Что делать, если пишет что принтер отключен хотя он включен в Windows 7,8,10
Проблем с печатающим устройством может быть много разных, но самой неприятной является ситуация, когда приходится разбираться со статусом, который пишет, что принтер отключен хотя он включен на самом деле. На первый взгляд, видимых проблем нет, но это далеко не так. Попробуем разобраться, как определить причину неисправности, как проверить работоспособность аппарата и устранить ошибку.
Чаще всего приходится иметь дело с операционными системами семейства Windows версий 7 или 10. Из моделей принтеров на такую болезнь страдают все, но самыми популярными являются HP, Canon и Epson. На их примерах рассмотрим способы, как включить принтер при статусе отключен.
В некоторых версиях аппаратов сообщение о проблеме может выводиться на английском языке и иметь примерно такой вид — «Printer Offline».
Содержание статьи:
Почему возникает проблема
Прежде чем приступить к «лечению» следует выяснить причину «болезни».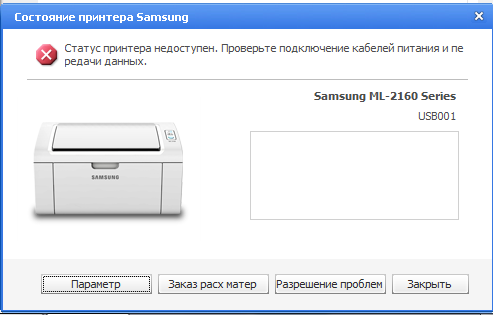 Рассмотрим самые распространенные:
Рассмотрим самые распространенные:
- Принтер не подключен кабелем к ПК или кабель неисправен.
- По ошибке включена автономная работа.
- Проблемы с картриджами. Более актуально для струйных устройств.
- Ошибки в работе сервера печати Windows.
- «Глюки» программного обеспечения (драйверов) устройства.
Физическая проверка работоспособности принтера
Самой банальной проблемой состояния «отключен» любого принтера в офисе или дома может стать просто вынутый шнур подключения питания или USB кабель соединения с компьютером или ноутбуком. Дальнейшие Ваши действия, чтобы изменить статус с «недоступен» на «включен», могут быть такие:
- Отсоедините шнур питания и USB кабель от устройства.
- Подождите секунд 10. За это время нелишним будет выполнить полную перезагрузку компьютера.
- Подключите сначала USB кабель, а потом питание.
- Включаете принтер.
- На панели должна постоянно гореть только одна лампочка зеленым цветом, которая сообщает о режиме готовности девайса к работе.

Многие модели оснащены автоматической системой перехода в режим сна. Аппарат действительно не потребляется энергию в этом случаи и может сложиться ошибочное мнение, что он отключился. Это не так и он не выключен. Пользователи по ошибке нажимают кнопку выключения, а нужно нажать кнопку выхода из спящего режима.
Если состояние принтера не изменилось, то попробуйте использовать другие шнуры и кабеля. В доме или офисе их всегда можно найти. При наличии еще одного компьютера или ноутбука можно попробовать временно подключить к нему. Чтобы исключить из списка «виновников» проблем сам ПК, необходимо попробовать подключить к нему другой, точно рабочий, принтер. Если не помогает это, то проблема кроется в другом. Следуйте дальнейшим инструкциям этой статьи, чтобы все исправить.
Проверка настроек
Вторым способом решения проблемы с отключенным принтером будет проверка и, если надо, то изменение настроек аппарата. Дальнейшие действия актуальны для ОС Виндовс 7,8 и 10.
Заходим в панель управления и находим раздел «Оборудование и звук». В самом разделе есть подраздел «Устройства и принтеры». Заходим туда и видим все подключенные принтеры.
Находим нужный нам аппарат, двойным нажатием мыши заходим в его свойства. И далее открываем очередь печати. Еще как вариант, выбрать в контекстном меню пункт «Просмотр очереди».
В открывшемся меню, галочек не должно быть. Если есть, то снимайте все, а заодно можно очистить всю очередь печати. Это касается пунктов «Приостановить печать» (останавливает выполнение печати) и «Работать автономно» (переводит в автономный режим работы). Рекомендуем отметить пункт «Использовать по умолчанию», чтобы не выбирать принтер при каждом выполнении печати в дальнейшем.
Служба печати
Если изменить статус принтера не удалось выше перечисленными способами, то нужно прибегнуть к более сложным вариантам исправления проблемы.
В системах Windows все задания на печать и их выполнения, а также устройства печати контролирует и управляет служба «Диспетчер печати». В английской терминологии она именуется как Spooler. Суть этого способа заключается в перезапуске данной службы. Для этого нужно выполнить несколько простых действий.
В английской терминологии она именуется как Spooler. Суть этого способа заключается в перезапуске данной службы. Для этого нужно выполнить несколько простых действий.
- Нажмите на клавиатуре кнопки «WINDOWS+R». Таким образом откроете окно выполнения команд. В нем введите «services.msc».
- В окне, которое открылось, найдите службу «Диспетчер печати» и перезапустите ее.
Драйвера
В некоторых случаях создавать проблемы может и программное обеспечение для работы принтера, а по-простому — драйвера. Они попросту могут быть повреждены вирусами или с неосторожности пользователя. Часто после обновлений операционной системы или самих драйверов из ненадежных источников. В таком случаи установите программное обеспечение заново. Скачивать рекомендуется с официального сайта компании производителя Вашего печатающего устройства. Отличным вариантом будет наличие оригинального диска с коробки.
При скачивании программного обеспечения стоит уделить выбору нужного пакета некоторое время, чтобы не ошибиться. Название модели должно соответствовать полностью. Версия Windows и разрядность вполне может быть автоматически определена сайтом производителя, но рекомендуем перепроверить.Все что нужно для этого — это зайти в свойства ПК. Нажмите правой кнопкой мыши и из меню выберите пункт «свойства».
Название модели должно соответствовать полностью. Версия Windows и разрядность вполне может быть автоматически определена сайтом производителя, но рекомендуем перепроверить.Все что нужно для этого — это зайти в свойства ПК. Нажмите правой кнопкой мыши и из меню выберите пункт «свойства».
Если «дрова» скачаны, то можно смело переходить к шагу их установки. Для этого найдите свой принтер в диспетчере устройств. Зайдите в свойства нажатием правой кнопки мыши и выберите обновление драйверов. Далее выберите пункт поиска на компьютере и укажите путь к файлам, которые скачали или к диску, если он у Вас сохранился после покупки принтера. После обновления — желательно перезагрузить компьютер.
Устранение проблем с использованием утилит
В случае, когда выполнение инструкций из раздела о службе печати или переустановки драйверов вызывают определенные трудности, то стоит воспользоваться специальными утилитами для исправления проблем с работой устройств.
В число таких бесплатных программ входит утилита от компании Microsoft — Fix It Centre. Настоятельно рекомендуем скачивать ее из официального сайта. Работа с ней достаточно проста и логична. Даже у неопытного пользователя не должно возникнуть дополнительных вопросов и проблем. Кроме того, можно использовать утилиты разработанные производителями принтеров. Например, для устройств фирмы HP — это HP Print and Scan Doctor, а для Canon — Canon My Printer.
Настоятельно рекомендуем скачивать ее из официального сайта. Работа с ней достаточно проста и логична. Даже у неопытного пользователя не должно возникнуть дополнительных вопросов и проблем. Кроме того, можно использовать утилиты разработанные производителями принтеров. Например, для устройств фирмы HP — это HP Print and Scan Doctor, а для Canon — Canon My Printer.
Нет 91%, 114 голосов
114 голосов 91%
114 голосов — 91% из всех голосов
Да 9%, 11 голосов
11 голосов 9%
11 голосов — 9% из всех голосов
Всего голосов: 125
18.03.2019
×
Вы или с вашего IP уже голосовали.Вывод
Устранение проблемы со статусом принтера «отключен» может быть быстрой и простой. В некоторых случаях придется основательно попотеть, а также иметь некоторые навыки в изменении настроек устройств и операционной системы. Эта статья поможет при проблеме с сетевым и локальным принтером.
В некоторых случаях придется основательно попотеть, а также иметь некоторые навыки в изменении настроек устройств и операционной системы. Эта статья поможет при проблеме с сетевым и локальным принтером.
СТАТЬЯ БЫЛА ПОЛЕЗНОЙ?
Отлично!
В знак благодарности расскажите о статье своим друзьям и знакомыми в социальных сетях. Используйте кнопки слева или внизу страницы. Это не занимает более 15 секунд. Спасибо!
Play Again!
Когда не помогает ни один из описанных способов, то есть вероятность аппаратной поломки и следует обратиться к специалистам.
Возникла ошибка печати «Принтеру не удалось напечатать»: почему пишет, что делать
Ошибка печати на устройствах фирм Canon, HP, Epson, Samsung и многих других может иметь большое количество источников, которые нужно проверить. Часто сопровождается сообщениями наподобие «Принтеру не удалось напечатать», «Ошибка обработки команды», «Локальный документ низкого уровня не распечатан», «Состояние печати принтера — ошибка».
Эта статья поможет пользователю выяснить, почему такое происходить и аппарат пишет эти сообщения, что делать в первую очередь в таких ситуациях. Мы предлагаем несколько быстрых решений неисправностей принтера, по которым возникает и показывается ошибка при печати в операционных системах Windows 7, 8 и 10.
Содержание статьи:
Неисправность проводов соединения
Первое, что нужно сделать в сложившейся ситуации, так это произвести проверку целостности кабелей подключения. Несмотря на всю их надежность, со временем они могут терять свою устойчивость или попросту выйти из строя. Нередки случаи и механического повреждения во время перестановки мебели или любых других действий.
Для подключения принтера могут использоваться два вида шнуров. Более популярный USB и ethernet провод, скорее известный как патч-корд. По сути это изделия из пластмассы, пластика и тонкого металла. Потому случаи перетирания не единичны. Самым надежным вариантом проверки будет временное использование аналогичных шнуров от другой техники.
Проверка подключения по сети
Если печатающее устройство подключено через локальную сеть, то в таком случае нужно проверять наличие и надежность связи. Более всего это актуально для ЛВС, созданной с использованием технологи Wi-Hi. Пользователю стоит убедиться, что роутер или модем включен и исправно работает. Проверить наличие ВайФай на других сетевых устройствах, как, к примеру, ноутбук или телефон.
Не так часто, но бывают проблемы с сетью, которая организована с использованием розеток и кабелей ethernet. В таких ситуациях можно временно использовать другие шнуры, розетки или способы подключения. Это поможет окончательно и точно определить причину, по которой принтер не печатает.
Устанавливаем принтер по умолчанию
Если Вы нажимаете на кнопку «Печать», а задание удачно и без ошибок отправляется, но процесс распечатывания не начинается даже через длительный отрезок времени, то, возможно, выбран главным другой принтер. Для исправления такой проблемы сначала стоит узнать точное название и модель своего устройства. Такие данные могут быть указаны на самом принтере спереди или на наклейке с дополнительной информацией, или на коробке от аппарата.
Такие данные могут быть указаны на самом принтере спереди или на наклейке с дополнительной информацией, или на коробке от аппарата.
Далее действуйте по такой простой инструкции:
- Откройте панель управления компьютером.
- В списке найдите раздел с принтерами.
- В перечне моделей выделите свою.
- Вызовите правой клавишей мыши контекстное меню.
- В списке отметьте пункт «Использовать по умолчанию».
Убедитесь также, что у Вас не настроена печать в файл. По ссылке узнаете, как проверить это и исправить.
Очистка очереди печати и отключение автономного режима работы
Если в очереди заданий принтера накопилось много задач, то вполне вероятна ситуация, что она могла зависнуть. В таком случае даже перезагрузка может не помочь. Пользователю следует произвести очистку вручную. Самый простой и быстрый способ это сделать через панель управления и контекстное меню принтера.
Перезапуск служб
Не стоит забывать о специальной службе в операционной системе Windows, которая отвечает за управление и работу всех печатающих устройств в ней.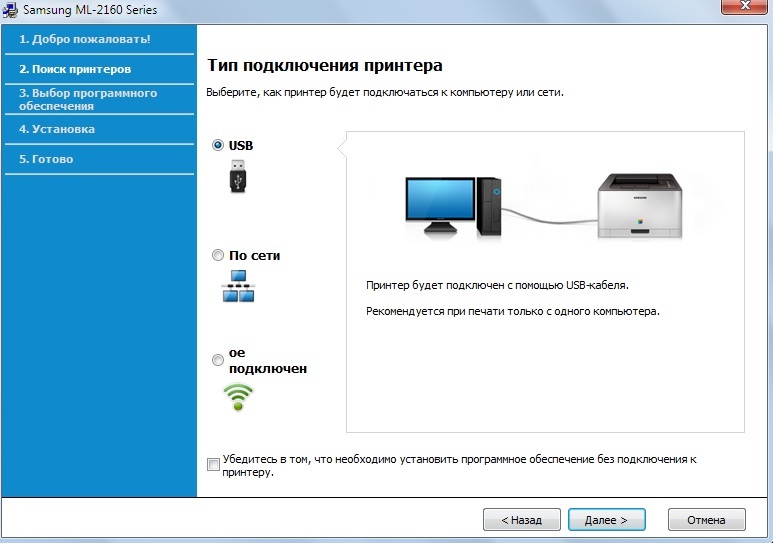 Нелишним будет проверить ее состояние в текущий момент. Для таких целей следуйте по инструкции ниже.
Нелишним будет проверить ее состояние в текущий момент. Для таких целей следуйте по инструкции ниже.
- Откройте окно быстрого запуска программ клавишами Windows+R.
- В строке введите «services.msc», чтобы открыть весь список служб.
как исправить и начать печатать
Автономный режим локального принтера
Проверяем подключение
- Определяете, включено или отключено печатающее устройство. Включаете принтер и дожидаетесь начала печати. Если принтер в выключенном состоянии, тогда переходите к следующему этапу проверки.
- У включенного устройства отсоединяете кабель питания, вытягиваете из розетки. Через минуту подсоединяете заново.
- Осмотрите сетевой кабель на повреждения. При необходимости заменяете на новый.
- Проверяете корректность и надёжность подключения сетевого шнура, а также кабеля коммуникатора или маршрутизатора.
- Перезагружаете компьютер.
- Подключаете кабель питания, включаете в розетку.

- Если принтер не запускается автоматически, жмёте на кнопку питания.
- Пробуете распечатать документ. Если автономный режим принтера включается снова, ищете другую причину.
В случае беспроводного подключения к ноутбуку/планшету сперва надо проверить, включена ли функция Wi-Fi на компьютере.
Проверяется правильный выбор беспроводной сети (SSID). Далее распечатывается страница конфигурации (пробная печать), чтобы убедиться в правильном .
Дополнительная настройка сети нужна:
- если IP-адрес не назначен;
- IP-адрес 156.254.ххх.ххх или 169.ххх.ххх;
- задано автоматическое значение IP.
Проверьте связь с устройством через команду ping, введённой в окно командной строки:
- Жмете на «Пуск».
- Выберите «Выполнить» (или комбинация клавиш «Windows+R»).
- Введите «cmd».
- Пропишите ping и IP-адрес:
- в случае вывода времени отклика принтера нужно проверить опцию «Работать автономно»;
- при невыполнении команды или превышении времени ожидания запроса проверяется сетевое подключение.

Галочка автономного состояния
- Заходите в «Пуск».
- Открываете «Устройства и принтеры» (можно сразу попасть нажатием Win+R и вводом команды «control printers»).
- Наведите курсор на нужное название и кликните по нему правой кнопкой мышки.
- Выбираете «Просмотр очереди печати».
- В новом окне откройте в горизонтальном верхнем меню раздел «Принтер».
- Возле строки «Работать автономно» или «Приостановить печать» может стоять галочка. Чтобы отключить автономную работу, удалите ее.
1
2
Зависла очередь печати
Аналогично заходите в список всех устройств и просматриваете очередь.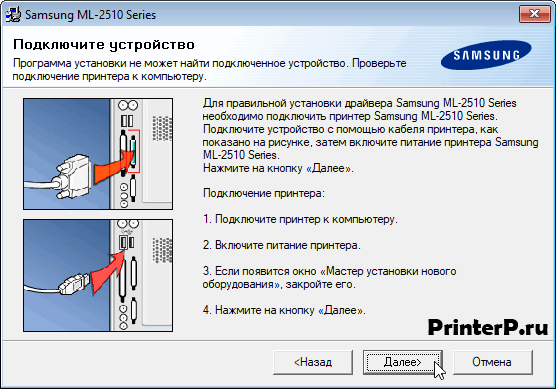 Только теперь очищаете список зависших документов через пункт в меню «Принтер». Автономность снимается автоматически.
Только теперь очищаете список зависших документов через пункт в меню «Принтер». Автономность снимается автоматически.
Не видит бумагу
- Проверьте наличие бумаги в лотке и корректность её загрузки в лоток.
- Откройте крышку принтера, убедитесь в отсутствии инородных тел и замятой бумаги внутри.
- Попробуйте вставить бумагу другого производителя, с иными характеристиками.
- Посмотрите, совпадают ли характеристики используемой бумаги с теми, что рекомендует использовать производитель принтера.
При длительной или интенсивной эксплуатации техники есть вероятность выхода из строя датчика, определяющего бумагу. Исправит ситуацию только замена запчасти в сервисном центре.
Закончились расходники
Вспомните, когда вы заправляли тонер и сколько было распечатано листов. Сравните цифру с ресурсом картриджа. Если разница небольшая, то убрать автономный режим поможет замена картриджа с краской или тонером.
Обновление драйверов
- Заходите в «Пуск».
- Выбираете «Выполнить». Вызвать окно ввода можно одновременным нажатием кнопок Windows+R.
- В строке прописываете «devmgmt.msc» и кликаете на «Ок».
- В диспетчере устройств находите нужную модель печатающей техники и кликаете по названию ПКМ.
- В меню выбираете «Обновить драйверы».
1
2
Сначала попытайтесь автоматически обновить драйвера. Затем переходите к ручному способу, который предполагает скачивание драйвера на ваш компьютер с дальнейшей установкой.
В диспетчер устройств заходят также через контекстное меню значка «Мой компьютер» на рабочем столе.
Автономная работа сетевого принтера
Все исправления делаются на компьютере, к которому сделано подключение по сети (на главном ПК).
Настройка общего доступа
- Открываете «Пуск».

- Заходите в «Панель управления» (в Windows 10 можно найти через поиск).
- Открываете «Оборудование и звук».
- Кликаете на «Устройства и принтеры».
- Ставите курсор на сетевой принтер и кликаете ПКМ.
- Выбираете «Свойства принтера».
- Во вкладке «Доступ» должна быть активна функция, открывающая общий доступ другим пользователям.
- Во вкладке «Безопасность» должна быть разрешена печать для всех пользователей.
- Во вкладке «Дополнительно» должен быть проставлен временной интервал, когда вы отправляете файл на печать. Устанавливаете режим «Доступен всегда».
- Во вкладке «Порты» проверяете правильность порта.
- Дополнительно настройте порт. Для этого выберите порт во вкладке «Порты», кликните на «Настроить порт». Поставьте галочку возле «Состояние SNMP разрешено».
- Включаете сетевое обнаружение в сети для Windows 7, 8, 10.
- Проверяете, чтобы печатающая техника и компьютер были в одной подсети. При необходимости настраиваете маску или IP-адреса.

Обновление Windows
Для серверной версии OS Windows надо установить обновление КВ2713128. Оно есть на официальном сайте компании Microsoft. Доступно для бесплатного скачивания по ссылке https://support.microsoft.com/kb/2713128/en-us.
Статья помогла?Poll Options are limited because JavaScript is disabled in your browser.Статус принтера отключен (offline), решаем за минуту
Добрый день! Уважаемые читатели и гости популярнейшего IT блога pyatilistnik.org. Наверняка во многих организациях используется сервер централизованной печати, и это правильно, так как все удобно для управления из одного места, и если возникают какие проблемы, то они так же локализованы. Сегодня ко мне обратились представители технической поддержки, с таким вот вопросом. У них в одном из филиалов перестала идти печать и в консоли управления статус принтера был «отключен (Offline)«. В очереди печати скопилось много заданий. Таких принтеров оказалось около половины из всех представленных на сервере. Давайте я покажу, как я вышел из этой ситуации, без перезагрузки сервера печати.
Таких принтеров оказалось около половины из всех представленных на сервере. Давайте я покажу, как я вышел из этой ситуации, без перезагрузки сервера печати.
Что означает статус принтер отключен
Смотрите какой парадокс, в консоли «Управление печатью» принтер отключен, хотя он включен по факту, так как у него отвечает, его веб-интерфейс и он доступен по команде Ping. Забавная ситуация, по сети вроде бы все доступно, а вот печатать пользователи не могут. Если вы видите статус «Отключен» или в английской версии «Offline», то не спешите расстраиваться все поправимо, ниже я приведу подробный алгоритм своих действий, который поможет вам вернуть ваш принтер в рабочее состояние. Вот так вот это выглядит в живую.
Еще замечено, что при попытке установить принтер имеющий статус Offline (Отключен) вы можете получить ошибку 0xc0000005На каких принтерах я наблюдал данный глюк
Как включить принтер со статусом «отключен (Offline)»
Алгоритм диагностики сводится вот к таким пунктам:
- Во первых, если вы обнаружили недоступность принтера в консоли управления печатью, то первым делом проверьте сетевую доступность, например, через веб-интерфейс или ping.
 Если у вас устройство отвечает, то переходим ко второму пункту
Если у вас устройство отвечает, то переходим ко второму пункту - Как говорится, семь бед один ресет, попробуйте перезагрузить ваш принтер, вытащите из него шнурок питания секунд на 20 и воткните обратно. Устройство за минуту загрузиться (Я подробно уже все расписывал в статье, когда не печатал принтер, не поленитесь прочитать). После чего проверяем его статус на сервере. Если не помогло, то пробуем следующий метод.
- Есть давно известная проблема на печатающих устройствах и связана она с протоколом SNMP. Операционная система Windows 7 и выше, автоматически пытается опрашивать сетевой принтер по протоколу SNMP, делается это для того, чтобы определить есть ли на устройстве печати проблемы или нет. Все современные принтеры имеют в себе такой функционал, и если ваш сервер печати по какой-то причине не смог получить ответ от вашего принтера, то он его в консоли управления одарит статусом отключен (Offlie), хотя он будет доступен.
Для того, чтобы проверить является ли это причиной неисправности, вам нужно выполнить вот такие шаги. Откройте оснастку управление печатью и перейдите в свойства нужного принтера.
Откройте оснастку управление печатью и перейдите в свойства нужного принтера.
Далее выберите нужный порт и нажмите кнопку «Настроить порт». В открывшемся окне «Настройка стандартного монитора порта TCP/IP» снимите галку «Состояние SNMP разрешено» и сохраните настройки.
В англоязычной версии, выберите «Confirure Port — SNMP Status Enabled»
После всех этих действий ваш статус принтера отключен, сменится на «Готов или Ready». Обратите внимание, что до настроек у меня было 40 заданий в очереди печати.
Как видите статус стал «Готов».
Через пол минуты, задания стали отправляться на печать, как видно их уже 37. Поздравляю мы вывели наш принтер из режима Offline.
- Если отключение SNMP вам не помогло и ваш принтер опять отключен хотя он доступен, попробуйте перезапустить службу печати (Spooler), но учтите, что это повлияет на все устройства печати, в момент перезапуска они будут не доступны.
- Если это то же не помогло, то попробуйте у вашего устройства отключить двусторонний обмен данными, в ряде случаев это может дать эффект.

- Еще одним из вариантов, будет пересоздать порт печати, как описано по ссылке слева, это иногда помогает, когда ваш принтер в офлайне, но по сети доступен.
- Так же можно воспользоваться средством диагностики принтеров от MIcrosoft (Print Spooler Cleanup Diagnostic Tool)
- Если есть конфликт, между несколькими драйвера двух принтеров и более, то вам поможет изоляция драйвера печати.
- Обязательно проверьте ваши брандмауэры и сетевые устройства ,не блокируют ли они SNMP трафик
- На некоторых моделях принтеров помогает вручную задать имя в SNMP «public»
- Убедитесь, что у вас на принтерах не выставлен режим автономной работы или приостановки, хотя вы бы это видели в статусах, но на всякий случай
- Попробуйте произвести диагностику утилитой Print-Spooler-Repair-Tool
- Правка реестра Windows, вам нужно добавить дополнительный ключ, на вашем сервере печати. Для этого откройте редактор реестра Windows и перейдите в ветку:
HKEY_LOCAL_MACHINE\SYSTEM\CurrentControlSet\Control\Print
И создайте тут новый ключ DWORD и именем SNMPLegacy и значением 1.
- Если у вас все еще на принтере статус «Отключен», то у вас, что-то с кармой, попробуйте воспользоваться фирменными утилитами от производителя, например, у HP это HP Print and Scan Doctor у других свои, главное не сдаваться.
Думаю вы теперь знаете как включить принтер со статусом отключен (Offline). Если знаете какие-либо еще методы исправления данной ошибки, то пишите в комментариях, я их добавлю в статью. Материал сайта pyatilistnik.org.
драйвер недоступен в Windows 10, что делать?
Ошибка принтера «Драйвер недоступен» означает, что он либо не совместим, либо устарел. Windows также не может распознать устройство при его повреждении. Что нужно делать, когда ошибка препятствует выводу заданий на печать.
Удаление принтера
Если отображается статус при отправке заданий на принтер «драйвер недоступен», попробуйте удалить устройство и связанное с ним программное обеспечение, затем подключите обратно. Когда устройство будет обнаружено как вновь подключенное, Windows инициирует для него установку стандартного драйвера.
Разверните Панель управления командой control, запущенной из окна «Выполнить» (Win+R).
В правом верхнем углу переключите просмотр на категории и откройте раздел «Устройства и принтера».
Кликните правой кнопкой мыши на проблемный принтер и удалите.
Теперь снова разверните диалоговое окно Win + R и выполните devmgmt.msc.
На вкладке Очереди печати кликните правой кнопкой и выберите «Удалить». Этот пункт может отсутствовать после удаления оборудования на Панели управления.
Теперь перейдите в раздел Программы и компоненты выполнением команды appwiz.cpl.
Найдите все приложения принтера и удалите их.
После выполнения предыдущих действий отсоедините принтер от компьютера при подключении его через кабель USB, или от роутера, если используется беспроводный доступ. Выключите компьютер, принтер и роутер.
После подождите 2-3 минуты, прежде чем подключить все обратно. Теперь подсоедините устройства с помощью кабеля USB.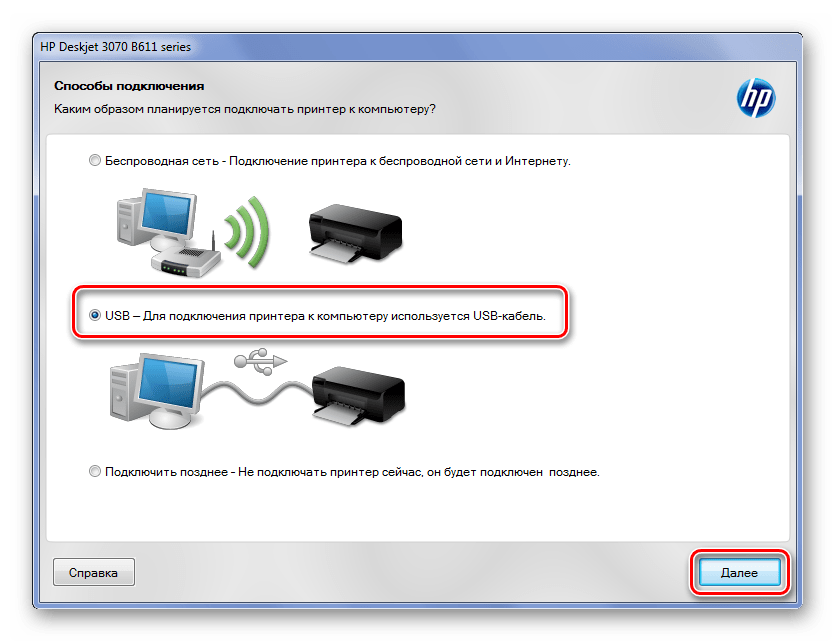 Дождитесь обнаружения, чтобы система смогла установить стандартные драйверы.
Дождитесь обнаружения, чтобы система смогла установить стандартные драйверы.
Вернитесь в панель управления, правым щелчком разверните контекстное меню и выберите пункт «Установить по умолчанию».
Теперь попробуйте распечатать тестовую страницу. Если драйвер по-прежнему недоступен, смотрите следующее решение.
Переустановка драйверов вручную
Если статус остается недоступным, попробуйте обновить программное обеспечение вручную. Известны случаи, когда проблемы с выводом на печать возникали после обновления Windows. Обновленные драйвера из Центра обновления Windows 10 не всегда работают правильно во всех системах, особенно, если используете модели HP. Для решения проблемы скачайте последнюю версию ПО из сайта производителя, затем отключите установку драйверов из серверов Microsoft.
Сначала загрузите из сайта производителя последнюю версию программного обеспечения в доступное место на диске.
Перейдите в «Диспетчер устройств» командой devmgmt. msc из окна Win + R. На вкладке Очереди печати разверните контекстное меню правым щелчком мыши и выберите «Обновить».
msc из окна Win + R. На вкладке Очереди печати разверните контекстное меню правым щелчком мыши и выберите «Обновить».
На экране выбора способа обновления перейдите на второй вариант (поиск на этом компьютере).
С помощью кнопки Обзор укажите папку с загруженным программным обеспечением, затем следуйте инструкциям на экране.
Примечание: Иногда принтер недоступен в диспетчере. В этом случае запустите программу установки.
Теперь проверьте, правильно ли он работает. Если да, перейдите на сайт Майкрософт и загрузите пакет wushowhide.diagcab.
Запустите пакет и выберите «Hide updates».
Теперь отключите обновление принтера (если присутствует). После Центр обновления Windows не будет автоматически обновлять это оборудование.
Устранение проблем с принтерами в Windows 7 и Windows 8.1
Подключение принтера
Если вы используете Windows 10, см. раздел Устранение неполадок принтера в Windows 10.
Когда вы подключаетесь к принтеру к компьютеру или добавляете новый принтер в домашнюю сеть, вы обычно можете начать печать прямо сейчас. Windows поддерживает большинство принтеров, поэтому вам вряд ли придется тратить время на установку специального программного обеспечения. Если вы используете Windows 8.1 или Windows RT 8,1, в Windows Update доступно дополнительное средство поддержки принтеров и драйверы.
Установка принтера
В большинстве случаев для установки принтера достаточно подключить его к компьютеру. Для этого просто вставьте USB-кабель принтера в USB-порт компьютера и включите принтер.
Для беспроводных принтеров с Windows 8.1:
Примечание: Если вы приобрели беспроводной принтер, то сведения о том, как добавить его в домашнюю сеть, см. в руководстве, поставляемом в комплекте с принтером.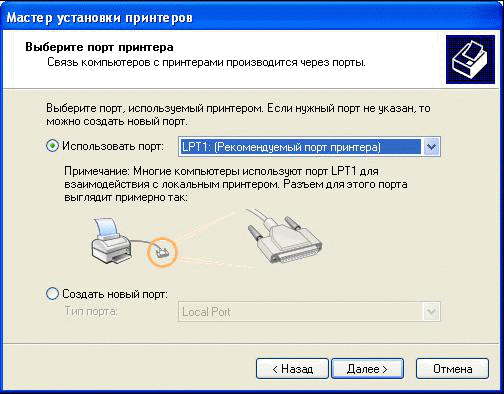 Дополнительные сведения и новые версии программного обеспечения для принтера см. на веб-сайте его изготовителя.
Дополнительные сведения и новые версии программного обеспечения для принтера см. на веб-сайте его изготовителя.
-
Проведите пальцем от правого края экрана и нажмите кнопку Параметры, а затем выберите пункт Изменение параметров компьютера. (Если вы пользуетесь мышью, переместите указатель в правый нижний угол экрана, затем вверх и нажмите кнопку «Параметры», а затем выберите пункт «Изменение параметров компьютера».)
-
Выберите Компьютер и устройства, а затем — Устройства. Если принтер установлен, он должен отображаться в области Принтеры.
-
Если же принтера нет в списке, коснитесь или щелкните Добавление устройства, а затем выберите принтер, который нужно установить.
Установка (добавление) локального принтера
-
Нажмите кнопку Пуск , а затем в меню «Пуск» щелкните Устройства и принтеры.

-
Нажмите кнопку Установка принтера.
-
В мастере установки принтера щелкните Добавить локальный принтер.
-
На странице Выберите порт принтера выберите Использовать существующий порт и рекомендуемый порт принтера, а затем нажмите кнопку Далее.
-
На странице Установка драйвера принтера выберите изготовителя и модель принтера, а затем нажмите кнопку Далее.
-
Если принтера нет в списке, щелкните Центр обновления Windows, а затем подождите, пока Windows проверит наличие дополнительных драйверов.
-
Если нет доступных драйверов, но у вас имеется установочный компакт-диск, нажмите кнопку Установить с диска, а затем перейдите к папке, в которой находится драйвер принтера.
 (Дополнительные сведения см. в руководстве для принтера.)
(Дополнительные сведения см. в руководстве для принтера.)
-
-
Выполните дополнительные действия в мастере, а затем нажмите кнопку Готово.
Совет: Чтобы проверить, правильно ли работает принтер, напечатайте пробную страницу. Если вы установили принтер, но он не работает, поищите сведения об устранении неполадок или обновления драйвера на веб-сайте изготовителя принтера.
Установка сетевого, беспроводного или Bluetooth-принтера
Если вы добавляете сетевой принтер в офисе, то вам, скорее всего, потребуется имя принтера. Если вам не удается найти его, обратитесь к администратору сети.
-
Нажмите кнопку Пуск , а затем в меню Пуск выберите пункт устройства и принтеры.
-
Нажмите кнопку Установка принтера.

-
В мастере установки принтера щелкните Добавить сетевой, беспроводный или Bluetooth-принтер.
-
В списке доступных принтеров выберите принтер, который вы хотите использовать, и нажмите кнопку Далее. (Если компьютер подключен к сети, то в списке будут отображаться только принтеры, перечисленные в Active Directory для вашего домена.)
-
При появлении соответствующего запроса установите драйвер принтера на компьютере, нажав кнопку установить драйвер. если вам будет предложено ввести пароль администратора или подтверждение, введите его или подтвердите пароль.
-
Выполните дополнительные действия в мастере, а затем нажмите кнопку Готово.
Совет: Список доступных принтеров может включать все принтеры в сети, например беспроводные и Bluetooth-принтеры или принтеры, подключенные к другим компьютерам и доступные в сети. Для установки некоторых принтеров вам может потребоваться разрешение. Чтобы проверить, работает ли принтер, напечатайте пробную страницу.
Для установки некоторых принтеров вам может потребоваться разрешение. Чтобы проверить, работает ли принтер, напечатайте пробную страницу.
Примечание: После установки принтера его можно будет обновлять с помощью автоматическихWindows 7 обновлений драйверов.
Устранение проблем, связанных с принтерами
Прежде всего проверьте оборудование
Убедитесь, что электрический шнур принтера подключен к розетке, а выключатель питания включен. Если вы печатаете на общем или сетевом принтере, убедитесь, что включены все необходимые компьютеры и маршрутизаторы. Если принтер или другое устройство подключены к сетевому фильтру или источнику резервного электропитания, убедитесь, что эти устройства также подключены к электрической сети и включены.
Если вы используете проводной принтер, убедитесь, что кабель принтера правильно подключен к принтеру и компьютеру.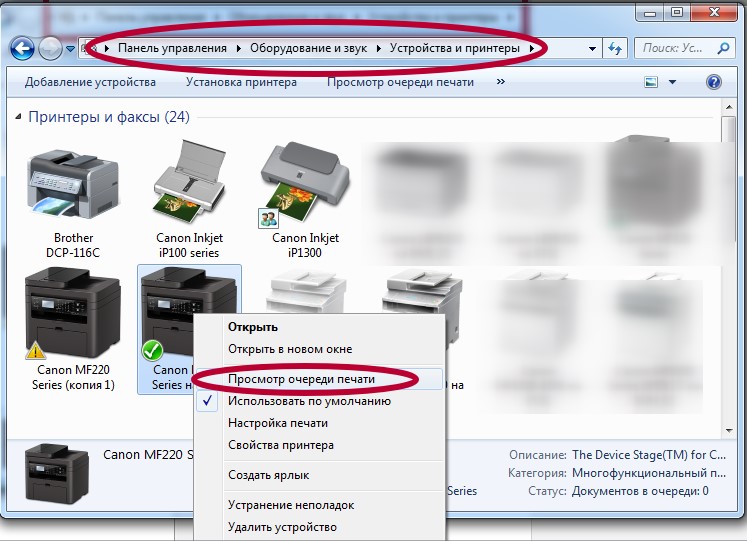
Если вы используете беспроводной принтер, проверьте беспроводное подключение. Убедитесь, что функция беспроводного подключения на принтере включена и доступна. На многих принтерах есть кнопка, на которой значок беспроводного подключения подсвечивается синим цветом, если беспроводное подключение доступно.
Далее запустите проверку беспроводного подключения принтера. Ознакомьтесь с инструкцией к принтеру или найдите указания по этому поводу на веб-сайте изготовителя принтера.
Использование средства устранения неполадок
Средство устранения неполадок — это автоматизированный инструмент, способный находить и автоматически устранять ряд проблем на компьютере. Средство устранения неполадок печати может решать проблемы, возникающие при установке принтера и подключении к нему.
Обновление драйверов
Для нормальной работы большинства принтеров необходимы драйверы. Если вы недавно перешли с одной версии Windows на другую, возможно, имеющийся у вас драйвер принтера предназначен для предыдущей версии Windows. Если были перерывы в подаче энергии, поражение вирусом или другие проблемы с компьютером, то, возможно, драйверы были повреждены. Проблемы этого рода можно решить, скачав и установив последнюю версию драйвера принтера.
Если вы недавно перешли с одной версии Windows на другую, возможно, имеющийся у вас драйвер принтера предназначен для предыдущей версии Windows. Если были перерывы в подаче энергии, поражение вирусом или другие проблемы с компьютером, то, возможно, драйверы были повреждены. Проблемы этого рода можно решить, скачав и установив последнюю версию драйвера принтера.
Найти и установить драйвер можно тремя указанными ниже способами.
-
Используйте Центр обновления Windows. Возможно, в Центре обновления Windows есть обновленная версия драйвера для вашего принтера.
-
Установите программное обеспечение, поставляемое изготовителем принтера. Если к принтеру прилагается диск, на нем может содержаться программное обеспечение, устанавливающее драйвер для принтера.
-
Самостоятельно скачайте и установите драйвер.
 Вы можете найти необходимый драйвер на веб-сайте изготовителя принтера. Воспользуйтесь этим способом, если Центру обновления Windows не удается найти драйвер для принтера, а в комплекте с принтером не было программного обеспечения, устанавливающего драйвер.
Вы можете найти необходимый драйвер на веб-сайте изготовителя принтера. Воспользуйтесь этим способом, если Центру обновления Windows не удается найти драйвер для принтера, а в комплекте с принтером не было программного обеспечения, устанавливающего драйвер.
Для Windows 8.1
Чтобы распечатать веб-страницу из Internet Explorer, нажмите кнопку Средства, выберите Печать, а затем еще раз выберите Печать. Кроме того, вы можете посмотреть, как будет выглядеть напечатанная страница, выбрав пункт «Предварительный просмотр». Можно также распечатать страницу, нажав клавиши CTRL+P.
Чтобы напечатать только изображение со страницы (а не страницу целиком), щелкните это изображение правой кнопкой мыши и выберите пункт Печать. В диалоговом окне «Печать» нажмите кнопку Печать.
Для Windows 7
Чтобы распечатать страницу из Internet Explorer, нажмите клавиши CTRL+P и выберите, на каком из установленных принтеров необходимо выполнить печать.
недоступно — Сообщество поддержки HP
@ Gaby74
Давайте попробуем решить эту проблему, выполнив чистую установку.
Выполните шаги, указанные ниже:
Сначала отключите кабель USB от присутствующего принтера.
Перейдите в Панель управления — Программы и компоненты — Выберите записи о вашем принтере HP и удалите их.
Теперь перейдите в Панель управления — Устройства и принтер — выберите все записи принтера и удалите устройство.
Перезагрузите компьютер.
Нажмите нижнюю левую кнопку «Пуск» на рабочем столе, введите «Диспетчер устройств» в поле поиска и нажмите «Диспетчер устройств» в меню.
В диспетчере устройств щелкните вкладку просмотра вверху и выберите «Показать скрытые устройства».
Затем в списке диспетчера устройств проверьте записи в разделе «Принтер». Если есть какие-либо записи, щелкните правой кнопкой мыши и выберите «Удалить». Во всплывающем окне подтверждения удаления устройства убедитесь, что вы выбрали поле с надписью «Удалить программное обеспечение драйвера для этого устройства».
Во всплывающем окне подтверждения удаления устройства убедитесь, что вы выбрали поле с надписью «Удалить программное обеспечение драйвера для этого устройства».
Также проверьте записи в разделах «очередь принтера» и «устройства обработки изображений» и повторите то же упражнение.
Удалите любую запись о принтере или любую запись с надписью «Неизвестное устройство».
После завершения закройте диспетчер устройств.
Затем нажмите клавиши «windows» + «r», чтобы открыть окно «Выполнить» — введите «printui.exe / s» и нажмите ввод.
В свойствах сервера печати перейдите к драйверам — удалите все записи и там. Снова перейдите в окно «Выполнить», введите — «c: / programdata» — перейдите в папку Hewlett Packard, удалите все папки и файлы, связанные с принтером.
После этого вы можете попробовать очистить свои временные файлы и кешированные файлы.
Вы можете попробовать использовать автоматизированные приложения, например, программное обеспечение для очистки, которое можно загрузить из Интернета.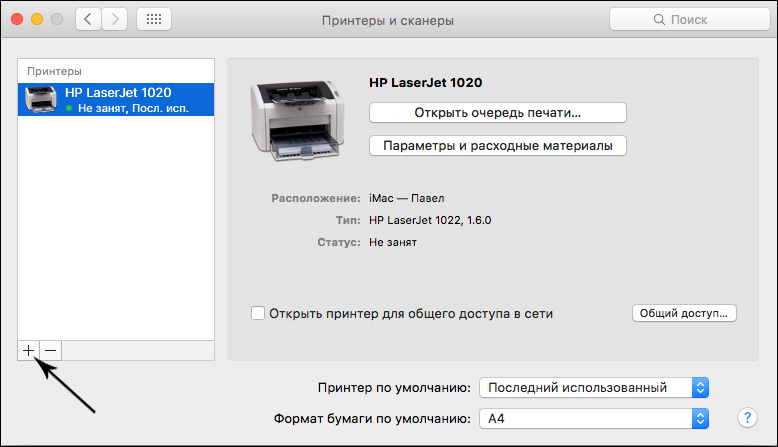
Теперь снова перезагрузите компьютер. Снова откройте окно «Выполнить», введите «services.msc» и нажмите «ОК», чтобы открыть окно служб. Прокрутите вниз до «Удаленный вызов процедур (RPC)» — щелкните правой кнопкой мыши и перейдите к свойствам.
Убедитесь, что служба запущена и тип запуска — «Автоматический».
Теперь прокрутите вверх и перейдите к «Хост поставщика обнаружения функций» — щелкните правой кнопкой мыши и выберите «Свойства» — измените тип запуска на «ручной» и запустите службу.
Повторите то же упражнение и с «Публикацией ресурсов обнаружения функций».
Затем нажмите на эту ссылку: https: //support.hp.com/in-en/drivers/selfservice/swdetails/hp-officejet-pro-6830-e-all-in-one-printe … чтобы загрузить и установите драйвер принтера.
Назначить принтеру IP вручную
1) Распечатайте страницу конфигурации сети с панели управления принтера.
2) Найдите IP-адрес на странице конфигурации сети.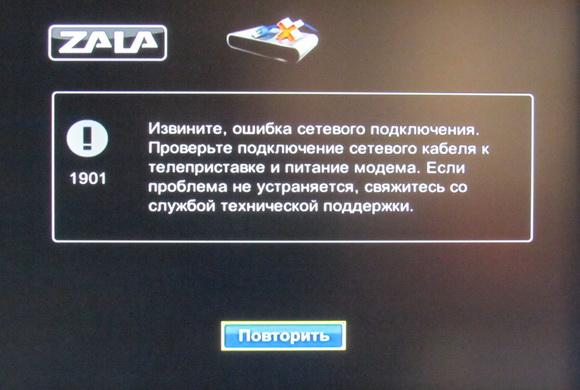
3) Откройте веб-браузер — Chrome, IE или любой другой браузер, который вы используете.
4) Введите IP-адрес, указанный на странице конфигурации сети, в адресную строку браузера или строку URL-адреса и нажмите кнопку ввода.
5) Перейдите на вкладку Сеть.
6) Нажмите «Сеть» на левой панели.
7) Затем щелкните Сетевой адрес (IP).
😎 Нажмите «Ручной IP-адрес» и перейдите к предложению «Ручной IP-адрес».
9) Прокрутите экран вниз и выберите «Ручной DNS-сервер».
10) Введите первичный и вторичный DNS-серверы на странице конфигурации сети в поле «Предпочитаемый вручную DNS-сервер».
11) Нажмите Применить.
Пошаговые инструкции см. По ссылке на видео — https://www.youtube.com/watch?v=SCnYyq80V9g
Примечание. Видео предназначено для Win 8, но действия аналогичны и для других операционных систем. Чтобы получить доступ к странице принтера, вам необходимо ввести IP-адрес в URL-адрес браузера или в адресную строку.
Держите меня в курсе, как дела!
Если информация, которую я предоставил, была полезной, дайте нам некоторое подкрепление, нажав кнопку «Принятое решение», это поможет нам и другим увидеть, что у нас есть ответы!
Хорошего дня!
Ура 🙂
Raj1788
Я сотрудник HP
Re: Состояние принтера недоступно — Сообщество поддержки HP
@ Gaby74
Давайте попробуем решить эту проблему, выполнив чистую установку.
Выполните шаги, указанные ниже:
Сначала отключите кабель USB от присутствующего принтера.
Перейдите в Панель управления — Программы и компоненты — Выберите записи о вашем принтере HP и удалите их.
Теперь перейдите в Панель управления — Устройства и принтер — выберите все записи принтера и удалите устройство.
Перезагрузите компьютер.
Нажмите нижнюю левую кнопку «Пуск» на рабочем столе, введите «Диспетчер устройств» в поле поиска и нажмите «Диспетчер устройств» в меню.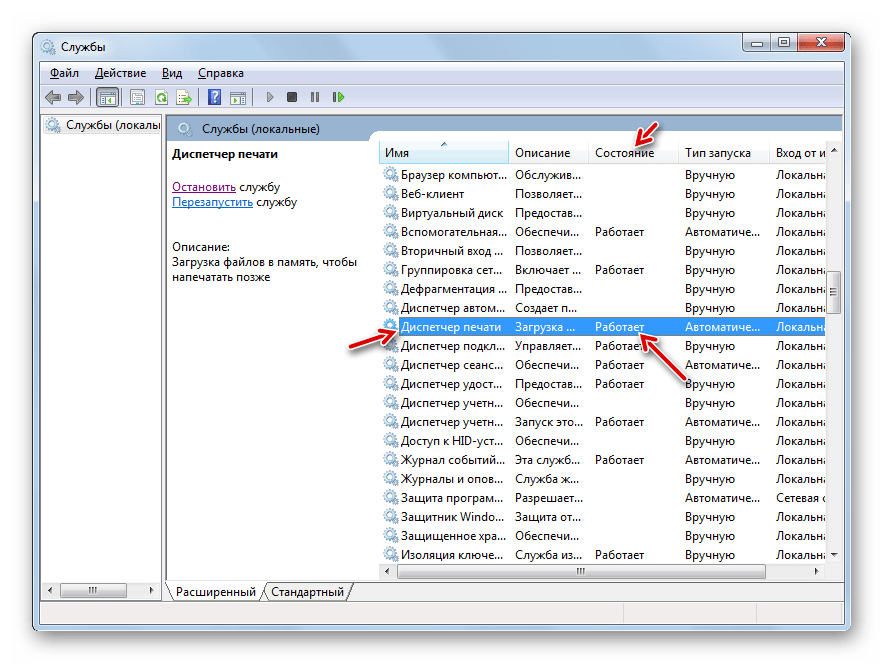
В диспетчере устройств щелкните вкладку просмотра вверху и выберите «Показать скрытые устройства».
Затем в списке диспетчера устройств проверьте записи в разделе «Принтер». Если есть какие-либо записи, щелкните правой кнопкой мыши и выберите «Удалить». Во всплывающем окне подтверждения удаления устройства убедитесь, что вы выбрали поле с надписью «Удалить программное обеспечение драйвера для этого устройства».
Также проверьте записи в разделах «очередь принтера» и «устройства обработки изображений» и повторите то же упражнение.
Удалите любую запись о принтере или любую запись с надписью «Неизвестное устройство».
После завершения закройте диспетчер устройств.
Затем нажмите клавиши «windows» + «r», чтобы открыть окно «Выполнить» — введите «printui.exe / s» и нажмите ввод.
В свойствах сервера печати перейдите к драйверам — удалите все записи и там. Снова перейдите в окно «Выполнить», введите — «c: / programdata» — перейдите в папку Hewlett Packard, удалите все папки и файлы, связанные с принтером.
После этого вы можете попробовать очистить свои временные файлы и кешированные файлы.
Вы можете попробовать использовать автоматизированные приложения, например, программное обеспечение для очистки, которое можно загрузить из Интернета.
Теперь снова перезагрузите компьютер. Снова откройте окно «Выполнить», введите «services.msc» и нажмите «ОК», чтобы открыть окно служб. Прокрутите вниз до «Удаленный вызов процедур (RPC)» — щелкните правой кнопкой мыши и перейдите к свойствам.
Убедитесь, что служба запущена и тип запуска — «Автоматический».
Теперь прокрутите вверх и перейдите к «Хост поставщика обнаружения функций» — щелкните правой кнопкой мыши и выберите «Свойства» — измените тип запуска на «ручной» и запустите службу.
Повторите то же упражнение и с «Публикацией ресурсов обнаружения функций».
Затем нажмите на эту ссылку: https: //support.hp.com/in-en/drivers/selfservice/swdetails/hp-officejet-pro-6830-e-all-in-one-printe . .. чтобы загрузить и установите драйвер принтера.
.. чтобы загрузить и установите драйвер принтера.
Назначить принтеру IP вручную
1) Распечатайте страницу конфигурации сети с панели управления принтера.
2) Найдите IP-адрес на странице конфигурации сети.
3) Откройте веб-браузер — Chrome, IE или любой другой браузер, который вы используете.
4) Введите IP-адрес, указанный на странице конфигурации сети, в адресную строку браузера или строку URL-адреса и нажмите кнопку ввода.
5) Перейдите на вкладку Сеть.
6) Нажмите «Сеть» на левой панели.
7) Затем щелкните Сетевой адрес (IP).
😎 Нажмите «Ручной IP-адрес» и перейдите к предложению «Ручной IP-адрес».
9) Прокрутите экран вниз и выберите «Ручной DNS-сервер».
10) Введите первичный и вторичный DNS-серверы на странице конфигурации сети в поле «Предпочитаемый вручную DNS-сервер».
11) Нажмите Применить.
Пошаговые инструкции см. По ссылке на видео — https://www. youtube.com/watch?v=SCnYyq80V9g
youtube.com/watch?v=SCnYyq80V9g
Примечание. Видео предназначено для Win 8, но действия аналогичны и для других операционных систем. Чтобы получить доступ к странице принтера, вам необходимо ввести IP-адрес в URL-адрес браузера или в адресную строку.
Держите меня в курсе, как дела!
Если информация, которую я предоставил, была полезной, дайте нам некоторое подкрепление, нажав кнопку «Принятое решение», это поможет нам и другим увидеть, что у нас есть ответы!
Хорошего дня!
Ура 🙂
Raj1788
Я сотрудник HP
Коды неисправностей, ошибок, проблем — давайте исправим их
Представьте себе — у вас совершенно спокойный и спокойный день, а затем происходит… код неисправности на принтере Xerox !! У вас учащается пульс и кружится голова, вы начинаете задаваться вопросом, что я сделал? Что я должен делать? Код неисправности — моя ошибка? Кто-нибудь видел меня здесь? Могу ли я уйти так, чтобы меня никто не увидел? Что ж, успокойся, сделай глубокий вдох, и давайте попробуем сделать это немного проще.
Во-первых, код неисправности на вашем принтере или многофункциональном устройстве Xerox не всегда так ужасен, как вы можете себе представить, и нет причин уклоняться от устройства. Код неисправности — это просто способ сообщить вашей машине о проблеме и необходимости в помощи. Затем запишите полный код и любое сопутствующее сообщение об ошибке. Код неисправности будет состоять из цифр и / или букв и может включать запятые, точки или дефисы. Затем найдите устройство, на котором вы можете выйти в Интернет. На компьютере или смарт-устройстве перейдите в Xerox.com, а затем выберите вкладку Поддержка и драйверы вверху. Введите модель вашего принтера или многофункционального устройства Xerox в соответствующее поле, затем выберите устройство и выберите «Поддержка». На странице поддержки аппарата вы увидите поле «Искать по ключевому слову или фразе:». Вы можете ввести код неисправности там или прямо под этим полем вы можете щелкнуть ссылку «Поиск кода неисправности». Отобразится новый экран, на котором вы можете ввести код неисправности или пролистать все коды в поисках того, который вы записали на своей машине.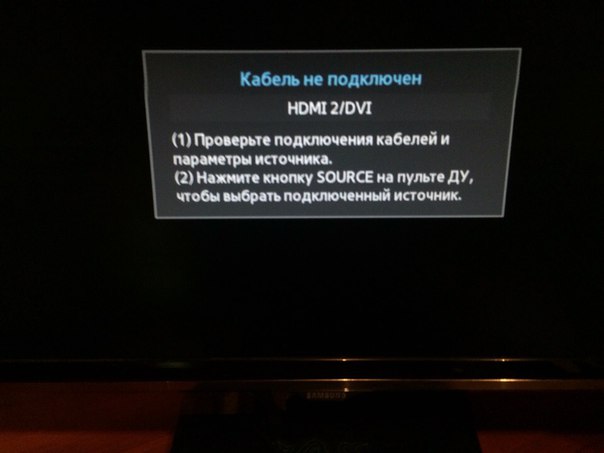
После того, как вы найдете код в списке, щелкните ссылку, и вам будут представлены решения, которые вы можете попытаться исправить, вызвав ошибку. Не все коды требуют обслуживания. Многие решает оператор, то есть вы. Так что не уклоняйтесь и не оставляйте это кому-то другому, просто посмотрите и попробуйте решить проблему самостоятельно. Это позволит быстрее запустить вашу машину и сделать вас офисным героем.
Но, как всегда, если у вас не получается заставить его работать, позвоните нам в службу поддержки Xerox, и мы сделаем все возможное, чтобы исправить ошибку.
Код ошибкии устранение неисправностей Xerox WC 3550 | ||
/ | ||
Проблема с BOOTP Проблема с BOOTP. Перенастроить DHCP / статический IP Перенастроить DHCP / статический IP | Проблема с сетью. | Проверьте свою сетевую среду или обратитесь к сетевому администратору. |
| Проблема с BOOTP Проблема с BOOTP. Переход на автоматический IP | Проблема с сетью. | Проверьте свою сетевую среду или обратитесь к сетевому администратору. |
| Ошибка соединения | Соединение с SMTP-сервером не удалось. | Проверьте настройки сервера и сетевой кабель. |
| Ошибка чтения данных Проверьте USB-ключ | Истекло время чтения данных. | Попробуйте снова. |
| Ошибка записи данных Проверьте USB-ключ | Не удалось сохранить на USB-накопитель. | Проверьте доступный объем памяти USB. |
| Проблема с DHCP Проблема с DHCP.Перенастроить BOOTP / статический IP | Проблема с сетью. | Проверьте свою сетевую среду или обратитесь к сетевому администратору. |
| Проблема с DHCP Проблема с DHCP. Переход на автоматический IP | Проблема с сетью. | Проверьте свою сетевую среду или обратитесь к сетевому администратору. |
Дверь открыта. Закрой его Закрой его | Передняя дверь заперта ненадежно. | Закройте переднюю дверцу, пока она не встанет на место. |
| Войти снова | Вы ввели недоступный элемент. | Введите правильный элемент еще раз. |
| Формат файла не поддерживается | Выбранный формат файла не | Используйте правильный формат файла. |
| Ошибка фьюзера | Проблема в машине. | Выключите машину и снова включите ее. Если проблема не исчезнет, обратитесь в сервисный центр. |
| Группа недоступна | Вы попытались выбрать номер местоположения группы, в котором можно использовать только один номер местоположения, например, при добавлении местоположений для нескольких отправить ODeration. | Используйте номер быстрого набора или наберите номер вручную с цифровой клавиатуры. |
| Конфликт IP-адресов Этот IP-адрес конфликтует с адресом другой системы. | IP-адрес используется в другом месте. | Проверьте IP-адрес или получите новый IP-адрес. |
| Застревание дна дуплекса | Замятие бумаги во время двусторонней печати. | Устраните замятие. |
| Застревание в зоне выхода | Бумага застряла в области выхода. | Устраните замятие. |
| Замятие внутри машины | Бумага застряла внутри устройства. | Устраните замятие. |
| Варенье сверху дуплекса | Замятие бумаги во время двусторонней печати. | Устраните замятие. |
| Ошибка нежелательного факса Задание нежелательного факса отменено | Аппарат получил факс с зарегистрированного номера факса. | Полученные данные факса будут удалены. Подтвердите настройку нежелательного факса. |
| Линия занята Линия уже занята.Попробуй позже | Принимающий факсимильный аппарат не ответил или линия уже занята. | Повторите попытку через несколько минут. |
| Ошибка линии Ошибка линии факса. Попробуйте снова | Ваш аппарат не может подключиться к принимающему факсимильному аппарату или потерял связь из-за проблемы с телефонной линией. | Попробуйте снова. Если проблема не исчезнет, подождите около часа, чтобы линия снова очистилась. Или включите режим ECM |
| Ошибка размера письма Почта превышает поддержку сервера | Размер письма больше, чем размер, поддерживаемый SMTP. | Разделите почту или уменьшите разрешение. |
| Ошибка размера письма. Одна страница слишком велика. | Данные на одной странице превышают настроенный размер почты. | Уменьшите разрешение и попробуйте еще раз. |
| Отмена переполнения памяти | Начало | Память заполнена. | Нажмите стрелки влево / вправо, чтобы выделить Отмена или Старт, затем нажмите OK. Если вы выберете Отмена, аппарат остановит задание факса. Если вы выберете Старт, аппарат отправляет только отсканированные документы задания факса. |
| Память заполнена Разделите работу | Память заполнена. | Разделите передачу на более чем одну операцию. |
| Память заполнена Память факса заполнена. Распечатать или удалить полученное задание факса | Память заполнена. | Распечатайте или удалите полученные данные факса из памяти. |
| Ошибка сети. Проблема с | Проблема с сетью. | Проверьте свою сетевую среду или обратитесь к сетевому администратору. |
| Проблема с сетью Сетевой кабель не подключен. Проверь это | Аппарат не подключен к сетевому кабелю. | Подключите аппарат к сети с помощью сетевого кабеля. |
| Проблема с сетью Сетевая карта не установлена. | Проблема с сетевым интерфейсом. | Выключите и снова включите питание. Если проблема не исчезнет, обратитесь в сервисный центр. |
| Нет ответа Удаленный факсимильный аппарат не ответил | Удаленный факсимильный аппарат не ответил после нескольких попыток повторного набора. | Проверьте номер, чтобы убедиться, что он правильный. |
| Нет такой работы | Вы выполняете операцию добавления страниц или отмены задания, но нет ожидающих заданий. | Проверьте дисплей, чтобы увидеть, есть ли запланированные задания.На дисплее должно отображаться, находятся ли какие-либо запланированные задания в режиме ожидания, например, Отложить факс. |
| Замятие оригинальной бумаги | Оригинал застрял в податчике документов. | Устраните замятие. |
| Выходной лоток заполнен Выходной лоток заполнен.Удалите отпечатанную бумагу | Выходной лоток для документов заполнен. | Выходной лоток для документов вмещает до 150 листов обычной бумаги. После удаления бумаги из выходного лотка для документов принтер возобновляет печать. |
| Нет бумаги в [ггг] Нет бумаги в [ггг]. Загрузить бумагу | В лотке нет бумаги. | Загрузите бумагу в лоток. |
| Замятие бумаги в MPT | Замятие бумаги в области обходного лотка. | Устраните замятие. |
| Замятие бумаги в лотке 1 | Бумага застряла в тракте | Устраните замятие. |
| Замятие бумаги в лотке 2 | Бумага застряла в области лотка 2. | Устраните замятие. |
| Несоответствие бумаги [yyy] Загрузить [zzz] [xxx] Продолжить Отмена | Размер бумаги, указанный в свойствах принтера, не соответствует загружаемой бумаге. | Выберите Продолжить или Отменить. Если вы выберете «Отмена», печать остановится. Загрузите в лоток правильную бумагу. Если вы выберете Продолжить, задание печати будет продолжено. |
| Ролик захвата изношен [yyy] изношен ролик захвата. Заменить новым | Подбирающий ролик подошел к концу. | Это сообщение появляется при износе подающего ролика. Замените подающий ролик на новый. Обратитесь в сервисную службу. |
| Дверца фьюзера открыта. Закрой его | Дверца термоэлемента закрыта ненадежно. | Закройте дверцу термоэлемента, пока она не встанет на место. |
| Повторить набор номера? | Аппарат ожидает в течение определенного интервала времени для повторного набора номера ранее занятого абонента. | Вы можете нажать ОК, чтобы. Немедленно повторный набор номера или Стоп, чтобы отменить операцию повторного набора. |
| Сканер заблокирован | Модуль сканера заблокирован. | Разблокируйте замок сканера. (См. Компоненты машины на стр. 9) Или выключите и снова включите машину. Если проблема не исчезнет, обратитесь в сервисный центр. |
| Самодиагностика … Подождите | Двигатель вашего принтера проверяет обнаруженные проблемы. | Подождите несколько минут. |
| Ошибка отправки Возникла проблема в DNS | Проблема в DNS. | Настройте параметр DNS. |
| Ошибка отправки. Проблема в POP3. | Проблема в POP3. | Настройте параметр POP3. |
| Ошибка отправки. Проблема с SMTP. | Проблема в SMTP. | Перейдите на доступный сервер. |
| Ошибка отправки. Проблема с SMTP. | Проблема с аутентификацией SMTP. | Настройте параметры аутентификации. |
| Ошибка отправки Возникла проблема с сетевой картой | Проблема с сетевой картой. | Выключите и снова включите питание. Если проблема не исчезнет, обратитесь в сервисный центр. |
| Тонер закончился Тонер закончился. Заменить новым | Срок службы картриджа истек. Принтер прекращает печать. | Замените картридж. |
| Мало тонера Мало тонера. Заказать новый | В картридже осталось небольшое количество тонера.Приблизительный срок службы картриджа с тонером близок. | Подготовьте новый картридж к замене. Вы можете временно повысить качество печати, перераспределив тонер. |
| Несовместимый тонер Несовместимый картридж. Проверить руководство | Установленный картридж не подходит для вашего устройства. | Установите новый картридж, предназначенный для вашего устройства. |
| Тонер не установлен. Картридж не установлен. Установите это | Картридж не установлен. | Установите картридж. |
| Слишком много факсов Слишком много факсов.Распечатать или удалить задание. | Получено слишком много факсов. | Распечатайте или удалите полученный факс. |
| Слишком много факсов Слишком много факсов могут стоять в очереди. Подождите или удалите задание. | Слишком много факсов стоит в очереди для отправки. | Отмените зарезервированный факс в функции приоритетного факса. |
| [yyy] пусто Загрузить [zzz] [xxx] | В лотке нет бумаги. | Загрузите бумагу в лоток. |
| Лоток 2 не установлен Лоток 2 не установлен | Дополнительный лоток 2 не установлен. | Установите дополнительный лоток 2. Если установлен дополнительный лоток 2, проверьте кабель, соединяющий устройство и дополнительный лоток 2. Если проблема не устранена, обратитесь в сервисную службу. |
| Лоток 2 имеет проблему Ошибка связи с лотком 2 | Аппарат не может установить связь с дополнительным лотком 2. | Проверьте кабель, соединяющий устройство и дополнительный лоток 2. Если проблема не исчезнет, обратитесь в сервисный центр. |
| 01–100 | РАП при открытой двери | |
| 01-110 | RAP открытия дверцы фьюзера | Аппарат обнаружил, что дверца термоэлемента открыта.Когда передняя дверь открыта, на двигатели или HVPS нет питания +24 В. |
| 01-700 | RAP при открытой дверце степлера | Аппарат обнаружил, что дверца сшивателя открыта. Когда дверца степлера открыта, на сшивателе нет +24 В. |
| 01A | RAP при сбое питания | Используйте этот RAP для определения причины сбоя источника питания. |
| 02-100 | Неисправности USB RAP | Устройство USB недействительно. Поддерживается только память типа SCSI. |
| 02-200 | Неисправности USB RAP | USB-накопитель заполнен или USB-накопитель не отвечает. |
| 03-200 | Системная ошибка — недействительный серийный номер IOT, обратитесь за помощью | Серийный номер IOT недействителен. Выполните следующие действия: 1. Обратитесь в отдел инженерного обслуживания за помощью. |
| 03-210 | Системная ошибка — Недействительный MSOK — Обратитесь за помощью (MMSOK) | Серийный номер MSOK недействителен.Выполните следующие действия: 1. Обратитесь в отдел инженерного обслуживания за помощью. |
| 03-220 | Системная ошибка — Недействительный MSOK — Бит MMSOK вызова помощи | У MSOK есть серийный номер SOK производителя, но нет части MMSOK. Выполните следующее: 1. Обратитесь за помощью к Field Enaineerina. |
| 03-230 | Системная ошибка — превышено количество страниц MSOK | IOT попытался распечатать больше страниц, которые может распечатать MMSOK.Выполните следующие действия: 1. Удалите MMSOK, затем установите MSOK. 2. Свяжитесь с Field Enaineerina для получения дополнительной информации |
| 03-240 | Системная ошибка — недействительный аппарат или MSOK SN | SN MSOK пуст. Выполните следующие действия: 1. Обратитесь в отдел инженерного обслуживания за помощью. |
| 03-250 | MSOK отсутствует | MSOK не устанавливается.Выполните следующее: 1. Убедитесь, что MSOK подключен к основной плате. |
| 03-300 | Системная ошибка — сообщение: введите ключ опции для включения машины на BS | Аппарат обнаружил, что OSOK не установлен. Выполните следующее: 1. Установите. 2. Свяжитесь с отделом инженерного обслуживания для получения дополнительной информации помощь. |
| 03-310 | Системная ошибка — сообщение: OSOK, ранее использовавшийся в другой машине на BS | Аппарат обнаружил, что OSOK ранее использовался на другом аппарате. Выполните следующие действия: 1. Получите, а затем установите действующий ФЭК. 2. Обратитесь в Field Engineering для получения дополнительной помощи. |
| 03-320 | Системная ошибка — опция SIM-карты недействительна | Аппарат обнаружил, что OSOK ранее использовался на другом аппарате. Выполните следующие действия: 1. Получите, а затем установите действующий ФЭК. 2. Свяжитесь с отделом инженерного обслуживания для получения дополнительной информации |
| 03-330 | Системная ошибка — вставлена неправильно | Аппарат обнаружил, что OSOK установлен неправильно.Выполните следующие действия: 1. Удалите, а затем переустановите OSOK. 2. Контактное поле Инженеры для дальнейшей помощи. |
| 03-340 | Установлена опция Удалить SIM | Опция успешно установлена. Выполните следующее: 1. Снимите FEK. 2. Обратитесь в Field Engineering для получения дополнительной помощи. |
| 03-410 | RAP о несоответствии информации о бумаге в лотке 1 | Устройство обнаружило несоответствие цвета, типа или размера бумаги в лотке 1 во время выполнения задания на печать. |
| 03-411 | RAP о несоответствии информации о бумаге в лотке 1 | Аппарат обнаружил несоответствие типа бумаги в лотке 1 во время печати. |
| 03-412 | RAP о несоответствии информации о бумаге в лотке 1 | Аппарат обнаружил несоответствие формата бумаги в лотке 1 во время печати. |
| 03-420 | RAP для несоответствия информации о бумаге в лотке 2 | Устройство обнаружило несоответствие цвета, типа или формата бумаги лотка 2 во время печати. |
| 03-421 | RAP для несоответствия информации о бумаге в лотке 2 | Аппарат обнаружил несоответствие типа бумаги в лотке 2 во время печати. |
| 03-422 | RAP для несоответствия информации о бумаге в лотке 2 | Аппарат обнаружил несоответствие формата бумаги в лотке 2 во время печати. |
| 03-450 | RAP несоответствие информации о бумаге в обходном лотке | Аппарат обнаружил несоответствие цвета, типа или формата бумаги в обходном лотке во время печати. |
| 03-510 | RAP Ошибка интерфейса внешнего устройства | Интерфейс постороннего устройства не обнаружен. |
| 03-520 | RAP Ошибка интерфейса внешнего устройства | Интерфейс внешнего устройства неактивен. |
| 03-558 | RAP Ошибка интерфейса внешнего устройства | Интерфейс внешнего устройства неактивен. |
| 03-559 | RAP Ошибка интерфейса внешнего устройства | Интерфейс внешнего устройства больше не активен. |
| 03-600 | RAP при сбое памяти | Аппарат обнаружил сбой доступа к памяти. |
| 03-800 | Проверить RAP HDD (3635) | Аппарат обнаружил неисправность жесткого диска (HDD). |
| 03-900 | Ошибка связи между основной платой и графическим интерфейсом пользователя RAP | Обнаружена ошибка интерфейса пользователя к основной плате связи. |
| 03-940 | RAP с ошибкой связи между основной платой и лотком 2 | Обнаружена ошибка связи между основной платой и платой 2. |
| 03-970 | Основной сторожевой таймер PWB обнаруживает RAP блокировки программного обеспечения | Основное ПО PWB перестало отвечать. |
| 05-100 | Замятие бумаги в DADF 1 RAP | Передняя кромка документа не смогла активировать датчик сканирования в правильное время после срабатывания соленоида регистрации. |
| 05-500 | Дверца АПД открыта / застряла 5 РАП | Машина обнаружила, что дверца DADF открыта во время работы. |
| 05-600 | Замятие бумаги в DADF 6 RAP | Машина обнаружила, что датчик DADF срабатывает при включении машины. |
| 05-700 | Замятие бумаги в DADF 7 RAP | Аппарат обнаружил, что подан документ слишком большого размера. |
| 05-900 | Замятие бумаги в DADF 0 RAP | Передний край документа не сработал датчик регистрации в нужное время. |
| 05-920 | РАП открывания дверцы АПД | Аппарат обнаружил, что дверца АПД открыта. |
| 06-100 | RAP ошибок LSU | Аппарат обнаружил, что LSU не перешел в состояние готовности в нужное время. |
| 06-200 | RAP ошибок LSU | Аппарат не обнаружил лазерный луч в нужное время. |
| 07-110 | Бумага закончилась в RAP лотка 1 | Аппарат обнаружил, что лоток 1 пуст. |
| 07-130 | Замятие 0 из RAP из лотка 1 | Передний край бумаги не смог активировать датчик регистрации в правильное время после подачи бумаги из лотка 1. |
| 07-210 | Бумага закончилась в RAP лотка 2 | Аппарат обнаружил, что лоток 2 пуст. |
| 07-230 | Замятие 0 из RAP из лотка 2 | Передний край бумаги не смог активировать датчик регистрации в правильное время после подачи бумаги из лотка 2. |
| 07-231 | Проверьте RAP области подачи лотка | При включении питания устройство обнаружило замятие бумаги в области подачи бумаги лотка 2. |
| 07-500 | Нет бумаги в RAP обходного лотка | Аппарат обнаружил сбой подачи из обходного лотка. |
| 07-530 | Замятие 0 из обходного лотка RAP | Датчик регистрации не сработал в правильное время после подачи бумаги из обходного лотка. |
| 08-100 | Регистрация Jam 1 RAP | Передний край документа не смог активировать датчик выхода термоэлемента в правильное время после регистрации. |
| 08-200 | Замятие в лотке RAP | Устройство обнаружило замятие бумаги в области подачи лотка 2. |
| 08-500 | Exit Jam 2 RAP | Задний край документа не смог деактивировать датчик выхода за правильное время после регистрации. |
| 08-600 | Застревание нижнего дуплексера 0 RAP | Передний край документа не смог активировать датчик замятия двусторонней печати 1 за правильное время. |
| 08-610 | Замятие верхнего дуплекса 1 РАП | Передний край документа не смог активировать датчик регистрации после датчика замятия двусторонней печати 1 за правильное время. |
| 08-700 | Out Bin Full RAP | Аппарат обнаружил, что выходной лоток заполнен. |
| 09-100 | Мало тонера RAP | Устройство обнаружило, что картридж почти пуст. |
| 09-350 | RAP Предупреждение о картриджах | Срок службы картриджа близок к концу. Расчетный срок службы картриджа составляет 10 000 страниц печати для 3635 машин и 11 000 страниц. на 3550 станков. |
| 09-450 | Замените картридж RAP | Срок службы картриджа истек — 10 000 страниц. |
| 09-550 | Ошибка связи с картриджем RAP | Картридж не установлен или не обнаруживается CRUM PWB. |
| 09-820 | Ошибка связи с картриджем RAP | Установлен картридж стороннего производителя. |
| 09-830 | Ошибка связи с картриджем RAP | Обнаружено несоответствие между CRUM и MSOK. |
| 10–100 | Ошибка открытия термоэлемента / RAP Ошибка низкого нагрева | Во время нормальной работы температура термоэлемента упала ниже рабочего уровня. |
| 10-200 | Ошибка открытия термоэлемента / RAP Ошибка низкого нагрева | Термоблок не смог достичь нужной рабочей температуры |
| 10–300 | RAP ошибки перегрева | Температура термоэлемента поднялась выше нормального уровня.Хотя термоблок может вернуться к нормальной рабочей температуре, он может следовательно, быть поврежденным. |
| 10-500 | RAP Предупреждение фьюзера | Аппарат обнаружил, что срок службы узла термоэлемента подошел к концу. |
| 10-510 | Замените RAP фьюзера | Аппарат обнаружил, что срок службы узла термоэлемента подошел к концу. |
| 14–100 | Сканер CCD Lock RAP | Аппарат обнаружил механическую неисправность модуля CCD. |
| С 15–100 до 15–830 | RAP при сканировании с отправкой по электронной почте | Эти ошибки отображаются, когда аппарат обнаруживает проблемы со сканированием для отправки по электронной почте.Неисправности перечислены в кодовом порядке вместе с любыми рекомендуемое действие. Обратите внимание, что сервисные действия ограничены. |
| 15–100 | Имя группы не имеет назначенных адресов электронной почты | Имя группы не имеет адреса электронной почты. Удалите имя группы из поля «Кому:» или введите действующий адрес электронной почты. |
| 15-110 | Отправить электронное письмо не удалось | Сервер электронной почты SMTP вернул ошибку во время передачи. Аутентификация SMTP-сервера может поддерживаться, но не включена на устройстве или любых других устройствах. Код 500 возвращается с почты |
| 15–120 | Неверный адрес электронной почты получателя | Адрес электронной почты ограничен или имеет неправильный формат.Повторно введите адрес электронной почты. |
| 15–130 | Почта слишком большая | Аппарат не может разделить письмо и отправить его. Это может произойти, если аппарат настроен на отправку почты максимального размера. Например 1,0 МБ и отсканированная почтовая страница превышает; этот размер. Увеличьте размер почты с помощью CentreWare Internet Services.Если неисправность сохраняется, увеличьте |
| 15–140 | Неверный адрес электронной почты | Пользователь попытался ввести неверный идентификатор электронной почты. Примеры: Пробелы в адресе электронной почты. Недействительный начальный символ, например, Еще. чем один |
| 15–150 | Группа недоступна | Пользователь попытался ввести неверный номер группы.Убедитесь, что группа доступна и с ней связаны почтовые адреса. |
| 15–160 | Память заполнена | Только 3635. Жесткий диск заполнен во время сканирования для отправки по электронной почте. |
| 15-170 | Память заполнена | У аппарата недостаточно памяти для подготовки следующего задания. |
| 15-200 | Ошибка сетевого контроллера | Ошибка сетевого адаптера (SMTP). Возможно, произошла одна из следующих ошибок простого протокола передачи почты: SMTP_ENCODER_FAILURE. Ошибка, возвращенная сетевой картой во время кодирования SMTP SMTP_MEMORY_FAILURE. Ошибка, возвращаемая сетевым адаптером из-за сбоя памяти во время работы SMTP.SMTP_MISC_ERROR. Другая ошибка, возвращаемая сетевой картой во время работы SMTP. Выключите машину, затем включите машину. Отправить письмо еще раз. |
| 15–300 | Сбой сетевого подключения | Любой сбой связи или сети во время операций SMTP или LDAP. Проверьте сетевое соединение.Выключите машину, затем включите машина. Отправить письмо еще раз. |
| 15-310 | Ошибка аутентификации при входе | Пользователь попытался ввести неверное имя пользователя или соответствующий пароль. Введите действительное имя пользователя и пароль. |
| 15–320 | Ошибка подключения к почтовому серверу | Аппарат не может связаться с SMTP-сервером.Проверьте IP-адрес SMTP или имя хоста. Убедитесь, что порт SMTP открыт и работает правильно. |
| 15–330 | Ошибка подключения DNS | Аппарат не может связаться с системой доменных имен для разрешения имени хоста SMTP. |
| 15–340 | Поддержка Mail Exceed Server | Максимальный настроенный размер почты превышает ограничение сервера.Уменьшите опцию размера почты. |
| 15-400 | Ошибка связи LDAP | Аппарат не может связаться с сервером LDAP. Проверьте IP-адрес LDAP или имя хоста. Убедитесь, что порт LDAP правильный и открыт. |
| 15-410 | Ошибка поиска LDAP | Сервер LDAP вернул ошибку во время передачи.Аутентификация сервера LDAP может поддерживаться, но не включена на устройстве или максимальное количество результатов поиска было |
| 15-420 | Превышено время ожидания поиска LDAP | Истекло время ожидания поиска LDAP. Отправить письмо еще раз. |
| 15-430 | Нет совпадающих записей в каталоге LDAP | Сервер LDAP не может сопоставить запись пользователя.Проверьте правописание в записи LDAP, затем повторно отправьте электронное письмо. |
| 15-500 | Тайм-аут сеанса | Пользователь не прикоснулся к клавише в течение установленного периода времени. Отправить письмо еще раз. |
| 15-510 | Ошибка сканирования | Аппарат обнаружил ошибку сканера.Проверьте сканер, см. RAP 14-100 Scanner CCD Lock Lock. |
| 15-520 | Stop Pressed from MFP | Пользователь отменил задание электронной почты. |
| 15-600 | Требуется авторизация | Почтовый сервер требует включения аутентификации пользователя.Включите аутентификацию пользователя. См. Руководство системного администратора. |
| 15-700 | Ошибка DNS | Аппарат не может связаться с DNS-сервером, или обнаружена ошибка разрешения DNS. Проверьте настройку DNS-сервера или введите действующий адрес электронной почты. адрес. |
| 15-800 | ошибка | Аппарат обнаружил ошибку протокола POP3 или ошибку во время сеанса POP3.Введите корректный электронный адрес. |
| 15-810 | Ошибка подключения | Аппарату не удалось подключиться к настроенному серверу POP3. Проверьте настройку сервера POP3. |
| 15-820 | Ошибка аутентификации | Аппарат не может войти на сервер POP3.Повторно введите имя пользователя и пароль. |
| 15-830 | Требуется авторизация | Сервер POP3 требует включения аутентификации. Включите аутентификацию. См. Руководство системного администратора. |
| 17–100–610 | Неисправности сетевого контроллера RAP | Это ошибки, отображаемые, когда машина обнаруживает проблемы сетевого контроллера.Неисправности перечислены в кодовом порядке вместе с любыми рекомендуемые действия. Обратите внимание, что действия сервиса ограничены. |
| 17–100 | Конфликт IP-адреса | IP-адрес аппарата используется другим устройством. |
| 17-110 | Ошибка соединения | Аппарат обнаружил ошибку при установке соединения с указанным сервером.Уточните у клиента, что подключение и настройки сети верны. |
| 17–120 | Сервер не найден | Аппарат не может найти указанный сервер. Уточните у покупателя правильность настроек подключения и настройки сети. |
| 17-130 | Ошибка входа | Аппарат не может войти на указанный сервер.Уточните у покупателя правильность настроек подключения и настройки сети. |
| 17–140 | Доступ не разрешен | Произошла ошибка разрешений. Уточните у покупателя правильность настроек подключения и настройки сети. |
| 17–150 | Блокировка существует | *.Каталог lck уже существует. |
| 17-200 | Сетевой кабель отключен | Сетевой кабель не подключен. Проверьте сетевой кабель. |
| 17-400 | Пользователь отменен | Пользователь отменил задание сканирования сети. |
| 17-500 | Произошло замятие документа | Замятие документа произошло во время операции сканирования. |
| 17-510 | Ошибка операции | Произошла ошибка при отправке файла изображения. |
| 17-600 | Имя файла слишком длинное | Имя отправляемого файла превышает ограничения системы назначения. Сократите файл |
| 17-610 | Файл сканирования существует | Имя файла уже существует на целевом сервере.Измените имя файла. |
| 17-700 | Ошибка сервера RAP | Произошла ошибка сервера BOOTP, но автоматическое назначение IP-адреса работает. |
| 17-710 | Ошибка сервера RAP | Произошла ошибка сервера BOOTP, и автоматическое назначение IP-адреса не работает. |
| 17-800 | Ошибка сервера RAP | Произошла ошибка DHCP-сервера, но автоматическое назначение IP-адреса работает. |
| 17-810 | Ошибка сервера RAP | Произошла ошибка DHCP-сервера, и автоматическое назначение IP-адреса не работает. |
| 17-900 | 802. IX Ошибка аутентификации RAP | Ошибка аутентификации 802.IX. |
| С 20–100 до 20–900 | RAP с ошибками факса | Эти ошибки отображаются, когда аппарат обнаруживает проблемы с факсом.Неисправности перечислены в кодовом порядке вместе с любыми рекомендованными действия. Обратите внимание, что действия сервиса ограничены. Если в аппарате произошел сбой факса, но код ошибки не отображается |
| 20–100 | Ошибка связи | Ошибка связи при передаче или приеме факса.Отправьте факс еще раз. |
| 20–110 | Ошибка почтового ящика | Аппарат недоступен для связи с почтовым ящиком. |
| 20–120 | Ошибка сканирования | При отправке факса с ручным набором номера произошла ошибка сканирования.Устраните замятия. Выключите машину, затем включите машину. Отправьте факс еще раз. Если неисправность сохраняется, проверьте сканер. |
| 20-200 | Группа недоступна | Пользователь выбрал расположение группы, в котором можно использовать только одно расположение или когда расположение группы недоступно.Попробуйте еще раз, проверяя для правильного расположения группы |
| 20–300 | Несовместимый | Удаленная сторона не имеет функции, запрошенной пользователем, например опроса. Измените настройки, затем повторно отправьте факс. |
| 20-400 | Линия занята | Удаленный абонент не ответил.Подождите, затем повторно отправьте факс. |
| 20-410 | Ошибка линии | Проблема с телефонной линией, влияющая на передачу или прием. Повторите попытку и, если необходимо, дождитесь, пока линия очистится. |
| 20-500 | Память заполнена | Память данных факса заполнена.Удалите все ненужные документы, ожидающие передачи, или дождитесь, пока освободится больше памяти, или разделите текущий факс в меньшие единицы. |
| 20–550 | Мало памяти | Доступная память для факса становится все меньше. |
| 20-600 | Нет ответа | Невозможно подключиться к удаленному факсу даже после попыток повторного набора номера.Убедитесь, что удаленный факс подключен к сети, и повторите попытку. |
| 20-700 | Номер не присвоен | Выбранному месту быстрого набора не назначен номер. Присвойте номер этому месту или введите номер вручную через цифровая клавиатура пользовательского интерфейса. |
| 20-800 | Сбой питания | В период отключения питания машина потеряла пользовательскую память.Убедитесь, что резервная батарея держит заряд около +3 В. Если необходимо установить новый аккумулятор. Подождите, затем повторно отправьте факс. |
| 20-900 | Повторить повторный набор | Это означает, что аппарат ожидает повторного набора номера. Нажмите Старт, чтобы немедленно повторно набрать номер, или нажмите Стоп, чтобы отменить процедуру повторного набора. |
| Заключительные действия | Выполните следующее: | 1. Установите новую факсимильную плату, PL 3.10, пункт 3: 2. Выполните RAP проверки основной платы OF7. |
2. Проверьте состояние датчика и его разъема.
ПРИЛОЖЕНИЕ A: КОДЫ ОШИБОК
ПРИЛОЖЕНИЕ A: ОШИБКА 20001. Невозможно загрузить кассету. Извлеките и замените кассету. Проверьте микровыключатель, расположенный на внутренней левой стенке 20002 Low Cash.Пополнить наличные Если используется менее 75 купюр, отключите
Подробнее00000 Нормальное состояние Нормальное состояние
00000 Нормальное состояние Нормальное состояние 20001 Не удается обнаружить кассету. Извлеките и замените кассету. Проверьте микровыключатель, расположенный на внутренней левой стенке диспенсера. При необходимости отрегулируйте микровыключатель,
ПодробнееСПИСОК КОДОВ СОБЫТИЙ WRG
СПИСОК КОДОВ СОБЫТИЙ WRG Код Значение Требуемое действие 1001 Администратор вошел в программу 1002 Администратор получил баланс 1003 Администратор установил баланс 1004 Администратор добавил к балансу
ПодробнееСообщение Значение Предлагаемые решения
Проблема с BOOTP Проблема с BOOTP.Перенастроить DHCP / статический IP BOOTP проблема Проблема BOOTP. Переключение на автоматический IP. Проблема с сетью. Проблема с сетью. Проверь свою сеть
ПодробнееLexmark T64x Руководство по устранению неполадок
Руководство по устранению неполадок Lexmark T64x Техническая поддержка в Интернете Техническая поддержка доступна на нашем веб-сайте Lexmark по адресу www.lexmark.com. Проверка не отвечающего принтера Если принтер не отвечает,
ПодробнееСИСТЕМА УПРАВЛЕНИЯ ИМУЩЕСТВОМ
СПЕЦИФИКАЦИЯ ИНТЕРФЕЙСА КОММУНИКАЦИИ СИСТЕМЫ УПРАВЛЕНИЯ СОБСТВЕННОСТЬЮ NEC America, Inc.NDA-305-00 Редакция 0, июнь, 998 г. № 24727 ОТКАЗ ОТ ОТВЕТСТВЕННОСТИ NEC America оставляет за собой право изменять спецификации,
ПодробнееРешение проблем печати
Если предложенное действие по исправлению не устранило проблему, позвоните представителю сервисной службы. 1 Работа не распечатана или напечатаны неправильные символы. Перед
убедитесь, что на панели оператора отображается Готово. ПодробнееVX 520 Устранение неисправностей
1 В этом разделе рассматриваются проблемы, которые могут возникнуть при использовании устройства VX 520 Point of Service ().В любом случае, если предписанные процедуры не решают проблему, звоните в службу поддержки / Интернет по телефону
. ПодробнееF2103 GPRS DTU РУКОВОДСТВО ПО ЭКСПЛУАТАЦИИ
F2103 GPRS DTU РУКОВОДСТВО ПОЛЬЗОВАТЕЛЯ Добавить: J1-J2, 3-й этаж, № 44, GuanRi Road, SoftWare Park, XiaMen, Китай 1 Почтовый индекс: 361008 Содержание Глава 1 Краткое описание продукта … 3 1.1 Общие сведения … 3 1.2 Характеристики продукта …
ПодробнееГлава 10 Устранение неполадок
Глава 10 Устранение неполадок В этой главе приведены советы по устранению неполадок и информация для гигабитного межсетевого экрана ProSafe Dual WAN с поддержкой SSL и IPsec VPN.После описания каждой проблемы даются инструкции
ПодробнееКоды ответа банка и SecurePay
Bank and SecurePay s Последнее обновление: 19.07.2013. Банки для транзакций по кредитным картам УТВЕРЖДЕНО 00 Утверждено 08 Honor с ID 11 Одобрено VIP (не используется) 16 Утверждено, обновление Track 3 (не используется) 77 Утверждено (ANZ
ПодробнееРешение проблем с печатью 1
Решение проблем с печатью 1 Некоторые проблемы с принтером решить очень легко.Если ваш принтер не отвечает, сначала убедитесь: Кабель принтера надежно подсоединен к принтеру и главному компьютеру.
ПодробнееУниверсальный комплект для рассылки Codici errore
Codici errore Universal Send Kit № 001 — Проверьте свой документ. -Бумажное варенье. # 003 -Документ слишком длинный. -Связь, для которой требуется больше времени, чем задано (64 минуты), ошибка. # 005 -Нет ответа. -Другие
ПодробнееAC1600 Smart WiFi-роутер
Товарные знаки NETGEAR, логотип NETGEAR и Connect with Innovation являются товарными знаками и / или зарегистрированными товарными знаками NETGEAR, Inc.и / или ее дочерние компании в США и / или других странах. Информация
ПодробнееИНСТРУКЦИЯ ПО ПРИМЕНЕНИЮ. Монитор состояния. для Windows 95, 98, ME, NT 4, 2000 и XP. SIGNALCRAFTERS TECH, INC. Www.signalcrafters.com
РУКОВОДСТВО ПОЛЬЗОВАТЕЛЯ Status Monitor для Windows 95, 98, ME, NT 4, 2000 и XP SIGNALCRAFTERS TECH, INC. Www.signalcrafters.com 57 Eagle Rock Avenue, East Hanover, NJ 07936 Тел .: 973-781-0880 или 800-523- 5815 Факс:
ПодробнееМодуль программирования CashFlow CPM
Модуль программирования CashFlow CPM Руководство по установке и эксплуатации RU REV G4 08/08/2006 Содержание Содержание… 2 Модуль программирования CashFlow (CPM) … 4 Что такое CPM? … 4 Идентификация CPM … 4
ПодробнееУстранение неисправностей и диагностика
Поиск и устранение неисправностей и диагностика В руководстве по поиску и устранению неисправностей и диагностике содержатся инструкции, помогающие найти источник многих основных проблем при установке контроллера. Если есть проблема
ПодробнееРУКОВОДСТВО ПО ЭКСПЛУАТАЦИИ Мини-банк 1500
РУКОВОДСТВО ПО ЭКСПЛУАТАЦИИ Мини-банк 1500 Содержание СОДЕРЖАНИЕ 1.ВВЕДЕНИЕ 1.1 Характеристики 1.1.1 О Мини-банке 1500 1.2 Технические характеристики 1.2.1 Технические характеристики Мини-банка 1500 1.2.1.1 Размеры
ПодробнееDF-7506 RAID-блок 1-to-2 SATA II
DF-7506 1-to-2 SATA II RAID Box Версия 1.0 Содержание Глава 1 Описание продукта … 3 1.1 Характеристики … 3 1.1.1 Содержимое транспортировочной упаковки … 3 1.2 Вид спереди … 4 1.3 Вид сзади Просмотр … 6 1.4 Диск
ПодробнееMBP_MSTR: Modbus Plus Master 12
Unity Pro MBP_MSTR 33002527 07/2011 MBP_MSTR: Modbus Plus Master 12 Введение В этой главе описывается блок MBP_MSTR.Что в этой главе? Эта глава содержит следующие темы: Тема Страница
ПодробнееСерия VISION DX 600
Цифровая сенсорная система серии VISION DX 600 0120 Представитель в ЕС: Партнер CE 4U Esdoornlaah 13 3951DB Maarn, Нидерланды Телефон +31.434.442.524 Инструкции по установке REF.KIT # 30-A2160 PN 00-02-1610
ПодробнееКоды системных ошибок 21
21 Введение 2-2 Коды постоянных и непостоянных ошибок 2-2 Коды системных ошибок — Объяснение 2-2 Доступ к утилите журнала ошибок 2-5 01:10 2-7 01:11 2-7 01:12 2-7 01 : 13 2-8 02:10 2-8 02:13 2-8
ПодробнееМОНИТОР СЕТЕВОЙ ПЕЧАТИ Руководство пользователя
МОНИТОР СЕТЕВОЙ ПЕЧАТИ Руководство пользователя Юридические примечания Несанкционированное копирование всего или части этого руководства запрещено.Информация в этом руководстве может быть изменена без предварительного уведомления. Мы не несем ответственности
ПодробнееРуководство для опытных пользователей
Руководство для расширенных пользователей FAX-2840 FAX-2845 FAX-2940 Не все модели доступны во всех странах. Версия 0 Руководства пользователя для Великобритании / Ирландии и где их найти? Какой гид? Что в нем? Где это находится? Товар
ПодробнееКак использовать Brother Ql700
Руководство пользователя QL-700 Обязательно прочтите и усвойте это руководство перед использованием устройства.Мы рекомендуем держать это руководство под рукой для дальнейшего использования. www.brother.com US ENG ver.0 Благодарим вас за покупку
ПодробнееПрокси-сервер SIP. Руководство администратора по установке и настройке. V2.31b. 09SIPXM.SY2.31b.EN3
Руководство по установке и настройке для администратора прокси-сервера SIP V2.31b 09SIPXM.SY2.31b.EN3 DSG, логотип DSG, InterPBX, InterServer, Blaze Series, VG5000, VG7000, IP590, IP580, IP500, IP510, InterConsole,
ПодробнееУСТАНОВКА МЕНЕДЖЕРА ВЫЗОВОВ
ИНСТРУКЦИИ ПО УСТАНОВКЕ И ЭКСПЛУАТАЦИИ CALL MANAGER 17 ИЮЛЯ, 2006 г. Стр. 1 СОДЕРЖАНИЕ ВВЕДЕНИЕ Использование данного руководства —————————— ———————————— 2 Обзор продукта
ПодробнееРуководство пользователя [Операции безопасности]
Руководство пользователя [Операции безопасности] 010.6 вер. 1.01 Содержание 1 Безопасность 1.1 Введение … 1- Соответствие стандарту ISO15408 … 1- Меры предосторожности при эксплуатации … 1- КОНТРОЛЬНЫЙ СПИСОК УСТАНОВКИ … 1-3 1. Безопасность
ПодробнееПриложение C: Коды сканирования клавиатуры
Thi dttd ith FM k 4 0 2 Приложение C: Коды сканирования клавиатуры Таблица 90: Коды сканирования клавиатуры ПК (в шестнадцатеричном формате) Клавиша Вниз Вверх Клавиша Вниз Вверх Клавиша Вниз Вверх Клавиша Вниз Вверх Esc 1 81 [{1A 9A, <33 B3 center 4C CC 1! 2 82]
ПодробнееРуководство по настройке беспроводного маршрутизатора
Руководство по настройке беспроводного маршрутизатора NETGEAR, Inc.4500 Great America Parkway Санта-Клара, Калифорния 95054 США 208-10082-02 2006-04 2006 NETGEAR, Inc. Все права защищены. Товарные знаки NETGEAR является товарным знаком Netgear,
. ПодробнееТЕРМИЧЕСКИЙ БИЛЕТНЫЙ ПРИНТЕР EPIC 950
EPIC 950 THERMAL TICKET PRINTER Справочное руководство по программному обеспечению www.transac-tech.com 2 Контактная информация / Информация о серийном номере TransAct Technologies Incorporated является производителем POS-терминала Ithaca, Banking,
ПодробнееСправочное руководство PC-EFTPOS
Справочное руководство PC-EFTPOS Vx810, версия 2.05 сен 2013 Page 1 20-сен-13 Содержание Контактная информация PC-EFTPOS … 2 Введение … 2 Использование PC-EFTPOS с POS … 3 BWA Merchant Services Specific
ПодробнееДубликатор DVD / CD EZ DUPE
EZ DUPE DVD / CD Duplicator Руководство пользователя Версия 3.







 Если у вас устройство отвечает, то переходим ко второму пункту
Если у вас устройство отвечает, то переходим ко второму пункту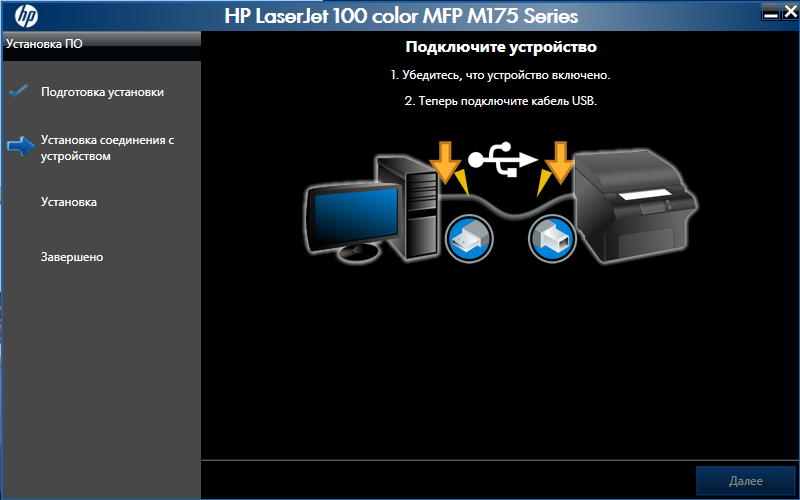

 (Дополнительные сведения см. в руководстве для принтера.)
(Дополнительные сведения см. в руководстве для принтера.)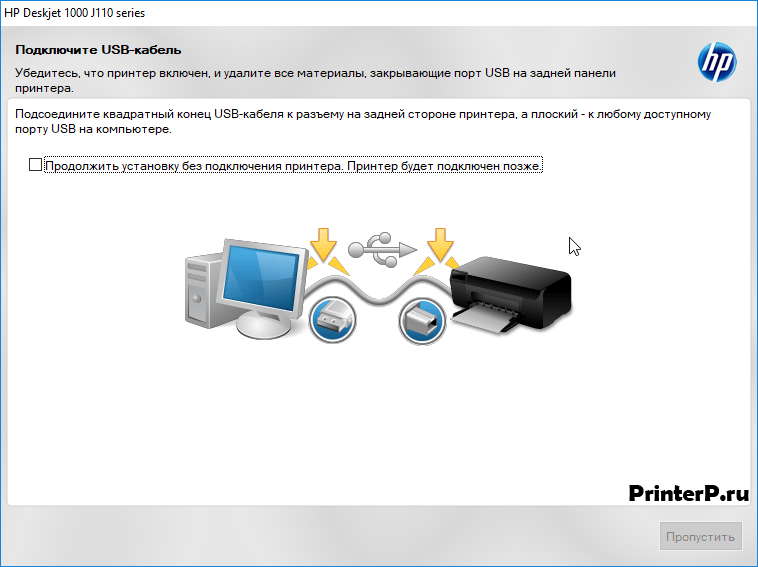
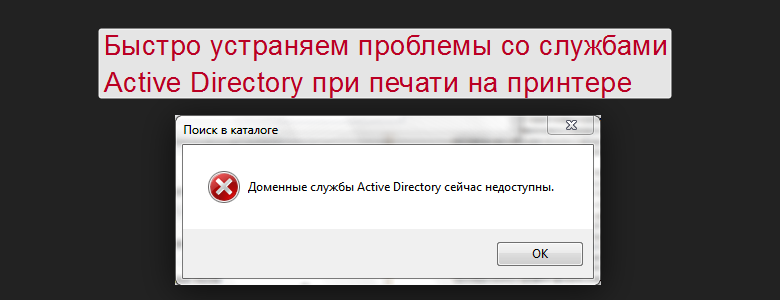 Вы можете найти необходимый драйвер на веб-сайте изготовителя принтера. Воспользуйтесь этим способом, если Центру обновления Windows не удается найти драйвер для принтера, а в комплекте с принтером не было программного обеспечения, устанавливающего драйвер.
Вы можете найти необходимый драйвер на веб-сайте изготовителя принтера. Воспользуйтесь этим способом, если Центру обновления Windows не удается найти драйвер для принтера, а в комплекте с принтером не было программного обеспечения, устанавливающего драйвер.