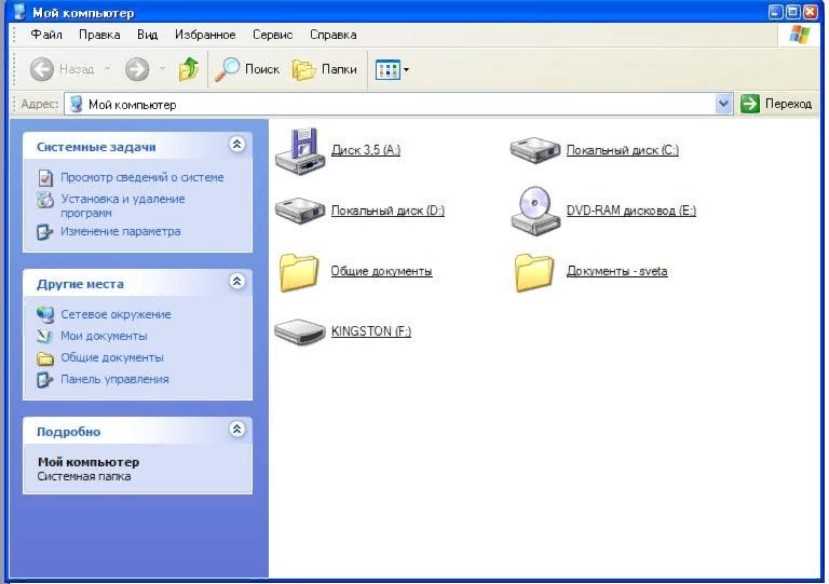Как скопировать файл в Windows
Существует множество причин, по которым вам может потребоваться скопировать файлы в Windows, особенно если вы пытаетесь решить проблему.
Копия файла может понадобиться в процессе устранения неполадок, если, например, вы подозреваете, что поврежден или отсутствует системный файл. С другой стороны, иногда вы будете копировать файл для создания резервной копии, пока вносите изменения в важный файл, который может оказать негативное влияние на вашу систему.
Независимо от причины, процесс копирования файла является стандартной функцией любой операционной системы , включая все версии Windows.
Что значит скопировать файл?
Копия файла — это просто точная копия или дубликат. Исходный файл не удаляется и не изменяется каким-либо образом. Копирование файла — это просто помещение точно такого же файла в другое место, опять же, без каких-либо изменений в оригинале.
Это может быть легко спутать копию файла с файлом разрезом , который копирование оригинала так же , как обычный экземпляр, но затем удалением оригинала когда копия была сделана. Вырезание файла отличается тем, что фактически перемещает файл из одного места в другое.
Вырезание файла отличается тем, что фактически перемещает файл из одного места в другое.
Как скопировать файл в Windows
Копирование файла проще всего выполнить из Проводника Windows, но есть несколько других способов сделать копию файла (см. Раздел в самом низу этой страницы).
Копировать файлы из Проводника Windows очень просто, независимо от того, какую операционную систему Windows вы используете. Возможно, вы знаете Windows Explorer как « Мой компьютер», « Компьютер» , « Проводник» или « Мой компьютер» , но это все тот же интерфейс управления файлами.
Windows 10 , Windows 8 , Windows 7 , Windows Vista и Windows XP имеют несколько разные процессы для копирования файлов:
Посмотреть, какая версия Windows у меня установлена? если вы не уверены, какая из этих версий Windows установлена на вашем компьютере.
Windows 10 и Windows 8
Если вы используете Windows 10, нажмите кнопку «Пуск», а затем выберите « Документы» с левой стороны.
 Это тот, который выглядит как файл.
Это тот, который выглядит как файл.Пользователи Windows 8 могут искать этот ПК с начального экрана.
Обе версии Windows , также поддерживает открытие File Explorer или этот компьютер с Windows Key + E сочетания клавиш .
Найдите папку, в которой находится этот файл, дважды щелкнув необходимые папки или подпапки, пока не дойдете до файла.
Если ваш файл находится на жестком диске, отличном от основного, щелкните или коснитесь « Этот компьютер» в левой части открытого окна, а затем выберите правильный жесткий диск. Если вы не видите этот параметр, откройте меню « Вид» в верхней части окна, выберите «
Если вы получили запрос на разрешение, который говорит, что вам нужно подтвердить доступ к папке, просто продолжайте.
Вероятно, ваш файл находится глубоко внутри нескольких папок.
 Например, вам может потребоваться сначала открыть внешний жесткий диск или диск, а затем две или более подпапки, прежде чем вы получите файл, который хотите скопировать.
Например, вам может потребоваться сначала открыть внешний жесткий диск или диск, а затем две или более подпапки, прежде чем вы получите файл, который хотите скопировать.Выберите файл, нажав или нажав его один раз. Это подчеркнет это.
Чтобы скопировать более одного файла одновременно из этой папки, удерживайте нажатой клавишу Ctrl и выберите каждый дополнительный файл, который необходимо скопировать. Точно такой же процесс работает и для копирования папок.
С файлом (ов) по- прежнему выделены, доступом Home меню в верхней части окна и выберите Копировать вариант.
Все, что вы только что скопировали, теперь хранится в буфере обмена и готово для дублирования в другом месте.
Перейдите в папку, куда файл должен быть скопирован. Оказавшись там, откройте папку, чтобы вы могли видеть любые файлы или папки, которые уже существуют внутри (она может даже быть пустой).
Папка назначения может быть где угодно; на другом внутреннем или внешнем жестком диске, DVD, в папке « Изображения » или на рабочем столе и т.
 д. Вы даже можете закрыть окно, в которое вы скопировали файл, и файл останется в буфере обмена, пока вы не скопируете что-то еще.
д. Вы даже можете закрыть окно, в которое вы скопировали файл, и файл останется в буфере обмена, пока вы не скопируете что-то еще.В главном меню в верхней части папки назначения выберите Вставить .
Если вас попросят подтвердить вставку, потому что для папки требуются разрешения администратора для вставки файлов, предоставьте это. Это просто означает, что папка считается важной для Windows, и что вы должны быть осторожны при добавлении туда файлов.
Если вы выбрали ту же папку, в которой находится исходный файл, Windows либо автоматически сделает копию, но добавит слово «копировать» в конец имени файла (непосредственно перед расширением файла ), либо попросит вас заменить / перезаписать файлы или пропустить их копирование.
Файл, выбранный на шаге 3, теперь копируется в место, выбранное на шаге 5. Помните, что исходный файл все еще находится там, где он был при копировании; сохранение нового дубликата никак не повлияло на оригинал.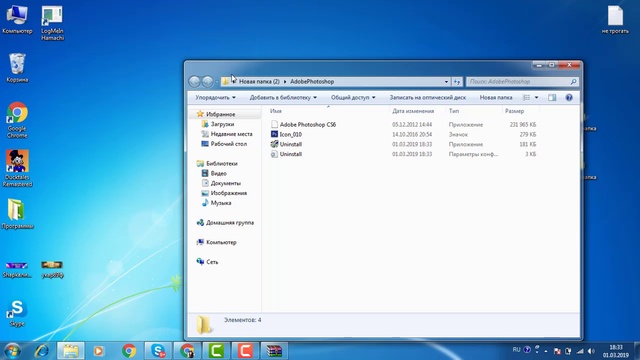
Windows 7 и Windows Vista
Нажмите кнопку « Пуск» , а затем « Компьютер» .
Найдите жесткий диск , сетевое расположение или устройство хранения, на котором находится исходный файл, который вы хотите скопировать, и дважды щелкните, чтобы открыть содержимое диска.
Если вы планируете копировать файлы из последней загрузки из Интернета, проверьте папку « Загрузки », « Библиотека документов» и папки « Рабочий стол» на предмет загруженного файла. Их можно найти в папке « Пользователи ».
Многие загружаемые файлы имеют сжатый формат, такой как ZIP , поэтому вам может потребоваться распаковать файл, чтобы найти отдельный файл или файлы, которые вы ищете.
Продолжайте перемещаться вниз по всем необходимым дискам и папкам, пока не найдете файл, который хотите скопировать.
Если вам будет предложено сообщение «У вас нет прав доступа к этой папке» , выберите « Продолжить», чтобы перейти к этой папке.

Выделите файл, который вы хотите скопировать, выбрав его один раз. Не открывайте файл.
Хотите скопировать более одного файла (или папки)? Удерживая клавишу Ctrl на клавиатуре, выберите все файлы и папки, которые вы хотите скопировать. Отпустите клавишу Ctrl, когда вы выделите все файлы и папки, которые хотите скопировать. Все эти выделенные файлы и папки будут скопированы.
Выберите « Организовать», а затем « Копировать» в меню в верхней части окна папки.
Копия файла теперь хранится в памяти вашего компьютера.
Перейдите в папку , где вы хотите , чтобы скопировать файл в . Найдя папку, нажмите на нее один раз, чтобы выделить ее.
Просто повторяю, вы выбираете папку назначения, в которую вы хотите, чтобы скопированный файл содержался. Вы не должны щелкать никакие файлы. Файл, который вы копируете, уже находится в памяти вашего ПК.
Выберите « Организовать», а затем « Вставить » в меню окна папки.

Если вам будет предложено предоставить права администратора для копирования в папку, выберите « Продолжить» . Это означает, что папка, в которую вы копируете, в Windows 7 считается системной или другой важной папкой.
Если вы вставите файл в ту же папку, где находится оригинал, Windows переименует дубликат, чтобы в конце имени файла было слово «копия». Это связано с тем, что в одной папке не может быть двух файлов с одинаковыми именами.
Файл, выбранный на шаге 4, теперь будет скопирован в папку, выбранную на шаге 6. Исходный файл останется без изменений, а точная копия будет создана в указанном вами месте.
Windows XP
Выберите Пуск, а затем Мой компьютер .
Найдите жесткий диск, сетевой диск или другое устройство хранения, на котором находится
Если вы планируете копировать файлы из последней загрузки из Интернета, проверьте загруженные файлы в папках « Мои документы» и « Рабочий стол» .
 Эти папки хранятся в папке каждого пользователя в каталоге Documents and Settings .
Эти папки хранятся в папке каждого пользователя в каталоге Documents and Settings .Многие загружаемые файлы имеют сжатый формат, поэтому вам может потребоваться распаковать файл, чтобы найти отдельный файл или файлы, которые вы ищете.
Продолжайте перемещаться вниз по всем необходимым дискам и папкам, пока не найдете файл, который хотите скопировать.
Если вам будет предложено сообщение «Эта папка содержит файлы, обеспечивающие правильную работу вашей системы. Вы не должны изменять ее содержимое».
, выберите Показать содержимое этой папки, чтобы продолжить.Выделите файл, который вы хотите скопировать, выбрав его один раз (не щелкайте дважды, иначе он откроет файл).
Хотите скопировать более одного файла (или папки)? Удерживая клавишу Ctrl на клавиатуре, выберите все файлы и папки, которые вы хотите скопировать. Отпустите клавишу Ctrl, когда закончите. Все выделенные файлы и папки будут скопированы.

Выберите « Редактировать», а затем « Копировать в папку» в меню в верхней части окна папки.
В окне « Копировать элементы» используйте значки ( + ), чтобы найти папку, в которую вы хотите скопировать файл, выбранный на шаге 4.
Если папка, в которую вы хотите скопировать файл, еще не существует, выберите «
Выберите папку , в которую вы хотите скопировать файл, а затем выберите Копировать .
Если вы скопируете файл в ту же папку, в которой находится оригинал, Windows переименует дубликат файла, чтобы слова « Копировать» находились перед исходным именем файла.
Файл, выбранный на шаге 4, будет скопирован в папку, выбранную на шаге 7. Исходный файл останется без изменений, а точная копия будет создана в указанном вами месте.
Советы и другие способы копирования файлов в Windows
Одним из наиболее хорошо известных ярлыков для копирования и вставки текста является Ctrl + C и Ctrl + V .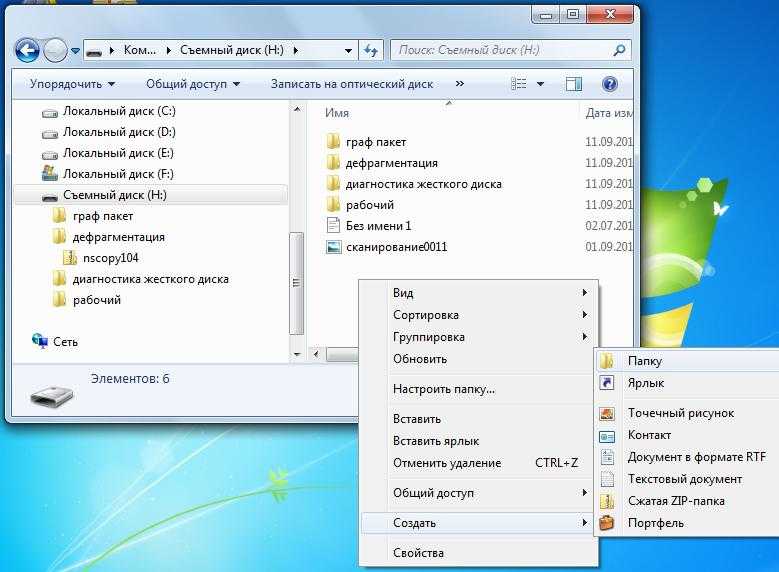 Тот же самый ярлык клавиатуры может копировать и вставлять файлы и папки в Windows. Просто выделите то, что нужно скопировать, нажмите Ctrl + C, чтобы сохранить копию в буфере обмена, а затем используйте Ctrl + V, чтобы вставить содержимое в другое место.
Тот же самый ярлык клавиатуры может копировать и вставлять файлы и папки в Windows. Просто выделите то, что нужно скопировать, нажмите Ctrl + C, чтобы сохранить копию в буфере обмена, а затем используйте Ctrl + V, чтобы вставить содержимое в другое место.
Ctrl + A может выделить все в папке, но если вы не хотите копировать все выделенное, а вместо этого хотите исключить несколько элементов, вы можете затем использовать клавишу Ctrl, чтобы отменить выбор любого выделенного элемента. Все, что останется выделенным, будет скопировано.
Файлы также можно скопировать из командной строки в любой версии Windows с помощью команды copy или xcopy .
Вы также можете открыть проводник Windows, нажав правую кнопку « Пуск» . Опция называется File Explorer или Explore , в зависимости от используемой версии Windows.
Если вы не знаете, где находится файл на вашем компьютере, или вы не хотите искать во многих папках, чтобы найти его, вы можете выполнить быстрый поиск по всей системе с помощью бесплатного инструмента « Все» . Вы даже можете копировать файлы непосредственно из этой программы и избегать использования проводника Windows. Другие инструменты поиска файлов имеют аналогичные функции.
Какие файлы важно сохранять в резервной копии
Жесткий диск вашего компьютера может выйти из строя прямо сейчас или ошибка программного обеспечения может стереть ваши файлы, поэтому резервные копии имеют решающее значение.
Всеохватывающее правило резервного копирования
Наиболее важным правилом резервного копирования является то, что любые важные данные должны существовать в двух или более физических местах одновременно. Вы не можете создать резервную копию и удалить оригинал. Если вы это сделаете, это уже не резервная копия. У вас всё ещё есть только одна копия ваших данных – вы просто переместили её в другое место.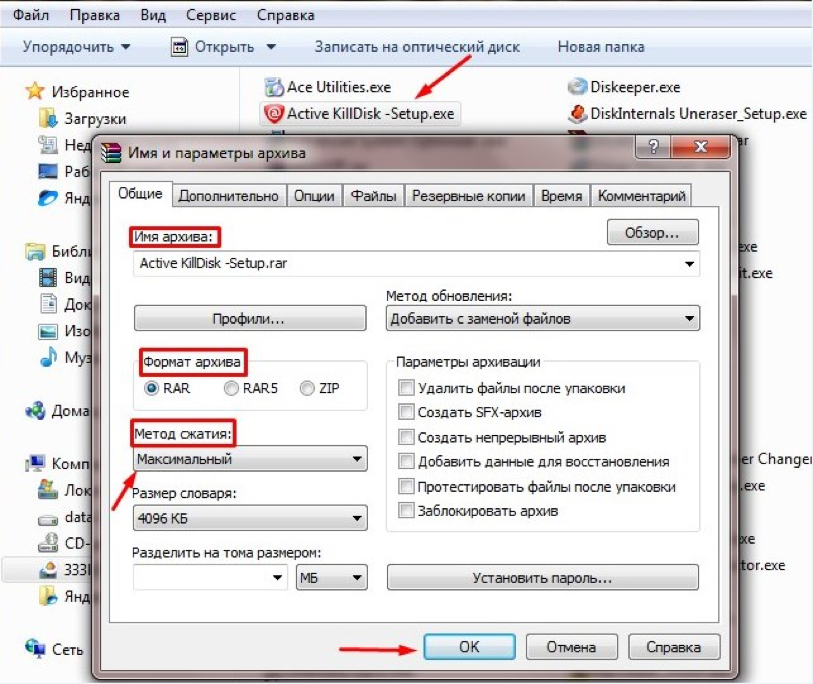
Вы можете подумать, что это очевидно, но вы будете удивлены, как часто к нам обращаются читатели, которые потеряли свои данные после того, как их «резервный» диск умер.
Как создать резервную копию файлов
Существует много способов резервного копирования данных, от резервного копирования на внешний диск до загрузки копии ваших данных на удаленный сервер через интернет. Вы можете использовать инструменты, интегрированные в Windows, или загрузить сторонний инструмент резервного копирования. Выберите лучшее решение для резервного копирования, которое работает для вас – мы обсудим лишь некоторые из наших фаворитов.
Мы также рекомендуем использовать несколько типов резервных копий для обеспечения максимальной безопасности данных. Например, если вы храните свой единственный резервный диск рядом с вашим компьютером, вы потеряете все копии своих файлов, если ваше оборудование когда-либо будет украдено или повреждено при пожаре. Так что наличие резервной копии в облаке – хорошая идея.
Так что наличие резервной копии в облаке – хорошая идея.
Резервное копирование файлов, а не всей системы
Существует два типа резервных копий, которые вы можете создать. Наиболее распространенные средства резервного копирования создадут резервную копию списка файлов и папок, которые вы укажете. Это позволяет создавать резервные копии только необходимых файлов и папок. Ваши резервные копии не будут слишком большими, а процесс будет быстро завершаться.
Тем не менее, также можно создавать резервные копии полного образа системы на жестком диске вашего компьютера с помощью встроенных или сторонних инструментов. Они будут выполнять сохранять всё: начиная с системного каталога Windows и установленных программных файлов до ваших личных данных. Эти резервные копии будут намного больше и потребуют намного больше времени для создания.
Для большинства людей мы рекомендуем создавать резервные копии файлов и папок. Резервное копирование образа системы звучит неплохо, но имеет некоторые изъяны. Например, вы не сможете легко восстановить системный образ на другом компьютере, поскольку установка Windows обычно будет работать только в исходной системе. Вам лучше начать с новой установки Windows и переустановки ваших программ.
Например, вы не сможете легко восстановить системный образ на другом компьютере, поскольку установка Windows обычно будет работать только в исходной системе. Вам лучше начать с новой установки Windows и переустановки ваших программ.
Файлы, которые следует добавить в резервные копии
Самое главное – создать резервную копию ваших личных файлов. На современном ПК с ОС Windows 10 вы обычно найдете их по адресу C:\Users\User, где USER – имя ваше учетной записи пользователя.
По умолчанию этот каталог содержит папки данных вашей учетной записи пользователя. К ним относятся папка «Документы», в которой по умолчанию сохраняются ваши документы, папка «Изображения», которая, вероятно, содержит семейные фотографии, папка «Загрузки», в которую попадают загруженные файлы, папка «Музыка», в которой хранятся ваши музыкальные файлы, и папка «Видео», где сохраняются видео. В этот набор также следует включить папку «Рабочий стол», где многие люди хранят файлы.
Этот раздел также включает в себя другие важные папки, такие как OneDrive, Dropbox и Google Диск, где хранятся автономные копии ваших облачных файлов, если вы используете эти службы.
Здесь также скрыта папка AppData, но вы не увидите её, если не включите отображение скрытых файлов и папок. Здесь программы сохраняют настройки и данные, специфичные для вашей учетной записи пользователя. Вы можете использовать эти данные для восстановления настроек отдельной программы, если вам когда-нибудь понадобится восстановить резервную копию.
Имея это в виду, мы рекомендуем вам создать резервную копию всей вашей учетной записи пользователя, включая скрытую папку AppData. Это гарантирует, что у вас будет копия всех ваших личных файлов и настроек, и вам не нужно будет тратить много времени на размышления об этом. Если несколько человек используют один и тот же компьютер и имеют свои собственные файлы, создайте резервную копию папки каждой учетной записи пользователя.
Вы можете исключить определенные папки из резервной копии, если вы не хотите, чтобы они присутствовали.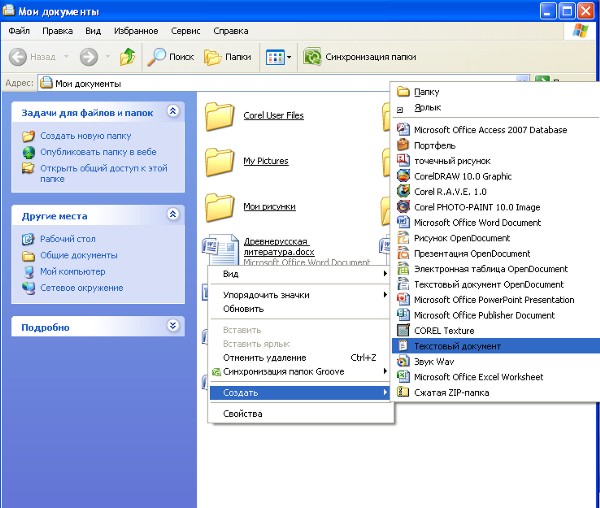 Например, если вы храните кучу загруженных видео в папке «Видео», и вы не планируете использовать их в будущем, тогда исключите эти файлы из резервной копии.
Например, если вы храните кучу загруженных видео в папке «Видео», и вы не планируете использовать их в будущем, тогда исключите эти файлы из резервной копии.
Возможно, Вы заметили, что мы используем много слов типа «по умолчанию», «вероятно» и «возможно», когда говорим о том, где хранятся ваши файлы. Это потому, что Windows позволяет хранить ваши файлы в любом месте, которое вам нравится. Если вы переместили свои файлы, то только вы знаете, где хранятся все ваши файлы.
Например, Вы легко можете переместить папку Музыка, Видео, Загрузки, Картинки или Документы в другое место на вашем ПК. Например, эти файлы могут храниться на другом диске. Если вы храните файлы в нестандартных местах, то следует определить папки, содержащие важные файлы, и добавить их в резервную копию.
Закладки вашего браузера и другие настройки расположены где-то в папке AppData, поэтому резервное копирование всей папки пользователя также сохранит эти файлы. Однако, вы можете использовать функцию синхронизации своего браузера и синхронизировать свои настройки с учетной записью Google, Firefox или Microsoft.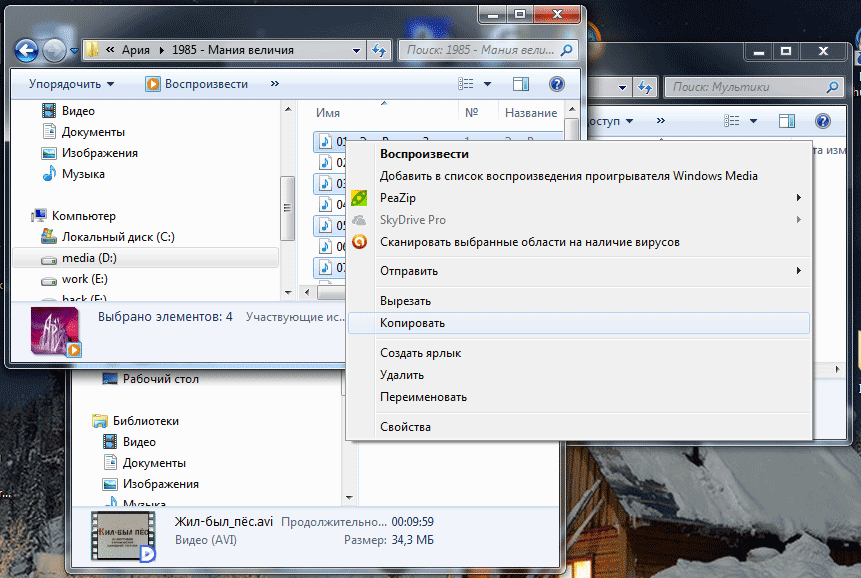 Это избавит вас от необходимости копаться в папке AppData.
Это избавит вас от необходимости копаться в папке AppData.
Если вы используете настольный почтовый клиент, вы также можете создать резервную копию своих электронных писем. Это не обязательно, если вы используете современный протокол IMAP для своей электронной почты, поскольку основные копии ваших писем по-прежнему хранятся на удаленном сервере. Однако, если вы загружаете электронные письма через протокол POP3, важно, чтобы вы делали резервные копии своих электронных писем, так как они могут храниться только на вашем ПК.
Хорошей новостью является то, что ваши письма, скорее всего, хранятся в папке AppData вашей учетной записи пользователя, поэтому будут автоматически созданы резервные копии, если вы создадите резервную копию всей папки пользователя. Тем не менее, вы все равно должны проверить расположение файлов электронной почты.
Любые другие персональные данные и настройки, которые не находятся в папке учетной записи пользователя, должны быть скопированы, если они Вам нужны. Например, вы можете создать резервные копии настроек приложения, которые находятся в папке C:\ProgramData для некоторых приложений.
Например, вы можете создать резервные копии настроек приложения, которые находятся в папке C:\ProgramData для некоторых приложений.
В частности, файлы компьютерных игры можно найти повсюду. Многие игры синхронизируют свои файлы с онлайн-сервисами, поэтому им не нужны резервные копии. Многие хранят свои сейвы в папках «Документы» или «AppData», а другие сбрасывают сохранения игр в C:\ProgramData или в другое место, например, в папку Steam.
Убедитесь, что любые данные, о которых вы заботитесь – будь то ваши семейные фотографии, настройки для критически важного приложения или сохраненные игры, в которую вы играли больше 100 часов, будут скопированы.
Файлы, которые не нужно копировать
Никогда не было оснований для резервного копирования каталога Windows или папки Program Files. Оставьте эти папки в покое.
Каталог Windows содержит системные файлы Windows, и они не переносимы между различными аппаратными средствами ПК. Windows вновь создаст эти файлы, когда эти программы будут установлены на новом ПК, поэтому они Вам не нужны.
Папка Program Files содержит файлы для установленных приложений. Обычно вы не можете просто копировать эти папки. Вам придётся переустанавливать большинство приложений с нуля, поэтому обычно нет необходимости в резервном копировании этой папки.
Несколько программ можно просто перемещать между ПК. Например, вы можете создавать резервные копии своих каталогов Steam или Battle.net и копировать их на новый компьютер, сохранив файлы игр. Однако, даже эти папки не имеют решающего значения для резервного копирования. Они могут ускорить настройку нового ПК и сэкономить время загрузки, но они не заполнены критическими файлами, которые вы никогда не сможете вернуть. Вы всегда можете просто переустановить свои программы, поэтому они не являются приоритетом, если вы ограничены в пространстве.
Регулярное резервное копирование
После того, как вы начнёте создавать резервные копии своих файлов, вы должны продолжить создавать регулярные резервные копии. Резервное копирование файлов следует выполнять ежедневно, если это возможно. Это будет быстрый процесс, если вы будете регулярно выполнять резервное копирование, так как ваш инструмент резервного копирования просто резервирует несколько личных файлов, которые были изменены.
Это будет быстрый процесс, если вы будете регулярно выполнять резервное копирование, так как ваш инструмент резервного копирования просто резервирует несколько личных файлов, которые были изменены.
Автоматизация ваших резервных копий помогает обеспечить регулярное выполнение этих действий. Это одна из причин, почему онлайн-решения для резервного копирования настолько хороши. Они могут быть настроены на автоматическое резервное копирование вашего ПК каждый день, когда вы не используете свой компьютер, поэтому вам даже не придётся об этом думать.
Как копировать файлы
Обновлено: 31 декабря 2020 г., автор: Computer Hope
Чтобы скопировать компьютерные документы, изображения или другие файлы из одного места в другое, следуйте этим инструкциям.
Примечание
При копировании файлов вы получите более одной копии файла на вашем компьютере. Если вам нужна только одна копия файлов, переместите их. Справку о перемещении см.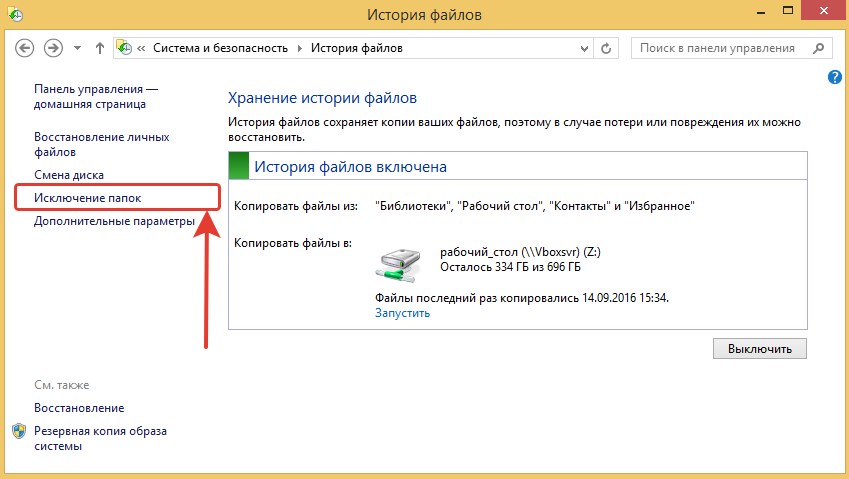
Примечание
Имя файла должно быть уникальным, в противном случае в конец имени файла будет добавлен номер. Он также может иметь «- Копировать» в конце имени файла вместо числа. Добавление номера в конец имени скопированного файла гарантирует уникальность скопированного файла. Например, если исходное имя файла — abc123.pdf, а копия создается в том же каталоге или папке, имя скопированного файла может быть abc123(1).pdf или abc123 — Copy.pdf.
Выберите свою операционную систему, чтобы просмотреть инструкции, относящиеся к вам.
- Microsoft Windows
- Командная строка MS-DOS и Windows
- Пакетный файл
- Linux и Unix
- Apple macOS
Как скопировать файл в Microsoft Windows
Ниже приведены шаги по копированию файла или нескольких файлов в Microsoft Windows из одного места в другое.
- Перейдите к файлам или папкам, которые вы хотите скопировать.
 Если вам нужна помощь в поиске файлов, воспользуйтесь функцией поиска Windows.
Если вам нужна помощь в поиске файлов, воспользуйтесь функцией поиска Windows. - Выделите файл или файлы, которые вы хотите скопировать, щелкнув их один раз мышью. Если вам нужно выделить более одного файла, вы можете удерживать нажатыми клавиши Ctrl или Shift на клавиатуре или перетащить рамку вокруг файлов, которые вы хотите скопировать.
- После выделения щелкните правой кнопкой мыши один из выделенных файлов и выберите «Копировать». Пользователи также могут нажать сочетание клавиш Ctrl + C или в проводнике Windows нажать Изменить в верхней части окна и выбрать Копировать .
- Откройте папку назначения, щелкните правой кнопкой мыши пустое место в папке и выберите «Вставить». Или в строке меню вверху нажмите Файл , выберите Редактировать , затем выберите Вставить .
- Как выбрать или выделить несколько файлов и папок.
Кончик
Если вы хотите скопировать только определенный тип файла, вы можете щелкнуть столбец Type в проводнике Windows.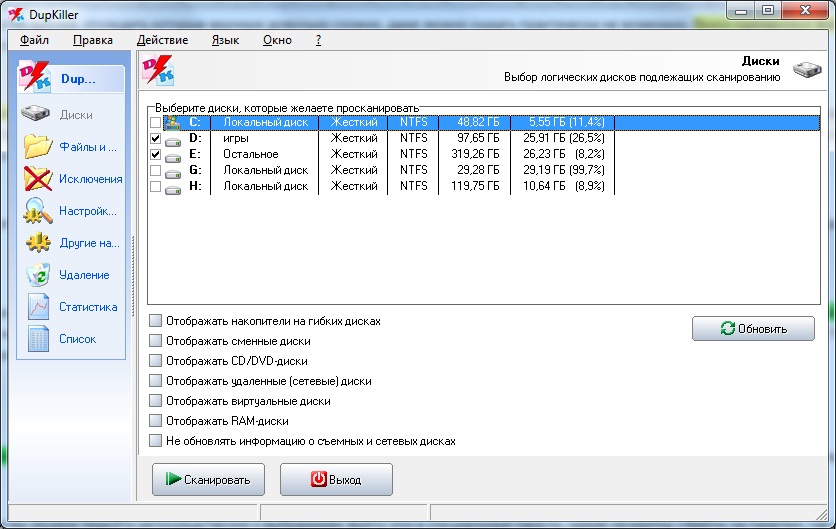 Это действие сортирует файлы по типу, а не по имени. После группировки по типу вы можете выбрать только файлы того типа, который вы хотите скопировать, и скопировать эти файлы.
Это действие сортирует файлы по типу, а не по имени. После группировки по типу вы можете выбрать только файлы того типа, который вы хотите скопировать, и скопировать эти файлы.
Кончик
Вы также можете использовать командную строку Windows для копирования файлов. В некоторых ситуациях, например при копировании нескольких файлов с определенным расширением или с определенным именем, это может быть проще.
Как скопировать файл в MS-DOS и командной строке Windows
Ниже приведены шаги по копированию одного файла из одного каталога в другой.
Копирование одного файла
- С помощью команды cd перейдите в каталог, содержащий файл, который вы хотите скопировать.
- Введите команду, аналогичную следующей команде.
копировать myfile.txt c:\my\location
В приведенном выше примере вы должны заменить «myfile.txt» на имя файла, который вы хотите скопировать, а «c:\my\location» — на каталог назначения.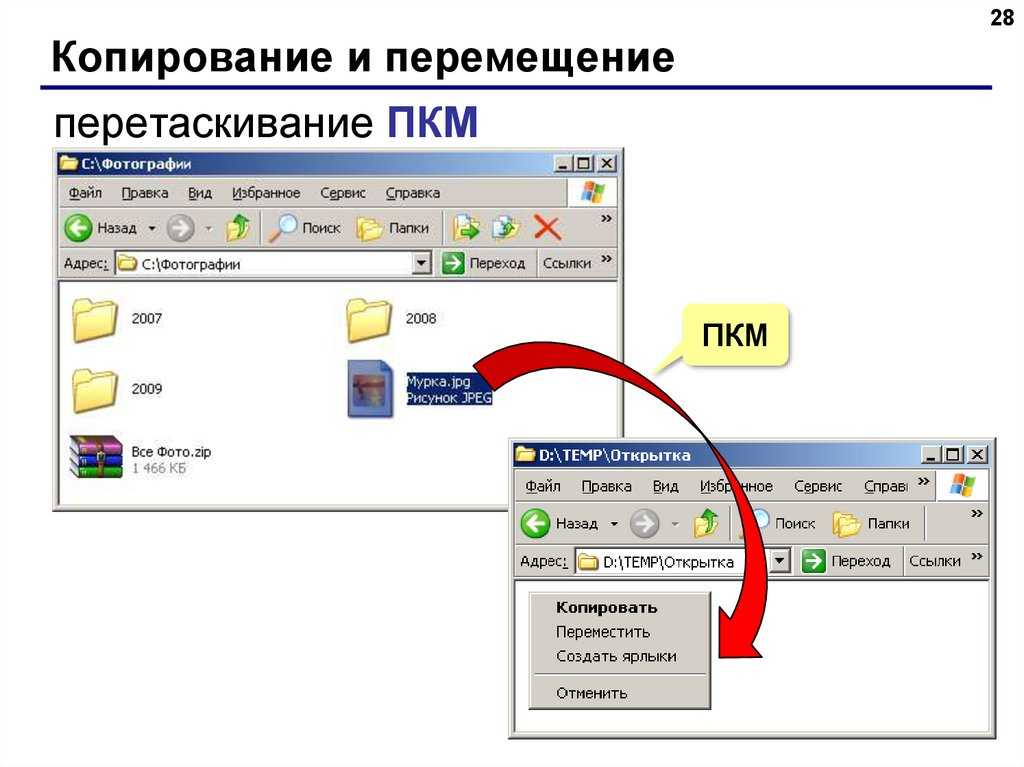 Чтобы увидеть файлы, доступные в текущем каталоге, используйте команду dir.
Чтобы увидеть файлы, доступные в текущем каталоге, используйте команду dir.
Копирование нескольких файлов в другое место
Ниже приведены шаги по копированию нескольких файлов из одного каталога в другой.
- С помощью команды cd перейдите в каталог, содержащий файлы, которые вы хотите скопировать.
- В каталоге, содержащем файлы, которые вы хотите скопировать, введите команду, аналогичную одной из следующих команд.
копия *.* c:\mydir
В приведенном выше примере команда скопирует каждый файл из текущего каталога в каталог «mydir».
копия *.txt c:\mydir
В приведенном выше примере команда скопирует каждый txt или текстовый файл в текущем каталоге в каталог «mydir».
Кончик
Дополнительные примеры подстановочных знаков см. в нашем определении подстановочных знаков.
xcopy пример надежды /e
Если вам нужно скопировать файлы, каталоги и подкаталоги, используйте команду xcopy.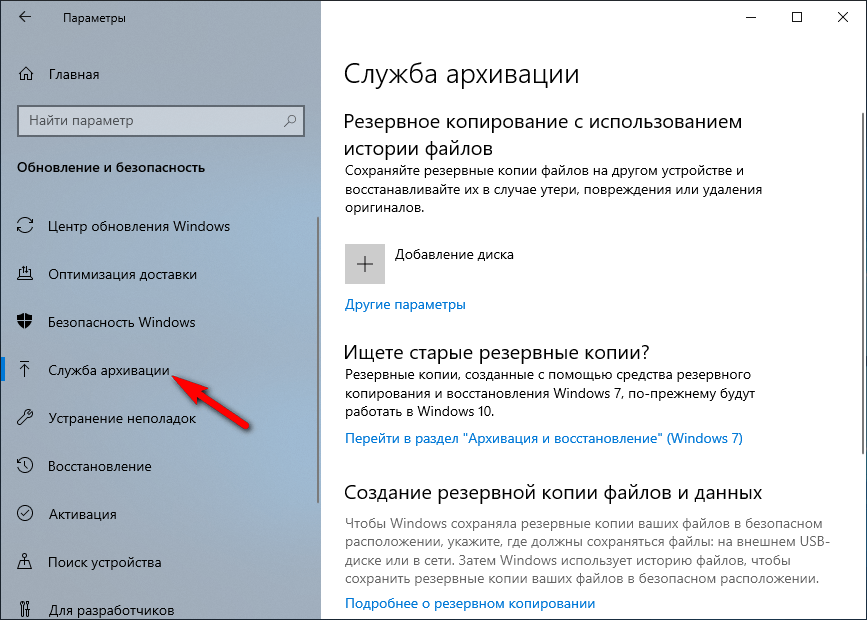 В приведенном выше примере эта команда xcopy копирует все каталоги (даже пустые) и файлы из каталога Hope в каталог примера.
В приведенном выше примере эта команда xcopy копирует все каталоги (даже пустые) и файлы из каталога Hope в каталог примера.
Копирование файлов с длинными именами или файлов с пробелами
Много раз вы можете встретить файл с пробелами в имени файла. Чтобы скопировать эти файлы, заключите полное имя файла и расширение в кавычки.
копировать "computer Hope.txt" "есть Hope.txt"
В приведенном выше примере файл «computer Hope.txt» заключен в кавычки, чтобы командная строка знала полное имя файла, тем самым устраняя пробелы.
Как скопировать файлы на другой диск
Вы также можете копировать файлы из текущего местоположения на любой другой диск. Например, если у вас есть флэш-накопитель USB с буквой F:, вы можете использовать следующую команду, чтобы скопировать все файлы изображений JPEG на флэш-накопитель.
копия *.jpg f:
- Как сменить диск в командной строке MS-DOS и Windows.
Как сделать копию файла в тот же каталог
копировать example.txt backup.txt
В приведенном выше примере файл «example.txt» копируется в тот же каталог, что и «backup.txt», фактически создавая резервную копию файла.
Связанные страницы и помощь
- Дополнительные сведения о каждой из этих команд MS-DOS см. на страницах команд cd, dir, copy и xcopy.
- Как использовать командную строку Windows (DOS).
Пакетный файл
Чтобы выполнить любую команду копирования в пакетном файле, включите в пакетный файл любую из приведенных выше команд копирования из командной строки Windows.
- Как сделать пакетный файл.
Как копировать файлы в Linux и Unix
Ниже приведены шаги по копированию одного файла из одного каталога в другой.
Копирование одного файла из одного места в другое
- С помощью команды cd перейдите в каталог, содержащий файл, который вы хотите скопировать.
- Введите команду, аналогичную следующей команде.
cp myfile.txt /usr/bin
В приведенном выше примере вы должны заменить «myfile.txt» именем файла, который вы хотите скопировать, а «/usr/bin» — целевым каталогом. Чтобы увидеть файлы, доступные в текущем каталоге, используйте команду ls.
Копирование нескольких файлов в другое место
Ниже приведены шаги по копированию нескольких файлов из одного каталога в другой.
- С помощью команды cd перейдите в каталог, содержащий файлы, которые вы хотите скопировать.
- В каталоге, содержащем файлы, которые вы хотите скопировать, введите команду, аналогичную одной из следующих команд.
cp *.* /usr/bin
В приведенном выше примере команда скопирует каждый файл из текущего каталога в каталог «/usr/bin».
cp *.txt /usr/bin
В приведенном выше примере команда скопирует каждый txt или текстовый файл из текущего каталога в каталог «/usr/bin».
Дополнительные примеры подстановочных знаков см. в нашем определении подстановочных знаков.
Копирование файлов с пробелами в именах файлов
Много раз вы можете встретить файл с пробелами в имени файла. Чтобы скопировать эти файлы, заключите полное имя файла и расширение в кавычки.
cp "компьютерная надежда.txt" "есть надежда.txt"
В приведенном выше примере файл «computer Hope.txt» заключен в кавычки, чтобы командная строка знала полное имя файла. В нашем примере имя файла назначения содержит пробелы (пробелы), поэтому имя заключено в кавычки.
Как сделать копию файла в тот же каталог
cp example.txt backup.txt
В приведенном выше примере файл «example.txt» копируется в тот же каталог, что и «backup.txt», фактически создавая резервную копию файла.
Связанные страницы и помощь
- Дополнительные сведения о каждой из этих команд см. на страницах команд cd, cp и ls.
- Для получения общей справки по использованию командной строки Linux см. наш учебник по оболочке Linux и Unix.

Как копировать файлы в Apple macOS
Перетаскивание
Выделите файлы, которые хотите скопировать. Затем щелкните левой кнопкой мыши и, продолжая удерживать кнопку мыши, перетащите файлы в нужное место. Когда вы отпустите кнопку мыши, файлы будут скопированы.
Сочетание клавиш
Вы также можете копировать файлы с помощью сочетаний клавиш, выполнив следующие действия.
- Выделите файлы, которые хотите скопировать.
- Нажмите сочетание клавиш Command + C .
- Перейдите в место, куда вы хотите переместить файлы, и нажмите Command + V , чтобы скопировать файлы.
Терминал
Чтобы скопировать файлы в сеансе терминала, используйте команду cp.
- Как выбрать или выделить несколько файлов и папок.
- Как скопировать информацию с одного компьютера на другой.
- Как копировать информацию на дискету или компакт-диск и с них.

- Как перемещать файлы и папки на компьютере.
- См. определение копирования для получения дополнительной информации и связанных ссылок.
- Справка и поддержка компьютерных файлов.
6 способов ускорить копирование файлов в Windows 10 и 11
Хотя вы, вероятно, не особо задумываетесь об диалоговом окне копирования в Windows, есть несколько способов улучшить процесс копирования. Это не всегда быстро, когда вы копируете большое количество файлов. А в Windows 7 и более ранних версиях весь процесс останавливается и ожидает вашего ввода, если возникает конфликт или другая ошибка.
К счастью, в Windows 10 и 11 этой проблемы нет. Но вы все равно можете ускорить копирование файлов в Windows другими способами. Давайте посмотрим, как быстрее копировать файлы в Windows.
1. Основные сочетания клавиш для более быстрого копирования файлов
Сочетания клавиш — отличный способ повысить эффективность работы практически в любом программном обеспечении, и File Explorer не является исключением.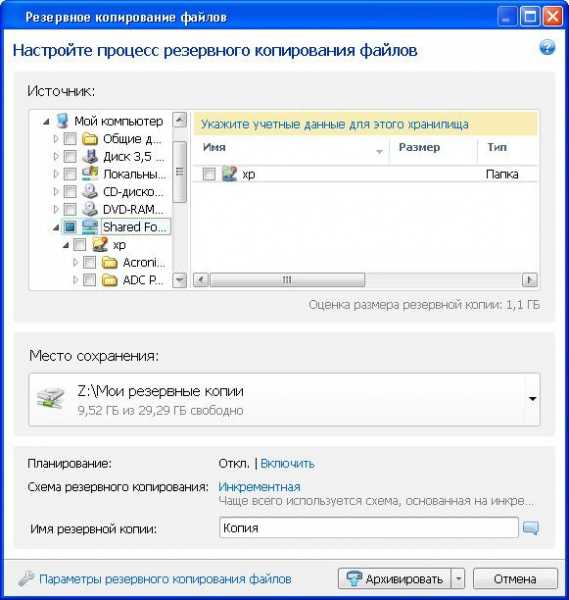 Для базового копирования, вставки и перемещения файлов у вас должны быть некоторые общие сочетания клавиш.
Для базового копирования, вставки и перемещения файлов у вас должны быть некоторые общие сочетания клавиш.
Наиболее важными являются основные операции вырезания, копирования и вставки. Вы должны знать эти сочетания клавиш для эффективного копирования и вставки:
- Нажмите Ctrl + X , чтобы вырезать файл. Это переместит файл в буфер обмена, чтобы вы могли вставить его в другое место. При вставке вырезанный файл удаляется из исходного местоположения.
- Вместо этого используйте Ctrl + C для копирования. Копирование похоже на вырезание, за исключением того, что исходный файл остается после вставки копии.
- Ctrl + V — это ярлык для вставки. Используйте это, чтобы переместить вырезанный файл или создать второй экземпляр скопированного файла в новом месте.
Это не единственные сочетания клавиш Проводника, которые вам следует знать. Используйте Ctrl + Shift + N , чтобы быстро создать новую папку для размещения скопированных файлов. Alt + Left/Right позволит вам перейти к предыдущей и следующей папкам соответственно. Используйте Alt + Up , чтобы перейти на один уровень вверх в иерархии папок.
Alt + Left/Right позволит вам перейти к предыдущей и следующей папкам соответственно. Используйте Alt + Up , чтобы перейти на один уровень вверх в иерархии папок.
И, наконец, Ctrl + A выберет все содержимое текущей папки. Это позволяет легко перемещать все из одного места в другое без необходимости выбирать их все по отдельности. Чтобы узнать больше, узнайте, как лучше управлять буфером обмена Windows.
2. Знайте сочетания клавиш мыши для более быстрого копирования
Если вы предпочитаете пользоваться мышью, не так уж много приемов для простого копирования и вставки. Но вы все равно можете использовать несколько способов более быстрого копирования и вставки.
Удерживая Ctrl , щелкните несколько файлов, чтобы выбрать их все, где бы они ни находились на странице. Чтобы выбрать несколько файлов подряд, щелкните первый, затем, удерживая Shift , щелкните последний. Это позволяет легко выбирать большое количество файлов для копирования или вырезания.
Это позволяет легко выбирать большое количество файлов для копирования или вырезания.
Обычно щелчок и перетаскивание файлов левой кнопкой мыши перемещает их в новое место (так же, как вырезание и вставка). Однако, если вы вместо этого щелкнете и перетащите их правой кнопкой мыши, вы увидите небольшое меню. Это позволяет вам выбирать, копировать или перемещать файлы, поэтому это удобно, если вы по какой-либо причине не хотите использовать сочетания клавиш.
3. Используйте Windows 10 или 11 для самого быстрого копирования файлов
Ранее мы упоминали, что Windows 8 и Windows 10 имеют гораздо лучший интерфейс копирования, чем Windows 7 и более ранние версии. Это быстрее и предоставляет график, показывающий скорость во времени.
Еще лучше, если вы копируете сразу несколько наборов файлов, они объединяются вместе, поэтому у вас не будет плавающих окон. Вы также можете приостанавливать и возобновлять отдельные процессы, позволяя вам отдавать приоритет одной операции или приостанавливать длительную передачу, пока вы используете свой компьютер для чего-то другого.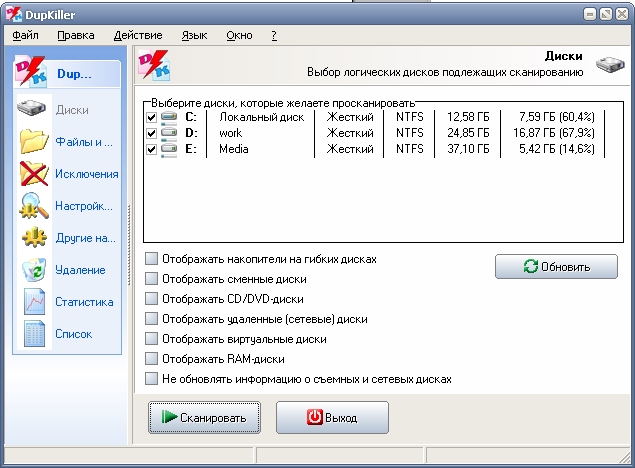
И самое главное, диалоговое окно копирования в Windows 10 и более поздних версиях не останавливается полностью, если в операции возникает конфликт. Он продолжается и позволяет вам ответить, когда вы вернетесь. Это намного лучше, чем отойти на некоторое время, только чтобы вернуться и обнаружить, что операция была приостановлена через несколько секунд.
Если вы все еще используете неподдерживаемую версию Windows 7, сейчас самое время перейти с Windows 7 на Windows 10 или 11 и получить всевозможные улучшения, подобные этому.
4. Попробуйте TeraCopy
Вышеуказанные методы — это довольно простые способы увеличить скорость копирования в Windows 10 или 11. Чтобы пойти дальше, вам следует установить специальное приложение для копирования. Одним из самых популярных является бесплатный TeraCopy.
Это приложение содержит гораздо больше функций, чем предлагает Windows. Он использует различные алгоритмы для ускорения процесса копирования. Приложение может проверять скопированные файлы, чтобы убедиться, что они на 100 процентов идентичны. И если вы часто перетаскиваете файлы по ошибке, вы можете включить запрос подтверждения, чтобы убедиться, что вы действительно хотели это сделать.
И если вы часто перетаскиваете файлы по ошибке, вы можете включить запрос подтверждения, чтобы убедиться, что вы действительно хотели это сделать.
TeraCopy имеет несколько других штрихов, которые делают его еще более совершенным. При желании вы можете интегрировать приложение с File Explorer, чтобы все операции копирования/вставки использовали TeraCopy по умолчанию. Он также сохраняет исходную информацию о дате и времени для скопированных файлов.
Кроме того, программное обеспечение интеллектуально пропускает проблемные файлы и позволяет просмотреть их позже, вместо того, чтобы замораживать всю операцию. В целом, это отличный инструмент для тех, кто часто копирует файлы.
TeraCopy предоставляется бесплатно с дополнительным платным обновлением, которое, вероятно, не понадобится большинству домашних пользователей.
5. Станьте фанатом с Robocopy
Если вы не против покопаться в командной строке или терминале Windows, вы можете попробовать удобный встроенный инструмент под названием Robocopy (сокращение от Robust File Copy).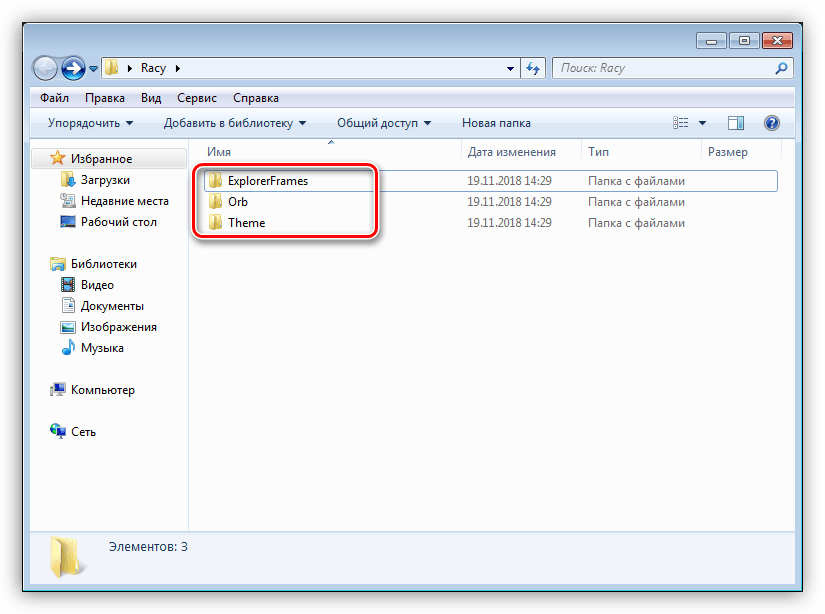 Хотя обычным пользователям на самом деле не нужно об этом беспокоиться, он предлагает больше возможностей для опытных пользователей, которые хотят выполнять сложные операции копирования файлов.
Хотя обычным пользователям на самом деле не нужно об этом беспокоиться, он предлагает больше возможностей для опытных пользователей, которые хотят выполнять сложные операции копирования файлов.
Его использование значительно упрощает выполнение повторяющихся заданий копирования. Тем, кому нужен метод быстрого копирования по сети, также пригодится Robocopy.
Чтобы использовать Robocopy, откройте командную строку, PowerShell или окно терминала Windows. Самый простой способ сделать это — нажать Win + X или щелкнуть правой кнопкой мыши кнопку «Пуск», которая отобразит контекстное меню, содержащее один из этих параметров.
Команда начинается с robocopy и принимает ряд параметров в зависимости от того, что вы хотите сделать. Рассмотрение всего этого выходит за рамки данного обсуждения; посетите страницу справки Microsoft на Robocopy или введите robocopy /? в командной строке для получения инструкций.
Если вам нужно регулярно выполнять одну и ту же операцию копирования, рассмотрите возможность создания пакетного файла, который можно запустить, просто дважды щелкнув его.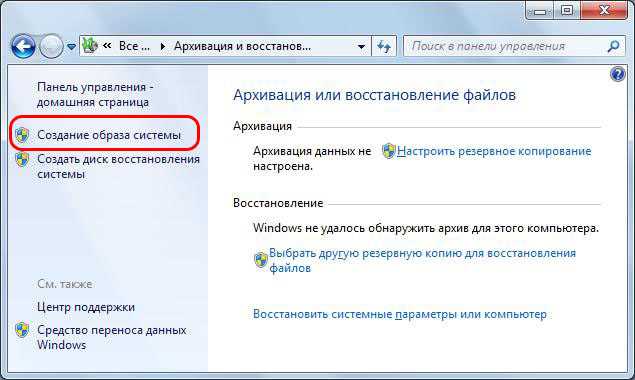 Вы даже можете настроить запуск сценария через планировщик заданий, чтобы он запускался через регулярные промежутки времени по вашему выбору.
Вы даже можете настроить запуск сценария через планировщик заданий, чтобы он запускался через регулярные промежутки времени по вашему выбору.
6. Обновите диски, чтобы ускорить копирование файлов
Хотя все вышеперечисленное относится к настройкам программного обеспечения, важно отметить, что аппаратное обеспечение также играет важную роль в скорости копирования данных.
Как вы, наверное, знаете, старые жесткие диски (HDD) намного медленнее, чем твердотельные накопители (SSD). Копирование файлов на HDD займет больше времени, чем та же операция на SSD. Если на вашем компьютере еще нет твердотельного накопителя, подумайте об обновлении, чтобы значительно ускорить перемещение и копирование файлов. Если вы еще не можете выполнить обновление, попробуйте несколько способов повысить производительность жесткого диска.
Это также необходимо учитывать при копировании на внешний диск или с него. Если у вас есть старый внешний жесткий диск или флэш-накопитель, использующий USB 2.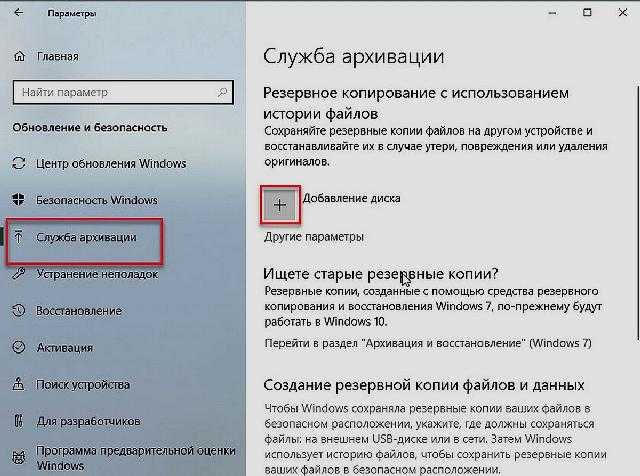 0, скорость передачи будет низкой. Для достижения наилучших результатов используйте современный накопитель USB 3.0 или выше, поддерживающий гораздо более быструю передачу данных.
0, скорость передачи будет низкой. Для достижения наилучших результатов используйте современный накопитель USB 3.0 или выше, поддерживающий гораздо более быструю передачу данных.
Обычно их можно узнать по синему цвету; Узнайте больше в нашем руководстве по USB-кабелям и портам.
7. Сжимайте файлы перед их перемещением
Если вы перемещаете большое количество небольших файлов, попробуйте перед перемещением сжать их в один ZIP-архив (или архив другого формата). Ваш компьютер может переместить файл размером 1 ГБ быстрее, чем 1000 файлов размером 1 МБ каждый.
Это связано с тем, что с каждым перемещенным файлом связаны накладные расходы. Система должна выполнить множество действий, в том числе прочитать информацию о файле, найти свободное место для скопированного файла, переместить его и снять претензии с источника. Если вы перемещаете один файл, он должен выполнить эти действия только один раз. Но если вы перемещаете много файлов, даже если они крошечные, ему приходится выполнять эти дополнительные действия для каждого из них.


 Это тот, который выглядит как файл.
Это тот, который выглядит как файл. Например, вам может потребоваться сначала открыть внешний жесткий диск или диск, а затем две или более подпапки, прежде чем вы получите файл, который хотите скопировать.
Например, вам может потребоваться сначала открыть внешний жесткий диск или диск, а затем две или более подпапки, прежде чем вы получите файл, который хотите скопировать. д. Вы даже можете закрыть окно, в которое вы скопировали файл, и файл останется в буфере обмена, пока вы не скопируете что-то еще.
д. Вы даже можете закрыть окно, в которое вы скопировали файл, и файл останется в буфере обмена, пока вы не скопируете что-то еще.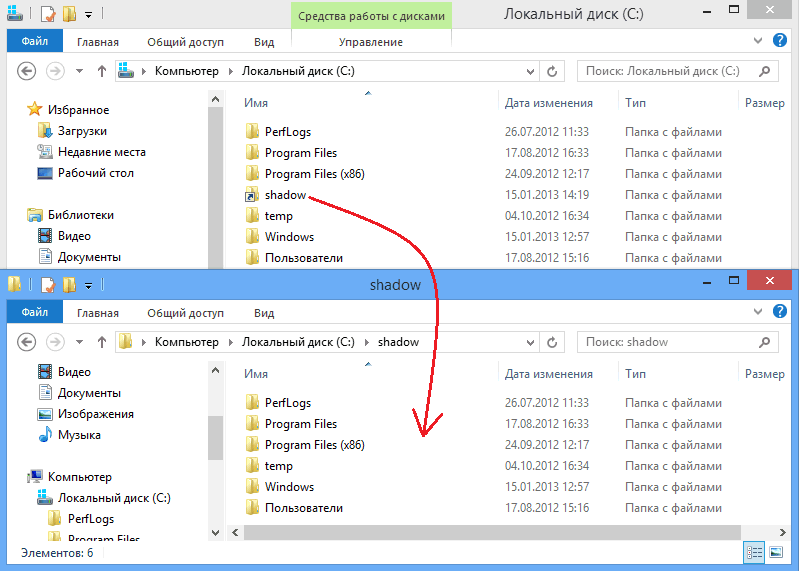
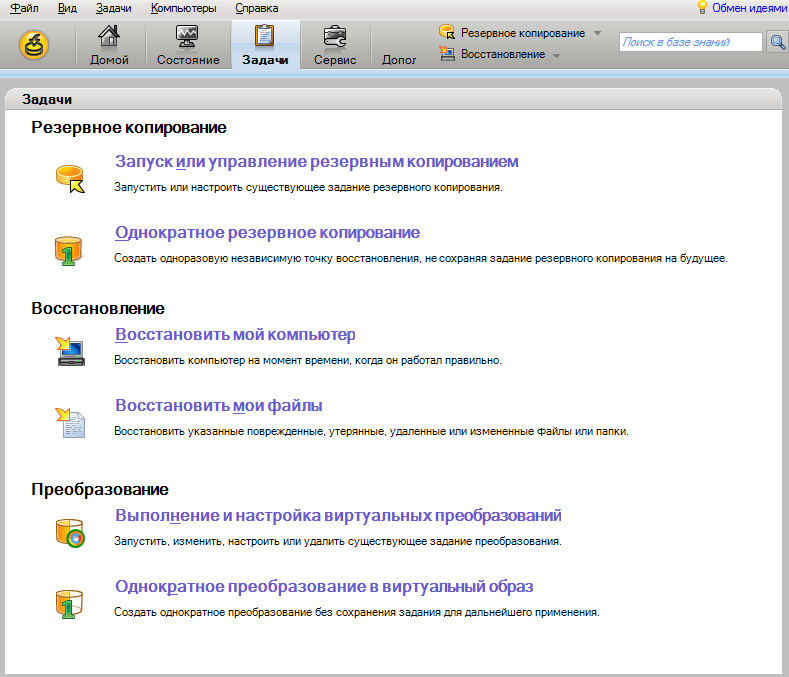
 Эти папки хранятся в папке каждого пользователя в каталоге Documents and Settings .
Эти папки хранятся в папке каждого пользователя в каталоге Documents and Settings .
 Если вам нужна помощь в поиске файлов, воспользуйтесь функцией поиска Windows.
Если вам нужна помощь в поиске файлов, воспользуйтесь функцией поиска Windows. txt backup.txt
txt backup.txt  txt /usr/bin
txt /usr/bin