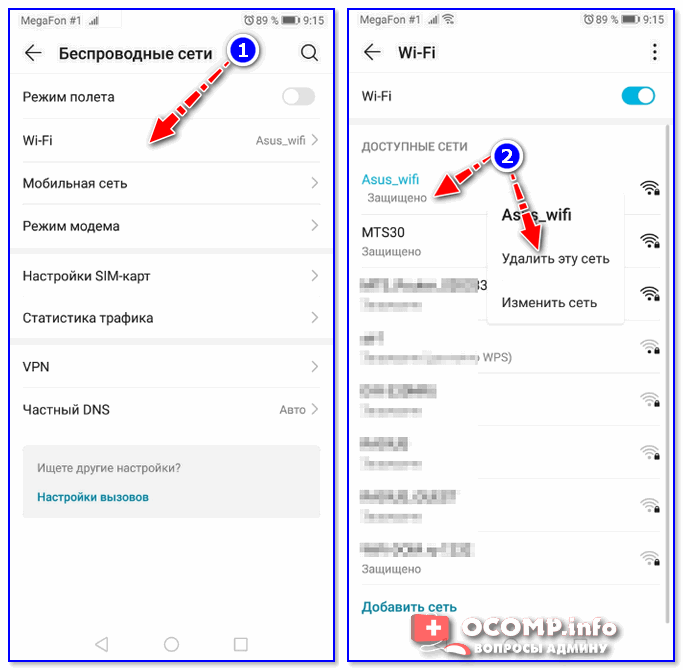Планшет не подключается к Вай Фай
Wi-Fi роутер значительно расширяет возможности использования интернета в повседневной жизни. К маршрутизатору можно подключить смартфон, планшет, ноутбук, принтер, телевизор, просматривать передачи кабельного телевидения, устроить тв-раздачу на любой гаджет. И очень неприятно, когда не удается установить соединение или оно постоянно слетает, отключается, гаджет плохо ловит или совсем не видит сигнал, пишет, что произошла ошибка проверки подлинности.
В этой статье разберем что же делать, если планшет не подключается к вай фай. Рассмотрим все возможные причины и попробуем их устранить в домашних условиях, не прибегая к вызову специалиста. Такая неприятность может случиться с любым гаджетом вне зависимости от марки и модели и операционной системы — Windows, iOs или Android.
Содержание
- В первую очередь
- Уточнить пароль
- Проверить SSID (имя сети)
- Удалить сеть из настроек
- Включить и отключить режим самолета
- Перезагрузить оба устройства
- Попробовать раздать интернет с телефона
- Переименовать устройство
- Приложение FXR WiFi fix
- Задайте вопрос виртуальному эксперту
- Проблемы на стороне планшета
- Забит кэш или оперативная память
- Вирусы
- Проблемы с прошивкой
- Сломался модуль связи
- Проблемы с роутером
- Проверить блокировку по MAC или IP адресу
- Прописать статический IP-адрес
- Сменить стандарт защиты сети
- Сменить канал
- Выставить другой стандарт сети
- Увеличить мощность передатчика
- Поставить другой регион
- Сменить прошивку маршрутизатора
- Рекомендации и лайфхаки
- Заключение
- Видео
В первую очередь
Уточнить пароль
В первую очередь проверьте правильность введенного пароля. Это основная защита от попыток несанкционированного доступа. Вполне возможно, что при вводе вы забыли перевести языковую регулировку клавиатуры или у вас нажата клавиша Caps Lock. Для того чтобы увидеть введенные символы, отметьте поле «Показать пароль» (значок «глаз»).
Это основная защита от попыток несанкционированного доступа. Вполне возможно, что при вводе вы забыли перевести языковую регулировку клавиатуры или у вас нажата клавиша Caps Lock. Для того чтобы увидеть введенные символы, отметьте поле «Показать пароль» (значок «глаз»).
Проверить SSID (имя сети)
Проверьте имя сети, к которой вы подключаетесь. Обычно SSID имеет имя, которое включает в себя марку и модель аппарата, тогда при выборе легко ошибиться и выбрать «соседа». Задать оригинальное название можно через веб интерфейс маршрутизатора.
Удалить сеть из настроек
Очень часто ситуация достаточно банальна: вы поменяли пару логин-пароль, но не внесли изменения в параметры Wi-Fi. В таком случае при попытке подключения планшетник выдаст сообщение «Ошибка аутентификации». Решение в данном случае очень простое: внести изменения в данные интернет-соединения, удалив старый профиль и создав новый – осуществите повторную аутентификацию.
Включить и отключить режим самолета
Включенный «Режим полета» — еще одна причина отсутствия wifi-соединения. Активируют для сохранения заряда, а потом забывают выключить. Посмотрите, нет ли у вас значка самолета на главном экране.
Активируют для сохранения заряда, а потом забывают выключить. Посмотрите, нет ли у вас значка самолета на главном экране.
Перезагрузить оба устройства
При отключении электроэнергии и скачках напряжения возникают сбои в ПО: банальное зависание электроники, нарушение прошивки и потеря данных интернет-соединения. В результате пропадает сигнал. От этого не застрахован ни один производитель сетевого оборудования: Asus, D-link, Tp-link, Zyxel, Ета, МТС, Мегафон, Билайн и другие.
Если гаджет перестал принимать или видеть сигнал, который раньше был активен — произведите перезагрузку, проверьте указанные характеристики и попробуйте вновь произвести WiFii-соединение.
Попробовать раздать интернет с телефона
Для проверки работоспособности планшетного ПК попробуйте раздать интернет с телефона. Посмотрите, обновляются ли доступные WLAN-соединения, идет ли подключение и загрузка. Если неисправность не обнаружена, высока вероятность, что нарушение на стороне wifi-модема.
Переименовать устройство
В очень редких случаях проблема скрывается в слишком длинном наименовании мобильного компьютера. В расширенных установках Wi-Fi Директ задайте другое имя: простое, короткое и только на английском, в идеале без использования цифр.
Приложение FXR WiFi fix
Программное обеспечение часто является причиной сбоя при подключении: спровоцировать глюк способна неофициальная прошивка или кривое обновление. В этом случае идет бесконечное «Получение IP-адреса», но соединения так и не происходит. Установите на Андроид устройство утилиту FXR WiFi fix. Утилита проста в использовании, не требует дополнительных регулировок и установок. После загрузки установки и запуска, произведите перезапуск девайса. Ошибка должна уйти.
Задайте вопрос виртуальному эксперту
Если у вас остались вопросы, задайте их виртуальному эксперту, бот поможет найти неисправность и подскажет что делать. Можете поговорить с ним о жизни или просто поболтать, будет интересно и познавательно!
Введите вопрос в поле и нажмите Enter или Отправить.
[my_chatbot]
Проблемы на стороне планшета
Забит кэш или оперативная память
Если вы ранее исправно устанавливали wifi-соединение и в какой-то момент планшетный ПК стал самостоятельно отключаться от вайфай, то необходимо обратить внимание на загруженность ОС — виндовс или андроид. При активации слишком большого количества приложений и большой загрузке оперативной памяти, происходит сбой в работе планшетного компьютера.
Рекомендуем периодически чистить девайс от кэша и мусора, так как это влияет на работоспособность Wi-Fi адаптера: в результате не проходит процесс поиска и подключения сигнала. Это необходимо делать на любом устройстве, вне зависимости от ценовой категории и технических характеристик (Асус, Асер, Леново a5500, Эпл Айпад, Сони, Самсунг галакси таб, Хуавей, Престижио, Нексус, Тексет, Алкатель, Дексп s 169, Дигма, Ирбис).
Порой для восстановления Интернет доступа достаточно перезагрузить планшетник. Также можно воспользоваться специальными программами, которые будут поддерживать систему в оптимальном состоянии и запускать процесс очистки автоматически.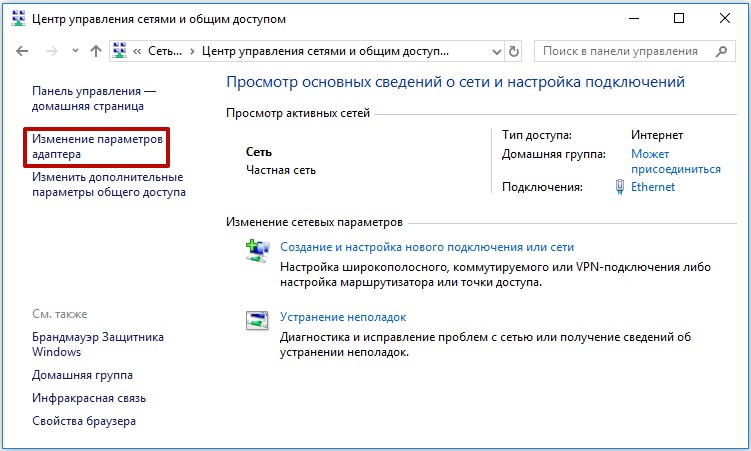
Вирусы
Отсутствие интернета может быть причиной воздействия вируса. Установите на девайс надежную антивирусную программу, проведите полную проверку программного обеспечения и съемных носителей, удалите сомнительные приложения. Антивирус с установкой автоматической проверки загружаемого ПО и интернет-соединений — залог стабильной работы мобильного компьютера.
Рекомендуем скачивать антивирусные приложения с оффициальных источников типа Play Market.
Проблемы с прошивкой
Проблемы с интернетом могут возникнуть после неудачной прошивки девайса. Попробуйте обнулить гаджет, сбросив установки до заводских:
Обязательно сделайте резервную копию данных, так как вся личная информация после обнуления будет потеряна.
- Выключите аппарат;
- Для выхода в Hard Reset одновременно зажмите две кнопки — Power и Volume;
- Пошагово выберите Wipe data / factory reset — Delete all user data — Go to back — Reboot system now;
Помните, что необходимо устанавливать только официальную версию операционной системы: с сайта производителя, проверенную и стабильную.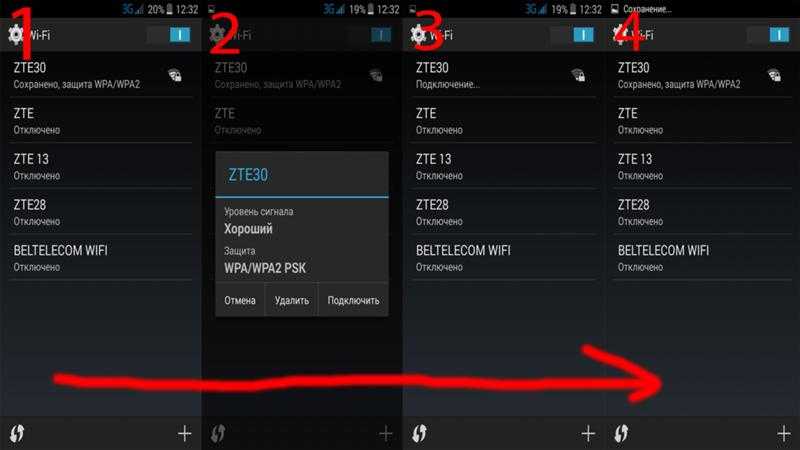 Тогда вы точно избежите подобных неприятностей.
Тогда вы точно избежите подобных неприятностей.
Для планшетного ПК распространенных именитых брендов (Samsung Galaxy Tab S2, Lenovo a7600 h, Huawei mediapad 10 link, Acer Iconia Tab 10, ASUS VivoTab Note 8, Apple Ipad, Lenovo tb2 x30l, HP Elite x2 1012 G2) намного легче найти стабильную прошивку.
Производители более бюджетных моделей (Texet tm 9757, ZTE, Dexp Ursus S169 MIX, digma, MSI WindPad 110W, Prestigio MultiPad 10.1 Ultimate 3G, TurboKids, Irbis, 4good T890i) порой забывают про обновления ПО своих гаджетов.
Сломался модуль связи
Если перечисленные выше способы не помогли, то, возможно, неисправность в аппаратной части девайса: обрыв соединительного шлейфа модуля беспроводной связи, выгорела микросхема беспроводной связи. Причины могут быть как естественные — износ и перетирание, так и от внешнего воздействия — падение, взаимодействие с водой, сильный перегрев и другие.
Главный признак — Wi-Fi просто не хочет включаться, и ползунок возвращается в начальное положение. Также при нарушении модуля может не включаться блютуз.
Также при нарушении модуля может не включаться блютуз.
Прежде чем отдавать планшетник на ремонт в сервисный центр, попробуйте сбросить его до заводских настроек. Если это не помогло, то необходимо менять микросхему модуля связи.
Проблемы с роутером
Проверить блокировку по MAC или IP адресу
В параметрах роутера могут быть установлены ограничения на подключение по MAC-коду и IP-адресу. Чтобы проверить настройки, необходимо зайти в веб-интерфейс сетевого оборудования и снять все фильтры-ограничители в соответствующих вкладках, после чего перезапустить Wi-Fi-устройство.
Прописать статический IP-адрес
Каждому подключенному гаджету DHCP сервер определяет свой IP-адрес. Если с привязкой адреса возникают проблемы либо вы хотите пользоваться постоянно одним и тем же IP, это можно сделать в характеристиках по MAC-адресу планшета.
Пошаговая инструкция на примере TP-LINK:
- Определяем МАС девайса. Эта информация отображается в подпункте «Техническая информация», в разделе «О планшете»;
- Переходим в меню wifi-модема DHCP — DHCP Clients List.
 Здесь отображаются подключенные устройства. Вы должны увидеть в списке планшетник;
Здесь отображаются подключенные устройства. Вы должны увидеть в списке планшетник; - Откройте DHCP — Address Reservation;
- Перейдите на MAC Address и укажите адрес своего девайса, в пункте Reserved IP Address пропишите любой IP в рамках диапазона 192.168.1.100 – 192.168.1.199;
- Нажмите Status — Enabled — Save
Произведите перезапуск устройства, и пока он загружается, поменяйте IP в самом гаджете с DHCP на статический.
- Настройки — Wi-Fi — Найти нужный SSID;
- Удерживая её, откройте расширенное меню и выберете раздел — Изменить;
- Поменяйте DHCP на Static и введите IP, указанный в параметрах;
- Сохраните
Сменить стандарт защиты сети
После неудачной прошивки или технических ограничений, мобильный компьютер перестает распознавать тот или иной протокол безопасности. Чтобы это исправить, в параметрах роутера поменяйте тип шифрования. Сделать это можно в разделе «Настройки безопасности» — «Сетевая аутентификация».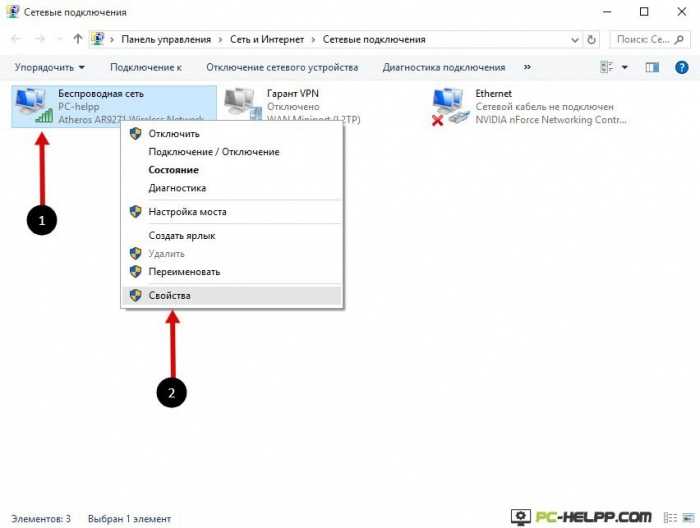
Лучше выбирать WPA2, но попробуйте все предложенные варианты: WPA, WPE и другие.
После каждой смены типа защиты обязательно перезагружайте аппарат, и только после этого пробуйте подключить планшетник.
Сменить канал
Для работы Вай-Фай соединения применяется частота 2,4 ГГц. Минусом технологии является так называемое «наложение полей». Такое происходит, в многоквартиром доме, где в каждой квартире стоит отдельная беспроводная точка доступа. Чтобы не было наложений, роутер самостоятельно меняет каналы. Если же они объединяются, происходит сбой в проверке логина и пароля. В этом случае можно произвести ручную замену канала:
- Интерфейс WiFi-модема, пункт — Настройки беспроводной связи;
- Посмотрите, правильно ли указан регион;
- Перейдите во вкладку «Канал» и задайте произвольное значение из выпадабщего списка.
- Перезагрузите девайс.
После этого уточните, работает ли соединение. Таким образом можно проверить все доступные каналы.
Большинство аппаратов видит только 11 каналов, и если настроить роутер на 12 или 13 канал, то устаревшие ноутбуки, смартфони, планшеты просто не находят сигнал. Стоит только убрать в параметрах этот канал, и оборудование входит во всемирную паутину, появляется значок сети, аппарат заходит в вайбер, соц.сети.
Выставить другой стандарт сети
Любой wifi-модем поддерживает 3 режима передачи данных:
- b — медленный;
- g — средний;
- n — быстрый до 500 мб/сек.
Автоматически выставляется режим — 802.11b/g/n mixed. Это сделано для того, чтобы к ней могли подключиться устройства с любой скоростью передачи данных.
Если вы подключаете только новые современные гаджеты, лучше установить скорость — 802.11n. Сделать это можно в меню, в подпункте «Настройки беспроводного режима». Не забывайте перезагружать маршрутизатор и планшет после внесения каких-либо изменений.
Увеличить мощность передатчика
Через расширенные функции можно увеличить скорость передачи данных до максимальной. Если вы обладатель роутера со сменной антенной — можно улучшить функционал своего маршрутизатора, установив более мощный вариант радиоантенны.
Если вы обладатель роутера со сменной антенной — можно улучшить функционал своего маршрутизатора, установив более мощный вариант радиоантенны.
Поставить другой регион
Очень распространенная ошибка — неверно указанный регион в параметрах маршрутизатора. Просто зайдите в веб-интерфейс и в пункте «Регион» обозначьте нужную страну. Сохраните внесенные изменения и перезапустите его.
Сменить прошивку маршрутизатора
Перепрошивка может помочь, если:
- Не устанавливает соединение;
- Зависает;
- Скорость ниже заявленных параметров;
Краткая инструкция по перепрошивке девайса:
- Определите марку, модель и версию;
- На официальном сайте компании производителя найдите и загрузите прошивку, соответствующую вашим параметрам;
- Отключите сетевой кабель от аппарата;
- Завершите процессы приема-передачи вай-фай;
- Зайдите в веб-интерфейс;
- Создайте точку восстановления в разделе System Tools — Backup and restore.
 Сохраните файл;
Сохраните файл; - Перейдите в «Firmware update» и выберете ранее загруженный файл;
- Подтвердите обновление, дождитесь перезагрузки;
- Настройте новую версию ПО. Для этого в подпункте Backup and restore выберете Restore и укажите файл для загрузки.
Рекомендации и лайфхаки
- Для усиления вай-фая приобретите ретранслятор сигнала — репитер. Он компактен, стоит недорого, но поможет существенно улучшить работу оборудования. Есть как дорогие, так и дешевые китайские аналоги.
- Сразу же после подключения интернета поменяйте пару логин-пароль и проведите детальную самостоятельную регулировку аппарата. Это избавит вас от «лишних» подключений со стороны соседей.
- Размещайте роутер вдали от всевозможных радиоустройств. Сторонние радиоволны от телефонов, микроволновки, холодильника и других устройств может влиять на качество сигнала.
- Нужно понимать: чем дальше вы от оборудования, чем больше бетонных перегородок отделяет рабочее место, тем слабее сигнал.
 Лишь передвигая устройство по квартире, можно найти оптимальное место размещения.
Лишь передвигая устройство по квартире, можно найти оптимальное место размещения. - Покупка двухдиапазонного роутера от именитого производителя здорово скажется на бюджете, но значительно улучшит качество беспроводной связи.
Заключение
Надеюсь, что приведенные выше советы будут полезны и помогут решить проблему. Необходимо помнить, что постоянная и стабильная работа интернета не ограничивается только аппаратной составляющей. Выбор провайдера и тарифа также влияет на скорость соединения и обработки запросов.
Беспроводное соединение позволяет нам свободно перемещаться, а не быть привязанным к стационарному ПК. Этот способ подключения намного выгоднее и позволяет установить более быстрое интернет-соединение, чем при использовании симки с мобильным интернетом (МТС, Мегафон, Билайн, Yota, Ростелеком, Теле2). Однако, если вы передвигаетесь по городу и вам необходим постоянный доступ во всемирную паутину — рекомендуем все-таки приобрести сим-карту, чтобы постоянно быть на связи.
Видео
Руководство по инициализации подключения к Wi-Fi для устройств из мира IoT
Что такое инициализация подключения к Wi-Fi?
Процесс подключения нового устройства Wi-Fi (станции) к сети Wi-Fi это и есть инициализация. Данный процесс предполагает загрузку в станцию имени сети (часто его называют SSID идентификатор набора служб) и ее учетных данных безопасности. Стандарт безопасности Wi-Fi проводит различие между персональной безопасностью, используемой, в основном, в домах и на небольших предприятиях, и корпоративной безопасностью, политики которой применяются в больших офисах и кампусах. В случае корпоративной безопасности инициализация станции обычно предполагает установку сертификатов, используемых для проверки целостности станции и сети путем взаимодействия с сервером безопасности, находящимся под управлением ИТ-отдела.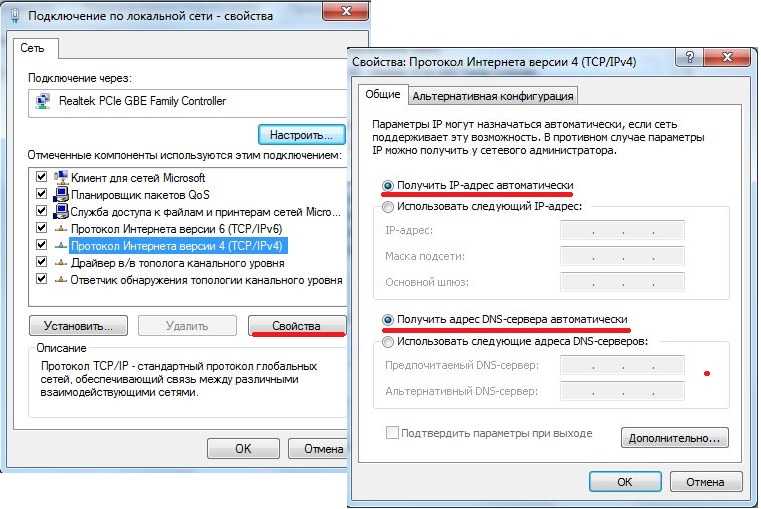 С другой стороны, персональную безопасность Wi-Fi должны обеспечивать сами пользователи у себя дома, и это предполагает просто ввод заданного пароля. Чтобы надежно обеспечить безопасность, пароль может иметь длину до 64 символов.
С другой стороны, персональную безопасность Wi-Fi должны обеспечивать сами пользователи у себя дома, и это предполагает просто ввод заданного пароля. Чтобы надежно обеспечить безопасность, пароль может иметь длину до 64 символов.
В статье мы ограничимся персональной безопасностью сети Wi-Fi и задачей простой загрузки пользователем имени сети и пароля в Wi-Fi-станцию IoT.
Задача инициализации беспроводного подключения в устройствах IoT
Технология Wi-Fi была создана для того, чтобы переносные устройства, такие как ноутбуки, а позже и более продвинутые мобильные устройства, такие как сотовые телефоны и планшеты, могли подключаться к Интернету без проводов. Такие персональные девайсы по определению имеют дисплей и клавиатуру в качестве интерфейса пользователя. Например, обычная процедура подключения сотового телефона к Wi-Fi осуществляется через страницу настроек этого устройства. Телефон выполняет поиск сетей Wi-Fi и предоставляет пользователю список доступных. После того как сеть выбрана, пользователю предлагается ввести пароль. Если пароль введен правильно, инициализация подключения считается успешной и часто указывается значком Wi-Fi на панели состояния.
После того как сеть выбрана, пользователю предлагается ввести пароль. Если пароль введен правильно, инициализация подключения считается успешной и часто указывается значком Wi-Fi на панели состояния.
Если же говорить об устройствах IoT, трудность заключается в том, что многие из них не имеют дисплея и клавиатуры, а зачастую у них вообще нет никакого пользовательского интерфейса. Таким безголовым устройствам нужны другие способы получения имени сети и пароля от пользователя. Альтернативный способ подключения должен быть простым и надежным. В большинстве случаев он предполагает использование ПК, телефона или планшета в качестве расширенного интерфейса пользователя для IoT-устройства, который позволяет ввести информацию о сети с помощью дисплея и клавиатуры ПК, телефона или планшета.
Далее мы приведем краткий обзор широко распространенных на рынке способов инициализации подключения. Затем рассмотрим ключевые аспекты выбора правильных способов инициализации и дадим рекомендации разработчику системы.
Безопасная настройка Wi-Fi
Безопасная настройка беспроводной сети (Wi-Fi Protected Setup, или WPS) единственный промышленный стандарт, существующий сегодня для подключения к сети безголовых устройств, т. е. устройств, как уже было сказано, не имеющих пользовательского интерфейса. Он был введен объединением крупнейших производителей компьютерной техники и беспроводных устройств Wi-Fi (Wi-Fi Alliance) в 2006 г. в качестве простого и безопасного способа инициализации подключения, не требующего знания имени сети и ввода длинных паролей. Этот стандарт устанавливает два обязательных варианта для точек доступа (ТД), поддерживающих WPS: с использованием персонального идентификационного номера (Personal Identification Number, PIN) или подключение нажатием кнопки (Push-Button-Connect, PBC).
В первом случае восьмизначный PIN печатается на стикере (рис. 1), на ТД либо на подключаемом устройстве. Пользователь должен прочитать этот PIN на устройстве, не имеющем клавиатуры, и набрать его на клавиатуре подключаемого устройства. Очевидный недостаток этого метода иниацилизации заключается в том, что он не работает, если отсутствует пользовательский интерфейс (как уже было сказано, нужна клавиатура, чтобы ввести PIN).
Очевидный недостаток этого метода иниацилизации заключается в том, что он не работает, если отсутствует пользовательский интерфейс (как уже было сказано, нужна клавиатура, чтобы ввести PIN).
Рис. 1. Пример для варианта инициализации с исползьованием PIN: PIN WPS напечатан на точке доступа D-Link (слева), а кнопка подключения WPS находится на точке доступа Cisco (справа)
В случае PBC пользователь нажимает кнопку как на ТД, так и на подключаемом устройстве. Как только кнопка на ТД будет нажата, устройство, поддерживающее WPS, сможет свободно подключиться к сети в течение 2 мин. Недостаток этого способа, помимо отсутствия защиты в течение двухминутного периода, заключается в том, что пользователь должен иметь физический доступ к ТД. Если ТД находится в труднодоступном месте, этот способ может оказаться неудобным.
При использовании как PIN, так и PBC, ТД и подключаемое устройство обмениваются серией сообщений для установления временного защищенного соединения, которое используется для передачи SSID и пароля из ТД в подключаемое устройство.
Основная проблема стандарта WPS была вскрыта в 2011 г. Стефаном Фибеком (Stefan Viehböck) [1], который обнаружил, что в случае использования PIN можно получить сетевой пароль менее чем за четыре часа путем простого перебора. Поскольку использование PIN обязательно для получения сертификации WPS, все новые ТД, выпускаемые на рынок начиная с 2007 г., поддерживали этот способ по умолчанию. Более того, во многих ТД не была предусмотрена возможность отключения функций WPS.
Сразу же после того как была обнаружена эта прореха в защите, большинство поставщиков ТД рекомендовали отключить поддержку WPS, и, хотя большинство из них выпустили обновления своих изделий, предотвращающие взлом, стандарт WPS приобрел плохую репутацию в отрасли и некоторые страны до сих пор не используют его.
Режим точки доступа
Режим точки доступа (AP) наиболее широко применяемый сегодня способ подключения устройств, не имеющих пользовательского интерфейса. В режиме AP неподключенное (неинициализированное) устройство сначала запускается как ТД с SSID, который задан изготовителем оборудования. Прежде чем впервые попытаться подключиться к домашней сети, неинициализированное устройство создает свою собственную сеть, позволяя ПК или смартфону подключиться к ней напрямую, чтобы выполнить его начальное конфигурирование.
Прежде чем впервые попытаться подключиться к домашней сети, неинициализированное устройство создает свою собственную сеть, позволяя ПК или смартфону подключиться к ней напрямую, чтобы выполнить его начальное конфигурирование.
В этом режиме неинициализированное устройство включает в себя также встроенный веб-сервер. После того как пользователь подключит свой смартфон к ТД неинициализированного устройства, он открывает веб-браузер смартфона и входит на веб-сайт устройства, используя заданный локальный URL или IP-адрес.
На встроенном веб-сайте пользователь выбирает (или вводит) имя домашней сети и пароль. Устройство сохраняет сетевые реквизиты в энергонезависимой памяти, а затем переходит из режима AP в режим станции, чтобы подключиться к домашней сети с использованием сохраненных сетевых реквизитов.
На рис. 2 показан снимок экрана iPad, на который выведена вкладка настройки микроконтроллера CC3200 семейства SimpleLink с интегрированным модулем Wi-Fi корпорации Texas Instruments (TI) с реализованного в микросхеме веб-сайта. Эта вкладка настройки дает пользователю возможность ввести SSID и ключ безопасности для нескольких профилей сети.
Эта вкладка настройки дает пользователю возможность ввести SSID и ключ безопасности для нескольких профилей сети.
После того как конфигурирование будет завершено, микроконтроллер CC3200 (или CC3100) автоматически подключится к одной из доступных сетей на основании задаваемых пользователем приоритетов [2].
Основное преимущество подключения в режиме ТД заключается в том, что в нем используются стандартные возможности, которые имеются во многих смартфонах, планшетах и ПК. Еще одно преимуществопоставщики могут добавлять дополнительные параметры к встроенному веб-сайту для конфигурирования других функций устройства одновременно с регистрацией в сети Wi-Fi.
Для повышения безопасности на устройстве может использоваться кнопка для активации режима ТД, а для ее конфигурирования может использоваться заранее заданный пароль.
Недостаток режима AP заключается в том, что при подключении к конфигурационной сети AP неинициализированного устройства телефон отключается от домашней сети. Это может вызвать перерывы в передаче данных и привести к появлению сообщений об ошибках. На ПК, если активны и Wi-Fi-, и Ethernet-соединение, браузер может отдать приоритет Ethernet-соединению и не подключиться к неинициализированному устройству по Wi-Fi. Пользователь должен отключить Ethernet-соединение, прежде чем использовать инициализацию Wi-Fi в режиме AP (ТД).
Это может вызвать перерывы в передаче данных и привести к появлению сообщений об ошибках. На ПК, если активны и Wi-Fi-, и Ethernet-соединение, браузер может отдать приоритет Ethernet-соединению и не подключиться к неинициализированному устройству по Wi-Fi. Пользователь должен отключить Ethernet-соединение, прежде чем использовать инициализацию Wi-Fi в режиме AP (ТД).
Появившиеся недавно смартфоны проверяют, действительно ли сеть Wi-Fi подключена к Интернету. Если интернет-соединение прерывается (как это бывает, когда телефон соединяется с ТД неинициализированного устройства), эти смартфоны отключаются от сети Wi-Fi, а затем принудительно устанавливают соединение сотовой системы передачи данных. Заблокировать такое поведение телефона можно, но для этого требуются расширенные настройки на странице конфигурации устройства, что усложняет пользование устройством для потребителя.
Функция конфигурирования беспроводных устройств Apple
Функция конфигурации беспроводных устройств (Wireless Access Controller, WAC)это лицензированная технология Apple MFi, предназначенная для принадлежностей MFi, которые подключаются к iPod, iPhone и iPad. Принадлежности MFi, поддерживающие WAC, можно легко сконфигурировать с помощью iPod, iPhone и iPad, при этом от пользователя не требуется вводить имя сети и пароль. Подробная информация о функции WAC доступна обладателям лицензий на разработку и изготовление устройств Apple MFi.
Принадлежности MFi, поддерживающие WAC, можно легко сконфигурировать с помощью iPod, iPhone и iPad, при этом от пользователя не требуется вводить имя сети и пароль. Подробная информация о функции WAC доступна обладателям лицензий на разработку и изготовление устройств Apple MFi.
Технология SmartConfig
Технология SmartConfigэто фирменный способ инициализации подключения от корпорации TI, предназначенный для устройств без пользовательского интерфейса. Он был предложен еще в 2012 г. и предполагает использование мобильного приложения для передачи сетевых реквизитов из смартфона или планшета в неподключенное Wi-Fi-устройство корпорации. Когда SmartConfig включается в неподключенном устройстве, оно входит в специальный режим сканирования, ожидая получения информации о сети, которая передается телефонным приложением. Телефон должен быть подключен к сети Wi-Fi, чтобы он мог передавать сигнал SmartConfig по беспроводным каналам. Обычно это та же домашняя сеть, к которой новое устройство собирается подключиться.
Имя сети Wi-Fi (SSID), к которой подключен телефон, автоматически появляется в телефонном приложении. После этого пользователь вводит пароль сети и нажимает кнопку Пуск, чтобы начать процесс. Также есть вариант добавления имени устройства, которое передается телефоном вместе с информацией о сети и программируется в памяти устройства Wi-Fi.
Для повышения безопасности SmartConfig имеет возможность шифровать передаваемые между устройством и телефоном данные с помощью предварительно выданного ключа. Предварительно выданный ключ обычно печатается на этикетке коробки устройства и может быть отсканирован телефонным приложением до запуска процесса SmartConfig.
Рис. 2. Страница настройки реализованного в микросхеме веб-сервера микроконтроллера CC3200 семейства SimpleLink с модулем Wi-Fi
После того как устройство SimpleLink (см. рис. 2) получит сетевые реквизиты, оно автоматически подключается к сети и отправляет сообщение об обнаружении сервисов обратно на телефон.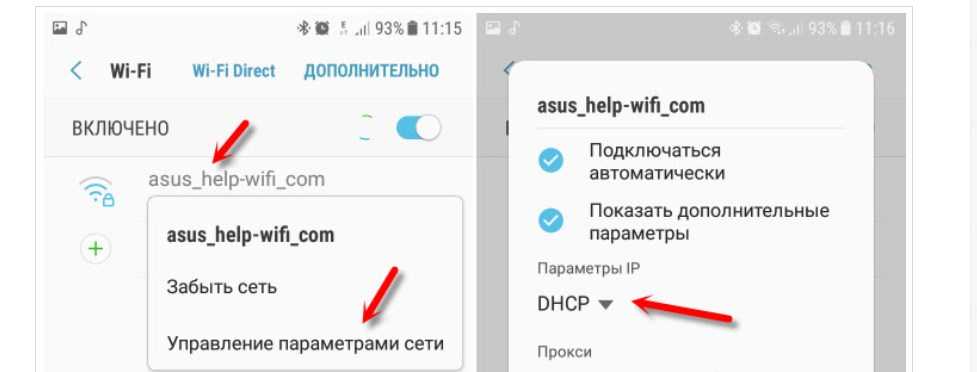 Телефонное приложение, получив это сообщение, извещает пользователя о том, что новое устройство успешно подключилось к сети.
Телефонное приложение, получив это сообщение, извещает пользователя о том, что новое устройство успешно подключилось к сети.
На рис. 3 показаны снимки с экрана приложения SmartConfig. На экране слева показано, как пользователь вводит пароль и имя устройства. На экране справа мы видим уведомление, полученное после успешного подключения устройства.
Рис. 3. Телефонное приложение SmartConfig от TI
TI предлагает библиотеку SmartConfig для операционных систем iOS и Android, а также демонстрационное приложение в App Store и в Google Play. Исходный код приложения можно загрузить с веб-сайта [2].
Ключевые преимущества SmartConfigпростота использования и возможность беспрепятственной интеграции в телефонное приложение устройства. Кроме того, если несколько устройств Wi-Fi одновременно находятся в режиме SmartConfig, одно телефонное приложение может обеспечить подключение их всех одновременно.
Однако следует отметить и некоторые немаловажные минусы. Помимо того что SmartConfig работает только в устройствах TI, основной недостаток этой технологии заключается в том, что телефон должен подключаться к сети, используя ту полосу частот и ту скорость передачи данных, которые поддерживаются неподключенным устройством. Например, если неподключенное устройство поддерживает диапазон 2,4 ГГц, а телефон использует для связи с двухдиапазонной сетью диапазон 5 ГГц, SmartConfig не будет работать просто потому, что неподключенное устройство не принимает сигналы в диапазоне 5 ГГц. Некоторые новые маршрутизаторы и телефоны для увеличения пропускной способности используют собственные скорости передачи данных, поэтому и здесь SmartConfig не справится с задачей. Но поскольку подавляющее большинство маршрутизаторов работает в диапазоне 2,4 ГГц и использует стандартные скорости передачи данных Wi-Fi, технология SmartConfig в большинстве ситуаций работает.
Например, если неподключенное устройство поддерживает диапазон 2,4 ГГц, а телефон использует для связи с двухдиапазонной сетью диапазон 5 ГГц, SmartConfig не будет работать просто потому, что неподключенное устройство не принимает сигналы в диапазоне 5 ГГц. Некоторые новые маршрутизаторы и телефоны для увеличения пропускной способности используют собственные скорости передачи данных, поэтому и здесь SmartConfig не справится с задачей. Но поскольку подавляющее большинство маршрутизаторов работает в диапазоне 2,4 ГГц и использует стандартные скорости передачи данных Wi-Fi, технология SmartConfig в большинстве ситуаций работает.
Внеполосное подключение
Способы подключения, о которых шла речь выше, можно назвать внутриполосным подключением, потому что в них используется радиосвязь Wi-Fi для передачи информации о сети в неподключенное устройство. Его преимущество состоит в том, что не требуется дополнительных интерфейсов или элементов системы для осуществления подключения, а используются средства радиосвязи Wi-Fi, встроенные в устройство.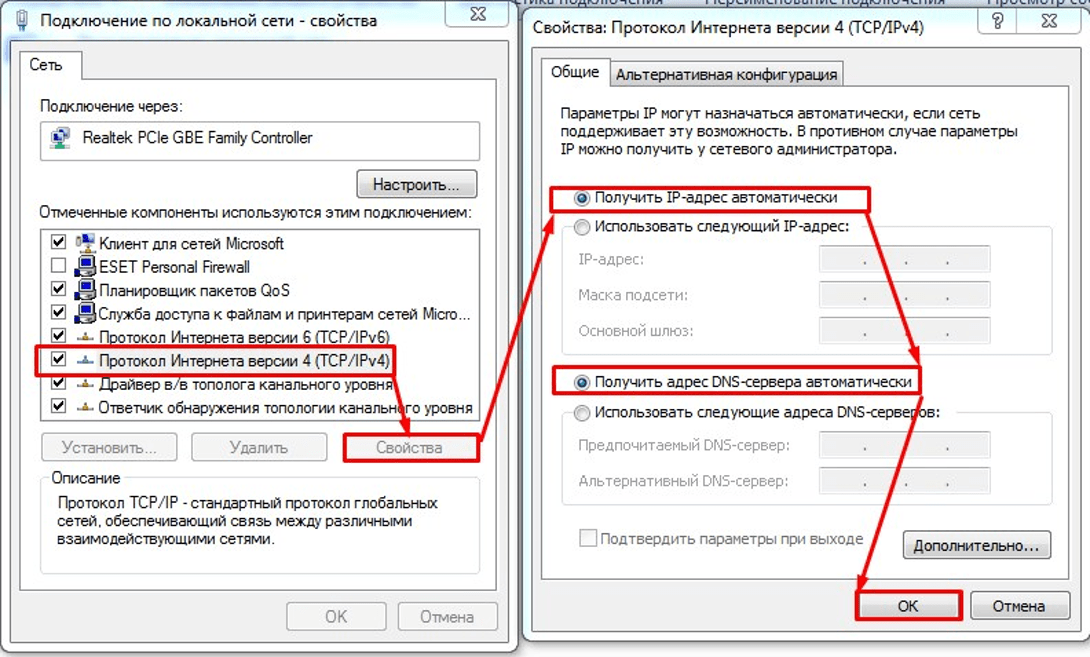
Внеполосные способы подключения используют для передачи информации о сети в подключаемое устройство среду, отличную от Wi-Fi. Внеполосное подключение может быть проводным, например с помощью интерфейса USB, или беспроводным, например с помощью технологии радиосвязи ближнего радиуса действия (NFC) или Bluetooth. Добавление в устройство возможности внеполосного первичного подключения повышает его надежность и универсальность, но увеличивает стоимость решения.
Аспекты проектирования
Рассмотрим аспекты, которые разработчику обязательно следует учитывать при выборе способа(ов) инициализации подключения, и дадим рекомендации по выбору наиболее подходящего для различных систем. Мы сосредоточимся на внутриполосных способах подключения, поскольку они вызывают большинство вопросов и трудностей.
Простота использования
Простота использованияважная характеристика потребительских товаров. Многие простые IoT-устройства рассчитаны на обычных домашних пользователей, которые не обладают глубоким пониманием процесса подключения и иногда имеют ограниченные навыки работы на компьютере либо не имеют их вообще.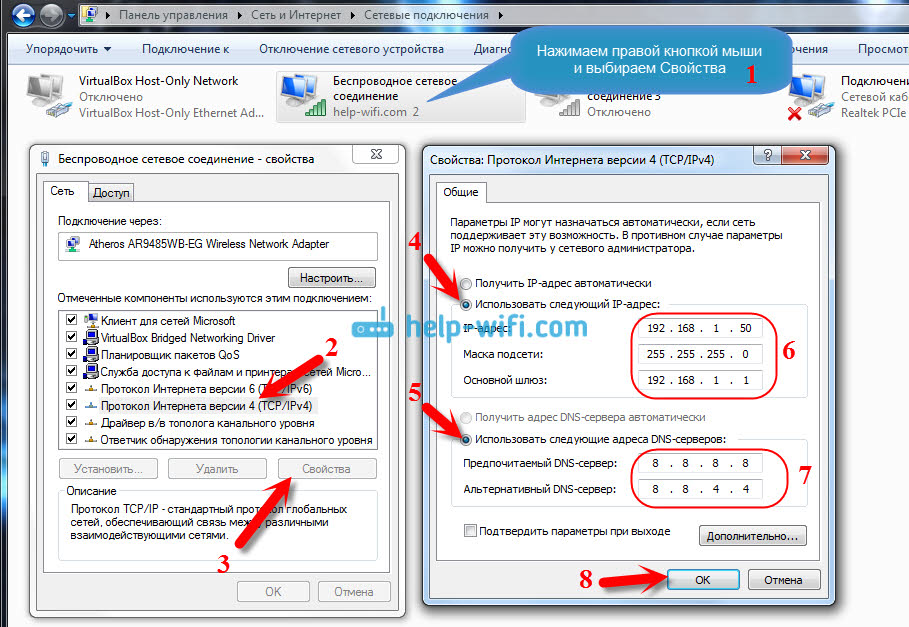 Так как подключениеэто первое, что пользователи делают, когда открывают коробку с устройством, оно может сформировать их общее мнение о нем.
Так как подключениеэто первое, что пользователи делают, когда открывают коробку с устройством, оно может сформировать их общее мнение о нем.
Говоря о простоте использования, мы рассматриваем такие тривиальные вещи, как количество операций, которые должен выполнить пользователь, чтобы подключить устройство. Важно, сможет ли пользователь воспользоваться средствами, с которыми он уже знаком, или ему придется приобретать новые навыки, чтобы решить эту задачу.
WPS, WAC и технология SmartConfigсамые простые в использовании способы. Хотя WPS не требует никаких знаний и средств, для него требуется физический доступ к маршрутизатору Wi-Fi, чтобы нажать кнопку WPS. Поскольку большинство пользователей смартфонов знают, как загружать и использовать телефонные приложения, технология SmartConfig предлагает пользователю знакомый интерфейс, но требует, чтобы он ввел пароль сети.
Безопасность
С точки зрения безопасности с подключением к Wi-Fi связаны следующие два главных риска: во-первых, любитель подслушивать может получить пароль и воспользоваться им для подключения к домашней сети, а во-вторых, злоумышленник может использовать окно подключения устройства, чтобы взять его под контроль. В большинстве случаев первый риск вызывает наибольшие опасения.
В большинстве случаев первый риск вызывает наибольшие опасения.
Можно обоснованно утверждать, что угрозы безопасности при подключении к Wi-Fi IoT-устройств ограничены при всех способах подключения, рассмотренных в этой статье, если эти способы используются правильно, поскольку подключение осуществляется только один раз за весь срок службы устройства или очень редко. Кроме того, во время подключения пароль сети передается в течение короткого времени в момент, контролируемый пользователем. Злоумышленник должен точно знать, когда произойдет подключение, и у него будет очень мало времени на то, чтобы провести атаку. Более того, злоумышленник должен находиться в радиусе действия сети Wi-Fi в тот момент, когда осуществляется подключение. Тем не менее значение безопасности никогда не следует недооценивать, и во многих случаях это имеет решающее значение.
Режим AP, WAC и технология SmartConfig имеют встроенную защиту. В случае режима AP и технологии SmartConfig разработчик должен выбрать использование защиты (то есть в режиме AP ТД должна быть сконфигурирована для применения защиты, а в SmartConfig шифрование должно быть выбрано явным образом). В WAC защита подключения используется всегда.
В WAC защита подключения используется всегда.
В случае способа подключения с помощью кнопки WPS риск с точки зрения безопасности заключается в том, что, когда ТД находится в режиме WPS, любое устройство Wi-Fi, находящееся поблизости, может использовать WPS для подключения к этой сети Wi-Fi.
Надежность и универсальность
Надежность и универсальность тесно связаны с простотой использования, поскольку существует вероятность того, что подключение не будет работать или потребует каких-либо действий по устранению проблем. Но это заслуживает отдельного разговора, так как каждому из способов подключения присущи собственные уникальные ограничения.
Очевидное ограничение WPS заключается в том, что не все ТД его поддерживают. Во многих ТД, которые не поддерживают WPS, эта поддержка отключена по умолчанию из-за бреши в защите способа подключения с использованием PIN, которая обсуждалась выше. Если поддержка WPS отключена, пользователю потребуется войти на веб-портал ТД, чтобы включить функцию WPS.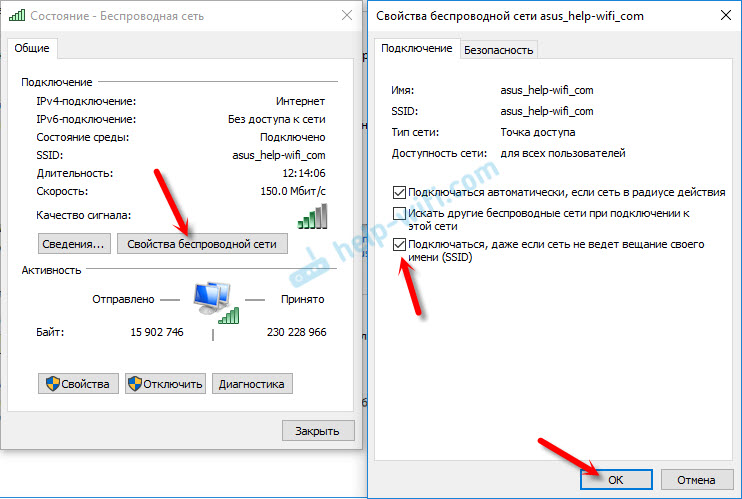 Для многих пользователей это слишком сложно.
Для многих пользователей это слишком сложно.
Технология SmartConfig имеет некоторые присущие ей ограничения, которые были рассмотрены выше и могут не позволить ей выполнить подключение к некоторым ТД, использующим диапазон 5 ГГц или свои собственные скорости передачи данных.
Режим AP, вероятно, является наиболее надежным и универсальным способом подключения к Wi-Fi. Подключение в режиме AP будет работать в большинстве случаев, за исключением некоторых новых моделей телефонов, которые отключают сеть Wi-Fi, не подключенную к Интернету (как указано выше, такой режим можно отключить). Вероятно, в этом заключается причина того, что большинство устройств и систем IoT на сегодня используют именно этот способ подключения.
В тех случаях, когда надежность не является самым важным аспектом, следует рассмотреть способ внеполосного подключения, например с помощью USB.
Унификация
WPS и WAC выполняют единственную функциюподключение к Wi-Fi, а режим AP и технологию SmartConfig вполне можно интегрировать в систему управления устройства и уподобить другим его функциям. Технологию SmartConfig можно интегрировать в телефонное приложение устройства, чтобы обеспечить его единообразное восприятие пользователем, позволяющее реализовать несколько вариантов конфигурирования с помощью одного и того же пользовательского интерфейса. Режим AP дает аналогичные преимущества при использовании веб-браузера для взаимодействия с несколькими функциями устройства из одной позиции.
Технологию SmartConfig можно интегрировать в телефонное приложение устройства, чтобы обеспечить его единообразное восприятие пользователем, позволяющее реализовать несколько вариантов конфигурирования с помощью одного и того же пользовательского интерфейса. Режим AP дает аналогичные преимущества при использовании веб-браузера для взаимодействия с несколькими функциями устройства из одной позиции.
Подключение с помощью микроконтроллеров CC3100 и CC3200 семейства SimpleLink с модулем Wi-Fi
Платформы CC3100 и CC3200 семейства SimpleLink с модулем Wi-Fi обеспечивают потребителям наибольшую гибкость с точки зрения способов подключения, так как поддерживают все рассмотренные выше внутриполосные способы. Благодаря своим новым интерфейсам прикладного программирования SimpleLink и возможностям автономного модуля управления Wi-Fi, микроконтроллеры CC3100 и CC3200 делают подключение простой задачей для разработчика устройств. Приложение может включить использование любого способа подключения с помощью простых вызовов интерфейса прикладного программирования, а корпорация TI предлагает типовое программное обеспечение для SmartConfig, режима AP и WPS. Имя сети Wi-Fi и пароль автоматически и надежно записываются во flash-память последовательного доступа и используются встроенным модулем управления Wi-Fi для подключения к сети безо всякого участия пользователя и без кода приложения.
Имя сети Wi-Fi и пароль автоматически и надежно записываются во flash-память последовательного доступа и используются встроенным модулем управления Wi-Fi для подключения к сети безо всякого участия пользователя и без кода приложения.
Встроенный в микросхему веб-сервер микроконтроллеров CC3100 и CC3200 делает проектирование подключения точки доступа чрезвычайно простым. Разработчик может включить заранее заданные элементы конфигурации в HTML-страницы, которые хранятся во flash-памяти последовательного доступа и автоматически загружаются веб-сервером. Чтобы еще больше упростить работу, микроконтроллеры CC3100 и CC3200 имеют в своем составе реализованный в микросхеме веб-сайт для подключения, который выполняет работу по подключению точки доступа без кода пользователя и вообще без каких-либо усилий с его стороны.
Заключение
Мы рассмотрели основные способы инициализации подключения к Wi-Fi для устройств, не имеющих собственного пользовательского интерфейса, и рассмотрели их достоинства и связанные с ними трудности. Поскольку ясно, что ни один из способов подключения не является идеальным, на практике правильным подходом была бы поддержка в устройстве нескольких вариантов подключения.
Поскольку ясно, что ни один из способов подключения не является идеальным, на практике правильным подходом была бы поддержка в устройстве нескольких вариантов подключения.
В случае профессиональных или промышленных устройств может быть достаточно режима AP, так как он обеспечивает наилучшую надежность и универсальность. Во многих IoT-устройствах на сегодня режим AP выбран в качестве единственного способа их подключения.
В случае аксессуаров MFi, которые подключаются к iPod, iPhone и iPad, естественным вариантом выбора является WAC. Для поддержки подключения с использованием других телефонов, планшетов или ПК в аксессуар следует добавить дополнительный способ подключения.
Если важна простота использования, подходят WPS или технология SmartConfig, потому что они обеспечивают наибольшее удобство для пользователя. Технология SmartConfig является естественным выбором, если нужно организовать подключение как работу с телефонным приложением. Если использование телефонного приложения не является обязательным, правильным вариантом выбора будет WPS.
WPS или SmartConfig смогут охватить большинство вариантов установки устройств, но, поскольку они не будут работать в 100% всех случаев, рекомендуется добавить в устройство режим AP в качестве варианта режима для продвинутых пользователей. Пользователям можно дать указание использовать режим AP, если им не удается подключиться с помощью WPS или SmartConfig.
Литература
- https://sviehb.files.wordpress.com/2011/12/viehboeck_wps.pdf
- www.ti.com
Как починить Android TV, подключенный к Wi-Fi без Интернета
Android TV предоставляет вам доступ к отличным приложениям, удобно хранящимся в одном месте. Проблема возникает, когда ваше устройство просто не подключается к Интернету. Ты не одинок. Многие пользователи Android TV сообщают о проблемах с подключением к Wi-Fi. К счастью, есть способы решить эту проблему.
Оставайтесь с нами, чтобы выяснить, почему у вас возникают проблемы с подключением вашего Android TV к Интернету.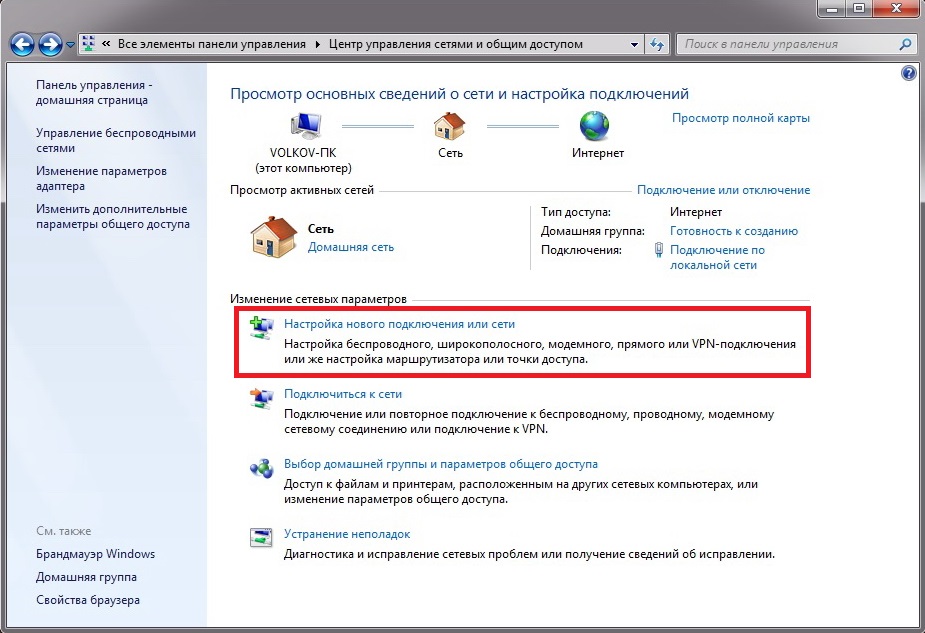 Мы также рассмотрим различные решения для решения проблемы с подключением, с которой вы столкнулись.
Мы также рассмотрим различные решения для решения проблемы с подключением, с которой вы столкнулись.
Android TV не подключается к Интернету
Может быть несколько причин, по которым ваш Android TV не подключается к Интернету. Это может быть так:
- У Android TV неисправный беспроводной адаптер.
- Устройство находится в авиарежиме.
- Ваш маршрутизатор не отправляет сигнал Wi-Fi.
Убедитесь, что ваш Android TV не находится в режиме полета.
Если проблема не в этом, убедитесь, что ваш маршрутизатор работает должным образом и передает сигнал. Вот как настроить параметры маршрутизатора, чтобы убедиться, что все в порядке.
- Откройте браузер на Android TV и введите 192.168.0.1 в адресной строке.
- Теперь вы сможете получить доступ к настройкам маршрутизатора.
- В разделе «Беспроводная сеть» найдите «Передача SSID» и убедитесь, что она включена.
- Вернитесь на страницу настроек маршрутизатора и откройте «Настройки беспроводной сети».

- Нажмите «Одновременно с 2,4 ГГц и 5 ГГц».
Теперь ваш маршрутизатор должен быть в рабочем состоянии. Если проблема не устранена, можно попробовать перезагрузить роутер. У большинства маршрутизаторов есть кнопка сброса на задней панели. Удерживайте кнопку сброса в течение примерно десяти секунд, чтобы перезагрузить оборудование. Ваш маршрутизатор должен вернуться к настройкам по умолчанию.
В этом случае также может помочь перезагрузка устройства или восстановление заводских настроек. Однако это приведет к удалению всех ваших данных, включая данные вашей учетной записи Google. Вы можете использовать описанный ниже метод, чтобы вернуть Android TV к заводским настройкам.
- Нажмите кнопку «Домой» на пульте дистанционного управления.
- Нажмите «Настройки», затем «Хранение и сброс».
- Выберите «Восстановление заводских настроек» и подтвердите свой выбор.
Теперь ваш ТВ-бокс должен быть сброшен.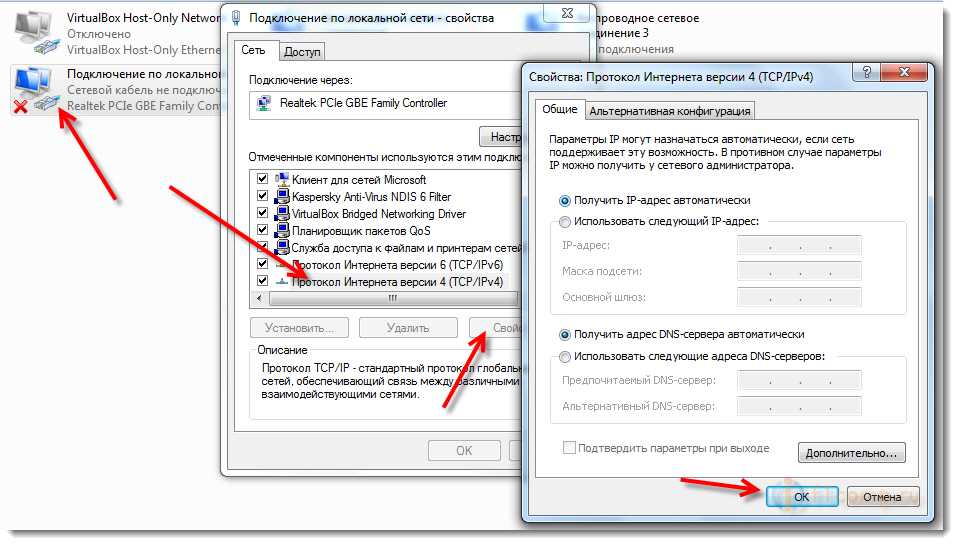
Android TV подключен Нет Интернета
Ваш Android TV может показывать, что он подключен к Интернету, но не имеет подключения. Он получает сигнал Wi-Fi, но по какой-то причине не может подключиться к Интернету. Может быть множество причин, вызывающих это. Большинство из них связаны с маршрутизатором или самим устройством Android. Давайте посмотрим на них.
Время не синхронизировано
Интернет на вашей телевизионной приставке может не работать при подключении к сети, поскольку время не предоставляется сетью. Если вы установите дату и время на своем устройстве вручную, а не через интернет-сеть, вы можете столкнуться с этой проблемой. Следовательно, время на вашем устройстве может не синхронизироваться со временем на маршрутизаторе.
Чтобы решить эту проблему, вам необходимо настроить дату и время на вашей телевизионной приставке так, чтобы сеть предоставляла их. Вот как это сделать.
- Перейдите в «Настройки» на вашем Android TV в правом верхнем углу.

- Нажмите «Настройки устройства».
- Перейти к «Дата и время».
- Нажмите «Автоматическая дата и время».
- Выберите «Использовать время, предоставленное сетью».
Устройство физически повреждено
Возможно, какая-то аппаратная часть повреждена. Это может быть телевизионная приставка, кабель или маршрутизатор. Начните с замены кабеля. Если это не сработает, вы можете перейти к проверке работоспособности других элементов.
Настройки сети необходимо сбросить
Отключение электроэнергии может нарушить настройки сети. Вы можете исправить это, перезагрузив устройство, выполнив действия, описанные ниже.
- Перейдите в «Настройки» в правом верхнем углу.
- Прокрутите до «Сеть и Интернет» и убедитесь, что переключатель Wi-Fi включен.
- Нажмите «Wi-Fi», затем выберите «Забыть сеть».
- Повторно подключитесь к сети, введя свой пароль.

Достигнут предел экономии трафика
У вас могут возникнуть проблемы с подключением, если достигнут предел экономии данных. Если эта функция включена, вам может потребоваться отключить ее на вашем устройстве. Посмотрите, как это сделать ниже.
- В Android TV перейдите в «Настройки».
- Выберите «Сеть и Интернет», затем «Экономия трафика».
- Нажмите кнопку «Выкл.».
Android TV не переподключился
После восстановления питания после сбоя маршрутизатору требуется некоторое время, чтобы восстановить подключение к Интернету. Сбой может привести к тому, что вы увидите подключение к ТВ-боксу, хотя он все еще не получает сигнал Wi-Fi. Дайте модему несколько минут. Вскоре должно возобновиться вещание.
Система устарела
Проблема может заключаться в беспроводном адаптере. Возможно, вам потребуется обновить программное обеспечение, если стала доступна новая версия.
Неправильная настройка
Возможно, ваш Android TV настроен неправильно. Приведенные ниже шаги помогут вам правильно настроить телевизионную приставку.
Приведенные ниже шаги помогут вам правильно настроить телевизионную приставку.
- Выключите телевизор и подключите его к приставке Android с помощью кабеля HDMI.
- Подключите устройство Android к источнику питания и снова включите телевизор.
- Нажмите «Ввод» или «Источник», чтобы найти правильный канал HDMI с помощью пульта ДУ телевизора.
- Соедините пульт с Android-приставкой, одновременно нажав кнопки «Назад» и «Домой» и удерживая их не менее пяти секунд.
- Перейдите в «Настройки», а затем в «Сеть».
- Перейдите к «Wi-Fi».
- Введите пароль для подключения к ТВ-боксу.
- При появлении запроса обновите устройство Android.
Теперь ваш Android TV должен быть правильно настроен и работать нормально.
Перезагрузите сеть
Вы также можете полностью перезагрузить сеть, чтобы ваш Android TV заработал. Для этого начните с отключения всех устройств. Вам придется подождать несколько минут, а затем начать включать их по одному.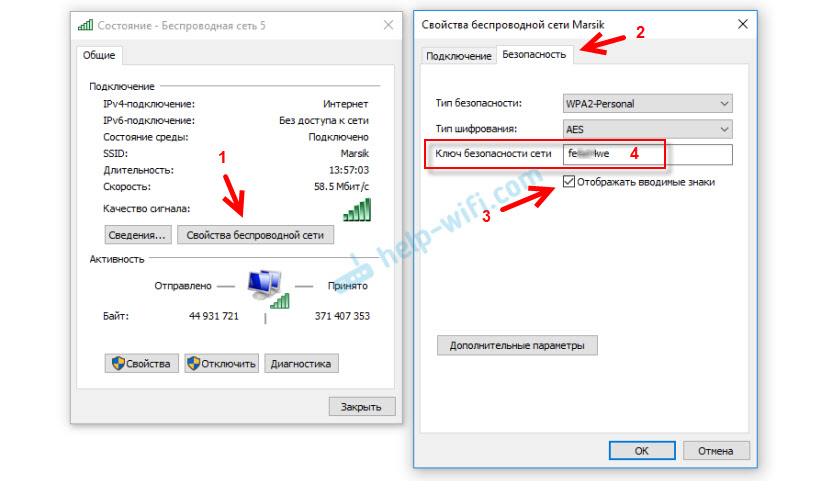 В порядке должен быть модем, роутер, а затем Android-бокс. Теперь, когда все снова включено, ваши проблемы с подключением должны быть устранены.
В порядке должен быть модем, роутер, а затем Android-бокс. Теперь, когда все снова включено, ваши проблемы с подключением должны быть устранены.
Отключить VPN
Ваш VPN может препятствовать подключению вашего Android-устройства к Интернету. Если вы используете VPN с вашей телевизионной приставкой, вам может потребоваться отключить ее. Описанные шаги покажут вам, как это сделать.
- Откройте «Настройки».
- Перейдите в раздел «Сеть и Интернет».
- Нажмите «VPN» и выберите VPN, которую хотите отключить.
- Нажмите кнопку «Отключить».
Ваш VPN теперь отключен, и ваш Android TV должен работать правильно.
Наслаждайтесь своим Android TV
Android TV может позволить себе часы отличных развлечений. Тем не менее, ваш Android-телевизор подключен, но по-прежнему не может получить доступ к Интернету, что является довольно распространенной проблемой. Чтобы заставить ваше устройство работать должным образом, нужно понять проблему.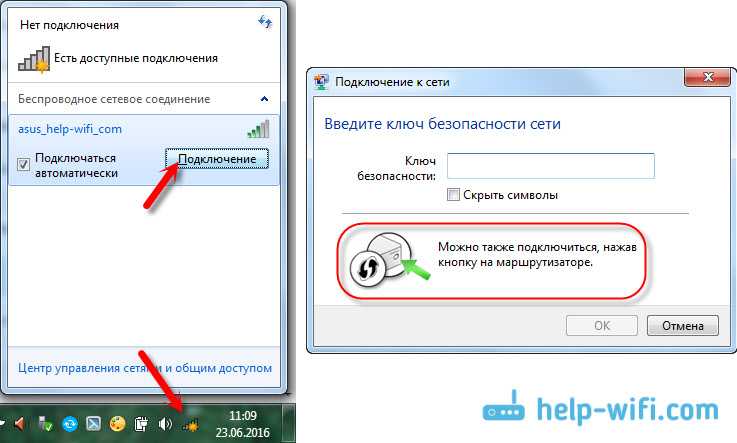 После выявления проблем с подключением исправления, описанные в этой статье, должны помочь вам восстановить функциональность вашего устройства.
После выявления проблем с подключением исправления, описанные в этой статье, должны помочь вам восстановить функциональность вашего устройства.
Вы активный пользователь Android TV? Сталкивались ли вы с проблемами подключения? Если да, то как вы их решили? Дайте нам знать в комментариях ниже.
Ограниченное подключение на частоте 5 ГГц — Сообщества NETGEAR
2020-06-09 20:28
Ограниченная возможность подключения на частоте 5 ГГц
Площадь моего таунхауса составляет около 1600 кв. футов, и ниже приведена моя установка. Обратите внимание, что одна и та же установка работала в течение последнего года.
Роутер в гостиной
Один спутник в спальне
Один спутник в гараже
Один спутник в детской комнате (рядом с гостевой)
Я использую Android-телефон Oneplus 6T Mclaren.
Недавно мое подключение к Wi-Fi в телефоне сообщает об ограниченном подключении на первом этаже и практически не имеет подключения к Интернету. Однако сигнал WIFI хороший. По умолчанию мой телефон подключается к 5 ГГц. Не уверен, почему он не переключается на 2,4 ГГц, давайте на мгновение проигнорируем это. Однако другие телефоны, которые подключаются к 2,4 ГГц, подключаются к Интернету.
Однако сигнал WIFI хороший. По умолчанию мой телефон подключается к 5 ГГц. Не уверен, почему он не переключается на 2,4 ГГц, давайте на мгновение проигнорируем это. Однако другие телефоны, которые подключаются к 2,4 ГГц, подключаются к Интернету.
Всякий раз, когда телефон подключается (через 5 ГГц) к спутникам или находится немного дальше от основного маршрутизатора, я теряю подключение к Интернету. Соединение WIFI остается отличным.
Прошивка:
Router RBR50 V2.5.1.16
Спутниковый RBW30 V2.5.0.2
Спутниковый RBW30 v2.5.0.2
Спутник RB50 v2.5.1.16
Забыл. Недавно добавлен в систему. Но я выключил и попробовал, проблема все еще сохраняется.
Модель: RBR50|Orbi AC3000 Трехдиапазонный WiFi-маршрутизатор
Сообщение 1 из 10
2020-06-10 00:22
Re: Ограниченное подключение на 5 ГГц
Как далеко друг от друга находятся ваши спутники? Рекомендуется минимум 30 футов.
У вас довольно много спутников на площади 1600 кв. футов. Я обнаружил, что у моего дома были значительные потери скорости, когда у меня было много спутников.
Я живу в доме площадью 3200 кв. футов плюс гараж площадью 1200 кв. футов, использую маршрутизатор и 2 спутника. когда у меня было больше, у меня были проблемы со скоростью и проблемы с роумингом.
пробовали удалить спутник или 2?
Текущая настройка: CM2000-> RBKE963B-> Trendnet TEG-S380-> GS716T-> pi-hole
также в настройке точки доступа: RAXE500->EAX80
Загрузка 1,4 ГБ/выгрузка 50 Мбит/с с Xfinity
Мы являемся представителями общественности, помогающими в свободное время.
Сообщение 2 из 10
2020-06-10 20:13
Re: Ограниченная возможность подключения на частоте 5 ГГц
Спасибо за предложение. К сожалению, это не помогло. Я отключил все спутники кроме одного, удалил их из роутера, но связь все равно ограничена 😞
Мне пришлось использовать по крайней мере один спутник в моем гараже, где сигнал основного маршрутизатора слаб.
Сообщение 3 из 10
2020-06-11 06:14
Re: Ограниченная возможность подключения на частоте 5 ГГц
Какой модем вы используете?
Работает только с роутером?
Если нет, пробовали ли вы сбросить настройки до заводских и переустановить систему?
Текущая настройка: CM2000-> RBKE963B-> Trendnet TEG-S380-> GS716T-> pi-hole
также в настройках точки доступа: RAXE500->EAX80 помощь в свободное время.
Сообщение 4 из 10
2020-06-11 07:25
Re: Ограниченная возможность подключения на частоте 5 ГГц
Я использую SB6183 (Motorola Arris) с этим маршрутизатором с 2018 года, а спутники были добавлены в феврале 2019 года.. Опять же, установка работает без проблем.
Сброс еще не пробовал. Просто хотел избежать боли и не уверен, что это исправит. В любом случае постараюсь обновить.
Сообщение 5 из 10
2020-06-11 10:28
Re: Ограниченная возможность подключения на частоте 5 ГГц
Что произойдет, если отключить ВСЕ RBS и оставить только RBR?
@nagendraprasath написал:Я использую SB6183 (Motorola Arris) с этим маршрутизатором с 2018 года, а спутники были добавлены в феврале 2019 года. Опять же, настройка работает без проблем.
Сброс еще не пробовал. Просто хотел избежать боли и не уверен, что это исправит. В любом случае постараюсь обновить.
Сообщение 6 из 10
2020-06-11 12:30
Re: Ограниченная возможность подключения на частоте 5 ГГц
Хороший вопрос!
Да, когда все спутники отключены, мой телефон подключается к маршрутизатору с частотой 2,4 ГГц из гостевой комнаты и имеет подключение к Интернету.
Я также пытался использовать только спутник RBS50, телефон подключается к частоте 5 ГГц и имеет подключение к Интернету.
Проблема, похоже, связана с Satellite RBW30
Но, учитывая тот факт, что они работали раньше, я думаю, что недавнее обновление прошивки несовместимо с маршрутизатором RBR50 (V2.5.1.16) и Satellite RBW30 (V2.5.0.2). ). Похоже, обе прошивки были обновлены 20 и 22 апреля.
Вы предлагаете откатить прошивку и попробовать? не уверен, что даунгрейд приведет к нестабильности.
Сообщение 7 из 10
2020-06-11 12:33
Re: Ограниченная возможность подключения на частоте 5 ГГц
Я бы оставил все загруженным и не использовал RBW. Я бы связался со службой поддержки NG и сообщил им, что вы видите с RBW. Похоже, что на RBW может быть проблема с FW, и ее необходимо обновить. Сообщите NG, что вы видите. Обратитесь и к этой теме.
Сообщение 8 из 10
2020-06-11 20:09
Re: Ограниченная возможность подключения на частоте 5 ГГц
Конечно. Но я вижу, что поддержка NG доступна только в течение 90 дней.


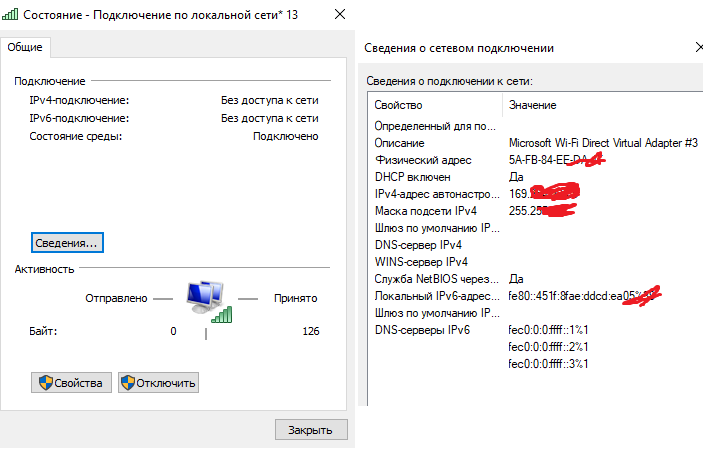
 Здесь отображаются подключенные устройства. Вы должны увидеть в списке планшетник;
Здесь отображаются подключенные устройства. Вы должны увидеть в списке планшетник; Сохраните файл;
Сохраните файл;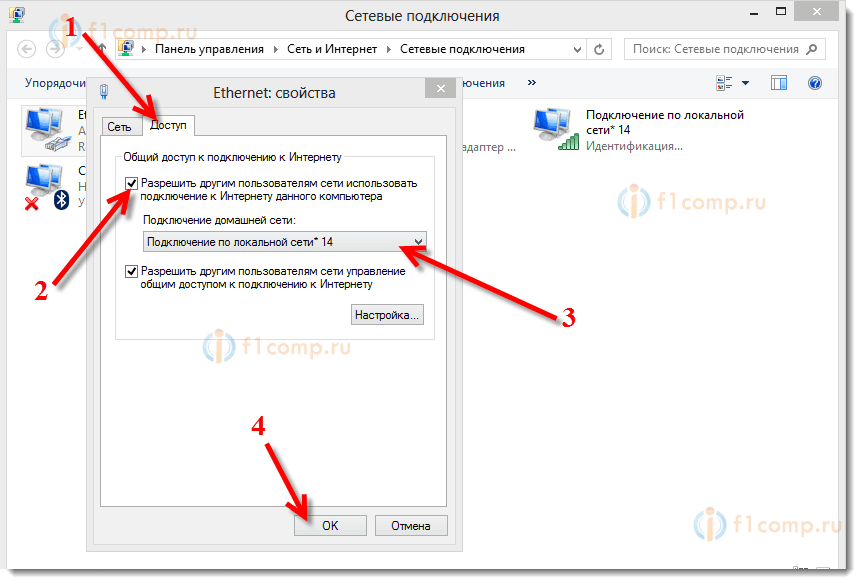 Лишь передвигая устройство по квартире, можно найти оптимальное место размещения.
Лишь передвигая устройство по квартире, можно найти оптимальное место размещения.