Как сделать красивые буквы в powerpoint?
Приветствую Вас, уважаемые посетители моего сайта!
Сегодня выкладываю обещанный мастер-класс по созданию красивых букв в программе Microsoft PowerPoint 2007, которые мы будем использовать для оформления своих школьный и детских презентаций.
Найти красивые буквы в интернете можно, но сложно. Лично я много нашла разных русских алфавитов-букв для оформления, но не воспользовалась ими. Мы, творческие педагоги, маленько вредные, хотим сделать всё сами, своими руками.
А теперь, давайте уже начнем сами создавать красивые буквы. Открываем программу Microsoft PowerPoint 2007. Заранее приготовим файл с текстурой, размер должен быть не меньше 1024х768 точек, слишком большой размер лучше не брать, долго вставляется в программу. Текстуру большого размера легко уменьшить с помощью программы Microsoft Office Picture Manager. Но вот если текстура (картинка) наоборот маленького размера и она Вам очень нравится, то, как увеличить её размер – это уже отдельный разговор.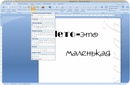
Дальше делаем всё по шагам: смотрим скриншот, делаем шаг у себя в программе и так далее.
Скриншоты кликабельны. Чтобы увеличить изображение, щелкните на картинку.
Вот перед Вами образец буквы, которую я буду создавать. Красивая буква с эффектом объема.
1 шаг
Главная панель – вставка- надпись. Вставляем надпись на слайд. Выбираем шрифт и размер шрифта. У меня шрифт Calibri, размер 413. В выпадающем списке размеров такого нет, просто щелкаем на большую букву «А» со стрелочкой вверх и увеличиваем букву до нужного размера. Зачем такой большой размер? Чтобы воспринималось более наглядно и качество лучше, да и зачем глаза лишний раз напрягать.
2 шаг
Сейчас сделаем заливу текста:
Средства рисования – заливка текста – текстура.
Видим выпадающее окно с разными видами текстур, которые встроены в программу. Но мы будем использовать свою. Внизу выбираем «Другие текстуры».
3 шаг
Выбираем свою текстуру:
Рисунок или текстура – файл.
Я выбираю свою текстуру, которую сохранила на рабочем столе:
После выбора текстуры видим, что буква приняла заливку Вашей текстуры, но рисунок будет некорректным. Поправим ситуацию. Выделяем букву, всё в том же окне ставим галочку на «Преобразовать рисунок в текстуру» — Масштаб. Здесь уже подбирем проценты соответственно Вашему изображению. Мне подошло 40%.
Вот, красивая буква готова:
Но, это простая буква, не такая как образец в начале статьи.
Сделаем ещё несколько шагов, чтобы буква приобрела эффект объёмности.
4 шаг
Сейчас будем превращать простую букву в объемную:
Выделяем букву на слайде. В гланом меню выбираем:
Средства рисования – Стили Wordart.
В выпадающем окне я выбрала то, что Вы видите, просто сделайте то же самое, экспериментировать будим позже.
5 шаг
Опять заливаем букву по уже знакомому Вам алгоритму:
Средства рисования – заливка текста – рисунок или текстура – файл.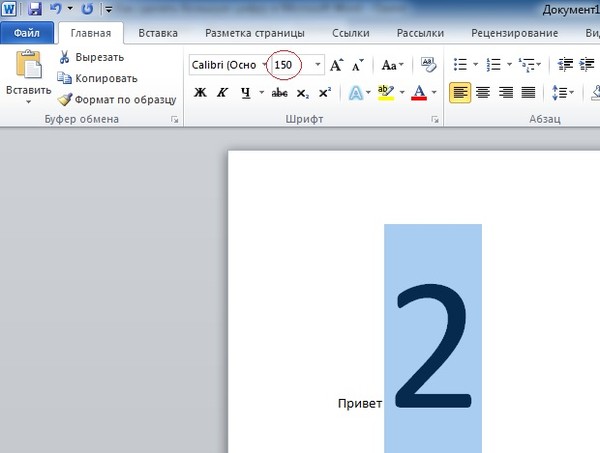
А вот масштаб уже у нас выставлен.
Красивая, объемная буква готова!
Ну, и конечно, таким способом можно сделать не только красивую букву, но и надпись или даже текст!
P. S. Надеюсь у Вас получились красивые буквы!
А дальше, отрабатываем навыки. Экспериментируем с разными шрифтами, различными текстурами.
Здесь можно скачать дополнительные шрифты, которые легко устанавливаются в программу Microsoft PowerPoint. Шрифты весьма интересные, причем скачать можно бесплатно и без заморочек. На этом сайте у меня много чего полезного можно найти, покопайтесь хорошенько. Есть материалы для оформления просто крайне редкие в интернете и отличного качества.
Будут вопросы, пишите в комментарии, всё обсудим, на то он и блог, чтобы общаться! Только подписывайтесь на комментарии, тогда Вам на почту будут приходить письма, извещающие об ответе на Ваш комментарий.
Если Вам понравилась статья, кликните на социальные кнопки, поделитесь с друзьями. Это лучшая благодарность автору статьи.
Это лучшая благодарность автору статьи.
Создание объемного текста в PowerPoint — это истинное удовольствие, если знаешь как! Процесс этот несколько отличается от создания объемной геометрической фигуры, поэтому хочу, не вдаваясь в особую детализацию, остановиться на некоторых нюансах, как можно быстро и с удовольствием создавать
Итак, пошаговая инструкция по созданию объемного текста.
Заходим в PowerPoint, благо это стандартная программа Microsoft Office и найти ее не сложно
1. В разделе Вставка находим WordArt и выбираем приглянушийся вариант. Здесь нужно помнить, что цвет как самих букв, так и контура можно поменять в процессе работы. Я выбрала эту синюю букву просто для примера и даже не поменяла стандартный заголовок Поместите здесь Ваш текст.
2. Теперь щелкните правой клавишей мыши прямо внутри текста, и вы должны получить 2 выпадающих меню: короткое и длинное. Если вы хотите сразу же изменить цвет текста, размер и тип шрифта, поработайте с коротким. Что действительно очень удобно в PowerPoint, вы сразу же видите все соверщаемые действия, не закрывая меню. Для примера я изменила цвет текста на красный, но размер и тип шрифта не меняла. Здесь же вы можете поэкспериментировать с также с другими опциями. Отменить свое действие всегда можно стрелкой возврата в левом верхнем углу программы или просто сочетанием клавиш Ctrl+Z на клавиатуре.
Если вы хотите сразу же изменить цвет текста, размер и тип шрифта, поработайте с коротким. Что действительно очень удобно в PowerPoint, вы сразу же видите все соверщаемые действия, не закрывая меню. Для примера я изменила цвет текста на красный, но размер и тип шрифта не меняла. Здесь же вы можете поэкспериментировать с также с другими опциями. Отменить свое действие всегда можно стрелкой возврата в левом верхнем углу программы или просто сочетанием клавиш Ctrl+Z на клавиатуре.
Для непосредственного создания объемного текста нужно щелкнуть левой клавишей мыши по второй строке снизу Параметры анимации текста, отмеченного в длинном выпавшем меню предыдущего скриншота. Появится новое меню Формат текстовых эффектов. Здесь нас будут интересовать главным образом две опции Формат объемной фигуры (не спутайте с нижней строчкой предыдущего меню Формат фигуры) и Поворот.
3. Я специально не буду останавливаться на остальных пунктах меню нового выпавшего меню Формат текстовых эффектов, так как все это Вы можете попробовать и сами.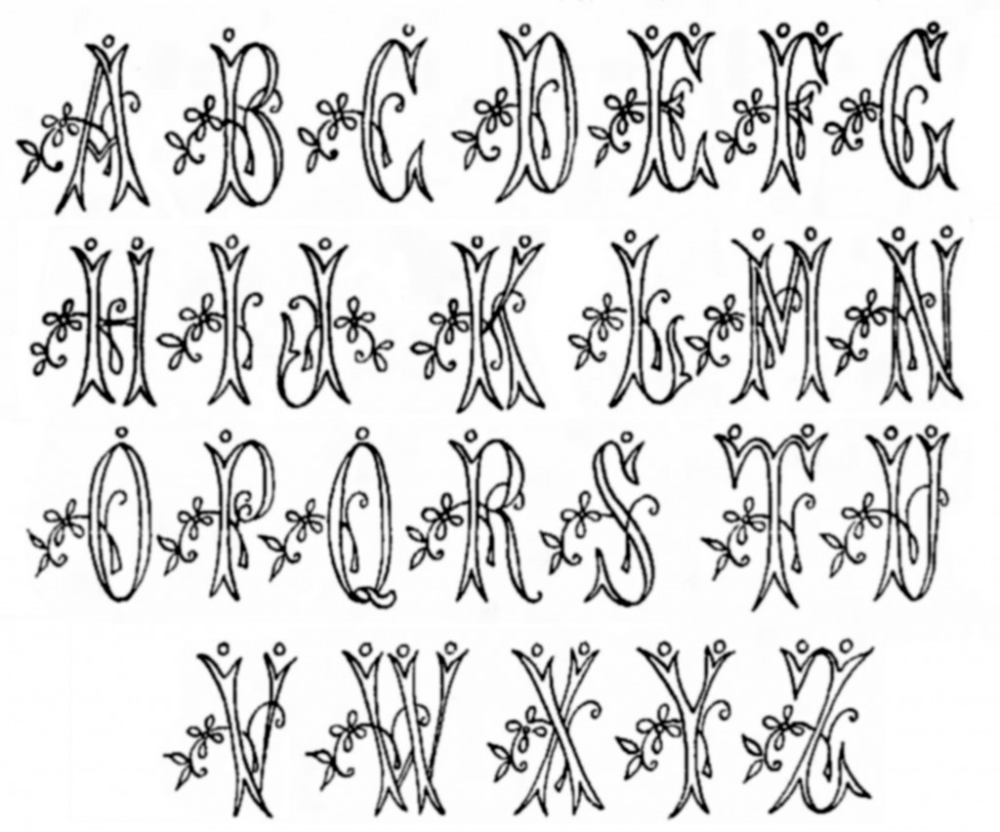
Если сдвинуть окно с опциями влево или вправо, чтобы освободить текст, то все ваши действия будут сразу же отражаться на рисунке, вы легко сможете выбрать желаемый поворот, не выходя из меню.
4. Вот теперь можно смело переходить к опции Формат объемной фигуры. И здесь основным параметром является Глубина , так как без Рельефа, Контура и Поверхности вполне можно обойтись, хотя это очень украшает.
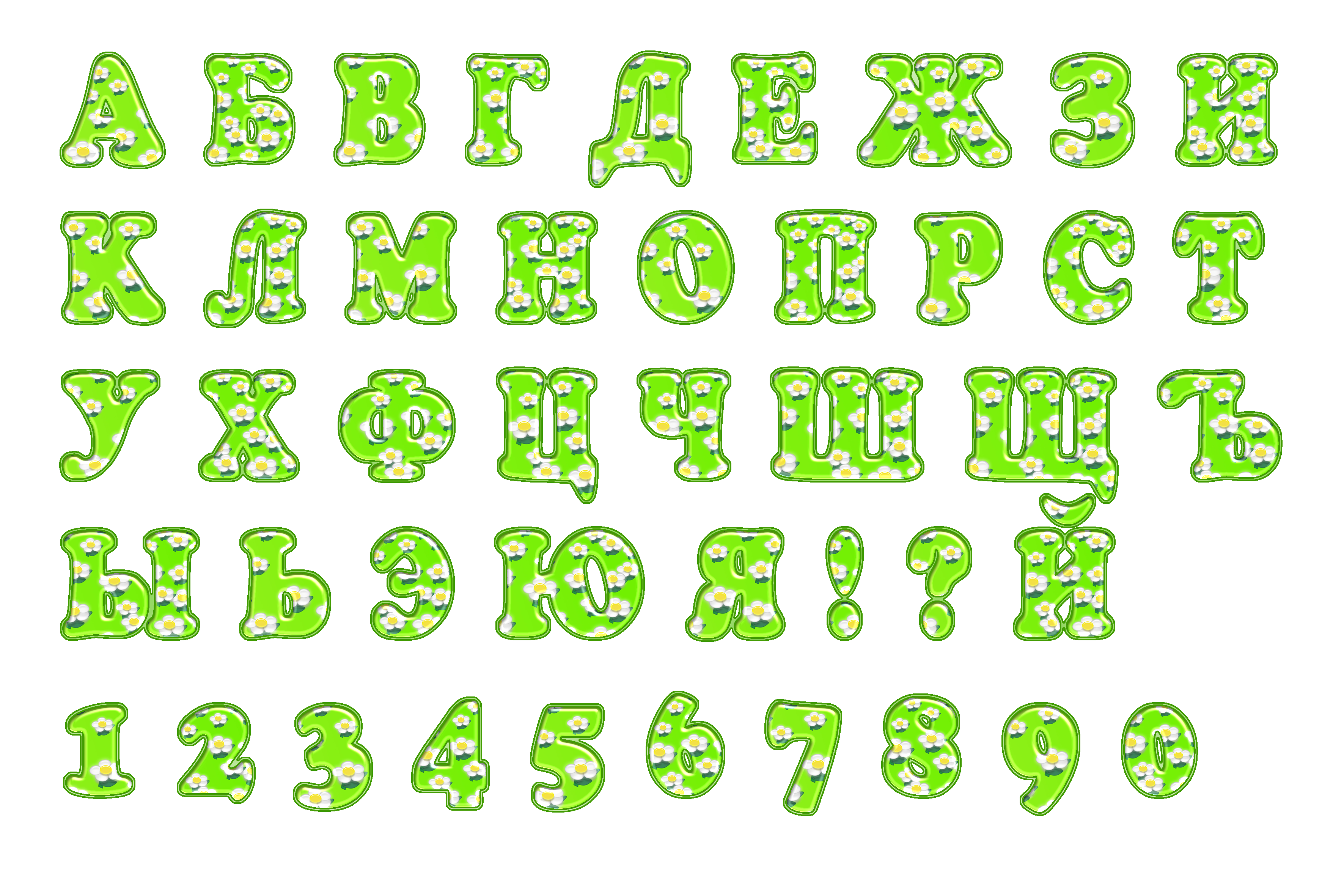 Лично я люблю задать различные Материал и Освещение, а также рельеф для большего эффекта. Но все-таки главным образом объем текста создается именно параметрами раздела Глубина.
Лично я люблю задать различные Материал и Освещение, а также рельеф для большего эффекта. Но все-таки главным образом объем текста создается именно параметрами раздела Глубина.Опять же, сдвинув опционное окно с Вашего текста, вы сразу же будете видеть создаваемую картинку, и таким образом устанавливать нужный цвет и величину глубины, не выходя из меню.
Вот собственно и все. А в заключение хочу рассказать об еще одном интересном моменте. Вы, наверное обратили внимание, что когда текст обрамлен рабочей рамкой, то в верхнем правом углу оранжевым цветом выделен раздел Средства рисования. Здесь есть уже знакомые вам по предыдущему меню опции — Тень, Отражение, Свечение, Рельеф, Поворот (в PowerPoint вообще довольно часто можно встретить дублирующие опции в разных местах программы, что очень удобно), но есть здесь и новая опция
 Программа PowerPoint, на мой взгляд, позволяет испытать ни с чем ни сравнимое ощущение творца чего-то доселе недоступного и прекрасного, причем без таких титанических усилий, как, например, в Adobe Photoshop.
Программа PowerPoint, на мой взгляд, позволяет испытать ни с чем ни сравнимое ощущение творца чего-то доселе недоступного и прекрасного, причем без таких титанических усилий, как, например, в Adobe Photoshop.Всего вам доброго! Благодарю за внимательное прочтение статьи и возможный комментарий.
Февраль 17 (Вс), 2013 | Опубликовано пользователем Марина | Метки: появление текста по буквам | РубрикиВОПРОС-ОТВЕТ, Несколько уроков по созданию поздравления
Для «украшений» текста есть много вариантов. Один из них — появление текста по буквам.
Мне этот вариант очень нравится — можно подобрать небольшую скорость и не нужно будет торопиться, чтобы успеть прочитать.
Например, возьмём открытку с Днём рождения.
Откроем её в PowerPoint.
Кликнем по тексту — вокруг него появится рамка.
Во вкладке «Анимация» выберем «Появление», а в подменю «Параметры эффектов» — «Слева».
Затем откроем область анимации и вызовем меню «Параметры эффектов».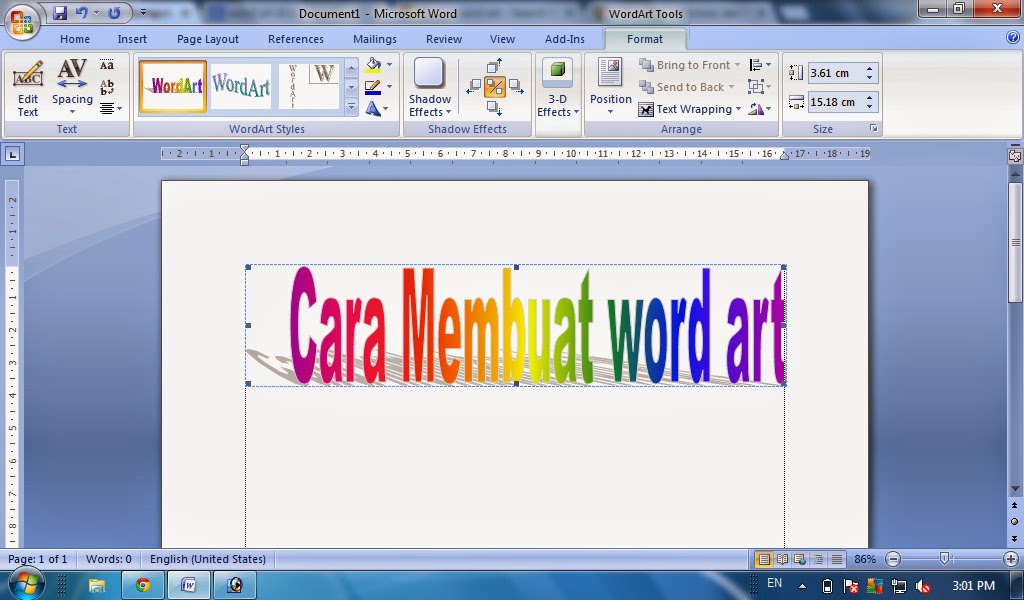
Когда откроется вкладка «Появление», в подменю «Эффекты» в строке «Анимация текста» выберите «По буквам».
Обратите внимание, что в окне ниже имеется возможность установить % задержки между буквами — т.е. скорость появления текста.
Кроме того, в подменю «Время» тоже можно регулировать продолжительность появления текста от «Очень быстро» до «Очень медленно». Я поставила здесь 4 сек.
И добавила музыкальное сопровождение.
Вот что получилось С днём рождения.
Оформление презентаций | Началочка
Приветствую Вас, уважаемые посетители моего сайта!
Сегодня выкладываю обещанный мастер-класс по созданию красивых букв в программе Microsoft PowerPoint 2007, которые мы будем использовать для оформления своих школьный и детских презентаций.
Найти красивые буквы в интернете можно, но сложно. Лично я много нашла разных русских алфавитов-букв для оформления, но не воспользовалась ими.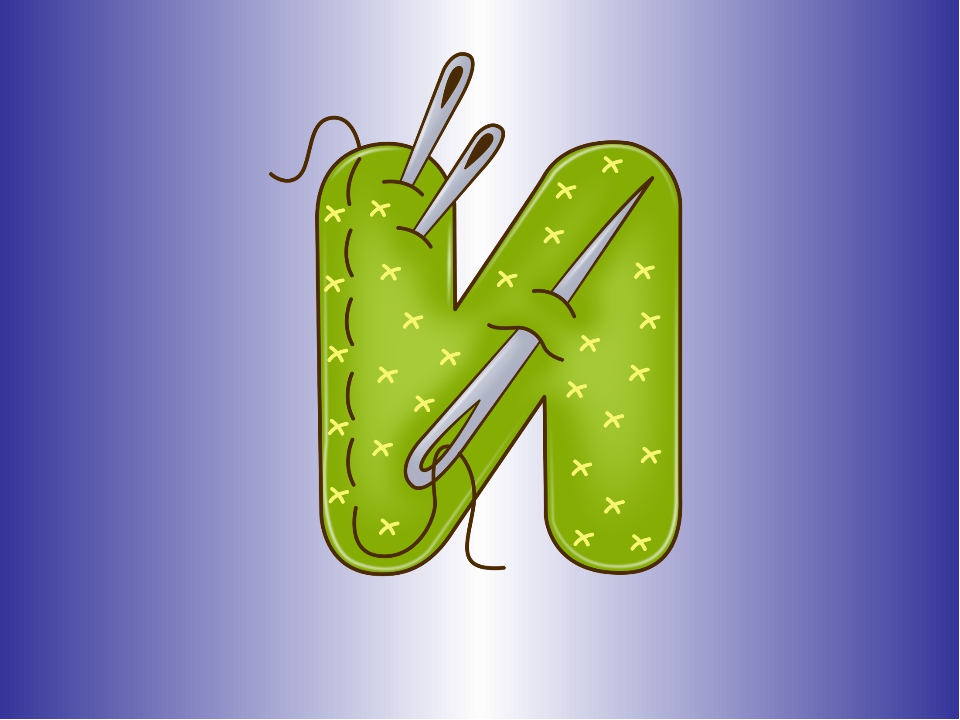 Мы, творческие педагоги, маленько вредные, хотим сделать всё сами, своими руками.
Мы, творческие педагоги, маленько вредные, хотим сделать всё сами, своими руками.
А теперь, давайте уже начнем сами создавать красивые буквы. Открываем программу Microsoft PowerPoint 2007. Заранее приготовим файл с текстурой, размер должен быть не меньше 1024х768 точек, слишком большой размер лучше не брать, долго вставляется в программу. Текстуру большого размера легко уменьшить с помощью программы Microsoft Office Picture Manager. Но вот если текстура (картинка) наоборот маленького размера и она Вам очень нравится, то, как увеличить её размер – это уже отдельный разговор. Пока выбираем картинку подходящего размера.
Дальше делаем всё по шагам: смотрим скриншот, делаем шаг у себя в программе и так далее.
Скриншоты кликабельны. Чтобы увеличить изображение, щелкните на картинку.
Вот перед Вами образец буквы, которую я буду создавать. Красивая буква с эффектом объема.
1 шаг
Главная панель – вставка- надпись. Вставляем надпись на слайд. Выбираем шрифт и размер шрифта. У меня шрифт Calibri, размер 413. В выпадающем списке размеров такого нет, просто щелкаем на большую букву «А» со стрелочкой вверх и увеличиваем букву до нужного размера. Зачем такой большой размер? Чтобы воспринималось более наглядно и качество лучше, да и зачем глаза лишний раз напрягать.
Вставляем надпись на слайд. Выбираем шрифт и размер шрифта. У меня шрифт Calibri, размер 413. В выпадающем списке размеров такого нет, просто щелкаем на большую букву «А» со стрелочкой вверх и увеличиваем букву до нужного размера. Зачем такой большой размер? Чтобы воспринималось более наглядно и качество лучше, да и зачем глаза лишний раз напрягать.
2 шаг
Сейчас сделаем заливу текста:
Средства рисования – заливка текста – текстура.
Видим выпадающее окно с разными видами текстур, которые встроены в программу. Но мы будем использовать свою. Внизу выбираем «Другие текстуры».
3 шаг
Выбираем свою текстуру:
Рисунок или текстура – файл.
Я выбираю свою текстуру, которую сохранила на рабочем столе:
После выбора текстуры видим, что буква приняла заливку Вашей текстуры, но рисунок будет некорректным. Поправим ситуацию. Выделяем букву, всё в том же окне ставим галочку на «Преобразовать рисунок в текстуру» — Масштаб. Здесь уже подбирем проценты соответственно Вашему изображению. Мне подошло 40%.
Здесь уже подбирем проценты соответственно Вашему изображению. Мне подошло 40%.
Вот, красивая буква готова:
Но, это простая буква, не такая как образец в начале статьи.
Сделаем ещё несколько шагов, чтобы буква приобрела эффект объёмности.
4 шаг
Сейчас будем превращать простую букву в объемную:
Выделяем букву на слайде. В гланом меню выбираем:
Средства рисования – Стили Wordart.
В выпадающем окне я выбрала то, что Вы видите, просто сделайте то же самое, экспериментировать будим позже.
5 шаг
Опять заливаем букву по уже знакомому Вам алгоритму:
Средства рисования – заливка текста – рисунок или текстура – файл.
А вот масштаб уже у нас выставлен.
Красивая, объемная буква готова!
Ну, и конечно, таким способом можно сделать не только красивую букву, но и надпись или даже текст!
P. S.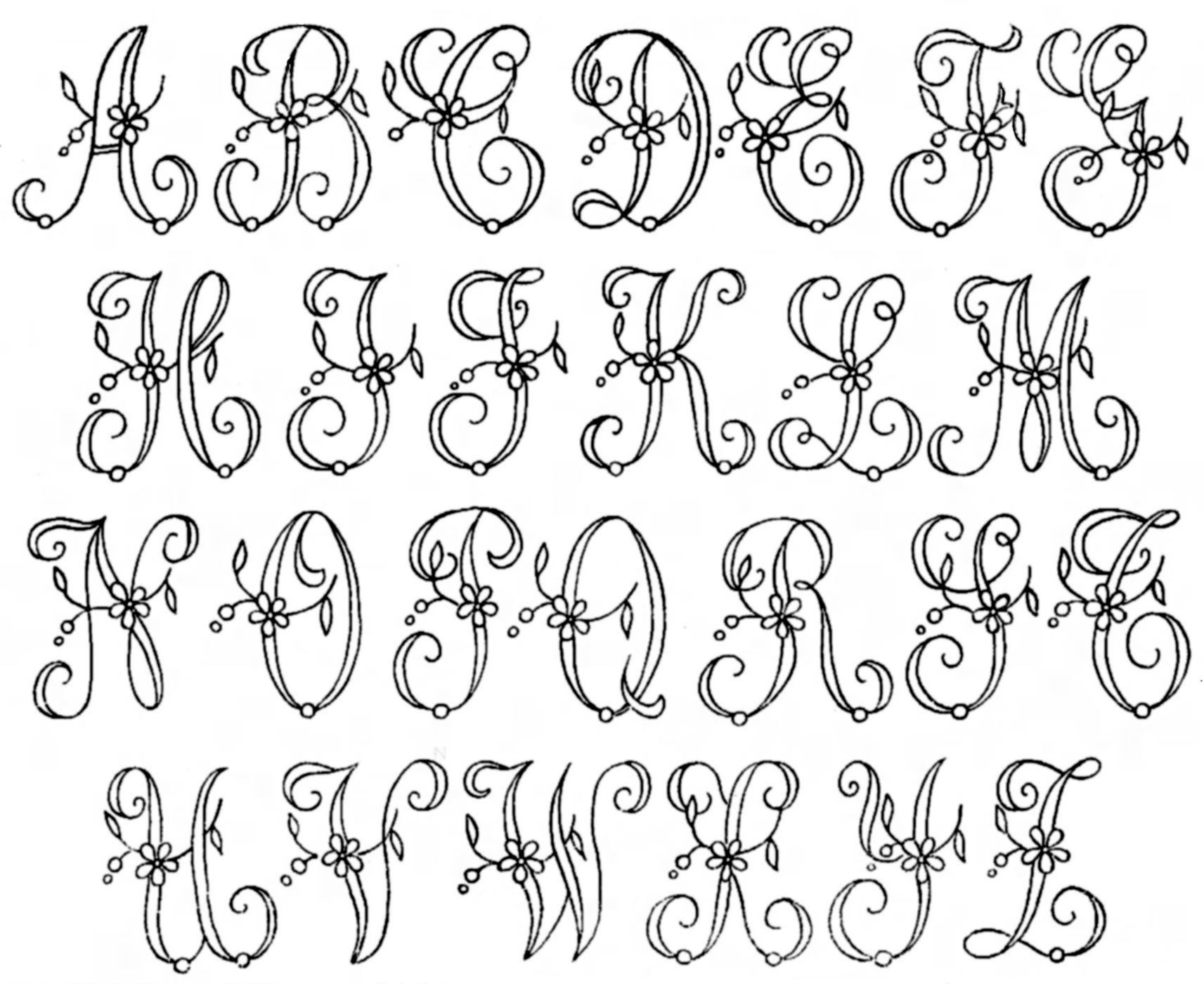 Надеюсь у Вас получились красивые буквы!
Надеюсь у Вас получились красивые буквы!
А дальше, отрабатываем навыки. Экспериментируем с разными шрифтами, различными текстурами.
Здесь можно скачать дополнительные шрифты, которые легко устанавливаются в программу Microsoft PowerPoint. Шрифты весьма интересные, причем скачать можно бесплатно и без заморочек. На этом сайте у меня много чего полезного можно найти, покопайтесь хорошенько. Есть материалы для оформления просто крайне редкие в интернете и отличного качества.
Будут вопросы, пишите в комментарии, всё обсудим, на то он и блог, чтобы общаться! Только подписывайтесь на комментарии, тогда Вам на почту будут приходить письма, извещающие об ответе на Ваш комментарий.
Если Вам понравилась статья, кликните на социальные кнопки, поделитесь с друзьями. Это лучшая благодарность автору статьи.
Изменение шрифтов в презентации — Служба поддержки Office
Изменение шрифта на одном слайде
-
Выполните одно из указанных ниже действий.

-
Чтобы изменить шрифт одного абзаца или выражения, выделите текст, который нужно изменить.
-
Чтобы изменить шрифт всего текста в заполнителе, выделите весь текст или щелкните сам заполнитель.
-
-
На вкладке Главная в группе Шрифт выберите шрифт в поле Шрифт.
Изменение шрифтов во всей презентации
(Эта функция недоступна для PowerPoint в Интернете.)
-
На вкладке Вид в группе Режимы образцов выберите пункт Образец слайдов.
-
На левой панели, содержащей образцы слайдов и макеты, выберите эскиз образца слайдов или макет, содержащий шрифт, который вы хотите изменить.

-
В образце слайдов или макете щелкните текст заголовка или уровень основного текста, к которому нужно применить новое начертание шрифта.
-
На вкладке Образец слайдов в группе Фон щелкните Шрифты, а затем выберите шрифт из списка.
Повторите действия с 1 по 4 для других шрифтов, которые нужно изменить. Чтобы вернуться к изменению слайдов, на вкладке Образец слайдов в группе Закрыть выберите Закрыть режим образца.
Для изменения шрифта во всей презентации можно также использовать параметр «Заменить шрифт». Вот как это сделать:
-
На вкладке «Главная» в группе «Редактирование» выберите «Заменить», а затем выберите «Заменить шрифты».
-
В диалоговом окне «Замена шрифта» в поле «Заменить» выберите шрифт, который нужно заменить.

-
В поле На выберите шрифт, который вы хотите использовать, нажмите кнопку Заменить, а затем нажмите кнопку Закрыть.
Если вы используете один из них иизменили шрифт на этом слайде, новый шрифт будет затеняться во всей презентации.
Если используется несколько образцов слайдов (например, когда к презентации применено несколько шаблонов), необходимо изменить начертание шрифта в каждом образце слайдов.
См. также
Использование декоративных шрифтов сторонних разработчиков
Поиск и замена текста
Изменение шрифта колонтитулов слайда
Изменение шрифта
После выбора темы презентации на вкладке «Дизайн» можно изменить шрифт презентации в представлении «Главная слайды».
-
На вкладке Вид нажмите кнопку Образец слайдов.
-
На вкладке «Главная слайды» нажмите кнопку «Шрифты»и выберите нужный шрифт для темы.
Вы можете изменить шрифты презентации в любое время в представлении «Мастер слайдов».
Выполните любое из описанных ниже действий.
Изменение шрифта
Замена шрифта
-
В меню «Формат» выберите пункт «Заменить шрифты».
-
Во всплывающее меню «Заменить» выберите шрифт, который нужно заменить.

-
Во всплывающее меню «На» выберите новый шрифт и нажмите кнопку «Заменить».
✅ Как сделать красивые буквы в презентации
Изменение шрифтов в презентации
Вы можете заменить шрифт в одном месте или создать систематическую смену шрифтов во всей презентации.
Изменение шрифта на одном слайде
Выполните одно из указанных ниже действий.
Чтобы изменить шрифт одного абзаца или выражения, выделите текст, который нужно изменить.
Чтобы изменить шрифт всего текста в заполнителе, выделите весь текст или щелкните сам заполнитель.
На вкладке Главная в группе Шрифт выберите шрифт в поле Шрифт.
Изменение шрифтов во всей презентации
(Эта функция недоступна для Веб-приложение PowerPoint.)
На вкладке Вид в группе Режимы образцов выберите пункт Образец слайдов.
На левой панели, содержащей образцы слайдов и макеты, выберите эскиз образца слайдов или макет, содержащий шрифт, который вы хотите изменить.
В образце слайдов или макете щелкните текст заголовка или уровень основного текста, к которому нужно применить новое начертание шрифта.
На вкладке Образец слайдов в группе Фон щелкните Шрифты, а затем выберите шрифт из списка.
Повторите действия с 1 по 4 для других шрифтов, которые нужно изменить. Чтобы вернуться к изменению слайдов, на вкладке Образец слайдов в группе Закрыть выберите Закрыть режим образца.
Вы также можете использовать опцию заменить шрифт , чтобы изменить шрифт во всей презентации. Вот как это сделать.
На вкладке Главная в группе Редактирование нажмите кнопку заменить , а затем выберите команду заменить шрифты.
В диалоговом окне Замена шрифта в поле заменить выберите шрифт, который вы хотите заменить.
В поле На выберите шрифт, который вы хотите использовать, нажмите кнопку Заменить, а затем нажмите кнопку Закрыть.
Если вы используете один Образец слайдови измените шрифт на образце слайдов, во время презентации появится новый шрифт.
Если используется несколько образцов слайдов (например, когда к презентации применено несколько шаблонов), необходимо изменить начертание шрифта в каждом образце слайдов.
Дополнительные сведения
Изменение шрифта
После выбора темы презентации на вкладке » Дизайн » вы можете изменить шрифт презентации в режиме образца слайдов.
На вкладке Вид нажмите кнопку Образец слайдов.
На вкладке Образец слайдов нажмите кнопку шрифтыи выберите нужный шрифт для темы.
Вы можете в любое время изменить шрифты для презентации в режиме образца слайдов.
Выполните одно из следующих действий:
На вкладке темы в группе Параметры темынажмите кнопку шрифтыи выберите нужный шрифт для темы.
В меню Формат выберите команду заменить шрифты.
Во всплывающем меню заменить выберите шрифт, который вы хотите заменить.
Во всплывающем меню с выберите новый шрифт, который вы хотите использовать, и нажмите кнопку заменить.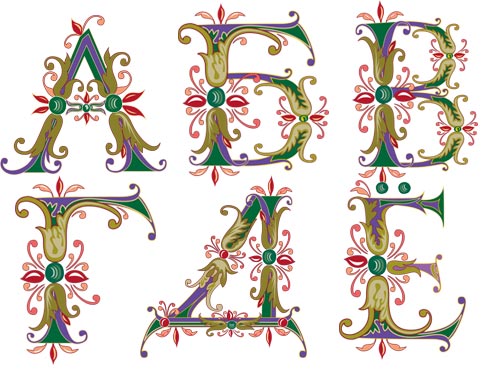
Примечание: Эта страница переведена автоматически, поэтому ее текст может содержать неточности и грамматические ошибки. Для нас важно, чтобы эта статья была вам полезна. Была ли информация полезной? Для удобства также приводим ссылку на оригинал (на английском языке).
Началочка
Приветствую Вас, уважаемые посетители моего сайта!
Сегодня выкладываю обещанный мастер-класс по созданию красивых букв в программе Microsoft PowerPoint 2007, которые мы будем использовать для оформления своих школьный и детских презентаций.
Найти красивые буквы в интернете можно, но сложно. Лично я много нашла разных русских алфавитов-букв для оформления, но не воспользовалась ими. Мы, творческие педагоги, маленько вредные, хотим сделать всё сами, своими руками.
А теперь, давайте уже начнем сами создавать красивые буквы . Открываем программу Microsoft PowerPoint 2007. Заранее приготовим файл с текстурой, размер должен быть не меньше 1024х768 точек, слишком большой размер лучше не брать, долго вставляется в программу. Текстуру большого размера легко уменьшить с помощью программы Microsoft Office Picture Manager. Но вот если текстура (картинка) наоборот маленького размера и она Вам очень нравится, то, как увеличить её размер – это уже отдельный разговор. Пока выбираем картинку подходящего размера.
Текстуру большого размера легко уменьшить с помощью программы Microsoft Office Picture Manager. Но вот если текстура (картинка) наоборот маленького размера и она Вам очень нравится, то, как увеличить её размер – это уже отдельный разговор. Пока выбираем картинку подходящего размера.
Дальше делаем всё по шагам: смотрим скриншот, делаем шаг у себя в программе и так далее.
Скриншоты кликабельны. Чтобы увеличить изображение , щелкните на картинку.
Вот перед Вами образец буквы, которую я буду создавать. Красивая буква с эффектом объема.
Главная панель – вставка- надпись. Вставляем надпись на слайд. Выбираем шрифт и размер шрифта. У меня шрифт Calibri, размер 413. В выпадающем списке размеров такого нет, просто щелкаем на большую букву «А» со стрелочкой вверх и увеличиваем букву до нужного размера. Зачем такой большой размер? Чтобы воспринималось более наглядно и качество лучше, да и зачем глаза лишний раз напрягать.
Сейчас сделаем заливу текста:
Средства рисования – заливка текста – текстура.
Видим выпадающее окно с разными видами текстур, которые встроены в программу. Но мы будем использовать свою. Внизу выбираем «Другие текстуры».
Выбираем свою текстуру:
Рисунок или текстура – файл.
Я выбираю свою текстуру, которую сохранила на рабочем столе:
После выбора текстуры видим, что буква приняла заливку Вашей текстуры, но рисунок будет некорректным. Поправим ситуацию. Выделяем букву, всё в том же окне ставим галочку на «Преобразовать рисунок в текстуру» — Масштаб. Здесь уже подбирем проценты соответственно Вашему изображению. Мне подошло 40%.
Вот, красивая буква готова:
Но, это простая буква, не такая как образец в начале статьи.
Сделаем ещё несколько шагов, чтобы буква приобрела эффект объёмности.
Сейчас будем превращать простую букву в объемную:
Выделяем букву на слайде. В гланом меню выбираем:
Средства рисования – Стили Wordart.
В выпадающем окне я выбрала то, что Вы видите, просто сделайте то же самое, экспериментировать будим позже.
Опять заливаем букву по уже знакомому Вам алгоритму:
Средства рисования – заливка текста – рисунок или текстура – файл.
А вот масштаб уже у нас выставлен.
Красивая, объемная буква готова!
Ну, и конечно, таким способом можно сделать не только красивую букву, но и надпись или даже текст!
P. S. Надеюсь у Вас получились красивые буквы !
А дальше, отрабатываем навыки. Экспериментируем с разными шрифтами, различными текстурами.
Здесь можно скачать дополнительные шрифты, которые легко устанавливаются в программу Microsoft PowerPoint. Шрифты весьма интересные, причем скачать можно бесплатно и без заморочек. На этом сайте у меня много чего полезного можно найти, покопайтесь хорошенько. Есть материалы для оформления просто крайне редкие в интернете и отличного качества.
Будут вопросы, пишите в комментарии, всё обсудим, на то он и блог, чтобы общаться! Только подписывайтесь на комментарии, тогда Вам на почту будут приходить письма, извещающие об ответе на Ваш комментарий.
Если Вам понравилась статья, кликните на социальные кнопки, поделитесь с друзьями. Это лучшая благодарность автору статьи.
Как сделать красивые буквы в powerpoint?
Приветствую Вас, уважаемые посетители моего сайта!
Сегодня выкладываю обещанный мастер-класс по созданию красивых букв в программе Microsoft PowerPoint 2007, которые мы будем использовать для оформления своих школьный и детских презентаций.
Найти красивые буквы в интернете можно, но сложно. Лично я много нашла разных русских алфавитов-букв для оформления, но не воспользовалась ими. Мы, творческие педагоги, маленько вредные, хотим сделать всё сами, своими руками.
А теперь, давайте уже начнем сами создавать красивые буквы. Открываем программу Microsoft PowerPoint 2007. Заранее приготовим файл с текстурой, размер должен быть не меньше 1024х768 точек, слишком большой размер лучше не брать, долго вставляется в программу. Текстуру большого размера легко уменьшить с помощью программы Microsoft Office Picture Manager. Но вот если текстура (картинка) наоборот маленького размера и она Вам очень нравится, то, как увеличить её размер – это уже отдельный разговор. Пока выбираем картинку подходящего размера.
Но вот если текстура (картинка) наоборот маленького размера и она Вам очень нравится, то, как увеличить её размер – это уже отдельный разговор. Пока выбираем картинку подходящего размера.
Дальше делаем всё по шагам: смотрим скриншот, делаем шаг у себя в программе и так далее.
Скриншоты кликабельны. Чтобы увеличить изображение, щелкните на картинку.
Вот перед Вами образец буквы, которую я буду создавать. Красивая буква с эффектом объема.
Главная панель – вставка- надпись. Вставляем надпись на слайд. Выбираем шрифт и размер шрифта. У меня шрифт Calibri, размер 413. В выпадающем списке размеров такого нет, просто щелкаем на большую букву «А» со стрелочкой вверх и увеличиваем букву до нужного размера. Зачем такой большой размер? Чтобы воспринималось более наглядно и качество лучше, да и зачем глаза лишний раз напрягать.
Сейчас сделаем заливу текста:
Средства рисования – заливка текста – текстура.
Видим выпадающее окно с разными видами текстур, которые встроены в программу.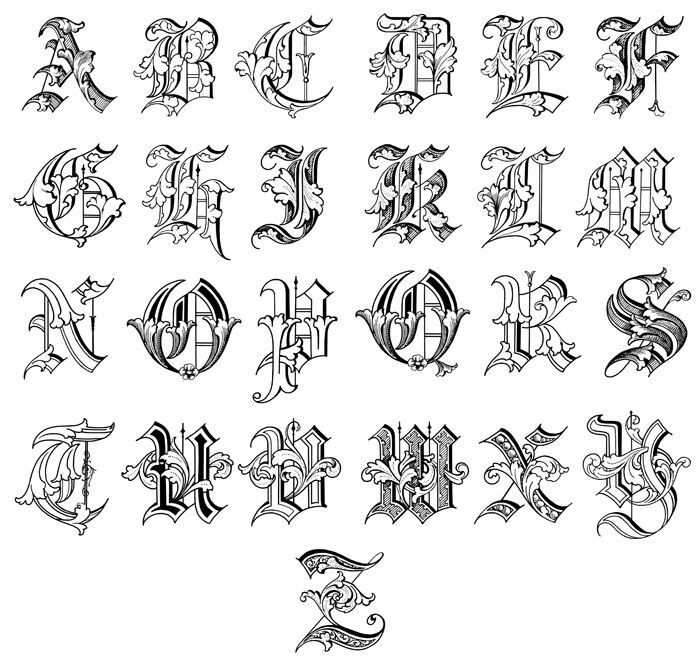 Но мы будем использовать свою. Внизу выбираем «Другие текстуры».
Но мы будем использовать свою. Внизу выбираем «Другие текстуры».
Выбираем свою текстуру:
Рисунок или текстура – файл.
Я выбираю свою текстуру, которую сохранила на рабочем столе:
После выбора текстуры видим, что буква приняла заливку Вашей текстуры, но рисунок будет некорректным. Поправим ситуацию. Выделяем букву, всё в том же окне ставим галочку на «Преобразовать рисунок в текстуру» — Масштаб. Здесь уже подбирем проценты соответственно Вашему изображению. Мне подошло 40%.
Вот, красивая буква готова:
Но, это простая буква, не такая как образец в начале статьи.
Сделаем ещё несколько шагов, чтобы буква приобрела эффект объёмности.
Сейчас будем превращать простую букву в объемную:
Выделяем букву на слайде. В гланом меню выбираем:
Средства рисования – Стили Wordart.
В выпадающем окне я выбрала то, что Вы видите, просто сделайте то же самое, экспериментировать будим позже.
Опять заливаем букву по уже знакомому Вам алгоритму:
Средства рисования – заливка текста – рисунок или текстура – файл.
А вот масштаб уже у нас выставлен.
Красивая, объемная буква готова!
Ну, и конечно, таким способом можно сделать не только красивую букву, но и надпись или даже текст!
P. S. Надеюсь у Вас получились красивые буквы!
А дальше, отрабатываем навыки. Экспериментируем с разными шрифтами, различными текстурами.
Здесь можно скачать дополнительные шрифты, которые легко устанавливаются в программу Microsoft PowerPoint. Шрифты весьма интересные, причем скачать можно бесплатно и без заморочек. На этом сайте у меня много чего полезного можно найти, покопайтесь хорошенько. Есть материалы для оформления просто крайне редкие в интернете и отличного качества.
Будут вопросы, пишите в комментарии, всё обсудим, на то он и блог, чтобы общаться! Только подписывайтесь на комментарии, тогда Вам на почту будут приходить письма, извещающие об ответе на Ваш комментарий.
Если Вам понравилась статья, кликните на социальные кнопки, поделитесь с друзьями.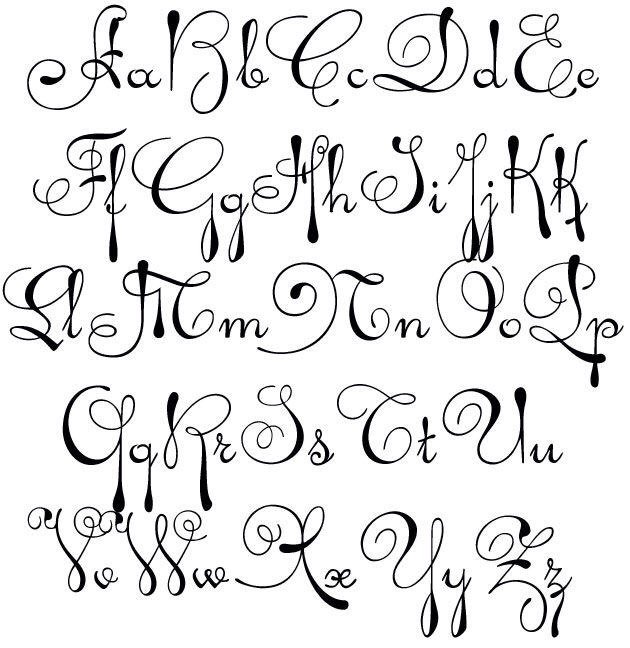 Это лучшая благодарность автору статьи.
Это лучшая благодарность автору статьи.
Создание объемного текста в PowerPoint — это истинное удовольствие, если знаешь как! Процесс этот несколько отличается от создания объемной геометрической фигуры, поэтому хочу, не вдаваясь в особую детализацию, остановиться на некоторых нюансах, как можно быстро и с удовольствием создавать 3D текст в PowerPoint 2010.
Итак, пошаговая инструкция по созданию объемного текста.
Заходим в PowerPoint, благо это стандартная программа Microsoft Office и найти ее не сложно
1. В разделе Вставка находим WordArt и выбираем приглянушийся вариант. Здесь нужно помнить, что цвет как самих букв, так и контура можно поменять в процессе работы. Я выбрала эту синюю букву просто для примера и даже не поменяла стандартный заголовок Поместите здесь Ваш текст.
2. Теперь щелкните правой клавишей мыши прямо внутри текста, и вы должны получить 2 выпадающих меню: короткое и длинное. Если вы хотите сразу же изменить цвет текста, размер и тип шрифта, поработайте с коротким. Что действительно очень удобно в PowerPoint, вы сразу же видите все соверщаемые действия, не закрывая меню. Для примера я изменила цвет текста на красный, но размер и тип шрифта не меняла. Здесь же вы можете поэкспериментировать с также с другими опциями. Отменить свое действие всегда можно стрелкой возврата в левом верхнем углу программы или просто сочетанием клавиш Ctrl+Z на клавиатуре.
Если вы хотите сразу же изменить цвет текста, размер и тип шрифта, поработайте с коротким. Что действительно очень удобно в PowerPoint, вы сразу же видите все соверщаемые действия, не закрывая меню. Для примера я изменила цвет текста на красный, но размер и тип шрифта не меняла. Здесь же вы можете поэкспериментировать с также с другими опциями. Отменить свое действие всегда можно стрелкой возврата в левом верхнем углу программы или просто сочетанием клавиш Ctrl+Z на клавиатуре.
Для непосредственного создания объемного текста нужно щелкнуть левой клавишей мыши по второй строке снизу Параметры анимации текста, отмеченного в длинном выпавшем меню предыдущего скриншота. Появится новое меню Формат текстовых эффектов. Здесь нас будут интересовать главным образом две опции Формат объемной фигуры (не спутайте с нижней строчкой предыдущего меню Формат фигуры) и Поворот.
3. Я специально не буду останавливаться на остальных пунктах меню нового выпавшего меню Формат текстовых эффектов, так как все это Вы можете попробовать и сами. А вот без опций Поворот и Формат объемной фигуры нам никак не обойтись. Мнения, с чего начинать сначала, расходятся. Кто-то сначала задает формат, а потом уже поворот. Однако по собственному опыту я предлагаю начать с опции Поворот, так как иначе все параметры, заданные в опции Формат объемной фигуры не будут отражаться в тексте сразу, как мы привыкли, так как объем становится виден именно при повороте фигуры. Пробуем разные варианты поворота. На скриншоте взят поворот из раздела Перспектива, но еще лучше смотрятся повороты из самого нижнего раздела Наклон.
А вот без опций Поворот и Формат объемной фигуры нам никак не обойтись. Мнения, с чего начинать сначала, расходятся. Кто-то сначала задает формат, а потом уже поворот. Однако по собственному опыту я предлагаю начать с опции Поворот, так как иначе все параметры, заданные в опции Формат объемной фигуры не будут отражаться в тексте сразу, как мы привыкли, так как объем становится виден именно при повороте фигуры. Пробуем разные варианты поворота. На скриншоте взят поворот из раздела Перспектива, но еще лучше смотрятся повороты из самого нижнего раздела Наклон.
Если сдвинуть окно с опциями влево или вправо, чтобы освободить текст, то все ваши действия будут сразу же отражаться на рисунке, вы легко сможете выбрать желаемый поворот, не выходя из меню.
4. Вот теперь можно смело переходить к опции Формат объемной фигуры. И здесь основным параметром является Глубина, так как без Рельефа, Контура и Поверхности вполне можно обойтись, хотя это очень украшает. Лично я люблю задать различные Материал и Освещение, а также рельеф для большего эффекта. Но все-таки главным образом объем текста создается именно параметрами раздела Глубина.
Лично я люблю задать различные Материал и Освещение, а также рельеф для большего эффекта. Но все-таки главным образом объем текста создается именно параметрами раздела Глубина.
Опять же, сдвинув опционное окно с Вашего текста, вы сразу же будете видеть создаваемую картинку, и таким образом устанавливать нужный цвет и величину глубины, не выходя из меню.
Вот собственно и все. А в заключение хочу рассказать об еще одном интересном моменте. Вы, наверное обратили внимание, что когда текст обрамлен рабочей рамкой, то в верхнем правом углу оранжевым цветом выделен раздел Средства рисования. Здесь есть уже знакомые вам по предыдущему меню опции — Тень, Отражение, Свечение, Рельеф, Поворот (в PowerPoint вообще довольно часто можно встретить дублирующие опции в разных местах программы, что очень удобно), но есть здесь и новая опция Преобразовать. Здесь на скриншоте я применила вариант из раздела Траектория. Поработайте с другими вариантами и посмотрите, как будет меняться ваш объемный текст. Программа PowerPoint, на мой взгляд, позволяет испытать ни с чем ни сравнимое ощущение творца чего-то доселе недоступного и прекрасного, причем без таких титанических усилий, как, например, в Adobe Photoshop.
Программа PowerPoint, на мой взгляд, позволяет испытать ни с чем ни сравнимое ощущение творца чего-то доселе недоступного и прекрасного, причем без таких титанических усилий, как, например, в Adobe Photoshop.
Всего вам доброго! Благодарю за внимательное прочтение статьи и возможный комментарий.
Февраль 17 (Вс), 2013 | Опубликовано пользователем Марина | Метки: появление текста по буквам | РубрикиВОПРОС-ОТВЕТ, Несколько уроков по созданию поздравления
Для «украшений» текста есть много вариантов. Один из них — появление текста по буквам.
Мне этот вариант очень нравится — можно подобрать небольшую скорость и не нужно будет торопиться, чтобы успеть прочитать.
Например, возьмём открытку с Днём рождения.
Откроем её в PowerPoint.
Кликнем по тексту — вокруг него появится рамка.
Во вкладке «Анимация» выберем «Появление», а в подменю «Параметры эффектов» — «Слева».
Затем откроем область анимации и вызовем меню «Параметры эффектов».
Когда откроется вкладка «Появление», в подменю «Эффекты» в строке «Анимация текста» выберите «По буквам».
Обратите внимание, что в окне ниже имеется возможность установить % задержки между буквами — т.е. скорость появления текста.
Кроме того, в подменю «Время» тоже можно регулировать продолжительность появления текста от «Очень быстро» до «Очень медленно». Я поставила здесь 4 сек.
И добавила музыкальное сопровождение.
Вот что получилось С днём рождения.
Можно скачать, добавить имена получателя и отправителя.
Источники:
http://support.office.com/ru-ru/article/%D0%98%D0%B7%D0%BC%D0%B5%D0%BD%D0%B5%D0%BD%D0%B8%D0%B5-%D1%88%D1%80%D0%B8%D1%84%D1%82%D0%BE%D0%B2-%D0%B2-%D0%BF%D1%80%D0%B5%D0%B7%D0%B5%D0%BD%D1%82%D0%B0%D1%86%D0%B8%D0%B8-0109d7b7-4f3e-4d0a-b8a8-2604f21e977f
http://nachalo4ka.ru/kak-sozdat-krasivyie-bukvyi-v-programme-microsoft-powerpoint/
http://word-office.ru/kak-sdelat-krasivye-bukvy-v-powerpoint.html
10 лучших бесплатных шрифтов для презентации
В этой статье мы поделимся с вами 10 лучшими бесплатными шрифтами, которые сделают вашу презентацию яркой и запоминающейся.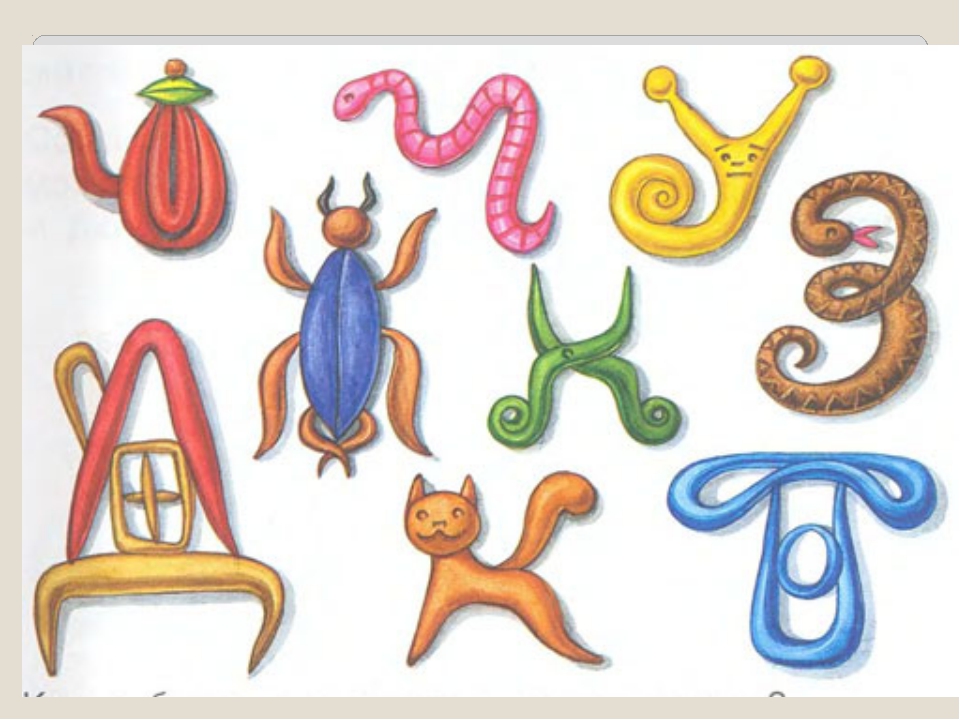 Все шрифты поддерживают кириллицу — текст, набранный на русском, будет выглядеть так же хорошо, как и на английском языке.
Все шрифты поддерживают кириллицу — текст, набранный на русском, будет выглядеть так же хорошо, как и на английском языке.
1. Numans
Насыщенный широкобуквенный шрифт, без засечек. Относится к группе акцидентных, стиль — современный гротеск. Буквы обладают открытыми, плавными чертами. Отлично подходит для для заголовков или выделения коротких текстовых фрагментов.
Пример использования Numans
2. Roboto
Этот шрифт компания Google разработала специально для мобильной операционной системы Android. Roboto изначально заточен под экраны, проекторы и мобильные устройства. Широкий выбор начертаний (Light, Regular, Medium, Black и др.), а также большое количество разновидностей в семействе (Roboto Condensed, Roboto Slab) делают его незаменимым инструментом в любой сложной презентации с большим количеством данных и типографики.
Пример использования Roboto
3. Open Sans
Один из самых популярных шрифтов в современном веб-дизайне. По умолчанию используется в Telegram, WordPress и браузере Mozilla. Подходит практически для любых презентаций.
Подходит практически для любых презентаций.
Пример использования Open Sans
4. Play
Подходит для проектов, связанных с IT и современными технологиями.
Пример использования Play
5. Lato
Округлый шрифт, придающий презентации дружелюбный и спокойный тон. Хорошо проявляет себя в заголовках и при больших кеглях.
Пример использования Lato
6. Montserrat
Яркий, запоминающийся шрифт, идеально подходящий для крупных цифр, эмоциональных слайдов и заголовков.
Пример использования Montserrat
7. Playfair Display
Шрифт с засечками, изначально создавался для использования в заголовках и названиях. Формирует консервативный стиль, способен акцентировать внимание на премиальности продукта и вызвать ощущение роскоши.
Пример использования Playfair Display
8. Merriweather
Современный шрифт с засечками, хорошо подходит для набора основного текста.
Пример использования Merriweather
9. Roboto Slab
Брусковый шрифт, создавался для акцентирования внимания на заголовках, применяется и в декоративных целях.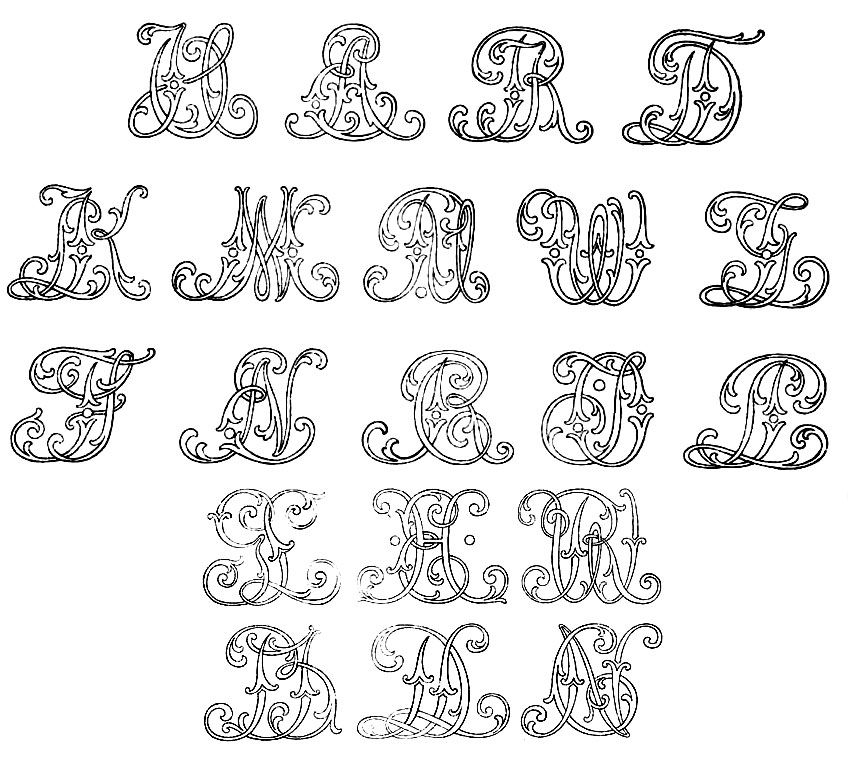 Прекрасно сочетается с Roboto, используемым в качестве основного текста.
Прекрасно сочетается с Roboto, используемым в качестве основного текста.
Пример использования Roboto Slab
10. Ubuntu
Универсален, может быть использован практически везде. Гибкий и легкий шрифт с закругленными краями, дает ощущение стройности и современности.
Пример использования Ubuntu
Как в word сделать буквы пустыми внутри? Создание прозрачного шрифта Прозрачный шрифт в ворде
Если во время встречи используется мультимедийная презентация, то обычно дольше всего участники видят первый ее слайд. Т.е., чтобы не было скучно вовремя пришедшим, и они не забыли, зачем собрались, а также для проверки готовности оборудования, организаторы запускают , останавливая ее на титульном слайде. По сути презентация уже запущена, но в это время еще могут продолжаться организационные моменты встречи, типа рассаживания и записи опаздывающих, объяснений. Поэтому от качества первого слайда во многом зависит и первое впечатление о качестве самой презентации и профессионализме выступающего.
В подавляющем большинстве случаев титульный слайд на презентациях содержит ее название, т.е. добавленный текст. Достаточно интересно могут выглядеть прозрачные буквы в названии, когда только их контур окрашен в необходимый цвет, а вся внутренняя часть содержит просвет.
Рассмотрим, как можно добиться такого эффекта в PowerPoint 2010 и Word 2016, чтобы буквы не скрывали находящийся за ними фон:
Прозрачные буквы в PowerPoint
Как известно, при обычных задачах для добавления текста используют установки шаблона презентации. Если же нужно добавить текст в другом месте, то незаменимым помощником является кнопка «Надпись» во вкладке «Вставка».
Первым делом нужно добавить стандартным способом, в том числе и используя картинки или изображения.
Далее в группе «Текст» находим кнопку добавления декоративного текста «Word Art» и выбираем один из стилей. В наборе присутствуют стили, которые изначально не имеют заливки. Но для демонстрации процесса будет выбран стиль с непрозрачной заливкой
После этого начинаем работать над содержанием и расположением объекта:
- ввести нужный текст,
- отрегулировать размер букв,
- расположить объект на слайде.

Активированный объект с текстом позволяет работать во вкладке «Формат», группе «Стили Word Art». Чтобы добиться эффекта прозрачности букв, нужно в «Заливка текста» выбрать «Нет заливки».
На этом этапе нужно отрегулировать толщину контура букв и их цвет. Сделать это можно с помощью кнопки «Контур текста», расположенной ниже «Заливка текста».
Таким образом, мы создали прозрачную надпись на титульном слайде презентации, подходящую для данного варианта фона. А бывает, что нужно , без изменения букв.
Как в ворде сделать прозрачные буквы
Чтобы точно научиться создавать буквы с прозрачным фоном в ворде и случайно не спутать с белой заливкой листа, изменим заранее цвет фона подложки с белого на светло-зеленый или другой по желанию. В процессе подготовки букв в дальнейшем это делать нет необходимости.
Вкладка «Дизайн» — группа «Фон страницы» — кнопка «Цвет страницы»
В некоторых случаях, по эстетическим соображениям, хочется сформировать так называемые «пустые внутри» знаки.
Технически – это знаки белого цвета, окаймленные темной (обычно черной) границей.
Такие знаки легко создать в Word с помощью опции Текстовые эффекты .
Для этого выделим один или несколько знаков (буквы, цифры, знаки препинания и т.д.) (для демонстрации белого цвета внутри они должны быть довольно большими).
Опция Текстовые эффекты в Word 2010 открывается следующим образом: вкладка Главная – группа Шрифт – стрелочка вызова диалогового окна Шрифт – кнопка Текстовые эффекты , открывающая окно Формат текстовых эффектов .
Устанавливаем контур текста в окне Формат текстовых эффектов : вкладка Контур текста – Сплошная линия – Цвет: Черный.
Далее устанавливаем заливку текста в том же окне Формат текстовых эффектов: вкладка Заливка текста – Сплошная заливка – Цвет: Белый .
Закрываем окно Формат текстовых эффектов (кнопка Закрыть – кнопка OK ) и получаем знаки с требуемым эффектом.
Post’s attachments
Пустые знаки.jpg
Пустые знаки.jpg 6 Кб, 6 скачиваний с 2012-11-16
You don’t have the permssions to download the attachments of this post.
Удобной и приятной работы в Word!
Перевести спасибо на Яндекс кошелёк — 41001162202962; на WebMoney — R581830807057.
Статус темы: Закрыта.
Буквы — это обычный объект (со свойствами присущими тексту).
Заливка — нет заливки
Обводка — по желанию заказчика (и ни какой самодеятельности)
Сижу, никого не трогаю, примус:computer: починяю
Ответ: Как сделать буквы пустыми? Ну и сделайте им окантовку (Outline) а заливку (Fill) уберите.
Выберите объект, нажмите F12 — появится диалог Outline Pen, задайте тощину — активируются прочие элементы диалога. Там же можете задать цвет. Или же — правой кнопкой мыши щелкните на квадратике цвета в палитре.
Выберите объект, найдите в палитре такой квадратик перечеркнутый крестиком — это т.
 н. «no color well» — щелкните его и заливки не будет.
н. «no color well» — щелкните его и заливки не будет.Ответ: Как сделать буквы пустыми? спасибо. Помогло.
Статус темы: Закрыта.
Лучший ответ
D1mkO 4 (2071) 1 4 8 лет
Набираешь нужный текст, потом выделяешь его, потом твои действия: ФОРМАТ -> ШРИФТ, там в подразделе «Видоизменение» ставишь галку рядом с «контур» 😉
Надеюсь понятно и по теме =)
Ответы
купи_слона 7 (30141) 5 19 86 8 лет
как в ворде незнаю, знаю что в фотошопе это filter -> stylize -> find egdes
blblblbl 8 (115667) 8 15 115 8 лет
Это делается в фотошопе
VuVuZeLa (27) 6 (9756) 5 21 62 8 лет
Тот кто понял тому надо памятник поставить
- Как сделать в Worde,чтобы в слове цвет букв был серым,а контур черным?
В меню Format->Font вроде…
- Как сделать в ворде, чтобы над буквой была чёрточка?
Вставка-Объект-Microsoft Equation
Insert-Object-Microsoft Equation
- Как в word 2007 в круглую фигуру поставить текст по контуру?
Вообще то Word это текстовый редактор и с графикой он работает по стольку-по скольку, а такой функции как текст по контуру он вообще не поддерживает.

- Как выделить контур картинки? Какой программой это легче всего сделать?
adobe photoshop — the magic one , esli eto , to o chem ja podumala ili lasso tool
- Word не исправляет ошибки в русских буквах?
для исправления ошибок в Ворде не обязателен Proofing Tools. надо просто настройки поставить в Ворде.
1. окрываем Ворд
2. tools
3. options
4. там одна из закладок есть — Spelling & Grammar
5. ставим галочки если нужна коррекция при написании, и т.д. - У меня проблема с Word’om! У меня гарумзиме не ставяться на буквы- i, l.В чем проблема может быть?
не ставяТся (что делаюТ)
Мешает драйвер интеловской видеокарты. Убирайте из процессов hkcmd.exe — всё заработает. И вообще, как это вы не следите, что за процессы загружаются при старте? Или ваш администратор не выполняет свои обязанности, опять же..
- почему Word не исправляет ошибки в русских буквах?
По умолчанию в Word-е нет проверки русской орфографии.
Установи Microsoft Proofing Tools. Если надо, пиши лично, как-нить скину.
Если надо, пиши лично, как-нить скину. - В Ворде курсор ставится на саму букву — как убрать?
кнопка инсерт
- Я на что-то нажала в Word. Теперь соседние буквы стираются, если я пишу новые. Как исправить?
Нажми Insert
- Интересно а можно добавить в ворде wordArt буквы помимо стандартных?
Я разрешаю))
добавь если ты хакер..
Войдите, чтобы написать ответ
Контурные шрифты
В разделе Программное обеспечение на вопрос как в ворде сделать контур буквы заданный автором Александр Белинин лучший ответ это Снизу ищите надпись — вставить объекты ворд арт (Буква А синим нарисована) . Первый стиль надписи и есть — контур букв, Просто выбираете размер и стиль шрифта.
22 ответа
Привет! Вот подборка тем с ответами на Ваш вопрос: как в ворде сделать контур буквы
Ответ от Просочиться
Если вы имеете в виду букву написанную шрифтом с пунктирными линиями то никак. По умолчанию шрифты как правило создаются следующие: обычный, жирный, курсивом, жирным курсивом (но могут быть еще и другие) , каждая буква прописана в специальном файле с шрифтом, поэтому если создатель шрифта не делал «контур буквы » то вы его не сможете никак получить. Возможно на просторах интернета имеется интересующий вас шрифт, его надо поискать.
Возможно на просторах интернета имеется интересующий вас шрифт, его надо поискать.
Купоросить
В Ворде 2010 Шрифт / Текстовые эффекты / Контур текста. В предыдущих версиях не помню. Также в опции Шрифт ищите. Либо через ВордАрт.
Ответ от Agnessa Tina
Спасибо большое Константин гений, давно искала а сегодня сделала таблицу сотни
2 ответа
Привет! Вот еще темы с нужными ответами:
Вопрос о том, как сделать трафарет в программе Microsoft Word, интересует многих пользователей. Проблема в том, что найти на него вменяемый ответ на просторах интернета не так уж и просто. Если и вас интересует эта тема, вы обратились по адресу, но для начала давайте разберемся, что представляет собой трафарет.
Трафарет — это «продырявленная пластинка», по крайней мере, таково значение этого слова в точном переводе с итальянского. Кратко о том, как сделать такую «пластинку» мы расскажем во второй половине этой статьи, а непосредственно ниже мы поделимся с вами тем, как создать основу для традиционного трафарета в Ворде.
Урок: Как в Word сделать шаблон документа
Выбор шрифта
Если вы готовы серьезно заморочиться, параллельно подключив фантазию, для создания трафарета вполне можно использовать любой шрифт, представленный в стандартном наборе программы. Главное, когда он будет распечатан на бумаге, сделать перемычки — места, которые не будут вырезаться в буквах, ограниченных контуром.
Урок: Как изменить шрифт в Ворде
Собственно, если вы готовы так попотеть над трафаретом, непонятно, зачем вам наша инструкция, так как в вашем распоряжении есть все шрифты MS Word. Выбираете понравившийся, пишите слово или набираете алфавит и печатаете на принтере, а затем вырезаете их по контуру, не забывая о перемычках.
Если же вы не готовы тратить столько сил, времени и энергии и трафарет классического вида вас вполне устраивает, наша с вами задача — найти, скачать и установить тот самый классический трафаретный шрифт. От изнурительного поиска мы готовы вас избавить — мы все нашли самостоятельно.
Шрифт Trafaret Kit Transparent полностью имитирует старые добрые советские трафареты ТШ-1 с одним приятным бонусом — помимо русского языка в нем есть еще и английский, а также ряд других символов, отсутствующих в оригинале. Скачать его можно сайта автора.
Скачать Шрифт Trafaret Kit Transparent
Установка шрифта
Чтобы загруженный вами шрифт появился в Ворде, сначала его необходимо установить в систему. Собственно, после этого он автоматически отобразится в программе. О том, как это сделать, вы можете узнать из нашей статьи.
Урок: Как в Word добавить новый шрифт
Создание основы для трафарета
Выберите Trafaret Kit Transparent из списка доступных в Ворде шрифтов и создайте в нем нужную надпись. Если же вам нужен алфавитный трафарет, напишите на странице документа алфавит. По необходимости можно добавить и другие символы.
Урок: Вставка символов в Word
Стандартная книжная ориентация листа в Ворде — не самое подходящее решение для создания трафарета. На альбомной странице он будет смотреться более привычно. Изменить положение страницы поможет наша инструкция.
Урок: Как сделать альбомный лист в Word
Теперь текст нужно отформатировать. Задайте подходящий размер, выберите подходящее положение на странице, установите достаточные отступы и интервалы, как между буквами, так и между словами. Наша инструкция поможет вам все это сделать.
Урок: Форматирование текста в Ворде
Возможно, стандартного формата листа А4 вам будет недостаточно. Если вы хотите изменить его на больший (A3, к примеру), наша статья поможет вам это сделать.
Урок: Как изменить формат листа в Word
Примечание: Изменяя формат листа, не забывайте соразмерно изменить размер шрифта и сопутствующие параметры. Не менее важными в данном случае являются возможности принтера, на котором трафарет будет распечатываться — поддержка выбранного формата бумаги обязательна.
Печать трафарета
Написав алфавит или надпись, отформатировав этот текст, можно смело переходить к печати документа. Если вы еще не знаете, как это сделать, обязательно ознакомьтесь с нашей инструкцией.
Урок: Печать документов в Word
Создание трафарета
Как вы понимаете, толку от трафарета, распечатанного на обычном листике бумаги, практически никакого. Больше одного раза им вряд можно будет воспользоваться. Именно поэтому распечатанную страницу с основой для трафарета необходимо «укрепить». Для этого вам понадобится следующее:
- Картон или полимерная пленка;
- Копирка;
- Ножницы;
- Сапожный или канцелярский нож;
- Ручка или карандаш;
- Доска;
- Ламинатор (опционально).
Распечатанный текст необходимо перевести на картон или пластик. В случае перевода на картон, сделать это поможет обычная копирка (копировальная бумага). Страницу с трафаретом нужно просто наложить на картон, разместив между ними копирку, а затем обвести контур букв карандашом или ручкой. Если копировальной бумаги нет, можно продавить контуры букв ручкой. Аналогичное можно проделать и с прозрачным пластиком.
И все же, с прозрачным пластиком удобнее, да и просто правильнее будет поступить немного иначе. Разместите лист пластика поверх страницы с трафаретом и обведите ручкой контуры букв.
После того, как созданная в Ворде основа для трафарета будет перенесена на картон или пластик, останется только вырезать пустые места с помощью ножниц или ножа. Главное, делать это строго по линии. Вести нож по границе буквы несложно, а вот ножницы изначально нужно «вгонять» в то место, которое будет вырезано, но не в саму грань. Пластик лучше резать острым ножом, предварительно разместив его на прочной доске.
Если под рукой у вас имеется ламинатор, распечатанный лист бумаги с основой для трафарета можно заламинировать. Сделав это, вырежьте буквы по контуру канцелярским ножом или ножницами.
Создавая трафарет в Word, особенно, если это алфавит, старайтесь сделать расстояние между букв (со всех сторон) не меньше их ширины и высоты. Если для представления текста это не критично, расстояние можно сделать и немного больше.
Если для создания трафарета вы использовали не предложенный нами шрифт Trafaret Kit Transparent, а любой другой (не трафаретный), представленный в стандартном наборе Ворда, напомним еще раз, не забывайте о перемычках в буквах. Для букв, контур которых ограничен внутренним пространством (очевидный пример — буквы «О» и «В», цифра «8»), таких перемычек должно быть не менее двух.
Вот, собственно, и все, теперь вы знаете не только о том, как в сделать в Word основу для трафарета, но и о том, как сделать полноценный, плотный трафарет своими руками.
Мы рады, что смогли помочь Вам в решении проблемы.
Задайте свой вопрос в комментариях, подробно расписав суть проблемы. Наши специалисты постараются ответить максимально быстро.
Помогла ли вам эта статья?
В некоторых случаях, по эстетическим соображениям, хочется сформировать так называемые «пустые внутри» знаки.
Технически – это знаки белого цвета, окаймленные темной (обычно черной) границей.
Такие знаки легко создать в Word с помощью опции Текстовые эффекты .
Для этого выделим один или несколько знаков (буквы, цифры, знаки препинания и т.д.) (для демонстрации белого цвета внутри они должны быть довольно большими).
Опция Текстовые эффекты в Word 2010 открывается следующим образом: вкладка Главная – группа Шрифт – стрелочка вызова диалогового окна Шрифт – кнопка Текстовые эффекты , открывающая окно Формат текстовых эффектов .
Устанавливаем контур текста в окне Формат текстовых эффектов : вкладка Контур текста – Сплошная линия – Цвет: Черный.
Далее устанавливаем заливку текста в том же окне Формат текстовых эффектов: вкладка Заливка текста – Сплошная заливка – Цвет: Белый .
Закрываем окно Формат текстовых эффектов (кнопка Закрыть – кнопка OK ) и получаем знаки с требуемым эффектом.
Post’s attachments
Пустые знаки.jpg
Пустые знаки.jpg 6 Кб, 1 скачиваний с 2012-11-16
You don’t have the permssions to download the attachments of this post.
Удобной и приятной работы в Word!
Перевести спасибо на Яндекс кошелёк — 41001162202962; на WebMoney — R581830807057.
Профессиональный документ, должен быть не только оформлен по стандартам ГОСТа, но и выглядеть красиво. Красивый текст — это дополнительный плюс.
В редакторе Word, за красоту текста отвечают: шрифты, поля, нумерация, стили и многое другое, но в этой статье речь пойдет о эффектах, которые помогут сделать из обычного заголовка, дизайнерский шедевр.
- Текстовые эффекты в Ворде:
- Предустановленные стили;
- Структура;
- Тень;
- Отражение;
- Подсветка.
- Образец как сделать красивый текст в Ворде:
- Выбираем красивый шрифт для текста;
- Редактируем текст в документе;
- Создаем красивое оформление текста.
Текстовые эффекты в Ворде
Редактор Word включает в себя огромное количество текстовых эффектов, используя которые, можно придать индивидуальный стиль любому документу.
Понятное дело, с эффектами не стоит перебарщивать, их нужно использовать только там, где это уместно и только в таком количестве, в котором нужно.
Добавление эффектов, производится следующим образом:
- Выделите интересующий фрагмент документа.
- Перейдите во вкладку «Главная».
- В блоке «Шрифт», активируйте команду «Текстовые эффекты и оформление».
- Выберите из выпадающего списка, интересующий эффект.
Перечислим имеющиеся текстовые эффекты в Ворде.
Предустановленные стили
Разработчики предложили на выбор, свой список из 15 предустановленных стилей с уже встроенными эффектами для текста.
- Заливка — черный, текст 1 с тенью.
- Заливка — синий, акцент 1 с тенью.
- Заливка — оранжевый, акцент 2, контур — акцент 2.
- Заливка — белый, контур — акцент 1 с тенью.
- Заливка — золотистый, акцент 4, мягкая багетная рамка.
- Градиентная заливка — серый.
- Градиентная заливка — синий, акцент 1, отражение.
- Градиентная заливка — золотистая, акцент 4, контур — акцент 4.
- Заливка — белый, контур — акцент 1, подсветка — акцент 1.
- Заливка — серый 50%, акцент 3, грубая багетная рамка.
- Заливка — черный, текст 1, контур — фон 1, густая тень — фон 1.
- Заливка — темно-синий, текст 1, контур — фон 1, густая тень — фон 1.
- Заливка — синий, акцент 1, контур — фон 1, густая тень — акцент 1.
- Заливка — белый, контур — акцент 2, густая тень — акцент 2.
- Заливка — серый 25%, фон 2, тень внутри.
Структура
При помощи команд из категории «Структура», тексту можно задать цвет, изменить толщину шрифта и назначить тип линии.
Очень часто встречаются случаи, когда нужно придать тексту объем. Тени, самый действенный способ решить эту задачу.
В ассортименте редактора Word, имеются:
- Наружные тени;
- Внутренние тени;
- Перспективные тени.
Для создания своего варианта тени, используйте команду «Варианты тени».
Если нужно убрать тень с текста, выберите пункт «Нет тени».
Отражение
Очень красиво и стильно выглядит оформленный текст с отражением. На выбор имеется 9 вариантов с различными смещениями и толщиной отражения.
Свой стиль отражения текста, можно задать в команде «Параметры отражения».
Команда «Нет отражения» убирает эффект с текста.
Подсветка
Подсветка придает тексту свечение. В наборе имеется 24 варианта эффекта, а точнее 6 вариантов с разными цветовыми эффектами и по 4 для каждого с увеличенной подсветкой.
Образец как сделать красивый текст в Ворде
Теперь, когда нам знакомы варианты эффектов в редакторе Word, настало время проявить фантазию и сделать красивый текст в документе, самостоятельно.
Для примера возьмем любой текст, в котором будем оформлять красивые заголовки.
Выбираем красивый шрифт для текста
Красивых шрифтов огромное количество. Существуют шрифты для деловых документов, существуют для детских тематик и тд.
Подобрать шрифт под свои нужны, можно на сайте
Нужно понимать, какой изначально будет выбран шрифт, такое отношение к документу и будет. И не важно как он оформлен, 80% успеха, следует отдать шрифтам.
В моем случае, выберу шрифт «Roboto», уж очень нравится этот дизайн, современный, не слишком широкий и хорошо читаемый.
Редактируем текст в документе
На следующем этапе, необходимо расставить все отступы, поля и отделить одну часть текста, от другой, чтобы ничего не сливалось.
Создаем красивое оформление текста
В начале статьи упоминалось, что переизбыток эффектов, не улучшит, а ухудшит восприятие. Немного поэксперементировав, пришел к выводу, что наиболее лучший вариант оформления, будет таким:
Красиво оформили только заголовок. Присвоили 13 предустановленный стиль, добавили отражение и увеличили шрифт.
Подзаголовок выделили другим цветом, чтобы он отличался от основного.
На этом стоит закончить, так как основные элементы вполне читаемы. Их отчетливо видно, но в то же время они не мешают читать статью.
Экспериментируйте с красивым текстом в Ворде и присылайте в комментарии свои варианты оформления.
Благодаря Word и Publisher можно печатать буквы для плакатов и изменять их размер в пределах от 1-го, до 1638.
Для новичков сложность в том, что не понятно, как сделать буквы больше, если стандартные размеры ограничены 72-м размером шрифта.
В данной статье рассмотрен вопрос увеличения стандартного размера шрифта, а так же вопрос как создать заголовок WordArt.
Если Вас интересуют уроки ворд, рекомендую так же ознакомиться с вопросами как вставлять рисунки и схемы .
Как печатать большие буквы
1. Устанавливаем масштаб поменьше так как мы должны видеть листы и буквы на них, чтобы редактировать надпись.
1.1. В Word 2010 в строке состояния находим инструмент — масштаб.
С помощью ползунка или нажимая на кнопку минус уменьшаем размер листа.
инструмент — масштаб
(Рисунок 1)
1.2. В Word 2003 масштаб можно установить двумя способами — выбрав нужный на панели инструментов.
(Рисунок 2)
Второй способ это нажать «Вид» / «Масштаб»
(Рисунок 3)
(Рисунок 4)
После того, как мы выбрали масштаб мы можем видеть несколько листов сразу и как будет выглядеть надпись.
2. Меняем размер букв.
Если вы не знаете как увеличить размер букв (больше, чем 72pt), то это достаточно просто.
Стираем то, что написано в окне «Размер шрифта»:
— устанавливаем курсор внутри окна «Размер шрифта»;
— удаляем число обозначающее старый размер с помощью клавиши backspace или delete;
— печатаем новый размер шрифта помня, что верхняя граница, это число 1938 и если набрать 1939, то программа сообщит об ошибке.
2.1. В word 2010 переходим на вкладку «Главная», стираем старый размер шрифта и впечатываем 72, а затем нажимаем Enter.
(Рисунок 5)
2.2. В word 3003 так же нужно стереть шрифт.
(Рисунок 6)
Вот, что у меня получилось.
(Рисунок 7)
Работа с надписями WordArt
В ворд 2010 такая возможность отсутствует, зато присутствует в Publisher, где надпись можно напечатать и скопировать в word.
3. Чтобы сделать текст WordArt, в ворд 2003 включаем панель рисование, для этого нажимаем «Вид» / «Панель инструментов» / «Рисование». Теперь нажимаем на букву А на панели WordArt и выбираем шрифт для текста объявления.
(Рисунок 8)
И теперь можно писать текст полностью или частями…
(Рисунок 9)
4. После того, как мы получили часть текста ее нужно подвинуть, переместить, но так просто не получится — придется изменить настройки объекта WordArt. Для этого выделяем текст, жмем на выделенном объекте правой кнопкой мыши и выбираем в появившемся окне «Формат объекта WordArt»
(Рисунок 10)
5. Затем в появившемся окне мы должны перейти на закладку «Положение» и выбрать «По контуру», теперь наш объект мы можем свободно перемещать и увеличивать.
Перейти на закладку Положение и выбрать По контуру
(Рисунок 11)
Вывод
Если Вы собрались печатать надпись для плаката в word, то это можно сделать с помощью обычного текста увеличенного в размерах и текста WordArt.
Причем не всегда новая программа обладает лучшими возможностями и устаревшая программа word, может печатать точно так же, просто необходимо знать расположение инструментов.
Удачи в работе над плакатом.
Как создать интерактивное видео в презентациях PowerPoint
Видео делает обучение максимально наглядным. Вместо того, чтобы описывать создание таблицы в Excel, легче показать весь процесс на экране. Ученик смотрит, повторяет за преподавателем и быстрее усваивает суть. Потому я часто добавляю видео в курсы.
Антон Рыжов, менеджер по онлайн-обучению в «Академии Росатом»
Видео — это тренд. Сегодня 68% людей предпочитают короткие учебные ролики статьям, инфографике, презентациям и электронным книгам. Это подтверждает международное исследование от компании Wyzowl, которое провели в этом году.
В блоге iSpring уже рассказывали, как снять обучающее видео в офисе или дома. В этой статье разберем задачу уровнем выше — соберем с нуля интерактивный видеокурс при помощи стандартных инструментов PowerPoint.
Что такое интерактивное видео
Интерактивное видео похоже на компьютерную игру от первого лица. Вы — главный герой, от действий которого зависит развитие истории. И чтобы дойти до финала, нужно принимать правильные решения.
Фрагмент из курса «Работа с жалобой» от компании «Интерактивное видео». Разгневанный клиент спрашивает, почему заблокировали его карту. Отвечать на вопрос с улыбкой не стоит
В основе интерактивного видео — реальная ситуация из практики. В режиме реального времени вы решаете задачу: даете поручение подчиненному, проводите собеседование или успокаиваете недовольного покупателя.
Фрагмент из курса «Технический сбой на кассе». В продуктовом магазине скопилась очередь из покупателей. У вас завис кассовый аппарат. Люди нервничают. Как поступите?
По сути, вы тренируетесь на манекенах, как на уроках ОБЖ. По каждому действию получаете обратную связь. Это помогает разобрать ошибки и не растеряться в реальной ситуации.
Где использовать интерактивное видео
Формат подходит практически под любую учебную задачу. Главное — тщательно продумать сценарий. Ниже приведу несколько тем для интерактивных видео.
Отбор стажеров на работу. Курс Deloitte посвящен первому дню на новой работе. Герой попадает в разные ситуации. К примеру, проливает кофе на коллегу. И нужно выбрать — извиниться перед человеком или сделать вид, как будто ничего не произошло. Курс назначают соискателям после собеседования. На стажировку берут лишь тех, кто его успешно заканчивает.
Адаптация новичков. Чтобы стажёр не растерялся в первую рабочую неделю, компания Allianz Global Investors сняла интерактивный видеокурс. В нем сотруднику показывают рабочее место, рассказывают о принципах работы в компании и знакомят с коллегами.
Продуктовое обучение. В компании Kenra Professional сняли интерактивное видео о новой линейке косметики для стилистов. В нем подробно разобрано, кому подойдет косметика, как ей пользоваться и продавать.
Работа на производстве. В компании Atlas Knowledge сняли учебное видео по технике безопасности на предприятии. Сотрудникам рассказывают, как себя вести при аварии.
Фрагмент видеокурса Atlas Knowledge
Какое видео сделаем
Обычно для интерактивного видео пишут сценарий, делают раскадровку, подбирают актеров и локацию, выставляют свет, снимают и монтируют. Я сделал это заранее.
Работа в PowerPoint — финальная часть проекта, от которой зависит итоговый результат. На ней и остановимся.
Начнем от простого к сложному: сперва добавим музыку, затем анимацию, а после видео на слайды. В основе урока — простой алгоритм действий. Освоив его, вы спокойно соберете видеокурс по любому сценарию.
Для работы скачайте папку с ресурсами. В ней уже настроенная презентация. Остается добавить видео и анимацию, чтобы все работало.
Настраиваем слайд №1
Когда вы включаете курс, играет музыка, на слайде бегущей строкой появляются титры, название курса и кнопка «Начать» — это работает анимация. Разберем, как всё настроить.
Загружаем музыку
Она погружает в атмосферу и задаёт правильное настроение.
- Откройте презентацию и выберите первый слайд.
- На панели инструментов нажмите Вставка → Звук → Аудиофайлы на компьютере.
- Найдите папку с ресурсами. Добавьте музыку и поставьте под слайдом. Ученик не должен ее видеть.
- Сделаем, чтобы музыка играла автоматически при запуске курса. Выделите файл с музыкой → откройте вкладку Анимация выберите опцию Воспроизведение. Если заиграет музыка, значит вы все сделали правильно. Чтобы ее отключить, нажмите Enter на клавиатуре.
- На панели инструментов нажмите Область анимации. В открывшемся окне выберите файл «Начало» и нажмите Запускать вместе с предыдущим. Теперь музыка начнется, как только пользователь включит курс.
Анимируем титры
- Выделите на слайде строчку «Интерактивный фильм о каждом из нас». Откройте вкладку Анимация → Появление. В области анимаций появится новый эффект.
- Нам нужно, что появлялась плавно, буква за буквой. Для этого зайдите в Область анимации → Параметры эффектов.
- В появившемся окне изменим ряд настроек. Задайте направление слева, чтобы текст бегущая строка двигалась слева направо.
Откройте вкладку Время. В строке «Начало» выберите Начинать с предыдущим. Чтобы текст появлялся плавно, выставите задержку в 4 секунды и появление в 3 секунды.
Теперь первая строчка на слайде появится постепенно при запуске курса. Если вы сделали все правильно, получится так:
Анимируем заголовок
- Выделите на слайде заголовок «Утро». Откройте вкладку Анимация → Вылет.
- В Области анимации появится эффект «Утро». Выберите его и нажмите Запустить с предыдущим.
- Нам нужно, чтобы заголовок появился после бегущей строки. Для этого зайдите в параметры эффектов и на вкладке «Время» выставите задержку в 10 секунд.
Теперь при запуске курса бегущая строка и заголовок появятся последовательно — друг за другом.
Анимируем кнопку
- Выделите на слайде кнопку«Начать». Откройте вкладку Анимация → Выцветание.
- В Области анимации появится эффект «Кнопка». Выберите его и нажмите Запустить с предыдущим.
- Чтобы кнопка появилась на слайде последней, зайдите в параметры эффектов и на вкладке «Время» выставите задержку в 12 секунд. Получится так:
Ставим гиперссылку на кнопку «Начать»
При нажатии на кнопку «Начать» пользователь должен попасть на второй слайд. Для этого настроим гиперссылку.
Щёлкните правой кнопкой мыши на кнопку, в открывшемся списке выберите «Гиперссылка» → Место в документе → Слайда 2 → Ок. Гиперссылка готова.
Что должно получиться
Настраиваем слайд №2
Когда пользователь переходит на второй слайд, то видит начальное видео, а потом развилку с двумя вариантами ответа. Разберёмся, как это сделать.
- Для этого нажмите Вставка → Видео → Видео на компьютере и выберите файл №1.
- Чтобы видео включалось автоматически, добавим анимацию. Откройте вкладку Анимация → Воспроизведение. Если заиграет музыка, вы всё сделали правильно. Чтобы её отключить, нажмите Enter на клавиатуре.
- На панели инструментов нажмите Область анимации. В открывшемся окне выберите файл №1 и нажмите Запускать вместе с предыдущим. Теперь видео начнется, как только пользователь перейдёт на второй слайд.
Сейчас видео перекрывает меню с двумя вариантами ответа. Поставим его на задний план. Для этого нажмите на видео правой кнопкой мыши и в появившемся меню выберите «На задний план».
Добавляем анимацию вариантам ответа
Когда видео заканчивается, фон затемняется и появляется меню с двумя вариантами ответа: «Поспать ещё полчаса» или «Пойти на пробежку». Разберёмся, как это настроить.
Выделите на слайде тёмный фон и два варианта ответа, а после добавьте им анимацию Выцветание.
На панели анимации появится три новых объекта: Рисунок 7, Рисунок 6, Перекрытие. Нажмите на верхний из трёх объектов левой кнопкой мышки и выберите Запускать после предыдущего. Как это сделать, смотрите ниже:
Ставим гиперссылки на варианты ответа
По логике курса второй слайд — это развилка. Сюжет меняется в зависимости от выбора пользователя. Если поспите ещё полчаса, опоздаете на работу. Встанете по будильнику — успеете позавтракать и спокойно собраться.
Технически всё просто: «Поспать ещё полчаса» ведёт на третий слайд, «Пойти на пробежку» — на четвёртый. Работают гиперссылки. Настроим их.
Выделите на слайде вариант ответа «Поспать ещё полчаса» и нажмите по нему правой кнопкой мышки. В открывшемся списке выберите Гиперссылка → Место в документе → Слайда 3 → Ок.
Аналогично настройте ответ «Пойти на пробежку». Он ведёт на четвертый слайд.
Что должно получиться
Настраиваем слайд №3
Это один из сюжетных поворотов в курсе. Пользователь попал сюда, если решил поспать полчаса.
Технически третий и четвертый слайды работают по тому же принципу, что и второй — начинается видео, потом появляется плашка с основным сообщением.
Настраиваются слайды тоже одинаково. Поэтому я не расписывал каждое действие, а записал короткие видеоинструкции. Если вам удобнее читать, отмотайте статью вверх ко второму слайду и следуйте алгоритму.
Загружаем видео и ставим на задний план
Добавляем анимацию на плашку
Когда видео заканчивается, появляется сообщение «Каждое утро я говорю себе» и кнопка «Отмотать время назад». Так работает анимация «Выцветание», которую мы разобрали на втором слайде. Аналогично настраиваем её и здесь.
Ставим гиперссылку на кнопку «Отмотать время назад»
При нажатии на кнопку «Отмотать время назад» пользователь попадает на второй слайд, чтобы изменить решение. Для этого настроим гиперссылку.
Щёлкните правой кнопкой мыши на кнопку, в открывшемся списке выберите Гиперссылка → Место в документе → Слайда 2 → Ок.
Что должно получиться
Настраиваем слайд №4
Встать пораньше и позавтракать — это правильный выбор в курсе. Если пользователь примет такое решение, то попадет на четвертый слайд и курс закончится. Разберём, как всё настроить.
Загружаем видео и ставим на задний план
Добавляем анимацию на плашку
Ставим гиперссылку на кнопку «Отмотать время назад»
При нажатии на кнопку «Отмотать время назад» пользователь попадает на второй слайд, чтобы изменить решение. Для этого настроим гиперссылку.
Щёлкните правой кнопкой мыши на кнопку, в открывшемся списке выберите Гиперссылка → Место в документе → Слайда 2 → Ок.
Что должно получиться
Публикуем курс в iSpring Suite
Чтобы назначить курс сотрудникам, обуликуем его в iSpring Suite и загрузим в систему дистанционного обучения.
Готовый курс подстраивается под любой размер экрана. Его удобно проходить с компьютера, планшета и телефона.
Мы разобрали создание интерактивного курса на простом примере. Изучили, как настраивать анимацию и гиперссылки.
Теперь попробуйте создать курс на свою тему. Содержание может быть другим — алгоритм работы при этом не изменится.
10 лучших шрифтов PowerPoint для дизайна презентации
1. Verdana
Verdana — один из простых вариантов шрифтов для презентаций PowerPoint. Это более поздний шрифт, созданный в 1996 году Мэтью Картером для Microsoft, поэтому вы знаете, что он оптимизирован для экрана.
Его отличительными чертами являются широкие пространства и счетчики с высокими строчными буквами, повышающими удобочитаемость. Verdana также является одним из наиболее совместимых шрифтов, доступных почти на всех компьютерах Windows и Mac.
2. Calibri
Calibri — популярный шрифт без засечек, уступающий только Arial, который он заменил в Microsoft Office 2007 и стал стандартным шрифтом, используемым в костюме. Его использование в презентациях PowerPoint рекомендуется по очевидным причинам.
Calibri простой и ясный, с слегка закругленными краями. Это идеальный выбор при поиске универсального читаемого шрифта Sans Serif PowerPoint.
3. Палатино
Герман Цапф спроектировал Палатино еще в 1949 году на основе шрифтовых стилей эпохи итальянского Возрождения.На него повлияли каллиграфические работы, и он создал шрифт Palatino для заголовков рекламных и печатных СМИ.
Германн также стремился сохранить читаемость шрифта на бумаге низкого качества и мелкомасштабных отпечатках, в том числе при просмотре на расстоянии, что сделало его идеальным для шрифтов для презентаций PowerPoint. Это практически невозможно отличить от Book Antiqua.
4. Tahoma
Этот шрифт был разработан для Microsoft и отличается наилучшей четкостью для презентаций. Тахома предлагает персонажей, которые отличаются друг от друга и больше похожи на Вердану, хотя и сильно расставлены для более формального вида.
Шрифты Tahoma поставлялись с Windows 95 и с тех пор используются в презентациях PowerPoint за их уникальную четкость и удобочитаемость.
5. Джорджия
Джорджия высоко ценится за свою элегантность и сочетает в себе толстые и тонкие штрихи для создания хорошо разнесенных символов с засечками. Шрифт также имеет высокие строчные буквы и имеет классический вид, идеально подходящий для любой презентации.
Georgia — шрифт, наиболее похожий на Times New Roman, но большего размера, что делает его идеальным для презентаций.
6. Gill Sans
Gill Sans — еще один классический презентационный шрифт, который подходит для заголовков в сочетании с основным текстом Times New Roman. Однако вы можете сочетать его с различными другими шрифтами.
Он обеспечивает теплый и дружелюбный вид, аналогичный тому, который вы найдете в Helvetica, еще одном невероятном выборе для презентационных шрифтов. Есть несколько вариантов, но Gill Sans MT остается самым несложным и привлекательным в семействе.
7. Corbel
Этот шрифт был разработан с одной целью — обеспечить чистый текст без беспорядка на экране.На самом деле он был разработан специально для ЖК-мониторов, поэтому вы знаете, что он оптимизирован для презентаций. Corbel считается «мягким» шрифтом с округлыми формами букв и старыми строчными числами. Шрифт чистый и четкий, что делает его естественным выбором для презентаций, требующих большого контраста. Его интервал также обеспечивает читаемость на расстоянии.
Он был выпущен в 2005 году для работы с рендерингом Microsoft Clear Type, что делает его идеальным для презентаций PowerPoint. Корбел очень похож на Candara, хотя и более настойчив с точками (вместо кружков) над строчными буквами для I и J.
8. Segoe
Семейство шрифтов Segoe — одно из лучших для презентаций. Этот шрифт был выбран Microsoft для их логотипа и всех других маркетинговых материалов со времен Windows Vista.
Segoe очень похож на Verdana и сохраняет теплый, привлекательный вид, который остается воздушным и идеальным на экранах. Шрифты отличаются более широким пространством и более жирными буквами, что делает их идеальными для заголовков.
9. Garamond
Это один из старейших шрифтов, созданный еще в 1500-х годах Клодом Гарамондом.Это не шрифт, а стиль шрифтов, который включает в себя различные варианты, такие как Adobe Garamond, Garamond ITC и Monotype Garamond.
Шрифты в римском стиле имеют горизонтальные полосы для буквы «e» и восходящие вертикали, созданные для удобства чтения. Они идеально подходят для основного текста и обеспечивают быстрый контраст между заголовком и текстом.
10. Century Gothic
Наконец, мы не можем закончить этот список, не упомянув Century Gothic. Это шрифт без засечек с геометрическим стилем.Он был выпущен в 1991 году компанией Monotype Imaging, чтобы составить конкуренцию всем известной Futura. По стилю он очень похож на конкурента, но с большей высотой по оси x.
Century Gothic основан на Monotype 20th Century, который был нарисован Солом Хессом в период с 1936 по 1947 год. Он отмечен как полезный в рекламе, такой как заголовки, демонстрационные работы и небольшие объемы текста. Open Sans и Montserrat также являются хорошими альтернативами, но они недоступны для пользователей Microsoft.
7 советов по выбору шрифтов PowerPointВот семь советов, которые помогут вам найти лучшие шрифты PowerPoint для вашей презентации:
1.Придерживайтесь стандартных шрифтов
Есть несколько шрифтов, которые вы можете использовать для своей презентации. Однако лучше выбирать стандартные шрифты, такие как Calibri, Tahoma, Gill Sans и Garamond, или даже Times New Roman и Constantia. Люди уже любят эти шрифты и часто видят их, что очень удобно для чтения.
2. Учитывайте контрастность
Когда дело касается как типов шрифтов, так и цветов, стремитесь к высокому контрасту!
Например, легче всего читать черно-белые шрифты, поэтому для белого фона следует выбирать черные шрифты и наоборот.То же самое касается светлого шрифта на темном фоне, темного на светлом фоне.
Некоторые типы шрифтов тонкие и легкие, а другие темные и толстые, поэтому решение зависит от вашей презентации. Тем не менее, убедитесь, что у вас много контраста, чтобы ваша аудитория могла ясно прочитать текст, даже если вы просто делитесь своим PowerPoint в Интернете. (Также важно отметить, что не размер презентации является ключевым — убедитесь, что ваша аудитория может читать слова на экране).
3.Рассмотрите возможность сочетания шрифтов
Сопряжение шрифтов играет важную роль, поскольку создает мгновенную иерархию. Однако вам нужно найти подходящую пару, иначе ваша презентация будет выглядеть любительской.
Стандартный подход заключается в сочетании шрифтов с засечками и без засечек, которые являются двумя основными категориями, которые рекомендуется использовать при создании презентации. Хотя вы определенно не ограничены этими стилями. Практическое правило — использовать одну группу шрифтов для заголовков, а другую — для текста маркеров.
4. Держитесь подальше от шрифтов, состоящих только из заглавных букв
Шрифты, состоящие из заглавных букв, трудно читать, особенно если у вас есть блок текста.Кроме того … вы хотите, чтобы ваша аудитория думала, что вы на них кричите ?! ВОЗМОЖНО НЕТ.
Использование заглавных букв больше подходит для сигналов тревоги и предупреждений, состоящих из одного слова. Когда дело доходит до презентации, вам нужны шрифты, которые позволят вам смешивать регистры по желанию, поэтому вам следует избегать всех шрифтов, доступных только в заглавных.
5. Выберите правильный размер
Всегда важно делать шрифт достаточно большим, чтобы каждый мог видеть и читать. При определении размера подумайте об экране презентации и о том, как шрифты выглядят на больших / меньших дисплеях.Некоторые шрифты большие, а другие могут быть значительно меньше. Также очень важно определить, как другие аспекты, такие как межстрочный интервал и межстрочный интервал, влияют на шрифт.
6. Избегайте шрифтов, курсивов и декоративных шрифтов.
Гарнитуры, взятые из новинки, шрифты и рукописи, одни из самых крутых. Однако они представляют проблему с удобочитаемостью, которая превосходит все достоинства использования таких шрифтов в вашей презентации. Они также отвлекают аудиторию и больше подходят для онлайн-контента и средств массовой информации.Презентации требуют улучшений, облегчающих чтение текста.
7. Обеспечьте единообразие
Как и другие виды искусства, презентации лучше всего делать простыми, поэтому нет необходимости загружать полную библиотеку шрифтов. Достаточно пары вариантов, последовательно используемых на протяжении всей презентации. Убедитесь, что размеры шрифта, заголовки, маркеры и текст одинаковы от начала до конца, особенно если вы создаете профессиональные презентации.
ЗаключениеНет жестких правил, когда дело доходит до выбора шрифтов для презентаций, даже если вы работаете с шаблоном PowerPoint.Во всяком случае, ваш проект определит идеальные шрифты, которые вы должны использовать. Макет, фон, изображения и другие аспекты будут влиять на ваши параметры шрифта.
Тем не менее, если вы придерживаетесь стандартных шрифтов и делаете вещи относительно простыми и последовательными, у вас должна быть одна из лучших презентаций с точки зрения удобочитаемости. В дополнение к десяти шрифтам выше, Lato, Roboto, Rockwell, Frutiger и Helvetica идеально подходят для презентации PowerPoint.
Если вам нужны советы по установке шрифтов в PowerPoint, следуйте этому руководству.
Скорее пусть кто-нибудь другой разработает для вас PowerPoint? Мы предоставим вам услуги по дизайну индивидуальных презентаций.
Выбор лучшего шрифта для PowerPoint: 10 советов и примеров
Создание потрясающей презентации PowerPont — это настоящее искусство. С таким количеством уловок и функций в этом небольшом программном обеспечении вероятность увидеть плохую презентацию больше, чем хорошую (и вы не хотите быть этим человеком!)
Несмотря на то, что на общий дизайн влияет множество факторов, выбор подходящего шрифта для PowerPoint находится в верхней части списка.Аудитория должна уметь легко читать слова на экране, чтобы ваша презентация была максимально эффективной.
Так как вы это делаете? С чего начать при выборе шрифта для PowerPoint? У нас есть 10 советов с несколькими примерами слайдов (и шаблонов) PowerPoint, которые произведут впечатление на вашу аудиторию.
2 миллиона + шаблонов PowerPoint, тем, графики и др.
Загрузите тысячи шаблонов PowerPoint и многие другие элементы дизайна с ежемесячной подпиской на Envato Elements.Он начинается с 16 долларов в месяц и дает вам неограниченный доступ к растущей библиотеке, содержащей более 2000000 шаблонов презентаций, шрифтов, фотографий, графики и многого другого.
Изучите шаблоны PowerPoint
1. Используйте стандартные шрифты
Одна из самых забавных частей дизайн-проекта — это просеять шрифты и выбрать те, которые подходят вашему проекту. Когда дело доходит до PowerPoint, выбор должен быть довольно ограниченным.
Чтобы получить максимальную отдачу от презентации, используйте стандартный шрифт, чтобы презентация выглядела одинаково везде и на каждом компьютере, на котором вы ее представляете.Если вы не используете стандартный шрифт, скорее всего, когда вы поместите презентацию на новый компьютер, у вас получится беспорядочный беспорядок с буквами. PowerPoint попытается заменить все шрифты, которые не распознает, на что-то другое.
Это может вызвать проблемы с удобочитаемостью и даже привести к тому, что презентация будет выглядеть так, как будто она заполнена ошибками (словами, которые находятся в странных местах или даже отсутствуют).
10 стандартных шрифтов на пробу:
- Калибри
- Гилл Санс
- Myriad Pro
- Камбрия
- Корбель
- Констанция
- Garamond
- Caslon
- Грузия
- Тахома
2.Добавьте больше контраста
Легче всего читать белый и черный текст. Но ни один шрифт не читается без большого контраста между фоном и самим текстом.
Независимо от того, какой шрифт вы выберете, читабельность будет проблемой без адекватного контраста. Выбирайте светлый шрифт на темном фоне или светлый фон с темным текстом.
Также учитывайте окружающую среду. Планируете ли вы показывать презентацию на мониторе компьютера или большом презентационном экране? То, как эти условия визуализируются, может повлиять на то, насколько контрастным будет ваш выбор цвета.
3. Используйте шрифты с засечками и без засечек
В большинстве презентаций используются два шрифта.
- Шрифт заголовков для заголовков на каждом слайде.
- Копия или выделенный шрифт для вспомогательного текста.
Необязательно использовать один и тот же шрифт в каждом месте. На самом деле для этих областей презентации предпочтительнее выбрать два разных шрифта. Для еще большего эффекта соедините два разных шрифта, например, с засечками и без засечек, чтобы изменение шрифта создавало дополнительный уровень контраста и визуального интереса.
4. Избегайте заглавных букв
При выборе шрифта держитесь подальше от шрифтов, которые содержат только наборы заглавных букв. Все заглавные буквы в презентациях имеют тот же эффект, что и заглавные буквы в электронном письме. Такое ощущение, что ты кричишь на публику.
Заглавные буквы могут быть трудночитаемыми, если на экране больше пары слов. Используйте заглавные буквы как можно реже.
5. Держитесь подальше от шрифтов и курсива
Хотя сценарии, почерк и новаторские шрифты могут быть красивыми, их часто трудно читать.Избегайте их в презентациях PowerPoint. (Обычно контраста или размера недостаточно для того, чтобы сохранить читаемость на расстоянии.)
То же самое и с курсивом. Все, что вы делаете со шрифтом для выделения акцента, должно облегчить чтение. В то время как курсив может быть отличным вариантом в Интернете или в приложениях для печати, презентации идут с другим набором правил. Самым важным фактором является то, что текст часто приходится читать на расстоянии — подумайте о членах аудитории в задней части комнаты — и любой наклон может усложнить это.
6. Сделайте это достаточно большим
Одна из самых больших проблем со шрифтами в слайд-шоу — это часто размер. Насколько большим должен быть текст в презентации PowerPoint?
Хотя многое из этого зависит от шрифта, который вы решите использовать, есть несколько рекомендаций. (Эти размеры прекрасно сочетаются с 10 вариантами шрифтов в верхнем № 1.)
- Минимальный размер шрифта для основной копии и маркеров: 18 пунктов
- Предпочтительный размер шрифта для основной копии и маркеров: 24 пункта
- Предпочтительный размер шрифта для заголовков или заголовков: от 36 до 44 пунктов
Не забудьте также подумать о размере экрана и помещения при планировании размеров шрифта.С меньшим экраном в большем пространстве все будет выглядеть меньше, чем есть на самом деле. Обратное верно для экрана слишком большого размера в маленькой комнате. У Think Outside the Slide есть отличные шпаргалки по шрифтам для экранов разных размеров.
7. Отключить анимацию
Не позволяйте трюкам с PowerPoint засосать вас. Перемещение текста, масштабирование слов, буквы, вылетающие из-за края экрана — все это трудно читать. И действительно отвлекает.
Если вы хотите использовать эффект, приемлемо значение «Появление».Но незачем слепить публику сумасшедшими уловками со шрифтами. Все это на самом деле отвлекает людей от того, что вы на самом деле пытаетесь сказать.
Та же самая мантра, что мы используем со всеми другими дизайн-проектами, применима и здесь — KISS или Keep It Simple, Stupid.
8. План совместного использования
Хотя многие пользователи работают с PowerPoint регулярно, есть вероятность, что вас попросят поделиться слайдами презентации с другими. Это включает в себя публикацию с помощью таких инструментов, как SlideShare, отправку PowerPoint по электронной почте (или размещение ее в папке) или совместное использование через Google Slides.
Когда дело доходит до шрифтов, Google Slides — самый усложняющий фактор, потому что он имеет другой набор стандартных шрифтов, чем операционные системы ПК или Mac. Обязательно протестируйте презентацию в этой среде, если вы планируете поделиться и использовать стандартный шрифт Google, или обязательно включите шрифт, который вы планируете использовать, в параметрах настройки.
9. Подумайте и о нотах
Часть презентаций PowerPoint, которой часто пренебрегают, — это раздел примечаний. Если вы планируете распространить файл презентации среди аудитории (в цифровом формате или в виде распечаток), выбор шрифта для сопроводительных заметок важен.
Используйте тот же шрифт, что и для основного слайд-шоу, с соответствующими заголовками, основной частью и маркированным текстом. Большая разница здесь в размере. Основной текст / маркированная информация должна находиться в диапазоне от 9 до 12 пунктов, а заголовки — от 18 до 20 пунктов. Это удобный размер для чтения большинства документов. (Эти размеры также помогают обеспечить четкую печать на стандартных офисных машинах.)
10. Последовательное использование шрифтов
Для создания отличных презентаций PowerPoint не нужна огромная библиотека шрифтов.Достаточно иметь пару стандартных шрифтов, которые вы используете постоянно.
Убедитесь, что в документе также используются шрифты единообразно. Создайте файл шаблона PowerPoint, чтобы при использовании разных уровней маркировки и заголовков размеры, цветовые вариации и шрифты менялись автоматически. (Веб-дизайнеры, это все равно, что использовать теги от h2 до H6.)
Четкое последовательное использование шрифтов делает вашу презентацию о том, как она выглядит и насколько легкой (или сложной) может быть ее чтение, и о содержании в ней.(И это то, о чем он должен быть.)
Если вам неудобно создавать собственный шаблон презентации PowerPoint, вы можете загрузить его, чтобы начать работу. Эти параметры могут иметь более изысканный вид, чем некоторые из программных значений по умолчанию (и все примеры в этой статье взяты из этих сборников).
Шаблоны PowerPoint
Microsoft PowerPoint (PPT) — лучший выбор для создания презентаций. В этой серии представлены советы и идеи по работе с PowerPoint, а также красивые шаблоны и темы PowerPoint, которые сделают ваши презентации потрясающими.
Прочитать статью →10 лучших шрифтов для презентаций, которые преобразят ваш следующий PowerPoint
Добро пожаловать на нашу новую презентацию шрифтов для знакомств. Какой у вас тип? Начав с десяти подходящих шрифтов, вы сможете лучше узнать свой будущий шрифт. Исходя из цели и характера, вы составите список, прежде чем принять окончательное решение и сбежать навстречу закату с купелью своей мечты.
Имея более 600 000 шрифтов только в What Font Is, термин selection paralysis не совсем отражает вызывающую пот панику, которая сопровождает выбор только одного шрифта для презентации PowerPoint.Как вам вообще начать сужать их и найти лучший шрифт для ваших нужд? Вы выбираете на основе имени, которое вам больше всего нравится? Возможно, вы просто продолжаете возвращаться к своему бывшему шрифту, даже если у вас двоих явно есть проблемы со связью? Или, может быть, вы просто закрываете глаза и видите, на что приземляется ваша мышь?
Почему нет трута для шрифтов?
Очевидно, что вам нельзя доверять принятие этого решения самостоятельно. Вот почему мы проделали большую работу за вас, составив список из десяти красивых, ярких и ярких шрифтов, из которых вы можете выбирать.
Хватит строить.
10 лучших презентационных шрифтов
Мы с ними встретимся?
1. Тахома
Разработанный Мэтью Картером, Tahoma — один из самых популярных шрифтов Microsoft без засечек.
2. Вердана
Еще один дизайн Мэтью Картера, Verdana — яркий пример шрифта, созданного специально для экрана.
3. Удар
Удар примерно немного.Этот шрифт, названный одним из основных шрифтов для Интернета, был замечен практически всеми.
4. Грузия
Грузия — девяностые девяностые. Разработанный для экрана, вес Джорджии колеблется на целый пиксель, что больше, чем у традиционной печатной типографии.
5. Палатино
Palatino изначально был разработан для заголовков и читается даже на плохой бумаге периода после Второй мировой войны.
6.Проксима Нова
Proxima Nova — универсальный шрифт для чего угодно. О, это хорошо, гибко.
7. Сувенир ITC
Это симпатичное маленькое число уживается с множеством других шрифтов, просто спросите Futura и Roboto.
8. Монтсеррат
Экспорт из Буэнос-Айреса, старые плакаты и вывески в родном городе художника вдохновили на создание этого потрясающего создания 30-летней давности.
9. Raleway
Изначально был создан Мэттом Макинерни как однотонный шрифт, но, по-моему, с тех пор Raleway прошел долгий путь.
10. Лато
Лато изначально был обручен с крупным корпоративным клиентом, но они решили пойти в другом направлении, поэтому теперь он вернулся на публичный рынок и ищет мистера Райт.
Лучший шрифт для вашей презентации PowerPoint находится где-то в этом списке и ждет, пока вы его выберете. Как ты себя чувствуешь?
Что ж, я взволнован. Давайте начнем убирать шрифты, которые вам не подходят.
Первый раунд: Поиск подходящего шрифта
Шрифты— это гораздо больше, чем просто красивый шрифт, который хорошо смотрится на слайде PowerPoint.У них есть сильные и слабые стороны, как и у любого из нас. Чтобы выбрать идеальный шрифт, вам сначала нужно решить, какой из них соответствует вашим целям. Все отношения выбираются исходя из практических соображений, верно?
Хотите простой жизни или чего-то лишнего?
Понимание вашей конечной цели важно не только при написании истории. При выборе шрифта необходимо учитывать конечный результат, аудиторию и даже планировку комнаты.В конце концов, если они не могут прочитать ваше сообщение, какова вероятность, что они его запомнят?
Вы можете выбрать между двумя основными категориями шрифтов: с засечками и без засечек. Есть и другие, например сценарий и трафарет, но мы стараемся не усложнять. И у шрифтов с засечками, и у без засечек есть свои преимущества и определенные варианты использования, что упрощает поиск нужной категории шрифтов для ваших нужд. Начнем с засечки.
Может ли сложный шрифт с засечками быть лучшим шрифтом для вашей презентации?
Засечки — это небольшие дополнительные штрихи, которые находятся на концах более крупных штрихов.Вероятно, они возникли потому, что римляне сначала рисовали контуры на камне, прежде чем вырезать их, а кисти создавали блики на концах. Шрифты с засечками более точно отражают почерк и, следовательно, повсеместно признаны более удобными для чтения в печатном виде. Засечки создают соединение между буквами, подобно тому, как нас учили писать в школе.
Традиционалисты скажут вам, что шрифты с засечками следует использовать только для печати, но мы говорим, что это ерунда. Фактически, в 2020 году засечки вернулись с огромным успехом, они захватили Интернет и используются в некоторых чертовски модных презентациях.
Мы не рекомендуем использовать шрифты с засечками для основного текста, так как они не всегда самые четкие, но для заголовков или в качестве вспомогательного шрифта они могут отлично работать, чтобы оживить ваши слайды, при этом придавая классный вид некоторым из вы можете искать.
Если вы уберете из слайдов только сильные ключевые утверждения, вы хотите привлечь внимание к заголовку, или ваш PowerPoint предназначен для печати, поздравляем, вы только что сузили свой выбор.
Наши нахальные засечки:
ITC Сувенир
Грузия
Палатино
Что-нибудь о засечках? Не стесняйтесь переходить к следующему разделу.
Или простой без засечек — лучший шрифт для вас?
Если вы хотите, чтобы ваши варианты оставались открытыми, давайте внесем наши ощущения без засечек.
Вы ищете что-то универсальное, элегантное и современное для шрифта для презентации? Не смотрите дальше наших шрифтов без засечек. По мере того, как цифровые технологии заменяли печатные, появились и без засечек. Эти семейства шрифтов считаются лучшими для онлайн-форматов и экранных форматов. Это связано с тем, что их упрощенные формы хорошо подходят для разных разрешений экрана.
Но не спешите переходить к гротеску только потому, что ваша презентация предназначена только для экрана. Конечно, если вы собираетесь упаковывать слайды с копией, шрифт без засечек может быть вашим единственным выбором. Однако, если вы хотите узнать наше честное мнение, лучше всего перенести большую часть этого текста в заметки докладчика. Но это урок для другого раза.
Если вы не можете быть уверены в технических характеристиках набора, который будете представлять, вы не знаете, насколько большой будет комната, или вы можете захотеть повторно использовать свою колоду для различных целей, вы выиграли Не ошибитесь с шрифтом без засечек для вашей презентации.
Если вы хотите перестраховаться с шрифтом без шрифта, оставшиеся варианты шрифтов:
Тахома
Вердана
Удар
Проксима Нова
Монтсеррат
Raleway
Лато
Вы можете подумать, что сейчас ваше сердце настроено на типографскую соблазнительницу, но мы прошли только половину раунда. Цель презентации — это гораздо больше, чем просто количество текста на слайде.
Знайте ограничения шрифта вашей презентации
Вы когда-нибудь тратили дни на создание красивой презентации, просто чтобы встать перед тошнотворным ураганом копий бедствия?
Никто не хочет, чтобы их шрифт создавал сцену на глазах у толпы, поэтому, если ваша презентация когда-либо будет просматриваться, представляться или редактироваться на чужой машине, вам необходимо принять во внимание врожденную доступность вашего шрифта. .
Почему в презентации используются системные шрифты?
Если вы просто хотите легкой жизни, иметь возможность брать выбранный вами шрифт где угодно и заставить их вести себя должным образом, вам нужно придерживаться системного шрифта. Выбор системного шрифта означает, что не имеет значения, на каком компьютере вы или кто-либо другой открывает свою презентацию, он всегда будет выглядеть именно так, как вы хотели. В презентациях, безусловно, есть место для пользовательских шрифтов, но вы должны точно знать, куда идет эта презентация, и предусмотреть установку шрифта на каждом компьютере, который может его открыть.
Если вы хотите оставаться в безопасности с системой, но сохранять ее дерзкой с засечками, вы просто сузили свой выбор до:
Грузия
Палатино
Если вы относитесь к тому типу людей, которые не любят рисковать, вам стоит выбрать системный шрифт без засечек:
Тахома
Вердана
Удар
Посмотрите на это. Мы приближаемся к вашему идеальному совпадению.
Поселился в системе? Сейчас было бы отличное время, чтобы перейти ко второму раунду.Не позволяйте своему сердцу соблазняться этими экзотическими нестандартными шрифтами.
Пользовательские шрифты, чтобы выделить вашу презентацию
Мы все хотим выделиться из толпы, особенно если вы оказались всего лишь одной презентацией в длинной очереди, которую ваша аудитория смотрит в этот день. Один из способов удержаться от атак Arial — использовать собственный шрифт. Когда мы говорим об индивидуальном заказе, это не обязательно означает, что вам нужно заплатить типографу, чтобы он создал его специально для вас. Но ты мог.
Нет, если вы используете собственный шрифт, вы просто открываете свои возможности презентации для всего мира шрифтов, помимо того, что можно найти на всех машинах в стандартной комплектации.
Если у вас есть полный контроль над тем, где находится ваша презентация, и вы можете установить шрифт во всех этих местах, у вас есть свобода проявить немного больше творчества в своей копии.
Хотите выглядеть индивидуально, но при этом оставаться стильным? Ваш шрифт с засечками:
ITC Сувенир
Бум! Принято решение.Тем не менее, вы все равно можете перейти ко второй части, чтобы пройти личностный тест, прежде чем надеть на него кольцо.
Приоритет универсальности, но рад быть бдительным? Ваш выбор без санкции:
Проксима Нова
Монтсеррат
Raleway
Лато
Теперь я знаю, что у вас есть фаворит. Прежде чем мы наконец узнаем о наших шрифтах, давайте удостоверимся, что у вас есть вся необходимая информация, чтобы довести избранного до финиша.
Как установить пользовательские шрифты в PowerPoint
Начните с загрузки шрифта.Выбранный вами шрифт определит, какое онлайн-место вам нужно посетить, чтобы найти его. Некоторые надежные сайты — это Google Fonts, Font Squirrel, Da Font и Font Fabric.
Установка шрифтов в Windows
Найдите файл шрифта, который вы скачали. Вероятно, он находится в zip-архиве в папке загрузок.
Дважды щелкните файл шрифта, и он откроется в средстве просмотра шрифтов.
Щелкните Установить вверху слева.
Установка шрифта на Mac
Найдите загруженный файл шрифта. Скорее всего, он имеет расширение .ttf или .otf и, вероятно, находится в вашей папке загрузок. Дважды щелкните на нем .
ПРИМЕЧАНИЕ. Если файл шрифта имеет расширение .zip, вам необходимо открыть этот файл .zip и оттуда открыть файл шрифта.
Откроется в средстве просмотра шрифтов. Щелкните Установить шрифт , чтобы открыть его в книге шрифтов.
В книге шрифтов перетащите шрифт в Windows Office Compatible, чтобы сделать его доступным для Microsoft Office.
После установки шрифта на Mac или ПК необходимо перезапустить PowerPoint, чтобы он появился в списке шрифтов и был готов к использованию.
Второй раунд: Как избежать столкновения личностей
Вы использовали свою головку и сделали несколько практических решений. Пришло время ввести сердце.
Шрифт, который вы используете для презентации PowerPoint, говорит гораздо больше, чем его копия. Шрифты передают эмоции, у них есть индивидуальность, и при правильном использовании они помогают визуально рассказать историю вашего бренда.В конце концов, вы же не стали бы писать официальный тендерный документ на Comic Sans, не так ли?
Нет, вы бы выбрали то, что выражает уважение и честность, например Bodoni или Optima.
Но эти парни просто привратники. Вернемся к главному событию.
Давайте передадим наши шрифты , чтобы вы могли познакомиться с ними поближе.
Прежде всего, наши надежные системные шрифты.
Тахома
«Я довольно нейтрален. Швейцария шрифтов.Для некоторых мой характер может показаться недостаточно странным, но я всегда готов хорошо и чисто повеселиться.
Я иду со всем, дополняя любой стиль дизайна, который вы выбрали, вместо того, чтобы пытаться запечатлеть свою индивидуальность во всем.
Некоторые называют меня скучным, мне нравится думать, что я покладистый. В конце концов, ваша презентация действительно обо мне? »
Вердана
«Я современный шрифт с невинным видом. Чистый монтаж, но при этом сохраняющий достаточно индивидуальности, чтобы оживить вашу презентацию, я добавлю черту характера, не украшая зрелища.
Меня называют «дешевым», но я предпочитаю думать о себе как о простом. Я отхожу назад, чтобы ваше сообщение просочилось.
Удар
«Хотите заявить о себе? Я для тебя шрифт.
Моя популярность не сделала меня менее влиятельным .
Я могу быть тяжелым и сжатым по стилю, но я отлично выгляжу, написав заглавные буквы, и меня легко читать.
Большой, смелый и мощный; когда ты со мной, никто в комнате не сможет отвести от тебя глаз.”
Грузия
«Я могу быть традиционным, но традиции сохраняются не зря. Я искушенный, уверенный, уверенный и надежный. Да, я предпочитаю ошибаться в сторону практичности, а не яркости, но если вы ищете кого-то, кого можно взять с собой на официальное мероприятие, я для вас шрифт. В конце концов, люди часто описывают меня как «дорогого».
Благодаря такому контрасту между моим весом, широкому интервалу между буквами и продуманному дизайну ваше сообщение будет воспринято громко и ясно.
Хотите добавить мощности в свои презентации? Я не хочу хвастаться, но мой жирный шрифт значительно более жирный, чем вы в среднем.
Проще говоря: я классик ».
Палатино
«Пффт. Классика? Вы имеете в виду реликвию. Кому нужна классика, если есть современная классика?
Я популярен среди профессионалов, так как мои острые углы добавляют характер, не слишком сумасшедший.
Первоначально разработанный для заголовков, я, безусловно, могу выделиться из толпы, но мои открытые счетчики и тщательно взвешенные штрихи означают, что я также отлично выгляжу как основной текст.”
Уф, здесь определенно накаляется. Прежде чем вы сделаете окончательный выбор, давайте не будем забывать о наших нестандартных конкурсантах.
Проксима Нова
«А теперь, пожалуйста, не пугайтесь моей красоты.
Я могу быть ошеломляющим, но я намного больше. У меня так много разных начертаний, что я могу быть самым универсальным шрифтом. Вы можете взять меня с собой на любой случай, и я приспособлюсь.
В качестве премиальной находки я не из дешевых, но если у вас есть подписка на Adobe, вы можете получить меня через Adobe Fonts без каких-либо дополнительных затрат.Считай этот день своим счастливым ».
ITC Сувенир
«Я сейчас в игре. Выбрав меня, вы мгновенно обновите свои слайды и сделаете свой дизайн более актуальным.
Я сочетаю традиционную элегантность шрифта с засечками с модной атмосферой ретро 90-х. Я фигуристая во всех нужных местах и перенесу вашу презентацию в состояние «здесь и сейчас», не теряя при этом доверия к классическим шрифтам с засечками ».
Монтсеррат
«Привет, чувак.
Я действительно сплошной шрифт. Хипстерская классика.
Если тебе нужен шрифт, который дополнит твою клетчатую рубашку, я твой парень ».
Raleway
«Что вам нужно знать обо мне? Ну я толстый.
Если вы ищете что-то объемное и смелое, не ищите дальше.
А, не так ли? Подожди, пожалуйста, не уходи.
Я могу быть гладким и тонким и для ваших текстовых вставок.
Или просто обычный шрифт для основного текста.
Я разнообразен и хочу доставить удовольствие. Просто дайте мне знать, что вам нужно, и я найду для вас решение ».
Лато
«Вы не можете судить о книге по обложке, и вы не можете предположить, что знаете шрифт с первого взгляда.
Для неподготовленного глаза я мог бы выглядеть как любой другой шрифт без засечек, но просто познакомьтесь со мной, и вы увидите, что моя оригинальность сияет насквозь ».
И все. Теперь, когда вы познакомились с нашими шрифтами, все, что нам осталось сделать, это задать большой вопрос…
Какой ты тип?
У вас есть все необходимое, чтобы принять правильное решение о лучшем шрифте для презентации PowerPoint, но ваше совместное приключение только начинается.
Вот еще несколько советов, которые помогут максимально использовать возможности вашего нового кавалера.
Может быть, одного шрифта недостаточно?
Есть много причин, по которым вы можете захотеть использовать более одного шрифта в презентации, однако ни у кого нет времени выбрать пару методом проб и ошибок. Поэтому вы и пришли к нам, да?
Обычно хорошо работает шрифт с яркой индивидуальностью в сочетании с более консервативным шрифтом. Сочетание шрифта с засечками и шрифтом без засечек может создать хороший контраст, но не забудьте использовать шрифт без засечек для тяжелого основного текста, так как вы хотите, чтобы он был разборчивым.Вы можете немного повеселиться с вашим типом заголовка, поскольку он, как правило, больше и дает больше места для дыхания.
Избегайте слишком схожих типов пар. Если они не отличаются друг от друга
, это может выглядеть так, как будто вы только что ошиблись.
Если вам было трудно решить, какой шрифт выбрать раньше, сочетание двух шрифтов — это ваш шанс съесть свой торт и съесть его.
Вот несколько примеров хороших пар:
ITC Souvenir отлично работает с Roboto и Futura.Roboto и Futura — классические шрифты, но они не встроены в Microsoft Office, поэтому их необходимо загрузить и установить.
В качестве альтернативы, наш пышный ITC Souvenir выглядит красиво, как картинка, рядом с простым шрифтом, например Proxima Nova.
Raleway работает с Playfair Display, красивым шрифтом с засечками, который доступен бесплатно в Google Fonts.
Montserrat, который был разработан специально для использования в Интернете, отлично работает с классикой старой школы, такой как Courier New.Легкий и современный вид на Монсеррат прекрасно контрастирует с ретро-атмосферой пишущей машинки Courier New.
Или вы можете соединить Impact с Tahoma или даже Lato, чтобы получить идеальную комбинацию шрифтов для презентации.
Если вы не уверены, не рискуйте. Выберите шрифт с множеством вариаций веса (например, Open Sans ниже) и соедините шрифты из одного семейства. В конце концов, они созданы для совместной работы. Просто убедитесь, что есть достаточно контраста, чтобы можно было различить два типа.
Наконец, не сходите с ума по количеству шрифтов.Вы можете быть немного жадным и сойти с рук, но в какой-то момент они все начнут драться друг с другом из-за ваших привязанностей. Как правило, для презентаций должно быть не более трех или четырех вариаций типа, веса или эффекта. Это означает, что обычно можно использовать два разных шрифта. Затем вы можете выделить жирным шрифтом, курсивом или изменить вес остальных вариантов.
Как мои шрифты видят другие люди?
Мы знаем, что для вас действительно важно.Дело не в том, нравится ли вам ваш выбор шрифта. Вы заботитесь о том, чтобы ваше сообщение было ясно и эффективно передано вашей аудитории, и ваше использование шрифта играет в этом свою роль. Вот несколько приемов, которые вы можете использовать, чтобы убедиться, что сообщение, которое вы отправляете миру, является правильным.
Будь смелым, чтобы выделиться
Используйте курсив, чтобы подчеркнуть точку или указать публикацию, например; Как выбрать лучший шрифт для презентации PowerPoint .
Многим людям нравится использовать жирным шрифтом , чтобы выделить свою ключевую информацию. Но будь осторожен. Если вы слишком много подбадриваете, самое важное теряется в море смелости.
В наши дни мы не видим много подчеркиваний, не так ли? Это то, что вы можете использовать в своих интересах. Если у вас есть слово или фраза, которые действительно нужно укусить, сделайте там одинокий подчеркивание для максимального эффекта.
Станьте на линию
Очень важно быть последовательным в выборе выравнивания.Если ваше выравнивание меняется слева направо, к центру и обратно вправо, скорее всего, ваша аудитория не следит за вами. Из-за этого им трудно понять, куда должен смотреть их глаз, и они могут почувствовать сильную морскую болезнь.
Текст с выравниванием по левому краю легче всего читать. На Западе это наиболее часто используемое выравнивание, поскольку мы читаем слева направо. Он также создает чистый левый край, к которому наши глаза могут вернуться, как только мы дойдем до конца предыдущей строки. Это похоже на пишущую машинку, всегда возвращающуюся в одну и ту же точку.
Текст с выравниванием по правому краю обычно используется для украшения или сопровождения логотипа. Когда вы разбиты на большие блоки, его не очень легко читать, потому что вашим глазам приходится делать летние тесты, чтобы снова найти начало строки.
Центрированный текст подходит для небольших фрагментов текста, таких как плакаты и обложки книг. Как и при правильном выравнивании, вашим глазам будет трудно следить от строки к строке, если это больше, чем несколько предложений.
Обоснованный текст общепризнан как верный способ навести порядок.Однако это может быть сложно. Выровненный по ширине текст заставляет слова умещаться на заранее определенной длине строки, изменяя расстояние между каждым словом. Это означает, что каждая линия имеет четкий ровный край, но между словами, называемыми «реки», могут образовываться большие пробелы. Выровненный по ширине текст может быть особенно трудным для чтения людьми с дислексией, поскольку «реки» отвлекают от фактического текста.
Оптимизируйте свою копию
Оптимальная длина строки для копии презентации — 50 символов.Это позволяет глазу отслеживать, где начинается следующая строка, поэтому переход назад будет плавным.
Одна из самых больших неприятностей, когда дело доходит до типографики в презентациях, — это неряшливые окончания предложений. Мы не говорим об окончании предлога, это волнует только действительно скучных людей. Речь идет о форме текста.
Избегайте неровной структуры абзацев, из-за которой ваш красивый дизайн будет выглядеть неопрятным и незаконченным.
Если вы используете текст с выравниванием по левому краю, обратите внимание на большие пробелы или слова, которые свисают с конца строки.Попробуйте использовать плавный возврат, чтобы переместить их, так как это создает меньше пространства между строками, чем жесткое возвращение, и уведомляет мозг о том, что вы все еще находитесь в том же абзаце.
Клуб одиноких сердец
Все это отличный совет, пока вы не добавите осложнений, связанных с вдовами и сиротами.
Вдова — это одинокое слово, стоящее на одной строчке. Вы можете исправить это с помощью этого трюка с мягким возвратом, выбив одно или два слова из строки выше. Твоя вдова больше не будет такой одинокой.
Сирота — это когда одно слово или одна строка заставляет вас начать новый столбец или новый слайд целиком. Опять же, это исправит либо редактирование вашей копии, либо изменение структуры всего абзаца.
Постарайтесь найти баланс между идеальной формой абзаца и избавлением от вдов и сирот. Если вам нужно позвонить, лучше иметь рваную линию, чем вдову.
Не хватает информации?
Как видите, работая над планированием своего идиллического будущего с новым партнером во время презентаций, есть над чем подумать.Чтобы получить дополнительные советы по созданию красивых слайдов, ознакомьтесь с нашей шпаргалкой по дизайну презентации, изучите дополнительные варианты системных шрифтов с помощью нашего всеобъемлющего обзора доступных или свяжитесь с нами, чтобы создать свой собственный эксклюзивный эпизод . Какой у вас тип?
21 лучший шрифт для PowerPoint, увеличивающий презентацию в 10 раз
Получайте наши сообщения по электронной почте с нашим ежемесячным информационным бюллетенем, подпишитесь здесь.
Ваши презентации PowerPoint должны быть удобными для чтения, но не должны быть скучными.
С инновационными, современными шрифтами для PowerPoint вы можете обновить устаревшие слайд-шоу (и наконец избавиться от Word Art 1990-х).
Важно, чтобы шрифт в PowerPoint был очень четким. Часто людям нужно быстро прочитать текст на расстоянии.
Сделайте так, чтобы люди читали ваши слайд-шоу без ущерба для стиля.
Попробуйте эти 21 шрифт с четкостью, чтобы оптимизировать и обновить презентации PowerPoint.
Что мне следует искать в шрифте для PowerPoint?
PowerPoint — это программа для создания слайд-шоу, предназначенная для представления информации.
Эта информация обычно выводится на экран и обычно в виде резюме вместе с докладчиком.
В результате текст в PowerPoint должен быть легко читаемым и быстро.
Четко усваиваемые шрифты передают информацию более кратко, так как буквы легче понять на большой скорости.
При выборе шрифта для PowerPoint избегайте причудливых шрифтов и ярких шрифтов.
Вместо этого используйте жирные плоские шрифты, шрифты без засечек и латинские буквы.
Возьмем, к примеру, Сигнику.
(Источник изображения)
Signika — звездный пример одного из лучших шрифтов для PowerPoint.
Да, это шрифт без засечек, но это не значит, что он скучный.
Этот современный шрифт без засечек, сочетающий прямые нисходящие штрихи и закругленные кривые, производит впечатление мягкости, приятной для глаз.
Обратите внимание, как это хорошо работает как для текста заголовка, так и для основного текста меньшего размера.
На слайдах PowerPoint этот шрифт подходит для ваших основных заголовков и любых подзаголовков или маркеров.
Нужен шрифт для PowerPoint? Вот еще 20 увлекательных примеров.
Завершите свою следующую встречу потрясающим шрифтом для слайдов PowerPoint, который демонстрирует, что вы серьезно относитесь к делу.
Создавайте профессиональные, современные слайд-шоу, которые подчеркнут ваши ключевые моменты и продемонстрируют ваше творчество.
Ищете лучшие шрифты для PowerPoint? Попробуйте один из них.
Шрифт PowerPoint №1: Animosa
(Источник изображения)
Animosa — классический пример популярного шрифта для презентаций PowerPoint.
Во-первых, обратите внимание, насколько легко читать каждую букву — как в верхнем, так и в нижнем регистре.
Высокие заглавные буквы расположены близко друг к другу, а строчные буквы имеют одинаковый интервал. Это создает иллюзию наличия двух разных типов шрифтов в вашей презентации PowerPoint.
Особенно стильным элементом здесь являются нижние закрытые стойки, создающие шикарный современный вид.
Шрифт PowerPoint №2: Loki
(Источник изображения)
Ищете изысканный шрифт для презентаций PowerPoint? Попробуй Локи.
Шрифт Loki имеет сильную основу из шрифтов с засечками и римского шрифта. Однако, хотите верьте, хотите нет, это рукописный шрифт, состоящий из нарисованных от руки мазков кисти.
Обратите внимание на небольшие изгибы горизонтальных полос. Это намекает на красоту рукописного текста, но при этом предлагает простой для чтения шрифт — идеальный шрифт для слайда презентации.
Наслаждайтесь прописными и строчными буквами, а также цифрами и множеством общих знаков препинания.
Шрифт PowerPoint № 3: Atami
(Источник изображения)
В поисках смелого семейства шрифтов, чтобы украсить слайды PowerPoint? Попробуйте Атами.
Этот поразительный набор шрифтов предлагает все: от простых букв без засечек до жирных буквенных надписей и украшенного алфавита с диагональным декором.
Каждый шрифт хорошо работает в качестве шрифта заголовка и основного текста слайдов. Декоративный алфавит лучше всего подходит для заголовков.
Доступен в двух весах и трех стилях, вы можете смешивать надписи для своего творчества.
Наслаждайтесь прописными и строчными буквами, цифрами и специальными символами.
Шрифт PowerPoint №4: Neufile Grotesque
(Источник изображения)
Если вы ищете что-то базовое, попробуйте семейство шрифтов Neufile Grotesque.
Предлагая на выбор шесть различных начертаний, этот шрифт идеально подходит для заголовков, подзаголовков, основного текста и маркеров.
Сделайте сообщения слайд-шоу более ясными, выделив жирным шрифтом и курсивом для каждого веса шрифта.
Этот шрифт состоит из цифр, символов и знаков препинания.
Шрифт PowerPoint №5: Гелион Гарнитура
(Источник изображения)
Когда дело доходит до шрифта для PowerPoint, вы не можете найти лучшего, чем шрифт Gelion.
Вы можете видеть, насколько просто читать этот шрифт на расстоянии. Моноширинные надписи и широкие круглые формы обеспечивают ясность и удобство использования.
Изучите прописные и строчные буквы, а также популярные знаки препинания и распространенные символы. Вы также можете использовать курсив для этого шрифта.
Шрифт PowerPoint №6: Goldoni
(Источник изображения)
Этот элегантный шрифт с сочным стилем идеально подходит для презентаций PowerPoint.
Этот модный римский шрифт, придающий заголовкам слайдов изюминку, сразу привлекает внимание.
Большой межбуквенный интервал облегчает чтение типографики.
Что отличает этот шрифт от других, так это его широкие нисходящие штрихи в сочетании с тонкими горизонтальными полосами и плечами.
Этот шрифт лучше всего подходит для PowerPoint в верхнем регистре.
Шрифт PowerPoint № 7: Jody
(Источник изображения)
Кто сказал, что лучшие шрифты для PowerPoint должны быть обычными? Почему бы не использовать шрифт Jody для улучшения заголовков слайд-шоу?
Толстые мазки этого шрифта имеют отчетливый акриловый вид.Это придает гарнитуре ручной работы городской вид.
С этим шрифтом вы получите прописные буквы и цифры.
Шрифт PowerPoint № 8: Goldplay
(Источник изображения)
Goldplay предназначен для экрана. Вот что делает его таким убийственным шрифтом для PowerPoint.
Этот шрифт PowerPoint с жирным жирным шрифтом отличается тонкими особенностями, которые придают ему индивидуальность.
Обратите внимание на изогнутые ушки в буквах и скошенные края зажимов.
Вам будут доступны строчные и прописные буквы, а также цифры и знаки препинания.
Шрифт PowerPoint № 9: Saint Georges
(Источник изображения)
Когда дело доходит до шрифта с засечками для презентаций PowerPoint, нужно быть осторожным. Некоторые засечки могут усложнить текст.
Но не в случае с Saint Georges.
Этот красивый шрифт с засечками идеально подходит для дизайна презентаций PowerPoint.
Гладкие закругленные буквы дополняются круглыми концами, изогнутыми ушками и тонкими засечками.
Этот строчный шрифт, идеальный для заголовков и полужирного текста, бесплатен для коммерческого использования.
Шрифт PowerPoint № 10: Pelagia
Источник изображения
Просто, чисто и успокаивающе. Это лучший способ описать Пелагею.
Если вы ищете лучший шрифт для PowerPoint, который быстро передает сообщение, это ваш шрифт.
Обратите внимание, как легко читать, несмотря на украшения на спусковых элементах.
Обратите особое внимание на уши.Они придают этому шрифту континентальный вид.
Шрифт PowerPoint № 11: Avenir Next
(Источник изображения)
Доступен в 32 различных стилях, вам никогда не понадобится другой шрифт для PowerPoint, если у вас есть Avenir Next.
Наполните свои слайды PowerPoint жирным шрифтом, тонкими прописными буквами или гладкой строчной типографикой.
Используйте полужирный шрифт и курсив, а также широкий набор глифов и знаков препинания.
Поэкспериментируйте с межбуквенным интервалом, чтобы создать стильные заголовки и удобный для чтения основной текст в дизайне PowerPoint.
Шрифт PowerPoint № 12: Hunter
(Источник изображения)
Hunter — это современный лигатурный шрифт, мечта которого улучшить дизайн PowerPoint.
Имея 20 лигатур, вы можете включить эту функцию, чтобы соединить буквы вместе, или оставить ее отключенной для стандартной типографики.
Этот современный шрифт, вдохновленный редакцией, создает информативное ощущение. Это делает его лучшим шрифтом для насыщенных текстом презентаций PowerPoint.
Шрифт PowerPoint № 13: Matahari-Sans
(Источник изображения)
Требуется универсальное семейство шрифтов для презентаций PowerPoint? Попробуйте Matahari-Sans.
Это семейство шрифтов без засечек предлагает широкий выбор исключительно четких шрифтов, идеально подходящих для ваших слайдов.
У вас есть доступ к узким и толстым шрифтам, а также к полым шрифтам и буквам для других языков.
Вы можете поиграть с сокращенным, обычным и расширенным текстом, чтобы создать свой собственный стиль шрифта с этим шрифтом без засечек.
Шрифт PowerPoint № 14: Blueberry
(Источник изображения)
Ищете что-то более забавное для своего проекта PowerPoint?
ВBlueberry есть все, что вам нужно, с этим забавным семейством шрифтов.Имея на выбор шесть стилей, вы можете создавать жирные, наклонные, полые и текстурированные шрифты на слайдах PowerPoint.
Яркий шрифт создает дружелюбный вид, оставаясь при этом простым для восприятия.
Шрифт PowerPoint №15: Searocks
Источник изображения
Еще один выдающийся шрифт для презентаций PowerPoint, этот сжатый шрифт — превосходный выбор шрифта для прописных букв.
Сочетая высокие стойки и высокие буквы, шрифт Searocks привносит деревенскую атмосферу в дизайн PowerPoint.
Благодаря винтажному вдохновению, воплощенному в этом дизайне шрифта, вы обнаружите, что этот шрифт хорошо сочетается с тонкими шрифтами и латинскими шрифтами.
Шрифт PowerPoint №16: Хельсинки
Источник изображения
Этот шрифт, разработанный Виком Фигером, кажется, был создан для PowerPoint.
Этот рукописный шрифт, созданный так, чтобы он выглядел как письмо маркером, был оптимизирован для чтения на экране.
Доступный только для прописных букв, вы обнаружите, что этот шрифт дает ощущение того, что проект находится в процессе выполнения — как ваша презентация PowerPoint — это доска!
Наслаждайтесь основными пунктуациями и цифрами.
Шрифт PowerPoint № 17: Белая сосна
(Источник изображения)
Ищете шрифт в деревенском стиле для презентаций PowerPoint? А как насчет использования белой сосны?
Этот очаровательный шрифт, разработанный Анной Лондон, создан специально для экрана.
Этот шрифт с прописными буквами и цифрами идеально подходит для заголовков и подзаголовков слайдов PowerPoint.
Обратите внимание на неровные края текста. В качестве рукописного шрифта этот уникальный шрифт придает исключительное ощущение вашим проектам PowerPoint.
Шрифт PowerPoint № 18: Tallys
(Источник изображения)
Разве шрифт Tallys не напоминает серьезные газеты?
Если вы хотите, чтобы слайды PowerPoint выглядели информативно и профессионально, этот шрифт сделает заявление.
Основанный на традиционных римских шрифтах, этот шрифт привносит шикарный вид в старый фаворит.
Обратите внимание на гладкие засечки и ушки, а также на мягкие плавные нижние части.
Этот шрифт необычайно четкий и невероятно сложный, что делает его одним из лучших шрифтов для презентаций PowerPoint.
Шрифт PowerPoint №19: Логотип Goca
(Источник изображения)
Goca Logotype не является вашим стандартным шрифтом для PowerPoint — он предлагает немного художественного чутья.
Этот ограниченный шрифт — лучший выбор для футуристического дизайна PowerPoint.
Если вам нужны только прописные буквы, цифры и несколько символов, вы действительно можете масштабировать заголовки с помощью этого гладкого шрифта заголовка.
Наслаждайтесь тем, как широкий межбуквенный интервал и закругленные символы придают геометрический вид вашей типографии PowerPoint.
Шрифт PowerPoint №20: Capture It
(Источник изображения)
Capture Делает то, что написано на банке — привлекает ваше внимание.
Трафаретный шрифт в стиле милитари жирный и простой для чтения.
Используйте этот шрифт для заголовков PowerPoint. Текстурированные буквы идеально подходят для слайдов PowerPoint, демонстрирующих негативные эффекты, так как они выглядят как корродирующий металл.
Этот бесплатный шрифт, доступный в виде прописных букв и цифр, имеет некоторую пунктуацию, но ее возможности ограничены.
Шрифт PowerPoint № 21: Good Brush
(Источник изображения)
Не соглашайтесь на скучный дизайн презентаций. Используйте шрифты, которые выделяются и демонстрируют вашу креативность.
Попробуйте создать современные заголовки PowerPoint с помощью Good Brush.
Этот шрифт с прописными буквами, созданный так, чтобы выглядеть как нарисованные мазки кисти, придает вашим слайдам PowerPoint городской вид.
Хотя этот бесплатный рукописный шрифт лучше всего использовать для текста с большим размером шрифта, он также хорошо работает для крупных маркеров.
Заключение
Как видите, найти лучшие шрифты для презентаций PowerPoint несложно — просто нужно знать, что искать.
Держитесь подальше от сценариев прокрутки и сложных мазков. Старайтесь использовать шрифты, которые повышают четкость текста PowerPoint, например шрифты без засечек и классические латинские шрифты.
Если вам нужна дополнительная помощь в поиске шрифта для PowerPoint, свяжитесь с командой Design Woop.
Как заполнить текст изображением в PowerPoint
Вы когда-нибудь видели текст с заливкой изображения, как этот,
и сказал себе: «Хотел бы я сделать это»? Что ж, у меня хорошие новости.Если у вас есть PowerPoint, вы можете! Просто выполните шесть простых шагов, приведенных ниже.
1. Добавьте инструмент объединения фигур на ленту PowerPoint
Если вы еще этого не сделали, первое, что вам нужно сделать, это добавить инструмент «Объединить фигуры» на ленту PowerPoint. Ознакомьтесь с этим руководством, чтобы узнать, как это сделать.
2. Вставьте фоновое изображение
Следующее, что вам нужно сделать, это найти и вставить изображение, которое вы хотите использовать в качестве заливки для текста. Для этого проекта лучше всего выбрать легко узнаваемое изображение.
3. Вставьте и отформатируйте текст
Третий шаг — вставить текст.
После вставки текста вам нужно будет выбрать шрифт. Я рекомендую использовать полужирный шрифт, чтобы было видно больше изображения.
Затем увеличьте размер и жирность шрифта по желанию.
Наконец, разместите текст на той части изображения, которую вы хотите отобразить в качестве заливки. В этом примере я собираюсь немного переместить текст, чтобы не просвечивал зеленый цвет.
4. Вставьте прямоугольник
Затем вставьте прямоугольник того же размера, что и изображение. В моем случае прямоугольник покрывает весь слайд. Затем щелкните прямоугольник правой кнопкой мыши, выберите Отправить на задний план и выберите Отправить назад .
Теперь ваш текст должен появиться поверх прямоугольника.
5. Объедините прямоугольник и текст
Теперь выделите текст, а затем прямоугольник, нажмите Объединить фигуры и выберите Объединить .
На этом этапе ваш прямоугольник должен принять цвет вашего текста, а место, где был текст, должно быть прозрачным. Если вы попытаетесь переместить текст, вы заметите, что прямоугольник по-прежнему не зависит от изображения, как на скриншоте ниже.
Если вам не нравится просвечивающая часть изображения, перемещайте прямоугольник, пока не получите удовлетворительный результат.
Если вам не нужно, чтобы изображение и текст были единым объектом, то можете остановиться на этом.Если да, переходите к шагу 6.
6. Вычесть изображение из текста
Выберите изображение и прямоугольник, затем нажмите Объединить фигуры и выберите Вычесть .
Изображение и текст теперь должны быть объединены в один объект, как на скриншоте ниже.
Если вы выполняете эти шаги и результат не совсем правильный, попробуйте выбрать объекты в обратном порядке.
Теперь вы можете добавить любой текст или изображения вокруг него, чтобы завершить образ, который вам нужен.
И все готово!
Хотите узнать больше советов и приемов по созданию графики в PowerPoint? Ознакомьтесь с обучающими материалами ниже:
И если вы ищете красивые изображения без лицензионных отчислений, обязательно ознакомьтесь с Content Library 360, библиотекой из 7+ миллионов ресурсов, которая поставляется с подпиской на Articulate 360. Нажмите здесь, чтобы начать 60-дневную бесплатную пробную версию.
Вопросы? Комментарии? Напишите нам в свободном месте ниже! И не забудьте подписаться на нас в Twitter и регулярно возвращаться в E-Learning Heroes за более полезными советами по всему, что связано с электронным обучением.
4 рукописных шрифта для дизайна слайдов PPT на доске — Блог
Мы знаем, что выбор рукописных шрифтов может занять много времени. Есть несколько очень хороших рукописных. Некоторые даже вполне читабельны 🙂
Однако использование нетипичного шрифта требует дополнительных усилий. Вам необходимо загрузить и установить их отдельно для каждого компьютера, на котором вы работаете с PowerPoint, или встроить их в файлы PPTX (что может быть сложно, прочтите постскриптум).
В любом случае визуальный результат стоит затраченных усилий.
Обратите внимание на наши рекомендации по четырем шрифтам:
- Segoe Print — практичный шрифт, не требует дополнительной установки . Если вы хотите беспроблемный хороший скриптовый шрифт, выберите тот из шрифтов по умолчанию, которые есть в MS Office (2007, 2010, 2013). Симпатичный шрифт, напоминающий рукописный стиль — Segoe Print.
- KG Second Chances Sketch — отличный вариант на черном фоне. Мы рекомендуем этот красивый и читаемый шрифт, особенно для темного фона.Только не используйте полужирный шрифт, он потеряет свою привлекательность при рисовании.
Чтобы использовать его в PowerPoint или Word, вам необходимо загрузить его с веб-сайта со шрифтами и установить отдельно. Бесплатно для некоммерческого использования или купите для коммерческого использования.
Получите это здесь. - Дочь архитектора . Интересное название интересного шрифта. Интересно, что стоит за этим названием шрифта 🙂 Это тоже не стандартный шрифт MS Office, его нужно устанавливать отдельно.
Бесплатно для коммерческого использования, см. Лицензию и загрузку. - Перманентный маркер — толстый и хорошо читаемый. Этот шрифт нам очень нравится. Он выглядит великолепно, его легко читать даже на расстоянии из-за своей толщины и имеет элегантный рукописный вид.
Опять же, это не стандартный шрифт MS Office. Вам необходимо установить его отдельно (и купить его, если он предназначен для коммерческого использования).
Возьмите шрифт здесь.
Нарисованные подсказки по управлению временем визуальные заметки слайды инфодиаграммы
Презентация Как экспортировать значки PPT на веб-сайт
с.S. Несколько замечаний по поводу встраивания шрифтов. Теоретически вы можете встроить нестандартные шрифты MS Office в файл PPTX, но есть несколько проблем, о которых вам следует знать. Файл PPTX становится больше (на 1-5 мегабайт больше). Редактирование файла PowerPoint со встроенным шрифтом может быть медленным, как мы уже видели на некоторых старых компьютерах.
И вы должны проверить, не нарушаете ли вы правила лицензии шрифта при передаче шрифта, подобного этому. Обычно пользователи должны сами загрузить шрифт, чтобы убедиться, что они прочитали и согласны с соответствующими условиями лицензии.
Другие статьи о презентационной графике
Чтобы узнать больше об использовании визуальных элементов в ваших презентациях, ознакомьтесь также с этими статьями:
Ищете более креативную презентационную графику? Подпишитесь на нашу рассылку и не пропустите ни одного объявления. Вы будете в курсе всех наших новинок. Кроме того, если вы подпишетесь на нашу рассылку, вы получите руководство по креативному дизайну слайдов с бесплатными рисованными фигурами, абсолютно БЕСПЛАТНО!
Наслаждайтесь изучением шрифтов.Поделитесь в комментариях, какой из этих шрифтов вам нравится больше всего? Вы порекомендуете какой-нибудь другой шрифт для уникального дизайна слайдов?
Преобразование рукописного текста в фигуры, текст или математику в PowerPoint для Microsoft 365
Требования к параметрам преобразования рукописного ввода
Чтобы использовать эти функции преобразования, необходимо включить Office «Connected Experience»:
Откройте любое настольное приложение Microsoft 365 в Windows, перейдите в Файл > Учетная запись и в разделе Конфиденциальность учетной записи выберите Управление настройками .Откроется диалоговое окно «Параметры конфиденциальности » учетной записи , в котором вы можете выбрать параметры конфиденциальности.
Для преобразования рукописного ввода в текст языки с письмом справа налево в настоящее время не поддерживаются.
Полный список поддерживаемых языков см. В разделе «Языки, поддерживаемые для преобразования рукописного текста в текст».
Это функция Microsoft 365 только для подписчиков. | |
Напишите заголовок ручкой | PowerPoint для Microsoft 365 |
Преобразование рукописного ввода в текст или фигуры в основной части слайда | PowerPoint для Microsoft 365 PowerPoint для iOS версии 2.19 |
Преобразование рукописного ввода в математические вычисления в основной части слайда | PowerPoint для Microsoft 365 |
Операционная система: | Windows 10, версия 1511 |




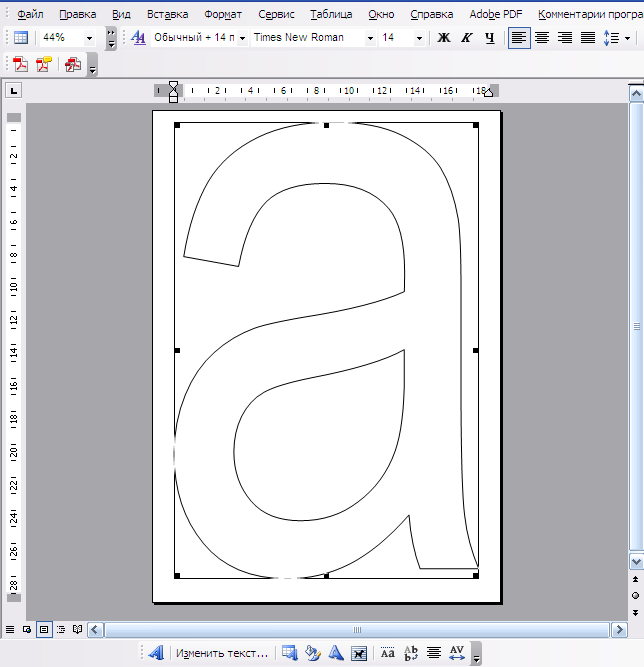
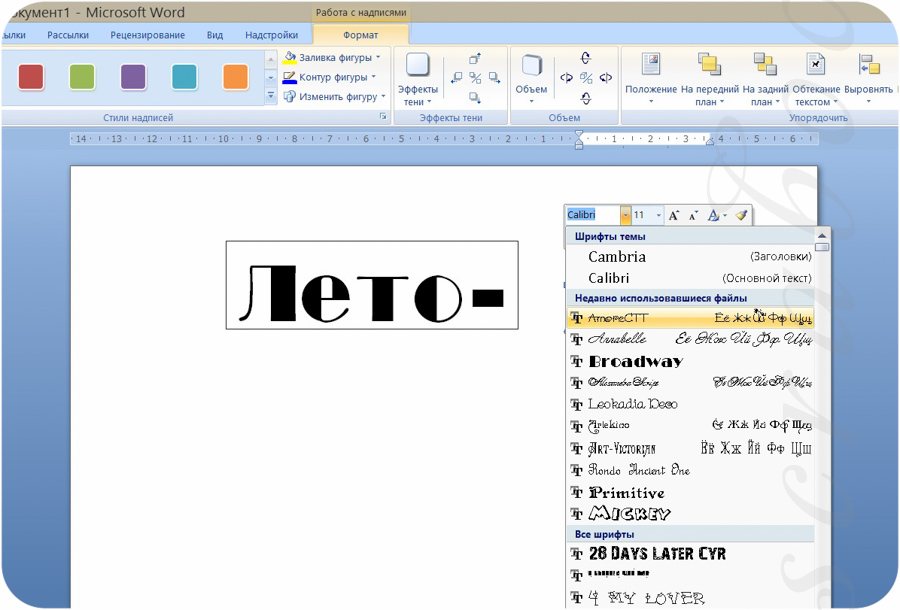

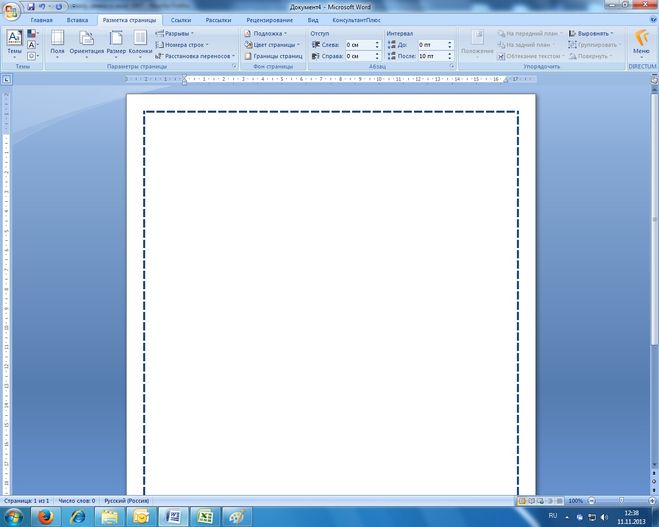 н. «no color well» — щелкните его и заливки не будет.
н. «no color well» — щелкните его и заливки не будет.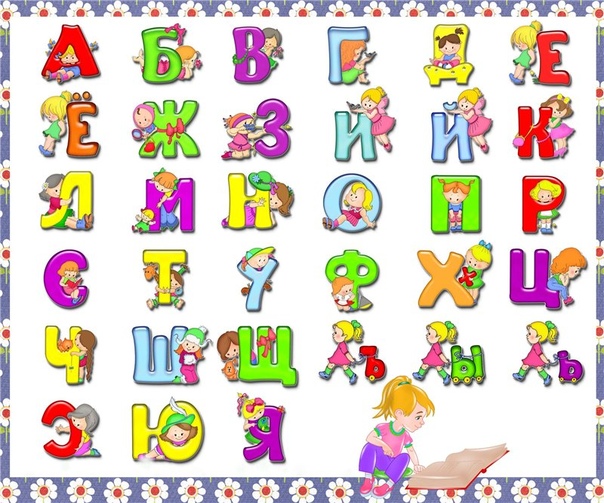
 Если надо, пиши лично, как-нить скину.
Если надо, пиши лично, как-нить скину.