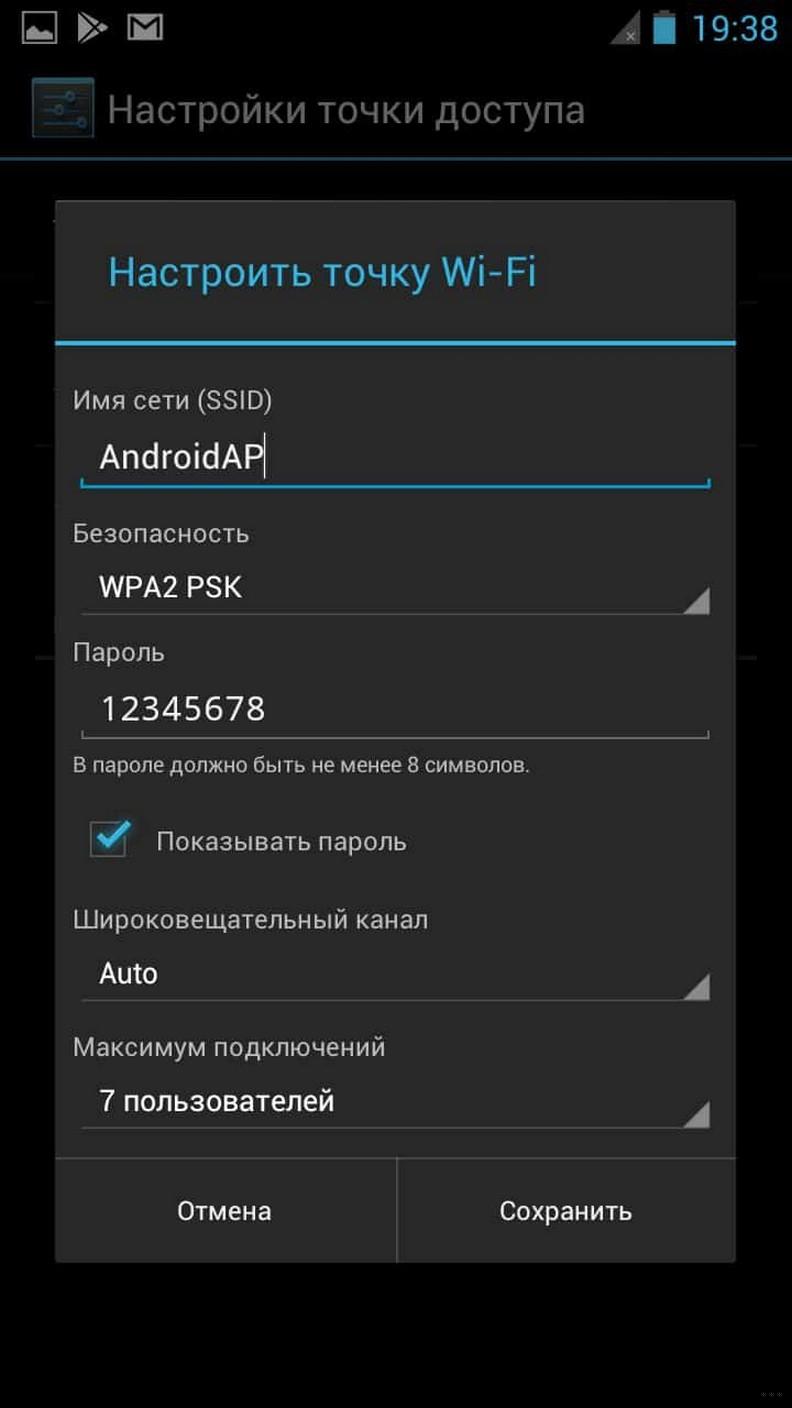Как подключить Wi-Fi к телефону: подключить к роутеру, настроить
Так как тема довольна краткая, то не будем лишний раз разглагольствовать и рассказывать, что такое Wi-Fi на телефоне, с чем его едят, и как подключить Вай-Фай к телефону (или телефон к Вай-Фаю). Сразу приступим к делу.
Единственное, что вам нужно знать о Wi-Fi – это беспроводная интернет-сеть, скорость которой зависит от интернет-провайдера и качества сигнала. Диапазон сети Wi-Fi варьируется от 2 до нескольких сотен метров, в зависимости от мощности сигнала.
Что в iOS, что в Android подключение к сети происходит одинаковым образом. Приступим:
- Открываем меню, ищем кнопку «Настройки».
- Находим строку «Беспроводные сети» или «Wi-Fi». Тыкаем на нее. Wi-Fi включен.
- На экране появится список доступных сетей.
- Выбираем название и вводим пароль.
- Жмем «Подключиться».
В Android-смартфонах можно исключить первые два пункта. Достаточно просто разблокировать смартфон, открыть быстрое меню и удерживать кнопку «Настройки». Ну это для совсем уж ленивых.
Ну это для совсем уж ленивых.
И еще. Когда в андроид-смартфонах недоступна сеть Вай-Фай, на них всегда автоматически включается мобильный интернет.
Как подключить смартфон к Вай-Фай, смотрите в следующей видео-инструкции:
iOS не хочет подключаться к сети
Последовательность действий для включения Вай-Фай на iOS на следующих двух картинках:
Довольно часто владельцы iPhone жалуются на то, что не могут подключиться к беспроводной сети. Некоторые даже пяткой в грудь себя бьют, доказывая, что это «плохая сеть», смартфон это чувствует и не подключается. Читается это смешно, а выглядит еще смешнее. Проблема может заключаться в неумении правильно подключаться, в самом смартфоне и в роутере. (Нет, мы не называем владельцев iPhone несмышлеными).
Некоторые даже пяткой в грудь себя бьют, доказывая, что это «плохая сеть», смартфон это чувствует и не подключается. Читается это смешно, а выглядит еще смешнее. Проблема может заключаться в неумении правильно подключаться, в самом смартфоне и в роутере. (Нет, мы не называем владельцев iPhone несмышлеными).
Если вы владелец «яблофона» и после кнопки «подключиться» ничего не произошло, не отчаивайтесь. Даже если на этом заканчиваются ваши знания в области смартфонов, наша статья вам поможет.
- Убедитесь, точно ли вы находитесь в зоне действия сети.
- Все-таки проверьте, действительно ли вы включили модуль Wi-Fi.
- Если вы не знаете, как подключить Вай-Фай к телефону в домашних условиях, то проверьте сначала сам роутер. Подключены ли все провода. На роутере должны гореть лампочки «Интернет» и «Wi-Fi».
- Как в современной поговорке, если что-то не работает, перезагрузите его.
- Перезагрузите сам роутер и маршрутизатор.
- Смиритесь.
Если ничего не помогает, попробуйте сделать следующее:
- Попробуйте подключиться к сети в другом месте.
 Зайдите в заведение и попросите сотрудника помочь вам.
Зайдите в заведение и попросите сотрудника помочь вам. - Попробуйте подключиться с других устройств. Если результат не превзошел ваших ожиданий, то обратитесь к поставщику интернета.
- Попробуйте подключиться с вашего iPhone на другие сети. Если результат такой же, то вам прямая дорога в сервисный центр. У вас не работает модуль Wi-Fi.
Да, действий нужно сделать много. Если вас пугает этот список, попросите помощи у того, кто более-менее разбирается в этом.
Подключаем к сети смартфон на Андроиде
Если мы скажем, что все iOS одинаковые – мы не ошибемся. Если мы скажем, что все Android одинаковы – мы не ошибемся тоже. Почти во всех андроид-смартфонах подключение к Вай-Фай делается одинаковыми манипуляциями: Меню-Настройки-Вай-Фай. На этом все.
Если смартфон новый, то просто нажмите на иконку Wi-Fi в дополнительном меню, на экране появятся все доступные сети. Выберите ту, которая вам нужна, введите пароль и наслаждайтесь.
Пример подключения
Опишем подключение к Вай-Фай сети на примере телефона марки Самсунг:
- Заходим в настройки и нажимаем значок Wi-Fi.
- Активируем модуль и жмем на значок, чтобы открыть список доступных сетей.
- Выбираем нужное подключение, пишем пароль и вуаля – Вай-Фай включился!
ОС Windows Phone
Если ваш смартфон работает на этой ОС, подключиться к Wi-Fi тоже легко:
- Заходим в настройки.
- Жмем «Wi-Fi».
- Сдвигаем пальцем вправо, чтобы включить модуль.
- Выбираем сеть и авторизуемся.
Если скрыто подключение к роутеру
Как настроить Вай-Фай, если телефон не видит сеть, или она скрыта? Логично будет то, что сначала нам нужно включить сам модуль Wi-Fi.
План действий такой:
- Врываемся с ноги в меню «Настройки».
- Дальнейшие наши действия зависят от вашего смартфона.
 Если у вас старинный Android, то заходим в «Беспроводные сети» и выбираем «Wi-Fi».
Если у вас старинный Android, то заходим в «Беспроводные сети» и выбираем «Wi-Fi». - Если модель смартфона более новая, то настройка Вай-Фай у вас будет в первых строчках настроек.
Теперь нам нужно найти сеть Вай-Фай своими силами, так как смартфон не хочет определять его автоматически. Для этого нажмите кнопку «Добавить сеть». В появившуюся строку вводим точное название сети. ТОЧНОЕ! Вводим пароль и готово.
Ваш смартфон должен подключиться к сети. Поздравляем, теперь вы знаете, как настроить подключение к скрытой сети!
Что делать, если отключен DHCP?
Сначала вам нужно понять, что такое DHCP. Это протокол динамической настройки узла — сетевой протокол, позволяющий компьютерам автоматически получать IP-адрес и другие параметры, необходимые для работы в сети.
Для того, чтобы подключиться к роутеру, у которого отключена функция DHCP, нужно поставить галочку в строке «Дополнительные параметры». Перед вами откроется окошко, где вы можете ввести вручную IP-адрес, прокси-сервер и другие данные для уточнения сети.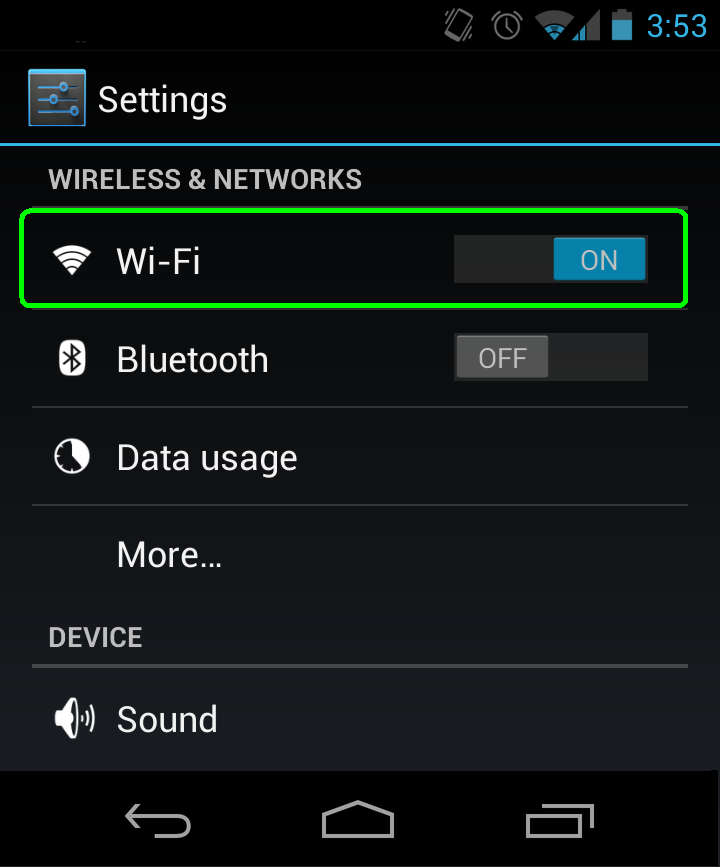
Второй вариант – включить DHCP на роутере. Для этого надо зайти в настройки роутера, о чем напишем ниже в этой же статье.
Подключаемся без паролей
Многие последние модели смартфонов оснащены функцией подключения с помощью кнопки WPS. Эта та самая бесполезная кнопка на роутере. Для этого, откройте модуль Wi-Fi в смартфоне, нажмите кнопку «Дополнительно» и выберите «WPS-подключение». Вам нужно нажать кнопку WPS на самом роутере. Смартфон подключится к роутеру без всяких паролей и ввода данных. Теперь вы знаете, как проще всего подключить телефон к роутеру.
Если проблема в роутере
Если ничего не помогает, а вы точно знаете, что с вашим телефоном все ок, возможно дело в роутере. Что мы делаем:
- Роутер подключаем к сети, проверяем все ли подключено.
- На своем телефоне включаем Вай-Фай и ищем название своего роутера в списке и подключаемся к нему.
- Роутер-то у нас не работает, поэтому с помощью мобильного интернета открываем свой любимый Гугл или Яндекс и в поиске пишем 192.
 168.0.1 или 192.168.1.1.
168.0.1 или 192.168.1.1. - Теперь нам нужен пароль. Если устройство не настраивалось ранее, то скорее всего логин/пароль – admin/admin. Иногда данные для входа в настройки пишут на обратной стороне роутера. Если же данные были изменены, сбрасывайте настройки роутера кнопкой Reset.
- Теперь надо настроить подключение и дать своей сети новое имя и придумать пароль.
Если мы рассказываем не совсем понятно, посмотрите следующее видео, где наглядно видно, как настроить роутер с телефона:
Заключение
Никаких профессиональных навыков в этом не требуется. Если вам лень самому делать все эти манипуляции, попросите любого школьника, который будет находится под рукой. Он наверняка знает, как справится с вашим вопросом.
Если вам лень самому делать все эти манипуляции, попросите любого школьника, который будет находится под рукой. Он наверняка знает, как справится с вашим вопросом.
А вам следует начать лучше разбираться в собственном смартфоне. Вы ведь его покупали не только чтобы звонить, верно? Иначе вы бы купили простой телефон, а не смартфон. Да, это разные девайсы. Хотите статью на эту тему? Пишите свои ответы в комментариях.
P.S. Всегда проверяйте программные обновления на смартфонах. Потому что в поисковиках часто спрашивают, «КАК УСТАНОВИТЬ ВАЙ-ФАЙ НА ТЕЛЕФОН». Он не устанавливается. Этот модуль есть по умолчанию. Возможно, просто криво работает (это болезнь Самсунгов).
Как подключить телефон к роутеру через Wi-Fi: инструкция
Когда есть на руках современный смартфон, то подключиться к всемирной паутине стандарта 3G и 4G проблем не вызывает. Конечно, этот Интернет будет платный, и, скорее всего, трафик будет иметь определенное ограничение. Но зачем использовать платное соединение, если домашний компьютер уже подключен к безлимитному и скоростному Интернету, да к тому же за весь пакет уже внесены деньги. Мы сегодня и разберем вопрос — как подключить мобильный телефон к Wi-Fi-роутеру и какие проблемы могут возникнуть.
Мы сегодня и разберем вопрос — как подключить мобильный телефон к Wi-Fi-роутеру и какие проблемы могут возникнуть.
iOS не хочет подключаться к сети
Владельцы марки iPhone зачастую сталкиваются с проблемой подключения к сети Wi-Fi. Рассмотрим, какие проблемы возникают и способы их решения.
Стандартное подключение отображено на рисунке ниже.
Но для владельцев аппаратов iPhone проблема подключения к беспроводной сети — обычное дело. Несмотря на то, что собственники уверяют, что это проблемы самой сети, а аппарат тут не причем, все-таки выделим три основных направления:
- Неумение правильно подключаться.
- Неполадки самого смартфона.
- Проблемы со стороны роутера.
Если ваш смартфон определил сеть, но после нажатия кнопки «Подключиться» ничего не происходит, то основные рекомендации будут такими:
- Проверьте, а вы попадаете в зону сети.
- Убедитесь, что включен модуль Wi-Fi на телефоне.
- Проверьте внешние признаки работы роутера: все провода подключены, лампочки «Интернет» и «Wi-Fi» светятся.

- Перезагрузите телефон и роутер.
- Настала пора подумать — а вдруг что-то сломалось.
Может у вас новая версия iOS? Так на аппаратах 6 и 7 серии надо проверить включена ли функция «Запрос на подключение». Если «Да», то нужно просто свайпнуть вверх и нажать на картинку антенны.
Самые распространенные ошибки и проблемы
Теперь расскажем о типичных проблемах. Среди них:
- Не проходит соединение в рабочей сети.
- В меню «Настройки» слово Wi-Fi отображается серым и сам переключатель не двигается.
Рассмотрим каждую проблему по отдельности.
Отсутствует соединение рабочей сети
Один из вариантов решения проблемы — многократное включение/выключение модуля Wi-Fi.
Не помогает? Удалите из списка доступных сетей вашу и выполните процесс подключения заново.
Для этого необходимо реализовать последовательность действий:
- Нажмите на значок «i».
- Откроется новое окно. Остается найти надпись «Забыть сеть» и нажать на нее.
 Сейчас это подключение снова появится в перечне доступных.
Сейчас это подключение снова появится в перечне доступных. - Перезагрузить роутер. Или выполнить полный сброс настроек кнопкой «Reset».
- Дополнить полную перезагрузку можно сбросом настроек сети. Все доступные Wi-Fi, настройки Bluetooth, адреса VPN и APN будут забыты. Для этого следует выполнить действия:
Если после введения всех настроек заново, соединение не заработает, то, скорее всего, причина в самом аппарате или на стороне интернет-провайдера. А это устранить своими силами невозможно.
Wi-Fi отображается серым
Следующий вариант — когда само слово ВайФай горит серым цветом и ползунок переключения не реагирует, необходимо:
- Выполнить грубую перезагрузку. Это может помочь запустить беспроводной модуль. Для этого одновременно нажимаются клавиши блокировки и «Home». На картинке iPhone 5/5s/SE это будет выглядеть таким образом, как показано на рисунке ниже.
- Следующий шаг полный сброс сетевых настроек.
- Если есть возможность, не лишним будет обновление операционной системы.
 Для этого требуется сделать:
Для этого требуется сделать:
Как видно шагов по исправлению надо пройти много. Если вы не уверены, что сами справитесь с этой задачей, лучше отнести аппарат в сервисный центр к специалисту.
Подключаем к сети смартфон на Андроиде
В принципе, по большому счету, системы iOS и Android одинаковые. И на Андроидах процесс подключения к Wi-Fi точно такой же:
- Вход в меню настроек.
- Пункт Wi-Fi.
- Подключение.
- Выбор сети и ввод пароля.
И это все.
Подключение Самсунгов
Рассмотрим пошагово, как подключить ВайФай на телефонах линейки Самсунг. Для этого необходимо выполнить следующие действия:
- Переходим в настройки.
- Ищем строчку Wi-Fi.
- Ползунок переводим в положение «ON».
- Остается найти нужное подключение и ввести пароль.
ВайФай работает!
Возможные проблемы
Рассмотрим ситуацию, если телефон не определяет сеть.
Наши шаги будут выглядеть таким образом:
- Заходим в «Настройки».

- Если смартфон устаревшей версии, то нужен пункт меню «Беспроводные сети» и уже там ищем строчку «Wi-Fi».
- В новых моделях в первых строчках будет написано Wi-Fi.
Теперь задача — найти нужную сеть самостоятельно, так как автоматически она не определилась. Для этого требуется выполнить последовательность действий:
- Нам нужна строчка «Добавить сеть».
- В новом окне «Добавить Wi-Fi» необходимо прописать название вашей домашней сети, именно так как она написана у провайдера. Все символы должны ТОЧНО совпадать!
- Осталось ввести пароль доступа к сети.
Теперь смартфон просто обязан найти и подключиться к выбранной сети.
Проблемы во время соединения
А если телефон не может подключиться к Wi-Fi роутеру, то тут есть несколько вариантов решения этой проблемы:
- Программный сбой на каком-то устройстве. Может помочь банальная перезагрузка обоих устройств.
- Некорректно заполнены поля. Изменен регистр, не переключена раскладка клавиатуры.

Снова не получается войти? Опять есть два способа разрешения ситуации:
- Что-то случилось со смартфоном. Если проблема в самом телефоне — тут без путешествия в сервисный центр не обойтись. Может помочь сброс «смарта» до заводских установок.
- Неполадки роутера. Если неполадки в роутере — полный сброс «RESET» или поход в магазин за новым девайсом.
Можно попытаться проверить телефон. Необходимо попробовать зайти в Интернет через другой роутер в любую сеть. Получилось? Интернет заработал? Значит проблема в домашнем оборудовании: проверяем настройки.
Роутер
Роутер — промежуточное звено между компьютером и Интернетом.
Саму сеть Интернета проводят различные провайдеры по всему городу и по всем домам посредством кабельных линий. Это внешняя сеть.
К нам в дом тоже проводят кабельную линию. В принципе можно ее сразу подключать к компьютеру и наслаждаться благами цивилизации. Это если в доме ты один или это стационарный компьютер. А если это ноутбук или желающих посидеть в глобальной сети в семье несколько человек?
Вот тут на помощь и приходит роутер. Или маршрутизатор.
Или маршрутизатор.
В один порт или разъем роутера вставляется центральный кабель от поставщика Интернета. К остальным портам можно подключить четыре проводных компьютера или больше, посредством раздачи ВайФай соединения к остальным устройствам в доме.
Итак, становится понятна роль маршрутизатора — принять внешний Интернет, построить внутреннюю сеть и раздать сигнал на подключенные устройства.
Если отключен DHCP
DHCP — сетевой протокол для динамического определения и настройки узла. С его помощью компьютеры могут получать сетевой IP-адрес автоматически.
Если у роутера служба DHCP отключена, то для этого в строчке «Дополнительные параметры» ставим галочку.
Появляется возможность прописать IP-адрес, прокси-сервер и прочие необходимые данные для точной настройки сети.
Прямое подключение без пароля
Скорее всего, уже видели функцию — «Подключение через WPS».
Кнопка есть, а воспользоваться ей не приходилось, когда подключение ВайФай проходит штатно. Рассмотрим, при каком случае она может быть использована:
Рассмотрим, при каком случае она может быть использована:
- На смартфоне выбираем модуль «Wi-Fi».
- Чуть ниже нажимаем на строку «Дополнительно».
- Выбираем «WPS-подключение».
- Теперь на самом роутере нажимаем кнопку WPS.
Таким образом смартфон войдет в сеть без пароля и других дополнительных данных.
Разбираемся с роутером
Если точно уверены, что ваш смартфон в порядке, но ничего не происходит, то проблема может быть в самом роутере.
Для разрешения данной ситуации следует выполнить действия:
- Включаем роутер.
- Проверяем провода.
- На телефоне активируем ВайФай.
- В списке доступных подключений ищем свой роутер и подключаемся к этому устройству.
- Так как роутер не «дышит», то нужен мобильный Интернет. Любой — лишь бы работал.
- Переходим в поисковик Гугл или Яндекс. В строке поиска прописываем: 192.168.0.1 или 192.168.1.1.
- На следующем этапе необходимы логин и пароль. Если роутер никто до этого не трогал, то по умолчанию, скорее всего, будет — «admin»/«admin».

- Перенастраиваем устройство — задаем ему новое сетевое имя и пароль.
Удаленный доступ через Wi-Fi
Есть еще вариант — подключить смартфон к ноутбуку через роутер. Рассмотрим, как это сделать:
- На телефоне необходимо установить из маркета «ES Проводник».
- Подключаем и компьютер, и телефон в одну сеть. Через «ES Проводник» находим меню с разделом «Сеть».
- В этом разделе находим строку «Удаленный доступ».
как зайти в настройки, настроить вай фай, управлять роутером с телефона
Современные гаджеты имеют широкое функциональное назначение и для большинства поставленных задач, таких как просмотр видео, времяпровождение в социальных сетях, прослушивание музыки, могут заменить ноутбуки, ПК. Любой смартфон дает возможность входа в Интернет через беспроводное соединение, устанавливаемое устройством, именуемым — роутер (маршрутизатор). После его приобретения требуется сделать некоторые настройки. В случае отсутствия компьютера рассмотрим, как роутер можно настроить через телефон. Этапы этого процесса изложены на примере устройства TP-LINK и смартфона на операционной системе Android.
Этапы этого процесса изложены на примере устройства TP-LINK и смартфона на операционной системе Android.
Подключение устройства к сети
Если маршрутизатор новый, то его следует присоединить к кабелю провайдера, предоставляющего услугу Интернет. Для этого необходимо выполнить последовательность действий:
- На задней панели находится порт «WAN», окрашенный синим цветом. Вставить разъем кабеля в эту фишку.
- Соединить кабель питания с роутером через специальный вход питания «Power» слева от разъема «WAN».
- Включить вилку питания.
- Если индикаторы на корпусе не загорелись, то нужно нажать кнопку «ON/OFF» на задней панели.
После подачи питания должен загореться индикатор Wi-Fi (WLAN) сети, обозначаемый так же, как в телефоне.
Вход в интерфейс роутера с телефона
Следующим этапом будет вход в настройки смартфона и включение приема WLAN-сети.
Нажимается раздел WLAN (Wi-Fi) и открывается список маршрутизаторов пользователей, которые находятся в зоне приема смартфона.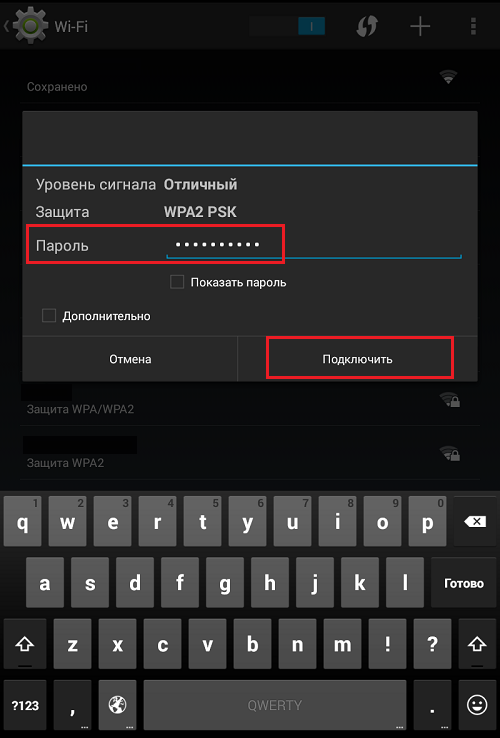 В основном это соседские беспроводные соединения. Необходимо найти в этом списке свой роутер. Обычно уровень сигнала подключаемого устройства гораздо выше, чем других из предложенного списка, так как он расположен на самом близком расстоянии от телефона. Новый роутер зачастую обозначен как идентификатор SSID… Если им уже пользовались, то может высветиться присвоенное имя сети.
В основном это соседские беспроводные соединения. Необходимо найти в этом списке свой роутер. Обычно уровень сигнала подключаемого устройства гораздо выше, чем других из предложенного списка, так как он расположен на самом близком расстоянии от телефона. Новый роутер зачастую обозначен как идентификатор SSID… Если им уже пользовались, то может высветиться присвоенное имя сети.
При нажатии на строку с именем беспроводной сети своего роутера, выйдет окно, предлагающее ввести пароль Wi-Fi-соединения.
Пароль для входа в Wi-Fi в новом роутере обозначен на наклейке в нижней части устройства как PIN, там же имя и пароль для входа в интерфейс роутера (обычно в обоих случаях — admin), а также MAC-адрес.
После входа в беспроводную сеть в смартфоне появится постоянный, не мигающий значок WLAN.
Далее нужно открыть подходящий браузер без VPN и блокирующих плагинов — Google, Яндекс или другой. Набрать в верхней строке адрес: http://192.168.1.1. Нажать ввод. Адреса нужно вводить точно, без пропусков или лишних знаков.
Адреса нужно вводить точно, без пропусков или лишних знаков.
После этих действий через телефон открывается интерфейс маршрутизатора, и можно переходить к настройкам роутера TP- Link.
В открытом интерфейсе сразу высвечивается окно ввода логина и пароля для входа в систему. В новом устройстве 2 раза вводится слово «admin».
Если маршрутизатор уже эксплуатировался и пароль для входа был изменен, то устройство необходимо сбросить на заводские настройки. Сброс на заводские настройки производится длительным нажатием (10–12 сек) тонким предметом в разъем «RESET», расположенный на задней части корпуса с правой стороны, рядом с разъемами для кабелей.
Чтобы настроить роутер с телефона, следует внимательно вводить символы при наборе пароля и не забывать, что ОС Android автоматически начинает фразу с заглавной буквы.
Настройка сети Интернет
После входа появляется главная страница меню роутера. В первую очередь требуется установить Интернет-соединение.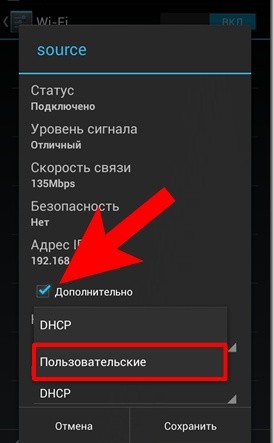
Для этого в левой колонке нажимается строка «Network» либо «Сеть» в зависимости от языка интерфейса.
В открывшемся списке выбирается строка «WAN».
В открывшемся окне интерфейса нужно указать тип подключения, применяемый провайдером. Он должен быть прописан в договоре об оказании услуги. К примеру, соединение PPPoE используют Дом.ру и Ростелеком, а L2TP — Билайн.
Очень часто провайдерами применяется DHCP- сервер (динамическое подключение), в котором IP-адреса изменяются через определенный промежуток времени. Если поставщиком услуг указывается фиксированный IP-адрес, маска, DNS-сервер, то по списку нажимается статический IP-адрес, данные сохраняются нажатием на нижнюю панель «Сохранить».
При открытии окна настроек PPPoE, требуется указать имя пользователя и пароль, прописанные в договоре. Далее кликнуть мышкой на нижнюю панель «Подключить» и еще ниже — «Сохранить». Аналогично указывается имя и пароль для других видов соединений (PPTP, L2TP).
После настройки WAN сети в смартфоне должен появиться Интернет.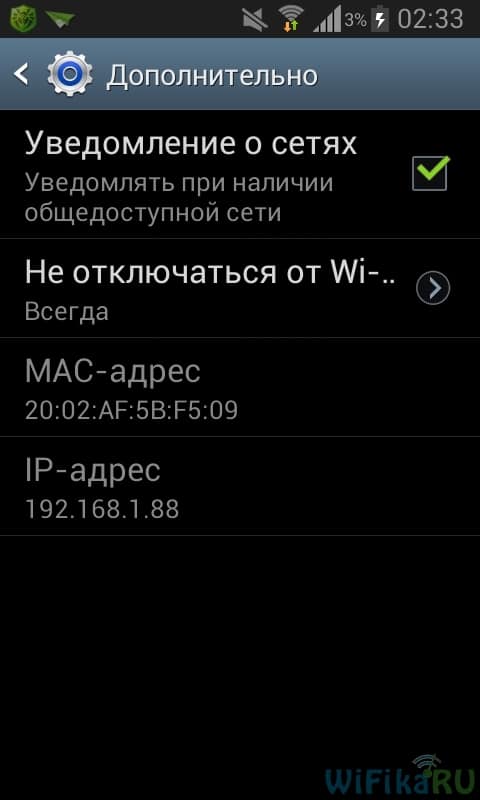 Наличие соединения быстро проверяется открытием почтового ящика либо соцсетей.
Наличие соединения быстро проверяется открытием почтового ящика либо соцсетей.
Настройка безопасности беспроводного соединения
Защита сети Wi-Fi очень важна для пользователя, так как проникновение в нее посторонних лиц может отразиться на скорости соединения, которая значительно замедляется. Так же есть вероятность считывания различных данных и паролей со смартфона, подключенного к незащищенной сети.
Вначале необходимо настроить Wi-Fi. В левой колонке кликается строка «Беспроводной режим». В нижней части выходит несколько функций, которые требуют просмотра. В данном интерфейсе открываются «Настройки беспроводного режима».
В первой строке сверху нужно придумать имя для своей сети, которое будет видно для всех подключаемых гаджетов. Вводить следует на английском языке.
Ниже выбирается страна для корректной работы роутера.
Следующая строка обозначает стандарт работы устройства, обозначающий на какой частоте (2,4 ГГц, 5 ГГц) и с какой максимальной скоростью происходит передача данных. Обычно выставляется режим работы роутера — 802.11bgn смешанный с максимальной скоростью до 600 Мбит/с. В нашем случае маршрутизатор серии n со скоростью до 300 Мбит/с . Режим 802.11 ac (до 6 Гбит/с) применяется, если устройство двухдиапазонное.
Обычно выставляется режим работы роутера — 802.11bgn смешанный с максимальной скоростью до 600 Мбит/с. В нашем случае маршрутизатор серии n со скоростью до 300 Мбит/с . Режим 802.11 ac (до 6 Гбит/с) применяется, если устройство двухдиапазонное.
Галочки по включению вещания беспроводной сети и SSID выставлены автоматически. Если убрать широковещание SSID, то имя настраиваемого соединения не будет высвечиваться для гаджетов и придется постоянно создавать сеть и вводить ее имя. Это не очень удобно для домашнего пользования. Такая дополнительная защита хороша для юридических лиц, когда работа в сети производится с важными данными.
Функция WDS подразумевает соединение нескольких роутеров в один Wi-Fi-режим для расширения покрытия сети. По умолчани
Как подключить Android к Wi-Fi
Статью прочитали: 3 772
1. Подключение к Wi-Fi на Android
Все устройства на мобильной операционной системе Android поддерживают подключение к сетям Wi-Fi, оно доступно через диалоговое окно настроек. Можно выбрать и установить соединение с сетью, настроить сеть разнообразными методами.
Можно выбрать и установить соединение с сетью, настроить сеть разнообразными методами.
Примечание: в данной статье описывается версия Android 7.0. В других версиях Android могут быть отличия.
2. Найдите имя сети SSID и пароль
Прежде чем подключиться к Wi-Fi, нужно узнать название сети (SSID), к которой вы собираетесь подключаться, и пароль на доступ к ней, если он есть. Если вы подключаетесь к домашней сети, эти данные можно найти на дне маршрутизатора.
Если это не ваша домашняя сеть, нужно спросить SSID и пароль у администратора.
3. Сканирование в поиске Wi-Fi
Откройте настройки Wi-Fi при помощи одного из следующих методов.
- Проведите пальцем вниз с верхней правой части экрана, чтобы открылось меню базовых настроек, нажмите на стрелку вниз для доступа к дополнительным настройкам. Нажмите на иконку сети Wi-Fi
- Нажмите на иконку в форме шестерёнки на домашней странице, выберите Wi-Fi в разделе «Беспроводные сети»
- Любой из этих двух методов запускает диалоговое окно настройки Wi-Fi.
 Это диалоговое окно также может носить название WLAN
Это диалоговое окно также может носить название WLAN
Включите Wi-Fi, если он был выключен, при помощи переключателя справа. После этого устройство начнёт автоматически искать доступные сети Wi-Fi и покажет список найденных.
4. Подключение к сети
Выберите из списка нужную вам сеть.
Примечание: если на иконке есть ключ, требуется пароль для доступа к этой сети. Если вы знаете пароль, лучше пользоваться такими сетями. Незащищённые сети, вроде сетей в магазинах, гостиницах и прочих публичных мест, не имеют иконки ключа. Если вы пользуетесь такими сетями, соединение может быть взломано, поэтому старайтесь не выполнять конфиденциальных задач, вроде входа в банковский аккаунт и т.д.
Также показывается предположительная сила сигнала. Чем более тёмный цвет у иконки, тем сильнее сигнал.
Нажмите на название нужной сети.
- Если вы раньше не подключались к этой сети, появится диалоговое окно для ввода пароля, затем нажмите кнопку «Подключиться».

- Если вы раньше подключались к этой сети, появится диалоговое окно с вариантами «Забыть», «Отменить» или «Подключиться». Если выбрать «Забыть», Android удалит информацию о входе из предыдущей сессии.
Если вы введёте пароль правильно, диалоговое окно закроется и выбранный SSID покажет сообщение «Получение IP адреса» и затем «Подключено».
После этого небольшая иконка Wi-Fi появится в панели статуса в правом верхнем углу экрана.
5. Подключение с WPS (Wi-Fi Protected Setup)
WPS позволяет подключаться к безопасной сети без необходимости вводить имя сети и пароль. Этот очень нёнадежный метод подключения предназначается в первую очередь для установки связи между двумя устройствами напрямую, вроде подключения сетевого принтера к Android-устройству.
Для настройки WPS:
1. Настройте маршрутизатор с WPS
Ваш маршрутизатор должен быть настроен для работы с WPS, обычно для этого на нём есть кнопка. Базовые станции Apple AirPort можно настроить при помощи утилиты AirPort на компьютере.
2. Настройте Android-устройство для работы с WPS
Android-устройства могут подключаться при помощи методов WPS Push или WPS PIN, в зависимости от требований маршрутизатора. Метод PIN требует ввести пароль из 8 цифр для соединения двух устройств. Метод Push требует нажать на кнопку на маршрутизаторе при попытке подключения. Это более безопасный вариант, но вы должны находиться рядом с маршрутизатором.
Предупреждение: некоторые специалисты по безопасности рекомендуют полностью отключать WPS на маршрутизаторе или по крайней мере использовать метод Push.
- Откройте страницу настроек Wi-Fi
- В правом верхнем углу нажмите на кнопку с тремя точками и выберите «Дополнительные функции»
- Выберите «Кнопка WPS» или «Ввод пин-кода WPS», в зависимости от настроек вашего маршрутизатора.
6. Проверьте ваше подключение Wi-Fi
Когда на устройстве есть открытое соединение Wi-Fi, вы можете посмотреть информацию о нём, включая силу сигнала, скорость передачи данных, на какой частоте установлена связь и тип безопасности.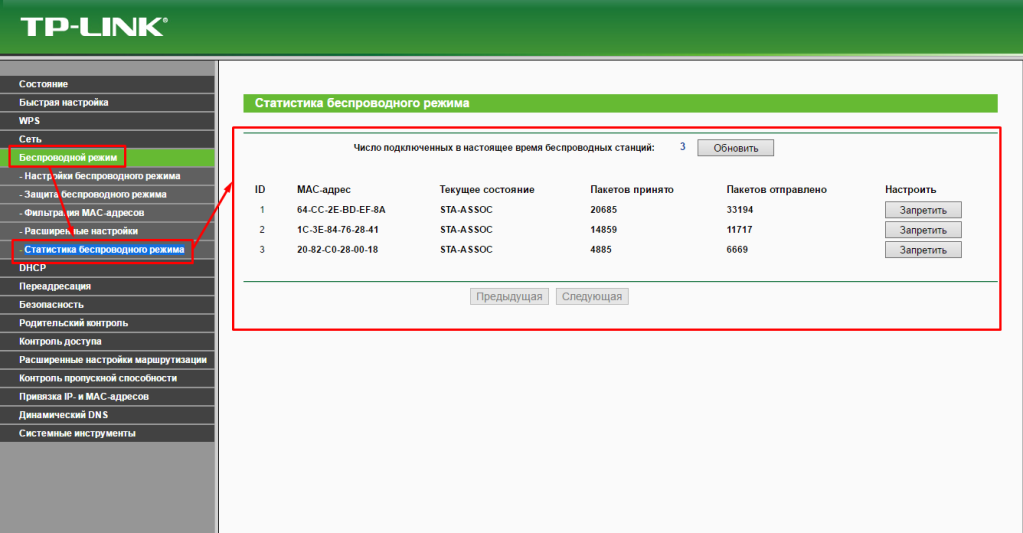 Для просмотра информации:
Для просмотра информации:
1. Откройте настройки Wi-Fi
2. Нажмите на вашу сеть и увидите диалоговое окно с информацией.
7. Настройте сетевые уведомления
Чтобы получать информацию о том, когда устройство находится в пределах работы сети, включите сетевые уведомления в настройках Wi-Fi.
1. Откройте настройки Wi-Fi.
2. Нажмите на иконку шестерёнки используйте переключатель «Уведомление о сетях»
Если Wi-Fi включен, даже если сети нет, вы будете получать уведомления каждый раз, когда устройство обнаружит сигнал доступной открытой сети.
Читайте также, как быстро настроить новый Android-смартфон.
Нашли ошибку в тексте? Сообщите о ней автору: выделите мышкой и нажмите Ctrl+Enter.
Как раздать интернет с телефона на роутер
Отметим, что раздача интернета на роутер доступна не для всего сетевого оборудования, поскольку проблемы могут возникнуть при конфигурировании роутера.
Важно, чтобы он поддерживал режим работы клиента, а также не требовал дополнительных настроек WAN при подключении. Впрочем, проверить это можно только непосредственно во время взаимодействия с веб-интерфейсом.
Шаг 1: Включение точки доступа на смартфоне
Настройка маршрутизатора происходит уже после того, как точка доступа активирована на мобильном устройстве, поэтому сначала нужно выполнить данную задачу. Для этого на самом смартфоне c Android произведите следующее:
- Разверните панель уведомлений, чтобы перейти к разделу «Настройки», нажав по соответствующему значку в виде шестеренки.
- Там выберите меню под названием «Сеть и Интернет».
- Откройте категорию по настройке точки доступа и режима модема.
- В ней вас интересует режим «Точка доступа Wi-Fi», который и будет использован для вещания беспроводной сети или мобильного интернета.
- За включение точки доступа отвечает специальный переключатель, который нужно передвинуть в активное состояние.

- Обратите внимание на дополнительные настройки, где измените название точки доступа, установите подходящий пароль и на всякий случай отключите автоматическое выключение, чтобы при настройке маршрутизатора не пришлось несколько раз повторно включать эту функцию на смартфоне.
Каждое устройство на Android или iOS обладает своими особенностями по включению точки доступа к интернету, а также есть альтернативные методы организации подобной передачи. Если у вас возникли проблемы с этой операцией или вы ищете альтернативные варианты ее реализации, ознакомьтесь с другими тематическими статьями на нашем сайте по следующим ссылкам.
Подробнее:
Правильная настройка точки доступа на Android
Раздача Wi-Fi с Android-устройства
Как раздать Wi-Fi с iPhone
Шаг 2: Конфигурирование роутера
Переходим к сложной части рассматриваемой задачи, которая заключается в настройке маршрутизатора. Все действия осуществляются в веб-интерфейсе, поэтому вне зависимости от модели сетевого оборудования в первую очередь выполните авторизацию в этом меню, о чем детальнее читайте далее.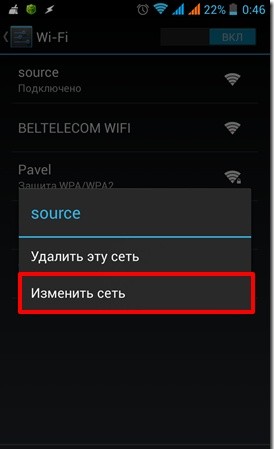
Подробнее: Вход в настройки роутеров
Разберем сам процесс настройки на примере моделей роутеров от трех разных производителей, чтобы у каждого пользователя сформировалось полная картина того, что нужно сделать в веб-интерфейсе.
TP-Link
TP-Link — один из самых крупных производителей маршрутизаторов, устройства от которого приобретают многие юзеры при подключении интернета, поэтому сперва рассмотрим именно эту версию веб-интерфейса. Подсоединение к существующей точке доступа происходит без каких-либо проблем.
- Через левую панель перейдите в раздел «Быстрая настройка».
- Запустите «Мастера быстрой настройки»
- В качестве рабочего режима укажите «Усилитель Wi-Fi сигнала», отметив маркером соответствующий пункт.
- Из списка доступных сетей выберите ту, к которой хотите подключиться. По необходимости нажмите «Обновить», чтобы запустить повторное сканирование сетей.

- Не меняйте название беспроводной сети и ее MAC-адрес, ведь эти параметры идут от смартфона.
- Однако в обязательном порядке потребуется ввести пароль, если сеть была защищена им при создании на мобильном устройстве.
- По завершении щелкните «Далее» для подтверждения подключения.
- Дополнительно предлагается изменить параметры локальной сети, но лучше оставить значения по умолчанию, поскольку они будут подходящими в большинстве случаев.
- Вы будете уведомлены об успешности настройки и сможете перейти подключить другие устройства к маршрутизатору по созданному SSID.
Для возвращения маршрутизатора в исходное состояние понадобится в этом же меню быстрой настройки вернуть стандартный рабочий режим и задать параметры WAN для получения сети от провайдера.
D-Link
Внешний вид веб-интерфейса D-Link можно считать типовым, поскольку у многих других производителей он реализован практически так же, но с небольшими изменениями. Приведенная ниже инструкция поможет даже обладателям иных моделей разобраться с настройкой.
Приведенная ниже инструкция поможет даже обладателям иных моделей разобраться с настройкой.
- После успешной авторизации в веб-интерфейсе откройте раздел «Начало» и выберите «Мастер настройки беспроводной сети».
- В этом случае режим работы нужно указать «Клиент». Заметим, что в роутерах от D-Link он реализован лучше всего и проблем с подключением практически никогда не возникает.
- Далее вам будет предложено выбрать, к какой беспроводной сети подключиться. Отметьте ее нажатием ЛКМ и переходите далее.
- Введите ключ безопасности, если на точке доступа установлена защита.
- Соединение с сетью в большинстве случаев происходит для ее дальнейшего вещания на другие устройства, поэтому не забудьте активировать эту функцию, а также по желанию поменять SSID и задать режим безопасности.
- Вы будете уведомлены о применении настроек и сможете ознакомиться со всеми параметрами. Их можно поменять, вернувшись на необходимое количество шагов назад.

ZyXEL Keenetic
В завершение разберем самый нестабильный вариант, с необходимостью выполнения которого сталкиваются обладатели маршрутизаторов ZyXEL Keenetic. В этом случае подключение происходит через режим WDS, активируемый в настройках роутера.
- Для этого откройте раздел «Network».
- Разверните категорию «Wireless LAN».
- Перейдите к категории «WDS» и начните настройку.
Дополнительную информацию по дальнейшим действиям вы найдете в аналогичной статье про TP-Link, но при этом пропустите процесс взаимодействия с главным устройством, поскольку им выступает смартфон, где параметры изначально заданы правильно.
Подробнее: Настройка WDS на роутерах TP-Link
Шаг 3: Подключение устройств к беспроводной сети
Все настройки успешно выполнены, а это значит, что можно подключать мобильные устройства и компьютеры к беспроводной сети роутера, которая выступает усилителем точки доступа со смартфона. Если ранее вы не сталкивались с необходимостью соединения по Wi-Fi, ознакомьтесь с представленными далее инструкциями.
Если ранее вы не сталкивались с необходимостью соединения по Wi-Fi, ознакомьтесь с представленными далее инструкциями.
Подробнее:
Как подключить интернет на телефоне
5 способов подключения компьютера к интернету
Подключение ноутбука к Wi-Fi через роутер
Опишите, что у вас не получилось. Наши специалисты постараются ответить максимально быстро.
Помогла ли вам эта статья?
ДА НЕТПодключение к Wi-Fi на Android
Если вы купили новый смартфон с установленной на него операционной системой Android, то велика вероятность вашего последующего выхода в Интернет. Для этого можно использовать услуги сотового оператора. Но при этом вы можете потратить слишком много денег. Особенно в случае просмотра видеороликов на YouTube или скачивания тяжелых трехмерных игр. Лучше всего для этих целей подключаться к сетям Wi-Fi. Но как это сделать?
Данное руководство расскажет вам о том, как подключить к сети Wi-Fi мобильное устройство, на которое установлена операционная система Android 4. 1.2 или её более свежая версия.
1.2 или её более свежая версия.
Сперва нужно запомнить, что вы не сможете просто так подключиться к защищенным сетям Wi-Fi. А к таковым относятся все сети, которые требуют ввести пароль. Без ввода пароля подключение невозможно. Если вы хотите подключиться к собственному роутеру, установленному дома или в офисе, то сначала потребуется узнать имя сети (SSID) и пароль. Если владельцем устройства ничего не изменялось, то все эти данные можно найти на нижней части роутера.
Для подключения к новой сети Wi-Fi нужно зайти в раздел «Настройки». В нём вы найдете подраздел Wi-Fi с характерным переключателем. Щелкните по нему, это активизирует беспроводной модуль. Теперь нужно перейти в сам подраздел. В нём содержатся все обнаруженные только что сети Wi-Fi. Нажмите на ту сеть, SSID которой указана на нижней части роутера. Или же выберите сеть без изображенного около неё замочка. Это открытая сеть, не требующая ввода пароля.
Если вы подключаетесь к защищенной сети, то должно всплыть окошечко, в которое вводится пароль.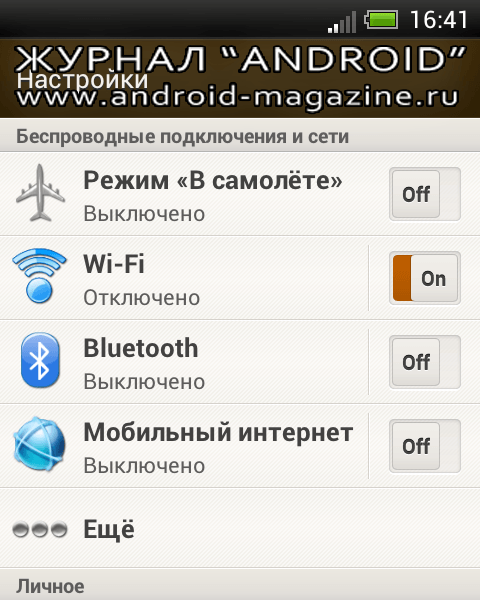 Пропишите его и нажмите кнопку «Подключиться».
Пропишите его и нажмите кнопку «Подключиться».
Если пароль будет правильным, то в строке состояния вы увидите слова «Получение IP-адреса». Это занимает буквально пару секунд. Затем вы окажетесь подключенными к Интернету. Всё очень просто. Но существует ещё более простой способ подключения к сети Wi-Fi. Он заключается в использовании технологии WPS.
Если вы подключаетесь к домашнему маршрутизатору, то на нём может присутствовать кнопка WPS. Она позволяет подключить устройство к Интернету без ввода пароля. Для этого зайдите на смартфоне в подраздел Wi-Fi и нажмите кнопку «Меню». Если в числе доступных вариантов имеется пункт «Вход по PIN-коду WPS», то данный способ вам доступен. После выбора этого пункта вам нужно нажать кнопку WPS на маршрутизаторе. А дальше остается лишь следовать подсказкам.
Вот и всё. В дальнейшем вы можете при помощи подраздела Wi-Fi просматривать информацию о текущем соединении. Вы будете видеть имя сети, текущую скорость, тип защищенности и ваш IP-адрес. Помните, что зона действия Wi-Fi обычно ограничена десятью метрами. Публичные точки доступа могут распространять сигнал и на большую площадь.
Помните, что зона действия Wi-Fi обычно ограничена десятью метрами. Публичные точки доступа могут распространять сигнал и на большую площадь.
Как использовать свой телефон Android в качестве беспроводного маршрутизатора
Возможность использовать свой телефон Android в качестве маршрутизатора Wi-Fi может быть важной функцией. Если вы сидите на вокзале, хотите избежать дорогостоящих расходов на Wi-Fi в отеле или если у вас пропадает интернет-соединение дома, это невероятно полезно.
Всего несколькими нажатиями вы можете поделиться подключением для передачи данных вашего телефона к ноутбуку или планшету. В этом руководстве мы покажем вам, как использовать свой телефон в качестве маршрутизатора, а также как приложения виртуального маршрутизатора для Android могут помочь вам обойти ограничения оператора связи.
В этом руководстве мы покажем вам, как использовать свой телефон в качестве маршрутизатора, а также как приложения виртуального маршрутизатора для Android могут помочь вам обойти ограничения оператора связи.
Как использовать свой телефон в качестве маршрутизатора
Сначала давайте посмотрим, как настроить телефон в качестве маршрутизатора Wi-Fi.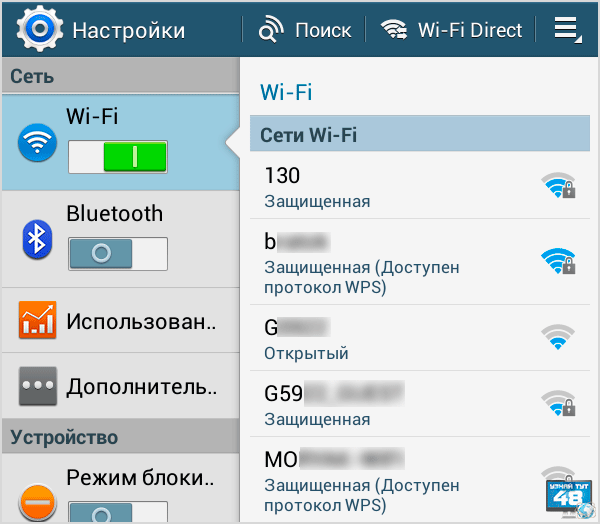 Эта функция должна быть доступна на всех телефонах Android, если оператор не удалил ее.
Эта функция должна быть доступна на всех телефонах Android, если оператор не удалил ее.
Перейдите в Настройки > Сеть и Интернет и выберите Точка доступа и модем .Помните, что на некоторых устройствах названия этих параметров могут отличаться, но основные функции остаются неизменными. Теперь вы увидите все возможные варианты.
изображение галерея (2 изображения) ЗакрытьИзображение 1 из 2
Изображение 2 из 2
Для беспроводного модема нажмите Точка доступа Wi-Fi . В открывшемся окне вы увидите параметры для имени сети, безопасности, пароля и диапазона сети. Вы можете отредактировать все это или оставить для них значения по умолчанию, если хотите.
В открывшемся окне вы увидите параметры для имени сети, безопасности, пароля и диапазона сети. Вы можете отредактировать все это или оставить для них значения по умолчанию, если хотите.
Опции Wi-Fi
Имя точки доступа — это идентификатор SSID, который вы увидите при подключении к сети на своем ноутбуке или планшете. Заменить это на что-нибудь уникальное — хорошая идея. Таким образом, вы не сможете спутать сеть вашего телефона с чьей-либо еще поблизости.
Заменить это на что-нибудь уникальное — хорошая идея. Таким образом, вы не сможете спутать сеть вашего телефона с чьей-либо еще поблизости.
Вы можете отключить безопасность, если хотите, хотя это позволит любому, кто находится в пределах досягаемости, подключиться, поэтому оставьте ее включенной, чтобы ваша точка доступа была в безопасности.Нажмите Advanced , чтобы просмотреть остальные настройки.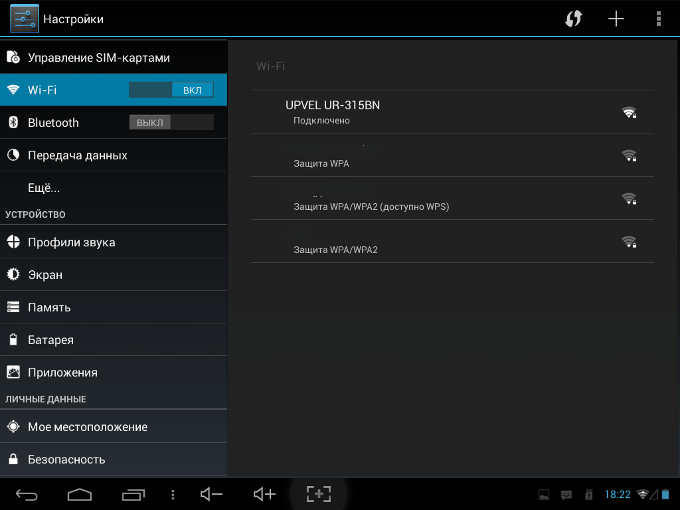
Используйте пароль Hotspot , чтобы увидеть пароль, созданный вашим телефоном случайным образом.Это эквивалент ярлыка маршрутизатора, который обычно находится на нижней части маршрутизатора — только здесь, на вашем телефоне. Опять же, вы можете изменить пароль, но в этом нет необходимости.
Последний вариант — это тесьма. Диапазон 5 ГГц менее подвержен помехам, поэтому, если вы находитесь в оживленном месте с множеством других беспроводных сетей поблизости, выбор этого может дать вам лучшую производительность. Однако ваш подключающийся ноутбук или планшет также должен его поддерживать.
Диапазон 5 ГГц менее подвержен помехам, поэтому, если вы находитесь в оживленном месте с множеством других беспроводных сетей поблизости, выбор этого может дать вам лучшую производительность. Однако ваш подключающийся ноутбук или планшет также должен его поддерживать.
Изображение 1 из 3
Изображение 2 из 3
Изображение 3 из 3
Наконец, переключите переключатель включения / выключения в положение на , и вы готовы к работе. Теперь вы можете подключиться к сети на своем ноутбуке точно так же, как если бы вы подключались к любой другой сети Wi-Fi.
Теперь вы можете подключиться к сети на своем ноутбуке точно так же, как если бы вы подключались к любой другой сети Wi-Fi.
Когда вы закончите, не забудьте выключить точку доступа Wi-Fi.Это предотвратит чрезмерную разрядку аккумулятора и использование данных, а также позволит вашему телефону снова подключиться к беспроводным сетям.
Если модем заблокирован на Android
Некоторые операторы связи блокируют функцию точки доступа Wi-Fi на Android.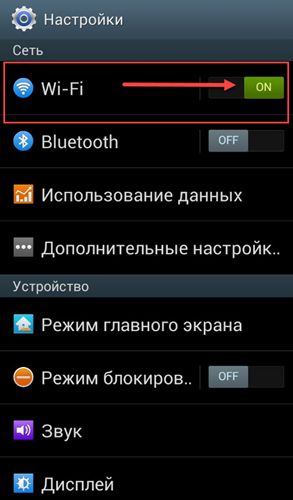 Они не хотят, чтобы вы использовали тарифный план вашего телефона с ноутбуком; вместо этого они продадут вам отдельный тарифный план.
Они не хотят, чтобы вы использовали тарифный план вашего телефона с ноутбуком; вместо этого они продадут вам отдельный тарифный план.
Изменения, внесенные с момента выхода Android 6, усложнили приложениям возможность обхода этих ограничений.Это все еще возможно, но вам необходимо установить приложение-компаньон для рабочего стола. Лучшим вариантом является PDANet +, который можно бесплатно получить из Play Store с ограничениями на использование. Вы можете полностью разблокировать его, купив в приложении по цене 7,99 доллара.
Лучшим вариантом является PDANet +, который можно бесплатно получить из Play Store с ограничениями на использование. Вы можете полностью разблокировать его, купив в приложении по цене 7,99 доллара.
Приложение простое в использовании.Просто выберите режим подключения, затем введите имя пользователя и пароль в настольном приложении. Еще одна полезная функция — вы можете скрыть факт подключения.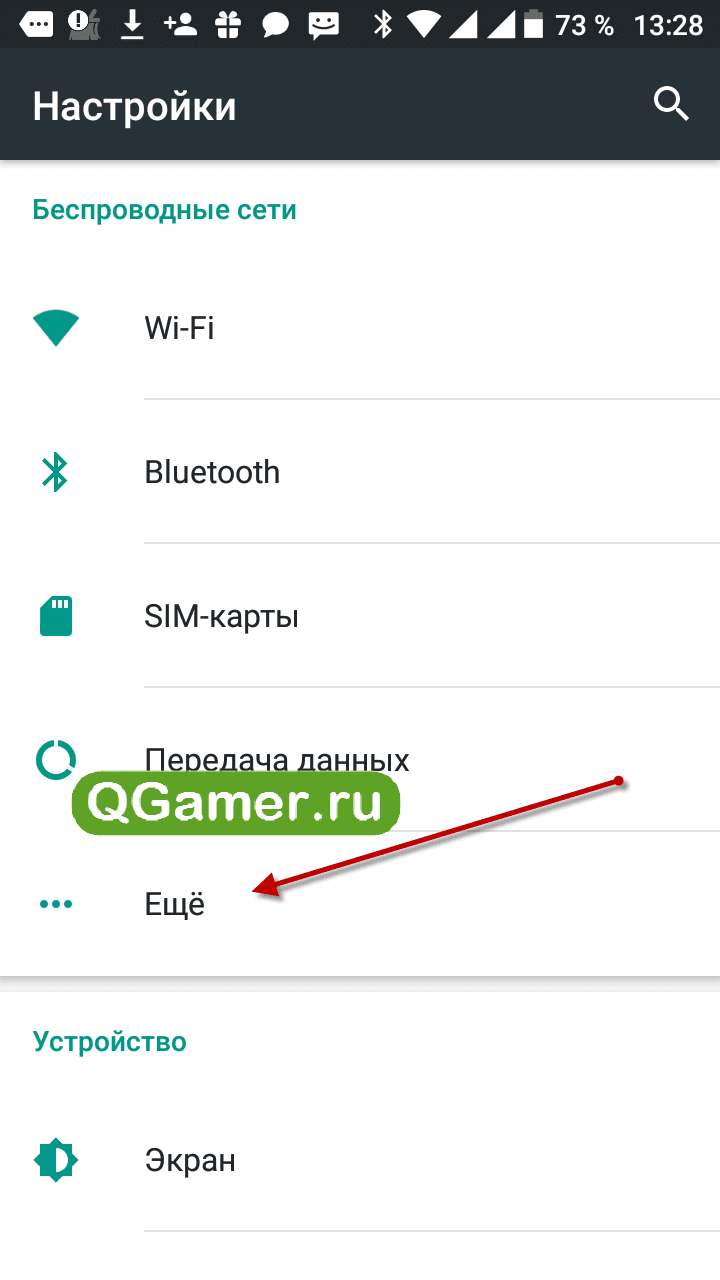 Это может быть чрезвычайно полезно для операторов связи, которые строго придерживаются вашего тарифного плана.
Это может быть чрезвычайно полезно для операторов связи, которые строго придерживаются вашего тарифного плана.
Изображение 1 из 2
Изображение 2 из 2
Это приложение позволяет подключаться к настольному компаньону через Wi-Fi Direct в Windows или через USB-модем как в Windows, так и в macOS. Он также поддерживает режим точки доступа Wi-Fi, поэтому вы можете подключать любое беспроводное устройство, но только на некоторых старых телефонах.
Он также поддерживает режим точки доступа Wi-Fi, поэтому вы можете подключать любое беспроводное устройство, но только на некоторых старых телефонах.
Если PDANet + не работает для вас, обратите внимание на NetShare в качестве альтернативы, которая работает аналогичным образом.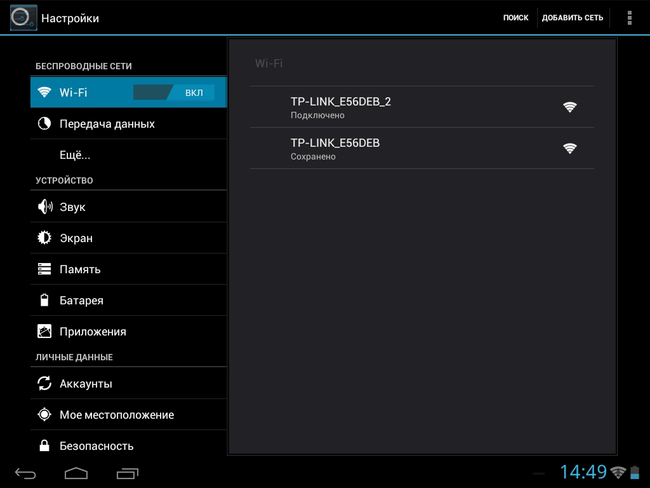 И если вы все еще качаете старый телефон или хотите использовать старое устройство специально в качестве точки доступа, взгляните на Hotspot Control. Это старое приложение, которое больше не находится в разработке, но оно всегда хорошо работало на Android 5 и более ранних версиях.
И если вы все еще качаете старый телефон или хотите использовать старое устройство специально в качестве точки доступа, взгляните на Hotspot Control. Это старое приложение, которое больше не находится в разработке, но оно всегда хорошо работало на Android 5 и более ранних версиях.
Другие способы привязки
Функция точки доступа Wi-Fi — это самый быстрый и простой способ превратить ваш телефон в роутер. Но в Android есть еще несколько вариантов модема.
Но в Android есть еще несколько вариантов модема.
Bluetooth-модем
Настроить Bluetooth-модем просто.Просто установите сопряжение телефона с ноутбуком или планшетом, затем коснитесь переключателя Bluetooth-модем в настройках точки доступа и модема . Когда закончите, не забудьте выключить его снова.
Когда закончите, не забудьте выключить его снова.
Bluetooth потребляет меньше энергии аккумулятора, чем Wi-Fi, поэтому это хороший выбор, если у вас мало энергии.Однако это также, вероятно, будет несколько медленнее, особенно если у вас более старое устройство со старой версией Bluetooth. Еще одним недостатком является то, что вы можете привязать только одно устройство за раз.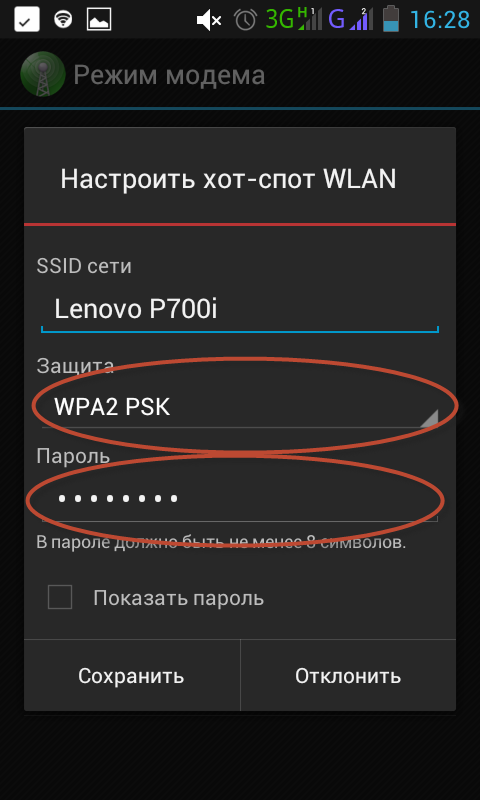
USB-модем
Подключите телефон к компьютеру с помощью USB-кабеля, и станет доступна опция USB-модем . Включите его, и вы сможете получить доступ в Интернет на своем компьютере через проводное соединение.
Включите его, и вы сможете получить доступ в Интернет на своем компьютере через проводное соединение.
USB-модем быстрее и надежнее, чем беспроводной вариант. Это также не разряжает аккумулятор вашего телефона — фактически, ваш ноутбук действительно заряжает ваш телефон. С другой стороны, это менее удобно: вам нужно иметь под рукой USB-кабель, он работает только с устройствами, у которых есть USB-порт, и вы можете использовать только одно устройство за раз.
Это также не разряжает аккумулятор вашего телефона — фактически, ваш ноутбук действительно заряжает ваш телефон. С другой стороны, это менее удобно: вам нужно иметь под рукой USB-кабель, он работает только с устройствами, у которых есть USB-порт, и вы можете использовать только одно устройство за раз.
Wi-Fi доступ везде
Теперь вы знаете, как использовать свой телефон в качестве маршрутизатора с функцией модема. Однако, как мы видели, некоторые операторы скрывают (или даже удаляют) параметры модема. Многие другие накладывают ограничения на раздачу интернета. Это может включать в себя полную блокировку, предложение о покупке определенного плана, который его поддерживает, ограничение вас определенным объемом данных или снижение возможных скоростей.
Однако, как мы видели, некоторые операторы скрывают (или даже удаляют) параметры модема. Многие другие накладывают ограничения на раздачу интернета. Это может включать в себя полную блокировку, предложение о покупке определенного плана, который его поддерживает, ограничение вас определенным объемом данных или снижение возможных скоростей.
Таким образом, использование телефона в качестве беспроводного маршрутизатора лучше рассматривать как последнее средство, а не как постоянное решение. Наше руководство о том, как найти ближайшую точку доступа Wi-Fi для выхода в Интернет, в первую очередь покажет вам, как найти лучшее соединение.
Наше руководство о том, как найти ближайшую точку доступа Wi-Fi для выхода в Интернет, в первую очередь покажет вам, как найти лучшее соединение.
Orka One поддерживает технологию AI и Bluetooth, но улучшает ли это ваш слух?
Об авторе Энди Беттс (Опубликовано 223 статей) Энди — бывший печатный журналист и редактор журнала, который пишет о технологиях уже 15 лет. За это время он внес вклад в бесчисленное количество публикаций и написал работы по копирайтингу для крупных технологических компаний. Он также предоставил экспертные комментарии для средств массовой информации и организовал панели на отраслевых мероприятиях.
За это время он внес вклад в бесчисленное количество публикаций и написал работы по копирайтингу для крупных технологических компаний. Он также предоставил экспертные комментарии для средств массовой информации и организовал панели на отраслевых мероприятиях.
Подпишитесь на нашу рассылку новостей
Подпишитесь на нашу рассылку, чтобы получать технические советы, обзоры, бесплатные электронные книги и эксклюзивные предложения!
Еще один шаг…!
Подтвердите свой адрес электронной почты в только что отправленном вам электронном письме.
8 лучших способов исправить Android Wi-Fi продолжает отключаться и повторно подключаться Проблема
У вашего телефона проблемы с подключением к домашней или офисной сети? Проблема характерна только для одной сети Wi-Fi или для всех других сетей? Тебе не о чем беспокоиться. Мы сузили список восьми (8) советов по устранению неполадок, чтобы узнать, как решить проблему и вернуться в Интернет.
Мы сузили список восьми (8) советов по устранению неполадок, чтобы узнать, как решить проблему и вернуться в Интернет.
Ваш телефон внезапно отключается от сети Wi-Fi через несколько минут после установления соединения? Это случается каждый раз или время от времени? Какой бы ни была ситуация, эта статья поможет вам исправить ее.Давайте приступим к делу.
1. Повторное подключение к сети
Иногда простое повторное подключение к сети Wi-Fi, которая продолжает отключаться, может помочь решить проблему. Вот как это сделать на вашем Android-устройстве.
Шаг 1: Откройте меню настроек телефона.
Шаг 2: Выберите опцию «Сеть и Интернет».
Шаг 3: Если ваше устройство подключено к сети, нажмите на опцию Wi-Fi.
Шаг 4: Найдите значок шестеренки, чтобы проверить дополнительные сведения о подключенной сети, а затем выберите «Забыть».
Это отключает ваше устройство от сети Wi-Fi и удаляет сеть из памяти вашего телефона.
Шаг 5: Если вы не подключены к сети из-за проблемы «повторного подключения и отключения», нажмите «Сохраненные сети» в меню настроек Wi-Fi.
Шаг 6: Выберите сеть, в которой возникает проблема с подключением, просто коснувшись ее имени.
Шаг 7: Нажмите значок «Забыть».
Это удалит сеть из памяти вашего устройства.Теперь повторно подключитесь к сети, введя учетные данные сети — введите пароль, если он есть в сети. Если проблема с «отключением и повторным подключением» не устранена, попробуйте любой из приведенных ниже советов по устранению неполадок.
2. Забудьте о ранее подключенной сети
Обычно, когда в радиусе действия вашего телефона есть несколько доступных сетей, ОС Android пытается подключиться к сети с наилучшим уровнем сигнала. Это замечательная особенность. Одним из недостатков является то, что в процессе поиска и переключения на лучшую сеть Wi-Fi вашего устройства продолжает отключаться и повторно подключаться.
Вы можете исправить это, забыв о доступных сетях, к которым вы ранее подключались (выполните шаги 1–7 выше), или используйте Wi-Fi Prioritizer — приложения, которые сообщают вашему устройству, к какой сети подключаться, когда имеется несколько доступных сетей.
3. Отключить мешающие приложения
Некоторые приложения помогают максимально эффективно использовать сети Wi-Fi на вашем устройстве Android, но иногда влияют на его функциональность. Некоторыми примерами этих приложений являются VPN и приложения с приоритетом Wi-Fi.Если какое-либо из таких приложений может вызвать сетевые помехи на вашем устройстве, временное отключение или выключение его / их может помочь.
Если на вашем устройстве установлено и активно антивирусное приложение, вам следует отключить его или выключить и посмотреть, устраняет ли оно проблемы с отключением и повторным подключением Wi-Fi. Это сработало для некоторых пользователей Android.
Сделайте это и снова подключитесь к своей сети Wi-Fi. Если проблема не устраняется и ваш телефон не может оставаться подключенным к вашему устройству Android, попробуйте следующее исправление для устранения неполадок, указанное ниже.
4. Сброс сетевых настроек
Сброс сетевых настроек вашего Android-смартфона также может помочь решить эту проблему. Сброс сети обновляет настройки Wi-Fi вашего телефона, настройки сотовой сети, настройки Bluetooth и конфигурации VPN. Это помогает решить проблемы с сетью и подключением на вашем устройстве. Выполните следующие действия, чтобы сбросить настройки сети вашего телефона.
Примечание. Сброс настроек сети приведет к удалению всех сохраненных сетей (Wi-Fi и сотовая связь), паролей, а также сопряженных устройств Bluetooth.
Шаг 1: Откройте меню настроек телефона.
Шаг 2: Прокрутите вниз и выберите Система.
Шаг 3: Нажмите на раскрывающийся список «Дополнительно».
Шаг 4: Выберите параметры сброса.
Шаг 5: Нажмите «Сбросить настройки Wi-Fi, мобильного телефона и Bluetooth».
Шаг 6: Нажмите кнопку «Сбросить настройки» внизу страницы.
После этого повторно подключитесь к сети Wi-Fi.
5. Перезагрузите телефон
Общеизвестно, что перезагрузка телефона (или любого другого устройства) помогает решить некоторые проблемы, с которыми он может столкнуться. Этот многовековой метод устранения неполадок также может решить проблемы с Android Wi-Fi, который продолжает отключаться и повторно подключаться. Просто нажмите и удерживайте кнопку питания телефона и выберите «Перезагрузить».
Снова подключитесь к телефону к сети, когда он снова включится, и проверьте, остается ли ваш телефон подключенным к сети.
6.Проверьте настройки маршрутизатора
Вы также хотите убедиться, что вашему телефону не заблокирован доступ к сети. Потому что, если это так, это может быть основной причиной, по которой ваше устройство не может оставаться подключенным к сети. Если у вас есть доступ к панели администратора / панели управления маршрутизатора, разблокируйте устройство, если оно было внесено в черный список или заблокировано. Если у вас нет доступа к панели администратора маршрутизатора, обратитесь к кому-нибудь, у кого он есть.
7. Перезапустите маршрутизатор Wi-Fi
Если ваше устройство не заблокировано или не внесено в черный список маршрутизатора, убедитесь, что оно (читай: маршрутизатор) работает правильно.Обычно перезапуск маршрутизатора устраняет некоторые проблемы с подключением; Вы можете попробовать это. После перезапуска снова подключите телефон к сети и посмотрите, не отключается ли он. Если проблема не устранена, перейдите к следующему предложению по устранению неполадок ниже.
8. Обновление прошивки маршрутизатора
Знаете ли вы, как обновления ОС добавляют новые функции в ваш смартфон и исправляют некоторые ошибки и проблемы? Вот что делают обновления прошивки с вашим роутером. Если вы уверены, что проблема «отключение и повторное подключение Wi-Fi» на вашем телефоне Android возникла в результате некоторых проблем с маршрутизатором, обновление прошивки может помочь решить эту проблему.
Обновить прошивку очень просто. Посетите веб-сайт производителя маршрутизатора или прочитайте инструкцию к маршрутизатору, чтобы узнать, как это сделать. Вы также можете ознакомиться с нашим руководством по обновлению прошивки роутера.
Следующий: На вашем телефоне не работает Wi-Fi или Bluetooth? Вы хотите сбросить настройки сети? Прочтите статью по ссылке ниже, чтобы узнать, что вы сделаете.
В указанной выше статье могут содержаться партнерские ссылки, которые помогают поддерживать Guiding Tech.Однако это не влияет на нашу редакционную честность. Содержание остается объективным и достоверным.
Как подключить Android к ПК / Mac без WiFi
Довольно часто вам может потребоваться отобразить экран Android на вашем ПК или Mac, чтобы играть в игры, транслировать видео музыку, демонстрировать учебные пособия, обмениваться фотографиями, управляя своим устройством Android прямо с большого экрана вашего компьютера. Как ты это делаешь? Что ж, я уже пробовал 2 приложения для зеркалирования, включая Mobizen и AirMore.Оба они работают очень хорошо и дают отличный опыт. Mobizen требует, чтобы сеть Wi-Fi выполняла эту работу. Но когда вам нужно передать экран Android на ПК без Wi-Fi или USB-кабеля, лучше всего подойдет AirMore, доступ к которому можно получить из Google Play. Вот что вам нужно для начала:
Как отразить экран Android на ПК / MAC без рута, WiFi или USB
- Убедитесь, что на вашем телефоне установлено приложение AirMore.
- Если вы не можете получить доступ к сети ни на мобильном телефоне, ни на компьютере, включите функцию «Точка доступа» в приложении, из которой вы можете получить имя и пароль точки доступа.Вы можете настроить его под себя. Кроме того, предоставленный IP-адрес, отображаемый на главном интерфейсе, также может использоваться для подключения к ПК.
- Подключите компьютер к точке доступа AirMore. Откройте веб-браузер на своем компьютере и введите IP-адрес. Всплывающее окно предложит вам разрешить соединение между вашим Android и компьютером, просто нажмите «Принять».
- Готово, ваш телефон успешно подключен к компьютеру. Нажмите на значок «Reflector» в Интернете, и ваш экран Android отобразится на ПК / Mac.Все действия можно выполнять плавно.
Предупреждения. Функцию зеркалирования AirMore можно применить к операционной системе Android версии 5.0 или выше. А также нельзя нажимать на экран телефона через компьютер. Взаимодействие ограничено только вашим телефоном Android, вы просто будете видеть, что происходит с вашего Android на компьютер.
Источник: https: //android.


 Зайдите в заведение и попросите сотрудника помочь вам.
Зайдите в заведение и попросите сотрудника помочь вам.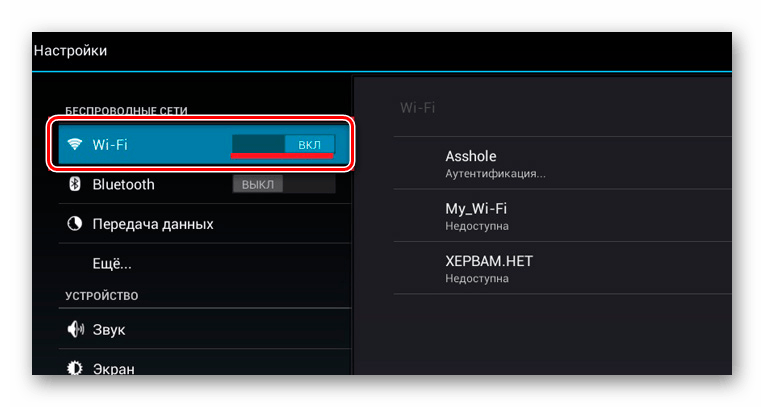
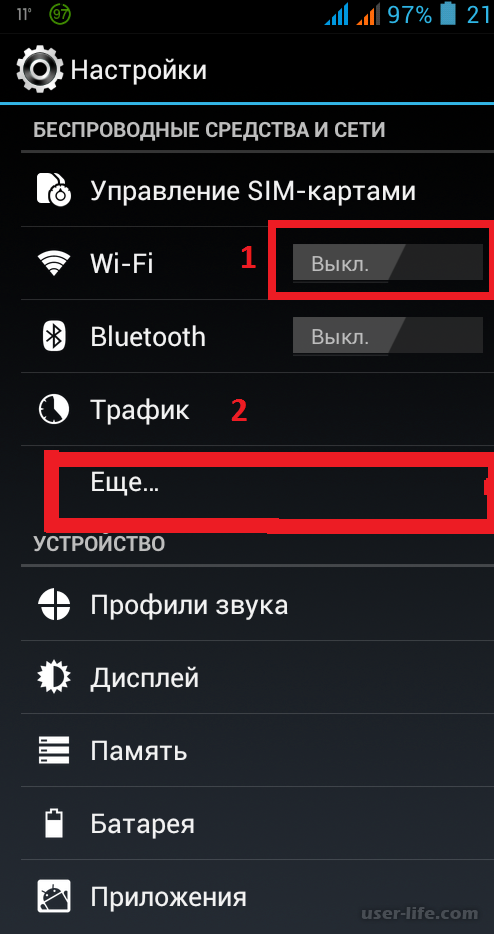 Если у вас старинный Android, то заходим в «Беспроводные сети» и выбираем «Wi-Fi».
Если у вас старинный Android, то заходим в «Беспроводные сети» и выбираем «Wi-Fi».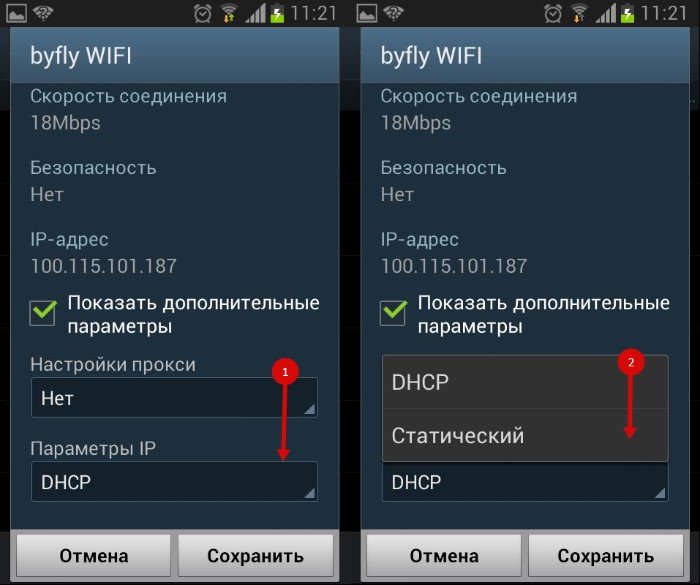 168.0.1 или 192.168.1.1.
168.0.1 или 192.168.1.1.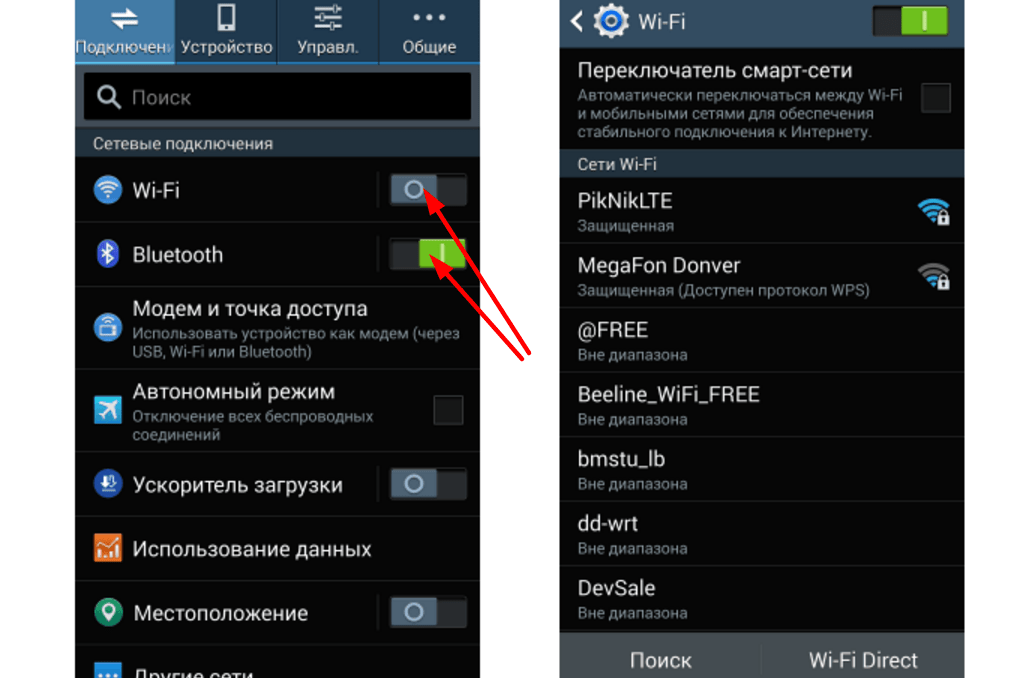
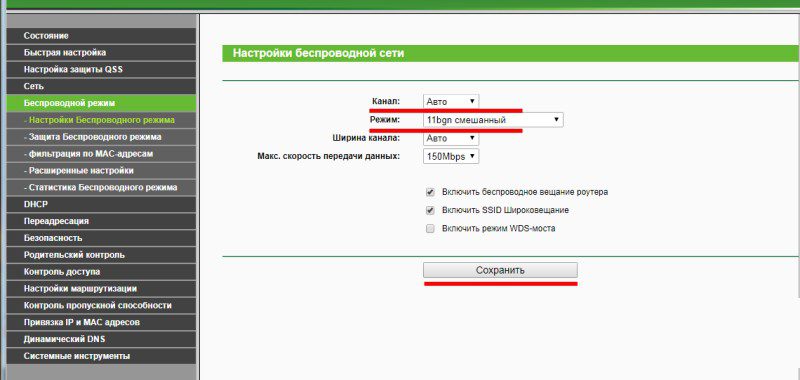 Сейчас это подключение снова появится в перечне доступных.
Сейчас это подключение снова появится в перечне доступных. Для этого требуется сделать:
Для этого требуется сделать:
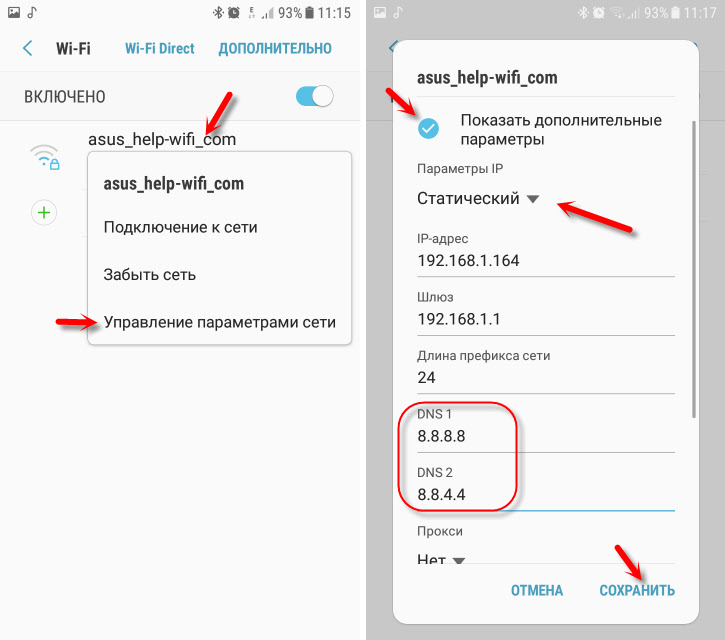
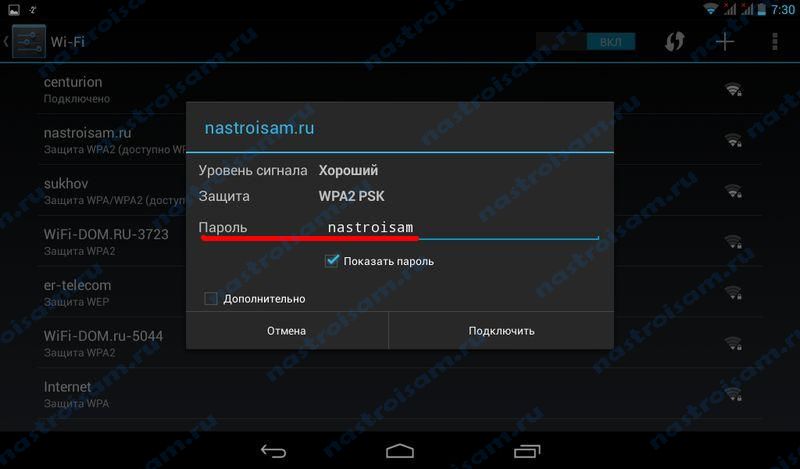
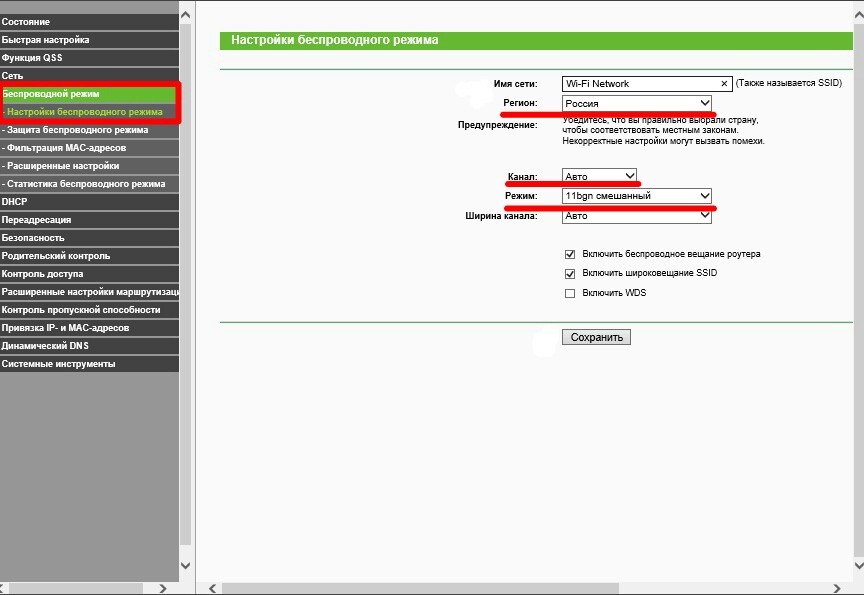 Это диалоговое окно также может носить название WLAN
Это диалоговое окно также может носить название WLAN