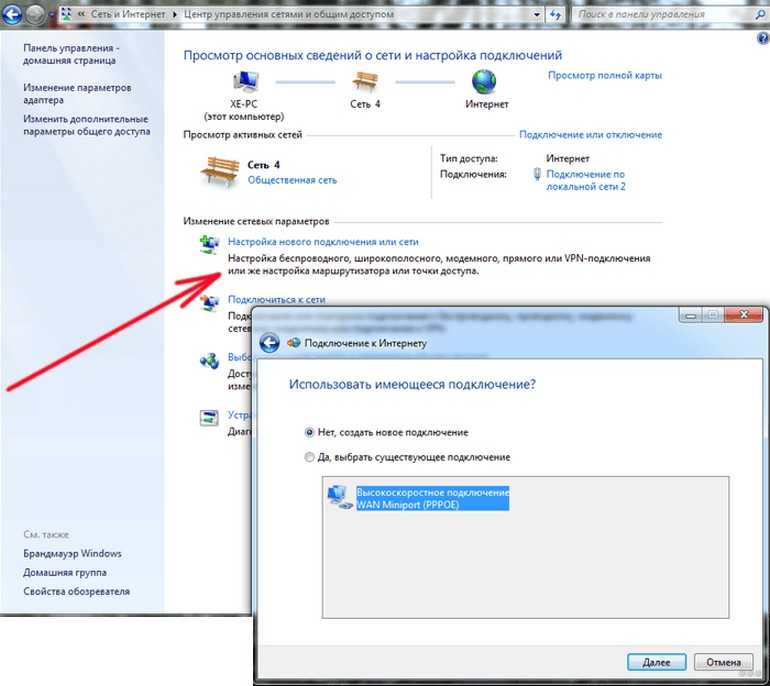Как подключить интернет от роутера к компьютеру (ноутбуку) по сетевому кабелю?
На тему подключения к интернету по беспроводной сети написано уже много статей. Инструкции по подключению, решению разных проблем, ошибок и т. д. А в этой статье мы рассмотрим подключение роутеар к компьютеру с помощью сетевого кабеля, который как правило идет в комплекте с роутером. С подключением по кабелю все намного проще, чем с Wi-Fi. Но не смотря на это, иногда возникают вопросы с подключением к роутеру с помощью сетевого кабеля (LAN).
В основном, конечно же с помощью кабеля к интернету подключают стационарные компьютеры, в которых нет встроенного Wi-Fi приемника. А если купить для компьютера специальный Wi-Fi адаптер, то и здесь можно отказаться от проводов. Я всегда советую подключать роутер по кабелю для его настройки, ну и кончено же обновления прошивки. Разные бывают случаи, может Wi-Fi не работает на ноутбуке, а к интернету подключится нужно, или скорость по беспроводной сети низка, здесь нам пригодится сетевой кабель.
Все что нам понадобится, это сам сетевой кабель, которым мы и будем подключать компьютер к роутеру. Это обычная витая пара, с коннекторами RJ-45 с обоих сторон. Такой кабель должен быть в комплекте с вашим маршрутизатором. Правда, он там короткий (зависит от производителя роутера). Если вам нужен длинный кабель, то вам его могут изготовить в компьютерном магазине. Можно и самому, но там нужен специальный инструмент. Инструкций полно в интернете.
Как правило, к роутеру можно подключить 4 устройства по сетевому кабелю. Именно 4 LAN разъема вы скорее всего найдете на своем маршрутизаторе. В отдельных случаях, LAN разъем может быть 1, или 8. Не важно, какая версия Windows установлена на вашем компьютер. Инструкция подойдет для Windows 7, Windows 8, и Windows 10. В Windows XP подключается все точно так же, но настройки IP будут немного отличаться.
Подключение к роутеру с помощью сетевого кабеля (LAN)
Все очень просто.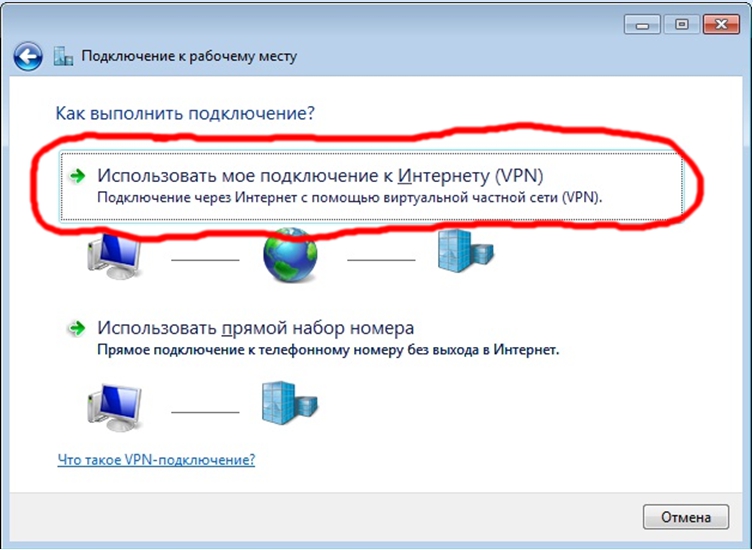 Берем сетевой кабель, один конец подключаем к роутеру в один из LAN разъемов (они подписаны LAN, или Домашняя сеть). А второй конец кабеля подключаем в сетевую карту компьютера. Выглядит это вот так:
Берем сетевой кабель, один конец подключаем к роутеру в один из LAN разъемов (они подписаны LAN, или Домашняя сеть). А второй конец кабеля подключаем в сетевую карту компьютера. Выглядит это вот так:
Если вы к роутеру подключаете ноутбук, то там делаем все точно так же. Один конец кабеля к роутеру, а второй в сетевую карту ноутбука:
Вот и все подключение. Если роутер включен, то компьютер сразу должен отреагировать на подключение к роутеру. Поменяется статус подключения в трее (в нижнем правом углу).
Если к роутеру подключен интернет, и он уже настроен, то скорее всего значок подключения будет таким:
Это значит что все хорошо, и интернет уже работает.
А если роутер еще не настроен (вы только собираетесь его настраивать), или есть какие-то проблемы в настройках компьютера, то статус подключения будет с желтым восклицательным знаком. И без доступа к интернету. Интернет на компьютере работать не будет.
Если интернет от этого роутера на других устройствах работает нормально, а на компьютере который мы подключили без доступа к интернету, то нужно проверить настройки IP и DNS для подключения по локальной сети.
Без доступа к интернету при подключении по кабелю
Может быть такое, что после подключения интернет работать не будет. Подключение будет «без доступа к интернету», или «Ограничено» (в Windows 8 и Windows 10). Если проблема не в роутере (он раздает интернет), то нужно проверить настройки на самом компьютере.
Нажмите правой кнопкой мыши на значок подключения и выберите Центр управления сетями и общим доступом. В новом окне выберите Изменение параметров адаптера.
Дальше, нажмите правой кнопкой на адаптер Подключение по локальной сети
, или Ethernet, и выберите Свойства.И выставляем все как на скриншоте ниже. Нужно выставить автоматическое получение IP и DNS адресов.
После этого перезагрузите компьютер, все должно заработать.
Что делать, если компьютер не реагирует на подключение сетевого кабеля?
Может быть такое, что после подключении кабеля к компьютеру, статус подключения не поменяется, и там будет компьютер с красны крестиком (нет подключения).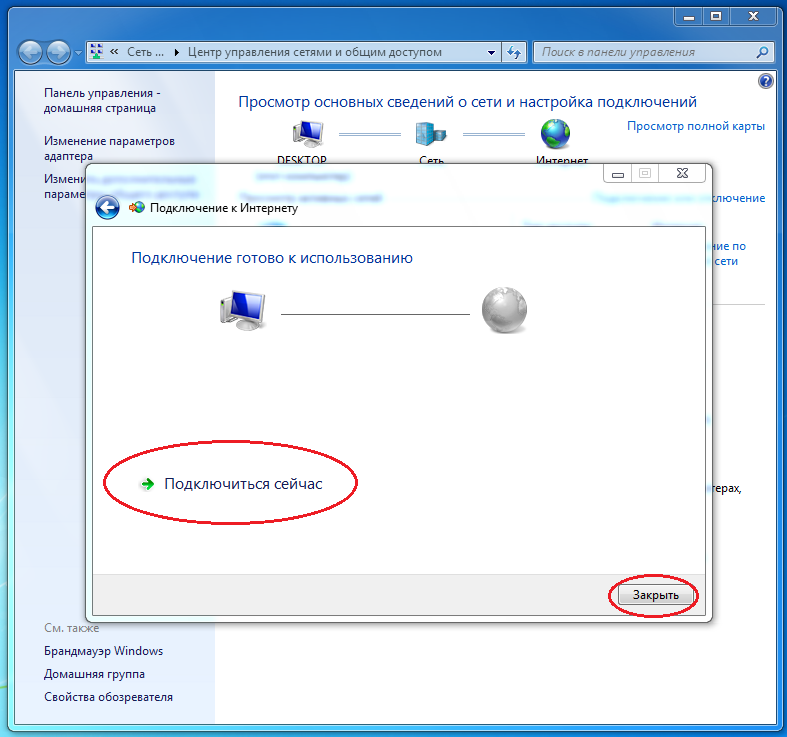
В таком случае, попробуйте сделать следующее:
- Подключить сетевой кабель на роутере в другой LAN разъем.
- Если есть возможность, замените сетевой кабель. Не исключено, что проблема в кабеле.
- Установите, или обновите драйвер сетевой карты.
- Зайдите в управление адаптерами, и проверьте, включен ли адаптер Подключение по локальной сети. Нажмите на него правой кнопкой мыши, и выберите включить.
- Если интернет по кабелю не работает на компьютере с Windows 10, то смотрите эту стать https://help-wifi.com/reshenie-problem-i-oshibok/ne-rabotaet-internet-v-windows-10-posle-podklyucheniya-setevogo-kabelya/.
Как показывает практика, по кабелю все работает сразу после подключения. Без каких-либо проблем и настроек. Если у вас не получилось соединить свой компьютер с роутером, то описывайте проблему в комментариях. Обязательно отвечу, и помогу советом.
Настройка Автоматического Подключения к Интернету при загрузке Windows
Настройка автоматического подключения к Интернет при загрузке Windows
Для Windows 7
Для начала, нам нужно создать подключение к интернету (Если еще не создано)
Далее:
Пройдите Пуск\Панель управления\Просмотр состояния сети и задач\Изменение параметров адаптера
Нажимаем правой кнопкой мыши на только что созданном подключении -> Свойства -> Вкладка Параметры -> Снимаем галочку с пункта Запрашивать имя, пароль. .. -> ОК
.. -> ОК
Снова нажимаем правой кнопкой мыши на только что созданном подключении -> Создать ярлык -> Да
Теперь находим на рабочем столе ярлык нашего подключения -> Правая кнопка мыши -> Копировать. Открываем Пуск -> Все программы -> Находим папку Автозагрузка и жмём на ней правой кнопкой мыши -> Открыть -> Правой кнопкой мыши в этой папке -> Вставить ярлык.
Всё готово. Теперь при загрузки компьютера соединение PPPoE подключится автоматически.
Windows 8,8.1,10
Здесь всё несколько иначе. Во-первых, рекомендуется настроить, чтобы рабочий стол включался автоматически при запуске компьютера. Для этого на начальном экране жмём плитку «
Скачиваем pppoe. reg, переходим в загрузки (или в другое место, куда произошла загрузка) -> Правая кнопка мыши по файлу -> Изменить. Здесь нам нужно изменить лишь две вещи: вместо ваш_логин и ваш_пароль вписываем соответственно логин и пароль, который мы использовали при создании подключения PPPoE. Кроме этого, если меняли название подключения, то вместо «Высокоскоростное подключение» вписываем введённое ранее имя. Закрываем файл и на запрос о сохранении отвечаем утвердительно. Теперь просто запускаем pppoe.reg двойным щелчком мыши -> соглашаемся с сообщением.
reg, переходим в загрузки (или в другое место, куда произошла загрузка) -> Правая кнопка мыши по файлу -> Изменить. Здесь нам нужно изменить лишь две вещи: вместо ваш_логин и ваш_пароль вписываем соответственно логин и пароль, который мы использовали при создании подключения PPPoE. Кроме этого, если меняли название подключения, то вместо «Высокоскоростное подключение» вписываем введённое ранее имя. Закрываем файл и на запрос о сохранении отвечаем утвердительно. Теперь просто запускаем pppoe.reg двойным щелчком мыши -> соглашаемся с сообщением.
После перезапуска системы PPPoE подключится автоматически.
Или вручную:
Наводим стрелку на меню Пуск->Правым Кликом Мыши->Выполнить «regedit«) найдите следующую ветку:
«HKEY_CURRENT_USER\Software\Microsoft\Windows\CurrentVersion\Run«
В этой ветке создайте «строковый параметр» (правой кнопкой мыши -> «Создать» -> «строковый параметр») с произвольным именем.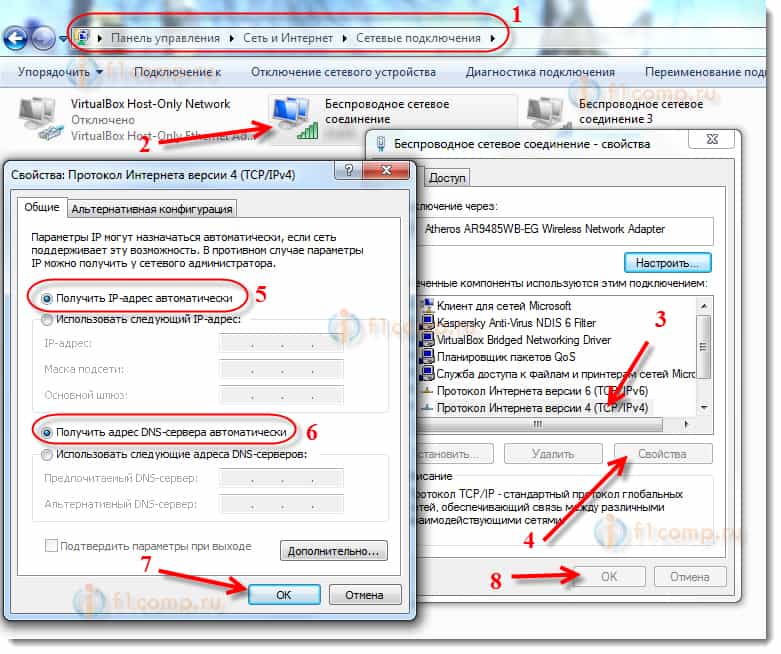 В качестве параметра этой записи записываем:
В качестве параметра этой записи записываем:
rasdial «имя_вашего_соединения» ваш_логин ваш_пароль
Закрываем редактор реестра. Изменения вступят в силу также после перезагрузки.
Как настроить автоматическое подключение к Интернету в Windows
  windows | интернет
Если для выхода в Интернет на вашем компьютере используется подключение PPPoE (Ростелеком, Дом.ру и другие), L2TP (Билайн) или PPTP, то может оказаться не вполне удобным всякий раз при включении или перезагрузке компьютера снова запускать подключение вручную.
В этой статье речь пойдет о том, как сделать так, чтобы Интернет подключался автоматически сразу после включения компьютера. Это не сложно. Описанные в данной инструкции способы в равной степени подойдут для Windows 7 и Windows 8.
Используем планировщик заданий Windows
Самый разумный и простой способ настроить автоматическое подключение к Интернету при старте Windows — использовать планировщик заданий для этих целей.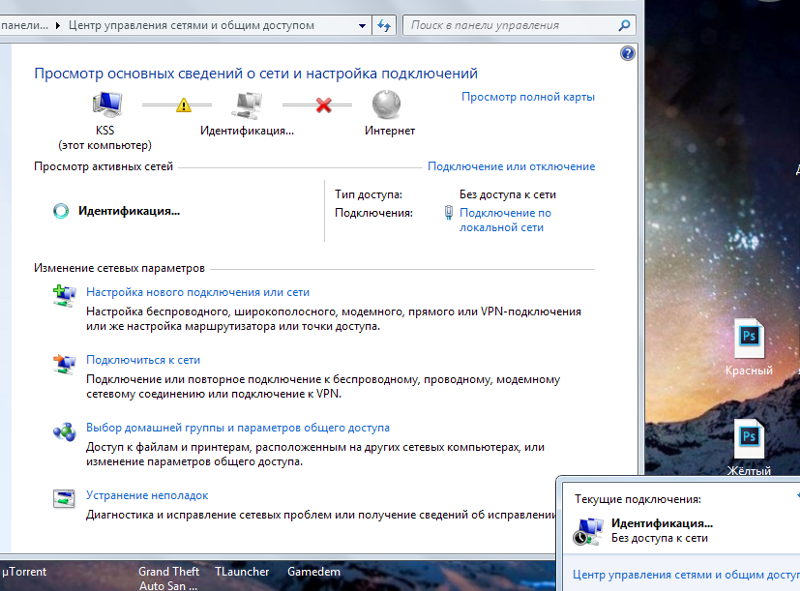
Самый быстрый способ запустить планировщик заданий — воспользоваться поиском в меню Пуск Windows 7 или поиском на начальном экране Windows 8 и 8.1. Также можно открыть его через Панель управления — Администрирование — Планировщик заданий.
В планировщике выполните следующие действия:
- В меню справа выберите «Создать простую задачу», укажите имя и описание задачи (необязательно), например, Автоматическое запуск Интернета.
- Триггер — при входе в Windows
- Действие — Запустить программу
- В поле программа или сценарий введите (для 32-битных систем) C:\Windows\System32\rasdial.exe или (для x64) C:\Windows\SysWOW64\rasdial.exe, а в поле «Добавить аргументы» — «Имя_подключения Логин Пароль» (без кавычек). Соответственно, указать нужно свое имя подключения, если оно содержит пробелы, возьмите его в кавычки. Нажмите «Далее» и «Готово» для сохранения задачи.
- Если вы не знаете, какое имя подключения использовать, нажмите клавиши Win + R на клавиатуре и введите rasphone.

Теперь, всякий раз, после включения компьютера и при очередном входе в Windows (например, если он был в режиме сна), Интернет будет подключаться автоматически.
Примечание: при желании, вы можете использовать иную команду:
- C:\Windows\System32\rasphone.exe –d Имя_подключения
Автоматический запуск Интернета с помощью редактора реестра
То же самое можно проделать и с помощью редактора реестра — достаточно добавить установку подключения к Интернету в автозапуск в реестре Windows. Для этого:
- Запустите редактор реестра Windows, для чего нажмите клавиши Win + R (Win — клавиша с эмблемой Windows) и введите regedit в окне «Выполнить».
- В редакторе реестра зайдите в раздел (папку) HKEY_CURRENT_USER\Software\Microsoft\Windows\CurrentVersion\Run
- В правой части редактора реестра кликните правой кнопкой мыши в свободном месте и выберите «Создать» — «Строковый параметр».
 Введите любое имя для него.
Введите любое имя для него. - Кликните правой кнопкой по новому параметру и выберите пункт «Изменить» в контекстном меню
- В поле «Значение» введите «C:\Windows\System32\rasdial.exe Имя_подключения Логин Пароль» (см. скриншот, по поводу кавычек).
- Если имя подключения содержит пробелы, возьмите его в кавычки. Также вы можете использовать команду «C:\Windows\System32\rasphone.exe -d Имя_подключения»
После этого сохраните изменения, закройте редактор реестра и перезагрузите компьютер — Интернет должен будет подключиться автоматически.
Аналогично, вы можете сделать ярлык с командой автоматического подключения к Интернету и поместить этот ярлык в пункт «Автозагрузка» меню «Пуск».
Удачи!
А вдруг и это будет интересно:
Как подключить и настроить проводной интернет на компьютере с Windows 10
Сегодня существует два типа подключения к интернету. Первый тип — проводное подключение, использующее для соединения кабель, называемый витая пара.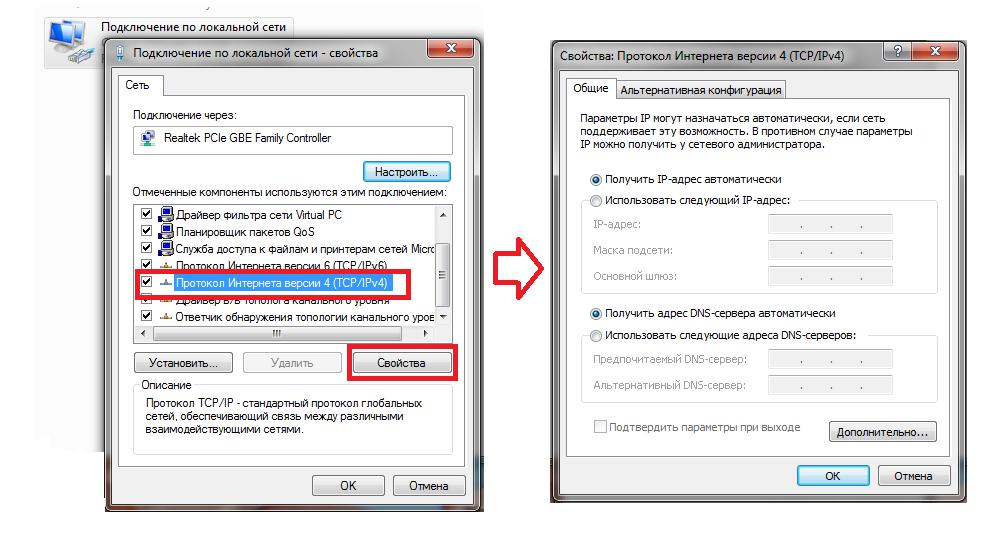 Второй тип — Wi-Fi-подключение, обеспечивающее интернет-соединение за счёт радиоволн. Wi-Fi-соединение получило в наше время широкое распространение. Однако проводной интернет имеет ряд преимуществ, актуальных в больших организациях и офисах. В домашних условиях тоже есть смысл провести проводное подключение как минимум на один компьютер. Для устойчивого соединения с интернетом и эффективной работы необходимо правильно настроить параметры его подключения.
Второй тип — Wi-Fi-подключение, обеспечивающее интернет-соединение за счёт радиоволн. Wi-Fi-соединение получило в наше время широкое распространение. Однако проводной интернет имеет ряд преимуществ, актуальных в больших организациях и офисах. В домашних условиях тоже есть смысл провести проводное подключение как минимум на один компьютер. Для устойчивого соединения с интернетом и эффективной работы необходимо правильно настроить параметры его подключения.
Преимущества проводного интернет-соединения
За последние 15 лет интернет стремительно внедрился во все сферы нашей жизни. Он необходим в банковской сфере, торговле, производстве, а также незаменим для обмена информацией и личного общения. Самыми распространёнными способами подключения к глобальной сети сегодня являются проводное соединение и Wi-Fi-соединение.
При проводном соединении применяется оптический кабель или витая пара. Первый тип кабеля имеет значительное преимущество, так как обеспечивает скорость прохождения информации до 1 ГБ в секунду.
По витой паре предельная скорость достигает 100 МБ в секунду.
Скорость передачи информации через кабель зависит от его типа и от сетевой карты, осуществляющей приём сигнала. Это влияет на работу настольных компьютеров, игровых приставок, телевизоров и других устройств, объединённых в одну сеть. Потоковая передача информации не требует постоянного обмена между устройствами, что значительно увеличивает скорость обработки. Скорость в локальном соединении между рабочими станциями имеет большое значение при работе в корпоративной сети. Это учитывается, если есть необходимость быстрой передачи большого количества информации.
При Wi-Fi-соединении подключение к интернету осуществляется с использованием радиоволн, работающих в определённом диапазоне. Поэтому Wi-Fi более востребован на бытовом уровне. Он удобен, так как позволяет сразу же подключиться к интернету со смартфона, планшета или ноутбука в любом месте, где есть точка доступа. Тем не менее на приём сигнала влияют устройства соседей, работающие в полосе частот Wi-Fi-соединения, и предметы на пути прохождения радиоволн.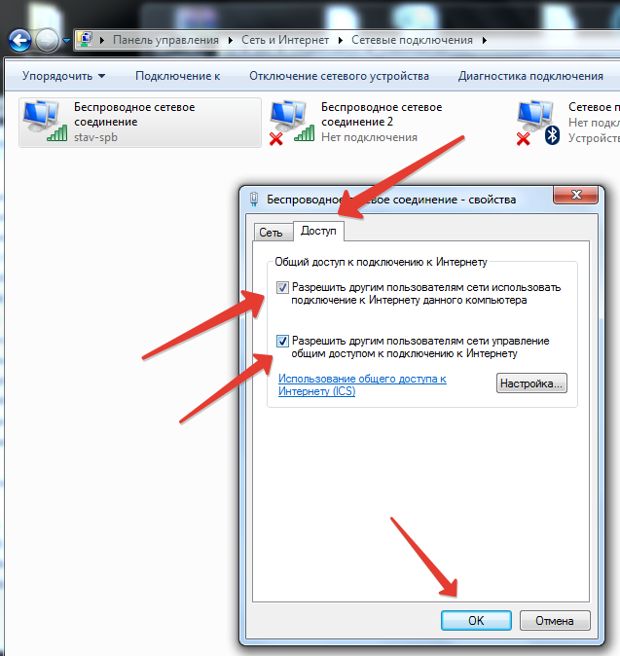
Для Wi-Fi-соединения не нужна прокладка кабеля, однако оно сильно подвержено воздействию радиопомех, и чем дальше вы от точки доступа, тем хуже приём сигнала
Проводное подключение имеет ряд преимуществ перед беспроводным:
- скорость получения и отправления информации при проводном соединении примерно в 2 раза выше, чем у Wi-Fi;
- при обмене файлами с сервером задержка минимальна, что важно в онлайн-играх, требующих максимальной скорости действий от пользователя;
- проводное подключение более устойчиво к воздействию помех в сети; на него не оказывают влияние гаджеты, работающие на полосе частот Wi-Fi или находящиеся вблизи источники электромагнитного излучения;
- мощность сигнала при проводном подключении не зависит от препятствий на пути прохождения и воздействия внешних факторов.
Ошибки, возникающие при подключении проводного соединения, могут быть обозначены кодами, которые указывают на причину неполадок.
Видео: чем проводное интернет-соединение лучше Wi-Fi
youtube.com/embed/XgpQkq7GJKM?feature=oembed&wmode=opaque» frameborder=»0″ allow=»autoplay; encrypted-media» allowfullscreen=»»/>
Как подключить кабель к компьютеру или ноутбуку
Подключить интернет-кабель к разъёму сетевого адаптера компьютера сможет самостоятельно даже неподготовленный пользователь. Для подключения используется стандартный кабель (витая пара) с обжатыми коннекторами RJ-45 на обоих концах кабеля.
Выполнить подключение кабеля можно следующим образом:
- Подготовьте сетевой кабель необходимой длины.
- Один коннектор подключите к любому LAN-разъёму на маршрутизаторе.
Для начала подключите коннектор кабеля к любому LAN-разъёму маршрутизатора
- Другой коннектор кабеля подключите к разъёму ноутбука или компьютера.
Теперь нужно подключить второй коннектор кабеля к LAN-разъёму компьютера
- При использовании модема старого типа входящий кабель провайдера подсоедините к жёлтому разъёму Internet на модеме.

В модемах старого типа кабель провайдера следует присоединить к разъёму модема жёлтого цвета
- Соединяющий LAN-кабель подключите к любому Ethernet-разъёму модема и сетевому разъёму устройства.
Соединяющий кабель от устройства нужно подключить к Ethernet-разъёму модема
- После соединения компьютера с маршрутизатором на последнем загорится индикаторный светодиод, сигнализирующий об установке связи между устройствами.
При соединении с компьютером на индикаторной панели маршрутизатора будет гореть индикаторный светодиод
Подключение кабеля не представляет большого затруднения, так как все коннекторы имеют разъёмы, подходящие только к соответствующим гнёздам на панели разъёмов компьютера. Допустить ошибку в этом процессе крайне сложно даже для начинающего пользователя.
Динамическое и статическое интернет-подключение
После подсоединения кабельных коннекторов и построения соединения между сетевым адаптером компьютера и оборудованием провайдера можно проводить отладку интернет-соединения. В первую очередь необходимо выбрать способ соединения с магистральной сетью, отталкиваясь от конкретных целей. Есть 2 способа соединения:
В первую очередь необходимо выбрать способ соединения с магистральной сетью, отталкиваясь от конкретных целей. Есть 2 способа соединения:
- динамическое соединение — это способ, при котором индивидуальный IP-адрес, присвоенный компьютеру, настраивается автоматически и изменяется при трансформации изначальных параметров. Оборудование компании-провайдера самостоятельно присваивает компьютеру значения сетевого адреса и основного шлюза. Во время подсоединения компьютера к магистральной линии соединение с глобальной сетью происходит сразу же, не требуя проведения дополнительного ввода идентификационных данных от пользователя. Единственное неудобство при таком подключении — возможное представление удалённого подключения к своему адресу. В таком случае нужно предварительно присоединиться к магистральной линии напрямую, минуя роутер;
- статическое соединение — это способ соединения, когда индивидуальный IP-адрес, предоставленный компьютеру, остаётся постоянным и обозначен при заключении договора с компанией-провайдером.
 Во время такого подсоединения пользователь выставляет адрес в ручном режиме, а также самостоятельно прописывает значения основного шлюза и DNS-серверов. Если такие сведения отсутствуют в договоре, то узнать их можно в отделе технической поддержки компании-провайдера. У некоторых поставщиков интернета для лицензирования в сети может потребоваться ввод имени пользователя и пароля. Эти сведения, как правило, указываются в договорных документах или определяются абонентом самостоятельно.
Во время такого подсоединения пользователь выставляет адрес в ручном режиме, а также самостоятельно прописывает значения основного шлюза и DNS-серверов. Если такие сведения отсутствуют в договоре, то узнать их можно в отделе технической поддержки компании-провайдера. У некоторых поставщиков интернета для лицензирования в сети может потребоваться ввод имени пользователя и пароля. Эти сведения, как правило, указываются в договорных документах или определяются абонентом самостоятельно.
Как создать динамическое соединение
Для правильного создания динамического подключения необходимо выполнить ряд последовательных действий:
- Правой кнопкой мыши нажмите на значок «Пуск».
- В появившемся меню нажмите на строку «Сетевые подключения».
В меню клавиши «Пуск» перейдите к разделу «Сетевые подключения»
- В раскрывшемся разделе «Параметры» в блоке «Изменение сетевых параметров» выберите «Настройка параметров адаптера».
В «Параметрах» перейдите к опции «Настройка параметров адаптера»
- В консоли «Сетевые подключения» правой кнопкой мыши нажмите на Ethernet-подключение.

- В открывшемся меню выберите «Свойства».
В выпадающем меню Ethernet-подключения выберите «Свойства»
- В консоли подключений выделите компонент IP версии 4 (TCP/IPv4) и нажмите «Свойства».
В панели свойств необходимо выделить строку IP версии 4 (TCP/IPv4), после чего открыть «Свойства»
- В консоли атрибутов протокола TCP/IPv4 активируйте переключатели «Получить IP-адрес автоматически» и «Получить адрес DNS-сервера автоматически».
На последнем шаге активируйте переключатели «Получить IP-адрес автоматически» и «Получить адрес DNS-сервера автоматически»
- Нажмите OK для завершения.
Теперь динамическое соединение готово к применению.
Как создать статическое соединение
Чтобы создать статическое соединение, необходимо выполнить следующие шаги:
- Повторите последовательность действий пунктов 1–6 предыдущей инструкции (для создания динамического подключения).
- В панели установки свойств протокола TCP/IPv4 активируйте переключатели «Использовать следующий IP-адрес» и «Использовать следующие адреса DNS-серверов».

В панели свойств протокола TCP/IPv4 активируйте переключатели «Использовать следующий IP-адрес» и «Использовать следующие адреса DNS-серверов»
- Введите параметры IP-адреса, основного шлюза и адреса DNS-серверов (их необходимо взять у провайдера).
- Значение маски подсети будет выставлено автоматически.
В панели свойств протокола TCP/IPv4 введите параметры, полученные у провайдера
- Если подключение осуществляется при помощи модема, то выставите стандартный адрес 192.168.1.1 или адрес, указанный на этикетке модема.
- Нажмите OK для завершения.
Всё, статическое соединение установлено.
В настоящее время у большинства абонентов домашнего интернета применяется динамическое подключение, так как основным способом является соединение через маршрутизатор. Статическое подключение применяется при модемном соединении или при прямом подключении.
При использовании подключения через ADSL-модем применяются только статические адреса, назначаемые поставщиком интернета.
Видео: создание статического и динамического соединения
Как настроить L2TP-подключение в Windows 10
Туннельный протокол L2TP, применяемый для подключения к глобальной сети, представляет собой симбиоз старых протоколов PPTP от компании Microsoft и L2F от компании Cisco. Он легко обрабатывается сетевыми устройствами и имеет высокую скорость обмена информацией из-за снижения нагрузки на процессор. Обладает большой стабильностью соединения и высокой безопасностью. Способен создавать туннели для работы в любых сетях. Применяется протокол L2TP обычно в корпоративных сетях, так как позволяет создавать сетевое соединение поверх существующей сети. Это обеспечивает устойчивую связь между главным офисом организации и региональными отделениями.
Для настройки L2TP-подключения нужно выполнить ряд последовательных действий:
- Правой кнопкой мыши нажмите на значок «Пуск».

- В появившемся меню нажмите на строку «Сетевые подключения».
В меню «Пуск» выберите строку «Сетевые подключения»
- В раскрывшемся разделе «Параметры» выберите «Центр управления сетями и общим доступом».
В разделе «Параметры» откройте «Центр управления сетями и общим доступом»
- Здесь выберите параметр «Создание нового подключения или сети».
В меню раздела «Центр управления сетями и общим доступом» необходимо выбрать первый пункт — «Создание нового подключения или сети»
- В панели «Настройка подключения или сети» выделите строку «Подключение к рабочему месту» и нажмите «Далее».
Выделите строку «Подключение к рабочему месту», затем нажмите «Далее»
- В консоли «Подключение к рабочему столу» выберите вкладку «Использовать моё подключение к интернету (VPN)».
Нажмите на вкладку «Использовать моё подключение к интернету (VPN)» для продолжения настройки
- В раскрывшейся консоли введите адрес сервера, поставьте галочку рядом с опцией «Разрешить использовать это подключение другим пользователям» и нажмите «Создать».
Введите адрес сервера и не забудьте поставить галочку у последнего пункта, чтобы разрешить использовать подключение другим пользователям
- В раскрывшейся консоли введите имя пользователя и пароль, затем подключитесь к магистральной сети.
- Перейдите в «Сетевые подключения».
- Правой кнопкой мыши нажмите на сгенерированное VPN-подключение.
- В раскрывшемся меню выберите «Свойства».
В консоли щёлкните по сгенерированному VPN-подключению правой кнопкой мыши и перейдите в «Свойства»
- Во вкладках консоли «VPN-подключение: свойства» откройте параметр «Безопасность».
- В поле «Тип VPN» установите значение L2TP с IPsec (L2TP/IPsec), а в поле «Шифрование данных» выберите пункт «необязательное». После этого откройте «Дополнительные параметры».
Тип VPN должен быть установлен как L2TP с IPsec (L2TP/IPsec), для шифрования данных выбрать «необязательное»
- Введите ключ, предоставленный провайдером, для проверки подлинности.
Ключ для проверки подлинности должен быть предоставлен вам провайдером
- Нажмите OK для завершения.
Если вы всё сделали правильно, то L2TP-подключение готово к применению.
Видео: как настроить L2TP-подключение в Windows 10
Созданное L2TP-подключение повышает уровень безопасности для абонента и делает более простым соединение с оборудованием провайдера.
Как настроить PPPoE-подключение в Windows 10
Протокол сетевого соединения с интернетом PPPoE применяется при соединении с магистральной сетью по технологии Ethernet. Этот способ имеет ряд преимуществ, например, расширенный спектр дополнительных возможностей, сжатие информации при передаче, проведение аутентификационных и шифровальных операций с пакетами информации. Подключение требует авторизации в сети (ввода имени пользователя и пароля). Используется при прямом подключении к магистральной сети и оборудованию провайдера.
Чтобы осуществить подключение к интернету, используя протокол PPPoE, необходимо выполнить ряд операций:
- Откройте «Центр управления сетями и общим доступом».
- Здесь выберите «Создание и настройка нового подключения или сети».
В разделе «Центр управления сетями и общим доступом» нажмите на пункт «Создание и настройка нового подключения или сети»
- В консоли «Настройка подключения или сети» выделите пункт «Подключение к интернету» и нажмите «Далее».
Выберите первый пункт — «Подключение к Интернету» и нажмите «Далее» для дальнейших настроек
- Выберите вкладку «Высокоскоростное (с PPPoE)».
В «Подключении к интернету» выберите подключение «Высокоскоростное (с PPPoE)»
- Далее введите логин и пароль, полученные от провайдера, и нажмите «Подключить».
Введите логин и пароль, полученные от провайдера, и нажмите «Подключить» для завершения настройки
Теперь у вас установлено PPPoE-подключение.
Видео: как подключить и настроить PPPoE-соединение
Давать разрешение другим пользователям на использование подключения стоит только при установке домашнего интернета, так как количество пользователей ограничено.
Способы устранения проблем с подключением проводного интернета
При подключении проводного интернета периодически возникают ошибки, связанные с неполадками оборудования, обрывом магистральной сети или неправильными действиями пользователя. В большинстве случаев проблемы с подключением возникают из-за неосторожных действий самого пользователя. Чтобы определить и устранить причину неполадки, нужно выполнить простые действия по следующему алгоритму:
- Запустите «Центр управления сетями и общим доступом».
- Во вкладке «Сетевые подключения» выберите «Устранение неполадок».
Зайдите в «Центре управления сетями и общим доступом» и откройте раздел «Устранение неполадок»
- Выберите «Подключения к интернету».
Для дальнейших настроек выберите параметр «Подключения к Интернету»
- Далее нажмите на строку «Запустить средство устранения неполадок».
Перед вами появится выделенная строка «Запустить средство устранения неполадок», нажмите на неё для продолжения действий
- Начнётся процесс обнаружения неполадок.
Дождитесь завершения процесса обнаружения проблем
- После завершения процесса в появившемся окне выберите вкладку «Устранение неполадок подключения к Интернету».
Выберите «Устранение неполадок подключения к интернету» и ожидайте завершения процесса диагностики
- По окончании процесса поиска проблем закройте консоль, если неполадки не выявлены. Если неполадки обнаружены, следуйте дальнейшим указаниям во всплывающих окнах.
- На следующем этапе в разделе «Устранение неполадок» откройте «Входящие подключения».
Следует выбрать пункт «Входящие подключения», чтобы продолжить устранение неполадок
- Нажмите на строку «Запустить средство устранения неполадок».
Запустите средство устранения неполадок, нажав на соответствующей строке
- После завершения процесса проверки в консоли «Входящие подключения» выберите пункт «Найти этот компьютер в сети» и нажмите «Далее».
Отметьте пункт «Найти этот компьютер в сети» и продолжите устранение неполадок с помощью кнопки «Далее»
- Средство устранения неполадок проверит, не блокирует ли брандмауэр этот компьютер в сети.
Ожидайте окончания проверки конфигурации сетевого шлюза
- Во время процесса обнаружения неполадок следуйте инструкциям, появляющимся на консоли.
- Если проблемы не обнаружены, закройте консоль.
- Если проблемы обнаружены, то для их устранения следуйте инструкциям программы.
На этом проверка входящих подключений закончена.
В приведённой инструкции показано обнаружение одной проблемы входящего подключения. Более детально с проблемой можно ознакомиться, нажав на строку «Просмотреть дополнительные сведения».
Далее проведём проверку сетевого адаптера:
- В разделе «Устранение неполадок» выберите пункт «Сетевой адаптер» и нажмите на подсвеченную строку «Запустить средство устранения неполадок».
Чтобы начать проверку сетевого адаптера, выберите опцию «Запустить средство устранения неполадок» в разделе «Устранение неполадок»
- Выберите пункт Ethernet и нажмите «Далее».
В списке адаптеров для диагностики необходимо отметить пункт Ethernet
- При обнаружении проблемы следуйте инструкциям, появляющимся на экране.
- При отсутствии проблем закройте консоль.
Приведённый способ поиска ошибок подключения является классическим и разработан специалистами корпорации Microsoft. В действительности же всё бывает намного проще, так как проблема с подключением интернета может быть вызвана другими причинами, которые устраняются механическим способом.
Этот алгоритм помогает устранить проблему с отсутствием подключения к интернету в большинстве случаев:
- Перезагрузите компьютер.
- Отключите маршрутизатор от сети и подождите 10–15 секунд.
- Включите маршрутизатор.
- Если соединение не восстановлено, нажмите на кнопку Reset для перезагрузки роутера.
Чтобы избежать проблем с подключением к интернету, рекомендуется периодически отключать маршрутизатор от сети и давать ему время на восстановление.
Видео: устранение ошибки при подключении проводного интернета
В настоящее время все провайдеры интернета предпочитают устанавливать динамическое подключение к магистральной сети. Это более удобно для абонента сети и для компании-провайдера, так как не требует перенастройки параметров при каких-либо изменениях в оборудовании сети. Если вы планируете часто использовать удалённый доступ к своему компьютеру, то, безусловно, лучше выбрать прямое подключение, минуя роутер или модем. Для домашнего интернета всегда можно изменить настройки маршрутизатора и тип подключения, установленные изначально специалистами провайдера. В дальнейшем при изменении конфигурации системы или полной переустановке параметры сети выставляются автоматически. При прямом подключении настройки нужно будет выставлять в ручном режиме. Всё это необходимо учитывать пользователям при выборе типа подключения к интернету.
подключение через кабель на компьютере или ноутбуке
Быстрая настройка интернета в Windows 10. Виды подключения
Детальная настройка операционной системы достаточно сложна для среднестатистического компьютерного пользователя, поэтому в процессе нее нередко возникают ошибки и затруднения. Особенно, если это касается создания интернет подключения. Не всегда можно разобраться, где располагаются параметры сетевого доступа и как ими пользоваться. Однако, прочтение данной статьи поможет прояснить большинство аспектов, тем самым решив вопрос подключения к интернету без вызова компьютерного специалиста.Виды
интернет подключения
Для начала необходимо разобраться в сетевых интерфейсах. Существует несколько соединений, по которым передается информация с персонального компьютера пользователя в интернет пространство:
- Обычное Ethernet
соединение. Оно подразумевает прямое подключение кабеля провайдера к компьютеру. Способно проходить через отдельный маршрутизатор или встроенный ADSL
модем. - Высокоскоростное соединение PPPoE
, обеспечивающее быструю передачу данных благодаря инновационным сетевым технологиям. - Беспроводное WLAN
подключение. Для него требуется наличие роутера
, поддерживающего соответствующий беспроводной интерфейс. - Соединение через портативный USB
модем
. Скорость подобного метода будет зависеть от технологии, обеспечивающей передачу данных. На сегодняшний день существует 3G и 4G связь.
Мы постараемся объяснить, как настроить все вышеперечисленные сетевые интерфейсы. Если вы уже знаете, каким способом выхода в сеть будете пользоваться, то можете переходить к конкретному разделу.
Подключение к интернету через режим Ethernet
в Windows
10: по сетевому кабелю (роутер, модем)
Первостепенно рассмотрим простое подключение к сети интернет посредством порта Ethernet
. Оно характерно тем, что не требует
логина и пароля для полноценного использования услуг. Присутствует только проложенный кабель от провайдера, ведущий в квартиру потребителя.
Чтобы начать настройку подключения Ethernet
, необходимо вставить разъем кабеля в маршрутизатор
и подключить последний к персональному компьютеру
(возможно также подключение к сетевой карте без роутера). Нужно лишь вставить кабель в гнездо.
- Если настройки Ethernet
подключения уже внесены в операционную систему, то интернет моментально заработает, оповестив пользователя об этом уведомлением в панели задач. Если после вставки кабеля ничего не произошло, требуется установить драйвер сетевой карты или роутера
. - Если на панели задач появилось уведомление об успешной установке подключения, но при этом отображается статус «Неизвестная сеть
» или «Ограничено
», то следует тщательно проверить настройки интернет адаптера. Как правило, это решает проблемы не действующего соединения.
Настройка Ethernet
соединения в Windows 10
В Windows
10 провести настройку адаптера можно воспользовавшись следующей инструкцией:
1. Первостепенно необходимо нажать клавишей мыши на уведомление сетевого подключения и затем в появившемся окне выбрать «Центр управления сетями
».
2. В открытом окне выбираем раздел «Изменение параметров (сетевого) адаптера
», далее открывается окно с имеющимися сетевыми картами. Здесь наводим на Ethernet
адаптер, нажимаем правой кнопкой мыши и открытие его «Свойств
«.
В открывшемся списке выбираем пункт «IP версия 4
» и щёлкаем по нему 2 раза. В появившемся окне настроек следует проверить, что установлен режим «Автоматическое подключение IP
и адресов
DNS
«
. Если нет, его нужно отметить. По завершению надо подтвердить изменения кнопкой «Ok
».
После всех вышеописанных действий подключение Ethernet
обязательно должно заработать. В противном случае необходимо перезагрузить компьютер, проверить целостность сетевых кабелей и убедиться в полном отсутствии поломок на стороне предоставляющего интернет провайдера.
Совет: при неудачных попытках настройки сетевого подключения нужно узнать у провайдера о наличии привязки по MAC
адресу
. В случае наличия подобной привязки, рекомендуется сообщить провайдеру адрес компьютера. Он укажет его в своей базе данных и интернет подключение начнет работать.
Настройка высокоскоростного
соединения PPPoE
в Windows
10
Некоторые провайдеры прокладывают в дома клиентов сетевые кабели, а затем предоставляют специальный логин
и пароль
, необходимые для обязательной авторизации подключения характерной для данного высокоскоростного PPPoE
подключения. Чтобы его настроить, понадобиться практические те же самые манипуляции, как в случае Ethernet
. Но с единственным отличием, заключающимся в необходимости самостоятельного создания подключения.
Совет: если сетевой кабель проходит через маршрутизатор, на персональном компьютере ничего настраивать не требуется, так как все настройки выполняются в самом роутере. Нужно лишь вставить кабель, ведущий от модема в соответствующий разъем на компьютерном корпусе. Последовательность действий создания такого соединения описана выше.
В случае отсутствия маршрутизатора придется подключать сетевой кабель прямо к компьютеру. Для этого потребуется знание логина и пароля, данные провайдером. Если данное условие выполнено, можно приступать к выполнению нижеизложенной инструкции.
- Для начала пользователю нужно открыть «Центр управления сетями
» после щелчка по значку интернет соединения на панели задач.
- Затем нужно «Создать новое подключение
» путем входа в одноименный раздел. Выделить пункт «Подключение к интернету
» и щелкнуть клавишу «Далее
».
- В появившемся окне требуется выбрать пункт «Высокоскоростное соединение
» и щелкнуть по нему мышью. После этого появятся параметры.
- Теперь следует ввести пользовательское имя и пароль, предоставленный поставщиком интернет услуг. Также можно назвать соединение именем провайдера, чтобы не путаться. Установите галочку напротив «Запомнить пароль
». После проведенных действий нужно нажать клавишу «Подключение
».
В случае верно выставленных параметров интернет должен заработать через несколько секунд.
- Посмотреть сведения об установленном сетевом соединении и управлять им можно на панели задач, щелкнув по соответствующему значку.
Если нажать на название соединения, то откроется специальное меню. В нем пользователь может менять параметры подключения на свое усмотрение.
Подключение к интернету по Wi-Fi
в Виндовс 10
При наличии беспроводного маршрутизатора подключение интернета по Wi-Fi производится очень быстро. Оно позволяет посещать сеть с любого домашнего устройства, а также предоставляет полную свободу перемещения по квартире благодаря отсутствию кабелей. Чтобы настроить его, сначала требуется установить на компьютер соответствующий драйвер Wi-Fi адаптера. Хотя система Windows
10 почти всегда занимается этим автоматически. Потенциальному пользователю остается лишь открыть перечень доступных сетей (WLAN)
, выбрать требуемую и ввести пароль, установленный на роутер. По прошествии нескольких секунд компьютер подключится к интернету.
- Нажимаем на значок интернет подключений на рабочем столе (внизу справа), выбираем нужное кликнув по нём, устанавливаем галку для последующего соединения и нажимаем «Подключиться
«.
При подключении к сети могут возникнуть некоторые проблемы, которые связанны с драйвером адаптера сети, подробнее в статье проблемы с драйвером беспроводного Wi-Fi адаптера в Windows 10.
Подключение и настройка интернета через 3G/4G
модем в Windows
10
Остается лишь описать метод подключения посредством портативного модема, поддерживающего 3G
или 4G
технологию связи. Если ранее вы имели опыт установки подобного подключения на предыдущих версиях операционной системы Windows
, то особых затруднений не возникнет. А для тех, кто первый раз занимается подобным занятием, ниже приведена подробная инструкция.
- Для начала требуется вставить разъем модема в USB
порт персонального компьютера. Необходимый драйвер может установиться сам, если производитель модема предусмотрел соответствующую функцию. Иногда нужно заниматься данным вопросом самостоятельно. Например, найти драйвер на сайте производителя или установить с диска. При подключении модема, при запросе установки драйвера задать путь его места нахождения, заранее скачанного и путём вставки установочного диска. Если драйвера для Виндовс 10 нет, можно попробовать ПО для предыдущих версий систем Windows 7,8. - После нахождения драйвера и его инсталляции на компьютер, следует заняться настройкой подключения. Последовательность выполняемых действий аналогична той, которая проводится при создании высокоскоростного PPPoE
соединения. Нужно открыть «Центр управления сетями
» после щелчка по статусу интернет подключения на панели задач.
В небольшом появившемся окне требуется нажать на «Создания нового соединения
» и выбрать «Подключение к интернету
» (данный пункт является первым в списке) и подтверждаем кнопкой «Далее
«.
- Далее нужно выбрать пункт «Коммутируемое
». Он отмечен значком стационарного телефона.
- Настала очередь ввода параметров. К ним относятся такие сведения, как номер и пользовательское имя. Данная информация предоставляется провайдером, поэтому в случае ее отсутствия нужно обратиться непосредственно к поставщику сетевых услуг. На изображении ниже показан пример, где используются услуги провайдера «Интертелеком
». После заполнения текстовых полей надо нажать клавишу «Создать».
После выполнения вышеописанных действий, сетевое подключение должно заработать. Если этого не произошло, нужно проверить USB
модем и качество приема сигнала. В некоторых регионах покрытие не очень качественное и сигнал может постоянно обрываться, препятствуя работе в интернете. Решить данную проблему способны разнообразные ухищрения вроде наращивания антенны и выхождение на открытое пространство.
Примечательно, что созданное соединение можно остановить, отключить или отредактировать на свое усмотрение. Его также допускается удалить, если возникнет необходимость изменить провайдера. Чтобы выполнить данные манипуляции, нужно щелкнуть по значку сетевого подключения на панели задач и выбрать в появившемся списке требуемый пункт. На него следует нажать — чтобы отобразить страницу управления (также оно доступно в разделе компьютера «Параметры
» -> «Набор номера
«).
Статус приема сигнала всегда будет отображаться на панели задач в виде небольшого значка. По его виду пользователь способен определять, что в данный момент происходит со связью. Если значок мигает, осуществляется передача данных. Перечеркнутая линия означает полное отсутствие сигнала. А если рядом со значком отображается желтый восклицательный знак, то возникли проблемы. Интернет в данном случае работать отказывается.
Заключение
Если вы установили сетевое подключение на ноутбук или персональный компьютер с Wi-Fi маячком, то можно использовать его в качестве роутера, в статье Как раздать Wi-Fi с ноутбука на Windows 10
. Это позволяет раздавать интернет всем домашним устройствам без наличия беспроводного роутера.
Что касается возникновения самой распространенной ошибки «Ограничено
». Данное уведомление обладает значком желтого восклицательного знака и говорит об отсутствии сетевого подключения. Его причины самые разнообразные, и если оно появилось. Эта тема будет раскрыта в очередной статье сайта.
Вышеизложенная инструкция по настройке подключения получилась объемной, но подразделена на разделы. Поэтому при необходимости создания подключения требуется перейти к конкретному заголовку и начать чтение. Мы надеемся, что благодаря статье вам удастся настроить сеть.
Как настроить интернет в Windows 10
13/12/2016 14:22
Как правильно подключить и настроить интернет на персональных компьютерах с операционной системой Windows 10 — тема статьи. Особенно полезна она будет неподготовленным пользователям, обновившим ПК до последней версии, но и так и не разобравшимся во всех тонкостях настроек. Одни пользователи не знают, где и что настраивается для подключения интернета, а у других он вообще не работает, даже с заданными правильно параметрами. Вы узнаете четыре различных способа подключения — стандартная Ethernet-сеть, высокоскоростное соединение по протоколу PPPoE, подключение по беспроводной, Wi-Fi, технологии и с помощью модемов. Итак, как задаются правильные параметры, или настраивается еще раз соединение, если интернет не подключился. Существует несколько способов подключить свой компьютер к глобальной сети. Вы узнаете о четырех основных соединениях:- О подключении к интернету с помощью USB-модемов 3G/4G.
Итак, что представляет собой каждое соединение и есть ли тонкости в его настройках. Первый способ, Ethernet-соединение, — самый распространенный.
Ethernet: подключение к интернету в Windows 10 по сетевому кабелю (роутер, модем)
Ethernet, технологию пакетной передачи данных, называют самым простым соединением. Поставщики услуг интернета прокладывают к домам сетевые кабели и подключают отдельные квартиры. При таком соединении интернет может быть подключен напрямую или через роутер, ADSL-модем. Это одно и то же интернет-соединение, но подключенное с помощью различных устройств. Если быть точнее, то везде используется сетевой кабель, только способ подключения разный — прямой или через специальные устройства для пакетной передачи данных. Чтобы настроить Ethernet-соединение, присоедините к персональному компьютеру кабель от роутера, модема или поставщика услуг в специальный разъем для сетевых карт:
При правильных настройках подключение произойдет в автоматическом режиме, при этом ни паролей, ни логинов вводить не нужно: в этом соединении они отсутствуют. Если в панели уведомлений изменился статус соединения, значит, интернет заработал. Что же делать, если сетевой кабель нормально подключен, но компьютер его не видит? Искать причину нужно в драйверах для сетевой карты. После обновления системы — это часто встречающаяся проблема. Драйвер на карту устанавливается при обновлении автоматически, самой ОС, но почему-то не работает. И решить проблему можно установкой правильного драйвера. Для этого надо скачать его на официальной странице, выбрав свою модель ПК, и инсталлировать на устройстве. Теперь, что делать, если после подключения кабеля, соединение активировалось, но состояние его «Ограничено
»? Причины могут скрываться в некорректных параметрах Ethernet-адаптера.
Чтобы проверить правильность настроек и задать нужные параметры, сделайте следующее:
- Кликните на значок соединения, расположенного на панели с уведомлениями, и оттуда перейдите в Центр, который управляет сетью и общим доступом
. - Когда откроется новое окно, измените параметры адаптера
, выбрав соответствующий пункт. - Выбирайте свой Ethernet-адаптер
, кликнув по его названию, и переходите в Свойства
. - Вам нужен Internet Protocol Version 4(TCP/IPv4)
. Ставьте галку, если ее нет, и проверяйте Свойства сетевого протокола передачи данных. - Откроется новое окно, где и нужно убедиться, а при необходимости и поменять параметры получения DNS и IP. Обязательно нужно указать получение адресов в автоматическом режиме. Если все настройки выставлены, жмите OK
.
Если все параметры правильные, статус Интернет-соединения будет активным. Если статус не меняется, попробуйте перезагрузиться. Если и после перезагрузки сеть не найдена, не опознана или ограничена, убедитесь, что сетевой кабель, роутер, модем подключены правильно. Также свяжитесь с техподдержкой своего поставщика услуг — возможно, проблемы на его стороне.
Если вы подключаетесь без роутеров и модемов, то есть напрямую, уточните у провайдера условия предоставления интернет-услуг. Возможно, что вам понадобится привязать свое интернет-соединение к MAC-адресу сетевой карты. Если это так, то после привязки, интернет у вас сразу заработает.
Настройка высокоскоростного соединения (PPPoE) в Windows 10
PPPoE или высокоскоростное соединение от Ethernet отличается всего лишь несколькими нюансами. Поставщики услуг интернета также прокладывают в дома кабели и подключают отдельные квартиры. Но для соединения с интернетом в этом случае вам понадобится пароль, логин и возможно какие-то дополнительные настройки на ПК или роутере, если используется беспроводная технология. Но это еще не самое главное. Чтобы заработал интернет, его необходимо подключить, то есть предварительно создать соединение, а уж затем вводить логины и пароли. Если вы для интернет-подключения используете роутер с настроенными соединениями (в том числе PPPoE), никаких параметров на ПК менять не нужно. Просто подключите кабель к устройству и настройте так, как и в случае с Ethernet-соединением. Если же вы соединяйтесь с сетью по кабелю напрямую, без устройств, и с вводом пароля и логина, предварительно нужно создать это подключение. Для создания соединения сделайте следующее:
Кликните на значок и удаляйте, меняйте параметры подключения и т.д.
Подключение к интернету по Wi-Fi
При наличии Wi-Fi роутера можно подключиться к интернету по беспроводной технологии. Также можно подключать свой ПК к сети у друзей и в других точках, где есть бесплатный доступ. Первое, что нужно сделать, используя это интернет-соединение, — проверить драйвер. Если он установлен, обычно система это делает автоматически, откройте доступные сети, выберите свой Wi-Fi и наслаждайтесь подключением. Ну, разве что, предварительно придется ввести пароль, если стоит защита.
Подключиться по беспроводной, Wi-Fi, технологии на Windows 10 несложно.
Настраиваем интернет через 3G/4G модем в Windows 10
И, наконец, четвертый способ Интернет-соединения, в котором используются модемы 3G/4G (3-го и 4-го поколения мобильной связи). Первым делом необходимо соединить модем с компьютером. Но чтобы устройство заработало, для него должен быть установлен работоспособный и подходящий драйвер. Лучше загружать драйвера с официальных ресурсов — так надежнее. Это в том случае, если в коробке с модемом диска с ними вы не нашли. При поиске драйвера ориентируйтесь на модель модема. Если для Windows 10 он еще не выпущен производителем, скачайте его для других версий ОС. Должен подойти. Модем подключен, драйвер установлен и начинается настройка. Забегая наперед: настраивается соединение почти так же, как и высокоскоростной PPPoE-интернет. Итак, сделайте следующее:
- Откройте Центр, управляющий сетью и общим доступом
. - Нажмите на «Подключение к интернету
». - Выбирайте «Коммутируемое
». - После заполнения всех полей, нажимайте соответствующую кнопку.
Если параметры заданы корректно, вы увидите созданное и активированное подключение. Если нет, возможно, настройки неверны или модем неправильно подключен к ПК. Если и это не помогает, обращайтесь в техподдержку за разъяснениями. При плохом покрытии и слабом уровне сигнала, интернет будет медлительный или вообще не заработает. Иногда помогает увеличение уровня сигнала, но лучше всего озаботиться покупкой антенны для модема. Подключение, которое вы создали, может быть отредактировано, удалено и т.д. Для изменения настроек и других действий, кликните по его иконке.
На панели с уведомлениями есть значок вашего подключения. Следите за его статусом, останавливайте, переподключайте, задавайте новые параметры при необходимости и т.д.Вот так несложно и недолго подключается и настраивается интернет на Windows 10.
И еще несколько слов
Теперь, подключив свой компьютер/ноутбук к интернету, вы сможете превратить его в Wi-Fi маршрутизатор и раздавать интернет на периферийные устройства — другие ПК, смартфоны, планшеты. При этом вам не понадобится для этого покупать специальное оборудование. Все, что нужно, — это создать точку доступа на своем компьютере с помощью одной из бесплатных специализированных утилит. Как создавать хот-споты для раздачи интернета на другие устройства — тема отдельной статьи. Разобраться в ней под силу и неподготовленному пользователю. Вы подключились по кабелю или беспроводной сети, задав верные настройки, но интернет не заработал, а вы видите уведомление об ограниченном соединении и восклицательный знак желтого цвета? Эта ошибка распространена на персональных компьютерах с OS семейства Windows, причем и в новой версии, и на старых..
Windows 10
Как настроить интернет в Windows 10?
Привет друзья! Продолжаем разбираться в настройке интернета и решению разных проблем в Windows 10. Я уже подготовил несколько полезных статей на эту тему, ссылки дам ниже. Ну а в этой статье мы будем настраивать интернет в Windows 10. Поговорим о настройке обычного сетевого соединения, высокоскоростного соединения (PPPoE), Wi-Fi сетей, и 3G/4G модемов. Думаю, статья будет многим полезна. Ведь, после обновления до Windows 10 не все сразу могут разобраться, где и что настраивать и как это сделать. Да и бывают случаи, когда после обновления до Windows 10 интернет просто не работает. Скорее всего, нужно просто заново настроить соединение.
Мы знаем, что есть разные способы подключить наш компьютер к интернету. В этой статье я постараюсь рассказать о настройке основных соединений:
- Настройка обычного соединения Ethernet. Подключение кабеля напрямую от провайдера к компьютеру, через роутер, или ADSL модем.
- Настройка высокоскоростного соединения (PPPoE) в Windows 10.
- Подключение к интернету по Wi-Fi.
- Настройка интернета через USB 3G/4G модем.
Сейчас мы подробно рассмотрим настройку подключения к интернету, через перечисленные выше соединения. Вы должны узнать, какой интернет у вас, и сразу можете переходить к нужному подзаголовку в этой статье. Начнем наверное с Ethernet — очень популярный способ подключения к интернету.
Ethernet: подключение к интернету в Windows 10 по сетевому кабелю (роутер, модем)
Рассмотрим сначала самое простое соединение. Если у вас интернет-провайдер просто проложил сетевой кабель в дом, и провайдер не предоставил логин и пароль для подключения к интернету
, то у вас обычное соединение по технологии Ethernet.
Точно так же настраивается подключение к интернету в Windows 10 через роутер, или ADSL модем.
Для настройки такого соединения достаточно подключить сетевой кабель от провайдера (роутера, или ADSL модема)
к вашему компьютеру (ноутбуку)
, в разъем сетевой карты:
Если с настройками Ethernet на компьютере все хорошо (их никто не менял)
, то интернет сразу должен заработать (вы это поймете по статусу соединения на панели уведомлений)
. Если интернет по сетевому кабелю не работает, компьютер просто не реагирует на подключение кабеля, то смотрите эту статью. Я сам столкнулся с такой проблемой.
Если же соединение появилось, но статус Ограниченно
, или неопознанная сеть
,
и интернет не работает, то нужно проверить параметры Ethernet адаптера.
В Windows 10 это делается так:
Нажимаем правой кнопкой мыши на статус соединения с интернетом, на панели уведомлений и выбираем пункт Центр управления сетями и общим доступом
. Дальше, нажмите в новом окне на пункт Изменение параметров адаптера
.
Нажимаем правой кнопкой мыши на адаптер Ethernet
и выбираем Свойства
. Выберите в списке пункт IP версии 4 (TCP/IPv4)
. Если галочка возле этого пункта не установлена, то обязательно установите ее, иначе интернет работать не будет. Значит выделили «IP версии 4 (TCP/IPv4)» и нажимаем кнопку Свойства
.
В новом окне проверяем, что бы были выставлены автоматические настройки получения IP и DNS-адресов, и нажимаем Ok
.
Интернет уже должен работать. Если нет, то перезагрузите компьютер. Если так и не получилось установить соединение, то проверьте подключение кабелей, нет ли проблем на стороне провайдера, нормально ли работает роутер, или ADSL модем, через который вы подключаетесь (если у вас не прямое соединение с провайдером)
.
Если вы пытаетесь настроить Ethernet соединение напрямую от провайдера, и у вас интернет не хочет работать, то узнайте у своего провайдера, не делает ли он привязку по MAC-адресу. Если делает, то вам нужно сообщить провайдеру MAC-адрес компьютера. Он его пропишет у себя в настройках, и интернет заработает. Мало провайдеров используют такую привязку, но она бывает. Как узнать MAC-адрес в Windows 10 читайте здесь.
Все, с этим типом соединения разобрались, дальше у нас высокоскоростное соединение.
Настройка высокоскоростного соединения (PPPoE) в Windows 10
Если у вас интернет провайдер проложил в дом кабель, и предоставил вам логин, пароль, и возможно какие-то другие данные для подключения к интернету, которые нужно задать в настройках компьютера, или Wi-Fi роутера, то вам на Windows 10 нужно настроить Высокоскоростное соединение (PPPoE). Чем мы сейчас и займемся. По сути, это то же самое, что и Ethernet, просто здесь интернет не будет работать до той поры, пока мы не создадим подключения.
Если у вас подключение к интернету идет через роутер, на нем настроено соединение (PPPoE, L2TP, PPTP)
, то вам на компьютере ничего настраивать не нужно. Достаточно подключить сетевой кабель от маршрутизатора к компьютеру. О настройке такого соединения я рассказывал выше.
Если же вы кабель подключаете напрямую к компьютеру, и у вас есть логин и пароль для подключения к интернету, то нужно создавать соединение.
Открываем Центр управления сетями и общим доступом
:
Нажимаем на пункт Создание и настройка нового соединения или сети
. Затем, выделяем пункт Подключение к интернету
, и нажимаем на кнопку Далее
.
В следующем окне выбираем пункт: Высокоскоростное (с PPPoE)
.
Дальше, задаем имя пользователя и пароль, которые вам должен предоставить интернет-провайдер. Так же, вы можете задать имя для подключения, например: «Высокоскоростное подключение Билайн». И можно еще установить галочки возле пунктов сохранения пароля, отображения пароля и разрешения на использование этого подключения другим пользователям. Я советую установить галочку возле пункта Запомнить этот пароль
.
Нажимаем на кнопку Подключить
, и если все правильно подключено, и правильно заданы параметры, то будет создано подключение и установлено соединение с интернетом.
Увидеть это соединение и управлять им, вы можете нажав на значок интернета на панели уведомлений.
Нажав на соединение, откроется меню Набор номера
, где вы сможете подключится, удалить, или редактировать настройки соединения.
Подключение к интернету по Wi-Fi
Если у вас дома установлен Wi-Fi роутер, или вы хотите подключить свой ноутбук к интернету у друзей, в кафе и т. д., то можно использовать для этого дела Wi-Fi. Если у вас уже установлен драйвер на Wi-Fi адаптер, а Windows 10 практически всегда устанавливает его автоматически, то остается только открыть список доступных для подключения сетей, выбрать нужную, указать пароль (если сеть защищена)
, и вы уже подключены к интернету.
По этой теме, я уже писал подробную статью: как подключится к Wi-Fi на Windows 10. Думаю, с подключением к беспроводной сети проблем возникнуть не должно.
Настраиваем интернет через 3G/4G модем в Windows 10
Осталось только рассмотреть настройку подключения через USB 3G, или 4G модем. На компьютере с Windows 10, настройка такого подключения практически не будет отличаться от настройки 3G интернета на Windows 7 (статья на примере провайдера Интертелеком).
Первым делом, нам нужно подключить модем к компьютеру и установить драйвер на наш модем. Драйвер можно скачать с сайта производителя модема, с сайта интернет провайдера, или просто найти его в интернете. Ищите по имени и модели модема. Так же, драйвер может быть на диске в комплекте с модемом, или на самом модеме. Если драйвера для вашего модема нет под операционную систему Windows 10, то попробуйте найти для Windows 8, или даже Windows 7. Возможно, он подойдет.
После того, как драйвер вы установили, подключите модем к компьютеру, и можно приступать к настройке 3G соединения на Windows 10. Кстати, все практически так же, как при настройке высокоскоростного соединения.
Открываем Центр управления сетями и общим доступом
.
Нажимаем на Создание и настройка нового соединения или сети
и выбираем Подключение к интернету
.
Дальше, выберите тип Коммутируемое
.
И задаем параметры, которые предоставляет провайдер: номер, имя пользователя и пароль. Я показал на примере провайдера Интертелеком. Рекомендую поставить галочку возле пункта Запомнить этот пароль. Имя подключения задаете произвольное. Как заполните все поля, нажимайте на кнопку Создать
.
Если все ok, то будет создано подключение, и установлено соединение с интернетом.
Если подключится не удалось, то проверьте все параметры и подключение USB модема. Может быть еще, что у вас очень плохое покрытие вашего провайдера. В таких случаях, интернет может не подключатся вообще, или работать очень медленно. Как посмотреть, какой у вас уровень сигнала, и как его увеличить, я писал здесь. В отдельных случаях, если сеть очень плохая, нужно устанавливать антенну для вашего модема.
Запускать созданное подключение, останавливать, удалить, или отредактировать вы можете нажав на значок подключения к интернету и выбрав созданное соединение.
Статус соединения с интернетом, всегда отображается на панели уведомлений. Нажав на него, можно отключится от интернета, или запустить нужное соединение.И еще несколько слов
Даю еще ссылку на инструкцию по настройке раздачи интернета с ноутбука на Windows 10. Если у вас кроме компьютера есть другие устройства, которые могут подключится к интернету по Wi-Fi, то вы можете раздать интернет даже без роутера.
Каким способом вы бы не настраивали интернет, вы можете столкнутся с популярной ошибкой «Ограничено»
. Когда интернет не работает, а возле статуса соединения желтый восклицательный знак. С этой проблемой мы разбирались в отдельной статье.
Статья получилась большой, но вроде бы не запутанной. Хотелось полностью ответить на поставленный в заголовке вопрос. Надеюсь, вы нашли в этой статье полезную для себя информацию, и подключили свой компьютер с Windows 10 к интернету.
Вопросы вы можете задавать в комментариях. Перед тем, как описывать свою проблему, внимательно прочитайте эту статью. Возможно, решение уже написано. Так же, смотрите ссылки на другие статьи, там много полезной информации по теме.
256 Разные советы для WindowsКак подключить ноутбук к интернету через кабель
Главное преимущество ноутбука перед классическим стационарным компьютером заключается в его портативности. Вокруг этого и пляшут все разработчики лэптопов. Устройства делают не только легкими и компактными, но и энергоэффективными, чтобы пользователь, как можно меньше времени был привязан к какому-либо месту. Например, когда гаджет требует подзарядки. То же самое касается и беспроводного интернет-соединения: без него о портативности можно забыть. Но бывают случаи, когда необходимо подключиться к всемирной паутине напрямую с помощью кабеля. Например, если роутер вышел из строя. Сегодня мы расскажем вам, как настроить интернет на ноутбуке через кабель.
Плюсы проводного соединения
Мы согласны, что Wi-fi намного удобнее, чем подключение через кабель, но у последнего есть ряд неоспоримых преимуществ:
- Скорость интернета при использовании беспроводной локальной сети значительно ниже, чем при соединении через кабель.
- Роутер выступает в роли своеобразного посредника между источником информации в сети (сервером) и приемником (ваш комп), что приводит к увеличению задержки. Этот пункт может быть важным для любителей онлайн-игр. При подключении напрямую, ping (задержка) будет всегда ниже, чем при подключении с помощью wi-fi.
- Провод можно протянуть в любую точку квартиры, а вот зона действия маршрутизаторов, особенно бюджетных, оставляет желать лучшего. К тому же провод обходится намного дешевле, чем любой ретранслятор, усиливающий wi-fi сигнал.
Как подключить интернет через кабель: способ №1
Само подключение не требует каких-то особых навыков, с ним справится даже новичок. Если вам необходимо, чтобы в доме был и Wi-fi, и любое устройство, соединенное с помощью кабеля, то данный способ вам подойдет.
Практически с любым роутером в комплекте идет интернет-кабель, имеющий на двух концах коннекторы типа RG 45.
Один конец необходимо воткнуть в любой свободный разъем LAN в маршрутизаторе. В зависимости от модели, таких разъемов может быть несколько, через какой именно осуществлять подключение — не столь важно. Второй конец нужно вставить в сетевую карту ПК (или ноутбука). Витая пара, которая протягивается провайдером при подключении нового абонента, вставляется в разъем WAN в роутер. На любом устройстве с wi-fi на борту, существуют лампочки индикации, которые показывают какой разъем подключен. Если вы все сделали правильно, то лампочки будут гореть (обычно зеленым цветом).
Как подключиться к интернету через кабель: способ №2
По принципу, описанному выше, производится и соединение напрямую. При этом не потребуется дополнительных кабелей. Тот провод, что вам протягивал провайдер необходимо просто вставить в сетевую карту. После этого можно переходить к следующему шагу — настройке подключения.
Как настроить на компьютере интернет через кабель
Сразу после подсоединения кабеля, необходимо обратить внимание на значок сетевых устройств. Если на значке нет никаких дополнительных индикаторов, то, скорее всего, ваш компьютер уже подключен к глобальной сети. Однако самый распространенный вариант — желтый восклицательный знак поверх знака сетевых подключений. Это обозначает, что сетевая карта распознала кабель, но интернет-соединение отсутствует. В таком случае потребуется дополнительная настройка соединения, о которой ниже пойдет речь. И последний вариант — красный индикатор в виде крестика поверх знака сетевых подключений. Это говорит о том, что кабель не вставлен в сетевую карту. В таком случае убедитесь, что провод вставлен до упора (обычно сопровождается характерным щелчком) и если ситуация не изменилась, попробуйте заменить кабель. Если и это не помогло, то осуществите соединение с другим устройством. Возможно, что сам сетевой адаптер работает некорректно.
Для настройки подключения нажмите правой кнопкой по значку сетевых подключений и выберете пункт «Параметры сети и интернет». В появившемся окне нажмите «Настройка параметров адаптера».
Зайдите в свойства подключения вашей сетевой карты.
В открывшемся меню найдите пункт «IP версии 4 (TCP/IPv4)» и выберете его свойства. Затем всё зависит от типа построения сети, применяемого провайдером.
Если провайдер предоставляет динамический IP, то необходимо выбрать автоматическое получение IP-адреса и DNS-сервера. Если же IP статический, то оператор должен предоставить вам все необходимые данные для заполнения полей.
Настройка PPPOE соединения
Некоторые провайдеры, вместо IP-адресов предоставляют пользователю данные для авторизации — логин и пароль. В таком случае потребуется создать новый тип подключения. Для этого нажмите клавиши Win + R и в появившемся окне введите команду: control.exe /name Microsoft.NetworkandSharingCenter
В появившемся окне выберете пункт «Создание и настройка нового подключения или сети».
Затем «Подключение к интернету».
«Высокоскоростное (с PPPOE)».
И в конце введите данные, которые вам сообщил провайдер при подключении. При необходимости по запросу в сервисный центр данные могут быть предоставлены повторно.
После этого нажмите кнопку «подключить» и интернет должен появиться. Как видите, все описанные выше способы очень простые. Настройка всегда производится одинаково независимо от типа устройства (пк, ноутбук, нетбук и т.д.), так что вы, наверняка, все сделаете правильно. Теперь вы знаете, как подключить и настроить интернет на компьютере через кабель. Однако это еще не все. Бывает, что после вышеописанных действий доступ к всемирной паутине так и не появляется.
Что делать если интернет не появился
Существует несколько самых простых профилактических действий для устранения неисправностей:
- Диагностика неполадок сети зачастую бесполезная вещь, но в некоторых случаях она действительно может помочь. Для ее запуска кликнете по значку сетевых устройств в правом нижнем углу рабочего стола, выберете соответствующий пункт и дождитесь окончания процесса поиска.
- Сброс параметров TCP IP тоже иногда может быть полезен. Запустите командную строку от имени администратора и введите поочередно следующие команды без пунктуационных знаков: netsh winsock reset ; netsh int ip reset. После перезагрузите компьютер и проверьте подключение.
- Еще один простой, но эффективный способ — удаление драйверов сетевого адаптера. Для этого в диспетчере устройств найдите вашу сетевую карту, нажмите на иконке правой клавишей мыши и выберите «Удалить устройство». Не переживайте, при следующем старте, операционная система в автоматическом режим восстановит последнюю версию драйвера из вшитой базы данных. Такое действие позволяет избежать конфликтов ПО с вашим сетевым оборудованием.
Читайте также:
Теги интернет
Как подключить телевизор Samsung к интернету по Wi-Fi
Содержание
1. Какие телевизоры можно подключить к интернету через Wi-Fi
Только Smart-телевизоры.
Если необходима информация про конкретную модель, обратитесь в службу поддержки.
2. Как подключить телевизор к Wi-Fi
Ниже вы найдете инструкции для различных серий телевизоров Samsung.
Чтобы подключиться к Wi-Fi, вы должны знать название сети и пароль от нее. Нельзя подключиться к любой сети, которую обнаружит телевизор.
Если у вас есть своя сеть, но вы не знаете ее название или пароль — обратитесь к интернет-провайдеру.
-
Войдите в меню телевизора: нажмите кнопку Home и выберите пункт Настройки на экране телевизора.
-
Выберите пункт Общие.
-
Выберите пункт Сеть.
-
Выберите пункт Открыть настройки сети.
-
Выберите тип сети — Беспроводной.
-
Подождите, пока телевизор найдет сети Wi-Fi, и выберите свою.
-
На экране появится клавиатура. Введите пароль от сети и нажмите Готово. Чтобы посмотреть, какой пароль вы ввели, поставьте галочку в поле Показ. пароль.
-
Дождитесь, пока телевизор проверит пароль, и нажмите ОК.
Чтобы подключиться к Wi-Fi, вы должны знать название сети и пароль от нее. Нельзя подключиться к любой сети, которую обнаружит телевизор.
Если у вас есть своя сеть, но вы не знаете ее название или пароль — обратитесь к интернет-провайдеру.
-
Войдите в меню телевизора: нажмите кнопку Home и выберите пункт Настройки на экране телевизора.
-
Выберите пункт Общие.
-
Выберите пункт Сеть.
-
Выберите пункт Открыть настройки сети.
-
Выберите тип сети — Беспроводной.
-
Подождите, пока телевизор найдет сети Wi-Fi, и выберите свою.
-
На экране появится клавиатура. Введите пароль от сети и нажмите Готово. Чтобы посмотреть, какой пароль вы ввели, поставьте галочку в поле Показ. пароль.
-
Дождитесь, пока телевизор проверит пароль, и нажмите ОК.
Чтобы подключиться к Wi-Fi, вы должны знать название сети и пароль от нее. Нельзя подключиться к любой сети, которую обнаружит телевизор.
Если у вас есть своя сеть, но вы не знаете ее название или пароль — обратитесь к интернет-провайдеру.
-
Войдите в меню телевизора. В зависимости от модели пульта:
нажмите кнопку Menuили нажмите кнопку Home и выберите пункт Настройки на экране телевизора.
-
Выберите пункт Сеть.
-
Выберите пункт Открыть настройки сети.
-
Выберите тип сети — Беспроводная.
-
Подождите, пока телевизор найдет сети Wi-Fi, и выберите свою.
-
На экране появится клавиатура. Введите пароль от сети и нажмите Готово. Чтобы посмотреть, какой пароль вы ввели, поставьте галочку в поле Показ. пароль.
-
Дождитесь, пока телевизор проверит пароль, и нажмите ОК.
Чтобы подключить модель UE58J5200, купите адаптер Samsung WIS12. Адаптер вставляется в USB-порт телевизора.
Если не можете найти адаптер в продаже или не хотите его покупать, можно подключиться по кабелю.
Чтобы подключиться к Wi-Fi, вы должны знать название сети и пароль от нее. Нельзя подключиться к любой сети, которую обнаружит телевизор.
Если у вас есть своя сеть, но вы не знаете ее название или пароль — обратитесь к интернет-провайдеру.
-
Войдите в меню телевизора. В зависимости от модели пульта:
нажмите кнопку Menuили нажмите кнопку Menu/123 и выберите пункт Меню на экране телевизора.
-
Выберите пункт Сеть.
-
Выберите пункт Настройки сети.
-
Выберите тип сети — Беспроводная.
-
Подождите, пока телевизор найдет сети Wi-Fi, и выберите свою.
-
На экране появится клавиатура. Введите пароль от сети и нажмите Готово. Чтобы посмотреть, какой пароль вы ввели, поставьте галочку в поле Показ. пароль.
-
Дождитесь, пока телевизор проверит пароль, и нажмите Закрыть.
Чтобы подключить модели серии H5203 и h5203В, купите адаптер Samsung WIS12. Адаптер вставляется в USB-порт телевизора.
Если не можете найти адаптер в продаже или не хотите его покупать, можно подключиться по кабелю.
Чтобы подключиться к Wi-Fi, вы должны знать название сети и пароль от нее. Нельзя подключиться к любой сети, которую обнаружит телевизор.
Если у вас есть своя сеть, но вы не знаете ее название или пароль — обратитесь к интернет-провайдеру.
-
Войдите в меню телевизора. В зависимости от модели пульта:
нажмите кнопку Menuили нажмите кнопку Keypad и выберите пункт Меню на экране телевизора.
-
Выберите пункт Сеть.
-
Выберите пункт Настройки сети.
-
Выберите тип сети — Беспроводная.
-
Подождите, пока телевизор найдет сети Wi-Fi, и выберите свою.
-
На экране появится клавиатура. Введите пароль от сети и нажмите Готово. Чтобы посмотреть, какой пароль вы ввели, поставьте галочку в поле Показ. пароль.
-
Дождитесь, пока телевизор проверит пароль, и нажмите ОК.
Чтобы подключить модели серии F5300, купите адаптер Samsung WIS12. Адаптер вставляется в USB-порт телевизора.
Если не можете найти адаптер в продаже или не хотите его покупать, можно подключиться по кабелю.
Чтобы подключиться к Wi-Fi, вы должны знать название сети и пароль от нее. Нельзя подключиться к любой сети, которую обнаружит телевизор.
Если у вас есть своя сеть, но вы не знаете ее название или пароль — обратитесь к интернет-провайдеру.
-
Войдите в меню телевизора. В зависимости от модели пульта:
нажмите кнопку Menuили нажмите кнопку More и выберите пункт Меню на экране телевизора.
-
Выберите пункт Сеть.
-
Выберите пункт Настройки сети.
-
Выберите тип сети — Беспроводная.
-
Подождите, пока телевизор найдет сети Wi-Fi, и выберите свою.
-
На экране появится клавиатура. Введите пароль от сети и нажмите Готово. Чтобы посмотреть, какой пароль вы ввели, поставьте галочку в поле Показ. пароль.
-
Дождитесь, пока телевизор проверит пароль, и нажмите OK.
Чтобы подключить модели серии: ES5557, ES5550, ES5507, ES5537, ES5530, ES5500, EH5307, EH5300, E557, E550, купите адаптер Samsung WIS12. Адаптер вставляется в USB-порт телевизора.
Если не можете найти адаптер в продаже или не хотите его покупать, можно подключиться по кабелю.
Чтобы подключиться к Wi-Fi, вы должны знать название сети и пароль от нее. Нельзя подключиться к любой сети, которую обнаружит телевизор.
Если у вас есть своя сеть, но вы не знаете ее название или пароль — обратитесь к интернет-провайдеру.
-
Войдите в меню телевизора — нажмите кнопку Menu.
-
Выберите пункт Сеть.
-
Выберите пункт Настройки сети.
-
Телевизор должен определить кабель, для подключения нажмите Пуск.
-
Подождите, пока телевизор найдет сети Wi-Fi, выберите свою, и нажмите Далее.
-
На экране появится клавиатура. Введите пароль от сети и нажмите Готово. Чтобы посмотреть, какой пароль вы ввели, поставьте галочку в поле Показ. пароль.
-
Дождитесь, пока телевизор проверит пароль, и нажмите OK.
3. Что делать, если телевизор не подключается к Wi-Fi
-
Проверьте, правильно ли вы ввели пароль:
— В пароле не менее восьми символов: английские буквы, цифры и специальные символы. В пароле не может быть русских букв;
— В пароле могут быть ЗАГЛАВНЫЕ и строчные буквы.
- Отключите роутер от розетки и включите обратно. Попробуйте подключиться еще раз.
- Попробуйте подключиться к другой сети, чтобы проверить работоспособность телевизора. Рекомендуем использовать смартфон в качестве роутера.
- Если с другой сетью интернет работает, обратитесь к своему интернет-провайдеру.
Если с другой сетью интернет не работает, сделайте сброс настроек на телевизоре. - Попробуйте подключиться к Wi-Fi после сброса настроек. Если телевизор не подключается, обратитесь в сервисный центр.
Изучите все шаги, чтобы выйти в Интернет
Перед тем, как включить модем, вам нужно подключить его к компьютеру и к телефонной розетке или розетке кабеля.
Чтобы подключить его к компьютеру, вставьте один конец кабеля Ethernet в порт Ethernet или LAN на задней панели модема, а затем вставьте другой конец в порт Ethernet на задней панели компьютера.
Ваш модем должен поставляться с кабелем Ethernet, но подойдет любой старый кабель Ethernet. (Если у вас нет такого под рукой или тот, который был в комплекте с модемом, слишком короткий, проверьте этот пятифутовый кабель Ethernet на Amazon.)
Подключите модем к телефонной розетке или кабельной розетке
Если у вас есть Интернет DSL, вы подключите телефонный кабель к порту DSL, как показано на рисунке слева. Если у вас есть кабель, вы вставляете коаксиальный кабель в разъем «Cable In» или «RF In», как показано на рисунке справа.
Затем подключите модем к телефонной розетке или кабельной розетке.
Какой из них использовать? Это зависит от типа вашего интернет-сервиса:
- DSL internet подключается к телефонной розетке с помощью телефонного кабеля.
- Интернет-кабель подключается к розетке с помощью коаксиального кабеля.
Но, независимо от того, есть ли у вас кабель или DSL, оба должны быть подключены к вашей стене, чтобы ваш интернет-сервис работал.
Думайте об этом, как о заправке бензина в машину. Без бензина ваша машина никуда не денется, точно так же, как ваш компьютер не может выходить в Интернет без подключения к Интернету.
Итак, вы «подключаете» свою машину к бензонасосу с помощью форсунки — но без питания бензонасос не будет работать. Вам нужно как подключение к электросети, так и подключение к насосу, чтобы заправить машину и уехать за горизонт.
Точно так же вам потребуется подключение к электросети и подключение к интернет-сервису, чтобы посмотреть The Irishman на Netflix или проверить свою электронную почту.
Подключите модем к розетке
И последнее, но не менее важное: подсоедините шнур питания к модему и вставьте его в розетку.
Теперь посмотрите, как загораются индикаторы на вашем модеме, когда он загружается. Ключевым моментом здесь является терпение — это может занять от 30 секунд до одной-двух минут.
Как стать собственным интернет-провайдером | Как получить более дешевый Интернет
В Allconnect мы работаем над тем, чтобы предоставлять качественную информацию с соблюдением правил редакции. Хотя этот пост может содержать предложения от наших партнеров, мы придерживаемся собственного мнения. Вот как мы зарабатываем деньги.
Несмотря на то, что в США более 2000 интернет-провайдеров (ISP), часто может казаться, что варианты дешевых интернет-услуг ограничены. Из-за Закона о телекоммуникациях 1996 года, а также географических границ или ограниченного финансирования и ресурсов более 83 миллионов американцев имеют доступ только к одному интернет-провайдеру.И их единственный вариант часто оказывается не очень удачным либо из-за низкой скорости, либо из-за дороговизны, либо из-за того и другого.
Если вы перепробовали всех провайдеров в вашем районе и не смогли найти подходящего, вы можете начать задаваться вопросом: «Что мешает мне быть моим собственным интернет-провайдером?» Мы покажем вам, как воплотить эту мечту в реальность, что в нее входит и стоит ли это того.
Можете ли вы создать собственного интернет-провайдера?
Да, вы можете создать собственного интернет-провайдера.Множество людей взяли на себя эту задачу, особенно в сельских или отдаленных районах, где трудно найти высокоскоростной Интернет, например, в районах, где нет кабельных или телефонных линий. Как правило, этих интернет-провайдеров называют местными или региональными интернет-провайдерами, и они часто работают в фиксированной беспроводной сети или спутниковой системе ближнего радиуса действия.
Некоторые небольшие города взяли на себя ответственность за предоставление интернет-услуг своим гражданам, создав бесплатные или субсидируемые муниципальные интернет-сети.Если вы считаете, что муниципальная широкополосная сеть будет лучше всего служить вашему сообществу, вы можете узнать, как отстаивать это, в руководстве для сообщества по отстаиванию более качественных широкополосных услуг. Вы также можете узнать больше о некоторых из лучших городов мира с широкополосным доступом в Интернет, таких как Чаттануга, штат Теннесси. сделали для преобразования своих широкополосных услуг.
Как начать работу с интернет-провайдером
Лучшим вариантом для запуска интернет-провайдера является создание регионального поставщика услуг беспроводного Интернета, также известного как WISP. Такие типы интернет-сетей легче создать, потому что они в основном используют радиомачты и ряд антенн ближнего действия.WISP идеально подходят для предоставления доступа в Интернет сельским общинам на достаточно высокой скорости, чтобы обеспечить возможность игр, потоковой передачи и работы из дома.
Что такое WISP?
Проще говоря, WISP — это небольшой интернет-провайдер, который использует серию вышек для предоставления высокоскоростного интернета и услуг Wi-Fi в локальной области. Обычно скорость, предлагаемая WISP, составляет около 50 Мбит / с. WISP обычно предлагают надежные и недорогие интернет-услуги, на которые не влияют экстремальные погодные условия.
Запуск WISP
Не считая накладных расходов и разрешений, необходимых для разработки WISP, что включают в себя фактические физические требования? Для фиксированной беспроводной связи, в которой используются радиоволны, вам потребуется доступ к месту на большой высоте для передачи услуги. В этом месте также должна быть возможность подключения к оптоволоконным кабелям, в противном случае вам потребуется установить интернет-кабели. Вероятно, это самая дорогая часть настройки, наряду с покупкой необходимого оборудования.
Вам также потребуются соответствующие возвышенности для установки антенных вышек, которые помогут передавать интернет-сигнал по всей зоне обслуживания. И, конечно же, если вы планируете получить прибыль от своих инвестиций, вам нужно будет рассказать местным жителям о предоставляемых вами услугах. Положительным моментом является не только то, что вы получите удовлетворение от предоставления интернет-услуг своим друзьям и соседям, но и принесете рабочие места своему сообществу.
Интернет для оптовых продаж
Если вы не хотите создавать собственного интернет-провайдера с нуля, вы также можете подумать о том, чтобы стать оптовым интернет-провайдером.Оптовый Интернет — это еще один способ получить дешевый Интернет, отличный от открытия собственного бизнеса.
Оптовый провайдер покупает интернет-линии у уже существующих интернет-провайдеров, таких как AT&T или Frontier, для ребрендинга и перепродажи услуги, обычно по более низкой стартовой цене. Один из самых популярных и успешных оптовых интернет-провайдеров — EarthLink.
Если это название звучит знакомо, это может быть связано с тем, что EarthLink была одним из первых провайдеров коммутируемого доступа в Интернет, но с тех пор они эволюционировали, чтобы предлагать DSL, кабельные и оптоволоконные услуги, в зависимости от местоположения.Если вы заинтересованы в том, чтобы стать вашим собственным интернет-провайдером, имейте в виду, что для того, чтобы стать оптовым интернет-дистрибьютором, по-прежнему требуются значительные предварительные вложения, а также дополнительная сложность работы с более крупными интернет-провайдерами для покупки и перепродажи их пропускной способности.
Есть ли смысл запускать провайдера?
Как вы видели, стать вашим собственным интернет-провайдером может быть довольно дорого и отнимать много времени. Однако многие люди, в том числе предприниматели малого бизнеса и местные города, успешно справились с этой задачей.В итоге, может иметь смысл стать вашим собственным интернет-провайдером или запустить регионального интернет-провайдера, если у вас есть эти три вещи:
- Ограничено — нет доступа к Интернету в районе
- Достаточно заинтересованных жителей в этом районе, чтобы воспользоваться услугой
- Стартовый капитал
Если вы серьезно относитесь к созданию интернет-провайдера в вашем районе, посетите Ассоциацию волоконно-оптической широкополосной связи, чтобы узнать, какие правительственные гранты могут быть доступны в вашем регионе. Вы также можете подать заявку на федеральное финансирование через программу займов и грантов Министерства сельского хозяйства США.Однако крайний срок подачи заявок на 2021 год — 15 апреля, поэтому вам, возможно, придется немного подождать, прежде чем подавать заявку.
Хотите быть в курсе других способов получения интернет-предложений и скидок? Добавьте наш ресурсный центр в закладки или следите за нашими экспертами в Facebook и Twitter.
Автор:
Лиза ИскрупПисатель, широкополосный доступ и информационное наполнение
Лиза использует многолетний опыт продаж и обслуживания клиентов для провайдеров интернет-телевидения, чтобы проинформировать свои писатели о широкополосном доступе.На ее работу ссылались CNN и другие национальные источники. Словами Лизы: Когда-либо… Читать дальше
Отредактировал:
Робин ЛейтонРедактор, широкополосный контент
Прочитать биографию
Как сделать Wi-Fi быстрее
В Allconnect мы работаем над тем, чтобы предоставлять качественную информацию с редакционной честностью . Хотя этот пост может содержать предложения от наших партнеров, мы придерживаемся собственного мнения. Вот как мы зарабатываем деньги.
Если у вас нет той скорости Интернета, за которую вы платите, причиной, вероятно, является сигнал вашего беспроводного интернет-маршрутизатора.Хотя на скорость интернета влияет множество факторов, ваш сигнал Wi-Fi может улучшить или испортить ваш домашний интернет.
Когда Facebook не загружается наверху из-за медленного интернета, возможно, пора усилить сигнал Wi-Fi дома. Воспользуйтесь одним или всеми из следующих советов, чтобы усилить сигнал беспроводного Wi-Fi и ускорить Интернет.
Во-первых, давайте разберемся, почему ваше интернет-соединение может быть медленным. Продолжайте читать советы по этим проблемам, а также по другим вопросам:
- Маршрутизатор / модем необходимо перезапустить: Аппаратный сброс позволяет модему и маршрутизатору временно устранить любые проблемы, которые замедляют их работу.
- У вашего провайдера есть ограничение данных: Проверьте, есть ли у вашего провайдера ограничение данных. Если это так, возможно, ваш интернет-провайдер замедлил ваше соединение из-за его обхода.
- Требуются обновления: Возможно, для вашего оборудования потребуется обновление программного обеспечения. В большинстве случаев вам просто нужно подключить маршрутизатор к компьютеру с помощью кабеля Ethernet и перейти на веб-сайт производителя, чтобы установить обновления.
- Кэш очищен: Накопленные данные могут оказаться мертвым грузом для вашего соединения.Если вы давно этого не делали, очистите историю просмотров и кеш на компьютерах, которые подключаются к вашему Wi-Fi.
- Требуется блокировщик рекламы: Чтобы ускорить просмотр веб-страниц, одним из наиболее эффективных шагов, которые вы можете предпринять, является установка блокировщика рекламы.
- Неиспользуемые устройства все еще подключены: Если у вас есть неиспользуемые устройства, подключенные к вашему Wi-Fi, они все еще используют ваш сигнал. Чтобы запустить все сразу, смените пароль Wi-Fi. Вам придется снова входить в систему на всех устройствах, но это отключит все устройства, которые вы больше не используете.
- Требуется новый провайдер: Иногда плохой интернет — это просто плохой интернет. С Allconnect легко сравнивать и переключать провайдеров.
12 способов повысить скорость интернета
Прежде чем отказываться от быстрого Wi-Fi, о котором вы всегда мечтали, попробуйте эти простые советы и уловки, чтобы сверхзарядить домашний Wi-Fi.
1. Обновите систему безопасности, чтобы отключить ограничители пропускной способности.
Дополнительные пользователи замедляют ваше интернет-соединение, занимая интернет-соединение.Отсутствие защиты вашей сети Wi-Fi означает открытие вашей сети для халявщиков. Вот почему Wired рекомендует всем домовладельцам защищать доступ к своим маршрутизаторам с помощью сложного пароля и безопасности WPA2.
Защита домашней сети Wi-Fi от злоумышленников вдвойне важна, если ваш дом автоматизирован. Каждое подключенное устройство использует полосу пропускания, и чем больше внешних устройств используют вашу сеть, тем меньше вероятность того, что ваши автоматизированные домашние устройства получат необходимую пропускную способность. Кроме того, неспособность обеспечить безопасность вашей сети может дать незнакомцам слишком большой контроль над вашей кофеваркой, кондиционером или автоматизированной системой безопасности.
2. Оптимизируйте настройки маршрутизатора
Проверка различных настроек на маршрутизаторе может улучшить мощность и скорость сигнала в вашем доме.
- Некоторые маршрутизаторы имеют настройки развлечений, которые определяют приоритет пропускной способности при воспроизведении видеоигр или потоковой передаче контента. Эта стратегия менее эффективна, когда несколько пользователей используют соединение Wi-Fi одновременно, поэтому попробуйте отключить настройки развлечений.
- Сбросьте пороговые значения запроса на отправку (RTS) на вашем маршрутизаторе.По сути, пороговый протокол RTS очищает канал передачи данных до того, как по нему будут отправлены пакеты данных. В переполненной сети Wi-Fi, например в многоквартирном доме, установка более низкого порога RTS может помочь улучшить производительность Wi-Fi.
- Вы также можете повозиться с настройками фрагментации маршрутизатора и пороговых значений RTS. Установка более низкого порога фрагментации может помочь пакетам данных передавать более эффективно и решить проблемы с надежностью сети. Однако установка порога на меньший размер пакета данных может снизить производительность сети, если у вас уже есть надежная сеть.
3. Выберите новый канал Wi-Fi
Попробуйте переключить маршрутизатор со стандартного канала Wi-Fi 2,4 ГГц на канал 5 ГГц, чтобы увеличить скорость интернета. Это должно привести к увеличению пропускной способности и уменьшению помех.
Частоты 2,4 ГГц и 5 ГГц предлагают несколько каналов передачи через Интернет, но 2,4 ГГц предлагает только 14 перекрывающихся каналов, тогда как 5 ГГц предлагает 23 неперекрывающихся канала. Перекрытие каналов может привести к тому, что пакеты данных, идущие вперед и назад по соседним каналам, будут мешать друг другу, что приводит к засорению полосы пропускания и замедлению вашего соединения.
Некоторые маршрутизаторы ограничены диапазоном 2,4 ГГц. Если ваш маршрутизатор ограничен частотой 2,4 ГГц, выберите канал 1, 6 или 11. Эти каналы меньше всего перекрываются с другими каналами, особенно если вы можете заставить своих соседей использовать только каналы 1, 6 или 11.
4. Покупка новый высокопроизводительный маршрутизатор
Самой большой проблемой, сдерживающей подключение к Wi-Fi в вашем доме, может быть устаревший маршрутизатор. К счастью, покупка нового маршрутизатора дает множество преимуществ, так что вы вкладываете деньги не только в более высокую скорость Интернета.
Новый маршрутизатор также может дать вам улучшенные функции домашней безопасности и быть совместимым с более широким спектром устройств. Дополнительная безопасность и совместимость помогают домовладельцам, заинтересованным в автоматизации своего дома или повышении безопасности своей сети.
5. Перезагрузите маршрутизатор
Звучит просто, но иногда перезагрузка маршрутизатора может ускорить ваш Интернет. Так же, как перезагрузка компьютера может внезапно решить неизвестные проблемы с компьютером, перезагрузка беспроводного маршрутизатора может облегчить проблемы с подключением к Интернету и повысить вашу скорость.
6. Наклоните одну антенну Wi-Fi вверх и одну в сторону.
Сигналы Wi-Fi распространяются перпендикулярно вашему маршрутизатору, но Verizon предупреждает, что сигналы Wi-Fi ослабевают при прохождении через стены под углом. Не все маршрутизаторы Wi-Fi имеют антенны, такие как универсальный модем и шлюзы маршрутизатора. Однако, если у вашего интернет-маршрутизатора есть антенны, вы можете наклонить их, чтобы сигнал Wi-Fi проходил прямо через стены и сохранял силу сигнала.
Повысьте уровень сигнала Wi-Fi, повернув одну антенну вертикально, чтобы сигналы Wi-Fi проходили прямо из стороны в сторону через стены.Поверните другую антенну горизонтально, чтобы сигналы Wi-Fi проходили прямо вверх и вниз через потолок на другие этажи.
7. Проверьте обновления антенн и всенаправленные антенны
Другой альтернативой является модернизация антенны. Некоторые модели маршрутизаторов оснащены видимой антенной, и покупателям высокоскоростного интернета с этими моделями повезло. Почему? Потому что некоторые сторонние производители производят сменные антенны с более надежными сигналами, чем те, которые предоставляет ваш кабельный и интернет-провайдер.Некоторые антенны являются всенаправленными, поэтому их расположение не имеет значения для максимального обновления вашего оборудования — вам даже не нужно наклонять антенну, чтобы усилить сигнал Wi-Fi.
8. Переместите беспроводной маршрутизатор на возвышенное и чистое место.
Расположение маршрутизатора Wi-Fi оказывает большое влияние на мощность его сигнала. Разместите устройство на высоком открытом пространстве с ограниченными препятствиями для улучшения качества сигнала Wi-Fi. Как мы уже упоминали, сигналы проходят перпендикулярно вашему маршрутизатору.Если ваш маршрутизатор находится на земле, многие из ваших сигналов Wi-Fi будут проходить горизонтально по полу и достигать меньшего количества частей вашего дома.
Если у вас многоуровневый дом, вы можете улучшить сигнал и увеличить скорость интернета, установив маршрутизатор на втором этаже. Размещение маршрутизатора слишком близко к материалам, таким как бетон или кирпич, может ограничить его способность транслировать на остальную часть вашего дома. Чем плотнее объекты вокруг беспроводного маршрутизатора, тем больше потеря сигнала.
9. Переместите беспроводной маршрутизатор в центральную часть дома.
Размещение маршрутизатора в центральном месте может помочь максимально эффективно распространять сигналы. Поскольку вы, вероятно, не повесьте свой маршрутизатор Wi-Fi, как люстру в гостиной, вот несколько альтернативных мест, где вы можете разместить маршрутизатор, чтобы усилить сигнал Wi-Fi и повысить скорость интернета.
Лучшие места для размещения вашего интернет-роутера
- На мантии в центральной гостиной или семейной комнате
- На небольшом журнальном столике, стратегически размещенном в центральном коридоре или жилом пространстве
- На втором этаже, если вы этого не сделаете. у вас есть подвал
Места, куда не следует ставить ваш интернет-маршрутизатор
- На кухне, где другие устройства излучают волны, которые могут помешать вашему сигналу
- В углу вашего дома или на подоконнике — большинство сигналов будет идти наружу, где Вы ими не пользуетесь
- В подвале
10.Сконфигурируйте или приобретите ретранслятор Wi-Fi
Для увеличения скорости интернета в определенных частях дома достаточно просто добавить ретранслятор Wi-Fi. Повторитель помогает передавать ваш сигнал Wi-Fi дальше, сохраняя при этом те же настройки SSID и пароля. По сути, ретранслятор содержит беспроводной маршрутизатор, который принимает ваш текущий сигнал Wi-Fi. Затем другой беспроводной маршрутизатор внутри ретранслятора усиливает и передает более сильный сигнал Wi-Fi на другие устройства в вашем доме.
Вы также можете сделать повторитель из дополнительного маршрутизатора.Подключив второй маршрутизатор к первому через их порты LAN и настроив параметры, вы сможете использовать дополнительное устройство для передачи беспроводного сигнала. В некоторых новых маршрутизаторах эта функция встроена в режим «точки доступа», что избавляет вас от необходимости вмешиваться в настройки устройства.
11. Добавление повторителя интернета
Расширитель Wi-Fi работает так же, как повторитель Wi-Fi, чтобы усилить ваш интернет-сигнал в других комнатах. Преимущество в том, что повторители с меньшей вероятностью ограничат вашу пропускную способность, чем повторители Wi-Fi, и они обеспечивают подключенным устройствам надежное интернет-соединение.Комплект Powerline Ethernet использует проводное соединение с вашим маршрутизатором для передачи сигналов Wi-Fi другим устройствам в вашем доме. Поскольку он проводной, он не использует дополнительную полосу пропускания Wi-Fi для связи.
Комплект Powerline Ethernet обычно является хорошим способом повысить скорость доступа в Интернет для игрового оборудования в подвале или устройств в гараже. Однако, поскольку для этого требуется проводка, это не лучшее решение для повышения скорости интернета для всех.
12. Пройдите тест скорости, чтобы определить, что вы на самом деле получаете.
Чтобы выяснить, насколько быстры ваши Интернет- и Wi-Fi-соединения, пройдите онлайн-тест скорости с компьютером, подключенным к вашей домашней сети.Мы также сообщим вам время пинга и скорость загрузки и загрузки.
Скорость загрузки
888 Мбит / с
Скорость загрузки
88 Мбит / с
Повторить попыткуPro Совет: для достижения наилучших результатов перед тестированием подключите маршрутизатор или модем напрямую к устройству с помощью кабеля Ethernet.
Итог
Помните, что ваш Wi-Fi-маршрутизатор имеет решающее значение для определения скорости интернета в вашем доме. Использование любого из этих советов может помочь вам максимизировать сигнал домашнего Wi-Fi и наслаждаться более быстрым интернетом дома.Если вы по-прежнему не получаете нужную скорость после того, как попробовали эти предложения, возможно, пришло время купить новый интернет-сервис рядом с вами.
Последнее обновление 18.06.20.
Автор:
Лиза ИскрупПисатель, широкополосный доступ и информационное наполнение
Лиза использует многолетний опыт продаж и обслуживания клиентов для провайдеров интернет-телевидения, чтобы проинформировать свои писатели о широкополосном доступе. На ее работу ссылались CNN и другие национальные источники. Словами Лизы: Когда-либо… Читать дальше
Отредактировал:
Трей ПолРедактор, руководитель отдела содержания
Прочитать биографию
11 способов обновить ваш Wi-Fi и сделать ваш Интернет быстрее
Как и все мы — на месте и больше работать из дома, выяснение того, как сделать ваш Интернет быстрее, стало необходимостью.
Хорошая новость заключается в том, что некоторые интернет-провайдеры увеличили скорость для клиентов с низкими доходами. Другие приостановили ограничение на передачу данных по широкополосной сети.
Благодаря этому доступ в Интернет к входной двери станет менее узким местом, но устранение некачественной скорости и мертвых зон Wi-Fi вокруг дома во многом зависит от вас. Чтобы помочь, мы собрали несколько предложений о способах устранения неполадок и, надеюсь, улучшения качества Wi-Fi внутри и за пределами вашего дома.
Не забудьте также ознакомиться с нашим руководством по обеспечению безопасности вашей домашней сети Wi-Fi, нашим руководством по новому стандарту Wi-Fi 6 и нашим руководством по снаряжению для работы дома.
Обновлено в мае 2020 г .: Мы добавили в это руководство несколько новых советов и советов по покупке.
Если вы покупаете что-то, используя ссылки в наших историях, мы можем получать комиссию. Это помогает поддерживать нашу журналистику. Учить больше.
1. Переместите маршрутизатор
Этот маршрутизатор в шкафу? Не хорошая идея. Стены, шкафы и даже книжные полки потенциально могут ослабить ваш сигнал Wi-Fi. Физическое перемещение маршрутизатора может существенно повлиять на получаемую скорость и дальность его беспроводной передачи.Идеальное место будет зависеть от вашего дома, но старайтесь не прятать маршрутизатор в углу, под шкафом или внутри ящика — чем он центральнее и заметнее, тем лучше. Для получения дополнительной информации прочитайте наше руководство о том, где разместить маршрутизатор для наилучшего домашнего Wi-Fi.
Возможно, вам придется применить творческий подход к кабельной разводке, чтобы установить маршрутизатор в лучшую сторону, но для конечных результатов это окупится. Цель состоит в том, чтобы расположить основные устройства — консоли, ноутбуки и т. Д. — как можно ближе к маршрутизатору.Устройства, которым не нужна такая большая пропускная способность, например интеллектуальные термостаты, не должны быть приоритетом с точки зрения физической близости.
Если у вас нет ровной поверхности рядом с лучшим местом, вы можете установить маршрутизатор на полпути к стене. По возможности держите его подальше от других устройств, использующих электромагнитные волны; включая радионяни, беспроводные клавиатуры и даже микроволновые печи.
2. Используйте кабель Ethernet
Иногда мы забываем: провода все еще существуют! Вам не нужен Wi-Fi.Проводное подключение к маршрутизатору обычно предпочтительнее беспроводного. Он быстрее и стабильнее, и на него не влияют другие устройства или большие аквариумы. Обратной стороной, конечно же, является то, что он ограничивает расположение ваших устройств и в целом менее удобен.
Тем не менее, для устройств, которым требуется максимально быстрый доступ в Интернет — например, игровой консоли или приставки для потоковой передачи — часто стоит потраченных усилий на подключение к сети. У маршрутизатора будет несколько свободных портов Ethernet, поэтому все, что вам нужно, — это кабель.
Чтобы сделать действительно аккуратную работу и избежать просачивания проводов по полу, вам необходимо развернуть систему управления кабелями. Подобные настенные кронштейны (14 долларов за упаковку из 40 штук) удерживают кабель Ethernet прикрепленным к стене. Если у вас несколько кабелей, идущих в одном направлении, эти настенные крепления (13 долларов за упаковку из 50 штук) подойдут. Для одного или двух гаджетов это может стоить дополнительной настройки.
3. Изменение канала или диапазона
Сигнал Wi-Fi разделен на каналы. Ваш маршрутизатор использует определенный канал Wi-Fi для связи с устройствами вокруг вашего дома, и если у вас есть соседи, живущие очень близко, у которых есть маршрутизаторы, использующие тот же канал Wi-Fi, тогда все может быстро перегружаться.Эту проблему может решить переключение на другой канал.
Каждый маршрутизатор обрабатывает это по-своему. Проверьте его документацию или посмотрите инструкции в Интернете, если вы не уверены, но вы сможете найти эту опцию где-нибудь в настройках устройства. Лучше всего попробовать каналы 1, 6 и 11, так как они будут иметь наименьшие помехи при подключении нескольких устройств.
Откуда приходит Интернет? Почему ты не можешь сделать свой собственный?
Кажется, что в Интернет так легко попасть; просто подключите компьютер к маршрутизатору и вперед.Но как создать свой собственный Интернет или даже заменить своего интернет-провайдера и иметь собственное подключение к Интернету?
Давайте узнаем, откуда появился Интернет и как создать свой собственный Интернет.
Откуда приходит Интернет?
Вы можете видеть красный цвет каждый раз, когда представляете, что ваш интернет-провайдер сидит в кресле и наблюдает за вашими ежемесячными платежами, поскольку он, по-видимому, ничего не делает.Однако для того, чтобы предоставить вам доступ в Интернет, требуется много работы.
Подключение к вашему интернет-провайдеру (ISP)
Во-первых, инфраструктура.Ваше интернет-соединение не выходит прямо в интернет; сначала он должен быть доставлен вашему интернет-провайдеру. В конце концов, ISP означает «Интернет-провайдер»; у вас не будет интернета, пока вы не подключитесь к ним!
Для этого вам необходимо каким-то образом подключиться к вашему интернет-провайдеру.Проводное соединение — самый распространенный метод. Именно здесь кабель передает данные от вашего маршрутизатора до вашего интернет-провайдера.
Если у вас есть оптоволокно, скорее всего, у вас есть медный кабель, идущий от вашего дома к придорожному шкафу или столбу на обочине.Как только он достигнет этой точки, он будет использовать оптоволокно до вашего интернет-провайдера.
Однако некоторые счастливчики могут подключиться к дому напрямую.Это означает, что у них есть оптоволокно от дома до интернет-провайдера, что намного быстрее, чем соединение оптоволокно / медь.
Эти технологии называются «Fiber to the Curb» (FttC) и «Fiber to the Premises» (FttP) соответственно.Если вы используете последний для подключения к дому, он обычно называется «Fiber to the Home» (FttH).
Подробнее об этих методах вы можете прочитать в нашей статье о разнице между FttC и FttP.
Получение IP-адреса
Теперь, когда у вас есть соединение между вами и вашим интернет-провайдером, вам нужен IP-адрес.Это назначает ваш интернет-провайдер, чтобы серверы, к которым вы подключались, могли связаться с вами.
Когда вы получаете IP-адрес, ваш провайдер не будет извлекать из сумки четыре случайных числа и выдавать вам результат в виде адреса.Ваш интернет-провайдер должен зарегистрироваться в IP-адресной организации вашей страны и получить блок адресов, который он может разослать своим клиентам.
В каждом географическом регионе есть своя собственная IP-организация.В Северной Америке вашему интернет-провайдеру необходимо связаться с ARIN, чтобы получить его адреса. В Европе есть RIPE NNC, а в Азии — APNIC.
Отправляем вас туда, куда вы хотите
Теперь, когда у вас есть соединение с вашим интернет-провайдером и адрес, пора выйти в мир.Ваш интернет-провайдер поможет определить, куда ваше соединение хочет перейти, и отправит его по назначению.
Для этого ваш интернет-провайдер предоставляет вам сервер системы доменных имен (DNS).Это преобразует URL-адрес веб-сайта в IP-адрес, который серверы затем могут использовать для направления вашего запроса туда, куда он должен пойти.
Мы подробно рассказали об этой технологии, о том, что такое DNS-серверы и почему они становятся недоступными.
Как видите, ваш интернет-провайдер очень многое делает, чтобы помочь вам выйти в Интернет.Однако, если вы действительно захотите, можете ли вы создать свой собственный Интернет?
Как сделать свой Интернет
Допустим, однажды вы просыпаетесь и решаете, что с вас достаточно; вы хотите установить собственное подключение к Интернету.Вы больше не хотите платить своему интернет-провайдеру и хотите делать все технические вещи самостоятельно.
Для этого вам понадобится сервер, который сможет использовать ваше соединение и направить его в Интернет.Вы можете купить все оборудование самостоятельно или вместо этого нанять чужой сервер.
Затем вам необходимо обратиться в организацию Интернет-провайдера вашей страны, чтобы получить IP-адрес.К сожалению, вы не можете просто попросить его; вам нужно будет купить их кучу.
Как только это будет сделано, вам нужно подключить свой сервер к вашему дому, чтобы вы могли выйти в Интернет.Вы можете сделать это, проложив собственные оптоволоконные кабели (очень дорого!) Или наняв инфраструктуру другой компании.
На данный момент, вероятно, вы уже потратили пятизначную сумму, возможно, с некоторыми дорогостоящими арендными платежами.Скорее всего, вы попадете в большие долги, если не начнете предлагать свои услуги и другим людям.
В конце концов, у вас есть большой пакет IP-адресов; вы можете привлечь клиентов, которые будут ежемесячно платить вам за использование ваших услуг.Мы надеемся, что это компенсирует затраты и поможет вам окупить невозвратные затраты.
Есть только одна проблема; ты стал тем самым, что поклялся уничтожить! Теперь вы официально являетесь интернет-провайдером, который принимает клиентов, чтобы покрыть ваши расходы.
Вам наконец-то удалось избавиться от надоедливых счетов за Интернет, но теперь вы управляете целым бизнесом.Наверное, лучше всего заплатить интернет-провайдеру, который сделает за вас всю эту тяжелую работу!
Остров Оркас, пример общественного провайдера
Хотя создание собственного интернет-провайдера только для себя — не самая лучшая идея, есть примеры, когда люди объединяются, чтобы создать провайдера для своего местного сообщества.Это ближайший пример того, как кто-то настраивает подключение к Интернету для собственных нужд.
Ars Technica рассказала историю пятидесяти человек на острове Оркас.У них был интернет через интернет-провайдера, но поскольку они находились на сельском острове, связь была нестабильной.
Жители острова Оркас взяли дело в свои руки.Они заметили, что на берегу в 10 милях от них стоит вышка широкополосного микроволнового диапазона, которая принадлежит StarTouch Broadband Services. Все, что нужно было сделать жителям, — это присоединиться к этой сети.
Они потратили 11000 долларов, чтобы получить разрешение на использование микроволновой башни, а затем построили свою собственную, используя водонапорную башню в качестве базы.
Затем сигналы будут отправляться на деревья возле домов людей, которые были подключены к их дому.Жители острова Оркас в конечном итоге получили стабильную скорость загрузки 30 Мбит / с — неплохо для удаленного острова!
Таким образом, вы можете создать свой собственный Интернет; однако вам понадобится большой толчок сообщества, чтобы финансировать и настроить его, вместо того, чтобы пытаться найти способы сэкономить деньги на ваших ежемесячных счетах.
Как создать Интернет
Хотя приведенная выше информация актуальна для людей, которые хотят создать собственное интернет-соединение, она не отвечает на вопрос некоторых людей о том, как создать свой собственный интернет.
Если вам интересно, как это сделать, скорее всего, вы хотите достичь одной из двух целей; либо вы хотите создать веб-сайт, который могут посещать другие люди, либо вы хотите создать «небольшой интернет» для своего дома.
Создание веб-сайта в Интернете
Если вы хотите создать веб-сайт, на самом деле вы не создаете новый Интернет для этого.Что вы делаете, так это создаете веб-страницу, которая живет в Интернете. Это как пойти к агенту по недвижимости и попросить планету Земля, когда все, что вам действительно нужно, — это собственный дом!
К счастью, создать веб-сайт намного проще, чем создать целый Интернет.Обязательно ознакомьтесь с нашим руководством по созданию веб-сайта для получения более подробной информации.
Если кодирование не для вас, вы можете использовать конструктор веб-сайтов для создания своего присутствия в Интернете.Просто взгляните на наше полное руководство по созданию блога с WordPress и избавьте себя от лишних хлопот.
Создание «локального Интернета» для вашего дома
Если вы хотите настроить свои домашние компьютеры так, чтобы все они подключались друг к другу в «локальном Интернете», это возможно.
Однако здесь нам нужно отойти от термина «Интернет».Обычно вы используете Интернет для подключения к устройствам за пределами вашего дома; здесь вы пытаетесь связаться с устройствами поблизости.
Для этого типа «Интернета» есть термин: локальная сеть (LAN).Часть имени «Локальная область» является здесь ключевой; мы подключаемся только к устройствам, к которым физически можем дойти пешком.
Если вы хотите узнать больше, ознакомьтесь с нашей статьей о том, как играть в игры по локальной сети в вашей сети Wi-Fi.
Получение контроля от вашего интернет-провайдера
Хотя очень возможно установить собственное подключение к Интернету, это очень дорого и стоит усилий только в том случае, если вы хотите сами стать интернет-провайдером.Таким образом, лучше всего создавать свой собственный Интернет только в том случае, если вы планируете привлечь к себе все сообщество.
Не волнуйтесь, если вы по-прежнему хотите вернуть контроль над своим интернет-провайдером.Существует множество причин, по которым вам следует заменить маршрутизатор вашего интернет-провайдера на что-то по вашему выбору.
Изображение предоставлено: jamesteohart / DepositPhotos
7 причин, почему вам следует заменить маршрутизатор вашего интернет-провайдераВаш интернет-провайдер отправил вам маршрутизатор, когда вы зарегистрировались, и он работает нормально.Но дает ли это вам максимальную скорость?
Читать далее
Об авторе Саймон Бэтт (Опубликовано 645 статей)Выпускник бакалавриата в области компьютерных наук с глубокой страстью ко всему, что связано с безопасностью.Поработав в студии инди-игр, он обнаружил страсть к писательству и решил использовать свои навыки, чтобы писать обо всем, что связано с технологиями.
Более От Саймона БаттаПодпишитесь на нашу рассылку новостей
Подпишитесь на нашу рассылку, чтобы получать технические советы, обзоры, бесплатные электронные книги и эксклюзивные предложения!
Еще один шаг…!
Подтвердите свой адрес электронной почты в только что отправленном вам электронном письме.
Как настроить Интернет у себя дома (для начинающих)
Вы переехали в новый дом или квартиру, и первое, что вы хотите сделать, — это настроить подключение к Интернету.
Независимо от того, делаете ли вы это в первый раз или с тех пор как вы последний раз настраивали Интернет, вы забыли, с чего начать — эта статья вам поможет.
Считайте это своим пошаговым руководством по как можно быстрее настроить Интернет дома.
1. Выберите своего интернет-провайдера (ISP)
Первый шаг к получению доступа в Интернет там, где вы живете, — это выбор правильного поставщика интернет-услуг (ISP). В большинстве регионов (по крайней мере, в США) у вас обычно есть несколько вариантов, но часто для каждого варианта доступна только одна компания. Это может быть не так в мегаполисах, где конкуренция выше.
Ниже перечислены типы интернет-провайдеров, из которых вы можете выбрать.
- Цифровая абонентская линия (DSL) : эта услуга предоставляется местной телефонной компанией.
- Широкополосный кабель : Обычно предлагается через местную кабельную компанию.
- Волоконно-оптическое широкополосное соединение : Предлагается вашей кабельной компанией и другими местными интернет-провайдерами.
- Беспроводная связь : Обычно предоставляется операторами сотовой связи.
- Спутник : Предлагается компаниями спутникового кабельного или интернет-телевидения, такими как DISH, или местными интернет-провайдерами.
- Выделенная выделенная линия : соединение с фиксированной пропускной способностью, предназначенное только для вашего интернет-соединения.Обычно очень дорого и используется более крупными компаниями для подключения к Интернету в офисе.
Поиск доступных в вашем районе компаний, предоставляющих эти интернет-услуги, может показаться сложной задачей, но есть несколько способов сделать это.
Самый распространенный подход — просто выполнить поиск в Google по запросу «поставщик интернет-услуг» и найти списки компаний, с которыми вы можете связаться.
Проблема этого подхода в том, что не всегда очевидно, какие типы доступа в Интернет предлагают эти компании.Лучше всего использовать один из сайтов онлайн-каталогов, который поможет вам найти интернет-провайдера, который вам подходит.
К наиболее популярным из них относятся:
- Broadbandnow.com: просто введите свой почтовый индекс и просмотрите все доступные списки.
- Highspeedinternet.com: введите свой почтовый индекс и выберите Search Providers , чтобы просмотреть все объявления.
- Allconnect.com: выберите Поисковые провайдеры и введите свой адрес, чтобы увидеть местных интернет-провайдеров.
- Inmyarea.com: введите свой почтовый индекс или адрес и нажмите значок поиска, чтобы увидеть доступных поставщиков.
Эти услуги показывают вам всех интернет-провайдеров в вашем районе, а также типы доступа в Интернет, которые они предлагают. После того, как вы определились, какой тип вам нужен, просто позвоните интернет-провайдеру и закажите услугу.
2. Установите и настройте маршрутизатор / модем
В зависимости от типа интернет-услуги, которую вы заказываете, предоставляемый маршрутизатор может немного отличаться. Хотя это устройство называется «маршрутизатором», технически оно известно как «модем».
Технологии маршрутизатора, используемые в модемах DSL, включают ADSL или VDSL, которые представляют собой просто технологии передачи данных, работающие по телефонным линиям. Таким образом, входные порты на этих модемах будут включать телефонный порт, который вы подключаете к телефонной розетке в вашем доме.
Если вы подписались на оптоволоконное подключение к Интернету, модем будет поддерживать технологию передачи данных GPON.
Кабельные модемывключают коаксиальные входные порты, которые вы подключаете к разъему для широкополосного кабеля в вашем доме.Спутниковые модемы обычно имеют несколько антенн для обеспечения связи с надземных спутников и обратно.
В любом случае некоторые интернет-провайдеры могут разрешить вам приобрести собственный модем и избежать ежемесячной арендной платы. В других случаях интернет-провайдеры требуют, чтобы вы использовали модем определенной марки, входящей в комплект поставки, и включили ежемесячную плату за него в свой счет.
Если вы ничего не знаете о технологиях модема / маршрутизатора, вам лучше позволить вашему интернет-провайдеру предоставить вам маршрутизатор, который, как он знает, работает с их интернет-сервисом.
После доставки модема настроить его для домашнего подключения к Интернету очень просто.
- Разместите модем рядом с портом в вашем доме, который обеспечивает доступ в Интернет. Это может быть кабельная розетка, телефонная розетка или около окна в случае спутникового Интернета.
- Подключите телефон, оптоволоконный или кабельный порт на модеме к соответствующей розетке в доме.
- Используйте прилагаемый адаптер питания для подключения модема к ближайшей розетке.
- После включения модема вам может потребоваться позвонить своему интернет-провайдеру, чтобы подтвердить, что он может подключиться к вашему модему и что у него есть активное подключение к Интернету.
3. Подключите WiFi-роутер к модему
Теперь, когда у вас дома есть интернет-модем, подключенный к Интернету, вам остается только подключиться к этому Интернет-соединению со всеми вашими устройствами.
Есть несколько вариантов, в зависимости от типа модема. Если модем поддерживает Wi-Fi, он также является маршрутизатором Wi-Fi и создает внутреннюю сеть Wi-Fi, к которой вы можете подключаться с устройствами в вашем доме.Если это не так, вам необходимо приобрести дополнительный маршрутизатор Wi-Fi для подключения к модему.
Пусть вас не пугают порты на задней панели этих устройств. Соединить все вместе на самом деле довольно просто.
Netgear на самом деле предоставляет полезную диаграмму, которую вы можете использовать, которая поможет все подключить.
Выполните следующие действия, чтобы подключить модем к маршрутизатору и включить домашнюю сеть Wi-Fi.
- Подключите кабель Ethernet от порта Internet на модеме к порту Internet на маршрутизаторе WiFi.
- Включите DSL / кабельный / спутниковый модем и подождите, пока не загорятся все индикаторы и не загорится индикатор Интернета.
- Включите WiFi-роутер и дождитесь, пока не загорится индикатор Интернета. Вы также должны увидеть, как быстро мигает индикатор Wi-Fi.
Теперь ваша домашняя сеть Wi-Fi готова.
Перед тем, как перейти к следующему шагу, убедитесь, что вы настроили маршрутизатор WiFi для полной защиты домашней сети от хакеров. Это также предотвратит доступ соседей к вашей сети без вашего разрешения.
При установке пароля сети Wi-Fi обязательно запишите его, чтобы он мог использоваться позже, когда вы захотите подключить свои устройства.
4. Подключите свои устройства к Интернету
Теперь есть два основных способа подключить каждое устройство к новому интернет-соединению. Вы можете подключиться к беспроводной сети Wi-Fi или использовать кабель Ethernet для прямого подключения к маршрутизатору.
Как установить проводное соединениеДля подключения с помощью кабеля Ethernet просто вставьте один конец кабеля в порт Ethernet на вашем компьютере или ноутбуке.Подключите другой конец к одному из сетевых портов на задней панели маршрутизатора (не к модему!)
Как узнать, к какому порту на задней панели маршрутизатора подключаться?
Обычно эти сетевые порты выделяются желтым цветом. Они также обычно пронумерованы. Не подключайтесь к порту с пометкой «Интернет», потому что он должен быть подключен только к вашему интернет-модему.
Как только вы подключитесь через Ethernet, ваш компьютер или ноутбук мгновенно подключится к Интернету.
Как установить беспроводное соединениеЧтобы подключиться к новой сети Wi-Fi с ПК или ноутбука с Windows 10, просто выберите значок беспроводной связи в правом нижнем углу панели задач. Это отобразит все доступные сети Wi-Fi для подключения. Просто выберите Connect , введите сетевой пароль.
Чтобы подключиться к сети Wi-Fi с Mac, выберите значок Wi-Fi в строке меню, выберите Включить Wi-Fi и выберите сеть Wi-Fi для подключения.
На устройстве Android откройте Настройки , выберите Подключения , выберите Wi-Fi и коснитесь сети, к которой хотите подключиться. На iPhone откройте «Настройки», выберите Wi-Fi , включите Wi-Fi и коснитесь сети, к которой хотите присоединиться.
Если вы пытаетесь подключить какое-либо устройство и оно показывает, что ваш Интернет подключен, но вы не можете получить доступ к Интернету, вам нужно будет воспользоваться более сложными советами по устранению неполадок с подключением к Интернету.
На этом этапе в вашем доме должно быть рабочее подключение к Интернету и активная сеть Wi-Fi для подключения всех ваших устройств с выходом в Интернет.
15 способов увеличить скорость вашего интернета сегодня
D o вы хотите узнать, как увеличить скорость загрузки? Если у вас медленный интернет, продолжайте читать. Мы покажем вам, как увеличить скорость вашего интернета сегодня.
Если вы начинаете вести блог, вам необходимо иметь высокую скорость Интернета.Без этого отправка файлов, загрузка и загрузка изображений в блоги или просто загрузка новых страниц для чтения займет вечность. Это может существенно повлиять на успех вашего сайта.
К счастью, вы можете изменить несколько вещей в вашем доме, на компьютере и в самом маршрутизаторе, чтобы увеличить скорость загрузки — вы можете быть шокированы тем, сколько дополнительной скорости вы можете получить.
В этой статье мы расскажем о 15 способах увеличения скорости вашего интернета.
Поехали!
Как проверить текущую скорость Интернета
Первое, что вам нужно сделать, это проверить текущую скорость интернета.Это позволит вам узнать, получаете ли вы более низкую ставку, чем следовало бы.
Вы можете сделать это, зайдя на SpeedTest.net и запустив тест.
Вот мои результаты:
Хорошая скорость загрузки обычно составляет 10 Мбит / с на человека. Но это зависит от того, для чего вы используете Интернет. Если вы просто просматриваете веб-страницы и проверяете электронную почту, достаточно 10 Мбит / с.
С другой стороны, если вы играете или используете стриминговые сервисы, вам нужно увеличить скорость загрузки для бесперебойной работы.
Что означают Мбит / с и Мбит / с и почему это имеет значение?
Хорошо, вот несколько скучных, но важных вещей. Люди часто говорят мегабайты, когда имеют в виду мегабитты. И наоборот. Но есть большая разница.
Мбит / с =
мегабайтМбит / с =
мегабитИтак, если вы обратитесь к моему тесту скорости выше, вы увидите, что я получаю 17,32 Мбит / с. Чтобы узнать, сколько это мегабайт, нужно просто разделить на 8 , что равно 2.165 Мбит / с.
Теперь 1 МБ равен 1024 КБ (килобайтам), поэтому, если вы хотите знать, с какой скоростью вы собираетесь загружать песню или фильм, вы должны ссылаться на скорость в КБ или МБ в секунду, поскольку это обычно то, что они есть. измеряется в дюймах
Например, если вы загружаете файл размером 50 МБ со скоростью 1 МБ в секунду, это займет чуть менее 50 секунд.
Понял?
Скачай быстрее: как ускорить работу в Интернете
А теперь давайте рассмотрим несколько способов повышения скорости Интернета.
Помните, некоторые интернет-компании рекламируют огромные скорости как теоретический «потенциал», но на самом деле вы никогда не приблизитесь к этому. Отправьте электронное письмо или позвоните своему провайдеру интернет-услуг и спросите его, что на самом деле доступно в вашем районе, чтобы не тратить кучу времени, пытаясь получить скорость, которая просто невозможна.
1. Проверьте другой модем / маршрутизатор
Самая большая причина медленного интернета — плохой модем. Если у вас частые пропадания интернета и вы обвиняете в этом своего интернет-провайдера, вам следует сначала проверить, подходит ли ваш модем для интернет-провайдера, и составить план, которым вы пользуетесь.
Самый простой способ проверить — обратиться к своему интернет-провайдеру, он предоставит вам список совместимых модемов. А если вы арендуете модем у своего интернет-провайдера, он подойдет для приобретенной вами интернет-услуги.
Но, если вы хотите приобрести собственный модем, руководство и описание модема обычно включают список поставщиков услуг, с которыми он работает. Так что не забудьте проверить это, прежде чем тратить деньги.
Один из самых быстрых и популярных модемов — Motorola MB7621.
В деталях продукта вы можете увидеть, что этот модем совместим с Comcast Xfinity, Cox, Charter Spectrum и другими.
Ваш текущий модем также может плохо работать из-за возраста, износа, повреждения, пыли и т. Д. Мы рекомендуем заменять модем каждые 3-4 года или около того, чтобы повысить скорость вашего интернета.
2. Выключите и снова включите модем
Следующее предложение часто оказывается самым действенным. Выключите модем на одну минуту и снова включите его.Это называется силовым циклом и часто помогает избавиться от множества проблем, влияющих на вашу скорость.
Если вы действительно смелы, вы даже можете перенастроить свой модем с новым паролем, так как это часто может обновить ваши настройки в конце вашего ISP и обновить соединения.
Мы рекомендуем выключать и снова включать модем не реже одного раза в месяц. Но если у вас возникли серьезные проблемы со скоростью интернета, вы можете попробовать перезагружать модем один раз в день.
3. Поиск вирусов
Следующее, что вам нужно сделать, это убедиться, что никакой вирус сам по себе не вызывает замедление вашего интернета.Иногда вирусы могут жить на вашем компьютере и отвлекать ресурсы от того, что вы делаете, замедляя вашу скорость.
Чтобы проверить компьютер на вирусы, вы можете использовать антивирусное программное обеспечение, такое как Norton, McAfee или TotalAV.
4. Проверка на наличие помех в системе
Иногда ваш антивирусный сканер или другие программы могут влиять на скорость вашего интернета. Это действительно расстраивает, но вы можете понять это, просто выключая устройства по одному, а затем снова запуская тест скорости.
Обратите внимание, что мы не несем ответственности ни за какие вирусы или шпионское ПО, обнаруженное вами при этом. У вас всегда должна быть хорошая защита от вирусов.
5. Используйте быстрый VPN
Многие люди используют службу VPN, потому что она позволяет защитить вашу конфиденциальность, сохранить информацию в безопасности и обойти цензуру. Привет, доступ к Netflix других стран? Запишите меня!
Но многие службы VPN замедляют ваше интернет-соединение.
Вот почему вам нужно выбрать VPN с пропускной способностью и инфраструктурой для поддержки более быстрых подключений.
Вот наши рекомендации для самых быстрых VPN:
1. IPVanish
IPVanish — один из самых быстрых VPN-сервисов на рынке. С IPVanish вы можете легко защитить конфиденциальность своей повседневной активности в Интернете и подключиться к онлайн-контенту из любого места.
У них огромная сеть из более чем 40 000 общих IP-адресов и 750+ серверов VPN в более чем 60 странах. Приложение IPVanish даже предложит на выбор самые быстрые серверы.
IPVanish также предлагает приложения для всех популярных мобильных и настольных платформ, включая Windows, Mac, iOS, Android и другие.
2. StrongVPN
StrongVPN предоставляет мощные высокоскоростные услуги VPN более чем 100 000 пользователей. Фактически, StrongVPN является первым коммерческим VPN-сервисом, который предлагает WireGuard для всех своих приложений и платформ.
WireGuard считается самым безопасным и простым в использовании решением VPN. Он также обеспечивает более высокую скорость, чем OpenVPN, увеличивает производительность и требует меньше ресурсов памяти и ЦП.
3. NordVPN
NordVPN — еще один из лучших VPN-сервисов.Он предлагает конфиденциальность в Интернете, быстрое соединение и отсутствие ограничений на пропускную способность.
Вы можете выбирать из более чем 5400 серверов NordVPN в 59 странах. С тысячами серверов VPN вы можете быть уверены, что ваше интернет-соединение не пострадает.
Используя 1 учетную запись NordVPN, вы можете одновременно подключить до 6 устройств, используя разные серверы и географические местоположения.
С помощью одной из этих служб VPN вы можете обеспечить безопасность и конфиденциальность подключения к Интернету, сохраняя при этом скорость.
6. Перемещение маршрутизатора
Если ваш маршрутизатор расположен в каком-то дальнем углу вашего дома, быстрый способ повысить скорость вашего интернета — это переместить маршрутизатор.
Разместите маршрутизатор ближе к месту, где вы находитесь, чтобы сигнал Wi-Fi достигал вас. Например, если ваш домашний офис находится на верхнем этаже, а маршрутизатор — на нижнем, переместите маршрутизатор на тот же уровень.
7. Защитите свою сеть Wi-Fi
Если посторонние могут получить доступ к вашей сети Wi-Fi, это займет пропускную способность интернета и замедлит ваше соединение.Поэтому не забудьте установить защиту паролем для вашей сети Wi-Fi.
Используйте сложный пароль для вашего Wi-Fi. Чтобы придумать сложный пароль, вы можете использовать бесплатный генератор надежных паролей Blog Tyrant.
Уже используете надежный пароль? Не забывайте регулярно менять свой пароль, особенно если вы обнаружите какие-либо подозрительные или неизвестные устройства в своей сети.
8. Подключение с помощью кабеля Ethernet
Wi-Fi — это хорошо, но беспроводное соединение часто немного медленнее, чем проводное.
Попробуйте достать шнур Ethernet из коробки и подключить его прямо к модему, особенно если он предназначен для настольного компьютера и вам не нужно часто его перемещать.
9. Проверьте свои фильтры
Если ваш Интернет подключен к телефонной линии, на которой также есть телефон, вам необходимо убедиться, что на вашей линии установлены фильтры хорошего качества.
Это маленькие штекеры, которые вы подключаете к телефонной линии, и они помогают отфильтровывать помехи.
Вот пример одного:
Теперь они также должны быть разными для разных типов Интернета. Если у вас есть ADSL2 + или кабель, убедитесь, что у вас есть подходящий фильтр.
10. Попробуйте избавиться от беспроводного телефона
Некоторые люди не согласны с этим, но я обнаружил, что беспроводные телефоны замедляют работу или мешают работе в Интернете даже с фильтрами. Стоит провести тест на изоляцию, вынув телефоны и заменив их другими (одолжите у друга), и посмотрите, добьетесь ли вы лучших результатов.
А если вы ищете новую телефонную систему для своего офиса, ознакомьтесь с этой публикацией о лучших телефонных системах для бизнеса.
11. Укоротить и заменить кабели
Длина ваших кабелей и их структура могут влиять на скорость. Попробуйте заменить старые телефонные кабели, розетки и провода на более короткие и новые. Часто это может иметь большое значение.
12. Проверка на внешние помехи
Готов поспорить, у большинства из вас есть iPhone, iPad, аудиосистема и, по крайней мере, еще одно электронное устройство в зоне вашего модема.Я прав?
Ну, если так, то вам нужно проверить, не вызывают ли эти предметы электромагнитные помехи.
Попробуйте убрать динамики и убрать другие электронные устройства из пространства модема.
13. Регулярно обновляйте прошивку и программное обеспечение
На самом деле ваш маршрутизатор / модем имеет собственное программное обеспечение, которое вам необходимо регулярно обновлять. Вы можете войти в свой модем, следуя инструкциям вашего бренда.
Например, для модема NETGEAR перейдите по адресу http: // routerlogin.com, где вы можете обновить и изменить свои настройки.
Вам также следует подумать об обновлении настольной версии вашего компьютера, операционной системы и т. Д., Поскольку часто настройки беспроводной связи со временем становятся менее совместимыми.
14. Найдите оптимальные настройки для маршрутизатора / интернет-провайдера
Когда вы войдете в свой модем / маршрутизатор (см. Пункт 13), вы увидите набор настроек, относящихся к каналам и так далее.
Иногда эти настройки не являются лучшими по умолчанию, и вам необходимо обновить их в зависимости от типов устройств, которые вы используете, и т. Д.
Проверьте свой маршрутизатор и веб-сайт поставщика услуг Интернета, чтобы узнать о лучших настройках.
15. Проверьте кабели и проведите тест линии
Если все это не помогает, пришло время связаться с вашим интернет-провайдером и модемной компанией и попросить их провести проверку и расследование.
Это может означать, что работник компании будет отправлен к вам домой, и это может потребовать дополнительной оплаты.
Но вы можете обнаружить корень своей проблемы.Например, рабочий может обнаружить, что провода на вашей крыше почти полностью пережеваны и нуждаются в замене. Это было бы почти невозможно выяснить без надлежащего расследования.
Вот и все.
Мы надеемся, что эти простые советы показали вам, как увеличить скорость вашего интернета — от скорости улитки до молниеносной скорости!
Есть ли другие предложения по увеличению скорости загрузки? Дайте нам знать в разделе комментариев ниже.
Если вам понравилась эта статья, возможно, вы захотите прочитать нашу публикацию о том, как ускорить работу вашего сайта WordPress и как установить WordPress.
И не забудьте подписаться на нашу рассылку, чтобы получать больше советов по ведению блога.
.

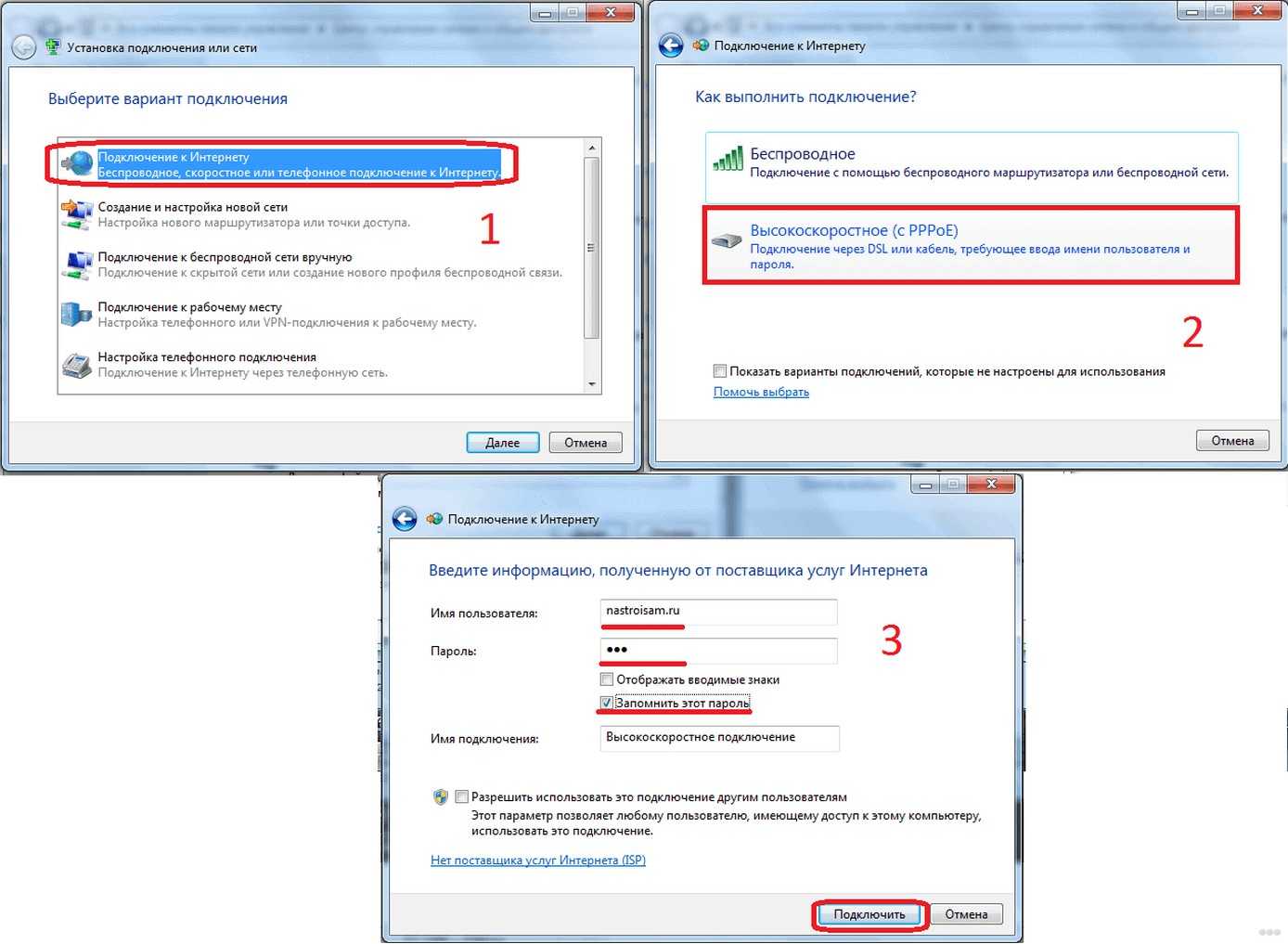
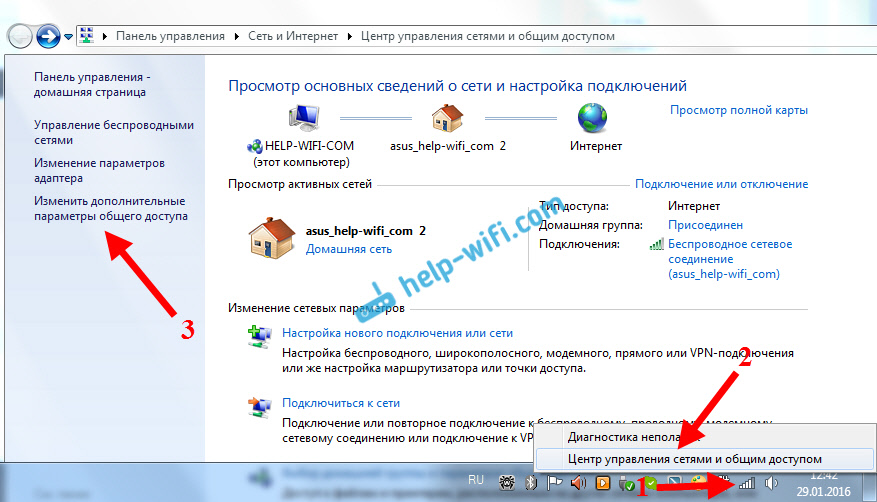 Введите любое имя для него.
Введите любое имя для него.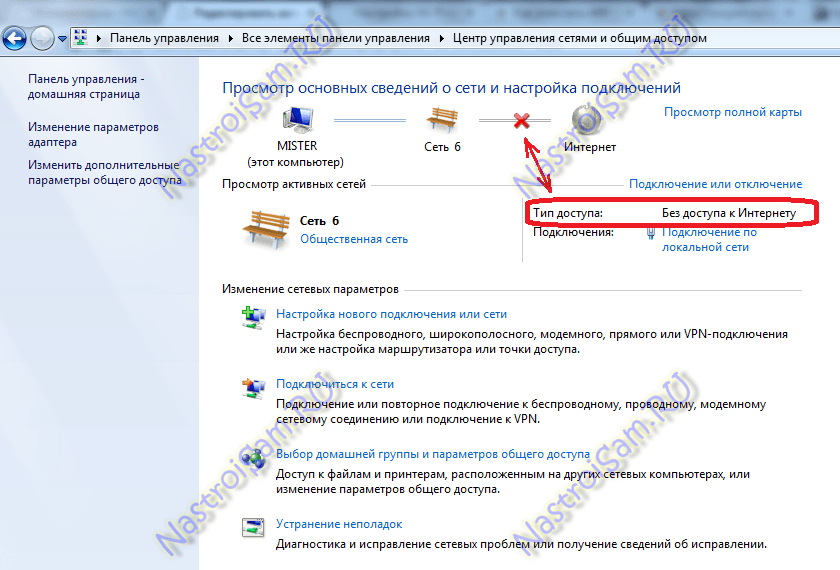 По витой паре предельная скорость достигает 100 МБ в секунду.
По витой паре предельная скорость достигает 100 МБ в секунду.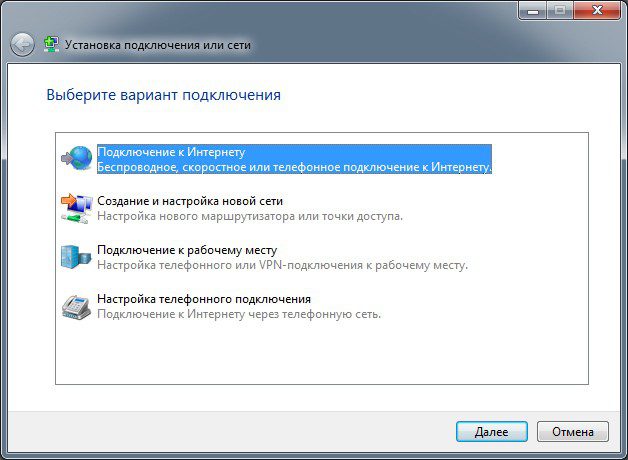
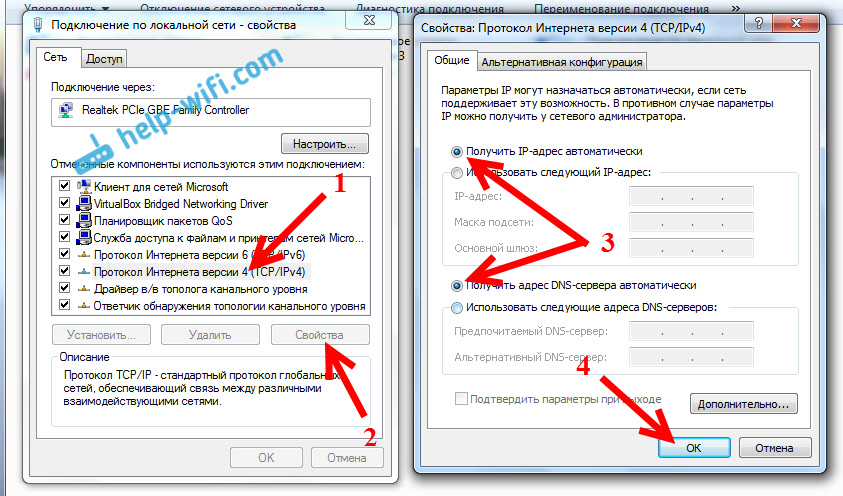 Во время такого подсоединения пользователь выставляет адрес в ручном режиме, а также самостоятельно прописывает значения основного шлюза и DNS-серверов. Если такие сведения отсутствуют в договоре, то узнать их можно в отделе технической поддержки компании-провайдера. У некоторых поставщиков интернета для лицензирования в сети может потребоваться ввод имени пользователя и пароля. Эти сведения, как правило, указываются в договорных документах или определяются абонентом самостоятельно.
Во время такого подсоединения пользователь выставляет адрес в ручном режиме, а также самостоятельно прописывает значения основного шлюза и DNS-серверов. Если такие сведения отсутствуют в договоре, то узнать их можно в отделе технической поддержки компании-провайдера. У некоторых поставщиков интернета для лицензирования в сети может потребоваться ввод имени пользователя и пароля. Эти сведения, как правило, указываются в договорных документах или определяются абонентом самостоятельно.