Как настроить локальную сеть — подключение по локальной сети
Всем привет. Сейчас практический каждый компьютер имеет доступ к сети интернет. Подключение к интернету позволяет вам найти и скачать необходимую информацию.
Помимо этого компьютеры соединяют в локальную сеть. Локальная сеть имеет свои преимущества, при помощи локальной сети можно быстрее передавать большие файлы на другой компьютер. Также файлы неограниченного размера можно передавать и через интернет. Об этом я писал в статье — как создать торрент. Советую ознакомится.
Подключение по локальной сети
Локальная сеть позволяет без подключения к интернету передавать данные или играть в любимые игры с соседом, который находится в рядом стоящем доме к примеру.
Ознакомимся с одним из возможных методов создания локальных сетей, которые в свою очередь будут состоять из двух соединенных между собой а так же большего числа компьютеров.
Сегодня практически каждая системная плата компьютера в оснащении имеет встроенную сетевую карту, которая собственно нам и понадобится для того чтобы осуществить подключение к локальной сети. Подробней про сетевые карты можете почитать в статье —
Для того чтобы реализовать данный метод нам понадобится дополнительное оборудование.
Этим необходимым оборудованием станет – свитч или роутер. Роутер служит для распределения интернет канала для всех подключенных к сети компьютеров а также является связующим звеном между компьютерами. Про роутеры я подробно рассказывал в статьях:
— Как выбрать роутер wifi для дома
— Настройка роутера dir 300
Количество компьютеров подключаемых к сети обычно обуславливается числом выходов на хабе, которое варьируется от 8-16 или ещё больше. Такой способ подключения при определённых настройках о которой мы поговорим немного позже, позволяет объединить все компьютеры единой локальной сетью.
Помимо этого такое подключение позволяет компьютерам находиться в сети независимо друг от друга. Даже если один из компьютеров отключится от сети, остальные буду продолжать работу.
Для того чтобы реализовать сеть посредством хаба нам понадобится специальный сетевой кабель который будет связывать каждый компьютер с сетью. Этот кабель так же известен под названием «витая пара».
Итак, каждая жила витой пары обжимают и оснащают специальным защёлкивающим устройством RJ-45. Установка отдельных жил происходит в последовательности как на картинке
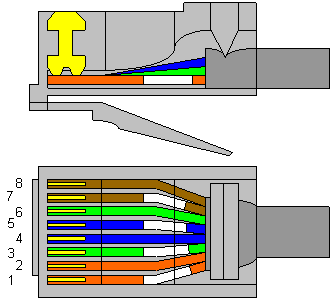
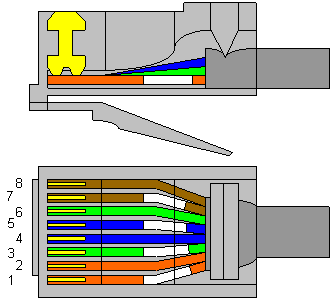
После того как разводка и подключение проводов от ПК к хабу закончена можно переходить к завершающему процессу непосредственно к настройкам операционной системы.
В зависимости от того какая операционная система установлена на компьютерах информация представленная диалоговыми окнами может меняться, однако общий принцип подключения остаётся везде одинаков. В общем для вас подключение по локальной сети сети не составит никакого труда.
Как настроить локальную сеть
Во первых нам нужно окончательно убедиться в том что каждый провод подключен к хабу в правильном порядке. О наличие подключения мы сможем узнать из меню меню Панель управления — Сетевые подключения.
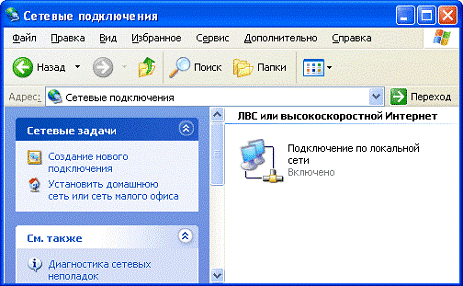
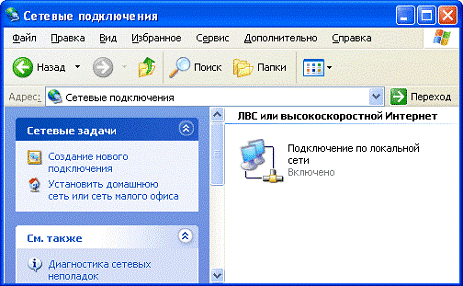
В том случае если подключение отсутствует вам следует проверить обжаты ли все концы витой пары а так же подключен ли свитч к сети питания. Итак вот мы видим что иконка компьютеров активизировалась, это значит что вы можете перейти к настройкам.
После этого нужно выбрать одно из активных соединений в том случае если их несколько, нажимаем правой кнопкой мыши и переходим в пункт меню «Свойства».
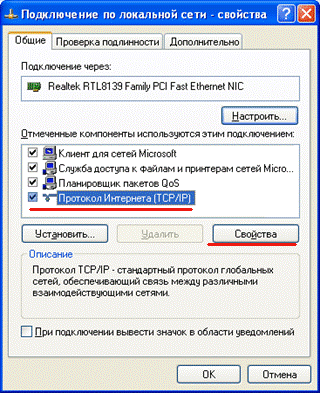
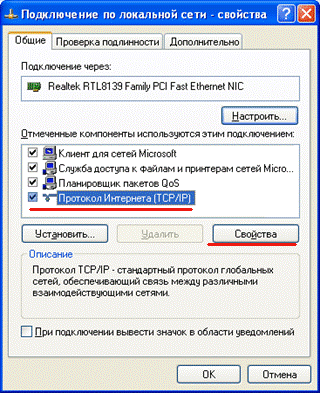
Появившееся диалоговое окно располагает списком компонентов которые используются в процессе подключения к сети. Из списка выбираем TCP/IP протокол и переходим к его свойствам.
Изначально все настройки недоступны так как по умолчанию сеть настраивается автоматически, что нам крайне ненужно. Активируем переключатель «Использовать следующий IP-адрес» и переходим к доступным настройкам.


Выбираем поля редактирования находящиеся ниже. В первом поле «IP-адрес» задаются указания виртуального сетевого адреса (это можно сравнить с вашим домашним адресом только в виртуальном пространстве). В поле нужно ввести следующие значения: 192.168.1.х, где «х» это любое целое число от 1 до 255.
Лучше задавать значения исходя из их порядка это позволит в дальнейшем не перепутать адреса компьютеров находящихся дома или в офисе.
После того как вы задали всем компьютерам IP-адрес и маски подсети нужно присвоить каждому компьютеру своё индивидуальное имя и рабочую группу.
Это не требует особых знаний, всё довольно легко и быстро. Для проведения этой операции вам понадобится найти иконку «Мой компьютер» в пуске или на рабочем столе перейти в контекстном меню в «Свойства».
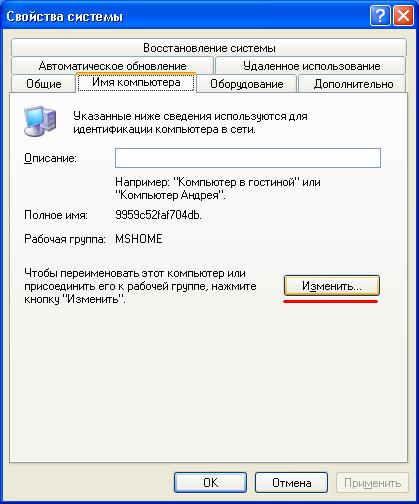
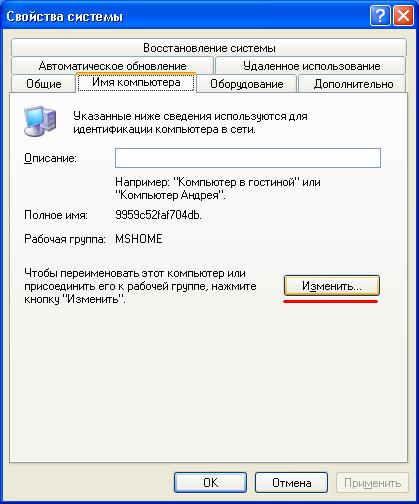
Далее перед вами откроется вкладка с полем ввода — «Имя компьютера».
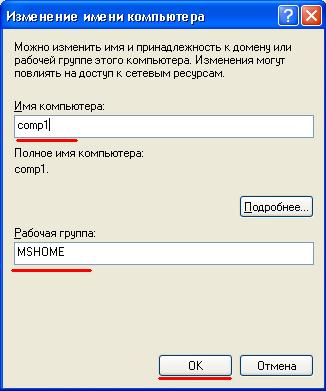
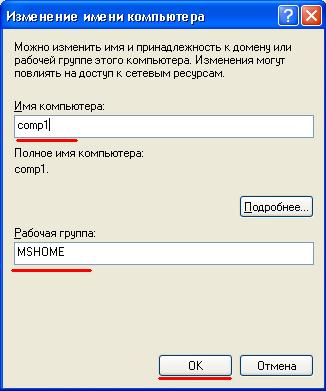
Заполняем поля имя компьютера и рабочая группа произвольными имена. Как на картинке к примеру. Подтверждаем изменения нажав кнопку ОК.
Ну вот и всё, вы настроили локальную сеть. Перезагрузите компьютер, после чего переходите к проверки сети на работоспособность.
к меню ↑
Проверка работоспособности локальной сети
Самый быстрый и простой способ проверки это ввести команду PING. Данная команда посылает запрос на заданные IP-адреса, полученный ответ выводится на монитор в виде отчета.
Итак, для того чтобы осуществить данную команду переходим в меню
В открывшемся окошке забиваем команду Ping 192.168.1.х где «Х» это номер компьютера как было указано выше, нажимаем Enter.
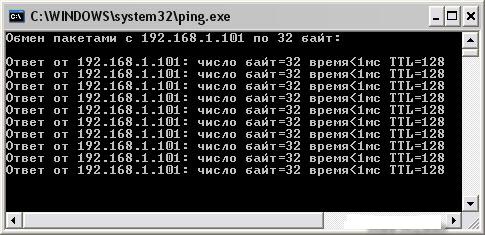
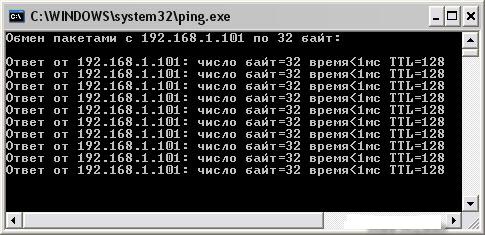
В том случае если на экране появится сообщение «Превышен интервал ожидания запроса» это будет значит что вы неправильно произвели настройку сети, в таком случае придётся заново проверить все подключения к свитчу.
Для того чтобы посмотреть подключенные к сети компьютеры вам следует сделать следующие манипуляции:
Перейти в мой компьютер->папку «сетевое окружение» и нажать кнопку «Отобразить компьютеры рабочей группы»
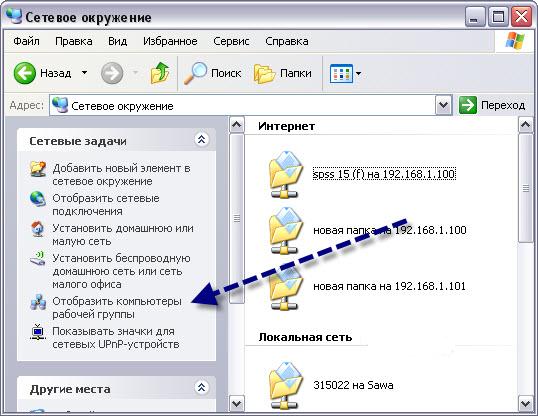
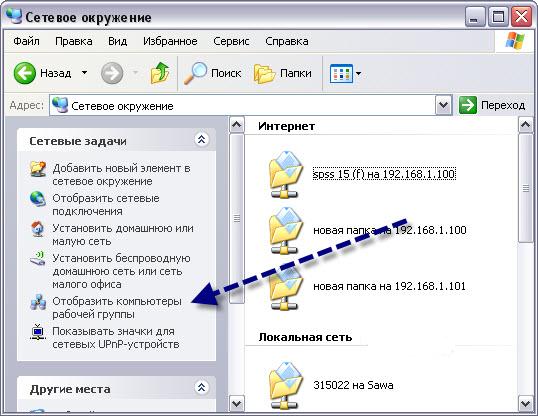
В результате должны появится компьютеры локальной сети.
Также, вы можете набрать адрес компьютера, который состоит с вами в локальной сети прямо через проводник, выглядит это примерно так:


Кроме того, вместо имени можно просто набрать имя компьютер в сети.
Таким образом вы сможете настроить локальную сеть. Удачи вам!
entercomputers.ru
Настройка подключения локальной сети в Windows XP и Windows 7
Эта статья поможет вам настроить подключение по локальной сети (локальную сеть) в Windows XP, Windows Vista и Windows 7, а также как сменить при необходимости MAC-адрес (мак-адрес) сетевой карты.
Настроить локальную сеть на компьютере может понадобиться в случае, если провайдер использует привязку доступа в интернет к сетевому оборудованию абонента.
Изменить MAC-адрес сетевой карты на компьютере или ноутбуке необходимо в случае если с момента подключения к сети провайдера, вы поменяли компьютер или ноутбук, заменяли сетевую карточку в компьютере, либо если вы подключаете периодически второй компьютер или ноутбук к интернету без установки роутера.
Узнать MAC-адрес который должен быть указан на сетевой карточке компьютера или ноутбука можно по телефону техподдержки абонентов.
Выберите операционную систему вашего компьютера и задачу:
Настроить подключение по локальной сети в Windows 7
Сменить MAC-адрес сетевой карты в Windows 7
Сменить MAC-адрес сетевой карты в Windows XP
Настройка подключения по локальной сети в Windows XP
1. Нажимаем кнопку Пуск. В появившемся меню выбираем «Панель управления». Затем в панели управления кликаем по иконке «Сетевые подключения». Если такой иконки не видно, предварительно слева в колонке кликаем по ссылке «Переключение к классическому виду» и теперь снова находим нужный ярлычок.
2. Теперь кликаем правой кнопкой мыши на ярлычке «Подключение по локальной сети» и выбираем вариант «Свойства».
3. В появившемся окне в центральном списке выбираем вариант «Протокол интернета TCP/IP» и чуть ниже справа жмем на кнопку Свойства.
4. Убедитесь, что в появившемся окне отмечены опции «Получить IP автоматически» и «Получить адрес DNS-сервера автоматически». После чего закрываем все окна, нажимая кнопки ОК. Теперь подключение по локальной сети настроено.
5. Чтобы сменить MAC-адрес сетевой карты, необходимо после выполнения пункта 2 этой инструкции в появившемся окошке нажать на кнопку Настроить.
6. Перейдите в закладку «Дополнительно» или «Advanced» и слева выберите в списке вариант «Сетевой адрес» или «Network Address». В поле «Значение» или «Value» введите MAC-адрес, состоящий из 12 символов (латинские буквы и цифры) без пробелов, тире и точек. Необходимый MAC-адрес можно узнать по телефону техподдержки абонентов, предварительно выяснив ваш логин или номер договора.
Если вы не обнаружили опции «Сетевой адрес» или «Network Address», вы можете сменить MAC-адрес с помощью программы.
Настройка подключения по локальной сети в Windows 7 или Vista
1. Нажимаем кнопку «Пуск». В появившемся меню выбираем «Панель управления». Затем в панели управления находим раздел «Сеть и интернет» и под ним кликаем по ссылке «Просмотр состояния сети и задач» или кликаем по ярлыку «Центр управления сетями и общим доступом».
2. В появившемся разделе «Центр управления сетями и общим доступом» слева в колонке кликаем по ссылке «Изменение параметров адаптера».
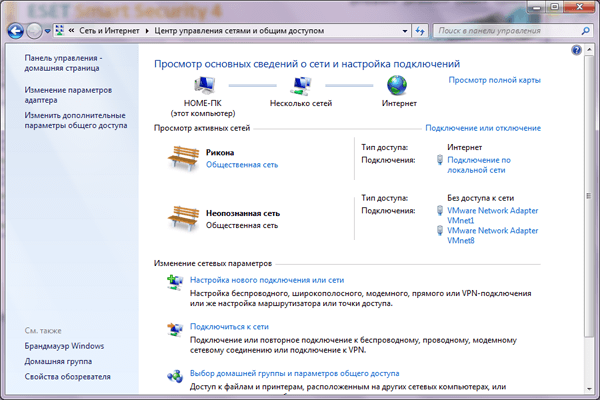
3. Если при настройке локальной сети появится окно «настройка сетевого размещения» с предложением выбрать расположение сети, выберите вариант «Домашняя сеть».
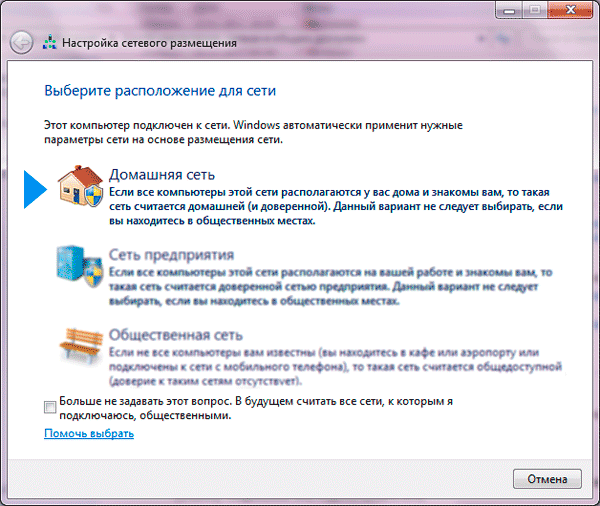
4. Теперь, когда вы перешли к изменениям настроек параметров адаптера, найдите ярлычок «Подключение по локальной сети» и щелкните правой кнопкой мыши, затем выберите вариант «Свойства».
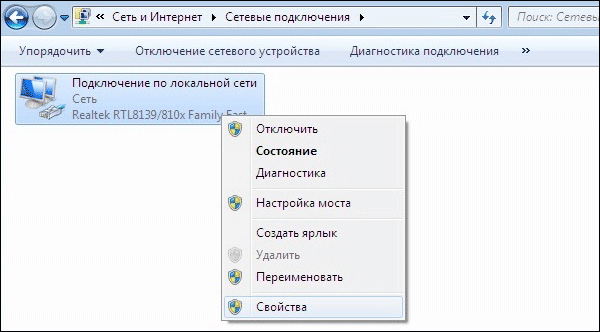
5. В появившемся окне «Состояние — Подключение по локальной сети» нажмите на кнопку Свойства.
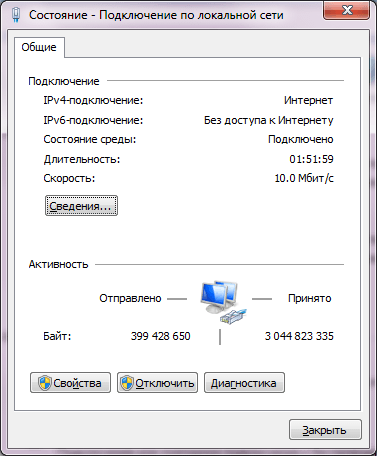
6. В новом окне «Подключение по локальной сети — Свойства» выберите в окошке вариант «Протокол Интернета версии 4» и нажмите ниже и чуть правее кнопку Свойства.
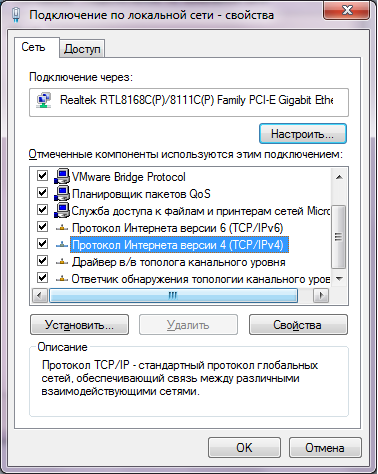
7. В новом окне «Свойства: протокол Интернета версии 4» необходимо убедиться, что отмечены опции «Получить IP автоматически» и «Получить адрес DNS-сервера автоматически». После чего закрываем все окна, нажимая кнопки ОК. Теперь подключение по локальной сети настроено.

8. Для смены MAC-адреса сетевой карты необходимо после выполнения пункта 5 этой инструкции кликнуть в появившемся окне кнопку Настроить.
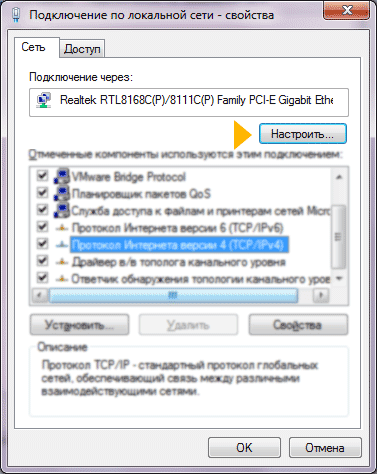
9. Перейдите в закладку «Дополнительно» или «Advanced» и слева выберите в списке вариант «Сетевой адрес» или «Network Address». В поле «Значение» или «Value» введите MAC-адрес, состоящий из 12 символов (латинские буквы и цифры) без пробелов, тире и точек. Необходимый MAC-адрес можно узнать по телефону техподдержки абонентов.
Если вы не обнаружили опции «Сетевой адрес» или «Network Address», вы можете изменить MAC-адрес на компьютере с помощью программы.
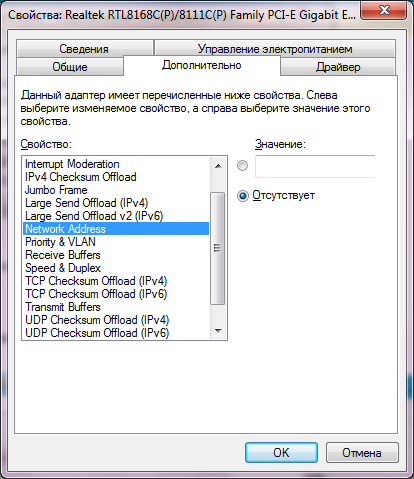
Настройка локальной сети в Windows 8, 8.1 и 10
ivstar.net
Как создать локальную сеть между двумя компьютерами
Если вы хотите играть на два ПК, не используя интернета, моментально передавать файлы с разных устройств без USB-носителей, то вам нужно знать, как создать локальную сеть между двумя компьютерами. Эта технология соединения двух ПК применяется довольно давно, даже сегодня не утратила своей актуальности.

Пример локальной сети
Локальная сеть
Локальной сетью называют группу связанных между собой устройств: ПК, телевизоров, принтеров, расположенных, обычно, не дальше одного помещения. Устройства используют общую память, серверы, таким образом взаимодополняют друг друга. Такая связь позволяет создавать игровую зону для нескольких ПК, беспрепятственно и довольно быстро переносить любые данные, печатать документы, если установлен один общий принтер, и делать много что ещё. Объединение устройств сегодня чаще происходит при помощи роутера, но могут использоваться также другие подключения, о которых вы сможете прочесть ниже.
Создаём соединение
Создать подключение довольно легко, а также разными способами: через роутер или кабель.Настройка устройств у обоих способов довольно схожа. Различие заключается главным образом от метода подключения: через кабель или через Wi-Fi.
Связь через Wi-Fi, которой пользуются сегодня гораздо чаще, может быть гораздо удобней, зато соединить два ПК кабелем будет стоить дешевле, если вы ещё не установили роутер по каким-либо причинам.
Соединение через кабель

Сетевой кабель RJ45
Самый старый вид связи двух машин. Для него потребуется лишь подключить сетевой кабель RJ45. Кабель обязательно должен быть перекрёстным, хотя для современных компьютеров часто могут подойти обычные прямые кабели. Всё же при покупке лучше уточнить тип кабеля у продавца. При сложении концов перекрёстного кабеля цвета кончиков проводов будут различаться — это главное его отличие. Также для соединения требуются сетевые карты на обоих устройствах, но сегодня они уже установлены. Стоит лишь заметить, что если сетевая карта уже занята подключением к интернету, то использовать её не получится.
Такое подключение как раз использовалось раньше для того, чтобы играть. Но кому-то может быть удобно сегодня, особенно если у вас до сих пор стоит операционная система Windows XP, которая с трудом поддерживает беспроводные подключения.
После подключения самого кабеля, необходимо знать, как настроить локальную сеть между двумя компьютерами:
- Панель управления, выбираем пункт, касающийся сетевых соединений.
- Выбираем там созданное нами, щёлкаем по нему ПКМ, выбираем «Свойства»
- Дальше в зависимости от «Винды»: для Windows XP выбираем Протокол Интернета (TCP/IP), для Windows 7/8/10— Протокол Интернета версии 4.

Протокол Интернета версии 4
- Вручную вводим IP-адрес: 192.168.ххх.ххх. Последние шесть цифр можно ввести самостоятельно, главное, чтобы у разных устройств они не повторялись.
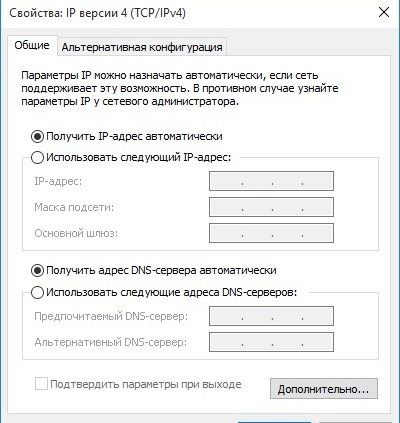
Указываем IP-адрес вручную
- На Windows 7 также надо будет зайти в Центр управления сетями, там через пункт «Настройки»выбрать «Частная» для нашей сети.
- Затем в Центре управления, включить общий доступ к файлам, сетевое обнаружение, а также отключить защиту доступа паролем.
После этого необходимо также настроить общий доступ. Это делается для того, чтобы ПК могли обмениваться любыми файлами. Способы различаются на разных ОС. На WindowsXP:
- Раздел Сетевые подключения, заходим в «Сервис», выбираем «Свойства папки».
- Вкладка «Вид», ставим галочку напротив «Использовать простой общий доступ к файлам».
- Далее заходим в окно «Свойства системы»: ПКМ по «Мой компьютер» — выбираем Имя компьютера.
- Щёлкаем «Изменить», выбираем «Является членом» — рабочей группы. Придумываем общее имя группы для обоих ПК.
- Мой компьютер, щёлкаем ПКМ по жёстким дискам (например, Windows (C:)), во вкладке «Доступ» щёлкаем по ссылке, ставим разрешение общего доступа.
Всё, доступ к файлам выбранных дисков полностью открыт. С Windows 7/8/10 поступаем следующим образом:
- Панель управления, затем «Параметры папок».
- Ставим галочку «Использовать мастер общего доступа».
- Следующие действия будут такими же, как для XP.
Соединение через роутер

Создание локальной сети с помощью роутера
Это наиболее удобный способ, так как он позволяет подключить не только два, а большее число компьютеров или других устройств, поддерживающих Wi-Fi. Играть по такому соединению можно без долгих настроек.
IP-адреса при таком подключении выставятся автоматически. Для использования общих файлов необходимо будет лишь предоставить общий доступ файлам, а после добавить два компьютера в одну рабочую группу, как было описано выше.
Теперь, чтобы передавать файлы, нужно просто ввести, используя адресную строку имя компьютера: \\имя\. Делать это также можно через раздел Сетевые подключения. Стоит также обезопасить свои личные или особо важные файлы, чтобы никто не мог получить с соседнего компьютера доступ к ним. Для этого лучше всего указывать диски, которые не содержат важной для вас информации. Например, диск, где содержатся данные учётных записей пользователей, лучше не делать открытым для всех, или же, используя меню настроек файлов и папок, ограничить к ним доступ: ПКМ по нужной папке, после выбираем там настройки общего доступа.
Игра по локальной сети
Итак, нам удалось подключить два устройства к одной сети без интернета, позволить им обмениваться файлами. Как начать играть по локальной сети?

Сеть из двух компьютеров
Для этого, как правила, никаких дополнительных настроек делать не нужно. Мы лишь включаем игру и, если можно играть по локальному соединению, выбираем соответствующий пункт, а затем играем по уже созданному нами.
Для разных игр подключение к общему серверу может различаться. Где-то необходимо будет ввести IP или имя ПК. Для Minecraft, Counter Strike, например, нужно будет создать сервер. Но как правило, всё делается достаточно просто.
Hamachi
Такое случается довольно редко, но порой какая-либо игра не позволяет играть через интернет, зато позволяет по локальной сети. Не стоит отчаиваться, даже если получилось, что ваш друг живёт далеко от вас.
Программа Hamachi позволяет эмулировать локальное соединение и таким образом подключить к нему ПК через интернет. Для этого необходимо лишь скачать программу, зарегистрироваться, а затем создать новое соединение, придумать ему имя и, если нужно, пароль. После этого вы сможете легко использовать эту сеть для игры.
Как видите, объединение компьютеров в локальную сеть — довольно лёгкий процесс. Он не займёт у вас много времени, и вы сможете соединить два ПК, после чего играть с друзьями, находясь как вдали от них, так и будучи в одном помещении с ними.
Способы создания соединения подойдут для всех Windows, начиная с XP, заканчивая «Десяткой».
nastroyvse.ru
Как создать подключение по локальной сети windows xp?
Несмотря на разросшуюся популярность оптимизированных для мобильных устройств Windows 8 и Windows 10, старая добрая «икспишка» все так же пользуется доверием пользователей. Соответственно и вопрос, «как создать подключение по локальной сети на Windows XP» по-прежнему актуален для любителей простой и понятной «классики». Поэтому здесь мы рассмотрим, как настроить локальную сеть между windows xp и windows xp при соединении компьютеров через кабель.
Как подключить локальную сеть на windows xp?
Чтобы настроить локальную сеть на windows xp для начала потребуется соединить компьютеры с помощью сетевого кабеля.


подключение сетевого кабеля к сетевой карте ПК
Непосредственно подключение по локальной сети Windows XP создается в настройках каждого сетевого компьютера.
Краеугольным камнем большинства созданных своими руками локальных сетей является некорректное соединение компьютеров по витой паре. Проверьте, чтобы кабель не оказался «раздавленным» диваном или перебитым межкомнатной дверью, в противном случае может возникнуть 678, 619 или 769 ошибка подключения к интернету.Как настроить сетевое подключение в windows xp?
Чтобы создать подключение по локальной сети:
1. Зайдите на своей Windows XP в раздел «Сетевое окружение»;


2. В левой части меню из списка возможных задач выберите подпункт «Отобразить сетевые подключения».

 Это позволит определить сети, которые задействованы в данный момент или просто отключены.
Это позволит определить сети, которые задействованы в данный момент или просто отключены.3. Выберите здесь ярлык подключения по локальной сети, кликните по нему правой кнопкой мыши и выберите пункт меню «Свойства».


4. Во вкладке «Общие» в конце списка расположена графа «Протокол интернета TCP/IP» — дважды кликните по данной строке, чтобы зайти в меню корректировки параметров IP-адреса.
Здесь введите следующие параметры:

После чего не забудьте сохранить изменения с помощью кнопки «ок».
Если ярлык подключения по локальной сети является неактивным, то клкните по нему правой кнопкой мыши и включите сетевое соединение.
На этом настройка локальной сети windows xp windows xp на первом компьютере завершена.
5. На втором и последующих компьютерах (при создании сетевого подключения через свитч) настройка сетевой карты осуществляется аналогично.


Обратите внимание, что IP адрес каждого сетевого компьютера должен быть уникальным в рамках выбранного диапазона. Так, если на первом ПК вы установили 192.168.1.1, то на втором можно ввести, например, 192.168.1.2.
Корректность настройки сетевого подключения windows xp можно проверить с помощью запускаемой в командносй строке Ping-утилитты, о чем мы рассказывали в статье: «Не пингуется компьютер в локальной сети: что делать»
- При подключении нескольких компьютеров к локальной сети стоит указать также имя каждого компьютера и общее название для рабочей группы.


Данный параметр регулируется через «Панель управления» во вкладке «Система». Далее следует перейти в графу «Имя компьютера» и установить желаемое значение. У каждого компьютера должно быть порядковое наименование: например, comp 1, comp 2, comp 3 и т.д. Не забудьте озаглавить название всей функционирующей рабочей группы — это потребуется для создания общих папок в локальной сети и беспрепятственного обмена информацией между функциональными узлами.
tvoi-setevichok.ru
Настройка подключения по локальной сети – инструкция [2019]
 Виталий Солодкий 05.06.2019 0
Виталий Солодкий 05.06.2019 0 Загрузка…
Загрузка…Правильно настроенное подключение по локальной сети позволяет запускать удаленную печать, обеспечивает совместное использование файлов и выход компьютеров в глобальный интернет. Находящиеся в одной связке устройства, также могут быть использованы для совместных игр. В статье будет подробно описана процедура создания локальной сети. В качестве основного примера взята Windows XP, на более новых ОС принцип аналогичен, незначительно отличается только расположение элементов.
Нюансы создания локальной сети
Общее сетевое подключение может быть настроено между компьютерами, работающими на разных версиях операционной системы Windows. Однако наибольшая стабильность будет достигнута при использовании одинаковой ОС на всех машинах.
Локальная сеть подразумевает связывание компьютеров одним из следующих способов:
- Роутер. Аппаратный маршрутизатор является самым оптимальным вариантом в современных условиях. С его помощью получится создать «локалку» дома или в небольшом офисе. Основное преимущество – отсутствие необходимости постоянно держать включенным компьютер-сервер, через который выполняется выход в интернет. Эту роль берет на себя роутер, к тому же посредством Wi-Fi могут быть подключены ноутбуки, планшеты и смартфоны. IP-адреса выдаются автоматически.
- Коммутатор. Обеспечивает проводное соединение компьютеров, требует ручного прописывания IP-адресов.
- Прямое подключение. Если возникает вопрос, как создать сеть между двумя компьютерами без дополнительного оборудования, этот метод станет своеобразным решением. Для подключения пары ПК потребуется только интернет-кабель (витая пара), обжатый перекрестным способом (crossover).


Независимо от выбранного метода, параметры подключения будут одинаковы. Только в случае использования роутера не придется самостоятельно прописывать IP-адреса.
Как настроить сеть в Windows XP
В любой версии ОС, для создания локального подключения потребуется задать уникальное имя компьютеру и добавить его в общую рабочую группу. После этих действий прописывается адрес в параметрах сетевого подключения. Рассмотрим каждый этап подробно.
Идентификация компьютера
Для выполнения этого действия потребуется:
- Кликнуть правой кнопкой мыши по ярлыку «Мой компьютер», выбрать «Свойства».
- Перейти на вкладку «Имя компьютера». Находясь на ней, следует нажать «Изменить».
- В строку «Имя компьютера» вписать название. Это может быть порядковый номер машины, например, «COMP1», «COMP2» и т.д. или имя пользователя «OLEG», «IVAN». Главное, чтобы прописанные имена не повторялись на присутствующих в сети компьютерах.
- В графе «Является членом» поставить отметку возле «рабочей группы». Затем вписать ее имя – одинаковое для всех машин в «локалке». По умолчанию система устанавливает значение «WORKGROUP». Его можно оставить или изменить на свое, например, «HOME» или «GAME».
- Кликнуть «ОК». Система поприветствует со вступлением в рабочую группу.
- Далее Windows предложит перезагрузку, необходимо согласиться.
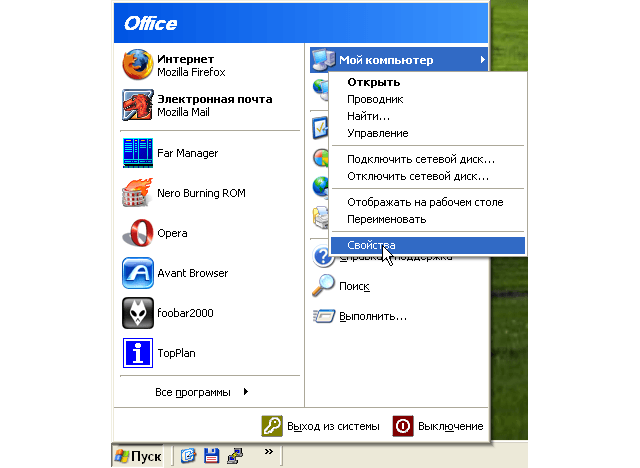
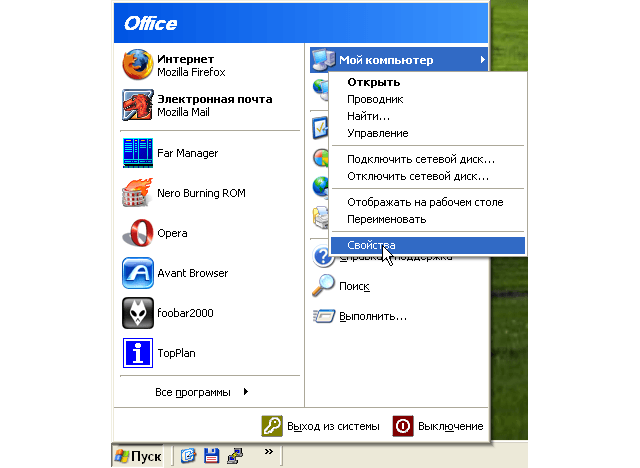
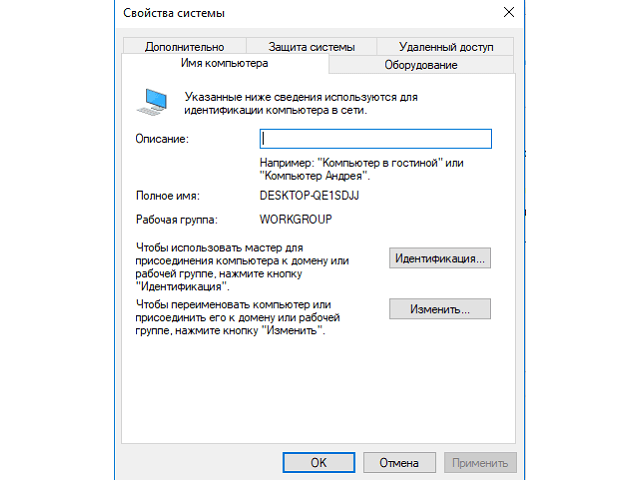
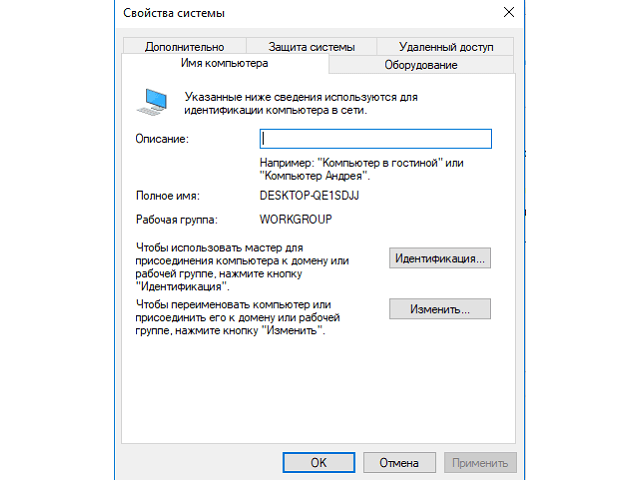
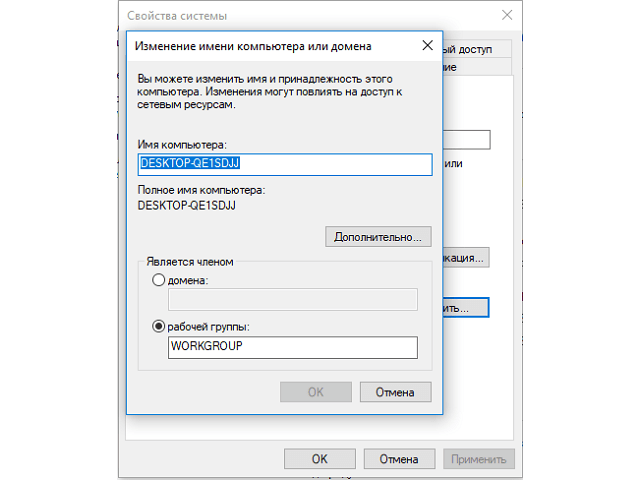
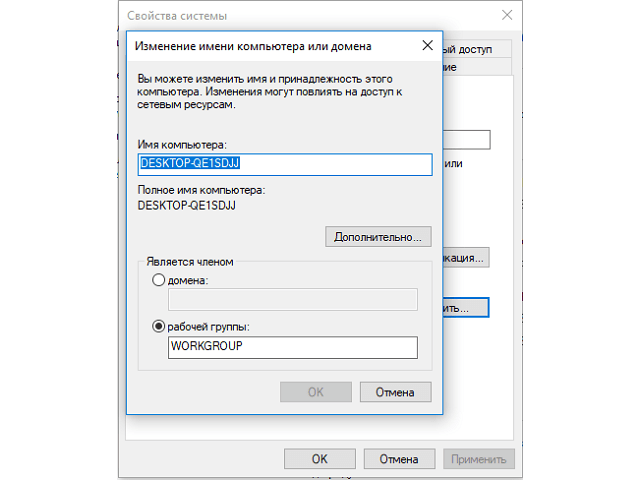


Обратите внимание
Для правильной настройки подключения по локальной сети требуется, чтобы имя компьютера было уникальным, а рабочая группа одинаковой.
Когда первый ПК ушел на перезагрузку, самое время пересесть за второй и установить на нем аналогичные параметры. На следующей по счету машине можно задать имя «COMP2», а рабочая группа будет прежней, например, «HOME». После настройки выполняется перезагрузка. Так следует поступить со всеми ПК, соединенными в одну сеть.
Устанавливаем IP-адрес

 Загрузка …
Загрузка …Если выход во всемирный интернет будет реализован посредством роутера, то выбирать компьютер для роли прокси-сервера не требуется. В противном случае следует определиться, через какой ПК будет реализован доступ в интернет и прописать для него адрес 192.168.0.1. Для остальных машин IP-адрес выбирается в диапазоне 192.168.0.2 – 192.168.0.254.
Итак, чтобы реализовать подключение, на первом компьютере необходимо:
Для второго и последующих компьютеров настройка идентична, отличается только вводимый IP-адрес. Он будет изменяться на одну последнюю цифру, так второй ПК получит адрес 192.168.0.2, третий — 192.168.0.3 и т.д. На этом установку локальной сети можно считать завершенной.
Использование локальной сети
После настройки подключенные компьютеры отображаются в разделе «Сетевое окружение». Его ярлык расположен на рабочем столе или в боковом меню, при открытии «Мой компьютер». Отсутствующий в списке ПК проверяется посредством команды Ping. Она укажет наличие или отсутствие связи.


Для обмена файлами необходимо настроить общий доступ к выбранным папкам, делается это в свойствах директории. Удаленная печать также реализуется после открытия доступа к принтеру. Дополнительно, для используемого оборудования, на всех устройствах сети потребуется установить соответствующие драйвера.
Настройка локальной сети для игр не требует дополнительных действий. После добавления ПК в одну рабочую группу и распределения IP-адресов можно заходить в игру и создавать совместный сеанс. Устройства должны автоматически отобразиться в интерфейсе.
Как уже было сказано, для Windows 7, 8 и 10 общий принцип и параметры будут идентичны. Небольшие затруднения могут возникнуть исключительно в процессе поиска расположения изменяемых настроек.
 Виталий Солодкий
Виталий Солодкийmobila.guru
Создаем локальную сеть дома: пошаговое руководство
Наверх- Рейтинги
- Обзоры
- Смартфоны и планшеты
- Компьютеры и ноутбуки
- Комплектующие
- Периферия
- Фото и видео
- Аксессуары
- ТВ и аудио
- Техника для дома
- Программы и приложения
- Новости
- Советы
- Покупка
- Эксплуатация
- Ремонт
- Подборки
- Смартфоны и планшеты
- Компьютеры
- Аксессуары
- ТВ и аудио
- Фото и видео
- Программы и приложения
- Техника для дома
- Гейминг
- Игры
- Железо
- Еще
- Важное
- Технологии
- Тест скорости
ichip.ru
Подключение по локальной сети для новичков :: SYL.ru
Очень часто возникает необходимость организовать возможность обмена цифровой информацией между несколькими вычислительными системами. Для решения этой задачи существует ряд путей, целесообразность каждого из которых определяется особенностями использования самих систем.
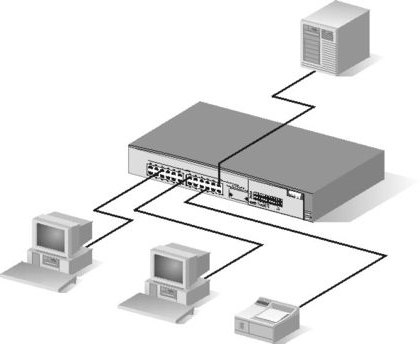 Тем не менее, максимально удобным вариантом является подключение по локальной сети. Оно дает возможность передавать с компьютера на компьютер любые объемы данных буквально за пару кликов мышкой. Сегодня мы рассмотрим, как можно организовать подключение по локальной сети XP (и в других операционных системах). А еще мы укажем, какое оборудование для этого нужно.
Тем не менее, максимально удобным вариантом является подключение по локальной сети. Оно дает возможность передавать с компьютера на компьютер любые объемы данных буквально за пару кликов мышкой. Сегодня мы рассмотрим, как можно организовать подключение по локальной сети XP (и в других операционных системах). А еще мы укажем, какое оборудование для этого нужно.Аппаратная составляющая
Обязательным условием, без которого подключение по локальной сети принципиально невозможно, является необходимость присутствия в каждом из соединяемых компьютеров специального устройства – сетевой карты (адаптера). Его задача проста – преобразовывать поток передаваемых данных в соответствующий стандарт. В зависимости от способа передачи информации различают проводные сетевые карты, а также модели, использующие в качестве промежуточной среды радиочастоту (например, WiFi).
 Подключение по локальной сети двух компьютеров можно выполнить, просто соединив их карты проводом или настроив беспроводной режим. Если машин больше, то может потребоваться промежуточное устройство-коммутатор – хаб, свитч или роутер. Важный момент: без драйверов сетевые карты работать не будут. Эти управляющие программы можно скачать с сайтов производителей устройств.
Подключение по локальной сети двух компьютеров можно выполнить, просто соединив их карты проводом или настроив беспроводной режим. Если машин больше, то может потребоваться промежуточное устройство-коммутатор – хаб, свитч или роутер. Важный момент: без драйверов сетевые карты работать не будут. Эти управляющие программы можно скачать с сайтов производителей устройств.Операционная система
Рассмотрим вариант проводного соединения как более распространенного и надежного. После того как кабель соответствующим образом обжат (установлены наконечники) и подключен к сетевым картам включенных компьютеров, нужно проверить соединение. В Windows XP для этого необходимо проследовать в «Панель управления – Сетевые подключения», а в Vista и выше — выбрать свойства значка экрана в углу рядом с часами, указать «Центр управления сетями и доступом – Изменение параметров адаптера». На иконке «Подключение по локальной сети» не должно быть написано «Не подключено». Если это так, то, возможно, не установлены драйверы, неправильно обжат или поврежден кабель. Теперь, чтобы два компьютера «увидели» друг друга, следует указать в их настройках одинаковую рабочую группу – это обязательное условие.
 Для этого нужно проследовать в «Свойства» ярлыка «Компьютер», находящегося в списке программ кнопки «Пуск». В Vista и выше нужно выбрать «Дополнительные параметры системы». Здесь нужный пункт – это «Имя компьютера». Его нужно изменить таким образом, чтобы рабочие группы были одинаковы, а имена отличались. Может потребоваться перезагрузка.
Для этого нужно проследовать в «Свойства» ярлыка «Компьютер», находящегося в списке программ кнопки «Пуск». В Vista и выше нужно выбрать «Дополнительные параметры системы». Здесь нужный пункт – это «Имя компьютера». Его нужно изменить таким образом, чтобы рабочие группы были одинаковы, а имена отличались. Может потребоваться перезагрузка.Настройка
Обычно этого вполне достаточно для того, чтобы сеть заработала. Открываем «Компьютер» и выбираем «Сеть» (в Win XP потребуется выбрать пункт «Отобразить компьютеры рабочей группы»). Иногда нужно подождать около 10 с, чтобы процесс сканирования IP-адресов завершился. Если все сделано правильно, то в окне появятся имена компьютеров. Однако для удобства работы нужно расширить доступ к ресурсам. Для этого есть два пути – с помощью мастера или вручную. Мы рекомендуем второй, так как его эффективность — 100% (чего не скажешь об автоматической настройке). Нужно на выбранном диске нажать правую кнопку мышки, выбрать свойства и активировать общий доступ, поставив галочки для изменения файлов (обращаем внимание, что мы рассматриваем сеть из двух ПК, пользователям которых разрешен доступ к данным). После этого с дисками удаленных компьютеров можно работать так же, как с внутренними накопителями. Кстати, иногда пользователи жалуются, что пропало подключение по локальной сети. Такое может произойти по нескольким причинам: нарушение соединения (повреждение кабеля, плохой контакт в разъеме), ошибка системы, сбросившая настройки рабочих групп, некорректно настроенный файервол.
www.syl.ru


