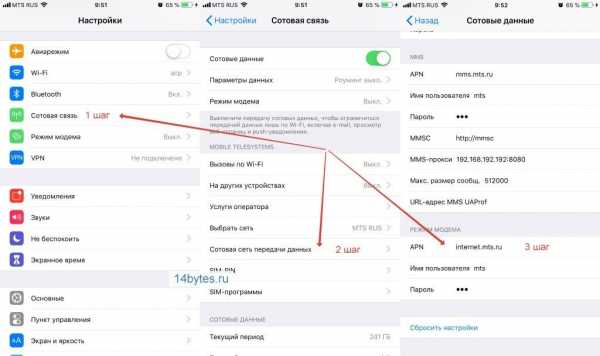Как с айфона раздать вай-фай для доступа в интернет
При большом количестве трафика или безлимитном интернете удобно использовать iPhone в качестве модема. Это позволяет делиться лишними мегабайтами с обладателями других устройств, работающих под управлением как iOS, так и Android. Решить эту задачу можно несколькими способами.
Статьи по темеРежим модема на iPhone
Поддержка этого режима появилась в iPhone с 3 модели. Благодаря ему iPhone (Айфон) или iPad (Айпад) подключается к мобильной сети передач, когда отсутствует доступ к сети Wi-Fi. Находится «Режим модема» в меню настроек. Если там его не оказалось, активировать режим можно так:
- Откройте меню «Настройки» и выберите пункт «Сотовая связь». На рисунке ниже показано, как должен выглядеть пункт при наличии режима. (рис. 1)
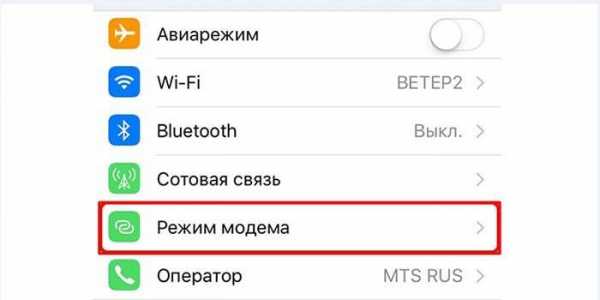
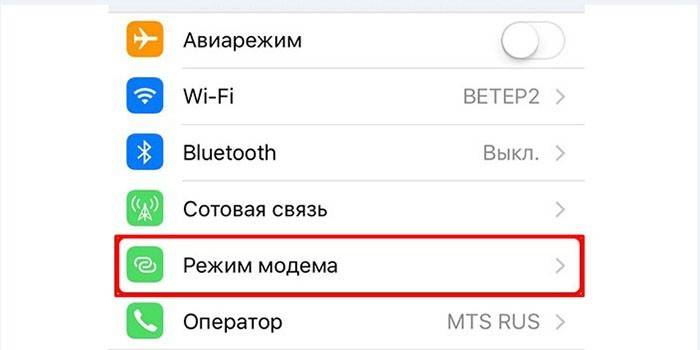
- Переведите ползунок пункта «Сотовые данные» во включенное состояние.
- В открывшемся разделе «Сотовые данные» введите APN, имя пользователя, пароль. Значения для данных полей указаны на официальном сайте вашего оператора. (рис. 2)
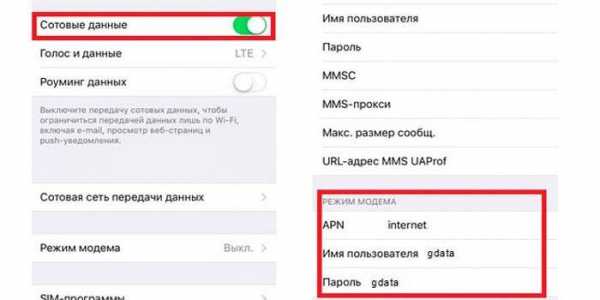
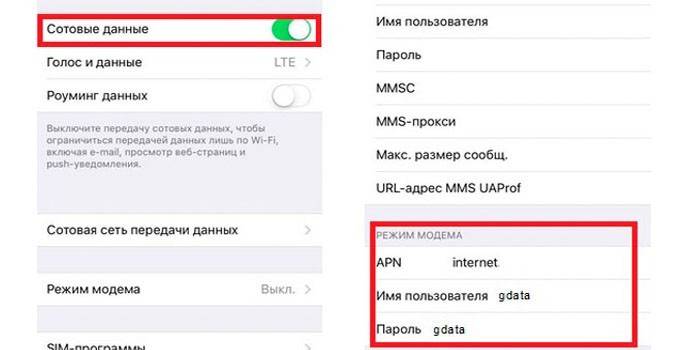
На этом активация режима завершена. Существенной разницы в особенностях его включения на разных моделях iPhone нет.
Как раздать интернет с iPhone
Если у вас безлимитный тариф, раздать интернет с Айфона можно одним из 3-х способов: через Вай-Фай (Wi-Fi), Bluetooth или при помощи кабеля USB. Каждый вариант имеет свои особенности.
Через Вай-Фай
Этот вариант удобный и сравнительно простой. Чтобы раздать Wi-Fi с iPhone, выполните несколько действий:
- Найдите в меню телефона раздел «Настройки». Выберите там вкладку «Сотовая связь». В открывшемся окне подключите поддержку 3G/4G сети, чтобы увеличить скорость передачи данных до максимума. (рис. 3)
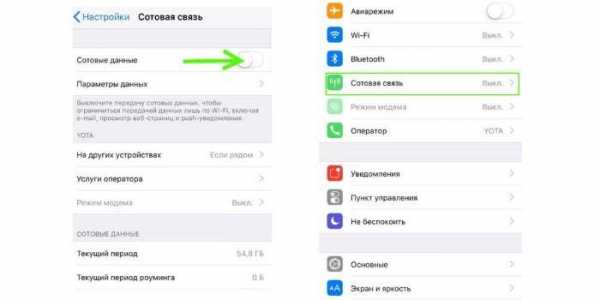
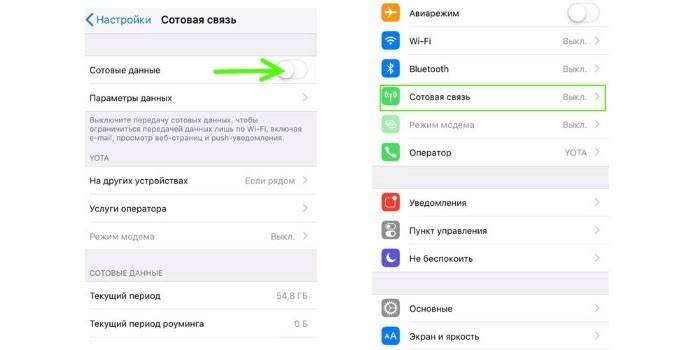
- После включения передачи сотовых данных активируется вкладка «Режим модема». Откройте ее, чтобы ввести пароль для Вай-Фай сети. Он должен состоять как минимум из 8 символов. (рис. 4)

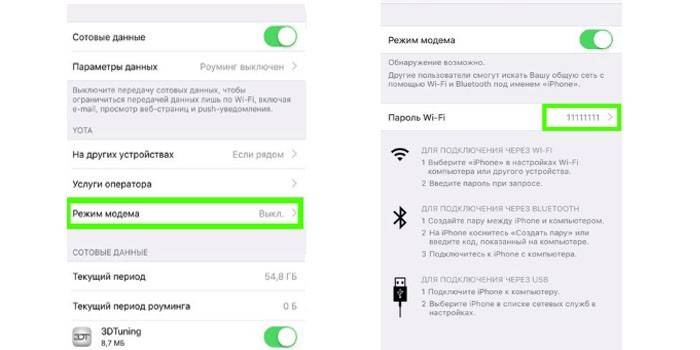
- Нажмите «Включить Wi-Fi и Bluetooth» и попробуйте подключиться к созданному модему с другого смартфона. Для этого воспользуйтесь паролем, введенным при активации режима модема. (рис. 5)
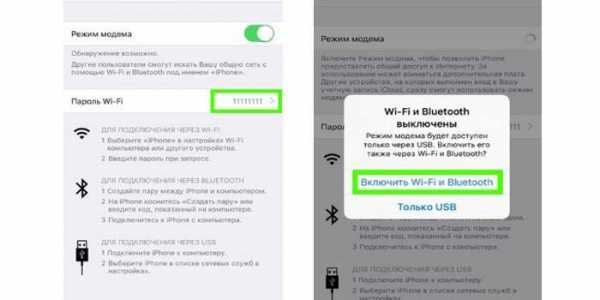
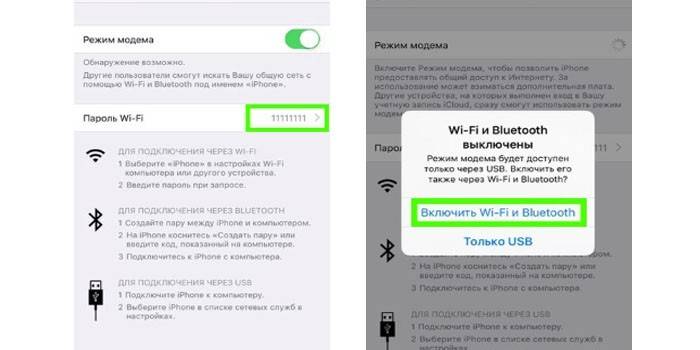
Через Bluetooth
Альтернативный вариант создания на Айфоне точки доступа для раздачи Вай-Фая – это использование режима Bluetooth. Для его подключения следуйте инструкции:
- Чтобы активировать «Режим модема», выполните все действия, описанные в предыдущей инструкции. После этого включите Bluetooth, переведя ползунок правее. (рис. 6)
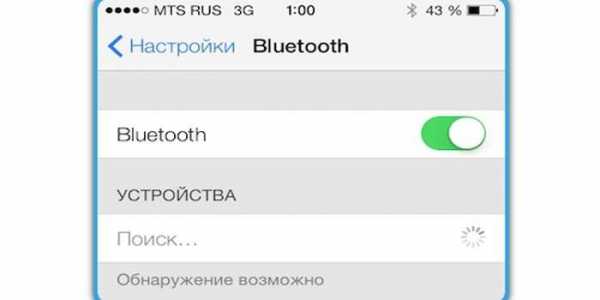
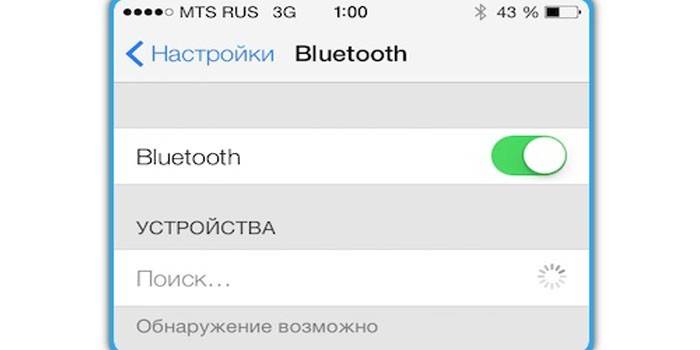
- Свяжите Айфон с другим девайсом (iOS или Android). Для этого нажмите «Создать пару» и введите пароль, который отобразится на другом гаджете.
- Когда соединение между устройствами установится, зайдите в «Настройки». (рис. 7)
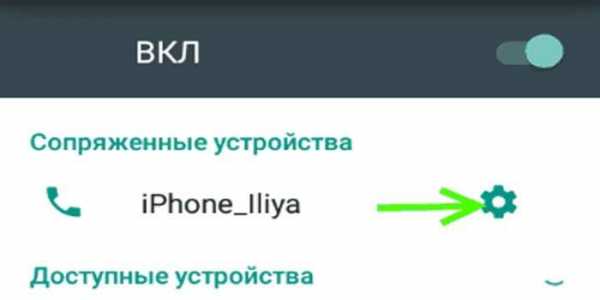
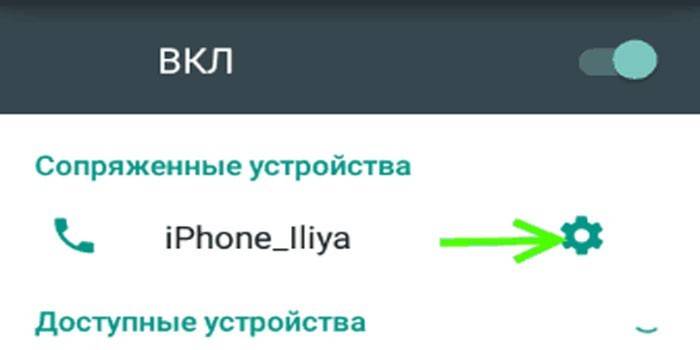
- В открывшемся окне поставьте галочку в чек-боксе «Интернет-доступ». После этого начнется раздача Вай-Фая. (рис. 8)
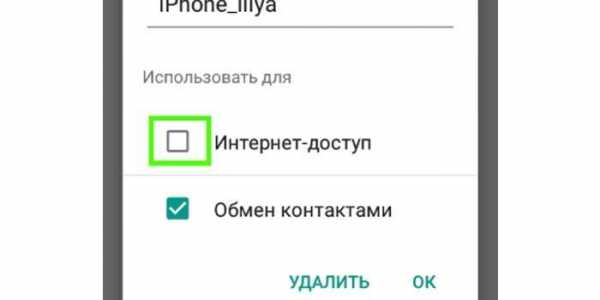
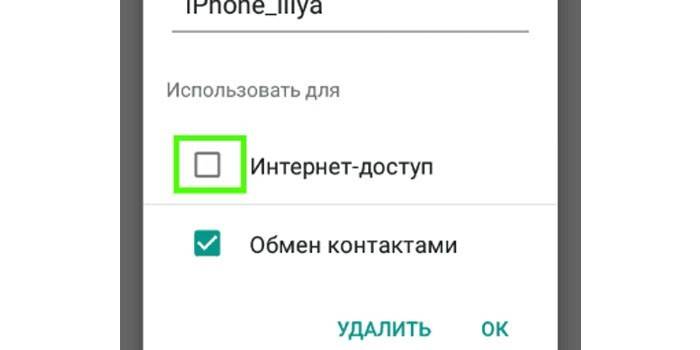
Через кабель USB
Айфон можно использовать еще и как USB-модем, подключенный к компьютеру или ноутбуку. Для раздачи Вай-Фая на другие мобильные устройства этим способом, сделайте следующее:
- Подключите смартфон к ПК (персональному компьютеру), работающему под управлением ОС Windows, выбрав «Только USB». (рис. 9)


- Система должна автоматически распознать Айфон и поместить в «Сетевые адаптеры». Если этого не произошло, перезагрузите ПК.
Важно: чтобы система определяла Айфон, и драйвера устанавливались корректно, на компьютере должна стоять последняя версия iTunes.
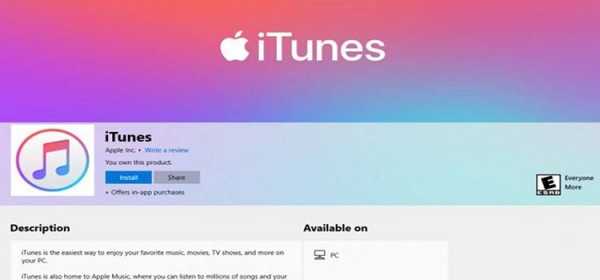
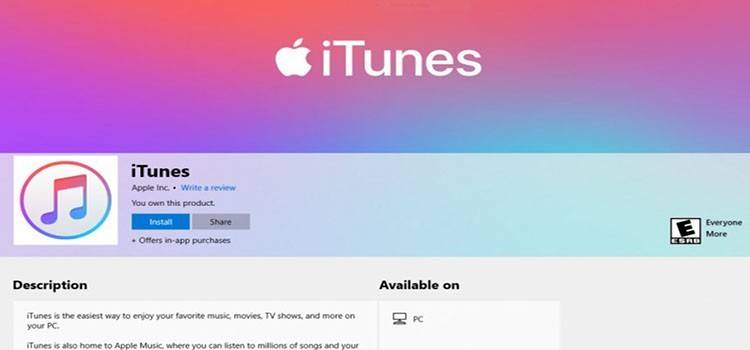
- Если активное сетевое подключение так и не появилось, зайдите в «Диспетчер устройств». (рис. 10)


- В открывшемся списке выберите Apple Mobile Ethernet. Кликните правой кнопкой мыши и в контекстном меню нажмите на «Задействовать». (рис. 11)
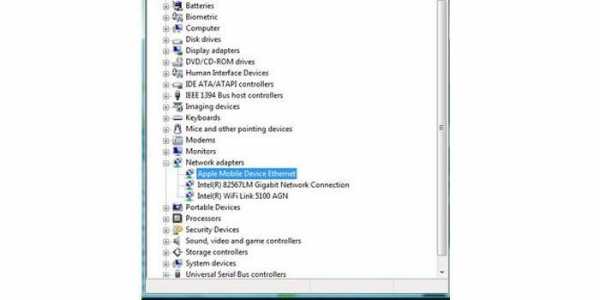
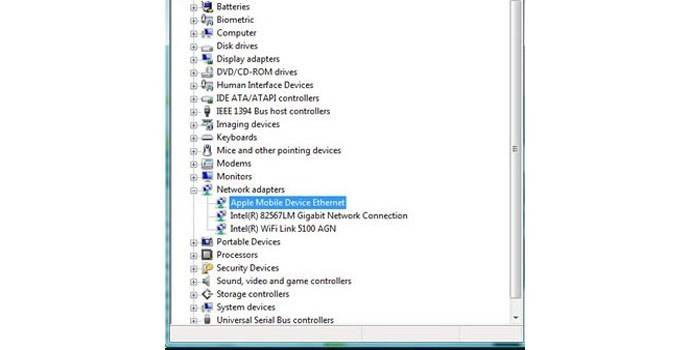
- Если вы все сделали правильно, то сведения о сетевых подключениях будут выглядеть примерно так, как на фото ниже. (рис. 12)


Видео
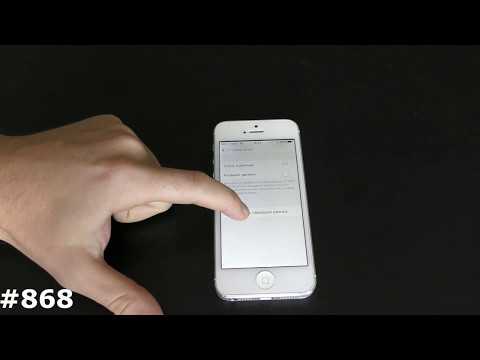 Как включить режим модема и раздавать Wi-Fi в Iphone iOS 8 ,9 ,10, 11
Как включить режим модема и раздавать Wi-Fi в Iphone iOS 8 ,9 ,10, 11
sovets.net
Как раздать вай фай с Айфона: пошаговая инструкция
Содержание статьи
Часто приходится использовать Айфон в качестве точки доступа, то есть раздавать интернет на другие устройства. Многих пользователей интересует вопрос о том, как это можно сделать. Для этого в яблочном девайсе начиная с 3 модели появился очень удобный режим модема. Он позволяет делиться мегабайтами трафика с обладателями других устройств, работающих под управлением различных операционных систем. Как это делать, используя Wi-Fi, Bluetooth или USB соединение, можно узнать в этой статье.
Как раздать интернет через режим модема
Раздаем Интернет с Айфона через вай-фай
Для этого выполним несколько простых шагов:
1. Проверяем, активированы ли сеть 3G и «передача данных».
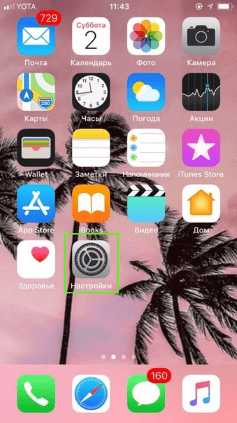

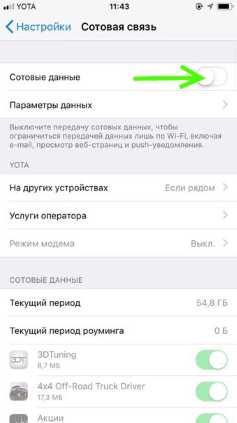
Оптимальная скорость работы обеспечивается в зоне покрытия стандартом LTE. В случае отсутствия можно довольствоваться и 3G.
2. После включения сотовых данных вкладка «Режим модема» станет активной, открываем её и вводим пароль для сети. Он должен состоять не меньше чем из 8 символов. На последнем шаге включаем Wi-Fi и Bluetooth:

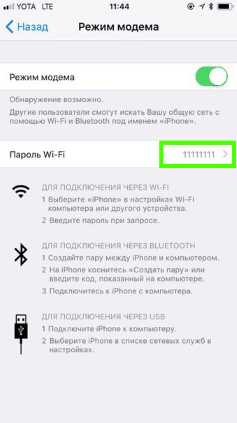

На IOS или Android устройстве включаем поиск Wi-Fi и присоединяемся к сети, которая имеет название iPhone. Для этого используем пароль, который вводили при активации режима модема. Нужно помнить, что раздающий девайс потребляет гораздо больше энергии и его рекомендуется поставить на зарядку.
Важно: Прежде чем начать раздачу Интернета по Wi-Fi, USB или Bluetooth, выясните разрешено ли это на вашем тарифе. По-настоящему без лимитных планов сейчас практически не осталось. Кроме ограничений по трафику и скорости, операторы вдобавок взимают дополнительную плату за возможность делиться мегабайтами с другими гаджетами. МТС позволяет это делать бесплатно только на Smart Забугорище. Не хотелось, что бы неожиданное списание средств со счета оказалось для абонента неприятным сюрпризом.
Раздаем Интернет с Айфона через Bluetooth
Для этого выполним следующие действия:
1. Выполняем все действия первого пункта для активации «Режима модема» и включения Bluetooth.
2. Связываем Айфон с IOS или Android девайсом. Нажимаем «Создать пару» и вводим пароль, появившейся на другом гаджете. Все, соединение установлено.
3. Осталось разрешить использовать интернет яблочного устройства. Заходим в настройки Bluetooth-соединения и ставим галочку в окошке «Интернет-доступ»:
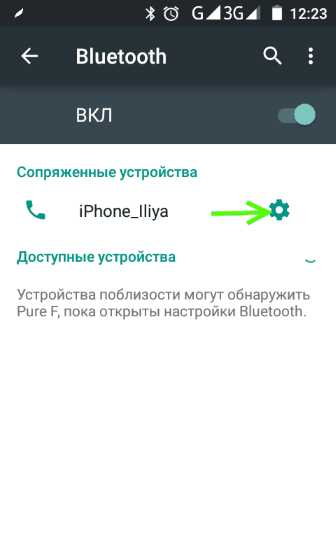

Раздаем Интернет с Айфона через USB
Для использования iPhone в качестве USB-модема достаточно подключить девайс к компьютеру или ноутбуку, действующему под управлением Windows, выбрать «только USB». Система автоматически распознает устройство и поместит его в «Сетевые адаптеры». Если этого не произошло, что иногда случается, перезагрузите ПК. Если и после этого не появилось новое активное сетевое подключение, проделайте следующее:
1. откройте «Диспетчер устройств»;
2. найдите Apple Mobile Ethernet;
3. кликните правой кнопкой мыши и выберите «Задействовать»:

Если все сделано правильно, то в сведениях о сетевых подключениях можно увидеть следующую информацию:

Важно: Для того чтобы системой определялся iPhone и корректно устанавливались драйвера необходимо наличие на компьютере последней версии iTunes.
Частая проблема: куда пропал значок “режим модема”?
Эта проблема возникает при обновлении версии операционной системы IOS, в результате которого происходит сброс установок сотовой связи. Для решения необходимо ввести данные сотовой сети вручную:
- заходим в «Настройки»;
- выбираем «Сотовая связь»;
- затем «Параметры данных»;
- последняя вкладка “Сотовая сеть передачи данных”;
- в разделе «Режим модема» вводим APN, Имя пользователя и пароль.
Значения для этих полей можно найти на сайтах операторов.
| МТС | Beeline | Мегафон | Tele 2 | |
| VPN | internet.mts.ru | internet.beeline.ru | internet | internet.tele2.ru |
| Имя пользователя | mts | beeline | gdata | |
| Пароль | mts | beeline | gdata |
Есть ли отличия в настройке для отдельных моделей
Поддержка режима модема появилась у iPhone с 3 модели, а у iPad появлением модуля мобильной связи. Настройка раздачи Интернета в устройствах, работающих на базе различных операционных систем, принципиально не отличается. Информации, предоставленной в этой статье, вполне достаточно, чтобы в полном объеме воспользоваться функциями «Режима модема» вашего яблочного друга.
Пожаловаться на контентwirelesscover.ru
Как раздать вай фай (wifi) с айфона (iphone), включить точку доступа
Автор Андрей Смирнов На чтение 6 мин. Просмотров 1.7k. Опубликовано
Вопрос о том, как правильно вайфай раздать, возникает в основном тогда, когда владельцу этого престижного аппарата надо срочно воспользоваться Интернетом нескольким людям, применяя другой компьютер. Такой прием часто используется тогда, когда в сети производится серфинг, который неудобно производить с небольшого экрана, не приспособленного ко многим действиям.
Как высокопродуктивная точка доступа айфон 6 вместе с другими моделями от знаменитого американского производителя используется повсеместно. Это великолепный роутер, который способен обеспечивать доступ во всемирную паутину на высоком качественном уровне.
Перед тем, как правильно раздать вай фай на айфоне, следует позаботиться об обеспечение устройства энергией. Обязательно надо зарядить смартфоны, планшеты и остальную электронную технику или же держать подключенными тогда, когда они работают, казалось бы, не по назначению. Это крайне энергозатратное занятие и аккумуляторная батарея может очень быстро разрядится.
Рассматриваемая возможность подключения доступа во Всемирную паутину через смартфон, планшет или что-либо подобное, аппарат, который призван выполнять необычные для него функции, тоже должен быть подключен к Интернету. Иначе система попросту не будет работать.
Чтобы убедиться в наличии и работоспособности такого подключения, следует просто поработать немного на аппарате. Если же подключения нет, или оно не работает надлежащим образом, необходимо обратиться в службу технической поддержки провайдера. Когда проблема будет решена, можно продолжать организовывать раздачу беспроводного доступа через продукцию американской компании Apple.
Способы передачи данных
Каждое мобильное устройство, среди которых apple iphone ipad известного производителя, обязательно поддерживает множество современных сетей беспроводной связи. Такая поддержка касается эйпловской ios всех поколений, ей оборудованы продукты, использующие иные популярные решения.
Даже операционные системы, устанавливаемые на персональных компьютерах, тоже в состоянии поддерживать разнообразные способы выхода в беспроводные сети. Это касается системы Windows или других версий этой платформы.
Наиболее популярными стандартами беспроводной связи в настоящее время является Wi-Fi, 3G, LTE и Bluetooth.
Следует знать, как раздавать вай фай с мобильных устройств, так как такое средство является полноценным способом передачи данных. Это связано с тем, что аппарат оснащен высокопроизводительными модулями, которые отлично справляются с такой задачей.
Как раздать быстрый wifi с iphone облегчается тем, что разработчики предусмотрели наличие специального программного обеспечения и еще установили соответствующей режим настроек сети Интернет с iPhone.
Настройки при отсутствии пункта “Режим модема”
В некоторых случаях пункт режима модема в настройках отсутствует. Может быть несколько причин, которые приводят к такой ситуации:
- отсутствует соединение с сотовой вышкой, то есть, нет выхода в мобильную сеть;
- сбой в работе программного обеспечения;
- нет параметров apn оператора связи;
- поврежден модуль связи;
- режим модема окончательно пропал после обновления операционной системы.
Одной из возможностей вернуть модем в соответствующий режим, является описанный ниже алгоритм.
- Выбираем “Настройки”, затем “Сотовую связь”, после чего переходим в “Сотовая сеть передачи данных”.
- В пункте“Сотовые данные” ввести настройки APN, имя пользователя и пароль (в нашем случае провайдером является МТС).

- Сохранить информацию и перезагрузить устройство.
- На главной странице настроек следует передвинуть рычажок в пункте “Режим модема”.
- Включаем точку доступа как предписано правилами.
В принципе, этих действий вполне хватает для того, чтобы режим модема восстановился и начал функционировать. Если же он не показывается и далее, следует обратиться в сервисную службу для решения возникшей проблемы.
Как раздать интернет через режим модема
Режим имеют модема все телефоны планшеты и другие устройствах американской компании Apple, предназначенные для подключения к беспроводным сетям, функционирующим в соответствии с требованиями протоколов. Необходимый для такой работы режим модема по умолчанию спрятан.
Используя такой режим, легко подключиться к устройству при задействованном режиме модема через Wi-Fi. Еще одним доступным способом подключения в этом случае является персональная сеть Bluetooth. Включить на iphone 6s раздачу возможно и с использованием порта USB. Каждый из этих способов имеет свои особенности, которые следует внимательно изучить. Но на первом этапе необходимо включить собственно режим модема для всех моделей iphone x и других аналогичных устройств.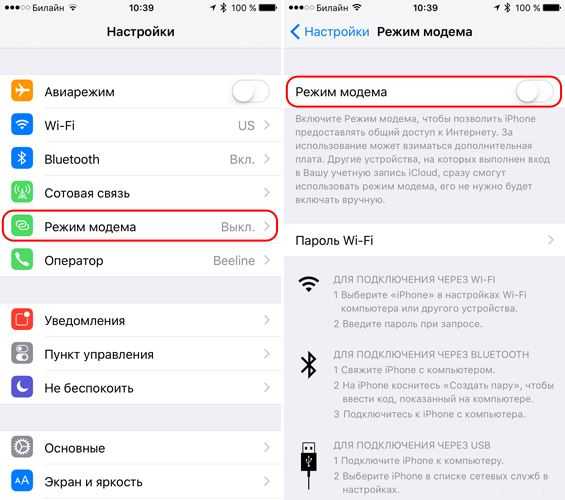
Для iphone 8 эта процедура производится примерно одинаково, но могут быть и особенности. Поэтому ниже описан алгоритм включения требуемого режима раздачи на iphone.
Ниже описано, как создать как сделать точку доступана айфоне.
Включив через айфон 7 вай фай:
- Необходимо найти пункт “Настройки”, после чего перейти на пункт “Сотовая связь”, выбрав в списке соответствующую ссылку.
- Остается нажать параметр “Режим модема”, после чего передвинуть ползунок режим модема в положение “Включено”.
В случае, если режим модема не виден, необходимо поинтересоваться у оператора причиной такой ситуации. Не исключено, что конкретный тарифный план использования такой опции не предусматривает.
Раздаем интернет с айфона через вай фай
Для того, чтобы раздать вайфай следует выполнить действия, аналогичные предыдущим, выбирая:
- “Настройки”;
- Затем “Сотовая связь”;
- Пункт режим модема в телефоне;
- После этого следует проверить пароль Wi-Fi и имя телефона;
- Дождаться соединения с другим устройством, чтобы убедиться, что все работает.
Раздаем интернет с айфона через bluetooth
Пришла очередь разобраться, как поделиться вайфаем. Для создания такого подключения следует пройти по пути «Настройки» > Bluetooth и не выключать этот экран. Далее необходимо настроить подключение к блютуз соответственно рекомендациям производителя, ввести имя пользователя и пароль.
Этот режим используется для подключения макбуков, ноутбуков, персональных компьютеров, другой техники, которая имеет и использует функцию выхода в Интернет.
Раздаем интернет с айфона через usb
Как включить точку доступа? Очень просто. На макбуке или персональном компьютере инсталлировать сервис iTunes. После этого следует подключить айфон к компьютеру через кабель USB. Система поинтересуется, доверять ли данному компьютеру. Подтвердить доверие, нажав кнопку с соответствующей надписью и пользоваться качественным Интернет-доступом, который роздан как сервис с айфона. При том возможности оборудования телефонов и планшетов от компании Эйпл на самом деле достаточно большие, выход в Сеть получается достаточно качественным и мощным, невзирая на небольшие размеры устройства, которое служит в роли модема. Все дело в политике американской компании, которая производит смартфоны и планшеты. Эти устройства являются полнофункциональными только в условиях наличия подключения ко Всемирной паутине.
14bytes.ru
Как раздать Вай-Фай с Айфона на ноутбук и Андроид и почему не раздает
Режим модема на Iphone — полезная функция, позволяющая использовать собственный телефон в качестве источника Интернета. Но владельцы таких аппаратов часто сталкиваются с трудностями настройки. Появляются вопросы, как раздать Вай Фай с Айфона, и на каких устройствах это возможно. Ниже рассмотрим способы настройки модема и способы решения трудностей, с которыми приходится столкнуться при подключении.
Как настроить телефон на раздачу
Перед тем как раздать Вай Фай с Айфона 7 или аппарата другой серии, необходимо включить функцию модема в настройках. Для этого сделайте такие шаги:
- Зайдите в настройки телефона.
- Войдите в раздел сотовой связи или режима модема (в зависимости от версии).
- Чтобы раздать Вай Фай, переместите тумблер в позицию «Включено».
Бывают ситуации, когда в телефоне нет режима модема. В таком случае нужно знать, как включить на Iphone раздачу WiFi. Алгоритм действий:
- Убедитесь, что на телефоне работает мобильный интернет.
- Войдите в раздел настроек, сотовую связь, параметры.

- Перейдите в секцию сети передачи данных и сотовые данные.
- Внесите сведения в секциях сотовых данных и режима модема. Требуется указать APN, имя и пароль пользователя. Эти данные можно уточнить у провайдера. К примеру, для MTS во всех случаях прописывается название сети.
На последнем этапе перезагрузите устройство. Если работа выполнена правильно, можно раздать Вай Фай с Айфона 4s и 4 (актуально и для других версий) после включения режима модема и беспроводной сети. При успешном подключении можно увидеть число устройств, использующих новый профиль.
Как раздать Интернет с Айфона — все способы
Эксперты выделяют несколько методов, как раздать Интернет с Iphone. Рассмотрим каждое из решений.
С помощью Вай Фай
Самый простой путь — раздавать с Айфона Вай Фай после подключения соответствующего режима. Алгоритм действий:
- Перейдите в раздел настроек и режим модема. Он должен быть включен.
- Проверьте пароль Вай Фай и имя аппарата.
- Не переходите на другой экран до подключения к другому устройству.
Человек, который хочет соединиться с Интернетом, входит в настройки, далее в раздел Вай Фай и находит в перечне название профиля (к примеру, Айфон).
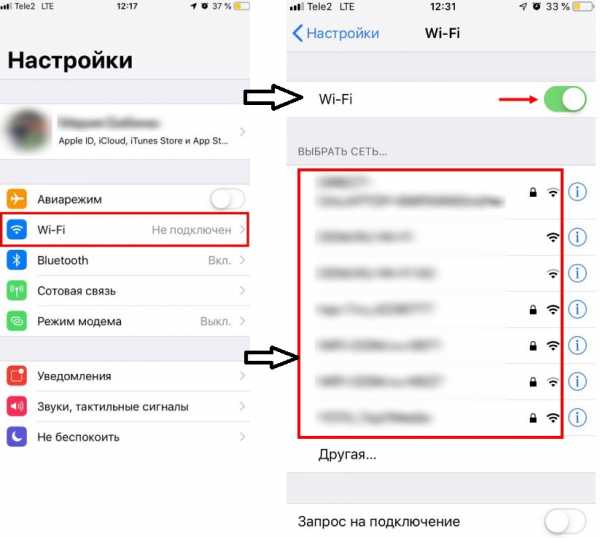
Далее остается кликнуть на название и ввести пароль. В среднем, чтобы раздать WiFi с Iphone на Айфон или другой аппарат необходимо не больше 2-3 минут.
Через Блютуз
Второй вариант — раздать Интернет с помощью Bluetooth. Алгоритм такой:
- На устройстве-модеме включите необходимый режим.
- Активируйте Блютуз на раздающем устройстве.
- Включите Bluetooth.
Находим ноутбук или ПК для подключения и подтверждаем факт создания пары. Этого достаточно, чтобы раздать Интернет. При подключении к ПК или ноутбуку обратите внимание на появление специального значка справа внизу.
С применением кабеля
Метод подходит для ПК и ноутбуков, ведь здесь не обойтись без провода USB. Для начала необходимо подключить устройство к компьютеру или ноуту с помощью шнура, а после создать точку доступа. Работа выполняется через настроечный раздел. Алгоритм такой:
- войдите в настройки телефона;
- перейдите в секцию сотовой связи;
- идите в раздел параметров данных и сотовой сети передачи.

Пролистайте страницу в самый низ и смотрите на настройки. Важно, чтобы здесь был прописан APN. Чаще всего он присваивается в автоматическом режиме (этот факт зависит от оператора). Данные логина и пароля не имеет значения. Далее переходим в режим модема и устанавливаем пароль для точки доступа.
Чтобы раздать Интернет через провод с Айфона, вводить пароль не нужно. Но лучше не игнорировать такую возможности и установить код безопасности. Вдруг под рукой не будет шнура и придется раздать Вай Фай с 6 6s айфона на ноутбук или ПК по беспроводной сети.
Для отключения раздачи необходимо деактивировать режим модема, выключить Блютуз или отсоединить кабель в зависимости от способа подключения.
Как узнать, что ваша модель Айфона может раздавать Вай Фай
Производитель Apple предусмотрел возможность передать Вай Фай с Айфона на ноутбук, ПК или другой телефон. Чтобы узнать о возможности раздать WiFi, необходимо проверить наличие режима модема в настройках. Если он отсутствует, можно выполнить действия по ручному вводу данных (принцип рассматривался выше).
Вопрос, как раздать Вай Фай с Айфона, актуален для всех моделей Iphone нового поколения. Главное — наличие соответствующей функции и обновление ПО до последней версии. Кроме того, Интернет должен быть от 3G и выше. В ином случае раздавать WiFi нет смысла.
Кстати, обратите внимание, что в отличие от яблочной продукции с Андроида можно раздавать Вай-Фай не только с помощью встроенных возможностей, но и через приложения.
Почему Айфон не раздает Вай Фай?
Многие владельцы телефонов от Apple знают, как на Айфоне раздать Вай Фай. Тем не менее они сталкиваются с трудностями в подключении. При появлении проблем необходимо сделать следующие шаги:
- проверьте факт включения режима модема в настройках;
- перезагрузите устройство, которое нуждается в подключении;
- убедитесь в установке последней версии iOS;
- сбросьте настройки сети.
Если после указанных действий не удается раздать Вай Фай через Айфон на Айпад или другое устройство, нужно устранить ошибки. Рассмотрим каждую ситуацию отдельно — для WiFi, Bluetooth или подключения USB кабеля.
WiFi
Чаще всего пользователи интересуются, почему не раздается Вай Фай с Айфона в стандартном модемном режиме. Одна из причин — ошибки в настройке параметров. Чтобы устранить неисправность, сделайте следующие шаги:
- убедитесь во включении нужного режима;
- проверьте правильность введенного пароля;
- перезагрузите устройства.
USB
Зная, почему Айфон не раздает Вай Фай на ноутбук, ПК или другое устройство, можно быстро восстановить соединение. Если решение не находится, используйте провод USB. Но даже при его подключении могут возникнуть трудности. Для устранения проблемы сделайте такие шаги (для MAC):
- обновите iTunes до последней версии;
- присвойте подключаемому устройству статус доверенного;
- убедитесь, что в Айфон или Айпад виден в программе iTunes;
- перейдите в раздел системных настроек и в секции сети установите отметку в разделе Айфон USB;
- нажмите значок шестеренки, выберите деактивацию службы и примените функцию;
- жмите на шестеренку, активируйте службу и снова подтвердите изменения.
Если не удается раздать Интернет с Айфона на ПК с Windows, необходимо обновить iTunes, сделать подключаемый аппарат доверенным и убедиться, что устройство распознается на компьютере. Далее следуйте инструкции Microsoft по проверке качества подключения к Сети.
Bluetooth
Если подключить Вай Фай на ноутбук с Айфона рассмотренными методами не удалось, можно использовать возможности Блютуз. При появлении трудностей проверьте факт включения Bluetooth и соблюдения последовательности подключения. Убедитесь во включении режима модема на Айфоне.
Если не удается раздать Интернет, сделайте следующее:
- отключите и включите Блютуз;
- разорвите связь между устройствами.

Для разрыва перейдите в раздел настроек и Блютуз, выберите подключение и жмите «Забыть это устройство. На ПК нужно кликнуть на значок Bluetooth, отразить доступные устройства и удалить нужный. После этого нужно перезагрузить всю аппаратуру.
Итоги
Выше мы рассмотрели, как раздать Вай Фай на ноутбук с Айфона 5 и 5s, а также Iphone других версий, разобрались с главными ошибками и способами их устранения. В завершение выделим несколько полезных советов:
- перед тем как раздать Вай Фай, зарядите аппарат на 100 процентов или во время применения подключите его к розетке;
- включите LTE для более удобного режима серфинга по Сети и просмотра видео;
- защитите профиль Вай Фай надежным паролем, чтобы к ней не подключился другой Айфон, телефон на Андроид или ПК;
- после окончания раздачи выключите режим модема.
Указанные инструкции помогут снизить расход батареи и избежать лишних расходов. В завершение ответим на вопрос, можно ли на Айфоне раздать WiFi на Андроид. Да, это возможно. Здесь нет ограничений. Вай Фай раздается на все устройства, ведь принцип не меняется — необходим поиск своей сети и ввод логина. Тип подключающего аппарата не имеет значения, поэтому раздать WiFi можно на смартфон, ПК, ноутбук или другие устройства с приемником беспроводной сети.
besprovodnik.ru
на ПК и ноутбук, через USB
Возможность передачи данных появилась у iPhone еще в 2008 году. Это очень полезная функция, так как раздать интернет с Айфона или планшета Эппл с сим-картой можно и на компьютеры, и на ноутбуки, и даже на другие телефоны.
Для этого потребуется:
- Включить передачу данных на Айфоне.
- Подключить устройства к созданной сети подходящим способом.
Посмотрите также видео, где вы узнаете, как раздать интернет с Айфона или Айпада:
Переводим Айфон в режим модема
Попробуем на примере Айфона 5s. В первую очередь надо включить передачу данных. Сделать это можно в настройках. Там вы увидите пункт «Режим модема». Нужно перейти в него и активировать.
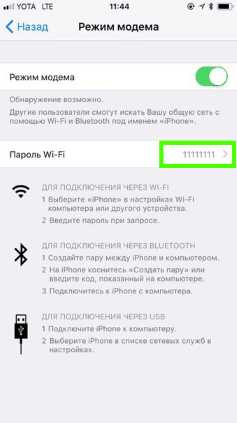
При первом подключении будет автоматически создан пароль. Его требуется ввести на всех устройствах, которые будут подключаться к iPhone по Wi-Fi. При желании, пароль можно поменять. Риск забыть его отсутствует, так как он не скрывается системой.
Пароль не должен быть слишком простым, чтобы любители бесплатного интернет-серфинга не смогли воспользоваться вашей сетью.
Согласитесь на предложение включить Wi-Fi, если планируете раздавать инет таким образом. Перечисленных действий может оказаться достаточно для того, чтобы все заработало и вопрос о том, как раздать интернет с айфона на ноутбук или ПК, решился.
Если режим модема недоступен
Но может случиться и так, что пункт «Режим модема» в настройках неактивен (выделен серым цветом) или даже отсутствует. В этом случае следует в настройках выбрать пункт «Сотовая связь» и включить передачу данных («Сотовые данные»).
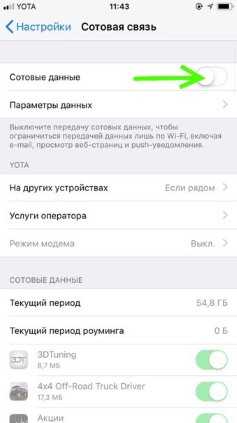
Также полезно перейти в раздел «Параметры данных» -> «Сотовая сеть передачи данных» и пролистать страницу вниз, чтобы убедиться, что поля APN, Имя пользователя и пароль заполнены и соответствуют используемому сейчас сотовому оператору.
Обычно настройка подключения к интернету осуществляется провайдерами автоматически. Но сбои и нестандартные ситуации возможны. Если перечисленные поля не заполнены или заполнены некорректно, нужно получить у оператора актуальные параметры.
Внешний вид настроек iOS с годами практически не меняется. Зная, как раздать интернет через Вай-Фай или USB с Айфона 5s, вы без труда разберетесь и с подключением самых современных мобильных гаджетов от Apple.
Скорость передачи данных
Раздавать интернет можно как по Wi-Fi, так и по USB или Bluetooth. Причем, можно создать одновременно несколько подключений. Например, iPad присоединить по Вай-Фай, а стационарный компьютер, не имеющий беспроводных модулей, — по USB.
Выбирая, как именно раздать интернет с Айфона на компьютер, не стоит забывать о скорости передачи данных. Wi-Fi обеспечивает достаточную скорость и для комфортного серфинга, и для загрузки файлов. Скорость передачи данных у USB зависит от версии. 2.0, с которой работают модели 4, 4s, 5 и 6, намного медленнее Вай-Фай. А вот USB 3.0 и 4.0 демонстрируют солидную скорость. Bluetooth любой из существующих версий уступает им на 2 порядка.
Обратите внимание, что скорость определяется по самому медленному из устройств в паре. Поэтому, если вы используете iPhone 4s с USB 2.0 и самый современный ноутбук с USB 4.0, скорость передачи данных в этой связке все равно не превысит 480 Мбит/с.
Передача сотовых данных — энергоемкая операция. Аккумулятор телефона будет разряжаться очень быстро, поэтому имеет смысл сразу же после включения режима модема поставить телефон на зарядку.
Подключаем устройства
По WiFi
Разберемся, как раздать Wi-Fi с iPhone на устройства, работающие под управлением различных операционных систем. Для начала, включите Вай-Фай на ПК или ноутбуке.
В Windows 7 и 10 это можно сделать через иконку, которая расположена на панели задач. На ноутбуках включение и выключение беспроводных устройств также возможно при помощи специального переключателя или функциональных клавиш. Каких именно — зависит от модели, так что смотрите в инструкции к ноутбуку. Также управлять Вай-Фай можно из Панели управления.
В Mac OS ситуация схожа. Можно подключить Wi-Fi через значок на верхней панели, либо в системных настройках, в разделе «Сеть».
Несложно разобраться, как раздать интернет с айфона на айпад, ведь они оба работают под iOS. После включения передачи данных на телефоне нужно просто включить Вай-Фай в настройках планшета.
Аналогичные действия требуются и для планшетов или телефонов на Android.
После активации режима модема создается сеть, которая видна в списке Wi-Fi подключений. Имя сети содержит слово «iPhone». Просто выбираете эту сеть и после запроса пароля вводите его.
Параметры созданного подключения менять не надо, все должно отлично работать при настройках по умолчанию. Если все получилось, в верхней строке на смартфоне появится надпись: «Подключено устройств 1».
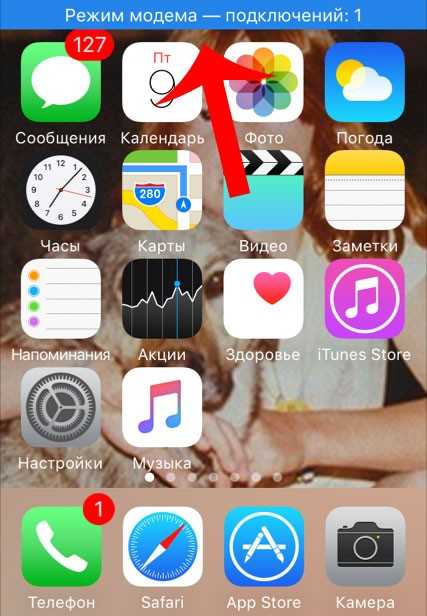
По USB
Мы нашли для вас видео-инструкцию, как подключить интернет через USB:
Если вы не знаете, как раздать интернет с айфона на ПК, в котором нет беспроводных модулей, используйте USB. Рассмотрим подробнее, как раздать интернет с айфона через USB.
Подключите провод и дайте компьютеру время, чтобы обнаружить USB-устройство. Проще всего с этим у Mac OS, по понятным причинам. Для Windows 7 и 10 рекомендуют установку программы iTunes. В этом случае с обнаружением iPhone проблем не возникает.
В разделе сетевых подключений появляется новый элемент, который активируется стандартным образом. Если оборудование не появилось в списке, попробуйте перезагрузить компьютер.
По Bluetooth
Передача данных по Bluetooth проигрывает другим вариантам по скорости. Но транслировать интернет этим способом почти так же просто, как раздать вайфай на компьютер с айфона.
Чтобы осуществить соединение, необходимо:
- Включить режим передачи данных на iPhone.
- Активировать блютуз на обоих устройствах.
- Создать пару.
- Назначить Bluetooth-устройство точкой доступа.
Для создания пары на ПК или ноутбуке под управлением Windows нужно перейти в «Панель управления» -> «Устройства» -> «Bluetooth». В списке нужно выбрать «iPhone» и нажать на появившуюся рядом с ним кнопку «Связать».
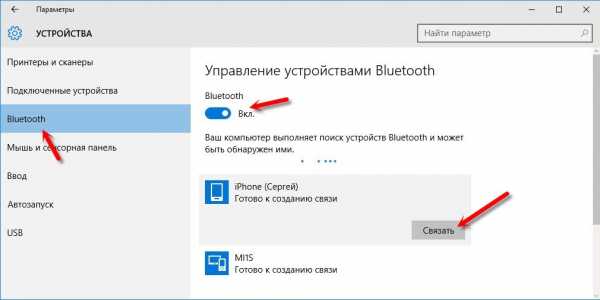
На Айфоне нужно разрешить создание пары, а в Windows подтвердить, что код совпадает.

Теперь связь установлена, но интернет пока не работает. Потребуется вновь выбрать «iPhone» в списке устройств и нажать «Подключаться через» -> «Точка доступа».
Если не получается
Для начала стоит проверить, есть ли интернет на самом Айфоне. Если его нет, сделать запрос баланса и доступного интернет-трафика. Проверить, правильно ли указаны параметры логин, пароль, APN для режима модема.
- Если Айфон не раздает Вай-Фай, проверьте, подключен ли Wi-Fi на обоих устройствах и появилось ли новое подключение в списке на компьютере. Если подключение есть, можно зайти в его настройки. Иногда проблему отсутствия интернета можно решить, установив значения DNS 8.8.8.8. Это актуально для всех вариантов подключений.
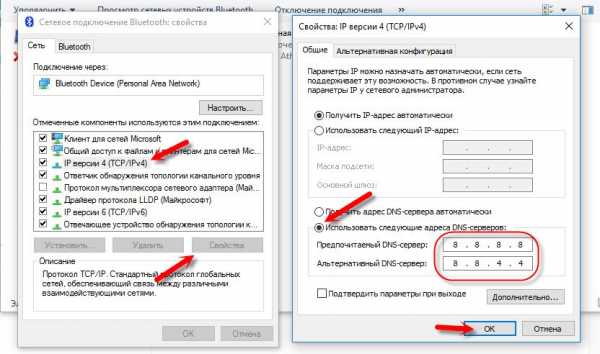
- При невозможности подключения по блютуз, рекомендуется проверить наличие и актуальность драйверов Bluetooth модуля, установленных на ПК.
- Проблему с тем, что iPhone не видится в списке USB-устройств, чаще всего решают установкой iTunes и перезагрузкой компьютера.
А может ли оператор сотовой связи запретить использование телефона в качестве точки доступа? Технически, отследить включение этого режима невозможно. Зато на стороне провайдера хорошо виден неспецифический для мобильных устройств трафик, в том числе, обновление для операционных систем или закачки с торрент-трекеров.
Впрочем, подобный контроль был актуален в те счастливые, но недолгие времена, когда практически у каждого оператора были безлимитные тарифы, которые пользователи быстро научились использовать для всех устройств. Сейчас же вы оплачиваете определенное тарифом количество гигабайт в месяц. И как вы их используете — на одном устройстве или на нескольких — ваше личное дело.
И, конечно, при возникновении неполадок не стоит исключать и аппаратные проблемы у раздающего или принимающего устройства. Но прежде чем нести Айфон или ноутбук в сервис, нужно еще раз убедиться, что все инструкции по подключению были выполнены.
Смотрите также, как раздать интернет с телефонов на Андроиде:
wifigid.ru
Понятные настройки, как раздать вай фай с Айфона 6
Возможность передавать данные без использования проводов в современном мире не новшество и не роскошь. Wi-Fi стал повседневным спутником человека практически во всех местах, где бы он не находился: дома, в офисе, в спортзале или магазине. Но иногда, по классическому закону подлости, появляется срочная необходимость в источнике раздаваемого интернета для подключения персонального компьютера именно в том месте, где Wi-Fi нет. Что делать? Отличным решением в подобной ситуации будет использование смартфона iPhone 6. Несложными настройками его можно превратить в мобильный модем. Итак, как раздавать интернет с помощью iPhone 6?
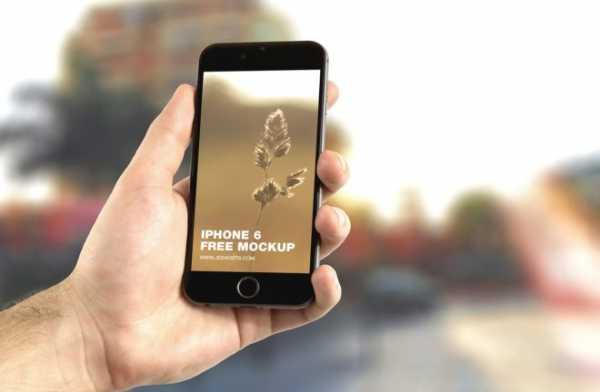
Способы передачи данных
Существует три способа передачи данных:
- с помощью кабеля;
- через создание режима модема;
- с помощью функции Bluetooth.
Если использование кабеля не требует особых настроек — необходимо всего лишь установить на компьютере iTunes и подключить его с iPhone, то два других способа могут вызвать трудности и требуют отдельного рассмотрения.
Сделаем из Айфон 6 — модем, описание настроек
Итак, чтобы превратить iPhone 6 в модем, с легкостью раздающий беспроводной интернет вокруг себя, необходимо:
- В меню телефона найти раздел «Настройки» и нажать на пункт «Сотовая связь». В появившемся окне подключаем поддержку 3G или 4G сетей. Это позволит максимально увеличить скорость передачи данных.
- В том же разделе «Настройки» ищем пункт «Режим модема» и активируем его работу. С этого момента iPhone 6 становится точкой доступа в качестве модема, обеспечивающего раздачу беспроводного интернета вокруг себя.
 Нажмите «Настройки»
Нажмите «Настройки»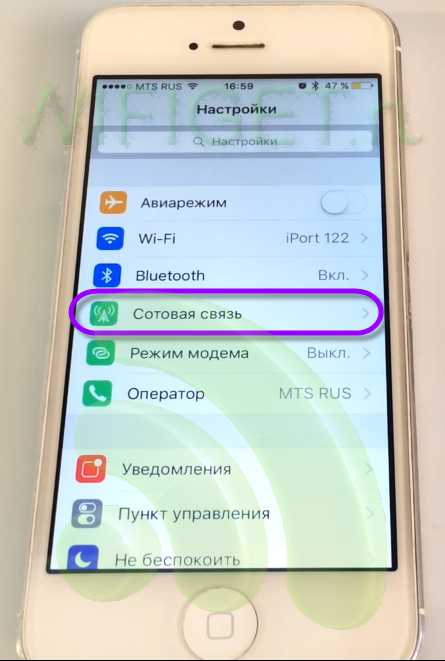 В появившемся окне подключаем поддержку 3G или 4G сетей
В появившемся окне подключаем поддержку 3G или 4G сетей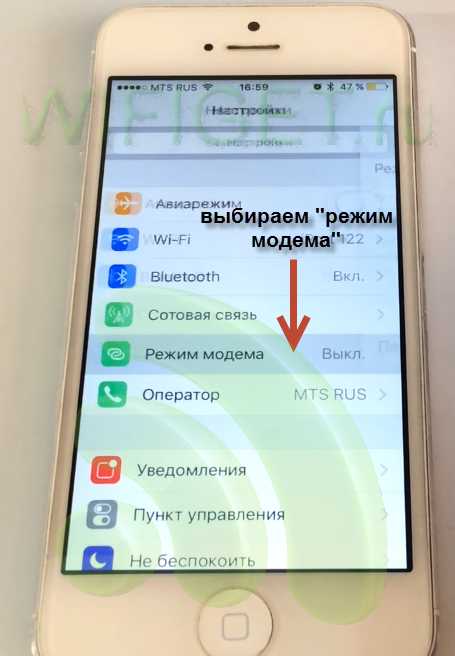

Настройки при отсутствии пункта «Режим модема»
Если по каким-то непонятным причинам на Айфоне в меню «Настройки» отсутствует пункт «Режим модема», то расстраиваться по данному поводу не стоит. Существует еще один способ, который решает вопрос: «Как включить раздачу интернета на яблочном смартфоне?»:
- В меню «Настройки» находим пункт «Сотовая связь» и нажимаем на него.
Здесь отражены все базовые сведения о сотовой связи на iPhone 6 и ее параметрах. Все эти данные можно также найти и на официальном сайте сотового оператора, который используется в работе телефона.

- В открывшимся диалоговом окне находим три подпункта: APN, «Имя пользователя» и «Пароль».
Значения, которые содержаться в этих подпунктах необходимо запомнить или записать.
- Находим ниже в открывшемся окне подпункт «Режим модема».
В него копируем те данные из предыдущего пункта, которые запомнили или записали.
- Выходим в общее меню «Настройки».
Здесь, после того, как внесены изменения в пункт «Сотовая связь» появится необходимый нам пункт «Режим модема».
Если войти в появившийся пункт, то можно увидеть, что ползунок активации будет находиться по умолчанию в отключенном положении. Под ним же будет находиться окошко с инструкцией, объясняющей как раздать Wi—Fi и те шаги, которые необходимо предпринять для этого.
Порядок установки защитного пароля
Защитить созданную сеть от посторонних подключений можно с помощью пароля. Для того, чтобы его установить необходимо:
- В пункте «Режим модема» найти подпункт «Пароль Wi-Fi» и нажать на него.
- В появившемся окне при помощи всплывшей клавиатуры набрать кодовой слово или число, состоящее как минимум из восьми символов.
Теперь для того, чтобы использовать модем iPhone 6 на компьютере, надо будет не только разыскать сеть, но и ввести секретное слово или число.
Настройки Айфона для передачи данных через Bluetooth
Конечно же, данная процедура используется редко, но в некоторых случаях может пригодиться. Итак, чтобы подключиться к модему телефона через Bluetooth на компьютере должен быть установлен специальный модуль и драйвера. Далее включаем режим модема на телефоне и выполняем следующие шаги:
- На компьютере во вкладке «Устройства» панели управления находим пункт «Bluetooth».
- В списке появившихся имен устройств, работающих в радиусе модуля, находим имя iPhone 6 и нажимаем кнопку связи.
- Подтверждаем запрос на создание связи на экране смартфона.
- Вводим пароль на компьютере.
Все. Доступ в интернет на ПК будет обеспечен через Bluetooth.
Заключение
Таким образом, с помощью легких и нехитрых манипуляций можно свой шестой iPhone превратить в мобильный модем и решить проблему: как раздать вай фай с Айфона 6. О правильном проведении всех необходимых настроек будет говорить появившаяся возможность выхода во всемирную сеть через мобильную связь вайфай.
Стоит отметить, что работа в качестве точки доступа в интернет максимально интенсивно разряжает аккумулятор iPhone. Также на заряд батареи будет влиять количество подключенных устрйств. Чем их больше, тем сильнее она будет разряжаться.
Вконтакте
Google+
( Пока оценок нет )
wifiget.ru
Как раздать интернет с Айфон, через функцию «Режим модема»?
Как другие устройства подключаются к Wi-Fi
Подключение других устройств к вашей личной «Точке интернета» через Wi-Fi легко. Скажите людям, которые хотят подключиться, чтобы включить Wi-Fi на своих устройствах и искали имя вашего телефона. Они должны выбрать вашу сеть и ввести пароль, показанный на экране iPhone.
Как узнать, когда устройства подключены к вашей личной точке доступа?
Когда другие устройства подключены к точке доступа вашего iPhone, вы увидите синюю полосу в верхней части экрана. В iOS 7 и выше на синей полосе отображается номер рядом со значком блокировки, который позволяет узнать, сколько устройств подключено к вашему телефону.
Как раздать интернет с Айфона, с помощью USB-кабеля?
Раздать интернет с Айфона через USB – это самый простой способ подключить ваш телефон. Пока у вас включен режим модема, все, что вам нужно сделать, это подключить ваш телефон с помощью USB-кабеля.
На сетевых адаптерах Windows мы видим, что мы подключены через «Apple Mobile Device Ethernet».
Как раздать интернет через Айфон
На нашем Mac мы можем видеть в настройках сети, что наш iPhone подключен через USB-соединение.
Как раздать интернет с Айфона через Bluetooth в Windows
Wi-Fi и USB быстрее, чем Bluetooth, но если вы предпочли использовать Bluetooth для подключения к вашей точке Wi-Fi, вы можете это сделать следующим образом.
1. Чтобы подключить через Bluetooth компьютер Windows, сначала щелкните значок Bluetooth на панели задач и выберите «Присоединиться к Wi-Fi».
2. Затем нажмите «Добавить устройство» в верхнем левом углу.
Как раздать интернет через Айфон
3. Выберите свой iPhone и нажмите «Далее», чтобы продолжить.
4. Как и любое другое соединение Bluetooth, вам будет показан код пары (Pari) на вашем компьютере и вашем iPhone. Сравните два кода доступа, и если они одинаковы, коснитесь «Пара» на экране вашего iPhone и «Да» на экране пары Windows.
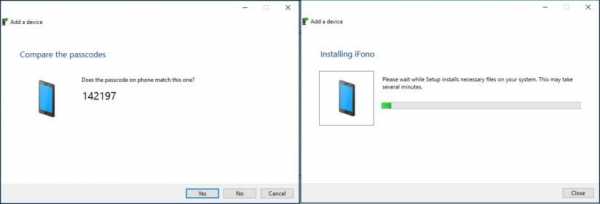
Как раздать интернет через Айфон
5. Позвольте вашему компьютеру Windows установить необходимые файлы в вашей системе.
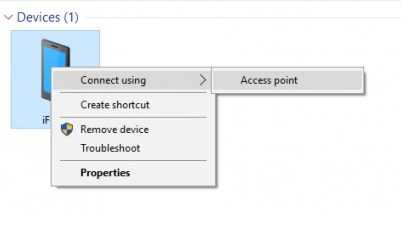
6. Как только вы закончите, вы можете щелкнуть правой кнопкой мыши на своем iPhone, чтобы подключить его как точку доступа (в режиме модема). Теперь вы готовы путешествовать по интернету, проверять электронную почту, чатиться и т. д.
Как раздать интернет с Айфона через Bluetooth на Mac
1. На Mac откройте «Системные настройки»> «Bluetooth», найдите свой iPhone в списке и нажмите «Пара» рядом с вашим iPhone.
2. Вам будет показан код пары на экране вашего Mac и на вашем iPhone.
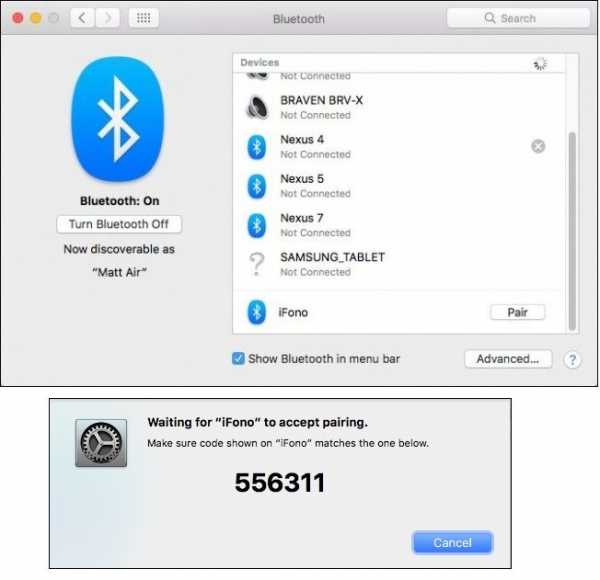
Как раздать интернет через Айфон
3. Если коды совпадают, нажмите кнопку «Пара», чтобы подтвердить соединение.
4. Теперь из строки меню Mac щелкните значок Bluetooth, выделите свой iPhone в списке и нажмите «Подключиться к сети».
5. Теперь вы сможете получить доступ к Интернету через Bluetooth-соединение iPhone. Когда вы хотите отключиться, еще раз нажмите на Bluetooth, выберите свой iPhone и затем «Отключиться от сети».
Какой метод лучше для раздачи интернета на Айфоне?
Из всех методов USB является самым быстрым, но неудобным, требующим, чтобы ваш iPhone был физически подключен к компьютеру. Тем не менее это очень просто настроить.
Используя Speedtest.net и проводя некоторые базовые тесты, мы увидели скорость 3,7 Мбит/с, 4,3 раза быстрее, с временем пинга в 60 мс.
Bluetooth более безопасен, чем Wi-Fi, но самый медленный из трех, также требующий настройки, хотя, как только это будет сделано, вам больше не придется беспокоиться об этом.
Мы видели скорость около 0,8 Мбит/с и 60 мс пинг.
Wi-Fi будет самым популярным способом подключения, но небезопасен, если вы не используете сложный пароль, поэтому убедитесь, что вы его вообще установили, иначе ваш трафик может быстро исчерпаться. Также очень легко подключиться к нему, нужно только ввести пароль один раз и почти так же быстро, как USB.
В целом, скорость для нашей точки доступа Wi-Fi составила 3,7 Мбит / с, 2,7 Мбит / с и 30 мс.
С учетом сказанного, если вы не хотите привязать свой телефон к компьютеру с помощью USB-кабеля (что дает вам дополнительное преимущество для зарядки аккумулятора), Wi-Fi, безусловно, является явным выбором для подключения через режим модема. Существует мало причин выбирать Bluetooth из-за его медленной скорости, если, конечно, это ваш единственный выбор – например, если ваш адаптер Wi-Fi сломался, и вы не можете найти USB-кабель.
Как правильно настроить режим модема на Айфоне?
Что делать, если кто-то пытается взломать ваше соединение, тратя ваш трафик?
Вы должны успокоиться, потому что точка доступа iPhone защищена паролем. (Тем более не следует выбирать слово «пароль» или что-то еще, до чего легко догадаться.) И вы увидите небольшое уведомление в верхней части экрана вашего iPhone, когда какое-то устройство подключиться к своей точке доступа, поэтому вы получите предупреждение если кто-то в вашем вагоне поезда сумеет разгадать ваш пароль.
Более важное предупреждение касается ограничений трафика для вашего собственного серфинга. Мы рекомендуем избегать загрузки больших приложений и файлов.
Одна важная вещь, которую следует помнить: в отличие от обычного Wi-Fi, ваша персональная точка доступа использует данные из вашего тарифного плана данных iPhone, который предлагает ограниченный объем данных. Ваш ежемесячный тариф данных может быть быстро израсходован, если вы будете смотреть видео или качать большие файлы.
iPhone в качестве Wi-Fi и USB модема
qfos.ru