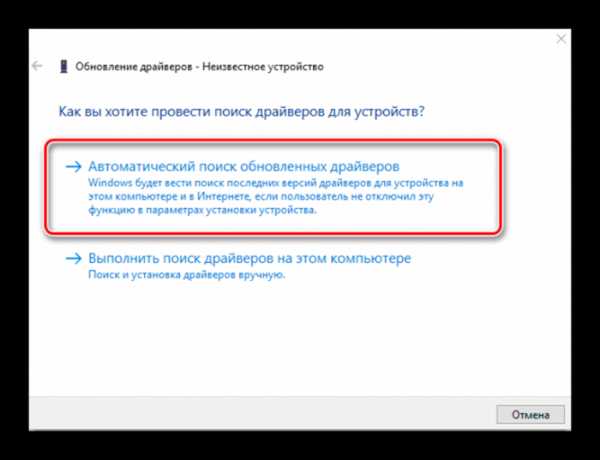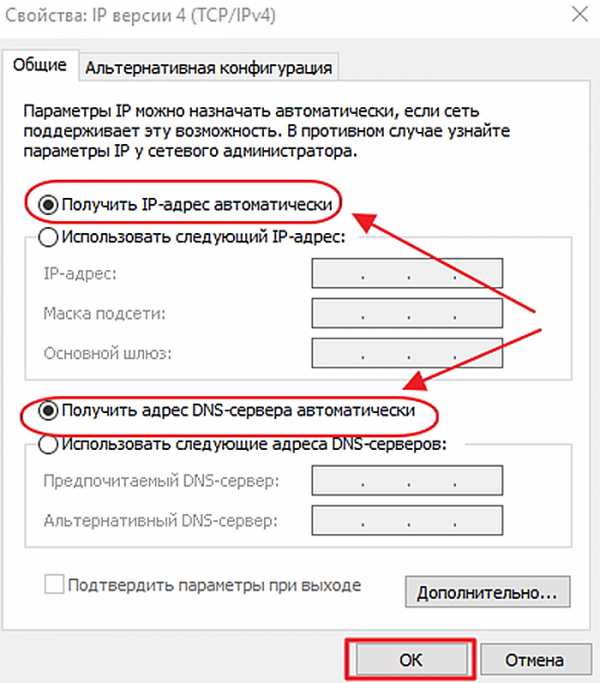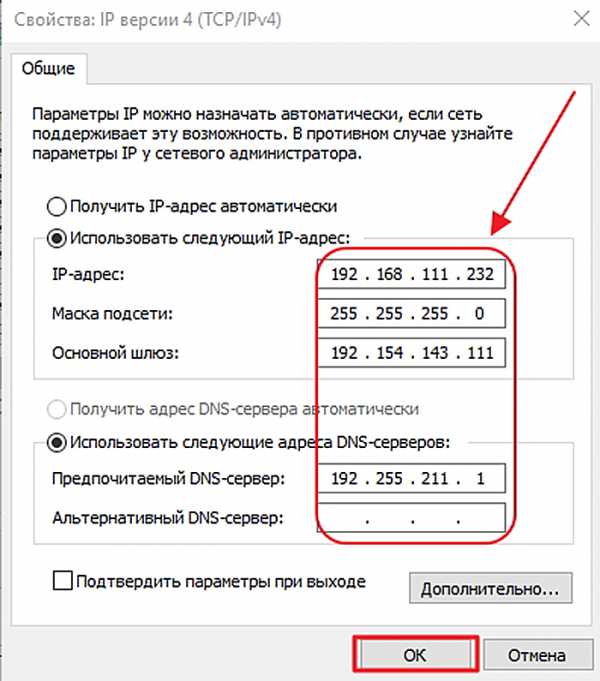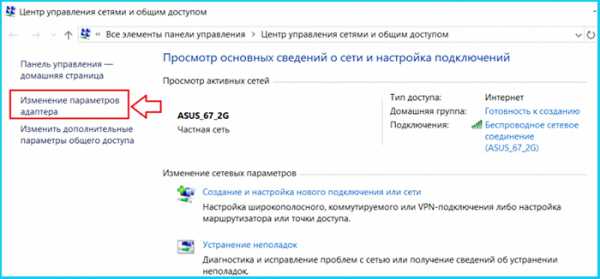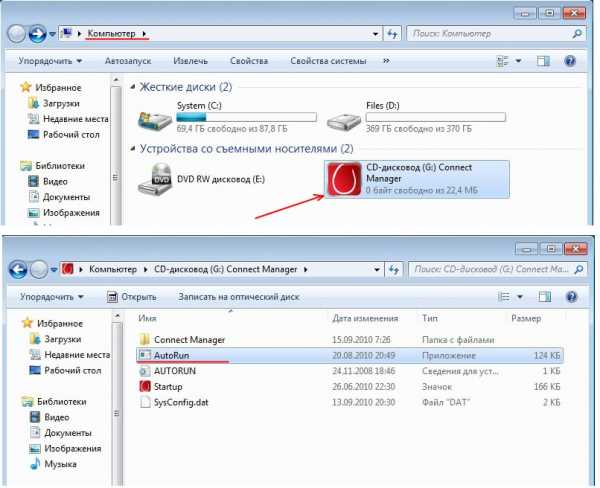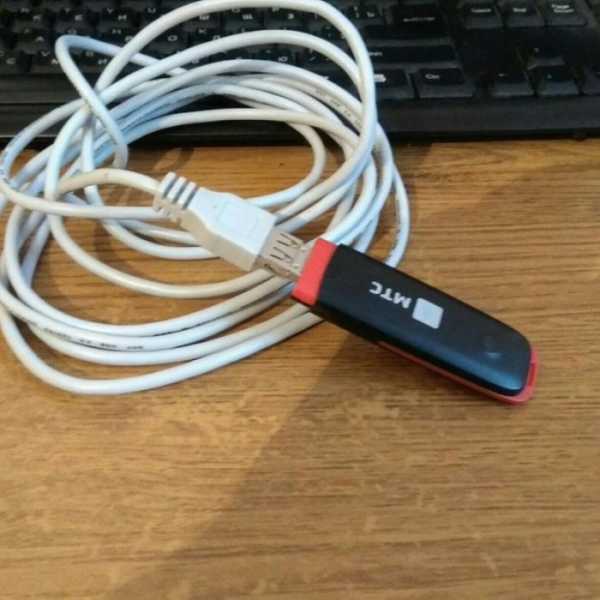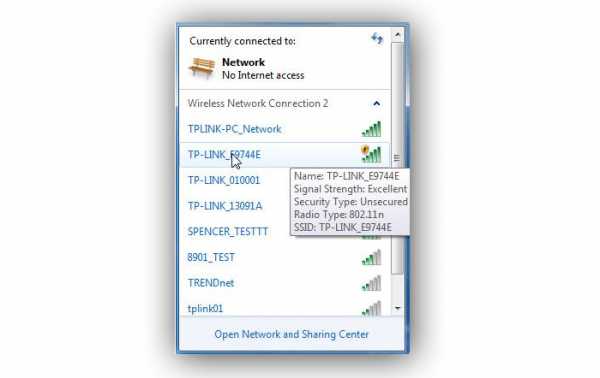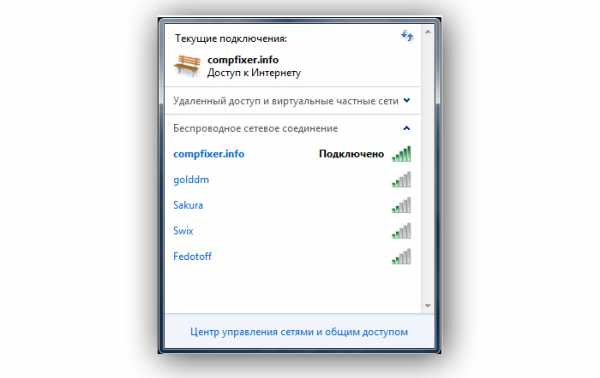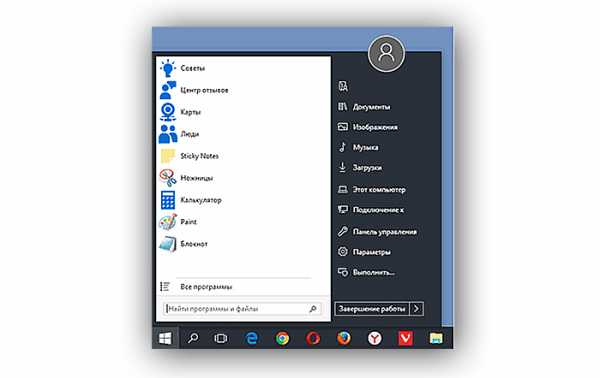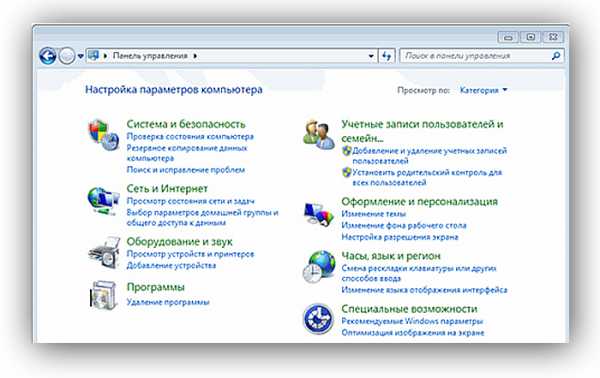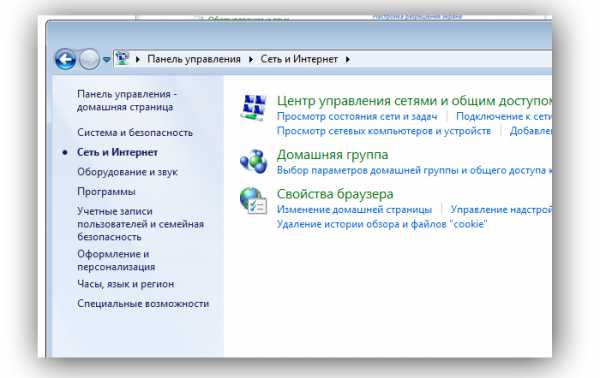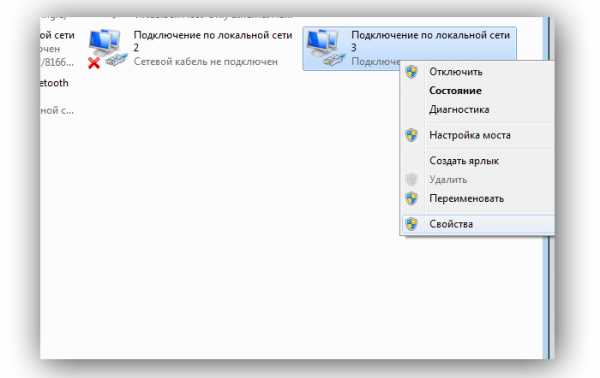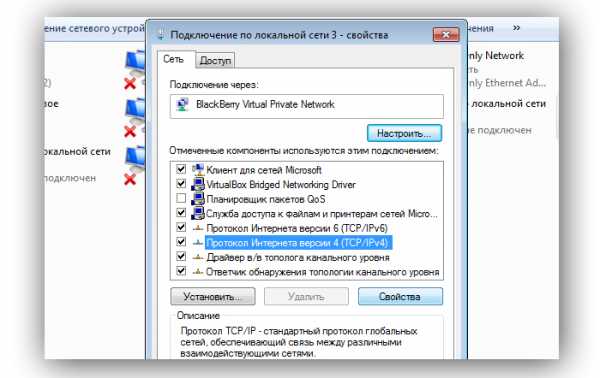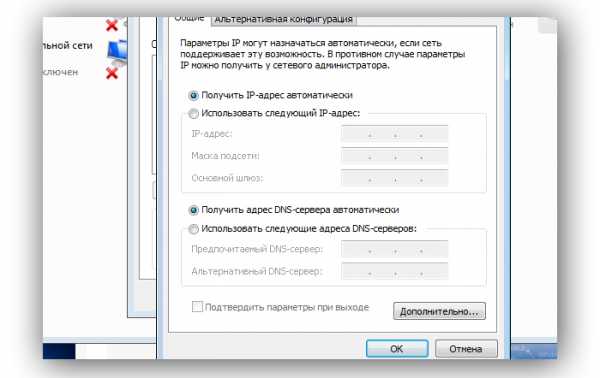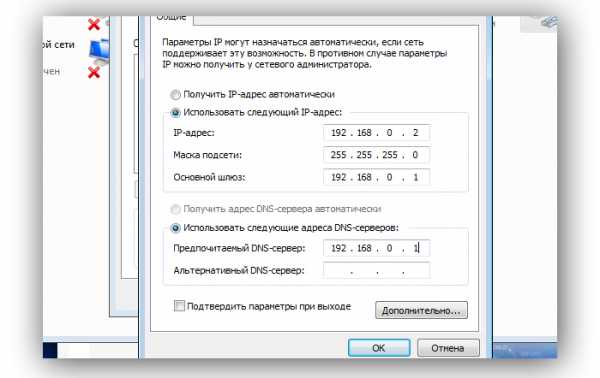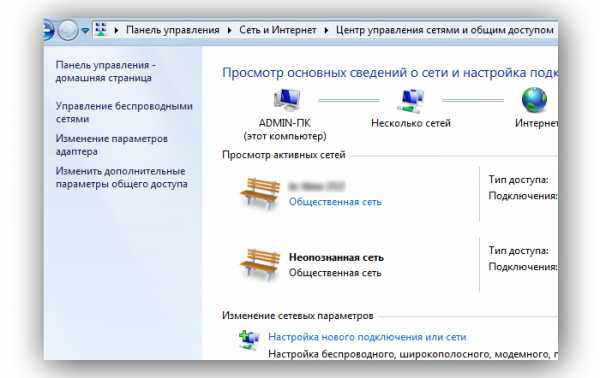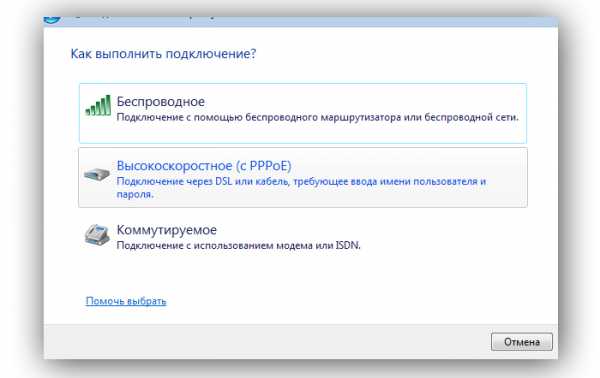Как подключить проводной интернет к ноутбуку, различные варианты
В этой статье мы постараемся детально разобрать, как можно подключить проводной интернет к ноутбуку, а также беспроводное подключение. Рассмотрим все возможные варианты подключения. На сегодняшний день существует несколько способов подключения к всемирной паутине. Первый и самый надежный это кабельное соединение. Для реализации этого способа используют витую пару или оптоволокно. Второй тип соединения это – беспроводной, здесь можно выделить сразу несколько технологий: Wi Fi, WiMax, LTE, 3G, 4G. Эти технологии заняли высокое место в нашем быту. К примеру, сложно себе представить, если в доме нет WiFi, ведь все современные гаджеты работают только через эту технологию.
Плюсы и минусы проводного и беспроводного интернета
Самый распространенный в мире способ подключения интернета, это проводное соединение. Проводами окутано всё, многоэтажные жилые дома, офисы, столбы. На сегодняшний день, при подключении пользователей используют, витую пару и волоконно-оптический кабель. Разница между этими проводами существенная, если раньше превосходство было за витой парой, то на сегодняшний день оптоволокно набирает все больше популярности. Связанное это с лучшими характеристиками данного кабеля, к примеру:

- Оптоволокно может пропускать до гигабита в секунду, а витая пара максимум 100 мегабит.
- Во время грозы на сетевой кабель влияют электростатические поля, из-за этого происходит выгорания оборудования, роутеров, компьютеров, а на оптику гроза ни как не воздействует.
- Протяженность витой пары максимум 100 метров, при большей протяженности 100 мегабит вы не прокачаете. У оптики расстояние исчисляется километрами, при этом пропускная способность не падает.
Ещё есть один метод подключения, это беспроводной. Это способ популярен среди людей и развивается очень стремительно. Самыми популярными являются Wi-Fi и 4G, на стадии тестирования 5G, который значительно превзойдет все остальные беспроводные технологии. Скорость передачи будет достигать 100 мегабит в секунду, в городских условиях.
Если сравнивать проводные и беспроводные технологии подключения, можно выделить следующие плюсы и минусы:
- Пропускная способность, больше у проводного подключения.
- Удобней и комфортней пользоваться беспроводным интернетом. Вы же не будите тягать за собой провода везде по улице?
- Изобилие техники, которая рассчитана работать только в беспроводном режиме, смартфоны, планшеты, ноутбуки, потому что в них отсутствует Ethernet выход.
- Стабильность пингов, её можно достичь только в проводном соединении. Для игры онлайн это лучший вариант.
- Гарантированная скорость. По проводу такую скорость можно предоставить, а вот по беспроводной технологии нет.
Взвесив все положительные и отрицательные моменты выбирать вам, как лучше подключить к компьютеру интернет.
Как подключить сетевой кабель к ПК
Подключится к проводному интернету, процедура несложная, справится даже школьник, поэтому внимательно прочитайте и сделайте, как написано. К вам в дом заходит витая пара, которая на конце обжата штекером RG 45, вставить этот штекер можно сразу в ноутбук или роутер. Рассмотрим оба варианта.
Напрямую к компьютеру
Берем штекер RG-45 и втыкаем его в LAN разъем, который расположен сзади системного блока. На ноутбуке обычно он находится сбоку.
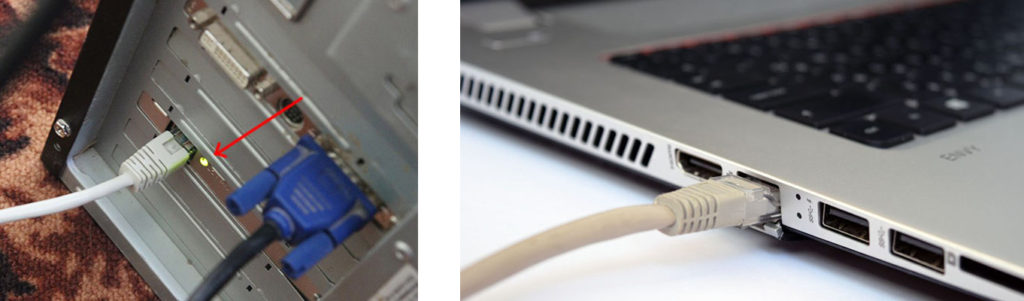
Внизу монитора, там, где показывает время, вы увидите, что красный крестик исчезнет.
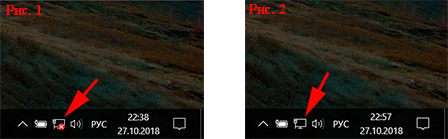
Теперь можно настраивать сетевую карту, у вас должны быть настройки, которые при подключении дали монтажники провайдера. Не нашли? Тогда обратитесь в службу поддержки провайдера.
Делаем раздачу интернета при помощи роутера
Сетевой провод от провайдера вставляем в роутер, порт «Ethernet», а патч-корд в порт «LAN 1,2,3,4» с одной стороны, с другой в компьютер «LAN разъем».
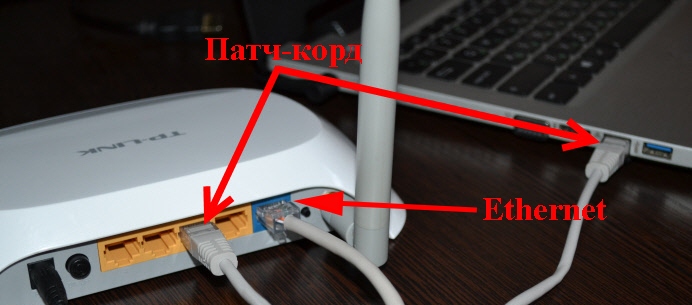
Когда вы все соедините засветятся индикаторы на маршрутизаторе, это означает, что оба устройства видят друг друга и сигнал от провайдера поступает.

Также можно воспользоваться вай фай соединением. Если роутер не настроен, вбиваем IP адрес роутера (IP можно посмотреть на нижней стороне роутера) в браузере. Введя пароль, логин попадете в основное меню настроек, где нужно вбить правильно все настройки от провайдера.
Рассмотрим статическое подключение и динамическое
Все интернет провайдеры предоставляют услуги по доступу к интернету, при этом используя разные настройки на ПК. Одни более простые, которые быстро вводятся, другие немного по сложнее, придется слегка больше потратить времени для ввода их. Давайте посмотрим, какие настройки бывают:
Вариант первый « Динамические настройки сети»
При этом варианте, ваш айпи адрес будет изменяться, при каждом повторном соединении с провайдером. К примеру, перезагрузка маршрутизатора или компьютера. Хорошо это или плохо? Сложно сказать, есть плюсы этому и минусы. У вас не получится создать сервер в онлайн игре. Зато сможете скачивать с файлообменников, в которых есть ограничения по IP адресу. Для пользователей при динамическом подключении ввод настроек сокращен до минимума.
В настройках сетевой платы, просто необходимо поставить точку в строке «Получить IP адрес автоматически» и «Получить адрес DNS сервера автоматически». После этих манипуляций провайдер будет автоматически каждый раз выдавать настройки всех параметров.
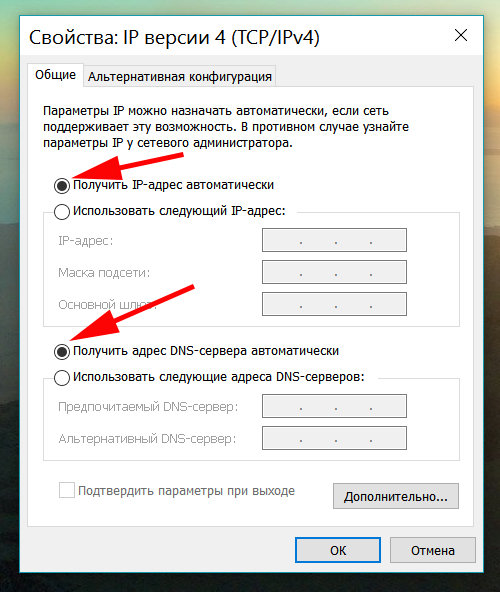
Вариант второй « Статические настройки сети»
Здесь провайдер выдает вам определенные настройки, которые никогда не меняются. У вас будет свой айпишник на ПК или роутере. Теперь хоть перезагружайте, выключайте, включайте, он не измениться. Для настройки, необходимо будет прописать все пункты самостоятельно. Все эти данные, которые нужно ввести, вы найдете в договоре. Или на отдельном листике, который вам должны были дать, после проведения интернета в квартиру. Если потеряли, не беда, можете посмотреть свои данные в личном кабинете, или позвонить в техподдержку.
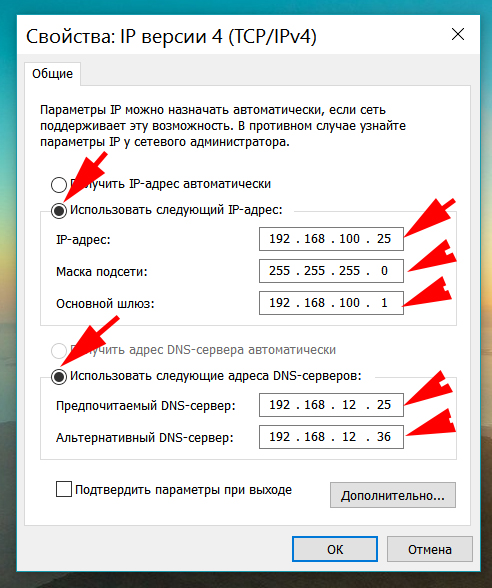
Как быстро настроить L2TP подключение
Такой вид подключения встречается не часто. Но если ваш провайдер использует именно этот метод, тогда мы разберем по полочкам, как это быстро и легко настроить.
- Заходим «Пуск», «Параметры», «Сети и Интернет», «Центр управления сетями и общим доступом».
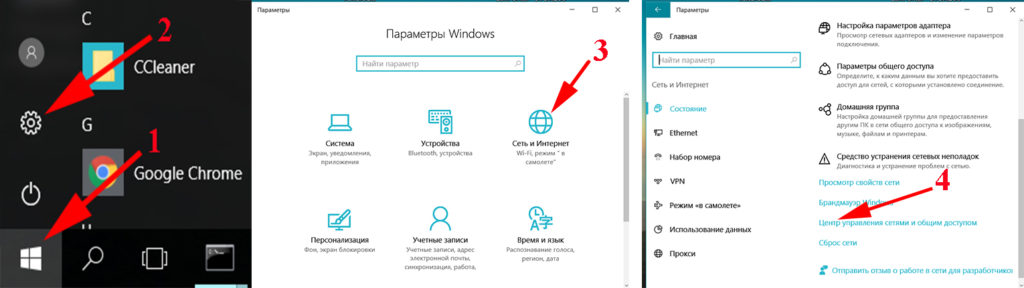
- Дальше выбираем « Создание и настройка нового подключения или сети», «Подключение к рабочему месту», «Использовать мое подключение к Интернету (VPN)».
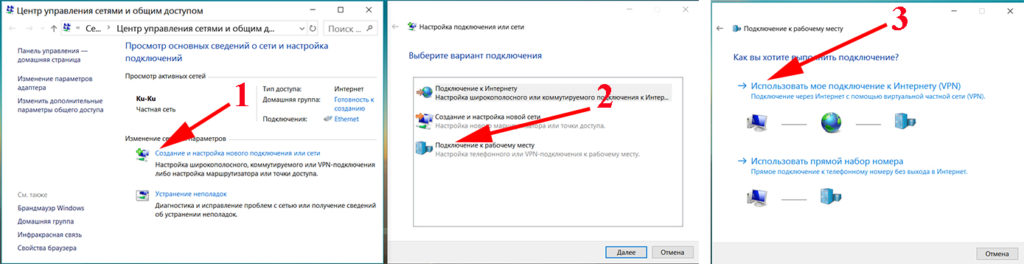
- Появится окно, в котором нужно прописать «Адрес в Интернете» и «Имя объекта назначения», ставим галочку в строке «Разрешить использование…». Жмем «Создать». Выскочит окно, где нужно прописать логин, пароль и жмем «Запомнить».
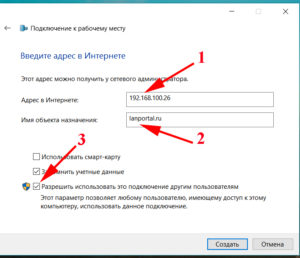
- Открываем «Сетевые подключения», здесь появится созданное вами, новое подключение. Наводим на него и нажимаем правой кнопкой мыши. Выбираем «Свойства», «Безопасность», увидите «Тип VPN» выставляем «Протокол L2TP c IPsec…», шифрование данных выбираем «Не обязательно». Клацаем на кнопку «Дополнительные параметры», прописываем «Ключ», жмем «ОК». Все готово.
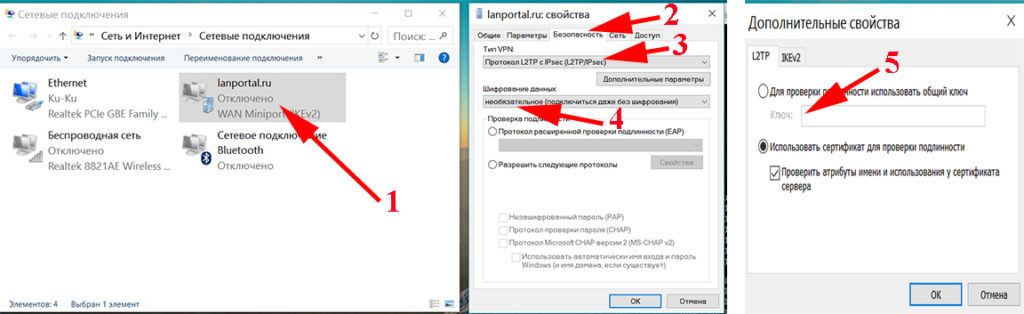
Настраиваем легко PPPOE подключение
Создается такое подключение не сложно, главное знать логин, пароль, который должен вам дать ваш провайдер.
- Переходим в раздел «Центр управления сетями и …», клацаем на строке «Создание и настройка нового…», появится окошко, в нем жмем на «Подключиться к Интернету».
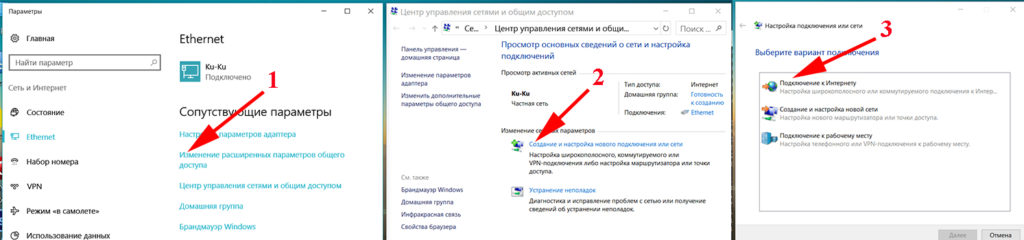
- Выбираем «Все равно создать новое подключение», дальше «Высокоскоростное (с PPPOE)». Последний этап прописываем «Имя пользователя, пароль» для удобства ставим галочку «Запомнить пароль», чтобы постоянно не вводить в дальнейшем. Вы все сделали, нажимайте «Подключиться».
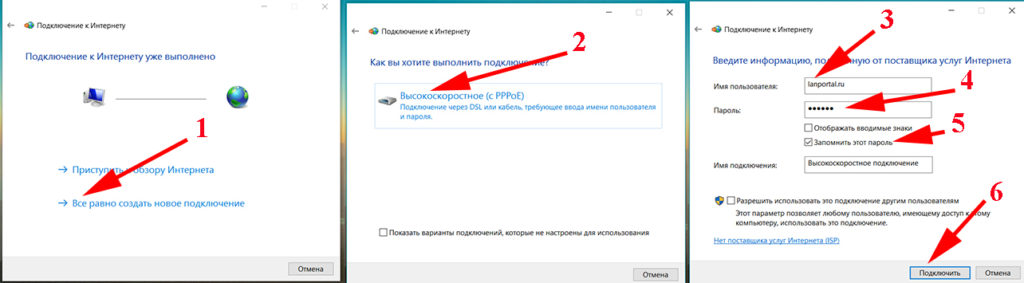
Делаем настройку VPN подключение
В плане безопасности передачи данных, VPN подключение считается очень надежным. Поэтому многие провайдеры прибегают именно к этому способу подключения, своих абонентов.
- В нижнем углу возле времени нажимаем на значок сети. Дальше «Сетевые параметры», «VPN», «Добавить VPN подключение».
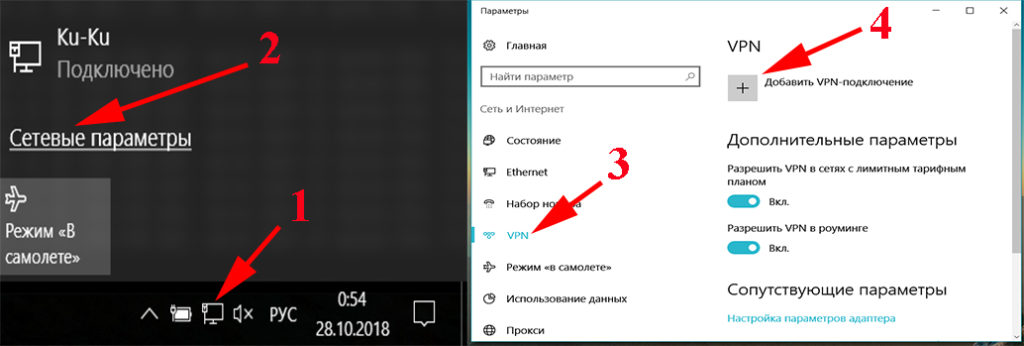
- Здесь необходимо вбить все параметры, которые вам должен был предоставить провайдер. После ввода «Сохраняем».
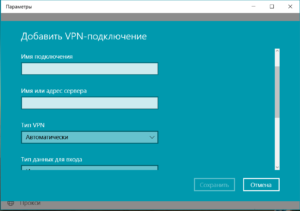
- Нажимаем на значок сети и выбираем наше новое VPN соединение. Появится окно параметров, где нужно найти и выбрать повторно наш VPN. Раскроются пункты, необходимо выбрать «Подключиться».
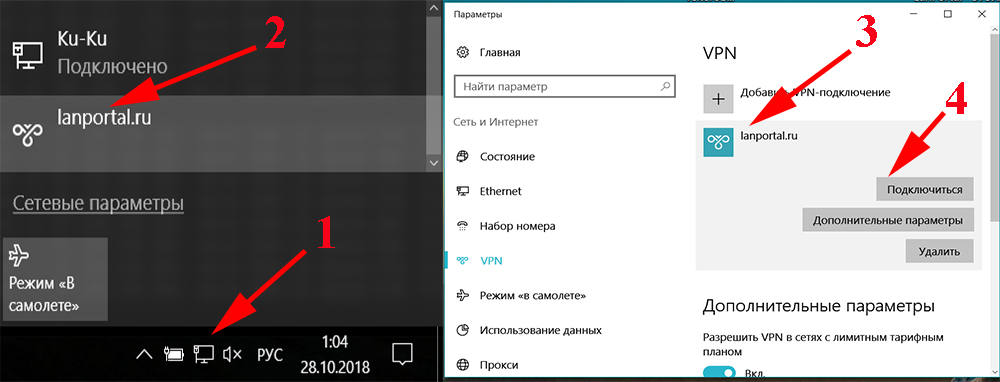
Модемный интернет 3G и 4G
Купили модем и не знаете как можно подключить к ноутбуку интернет с помощью него? Все на самом деле легко и просто. Мобильные операторы для удобства пользователей продают готовые и настроенные модемы. Обычно в комплект входит: модем, драйвера на диске, инструкция, кабель. Все легко и просто, купили, принесли домой, подключили к USB порту, установили утилиту с диска. Бывают модемы с Wi Fi, в таком случае, можно подключиться ноутбуком по вай фай, к модему. При выборе модема обратите внимание на антенну, желательно чтобы была возможность подсоединить внешнюю антенну, особенно это пригодится в сельской местности.

Смартфон, как точка доступа Wi-Fi
Когда нет возможности подключить кабельный интернет на компьютер, выручить вас может смартфон. Его можно настроить как модем который будет раздавать интернет. Рассмотрим способ активации этого режима, без сторонних программ.
- Жмем «Настройки», «Модем и точка доступа», активируем строку «Мобильная точка доступа».
- Выскочит предупреждение нажимаем «Да». Произвести настройки сети можно в окошке «Управление точкой», здесь прописывается SSID и пароль.
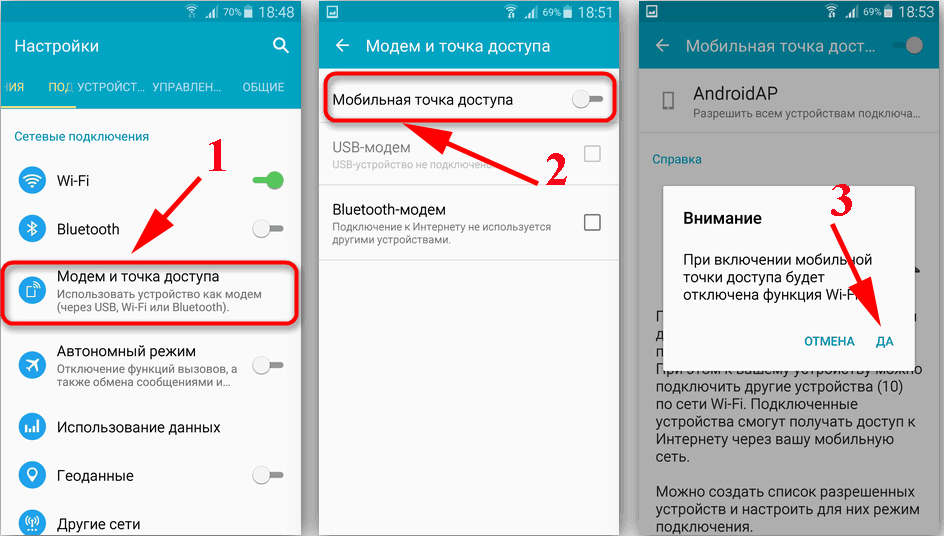
Настройка ADSL интернета
Передача интернета по технологии ADSL, ADSL2, ADSL2+ менее популярная, по сравнению с другими способами. Максимальная пропускная способность у ADSL2+ 24 Мбит/с это при идеальной телефонной линии. Проблем в этой технологии масса, одна из главных это износ кабелей, требующих замены. Настроить можно на модеме PPPoE или Bridge.
- Выберите «PPPoE / PPPoA» и клацните «Далее».
- Прописываете пароль, логин. А так же VPI — 8, VCI — 35 (значения могут быть у вас другие).
- Если есть вай фай на модеме тогда его нужно тоже настроить.
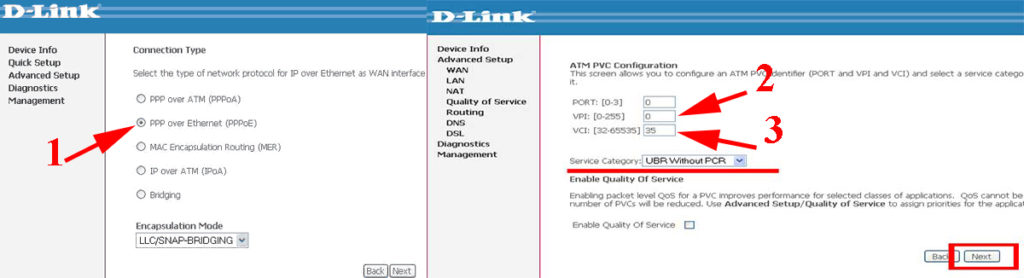
У вас пропал Интернет? Не знаете, как быть?
Причин, из-за которых может полностью не работать, много. О самых распространенных, мы уже писали в предыдущей статье. Там мы очень подробно рассказали, как устранить ту или иную неполадку. Поэтому писать это повторно нет смысла. Пробуем подключаться, если не подключается к интернету, перейдите на эту статью здесь и попробуйте там найти решение вашей проблемы.
Заключение
Вариантов как легко подключить интернет на ноутбуке или компьютере, как вы поняли, немало, есть из чего выбрать. В каждом есть свои недостатки и положительные стороны. Мы написали краткое и понятное описание настроек, для доступа во всемирную паутину. Надеемся, статья вам была полезна. Все нерешенные вопросы просьба писать в самом низу, раздел «Комментарии».
Вы также можете почитать:
lanportal.ru
Как подключить ноутбук к интернету через кабель
Наверх- Рейтинги
- Обзоры
- Смартфоны и планшеты
- Компьютеры и ноутбуки
- Комплектующие
- Периферия
- Фото и видео
- Аксессуары
- ТВ и аудио
- Техника для дома
- Программы и приложения
- Новости
- Советы
- Покупка
- Эксплуатация
- Ремонт
- Подборки
- Смартфоны и планшеты
- Компьютеры
- Аксессуары
- ТВ и аудио
ichip.ru
Как настроить интернет на компьютере через кабель
Итак, вы наконец-то заключили договор с новым провайдером, и в вашу квартиру заведен кабель со штекером — настоящее окно в мир. Остаётся только подключить его к компьютеру — и Интернет к вашим услугам. Однако если бы было достаточно вставить штекер в разъём, вам бы не понадобилось читать эту статью.
Рассмотрим, как подключить Интернет к компьютеру через кабель, в самом простом случае. Допустим, у вас только один компьютер, и вы будете использовать его же в качестве роутера (если вдруг надо раздать Интернет на смартфон или планшет). Или (как вариант) вы собираетесь впоследствии подключаться к своему компьютеру из разных точек мира, поэтому отключаете роутер, чтобы упростить удалённый доступ.
Допустим, сетевая карта на вашем компьютере есть (неважно, отдельная или встроенная в материнскую), и вы только что подключили Ethernet-кабель к её входу. Мы исходим из того, что вы пользуетесь наиболее актуальной Windows 10. Хотя для правильных настроек Windows 8/8.1 или даже 7 эти инструкции тоже подойдут: принцип один и тот же.
Конечно, вы всегда можете вызвать мастера, чтобы тот сделал всю нужную работу за вас. Но специалисты не всегда свободны. К тому же самостоятельно вы не только сэкономите деньги на вызов, но и узнаете, как настроить Интернет на компьютере через кабель. В нашем мире такие знания могут пригодиться в любой момент.
Динамика vs. Статика
Теперь уточните у провайдера, какое подключение он предлагает на вашем тарифном плане: динамическое или статическое.
При динамическом подключении ваш IP-адрес может меняться в зависимости от настроек провайдера (и если вы намерены впоследствии подключаться к своему рабочему месту удалённо, это может вам помешать). Зато манипуляции со вводом параметров сокращаются до минимума: провайдер выставляет IP-адрес, маску подсети и основной шлюз самостоятельно. В этом случае достаточно вставить кабель в компьютер и все, появится доступ в интернет.
Статическое подключение обеспечивает статичный IP-адрес, присвоенный вашему компьютеру (или роутеру, если вы решите подключаться через таковой). В этом случае вы должны будете в настройках соединения прописать вручную сам IP-адрес, маску подсети и основной шлюз. Обычно все эти непонятные циферки и буковки вписываются в договор о предоставлении доступа или в приложение к нему. Если понадобится, вы можете уточнить их в службе тех поддержки, назвав свои данные.
В некоторых случаях для доступа также требуется логин, и пароль (не путать доступ в Интернет как таковой с доступом в личный кабинет на сайте провайдера — для личного кабинета данные нужны обязательно).
Как производится подключение
Рассмотрим процедуру поэтапно.
- Вставьте штекер Ethernet-кабеля, заведенного в квартиру, в соответствующий порт компьютера. Даже если раньше вы никогда этого не делали, спутать с чем-то этот тип разъёма и штекера не получится.

- Сделайте правый щелчок на кнопке «Пуск» и найдите раздел «Панель управления — сеть и интернет — Центр управления сетями и общим доступом». В левой колонке выберите вкладку «изменение параметров адаптера». В главном окне появится список ваших адаптеров (точнее, в нашем случае один адаптер «Подключение по локальной сети»). Снова примените коронный приём «правый щелчок» и выбрать пункт «Свойства».

- В небольшом всплывшем окошке содержится целый столбец различных строк со свойствами. Выберите в них строку «IP версии 4 (TCP/IPv4)». Пока она выделена, нажмите кнопку «Свойства» под окном со списком.
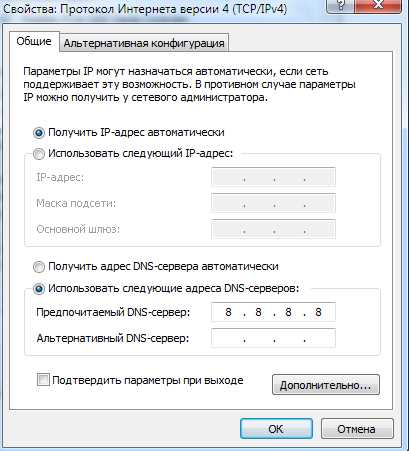
Теперь наша инструкция разветвляется. Вы уточнили у провайдера, какой IP вам предоставляется? Если нет, уточните прямо сейчас.
- Если динамический, то доверьтесь в настройках IP-адреса и DNS-сервера автоматическому выбору.
- Если статический, то придётся вписать значения вручную. Как правило, указывать надо «IP-адрес», «Маску подсети», «Основной шлюз» и «DNS-сервер». Завершив ввод данных, нажмите кнопку ОК для сохранения выбора.
Важные моменты:
- Если для соединения необходим модем, впишите в качестве IP-адреса его дефолтный адрес; обычно это 192.168.1.1. Если модем имеет другой IP (что бывает редко), его указывают на дне самого модема или в его инструкции.
- Обычно провайдер предоставляет данные DNS-сервера, однако иногда это опускается. Тогда можно использовать универсальные:
1) Публичный DNS от компании Google: 8.8.8.8 или 8.8.4.4 — универсальное решение, как правило, подходящее для всех компьютеров
2) OpenDNS – 208.67.220.220 и 208.67.222.222
3) Яндекс DNS с собственным антивирусным фильтром — 77.88.88.88 или 77.88.8.2 — если вы доверяете антивирусной политике Яндекса (хотя иногда она может счесть ненадёжным и вполне приличный сайт)
4) Яндекс DNS с фильтром порнографии и другого непристойного контента — 77.88.8.7 или 77.88.8.3 — хотя смотря что вам, собственно, от Интернета нужно, хехе.
- Повторим: если для вас важен удалённый доступ, убедитесь в поддержке провайдера, что ваш IP не будет меняться.
Настройка L2TP
Если ваш провайдер предлагает доступ по протоколу L2TP, это может потребовать некоторых дополнительных действий с вашей стороны. Обычно провайдер предоставляет инструкцию по настройке такого специфического типа соединения, но с нашей стороны тоже не помешает продублировать.
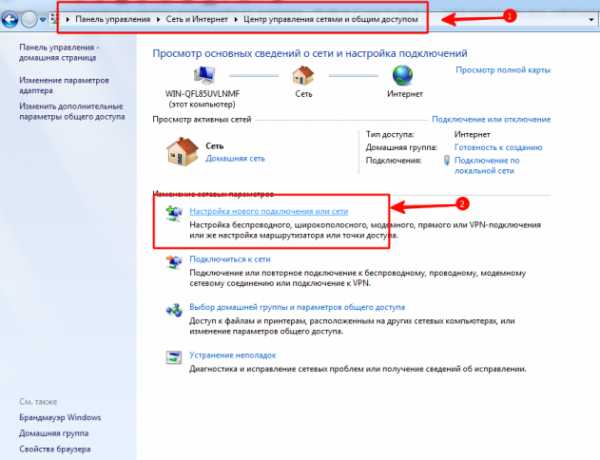
Итак, чтобы настроить L2TP, вам нужно:
- Зайти в уже известный нам раздел «Центр управления сетями и общим доступом» и выбрать создание нового подключения
- В отличие от предыдущих вариантов, здесь вам следует пройти в «Подключение к рабочему месту»
- Когда система предложит вам создать новое подключение, выбрать этот пункт
- Выбрать «Использовать моё подключение»
- Ввести предоставленный провайдером адрес сервера. Опцию немедленного подключения выбирать не следует. Имя назначаете такое, которое вам по душе.
- В следующем окне введите логин и пароль, предоставленные вам. Не забудьте отметить галочкой пункт «Запомнить пароль»
- Подключиться сейчас, когда система вам это предложит
- Вернитесь в «Свойства адаптера» (как рассмотрено выше) и выберите раздел «Безопасность»
- В выпадающих опциях «Тип VPN» выберите «L2TP IPsec VPN». Ниже находится строка «Шифрование данных», здесь нужно выбрать «Необязательное»,
- Под строкой «Тип VPN» нажмите кнопку «Дополнительные параметры»
- Введите в поле «Ключ» этот самый ключ. Он должен быть у вас от провайдера.
- Всё, можете со спокойной душой нажимать «ОК» и пользоваться подключением.
Данная инструкция работает для Windows 7 и более свежих версий.
Зачем все эти сложности? – спросите вы. У такого решения есть преимущества: для вас — повышенная безопасность соединения (по сравнению с обычным LAN), для провайдера – упрощение системы биллинга.
Настройка PPPoE
Перед тем, как настроить Интернет на компьютере, уточните у провайдера тип доступа, который он предлагает. Доступ по PPPoE требует не только правильных настроек, но и авторизации с помощью логина и пароля. Такой способ соединения вам понадобится, если вы не используете модем или роутер, а вставляете кабель от провайдера прямо в разъём на компьютере, без посредников.
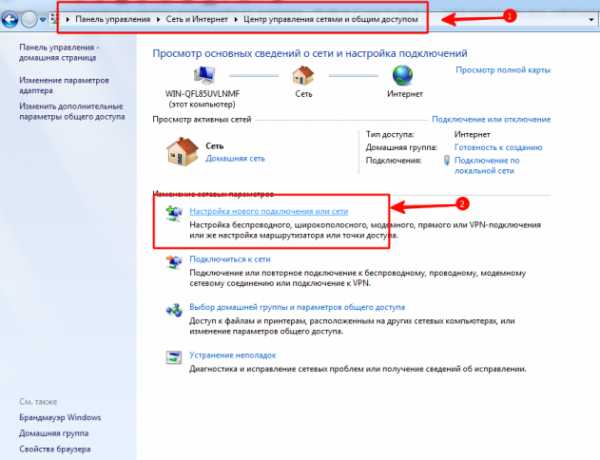
Для этого вы снова идёте в «Центр управления сетями» и выбираете там, создаёте с его помощью новое подключение.
В запустившемся мастере вы выбираете первый же пункт — «Подключение к Интернету» — и нажимаете «Далее». Затем в появившемся окне вы должны выбрать «Высокоскоростное (с PPPoE)».
Остался заключительный шаг. В финальном окне вам надо придумать для соединения название и ввести выданные провайдером логин и пароль. Если вашим компьютером пользуется несколько человек (например, члены семьи), каждый под своей учётной записью, и вы хотите дать им всем доступ, то поставьте галочку в пункте «Разрешить использовать это подключение другим учётным записям».
Теперь убедитесь, что Интернет-соединение работает. И если да, то привет, мир!
alexzsoft.ru
Как настроить проводной интернет на компьютере Windows 10, 7
В сегодняшней статье мы расскажем, как настроить интернет на компьютере. Разумеется, после того как вам заведут интернет кабель в дом, мастер должен будет заключить договор с вами и ввести настройки на компьютер. В итоге у вас останется один экземпляр договора и настройки. Но, увы, поломки различного характера происходят у пользователей часто. Может Windows слететь, компьютер сломался или нахватали вирусов, во все этих и многих других проблемах, скорее всего вам придется переустанавливать систему. А, следовательно, станет вопрос, как потом настраивать после переустановки ОС Windows всемирную паутину? Вызывать мастера? И платить пусть небольшие, но все-таки деньги. Или попробовать настроить интернет самому? Мы попробуем сэкономить вам деньги и детально показать все способы, как правильно настроить интернет.
С чего начинается подключение
Давайте начнем поэтапно рассматривать процедуру. И начнем с того, что покажем вам, как подключить кабель интернет к ноутбуку или ПК.
- На конце сетевого кабеля, который вам провел интернет провайдер, есть штекер RG-45, его необходимо вставить в сетевую карту на вашем компьютере. Ниже на фото вы можете посмотреть пример. Пожалуйста, будьте осторожны со штекером, не нужно его сильно дергать и силой вставлять в разъем, иначе придется дополнительно ознакомиться с нашей статьей о порядке обжима витой пары со штекером RG 45.
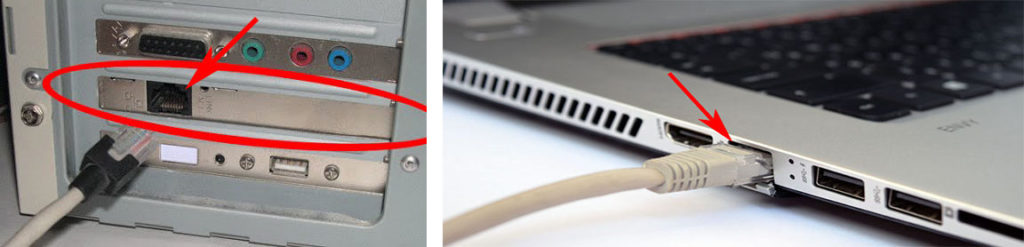
- После того как вы выполните кабельное подключение, на мониторе в нижнем правом угле, значок подключения измениться с красного крестика на желтый треугольник. Это означает, что ваш компьютер видит коммутатор вашего провайдера, а интернета нет. Далее необходимо вносить настройки на компьютере, какие и как смотрите ниже.
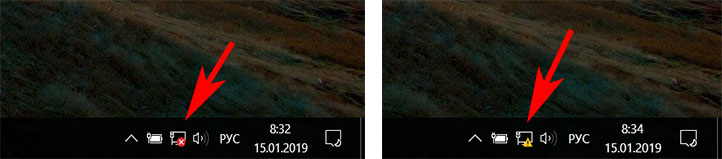
Все возможные типы интернет подключения
Конечно же, начинать нужно с договора и памятки пользователя, в этих документах может быть информация о ваших настройках на ПК. Найдите их. Внимательно поищите способ вашего соединения и настройки. Бывают случаи, когда мастер забывает оставить настройки сети или от руки на кусочке бумаги неразборчиво пишут. В данной ситуации необходимо позвонить интернет провайдеру и попросить в телефонном режиме продиктовать все настройки, которые необходимо ввести на компьютер. Узнав все данные и способ подключения, приступаем к выяснению, как можно настроить проводной интернет на компьютере.
Вариант No 1: Ethernet (Статический IP или Динамический IP)
Этот вариант один из самых несложных, способов соединения. Так как совсем не требует ввода логина, пароля, единственное, что нужно знать это статический IP адрес у вас или динамический IP.
- Статический IP адрес – если вкратце, это когда провайдер дает индивидуальный IP адрес для вашего компьютера и он никогда не меняется.
- Динамический IP адрес – в этом случае IP адрес вашему ПК присваивается автоматически. При каждой перезагрузке устройства, он обычно изменяется. Это означает, что у вас нет привязки к конкретному айпи адресу.
Настройка при статическом IP
- Щелкаем правой клавишей мыши на обозначение сети в нижнем правом углу. Выбираем «Центр управления сетями и общим доступом».
- Выскочит окно, кликните теперь на строку «Изменение параметров адаптера».
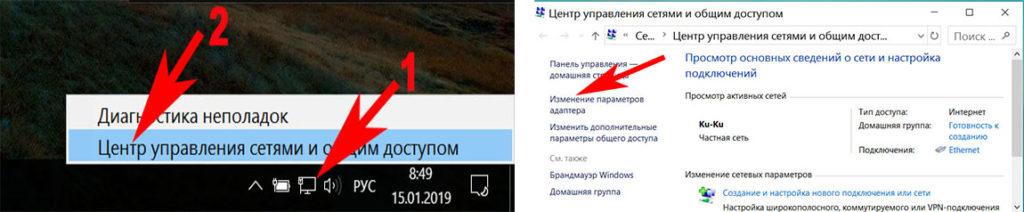
- Вы увидите все доступные адаптеры. Клацаем правой клавишей мыши на ярлыке «Ethernet». Теперь из списка нажимаем на «Свойства».
- Двойным щелчком кликаем на строке «IP версия 4 (TCP/IPv4)» для того чтобы войти в неё. Или можно выбирать эту строку и нажать «Свойства».
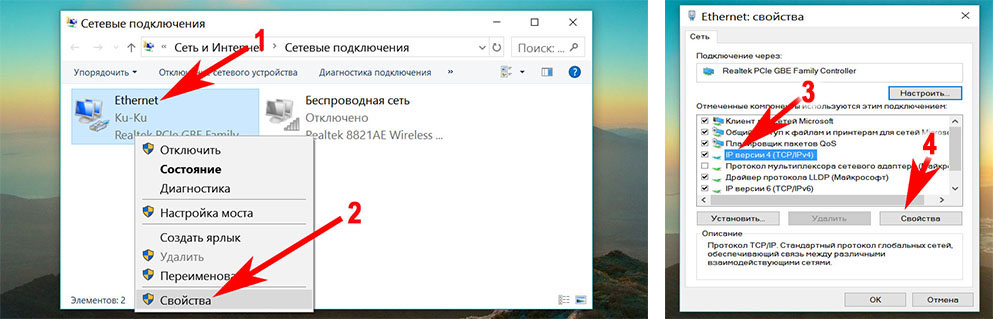
- Ставим точку в строке «Использовать следующий IP-адрес» и «Использовать следующие адреса DNS…». Остается только вбить все параметры, которые предоставил провайдер.
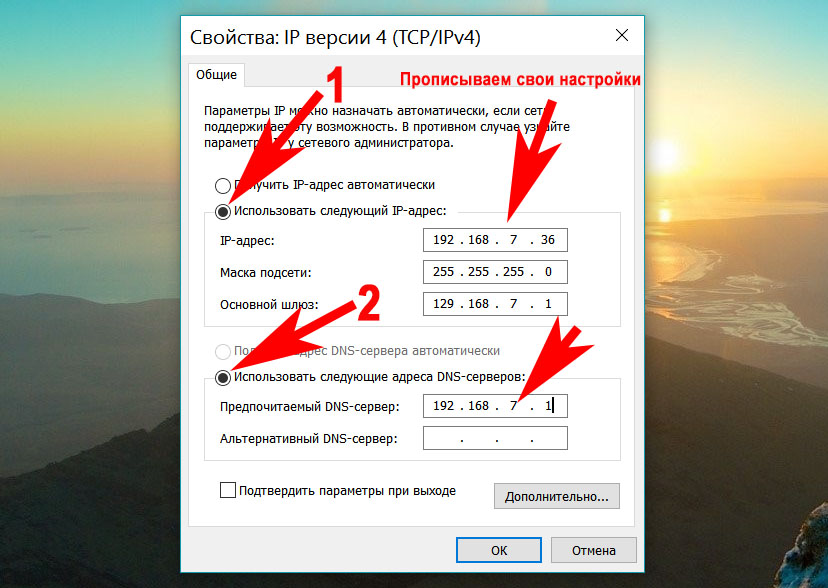
Настраиваем при динамическом IP
- Выполняем вход на сетевую карту, так же точно, как при статической настройке.
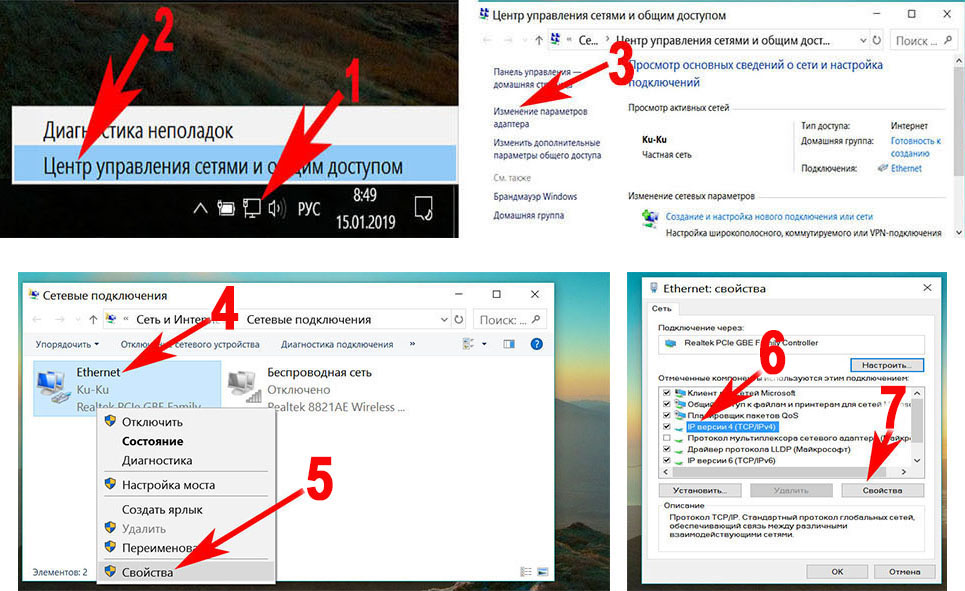
- Отличие есть только в разделе «Свойства: IP версии 4….». Здесь нужно точки поставить в строке «Получить IP адрес автоматически», а также «Получить адрес DNS автоматически». При такой расстановке сетевая карта получит все настройки автоматически от интернет-провайдера.
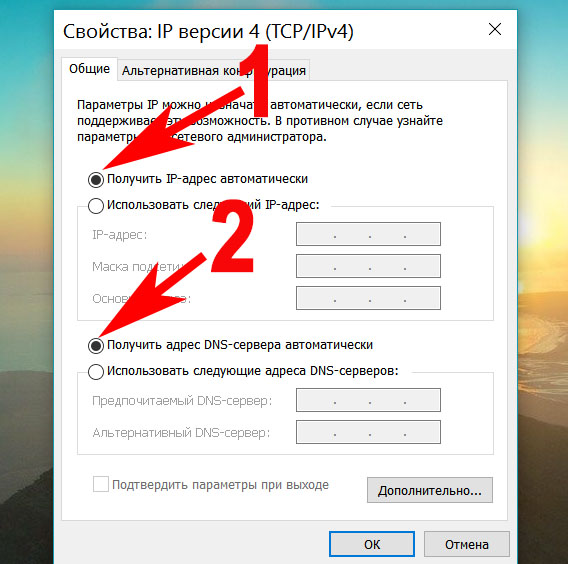
При обоих вариантах будет выполняться автоматическое подключение к интернету на Windows 10, 8, 7, всегда при загрузки компьютера. Это не всегда удобно, поэтому рекомендуем создать ярлык адаптера «Ethernet» на рабочий стол. Для того, чтобы при двойном щелчке на нем, можно было включать и отключать адаптер, следовательно, и интернет.
Вариант No 2: PPPOE настройка
Данный вариант часто используется в нашей стране. Заключается он в создание PPPOE соединения с заданным провайдером паролем и логином, для передачи данных. Один из плюсов в таком варианте это то, что вся информация, проходя через этот туннель, шифруется. Приступим к его созданию.
- Открываем «Центр управления сетями и….», теперь нажимаем на строку «Создание и настройка нового подключения….».
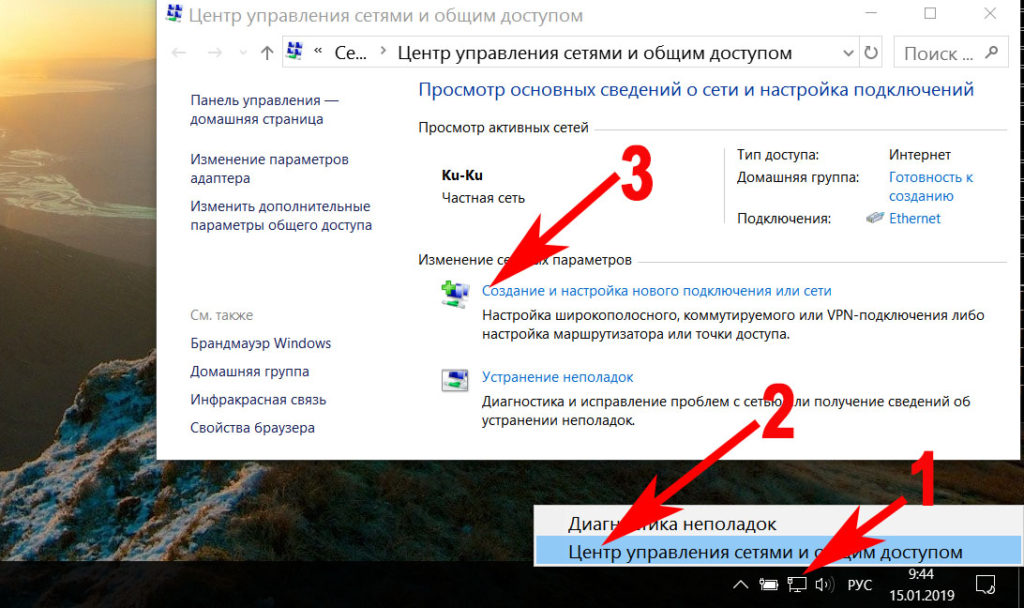
- Жмем на первом варианте «Подключение к Интернету», ниже кликаем «Далее».
- Выскочит новое окно где опять жмем первый вариант «Высокоскоростное с PPPOE».
- В последнем новом окошке, нужно вбить логин, а чуть ниже пароль. Поставьте галочки напротив надписи «Отображать вводимые знаки», «Запомнить этот пароль». Готово, нажимайте кнопку «Подключиться» и через пять секунд интернет будет работать.
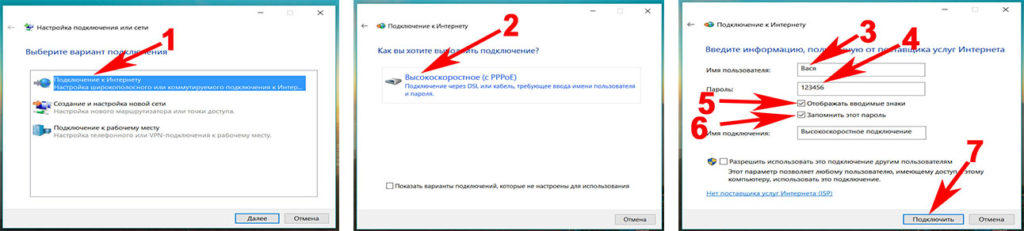
Для удобства сделайте ярлык на рабочем столе, чтобы включать и отключать соединение. Как это сделать смотрите выше в первом варианте. Читайте также почему ноутбук не подключается к сети WiFi.
Вариант No 3: установка VPN в ОС Windows 10
Этот метод самый надежный в плане безопасности передачи данных. Тут так же необходимо создать туннель при помощи имени пользователя, пароля и конечно же ip-адрес основного сервера.
- Клацаем на значке сети, левой клавишей мыши. Нажимаем «Сетевые параметры».
- В разделе «Параметры» с левой стороны жмем на пункт «VPN», теперь сверху «Добавить VPN подключение».
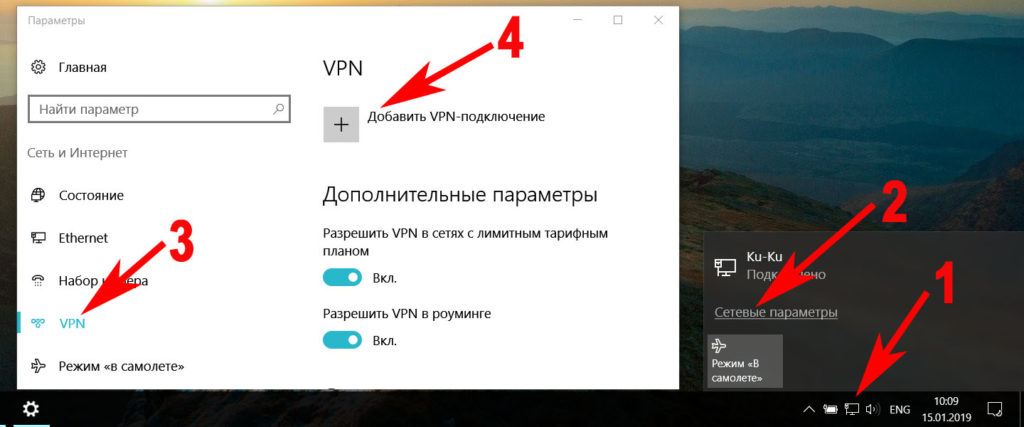
- Выскочит синее окно, где требуется ввести «Имя подключения» «Адрес сервера», «Имя пользователя», «Пароль». Не забываем клацнуть внизу «Сохранить».
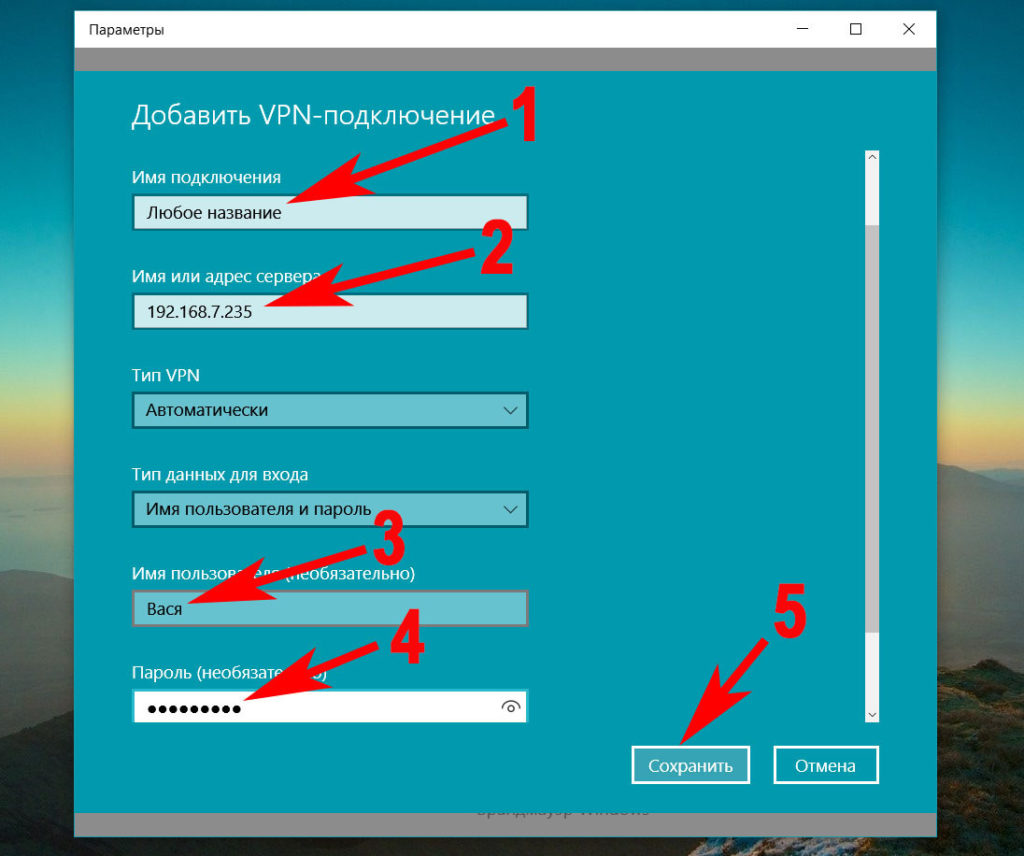
- Для запуска VPN, повторно нажмите на иконку сети и выберите созданное вами подключение.
- Запустится окно «Параметры», жмите повторно на созданном VPN, а потом «Подключиться».
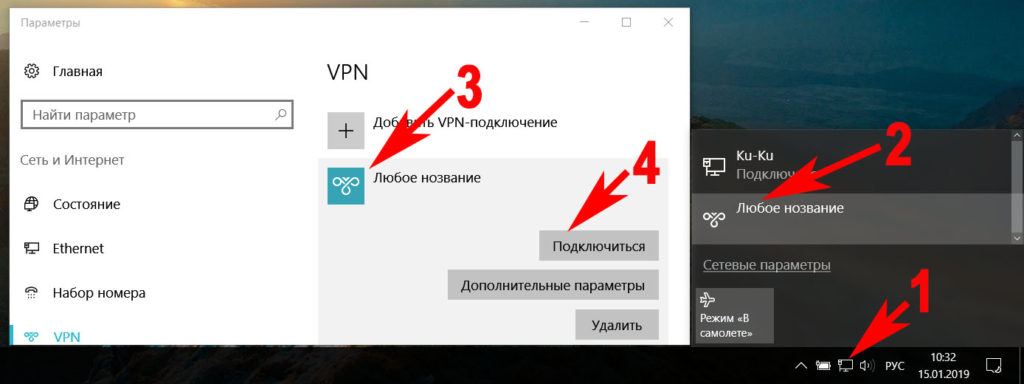
Все готово, у вас получилось VPN туннель установить на ОС Windows 10.
Настраиваем VPN туннель на ОС Windows 7
Виндовс 7 отличается настройка ВПН от Виндовс 10, поэтому ниже мы решили отдельно показать как настроить.
- Для начала заходим «Панель управления», «Свойства браузера».
- Из верхнего ряда выбираем раздел «Подключение», жмем кнопку «Добавить VPN…».
- Вводим «Интернет адрес» сервера вашего провайдера, можно изменить название ярлыка в пункте «Имя местоназначения». Кликаем «Далее».
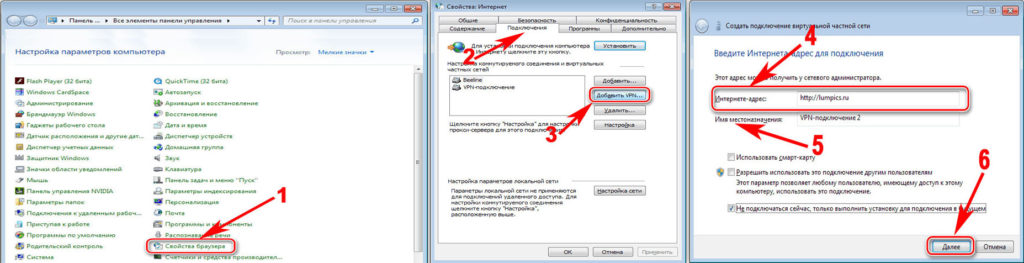
- Прописываем «Пользователя и пароль», ставим галочку «Отображать», «Запомнить».
- Вот и все, теперь клацните ПКМ сеть, в нижнем правом углу. Выберите ваше новое ВПН подключение, клацнете «Подключение».
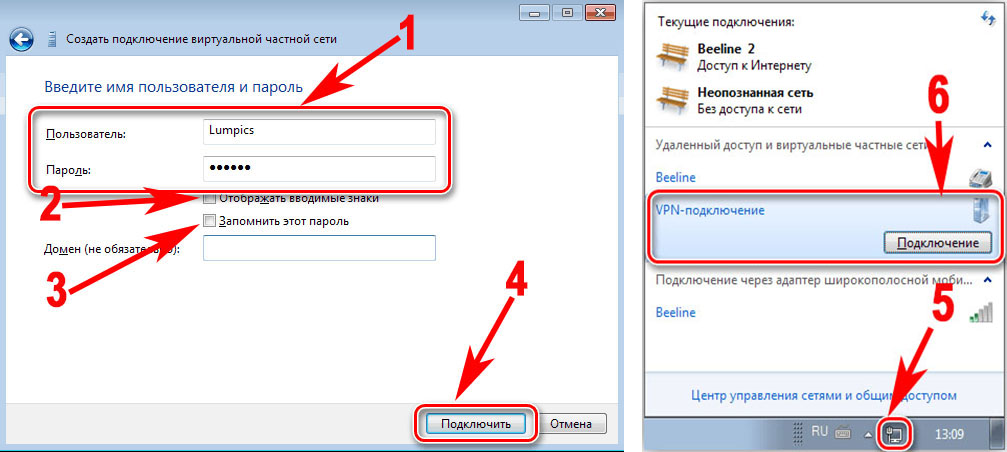
Вариант No 4: L2TP подключение
Чаще всего такой тип подключения применяют в корпоративных сетях. Потому, что этот способ позволяет получить сетевое соединение поверх имеющихся сетевых сетей. Настраиваем интернет и локальную сеть.
- Выполняем вход в «Центр управления…» с помощью нажатия ПКМ на значке сеть.
- Выбираем строку «Создание и настройка нового….».
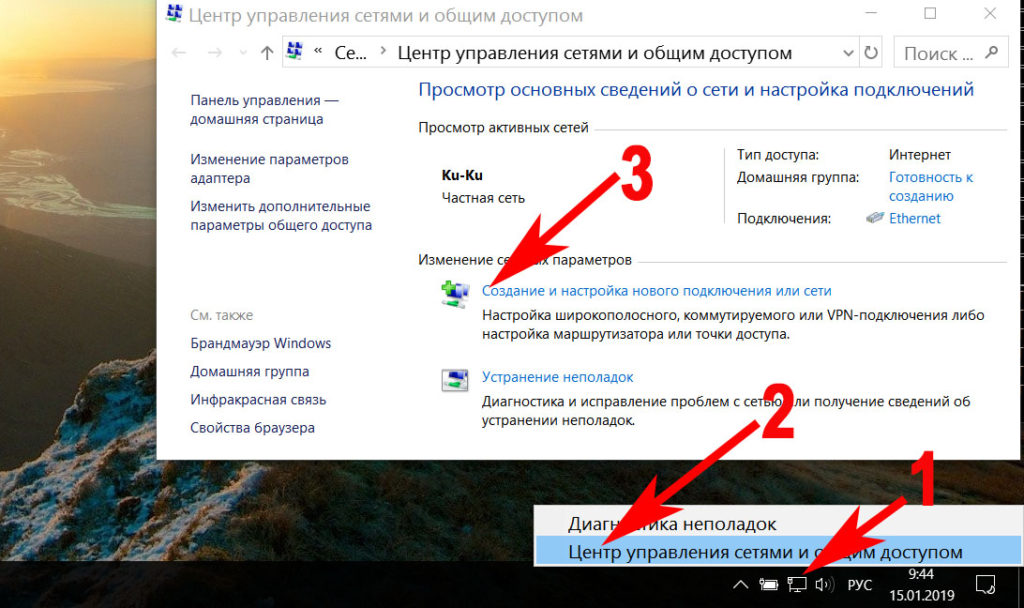
- Теперь определяемся с вариантом подключения «Подключение к рабочему месту», «Далее».
- Клацаем первый раздел «Использовать мое подключение….».
- Вбиваем адрес сервера в строке «Адрес в интернете», ставим птичку «Запомнить…», «Разрешить использовать это….». Жмем «Создать»
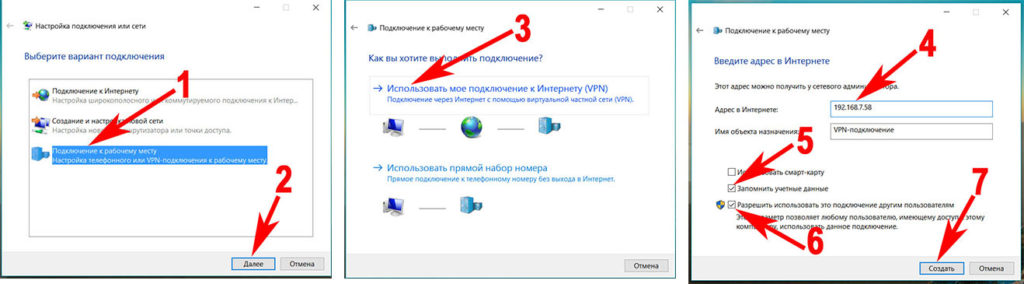
- В выскочившим окошке вбейте пароль и логин.
- Открываем «Сетевые подключения». Клацнете на созданном подключении ПКМ, выберите «Свойства».
- Из верхнего ряда разделов нажимаем «Безопасность», В разделе «Тип VPN» выставьте «Протокол L2TP c IPsec…..». Пункт «Шифрование данных» ставим «Необязательное….», Заходим «Дополнительные параметры» в графе «Для проверки подлинности…..» вбиваем ключ, «ОК».
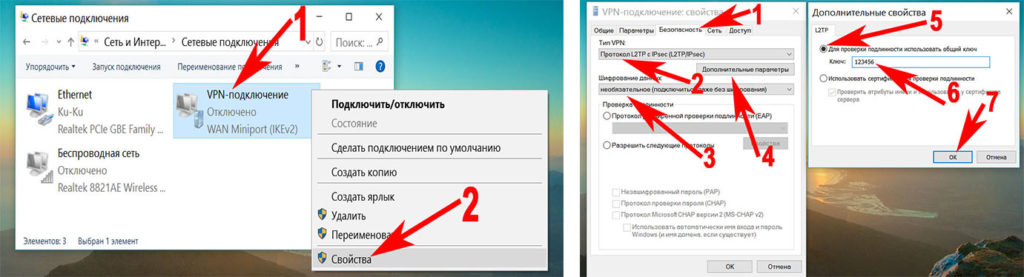
Вариант No 5: Подключаем ADSL модем
Давайте приступим к подключению интернета при помощи ADSL wi fi роутера. Кстати, возможно вам будет полезно посмотреть статью, как установить пароль на вай фай роутере.
- Нужно наличие телефонной линии, сплиттера, ADSL модема, без этого настройка домашнего интернета не получится.
- На провод телефонный ставим сплиттер, для того чтобы обеспечить одновременное подключение модема и телефона.
- От сплиттера кабелем RG 11 подключаемся к ADSL модему. И переходим к соединению компьютера с модемом патч-кордом.
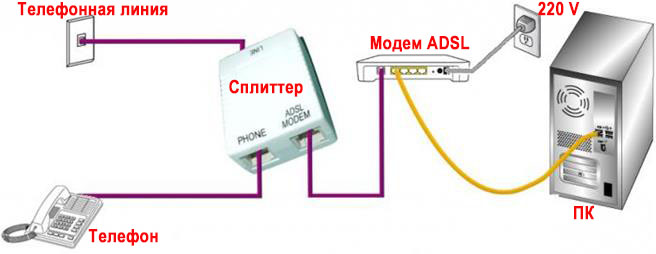
- Смотрим IP-адрес модема на наклейке, которая наклеена на нижней части модема.
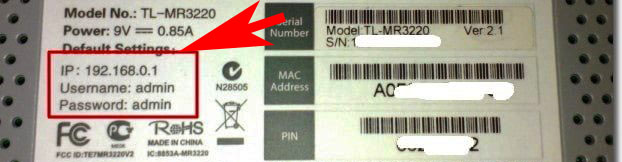
- Открываем браузер, к примеру интернет эксплорер, и в адресной строке вводим айпи адрес модема. Жмем «Enter». Выскочит окошко в котором необходимо ввести логин, а немного ниже пароль.
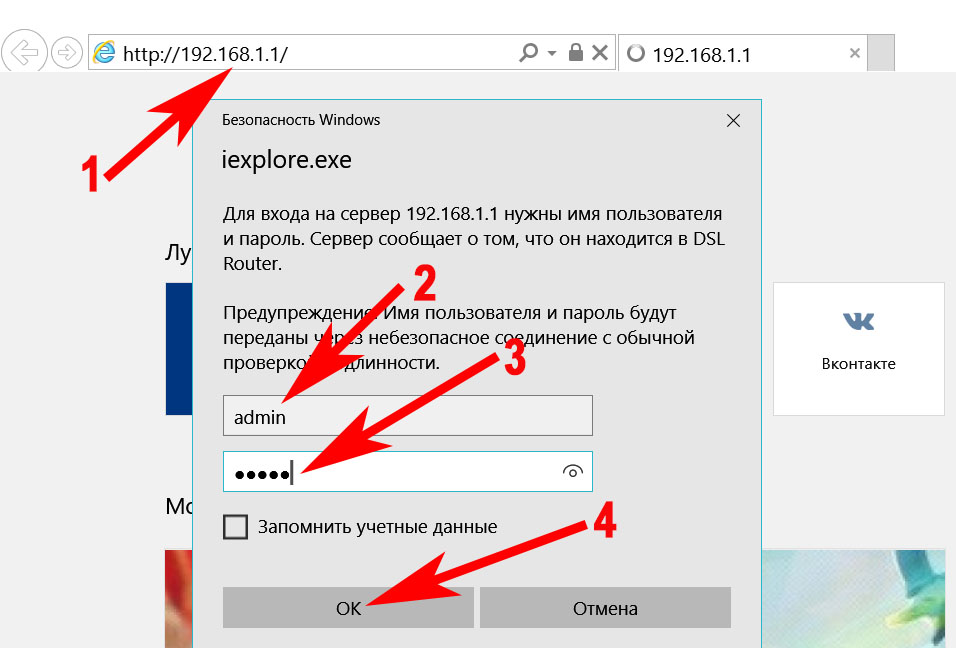
- С левой стороны выберите раздел «WAN», потом в самом низу «Добавить».
- Далее выбираем тип соединения «PPPOE». Должны стоять VPI:0, VCI:35. Прописываем логин, а чуть ниже два раза пароль из договора. Нажимаем «Сохранить».
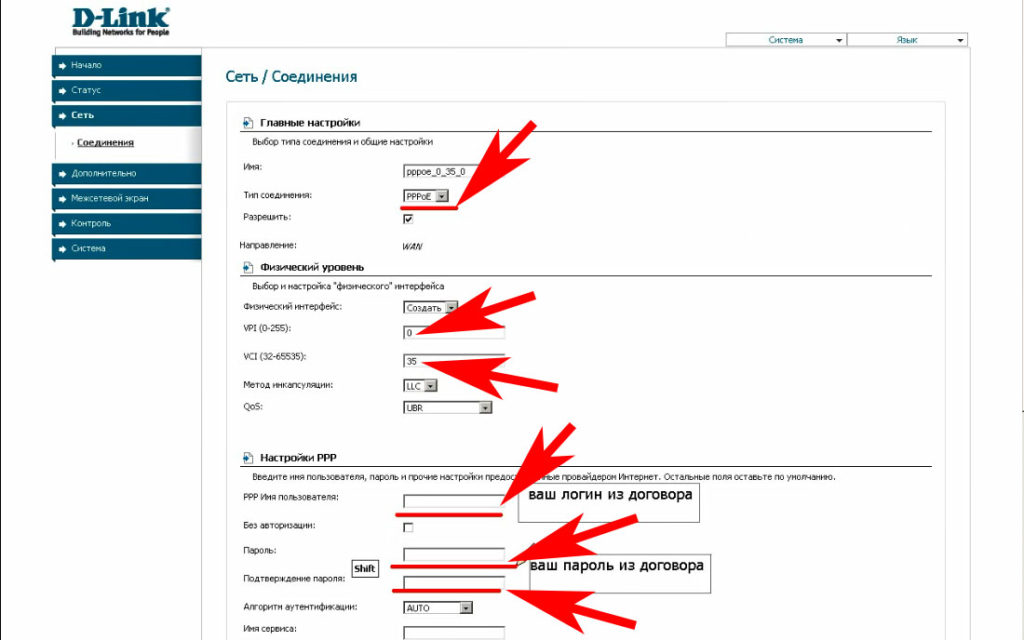
Заключение
Благодаря нашей статье теперь вы будете знать, как легко настроить интернет на компьютере через кабель. Все способы перечисленные используют 90% провайдеров. Поэтому сложностей с настройкой у вас возникнуть не должно, а если и возникнут, пишите нам в комментариях, будем рады помочь.
Вы также можете почитать:
lanportal.ru
Как настроить Интернет на компьютере — пошаговая инструкция
Включить компьютер или ноутбук, пройти аутентификацию и приступить к общению в социальных сетях или поиску интересных новостей — привычное дело для пользователя ПК. Проблемы начинаются при смене провайдера или приобретении нового компа: копаться с проводами, настройками и сетевой картой далеко не так интересно. Как правильно и быстро подключить Интернет на компьютере — попробуем разобраться.
Проводной Интернет
Прежде чем задумываться, как увеличить скорость проводного или беспроводного Интернета и обойти всевозможные блокировки, стоит начать сначала — договориться с провайдером, провести в квартиру кабель (без него не будет работать не только стационарный компьютер, но и домашняя сеть Wi-Fi) и отыскать на своём устройстве разъём Ethernet.
В большинстве случаев он находится на задней стенке стационарного ПК или на торце ноутбука. Перепутать его контуры с каким-либо иным разъёмом невозможно; в крайнем случае пользователь может, не прилагая чрезмерных усилий, последовательно пробовать подключить провод ко всем имеющимся в наличии и подходящим по размеру.
Совет: поскольку резкое выдёргивание кабеля негативно сказывается на работоспособности сетевой карты, контакт Ethernet снабжён защёлкой — и вставлять провод в разъём следует до специфического щелчка. При необходимости отсоединить кабель следует сначала прижать пластиковый язычок и лишь затем, аккуратно и не торопясь, вытащить контакт.
Отлично! Провод подключён к компьютеру. В очень редких случаях этого бывает достаточно: остальные настройки происходят на стороне провайдера, и через несколько минут владелец техники уже может пользоваться всеми возможностями Интернета.
Обычно всё сложнее: подключиться напрямую не получается, и юзеру приходится уделить настройкам чуть больше времени. Ниже будет приведена подробная инструкция по установке кабельного соединения на базе Windows 7; пользователи «Восьмёрок» и «Десяток» могут действовать по тому же сценарию — порядок подключения за время выхода новых поколений ОС от Microsoft практически не изменился.
LAN
Чтобы установить проводное подключение к Интернету на Windows 7/8/8.1/10 с нуля, нужно:
- Вызвать меню «Пуск», щёлкнув левой клавишей мыши по флажку в левом нижнем углу экрана.
- Найти в правом столбце открывшегося окна пункт «Панель управления» и перейти в него щелчком мыши.
- Если включён просмотр параметров «Панели управления» по категориям, кликнуть левой клавишей мыши по разделу «Сеть и Интернет».
- Если по значкам — найти раздел «Центр управления сетями и общим доступом» и перейти в него.
- Выбрать щелчком мыши подраздел «Просмотр состояния сети и задач».
- Пока интернет-соединение не настроено, пользователь будет видеть в верхней части открывшейся страницы изображение своего компьютера или ноутбука с перечёркнутым кабелем.
- Убедиться в отсутствии соединения можно, щёлкнув по ссылке «Подключиться к сети» — система мгновенно выдаст сообщение о текущем состоянии.
- Найти в левом боковом меню ссылку «Изменение параметров адаптера» и перейти по ней.
- Если адаптер (сетевая карта) отключён, кликнуть по его значку правой клавишей мыши и в открывшемся окне выбрать верхний пункт «Включить». Действие доступно только с правами администратора — если их нет, придётся найти способ их получить.
- Сразу после включения значок изменится с бледного на цветной.
- Если под значком адаптера появляется подпись «Сетевой кабель не подключён», прежде чем подключаться дальше, нужно проверить целостность провода и убедиться, что контакты Ethernet до щелчка вставлены в разъём компьютера или ноутбука. Подпись должна исчезнуть; если этого не происходит, необходимо ещё раз осмотреть кабель и обратиться за разъяснениями к провайдеру — возможно, проблема возникла в щитке или при вводе связки проводов в дом.
- Снова щёлкнуть правой клавишей мыши по значку сетевой карты и выбрать теперь уже нижний пункт «Свойства».
- Установить галочки во всех чекбоксах открывшегося окна.
- Прежде чем подключить Интернет на ПК, не помешает обновить драйвер адаптера. Сделать это можно, нажав на кнопку «Настроить» сразу под его названием и перейдя в новом диалоговом окошке на вкладку «Драйвер».
- Нажав на кнопку «Обновить», пользователь сможет загрузить новую версию программного обеспечения с жёсткого, оптического диска или флеш-карты. Если планируется обновление при помощи Глобальной сети, придётся отложить эту процедуру до момента подключения.
- Вернувшись в «Свойства», выделить нажатием пункт «Протокол Интернета версии 4» и нажать на расположенную под разделом с чекбоксами кнопку «Свойства».
- На вкладке «Общие» пользователь увидит поля, в которых можно настроить получение IP и адреса DNS-сервера. Если IP динамический, следует оставить кружочки напротив позиций «Получить автоматически» и нажать на «ОК».
- Если статический — переключиться на «Использовать следующий адрес» и ввести в соответствующих полях заданные провайдером адреса. Узнать их можно, позвонив в офис и попросив продиктовать необходимые для подключения данные; чаще всего используются DNS вида 8.8.8.8, 8.8.4.4, 208.67.220.220, 208.67.222.222, 77.88.88.88, 77.88.8.2 и другие. В заключение нужно нажать на кнопку «ОК» и вновь перейти в окошко «Свойства».
- При необходимости владелец компьютера или ноутбука может сразу же настроить «Протокол Интернета версии 6», используемый, в частности, для обеспечения работы торрентов и других каналов передачи распределённых данных. Сделать это можно, выделив щелчком указанный пункт, нажав на кнопку «Свойства».
- И повторив описанные ранее манипуляции с IP- и DNS-адресами.
L2TP
Приведённой инструкции достаточно для подключения обычного домашнего проводного Интернета LAN; если провайдер использует «продвинутый» протокол стандарта L2TP, пользователю придётся сделать несколько дополнительных шагов:
- Зайти, как описывалось ранее, в раздел «Центр управления сетями и общим доступом» и щёлкнуть по ссылке «Настройка нового подключения или сети».
- Выделить нажатием пункт «Подключение к рабочему месту» и нажать на кнопку «Далее».
- На новой странице выбрать первый из двух доступных пунктов «Использовать моё подключение к Интернету».
- В верхнем редактируемом окне следующей страницы ввести адрес, предоставляемый провайдером — узнать его, скорее всего, можно из договора, а если там нет, следует позвонить и спросить. В нижнем — задать любое имя сети, по возможности — приличное и легко опознаваемое.
- Если планируется делиться своим интернет-каналом с другими пользователями ПК, установить галочку в соответствующем чекбоксе, после чего воспользоваться кнопкой «Далее».
- В «заключительном» окошке ввести в соответствующих полях заданные компанией, обеспечивающей доступ к Глобальной сети, логин и пароль, а затем кликнуть по кнопке «Подключить». Рекомендуется установить галочку в чекбоксе «Запомнить этот пароль» — тогда не придётся вводить буквенно-цифровую последовательность при каждой авторизации.
- Подождать несколько секунд, пока система заканчивает настройки соединения.
- Перейти в уже знакомый пользователю раздел «Изменение параметров адаптера», найти своё новое подключение, щёлкнуть по нему правой клавишей мыши и выбрать в контекстном меню пункт «Свойства».
- Перейти в открывшемся диалоговом окне на вкладку «Безопасность».
- Выбрать в верхнем выпадающем меню пункт L2TP.
- В нижнем — сменить параметр «Шифрование данных» на «Необязательное».
- Нажать на кнопку «Дополнительные параметры» и ввести в верхнем текстовом поле ключ доступа, предоставляемый провайдером, после чего нажать на «ОК».
Пользователь, аккуратно следовавший инструкции, получит на выходе полноценное защищённое подсоединение к Интернету; если ничего не получилось, следует повторить действия сначала или сразу обратиться к провайдеру за разъяснениями.
PPPoE
Если для подсоединения к кабельному Интернету используется протокол PPPoE, понадобится при первом подключении ввести логин и пароль, заданные провайдером:
- Перейдя в «Центр управления сетями и общим доступом», воспользоваться ссылкой «Настройка нового подключения или сети».
- Щёлкнуть в открывшемся окошке по первому варианту «Подключение к Интернету» и нажать на кнопку «Далее».
- Выбрать свой тип соединения — в данном случае это PPPoE.
- В верхнем текстовом поле ввести свой логин, во втором по счёту — пароль, а в нижнем — название домашней сети (можно использовать любое). Чтобы облегчить себе и окружающим жизнь, пользователь может установить галочки в чекбоксах, разрешающих запоминание пароля и доступ к Интернету для других учётных записей. Остаётся нажать на кнопку «Подключить» и перейти к просмотру веб-страниц.
Важно: некоторые провайдеры привязывают интернет-соединение к номеру сетевой карты, установленной в компьютере клиента. В этом случае настроить подключение, как и установить Wi-Fi на компьютер, самостоятельно не получится: придётся звонить в офис, сообщать свои данные и дожидаться подключения.
После всех произведённых манипуляций не помешает проверить наличие связи с Интернетом. Самый простой способ это сделать — посмотреть в правый нижний угол экрана: если там появился характерный значок (белые монитор и кабель) — всё в порядке.
Другой способ, посложнее и поинтереснее — вызвать командную строку, ввести текст вида ping IP, где IP — это собственный адрес, и нажать клавишу Enter. Если объёмы отправленных и полученных пакетов совпадают, а процент потерь нулевой, всё сделано верно — и можно переходить к следующему шагу, то есть настройке беспроводной домашней сети.
Беспроводной Интернет
Пользоваться кабельным Интернетом не всегда удобно: компьютер или ноутбук «привязан» к рабочему месту проводами, и чтобы перенести его в другую комнату, придётся сильно постараться. Гораздо логичнее подсоединить устройство к беспроводной сети; в ноутбуке для этого уже есть всё что нужно, а для ПК понадобится приобрести специальный адаптер — встраиваемый или в виде флешки.
Wi-Fi
Чтобы настроить домашнюю сеть Wi-Fi, понадобится, как и при подключении кабельного Интернета, провести в квартиру провод от провайдера, но теперь уже подсоединить его не к компьютеру, а к роутеру, не забыв включить последний в розетку, а далее:
- Ввести в адресной строке любого удобного браузера IP роутера, указанный на упаковке или в инструкции по настройке, и перейти по нему.
- Ввести в соответствующих полях нового окошка свои логин и пароль (по умолчанию это чаще всего admin/admin), авторизоваться в «Настройках» и перейти к ознакомлению с информацией на главной странице меню.
- Отправиться в подраздел «Быстрые настройки» и нажать на кнопку «Далее».
- На новой странице выбрать в выпадающих списках свою страну, город, провайдера и тип соединения, после чего воспользоваться кнопкой с тем же названием.
- В редактируемых полях вписать имя пользователя (можно использовать любое), заданные провайдером логин и пароль и выбрать тип IP-адреса: статический или динамический.
- Установить регион использования роутера, придумать имя беспроводной сети, настроить тип защиты передаваемых данных, пароль, режим, ширину и количество каналов.
- Нажать на кнопку «Завершить» и подождать, пока будет установлено соединение.
- Щёлкнуть по значку «Доступ в Интернет» в правом нижнем углу экрана и выбрать созданную и настроенную сеть Wi-Fi.
- Выделить её щелчком мыши и нажать на кнопку «Подключиться».
- Введя логин и пароль, пользователь получит доступ к Глобальной сети; убедиться в наличии Интернета можно, обратив внимание на значок: теперь он должен представлять собой расходящиеся волны без каких-либо дополнительных символов.
Важно: обычно для того, чтобы подключить беспроводной Интернет на компьютере или ноутбуке, достаточно «Быстрых настроек». Если после всех манипуляций соединения по-прежнему нет, стоит перезагрузить ПК и роутер и повторить всю последовательность действий.
USB-модем
Для подключения беспроводного Интернета посредством подключаемого в порт USB-модема достаточно вставить устройство в разъём, установить специальное программное обеспечение или перейти, как в примере с роутером, по заданному производителем IP-адресу и ввести свои логин и пароль, после чего нажать на значок «Доступ к Интернету», размещённый в правом нижнем углу экрана, и выбрать свою сеть. Последовательность действий практически не отличается от подсоединения роутера, и рассматривать её отдельно не имеет смысла.
При желании пользователь может перейти к тонким настройкам модема Мегафона, МТС или любого другого оператора — уделив процессу чуть больше времени, он сможет оптимизировать время отклика и повысить безопасность подключения к Интернету.
От смартфона
Можно обеспечить стабильное интернет-соединение на стационарном компьютере или ноутбуке и при помощи смартфона. Если не включается вай-фай на телефоне, владелец устройства всё равно включит передачу мобильных данных; так почему бы не использовать её и для обеспечения работы ПК?
Для этого потребуется:
- Войти в меню смартфона «Настройки».
- Перейти в пункт «Подключения» (аналогичные названия — «Сеть», «Данные» и так далее).
- Убедиться в наличии на устройстве Интернета, после чего войти в раздел «Мобильная точка доступа».
- На следующей странице передвинуть ползунок напротив пункта с тем же названием в положение «Включено».
- И тапнуть по нему, чтобы приступить к настройкам подключения.
- Чтобы в дальнейшем было легче опознавать свою сеть, хозяину телефона рекомендуется нажать на текущее имя.
- И задать новое, после чего воспользоваться кнопкой «Сохранить».
- Таким же образом следует изменить код доступа со стандартного на уникальный.
- Теперь нужно повторить на компьютере или ноутбуке точно такие же действия, что были описаны в двух предыдущих разделах: найти созданную точку доступа и подключиться к ней, введя ранее заданный пароль. Вплоть до установления соединения раздел «Подключённые устройства» на смартфоне будет оставаться пустым.
- В итоге в нём появится наименование ПК — это значит, что раздача мобильного Интернета осуществляется в штатном порядке.
- Работа в режиме точки доступа приводит к быстрой разрядке батареи телефона. Чтобы избежать проблем, нужно, нажав на три вертикальные точки в правом верхнем углу экрана.
- Перейти в пункт «Параметры тайм-аута».
- И указать, по истечении какого времени хот-спот должен быть отключён при отсутствии активных соединений.
- Чтобы повысить безопасность подключения, пользователь, снова нажав на три точки, должен перейти в раздел «Разрешённые устройства».
- Передвинуть ползунок в положение «Включено».
- Ввести имя и адрес сетевой карты компьютера или ноутбука и нажать на «Добавить».
Важно: добавлять в список можно сколько угодно устройств; важно помнить, что, пока эта опция включена, никакая «недоверенная» техника не сможет подключиться к раздаваемому сигналу.
Как настроить VPN?
Пользователь, не желающий углубляться в настройки Windows, может использовать для анонимизации доступа в Интернет любую доступную программу, например Avira Phantom VPN или Browsec — платных и бесплатных сторонних приложений для ПК сегодня более чем достаточно.
Если же планируется настроить VPN напрямую, следует придерживаться простой инструкции:
- Открыть «Центр управления сетями и общим доступом» и в пункте «Настройка нового подключения или сети» выбрать пункт «Подключение к рабочему месту».
- Ввести в верхнем поле адрес или сервер, задать название сети, указать, должны ли получать доступ к Интернету этим способом все пользователи, и нажать на кнопку «Далее».
- Ввести имя пользователя, пароль, после чего воспользоваться кнопкой «Подключить».
- В «Свойствах» созданного подключения на вкладке настройки выбрать тип соединения «Туннельный протокол точка-точка» и указать, необходимо ли принудительное шифрование всех передаваемых данных, после чего нажать на «ОК».
- Настройка окончена — остаётся включить адаптер, ввести свой пароль и нажать на кнопку «Подключение».
Важно: если VPN предоставляется провайдером в рамках подключения L2TP, никаких дополнительных настроек производить не потребуется.
Подводим итоги
Подключение компьютера к проводному Интернету осуществляется с помощью стандартного кабеля; настройки проводятся в разделе «Центр управления сетями и общим доступом». Беспроводное соединение возможно, если есть роутер, модем или смартфон с включённой функцией «Точка доступа». Настройка VPN проводится аналогично подключению стандарта L2TP или посредством любого приложения от стороннего разработчика.
konekto.ru
Как подключить ноутбук к интернету через кабель
Ценность ноутбука как мобильного устройства заключается в возможности его использования независимо от внешнего оборудования. Это правило относится и к сети Интернет.
Однако, кабельное подключение к «всемирной паутине» востребовано и при использовании мобильных устройств из-за стабильности и высокой скорости такого соединения.

Как подключить ноутбук к интернету через кабель
Варианты кабельного подключения
Провайдеры предоставляют различные варианты (протоколы) соединения с Интернетом. Их преимущества и недостатки:
- Динамический (выдаваемый при подключении) адрес IP (DHCP). Применяется наиболее часто, т.к. очень прост в настройке и использовании.
- Фиксированный (выдаваемый провайдером) адрес IP. Стабилен при работе с сетевыми устройствами, но менее популярен, т.к. требует отслеживания IP-адресов провайдером.
- PPPoE (соединение канального уровня). При сходных условиях работает быстрее, чем PPTP/L2TP, а также более легок в настройке.
- PPTP (соединение типа точка-точка) и L2TP («туннельное» соединение). Обычно используются для получения «белого» IP, менее надежны и более чувствительны в настройке, чем PPPoE.
PPPoE – это протокол DSL (цифровой абонентской линии) и кабельных модемов. Протоколы L2TP и PPTP предназначены для работы с VPN (частными сетями), работающими «поверх» Интернет.
Система подключения интернета
Важно! Перед подключением важно прочитать договор, заключенный с провайдером, где обычно указывается тип подключения и необходимые настройки. Если этой информации в договоре нет, скорее всего, используется подключение DHCP.
Настройка физического подключения
Итак, договор с провайдером заключен, мастер проложил сетевой кабель и обжал на нем разъем. В первую очередь необходимо найти на ноутбуке специальный порт, куда будет подключен кабель. Этот разъем называется RJ-45 и он присутствует практически на любом устройстве этого типа.
Шаг 1. Вставить в разъем ноутбука до щелчка кабель Интернет (Ethernet, LAN-кабель), идущий от провайдера.

Вставить в разъем ноутбука до щелчка кабель Интернет
Если соединение с Интернетом не произойдет сразу же, в уведомлениях (внизу справа) на значке сетевого соединения появится знак восклицания желтого цвета. Это указывает на то, что сетевая плата и кабель соединены, но Интернет еще не настроен. Зачеркивание на значке означает конфликт сетевой платы.
Уведомления сетевого соединения в панели задач
Примечание! Если сетевое соединение не имеет специальных уведомлений, перейти к разделу «Подключение DHCP…» Шаг 5 и попробовать выйти в Интернет. Если подключения не произойдет, перейти к Шаг 2 этого раздела.
Шаг 2.
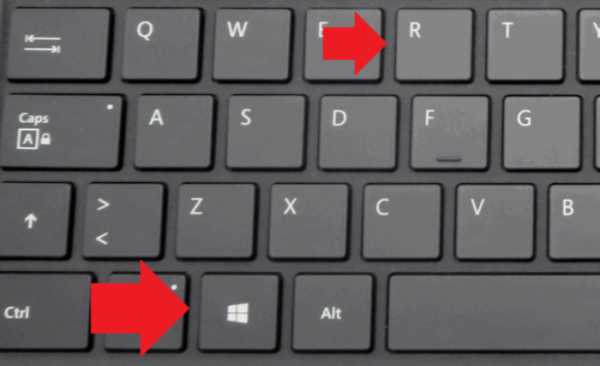
Нажимаем сочетание клавиш «Win+R»
Шаг 3. В меню напечатать «control» и нажать «ОК».

В меню печатаем «control» и нажимаем «ОК»
Шаг 4. Откроется «Панель управления». Если выбрана «Категория», кликнуть на «Просмотр состояния сети…».
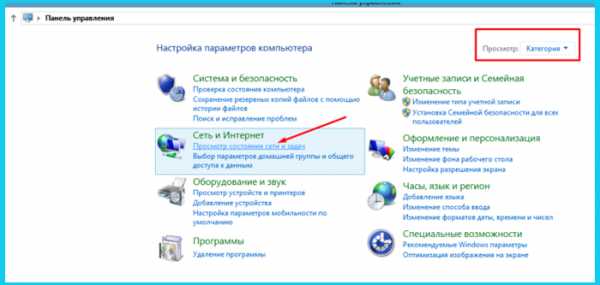
В «Категория» кликаем на «Просмотр состояния сети…»
Если выбраны «Значки», кликнуть «Центр управления сетями…».
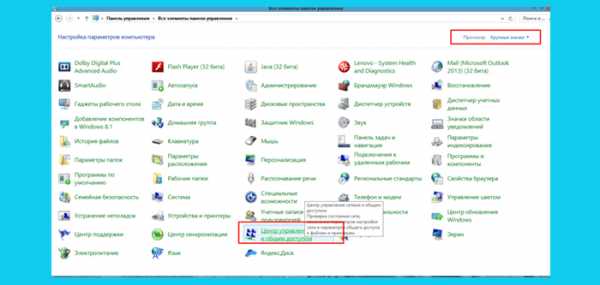
Выбираем «Значки» и нажимаем «Центр управления сетями…»
Шаг 5. Щелкнуть «Изменение параметров…».
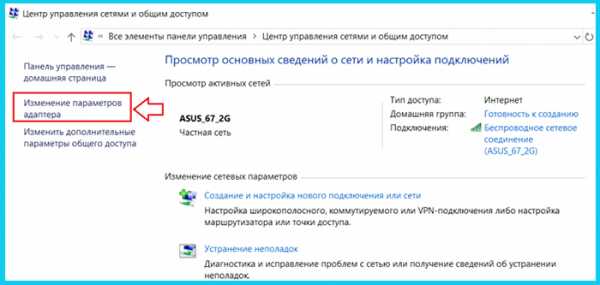
Нажимаем «Изменение параметров…»
Если в папке «Сетевые подключения» имеется соответствующий значок, значит, плата функционирует штатно.
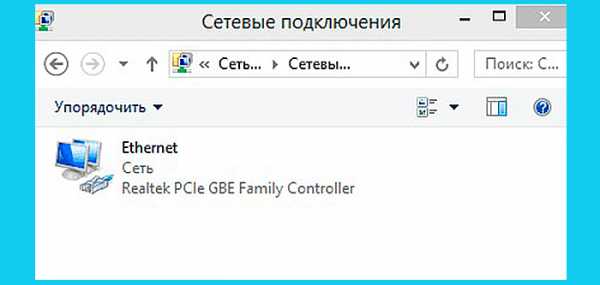
Значок подключенной сети
Если значок отсутствует, потребуется установить или обновить ее драйвер в «Диспетчере устройств».
- Нажать Win+R, напечатать «devmgmt.msc» и щелкнуть «ОК».

Нажимаем Win+R печатаем «devmgmt.msc» и щелкаем «ОК»
- Открыть щелчком «Сетевые платы» и кликнуть правой кнопкой мыши по устройству. Кликнуть левой кнопкой «Обновить драйверы».

Кликаем левой кнопкой мыши «Обновить драйверы»
- Если в «Сетевые платы» устройство отсутствует, но в древе находится «Неизвестное устройство» со знаком вопроса или восклицания, то аналогично п. 2 выбрать на нем «Обновить драйверы».

Выбираем «Обновить драйверы»
- Выбрать «Автоматический поиск…».

Выбираем «Автоматический поиск…»
Система начнет поиск и установит драйвер устройства.

Обновление драйвера системой
Подключение DHCP и фиксированного IP
Шаг 1. Перейти в папку «Сетевые подключения» (см. выше Шаги 2-5).
Шаг 2. Если «Подключение…» имеет статус «Отключено», щелкнуть на нем и выбрать «Включить».
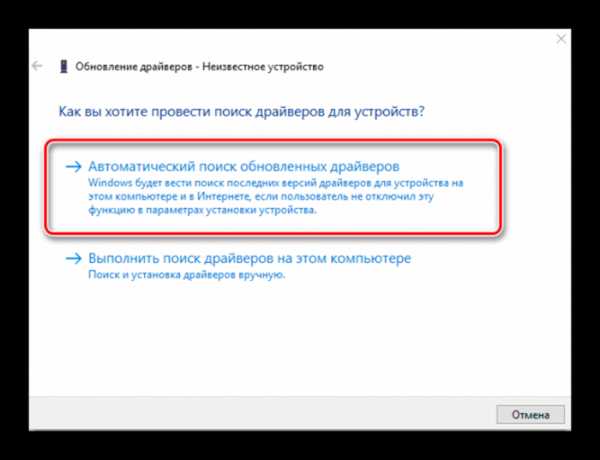
Выбираем «Автоматический поиск…»
Шаг 3. Щелкнуть на значке подключения. Щелкнуть «Свойства».
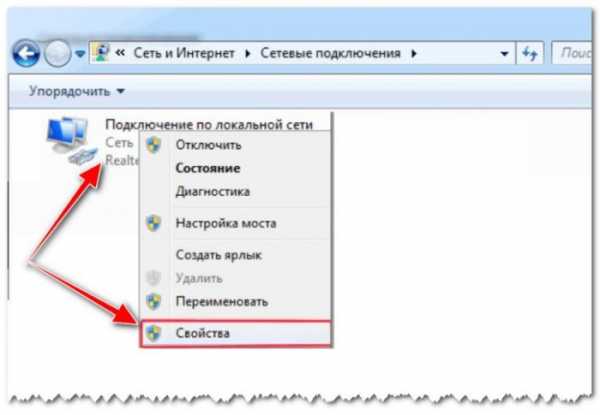
Нажимаем «Свойства»
Шаг 4. Выбрать IP версии 4. Щелкнуть «Свойства».
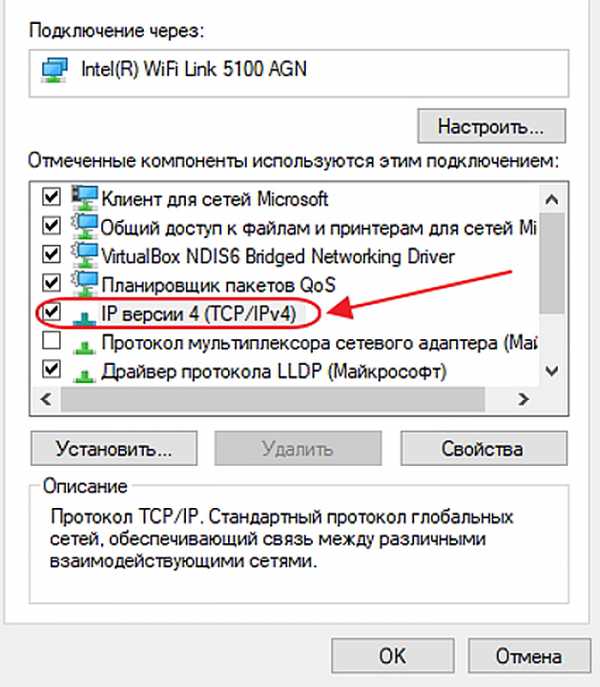
Выбираем IP версии 4
- Если в договоре не приведен IP-адрес (задействован DHCP), отметить галочками получение IP и DNS адресов – автоматически.

Отмечаем галочками получение IP и DNS адресов – автоматически
- Если в договоре записан статический IP, выбрать «Использовать следующий…» и указать адрес IP, шлюз и DNS-сервер, записанные в договоре (маска выставится сама).

Указываем адрес IP, шлюз и DNS-сервер, записанные в договоре
- Нажать «ОК».
Шаг 5. Открыть браузер Интернет и впечатать в адресной строке имя какого-либо сайта, нажав «Enter». Если все действия выполнены правильно, откроется страница Интернет.
Справка! Если соединение со всемирной сетью отсутствует, можно позвонить в техподдержку провайдера и попросить посмотреть настройки с их стороны. Через некоторое время соединение должно появиться.
Подключение PPPoE
Шаг 1. В «Центр управления сетями…» (см. выше) щелкнуть «Создание и настройка…».
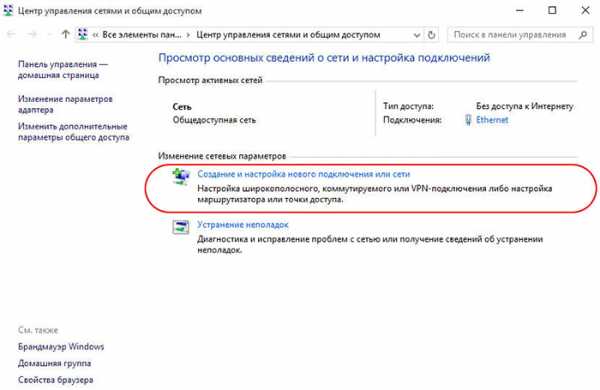
В «Центр управления сетями…» нажимаем «Создание и настройка…»
Шаг 2. Выбрать «Подключение к Интернету», нажать «Далее».
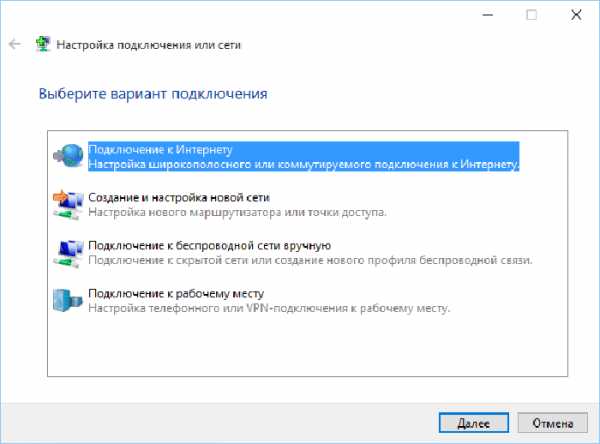
Выбираем «Подключение к Интернету», нажимаем «Далее»
Шаг 3. Щелкнуть (…с PPPoE).
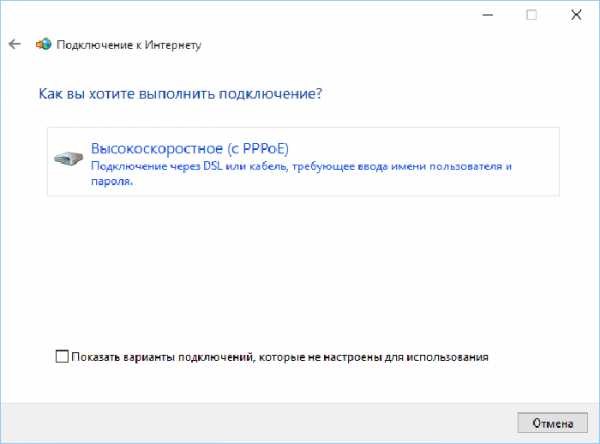
Нажимаем (…с PPPoE)
Шаг 4. Ввести «Имя…» и «Пароль», записанные в договоре. Щелкнуть «Подключить».
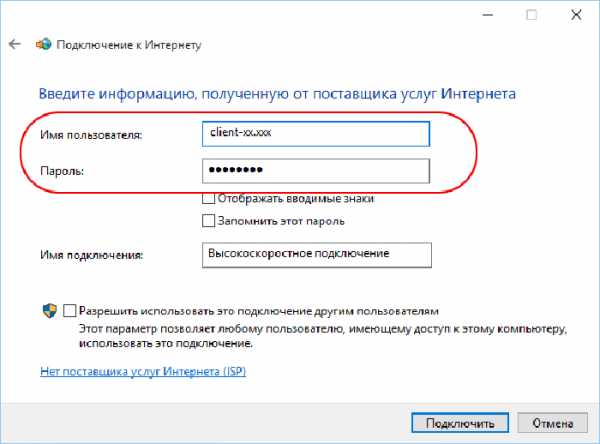
Вводим «Имя…» и «Пароль», записанные в договоре и нажимаем «Подключить»
Соединение с Интернетом будет установлено.

Установка связи с интернетом
Подключение PPTP
Шаг 1. В «Центр управления сетями…» (см. выше) щелкнуть «Создание…».
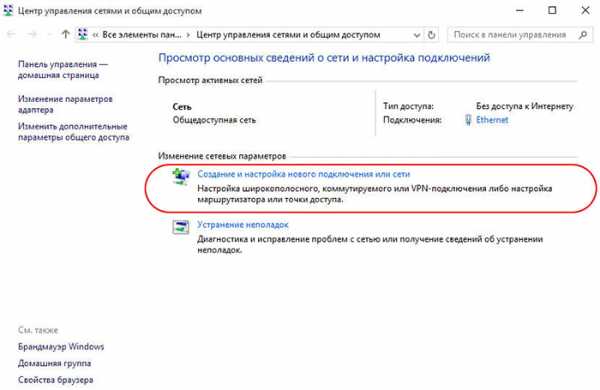
В «Центр управления сетями…» нажимаем «Создание и настройка…»
Шаг 2. Щелкнуть «Подключиться к рабочему месту». Щелкнуть «Далее».
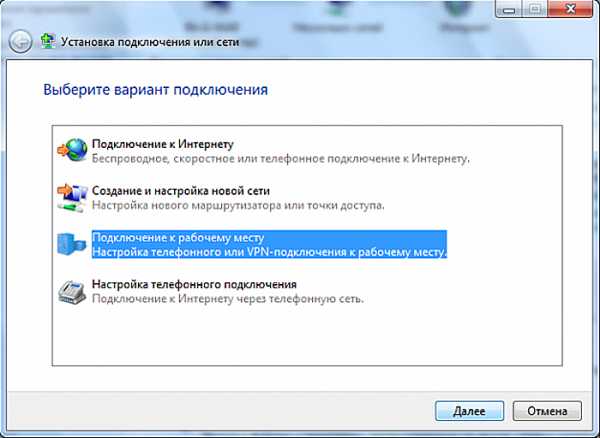
Выбираем «Подключиться к рабочему месту» и нажимаем «Далее»
Шаг 3. Выбрать «VPN».
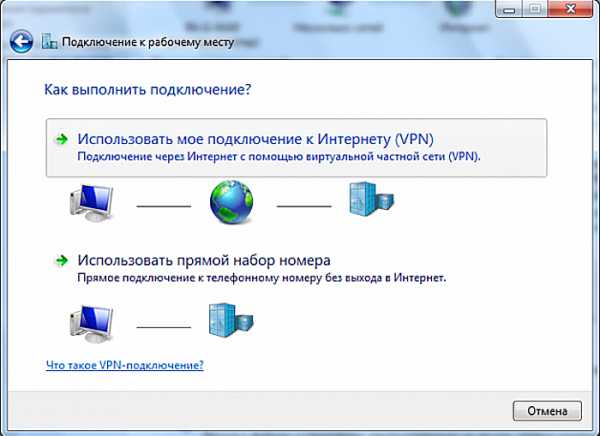
Выбираем «VPN»
Шаг 4. Выбрать «Отложить…».
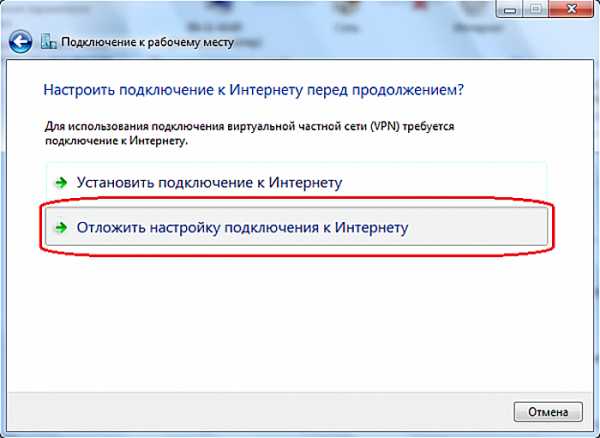
Выбираем «Отложить…»
Шаг 5. В «Интернет-адрес» указать сервер провайдера и отметить «Разрешить использовать…». Нажать «Создать».
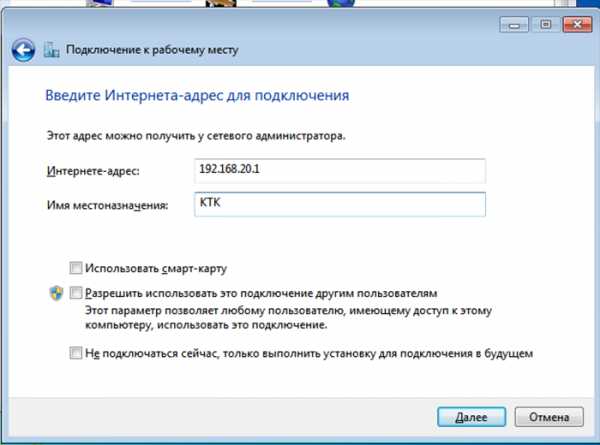
В «Интернет-адрес» указываем сервер провайдера, отмечаем «Разрешить использовать…» и нажимаем «Создать»
Шаг 6. Ввести «Имя» и «Пароль», приведенные в договоре. Нажать «Создать».
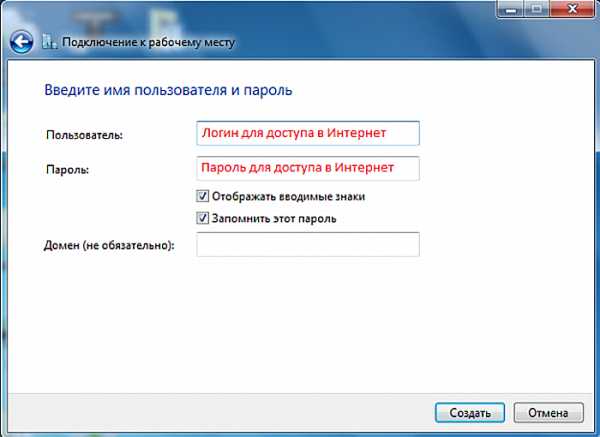
Вводим «Имя», «Пароль», приведенные в договоре и нажимаем «Создать»
Шаг 7. Нажать «Закрыть».

Нажимаем «Закрыть»
Шаг 8. В папке «Сетевые подключения» (см. выше) щелкнуть на созданном VPN и выбрать «Свойства».
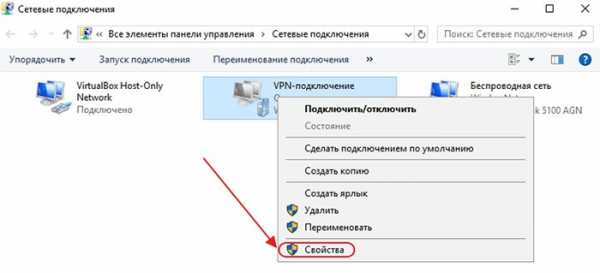
В папке «Сетевые подключения» кликаем на созданном VPN и выбираем «Свойства»
Шаг 9. В закладке «Безопасность» щелкнуть «Туннельный протокол…». Нажать «ОК».
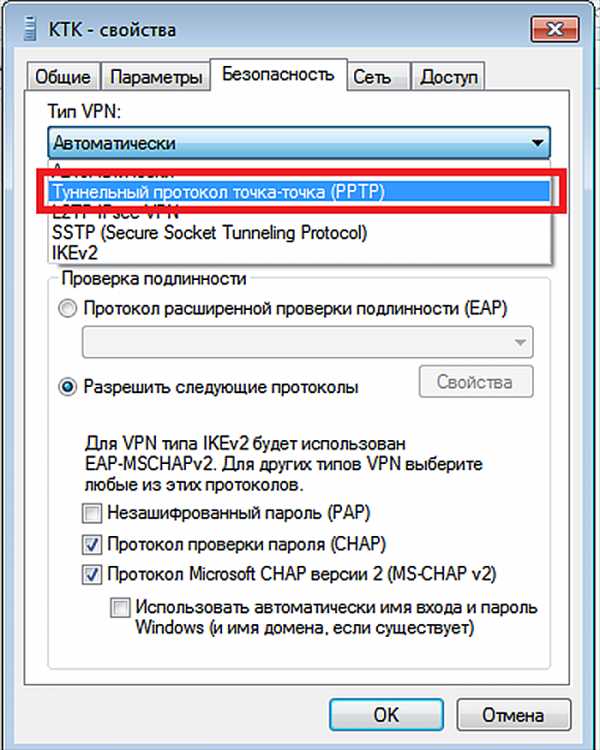
В закладке «Безопасность» выбираем «Туннельный протокол…» и нажимаем «ОК»
Шаг 10. В «Шифрование…» выбрать «необязательное». Нажать «ОК».
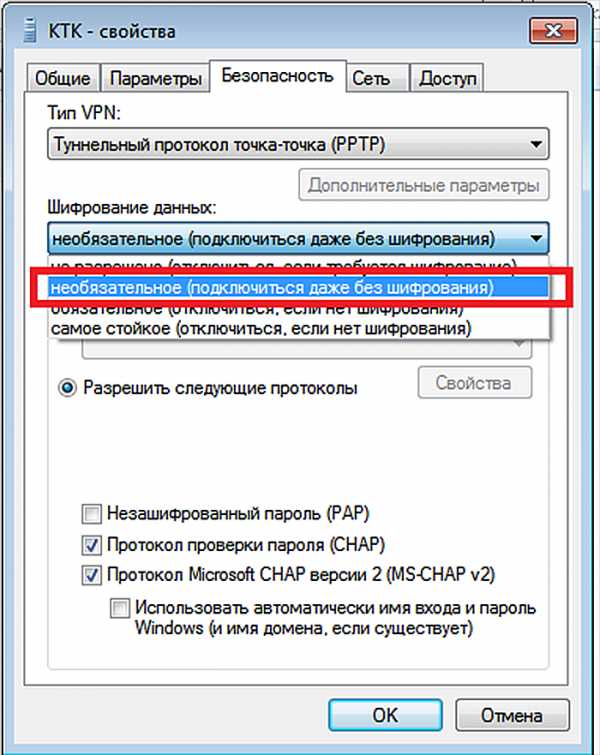
В «Шифрование…» выбираем «необязательное» и нажимаем «ОК»
Шаг 11. Дважды щелкнуть на соединении VPN, ввести пароль и имя, нажать «Подключение».

Нажимаем «Подключение»
Соединение с Интернетом будет установлено.
Подключение L2TP
Шаг 1. Выполнить Шаги 1-8 раздела «Подключение PPTP».
Шаг 2. В закладке «Безопасность» в «Тип VPN» выставить «Протокол L2TP…», а в «Шифрование…» выбрать из выпадающего списка «необязательное». Кликнуть «Дополнительные параметры».
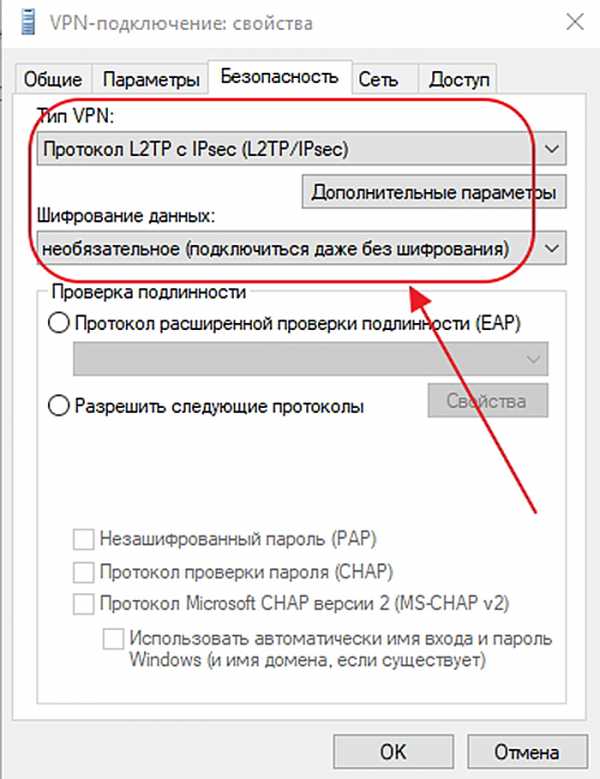
В закладке «Безопасность» в «Тип VPN» выставляем «Протокол L2TP…», а в «Шифрование…» выбираем «необязательное» и нажимаем «Дополнительные параметры»
Шаг 3. Ввести ключ провайдера, нажать «ОК».
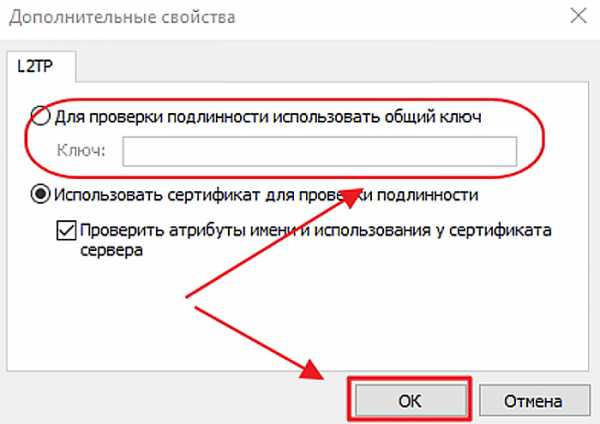
Вводим ключ провайдера, нажимаем «ОК»
Шаг 4. Открыть щелчком VPN, ввести имя и пароль. Нажать «Подключение».

Нажимаем «Подключение»
Соединение с Интернетом будет установлено.
Справка! Подключить и отключить PPPoE, PPTP и L2TP можно, щелкнув на пиктограмме сети в области уведомлений, выбрав «Высокоскоростное подключение» и нажав соответствующую кнопку. Для статического и динамического IP этих действий выполнять не нужно.

Соединение с Интернетом подключено
Подключение к точке доступа Интернет
Кабель – хорошая идея, но иногда бывает необходимо использовать мобильность на все сто процентов. В этом случае поможет подключение к точке доступа через установленный в ноутбуке радиомодуль Wi-Fi.
Шаг 1. Для активации модуля нажать одну из кнопок F1 – F12 на клавиатуре устройства, имеющую изображение «антенны». Иногда нажатие необходимо выполнить совместно с Fn. Wi-Fi также может включаться и специальным переключателем.
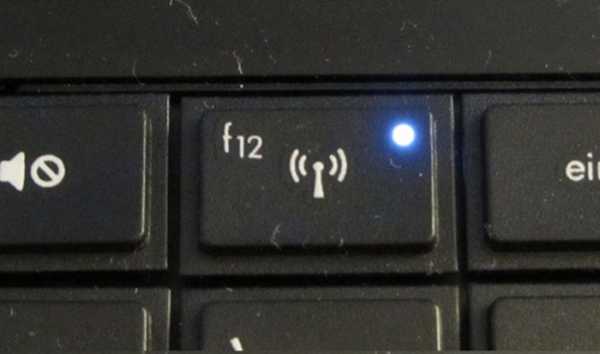
Запускаем Wi-Fi через кнопку на ноутбуке, имеющую изображение «антенны»
- Иногда модуль Wi-Fi с клавиатуры не запускается. В этой ситуации нужно кликнуть по пиктограмме сети, чтобы выбрать «Центр управления сетями…».

Выбираем «Центр управления сетями…»
- Щелкнуть «Изменение параметров адаптера».

Нажимаем «Изменение параметров адаптера»
- Щелкнуть на «Беспроводная сеть» – «Включить».

Кликаем на «Беспроводная сеть» и выбираем «Включить»
Шаг 2. После включения модуля кликнуть на пиктограмме сети и нажать «Подключение» к сети Wi-Fi.
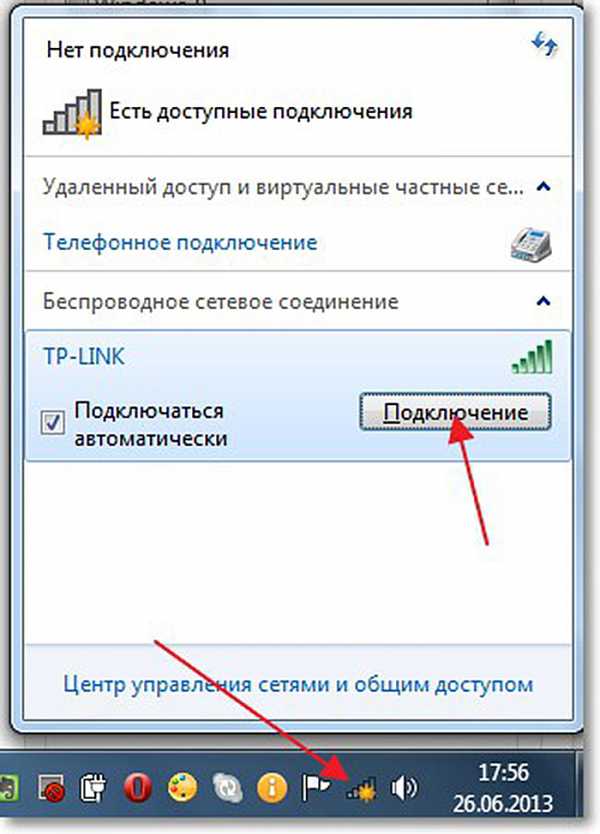
Нажимаем «Подключение» к сети Wi-Fi
Шаг 3. Ввести пароль, заданный для точки доступа, и нажать «ОК».
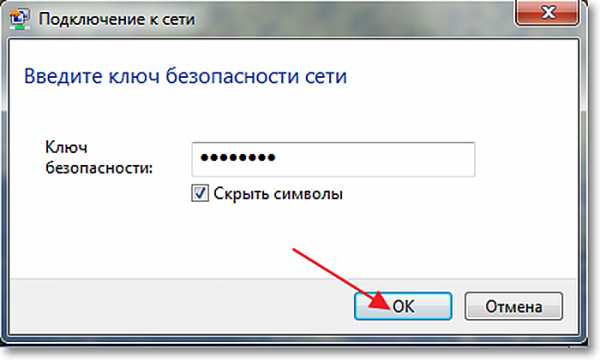
Вводим пароль, заданный для точки доступа, и нажимаем «ОК»
Соединение с Интернетом будет установлено.
Мобильный Интернет
Ноутбук может использоваться повсеместно, и если выход во всемирную сеть нужен там, где перечисленные выше варианты отсутствуют, поможет подключение с помощью мобильного Интернета.
Сегодня многие провайдеры сотовой связи предоставляют соединение с Интернетом через USB-модем.
Для подключения мобильного Интернета необходимо приобрести у провайдера сотовой связи USB-модем и SIM-карту со специальным тарифом Интернет. Можно использовать карту SIM и из собственного телефона, если на ней активирована услуга Интернет.
Шаг 1. Вставить SIM-карту в модем USB, как показано на примере-инструкции.

Инструкция для подключения SIM-карты
Шаг 2. Вставить модем в порт USB ноутбука.

Вставляем модем в порт USB ноутбука
Шаг 3. Запустится установка программы «Коннект менеджер» (модем МТС). Нажать «Выполнить».
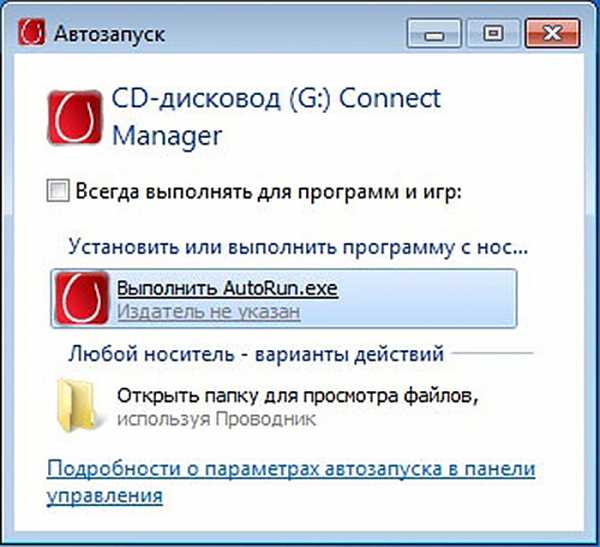
Нажимаем «Выполнить»
- Если автозапуск установки программы не произошел, дважды щелкнуть на значке «Компьютер».

Открываем значок «Компьютер»
- Щелкнуть дважды на «CD-дисковод Коннект менеджер», найти файл AutoRun и запустить его.

Запускаем файл AutoRun
Шаг 4. Дождаться установки ПО, следуя подсказкам. После инсталляции программы нажать «Коннект» для соединения с Интернетом.
Нажимаем «Коннект» для соединения с Интернетом
- Если сигнал приема слишком слабый, можно переместить ноутбук в подходящее место или использовать USB-удлинитель для выноса модема в нужное место, к примеру, в окно.

USB-удлинитель
- При слабом сигнале сотовой связи и отсутствии Интернет нажать «Настройки» и щелкнуть «Только EDGE/GPRS».

Нажимаем «Настройки» и выбираем «Только EDGE-GPRS»
Соединение с Интернетом будет установлено.
Телефон как точка доступа
Выйти в Интернет сегодня можно, даже не используя USB-модем. Для такой цели подойдет и обычный телефон с ОС Android.
Шаг 1. Открыть «Настройки» – «Беспроводные сети» – «Еще». Выбрать «Режим модема».
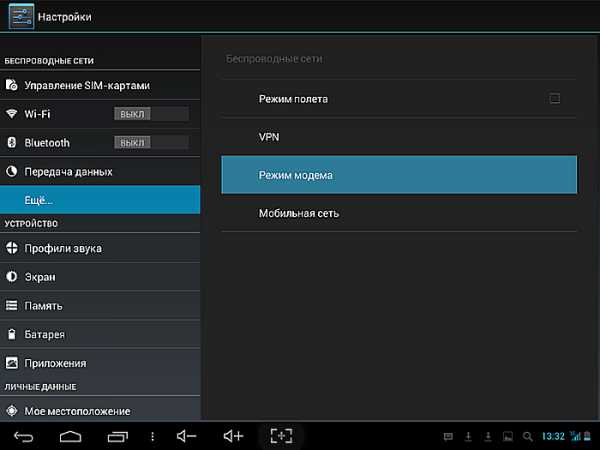
Выбираем «Режим модема»
Шаг 2. Выбрать «Точка доступа».
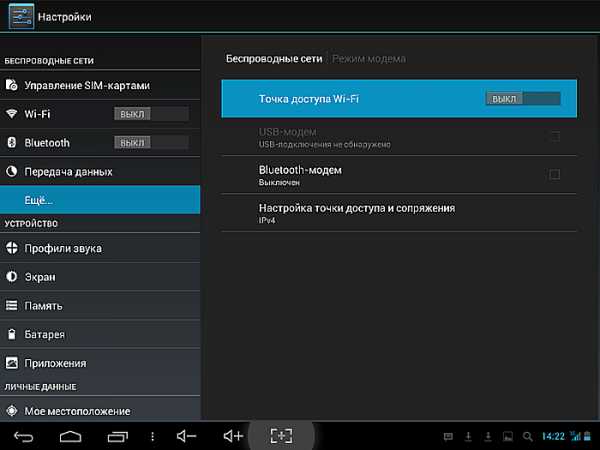
Выбираем «Точка доступа»
Шаг 3. Выбрать «Настройка…».
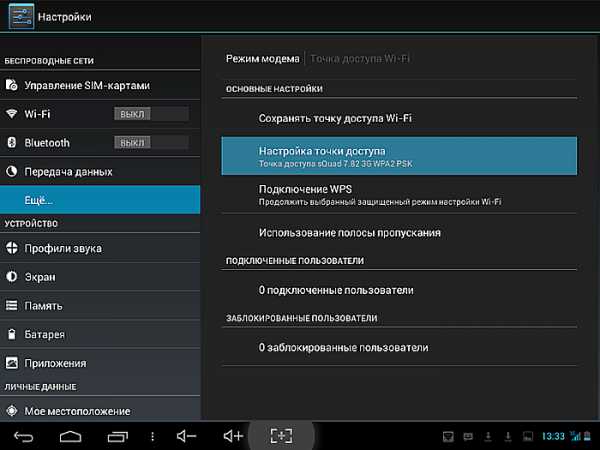
Выбираем «Настройка…»
Шаг 4. Придумать название, выбрать вариант защиты (например, WPA2PSK) и пароль соединения с телефоном (для WPA 2 – не менее 8 знаков). Нажать «Сохранить».
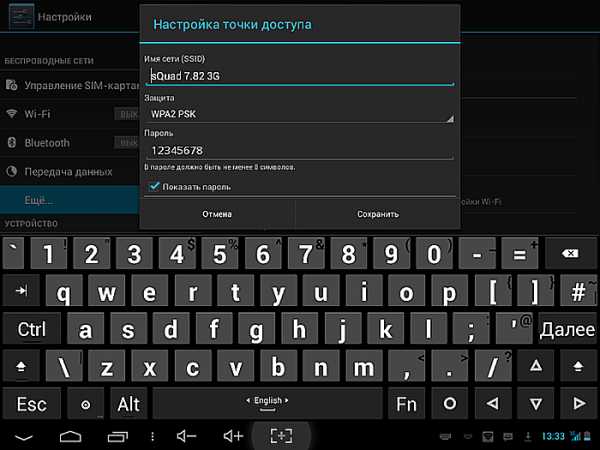
Нажимаем «Сохранить»
Шаг 5. Уточнить положение слайдера сети (должен быть «Вкл.», см. Шаги 1-2).
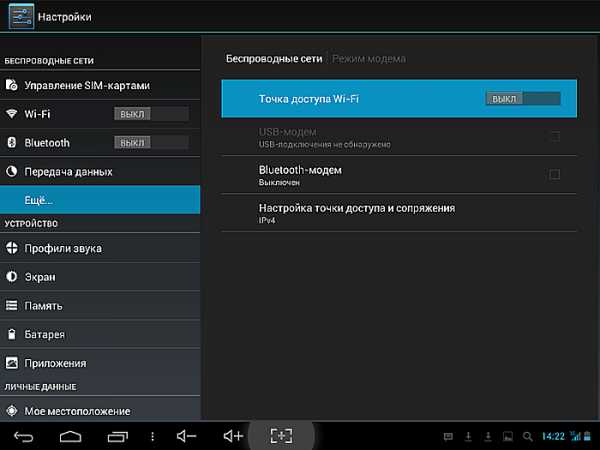
Передвигаем в положение ВКЛ.
Теперь Интернет доступен через телефон. Единственный недостаток такого соединения – телефон довольно быстро разряжается, и его необходимо постоянно подзаряжать.
Видео — Сетевой кабель не подключен. Что делать, если он подключен но не работает
pc-consultant.ru
Как настроить интернет на компьютере через кабель
Интернет стал постоянным спутником в нашей жизни. Прочесть любую книгу, посмотреть любой фильм, послушать любую музыку, поиграть в любую игру (если ваш компьютер будет подходить по системным требованиям, конечно) – все эти возможности предоставляет вам всемирная паутина. И самое главное – вы можете общаться с человеком, который находится хоть на другом краю планеты, и ваши сообщения друг к другу будут доходить за доли секунды. И это ещё не говоря о видеосвязи, возможность которой предоставляет скайп, дискорд и другие аналогичные программы. Когда-то это казалось утопией и фантастикой, но сегодня это реальность.

Как настроить интернет на компьютере через кабель
Интернет в нашей жизни незаменим, однако его сначала нужно подключить и настроить. И это не самая простая задача, особенно для тех, кто делает это первый раз. По этой причине большинство интернет-провайдеров идут навстречу своим клиентам, и предоставляют услуги по подключению интернета за считанные копейки. Происходит этот процесс следующим образом: вы заключаете договор с провайдером, затем к вам приходит мастер, подключает всё и настраивает, а вам остаётся лишь наслаждаться жизнью с интернетом. Но если вы отказались от такой услуги или у вас произошли какие-то проблемы, то подключать и настраивать интернет вам придётся самостоятельно. И в этом вам поможет данная статья.
Подготовка и немного теории
Прежде чем переходить к процессу подключения и настройки, нужно в первую очередь убедиться, что у вас на руках договор, который вы заключали с провайдером. Этот договор предоставляется вам после заключения контракта с провайдером интернет-услуг. Его нужно хранить у себя, а его потеря нежелательна.

Заключение контракта с провайдером интернет-услуг
Помимо перечисления ваших юридических прав и обязанностей, договор содержит следующую полезную для вас информацию:
- номер договора, который служит своего рода идентификатором. В случае возникновения проблем с интернетом вы можете позвонить провайдеру и сообщить ему этот номер. Через него он сможет автоматически выйти на клиента, за кем закреплён этот номер (то есть на вас), и это будет быстрее, чем называть адрес и фамилию.
- адрес провайдера. По указанному адресу вы можете приехать и обсудить темы, связанные с интернетом, лично с представителем компании-провайдера.
- номер телефона. Простой способ связаться с представителем компании, ну или попросить у него продлить интернет, если у вас нет возможности заплатить за него в данный момент. Обычно они соглашаются на это, так как ничего не теряют, зато получают одобрение со стороны клиентов.
- тип интернет-соединения.

Тип интернет-соединения
Особенно важен последний пункт. Тип интернет-соединения вам нужно знать для корректной настройки. Настройка интернета зависит не от того, как вы подключили интернет (через кабель напрямую или через подключение кабеля в маршрутизатор), а от того, какой у вас тип соединения. Они бывают следующими:
- Динамический IP. Самый лёгкий в плане настройки тип соединения. Все данные для успешного соединения с глобальной сетью вы получите автоматически (если в настройках указан соответствующий пункт, но о нём позже).
- Статический IP. В случае наличия у вас такого типа соединения, вам придётся настраивать интернет вручную.
- PPPoE (Point-to-point protocol over Ethernet). Данный тип интернет-соединения потребует от вас ввода логина и пароля при подключении.
Чтобы узнать, какой у вас тип, прочтите договор – он должен быть там указан. Если его нет, то уточните этот вопрос у провайдера, позвонив по номеру, который указан в договоре.
Есть и другие типы соединения (например, PPTP или L2TP), но среди провайдеров в СНГ они почти никогда не используются. Приоритет отдаётся трём типам, которые описаны выше.
Подключение напрямую

Подключение интернет кабеля напрямую
Если у вас нет роутера, то подключение сетевого кабеля нужно будет производить напрямую к системному блоку. Чтобы сделать это, следуйте дальнейшей пошаговой инструкции:
- Убедитесь в наличии сетевого кабеля. Сетевой кабель – это такой большой шнур, в основном белого или серого цвета, который вам должны были провести к дому после заключения договора с интернет-провайдером. Выглядит он как на фото ниже.

Сетевой кабель
- Найдите на системном блоке ПК разъём для сетевого кабеля. На фото показано, как он выглядит.

Разъём для сетевого кабеля
- Аккуратно вставьте в него ваш сетевой кабель. В разных ПК разное расположение этого разъёма. Чтобы не повредить кабель, вставьте его в правильном положении. Ориентируйтесь по небольшой прямоугольной зазубрине в разъёме. Для наглядности покажем вам правильный способ подключения на фотографии.

Подключаем сетевой кабель
- После подключения должен появиться такой значок.

Значок после подключения сетевого кабеля к компьютеру на рабочей панели
Если он у вас появился, то можете уже заходить в интернет и постигать его бесконечные глубины.
А если ваш значок перечёркнут, как на скриншоте ниже, значит, вам потребуется дополнительная настройка интернета. Способы настройки мы рассмотрим в следующих частях статьи.
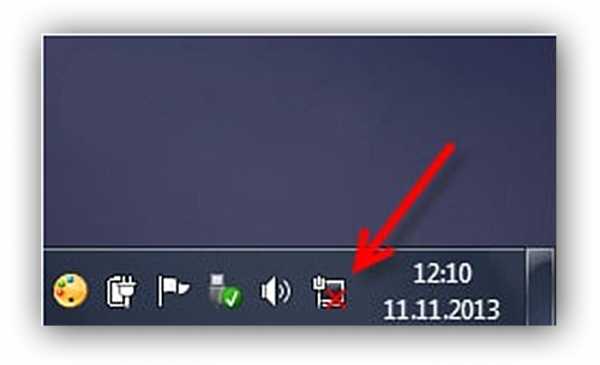
Значок интернет подключения перечёркнут
Подключение с помощью Wi-Fi-роутера
Многие неопытные пользователи при покупке Wi-Fi-маршрутизатора полагают, что покупка данного устройства избавит их от заботы возиться с сетевыми кабелями и прочими проводами. Но нет, сетевой кабель нужен и здесь. Разница только в том, что его нужно подключить к маршрутизатору, а не к системному блоку вашего компьютера.
Тем не менее, Wi-Fi от этого не теряет своих преимуществ. После его правильной настройки вы сможете пользоваться интернетом всей семьёй. Это особенно актуально, если у ваших членов семьи есть свои компьютеры, ноутбуки, нетбуки или относительно современные телефоны с поддержкой Wi-Fi. Без маршрутизатора вам пришлось бы пользоваться одним компьютером (к которому подключен сетевой кабель), или постоянно переподключать этот кабель к устройству, с которого хотите зайти в интернет. Мало того, что это неудобно, так ещё и сетевой кабель довольно хрупкий, и его можно повредить, если постоянно дёргать и подключать.

Подключение с помощью Wi-Fi-роутера
Итак, для подключения интернета с помощью роутера следуйте дальнейшей пошаговой инструкции:
- Как и в первом случае, убедитесь в наличии сетевого кабеля. Также в предыдущей части статьи приведена его фотография.
- Найдите WAN-порт на вашем маршрутизаторе. Он расположен справа возле антенны (в некоторых моделях – слева), раскрашен синим цветом и зачастую имеет соответствующую надпись. Все остальные жёлтые разъёмы – это LAN-порты. Теперь немного теории. WAN и LAN – это типы компьютерной сети. WAN является глобальной сетью, проще говоря такой, с которой можно зайти в интернет. LAN представляет собой локальную сеть. Для них используется один и тот же вид кабеля в маршрутизаторе, так что вы можете вставить сетевой кабель в LAN-порт, но это не даст вам нужного эффекта.

LAN-порты в роутере
- Вставьте сетевой кабель в WAN-порт. Разъём в маршрутизаторе расположен иным образом, ежели в системном блоке компьютера. Практически ко всем роутерам нужно подключать кабель так, чтобы «защёлка» была внизу.

Вставляем сетевой кабель в WAN-порт
Теперь вам нужно проверить, всё ли в порядке с подключением. Об этом вам скажут следующие признаки:
- На маршрутизаторе горит индикатор WAN-подключения.

Индикатор WAN-подключения
- В списке сетевых подключений появилось название вашего Wi-Fi (обычно это название компании-провайдера, пока вы его не поменяете).

Выбираем название вашего Wi-Fi
- После подключения напротив имени вашей сети появится надпись «Подключено». Чтобы произвести подключение, кликните мышкой сперва на значок сетевых подключений, а затем на вашу сеть, и нажмите «Подключение». Затем введите пароль.

Чтобы произвести подключение, кликаем мышкой сперва на значок сетевых подключений, а затем на сеть, и нажимаем «Подключение»
Примечание! Если у вас возникли проблемы только с последним пунктом, значит, интернет нуждается в настройке. А если с предыдущими, то проблема уже в вашем кабеле или роутере.
Настройка интернета
Как было упомянуто в начале статьи, настройка интернета зависит от того, какой у вас тип интернет-соединения. А способ подключения (напрямую или через маршрутизатор) в данном случае никакого значения не имеет. Итак, вы уже наверняка выяснили, какой у вас тип соединения, а это значит, что пора приступать к настройке.
Динамический IP
Для правильной настройки делайте следующее:
- Запустите меню «Пуск».

Запускаем меню «Пуск»
- Левым щелчком кликните на «Панель управления».

Левым щелчком кликаем на «Панель управления»
- Запустите меню «Сеть и интернет».

Запускаем меню «Сеть и интернет»
- Откройте «Сетевые подключения» нажатием левой клавиши.

Открываем «Сетевые подключения»
- Выберите «Подключение по локальной сети», если вы подключались через маршрутизатор, или «Ethernet», если делали это напрямую, и щёлкните на «Свойства».

Выбираем «Подключение по локальной сети» и нажимаем на «Свойства»
- Теперь кликните на «Протокол Интернета версии 4 (TCP/IPv4)», затем на «Свойства».

Нажимаем на «Свойства»
- Выберите пункты (автоматические), как указанно на изображении ниже, а после подтвердите изменения нажатием на «Ок».

Ставим «кружок» напротив «Получить IP-адрес автоматически» и «Получить адрес DNS-сервера автоматически», нажимаем «Ок»
Статический IP
Если у вас статический IP, то вам придётся воспользоваться информацией, указанной в договоре. Пошаговая инструкция приведена ниже:
- Зайдите в настройки свойств вашей сети протокола TCP/IPv4. Этот процесс описан в предыдущей инструкции. Просто повторите шаги 1-6.
- Поставьте «кружок» напротив параметров «Использовать следующий IP-адрес» и «Использовать следующие адреса DNS-серверов».

Ставим «кружок» напротив «Получить IP-адрес автоматически» и «Получить адрес DNS-сервера автоматически», нажимаем «Ок»
- На этом моменте вам нужно прервать чтение статьи и приступить к изучению договора. Нужные вам IP и DNS-сервера указаны в вашем договоре (чаще всего их указывают на последней странице). Впишите в это меню числовые адреса из договора, затем нажмите «Ок».

Вписываем в меню числовые адреса из договора, затем нажимаем «Ок».
Соединение с помощью PPPoE
В случае PPPoE-типа вам нужно будет создать новое соединение с помощью настроек. Для этого проделайте следующие шаги:
- Перейдите в меню «Сеть и интернет». Путь к этому меню указан в шагах 1-3 первой инструкции.
- Откройте меню «Центр управления сетями и общим доступом».

Открываем меню «Центр управления сетями и общим доступом»
- Кликните на «Настройка нового подключения или сети».

Вписываем в меню числовые адреса из договора, затем нажимаем «Ок»
- Выберите «Подключение к интернету».

Выбираем «Подключение к интернету»
- Нажмите на «Высокоскоростное (с PPPoE)».

Нажимаем на «Высокоскоростное (с PPPoE)»
- Введите имя и пароль, которые указаны в договоре, затем нажмите «Подключить».

Вводим имя и пароль, которые указаны в договоре, нажимаем «Подключить»
Теперь вы знакомы с процессом настройки интернета. Эти знания обязательно пригодятся вам, без них в нашу информационную эру просто никак. Однако если у вас что-то не получилось или возникли какие-то неполадки, не забывайте про договор, который был неоднократно упомянут в статье. В нём указан номер представителя компании-провайдера, который сможет проконсультировать вас в случае возникновения трудностей.
Видео — Как настроить проводной интернет
pc-consultant.ru