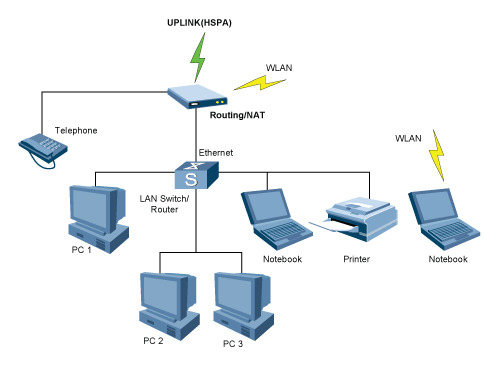Как настроить локальную сеть через Wi-Fi роутер? Подробная инструкция на примере TP-Link TL-WR841N
Здравствуйте. Недавно отвечая на комментарий в блоге, я пообещал написать статью о том как настроить локальную сеть через Wi-Fi роутер. А так как у меня установлен TP-Link TL-WR841N, то буду писать инструкцию на примере этого роутера. Хотя в настройке локальной сети между компьютерами, роутер настраиваться практически не будет, так что, даже если у вас другой Wi-Fi маршрутизатор, то статья вам пригодится.
Локальная сеть, штука полезная. Можно файлами обменяться, можно в игры поиграть, тем более, что настроить сеть через роутер, не очень то и сложно. Если у вас два или больше компьютеров выходят в интернет через один роутер, то сеть между ними уже есть. И не важно как они подключаются, оба по сетевому кабелю, Wi-Fi, или же один по кабелю а другой по беспроводной сети. Давайте уже приступим к процессу настройки. Я буду писать по порядку, что у нас есть, и что нужно настраивать. Поехали.
Поехали.
Настройка локальной сети через Wi-Fi роутер
Что у нас есть:
- Wi-Fi роутер TP-Link TL-WR841N подключен к интернету. Раздает IP и DNS автоматически.
- Компьютер №1. Операционная система Windows 7. Подключен к роутеру по сетевому кабелю, интернет работает.
- Компьютер №2. Операционная система Windows 7. Подключается к роутеру по беспроводной Wi-Fi сети, интернет работает.
Цель:
Настроить локальную сеть между двумя (у вас может быть и больше) компьютерами. Открыть общий доступ к определенной папке, или локальному диску. Получить возможность обмениваться файлами.
Работаем:
Перед тем как приступить к настройке сети на компьютерах, я решил сделать пинг с одного компьютера к другому, что бы понять есть ли между ними соединение. Подробнее про пинг читайте тут. Если вы хотите такое проделать тоже, то нужно зайти с одного компьютера в настройки роутера и посмотреть какой IP адрес роутер присвоил другому компьютеру в сети. Я недавно писал статью о том как посмотреть кто подключен к вашему роутеру, можете почитать.
Я недавно писал статью о том как посмотреть кто подключен к вашему роутеру, можете почитать.
Ну а я быстренько напишу как это сделать. Набираем в браузере 192.168.1.1 (192.168.0.1) и заходим в настройки роутера. Переходим на вкладку “DHCP” и “DHCP Clients List”, видим там устройства, которые подключены к роутеру. Смотрим IP адрес который присвоен второму компьютеру, с которым мы хотим настроить локальную сеть.
Теперь делаем пинг к нему. Нажмите “Пуск” и в строке поиска напишите cmd, в результатах поиска запустите утилиту “cmd.exe“.
Появится окно в котором пишем команду ping “IP адрес другого компьютера” и нажимаем “Enter”. Смотрим результат, если вы видите что обмен пакетами идет, то значит все хорошо, сеть между компьютерами есть.
Думаю, сделаю еще пинг с ноутбука, который подключен по Wi-Fi, и вижу что передача пакетов не идет. А если пинг не проходит, то и сеть работать не будет. И тут началось, долго я менял разные настройки, пока до меня не дошло, что на ноутбук и компьютере установлен ESET Smart Security, ага! Он же полностью проверяет сеть.
Если в процессе настройки, или работы возникают проблемы с сетевым соединением, то первым делом нужно проверить и отключить антивирусы и фаерволы. Так же советую отключить Брандмауэр Windows.
Открываю антивирус, перехожу на вкладку “Настройки”, “Сеть”, выбираем “Изменить режим сетевой безопасности компьютера” и отмечаем “Разрешить общий доступ”. Нажимаем “Ок”, повторяю пинг, все работает. Половина дела сделана, продолжаем.
Настраиваем локальную сеть
Теперь нужно на каждом компьютере проверит к какой рабочей группе они подключены и задать им имя. Если имя уже установлено, то лучше сменить его, прописав слово английскими буквами.
Нажимаем правой кнопкой на “Мой компьютер” и выбираем “Свойства”. Дальше “Дополнительные настройки” и переходим на вкладку “Имя компьютера”. Нажмите кнопку “Изменить”. Вводим новое имя, если необходимо и группу.
У меня была прописана группа “WORKGROUP”, я ее и оставил.
После внесения настроек нажимаем “Ок” и перезагружаем компьютер.
Напоминаю, что все действия делаем на обоих компьютерах.
Продолжаем настройку, заходим в “Пуск”, “Панель управления”, “Центр управления сетями и общим доступом”.
Смотрим к какой сети принадлежит ваша сеть, нужно что бы было “Домашняя сеть”, если у вас например “Общественная сеть”, то нажмите на нее и выберите “Домашняя сеть”.
Теперь справа нажимаем “Готовность к созданию”.
Нажимаем “Создать домашнюю группу”.
Выбираем элементы, к которым вы хотите открыть общий доступ и нажимаем “Далее”.
Появится окно с паролем, просто нажимаем “Готово”. В окне которое появится, нажмите “Изменение дополнительных параметров общего доступа”.
Нам еще нужно отключить запрос пароля, при доступе к компьютеру в нашей локальной сети. Прокручиваем страницу, и находим пункт “Общий доступ с парольной защитой”, выбираем “Отключить общий доступ с парольной защитой”. Затем открываем вкладку “Общий” ищем этот же пункт, и отключаем защиту. Не забудьте нажать кнопку “Сохранить изменения”.
Не забудьте нажать кнопку “Сохранить изменения”.
Все, на этом настройки сети закончены. Перезагрузите оба компьютера, или сколько их там у вас. Почему-то мне потом показалось, что Домашнюю группу можно было не настраивать, все бы и так работало, ну да ладно.
Давайте посмотрим, видят ли наши компьютеры друг друга. Заходим в “Мой компьютер” и слева нажимаем “Сеть”. У меня все работает, отображается и мой компьютер и ноутбук который подключен к роутеру по Wi-Fi. На ноутбуке так же сеть работает.
Если зайти на компьютер в сети, то мы получим доступ только к Общей папке. Для того, что бы открыть общий доступ например к всему диску “D”, то нужно сделать еще некоторые настройки.
Если у Вас на компьютере разные операционные системы, скажем Windows XP и Windows 7, и при настройке сети возникли проблемы, то почитайте эту статью.
Открываем общий доступ к папкам в локальной сети
Зайдите в папку, или на локальный диск, к которому вы хотите открыть общий доступ и нажмите вверху кнопку “Общий доступ”, “Расширенная настройка общего доступа…”.
Откроется окно, в котором нажмите “Расширенная настройка”. Установите галочку возле “Открыть общий доступ к этой папке” и нажмите “Ок”. Если хотите, то можете еще задать имя общего ресурса.
Теперь все устройства которые подключены к сети, смогут получить общий доступ к этой папке.
Что у нас получилось. Мы настроили локальную сеть через Wi-Fi роутер TP-Link TL-WR841N. Один компьютер подключен к сети по сетевому кабелю, второй по Wi-Fi. В принципе, у вас может быть больше компьютеров, и подключены они могут быть по-разному.
Не забудьте установить хороший пароль на вашу Wi-Fi сеть, подробнее читайте здесь.
Как подключить Android смартфон (планшет) к локальной Wi-Fi сети?
Уже думал заканчивать эту статью, но решил еще попробовать подключить свой HTC One V к только что созданной сети. Для такого дела советую вам установить программу “ES проводник“. На самом деле классная программа. Запускаем ее и переходим на вкладку “Локальная сеть” (телефон должен быть подключен к Wi-Fi), нажмите кнопку “Поиск”.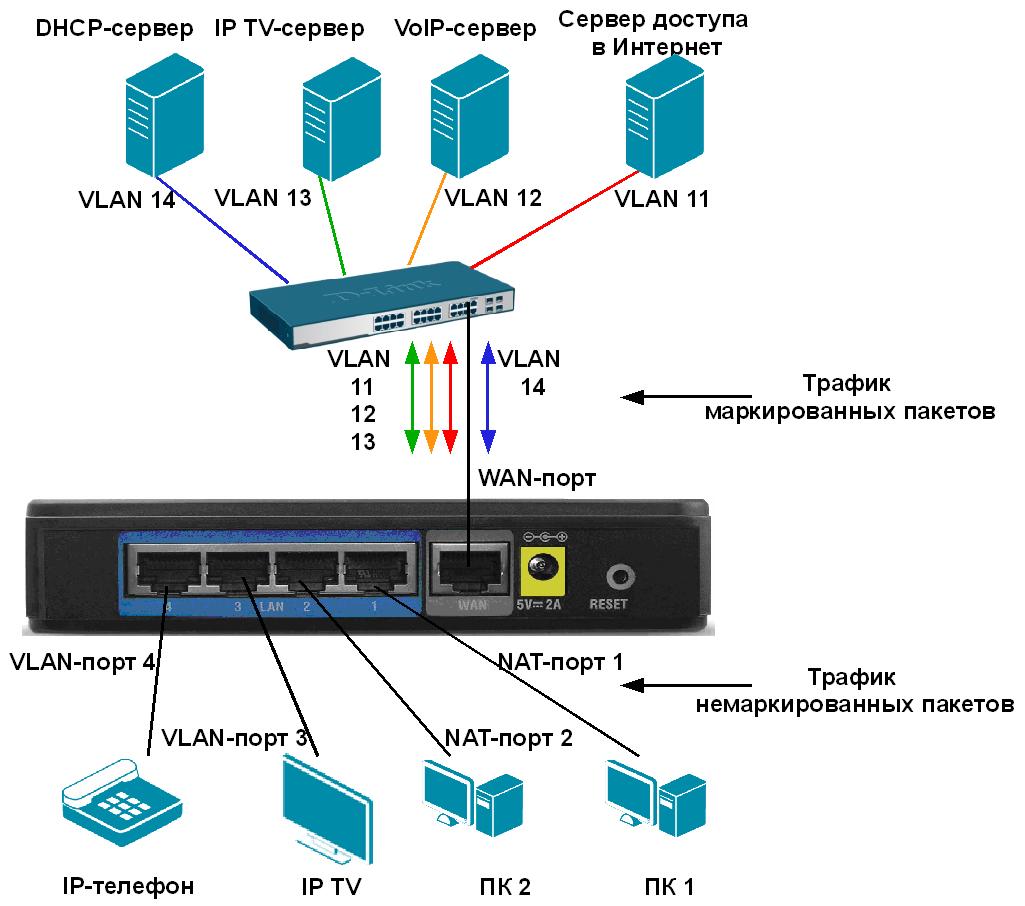
У меня смартфон нашел два моих компьютера в локальной сети, можно к ним подключатся и заходить в папки к которым открытый доступ. Я даже запустил фильм на телефоне со своего компьютера, ух технологии :).
Теперь точно все, ну и времени ушло на эту статью :), надеюсь она вам пригодится. Я почему-то уверен, что много вопросов появится к той статье, задавайте, попробуем разобраться. Удачи друзья!
как создать домашнюю сеть через wifi роутер
Итак, в предыдущих статьях мы рассмотрели создание локальной сети как напрямую (компьютер-компьютер), так и с помощью простого неуправляемого свитча.
Сети такого вида относят к категории кабельных — соединение функциональных узлов здесь осуществляется с помощью витой пары, обжатой с двух сторон коннекторами. Это простой, надежный и функциональный метод создания локальных сетей, однако конструкция при этом получается статичной и довольно громоздкой. И в ряде случаев, когда пользователю требуется «свобода движения» или сеть проектируется в сравнительно небольшом помещении — это весьма существенный недостаток. Ведь, согласитесь, нелогично приобретать легкий портативный ПК, чтобы (как коза у колышка) ходить с ним вокруг того же свитча.
Ведь, согласитесь, нелогично приобретать легкий портативный ПК, чтобы (как коза у колышка) ходить с ним вокруг того же свитча.
И в данной статье мы расскажем вам, как создать домашнюю сеть через wifi роутер, а также пошагово рассмотрим проверку созданной нами сетки на работоспособность.
Как сделать локальную сеть через wifi роутер
В целом, организация домашней wifi сети аналогична созданию простой локальной сети через свитч, с той лишь разницей, что управляемый маршрутизатор (в отличие от свитча) зачастую требует ручной настройки параметров данной сети. И для подключения функциональных узлов (ПК, оргтехники и т.д.) вместо кабеля можно использовать беспроводное wifi соединение.
Создание домашней сети через роутер: основные способы
1. Настройка локальной сети с динамичным IP-адресом функциональных узлов.
Подключение компьютеров в данном случае можно осуществлять как с помощью беспроводного вай фай соединения, так и «классическим» методом – с применением обжатого сетевого кабеля.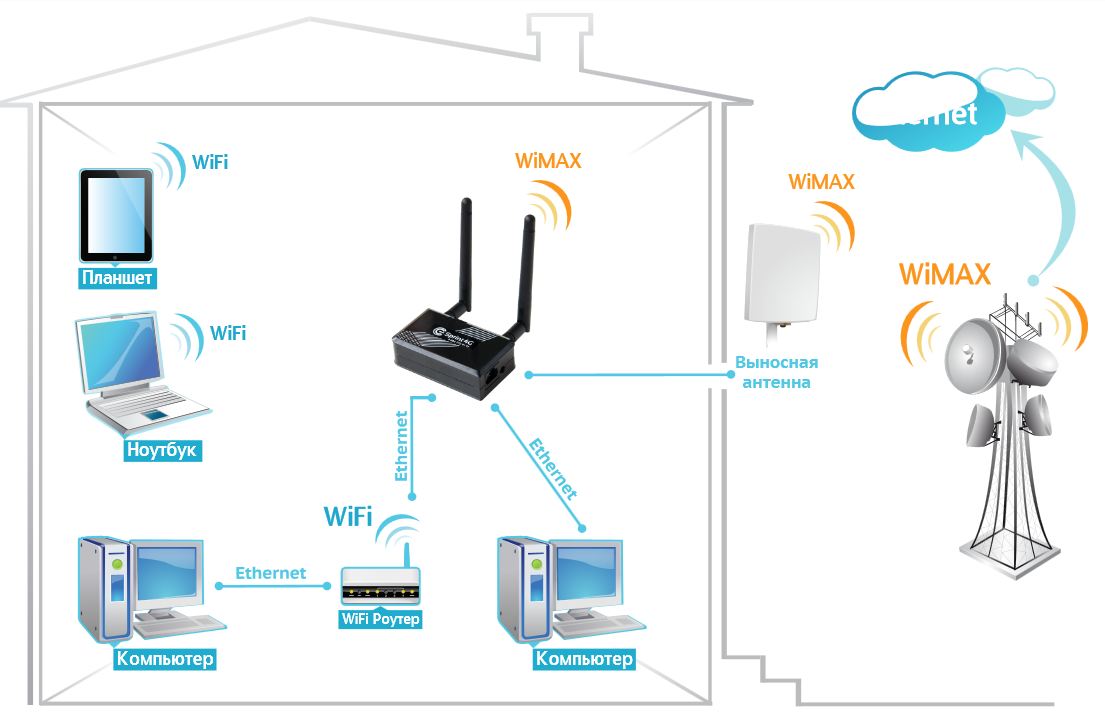
Так, если модуль вай фай на стационарном ПК отсутствует, следует подключить компьютер к роутеру через кабель, с двух сторон обжатый коннекторами RJ-45.
На компьютерах, снабженных wifi адаптером, а также ноутбуках, нетбуках, планшетах и т.д. для подключения к сети необходимо запустить «Беспроводное соединение», далее «Поиск доступных беспроводных соединений», найти название своего вай фай роутера (которое, как правило, указано на этикетке на обратной стороне маршрутизатора) и нажать кнопку «Подключить».
В большинстве случаев также потребуется ввести пароль (ключ безопасности), отыскать который можно на этикетке вашего роутера.
На этом создание локальной сети через wifi маршрутизатор можно завершить.
Однако чтобы подключиться к любому компьютеру данной локальной сети, необходимо каждый раз заходить в «Сетевое окружение» и выбирать там нужного пользователя по известному имени его компьютера. Данное неудобство связано с тем, что IP-адрес компьютера при каждом включении/выключении устройства будет меняться (постоянным останется только сетевое имя ПК), и подключиться к компьютеру пользователю можно будет лишь вышеуказанным способом.
2. Как настроить домашнюю сеть через wifi роутер с сохранением IP?
Для того чтобы при каждом включении любого сетевого компьютера (подключенного как по кабелю, так и с помощью беспроводного wi-fi соединения) ему не присваивался новый ай-пи адрес (что в некоторых случаях просто недопустимо), необходимо при создании домашней сети через wifi роутер на каждом из подключенных устройств прописать настройки вручную.
Для этого следует:
- открыть папку «Сетевые подключения»,
- выбрать тип используемого подключения «Беспроводное подключение» (или «Подключение по локальной сети»),
- щелкнуть правой кнопкой мыши и выбрать в открывшемся списке пункт «Свойства»,
- выбрать «Отмеченные компоненты используются этим подключением», далее «Протокол интернета версии 4(TCP/IPv4)»,
- выбрать «Использовать следующий ip-адрес» и в поле «ip-адрес» прописать адрес вашей локальной сети,
- при необходимости (если в локальной сети имеется интернет) прописать поля «основной шлюз» и «предпочитаемый DNS сервер»,
- нажать кнопку «ОК» во всех открытых окнах и проверить работоспособность созданной между компьютерами беспроводной локальной сети.

Здесь, в отличие от первого варианта организации беспроводной сети между компьютерами, все подключенные устройства будут иметь постоянный IP-адрес, который можно использовать для:
- подключения к компьютерам других сетевых пользователей;
- использования некоторых дополнительных функций сети;
- проектирования wifi сети, где достаточно много пользователей, а вай фай роутер является одним из множества сетевых устройств (например, большая локальная сеть с десятком неуправляемых свитчей, одним из узлов которой является роутер или большая ЛС, где вместо ненастраиваемых свитчей используются маршрутизаторы).
3. Настройка локальной сети через wifi роутер?
Предложенные выше способы создания домашней wi-fi сети являются наиболее простыми и функциональными, однако в любой системе, как известно, периодически возникают сбои. И наиболее распространенной проблемой, с которой сталкиваются админы при создании компьютерных сетей через роутер, являются периодически возникающие конфликты ай-пи адресов.
В таком случае для организации сетки следует зайти в настройки роутера и убрать там динамический ай-пи адрес (то есть отключить DHCP). Далее на всех устройствах необходимо прописать настройки сети (аналогично рассмотренному выше способу), также по необходимости (если в сети имеется интернет) помимо ай-пи адреса и маски подсети следует прописать «основной шлюз» и «предпочитаемый DNS сервер».
(В графах «основной шлюз» и «ДНС сервер» указывается одно и то же значение – ай пи адрес роутера, к которому подведен интернет).
Для проверки работоспособности домашней wi fi сети можно:
- зайти в «Сетевое окружение» и найти там другие подключенные к сетке компьютеры;
- пропинговать любой компьютер с заранее известным IP-адресом. Для этого необходимо зайти в меню «Пуск»→ «Выполнить», далее в командной строке прописать «cmd», нажать кнопку» Enter» и в командной строке набрать ping xxx.xxx.xxx.xxx, где xxx.xxx.xxx.xxx – IP-адрес искомого компьютера.

Как настроить вторую Wi-Fi сеть на одном роутере
Если вы работаете из дома, то вам, скорее всего, нужен качественный и быстрый интернет. Особенно во время важных видеозвонков. Но так как домочадцы тоже без дела не сидят, постоянно нагружая сеть фильмами, загрузкой файлов или игр и прочими активностями, работа может превратиться в мучение. Или другая ситуация: у вас часто бывают гости. Пускать посторонние устройства в свою сеть может и вовсе быть небезопасно. Если, например, ноутбук друга содержит вирусы, то они могут по сети перейти и на ваши устройства.
Фото: Depositphotos
Выход, конечно, есть. Так, можно провести второй интернет-канал, предназначенный только для работы, если у вас есть лишние деньги на его оплату. Или же попробовать организовать все бесплатно. Именно о бесплатных способах создать вторую Wi-Fi сеть мы сейчас и расскажем.
Как настроить гостевую сеть
Самый простой способ — настроить гостевую сеть средствами самого роутера. Такую возможность поддерживают, к сожалению, не все роутеры. Однако это отнюдь не премиум-функция и встречается она даже на дешевых устройствах. Проверить, есть ли она на вашем роутере можно в настройках.
Такую возможность поддерживают, к сожалению, не все роутеры. Однако это отнюдь не премиум-функция и встречается она даже на дешевых устройствах. Проверить, есть ли она на вашем роутере можно в настройках.
Чтобы войти в меню роутера нужно подключиться к нему и открыть браузер. В адресной строке введите IP-адрес. Обычно это 192.168.0.1 или 192.168.1.1, однако могут быть и другие варианты. Смотрите инструкцию или переверните роутер, снизу должна быть наклейка с параметрами доступа. Кроме IP-адреса, доступ может быть организован и в виде привычного адреса, например, для роутеров Mercusys это http://mwlogin.net.
В появившемся окне нужно ввести логин и пароль, которые указаны либо на самом роутере, либо в инструкции. По умолчанию имя пользователя будет admin или root, а пароль такой же или его может вовсе не быть.
Настройки гостевой сети находятся в разделах «Беспроводная сеть» или Wi-Fi. Такой возможности может и не быть. Но в любом случае рекомендуем перед настройкой обновить прошивку, возможно, производитель добавил новые функции или исправил ошибки.
Если же такой пункт есть, то нужно все правильно настроить. Включите саму возможность создать гостевую сеть. В нашем случае это переключатель в самом верху окна. Далее нужно задать имя сети. Оно должно отличаться от основной сети, чтобы вы могли понять, к какой сети подключено устройство. Скорее всего, вам подойдет вариант по умолчанию.
Обязательно установите пароль. Даже несмотря на то, что эта сеть будет изолирована от основной и на ней можно ограничить скорость, защита все равно нужна. Заниматься благотворительностью может быть опасно. Неизвестно, кто и для каких целей воспользуется вашим бесплатным Wi-Fi, но отвечать потом придется именно вам. Хотя, конечно, соблазн оставить ее без пароля велик: друзьям и гостям можно ведь даже не сообщать пароль. Но, лучше воспользуйтесь нашим руководством по созданию быстрого подключения при помощи QR-кода. Распечатайте такой код и повесьте где-нибудь, и пусть ваши гости преспокойно сканируют его, вместо того чтобы спрашивать пароль.
Далее ограничьте доступ к вашей локальной сети. То есть все устройства, подключенные к гостевой сети, будут иметь доступ в интернет, но не смогут видеть ваши сетевые папки и другие устройства. Вместо этого, может быть чекбокс «Изолировать сеть», и там нужно поставить галочку.
То есть все устройства, подключенные к гостевой сети, будут иметь доступ в интернет, но не смогут видеть ваши сетевые папки и другие устройства. Вместо этого, может быть чекбокс «Изолировать сеть», и там нужно поставить галочку.
Ограничьте также пропускную способность сети. Это ведь и была основная причина, по которой мы и создаем гостевую сеть. Какую скорость установить, зависит от скорости по вашему тарифу. Если все совсем плохо, то можно оставить около 1024 КБ/с на выход и 2048 КБ/с на прием. Для проверки соцсетей или серфинга этого хватит, если нужно смотреть фильмы или другой медиаконтент, лучше увеличить лимиты раза в два или три.
Также может быть реализована возможность ограничить время действия такой гостевой сети. К примеру, если вы хотите ограничить время детей в интернете, то вполне можно установить часы доступа. Так можно легко контролировать сколько времени ваши дети будут сидеть в Сети. При условии, конечно, что другого источника, например 4G, у них нет.
Более того, к гостевой сети можно подключить все потенциально уязвимые устройства. Это могут быть компьютеры с устаревшей операционной системой вроде Windows XP или Windows 7, а также различные умные устройства от Smart TV до чайников. Как бы парадоксально это ни звучало, но они могут стать частью ботнета и майнить криптовалюту злоумышленнику.
Это могут быть компьютеры с устаревшей операционной системой вроде Windows XP или Windows 7, а также различные умные устройства от Smart TV до чайников. Как бы парадоксально это ни звучало, но они могут стать частью ботнета и майнить криптовалюту злоумышленнику.
Сети 2,4 ГГц и 5 ГГц
Если у вас современный роутер, то есть вероятность, что он поддерживает работу в диапазоне 5 ГГц. В таком случае вы можете настроить сразу две сети в разных диапазонах. Такая возможность предусмотрена потому, что не все устройства, например смартфоны, могут работать с диапазоном 5 ГГц. В основном это касается старых устройств.
Фото: Depositphotos
Однако благодаря этому вы можете выделить одну из сетей под гостевые устройства. Проще всего это сделать именно с 2,4 ГГц, в то время как для себя оставить более продвинутый режим 5 ГГц. Однако все ваши устройства, которым интернет нужен приоритетно, должны поддерживать этот формат. В противном случае проще будет настроить гостевую сеть. Кроме того, на некоторых устройствах само разделение сетей невозможно.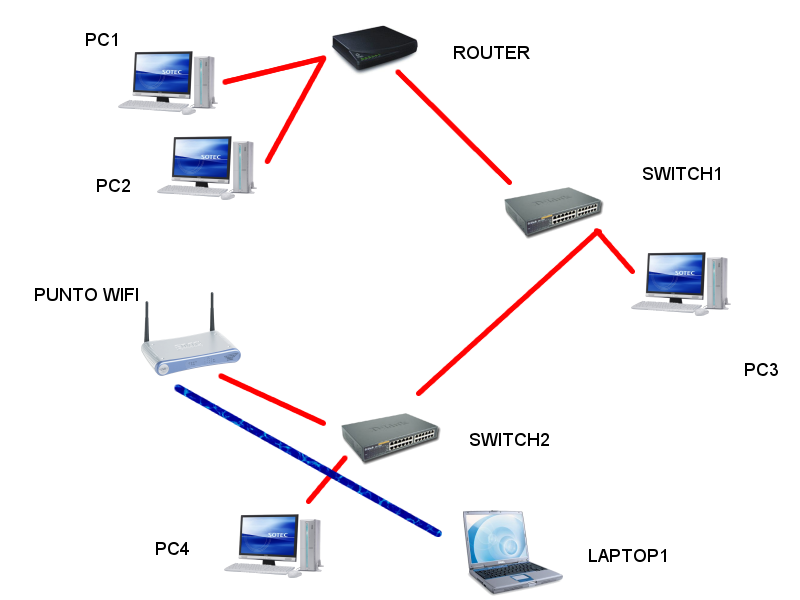 Тут нужно читать инструкцию или проверять самостоятельно.
Тут нужно читать инструкцию или проверять самостоятельно.
Это тоже интересно:
Во время загрузки произошла ошибка.Как настроить домашнюю сеть на Windows 10 через WiFi роутер
Как настроить домашнюю сеть на Windows 10 через Wi-Fi роутер, чтобы все подключенные компьютеры смогли просматривать общие папки друг друга, пользоваться подключенным принтером и другими устройствами? Ниже дадим подробные инструкции.
Базовые сведения и терминология
Под домашней сетью понимается локальная сеть, чаще всего организованная при помощи роутера и нескольких устройств, подсоединенных к нему посредством кабелей LAN или беспроводного подключения (по WiFi). Ниже схематично изображено, как может выглядеть такая сеть.
Мы видим в центре схемы маршрутизатор, который соединен с интернетом, и несколько устройств, которые при подключении к этому маршрутизатору также имеют доступ к интернету.
Существуют понятия домашней или рабочей группы. В домашней сети можно предоставить доступ всем подключенным устройствам к мультимедиа файлам друг друга.
Создание Домашней сети с помощью кабеля
При наличии WiFi роутера практически никаких дополнительных действий после подключения устройств к сети по воздуху совершать не нужно – они будут видеть друг друга. При проводном же соединении через маршрутизатор нужно настраивать локальную сеть. Для начала нужно убедиться, что «Рабочая группа» на всех подсоединенных компьютерах называется одинаково. Для этого нужно сделать следующее:
- С помощью комбинации клавиш «Win+X» вызываем контекстное меню «Пуск», в нем находим строку «Система» и нажимаем по ней.

- Далее переходим к «Дополнительным параметрам системы», после чего нажимаем на вкладку «Имя компьютера».
- Здесь будет указано название рабочей группы. Для того, чтобы оно совпадало на всех устройствах, его может потребоваться изменить. Для этого нужно нажать на соответствующую кнопку.
- Отмечаем, что данный ПК – член рабочей группы, и прописываем ее новое название. Делаем то же самое на других компьютерах.
- Сохраняем измененные параметры.
Теперь нужно настроить сетевое обнаружение, чтобы можно было иметь доступ к одному устройству локальной сети с другого при включенном рабочем положении. При выключенном — доступ прекращается. Настраивается сетевое обнаружение следующим образом:
- В трее на пусковой панели находим иконку сети и нажимаем по ней правой кнопкой мыши, далее переходим к «Центру управления сетями и общим доступом».
- Кликаем по «Изменение дополнительных параметров». Там требуется включить сетевое обнаружение и активировать общий доступ к файлам и принтерам.

- Ниже необходимо открыть компьютер для всех клиентов локальной сети и выключить доступ по паролю.
- Нажимаем «Сохранить настройки». Повторяем все действия на других компьютерах, подключенных к сети.
Если же маршрутизатор вообще отсутствует, а компьютеры соединены друг с другом напрямую, то дополнительно требуется сделать следующее:
- Нажимаем правой кнопкой по меню «Пуск», чтобы вызвать контекстное меню.
- В нем выбираем строку «Сетевые подключения».
- Выбираем соединение с другим ПК и открываем его свойства.
- Переходим к свойствам TCP/IPv4, и задаем параметры, запрашиваемые Windows.
- Сохраняем измененные параметры.
Настройка домашней сети через кабель завершена.
Создание беспроводной Домашней сети при помощи WiFi
При беспроводном подключении нужно сделать лишь несколько действий для того, чтобы домашняя сеть работала. Нужно подсоединить все ПК к одному роутеру, найдя нужный SSID и введя ключ безопасности. Далее нам понадобится командная строка. В ней необходимо ввести следующие команды.
Далее нам понадобится командная строка. В ней необходимо ввести следующие команды.
Для упрощения процесса, чтобы не вводить эти команды при каждом включении компьютера, можно сделать файл и прописать туда все команды. Создаем текстовый файл, копируем их в его, сохраняем файл и меняем его расширение на .bat. Теперь для запуска данных команд достаточно только открыть данный файл. При каждом запуске системы нужно запускать этот файл для корректной работы в домашней сети.
Как открыть доступ к папкам в созданной сети?
После настройки домашней сети в Windows 10 через роутер или напрямую и конфигурации сетевого обнаружения приступаем к настройке общего доступа к папкам. Можно разрешить клиентам домашней сети просматривать содержимое отдельных папок или всего диска целиком. Пошаговая инструкция по организации общего доступа к папке:
- Выбираем папку, открываем ее свойства.
- Сверху кликаем по вкладке «Доступ». Разворачиваем расширенные настройки доступа.

- Отмечаем галочкой единственный пункт.
- Теперь кликаем по кнопке «Разрешения» внизу окна и конфигурируем права общего доступа к каталогу. Сверху выбираем группу пользователей, которой нужно дать доступ, снизу отмечаем галочками, что они будут иметь право делать с данным каталогом.
Переходим к параметрам безопасности. Они находятся также в свойствах папки, во вкладке «Безопасность». Инструкция:
- Нажимаем по кнопке «Изменить».
- Добавляем новую группу.
- Выбираем группу, к которой необходимо предоставить доступ.
- Затем выбираем эту группу в предыдущем окне и ставим галочки для предоставления прав.
- Сохраняем настройки и перезагружаем Windows.
Как добавить новое устройство в сеть?
Чтобы добавить новое устройство в уже существующую сеть (например, организовать доступ к принтеру), нужно сделать следующее:
- Открываем «Панель управления», переходим к разделу «Оборудование и звук».
 В нем открываем окно «Устройства и принтеры». В нем отобразятся все подключенные устройства.
В нем открываем окно «Устройства и принтеры». В нем отобразятся все подключенные устройства. - Кликаем по тому устройству, которое необходимо добавить в сеть, открываем его свойства.
- Далее открываем вкладку «Доступ» и отмечаем галочкой пункты, связанные с общим доступом.
- Затем переходим во вкладку «Безопасность» и настраиваем права доступа для группы пользователей, отмечая соответствующие галочки.
Общий доступ открыт, теперь разберемся, как пользоваться устройством с другого ПК в локальной сети:
- Выбираем пользователя, выбираем устройство, затем нажимаем «Подключить».
- Настраиваем использование по умолчанию. После этого можно пользоваться принтером с данного компьютера через локальную сеть.
Как отключить устройство от сети?
Чтобы отключить компьютер от домашней сети, нужно отсоединиться от беспроводной сети (если он подключен по Wi-Fi), либо отсоединить кабель локальной сети, если подключение осуществляется по проводу. Если же вы, к примеру, хотите запретить доступ другим пользователям домашней сети пользоваться вашим принтером, к которому настроен общий доступ, то нужно сделать следующее:
Если же вы, к примеру, хотите запретить доступ другим пользователям домашней сети пользоваться вашим принтером, к которому настроен общий доступ, то нужно сделать следующее:
- Заходим снова в «Устройства и принтеры».
- Выбираем наш принтер и разворачиваем его свойства. Убираем данные галочки.
Домашняя сеть не работает — причины и способы решения
Сбой в работе маршрутизатора
Иногда из-за сбоя с настройкой адресации на роутере устройства могут перестать находить друг друга. Для исправления ошибки нужно сделать следующее:
- Переходим в «Центр управления сетями и общим доступом».
- Открываем «Изменение параметров адаптера», чтобы открыть список всех сетевых подключений.
- Вызываем свойства подключения к роутеру, затем свойства протокола интернета версии 4.
- Вручную прописываем IP-адрес ПК. То же самое следует сделать и на других устройствах. При этом учитывайте, что последнее число в адресе должно отличаться.

Если же это не помогает, возможно, что проблема в неисправности самого маршрутизатора. В таком случае следует сделать сброс настроек маршрутизатора до заводских, нажав на кнопку RESET на корпусе (или «Сброс»). Нужно удерживать ее 15 секунд, затем включать роутер можно только через пару минут. Настройте его заново, подключите компьютеры к роутеру и проверьте, решилась ли проблема.
Повреждение сетевого кабеля
Иногда подключенные компьютеры могут перестать видеть друг друга. Если подключение осуществляется по проводу, то возможно, что проблема заключается именно в нём. Проверьте это, использовав другой провод для подключения устройств друг к другу. Если оно осуществляется без проблем, осмотрите ваш кабель на предмет перегибов. Часто кабели повреждаются возле коннекторов, в таком случае необходим переобжим.
Организация общего доступа к принтеру
Общий доступ к принтеру с интерфейсом Ethernet
Разъем для подключения Ethernet присутствует только на больших устройствах, предназначенных для офиса. Для организации общего доступа нужно сделать следующее:
Для организации общего доступа нужно сделать следующее:
- Соединяем витой парой принтер и роутер.
- Настраиваем автополучение IP в меню принтера.
- На ПК устанавливаем драйвера принтера.
- Переходим в «Панель управления», затем в «Устройства и принтеры». Добавляем принтер. Нажимаем на кнопку «Моего устройства нет в списке».
- Находим устройство по TCP/IP.
- Выбираем тип устройства и назначаем IP-адрес.
Общий доступ к принтеру с поддержкой WiFi
Современные домашние принтеры не имеют Ethernet интерфейса. Но некоторые из них поддерживают WiFi. Подробная инструкция, как настроить к такому принтеру общий доступ:
- Запускаем устройство, в меню выбираем подключение по WPS.
- Нажимаем клавиши WPS на роутере и на принтере, чтобы соединиться.
- На ПК устанавливаем драйвера для принтера, в мастере подключения отмечаем «WiFi».
После такой настройки принтером смогут пользоваться все клиенты домашней сети.
Итак, в этой статье мы подробно рассказали об организации домашней сети на Windows 10. У вас остались вопросы или появились сложности? Тогда обязательно пишите о них в комментариях, и наши эксперты с удовольствием ответят вам!
Видео: Создание домашней сети в Windows 10
Как настроить домашнюю (локальную) сеть через wifi роутер
Основное назначение роутера – создание точки доступа к ресурсам интернет. Роутер-маршрутизатор, выполняет функцию соединительного элемента для создания домашней локальной сети, он-роутер, обеспечивает возможности подключения периферийных устройств находящихся дома или офисе к каналу интернет-провайдера. Домашняя сеть через wifi роутер – это очень удобно, современно и практично! Как пример: можно подключить и смотреть Ютубчик.
Разберемся детально, как создать домашнюю сеть (LAN) через wifi роутер, также рассмотрим плюсы работы с домашней локальной сетью.
Преимущества создания локальной сети
Под локальной сетью принято понимать группу устройств, связанных между собой при помощи двух типов сетей:
- Проводного типа;
- Беспроводного типа.
Классический тип – соединение посредством кабельных элементов. На сегодняшний день такой подход может быть легко вытеснен маршрутизатором и беспроводной ЛВС.
Такая группа устройств, соединенных через локалку, обладает преимуществами:
- Возможность непосредственной передачи информационных массивов – данных и файлов между отдельными устройствами группы. При этом потребность в использовании физических носителей данных отпадает;
- Бесперебойный и постоянный доступ к ресурсам интернет;
- Создание локальной сети также позволит иметь доступ ко всем ресурсам любого из устройств группы.
 Например, можно будет без труда осуществить через ПК печать документа, находящегося на мобильном гаджете;
Например, можно будет без труда осуществить через ПК печать документа, находящегося на мобильном гаджете; - Локальная сеть через wifi роутер позволяет организовать единое игровое пространство, что будет полезно для любителей сетевых игр.
Что потребуется для организации локальной группы
Поставленная задача – создание сети посредством использования роутера, потребует наличия определенного оборудования:
- Непосредственно роутер;
- Персонального компьютера, который будет служить центром всех последующих манипуляций;
- Ноутбуку или нэтбука;
- Планшетного компьютера или смартфона;
- Принтер
- Другие устройства поддерживающие передачу данных по wi-fi
DHCP
Перед тем, как сделать и осуществить задуманное, важно убедиться в наличии и активности сервера DHCP: протокол позволит автоматически задавать сетевые параметры для всех устройств группы. Во вкладке DHCP есть подраздел «DHCP Clients List» в нем Вы увидите все приборы, подключённые к роутеру. Конечно можно обойтись и без развертывания DHCP, но при отсутствии автоматической раздачи адресов, для подключения к марщрутизатору, Вам придется прописывать параметры сети вручную на каждом устройстве.
Конечно можно обойтись и без развертывания DHCP, но при отсутствии автоматической раздачи адресов, для подключения к марщрутизатору, Вам придется прописывать параметры сети вручную на каждом устройстве.
Коммутатор
Внешний вид коммутатора D-LinkНа маршрутизаторе сбоку или сзади имеются порты для подключения Ваших устройств. Один из портов выделен цветом (обычно жёлтым) и предназначен для подсоединения кабеля интернет-провайдера, он называется WAN-порт. LAN-порты предназначены для подключения устройств. Если гнёзд для подключения всех Ваших гаджетов недостаточно, можно докупить специальный коммутатор на восемь портов. Тогда Вы подключаете коммутатор к роутеру, а уже в коммутатор подключаете все свои устройства. Коммутаторы могут быть:
- Мегабитные;
- Гигабитные (при необходимости наличия более высокоскоростной связи с диском).
Подробнее о создании и настройке локальной сети
Итак, как осуществляется создание домашней сети через роутер? Представим все требуемые действия в виде списка:
Перед осуществлением всех необходимых манипуляций:
Чтобы настроить домашнюю сеть правильно, а также в целях ее исправного функционирования, нужно обеспечить общий доступ к определенным папкам или дискам – сеть через роутер должна быть открыта для доступа одного технического средства к другом и наоборот. Для этого в свойствах объекта – файла, папки или диска – выставляем общий доступ и выбираем возможность записи и чтения.
Для этого в свойствах объекта – файла, папки или диска – выставляем общий доступ и выбираем возможность записи и чтения.
Что дальше: подключение
Когда домашняя группа готова, установлена и организована, рекомендуется перезапустить центральный персональный компьютер.
Теперь можно проверить, все ли сделано подобающим образом. Для этого рекомендуется с другого устройства созданной группы, например, ноутбука, подключенного к wi-fi, зайти в меню «управление сетями» и в опции «домашней группы» осуществить подключение к ней.
Затем, после ввода защитного пароля и проведения манипуляций, описанных в предыдущем пункте – открытия доступа к дискам и файлам, папкам – перезагружаем ноутбук. Связь между внутренними сетями отдельного оборудования должна стать доступной. В таком случае требуемый «мостик» между компьютером и ноутбуком построен верно.
Что потребуется для подключения планшета или смартфона к домашней группе
Чтобы осуществить подключение к домашней локальной группе с планшетного компьютера или смартфона (которые, предпочтительно, должны поддерживать возможность установки приложений и работать на базе операционной системы Android), потребуется совершить ряд действий:
Установить на устройство, с которого планируется осуществлять подключение, приложение «ES Проводник»;
После установки программы требуется выполнить подключение к беспроводной сети вай-фай;
«ES Проводник» имеет опцию (вкладку) LAN – доступ к домашней локальной сети. Обратившись к данной вкладке, инициируем процедуру поиска;
Обратившись к данной вкладке, инициируем процедуру поиска;
Результатом поиска станет отображение списка доступных для подключения компьютеров;
Выбрав любой из домашней группы, можно смело обращаться к нему и осуществлять обмен пакетами данных между планшетом или смартфоном и компьютером.
Проверка подключения и функционирования
Чтобы убедиться в работоспособности вновь созданной домашней сети можно использовать два пути:
Обратиться к «сетевому окружению». Если все из требуемых для подключения устройств обнаружились в открывшемся списке, то все в порядке;
Использовать командую строку и команду «ping + адрес устройства». Строим цепь проверок согласно данной команде. В случае получения удовлетворительных результатов и получения откликов от каждого из устройств домашней или рабочей группы (в зависимости от заданных ранее настроек) процесс можно считать осуществленными нормально.
Подводя итоги
Грамотно и правильно выстроенная локальная группа и, в последствии, подключение, обладает рядом преимуществ по сравнению с кабельными аналогами из прошлого: это не только качественно новый уровень передачи данных, но и удобство и практичность использования.
Мы разобрались с тем, как настроить локальную сеть, как организовать связь между всем оборудованием, находящимся в группе, созданной нами на центральном компьютере. Также рассмотрены основные нюансы и тонкости организации такого метода связи между домашними компьютерами вне зависимости от их функциональной принадлежности: подключаться могут как статичные моноблоки, так и ноутбуки, нэтбуки, смартфоны и планшеты. Доступ к общим данным при этом открыт для любого из устройств группы. Проверьте , кто чужой
Вам, уважаемый пользователь, остается провести самостоятельно все рассмотренные операции и наслаждаться технологичностью и всеми преимуществами вашей новой локальной группе, связанной беспроводным путем.
ПредыдущаяРоутерУсиливаем сигнал вай-фай роутера
СледующаяРоутерКак скинуть роутер до заводских настроек
Настроить локальную сеть через роутер, Wi-Fi и сетевой доступ к принтерам
Объединение устройств в домашнюю сеть и подключение ее к Интернету, на первый взгляд, кажется сложным.
Но те, кто делал это хотя бы раз, справляются с задачей за 20–30 минут.
Содержание:
Хотите научиться создавать локальные сети быстро? Значит, эта инструкция — для вас.
Создание проводной локальной сети через роутер
Приготовление
Для объединения в сеть стационарных компьютеров и других устройств, оборудованных сетевыми адаптерами Ethernet, подготовьте:
- Отрезки кабеля «витая пара» с коннекторами 8P8C (RJ-45) — по одному на каждое устройство. Коннекторы можно купить отдельно и обжать кабель самостоятельно. Для соединения типа компьютер-роутер используется схема прямого обжима.
- Роутер, портов LAN которого должно хватить на все компьютеры сети. Если портов недостаточно, часть машин придется подключать через дополнительное сетевое устройство — свитч. Или по Wi-Fi.
Порядок подключения устройств к компьютерной локальной сети:
- Вставьте один коннектор витой пары в разъем сетевой карты компьютера, а другой — в один из LAN-портов на роутере.
 Какие именно порты предназначены для LAN, узнайте из инструкции вашего роутера.
Какие именно порты предназначены для LAN, узнайте из инструкции вашего роутера. - Если квартира или офис подключены к Интернету, подсоедините сетевой кабель провайдера к WAN (INTERNET) порту роутера.
На активность портов указывает мигание их светодиодных индикаторов. О том, что сигнал получает сетевая карта ПК, также свидетельствует мигание диода в области разъема.
Настройка роутера
Рассмотрим настройку локальной сети LAN на примере маршрутизатора D-Link DIR 300.
Для открытия панели управления вбейте в адресную строку браузера IP маршрутизатора, который указан на его днище или в документации.
Для доступа к настройкам введите логин и пароль — они записаны там же, где IP.
Откройте раздел «Lan Setup». В разделе «Router setting» можете изменить ИП роутера на другой и активировать опцию «DNS relay» (использование маршрутизатора в качестве DNS-сервера).
В разделе «DHCP server settings» отметьте «Enable DHCP», если не хотите назначать IP-адрес каждому устройству сети вручную.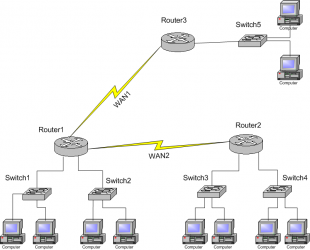
Настройки подключения к Интернету задаются на вкладке «Internet setup». У каждого провайдера они индивидуальны, поэтому не рассматриваем.
Настройка соединения на ПК (выполняется на каждом компьютере сети)
- Откройте папку сетевых подключений: зайдите в контекстное меню кнопки Пуск и выберите одноименный пункт.
- При установлении связи с роутером в папке появится новое подключение по локальной сети. Откройте через контекстное меню его свойства.
- Отметьте в списке компонентов подключения вкладки «Сеть» протокол IP версии 4. Нажмите «Свойства».
- Если компьютер не получил ИП-адрес автоматически (как мы говорили, для автоматической раздачи IP на роутере должен быть включен DHCP-сервер), пропишите его вручную.
ИП компьютера должен находиться в том же диапазоне адресов, что и роутер. Так, если ИП роутера — 192.168.1.1, то ИП для компьютера выбирается из адресов 192.168.1.2 — 192.168. 1.255.
1.255.
Если ИП роутера — 10.0.1.0, компьютеру назначается один из адресов 10.0.1.1 — 10.0.1.255. - Маска подсети подставляется автоматически. Ее значение зависит от класса IP вашей сети.
- Основной шлюз — это устройство, через которое осуществляется выход в Интерне (в нашем примере это роутер). В одноименном поле укажите его адрес.
- В качестве DNS-серверов пропишите IP шлюза (для этого на роутере должна быть активирована опция «DNS relay»), DNS провайдера или публичные DNS (к примеру, Яндекс или Гугл).
- Сохраните настройки.
При назначении ИП-адресов следите, чтобы они не повторялись.
Проверка связи
Совет! После настройки подключения на всех компьютерах проверьте, установилась ли между ними связь. Для этого запустите командную строку на одном из ПК и выполните инструкцию ping IP роутера и соседних машин.Например, чтобы проверить связь между компьютерами с адресами 192. 168.1.2 (ПК-2) и 192.168.1.3 (ПК-3), выполните на ПК-2 инструкцию ping 192.168.1.3.
168.1.2 (ПК-2) и 192.168.1.3 (ПК-3), выполните на ПК-2 инструкцию ping 192.168.1.3.
Обмен пакетами между ними укажет на то, что связь создана.
к содержанию ↑Создание локальной сети Wi-Fi
Чтобы настроить локальную сеть Wi-Fi через роутер, нужно предварительно запустить на нем точку доступа.
На D-link DIR 300 эта опция находится в разделе «Internet setup» и называется «Enable access point mode» (включить режим точки доступа).
Отметьте ее и нажмите «Save stttings».
Для настройки беспроводного подключения перейдите в раздел «Wireless setup». Здесь нужно указать следующее:
- SSID — имя сети, которое будет отображаться в списке подключений.
- Тип шифрования данных (в списке «Secure mode») — оптимально установить WPA2-Personal, так как это обеспечит наилучшую защиту вашего трафика.
- Пароль для подключения (network key).
После сохранения настроек имя (SSID) беспроводной сети отобразится в списке доступных подключений.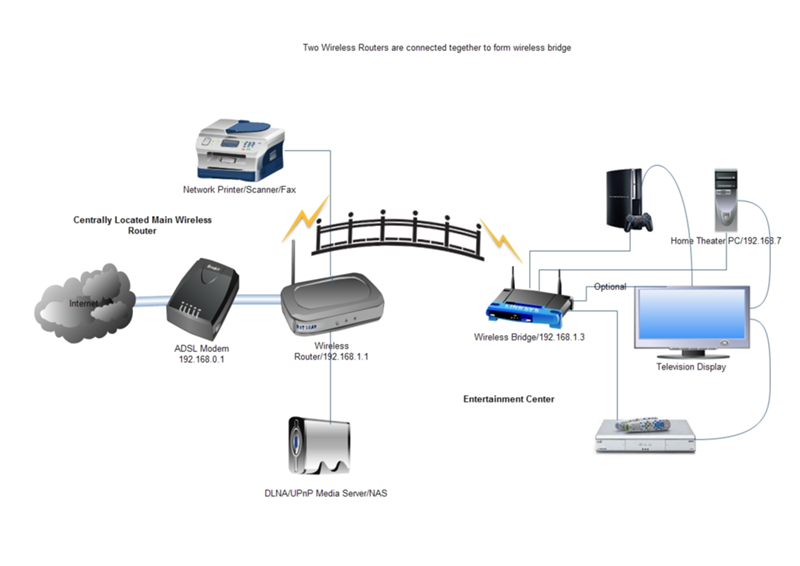 Для установления связи кликните по нему и введите ключ безопасности (пароль).
Для установления связи кликните по нему и введите ключ безопасности (пароль).
После соединения сеть отобразится в папке «Сетевые подключения». При желании вы можете изменить ее IP-адрес и DNS-сервера.
Это делается так же, как при подключении к проводной сети, которое мы рассмотрели выше.
к содержанию ↑Настройка общего сетевого доступа к принтерам и файлам
Сетевой доступ к файлам и принтерам дает возможность использовать эти ресурсы на других компьютерах локальной сети.
Чтобы его разрешить, откройте через панель управления или контекстное меню сетевой иконки в трее «Центр управления сетями & общим доступом».
Следом щелкните «Изменить дополнительные настройки общего доступа».
Разверните профиль своей сети (частный либо общественный), поставьте метку «Включить общий доступ к принтерам и файлам» и сохраните изменения.
Примените эту же настройку на остальных компьютерах.
После этого вам будет доступна печать на принтере, который подключен к одной из машин вашей сети (доступ настраивается через панель управления и апплет «Устройства и принтеры»), а также файлы — музыка, изображения, видео, записи телепередач, документы и прочее из папок C:\Users\Public.
Помимо этого, вы сможете заходить в папки, которые сделали общедоступными пользователи других компьютеров и подключать эти папки к своему ПК как сетевые диски.
как настроить локальную сеть через wifi роутер
Работаю в небольшой организации, в офисе нас сидит 6 человек, соответственно у каждого сотрудника свой компьютер. Проведен интернет, естественно беспроводной. Но часто требуется обмениваться информацией друг с другом, нужен быстрый и простой доступ к файлам, в частности из 1С. Как я понимаю, здесь сможет помочь локальная сеть между рабочими компьютерами. Подскажите, можно ли настроить локальную сеть через wifi роутер и как это сделать? Антон Павлович.
Да, вы правы – наличие wifi роутера позволяет создать локальную сеть между несколькими компьютерами. Первое, что нужно сделать, это организовать рабочую группу, то есть объединить между собой те компьютеры, которые в дальнейшем будут подключены к локальной сети.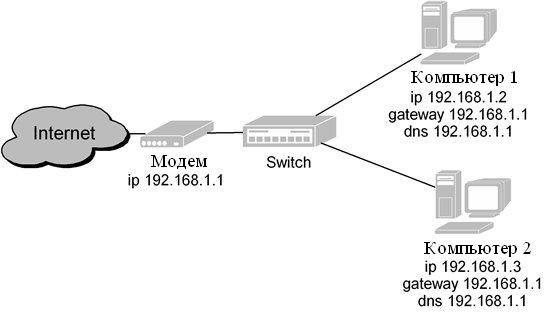
Сначала зададим параметры домашней группы. Зайдите на первом компьютере в Панель управления – раздел «Система и безопасность» — подраздел «Система». Далее кликните на пункт «Имя компьютера, имя домена и параметры рабочей группы» и отправьте команду «Изменить параметры». Здесь задаем имя рабочей группы, например, LOCALGROUP, а затем нажимаем «Сохранить». Эти же действия необходимо повторить на всех компьютерах, которые планируются подключаться к вашей локальной сетке. Таким образом, все эти компьютеры будут относиться к одной рабочей группе (LOCALGROUP).
Затем откройте «Центр управления сетями и общим доступом» и найдите там раздел «Домашняя группа». Теперь нажмите на раздел «Готовность к созданию», после чего — на пункт «Создать домашнюю группу». В новом окне следует указать те папки и системные диски, которые будут доступны для компьютеров рабочей группы. При следующем шаге будет сгенерирован пароль для подключения к локальной сети и для доступа к «расшаренным» папкам и файлам.
Далее нужно открыть раздел «Изменение дополнительных параметров общего доступа» — и снимаем отметки с команды «Включить общий доступ с парольной защитой» — эта опция только помешает созданию локальной сети по wifi. Затем сохраните проделанные изменения.
Вы совершили действия только на головном компьютере. Далее необходимо подсоединить и другие устройства к созданной рабочей группе. На других компьютерах откройте Панель управления (через меню ПУСК) и зайдите в «Центр управления сетями и общим доступом». В окне настроек выберите раздел «Домашняя группа» и кликаем по кнопке «Присоединиться». Здесь вам вновь предложат ввести пароль и отметить папки и файлы, к которым вы хотите открыть доступ.
Точно такую же работу надо проделать на всех остальных компьютерах. Не забудьте выполнить перезагрузку системы после сохранения настроек локальной сети.
Теперь, подключившись к беспроводной сети Wi-Fi, вы также увидите другие устройства, доступные в локальной сети. Выбрав любой компьютера, вы сможете просмотреть и скопировать данные, находящиеся в открытом доступе для пользователей локальной сети. Успешной вам работы!
Успешной вам работы!
Одним из оптимальный решений в области технической поддержки для малых предприятий и организаций является it аутсорсинг. Квалифицированные ит специалисты придут к вам на помощь, если у вас нет собственного технического отдела или специально выделенного сотрудника для решения технических вопросов. Ключевым моментом и явным достоинством it аутсорсинга считается то, что вы можете воспользоваться профессиональными услугами инженеров, программистов и системных администраторов именно в тот момент, когда это необходимо – будь то выходные, праздники или отпускной период, а также в случае возникновения технических проблем, требующих срочного решения.
Как настроить маршрутизатор домашней сети
В этом пошаговом руководстве объясняется, как настроить широкополосный маршрутизатор для домашних компьютерных сетей. Точные названия параметров конфигурации на этих маршрутизаторах различаются в зависимости от конкретной модели. Однако применяется тот же общий процесс:
deepblue4you / Getty ImagesКак настроить маршрутизатор домашней сети
Выберите удобное место для установки маршрутизатора, например, открытое пространство на полу или на столе. Расположение устройства не обязательно должно быть постоянным, поскольку беспроводные маршрутизаторы иногда требуют осторожного размещения и развертывания в труднодоступных местах.Вначале лучше выбрать место, где проще всего работать с роутером, а об окончательном размещении позаботиться позже.
Расположение устройства не обязательно должно быть постоянным, поскольку беспроводные маршрутизаторы иногда требуют осторожного размещения и развертывания в труднодоступных местах.Вначале лучше выбрать место, где проще всего работать с роутером, а об окончательном размещении позаботиться позже.
Подключите к маршрутизатору источник питания, а затем включите его, нажав кнопку питания.
Подключите интернет-модем к маршрутизатору (необязательно). Многие сетевые модемы подключаются через кабель Ethernet, но USB-соединения становятся все более распространенными. Кабель подключается к разъему маршрутизатора с возможными метками WAN, uplink или Интернет.При подключении устройств с помощью сетевых кабелей убедитесь, что каждый конец кабеля надежно подсоединен. Ослабленные кабели — один из наиболее распространенных источников проблем при настройке сети. После подключения кабеля обязательно выключите и снова включите модем (выключите и снова включите), чтобы маршрутизатор распознал его.

Подключите один компьютер к роутеру. Подключите этот первый компьютер к маршрутизатору с помощью сетевого кабеля. Обратите внимание, что использовать соединение Wi-Fi беспроводного маршрутизатора для начальной установки не рекомендуется, поскольку его настройки Wi-Fi еще не настроены.Временное использование кабеля для установки маршрутизатора позволяет избежать нестабильных или оборванных соединений. После завершения установки маршрутизатора компьютер можно при необходимости переключить на беспроводное соединение.
Откройте консоль администрирования маршрутизатора. На компьютере, подключенном к маршрутизатору, откройте веб-браузер. Затем введите адрес маршрутизатора для сетевого администрирования в поле веб-адреса и нажмите клавишу возврата, чтобы перейти на домашнюю страницу маршрутизатора. Многие маршрутизаторы доступны по веб-адресу http: // 192.168.1.1 или http://192.168.0.1. Обратитесь к документации вашего маршрутизатора, чтобы определить точный адрес для вашей модели.
 Обратите внимание, что для этого шага вам не нужно рабочее подключение к Интернету.
Обратите внимание, что для этого шага вам не нужно рабочее подключение к Интернету.Авторизуйтесь в роутере. На домашней странице маршрутизатора будет предложено ввести имя пользователя и пароль. Оба представлены в документации маршрутизатора. Вы должны изменить пароль маршрутизатора из соображений безопасности, но сделайте это после завершения установки, чтобы избежать ненужных осложнений во время первоначальной настройки.
Введите информацию о подключении к Интернету. Если вы хотите, чтобы ваш маршрутизатор подключался к Интернету, введите информацию о подключении к Интернету в этом разделе конфигурации маршрутизатора (точное местоположение может быть разным). Например, тем, кто использует DSL-Интернет, часто требуется ввести настройки имени пользователя и пароля PPPoE в маршрутизатор. Аналогичным образом, если вы запросили и получили статический IP-адрес через Интернет, статические IP-настройки (включая сетевую маску и адрес шлюза), предоставленные провайдером, также должны быть установлены в маршрутизаторе.

Обновите MAC-адрес роутера. Некоторые интернет-провайдеры аутентифицируют своих клиентов по MAC-адресу. Если вы раньше использовали старый сетевой маршрутизатор или другой шлюз для подключения к Интернету, ваш провайдер может отслеживать этот MAC-адрес и не позволять вам выходить в Интернет с новым маршрутизатором. Если ваш интернет-сервис имеет это ограничение, вы можете (через консоль администратора) обновить MAC-адрес маршрутизатора MAC-адресом устройства, которое вы использовали ранее, чтобы не ждать, пока провайдер обновит свои записи.
Рассмотрите возможность изменения имени сети (иначе известного как SSID). Маршрутизаторы поставляются производителем с выбранным именем по умолчанию, но есть преимущества в использовании другого имени. Вы также можете изменить имя Wi-Fi на сетевом маршрутизаторе.
Проверьте подключение к локальной сети. Убедитесь, что локальное сетевое соединение между вашим компьютером и маршрутизатором работает.
 Для этого убедитесь, что компьютер получил от маршрутизатора действительную информацию об IP-адресе.
Для этого убедитесь, что компьютер получил от маршрутизатора действительную информацию об IP-адресе.Убедитесь, что ваш компьютер может правильно подключаться к Интернету. Откройте веб-браузер и посетите несколько интернет-сайтов.
Подключите к роутеру дополнительные компьютеры. При подключении с беспроводного устройства убедитесь, что выбранное имя сети, также называемое идентификатором набора услуг (SSID), совпадает с именем маршрутизатора.
Настройте функции сетевой безопасности. При необходимости настройте дополнительные функции сетевой безопасности, чтобы защитить свои системы от хакеров.Эти советы по обеспечению безопасности домашней сети Wi-Fi содержат контрольный список, которому необходимо следовать.
Наконец, разместите маршрутизатор в оптимальном месте.
Спасибо, что сообщили нам!
Расскажите, почему!
Другой Недостаточно подробностей Сложно понять Схема домашней сети— объяснение всех сетевых схем
Схема домашней сети — это схематический чертеж расположения домашней сети.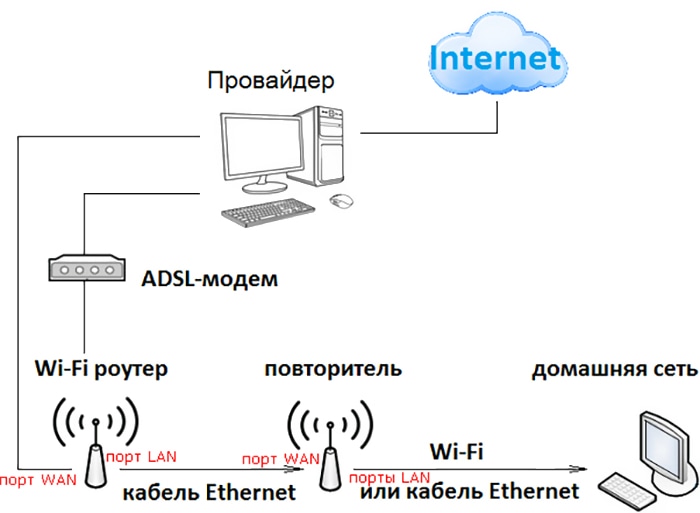 Это поможет вам спланировать домашнюю сеть и найти для нее наилучшую схему.Но схемы домашней сети также используются как часть сетевой документации.
Это поможет вам спланировать домашнюю сеть и найти для нее наилучшую схему.Но схемы домашней сети также используются как часть сетевой документации.
Большинство схем компоновки сетей представляют собой вариации нескольких распространенных схем компоновки сетей. В этой статье мы рассмотрим эти общие сетевые схемы. Мы собираемся начать с самой простой схемы домашней сети и расширить ее до полной сложной домашней сети.
Под каждой раскладкой вы найдете описание с советами, плюсами и минусами раскладки.
Базовая схема домашней сети
Это самая простая схема домашней сети, которую вы можете иметь.У нас есть роутер со встроенным модемом и точкой доступа, которые мы получили от нашего интернет-провайдера. Маршрутизаторы такого типа обычно позволяют подключать до четырех устройств с помощью сетевого кабеля (UTP).
Плюсы
Если вы живете в небольшом доме, у вас ограниченное количество устройств, то эта базовая схема сети может вам подойти. Для этого не нужно покупать какое-либо сетевое оборудование, поэтому его очень просто настроить.
Для этого не нужно покупать какое-либо сетевое оборудование, поэтому его очень просто настроить.
Минусы
Если вы посмотрите на эту схему сети, вы можете подумать, что это все, что мне нужно.Я могу подключить свой компьютер (-ы) к принтеру с помощью сетевого кабеля и подключить по беспроводной сети свои мобильные телефоны и / или ноутбуки.
Но у этой компоновки есть и обратная сторона. Вам нужно будет разместить маршрутизатор рядом с точкой, где в вашем доме будет подключение к Интернету. В большинстве случаев это скрыто в подсобном помещении или гараже. Диапазон беспроводной сети ограничен, поэтому у вас, вероятно, не будет хорошего беспроводного сетевого соединения с этой настройкой.
Вы можете подключить только четыре проводных устройства.Имейте в виду, что проводное соединение — лучшее из возможных. Итак, в идеале вы хотите подключить Smart TV, игровую консоль, принтер и т. Д. С помощью проводного соединения. Тогда 4 сетевых подключения — это немного.
Еще одним недостатком является то, что у вас нет полного контроля над маршрутизатором. Поэтому с точки зрения безопасности вы можете использовать свой собственный маршрутизатор вместо маршрутизатора от интернет-провайдера.
подсказки
Если вы используете эту схему, убедитесь, что вы изменили пароли по умолчанию для маршрутизатора.Пароль по умолчанию можно легко найти в Интернете, поэтому, чтобы сохранить вашу сеть в безопасности, начните с изменения паролей.
Также измените пароль, сетевой ключ безопасности из беспроводной сети и отключите WPS, если он включен в маршрутизаторе. Прочтите больше советов по защите вашей домашней сети здесь.
Схема домашней сети с модемом и маршрутизатором
По-прежнему довольно простая схема сети, но, как вы можете видеть на схеме сети, мы добавили собственный маршрутизатор. Если у вас есть оптоволоконное соединение из примера, вы получите модем только от своего интернет-провайдера.Модем может только настроить подключение к Интернету и доставить его на одно сетевое устройство.
Итак, теоретически вы можете подключить один компьютер к модему с помощью кабеля UTP, и у вас будет Интернет. Но чтобы использовать подключение к Интернету с несколькими устройствами, вам понадобится маршрутизатор. Большинство маршрутизаторов имеют порт WAN, который можно использовать для подключения к нему модема, при этом четыре сетевых порта остаются свободными для компьютеров и принтера.
Эту настройку также можно использовать для замены модема / маршрутизатора из первой схемы на ваш собственный маршрутизатор.
Плюсы
Всегда хорошо использовать собственный роутер. Они получают более частые обновления безопасности, вы будете иметь полный контроль над тем, у кого есть доступ к ним, переадресацией портов, vLAN и т. Д.
Опять же, эта установка может работать, если у вас небольшой дом или если вы можете разместить маршрутизатор рядом с комнатой, где вы чаще всего используете беспроводные устройства.
Минусы
Как и в случае с базовой схемой сети, вы можете подключить только ограниченное количество проводных устройств, и у вас будет плохое покрытие беспроводной сети в вашем доме.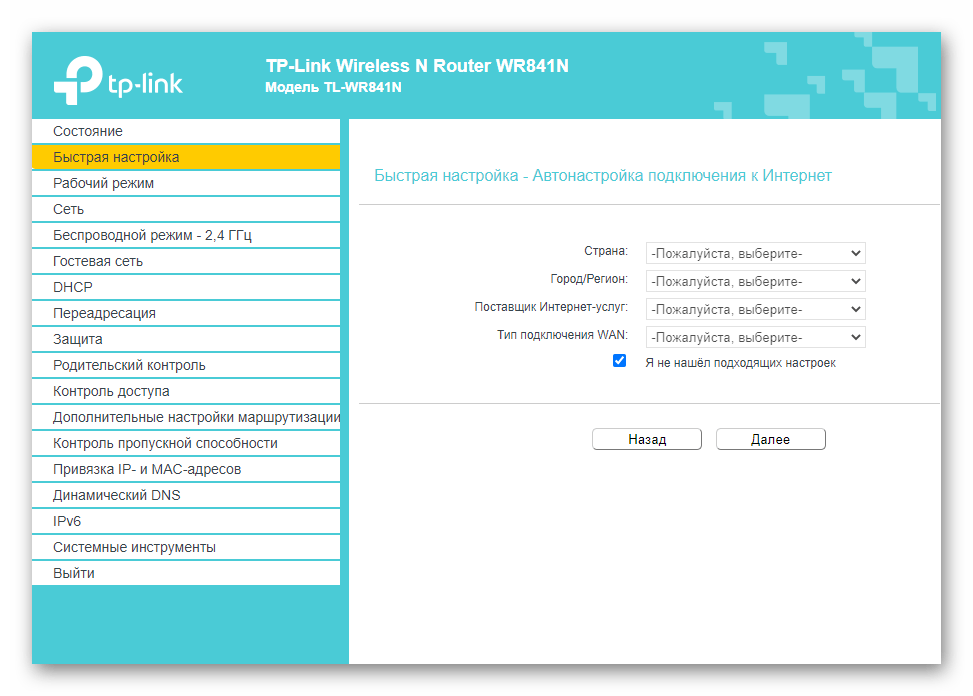
Если у вас более четырех проводных сетевых устройств (компьютеры, игровая консоль, телевизор и т. Д.), Вам необходимо добавить сетевой коммутатор в схему вашей сети. Как вы можете видеть на этой сетевой схеме, мы добавили переключатель под маршрутизатором.
Сетевые коммутаторыбывают разных размеров, начиная с 4 сетевых портов до 48 портов. В обычной домашней сети вы должны использовать 8-портовый сетевой коммутатор. Имейте в виду, что вам нужен один порт для подключения коммутатора к маршрутизатору, поэтому вы можете эффективно использовать только 7 портов коммутатора.
Различные варианты использования коммутатора
Использование коммутатора необходимо не только тогда, когда вы хотите подключить более 4 сетевых устройств, но также и тогда, когда вы не хотите тянуть все кабели к маршрутизатору. Например, у вас есть маршрутизатор в гараже, но большинство сетевых устройств находится на первом этаже.
Теперь вместо того, чтобы проложить несколько сетевых кабелей от первого этажа до гаража, вы также можете протянуть один кабель до гаража и установить переключатель на первом этаже.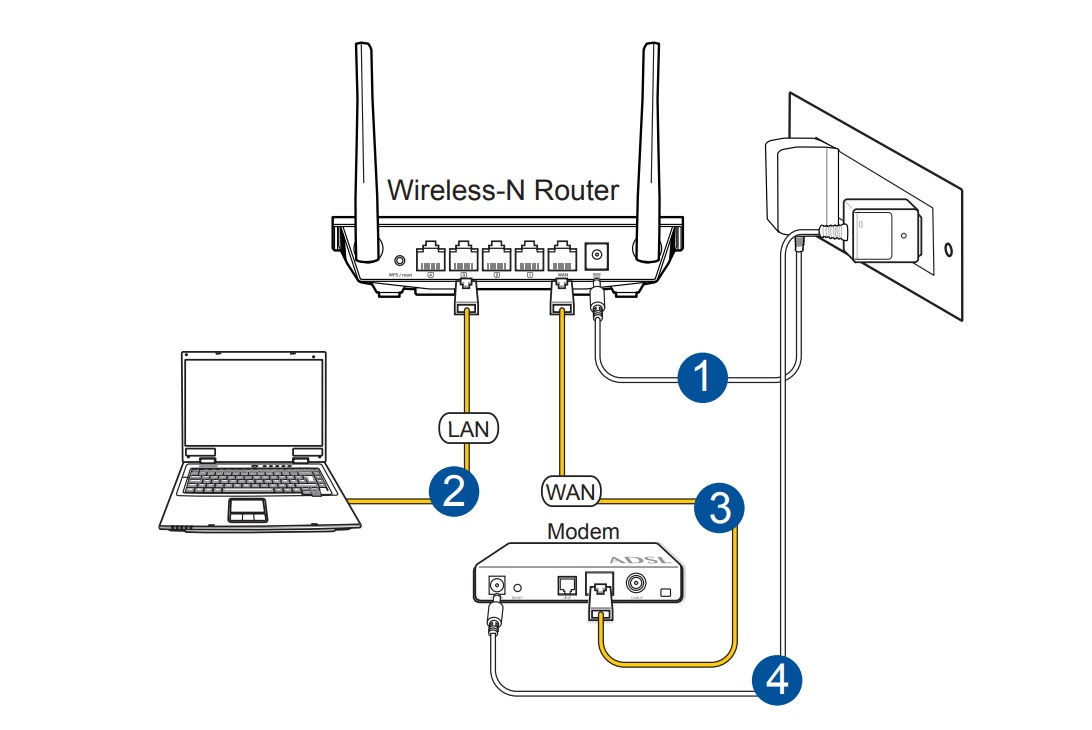
Также возможно последовательное подключение сетевых коммутаторов.Делайте это только в том случае, если вы не можете протянуть отдельные кабели от коммутатора к маршрутизатору. Последовательное соединение будет иметь обратную сторону для производительности коммутатора 1, потому что ему также придется обрабатывать трафик от коммутатора 2. Кроме того, соединение между маршрутизатором и коммутатором 1 должно будет обрабатывать больше данных.
подсказки
Если вы добавляете коммутатор в свою сеть, также выберите модальный, который также имеет один или несколько портов PoE (Power over Ethernet). Таким образом вы легко сможете подключить к нему точку доступа.Хороший 8-портовый коммутатор с портами PoE — это Unifi US-8-60W.
Схема беспроводной сети
Также возможна полноценная беспроводная сеть. На этой схеме беспроводной сети все устройства подключены к сети без проводов. В этом примере мы используем отдельную точку доступа вместо встроенной точки доступа маршрутизатора.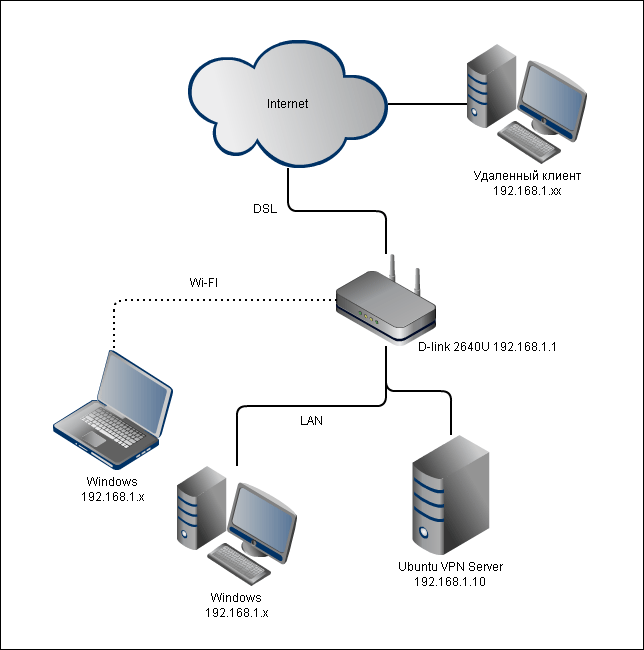
Точки доступа могут одновременно подключать до 20 или 30 устройств. Таким образом, к одной точке доступа можно подключать все устройства в вашем доме, пока они находятся в пределах досягаемости.
Плюсы
Благодаря полностью беспроводной сети вам не нужно протягивать сетевые кабели через дом. Это может быть непростой задачей, если вы не ремонтируете свой дом. Еще одно преимущество такой схемы сети состоит в том, что вы можете использовать и размещать каждое устройство в любом месте.
Преимущество использования отдельной / выделенной точки доступа заключается в том, что вы можете разместить ее в наиболее оптимальном месте. Это обеспечит максимальную производительность беспроводной сети.
Минусы
Беспроводные сети могут страдать от помех от других устройств в вашем доме (например, микроволновых печей, сушилок и т. Д.). Но также стены и полы будут влиять на качество сигнала.
Наконечники
Если вы собираетесь использовать полностью беспроводную сеть, разместите точки доступа на каждом этаже. Таким образом, вы добьетесь максимальной силы сигнала на каждом этаже.
Таким образом, вы добьетесь максимальной силы сигнала на каждом этаже.
Также выберите точку доступа, поддерживающую MU-MIMO (многопользовательский, многоступенчатый, многопользовательский).Это позволяет нескольким устройствам использовать одну и ту же точку доступа одновременно. Только MIMO позволяет одному устройству использовать несколько подключений к точке доступа одновременно. Таким образом можно достичь более высоких скоростей между устройством и точкой доступа.
Расширенная сетевая схема
Здесь вы видите схему расширенной домашней сети. У нас есть несколько коммутаторов и точек доступа, обеспечивающих хорошее покрытие беспроводной сети и эффективные проводные соединения. Эту схему можно использовать, например, для двухэтажного дома.
Всегда старайтесь подключать коммутаторы напрямую к маршрутизатору для достижения наилучшей производительности. В этом случае мы использовали Edge Router X SFP (один из лучших на рынке маршрутизаторов с соотношением цены и качества), который поставляется с несколькими портами PoE. Таким образом, мы можем подключать к нему точки доступа и обеспечивать питание и сетевое соединение, используя только один сетевой кабель.
Таким образом, мы можем подключать к нему точки доступа и обеспечивать питание и сетевое соединение, используя только один сетевой кабель.
Также точки доступа Unifi US-8-60W имеют порты PoE. Таким образом, мы можем легко подключить к нему IP-камеру или точку доступа.
Макет ячеистой сети
В ячеистой сети вы можете соединить несколько точек беспроводного доступа вместе. Не для создания одной большой беспроводной сети, а для расширения беспроводной сети (без использования кабелей). Если вы используете более 2 точек доступа в ячеистой сети, то сеть будет динамически находить наилучшее соединение.
Ячеистую сеть можно использовать дома, если вы не можете протянуть кабели через дом. Или его также можно использовать для расширения вашей сети на другое здание на вашей собственности (например, в гараж).
Плюсы Если вы, например, снимаете дом, вы не можете просверлить отверстия, чтобы протянуть кабель до первого и / или второго этажа. С помощью ячеистой сети вы можете без проводов расширить свою сеть через весь дом. Как видно на схеме, вы можете подключить коммутатор к (принимающей) точке доступа. Это позволяет подключать несколько устройств за точкой доступа.
С помощью ячеистой сети вы можете без проводов расширить свою сеть через весь дом. Как видно на схеме, вы можете подключить коммутатор к (принимающей) точке доступа. Это позволяет подключать несколько устройств за точкой доступа.
Минусы
Беспроводной сигнал всегда подвержен помехам. Сегодня ваша сеть может работать нормально, а на следующий день она может работать медленно и постоянно отключаться.Помехи от других устройств или соседних беспроводных сетей могут нарушить ваш сигнал.
подсказки
Если вы планируете использовать 3 или более точек доступа к сетке, всегда выбирайте бренд, поддерживающий самоформирование и заживление. При самоформировании сеть сама определит, какие связи являются лучшими.
Самовосстановление гарантирует, что в вашей сети всегда будут резервные соединения. Если точка доступа выходит из строя или выключается, сеть переключается на другую точку доступа для восходящего канала.
Unifi Amplifi — действительно отличная ячеистая сеть. Настроить очень легко и быстро.
Настроить очень легко и быстро.
Схема сети Powerline
Если вы хотите расширить свою сеть, но не можете протянуть дополнительные кабели Ethernet, вы можете использовать существующие электрические провода. С помощью адаптеров Powerline вы можете расширить свою сеть с помощью электрических проводов.
Адаптер Powerline вставлен в розетку и должен быть подключен к сети с помощью сетевого кабеля.Другие адаптеры могут транслировать беспроводную сеть и / или позволяют, например, подключить сетевой кабель к коммутатору или компьютеру.
Плюсы
АдаптерыPowerline действительно просты в использовании, это простые устройства plug and play, не требующие настройки. Также нет ограничений на количество адаптеров Powerline, которые вы можете использовать в одной сети. Возможность комбинировать как беспроводные адаптеры, так и адаптеры Ethernet делает его еще проще в использовании.
Минусы
Имейте в виду, что линии электропередач не предназначены для передачи данных. Любое электрическое устройство, подключенное к той же линии электропередачи, может вызвать проблемы с сигналом. Особенно проблемы с устройствами с большими двигателями, такими как стиральные машины, холодильники и т. Д.
Любое электрическое устройство, подключенное к той же линии электропередачи, может вызвать проблемы с сигналом. Особенно проблемы с устройствами с большими двигателями, такими как стиральные машины, холодильники и т. Д.
Powerline работают лучше всего, когда вы используете их в одной электрической цепи. Часто они не работают через выключатели.
подсказки
АдаптерыPowerline отлично подходят для устранения той точки, к которой вы не можете получить сетевое подключение или которая находится вне зоны действия вашей беспроводной сети.Не используйте их как основную основу своей сети.
Лучше использовать ячеистую сеть, чем адаптеры Powerline. Используйте их только в том случае, если ничего не работает или у вас нет на это бюджета.
Совет по созданию схемы домашней сети
По мере роста ваших сетей рекомендуется документировать это. Запись IP-адресов сетевых устройств, их подключения и, возможно, даже именования, может помочь вам в дальнейшем устранении неполадок в сети.
Microsoft Visio или Lucidchart — отличные инструменты для создания отличных сетевых диаграмм.Схема должна дать общее представление о вашей сети. Как подключены устройства, имя и IP-адрес (в случае статического IP-адреса). Также может помочь записать марку / модель устройства.
Если у вас есть более крупная сеть, которую нужно документировать, вы можете использовать разные цвета подключения в зависимости от типа подключения. Так оранжевый может быть для оптоволоконного соединения, а синий, например, для UTP. Таким образом вы легко сможете распознать разные типы подключений.
Подведение итогов
Как видите, общая структура домашней сети почти такая же.У вас есть подключение к Интернету, модем / маршрутизатор, а затем вы расширяете его с помощью коммутаторов и точек доступа. Я надеюсь, что эта статья дала вам пару идей о том, как построить свою собственную сеть.
Если вам нужны дополнительные советы по настройке хорошей домашней сети, обязательно прочтите эту статью с большим количеством советов по созданию вашей сети.
Иконки, используемые в схемах, сделанных Freepik с сайта www.flaticon.com
Как настроить два маршрутизатора в одной сети
Уведомление об аффилированных лицах: как партнер Amazon я зарабатываю на соответствующих покупках.
Если у вас большой дом или просто большая домашняя сеть с большим количеством устройств, добавление второго маршрутизатора может не только улучшить покрытие как проводной, так и беспроводной сети, но и улучшить общую производительность. В этой статье мы рассмотрим, как настроить два маршрутизатора в одной сети, а также некоторые преимущества и альтернативы, которые вы, возможно, захотите рассмотреть.
Можно ли настроить два маршрутизатора в одной сети?
Два или даже больше маршрутизатора, если хотите, могут быть абсолютно настроены в одной домашней сети.
Второй маршрутизатор можно настроить для работы в качестве расширителя диапазона или настроить на использование того же SSID, что и у основного маршрутизатора, что означает, что устройства в вашей сети будут подключаться к тому маршрутизатору, который обеспечивает более сильный сигнал.
Вам также может понравиться: 7 лучших беспроводных маршрутизаторов для большого количества устройств: руководство покупателя
Каковы преимущества наличия двух маршрутизаторов в одной сети?
Настройка домашней сети с двумя маршрутизаторами дает ряд преимуществ, в том числе:
- Больше возможностей подключения для проводных устройств: Вероятно, ваш основной маршрутизатор имеет только ограниченное количество портов LAN, доступных для подключения к нему проводных устройств (пять, если вам повезет).Добавление второго маршрутизатора немедленно предоставляет дополнительные порты Ethernet, которые предоставляют большему количеству устройств проводную связь без необходимости в сетевом коммутаторе.

- Лучшая поддержка смешанных проводных / беспроводных конфигураций: Наличие второго маршрутизатора полезно, если у вас есть проводная домашняя сеть, но вы также хотите подключить некоторые устройства с поддержкой Wi-Fi. Маршрутизаторы можно разделить в том смысле, что проводные устройства будут продолжать подключаться к первичному маршрутизатору, тогда как все беспроводные устройства будут подключаться к вторичному.Это особенно полезно, если проводные устройства расположены на другом конце дома по отношению к беспроводным устройствам.
- Изоляция для определенных устройств: если определенные устройства в вашем доме особенно сильно используют сетевое соединение, можно настроить двойные маршрутизаторы для изоляции определенных устройств и предотвращения большого объема сетевого трафика, влияющего на другие устройства. В качестве примера вы можете захотеть изолировать конкретный компьютер, который часто передает большие файлы или играет в множество онлайн-игр, с смарт-телевизора, который транслирует потоковое видео.

- Улучшенное покрытие беспроводной сети: Второй маршрутизатор можно просто использовать для расширения существующего соединения Wi-Fi, значительно улучшив покрытие в вашем доме и обеспечив стабильное беспроводное соединение даже для удаленных устройств.
- Устройство резервного копирования: Не помешает наличие работающего резервного маршрутизатора на случай, если один из них внезапно выйдет из строя.
Как настроить два маршрутизатора в одной сети
Теперь вы знаете о преимуществах добавления второго маршрутизатора в вашу домашнюю сеть, давайте посмотрим, как его настроить.
Когда дело доходит до связи между ними, у вас есть выбор между проводным или беспроводным подключением. Мы рассмотрим оба метода ниже, но в обоих случаях есть несколько вещей, которые вам нужно рассмотреть и настроить в первую очередь.
Во-первых, вам нужно решить, какой из маршрутизаторов будет основным, а какой — второстепенным. В идеале вы должны выбрать новый полнофункциональный маршрутизатор в качестве основного, но если у вас два одинаковых маршрутизатора, не имеет значения, какой из них какой.
В идеале вы должны выбрать новый полнофункциональный маршрутизатор в качестве основного, но если у вас два одинаковых маршрутизатора, не имеет значения, какой из них какой.
Затем поместите оба маршрутизатора рядом с компьютером, который вы будете использовать для их настройки. Это просто для облегчения доступа; позже оба маршрутизатора могут быть перемещены на постоянное место жительства.
Наконец, вам нужно решить, чего вы хотите достичь от второго маршрутизатора, поскольку вы можете настроить два разных типа подключения: LAN-to-LAN или LAN-to-WAN.
- LAN-to-LAN : Это расширяет существующее сетевое соединение и SSID для включения второго маршрутизатора.Подключение LAN-to-LAN позволяет обмениваться файлами между устройствами независимо от того, к какому маршрутизатору они подключаются.
- LAN-to-WAN: Создает вторую сеть в основной сети, которая позволяет вам устанавливать ограничения для любых устройств, которые к ней подключаются, и поэтому является хорошей идеей, если вы хотите изолировать определенные устройства. Настройка LAN-to-WAN не поддерживает обмен файлами между двумя отдельными сетями.
Разобрались? Приступим к настройке.
Статья по теме: Для чего нужен порт WAN на моем маршрутизаторе?
Настройка второго маршрутизатора с использованием Ethernet
1. Подключение к основному маршрутизатору
Перво-наперво, нам нужно выполнить начальную настройку на основном маршрутизаторе. Убедитесь, что маршрутизатор сначала подключен к вашему модему с помощью кабеля Ethernet, а затем подключите компьютер, который вы используете, к маршрутизатору с помощью другого кабеля Ethernet.
Некоторые ПК с Windows и Mac больше не будут поставляться со встроенным портом Ethernet, поэтому вам может потребоваться приобрести адаптер Ethernet-USB, чтобы установить это проводное соединение.
2. Вход в основной маршрутизатор
Этот основной маршрутизатор будет контролировать подключение к Интернету через модем, и его следует настроить так, как если бы он был единственным маршрутизатором в доме.
Вам потребуется доступ к веб-интерфейсу маршрутизатора, что обычно выполняется путем ввода IP-адреса маршрутизатора в адресную строку веб-браузера и последующего входа в систему.
Если вы ранее не изменили имя пользователя и пароль для доступа к маршрутизатору, который рекомендуется в целях безопасности , маршрутизатор часто будет поставляться с картой, содержащей эти учетные данные.
Помните, что настройки каждого маршрутизатора могут сильно различаться в зависимости от производителя и модели. Если вы когда-нибудь застряли при поиске определенной настройки, рекомендуется обратиться к руководству по маршрутизатору или в раздел поддержки на веб-сайте производителя.
3. Измените настройки DHCP
Если вы решили настроить сеть LAN-to-LAN, вы можете пропустить этот шаг, так как настройки DHCP можно оставить без изменений.
При настройке сети LAN-to-WAN вам необходимо настроить DHCP для предоставления адресов между 192.168.1.2 и 192.168.1.50.
После сохранения этих изменений выйдите из маршрутизатора и отключите от него компьютер. Это вся работа, выполненная на основном маршрутизаторе.
4. Настройка второго маршрутизатора
Подключитесь ко второму маршрутизатору и войдите в него, как вы это делали с первым, и перейдите к экрану, который позволяет вам установить IP-адрес самого маршрутизатора.
То, что вы устанавливаете для IP-адреса, важно в зависимости от того, используете ли вы LAN-to-LAN или LAN-to-WAN
- LAN-to-LAN: Измените IP-адрес, чтобы он совпадал с адресом основного маршрутизатора, но увеличьте предпоследнюю цифру на единицу.Таким образом, если первичный маршрутизатор имеет IP-адрес 192.168.1.1, второй маршрутизатор должен использовать 192.168.2.1.
- LAN-to-WAN: Измените IP-адрес на 192.168.1.51. Обратите внимание, что это находится за пределами диапазона DHCP, который мы установили на основном маршрутизаторе.
После установки IP-адреса просто убедитесь, что маска подсети совпадает с маской основного маршрутизатора и что вы отключите UPnP, если такая опция есть.
5. Настройка DHCP на втором маршрутизаторе
Опять же, этот шаг отличается в зависимости от того, настраиваете ли вы LAN-to-LAN или LAN-to-WAN.
- LAN-to-LAN: Полностью выключите службу DHCP
- LAN-to-WAN: Измените DHCP для предоставления адресов между 192.168.2.2 и 192.168.2.50
6. Измените беспроводные каналы
Если оба ваших маршрутизатора беспроводные, как это часто бывает в наши дни, вам нужно будет вручную изменить каналы, чтобы два сигнала не мешали друг другу. Это легко сделать, настроив основной маршрутизатор на использование любого канала от 1 до 6, а затем настроив второй маршрутизатор на использование канала 11.
7. Установите маршрутизаторы
Итак, все работы по настройке на обоих маршрутизаторах выполнены. Обязательно сохраните изменения, выйдите из системы и отключите маршрутизатор от компьютера, так как теперь пора разместить оба маршрутизатора там, где они вам нужны.
Просто помните, что для их соединения вам понадобится кабель Ethernet.
Для удобства и для того, чтобы у вас не было больше проводов, чем необходимо, вы можете разместить основной маршрутизатор рядом с модемом, если вы используете другое устройство.
8. Подключите маршрутизаторы
Независимо от того, какую сетевую настройку вы используете, маршрутизаторы должны подключаться друг к другу, но порт, который вы должны использовать, будет отличаться.
- LAN-to-LAN: Подключите один конец кабеля Ethernet к одному из доступных портов LAN на задней панели основного маршрутизатора, а затем подключите другой конец к свободному порту LAN на задней панели второго маршрутизатора. .
- LAN-to-WAN: Подключите один конец кабеля Ethernet к одному из доступных портов LAN на задней панели основного маршрутизатора, а затем подключите другой конец к порту WAN (может быть обозначен как «Интернет» ) на задней панели второго роутера.
После подключения вы успешно подключились ко второму маршрутизатору в домашней сети с помощью проводного подключения.
Настройка второго маршрутизатора с использованием беспроводной сети
1. Совместимо ли ваше оборудование?
Прежде чем перейти к настройке беспроводного подключения второго маршрутизатора, вы сначала убедитесь, что это возможно даже с использованием имеющегося у вас оборудования.
Большинство беспроводных маршрутизаторов можно использовать в качестве точки беспроводного доступа или расширителя диапазона, однако не все из них можно использовать для создания собственной сети в сети основного маршрутизатора.
Убедитесь, что ваш вторичный маршрутизатор имеет режим «моста» или «повторителя».
Если вы не уверены, обратитесь к руководству, прилагаемому к маршрутизатору, или посетите веб-сайт производителя.
2. Подключение к основному маршрутизатору
Если вы еще этого не сделали, вам нужно будет выполнить первоначальную настройку на основном маршрутизаторе. Убедитесь, что маршрутизатор сначала подключен к вашему модему с помощью кабеля Ethernet, если он у вас есть, а затем подключите компьютер, который вы используете, к маршрутизатору с помощью отдельного кабеля Ethernet.
Некоторые ПК с Windows и Mac больше не будут поставляться со встроенным портом Ethernet, поэтому вам может потребоваться приобрести адаптер Ethernet-USB, чтобы установить это проводное соединение.
3. Вход в основной маршрутизатор
Этот основной маршрутизатор будет контролировать подключение к Интернету через модем, и его следует настроить так, как если бы он был единственным маршрутизатором в доме.
Вам необходимо получить доступ к веб-интерфейсу маршрутизатора, что обычно выполняется путем ввода IP-адреса маршрутизатора в адресную строку вашего веб-браузера и последующего входа в систему.
Если вы ранее не изменили имя пользователя и пароль для доступа к маршрутизатору, что рекомендуется в целях безопасности, маршрутизатор часто поставляется с картой, содержащей эти учетные данные.
Помните, что настройки каждого маршрутизатора могут сильно различаться в зависимости от производителя и модели. Если вы когда-нибудь застряли при поиске определенной настройки, рекомендуется обратиться к руководству по маршрутизатору или в раздел поддержки на веб-сайте производителя.
После завершения начальной настройки вы можете выйти из системы и отключиться от маршрутизатора, так как нам не нужно будет снова подключаться к основному.
4. Вход во второй маршрутизатор
Теперь пора подключить второй маршрутизатор к компьютеру с помощью кабеля Ethernet, войдя в систему и открыв страницу конфигурации.
Вам нужно будет перейти на страницу настройки, которая, вероятно, будет называться «Интернет» или «Беспроводная связь».
На данном этапе роутеру не нужно подключаться к модему (если он у вас есть как отдельное устройство).
5. Включить режим моста
На странице настройки вы ищете «Сетевой режим» в «Типе подключения» или «Беспроводной режим».
Выберите «Режим моста» или «Режим повторителя» в зависимости от модели вашего маршрутизатора (оба означают одно и то же).
Если вы не видите этот параметр, вероятно, маршрутизатор не поддерживает мост, и поэтому вы либо приобретете маршрутизатор, который поддерживает, либо соедините два маршрутизатора через Ethernet, как описано выше.
6. Установите IP-адрес второго маршрутизатора
IP-адрес второго маршрутизатора должен быть настроен таким образом, чтобы он попадал в диапазон DHCP основного маршрутизатора.
Например, если основной маршрутизатор имеет диапазон DHCP от 192.168.1.2 до 192.168.1.50, вам нужно будет установить IP-адрес второго маршрутизатора на любое среднее значение.
При настройке IP-адреса убедитесь, что маска подсети совпадает с маской основного маршрутизатора.
7. Дайте второму маршрутизатору уникальное имя
Рекомендуется дать второму маршрутизатору уникальное имя, чтобы было понятно, к какому маршрутизатору вы подключаетесь при подключении устройств к сети.
Вы можете назвать оба маршрутизатора в зависимости от их расположения в доме, но на самом деле не имеет значения, какое имя вы выберете.
Убедитесь, что оба маршрутизатора настроены на использование WPA2, что, скорее всего, будет сделано из коробки.
Вы также можете убедиться, что оба настроены на использование одного и того же пароля для простоты использования; просто убедитесь, что это что-то безопасное, о чем трудно догадаться, чтобы избежать несанкционированного доступа.
8. Установите второй маршрутизатор
На этом настройка второго маршрутизатора завершена, так что вы можете разместить его в области вашего дома , где вы хотите, чтобы он повторял сигнал, исходящий от основного маршрутизатора.
Для поддержания хорошего соединения между маршрутизаторами рекомендуется разместить второй маршрутизатор там, где он получает не менее 50% мощности сигнала от основного маршрутизатора, но чем выше, тем лучше.
Если между обоими маршрутизаторами есть прямая видимость, вы обнаружите, что второй маршрутизатор принимает самый сильный сигнал по сравнению с любыми стенами, находящимися на пути.
Альтернативы настройке второго маршрутизатора
Настроить второй маршрутизатор в домашней сети относительно просто, но есть несколько альтернатив, которые позволят добиться того же результата расширения сети, но без необходимости в настройке маршрутизатора, IP-адреса или DHCP.
Вместо этого вы можете посмотреть на , добавив сетевой коммутатор вместо второго маршрутизатора. Коммутаторы бывают разными по количеству доступных портов Ethernet, которые они могут добавить в вашу сеть, и по типу: управляемые или неуправляемые.
Для сети Wi-Fi вы можете просто добавить точку беспроводного доступа , а не дополнительный маршрутизатор. Это может помочь расширить зону покрытия беспроводной сети по всему дому и использовать только один порт LAN на основном маршрутизаторе.
Глоссарий
В этой статье мы упомянули несколько технических терминов, многие из которых являются сокращенными, поэтому вот краткое описание каждого из них, чтобы лучше понять эти часто встречающиеся термины, с которыми вы, несомненно, столкнетесь при проектировании и построении домашней сети.
- LAN (локальная сеть): Локальная сеть, которая позволяет подключенным к ней устройствам взаимодействовать друг с другом.
- WAN (глобальная сеть): Сеть, которая соединяет несколько локальных сетей друг с другом.
- SSID (идентификатор набора услуг): Имя сети Wi-Fi.
- LAN-to-LAN: Расширяет существующее сетевое соединение и SSID на второй маршрутизатор.
- LAN-to-WAN: Создает вторую сеть в основной сети.
- IP-адрес (адрес интернет-протокола): Цифровая метка, присвоенная каждому устройству, подключенному к вашей сети.
- DHCP (протокол динамической конфигурации хоста): Динамически назначает IP-адрес каждому устройству, подключенному к вашей сети.
- Маска подсети: Маскирует IP-адрес и делит его на сетевой адрес и адрес хоста.
- UPnP (Universal Plug and Play): Позволяет устройствам легко обнаруживать присутствие друг друга в сети.
- WPA2 (Wi-Fi Protected Access II): Тип шифрования для защиты сетей Wi-Fi.
Как подключить один роутер к другому для расширения сети?
Предварительные требования — Маршрутизатор
Шаг 1: Настройка основного маршрутизатора
Для настройки основного маршрутизатора подключите кабель Ethernet, предоставленный вашим интернет-провайдером, который Интернет к WAN-порту роутера.На многих маршрутизаторах порт «WAN» также помечен как «Интернет» .
После того, как ваш основной маршрутизатор установлен и Интернет работает нормально, есть два метода расширения вашей сети.
Метод 1 —
Шаг 2: Настройка дополнительного маршрутизатора с помощью кабеля Ethernet
Настройте дополнительный маршрутизатор для расширения сети. Для этого возьмите кабель Ethernet и подключите один из этих кабелей к порту LAN основного маршрутизатора, имеющего подключение к Интернету.Возьмите другой кабель Ethernet и вставьте его в порт WAN вторичного маршрутизатора.
Шаг 3: Настройка вторичного маршрутизатора
Чтобы войти во вторичный маршрутизатор, переверните маршрутизатор и войдите на веб-сайт в браузере, указанный перед данными для входа. После входа в маршрутизатор с использованием имени пользователя и пароля:
- Установите подключение к Интернету как DHCP.
- Задайте имя вашего WiFi-роутера.
- Установить пароль маршрутизатора.
- Сохранить и применить.
После того, как вы нажали «Сохранить и применить», ваш вторичный маршрутизатор настроен и готов к использованию. Этот вторичный маршрутизатор расширил вашу сеть.
Метод 2 —
Примечание —
Перед выполнением этого метода убедитесь, что мостовое соединение включено на основном маршрутизаторе.
Шаг 2: Настройка вторичного маршрутизатора в качестве беспроводного ретранслятора
Чтобы настроить вторичный роутер в качестве беспроводного ретранслятора, держите вторичный роутер в удобном месте качество сигнала основного WiFi-роутера доступно.Если количество полученных сигналов меньше, этот метод может работать некорректно.
Шаг 3: Настройка вторичного маршрутизатора в качестве беспроводного ретранслятора
Войдите во вторичный маршрутизатор таким же образом, как описано в методе 1: Шаг 3. После входа в систему выполните следующие действия:
- Перейти на страницу беспроводной связи.
- Задайте имя вашего WiFi-роутера.
- Установить пароль маршрутизатора.
- Сохранить и применить.
- Перейдите в раздел «Беспроводной ретранслятор» на странице «Беспроводная связь».
- Включить опцию беспроводного повторителя, если она отключена.
- Нажмите кнопку «Обзор площадки».
- Выберите имя основного маршрутизатора из списка доступных Wi-Fi.
- Введите пароль основного маршрутизатора в разделе предварительного общего ключа.
- Нажмите Применить.
Есть страница беспроводной связи, на которой вам необходимо настроить SSID и пароль вторичного маршрутизатора. Затем вам нужно перейти в раздел беспроводного ретранслятора на странице беспроводной связи. Там, после включения опции беспроводного ретранслятора и после завершения опроса, появится список имен WiFi, сигнал которых доступен второстепенному маршрутизатору.Выберите имя основного маршрутизатора и введите пароль основного маршрутизатора. После выполнения вышеуказанных шагов ваша сеть будет расширяться, поскольку вторичный маршрутизатор будет действовать как беспроводной повторитель.
Примечание —
Скорость Интернета, полученная по методу 1, всегда выше, чем по методу 2. Поэтому, чтобы расширить сеть с хорошей скоростью Интернета, используйте метод 1.
Я построил свой собственный супер-маршрутизатор из старых частей ПК, и я ‘ я никогда не чувствовал себя таким мощным
Я не могу сказать вам, сколько часов — дней — своей жизни я потратил на то, чтобы возиться с подключением к Интернету на протяжении многих лет.Я, должно быть, тысячу раз отключал и выключал модем и маршрутизатор, надеясь, что отключение и повторное подключение в правильном порядке восстановит медленное соединение. Пытаюсь настроить параметры качества обслуживания, чтобы поддерживать стабильное соединение, когда трое соседей по комнате в колледже задерживали загрузку. Установка кастомной прошивки на старый черно-фиолетовый маршрутизатор Linksys и увеличение мощности антенны, чтобы попытаться получить лучший сигнал Wi-Fi. Всегда есть , что-то , что меня раздражает, и я чувствую, что это почти универсальный опыт: сколько бы вы ни тратили на маршрутизатор, он все равно каким-то образом сделает вашу жизнь несчастной.
Это ужасная правда. Маршрутизаторы — отстой. Они плохие. Их интерфейсы медленные. Их проблемы большинству людей невозможно диагностировать. Я потратил годы, пытаясь улучшить свои маршрутизаторы, думая, что должен быть лучший способ . Может, если я положу его в нужное место, может, если найду правильные настройки, может быть, если я потрачу больше денег.
Оказывается, есть лучший способ, гораздо лучший способ сделать ваше интернет-соединение намного лучше и стабильнее. Вы строите свой собственный роутер.
Это может показаться невозможным или не для вашей лиги, но я обещаю вам, что это не так. Если у вас в шкафу есть старые детали для ПК или вы готовы потратить немного денег на ПК с небольшим форм-фактором, например Intel NUC, вы можете построить маршрутизатор, который избавит вас от всего, что вы когда-либо покупали в магазине. хранить. Все, что вам нужно, — это скромное оборудование и программное обеспечение маршрутизации с открытым исходным кодом под названием pfSense . Это может звучать или выглядеть устрашающе, но на самом деле его действительно легко настроить и легче устранять неполадки, чем у любого купленного в магазине маршрутизатора, который у меня когда-либо был.
Недавнее исследование показало, что отказ от хренового беспроводного маршрутизатора вашего провайдера сделает вас счастливее . Но создание собственного супер-роутера — настоящее счастье.
Почему я построил свой собственный маршрутизатор
Несколько месяцев назад я перешел на гигабитное оптоволоконное соединение, и сначала казалось, что он приближается к истинным гигабитным скоростям. Но проблемы начали накапливаться. Даже через Ethernet загрузка игр из Steam происходила не так быстро, как я знал, что серверы Steam могут справиться с ней. Хуже того, по какой-то причине загрузка игры даже на скорости 100-200 Мбит / с часто приводила к разгрузке всей домашней сети.Я начал проводить спидтесты каждый день, и, несмотря на то, что я часами возился с моим маршрутизатором Netgear R8000 и модемом за 250 долларов США, я не смог приблизиться к гигабитной скорости. Что-то нужно было изменить.
Кроме того, я застрял дома на четыре месяца, и каждый раз, когда я начинаю сходить с ума, я слишком остро реагирую на первое, что меня расстраивает, исправляя это самым сложным из возможных способов. Я уже купил кучу новых растений и заново конопатил мою кухонную раковину, так что мы здесь.
Кроме того, из-за этого точного инстинкта, я уже построил компьютер mini-ITX, который мне не нужен, , и он идеально подходил для этой работы.
Что конкретно означает создание собственного маршрутизатора?
Когда мы говорим о маршрутизаторах, мы почти всегда говорим о маршрутизаторах Wi-Fi. По сути, это маломощные компьютеры, созданные для одной цели — управления сетевым трафиком — и у них есть антенны, которые передают ваши данные в диапазоне 2,4 ГГц и 5 ГГц. Но wi-fi — это на самом деле дополнительный функционал. Краеугольным камнем здесь является маршрутизация .
(Изображение предоставлено Netgear)Я не собирал маршрутизатор Wi-Fi .Я построил компьютер, который лучше справляется с направлением трафика по моей сети, и превратил свой старый Wi-Fi-маршрутизатор в точку доступа, практически сняв с него все его обязанности, кроме передачи информации беспроводным устройствам.
Подумайте об этом так: ваш маршрутизатор в основном похож на гаишника посреди перекрестка, который разделяется на тысячу разных дорог, и он должен мгновенно знать, какой трафик должен идти, и он должен выполнять эту работу. никогда не сбавляя обороты и не запутавшись, навсегда.
Это легко, если у вас есть четыре машины, проезжающие через перекресток со скоростью 30 миль в час — в этой аналогии это будет, например, настольный ПК с игрой, Roku потоковая передача 1080p Netflix, ноутбук, который просто просматривает страницы, и смартфон играет в истории из Instagram. Этот гаишник даже не вспотел. Но что, если у вас сразу дюжина машин, и одна из машин, пересекающих перекресток, — это невероятно длинный лимузин (большая загрузка Steam съедает сотни мегабит в секунду), в то время как другая машина едет туда и обратно со скоростью 200 миль в час требует, чтобы был четким перекрестком, иначе он развалится (видеоконференция Zoom).Теперь гаишник вспотел.
Большинство маршрутизаторов, приобретенных в магазине, просто не справляются с такой нагрузкой, особенно когда речь идет о гигабитных скоростях. Построение собственного маршрутизатора — это, по сути, модернизация этого гаишника:
Для этого гаишника:
Есть и другие факторы, но большая разница здесь — это центральный процессор вашего маршрутизатора. Мой Wi-Fi роутер Netgear R8000 за 250 долларов, сделанный в 2014 году, оснащен двухъядерным процессором с тактовой частотой 1 ГГц. Мой новый маршрутизатор оснащен гораздо более мощным процессором, четырехъядерным процессором Intel i5-6500, работающим на 3.2 ГГц. Это , абсолютно перебор с , но это то, к чему я стремился. (Кроме того, я хотел бы отметить, что управление дорожным движением — это лишь одно из многих, которые полицейские службы государственной службы, вероятно, не должны выполнять, поэтому мы должны освободить полицию, а перераспределить их колоссальные бюджеты обратно в сообщества ).
Так что же такое pfSense?
PfSense — это бесплатное программное обеспечение маршрутизатора с открытым исходным кодом, которое вы можете установить практически на любое компьютерное оборудование, которое у вас есть.Настольный процессор с тактовой частотой 1 ГГц и 1 ГБ оперативной памяти подойдут для этой задачи, хотя, если вы похожи на меня, вы захотите найти что-то немного более мощное, чтобы ваш маршрутизатор был надежным.
Я слышал о pfSense много лет, но он всегда казался мне непосильным, слишком сложным для меня, слишком хлопотным. Я счастлив сказать, что ошибался. Процесс настройки на самом деле очень прост. Несмотря на то, что для некоторых из них вы будете использовать командную строку, вам не придется делать ничего более сложного, чем вводить Y (es) или N (o).
Если вы хоть раз возились с интерфейсом маршрутизатора, вы, вероятно, справитесь с pfSense. Вот простое пошаговое руководство по установке от Netgate, сетевой компании, производящей pfSense.
Создание супер-маршрутизатора
Прочитав pfSense, я понял, что его довольно легко установить, а мой компьютер mini-ITX мог бы быть намного более мощным, чем мой существующий маршрутизатор. Замена моего Wi-Fi роутера также позволила бы мне переставить его в качестве точки доступа в более центральное место в моем доме, подальше от модема и сетевого коммутатора, которые застряли в углу гаража (там, где телефонная линия входит в дом). .В будущем я могу даже отказаться от этого Wi-Fi-маршрутизатора и создать свою собственную ячеистую сеть Wi-Fi с точками беспроводного доступа от такой компании, как Ubiquiti.
В недавно построенном мной компьютере mini-ITX, в котором используется сверхкомпактный корпус NCase M1, я заменил несколько деталей. Я нашел неиспользуемый процессор и материнскую плату i5-6500 и установил их вместе с 16 ГБ оперативной памяти DDR4 (в 2-4 раза больше, чем мне на самом деле нужно, ой) и понижение версии до 256 ГБ SSD (примерно на 250 ГБ больше, чем мне действительно нужно, ой) .
Я определенно заберу одну из этих RAM-накопителей позже.Затем я добавил ключевой компонент: сетевую карту Intel с 4 портами в слот PCIe, потому что вам нужно как минимум два сетевых порта: один для подключения к Интернету, входящего в маршрутизатор, и один для питания вашей локальной сети или LAN. По рекомендации пользователей pfSense я купил на Ebay бывшую в употреблении корпоративную карту HP NC364T за 20 долларов.
Я поместил установщик pfSense на флэш-накопитель с Rufus, незаменимым бесплатным инструментом. Установка прошла в основном гладко, хотя я потратил около пяти минут, не понимая, как правильно отформатировать SSD (если вы используете чистый диск, на котором еще нет Windows или разделов, у вас, вероятно, не будет этой проблемы. ).Интерфейс делает эту часть установки очень простой.
Наконец, есть часть, которая выглядит немного пугающей, но на самом деле это не так. Он просто просит вас определить, какие порты на вашей карте используются для каких кабелей. Вы просто нажимаете «а» для автоматического переключения с отключенными кабелями, затем подключаете тот кабель, который вас попросят, и он сделает все остальное.
Это все, что вам нужно сделать в командной строке. С этого момента вы можете использовать интерфейс браузера, который представляет собой расширенную версию интерфейсов маршрутизатора, которые вы, вероятно, использовали раньше.Он гораздо более многофункциональный, позволяет вам устанавливать множество плагинов, просматривать сверхдетальные журналы и диаграммы использования ваших данных, и все это намного быстрее, чем вялый интерфейс маршрутизатора.
Во время этой настройки я сделал пару ошибок новичка, которые замедлили меня, но не заставили себя долго решать:
- Сначала я попытался подключиться к интерфейсу браузера, подключив свой ноутбук к одному из дополнительных портов ( два не назначены для WAN или LAN). Это было глупо, потому что на эти порты не направлялся трафик.Я быстро понял это.
- Я позволил pfSense использовать его адрес шлюза по умолчанию, 192.168.1.1, а затем я подключил свой модем перед его настройкой, который также использует 192.168.1.X. Я думаю, что это запутало всю настройку, и я не знал, как это исправить. После бесплодных попыток я отключил модем, перезагрузил маршрутизатор pfSense и смог войти в веб-интерфейс и настроить его с другим адресом (мне нравится 10.0.0.1). После этого у меня не было никаких проблем.
Если даже эти две вещи кажутся вам трудными для устранения неполадок, это не должно отвлекать вас от попытки pfSense! Это потому, что ресурсов для решения таких небольших проблем предостаточно.У pfSense много преданных пользователей, многие из которых знают и заботятся о сетевых технологиях. Если у вас возникла проблема, вы можете найти ответ в Google.
Использование данных за последние две недели. Я люблю графики.Все члены сообщества используют одно и то же программное обеспечение, что очень помогает. Я бы сказал, что pfSense на самом деле легче устранять неполадки , чем стандартный маршрутизатор, потому что даже две модели Netgear будут иметь различия в прошивке, пользовательском интерфейсе и так далее.Попытка найти совет по вашей конкретной проблеме на вашей конкретной модели на форуме поддержки — это особый ад, от которого pfSense может помочь вам.
Если у вас есть старые детали для ПК, даже начиная с Sandy Bridge в 2011 году, подумайте о том, чтобы превратить их в маршрутизатор. Если вам нужно что-то более компактное, популярным выбором будут Zotac Z-Boxes , хотя некоторые пользователи pfSense предупреждают, что сетевые адаптеры Realtek в Z-Boxes не могут справиться с тяжелыми нагрузками маршрутизации, поэтому они не идеальны для гигабитных соединений.Сетевые адаптеры Intel предпочтительнее. fitlet2 — еще меньший, более специализированный популярный выбор.
А результаты?
Я так счастлив . Сейчас я почти полностью использую свое оптоволоконное гигабитное соединение. Скорость, кажется, немного колеблется в зависимости от времени суток, но если раньше я не мог передавать 650 Мбит / с, то теперь я регулярно увеличиваю скорость до 900 Мбит / с. Большие загрузки из Steam теперь выполняются намного быстрее и не влияют на другие компьютеры в сети.Это как скала, и в большинстве случаев даже не 10% использования ЦП.
Я только начинаю знакомиться с некоторыми более продвинутыми возможностями pfSense. Я установил плагины под названием pfBlockerNG для блокировки агрессивной рекламы и всплывающих окон, а также другой под названием Traffic Totals, который делает некоторые забавные диаграммы моего использования Интернета. pfSense позволяет использовать некоторые действительно продвинутые функции, такие как запуск собственного VPN, которые требуют гораздо большей загрузки ЦП и ОЗУ. Но у меня определенно есть куда расти.
Впервые опубликовано 16 июня 2020 г.
Как создать отдельную сеть WiFi для ваших смарт-устройств
Почему одной сети WiFi недостаточно? Ответ прост: безопасность и конфиденциальность. В наши дни смарт-устройства — это врата в нашу личную жизнь. Хотя они удивительны и помогают нам в повседневной жизни, не секрет, что они также могут сделать нас уязвимыми. Чтобы бороться с уязвимостями, мы принимаем меры. В этом случае путем настройки отдельных сетей Wi-Fi для наших смарт-устройств.
Зачем нужна отдельная сеть Wi-Fi
Как мы уже говорили, интеллектуальные устройства Интернета вещей (IoT) — это каналы к нашей частной информации.Если у вас дома несколько устройств, подключенных к маршрутизатору, у вас есть несколько возможностей для потенциальных кибератак. Если кибер-злоумышленники могут добраться до вашего роутера, то они смогут добраться до всего.
Пока не нужно бояться и выбрасывать все свои умные устройства. Вы можете защитить себя, настроив отдельную сеть для всех ваших подключенных устройств и другую для всех остальных ваших устройств.
Как создать отдельную сеть WiFi
Существует несколько подходов к настройке отдельной сети Wi-Fi:
- Создайте две совершенно разные сети.
- Используя один маршрутизатор, настройте гостевую сеть.
- Используйте два отдельных маршрутизатора.
- Используйте инструмент управления WiFi, чтобы настроить отдельную сеть.
Давайте рассмотрим эти параметры более подробно:
Две отдельные сети
К одному маршрутизатору можно настроить два отдельных подключения к Интернету. Это определенно самый безопасный вариант, но не самый экономичный. Тем не менее, вы можете позвонить своему текущему интернет-провайдеру (ISP) или другому, чтобы установить второе соединение.
Один маршрутизатор и гостевая сеть
Текущие маршрутизаторы позволяют настроить «гостевую сеть» в настройках маршрутизатора. Если вы знаете имя пользователя и пароль для входа в маршрутизатор, вы сможете получить доступ к настройкам и настроить гостевую сеть.
При настройке гостевой сети относитесь к ней как к своей личной сети. Убедитесь, что имя и пароль надежны и их нелегко взломать. Кроме того, если настройки позволяют, отключите любой доступ к ресурсам вашей локальной сети, чтобы повысить безопасность.Таким образом, ваши гости (независимо от того, насколько вы им доверяете) не смогут получить доступ к вашей личной информации.
Два отдельных маршрутизатора
Это самый сложный вариант, но он может работать. Вы можете приобрести два отдельных маршрутизатора, которые соединяются с вашим одним подключением к Интернету. Для этого требуется правильное подключение и настройка. Если все не настроено должным образом, ваши IoT-устройства могут быть не полностью изолированы.
Управляйте своим Wi-Fi
Инвестиции в инструмент управления Wi-Fi — отличный способ убедиться, что ваши обычные и интеллектуальные устройства зарегистрированы и защищены.Решение для управления Wi-Fi, такое как Optim, сделает всю работу за вас. Другие варианты в этом списке могут помочь вам защитить себя от угроз безопасности Интернета вещей, но они требуют, чтобы вы все настраивали самостоятельно или полагались на технически подкованного человека.
Optim прост в настройке и избавляет от необходимости гадать. Управление вашим Wi-Fi позволяет держать все под контролем. Optim покажет вам производительность вашего Wi-Fi и тенденции во всей сети. Используя алгоритмы машинного обучения (ML), инструмент автоматически выявляет и устраняет проблемы.
Optim TM Управляемое решение Wi-Fi доступно у авторитетных поставщиков услуг — спрашивайте его по имени.
Последняя информация, которую вам необходимо знать
Какой вариант вы выберете, зависит от вас, но есть несколько мер, которые вы всегда должны принимать независимо:
- Измените все пароли и имена пользователей по умолчанию на уникальные
- Убедитесь, что все пароли и имена пользователей длинные и надежные.
- Не повторяйте пароли и имена пользователей в разных сетях
- Всегда обновляйте прошивку вашего маршрутизатора (ей) и устройства (а) IoT с помощью последних исправлений
Вы можете узнать больше о домашних сетях и безопасности Wi-Fi в Полном руководстве Actiontec по сетям Wi-Fi.Последние новости в области технологий читайте в блоге Actiontec.
Как настроить беспроводную сеть от начала до конца
Следуйте этому руководству по настройке, чтобы получить самую лучшую и самую быструю сеть Wi-Fi у себя дома
Беспроводной Интернет — это здорово. Радиоволны прожигают дыры в вашем мозгу, когда пакеты данных, содержащие фильм Netflix, летят по воздуху к вашему телевизору; что может быть лучше?
Конечно, не много.
Но WiFi может не работать, если он не настроен должным образом.
Соседи используют ваш трафик, просматривая видео с котиками на YouTube. Сигнал пропадает каждый раз, когда вы берете iPad в ванную и пытаетесь загрузить новое приложение (вы знаете, что делаете это). Ужасно медленные скорости каждый раз, когда другие члены вашей семьи подключаются к сети.
Правильная настройка беспроводной сети может решить все эти проблемы. На самом деле решить эти проблемы довольно просто. Это руководство проведет вас через базовую установку и настройку беспроводного маршрутизатора и укажет на несколько дополнительных ресурсов, которые помогут оптимизировать систему.
Для начала вам нужно понять 3 основных компонента, задействованных в любой домашней сети. Вы можете пропустить эту часть руководства, если хотите, но она дает фундаментальное понимание того, как работает беспроводная сеть, что поможет составить остальную часть руководства и упростит устранение неполадок.
Настройка беспроводной сети для домашнего кинотеатра и автоматизации
Модем — Модем является первым звеном в этой цепочке.Это позволяет вашему дому подключаться к Интернету. Это небольшая коробка с тремя разъемами на ней: питание, Ethernet и коаксиальный кабель или телефон (вы также можете найти порт USB, просто представьте, что его нет, как у Matrix). Власть нужна для власти. Если у вас есть кабельный Интернет, то на задней панели модема будет гнездо для коаксиального кабеля. Это единственное соединение с резьбой для ввинчивания кабеля. Если у вас есть DSL, вы увидите телефонную розетку вместо кабельного соединения. Последний разъем — Ethernet, он выглядит как широкий телефонный разъем.Он подключается к порту на задней панели вашего маршрутизатора, обозначенному «WAN», и обеспечивает сигнал Интернета для беспроводного маршрутизатора. Если вы обнаружите, что ваш модем имеет несколько разъемов Ethernet, то это то, что называется шлюзом и, вероятно, также имеет встроенную беспроводную связь. Думайте о шлюзе как о беспроводном маршрутизаторе и модеме, объединенных в одну коробку. Вы все еще можете следовать этому руководству по настройке шлюза. Просто игнорируйте шаги 2 и 4 о физическом подключении маршрутизатора, все настройки беспроводной сети одинаковы.
Кабельный модем Motorola Surfboard
Беспроводной маршрутизатор — Беспроводной маршрутизатор выполняет две основные задачи. Во-первых, он принимает интернет-сигнал от модема и передает его по беспроводной сети в ваш дом. Где-то на коробке вашего маршрутизатора он сообщит вам, какие типы беспроводных протоколов он транслирует. Скорее всего, вы слышали о wireless g или wireless n или видели спецификации 802.11g или 802.11n в какой-то момент при покупке маршрутизатора.По мере развития беспроводной технологии появились новые беспроводные протоколы. За последние 6 лет или около того, беспроводная связь g была постепенно заменена новым протоколом, беспроводным n. За последние 2 года все большую популярность приобрел новейший беспроводной протокол беспроводной сети переменного тока. К счастью, все беспроводные маршрутизаторы имеют обратную совместимость, поэтому новый беспроводной маршрутизатор переменного тока будет работать со старыми устройствами Wireless G. Есть два старых протокола, которые называются беспроводной a и беспроводной b, но те, которые в значительной степени были прекращены несколько лет назад.Когда вы сталкиваетесь с этими терминами, знайте, что термины «беспроводная связь g» и «802.11g» могут использоваться как синонимы. То же самое касается любого беспроводного протокола, например 802.11n и 802.11ac. Вторая задача, которую выполняет маршрутизатор, называется «DHCP». Мы опустим все детали, но знаем, что это позволяет нескольким устройствам подключаться к модему. Вы заметите, что на модеме есть только одно гнездо Ethernet, а это означает, что только одно устройство может подключаться к Интернету одновременно. Маршрутизатор обычно имеет 4 или более разъема «LAN» для подключения других устройств в вашей сети к Интернету, а также для всех беспроводных устройств в вашем доме.
Беспроводной маршрутизатор Netgear WNR2000
Компьютер — Вместо компьютера я мог бы поставить «беспроводное устройство», потому что к беспроводной сети могут подключаться самые разные типы устройств. Почти все современные компьютеры, планшеты, телефоны и игровые консоли имеют встроенную беспроводную связь. Причина, по которой я указал компьютер, заключается в том, что в этом руководстве лучшее устройство для настройки беспроводной сети — это компьютер. Фактически, лучше всего подключить компьютер к маршрутизатору с помощью кабеля Ethernet.Каждый раз, когда вы меняете настройки беспроводной сети, все устройства в беспроводной сети отключаются, а с некоторыми изменениями они не просто автоматически подключаются заново. Все процедуры настройки можно выполнить с помощью беспроводного компьютера, но это сделает процесс болезненным. Серьезно, для этого урока используйте проводной компьютер; это сделает вашу жизнь намного проще.
Хорошо, теперь, когда мы рассмотрели три задействованных оборудования, мы рассмотрим шаги, необходимые для фактического подключения и настройки всего.
1 и 2) Подключите модем и роутер
Ключом к успешной настройке сети является подключение и включение устройств в правильном порядке. Сначала подключите коаксиальный кабель (или телефонный кабель для модемов DSL) от стены к модему. Во-вторых, подключите кабель Ethernet от модема к разъему «WAN» на маршрутизаторе. Этот разъем также может быть помечен как «Интернет» и / или иметь другой цвет, чем другие подключаемые модули Ethernet на маршрутизаторе.
Этапы 1 и 2
Примечание редактора: помните, что если у вас есть беспроводной шлюз (т.е.е. модем со встроенной беспроводной связью) то отдельный роутер вам не понадобится. Фактически, вам не следует пытаться использовать отдельный маршрутизатор в сочетании со шлюзом без глубоких знаний о домашних сетях, особенно о функциях DHCP. Если у вас есть шлюз, просто подключите к нему коаксиальную или телефонную линию и включите его, подождите несколько минут и переходите к шагу 5.
3 и 4) Включите модем, затем маршрутизатор
Подключите шнур питания от стены к модему. Для полного запуска модема потребуется несколько минут.На передней панели модема должен быть индикатор с надписью «онлайн», убедитесь, что он светится, прежде чем продолжить. Если вы не можете найти этот свет, просто подождите несколько минут, пока модем не запустится и не подключится к Интернету. Далее подключаем кабель питания к роутеру. Опять же, подождите минуту или две, чтобы он полностью запустился. На некоторых маршрутизаторах есть индикатор «Интернет», который загорается при запуске. Как всегда, вы можете обратиться к руководствам по продуктам, чтобы узнать, что означают различные индикаторы.
Шаги 3 и 4
5) Подключите компьютер и войдите в роутер
Теперь вы можете подключить свой компьютер к роутеру с помощью кабеля Ethernet.У большинства компьютеров есть только одно гнездо Ethernet, поэтому подключите кабель от входа на компьютере к одному из гнезд с маркировкой «LAN» на маршрутизаторе. Большинство маршрутизаторов имеют 4 подключения к локальной сети, любой из них будет работать нормально. Дайте компьютеру минуту или две, чтобы он подключился к Интернету. На этом этапе мы можем проверить, что все работает. Просто нажмите на эту ссылку: www.google.com. Открылся ли Интернет-браузер и перешел в Google (рис. 1 ниже). Если ответ «Да», то пока все идеально.Если вместо этого ваш браузер не смог загрузить Google, есть два варианта. Во-первых, возможно, все настроено правильно, но ваш маршрутизатор специально перенаправил вас на другую страницу. Некоторые маршрутизаторы переведут вас на своего рода вводную страницу при первом подключении к сети. Вы сможете определить, так ли это, прочитав предоставленную вам страницу. Во-вторых, если вы получили страницу, показанную на рисунке 2 ниже, возможно, модем / маршрутизатор не подключен к сети. Отключите питание обоих устройств (для удобства выключите компьютер).Затем повторите шаги 3 и 4, затем включите компьютер. Если на этом этапе вы все еще не можете подключиться, я бы позвонил вашему интернет-провайдеру за помощью.
Рисунок 1 — Хорошо 🙂 Рисунок 2 — Плохо 🙁
На данный момент вы закончили создание физических подключений. Теперь нам нужно войти в роутер с помощью компьютера и начать изменять некоторые внутренние настройки.После этого мы обновим прошивку (шаг 6), установим имя беспроводной сети (шаг 7) и безопасность (шаг 8). Возможно, на вашем маршрутизаторе уже настроены уникальное имя и пароль. Если да, то можете оставить все как есть. Однако я настоятельно рекомендую выполнить оставшуюся часть этого руководства, чтобы настроить сеть так, чтобы она лучше всего работала для вас. Если ваш маршрутизатор может с установочным диском, вы можете использовать его сейчас и перейти к последнему шагу в руководстве. Однако я обнаружил, что эти диски часто приносят больше боли, чем они того стоят.Не стесняйтесь попробовать, но действуйте на свой страх и риск. Я бы порекомендовал отложить его в сторону и следовать остальной части этого урока.
Прежде чем мы сможем изменить какие-либо настройки в маршрутизаторе, нам необходимо войти в него. У нас есть отдельное руководство, чтобы показать вам, как войти в роутер. После того, как вы вошли в маршрутизатор, вы можете перейти к следующему шагу.
6) Обновить прошивку
Обновление микропрограммы маршрутизатора может исправить серьезные и незначительные недостатки, а также добавить новые функции.Это всегда нужно делать при настройке роутера. Кроме того, если у вас когда-либо возникнут странные проблемы в будущем, вам следует проверить, является ли прошивка самой последней версией. Хорошие производители продолжают обновлять прошивку своих маршрутизаторов еще долгое время после того, как маршрутизаторы сняты с производства.
Экран обновления прошивки D-Link DIR-655
Настройки прошивки находятся в разных местах меню каждого роутера, так что вам просто придется немного покопаться.Часто он находится на вкладке «Дополнительно», «Администратор» или «Инструменты». Найдя раздел прошивки, вам нужно будет определить, установлена ли уже самая последняя версия. Кроме того, не думайте, что только потому, что это новый маршрутизатор, на нем установлена новейшая прошивка.
Некоторые маршрутизаторы имеют «автоматический» параметр, который проверяет, загружает и устанавливает новую прошивку. Для тех, кому не повезло, вам нужно будет загрузить новейшую прошивку с сайта поддержки производителей и сохранить файл где-нибудь на своем компьютере (здесь есть ссылки на сайты поддержки некоторых крупных производителей: Linksys, Netgear, Belkin, D-Link. ).Обычно я сохраняю файлы на «Рабочий стол», чтобы их было легко найти. После того, как вы загрузили нужную прошивку, используйте кнопку «Обзор» на странице настройки маршрутизатора, чтобы найти и выбрать файл. После запуска процесса обновления прошивки ничего не делайте! Пусть идет своим чередом. Для перезагрузки маршрутизатора, скорее всего, потребуется несколько минут. Если вы прервете этот процесс, вы можете испортить роутер. После обновления прошивки вам, возможно, придется снова войти в маршрутизатор.
Если у вас возникли проблемы с процессом обновления прошивки, не переживайте.Вы можете просто перейти к следующему шагу. Однако, если вы когда-нибудь начнете испытывать необъяснимые проблемы в будущем, вполне возможно, что виной всему устаревшая прошивка.
7) Установите имя беспроводной сети / SSID
Каждая беспроводная сеть имеет уникальное настраиваемое имя, также называемое SSID. Когда ваш компьютер показывает вам список всех доступных сетей, вы видите SSID (имя) каждой сети. На изображении ниже вы можете увидеть список доступных сетей, отображаемый в Windows 7.Вам необходимо выбрать имя сети, которое отличается от имени любой другой сети в вашем регионе, но помните, что эта информация является общедоступной. Это не пароль. Избегайте использования фамилии или любой другой информации, которая может идентифицировать вас, например вашего адреса. Попробуйте что-нибудь общее, например, спортивную команду или хобби. Избегайте использования каких-либо специальных символов и придерживайтесь букв или цифр. Также не делайте это излишне длинным. Хорошим идентификатором SSID может быть что-то вроде «Vikings Fan» или «North Dakota Rocks» (должно представлять мой родной штат).На изображении ниже моя беспроводная сеть называется «Ваши лучшие друзья».
Список сетей
Если вы настраиваете двухдиапазонный маршрутизатор, вы увидите параметр SSID для каждой сети. Не используйте одно и то же имя. Обычно я оставляю первую часть SSID такой же, а затем добавляю «5g» в конце SSID для сети 5 ГГц и «2g» или «2,4g» в конце сети 2,4 ГГц. Например, двумя сетями могут быть «Викинги 2g» и «Викинги 5g».После того, как вы определились с именем, сохраните настройки сети. Обновление вашего роутера может занять некоторое время.
8) Установить безопасность беспроводной сети
Далее нам нужно настроить безопасность в вашей сети по двум причинам. Во-первых, чтобы нежелательные гости не входили в систему и не использовали вашу полосу пропускания. Во-вторых, чтобы люди не могли подслушать вашу сетевую активность и украсть важные данные. Так же, как существуют разные беспроводные протоколы (помните 802.11g, 802.11n и 802.11ac?), Существуют разные варианты безопасности.Чаще всего использовался WEP, но его легко взломать, и его следует избегать. Следующим лучшим вариантом является WPA, который намного безопаснее, чем WEP. Однако WPA2 — это новейший и предпочтительный вариант безопасности. Его также можно назвать «WPA2 — AES» на экране настройки маршрутизатора. Просто выберите его в качестве типа безопасности. Пока вы ковыряетесь в настройках безопасности, рекомендуем отключить WPS. Он позволяет подключать оборудование к сети, фактически не зная пароля — отличная функция, разработанная для удобства.Вы нажимаете кнопку WPS на маршрутизаторе, затем кнопку WPS на устройстве, которое хотите подключить, и, прежде всего, оно подключено к сети. Супер удобно, правда? Да, это так, но, к сожалению, у него также есть недостатки в защите документов.
Далее нужно выбрать пароль. Это может быть от 8 до 63 символов. Вы можете использовать комбинацию прописных и строчных букв, цифр и специальных символов. Хотя более длинный, более сложный (или случайный) пароль лучше для безопасности, чем короткий простой пароль, его также может быть труднее запомнить.Это также может быть проблемой для ввода. Я бы рекомендовал использовать хотя бы одну заглавную букву и одну цифру в вашем пароле. Избегайте использования легко угадываемых фраз, а замена букв на цифры, например, «3» вместо «E», не очень эффективна. Независимо от того, какой пароль вы выберете, запишите его на клочке бумаги и прикрепите к маршрутизатору. Если пароль настолько простой, что вы уверены, что сможете вспомнить его через 6 месяцев, скорее всего, это некачественный пароль.
От редакции: Некоторые старые устройства не будут работать с WPA или WPA2.Если у вас есть старое устройство, которое не подключается после настройки маршрутизатора с помощью безопасности WPA2, попробуйте изменить безопасность на WEP или просто отключите всю безопасность, а затем попробуйте снова подключить проблемное устройство. Если он подключается, значит, мы знаем, что проблема с подключением связана с безопасностью WPA или WPA2. Я бы порекомендовал обновить карту беспроводной связи в этом устройстве или подключить ее к сети. Я бы НЕ рекомендовал ставить под угрозу безопасность всей сети только для одного устаревшего устройства.
Выбор безопасности беспроводной сети
9) Оптимизировать производительность
Технически шаг 9 не является обязательным, но мы настоятельно рекомендуем его выполнить.На данный момент вы выполнили все основные шаги по настройке и готовы к игре. Однако беспроводная связь — разборчивый зверь. То, что у вас есть хороший маршрутизатор и быстрое подключение к Интернету, не означает, что у вас будет сильный беспроводной сигнал и быстрый беспроводной Интернет повсюду в доме. Есть множество факторов, которые могут замедлить сигнал или помешать ему, включая старые устройства в сети и конкурирующие беспроводные сети из окружающих домов. Существует несколько простых способов оптимизировать производительность вашего маршрутизатора для решения этих и других проблем.Самое простое улучшение, которое вы можете сделать, — это переместить маршрутизатор в централизованное место в доме, подальше от другой электроники. Кроме того, если вы хотите (или нуждаетесь) выжать из своего маршрутизатора все до последней капли, у нас есть руководство, которое поможет вам повысить скорость, радиус действия и надежность вашей сети.
Заключение
Поздравляем! Ты сделал это! Теперь вы можете носить с собой беспроводные устройства по всему дому, не беспокоясь о том, что соседи используют вашу полосу пропускания. Я оставлю вам последний совет по устранению неполадок.Если вы когда-нибудь позвоните своему интернет-провайдеру из-за того, что вы не можете подключиться к Интернету, он всегда попросит вас включить и выключить ваше оборудование. Этот процесс решает 90% существующих проблем. Просто отключите питание от модема и маршрутизатора. Подождите минуту. Включите модем, подождите еще несколько минут, затем включите маршрутизатор и подождите еще пару минут. Попробуйте подключиться еще раз. Звучит знакомо? С помощью включения и выключения питания можно решить широкий круг проблем, и это хорошая практика для всей электроники, включая телевизоры и телефоны. Обладая этими последними знаниями, вы практически готовы начать свой собственный ИТ-бизнес.В самом деле, вы вроде как эксперт или что-то в этом роде. Наденьте толстые очки, наденьте свой карманный протектор, приподнимите штаны на несколько дюймов, отрастите красивые жуткие усы и начните карьеру в ИТ-сфере своей мечты.
Найдите лучшие предложения на беспроводные маршрутизаторы
agarwalro сообщений Октябрь 11, 2017 22:56
ген, пост: 1215339, участник: 4348Некоторая информация размещена в разделе «См. Также» внизу. Возможно, Клифф сможет составить лучший компендиум, который не убьет ваш доход от кликов.
Конечно, если вы являетесь автором этого раздела, я буду рад обновить статью. Нашей целью была статья общего характера, чтобы помочь людям настроить беспроводную сеть для домашнего кинотеатра, но она также стала для нас огромной победой в области SEO.
У вас есть люди, гораздо более квалифицированные, чем я, чтобы отдать должное статье о сетевых технологиях. На ум приходят BSA и jinjuku.
Я люблю рассказывать истории.
https://forums.audioholics.com/forums/threads/a-tale-of-two-receivers-onkyo-nr818-and-denon-x4000.87483/
ген сообщений Октябрь 11, 2017 21:49
agarwalro, post: 1215336, member: 8004Конечно Если вы являетесь автором этого раздела, я был бы счастлив обновить статью.Наша цель была стать общей статьей, чтобы помочь людям настроить беспроводную сеть для домашнего кинотеатра, но это также стало огромной победой для SEO.
Если вашими критериями являются SEO и посещаемость сайта (NTTAWWT), я не возражаю.В этом случае укажите:
Сетевая безопасность (по крайней мере, PSA, чтобы сказать «используйте пароль»
2,4 против 5G
Расширители диапазона
Mesh WiFi, и это будет дополнительно привлекать трафик на веб-сайт.
agarwalro сообщений Октябрь 11, 2017 21:39
gene, post: 1215329, member: 4348Если вашими критериями являются SEO и посещаемость сайта (NTTAWWT), у меня нет возражений. В этом случае укажите:
Эта статья и по сей день получает почти столько же трафика, сколько и наша домашняя страница.Объясните, почему размещать подобное на нашем сайте — не лучшая идея?
Сетевая безопасность (по крайней мере, PSA, чтобы сказать «используйте пароль»
2,4 против 5G
Расширители диапазона
Mesh WiFi
, и это будет дополнительно привлекать трафик на веб-сайт.
ген сообщений Октябрь 11, 2017 21:02
agarwalro, post: 1214688, member: 8004Эта статья и по сей день получает почти столько же трафика, сколько и наша домашняя страница. Объясните, почему размещать подобное на нашем сайте — не лучшая идея?
Я не думаю, что AH — подходящее место для этой статьи.Может быть, веб-сайт для домашних компьютеров. По стандартам веб-сайтов это будет сообщение в блоге «Я сделал минимум». Если вы пишете статьи о домашних компьютерах, я мог бы увидеть руководство по использованию мультимедийного сервера на базе NAS, в котором рассказывается об основах настройки NAS.В этом разделе я бы предпочел увидеть сравнивающие статьи:
Сервисы потоковой музыки
Программное обеспечение для копирования
Медиа-серверы
Программное обеспечение проигрывателя / медиаклиентаОбщие статьи с практическими рекомендациями, описывающие подходы к:
agarwalro сообщений в Октябрь 08, 2017 11:56
Я не думаю, что AH — подходящее место для этой статьи. Может быть, веб-сайт для домашних компьютеров. По стандартам веб-сайтов это будет сообщение в блоге «Я сделал минимум». Если вы пишете статьи о домашних компьютерах, я мог бы увидеть руководство по использованию мультимедийного сервера на базе NAS, в котором рассказывается об основах настройки NAS.






 В нем открываем окно «Устройства и принтеры». В нем отобразятся все подключенные устройства.
В нем открываем окно «Устройства и принтеры». В нем отобразятся все подключенные устройства.
 Например, можно будет без труда осуществить через ПК печать документа, находящегося на мобильном гаджете;
Например, можно будет без труда осуществить через ПК печать документа, находящегося на мобильном гаджете; Какие именно порты предназначены для LAN, узнайте из инструкции вашего роутера.
Какие именно порты предназначены для LAN, узнайте из инструкции вашего роутера. 1.255.
1.255.
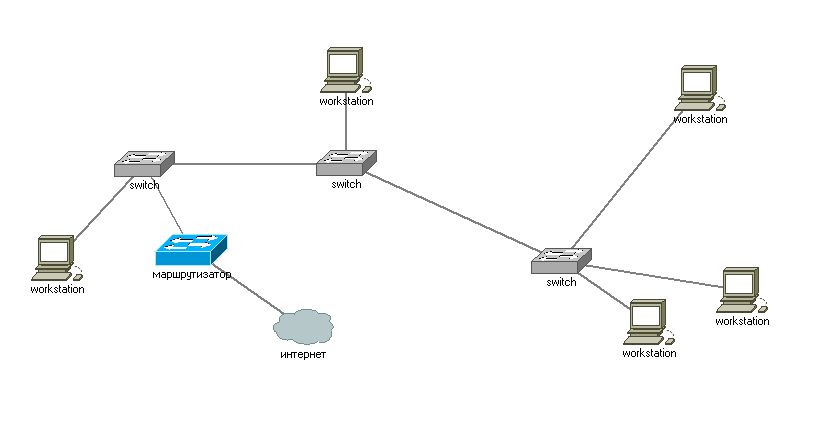 Обратите внимание, что для этого шага вам не нужно рабочее подключение к Интернету.
Обратите внимание, что для этого шага вам не нужно рабочее подключение к Интернету.
 Для этого убедитесь, что компьютер получил от маршрутизатора действительную информацию об IP-адресе.
Для этого убедитесь, что компьютер получил от маршрутизатора действительную информацию об IP-адресе.