Создаем локальную сеть дома: пошаговое руководство
Современные домашние ПК и почти все мобильные устройства имеют возможность выходить в сеть, будь то локальная или всемирная (Интернет). Мы расскажем, как достаточно просто организовать дома локальную сеть и с ее помощью обмениваться фотками и даже печатать их на сетевом принтере.
Домашняя локальная сеть: с проводами и без
Для организации домашней сети с более чем 3 устройствами, одно должно быть настольным ПК, а два других могут быть такими же настольными, либо портативными, например, ноутбук и планшет или смартфон.
В настоящее время в домашних решениях мало кто для организации сети создает отдельный сервер, подключенный к Интернету и через свитч осуществляющий доступ в локальную сеть и Интернет.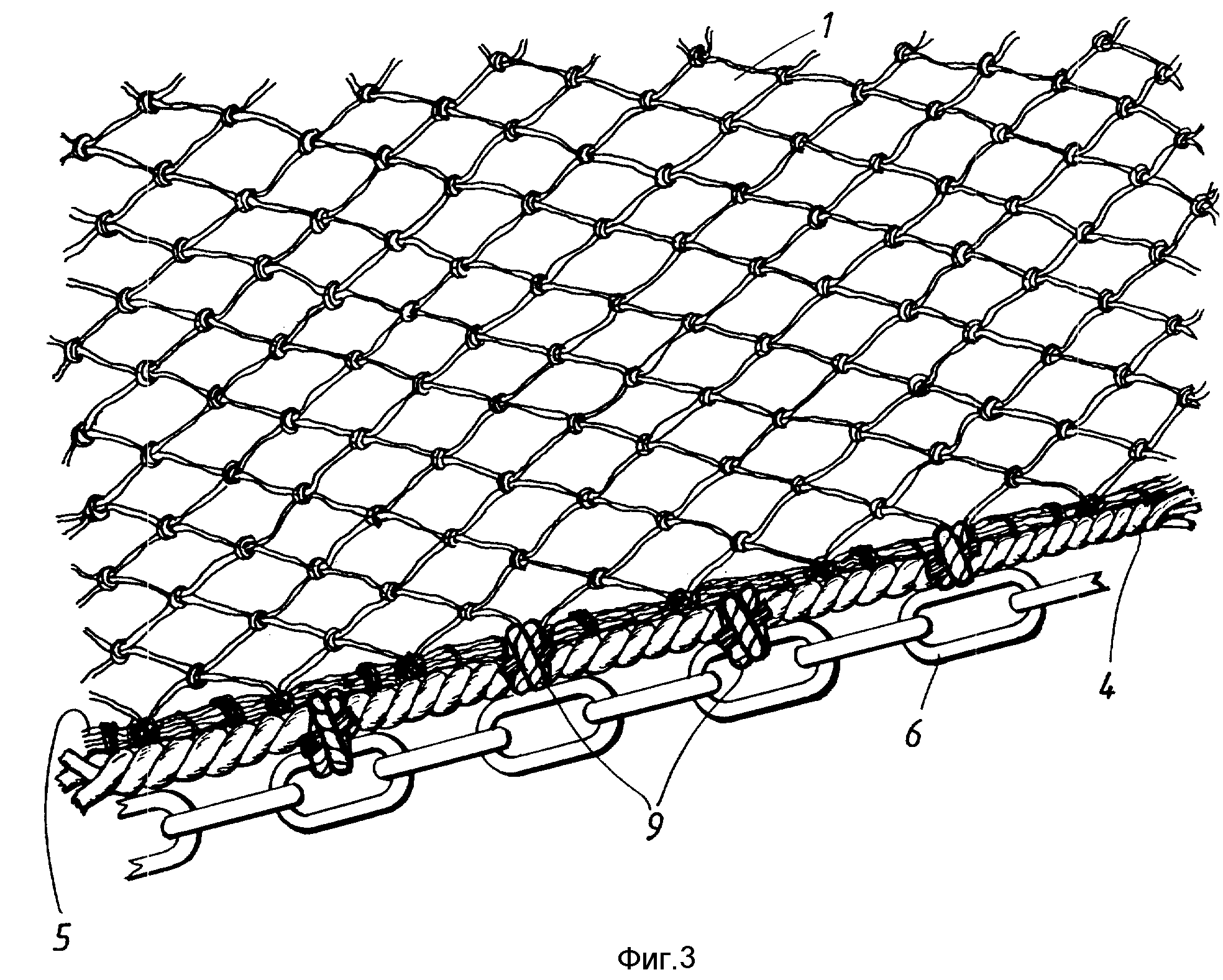 Самым оптимальным решением является обычный Wi-Fi роутер c 4 и более LAN-портами, и одним и более USB портом для подключения внешних жестких дисков.
Самым оптимальным решением является обычный Wi-Fi роутер c 4 и более LAN-портами, и одним и более USB портом для подключения внешних жестких дисков.
В общем-то, в настройках роутера уже имеется все для организации локальной домашней сети. Но эта сеть будет односторонней, в которой устройства не будут иметь доступ друг к другу, а значит — не смогут обмениваться файлами. Организация доступа — это как раз то, что нам предстоит настроить.
Организация рабочей группы
Для того, чтобы все компьютеры в локальной сети видели друг друга, нужно задать им одинаковые имена для параметра «Рабочая группа». Для этого в Windows 10 нужно в меню Пуск набрать слово «Система», кликнуть по результату (Система — Панель управления) и в открывшемся окне нажать справа на ссылку «Изменить параметры».
В следующем окне нажмите на кнопку «Изменить» и задайте имя вашей сетевой рабочей группы. Оно должно быть набрано английскими буквами. Имя вашего устройства должно быть уникальным, чтобы его можно было идентифицировать в локальной сети. После применения изменений придется перезагрузить компьютер, чтобы новые настройки вступили в силу.
Оно должно быть набрано английскими буквами. Имя вашего устройства должно быть уникальным, чтобы его можно было идентифицировать в локальной сети. После применения изменений придется перезагрузить компьютер, чтобы новые настройки вступили в силу.
Затем необходимо настроить, собственно, сам доступ. Для этого откройте Панель управления, кликните по разделу «Сеть и Интернет» и перейдите в «Центр управления сетями и общим доступом». Здесь в левой части нажмите на «Изменить дополнительные параметры общего доступа».
Здесь необходимо активировать обнаружение самого компьютера и подключенных к нему принтеров для домашней (частной) сети, после чего нажать на кнопку «Сохранить изменения».
Задаем IP-адреса в локальной сети
В целом домашняя локальная сеть уже должна работать, и все подключенные у ней устройства должны обнаруживаться. Но пока они не получили динамические адреса (назначаемые системой автоматически), это не позволит вам использовать ярлыки быстрого доступа к папкам устройств, т. к. они каждый раз будут получать от системы другой адрес. Избежать этого позволит назначение каждому устройству статического IP-адреса. Это можно сделать в настройках роутера для мобильных устройств, подключенных по Wi-Fi или в Windows ПК, подключенного по витой паре.
к. они каждый раз будут получать от системы другой адрес. Избежать этого позволит назначение каждому устройству статического IP-адреса. Это можно сделать в настройках роутера для мобильных устройств, подключенных по Wi-Fi или в Windows ПК, подключенного по витой паре.
В первую очередь нужно узнать IP-адрес нашего роутера, который обычно напечатан на наклейке в нижней части устройства. Как правило, это 192.168.0.1 или 192.168.1.1. Последняя цифра (1) указывает на порядковый номер устройства в сети и может изменяться в диапазонах от 0 до 255. Учитывая, что 0 и 1 уже зарезервированы роутером, можно использовать цифры от 2 до 255.
Чтобы назначить ПК IP-адрес в локальной сети перейдите в «Панель управления – Центр управления сетями и общим доступом – Изменение параметров адаптера» (вторая строка в левом меню). Найдите в открывшемся списке сетей ту, к которой подключен ваш ПК и через правую кнопку мыши откройте «Свойства».
Здесь нужно перейти к пункту «IP версии 4 (TCP/IPv4)» и вызвать его свойства.
Для этого переключите чекбокс на «Использовать следующий IP-адрес» и укажите цифры адреса и шлюза (начните снизу вверх):
- Основной шлюз. Сюда вписывается IP-адрес маршрутизатора;
- Маска подсети. Обычно указана там же, где и адрес роутера. Чаще всего имеет значение 255.255.255.0 или 255.255.0.0;
- IP-адрес. Сюда пишем желаемый адрес нашего компьютера, который будет отличаться от адреса роутера последней цифрой.
В настройках DNS-серверов также выберите опцию «Использовать следующие адреса DNS-серверов» и в качестве предпочитаемого DNS-сервера укажите IP-адрес роутера. Альтернативный DNS указывать не обязательно. Нажмите ОК и повторите процедуру для всех других Windows-устройств в вашей локальной сети, изменяя последнюю цифру на 1 больше.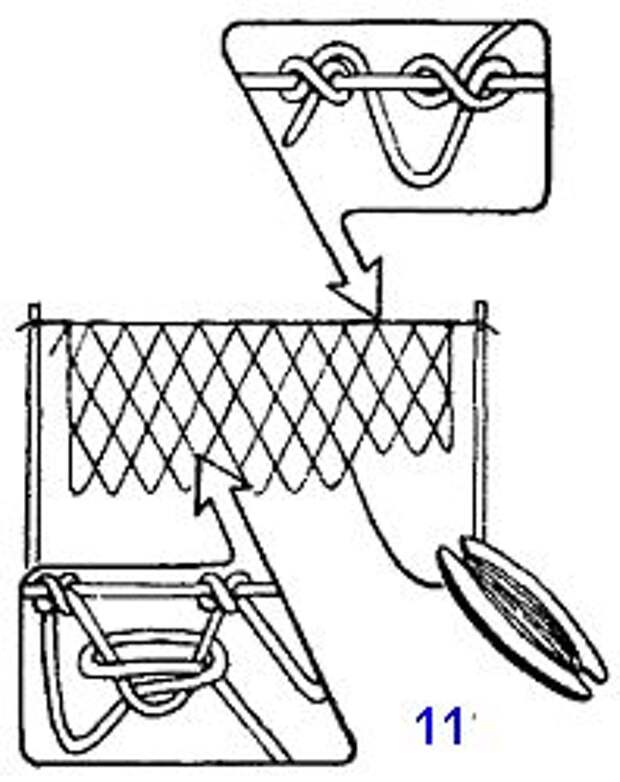
После этого все устройства будут видны в сети, и их ресурсы будут доступны для каждого из ПК, при этом вы сможете обмениваться файлами, например, через общую папку или подключенный к роутеру внешний диск. Также можно будет зарегистрировать в качестве общего сетевой принтер, подключенный по USB к одному из компьютеров в сети и в дальнейшем выполнять на нем печать (при условии, что этот ПК будет включен).
Читайте также:
Фото: компании-производители
Настройка локальной сети LAN между компьютерами Windows 10, 8 и 7
  windows | для начинающих | интернет
В этом руководстве подробно рассмотрим, как создать локальную сеть между компьютерами с любой из последних версий ОС Windows, включая Windows 10 и 8, а также открыть доступ к файлам и папкам по локальной сети.
Отмечу, что сегодня, когда Wi-Fi роутер (беспроводный маршрутизатор) есть почти в каждой квартире, создание локальной сети не требует дополнительного оборудования (так как все устройства и так соединены через маршрутизатор по кабелю или Wi-Fi) и позволит вам не только передавать файлы между компьютерами, но, например, просматривать видео и слушать музыку, хранящееся на жестком диске компьютера на планшете или совместимом телевизоре, не скидывая его предварительно на флешку (это только один из примеров).
Если вы хотите сделать локальную сеть между двумя компьютерами с помощью проводного подключения, но без маршрутизатора, вам потребуется не обычный Ethernet-кабель, а cross-over кабель (поищите в Интернете), кроме случаев, когда на обоих компьютерах установлены современные Gigabit Ethernet адаптеры с поддержкой MDI-X, тогда подойдет и обычный кабель
Примечание: если вам требуется создать локальную сеть между двумя компьютерами Windows 10 или 8 по Wi-Fi, используя беспроводное подключение компьютер-компьютер (без роутера и проводов), то для создания подключения используйте инструкцию: Настройка подключения Wi-Fi компьютер-компьютер (Ad-Hoc) в Windows 10 и 8 для создания подключения, а после этого — шаги ниже для того, чтобы настроить локальную сеть.
Создание локальной сети в Windows — пошаговая инструкция
Прежде всего, установите одинаковое имя рабочей группы для всех компьютеров, которые должны быть подключены к локальной сети. Откройте свойства «Моего компьютера», один из быстрых способов сделать это — нажать клавиши Win + R на клавиатуре и ввести команду sysdm.cpl (Это действие одинаково для Windows 10, 8.1 и Windows 7).
Откроется как раз нужная нам вкладка, в которой можно увидеть, к какой рабочей группе принадлежит компьютер, в моем случае — WORKGROUP. Для того, чтобы изменить имя рабочей группы, нажмите «Изменить» и задайте новое имя (не используйте кириллицу). Как я уже сказал, имя рабочей группы на всех компьютерах должно совпадать.
Следующим шагом, зайдите в Центр управления сетями и общим доступом Windows (его можно найти в панели управления, либо с помощью правого клика по значку подключения в области уведомлений).
Для всех профилей сети включите сетевое обнаружение, автоматическую настройку, общий доступ к файлам и принтерам.
Перейдите к пункту «Дополнительные параметры общего доступа», перейдите к разделу «Все сети» и в последнем пункте «Общий доступ с парольной защитой» выберите «Отключить общий доступ с парольной защитой» и сохраните изменения.
Как предварительный итог: на всех компьютерах локальной сети должно быть установлено одно имя рабочей группы, а также сетевое обнаружение; на компьютерах, папки с которых должны быть доступны в сети, следует включить общий доступ к файлам и принтерам и отключить общий доступ с парольной защитой.
Вышеописанного достаточно, если все компьютеры в вашей домашней сети подключены к одному роутеру. При иных вариантах подключения может потребоваться задать статический IP-адрес в одной подсети в свойствах подключения LAN.
Примечание: в Windows 10 и 8 имя компьютера в локальной сети задается автоматически при установке и обычно выглядит не лучшим образом и не позволяет идентифицировать компьютер. Чтобы изменить имя компьютера используйте инструкцию Как изменить имя компьютера Windows 10 (один из способов в руководстве подойдет и для предыдущих версий ОС).
Предоставление доступа к файлам и папкам на компьютере
Для того, чтобы предоставить общий доступ к папке Windows в локальной сети, кликните правой кнопкой мыши по этой папке и выберите пункт «Свойства» и перейдите к вкладке «Доступ», на ней нажмите кнопку «Расширенная настройка».
Установите отметку «Открыть общий доступ к этой папке», после чего нажмите «Разрешения».
Отметьте те разрешения, которые необходимы для этой папки. Если требуется возможность только чтения, можете оставить значения по умолчанию. Примените сделанные настройки.
После этого, в свойствах папки откройте вкладку «Безопасность» и нажмите кнопку «Изменить», а в следующем окне — «Добавить».
Укажите имя пользователя (группы) «Все» (без кавычек), добавьте его, после чего, установите те же разрешения, что устанавливали в предыдущий раз. Сохраните сделанные изменения.
На всякий случай, после всех проделанных манипуляций, имеет смысл перезагрузить компьютер.
Доступ к папкам в локальной сети с другого компьютера
На этом настройка завершена: теперь, с других компьютеров вы можете получить доступ к папке по локальной сети — зайдите в «Проводник», откройте пункт «Сеть», ну а дальше, думаю, все будет очевидно — открывайте и делайте с содержимым папки все, что было установлено в разрешениях.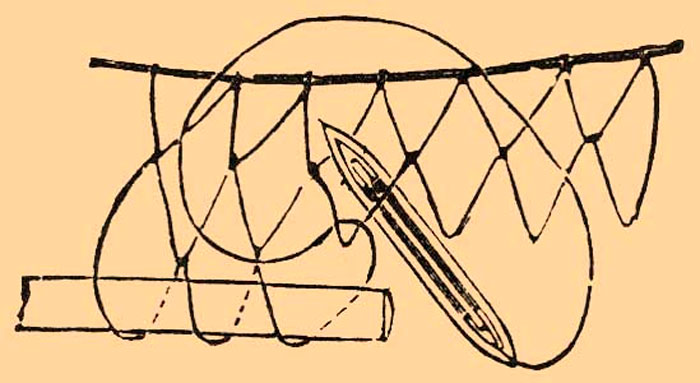 Для более удобного доступа к сетевой папке, можете создать ее ярлык в удобном месте. Также может оказаться полезным: Как настроить DLNA-сервер в Windows (например, для воспроизведения фильмов с компьютера на телевизоре).
Для более удобного доступа к сетевой папке, можете создать ее ярлык в удобном месте. Также может оказаться полезным: Как настроить DLNA-сервер в Windows (например, для воспроизведения фильмов с компьютера на телевизоре).
А вдруг и это будет интересно:
Как создать домашнюю сеть через Wi-Fi-роутер
Вступление
Wi-Fi стремительно врывается в нашу жизнь. Модулем беспроводной связи оснащаются ноутбуки, планшеты, смартфоны, и даже та техника, которая, очевидно, не рассчитана на это: холодильники, пылесосы, утюги, стиральные машины, печки, кондиционеры. Пусть у вас нет такого обилия умной техники, но если дома в наличии несколько ПК, то может возникнуть вопрос, как создать домашнюю сеть.
Домашняя сеть позволит легко осуществлять обмен данными между устройствами
Ранее для этого пришлось бы прокладывать метры проводов, путаться в них, спотыкаться. Сейчас, когда много у кого дома есть Wi-Fi-роутер, через него организовать и настроить локальную сеть можно очень быстро.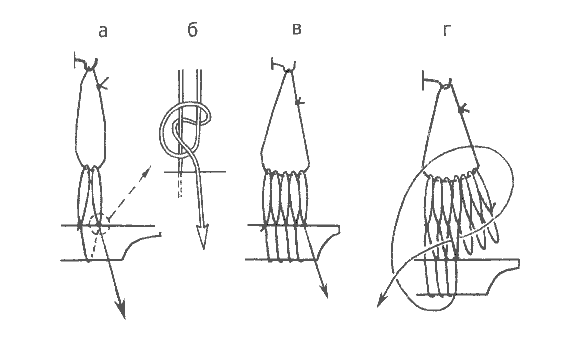 Рассмотрим этот процесс поближе.
Рассмотрим этот процесс поближе.
Зачем это нужно
Работая с несколькими ПК, иногда потребуется перенести между ними файлы, распечатать документ на удалённом принтере, просмотреть видео или прослушать музыку с иного устройства. Чтоб не бегать по дому с флешкой, рекомендуется развернуть локальную сеть через роутер.
Настройка роутера
Если вы уже используете дома беспроводное подключение, можете пропустить этот пункт. Если ещё собираетесь настроить роутер, войдите в параметры с помощью браузера (192.168.0.1, 192.168.1.1), добавьте логин и пароль (изначально в большей части случаев это admin/admin, admin/parol).
Во вкладке «Беспроводная сеть» перемените имя соединения, пароль, а также протокол шифрования. Рекомендуем выбрать WPA2-PSK, он самый безопасный. Сберегите установки, перезагрузите роутер.
Изменение типа сети
В Windows 7 представлены типы сети «Домашняя», «Сеть предприятия» и «Общественная», а в Windows 8, 8.1, 10 — «Частная» и «Гостевая или общедоступная». Домашнюю группу возможно создать лишь при типе «Домашняя» либо «Частная». При первичном подключении ОС делает запрос на обнаружение, согласитесь с ним.
Домашнюю группу возможно создать лишь при типе «Домашняя» либо «Частная». При первичном подключении ОС делает запрос на обнаружение, согласитесь с ним.
- В трее правой кнопкой мышки кликните иконку соединения — Центр управления сетями и общим доступом.
- В строке «Просмотр активных сетей» заметите название соединения и его тип.
- Чтоб настроить требуемый тип:
- Windows 7
- Нажмите на иконку интернета — «Домашняя сеть».
- Windows 8, 8.1
- Открыть боковое меню, нажав Win+I или подведя курсор мыши к правому краю экрана.
- Изменение параметров компьютера — Сеть — Подключения — название соединения.
- Активируйте «Поиск устройств и содержимого».
- Windows 10
- Пуск — Параметры — Сеть и Интернет — Ethernet (Wi-Fi — название вашего подключения).
- При связи по кабелю кликните на названии подключения и активируйте ползунок «Сделать этот компьютер доступным для обнаружения».
- При связи через Wi-Fi под списком подключений кликните «Дополнительные параметры» и сделайте компьютер доступным для обнаружения.

Отныне возможно настроить локальную группу через роутер у себя дома.
Изменение имени ПК
Этот пункт является необязательным, но лучше заменить имя ПК, так как оно автоматом присваивается в виде буквенно-цифрового кода, тогда вам будет сложно ориентироваться в названиях. Чтобы настроить имя ноутбука, совершите такие действия:
- Кликните по значку «Мой компьютер» на рабочем столе правой кнопкой мыши (Windows 7) либо запустите Проводник — Мой компьютер (на Windows 8–10).
- Свойства системы — Дополнительные параметры системы — Имя компьютера — Изменить.
- Придумайте удобное название — OK — Применить, после чего совершите перезагрузку Windows.
- Повторите процедуру на каждом устройстве.
- Создание домашней группы
- Пройдите в Центр управления сетями.
- В строчке «Домашняя группа» выберите «Готовность к созданию».
- Создать домашнюю группу — Далее — Выберите файлы и устройства для общего доступа — Далее.
- Запишите пароль, и нажмите «Готово».

Группа с возможностью доступа через роутер готова. Можно подсоединять иные аппараты.
Подключение к домашней группе
Чтобы добавить через Wi-Fi иные устройства к новосозданной группе, на подключаемом ПК в Центре управления сетями в левом нижнем углу кликните по «Домашняя группа» — Присоединиться. Вводим пароль, указываем папки общего доступа. Перезапускаем все подсоединённые устройства.
Чтобы удостовериться в работоспособности связи между ноутбуками у себя дома, зайдите в Проводник, во вкладке «Сеть» будут представлены все доступные устройства. При наличии дома принтера можно даже распечатывать документы с любого подсоединённого устройства.
Создание общего доступа к папке
Изначально совместный доступ через роутер предоставлен нескольким папкам. Но можно легко расширить практически любую. Для этого кликните правой кнопкой по нужной папке — Свойства — Доступ — Поделиться, после чего она появится в проводнике.
Кроме того, если вам дома не требуется сетевая печать, группу можно вовсе не создавать. Просто предоставьте с помощью проводника на каждом ноутбуке общий доступ требуемым папкам.
Просто предоставьте с помощью проводника на каждом ноутбуке общий доступ требуемым папкам.
Вход с других устройств
В домашнюю сеть возможно попасть со всякого устройства на Android или iOS. Достаточно воспользоваться файловым менеджером с функцией удалённого доступа. Просканируйте доступные устройства, подсоединитесь для ознакомления с общими папками.
Заключение
Теперь вы знаете, для чего нужна, как развернуть и настроить локальную сеть у себя дома с помощью роутера. Это совсем несложно, но удобств довольно много. Можно обмениваться файлами напрямую через Wi-Fi, не используя вспомогательных средств, а также распечатывать документы с помощью удалённого принтера.
Также обращаем внимание, что время от времени могут возникать разнообразные ошибки. Испробуйте выключение антивируса с Брандмауэром Windows и повторите всё сначала.
А вы пользуетесь у себя дома локальной группой через роутер? Помогло ли вам наше руководство? Рады получить от вас комментарии.
Как создать домашнюю сеть: пошаговая инструкция
Итак, в предыдущей статье мы разобрались, что такое локальная сеть, и для чего она, собственно, нужна рядовому пользователю. Напомним основные понятия данного урока:
- — локальная сеть – это система соединенных линиями связи вычислительных устройств, предназначенная для передачи информации конечному числу абонентов;
- — существует три основных вида топологии локальных сетей, на основе которых строятся более сложные структуры локальной связи;
- — по способу взаимодействия компьютеров локальные сети бывают одноранговыми (когда все подключенные к сети ПК равноправны) и с выделенным сервером.
В данной статье мы рассмотрим, как создать локальную сеть с одинаковым правом доступа всех ее пользователей.
К достоинствам такой сети относятся простота конструкции (настройка домашней сети вполне «по зубам» новичку) и экономическая доступность оборудования, но спектр функциональных возможностей такой сети весьма ограничен.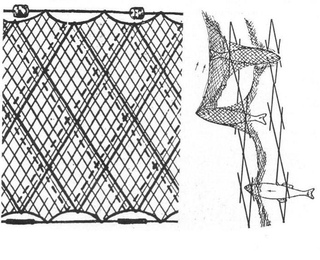
Итак, чтобы создать локальную сеть между компьютерами нам потребуется:
- Несколько компьютеров (в данном случае рассмотрим вариант сети, объединяющей более двух ПК, а как создать локальную сеть компьютер-компьютер расскажем отдельно), которые станут узлами нашей локальной сети. У каждого ПК необходимо проверить наличие сетевой карты (хоть большинство современных девайсов и снабжены встроенной «сетевухой», но «чем черт не шутит»…).
- — Сетевое оборудование. Для организации локальных сетей может использоваться как управляемое (настраиваемое), так и неуправляемое сетевое оборудование. Чтобы сделать небольшую домашнюю сеть вполне подойдет простой неуправляемый 4-6 портовый свитч.
- — Сетевой кабель для соединения каждого компьютера с сетевым оборудованием. Общая длина кабеля напрямую зависит от конечного числа ПК, их удаленности друг от друга и архитектуры помещения (здания) в котором создается локальная сеть.
- — Коннекторы (разъемы RJ-45), число которых также зависит от количества подключаемых к сети компьютеров.
 Так, чтобы обжать кабель для каждого ПК потребуется минимум 2 коннектора;
Так, чтобы обжать кабель для каждого ПК потребуется минимум 2 коннектора; - — Обжимка (Кримпер) – инструмент для оконцовки кабеля. (В его отсутствии многие мастера обходятся подручными средствами (например, отверткой), но новичку выполнить данный фокус будет достаточно сложно).
Создание и настройка домашней сети
1. Выбираем компьютер, с которого начнется создание локальной сети, и подключаем его к сетевому оборудованию. Для этого с двух сторон обжимаем кабель и с помощью разъемов RJ-45 подключаем его к портам свитча и сетевой карты нашего компьютера.
Каких-либо дополнительных настроек неуправляемый свитч не требует: нам потребуется лишь прописать правильные настройки самой локальной сети в операционной системе каждого ПК
2. Для этого заходим в настройки сетевой карты компьютера (читаем, создание локальной сети для windows 7 , windows 8 и windows XP) и прописываем там IP-адрес данного ПК. Как правило, здесь используются следующие IP-адреса 192.168.1.[1…224], 192.168.0[1…224];
Как правило, здесь используются следующие IP-адреса 192.168.1.[1…224], 192.168.0[1…224];
3. Повторяем 1-2 пункт для каждого подключаемого к сети компьютера.
Важно: последняя цифра IP-адреса каждого следующего ПК должна отличаться от предыдущего (в указанном выше диапазоне): так, если первому компьютеру присвоили IP 192.168.1.1, у второго ПК он будет – 192.168.1.2, у третьего – 192.168.1.3 и так далее.
Когда все компьютеры подключены, проверяем нашу локальную сеть на работоспособность.
Сделать это можно двумя способами:
- проверить наличие других подключенных к сети устройств во вкладке «сетевое окружение» панели управления данного компьютера;
- пропинговать любой компьютер данной сети с известным нам ip – адресом. Пингование осуществляется следующим образом:
- заходим «Пуск→Выполнить», в открывшемся окне приписываем команду «cmd» и нажимаем «Enter»;
- в появившемся окне командной строки прописываем ping ххх.ххх.ххх.
 ххх, где ххх.ххх.ххх.ххх – IP-адрес искомого нами компьютера.
ххх, где ххх.ххх.ххх.ххх – IP-адрес искомого нами компьютера.
Если после выполнения команды мы видим в окне командной строки подобную картинку, то созданная нами домашняя локальная сеть вполне работоспособна, если же компьютер выдает сообщение о «превышении интервала ожидания для запроса» или что «заданный узел недоступен»
— необходимо искать и устранять технические неисправности данной сети.
Оцените статью: Поделитесь с друзьями!как создать домашнюю сеть через wifi роутер
Итак, в предыдущих статьях мы рассмотрели создание локальной сети как напрямую (компьютер-компьютер), так и с помощью простого неуправляемого свитча.
Сети такого вида относят к категории кабельных — соединение функциональных узлов здесь осуществляется с помощью витой пары, обжатой с двух сторон коннекторами. Это простой, надежный и функциональный метод создания локальных сетей, однако конструкция при этом получается статичной и довольно громоздкой. И в ряде случаев, когда пользователю требуется «свобода движения» или сеть проектируется в сравнительно небольшом помещении — это весьма существенный недостаток.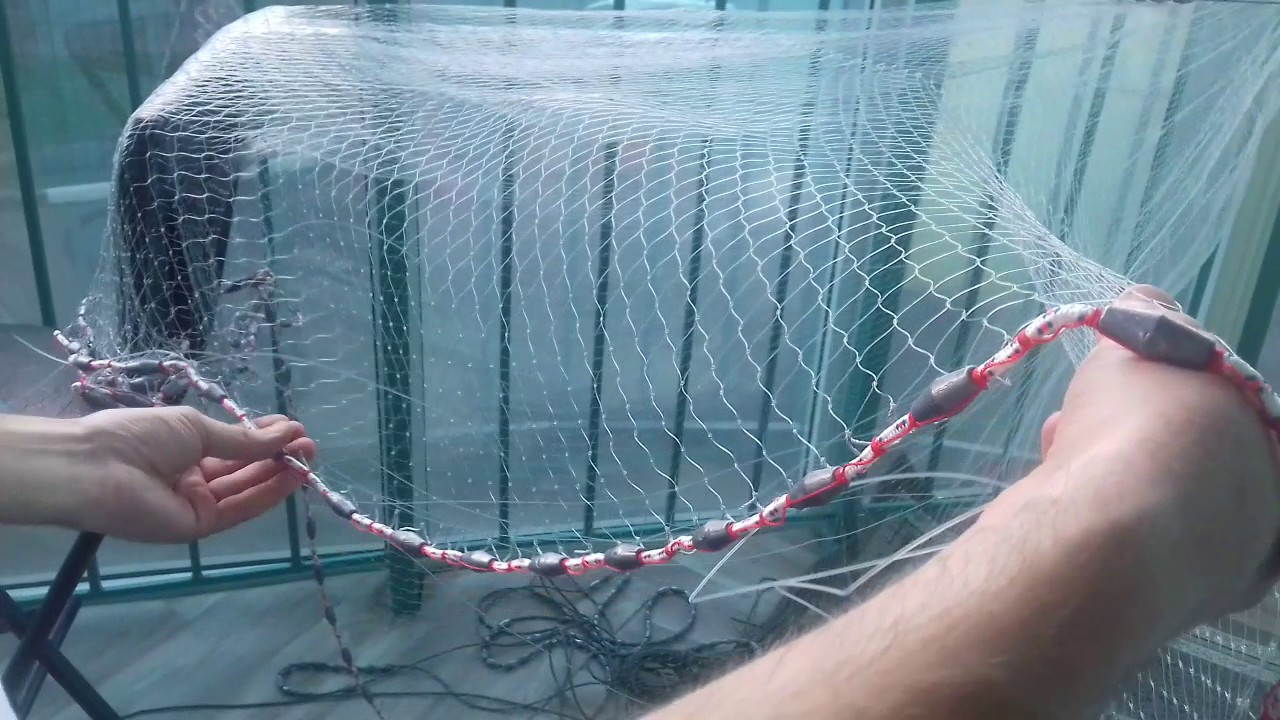 Ведь, согласитесь, нелогично приобретать легкий портативный ПК, чтобы (как коза у колышка) ходить с ним вокруг того же свитча.
Ведь, согласитесь, нелогично приобретать легкий портативный ПК, чтобы (как коза у колышка) ходить с ним вокруг того же свитча.
И в данной статье мы расскажем вам, как создать домашнюю сеть через wifi роутер, а также пошагово рассмотрим проверку созданной нами сетки на работоспособность.
Как сделать локальную сеть через wifi роутер
В целом, организация домашней wifi сети аналогична созданию простой локальной сети через свитч, с той лишь разницей, что управляемый маршрутизатор (в отличие от свитча) зачастую требует ручной настройки параметров данной сети. И для подключения функциональных узлов (ПК, оргтехники и т.д.) вместо кабеля можно использовать беспроводное wifi соединение.
Создание домашней сети через роутер: основные способы
1. Настройка локальной сети с динамичным IP-адресом функциональных узлов.
Подключение компьютеров в данном случае можно осуществлять как с помощью беспроводного вай фай соединения, так и «классическим» методом – с применением обжатого сетевого кабеля.
Так, если модуль вай фай на стационарном ПК отсутствует, следует подключить компьютер к роутеру через кабель, с двух сторон обжатый коннекторами RJ-45.
На компьютерах, снабженных wifi адаптером, а также ноутбуках, нетбуках, планшетах и т.д. для подключения к сети необходимо запустить «Беспроводное соединение», далее «Поиск доступных беспроводных соединений», найти название своего вай фай роутера (которое, как правило, указано на этикетке на обратной стороне маршрутизатора) и нажать кнопку «Подключить».
В большинстве случаев также потребуется ввести пароль (ключ безопасности), отыскать который можно на этикетке вашего роутера.
На этом создание локальной сети через wifi маршрутизатор можно завершить.
Однако чтобы подключиться к любому компьютеру данной локальной сети, необходимо каждый раз заходить в «Сетевое окружение» и выбирать там нужного пользователя по известному имени его компьютера. Данное неудобство связано с тем, что IP-адрес компьютера при каждом включении/выключении устройства будет меняться (постоянным останется только сетевое имя ПК), и подключиться к компьютеру пользователю можно будет лишь вышеуказанным способом.
2. Как настроить домашнюю сеть через wifi роутер с сохранением IP?
Для того чтобы при каждом включении любого сетевого компьютера (подключенного как по кабелю, так и с помощью беспроводного wi-fi соединения) ему не присваивался новый ай-пи адрес (что в некоторых случаях просто недопустимо), необходимо при создании домашней сети через wifi роутер на каждом из подключенных устройств прописать настройки вручную.
Для этого следует:
- открыть папку «Сетевые подключения»,
- выбрать тип используемого подключения «Беспроводное подключение» (или «Подключение по локальной сети»),
- щелкнуть правой кнопкой мыши и выбрать в открывшемся списке пункт «Свойства»,
- выбрать «Отмеченные компоненты используются этим подключением», далее «Протокол интернета версии 4(TCP/IPv4)»,
- выбрать «Использовать следующий ip-адрес» и в поле «ip-адрес» прописать адрес вашей локальной сети,
- при необходимости (если в локальной сети имеется интернет) прописать поля «основной шлюз» и «предпочитаемый DNS сервер»,
- нажать кнопку «ОК» во всех открытых окнах и проверить работоспособность созданной между компьютерами беспроводной локальной сети.

Здесь, в отличие от первого варианта организации беспроводной сети между компьютерами, все подключенные устройства будут иметь постоянный IP-адрес, который можно использовать для:
- подключения к компьютерам других сетевых пользователей;
- использования некоторых дополнительных функций сети;
- проектирования wifi сети, где достаточно много пользователей, а вай фай роутер является одним из множества сетевых устройств (например, большая локальная сеть с десятком неуправляемых свитчей, одним из узлов которой является роутер или большая ЛС, где вместо ненастраиваемых свитчей используются маршрутизаторы).
3. Настройка локальной сети через wifi роутер?
Предложенные выше способы создания домашней wi-fi сети являются наиболее простыми и функциональными, однако в любой системе, как известно, периодически возникают сбои. И наиболее распространенной проблемой, с которой сталкиваются админы при создании компьютерных сетей через роутер, являются периодически возникающие конфликты ай-пи адресов.
В таком случае для организации сетки следует зайти в настройки роутера и убрать там динамический ай-пи адрес (то есть отключить DHCP). Далее на всех устройствах необходимо прописать настройки сети (аналогично рассмотренному выше способу), также по необходимости (если в сети имеется интернет) помимо ай-пи адреса и маски подсети следует прописать «основной шлюз» и «предпочитаемый DNS сервер».
(В графах «основной шлюз» и «ДНС сервер» указывается одно и то же значение – ай пи адрес роутера, к которому подведен интернет).
Для проверки работоспособности домашней wi fi сети можно:
- зайти в «Сетевое окружение» и найти там другие подключенные к сетке компьютеры;
- пропинговать любой компьютер с заранее известным IP-адресом. Для этого необходимо зайти в меню «Пуск»→ «Выполнить», далее в командной строке прописать «cmd», нажать кнопку» Enter» и в командной строке набрать ping xxx.xxx.xxx.xxx, где xxx.xxx.xxx.xxx – IP-адрес искомого компьютера.

Как построить домашнюю сеть? — ITC.ua
Для тех, кто впервые слышит слова «роутер» и «маршрутизатор» или слабо представляет, что за ними скрывается, постройка домашней сети покажется не самым тривиальным заданием. Но доступ к интернету необходим каждому, а в неизвестных понятиях рано или поздно придется разобраться. В этом материале мы расскажем, как выбрать подходящее сетевое оборудование исходя из потребностей пользователя и рассмотрим несколько дополнительных устройств, которые помогут решить распространенные проблемы. В качестве примера будем использовать сетевое оборудование TP-LINK.
Какой маршрутизатор мне нужен?
Роутер или (Wi-Fi)-маршрутизатор – основа домашней сети, устройство, раздающее интернет от провайдера клиентам (компьютерам, смартфонам и планшетам) в квартире или доме.
Разные модели отличаются типом подключения, поддерживаемыми стандартами Wi-Fi, количеством антенн, скоростью передачи данных, которые обеспечивают порты Ethernet, их количеством, наличием USB-портов и другими особенностями. Базовые критерии выбора описаны в соответствующем гиде покупателя, а мы попробуем дать рекомендации в привязке к потребностям пользователя и условиям эксплуатации.
Базовые критерии выбора описаны в соответствующем гиде покупателя, а мы попробуем дать рекомендации в привязке к потребностям пользователя и условиям эксплуатации.
Паре клиентов в однокомнатной квартире подойдет TP-LINK TL-WR841N – это самая популярная модель роутера по данным Hotline.ua. С какой нагрузкой может справиться это или аналогичное устройство? Веб-серфинг, онлайн-игры, скачивание торрентов – с такими задачами проблем быть не должно. Впрочем, низкая цена накладывает свои ограничения, поэтому LAN-порты обеспечивают скорость передачи данных только до 100 Мбит/с, а про USB можно только мечтать.
Если хочется покрыть сигналом Wi-Fi большую площадь, обеспечить быстрый обмен данными между устройства в локальной сети, а заодно и подключить к маршрутизатору принтер или жесткий диск с файлами для совместного использования, нужно что-то посерьезнее. Например, я живу в двухкомнатной квартире, к сети постоянно подключено пять устройств (два ПК и три смартфона), еще дома есть принтер, доступ к которому должен быть у всех пользователей.
Не самый продвинутый, но одни из самых доступных роутеров, которые отвечают приведенным требованиям – TL-WR1045ND. Относительно простенького TL-WR841N он стоит в три раза дороже, но за эти деньги пользователь получает Ethernet-порты, поддерживающие скорость передачи данных до 1 Гбит/с (в 10 раз быстрее), скорость передачи данных по Wi-Fi может достигать 450 Мбит/с (в 1,5 раза быстрее), три съемные антенны должны обеспечивать лучшее покрытие на той же или большей площади.
Еще один плюс – наличие USB, к нему можно подключить принтер или жесткий диск. Возможно, изначально весь потенциал устройства не будет востребован, но останется небольшой запас на будущее.
Как настроить маршрутизатор?
Вполне вероятно, что вам придется заняться самостоятельной настройкой сети, давайте разберемся что к чему. Настройка любого пользовательского маршрутизатора происходит через веб-интерфейс. Для этого нужно включить роутер, подключиться к нему кабелем или по Wi-Fi и ввести в строке браузера IP-адрес 192. 168.0.1 или 192.168.1.1. Для большего удобства, у всех производителей есть «человеческий» URL-адрес, открывающий тот же интерфейс (в случае TP-LINK – это tplinklogin.net или tplinwifi.net), эта информация есть на самом устройстве, коробке или в инструкции.
168.0.1 или 192.168.1.1. Для большего удобства, у всех производителей есть «человеческий» URL-адрес, открывающий тот же интерфейс (в случае TP-LINK – это tplinklogin.net или tplinwifi.net), эта информация есть на самом устройстве, коробке или в инструкции.
Пугаться обилия пунктов меню не стоит, сразу идем в «Быструю настройку» и проходим процедуру из пары шагов. Если какие-то пункты непонятны, стоит прочитать поясняющую информацию справа, а если вы не знаете, какую технологию подключения использует ваш провайдер – просто позвоните в службу поддержки.
На этом этапе настраиваются основные параметры, но возможно, в будущем что-то понадобится откорректировать. Из обширного перечня настроек простому пользователю могут пригодиться вкладки «Сеть» (настройка параметров подключения к провайдеру и локальной сети), «Беспроводной режим» (параметры Wi-Fi), «Настройки USB» (для подключения принтера, жесткого диска или FTP-сервера) и «Системные инструменты» (сброс настроек маршрутизатора, обновление прошивки, изменение пароля доступа).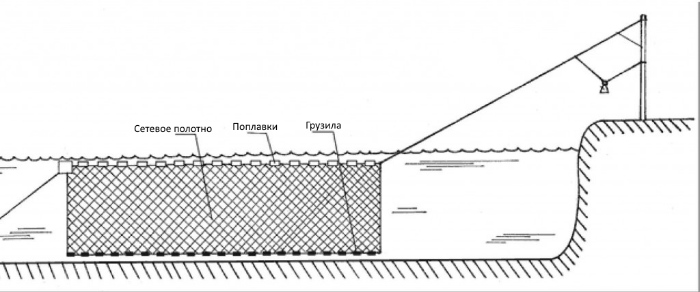
В «Беспроводном режиме» можно изменить имя сети Wi-Fi и ее пароль, настроить мощность передатчика, а остальные параметры лучше лишний раз не трогать.
Пункт «Гостевая сеть» пригодится, если к вам часто приходят друзья и знакомые, но вы не хотите сообщать им пароль своей основной сети, ведь они могут получить доступ к вашим файлам. Так можно создать автономную сеть, гости не смогут добраться к личной информации или «посадить канал», ведь для этой сети можно ограничить скорость доступа к интернету.
Для удобного обмена файлами между домашними компьютерами и ноутбуками стоит создать в сетевых настройках Windows домашнюю группу и включить в нее необходимые компьютеры. Открыв доступ к необходимым папкам, можно будет заходить на компьютеры домочадцев без ввода пароля – это удобно, если вы хотите посмотреть видео или фотографии с одного ПК на другом, который стоит в другой комнате.
Многие провайдеры строят сети, не требующие дополнительной настройки со стороны пользователя, динамический IP-адрес (DHCP) назначается автоматически. Большинство маршрутизаторов «из коробки» рассчитаны именно на такой режим работы. Если ваш оператор тоже использует такую технологию, то настройка сети будет заключаться в простом включении роутера и подсоединении кабеля к WAN-порту (синий). Пароль Wi-Fi обычно написан на самом устройстве, поэтому можно даже не заходить в настройки.
Большинство маршрутизаторов «из коробки» рассчитаны именно на такой режим работы. Если ваш оператор тоже использует такую технологию, то настройка сети будет заключаться в простом включении роутера и подсоединении кабеля к WAN-порту (синий). Пароль Wi-Fi обычно написан на самом устройстве, поэтому можно даже не заходить в настройки.
Экспресс-тестирование
Мы настроили наш TL-WR1045ND, интернет появился, осталось проверить как все работает. Стандартное предложение многих провайдеров – подключение к интернету на скорости 100 Мбит/с. Обычно такого пакета достаточно, чтобы покрыть потребности семьи. Независимо от того, проводным или беспроводным способом подключен клиент, TL-WR1045ND может «выжать» максимум из такого подключения:
В рамках локальной сети при проводном подключении скорость обмена данными будет доходить до 920 Мбит/с, ведь даже в бюджетные ноутбуки устанавливаются адаптеры, способные работать на скоростях до 1 Гбит/с:
При подключении по Wi-Fi все немного сложнее, скорость передачи данных и поддержка актуальных стандартов (частота 5 ГГц, Wi-Fi 802. 11 ac) встроенными модулями прямо пропорциональна цене устройства. Поэтому в обычном ноутбуке скорее всего найдется модуль стандарта 802.11 n, обеспечивающий скорости до 300 Мбит/с, вместо возможных 450 Мбит/с. К сожалению, у меня под рукой оказался как раз такой, передавая данные по локальной сети средняя скорость составила 140 Мбит/с:
11 ac) встроенными модулями прямо пропорциональна цене устройства. Поэтому в обычном ноутбуке скорее всего найдется модуль стандарта 802.11 n, обеспечивающий скорости до 300 Мбит/с, вместо возможных 450 Мбит/с. К сожалению, у меня под рукой оказался как раз такой, передавая данные по локальной сети средняя скорость составила 140 Мбит/с:
Такой результат можно назвать хорошим, но полученные выше результаты соответствуют практически идеальным условиям.
Откуда берутся проблемы?
Чем дальше вы отходите от маршрутизатора, тем больше ослабевает сигнал Wi-Fi и падает скорость передачи данных. И хотя в рамках двух- или трехкомнатной квартиры принципиальных проблем с покрытием не наблюдается, в ней можно найти несколько уголочков, где пользоваться интернетом будет не комфортно. В таких местах можно обнаружить падения скорости доступа к интернету в десятки раз:
Слабый сигнал отразится и на скорости передачи данных в рамках домашней сети:
Главная причина ухудшение результатов – поглощение сигнала препятствиями. Обычное стекло, гипсокартон и дерево могут поглощать 10-15% мощности, а стена из бетона или железобетона легко «съест» 50% сигнала.
Обычное стекло, гипсокартон и дерево могут поглощать 10-15% мощности, а стена из бетона или железобетона легко «съест» 50% сигнала.
Очевидный способ решения проблемы – использование кабельного подключения, но мало кто хочет прокладывать сетевой кабель, витую пару нужно купить, обжать, спрятать под карнизами. Проще воспользоваться готовыми альтернативами.
Powerline-адаптеры: сеть по электропроводке
Идея использовать уже имеющиеся коммуникации для решения новых проблем не нова. В случае с Powerline-адаптерами вместо прокладки отдельных Ethernet-кабелей используется существующая электропроводка. Пара адаптеров преобразует и шифрует сигнал и передает его по обычному кабелю, а со стороны пользователя все выглядит аналогично подключению по обычной витой паре.
У нас оказался набор TL-PA2010KIT – это самый доступный комплект адаптеров от TP-LINK. Согласно спецификации, адаптеры обеспечивают скорость передачи данных до 200 Мбит/с на расстоянии до 300 метров. При этом, фактическая скорость не превысит 100 Мбит/с, именно такую пропускную способность имеют порты Ethernet на адаптерах.
Преимущество таких устройств – отсутствие сложных настроек. Для начальной конфигурации достаточно воткнуть их в соседние розетки и нажать единственную клавишу на корпусе. После этого адаптеры свяжутся друг с другом, один нужно будет подключить к маршрутизатору, а ко второму подключить компьютер, телевизор или что-то еще.
В моей квартире этот комплект обеспечивал скорость доступа к интернету на уровне 30 Мбит/с и порядка 50 Мбит/с при обмене данными в локальной сети, что совпадает с ранее полученными результатами. Результат можно назвать обычным, Powerline-адаптеры редко обеспечивают заявленные скорости работы. Требовательного клиента они не удовлетворят, но таким комплектом можно успешно подключить к сети телевизор или приставку.
Любопытно, что скорость доступа оставалась постоянной при подключении к разным розеткам, расстояние между которыми отличалось в несколько раз. Такой комплект стоит в 2-3 раза дороже хорошего Ethernet-кабеля длинной от 20 метров, что можно считать разумной платой за удобство.
Более дорогие адаптеры должны обеспечить пропорциональное их цене увеличение скорости, а вместе с ним и большее удобство, например, дублирующие розетки на корпусе. Главное, использовать Powerline правильно, подключать их непосредственно в розетки, не использовать одновременно приборы, сильно нагружающие проводку.
Wi-Fi репитер: расширяем покрытие сети
Powerline адаптеры удобны для проводного подключения устройств, но большинство девайсов стали беспроводными. Если в отдаленных комнатах ослабевает сигнал и падает скорость доступа, пригодится Wi-Fi повторитель. По умолчанию он дублирует настройки базовой сети, выступает ретранслятором.
Как и сетевые адаптеры, такой повторитель можно настроить простым нажатием кнопки WDS на роутере и самом устройстве, и обойтись без веб-интерфейса. Если нужна тонкая настройка, заходим через браузер на tplinkextender.net или tplinkrepeater.net.
Веб-интерфейс позволит выбрать сеть, сигнал которой нужно «усилить», можно будет сохранить название и пароль основной сети или создать на ее основе дополнительную с индивидуальными настройками.
С помощью TL-WA850RE в местах, где скорость снижается до пары мегабит, ее можно повысить до нормальных рабочих значений:
Итоги
На самом деле, построить домашнюю сеть легко. Все что нужно сделать – подобрать подходящий роутер, который будет соответствовать площади помещения и количеству клиентов, иметь соответствующую производительность. Если этого окажется недостаточно, ликвидировать проблемы в отдельных местах помогут Wi-Fi повторитель или комплект Powerline-адаптеров. Производители сетевого оборудования давно максимально упростили использование своей продукции, поэтому базовая настройка происходит автоматически или сводится к нажатию одной клавиши WDS. Кроме этого, не ленитесь заглядывать в инструкции из коробки, особенно их упрощенные варианты («Начальная настройка» или «Quick installation guide»), там всегда есть пошаговые рекомендации с картинками, даже вашей бабушке должно быть понятно.
Домашняя сеть через роутер, построить своими руками локальную сеть
Если Вы пользуетесь дома не только одним компьютером, но еще и другими подобными устройствами, то их можно объединить в домашнюю сеть. При этом можно создать домашнюю сеть через роутер, которая будет иметь выход в интернет.
При этом можно создать домашнюю сеть через роутер, которая будет иметь выход в интернет.
Для этого Вам потребуется приобрести только специальное устройство – роутер (маршрутизатор). С помощью роутера осуществляется связь между устройствами, подключенными к сети, и создается домашняя сеть через wifi роутер. Если Ваши устройства для выхода в интернет используют один роутер, то значит, сеть между этими устройствами есть. При этом не имеет значение, как Ваши устройства подключены, с помощью сетевого кабеля или по беспроводному Wi-Fi.
Чтобы создать локальную сеть через роутер нужно подключать необходимые устройства непосредственно к роутеру, или использовать беспроводное соединение. Во всех современных роутерах можно пользоваться проводным или беспроводным вариантом соединения. Но можно также применить роутер и для связи нескольких сетей между собой.
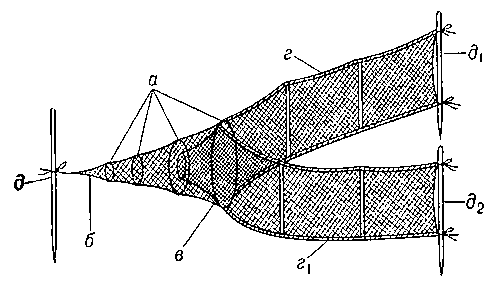
Создание домашней сети через роутер, как правило, выполняется с использованием принципа звезды. При подключении по этой схеме все устройства, которые Вы планируете использовать, нужно независимо друг от друга подключить к роутеру. Роутер в данном случае является таким центром получившейся звезды или точнее сети. При этом сам роутер подключается к сети провайдера и может раздавать интернет на устройства, подключеные к нему. Схематично данное соединение можно посмотреть на рисунке, приведенном ниже.
Соединение с роутером по типу “Звезда”
Роутер для домашней сети
Роутер является основным устройством для создания сети. Перед тем, как создать сеть через роутер, Вы должны подобрать подходящую модель роутера. Вам нужно точно знать используемый Вашим провайдером тип подключения (кабельное подключение либо по телефонному каналу). Если используется кабельное подключение, то роутер нужно подбирать с разъемом WAN, а если телефонная линия, то должен быть разъем ADSL.
Кроме того возможны еще варианты при использовании 3G/4G модема, телефона («СТРИМ») либо кабельного модема («АКАДО»). При использовании последних двух вариантов, требуется еще специальный модем. Такой модем может быть отдельным устройством или встроенным в сам роутер. Схему подключения устройств и создание сети через роутер Вы можете посмотреть на рисунке ниже.
Пример устройств, подключаемых к роутеру
Назначение портов
На задней или боковой панели роутера находятся порты устройства, используемые для подключения. Порт, который используется для подключения сети интернет, называют – WAN порт. Порты для проводного подключения компьютера, сетевого накопителя или других устройств к локальной сети называют LAN порты. Таких портов несколько, но в основном их четыре. Если количество портов Вас не устраивает и Вам нужно подключить больше устройств, можно использовать сетевой коммутатор. При установке такого коммутатора на восемь портов, Вы один порт подключаете к роутеру, а оставшиеся семь можете использовать для подключения своих устройств.
 Коммутаторы бывают 100-мегабитные и гигабитные. Применение гигабитного коммутатора имеет смысл, если вам нужно быстрое соединение компьютера с сетевым диском. На самой скорости интернета это не отразится. Настройка сети через роутер может выполнятся через настройки в веб-интерфейсе роутера.
Коммутаторы бывают 100-мегабитные и гигабитные. Применение гигабитного коммутатора имеет смысл, если вам нужно быстрое соединение компьютера с сетевым диском. На самой скорости интернета это не отразится. Настройка сети через роутер может выполнятся через настройки в веб-интерфейсе роутера.Кроме проводного соединения устройств используя технологию Ethernet, возможны и другие варианты. Сеть может быть создана через электропроводку (HomePlug). Но чаще всего создается сеть wifi через роутер, используя беспроводное соединение. Эти способы отличаются различной максимальной скоростью и эти характеристике можно посмотреть в приведенной таблице.
Основные характеристики проводных и беспроводных технологий
При выборе роутера для домашней сети с WIFI лучшие результаты дает роутер с использованием 802.11n, так как обеспечивает, по сравнению с технологией 802.11g, лучшую производительность и покрытие сигнала. Кроме того следует обратить внимание на другие полезные функции, как встроенный FTP клиент или USВ-порт, который можно использовать для подключения флешки, принтера или сетевого диска.

Как сделать сеть через роутер
Открываем порт на роутере TP-LINK TL-WR841N
Для примера здесь будет описана настройка домашней сети через роутер с использованием модели роутера TP-Link TL-WR841N, который подключается к интернету. При этом один из компьютеров будет соединен с роутером с помощью сетевого кабеля, а второй компьютер по беспроводному соединению. Локальную сеть можно также настроить на большее количество компьютеров. На каждом компьютере нужно открыть общий доступ к нужным ресурсам, чтобы иметь доступ к ним с каждого устройства сети.
Для начала, нужно проверить, что интернет на роутер подается. При подключении кабеля от провайдера в порт WAN на роутере должен мигать соответствующий индикатор на передней панели. Если индикатор не светится, то нужно обновить прошивку роутера. Для этого скачайте последнюю версию прошивки с сайта производителя. А возможно плохое соединение кабеля и нужно переобжать разъем кабеля. Если все работает нормально, то можно начинать создание локальной сети через роутер.
Проверяем физическую связь
Необходимо проверить соединение между компьютерами, перед тем, как настроить сеть через роутер. Нужно сделать пинг между ними. Для этой проверки Вам нужно с компьютера зайти в меню роутера и найти в настройках значение IP адреса другого компьютера.
Чтобы это сделать наберите в браузере сетевой адрес роутера, обычно 192.168.1.1 и зайдите в настройки роутера. Откройте в настройках вкладку с названием «DHCP» , а потом «DHCP Clients List». В этом окне Вы увидите устройства, подключенные к Вашему роутеру. Запомните адрес, присвоенный второму компьютеру, чтобы сделать пинг к нему. Потом нужно нажать меню компьютера Пуск и в строку поиска ввести cmd, чтобы найти утилиту с этим названием и запустить ее.
Запуск командной строки
В появившемся окне Вам нужно ввести команду ping и написать адрес второго компьютера. После этого нажмите ввод и посмотрите результат работы команды. Если обмен пакетами проходит, то связь между компьютерами установлена и уже можно настроить домашнюю сеть через роутер.
Пингуем второй компьютер
Если передачи пакетов нет, то роутер не видит сеть. Возможно причина в настройках антивирусной программы. Тогда нужно отключить файервол и антивирус. Можно зайти в настройки сети антивируса и найти параметр изменения режима сетевой безопасности для компьютера. Там нужно отметить опцию, разрешающую общий доступ.
Настройка локальной сети через роутер
Сначала нужно проверить, к какой рабочей группе подключен каждый из компьютеров, и задать, соответственно им имя. Нужно посмотреть, чтобы имя было написано латинскими символами и если нужно, сменить его. Для этого Вам нужно нажать правой клавишей на значке Мой компьютер и выбрать Свойства. Потом выбрать опцию Дополнительные настройки и открыть там пункт Имя компьютера. Здесь можно изменить имя компьютера и группы. После всех настроек нужно нажать Ok и выполнить перезагрузку компьютера. Теперь можно настроить локальную сеть через роутер.
Изменяем рабочую группу и имя компьютера
Все эти действия нужно выполнять на всех подключаемых компьютерах, на которых будет использоваться локальная сеть через wifi роутер. После этого нужно открыть меню компьютера пуск и открыть пункт Панель управления. Здесь нас интересует Центр управления сетями. Важно, чтобы в параметрах сети была выбрана Домашняя сеть. Если все так, то можно нажать кнопку Готовность к созданию.
Создаем домашнюю сеть
Теперь Вам нужно нажать соответствующую кнопку для создания домашней группы.
Создаем домашнюю группу
Теперь нужно указать, к каким элементам Вы хотите иметь общий доступ.
Выбираем, что будет в общем доступе
После этого откроется окно с паролем, его нужно записать и нажать Готово. В следующем окне нужно нажать кнопку для изменения дополнительных параметров.
Запоминаем пароль
В дополнительных параметрах общего доступа нужно отключить опцию запроса пароля в локальной сети. Потом также открывается вкладка Общий и отключается этот пункт с парольной защитой. Теперь не забудьте нажать – Сохранить изменения.
Настраиваем общий доступ
Теперь основные настройки локальной сети сделаны, и нужно перезагрузить все настраиваемые компьютеры. Проверьте, видят ли все настроенные компьютеры друг друга в созданной сети. Для этого Вам нужно просто зайти в Мой компьютер и нажать на Сеть. Должны отобразиться все подключенные к сети компьютеры, как по проводному соединению, так и по беспроводному, использующие для связи сеть wifi через роутер.
Компьютеры рабочей группы
Теперь Вы можете использовать сеть через wi fi роутер. Но, если Вы зайдете на другой компьютер по сети, то получите доступ лишь к Общей папке. Чтобы получить доступ к какому-то диску или отдельным файлам, нужно выполнить соответствующие настройки.
Настройка общего доступа
Для настройки общего доступа к папке лили диску нужно открыть соответственно папку или диск и нажать на Общий доступ, а затем выбрать пункт расширенной настройки.
расширенной настройки
В появившемся окне нужно выбрать опцию для открытия общего доступа, поставив там галочку и нажать Ok. При необходимости можно также указать имя для общего ресурса.
Расшариваем папку на компьютере
После такой настройки, все устройства, подключенные к Вашей сети, будут иметь общий доступ к указанному ресурсу. Когда Вы настроите локальную сеть, рекомендуется сохранить резервную копию конфигурации сети на компьютере. Это избавить Вас от повторения проведенных действий.
Два роутера в одной сети
Иногда возникает необходимость соединить два роутера в сеть. Это можно сделать, если соединить несколько роутеров между собой.
Перед тем, как создать сеть роутер роутер Вам нужно представлять конечный результат такой работы. Роутеры могут быть соединены для объединения двух локальных сетей, могут быть использованы как общая точка доступа к интернету или для подключения ко второму роутеру различных устройств по проводному или беспроводному соединению.
Выполнить соединение двух роутеров можно с использованием сетевого кабеля либо беспроводного соединения Wi-Fi и настроить сеть wifi через роутер. При выборе проводного соединения роутеров, когда один из них подключен к интернету, нужно выполнить следующие действия.
Сначала нужно соединить один конец сетевого кабеля с портом LAN того роутера, который принят главным. Другой конец кабеля Вы должны подключить в порт WAN второго роутера.
Включаем DHCP на роутере
Настройка домашней сети роутер роутер начинается с настройки главного роутера. Вы должны включить в настройках функцию DHCP. После этого нужно открыть в меню «IP-адрес» для второго роутера и отметить пункт для автоматического получения IP-адреса.
Если Вам необходимо соединить два роутера по беспроводному соединению, то в настройках второго роутера нужно включить опцию поиска беспроводных сетей. Теперь Вы можете подключиться к сети Wi-Fi, созданной первым роутером. Для завершения настройки Вам нужно также в настройках роутера включить функцию DHCP, а потом настроить автоматическое получение IP-адреса. Теперь Вы знаете, как подключить роутер к сети WiFi, созданной другим роутером.
Сетевой принтер через роутер
Вы можете настроить сетевой доступ к принтеру. Здесь будет описан способ, который подходит для принтера, не имеющего специального встроенного Wi-Fi модуля. Вам для соединения требуется только роутер, в который встроен USB-порт для принтера. Для приведенного соединения будет использоваться роутер модели ASUS WL-520GU и Xerox Workcenter PE114e.
Схема подключения принтера к роутеру
Принтер можно подключить только через USB-порту, поэтому стандартное подключение к компьютеру с помощью общего доступа накладывает некоторые ограничения. Чтобы можно было всегда обратиться к принтеру, нужно чтобы основной компьютер, к которому подключен принтер, был всегда включен. Это не всегда удобно и в такой ситуации лучше использовать подключение принтера к роутеру.
Чтобы правильно настроить подключение принтера к Вашему роутеру, необходимо открыть меню компьютера Пуск и выбрать там пункт Устройства и принтеры. В этом окне необходимо открыть пункт Установка принтера. Когда откроется новое окно, то Вам нужно выбрать тип добавляемого принтера (локальный) и нажать для продолжения настройки Далее.
Устанавливаем принтер на компьютер
Теперь необходимо настроит порт принтера. Вам нужно выбрать опцию -Создать новый порт, а тип порта выбрать – Standard TCP, как на рисунке ниже, а потом нажать Далее для продолжения настройки.
В следующем окне Вам требуется ввести значение сетевого IP-адреса принтера. Здесь нужно ввести адрес роутера, который в нашем случае будет 192.168.1.1. Значение имени порта можно ввести любое имя, но можно и оставить то, что будет по умолчанию после ввода IP-адреса принтера (сетевой адрес роутера). Опцию опроса принтера и выбора драйвера можно оставить включенной (галочка ниже). Эта опция не повлияет на скорость процесса.
После этого компьютеру понадобится некоторое время, пока он найдет TCP/IP Port, который Вы указали. Об этом будет свидетельствовать соответствующее окно.
Если порт не будет найден, то появится окно, требующее ввести дополнительные сведения о порте. В этом случае Вы должны выбрать Тип устройства – Особое, поставив галочку в соответствующем пункте, и нажать Далее.
Параметры принтера
Если все прошло успешно, то откроется окно с настройками порта. Посмотрите, чтобы все настройки были выставлены как на рисунке ниже.
настройки порта
В следующем окне установки драйвера принтера нужно выбрать название Вашего принтера и его модель. Возможен вариант, что Вы не найдете название своего принтера в приведенном списке. Тогда Вам нужно просто нажать кнопку для установки драйвера принтера с диска. При этом Вы должны указать точный путь к файлу драйвера в соответствующем поле. Последнюю версию драйвера Вы можете скачать в интернете с сайта производителя принтера.
Установка драйвера
Если у Вас уже были установлены драйвера для такого принтера, то появится соответствующее окно, спрашивающее, какую версию драйвера использовать. Рекомендуется оставить выбор по умолчанию и использовать установленный драйвер.
После этого Вы можете задать любое подходящее имя для принтера, которое потом будет видно в меню Устройства и принтеры. Имя для принтера можно оставить и то, которое будет по умолчанию, а потом нажмите Далее.
Название сетевого принтера
В следующем окне можно настроить общий доступ к принтеру. Но так как принтер уже будет подключен к Вашему роутеру, то можно и не пользоваться выбором общего доступа к принтеру. Рекомендуется оставить значение по умолчанию, не использовать общий доступ.
Можно разрешить пользоваться принтером по сети
На последней странице настроек принтера Вам можно оставить либо убрать опцию использования настраиваемого принтера по умолчанию. После этого вы можете проверить принтер и распечатать пробную страницу. Для завершения настройки принтера нажмите кнопку Готово.
Принтер установлен
Теперь на Вашем компьютере доступ к принтеру настроен. Чтобы обращатся к принтеру с других компьютеров, Вам необходимо повторить эти-же настройки для каждого Вашего компьютера. Предыдущая
CiscoБазовая настройка Cisco 871(851)
СледующаяРоутерРоутер – это не сложно
7 способов построить сильную сеть
Хорошо известно, что нетворкинг — ключ к успешной карьере. У вас могут быть навыки и образование, но без связей будет очень сложно найти работу или даже построить бизнес. Недавнее исследование Right Management показало, что уже пятый год подряд личные контакты являются наиболее эффективным способом поиска новой работы. Эффективность сетевых технологий составила 46 процентов, по сравнению с интернет-сайтами по трудоустройству (25 процентов), рекрутерами (14 процентов), прямым подходом (7 процентов) и списками газет (1 процент).
У многих людей проблемы с сетевым взаимодействием, потому что они интроверты, чувствуют, что используют людей и ведут себя эгоистично, вместо того чтобы помогать. Вот семь советов, которые помогут вам, даже если вы не прирожденный болван.
1. Сосредоточьтесь на правильных людях.
Секрет нетворкинга заключается не в том, чтобы посетить сетевое мероприятие и раздать как можно больше визитных карточек. Это не встречать как можно больше людей в надежде, что что-то получится. Вместо этого вам нужно сосредоточиться на людях, которые, как вы знаете, смогут изменить вашу карьеру.
2. Создавайте беспроигрышные ситуации.
Очень важно, чтобы и вы, и другая сторона в равной степени выиграли при работе в сети. Если вы принесете больше пользы, чем другой человек, он будет чувствовать себя обманутым и использованным. Когда это произойдет, вы не сможете вернуться и построить долгосрочные отношения.
3. Дай, прежде чем получишь.
В сетевых ситуациях люди ожидают, что вы попросите их о помощи. Если вы измените ситуацию и просто предложите некоторую поддержку, ваш сетевой партнер будет благодарен и захочет ответить вам тем же.
4. Станьте коннектором.
Не всегда нужно что-то получать в сетевых отношениях. Если вы можете представить людей, которые могут получать друг от друга пользу, это будет столь же эффективно. Вы можете установить более крепкие отношения с несколькими людьми, и это сделает вас очень хорошими.
5. Не забудьте переподключиться.
У всех нас были люди, которые свяжутся с нами внезапно после многих лет, когда мы никогда не касались базы. Когда это происходит, вы обычно не хотите изо всех сил стараться из-за них, потому что они не приложили никаких усилий для поддержания отношений.После того, как вы выберете правильных людей для общения, не забывайте поддерживать с ними контакт.
6. Используйте социальные сети.
LinkedIn, Facebook и Twitter — это инструменты, которые вы можете использовать для личного общения с разными людьми в вашей отрасли. Например, в LinkedIn вы можете познакомиться с новыми контактами через ваши текущие связи. Вы также можете использовать LinkedIn в качестве профессиональной базы данных, чтобы найти людей, которые работают по вашей специальности в различных компаниях, которые вам интересны.
7. Создайте собственную сетевую группу.
Один из лучших способов встретить единомышленников — это создать собственную сетевую группу. Вы можете использовать Meetup.com и EventBrite.com для создания серии мероприятий по определенной теме, такой как маркетинг, финансы или бухгалтерский учет. Став лидером группы, вы сразу же станете более популярными и востребованными. Люди захотят познакомиться с вами, потому что вы творец.
Дэн Шобель — управляющий партнер Millennial Branding, исследовательской и консалтинговой компании поколения Y.Подпишитесь на его обновления на Facebook.com/DanSchawbel .
фото: Getty Images
Как настроить домашнюю сеть — руководство для начинающих
Сегодня почти в каждом доме или небольшом офисе есть локальная сеть и подключение к Интернету.
Домашняя сеть или сеть малого офиса позволяет использовать несколько устройств, например ПК, планшеты и т. Д. Для подключения друг к другу, а также для подключения к Интернету.
В этом руководстве вы узнаете, как построить и настроить домашнюю сеть или сеть малого офиса (SOHO) и подключить ее к Интернету.
Быстрые ссылки
Выбор проводной или беспроводной сети
Вы строите проводную или беспроводную сеть?
Ранние (до 2008 г.) домашние сети были в основном проводными сетями .
В проводных сетях используется Ethernet по кабелю UTP , и они, как правило, быстрее беспроводных сетей, что является важным фактором, если вы геймер. На простой схеме проводной домашней сети ниже показан минимальный набор параметров с коммутатором и широкополосным маршрутизатором.
Преимущества проводной сети
- Быстро обычно от 100 Мбит / с до 10 Гбит / с
- Надежно и безопасно.
Недостатки проводной сети
- Не работает с устройствами, у которых нет порта Ethernet, например планшеты и смартфоны.
- Не так просто и быстро настроить, так как для этого требуются проложенные кабели. Однако вместо них можно использовать Homeplug или адаптеры Powerline.
- Не так-то просто подключиться посетителям и мобильным устройствам (ноутбукам).
Основное применение
Используется для сетевой магистрали, то есть соединения между маршрутизатором, сетевыми коммутаторами и точками беспроводного доступа на разных уровнях (этажах).
Узнайте, как подключить домашнюю сеть
Домашние беспроводные сети
Беспроводные сети используют Wi-Fi. , их легко и быстро установить, но обычно они медленнее, чем в проводных сетях. Дополнительные сведения см. В разделе Wi-Fi и Беспроводные сети.
Преимущества беспроводной сети
- Простота настройки с точки зрения конечного пользователя.
- Обеспечивает легкий доступ к смартфонам, планшетам и мобильным устройствам.
- Нет кабелей для прокладки.
Недостатки беспроводной сети
- Не так безопасны, как проводные сети, без надлежащей конфигурации, и их легко настроить небезопасно.
- Не так быстро, как в проводных сетях.
- Не такой надежный, как проводные сети.
Основное применение
Подключение периферийных устройств, таких как компьютеры, смартфоны, планшеты и т. Д.
Большинство домашних сетей будут использовать сочетание проводных и беспроводных .
Настройка домашней сети — компоненты и структура
Однако сегодня в большинстве домашних сетей и сетей небольших домашних офисов будет использоваться беспроводная сеть , или смешанная сеть, поскольку большинство людей используют смартфоны и планшеты, не поддерживающие Ethernet.
Основными компонентами, необходимыми для построения типичной сети дома / небольшого офиса, являются:
- Маршрутизатор или беспроводной маршрутизатор — подключает сеть к Интернету.
- Точка беспроводного доступа — Используется для подключения устройств, оборудованных Wi-Fi, к сети.
- Концентратор Ethernet или коммутатор — Используется для подключения устройств, оборудованных Ethernet.
- Кабель категории 5, категории 5e или категории 6 с разъемами RJ45.
- Телефонный кабель с разъемами RJ 10.
- Широкополосные фильтры.
Схема домашней сети ниже показывает структуру типичной небольшой домашней сети
Для большинства домашних сетей беспроводной маршрутизатор или концентратор, который соединяет сеть с Интернетом, будет основным компонентом домашней сети или сети небольшого домашнего офиса, и во многих случаях он будет единственным компонентом.
Беспроводной маршрутизатор обычно включает в себя точку беспроводного доступа, коммутатор Ethernet, модем DSL и маршрутизатор в одном корпусе.
В этом коротком видео показано, как использовать беспроводной домашний концентратор (BT) или маршрутизатор с по для создания домашней сети , подключенной к Интернету.
Примечания к видео:
DSL-модем — преобразует цифровые сигналы в аналоговые сигналы, которые подходят для передачи по телефонной линии.Обычно он встроен в Интернет / широкополосный маршрутизатор и обычно не приобретается как отдельный компонент.
DSL / широкополосный фильтр — Используется для фильтрации сигналов DSL из телефонных сигналов, чтобы вы могли получить доступ к Интернету и использовать телефон одновременно. Часто входит в состав соединительной розетки.
Узнайте, как установить и настроить домашний маршрутизатор
Расположение беспроводного маршрутизатора
Беспроводной маршрутизатор необходимо подключить к телефонной линии, кабелю или точке доступа к оптоволоконной сети в вашем доме.
Поэтому большинство людей размещают беспроводной маршрутизатор рядом с основной телефонной розеткой.
Однако обычно вы можете изменить местоположение, используя телефонные удлинители или более длинные кабели WAN.
Примечание. Для кабелей WAN используются те же разъемы (RJ45) и кабели, что и для кабелей Ethernet.
Поскольку беспроводной маршрутизатор предоставляет точку беспроводного доступа, вам следует по возможности разместить ее в центре, чтобы получить лучший беспроводной прием .
Не надо
- Спрятать в шкаф
- Установить за диван
- установить рядом с двигателями, микроволновыми печами, беспроводными телефонами
Тестирование беспроводного сигнала
Самый простой способ проверить уровень сигнала в различных местах — это использовать программу проверки Wi-Fi inSSIDer , которая представляет собой приложение, которое можно установить на планшет или телефон Android.
Общая идея состоит в том, чтобы разместить беспроводной маршрутизатор в предпочтительном месте, а затем перемещаться по дому с помощью устройства проверки Wi-Fi inSSIDer , проверять мощность сигнала и при необходимости корректировать местоположение.
Расширение домашней сети
В больших домах / офисах может быть невозможно подключить все устройства напрямую к беспроводному маршрутизатору, поэтому вам придется приобретать дополнительные сетевые компоненты.
Вы можете расширить свою домашнюю сеть на:
- расширение зоны покрытия Wi-Fi за счет установки дополнительных точек беспроводного доступа или более мощной точки доступа.
- или вы можете расширить проводную сеть, проложив кабели в другие комнаты
- или используя кабели питания, установив адаптеры для домашних вилок .См. Как расширить домашнюю сеть
Настройка домашнего маршрутизатора
Для администрирования домашнего маршрутизатора вы получаете доступ к нему через веб-браузер и входите в систему, используя имя пользователя и пароль.
Перед тем, как разрешить устройствам подключаться к вашей домашней сети, вы должны внести некоторые основные изменения в параметры настройки по умолчанию вашего маршрутизатора.
Двумя важными из них являются SSID , используемый для доступа к маршрутизатору, и пароль администратора маршрутизатора . как имя пользователя / пароли по умолчанию хорошо известны и опубликованы в Интернете.
См. Разделы «Как установить и настроить домашний маршрутизатор» и «Настройка безопасной домашней сети Wi-Fi».
Подключение устройств Wi-Fi
Стандартный способ подключения устройства Wi-Fi к сети Wi-Fi — это подключение к сети и ввод пароля при появлении запроса.
Однако большинство современных маршрутизаторов / концентраторов Wi-Fi поддерживают функцию под названием WPS (защищенная настройка Wi-Fi). Что обычно включает в себя нажатие кнопки на маршрутизаторе wi_fi и соответствующей кнопки подключения WPS на Устройстве.
После этого устройства подключаются, не требуя ввода пароля. См. Wiki на WPS
IP-адреса домашней сети
Всем вашим устройствам потребуется IP-адрес.
Это обеспечивается автоматически службой DHCP , которая по умолчанию предоставляется домашним маршрутизатором.
IP-адрес, предоставляемый DHCP-сервером, известен как динамический адрес , , поскольку он может изменяться. Вы также можете назначать адреса вручную, они известны как статические адреса и .
Статические адреса обычно не назначаются, но часто требуются при использовании переадресации портов.
Их можно назначить в сетевых настройках устройства, но предпочтительно на сервере DHCP с использованием зарезервированных адресов.
Кроме того, адреса, используемые в вашей домашней сети, известны как внутренние адреса .
Когда вы подключаетесь к Интернету, ваше устройство будет использовать внешний IP-адрес . Этот адрес является IP-адресом маршрутизатора / концентратора.См. Внутренние и внешние IP-адреса для более подробного объяснения.
Поиск DNS, IP и MAC-адресов
Возможно, вам потребуется узнать, какие DNS-серверы вы используете, а также IP или MAC-адрес:
- Ваш домашний маршрутизатор.
- Ваш собственный компьютер / планшет / телефон
Основной инструмент, который вы используете, — это инструмент ipconfig (windows) или ifconfig (linux).
На снимке экрана ниже показано использование команды ipconfig с параметром / all.т.е. ipconfig / all
Домашний маршрутизатор — это ваш шлюз в Интернет. При просмотре вашей конфигурации некоторые устройства называют его маршрутизатором по умолчанию, тогда как другие используют термин , шлюз по умолчанию .
На снимке экрана выше это 192.168.1.254
Разделение домашней сети
По соображениям безопасности вам может потребоваться разделить домашнюю сеть. Это особенно верно для сетей малого бизнеса, таких как рестораны и т. Д., Где клиентам также предоставляется доступ к сети.
Многие современные маршрутизаторы предоставляют для этой цели гостевых сетей и , и их легко настроить.
Другой распространенный, но не такой простой метод — это использование сетей VLAN. См. Понимание и использование VLAN
.Конфигурация межсетевого экрана в домашних сетях
Межсетевой экран работает как маршрутизатор, и обычно в небольших сетях вы используете комбинацию межсетевого экрана / NAT-маршрутизатора, в которой одно устройство действует как NAT-маршрутизатор и межсетевой экран.
Брандмауэр защищает домашние компьютеры и сетевые устройства малого бизнеса и устройства от злоумышленников в Интернете.
Он эффективно действует как односторонний цифровой шлюз , блокирующий доступ к вашей сети с устройств в Интернете, но в то же время позволяющий устройствам в вашей сети подключаться к устройствам в Интернете. (схематическая диаграмма ниже)
Для небольших домашних / офисных сетей брандмауэр встроен в маршрутизатор, который подключается к Интернету, и является его частью.
Как правило, настройка не требуется, поскольку по умолчанию разрешены только подключения из локальной сети к Интернету, а не из Интернета в домашнюю сеть.
Однако, если вам все-таки требуется, чтобы устройства в Интернете подключались к вашей сети (что часто требуется геймерам), вы можете настроить переадресацию портов.
Вы также можете захотеть или должны использовать динамический DNS — см. Что такое динамический DNS? и зачем использовать службы динамического DNS?
Проверка скорости сети и Интернета
В любой сети скорость ограничена самым медленным компонентом .
Компьютер с сетевой картой Gigabit, общающийся с компьютером с сетевой картой 100 Мбит / с, ограничен скоростью 100 Мбит / с.
Общие устройства, такие как коммутаторы и точки беспроводного доступа, являются узкими участками сети, как светофоры и перекрестки на дорогах.
LAN Speed Test — очень полезный инструмент для проверки скорости вашей локальной сети. См. Сведения о скорости домашней сети.
Для определения скорости Интернета вы можете использовать сайты онлайн-тестирования скорости. См. Раздел Общие сведения о скорости Интернета и тестах скорости.
Проблемы с домашней сетью и подключением к Интернету
Время от времени у вас всегда будут проблемы с подключением.
По моему опыту, большинство проблем легко диагностируются и решаются с небольшим терпением и настойчивостью.
Хорошее понимание того, как ваша сеть устроена и работает, необходимо для успешного устранения неполадок.
Викторина
Тест по настройке домашней сети
Информация
Быстрая викторина для проверки своих знаний в области сетей умного дома
Вы уже проходили викторину раньше.Следовательно, вы не можете запустить его снова.
Вы должны войти или зарегистрироваться, чтобы начать викторину.
Вы должны пройти следующую викторину, чтобы начать эту викторину:
0 из 10 вопросов ответил правильно
Ваше время:
Прошло времени
Вы набрали 0 из 0 баллов, (0)
| Средний балл | |
| Ваша оценка |
Связанные руководства и ресурсы:
Дайте мне знать, если вы нашли это полезным
Как расширить домашнюю сеть
Большинство людей хотят получить доступ к Интернету из любой комнаты в доме / офисе и, возможно, даже в саду или на даче.
Хотя большинство людей захотят расширенного беспроводного доступа (Wi-Fi) , мы также рассмотрим, как расширить проводной доступ и беспроводной доступ .
Если мы начнем с базовой домашней сети, состоящей из одной точки беспроводного доступа (WAP), которая является частью беспроводного маршрутизатора, как описано в разделе «Создание домашней сети». и показано ниже:
Домашний маршрутизатор является центром сети, поскольку он соединяет вашу домашнюю сеть с Интернетом.
Эту базовую конфигурацию можно расширить для обеспечения как проводного, так и беспроводного доступа с помощью различных методов, что показано на схеме сети ниже:
Расширение беспроводного доступа
Прежде чем приступить к проблеме расширения сети, рекомендуется попробовать улучшить сигнал, переместив маршрутизатор, если это возможно.
Если предположить, что существующая точка доступа WAP (беспроводная точка доступа) охватывает область 1, но не область 2, наша задача состоит в том, чтобы расширить сеть до области 2.
Чтобы расширить зону покрытия Wi-Fi до зоны 2, нам понадобится секунд WAP (точка беспроводного доступа) , и эта вторая точка доступа должна будет подключиться к WAP в зоне 1.
Доступны три метода для соединения точек беспроводного доступа (WAP) вместе. Их:
- Используйте WAP, подключенный к концентратору в сети 1 с помощью кабеля UTP.
- Используйте WAP, подключенный к концентратору в сети 1 с помощью адаптеров Homeplug.
- Подключайтесь к Wi-Fi с помощью повторителя или повторителя диапазона Wi-Fi.
Использование беспроводного ретранслятора или расширителя диапазона
Это, вероятно, самый быстрый и простой метод, и, согласно недавнему опросу, его использовали более 20% домохозяйств в США.
Это также самый медленный и наиболее подверженный ошибкам метод.
Примечание Вы слышите, что используются термины «повторитель», «расширитель диапазона» и «усилитель», но в целом они описывают одно и то же.
Беспроводной ретранслятор принимает беспроводной сигнал, а затем повторно передает его .
Это означает, что ретранслятор должен находиться в зоне действия исходного беспроводного сигнала.
Это также обычно означает, что пропускная способность уменьшена вдвое. Некоторые ретрансляторы используют разные диапазоны, то есть они могут использовать диапазон 5 ГГц для подключения к WAP и диапазон 2,5 ГГц для подключения устройств.
Повторитель создает вторую беспроводную сеть, у которой может быть тот же SSID , что и в исходной сети.
Поскольку беспроводные устройства в сети 2 должны проходить через два беспроводных перехода, этот метод подключения намного медленнее, чем использование удлинительного кабеля или адаптеров домашней розетки.
Расширение проводной сети
Для расширения проводной сети вам понадобится коммутатор Ethernet.
Вы используете порт на домашнем маршрутизаторе для подключения к удаленному коммутатору, используя:
- Длинный кабель UTP
- 2 переходника Homeplug.
Это показано на основной схеме сети выше.
Общие положения
Использование кабеля UTP
Вы можете приобрести соединительных кабелей UTP различной длины, что означает, что вам не нужно создавать собственные кабели.
Обратите внимание, что максимальное расстояние кабеля между сетевыми устройствами составляет 100 м.
Однако вам нужно будет проложить кабель между комнатами, что обычно связано с просверливанием отверстий и т. Д.
Хотя это очень дешевый метод, обычно он не самый простой.Однако он обеспечивает самое быстрое и надежное соединение.
Узнайте, как подключить домашнюю сеть
Использование адаптеров Homeplug
АдаптерыHomeplug — более гибкий вариант, чем прямая проводка, поскольку они могут легко добавить возможность подключения к сети в любой комнате, где есть розетка.
Они работают, используя домашнюю электропроводку для передачи сигнала Ethernet между комнатами.
АдаптерыHomeplug можно использовать для расширения проводной и беспроводной сети .
Обычно они работают парами, но в сети можно использовать более двух. Они подключаются к сетевой розетке и обычно обеспечивают соединение Ethernet на каждом конце.
Вы просто вставляете кабели Ethernet в адаптеры на каждом конце.
Они также могут поставляться со встроенными точками беспроводного доступа, поэтому вам не нужны дополнительные точки беспроводного доступа для расширения беспроводной сети.
АдаптерыHomeplug со встроенными точками беспроводного доступа обычно немного дороже стандартных Ethernet, но очень удобны. Ref — Руководство по сети Powerline
Сетевые SSID (сетевое имя)
Независимо от того, как вы расширяете сеть, вы, скорее всего, получите две или более беспроводных сетей.
Вы можете настроить эти сети на использование одного и того же широковещательного SSID , чтобы они представляли собой единую сеть.
Вам также необходимо использовать те же настройки безопасности.
Эта конфигурация означает, что когда пользователь перемещается из одного места и сеть в другое, ему не нужно переключать сети.
Однако у некоторых устройств есть проблемы с этой конфигурацией, поэтому вы можете использовать отдельные SSID.
Ref-
На снимке экрана ниже показана моя домашняя сеть с несколькими точками доступа и идентификаторами сети.
Расширение портов Ethernet
Если вам не хватает портов Ethernet в любом месте, вы можете использовать второй коммутатор Ethernet, подключенный к другому коммутатору Ethernet, как показано на схеме ниже.
Примечание. Неважно, какой порт вы используете.
Удлинитель кабеля
Максимальное расстояние между сетевыми устройствами составляет 100 м .
Его можно увеличить примерно до 300 м с помощью повторителя / расширителя Ethernet. Большинство доступных сегодня ретрансляторов PoE.
С помощью устройств PoE вы можете подключать удаленные устройства, такие как IP-камеры, без необходимости установки отдельного источника питания. См. PoE для начинающих
Ячеистые сети Wi-Fi
Это также относительно новые системы, предназначенные для обеспечения доступа Wi-Fi в больших домах.
Они состоят из 2 или более узлов Wi-Fi, которые работают вместе, чтобы создать единую сеть Wi-Fi.
См. Домашние ячеистые системы Wi-Fi — Краткий обзор
Полезные устройства
Беспроводные электрические розетки — это новинка на рынке, которая функционирует как беспроводные повторители.
Они удобны тем, что не потребляют электрическую розетку. Вот изображение розетки в Великобритании.
Соединитель / удлинитель Ethernet
Используется для соединения двух коротких кабелей Ethernet для создания более длинного кабеля.
Общие вопросы и ответы
Q-Могу ли я использовать старый маршрутизатор Wi-Fi для расширения моей сети?
A- Да, но он должен работать исключительно как точка доступа. Эта статья PCworld описывает, как это сделать.
Лично мне это не нравится, так как настройка запутана, легко ошибиться, и это возможно не на всех маршрутизаторах. Точки доступа Wi-Fi дешевы, проще получить новую точку доступа.
Q-Могу ли я расширить мою домашнюю сеть с помощью другого маршрутизатора?
A- Да, но маршрутизатор — неправильный выбор в домашней сети, если вам не нужны две отдельные сети.Сетевой коммутатор — лучший выбор и самый простой. Использование маршрутизатора потребует настройки, которая потребует очень хороших знаний о работе в сети и, в частности, о подсетях.
Примеры из практики
Мне часто задают вопросы через страницу «Спроси Стива», и я подумал, что было бы полезно, если бы я включил сюда вопросы и ответы, поскольку они могут быть применимы к вашей ситуации. Я удалил имена, чтобы защитить личность.
Пример 1 — Плохой Wi-Fi
Question- Привет, Стив, я только что переехал в старый дом в сельской местности.Из-за очень плохого Wi-Fi по наземной линии и плохого покрытия сигнала маршрутизатора в доме (толстые стены и т. Д.) Предыдущий владелец установил маршрутизатор на базе EE SIMM, подключенный через CAT5 к потолочному EnGenius EAP150. По-видимому, это улучшило ситуацию (скорость загрузки 15 МБ / с и 3,3 МБ / с для загрузки, когда близко к EAP), но сигнал не уходит очень далеко, и обрывы соединения и отсутствие соединения являются частой болью. Использование Netflix и пары мобильных телефонов, кажется, очень легко вызывает потерю сигнала, я думаю, это проблема емкости? Не могли бы вы внести какие-либо предложения, как решить эти проблемы? Э.G Могу ли я использовать усилители сигнала в доме для усиления сигнала EAP? Нужно ли мне лучшее устройство WAP / EAP? Есть ли другие альтернативы?
Ответ — Я бы попробовал использовать адаптеры homeplug, вы можете получить их с точками доступа Wi-Fi. Возьмите пару и поместите одну рядом с маршрутизатором, а другую вилку с Wi-Fi перемещайте по комнатам, чтобы убедиться, что она работает, поскольку потенциально могут возникнуть проблемы с проводкой. Если это сработает, вы всегда можете добавить дополнительные адаптеры.
Ответить — Большое спасибо за ваше предложение.Я купил несколько адаптеров питания TP-Link, и они действительно хорошо работают.
Связанные руководства и полезные ресурсы:
Дайте мне знать, если вы нашли это полезным
Домашняя беспроводная сеть (Wi-Fi) для начинающих
Домашние беспроводные сети, соединяющие ваш планшет, ПК и смартфон с домашней сетью и Интернетом, используют Wi-Fi.
Wi-Fi — это стандарт беспроводной связи, используемый как в домашних, так и в общественных беспроводных сетях по всему миру.(WLAN)
Быстрые ссылки
Домашние беспроводные сети — преимущества и недостатки
Беспроводные сети, как правило, дешевле, быстрее и проще в настройке, чем проводные сети, поскольку нет кабелей для прокладки.
Новым устройствам также проще подключиться к сети, поскольку им не нужно определять физическую точку доступа.
Именно по этим причинам Wi-Fi является основным механизмом доступа, используемым в домашних и малых офисных сетях.
Однако Wi-Fi намного медленнее, чем большинство проводных систем Ethernet, но когда основным использованием является доступ в Интернет, это не имеет реального значения, поскольку подключение к Интернету становится ограничивающим фактором.См. Раздел Общие сведения о скорости Интернета и тестировании скорости.
Стандарты и скорости Wi-Fi
Wi-Fi использует семейство стандартов IEEE 802.11 .
В конце добавляется буква, указывающая на версию, поэтому у нас есть -802.11a, 802.11b и т. Д.
Типичная точка беспроводного доступа, использующая 802.11b или 802.11g со стандартной антенной, может иметь радиус действия 32 м (120 футов) в помещении и 95 м (300 футов) на открытом воздухе.
Однако более новый IEEE 802.11n, может превышать этот диапазон более чем в два раза (Wikipedea по Wi-Fi).
Сети802.11b или 802.11g используют несущую частоту 2,5 ГГц , а новые сети 802.11n используют частоту 5 ГГц .
Устройства, поддерживающие обе частоты ( 2,4 и 5 ГГц, ), известны как двухдиапазонный и полезны при переходе от старых беспроводных сетей к новым сетям.
Стандарты Wi-Fiобратно совместимы, поэтому, если вы купите устройство, которое использует последний стандарт Wi-Fi, оно будет работать в сетях, поддерживающих только старый стандарт.
В 2018 году альянс Wi-Fi представил более простую схему именования, и 802.11n теперь известен как Wi-Fi 4.
Кроме того, новые устройства также будут отображать это число вместе с мощностью сигнала.
В таблице ниже показаны новые стандарты и их названия (взяты из вики)
Режимы подключения Wi-Fi
Wi-Fi поддерживает три режима подключения:
- Режим инфраструктуры
- Режим Ad-hoc
- Прямой режим
Режим инфраструктуры
Инфраструктурный режим является наиболее распространенным и используется в домашних / деловых и общественных сетях Wi-Fi .
Для режима инфраструктуры требуется точка беспроводного доступа .
В домашних сетях это обычно обеспечивается беспроводным маршрутом r.
Точка доступа образует беспроводную сеть, и все узлы или клиенты подключаются к точке доступа.
См. Настройка домашней сети.
Точка доступа и сеть идентифицируются по идентификатору SSID или идентификатору набора услуг.
SSID назначается администратором сети и обычно имеет легко запоминающиеся и описательные имена.
Точки беспроводного доступа обычно транслируют этот SSID , чтобы подключающиеся клиенты могли подключиться к правильной сети.
В зависимости от того, как он настроен, WAP (точки беспроводного доступа) может транслировать множественных SSID .
На снимке экрана ниже показана моя домашняя сеть с 2 точками беспроводного доступа. Одна из этих точек доступа передает 3 SSID .
идентификаторов BSSID
Точка доступа Wi-Fi также имеет идентификатор базового набора услуг (BSSID), который используется для идентификации точки доступа и ее клиентов в сети.
BSSID — это MAC-адрес точки доступа. См. Эту статью для получения более подробной информации.
каналов Wi-Fi
Точка доступа Wi-Fi также настроена на использование предустановленного беспроводного канала. Обычно используемые каналы: 1,6,11 . См. Wiki
.Если вы отвечаете за настройку домашней точки доступа / маршрутизатора Wi-Fi, вы должны настроить точку доступа на использование канала, который не используется другой точкой доступа в вашем регионе.
Это особенно важно, если вы живете в многолюдном месте с большим количеством соседей.
Вы можете использовать приложения для тестирования Wi-Fi, чтобы узнать, какие каналы используются в вашем регионе.
Важно отметить, что каналы Wi-Fi не соответствуют количеству устройств, которые могут быть подключены к точке доступа.
Каждый канал соответствует частоте, на которой работают устройства Wi-Fi, поэтому, если ваша точка доступа настроена на использование канала 11, то все устройства, которые пытаются подключиться к ней, также должны обмениваться данными по каналу 11.
Число реальных устройств, которые могут подключаться к данному каналу, ограничено программным обеспечением на маршрутизаторе и полосой пропускания.
Устройства на канале совместно используют канал аналогично клиентам в сетях Ethernet.
То есть каждое устройство по очереди отправляет и получает данные по каналу. (Мультиплексирование временных интервалов).
Следовательно, чем больше подключено клиентов, тем медленнее работает каждый клиент.
Это обсуждение на форуме более подробно.
диапазоны Wi-Fi — двухдиапазонный
Большинство мобильных сетей ( 802.11b или 802.11g ) и устройств используют 2.Полоса частот 5 ГГц , в то время как более новые сети ( 802.11n ) используют полосу частот 5 ГГц.
Большинство новых 802.11n поддерживают оба диапазона и известны как двухдиапазонный .
Из-за ограниченной поддержки диапазона 5 ГГц и устройствами этот диапазон, как правило, вполне понятен.
Также доступно больше каналов.
Одноранговые сети
Обычный режим инфраструктуры полагается на точку доступа, через которую обмениваются данными все узлы беспроводной сети.
Кроме того, узел может быть одновременно подключен только к одной точке доступа.
В одноранговой сети узлов могут связываться друг с другом без точки доступа.
Одноранговые сети Wi-Fi станут очень важными по мере развития ячеистой сети .
Wi-Fi Direct?
Wi-Fi Direct позволяет соединить два устройства с Wi-Fi вместе, не требуя точки доступа.
По сути, он работает так же, как Bluetooth, но намного быстрее и предназначен для использования в приложениях того же типа.
Вот видео от Wi-Fi Alliance, в котором объясняется, как это работает.
Вот очень хорошая статья, в которой более подробно объясняется ad-hoc и wi-fi direct.
В этих статьях службы поддержки Samsung показано, как подключать устройства Wi-Fi Direct
Как защитить домашнюю беспроводную сеть
Многие домашние и бизнес-сети обычно разрешают использовать свою беспроводную сеть только своим авторизованным устройствам.
Это достигается за счет защиты сети.
Доступны три общих метода, которые можно использовать независимо друг от друга или вместе. Их:
- Broadcast SSID профилактика
- Ограничения для Mac-адресов
- Шифрование
Каждая сеть имеет идентификатор или имя, известное как SSID (идентификатор набора услуг).
Обычно они передают этот идентификатор, чтобы все беспроводные устройства в этом районе знали, что они там есть.
Клиентское устройство увидит список сетей, перечисленных по имени, и он сможет выбрать сеть из списка или ввести имя в диалоговом окне сетевого подключения.
Если клиентское устройство не знает имя сети, оно не может подключиться.
Вы можете запретить своей беспроводной сети транслировать имя, отключив Broadcast SSID .
Проблема с отключением широковещательной передачи SSID заключается в том, что любому, кто хочет настроить беспроводное устройство для подключения к вашей сети, необходимо заранее знать имя.
Если, как в обычной домашней сети, у вас есть только фиксированное количество клиентских компьютеров, вы можете настроить это самостоятельно.
Если вы настраиваете беспроводную сеть для малого бизнеса, гостиницы / гостевого дома и т. Д., Тогда вам понадобится способ, позволяющий новым пользователям легко узнавать имя сети, и вам также понадобится процедура для изменения имени. периодически.
Следует отметить, что хотя SSID не транслируется, его могут легко найти профессиональные / знающие перехватчики, использующие специальное оборудование.
Поэтому он не считается очень мощным средством защиты и используется редко.
Ограничения для Mac-адресовЭто очень мощная функция безопасности, которая ограничивает доступ к вашей беспроводной сети для определенных устройств.
Каждое устройство, подключенное к беспроводной сети, имеет MAC-адрес (управление доступом к среде).
Адрес фактически является адресом сетевого адаптера (беспроводного или Ethernet), назначается производителем адаптера и является уникальным.
Чтобы настроить это, вам необходимо настроить каждую точку беспроводного доступа, чтобы разрешить связь только с определенных адресов. Для настройки фильтрации / ограничений Mac-адресов вам необходимо:
- Найдите MAC-адрес каждого устройства (компьютера / ноутбука).
- Введите эти адреса в список разрешенных адресов на беспроводной точке доступа / маршрутизаторе. Если у вас несколько точек доступа, необходимо настроить каждую.
Из-за необходимости находить каждый MAC-адрес для каждого устройства, этот метод не подходит для сред, где клиентские машины, подключающиеся к вашей беспроводной сети, изменились. I.е. гостиница, сеть общего пользования и др.
Если у вас есть статическая сеть из машин, то это рекомендуется.
Вы также должны иметь в виду, что MAC-адрес s находится на сетевом адаптере, и поэтому, если ваш беспроводной USB-адаптер сломается, и вы замените его новым, то у него будет свой собственный MAC-адрес , и вам нужно будет перенастроить точки доступа.
Следует также отметить, что MAC-адрес может быть подделан профессиональными / знающими перехватчиками с использованием специального оборудования.
Шифрование беспроводной сети (WPE и WPA)Защита беспроводной сети с помощью методов беспроводного шифрования обеспечивает защиту данных между вашим компьютером и точкой беспроводного доступа.
Этот тип безопасности мешает кому-либо подслушать беспроводной сигнал или «украсть» ваше интернет-соединение, подключившись к вашей внутренней сети.
В сетях Wi-Fi используются два метода шифрования.
- Шифрование WEP (Wired Equivalent Privacy) —
- WPA (защищенный беспроводной доступ) шифрование —
Это старая форма шифрования с множеством недостатков, но она обеспечивает хороший уровень защиты от случайного слежения, но не от профессиональных перехватчиков.
Он был заменен более новым и более безопасным WPA , но он широко используется, поскольку поддерживается повсеместно.
После его выбора вам нужно будет ввести ключ доступа, состоящий из 5 или 13 шестнадцатеричных пар, в зависимости от того, используете ли вы 64-битное или 128-битное (рекомендуется) шифрование.
Ключ доступа — это фактически случайное число, которое вы можете просто придумать, или некоторые системы автоматически сгенерируют их на основе введенной вами парольной фразы / пароля.
В любом случае один и тот же ключ используется на всех клиентах, которые подключаются к этой точке доступа.
Я копирую ключ в блокнот и помещаю его на дискету или карту памяти, чтобы упростить настройку клиентских машин.
WPA (защищенный беспроводной доступ)Это предназначено для замены старого WEP для обеспечения шифрования в беспроводных сетях Wi-Fi.
Перед использованием убедитесь, что все ваши клиенты могут поддерживать его.
Некоторым машинам может потребоваться обновление программного обеспечения или новое оборудование для этого
Доступны два режима WPA:
- PSK (предварительный общий ключ), также называемый персональным режимом или режимом без сервера.Это общий режим , используемый в малых / домашних сетях.
- с сервером — требуется сервер Radius, используется в корпоративных беспроводных сетях и здесь не рассматривается.
В этом режиме точке беспроводного доступа назначается кодовая фраза (PSK), и та же самая секретная фраза используется каждым клиентским компьютером, который подключается к этой точке доступа.
Примечание: Парольная фраза похожа на пароль, но намного длиннее.Типичный пароль состоит из 6-10 символов, тогда как парольная фраза намного длиннее.
В WPA парольная фраза / пароль обычно состоит из 8-40 символов, при этом рекомендуется минимальная длина 20 символов.
Вы часто будете видеть слово «пароль» вместо парольной фразы. Дополнительные сведения см. В разделе часто задаваемых вопросов по парольным фразам.
Обычные домашние устройства Wi-Fi
Точка беспроводного доступа —
Создает или расширяет беспроводную сеть и подключает устройства Ethernet к сети.
Большинство из них имеют несколько портов Ethernet.
Очень редко используется, поскольку в большинстве небольших сетей используется беспроводной маршрутизатор, предоставляемый их интернет-провайдером.
Беспроводной маршрутизатор
Внешне похож на WAP (см. Выше), но имеет DSL-соединение для подключения к Интернету в дополнение к портам Ethernet и точке беспроводного доступа.
Повторитель / расширитель диапазона Wi-Fi
Поместите в зону действия существующей беспроводной сети, и он будет принимать сигнал из сети и ретранслировать его, тем самым увеличивая радиус действия сети.
Современные подключаются непосредственно к розетке и не требуют других подключений. См. Powerline Networks
.Связанные руководства и полезные ресурсы:
Дайте мне знать, если вы нашли это полезным
Пошаговое руководство по настройке домашней сети
Поскольку вы читаете ITProPortal, скорее всего, вы получили в качестве рождественского подарка блестящую новую техническую игрушку. Возможно, это был беспроводной маршрутизатор 802.11ac, устройство NAS, новый ноутбук или iPad Air.У всех этих устройств есть одна общая черта: они должны быть подключены к вашей домашней сети.
Появление нового оборудования — идеальное время для настройки или реорганизации вашей домашней сети. Для многих это самая болезненная часть технического опыта. Посмотрим правде в глаза, объединение в сеть новой технологии, которую вы получили на праздники, — это последнее время «требуется некоторая сборка».
Независимо от того, что вам говорят производители сетевого оборудования, настройка домашней сети включает в себя нечто большее, чем просто покупку и подключение маршрутизатора.Но это не значит, что это тоже должен быть кошмар. Вы можете настроить управляемую и централизованно управляемую сеть, выполнив несколько (относительно) простых шагов — вам просто нужно знать, что вы делаете, и делать это правильно.
И это стоит делать правильно. Стоит узнать, как настроить правильную IP-адресацию, заблокировать сеть от злоумышленников, создать учетные записи для всех, кто получает доступ, и настроить общий доступ к файлам и папкам. Если вы можете делать это (а вы можете), у вас будет централизованно управляемая надежная сеть с лучшей безопасностью.Кроме того, хорошее управление вашей сетью позволяет более эффективно контролировать удаленный доступ к устройствам и данным в сети. Для родителей возможность видеть, к чему имеют доступ дети, и контролировать то, к чему они имеют доступ, возможна, если у вас есть структурированная домашняя сеть.
Конечно, беспроводной маршрутизатор является центральной точкой домашней сети. Хотя поставщики оборудования делают настройку маршрутизатора проще, чем когда-либо, вы все равно можете глубже проникнуть на страницы конфигурации маршрутизатора, чтобы установить безопасность, контроль доступа и детальное управление.
В любом случае вы можете создать строго управляемую и безопасную домашнюю сеть. Все, что вам нужно сделать, это выполнить эти пять шагов.
1. Подключите маршрутизатор
Маршрутизатор — это шлюз между Интернетом и вашей домашней сетью. Это также средство, с помощью которого все устройства в вашей сети обмениваются данными друг с другом. Если вы еще не приобрели его, в нашем руководстве по покупке лучшего беспроводного маршрутизатора вы узнаете, как правильно выбрать маршрутизатор для конкретных нужд вашего дома.Вы можете использовать либо маршрутизатор 802.11n, либо одну из более новых моделей 802.11ac. Для обсуждения того, будет ли 802.11ac правильным выбором для вас, см .: Стоит ли покупать маршрутизатор 802.11ac?
Вы также должны убедиться, что любое устройство, которое будет подключаться к маршрутизатору, также имеет соответствующий сетевой адаптер. Эти устройства являются «клиентами» вашей сети. Новые ноутбуки будут иметь адаптеры 802.11n (некоторые даже будут поддерживать 802.11ac). Для старых ноутбуков или настольных компьютеров вы можете приобрести совместимые адаптеры.После того, как у вас есть правильный маршрутизатор, вы должны его настроить, и первым шагом является физическое подключение вашего маршрутизатора к модему, предоставленному вашим интернет-провайдером, с помощью кабеля Ethernet.
- Сначала отсоедините или выключите кабельный или DSL-модем.
- Включите беспроводной маршрутизатор и подключите сетевой кабель, который, скорее всего, идет в комплекте с ним, в порт маршрутизатора, помеченный как «Интернет» или «WAN».
- Подключите другой конец к кабельному или DSL-модему и включите модем.
- Не пытайтесь подключать какие-либо устройства, такие как ноутбуки или планшеты, до тех пор, пока у вас не будет хорошего сильного сигнала, указывающего на WAN-соединение как на маршрутизаторе, так и на модеме.
2. Получите доступ к интерфейсу маршрутизатора и заблокируйте его
Следующий шаг включает проникновение в интерфейс маршрутизатора (некоторые компании называют его консолью управления). Это делается путем подключения ноутбука к маршрутизатору и последующего доступа к интерфейсу через браузер. Как вы это делаете? Маршрутизаторы поставляются с IP-адресом по умолчанию, учетной записью администратора и паролем. Например, большинство маршрутизаторов Cisco / Linksys имеют IP-адрес по умолчанию 192.168.1.1, учетная запись администратора по умолчанию — «admin», а пароль — также «admin».«Что вы хотите сделать, так это изменить настройки IP вашего портативного компьютера, чтобы они соответствовали настройкам маршрутизатора, чтобы подключиться к нему для настройки. Это позволяет портативному компьютеру обмениваться данными с маршрутизатором, так что вы можете получить доступ к программному обеспечению вашего маршрутизатора для настройки через портативный компьютер.
Подключите кабель Ethernet к одному из портов LAN на маршрутизаторе, а другой конец — к порту Ethernet вашего ноутбука. Например, на компьютере с Windows 7, который подключен к маршрутизатору через Ethernet, вы должны войти в панель управления и нажать , чтобы открыть «Сеть и Интернет», а затем «Центр управления сетями и общим доступом».
- В левом окне нажмите «Изменить настройки адаптера».
- Щелкните правой кнопкой мыши «Подключение по локальной сети» (не беспроводное сетевое подключение) и выберите «Свойства».
- Выделите «Протокол Интернета версии 4 ( TCP / IP v4) »и еще раз нажмите« Свойства ».
- Установите первый переключатель в положение« Использовать следующий IP-адрес: »и введите информацию, как показано на изображении выше.
- После того, как вы применили изменений, откройте браузер и перейдите по веб-адресу (в нашем примере) интерфейса Cisco / Linksys, набрав http: // 192.168.1.1 и используя имя учетной записи «admin» и пароль «admin». После этого все готово для настройки безопасности и других параметров.
Большинство компаний-производителей маршрутизаторов используют один и тот же IP-адрес по умолчанию, учетную запись администратора и пароли на всех своих маршрутизаторах. В документации вашего маршрутизатора будет указан конкретный IP-адрес и информация для входа в учетную запись.
3. Настройте безопасность и IP-адресацию
После того, как вы подключитесь к маршрутизатору, следующая задача — получить правильные настройки безопасности, SSID и IP-адресации.Правильная безопасность является обязательной, если вы не хотите, чтобы сосед украл вашу полосу пропускания и, возможно, ваши данные. IP-адресация важна, потому что эти адреса используются устройствами в вашей сети для связи с маршрутизатором. Вы вносите все эти изменения в интерфейс управления маршрутизатора. Эти настройки обычно находятся в разделе «Основные» настройки интерфейса. Они также могут находиться в разделе «Безопасность» или «Настройки беспроводной сети». Интерфейсы маршрутизатора различаются, поэтому, если вы не можете найти настройки для настройки на страницах интерфейса маршрутизатора при выполнении следующих шагов, обратитесь к производителю маршрутизатора.Хорошо, приступим к шагам:
- Измените пароль администратора по умолчанию. Некоторое сетевое оборудование вынуждает вас делать это после того, как вы получили доступ к веб-интерфейсу, но многие потребительские маршрутизаторы этого не делают. Настройки пароля администратора обычно находятся на вкладке «Система» или на странице интерфейса. Вы можете просто ввести новый пароль в поле нового пароля.
- Измените SSID маршрутизатора по умолчанию. SSID — это транслируемое имя вашей беспроводной сети. Это имя, которое отображается как имя сети при сканировании доступных сетей.Используйте уникальное имя, которое ваши соседи не используют для своих маршрутизаторов, чтобы избежать путаницы.
- Назначить безопасность. Более новые маршрутизаторы могут быть настроены по умолчанию на автоматическую настройку безопасности с помощью WPS (Wi-Fi Protected Setup). Поскольку цель здесь — получить полный контроль над вашей сетью, переключитесь с «WPS» на «Вручную». В ручном режиме перейдите на страницу безопасности беспроводной сети маршрутизатора. Нет оправдания, за исключением очень ограниченных обстоятельств при работе с устаревшей технологией, не использовать WPA / WPA2.Безопасность WPA требует, чтобы клиенты, подключающиеся к нему, использовали ключ или парольную фразу, которую вы создаете в интерфейсе маршрутизатора на той же странице, на которой настраиваете безопасность. Некоторые маршрутизаторы позволяют вводить строку из 64 шестнадцатеричных цифр, что обеспечивает надежную защиту, но в большинстве случаев вы создаете парольную фразу от 8 до 63 букв. Если вы создаете кодовую фразу (или пароль), убедитесь, что вы создали надежный пароль, который будет трудно угадать. Для получения дополнительных советов по созданию более надежных паролей ознакомьтесь с нашей статьей о том, как убедиться, что ваши пароли в порядке.
- Настроить IP-адресацию. Для большинства сетей маршрутизатор можно оставить с настройкой DHCP по умолчанию. Это означает, что маршрутизатор будет раздавать IP-адреса клиентам, которые подключаются к сети, оставляя вас без какого-либо управления IP-адресацией. Для дополнительной безопасности неплохо изменить IP-адрес маршрутизатора по умолчанию, сделав его более устойчивым к отслеживанию. Помните, хакеры знают, каковы IP-адреса по умолчанию наиболее распространенных маршрутизаторов (хотя им действительно сложно добраться до них из-за того, что ваши IP-адреса в вашей сети являются частными).Например, я бы изменил сеть своего маршрутизатора Cisco / Linksys с 192.168.1.1 на что-то вроде 192.168.1.3.
- Отключите ноутбук и перезагрузите его. Когда ноутбук вернется после перезагрузки, вы должны увидеть имя SSID вашей беспроводной сети и иметь возможность подключиться к ней с помощью созданной вами кодовой фразы. Поздравляем — вы подключены по беспроводной сети. Но вы еще не закончили настройку!
Дополнительные действия: резервирование DHCP
Для тех, кто ожидает подключения серверов, устройства NAS или любого устройства, к которому вы можете получить доступ извне сети, рекомендуется настроить резервирование DHCP.Это может показаться пугающим термином для новичков, но все это означает, что вы сообщаете маршрутизатору, что конкретное устройство всегда использует определенный IP-адрес, который зарезервирован или «зарезервирован» для него.
Например, мой IP-адрес маршрутизатора 192.168.1.1. Я могу дать своему почтовому серверу IP-адрес 192.168.1.2. Я могу дать третьему устройству, например моему серверу NAS, IP-адрес 192.168.1.3 и так далее. Однако вы не хотите изменять первые три набора чисел для большинства основных домашних сетей.Для IP-адресации существуют определенные правила форматирования, поэтому вы хотите сохранить первые три набора чисел, называемые «октетами».
Вы также захотите ввести MAC-адрес устройства, которое вы зарезервировали. MAC-адрес обычно печатается на наклейке, прикрепленной к устройству. Опять же, резервирование IP-адресов означает, что эти адреса никогда не будут передаваться клиентам через DHCP и «сохраняются» для указанных вами устройств. Резервирование IP-адресов является хорошей практикой для устройств, к которым вы хотите получить удаленный доступ, потому что в противном случае, когда срок аренды IP-адреса истечет, вы не сможете выполнять удаленный доступ.
Не забудьте назначить зарезервированные IP-адреса в качестве статических адресов на устройствах, для которых вы сделали резервирование. Есть разные способы сделать это — на серверах и компьютерах Windows вы можете назначить IP-адрес через панель управления сетевыми настройками. У других устройств, таких как NAS, есть области в консоли управления, где вы можете назначить IP-адрес. Это действительно зависит от того, для какого устройства вы хотите установить статический адрес, поэтому, если вы не уверены, обратитесь к поставщику.
Если вы используете маршрутизатор в качестве точки доступа, моста или для расширения сигнала существующего маршрутизатора в сети, вам нужно полностью отключить DHCP.Наличие двух маршрутизаторов, выполняющих DHCP в одной сети, может привести к множеству проблем с подключением. Однако для большинства домашних сетей достаточно настроить маршрутизатор на использование DHCP.
4. Настройка общего доступа и управления
Теперь, когда у вас настроена сеть, вы можете настроить способ для всех доступа к данным в сети. В клиентах Windows 7 это достигается за счет создания домашней группы, удобного для пользователя способа создания рабочей группы. Домашняя группа — это группа компьютеров в домашней сети, которые могут совместно использовать файлы и принтеры.Использование домашней группы упрощает совместное использование. Вы можете обмениваться изображениями, музыкой, видео, документами и принтерами с другими людьми в вашей домашней группе. Другие люди не могут изменять файлы, которыми вы делитесь, пока вы не дадите им разрешение. Вы можете защитить свою домашнюю группу паролем, который вы можете изменить в любое время. Компьютеры должны работать под управлением Windows 7 или Windows 8 (подробнее о последнем чуть позже), чтобы участвовать в домашней группе. Домашняя группа доступна во всех выпусках Windows 7. В Windows 7 Начальная и Windows 7 Домашняя базовая вы можете присоединиться к домашней группе, но не можете ее создать.
- Когда ноутбук с Windows 7 впервые подключается к сети, пользователю будет предложено установить текущее сетевое расположение. Убедитесь, что для местоположения задано значение «Домашняя сеть» (вы можете проверить это в Центре управления сетями и общим доступом), поскольку домашняя группа работает только в сетях, для которых установлено домашнее местоположение.
- Откройте «Домашняя группа» в Панели управления, а затем нажмите «Создать домашнюю группу». Для каждого клиента Windows 7, которому вы хотите предоставить доступ к домашней группе, откройте HomeGroup на панели управления этих машин и затем нажмите «Присоединиться сейчас» (эти машины должны быть физически или беспроводно подключены к сети).
- В процессе создания домашней группы или присоединения к ней вы можете выбрать библиотеки, принтеры или файлы и папки, которыми хотите поделиться (подробности см. В следующем шаге).
- В Windows 8 домашнюю группу можно создать, переместив указатель мыши в правый верхний угол экрана, затем щелкнув «Параметры», а затем «Изменить параметры ПК». Нажмите HomeGroup, затем вы можете нажать Create. Как и выше, вы можете выбрать библиотеки и устройства, которыми хотите поделиться с HomeGroup.
- Если у вас есть сеть с запущенной более старой версией Windows, вы собираетесь создать стандартную рабочую группу.Щелкните Пуск, щелкните правой кнопкой мыши «Мой компьютер» и выберите «Свойства». В «Свойствах системы» щелкните вкладку «Имя компьютера». Нажмите «Изменить», выберите «Рабочая группа» и введите имя рабочей группы. Щелкните ОК, чтобы применить изменение. Сделайте то же самое для всех компьютеров, на которых вы хотите обмениваться данными в сети.
5. Настройка учетных записей пользователей
В большинстве бизнес-сетей пользователи получают доступ к сети, войдя в систему со своей учетной записью и паролем. Корпоративные ИТ-сети создают учетные записи пользователей, чтобы следить за тем, кто и когда обращается к сети.Учетные записи пользователей позволяют установить контроль доступа пользователей. Возможно, в сети есть данные, к которым у некоторых пользователей должен быть доступ, а у других — нет. Возможно, некоторые пользователи должны иметь возможность читать только определенные файлы, в то время как другие должны иметь возможность изменять файлы.
Вы можете установить такой же тип доступа в своей домашней сети, если захотите, особенно после того, как вы определили домашнюю или рабочую группу. Это не то, что на самом деле нужно делать большинству пользователей домашней сети, но мы расскажем об этом вкратце, так как в Windows довольно легко настроить учетные записи пользователей:
- На панели управления Windows 7 выберите значок учетных записей пользователей.Учетные записи пользователей позволят вам настроить свою учетную запись и ее параметры.
- Чтобы добавить и настроить других пользователей, в разделе «Учетные записи пользователей» щелкните «Управление учетными записями пользователей», а затем перейдите на вкладку «Дополнительно».
- В разделе «Расширенное управление пользователями» нажмите «Дополнительно», чтобы открыть «Локальные пользователи и группы».
- Щелкните правой кнопкой мыши «Пользователи» или «Группы», чтобы добавить их в свою сеть.
- Если у вас есть несколько людей, имеющих доступ к вашей сети, и вы хотите контролировать доступ к данным в ней, вы также можете настроить разрешения для файлов и папок.Создайте учетную запись пользователя для каждого члена семьи, затем щелкните папку правой кнопкой мыши, выберите «Свойства», а затем вкладку «Совместное использование». Вы можете добавить членов семьи, которым вы хотите предоставить доступ к какой-либо конкретной папке, и исключить тех, кого вы не делаете. Вы также можете щелкнуть правой кнопкой мыши по каждой библиотеке, чтобы выбрать конкретных пользователей, с которыми вы хотите поделиться. Щелкните правой кнопкой мыши принтер, чтобы открыть вкладку «Совместное использование» и настроить общий доступ.
Если у вас нет большого количества пользователей, подключающихся к вашей сети, как мы упоминали ранее, вам, скорее всего, не потребуется создавать группы пользователей, но это хорошая идея, если вы ожидаете, что несколько пользователей подключатся (как в случае для малого бизнеса), и вы хотите предоставить определенным группам доступ к определенным файлам и папкам.
Если вы зашли так далеко и выполнили все применимые к вам шаги, у вас должна быть настроена функциональная, безопасная и надежная сеть. Поздравляю!
Как настроить локальную сеть (LAN)
В любом случае, вот краткое руководство по настройке простого устройства у вас дома для новичков в области сетевых технологий.
1. Соберите оборудование
Для настройки LAN вам потребуется:
- Сетевой коммутатор — или маршрутизатор
- Ethernet-кабель, плюс дополнительные для каждого устройства, которое вы хотите подключить с помощью кабеля
- Компьютер
- Все остальные ваши устройства
Если вы хотите, чтобы ваша локальная сеть подключалась к Интернету, вам также потребуется:
- Широкополосное соединение
- Маршрутизатор
- Модем (если он не встроен в ваш роутер)
Для начала подключите сетевой коммутатор или маршрутизатор и включите его.
2. Подключаем первый компьютер
Совершенно новый сетевой коммутатор или маршрутизатор? Первое, что вам нужно сделать, это настроить его. Сделайте это, подключив его к компьютеру через кабель Ethernet.
На ПК с Windows: При первом использовании сетевого коммутатора или маршрутизатора должен появиться мастер «Настройка сети» — простой и легкий способ настроить все автоматически. Если он не отображается или вы уже использовали этот маршрутизатор, перейдите в Центр управления сетями и общим доступом (на панели управления или в настройках) и выберите «Настроить новое соединение или сеть».Затем вы пройдете через все шаги.
На Mac: Откройте «Системные настройки», затем «Сеть», «Встроенный Ethernet», «Дополнительно». Здесь вы найдете все настройки, необходимые для создания новой сети.
3. Настройте Wi-Fi
Если вы хотите, чтобы устройства подключались к вашей сети по беспроводной сети — лучший выбор для смартфонов, планшетов, потоковых устройств и т. Д. — вам необходимо настроить Wi-Fi (конечно, если вы хотите, чтобы компьютеры подключались только к локальной сети. через кабель Ethernet, пропустите этот шаг).В руководстве к маршрутизатору или сетевому коммутатору будет указано, как включить на нем Wi-Fi, поэтому следуйте этим инструкциям. Но не забудьте убедиться, что ваш Wi-Fi максимально безопасен.
Ваш маршрутизатор или сетевой коммутатор предоставит вам SSID по умолчанию (имя вашей сети), пароль Wi-Fi и информацию для входа. Чтобы все было в безопасности, лучше все это изменить. Войдите в свой маршрутизатор, используя данные для входа в маршрутизатор — в зависимости от вашего маршрутизатора и вашего провайдера вам нужно будет либо сделать это через веб-браузер на вашем компьютере, либо пройти через настройки сети, как указано выше.
- Измените SSID на собственное имя, чтобы отличать его от сетей ваших соседей
- Измените пароль Wi-Fi на какой-нибудь уникальный, предпочтительно с использованием строчных и прописных букв, цифр и символов.
- Измените пароль для входа в роутер на какой-нибудь уникальный — конечно, отличный от пароля Wi-Fi
- Выберите самую передовую технологию безопасности — в настоящее время WPA2.
Возможно, вам потребуется перезагрузить компьютер, чтобы изменения вступили в силу.
4. Подключитесь к Интернету
Идея локальной сети состоит в том, чтобы соединять разные устройства друг с другом, но если вы хотите, чтобы у нее был доступ к Интернету, сейчас вам нужно ее настроить.
Если у вас уже есть работающий маршрутизатор и широкополосное соединение , вы можете просто подключить его и начать работу.
Если вы настраиваете новый маршрутизатор и / или подключение к Интернету , с другой стороны, вам необходимо следовать инструкциям, предоставленным вам вашим поставщиком широкополосного доступа или производителем маршрутизатора.
В любом случае вам необходимо подключить маршрутизатор и модем к основной телефонной линии вашего дома, используя порт WAN маршрутизатора.
5. Подключите остальные устройства
Независимо от того, подключаете ли вы свои гаджеты к локальной сети через Wi-Fi или Ethernet-кабель, пришло время все это подключить. Сюда входят другие компьютеры, ноутбуки, смартфоны, планшеты, телевизионные приставки, игровые консоли, потоковые джойстики — все, что может потребоваться для выхода в Интернет.
Чтобы подключиться через Wi-Fi, включите Wi-Fi на своем устройстве и выберите свою домашнюю сеть из списка.Оно должно быть довольно узнаваемым, потому что вы изменили SSID на собственное имя, верно? Затем вам будет предложено ввести новый безопасный пароль.
Подключиться с помощью кабеля Ethernet намного проще — просто подключите один конец к сетевому коммутатору или маршрутизатору, а другой — к устройству.
Другие вещи, которые вы можете захотеть подключить, включают принтеры, сканеры, динамики и устройства хранения. Подключив их напрямую к маршрутизатору — опять же, с помощью кабеля Ethernet или Wi-Fi — вы сможете получить к ним доступ с любого устройства в вашей сети.
На самом деле, некоторые объекты могут подключаться друг к другу автоматически, просто будучи частью одной и той же сети Wi-Fi. Это включает, например, Chromecast или что-то еще с Apple AirPlay.
Чтобы добавить сетевой принтер, перейдите в «Устройства и принтеры», нажмите «Добавить принтер» и следуйте инструкциям на экране.
6. Поделитесь
Одно из преимуществ локальной сети состоит в том, что вы можете совместно использовать в ней ресурсы, такие как устройства, файлы и мультимедиа. На ПК с Windows это очень легко настроить, создав «домашнюю группу».
Перейдите в Панель управления, затем в Сеть и Интернет, затем в Домашнюю группу и выберите «Создать домашнюю группу». Windows проведет вас через мастер настройки домашней группы и предоставит пароль, который потребуется другим устройствам для подключения к ней. Здесь вы также можете создать индивидуальные учетные записи пользователей в своей новой локальной сети.
Часть настройки вашей домашней группы включает в себя выбор того, какими файлами вы хотите делиться, но есть много способов делиться вещами в локальной сети:
- Щелкните правой кнопкой мыши файл или папку, выберите «Поделиться с…» и выберите, с кем поделиться.
- Или выберите его в проводнике и перейдите на вкладку «Поделиться».
- Переместите файлы в общие папки, такие как «Общедоступная музыка» или «Общие изображения», и включите общий доступ к общим папкам (в расширенных настройках общего доступа в Центре управления сетями и общим доступом).
- На Mac перейдите в «Системные настройки», затем в «Настройки общего доступа» и установите флажок «Общий доступ к файлам». Нажмите «Добавить», чтобы поместить файлы в общую папку для совместного использования.
- Подключите запоминающее устройство — например, жесткий диск — к USB-порту сетевого коммутатора или маршрутизатора и установите его для совместного использования со всей сетью (в разделе «Общий доступ к файлам» или аналогичном в настройках вашего маршрутизатора).
- Включите синхронизацию по локальной сети (в общих настройках в настройках) в своей учетной записи Dropbox и дайте другим пользователям в вашей сети доступ к соответствующим папкам. Это в основном работает так же, как обычная синхронизация через Интернет в Dropbox, но намного эффективнее.
Построение собственной сети — Учебное пособие по работе с сетями
Домашняя страница / Сеть / Для начинающихЕсли у вас два или более компьютеров и у вас еще нет сети, вам нужен один — вот и все.Сеть предлагает множество преимуществ, в том числе:
- Возможность совместного использования одного Интернет-соединения; это особенно большой выигрыш, если вы используете широкополосный DSL или кабельный Интернет.
- Совместное использование файлов и принтеров, так что вы можете получить доступ к своим данным и использовать любой из ваших принтеров с любого из ваших компьютеров.
- Возможность быстрой передачи файлов с одного компьютера на другой; это может помочь вам перейти со старого компьютера на новый, а также может служить основой простой, но эффективной схемы резервного копирования.
В этом руководстве мы обсудим, как построить и настроить сеть на основе Windows XP. Кроме того, мы покажем вам, как добавить компьютеры, адаптеры и сетевые службы в существующую сеть.
Современное сетевое оборудование легко установить и настроить. Это также не дорого — если у вас всего несколько компьютеров с Windows, вы можете построить сеть всего за 25 долларов за компьютер. Все, что для этого нужно, — это немного спланировать и сделать несколько осторожных покупок.
ПРИМЕЧАНИЕ Используйте общий доступ к подключению к Интернету, чтобы одно модемное или широкополосное соединение обслуживало все компьютеры в вашей локальной сети.Он также показывает, как совместно использовать соединение с небольшим аппаратным устройством, называемым маршрутизатором совместного использования соединения. Сегодня на рынке представлено множество таких устройств, большинство из которых предназначены для совместного использования широкополосного соединения, хотя некоторые работают с аналоговым модемом или модемом ISDN для совместного использования коммутируемого соединения. Если вы хотите использовать общее подключение к Интернету.
Первое, что вам нужно решить, это то, какую сеть установить. Существует три типа сетей Windows XP: сеть Workgroup, которая предоставляет базовые услуги для дома или небольшого офиса; сеть доменов, которая лучше подходит для крупных или разветвленных организаций; и сеть Active Directory, которая используется на крупных предприятиях и позволяет очень детально контролировать и делегировать управленческие обязанности.
Если вы решите, что вам нужна сеть типа домена или Active Directory, вам необходимо установить Windows 2003 Server, 2000 Server или NT Server. Эти серверные операционные системы сложны, поэтому мы не можем вдаваться в подробности построения такой сети. Однако позже в этом руководстве мы покажем вам, как настроить Windows XP Professional, если вы добавляете ее в существующий домен или сеть Active Directory.
ПРИМЕЧАНИЕ В корпоративной среде вам, вероятно, вообще не придется заниматься настройкой сети самостоятельно — ваш ИТ-отдел, скорее всего, позаботится обо всем этом за вас.Фактически, в надежно защищенной сети вы, возможно, даже не сможете просматривать или изменять какие-либо сетевые настройки или панели управления, описанные в этом руководстве.




 Так, чтобы обжать кабель для каждого ПК потребуется минимум 2 коннектора;
Так, чтобы обжать кабель для каждого ПК потребуется минимум 2 коннектора; ххх, где ххх.ххх.ххх.ххх – IP-адрес искомого нами компьютера.
ххх, где ххх.ххх.ххх.ххх – IP-адрес искомого нами компьютера.
