Как сделать Яндекс стартовой страницей?
В настоящее время веб-сайт, находящийся по адресу Yandex.ru, является одним из наиболее посещаемых ресурсов на территории Российской Федерации. Это поисковая система, благодаря которой мы всегда можем найти ответ на свой вопрос, заказать книгу в магазине или приобрести путевку в одну из жарких стран. При этом Яндекс — это не только поиск, но и целый ряд всевозможных и очень полезных сервисов.
Очень часто люди устанавливают сайт Яндекс в качестве стартовой страницы. Зачем это нужно? Вот вам самый банальный пример — вы собрались в гости к друзьям на своем автомобиле и, конечно же, вам необходимо узнать о заторах на вашем пути. Стоит вам лишь открыть свой браузер, как ту же будет загружена стартовая страница и на ней всего лишь одним кликом вы сможете посмотреть пробки. То есть вам не нужно каждый раз набирать лишние буквы в поисковой строке, достаточно лишь открыть интернет-обозреватель. А при желании вы можете сделать стартовой страницей Яндекс-карту с пробками!
А есть ли смысл говорить о погоде? Думаем, нет. Словом, все плюсы такого действия видны без лишних слов.
Словом, все плюсы такого действия видны без лишних слов.
В настоящее время существует пять основных веб-браузеров, о которых и пойдет наш разговор: Mozilla Firefox, Google Chrome, Яндекс.Браузер, Opera, а также Internet Explorer.
Самый простой способ
Начнем мы с наиболее простого и легкого метода, который позволяет сделать Яндекс стартовой страницей всего лишь в несколько кликов.
- Откройте свой интернет-обозреватель (в данном случае неважно, какой именно).
- Введите в поисковой строке yandex.ru и нажмите клавишу Enter. В левой части экрана вы увидите следующую надпись (выделена красным цветом):
- Кликните на нее один раз и, вуаля, ваша проблема решена! Вот так легко и просто! Это не шутка!
Правда, не стоит забывать, что такая функция поддерживается не для всех современных браузеров. Я предлагаю вам еще один способ — сделать Яндекс стартовой страницей с помощью настроек самого браузера. На всякий случай.
Mozilla Firefox
Итак, запустите браузер Mozilla Firefox, в меню, что находится верхней части экрана, выберите раздел «Инструменты» — «Настройки».
Откроется страница с настройками. Оставайтесь на вкладке «Основные».
В строке «Домашняя страница» напишите www.yandex.ru (можно и без www), а «При запуске Firefox» выберите «Показать домашнюю страницу».
Нажмите OK и перезапустите обозреватель.
Google Chrome
В отличии от большинства других браузеров, в Google Chrome по умолчанию открывается пустая страница (во многих других — страница разработчиков).
Запустите обозреватель. В правом верхнем углу вы увидите небольшую кнопку, на которой изображено три полоски. Нажмите на нее. Далее выберите раздел «Настройки».
В верхней части экрана вы увидите небольшой подраздел «При запуске открывать». Рядом с надписью «Заданные страницы» поставьте галку и кликните по ссылке «Добавить».
Здесь впишите адрес yandex.ru и нажмите ОК.
Собственно, на этом все. Теперь можете перезагрузить Google Chrome и проверить стартовую страничку.
Яндекс Браузер
Что касается Яндекс. Браузера, то здесь ситуация не совсем необычная — привычным способ, как, например, в случае с Google Chrome не обойтись.
Браузера, то здесь ситуация не совсем необычная — привычным способ, как, например, в случае с Google Chrome не обойтись.
Для того, что бы Яндекс сделать стартовой в Яндекс.Браузере, первым делом нажмите на кнопку в виде трех полосок и выберите «Настройки».
В панели настроек установите галочку рядом с пунктом «Открыть страницу быстрого доступа» в подразделе «С чего начинать».
Теперь откройте адрес yandex.ru в браузерной строке и нажмите Enter, что бы страница загрузилась. Наведите стрелку мыши на вкладку, нажмите на правую кнопку мыши и выберите пункт «Закрепить вкладку».
Вот теперь браузер будет открывать Яндекс в качестве стартовой странички.
Opera
С «Оперой» все очень даже просто.
Запускаем браузер и нажимаем на сочетание клавиш ALT+P. Если это не сработало, нажмите на значок Opera в левом верхнем углу и в меню выберите пункт «Настройки».
Открылась страница с настройками. Один из подразделов называется «При запуске». Поставьте галочку рядом с пунктом «Открыть определенную страницу или несколько страниц», а затем нажмите «Задать страницы».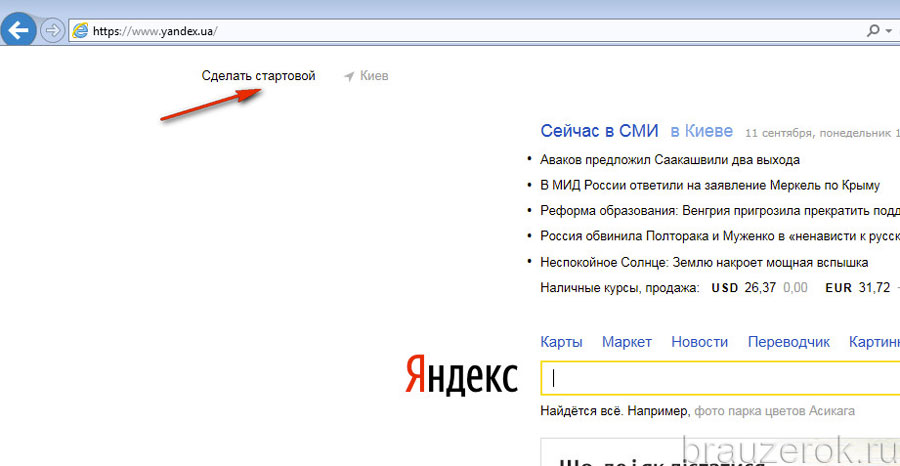
В строке указываем адрес yandex.ru и нажимаем OK.
Браузер Opera закрываем и запускаем вновь.
Internet Explorer
С данным обозревателем дела обстоят несколько иным образом. Запустите Internet Explorer и сразу же откройте Яндекс.
В верхней части браузера вы увидите иконку в виде домика. Рядом с ней имеется небольшая стрелочка, на которую необходимо нажать и выбрать пункт «Добавление или изменение стартовой страницы».
Появилось окно следующего вида:
Ставим галочку рядом с «Использовать как единственную домашнюю страницу» и нажимаем «Да».
Теперь при каждом запуске браузера у вас будет открываться поисковая система Яндекс.
*****Появились вопросы или замечания? Можете сообщить их с помощью комментариев.
Открыть главную страницу яндекс браузер. Как сделать домашней страницу «Яндекс»? Настройка домашней страницы «Яндекс»: отзывы
Сегодня мы с вами частично рассмотрим поисковую систему Яндекс.
Ее главная страница является лицом всей системы и буквально порталом в удивительный мир поисковика, занимающего лидирующие позиции в рунете.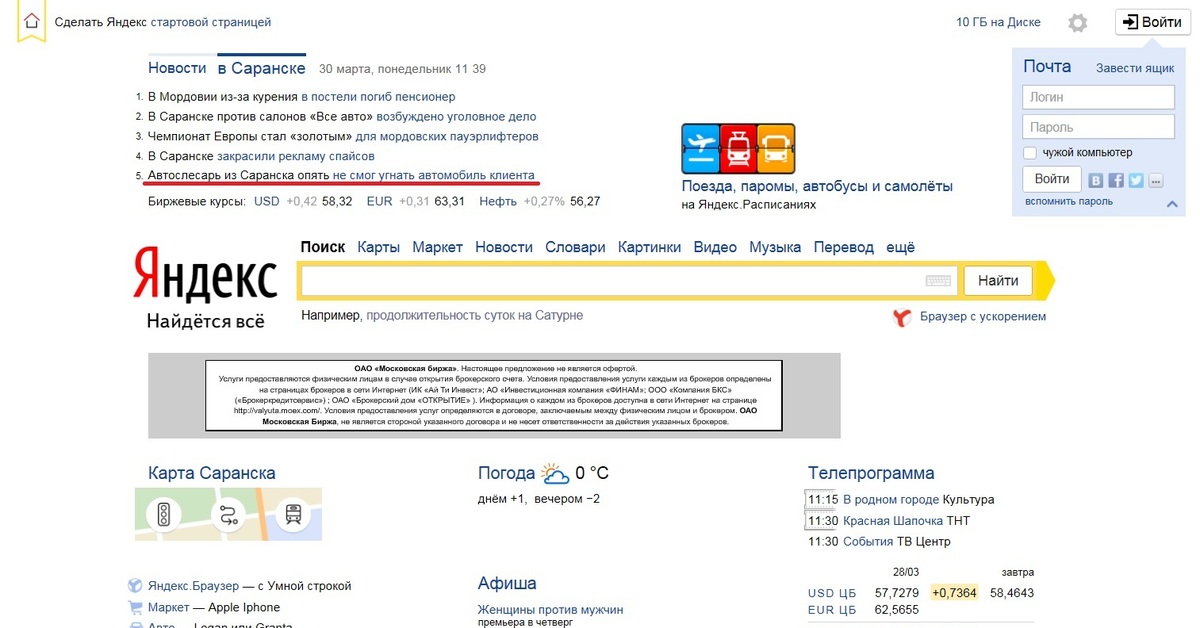
О причинах лидерства рассказывать сейчас нет смысла, потому как тема нашей статьи несколько иная, но, если в паре слов, то, Яндекс:
- Помогает пользователю
- Дружелюбен даже для начинающих
- Прост в использовании
- Использует уникальную систему ранжирования
- Имеет собственный путь развития и старается привносить что-то новое.
Запуск системы состоялся еще в далеком девяносто седьмом году во время презентации на выставке Softool.
И уже на тот момент Яндекс без проблем справлялся с морфологией русского языка, искал необходимую пользователю информацию, учитывая расстояние.
А также имел собственный алгоритм релевантности той или иной страницы каждого сайта, прошедшего индексацию.
Первое знакомство с главной страницей
Для того, чтобы попасть на главную страницу Яндекса, достаточно ввести в поисковой строке браузера www яндекс или www яндекс ru или ру.
Ну а если вам вообще лень или вы полны нетерпения насладиться доселе невиданным зрелищем – просто напишите «Яндекс» и нажмите на первую ссылку, которая выпадет в поиске.
Итак, мы на главной странице. Нужно сказать, что с момента своего появления у этой поисковой системы главная страница менялась очень часто.
А все потому, что разработчики тщательно следят за современными тенденциями и желаниями пользователей.
На основе всего этого, как конструктор, собирается страница, которая максимально соответствует тому, что мы привыкли называть словом «удобство» или «комфорт».
Попав на страницу впервые, вы первым делом обратите на самый верх, где выскочит полоска, предлагающая скачать адаптированный браузер Яндекс.Браузер , оснащенный специальной технологией защиты.
Совет! Несмотря на то, что Яндекс.Браузер хорошо проработан и «заточен» под все желания простого юзера, кому-то не захочется его качать, а верхняя полоска будет отвлекать от важной информации. В этом случае можно будет обратить внимание на верхний правый угол страницы, где есть кнопочка «Закрыть», выполненная в виде крестика. Нажмите на нее, и вы больше не увидите надоедливую полоску, предлагающую совершить ненужное для вас действие.
Конечно, спустя некоторое время она снова может появиться, но вы уже будете точно знать, что с ней делать.
Ну или она переубедит вас и вы все же решите скачать Яндекс.Браузер хотя бы для интереса.
В конце обзора, кстати, мы предоставим вам видео с подробной настройкой этого браузера.
Сделать Яндекс главной страницей в браузере
У вас может возникнуть вопрос: «А как сделать так, чтобы главная страница Яндекса постоянно была в моем браузере и мне не приходилось постоянно ее искать?».
Сделать это можно абсолютно бесплатно!
Заботливые разработчики позаботились об этом, поэтому, если вы взглянете в самый верхний левый угол страницы, сможете найти ссылку «Сделать стартовой».
Нажмете, вам предложат установить специальное расширение и готово – страница стартовая!
Совет! Обратите внимание на картинку вверху. Первой стрелочкой (слева) указана основная ссылка, которая позволяет сделать Яндекс стартовой страницей любого браузера.
Указываем свое местонахождение, если Яндекс не определил
После небольших манипуляций с браузером возвращаемся к странице и видим, что в том же левом верхнем углу указан город, в котором вы сейчас находитесь.
Система автоматически его определяет и выдает вам информацию, которая максимально релевантна месту, в котором вы сейчас находитесь.
Но может случиться и так, что Яндекс ошибется и выдаст вам не тот город.
Итак, если вам все еще интересна поисковая система Яндекс, мы продолжим. Переносимся в правый верхний угол страницы и видим там несколько ссылок.
Они позволяют:
- , на котором будет страница
- , подстроив ее под себя
- Завести почту , если таковой у вас нет (есть кнопка « »)
- Войти в систему при помощи кнопки «Вход» после регистрации или при помощи профиля в одной из социальных сетей
Совет! Регистрация в Яндексе быстрая и удобная.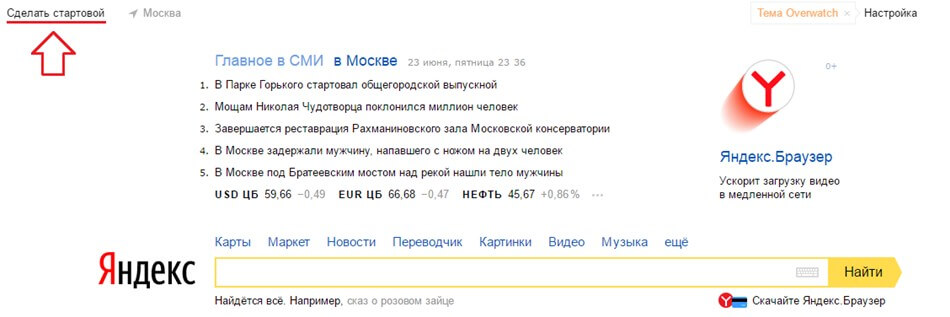 Советуем вам ею воспользоваться, ведь она позволит вам пользоваться дополнительными возможностями системы, а также сохранить все изменения, которые вы произвели в настройках.
Советуем вам ею воспользоваться, ведь она позволит вам пользоваться дополнительными возможностями системы, а также сохранить все изменения, которые вы произвели в настройках.
Новости в Яндексе
Разобравшись с верхней частью страницы, двигаемся ближе к середине. Перед вашими глазами, как вы заметите, появится столбик «Новости ».
Изначально там демонстрируются новости, которые релевантны стране, в которой вы находитесь.
Если ваша страна Россия – будут показаны все новости, которые произошли за сегодня. Если в Украине – будет показан соответствующий контент.
Однако, если вам более интересны новости, касающиеся района, в котором вы проживаете, достаточно нажать на ссылку рядом со ссылкой «Новости», которая называется так, как и ваш район.
В нашем случае это «Днепропетровская область».
А справа от новостей то и дело транслируются рекламные баннеры компании Яндекс, которые либо помогают в каких-то мелочах, либо рассказывают о каких-то новых продуктах компании и ее партнеров.
- Более подробными новостями
Поисковая строка Яндекса
По центру главной страницы Яндекса находится главное – логотип поисковой системы и поисковая строчка, в которой пользователи вводят свои запросы.
И правда, что бы вы ни ввели в строке поиска, у вас обязательно появятся десятки, а то и сотни вариантов сайтов, на которых вы обязательно найдете искомое.
Слева показана карта города, расписание электричек и телепрограмма, которая позволяет узнать, какие фильмы можно смотреть прямо сейчас и стоит ли вообще отвлекаться на телевизор.
В самом низу страницы нет практически ничего полезного для простого пользователя, однако, опытные юзеры сочтут указанные там ссылки важными и нужными.
Среди них ссылка на Яндекс.Директ (к слову, именно эта система приносит поисковику львиную долю прибыли), ссылка на метрику и на страницу с заказом рекламы.
И это только в левой части.
В правой части можно найти кнопочку в виде знака вопроса, которая перенесет на страницу с FAQ по системе и ее сервисам.
Заключение
Вот такой предстает перед нами главная страница поисковой системы Яндекс.
Надеемся, что наш краткий обзор позволит вам хотя бы немного ознакомиться с ней, привыкнуть к работе с поиском и другими «вкусностями», которые предлагает данная страничка.
Пользуйтесь Яндексом и всегда будьте в курсе событий!
Обещанное в начале видео с настройкой Яндекс.Браузера:
Настройки Яндекс браузера
Покажу как настроить яндекс браузер и покажу его возможности и функции. Особенно мне нравится возможность перевода слов в браузере.
Современный пользователь ПК не может представить работу без браузера. Интернет-обозреватели нужны для того, чтобы осуществлять поиск данных в сети. Без них это невозможно. Соответствующий софт оснащен разными настройками, параметрами и элементами управления. Они помогают упростить жизнь юзера. Сегодня мы постараемся выяснить, как сделать «Яндекс» стартовой страницей в том или ином случае. У данной затеи множество решений. Обо всех мы расскажем далее.
Сегодня мы постараемся выяснить, как сделать «Яндекс» стартовой страницей в том или ином случае. У данной затеи множество решений. Обо всех мы расскажем далее.
Что такое стартовая страница
Для начала выясним, с каким элементом нам предстоит иметь дело. Что такое стартовая страница?
Говоря простыми словами, это веб-сайт, открываемый автоматически при запуске интернет-обозревателя. И не более того. Используется стартовая страница для упрощения работы в Сети. Никаких особых функций она не имеет.
Предложение от обозревателя
Можно сделать «Яндекс» стартовой страницей автоматически. Этот прием подходит для всех браузеров. Его можно назвать универсальным.
Что делать для воплощения задумки в жизнь? Потребуется:
Открыть свой браузер.
- В адресной строке написать yandex.ru.
- Нажать на «Ввод» на клавиатуре.
- Дождаться загрузки страницы. Интернет должен быть подключен на момент работы с обозревателем.
- Подождать несколько секунд.
 На экране появится уведомление.
На экране появится уведомление. - Кликнуть по кнопке «Сделать стартовой».
На данном этапе активные действия заканчиваются. Пользователь сделает Yandex страницей, запускаемой после активации браузера.
Важно: иногда уведомление с предложением соответствующего типа не выскакивает. Поэтому рассмотрим иные расклады.
Прямо на сайте
Сделать «Яндекс» стартовой страницей автоматически сейчас не составляет труда. Особенно если знать, как правильно действовать.
Следующий прием тоже считается универсальным. Он поможет справиться с поставленной задачей всего за несколько минут. Версия интернет-обозревателя не играет никакой роли в изучаемом вопросе.
Инструкция по воплощению задумки в жизнь может быть представлена приблизительно следующим образом:
- Открыть в браузере главную страницу Yandex.
- Дождаться полной загрузки сайта.
- В левом верхнем углу щелкнуть по гиперссылке «Сделать стартовой».
- Подтвердить свои действия.

Теперь понятно, как сделать «Яндекс» стартовой страницей. Автоматически подобная операция осуществляется не так часто. Но существуют ситуации, при которых начальная страничка в обозревателе меняется. И пользователей подобные случаи иногда пугают.
Автоматический прием
Дело все в том, что система начинает автоматически предлагать свои настройки для интернет-обозревателя. При поиске данных под строкой поиска пользователю выведется сообщение типа: «Вы пока не сделали Yandex стартовой страницей. Сделать?»
Если нажать на «Да», произойдет автоматическое изменение параметров браузера. Соответственно, после перезапуска приложения для выхода в интернет пользователь добьется желаемого результата. Ничего трудного в этом нет.
Тулбары в помощь
Нужно сделать «Яндекс» стартовой страницей? Сохранить автоматически параметры для браузера не составит никакого труда. В частности, если следовать простейшим пошаговым указаниям. Они помогут разобраться с поставленной задачей в любом приложении для интернет-серфинга.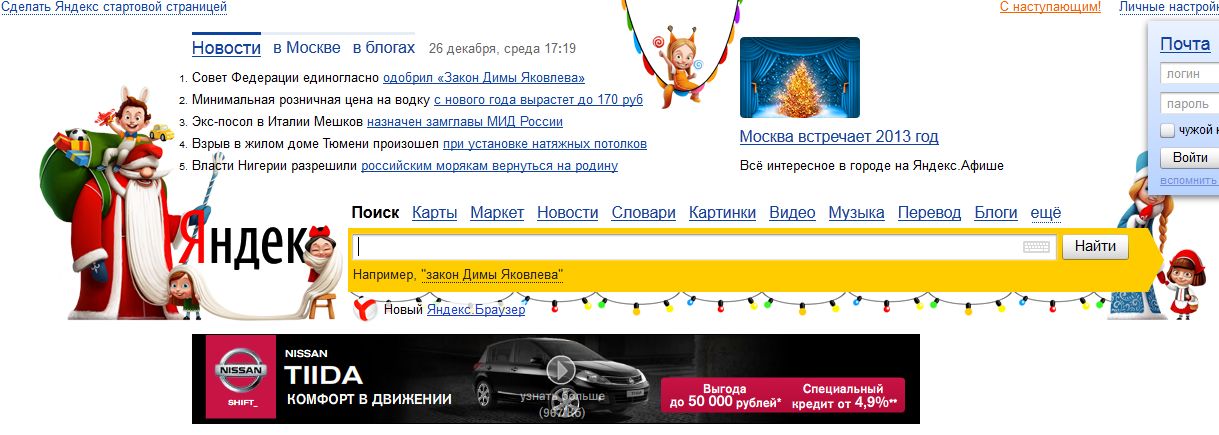
В некоторых случаях Yandex автоматически устанавливается в качестве главной странички после инициализации различных тулбаров. К примеру, от одноименной компании.
Важно: обычно пользователи не обращают внимания на галочку «Сделать Yandex стартовой…». Из-за этого тулбары изменяют параметры браузеров. Если при установке соответствующего софта снять упомянутую отметку, никаких корректировок не будет.
Подобный прием не используется на практике. Ведь людям проще справиться с поставленной задачей иными методами. Их освоит даже школьник.
Установка фирменного обозревателя
Как сделать «Яндекс» стартовой страницей автоматически? К примеру, можно пойти самым простым путем. Речь идет об установке специализированного браузера на компьютер или мобильное устройство.
После инициализации Yandex.Browser соответствующая утилита будет работать с начальными настройками. В них Yandex стоит веб-сайтом, запускаемым при активации приложения по умолчанию.
Важно: подобный прием подходит тем, кто только подбирает интернет-обозреватель. Менять браузер ради начальной страницы не следует. Лучше научиться менять упомянутую составляющую в остальных программах для выхода в интернет.
Менять браузер ради начальной страницы не следует. Лучше научиться менять упомянутую составляющую в остальных программах для выхода в интернет.
«Хром» и его параметры
Как сделать «Яндекс» стартовой страницей? Теперь рассмотрим поставленную задачу более подробно.
Дело все в том, что ответ на задаваемый вопрос напрямую зависит от типа используемого интернет-обозревателя. Остановимся на самых популярных и удобных утилитах. Начнем с известного всем «Хрома».
В этом случае юзеру предстоит:
- Запустить обозреватель.
- В правом верхнем углу кликнуть по кнопке с тремя точками, расположенными друг над другом. Откроется функциональное меню.
- Выбрать строчку «Настройки».
- В блоке «Внешний вид» кликнуть по разделу «Стартовая страница».
- Установить флажок на «Вкл».
- Указать в поле «Следующая страница» адрес yandex.ru.
- Щелкнуть по кнопке «Ок».
Можно перезапустить обозреватель и посмотреть, что получилось.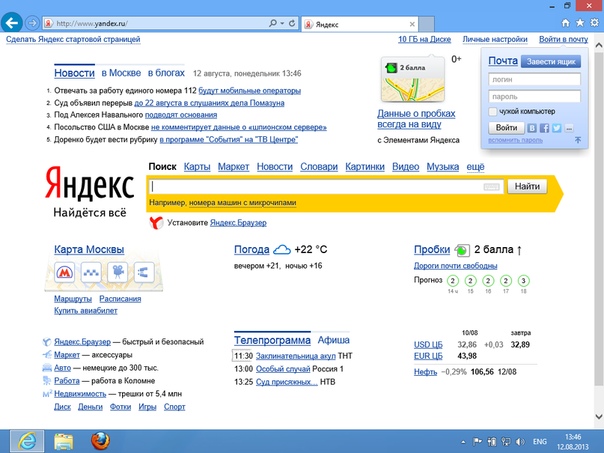 Если в настройках отметить пункт «Показывать кнопку «Стартовая…»», то при клике на соответствующий элемент управления пользователя будет «перекидывать» на Yandex.
Если в настройках отметить пункт «Показывать кнопку «Стартовая…»», то при клике на соответствующий элемент управления пользователя будет «перекидывать» на Yandex.
Важно: для быстрого открытия начального веб-сайта в «Хроме» нужно зажать сочетание Alt + Home на клавиатуре.
Mozilla Firefox
Сделать главную страницу «Яндекса» стартовой в браузере сможет даже начинающий юзер. Предположим, путем использования ранее предложенных инструкций. Но на них алгоритмы действий не заканчиваются.
Довольно часто пользователи работают с Mozilla FireFox. Этот обозреватель удобен, но изначально он не выставляет Yandex в качестве первого открываемого сайта. Придется все делать вручную.
Главную страницу «Яндекса» сделать стартовой в «Мозилле» предлагается следующим образом:
- Осуществить запуск обозревателя и дождаться его полной прогрузки.
- Открыть раздел «Настройки».
- Перейти во вкладку «Основные».
- Выставить «Показать домашнюю..
 .» в строчке «При запуске…».
.» в строчке «При запуске…». - Написать адрес Yandex в поле «Домашняя страница».
- Кликнуть по кнопке «Ок».
Все должно работать. Если предложенный алгоритм действий не помог, скорее всего, юзер заразил компьютер вирусами. И теперь они мешают нормальной работе обозревателя.
«Опера» и ее запуск
Некоторые люди до сих пор пользуются Opera. Сделать «Яндекс» стартовой страницей автоматически в этом обозревателе предлагается так же, как и в других аналогичных приложениях. А можно отдать предпочтение ручной настройке.
Она выглядит так:
- Переход в «Инструменты»-«Основные» в «Опере».
- Выставление отметки «Начать с домашней…».
- Написание адреса yandex.ru в поле «Домашняя:».
- Сохранение корректировок.
Быстро, просто, удобно. Раздел «Инструменты» можно отыскать в функциональном меню обозревателя. Оно открывается при клике на значок Opera.
«Эксплорер» и изменение данных
Нужно сохранить «Яндекс» главной страницей? Сделать стартовой ее можно в любом браузере.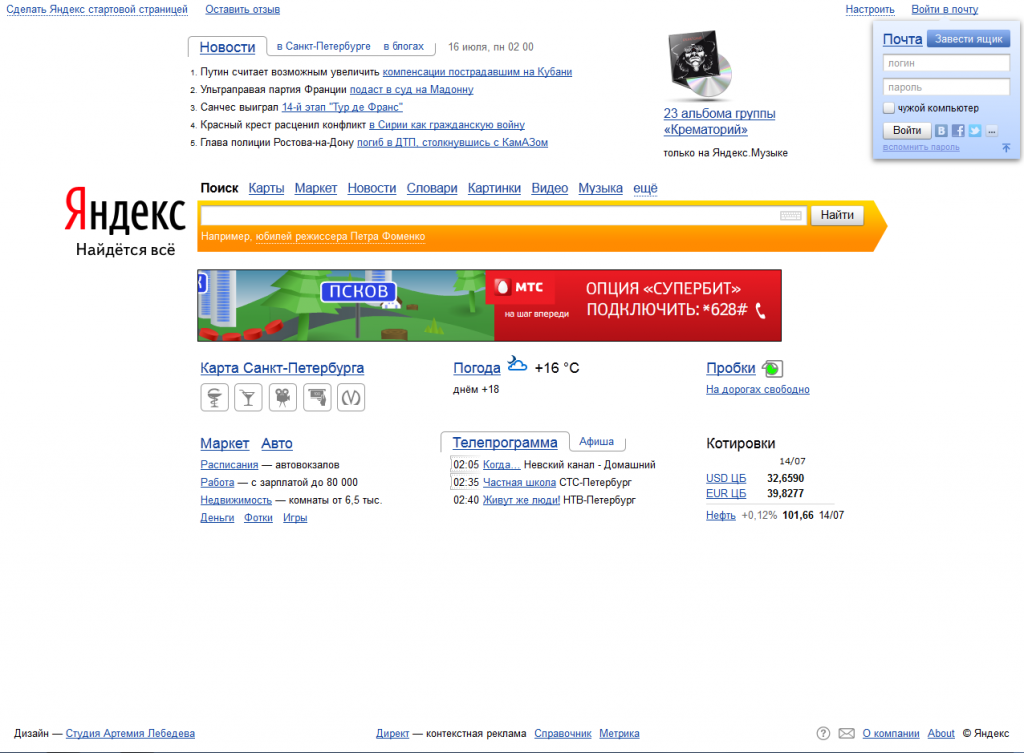 К примеру, в Internet Explorer. Подобным приложением мало кто пользуется, но оно установлено в «Виндовс» по умолчанию. Поэтому инструкция может пригодиться абсолютно неожиданно.
К примеру, в Internet Explorer. Подобным приложением мало кто пользуется, но оно установлено в «Виндовс» по умолчанию. Поэтому инструкция может пригодиться абсолютно неожиданно.
Руководство по добавлению начального веб-сайта представляется следующими шагами:
- Запуск Internet Explorer.
- Нажатие на кнопку «Настройки». Она расположена в правом верхнем углу приложения.
- Переход на вкладку «Общие».
- Выставление отметки около пункта «С домашней…» в разделе «Автозагрузка».
- Указание адреса Yandex в поле «Домашняя…».
- Клик по элементу управления, отвечающему за сохранение изменений.
Важно: его можно использовать для проверки успеха автоматического изменения домашнего веб-сайта.
«Яндекс.Браузер» и корректировки
А как сделать стартовую страницу в «Яндекс.Браузере»? Если хочется работать с одноименным поисковиком, рекомендуется просто провести установку соответствующего приложения. И не более того. Web-портал Yandex будет открываться при запуске интернет-обозревателя автоматически.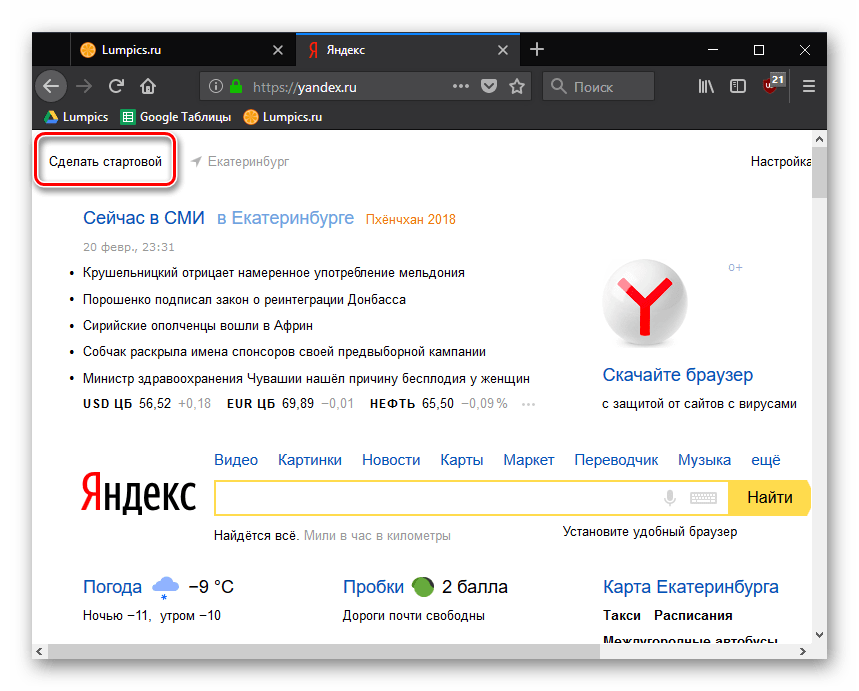 Это нормальное явление.
Это нормальное явление.
Тем не менее иногда люди задумываются, как сделать стартовую страницу в «Яндекс.Браузере». Неважно, о каком именно сайте идет речь. Изменение начального сайта здесь тоже имеется.
Она может быть активирована последующими действиями:
- Нажать на кнопку «Настройки». Она выглядит как 3 горизонтальные линии.
- Выбрать меню «Настройки».
- Кликнуть «Открывать «Яндекс» если нет вкладок…». Можно поставить отметку «Восстанавливать вкладки».
Больше никаких вариантов нет. Мы выяснили, как сделать стартовой страницей «Яндекс» в том или ином случае. Но и это еще не все.
Специальные приложения
Нужно сделать стартовой (главной) страницы «Яндекс»? Последний прием — это использование специальных программ. После их инициализации осуществляется автоматическая смена домашних сайтов. Тулбары тут ни при чем.
Вот несколько идей по воплощению задумки в жизнь:
- Перейти на home.yandex.ru, кликнуть по «Установить» и следовать указаниям на экране.

- Открыть bm.yandex.ru, провести инициализацию, запустить приложение.
В действительности все намного проще, чем кажется. И сделать «Яндекс» стартовой страницей автоматически или вручную сможет каждый желающий. Главное — разобраться в порядке действий. Иначе задумка не осуществится.
Заключение
Мы выяснили, как сделать главную страницу «Яндекс» стартовой. Автоматически или вручную — это не так важно. Главное, что вниманию были представлены простейшие указания, способные помочь.
Как именно действовать? Каждый юзер решает это самостоятельно. Нужно сохранить главную страницу «Яндекса»? Сделать стартовой ее проще простого!
Сейчас много пользователей предпочитают сервис Яндекс – главная страница, сделать стартовой которую можно у себя на компьютере, поможет сэкономить вам уйму времени на ручной переход. Осуществить работу над установкой стартовой страницы можно разными способами. Рассмотрим их далее.
Чтобы на вашем компьютере открывалась яндекс главная страница – сделать стартовой, сохранить автоматически вам помогут несколько простых способов.
- Просто скачайте Яндекс браузер . Вы можете сделать это бесплатно, yandex.ru вам в помощь. Слева в верхнем углу будет значок Сделать стартовой.
- Вы можете открыть и загрузить себе на компьютер приложение с сайта yandex.ru. Запускаем и меняем стартовую во всех браузерах, которыми располагает ваш компьютер.
- В определенных случаях сделать яндекс стартовой страницей автоматически сейчас не представляется возможным. В таком разе следует осуществить настройку браузера .
Как сделать Яндекс стартовой страницей в Опере, Mozilla Firefox, Google Chrome?
Чтобы перейти к настройкам в Опере , определяем кнопочку «Инструменты» и жмем на нее.
Из выпадающего списка выбираем «Настройки» — «Общие настройки». В этой части алгоритма находим окно с вкладкой «Основные» . Ваша необходимая надпись – «При запуске» . А напротив нее – выпадающий список, из которого мы выбираем «Начать с домашней страницы». Находим надпись «Домашняя» и печатаем в адресной строке www.yandex.ru. Нажимаем заветную кнопочку «Ок» и перезагружаем браузер.
Находим надпись «Домашняя» и печатаем в адресной строке www.yandex.ru. Нажимаем заветную кнопочку «Ок» и перезагружаем браузер.
При установке стартовой страницы Яндекс в Mozilla Firefox необходимо найти оранжевую кнопку в левом верхнем углу. Далее отправляемся в пункт «Настройки» . Мы уже практически на месте. Находим пометку «При запуске Firefox» и выбираем «Показывать домашнюю страницу» . На против надписи, которая нам так необходима («Домашняя страница» ), ставим уже знакомый нам адрес. И перезагружаем браузер. Можете пользоваться.
А нам уже не терпится рассказать о Google Chrome :
- Смотрим на браузер и находим в верхнем углу справа кнопочку. Нажимаем для открытия новой вкладки.
- У нас появляется опция «Настройки» , а затем наша необходимая команда «Управление Google Chrome» .
- Нам остается обратить внимание на кнопочку «Параметры» — именно она нам и нужна.
 Точнее, нам необходимо выбрать функцию «Основные» и «Главная страница» .
Точнее, нам необходимо выбрать функцию «Основные» и «Главная страница» . - Ставим галочку напротив пункта «Открыть эту страницу» . После всего проделанного по традиции пишем наш любимый адрес — www.yandex.ru и завершаем все кнопочкой «Закрыть» .
Видео: сделать Яндекс стартовой страницей
Как видите, путем несложных комбинаций, при условии внимательного поиска всех необходимых опций, установка стартовой странички Яндекс – очень даже увлекательное занятие. Теперь вы сможете быстро найти необходимую вам информацию или перейти к использованию программ и опций.
Когда пользователь выполняет двойной щелчок по ярлыку программы, выполняется загрузка браузера. Первое, что мы видим на экране – начальная панель, отображающая сайты, наиболее часто посещаемые пользователем. Здесь могут находиться ссылки и на те страницы, которые добавлены вручную и их загрузка не осуществляется достаточно часто. Человек, работающий за данным компьютером, может, как удалить, так и изменить или установить на панель любую страницу, при этом настроить программу наиболее оптимальным способом.
Вторым вариантом работы программы-навигатора является открытие страниц, посещенных при последней загрузке. Это не всегда удобно, особенно в случаях, когда человек забыл убрать конфиденциальную информацию.
В этом случае для перехода к панели, описанной выше, понадобится дополнительное создание новой вкладки. Для того, чтобы ее установить, в Яндекс браузере служит кнопка со значком «+», находящаяся в верхней части экрана.
Большинство браузеров предоставляет пользователю возможность начинать работу, загрузив домашнюю страницу, установить или изменить которую можно вручную, чтобы настроить программу под свои потребности. В рассматриваемом Яндекс браузере для этого придется приложить некоторые усилия, обойдя стандартные варианты, удалить которые невозможно.
Меняем режимы работы интернет-обозревателя
Добавляем новый способ загрузки самостоятельно
Для этого необходимо предварительно уточнить в какой папке компьютера находится установленный Яндекс браузер. Обычно это папка на системном диске, имя которой совпадает с именем программы. Уточнить ее расположение можно выбрав пункт «Свойства», открывающийся при выводе контекстного меню ярлыка (щелчок по нему правой клавишей мыши).
Открываем для редактирования файл под именем browser.bat. Обычно он находится во вложенной папке Application папки YandexBrowser. Удобнее всего это сделать с помощью файлового менеджера Total Commander, в котором есть горячая клавиша, помогающая удалить ненужную часть содержимого любого файла.
Последнюю строку, выглядящую следующим образом «c:\users\B91B~1\appdata\local\yandex\YANDEX~1\APPLIC~1\browser.exe» необходимо поменять на следующую: «c:\users\B91B~1\appdata\local\yandex\YANDEX~1\APPLIC~1\browser.exe» — http://my.com/.
Домашняя страница Яндекс браузера обозначена в примере как сайт my.com. Это название нужно удалить, вписав вместо него то, которое выносится в адресную строку при загрузке сайта, который будет использован как стартовая страница при последующей работе с обозревателем.
Привет народ! Сегодня хочу рассказать как сделать яндекс стартовой страницей автоматически в таких браузерах как Opera, Mozilla Firefox, Internet Explorer, Google Chrome. Не знаю как вам, а я лично пользуюсь гугловским поисковиком, но решать вам каким пользоваться.
Некоторые пользователи не могут сменить стартовую страницу из-за вредоносного кода, и вместо гугла или яндекса у них появляется такие поисковики как Webalta, Pirrit Suggestor или Conduit Search. Об этом мы тоже поговорим, но только в конце статьи. А сейчас перейдем к обыкновенным методам смены стартовой .
Как сделать яндекс стартовой страницей автоматически
Opera
Чтобы поменять стартовую страницу в опере вам нужно сделать следующее:
- В верхнем углу браузера нажмите на кнопку Инструменты
- После выбираем пункт Настройки
- Далее первая вкладка Основные , туда и переходим
- В разделе При запуске выбираем пункт Начать с домашней страницы
- В разделе Домашняя пишем www.yandex.ru
- Жмем кнопку ОК
Mozilla Firefox
Если вы пользуетесь браузером мозила и хотите там сделать яндекс стартовой страницей автоматически то читайте далее.
- При запуске Firefox – Показывать домашнюю страницу
- В строчке Домашняя страница пишем адрес yandex.ru
- Жмем ОК и перезагружаем браузер
Internet Explorer
Для любителей ретро браузера тоже можно установить яндекс домашней страницей. Для этого нужно повторить за мной. Можете кстати почитать на досуге статью об одной ошибке, называется .
- Переходим на главную страницу яндекса
- В окне браузера мы можем увидеть синенький домик, жмем на него
- Там выбираем Использовать как единственную домашнюю страницу
Google Chrome
Для пользователей гугл хрома тоже можно установить стартовую страницу. Повторяем за мной.
httpv://www.youtube.com/watch?v=IBBhbBbu8cE
Вот и все друзья! Теперь вы знаете как сделать яндекс стартовой страницей автоматически в разных браузерах. В благодарность нажмите пожалуйста на соц кнопочки, этим вы мне очень поможете. Спасибо и удачи!
Как сделать Яндекс стартовой страницей в Google Chrome?
Пошаговые инструкции, для того чтобы: открывать стартовую страницу Яндекс при запуске Google Chrome, открывать визуальные закладки Яндекс на новой вкладке и добавить кнопку «Главная страница» на панель браузера с адресов http://www.yandex.ru/.
В Яндекс.Браузере нет стартовой страницы, а для других браузеров имеется специальное приложение, которое автоматически заменит стартовую страницу браузера на yandex.ru. Для его установки зайдите на сайт: home.yandex.ru – и следуйте приведённым там инструкциям.
Более того, для того чтобы обеспечить защиту настроек барузера, компания Яндекс предлагает пользователям установить специальный «Менеджер браузеров». Скачать и узнать подробности о нём, вы можете посетив сайт: bm.yandex.ru.
Открытие стартовая страница Яндекс при запуске Google Chrome.
Я же хочу предложить вашему вниманию более естественный способ установки стартовой страницы Яндекс в браузере Google Chrome. Для этого вам не придётся устанавливать какие-то приложения, менеджеры и т.д. Просто следуйте, приведённой ниже, инструкции.
Шаг 1: откройте страницу настроек браузера. Для этого кликните иконку «Настройки и управление Google Chrome» в верхнем правом углу окна браузера, а потом пункт появившегося меню «Настройки» или пропишите в адресной строке браузера адрес: chrome://settings/ – и нажмите кнопку Enter.
Шаг 2: выберите вариант запуска браузера. Для опции «При запуске открывать» выберите вариант «Заданные страницы».
Шаг 3: добавьте страницу Яндекса. Кликните ссылку «добавить» рядом с выбранным вариантом «Заданные страницы». В открывшемся окне «Страницы при запуске», в поле «Добавить страницу», укажите URL главной страницы Яндекс: http://www.yandex.ru/. Удалите другие страницы из списка.
Кликните кнопку «OK».
Теперь при запуске браузера Google Chrome будет открываться стартовая страница Яндекс.
Визуальные закладки Яндекс для Google Chrome
Правда, открыв новую вкладку браузера Chrome, вы увидите страницу Google. Изменить это в настройках браузера не представляется возможным. Так что придётся установить специальное расширение, например «Визуальные закладки Яндекс» для Google Chrome.
Шаг 1: страница расширения. А начну я с того, что найти визуальные закладки Яндекс в Интернет-магазине Chrome не просто. По запросу «визуальные закладки» отображается что угодно, но только не то, что нужно. Даже то, что расширение используют более 2 млн. человек не влияет на результат. Поэтому не ищите, а воспользуйтесь этой ссылкой или перейдите на официальную страницу расширения.
Шаг 2: установка расширения. Кликаем синюю кнопку «+ Бесплатно». Появится окно «Подтверждение нового расширения» с перечнем требуемых разрешений. Кликаем кнопку «Добавить».
Шаг 3: установка завершена. В правом верхнем углу окна браузера должно появиться сообщение: расширение «Визуальные закладки» установлено.
Шаг 4: другая страница быстрого доступа. Теперь откройте новую вкладку (Ctrl+T). В правом верхнем углу окна браузера, скорей всего, появится сообщение о том, что одно из расширений изменило страницу, которая открывается в новой вкладке. Кликните кнопку «Сохранить изменение».
Кнопка «Главная страница» с Яндекс в Google Chrome
Помимо прочего вы можете добавить на панель браузера, привычную многим пользователям, кнопку «Главная страница», с иконкой домика. Для этого следуйте, ниже приведённым, инструкциям:
Шаг 1: откройте страницу настроек браузера. Для этого кликните иконку «Настройки и управление Google Chrome» в верхнем правом углу окна браузера, а потом пункт появившегося меню «Настройки» или пропишите в адресной строке браузера адрес: chrome://settings/ – и нажмите кнопку Enter.
Шаг 2: включите отображение кнопки «Главная страница». Найдите группу настроек «Внешний вид» и установите галочку «Показывать кнопку Главная страница».
Шаг 3: замените URL главной страницы. Кликните ссылку «изменить» рядом с появившимся URL (по умолчанию это: http://www.google.ru/ig), под галочкой «Показать кнопку Главная страница». В открывшемся окне «Главная страница», для варианта «Следующая страница», укажите URL главной страницы Яндекс: http://www.yandex.ru/.
Кликните кнопку «OK».
Теперь кликнув иконку «домика» на панели браузера вы сможете попасть на главную страницу Яндекс. На этом у меня всё. Спасибо за внимание. Удачи!
Короткая ссылка: http://goo.gl/p2m5NP
Как сделать Яндекс стартовой страницей на Андроиде автоматически
Поисковая система и сервисы Яндекса пользуются большой популярностью в русскоязычном сегменте интернета, составляя весьма заметную конкуренцию прочим аналогам вроде Google. Для более удобного использования данного поиска и достаточно быстрого доступа к сервисам можно установить Яндекс в качестве стартовой страницы браузера. В ходе настоящей инструкции мы расскажем про подобную процедуру на примере сразу нескольких приложений и вариантов решения задачи.
Установка Яндекса стартовой страницей
Произвести установку Яндекса стартовой страницей в Android в настоящее время можно несколькими способами, сводящимися преимущественно к изменению внутренних параметров приложения вручную. Иногда также можно воспользоваться автоматическими средствами, но, как правило, зависит это именно от используемого браузера.
Способ 1: Стартовая страница браузера
Наиболее доступный способ из существующих заключается в использовании внутренних параметров браузера, напрямую связанных со стартовой страницей. Мы продемонстрируем лишь некоторые из вариантов, в то время как большинство аналогичных приложений имеют похожие интерфейс и параметры.
Читайте также: Лучшие браузеры для Android
Стандартный браузер
- Несмотря на возможные отличия приложения Браузер в зависимости от версии Android и производителя устройства, установка стартовой страницы происходит одним и тем же способом. Для этого первым делом разверните главное меню кнопкой в правом верхнем углу и выберите пункт «Настройки».
- Из представленного списка зайдите в подраздел «Общие» и тапните по строке «Стартовая страница».
- Во всплывающем окне «Стартовая страница» установите маркер рядом с пунктом «Другая» и в появившееся поле введите
yandex.ru. Для завершения необходимо нажать кнопку «ОК» и перезапустить браузер.
Google Chrome
- Как и ранее, откройте Google Chrome, разверните главное меню в правом верхнем углу и нажмите «Настройки». Здесь необходимо найти блок «Основные» и выбрать «Поисковая система».
- Через появившийся список поменяйте поиск по умолчанию на «Яндекс» и снова вернитесь в раздел «Настройки».
- В блоке «Основные» выберите «Главная страница» и коснитесь строки «Открыть эту страницу».
- Заполните текстовое поле в соответствии с официальным адресом — yandex.ru, нажмите «Сохранить», и на этом процедура завершается.
Mozilla Firefox
- Несмотря на поддержку магазина расширений, в Mozilla Firefox на Android установить Яндекс стартовой страницей можно только через параметры, как и в других случаях. Для этого откройте главное меню, выберите раздел «Параметры» и перейдите в «Основные».
- Здесь необходимо выбрать пункт «Дом» и тапнуть по строке «Установка домашней страницы».
- Через открывшееся окно выберите вариант «Другая», укажите официальный адрес yandex.ru и нажмите «ОК» для сохранения. В результате после повторного запуска программы Яндекс будет установлен в качестве начальной страницы.
Данных действий на примере всех основных браузеров будет вполне достаточно, чтобы установить Яндекс стартовой страницей. В то же время стоит учитывать, что некоторые приложения нужных настроек не предоставляют.
Способ 2: Установка Яндекс.Браузера
Еще одно достаточно простое решение заключается в загрузке специального браузера от данной компании. Этот вариант по сути является автоматическим, так как по умолчанию в веб-обозревателе используются виджеты и сервисы Яндекса. К тому же только здесь стартовая страница имеет уникальное оформление со вспомогательными функциями.
Скачать Яндекс.Браузер из Google Play Маркета
- Из-за того что стартовый экран Яндекса в данном браузере используется по умолчанию, изменение настроек не требуется. При этом через параметры все же стоит отключить функцию сохранения сессии, чтобы при повторном открытии приложения была именно нужная страница, а не старые вкладки.
- Для этих целей разверните главное меню, выберите «Настройки» и найдите блок «Дополнительно». Здесь необходимо включить функцию «Закрывать вкладки при выходе из браузера» и «Старт браузера с экрана новой вкладки».
Этого должно быть достаточно для автоматического появления стартовой страницы Яндекса при каждом повторном открытии браузера. В остальном же он не имеет настроек начальной страницы.
Способ 3: Сервисы Яндекса
В то время как предыдущие варианты позволяют выполнить настройку лишь для одного из конкретных браузеров, данный метод является универсальным. С его помощью можно сразу же добавить настроенный веб-обозреватель, комплект виджетов и многое другое, уставив всего лишь одно приложение по ссылке ниже. Одними из возможных альтернатив выступают Яндекс.Лончер, так же являющийся комплексным решением, или Яндекс.Виджеты, добавляющие на главный экран смартфона поле поиска и прочую информацию. Метод будет оптимален, если вы используете только некоторые сервисы компании.
Скачать Яндекс из Google Play Маркета
Нами были разобраны все существующие способы использования Яндекса стартовой страницей в Android, включая самостоятельное изменение настроек и автоматическую установку. Каждый способ имеет ряд особенностей, делающих его незаменимым в определенных ситуациях.
Мы рады, что смогли помочь Вам в решении проблемы.Опишите, что у вас не получилось. Наши специалисты постараются ответить максимально быстро.
Помогла ли вам эта статья?
ДА НЕТКак сделать яндекс стартовой страницей в google. Как сделать Яндекс стартовой страницей в Google Chrome
Установить страницу Яндекс поиска по умолчанию в различных браузерах – не так уж сложно. Мы рассмотрим самые популярные браузеры: Google Chrome, Mozilla Firefox и Opera.
Единственное, что может мешать вам изменить стартовую страницу – вирусы или вредоносное обеспечение, которое запрещает это делать. С вирусами все ясно, — нужен антивирус и проблем не будет. Вредоносное ПО, это программы наподобие webalta, которые впиваются в браузер, и их иногда бывает трудно вывести.
Изменение стартовой страницы в Google Chrome
Итак, давайте рассмотрим, как можно изменить поиск по умолчанию в Google Chrome. Вверху слева имеется кнопка «Настройка». Нажимаем ее и переходим в раздел «Внешний вид». Здесь нам потребуется поставить галочку напротив «Показывать кнопку главная страница». После этого всплывет адресная строка, где и можно будет вбить страницу Яндекса.
Проделав эти действия, Яндекс не будет открываться автоматом, а лишь после того, как вы будете нажимать на кнопку и изображением «домика». Если же вам нужно чтобы Яндекс сразу стартовал после открытия браузера нужно сделать немного другую процедуру.
Снова заходим в «Настройки», переходим в раздел «Начальная группа» и ставим отметочку напротив «Следующие страницы». Жмем «Добавить» и перед нами появится адресная строка, куда и вбиваем адрес Яндекса. Кроме того, сюда можно добавить не только одну ссылку, а несколько. Также рекомендуется установить поиск Яндекса по умолчанию. Переходим там же в раздел «Поиск» и выбираем поисковую систему Яндекс. Вот и весь процесс.
Изменение стартовой страницы в Mozilla Firefox
Заходим в Мозиллу, выбираем пункт «Настройки» и видим перед собой менюшку основных настроек. Выбираем пункт «При запуске Firefox» указываем «Показывать домашнюю страницу». Там же и выбираем, какую домашнюю страницу мы хотим. Прописываем поиск Яндекса и жмем «ОК». Вот и вся процедура.
Переходить на домашнюю страницу , кстати, можно нажатием
клавиш alt+home . Это работает почти во всех браузерах.
Изменение стартовой страницы в Opera
Открываем Оперу, заходим в раздел «Инструменты» и переходим в «Общие настройки». Видим вкладку «Основные», там при запуске выбираем «начинать с домашней страницы». Далее будет поле «Домашняя страница», где и вбиваем необходимый нам сайт. В нашем случае это поиск Яндекса. Нажимаем потом «Сохранить». Теперь при каждом открытии браузера, Яндекс будет запускаться автоматически.
Удаление нежелательного ПО
Итак, теперь рассмотрим вариант, когда браузер не хочет ставить Яндекс по умолчанию из-за каких либо программ, типа . Нажимаем на рабочем столе win+r и всплывет строка, в которую вбиваем команду «regedit». Открывается редактор реестра. Нажимаем «Поиск» и вбиваем туда нашу «webalta» (или другой поиск, который мешает) и жмем «Искать». Через некоторое время вам будет предоставлен список записей реестра, которые можно спокойно удалять.
В остальных случаях может потребоваться удаление некоторых программ через средство «Удаление программ». Заходим в «Панель управления» и во вкладке «Программы» видим пункт «Удаление программ». Нажимаем на него и удаляем мешающее нам ПО.
Также может помочь следующее: нажимаем ПКМ на ярлыке браузера и смотрим его путь. Он не должен содержать никаких лишних названий типа «webalta» или других. Он должен выглядеть примерно так: «C:\Program Files\Mozilla Firefox\Firefox.exe». Если же в конце присутствует лишнее упоминание, удаляем его и нажимаем «Применить». Более никаких проблем возникать не должно.
Приветствую всех читателей моего блога, сегодня я буду рассказывать как сделать Яндекс стартовой страницей в Google Chrome.
По умолчанию в браузере Google Chrome может быть установлено два варианта представления начальной страницы, оба из которых связаны с продуктами этой же компании. Однако, что делать, если пользователю по душе больше Яндекс и его инструменты? Не надо расстраиваться выход есть, и я расскажу как все настроить. Для этого не потребуется никаких специальных знаний или навыков программирования, все делается очень просто.
Как сделать Яндекс стартовой страницей в Google Chrome
В самом начале нам требуется открыть наш браузер. Для этого мы дважды щелкаем мышью по ярлыку приложения.
2. Затем в правой части экрана, напротив адресной строки, ищем значок в виде трех точек. На него так же необходимо нажать мышкой.
Сразу же вслед за этим откроется диалоговое окно, где нам необходимо найти строчку Настройки, ближе к концу списка. После того, как нашли ее, нажимаем на нее мышкой один раз.
Вслед за этим окно обновится, и перед нами откроется страница настроек. На ней мы ищем блок под названием При запуске открывать. А уже в самом блоке строку Заданные страницы. Чуть правее будет синяя строчка Добавить, на нее тоже нужно нажать мышкой один раз.
Откроется меню, где нам будет представлено поле для ввода желаемой страницы. Там мы вручную вводим электронный адрес yandex.ru Меню автопоиска раскроется, и можно будет выбрать соответствующий вариант.
После выбора требуемая страница подтянется в поле настроек, а чтобы изменения вступили в силу, нам необходимо нажать кнопку Ок в нижней части экрана.
После этого вы можете смело закрывать окно настроек, так как они сохраняются автоматически после изменения. Чтобы проверить стартовую страницу на соответствие вы можете попробовать открыть новую вкладку, и увидите, что у нас открывается Яндекс, как мы и хотели.
Дополнительная информация
Зная как сделать Яндекс стартовой страницей в Google Сhrome, вы точно таким же образом можете поменять настройки на любую другую страницу, если ваши предпочтения изменятся.
Данный вид решения при выборе начального представления страницы очень удобен. В частности, если вы привыкли первым делом при запуске браузера проверять наличие почты. В этом случае просто устанавливаете в качестве стартовой папку Входящие своей почты. Если же вам постоянно требуется поиск, то тут уже можно установить поисковик, соответственно. Таким образом вы можете сочетать самый мощный из браузеров по движку и поисковую систему, которая специально создана для российского рынка и пользователя. На работу браузера это никак не повлияет, он универсален, если речь идет о работе с расширениями.
Бывают случаи, когда замена стартовой страницы невозможна, это бывает тогда, когда шпионское ПО или вирусная программа подменяет в любом браузере стартовую страницу на ту, которая необходима злоумышленникам. Если у вас возникла такая проблема, то вам просто следует воспользоваться .
Если же антивирус не помог, то вам следует проверить свой файл hosts, о котором я тоже писал в блоге.
Независимо от того, что вы выберете, вы всегда можете менять свои предпочтения в любой удобный момент. Все плагины и расширения, о которых я пишу, совершенно бесплатны для использования. Поэтому смело ставьте и пробуйте настроить свое рабочее пространство в Интернете по своему вкусу.
Ну а если возникли какие-то трудности или появились вопросы, то напишите мне в комментариях, обязательно обсудим.
Пошаговые инструкции, для того чтобы: открывать стартовую страницу Яндекс при запуске Google Chrome, открывать визуальные закладки Яндекс на новой вкладке и добавить кнопку «Главная страница» на панель браузера с адресов http://www.yandex.ru/ .
В Яндекс.Браузере нет стартовой страницы, а для других браузеров имеется специальное приложение, которое автоматически заменит стартовую страницу браузера на yandex.ru. Для его установки зайдите на сайт: home.yandex.ru — и следуйте приведённым там инструкциям.
Более того, для того чтобы обеспечить защиту настроек барузера, компания Яндекс предлагает пользователям установить специальный «Менеджер браузеров». Скачать и узнать подробности о нём, вы можете посетив сайт: bm.yandex.ru .
Открытие стартовая страница Яндекс при запуске Google Chrome.
Я же хочу предложить вашему вниманию более естественный способ установки стартовой страницы Яндекс в браузере Google Chrome. Для этого вам не придётся устанавливать какие-то приложения, менеджеры и т.д. Просто следуйте, приведённой ниже, инструкции.
Для этого кликните иконку «Настройки chrome://settings/ — и нажмите кнопку Enter .
Шаг 2: выберите вариант запуска браузера. Для опции «При запуске открывать » выберите вариант «Заданные страницы ».
Шаг 3: добавьте страницу Яндекса. Кликните ссылку «добавить » рядом с выбранным вариантом «Заданные страницы ». В открывшемся окне «Страницы при запуске», в поле «Добавить страницу», укажите URL главной страницы Яндекс: http://www.yandex.ru/ . Удалите другие страницы из списка.
Кликните кнопку «OK ».
Теперь при запуске браузера Google Chrome будет открываться стартовая страница Яндекс.
Визуальные закладки Яндекс для Google Chrome
Правда, открыв новую вкладку браузера Chrome, вы увидите страницу Google. Изменить это в настройках браузера не представляется возможным. Так что придётся установить специальное расширение, например «Визуальные закладки Яндекс» для Google Chrome.
Шаг 1: страница расширения. А начну я с того, что найти визуальные закладки Яндекс в Интернет-магазине Chrome не просто. По запросу «визуальные закладки» отображается что угодно, но только не то, что нужно. Даже то, что расширение используют более 2 млн. человек не влияет на результат. Поэтому не ищите, а воспользуйтесь этой ссылкой или перейдите на официальную страницу расширения.
Шаг 2: установка расширения. Кликаем синюю кнопку «+ Бесплатно ». Появится окно «Подтверждение нового расширения» с перечнем требуемых разрешений. Кликаем кнопку «Добавить ».
Шаг 3: установка завершена. В правом верхнем углу окна браузера должно появиться сообщение: расширение «Визуальные закладки» установлено.
Шаг 4: другая страница быстрого доступа. Теперь откройте новую вкладку (Ctrl +T ) . В правом верхнем углу окна браузера, скорей всего, появится сообщение о том, что одно из расширений изменило страницу, которая открывается в новой вкладке. Кликните кнопку «Сохранить изменение ».
Кнопка «Главная страница» с Яндекс в Google Chrome
Помимо прочего вы можете добавить на панель браузера, привычную многим пользователям, кнопку «Главная страница», с иконкой домика. Для этого следуйте, ниже приведённым, инструкциям:
Шаг 1: откройте страницу настроек браузера. Для этого кликните иконку «Настройки и управление Google Chrome » в верхнем правом углу окна браузера, а потом пункт появившегося меню «Настройки » или пропишите в адресной строке браузера адрес: chrome://settings/ — и нажмите кнопку Enter .
Шаг 2: включите отображение кнопки «Главная страница». Найдите группу настроек «Внешний вид » и установите галочку «Показывать кнопку Главная страница ».
Шаг 3: замените URL главной страницы. Кликните ссылку «изменить » рядом с появившимся URL (по умолчанию это: http://www.google.ru/ig ) , под галочкой «Показать кнопку Главная страница». В открывшемся окне «Главная страница», для варианта «Следующая страница», укажите URL главной страницы Яндекс: http://www.yandex.ru/ .
Кликните кнопку «OK ».
Теперь кликнув иконку «домика» на панели браузера вы сможете попасть на главную страницу Яндекс. На этом у меня всё. Спасибо за внимание. Удачи!
Как в Яндекс браузере сделать стартовую страницу
Практически во всех Интернет-обозревателях есть возможность сделать свой любимый сайт стартовой страницей, кроме … кроме Яндекс браузера.
Да, действительно, в современном браузере от поисковой системы Яндекс нет функции настройки стартовой либо домашней страницы. Однако, я как всегда, попытался разобраться с данной проблемой и нашел некий выход из ситуации.
И я его нашел. Дело в том, что он выводит на каждой новой вкладке табло из визуальных закладок, которые состоят из часто посещаемых сайтов. Нам осталось лишь настроить браузер таким образом, чтобы при старте запускалось данное табло, на котором будет отображаться лишь один или несколько любимых сайтов.
И так, поехали…
Открываем новую вкладку и удаляем все ненужные закладки (визуальные я имею в виду). Для того чтобы удалить какую-нибудь закладку, просто наведите на нее мышкой и нажмите на крестик:
Оставляем лишь несколько любимых сайтов либо один. Если того сайта, который хотите видеть на стартовой странице не оказалось, то можете его туда добавить. Для этого просто нажмите на одноименную кнопку «Добавить». Смотрим на скриншот:
Вводим адрес сайта, я ввожу поисковик Гугл, и нажимаем на кнопку «Готово»:
Вот, что у меня теперь получилось:
Если успел поднадоесть фон, и появится желание изменить тему, прочтите статью: как поставить новую тему в браузере Яндекс.
Теперь нам лишь осталось сделать так, чтобы данная страничка запускалась на старте.
Кликаем на кнопку меню в правом верхнем углу и из выпавшего списка выбираем пункт «Настройки»:
У нас открываются настройки в отдельной вкладке. Находим в самом начале данной странички фразу «При запуске открывать» и ставим переключатель в положение «Новую вкладку».
Кстати, если пользуетесь различными веб-обозревателями, например, на работе и дома, прочтите также статью: как установить стартовую страницу в Opera.
Все, теперь можно перезапускать браузер и любоваться стартовой страницей, которую вы настроили по своему вкусу в Yandex.
Как сделать Яндекс стартовой страницей?
Здравствуйте друзья! Поисковый сервис от Яндекса продолжает нас радовать. Сегодня он уже что-то большее, чем просто поисковая строка на мониторе Я пользуюсь Яндексом с момента появления у меня дома интернета, и ни разу не было мысли отказываться от его услуг. Как-то сразу Яндекс мне понравился, может потому, что это наш родимый поисковый робот, оформлен к тому же был со вкусом и все было ясно в нем и понятно. Сегодня будем учиться делать Яндекс стартовой страницей в популярных браузерах.
Словом, попадая на стартовую страницу Яндекса сегодня, я вижу сколько у меня пришло новых писем, сколько денег на моем яндекс-кошельке и могу пользоваться остальными сервисами от Яндекса.
Число пользователей Яндекса давно перевалило за 30 миллионов человек, и в России сегодня Яндекс это одна из двух самых популярных поисковых систем. Ввиду этого число пользователей растет и новички не знают, как сделать Яндекс своей постоянной стартовой страницей в браузере.
Как сделать стартовой страницей поисковик Яндекс в браузере Google Chrome?
Пожалуй, главным конкурентом Яндекса в России является поисковик от Google. Где-то 48 % граждан пользуются этим поисковиком гуглят в инете нужную информацию. И это вполне заслужено. Легкий браузер. То, что я не нахожу в Яндексе легко находится Google. Остальные 48% наших граждан может и пользуются браузером Google Chrom, в который встроена эта поисковая система. Но любят то они Яндекс, поэтому неудобно каждый раз переходить. Итак, все легко. Открываем наш Хром:
Видим, что в разделе стоит поисковая система Google
нам нужно поменять ее на Яндекс.
После перезапуска браузера, убеждаемся, что у нас теперь в качестве стартовой страницы стал появляться наш поисковый робот:
Следующий способ подойдет для тех, кто пользуется Яндексом не так часто. Например, Вам время от времени нужен Яндекс, но не в качестве стартовой страницы. Можно включать яндекс время от времени. Идем опять в Настройки:
Под списком расширений, которые уже установлены, жмем ссылку Еще расширения:
Ищем по названию, вбиваем слово яндекс в поисковую строку:
Устанавливаем приложение, убеждаемся, что на панели рядом с настройками появился значок приложения.
При нажатии на него стартовой страницей станет Яндекс. Но есть и расширения, которые не меняют стартовую страницу, а только временно включают поиск. Поищите, таких приложения для яндекса тоже есть.
Видео делаем яндекс стартовой страницей в браузере Google Chrome
Как сделать стартовой страницей Яндекс в браузере Google Chrome на сматфоне Android?
Всё делаем по аналогии с компьютерной версией. На телефоне запускаем браузер и делаем настройки так как на скриншотах:
Нажимаем на Настройки
В поисковой системе выбираем наш Яндекс:
Смотрим видео, если кто не разобрался.
С хромом всё. Следующий популярный браузер это -Mozilla Firefox.
Делаем Яндекс стартовой страницей в мозилле (Mozilla Firefox)
Браузер мозилла (или огненая лиса) хорош. У него собственный движок. Правда, последние обновления сделали его чуть туповатым, но это мое сугубое мнение. Все равно я продолжаю им пользоваться. Ставим Яндекс в качестве главной странице уже знакомым способом. Идем в Настройки:
Внешний вид окна настроек претерпел изменения по сравнению с более старшими версиями мозиллы. На всех браузерах все примерно в одних и тех же местах. Итак, в настройках просто вбиваем адрес яндекса в строку настроек:
Можно попробовать и найти приложение как в предыдущей главе, но я не пробовал, достаточно и так. Видео о том, как сделать яндекс стартовой страницей в мозилле смотрим ниже:
Настройка стартовой страницы от Яндекса в Internet Explorer
Как ни странно, в Internet Explorer тоже иногда нужно делать такие настройки. Этот браузер по прежнему является частью операционной системы Windows и иногда при вирусном заражении вместо стартовой страницы всплывает реклама. Браузеры на Chrom программно связаны с настройками IE, и смена стартовой страницы там иногда помогает быстро восстановить стартовую страницу в других ваших браузерах. Открываем IE. Там по умолчанию стоит в настройках заморская поисковая система MSN, как говориться, сам Бог велел Идем в Настройки:
Выбираем далее Настройки браузера:
А дальше, все просто. Мы сразу попадаем на вкладку Общие, где делаем настройки так, как на скриншоте:
Не забываем нажать кнопку Применить. Далее, посмотрим как настроить Яндекс в Microsoft Edge. Это хороший браузер, мне он нравится. Я им часто пользуюсь на работе. И Яндекс мне там тоже часто нужен. Мы с вами только что сделали половину настроек. Итак, идем в Параметры:
В Параметрах можно выбрать Конкретную страницу или страницы. Тогда вбиваем адрес яндекса в строку. Если у вас сделаны уже настройки в IE по яндексу, тогда выбираем Начальную страницу и тогда настройки домашней страницы будут перенесены из Internet Explorer:
Смотрим видео о том как делать настройки Яндекс в IE и Microsoft Edge:
Устанавливаем Яндекс в качестве стартовой страницы в Опере
Opera это браузер, который давно популярен в народе. Заточить его под Яндекс можно уже при его установке:
Все сервисы и настройки от Яндекса будут сидеть там уже автоматически. Но, мы все равно посмотрим, чем разработчики порадовали нас в последней версии оперы:
Опера радует. Есть тут WhatsApp, Вконтакте, фейсбук-менеджер и возможность делать скриншоты в удобной боковой панели слева Но, мы идем в Настройки:
Настройки тут очень схожи с Microsoft Edge. Можно выбрать либо начальную страницу (которая есть в IE) либо задать новую страницу (или страницы). Думаю, вы во всем разберетесь. Смотрим видео как сделать Яндекс главной страницей в Opera:
Как сделать Яндекс стартовой страницей в браузере Amigo?
В заключение хотелось бы сказать несколько слов и про мой любимый браузер Амиго. Он заточен под поиск майл.ру, и чтобы этот поиск продвигать, по видимому некоторые и навязывают и браузер от этого сервиса. Много народу пользуется им так сказать по умолчанию. Попробуем настроить там поиск Яндекса. Идем в Настройки:
Все же разработчики не перестают улучшать свой продукт. Нарядный, яркий.. Кнопка настроек слева:
Выбираем Настройки Амиго:
Прокручиваем почти в самый конец списка. Там есть настройка стартовой страницы, делаем все так, как на скриншоте:
Видео о том, как Яндекс сделать стартовой страницей в Амиго смотрим ниже:
Вот мы и познакомились сегодня с настройкой браузеров под поиск Яндекса и увидели, что все несложно. На сегодня все. До встречи на страницах блога!
Загрузка…
Стартовая страница Яндекс Мазила. Как сделать браузер на главной странице Яндекса Mozilla firefox. Сделать Яндекс стартовой страницей браузера Mozilla firefox
Современным пользователям часто приходится посещать десятки разных сайтов, искать самую разную информацию в поисковых системах. В Интернете люди узнают новости и погоду, делают покупки и узнают дорогу к месту назначения. Это очень удобно, когда все эти данные собраны на одном портале. Яндекс — такой многофункциональный сервис.В данной статье представлено подробное руководство, как сделать сайт Яндекс домашней (домашней) страницей веб-браузера Mozilla Firefox.
В настоящее время мы используем браузер не только для входа в Интернет, вы наверняка что-то поймете. Вы можете просматривать, играть, использовать офисные пакеты, открывать тысячи вкладок или даже превратить браузер в рабочий центр. Это постепенно приводит к тому, что вы используете и устанавливаете примечания к расширению, что ваш браузер становится медленным. Независимо от того, какой из них вы используете в конце, все проходят через одно и то же состояние.
Ниже приведен список поддерживаемых программ. Как видите, их немного, но используется больше всего. Не пытайтесь заставить его работать с браузерами или открытыми процессами, так как это может повредить профили. Таким образом, вы будете их выполнять, заметив улучшение скорости. Затем вы можете закрыть программу, но оставить ее вручную. Это также увеличивает скорость поиска в истории и уменьшает размер профиля. Это означает, что без потери данных общее ощущение скорости больше.
Mozilla Browser содержит стандартные инструменты для установки домашнего сайта.При запуске браузера автоматически откроются все ресурсы, назначенные основным. Если страниц несколько, каждая запускается на своей вкладке. Чтобы установить стартовую страницу Яндекса, следуйте этой инструкции:
В зависимости от вашего оборудования и размера вашего профиля, процесс может быть очень долгим. Если ваше оборудование не слишком новое, желательно сделать это перед сном. Во многих случаях это занимает несколько минут, но может длиться более часа.
Чем меньше у вас ресурсов, тем больше вы заметите улучшение скорости.Еще одна вещь, о которой следует помнить, — это то, что у вас есть исполняемый файл под рукой, и вы запускаете его как минимум 2 или 3 раза в месяц, чтобы он снова оптимизировал все данные, созданные в браузере.
Теперь при запуске Mozilla браузер автоматически перенаправит вас на указанную стартовую страницу Яндекса. Также вы можете добавить другие полезные ссылки, например, на свою страницу Вконтакте или на популярные видеохостинги YouTube.
Вручную вводить адреса всех ресурсов не нужно. Вы можете открыть их на разных вкладках и нажать кнопку «Использовать текущие страницы».Все открытые сайты будут добавлены в список главных страниц.
Единственное, что вам нужно сделать, это вывести сайт в ТОП-10 результатов поиска. Смысл этих трех слов — оптимизировать сайт для дальнейшего ранжирования сайта в рейтинге поисковых систем. Поэтому для каждого ресурса наиболее желательное место находится в первой десятке результатов поиска. К сожалению, сайтов конкурентов слишком много, а десятый — всего один.
Возникает закономерный вопрос: как нам преодолеть эту вершину и стать лидерами? Первая часть — это работа внутри сайта.Так называемая внутренняя оптимизация. Насколько эффективен первый шаг, зависит только от ваших усилий и знаний в этой области. На этом этапе необходимо вывести ресурс на первое место с помощью группы мероприятий, проводимых вне сайта, задача которых — создать необходимую ссылочную массу и ранжировать сайт по конкретным потребностям и повысить его авторитет.
Другой способ добавления — это брать адреса из закладок. Для этого есть функция «Использовать закладки».Нажмите на кнопку с этим названием и выберите из списка нужные сайты. Закладки, расположенные на панели быстрого доступа, хранятся в каталоге под названием «Панель закладок» («Bookmarks Bar»).
Это называется внешней оптимизацией. Третья часть — сохранение достижений и улучшение результатов. Наблюдайте за результатами вашего собственного сайта и эффективностью ваших конкурентов, изменениями в ключевых словах, текстах ссылок, содержании сайта, и все это необходимо учитывать, чтобы поддерживать свою позицию.
Как сделать Яндекс стартовой страницей в Mazil
Наступает момент, когда мы начинаем задумываться, что мы можем сделать, чтобы улучшить юзабилити магазина и тем самым повысить его прибыльность. Сама эргономика интернет-магазина влияет на впечатления посетителей, что, в свою очередь, связано с эмоциями, которые связаны с этим брендом в течение длительного времени после посещения виртуального магазина. Даже одна критическая проблема может эффективно помешать достижению цели или помешать пользователю вернуться на страницу.
Яндекс интерфейс
Разработчики Яндекса стараются сделать свой продукт максимально удобным и простым в использовании. Их усилиям больше не нужно заходить в настройки firefox и вводить там адрес стартовой страницы. Добавить сайт в список домашних можно прямо на главной странице портала.
И та, и другая ситуация — реальные убытки для компании. Какие шаги нужно предпринять для устранения этой ситуации? Вот пять шагов, которые вы можете предпринять, чтобы самостоятельно определить и устранить проблему, найти решение, протестировать пользователей и выбрать лучший способ.Если вы еще не начали, начните собирать данные для своего интернет-магазина. Мы не будем здесь останавливаться на их реализации или настройке, а скорее на их использовании в контексте улучшения юзабилити магазина.
Как сделать Яндекс стартовой страницей в опере
Анализ данных позволит вам посмотреть статус вашего магазина и выявить потенциальные проблемы. Именно здесь будут определены элементы, затрудняющие посещение посетителей. В качестве анализа постарайтесь быть максимально подробным, используйте сегменты, изучите контекст вашего визита.Мы можем обозначить несколько шагов по пути, на которые вам стоит присмотреться.
Для этого введите в поисковую строку http://www.yandex.ru/ и нажмите Enter, чтобы перейти по адресу. Вы попадете на главную страницу ресурса, которая содержит много полезной информации для вашего региона, а также ссылки на новостные ленты, прогнозы погоды, почтовый ящик и поисковую систему.
Вход в магазин — первый контакт с сайтом
Узнайте, какие подстраницы являются целевыми, то есть те, которые вы посещаете, после посещения вашего сайта.Проверьте их средний показатель отказов, посмотрите подстраницы с худшими результатами. При анализе конкретной подстраницы данные должны быть сегментированы, потому что общая частота отказов может не сказать нам всего. Убедимся, что канал явно не разваливается или не занижает среднее значение для подстраницы. В данном случае это может быть связано со спецификой канала или явным указанием на то, что пора проверить его эффективность.
В самом верху окна вы видите желтый флаг со схематическим изображением дома и надписью «Сделать Яндекс стартовой страницей».Вам просто нужно нажать на нее. Теперь при запуске Mozilla откроется этот ресурс.
Помните, что качество вашего трафика влияет на поведение пользователей на сайте. Как только мы определим, что трафик хорошего качества и ориентирован на желаемую страницу, но при этом этот фактор слишком высок, это может стать важным советом для дальнейшего анализа.
Шаблоны поведения пользователей
Контекст посещения может быть ценным советом для онлайн-бизнеса, в противном случае пользователь будет посещать магазин на мобильном устройстве, а другой человек — на компьютере.В первом случае поисковик сможет распознать, но второй совершит реальную покупку. Конечно, эти отношения постоянно меняются, и все больше и больше людей совершают транзакции на своих мобильных устройствах. Интересно, что ситуация с использованием смартфона часто может отличаться от той, которую мы себе представляем, и часто ее можно приготовить дома, когда человек, например, удобно устроился на диване.
Элементы Яндекс
Также вы можете установить бесплатное расширение для браузера от Яндекс.Он сочетает в себе множество полезных функций и не загромождает интерфейс. Этот плагин добавит в ваш браузер экспресс-панель с удобными визуальными вкладками, быстрый переход к избранным кнопкам социальных сетей, виджет погоды и многое другое. В качестве дополнительного бонуса сайт Yandex.ru будет назначен вашей стартовой страницей.
Как сделать главную страницу Яндекса в chrome
Убедитесь, что ваш сайт оптимизирован для мобильных устройств и корректно отображается в любом разрешении. Точно так же более длительное время может быть признаком того, что есть проблема с настройкой вашего сайта.Анализ поисковых фраз от пользователей в вашей поисковой системе в магазине может помочь в настройке или изменении категорий и фильтров. Набранные фразы дают представление о том, что ищут пользователи. Если вы часто ищете бренд, вы можете обнаружить, что дополнительные параметры фильтрации могут оказаться полезными для производителя.
Как сделать Яндекс стартовой страницей в опере
Запустите браузер Opera. Введите в верхней адресной строке поиска www.yandex.ru. Откройте главное меню «Инструменты», затем раздел «Общие настройки».Там вы увидите вкладку Main и один из элементов на текущей странице. Также вы можете ввести адрес Яндекса вручную. Не забудьте подтвердить последнее действие, нажав кнопку ОК.
Сделать Яндекс стартовой страницей браузера Mozilla firefox
Последняя строчка на пути к транзакции — это корзина покупок. Познакомьтесь с ним и посмотрите, не представляет ли какой-либо из этапов проблемы для посетителей. Мы будем знать, на каком этапе процент посетителей, покидающих наш магазин, если стоимость существенно отличается от стандартной, будет ориентиром для дальнейшего качественного анализа.
Использование увеличительного стекла — качественный анализ
Это лишь некоторые примеры данных, которые мы можем проанализировать. После того, как вы определили потенциальную проблему с помощью количественного анализа, пора провести качественный анализ, который поможет вам решить эту проблему более подробно. Внедрение кода позволит вам начать запись пользователей и сгенерировать тепловую карту на основе трафика.
Как сделать Яндекс стартовой страницей в Мазиле
Откройте браузер Mazila.В адресной строке введите www.yandex.ru и нажмите Enter. В верхнем углу вы увидите вкладку «Инструменты», щелкните ее и выберите раздел «Настройки». Далее — вкладка «Основные», которую можно открыть одним щелчком левой кнопки мыши. В строке Домашняя страница введите адрес http://www.yandex.ru или нажмите кнопку Использовать текущую страницу. После перезапуска Mazila вашей стартовой страницей будет Яндекс.
Видео позволит вам как-то его смотреть, взаимодействуя с магазином в благоприятной среде, с конкретными элементами, имеющими проблемы, такими как система навигации, информационные циклы или нечитаемый макет контента.
Благодаря возможности фильтрации позиции сайта, который вы посещаете, мы быстро найдем интересные записи на нужных страницах. Просмотрев десятки записей, мы видим, что это происходит сразу после того, как они видят изображения товаров, пытаются увеличить масштаб и перейти к другому. Если щелкнуть курсор несколько раз, посетитель покидает магазин. Оказывается, общий элемент для этих продуктов — слишком маленький и некачественный имидж продукта.
Как сделать главную страницу Яндекса в хроме
Запустите веб-браузер Chrome.В правом верхнем углу вы увидите 3 строки, при наведении курсора мыши на слова «Настройка и управление» появляется Google Chrome. Щелкните значок, выберите раздел «Настройки», пункт «Исходная группа», затем страницы «Следующие». Нажав на значок «Добавить», введите веб-адрес Яндекса http://www.yandex.ru. Нажимаем ОК, процесс завершен, перезапускаем браузер.
Время наибольшее для гипотезы. Он должен проинформировать вас о предмете, о котором вы говорите, о первопричине проблемы и о том, что вы ожидаете увидеть после изменения.Если мы добавим изображение хорошего качества в каждую карточку продукта, мы также добавим на 30% больше изображений продукта, что снизит частоту отказов, потому что фотографии играют большую роль в принятии решений о покупке этого продукта.
Определив нашу гипотезу, пора ее проверить. Сформулированная гипотеза требует проверки. Инструмент тестирования делит посетителей на тех, кто показывает оригинальную версию и проходит тестирование. Конечно, мы можем протестировать не только один элемент, но и область или весь вид.Еще раз мы можем проверить несколько переменных. Есть много возможностей, и какой вариант исследования мы будем использовать, зависит от того, что мы хотим исследовать.
Вы также можете сделать Яндекс своей домашней страницей, посетив его. Щелкните значок Сделать Яндекс стартовой страницей, и вы увидите иллюстрированную инструкцию. последовательные действия. Не забываем подтверждать все действия кнопкой ок.
Как сделать Яндекс основным браузером. Яндекс.Браузер
Как известно, браузер по умолчанию откроет те ссылки, которые содержатся в письмах электронной почты, а также в документах, сохраненных в формате html и других подобных расширениях.
Если у вас установлено несколько веб-браузеров, то в зависимости от настроек из основного выбирается один из них. Но что делать, если вы привыкли использовать Яндекс-браузер, а все ссылки автоматически открываются через Mozilla Firefox? Разберемся, как все поменять.
Яндекс должен каждый раз предлагать подобное задание при каждом запуске. Если этого не произошло, то прочтите статью ниже.
Чтобы установить Яндекс браузер в качестве интернет-браузера по умолчанию, вам достаточно выполнить несколько простых шагов.
Все делаем с помощью внутренних настроек программы
Запускаем, нажимаем на кнопку меню в правом верхнем углу и из выпадающего списка выбираем пункт «Настройки»:
Откроется страница настроек. Прокрутите вниз и найдите строку «Браузер по умолчанию». Рядом находится кнопка «Сделать Яндекс …». Нажимаем на нее и все, наша проблема решена.
Вместо кнопки появляется надпись, что мы выбрали ее в качестве основной.
Установите браузер по умолчанию с помощью инструментов Windows
Взяв в качестве примера операционную систему Windows 7, там это делается следующим образом. Нажмите кнопку «Пуск» и выберите в раскрывающемся списке пункт «Программы по умолчанию»:
Яндекс.Браузер — довольно популярная и востребованная поисковая система, занимающая третье место во втором эшелоне среди аналогов. Новая версия представляет собой удобную, многофункциональную и безошибочную версию интернет-браузера, которая также имеет функцию Turbo-загрузки «тяжелых» веб-страниц на максимальной скорости.Браузер обладает множеством важных и достойных характеристик, о которых мы поговорим более подробно в сегодняшнем обзоре.
Достоинства и характеристики браузера
Хочу сразу познакомить вас с основными преимуществами поисковой системы для дальнейшего осознанного выбора:
- Встроенный блокировщик рекламы .
- Расширенный функционал интерфейс, которого, к сожалению, нет в Google Chrome.
- Интуитивно простых настроек и опций, в которых легко разобраться даже новичок.
- Turbo technology значительно ускоряет процесс работы с http за счет сжатия страниц и позволяет беспрепятственно посещать заблокированные сайты.
- Удобная панель Яндекс с закладками в принципе как в любом другом браузере.
- «Умный» адресная строка , очень удобная подсказка при вводе названий сайтов.
- Мощная встроенная антивирусная защита от «Лаборатории Касперского».
- Встроенный интерпретатор на 9 распространенных языках.
- Доступная версия для операционной системы Mac OS.
- Мобильная версия для Android и iOS.
- Универсальность в установке всех расширений из Chrome.
Где скачать и как установить
Вы можете и должны скачать бесплатную обновленную версию Яндекс браузера с официального сайта. На сайте нужно выбрать подходящую версию для вашей операционной системы, в принципе, там предлагаются все существующие версии.
Папка обозревателя установлена на системный диск C … В любом случае ярлык обозревателя появится на рабочем столе. При желании его можно найти в меню «Пуск», в меню диспетчера приложений или через поиск. Чтобы найти все папки в браузере, вы можете использовать поиск на самом диске C. Делается это так:
Установка предусмотрена для пользователя, выбор : стандартный или стандартный. После того, как все галочки будут поставлены, установка состоится через пару минут, и сразу перейдут в удобные настройки «под себя».
Как настроить Яндекс.Браузер
После установки вы попадете на главную страницу Яндекса с несколькими визуальными вкладками посередине экрана. Кстати, очень удобная штука для быстрого доступа к наиболее посещаемым сайтам. Для того, чтобы попасть в меню настроек, нужно в правом верхнем углу кликнуть по небольшому трехполосному значку, в выпадающем меню выбрать нужную нам функцию.
Обратите внимание, что многие функции можно настроить через выпадающее меню, рассмотрим каждую отдельно.Начнем с самой первой настройки.
Синхронизация
Удобная функция, которая позволяет сохранять и переносить ваших любимых закладок, паролей, расширений и личной истории на любые синхронизируемые устройства.
Доступ к персональным данным на сервере защищен системой авторизации , поэтому все процессы синхронизации будут происходить с использованием учетной записи Яндекс.Почты. Если у вас уже есть учетная запись, просто авторизуйтесь, если еще нет, то это обязательно.Следующим шагом является установка флажков для типов данных, которые необходимо синхронизировать.
Пользователь по своему усмотрению в любой момент имеет возможность отключить эту функцию или изменить выбранные данные. Для этого откройте раздел «синхронизация» через панель управления.
Начальная страница
Пользователь имеет право выбрать, с чего начать работу при открытии браузера — с нуля или из сохраненных вкладок, которые были открыты в предыдущем сеансе.Что вы хотите видеть при запуске браузера — табло или недавние вкладки? Поставьте свой выбор — поставьте галочки в нужных полях.
Настройка поиска
В Яндексе можно настроить быстрый расширенный поиск , а дополнительное отображение визуальных значков сайта, видимых в поисковой выдаче, является удобным плюсом. Для этого воспользуемся страницей настроек. Настройте себе удобный и правильный поиск.
Внешний вид
Изначально при установке поисковика все элементы включены по умолчанию … При желании вы можете изменить интерфейс браузера по своему вкусу.
Панель закладок
Чуть ниже представлены параметры панели закладок. Многие активные пользователи выбирают удобство сохранения закладок на панели, которая находится под адресной строкой. Еще одна прекрасная возможность появилась визуальных иконок , которых на экране может храниться 20 штук.
Добавить сайт в закладки довольно просто, всего в несколько кликов. Самый простой способ — использовать специальную звездочку в конце адресной строки. Нажмите на звездочку — выберите папку — нажмите готово! Все очень просто!
Еще один удобный способ — добавить закладки. целые группы .
Поисковая система по вашему выбору
Настройте поисковую систему, к которой вы привыкли, по своему вкусу.
Настройка уведомлений
Браузер поддерживает опцию включения и отключения уведомлений о новом содержании на сайте.
Кстати, на вкладках с социальными сетями можно подключить удобную функцию — отображение уведомлений о новых сообщениях.Для этого в настройках Табло предусмотрена опция «Информатор», активируйте ее и будьте в курсе последних сообщений.
Профиль пользователя
Личный профиль пользователя — это личный набор всех ваших любимых настроек и данных поисковой системы Яндекс. Профиль автоматически генерирует при установке и надежно хранит все ваши данные.
Если вы не единственный пользователь системы, рекомендуется создать отдельный профиль для каждого пользователя, чтобы ваши настройки и предпочтения оставались только в личном доступе… Для этого достаточно пройти настройки и добавить профиль … В тех же настройках можно при желании удалить профиль или изменить.
Вы можете просмотреть все текущие профили браузера, войти в систему и переключаться между ними с помощью значка на верхней панели.
Браузер по умолчанию
Мне нравится яндекс браузер и я бы хотел, чтобы в нем открывались все гиперссылки — включите эту функцию.
Также имеется встроенный блокировщик рекламы — Настройте полезные исключения рекламы по вашему выбору.
Подключить режим Turbo
Обязательно подключите Турбо-режим, он ни в коем случае не помешает, особенно если подключение мобильное, режим поможет сэкономить трафик … На стартовой странице с Табло нажмите на кнопку « дополнений » »Затем зайти в настройки и включить.
На этом основные настройки заканчиваются, но есть еще дополнительные, которые также играют важную роль и имеют несколько полезных параметров.
Скачанные файлы
По умолчанию во всех браузерах загруженные файлы помещаются в вашу папку загрузок … Возможно, вам будет удобно один раз настроить собственную папку для сохранения всех загруженных файлов. Вы также можете использовать и установить функцию, при которой система будет каждый раз спрашивать, где лучше сохранить загруженный файл.
— относительно новая опция, позволяющая быстро выполнять всевозможные действия с помощью специальных жестов. Позволяет пролистывать предыдущие страницы.
Пароли и формы
Если вы однопользовательский компьютер , то для вас предусмотрена удобная функция автоматического заполнения форм и сохранения паролей.Эта опция позволяет сэкономить время на доступе к своим учетным записям.
Контекстное меню
Подключение этой опции позволяет быстро искать выделенных слов в Яндекс.
Для работы нужно выделить слово или предложение и нажать на появившуюся треугольную кнопку . Контекстное меню моментально выдаст результат — быстрый ответ или перевод.
Интернет-контент
Плохое зрение? Хотите увеличить шрифт или изменить его тип — не проблема! Вы даже можете увеличить масштаб всей страницы.
Сеть, язык и регион
Отличное решение от продвинутого поисковика — это выбор подходящей сети для работы, удобный язык и возможность сменить страну в любой момент.
Система, энергосбережение и аппаратное ускорение
При отключении от электросети ваше устройство может значительно сэкономить заряд аккумулятора и продлить время работы.
В системе есть эффективная опция под названием « с аппаратным ускорением, », которая позволяет воспользоваться преимуществами графического ускорителя, кроме того, вы можете оптимизировать изображения для уменьшения потребления оперативной памяти.
Сброс
Кнопка сброса позволяет сбросить почти все настройки до заводских значений по умолчанию.
Настройка табло
Каждая новая пустая вкладка Яндекс — это особое эффектное табло. Табло представляет собой панель быстрого запуска страниц, на которой визуальные закладки наиболее посещаемых сайтов расположены в удобных плитках. Также здесь размещены кнопок быстрого доступа к истории просмотров, каталогу загруженных файлов, установленным надстройкам и т. Д.
Добавить визуальные закладки на Табло очень просто. Для этого скопируйте адрес сайта, и панель для добавления немедленно исчезнет автоматически, затем нажмите «Готово», и сайт уже будет значком на Табло.
Если вам нужно удалить или отредактировать какой-либо значок, вам нужно переместить курсор в правый угол визуальной вкладки и щелкнуть соответствующий элемент.
Важно! Если у вас установлена новая версия Яндекс браузера, но табло не отображается — пора проверить устройство на вирусы.Очень часто такая неприятность возникает в результате действия вредоносного ПО.
Скорее всего, вы можете отключить табло. По крайней мере на официальном сайте написано, что в настройках браузера есть пункт «открывать табло», который надо отключить. Но мы не смогли найти такой точки. Видимо в новых версиях эту функцию убрали.
Настройка темы
В Яндекс.Браузере вы можете выбрать любую тему для стартовой страницы из установленных в программе — обычные или анимированные изображения.Вы также можете дополнительно загрузить из Интернета … На стартовой странице под визуальными значками есть надпись « фоновая галерея » или кнопка «Настроить экран».
Нажмите кнопку и выберите из доступных, затем нажмите кнопку « готов ». Все легко и просто.
Настройка дополнений в Яндексе
В поисковик Яндекс уже встроено несколько полезных программ и расширений, которые увеличивают функциональность браузера и делают его более универсальным.С помощью выпадающего меню попадаем в дополнения.
Здесь можно подключить различные надстройки и специальные модули, также созданные сторонними разработчиками. Нажимая на кнопку « дополнений » попадаем в диспетчер плагинов. На этой странице отображается список всех дополнений , как предустановленных, так и тех, которые пользователь подключит сам в будущем.
Всеми надстройками можно легко управлять с помощью кнопок включения / выключения. Что действительно не имеет границ, так это огромный выбор всевозможных расширений из каталога для Яндекса (более 150).Прокрутите страницу вниз и нажмите « extension directory ».
Важная информация! Расширений может быть установлено большое количество и разных, но помните — чем больше расширений установлено, тем медленнее будет работать браузер.
Отключить плагины и удалить панели инструментов
Очень часто на компе при установке сторонних программ падают разные тулбары или тулбары. Для их качественного автоматического удаления можно использовать универсальные специальные утилиты, например Toolbar Cleaner.Но есть еще один способ всегда быть в курсе событий и вручную проверять, какие программы и плагины установлены.
Для этого в адресной строке браузера вставьте browser: // plugins и нажмите Enter, сразу откроется страница со всеми текущими плагинами. Вот как это выглядит:
Здесь вы можете управлять всеми расширениями и необходимыми для работы плагинами. Если вы хотите узнать больше о конкретной программе, в правом верхнем углу нажмите «Подробнее».
Удаление данных браузера
Чтобы очистить кеш и файлы cookie браузера, вам необходимо перейти на страницу истории просмотров. Следует зайти в меню, выбрать в самом низу строчку « дополнительно », в выпадающем окне нажать « очистить историю »
В открывшемся фоновом окне укажите, за какой период времени следует очищать историю, а что именно нужно удалить. Вызвать окно на экран можно с помощью горячих клавиш « Ctrl + Сдвиг + Del «.Выглядит это так:
Оптимизация максимальной производительности
Чтобы провести оптимизацию, вам необходимо перейти на страницу скрытых возможностей браузера. Мы изменим все тонкие настройки нашей поисковой системы. В адресной строке поиска введите browser: // flags /, возможно применение комбинации горячих клавиш: Ctrl + F.
Увеличить максимально доступную RAM На странице нужно найти название функции « Максимальное количество изображений ».В меню установите значение 512, это значительно увеличит скорость работы поисковика, не увеличивая потребление оперативной памяти.
Мы используем как можно больше потоков для быстрой обработки изображений. Найдите строчку « Bitmap streams » и измените значения по умолчанию на 4.
Подключение этой опции поможет сэкономить время и нервы, особенно при низкой скорости интернет-соединения, когда открытые вкладки имеют тенденцию зависать.Найдите пункт « Разрешить быстрое закрытие вкладок / окон » и активируйте опцию.
После активации этой опции браузер использует все ресурсы встроенной видеокарты, даже если карта устарела и слабая. Найдите имя в поиске « Переопределение списка программно-рендеринга ». Активировать.
Не забывайте периодически применять очистку истории просмотров, очистку файлов cookie и кеша поисковой системы, что, в свою очередь, поддерживает максимальную производительность любой поисковой системы в Интернете на высоком уровне.
Закрепить кнопку Яндекс на панели задачДля более быстрого доступа к поисковой системе вы должны закрепить ее на панели задач. Как это сделать? В конце установки почти все программы предлагают «Создать ярлык на рабочем столе», «Создать ярлык в меню« Пуск »» или «Создать ярлык на панели быстрого доступа». Панель задач — это наша «Панель быстрого доступа».
Но, возможно, вы забыли поставить галочку во время установки, или гораздо позже решили разместить поисковую систему на панели задач.Для этого вам необходимо:
Яндекс-браузер создан на платформе движка Blink, который также используется в браузере Chrominum. Разработчиком выступил Яндекс, представивший публике свой «продукт». О новинке мир узнал во время всемирной технической конференции в 2012 году. Несмотря на то, что браузер был создан и внедрен совсем недавно, он успел прославиться во всем мире. Яндекс особенно популярен в Рунете, он уже занимает второе место.Эксперты прогнозируют, что важность услуги будет и дальше расти.
Это быстрый и очень удобный браузер, который легко устанавливается на любой компьютер. Его требования минимальны, поэтому дополнительных настроек не требуется. Уже сейчас многие пользователи хотят видеть Яндекс своим браузером по умолчанию, но не знают, как это сделать правильно.
Для того, чтобы Яндекс по умолчанию постоянно находился на вашем компьютере, необходимо выполнить ряд простых действий.
Важно! Когда браузер установлен по умолчанию, это означает, что все ссылки будут автоматически открываться через него.
Сначала нужно нажать на стрелку, расположенную вверху справа. Там вы выбираете вкладку «Дополнения». После этого станет активным меню с опцией «Настройки браузера». Вам нужно будет щелкнуть по нему.
Спустившись вниз открывшейся страницы, вы увидите кнопку, которая сделает браузер основным по умолчанию. У него такое же название, поэтому его сложно не заметить. Следует помнить, что если Яндекс не является основным, появится предупреждающее сообщение.Заметка напомнит вам, что основной браузер в данный момент работает. Если вы нажмете эту кнопку, метка изменится. Только тогда Яндекс станет дефолтным. Такие настройки больше не сбиваются сами по себе.
Чтобы попасть на главную страницу настроек, вы можете воспользоваться адресной строкой. Для этого в верхнем свободном поле введите browser: // settings / и нажмите кнопку Enter. Вы будете перенаправлены на страницу с базовыми настройками, где браузер будет вручную изменен на тот, который вам нужен.
Пошаговая инструкция
Чтобы упростить запоминание последовательности действий, придерживайтесь краткого алгоритма.
- Перейти на страницу настроек.
- Дополнения.
- Настройки браузера.
- Сохранить изменения.
Установка обычно занимает менее десяти минут. Все услуги бесплатны и сразу доступны для работы.
Другой способ установки
Есть еще один способ сделать Яндекс лучше любых других браузеров, установленных на вашем компьютере.Для этого вам нужно зайти в «Панель управления» на вашем ПК и рядом с надписью «Просмотр» поставить опцию «Маленькие значки». После этого вам нужно будет перейти в раздел «Программы по умолчанию».
В появившемся окне выберите надпись, расположенную в самом верху. Это называется «Установка программ по умолчанию». После этого панель загрузки станет активной. После того, как она перестанет «работать», нужно выбрать один из браузеров. Сделав свой выбор, обратите внимание, что эта программа должна использоваться по умолчанию.
Вы можете сразу же приступить к работе над новым браузером. Однако, чтобы все изменения вступили в силу, лучше всего перезагрузить компьютер. Теперь пользоваться Интернетом станет еще проще и быстрее.
Видео — Как сделать Яндекс Браузер браузером по умолчанию
В этом обзоре мы обсудим, как сделать Яндекс браузером по умолчанию — есть несколько эффективных способов добиться желаемого результата. Давайте подробнее разберемся, как установить браузер на компьютер и удалить его при необходимости на ПК или смартфоне.Давайте начнем!
Установите браузер на компьютер
Если вы хотите установить Яндекс Браузер браузером по умолчанию — это правильное решение! Вы можете открывать нужные ссылки в любимой программе и наслаждаться знакомым и простым интерфейсом.
Настроить Яндекс браузером по умолчанию можно несколькими способами — давайте подробно рассмотрим каждый из них. Для начала самый простой вариант:
- При первых запусках вы получите соответствующее уведомление;
- Окно появится на экране;
- Если вы хотите сделать браузер основным, щелкните значок согласия.
Что делать, если вы щелкнули значок «Больше не спрашивать», но передумали? Выход есть! Вы можете сделать Яндекс Браузер браузером по умолчанию в настройках браузера:
- Открыть любую вкладку;
- Щелкните значок с тремя полосами на верхней панели;
- Выбрать пункт меню «Настройки»;
- В первом блоке вы увидите значок «Сделать основным по умолчанию?»;
- Щелкните по кнопке «Да». Готово, проблема решена!
Но и на этом наш обзор не заканчивается — пора узнать, как сделать Яндекс основным браузером по умолчанию в Windows 10 с помощью системных настроек… Этот метод немного сложнее, но не менее эффективен.
- Щелкните значок меню «Пуск»;
- Щелкните значок параметров слева;
- И выбираем раздел «Приложения»;
- Найдите в левой части экрана блок «Приложения по умолчанию»;
- Найдите блок «Веб-браузер» и щелкните значок;
- Появится список — в нем нужно выбрать нужный товар;
- Готово, ваши изменения будут сохранены автоматически.
А теперь поговорим о том, как сделать Яндекс браузером по умолчанию в Windows 7:
- Нажмите на кнопку «Пуск» и перейдите в панель управления;
- Найдите раздел «Программы по умолчанию»;
- Щелкните по строке «Программные задачи»;
- Найдите браузер в списке слева и выберите его левой кнопкой мыши;
- На экране справа щелкните строку «Использовать».
Вторая часть нашего обзора не менее важна — вы узнаете, как удалить Яндекс.Браузер по умолчанию, если вы больше не хотите его использовать постоянно.
Как отключить
Для начала даем инструкции для пользователей компьютеров с Windows 10 — если вы решили отдать предпочтение другому программному обеспечению, выполните следующие действия.
- Нажмите кнопку «Пуск» — «Параметры» и откройте раздел «Приложения»;
- Найдите соответствующий значок и перейдите в блок «Веб-браузер»;
- Щелкните список доступных опций и установите другой браузер.
Если вы используете Windows 7, вы можете отключить Яндекс.Браузер по умолчанию следующим образом:
- Откройте панель управления и перейдите в блок «Программы», как описано выше;
- Щелкните по разделу «Программные задачи»;
- Выберите другой браузер слева и щелкните строку «Использовать».
Дополнительно можно сбросить Яндекс Браузер на настройки по умолчанию:
- Открыть любую вкладку;
- Щелкните на трех полосах сверху;
- Выберите раздел «Настройки»;
- В самом низу экрана найдите кнопку «Сбросить все» и подтвердите действие.
По телефону
Вы используете Android?
- Нажмите кнопку «Настройки» и перейдите в раздел «Приложения»;
- Щелкните три точки в правом верхнем углу и перейдите к строке «Приложения по умолчанию»;
- Раздел «Браузер» содержит список браузеров, установленных на смартфоне;
- Выберите нужный вариант и установите рядом с ним флажок.
Если ваш телефон работает под управлением операционной системы iOS, вы не можете изменить браузер. Основная программа, используемая на смартфоне, — Safari.
Вы можете использовать свой любимый браузер в удобное время — наша инструкция поможет вам сделать программу основной на вашем компьютере или телефоне. При необходимости вы можете избавиться от программы и выбрать другой вариант!
Если вы используете несколько браузеров на своем компьютере, вы должны установить один из них в качестве основного. С его помощью будут открываться страницы, на которые указывают любые гиперссылки в текстовых документах и других приложениях.Любой HTML-файл также откроется в основном браузере. В этой статье описывается несколько способов сделать Яндекс браузером по умолчанию в вашей операционной системе.
При установке браузера, как и при первом запуске, всегда предлагает установить его как основной. Если вы сейчас используете другую программу для серфинга в Интернете, вы можете установить Яндекс браузер.
Во время этого процесса Windows Мастер установки спросит вас, хотите ли вы сделать это приложение по умолчанию для текущей системы.Как правило, напротив соответствующего пункта уже будет установлена галочка, от вас требуется не снимать ее.
Кроме того, при запуске приложение напомнит вам, что какое-то другое программное обеспечение установлено по умолчанию, и предложит себя в качестве альтернативы. В этом случае вы можете либо согласиться, либо попросить систему никогда больше не уведомлять вас об этом.
Интерфейс веб-браузера
Если Яндекс уже установлен на вашем компьютере, вы можете сделать его основным браузером через меню конфигурации программы.Для этого следуйте пошаговой инструкции:
- Запустите браузер.
- Вызвать панель управления с помощью кнопки с тремя горизонтальными полосами. Он находится в самом верху окна, рядом с элементами управления, свернутыми при закрытии.
- Выберите «Настройки» из раскрывающегося списка.
- Вам нужен второй раздел в списке параметров. Он называется «Браузер по умолчанию». Если Яндекс уже является основным, так и будет написано.
- В противном случае вы увидите надпись «Яндекс не является браузером по умолчанию» («Яндекс не является браузером по умолчанию»).Также вам будет доступна кнопка «Сделать Яндекс браузером по умолчанию» («Сделать браузером по умолчанию»). Нажмите здесь.
Теперь именно с помощью этого браузера будут открываться все HTML-документы и страницы, на которые указывают различные гиперссылки.
Системные настройки Windows
Вы также можете управлять своими браузерами через специальный интерфейс Windows. Этот способ универсален — с его помощью можно легко установить любое стандартное ПО.
Кроме того, сервис предоставляет гибкие возможности настройки, например, вы можете открывать документы с расширением HTML с помощью одной программы, а HTMLS — совершенно в другой.Это очень удобно и позволяет вам использовать преимущества и любимые функции каждого браузера, установленного на вашем компьютере.
Как создать бесплатный адрес электронной почты на Яндексе с помощью моего домена — 10Web Help Center
Деловая электронная почта — непростая задача. Это будет гораздо более непрофессионально, если вы отправляете электронные письма с личного, а не с рабочего адреса электронной почты. Именно поэтому вам может потребоваться создать адрес электронной почты с вашим доменным именем.
Однако вы можете задаться вопросом, как именно вы это создаете.В частности, вы можете задаться вопросом, какую услугу или поставщика использовать для создания этой так называемой деловой электронной почты.
Конечно, есть много разных способов создания адреса электронной почты с вашим доменным именем — например, через регистратора доменных имен, который вы используете, через Gmail и т. Д. Однако в этой статье мы поговорим о бесплатной услуге. предлагает Яндекс специально для создания электронного письма с использованием вашего домена.
Итак, давайте рассмотрим все этапы создания адреса электронной почты с вашим доменным именем с помощью Яндекс.Вот как это сделать:
- Для начала перейдите на страницу Яндекс Коннект: https://connect.yandex.com/pdd/.
- Если у вас уже есть учетная запись — просто авторизуйтесь, в противном случае вам нужно создать учетную запись на Яндекс Коннект . Все, что вам нужно сделать, это ввести основную информацию о своем имени, существующем адресе электронной почты, выбрать новое имя пользователя и пароль и ответить на секретный вопрос. Затем нажмите Зарегистрировать .
- После того, как вы зарегистрируетесь и войдете в свою учетную запись Yandex Connect — в разделе Бесплатная почта для вашего домена , в текстовом поле вы должны ввести доменное имя, которое вы используете для создания адреса электронной почты, и нажать Зарегистрироваться бесплатно .
- После этого вы будете перенаправлены в личный кабинет в Яндекс.Коннекте .
- В темном меню слева выберите Домены .
- Щелкните доменное имя в правом верхнем углу страницы.
- На этом этапе вы увидите предупреждение « Домен не подтвержден, ». Есть три возможных варианта подтверждения вашего домена, перечисленных ниже, с использованием метатега , HTML-файла или DNS-записи .Самая простая форма — использовать DNS-запись.
- Чтобы продолжить использование третьего варианта, нажмите DNS-запись .
- На странице вы увидите текстовую запись, которую вам нужно скопировать у вашего хостинг-провайдера — в нашем случае 10Web. Вот как это сделать:
- Скопируйте запись DNS TXT.
- Вернитесь в свою 10Web Dashboard.
- Нажмите кнопку Управление на соответствующем веб-сайте.
- В меню слева перейдите к службам хостинга и нажмите Домены .
- Перед именем используемого домена щелкните Manage DNS .
- Вы будете перенаправлены к списку записей DNS. Так как запись, которую вы указали в Яндексе, является записью в формате txt, в раскрывающемся меню под типом выберите тип и выберите тип записи txt .
- Там под hostname напишите имя вашего поддомена и вставьте txt-запись, которую вы скопировали из Yandex Connect, под TXT Content .
- После того, как вся эта информация будет заполнена, нажмите Добавить запись DNS .
- Вернуться в личный кабинет Яндекс Коннект — нажать желтую кнопку Начать проверку . После этого будет отображаться статус вашей проверки. Просто подождите некоторое время, прежде чем процесс проверки завершится. Это может занять от секунд до нескольких минут (редко более 10 минут).
- Если вы все сделали правильно, после завершения процесса проверки вы автоматически будете перенаправлены на страницу Подтвержден домен .
- Ниже вы увидите сообщение « записей MX для этого домена не установлены ». Пришло время добавить записи MX. Для этого выполните следующие действия:
- Перейдите по следующей ссылке: https://yandex.com/support/connect/dns/mx.html.
- В третьем пункте Общих инструкций по настройке MX-записей можно найти значение, приоритет и имя поддомена MX-записи Яндекса.
- Скопируйте значение и, как и в случае с txt-записью, вернитесь на панель 10Web , в разделе Домены нажмите Manage DNS .
- В разделе Тип выберите MX и вставьте скопированное значение , а затем нажмите Добавить запись DNS .
- Теперь процесс ожидания может занять немного больше времени, чем ожидалось. Если все сделано правильно, на странице Яндекс Коннект появится сообщение: «Домен подтвержден и готов. ”
Теперь ваш домен подтвержден. Чтобы продолжить процесс, выполните следующие действия:
- Вернитесь в свой аккаунт Яндекс Коннект.
- Вверху меню щелкните Все сотрудники . Затем под страницей нажмите маленькую кнопку Добавить и в меню выберите Добавить человека .
- Вы будете перенаправлены во всплывающее окно, где сможете зарегистрировать нового сотрудника . В основном это стандартная личная информация, которую вы должны ввести здесь в соответствующие поля, например имя, фамилию, пол, язык и т. Д., И т. Д., А также создать длинный номер и пароль для сотрудника.
- После ввода информации нажмите желтую кнопку Добавить под страницей.
Вот и все — письмо создано. Он будет упомянут в разделе личного профиля на странице, вы также будете автоматически перенаправлены.
Чтобы протестировать или использовать его, выполните следующие действия:
- Скопируйте вновь созданный адрес электронной почты.
- Щелкните значок личной учетной записи в правом верхнем углу страницы.
- Щелкните Mail .
- На следующей странице щелкните Выйти .
- Вы появитесь на странице входа в Яндекс коннект. Войдите в систему, используя только что созданный адрес электронной почты, используя выбранный вами пароль.
- После входа в систему вы увидите желтую кнопку Завершить регистрацию . Сделанный!
- Чтобы отправить электронное письмо, щелкните значок личной учетной записи, щелкните «Электронная почта». Вы будете перенаправлены на ваш электронный адрес на Яндексе, откуда вы сможете отправлять электронные письма через Compose.
Поздравляю. Теперь у вас есть профессиональная корпоративная учетная запись электронной почты с вашим доменным именем, с которой можно отправлять электронные письма.
Если в какой-то момент процесса вам понадобится помощь специалиста, не стесняйтесь обращаться к нашей команде поддержки клиентов, и они вам помогут.
Как добавить свой сайт на WordPress в Яндекс Инструменты для веб-мастеров
Хотите подключить свой сайт к инструментам Яндекса для веб-мастеров?
Инструментыдля веб-мастеров, такие как поисковая консоль Google, Bing, Яндекс и т. Д., Помогут вам оптимизировать ваш сайт, отслеживать трафик, управлять роботами.txt, проверьте ошибки сайта и многое другое.
В этой статье мы расскажем, как добавить свой сайт на WordPress в инструменты Яндекс для веб-мастеров, чтобы отслеживать трафик из поисковых систем.
Что такое Яндекс?
Яндекс — популярная поисковая система, такая как Google и Bing, базирующаяся в России. Вы можете оптимизировать свой сайт для SEO в Яндексе, чтобы привлечь больше посетителей из России.
Яндекс имеет ряд инструментов, таких как универсальная поисковая система, поиск изображений, электронная почта, видео, карты и многое другое.В нем также есть инструменты для веб-мастеров, которые помогут вам ранжировать свой сайт, отслеживать статистику трафика, поисковые запросы, ключевые слова и многое другое.
Вы можете связать свой сайт WordPress с Яндексом с помощью плагина All in One SEO. Он работает аналогично консоли поиска Google и инструментам Bing для веб-мастеров.
Добавление сайта WordPress в Яндекс Инструменты для веб-мастеров
Перед тем, как мы начнем, вам понадобится учетная запись Яндекс. Инструменты для веб-мастеров, чтобы подключить ваш сайт. Создав учетную запись, вы можете войти на свой сайт WordPress, чтобы настроить инструменты Яндекс для веб-мастеров с помощью плагина All in One SEO.
Подробнее см. В нашем руководстве по настройке All in One SEO для WordPress.
Давайте посмотрим, как добавить свой сайт в инструменты Яндекс для веб-мастеров и сразу приступить к его оптимизации.
Шаг 1. Создайте аккаунт на Яндексе
Первое, что вам нужно сделать, это войти в свой аккаунт Яндекс. Если у вас нет аккаунта на Яндексе, вы можете создать его по этой ссылке.
После создания аккаунта вы попадете на страницу Яндекса для веб-мастеров.
На этой странице вам нужно нажать кнопку « + » в верхней панели, чтобы добавить свой сайт в Яндекс.
В поле адреса сайта вам нужно добавить полное доменное имя вашего сайта и нажать кнопку Добавить .
Примечание: Если ваш основной домен использует «www» в URL-адресе, вам необходимо добавить его перед доменом (например, www.wpbeginner.com).
На следующей странице вам будет предложено подтвердить право собственности на сайт, добавив мета-контент на свой сайт WordPress.
Скопируйте код содержимого с этой страницы, потому что он понадобится вам на шаге 2.
Шаг 2: Войдите в админку WordPress и добавьте код
Теперь вам нужно войти в админку WordPress и добавить проверочный код в настройки All in One SEO для веб-мастеров.
Бесплатная версия плагина All in One SEO также имеет функцию проверки веб-мастером. Их профессиональная версия поставляется с более мощными функциями SEO.
Просто перейдите на страницу All in One SEO »Общие настройки и щелкните пункт меню« Инструменты для веб-мастеров ».
Далее выберите блок «Яндекс. Инструменты для веб-мастеров».
Затем вам нужно вставить код в поле кода подтверждения Яндекса и нажать кнопку «Сохранить изменения».
После добавления кода на свой сайт WordPress вам нужно вернуться на страницу инструментов Яндекс для веб-мастеров, с которой вы скопировали код, и нажать кнопку Проверить , чтобы подтвердить право собственности.
После успешной проверки будет отображаться ваш логин, имеющий права на управление вашим сайтом в инструментах Яндекс для веб-мастеров.
Вы также можете делегировать права другим пользователям, добавив их имя пользователя и нажав кнопку Делегировать права .
Теперь, когда ваш сайт проверен и добавлен в инструменты Яндекс для веб-мастеров, вы можете просматривать статистику трафика, ошибки поиска, поисковые запросы, внутренние и внешние ссылки, информацию о сайте, анализ robots.txt, страницы аудита для мобильных устройств и многое другое на панели инструментов Яндекса. .
Вы можете использовать меню в левой части экрана, чтобы найти любую информацию, которая может вам понадобиться.
В инструментахЯндекс для веб-мастеров есть параметры оптимизации сайта, которые отфильтрованы от устранения неполадок до важных настроек, таких как robots.txt и .htaccess. Вы можете дополнительно оптимизировать свой robots.txt для SEO отдельно и регулярно выполнять задачи по обслуживанию WordPress, чтобы поддерживать свой сайт в актуальном состоянии.
Надеемся, эта статья помогла вам узнать, как добавить свой сайт WordPress в инструменты Яндекс для веб-мастеров. Вы также можете увидеть наш список лучших плагинов и инструментов WordPress для SEO, которые вы должны использовать, и наши советы по оптимизации ваших сообщений в блоге для SEO, чтобы ранжировать ваш сайт в поисковых системах.
Если вам понравилась эта статья, то подпишитесь на наш канал YouTube для видеоуроков по WordPress. Вы также можете найти нас в Twitter и Facebook.
Включение файлов cookie в браузере Яндекс.
В этом руководстве подробно описан процесс включения файлов cookie в браузере Яндекс.
Если у вас нет Яндекс.Браузера и вы хотите опробовать его, вы можете скачать его с веб-сайта Яндекс.Браузера.
Нажать кнопку «Настройки Яндекс.Браузера»
Значок кнопки состоит из трех горизонтальных линий.Он будет в правом верхнем углу окна вашего Яндекс-браузера.
Откроется меню с множеством опций. Один из них будет называться « Настройки ».
Выбрать пункт меню «Настройки»
Откроется экран настроек.
Поиск настроек файлов cookie
Появится интерфейс настроек Яндекс.Браузера с полем поиска в левом верхнем углу.
Яндекс.Браузер имеет множество различных параметров конфигурации, поэтому, чтобы быстро перейти к настройкам файлов cookie, введите слово «cookie» в поле поиска, и Яндекс.Браузер покажет вам только настройки файлов cookie.
Нажмите «Расширенные настройки сайта»
После того, как вы наберете cookie , Яндекс.Браузер покажет вам Расширенные настройки сайта , где хранятся настройки файлов cookie.Щелкните синий заголовок, чтобы перейти к этим настройкам.
Выберите предпочтительные настройки файлов cookie
Теперь вы можете изменить настройки файлов cookie на то, что вам нужно.
Основные файлы cookie
Яндекс.Браузер предлагает три варианта выбора основных файлов cookie: Разрешено , Разрешено только для этого сеанса и Запрещено .
Параметры Разрешены и Разрешены только для этого сеанса Параметры — это прекрасный выбор — они позволят вам по-прежнему входить на веб-сайты и в целом использовать Интернет без проблем, связанных с файлами cookie. Второй вариант — Разрешено только для этого сеанса — разрешит файлы cookie, но удаляет их каждый раз, когда вы закрываете Яндекс.Браузер.
Если вы выберете Запрещено , Яндекс.Браузер не позволит никаким веб-сайтам устанавливать собственные файлы cookie в вашей системе.Это вызовет у вас проблемы, если вы попытаетесь войти на какой-либо веб-сайт; как cookie, чтобы отметить, что вы вошли в систему, не может быть установлен.
Сторонние файлы cookie
Под тремя вариантами выбора основных файлов cookie есть флажок Блокировать сторонние данные и файлы . Если вы включите эту опцию, установка сторонних файлов cookie (обычно устанавливаемых рекламными агентствами и социальными сетями для отслеживания вашей активности в Интернете) будет заблокирована.
Независимо от вашего выбора в отношении основных файлов cookie, обычно также блокируются сторонние файлы cookie, чтобы сохранить некоторую конфиденциальность.
Закройте вкладку настроек
Измененные параметры вступают в силу немедленно, и когда вы закончите изменять параметры, вы можете просто закрыть вкладку «Параметры», содержащую эти параметры, и возобновить просмотр.
Поздравляем, вы только что настроили Cookies в Яндекс Браузере.Щелкните здесь, чтобы проверить, включены ли файлы cookie.
Домашняя страница Яндекса в проводнике. Способы замены исходной страницы в Яндекс браузере
Стартовый сайт — это сайт, который по умолчанию открывается первым при запуске поисковой системы, по нажатию кнопки «Домой» или определенной комбинации клавиш. Эта функция нужна для удобства работы и быстрого запуска в браузере. Обычно стартовую страницу задает производитель программы — это обычная система поиска или обмена сообщениями, сайт производителя или панель, дающая быстрый доступ к нескольким ресурсам.
Мы расскажем, как установить, изменить или удалить стартовую страницу в разных браузерах
Практически во всех браузерах вы можете редактировать начальную панель или страницу. Пользователь делает это под себя, чтобы ему было удобнее работать. Например, он может по умолчанию запускать другую поисковую систему, почтовую службу, сайт с новостями или погодой и так далее. В этом случае порядок изменения стартового ресурса зависит от конкретной программы.
Кроме того, часто при загрузке файлов пользователь забывает снять отметку с пунктов, в которых программа предлагает установить свой ресурс по умолчанию.Часто эти сервисы имеют плохую функциональность или даже приводят к повреждению компьютера, и избавиться от них обычным способом не получается. Есть универсальный способ, вроде удаления обязательной вкладки запуска.
Google Chrome — самая популярная поисковая система в большинстве стран мира, однако не все пользователи знают, как изменить ее исходный ресурс. Это делается через настройки браузера — вы можете изменить настройки так, чтобы Google запускал определенную вкладку (возможно, несколько), когда вы начинаете работать.
Настройка домашнего ресурса через поисковик:
- Щелкните меню Chrome, перейдите в «Настройки» — в браузере откроется новая вкладка.
- Выберите опцию «Показать кнопку« Домой »», которая находится в меню «Внешний вид».
- В левой части строки поиска теперь будет кнопка с символом дома, которая необходима для быстрого возврата на главную страницу.
- Нажмите «Изменить», поставьте стартовую страницу, с которой вам удобно начинать работу в браузере.
- Откроется окно, где вводится текущая страница, которая запускается по умолчанию, и в поле нужно указать желаемый сайт.
- Вставьте адрес сайта в окно так, чтобы он считался стартовой страницей.
- Вы также можете нажать на опцию «Страница быстрого доступа», которая необходима для использования поиска Google и доступа к нескольким выбранным сайтам.
- Сохраните прогресс, затем проверьте работоспособность — ресурс, указанный выше, должен запуститься.
Регулировка очень проста
Конфигурация с помощью действий при запуске. В отличие от предыдущего способа, это поможет открыть не только ресурс по умолчанию, запустив Google Chrome, но и один или несколько специально выделенных.Алгоритм настройки:
- Нажмите «Меню» в Chrome, перейдите в «Настройки».
- В пункте «При запуске открывать» активируйте одну из опций: «Открыть новую вкладку» (строка поиска и закладки), «Открыть ранее открытые вкладки» (закрытые по окончании последнего сеанса работы, в том числе случайно) или «Открыть указанные страницы» (можно указать одну или несколько).
- При выборе последнего нажмите «Добавить», затем введите или скопируйте ссылки на ресурсы в окне (не рекомендуется добавлять много, если используется слабый компьютер, а также использовать функцию для постороннего — это нарушит конфиденциальность).
- Можно открывать текущие вкладки при запуске — поэтому вам не нужно копировать ссылки на ресурсы.
- Сохраните изменения, нажав «ОК», и проверьте, все ли работает.
Вы можете выбрать, какие страницы браузер будет загружать при запуске
В отличие от других браузеров, в версии Google Chrome для мобильных устройств нельзя установить ресурс по умолчанию или назначить вкладки, которые будут открываться при запуске. Однако, если вы не закроете определенные сайты, они появятся при следующем использовании поисковой системы.Кроме того, если вы закроете все вкладки перед выключением программы, в новом окне откроется главное окно со строкой поиска и панелью часто используемых ресурсов.
Opera
Процесс установки домашней страницы в Опере практически такой же, как и в Google:
- Нажмите «Меню», затем выберите «Настройки», затем — «Общие настройки».
- Щелкните вкладку «Основные».
- В параметре «При запуске» щелкните «Начать с домашней страницы».
- Для установки самого стартового ресурса введите адрес сайта или нажмите «Текущая страница», если нужная уже открыта.
- Сохраните настройки.
При запуске Opera Mini по умолчанию появляется панель, на которой отображаются вкладки, популярные у пользователя.
Процедура аналогична предыдущей программе просмотра
Яндекс
Яндекс-браузер выполнен на том же движке, что и Google Chrome, поэтому они очень похожи. То же касается и управления — разработчики внесли некоторые отличия, но все равно похоже.
В Яндексе нет возможности поставить произвольный сайт домашним.Возможно, это было сделано для того, чтобы пользователи могли использовать только сервисы от этого разработчика, а не устанавливать другие поисковые системы и ресурсы в качестве стартовой страницы. Тем не менее Яндекс предлагает 3 удобных варианта:
- «Открыть страницу быстрого доступа» — при запуске браузера появится вкладка со строкой поиска и панель ресурсов, расположение которой зависит от того, как часто пользователь их открывает. Вы можете удалять ненужные и добавлять желаемые, а также перемещать ячейки.
- «Восстановить открытые в последний раз вкладки» — восстанавливает последнюю рабочую сессию.Удобно для тех, кто всегда оставляет открытыми одни и те же ресурсы, например, почту, погоду или новости.
- «Открыть Яндекс, если нет вкладок» — опция, которая отправит пользователя на основной ресурс поисковой системы, если перед выключением все ресурсы были закрыты. В этом случае Яндекс будет в роли дома.
В этом случае изменчивость меньше
Safari
Изменить стартовую страницу в этом браузере не сложнее, чем в других:
- Откройте сайт, который вы хотите видеть при запуске по умолчанию.
- Щелкните «Меню» Safari.
- В выпадающем меню нажмите «Настройки», затем — «Общие».
- Чтобы установить открытый ресурс в качестве ресурса запуска, щелкните «Установить текущую страницу».
- Если вы хотите сделать другой ресурс домом, введите или скопируйте его адрес в это поле.
- Сохраните настройки и проверьте, работают ли они.
Браузер «Apple» имеет аналогичную функциональность
Mozilla Firefox
Порядок установки стартовой страницы через браузер на компьютере:
- Откройте сайт, который должен быть стартовой страницей.
- Щелкните «Меню» — «Настройки».
- В разделе «Основные» найдите пункт «При запуске Firefox» — «Показать домашнюю страницу».
- Нажмите «Использовать текущую страницу» или вставьте ссылку на нужный сайт в специальное поле, если вы не открывали ресурс.
- Также можно нажать на «Использовать закладку» — появится окно, в котором можно указать один из желаемых ресурсов.
Конфигурация не вызовет затруднений у пользователя
Установка на ваш телефон:
- По умолчанию на мобильных устройствах страница с вкладками является начальной страницей с панелью наиболее популярных ресурсов.Чтобы открыть автозагрузку, нажмите «Меню», затем «Закладки» — «Домашняя страница».
- Закрепите сайт на нем. Для этого нажмите и удерживайте. В открывшемся меню выберите «Закрепить сайт» — теперь он будет постоянно отображаться на главной странице.
- Чтобы добавить новую закладку на панель, нажмите и удерживайте одну из ненужных — появится меню, в котором вы можете выбрать «Редактировать», затем установить новый адрес (введите его или выберите из закладок).
- Закройте браузер. Теперь, если вы переключитесь на другую программу, она будет работать в фоновом режиме.Чтобы увидеть закрепленную панель при следующем запуске, нажмите «Меню» — «Выход».
Internet Explorer
Для установки стартовой страницы:
- Запустите ресурс, который должен стать запуском, или вставьте его адрес в строку поиска.
- Нажмите «Сервис» — «Свойства обозревателя» (значок в виде шестеренки в правом верхнем углу).
- Щелкните «Текущий», чтобы запустить текущую вкладку.
- Для того, чтобы Проводник при запуске открывал несколько сайтов, введите ссылки на них в соответствующее поле (нужно убедиться, что каждый написан в отдельной строке).
- Чтобы открыть простую вкладку проводника при запуске, выберите «Пусто».
На мобильных устройствах есть панель закладок, куда можно добавлять нужные сайты.
Что делать, если не удается установить стартовую страницу
У некоторых пользователей возникает вопрос, как изменить стартовую страницу в Google Chrome или другом браузере, если обычная настройка не работает — ничего не происходит или назойливая вкладка возвращается на место (после перезапуска браузера или компьютера).
Самая частая причина — такие сервисы, как Webalta или Amigo, которые попадают на компьютер как вирус.Также компьютер может быть заражен вредоносным кодом или на нем установлена программа, принудительно изменяющая домашнюю страницу.
Сначала вы можете сбросить версию или настройки браузера. Это сохранит все пароли и закладки, но приложения и расширения будут удалены.
Вы также можете выборочно удалять надстройки, которые могут быть вирусными. К ним относятся Babylon, программа перевода, которая изменяет ресурс, который открывается по умолчанию, а также некоторые другие настройки, а затем не позволяет их редактировать.Чтобы удалить Babylon в Windows, нажмите «Панель управления» — «Удаление программ». Найдите это приложение и нажмите «Удалить». Сделайте то же самое с надстройками Babylon, такими как Панель инструментов, Защита браузера и другие. Чтобы удалить приложение в Mac OS, найдите его в Приложениях. Поместите его в «Корзину», затем уберите последнюю.
Если это не помогло, то скачайте программу для удаления вирусов, например, AdwCleaner и активируйте ее. В некоторых случаях причина того, что вкладка не меняется, лежит глубоко в системе.
Иногда могут помочь только специальные утилиты для чистки
Способы, которые работают только в Windows с любым браузером
Редактирование недвижимости:
- Щелкните правой кнопкой мыши на вкладке поиска и выберите Свойства.
- На вкладке «Метка» найдите «Объект».
- Удалите цитаты и адрес веб-сайта, если они есть, а остальное оставьте.
- Сделайте это со всеми ярлыками браузера в системе.
- При дальнейшем использовании браузера внимательнее реагируйте на уведомления при установке и не пропускайте пункты, где предлагается установить поисковую систему или стартовую страницу — нажмите «Нет».
Редактирование хостов
- Найдите файл C: — Windows — System32 — драйверы — ets — hosts.
- Откройте его как текстовый документ, нажмите «изменить» и удалите все содержимое файла.
- Удалите все старые ярлыки браузера и установите новые.
Указанный файл необходимо открыть в текстовом редакторе для редактирования
Результат
Для более удобного запуска в браузере нужен стартовый ресурс.Различные поисковые системы предлагают разные решения для этого.
Примечание. Если вы воспользуетесь чужой учетной записью, скорее всего, вам не удастся избавиться от назойливой вкладки. Эта процедура требует полных прав в обращении с компьютерами, которыми обычно нет студентов или сотрудников компаний.
Проводя время в Интернете, мы посещаем одни сайты чаще других. Один из таких сайтов — Яндекс, который мы используем для поиска информации, поэтому было бы очень удобно, если бы он загружался сразу при запуске браузера.Такие страницы, которые загружаются при запуске браузера, называются «стартовыми» страницами, и у вас уже может быть такая страница в настройках вашего браузера.
Кто устанавливал? Часто при установке браузера устанавливается начальная страница, указанная разработчиками. Или стартовая страница меняется после того, как вы установили новую игру и забыли снять специальную галочку в установщике. Также бывает, что на стартовую страницу устанавливается вирус или вредоносная программа. Но в любом случае вы можете изменить страницу, с которой запускается браузер.
У каждого браузера свой интерфейс и инструкция, как сделать Яндекс стартовой страницей, будет немного отличаться в зависимости от используемого браузера.
Opera
Чтобы сделать Яндекс стартовой страницей в Opera, зайдите в настройки браузера. Для этого нажмите Alt + P. В открывшемся окне выберите вкладку «Основные». Сначала мы указываем, как действовать в браузере при запуске. В выпадающем списке должен быть выбор: «скачать сохраненную сессию», «продолжить с места отключения», «начать с домашней страницы» или «показать окно запуска».Нам нужно выбрать «Начать с домашней страницы». В следующей строке укажите эту домашнюю страницу.
Если в Opera у вас уже открыта эта страница, то просто нажмите кнопку «Текущая страница» справа от строки. Затем нажмите ОК.
Internet Explorer
Один из способов изменить настройки — через панель управления. Откройте панель управления через меню «Пуск», выберите «Сеть и подключение к Интернету». В открывшемся окне мы нажимаем на вкладку «Общие» и в строке вводим ссылку на страницу, которую хотим сделать стартовой.
Чтобы сделать Яндекс своей домашней страницей через интерфейс браузера, вам нужно зайти в меню «Инструменты» (или нажать Alt + X) и выбрать из списка «Свойства обозревателя».
В открывшемся окне вкладка «Общие» в строке «Адрес» пишем URL и нажимаем «Применить». Если страница Яндекса уже открыта в браузере, просто нажимаем кнопку «Из текущего», и URL поисковой системы автоматически появляется в поле «Адрес». Если нажать «С пустым», то в поле вместо адреса появится «about: blank» и при запуске браузер не загрузит стартовые страницы.
Mozilla Firefox
Чтобы установить стартовую страницу в Mozilla, перейдите в меню «Инструменты», выберите в списке «Настройки», в открывшемся окне щелкните вкладку «Основные». Сначала мы выбираем, как браузер должен вести себя при запуске. Здесь, как и в браузере Opera, в выпадающем списке есть возможность выбрать разные варианты. Выбираем «Показать домашнюю страницу». Далее в поле «Главная» набираем URL Яндекса и нажимаем ОК.
Если Яндекс уже открыт, мы можем просто нажать на кнопку «Использовать текущую страницу».Также в этом браузере есть возможность установить стартовую страницу из закладок. Для этого в том же окне нажмите кнопку «Использовать закладку» и выберите нужную.
Google Chrome
Чтобы сделать Яндекс стартовой страницей в хроме, нажмите на иконку в правом верхнем углу и зайдите в настройки браузера.
В новом окне остаемся на вкладке «Основные». Ставим галочку напротив пункта «Показывать кнопку главной страницы» и нажимаем «Изменить», а в группе настроек «Главная» ставим галочку напротив пункта «Следующая страница» и указываем http: // yandex.ru
После этих настроек на панели инструментов появляется значок в виде домика, нажав на который вы попадете на страницу Яндекс.
В качестве главной страницы Яндекса сделайте стартовую страницу в браузере, чтобы она открывалась автоматически, сразу после запуска программы. В этом случае сайт (www.yandex.ru) поисковой системы Яндекс будет выступать в роли главной (стартовой) страницы браузера.
Обычно пользователи выбирают, что будет открываться после запуска браузера: страница поисковой системы, запуск сразу нескольких страниц, открытие определенной веб-страницы, страница с наиболее посещаемыми сайтами (экспресс-панель), или страницу с конкретными сайтами (сервис или расширение для так называемых визуальных закладок).
Многие начинают работать в браузере с главной страницы Яндекса, которая используется как домашняя. Поэтому у пользователей должна быть открыта главная страница сайта поисковой системы Яндекс сразу после запуска браузера. Как сделать так, чтобы Яндекс запускалась автоматически стартовой страницей?
Установить главную страницу Яндекс.ру можно двумя способами:
- закладка на главной странице Яндекса — «домашняя страница» в некоторых браузерах
- автоматическое открытие стартовой страницы после запуска браузера
В случае использования закладки, открыть страницу яндекс.ru, пользователю дополнительно необходимо нажать на кнопку с изображением дома, расположенную перед адресной строкой в браузере.
Другой вариант — запускать стартовую страницу (главную страницу Яндекса) автоматически сразу после открытия окна браузера. Это наиболее подходящий вариант для тех, кому нужно открыть главную страницу поисковой системы Яндекс, как стартовую страницу браузера.
Возможны 3 варианта установки в браузеры главной страницы Яндекса, как исходная, открываемая при запуске:
- самостоятельное изменение параметров конкретного браузера для сохранения главной страницы специального приложения Яндекс
- для автоматическая настройка
- изменение главной страницы с помощью Менеджера Яндекс.Браузера
Сам Яндекс время от времени предлагает пользователю, открывшему главную страницу поисковой системы, автоматически установить его страницу в качестве стартовой в браузере.
Далее давайте посмотрим, как сделать yandex ru домашней страницей в популярных браузерах: Google Chrome, Mozilla Firefox, Opera, Microsoft Edge, Internet Explorer. Учтите, что у Яндекс.Браузера нет стартовой страницы. Также существуют специальные «яндекс-версии» некоторых популярных браузеров, в которых настройки сделаны под Яндекс.
Установить главную страницу в браузере поможет специальное приложение Яндекс или программа-менеджер браузеров от Яндекс.
Как сделать Яндекс стартовой страницей в Google Chrome
Вы можете получить быстрый доступ к домашней странице с помощью кнопки «Домой» в браузере Google Chrome, но это не то, что нам нужно.Нам нужно, чтобы сайт Яндекса открывался сразу в браузере Chrome.
Запустите браузер Google Chrome, а затем выполните следующие действия:
- Войдите в «Настройки и управление Google Chrome», а затем нажмите «Настройки».
- В разделе «При запуске» активируйте параметр «Указанные страницы», а затем щелкните ссылку «Добавить страницу».
- В открывшемся окне «Добавить страницу» введите адрес сайта Яндекса: https://www.yandex.ru/, а затем нажмите кнопку «Добавить».
- Перезапустите браузер Google Chrome.
После запуска браузера откроются все страницы, добавленные в этот список, включая главную страницу Яндекса. По умолчанию в браузер добавляется несколько страниц некоторых поисковых систем, поэтому, скорее всего, страница Яндекса будет не на первом месте.
Если вы хотите оставить в браузере только одну страницу (в нашем случае веб-страницу Яндекса), чтобы она открывалась автоматически, оставшиеся страницы можно удалить из списка указанных страниц.
Напротив заголовка страницы, которая находится в списке «Указанные страницы», нажмите кнопку «Еще» (в виде трех точек), а затем выберите желаемый вариант: «Удалить» или «Изменить».
После удаления ненужных страниц главная страница Яндекса переместится в начало списка или останется в единственном числе.
Если в списке несколько указанных страниц, все они откроются после запуска браузера. Первый сайт откроет Yandex.ru (будет отображаться в окне браузера), остальные страницы (не активные) будут открывать другие страницы из списка предустановок.
Если страница Яндекса находится в единственном списке в списке указанных страниц, то в браузере после запуска будет открываться только одна страница: yandex.ru.
Установка домашней страницы Яндекса в Mozilla Firefox
Теперь установите домашнюю страницу Яндекса в браузере Mozilla Firefox, которая автоматически открывается при запуске браузера.
Чтобы сделать Яндекс домашней страницей в Mozilla Firefox, войдите в настройки браузера и выполните следующие действия:
- Нажмите кнопку «Открыть меню».
- Зайдите в Настройки.
- На вкладке «Основные» в настройке «При запуске Firefox» выберите параметр «Показывать домашнюю страницу».
- В поле «Главная» введите URL домашней страницы сайта Яндекса: https://www.yandex.ru/.
- Перезапустите браузер Mozilla Firefox.
Теперь, открыв браузер Firefox, пользователь увидит главную страницу Яндекс.
Как сделать Яндекс начальной страницей в Opera
Браузер Opera по умолчанию открывает экспресс-панель с выбранными сайтами.Пользователь может самостоятельно добавить в панель любую страницу из Интернета. В Opera есть возможность открыть при старте не экспресс-панель, а сайт Яндекса как стартовую страницу браузера.
Чтобы сохранить главную страницу Яндекса в качестве стартовой в браузере Opera, необходимо произвести следующие настройки:
- Нажать на кнопку «Меню» (Настройки и управление Opera).
- В контекстном меню выберите пункт «Настройки».
- В разделе настроек «При запуске» активируйте пункт «Открывать определенную страницу или несколько страниц».
- Щелкните ссылку «Установить страницы».
- В окне «Стартовые страницы» в поле «Добавить новую страницу» введите адрес главной страницы Яндекса, а затем нажмите кнопку «ОК».
- Перезапустите браузер Opera.
После этого в браузере Opera при запуске откроется домашняя страница Яндекса.
Установка Яндекса в качестве главной в Microsoft Edge
В браузере Microsoft Edge есть возможность изменить стартовую страницу, которая открывается при запуске браузера.
Выполните следующие действия:
- Щелкните значок «Параметры и другое».
- Войдите в «Параметры».
- В параметре «Показать в новом окне Microsoft Edge» выберите параметр «Определенная страница или страницы».
- В поле «Введите URL» вставьте адрес главной страницы Яндекса и нажмите кнопку «Сохранить» (дискета).
- Перезапустите браузер Microsoft Edge.
Теперь в браузере Microsoft Edge автоматически запускается главная страница Яндекс.
Как сделать Яндекс стартовой страницей в Internet Explorer
Чтобы изменить главную страницу в Internet Explorer, войдите в настройки браузера, измените настройки:
- Щелкните значок «Инструменты».
- В появившемся контекстном меню щелкните «Свойства обозревателя».
- В окне «Свойства обозревателя» во вкладке «Общие» в параметре «Домашняя страница» введите адрес главной страницы Яндекса в поле URL.
- Щелкните по кнопке «ОК».
- Обратите внимание, что опция «Начать с домашней страницы» включена в опции «Запуск».
- Перезапустите Internet Explorer.
Теперь сайт поисковой системы Яндекс будет открываться в Internet Explorer сразу после запуска приложения.
Домашняя страница Яндекса в браузере с помощью приложения Яндекс
Специальное приложение Яндекс автоматически устанавливает в браузере главную страницу Яндекса, как стартовую. Перейдите на https://home.yandex.ru/, установите расширение в поддерживаемых браузерах.
Установка стартовой страницы Яндекса в Менеджере Яндекс.Браузера
Бесплатная программа Яндекс.Браузер предназначена для управления настройками браузера и защиты настроек браузера от изменений.
В Диспетчере браузеров нужно выбрать поддерживаемый браузер, в настройке «Домашняя» ввести адрес веб-страницы Яндекса в соответствующее поле, а затем нажать кнопку «Сохранить».
Подробнее о работе с Яндекс.Браузером.
Заключение
Пользователь может установить домашнюю страницу Яндекса в качестве стартовой страницы браузера, который запускается автоматически несколькими способами: самостоятельно изменив настройки браузера, с помощью специального приложения Яндекса, с помощью Менеджера браузера Яндекса.
Здравствуйте, дорогие интернет-серферы! В этой статье мы поговорим о том, как сделать стартовую страницу в любимом браузере.
Каждый пользователь имеет выход во всемирную сеть по-своему. Кто-то в первую очередь открывает новостные сайты, кто-то ведет свои страницы в социальных сетях. Огромная часть аудитории начинается с поиска — строго аскетичная страница гугла или яндекса. Кстати, об этом можно прочитать.
Когда мы скачиваем новый браузер, по умолчанию там другие настройки, темы, стартовые страницы.Многие оставляют все «как есть», потому что не знают, как это изменить. И в этом, кстати, нет ничего сложного. Если вы дочитали пост до конца, то узнаете, как сделать стартовую страницу в популярных браузерах.
Причем начальной страницей может быть не только Яндекс и Гугл, но и любой другой сайт.
Сменить стартовую страницу в Chrome.
Google Chrome — относительно молодой браузер, стремительно набирающий популярность в России и мире. Быстрый, легкий и функциональный браузер быстро догоняет Internet Explorer.
Чтобы изменить стартовую страницу в Chrome, вам нужно зайти в «Настройки и управление» (в правом верхнем углу) и выбрать «Настройки»:
После этого мы попадаем на эту страницу.
Здесь нужно обратить внимание на вкладку «Исходная группа». Как видим, Chrome предлагает нам 3 варианта стартовых страниц.
Если вы оставите флажок «Страница быстрого доступа» отмеченным, то вы откроете стартовую страницу для этого браузера. Это в принципе очень удобно.Дело в том, что Chrome запоминает те сайты, которые вы чаще всего посещаете, и сохраняет их на стартовой странице.
Таким образом, у вас перед глазами будут самые посещаемые сайты.
Второй вариант тоже очень удобен. В этом случае при включении браузера вместо стартовой страницы будут открываться сайты, которые вы не закрывали в последнем сеансе.
И, наконец, третий вариант дает вам право выбирать, какие страницы открывать. Чтобы реализовать эту опцию, мы ставим галочку на «Следующие страницы» и нажимаем «добавить».
После этого нам предлагается ввести url (ссылку) сайта, который должен стать стартовой страницей:
Как видно на скриншоте, в Chrome можно сделать не одну, а сразу несколько начальных страниц. Я выбрал yandex.ru и google.com, затем нажал «ОК» и при следующем запуске браузера открыл основные страницы этих поисковых систем.
Также после установки адреса начального url советую обратить внимание на пункт «Поиск». Там вы можете указать, в какой поисковой системе искать ответы на ваши запросы, что вы делаете в адресной строке.
Немного ниже, если хотите, вы можете сделать Google Chrome браузером по умолчанию.
Настройка домашней страницы в Опере.
В браузере Opera все похоже на хром, но, правда, есть некоторые особенности. Для того, чтобы сделать свой стартовый URL, вам необходимо войти в главное меню Opera — настройки — общие настройки.
В открывшемся окне выберите необходимую опцию:
Нас интересует «Начать с домашней страницы».Затем введите адрес своей домашней страницы (при необходимости удалите существующую) и не забудьте нажать «ОК». Как вы уже заметили, Opera, в отличие от Google Chrome, позволяет выбрать только один дом.
Установите домашнюю страницу в Firefox.
Браузер производства Mozilla Corporation в настоящее время занимает второе место в нашей стране по популярности. Самый расширяемый из расширяемых браузеров очень удобен и, я думаю, он все равно будет конкурировать за первое место с Google Chrome.
Чтобы сделать или заменить на стартовой странице Firefox, вы также должны перейти в Главное меню и выбрать настройки (как на скриншоте ниже):
Если вы используете строку меню, то выберите «Инструменты» — Настройки:
В начальной точке вы можете выбрать один из трех вариантов:
1. показать домашнюю страницу;
2. Пусто;
3. Окна и вкладки открыты в последний раз.
Если вы решили выбрать первый вариант, то в соответствующем поле запишите url-адрес, с которого вы хотите начать свое путешествие по сети.
Вот, собственно, и разобрались, как изменить или установить ваш начальный url-адрес в основных браузерах. Но нельзя забывать и о других наблюдателях. Например, растущая популярность Яндекс-браузера и не уступающий Internet Explorer. Смените в них стартовую страницу — это одна минута. Ниже вы узнаете, как это сделать.
Яндекс-браузер:
Все уже заметили, что Яндекс-браузер чем-то похож на Google Chrome. Это и понятно — эти две программы созданы на одном движке.Но, несмотря на это, российская компания внесла свои изменения. О них чуть ниже.
Для того, чтобы сделать домашнюю страницу, заходим в настройки (шестеренка в правом верхнем углу), далее в «Настройки»:
Далее попадаем в меню, очень похожее на меню хрома:
Вот нас интересует пункт «С чего начать?» — этот браузер спрашивает нас, какой сайт открыть первым. Но здесь мы не найдем привычного для браузеров увлечения выбором стартовой страницы. А все потому, что в Яндекс-браузере его просто нет.
Разработчики этого браузера от Яндекса пошли другим путем: вместо одной стартовой можно указать несколько стартовых страниц, которые будут открываться на странице быстрого доступа. Быстрый доступ выглядит так:
Есть плитки сайтов, которые вы посещаете чаще всего. На панели плитки вы можете добавлять свои сайты, удалять старые. Все это делается с помощью кнопок «Настройки» и «Добавить» на одной панели.
Чтобы браузер при включении открывал быструю панель, установите флажок «Открыть страницу быстрого доступа».Если вы хотите открывать вкладки, которые были открыты в последнем сеансе, выберите второй элемент.
Internet Explorer:
Вход в настройки — Свойства браузера. Перед нами сразу появляется поле, в которое можно записать начальные URL-адреса. При запуске вы можете выбрать, что должен отображать проводник, когда он включен: начальные страницы, которые вы указали, или те, которые были открыты в предыдущем сеансе.
Итак, мы узнали, как изменить настройки браузера и настроить стартовую страницу.Увидимся в
Сегодня Интернет занимает особое место в жизни каждого человека.
Пользователи не умеют обходиться без доступа в Интернет.
Но бывают ситуации, когда нужно детально разобраться в системе, чтобы улучшить свои навыки.
Некоторые пользователи часто задают вопрос: «Как сделать браузер браузером по умолчанию»? На все эти вопросы специалисты дадут ответы и расскажут, как правильно настроить домашнюю страницу.
Чтобы выполнить загрузку, пользователи дважды щелкают ярлыки определенных программ. В начале экрана появляется панель, которая, в свою очередь, отображает порталы, посещенные пользователями.
Соответственно в столбце появляется информация о ссылках и страницах, которые использовались ранее. Некоторые ссылки добавляются вручную, так как их загрузка практически не реализована. Таким образом, пользователь может самостоятельно выполнять любые действия со своего компьютера, например:
- изменить настройки;
- удалить посещенные страницы;
- для установки любой понравившейся страницы на панель
- настроить программу
Есть другой способ открыть страницу.Если вы используете программу-навигатор, то вы можете сохранить все личные данные на компьютере. На самом деле этот вариант не подходит тем людям, которые делят свой компьютер с другими пользователями.
Ведь в этом случае доступ будет открыт и каждый сможет использовать личные данные другого пользователя. Чтобы скрыть конфиденциальную информацию, вам нужно будет создать дополнительные вкладки. В Яндекс браузере есть кнопка со знаком «+», которая находится вверху.
Современные браузеры предоставляют многомиллионным пользователям возможность использовать свои любимые домашние страницы.Однако это действие следует выполнять вручную. Поскольку программа предлагает вам пройти определенные этапы в соответствии с вышеуказанными требованиями.
Следует подчеркнуть, что на самом деле процесс занимает гораздо больше времени. Ведь избавиться от стандартных данных в Яндекс браузере практически невозможно.
Как сменить режим Яндекс браузера
Для начала нужно открыть меню с помощью значка вверху угла. Этот процесс оптимизирует работу программы.Это необходимо для того, чтобы использовать параметры, которые служат для стартовой страницы. Их можно найти в настройках в первом абзаце. Часто пользователи не знают, как действовать в этой ситуации и как настроить стартовую страницу.
Фактически, у каждого пользователя есть прекрасная возможность самостоятельно установить необходимые параметры. После проделанных действий открываются вкладки быстрого доступа со ссылками на различные веб-порталы. При прерванной сессии в Яндекс браузере возможно восстановление браузера.
Скачивание браузера — добавляем самостоятельным способом
Для удобной загрузки страницы вам необходимо найти установленный Яндекс-браузер, который хранится в определенной папке на вашем компьютере. В обычных случаях эта информация хранится на системных дисках, а имя файла в обязательном порядке совпадает с названием программы. Чтобы уточнить данные, перейдите к опции «Свойства». Щелкните правой кнопкой мыши, чтобы отобразить контекстное меню.
Для редактирования файла с именем «browser.bat» необходимо открыть папку с вложением «Приложение».Все эти папки принадлежат Яндекс браузеру. Для этого нужно использовать файловый менеджер Total Commander.
Последние строки, появляющиеся на экране, следует заменить на другие. Посмотреть главную страницу Яндекса очень легко и просто. Эта страница будет отображаться как портал my.com. Эту функцию необходимо удалить, применив адресную строку, которая появляется на экране.
В обновлении «Яндекс.Браузера» появилась функция «Переводчик изображений»
Ранее в этом месяце «Яндекс» опубликовал обновление своего «Яндекс-браузера», в котором функциональность «Переводчика изображений» встроена в браузер.Яндекс.Браузер основан на Chromium, том же ядре, что и многие другие браузеры, включая Google Chrome, Microsoft Edge, Brave, Edge или Vivaldi.
Обновление, представленное в версии 21.3.1, улучшает встроенный переводчик на базе Яндекс Переводчика, который работает аналогично Переводчику Google в Chrome. Когда пользователи Яндекса посещают иностранные сайты, они получают возможность перевести контент на другой язык.
Благодаря стабильной посадке Image Translate в Яндекс.Браузере пользователи веб-браузера теперь могут делать то же самое для любого изображения, с которым они сталкиваются.
Все, что требуется, — это щелкнуть правой кнопкой мыши по любому изображению, отображаемому в браузере, и выбрать «перевести изображение» из контекстного меню, чтобы через короткое время получить перевод самого изображения. Яндекс отмечает, что на некоторых изображениях вы также можете получить небольшую кнопку в правом верхнем углу для вызова функции перевода.
Браузер отправляет изображение в Яндекс Переводчик, когда пользователь выбирает пункт меню «перевести изображение».Переведенный текст, если он обнаружен правильно, затем возвращается на страницу и отображается вместо исходного изображения.
Image translate работает с большинством изображений, но не со всеми; точнее, может не работать в следующих случаях:
- , когда Яндекс Переводчик не может правильно определить текст.
- , когда веб-сайт предотвращает это.
- , если обнаруженный язык страницы определен как язык «для перевода».
- , когда изображение имеет размер меньше 200×200 пикселей
Быстрый тест подтвердил, что эта функция большую часть времени работает хорошо, но что вы можете столкнуться с проблемами с некоторыми изображениями и сайтами, особенно с ошибками «не удалось распознать» текст «и» текст уже соответствует языку страницы «- распространенные проблемы.
Яндекс.Браузер предлагает пользователям перевести изображения страниц, если на странице активирован перевод страниц; это удобно, так как это приведет к переводу всех изображений на странице, чего не было в предыдущих версиях браузера.
Компания планирует улучшить функциональность перевода изображений в будущих сборках; это включает улучшенное обнаружение для перевода только изображений с распознаванием текста и контекста.
Теперь вы : используете ли вы функцию перевода в своем браузере?
Сводка
Название статьи
В обновлении Яндекс.


 На экране появится уведомление.
На экране появится уведомление.
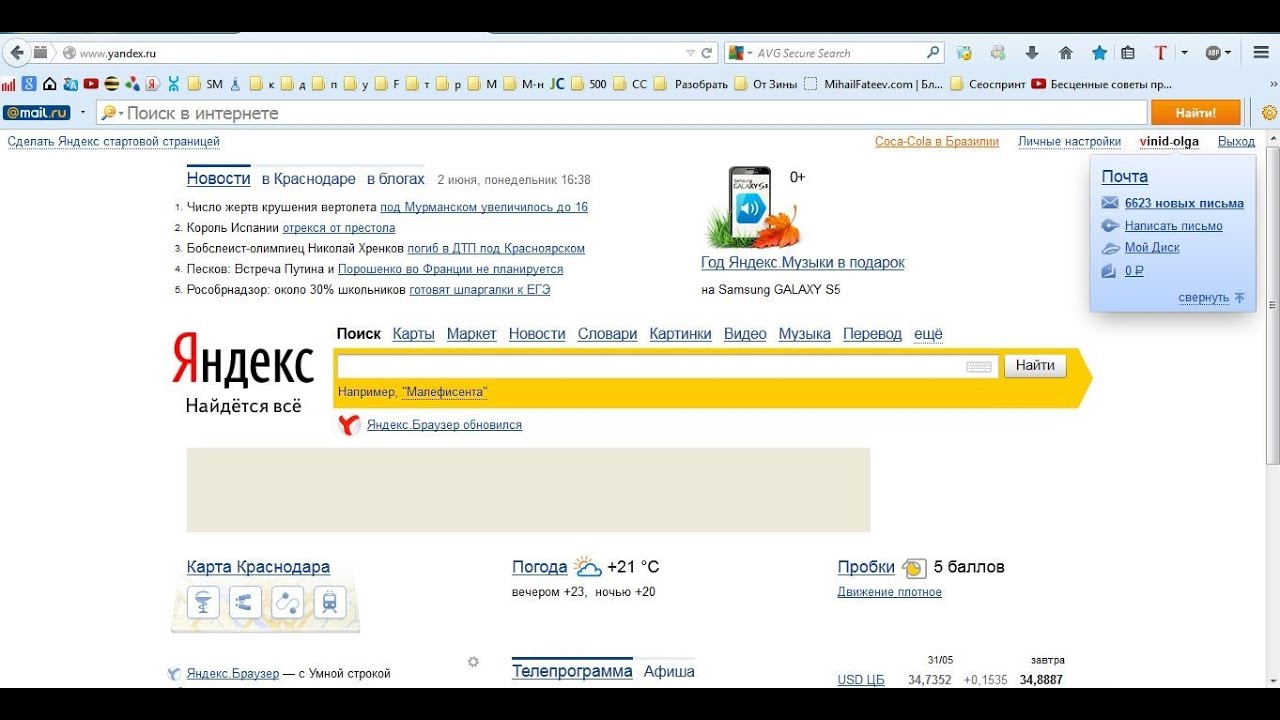
 Точнее, нам необходимо выбрать функцию «Основные» и «Главная страница» .
Точнее, нам необходимо выбрать функцию «Основные» и «Главная страница» .