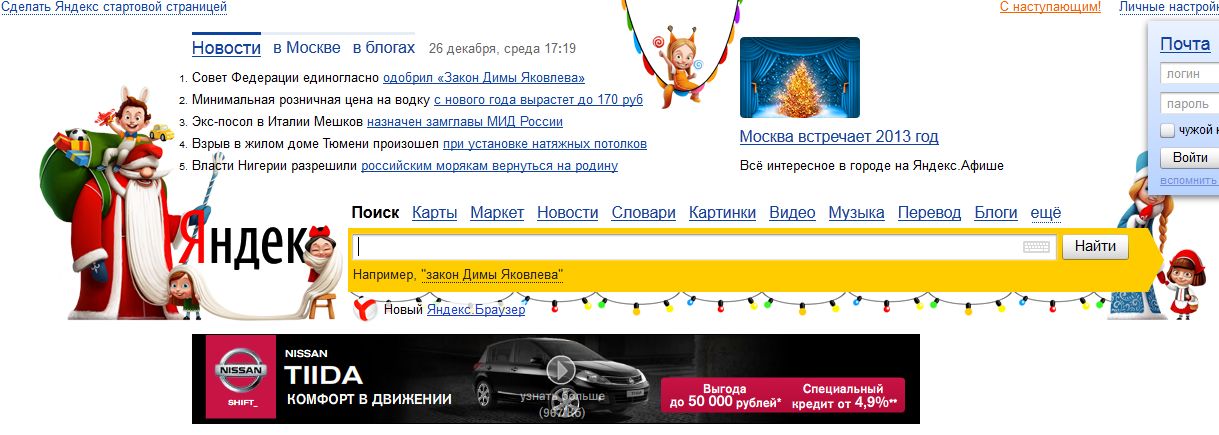Частые вопросы о настройках браузера. Справка
Нажмите .
Чтобы быстро перейти к нужной настройке, введите ее название в поле поиска в верхнем левом углу страницы.
Если в контекстном меню для вас слишком много команд:
Откройте Инструменты.
В блоке Контекстное меню включите опцию Показывать компактное меню.
После этого часть команд переместится в раздел Дополнительно.
Когда вы выделяете слова или фразы, над ними автоматически всплывает панель с командами Найти в Яндексе и Копировать. Если вам она мешает:
Откройте Инструменты.
В блоке Контекстное меню отключите опцию При выделении текста показывать кнопки «Найти» и «Копировать».
Из меню Пуск или с рабочего стола
Нажмите правой кнопкой мыши ярлык Яндекс.Браузера (на рабочем столе или в меню Пуск).
Выберите пункт Закрепить на панели задач.
Чтобы открепить браузер, выберите пункт Открепить от панели задач.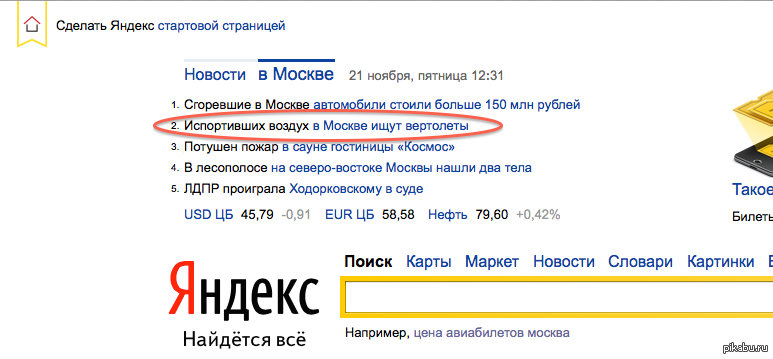
Из панели задач
Откройте Яндекс.Браузер.
Нажмите правой кнопкой мыши значок браузера на панели задач.
Выберите пункт Закрепить на панели задач.
Чтобы открепить браузер, выберите пункт Открепить от панели задач.
Нажмите правой кнопкой мыши ярлык Яндекс.Браузера.
Выберите пункт Закрепить на начальном экране.
Отменить закрепление можно с помощью пункта Открепить от начального экрана.
В операционной системе macOS 10.14 Mojave доступ к данным приложений ограничивается автоматически. Чтобы Яндекс.Браузер мог получить доступ к данным других приложений (например, других браузеров):
- В верхнем левом углу нажмите
Нажмите Защита и безопасность .
Нажмите Конфиденциальность.
- В левом нижнем углу окна нажмите .
В блоке Универсальный доступ установите флажок возле строки Яндекс.Браузер.
Как сделать главную страницу яндекс стартовой.
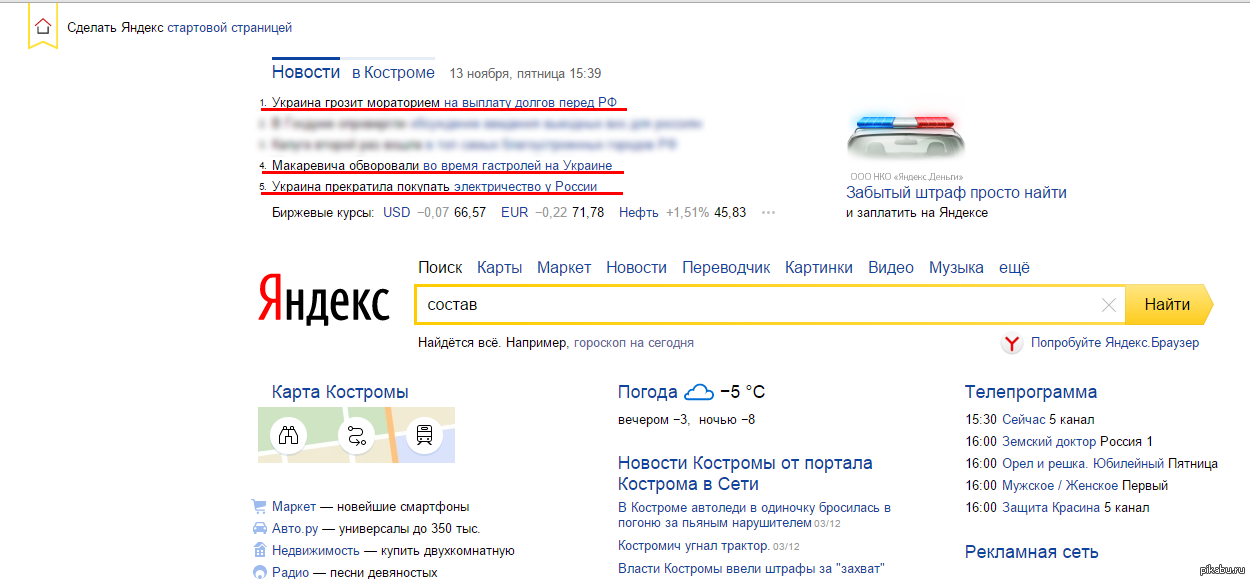 Как изменить стартовую (начальную) страницу в Яндекс браузере Как поставить стартовую страницу в яндекс браузере
Как изменить стартовую (начальную) страницу в Яндекс браузере Как поставить стартовую страницу в яндекс браузереКак изменить домашнюю страницу в Яндекс.Браузере? Ответ на этот вопрос интересует множество пользователей. А потому мы решили найти ответ на него и популярно разъяснить, как выполнить эту процедуру.
Стартовая страница (она же домашняя) – это то, что пользователь видит, запуская веб-обозреватель. Вполне можно установить какой-нибудь новостной сайт или любимый поисковик. Так будет проще ориентироваться.
К тому же, это неплохая возможность немного персонализировать браузер. Вообще, есть возможность установить сразу несколько сайтов, загружающихся вместе со стартом веб-обозревателя. Но стартовыми их назвать нельзя.
Стоит отметить, что в случае с все не так просто. Как такового понятия стартовой страницы здесь нет. В любом случае запускается табло. Но есть несколько хитростей, которые помогут нам. Сейчас о них подробнее.
Вариант №1: Выбор поисковика Yandex
Этот способ позволит нам при старте веб-обозревателя видеть сайт Яндекса.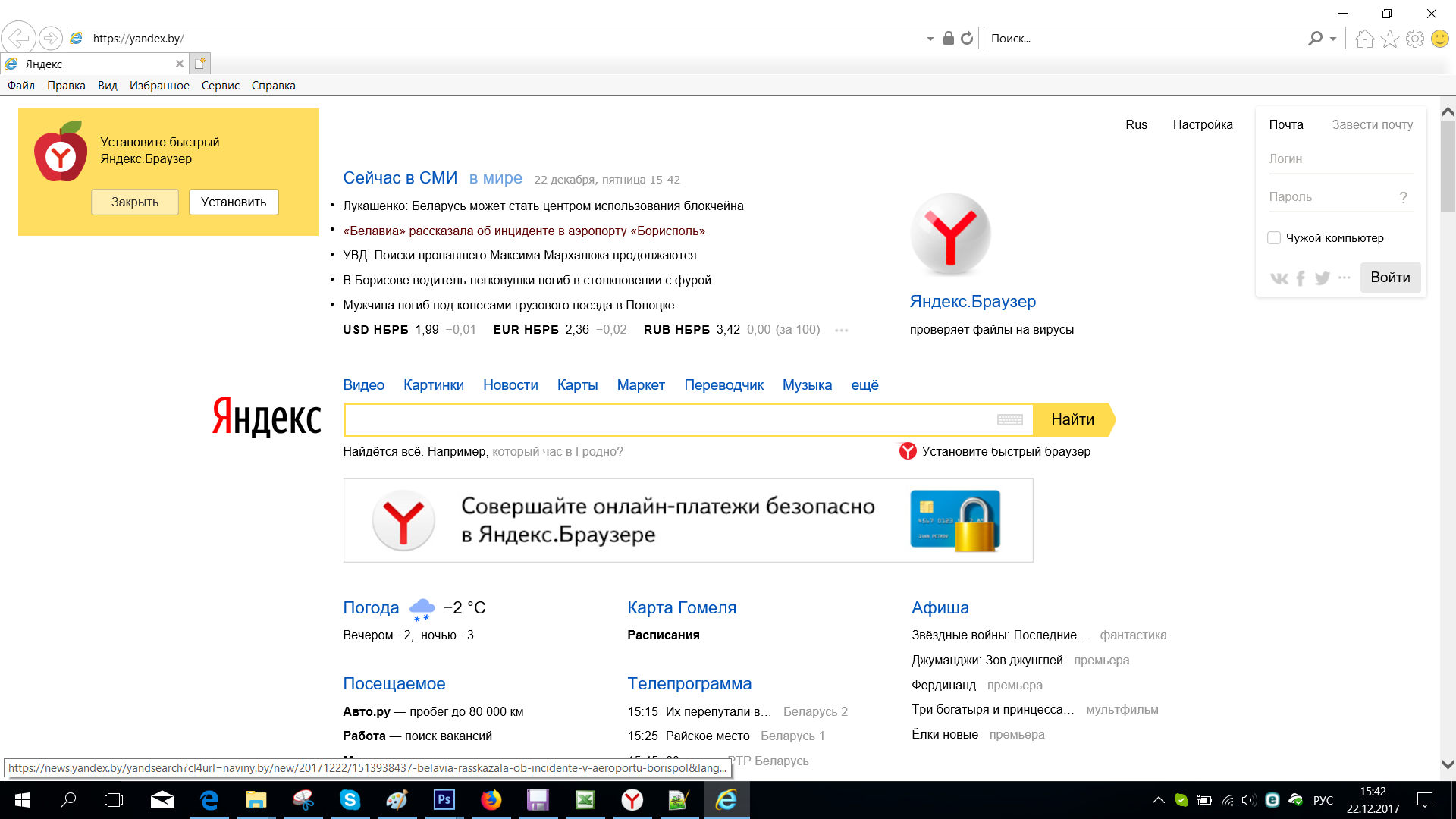
Для осуществления нашего замысла придется немного покопаться в настройках браузера. Хорошо хоть скрытые трогать не нужно. Вот инструкция, которая подробно опишет весь процесс и поможет все сделать правильно.
Теперь при старте браузера будет открываться ресурс Yandex. Это не совсем то, чего хотелось, но если вы активно пользуетесь этим сайтом, то вариант точно вам подойдет. А мы тем временем рассмотрим еще несколько вариантов.
Страница Яндекса будет открываться только в том случае, если браузер был закрыт без каких-либо вкладок, открытых в тот момент. Если какие-то ресурсы были, то запустятся они, а не нужный вам сайт. Так что нужно внимательно следить за этим. Иначе вместо Yandex.ru появится какой-нибудь другой сайт.
А чтобы убрать домашнюю страницу в Яндекс.Браузере, отключите эти пункты на той же странице параметров.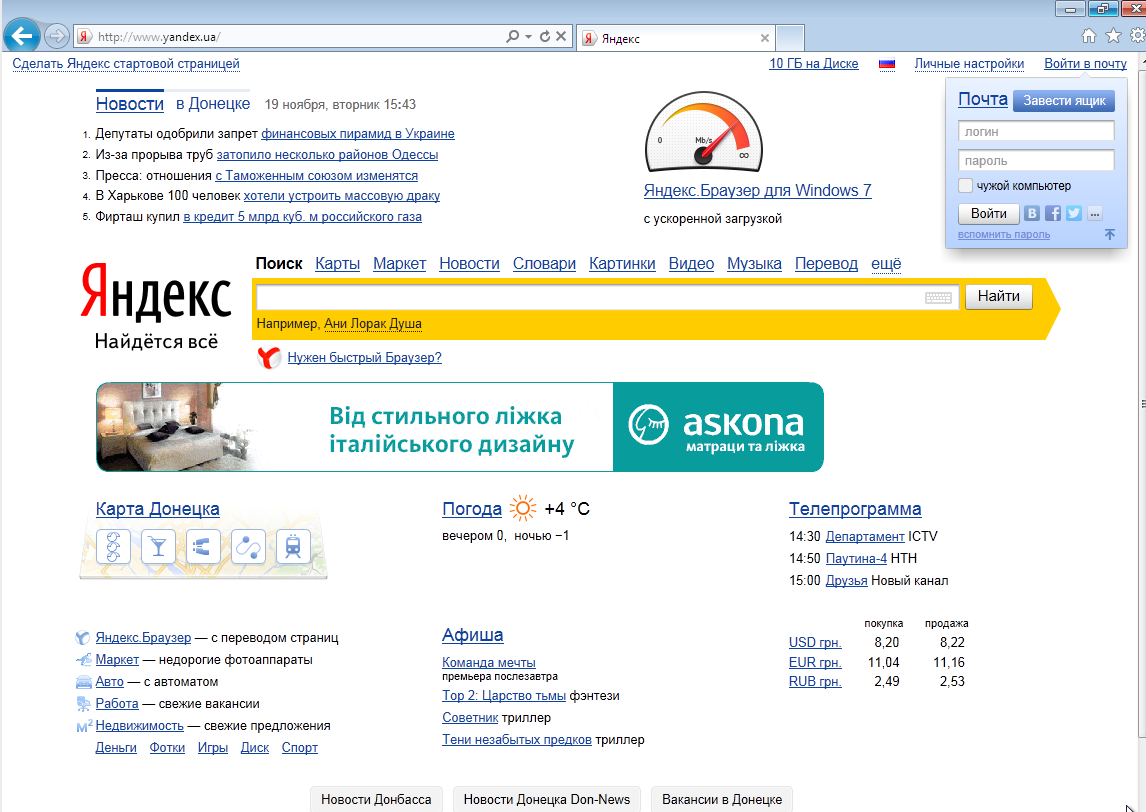
Вариант №2: Закрепляем вкладки
Есть еще один способ, который позволяет заставить нужную страницу запускаться вместе со стартом веб-обозревателя. Однако у этого варианта есть несколько недостатков. К примеру, браузер грузится дольше. Тем не менее, способ подойдет некоторым пользователям.
Как в Яндекс.Браузере сделать стартовую страницу таким способом? Очень просто. Для этого даже не нужно искать в настройках веб-обозревателя требуемые пункты. Вот инструкция, которая подскажет правильный алгоритм действий.
После этого размер вкладки уменьшится, и она переместится в самое начало панели. При следующем старте веб-обозревателя страница загрузится автоматически. Такой способ позволяет исправить ситуацию, раз уж разработчики не потрудились добавить возможность смены домашнего сайта.
Заключение
В рамках данного материала мы поговорили о том, как настроить домашнюю страницу в Яндекс.Браузере. К сожалению, разработчики веб-обозревателя не предоставили нам полноценной возможности. Но есть несколько способов, которые помогут обойти ограничение.
Но есть несколько способов, которые помогут обойти ограничение.
Заставить браузер загружать нужные страницы можно при помощи настроек, закрепления вкладок или правки ярлыка. Наиболее простым и надежным является вариант с ярлыком. Причем стартовую страницу всегда можно поменять.
Кстати, решить проблему можно и при помощи соответствующих расширений. Однако использовать их не рекомендуется, так как они потребляют изрядное количество оперативной памяти. А зачем нагружать компьютер, если можно обойтись простыми настройками?
Установить Яндекс главной страницей – означает загружать веб-ресурс всякий раз при запуске браузера. На практике это дает быстрый доступ к популярной поисковой системе и ее смежным продуктам. Не придется вручную запускать страницу с поисковиком, ведь веб-обозреватель будет включаться автоматически. Способы установки и возможные проблемы с заменой стартовой страницы рассмотрены ниже.
Если Яндекс главная поисковая страница в браузере, то она открывается во время каждого запуска веб-обозревателя.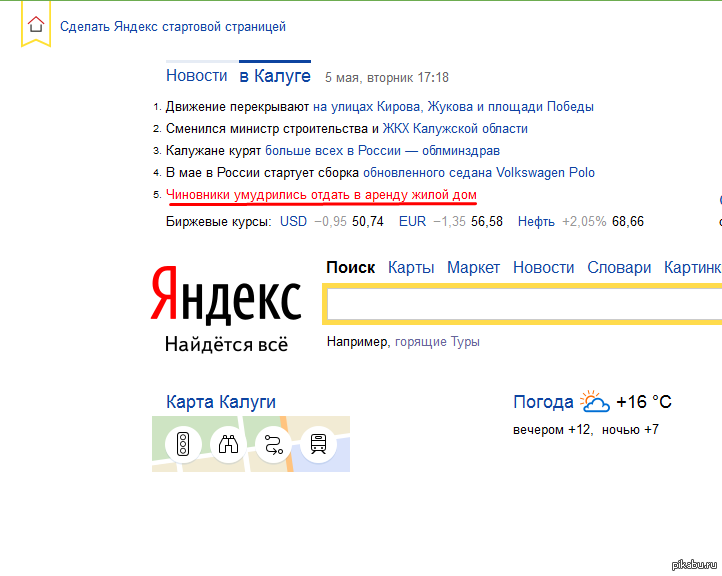 Также будет появляться необходимая вкладка в случае клика по клавише «Домой», которую можно вызвать комбинацией Alt+Home или Ctrl+Space.
Также будет появляться необходимая вкладка в случае клика по клавише «Домой», которую можно вызвать комбинацией Alt+Home или Ctrl+Space.
В качестве первоначальной страницы можно установить абсолютно любой сайт. Пользователи часто ставят:
- популярные социальные сети;
- сервисы электронной почты;
- сайты со списками необходимых страниц;
- новостные ленты;
- поисковики;
- переводчики и прочее.
Одним из лучших решений является установка Яндекса вместо текущей начальной страницы, так как пользователь сможет сразу найти любую информацию через поисковую систему. Еще на основном домене компании есть быстрые ссылки на почту, отображается погода, актуальные новости с возможностью персонализации выдачи. Такой набор возможностей на другом сервисе найти сложно.
Автоматический способ
Есть один метод, позволяющий бесплатно установить Яндекс главной страницей автоматически. Пользователю нужно установить подходящее расширение, которое выполнит все без участия человека.
Алгоритм действий:
- Перейти к расширению «Стартовая – Яндекс ».
- Нажать на «Установить» и подтвердить начало инсталляции.
- После окончания инсталляции подождать 20 секунд и перезагрузить браузер.
Кстати! Аналогичное расширение доступно в магазине Mozilla Firefox по ссылке .
Как вручную сделать Яндекс стартовой страницей в разных браузерах?
Все веб-обозреватели обладают функцией настройки начальной страницы, ее нужно только изменить вручную. Процедура редактирования не займет намного больше времени, чем автоматический способ. Принцип везде одинаковый: включить отображение страницы в момент запуска (если стоит показ прошлых вкладок) и установить в ее роли Yandex.
Простой способ установить главную страницу Яндекса бесплатно и без регистрации в Хром:
- Нажать на значок с вертикальным троеточием (в правой части браузера) и перейти в «Настройки».
- В графе «Внешний вид» активировать пункт «Показывать кнопку Главная страница».

- В отобразившуюся строку со ссылкой вставить https://www.yandex.ru/ .
- Перейти в графу «Запуск Chrome» и установить флажок напротив «Заданные страницы».
- Нажать на кнопку «Добавить страницу» и вставить https://www.yandex.ru/ .
Важно! Все браузеры не требуют применения изменений. Все изменения применяются в режиме реального времени автоматически.
Сложностей при замене стартовой страницы не возникает и в веб-обозревателе Mozilla Firefox. В нем процедура даже проще в реализации.
Инструкция:
- Открыть меню браузера (его символизирует кнопка с тремя отрезками) и пройти в «Настройки».
- В графе «Домашняя страница и новые окна» установить флажок возле «Мои URL».
- Ввести ссылку на .
- Проверить, чтобы возле элемента «Новые вкладки» была активна «Домашняя страница Firefox».
Установить Яндекс ru главной страницей в Safari можно так:
- Запустить веб-обозреватель.

- Перейти в раздел «Настройки» во вкладку «Основные».
- Рядом с пунктом «Домашняя страница» ввести https://www.yandex.ru/ .
Opera
Принцип замены начальной страницы мало отличается в реалиях Opera:
- Нажать на красную букву «О» в левом верхнем углу и выбрать «Настройки».
- В графе «Основные» найти пункт под названием «При запуске».
- Установить выделение возле «Открыть определенную страницу…».
- Кликнуть по ссылке «Добавить новую страницу».
- Вставить адрес https://www.yandex.ru/ .
В новых IE, предустановленных в Windows с 8-й версией операционной системы, принцип установки аналогичен предыдущим браузерам. Инструкция применима для IE 10 и 11.
Что нужно делать:
- Щелкнуть на кнопку запуска настроек (вверху справа) и выбрать «Свойства браузера».
- Указать подходящий адрес стартовой страницы, можно сразу несколько.
- Перейти в раздел «Автозагрузка» и установить ее в положение «Начинать с домашней страницы».

- Кликнуть «Ок».
Чтобы сделать стартовой, главной страницей Яндекс, нужно:
- Нажать левой кнопкой мыши по троеточию рядом с крестиком для закрытия программы и перейти в «Параметры».
- Возле элемента «Показывать в новом окне Microsoft Edge» задать значение «Конкретную страницу или страницы».
- Вставить ссылку https://yandex.ru и щелкнуть по элементу сохранения.
В ныне неподдерживаемом браузере алгоритм действий аналогичен Google Chrome, что неудивительно, учитывая одинаковое ядро в обоих – Chromium.
Процедура замены:
- В браузере нажать на кнопку с надписью «Амиго» и открыть «Настройки».
- Внутри графы «Выбор стартовой страницы» выбрать пункт «Сделать следующие страницы».
- Ввести адрес Яндекса и щелкнуть по знаку плюса.
Установить Яндекс главной страницей бесплатно для браузера от Рамблер можно следующим образом:
- В веб-обозревателе щелкнуть по стеку полос, обозначающих доступ к меню, перейти в «Настройки».

- Найти раздел «Начальная группа» и поставить выделение рядом с пунктом «Следующие страницы».
- Кликнуть по надписи «Добавить».
- Ввести адрес поисковой системы и нажать «Ок».
Несмотря на концептуальное отличие в конфиденциальности, TOR веб-обозреватель визуально схож с остальными приложениями.
Инструкция:
- Открыть меню браузера и щелкнуть по варианту из списка «Options».
- Обратить внимание на графу «General» и найти «Startup».
- Указать значение для «Home Page» – https://www.yandex.ru/ .
- Чтобы изменение применилось, требуется перезагрузка веб-обозревателя.
Домашняя страница в Яндекс браузере
Яндекс занимается параллельной разработкой множества продуктов, среди них есть и веб-обозреватель, который так и называется – Яндекс.Браузер. Программы и сервисы от одного производителя вместе работают быстрее всего и лучше синхронизируются. Если нравится Яндекс и то, что компания делает, стоит задуматься над переходом к современному браузеру их разработки.
Важно! Данный веб-обозреватель единственный, который не поддерживает установку стартовой страницы. Придется пользоваться обходными путями, аналогами стандартной функции для большинства браузеров.
Регистрация или вход в аккаунт Яндекса
Начать стоит с того, что существует возможность настроить страницу поисковой системы под себя. Но изменения применяются только при наличии собственного аккаунта. Если его нет, тогда можно зарегистрировать, форма стандартная и проблем не вызовет. Справа в Яндексе есть кнопка «Войти в почту» и «Завести почту». Нужно выбрать подходящий метод и авторизоваться.
После входа отображается шестерня, в которой доступны: замена темы, управление виджетами, настройки поисковой системы и прочие параметры.
Настройка показа страницы быстрого доступа при открытии
Способ работает с одной оговоркой: стартовая страница отображается только в случае отсутствия ранее открытых в браузере вкладок. Если программа не обнаруживает вкладки, не закрытые во время прошлого сеанса, то запускает поисковую систему. По умолчанию функция не работает, ее нужно включить.
Если программа не обнаруживает вкладки, не закрытые во время прошлого сеанса, то запускает поисковую систему. По умолчанию функция не работает, ее нужно включить.
Как это сделать:
- Открыть меню и перейти в «Настройки».
- Найти пункт «Вкладки», проверить наличие флажка напротив «При запуске браузера открывать…».
- Активировать подпункт «Открывать yandex.ru…».
Полезно! Есть еще один способ установить главную страницу Яндекса на рабочий стол – это отредактировать ярлык браузера. Нужно всего лишь открыть «Свойства» и к строке «Объект» добавить через пробел https://yandex.ru . Отличие метода в том, что страница открывается в дополнение к ранее не закрытым вкладкам.
Настройка стартовой страницы Яндекс браузера
Альтернативный вариант – закрепление вкладок. Они фиксируются в веб-обозревателе и не пропадают после перезагрузки браузера.
Руководство:
- Открыть сайт yandex.ru.
- Кликнуть правой кнопкой мыши и выбрать «Закрепить вкладку».

Что делать, если стартовая страница не меняется?
Иногда внести изменения в начальную страницу браузеров не получается. Скорее всего, причина в том, что расширения или программы мешают выполнить задуманное.
Что можно сделать:
- Выключить дополнения . Лучше деактивировать все расширения и попробовать внести корректировки. Сработало? Проблема точно в дополнительных модулях, стоит начать включать аддоны по одному до того момента, пока неполадка не отобразится снова. Обнаружив проблемное расширение, его стоит удалить.
- Проверить систему на наличие вирусов . Некоторое вирусное программное обеспечение контролирует браузеры, при чем, может вмешиваться в работу всех веб-обозревателей. Устранить заражение поможет антивирусная программа AdwCleaner.
- Посмотреть правильность записи ярлыков . В «Свойствах», а именно в строке «Объект», после расширения exe не должны находиться какие-либо ссылки. Если есть адреса любых страниц, о которых пользователю неизвестно, лучше их вырезать.

Что делать, если вместо Яндекса открываются Webalta и т.п?
Webalta – это всего лишь один представитель бандлинга и теневого продвижения, но подобного программного обеспечения масса. Оно без спроса меняет настройки браузера и устанавливает собственную страницу в качестве стартовой. Это своего рода вирус, который непросто удалить.
Действия по устранению Webalta и прочих:
- Нажать значок лупы справа от Пуска.
- Ввести слово Webalta и удалить все результаты.
- Нажать правую клавишу мышу на кнопке Пуск, выбрать «Выполнить» и запустить команду «regedit».
- Щелкнуть по элементу «Правка» и в опцию «Найти» ввести Webalta.
- Убрать все записи с названием вредоносного программного обеспечения.
- Перейти в настройки браузера и сменить начальную страницу.
Перечисленные действия являются дополнением к сканированию системы антивирусами. С подобными заражениями лучше всего справляются Malwarebytes for Windows и AdwCleaner.
Настройка стартовой страницы Yandex на Android
Не все мобильные браузеры поддерживают замену начальной страницы. Большинство работает по принципу открытия ранее не закрытых вкладок. Однако Mozilla Firefox и Google Chrome позволяют устанавливать стартовую страницу.
Инструкция для Mozilla Firefox на Android:
- Открыть меню и перейти в «Параметры», конкретно – в графу «Основные».
- Нажать на раздел «Дом».
- Коснуться элемента «Установка домашней страницы».
- Выбрать «Другая» и указать https://yandex.ru .
Нечто подобное можно использовать и в Chrome:
- Из меню перейти в «Настройки».
- Далее к пункту «Главная страница».
- В пункте «Открыть эту страницу» задать yandex.ru .
- Проверить, что настройка в состоянии «ВКЛ».
Заключение
Из всего вышеперечисленного можно заметить, что смена начальной страницы – это простая задача, которая по силам каждому. Единственное исключение в Яндекс браузере, где данного функционала нет, но есть аналогичные возможности. Все инструкции применимы к любым операционным системам и сравнительно актуальным версиям веб-обозревателей.
Все инструкции применимы к любым операционным системам и сравнительно актуальным версиям веб-обозревателей.
Нашли опечатку? Выделите текст и нажмите Ctrl + Enter
Приветствую всех! Сегодняшняя статья пригодится всем пользователям интернета, которые желают сделать Яндекс стартовой страницей. Как правило, такую настройку выполнить достаточно легко, но как показывает практика, многие юзеры не знают куда прописать адрес и как правильно это сделать. Поэтому, в данной статье, мы с вами подробно разберем как настроить стартовую страницу в браузерах: , Opera, Mozilla Firefox и Internet Explorer.
Хочу обратить ваше внимание на то, что настроить главную страницу в браузере, может помешать только наличие вредоносного программного обеспечения. Это происходит в тех случаях, когда вы вроде установили стартовую страницу, а в место нужной у вас загружается поиск Webalta или Pirrit Suggestor. Выход из данной ситуации мы с вами рассмотрим в конце статьи.
Настраиваем Яндекс в качестве начальной страницы вручную.
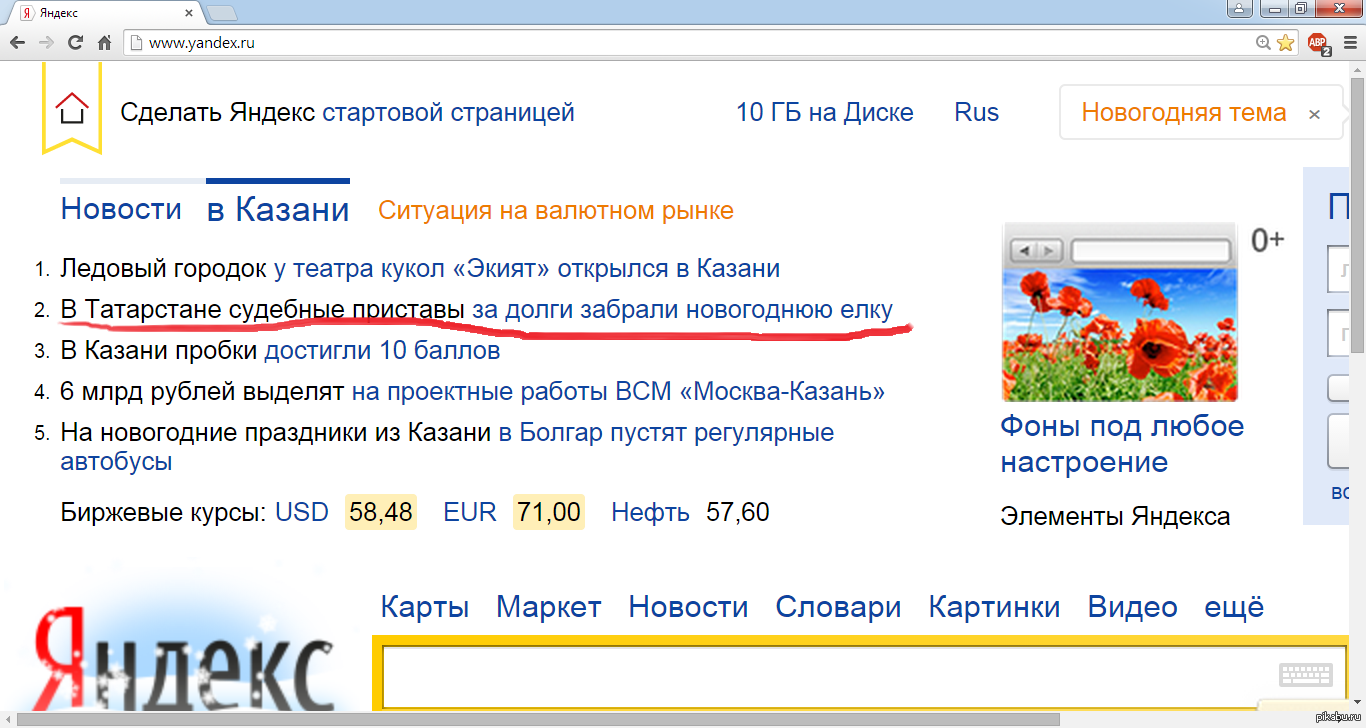
Существует возможность сделать Яндекс стартовой страницей как вручную, при помощи изменения настроек браузера, так и в автоматическом режиме, при помощи специальных программ. Сначала мы с вами рассмотрим как выполнить настройки вручную, данный метод хорош тем, что нам с вами не придется устанавливать дополнительные программы, а в конце статьи мы рассмотрим метод для ленивых.
Сделать Яндекс стартовой страницей в Internet Explorer
Предлагаю, первым по списку рассмотреть настройку браузера Internet Explorer. Так как он, во-первых, есть на всех компьютерах с операционной системой Windows, а во-вторых настройка начальной страницы выполняется во всех версиях IExplorer одинаково.
Чтобы установить начальную страницу поисковика Яндекс, делаем следующие шаги:
Все, этап по настройке начальной страницы для Internet Explorer завершен. Теперь, как только вы запустите браузер, у вас откроется поисковик.
Настраиваем начальную страницу в браузере Opera.
В , сделать Яндекс стартовой страницей, так же не составит труда. Для этого делаем следующее:
Для этого делаем следующее:
- Заходим в меню, нажав на соответствующую кнопку в левом верхнем углу;
- В появившемся списке выбираем пункт «Настройки»;
- Откроется окно настроек, нас с вами интересует вкладка «Основные»;
- В самом первом пункте «Укажите, как браузеру поступать при запуске» в поле «При запуске» выбираем «Открыть определенную страницу или несколько страниц »;
- Жмем кнопку «Задать страницы и прописываем» «Yandex.ru»;
- Для сохранения настроек жмем кнопку «Ок».
Теперь можно перезапустить браузер и посмотреть, какая страница загрузится при старте.
В Google Chrome ставим стартовую страницу Яндекса.
Если вы фанат браузера Google Chrome, но при этом остаетесь патриотом и пользуетесь поисковой системой Yandex, то чтобы настроить начальную страницу выполняем следующее:
Теперь при работе в браузере Chrome, если вы быстро захотите перейти в поисковик, достаточно будет нажать на иконку в виде домика.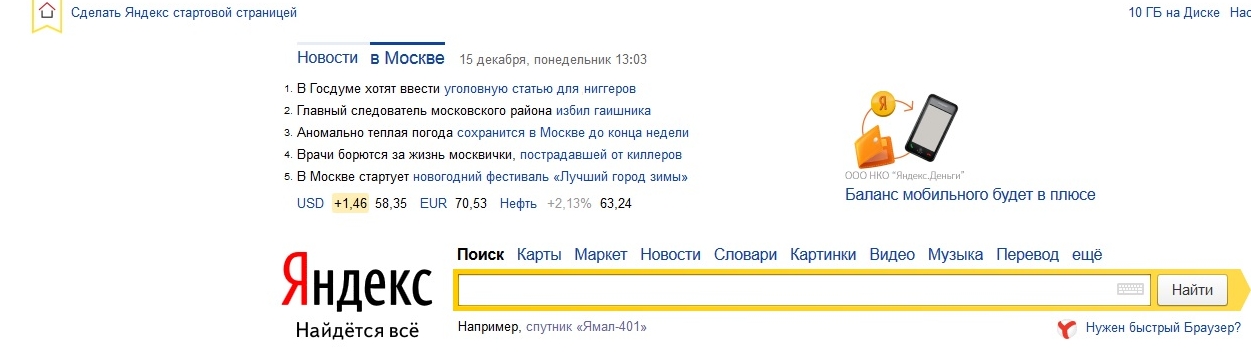
Обратите внимание! При данном способе настройки, Яндекс не будет открываться как начальная страница.
Если вы хотите именно стартовую страницу, то делаем чуть по-другому:
Теперь при запуске браузера, вы сможете сразу набирать поисковый запрос в Яндексе.
Сделать Яндекс стартовой страницей в Mozilla Firefox.
В браузере Мазила, все делается аналогичным образом. Выполняем следующие шаги, чтобы настроить начальную страницу:
Теперь браузер Firefox будет загружать стартовую страницу Яндекса. Как видите, все настройки элементарны, но пользователи часто боятся или не знают, что делать.
Как сделать Яндекс стартовой страницей автоматически.
Если по каким-то причинам вы не можете вручную установить начальную страницу Яндекса, то сделать это можно автоматически. Благо инструмент предоставляет сама поисковая система.
В первом случае нужно перейти по адресу: home.yandex.ru
и нажать на кнопку «Скачать», а далее следовать простой инструкции, которая будет отображаться на экране монитора.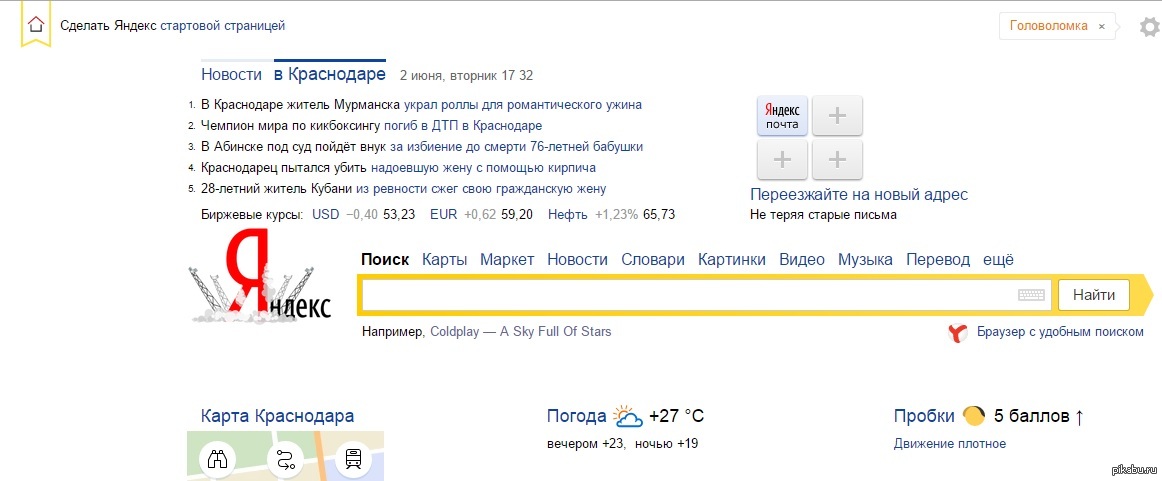
Второй вариант, установить утилиту под названием «Менеджер браузеров», так же изобретение российского поискового гиганта. Скачать можно по ссылке: yandex.ru/soft/bm
Данный менеджер хорош тем, что он автоматически контролирует смену домашней страницы, и предупреждает пользователя об изменениях. Это поможет вам защитить компьютер от таких поисковиков как Webalta и аналогичных.
Если вместо Яндекса везде открывается Webalta, Pirrit Suggestor и другие.
Очень часто пользователь сталкивается с проблемой, когда после установки нужной начальной страницы, открывается совсем не то что хотелось бы, например, поисковик Webalta. Это случается, когда на вашем компьютере заводится вредоносный код и прописывает свои настройки в браузеры. Как правило, избавиться от данной беды не всегда легко.
Первое, что нужно проверить это открыть свойство ярлыка на рабочем столе. Для этого, щелкаем по ярлыку браузера правой кнопкой мыши и в открывшемся окне смотрим на поле «Объект».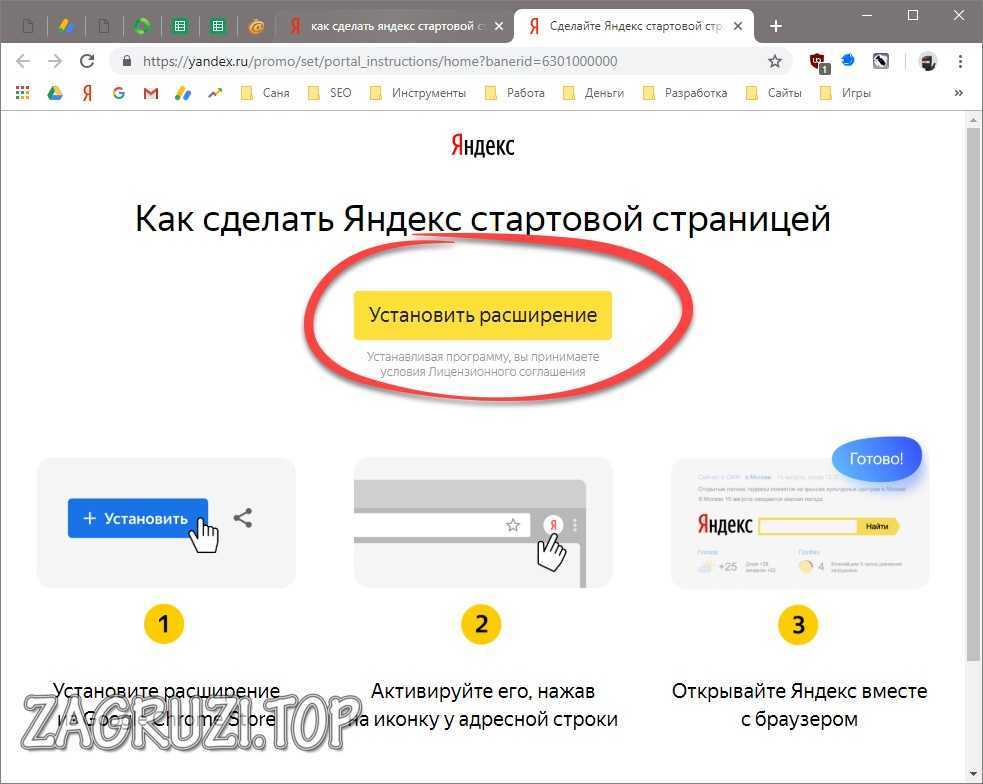
Приветствую друзья. Сегодня, я расскажу вам, как изменить стартовую страницу в Яндекс браузере одним интересным и если так можно сказать, хитрым способом. Все дело в том, что в настройках этого браузера нет возможности указать стартовую страницу, разработчики просто не предусмотрели этого.
Но, давайте пройдемся по порядку, возможно, другие способы запуска вам также пригодятся.
Запустите Яндекс браузер и в правом верхнем углу нажмите кнопку с 3-мя горизонтальными полосками, после чего выберите пункт Настройки.
В появившемся окне, нам необходим блок под названием «При запуске открывать» и его две опции:
1) Табло с любимыми сайтами – при запуске браузера будет отображено окно с закладками сайтов, так называемая панель быстрого доступа к сайтам.
2) Ранее открытые вкладки
– при выборе этой опции, будут автоматически открыты вкладки последнего сеанса работы, при запуске браузера. Здесь по желанию можно отметить, пункт Открывать www. yandex.ru, если нет вкладок.
yandex.ru, если нет вкладок.
Как видите из предложенных вариантов, нет возможности задать стартовую страницу. Но, специально для вас друзья, я придумал, как изменить стартовую страницу в Яндекс браузере одним интересным способ.
Итак, в браузере перейдите на сайт или его страницу, которые вы хотите сделать стартовыми. После этого наведите курсор мышки на открытую вкладку и нажмите ее правую кнопку, выберите пункт Закрепить вкладку.
Важный момент! Чтобы такой способ работал, необходимо в блоке настроек «При запуске открывать» выбрать опцию — Табло с любимыми сайтами .
Кстати, можно задать несколько страниц для их автоматического запуска. Для этого необходимо просто закрепить нужные вам вкладки.
Чтобы открыть настройки, нажмите → Настройки .
Стартовая страница браузера
Вместо стартовой (домашней) страницы Яндекс.Браузер при запуске отображает либо Табло с наиболее посещаемыми страницами, либо вкладки, открытые в прошлый раз. По умолчанию открываются вкладки. Чтобы открывалось Табло:
Чтобы открывалось Табло:
Чтобы выбрать сайт Яндекса в качестве стартовой страницы, включите опции При запуске браузера открывать ранее открытые вкладки и Открывать yandex.ru, если нет вкладок . Также вы можете закрепить вкладку в качестве аналога стартовой страницы. Для этого нажмите на вкладке правой кнопкой мыши и выберите в контекстном меню команду Закрепить вкладку .
Как отключить автозапуск браузера?
По умолчанию браузер запускается автоматически при запуске Windows. Чтобы отключить автозапуск:
Как изменить вид контекстного меню?
Если в контекстном меню для вас слишком много команд:
После этого часть команд переместится в раздел Дополнительно .
Когда вы выделяете слова или фразы, над ними автоматически всплывает панель с командами Найти в Яндексе и Копировать . Если вам она мешает:
Что происходит при сбросе настроек браузера?
Как закрепить браузер в панели задач?
Из меню Пуск или с рабочего стола
Нажмите правой кнопкой мыши ярлык Яндекс. Браузера (на рабочем столе или в меню Пуск
).
Браузера (на рабочем столе или в меню Пуск
).
Выберите пункт Закрепить на панели задач .
Открепить от панели задач .
Из панели задач
Откройте Яндекс.Браузер.
Нажмите правой кнопкой мыши значок браузера на панели задач.
Выберите пункт Закрепить на панели задач .
Чтобы открепить браузер, выберите пункт Открепить от панели задач .
Как в яндекс браузере сделать стартовую страницу: легко и быстро
Современные браузеры можно использовать и настраиваться по своему усмотрению.
Любой пользователь может самостоятельно настроить свой любимый веб-портал и сделать стартовой страницей.
Однако, данная функция недоступна лишь яндекс обозревателю.
Как решить этот вопрос и выйти из непонятной ситуации поможет данная статья, которая четко описывает последующие действия.
Поисковая система Яндекс не поддерживает функцию, которая позволяет настраивать и устанавливать стартовую страницу на свой компьютер. Следует отметить, что данный обозреватель отображает лишь табло из визуальной закладки на каждой новой вкладке.
Следует отметить, что данный обозреватель отображает лишь табло из визуальной закладки на каждой новой вкладке.
Соответственно, эти вкладки состоят из посещаемых пользователями порталов. Поэтому в данном варианте существует лишь один выход, то есть придется запустить табло, которое будет выводить на экран несколько интересных порталов.
В результате этого, необходимо открыть Яндекс браузер в новой вкладке и удалить лишние закладки. В основном пользователи не используют все системные программы. Следовательно, нужно навести на вкладку мышью и нажать на крестик.
После этого, можно воспользоваться одним или сразу несколькими веб-порталами. Так как в будущем на странице будут отображаться сохраненные вами веб-сайты. При желании пользователь может добавить любую другую страницу, которая не отображается в данной вкладке.
Чтобы добавить новый веб-портал, придется нажать «Добавить». Адрес портала следует внести в поисковик любого обозревателя, например, в гугл.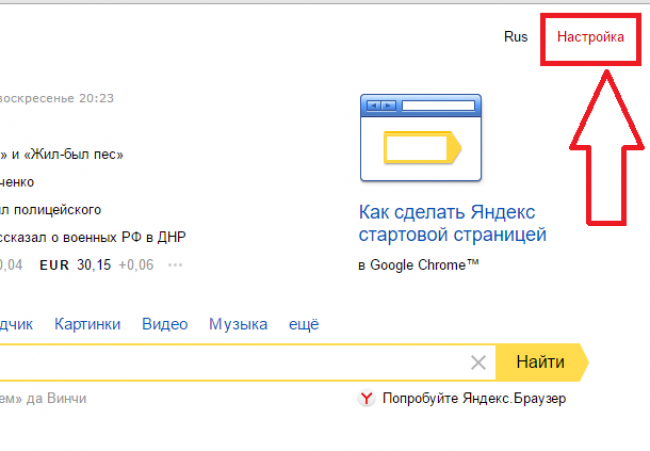 После чего нужно нажать на кнопку «Готово».
После чего нужно нажать на кнопку «Готово».
Чтобы мгновенно запустить стартовую страницу, необходимо зайти в меню и кликнуть на кнопку, которая располагается в правой части верхнего угла. В списке появится пункт «Настройки». Переходя в настройки яндекс браузера, придется нажать на опцию «При запуске открывать».
Для настройки стартовой страницы других браузеров, необходимо выполнить совершенно другие действия. Об этих вопросах рассказывается в другой статье.
Как настроить фон за считанные минуты
Иногда пользователям надоедают старые веб-порталы и фоны, соответственно, стремятся сменить на другую. В этом случае придется воспользоваться советами специалистов, которые тщательно рассказывают об этапах изменения тем в яндекс браузере.
Для установления внешнего вида, вам понадобится лишь освоить определенные навыки. Процесс довольно-таки простой. Поэтому люди, у которых настроен яндекс браузер, могут с легкостью справиться с задачей и переделать внешний вид обозревателя по своему вкусу.
Как утверждают, разработчики, обозреватель яндекс достаточно часто обновляет свои функции и предлагает инновационные новшества. Многомиллионные пользователи часто следят за новостями и стараются быть в курсе событий, чтобы не упустить важную деталь.
Поэтому теперь, каждый желающий может воспользоваться новым интерфейсом. Однако, стоит отметить, что данный интерфейс не устанавливает сторонние темы. Решить проблему очень легко. Необходимо всего лишь отключить эту функцию.
Для начала следует запустить обозреватель и нажать на кнопку, которая находится в правой части верхнего угла. Перед вами откроется список, где нужно выбрать пункт «Настройки». После чего на экране откроется строка с названием «настройки внешнего вида».
Нажав «выключить новый интерфейс», можно устранить проблему. Как только завершиться процесс, у вас появится возможность установить фон. Для этого чтобы выбрать наиболее понравившиеся изображениями, можно воспользоваться магазинами Гугла и Хрома. Здесь представлено огромное количество тем.
Здесь представлено огромное количество тем.
Настройки домашней страницы
Наиболее простым способом настройки домашней страницы является переход на официальный портал по ссылке home.yandex.ru. Далее, необходимо скачать приложение, которое настроит домашнюю страницу в автоматическом режиме. Соответственно, придется выбрать подходящий браузер из выше перечисленного списка:
- Опера,
- Сафари,
- Хром,
- Мозилла,
Нажав на знак «Свойства браузера» и «Общие», появится текстовое поле, где необходимо указать https://www.yandex.ru/. После чего следует выбрать опцию «Применить». В нижней части страницы, следует найти опцию «Посмотреть дополнительные параметры».
Данная функция находится в параметрах. Затем, придется включить функцию «Отображать кнопку домашней страницы».Указывая официальный сайт Яндекс, необходимо подтвердить опцией «Сохранить». Данная инструкция пригодится тем пользователям, которые применяют Internet Explorer.
Как сделать Яндекс стартовой страницей в браузере
Содержание статьи
Главная и стартовая страница Яндекс браузера
Стартовая страница это страницы которые автоматически открываются при запуске браузера. Главная страница это страница которая открывается при нажатии на кнопку расположенную прямо перед адресной строкой.
Как изменить стартовую страницу в Яндексе браузере
При запуске браузера Яндекс главная стартовая страница открывается в виде Табло на которой отображаются наиболее посещаемые страницы или сразу открываются все вкладки которые были открыты при последнем закрытии браузера. Можно в настройках браузера Яндекс сделать стартовой автоматически Табло или не закрытые вкладки. Для этого нажимаете на три параллельные полоски расположенные в верхней правой части браузера.
В браузере Яндекс стартовая страница установить автоматически можно через настройкиОткроется контекстное меню в котором выбираете пункт Настройки.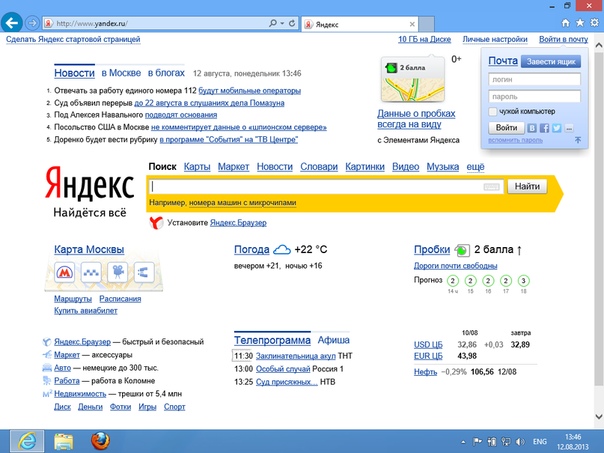 В браузере откроется окно под названием Настройки. В этом окне нужно найти абзац При запуске открывать.
В браузере откроется окно под названием Настройки. В этом окне нужно найти абзац При запуске открывать.
В этом абзаце имеются два пункта и один подпункт.
Если поставить точку у пункта Табло с любимыми сайтами то при последующем запуске браузера Yandex стартовая страница откроется в виде табло в котором будут отображаться наиболее часто просматриваемые вами страницы.
Как вернуть стартовую страницу ЯндексЕсли поставить галочку у пункта Ранее открытые вкладки то при последующем запуске будет открываться стартовая страница Яндекс браузера в виде всех вкладок которые не были закрыты при завершении работы браузера.
Как сделать Яндекс стартовой страницей автоматическиЕсли поставить галочку у подпункта Открывать yandex.ru, если нет вкладок то при последующем запуске браузера также откроются все вкладки которые не были закрыты при завершении работы браузера.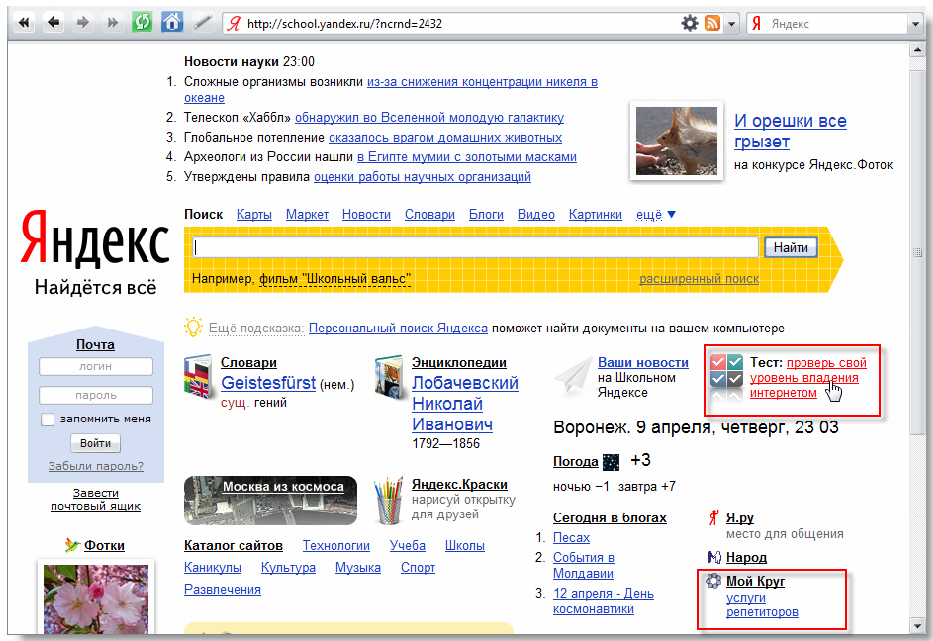 Но если перед закрытием браузера будут закрыты все вкладки то при последующем запуске браузера будет открываться Yandex главная страница по адресу yandex.ru. Таким образом в браузере можно Яндекс установить стартовой страницей.
Но если перед закрытием браузера будут закрыты все вкладки то при последующем запуске браузера будет открываться Yandex главная страница по адресу yandex.ru. Таким образом в браузере можно Яндекс установить стартовой страницей.
Можно в браузере Yandex сделать стартовой страницей нужную вам страницу или несколько страниц которые будут открываться при очередном запуске браузера. Настройка стартовой страницы Яндекс браузера начинается с того, что в в настройках в абзаце При запуске открывать ставите точку у пункта Табло с любимыми сайтами. После этого в браузере открываете несколько вкладок со страницами которые должны будут каждый раз открываться при запуске браузера.
Все эти вкладки необходимо закрепить по очереди. Для этого на панели вкладок наводите курсор на вкладку и нажав правую кнопку мыши выбираете из контекстного меню пункт Закрепить вкладку. Все закреплённые вкладки будут находится в левой части на панели вкладок в виде небольших фавиконок.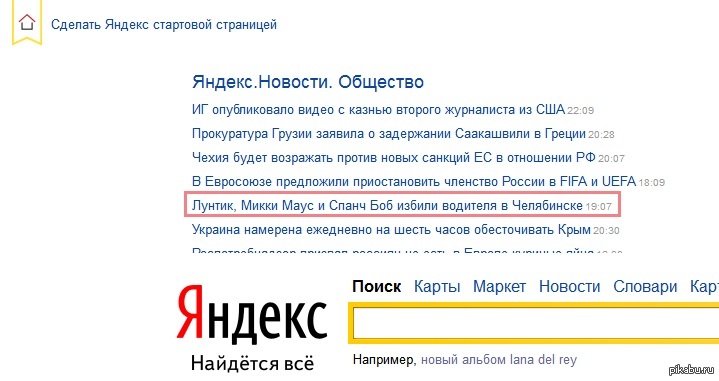 После этого при очередном запуске браузера будут открываться только ваши закреплённые вкладки.
После этого при очередном запуске браузера будут открываться только ваши закреплённые вкладки.
Как открыть главную страницу Яндекса
Чтобы можно было в браузере Яндекс главную открыть страницу необходимо чтобы кнопка отображалась перед адресной строкой. Если кнопка не отображается то нужно будет открыть настройки браузера и в них найти абзац Настройки внешнего вида.
Как сделать Яндекс главной страницей автоматически
В этом абзаце нужно поставить галочку у пункта Показать кнопку Яндекс. После этого прямо перед адресной строкой появится кнопка в виде буквы Я нажав на которую вы сможете в браузере Яндекс главную страницу Яндекс открыть.
Видео
В этом видео показано как установить стартовую страницу Яндекс браузере.
Как в Yandex Браузере сделать домашнюю страницу?
Каждый раз, при открытии любимого обозревателя Яндекс, мы видим одну и ту же картину: открывается сайт Яндекса или окна, которые мы не закрыли, завершая работу браузера.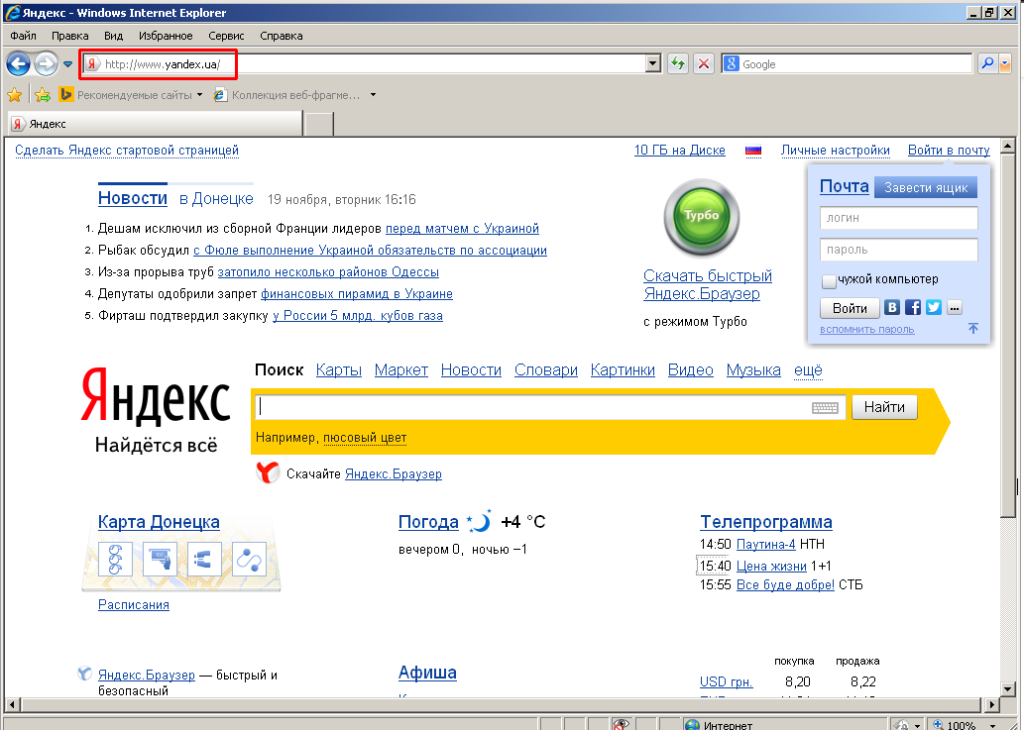 Некоторых пользователей это вполне устраивает, и менять они ничего не собираются.
Некоторых пользователей это вполне устраивает, и менять они ничего не собираются.
Эта статья для тех, кто хочет видеть свой сайт при запуске Яндекс браузера.
Что такое домашняя страница?
Начнем с того, что мы собираемся менять. Практически любой пользователь может сказать, что такое страница браузера, но не всякий сможет дать определение домашней страницы. Стартовая или домашняя страница браузера – это веб-сайт, который запускается при старте браузера. В большинстве браузеров адрес этот параметр можно легко поменять, зайдя в настройки. Однако Яндекс Браузер к такому большинству не относится. Обычного способа для этого не предусмотрено разработчиками.
Способ 1. Использовать вкладки
Не смотря на то, что установить своими руками домашнюю страницу мы не можем, не закрывать нужные сайты для нас, вполне реализуемо. Прежде чем приступить установке вкладок, необходимо убедиться в правильных настройках:
- Открываем меню;
- Заходим в “Настройки”;
- В разделе “При запуске показывать” устанавливаем параметр “Ранее открытые вкладки”.

Для того чтобы окончательно все настроить нужно сделать следующее:
- Запускаем Яндекс браузер;
- Закрываем лишние вкладки;
- Открываем нужные вкладки;
- Закрываем браузер;
- При открытии обозревателя появляются незакрытые сайты.
Способ 2. Табло
В Yandex Browser есть такое понятие как Табло. Это своего рода локальный сайт, на котором могут быть размещены ссылки на нужные источники. Чтобы этот способ работал, необходимо внести небольшие коррективы:
- Открываем меню;
- Заходим в “Настройки”;
- В разделе “При запуске показывать” устанавливаем параметр “Табло”.
Теперь настраиваем табло по своему вкусу:
- Закрываем страницу настроек;
- Удаляем лишние страницы, для этого нажимаем на крестик при наведении на нее;
- Нажимаем кнопку “Добавить”;
- Вводим адрес сайта;
- Нажимаем “Готово”;
Табло настроено. С этого момента при запуске Yandex browser будет появляться табло с Вашими сайтами.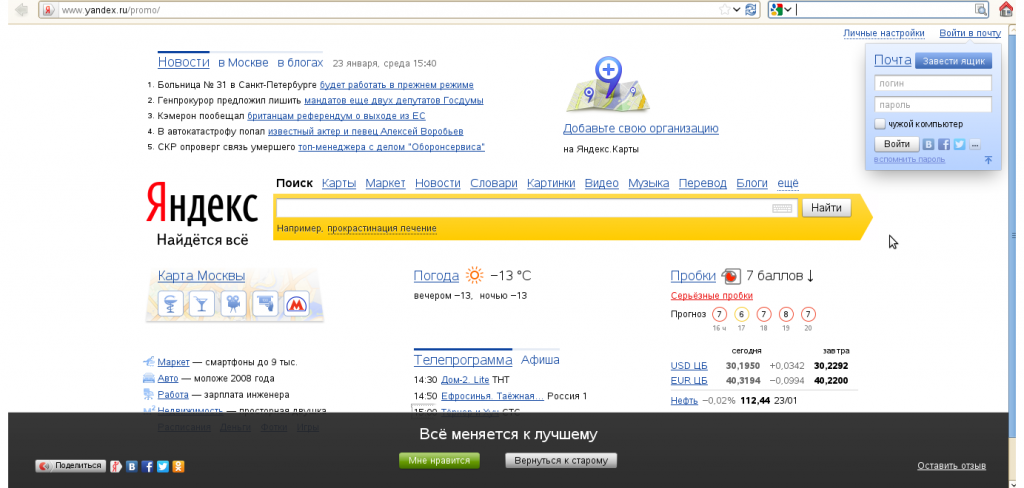
Способ 3. Закрепленная вкладка как домашняя страница
Хочется сразу отметить, что этот способ ближе всего к истине.
Закрепленная вкладка отличается от обычной тем, что в ее заголовке нет кнопки закрытия. Это значит, что она всегда будет открываться при загрузке браузера. Настраиваем параметр показа при запуске:
- Открываем меню и заходим в “Настройки”;
- В разделе “При запуске показывать” устанавливаем параметр “Ранее открытые вкладки”;
- Закрываем страницу настроек;
- Вводим в адресную строку нужный сайт;
- После загрузки нажимаем правой кнопкой мыши на вкладке. Выбираем пункт: “Закрепить вкладку”;
- Закрываем браузер;
- Вновь его открываем и радуемся.
Заключение
Стартовая страница — атрибут многих браузеров. Правильная настройка ее предоставляла быстрый доступ к необходимым данным и комфорт в пользовании обозревателем. После перехода на Yandex browser многие пользователи, привыкшие к своей стартовой странице, были в замешательстве отсутствием ее прямой настройки.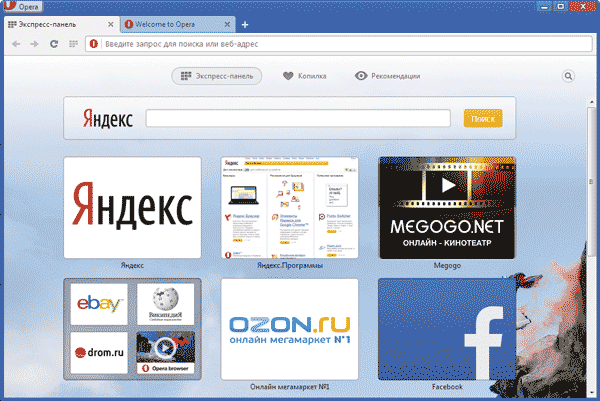 Однако благодаря этой статье вы сможете немного обмануть систему и настроить домашнюю страницу по своему вкусу.
Однако благодаря этой статье вы сможете немного обмануть систему и настроить домашнюю страницу по своему вкусу.
Как сделать Яндекс стартовой страницей в браузере
Сделать Яндекс стартовой страницей в Google Chrome, Opera, Mozilla Firefox, Microsoft Edge, Internet Explorer или других браузерах можно вручную и автоматически. В этой пошаговой инструкции подробно о том, как именно настраивается стартовая страница Яндекс в разных браузерах и о том, что делать, если по какой-то причине изменение домашней страницы не работает.Далее по порядку описаны методы изменения стартовой страницы на yandex.ru для всех основных браузеров, а также о том, как задать поиск Яндекс в качестве поиска по умолчанию и некоторая дополнительная информация, которая может оказаться полезной в контексте рассматриваемой темы.
Как сделать Яндекс стартовой страницей автоматически
Если у вас установлен браузер Google Chrome или Mozilla Firefox, то при входе на сайт https://www.yandex.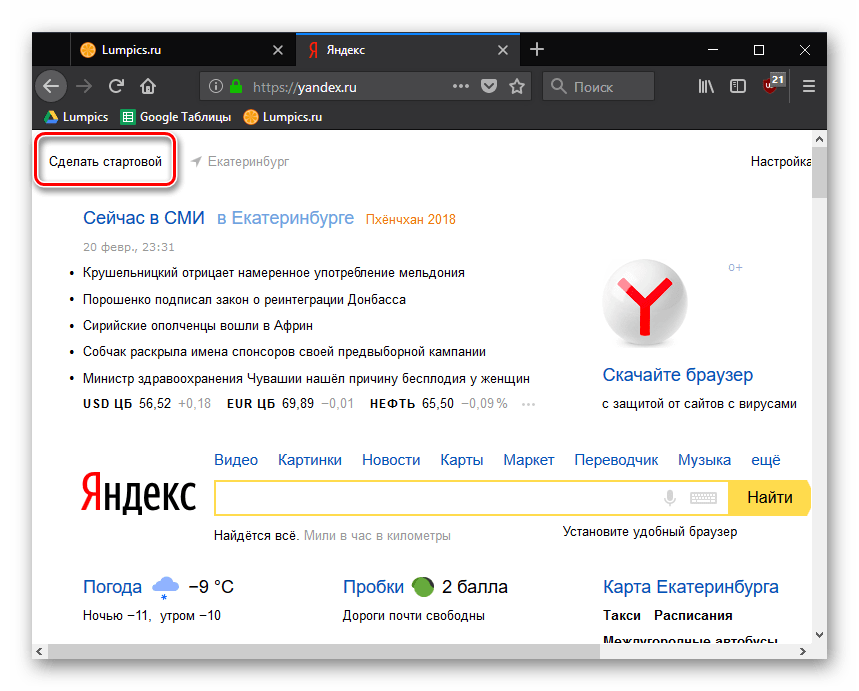 ru/ вверху слева страницы может отобразиться пункт «Сделать стартовой страницей» (отображается не всегда), который автоматически устанавливает Яндекс в качестве домашней страницы для текущего браузера.
ru/ вверху слева страницы может отобразиться пункт «Сделать стартовой страницей» (отображается не всегда), который автоматически устанавливает Яндекс в качестве домашней страницы для текущего браузера.
Если такая ссылка не показывается, то вы можете использовать следующие ссылки для установки Яндекса в качестве стартовой страницы (по факту это тот же метод, что и при использовании главной страницы Яндекса):
- Для Google Chrome — https://chrome.google.com/webstore/detail/lalfiodohdgaejjccfgfmmngggpplmhp (потребуется подтвердить установку расширения).
- Для Mozilla Firefox — https://addons.mozilla.org/ru/firefox/addon/yandex-homepage/ (нужно установить это расширение).
Как сделать Яндекс стартовой страницей в Google Chrome
Готово! Теперь, при запуске браузера Google Chrome, а также при нажатии кнопки перехода на домашнюю страницу, будет автоматически открываться сайт Яндекс. При желании, там же в настройках в разделе «Поисковая система» вы можете задать Яндекс и в качестве поиска по умолчанию.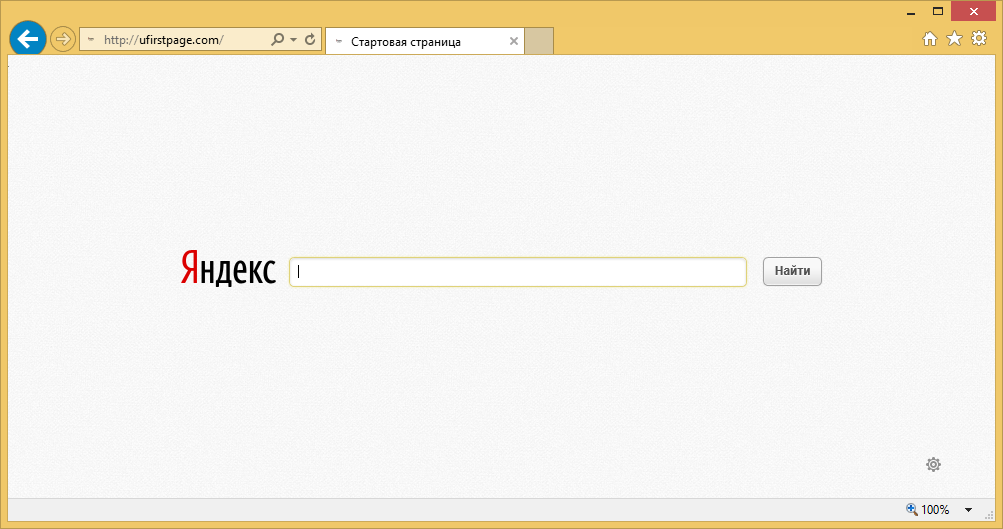
Полезное: комбинация клавиш Alt + Home в Google Chrome позволит быстро открыть домашнюю страницу в текущей вкладке браузера.
Стартовая страница Яндекс в браузере Microsoft Edge
Для того, чтобы установить Яндекс в качестве стартовой странице в браузере Microsoft Edge в Windows 10, проделайте следующее:
- В браузере нажмите по кнопке настроек (три точки справа вверху) и выберите пункт «Параметры».
- В разделе «Показывать в новом окне Microsoft Edge» выберите «Конкретную страницу или страницы».
- Введите адрес Яндекса (https://yandex.ru или https://www.yandex.ru) и нажмите по иконке сохранения.
После этого при запуске браузера Edge у вас автоматически будет открываться Яндекс, а не какой-либо другой сайт.
Стартовая страница Яндекс в Mozilla Firefox
В установке Яндекса домашней страницей в браузере Mozilla Firefox также нет ничего сложного. Сделать это можно с помощью следующих простых шагов:
- В меню браузера (меню открывается по кнопке из трех полосок справа вверху) выберите «Настройки», а затем пункт «Начало».

- В разделе «Домашняя страница и новые окна» выберите «Мои URL».
- В появившемся поле для адреса введите адрес страницы Яндекс (https://www.yandex.ru)
- Убедитесь, что в пункте «Новые вкладки» установлено «Домашняя страница Firefox»
На этом настройка стартовой страницы Яндекс в Firefox завершена. Кстати, быстрый переход на домашнюю страницу в Mozilla Firefox также, как и в Chrome, может быть осуществлен сочетанием Alt + Home.
Стартовая страница Яндекс в Opera
Для того, чтобы установить стартовую страницу Яндекс в браузере Opera, используйте следующие шаги:
- Откройте меню Opera (нажатие по красной букве О слева вверху), а затем — «Настройки».
- В разделе «Основные» в поле «При запуске» укажите «Открыть определенную страницу или несколько страниц».
- Нажмите «Задать страницы» и задайте адрес https://www.yandex.ru
- При желании установить Яндекс в качестве поиска по умолчанию, сделайте это в разделе «Браузер», как на скриншоте.

На этом, все действия, необходимые для того, чтобы сделать Яндекс стартовой страницей в Opera, сделаны — теперь сайт будет открываться автоматически при каждом запуске браузера.
Как установить стартовую страницу в Internet Explorer 10 и IE 11
В последних версиях браузера Internet Explorer, встроенных в Windows 10, 8 и Windows 8.1 (а также эти браузеры можно загрузить отдельно и установить в Windows 7), настройка стартовой страницы выполняется так же, как и во всех остальных версиях этого браузера, начиная с 1998 (или около того) года. Вот что нужно сделать, чтобы Яндекс стал стартовой страницей в Internet Explorer 10 и Internet Explorer 11:
- Нажмите в браузере кнопку настроек сверху справа и выберите «Свойства браузера». Также вы можете зайти в панель управления и открыть «Свойства браузера» там.
- Введите адреса домашних страниц, там, где об этом говорится — если Вам требуется не только Яндекс, то можете ввести несколько адресов, по одному в каждой строке
- В пункте «Автозагрузка» поставьте «Начинать с домашней страницы»
- Нажмите ОК.

На этом настройка стартовой страницы в Internet Explorer также завершена — теперь, всякий раз, когда будет запускаться браузер, будет открываться Яндекс или другие страницы, которые вы установили.
Что делать, если стартовая страница не меняется
Если у вас не получается сделать Яндекс стартовой страницей, то, вероятнее всего, этому что-то мешает, чаще всего — какие-то вредоносные программы на компьютере или расширения браузера. Здесь вам могут помочь следующие действия и дополнительные инструкции:
- Попробуйте отключить все расширения в браузере (даже очень нужные и гарантированно безопасные), изменить стартовую страницу вручную и проверить, сработали ли настройки. Если да, включайте расширения по одному, пока не выявите то из них, которое не дает изменить домашнюю страницу.
- Если браузер открывается время от времени сам по себе и показывает что-то рекламное или страницу с ошибкой, используйте инструкцию: Сам открывается браузер с рекламой.

- Проверьте ярлыки браузеров (в них может быть прописана домашняя страница), подробнее — Как проверить ярлыки браузеров.
- Проверьте компьютер на наличие вредоносных программ (даже если у вас установлен хороший антивирус). Рекомендую для этих целей AdwCleaner или другие аналогичные утилиты, см. Бесплатные средства удаления вредоносных программ.
Если же возникают какие-то дополнительные проблемы при установке домашней страницы браузера, оставляйте комментарии с описанием ситуации, я постараюсь помочь.
Как сделать Яндекс стартовой страницей в браузерах
Приветствую всех! Сегодняшняя статья пригодится всем пользователям интернета, которые желают сделать Яндекс стартовой страницей. Как правило, такую настройку выполнить достаточно легко, но как показывает практика, многие юзеры не знают куда прописать адрес и как правильно это сделать. Поэтому, в данной статье, мы с вами подробно разберем как настроить стартовую страницу в браузерах: Google Chrome, Opera, Mozilla Firefox и Internet Explorer.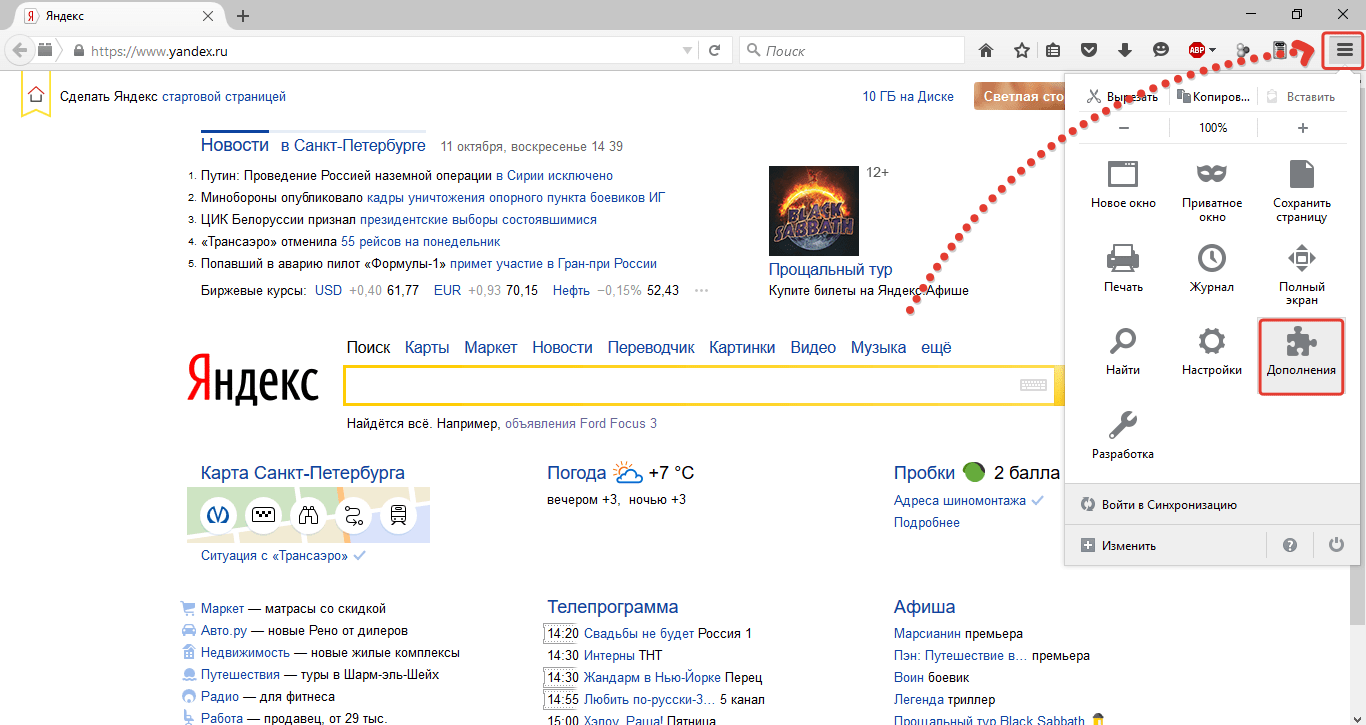
Хочу обратить ваше внимание на то, что настроить главную страницу в браузере, может помешать только наличие вредоносного программного обеспечения. Это происходит в тех случаях, когда вы вроде установили стартовую страницу, а в место нужной у вас загружается поиск Webalta или Pirrit Suggestor. Выход из данной ситуации мы с вами рассмотрим в конце статьи.
Настраиваем Яндекс в качестве начальной страницы вручную.
Существует возможность сделать Яндекс стартовой страницей как вручную, при помощи изменения настроек браузера, так и в автоматическом режиме, при помощи специальных программ. Сначала мы с вами рассмотрим как выполнить настройки вручную, данный метод хорош тем, что нам с вами не придется устанавливать дополнительные программы, а в конце статьи мы рассмотрим метод для ленивых.
Сделать Яндекс стартовой страницей в Internet Explorer
Предлагаю, первым по списку рассмотреть настройку браузера Internet Explorer. Так как он, во-первых, есть на всех компьютерах с операционной системой Windows, а во-вторых настройка начальной страницы выполняется во всех версиях IExplorer одинаково.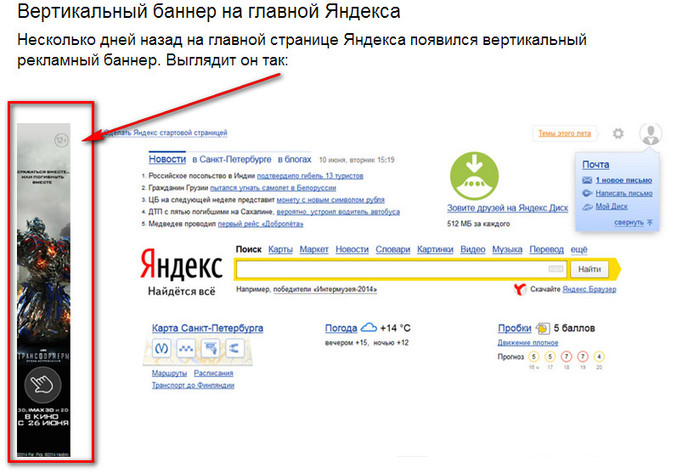
Чтобы установить начальную страницу поисковика Яндекс, делаем следующие шаги:
- Переходим по пути «Пуск» — «Панель управления» — «Свойства браузера»;
- В открывшемся окне выбираем вкладку «Общие»;
- Прописываем «Yandex.ru» в поле «Домашняя страница»;
- Если хотите, чтобы браузер при запуске сразу открывал поиск Яндекса, то отметьте пункт «Начать с домашней страницы»;
- После проделанных настроек, жмем кнопку «Применить».
Все, этап по настройке начальной страницы для Internet Explorer завершен. Теперь, как только вы запустите браузер, у вас откроется поисковик.
Настраиваем начальную страницу в браузере Opera.
В браузере Опера, сделать Яндекс стартовой страницей, так же не составит труда. Для этого делаем следующее:
- Заходим в меню, нажав на соответствующую кнопку в левом верхнем углу;
- В появившемся списке выбираем пункт «Настройки»;
- Откроется окно настроек, нас с вами интересует вкладка «Основные»;
- В самом первом пункте «Укажите, как браузеру поступать при запуске» в поле «При запуске» выбираем «Открыть определенную страницу или несколько страниц »;
- Жмем кнопку «Задать страницы и прописываем» «Yandex.
 ru»;
ru»; - Для сохранения настроек жмем кнопку «Ок».
Теперь можно перезапустить браузер и посмотреть, какая страница загрузится при старте.
В Google Chrome ставим стартовую страницу Яндекса.
Если вы фанат браузера Google Chrome, но при этом остаетесь патриотом и пользуетесь поисковой системой Yandex, то чтобы настроить начальную страницу выполняем следующее:
- Запускаем Хром и переходим в меню, нажав на три точки в правом верхнем углу;
- Появится выпадающий список, в котором жмем на пункт «Настройки»;
- В открывшемся окне ищем раздел «Внешний вид» и ставим галочку в строке «Показывать кнопку «Главная страница»»;
- Жмем кнопку «Изменить» и в открывшемся окне, отметив пункт «Следующая страница», прописываем «Yandex.ru»;
Теперь при работе в браузере Chrome, если вы быстро захотите перейти в поисковик, достаточно будет нажать на иконку в виде домика.
Если вы хотите именно стартовую страницу, то делаем чуть по-другому:
- Заходим в настройки и ищем пункт «При запуске открывать»;
- Отмечаем строку «Заданные страницы» и жмем кнопку «Добавить»;
- В открывшемся окне пишем нужный нам адрес и жмем кнопку «Ок».

Теперь при запуске браузера, вы сможете сразу набирать поисковый запрос в Яндексе.
Сделать Яндекс стартовой страницей в Mozilla Firefox.
В браузере Мазила, все делается аналогичным образом. Выполняем следующие шаги, чтобы настроить начальную страницу:
- Заходим в меню, нажав на кнопку в виде трех черточек;
- Появится список пунктов меню, нас интересует «Настройки»;
- Должно открыться окно настроек браузера. В нем переходим во вкладку «Основные настройки»;
- В самом верху окна находится пункт «Запуск» в нем мы выбираем параметр «При запуске Firefox показывать домашнюю страницу»;
- В поле ниже, пишем адрес домашней страницы «Yandex.ru», применяем настройки нажав на «Ок».
Теперь браузер Firefox будет загружать стартовую страницу Яндекса. Как видите, все настройки элементарны, но пользователи часто боятся или не знают, что делать.
Как сделать Яндекс стартовой страницей автоматически.
Если по каким-то причинам вы не можете вручную установить начальную страницу Яндекса, то сделать это можно автоматически. Благо инструмент предоставляет сама поисковая система.
Благо инструмент предоставляет сама поисковая система.
В первом случае нужно перейти по адресу: home.yandex.ru и нажать на кнопку «Скачать», а далее следовать простой инструкции, которая будет отображаться на экране монитора.
Второй вариант, установить утилиту под названием «Менеджер браузеров», так же изобретение российского поискового гиганта. Скачать можно по ссылке: yandex.ru/soft/bm
Данный менеджер хорош тем, что он автоматически контролирует смену домашней страницы, и предупреждает пользователя об изменениях. Это поможет вам защитить компьютер от таких поисковиков как Webalta и аналогичных.
Если вместо Яндекса везде открывается Webalta, Pirrit Suggestor и другие.
Очень часто пользователь сталкивается с проблемой, когда после установки нужной начальной страницы, открывается совсем не то что хотелось бы, например, поисковик Webalta. Это случается, когда на вашем компьютере заводится вредоносный код и прописывает свои настройки в браузеры. Как правило, избавиться от данной беды не всегда легко.
Первое, что нужно проверить это открыть свойство ярлыка на рабочем столе. Для этого, щелкаем по ярлыку браузера правой кнопкой мыши и в открывшемся окне смотрим на поле «Объект».
Там должен быть прописан только путь до папки с установленной программой. Если вы видите, что-то отличное от исходных данных, например, видите ссылку на Webalta или другие поисковики, то необходимо удалить лишнее.
После этого, запустить браузер и посмотреть пропала ли проблема.
Подведем итоги.
Сегодня мы с вами разобрались, как сделать Яндекс стартовой страницей в браузерах. Как видите, все действия достаточно простые и по силам даже неопытному пользователю компьютера. Как я уже говорил выше, настройка может не получиться только в том случае, если у вас на компьютере завелись вирусы или браузер работает не корректно. Ели у вас возникли какие-то трудности, то пишите в комментарии, обсудим проблему вместе.
Настройка стартовой страницы. Как сделать главную страницу яндекс стартовой
Привет, друзья.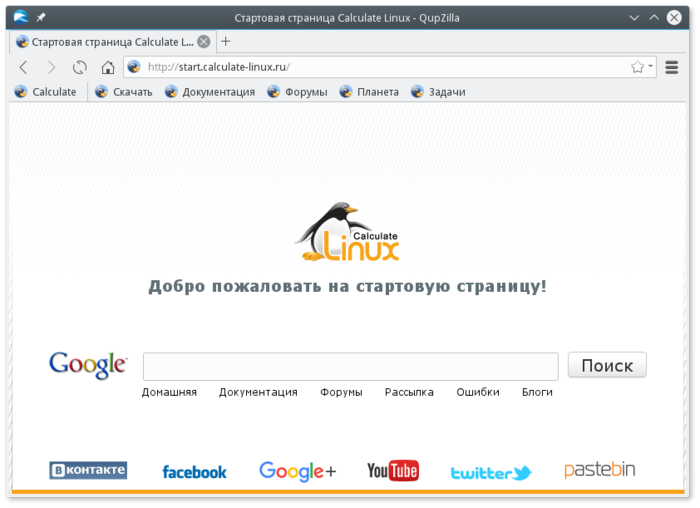 Сегодня я покажу, как сделать сайт Яндекса стартовой страницей вашего браузера. Несмотря на то, что реализовать эту возможность несложно, многие начинающие пользователи интернета не знают где и с помощью чего это делается.
Сегодня я покажу, как сделать сайт Яндекса стартовой страницей вашего браузера. Несмотря на то, что реализовать эту возможность несложно, многие начинающие пользователи интернета не знают где и с помощью чего это делается.
Большинство людей, говорящих на русском языке, используют в качестве поисковой системы Яндекс. Достоинств у этого поисковика немало – это и хорошее качество поисковой выдачи, и приятный внешний вид, и большой набор сопутствующих сервисов, и удобная главная страница.
Вообще, стартовая страница Яндекса, выгодно отличается от своего главного конкурента Google информативностью. Со страницы легко попасть на все сервисы поисковика, ее дополняют разные виджеты и модули, предоставляющие быструю справочную информацию. Кроме того, эти блоки можно еще и настраивать, в соответствии с вашими желаниями и предпочтениями.
Я, например, тоже использую Яндекс в качестве стартовой страницы своих браузеров. Один из виджетов, который я добавил себе – случайный афоризм, иногда бывает интересно прочитать что-то необычное. Еще я ставил модуль от яндекс.вебмастер, проверку штрафов и другие.
Еще я ставил модуль от яндекс.вебмастер, проверку штрафов и другие.
Как добавлять эти блоки я покажу в конце статьи, а сейчас давайте перейдем к .
Приложение для установки Yandex.ru стартовой страницей
Самый простой способ сделать Яндекс стартовой страницей – воспользоваться приложением, разработанным самим Яндексом. Скачать приложение можно на этом сайте – http://home.yandex.ru/
Оно автоматически заменяет домашнюю страницу всех ваших браузеров на яндексовскую. Никакого гемороя и ручных настроек не требуется.
Если по каким-то причинам приложение не сработало или вы не хотите им пользоваться, то провести нужные настройки мы можем вручную в каждом браузере отдельно. Я покажу как это сделать.
Настройка стартовой страницы в Mozilla Firefox
Начну с этого браузера, так как пользуюсь им чаще всего. Вся процедура настройки для него займет 20 секунд. Для этого нужно открыть сам браузер. Дальше, в правом верхнем углу находим значок «открыть меню» (в текущей версии он выглядит как три горизонтальных полоски).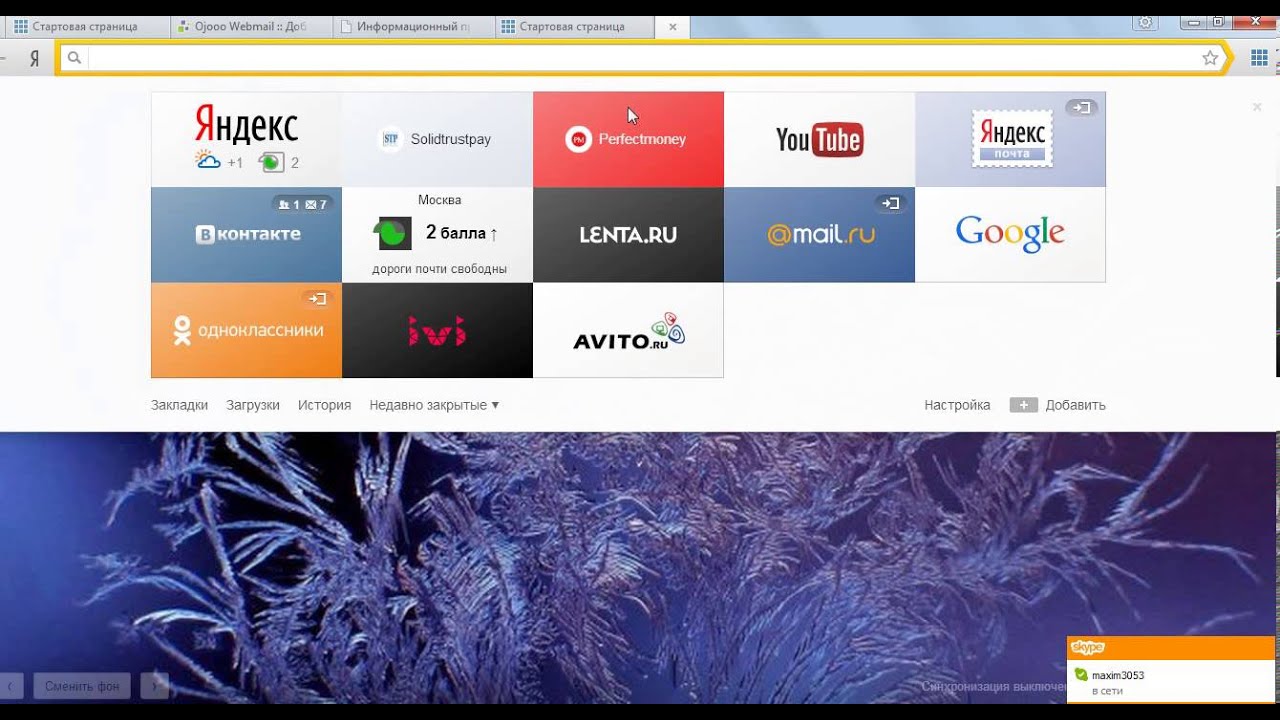 Жмем на эту кнопку и в выпадающем меню ищем пиктограмму в виде шестеренки – это настройки.
Жмем на эту кнопку и в выпадающем меню ищем пиктограмму в виде шестеренки – это настройки.
В меню настроек есть множество разделов, самый первый из них «Основные» (выглядит как выключатель света). В этом разделе находится то, что нам требуется. В строке “При запуске Firefox” выбираем “Показывать домашнюю страницу”. В строке «Домашняя страница» необходимо вписать адрес сайта, который мы хотим сделать стартовым (в нашем случае http://yandex.ru). Нажимаем кнопку «ОК» и все – операция завершена.
Установка Яндекс стартовой страницей в Гугл Хром
Настройка домашней страницы в Google Chrome производится так же просто. Открываем браузер, в том же правом верхнем углу ищем кнопку в виде трех горизонтальных линий с названием «Настройка и управление Google Chrome». В выпадающем меню, возникающем на экране при нажатии кнопки, находим пункт «Настройки» и переходим в соответствующий раздел.
На этой странице ищем раздел «Внешний вид», ставим галочку напротив пункта – Показывать кнопку «Главная страница». Для того, чтобы установить или изменить адрес главной страницы на Яндекс нужно нажать на ссылку «Изменить» и, в открывшемся окне, указать нужный вам адрес.
Для того, чтобы установить или изменить адрес главной страницы на Яндекс нужно нажать на ссылку «Изменить» и, в открывшемся окне, указать нужный вам адрес.
Как поставить стартовую страницу в Internet Explorer
Как и во всех предыдущих случаях, настройка главной страницы в браузере Интернет Эксплорер производится очень просто. Открываем программу, в правом верхнем углу находим значок в виде шестеренки и в выпадающем списке выбираем «Свойства браузера».
В свойствах браузера у нас откроется вкладка «Общие» и в самом верху этой вкладки находится поле для стартовых страниц. В окошко вписываем адрес – http://yandex.ru, ставим точку напротив “Начинать с домашней страницы” и нажимаем кнопку «Применить». Если у вас возникнет необходимость установить другую стартовую страницу, то повторяете процедуру, указав в окошке другой адрес.
Как сделать Яндекс стартовой страницей в Opera
Переходим к одному из самых народных браузеров. У Оперы немало поклонников и им тоже не помешает знать о настройках своего любимого веб обозревателя.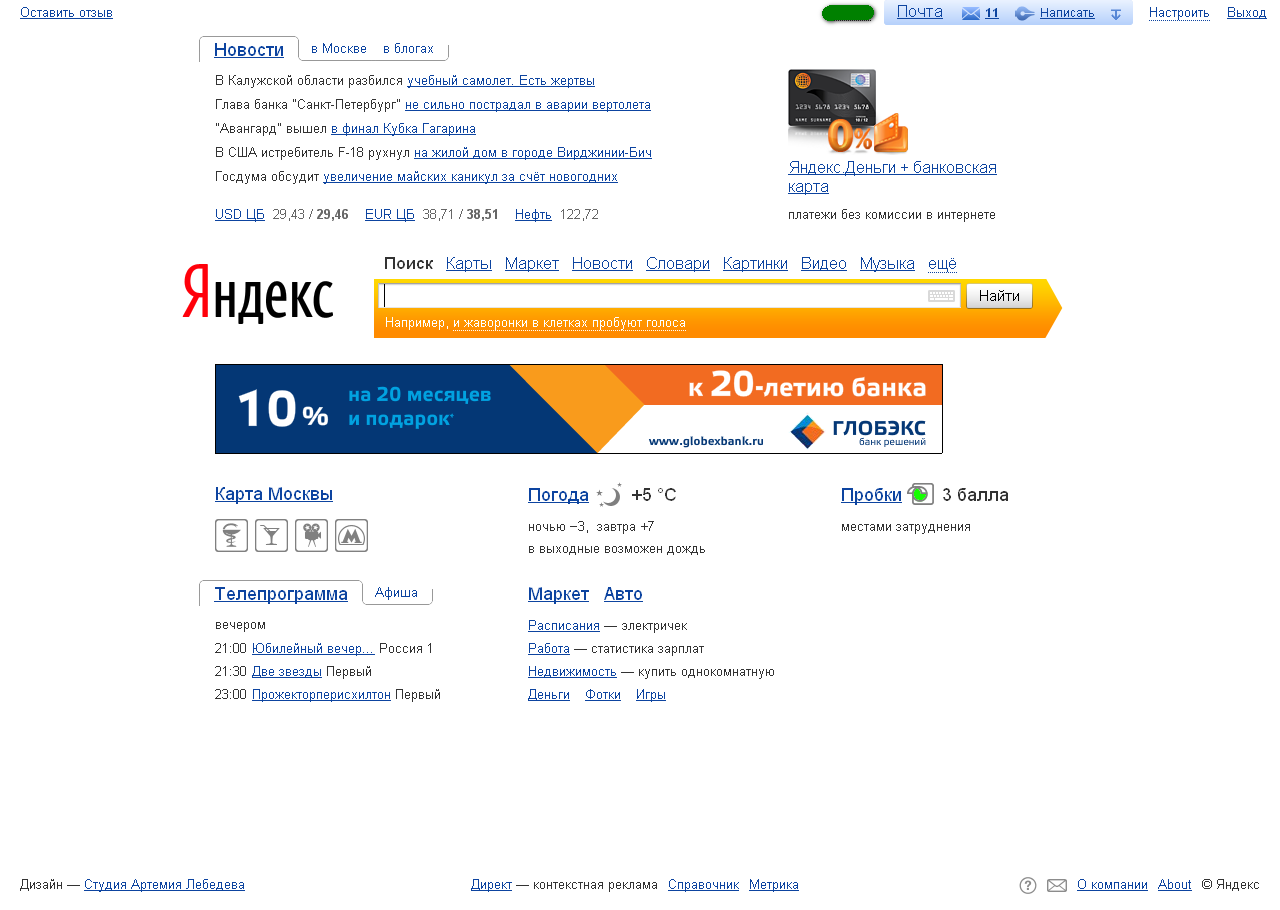 Для настройки запускаем программу, входим в меню браузера (кнопка с надписью Opera и большой красной буквой О в левом верхнем углу) и в этом меню выбираем «Настройки». Можно сделать переход к настройкам чуть быстрее, используя горячие клавиши Alt+P.
Для настройки запускаем программу, входим в меню браузера (кнопка с надписью Opera и большой красной буквой О в левом верхнем углу) и в этом меню выбираем «Настройки». Можно сделать переход к настройкам чуть быстрее, используя горячие клавиши Alt+P.
Второй пункт в меню настроек – «При запуске». В этом пункте нам нужно выбрать следующий вариант – «Открыть определенную страницу или несколько страниц». Для того, чтобы указать конкретный адрес для открытия, нажимаем на ссылку «Задать страницы». В появившемся окне указываем адрес того сайта, который должен открываться при запуске браузера.
Стартовая страница в Яндекс браузере – изменяем хитростью
Признаюсь откровенно, этим браузером я не пользуюсь, так как мой эксперимент показал, что он работает значительно медленнее конкурентов (об этом я писал ), а по внешнему виду Яндекс браузер не отличается от Гугл Хрома. Но для этой статьи я его установил и делаю обзор наряду с другими популярными программами для интернета.
Несмотря на то, что Яндекс браузер основан на движке Chrome, он не позволяет стандартными способами сделать стартовую страницу. Он позволяет либо показывать стартовую страницу с закладками, либо открывает вкладки, оставшиеся с прошлого раза и, только если их нет, автоматом загружает поисковую систему Яндекс (без возможности выбрать другую).
Существует способ настройки стартового сайта с помощью ручного изменения файлов браузера, но я бы не советовал туда лезть неподготовленным людям.
Мы пойдем другим путем – применим небольшую хитрость , которая позволит сделать домашней страницей любой сайт.
Для ее работы нам нужно сделать следующее:
1. Настроить показ страницы быстрого доступа при открытии
Открываем программу, в правом верхнем углу находим кнопку «Настройка браузера Yandex» (три горизонтальных полоски). В выпадающем меню выбираем пункт «Настройки».
Первое, что написано в этом пункте «С чего начать?», нам нужно поставить точку напротив пункта об открытии страницы быстрого доступа. Тут все сохраняется автоматически, жать кнопки не требуется.
Тут все сохраняется автоматически, жать кнопки не требуется.
2. Настраиваем стартовую страницу Яндекс браузера
Открываем сайт, который мы хотим сделать домашней страницей (yandex.ru). Правой кнопкой мыши кликаем по вкладке этого сайта в верхней панели Яндекс браузера. В выпадающем меню нажимаем «закрепить вкладку».
На этом все. Теперь, каждый раз при открытии браузера у вас будет открываться та вкладка, которую вы закрепили.
Если вы захотите удалить домашнюю страницу, то также кликаете правой кнопкой мыши и выбираете «открепить вкладку». Для установки новой страницы – повторяете всю процедуру, описанную в этом разделе.
Индивидуальная настройка страницы Яндекса
Не все знают о том, что можно главную страницу этого поисковика настроить под себя. Теперь вы будете это знать, и, надеюсь, использовать.
Делается такая настройка в 2 шага.
Шаг 1. Аккаунт в Яндексе
Вам необходимо завести аккаунт в этой поисковой системе. Делается это с помощью открытия почтового ящика. Адрес ящика будет вашим логином для всех сервисов, а пароль, соответственно, паролем.
Адрес ящика будет вашим логином для всех сервисов, а пароль, соответственно, паролем.
Все наши настройки будут действовать только тогда, когда мы авторизованы в системе.
Теперь можно переходить к настройкам.
Шаг 2. Настройки
Там есть несколько разделов.
«Поставить тему» – название соответствует выполняемой функции – вы можете применить уникальное оформление сайта Яндекс, выбрав подходящее из десятков возможных вариантов.
«Добавить виджет» – это та функция, о которой я говорил в начале. информационный блок, который вы можете разместить на вашей странице. Вариантов виджетов очень много.
«Настроить Яндекс» – этот пункт позволяет передвигать используемые вами виджеты по странице, располагая их так, как вам удобно.
«Изменить город» – чаще всего поисковик автоматически определяет регион, в котором вы вошли в интернет, но это не всегда удобно (
Стартовая страница это страницы которые автоматически открываются при запуске браузера.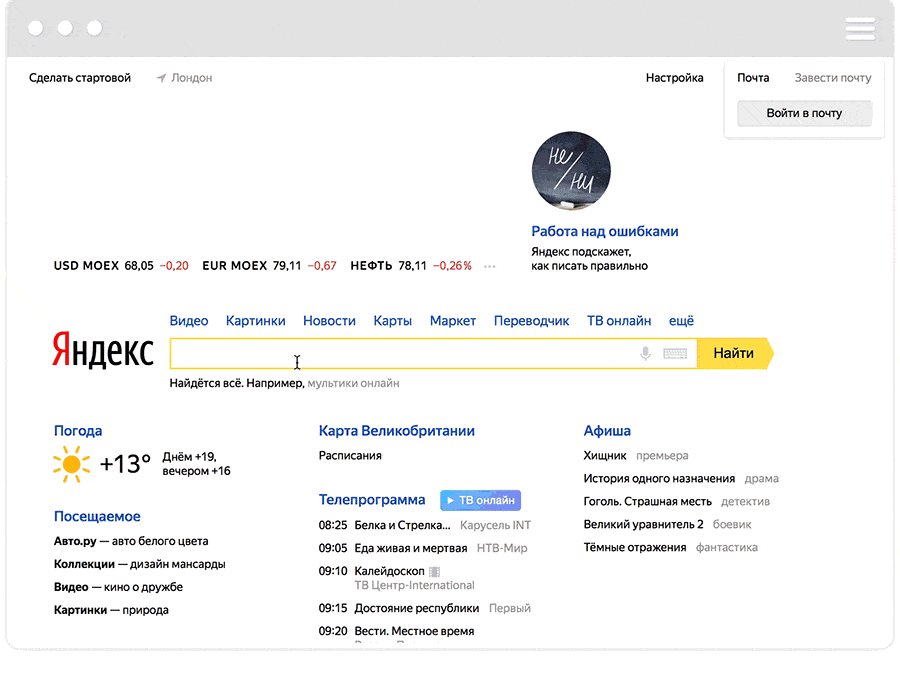 Главная страница это страница которая открывается при нажатии на кнопку расположенную прямо перед адресной строкой.
Главная страница это страница которая открывается при нажатии на кнопку расположенную прямо перед адресной строкой.
Как изменить стартовую страницу в Яндексе браузере
При запуске браузера Яндекс главная стартовая страница открывается в виде Табло на которой отображаются наиболее посещаемые страницы или сразу открываются все вкладки которые были открыты при последнем закрытии браузера. Можно в настройках браузера Яндекс сделать стартовой автоматически Табло или не закрытые вкладки. Для этого нажимаете на три параллельные полоски расположенные в верхней правой части браузера.
В браузере Яндекс стартовая страница установить автоматически можно через настройки
Откроется контекстное меню в котором выбираете пункт Настройки. В браузере откроется окно под названием Настройки. В этом окне нужно найти абзац При запуске открывать.
В этом абзаце имеются два пункта и один подпункт.
Как поставить Яндекс стартовой страницей
Если поставить точку у пункта Табло с любимыми сайтами то при последующем запуске браузера Yandex стартовая страница откроется в виде табло в котором будут отображаться наиболее часто просматриваемые вами страницы.
Как вернуть стартовую страницу Яндекс
Если поставить галочку у пункта Ранее открытые вкладки то при последующем запуске будет открываться стартовая страница Яндекс браузера в виде всех вкладок которые не были закрыты при завершении работы браузера.
Как сделать Яндекс стартовой страницей автоматически
Если поставить галочку у подпункта Открывать yandex.ru, если нет вкладок то при последующем запуске браузера также откроются все вкладки которые не были закрыты при завершении работы браузера. Но если перед закрытием браузера будут закрыты все вкладки то при последующем запуске браузера будет открываться Yandex главная страница по адресу yandex.ru. Таким образом в браузере можно Яндекс установить стартовой страницей.
Можно в браузере Yandex сделать стартовой страницей нужную вам страницу или несколько страниц которые будут открываться при очередном запуске браузера. Настройка стартовой страницы Яндекс браузера начинается с того, что в в настройках в абзаце При запуске открывать ставите точку у пункта Табло с любимыми сайтами.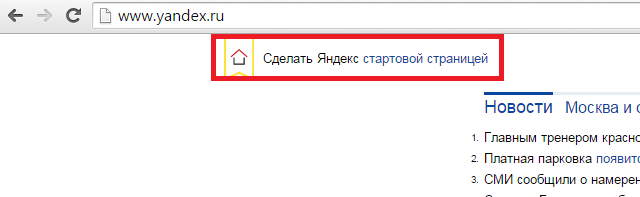 После этого в браузере открываете несколько вкладок со страницами которые должны будут каждый раз открываться при запуске браузера.
После этого в браузере открываете несколько вкладок со страницами которые должны будут каждый раз открываться при запуске браузера.
Как установить Яндекс стартовой страницей
Все эти вкладки необходимо закрепить по очереди. Для этого на панели вкладок наводите курсор на вкладку и нажав правую кнопку мыши выбираете из контекстного меню пункт Закрепить вкладку. Все закреплённые вкладки будут находится в левой части на панели вкладок в виде небольших фавиконок. После этого при очередном запуске браузера будут открываться только ваши закреплённые вкладки.
Как открыть главную страницу Яндекса
Чтобы можно было в браузере Яндекс главную открыть страницу необходимо чтобы кнопка отображалась перед адресной строкой. Если кнопка не отображается то нужно будет открыть настройки браузера и в них найти абзац Настройки внешнего вида.
Как сделать Яндекс главной страницей автоматически
В этом абзаце нужно поставить галочку у пункта Показать кнопку Яндекс. После этого прямо перед адресной строкой появится кнопка в виде буквы Я нажав на которую вы сможете в браузере Яндекс главную страницу Яндекс открыть.
Видео
В этом видео показано как установить стартовую страницу Яндекс браузере.
В этом уроке я покажу, как сделать стартовую страницу Яндекс. Тогда каждый раз при запуске браузера будет автоматически открываться главная страница сайта yandex.
Способ 1: расширение для браузера
Расширение — это бесплатная программка, которую можно скачать и добавить в браузер. Оно автоматически поменяет начальную страницу и сохранит ее по умолчанию. Сейчас я покажу, как поставить такое расширение:
- Перейдите на сайт home.yandex.ru
- Нажмите на кнопку «Установить»
- В окошке нажмите на «Установить расширение»
Эта кнопка может называться и по-другому: Разрешить, Добавить или Выполнить.
Через минуту расширение установится и в верхней части браузера появится иконка с буквой Я .
Закройте браузер и снова его откройте. Теперь при запуске будет сразу появляться поисковик Яндекс.
Возможно, в первый раз выскочит предупредительное окошко. В этом случае нажмите на «Сохранить изменения».
В этом случае нажмите на «Сохранить изменения».
Способ 2: настройка домашней страницы вручную
В любой программе для Интернета можно настроить сайт, который будет всегда открываться первым. Сейчас я покажу, как это сделать в разных браузерах на компьютере (ноутбуке).
Google Chrome
Нажмите на кнопку с тремя точками в верхнем углу программы и из списка выберите пункт «Настройки».
Откроется новая вкладка, где внизу будет часть «Запуск Chrome». Щелкните по пункту «Заданные страницы» и выберите «Добавить страницу».
Появится небольшое окошко, в котором напечатайте yandex.ru и нажмите «Добавить».
Вот и всё! Чтобы проверить результат, нужно закрыть Google Chrome и открыть его снова.
Yandex
Нажмите на кнопку с тремя горизонтальными линиями в самом верху браузера с правой стороны. Из списка выберите пункт «Настройки».
Откроется новая вкладка с настройками.
Опуститесь чуть ниже, туда, где написано «При запуске открывать». И там щелкните по «Ранее открытые вкладки», а затем поставьте галочку на «Открывать yandex.ru, если нет вкладок».
И там щелкните по «Ранее открытые вкладки», а затем поставьте галочку на «Открывать yandex.ru, если нет вкладок».
Вот и всё! Теперь поисковик Яндекс будет постоянно открываться при запуске бруазера.
Opera
Нажимаем на кнопку «Меню» в левом верхнем углу программы. Из списка выбираем «Настройки».
Откроется новая вкладка, вверху которой будет часть «При запуске». Щелкаем по «Открыть определенную страницу или несколько страниц», затем по ссылке «Задать страницы».
В появившемся окошке печатаем адрес yandex.ru и нажимаем OK.
Сразу после этого Интернет портал Яндекс станет начальной страницей в Опере. Чтобы это проверить, закрываем браузер и открываем его снова.
Mozilla Firefox
Щелкаем по кнопке с тремя горизонтальными линиями в правом верхнем углу браузера. Из списка выбираем «Настройки».
Откроется новая вкладка. В части «При запуске» щелкаем по «Показать домашнюю страницу». Затем в части «Домашняя страница yandex. ru
ru
Вот и всё! Закрываем браузер и открываем его снова.
Internet Explorer
Щелкните по кнопке с изображением шестеренки в правом верхнем углу программы. Из списка выберите пункт «Свойства браузера».
Откроется небольшое окно. Там будет показан сайт, который установлен в качестве стартовой в данный момент. Чтобы его сменить, удалите этот адрес, напечатайте вместо него yandex.ru. Чуть ниже щелкните по пункту «Начинать с домашней страницы» и нажмите ОК внизу.
Окошко исчезнет. Теперь закрываем Internet Explorer и открываем его снова.
Как сделать Яндекс поиском по умолчанию
Часто в браузерах основным поисковиком установлен Гугл или Mail.ru. Но его можно легко поменять на Яндекс. Тогда при вводе запроса в верхнюю строку программы будут показаны результаты поисковой системы yandex.
Проще всего скачать и установить официальное приложение .
Или же можно вручную изменить поиск по умолчанию:
В Хроме, Яндекс Браузере или Мозиле
нужно нажать на кнопку с тремя горизонтальными линиями, щелкнуть по пункту «Настройки» и в части «Поиск» выбрать из списка нужный сайт.
В Опере нажмите на кнопку «Меню» и выберите «Настройки». Затем перейдите в раздел «Браузер» и в части «Поиск» выберите нужный из списка.
у меня последняя версия Google Chrome.Покажи мне там строку «Управление….»Ее там нет.
aleksey, все верно. У вас там будет «Начальная группа»
Для меня важно чтобы стартовая была простая, удобная и не меняла закладки. Ранее работал с закладками яндекса. потом насильно пришел майл, с ним промучался пару месяцев. После пришлось все чистить, поставил Atavi. Сейчас уже и стартовая Атави стоит, визуальные закладки работают безупречно. Вкусностей у сервиса много, реально удобно, просто и приятно работать. Закладки не только по всем браузерам автоматом (можно отключить) синхронизируются, но еще и закладки можн по группам распределять и делиться. много фишек.
не работает стартовая страница яндекс пишет — не удается завершить защищенную транзакцию — что необходимо сделать,что бы работала стартовая страница
Александр, попробуйте использовать другой браузер.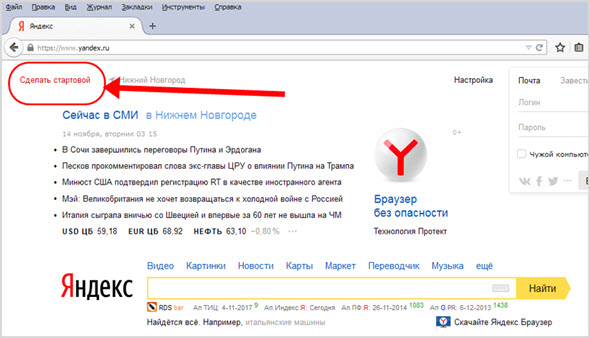 Если у вас хром, то переустановите его с полной зачисткой следов.
Если у вас хром, то переустановите его с полной зачисткой следов.
На рабочем столе пропал сайт Яндекс и одноклассники, не могу найти.
Василевский Леонид Борисович, не совсем вас понятно. На рабочем столе или в браузере?
И настройки тоже не найти!!
Пропал почемуто яндекс что делать.
Meeting the photographer and his team and informing him about your exact requirements is a good way to comprehend if he is on the same level as you are. In order to build this doghouse, you require cutting a hole of small size in the bin and flip the same on the lid. The microorganisms that govern our mood and behavior require a certain balance in order to maintain health, otherwise, we get sick. So, go ahead and get your body inked. In case you are wondering which tattoo designs will be perfect as Christmas themed body arts, the recommendations of tattoo artists at the Best tattoo parlour in Kolkata will come in handy. There is something unique about these Artists that make them portray something beautiful out of nothing. But then again, there is always a newer problem or another issue around the corner for us to start all over once again. If you are a bit inclined towards mythology then the Star can be another dominant x-mass themed tattoo. We hope you remember how the star guided the three Magis to Bethlehem where Jesus Christ was born?
But then again, there is always a newer problem or another issue around the corner for us to start all over once again. If you are a bit inclined towards mythology then the Star can be another dominant x-mass themed tattoo. We hope you remember how the star guided the three Magis to Bethlehem where Jesus Christ was born?
Visit site: http://v.ht/yKLc
http://v.ht/pj1I
http://v.ht/xDab
http://v.ht/fUL0
http://v.ht/RmvB
http://v.ht/CDcy
The Siamese originally was in no other country than Siam (now Thailand). With lower borrowing costs, now is the perfect time to refinance your mortgage. A form of alternative medicine, crystal healing has been used since time immemorial for spiritual, emotional, and physical healing. Share to: When did cosmic background radiation form? At the same time, the huge capital flow transferred through financial networks gives some signals to these big investment banks therefore they have ability to react to the change of global economy. You have to trim it down to 2 inches and then trim it again 1/32 of an inch all around. 9,500, why not use the allowable seller contribution to buy down the loan rate. CIGS cells have the most promise for bringing down the cost of solar since the economics AND efficiencies are very promising. Nominated by Matteo Baccaglini studying Philosophy, Politics and Economics (PPE) at Merton College. Then the OnlyChild pleaded with me to take her to the mall. For this reason, weve dissected nearly every imaginable Jeep top to take an in-depth look at what makes them must-have Jeep accessories. While Spiceworks’ Help Desk is an app geared towards network administrators who also take on IT responsibilities, it’s worth mentioning.| Ustakadus- known to be a source of brain strengthening vitamins and minerals that improve brain functioning to a great extent. One melody can be the source of many chord exercises and at the same time you will have a melody at your disposal to play to others. Godrej Golf Links is known to be the world-class project spread over 20 acres of golf course and township will be spread over 100 acres.
You have to trim it down to 2 inches and then trim it again 1/32 of an inch all around. 9,500, why not use the allowable seller contribution to buy down the loan rate. CIGS cells have the most promise for bringing down the cost of solar since the economics AND efficiencies are very promising. Nominated by Matteo Baccaglini studying Philosophy, Politics and Economics (PPE) at Merton College. Then the OnlyChild pleaded with me to take her to the mall. For this reason, weve dissected nearly every imaginable Jeep top to take an in-depth look at what makes them must-have Jeep accessories. While Spiceworks’ Help Desk is an app geared towards network administrators who also take on IT responsibilities, it’s worth mentioning.| Ustakadus- known to be a source of brain strengthening vitamins and minerals that improve brain functioning to a great extent. One melody can be the source of many chord exercises and at the same time you will have a melody at your disposal to play to others. Godrej Golf Links is known to be the world-class project spread over 20 acres of golf course and township will be spread over 100 acres.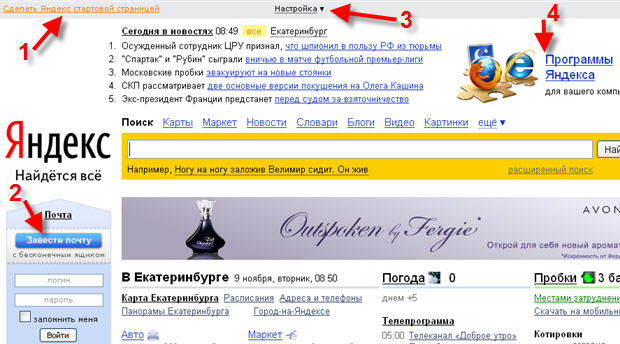 But in every project one thing is common that is the presence of the large lush green areas are also there for observance you connected with the chords of nature. 3. You can learn chords in a more creative way by just deciding to work on finding out variations of a chord as you sit down playing. A residence product is more spacious than apartments. Mopar has the best Zipper Cleaner they bring out all the beautiful colours and the spectacular ways in which nature grows. Practice to play the chords in different ways and practice to move smoothly between chords as you practice playing the chord changes. 2. The next step is to play the bass notes with your left hand and the melody and chords in your right hand. In other words, the notes of the chords are not written out. Notice in the first line that the the first 3 notes are G E E. This pattern then repeats one note lower.
But in every project one thing is common that is the presence of the large lush green areas are also there for observance you connected with the chords of nature. 3. You can learn chords in a more creative way by just deciding to work on finding out variations of a chord as you sit down playing. A residence product is more spacious than apartments. Mopar has the best Zipper Cleaner they bring out all the beautiful colours and the spectacular ways in which nature grows. Practice to play the chords in different ways and practice to move smoothly between chords as you practice playing the chord changes. 2. The next step is to play the bass notes with your left hand and the melody and chords in your right hand. In other words, the notes of the chords are not written out. Notice in the first line that the the first 3 notes are G E E. This pattern then repeats one note lower.
Visit site: http://v.ht/yKLc
http://v.ht/pj1I
http://v.ht/xDab
http://v.ht/fUL0
http://v.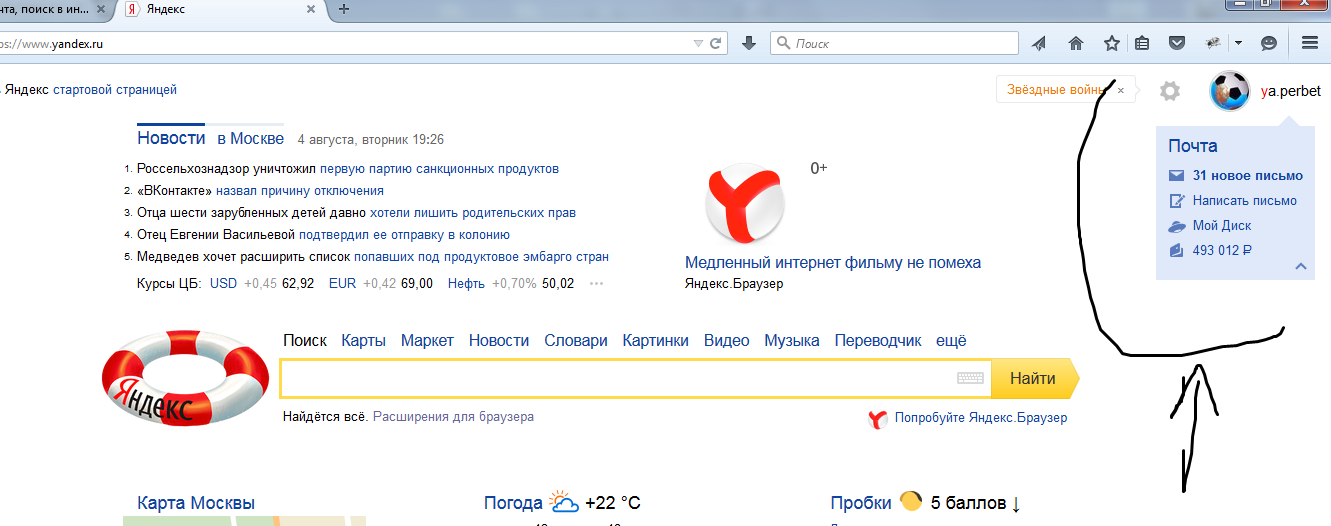 ht/RmvB
ht/RmvB
http://v.ht/CDcy
27. Build your own dreams, or someone else will hire you to build theirs. 36. If you want to lift yourself up, lift up someone else. 45. We can’t help everyone, but everyone can help someone. 3. Whether you think you can or you think you can’t, you’re right. 9. Believe you can and you’re halfway there. Many other famous parades are also held here like Parades of Thanksgiving Day, St New York Village Halloween, and Labor Day etc. Besides this, there are many beautiful restaurants, which remain full until people, go to their beds. It is a type of photography in which contemplative professionals beautifully capture the events or activities related to weddings such as seizing of images before wedding day, whole coverage of marriage ceremony and reception. 39. Certain things catch your eye, but pursue only those that capture the heart. Neil Pasricha, whose 1000 Happy Things blog won a Webby, lets us in on his secrets to a happy life. Helen Keller is the author of this thought-provoking quote about life. Post has been generated with the help of GSA Content Generator Demoversion.
Post has been generated with the help of GSA Content Generator Demoversion.
Visit site: http://v.ht/yKLc
http://v.ht/pj1I
http://v.ht/xDab
http://v.ht/fUL0
http://v.ht/RmvB
http://v.ht/CDcy
Если вы давно мечтаете сделать Яндекс стартовой страницей, но у вас не доходят руки, или вы не знаете, как это осуществить – статья для вас.
Кстати, что происходит, когда Яндекс установлен в качестве стартовой страницы? При нажатии иконки браузера автоматически открывается веб-страница Поисковика .
Знание о том, как установить ту или иную веб-страницу в качестве главной, – полезно. Вы всегда сможете сделать интересующую вас страницу стартовой и не терять лишнего времени. Мы решили взять в качестве примера Яндекс, поскольку этот поисковик признан самым используемым в России.
Алгоритм установки главной страницы примерно одинаков для большинства браузеров.
Мы подробно рассмотрим, как сделать yandex.ru стартовой страницей для:
- Mozilla Firefox;
- Opera;
- Google Chrome;
- Internet Explorer;
- Яндекс Браузера;
- Safari.

Главная страница Yandex в Mozilla Firefox
Чтобы сделать страничку Яндекс главной в Мазиле Фаерфокс, выполняйте следующие действия:
Как вы видите, сделать Яндекс домашней страницей на Мазиле довольно просто.
Ко всему прочему, Мазила предоставляет уникальную опцию – сделать поиск Яндекс домашней страницей по умолчанию. Искать информацию в поисковике при таких настройках намного проще: посещаемые сайты отображаются автоматически.
Как же сделать Яндекс домашней страницей по умолчанию?
- открываете браузер и переходите в «Настройки»;
- находите блок «Браузер по умолчанию»;
- находите кнопку «сделать Яндекс браузером по умолчанию»;
- нажимаете «Ок».
Главная страница Yandex в Opera
Интерфейсы большинства браузеров схожи между собой, поэтому установка стартовой страницы на Опере будет схожа с ее установкой на Мазиле.
Как сделать Яндекс единственной стартовой страницей для Opera:
Главная страница Yandex в Google Chrome
Гугл Хром – отличный браузер, стремительно набирающий популярность среди пользователей Сети. Его отличает простой и приятный интерфейс, понятный даже ребенку.
Его отличает простой и приятный интерфейс, понятный даже ребенку.
Установка стартовой странички на Гугл Хром будет немного отличаться от уже рассмотренных алгоритмов. Связано это с тем, что данный браузер – молодой и для него используются новые разработки.
Впрочем, сложного нет ничего, если знать конкретный алгоритм:
Также вы можете сделать «Яндекс почту» главной страницей в Гугле. При открытии браузера, у вас будет открываться страница с Яндекс Почтой. Многие пользователи рунета имеют несколько электронных ящиков. Например, один ящик предназначается для рабочей переписки, а другой – для общения с друзьями.
Еще одно удобное дополнение Гугл Хрома – это визуальные закладки. Они помогают переходить на интересные вами страницы за один клик.
Вкладки, представляют собой маленькие эскизы, часто посещаемых страниц. В настройках вы можете менять их количество, цвет, общий фон, а также – удалять или добавлять новые закладки.
Главное их достоинство – это экономия времени человека.
Вероятно, пользователь захотел установить виртуальные вкладки Яндекс в Chrome. Напоминаем, что эта опция доступна для браузеров Google Chrome, Opera и Mozilla Firefox.
Рассмотрим, как добавить опцию виртуальных закладок на примере Гугл Хрома:
Визуальные закладки Яндекс – это один из самых востребованных инструментов среди пользователей. Это неудивительно, поскольку они полезны, удобны и все время обновляются разработчиками.
Видео: Как сделать Яндекс стартовой страницей
Главная страница Yandex в Internet Explorer
Браузер Internet Explorer отличает большое разнообразие версий, установленных на ноутбуках, либо ПК с Виндой.
Мы рассмотрим, как сделать Яндекс главной страницей для новых версий Internet Explorer — 10 и 11. Алгоритм установки главной страницы для более ранних версий браузера схож с приведенной нами инструкцией.
Алгоритм установки главной страницы для Internet Explorer:
Если вы обладатель Интернет эксплорер 9 (или другой, более ранней версии браузера) и у вас не получается установить главную страницу, то напишите о своих неполадках на официальный сайт. Запрос попадет к компетентным людям, которые в ближайшее время ответят, как устранить проблему.
Главная страница Yandex в Яндекс браузере
Интерфейс Яндекс браузера похож на интерфейс Хрома, поскольку оба делались на одном движке.
Однако различия есть, поэтому установка главной странице в Яндексе будет немного отличаться – российская компания внесла свои изменения:
Браузер российской компании предоставляет возможность выбрать несколько стартовых страниц. Автоматически будут добавляться наиболее посещаемые вами веб-сайты.
На подобии виртуальных закладок Гугл Хром, этот браузер поддерживает панель плиток с посещаемыми сайтами. Есть возможность удалять ненужные сайты и добавлять новые. Делается это через кнопки «Настройка» – «Добавить».
Для людей, которые не любят сомнительные сайты, российский гигант разработал специальную версию браузера – семейный Яндекс. Вы можете спокойно допускать своих детей к компьютеру – ненужная информация и подозрительные сайты жестко фильтруются.
Сложно сказать, какой браузер лучше: Гугл Хром или браузер Яндекса. Оба довольно удобны и просты в использовании.
Главная страница Yandex в Сафари
Сафари – молодой браузер, разработанный под продукты компании Apple.
Все продвинутые пользователи айпадов, айфонов и макбуков знают о простоте эппловского браузера.
Установить домашнюю страничку в Safari очень просто:
Что делать, если не получается сделать Яндекс стартовой страницей
Иногда бывает такая ситуация: вы следуете инструкции, а желаемого результата не достигаете. Особенно неприятно, когда не получается сделать удобную установку или обновление на компьютере.
Если вам не удается установить главную страницу браузера через настройки, то есть другие способы:
- скачать программу «http://home.yandex.ru/»;
- провести чистку вашего компьютера с помощью антивируса. Попытаться установить домашнюю страничку вновь;
- если все эти способы не работают, то обратитесь в службу поддержки вашей операционной системы: конкретно опишите, какую ошибку выдает программа, не стесняйтесь добавлять разъясняющие скриншоты.
Доведите дело до конца. Однажды поняв, как устанавливать стартовую страницу, вы не только сэкономите личное время, но и станете продвинутым пользователем компьютера.
Эта статья написана с целью расширения познаний пользователя про компьютер. Теперь вы знаете, как устанавливать главную страницу в браузере и настраивать визуальные закладки. Эти инструменты удобны, экономят время и делают из вас продвинутого пользователя Интернета.
>Читайте также…
Как отключить стартовую страницу яндекс. Как удалить стартовую страницу. Удаляем Yandex в Mozilla Firefox
Приятно, что самый популярный отечественный поисковик Яндекс не останавливается в своем развитии, постоянно предлагая пользователям все новые и новые возможности.
Одним из нововведений от российской поисковой системы стал Дзен – сервис, который появился буквально несколько лет назад.
Что из себя представляет данный сервис
Yandex.Dzen – это так называемая персонализированная лента сетевых публикаций. Ее особенностью является то, что она подбирается с учетом интересов пользователя.
То есть, если человек часто ищет на просторах Сети информацию о каких-либо исторических событиях, то поисковик проанализирует его действия и начнет искать в Dzen именно такие материалы.
Ежедневная десятимиллионная армия посетителей этого сервиса явно говорит о его хорошей популярности среди юзеров. Тем не менее, есть те, кто не хочет ее видеть и предпочитает убрать Яндекс Дзен с главной страницы браузера.
Естественно, следует знать, как это осуществить.
Естественно, варианты действий того, как убрать Дзен со стартовой страницы определенного браузера могут несколько отличаться. Кроме того, существуют и отличия в методике, которая подойдет для персонального компа, от варианта, применимого на смартфоне. Разберем их все по отдельности.
На компьютере
Существует три интернет-браузера, где чаще всего можно встретить подобную систему. Следовательно, нужно знать возможности по избавлению от нее в каждом из них:
«Яндекс. Браузер»
- Перейти на главную страничку этого ПО;
- Кликнуть на три горизонтальных полоски, расположенные в правом верхнем углу программы;
- Осуществить переход в «Настройки», затем – в настройки внешнего вида;
- Появится новое окошко с небольшим списком. В нем найти пункт, который предлагает показывать в каждой новой вкладочке этот интернет-сервис;
- Необходимо снять галочку и сохранить изменения.
В некоторых ситуациях подобная методика не срабатывает. Если это действительно так, то рекомендует полностью снести с жесткого диска онлайн-браузер, выполнить его чистую инсталляцию и повторит выше описанный способ.
Кстати, можно также выйти из собственного профиля Yandex, но это приведет к ограничению функционала, который может быть полезен пользователю.
Google Chrome
Это ПО являлось когда-то основой для интернет-браузера от Яндекса, поэтому методика избавления от Dzen не сильно отличается:
- Точно также перейти в «Настройки»;
- Выбрать пункт «дополнительные параметры»;
- Ознакомиться с предложенными возможностями и снять галочку на против функционала, отвечающего за размещения Яндекс.Дзен.
Можно вообще деактивировать работу визуальных закладок. Но тогда это уберет все, а не только один Dzen. Поэтому лучше сделать таким образом:
- В параметрах Гугл Хрома выбрать пункт «При запуске открывать»;
- Далее – кликнуть на добавить рядом с заданными страницами;
- Удалить все предложенные варианты поисковиков, прописать только предпочитаемый;
- Его же выставляем в качестве приоритетной поисковой системы и в рядом расположенных настройках убираем все лишнее;
- Остается только воспользоваться системной функцией «удаление программ», чтобы избавиться от кнопочки Yandex.
Кстати, Dzen-ленту можно не только удалять, но и корректировать ее по собственному усмотрению. Например, если некоторые записи не нравятся, то можно нажать на «дизлайк» (палец вниз). Это позволит меньше показывать именно подобные публикации. Избавиться от них полностью, заменив на другие? Тот же «дизлайк» с дополнительным нажатием на «заблокировать» – больше этот канал вы не увидите.
Mozilla Firefox
На первом этапе необходимо почистить главную страничку программы от тех публикаций, которые добавил туда Yandex.Dzen. После этого – повторение все тех же действий:
- Переход в параметры;
- Затем – в дополнительные;
- Снятие галочки напротив соответствующего пункта из предложенного списка доступного функционала.
Все это прекрасно работает на ПК. А как дело обстоит на смартфонах с этой проблемой?
На телефоне
В этом случае методика также не должна вызывать особых проблем:
- От юзера требуется перейти в настроечное меню используемого веб-браузера;
- Найти в нем аналогичный функционал, добавляющий «дзеновскую» ленту;
- Выставить ползунок в запрещающее положение.
Способ прекрасно работает на всех основных мобильных операционных системах. То есть, как на ОС Андроид, так и на ОС iOS.
Естественно, чтобы вернуть возможность просмотра рекомендательной ленты от Яндекса, достаточно, как на ПК, так и на мобильном устройстве, вернуть сделанные изменения в первоначальный вариант. Конечно же, не забывая сохранять их после процедуры изменения.
Прежде чем читатель ознакомится с детальным рассмотрением вопроса о том, как убрать «Яндекс» со стартовой страницы, имеет смысл затронуть главную причину возникающего у многих пользователей затруднения, имя которой — наивная невнимательность. Ведь инсталлируя то или иное программное обеспечение, многие из нас даже не обращают внимания на то, что окна установки имеют некий «галочек согласия». Опрометчивость и недальновидность впоследствии имеют не совсем благоприятный результат. Теперь подробно и обо всем.
Гонка за первенство
Каждый разработчик интернет-продукта стремится занять самую высокую ступень востребованности. Возникающий вопрос: «Как убрать «Яндекс» со стартовой страницы?» — результат изобретательной хитрости программистов. Согласитесь, чем затруднительней решение, тем больше требуется времени на его урегулирование. Вследствие чего, усматривая неопытность, пользователь становится «добровольным заложником» навязанного кем-то сценария интернет-игры «Yandex: кто не с нами, тот будет наш!». Позвольте освободить вас от чрезмерной заботливости и эффективной навязчивости сервисных разработок профессионалов. К вашему вниманию пять различных способов, как убрать «Яндекс» со стартовой страницы. Пожалуй, начнем!
Стандартный вариант № 1. Когда не все успело «прописаться»
Обозреватель интернет-страниц, не играет роли, какой именно, имеет в своем арсенале многообразный набор инструментов: расширения, плагины, приложения и интегрированную среду настройки. Принцип их работы практически ничем не отличается, но интерфейс у каждого из них все же имеет признаки индивидуальности. Поэтому для решения вопроса, как убрать «Яндекс» со стартовой страницы, примером послужат два наиболее популярных браузера.
Google Chrome
В этом случае при запуске Chrome будут загружаться те страницы, которые вы указали в соответствующем списке.
- Активируйте в разделе «Начальная группа» пункт «Страница быстрого…».
- В нижерасположенном пункте «Внешний вид» необходимо отметить маркером «Показывать кнопку…».
- Кликнув по ссылке «Изменить», пропишите адрес главной страницы (стартовой).
Теперь в верхней части экрана слева появиться значок «Доми» и, нажав на него, вы попадете на главную страницу, адрес которой указали в настройках.
Mozilla Firefox
- Верхний левый угол «Настройки», в выпадающем меню выбираем опять «Настройки».
- В открывшемся окне в пункте «Домашняя страница» прописываем необходимый стартовый адрес.
Оригинальный вариант № 2. «Зараженные» ярлыки
Как убрать стартовую страницу «Яндекс», если стандартные методы бессильны? Проверьте иконку браузера:
- Правой кнопкой мыши кликните по ярлыку.
- Выберите «Свойства».
- В чекбоксе «Объект» внимательно просмотрите путь (директорию) вызываемого браузера.
- В случае обнаружения какого-либо «хвоста» с «Яндекс»-содержанием удалите «навязчивый прицеп».
Неординарный вариант № 3. Хост-привязка
- Двойной клик: «Мой компьютер».
- Открываем системный раздел диска.
- Заходим в папку Windows, затем system32.
- В поисковой строке прописываем etc.
- Открываем найденный файл, который, между прочим, находится в драйверах системы.
- При помощи стандартного блокнота смотрим содержание данных. Впрочем, их необходимо просто удалить.
- Сохраняем внесенные изменения и наслаждаемся!
Экстравагантный вариант № 4. Влиятельная индивидуальность
Если ни один из вышеописанных методов не возымел должного действия, и все остается, как и прежде («незваный гость» не покидает обозреватель), вероятнее всего, вопрос о том, браузера, требует «расширенного» рассмотрения.
Google Chrome
- Заходим в настройки.
- В левой части интерфейса нажимаем «Расширения».
Mozilla Firefox
- Меню «Настройки».
- Затем «Дополнения»-«Расширения».
Внимание : усматривая сложность понимания, для чего то или иное приложение установлено, а иногда «вредитель» может маскироваться подо что угодно, просто методично отключайте их, анализируя результат ваших действий с перезапуском браузера. Обнаружив «виновника» ваших злоключений, удалите.
Заключительный вариант № 5. Браузерные «метастазы»
Иногда вопрос о том, как убрать стартовую страницу того или иного интернет-«захватчика», решается довольно просто.
- Зайдите в панель управления.
- Затем в меню установленных программ.
- Внимательно просмотрите список. Разнообразные Tool Bar или Conduit-приложения и являются «раковой опухолью» вашего интернет-обозревателя.
- Деинсталляция разрешит вашу проблему.
В заключение
Помните, что каждая поисковая система заинтересована в вас как в постоянном пользователе. Вам могут предлагать массу полезных и, в общем-то, бесплатных приложений, расширений и программ. Но если вас что-то начинает «напрягать», подумайте. Возможно, ответ где-то рядом.
Что такое «Яндекс.Дзен». «Яндекс.Дзен» – дополнение к браузеру, лента со статьями, фотографиями, видео и пр. Вся информация, собранная с учетом предпочтений человека, пользующегося компьютером, будет представлена в виде целого ряда небольших карточек. При нажатии на одно из таких превью перед пользователем откроется новая страница, где можно будет ознакомиться со статьей оригинального размера.
Примечание! С этимологической точки зрения слово «превью» (preview) является заимствованием из английского языка.
Чтобы включить «Яндекс.Дзен» в «Яндекс.Браузере», нужно будет скачать одноименный веб-обозреватель. Ниже будет приведена инструкция по установке этого браузера.
Чтобы настроить новостную ленту, во время просмотра информации пользователь должен будет оценить каждую статью. Если та или иная новость вам не понравится, нажмите на «дизлайк».
В противном случае лайкните ее.
Вся информация будет отфильтрована приложением, опирающимся на предпочтения пользователя.
Выключение приложения «Яндекс.Дзен»
Сервис отключен. Поздравляем!
Установка новостной ленты в «Гугле»
Дополнение установлено. Сервис работает исправно.
Установка новостной ленты «Яндекс.Дзен» в «Мозилле»
Лента публикации установлена.
Установка и отключение «Дзена» на мобильном телефоне
Следить за новостями можно и со смартфона! Пользователю нужно будет скачать мобильный «Яндекс.Браузер». Чтобы настроить работу новостной ленты, после ее активации нужно будет
Отключение «Дзена» в «Гугле»
Новостная лента отключена.
Отключение «Дзена» в «Мозилле»
Лента новостей отключена.
Удаление новостной ленты «Яндекса»
Чтобы навсегда избавиться от надоевших новостей, пользователь может удалить веб-обозреватель и вновь установить его. Так в этой статье будет приведена инструкция по удалению «Мозиллы».
- Кликните на кнопке «Пуск».
- Нажмите мышью на строку «Программы по умолчанию».
- В левом углу экрана (внизу) найдите фразу «Программы и компоненты». Щелкните по ней.
- В открывшемся списке выберите браузер, где был установлен «Дзен». Нажмите мышью на это ПО два раза.
- В появившемся окне кликните левой кнопкой координатного устройства на «Далее».
- Щелкните по «Удалить».
- Нажмите на кнопку «Готово».
- Откройте другой браузер.
- Введите в поисковике «Мозилла». Кликните мышью по кнопке «Найти».
Вводим в поисковике «Мозилла» и нажимаем «Найти»
- В самом верху найдите кнопку «Скачать». Щелкните по ней.
- В открывшейся вкладке вновь нажмите на слово «Скачать».
- Откройте папку, в которой содержится документ.
- Появится графический интерфейс. Кликните мышью на «Запустить».
- Нажмите на кнопку «Далее».
- Вновь кликните на «Далее», не меняя тип установки «Обычная».
- Нажмите на кнопку «Установить».
Примечание
Если вы не хотите, чтоб «Мозилла» стал основным веб-обозревателем, уберите стрелку возле фразы «Использовать Firefox как мой веб-браузер по умолчанию».
Нажмите на кнопку «Готово».
Браузер установлен. «Дзен» не работает.
Видео — Как убрать дзен с главной страницы Яндекса
В последнее время при установке большинства программ дозволено следить наличие обслуживания «Яндекс .Бар» в установочном пакете. Казалось бы, на одном из этапов, соответствующие отметки дозволено убрать, но изредка дозволено примитивно позабыть об их присутствии и установить не только данный сервис, но и сделать “Яндекс ” интернет-страницей по умолчанию.
Вам понадобится
- Интернет-браузер.
Инструкция
1. Изредка надоедливые «страницы по умолчанию» крепко надоедают пользователей интернета, т.к. при нажатии знака «+» (новая вкладка) возникает страница поисковой системы – это крайне неудобно при применении панели стремительного старта. На данный момент в любом браузере дозволено запретить отображение страницы по умолчанию либо сменить ее на иную.
2. Mozilla Firefox. Откройте браузер, двукратно щелкнув по значку программы на рабочем столе. В открывшемся окне нажмите верхнее меню «Инструменты» и выберите пункт «Настройки». В окне настроек браузера перейдите к вкладке «Основные», выделите содержимое строки «Домашняя страница», нажмите кнопку Delete либо Backspace. Дабы задать свою страницу по умолчанию введите url сайта и нажмите кнопку «ОК», дабы закрыть окно.
3. Google Chrome. Откройте браузер, двукратно щелкнув по значку программы на рабочем столе. В открывшемся окне нажмите кнопку с изображением гаечного ключа. В открывшемся меню выберите пункт «Параметры», после этого раздел «Основные». Перейдите к элементу «Основная страница» и выберите пункт «Открывать страницу стремительного доступа».
4. Opera. Откройте браузер, двукратно щелкнув по значку программы на рабочем столе. В открывшемся окне нажмите верхнее меню «Сервис» и выберите пункт «Свойства обозревателя». В открывшемся окне перейдите к разделу «Домашняя страница» и выберите значение «С пустой (about blank)”.
5. Opera AC. Откройте браузер, двукратно щелкнув по значку программы на рабочем столе. В открывшемся окне нажмите верхнее меню «Инструменты» и выберите пункт «Настройки» либо нажмите сочетание клавиш Ctrl + F12. В открывшемся окне перейдите к разделу «Основные» и очистите поле «Домашняя страница».
6. Internet Explorer. Откройте браузер, двукратно щелкнув по значку программы на рабочем столе. В открывшемся окне нажмите на изображение треугольника на кнопке «Домой» и выберите пункт «Удалить». Из списка нужно предпочесть страницу для удаления, т.к. в этом браузере может быть несколько домашних страниц. Для удаления всех страниц выберите кнопку «Удалить все».
Думаю, что автоматизированную панель Яндекс.Бар знают если не все, то многие. Достаточно комфортная вещь, но с некоторых пор на многих форумах слышно не о пользе этой панели, а о ненужности.
Вам понадобится
Инструкция
1. Вначале сделаем выбор – либо мы убираем панель Яндекса из интернет-браузера, либо удаляем непринужденно с компьютера.При удалении только из браузера нужно произвести следующие действия:- для Internet Explorer. Меню Сервис – Свойства обозревателя – Программы – Надстройки – Яндекс.Бар – Отключить;- для Mozilla Firefox. Меню Инструменты – Яндекс.Бар – Удалить.
2. При удалении с компьютера всецело мы воспользуемся программой, которая входит в типовой пакет операционной системы Windows – Установка и удаление программ. Обнаружить на компьютере ее дозволено дальнейшим образом: меню Пуск – Панель управления – Установка и удаление программ. Запускаем программу и находим надобный нам элемент списка программ – Яндекс.Бар. Возникает 2 кнопки – Изменить и Удалить. Нажимаем удалить и, как говорится, “дело в шляпе”.
3. Также есть альтернативные способы удаления программ с компьютера при помощи, к примеру, такой программы, как Revo Uninstaller. Стремительно изготавливает удаление с дальнейшей очищением веток реестра, где поспела побывать удаленная нами программа. Revo Uninstaller – многофункциональная программа, включает в себя еще несколько дополнительных утилит. Это диспетчеры автозагрузки, чистки объектов реестра и интернет-браузеров, и много других пригодных функций.Правило работы этой программы такой же, как и в иных программах этого плана. Запускаем программу, нажимаем на вкладку Деинсталляция программ, находим надобную программу – правой кнопкой мыши нажимаем и выбираем пункт Удалить. Программа все сделает за вас.
Обратите внимание!
Стоит подметить, что при удалении программы с компьютера – восстановить ее допустимо только дальнейшей установкой, то есть запуском установочного файла.
Полезный совет
Если вы захотели убрать панель Яндекс.Бар из браузера, на некоторое время – не стоит удалять приложение всецело с компьютера.
Основная страница создает самое значимое, первое ощущение о вашем сайте. Следственно она должна быть сделана продуманно и добротно. Дабы стартовая страница сайта вышла именно такой, следуйте некоторым советам.
Инструкция
1. Продумайте дизайн. Дизайн основной страницы порой отличается от дизайна других страниц. Он должен быть больше подлинным, но не утомляющим. Подумайте, без каких элементов дозволено было бы обойтись и уберите их. Проследите, дабы логотип вашего сайта находился на видном месте. Неукоснительно позаботьтесь о грамотной системе навигации – с основной страницы пользователь должен иметь вероятность попасть на всякий раздел сайта. Если на вашем источнике много материалов, сделайте поиск по сайту. Пользователь должен иметь вероятность без труда находить поиск на странице.
2. Постарайтесь не ставить рекламу на основную страницу сайта, либо ограничьтесь минимумом. Сайт, перегруженный рекламой, захочется сразу оставить. Но вы чай не хотите терять пользователей? Отберите самые главные, прибыльные и опрятные рекламные блоки – их дозволено оставить на основной странице.Помните также, что ссылки со стартовой страницы – самые прибыльные и значимые. Не перегружайте страницу ссылками. И несколько раз подумайте, раньше чем обменяться с каким-то источником ссылками «с лица». Так ли для вас главна эта сделка? Не пойдет ли она в убыток сайту, его посещаемости?
3. Займитесь наполнением. Что размещать на основной странице? Это могут быть новости вашего сайта, либо легко новости по теме источника. Не лишним будет сделать информеры других разделов. Вследствие им посетитель, зайдя на основную страницу сайта, сразу узнает, какие разделы были обновлены. К тому же какие-то заголовки могут привлечь пользователя, и он задержится на вашем сайте дольше.
4. Также на основной странице может размещаться основная информация о сайте. Постарайтесь написать ее как дозволено короче, но увлекательнее. Представьте свой источник в лучшем виде. Но не пускайте пыль в глаза – не следует описывать то, чего на сайте нет. Даже если в ближайшем грядущем вы планируете сотворить сходственное.
Если ваш браузер и поисковик – это Google Chrome и Google, то для поиска в сети вам нужно лишь ввести запрос в адресную строку и нажать Enter. А если эта парочка – Opera и Яндекс, то для настройки упрощенного поиска по умолчанию стоит немножко потрудиться.
Инструкция
1. Откройте вкладку «Поиск» в меню «Всеобщие настройки». Сделать это дозволено тремя методами. 1-й – нажмите по кнопке «Меню» с изображением иконки Opera, которая находится в левом верхнем углу программы. Если у вас отображена основная панель, которая содержит пункты «Открыть», «Сберечь», «Печать» и пр., то кнопка меню будет находиться слева внизу от этой панели. В появившемся меню выберите «Настройки» – «Всеобщие настройки» – «Поиск». 2-й – кликните жгучие клавиши Ctrl+F12, а после этого выберите вкладку «Поиск». 3-й – кликните по иконке поисковик а, тот, что на данный момент является поисковик ом по умолчанию. Эта иконка находится слева от строки поиска и справа от адресной строки. В появившемся меню выберите самый нижний пункт – «Настроить поиск».
2. Откройте вкладку «Поиск». В списке «Управление службами поиска» кликните по «Яндекс » и нажмите на кнопку «Правка», которая находится справа от списка. В новом окне «Служба поиска» нажмите на кнопку «Подробнее», позже чего это окно увеличится по высоте и в нем появятся новые пункты. Один из них – «Применять как службу поиска по умолчанию», поставьте вблизи него галочку и нажмите ОК. Также обратите внимание на пункт «Применять как поиск Экспресс панели», с его поддержкой дозволено сделать Яндекс поисковик ом по умолчанию на Экспресс-панели.
3. Если по каким-то причинам поисковик а «Яндекс » нет в этом списке, вы можете добавить его самосильно. Для этого кликните по кнопке «Добавить», которая находится справа от списка поисковик ов. Появится теснее знакомое вам по второму шагу инструкции окно «Служба поиска». Заполните поля «Наименование» (Яндекс , Yandex либо как-либо еще, на ваше усмотрение), «Клавиша» (y) и «Адрес» (http://www.yandex.ru/yandsearch), а после этого нажмите ОК, дабы метаморфозы вступили в силу.
Видео по теме
Домашняя страница — это интернет-страница, которая механически загружается при запуске браузера. Если вы ранее предпочли для старта поисковик «Яндекс », а теперь хотите установить какой-то иной источник, нужно обратиться к инструментам вашего интернет-обозревателя.
Инструкция
1. Существует несколько вариантов старта. В одном случае загружается любая интернет-страница, выбранная пользователем, в ином – чистая вкладка. В некоторых браузерах допустимо предисловие работы с визуальных закладок, но это только в том случае, если установлено растяжение «Яндекс .Бар» либо сходственное ему.
2. Дабы установить в качестве домашней страницы сайт по собственному выбору, запустите браузер. В Mozilla Firefox в верхней строке меню выберите пункт «Инструменты» и кликните левой кнопкой мыши по пункту «Настройки» в выпадающем меню. Откроется новое окно.
3. Перейдите в нем на вкладку «Основные». В группе «Запуск» в строке «Домашняя страница» введите адрес сайта, с которого должна начинаться работа в сети интернет. Если хотите, дабы загружалась пустая вкладка, впишите в указанное поле about:blank. Нажмите на кнопку ОК, дабы новые настройки вступили в силу. При дальнейшем запуске браузера взамен поисковика «Яндекс » будет загружена либо пустая страница, либо выбранный вами сайт.
4. В браузере Internet Explorer наименования пунктов меню несколько отличаются. Запустите приложение и в меню «Сервис» выберите пункт «Свойства обозревателя». Когда откроется новое диалоговое окно, сделайте энергичной вкладку «Всеобщие» и введите надобные вам данные в группе «Домашняя страница». Также дозволено воспользоваться кнопками «Пустая», «Нынешняя», «Начальная» из данной группы. Не позабудьте применить новые настройки.
5. По описанному тезису дозволено изменить домашнюю страницу в любом ином браузере. Исключительная трудность, которая может появиться у неопытного пользователя – это неимение строки меню в окне интернет-обозревателя. Дабы поправить обстановку, кликните по панели меню в окне браузера правой кнопкой мыши. В контекстном меню установите маркер наоборот пункта «Строка меню» («Панель меню»), применяя левую кнопку мыши.
Поисковая система Яндекс – одна из особенно знаменитых. Дабы весь раз не набирать адрес сайта в адресной строке, убодно сделать Яндекс стартовой страницей.
Вам понадобится
- – компьютер;
- – один из интернет-браузеров: Internet Explorer, Opera, Mozilla Firefox, Google Chrome.
Инструкция
1. В браузере Интернет Эксплорер вверху страницы выберите меню «Сервис», зайдите в раздел «Свойства обозревателя». В открывшемся окне откройте вкладку «Всеобщие». Вставьте в поле «Домашняя страница» адрес Яндекса, начиная с http://. Внизу окна нажмите «Ок».
2. Если ваш интернет-браузер Опера, в основном меню вверху страницы зайдите в пункт «Инструменты». В вывалившемся списке выберите конечный пункт «Всеобщие настройки». В закладке «Всеобщие» в строку «Домашняя» впишите адрес сайта, нажмите «Ок».
3. В Мозилле вверху страницы в меню «Настройки» зайдите в пункт «Настройки». Дальше в поле «Домашняя страница» напишите надобный адрес и нажмите «Ок».
4. В правом верхнем углу страницы Гугл Хром щелкните на иконку «Настройки», в вывалившемся списке выберите пункт меню «Параметры». Дальше в разделе «Основные» в подразделе «Исходная группа» подметьте пункт «Следующие страницы». Впишите в данный пункт адрес Яндекса. Позже этого не нужно нажимать «Применять нынешние страницы».
«Яндекс.Бар» – особое растяжение, которое устанавливают пользователи. Почаще каждого им фактически не пользуются, но при этом он тормозит работу браузера. В таких случаях его необходимо удалять.
«Яндекс.Бар», как и разные другие растяжения, достаточно распространен. Сегодня при установке того либо другого программного обеспечения, дозволено встретить вопрос, касающийся установки разных панелей, которые будут отображаться в браузере. Нужно подметить, что в том случае если на компьютере пользователя таких растяжений становится слишком много, то браузер (для которого они установлены), может дюже мощно тормозить. Помимо того, крупное число этих панелей может дюже мощно снизить рабочее пространство браузера, а в результате пользователь будет иметь только небольшую часть окна для работы. К основным недостаткам сходственных панелей дозволено отнести и то, что они дословно принудительно изменяют некоторые параметры браузера, скажем стартовую и поисковую страницу.Разумеется, что сходственных неудобств дозволено с легкостью избежать. Для этого надобно легко наблюдательно следить за всеми процессами загрузок и установок разных программ. В большинстве своем «Яндекс.Бар» и другие плагины для браузеров устанавливаются именно позже загрузки либо установки какого-нибудь программного обеспечения.
Удаление плагинов и расширений
В том случае если «Яндекс.Бар» либо другие панели все-таки были установлены на компьютер и затормаживают работу браузера, то их следует удалить. Некоторые пользователи ложно предполагают, что если их примитивно утаить, то все будет так же, как и до их установки (утаить дозволено с подмогой нажатия правой кнопки мыши на панели и, убрав галочки). Для того дабы всецело удалить «Яндекс.Бар», надобно зайти во вкладку «Добавочные» (в некоторых браузерах может быть написано «Растяжения»). Тут отображаются безусловно все растяжения и плагины, которые установлены для браузера. Пользователь с легкостью может их удалить. Для этого довольно предпочесть то, что не надобно и нажать кнопку «Удалить». Позже этого установленные плагины дозволено считать фактически всецело удаленными.
Окончательная зачистка
Для того дабы удостовериться в окончательном удалении, нужно зайти в «Панель инструментов» и предпочесть пункт «Установка и удаление программ». В том случае если вы найдете тут те плагины, которые удаляли непринужденно в самом браузере, то проделайте все действия по полному удалению с компьютера. Для достижения лучших итогов, для окончательного удаления растяжений и плагинов, дозволено воспользоваться программой CCleaner. Она удалит с компьютера безусловно все данные, которые так либо напротив относятся к сходственным плагинам. Позже этого желанно перезагрузить компьютер и все метаморфозы вступят в силу.
Все, кто постоянно использует Яндекс.Браузер давно уже получили возможность начать пользоваться таким занятным дополнением, как Дзен. В то же время, далеко не все по достоинству оценили такое обновление, потому многие пользователи вышеупомянутого браузера стали подумывать, как бы отключить этот сервис, чтоб он не нервировал своей навязчивостью.
Примечательно, что подобное расширение отлично работает не только на ПК, но и на Андроиде. Потому вопрос как убрать Яндекс.Дзен вполне актуален и для владельцев мобильных устройств. Итак, приступим.
Как убрать Яндекс Дзен со стартовой страницы внизу
Чтобы выполнить удаление сервиса Дзен из Яндекс.Браузера, нужно выполнить следующие несложные действия.
Открываем браузер, жмем на кнопку «Меню» и находим «Настройки». Ищем пункт «Показывать Дзен в новой вкладке» и убираем галочку, стоящую возле него.
Как видите, здесь нет ничего сложного и надоедливый сервис можно убрать всего лишь в несколько щелчков мыши. После того, как убрали галочку, осталось только перезапустить браузер и можно наслаждаться свободной домашней страницей.
Многих волнует вопрос о том, как убрать Дзен со страницы Яндекс в Гугл Хром и других браузерах, потому его мы рассмотрим тоже.
Как убрать Дзен с главной страницы Яндекса в Google Chrome
Спрашиваете себя, как убрать на компьютере, если браузер у вас не от Яндекса? Не переживайте, не сложнее, чем из родного браузера.
В Хроме тоже имеется система Яндекса, которая обычно устанавливается вместе с браузером, чтобы облегчить работу с поисковиком. Иногда, к слову, пользователь может даже и не знать, что у него установилась система Яндекса. Таким образом, вместе с Яндексом может быть установлен и сервис Дзен.
Как и в первом случае, этот сервис нужно через настройки. Как и в первом случае, через кнопку меню нам нужно попасть во вкладку с настройками и убрать галочки со всех пунктов, которые, так или иначе, касаются дополнения Дзен. В частности, о демонстрации ленты публикаций.
Далее необходимо расширения и заменить домашнюю страницу. Делается это для того, чтобы вкладка дополнения убралась из вашего браузера окончательно и бесповоротно. Чтобы это сделать, переходим во вкладку с расширениями, и ищем все, что касается Яндекса, а затем удаляем.
Далее вам необходимо заменить домашнюю страницу, которая будет появляться перед вами при открытии новых вкладок. В настройках найдите пункт «При запуске открывать», рядом с пунктом «Заданные страницы» жмем «Добавить».
В перечне поисковых систем также устанавливаем Гугл. После чего удаляем все остальные ссылки и жмем на «Готово».
Теперь при помощи «Установки и удаления программ » удаляем из панели задач кнопку Яндекса. Все, что нам осталось – это перезапустить Хром.
Как убрать Дзен с главной страницы Яндекса Mozilla Firefox
Этот способ очень похож на тот, который поясняет, как убрать Дзен из Яндекс.Браузера. Сперва вам потребуется удалить с домашней страницы вкладки Мозилы, размещенные Яндекс.Дзен. Когда они будут убраны, уже можно очищать непосредственно браузер. Чтобы это сделать, перейдите в меню браузера, а оттуда в настройки и, наконец, снимите галочки с пунктов, касающихся сервиса.
Таким образом, вы полностью уберете все следы ленты из браузера Firefox. Как вы можете видеть, это делается очень легко и больше вам не придется искать информацию на сторонних ресурсах, по поводу того как удалить или отключить сервис Дзен в вашем браузере.
Как убрать Дзен с главной страницы Яндекса в телефоне (статьи для Вас)
Итак, мы с вами разобрались в том, как выполнять удаление дополнения Яндекс.Дзен из браузеров на персональном компьютере. Следующая информация будет полезна для тех, кто хочет удалить сервис Дзен из браузера на своем мобильном устройстве – телефоне или планшете. Прежде всего, стоит заметить, что в данном случае, все гораздо проще, чем с компьютерами – и неважно Android у вас или iOS.
Все предельно просто, и сейчас вы сами в этом убедитесь. Вам нужно зайти в ваш браузер, через меню зайти в настройки, а затем убрать галочки с пунктов, касающихся сервиса Дзен. Вот и все! Как видите, это действительно нетрудно.
Сделать Яндекс стартовой страницей автоматически
Многие пользуются Яндексом и хотят сделать Яндекс стартовой страницей автоматически. Это правильно, ведь тратится меньше времени на переход вручную. Существует 3 варианта возврата страницы. Один из них более простой, другой посложнее, но ненамного.
Самый простой способ — это скачать Яндекс браузер. Там по умолчанию стоит Яндекс в качестве стартовой страницы. Да и в самом браузере она редко сбивается. Поэтому это самый надежный и простой вариант.
Второй способ — это загрузить на свой компьютер специальное приложение с home.yandex.ru. Запустив его, вы меняете стартовую страницу сразу на всех установленных у вас браузерах.
Иногда сменить страницу вышеприведенным способом не получается. Тогда требуется произвести настройку браузера. Для каждого из браузера настройки свои. Вот поэтому мы рассмотрим как сделать Яндекс стартовой страницей для каждого отдельного браузера.
Опера
В левом углу браузера ищем кнопку «Инструменты». Нажимая на нее, попадаем в выпадающий список. Находим в нем пункт «Настройки». Переходим в «Общие настройки». Здесь нам откроется окошко, на котором следует найти вкладку «Основные». Найдите надпись «При запуске». Напротив нее находится выпадающий список. Выберите из него пункт «Начать с домашней странице», а напротив надписи «Домашняя» пропишите адрес www.yandex.ru. Все готово, нажимаем «Ок». Теперь можно перегрузить браузер.
Скачать Оперу бесплатно
Mozilla Firefox
Давим на кнопку оранжевого цвета с надписью «Firefox» (ищите ее в верхнем углу слева), переходим в пункт «Настройки». Сразу же попадаем в ту вкладку, которая нам нужна. Напротив пометки «При запуске Firefox» ставим «Показывать домашнюю страницу». Напротив «Домашняя страница» пишем www.yandex.ru. перегружаем браузер.
Скачать Mozilla Firefox бесплатно
Google Chrome
Жмем на правую верхнюю кнопку в самом углу браузера Гугл Хром. Откроется новая вкладка. Выбираем «Настройки», затем «Управление Google Chrome». Далее нам необходимо выбрать «Параметры». Переходим в «Основные» и на «Главной странице» находим «Открыть эту страницу», отмечаем его галочкой. Затем необходимо вписать адрес http://www.yandex.ru. Все, жмем кнопку «Закрыть».
Скачать Гугл Хром Как видите, сменить стартовую страницу не сложно. Аналогичным способом можно сделать стартовой страницой любой сайт. Удачного дня!
Установитестартовой страницы Яндекса на свой рабочий стол. Как сделать Яндекс стартовой страницей в Google Chrome
Здравствуйте уважаемые читатели блога сайта. В настоящее время сложно найти пользователя, который бы не использовал один из нескольких браузеров в повседневной работе или дома. Будь то стандартная встроенная операционная система или сторонняя установка, установленная вами. Кстати, я предпочитаю использовать Google Chrome. И любая работа в Интернете начинается с запуска программы для серфинга. В браузере есть две определенные страницы: одна называется «Главная», а вторая — «Пуск».
После запуска стартовая страница открывается на стартовой странице, а главная открывается после нажатия кнопки «Домой» (эта кнопка по умолчанию отключена, для ее включения перейдите в настройки и установите флажок «Показать кнопку» в «Внешний вид». »Настройки) Главная страница»). Эти две страницы могут быть одинаковыми или разными.
Очень часто некоторые программы используют эти страницы в корыстных целях и прописывают при установке адрес, который открывается при запуске браузера. Часто спрашивают: «Как убрать msn со стартовых страниц хрома», MSN — это та самая программа, которая прописала свою страницу вместо стандартной.Это очень раздражает, и я хочу как можно скорее изменить стартовую страницу на пустую или нужную и полезную для вас. Для каждого браузера процедура изменения стартовой страницы отличается. Ниже дана пошаговая инструкция для наиболее популярных браузеров.
Как изменить стартовую страницу в Google Chrome
Браузер Google Chrome предлагает три настройки для начальной страницы. При запуске вы можете:
- Открыть новую пустую вкладку
- Открыть ранее открытые вкладки
- Открыть одну указанную страницу или несколько указанных страниц сразу
Чтобы изменить стартовую страницу в google chrome, сделайте следующее:
1.В правом верхнем углу браузера нажмите на «Настройка и управление google chrome» в виде трех тире. В открывшемся окне нажмите ссылку «Настройки».
2. Найдите параметр «При запуске открывать» и выберите один из трех доступных вариантов. В первом случае откроется пустая вкладка, во втором — вкладки, которые были открыты ранее перед выходом из браузера, а в третьем случае вы можете указать одну или несколько страниц для открытия. Чтобы указать конкретные страницы для третьего варианта, щелкните синюю ссылку «добавить».Именно этот третий вариант чаще всего используется при установке программ, реализующих собственные страницы.
3. В окне «Страницы при запуске» в поле адреса укажите адрес страницы, которую вы хотите открыть. Если вам нужно открыть сразу несколько страниц, после ввода первого адреса появится второй и т. Д. В конце просто нажмите «ОК».
Как удалить стартовую страницу в google chrome
В этом же окне вы увидите адрес, указанный программой stron, который вы можете либо удалить полностью, либо вместо этого указать адрес своей страницы.Выглядит это так:
Конечно, желательно удалить все ссылки на страницы, указанные в параметре «Определенные страницы», а затем переключить параметр «Открывать при запуске» на «Новая вкладка».
Как сделать стартовую страницу яндекса в google chrome
Если вы очень часто пользуетесь поисковой системой Яндекс, то можете вместо стандартной поисковой системы Google указать страницу запуска при загрузке поиска из Яндекс или mail ru (если вы, конечно, пользуетесь :).
1.Первый вариант от самого Яндекса: зайти на сайт Яндекса и нажать на ссылку «Сделать Яндекс стартовой страницей».
2. Второй вариант: зайти на сайт Яндекса, нажать в браузере кнопку «Настроить и управлять google chrome» в виде трех черточек. В открывшемся окне нажмите ссылку «Настройки». Найдите параметр «Открывать при запуске» и щелкните ссылку «добавить» в параметре «Определенные страницы».
У вас должны быть открыты только страницы Яндекса.Нажмите на кнопку «Использовать текущие страницы» и ОК. Если открыто несколько страниц, все они попадут в список загрузки.
Как изменить стартовую страницу в mozilla firefox
Так же, как и в других браузерах, Mozilla Firefox открывает стартовую страницу при запуске, но в отличие, например, от Google Chrome, в Mozilla Firefox стартовая страница и домашняя страница объединены в одну и называются «Показать домашнюю страницу» . Чтобы изменить стартовую страницу в Mozilla Firefox, необходимо сделать следующее:
1.Запустите Mozilla Firefox. Вам необходимо войти в настройки браузера. По умолчанию меню доступа к настройкам скрыто. Чтобы активировать его, нажмите один раз и отпустите клавишу Alt. Сверху появляется меню. Нажимаем «Инструменты» -> Настройки.
2. В окне настроек выберите вкладку «Общие» и найдите раскрывающееся меню «При запуске Firefox». Firefox предлагает один из трех вариантов того, какие страницы открывать при запуске. Показывать домашнюю страницу, Показывать пустую страницу и Показывать окна и вкладки, открытые в последний раз.Чтобы указать конкретную страницу для открытия, необходимо выбрать первый вариант.
3. После выбора первого варианта в строке «Домашняя страница» необходимо указать адрес страницы, которую вы хотите открывать при запуске браузера. Например, если вы хотите, чтобы открывалась страница с поиском от Яндекса, укажите адрес, как показано на рисунке, и нажмите ОК.
4. Еще вариант как сделать Яндекс стартовой страницей в firefox, это перейти на страницу поиска от Яндекса и в левом верхнем углу главной страницы найти ссылку «Сделать Яндекс стартовой страницей».Щелкните по этой ссылке, и браузер сам напишет строку для открытия страницы при запуске. Теперь вы знаете несколько простых способов изменить стартовую страницу в mozilla firefox.
В последнее время Google Chrome неуклонно движется вперед, завоевывая все больше и больше поклонников. Удивляться тут нечему: быстро и просто.
Для удобства в каждом браузере можно сделать свою домашнюю страницу.
А как сделать Яндекс стартовой страницей в хроме? Легко и быстро.Ответ ниже.
Чтобы Яндекс стартовал в хроме, нажмите на иконку с тремя полосами (в старых версиях ключ) в самом верхнем правом углу.
Посмотрите на изображение ниже:
Перед вами откроется окно, в котором нажмите на опцию «настойки»:
Теперь в разделе начальной группы поместите следующие страницы перед и щелкните добавить:
Теперь вставьте напротив строки «добавить страницу»: www.yandex.ru и нажмите «ОК»
Вот и все. Чтобы сделать Яндекс стартовой страницей в хроме, можно поступить иначе.
Для этого просто зайдите на страницу Яндекса в Google Chrome и, дойдя до места для добавления страницы в настройках, нажмите кнопку использовать текущую страницу. Получите то же самое.
Напоследок немного полезной информации. Почему-то многие хотят сделать Яндекс стартовой страницей.
Обычно им это нужно для поиска информации. На самом деле Яндекс — не лучшая поисковая система.
Сотрудники Яндекса везде пытаются (иногда вынужденно) навязывать своим пользователям поисковую систему для увеличения прибыли, которую сегодня называют лучшей, было бы преувеличением.
Поэтому, прежде чем делать стартовую страницу Яндекса в хроме, хорошенько подумайте, нужно ли вам это.
Если новость появляется в сети, в гугле ее можно найти буквально за несколько минут, а Яндексу потребуется несколько дней.
Что касается хрома, если у вас основной браузер, то
Он запомнит все пароли (самостоятельно вводить) на любых страницах, включая Яндекс, то даже стартовой страницы делать не будет.
Например, вам нужно ввести контакт, затем щелкнуть панель входа в roboform и выбрать сайт ВКонтакте, вы сразу попадете туда, и вам не нужно будет вводить пароль и входить в систему самостоятельно. Количество сайтов не ограничено.
Однако я отвлекся от основной темы, как сделать Яндекс стартовой страницей в Google Chrome.
Если по каким-то причинам у вас ничего не получится, то прочтите информацию.
Какие браузеры можно назвать самыми популярными? Конечно, много.Но для примера выделить можно. Именно этим браузером сегодня пользуется огромное количество пользователей. По умолчанию в этом браузере стартовой страницей является страница службы Google. Но что, если вы хотите увидеть качество в этом браузере? Давайте посмотрим на этот вопрос.
Сделать в гугл браузере Chrome главную страницу Яндекса не очень сложно. Вам нужно сделать всего несколько простых шагов. Первое, что вам нужно сделать, это зайти в настройки браузера Google Chrome. Значок настроек находится в правом верхнем углу.
Далее нужно найти пункт « Внешний вид » и в нем поставить галочку напротив подпункта Показать кнопку « Домашняя страница ».
После выполнения этих шагов необходимо щелкнуть « Редактировать ». В появившемся окне выберите строку « Следующая страница » и введите адрес Яндекса, а именно http://www.yandex.ru . Завершите свои действия, нажав « ОК ».
После этих действий Яндекс станет стартовой страницей вашего браузера. Но чтобы перейти на эту страницу, каждый раз нужно щелкать значок домашней страницы (выглядит как дом и находится в верхнем левом углу браузера). Если вам нужно, чтобы страница на Яндексе открывалась автоматически при каждом запуске браузера, вам нужно сделать еще несколько вещей.
Сначала вернитесь в меню настроек браузера Google Chrome. Найдите поле « Исходная группа » и выберите в нем пункт « Следующие страницы ».Здесь нажмите на кнопку « Добавить ». Откроется окно, в котором нужно будет ввести адрес Яндекса, а именно www.yandex.ru .
Даже в браузере Google Chrome можно установить Яндекс как стартовую и главную страницу. А сделать это очень просто.
Firefox не позволяет установить Яндекс в качестве стартовой страницы. Сделать Яндекс стартовой страницей браузера Mozilla Firefox
Современным пользователям часто приходится посещать десятки разных сайтов, искать в поисковых системах много разной информации.В Интернете люди узнают новости и погоду, делают покупки и узнают дорогу к месту назначения. Это очень удобно, когда все эти данные собраны на одном портале. Яндекс — такой многофункциональный сервис. В данной статье представлено подробное руководство, как сделать сайт Яндекса домашней (домашней) страницей веб-браузера Mozilla Firefox.
Mozilla Browser предоставляет стандартные инструменты установки на домашний сайт. При запуске браузера автоматически откроются все ресурсы, назначенные основным.Если страниц несколько, каждая запускается на своей вкладке. Чтобы установить стартовую страницу Яндекса, следуйте этой инструкции:
Теперь при запуске Mozilla браузер автоматически перенаправит вас на указанную стартовую страницу Яндекса. Также вы можете добавить другие полезные ссылки, например, на свою страницу Вконтакте или на популярные видеохостинги YouTube.
Вручную вводить адреса всех ресурсов не нужно. Вы можете открыть их на разных вкладках и нажать кнопку «Использовать текущие страницы».Все открытые сайты будут добавлены в список главных страниц.
Другой способ добавления — это брать адреса из закладок. Для этого есть функция «Использовать закладки». Нажмите на одноименную кнопку и выберите из списка нужные сайты. Закладки, расположенные на панели инструментов быстрого доступа, хранятся в каталоге, который называется «Панель закладок».
Яндекс интерфейс
Разработчики Яндекса стараются сделать свой продукт максимально удобным и простым в использовании.Их усилиям больше не нужно заходить в настройки firefox и вводить там адрес стартовой страницы. Добавить сайт в список домашних можно прямо на главной странице портала.
Для этого введите http://www.yandex.ru/ в поле поиска и нажмите Enter, чтобы перейти по адресу. Вы попадете на главную страницу ресурса, которая содержит много полезной информации для вашего региона, а также ссылки на новостные ленты, прогнозы погоды, почтовый ящик и поисковую систему.
В самом верху окна вы можете увидеть желтый флаг со схематическим изображением дома и надписью «Сделать Яндекс стартовой страницей».Вам просто нужно нажать на нее. Теперь, когда вы запустите Mozilla, этот ресурс откроется.
Элементы Яндекс
Также можно установить бесплатное расширение для браузера от Яндекс. Он сочетает в себе множество полезных функций и не загромождает полностью интерфейс. Этот плагин добавит в ваш браузер экспресс-панель с удобными визуальными вкладками, кнопками для быстрого доступа к вашим любимым социальным сетям, виджетом погоды и многим другим. В качестве дополнительного бонуса сайт Yandex.ru будет назначен вашей стартовой страницей.
Как сделать Яндекс стартовой страницей в опере
Запустите браузер Opera. Введите в верхней адресной строке поиска www.yandex.ru. Откройте главное меню «Инструменты», затем раздел «Общие настройки». Там вы увидите вкладку Main и один из элементов на текущей странице. Также вы можете ввести адрес Яндекса вручную. Не забывайте о необходимости подтверждать последнее действие, нажав на кнопку Ок.
Как сделать Яндекс стартовой страницей в Мазиле
Откройте веб-браузер Mazila.В адресной строке введите www.yandex.ru и нажмите Enter. В верхнем углу вы увидите вкладку «Инструменты», щелкните ее и выберите раздел «Настройки». Далее — вкладка «Основные», которую можно открыть одним щелчком левой кнопки мыши. В строке Домашняя страница введите адрес http://www.yandex.ru или нажмите кнопку Использовать текущую страницу. После перезапуска Mazila вашей стартовой страницей будет Яндекс.
Как сделать главную страницу яндекса в хроме
Запустите браузер Chrome. В правом верхнем углу вы увидите 3 строки, при наведении курсора мыши на них появляются слова «Настройка и управление Google Chrome».Щелкните значок, выберите раздел «Настройки», пункт «Исходная группа», затем страницы «Следующие». Нажав на значок «Добавить», введите веб-адрес Яндекса http://www.yandex.ru. Нажимаем ОК, процесс завершен, перезапускаем браузер.
Вы также можете сделать Яндекс своей домашней страницей, предварительно посетив ее. Щелкните значок Сделать Яндекс стартовой страницей, и вы увидите иллюстрированную инструкцию для последовательных действий. Не забываем подтверждать все действия кнопкой ок.
В этой статье я расскажу вам быстрый способ , как сделать домашнюю страницу Яндекса браузером Mozilla Firefox .Сегодня существует множество различных браузеров, и каждый имеет свои индивидуальные настройки, и поэтому пользователи не всегда знают, как правильно настроить браузер в соответствии со своими личными интересами. Очень часто люди сталкиваются с проблемой, как изменить стартовую страницу браузера. Не все могут делать это правильно. Сегодня я расскажу, как настроить стартовую страницу в браузере Mozilla firefox. В качестве примера я установлю на стартовую страницу всем известный поисковик Яндекс.
Знаете ли вы, что Firefox не переводится как «Fire Fox», как все думали.Firefox — такое редкое животное, как «Маленькая панда» (Red Panda) из семейства панд. Он имеет огненный окрас и занесен в Красную книгу.
Сделать Яндекс стартовой страницей браузера Mozilla firefox
Первое, что вам нужно сделать, это запустить сам браузер. Далее в правом верхнем углу находим значок «три горизонтальные полосы» и щелкаем по нему, как показано на картинке.
Нажмите на изображение для увеличения:
После того, как откроется меню браузера, нужно нажать на пункт «Настройки».Этот пункт содержит все необходимые опции для изменения параметров Mozilla firefox, включая установку стартовой страницы браузера.
Теперь, когда мы вошли в пункт настроек, по умолчанию выбран раздел «Основные». Дальше все просто, в самом начале страницы вы увидите такой пункт, как «Домашняя страница», а он нам и нужен. Осталось просто написать адрес сайта. Если там уже прописан другой адрес, сотрите его и пропишите Яндекс.RU. Если у вас установлена последняя версия браузера, то больше ничего нажимать и сохранять не нужно, просто напишите адрес. Если версия браузера Mozilla Firefox более ранняя, в этом случае нажмите «ОК» или «Сохранить».
После выполнения всех вышеперечисленных действий по очереди, каждый раз при открытии браузера автоматически загружается главная страница поисковой системы Яндекс.
Ну вот и разобрались, как сделать главную страницу Яндекса. Как видите, ничего сложного в этом нет.Главное знать, где нужные настройки. Периодически разработчики Mozilla меняют дизайн своего браузера, но расположение всех элементов почти всегда остается неизменным.
5 / 5 (6 )что это такое и как это сделать
Сначала несколько слов для тех, кто не знает или плохо понимает, что такое браузер .
Когда мы открываем Интернет, запускаем для этого специальную программу.В нем мы смотрим и читаем информацию (сайты), проверяем почту, общаемся в социальных сетях.
Есть несколько таких программ для интернета. Вот самые популярные:
Скорее всего, вы используете один из них для работы в Интернете. Сама эта программа называется браузером.
А что такое стартовая страница? Это сайт, который загружается, как только вы открываете браузер.
Адрес этого сайта может быть присвоен кому угодно: любимой поисковой системе, новостям, почтовому сайту, социальной сети или чему-то еще.
Вы также можете удалить адрес. Просто так уж вышло, что в программе это уже настроено. Затем, когда вы открываете браузер, каждый раз автоматически открывается сайт, который вам больше не нужен. Как правило, вы можете быть уверены, что ни один адрес не будет открыт.
Итак, резюмируем:
Стартовая или домашняя страница — это какой-то сайт, который открывается сразу при открытии браузера. Его адрес можно указать самостоятельно или удалить вовсе.
Например, когда я выхожу в Интернет, то есть открываю браузер, моя Почта.ru сразу загружается. Специально не настраивал — всегда сам открывал. Именно этот сайт является стартовой страницей моего браузера.
В том случае, если при открытии браузера автоматически не загружается ни один сайт, значит, нет стартовой (домашней) страницы. Это нормально, для многих даже удобнее. А другим, наоборот, такая страница нужна.
Например, каждое мое подключение к Интернету я начинаю с проверки почты. Так что мне было бы удобнее установить адрес моего почтового сайта в качестве домашней страницы.Тогда каждый раз его не нужно было бы открывать вручную — он загружался бы сам.
Кто установил мою стартовую страницу
Часто бывает, что мы сами ничего не назначали, а страница все равно открывается. Как будто это уже было настроено.
Действительно, иногда бывает: в некоторых браузерах стартовая страница уже введена. То есть изначально в него «вшивается» некий сайт, и он будет открываться каждый раз при запуске программы.
А бывает по другому: ни с того ни с сего страница стала выскакивать, хотя раньше ее не было.То есть до запуска браузера ничего не открывалось, а потом вдруг сайт начал загружаться.
Обычно это происходит после установки на компьютер новой программы.
Бывает так. Вы скачали какую-то программу и начали ее устанавливать. Как правило, для этого нужно несколько раз нажать на кнопку «Далее». И на одном из этих этапов мелким шрифтом написано, что стартовая страница будет заменена.
Там даже птицу установят.Кстати, его можно убрать и тогда подмены не будет, но кто все это читает … Получается, что мы, вроде бы, сами по собственному желанию назначили новую домашнюю страницу.
Другая ситуация, при которой происходит подмена страницы, — это компьютерный вирус. Но это настолько очевидная замена, что заменить ее просто невозможно.
Открывает страницу либо с какой-то рекламой (обычно мошеннической), либо с подозрительными предложениями (например, «как заработать 600 долларов в час»), либо вообще порнографическими.
Как сделать стартовую
Вы всегда можете изменить стартовую страницу: либо назначить нужный сайт самостоятельно, либо вовсе отключить его.
Для этого достаточно изменить одну небольшую настройку в браузере. Но, конечно, в каждой такой программе эта настройка разная. Также стоит учесть, что увидеть результат можно только после закрытия и повторного открытия программы.
Инструкция по настройке стартовой страницы в вашем браузере откроется, если вы нажмете на ее значок:
Чтобы увеличить изображение, просто щелкните по нему и используйте стрелки для перехода к следующему или предыдущему шагу.
Google Chrome
- Откройте браузер Google Chrome.
- Нажмите на кнопку с изображением горизонтальных линий (справа, в конце адресной строки).
- В части «Исходная группа» выберите один из трех вариантов:
Страница быстрого доступа. Если вы выберете эту опцию, то каждый раз, когда вы открываете браузер, он будет загружать что-то вроде каталога сайтов, которые вы недавно посещали. Также будет панель поиска Google.
Продолжайте работать с того же места. В этом случае откроются вкладки с сайтами, которые вы загрузили в свой браузер в последний раз и не закрывали.
Следующие страницы: доп. Здесь вы можете установить стартовую страницу или несколько страниц сразу. Чтобы добавить адрес сайта, нажмите ссылку «Добавить».
Opera
Продолжить с того же места .. В этом случае при каждом запуске браузера будут открываться те вкладки с сайтами, которые вы в последний раз загрузили в браузер и не закрывали.
Открыть стартовую страницу. Это что-то вроде каталога любимых сайтов, так называемая «Экспресс-панель».
Открыть определенную страницу или несколько страниц. Здесь вы можете указать сайт или несколько сайтов, которые будут открываться в качестве стартовой страницы. Чтобы добавить адрес, нажмите ссылку «Установить страницы».
Если эти шаги завершились неудачно, это означает, что на вашем компьютере установлена более ранняя версия Opera. В этом случае вам нужно настроить домашнюю страницу по-другому:
- Откройте программу Opera.
- Нажмите на маленькую кнопку в самом верхнем левом углу — обычно она называется «Опера» или «Меню». Наведите указатель на «Настройки» и выберите «Общие настройки» из списка.
- В появившемся окне (во вкладке «Основные») укажите браузеру, как вести себя при запуске.
Если вы хотите, чтобы открывалась начальная страница, выберите «Начать с домашней страницы» и укажите ее адрес чуть ниже. - Нажмите «ОК» в окне.
Mozilla Firefox
- Откройте Mozilla Firefox.
- Щелкните по кнопке, где показаны горизонтальные линии (справа, в конце адресной строки).
- Из списка выберите «Настройки».
- Откроется окно, в котором нужно нажать на надпись «Базовый» слева вверху.
- В верхней части окна («Запуск») укажите браузеру, как вести себя при его открытии.
Если вы хотите, чтобы открывалась стартовая страница, выберите «Показать домашнюю страницу» и в следующем поле укажите желаемый сайт. - Нажмите «ОК» в окне.
Яндекс
Открыть страницу быстрого доступа. В этом случае каждый раз, когда вы открываете браузер, он загружает что-то вроде каталога с теми сайтами, которые вы недавно посещали.
Восстановить вкладки, открытые в последний раз. Если выбрать этот пункт, то при запуске Яндекса откроются те вкладки с сайтами, которые вы скачали в последний раз и не закрывали.
Также можно установить птичку на «Открыть www.yandex.ru, если нет вкладок». Тогда, если в прошлый раз вы закрывали все вкладки, то при запуске браузера откроется сайт Яндекса.
Internet Explorer
1. Откройте Internet Explorer.
2. Нажмите на надпись «Сервис» вверху программы или на кнопку с изображением шестеренки и выберите «Свойства обозревателя» из списка.
3. В поле вверху (вкладка «Общие») есть часть, которая называется «Домашняя страница». В большом белом поле, скорее всего, будет какой-то адрес сайта — стартовая страница. Чтобы изменить его, вам просто нужно стереть этот адрес и ввести другой.Тогда он будет открываться каждый раз при запуске Internet Explorer.
Но чтобы ничего не открывалось, нужно просто нажать на кнопку «Использовать новую вкладку». Затем при запуске программы отобразится список сайтов, которые в ней недавно открывались.
Кстати, чуть ниже, в разделе «Автозагрузка» можно настроить браузер так, чтобы при его запуске открывались ранее открытые, но не закрытые вкладки. Для этого нажмите «Начать с вкладками, открытыми в предыдущем сеансе».
4.Нажмите кнопку «Применить», а затем кнопку «ОК» внизу.
Стартовая страница — это та, которая открывается сразу после загрузки браузера. Попробуйте выбрать свою страницу из пяти ниже.
Chrome New Tab / Opera Speed Dial / Speed Dial для Firefox
Стартовая страница с эскизами выбранных сайтов — не новое изобретение. Первый такой инструмент был представлен Opera. Теперь аналогичные инструменты появились как для Chrome, так и для Firefox.
Правда, многие пользователи говорят, что инструмент для Opera, Opera SpeedDial, по-прежнему остается самым продвинутым на данный момент.
Пользовательская страница
Этот тип стартовой страницы не зависит от того, какой у вас браузер — в конце концов, в настройке участвует не сторонний разработчик, а вы сами. Если вам не нравится ни одна из перечисленных стартовых страниц, вы можете создать свою собственную. Стартовая страница — это то, что вы можете сделать самостоятельно, создав необходимый HTML-документ на своем компьютере и установив его в качестве стартовой страницы.
Мы живем в век, когда информация — это все, потому что недаром говорят, что считается, что владелец информации владеет всем миром. Сегодня мы избалованы доступностью любой информации, в огромном количестве доступной в Интернете, и нам даже не нужно думать о том, как организовать эту информацию и найти среди нее ту, которая нам нужна — умные поисковые системы сделают все для нам, которые будут создавать свои персональные базы данных, в которых будет указываться соответствие определенных страниц различным поисковым запросам.Самой известной и часто используемой поисковой системой в России и странах СНГ, конечно же, является система Яндекс, которая помимо функций поисковой системы предлагает множество других. Вот почему все больше и больше людей задаются вопросом, как сделать Яндекс стартовой страницей.
А почему, собственно, у яндекса вообще стартовая страница? Да, чтобы просто сэкономить время. Действительно, в подавляющем большинстве случаев, когда мы выходим в Интернет, мы не набираем уже известный адрес сайта, а сначала обращаемся к поисковой системе.Таким образом, огромное количество пользователей в первую очередь набирает адрес сайта Яндекса в строке браузера. Возникает логичный и очень логичный вопрос: зачем вводить каждый раз одно и то же, если можно сделать поисковую систему своей домашней страницей? В конце концов, тогда он будет загружаться автоматически при запуске браузера, а это означает, что пользователь избавится от необходимости каждый раз выполнять одну и ту же работу, что требует времени. Скептики возразят, что для набора адреса поисковой системы требуется всего две секунды. Но давайте посчитаем: пусть пользователь пять раз в день выходит в интернет и каждый раз набирает адрес поисковика.Таким образом, он тратит десять секунд в день, набирая адрес поисковой системы. За 365 дней мы получаем 3650 секунд, то есть один час пятьдесят секунд жизни потрачены впустую! Разве не жалко потраченное время, особенно если можно легко решить эту проблему, просто установив поисковик на главную страницу? Именно поэтому каждый уважающий себя и экономящий время пользователь Интернета должен знать, как сделать Яндекс стартовой страницей в Мазиле и других браузерах, которые часто используются дома и на работе.
Итак, как сделать Яндекс стартовой страницей? Есть несколько способов сделать это: первый и самый простой способ — щелкнуть элемент «сделать стартовую страницу» на главной странице поисковой системы, но это решение невозможно для всех браузеров, поскольку некоторые браузеры для детей не поддерживают возможность автоматически устанавливать домашнюю страницу для предоставления пользователям.Следовательно, нам нужно использовать второй метод, хотя он запускается так же, как и первый — нажмите «сделать стартовую страницу» на главной странице, но система сама определит тип вашего браузера и предоставит необходимый метод настройки. , с помощью которого вы устанавливаете Яндекс в качестве главной страницы страницы.
Для некоторых браузеров подходит третий метод — зарегистрируйте адрес домашней страницы через свойства ярлыка браузера, однако этот метод считается устаревшим, и большинство производителей больше не интегрируют эту функцию в свои браузеры.Итак, как видите, есть как минимум три способа сделать Яндекс стартовой страницей, но второй из них наиболее популярен.
Надеемся, что эта статья помогла вам разобраться, как сделать Яндекс стартовой страницей, и у вас больше не будет вопросов по этому поводу. Удачного использования вашего браузера и Яндекс в качестве стартовой страницы!
Почти каждый пользователь компьютера знает, что такое браузер и что такое веб-страница, но не все знают, что такое стартовая (домашняя) страница браузера, зачем она нужна и как ее настраивать.
Несмотря на то, что стартовая страница изначально была придумана разработчиками браузеров для удобства (для ускорения процесса загрузки любимых страниц), она часто доставляет начинающему пользователю лишь ненужные хлопоты.
Если вы сталкиваетесь с ситуациями, когда при запуске браузера сразу открывается какая-то «посторонняя» страница, и что с этим делать непонятно, то читайте урок дальше …
Итак, начальная страница браузера — это веб-страница, которая автоматически загружается при каждом запуске браузера.Адрес этой страницы указан в настройках браузера, и мы можем изменить его по своему усмотрению.
Сразу после установки браузера он обычно содержит официальный сайт разработчика или поисковую систему в качестве стартовой страницы. Если мы не хотим переключаться на этот сайт при включенном браузере, мы можем просто изменить настройки, указав нужный нам адрес или ничего не указывать (загрузка пустой страницы).
Также бывают ситуации, когда адрес стартовой страницы незаметно для пользователя заменяется не очень добросовестными разработчиками ПО при установке какой-либо (зачастую невинной) программы или игры.
Например, знаменитый сервис Mail.ru (или не менее известный сервис Webalta) «заболел» намеренным изменением адреса нашей домашней страницы, чтобы привлечь дополнительных посетителей на ваш сайт.
Самое интересное, что такая подмена производится как бы с разрешения пользователя, но, тем не менее, очень часто новички потом не понимают, откуда она взялась в компьютере.
И дело в том, что в очередной раз устанавливая новую программу, начинающий пользователь старается сделать это как можно быстрее и поэтому обычно просто нажимает кнопку Далее , не вникая в то, что написано в диалоговых окнах при установке.Именно этим и пользуются недобросовестные сервисы, подсовывая свои «предложения» в такие окна:
Отмеченные флажки в таких диалоговых окнах означают, что мы даем согласие на установку дополнительных программ, специальных панелей инструментов (дополнительных панелей браузера) и замену стартовой страницы. Если такие галочки не снимать, то помимо нужной нам программы на компьютер будет установлено много лишнего мусора по вполне законным причинам (мы не снимали галочку, поэтому хотели сами).
По этой причине, при установке ЛЮБОГО программного обеспечения, вы должны ВСЕГДА быть начеку, чтобы не запустить надоедливого «гостя» в свой компьютер.
Также стоит упомянуть о полностью незаконном изменении адреса стартовой страницы нашего браузера. Такую замену может сделать специально созданный вирус, проникший в систему. Если есть подозрение на наличие такого вируса, то следует попробовать найти и удалить его с помощью антивирусной программы, и только после этого приступить к настройке стартовой страницы браузера.
Таким образом, если при запуске вашего браузера открываются какие-то странные страницы, которые вы не хотите видеть, значит, пора взять инициативу в свои руки и показать, «кто в браузере главный».
Давайте приступим к делу и посмотрим, как изменить настройки домашней страницы на самые простые:
Google Chrome
Нажмите кнопку с тремя горизонтальными полосами в верхней правой части окна браузера и выберите Настройки :
В открывшемся окне нас интересует раздел Начальная группа , который собственно отвечает за стартовую страницу:
Здесь у нас есть выбор из трех вариантов:
Отметьте элемент Quick Access Page , чтобы при запуске браузера запускалась не конкретная страница, а специальное окно с несколькими избранными страницами для быстрого доступа к ним:
При выборе элемента Последние открытые страницы Откроется страниц, оставшихся открытыми на момент закрытия окна браузера.
Ну, точка Next pages пригодится, когда мы хотим указать адрес конкретной страницы (или нескольких страниц). Для этого нажмите ссылку Добавить рядом с этим пунктом и далее в соответствующем поле введите желаемый адрес:
Если в этот момент в браузере открыта нужная страница, то вы можете не вводить адрес, а просто нажать кнопку Использовать текущие страницы , которая добавляет все открытые страницы в список.
В результате мы можем создать целый список избранных страниц, которые этот браузер будет открывать при запуске. Ну, конечно, мы всегда можем удалить ненужные адреса из этого списка, просто нажав на крестик справа от имени:
Mozilla Firefox
Заходим в главное меню браузера через кнопку Firefox, после чего выбираем раздел настроек:
Здесь все пункты выпадающего списка говорят сами за себя, и я думаю, что они не нуждаются в подробных объяснениях.
При выборе элемента Показать домашнюю страницу введите адрес этой страницы в поле Домашняя страница :
Также обратите внимание на три кнопки чуть ниже этого поля. Первые две кнопки позволяют упростить ввод адреса, подставив адрес текущей (открытой в данный момент) страницы или выбрав имя страницы из списка закладок. Третья кнопка отменяет все настройки, сделанные в этом разделе.
Чтобы попасть в нужное место в настройках этого браузера, нажмите Opera — Настройки — Общие настройки :
Три пункта здесь являются стандартными, но следует отметить второй и последний пункты этого списка.
При выборе пункта Download Saved Session будет запущена не просто страница, а сессия (если мы ее предварительно сохранили). Сеансы — это интересная отличительная особенность браузера Opera — в сеансе сохраняются не только адреса страниц, но и другая информация: размеры окон, история страниц, расположение полос прокрутки, масштаб и т. Д.
Последняя точка Показать окно запуска отвечает за запуск специального окна приветствия, которое мы будем видеть каждый раз при включении браузера.В этом окне мы сможем каждый раз выбирать новый метод загрузки:
Интернет Explorer
Этот браузер намного проще …
Откройте меню с помощью кнопки с изображением шестеренки и выберите Свойства обозревателя :
Здесь вы можете вручную ввести адрес нужной страницы в поле ввода или использовать три кнопки, расположенные чуть ниже, для быстрого выбора.
Кнопка Текущий делает стартовой страницей страницу, которая в данный момент открыта в браузере, кнопка Источник заменяет адрес сайта разработчика (microsoft.com) в поле, а кнопка Empty заменяет текст в поле about: blank , которое открывает пустую страницу при запуске браузера.
Вот и все!
Такими простыми действиями в подавляющем большинстве случаев мы можем убрать запуск ненужных страниц и сделать так, чтобы важные для нас страницы запускались автоматически при включении браузера.
Если после запуска браузера все восстанавливается на свои места, и вы снова видите веб-сайт Webalta или Mail в качестве домашней страницы, то вам следует поискать причину немного глубже и, как правило, эти раздражающие службы с вашего компьютера, а затем перенастроить браузер.
После установки любого из браузеров и последующего его запуска стартовая страница всегда отображается первой или, по-другому, домашняя страница в каждом браузере имеет свою собственную.
Но поскольку мы живем в России, где Яндекс является поисковой системой номер 1 на данный момент, мы настроим стартовую веб-страницу для этой поисковой системы.
I ndex — это не только поисковая система, но и десятки различных служб, таких как погода, изображения, почта, карты, новости и многое другое.
Как сделать мою индексную домашнюю страницу для Google Chrome
В правой верхней части окна браузера щелкните по 3 горизонтальным полосам.В открывшемся меню перейдите на вкладку Настройки.
На странице параметров поставьте точку перед полем «Следующие страницы» и нажмите «Добавить».
Введите этот адрес: https://www.yandexru./, нажмите ОК. (адрес писать полностью не обязательно, можно как на картинке, но нужно писать правильно)
После перезапуска браузера DS изменится.
Как заставить индексировать мою домашнюю страницу в Mozilla Firefox
Входим в меню нажатием кнопки 3 черточки, выбираем иконку с шестеренкой Настройки.
В появившемся вверху окне настроек выберите вкладку Общие.
При запуске Firefox установите ⇒ Показать домашнюю страницу.
Напишите домашнюю страницу еще раз, как в первом примере, по этому адресу: https://www.yandex.ru/ нажмите ОК.
Теперь после перезагрузки браузера ваш DS изменится.
Как сделать мою домашнюю страницу индекса для Internet Explorer
В правом верхнем углу окна щелкните шестеренку рядом с полем «Свойства браузера».
Здесь мы удаляем предыдущий адрес, вводим наш с Яндекса, как и в первых двух примерах. Напротив «Начать с домашней страницы» поставьте точку, затем Применить и ОК.
Перезагружаем браузер, смотрим результат.
С другими браузерами настройки примерно такие же. Если вам нужно изменить стартовую страницу на поисковую систему Google, мы вводим этот адрес здесь: https://google.com/ мы делаем то же самое с остальными поисковыми системами, но я сомневаюсь, что они пользуются большим спросом.
Вот на этом небольшом мануле о замене домашней страницы завершено.
что это такое и как это сделать
- Перевести весь веб-сайт на географический целевой язык!
- Неправильное использование canon report
- Самые бесплатные настольные компьютеры
- Программное обеспечение для общения и совместной работы
- Новая вкладка Chrome / Быстрый набор Opera / Быстрый набор для Firefox
- Пользовательская страница
Мы живем в эпоху, когда информация — это все, потому что недаром говорят, что владение информацией считается достоянием всего мира.Сегодня мы избалованы доступностью любой информации, доступной в огромных количествах в Интернете, и нам даже не нужно думать о том, как организовать эту информацию и найти среди нее ту, которая нам нужна — умные поисковые системы все сделают за нас. , которые будут создавать свои персональные базы данных, которые будут указывать на соответствие определенных страниц разным поисковым запросам. Самой известной и часто используемой поисковой системой в России и странах СНГ, конечно же, является система Яндекс, которая помимо функций поисковой системы предлагает множество других.Вот почему все больше и больше людей задаются вопросом, как сделать Яндекс стартовой страницей.
Перевести весь веб-сайт на географический целевой язык!
Перевод веб-сайтов очень важен для работы в международном контексте, но могут возникнуть довольно сложные ситуации, такие как управление несколькими версиями на английском языке для США, Великобритании и Австралии. Алгоритм, который решает позиционирование для стран, выходит далеко за рамки перевода текстов, этого недостаточно, чтобы английский текст хорошо вписался в Австралию.
А для чего собственно вообще главная страница яндекса? Да, чтобы просто сэкономить время. Ведь в подавляющем большинстве случаев при выходе в Интернет мы не набираем уже известный адрес сайта, а сначала все равно обращаемся к поисковой системе. Таким образом, огромное количество пользователей сначала набирают адрес сайта Яндекса в строке браузера. Возникает логичный и очень логичный вопрос: зачем вводить каждый раз одно и то же, если можно настроить поисковую систему как домашнюю страницу ? В конце концов, тогда он будет загружаться автоматически при запуске браузера, а это значит, что пользователь избавится от необходимости выполнять одну и ту же работу, которая каждый раз требует времени.Скептики утверждают, что для ввода адреса поисковой системы потребуется всего две секунды. Но давайте посчитаем: пусть пользователь пять раз в день выходит в Интернет и каждый раз набирает адрес поисковой системы. Таким образом, он тратит десять секунд в день, набирая адрес поисковой системы. За 365 дней мы получаем 3650 секунд, то есть один час пятьдесят секунд жизни потрачены впустую! Разве не жалко зря потраченное время, особенно если легко решить эту задачу , просто установив поисковик сразу на главную страницу? Вот почему каждый уважающий себя и ценитель времени пользователь Интернета должен знать, как сделать Яндекс стартовой страницей в булаве и других браузерах, которые часто используются дома и на работе.
Неправильное использование отчета canon
Не используйте междоменные ссылки или используйте их неправильно.
Переведенные страницы должны иметь явную внутреннюю ссылку как для пользователей, так и для поисковых систем . Часто эти ссылки реализуются с помощью флагов или якорного текста с названием языка. Убедитесь, что вы не связываете все страницы на одном языке с домашней страницей на других языках, а ссылаетесь на одну и ту же переведенную страницу!
Мы уже достаточно продвинуты на уровне SEO.Могут ли микроформаты помочь в некоторых действиях с географической привязкой? Как использовать переадресацию в многоязычной электронной коммерции, в которой используются субдомены для каждого языка? Уважаемые пользователи, участники, друзья и сторонники.
Итак, как сделать стартовую страницу Яндекса? Есть несколько способов сделать это: первый и самый простой — щелкнуть элемент «Установить как стартовую страницу» на главной странице поисковой системы, однако это решение невозможно для всех браузеров, поскольку некоторые браузеры для детей не поддерживают поддерживают возможность автоматической настройки домашней страницы для предоставления пользователям.Следовательно, нам нужно использовать второй метод, хотя он запускается так же, как и первый — нажмите «установить как стартовую страницу» на главной странице, но система определит тип вашего браузера и выдаст необходимую конфигурацию. Метод, с помощью которого вы устанавливаете Яндекс в качестве своей домашней страницы.
Так как новое ядро всегда связано с риском повреждения операционной системы , старое поведение удаления старого ядра при установке нового было рискованным. Вы также можете настроить его для хранения любой версии самого старого установленного ядра или даже конкретной версии.
Большинство бесплатных настольных ПК
За последние восемь месяцев мы разработали одну или несколько версий для каждого из этих инструментов с улучшениями. Весь состав включает незначительные изменения. При компиляции в машинный код используются преимущества сборки мусора и возможность отражения во время выполнения. Плазменная активность была улучшена.
Для некоторых браузеров подходит третий метод — зарегистрируйте адрес домашней страницы через свойства ярлыка браузера, однако таким образом Он считается устаревшим, и большинство производителей больше не встраивают эту функцию в свои браузеры.Итак, как видите, сделать Яндекс стартовой страницей можно как минимум тремя способами, но самый популярный — второй.
Интерфейс разработан, чтобы служить пользователю по своему усмотрению, не мешая его деятельности, и предоставляет мощную, но неинвазивную службу уведомлений, а также глубоко интегрирован с календарем, веб-чатом и другими технологиями. Функция активации окна мусса была улучшена и, хотя она еще не идеальна, в большинстве случаев работает достаточно хорошо.Улучшены системные настройки, теперь отображаются ссылки на другие связанные настройки. Вы можете участвовать в веб-беседах, отвечать на сообщения, принимать или отклонять запросы на добавление в друзья, пересылать приглашения в беседы и т. Д. Без явного запуска программы обмена мгновенными сообщениями.
Мы надеемся, что эта статья помогла вам разобраться, как сделать Яндекс стартовой страницей, и у вас больше не будет вопросов по этому поводу. Удачного использования вашего браузера и Яндекс в качестве стартовой страницы!
Стартовая страница — это та, которая открывается сразу после загрузки браузера.Попробуйте выбрать собственных страниц из пяти представленных ниже.
В диалоговых окнах открытия файлов в приложениях теперь отображается список. последних файлов и папок.
- Лучшая производительность и новая тема, измененная для выбора шрифтов.
- Новая экранная клавиатура и ряд улучшений доступности.
Кроме того, в каждое приложение было добавлено множество функций и исправлены многие ошибки, которые влияли на них. Ниже приводится краткий обзор.
Программное обеспечение для связи и совместной работы
Теперь вы можете выполнять поиск в истории сеансов с любой простотой, переходя к различным параметрам, таким как «Кто» или «Когда», для фильтрации отображаемой информации. После устранения исходных ошибок эта платформа обеспечит большую стабильность и производительность, более стабильное и надежное подключение к новым сервисам и совместное использование нескольких приложений путем обмена информацией.
Chrome New Tab / Opera Speed Dial / Speed Dial для Firefox
стартовая страница с уменьшенными скриншотами выбранных сайтов — не новое изобретение.Впервые такой инструмент представила Opera. Теперь аналогичные инструменты появились как для Chrome, так и для Firefox.
Исправления ошибок будут доступны через обновления, поэтому пользователям рекомендуется сообщать о проблемах и часто обновлять свои системы. Процесс может занять значительное количество времени, даже на один день на медленных линзах и почтовых ящиках с несколькими гигабайтами. Если ваши данные хранятся на сервере и локально, они хранятся только во временной памяти для целей кеширования, то потери данных быть не должно.
Это означает, что ваша почта должна оставаться там, где она уже есть — будь то на сервере или в локальном каталоге. Конечно, такие действия, как перемещение или удаление писем, будут синхронизировать архив, в котором хранятся их оригинальные электронные письма ! Каждый из них предлагается в новом выпуске с новыми функциями и исправлениями ошибок.
Верно, многие пользователи говорят, что инструмент для Opera, Opera Speed Dial, все еще остается самым продвинутым на данный момент.
Пользовательская страница
Этот тип стартовой страницы не зависит от того, какой у вас браузер — в конце концов, в настройке участвует не сторонний разработчик, а вы сами.Если вам не нравится ни одна из перечисленных стартовых страниц, вы можете создать свою собственную. Стартовая страница — это то, что вы можете сделать самостоятельно, создав необходимый HTML-документ на своем компьютере и установив его в качестве стартовой страницы.
Это многодорожечный редактор с временной шкалой и неограниченным количеством аудио- и видеодорожек. Обрабатывайте видео в отдельном потоке, пока вы все еще работаете, и позволяет приостанавливать, останавливать и перезапускать обработку. Последняя версия , 2, устраняет более 140 проблем со стабильностью и вводит автоматическую резервную копию , чтобы избежать потери данных.См. Объявление для получения дополнительной информации. Также есть возможность записи на частоте 96 кГц и 32 бита с высококачественными преобразованиями , а также различные инструменты спектрального анализа.
А для чего, собственно, делать главную страницу Яндекс?Могут ли микроформаты помочь в некоторых действиях с географической привязкой?
Как использовать переадресацию в многоязычной электронной коммерции, в которой используются поддомены для каждого языка?
Итак, как сделать стартовую страницу Яндекса?
Как сделать и настроить домашнюю страницу в Яндекс браузере.Частые вопросы о настройках браузера Как заменить страницу на Яндекс
Практически во всех интернет-браузерах есть возможность сделать свой любимый сайт стартовой страницей, кроме … В дополнение к Яндекс Браузеру.
Да, действительно, в современном браузере от поисковой системы Яндекс нет функции настройки стартовой или домашней страницы. Однако я, как всегда, попытался разобраться с этой проблемой и нашел выход из ситуации.
И я его нашел. Дело в том, что он отображает табло на каждой новой вкладке из визуальных закладок, которые состоят из часто посещаемых сайтов.Мы можем только настроить браузер таким образом, чтобы при запуске это табло запускалось, на котором будет отображаться только один или несколько избранных сайтов.
Итак, поехали …
Открытие новой вкладки и удаление всех ненужных закладок (визуальных я имею ввиду). Чтобы удалить какую-либо закладку, просто наведите на нее курсор и щелкните крестик:
Мы оставляем только несколько любимых сайтов или один. Если сайт, который вы хотите видеть на стартовой странице, не получился, вы можете добавить его туда.Для этого просто нажмите кнопку «Добавить». Смотрим на скриншот:
Вводим адрес сайта, вхожу в поисковик Google, нажимаю на кнопку «Готово»:
Вот что у меня сейчас получилось:
Теперь нам просто нужно сделать так, чтобы эта страница запускалась с самого начала.
Нажмите кнопку меню в правом верхнем углу и выберите «Настройки» из выпадающего списка:
Открываем настройки в отдельной вкладке.Находим в самом начале этой страницы фразу «при запуске открытия» и устанавливаем переключатель в положение «Новая вкладка».
Мы уже очень привыкли к гибкости современных веб-браузеров, они позволяют настраивать себя под любые нужды и делать это успешно. Одна из желаемых настроек — это домашняя страница в Яндекс браузере, что позволяет сделать один из сайтов основным отображаемым вместо пустой страницы. Сегодня я подробно рассмотрю все, что касается этой настройки и ее реалий, в Loved Web Observer от Яндекса, который известен своей гибкостью.
Домашняя или стартовая страница в веб-браузере — это веб-сайт, который запускается при открытии браузера и при закрытии всех вкладок. Эта функция есть практически везде, поэтому в подробном описании не нуждается. Несмотря на распространенность функции, поставить собственную стартовую страницу в Яндекс браузере невозможно.
Веб-браузер не поддерживает установку каких-либо сайтов в качестве домашней страницы. Эту роль выполняет табло. Табло содержит ряд полезных виджетов:
- Панель веб-ресурсов для быстрого доступа;
- Погода в регионе;
- Данные из программного сервиса Яндекс;
- Интересный пользователь передачи;
- Различные оповещения о сенсационных событиях в городе или стране;
- Рекламные фильмы и другие мероприятия;
- Новостная лента.
Разработчики Яндекс Браузера взяли на себя ответственность сделать универсальную стартовую страницу, которая пригодилась бы каждому. В целом, как выяснилось, табло действительно справляется со своей задачей и показывает всю необходимую информацию. Однако бывают исключения, когда пользователю нужна еще одна начальная страница. Например, владелец сайта, активный форумчанин, разработчик, руководитель проекта и т.д.
Тем не менее, такая функция не предусмотрена. Означает ли это, что в веб-браузере Яндекса нет возможности изменить домашнюю страницу и придется постоянно пользоваться табло? Не совсем.Выход из позиции реальный, но это будет не совсем стартовая страница в обычном понимании этой фразы. Все, что сегодня может сделать обычный пользователь, описано в следующей главе.
Как сделать аналог домашней страницы в Яндекс браузере
Основная роль исходной страницы браузера — быстрый доступ к необходимому функционалу сайтов. Несмотря на отсутствие желаемой функции, мы все же можем ускорить доступ к некоторым материалам. В этом нам помогут следующие методы.
Способ 1: Блокировка вкладок
Пожалуй, это лучший способ изменить стартовую страницу Яндекс.Браузера. В пару кликов мы можем исправить абсолютно любую вкладку в веб-браузере. Что нам это дает? Фиксированная вкладка стандартными способами не закрывается, до ее разряда. Мы можем смело использовать инструмент «Закрыть другие вкладки», и наша фиксированная страница останется. Он всегда находится в крайнем левом положении по сравнению с другими вкладками, но при этом не мешает им пользоваться, поскольку имеет меньший размер и не перемещается.
Таким образом, сменить стартовую страницу в браузере от Яндекса не так уж и сложно:
Например, мы можем сделать страницу стартовой Google в Яндекс браузере. Этот способ помогает комфортно пользоваться Google как после первого запуска браузера, так и при его длительной эксплуатации.
Теперь эта вкладка всегда будет доступна в один клик, и она не исчезнет даже в случае аварийного закрытия браузера. Если эта вкладка однажды станет неактуальной, щелкните ПКМ и выберите «Занять вкладку».«После этого действия его можно закрыть любым удобным способом.
Способ 2: Установка автозапуска для любого сайта
Другой вариант — запустить нужный сайт в браузере. Стандартные настройки подразумевают запуск страниц Яндекс.ру, при отсутствии других вкладок. Если изменить стартовую страницу в веб-браузере Яндекса этим способом, каждый раз, когда браузер запускает браузер, будет открываться любой установленный нами сайт. Запуск нашего сайта не зависит от количества другие страницы.Более того, таким же образом мы можем настроить автозапуск нескольких стартовых страниц в Яндекс браузере.
Все, что нам для этого нужно, это установить правильные ключи на метку:
Если есть желание открыть 2 и более сайта сразу, вставьте ссылки на них через промежуток между собой. Теперь указанные сайты будут открываться каждый раз при запуске браузера. Чтобы изменить домашнюю страницу в веб-браузере Яндекса, вам также нужно будет перейти в свойства ярлыка браузера и отредактировать строку «объект».
Метод 3: Использование расширения
К сожалению, в Google Extensions нет дополнения, которое позволило бы установить первую страницу любого сайта после открытия браузера. Но есть расширение, способное заменить табло. После нажатия на нее открывается вкладка дополнений с множеством полезных виджетов, их можно настроить по своему усмотрению.
Самые полезные виджеты:
Благодаря всему этому расширение может стать достойной альтернативой табло.По крайней мере, этот способ не позволяет полностью заменить стартовую страницу в яндекс браузере, но дает массу полезных возможностей.
Что делать:
В остальном это удобный органайзер для быстрого доступа к сайтам и другой базовой информации. Он вполне может стать заменой традиционной домашней странице.
Как настроить стартовую страницу в Яндекс браузере
Стандартную стартовую страницу в Яндекс браузере можно настроить. Хотя мы можем редактировать только несколько настроек (фон, сайты быстрого доступа), но и этого достаточно для большинства задач.
Настройка домашней страницы Яндекса в веб-браузере в первую очередь подразумевает создание и размещение сайтов, которые могут быстро перейти прямо с табло.
Как исправить сайт:
Так же всегда доступна настройка расположения сайтов на стартовой странице яндекс браузера. Достаточно просто нажать и удерживать левую кнопку мыши на названии сайта, а затем отпустить иконку в соответствующем месте.
Следующая возможность изменения стартовой страницы в веб-браузере Яндекса предполагает исключительно визуальные изменения.Мы можем установить один фон из магазина, поставить автоматическую смену фонов ежедневно или даже загрузить собственное фото с компьютера. Все необходимые параметры находятся на вкладке «Экран настройки». Здесь мы можем щелкнуть «Галерею фонов» и выбрать тему из магазина или щелкнуть вертикальную трехстороннюю кнопку справа от предыдущей кнопки и щелкнуть элемент «Загрузить с компьютера».
Как отключить отображение исходной страницы
В настройках по умолчанию стартовая страница — Яндекс, запускается с браузера, если нет открытых вкладок с прошлого сеанса.Раздражает такое поведение программы? Мы можем удалить стартовую страницу в браузере из Яндекс.
Как отключить запуск Яндекса вместе с веб-браузером:
Если таким образом персонализировать браузер, то вместо страницы Яндекса всегда будет отображаться табло или открытые вкладки за прошедший сеанс.
Хоть поменять домашнюю страницу Яндекс браузера официальными средствами и невозможно, но мы предложили 3 хороших варианта. Используя методы, описанные выше, мы можем полностью компенсировать отсутствие этой функции.Нам понадобится всего несколько лишних кампаний, которые не вызовут особых сложностей даже у начинающего пользователя. Если для поставленных задач ничего не подходит, выход — смириться с табло, забрав его себе.
Как изменить домашнюю страницу в Яндекс.Браузере? Ответ на этот вопрос интересует многих пользователей. И поэтому мы решили найти на него ответ и в народе объяснить, как выполнить эту процедуру.
Стартовая страница (она домашняя) — это то, что видит пользователь в запущенном браузере.Вполне возможно установить любой новостной сайт или любимую поисковую систему. Так будет легче ориентироваться.
Кроме того, это хорошая возможность немного персонализировать браузер. В общем, можно установить сразу несколько сайтов, скачивая при запуске браузера. Но стартовыми их назвать нельзя.
Стоит отметить, что с корпусом все не так просто. Как таковой концепции стартовой страницы здесь нет. В любом случае табло стартует.Но есть несколько хитростей, которые нам помогут. Теперь о них подробнее.
Вариант №1: Выбор поисковой системы Яндекс
Этот метод позволит нам при запуске браузера увидеть сайт Яндекса. Процесс настройки довольно прост. Но полноценной стартовой страницей это не называется. Причем будет отображаться только сайт Яндекса.
Для выполнения задуманного придется немного покопаться в настройках браузера. Ну хоть скрытые прикосновения не нужны.Вот инструкция, которая подробно описывает весь процесс и поможет вам все исправить.
Теперь при запуске браузера будет открыт ресурс Яндекса. Это не совсем то, что я хотел, но если вы активно пользуетесь этим сайтом, то вариант именно для вас. А пока мы рассматриваем еще несколько вариантов.
Страница Яндекса будет открыта только в том случае, если браузер был закрыт без открытых вкладок в это время. Если какие-то ресурсы были, они запустятся, а сайт вам не нужен.Так что вам нужно внимательно следить за этим. В противном случае вместо Яндекс.ру появится другой сайт.
А чтобы удалить домашнюю страницу в Яндекс.Браузере, отключите эти пункты в том же параметре page.
Вариант № 2: фиксированные вкладки
Есть еще один способ, который позволяет принудительно запускать нужную страницу с запуском веб-браузера. Однако у этого варианта есть несколько недостатков. Например, браузер дольше грузится. Однако некоторым пользователям этот метод подойдет.
Как сделать стартовую страницу таким образом в Яндекс.Браузер? Очень простой. Для этого вам даже не нужно искать необходимые элементы в настройках веб-браузера. Вот инструкция, подсказывающая правильный алгоритм действий.
После этого размер табуляции уменьшится, и она переместится в самое начало панели. В следующий раз, когда вы запустите веб-браузер, страница загрузится автоматически. Этот способ позволяет исправить ситуацию, так как разработчики не удосужились добавить возможность изменения домашнего сайта.
Заключение
В рамках этого материала мы рассказали о том, как настроить домашнюю страницу в Яндекс.Браузер. К сожалению, разработчики веб-браузера не предоставили нам полную возможность. Но есть несколько способов обойти ограничение.
Заставьте браузер загрузить необходимые страницы, используя настройки, исправляя вкладки или редактируя ярлыки. Самым простым и надежным считается вариант с этикеткой. Причем стартовую страницу всегда можно изменить.
Кстати, можно решить проблему с помощью соответствующих расширений. Однако использовать их не рекомендуется, так как они потребляют изрядное количество оперативной памяти.Зачем нагружать компьютер, если можно обойтись простыми настройками?
Чтобы открыть настройки, нажмите → Настройки.
Стартовая страница браузера
Вместо запуска (домашней) на странице Яндекс.Брузера отображается либо вкладка с наиболее посещаемыми страницами, либо вкладки, открытые в последний раз. Открываются вкладки по умолчанию. Чтобы открыть табло:
Чтобы выбрать сайт Яндекса стартовой, включите опцию. При запуске браузера откройте ранее открытые вкладки и откройте yandex.ru, если вкладок нет.Также можно закрепить вкладку как аналог стартовой страницы. Для этого щелкните вкладку «Правая кнопка мыши» и выберите команду в контекстном меню «Вкладка« Безопасность ».
Как отключить автозапуск браузера?
По умолчанию браузер запускается автоматически при запуске Windows. Для отключения автозапуска:
Как изменить вид контекстного меню?
Если в контекстном меню у вас слишком много команд:
После этого часть команды переместится в опцию.
Когда вы выделяете слова или словосочетания, у вас автоматически всплывает панель с командами найти в Яндексе и скопировать. Если это мешает вам:
Что происходит при сбросе настроек браузера?
Как исправить браузер в панели задач?
Из меню «Пуск» или на рабочем столе
Щелкните правой кнопкой мыши ярлык Яндекс.Баузера (на рабочем столе или в меню «Пуск»).
Выберите Безопасный на панели задач.
Выход из панели задач.
Из панели задач
Откройте Яндекс.Браузер.
Щелкните правой кнопкой мыши значок браузера на панели задач.
Выберите Безопасный на панели задач.
Чтобы открыть браузер, выберите Out на панели задач.
Как открыть страницу Яндекс. Как сделать стартовую страницу Яндекса в Internet Explorer
Чтобы не искать нужные опции в настройках интернет-браузера, достаточно воспользоваться рекомендациями Яндекса и установить расширение в браузер. Достаточно перейти по ссылке на официальном сайте и нажать на кнопку:
Далее подтверждаем свое намерение еще раз во всплывающем окне.Обратите внимание, рейтинг надстройки очень высокий, ему доверяют десятки тысяч пользователей:
Теперь каждый раз при запуске будет отображаться новый сайт. Нам удалось установить на главную страницу Яндекса в автоматическом режиме бесплатно.
Замечу, что этот вариант подходит для любого браузера вне зависимости от версии. Далее рассмотрим ручные манипуляции, которые занимают немного больше времени, но не требуют установки плагинов.
Google chrome
Начнем с самого популярного программного обеспечения.Думаю, с этим фактом никто не поспорит.
Инструкция предельно проста:
- Зайдите в настройки Chrome, вызвав главное меню, нажав на иконку в правом верхнем углу:
Обратите внимание, что интерфейс этого приложения был обновлен летом 2017 года, и я покажу все действия в этом примере.
- Прокрутите параметры до раздела «При запуске открывать» и щелкните треугольник справа:
- Из трех вариантов выберите «Целевые страницы» и ниже щелкните курсором мыши по надписи «Добавить».Введите адрес в строку и завершите действие:
Попробуйте перезапустить браузер Google Chrome и посмотрите изменения.
Как настроить главную страницу Яндекс ру в Opera
Суть практически та же, только немного отличается внешний вид и расположение настроек.
- Запустите браузер Opera и откройте меню, нажав кнопку в верхнем левом углу. Оттуда переходим к настройкам (или просто нажимаем Alt + P на клавиатуре):
- По умолчанию вы окажетесь на вкладке «Основные», а в основной области будет раздел «При запуске», где вы должны активировать «Открыть конкретный… », а затем щелкните ссылку« Установить … ». После этого введите в строку стартовую ссылку и все готово:
Стартовая вкладка Mozilla Firefox
Замечу, что все показываю на примере браузеров, версии которых актуальны на конец сентября 2017 года. Если заметили отличия — обязательно дайте мне знать в комментариях, чтобы что я могу внести коррективы в обзор. Я буду очень признателен.
Перейдите к инструкциям по установке бесплатной домашней страницы Яндекса в Mazilia:
- В разделе «Базовый» (слева) введите ссылку на домашний начальный «адрес» в соответствующем поле. :
Вот как все просто!
Изменения в Яндекс.Браузере
Так как это ПО построено на движке Chromium, параметры практически такие же, как у Google Chrome:
Но в настройках Яндекс браузера картина другая — мы не можем прописать конкретный сайт, но есть полезный вариант: открывать ранее запущенные вкладки, а если нет, то яндекс.ru будет запущен. Именно то, что нужно:
Как сделать Яндекс стартовой страницей Microsoft Edge
- Под заголовком «Показывать в новом окне …» выберите «Определенная страница …», нажмите «Добавить. .. «и пропиши путь. Не забудьте нажать на образ дискеты для сохранения. Также стоит удалить лишние ссылки, нажав на крестики справа:
Internet Explorer на закуску!
Число поклонников этого творения стремительно сокращается, но некоторые пользователи продолжают «форсировать» себя.Извините, если кого обидел.
Нажав на значок «шестеренка» справа вверху, выберите из списка «Свойства …»:
Осталось только прописать в поле адрес нужного сайта и нажать ОК для сохранения.
Уверен, вы справились с задачей. Но для наглядности записал инструкцию в формате Видео.
Видео
Поздравляем! Теперь вы знаете, как сделать Яндекс стартовой страницей автоматически, бесплатно и с минимальными затратами времени или в ручном режиме индивидуально для каждого браузера.
С уважением, Виктор!
Здравствуйте. Для работы в Интернете мы используем специальные браузеры. Их сегодня несколько. Но основные и популярные — это Google Chrome, Opera, Mozilla Firefox, Яндекс Браузер, Microsoft Edge. По роду своей деятельности мы, прежде всего, при входе в Интернет открываем определенный веб-сайт в соответствии с его тематикой. Политик — новости, финансист — открывает портал с последними данными о финансовом рынке, юрист — следит за последними нововведениями в законодательной базе, спортсмен — отслеживает новости спорта.Большинство молодых людей сразу уходят в социальные сети. Одним словом, каждый начинает свой день с полезной для себя информации.
Со временем каждый определяет для себя один ресурс, который для него наиболее полезен, куда он постоянно направляется. Большинство людей при первом запуске браузера вводят адрес сайта, содержащий полезную для них информацию.
Сегодня мы сделаем самый полезный сайт домашней страницей. То есть при открытии браузера автоматически загрузится сайт с полезным контентом.Как это сделать? Теперь для новичков и расскажу.
Как установить домашнюю страницу браузера? Итак, начнем, как всегда, с самого популярного на сегодняшний день — Google Chrome.
Установка стартовой страницы или страниц в Google Chrome
Возьмем для примера сайт программы «Вести» (vesti.ru) с последними новостями о различных мероприятиях.
Откройте наш браузер, перейдите в Главное меню и выберите пункт Настройки.
На новой вкладке «Настройки» выберите группу настроек « При запуске открывать »
По умолчанию «Новая вкладка» была установлена как визуальная закладка.О том, как их установить, читайте в нашей статье «». Нам нужно выбрать третий вариант — Указанные страницы . Выберите этот элемент и нажмите ссылку « Добавить».
Во всплывающем окне в поле вписываем наш адрес сайта программы Вести. Адрес будет сразу добавлен, и новое поле для ввода адреса появится снизу. Таким образом, вы можете добавить некоторые из наиболее посещаемых сайтов, которые будут автоматически открываться при запуске браузера.
Если вы хотите добавить все открытые вкладки в то время, когда вы находитесь в Настройки при стартовом прогоне, щелкните.
Чтобы удалить страницу из списка, выберите ее и щелкните крестик. После добавления всех страниц нажмите ОК.
Все, стартовые страницы успешно добавлены. Для проверки закрываем браузер и снова запускаем. Браузер автоматически открывает указанные страницы при запуске.
Настройка домашней страницы в Mozilla Firefox
Аналогичным образом вы можете настроить домашнюю страницу в Mozilla Firefox.
Перейдите в главное меню и щелкните элемент «Настройки» .
Вкладка настроек «Базовая» указываем нужный нам адрес
И хотя здесь не появляются дополнительные поля для ввода страниц, все же можно добавить несколько страниц. Как это сделать? Для этого сначала откройте в разных вкладках необходимые страницы, которые вы хотите открывать при запуске браузера, затем перейдите сюда в Настройки и нажмите « Использовать текущие страницы ».
Вы также можете добавить на стартовую страницу из закладок вашего браузера. Для этого достаточно нажать Использовать закладку .Далее в окне закладок выберите нужную закладку.
Перезапустите браузер.
Домашняя страница Opera
Настройка домашней страницы или страниц в браузере Opera практически такая же, как и в Google Chrome. Войдите в Главное меню выберите пункт Настройки
Для более быстрого перехода к настройкам вы можете использовать сочетание клавиш Alt + P.
Тогда нам все знакомо. В группе настроек «При запуске» установите пункт «Открыть определенную страницу или несколько страниц», затем нажмите «Установить страницу» и во всплывающем окне укажите адрес нужной страницы или страниц.Точно так же, как в Google Chrome. После добавления страниц нажмите ОК. Перезагрузите браузер Opera.
Стартовая страница в Яндекс.Браузере
Яндекс.Браузер отличается от всего вышеперечисленного. Невозможно установить любую другую страницу, кроме главной страницы Яндекса. Вы можете убедиться в этом, зайдя в Настройки.
Здесь предлагают только открыть страницу ярлыка или открыть те вкладки, которые были открыты при последнем закрытии браузера. Если восстанавливать нечего (вкладок не будет), то в браузере откроется стартовая страница по умолчанию — яндекс.ru
Запуск домашних страниц в браузере Microsoft Edge
С выпуском новой версии Windows 10 в эту версию операционной системы включен новый браузер Microsoft Edge. Этот браузер также имеет возможность добавлять страницы при первом запуске браузера. Для этого откройте меню « Дополнительно », затем пункт « Опции »
В группе параметров «Открыть с помощью» установите параметр «Определенная страница», в пустом поле ввода укажите страницу, которую нужно добавить, и нажмите «плюс».После нажатия на «+» страница добавляется и открывается новое поле ввода. Таким образом, вы можете добавить столько страниц, сколько вам нужно для запуска браузера.
На сегодня все. Мы обсудили, как настроить домашнюю страницу в различных браузерах. Спасибо за внимание. До новых встреч.
Жизнь — это то, что происходит с нами, пока мы строим планы на будущее.
Здравствуйте, уважаемые читатели сайта компьютерной помощи. В сегодняшней статье мы рассмотрим, как изменить стартовую страницу браузера или, альтернативно, «домашнюю» страницу, которая загружается при запуске, на примере всех известных интернет-браузеров.
Пользователей не всегда устраивает стандартная домашняя страница или стартовая страница браузера, это случается, когда, например, в браузере установлена домашняя страница Mail.ru и нужен Яндекс или Google. Также бывает ситуация, когда стартовая страница меняется сама по себе, после установки каких-либо программ или надстроек браузера в этом обычно виноваты вирусы и прочее, советую прочитать статью. Что ж, если это не вирус, но вам нужно изменить эту страницу по собственному желанию, просто потому, что она ему не нравится или не нравится, то в этой статье мы разберемся, как изменить быстрый доступ страницу в браузере.
Как изменить стартовую страницу браузера.
Рассмотрим на примере всех основных браузеров, начнем с лидера браузеров — Google Chrome (Google Chrome).
Как изменить стартовую страницу в Google Chrome.
Итак, чтобы изменить домашнюю страницу в Google Chrome, нужно нажать на значок настроек в правом верхнем углу под крестиком, затем выбрать «Настройки». В открывшемся окне в пункте «При запуске открывать» рядом с «Указанными страницами» нажмите «Добавить» и введите там адрес нужного сайта.
Если посмотреть чуть ниже, там будет пункт «Внешний вид» и напротив «Показать кнопку Home» можно ввести адрес, который откроется при нажатии на кнопку «Домашняя страница»:
Также домашнюю страницу можно открыть с помощью комбинации Alt + Home, можно просмотреть полный список горячих клавиш Google Chrome.
Как изменить стартовую страницу в браузере Opera.
Чтобы изменить домашнюю (стартовую) страницу в браузере Opera, вам нужно щелкнуть значок «Opera», затем «Настройки» — «Общие настройки» или использовать комбинацию клавиш Ctrl + горячая клавиша.
В окне настроек «Основные» в разделе «Домашняя» введите адрес нужного сайта и нажмите «ОК».
Как изменить стартовую страницу в Mozilla Firefox.
В Mozilla Firefox это делается так: «Инструменты — Настройки — Основные», а напротив «Домашняя страница» нужно ввести адрес сайта. Чуть выше, в строке «При запуске Firefox» вы также можете выбрать вариант открытия страницы при запуске Mozilla Firefox, в раскрывающемся меню вы можете выбрать один из трех вариантов: «Показать домашнюю страницу» (адрес сайт, зарегистрированный ниже, откроется) пустая страница »(откроется пустая вкладка Mozilla Firefox) и« Показать окна и вкладки, открытые в последний раз »(вкладки, которые были просмотрены в последний раз, то есть не закрыты) будут восстановлены.В общем, если необходимо, чтобы нужный сайт загружался при запуске, то вам нужно выбрать первую опцию «Домашняя страница» и ввести нужный адрес ниже, и при любом запуске Mozilla Firefox этот сайт загрузится.
Как изменить домашнюю страницу в Internet Explorer.
«Сервис — Свойство Internet Explorer — Общие», введите адрес в окне «Домашняя страница», затем нажмите «Применить» и «ОК». В новых версиях Internet Explorer, например, как в Windows 8, вам просто нужно нажать на значок настроек в верхнем углу и в выпадающем меню выбрать «Свойства обозревателя», на вкладке «Общие», в в строке Домашняя страница введите желаемый адрес.
Как изменить домашнюю страницу в Safari.
В Apple Safari изменить стартовую страницу так же просто, как и в приведенных выше примерах. Для этого зайдите в меню «Настройки», затем «Основные», в разделе «Домой» введите адрес.
Яндекс браузер.
Даже иногда у пользователей возникает вопрос, как изменить стартовую страницу Яндекс. Браузер? Дело в том, что таким способом, как и в приведенных выше примерах, невозможно изменить страницу в браузере с Яндекс, нет такой возможности, т.е.е. он есть, но другой сайт поставить на загрузку нельзя, выбор падает только на загрузку на yandex.ru, на страницу быстрого запуска, либо на восстановление последних открытых вкладок. Но вы можете разместить другой сайт на странице быстрого доступа по-другому. Для этого щелкните правой кнопкой мыши на Яндекс. В ярлыке браузера выберите «Свойства», на вкладке «Ярлык» в строке «Объект» введите адрес нужного вам сайта, таким образом: browser..ru — введите нужный вам сайт.
После этого нужно зайти в Яндекс.В настройках браузера и выберите способ загрузки, в строке «С чего начать» выберите «Открыть страницу быстрого доступа».
На странице быстрого доступа Яндекс.Браузера теперь все настроено и при ее запуске будет загружен сайт, указанный в свойствах.
Это, наверное, конец статьи, посвященной смене страницы быстрого запуска в браузере, если есть вопросы, задавайте их в комментариях.
Всем привет. Яндекс сейчас в принципе популярная поисковая система, как и раньше! И не все знают, что Google популярен во многих странах, ну почти во всех это поисковая система номер один, и только в России Яндекс может ее продвинуть! Они примерно пополам расходятся, хотя Яндекс делает все, чтобы выйти в лидеры
.Мне лично нравится Яндекс, потому что он лучше ищет, а все потому, что он понимает русский язык лучше, чем Google.Все-таки не стоит забывать, что Яндекс — это чисто для россиян, а Google — для всего мира ..
Сделать Яндекс стартовой страницей в Internet Explorer совсем несложно, я покажу вам, как это сделать, и тогда вы сделаете все и у себя дома!
Кстати, кто бы что не сказал, но этот Internet Explorer не так уж и плох, ну да, ему может быть сложно вытащить тяжелые сайты из интернета, но в целом браузер хороший. Единственное, что мне кажется — долго пользоваться нельзя, потому что у него такая, что любит все больше оперативы есть, а потом процессор начинает загружаться! Что ж, это называется утечкой памяти.Когда я его использую, мне приходится время от времени его закрывать, а затем запускать снова.
В общем, смотрите, сделайте Яндекс стартовой страницей в Internet Explorer, для этого нажмите Пуск и там выберите Панель управления:
Если у вас Windows 10, то этот пункт есть в другом меню, вызвать его можно кнопками Win + X!
Теперь посмотрите, вы откроете окно Свойства: Интернет. Здесь есть поле Домашняя страница, сюда нужно вставить или короткую версию поисковика яндекса, то есть я.ru, или полный, то есть yandex.ru:
Также убедитесь, что у вас есть элемент Start с домашней страницы. Все, нажал ОК и все в глаза! Теперь при запуске Internet Explorer у вас будет открыта поисковая система Яндекс!
Кстати, как вы думаете, можно ли удалить Internet Explorer? Как вы думаете? То, что я могу отключить через Программы и Компоненты, я знаю, но думал, что это можно удалить. Да, конечно, придется удалить принудительно, потому что встроенной возможности удаления нет.Но оказывается, что можно удалить, просто в результате будет необычный глюк … Короче если интересно, то про это удаление
писал
Как-то Яндекс загрузился и не могу от него избавиться. Русский браузер что ли. Помощь | Форум поддержки Firefox
У вас есть расширение «Элементы Яндекса», которое можно было бы удалить.
Откройте страницу надстроек Firefox , используя:
- Ctrl + Shift + a
- «3-полосная» кнопка меню (или меню «Инструменты»)> Дополнения
- в диалоговом окне «Выполнить» Windows введите или вставьте
firefox.exe "about: addons"
В левом столбце щелкните Extensions . Затем, если сомневаетесь, отключите (или удалите, если возможно) нераспознанные и нежелательные расширения. Имейте в виду, что все расширения являются необязательными, ни одно из них не поставляется с Firefox, и вы можете узнать о них больше, просмотрев их отзывы на сайте дополнений.
Часто над хотя бы одним отключенным расширением появляется ссылка для перезапуска Firefox. Вы можете завершить свою работу на вкладке и щелкнуть одну из ссылок в качестве последнего шага.
Успех?
Если необходимо, вот как вы можете изменить страницу новой вкладки на желаемый вид:
(1) На новой вкладке введите или вставьте about: config в адресную строку и нажмите Enter / Return. Нажмите кнопку с обещанием быть осторожным.
(2) В поле поиска над списком введите или вставьте newtab и остановитесь, пока список фильтруется.
(3) Дважды щелкните настройку browser.newtab.url и введите желаемую страницу:
- Эскизы страниц (по умолчанию) => about: newtab
- Пустая вкладка => about: blank
- Домашняя страница встроенного Firefox => about: home
- Любая другая страница => полный URL-адрес страницы
Нажмите Ctrl + t, чтобы открыть новую вкладку и убедиться, что она работает.Фиксированный?
У вас есть расширение «Элементы Яндекса», которое можно было бы удалить. Откройте страницу Firefox » ‘Add-ons’ », используя: * Ctrl + Shift + a
* «3-полосная» кнопка меню (или меню «Инструменты»)> Дополнения
* в диалоговом окне Windows «Выполнить» введите или вставьте
firefox.exe "about: addons" В левом столбце нажмите «Расширения» ». Затем, если сомневаетесь, отключите (или удалите, если возможно) нераспознанные и нежелательные расширения.«Имейте в виду, что все расширения являются необязательными, ни одно из них не поставляется с Firefox, и вы можете узнать о них больше, просмотрев их отзывы на сайте дополнений».


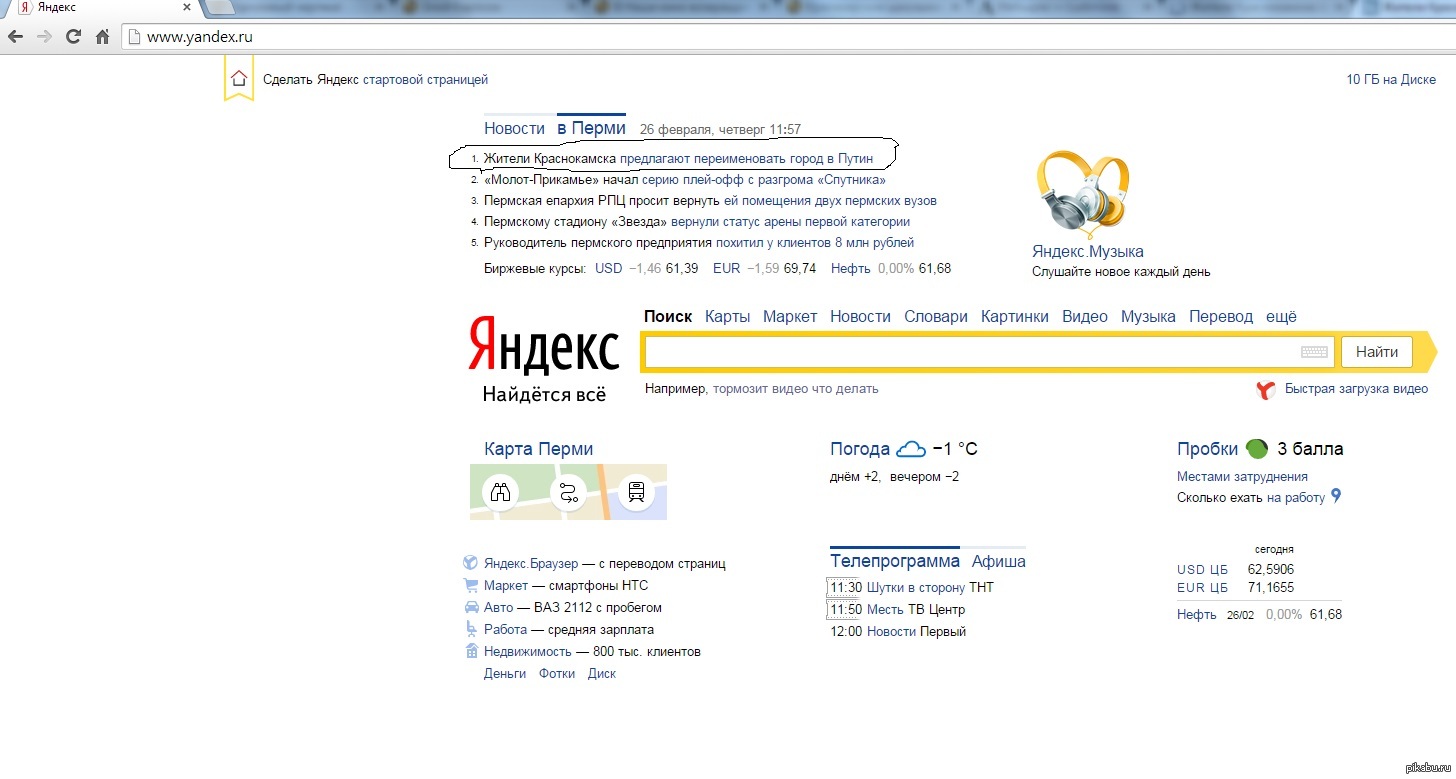

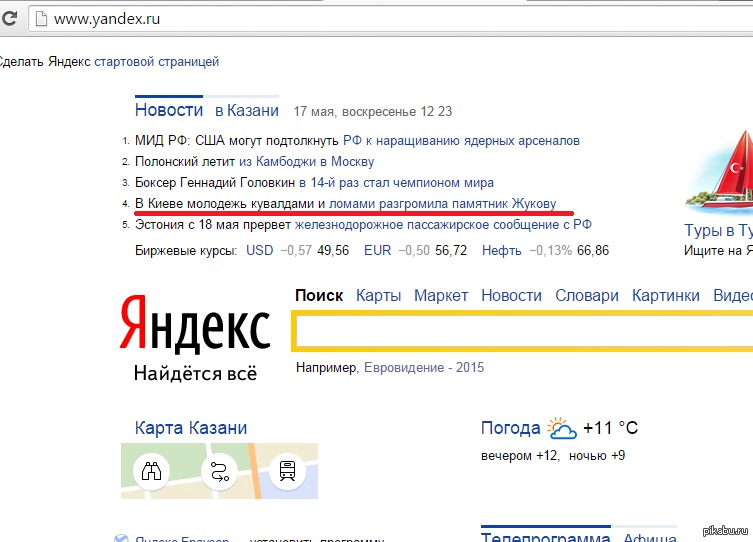







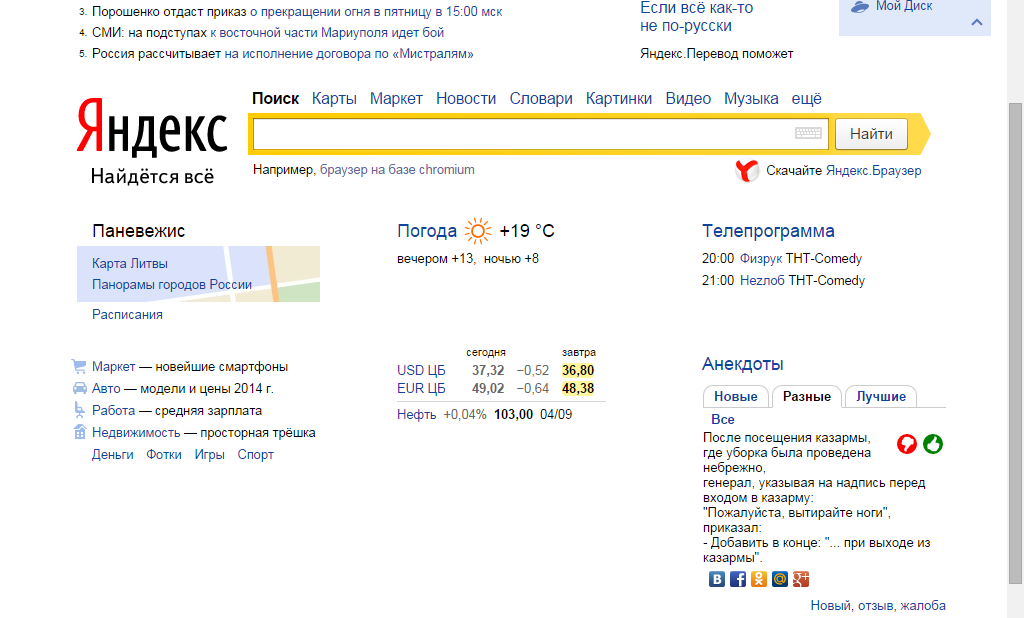 ru»;
ru»;