192.168.0.1 — вход в роутер Ростелеком — Настройка WiFi роутера
192.168.0.1 — вход в роутер Ростелеком — Настройка WiFi роутера — Details with photos and videos192.168.1.1 вход настройка роутера
Подобная инструкция как зайти на http://192.168.1.1 в настройки Wi-FI роутера через логин и пароль admin admin. Вход в личный кабинет роутера ip …
Open page
192.168.1.1 зайти в роутер 192.168.1.1 вход в роутер
Как зайти в роутер 192.168.1.1 и вход в роутер 192.168.0.1 admin admin … Обычно открывается адрес http://192.168.1.1 или http://192.168.0.1 со … Huawei настраивается через ip 192.168.8.1; Zyxel — http://my.keenetic.net; Xiaomi ….
Open page
Настройка роутера для p2p в МТС.
Хаб (сервер Direct Connect, у МТС это hub. local) предоставляет … IP адрес маршрутизатора, по умолчанию это 192.168.1.1, затем нажмите Enter (Ввод).
local) предоставляет … IP адрес маршрутизатора, по умолчанию это 192.168.1.1, затем нажмите Enter (Ввод).
Open page
Настройка роутера Tenda — Citynet
Internet Explorer или Mozilla Firefox или Google Chrome) и введите в адресной строке адрес: http://192.168.0.1. tenda-pppoe. 3. Введите логин (admin) и …
Open page
Настройка роутера Tenda F3 — LanTa
Откройте браузер, введите в адресную строку адрес 192.168.243.1 или 192.168.1.1 или 192.168.0.1 и нажмите клавишу «Enter» на клавиатуре.
Open page
Настройка роутера Tenda N300
наберите http://192.168.0.1. В появившемся окне авторизации в поле Имя пользователя прописываем admin, в поле Пароль — admin. Перед Вами …
Open page
Настройка роутера Tenda | Луганет
Настройка роутера Tenda (PPPoE подключение) Внимание! Данная инструкция .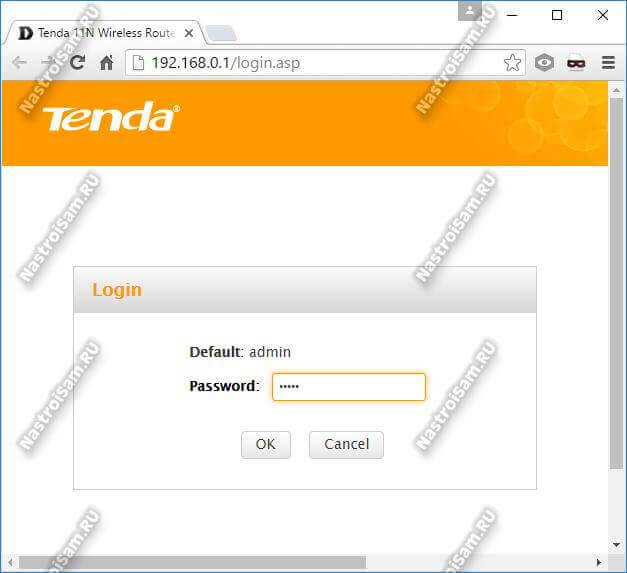 .. что роутер подключен к ноутбуку (или стационарному компьютеру) ethernet. … IP-адрес устройства (по умолчанию — 192.168.1.1 или 192.168.0.1).
.. что роутер подключен к ноутбуку (или стационарному компьютеру) ethernet. … IP-адрес устройства (по умолчанию — 192.168.1.1 или 192.168.0.1).
Open page
Настройка роутера Tenda n301 — LanTa
Настройка роутера Tenda n301. Если такое окно не открылось, возможно роутер уже ранее где-то использовался и был настроен, сбросьте настройки …
Open page
Настройка роутера NETIS WF2780 — RamNet
Система потребует ввести Ваш логин и пароль от личного кабинета, указанные в договоре. Перед номером договора может присутствовать латинская …
Open page
192.168.0.1 — вход в роутер — Sysadmin.ru
25 фев 2019 … При этом, для того чтобы роутер был доступен IP-адрес Вашей машины должен принадлежать диапазону сети 192.168.0.Х, где Х это …
Open page
Search words
Hartsfield-Jackson Atlanta International Airport © 2019
192 168 0 1 Admin настройка
Среди всего многообразия производителей сетевого оборудования есть несколько компаний, которые не стремятся к универсализации, а делают все по своему.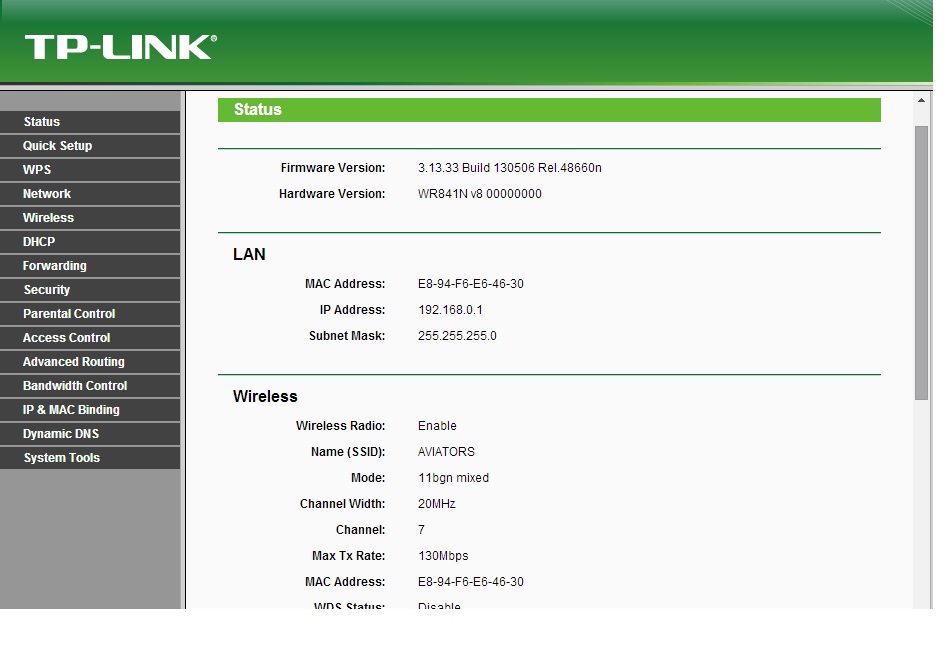 Ярким примером могут служить всем известные D-Link, TP-Link и китайская Tenda. На своих сетевых устройствах SOHO-уровня они используют для организации локальной сети дома или в офисе подсеть класса C — 192.168.0.0/24. При этом на самом роутере для входа в настройки используется IP адрес 192.168.0.1.
Ярким примером могут служить всем известные D-Link, TP-Link и китайская Tenda. На своих сетевых устройствах SOHO-уровня они используют для организации локальной сети дома или в офисе подсеть класса C — 192.168.0.0/24. При этом на самом роутере для входа в настройки используется IP адрес 192.168.0.1.
Не то чтобы это на что-то кардинально влияло, но при замене роутера, который по умолчанию был 192.168.1.1, могут возникнуть небольшие сложности. К примеру, «из коробки» сеть не поднимется и придется делать перенастройку.
Теперь давайте рассмотрим такой частый случай, когда у пользователя не получается войти по 192.168.0.1 на роутер TP-Link, D-Link или Tenda.
Если Вы столкнулись с этим, то сначала попробуйте отключить у сетевого устройства отсоединить wan кабель и все lan кабели, кроме того, которым подключен Ваш ПК. Ситуация не изменилась? Тогда читаем дальше!
Проблему можно условно разделить на два вида:
1 — роутер доступен, но не получается зайти на 192.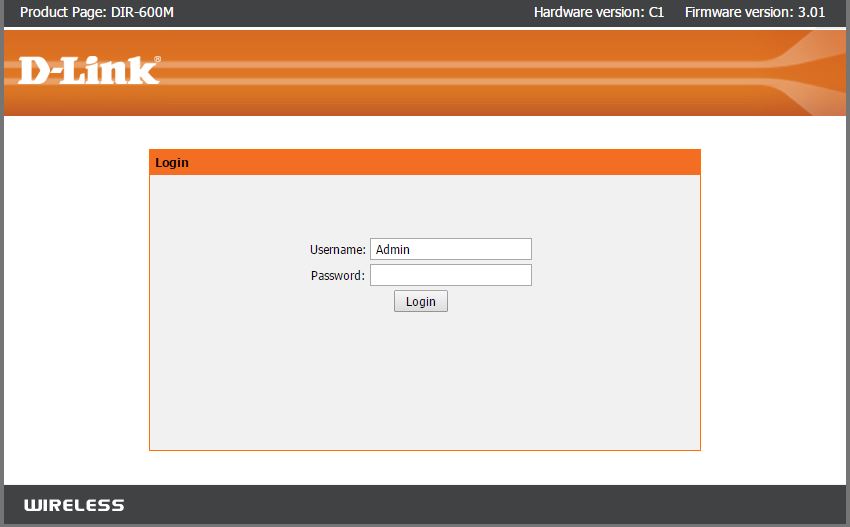 168.0.1 admin admin — роутер ругается на неправильный пароль.
168.0.1 admin admin — роутер ругается на неправильный пароль.
2 — роутер вообще не откликается на попытку зайти через 192.168.0.1
Рассмотрим каждый из них по порядку и более подробнее!
Не заходит на 192.168.0.1 через admin
На всех модемах и маршрутизаторах от D-Link, TP-Link, либо Tenda по умолчанию используется логин аdmin и пароль admin для входа на 192.168.0.1 . Убедится в этом можно быстро и просто — переворачиваем гаджет «вверх ногами» и читаем что написано на стикере, который приклеен на нижней его части.
Соответственно, если через этот пароль не пускает, то либо его сменили ранее, либо модем или вай-фай роутер заглючил (скачок электричества, сбой работы прошивки или что-то ещё).
В любом случае выход один — придется делать полный сброс настроек на заводские параметры, чтобы вход на 192.168.0.1 через логин admin и пароль admin был снова доступен. Для этого надо воспользоваться специальной кнопочкой Reset. Располагается она обычно рядом с LAN-портами сетевого устройства, на задней части корпуса. На некоторых моделях ресет может быть расположен на нижней части.
Располагается она обычно рядом с LAN-портами сетевого устройства, на задней части корпуса. На некоторых моделях ресет может быть расположен на нижней части.
Пользоваться кнопкой очень просто — берем в руки карандаш или шариковую ручку и прямо на включенном аппарате нажимаем кнопочку и держим. Держать «Reset» нажатым нужно недолго — секунд 10 и отпускаем! Смотрим на индикаторы. Если они моргнули и потухли, значит Вы на верном пути.
Если и после этого они недоступны, то скорее всего у сетевого устройства «съехали мозги» — то есть слетела или покривилась прошивка. Тогда придется либо перепрошивать его, либо покупать новый.
IP адрес 192.168.0.1 — страница недоступна
Этот сценарий развития ситуации более сложный и имеет больше различных вариантов. Итак, Вы ввели в браузера ip 192.168.0.1, а в ответ получили ошибку «Страница недоступна» — что делать?!Сначала смотрим получил ли компьютер АйПи от роутера по протоколу DHCP.
Для этого кликаем по значку сети в системном трее правой кнопкой мышки.
В меню выбираем пункт Центр управления сетями и общим доступом. Откроется такое окно:
В левой его части находим пункт меню «Изменение параметров адаптера» и кликаем по нему. Так мы с Вами попадем в список сетевых подключений Windows 10.
Замечание: В Windows 7 и Windows 8.1 все делается точно так же.
Щелкаем правой кнопкой мыши по значку того подключения, через которое компьютер или ноутбук соединен с роутером. В меню выбираем пункт «Состояние».
Кликаем по кнопке «Сведения». Перед нами появится полная информация по параметрам подключения.
Смотрим на строчку Адрес IP v4 и Шлюз по умолчанию.
Шлюз — это АйПи роутера, он должен быть 192.168.0.1 в случае с D-Link, TP-Link и Tenda.
Там должно быть примерно так:
Если же там в этих строках нули 0.0.0.0 или адрес из сети 169.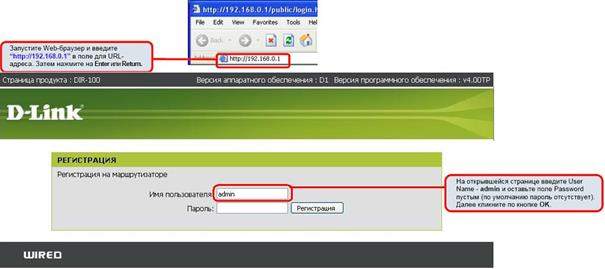 xxx.xxx.xxx — значит есть какие-то проблемы с работой сервера DHCP на роутере или клиента — на компьютере. Тогда открываем свойства этого подключения:
xxx.xxx.xxx — значит есть какие-то проблемы с работой сервера DHCP на роутере или клиента — на компьютере. Тогда открываем свойства этого подключения:
Заходим в настройки протокола Интернета IP версии 4 (TCP/IP v4):
Ставим галки «Использовать следующие адреса».
Прописываем следующие значения:
Получится должно так:
В операционных системах Linux (Ubuntu, Fedora, CentOS и т.п.) настройка протокола проще и быстрее выполняется прямо в консоли. Для этого надо с правами рута выполнить команду:
Если вдруг команда ругнётся на имя интерфейса, то сначала выполните команду ifconfig без аргументов чтобы выяснить какие сетевые адаптеры присутствую в системе. Ещё одно замечание — через команду ifconfig вы пропишите адрес из подсети 192.168.0.1/24 временно, до следующей перезагрузки ОС Linux. Чтобы настройки сохранились надо редактировать файл /etc/network/interfaces . Подробнее смотрите мануалы по своей версии системы.
Теперь надо проверить виден ли роутер с компьютера.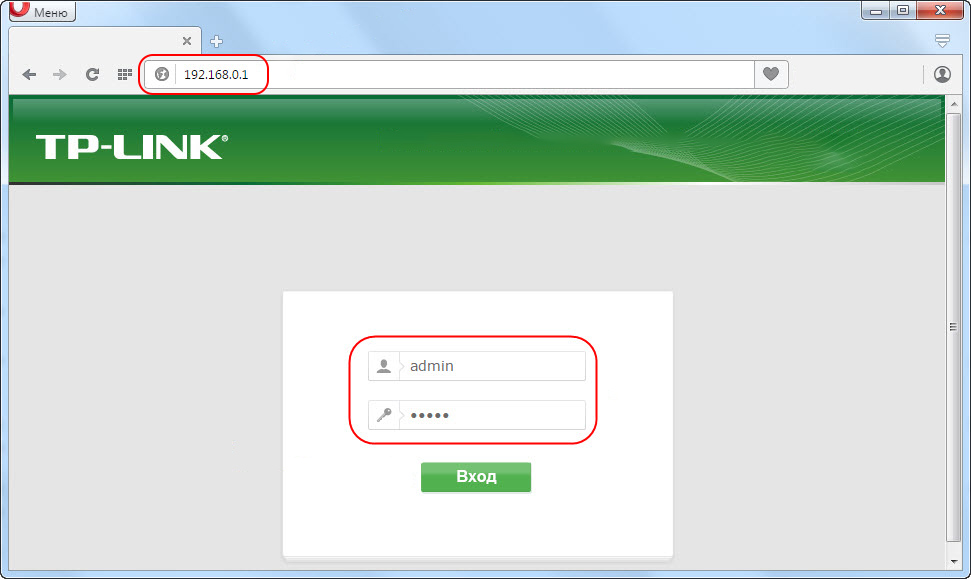 Для этого надо его пропинговать. Нажимаем правой кнопкой мыши на кнопку Пуск:
Для этого надо его пропинговать. Нажимаем правой кнопкой мыши на кнопку Пуск:
Выбираем пунк «Командная строка (администратор)». Откроется окно командной консоли. Тут необходимо ввести команду:
Нажимаем на клавишу «Enter» и смотрим результат. Тут возможны два варианта.
Роутер не пингуется по IP-адресу
Тогда по очереди подключаем LAN кабель, идущий от компьютера, в каждый из портов устройства и смотрим не появится ли пинг.
Если пинг не появился и роутер недоступен по http://192.168.0.1 по прежнему, то выход один — снимать его и нести на тестирование в сервисном центре. Или хотя бы, как вариант, к кому-нибудь из друзей. Этим Вы исключите из списка возможных подозреваемых свой компьютер и его сетевую плату.
Есть пинг 192.168.0.1, а роутер недоступен
В этом случае надо искать причину, по которой модем или маршрутизатор D-Link или TP-Link не пускает в личный кабинет.
192.168.0.1 не открывается из-за антивируса или фаерволаВход 192.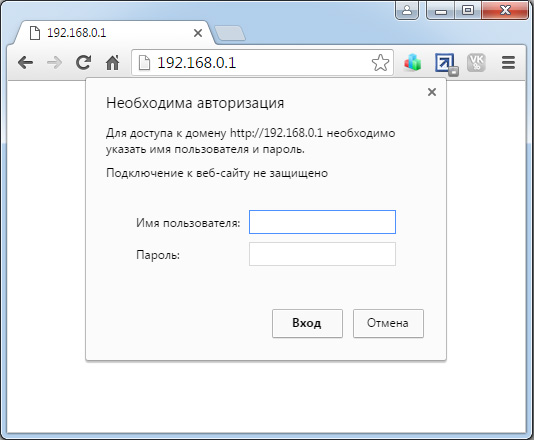 168.0.1 в настройки роутера может быть недоступен из-за того, что его блокирует через чур участливая антивирусная программа. Например, Kaspersky Free постоянно блочит доступ на сетевые устройства.
168.0.1 в настройки роутера может быть недоступен из-за того, что его блокирует через чур участливая антивирусная программа. Например, Kaspersky Free постоянно блочит доступ на сетевые устройства.
Попробуйте сначала отключить на нём защиту, сдвинув соответствующий переключатель в настройках.
Если это не поможет, тогда придётся только удалять антивирусное приложение полностью и только после этого через http://192.168.0.1 вход на роутер будет снова доступен.
Включен Proxy в Windows — 192.168.1.1 недоступно
Отсутствие доступа в интерфейс конфигурации маршрутизатора или модема через его IP-адрес может быть обусловлено тем, что в операционной системе прописан Proxy-сервер. Чтобы это проверить — зайдите в параметры Windows 10 и перейдите в раздел «Сеть и Интернет». В самой нижней части меню появившегося окна выберите пункт «Прокси»:
Найдите переключатель «Использовать прокси-сервер» и переключите его в положение «Откл». Попробуйте зайти через 192.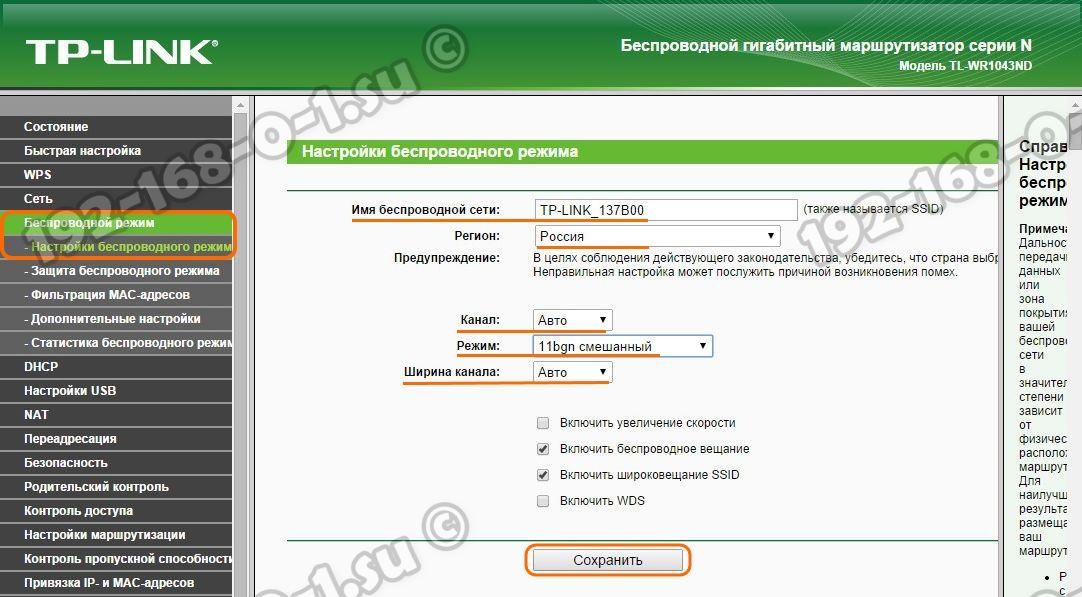
Личный кабинет не открывается из-за проблем с браузером
Ещё один возможный виновник появления сложностей с доступом в настройки роутеров (в частности D-Link и TP-Link) — это веб-браузер, вернее его кеш и cookie-файлы. Поэтому, для начала, стоит почистить временные файлы браузера. Как это сделать для разных Интернет-обозревателей подробно показано на картинке:
После чистки кеша и куки веб-обозреватель надо перезапустить. Ещё один способ войти на 192.168.0.1, если не пускает — это попробовать воспользоваться приватным режим браузера, благо он сейчас есть практически у каждого подобного приложения. В Хроме и Яндекс.Браузере — это режим «Инкогнито», в стандартном обозревателе Windows 10 Microsoft Edge — это режим «InPrivate». Чтобы им воспользоваться, надо открыть главное меню приложения и выбрать пункт «Новое окно InPrivate»:
После этого появится ещё одно окно браузера, но теперь уже работающая в безопасном режиме:
В адресной строке вводим IP маршрутизатора D-Link или TP-Link — 192.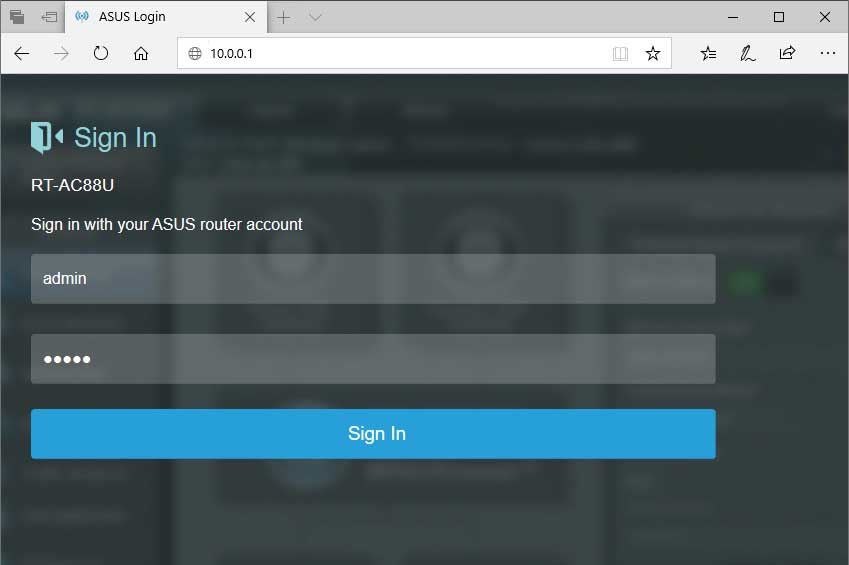 168.0.1 и проверяем доступ на сайт роутера.
168.0.1 и проверяем доступ на сайт роутера.
Неправильный адрес роутера 192.168.o.1
Есть одна ошибка, которую постоянно допускают начинающие пользователи, заключается в том, что они неправильно вводят сам IP-адрес. Вместо чисто цифрового АйПи 192.168.0.1 они вводят 192.168.o.1. То есть вместо цифры «0» они прописывают латинскую или русскую букву «o»:
Непонятно — как вообще можно перепутать цифру и букву. Судя по всему, это простая невнимательность пользователя!
Вот ещё наиболее распространённые ошибки, которые допускают пользователи при вводе Ай-Пи модема или маршрутизатора:
Имейте ввиду, что в цифровом IP просто не может быть букв, а потому адреса 192.168.o.1 быть не может!!
Устройство неисправно…
Да, к сожалению бывает и такое. Скачок напряжения, сбой работы блока питания, вздулись конденсаторы и т.п. — всё это может привести к тому, что Ваш роутер Д-Линк или ТП-Линк просто-напросто сломался и именно по этой причине вход на 192. 168.0.1 не доступен.
168.0.1 не доступен.
Перед тем, как его окончательно выкинуть в мусорку, обязательно попробуйте подключить его у друзей или знакомых и проверьте его работоспособность и доступность с помощью их компьютера или ноутбука. Если и там Вы будете наблюдать точно такую же картину, то выход из ситуации действительно один — только замена роутера на новый.
http://192.168.0.1 — вход и настройка Wi-Fi и Интернета (admin admin).
Как настроить роутер? Как попасть на 192.168.0.1? Как войти в Личный Кабинет для настройки роутеров D-Link, TP-Link или Tenda. Об этом и многом другом читайте ниже. Специально для Вас — подробная пошаговая инструкция с видео и скриншотами. Давайте вместе разберёмся со всеми особенностями авторизации на 192.168.0.1 и логином admin admin.
Вы купили, взяли у кого-то модем или роутер и собираетесь сами его настроить. Возможно уже приобрели новое устройство или в старом сбились настройки и нужно заново восстановить все параметры. Хотите установить и задать параметры подключения Wi-Fi (Имя, Название сети, Пароль) и Интернет.
Желаете настроить раздачу Интернета в доме или квартире по вай фай на другие свои устройства — телефон, смартфон, планшет, телевизор, ноутбук или компьютер. Для этого потребуется войти в настройки по адресу http://192.168.0.1, используя логин: admin и пароль: admin (админ-панель роутера или Личный Кабинет).
Прежде чем это сделать внимательно изучите руководство пользователя, инструкцию и корпус самого устройства. Обычно производители указывают все необходимые для входа и настройки данные на наклейке. Ищите такую наклейку на дне роутера или модема Tplink, Dlink или Tenda.
Чтобы было проще разобраться, предлагаю посмотреть видео:192.168.0.1 — Личный Кабинет.
Личный кабинет модемов и Wi-Fi роутеров Tplink (Тп линк), Dlink (Длинк) и Tenda (Тэнда) используется для настройки параметров беспроводного соединения и Интернет-подключения. Он располагается по специальному ip-адресу, для удобства доступа к настройкам роутера. В нашем случае это http://192.168.0.1, но для некоторых моделей часто используется 192.168.1.1.
В нашем случае это http://192.168.0.1, но для некоторых моделей часто используется 192.168.1.1.
В связи с особенностями устройства маршрутизаторов, точек доступа, роутеров, модемов и других сетевых гаджетов — вход на 192.168.0.1 это наиболее удобный и практичный способ для авторизации в личном кабинете. Хотя 192.168.0.1 и выглядит как адрес сайта в Интернете, на самом деле это не так. Этот путь локальный и совпадает с собственным сетевым адресом самого вай фай роутера или другого настраиваемого сетевого устройства.
Чем удобен доступ в Личный Кабинет D-Link, TP-Link и Tenda — настройки через http://192.168.0.1 по admin admin?
- Не требуется установка дополнительного ПО, оно уже предустановлено.
- Прошивка роутера защищена производителем, пользователи не могут внести изменения и нарушить его работу.
- Доступ в Личный Кабинет и admin-панель не зависит от типа и версии операционной системы (Windows 7, 8, 10, Linux и т.д.). Зайти в роутер через 192.168.
 0.1 по admin admin можно с любого мобильного устройства, телефона, смартфона, планшета (iOS, Andro >192.168.0.1 admin admin — вход для на D-Link, Tenda и TP-Link.
0.1 по admin admin можно с любого мобильного устройства, телефона, смартфона, планшета (iOS, Andro >192.168.0.1 admin admin — вход для на D-Link, Tenda и TP-Link.
Какие действия становятся доступными после авторизации (логин:admin пароль:admin) на 192.168.0.1? После входа в админ-панель Вы сможете:
- Управлять настройками Интернет-подключения.
- Устанавливать и менять пароль для вай фая.
- Изменять пароль для доступа к настройкам роутера или модема.
- Задавать и изменять название Wi-Fi сети в доме.
- Пробрасывать порты.
- Подключить и настроить 3G, 4G LTE мобильный USB-модем с сим-картой от Мегафон, Билайн или МТС.
- Управлять DHCP-сервером и настраивать раздачу ip-адресов на другие устройства в сети (телефоны, смартфоны, планшеты, ноутбуки, приставки, телевизоры и др.)
- Настраивать цифровое телевидение (iptv).
- И многое другое.
Пошаговая инструкция со скриншотами:
- Открыть браузер Google Chrome, Yandex, Mozilla Firefox, Internet Explorer и ввести в адресной строке (НЕ в строке поиска) — вот так http://192.
 168.0.1.
168.0.1.Не получилось зайти в роутер по 192.168.0.1 или admin admin не подходит.
При проблемах с доступом к 192.168.0.1 могут появляться такие ошибки браузере:
- В Яндекс. Браузере — «Страница недоступна. Страница не найдена. Если вы искали на ней что-то конкретное, спросите об этом Яндекс.»
В Google Chrome — «Не удаётся получить доступ к сайту. Сайт 192.168.0.1 не позволяет установить соединение. Попробуйте сделать следующее, проверьте подключение к Интернету, проверьте настройки прокси-сервера и брандмауэра. ERR_CONNECTION_REFUSED.»
Как решить проблемы с доступом на http://192.168.1.1 и авторизацией по admin admin:
- Убедитесь что Wi-Fi роутер, точка доступа или модем подключен к ПК или ноутбуку сетевым кабелем Ethernet к порту LAN.
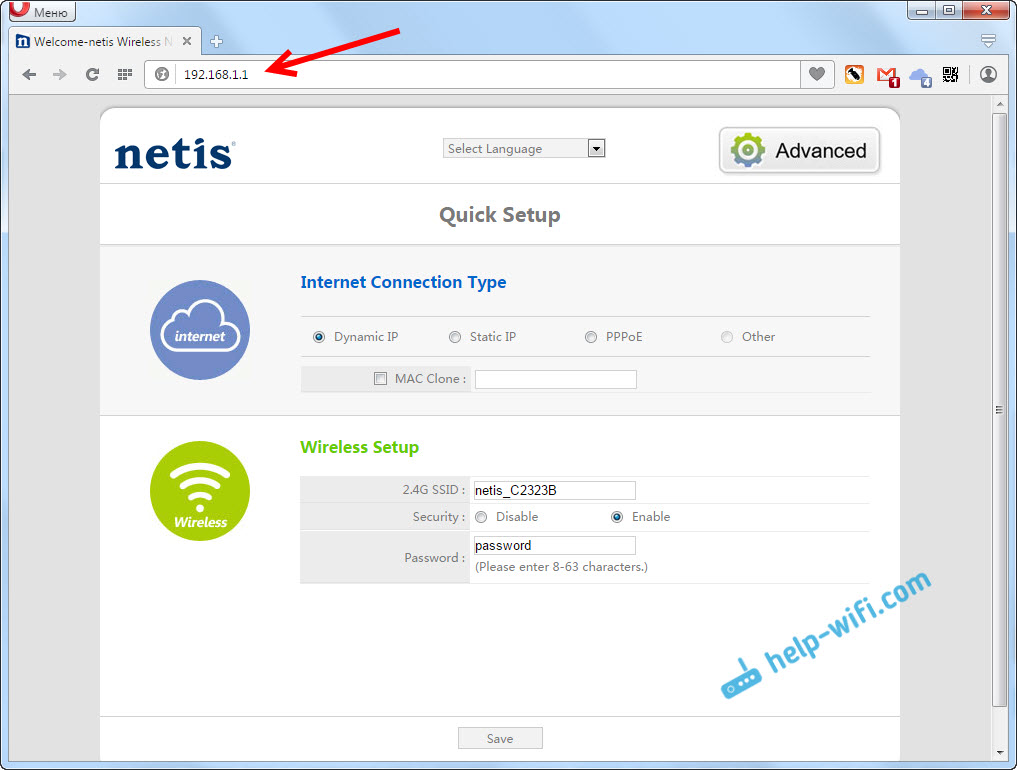
Устройство подключено к сети, зелёные индикаторы на лицевой панели горят или мигают зелёным цветом.
Проверяем настройку сетевых параметров TCP/IP локального подключения по сети. Ошибка Неопознанная сеть (Без доступа к Интернету).
Вход в admin-панель роутера, настройка WiFi и IPTV
Эта инструкция расскажет Вам как установить, подключить и настроить Wi-Fi роутер, сделав вход в admin-панель http://192.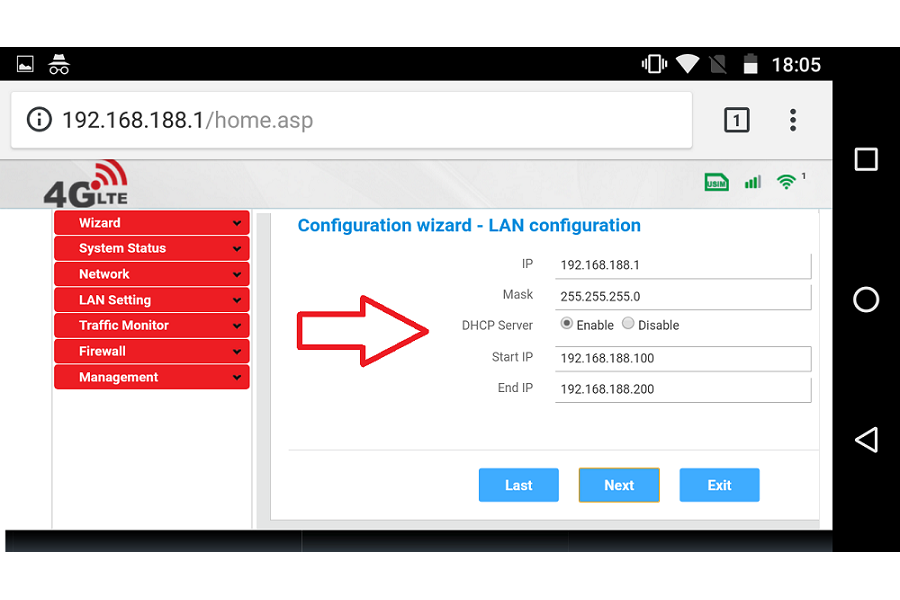 168.0.1 или http://192.168.1.1 для D-Link DIR-300 и DIR-615, TP-Link TL-WR740N и TL-WR841N, Tenda N301 и других маршрутизаторов, использующих эти IP-адреса для доступа в Личный кабинет. Данная информация будет полезной для каждого, кто первый раз настраивает беспроводную сеть Вай-Фай, Интернет или IPTV у себя в квартире или в частном доме.
168.0.1 или http://192.168.1.1 для D-Link DIR-300 и DIR-615, TP-Link TL-WR740N и TL-WR841N, Tenda N301 и других маршрутизаторов, использующих эти IP-адреса для доступа в Личный кабинет. Данная информация будет полезной для каждого, кто первый раз настраивает беспроводную сеть Вай-Фай, Интернет или IPTV у себя в квартире или в частном доме.
Последовательность действий, которая позволит Вам войти в настройки роутера следующая:
1. Включаем свой модем или маршрутизатор.
2. Соединяем его сетевым LAN-кабелем с компьютером или ноутбуком
3. Запускаем веб-браузер (Google Chrome, Internet Explorer, Opera).
4. В адресной строке надо ввести IP-адрес роутера. В зависимости от модели и марки роутера (TP-Link, Dlink, Tenda и др.) они могут быть такие:
Так же, вместо IP может использоваться символьный адрес сайта:
- tplinklogin.net
- tplinkwifi.net
- tplinkmodem.
 net
net - routerlogin.net
- my.keenetic.net
- netis.cc
Личный кабинет WiFi роутера — что это?!
Вход в личный кабинет WiFi роутера для его настройки выполнить достаточно легко. Для этого просто пропишите его ip-адрес — http://192.168.0.1 или http://192.168.1.1 — в адресной строке браузера. Многие пользователи называют веб-интерфейс как сайт роутера и считают что для того, чтобы зайти на него нужно подключение к Интернет. Это не так. Наоборот, для первоначальной настройки не рекомендуется подключать кабель провайдера к устройству до того, как необходимые параметры будут прописаны.
Если Вы не знаете какой Ай-Пи используется на Вашем роутере — 192.168.0.1, 192.168.1.1 или иной — можно воспользоваться подсказкой, которую производитель оставил для пользователей в виде наклейки. Найти её можно на корпусе сзади или снизу. Вот пример для D-Link DIR-300:
Как Вы можете видеть, на роутере Д-Линк используется 192.168.0.1 логин admin, пароль admin.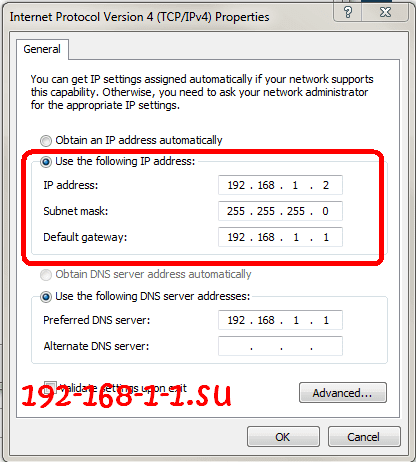
А вот наклейка на роутере Ростелеком Sagemcom F@st 2804 v7:
На этой модели для входа в веб-интерфейс используется АйПи 192.168.1.1 admin / admin.
Совет: В целях безопасности рекомендуется в обязательном порядке менять используемый по умолчанию заводской пароль admin на свой, более сложный.
Как дальше настроить роутер
Итак, Вам удалось зайти в настройки маршрутизатора и не знаете что с ним надо делать дальше?! Порядок действий обычно такой. Сначала необходимо настроить подключение к Интернету. делается это в разделе «WAN» или «Internet». Чтобы сделать всё правильно, сначала выясните в технической поддержке своего оператора связи — какой протокол у Вас используется — PPPoE, IPoE или что-то иное. Если используется PPPoE, то нужен ещё логин и пароль на подключение.
Если у Вас используется статический IP-адрес, то необходима информация о используемом адресе, маске, шлюзе и DNS-сервере.
Вторым шагом обычно выполняется настройка сети WiFi.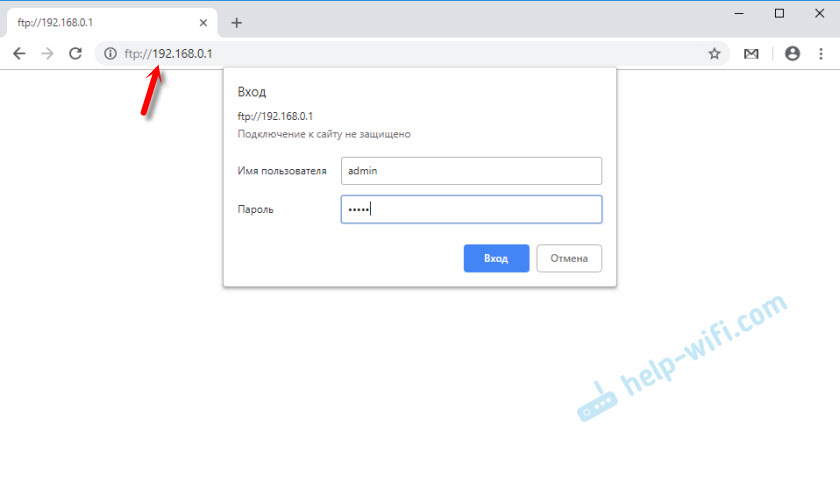 Здесь всё обычно легко и просто. Надо сначала придумать имя беспроводной сети — идентификатор SSID . Затем — пароль на Вай-Фай. В качестве пароля лучше использовать ключевую фразу не короче 8-10 символов и цифр и букв латинского алфавита.
Здесь всё обычно легко и просто. Надо сначала придумать имя беспроводной сети — идентификатор SSID . Затем — пароль на Вай-Фай. В качестве пароля лучше использовать ключевую фразу не короче 8-10 символов и цифр и букв латинского алфавита.
Третий этап — настройка IPTV — цифрового интерактивного ТВ. Обычно для этого отделяется один из LAN портов, который настраивается под STB-приставку.
Иногда для работы некоторых программ или игр бывает так же необходимо настроить проброс портов или иные сервисы. После этого настройки роутера сохраняются и можно подключать WAN-кабель провайдера в разъём на маршрутизаторе.
Более подробно информацию по своей модели роутера ищите в Интернете.
Вход 192.168.0.1 или 192.168.1.1 — страница недоступна и не открывается
Несмотря на то, что процесс настройки обычных сетевых устройств для дома и небольшого офиса — дело относительно несложное, всё равно очень часто пользователи сталкиваются с трудностями.:max_bytes(150000):strip_icc()/192-168-1-2-login-5c4797fec9e77c0001e5dd09.png) Особенно это актуально для новичков. Одна из частых проблем заключается в том, что при попытке зайти на роутер по http://192.168.0.1 ( или через http://192.168.1.1) у пользователя появляется ошибка «страница не найдена» и веб-интерфейс не открывается. Для её решения существуют следующие способы.
Особенно это актуально для новичков. Одна из частых проблем заключается в том, что при попытке зайти на роутер по http://192.168.0.1 ( или через http://192.168.1.1) у пользователя появляется ошибка «страница не найдена» и веб-интерфейс не открывается. Для её решения существуют следующие способы.
1. Попробуйте другой веб-браузер. Часто приходится сталкиваться с тем, что из-за сбоя в работе или кривого кеша из веб-браузера не получается зайти на роутер. Попробуйте почистить кеш и куки-файлы. Не поможет — воспользуйтесь другим браузером. Как показывает практика, лучше всего для доступа к настройкам сетевых устройств через 192.168.0.1 подходит Internet Explorer и Microsoft Edge. Так же можно попробовать сделать попытку входа используя безопасный режим браузера. В Google Chrome этот режим называется «Инкогнито».
2. Отключите антивирусные программы и брандмауэр. Очень часто с компьютера не заходит на роутер из-за того, что он по какой-то причине блокируется антивирусом. Яркий пример — Kaspersky Free Antivirus, который приходится полностью деактивировать чтобы попасть в конфигуратор модема или маршрутизатора.:max_bytes(150000):strip_icc()/192-168-100-1-818368-final-ac-01-5c6ac580c9e77c0001476475-7c0edeed21124c3799401a390c507a9c.png)
3. Проверьте настройки сетевой карты. Очень часто приходится сталкиваться с тем, что у пользователей в параметрах сетевой платы прописаны какие попало адреса. Само-собой, при таких настройках зайти на роутере по http://192.168.0.1 или http://192.168.1.1 у Вас не получится. Чтобы это проверить откройте параметры Windows и зайдите в раздел Сеть и Интернет | Ethernet. и кликните по строчке «Настройка параметров адаптера»:
Дальше в списке сетевых подключений выберите тот адаптер, через который Вы подключены к маршрутизатору или модему и кликните по нему правой кнопкой. Выберите пункт меню «Свойства», чтобы открылось такое окно:
Дважды кликаем по строчке IP версии 4 (TCP/IPv4) и видим вот такое окно:
В большинстве случаев для успешного подключения к роутеру достаточно оставить получение адресов в автоматическом режиме. Если же таким образом вход на D-Link, TP-Link или Tenda через 192.168.0.1 недоступен — поробуйте прописать параметры вручную:
Прописываем значения как на рисунке:
нажимаем на кнопку «ОК» и проверяем доступ на сетевое устройство.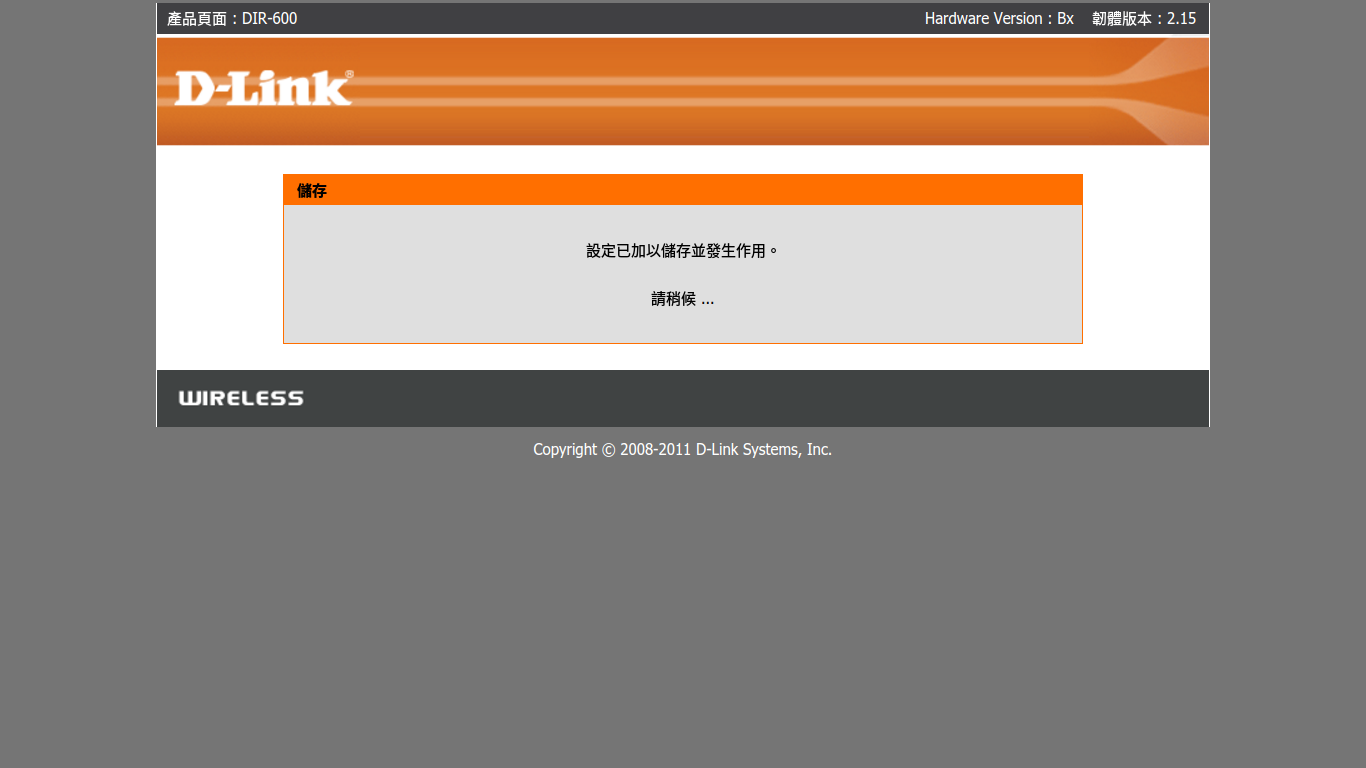
4. Попробуйте подключится к маршрутизатору с телефона через беспроводную сеть WiFi. Для этого у многих производителей даже есть специальные мобильные приложения для настройки роутеров. Например, TP-Link Tether, D-Link WiFi, Zyxel My.Keenetic и т.п.
5. Если ничего не помогло — попробуйте сделать сброс настроек роутера кнопкой Reset.
Она находится на задней части корпуса устройства. Для нажатия используйте скрепку или карандаш. Удерживать Ресет в нажатом состоянии надо примерно 8-10 секунд, после чего отпустить.
Рекомендуем к прочтению
Http 192.168 0.1 логин и пароль. Пошаговая инструкция по подключению и настройке роутера TP-Link
IP адрес, он же html страница 192.168.1.1 — это вход в роутер у большинства моделей Asus, Zyxel Keenetic, Netgear, Mercusys. Также по нему можно зайти в настройки wifi брендовых маршрутизаторов или модемов от провайдеров, таких как Ростелеком или Билайн. У многих моделей TP-Link личный кабинет расположен по . Чтобы открыть источник https 192.168.1.1 и войти в панель маршрутизатора через веб-интерфейс, нужно знать логин и пароль (Login и Password), которые обычно имеют вид admin-admin.
Чтобы открыть источник https 192.168.1.1 и войти в панель маршрутизатора через веб-интерфейс, нужно знать логин и пароль (Login и Password), которые обычно имеют вид admin-admin.
Адрес личного кабинета — 192.168.l.l, 192.168.l.0 или www 192.168.1.1 net ru?
Но перед тем, как зайти в настройки личного кабинета wifi роутера, сразу исключим самые частые ошибки, которые допускают пользователи.
- Главное при вводе адреса машинально не перепутать и не написать 192.168.l.l (или 192.168.l.l0, 192.168.l.3) из-за похожести написания буквы L с цифрой 1 — очень частая неточность.
- Ещё одна частая ошибка, когда вместо точек в адресе ставят запятые — 192,168,1,1
- То же самое касается IP адреса компьютера, если вы его прописываете вручную. Нужно указать не 192.168.L.0, а 192.168.1.0
- Наконец, кто-то добавляет в конце адреса окончание NET , RU или COM . Еще один вариант написания — с HTML , 192.168.1.1.html.
 Этого тоже делать не нужно
Этого тоже делать не нужно - Также, как и не следует писать его с приставкой «www».
Вход в настройки нового wifi роутера
Но и этого недостаточно. Ведь даже если вы ввели верный IP адрес, то можно не найти вход в свой маршрутизатор. Поэтому нужно задать самому себе и ответить на вопрос:
Роутер, в личный кабинет которого надо зайти через веб-интерфейс, совсем новый или уже бывший в употреблении?
Это нужно, чтобы понять, вносились ли изменения в стандартный IP 192.168.1.1 для входа в настройки личного кабинета. В ином случае он может выглядеть как 192.168.1.4, 192.168.1.77 или любое иное. Кстати, то же касается и пары логин-пароль, которая обычно выглядит как «admin-admin». Она могла быть заменена на более надёжную предыдущим владельцем.
Веб-интерфейс личного кабинета маршрутизатора — http://192.168.1.1
Чтобы точно узнать, какой адрес веб-интерфейса у вашего маршрутизатора по умолчанию, посмотрите на наклейку, расположенную на дне его корпуса. В этом источнике мелким шрифтом будет обязательно указан его IP. По сути, он же является html страницей, на которой расположен вход в личный кабинет роутера . У таких производителей, как Asus, Netgear, Zyxel, Ростелеком, он будет иметь вид «http://192.168.1.1 «. Бывают и другие варианты, например — вход в личный кабинет Huawei, а — у Xiaomi. Однако они встречаются редко и о них мы рассказываем непосредственно в обзорах конкретных устройств.
В некоторых моделях вместо IP адреса для доступа в веб-интерфейс администраторского раздела также может быть указан некий домен. Он уже на уровне ПО роутера подменяет этот айпишник. «По научному» он называется хостнейм. Так, например, в роутеры Zyxel Keenetic можно попасть как по адресу 192.168.1.1, так и « «. У фирмы Asus — . А у NetGear — routerlogin.net.
Если вы знаете логин и пароль от личного кабинета (admin-admin или другой), набираете правильно ip роутера, но страница входа в веб-интерфейс панели настроек не открывается, то проверьте конфигурацию подключения к сети на своем компьютере.
Настройка компьютера для входа в роутер по адресу 192.168.1.1
Для того, чтобы гарантированно зайти в настройки роутера, нужно в соответствии с его внести изменения в сетевые конфигурации компьютера. Иначе вход в личный кабинет будет не возможен.
Чтобы попасть в эти конфигурации, идем по цепочке:
- «Пуск — Панель управления — Сеть и Интернет — Центр управления сетями и общим доступом» для Windows 7. Или правой кнопкой на «Пуск» и далее «Сетевые подключения — Центр управления сетями», если у вас Windows 10
- Далее в левом меню выбираем пункт «Изменение параметров адаптера».
- Находим активное «Подключение по локальной сети», кликаем по нему правом кнопкой мыши и выбираем «Свойства»
- Выбираем пункт «Протокол интернета версии 4»
- Ставим флажок на автоматическое получение ip и dns — в этом случае роутер назначит их компьютеру самостоятельно.
После всего этого сохраняемся кнопкой «ОК».
Admin вход 192.168.1.1 не доступен
Бывает такая проблема, что веб-интерфейс личного кабинета роутера также не доступен по упомянутому выше хостнейму, а только по IP адресу. Это происходит в том случае, если в настройках сетевого подключения на компьютере прописаны вручную сторонние DNS-сервера. Необходимо их стереть, либо указать в их качестве IP адрес самого маршрутизатора — 192-168-1-1.
Вход в систему роутера 192.168.1.1 по кабелю
Далее подключим роутер к компьютеру. Ещё несколько лет назад это можно было сделать только по проводу. Для этого вставим сетевой кабель Ethernet (он же патчкорд, витая пара) одним концом в сетевой разъем на корпусе ПК, другим — в любой LAN порт маршрутизатора.
Не перепутайте порты LAN и WAN — для подключения к роутеру устройств, в том числе компьютера, используется LAN. В WAN вставляем только для кабель от интернет-провайдера. Обычно они раскрашены в разные цвета.
Заходим в администраторские настройки маршрутизатора по wifi
Сегодня же все роутеру сразу после включения раздают беспроводной сигнал. К нему можно подключиться и зайти в настройки как с настольного компьютера, так и ноутбука. Иногда она не защищена, как это сделано у TP-LINK. В некоторых случаях же сеть запаролена. В любом случае все данные указаны на этикетке.
Как зайти в роутер 192.168.1.1 — логин и пароль admin-admin
Если роутер новый, то нет ничего проще, чем узнать логин и пароль. Берем устройство, опять переворачиваем его вверх дном и видим ту самую наклейку. На ней, кроме IP адреса и имени сети, которые мы уже искали, мелким шрифтом указаны данные для входа в веб-интерфейс, установленные по умолчанию — Login/Password. В большинстве случаев это admin/admin .
Пробуем применить эти данные для входа в личный кабинет роутера.
Если указанная на корпусе пара для авторизации логин-пароль «admin-admin» не подходит, то ищем на корпусе кнопку сброса настроек «Reset». Она обычно маленькая и утоплена внутрь во избежание случайного нажатия. Возможно кто-то в магазине уже тестировал роутер и задал свой собственный пароль для входа в веб-интерфейс по адресу http://192.168.1.1.
Будьте внимательны — перед сбросом убедитесь, что у вас где-то записаны все данные для подключения к провайдеру
Вставляем шнур адаптера питания маршрутизатора в розетку электросети. Берем что-нибудь типа булавки (ручка или карандаш могут не пролезть в отверстие). Надавливаем острым концом на эту кнопку и держим 10-15 секунд.
Иногда бывает так, что кнопка сброса совмещена с WPS и не утоплена. Тогда просто нажимаем на нее и держим те же 10-15 секунд, пока не замигают лампочки.
После этого роутер перезагрузится и вернет все параметры в дефолтные значения. Нам же останется только использовать те же самые логин и пароль из наклейки для авторизации в веб-интерфейсе админки.
В том случае, если данный роутер уже был в употреблении, то также можно через «Reset». Но как вы понимаете, при этом слетают и все введенные ранее в него конфигурации сети и подключения к интернету. Бывают случаи, когда вы хотите их сохранить, а пароль для доступа не помните. В этом случае настоятельно рекомендую прочитать статью про — надеюсь, там вы найдете подходящий для себя способ.
Таблица адресов входа для разных моделей маршрутизаторов
В заключение привожу список популярных моделей роутеров, их адреса авторизации в личном кабинете и логин с паролем
| Фирма | Адрес входа в личный кабинет | Логин / Пароль | |
| Asus | http://192.168.1.1 | admin / admin | |
| D-Link | http://192.168.0.1 | admin / admin | |
| Edimax | http://192.168.2.1 или http://edimax.setup | admin / 1234 | |
| Mercusys | http://192.168.1.1 или http://mwlogin.net | Задаётся при первом входе | |
| Netgear | http://192.168.0.1 | admin / password | |
| Netis | http://192.168.1.1 или http://netis.cc | Устанавливается при подключении | |
| Tenda | http://192.168.0.1 или http://tendawifi.net | admin / admin | |
| TP-Link | http://192.168.0.1, http://192.168.1.1 или http://tplinklogin.net, http://tplinkwifi.net | admin / admin | |
| Xiaomi | http://192.168.31.1 или http://miwifi.com | назначаются при первом подключении | |
| Upvel | http://192.168.10.1 | admin / admin | |
| Zyxel | http://192.168.1.1 или http://my.keenetic.net | admin / admin |
Часто, у неопытных пользователей возникают проблемы при входе на адрес http://192.168.0.1 в admin-панель настройки Wi-Fi роутеров. Часто такая необходимость возникает когда необходимо зайти в роутер(192.168.0.1 — адрес настройки для Dlink и Tplink). Для входа по admin admin в настройки необходимо ввести в адресной строке браузера адрес 192.168.0.1 (http:// писать не обязательно, подставляется автоматически).
Часто люди элементарно не знают куда нужно ввести этот адрес, но бывают также и другие причины требующие некоторых действий от пользователя. Попробуем рассмотреть способы и основные варианты решения проблем при входе на страницу настроек устройств .
Если у вас проблема с настройкой сети, например на значке сетевого подключения: без доступа к Интернету, подключение ограничено или отсутствует, сначала решите эту проблему.
Видео по настройке роутеров и маршрутизаторов:
Настройка http://192.168.0.1 вход в вай фай роутер, admin admin.
- Убедитесь что устройство включено или включите его. Должны загореться или замигать лампочки на корпусе устройства.
- Подключите его к компьютеру с помощью сетевого кабеля Ethernet, который должен идти в комплекте.
- Запустите любой Интернет-браузер, например Opera, Chrome, Internet Explorer, Firefox (в примере используется Google Chrome) и введите в адресной строке (где вводится адрес сайта) http://192.168.0.1 admin admin. Если всё настроено верно, должно высветиться окно для ввода логина и пароля. Для устройств фирмы D-link обычно это admin/admin (точно можно узнать из инструкции к вашему устройству). Если логин и пароль верен, появляется окно с настройками. Если вы не можете подобрать пароль или он отличается от стандартного, возьмите скрепку, нажмите и держите кнопку «reset» на корпусе устройства.
Если вы всё-таки не смогли войти, пишет что-то вроде невозможно подключиться или установить соединение с сервером. Тогда вам нужно провести предварительную настройку вашего сетевого подключения. Через «Панель управления» вам нужно зайти во вкладку «Сетевые подключения» и найти там «Подключение по локальной сети».
Нажать правой кнопкой на нём, если оно выключено, то включить. Далее заходим в «Свойства» этого подключения, во вкладку «TCP/IP» (в Windows 7 «TCP/IP v.4»). Далее нужно установить флажок «Использовать свой IP-адрес», установить адрес из той же подсети что и 192.168.0.1 admin admin, например, 192.168.0.253 (любое число от 0 до 256, кроме 1) и сохранить настройки. Затем повторите 3 шаг.
На каждом «умном» сетевом устройстве — будь то управляемый коммутатор или WiFi-роутер — надо настраивать авторизацию на доступ. Это аксиома, от которой нельзя отклонятся. Но и тут есть свои особенности и ньансы. Рассмотрим это более подробно.
При попытке зайти в веб-интерфейс маршрутизатора через http://192.168.1.1, мы попадаем на вот такой запрос авторизации, т.е. он запрашивает у нас пароль на вход:
Для 90% всех домашних сетевых устройств по умолчанию используют на вход через 192.168.1.1 логин и пароль: admin / admin. К ним относятся Asus, D-Link, TP-Link, Upvel, Sagemcom. Но, как я уже сказал, зайти в роутер через логин admin и пароль admin можно не на всех устройствах. Исключение составляют маршрутизаторы от Zyxel (пароль:1234), Acorp (надо набирать Admin с заглавной буквы) и некоторые модели китайских устройств от ZTE (Промсвязь) и Huawei.
Какой пароль используется по-умолчанию?!
Если Вы не меняли пароль после настройки устройства с того, что использовался по-умолчанию на какой-либо свой, то узнать реквизиты на доступ очень просто. Берем роутер в руки и поворачиваем нижней строной к себе (если устройство выполнено в корпусе с вертикальным расположением, то смотрим на тыльную сторону корпуса). Там должна находится вот такая наклейка:
На ней как раз и указан IP-адрес аппарата, логин и пароль.
Что делать если я забыл пароль на заход или admin/admin не подходит и выдается сообщение » GoAhead» ?!
Вариантов действий два. Первый — вспоминать или, если не самостоятельно настраивали свой модем, искать того, кто это делал и узнать password у него. Да, это не шутка. Потому, как второй вариант заключается в том, чтобы с помощью кнопки «Reset» сбросить конфигурацию аппарата к заводским значениям.
Зажимаем кнопку на 10-15 секунд, пока все индикаторы разом не моргнут, а потом погаснут. Роутер перезагрузится и вернется с девственно чистым конфигом, таким, каким Вы его покупали. Теперь надо его полностью заново настроить.
Как установить свой админ-пароль?!
Для смены или установки своего пароля на доступ к параметрам конфигурации у каждого сетевого устройства надо сделать свою последовательность действий. Сейчас я приведу примеры для самых распространенных моделей.
ASUS
На устройствах фирмы Асус, после захода в веб-интерфейс, Вам надо в меню слева выбрать раздел Дополнительные настройки , а в нем — подраздел Администрирование . Нас интересует вкладка Система. Вот так это выглядит на старых версиях прошивок Asus R-G32 и RT-N10:
Здесь находим поле «Изменить системный пароль» и вводим свой, вместо admin, используемого по умолчанию. Кликаем на копку «Применить».
На новых версиях прошивки Asus Wireless Router на моделях RT-N10U, RT-N12 D1, которая выполнена в черных тонах, логически всё расположено на тех же местах:
Не забудьте нажать кнопку «Применить» для сохранения параметров конфигурации.
TP-Link
С девайсами этого производителя вообще интересная ситуация. На одной и той же модели роутера — например, tl-wr740n или tl-wr741nd — в зависимости от прошивки IP-адрес может быть как 192.168.1.1, так и 192.168.0.1.
Для того, чтобы изменить пароля на admin»а, Вам надо в меню устройства зайти в раздел Системные инструменты >>> Пароль :
Вводим имя пользователя: admin, старый, а затем и новый пароль. Нажимаем кнопку «Сохранить».
Если у Вас интерфейс на Английском, то соответствующий раздел — System Tools >>> Password :
В поле «Old Password» введите старый пароль, а в «New Password» и «Confirm New Password» — новый. Сохраняем изменения нажатием «Save».
Zyxel
Домашние маршрутизаторы Zyxel семейства Keenetic и Keenetic II — Start, 4G, Lite II, Omni, Viva, Giga II, Ultra — одни из наиболее популярных на рынке SOHO-оборудования. На первой версии надо было зайти в раздел Система >>> Пароль :
Но второй версии прошивки надо так же выбрать внизу раздел Система , вкладку Пользователи и кликнуть по юзеру admin для смены пароля на вход в http://192.168.1.1:80 вместо стандартного «1234»:
Здесь же, кстати, можно выставить права на доступ. Кликаем на Сохранить и закрываем страничку.
D-Link
С роутерами D-Link тоже не всё так просто. У большинства из них адрес 192.168.0.1, и только лишь у некоторых версий DSL-2640U, DIR-320 и DIR-620 используется 192.168.1.1. Хотя действия для смены пароля вместо admin действия и там, и там — одинаковые.
Сначала переходим в расширенные настройки:
Затем выбираем раздел Система >>> Пароль администратора :
Здесь дважды вводим новый пароль на вход и нажимаем на «Сохранить». После этого не забудьте в верхнем правом углу веб-интерфейса выбрать пункт меню «Сохранить и Перезагрузить».
Linksys, Cisco и DD-WRT
У этих устройств SOHO-уровня используется практически идентичный Интерфейс. Собственно прошивка DD-WRT изначально на Linksys и использовалась. И только после этого в модифицированном варианте стала доступной и для многих других маршрутизаторов.
15.12.2018 в 18:01 (2 месяца назад)
Помогите пожалуйста. Предупреждаю: будет много текста.
Пролог. Около 5 лет назад купил tp- link td8968. Последний год жутко глючил и я начал искать ему замену. В итоге купил tp-link tl-wr841n. Не знаю каким образом, но я упустил, что у нового роутера нет порта adsl. Пришлось старый роутер оставить, а новый подключить к нему чере wan-порт. Wifi у старого роутера отключил. Скачал приложение tether на телефон и все настроил. Все было замечательно, ведь не приходилось каждые 10 минут бегать и перезагружать роутер.
Глава 1. В какой-то момент возникло 3 очень неприятные проблемы, которые я опишу ниже. Этим моментом(но это не точно) я подозреваю стала установка vpn-расширения для хрома «hoxx vpn». Собственно проблемы(надо сказать, что я описываю все не в хронологическом порядке, а в порядке отношения к проблеме и «как оно обстоит сейчас», потому что я не помню точно что когда я включал и отключал) :
1. Скорость загрузки в торрент-клиентах, steam, origin и т.д. упала в 2 раза. Хоть и вокруг меня редко включается какая-либо wifi-сеть(живу в частном доме), но переключение каналов (это которые 1-13) решило проблему. Ну как решило. Тестировал я какой канал лучше, но закончить мне помешала проблема номер 3.
2. Без включенного vpn не открывался не один сайт. Удаления расширения не помогло. Решилось отключением галочки «Использовать прокси-сервер для локальных подключений(не применяется для коммутируемых или VPN-подключений)» в Настройки хрома>Дополнительные>Настройки прокси-сервера>Настройки сети.
3. Вышеописанные проблемы я пытался решить через настройки маршрутизатора. В общем приложение tether у меня заглючило и переустановка не помогала. На другом устройстве tether скачался, но, как оказалось, в нем нельзя настраивать каналы. С телефона в браузере все настраивается, но иногда вылазит ошибка «сайт не позволяет установить соединение». Причем как оно не понятно как и почему вылезает, так и не понятно как оно исчезает.
Закономерности не заметил. Это распростаняется на tplinkwifi.net и 192.168.0.1 , при попытке зайти через 192.168.1.1 заходит в настройки старого роутера. При включенном на телефоне vpn вылезает такая же ошибка, как если бы я пытался зайти в настройки маршутизатора через tplinkwifi.net или 192.168.0.1
, не будучи подключенным к сети, т.е. : «Oops! It looks like you aren’t connected to your TP-Link network. Please check your network connection and try again». При попытке зайти с другого телефона выдает ту же ошибку. А на ноуте это целая песня, опишу в следующей главе.
Глава 3. Как у меня не получается зайти на ноуте и что я сделал чтобы это исправить это.
Не знаю как это было до всех проблем, но теперь когда я пытаюсь зайти через tplinkwifi.net или 192.168.0.1 , тупо вылазеет «сайт не позволяет установить соединение». Через 192.168.1.1 заходит в настройки старого роутера, все без проблем. Теперь какие я нашел советы в интернете и как они мне не помогли:
1. Перезагружал роутер. Не помогло
2. Перезагружал компьютер. Не помогло.
3. Заходил через яндекс браузер и через ie. Не помогло
4. Удалял и заново добавлял в исключения брандмауэра виндовс хром. Не помогло. Из-за этого с другими браузерами подобного не делал.
5. Сбрасывал до заводских настроек роутер. Несколько раз. Не помогло. Причем на всех устройствах.
6. Зашел в Центр управления сетями и общим доступом>Изменения параметров адаптера>Беспроводная сеть>Свойства>Протокол Интернета версии 4 (TCP/IPv4)>Свойства поставил галочки «Получить IP-адрес автоматически» и «Получить адрес DNS-сервера автоматически». Не помогло. Пробывал тоже самое, но с перезагрузкой ноута. Не помогло.
7. Пробывал делать пункт 6 через ethernet. Не помогло
8.Выдернул новый роутер из wan порта старого и пытался зайти в настройки маршрутизатора. Не помогло.
9. Отключал антивирус и брандмауэр виндовс. Не помогло.
Подскажите пожалуйста, что нужно сделать.
Как зайти в настройки роутера 192.168.0.1
Содержание:
Сегодня мы поговорим о том, как зайти в настройки роутера. Иногда требуется войти в настройки , но многие забывают как это сделать после подключения и настройки маршрутизатора. В этой статье я расскажу как производится вход в различные модели. Если же вызнаете как войти в настройки вашего роутера но не можете этого сделать, вот статья в которой описаны решение проблем с входом на роутер. Данная статья рассчитана на то, что ваш роутер уже подключен к компьютеру (если же роутер не подключен к компьютеру, прочтите статью «Как подключить роутер«). Приступим к инструкции.
Общая инструкция по входу.
Вход в настройки производится с помощью любого браузера. Нужно вбить в адресную строку адрес роутера и ввести логин и пароль.
Для начала, давайте разберем где взять адрес роутера. На многих моделях, в нижней части на этикетки пишется адрес, так же там указан логин и пароль.
Если у вас нет этикетки или нет доступа к ней, то также можно посмотреть в настройках сетевой карты.
На Windows XP здесь>>
На Windows 7 здесь>>
Подробнее о том, как определить адрес роутера, можно узнать ЗДЕСЬ.
Определив адрес вашего роутера, введите адрес в адресную строку в браузере и нажмите «Энтер». Перед вами появится окно Авторизация, будет запрашивать Логин (Имя пользователя) и Пароль. На многих моделях по умолчанию установлены такие настройки: Логин- admin, пароль-admin. Также внимательно посмотрите на окно авторизации, в них иногда пишут логин и пароль по умолчанию, например, компания Zyxel (ниже я покажу как это выглядит ). После вода данных жмем «Энтер» и заходим в настройки вашего роутера.
Давайте применим эту схему на некоторых моделях. Главное, что вы должны понимать, это то, что дальше будем рассматривать случай, когда роутер уже подключен и у него стоят стандартные настройки входа. Если же это не так, то схема проста: определяем адрес роутера, если меняли пароль и логин — вспоминаем и вводим. Также, если не удалось вспомнить изменения, сбросьте на стандартные настройки (как это сделать описано в статье «Как подключить роутер»), а затем просто перенастройте его.
Вход в роутер d link dir 300
Данный метод входа подходит также для моделей d link dir 615, d link dir 320, d link dir 620. Вводим в адресную строку браузера 192.168.0.1 (зайти в настройки роутера d link dsl 2640u можно по адресу 192.168.1.1). В появившееся окно вводим Логин и пароль. Если вид окна соответствует картинке ниже, вводим только логин-admin, пароль оставляем пустым. :
Затем жмем на кнопку. Все, вход завершен.
Если же после ввода адреса перед вами откроется любое из этих окон:
в этом случае Имя пользователя- admin, пароль-admin. Жмем на кнопку «Вход». И вы сразу же попадете в интерфейс настройки Длинк. Если вас интересует настройка роутера Длинк, то слева на странице в меню выберите рубрику d link. В ней вы найдете описание настройки любой модели компаний Длинк.
Используем данный метод для asus rt n10
Данный вариант также подходит для роутеров asus rt n12, asus rt g32, asus rt n10p, asus dsl n10. Открываем браузер и в адресной строку вводим 192.168.1.1. Имя, также как и на других роутерах, по умолчанию admin, пароль такой же. Смотри рисунок ниже:
После того как все поля будут заполнены, нажмите кнопку «Отправить». И вы попадете в настройки роутера. Выбрав рубрику ASUS в левой колонке, вы найдете описание настроек к различным моделям компаний Асус.
Также просто войти в роутер tp link tl wr741nd
Также подойдет к tp link tl wr841nd, tp link tl wr740n. Проведем те же действия, что были описаны выше. Откроем браузер введем 192.168.0.1. В окне авторизаций укажем Логин и пароль admin и admin.
Итог
Данная схема входа в настройки роутера, подходит ко всем моделям, самое главное узнать адрес роутера, логин и пароль, который вы указали при настройке роутера. Если вы ничего не меняли, тогда все остается стандартным. Также на нашем сайте вы найдете множество инструкций и настроек различных моделей роутеров.
Видео: Что делать если не получается зайти на 192.168.1.1 , 192.168.0.1
.
Настройка роутера ASUS RT-N10
Настройка ASUS RT-N10.
1. Соединяем кабелем компьютер и любой LAN (не путать с WAN) порт роутера. Порты на роутере подписаны. Далее в свойствах протокола TCP/IP подключения по локальной сети выставляем галочки (точечки) в положение получать IP-адрес автоматически и получать DNS-сервера автоматически. Можно произвести настройку по wi-fi, но бывают случаи, когда это не получается сделать корректно.
2. Далее открываем любой браузер. Роутер может предложить выбрать режим работы. Нажимаем кнопку «На главную страницу».
3. Если роутер такого сообщения не выдал, то в адресной строку набираем 192.168.1.1 (адрес роутера по умолчанию). Login: admin, password: admin.
4. Попадаем в главное меню роутера. В зависимости от версии прошивки в верхней части можно указать язык интерфейса. Далее открываем раздер «WAN».
5. Выставляем тип WAN-подключения (WAN Connection Type): Динамический IP (Dinamic IP).
6. Далее перематываем окно вниз и нажимаем «Применить» (Apply). Появится сообщение о ходе выполнения операции в процентах. Далее открываем раздел «Беспроводная сеть» (Wireless). В поле SSID вписываем название сети по wi-fi (настоятельно рекомендуется не оставлять имя сети, установленное по умолчанию). Метод проверки подлинности (Authentication Maethod) выставляем WPA-Personal или WPA2-Personal (Бывает, что не все устройства, подключаемые по wi-fi стабильно работают. В этом случае можно попробовать изменить тип шифрования). В поле «Предварительный ключ WPA» (WPA Pre-Shared Key) вписываем пароль для беспроводной сети (минимум 8 английских символов или цифр). Поля «Канал» (Channel) и «Режим беспроводной сети» (Wireless Mode) как правило стабильно работают в автоматическом режиме (установленном по умолчанию). Однако, при возникновении нестабильной работы устройств по беспроводной сети, выставление этих параметров в ручном режиме может повысить стабильность подключения. После этого внизу нажимаем на кнопку «Применить» (Apply). Появится окно с указание процесса выполнения в процентах. Если компьютер, с которого выполнялась настройка подключен по wi-fi, то после применения настроек нужно заново подключиться к роутеру. —-
7. Для работы IPTV открываем раздел «ЛВС» и в нем открываем вкладку «Маршрут». Галочка (точка) должна стоять в положении «Да» параметра «Включить многоадресную маршрутизацию?». После этого нажимаем на кнопку «Применить» (Apply).
192.168.0.1 Руководство по входу, имени пользователя и паролю IP-администратора
Если ваш IP-адрес 192.168.0.1 , и вы хотите войти на страницу администратора маршрутизатора или изменить настройки маршрутизатора. Тогда эта статья для вас. Но для начала нам нужно знать значение роутера. Маршрутизатор — это сетевое устройство, которое пересылает данные между компьютерными сетями. Вкратце можно сказать, что маршрутизатор выполняет функции направления в Интернете. Маршрутизаторы в основном используются в домах и офисах для неограниченного объема данных на высоких скоростях.Высокоскоростные беспроводные маршрутизаторы не только экономят время, но и доступны по разумным ценам.
У каждого маршрутизатора есть свое уникальное имя пользователя и пароль. После входа в соответствующий маршрутизатор вы можете перейти к данным для входа и другим настройкам. Страница домена состоит не из обычного текста, а из чисел. Эти номера открывают страницу домена маршрутизатора пользователя, и пользователь может настроить параметры, относящиеся к маршрутизатору и Wi-Fi. Для успешного использования Интернета пользователю необходимо войти в систему 192.168.0.1 Страница администратора IP .
Следует отметить, что популярные марки маршрутизаторов используют один и тот же сервер. Итак, в этом случае нам нужно решить проблему «, как войти в систему 192.168.0.1 IP-адрес маршрутизатора ». Теперь у читателя возникает вопрос, что это за слово IP? IP означает интернет-протокол. Этот термин IP может быть расширен до имени IP-адреса, то есть логического числового адреса, который назначается каждому отдельному компьютеру, принтеру, маршрутизатору или любому другому устройству, которое является частью сети на основе IP.
Что такое IP-адрес 192.168.0.1?
Это адрес по умолчанию, используемый для некоторых широкополосных маршрутизаторов, особенно для различных моделей D-Link и Netgear . Этот адрес предварительно устанавливает компания маршрутизатора. Однако это можно изменить с помощью административной консоли сетевого маршрутизатора. Это частный сетевой адрес IPv4; он может использоваться домашним маршрутизатором для настройки шлюза по умолчанию для доступа к типу адреса http://192.168.0.1 в строке поиска вашего браузера.
Как войти в IP-панель 192.168.0.1Примечание: Убедитесь, что вы ввели правильный адрес. Ваш маршрутизатор станет очень полезным после входа в систему через адрес домена
.Пользователь должен выполнить простые шаги, указанные ниже:
Шаг 1 — Сначала подключите компьютер или ноутбук к маршрутизатору через проводное или беспроводное соединение.
Шаг 2 — Перейдите к или введите http: // 192.168.0.1 в браузере [ Chrome, Firefox, Explorer и т. Д. ]
Шаг 3 — После открытия страницы входа введите имя пользователя и пароль для запуска маршрутизатора.
Примечание: Если имя пользователя и пароль не работают, пользователь может ввести «Admin» в оба поля, поскольку это учетные данные по умолчанию для большинства маршрутизаторов.
После успешного входа в маршрутизатор, пользователь также может изменить пароль [при желании] и другие настройки на странице входа.
Список маршрутизаторов с IP-адресом для входа, именем пользователя и паролем
| Марка маршрутизатора | IP-адрес входа |
|---|---|
| 2 провода | 192.168.1.1 192.168.0.1 192.168.1.254 10.0.0.138 |
| 3Com | 192.168.1.1 192.168.1.10 |
| Actiontec | 192.168.1.1 192.168.0.1 192.168.2.1 192.168.254.254 |
| Эйрлинк | 192.168.1.1 192.168.2.1 |
| Воздушное судно | 192.168.2.1 |
| Airties | 192.168.2.1 |
| Яблоко | 10.0.1.1 |
| Беспроводной усилитель | 192.168.3.1 |
| Asus | 192.168.1.1 192.168.2.1 10.10.1.1 10.0.0.1 |
| Aztech | 192.168.1.1 192.168.2.1 192.168.1.254 192.168.254.254 |
| Белкин | 192.168.1.1 192.168.2.1 10.0.0.2 10.1.1.1 |
| Млрд | 192.168.1.254 10.0.0.2 |
| Буйвол | 192.168.11.1 |
| Dell | 192.168.0.1 |
| Cisco | 192.168.1.1 192.168.0.30 192.168.0.50 10.0.0.1 10.0.0.2 |
| D-Link | 192.168.1.1 192.168.0.1 192.168.0.10 192.168.0.101 192.168.0.30 192.168.0.50 192.168.1.254 192.168.15.1 192.168.254.254 10.0.0.1 10.0.0.2 10.1.1.1 10.90.90.90 |
| Edimax | 192.168.2.1 |
| Выдающийся | 192.168.1.1 192.168.0.1 192.168.8.1 |
| гигабайт | 192.168.1.254 |
| Хокинг | 192.168.1.200 192.168.1.254 |
| Huawei | 192.168.1.1 192.168.0.1 192.168.3.1 192.168.8.1 192.168.100.1 10.0.0.138 |
| LevelOne | 192.168.0.1 192.168.123.254 |
| Linksys | 192.168.1.1 192.168.0.1 192.168.1.10 192.168.1.210 192.168.1.254 192.168.1.99 192.168.15.1 192.168.16.1 192.168.2.1 |
| Microsoft | 192.168.2.1 |
| Моторола | 192.168.0.1 192.168.10.1 192.168.15.1 192.168.20.1 192.168.30.1 192.168.62.1 192.168.100.1 192.168.102.1 192.168.1.254 |
| MSI | 192.168.1.254 |
| Netgear | 192.168.0.1 192.168.0.227 |
| NetComm | 192.168.1.1 192.168.10.50 192.168.20.1 10.0.0.138 |
| Нетопия | 192.168.0.1 192.168.1.254 |
| Планета | 192.168.1.1 192.168.0.1 192.168.1.254 |
| Repotec | 192.168.1.1 192.168.10.1 192.168.16.1 192.168.123.254 |
| Сенао | 192.168.0.1 |
| Siemens | 192.168.1.1 192.168.0.1 192.168.1.254 192.168.2.1 192.168.254.254 10.0.0.138 10.0.0.2 |
| Sitecom | 192.168.0.1 192.168.1.254 192.168.123.254 10.0,0.1 |
| Сети SMC | 192.168.1.1 192.168.0.1 192.168.2.1 10.0.0.1 10.1.10.1 |
| Sonicwall | 192.168.0.3 192.168.168.168 |
| SpeedTouch | 10.0.0.138 192.168.1.254 |
| Synology | 192.168.1.1 |
| Sweex | 192.168.15.1 192.168.50.1 192.168.55.1 192.168.251.1 |
| Тенда | 192.168.1.1 192.168.0.1 |
| Томсон | 192.168.0.1 192.168.1.254 192.168.100.1 |
| TP-Link | 192.168.1.1 192.168.0.1 192.168.0.254 |
| Trendnet | 192.168.1.1 192.168.0.1 192.168.0.30 192.168.0.100 192.168.1.100 192.168.1.254 192.168.10.1 192.168.10.10 192.168.10.100 192.168.2.1 192.168.223.100 200.200.200.5 |
| Убиквити | 192.168.1.1 192.168.1.20 |
| Робототехника США | 192.168.1.1 192.168.2.1 192.168.123.254 |
| Увеличение | 192.168.1.1 192.168.2.1 192.168.4.1 192.168.10.1 192.168.1.254 10.0.0.2 10.0.0.138 |
| ZTE | 192.168.1.1 192.168.0.10 192.168.100.100 192.168.1.254 192.168.2.1 192.168.2.254 |
| Zyxel | 192.168.1.1 192.168.0.1 192.168.2.1 192.168.4.1 192.168.10.1 192.168.1.254 192.168.254.254 10.0.0.2 10.0.0.138 |
Если 192.168.0.1 не работает на вашем роутере, не нужно паниковать. Могут быть некоторые возможности для сбоя входа в систему.
1. Правильно прикрепите кабель к маршрутизатору, чтобы он заработал.
2. Наиболее частая вероятность, что 192.168.0.1 не является IP-адресом вашего маршрутизатора.
3. Убедитесь, что маршрутизатор правильно подключен к проводу LAN.
4. Пользователь может снова перезапустить маршрутизатор и попытаться войти в систему.
Пользователь может перезапустить маршрутизатор следующими способами:
1. Сначала нажмите кнопку в нижней части маршрутизатора на несколько секунд, пока индикаторы не начнут мигать.
2. Отпустите кнопку, когда индикаторы погаснут, и дождитесь перезапуска маршрутизатора.
3. Маршрутизатор еще раз перезагрузится.
Как изменить пароль или имя маршрутизатора?Чтобы изменить пароль маршрутизатора или идентификатор пользователя маршрутизатора, войдите в панель управления маршрутизатора, введя IP-адрес маршрутизатора. Введите имя пользователя и пароль маршрутизатора, найдите вкладку администрирования в интерфейсе администрирования маршрутизатора.Щелкните ссылку «Изменить пароль» или (Изменить имя маршрутизатора) . Дважды введите новый пароль в интерфейсе.
Как узнать IP-адрес вашего маршрутизатора в Windows?
Пользователь должен выполнить указанные шаги, чтобы узнать, что IP-адрес маршрутизатора в Windows:
Шаг 1 — Запустите командную строку на своем ноутбуке или ПК с Windows, нажав клавишу Windows + R . Появится диалоговое окно, в котором пользователь должен ввести « CMD » и щелкнуть « OK ».”
Шаг 2 — Затем введите «ipconfig» и нажмите Enter
.Шаг 3 — На вашем экране появится окно, в котором упоминается «Шлюз по умолчанию» .
Шаг 4 — Теперь, указав свой адрес для входа, введите его в веб-браузере, чтобы войти в маршрутизатор.
Как найти IP-адрес маршрутизатора на Mac OS?
Пользователь должен выполнить следующие действия, чтобы найти IP-адрес вашего маршрутизатора:
Шаг 1 — Перейдите в Finder ⇒ Applications ⇒ Utilities ⇒ Terminal app .
Шаг 2 — Теперь введите netstat- nr | grep default .
Шаг 3 — Ваш адрес шлюза появится на экране.
Шаг 4 — Введите то же самое в своем веб-браузере и успешно войдите в свой маршрутизатор.
Как найти IP-адрес вашего маршрутизатора в Linux?
Выполните простые шаги, чтобы найти IP-адрес в LINUX.
Шаг 1 — Откройте окно терминала, перейдя к приложениям ⇒ Системные инструменты ⇒ Терминал .
Шаг 2 — Теперь введите IP route | grep default или «ipconfig».
Шаг 3 — И вам удастся найти IP-адрес вашего маршрутизатора в Linux .
Люди также ищут:
192.168.o.1.1 / wizardoi
192.168.l.0
192.168.o.1
192.168.0.l
192.168.l.0.1
http 192.168 o 1.1 админ
192,168 л 0
192.168.o.1,1
192,168,0,1
101
ЗаключениеИтак, эта статья поможет вам решить проблему входа в систему по IP-адресу 192.168.0.1, выполнив несколько простых шагов. Если проблема не исчезла или возникла какая-либо техническая проблема, обратитесь к поставщику услуг, чтобы получить решение. На мой взгляд, в большинстве случаев 192.168.0.1 работает на всех маршрутизаторах. Пользователь может продолжить просмотр данных.
Надеюсь, что данная статья будет полезна читателю.Спасибо, что прочитали эту статью!
192.168.0.1 — для чего он нужен и почему он важен?
192.168.0.1 — это частный IP-адрес, который обычно используется маршрутизаторами Netgear и D-Link. Торговые марки Netgear и D-Link являются конкурентами подразделения Linksys корпорации Cisco, Incorporated и производят большое количество интернет-маршрутизаторов, используемых во всем мире. Сетевой адрес не предоставляется исключительно компаниям Netgear и D-Link; однако, поскольку другие крупные производители маршрутизаторов могут при желании использовать тот же адрес по умолчанию.Если в локальной сети установлен другой маршрутизатор, который использует тот же IP-адрес по умолчанию, его можно изменить, обратившись к консоли администратора сетевого маршрутизатора. Помимо использования для первоначальной настройки маршрутизатора; 192.168.0.1 также используется для выявления проблем с сетевым подключением продуктов D-Link и Netgear.
Как работают IP-адреса?
IP-адреса— это 32-битные числа, которые назначаются устройствам, способным подключаться к сети, реализующей протокол.К ним относятся, помимо прочего, компьютеры, принтеры, маршрутизаторы и мобильные устройства. IP-адрес используется для сетевой идентификации и адресации. Из 32 битов, составляющих IP-адрес, числа называются «октетами», поскольку каждая из них имеет 8 позиций в двоичной форме, по 32 бита. Каждый из этих «битов» может быть 1 или 0, а также включен / выключен. Это дает в общей сложности 256 чисел на октет с общим адресным пространством чуть меньше 4,3 миллиарда. Из этого общего количества адресов есть наборы, которые «ограничены» для использования в качестве внешнего IP-адреса.К ним относятся 127.0.0.1, который является адресом обратной связи, 255.255.255.255 для сетевого вещания и частные адреса, такие как 192.168.0.1.
Как работают частные IP-адреса?
192.168.0.1 — это частный адрес, определенный Управлением по присвоению номеров в Интернете. IANA определяет заранее определенные диапазоны IP-адресов, которые зарезервированы для частного использования и обычно используются в локальной сети или на отдельном компьютере для определенных задач. Если сетевое устройство пытается использовать частный IP-адрес в качестве идентификатора, оно не сможет подключиться к Интернету.Кроме того, сетевое устройство, расположенное за пределами сети, не сможет подключиться к компьютеру или сетевому устройству напрямую с помощью частного IP-адреса. Эти типы подключений вынуждены проходить через устройство или маршрутизатор, чем реализуется преобразование сетевых адресов (NAT), которое предлагает другой уровень безопасности для локальной сети.
Частные диапазоны IP-адресов:
10.0.0.0–10.255.255.255
169.254.0.0–169.254.255.255
172.16.0.0–172.31.255.255
192.168.0.0 через 192.168.255.255
192.168.0.1 в качестве IP-адреса по умолчанию
192.168.0.1 чаще всего используется в качестве IP-адреса Netgear или D-Link по умолчанию для настройки локального маршрутизатора. Другие часто используемые IP-адреса по умолчанию для маршрутизаторов включают 192.168.2.1 и 192.168.1.1, которые также находятся в диапазоне, зарезервированном IANA для частного использования. Основное использование IP-адреса Netgear и D-Link по умолчанию заключается в том, чтобы позволить конечному пользователю или сетевому администратору подключаться к сетевому маршрутизатору для настройки подключения к Интернету, настроек безопасности или выполнения общих функций сетевого администратора.
Как получить доступ к настройке маршрутизатора Netgear?
192.168.0.1 используется для доступа к странице настройки маршрутизатора Netgear. Наиболее частые причины, по которым домашние или конечные пользователи получают доступ к этой странице, — это изменение или установка режима безопасности беспроводной сети, установка или изменение SSID (имени сети), а также установка или изменение ключа (ов) безопасности сети. * Обратите внимание, что в некоторых версиях маршрутизаторов Netgear сообщается, что компания изменила IP-адрес по умолчанию для конфигурации маршрутизатора на 192.168.1.1. Если 192.168.0.1 выдает ошибку или иначе не работает, попробуйте использовать альтернативный IP-адрес по умолчанию для доступа к экрану конфигурации Netgear.
Шаг 1 — Включите или включите маршрутизатор Netgear.
Шаг 2 — Подключите компьютер к маршрутизатору с помощью кабеля Ethernet. Маршрутизаторы не позволят конечному пользователю изменять конфигурацию с помощью беспроводного соединения на момент написания этой статьи и требуют проводного подключения.
Шаг 3 — Откройте веб-браузер на своем компьютере и введите «192.168.0.1 »в адресной строке браузера. Затем щелкните или нажмите клавишу «Enter» или «Return» в зависимости от модели вашего компьютера.
Шаг 4 — Введите имя пользователя и пароль, которые вы ранее установили для маршрутизатора Netgear. Если вы не меняли логин и пароль по умолчанию, вы можете использовать «admin» для входа в систему и «password» для пароля, после чего нажмите кнопку меню «Ok». Другие альтернативные пароли для разных моделей паролей Netgrear включают «1234», «Пароль» (заглавная буква P) или «admin».
Шаг 5 — После входа в маршрутизатор веб-браузер отобразит главную страницу конфигурации маршрутизатора Netgear. Выберите пункт меню «Настройки беспроводной сети» в левой части страницы, чтобы просмотреть и / или изменить тип шифрования беспроводной сети, пароль / кодовую фразу и SSID для вашей сети. По завершении ввода или изменения настроек маршрутизатора нажмите кнопку меню «Применить».
Как сбросить настройки маршрутизатора Netgear?
Помимо начальной настройки маршрутизатора Netgear с использованием IP-адреса по умолчанию 192.168.0.1, другое использование — сбросить маршрутизатор до настроек по умолчанию. Эта потребность обычно возникает, когда потребитель забывает логин (-а) / пароль (-и) сети или маршрутизатора или вообще имеет проблемы с устройством. Когда маршрутизатор Netgear находится в состоянии покоя, вся сетевая информация, ранее введенная вручную, будет потеряна. Убедитесь, что такие элементы, как имя пользователя интернет-провайдера, пароль интернет-провайдера, адреса интернет-провайдера, порты, услуги и т. Д., Записаны перед сбросом устройства, в противном случае вы можете потерять все возможности подключения в вашем доме или квартире в результате процесса сброса.
Шаг 1 — Если на задней панели маршрутизатора Netgear есть кнопка сброса, ее можно сбросить без загрузки текущей прошивки для маршрутизатора. Если вы еще не записали необходимую информацию поставщика услуг Интернета для восстановления соединения, сделайте это сейчас.
Шаг 2 — Нажмите и удерживайте кнопку сброса, расположенную на задней панели маршрутизатора, пока не замигает индикатор проверки маршрутизатора. Для новых или «новеньких» маршрутизаторов Netgear это займет примерно 10 секунд и потребует использования ручки или скрепки для доступа к кнопке.
* Примечание. Чтобы восстановить маршрутизаторы DGN2000 и DG834Gv5, эквивалент нажатия «кнопки сброса» — это нажатие кнопок WPS и беспроводной связи, расположенных на боковой стороне маршрутизатора, в течение пяти секунд.
** Примечание 2. Маршрутизаторы Netgear R314, FR318 и FV318 требуют перезагрузки микропрограммы маршрутизатора, чтобы восстановить утерянный пароль, прежде чем переходить к этапам сброса.
Шаг 3 — Отпустите кнопку отдыха и дождитесь перезагрузки маршрутизатора Netgear.
Шаг 4 — Войдите в маршрутизатор, используя имя пользователя по умолчанию «admin» и пароль «password» или «1234».
Шаг 5 — Если конфигурация не была сброшена, отключите питание маршрутизатора, нажмите и удерживайте кнопку сброса. Затем при нажатой кнопке снова подключите питание и подождите 20 секунд (при нажатой кнопке).
Шаг 6 — Подождите, пока маршрутизатор перезагрузится, и войдите в систему с именем пользователя и паролем по умолчанию.
Как получить доступ к настройке маршрутизатора D-Link?
Шаг 1 — Включите маршрутизатор D-Link.Затем подключите компьютер к маршрутизатору с помощью кабеля Ethernet. В более старых версиях Microsoft Windows вам может потребоваться перезагрузить компьютер после подключения к маршрутизатору, чтобы Windows распознала подключение.
Шаг 2 — Запустите или откройте веб-браузер на вашем компьютере. Затем введите «192.168.0.1» в адресную строку веб-браузера и нажмите клавишу «return» или «enter».
Шаг 3 — Введите «admin» в качестве имени пользователя и оставьте поле пароля пустым, если вы не настроили другой логин и пароль для маршрутизатора D-Link.
Шаг 4 — После успешного входа в маршрутизатор вы можете выбрать пункт меню «Запустить мастер», чтобы провести вас через настройку маршрутизатора, или выбрать ссылку «Беспроводная связь», расположенную в левом меню, для ручной настройки конфигурация роутеров и настройки безопасности.
Шаг 5 — Введите SSID, канал подключения и ключ в появившемся впоследствии меню для вашей сети. Более новые маршрутизаторы D-Link поддерживают до четырех ключей, которые можно ввести в маршрутизатор одновременно; однако только один ключ будет активен для сети одновременно.
Как сбросить маршрутизатор D-Link?
Перед сбросом настроек маршрутизатора D-Link убедитесь, что вы запомнили конкретного поставщика услуг Интернета, беспроводной сети и другие сетевые настройки, необходимые для установления успешного сетевого подключения. После сброса маршрутизатора вы не сможете восстановить информацию, которая была сохранена в маршрутизаторе.
Шаг 1 — Найдите кнопку сброса на маршрутизаторе. Он будет утоплен и расположен рядом с разъемом для адаптера питания устройства.
Шаг 2 — Нажмите и удерживайте кнопку сброса на маршрутизаторе в течение 10 секунд. Для удерживания кнопки можно использовать небольшой предмет, например скрепку. Убедитесь, что маршрутизатор не выключен во время процесса сброса.
Шаг 3 — Подождите, пока маршрутизатор D-Link перезагрузится или перебронируется. Как только визуальный индикатор WLAN перестанет мигать, маршрутизатор будет перезагружен.
Шаг 4 — Подключите компьютер к маршрутизатору с помощью кабеля Ethernet и введите «192.168.0.1 »в адресной строке веб-браузера, а затем нажмите клавишу« Enter »или« Return »на своем компьютере.
Шаг 5 — Введите «admin» в качестве имени пользователя по умолчанию и оставьте поле пароля пустым.
Шаг 6 — При необходимости настройте безопасность маршрутизатора и другие сетевые параметры.
Как улучшить беспроводную домашнюю безопасность
Использование IP-адреса Netgear и D-Link по умолчанию 192.168.0.1 — это первая мера, которую домашние сетевые или бизнес-администраторы могут предпринять для обеспечения должной степени сетевой безопасности.Во многих случаях потребители будут избегать создания уникального идентификатора SSID, выбора стандарта шифрования или ввода пароля беспроводной сети, чтобы быстрее подключиться к сети. В результате сеть остается незащищенной. Даже с учетом того, что многие из новых беспроводных маршрутизаторов поставляются с включенными по умолчанию функциями безопасности, многие потребители фактически потратят время на то, чтобы удалить базовые меры безопасности, чтобы облегчить как себе, так и потенциально злоумышленникам доступ к своей сети без разрешения.
Шаг 1 — Получите доступ к маршрутизатору D-Link или Netgear, используя IP-адрес по умолчанию 192.168.0.1 и измените логин и пароль роутера по умолчанию. Тот факт, что маршрутизатор находится в вашем доме, квартире или другом «безопасном» месте, не означает, что в какой-то момент к нему не сможет получить доступ кто-то, кто «знает, как» использовать логин и пароль по умолчанию для доступа к устройству. подвергая потребителя риску.
Шаг 2 — Создайте уникальный SSID или сетевое имя для домашней или локальной сети. Маршрутизаторы Netgear и D-Link будут поставляться с SSID по умолчанию, который передается другим пользователям в пределах досягаемости устройства.SSID можно изменить в настройках беспроводной сети или на аналогичной странице настройки, и он не должен быть именем вашей организации, компании или семьи (если это дом). Параметр широковещательной рассылки SSID должен быть отключен.
Шаг 3 — Включите безопасность беспроводной сети на маршрутизаторе. Самый строгий стандарт безопасности, который поддерживают все беспроводные устройства, используемые в доме, является предпочтительным вариантом. В настоящее время предпочтительным стандартом для нового оборудования является WPA. WEP используется по умолчанию, если предполагается, что сеть будет использовать как старые, так и новые устройства.Затем каждый тип безопасности позволяет администратору установить сетевой пароль или парольную фразу. Выбирая фразу, убедитесь, что вы сделаете пароль длинным и используете сочетание цифр, букв и, если разрешено, символов, чтобы затруднить взлом хакером.
Шаг 4 — Ряд потребителей включат фильтрацию MAC-адресов в качестве дополнительного уровня безопасности. Когда выбран этот параметр, физический MAC-адрес каждого устройства, которое будет подключаться к сети, необходимо ввести в конфигурацию безопасности маршрутизатора.Фильтрация MAC требует дополнительного времени для сбора адресов и добавления в конфигурацию сети, но дает некоторым сетевым администраторам большее чувство комфорта. Его всегда следует сочетать с беспроводным шифрованием; однако, даже фильтрация MAC-адресов сама по себе может быть подделана или иметь уязвимости, если не сочетается с шифрованием.
Шаг 5 — Включите брандмауэр на маршрутизаторе Netgear или D-link, а также на всех клиентских компьютерах в сети. Это поможет обеспечить лучшую защиту сети и клиентов от сетевых вторжений на нескольких уровнях.
Другие часто используемые частные IP-адреса
Дополнительная литература по 192.168.0.1
192.168.0.1 Логин маршрутизатора
IP-адрес 192.168.0.1 — это адрес некоторых домашних широкополосных маршрутизаторов, в основном это значение по умолчанию для различных маршрутизаторов D-Link и Netgear. И вы можете изменить его, используя консоль управления маршрутизатором в любое время. 192.168.0.1 — это частный сетевой адрес IPv4. Домашние маршрутизаторы могут быть настроены на использование этого адреса в качестве шлюза по умолчанию, что также означает адрес для входа в маршрутизатор.В маршрутизаторе вы можете получить доступ к его консоли управления через веб-браузер по адресу http://192.168.0.1. Если у маршрутизаторов или любого компьютера любой марки в локальной сети возникают проблемы, вы можете войти в систему по этому адресу или подобному частному IPv4-адресу (например, 192.168.1.1, 10.0.0.1 или 192.168.2.1), чтобы решить эту проблему. Предполагается, что только одно оборудование может использовать 192.168.0.1 в локальной сети, чтобы избежать конфликтов IP-адресов.
Почему я не могу получить доступ к 192.168.O.1?
Хотите получить доступ к роутеру? Если да, просто посетите http: // 192.168.0.1. Если вы не можете открыть этот адрес и хотите найти IP-адрес маршрутизатора, необходимо открыть окно CMD и ввести: «ipconfig / all» или использовать эту команду: «ping 192.168.0.1 -t». Если адрес шлюза 192.168.0.1, но он по-прежнему не может отобразить окно входа в систему, возможно, это связано с тем, что сетевой порт не указан или установлен брандмауэр.
Команда ping — это часто используемая команда DOS, которая используется для определения того, подключена ли сеть и скорость сети высокая или нет.
В процессе настройки беспроводного маршрутизатора мы часто используем команду ping.Если адрес вашего маршрутизатора 192.168.0.1, нажмите «Выполнить» (или используйте комбинацию клавиш win + r) и введите CMD, а затем нажмите OK. Затем введите «ping 192.168.0.1», если результат вернет тайм-аут, это означает, что сеть отключена или потеряны пакеты, это также означает, что ваш компьютер не может подключиться к маршрутизатору.
Вот могут быть причины:
- IP-адрес маршрутизатора не 192.168.0.1, или вы ошиблись с 192.168.o.1 . Попробуйте найти на этой странице IP-адреса маршрутизатора по умолчанию.
- Вы неправильно ввели этот IP-адрес как www.192.168.0.1 , в нем нет «www».
- Это не www.192-168-0-1, 192-168-0-1 или даже 192 168 0 1, символы между цифрами представляют собой точки, а не запятые.
- Маршрутизатор выключен и не может быть подключен.
- В маршрутизаторе настроена фильтрация ICMP-пакетов или существуют правила брандмауэра, блокирующие соединения.
Если вы можете получить несколько байтов, это означает, что ваша сеть подключена, и вы можете подключиться к беспроводному маршрутизатору, необходимо ввести 192.168.0.1 в вашем браузере, чтобы попробовать.
Беспроводной маршрутизаторстановится все более популярным, большинство людей, использующих ноутбук или сотовый телефон, надеются подключиться к Интернету напрямую через WIFI, это более удобно и экономит сетевой трафик. Однако многие новички в беспроводных маршрутизаторах не знают, как использовать беспроводной маршрутизатор. Хотя есть руководства, но они слишком краткие и действительно требуют некоторого времени, чтобы понять, как использовать беспроводной маршрутизатор.
Как настроить беспроводной маршрутизатор за 3 шага
Ниже мы поделимся с вами некоторыми подробностями по настройке наиболее распространенного беспроводного маршрутизатора TP-Link.
Шаг 1: 192.168.0.1 Настройки параметров беспроводного маршрутизатора
- Используйте сетевой кабель для подключения компьютера к беспроводному маршрутизатору, конечно, он также может быть подключен напрямую с помощью беспроводного поиска, но новичкам я рекомендую использовать сетевой кабель для прямого подключения к нему.
- После подключения откройте браузер, введите 192.168.0.1 в адресной строке, чтобы перейти на экран настройки беспроводного маршрутизатора, имя пользователя и пароль по умолчанию для входа в систему, как правило, «admin», вы можете обратиться к инструкциям в руководстве (самый простой способ — Чтобы взглянуть на оболочку вашего маршрутизатора, всегда есть инструкция), или вы можете посетить список имен пользователей и паролей маршрутизатора по умолчанию здесь.
- После успешного входа в интерфейс мастер настройки маршрутизатора автоматически откроется по умолчанию. Выберите «Мастер установки», после чего появится окно с инструкциями, вы можете установить основные параметры маршрутизатора с помощью мастера или просто нажать «Далее». Затем вы можете шаг за шагом настроить маршрутизатор с помощью мастера установки. Выберите способ подключения к Интернету, обычно пользователи ADSL выбирают первый PPPoE, если вы используете других поставщиков сетевых услуг, выберите следующие два в соответствии с реальной ситуацией, если вы не знаете, как выбрать, выберите автоматический вариант, чтобы облегчить новичку для работы после завершения выбора нажмите Далее.Введите свою учетную запись и пароль, полученные от поставщика сетевых услуг, после завершения нажмите «Далее».
Шаг 2: После завершения настройки перезапустите беспроводной маршрутизатор, затем мы переходим в раздел настроек беспроводной сети.
- Задайте имя SSID, которое по умолчанию является вашей моделью маршрутизатора, это имя устройства при поиске в сети, вы можете изменить его в соответствии с вашими предпочтениями и легко распознать.
- Остальная часть может быть основана на параметрах настройки системы по умолчанию, нет необходимости изменять, но в настройках безопасности сети вы должны установить пароль, чтобы предотвратить трение сети.После настройки нажмите Далее. На этом этапе вы выполнили настройки беспроводного маршрутизатора.
- Перезагрузите маршрутизатор, после чего вы сможете подключить его к Интернету с помощью беспроводного доступа.
- В общем, если вы ознакомились с шагами, описанными выше, вы узнали, как использовать беспроводной маршрутизатор. На этом настройка беспроводного маршрутизатора завершена.
- Следующим шагом является включение вашего беспроводного устройства, поиск беспроводного сигнала WIFI, и ваш компьютер может быть напрямую подключен к Интернету. Прочтите следующие сведения.
Шаг 3. Найдите беспроводные сигналы для подключения к Интернету
- Этот шаг касается краткого процесса поиска беспроводного сигнала. Включите беспроводную карту, найдите сигнал WIFI, найдите имя SSID вашего беспроводного маршрутизатора, дважды щелкните для подключения.
- Он отобразит «Получение информации о WIFI для подключения к беспроводному маршрутизатору», затем введите пароль, который вы установили ранее. Затем он отображает подключение, через некоторое время вы подключены к Интернету.
Что делать, если я не знаю 192.168.0.1 пароль?
Если вы не можете войти в роутер, потому что не помните пароль роутера, приведенный ниже список случаев покажет вам решение. Это очень просто, просто сбросьте роутер и восстановите заводские настройки.
192.168.0.1 сброс пароля:
Обычно, если вы сталкиваетесь с ошибкой пароля, первым делом нужно сбросить настройки маршрутизатора, чтобы восстановить их до заводских настроек. Удерживая зубочистку или иглу, нажмите на отверстие для сброса на задней панели маршрутизатора на 5 секунд, затем выключите питание маршрутизатора, затем подключите сетевые кабели.Обратите внимание, что кабель WLAN (Интернет-кабель) необходимо подключить к порту WLAN, кабель LAN необходимо подключить к порту LAN, затем снова включить питание.
192.168.0.1 настройки роутера:
После подготовительных работ введите «http://192.168.0.1» (каждый маршрутизатор имеет свой IP-адрес по умолчанию, и они не совпадают в соответствии с приведенными выше инструкциями) в браузере вашего компьютера. Затем нажмите Enter, введите имя пользователя и пароль, начальное имя пользователя обычно «admin», 192.168.0.1 начальный пароль обычно тоже «admin» (разные маршрутизаторы не совпадают), затем нажмите «Войти», нажмите «Далее», и теперь все настройки маршрутизатора завершены, последний шаг — перезагрузить маршрутизатор.
Список имен пользователей и паролей по умолчанию для маршрутизатора
2WIRE3COM3M3WAREACCELERATED NETWORKSACCONETACCTONACCTON Т-ONLINEACEEXACTIONTECADC KENTROXADICADTRANADVANTEK NETWORKSAETHRAAIRTIESALAXALAALCATELALLIEDALLIED TELESYNALLNETALTEONAMBITAMITECHANDOVER CONTROLSAOCAPCAPPLEARECAARESCOMARTEMASANTEASCENDASCOMASMACKASMAXASPECTASUSATLANTISAVAYAAXISAXUSAZTECHBAUSCH DATACOMBAY NETWORKSBELKINBENQBILLIONBINTECBLUE СЛОЙ SYSTEMSBMCBMC SOFTWAREBREEZECOMBROADLOGICBROCADEBROTHERBUFFALOCABLE И WIRELESSCABLETRONCANYONCAYMANCELERITYCELLITCHECKPOINTCIPHERTRUSTCISCOCNETCOM3COMPAQCOMTRENDCONEXANTCORECESSCREATIVECTC UNIONCYBERGUARDCYCLADESD-LINKDALLAS SEMICONDUCTORSDATACOMDATAWIZARD.NETDAVOXDD-WRTDEERFIELDDELLDEMARCDEUTSCH TELEKOMMDEUTSCHE TELEKOMDEVELCONDICTAPHONEDIGICOMDIGICORPDRAYTEKDYNALINKE-Cone-TECHECHOLIFEEDIMAXEFFICIENTEFFICIENT NETWORKSELSAENTERASYSENTRUSTERICSSONESPEVERFOCUSEXABYTEEXTREME NETWORKSF5F5-NETWORKSFLOWPOINTFORTINETFOUNDRY NETWORKSFREETECHFUJITSU SIEMENSFUNK SOFTWAREGERICOMGIGAGVCHPHUAWEIIBLITZZIBMIHOIIMAIINCHONINFOSMARTINTEGRAL TECHNOLOGIESINTELINTEL / SHIVAINTENOINTERBASEINTERMECINTERSHOPINTERSYSTEMSINTEXINVENTELIONIPSTARIRONPORTJAHTJD EDWARDSJDEJDS MICROPROCESSINGJUNIPERKALATELKONICA MINOLTAKTIKYOCERALANCOMLANTRONICSLANTRONIXLATIS NETWORKLGLINKSYSLIVINGSTONLOCKDOWN NETWORKSLOGITECHLONGSHINELOOPCOMLUCENTMARCONIMAXDATAMCAFEEMCDATAMEDIATRIX 2102MEDIONMEGASTARMENTECMERCURYMERIDIANMICRONETMICROPLEXMICROROUTERMICROSOFTMIKROTIKMILANMINOLTA QMSMINTELMITELMOTOROLAMRO SOFTWAREMUTARE SOFTWARENAINECNETCOMMNETGEARNETGENESISNETOPIANETPORTNETSCREENNETSTARNETWORK APPLIANCENETWORK ASSOCIATESNETWORK EVERYWHERENEXXT SOLUTIONSNGSECNIKSUNNIMBLENOKIANORTELNRG ИЛИ R ICOHNULLSOFTOKIOLITECOLITEC (TRENDCHIP) OMNITRONIXOMRONONIXONOPENCONNECTOPENWAVEORACLEORANGEORIGOOSICOMOVISLINKPACIFIC MICRO DATAPANASONICPENRIL DATABILITYPENTAGRAMPENTAOFFICEPENTASAFENERIX.14PIRELLIPLANETPOLYCOMPRESTIGIOPROXIMPSION TEKLOGIXPYRAMID COMPUTERQUINTUM ТЕХНОЛОГИИ INC.RADWARERAIDZONERAMP NETWORKSREDHATRESEARCHRICOHRMROAMABOUTSAGEMSAMSUNGSCIENTIFIC ATLANTASENAOSERVER TECHNOLOGYSHARPSIEMENSSIGMASIIPSSILEX TECHNOLOGYSITARASITECOMSMARTSWITCHSMCSNAPGEARSOLUTION 6SONIC-XSONICWALLSOPHIA (Schweiz) AGSORENSONSPEEDCOMSPEEDSTREAMSPEEDXESSSPHAIRONSPIKESUNSUN MICROSYSTEMSSWEEXSWISSVOICESYBASESYMBOLSYSTEM / 32T-COMFORTTANDBERGTANDBERG DATATANDEMTEAM XODUSTEKLOGIXTELCO SYSTEMSTELEDATTELETRONICSTELEWELLTELINDUSTELLABSTENDATERAYONTIARATOPSECTRENDNETTRICHEERTROYTVT SYSTEMU.S. ROBOTICSUBEEUNEXUNIDENUNISYSUS ROBOTICSUS21100060V-TECHVASCOVERIFONEVERILINKVIRGIN МЕДИАВИЗУАЛЬНЫЕ СЕТИ
192.168.1.254 Маршрутизатор для администратора | Имя пользователя и пароль
192.168.1.254 — это частный IP-адрес, который входит в диапазон, зарезервированный в IANA (Internet Assigned Number Authority) для определенных целей, хотя во многих случаях пользователи ошибочно вводят IP-адрес как 192.168.l.254, где первый символ принимается за букву L. Когда вы покупаете модем или маршрутизатор, вы получаете учетные данные для входа в маршрутизатор, которые позволяют вам вносить изменения в ваш маршрутизатор. Частный IP-адрес гарантирует отсутствие конфликтов, и никто другой не сможет войти в вашу сеть.
Частные сети становятся очень популярными, и, согласно последним новостям, IANA зарезервировала много специальных блоков адресов для следующего поколения адресов IPv6. Частные адреса также используются многими корпорациями из соображений безопасности.В такой сети есть ограниченный доступ к Интернету, и часто для доступа к Интернету требуется прокси-сервер.
У каждого маршрутизатора и модема есть учетные данные для входа и IP-адрес по умолчанию, который позволяет вам получить доступ к настройкам. 192.168.1.254 — один из таких IP-адресов, используемых для доступа к настройкам маршрутизаторов, таких как TP-Link, 2Wire, ADSL-маршрутизаторы, 3Com-маршрутизаторы и ADSL-модемы Westell и многие другие.
Для доступа к шлюзу по умолчанию существует несколько предварительных условий:
- Система, подключенная к домашнему Wi-Fi
- Система, в которой вы можете получить доступ к браузеру
Вам необходимо ввести IP-адрес маршрутизатора по умолчанию в строке поиска, и если ваш маршрутизатор имеет этот конкретный IP-адрес, вы получите страницу входа.
Шаг 2: Введите имя пользователя и парольЕсли вы только что приобрели новый маршрутизатор с частным IP-адресом, тогда у вас должны быть имя пользователя и пароль маршрутизатора по умолчанию. Используйте столбец ниже, чтобы узнать имя пользователя маршрутизатора по умолчанию. и пароль:
Список имени пользователя и пароля
| admin | admin | ||||||||||||||||||||||||||||||||||||||||||||||||||||||||||||||||||||||||||||||||||||||||||||||||||||||||||||||||||||||||||||||||||||||||||||||||||||||||||||||||||||||||||||||||||||||||||||||||||||||||||||||||||||||||||||||||||||||||||||||||||||||||||||||||||||||||||||||||||||||||||||||||||||||||||||||||||||||||||||||||||||||||||||||||||||||||||||||||||||||||||||||||||||
| admin | пароль | ||||||||||||||||||||||||||||||||||||||||||||||||||||||||||||||||||||||||||||||||||||||||||||||||||||||||||||||||||||||||||||||||||||||||||||||||||||||||||||||||||||||||||||||||||||||||||||||||||||||||||||||||||||||||||||||||||||||||||||||||||||||||||||||||||||||||||||||||||||||||||||||||||||||||||||||||||||||||||||||||||||||||||||||||||||||||||||||||||||||||||||||||||||
| user | user | ||||||||||||||||||||||||||||||||||||||||||||||||||||||||||||||||||||||||||||||||||||||||||||||||||||||||||||||||||||||||||||||||||||||||||||||||||||||||||||||||||||||||||||||||||||||||||||||||||||||||||||||||||||||||||||||||||||||||||||||||||||||||||||||||||||||||||||||||||||||||||||||||||||||||||||||||||||||||||||||||||||||||||||||||||||||||||||||||||||||||||||||||||||
| user | password | ||||||||||||||||||||||||||||||||||||||||||||||||||||||||||||||||||||||||||||||||||||||||||||||||||||||||||||||||||||||||||||||||||||||||||||||||||||||||||||||||||||||||||||||||||||||||||||||||||||||||||||||||||||||||||||||||||||||||||||||||||||||||||||||||||||||||||||||||||||||||||||||||||||||||||||||||||||||||||||||||||||||||||||||||||||||||||||||||||||||||||||||||||||
| администратор | Микеланджело | ||||||||||||||||||||||||||||||||||||||||||||||||||||||||||||||||||||||||||||||||||||||||||||||||||||||||||||||||||||||||||||||||||||||||||||||||||||||||||||||||||||||||||||||||||||||||||||||||||||||||||||||||||||||||||||||||||||||||||||||||||||||||||||||||||||||||||||||||||||||||||||||||||||||||||||||||||||||||||||||||||||||||||||||||||||||||||||||||||||||||||||||||||||
| админ | 12345 | ||||||||||||||||||||||||||||||||||||||||||||||||||||||||||||||||||||||||||||||||||||||||||||||||||||||||||||||||||||||||||||||||||||||||||||||||||||||||||||||||||||||||||||||||||||||||||||||||||||||||||||||||||||||||||||||||||||||||||||||||||||||||||||||||||||||||||||||||||||||||||||||||||||||||||||||||||||||||||||||||||||||||||||||||||||||||||||||||||||||||||||||||||||
| админ | 123456 | ||||||||||||||||||||||||||||||||||||||||||||||||||||||||||||||||||||||||||||||||||||||||||||||||||||||||||||||||||||||||||||||||||||||||||||||||||||||||||||||||||||||||||||||||||||||||||||||||||||||||||||||||||||||||||||||||||||||||||||||||||||||||||||||||||||||||||||||||||||||||||||||||||||||||||||||||||||||||||||||||||||||||||||||||||||||||||||||||||||||||||||||||||||
| админ | 1234567 | ||||||||||||||||||||||||||||||||||||||||||||||||||||||||||||||||||||||||||||||||||||||||||||||||||||||||||||||||||||||||||||||||||||||||||||||||||||||||||||||||||||||||||||||||||||||||||||||||||||||||||||||||||||||||||||||||||||||||||||||||||||||||||||||||||||||||||||||||||||||||||||||||||||||||||||||||||||||||||||||||||||||||||||||||||||||||||||||||||||||||||||||||||||
| админ | 12345678 | ||||||||||||||||||||||||||||||||||||||||||||||||||||||||||||||||||||||||||||||||||||||||||||||||||||||||||||||||||||||||||||||||||||||||||||||||||||||||||||||||||||||||||||||||||||||||||||||||||||||||||||||||||||||||||||||||||||||||||||||||||||||||||||||||||||||||||||||||||||||||||||||||||||||||||||||||||||||||||||||||||||||||||||||||||||||||||||||||||||||||||||||||||||
| 9345 PS: Учетные данные обычно печатаются на коробка роутера.Если у вас нет коробки с маршрутизатором, вы можете просто перезагрузить маршрутизатор, нажав и удерживая кнопку сброса в течение 10–15 секунд. После сброса вы можете ввести данные для входа по умолчанию. Другой способ — зайти на официальный сайт роутера. Шаг 3. Измените SSIDДаже если вы используете частный IP-адрес для своей сети. Мы рекомендуем вам изменить SSID, который является именем сети, видимой другим пользователям на вкладке вашей сети. Советы:
У вашего маршрутизатора может быть частный IP-адрес, но вам всегда нужно обеспечивать безопасность соединения, изменяя учетные данные по умолчанию.При изменении деталей следуйте приведенным ниже советам. Советы по изменению имени пользователя и пароля:
Часто задаваемые вопросы и проблемы Почему я не могу подключиться к маршрутизатору: http: // 192.168.1.254 Большинство людей не могут подключиться к шлюзу входа по умолчанию из-за опечатки. Убедитесь, что после http или https нет точки с запятой, а стоит двоеточие. Правильный адрес: http://192.168.1.254 Первый доступ к шлюзу по умолчанию, используя 192.168.1.254. Введите имя пользователя и пароль и посмотрите настройки Wi-Fi (методы различаются в зависимости от маршрутизатора / модема). Если у вас есть прямой телевизор и Wi-Fi, используйте домашнюю сеть и выберите вариант беспроводного маршрутизатора.При запросе введите код устройства (находится на стороне шлюза). Вы можете изменить имя, SAVE Чтобы изменить пароль по умолчанию, пользователям необходимо выбрать настройки шифрования WPA / PSK, которые выделят пароль, выделенный серым цветом. Теперь измените пароль и сохраните. Забыли имя пользователя и пароль IP-адресаКаждый раз, когда вы покупаете новый маршрутизатор или новый режим, вы получаете учетные данные по умолчанию, которые напечатаны на коробке или упомянуты в руководстве. Вы также можете связаться с интернет-провайдером, чтобы получить учетные данные по умолчанию. Fix 1: Теперь, если вы никогда не меняли имя пользователя и пароль по умолчанию, вы можете использовать приведенную ниже таблицу, чтобы узнать подробности вашего маршрутизатора. Fix 2: , если вы уже изменили имя пользователя и пароль по умолчанию, вам необходимо перезагрузить маршрутизатор, чтобы вы могли снова использовать учетные данные по умолчанию. Шаги по сбросу маршрутизатора: Предупреждение: Сброс маршрутизатора приведет к удалению всех ранее сохраненных данных и настроек.Он превратит ваш роутер в фабричный роутер.
By Admin Technicolor была пионером в области создания высококачественных устройств связи и сетевых инструментов.Они производят модемы и маршрутизаторы, такие как Technicolor TG582N, которые можно легко использовать в… [Подробнее …] Файл: 192.168.1.254, IP-адрес для входа в маршрутизатор By Admin Другой маршрутизатор, который Netopia 3000 идеально подходит для дома и небольшого офиса. Этот маршрутизатор Netopia отличается элегантным дизайном и может работать на многообещающих скоростях до 200–300 Мбит / с. Вы можете легко… [Подробнее …] В папке: 192.168.1.254, IP-адрес для входа в маршрутизатор По администратору Портативные маршрутизаторы в моде, и помимо беспроводной функции, хлопоты правильного позиционирования антенн больше нет.Маршрутизатор Westell C90-327W30-06 — вариант, который нельзя использовать… [Подробнее …] Файл: 192.168.1.254, IP-адрес маршрутизатора Автор: Admin Netgear AC1900 C6300BD — это четырехпортовый гигабитный маршрутизатор с двухдиапазонной беспроводной точкой доступа, обеспечивающей скорость до 600 + 1300 Мбит / с. Он соответствует стандарту DOCSIS 3.0, который позволяет 16 раз… [Подробнее …] В папке: 192.168.1.254, IP-адрес для входа в маршрутизатор По администратору Pace Plc когда-то была британской торговой маркой что сделали приставки.Группа Arris объединилась с ними и по сей день продает одно из лучших своих устройств — маршрутизатор Pace 5268AC. Также известен как Pace… [Подробнее …] Файл: 192.168.1.254, IP-адрес для входа в маршрутизатор Разделение адресов IPv4 для безопасности и маршрутизацииВсе, что вы когда-либо хотели знать о подсетях и масках, а также кое-что, о чем вы не хотели знать.Некоторые из вас, вероятно, слышали о термине «разбиение на подсети», а некоторые даже знают, что это такое.Есть статистика, которая показывает, что если вы слышали о разбиении на подсети, то с большой вероятностью у вас тоже нет жизни. Этот пост предполагает, что вы не слышали о подсетях и понятия не имеете, что это такое (и что вы ведете богатую и полноценную жизнь). Эта концепция будет включать в себя определенные вещи, такие как IP-адреса и двоичную математику, но общая философия подсетей основана на безопасности (через разделение) и показывает, насколько необходимы подсети и маскировка для сетей IPv4. Термины «подсеть» и «подсети» — это своего рода общий термин, который инкапсулирует разбиение всей области IP-адресации на более мелкие части. Чтобы понять разбиение на подсети, мы должны сделать шаг назад и понять IP-адресацию, двоичную математику и объем всего этого. Наконец, объяснение IP-адресаБольшинство людей слышали об IP-адресах. В некотором смысле это похоже на физический адрес (не MAC-адрес, другая тема в другое время), с которым можно было связать дом или бизнес.Если вы хотите отправить что-то (или перейти) в дом или на предприятие, знание адреса — хороший первый шаг. Между этим и IP-адресом нет большой разницы. Каждый сетевой компьютер / устройство будет иметь связанный с ним IP-адрес. Многие из IP-адресов, которые знакомы большинству людей, являются частными IP-адресами. Публичные адреса (с DNS) — это то, что позволяет нам искать в Интернете неописуемые чудеса и видеоролики о кошках. Частная адресация позволяет нам общаться с компьютерами в определенной частной подсети, как правило, для обмена файлами, предоставления услуг (локальный почтовый сервер или сервер печати), игр в локальной сети и т. Д. В терминах частных подсетей, возвращаясь к аналогии с физическим адресом, представьте себе компанию, имеющую почтовый ящик, который принимает всю почту для всех своих сотрудников. Если вы хотите отправить посылку Джону Доу в этой компании, вы должны адресовать ее Джону Доу и указать номер его почтового ящика. Затем кто-нибудь из компании собирал пакет и доставлял его Джону Доу. Возможно, вы не знаете, где находится офис или местонахождение Джона Доу, вы просто знаете, что отправка пакета, адресованного Джону Доу с почтовым ящиком, доставит посылку в точку, в которой она будет доставлена Джону Доу.Таким образом, шлюз будет получать весь трафик для всех своих хостов, а затем распределять его по этим хостам с помощью PAT (преобразование адресов порта), которое иногда называют NAT (преобразование сетевых адресов). Расшифровка IP-адресаIPv4-адреса состоят из 4 октетов, разделенных точкой (.) Почему они называются октетами? Потому что каждое действительное число может быть представлено 8 битами. Здесь мы начнем с небольшой двоичной математики. Двоичное число будет состоять из 0 или 1.Итак, 2 8 = 256. Если мы вычтем 1, поскольку 0 здесь допустимое число, то останется 255. Каждый октет может представлять число от 0 до 255. Вот краткий курс о том, как работает двоичная математика:
Пусть число вверху представляет двоичное число (либо 1, либо 0), а числа ниже представляют его десятичное или основание 10 (система счисления, с которой мы все знакомы и чему учили с раннего возраста).Если указанное выше двоичное число — «1», то вы просто складываете соответствующее число с основанием 10, чтобы получить значение двоичного числа с основанием 10. Любое число может быть представлено в двоичном формате с достаточным количеством битов. Примеры:
(Есть такая «шутка», которая гласит: «В мире есть 10 типов людей: те, кто понимает двоичное, и те, кто нет.’ Возьми? Даже если это не вызывает смеха, вы должны это понять прямо сейчас.) Есть некоторые особые правила, которые будут обсуждаться позже, но общая идея состоит в том, что IP-адрес не может содержать октет, выходящий за пределы 0-255. Таким образом, то, что выглядит как 192.168.1.300, не будет действительным, равно как и что-то вроде -192.168.-1.100. Технически, 0.0.0.0 и 255.255.255.255 соответствуют правилам, но вы никогда не увидите ничего, связанного с этими адресами. Они используются для чего-то другого. Если нам нужно выйти за пределы числа 255 (чего вы никогда не сделаете для октета IPv4), вы просто добавите еще один бит.Девятый бит будет 256. Итак, типичный IP-адрес может быть представлен в двоичном формате и будет выглядеть так:
Разделение на подсети и маскиТеперь, если бы мы перебрали все возможные IP-адреса, это выглядело бы примерно как 0.0.0.0, 0.0.0.1, 0.0.0.2… .. Если бы мы суммировали общее количество IPv4-адресов, это выглядело бы примерно как 2 8 * 2 8 * 2 8 * 2 8 = 2 32 = 4 294 967 296.Похоже, много IP-адресов? Но у нас заканчиваются публичные адреса. Вот почему есть (отложенный) толчок для перехода на IPv6, который составляет .2 128 = 340 282 366 920 938 463 463 374 607 431 768 211 456. Скорее всего, никогда не возникнет угрозы исчерпания адресов с того числа, которое помечено как 340 ундециллионов. В небольших реализациях (например, для малого бизнеса / домашнего использования) наши подсети хороши и чисты. Но подсети не всегда хороши и чисты, и это может помочь разбить адреса на подсети с достаточным количеством IP-адресов.Смущенный? Понял. Это все будет немного прояснено позже. Теперь у нас может быть 20 компьютеров, с которыми мы хотим напрямую общаться друг с другом. Мы могли бы разбить некоторые из этих потенциальных IP-адресов и сказать, что они могут разговаривать друг с другом без ограничений, но для связи с любым другим адресом необходимо пройти какой-то другой процесс / фильтр. Здесь мы можем использовать подсети. Разделение на подсети может разбить всю эту область адресации на более мелкие сети. Чтобы определить объем этих небольших сетей, мы можем использовать так называемую маску подсети.Опять же, возможно, вы раньше видели или не видели маски подсети, но, вероятно, видели. Они часто связаны с IP-адресами. Маски подсети помогают определить, какая часть IP-адреса определяет подсеть, а какая часть IP-адреса определяет часть хоста (конечного пользователя). Давайте воспользуемся знакомой IP-схемой, чтобы понять ее немного лучше. Рассмотрим IP-адрес (вверху) и маску подсети (посередине) ниже:
Идя слева направо, выравнивание будет идти от определения подсети к определению хоста, где что-либо в двоичном представлении с «1» будет определять подсеть, а все, что с «0» будет представлять хост.Что это значит? Это означает, что этот IP-адрес находится в подсети = 192.168.1.0 с маской подсети = 255.255.255.0. В сокращении (AKA CIDR, Бесклассовая междоменная маршрутизация) это можно записать как 192.168.1.0 / 24, где «/ 24» представляет количество битов подсети, активных в маске. Несколько простых правил о масках подсетиАктивные сетевые биты должны быть последовательными по всем октетам Действительная маска подсети:
Неверные маски подсети:
По этой причине единственными действительными действительными числами для маски подсети являются:
Первый IP-адрес в подсети используется для определения подсети, в которой находится IP-адрес.Например, IP-адрес 192.168.1.100 / 24 считается находящимся в подсети = 192.168.1.0 / 24 .Это определение подсети не может быть назначено хост-машине. Последний IP-адрес в подсети используется как широковещательный адрес
При определении количества используемых хост-машин в подсети мы всегда должны вычитать 2: 1 x для определения подсети и 1 x для определения широковещательной рассылки. Итак, что именно это означает?Как упоминалось ранее, IP-адрес = 192.168.1.100 / 24 является частью подсети 192.168.1.0 / 24. Таким образом, любая другая машина может иметь IP-адрес в этой подсети со своим собственным уникальным номером хоста, и она будет в этой подсети и может связываться с другой машиной в этой подсети без необходимости в маршрутизаторе (шлюзе). Таким образом, машина с IP-адресом 192.168.1.200 / 24 будет находиться в той же подсети. И поскольку маска подсети / 24, это означает, что весь последний октет может использоваться для определения хост-машины — 2 8 = 256 — 2 = 254 используемых адреса.(Помните, мы вычли 2, потому что 1 x используется для определения подсети, а 1 x используется для определения широковещательного IP-адреса). IP-адреса в этой подсети могут быть назначены шлюзу (каждой подсети нужен шлюз, если она будет взаимодействовать за пределами своей подсети, возможно, через локальный DNS или любой другой компьютер / хост в этой подсети). Итак, что, если наши маски подсети не такие «чистые», что означает, что весь октет или завершающие последовательные октеты полностью доступны для обозначения хоста? Общая математика для определения количества используемых хостов как таковых: (2 h2 * 2 h3 * 2 h4 * 2 h5 ) -2, где каждые h — количество бит хоста на октет.Хм? Примеры, поехали! Пример 1:
Пример 2:
Пример 3:
Пример 4:
Что еще с этим?Следует отметить несколько моментов:
Это намного больше, и мы рассмотрим другие аспекты сетей в будущем. Основываясь на этой статье, нет необходимости в тщательном изучении, но в любом случае оставайтесь в безопасности и с удовольствием исследуйте! 192.168.0.1 Маршрутизатор для входа администратора192.168.0.1 Маршрутизатор для входа администратора Как войти в шлюз по умолчанию IP 192.168.o.1 маршрутизатор для доступа к веб-интерфейсу. 192.168.0.1 — это частный IP-адрес класса C, используемый маршрутизатором ведущего сетевого провайдера и другими устройствами в качестве IP-адреса для входа по умолчанию. 192.168.o.1 — это IP-адрес по умолчанию, используемый TP-Link, маршрутизатором Tenda WiFi, D-Link, Netgear и многими другими популярными брендами. Если у вас есть модем с IP по умолчанию 192.168.01 и вы хотите войти в маршрутизатор, чтобы изменить пароль и другие параметры, прочтите статью полностью. Вход для маршрутизатора с IP-адресом по умолчанию 192.168.0.l, также требуются имя пользователя и пароль для входа в систему и соединение с маршрутизатором / модемом проводным или беспроводным. Имя пользователя и пароль администратора по умолчанию для входа в систему 192.168.0.1192.168.0.I IP-адрес, используемый многими различными брендами, поэтому имя пользователя для входа по умолчанию также отличается в зависимости от бренда и модели. Однако ниже приведены некоторые общие имена пользователей и пароли для входа, используемые в заводских настройках. IP-адрес входа 192.168. 0,1 Имя пользователя пароль админ админ пароль администратора admin NA (пусто) админ 1234 IP-адрес для входа по умолчанию и учетные данные также напечатаны на наклейке маршрутизатора / модема, а в коробке прилагается краткое руководство пользователя. Используйте комбинацию имени пользователя и пароля для входа в маршрутизатор . Как войти в систему 192.168.0.1? Ваш роутер должен быть подключен к компьютеру через Wi-Fi или проводное соединение через порты Ethernet.
Конфигурация IP-адреса LAN на ПК с Windows и Mac
Если вы не можете получить доступ к IP-адресу входа или получаете сообщение об ошибке при открытии 192.168.0.l — это браузер, выполните следующие действия, чтобы исправить ошибку входа. Нет доступа 192.168.o.1Причиной того, что IP-адрес для входа не работает, может быть проблема с сетью, а также использование неправильного адреса входа по умолчанию, который не связан с маршрутизатором.
Откройте командную строку с помощью меню «Пуск» или сочетания клавиш.
Найдите информацию, как показано ниже. DNS-суффикс для конкретного соединения.: Локальный IPv6-адрес канала. . . . . : fe80 :: 24 дБ: e13d: a3a8: df09% 10 IPv4-адрес. . . . . . . . . . . : 192.168.1.250 Маска подсети. . . . . . . . . . . : 255.255.255.0 Шлюз по умолчанию. . . . . . . . . : 192.168.l.1
IP-адрес шлюза по умолчанию 192.168.1.1 будет IP-адресом вашего маршрутизатора для входа на страницу настроек. Если у вас есть IP-адрес для входа, но имя пользователя и пароль для входа в систему не работают для 192.168.o.1 или вы можете забыть пароль для входа после изменения, вы можете восстановить заводские настройки маршрутизатора с помощью кнопки сброса. Сбросить маршрутизатор, если 192.168.0.1 Пароль для входа не работаетКаждый модем и маршрутизатор дает вам возможность в отказоустойчивом режиме восстановить настройки по умолчанию. Сброс маршрутизатора может быть как программным, так и аппаратным. Для входа в маршрутизатор требуется программный сброс, а аппаратный сброс может выполняться без настроек маршрутизатора доступа. Мягкий сброс можно использовать, если ваш маршрутизатор / модем не работает должным образом или возникают проблемы с подключением к Wi-Fi. Если вы забыли учетные данные для входа или пароль для входа в систему не работает, используйте опцию жесткого сброса. Примечание: Выполнение сброса к заводским настройкам приведет к удалению всего в маршрутизаторе, поэтому используйте только в том случае, если вы знаете информацию о настройках, такую как пароль имени пользователя в Интернете и данные WAN IP, для повторной настройки. Шаг к сбросу маршрутизатора
Связанное сообщение
Запись в таблице маршрутизации — обзорХеш-цепочки менее затратны в вычислительном отношении, чем методы асимметричного шифрования.SEAD [33] — это безопасный протокол специальной сетевой маршрутизации, который использует цепочки хеширования. Он основан на дизайне DSDV [34]. Он устойчив к множеству несогласованных злоумышленников, создающих неправильное состояние маршрутизации на любом другом узле, даже несмотря на наличие активных злоумышленников или взломанных узлов в сети. • Вектор расстояния, упорядоченный по назначению (DSDV)Улучшение маршрутизации с вектором расстояния для использования в одноранговых сетях заключается в добавлении порядкового номера в каждую запись таблицы маршрутизации (DSDV [34]).Использование этого порядкового номера предотвращает петли маршрутизации, вызванные неупорядоченными обновлениями. Каждый узел периодически передает обновление маршрутизации каждому из своих соседних маршрутизаторов, содержащее информацию из его собственной таблицы маршрутизации. Каждый узел поддерживает четный порядковый номер, который он включает в каждое отправляемое им обновление маршрутизации, и каждая запись в таблице маршрутизации узла помечается самым последним порядковым номером, который он знает для этого пункта назначения. Когда узел обнаруживает неработающую связь с соседом, узел создает новое обновление маршрутизации для этого соседа в качестве пункта назначения с «бесконечной» метрикой и следующим нечетным порядковым номером после четного порядкового номера в соответствующей записи таблицы маршрутизации.Когда узел получает обновление маршрутизации, он предпочитает, чтобы этот вновь объявленный маршрут для пункта назначения был предпочтительным, если порядковый номер больше, чем в соответствующей записи, в настоящее время в таблице маршрутизации узла, или если порядковые номера равны и новая метрика ниже, чем в записи таблицы; если порядковый номер в обновлении меньше текущего порядкового номера в записи таблицы, обновление маршрутизации игнорируется. Злонамеренный узел может анонсировать обновления с меньшим числом переходов для определенных пунктов назначения.Его соседи, получив их, следовательно, сделают этот вредоносный узел первым переходом к этим адресатам, полагая, что у него есть кратчайший путь к этим адресатам. Таким образом, злонамеренный узел сможет запускать атаки типа «отказ в обслуживании» против этих пунктов назначения, имея все маршруты к ним через себя. Затем он может отбрасывать пакеты, предназначенные для этих пунктов назначения. SEAD предотвращает подобные атаки. Для защиты протокола маршрутизации SEAD использует эффективные односторонние цепочки хеширования [35].Каждый узел в SEAD использует конкретный единственный следующий элемент из своей цепочки хеширования в каждом обновлении маршрутизации, которое он отправляет о себе (метрика 0). Односторонняя хеш-функция обеспечивает свойство, согласно которому другой узел может только увеличивать метрику при обновлении маршрутизации, но не может ее уменьшать. Из-за свойств односторонней хэш-функции, учитывая любое значение в цепочке хеширования, злоумышленник не может сгенерировать какое-либо значение в цепочке, которое будет использоваться этим узлом в будущем обновлении, которое он отправит о себе. Точно так же для каждой записи в ее обновлении маршрутизации, описывающей маршрут к другому месту назначения, цепочка хеширования этого узла назначения позволяет метрике в этой записи аутентифицироваться узлами, принимающими ее. Предполагается, что верхняя граница может быть размещена на диаметре специальной сети, и пусть эта граница будет обозначена как м — 1. Таким образом, все метрики в любом обновлении маршрутизации меньше м . Если хеш-цепочка узла представляет собой последовательность значений h 0 , h 2 ,…, h n и n делится на m , то для порядкового номера i в некоторой записи обновления маршрутизации, пусть k = ( n / m ) — i .Если значение метрики для записи в таблице маршрутов — j , 0 ≤ j < m , то элемент h km + j из списка цепочки хэшей используется для аутентификации маршрутизации. обновить запись для этого порядкового номера. Когда узел в SEAD отправляет обновление маршрутизации, узел включает одно значение хеш-функции с каждой записью в этом обновлении. Если запись предназначена для себя, узел устанавливает адрес в этой записи на свой собственный адрес узла, метрику на 0, порядковый номер на свой следующий порядковый номер и хеш-значение для первого элемента в своей собственной группе. элементы цепочки хеширования, соответствующие этому порядковому номеру.Если узел перечисляет запись для какого-то другого пункта назначения в обновлении, он устанавливает адрес в этой записи на адрес этого узла назначения, метрику и порядковый номер на значения для этого пункта назначения в своей таблице маршрутизации, а значение хеш-функции — на хэш хеш-значения, полученного в записи обновления маршрутизации, из которой он узнал этот маршрут к этому пункту назначения. Такое использование значения хеш-функции, соответствующего порядковому номеру и метрике в записи обновления маршрутизации, не позволяет любому узлу объявлять маршрут к какому-либо пункту назначения, требуя большего порядкового номера, чем собственный текущий порядковый номер этого пункта назначения, из-за одностороннего характера хеш-цепочка.Точно так же ни один узел не может анонсировать маршрут лучше, чем те, для которых он получил объявление, поскольку метрика в существующем маршруте не может быть уменьшена. При получении обновления маршрутизации для каждой записи в этом обновлении узел на основе порядкового номера и метрики в полученной записи, а также порядкового номера и метрики этого последнего предшествующего аутентичного хэш-значения для этого пункта назначения хеширует хеш-значение. получил в этой записи правильное количество раз, необходимое для того, чтобы результирующее значение равнялось предыдущему подлинному хэш-значению.Если эти два значения равны, запись является подлинной и обрабатывается; в противном случае полученная запись игнорируется. |


 0.1 по admin admin можно с любого мобильного устройства, телефона, смартфона, планшета (iOS, Andro >192.168.0.1 admin admin — вход для на D-Link, Tenda и TP-Link.
0.1 по admin admin можно с любого мобильного устройства, телефона, смартфона, планшета (iOS, Andro >192.168.0.1 admin admin — вход для на D-Link, Tenda и TP-Link. net
net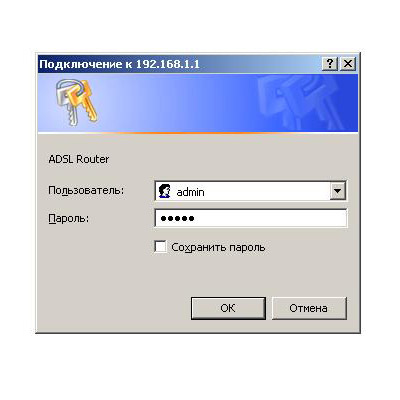 Этого тоже делать не нужно
Этого тоже делать не нужно