Как сделать Smart TV из обычного телевизора?
Эта статья будет полезна всем, у кого есть обычный телевизор без функций Smart TV, и кто хочет превратить его в умный Smart TV телевизор с возможностью подключения к интернету. Чтобы была возможность устанавливать разные приложения, смотреть YouTube, фильмы, сериалы, телепередачи и другое видео через онлайн-кинотеатры. Так же многим необходима функция, которая позволяет транслировать экран с телефона или других устройств на обычный телевизор. К тому же появится возможность смотреть большое количество ТВ каналов через интернет, без подключения антенны и кабельного телевидения. Эта статья актуальна для телевизоров абсолютно всех производителей: LG, Samsung, Sony, Sharp, Philips, Panasonic, TCL, Hyundai и т. д.
Так же советы из этой статьи могут пригодиться владельцам телевизоров со старым Smart TV. Есть много хороших телевизоров со Смарт функциями, но которые уже сильно устарели и толку от них практически нет. Очень часто приложения и сама система Smart TV на таких телевизорах не обновляется (по причине того, что новое ПО не поддерживает аппаратная часть телевизора).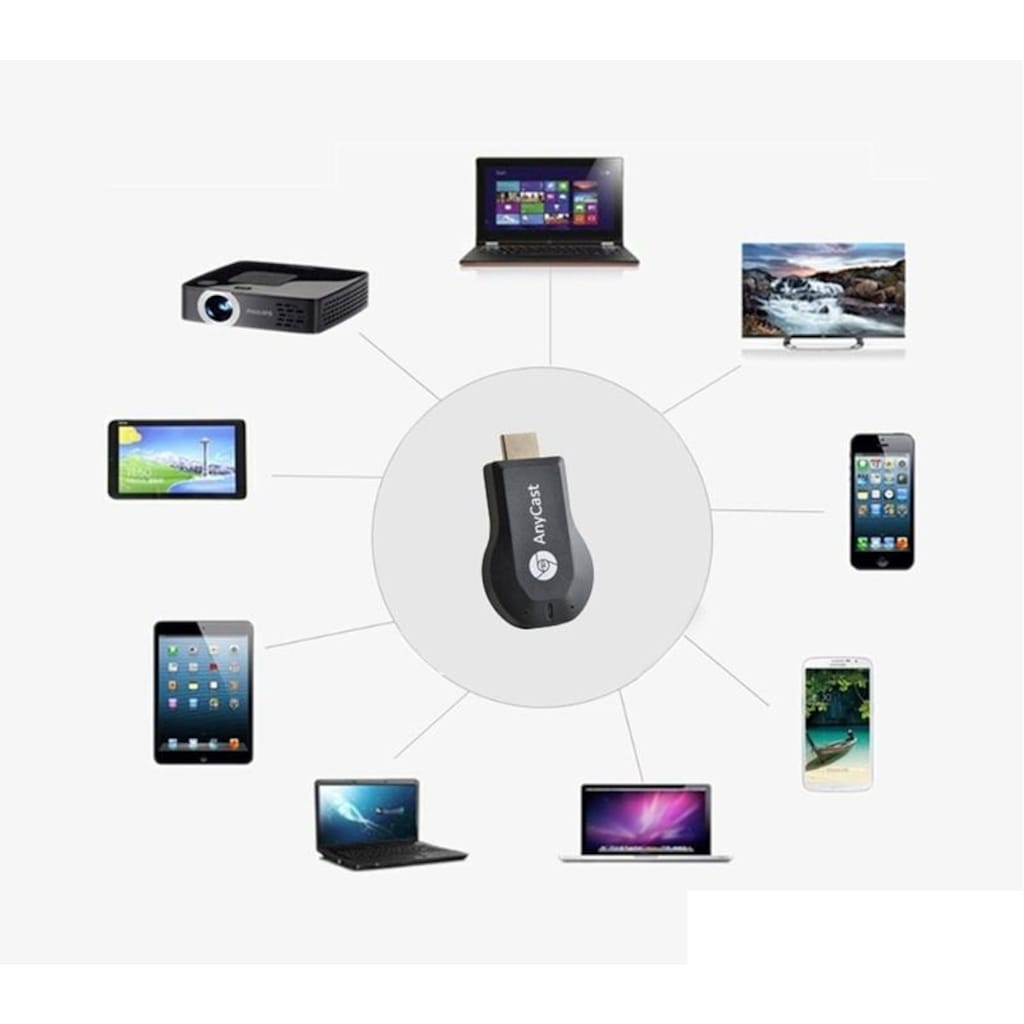
Даю короткий и конкретный ответ на поставленный в заголовке статьи вопрос и переходим к более подробному разбору и к ответам на разные вопросы по этой теме. Сделать Smart TV из обычного телевизора можно с помощью Смарт ТВ приставки (медиаплеера). Это отдельное устройство, которое подключается к телевизору (телевизор при этом работает просто как экран). И это единственный, нормальный и рабочий вариант. Другие варианты типа с помощью телефона на Android, ноутбука, ПК, с помощью адаптера и т. д. либо не работают совсем, либо не сделают из вашего телевизора полноценный Smart TV. Но мы их все равно рассмотрим в конце статьи.
Что касается очень старых телевизоров, которые еще кинескопные и на которых нет HDMI-входа (через который подключается приставка), то с помощью специальных переходников и адаптеров к ним тоже можно попробовать подключить Смарт ТВ приставку.
Возможно в вашем телевизоре все таки есть Smart TV. И возможно, он даже работает. Можете проверить. Вот инструкция: функция Smart TV в телевизоре: есть или нет, как проверить. Так же обратите внимание, что для работы Smart TV (не важно, он встроенный, или через приставку) нужно быстрое и стабильное подключение к интернету. В идеале, когда у вас кабельное подключение к интернету и установлен роутер. Раздача с телефона или мобильного роутера тоже подойдет.
Делаем Smart TV из обычного телевизора с помощью приставки
Мы уже выяснили, что сделать обычный телевизор «умным» можно с помощью Смарт ТВ приставки. Сейчас постараюсь максимально просто и понятно объяснить, что это за устройства. Смарт ТВ приставки (медиаплееры или ТВ-боксы, их еще так называют) чаще всего бывают в виде отдельной небольшой коробочки, или в виде стика (как большая флешка). У меня, например, есть две разные приставки от Xiaomi: Mi Box S и Mi TV Stick. Это одни из самых популярных приставок на рынке.
Наверное где-то 95% этих приставок работают на Android. По сути, в эту коробочку зашито железо от планшета, но в качестве экрана выступает ваш телевизор. Но важно понимать, что есть приставки на Android TV (система, которая была оптимизирована специально для Смарт приставок и умных телевизоров) и на обычном Android (который устанавливают в телефоны, планшеты). Я бы рекомендовал покупать приставку именно на Android TV, так как она изначально разрабатывалась именно для этих устройств. Самые популярные это Xiaomi (которые на фото выше), так же X96 Mini/Max Plus, Rombica и другие. На самом деле, выбор этих устройств очень большой.
Если не на Android, то рекомендую посмотреть Apple TV 4K. Особенно, если у вас много устройств от Apple. Это очень классная приставка (но и не дешевая), которая отлично будет взаимодействовать с другой техникой Apple в вашем доме. Например, вы сможете без проблем транслировать экран с iPhone или iPad на свой телевизор. Есть Smart TV приставки на Linux и Windows (типа мини-ПК). Я бы не советовал эти устройства. Особенно простым пользователям, которые не очень хорошо разбираются в этой технике.
Я бы не советовал эти устройства. Особенно простым пользователям, которые не очень хорошо разбираются в этой технике.
Основные моменты:
- При выборе обратите внимание на максимальное разрешение экрана, которое поддерживает ТВ-бокс. Если у вас 4k телевизор, значит вам нужна приставка с поддержкой 4k.
- Чем больше оперативной и встроенной памяти – тем лучше.
- Практически все современные Смарт ТВ приставки подключаются к телевизорам по HDMI (напрямую в порт, или с помощью кабеля). Даже на обычных, старых телевизорах как правило есть хотя бы один HDMI-вход. Если у вас очень старый кинескопный телевизор, то для подключения придется использовать конвертер видеосигнала.
- Приставка может подключаться к интернету по Wi-Fi или по LAN (с помощью кабеля). В зависимости от модели, может быть только Wi-Fi (например, как на Xiaomi Mi TV Stick). Может быть Wi-Fi и LAN вход. Или только Wi-Fi и возможность подключения внешней сетевой карты по USB (как на Xiaomi: Mi Box S).

- Медиаплеером можно управлять с помощью пульта ДУ (иногда в комплекте идет аэропульт). На многих приставках он подключается по Bluetooth. Можно подключить мышку или клавиатуру (по USB или Bluetooth). Так же если модель поддерживает Bluetooth, то можно подключать беспроводные наушники, колонки и другие устройства.
- Приложения можно устанавливать либо из магазина приложений Google Play либо через APK файлы. Это на Android приставках.
- При желании (установив специальные приложения) можно настроить бесплатный просмотр фильмов, сериалов, ТВ каналов и т. д. YouTube можно смотреть бесплатно (с рекламой). Netflix, MEGOGO, ivi, Amediateka, START – это все по подписке (некоторый контент можно смотреть бесплатно, но его не много).
В целом, это простые и недорогие устройства, которые в большинстве случаев можно спрятать за телевизором и получить все функции Smart TV.
Как это работает?
Мы подключаем приставку к телевизору с помощью HDMI кабеля или напрямую в HDM-порт, и подключаем питание (от розетки, или от USB-порта телевизора в некоторых моделях).
Включаем приставку (с пульта ДУ, или она сама запустится после включения питания), ждем пока она загрузится и видим главный экран. Если изображение на телевизоре не появится, выберите в источниках сигнала HDMI-вход, в который подключена приставка.
Важно! Если Смарт ТВ приставка новая, то при первом включении нужно будет выполнить несложную настройку.
В случае с медиаплеером на Android TV, главный экран выглядит вот так:
При желании саму приставку можно спрятать за телевизор (например, приклеить на двухсторонний скотч). Только при условии, что пульт подключаются через Блютуз и не нужна прямая видимость приставки.
Управление с помощью пульта.
Так же рекомендую ознакомиться со следующими статьями:
В них я подробно показывал, как подключить, настроить и пользоваться Смарт ТВ приставками на обычных телевизорах. Еще больше полезных и интересных статей ищите в разделе «Приставки Smart TV».
Если телевизор очень старый и нет HDMI-входа
При желании такую приставку можно подключить даже к очень старому телевизору. Возможно, даже к кинескопному. Главная проблема в том, что на старом телевизоре как правило нет HDMI-входа. В таком случае понадобится конвертер видеосигнала. Это что-то типа переходника с HDMI на RCA (тюльпан). Просто наберите в поиске «конвертер видеосигнала hdmi в av» и вы поймете о каком устройстве идет речь.
Еще как вариант – покупка Смарт приставки с AV выходом. Но таких сейчас на рынке очень мало.
Другие способы сделать Смарт ТВ и подключить к интернету старый телевизор
Судя по тому, что ищут в интернете, многие хотят сделать Смарт ТВ с помощью телефона на Android, планшета, ноутбука, ПК, адаптера (я так понимаю, с помощью MiraScreen или AnyCast адаптера).
В начале статьи я уже писал, что самый лучший способ – с помощью приставки. Об этом я подробно рассказывал выше в статье. Но чтобы уже полностью закрыть этот вопрос, давайте рассмотрим другие решения.
С помощью телефона (смартфона) на Android или планшета
Честно говоря, я даже не знаю, как можно превратить обычный телевизор в Смарт ТВ с помощью смартфона на Android. Могу только предположить несколько вариантов:
- Транслировать изображение с телефона или планшета на экран телевизора. Ок, допустим. Но для этого телевизор должен поддерживать данную технологию (Chromecast, Miracast или AirPlay). А если телевизор не смарт, в нем нет Wi-Fi, то эти технологии он не поддерживает (можете посмотреть характеристики). Для этого понадобится подключить к телевизору либо все ту же Смарт приставку (зачем тогда телефон?), либо Chromecast/Miracast адаптер (подробнее дальше в статье). Но есть ли в этом смысл? Я думаю, что нет. Тем более, что полноценный Смарт так не сделать.
- Подключить тот же планшет или телефон по HDMI к телевизору (чаще всего нужен специальный переходник или кабель).
Возможно. Но решение тоже так себе, если честно. Просто изображение с того же планшета будет дублироваться на телевизор.
Буду рад видеть ваши варианты в комментариях. Возможно, я что-то упустил.
Smart TV помощью ноутбука или ПК
Тоже как вариант. Но это уже будет больше не Smart TV из ноутбука, а телевизор в качестве монитора. Обычно, есть какой-то старый ноутбук, который хочется где-то использовать.
Можно соединить телевизор с ноутбуком или ПК с помощью HDMI или VGA кабеля. Вот инструкции:
На телевизоре будет отображаться изображение с компьютера. Сложно назвать это Смарт ТВ, согласитесь. Но с другой стороны, эта комбинация будет выполнять практически те же функции. Через браузер можно включить любой фильм, ТВ каналы, смотреть тот же Ютуб. Даже в игры играть можно. Управлять можно с помощью мышки и клавиатуры (желательно подключить беспроводные). Не так удобно, как в случае с приставкой, но вполне себе рабочий способ.
С помощью адаптера Chromecast или Miracast
Есть специальные адаптеры, которые подключив в HDMI-вход на обычном телевизоре дают возможность выводить изображение с телефонов (как с Android, так и с iOS), планшетов, или компьютеров. Без использования проводов. Выглядят эти адаптеры примерно вот так:
Без использования проводов. Выглядят эти адаптеры примерно вот так:
В зависимости от адаптера, можно либо транслировать контент с определенных приложений (например, видео из приложения YouTube через Chromecast адаптер), или же полностью дублировать экран устройства на телевизор. Но нужно быть готовым к тому, что могут быть задержки в выводе изображения и к другим глюкам.
Чтобы долго не рассказывать об этих адаптерах, просто оставлю ссылки на отдельные статьи. Если интересно – почитайте.
Такой адаптер можно подключить к любому телевизору, даже который без Smart TV. Ну и обратите внимание, что это не Смарт приставка, в этих адаптерах нет установленной операционной системы, приложений и т. д. Их можно использовать исключительно для беспроводной передачи изображения с мобильного устройства или ноутбука на экран телевизора.
С помощью игровых приставок PlayStation или Xbox
Смотреть тот же YouTube или Netflix можно на игровых приставках. Подойдет практически любая консоль от Sony или Microsoft. Самые новые на сегодня: PlayStation 5, Мicrosoft Xbox Series X, Xbox Series S. На PS 4 тоже все отлично работает. В магазине игр и приложений PlayStation Store я нашел даже MEGOGO. Возможно, есть приложения и других онлайн-кинотеатров. YouTube на PS 4 работает без проблем. Он был сразу установлен.
Самые новые на сегодня: PlayStation 5, Мicrosoft Xbox Series X, Xbox Series S. На PS 4 тоже все отлично работает. В магазине игр и приложений PlayStation Store я нашел даже MEGOGO. Возможно, есть приложения и других онлайн-кинотеатров. YouTube на PS 4 работает без проблем. Он был сразу установлен.
Для PS 5 можно докупить даже пульт дистанционного управления.
В магазин игр и приложений Microsoft Store тоже есть очень много приложений для просмотра разного видеоконтента и прослушивания музыки. Например: Apple TV, Netflix, Twitch, Plex, Spotify.
Выводы
Практически из любого телевизора можно сделать Smart TV с возможностью подключения к интернету, но без дополнительных устройств никак не обойтись. Лучший вариант – Смарт ТВ приставка на Android, или Apple TV. Если у вас есть игровая консоль, то она в какой-то степени может заменить такую приставку.
Если нет желания, или возможности купить приставку, можете попробовать превратить свой телевизор в Смарт с помощью смартфона, планшета, старого ноутбука, или ПК.
С радостью отвечу на ваши вопросы в комментариях. Если же у вас есть интересная информация, или какие-то лайфхаки по теме этой статьи – поделитесь! Буду благодарен. Всего хорошего!
Какой роутер может принимать и раздавать Wi-Fi сигнал (работать репитером)
В этой статье мы поговорим об обычных роутерах, которые могут не только раздавать интернет по кабелю и Wi-Fi, но и усиливать уже существующую Wi-Fi сеть. Проще говоря, принимать интернет по Wi-Fi и раздавать его дальше. Такая возможность в маршрутизаторе называется режим репитера, усилителя, или повторителя (ретранслятора). Практически все современные маршрутизаторы могут работать в режиме репитера. Сейчас мы более подробно разберемся, маршрутизаторы каких производителей могут принимать и раздавать сигнал. То есть, усиливать беспроводную сеть. Дам ссылки на инструкции по настройке режима повторителя на роутерах разных производителей. И напишу о моделях, на которых я лично настраивал этот режим работы, и на которых он точно работает.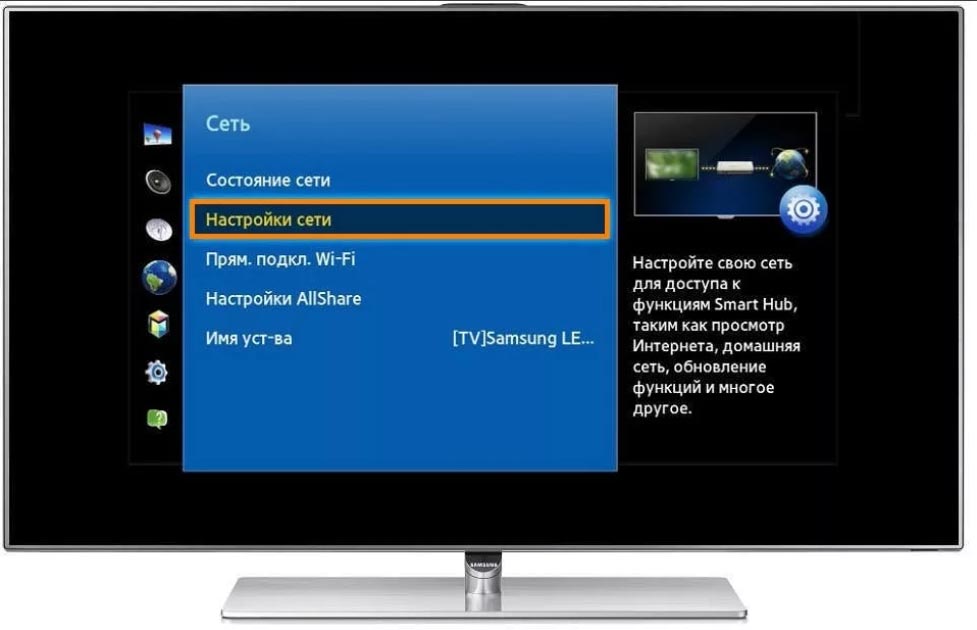
Репитер – это вообще-то отдельное устройство, которое создано специально для расширения зоны покрытия Wi-Fi сети. Например, я недавно писал о настройке такого устройства – TP-LINK TL-WA850RE. А в маршрутизаторах, эта возможность реализована просто как дополнительная функция. Так же, в отдельной статье я уже писал, что такое повторитель, и что значит роутер в режиме репитера. Там есть вся необходимая информация по этой теме.
Если вы только ищите роутер, который может принимать и раздавать Wi-Fi, и у вас задача просто усилить Wi-Fi сеть, когда она не ловит в каких-то комнатах, то я бы советовал покупать все таки именно репитер. Я имею введу отдельное устройство, так как оно создано специально для усиления беспроводной сети. А в роутере, это всего лишь функция, которая не всегда работает стабильно, так как создавался он для других задач. Но, если вам все же нужен маршрутизатор, то сейчас мы разберемся, какое устройство лучше приобрести, и от какого производителя.
Выбор роутера с поддержкой режима повторителя, для усиления Wi-Fi сети
На данный момент, я уже написал, и опубликовал на сайте отдельные инструкции по настройке режима повторителя на роутерах ASUS, Zyxel Keenetic, и Netis. Рассматривал я настройку на конкретных моделях. Ссылки на инструкции дам ниже в статье.
Рассматривал я настройку на конкретных моделях. Ссылки на инструкции дам ниже в статье.
Больше всего, мне понравилось как эта функция организована на маршрутизаторах Zyxel Keenetic. Все настраивается очень просто и понятно. Так же, все отлично работает. Дальше я бы поставил роутеры от компании Netis, и ASUS. Это чисто мое мнение, мой рейтинг 🙂 На роутера этих трех производителей, режим повторителя работает отлично.
Что касается такого популярного производителя как TP-LINK, то на их маршрутизаторах нет режима повторителя (по крайней мере на тех моделях, с которыми я знаком). Там, можно использовать функцию WDS (режим моста). Но, она немного отличается.
Давайте разберемся с маршрутизаторами каждой фирмы. Напишу о моделях, на которых я проверял работу функции усилителя сигнала Wi-Fi сети. И как этот режим сделан на том, или ином маршрутизаторе. Ну и дам ссылки на подробные инструкции по настройке.
Роутеры Zyxel Keenetic в качестве репитера
Думаю, что все маршрутизаторы Zyxel из серии Keenetic (которые в черном корпусе) могут работать в режиме репитера. Я проверял на модели Zyxel Keenetic Start. Все работает просто идеально. Достаточно выбрать данный режим в настройках, нажать кнопку WPS на главном маршрутизаторе, и на Zyxel Keenetic. После этого, роутеры будут соединены по беспроводной сети и Zyxel будет усиливать сигнал вашей Wi-Fi сети. Будет одна, но усиленная беспроводная сеть.
Я проверял на модели Zyxel Keenetic Start. Все работает просто идеально. Достаточно выбрать данный режим в настройках, нажать кнопку WPS на главном маршрутизаторе, и на Zyxel Keenetic. После этого, роутеры будут соединены по беспроводной сети и Zyxel будет усиливать сигнал вашей Wi-Fi сети. Будет одна, но усиленная беспроводная сеть.
Вот подробная инструкция по настройке: настройка Zyxel Keenetic в режиме репитера (усилитель). Рекомендую эти маршрутизаторы в качестве ретрансляторов.
Режим повторителя на маршрутизаторах ASUS
Так же все очень просто. Я настраивал на примере модели Asus RT-N12. Так же проверял на RT-N18. Вот подробная инструкция: настройка роутера Asus в качестве репитера (режим повторителя Wi-Fi сети). Помню, даже на старом роутере Asus RT-N13U B1 все отлично работало. Там режим включался отдельным переключателем на корпусе.
В настройках достаточно активировать необходимый режим работы, выбрать сеть, которую нужно усилить, и все готово.
Маршрутизатор Netis, как повторитель Wi-Fi сети
Проверял я настройку на дешевом роутере этой компании – Netis WF2411. Не знаю, как на других моделях этого производителя, но на Netis WF2411 все работает очень хорошо. По идеи, если на самом дешевом роутере есть такой режим работы, то на более дорогих он точно будет 🙂
В настройках так же все просто. Достаточно выбрать режим работы «Повторитель», и задать необходимые параметры для подключения к беспроводной сети, которую хотим усилить.
Если выберите устройство этого производителя, то вам пригодится подробная инструкция: Роутер Netis как репитер, повторитель Wi-Fi сети.
Может ли роутер TP-LINK быть репитером?
Как я уже писал выше, на маршрутизаторах TP-LINK нет такой функции (только на их точках доступа).
По этой теме, я даже писал статью: роутер TP-Link TL-WR841ND и TL-WR741ND как репитер (повторитель Wi-Fi сети), где объяснял, что есть только режим моста, он же WDS. О настройке которого писал в статье: настройка роутера Tp-Link в режиме моста (WDS).
Расширение Wi-Fi сети с помощью роутера D-LINK
Честно говоря, с маршрутизаторами фирмы D-LINK я мало сталкивался. В основном, все инструкции по настройке писал на примере модели D-link DIR-615. И до этой поры, почему-то думал, что роутеры D-LINK не могут работать в роли усилителя. Принимать интернет по беспроводной сети, и передавать его дальше.
В чем-то я был прав. На D-link DIR-615 я не нашел как такового режима репитера. Но, там есть «режим клиента». Когда роутер D-link получает интернет по Wi-Fi и передает его на устройства по кабелю. Но, если в настройках режима «Клиент» включить вещание Wi-Fi сети, и на вкладке «Сеть» – «WAN» добавить подключение с интерфейсом «WiFiClient», то все работает.
Правда, у нас будет две Wi-Fi сети, а не одна, как в случае с работой данного режима на других устройствах. Просто D-link не клонирует настройки Wi-Fi сети с главного маршрутизатора. Но, можно попробовать задать их вручную.
Немного информации по настройке такой схемы есть в статье по соединению двух роутеров через Wi-Fi.
Выводы
Рассказал все что знаю по этому вопросу на данный момент. Будет новая информация и новый опыт, обязательно дополню статью. Думаю, что мои советы вам пригодятся, и вы сможете выбрать для себя подходящий роутер, который будет без проблем работать в режиме повторителя беспроводной сети.
Если у вас есть интересная и полезная информация по этой теме, или вы знаете хорошие модели маршрутизаторов, которые отлично работают в роли усилителей, то пишите в комментариях. Ваша информация пригодится многим, буду благодарен. Всего хорошего!
Как выбрать Wi-Fi адаптер для телевизора | Televizor-info.ru
Все больше современных моделей телевизоров поддерживают возможность подключения к интернету. Несмотря на возможные ограничения скорости, Wi-Fi соединение пользуется немалой популярностью. Ведь телевизор можно разместить в любой комнате дома, не нужно тянуть никакие дополнительные провода.
data-ad-client=»ca-pub-2575503634248922″
data-ad-slot=»3433597103″
data-ad-format=»link»>
Для Wi-Fi подключения Ваш телевизор должен быть оснащен встроенным беспроводным модулем.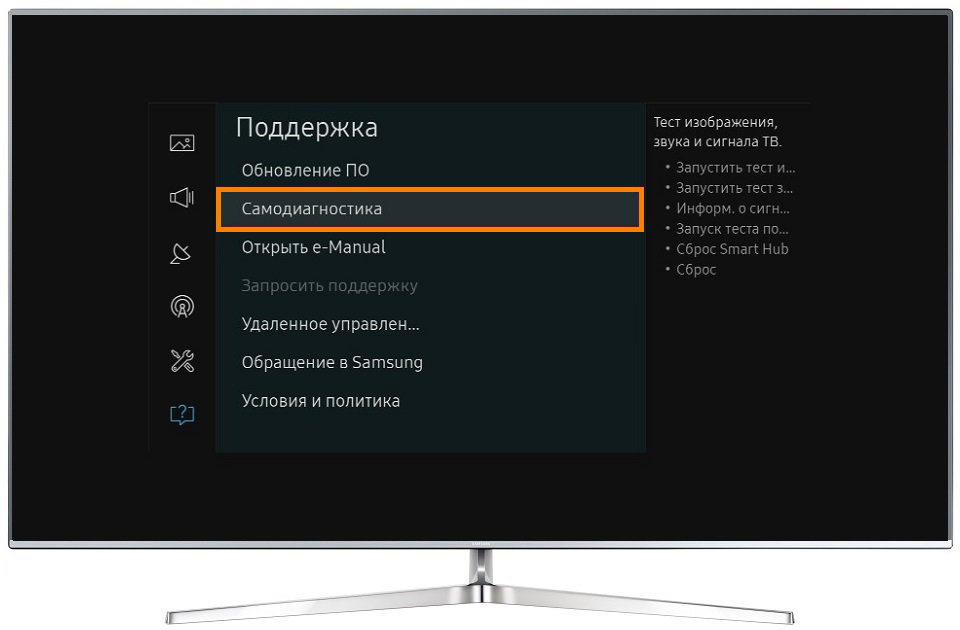 Если такого модуля нет, то необходимо подключить внешний адаптер Wi-Fi. Вот тут у пользователей и возникает целый ряд вопросов. Как выбрать Wi-Fi адаптер для телевизора, чтобы получить максимальную пропускную способность сети? У таких модулей обычно много параметров и характеристик, которые обычному пользователю не всегда понятны. Если Вы хотите купить Wi-Fi адаптер конкретно для своего телевизора, Вам нужно знать основные параметры, которые нужно учесть. В данной статье Вы получите подробный ответ на вопрос, как выбрать Wi-Fi адаптер для телевизора.
Если такого модуля нет, то необходимо подключить внешний адаптер Wi-Fi. Вот тут у пользователей и возникает целый ряд вопросов. Как выбрать Wi-Fi адаптер для телевизора, чтобы получить максимальную пропускную способность сети? У таких модулей обычно много параметров и характеристик, которые обычному пользователю не всегда понятны. Если Вы хотите купить Wi-Fi адаптер конкретно для своего телевизора, Вам нужно знать основные параметры, которые нужно учесть. В данной статье Вы получите подробный ответ на вопрос, как выбрать Wi-Fi адаптер для телевизора.
Выбираем Wi-Fi адаптер
Совместимость. Если Вы решили выбрать Wi-Fi адаптер для телевизора, то первым делом следует обратить внимание на совместимость адаптера с телевизорами определенных марок и модификаций. Проверить совместимость можно, ознакомившись со спецификацией адаптера. В качестве совместимых телевизоров иногда пишут определенную марку (например, Wi-Fi адаптер для Wi-Fi ready телевизоров Samsung). Это значит, что данный адаптер поддерживает все телевизоры указанной марки, которые изначально поддерживают работу с беспроводными сетями. Иногда в качестве совместимых телевизоров указывают целую серию телевизоров определенной марки (например, Wi-Fi адаптер для телевизоров LG Series 5).
Это значит, что данный адаптер поддерживает все телевизоры указанной марки, которые изначально поддерживают работу с беспроводными сетями. Иногда в качестве совместимых телевизоров указывают целую серию телевизоров определенной марки (например, Wi-Fi адаптер для телевизоров LG Series 5).
Можно ли купить не фирменный Wi-Fi адаптер и подойдет ли он к моему телевизору? С таким вопросом сталкиваются многие пользователи. Фирменные модули беспроводной связи стоят на порядок дороже, чем «универсальные» модули, которые могут работать со всеми телевизорами. Однако на практике такая экономия часто приводит к неработоспособности Wi-Fi адаптера на телевизоре. Производители телевизоров естественно заинтересованы в том, чтобы покупатели приобретали продукцию их производства. Поддержка «универсальных» внешних модулей Wi-Fi сводит на нет жесткую необходимость покупать Wi-Fi адаптер той же марки, что и телевизор.
Лично мы сталкивались со случаем, когда на телевизоре успешно работал не брендовый внешний Wi-Fi адаптер. Однако после обновления прошивки телевизора, модуль работать перестал. После тестирования исходного адаптера на других телевизорах той же марки с новой версией прошивки Wi-Fi адаптер также работать отказался. Поэтому если хотите выбрать Wi-Fi адаптер для телевизора и не пожалеть потом о потраченных деньгах, постарайтесь подобрать совместимое устройство.
Однако после обновления прошивки телевизора, модуль работать перестал. После тестирования исходного адаптера на других телевизорах той же марки с новой версией прошивки Wi-Fi адаптер также работать отказался. Поэтому если хотите выбрать Wi-Fi адаптер для телевизора и не пожалеть потом о потраченных деньгах, постарайтесь подобрать совместимое устройство.
Стандарт. При выборе Wi-Fi адаптера для телевизора обязательно нужно обратить внимание на поддерживаемый стандарт. На данный момент существует несколько распространенных стандартов Wi-Fi. Это 802.11а, 802.11b, 802.11g и 802.11n. В зависимости от используемого стандарта изменяется максимальная скорость передачи данных. Ниже мы представим информацию о стандарте Wi-Fi, теоретически максимальной пропускной способности (max) в Мбит/с и реальной пропускной способности (real) в Мбит/с:
- 802.11а — max до 54, real до 2
- 802.11b — max до 11, real до 3
- 802.11g — max до 54, real до 24
- 802.
 11n — max до 150, real до 50
11n — max до 150, real до 50 - 802.11n — max до 300, real до 150
Как видите, реальная пропускная способность Wi-Fi адаптера для телевизора намного ниже максимальной, которая рассчитана для идеальных условий. Выбирать стандарт нужно исходя из того, какой стандарт поддерживает Ваш Wi-Fi роутер. Если роутер стандарта 802.11n 150 Мбит/с, лучше брать Wi-Fi адаптер такого же стандарта. Если адаптер будет стандарта 802.11g 54 Мбит/с, то максимальная пропускная способность будет ограничена стандартом адаптера, а это не хорошо.
Важный совет. Не гонитесь за большой скоростью. Часто на коробке адаптера написана максимальная скорость 300 Мбит/с и люди рассчитывают в реальности ее получить. Запомните, реальная пропускная способность построенной сети намного меньше теоретической. Это связано и с помехами в виде стен, и с наличием помех от других сигналов.
Рабочая частота. Нельзя выбрать Wi-Fi адаптер для телевизора и не обратить внимание на его частоту. Эта характеристика показывает, на какой частоте работает устройство. Чаще всего встречаются адаптеры с частотой 2.5 — 5 ГГц. Ниже указаны диапазоны частот и стандарты Wi-Fi:
Эта характеристика показывает, на какой частоте работает устройство. Чаще всего встречаются адаптеры с частотой 2.5 — 5 ГГц. Ниже указаны диапазоны частот и стандарты Wi-Fi:
- 802.11a — 5 ГГц
- 802.11b — 2.4 ГГц
- 802.11g — 2.4 ГГц
- 802.11n — 2.4/5 ГГц
Если в Вашем распоряжении имеется роутер, который работает на частоте 5 ГГц, а также Wi-Fi адаптер для телевизора, работающий на частоте 2.4 ГГц то работать вместе они не будут. Обращайте на это внимание при покупке Wi-Fi адаптер для Вашего телевизора.
Мощность передатчика. Эта характеристика отвечает за мощность передатчика Wi-Fi адаптера. Измеряется в дБм. Лучше обратить внимание на модели с мощностью 17−20 дБм. Это обеспечит хорошее качество и стабильную работу беспроводного соединения.
Дальность. При выборе Wi-Fi адаптера для телевизора нужно учитывать его максимальную дальность работы. Измеряется в метрах. Часто указывается отдельное значение для открытого пространства и помещения. Выбирайте дальность исходя из размещения роутера и телевизора. Учтите, что в любом случае с увеличением расстояния будет ухудшаться мощность сигнала. Даже если Вы будете в допустимой зоне, но между роутером и телевизором будет много препятствий, сигнал будет не очень хороший.
Выбирайте дальность исходя из размещения роутера и телевизора. Учтите, что в любом случае с увеличением расстояния будет ухудшаться мощность сигнала. Даже если Вы будете в допустимой зоне, но между роутером и телевизором будет много препятствий, сигнал будет не очень хороший.
Шифрование. Этот параметр отвечает за алгоритм шифрования и устойчивость ко взлому. Отдайте предпочтение Wi-Fi адаптерам с протоколом шифрования WPA или WPA 2. Протокол WEP является устаревшим.
Выводы
Мы постарались подробно рассказать, как выбрать Wi-Fi адаптер для телевизора. Будем надеяться, что рекомендации позволят Вам купить качественный Wi-Fi адаптер для Вашего телевизора.
на Ваш сайт.
Настройка роутера для телевизора, как подключить и настроить
Цифровое телевидение, несомненно, несет в себе ряд преимуществ. Любое видео здесь – без всевозможных помех и шумов, от которых в обычном ТВ – не избавиться. Добавим к этому и возможность просмотра контента HD. Многие, все еще задаются вопросом, как включить и настроить роутер для телевизора, чтобы смотреть каналы на нем (а – не на компьютере). На самом деле, принимать iptv-каналы могут три разных типа устройств: ваш компьютер, приставка iptv и телевизоры. Рассмотрим основную терминологию, чтобы лучше понять, что именно будем настраивать.
Добавим к этому и возможность просмотра контента HD. Многие, все еще задаются вопросом, как включить и настроить роутер для телевизора, чтобы смотреть каналы на нем (а – не на компьютере). На самом деле, принимать iptv-каналы могут три разных типа устройств: ваш компьютер, приставка iptv и телевизоры. Рассмотрим основную терминологию, чтобы лучше понять, что именно будем настраивать.
Теория — подключения телевизора к роутеру
Вещание цифрового TB, производится с помощью «мультикаста». Это — особая форма пакетов, передаваемых так: каждый пакет, направлен множеству адресатов. В большинстве роутеров, есть функция: «мультикаст» — разрешить. Этого, обычно, бывает достаточно, чтобы смотреть IP-TV через компьютер. Однако – не через приставку.
На самом деле, чтобы знать, как подключить к телевизору роутер (к «Smart TV» — это не относится), нужно запомнить только одно слово: STB. Это сокращение от слова «IP-TV Сет Топ Бокс», то есть – приставка (и телевизор) для приема ТВ. В web-интерфейсе роутеров, эта опция – обозначается так же, «STB».
Выбираем на роутере порт, к которому будем подключать телевизор
Вот как данная опция реализована в роутере от ASUS (модели WL-500GP). Пользователь, должен сам выбрать тот аппаратный порт, к которому подключит приставку IPTV (именуемую одним словом – «STB»).
В заключение этой главы, вкратце рассмотрим, что именно данная опция реализует (как это работает). Допустим роутера – нет, и вы подключили ваш приемник ТВ к кабелю провайдера. Здесь – все понятно (работать – будет). Если этот же кабель к приставке включить не напрямую, а через хаб (свич) – тоже, работать должно.
Схема подключения телевизора к роутеру
Именно этот режим (виртуального «хаб»), реализует опция «STB» в роутере. Менять в настройках что-либо еще (если ТВ был настроен на соединение с провайдером) – вам не понадобится. Достаточно будет включить «STB».
Примечание, касающееся «STB» — опции
Вообще, использовать хабы в домашних сетях – позволяют не все провайдеры. Обычно, осуществляется привязка к аппаратному адресу (MAC). Предупредите провайдера о смене MAC-адреса.
Предупредите провайдера о смене MAC-адреса.
Интересно, что подключение телевизора через роутер в случае привязки к MAC – возможно, однако, одновременно сможет работать только одно из устройств: либо – телевизор, либо – вся остальная сеть.
Не стоит отчаиваться даже в этом случае: возможно, в телевизоре есть wi-fi модуль, тогда он подключается к роутеру, как «обычный» компьютер.
Как подключить телевизор к интернету через Netgear WNCE2001
От теории к практике — подключение
Если вы выбрали «аппаратный» метод подключения, то есть, Ethernet-кабель, нужно помнить о следующем. Все соединения сигнальным кабелем (включения-отключения), производятся при выключенном питании. Это касается блока питания роутера и телевизора.
Также, упомянем о типе «обжима» сетевого кабеля. Всего, существует два типа распайки сетевого шнура: «прямой» и «кросс». Для подключения компьютеров к хабу (свичу), используется только «прямой».
Хотя, вышесказанное – может быть не актуально (сегодня, большинство устройств наделены функцией «автоопределения» кабеля). Подключение роутера к телевизору, тем не менее, лучше всегда выполнять «прямым» кабелем.
Подключение роутера к телевизору, тем не менее, лучше всегда выполнять «прямым» кабелем.
О технологии DLNA
Если говорить просто, то DLNA – это сетевой протокол, заменяющий собой сигнальный видеокабель. «Телевизор с wi-fi» – скорее всего, это устройство с «DLNA», но не более. Наличие DLNA, нужно воспринимать просто как еще один порт «видеовхода» (в дополнение к SCART, HDMI и так далее). По каналу DLNA, видео передается в одном из форматов: Xvid или DivX. Ни один из известных «в реальности» роутеров, перекодировать видео – не умеет. То есть, искать роутер wifi для телевизора – большого смысла нет. Здесь, могут помочь только «альтернативные» прошивки («железо» роутера, должно удовлетворять требованиям по скорости и памяти).
Зачем же тогда технология DLNA нужна? Стандарт DLNA, поддерживается во всех ОС Windows (а также, и MAC-OS-X). Это значит, что видео, воспроизводимое на отдельном компьютере в сети – можно просматривать на телевизоре. В роли «контента», при этом, может быть файл с жесткого диска, или канал цифрового ТВ.
Из прикладного ПО, можно рекомендовать набор программ от Twonky:
- — Media Server (является сертифицированным бесплатным решением для работы по DLNA)
- — Media Manager (организация библиотеки)
Скачать эти программы, можно на twonky.com/downloads. Аналоги и конкуренты: TVersity, Wild Media, и т.д.
Получается, что DLNA — телевидение через роутер можно смотреть, только не выключая компьютер? Взять на себя функции такого «компьютера», может небольшая приставка. Но подключить ее к телевизору, проще по HDMI.
Кстати, большинство телевизоров с сетевым интерфейсом, поддерживают именно DLNA (а не IP-TV протокол). В таком случае, как подключить через роутер телевизор без использования «приставки»? Выход один – установить на роутер «альтернативную» прошивку с MediaTomb-сервисом (это — программа DLNA-сервер для Linux). Но, не каждый роутер такое «переживет».
Есть возможность «доустановить» программу – декодер IP-TV в сам телевизор (так можно делать с Samsung D, C, E-серий, и LG, поддерживающих Smart TV).
В заключение, скажем: перепрошивка любых устройств «альтернативным» ПО, равно как нежелательные последствия установки «сторонних» виджетов в ТВ «Smart TV» — автоматически лишают гарантии.
Произведем подключения по Wi-Fi
Допустим, компьютер, принимающий поток IP-TV, у вас уже есть, и он может работать по беспроводной сети. В случае, если вам нужно передавать цифровой видео поток по «беспроводной» сети, обратите внимание на ограничения, накладываемые роутером.
Список роутеров, «пригодных» для этих целей – находится здесь больше не доступна =(). В самом роутере, чтобы включить «мультикаст», нужно выставить одну галочку:
Настраиваем роутер
По-английски – «multicast» или «IGMP», по-русски – «многоадресная маршрутизация». Естественно, роутер должен раздавать адреса DHCP, должна быть включена wi-fi сеть и настроено соединение с провайдером.
Известная проблема: как только «мультикастовый» трафик начинает передаваться по wi-fi, практически сразу вся сеть «останавливается» (скорость соединений – снижается до килобайт/с).
Что в этом случае нужно сделать?
Некоторые модели роутеров, при настройке wi-fi сети, позволяют принудительно ограничивать пропускную способность multicast-трафика:
Ограничим пропускную способность
Установите ее на «одну вторую» от максимально возможной скорости соединения. Или на «одну треть».
А вот роутер для телевизора Lg или Samsung с функцией «Smart TV», мы настроили бы по-другому. Также, установили бы соединение с провайдером. Включили бы сеть wi-fi (придумав для нее имя), и проверили бы, что на роутере – включен сервер DHCP. На этом, настройка заканчивается, то есть, ни «мультикаст», ни режим виртуального «HUB» (STB) — не задействуется.
После этого, Smart TV – будет работать. Однако, если вы все же установите виджет (программу), декодирующий потоки IP-TV, опцию «мультикаст» в вашем роутере – лучше будет включить.
Что вы узнали из выше прочитанного:
В данном обзоре, были рассмотрены все из возможных сегодня «умных» устройств цифрового ТВ. Но, нет примеров, касающихся конкретных моделей. Надеемся, наши читатели – помогут восполнить этот пробел.
Но, нет примеров, касающихся конкретных моделей. Надеемся, наши читатели – помогут восполнить этот пробел.
РоутерЧто такое стандарт Wimax
СледующаяZyXELНастройка роутера zyxel nbg334w ee, самостоятельно
Как легко подключить свой телефон к телевизору
Подключить смартфон к телевизору довольно просто. Делается это несколькими способами, при помощи USB-соединения, HDMI-кабеля, специальных переходников, Bluetooth или WI-FI.Давайте рассмотрим каждый вариант подробнее.
Подключение через HDMI
Это один из самых простых способов, который позволяет транслировать с телефона на телевизор полностью все действия. А это значит, что можно будет не только смотреть личные фото, но и видео с ютюба, картинки с Инстаграма или даже поиграть в онлайн игру.
Важно, чтобы ваша модель смартфона имела HDMI-разъем. Визуально он мало отличается от USB, потому не перепутайте!
Что нужно сделать:
Присоедините телефон к телевизору кабелем.

Нажмите на пульте Sourse и потом в меню — HDMI.
Дальше произойдет автоматическая настройка, изображение с мобильного появится на ТВ.
Если же изображение не появилось, то советуем в настройках смартфона изменить разрешение экрана – это должно решить проблему.
Такое подключение дает хорошее качество картинки, причем конкретные ее параметры будут зависеть от вашего телефона и матрицы телевизора.
Подключение через «тюльпаны»
Для очень старых телевизоров, без USB, HDMI портов и поддержки Wi-Fi, доступен вариант подключения через RCA-выходы. Играть в игры или развлекаться в Интернете, конечно, не получится, но без проблем просмотрите фото или даже локальный видео-файлы.
Подключение происходит элементарно:
Вставьте провода «тюльпаны» в подходящие входы телевизора (они обычно совпадают по цвету).
Второй конец провода подключите к телефону.
Обратите внимание: для подключения нужно использовать microUSB – RCA провод.
Подключение к телевизору через USB-кабель
Рассматривая именно этот вид подключения, учитывайте, что мобильное устройство будет фактически работать как флешка. Вы сможете полюбоваться фото на телевизионном экране или воспроизвести отдельные медиа файлы, но только если они хранятся на вашем телефоне.
Что нужно сделать:
Подсоедините телевизор к питанию.
Возьмите USB шнур и подключите к порту ТВ.
Подключите смартфон ко второму разъему кабеля.
Экран вашего телефона покажет запрос о выборе параметров по USB. Выберите режим накопителя.
На пульте дистанционного управления телевизора выберите USB-адаптер. Обычно для этого следует нажать кнопку Sourse и дальше — USB.
Дополнительная приятность – при данном варианте подключения ваш мобильный заодно и подзарядится.
Подключение через MHL
Если вам требуется не только открывать файлы с вашего смартфона, но и «бродить» по Интернету, то стоит потратиться на MHL-адаптер или MHL-провод.
Причем, если телевизор работает с MHL технологией, то вам достаточно будет кабеля. А если нет – то тогда уже потребуется адаптер.
Как подключить телефон к телевизору по кабелю:
Соедините оба аппарата кабелем;
Зайдите в настройки телевизора, найдите источники сигнала и там выберите HDMI (MHL).
Подключение через адаптер в целом схоже:
Вставьте в смартфон тот конец адаптера, который поменьше (microUSB).
Штекер MHL, который большего размера, подключите к ТВ в HDMI порт.
Шнур питания адаптера вставьте в розетку.
В меню ТВ выберите «Автоматическое изменение входа MHL» и настройку Включено.
Подсоединение к телевизору через SlimPort
Трансляция через Slimport с телефона на телевизор скорее всего интересна тем, у кого имеются старые модели телефонов с ОС Андроид. Существенных отличий от MHL обычный пользователь не ощутит.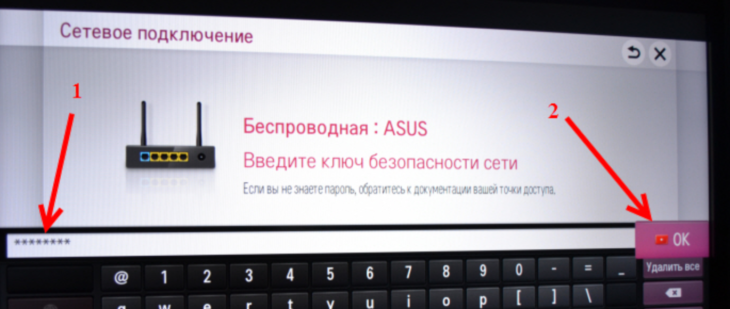 Единственный минус, что в Slimport ваш телефон не получает заряда батареи. Однако на самом адаптере имеется порт micro-USB, в него можно подключить зарядку. Обязательным условием при данном способе подключения является наличие переходника microUSB-HDMI.
Единственный минус, что в Slimport ваш телефон не получает заряда батареи. Однако на самом адаптере имеется порт micro-USB, в него можно подключить зарядку. Обязательным условием при данном способе подключения является наличие переходника microUSB-HDMI.
Что нужно сделать:
Присоедините кабель HDMI к переходнику и телевизору.
Затем подсоедините переходник к смартфону.
При помощи пульта ТВ выберите как источник сигнала HDMI.
Связь через Lightning
Как владельцам устройств марки Apple со специфическим разъемом Lightning транслировать экран телефона на телевизор? Они тоже могут приобрести соответствующий переходник.
Чаще всего используют AV-адаптер Lightning (в идеале от Apple) в связке с HDMI кабелем. Такой вариант отлично подходит для всех айфонов.
Что нужно сделать:
Подключите переходник в соответствующие разъемы смартфона.
В другой конец переходника вставьте кабель HDMI.

И свободный конец кабеля подсоедините к телевизору.
Плюс описанного выше способа в том, что изображение будет воспроизводиться почти без задержки. А в качестве монитора можно подключить даже проектор.
Подключение через WI-FI
Этот способ хорош тем, что не нужно подключать никакие провода, не потребуется разбираться в какой порт их вставить. Но важно, чтобы производитель встроил в телевизор WI-FI модуль. Потому данный вариант подключения не подойдет владельцам устаревших моделей ТВ.
Подключившись по WI-FI, можно передавать изображения на дисплей, просматривать фильмы и видео, запускать видеоигры, прослушивать музыку.
Что нужно сделать:
На телефоне откройте настройки и выберите там параметры беспроводного подключения.
Активируйте WI-FI Direct.
Откройте настройки ТВ, пункт «Сеть» и тоже включите Direct.
Если у вас нет такой опции – значит, этот вариант подключения не подходит, поскольку ваш телевизор не работает с wi-fi.

Дальше на экране должен появится запуск сканирования, а затем — список доступных девайсов для синхронизации.
Найдите в списке название вашего смартфона.
На мобильный поступит запрос – подтвердите соединение.
Подключение через Miracast
Владельцам бюджетных моделей голубых экранов, в которых нет WI-Fi, не стоит расстраиваться. Существуют специальные адаптеры, которые помогают на довольно высокой скорости передавать информацию с телефона на телевизор.
Такая технология как Miracast, позволяет соединить устройства напрямую без маршрутизатора. Но важно помнить, что Android поддерживает указанную технологию только от версии 4.2, а начиная с 8.1. и Windows Phone.
Что нужно сделать:
В вашем ТВ присоедините адаптер Miracast в HDMI-разъем.
Подключите к нему через USB питание.
На ТВ выберите HDMI. После этого появятся свойства подключения.
В телефоне задайте трансляцию изображения.

Подключите беспроводную сеть адаптера.
Bluetooth-подключение
Еще один удобный вид подключения без использования проводов. К сожалению не все даже современные телевизоры имеют «родной» Bluetooth. Но не стоит отчаиваться, ведь в наше время есть решение этой задачи. К примеру, ресиверы с возможностью принимать звук по Bluetooth и передавать на колонку или наушники. А трансмиттер принимает звук через кабель, после передает через беспроводную связь.
Для соединения телефона с телевизором через Bluetooth, проделываем такие действия:
Убедитесь, что ваш ТВ имеет такую функцию.
Если таковой нет, то подключите через USB порт адаптер, имеющий Bluetooth.
Установите на смартфон приложение синхронизации устройств.
В настройках вашего телевизора включите Bluetooth. В ином случае подключите адаптер к USB.
Для соединения устройств, запустите приложение в телефоне.

DLNA-коннект
Метод не требующий проводов, но подходит только для Андроид. DLNA — это технология с набором стандартов для создания домашней цифровой сети. Приобретая донглмедиаплеер DNLA, вы получаете возможность передавать с телефона видео, аудио и фото.
Что нужно сделать:
Подключите его к вашему телевизору.
Установите на смартфон приложение BubbleuPnP.
После запуска, включите WI-FI и подключитесь к вашему донглмедиаплееру.
Надеемся, наша статья была полезной и вы теперь точно знаете, как подключить ваш смартфон к телевизору. А если вам нужен хороший мобильный, то посетите наш интернет-магазин. Вот увидите, наши товары подключаются к ТВ строго в соответствии с инструкцией и без малейших задержек. 😉
Как выбрать Wi-Fi-адаптер для телевизора? Советы от АЛЛО
Если Вы собираетесь приобрести новый телевизор с функцией Smart TV, то у Вас обязательно возникнет вопрос о подключении телевизора к сети Интернет. Если у Вас дома установлен роутер, который раздает Wi-Fi, большинство «умных» телевизоров можно подключить к сети Интернет через него. Для этого нужно, что бы в телевизоре уже был встроен Wi-Fi-модуль. Однако, может быть и такое, что в телевизоре нет встроенного Wi-Fi модуля, но он поддерживает внешний Wi-Fi-адаптер.
Если у Вас дома установлен роутер, который раздает Wi-Fi, большинство «умных» телевизоров можно подключить к сети Интернет через него. Для этого нужно, что бы в телевизоре уже был встроен Wi-Fi-модуль. Однако, может быть и такое, что в телевизоре нет встроенного Wi-Fi модуля, но он поддерживает внешний Wi-Fi-адаптер.
Узнать это достаточно просто. Если в телевизоре есть поддержка Smart TV, и нет встроенного Wi-Fi, то скорее всего, он поддерживает внешние Wi-Fi адаптеры. Это значит, что для того, что бы подключить телевизор к беспроводной сети, Вам нужно подключить к телевизору внешний Wi-Fi модуль. Подключается он в один из USB разъемов телевизора и выглядит, как обычный флеш-накопитель.
В большинстве современных телевизоров есть USB порт для подключения Wi-Fi адаптера, но не каждый адаптер подойдет к вашему телевизору. Это связано с тем, что в телевизоре могут отсутствовать драйвера для работы с конкретным Wi-Fi адаптером. Тогда возникает вопрос, какой Wi-Fi-адаптер подойдет для телевизора LG, Samsung, Philips или любого другого?
Чтобы правильно выбрать совместимый Wi-Fi-адаптер, посмотрите в инструкции к телевизору или на сайте производителя, какие беспроводные адаптеры он рекомендует использовать с данной моделью телевизора.
Большинство телевизоров популярных производителей, таких как: Philips, Samsung, LG, Sony, Toshiba – не умеют работать с обычными USB Wi-Fi адаптерами, с которыми работают стационарные компьютеры. Они их попросту не видят. Совместимы они только с фирменными моделями. То есть, например, телевизоры Samsung работают только с адаптерами Samsung, телевизоры LG – только с адаптерами LG и т.д. И сам производитель рекомендует подключить телевизор к Wi-Fi с помощью беспроводного адаптера собственного производства.
Наиболее популярными на рынке на сегодняшний день являются адаптеры:
Samsung WIS12ABGNX/NWT, LG AN-WF500, LG AN-WF100 и Philips PTA128/00
Samsung WIS12ABGNX/NWT
Безпроводной адаптер Samsung WIS12ABGNX/NWT предоставляет Вам широкие возможности беспроводного подключения устройств к вашему Smart TV Samsung. Беспроводной адаптер Samsung WIS12ABGNX/NWT — это самый простой способ подключения не только к Интернету, но и ко всем вашим DLNA-совместимым мобильным устройствам.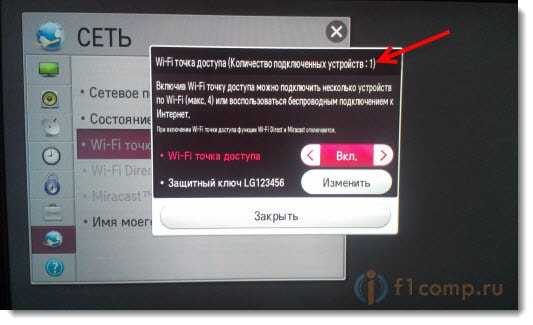 Он позволяет обеспечить управление домашней системой развлечений без установки дополнительных программ.
Он позволяет обеспечить управление домашней системой развлечений без установки дополнительных программ.
Используйте сетевой адаптер для беспроводного подключения к вашему Smart телевизору мобильного телефона, фото- или видеокамеры, ноутбука или других устройств, поддерживающих протокол беспроводной домашней сети DLNA. Этот адаптер мгновенно устанавливает связь с Smart Hub и объединяет все ваши мобильные устройства в одну единую систему домашних развлечений. Адаптер поддерживает все самые последние сетевые протоколы беспроводной связи — 802.11n, 802.11a, 802.11b и 802.11g, а также DLNA 1.5 – и обеспечивает простой доступ к функции Samsung AllShare для передачи контента непосредственно с мобильного устройства на экран вашего телевизора.
LG AN-WF500
Адаптер LG AN-WF500 – это отличный способ подключения не только к сети Интернет, но и к мобильным устройствам. Он совмещает в себе не только Wi-Fi, но и Bluetooth адаптер. Адаптер LG AN-WF500 может использоваться с моделями телевизоров LG 2014 года, а также совместим со звуковой панелью и гарнитурой LG. Данное устройство поддерживает современные протоколы передачи данных, что позволят с легкостью передавать информацию на ваш телевизор на скорости не ниже, чем при кабельном соединении. Например, вы сможете смотреть видео в HD качестве на вашем телевизоре прямо с жесткого диска вашего компьютера. С адаптер LG AN-WF500 вы сможете создать беспроводную сеть между телевизором и домашним роутером.
Данное устройство поддерживает современные протоколы передачи данных, что позволят с легкостью передавать информацию на ваш телевизор на скорости не ниже, чем при кабельном соединении. Например, вы сможете смотреть видео в HD качестве на вашем телевизоре прямо с жесткого диска вашего компьютера. С адаптер LG AN-WF500 вы сможете создать беспроводную сеть между телевизором и домашним роутером.
Производителем заявлена работоспособность для следующих моделей телевизоров:
LB49, LB57, LB58, LB61, LB63, LB65, UB83, PB66
Совместимые звуковые системы: NB5540, NB4530, NB3530, NB3520, LAP34X, ND8630, ND5630.
LG AN-WF100
Wi-Fi-адаптер LG AN-WF100 позволяет подключать мультимедийные устройства производителя LG, например телевизоры или Blu-ray проигрыватели, к беспроводному интернету или домашней DLNA сети. Адаптер построен на чипсете Broadcom BCM4323 и поддерживает стандарты IEEE 802.11a/b/g/n, что позволяет использовать его для подключения практически к любым Wi-Fi сетям. Адаптер подходит к большинству моделей телевизоров LG, поддерживающих функцию NetCast. Производителем заявлена работоспособность для следующих моделей телевизоров:
Адаптер подходит к большинству моделей телевизоров LG, поддерживающих функцию NetCast. Производителем заявлена работоспособность для следующих моделей телевизоров:
Совместимость с LED ЖК ТВ : 32LV3700; 32LV370S; 32LV571S; 32LW575S; 37LV370S; 42LV3700; 42LV370S; 42LV571S; 42LW575S; 42LW650S; 47LV370S; 47LW575S; 47LW650S; 55LW575S
Совместимость с ЖК ТВ :LD750, LD650
Совместимость с плазменными ТВ : 50PZ750S; 50PZ950S; 60PZ750S; 60PZ950S
Philips PTA128/00
Wi-Fi-адаптер Philips PTA128/00 позволяет модернизировать Ваш телевизор Philips в беспроводной для просмотра материалов из Интернета и ПК.
Наслаждайтесь просмотром медиаконтента на большом экране. Адаптер поддерживает высокоскоростное соединение благодаря беспроводному модулю 802.11n. Wi-Fi-адаптер Philips PTA128/00 обеспечивает безопасное беспроводное подключение с помощью шифрования WPA2. Также поддерживается беспроводная установка plug and play с помощью WPS.
Просто установите адаптер в USB-разъем на боковой панели телевизора и подключите телевизор к домашней сети. Встроенная антенна гарантируют широкий радиус действия домашней беспроводной сети.
Wi-Fi-адаптер Philips PTA128/00 позволит Вам просматривать на вашем ТВ лучшие фильмы из сетевых видеомагазинов. Смотрите видео и фотографии из памяти компьютера на экране телевизора. Также адаптер дарит Вам возможность управления телевизором с помощью смартфона или другого мобильного устройства, а также беспроводной клавиатуры.
Wi-Fi-адаптер Philips PTA128/00 совместим с телевизорами Philips 2013 года: ххPFL32x8.
Как в телевизоре сделать wifi
Как телевизор без Wi-Fi подключить к интернету через Wi-Fi?
Если посмотреть сейчас телевизоры, которые есть на рынке, то большая часть из них с поддержкой функции Smart TV. У LG это webOS, у Samsung своя Smart-система, Philips и Sony работают на Android TV. Есть конечно же и другие производители, но они менее популярные. Я это к тому, что сами Smart TV телевизоры это в первую очередь дополнительный источник дохода для производителей (за счет продажи дополнительных аксессуаров) и хороший маркетинговый ход.
Я это к тому, что сами Smart TV телевизоры это в первую очередь дополнительный источник дохода для производителей (за счет продажи дополнительных аксессуаров) и хороший маркетинговый ход.
Для пользователя тоже есть прикольные фишки. Можно выходить в интернет, смотреть видео на Ютуб, читать новости, смотреть погоду и т. д. Но тут еще нужно посчитать, что выгоднее: купить телевизор без Smart TV и приставку к нему, или переплачивать за Смарт-функции. Так как обычная Android приставка может сделать ваш телевизор более СМАРТовым, чем встроенная система. Но сегодня не об этом.
Из всех телевизоров, которые имеют функции Smart TV, много моделей поставляются без встроенного Wi-Fi приемника. Правда, в 2017 году уже практически все модели имею встроенный приемник. А если к телевизору не подключить интернет, то все эти Smart-функции в нем просто бесполезны. Да, на всех моделях точно есть LAN порт, который позволяет подключить интернет по кабелю. Но согласитесь, это очень неудобно. Нужно прокладывать сетевой кабель от роутера к телевизору.
И все эти Smart TV, которые не имею Wi-Fi модуля, это еще один коварный план производителей. Ведь можно было вставить этот беспроводной модуль, и сделать ТВ на пару долларов дороже. А зачем? Если мы можем потом продать фирменные Wi-Fi адаптеры долларов по 100 🙂 Да и сейчас эти фирменные Wi-Fi-адаптеры для телевизоров Samsung, LG, Philips очень сложно найти. Их просто нет в продаже. А телевизоры то есть, и их пользователи хотят подключатся к интернету через Wi-Fi.
Если у вас Smart TV телевизор без встроенного Wi-Fi, и вы хотите подключить его к интернету именно по беспроводной сети, то есть такие варианты:
- Сначала советую посмотреть характеристики своего ТВ на официальном сайте. Возможно, Wi-Fi в вашем телевизоре все таки есть, и его можно подключить к беспроводной сети. Возможно пригодится: инструкция для телевизоров LG, и отдельная инструкция по подключению Philips на Android TV. Если же нет встроенного приемника, то можно поискать и купить фирменный, внешний USB-адаптер.

- Второй способ, это покупка обычного Wi-Fi адаптера от D-Link, TP-Link и т. д., и его прошивка для работы с телевизором. Честно говоря, даже не представляю как там все это прошивается и работает, но в интернете видел такую информацию. Это способ для тех, кто не ищет легких путей.
- Ну и третий вариант, о котором я подробнее расскажу ниже в статье, это покупка обычного, недорогого Wi-Fi роутера или репитера и настройка его в качестве адаптера для телевизора без Wi-Fi.
Давайте рассмотрим третий вариант более подробно.
Wi-Fi адаптер из роутера для Smart TV телевизора без встроенного Wi-Fi модуля
Все очень просто. Практически все современные маршрутизаторы могут работать в разных режимах: усилитель (репитер), точка доступа, адаптер, беспроводной мост. Более подробно об этом я писал в статье: роутер как приемник (адаптер) Wi-Fi. Работает эта схема примерно так:
- Покупаем роутер. Возможно, у вас есть какой-то старый. Можно даже недорогую модель.
 Хорошие и бюджетные варианты есть у Totolink и Netis. Подойдут и другие производители.
Хорошие и бюджетные варианты есть у Totolink и Netis. Подойдут и другие производители. - Навастриваем его в режиме адаптера. Если такой режим есть, то роутер будет получать интернет от вашей главной Wi-Fi сети и передавать его на телевизор по сетевому кабелю. Подойдет так же режим моста, или усилителя сети. Правда, в таком случае роутер будет еще усиливать вашу беспроводную сеть.
- Соединяем свой Smart TV телевизор с роутером через сетевой кабель.
- Интернет на телевизоре работает по Wi-Fi.
Выглядит это примерно вот так:
В качестве адаптера так же можно использовать обычный репитер, на котором есть хотя бы один LAN-порт. А он есть практически на всех моделях.
Что в итоге: роутер, или репитер можно купить практически в каждом магазине. По сравнению с фирменными Wi-Fi приемниками для телевизоров LG, Samsung и т. д. Да и так получится дешевле (правда, смотря какой роутер вы выберите), так как цена на оригинальные адаптеры очень высокая.
О настройке разных режимов работы на разных роутерах я писал в статье: какой роутер может принимать и раздавать Wi-Fi сигнал (работать репитером). Если у вас модель какого-то другого производителя, то вы можете поискать инструкцию по настройке через поиск на нашем сайте. Или спрашивайте в комментариях.
Вот такое решение для Smart TV телевизоров без встроенного Wi-Fi. Без сомнения, что лучшее решение это оригинальный приемник. Но так как их практически нет в продаже и цены на них очень завышены, то можно использовать и такую схему. Что вы думаете об этом? Пишите в комментариях!
Застряли старый телевизор? Вот как подключить не-смарт-телевизор к Wi-Fi
В Allconnect мы работаем над тем, чтобы предоставлять качественную информацию с соблюдением авторских прав. Хотя этот пост может содержать предложения от наших партнеров, мы придерживаемся собственного мнения. Вот как мы зарабатываем деньги.
Как мы зарабатываем деньги
Allconnect — это независимый издатель и служба сравнения с рекламной поддержкой.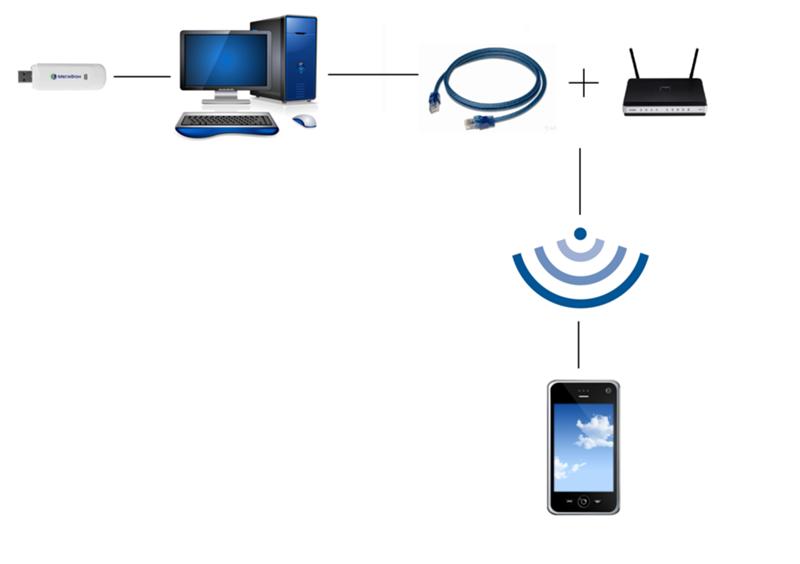 Наши партнеры могут компенсировать нам, когда вы переходите по ссылкам или подписываетесь на услуги через наш сайт.Эта компенсация может повлиять на то, как, где и в каком порядке появляются товары. Кроме того, мы иногда используем партнерские ссылки Amazon, рекомендуя продукт в наших статьях. Мы можем получить компенсацию, если вы перейдете по ссылке и сделаете покупку. Ваша информация передается только выбранным вами поставщикам во время оформления заказа. Эти партнерские отношения позволяют нам бесплатно связывать вас с лучшими поставщиками и продуктами.
Наши партнеры могут компенсировать нам, когда вы переходите по ссылкам или подписываетесь на услуги через наш сайт.Эта компенсация может повлиять на то, как, где и в каком порядке появляются товары. Кроме того, мы иногда используем партнерские ссылки Amazon, рекомендуя продукт в наших статьях. Мы можем получить компенсацию, если вы перейдете по ссылке и сделаете покупку. Ваша информация передается только выбранным вами поставщикам во время оформления заказа. Эти партнерские отношения позволяют нам бесплатно связывать вас с лучшими поставщиками и продуктами.
Наше мнение — наше
С 1998 года цель Allconnect — помочь вам с уверенностью сравнивать поставщиков и продукты домашних услуг.Мы знаем, что вы доверяете нам точность и беспристрастность. Хотя на нашем сайте представлены не все поставщики или продукты, представленные на рынке, наши рекомендации по статьям основаны на независимых исследованиях и честных мнениях нашей редакционной группы. Наша редакция не получает подарков или прямых компенсаций от наших партнеров.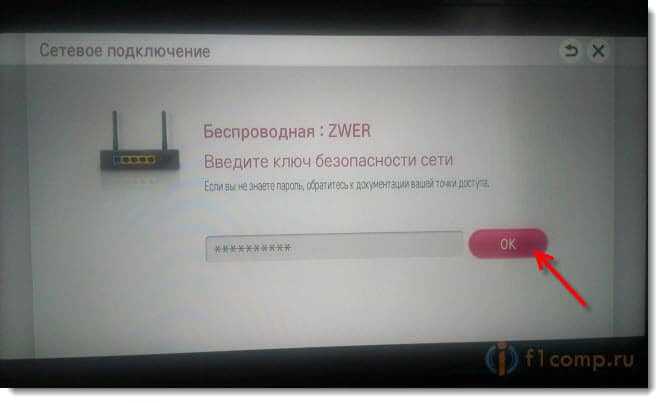
Мы живем в эпоху стриминга, но не все наши телевизоры получают новости. Если у вас есть телевизор, у которого нет возможности подключиться к Интернету, не отчаивайтесь: есть несколько простых (и доступных) способов превратить ваш старый телевизор в умный — и для них не требуется степень в области ИТ. установить.Вот некоторые из наших любимых вариантов.
Pro Совет: Ознакомьтесь с нашим домашним руководством по Wi-Fi, чтобы узнать, есть ли у вас возможность запускать беспроводной Интернет через телевизор!
Как подключить телевизор к Интернету
Приобретите устройство для потоковой передачи данных
Использование устройства для потоковой передачи данных на сегодняшний день является наиболее удобным способом подключения телевизора к Wi-Fi. В большинстве случаев они подключаются к порту HDMI вашего телевизора и к розетке питания, чтобы каждое потоковое приложение выводилось прямо на ваш экран.(Здесь есть несколько исключений, но они редки. Приложение AT&T TV, например, недоступно на устройствах Roku.)
Приложение AT&T TV, например, недоступно на устройствах Roku.)
Изображение предоставлено: Amazon
Устройства потоковой передачи обычно стоят около 30 долларов без совместимости с 4K, и 50 долларов с ним. Если вы думаете, что скоро перейдете на телевизор 4K, возможно, стоит использовать устройство потоковой передачи 4K. Хотя ваш новый 4K-телевизор сможет напрямую подключаться к Интернету, потоковые устройства почти всегда обеспечивают лучший пользовательский интерфейс и обычно предоставляют вам доступ к большему количеству приложений, чем смарт-телевизоры.
Мы подробно рассмотрим плюсы и минусы каждого потокового устройства здесь, но вот базовая статистика по наиболее популярным брендам:
Имейте в виду, что независимо от того, какое потоковое устройство вы используете, вы по-прежнему придется подписываться на такие приложения, как Netflix и Hulu, отдельно.
Подключите кабель HDMI
Если вы планируете использовать телевизор для потоковой передачи только время от времени, вы, вероятно, вполне можете обойтись кабелем HDMI. Поскольку он отражает все, что есть на вашем ноутбуке, планшете или телефоне, вы можете использовать этот метод для таких вещей, как обмен фотографиями из отпуска или домашним видео.
Поскольку он отражает все, что есть на вашем ноутбуке, планшете или телефоне, вы можете использовать этот метод для таких вещей, как обмен фотографиями из отпуска или домашним видео.
Практически каждый ноутбук имеет встроенный порт HDMI, поэтому все, что вам понадобится в этом случае, — это сам кабель. Если у вас дома еще не валяется такой, новый он обычно стоит около 10 долларов.
Для подключения смартфона или планшета обычно требуется дополнительный шаг. Для продуктов Apple вам понадобится цифровой AV-адаптер Lightning, в то время как большинство новых телефонов и планшетов Android имеют соединение типа C (также известного как USB-C) или типа D (Micro HDMI). В зависимости от того, какой тип устройства Android используется, вам, возможно, придется приобрести адаптер.
Используйте проигрыватель Blu-ray или игровую консоль
Если вы приобрели проигрыватель Blu-ray или игровую приставку в последнее десятилетие, у вас, вероятно, уже есть все необходимое для подключения телевизора к Wi-Fi. Даже консоли PlayStation 3 (2006–2013) и Xbox 360 (2001–2013) были оснащены возможностью подключения к Интернету. Конечно, у вас не будет доступа к такому количеству приложений, как на выделенном потоковом устройстве, но у вас не возникнет проблем с загрузкой популярных сервисов, таких как Netflix и Hulu.
Даже консоли PlayStation 3 (2006–2013) и Xbox 360 (2001–2013) были оснащены возможностью подключения к Интернету. Конечно, у вас не будет доступа к такому количеству приложений, как на выделенном потоковом устройстве, но у вас не возникнет проблем с загрузкой популярных сервисов, таких как Netflix и Hulu.
Проигрыватели Blu-ray более удобны. Если у вас более старая модель, возможно, у нее нет возможности подключения к Интернету. Но большинство моделей, выпущенных за последние пять лет или около того, все рекламируют свою потоковую передачу как ключевой аргумент. Если вы предпочитаете приобретать новый проигрыватель Blu-ray вместо устройства для потоковой передачи, стоимость большинства моделей с Wi-Fi составляет около 70 долларов.
Советы по максимально эффективному использованию подключения к Интернету
Подключение телевизора к Интернету — это только первый шаг к беспрепятственной потоковой передаче.Мы также рекомендуем предпринять следующие шаги, чтобы ужасное колесо буферизации никогда не мешало ночному кино.
По возможности используйте кабель Ethernet.
Несмотря на то, что за последние годы беспроводные соединения значительно улучшились, кабели Ethernet по-прежнему обеспечивают более надежное соединение в большинстве домов. Но поскольку они подключаются к вашему беспроводному маршрутизатору, ваш телевизор должен быть относительно близко к маршрутизатору, чтобы использовать проводное соединение. Из четырех основных потоковых устройств только Apple TV имеет порт Ethernet на всех своих моделях.Для Amazon Fire TV Sticks и Google Chromecast вам придется приобретать адаптер отдельно, в то время как Roku включает только один в самой дорогой модели. Вы можете узнать больше о выборе подходящего кабеля Ethernet в нашем руководстве здесь.
Убедитесь, что у вас достаточно скорости загрузки.
Большинство потоковых сервисов рекомендуют скорость загрузки около 5 Мбит / с для плавной потоковой передачи без буферизации в формате HD — легко достижимая цель для большинства домов. При этом чем больше устройств используют ваше соединение одновременно, тем более высокие скорости вам понадобятся.Если вы не уверены, какая скорость у вас сейчас, воспользуйтесь приведенным ниже тестом скорости, чтобы узнать.
При этом чем больше устройств используют ваше соединение одновременно, тем более высокие скорости вам понадобятся.Если вы не уверены, какая скорость у вас сейчас, воспользуйтесь приведенным ниже тестом скорости, чтобы узнать.
Pro Совет. Для достижения наилучших результатов используйте кабель Ethernet для подключения маршрутизатора или модема непосредственно к устройству перед запуском теста.
Переместите маршрутизатор
Если у вас возникли проблемы с буферизацией, посмотрите, можно ли переместить маршрутизатор Wi-Fi в центральное и открытое место в вашем доме. Радиосигналы легче всего проходят через открытый воздух, поэтому уменьшение количества стен, через которые должен проходить ваш сигнал, также может улучшить качество потоковой передачи.
Если у вас все еще есть проблемы, возможно, стоит дополнительно вложить средства в расширитель Wi-Fi или ячеистый маршрутизатор.
Чтобы получить дополнительную информацию о потоковой передаче, скорости интернета и смарт-телевизорах, следите за нашим Ресурсным центром и следите за нашими экспертами в Facebook и Twitter.
@allconnect
Джо курирует все, что связано с беспроводной связью и потоковой передачей Allconnect, от музыкальных сервисов до сайтов прямой трансляции. Обзоры его стриминговых сервисов — одни из самых популярных статей на всем сайте.… Читать дальше
Joe SupanЧтобы настроить телевизор для потоковой передачи, вам понадобится надежное подключение к Интернету, устройство для потоковой передачи и, самое главное, что-нибудь интересное для просмотра. Читать далее
.Часто задаваемые вопросы о Xfinity® WIFI — больше, чем ваш домашний WiFi
Xfinity WIFI ПО ЗАПРОСУ — ОПЛАТА ЗА ИСПОЛЬЗОВАНИЕ ЦЕНЫ И ДРУГАЯ ИНФОРМАЦИЯ
Действуют ограничения. Не во всех областях. Доступ к точкам доступа Xfinity WiFi, включенный в постоплатный Интернет Xfinity. Недоступно только для клиентов Xfinity Prepaid.
Xfinity WiFi On Demand Pass обеспечивает доступ к сети Xfinity WiFi в течение ограниченного периода времени, в зависимости от того, какой абонемент приобретен. Пропуска Xfinity обеспечивают доступ к Xfinity WiFi в течение фиксированного периода времени, который начинается с момента активации пропуска. Например, если вы покупаете и сразу активируете абонемент на два часа в 15:00. он истекает в 17:00. в один и тот же день, независимо от того, сколько времени вы используете. Неиспользованное время не переносится.
Пропуска Xfinity обеспечивают доступ к Xfinity WiFi в течение фиксированного периода времени, который начинается с момента активации пропуска. Например, если вы покупаете и сразу активируете абонемент на два часа в 15:00. он истекает в 17:00. в один и тот же день, независимо от того, сколько времени вы используете. Неиспользованное время не переносится.
Xfinity WiFi On Demand Pass можно одновременно связать только с одним устройством (смартфоном, ноутбуком и т. Д.). В выписке по кредитной карте покупки будут отображаться как Xfinity WiFi.
Xfinity WiFi On Demand Pass можно использовать только в принадлежащих Comcast точках доступа. Пропуски нельзя покупать или использовать в точках доступа других компаний, включая те, которые предлагают доступ к Xfinity WiFi. Некоторые точки доступа Xfinity Wi-Fi предлагают бесплатный доступ, когда вам не понадобится пропуск доступа.
Фактические скорости могут отличаться и не гарантируются. Наличие и расположение точек доступа могут быть изменены. Требуется совместимое устройство с поддержкой Wi-Fi.Горячие точки доступны только в некоторых странах. Не допускается в сочетании с другими предложениями. Никаких частичных погашений. Невозможно обменять на наличные, за исключением случаев, предусмотренных действующим законодательством. Цены, услуги и предложения могут быть изменены. В соответствии с Условиями обслуживания Xfinity Web Services. Чтобы получить помощь или дополнительную информацию, позвоните по телефону 1-866-489-0919 или посетите сайт wifi.xfinity.com «
Требуется совместимое устройство с поддержкой Wi-Fi.Горячие точки доступны только в некоторых странах. Не допускается в сочетании с другими предложениями. Никаких частичных погашений. Невозможно обменять на наличные, за исключением случаев, предусмотренных действующим законодательством. Цены, услуги и предложения могут быть изменены. В соответствии с Условиями обслуживания Xfinity Web Services. Чтобы получить помощь или дополнительную информацию, позвоните по телефону 1-866-489-0919 или посетите сайт wifi.xfinity.com «
Условия использования подарочной карты
Подарочную карту Xfinity WiFi On Demand можно обменять только на одну карту Xfinity WiFi On Demand Pass, которая дает вам доступ к точкам доступа Xfinity в течение фиксированного периода времени (в зависимости от того, какой абонемент приобретен), начиная с момента погашения карты.Переходящих остатков нет. Чтобы использовать подарочную карту Xfinity WiFi On Demand для активации соответствующего абонемента Xfinity WiFi On Demand Pass, подключитесь к точке доступа Xfinity и следуйте инструкциям на экране, чтобы ввести необходимую информацию с обратной стороны карты (например, 16-значное номер карты, срок действия и т. д.). Это одноразовая карта, поэтому при погашении будет вычтена вся номинальная стоимость подарочной карты Xfinity WiFi On Demand. Частичное погашение не допускается. Использование вами подарочной карты Xfinity WiFi On Demand означает принятие этих условий.
д.). Это одноразовая карта, поэтому при погашении будет вычтена вся номинальная стоимость подарочной карты Xfinity WiFi On Demand. Частичное погашение не допускается. Использование вами подарочной карты Xfinity WiFi On Demand означает принятие этих условий.
Подарочная карта Xfinity WiFi On Demand не подлежит повторной загрузке и не может быть перепродана или обменена на наличные, за исключением случаев, предусмотренных действующим законодательством. Xfinity не несет ответственности за любые подарочные карты Xfinity WiFi On Demand, которые были утеряны, украдены, уничтожены или использованы без вашего разрешения. Срок действия средств на подарочных картах Xfinity WiFi On Demand не истекает, и на них не взимается плата за бездействие, бездействие или обслуживание. Если срок действия вашей карты истек, позвоните по номеру службы поддержки клиентов (ниже), чтобы получить новую карту.Обратите внимание, что с момента покупки подарочной карты Xfinity WiFi On Demand и поступления средств на карту для погашения может возникнуть задержка. По вопросам баланса или другим вопросам обслуживания клиентов или проблемам, связанным с подарочной картой Xfinity WiFi On Demand, звоните по телефону 1-866-294-6806.
По вопросам баланса или другим вопросам обслуживания клиентов или проблемам, связанным с подарочной картой Xfinity WiFi On Demand, звоните по телефону 1-866-294-6806.
Подарочные карты Xfinity WiFi On Demand выпускаются MetaBank®, членом FDIC. Использование вами Xfinity WiFi On Demand Pass и связанных сервисов Xfinity регулируется ценами Xfinity Wifi On Demand Pay Per Use Pass и другой информацией (изложенной выше) и Условиями обслуживания Xfinity Web Services.
Xfinity может приостановить или прекратить ваше право на использование подарочной карты Xfinity WiFi On Demand, с указанием причины или без таковой, или иным образом изменить любые положения и условия, регулирующие использование подарочной карты Xfinity WiFi On Demand, в любое время с уведомлением или без него. в соответствии с действующим законодательством. Самая последняя версия условий подарочной карты Xfinity WiFi On Demand будет доступна на этом сайте и заменяет собой все предыдущие версии этих условий.
.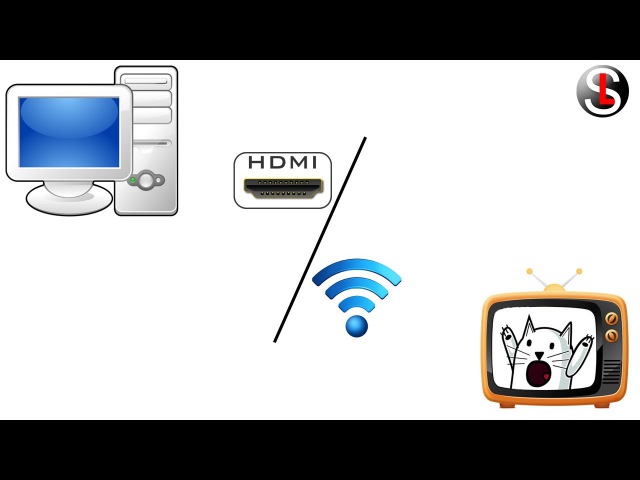
Как подключить телефон к телевизору
Хотите подключить свой смартфон к телевизору? У всех нас дома больше гаджетов и умных устройств, чем когда-либо прежде. Но многие из нас не знают, как легко обмениваться контентом между ними — потому что мы предполагаем, что это доставляет много хлопот.
Но подключение телевизора к смартфону или планшету открывает множество удобных способов потоковой передачи и трансляции мультимедиа. Возможно, вы захотите показать несколько праздничных снимков своим друзьям и семье, потоковое воспроизведение клипа YouTube или видеофайла в более высоком разрешении, чем ваш телефон, или вместо этого продолжайте воспроизводить шоу Netflix, которое вы смотрели в дороге, на большом экране.
Большинство современных телевизоров — это смарт-телевизоры. Это означает, что он уже будет подключен к Интернету с такими приложениями, как Netflix, YouTube и тому подобное — в то время как вы также можете использовать потоковые джойстики или телевизионные приставки, чтобы получать большую часть видео или транслируемого контента, к которому вы обычно хотите получить доступ.
Но если вы получаете файлы специально со своего телефона или планшета, хотите использовать приложение, доступное только на мобильных устройствах, или предпочитаете продолжать сеанс воспроизведения на своем телефоне, а не запускать соответствующее приложение на телевизоре — у нас есть для вас ответы.Читайте дальше, чтобы узнать, как подключить телефон к телевизору через проводное или беспроводное соединение.
Подключение к телевизору с помощью HDMI
Самый надежный способ подключить телефон к телевизору — использовать кабель HDMI. Практически каждый телевизор будет иметь какой-то порт HDMI, который используется для передачи аудио и видео из одного источника. (Некоторые телевизоры начинают получать HDMI 2.1, но вам понадобится только более распространенный стандарт HDMI 2.0, если вы не работаете с контентом 8K.)
В вашем телефоне не будет порта HDMI, но есть удобные адаптеры, которые можно закрепить на болтах. Порты HDMI к портам USB Type-C, micro USB или Lightning вашего телефона.
Некоторые планшеты Android имеют порты mini HDMI или micro HDMI, которые можно подключать напрямую к HDMI с помощью одного кабеля. Независимо от порта, через который вы собираетесь подключиться, убедитесь, что ваш кабель совместим с этим подключением.
Кабель HDMI (Изображение предоставлено: iStock) (Изображение предоставлено: iStock)Подключение к телевизору с помощью USB
Кажется достаточно простым? Большинство кабелей для зарядки смартфонов заканчиваются USB-разъемом, чтобы легко подключаться к ноутбукам или адаптерам питания, но если ваш телевизор имеет USB-порт, это простой способ вывести файлы на экран.
Технически вы передаете файлы для просмотра на телевизоре, а не на экран телефона, так что это лучше для просмотра собственных фотографий и видео, чем для чего-либо еще.
Как и на ноутбуке или настольном ПК, вы должны иметь возможность перейти в «Источник» на платформе Smart TV и выбрать USB. На экране смартфона должно появиться сообщение, позволяющее передавать файлы (а не просто заряжать устройство через телевизор).
Подключение к телевизору с помощью беспроводной трансляции (Android)
Если вы не хотите суетиться из-за каких-либо проводов или кабелей, всегда есть вариант использовать кастинг.
Трансляция — это процесс потоковой передачи контента с телефона или планшета по беспроводной сети путем подключения к той же сети Wi-Fi, что и телевизор. Приложения для смартфонов, такие как AllCast, смогут транслировать прямо на телевизор, хотя большинство современных телефонов Android (Android 4.2 и выше) и устройств Windows (Windows 8.1 и выше) будут поддерживать стандарт трансляции Miracast.
С помощью Miracast вы просто зайдите в настройки экрана телефона, установите флажок «Трансляция» и выберите «Включить беспроводной дисплей», чтобы проверить наличие ближайших устройств для трансляции.
Вы также можете использовать потоковые устройства, такие как Google Chromecast или Roku Streaming Stick, которые подключаются к порту HDMI вашего телевизора и могут быть подключены по беспроводной сети с помощью устройств под управлением Android 4. 4.2 и выше.
4.2 и выше.
Подключение к телевизору с помощью AirPlay (iOS)
На устройствах Apple вы сможете использовать AirPlay: запатентованную технологию Apple для трансляции аудио и видео. видео по беспроводной сети.
Естественно, AirPlay предназначен для работы только между устройствами Apple, но если вы отправляете контент со своего iPhone или iPad на Apple TV, AirPlay поможет вам отсортировать его.Если оба устройства подключены к одной и той же сети Wi-Fi, они автоматически обнаружат друг друга, и вы сможете выбрать соединение AirPlay в настройках телефона так же, как при использовании Bluetooth для подключения к беспроводным наушникам.
.6 решений для решения проблемы WIFI ТВ-бокса
С развитием технологий телевизионные приставки вошли в тысячи домашних хозяйств, возникнут соответствующие проблемы. Итак, вот 6 советов по устранению неполадок с подключением к Wi-Fi ТВ-приставки, которые помогут вам решить некоторые проблемы с ТВ-приставкой Android.
Совет 1. Выключите и перезапустите Android TV Box Подключение к Wi-Fi
Используя ТВ-бокс для выхода в Интернет, ТВ-бокс сохранит сетевой IP-адрес, назначенный подключением WiFi, которое будет применяться к текущему Wi-Fi.Если конфликта адресов нет, не волнуйтесь. Если возникнет конфликт, вам придется закрыть и перезапустить соединение WiFi. Метод выглядит следующим образом:
Откройте меню ТВ-бокса - войдите в панель «настройки» - выберите «настройки беспроводной сети и сети» - войдите в проект «Настройки WiFi» - выберите «выключить WiFi» в новом окне - повторно войдите в проект после закрытия операции и выберите «включить WiFi», чтобы перезапустить соединение WiFi.
Совет 2. Забудьте о сети Android TV Box
Если описанный выше метод не работает, вы можете настроить Android TV Box на то, чтобы забыть о сети и добавить снова.Метод работы следующий:
Выйти за пределы зоны покрытия, которую необходимо игнорировать - выбрать «забыть о сети» - вернуться в зону покрытия и подождать, пока сеть не отобразится автоматически - введите пароль сети для повторного входа в систему . Таким образом, Android TV Box должны иметь возможность получать новые адреса и работать должным образом.
Совет 3. Проверьте пароль Wi-Fi на Android TV box
Как правило, пароли WiFi следует периодически менять.Однако, когда сеть выполняет такие настройки, ТВ-приставка не будет автоматически обновляться, и пароль Wi-Fi необходимо будет обновить вручную. Метод выглядит следующим образом:
Выйдите за пределы зоны покрытия сети, в которой возникает проблема - войдите в проект конфигурации WiFi, который необходимо отрегулировать - выберите «настроить параметры сети» - введите новый пароль в окно и просмотрите ввод информация о пароле - наконец выберите «сохранить пароль». Таким образом, WiFi будет работать нормально.
Совет 4. Ознакомьтесь с расширенными настройками WiFi
Если ни одно из вышеперечисленных не может решить проблему, следующее, что нужно сделать, это перейти в Android TV box, расширенные настройки Android TV box. WiFi и сделайте соответствующие настройки. Метод выглядит следующим образом:
Откройте ТВ-бокс и меню - войдите в окно «настройки» - выберите «беспроводная связь и сеть» - введите «настройки WiFi» - затем войдите в опцию «расширенный» - введите «настройки прокси-сервера» и подтвердите устройства Android без использования прокси-сервера. Если IP-адрес или доменное имя найдено в разделе прокси, удалите его, чтобы устранить сбой подключения WiFi.
(Совет: в большинстве случаев настройки агента и порта не меняются. Но в случае общих проблем с Wi-Fi, не будет ошибкой выбрать их.)
Совет 5. Установите статический IP адреса
Еще одно решение — установить статические IP-адреса для Android TV Box. Это указывает на то, что маршрутизатор, к которому должен подключиться пользователь, может иметь проблемы с назначением адреса DHCP или что устройству был присвоен неправильный адрес. Чтобы установить статический IP-адрес, введите информацию в строку настройки статического IP-адреса (IP-адрес, шлюз, маска подсети, DNS и т. Д.).
Единственная проблема с настройкой статического IP-адреса заключается в том, что он будет применяться ко всем WiFi, поэтому его можно использовать только тогда, когда пользователь подключен только к одному WiFi.
Совет 6. Отключите стратегии бездействия WiFi
Если WiFi является частой проблемой, пользователи должны попытаться установить стратегии бездействия WiFi на «никогда» и посмотреть, исчезнет ли проблема. Если для стратегии установлено значение «никогда», потребление энергии увеличится, но в других отношениях это также сделает соединения WiFi более стабильными.
Заключение
Фактически, если только вы найдете правильный способ, то вы сможете решить проблему подключения Wi-Fi приставки Android TV Box. Дело не только в том, что ТВ бокс не работает!
.Как транслировать по телевизору, кроме Smart TV
Если вы когда-нибудь окажетесь в ситуации, когда будете транслировать на не-Smart TV, первый вопрос, который вы, вероятно, зададите себе, — это как транслировать на телевизоре, который не является Smart TV.
Потоковая передача на не-интеллектуальном телевизоре возможна, но тип пользовательского опыта, который у вас будет, во многом зависит от множества портов подключения, встроенных в телевизор. Например, если у вашего старого телевизора есть порт для подключения HDMI, вы сможете без проблем транслировать свои любимые шоу или смотреть обычные телепередачи.Это достижимо, потому что большинство современных потоковых устройств, таких как Chromecast, потоковая передача Roku, Amazon Fire TV Stick, Nvidia Shield TV, Apple TV и другие, используют HDMI в качестве стандартного типа подключения. С другой стороны, эти потоковые устройства должны быть подключены к Интернету, откуда они извлекают контент из соответствующих источников.
Наличие телевизора с портом HDMI и устройства потоковой передачи по вашему выбору — лучший и наиболее эффективный способ превратить ваш телевизор в смарт-телевизор.
Порты подключения расположены на задней панели обычного телевизораКак транслировать потоковую передачу на не Smart TV с помощью устройства потоковой передачи
Если у вас уже есть потоковое устройство, такое как Google Chromecast, Amazon Fire Stick, Roku и т. Д., То единственное, что вам нужно сделать, это проверить, есть ли на вашем старом телевизоре порт HDMI, чтобы вы могли подключить потоковое устройство к ТЕЛЕВИЗОР. Большинство популярных потоковых устройств имеют HDMI в качестве стандартного порта подключения.
Если вы делаете это впервые, следуйте инструкциям в руководстве пользователя, чтобы понять, как установить потоковые устройства на телевизор, подключить их к Интернету и т. Д.
Устройства потоковой передачи поставляются с тысячами предустановленных приложений, включая YouTube, Netflix, Hulu, спортивные каналы и многие другие.
Как подключить не-Smart TV к WIFI
По сути, вам не нужно подключать не-смарт-телевизор к WIFI для потоковой передачи. Это связано с тем, что на вашем старом телевизоре не предустановлены самые популярные приложения, такие как YouTube, Netflix и т. Д., Поэтому для самого телевизора Интернет не требуется.
Что вам действительно нужно для подключения к Интернету, так это устройство потоковой передачи, которое вы будете подключать к порту HDMI телевизора, такое как Google Chromecast, Amazon Fire TV или любое другое устройство в этом роде.Эти потоковые устройства действуют как мост между вашим старым телевизором и телешоу, которое вы хотите смотреть.
Если вы находитесь дома, вам нужно будет подключить потоковое устройство к домашнему WIFI. См. Руководство пользователя, как это сделать.
Если у вас нет Wi-Fi в том месте, где вы хотите транслировать потоковую передачу на старый телевизор, альтернативным способом является настройка вашего мобильного телефона в качестве точки доступа и подключение к нему потокового устройства. Обратите внимание, что для этого применяются тарифы на передачу мобильных данных.
Как транслировать на не Smart TV с помощью ноутбука
Один из самых простых способов потоковой передачи на не Smart TV — это подключить телевизор к ноутбуку.Подключение ноутбука к телевизору дает вам безграничные возможности. Это означает, что вы можете воспроизводить все на своем телевизоре. Будь то контент с YouTube, Netflix, загруженные фильмы или документальные фильмы, слайд-шоу, буквально все.
Первый шаг — получить правильный кабель для подключения обоих устройств. Большинство современных моделей ноутбуков имеют порт HDMI. Проверьте телевизор на задней панели на наличие доступных портов подключения. Если у вашего телевизора есть хотя бы один порт HDMI, то все в порядке.Вам понадобится только один общий кабель HDMI, который можно приобрести на Amazon по очень доступной цене.
Если на вашем старом телевизоре нет порта HDMI, поищите другие типы подключений, например, SCART или компонентное видео. Вам потребуются соответствующие переходники HDMI-SCART и HDMI-to-Component соответственно, чтобы вы могли подключить ноутбук к телевизору.
Если у вас старый ноутбук без порта HDMI, вы можете подумать о покупке адаптера HDMI, который может помочь вам подключить телевизор к ноутбуку через порт USB.Найдите на Amazon подходящую модель, совместимую как с Windows, так и с Mac. Щелкните эту ссылку, чтобы узнать последнюю цену.
Как транслировать на не Smart TV с помощью смартфона
Нет единого подхода к потоковой передаче на старый телевизор с мобильного телефона. Все зависит от того, что у вас под рукой, с точки зрения кабелей, потоковых устройств и т. Д.
Вот несколько сценариев:
Подключите мобильный телефон к старому телевизору с помощью кабеля
Подключаем мобильный телефон к старому телевизору без кабеля
Лучший способ подключить мобильный телефон к старому телевизору по беспроводной сети — использовать устройства для трансляции, такие как Google Chromecast.Это очень чистое решение, и единственные предварительные условия — наличие телевизора с подключением HDMI и сети Wi-Fi для подключения Chromecast к Интернету.
Вам нужно будет только установить приложение Google Home из соответствующего магазина (ссылка Play Store | ссылка AppStore), а затем запустить приложение с поддержкой трансляции на вашем смартфоне. Начните трансляцию на своем старом телевизоре, нажав кнопку трансляции на мобильном телефоне.
Google Chromecast 3-го поколенияБолее дешевая альтернатива Chromecast — MiraScreen.MiraScreen — это ключ WIFI, совместимый с Android, iOS, MAC, Windows. Вы можете проверить цену и полную спецификацию на Amazon.
Как получить Netflix на не Smart TV
Если у вас уже есть активная подписка, есть несколько вариантов потоковой передачи Netflix на вашем старом телевизоре:
- Вы можете использовать свой ноутбук. В этом разделе объясняется, как подключить старый телевизор к ноутбуку.
- Вы можете использовать потоковое устройство. Перейдите в этот раздел, где объясняется, как подключить потоковое устройство к старому телевизору.
- Вы можете использовать свой смартфон. Перейдите в этот раздел, где объясняется, как транслировать потоковую передачу на старый телевизор с мобильного телефона.
Как транслировать Netflix на старый телевизор без порта HDMI
Если на вашем старом телевизоре нет порта HDMI, есть несколько вариантов:
- Если на вашем старом телевизоре есть компонентное видео-аудио соединение, то вам понадобится только соответствующий переходник HDMI для композитного видео-аудио конвертера, который поможет вам подключить потоковое устройство к вашему телевизору, не являющемуся интеллектуальным. Актуальную цену на этот адаптер можно узнать на Amazon, перейдя по этой ссылке. Кстати, у большинства старых телевизоров такой тип подключения есть.
- Если ваш старый телевизор имеет только соединение SCART, вам понадобится переходник HDMI-SCART. Помните, что вам нужен HDMI-to-SCART, а не противоположный SCART-to-HDMI. Мне не удалось найти достойное оборудование на Amazon на момент написания этой статьи, однако на AliExpress есть много предложений для этого типа адаптеров.
В общем, после того, как вы выясните, какие порты подключения доступны на вашем телевизоре и как преобразовать сигнал в HDMI, остальное легко.Существует множество вариантов: потоковая передача со смартфона, потоковая передача с потоковых устройств, таких как Chromecast, Apple TV, Roku, Amazon Fire Stick и т. Д.
Как смотреть YouTube на не Smart TV
Первое, что вам нужно сделать, это выяснить, какие порты подключения есть на задней панели вашего телевизора.
Если на вашем телевизоре, отличном от Smart TV, есть хотя бы один порт HDMI, есть несколько вариантов:
Популярным вариантом просмотра YouTube на вашем старом телевизоре является использование потоковых устройств, таких как Chromecast, Roku Streaming Stick, Amazon Fire Stick, Apple TV и т. Д.Эти потоковые устройства поставляются с YouTube в качестве предустановленного приложения. Вы просто подключаете потоковое устройство к порту HDMI на своем телевизоре, а затем следуйте инструкциям по эксплуатации, чтобы инициализировать устройство, что является очень быстрым и простым процессом. После завершения установки вы запускаете приложение YouTube и смотрите, как обычно на компьютере.
Другой вариант просмотра YouTube на телевизоре, отличном от Smart TV, — это подключить старый телевизор к ноутбуку или мобильному телефону с помощью кабеля HDMI. Щелкните здесь, чтобы прочитать инструкции по подключению ноутбука к телевизору, а по подключению телевизора к мобильному телефону вы можете прочитать инструкции по этой ссылке.
Если ваш не умный телевизор относится к более старому поколению и не имеет порта HDMI, вам потребуется соответствующий адаптер. Тип адаптера, который вам понадобится, зависит от доступных портов подключения на вашем телевизоре. Щелкните здесь, чтобы прочитать инструкции, в которых я объясняю, как преобразовать выходной сигнал в HDMI.
Как подключить телевизор BRAVIA к сети с помощью беспроводного соединения (сеть Wi-Fi)
ВАЖНО: этот ответ относится к телевизорам, отличным от Android TV. Для Android TV см .: Как подключить Android TV к сети с помощью беспроводного соединения.
Ваши настройки будут отличаться для телевизоров с поддержкой беспроводной локальной сети и встроенных телевизоров с беспроводной локальной сетью. Если вы не знаете, каким из них оснащен ваш телевизор Sony, см. Руководство, прилагаемое к телевизору. Последние модели имеют встроенную беспроводную локальную сеть.
В чем разница между готовностью к беспроводной локальной сети и встроенной беспроводной локальной сетью?
Готовность к беспроводной локальной сети:
Обеспечьте беспроводной доступ в Интернет своему телевизору BRAVIA HDTV с поддержкой Wi-Fi с помощью адаптера беспроводной локальной сети UWA-BR100.Этот адаптер подключается к USB-входу телевизора, а с помощью функции WPS (Wi-Fi Protected Setup) легко подключить телевизор к домашней сети независимо от того, какой тип Wi-Fi вы используете.
ПРИМЕЧАНИЕ. Адаптер беспроводной локальной сети USB входит в комплект поставки или доступен как дополнительный аксессуар, в зависимости от модели вашего телевизора. Адаптер беспроводной локальной сети USB может быть недоступен в некоторых регионах.
Встроенная беспроводная локальная сеть:
Встроенное устройство беспроводной локальной сети позволяет получить доступ к Интернету и домашней сети без необходимости подключения отдельного адаптера.С помощью этой функции вы можете легко подключиться к беспроводной локальной сети и пользоваться преимуществами сети без использования кабелей.
Как настроить беспроводную сеть
ВАЖНЫЙ:- Если вы используете беспроводной концентратор, маршрутизатор или игровой адаптер, вы должны выбрать «Настройка проводной сети» вместо «Настройка беспроводной сети». Беспроводная настройка предназначена только для использования с телевизорами Sony с поддержкой беспроводной локальной сети (с USB-адаптером беспроводной локальной сети UWA-BR100) или встроенными телевизорами с беспроводной локальной сетью.
- Для телевизоров с поддержкой беспроводной локальной сети поддерживается только UWA-BR100.Адаптеры беспроводной локальной сети USB для ПК не поддерживаются.
- Используя сетевую функцию, вы можете подключить телевизор к Интернету. Процедура настройки различается в зависимости от типа сети и маршрутизатора LAN. Перед настройкой подключения к Интернету обязательно настройте маршрутизатор беспроводной локальной сети.
Выполните следующие действия.
- Нажмите кнопку HOME на пульте дистанционного управления.
- Выберите «Настройки».
- Выберите Сеть.
- Выберите Настройка сети.
- Выберите «Настроить сетевое соединение» или «Настройка беспроводной сети».
- Выберите способ подключения.
- При автоматическом подключении с помощью кнопки WPS на беспроводном маршрутизаторе (или точке доступа)
Выберите Easy, Auto или WPS (кнопка). - При подключении вручную после выбора сети из списка просканированных беспроводных сетей
Выберите Expert, Custom или Scan.
- При автоматическом подключении с помощью кнопки WPS на беспроводном маршрутизаторе (или точке доступа)
- Следуйте инструкциям на экране, чтобы завершить настройку.
Вы также можете ознакомиться с подробными инструкциями в следующем видео. (В видео используется серия W600D в качестве примера.)
ПРИМЕЧАНИЕ:
- Чтобы использовать защиту WEP с беспроводным маршрутизатором (или точкой доступа), выберите «Эксперт», «Выборочная» или «Сканирование».
- Если вы не знаете SSID (имя беспроводной сети) и ключ безопасности (ключ WEP или WPA) вашего беспроводного маршрутизатора (или точки доступа), обратитесь к руководству вашего беспроводного маршрутизатора (или точки доступа).
- Когда отображается экран ввода для ключа WPA (безопасность), нажмите кнопку Enter, чтобы отобразить экранную клавиатуру.
- Для ключа безопасности различаются верхний и нижний регистры. Правильно введите ключ безопасности.
Примеры ошибок:- I (заглавная i), l (маленькая L) и 1 (цифра один)
- 0 (цифра ноль) и O (заглавная буква o)
- d (маленький D) и b (маленький B)
- 9 (цифра девять) и q (маленькая Q)
- Информацию о способах переключения заглавных букв, строчных букв, цифр или символов на пульте дистанционного управления см. По адресу:
Как использовать цветные кнопки на пульте дистанционного управления при использовании экранной клавиатуры. - В большинстве домашних сред настройка IP-адреса — Авто, настройка прокси — Нет. Если вы не уверены, установлено ли прокси-соединение, обратитесь к своему поставщику услуг Интернета (ISP).
- В зависимости от модели телевизора может использоваться диагностика подключения. Если телевизор не может быть подключен к Интернету, попробуйте выполнить это.
Невозможно подключить телевизор BRAVIA к Интернету. - Если отображается код ошибки 2200, см. Ошибка: 2200 появляется на телевизоре при попытке доступа к сетевому подключению.
Получите Smart TV, не приобретая Smart TV
Smart TV может быть относительно повсеместным, поскольку мы приближаемся к 2021 году, но это не обязательно означает, что вы должны игнорировать преимущества потоковых джойстиков или коробок, когда дело доходит до подключения к когда-либо -расширяющийся мир потокового контента.
Лучшие потоковые боксы, джойстики и донглы — это дешевый и беспроблемный способ получить все ваши любимые телешоу, фильмы и многое другое на вашем телевизоре с одного входа.
Некоторые платформы Smart TV довольно нехорошие, и на многих из них нет новейших приложений, игр и контента, доступных от Apple, Amazon и Google.
Или, возможно, у вас нет смарт-телевизора, и вместо этого вы хотите по дешевке доставить удовольствие от подключения к Интернету в существующую систему, просто подключив верхнюю потоковую флешку к одному из портов HDMI вашего телевизора.
Какой бы ни была ваша причина, ниже приведены некоторые из лучших вариантов, которые вы можете купить прямо сейчас. Перейдите ниже, чтобы получить обзор таких устройств, как Google Chromecast, Apple TV и Amazon Fire TV.
rev = «2621»> Лучший стример: Amazon Fire TV Stick 4K
rev = «2621»>£ 49,99, Amazon
Лучшая потоковая флешка Amazon, Fire TV Stick 4K именно то, что невообразимое название подсказывает.
Это дешевле, чем Amazon Fire TV Cube второго поколения, но по-прежнему дает вам такие высококлассные функции, как потоковая передача 4K, HDR10 + и Dolby Vision; все через порт HDMI на задней панели вашего телевизора.
Stick 4K имеет кабель питания и немного длиннее, чем у предыдущего поколения, но его легко подключить и играть — если он вам нужен под углом, есть ключ, который поможет.Он дает вам доступ к услугам, включая Prime Video, Netflix, HBO, Hulu, BBC iPlayer, Disney, Curzon, Plex и другие — очень хороший выбор как в США, так и в Великобритании.
Не менее важен и комплектный пульт дистанционного управления Alexa voice. Вы можете удерживать кнопку вместо того, чтобы произносить «Alexa» для голосовых команд и поиска, а также есть кнопки ИК-управления и регулировки громкости, которые можно использовать для управления вашим телевизором, звуковой панелью или AV-ресивером.
В отличие от Cube, имейте в виду, что Fire TV Stick 4K не будет работать как эхо, когда телевизор выключен.Но результаты серфинга обычно очень быстрые, и у Netflix есть возможности для улучшения.
В использовании он быстрый и плавный благодаря встроенному четырехъядерному процессору 1,7 ГГц. У Fire OS есть свои плюсы и минусы — и новый стик Fire TV 2020 года (который на 10 фунтов дешевле, но не имеет навыков 4K) сигнализировал о появлении обновленного пользовательского интерфейса для платформы.
Fire TV Stick 4K наполнен функциями и услугами, его потоковая передача UHD превосходна, а Dolby Atmos также поддерживает звук.
В целом, это доступный и перспективный вариант потоковой флешки.
То, что мы любим
- Отличное качество
- Множество функций и услуг
- IR Alexa remote
Что нам не нравится
- Пользовательский интерфейс требует работы
- Отсутствие контента Dolby
- Netflix может работать медленно
Прочтите наш полный обзор Amazon Fire TV Stick.
rev = «2621» rel = «noopener»>
rev = «2621» rel = «noopener»> Лучшее для пользователей Apple: Apple TV 4K
rev = «2621» rel = «noopener»>179 фунтов стерлингов.99, Apple.com
Недавно обновленный Apple TV 4K без потоковой флешки и больше от Pandora’s Box сверхвысокой четкости — серьезный компаньон для смарт-ТВ, который также играет важную роль в экосистеме Apple, насколько это возможно. также может использоваться в качестве концентратора умного дома HomeKit.
Как и следовало ожидать от Apple, это богатство обеспечивается множеством приложений, доступных из собственного магазина приложений Apple TV. Большинство из них включают в себя полный спектр платформ для потоковой передачи контента, как бесплатных, так и платных телешоу и фильмов, сервисов прямого эфира и портированных игр для iOS.Вы также сможете управлять им с устройств Apple, таких как iPhone или iPad.
Уложив все в миниатюрный черный ящик, Apple TV 4K 2021 года оснащен процессором A12 Bionic и может справиться со всеми задачами 3840 x 2160 Ultra HD.
И есть из чего выбрать: Amazon Prime Video, Netflix и iTunes, все с растущими недорогими библиотеками 4K.
Однако вы получаете поддержку HDR10, Dolby Vision HDR (High Dynamic Range), звука Dolby Digital Surround и звука Dolby Atmos.Последний из них действительно подтверждает, что Apple TV 4K является мощным AV-устройством, но вам все равно понадобится подходящий телевизор и динамики, чтобы максимально использовать эти функции.
Siri также хорошо интегрирована и предлагает больше контекстных опций, чем вы думаете, даже если да, Siri все еще бледнеет по сравнению с Alexa и Assistant.
Apple TV, как и следовало ожидать, прекрасно работает с AirPlay 2 в качестве получателя и отправителя, поэтому вы можете отправить звук на динамик AirPlay или, предпочтительно, на звуковую панель, перетащив пульт вниз.А если вы транслируете видео на Mac, iPhone или iPad, вы сможете отправить эти визуальные элементы на свой компьютер Apple.
Коробка также может выступать в качестве концентратора HomeKit, автоматизировать действия в зависимости от вашего местоположения и имеет встроенное радио Thread.
Что мы любим
- Простой, интуитивно понятный интерфейс
- Поддержка AirPlay и HomeKit
- Dolby Vision и Dolby Atmos
То, что нам не нравится
- Сравнительно дорого
- Siri по-прежнему просто Siri
rev = «2621» rel = «noopener»>
rev = «2621» rel = «noopener»>
Лучшее для пользователей Google / Android: Google Chromecast с Google TV
rev = «2621» rel = «ноопенер»>59 фунтов стерлингов.99, store.google.com
Chromecast 4-го поколения был анонсирован на крупной выставке оборудования Google в конце 2020 года.
В отличие от предыдущих ключей Chromecast от Google, которые основывались на трансляции (устройства, позволяющие отправлять или «транслировать» медиафайлы с телефона, планшета или компьютера на совместимые динамики и телевизоры), последний Chromecast поставляется с подлинной встроенной платформой потоковой передачи: обновил Google TV.
По сути, это ответвление Android TV, новый Chromecast поддерживает все приложения Android TV, такие как Netflix, Amazon Prime Video, Disney +, Hulu и HBO Max, а также Google Assistant с помощью нового удобного пульта дистанционного управления.
Google TV — это фактически версия Android TV, которая, как и пользовательский интерфейс Fire TV, объединяет телешоу и фильмы из различных приложений для вашего просмотра, в зависимости от того, на что вы подписаны.
Он также может выступать в качестве приемника, как динамик с поддержкой Chromecast или телевизор; но это тоже умное потоковое устройство.
Он поддерживает потоковую передачу 4K HDR (Dolby Vision, HDR10, HDR10 +), а также совместим с Dolby Atmos. Более того, Apple TV + был добавлен в ассортимент в декабре 2020 года.
То, что мы любим
- Гибкая потоковая передача 4K HDR
- Абсолютно новая платформа Google TV
- Google Assistant, запеченная в
То, что нам не нравится
- Не так дешево, как предыдущие Chromecast
- Assistant все еще работает над рекомендациями
rev = «2621»>
rev = «2621»>
rev = «2621»>rev = «2621»>
Лучшее бюджетное устройство: Roku Express
rev = «2621»>Amazon
от 29 фунтов стерлингов Roku создал платформу, которая предлагает вам больше за ваши деньги и покрывает диапазон цен, начиная с 29 фунтов стерлингов за Roku Express; бюджетный ключ, который может питаться полностью от USB.
В отличие от старого Express, последнее издание было сглажено более изогнутым дизайном, но по-прежнему имеет эстетику относительно бюджета 90-х годов.
В отличие от старого Roku Express, версия 2019 года может питаться напрямую от практически любого телевизора с портом USB-A, поэтому не требует отдельного разъема питания и потребляет питание через Micro USB при подключении к телевизору через HDMI. . Вы получите HD из Express, но не 4K.
Учитывая тот факт, что он поставляется с пультом дистанционного управления, он более доступен, чем традиционные джойстики, и, в свою очередь, может быть идеальным выбором для пожилых пользователей, которые не хотят, чтобы их опыт просмотра телевизора был привязан к смартфону — и которым не нужен 4K (хотя сейчас доступен 4K Express, который стоит на 10 фунтов больше)
Что мы любим
- Очень просто использовать
- Отличная цена
- Большой выбор приложений и услуг
Что нам не нравится
- Нет 4K
- Нет Dolby Vision
- Не самая лучшая интеграция с Alexa и Google Assistant
rev = «2621»> Лучшая потоковая звуковая панель: Nebula Soundbar Fire TV Edition
rev = «2621»>От 179 фунтов стерлингов.99, Amazon
Новой областью потоковой передачи являются интеллектуальные звуковые панели со встроенными платформами потоковой передачи.
Подобные Sonos ‘Beam и Polk Command Bar показали, насколько полезным может быть встроенная в динамик вашего телевизора Alexa.
Amazon пошла дальше в конце прошлого года, работая с Анкером над созданием Nebula Soundbar Fire TV Edition.
2.1-канальная звуковая панель объединяет систему Fire TV во внутреннее устройство, устраняя необходимость в отдельном потоковом приставке или флешке.Он также позволяет вам управлять Alexa с помощью голосового пульта дистанционного управления, например Fire TV Stick, поэтому все это настроено для удобного голосового управления.
Для визуальных эффектов он поддерживает потоковую передачу HD со скоростью до 60 кадров в секунду, а также Dolby Vision, 4K HDR и HDR10 +.
Вы также можете добавить звуковую панель в многокомнатную музыкальную систему Alexa, сделав ее самостоятельной частью вашей интеллектуальной колонки.
Если вы рассматриваете умную звуковую панель для потоковой передачи, то имейте в виду, что Roku также является крупным игроком в этой области и недавно добавил в микс Roku Streambar, который дешевле (и меньше), чем исходная подключенная звуковая панель, и это Туманность 1 за 129 фунтов стерлингов.99.
То, что мы любим
- Звук и изображения — все в одном пакете
- Fire TV, встроенный
- HDMI, оптический и аналоговый кабели — все в коробке
Что нам не нравится
- Звук не самого высокого качества
- Отсутствуют команды Alexa в дальней зоне (только удаленный)
- Чрезмерно сложный пульт дистанционного управления
Устройства потоковой передачи: что следует учитывать перед покупкой
1.Службы потоковой передачи
Службы, на которые вы подписаны или хотите подписаться, — это, пожалуй, самая важная вещь, которую следует учитывать при покупке устройства потоковой передачи.
Netflix и Amazon Prime Video — два тяжеловеса, но есть и такие приложения, как Hulu, Now TV, Mubi и Spotify. Если вы просто хотите, чтобы эти сервисы были на вашем телевизоре, без суеты о спецификациях или разрешении, вы можете выбрать недорогую потоковую передачу — например, оригинальный Chromecast или Now TV Smart Stick — и вперед.
Вам нужен красиво оформленный домашний экран или вы счастливы запустить приложение на своем телефоне? Вы действительно заботитесь о голосовых командах и поиске с пульта дистанционного управления?
2. 4K, HDR и другие характеристики
Если у вас есть телевизор с высокими техническими характеристиками или, скажем, вы предпочитаете 4K Netflix, вам нужно будет посмотреть немного дальше. Поддерживает ли приставка или накопитель потоковую передачу 4K или даже HDR10, чтобы обеспечить соответствие требованиям будущего?
Есть также несколько вариантов, ориентированных на игры, например, Nvidia Shield TV — разве игры для Android и встроенный контроллер звучат весело?
3.Устройства для потоковой передачи в качестве концентраторов для умного дома
Простой аксессуар для потоковой передачи может превратить ваш телевизор в концентратор для умного дома. Apple TV 4K предназначен для пользователей HomeKit, Chromecast Ultra и Chromecast представляют Google Assistant, а линейка Amazon Fire TV поддерживает Alexa.
Тщательно делайте свой выбор, основываясь на том, какой еще умный комплект у вас есть в доме, подключенный к одной из трех больших экосистем. Эта область будет только расширяться.
Интеллектуальная поддержка через телевизор не обязательно должна исходить от устройства потоковой передачи, так как вы также можете установить интеллектуальную звуковую панель с голосовым помощником, но на нее определенно стоит обратить внимание.
Как работает Интернет-телевидение | HowStuffWorks
На протяжении большей части двадцатого века смотреть телевизор можно было только через эфирное вещание и сигналы по кабелю. В вещательном телевидении антенна улавливает радиоволны для передачи изображения и звука на ваш телевизор. При использовании кабельного телевидения провода подключаются к приставке или к самому телевизору. Эти провода проходят от вашего дома до ближайшей станции кабельного телевидения, которая действует как одна большая антенна. Помимо нескольких вариантов, таких как спутниковое телевидение, вещание и кабельное телевидение были и остаются основными способами просмотра телевидения.
Однако новые технологии могут изменить способ получения новостей и развлечений. Радио бросило вызов газетам в начале 1900-х годов, а телевидение бросило вызов радио. Теперь похоже, что у традиционного телевидения есть свой конкурент, но его нелегко отделить от телевидения. В его названии даже есть телевидение — это то, что мы сейчас называем Интернет-телевидение .
Интернет-телевидение, проще говоря, это видео и аудио, передаваемые через Интернет-соединение. Он также известен как телевидение по интернет-протоколу или IPTV .Вы можете смотреть Интернет-телевидение на экране компьютера, телевизора (через приставку) или на мобильном устройстве, таком как сотовый телефон или iPod.
Это почти то же самое, что получать телевидение через антенну или серию проводов кабеля — разница в том, что информация передается через Интернет в виде данных. В то же время на интернет-телевидении можно найти даже большее разнообразие, чем на кабельном. Наряду со многими из тех же шоу, которые вы найдете в больших сетях, многие веб-сайты предлагают самостоятельно созданные программы, нацеленные на людей с конкретными интересами.Например, если вы хотите посмотреть шоу о вегетарианской кулинарии, вам, вероятно, будет легче найти его в Интернете, чем по обычному телевидению.
Поскольку многие сайты предлагают услуг по запросу , вам не нужно отслеживать планирование. Для сайтов, использующих веб-трансляцию или потоковое видео в реальном времени , тем не менее, прямая трансляция все еще возможна.
Интернет-телевидение относительно новое — есть много разных способов получить его, а качество, контент и стоимость могут сильно различаться.Шоу могут быть качественными, профессионально подготовленными, в то время как другие могут напоминать вам о Уэйне и Гарте, транслирующих «Мир Уэйна» из своего подвала. Традиционные телевизионные сети также осваивают эту технологию и экспериментируют с различными форматами.
В этой статье мы рассмотрим основы Интернет-телевидения и поговорим о некоторых текущих вариантах его поиска и просмотра.
Как подключить iPhone, телефон Android к телевизору
Просмотр видео на телефоне может быть приятным, когда вы случайно просматриваете видео на YouTube, но не идеально, когда речь идет о семейном вечере кино.Если вы ищете простой способ отразить то, что вы видите на телефоне, на экране телевизора, не беспокойтесь — мы вам поможем. Независимо от того, есть ли у вас Android или iPhone, наши специалисты разработали эти инструкции, чтобы помочь вам подключить телефон к телевизору и улучшить впечатления от просмотра. Самое приятное то, что вы не ограничены только видео — транслируя свой телефон на телевизор, вы также можете просматривать веб-страницы на большом экране или даже делиться цифровым слайд-шоу с фотографиями на вашем устройстве.
Как подключить iPhone к телевизору
Если у вас есть Apple TV, вы можете легко подключить к нему iPhone через AirPlay.AirPlay позволяет транслировать видео или отображать изображение на экране вашего устройства на телевизоре. Вот как это сделать:
- Убедитесь, что Apple TV и iPhone подключены к одной сети Wi-Fi.
- Проведите пальцем по экрану, чтобы открыть Control Center на вашем устройстве. Для iPad и iPhone (кроме iPhone X) смахните вверх от нижней части экрана. На iPhone X смахните вниз от правого верхнего угла.
- Нажмите Screen Mirroring и в списке выберите Apple TV.
- Следуйте инструкциям на обоих экранах (телевизора и устройства). Возможно, вам придется ввести пароль AirPlay, который появляется на экране телевизора на устройстве iOS.
Чтобы остановить зеркальное отображение экрана, откройте Control Center , нажмите Screen Mirroring и затем выберите Stop Mirroring.
Как подключить телефон Android к телевизору
Вот два способа отправки видеоконтента на телевизор с устройства Android:
Транслируйте свой телефон на телевизор
Если ваш телевизор может подключаться к Интернету и транслировать контент с таких приложений, как Netflix, HBO Go или YouTube, то вы всегда можете смотреть контент на них со своего телефона или планшета.
- Подключите Smart TV и телефон или планшет к одной сети Wi-Fi.
- Откройте видео в предпочитаемом приложении, затем коснитесь значка трансляции.
Отразите экран вашего телефона с помощью Miracast
Miracast — это небольшое устройство, которое подключается к USB-порту вашего телевизора и отображает экран вашего устройства за три простых шага:
- Подключите Miracast к телевизору и настройте телевизор на правильную входной канал.
- На вашем Android откройте Настройки и найдите «Cast» или «Беспроводной дисплей.”
- Коснитесь параметра Miracast, чтобы подключиться.
Как транслировать видео с телефона на телевизор с помощью проигрывателя потокового мультимедиа
Еще один простой способ зеркального отображения видео с телефона или планшета на телевизор — использовать проигрыватель потокового мультимедиа, например Roku, Chromecast или Amazon Fire TV Stick. Трансляция телефона на Roku или Chromecast совместима с Android и iOS.
Трансляция с телефона на Roku
- Сначала убедитесь, что функция Screen Mirroring включена. С помощью пульта дистанционного управления Roku перейдите в «Настройки»> «Система»> «Зеркальное отображение экрана».
- Откройте на телефоне приложение для потоковой передачи, например YouTube или Netflix, и выберите видео для просмотра.
- Нажмите значок трансляции, чтобы транслировать видео на телевизор.
Трансляция с телефона на Chromecast
- Включите телевизор и подключите Chromecast к порту HDMI.
- Убедитесь, что ваш Chromecast и телефон находятся в одной сети Wi-Fi.
- Загрузите и откройте приложение Google Home в магазине приложений своего устройства. Следуйте первоначальным инструкциям, а затем нажмите Chromecast.
- В разделе «Устройства» выберите то, которое вы хотите использовать, и нажмите «Настроить»> «Настроить».
- Продолжайте следовать инструкциям по настройке на экране.
- Тогда проверьте это. Откройте приложение YouTube на телефоне и выберите видео для просмотра.
- Во время воспроизведения коснитесь экрана устройства и коснитесь значка трансляции.
Трансляция с телефона на Amazon Fire TV
В настоящее время зеркалирование экрана на вашем устройстве Fire TV поддерживают только устройства Android, но не iOS.Вот как это настроить:
- Подключите устройства Android и Fire TV к одной сети Wi-Fi. Также полезно, чтобы ваш телефон и ваше устройство находились на расстоянии не более 30 футов друг от друга.
- Затем просто удерживайте кнопку «Домой» на пульте дистанционного управления Fire TV и выберите «Зеркалирование». Теперь вы должны видеть по телевизору то же, что и на телефоне.
Техника дорогая. Защитите все это.
Защитите устройства, которые нравятся вашей семье и на которые она полагается, с помощью одного простого плана, охватывающего все ваши любимые домашние технологии.С Asurion Home + мы покрываем ваши компьютеры, телевизоры, планшеты, наушники премиум-класса, интеллектуальные устройства и многое другое, а также круглосуточную помощь для всей вашей семьи с любыми техническими потребностями — менее чем за 1 доллар в день.
Узнайте больше о покрытии Asurion Home + и о том, как обеспечить надежную защиту устройства.
Популярные статьи:
[Защита от дурака] Как подключить беспроводные наушники к любому телевизору
(Последнее обновление: 10 февраля 2021 г.)Используйте это надежное руководство, чтобы использовать беспроводные наушники Bluetooth с телевизором.
Меня не волнует, что кто-то говорит. Наблюдение за Netflix по телевизору в 10 раз круче, чем над 12-дюймовым ноутбуком или, что еще хуже, мобильным телефоном размером с ладонь.
Но вы можете спросить: « Можно ли использовать беспроводные наушники с телевизором »?
Ответ: и абсолютно да . Если ваш телевизор имеет встроенную функцию Bluetooth, подключение беспроводных наушников зависит от конфигурации на экране. Но если у него нет Bluetooth, вы все равно можете использовать беспроводные наушники с телевизором, используя сторонние устройства, такие как аудиопередатчик Bluetooth.
Это надежное руководство поможет вам легко разобраться в этой сложной неразберихе.
Быстрый урок 1. Как беспроводные наушники работают с телевизором?
Для установления беспроводного соединения между телевизором и беспроводными наушниками требуются всего два компонента:
- Беспроводной передатчик
- Беспроводной приемник
Передатчик отправляет цифровые аудиосигналы на приемник, который, в свою очередь, преобразует их в аналоговые сигналы (звук), которые вы слышите в наушниках.
Беспроводные наушники — это беспроводной приемник. Однако ваш телевизор может быть или не быть беспроводным передатчиком.
Все зависит от того, есть ли в телевизоре встроенный Bluetooth-передатчик . Так как же узнать, поддерживает ли он Bluetooth? См. Быстрый урок №2.
Как пользоваться этим руководством?
Чтобы продолжить работу с этим руководством эффективно, нам нужно, чтобы вы ответили на следующий вопрос:
Есть ли у вашего телевизора поддержка Bluetooth?
Если ваш телевизор поддерживает Bluetooth, перейдите 👉 сюда.Если этого не произошло, перейдите 👉 сюда.Быстрый урок 2: Как проверить, поддерживает ли ваш телевизор Bluetooth?
Если у вас телевизор Samsung, это официальный ответ от Samsung:
Если ваш телевизор поставляется с пультом Smart Remote, он поддерживает Bluetooth, потому что именно так он подключается к телевизору.
Независимо от того, какой пульт прилагается к телевизору, вы все равно можете проверить это, заглянув в меню настроек. В меню «Настройки» выберите «Звук», затем выберите «Вывод звука». Если отображается опция Список динамиков Bluetooth, значит, ваш телевизор поддерживает Bluetooth.
Но если марка вашего телевизора не Samsung, вы можете:
- Прочитать руководство пользователя. В руководстве пользователя должно быть указано, поддерживает ли он Bluetooth.
- Ваш телевизор помечен как «Smart TV»? Если это так, скорее всего, он поддерживает Bluetooth. Зайдите в сервисное меню телевизора и посмотрите настройки «Аудио».
- Что делать, если в вашем телевизоре нет сервисного меню? В нем может быть скрытое сервисное меню, которое телевизионный техник использовал для диагностических проверок. Используйте этот веб-сайт, чтобы узнать, как получить доступ к скрытому сервисному меню.
Да, мой телевизор поддерживает Bluetooth.
Поздравляем! Вы довольно близки к концу пути.
Как подключить Bluetooth-наушники к телевизору?
Bluetooth в настоящее время является стандартным соединением для большинства наушников и других устройств. С учетом сказанного, подключить их к ПК или Mac обычно довольно просто. Однако этого нельзя сказать о телевидении. Вот краткое руководство по подключению наушников Bluetooth к телевизору:
- Переведите наушники в режим сопряжения.На беспроводных наушниках будет мигать синий индикатор, указывающий на то, что они находятся в режиме сопряжения.
- Включите функцию Bluetooth на телевизоре. У каждого телевизора есть свой способ доступа к поддержке Bluetooth. Мы покажем вам пример с телевизором LG.
- Щелкните « Setting » или значок шестеренки на пульте дистанционного управления.
- Перейдите в режим « Sound » и выберите Sound Out
- После включения Bluetooth на телевизоре он выполнит сканирование окружающих устройств Bluetooth, находящихся в режиме сопряжения.
- Выберите « LG SoundSync / Bluetooth » и щелкните « ВЫБОР УСТРОЙСТВА ».
- Телевизор начнет поиск доступных устройств Bluetooth.
- После завершения сканирования вы должны увидеть свои наушники в списке обнаруженных устройств. Список устройств Bluetooth в режиме сопряжения будет в списке «Доступные устройства».
- Выберите пару наушников, к которым вы хотите подключиться. После сопряжения вы увидите его в списке «Сопряженные устройства».
Нет, мой телевизор не поддерживает Bluetooth.
Не волнуйтесь, если приземлитесь здесь. Как подключить беспроводные наушники к телевизору, если нет Bluetooth?
Как подключить беспроводные наушники к телевизору без Bluetooth?
Вам просто нужна «дополнительная» помощь. Вы можете быть удивлены, обнаружив, что у вас уже есть некоторые из них:
Bluetooth Audio Transmitter
Avantree AudikastЕсли у вас есть пара наушников Bluetooth, но ваш телевизор не поддерживает Bluetooth, вам обязательно нужно изучить это решение.
Bluetooth Audio Transmitter — это внешнее устройство, которое можно подключить к аудиовыходу телевизора. Он позволяет передавать звук через Bluetooth в наушники. Это безболезненный и быстрый способ подключить телевизор к беспроводным наушникам.
Вам может быть интересно: Ultimate Guide to Audio OutputРекомендуемые передатчики Bluetooth:
Краткий урок 3: Проверка того, какой аудиовыход доступен на вашем телевизоре
Для успешного подключения передатчика к аудиовыходу телевизора вам необходимо понять, какой тип аудиовыхода доступен на вашем телевизоре.
Различные типы аудиовыходов находятся на задней панели телевизора. Пример можно увидеть на изображении выше. Весь аудиовыход находится в красном поле.
- Те, которые помечены « L » и « R », являются гнездами RCA
- Один с надписью « AUDIO » — это разъем для наушников 3,5 мм
- Один с надписью « OPTICAL » — это оптический выход TOSLINK
Некоторые из старых моделей телевизоров не имеют 3.5-миллиметровый разъем для наушников и оптический выход TOSLINK. У них есть только гнезда RCA в качестве аудиовыхода.
Некоторые телевизоры доставляют еще больше хлопот и имеют только оптический TOSLINK в качестве единственного аудиовыхода. Вам понадобится что-то вроде ЦАП Prozar, где он преобразует TOSLINK в аудиовыход 3,5 мм и RCA.
Убедитесь, что вы физически проверяете аудиовыход телевизора. Не принимайте это как должное, иначе вы можете потратить лишние деньги на покупку переходников для вилок.
Медиа-стримеры
Apple TV 4KМедиа-стримеры — это телевизионные приставки, которые позволяют смотреть передачи из Интернета на телевизоре.Некоторые из этих стримеров имеют отличный интерфейс Bluetooth, который позволяет подключать беспроводные наушники.
Amazon Fire TV Cube (проверьте цену)
- Перейдите в сервисное меню Fire TV и выберите Настройки> Контроллеры и устройства Bluetooth
- Выберите Другие устройства Bluetooth .
- Подождите, пока ваши Bluetooth-наушники появятся в разделе Обнаруженные устройства .
- Когда он появится, выберите его и дождитесь успешного сопряжения.
NVIDIA SHIELD TV (Проверить цену)
- Перейдите в сервисное меню SHIELD TV, затем выберите Wireless and Networks / Connected Devices .
- Включите его и дождитесь обнаружения ваших наушников.
- Когда он появится, выберите его и дождитесь успешного сопряжения.
Если вы хотите снова переключиться на основной аудиовыход, сначала необходимо отключить наушники.
Sling AirTV 4K (Проверить цену)
- Нажмите и удерживайте кнопку дистанционного управления в верхней части AirTV Player, пока на экране сопряжения не отобразится
- Появится экран « Поиск аксессуаров ».
- Следуйте инструкциям на экране, чтобы завершить сопряжение устройства с AirTV Player.
Xiaomi Mi Box (Проверить цену)
- Перейдите в сервисное меню Mi Box.
- Выберите Пульт ДУ и аксессуары> Добавить аксессуар .
- Следуйте инструкциям на экране, чтобы завершить сопряжение наушников.
Roku
Для подключения продуктов Roku к беспроводным наушникам требуется дополнительная конфигурация Macgyver-level .
Все продукты Roku (Ultra, Premiere +, Streaming Stick +) используют один и тот же метод подключения Bluetooth через Private Listening. Для этого требуется стороннее устройство (телефон или планшет), а для этого требуется, чтобы стример Roku и телефон / планшет находились в одной сети Wi-Fi.- Загрузите официальное приложение Roku на свой телефон / планшет под управлением Android или iOS.
- Убедитесь, что ваш телефон и потоковое устройство Roku подключены к той же сети Wi-Fi .
- Подключите наушники Bluetooth и телефон / вкладку, выбрав наушники в списке обнаруженных устройств на телефоне / вкладке.
- Запустите приложение Roku, затем коснитесь вкладки Remote внизу экрана.
- Активируйте кнопку сопряжения наушников Bluetooth И соединение Bluetooth на телефоне / планшете.
- На удаленном экране приложения Roku нажмите значок гарнитуры . Теперь вы можете передавать аудио с потокового устройства Roku на беспроводные наушники.
Время от времени может происходить рассинхронизация аудио и видео. Это может быть вызвано насыщенной полосой пропускания вашего Wi-Fi-соединения между стримером Roku и вашим телефоном или задержкой передачи наушников Roku> phone> с учетом задержки Bluetooth и Wi-Fi.
Apple TV 4K (проверьте цену)
- На главном экране Apple TV перейдите в Настройки
- Щелкните Remote and Devices .
- Щелкните Bluetooth .
- Пусть ищет устройства Bluetooth.
- Когда вы увидите всплывающие наушники, выберите их из списка.
- Для некоторых аксессуаров Bluetooth требуется PIN-код. Если Apple TV предложит вам, введите ПИН-код.
Выделенные беспроводные наушники для ТВ
Выделенные беспроводные наушники для телевизора — это наушники, которые поставляются с базовой станцией.Базовая станция действует как передатчик, подключенный к телевизору, который затем передает аудиосигналы на наушники.
Базовая станция редко отключается от телевизора, отсюда и термин — выделенная. Преимущество специальных наушников в том, что у вас есть немедленный доступ к беспроводному аудиоподключению к телевизору.
Выделенные беспроводные наушники имеют разные типы беспроводных подключений. Помимо привычного Bluetooth-соединения, есть варианты радиочастотного (RF) и инфракрасного (ИК).Ниже мы изложили плюсы и минусы наушников Bluetooth, RF и IR.
Возможно, вас заинтересует: Разборки беспроводных телевизионных наушников: RF против IF против BluetoothРекомендуемые выделенные наушники Bluetooth:
Рекомендуемые выделенные наушники RF:
Рекомендуемые выделенные наушники IF:
Краткий урок 4: Преимущества и недостатки соединений Bluetooth, RF и IF
Соединение Bluetooth
Плюсы:
- »Простое сопряжение с любыми наушниками Bluetooth
- » У вас есть гибкость для замены наушников Bluetooth
- »Лучшая стабильность соединения, чем у RF и инфракрасный
Минусы:
- »Более низкая скорость передачи, чем RF и инфракрасный
- » Может вызвать задержку или задержку передачи звука.
- »Требуются дополнительные шаги настройки
Радиочастотное соединение
С помощью RF слушатели могут передавать звук на большем расстоянии (до ~ 328 футов или ~ 100 метров), чем может предложить соединение Bluetooth.
Но не обошлось без недостатков. На качество радиочастотного соединения могут влиять другие электронные устройства, такие как микроволновая печь и мобильные телефоны. Любое устройство, использующее ту же частоту (от 900 МГц — 3.2 ГГц) в качестве радиочастотных наушников добавит шума в соединение.
Плюсы:
- »Высокая скорость передачи
- » Без задержки звука
- »Очень большой диапазон
- » Быстрая и простая установка.
Минусы:
- »Склонность к шумовым помехам с другими радиочастотными устройствами
- » Убедитесь, что ваш телевизор находится в изолированной комнате
- »Радиочастотные наушники не могут быть легко использованы с другими аудиоустройствами, такими как ПК и смартфоны
Инфракрасное соединение
Инфракрасное соединение — это технология, которая используется в нашем пульте дистанционного управления, а также используется для беспроводных телевизионных наушников.
В отличие от RF, качество соединения не ухудшается из-за того, что соседние устройства используют одну и ту же частоту. Также говорят, что он может обеспечить лучшее качество звука для наушников, чем Bluetooth.
Однако инфракрасное соединение работает по технологии «прямой видимости». Любое препятствие между передатчиком и приемником приведет к ухудшению качества связи. Вы увидите это с помощью своего пульта дистанционного управления. Просто заблокируйте пульт рукой, и вы не сможете переключать каналы.
Еще одна особенность инфракрасного порта заключается в том, что его диапазон связи даже короче, чем у Bluetooth.
Плюсы:
- »Высокая скорость передачи
- » Без задержки звука
- »Предположительно лучшее качество звука
Минусы:
- » Технология прямой видимости означает, что между телевизором не должно быть никаких препятствий. и наушники
- »ближнего действия
Игровые приставки
Sony PS4Варианты поддержки Bluetooth на игровой приставке невелики.Например, Xbox One, естественно, не позволяет подключать беспроводные наушники, за исключением тех, которые имеют специальное беспроводное подключение Xbox. Использование обычных наушников Bluetooth на Xbox One потребует некоторых изящных обходных путей.
Несмотря на то, что Sony PS4 поддерживает Bluetooth, не все наушники Bluetooth изначально поддерживаются.
Sony PS4 Pro / PS4 Slim (проверьте цену)
- Перейдите в Настройки PS4 > Устройства> Устройства Bluetooth .
- Выберите название гарнитуры для подключения.
- Если подключение прошло успешно, вы можете попробовать играть в игры прямо сейчас с помощью гарнитуры Bluetooth.
Однако это может быть неудачным. Если вы увидите указанное выше сообщение об ошибке или появится сообщение «Не удается подключиться к устройству Bluetooth в течение указанного времени», попробуйте выполнить альтернативные шаги, указанные ниже.
Для этого метода вам понадобится USB-адаптер Bluetooth.
- Вставьте USB-адаптер в USB-слот PS4.
- Включите гарнитуру Bluetooth.
- Перейдите в Настройки PS4 > Устройства> Аудиоустройства .
- Щелкните Output Device и выберите USB Headset .
- Щелкните Регулятор громкости и установите средний или более высокий уровень.
- Щелкните Output to Headphones и выберите All Audio .
Nintendo Switch (проверьте цену)
Несмотря на то, что Switch имеет поддержку Bluetooth, он используется исключительно для беспроводных контроллеров.Однако у них есть патч 4.0.0, который позволяет подключать беспроводные наушники через USB-ключи.
Switch имеет ограниченный список протестированных совместимых наушников, поэтому не ожидайте, что все беспроводные наушники будут работать с ним. Посетите этот веб-сайт для получения списка протестированных наушников.У Switch есть два режима подключения — пристыкованный и отстыкованный.
При подключении к док-станции
- Переведите беспроводные наушники в режим сопряжения.
- Вставьте ключ в один из USB-портов на боковой стороне док-станции коммутатора.
- Дождитесь подсказки на экране регулятора громкости USB. Теперь вы можете использовать свои беспроводные наушники с коммутатором.
В отстыкованном состоянии
- Переведите беспроводные наушники в режим сопряжения.
- Вставьте разъем USB-USB-C в порт USB-C в нижней части коммутатора Nintendo.
- Вставьте USB-ключ беспроводной гарнитуры в разъем.
- Дождитесь подсказки на экране регулятора громкости USB. Теперь вы можете использовать свои беспроводные наушники с коммутатором.
Подробнее читайте в нашем подробном руководстве по подключению наушников Bluetooth к Switch.
Часто задаваемые вопросы:
- Как подключить беспроводные наушники к телевизору без аудиовыхода?
Для большинства современных телевизоров практически невозможно, чтобы телевизор вообще не имел ЛЮБОГО аудиовыхода. Более вероятно, что вы не можете идентифицировать аудиовыход.
Если вы можете подключить свой телевизор к внешнему динамику, у него определенно будет хотя бы один аудиовыход.
- Как одновременно воспроизводить звук с телевизора и наушников?
Это сильно зависит от самих моделей телевизоров, и, к сожалению, не многие модели поддерживают такую функцию.Многие телевизоры, включая телевизоры Samsung, отключают свои внутренние динамики после подключения наушников к телевизору.
Из службы поддержки SamsungОднако говорят, что телевизор LG поддерживает эту функцию. Если вы владелец телевизора LG, вам повезло. Посмотрите, подходят ли вам следующие шаги.
Из службы поддержки LGК сожалению, вышеупомянутые шаги сработали только для меня в определенной степени. Мой телевизор поддерживает одновременную аудиоподдержку только встроенного динамика телевизора и проводных наушников. Не работает с беспроводными наушниками.
Так что, если вы не хотите раскошелиться на новый телевизор только за эту функцию одновременного воспроизведения?
Существует более простое и дешевое решение — Avantree Oasis Plus.
Oasis Plus позволяет воспроизводить звук через внешний динамик, например саундбар, а также одновременно через беспроводные наушники.
Кто сказал, что нельзя есть пирог и есть его? 🙂
- Какие беспроводные наушники для телевизора лучше всего?
Итак, со всеми знаниями, которые вы усвоили, теперь вы можете быть надежным источником всего, что связано с наушниками и телевизором.Но как насчет лучших беспроводных наушников для ТВ?
Не беспокойтесь, мы подготовили для вас список лучших беспроводных наушников для ТВ.
В нем хорошее сочетание Bluetooth и RF-наушников с разной ценой и дизайном. Вы обязательно найдете то, что вам понравится.
Заключение
Из этой части статьи вы должны знать все, что вам нужно знать, когда дело доходит до подключения наушников Bluetooth к телевизору. Продолжайте смотреть свой любимый сериал, не мешая никому!
Однако, если у вас возникнут какие-либо проблемы со звуком, у нас есть для вас различные руководства.Если вы испытываете задержку звука, пропадание звука или вообще не слышите звук, мы вам поможем.
Есть какие-нибудь подсказки? Или есть что-то, в чем вы все еще не уверены? Поделитесь ими в разделе комментариев ниже!
Вот почему смарт-телевизоры становятся такими медленными (и что вы можете сделать) — Руководство Gizbuyer
Когда вы ходили в магазин за новым телевизором, продавец сказал вам, что смарт-телевизор — отличный выбор. Это тоже выглядело хорошо. Изображение было четким, и когда вы видели его на полу, поток был впечатляющим.Но когда вы смотрите тот же телевизор дома, все начинает тормозить — к вашему большому удивлению!
Почему Smart TV работает медленно? Большинство умных телевизоров получали жалобы на низкую скорость. Это связано как с максимальным ограничением данных в Интернете, так и с проблемами, связанными с программированием.
Если вы заглянете в Интернет, то, вероятно, заметите, что не только вы боретесь с медленными телевизорами. В провале Smart TV есть немного больше, чем кажется на первый взгляд.Вот что вам следует знать об этом оборудовании, которое испытывает трудности…
Почему Smart TV работает медленно?
Устали видеть значок буферизации на экране? Ты не одинок. Важно знать, как починить телевизор, но вы можете сделать это, только если знаете, почему вообще возникают лаги. Есть три основные причины, по которым ваш смарт-телевизор может сталкиваться с проблемами отставания:
- Плохие процессоры и дизайн. Многие старые модели умных телевизоров производились с процессорами, которые им не подходили или были плохо спроектированы.Поскольку инженеры не знали, чего ожидать, они в конечном итоге допустили ошибки в конструкции своих телевизоров.
- Плохая скорость Интернета. Если у вас нет хорошего интернет-пакета, умный телевизор может работать медленно.
- Не обновляется. Если раньше ваш телевизор работал нормально, возможно, вам потребуется обновить прошивку.
- Нет поддержки. Netflix и другие платформы начали отказываться от поддержки старых моделей интеллектуального телевидения. Это может повлиять на скорость и качество потокового видео.
Насколько скорость интернета влияет на производительность моего Smart TV?
Скорость вашего интернета в той или иной степени повлияет на практически любое интеллектуальное устройство, даже если это такая простая вещь, как умная лампочка. Неудивительно, что умным телевизорам требуется определенный уровень качества, когда дело касается подключения к Интернету. В конце концов, потоковая передача требует передачи большого количества данных через сеть.
Tech for Luddites отмечает, что обычному интеллектуальному телевизору требуется не менее 1 ГБ данных в час для просмотра видео стандартного разрешения.Если вы хотите наслаждаться HD-видео, вы должны рассчитывать на использование 3 ГБ в час или больше, в зависимости от того, что вы делаете во время просмотра. Звучит разумно, правда?
Ну, это есть во многих частях страны, если у вас есть тарифный план на доступ к Интернету, максимальный объем которого составляет 250 ГБ в месяц. Тем не менее, в Соединенных Штатах по-прежнему существует значительный цифровой разрыв, который необходимо учитывать. Во многих частях страны пока нет скорости интернета для потоковой передачи.
Если у вас есть смарт-телевизор в районе, где нет высоких скоростей, у вас будут проблемы с телевизором.
Что произойдет, если вы используете смарт-телевизор, превышающий объем ваших данных?
У большинства интернет-провайдеров каждому пользователю выделяется определенный объем данных. Если вы выйдете за пределы этого числа, вам могут потребоваться дополнительные сборы. Некоторые провайдеры могут также намеренно замедлять или «задушить» скорость вашего интернета.
Для человека, использующего интеллектуальное телевидение, это означает чрезвычайно медленное обслуживание, которое потенциально может сделать интеллектуальное телевидение непригодным для использования.
Можно ли отрезать кабель, если у меня смарт-телевизор?
Если вы обсуждаете отказ от кабельного телевидения в пользу интеллектуального телевидения, подумайте дважды, прежде чем делать это.Перебои в работе Интернета или его замедление могут привести к ухудшению вашей потоковой передачи в периоды, когда обычное кабельное телевидение может оставаться неизменным.
Устранение неполадок вашего Smart TV
Помимо скорости Интернета, есть и другие причины, по которым интеллектуальный телевизор может отставать. Вот что вам следует сделать, если вы хотите устранить неполадки и исправить свой телевизор:
- Прежде чем вообще паниковать, проверьте, есть ли обновления прошивки или программного обеспечения для вашего Smart TV. Использование телевизора со старой прошивкой может ухудшить работу хорошего телевизора.Прочтите руководство, чтобы определить, как правильно обновить прошивку телевизора, и сделайте это. Это устраняет многие, если не большинство, проблем с медленными телевизорами.
- Позвоните своему провайдеру потоковой передачи. У провайдеров , таких как Hulu и Netflix, есть горячие линии, посвященные вопросам подключения и потоковой передачи. Если у вас возникли проблемы с одним конкретным поставщиком услуг, их звонок может помочь вам устранить любую конкретную проблему.
- Попробуйте другие потоковые сервисы. Известно, что в некоторых случаях потоковые службы прекращают поддержку старых моделей телевизоров.Чтобы определить, произошло ли это с вашей конкретной моделью, попробуйте другой потоковый сервис. Вы можете обнаружить, что один или два по-прежнему работают достаточно быстро, чтобы ваш просмотр был приемлемым.
- Проверьте возраст своего умного телевизора. Старые умные телевизоры более склонны к медленной работе, даже если их постоянно обновляют. Отчасти это происходит из-за износа, а отчасти из-за того, что дизайн не может удовлетворить потребности в новом программном обеспечении. Если у вас более старая модель, приложения могут не работать с ней независимо от того, что вы делаете.
- Замените смарт-телевизор или воспользуйтесь потоковой флешкой. Если ваш Smart TV слишком старый для работы с современными приложениями или потоковой передачей, вам нужно будет заменить Smart TV. Если замена телевизора на новую модель не входит в ваш бюджет, приобретение бывшего в употреблении телевизора и Chromecast будет не хуже.
Почему потоковые сервисы прекращают поддержку старых моделей?
Причин несколько, но наиболее очевидный ответ — стоимость. Создание приложений, совместимых с очень старыми технологиями, стоит потраченных на них денег.Это также может увеличить время, необходимое для создания обновлений, и замедлить работу новых моделей.
Почему смарт-телевизоры так быстро устаревают?
Со временем все технологии устареют. Когда Интернет вовлечен в способность функционировать части технологии, общий срок службы вашей технологии сократится из-за требований, связанных с обновлениями программного обеспечения. Более того, количество функций и деталей умных телевизоров может усугубить проблему.
Вот почему смарт-телевизоры «умирают» быстрее, чем их не интеллектуальные аналоги, и почему потоковые сервисы в конечном итоге прекращают поддержку.
Нужно ли вам заменить старый смарт-телевизор?
После определенного момента старых умных телевизоров перестают быть умными — в буквальном смысле. Они просто перестают работать со многими сервисами и становятся неспособными выполнять задачи, которые им предназначены. Стриминговые сервисы, такие как Netflix, уже начали отключать поддержку старых моделей.
Умные телевизоры, которым больше пяти лет, будут работать медленно. Даже если они работают нормально, старые модели по-прежнему будут потреблять приличную пропускную способность по сравнению с более новыми смарт-телевизорами.
Совет потенциальным покупателям
Интеллектуальные телевизоры — отличная концепция, но это не значит, что эта концепция готова к широкому распространению. Проблема наличия медленно работающего смарт-телевизора широко признана проблемой почти для всех моделей, и, честно говоря, во многих частях страны до сих пор нет достаточно быстрого Интернета, чтобы надежно использовать эту технологию.
Хотя может помочь расширение вашего интернет-пакета, обновление прошивки и вызов поставщика потоковой передачи, все же есть шанс, что вы не сможете починить свой Smart TV.В конце концов вам придется заменить телевизор из-за медленной работы процессоров.
Smart TV существуют всего около 10 лет. С инженерной точки зрения, это не так уж и долго. Если вы не хотите иметь дело с икотой, связанной с (несколько) новой технологией, лучше пропустить это в пользу довольно недорогого Chromecast, Amazon Fire Stick или надстройки Roku, , которую для всех трех я настоятельно рекомендую .




 11n — max до 150, real до 50
11n — max до 150, real до 50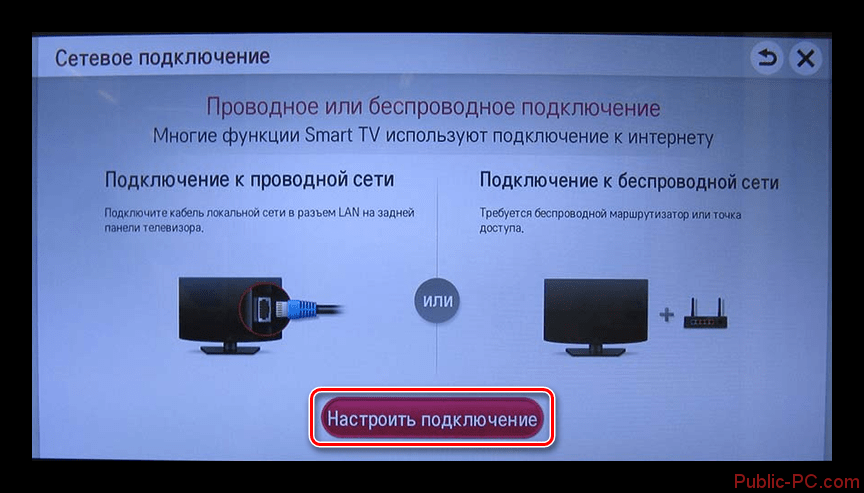






 Хорошие и бюджетные варианты есть у Totolink и Netis. Подойдут и другие производители.
Хорошие и бюджетные варианты есть у Totolink и Netis. Подойдут и другие производители.