Не восстанавливается система windows 7
Восстановление системы Windows 7 и прочих версий операционной системы от Microsoft это инструмент, позволяющий вернуть работоспособность компьютеру в экстренных случаях, тогда, когда начались необратимые и неконтролируемые сбои, ошибки и тому подобные проблемы. К сожалению, многие пользователи не знают о данном инструменте или попросту не умеют им пользоваться. Поэтому в данной теме разберем, какие мероприятия и действия необходимо провести для реанимации своего ПК в экстренных случаях, что предусмотрено самой Windows 7 для ее восстановления и какие бывают альтернативные способы решения этого вопроса.
Штатное средство восстановления ОС Windows 7
Запустить данное средство восстановления Виндовс 7 можно в том случае, если система загружается нормально. Оно работает благодаря специальным точкам восстановления, которые фиксируют состояние ОС на определённый момент. Они создаются автоматически.
Включить восстановление можно следующим способом:
Открываем меню Пуск, пишем в поиске «восстановление», откроется соответствующее название меню, по которому кликаем мышкой.
Именно здесь можно вернуть систему в рабочее состояние с ранее созданной точки восстановления. После нажатия на меню появится следующее уведомление:
В меню «Панель управления» вы можете увидеть несколько разных пунктов. Перейдя в один из них, вы сможете сделать откат системы до первоначального состояния без переустановки либо создать диск восстановления, выбрав пункт «Создание точки восстановления». Нажав на него, вы попадёте в меню «Защита системы», где можно установить параметры восстановления и выбрать диск, на котором будет храниться загрузочный сектор.
Также, вы можете выбрать сколько дискового пространства будет занимать образ для восстановления. Для этого нужно в меню «Защита системы» нажать «Настроить» и, в появившемся окне, передвинуть ползунок до нужного значения напротив пункта «Максимальное восстановление». Перед тем, как создать загрузочный носитель, выберите, собираетесь ли вы восстанавливать только предыдущие версии файлов или еще параметры системы в придачу.
Восстановление Windows 7 через Панель Управления
Сделать возврат операционной системы до ее рабочего состояния без потери данных можно через Панель Управления. Для этого выберите в ней пункт «Восстановление». Откроется соответствующее окно.
После того, как нажмете «Запуск восстановления системы», появится возможность выбора точки восстановления. Указываем последнюю сохраненную рабочую версию системы и жмем «Далее».
Здесь вы увидите все возможные точки для возврата системы к рабочему состоянию. «Поиск затрагиваемых программ» позволяет узнать, на какие приложения повлияет запущенное средство восстановления.
Сначала система выполнит сканирование, потом на экране появится список программ и драйверов, которые подлежат удалению.
Нажимаем «Закрыть». Нам снова предоставится возможность вернуть систему в предыдущее рабочее состояние. Выбираем подходящую дату, жмём «Далее» и подтверждаем с помощью нажатия кнопки «Готово».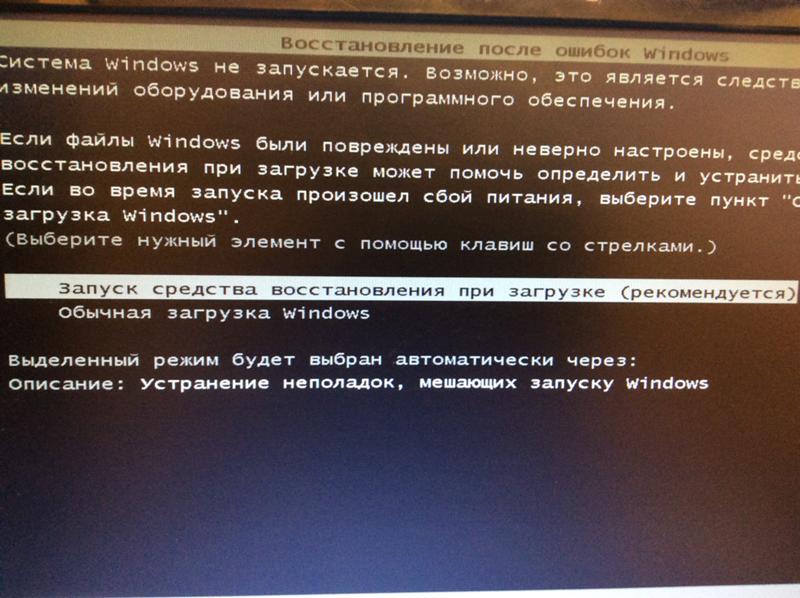
Далее появится последнее предупреждение.
Жмём «Да», начнётся перезагрузка и восстановление системы Windows 7.
Обратите внимание : такой способ не подходит, если ваш компьютер заражён вирусами либо не включается. В таком случае следует возобновить работоспособность системы с установочного диска.
Через BIOS или с установочного диска
При включении ПК сразу нажимаем F8, пока не успела загрузиться ОС. Откроются «Дополнительные варианты загрузки», где следует нажать на «Устранение неполадок компьютера», ввести пароль от учётной записи и в меню «Параметры восстановления системы Windows 7» выбрать «Восстановление системы». Ещё стоит выбрать вариант «Последняя удачная конфигурация (дополнительно)». Зачастую он помогает вернуть компьютер к жизни.
Если у вас имеется оригинальный установочный диск Виндовс 7, тогда можно вернуть состояние системы до заводских настроек. Процесс аналогичен первоначальной установке системы. Для этого в BIOS выбираем загрузку с CD/DVD, вставляем диск, и после стандартного выбора языка и раскладки клавиатуры нажимаем на «Восстановление системы». Этот пункт будет идти после кнопки «Установить».
Этот пункт будет идти после кнопки «Установить».
Данные два способа помогут выполнить «откат» ОС после ошибок и каких-либо сбоев.
Восстановление Windows 7 с помощью командной строки
Вызвать командную строку можно тремя способами:
- При включении компьютера, выбрав «Безопасный режим с поддержкой командной строки» после нажатия кнопки F8. Обратите внимание, что в таком случае загрузится чёрный экран с командной строкой, то есть без графического интерфейса. Поэтому такой способ подойдёт только для тех пользователей, которые уверенно с ней работают.
- С установочного диска. Этот метод применяется в наиболее серьёзных случаях, например, если есть повреждённые файлы.
- Через меню операционной системы. Данный метод рассмотрим подробнее.
Открываем меню «Пуск – > Стандартные – > Командная строка». Выполняем запуск от имени администратора (кликаем правой кнопкой мыши и выбираем соответствующий пункт).
Вводим команду «rstrui.
Появится уже знакомое нам окно «Восстановление системных файлов и параметров» с выбором даты последней точки восстановления и поиска программ с драйверами, подлежащих удалению.
Через командную строку можно также запустить утилиту «Chkdsk» путём ввода одноименной команды «chkdsk:c /f». Она инициирует сканирование системного диска (в данном случае диск «C») на повреждённые системные файлы и восстанавливает их.
Компьютер или ноутбук начал сильно глючить? Или вообще не включается? Первым делом попробуйте восстановление системы Windows 7. Выполняется операция за 10-15 минут, но реально может помочь. Ведь в данном случае выполняется откат системы Windows 7 на пару дней назад, когда ПК или ноутбук еще прекрасно работал.
Что представляет собой откат Windows 7? Это операция, во время которой восстанавливаются все параметры и системные файлы из созданной Виндовс резервной копии. То есть, если Вы случайно удалили важные файлы или изменили настройки (например, установили новый драйвер), а после этого компьютер начал тормозить (или вообще не включается), то это можно исправить.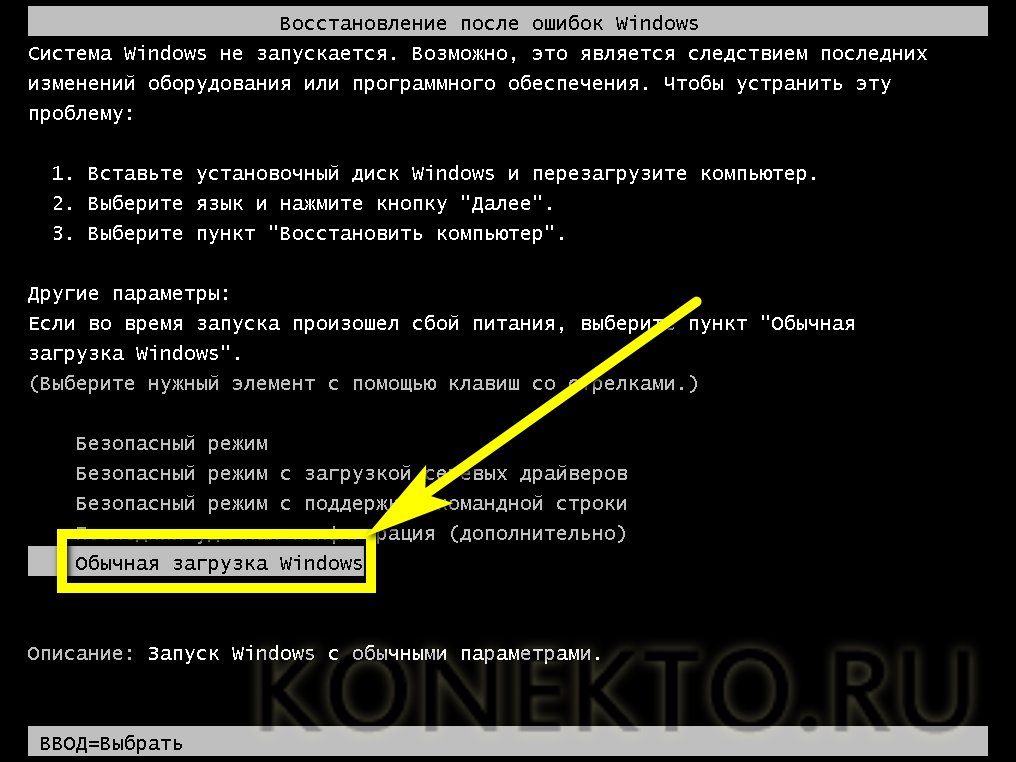
Восстановление предыдущей версии Windows осуществляется с контрольных точек, которые создаются каждую неделю, а также после внесения любых изменений (установки или удаления программ). Как правило, эта функция включена автоматически. Плюс Вы можете создавать контрольные точки вручную.
Существует как минимум 3 способа, как запустить восстановление Windows 7:
- средствами Виндовс;
- через безопасный режим;
- с помощью флешки с Виндовс 7.
Рассмотрим каждый из них подробнее.
При откате Windows 7 все Ваши личные файлы останутся на месте. Поэтому на этот счет можете не переживать.
Но здесь есть один нюанс. При восстановлении могут пропасть файлы, записанные в промежутке между сегодняшним и тем днем, к которому вы решите откатиться. Поэтому, если Вы недавно (сегодня, вчера, позавчера и т.д.) скидывали на ПК важные документы, лучше сохраните их на флешку. На всякий случай.
Как откатить систему назад средствами Windows 7?
Первый способ откатить систему Windows 7 назад – средствами самой ОС. Но он подходит только в том случае, если Ваш ПК или ноутбук включается. Не важно, глючит он или зависает, главное – чтобы Вы могли загрузить рабочий стол.
Но он подходит только в том случае, если Ваш ПК или ноутбук включается. Не важно, глючит он или зависает, главное – чтобы Вы могли загрузить рабочий стол.
Итак, чтобы запустить восстановление системы Windows 7, выполняете следующее:
После этого начнется откат системы Виндовс 7. Когда операция будет завершена, компьютер или ноутбук перезагрузится, и Вы увидите сообщение, что все прошло успешно.
Если это не помогло, попробуйте включить восстановление Windows 7, выбрав другую контрольную точку. Но в данном случае нужно будет поставить галочку в пункте «Выбрать другую точку» и нажать «Далее». А после этого откроется знакомое уже окно из пункта 4.
Восстановление запуска Windows 7 через безопасный режим
Если ПК или ноутбук вообще не включается, тогда можно попробовать восстановление запуска Windows 7 в безопасном режиме. Для этого надо при включении (или перезагрузке) ПК многократно нажимать клавишу F8, пока не появится меню. Далее выбираете пункт «Безопасный режим» и щелкаете Enter.
Впрочем, тут есть некоторые нюансы, связанные с разными версиями Виндовс. Поэтому, чтобы не возникло сложностей, рекомендую ознакомиться – ?
Ждете пока компьютер или ноутбук включится, а после этого выполняете все те же действия, что и в предыдущем варианте. То есть, чтобы откатить систему Windows 7, выполняете с 1-го по 7-ой пункты, описанные выше.
И третий способ: восстановление Windows 7 с флешки (или диска) с установочными файлами. Минус этого варианта – Вам нужно записать на флешку Виндовс, которая стоит на компьютере или ноутбуке. А плюс заключается в том, что таким способом можно попробовать восстановить систему Windows 7, даже когда ПК не включается и безопасный режим не запускается. То есть, это Ваш последний шанс.
Если Вы все сделали правильно, запустится окно с установкой Windows 7. Чтобы восстановить систему Виндовс, выполняете следующее:
Ждете, пока процедура будет завершена и щелкаете на «Перезагрузку».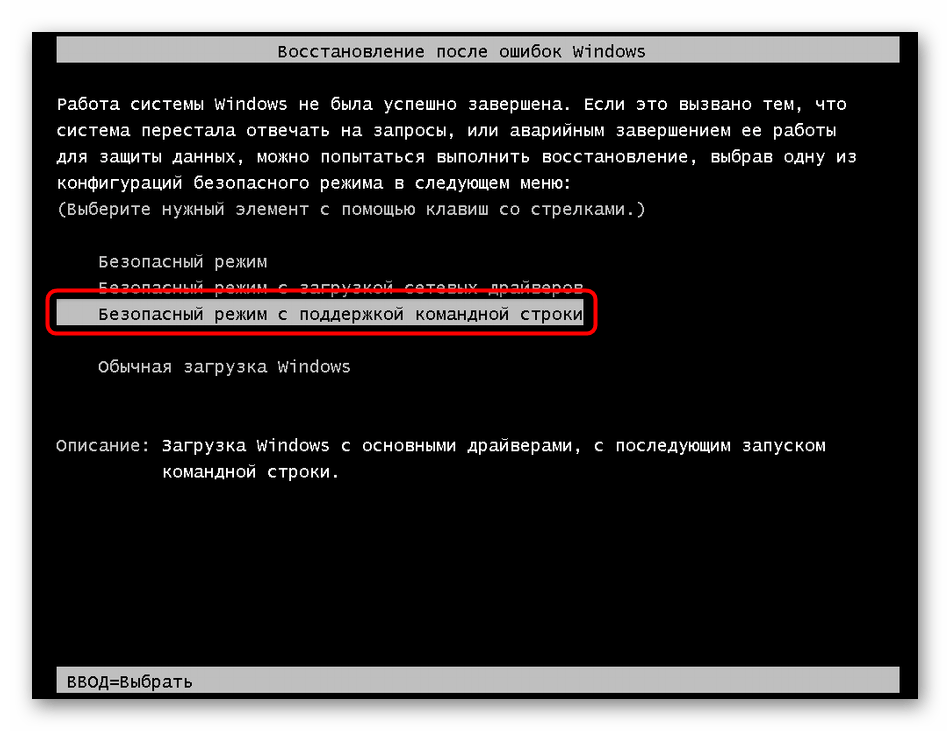 Затем сразу же вытаскиваете флешку из разъема (или диск из дисковода), после чего ПК должен включиться обычным способом.
Затем сразу же вытаскиваете флешку из разъема (или диск из дисковода), после чего ПК должен включиться обычным способом.
Кстати, восстановление Windows на ноутбуке и компьютере осуществляется одинаково. Так что можете пробовать любой способ на выбор.
Вот и все. Теперь Вы знаете, как сделать откат системы Windows 7. Надеюсь, один из 3 способов сработает, и Вы сможете восстановить работоспособность ПК или ноутбука.
Что делать, если нет точек восстановления? Можете попробовать один вариант – .
Контрольная точка — это файлы с данными, которые хранит операционная система со всеми своими параметрами и настройками, которые понадобятся для успешного восстановления системы до рабочего состояния. Это очень удобная функция, которая спасла не одну систему от переустановки, поэтому важно её не отключать и не жалеть места на жестком диске под файлы контрольных точек и, по желанию, предыдущих версий файлов. Откат до точки восстановления позволяет вернуть прежние работоспособные параметры и важные файлы Windows 7 и спокойно работать дальше.
Как запустить восстановление системы Windows 7
Итак, мы уже , далее совершаем необходимые действия, но что-то идёт не так и мы решаем откатиться до рабочего состояния системы. Заходим в уже известное окно «Защита системы» и выбираем «Восстановление» и в появившемся мастере жмём далее. Здесь мы видим список доступных точек. Чтобы отобразить список более ранних созданных вручную и контрольных точек ставим галочку «Показать другие точки восстановления».
Выбираем созданную нами ранее точку восстановления по имени или автоматически созданную по дате и времени. Жмём опять «Далее» и «Готово».
Обратите внимание, что в окне выбора и перед тем как применить точку восстановления можно изучить список затрагиваемых программ, т. е. тех программ, чьи файлы и настройки будут заменены на прежние. Для этого нажимаем «Поиск затрагиваемых программ» и видим окно с подробным описанием.
Соглашаемся с тем что прервать процесс восстановления будет невозможно до его окончания и происходит перезагрузка.
После отката до точки восстановления все установленные программы установленные после создания используемой точки скорее всего перестанут работать, хотя их файлы могут остаться на месте. Кстати учтите, что пароли в систему также будут сброшены на те что были на момент создания точки восстановления.
Как запустить восстановление системы Windows 7 если компьютер вообще не загружается
Если компьютер совсем перестал загружаться, то воспользоваться точкой восстановления можно, прибегнув к «Безопасному режиму». Чтобы войти в «Безопасный режим» нужно после запуска компьютера до загрузки Windows 7 нажимать клавишу «F8». Вы увидите меню выбора дополнительных вариантов загрузки операционной системы. Нам надо выбрать «Безопасный режим».
После чего Windows 7 запустится в специальном безопасном режиме, в котором загружаются только основные драйвера, необходимые для базовой работоспособности. Теперь, когда система запустилась, запускаем как обычно «Восстановление системы» и откатываемся.
Теперь, когда система запустилась, запускаем как обычно «Восстановление системы» и откатываемся.
Дата: 29 Мар 2015г | Раздел:
Здравствуйте, уважаемые читатели сайта . Многие из нас хоть один раз, но сталкивались с ситуацией, когда включаешь компьютер, а он выдает черный экран или ошибку — хотя еще вчера все было замечательно. Причин возникновения такой неисправности достаточно много.
Такое может случиться при неправильной установке драйвера, от действий вируса, при повреждении системного реестра, повреждении файлов «ядра» Windows и файлов загрузчика, или просто от наших ошибочных действий во время работы с компьютером.
Если у Вас под рукой есть установочный диск с дистрибутивом Windows 7, то с его помощью можно добраться до утилит восстановления системы и попытаться ее восстановить. А если такого диска нет? Тогда мы просим очень хорошего знакомого или вызываем мастера и оплачиваем его услуги, которые стоят не так уж и дешево.
Чтобы отгородить себя от подобной ситуации и постараться самому оживить операционную систему РЕКОМЕНДУЮ Вам создать диск восстановления системы Windows или, как его еще называют – загрузочный диск .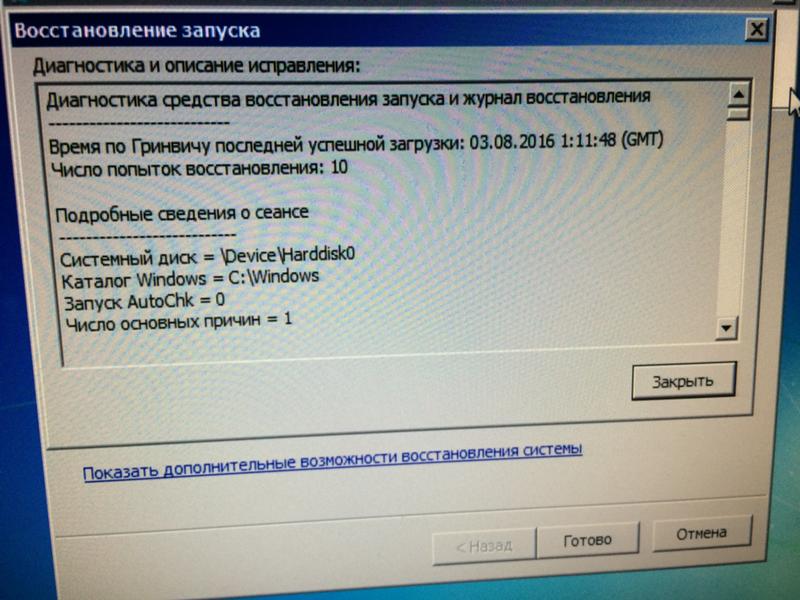 Создается он очень просто, но здесь есть одно условие – на момент создания загрузочного диска Ваша операционная система должна нормально работать .
Создается он очень просто, но здесь есть одно условие – на момент создания загрузочного диска Ваша операционная система должна нормально работать .
1. Создаем диск восстановления системы Windows 7.
Заходим в меню «Пуск » -> «Все программы » -> «Обслуживание » и запускаем программу «Создать диск восстановления системы ».
Вставляем в дисковод пустую CD или DVD болванку и нажимаем «Создать диск ». После нескольких минут загрузочный диск будет создан. Нажимаем «ОК ».
Теперь подпишите и храните диск в надежном месте.
2. Восстановление системы с помощью загрузочного диска.
Допустим, что Вы включили компьютер, а операционная система не хочет загружаться. Тогда берем загрузочный диск, вставляем его в дисковод и перезагружаемся. Если Ваш компьютер не настроен на загрузку с CD или DVD, то вначале придется зайти в BIOS и указать приоритет загрузки с DVD привода.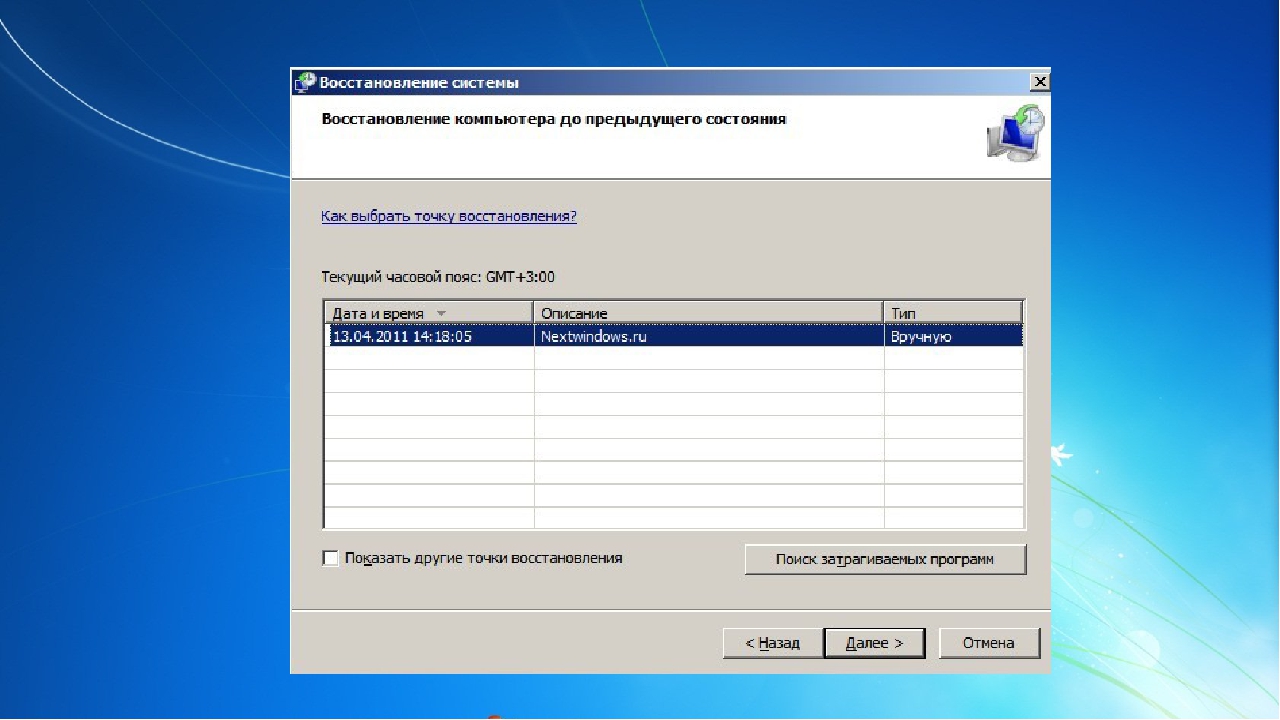 Как это сделать написано в статье.
Как это сделать написано в статье.
Итак. При появлении черного окна с надписью «Press any key to boot from CD or DVD… » нажимаем любую клавишу, после чего начнется загрузка установочных файлов с загрузочного диска.
После загрузки файлов выбираем язык, и программа восстановления сразу начнет сканировать жесткий диск на наличие операционных систем.
По окончании сканирования Вы увидите все операционные системы, установленные на компьютере. В моем случае это «Windows 7- основная». Выделяем операционную систему и жмем кнопку «Далее ».
Перед Вами откроется окно программы «Параметры восстановления системы ».
Восстановление запуска.
В первую очередь запускаем утилиту «Восстановление запуска », которая попытается найти и устранить ошибки, мешающие загрузки Windows. В процессе работы утилиты нас могут предупредить, что в параметрах загрузки обнаружены проблемы, и чтобы их исправить, необходимо перезагрузить компьютер.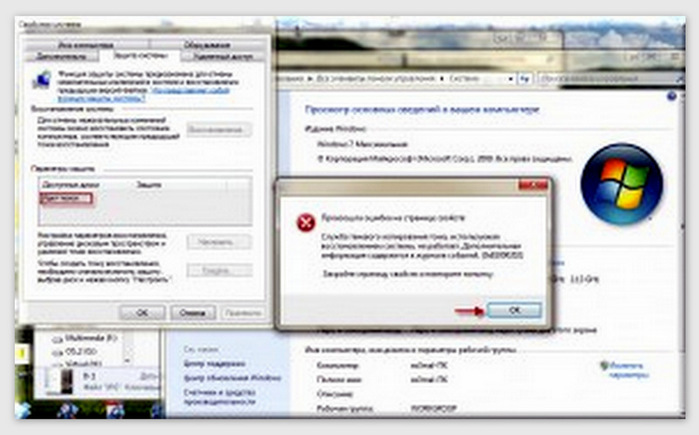
На скриншоте ниже видно, что моя операционная система работает в штатном режиме и не содержит ошибок.
Если проблемы в параметрах загрузки Windows будут обнаружены, откроется соответствующее окно с предложением их исправить. Нажимаем кнопку «Исправить и перезапустить ».
Восстановление системы.
Когда попытка восстановления запуска не помогает, то выбирают следующий пункт меню – «Восстановление системы ». После запуска утилита найдет все существующие точки восстановления или так называемые точки отката , которые Windows автоматически создает при установке программ и приложений и, тем самым, предоставит нам возможность откатить систему к стабильному состоянию.
Выбираем последнюю стабильную точку восстановления, при которой Windows 7 отлично работала, и нажимаем «Далее », а в следующем окне подтверждаем свои действия и нажимаем «Готово ».
После нажатия кнопки «Готово » перед Вами откроется окно с предупреждением, что прервать операцию восстановления будет невозможно. Нажимаем «Да ».
Нажимаем «Да ».
По окончании работы утилиты восстановления компьютер уйдет на перезагрузку, после чего загрузится Ваша Windows 7 с работоспособными параметрами.
Теперь Вы без труда сможете создать диск восстановления системы и с его помощью восстановить работоспособность Windows 7 .
Удачи!
Не восстанавливается система windows. Как восстановить систему. Восстановление работоспособности в загруженной семерке
Как работает восстановление системы?
Те из нас, которые начинали работать задолго до появления Windows 7 и более поздних систем, начиная с Windows XP, запомнили восстановление системы как оружие последней надежды на восстановление работоспособных настроек отказавшей, но мало-мальски работоспособной системы. Оружие, которое, надо признаться, работало ни шатко, ни валко. Начиная с Windows 7, ситуация немного изменилась.
В Windows восстановление системы – потрясающее и входящее в сборку средство, позволяющее пользователю разобраться с проблемами без привлечения дополнительных утилит.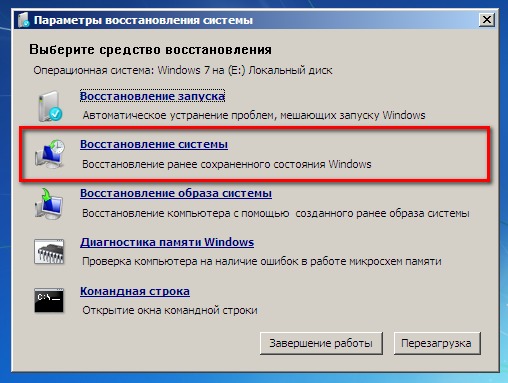
Для чего нужно и что может восстановление системы?
В Windows восстановление – идеальная утилита для отката от повреждённых драйверов, отката от состояния, когда какое-то программное обеспечение повредило систему, а иногда просто возврату к более приемлемым настройкам вашей Windows .
В Windows 7 восстановление системы работает лучше?
Если в Windows XP вы уже восстановление системы запускали, то наверняка во рту уже остался неприятный привкус. Начиная с момента установки до часа Х, многих пользователей ждала волна разочарований. Однако в Windows 7 вы должны дать утилите второй шанс.
Да, восстановление в Windows XP работало по принципу «копирую все файлы подряд». Однако, начиная со следующих версий, принцип формирования точки восстановления изменён на принцип создания теневой копии. Windows теперь не просто копирует бессмысленно файлы – теперь делается снимок диска в совокупности в определённый момент времени, готовый заменить по команде повреждённые файлы. Теневое копирование используется также и программами по созданию резервных копий системы. Такой подход меняет не файлы отдельно, но все настройки одним махом.
Теневое копирование используется также и программами по созданию резервных копий системы. Такой подход меняет не файлы отдельно, но все настройки одним махом.
Какие файлы затронет восстановление системы?
Оно обязательно затрагивает системные файлы Windows, программы и кусты реестра. Изменения на себе почувствуют скрипты, батники и другие типы исполнительных файлов. Достанется обновлениям. А вот, например, папку Мои документы восстановление системы никогда не трогает. Однако после процедуры восстановления вы можете заметить, что на Рабочем столе отсутствуют некоторые папки и ярлыки, так что перед операцией просто перенесите в Общие пользовательские директории, которые системе затрагивать запрещено.
Есть и функция, которая покажет, что конкретно будет затронуто при восстановлении. Наберите в строке поиска команду rstrui.exe и запустите утилиту восстановления. Если служба восстановления следит за дисками компьютера и пригодные точки отката зафиксированы, вы увидите окно восстановления системных файлов и параметров. Кстати, такой вариант запуска восстановления системы прекрасно сработает и в Безопасном режиме, если в обычном Windows не запускает.
Кстати, такой вариант запуска восстановления системы прекрасно сработает и в Безопасном режиме, если в обычном Windows не запускает.
По нажатии кнопки Далее менеджер перебросит вас к выбору точек отката, при выборе которых можно щёлкнуть по кнопке Поиск затрагиваемых программ . Спустя время вы получите более точное представление о программах и файлах, которые претерпят изменения:
Восстановление системы не работает?
Восстановление системы в нашем случае делает снимки по утверждённому расписанию в момент запуска Windows и еженедельно в 00.00. Расписание можно изменить, однако новая точка восстановления будет создана всякий раз, когда вы удаляете и устанавливаете новую программу. Точку восстановления можно создать и самому в любой момент, напрямую обратившись к функции.
Если вы собираетесь установить новую программу, обновить установленные драйверы, и, если что-то пойдёт не так, восстановление системы вернёт всё назад.
Как использовать восстановление системы?
Посмотреть на восстановление Windows можно, пройдя по пути:
Пуск – Компьютер (правой мышкой) – Свойства
В открытом окне слева найдите Защита системы.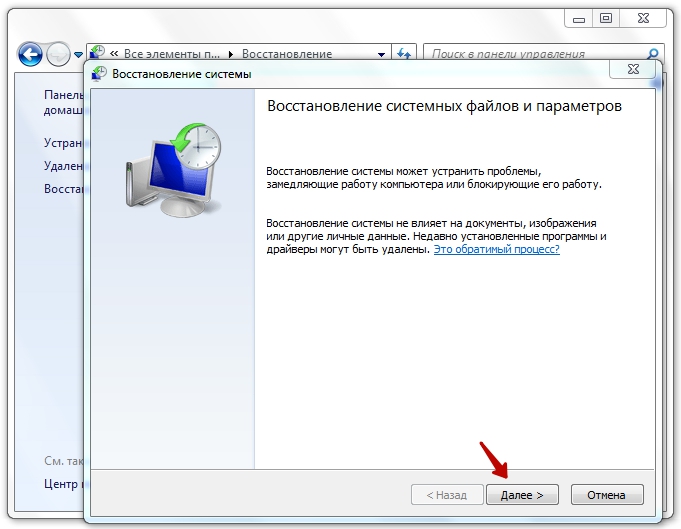 Появится следующее окно, вкладка Защита системы появится автоматически. Сразу увидите список дисков, которые защищены утилитой или нет. Нажав на кнопку Настроить, можно будет управлять точками восстановления, свойствами, размерами. Советую не скупиться с отведённым пространством для будущих точек.
Появится следующее окно, вкладка Защита системы появится автоматически. Сразу увидите список дисков, которые защищены утилитой или нет. Нажав на кнопку Настроить, можно будет управлять точками восстановления, свойствами, размерами. Советую не скупиться с отведённым пространством для будущих точек.
Нажав на кнопку Создать , вы можете приступить к созданию собственной точки, если начинаете обновлять систему до установки или замены чего-то нового. Здесь всё понятно:
Немного расширить данные о службе восстановления для дисков системы может команда
Vssadmin list shadowstorage
из консоли команд cmd . C её помощью можно также изменять размер отводимого пространства диска для точек восстановления системы. Я предпочитаю это делать из GUI Windows.
Восстановление системы из контрольной точки.
Самый первый совет для тех, кому придётся использовать восстановление системы. Мало будет проку, если вы будете это делать «нагорячую». Для корректной работы утилиты вам потребуется работать в Безопасном режиме. Чтобы попасть в Безопасный режим, нужно перезагрузить систему и сразу нажимать кнопку F8. В меню выбрать Безопасный режим. Можно сразу «запрограммировать» компьютер запуститься в Безопасном режиме ещё из текущего сеанса Windows. Для этого вызовите окно конфигурации системы. Нажмите клавишу Win и наберите msconfig . Выберите вкладку и установите галочку напротив Безопасный режим, активируйте кнопку Минимальная :
Для корректной работы утилиты вам потребуется работать в Безопасном режиме. Чтобы попасть в Безопасный режим, нужно перезагрузить систему и сразу нажимать кнопку F8. В меню выбрать Безопасный режим. Можно сразу «запрограммировать» компьютер запуститься в Безопасном режиме ещё из текущего сеанса Windows. Для этого вызовите окно конфигурации системы. Нажмите клавишу Win и наберите msconfig . Выберите вкладку и установите галочку напротив Безопасный режим, активируйте кнопку Минимальная :
После перезагрузки система запустится в Безопасном режиме. Работая уже в Безопасном режиме, вы сможете пройти по известному вам пути и выполнить восстановление системы, выбрав желаемую точку.
Ограничения в работе.
Сразу – восстановление системы не сможет вернуть удалённые документы и программы. Удалённые фотографии, приложения, фильмы не вернуться. Она работает только в области внутренних файлов, настроек системы и установленных, но не удалённых программ. Хранящиеся на Рабочем столе документы пропадут, ярлыки установленных файлов до точки восстановления тоже исчезнут.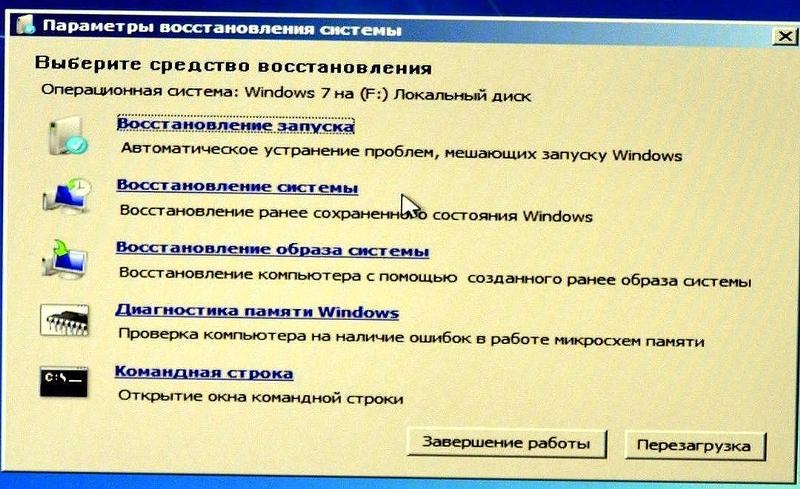 Но программы и сами документы, хранящиеся в других директориях, останутся на своих местах. Ещё один довод в пользу того, что на Рабочем столе должны находиться только ярлыки к файлам, а не сами файлы.
Но программы и сами документы, хранящиеся в других директориях, останутся на своих местах. Ещё один довод в пользу того, что на Рабочем столе должны находиться только ярлыки к файлам, а не сами файлы.
Подытожим.
Восстановление Windows – не панацея, но от большого количества ошибок она вас спасёт гарантированно. Совет дня: не отключайте восстановление системы и не пренебрегайте утилитой при попытке восстановить настройки Windows.
Восстановление системы Windows 8 может потребоваться при появлении критических ошибок в работе ПК. Чтобы пользователю не пришлось полностью переустанавливать ОС, предусмотрены специальные инструменты, которые позволяют восстановить компьютер даже без удаления файлов и изменения общих параметров системы. В данной статье вы узнаете, как запустить восстановление компьютера или ноутбука на Win 8 разными способами.
Ниже рассмотрены два варианта развития событий: с рабочей операционной системой и с неисправной. В первом случае вы можете выполнить восстановление из интерфейса Windows 8 без диска или флешки, а во втором потребуется загрузочный носитель для копирования системных файлов. Все способы представлены ниже:
Все способы представлены ниже:
- откат с точки восстановления;
- использование Refresh your PC;
- сброс к заводским настройкам на ноутбуке;
- восстановление с помощью загрузочного диска или флешки.
Рассмотрим подробно каждый из методов. Все инструкции полностью рабочие и подходят для любых сборок Windows 8 32/64 Bit.
Точка восстановления системы
Данный способ позволяет выполнить откат ОС до определенного состояния. Вы должны сделать следующее:
- Откройте «Проводник» с помощью иконки на панели задач.
- В левом каталоге найдите пункт «Этот компьютер» и кликните по нему правой кнопкой мыши, чтобы в меню выбрать пункт «Свойства».
- В открывшемся окне кликните по кнопке «Защита системы».
- В выбранной вкладке нажмите на кнопку «Восстановить».
- На первом экране нажмите на «Далее».
- Из списка выберите контрольную точку согласно дате, когда состояние компьютера было стабильным и рабочим.
 Кликните «Далее».
Кликните «Далее».
- Для начала процедуры нажмите кнопку «Готово».
Теперь вы знаете, как использовать контрольную точку для отката состояния ОС.
Создание контрольной точки
Если у вас не настроено автоматическое создание контрольных точек, вы можете сделать это вручную. Этот вариант пригодится при возникновении проблем с OS в дальнейшем:
- Снова откройте окно «Свойства» и кликните по «Защита системы».
- Далее перейдите по кнопке «Создать», отмеченной на скриншоте.
- Введите название и нажмите «Создать».
- Дождитесь окончания процедуры. После нее текущая конфигурация OS будет сохранена в виде контрольной точки. Вы сможете легко восстановить данное состояние в случае неисправности Windows 8 с помощью вышеописанной инструкции.
Откат через «Параметры»
В Windows 8 впервые появился инструмент Refresh Your PC. С его помощью пользователь может откатить состояние ОС до необходимого. Вы можете сохранить приложения и настройки, возвратить ПК к заводским параметрам, полностью переустановить систему либо запустить безопасную среду и выполнить нужные действия через нее.
Вы можете сохранить приложения и настройки, возвратить ПК к заводским параметрам, полностью переустановить систему либо запустить безопасную среду и выполнить нужные действия через нее.
Для начала необходимо открыть «Параметры компьютера»:
- Нажмите ПКМ на иконку «Пуск» и выберите пункт «Найти».
- В поисковой строке введите запрос «параметры компьютера» и откройте соответствующее приложение.
- В списке разделов выберите «Обновление и восстановление».
- Перейдите в подраздел «Восстановление». Здесь находятся инструменты, позволяющие вернуть исходное состояние ОС либо запустить безопасный режим.
Первый вариант (1) позволяет восстановить заводские параметры Windows 8 без потери личных файлов, музыки, фото и т.д. С помощью второго пункта (2) вы можете вызвать меню для полной переустановки ОС и возвращения ее к заводским предустановленным настройкам. При этом все личные файлы и установленные приложения будут удалены.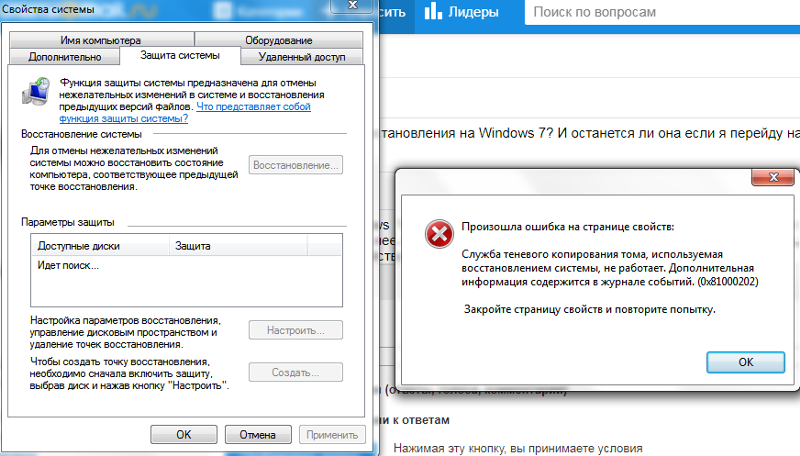 Нажав на кнопку в третьем пункте (3), вы сможете вызвать безопасную среду и продолжить настройки через нее. Первые два варианта позволяют откатить систему из-под интерфейса Windows 8.
Нажав на кнопку в третьем пункте (3), вы сможете вызвать безопасную среду и продолжить настройки через нее. Первые два варианта позволяют откатить систему из-под интерфейса Windows 8.
Стоит подробнее остановиться на безопасной среде, поскольку там вас ждет расширенный функционал.
Нажмите на кнопку «Перезагрузить сейчас» и подождите – на экране вы увидите, как запускается меню с выбором действия. Нажмите на «Диагностика».
Как видите, здесь вы можете выполнить все те же операции, что и в интерфейсе Windows 8. Однако меню диагностики может пригодиться в случае, если ОС не загружается. Нажмите на кнопку «Дополнительные параметры», чтобы перейти к расширенному функционалу. С его помощью вы можете:
- откатить ОС до контрольной точки;
- использовать wim-образ для восстановления;
- откатить систему через командную строку.
Рассмотрим все возможности детальнее. С первым пунктом мы разобрались выше – процедура ничем не отличается от выполнения в запущенной Windows 8.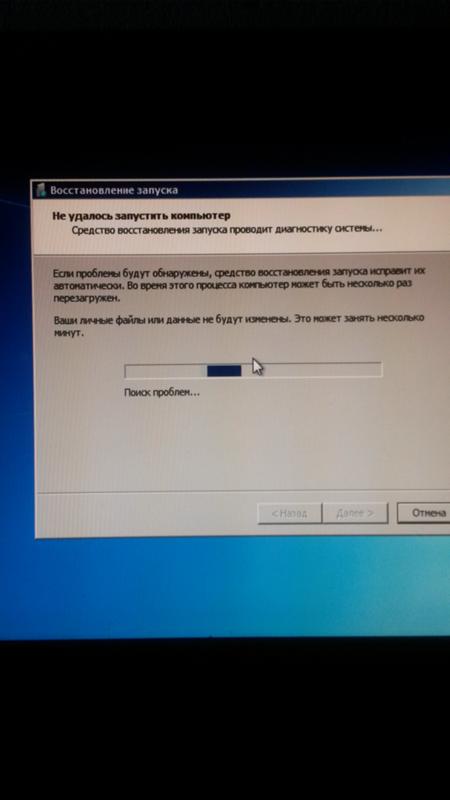
Нажав на «Восстановление образа системы», вы запускаете программу для автоматической распаковки заранее созданного wim-архива. В нем должна находиться вся ОС с личными настройками и программами. Вы можете подключить диск или флешку к компьютеру, чтобы распаковать сторонний wim-образ. Таким образом вы получите полноценную систему.
«Командная строка» позволяет запустить процедуру отката с помощью простых команд. Кликните на соответствующую кнопку, чтобы запустить приложение. Теперь введите команду «rstrui.exe» и нажмите Enter для запуска. После этого вы получите доступ к меню с восстановлением ПК через контрольную точку.
Данное меню вы можете запустить через загрузочный носитель, если установленная ОС работает некорректно и не запускается. Рассмотрим такую ситуацию.
Выполнение процедуры с помощью флешки
Для выполнения процедуры таким образом потребуется некоторая подготовка. Во-первых, вам необходимо создать загрузочный носитель. Для этого нужно посетить официальный сайт Microsoft, где находится веб-установщик Windows 8 и скачать его на другой компьютер. Загрузчик скачает файлы ОС и создаст загрузочный накопитель автоматически.
Загрузчик скачает файлы ОС и создаст загрузочный накопитель автоматически.
Во-вторых, вам необходимо выполнить настройки через БИОС. Для этого при запуске ПК нажмите кнопку, отвечающую за вход в меню БИОС (она указана на начальном экране включения компьютера). Зайдите в меню «Boot» и установите загрузочную флешку на первое место в приоритете загрузки. Для сохранения параметров нажмите F10 и перезагрузите ПК снова.
Теперь при включении вы увидите меню установщика. Здесь вы найдете возможность удаления, переустановки системы, форматирования жесткого диска. Также создатели выделили функцию recovery в отдельное меню:
- Выберите нужный пункт и начните процедуру.
Откат на ноутбуке с предустановленной операционкой
Производители ноутбуков, которые продают устройства с предустановленным ПО, предусматривают возможность отката с помощью фирменных утилит и средств. Часть места на жестком диске выделено под recovery, поэтому вы можете за пару действий запустить процедуру возвращения ПК к исходным настройкам.
Это относится к ноутбукам Asus, Lenovo, Acer, HP и многим другим. Рассмотрим процедуру на примере Acer Iconia tab w5100. По умолчанию данная фирма использует сочетание клавиш Alt +F10 , которое необходимо нажать на начальном загрузочном экране с логотипом Acer.
Вы увидите меню «Acer eRecovery Management». Выберите отмеченный пункт.
После этого дождитесь окончания процедуры. Во время процесса ноутбук может несколько раз перезагрузиться. Отменить ход восстановления можно только перезагрузкой ПК. После окончания отката вы получите устройство с заводскими параметрами.
Названия утилит и способ получения доступа к ним отличаются в зависимости от производителя ноутбука, но по данному примеру вы сможете легко восстановить Windows 8 на любом девайсе.
Заключение
С помощью описанных методов вы сможете вернуть рабочее или исходное состояние Windows 8 практически в любой ситуации. Используйте контрольные точки, чтобы вернуть прежнее состояние компьютера. Функционал Refresh Your PC пригодится при откате ПК до заводских настроек. Безопасная среда пригодится в том случае, если Windows 8 не запускается – нужные инструменты можно открыть через загрузочную флешку.
Функционал Refresh Your PC пригодится при откате ПК до заводских настроек. Безопасная среда пригодится в том случае, если Windows 8 не запускается – нужные инструменты можно открыть через загрузочную флешку.
Видео
Ниже вы можете посмотреть обучающий видеоролик, в котором наглядно показываются все действия из данной статьи. Вместе с видеоинструкцией вы сможете разобраться в трудностях и восстановите свой компьютер без посторонней помощи.
Восстановление системы Windows 7 и прочих версий операционной системы от Microsoft это инструмент, позволяющий вернуть работоспособность компьютеру в экстренных случаях, тогда, когда начались необратимые и неконтролируемые сбои, ошибки и тому подобные проблемы. К сожалению, многие пользователи не знают о данном инструменте или попросту не умеют им пользоваться. Поэтому в данной теме разберем, какие мероприятия и действия необходимо провести для реанимации своего ПК в экстренных случаях, что предусмотрено самой Windows 7 для ее восстановления и какие бывают альтернативные способы решения этого вопроса.
Штатное средство восстановления ОС Windows 7
Запустить данное средство восстановления Виндовс 7 можно в том случае, если система загружается нормально. Оно работает благодаря специальным точкам восстановления, которые фиксируют состояние ОС на определённый момент. Они создаются автоматически.
Включить восстановление можно следующим способом:
Открываем меню Пуск, пишем в поиске «восстановление», откроется соответствующее название меню, по которому кликаем мышкой.
Именно здесь можно вернуть систему в рабочее состояние с ранее созданной точки восстановления. После нажатия на меню появится следующее уведомление:
В меню «Панель управления» вы можете увидеть несколько разных пунктов. Перейдя в один из них, вы сможете сделать откат системы до первоначального состояния без переустановки либо создать диск восстановления, выбрав пункт «Создание точки восстановления». Нажав на него, вы попадёте в меню «Защита системы», где можно установить параметры восстановления и выбрать диск, на котором будет храниться загрузочный сектор.
Также, вы можете выбрать сколько дискового пространства будет занимать образ для восстановления. Для этого нужно в меню «Защита системы» нажать «Настроить» и, в появившемся окне, передвинуть ползунок до нужного значения напротив пункта «Максимальное восстановление». Перед тем, как создать загрузочный носитель, выберите, собираетесь ли вы восстанавливать только предыдущие версии файлов или еще параметры системы в придачу.
Восстановление Windows 7 через Панель Управления
Сделать возврат операционной системы до ее рабочего состояния без потери данных можно через Панель Управления. Для этого выберите в ней пункт «Восстановление». Откроется соответствующее окно.
После того, как нажмете «Запуск восстановления системы», появится возможность выбора точки восстановления. Указываем последнюю сохраненную рабочую версию системы и жмем «Далее».
Здесь вы увидите все возможные точки для возврата системы к рабочему состоянию. «Поиск затрагиваемых программ» позволяет узнать, на какие приложения повлияет запущенное средство восстановления.
Сначала система выполнит сканирование, потом на экране появится список программ и драйверов, которые подлежат удалению.
Нажимаем «Закрыть». Нам снова предоставится возможность вернуть систему в предыдущее рабочее состояние. Выбираем подходящую дату, жмём «Далее» и подтверждаем с помощью нажатия кнопки «Готово».
Далее появится последнее предупреждение.
Жмём «Да», начнётся перезагрузка и восстановление системы Windows 7.
Обратите внимание : такой способ не подходит, если ваш компьютер заражён вирусами либо не включается. В таком случае следует возобновить работоспособность системы с установочного диска.
Через BIOS или с установочного диска
При включении ПК сразу нажимаем F8, пока не успела загрузиться ОС. Откроются «Дополнительные варианты загрузки», где следует нажать на «Устранение неполадок компьютера», ввести пароль от учётной записи и в меню «Параметры восстановления системы Windows 7» выбрать «Восстановление системы».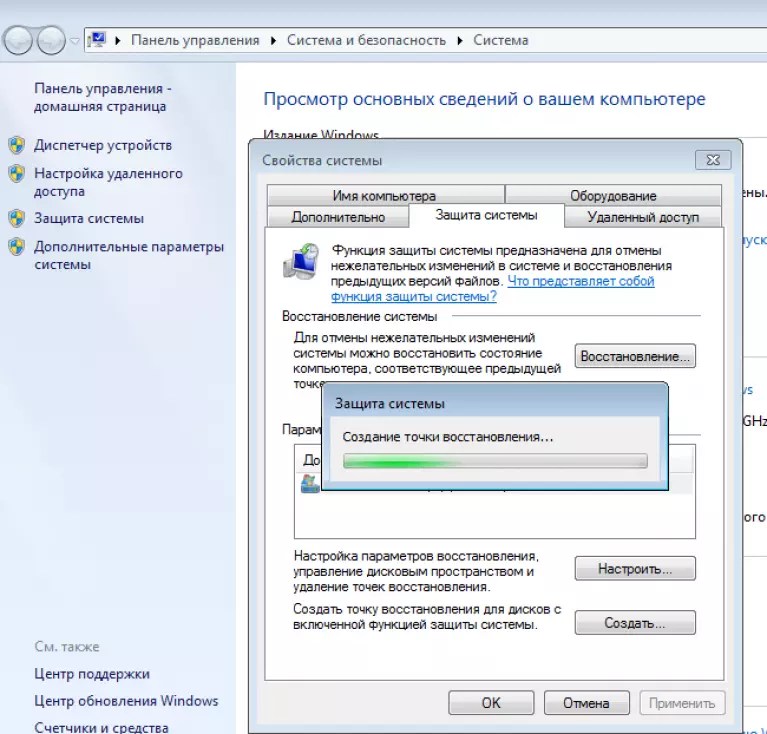 Ещё стоит выбрать вариант «Последняя удачная конфигурация (дополнительно)». Зачастую он помогает вернуть компьютер к жизни.
Ещё стоит выбрать вариант «Последняя удачная конфигурация (дополнительно)». Зачастую он помогает вернуть компьютер к жизни.
Если у вас имеется оригинальный установочный диск Виндовс 7, тогда можно вернуть состояние системы до заводских настроек. Процесс аналогичен первоначальной установке системы. Для этого в BIOS выбираем загрузку с CD/DVD, вставляем диск, и после стандартного выбора языка и раскладки клавиатуры нажимаем на «Восстановление системы». Этот пункт будет идти после кнопки «Установить».
Данные два способа помогут выполнить «откат» ОС после ошибок и каких-либо сбоев.
Восстановление Windows 7 с помощью командной строки
Вызвать командную строку можно тремя способами:
- При включении компьютера, выбрав «Безопасный режим с поддержкой командной строки» после нажатия кнопки F8. Обратите внимание, что в таком случае загрузится чёрный экран с командной строкой, то есть без графического интерфейса. Поэтому такой способ подойдёт только для тех пользователей, которые уверенно с ней работают.

- С установочного диска. Этот метод применяется в наиболее серьёзных случаях, например, если есть повреждённые файлы.
- Через меню операционной системы. Данный метод рассмотрим подробнее.
Открываем меню «Пуск – > Стандартные – > Командная строка». Выполняем запуск от имени администратора (кликаем правой кнопкой мыши и выбираем соответствующий пункт).
- При включении компьютера, выбрав «Безопасный режим с поддержкой командной строки» после нажатия кнопки F8. Обратите внимание, что в таком случае загрузится чёрный экран с командной строкой, то есть без графического интерфейса. Поэтому такой способ подойдёт только для тех пользователей, которые уверенно с ней работают.
Вводим команду «rstrui.exe».
Появится уже знакомое нам окно «Восстановление системных файлов и параметров» с выбором даты последней точки восстановления и поиска программ с драйверами, подлежащих удалению.
Через командную строку можно также запустить утилиту «Chkdsk» путём ввода одноименной команды «chkdsk:c /f». Она инициирует сканирование системного диска (в данном случае диск «C») на повреждённые системные файлы и восстанавливает их.
Заключение
На сегодняшний день имеется множество способов того, как восстановить систему Windows 7. Это можно сделать ее штатными инструментами, с установочного диска или с (если отсутствует дисковод) или прибегнуть к загрузке ОС в безопасном режиме . Какой именно способ удобнее для вас, решаете сами.
Какой именно способ удобнее для вас, решаете сами.
Всем хозяевам стационарных компьютеров или ноутбуков, рано или поздно приходится переустанавливать ОС, будь то Windows 7 или любая другая модификация. Причин повреждения операционной системы много (заражение вредоносным ПО, неправильная инсталляция драйверов, случайное удаление системных данных и т.п.). Однако если в системном разделе ПК (например, на рабочем столе) сохранена важная для вас информация, после сноса операционки она также удалится. Чтобы это предотвратить, вместо переустановки можно выполнить восстановление Виндовс.
Способы восстановления Windows 7 без переустановки
Разработчики данной операционной системы позаботились о ее надежности, оснастив продукт многими защитными функциями, среди которых самой полезной является процедура восстановления. Этот программный инструмент позволяет возвратить работоспособность ОС без ее полной переустановки.
Инициализировать процесс реанимирования Windows можно несколькими способами:
- с помощью последней удачной конфигурации;
- с помощью программы ;
- посредством точки восстановления;
- через BISO.

Для выполнения поставленной задачи вам не придется искать какое-либо программное обеспечение или использовать дополнительные устройства.
Единственное, что нужно приготовить – DVD-диск с ОС Windows 7 именно той сборки, какая была установленная на ваш компьютер. Идеальный вариант – использование того же диска.
Восстановление последней работоспособной конфигурации
При каждом выходе из системы в реестр заносятся все важные данные, необходимые для запуска и работы операционки. Именно эту информацию и использует процедура восстановления.
Для ее активации необходимо:
Если после выполнения вышеуказанных действий система загрузится, рекомендуется всю важную информацию, сохраненную в системном разделе («Мои документы», диск С, рабочий стол), скопировать на другой диск. После этого проверить ПК на вредоносные программы и, по возможности, выполнить полную диагностику системы.
С помощью процедуры восстановления этим способом у вас не получится вернуть утраченные личные данные (музыку, видео и т.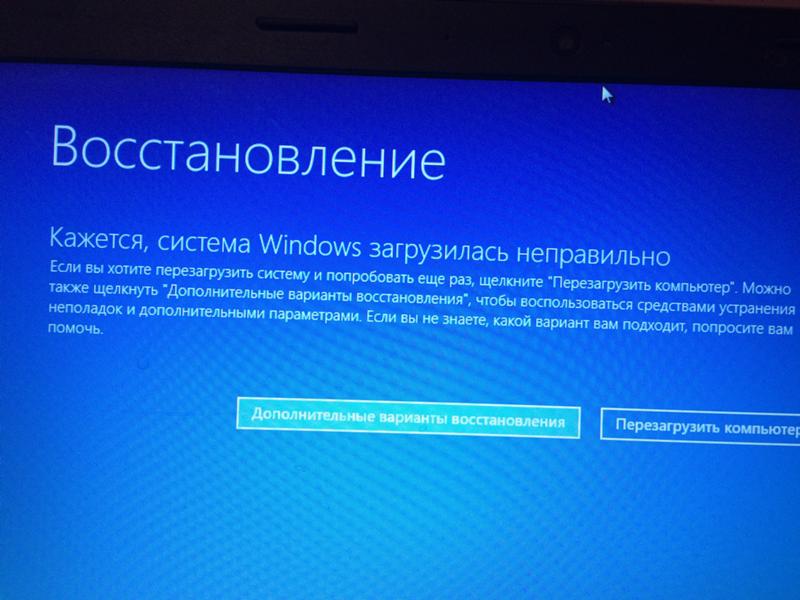 п.), так как она работает только с системными файлами
. Для восстановления такой информации нужно использовать дополнительные программы.
п.), так как она работает только с системными файлами
. Для восстановления такой информации нужно использовать дополнительные программы.
Восстановление Windows через приложение Chkdsk
Chkdsk (от англ. «check disk») – встроенная в операционную систему программа, которая ищет на жестком диске поврежденные системные файлы и восстанавливает их.
Еще одним полезным свойством данного инструмента является диагностика носителей информации на механические повреждения секторов и закрытие к ним доступа, тем самым ускоряя роботу системы.
Инициализировать Chkdsk можно двумя способами:
- через графический интерфейс;
- с командной строки.
В первом случае необходимо:
Для запуска программы Chkdsk с командной строки следует:
После этого выполнится перезапуск и диагностика системы Windows на повреждения.
Применение точки восстановления
Точка восстановления – это элемент ОС, который хранит в себе копию системных файлов, драйверов и установленных программ, записанных в определенное время. В Windows такие точки создаются автоматически через равные промежутки времени, а также после инсталляции и обновления программ.
В Windows такие точки создаются автоматически через равные промежутки времени, а также после инсталляции и обновления программ.
Чтобы воспользоваться точкой восстановления, нужно:
Восстановление системы Windows через BIOS
При невозможности запустить ОС восстановление вышеописанными способами не подойдет. В этом случае для реанимации Виндовс без переустановки можно воспользоваться BIOS.
Порядок действий будет следующим:
Операционная система виндовс 7 является надёжной и стабильной в работе, однако случается так, что и она может быть подвержена различным ошибкам и сбоям, либо вообще «в один прекрасный момент» перестать запускаться. Причин на то может быть масса: это и некорректная установка драйверов, вступающих в конфликт с «железом» компьютера, поломка отдельных комплектующих, программное обеспечение, не оптимизированное должным образом к возможностям вашей конфигурации или обыкновенная вирусная атака. Повторная установка Windows не всегда является наилучшим выходом из создавшейся ситуации, поскольку она неминуемо приведёт к утрате всех данных, драйверов, программ и приложений, находящихся на системном диске (и не только на нём).
Ниже представлены четыре способа по наиболее эффективному восстановлению ОС Win 7. Первые три нужны тогда, когда сбой уже произошёл, четвёртый же способ будет полезен тем, кто ещё не столкнулся с подобными неприятностями и хочет заранее обезопасить свой компьютер от потери работоспособности и надёжно сохранить все важные данные.
Способ 1: восстанавливаем систему посредством загрузки последней удачной конфигурации
Нередко бывает такое, что ещё вечером компьютер отлично работал, а утром выдаёт неприятный сюрприз в виде синего экрана или постоянной перезагрузки с отсутствием возможности запустить операционную систему. Это может быть как последствием «очистки» ПК от вирусов и шпионских программ, так и некорректного завершения сеанса работы (например, по причине резкого перепада напряжения сети или отключения электричества). Наиболее рациональным действием в данной ситуации будет загрузка «последней удачной конфигурации». Во многих случаях этот простой шаг помогает восстановить работоспособность компьютера, но даже если он и не поможет решить возникшую проблему.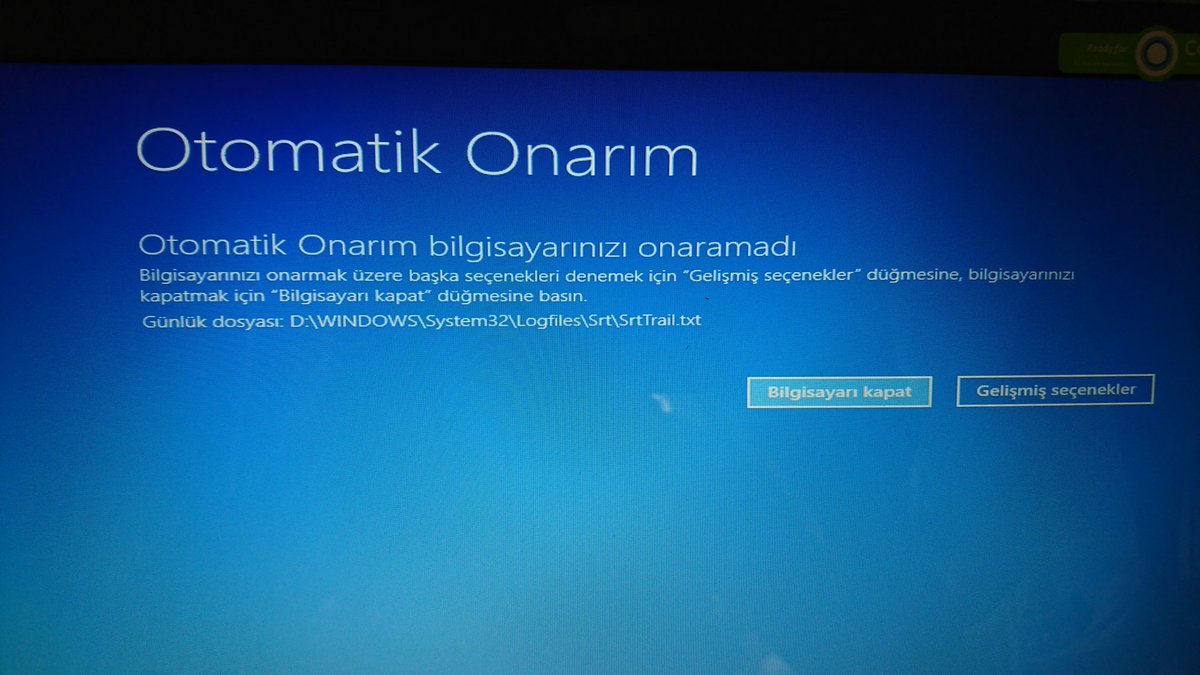
Способ 2: восстановление системы с помощью стандартных средств Windows 7
Этот вариант также не отнимет у вас много времени, и в целом не вызывает никаких затруднений в реализации.
Важно: чтобы в дальнейшем ситуация не повторилась, настоятельно не рекомендуется отключать опцию «Восстановления системы», она может вам очень пригодиться.
Способ 3: восстановление операционной системы Windows 7 без «Точек восстановления»
«Точка восстановления» – это, выражаясь простым языком, сохранённая копия операционной системы, работающая без сбоёв и ошибок. Иными словами, Windows «самостоятельно» запомнила своё оптимальное стабильное состояние как раз на тот случай, если возникнет необходимость совершить откат в процессе критического сбоя. Итак, если вы, к примеру, уже попробовали предыдущий способ и убедились, что опция «Восстановления системы» на вашем компьютере была отключена и «Точек доступа» соответственно нет, то следуйте следующему алгоритму:
Способ 4: оптимальный
Для этого способа вам понадобится, прежде всего, создать «Точку восстановления». Тут работает хорошо известный принцип «готовь сани летом». Дело в том, что если вы самостоятельно будете проделывать подобную процедуру хотя бы один раз в полтора – два месяца, то это поможет избежать множества возможных проблем, в частности, переустановки операционной системы с потерей большинства важных данных.
Тут работает хорошо известный принцип «готовь сани летом». Дело в том, что если вы самостоятельно будете проделывать подобную процедуру хотя бы один раз в полтора – два месяца, то это поможет избежать множества возможных проблем, в частности, переустановки операционной системы с потерей большинства важных данных.
Это важно: почему пропадают «точки восстановления»?
Даже если вы заранее позаботились о безопасности операционной системы и сохранили стабильную копию Windows путём создания «Точки доступа», это отнюдь не гарантирует то, что она не исчезнет в дальнейшем. Эта неприятность может произойти по следующим причинам:
- Различные утилиты по оптимизации и очистке системы, такие как Ccleaner или FreeSpace, могут «снести» точку доступа, приняв её за ненужный хлам. Чтобы этого не произошло, их (утилиты) лучше всего настраивать самостоятельно. Папку System Volume Information обязательно добавить в исключения.
- Если ваш жёсткий диск работает в системе FAT 32 или FAT, тогда «Точка восстановления», к сожалению, не будет сохранена, поскольку эти системы в принципе не сохраняют информацию о внесённых изменениях.

- Некоторые ноутбуки, будучи отключёнными от сети, в целях экономии энергии могут автоматически удалять информацию о «Точках доступа».
- Если на вашем ПК одновременно установлены две операционные системы, к примеру, Windows 7 и более ранняя Windows XP, то когда вы решите запустить «младшую» версию, она с большой долей вероятности удалит все «Точки доступа» Win 7. Поэтому перед тем как запустить XP сделайте «Семёрку» недоступной для изменений.
Возвращаясь к четвёртому способу
Итак, теперь вы знаете, как создать «Точку доступа» и как лучше всего обезопасить её от случайного удаления и сброса. Потому возвращаемся к нашему способу:
Windows 7 не запускается или работает нестабильно
В этой статье в форме диалога описываются действия при неудачных попытках запуска компьютера под управлением Windows 7 или при его нестабильной работе.
аннотация
В последнее время мой компьютер под управлением Windows 7 стал плохо работать.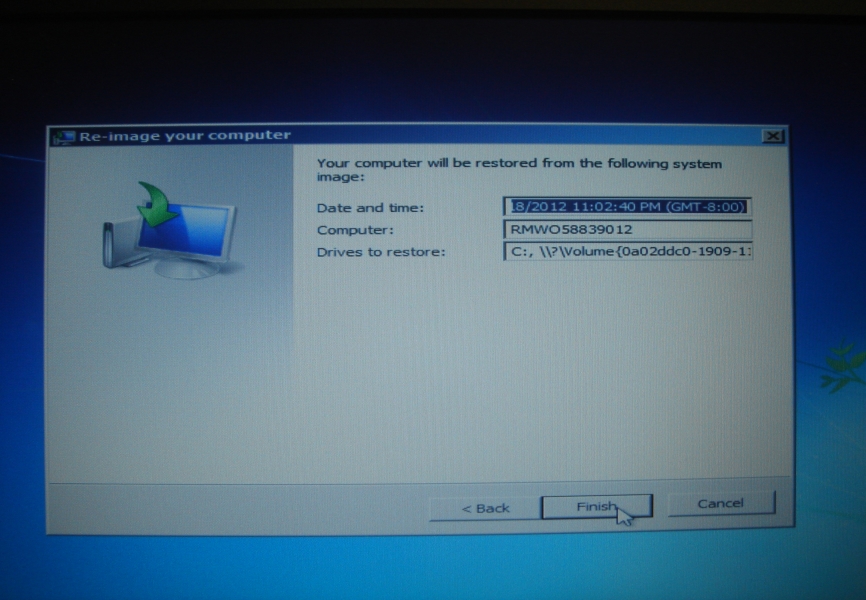 Иногда он перестает отвечать на запросы, а иногда вообще не запускается.
Иногда он перестает отвечать на запросы, а иногда вообще не запускается.
public/ja/PCTalk/Faces/q-g_student-sad.gif
Если Windows 7 работает нестабильно, стоит посетить веб-страницу «Диагностика и устранение неполадок в Windows 7», чтобы определить проблему с помощью средства диагностики для Windows 7.
public/ja/PCTalk/Faces/a-b_student-standard.gif
Это средство мне не помогло.
public/ja/PCTalk/Faces/q-g_student-yes.gif
А как насчет параметров восстановления системы, включенных в Windows 7?
public/ja/PCTalk/Faces/a-b_student-notice.gif
А как их использовать?
public/ja/PCTalk/Faces/q-g_student-question.gif
-
Сначала нажми клавишу F8 при запуске компьютера.
 На экране Дополнительные варианты загрузки выбери Восстановление компьютера с помощью клавиш стрелок и нажми клавишу ВВОД.
На экране Дополнительные варианты загрузки выбери Восстановление компьютера с помощью клавиш стрелок и нажми клавишу ВВОД. -
В следующем окне нажми кнопку Далее.
-
В следующем окне введи свое имя пользователя и пароль.
-
Откроется окно Параметры восстановления системы.
Для выбора параметров восстановления системы можно также воспользоваться установочным диском Windows 7 или диском восстановления системы, который можно создать с помощью панели управления.
Способ запуска Windows 7 с установочного диска см. в статье «Параметры восстановления системы в Windows 7». Способ создания диска восстановления системы см. в статье «Создание диска восстановления системы».
public/ja/PCTalk/Faces/a-b_student-explain.gif
Так как мне использовать параметры восстановления системы?
public/ja/PCTalk/Faces/q-g_student-wonder.
 gif
gif
Можно использовать Восстановление запуска для устранения проблем с запуском компьютера.
Восстановление системы следует использовать, если Windows 7 работает медленно или нестабильно. При внесении серьезных изменений в работу компьютера Windows 7 автоматически создает «точку восстановления», позволяющую вернуть систему в предыдущее состояние. Средство восстановления системы позволяет выбрать одну из точек восстановления для воссоздания состояния системы на момент создания этой точки. Однако даже при Восстановлении системы созданные данные не теряются.
Восстановление образа системы позволяет восстановить более раннее состояние компьютера путем загрузки образа системы. Для использования этой функции необходимо заранее создать образ системы. Образ системы может быть создан и автоматически с помощью функции архивации Windows 7. Дополнительные сведения см. в статье «Сообщение «Настройка архивации» в Windows 7″». (Эта ссылка может указывать на содержимое полностью или частично на английском языке)
Так как функция Восстановление образа системы полностью восстанавливает диск с операционной системой Windows 7, следует помнить, что все данные, которые появились после создания образа системы, будут потеряны.
public/ja/PCTalk/Faces/a-b_student-explain.gif
Наличие такого большого числа способов устранения проблемы успокаивает.
public/ja/PCTalk/Faces/q-g_student-standard.gif
Если Параметры восстановления системы не помогают устранить проблему, остаются другие варианты, например, повторная установка или восстановление Windows 7.
Восстановление используется для возврата компьютера к заводскому состоянию. Необходимо ознакомиться с инструкцией, поставленной вместе с компьютером.
Однако этот метод доступен только в случае, если Windows 7 была предварительно установлена на компьютере. Если пакет Windows 7 был куплен и установлен самостоятельно, единственный остающийся вариант — это повторная установка Windows 7.
Просто вставь установочный диск Windows 7 и перезагрузи компьютер. Windows 7 будет переустановлена.
public/ja/PCTalk/Faces/a-b_student-smile.
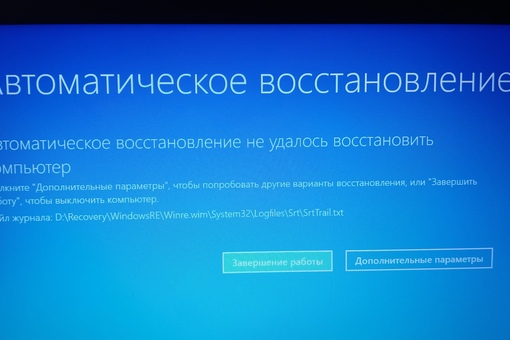 gif
gif
Сначала я попробую использовать «Восстановление запуска» из числа Параметров восстановления системы. Большое спасибо!
public/ja/PCTalk/Faces/q-g_student-smile.gif
Восстановление Windows 7 — как реанимировать OS на своем компьютере
В этой статье мы поговорим о способах восстановления работоспособности Windows. Само собой, такое восстановление возможно не волшебным способом, а только при помощи предварительно проведенных мероприятий, которые впоследствии дадут нам возможность вернуться к нормально сконфигурированной системе и отменить, или удалить нежелательные изменения. Кроме того, мы обсудим обеспечение сохранности пользовательской информации, не являющейся составляющей операционной системы, безопасность которой, однако, имеет не менее важное значение.
Способ первый: использование точек восстановления системы.
Точки восстановления Windows 7 служат для отмены ошибочно внесенных изменений, то есть снижают вероятность краха системы из-за человеческого фактора.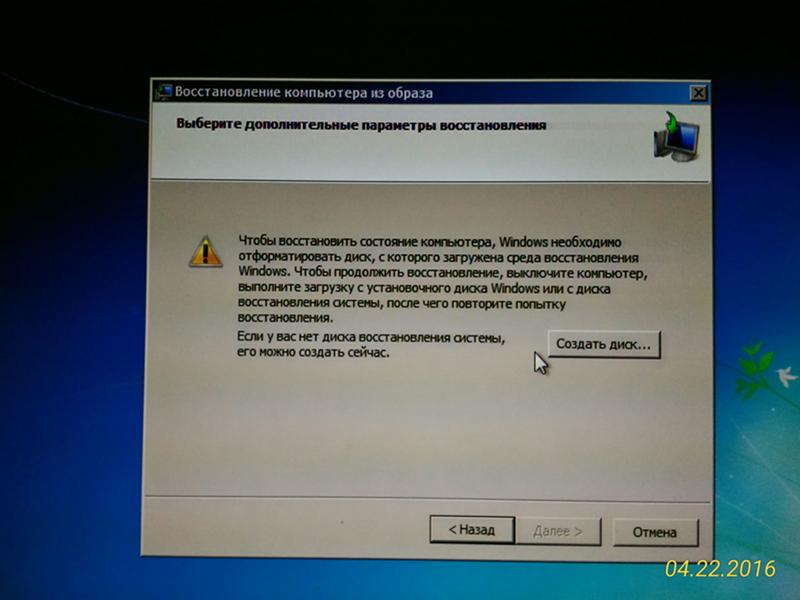 Точки создаются еженедельно, а также перед критическими изменениями в системе (установка программ и драйверов), сохраненные изменения обычно затрагивают системные настройки. Контрольные точки создаются для дисков, у которых включена функция защиты системы, сохраняемая информация располагается в папках “System Volume Information”. По умолчанию функция защиты системы включена только для диска, на котором установлена Windows, а защиту других дисков необходимо включать вручную. Пользовательские файлы, сохраняемые в качестве теневых копий, можно вернуть при помощи функции “Предыдущие версии файлов”. Стоит обратить внимание, что откат к сохраненной точке удаляет программы и драйвера, установленные между созданием этой точки и текущим моментом времени, таким образом, все изменения, внесенные после сохранения точки восстановления, будут утрачены (это не касается личных файлов пользователя).
Точки создаются еженедельно, а также перед критическими изменениями в системе (установка программ и драйверов), сохраненные изменения обычно затрагивают системные настройки. Контрольные точки создаются для дисков, у которых включена функция защиты системы, сохраняемая информация располагается в папках “System Volume Information”. По умолчанию функция защиты системы включена только для диска, на котором установлена Windows, а защиту других дисков необходимо включать вручную. Пользовательские файлы, сохраняемые в качестве теневых копий, можно вернуть при помощи функции “Предыдущие версии файлов”. Стоит обратить внимание, что откат к сохраненной точке удаляет программы и драйвера, установленные между созданием этой точки и текущим моментом времени, таким образом, все изменения, внесенные после сохранения точки восстановления, будут утрачены (это не касается личных файлов пользователя).
Создается точка восстановления Windows 7 при помощи диалогового окна, открыть которое можно, последовательно пройдя по пути Пуск / Панель управления / Система и безопасность / Система / Защита системы. К примеру, у вас есть желание установить сложное программное обеспечение, но вы опасаетесь вносить столь серьезные изменения – для страховки нужно создать точку (снимок) системного диска. В том случае, если работа Windows 7 нарушилась, программа или ряд программ перестал нормально запускаться, применяется восстановление из сохраненной точки – все внесенные изменения перезаписываются более ранними значениями, без каких-либо изменений в пользовательских данных. После восстановления требуется перезагрузить компьютер – система в этом случае вернется к состоянию, предшествовавшему установке программного обеспечения. В случае серьезных проблем, мешающих запуску операционной системы, прибегнуть к восстановлению системы можно из “Безопасного режима”, в который можно попасть, зажав клавишу F8 при загрузке компьютера.
К примеру, у вас есть желание установить сложное программное обеспечение, но вы опасаетесь вносить столь серьезные изменения – для страховки нужно создать точку (снимок) системного диска. В том случае, если работа Windows 7 нарушилась, программа или ряд программ перестал нормально запускаться, применяется восстановление из сохраненной точки – все внесенные изменения перезаписываются более ранними значениями, без каких-либо изменений в пользовательских данных. После восстановления требуется перезагрузить компьютер – система в этом случае вернется к состоянию, предшествовавшему установке программного обеспечения. В случае серьезных проблем, мешающих запуску операционной системы, прибегнуть к восстановлению системы можно из “Безопасного режима”, в который можно попасть, зажав клавишу F8 при загрузке компьютера.
Выделяемое место под точки восстановления можно задавать самостоятельно, рекомендуется от 10% до 15% от общего объема диска. От этого параметра зависит, насколько долго будут храниться точки, так как при достижении максимально заданного объема, более старые точки восстановления будут удаляться, заменяясь свежесозданными.
Итак, поведем итоги:
- Точки восстановления Windows 7 служат для отката при повреждении работоспособности системы из-за внесенных в нее изменений;
- Точками сохраняются только системные настройки ОС;
- При восстановлении теряются более поздние изменения в настройках, установленные драйвера и программы;
- Точки доступа не являются резервным копированием, так как хранятся на тех же дисках и, при выходе их из строя (или нечаянном форматировании) – теряются вместе с остальной информацией;
- Восстановление производится без форматирования диска, перезаписью и удалением системных файлов.
Далее, подробно: Как создать точку восстановления Windows 7.
Способ второй: архивация и резервное копирование.
Этот способ позволяет сохранить для последующего восстановления пользовательские файлы и (если это будет указано) образ системы. На создании образа мы остановимся более подробно чуть позже.
Архивация данных с отмеченных дисков может быть произведена как на любой другой диск на встроенных носителях, так и на подключаемый носитель, для большей сохранности данных – вручную или автоматически, по расписанию. Таким образом, для ваших файлов создаются резервные копии, из которых в любое время можно восстановить даже удаленный нечаянно файл.
Таким образом, для ваших файлов создаются резервные копии, из которых в любое время можно восстановить даже удаленный нечаянно файл.
Настройки архивации производятся в диалоговом окне Пуск / Панель управления / Система и безопасность / Архивация и восстановление. Здесь выбираются параметры и объекты архивации, а также настраивается автоматический режим архивирования, либо запускается ручной.
Восстановление можно производить как полностью перезаписывая данные из архива на исходный диск, так и выбирая отдельные папки и файлы. Кроме того, если у вас несколько версий архива, вы можете выбрать более ранние версии (по умолчанию используется последний архив).
Выводы:
- Архивация данных применяется для восстановления любых ранее сохраненных пользовательских или системных файлов;
- При восстановлении перезаписываются только сохраненные в архиве данные;
- Архивация файлов, произведенная на другие диски по расписанию, является резервным копированием и позволяет восстановить данные после форматирования или физической порчи носителя информации;
- Восстановление производится без форматирования диска, перезаписью и добавлением файлов в указанное расположение.

Далее, пошаговая инструкция: Резервное копирование Windows
Способ третий: создание образа Windows 7
В разделе “Архивация и восстановление” можно создать образ операционной системы, который является точной копией системного диска. Из образа невозможно выбрать для восстановления отдельные файлы, он разворачивается целиком, заменяя на диске все текущие данные. Образ является как бы снимком системы, сохраняющим абсолютно все нюансы настроек, а следовательно, может быть использован вами для переустановки системы с предустановленными программами. К примеру, вам периодически приходится переустанавливать Windows 7 в офисе? Установите систему единожды, внесите необходимые вам настройки, произведите установку нужного программного обеспечения и сделайте образ системы. Теперь, при необходимости, вы не будете тратить уйму времени на переустановку системы и повторную установку программ – развертывание образа диска решит ваши проблемы за каких-то 5-7 минут. Стоит заметить, что образ можно сохранять только на другой диск, кроме того и диск, с которого создается образ, и диск-приемник должны быть отформатированы в NTFS.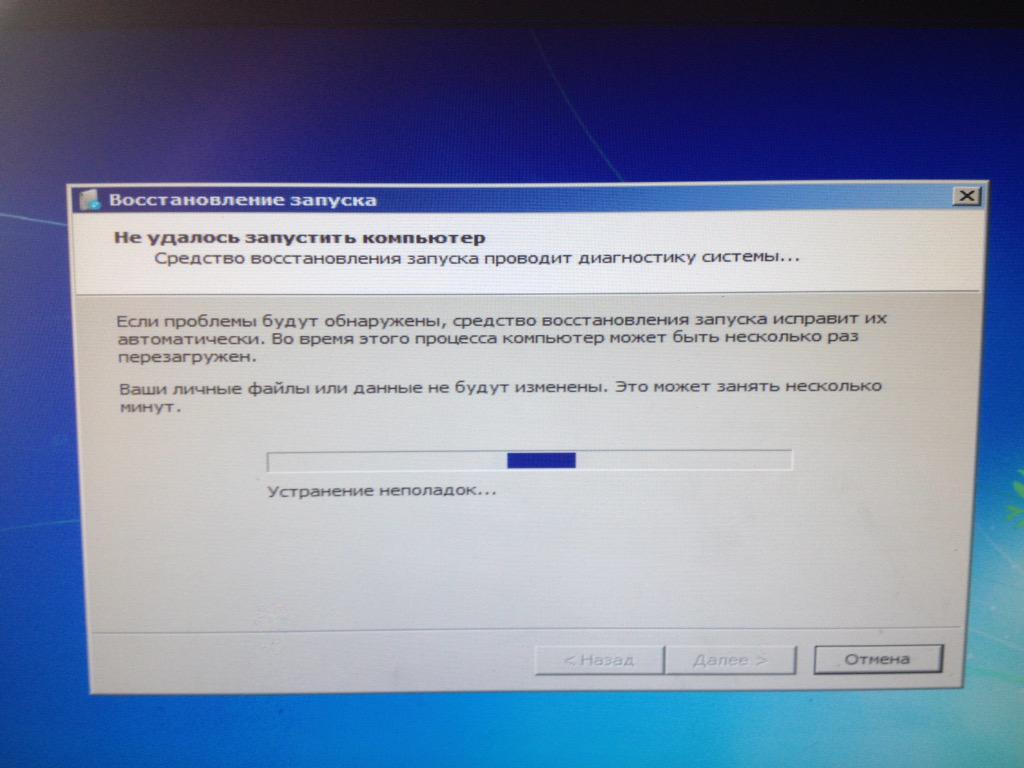
- Создание образа Windows 7 необходимо для восстановления установленной системы в состоянии, идентичном моменту записи образа;
- При восстановлении системный диск перезаписывается полностью, все данные существовавшие на диске до этого – уничтожаются;
- Создание образа системы является ее резервным копированием, восстановление из образа вернет вам настроенную Windows 7 даже после физической гибели носителя;
- Пользовательские файлы восстанавливаются, однако возможность восстановления их по-отдельности – отсутствует, рекомендуется применять для этого архивирование
Подробнее: Как создать образ системы Windows 7
Способ четвёртый: возврат ПК в состояние свежеустановленной системы
Для того, чтобы не переустанавливать Windows 7 с нуля, применяя установочные диски или флешки, можно системными возможностями вернуть компьютер в состояние “чистого листа”, с только что установленной Windows 7. Для этого в разделе “Архивация и восстановление файлов” есть пункт “Вернуть компьютер в состояние, заданное изготовителем”.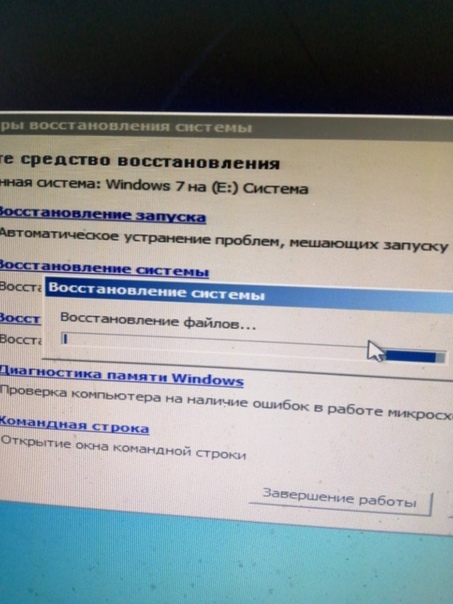
Этот способ удаляет с компьютера все данные и восстанавливает операционную систему. Само собой, такой метод не восстанавливает данные, это лишь способ вернуться к девственной чистоте нетронутой операционной системы Windows 7.
Особенности:
- При восстановлении полностью уничтожаются пользовательские данные и системные настройки;
- Резервным копированием не является – восстанавливается только операционная система, с настройками производителя;
- Является заменой переустановки системы с загрузочного носителя.
Способ пятый: сторонние средства резервного копирования
Существует множество утилит, предназначенных как для резервного копирования отдельных файлов и папок, так и для создания образов дисков, как системных, так и любых других. Это и программные продукты компании Acronis, и Symantec Ghost, и HP Data Protector, и множество других. Все они позволяют достаточно гибко настраивать параметры копирования, устанавливать расписание для его автоматического выполнения, предлагают создание дисков и других загрузочных носителей для восстановления данных при крахе системы, независимо от полной или частичной ее неработоспособности.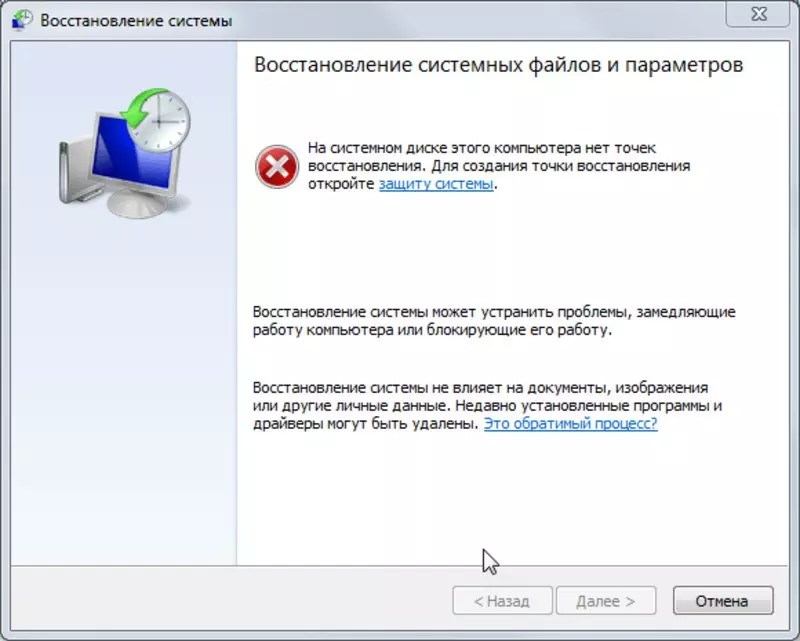 Использовать одну из этих утилит, или же пользоваться встроенными средствами восстановления системы Windows 7 – выбирать вам.
Использовать одну из этих утилит, или же пользоваться встроенными средствами восстановления системы Windows 7 – выбирать вам.
Как восстановить систему Windows 7
Как восстановить систему Windows 7 на ноутбуке, при загрузке выходит чёрный экран, среда восстановления не работает, скрытые разделы я все удалил, оригинального диска с Windows 7 нет. Потратил уйму времени, подскажите что мне делать сейчас или хотя бы как застраховать себя от таких ситуаций в будущем, желательно без использования платных программ резервного копирования данных. Илья.
Как восстановить систему Windows 7
Причин этой неприятности к сожалению достаточно, начиная от
неправильно написанных драйверов, пагубных действий вируса, ошибок
файловой системы и заканчивая нашими ошибочными действиями при работе с
компьютером, бояться таких проблем не надо, нужно научиться с ними
эффективно бороться.
Давайте подумаем как восстановить систему windows 7, а так же
застрахуем себя на будущее от возможных неприятностей с помощью
встроенных в операционную систему средств резервного копирования и
восстановления. Мы научимся восстанавливать Windows 7, без применения
сторонних программ по резервному копированию даже тогда, когда не
загружаются Параметры восстановления системы и кнопка F-8 окажется бесполезной.
Мы научимся восстанавливать Windows 7, без применения
сторонних программ по резервному копированию даже тогда, когда не
загружаются Параметры восстановления системы и кнопка F-8 окажется бесполезной.
- Друзья, если Вам не поможет наша статья, то ознакомьтесь с другими по данной теме, к примеру: Восстановление загрузчика Windows 7, в ней вы узнаете как восстанавливать незагружающуюся систему с помощью разных утилит командной строки, первая это Bootrec.exe с командами /FixMbr и /FixBoot или утилита bootsect /NT60 SYS, а так же Bootrec.exe с параметром /RebuildBcd, данные утилиты можно запустить из среды восстановления или с диска восстановления Windows 7. Другая статья BOOTMGR is missing в Windows 7, научит вас восстанавливать сам повреждённый или удалённый загрузчик семёрки bootmgr. Статья Как убрать баннер, покажет вам, как восстановить операционку при отключенном восстановлении системы и многое другое.
- Если Windows 7 зависает при загрузке или внезапно перезагружается,
или внезапно может показать синий экран с ошибкой, то возможно все эти
проблемы из-за многочисленных ошибок файловой системы.
 Как исправить
ситуацию, даже когда операционная система не загружается из-за этих
ошибок, написано в этой статье Программа Chkdsk.
Как исправить
ситуацию, даже когда операционная система не загружается из-за этих
ошибок, написано в этой статье Программа Chkdsk. - Ну и восемь статей из раздела Восстановление Windows 7 даст вам подробное представление обо всех встроенных средствах восстановления Windows 7: точки восстановления, предыдущие версии файлов, создание образа системы и диска восстановления, ну и так далее. Итак начнём.
Windows 7 имеет в своём арсенале достаточно мощный и хороший инструмент->Среду восстановления, которое создаётся автоматически при установке Windows 7 в скрытом разделе и содержит в себе пять других инструментов решающих многочисленные неисправности и неполадки.
- Примечание: Если научиться пользоваться правильно средствами восстановления Windows 7, а это не сложно, то можно обойтись без дополнительных и платных программ резервного копирования данных.
Запустить средство восстановления, можно нажатием кнопки F-8 на
клавиатуре сразу же после запуска компьютера. После этого перед вами
откроется меню Дополнительные варианты загрузки: Устранение неполадок
компьютера, далее Безопасный режим, Безопасный режим с загрузкой сетевых
драйверов и т.д.
После этого перед вами
откроется меню Дополнительные варианты загрузки: Устранение неполадок
компьютера, далее Безопасный режим, Безопасный режим с загрузкой сетевых
драйверов и т.д.
- Небольшое отступление: Прежде чем выбирать пункт Устранение неполадок компьютера, попробуйте вариант проще — Последняя удачная конфигурация
– простыми словами, операционная система всегда запоминает последнюю
удачную загрузку компьютера и заносит эту информацию в реестр. При
проблемах с загрузкой, Windows может вспомнить параметры реестра и
настройки драйверов, которые были использованы при последней удачной
загрузке системы и использовать их, если вами будет выбран пункт —
Последняя удачная конфигурация.
Если же это средство не поможет, выберем первое->Устранение неполадок компьютера,
далее попадаем в меню Параметры восстановления системы Windows 7, оно нам и нужно, именно здесь мы сможем выбрать нужное нам Средство восстановления системы, всего их пять, давайте подробно рассмотрим как работают они все.
Нужное отступление: После нажатия кнопки F-8 при загрузке компьютера, у вас может не быть пункта >Устранение неполадок компьютера, а будет только Безопасный режим и так далее, возникает вопрос почему.
При установке Windows 7, раздел среды восстановления создаётся автоматически и находится в корне диска (С:) в папке Recovery. Так же можно увидеть в окне Управление дисками — отдельный, скрытый раздел винчестера, объём у него всего 100 Мбайт, он используется для хранения загрузочных файлов конфигурации загрузки (BCD) и загрузчика системы (файл bootmgr).
Увидеть его можно Компьютер-> Управление->Управление дисками.
Удалять этот раздел ни в коем случае нельзя (многие его удаляют по
незнанию), в противном случае у вас не будет запускаться среда
восстановления, то есть пункта Устранение неполадок компьютера у вас не будет, а в более тяжёлых случаях вы просто не загрузите систему.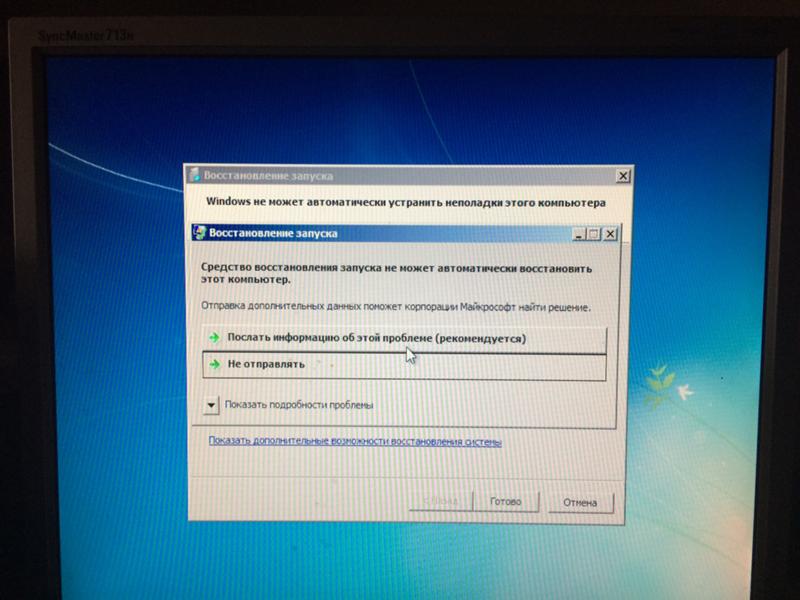
На нижнем скришноте можно заметить ещё один скрытый раздел, объёмом 9,02 ГБ, это скрытый раздел восстановления с заводскими настройками моего ноутбука, у вас он может быть больше или меньше. Его тоже лучше не удалять, в случае необходимости, можно всегда восстановить Windows 7 с него.
Что делать если раздела со средой восстановления у вас нет и при нажатии кнопки F-8, в меню Дополнительные варианты загрузки, не появляется пункт Устранение неполадок компьютера? Как тогда восстановить систему Windows 7?
Спасти здесь может установочный диск с операционной системой Windows
7. Запустить средство восстановления, можно загрузившись с оригинального
установочного диска Windows 7, выбрав в самом начале пункт Восстановление системы. Если установочного диска с у вас нет, тогда можно использовать Диск восстановления Windows 7
(изготовить его можно в любой работающей Windows 7) за пять минут,
затем вы так же можете загрузиться с него и проделать то же самое.
Итак в Параметры восстановления системы мы всё-таки попали, или с помощью кнопки F-8 и пункта Устранения неполадок, или установочного диска Windows 7 или Диска восстановления Windows 7.
В меню Выбора Средства восстановления системы, выбираем первое:
Восстановление запуска->произойдёт
анализ неисправностей мешающих нормальной загрузке Windows 7 и
дальнейшее их исправление для нормальной загрузки и функционирования
операционной системы. В процессе нас могут предупредить, что обнаружены
проблемы в параметрах загрузки, нажимаем Исправить и перезапустить.
Восстановление системы->с помощью данной функции мы сможем выбрать ранее созданную точку восстановления системы, если оно у нас включено и откатиться назад на то время, когда наша Windows 7 прекрасно работала и загружалась, здесь всё просто.
Восстановление образа системы->вот
этим инструментом пользуюсь я лично, при умелом использовании им можно
заменить платные программы по резервному копированию данных, если
интересно, читаем дальше.
Чем он хорош? Он поможет, когда у вас нет оригинального установочного
диска с Windows 7 и вы удалили скрытый раздел с заводскими параметрами
вашего ноутбука, но это ещё не всё.
Иногда бывают ситуации, когда в силу разных причин или из за действий
вируса, вы совсем не сможете загрузить операционку или многие
спрашивают Как восстановить систему Windows 7, если
даже меню с Дополнительными вариантами загрузки так же окажется
недоступным. Переустанавливать операционную систему заново?
Поэтому, сразу после установки Windows 7 на ваш ноутбук или компьютер, создаём при помощи данной функции->Восстановление образа системы,
архивный образ нашей Windows 7 на жёстком диске, бережём её. Обязательн
онужно создать Диск восстановления Windows 7 (читайте ниже), он поможет
воспользоваться Образом системы, если меню Дополнительные варианты
загрузки не будет загружаться.
Идём в Пуск->Панель управления->Архивирование данных компьютера.
Выбираем Создание образа системы
далее выбираем Локальный диск,
на котором будем хранить архив системы. В моём случае Локальный диск
(Е:), если у вас в системном блоке несколько жёстких дисков, то конечно
бэкап лучше расположить на том винчестере, где не установлена
операционная система.
В моём случае Локальный диск
(Е:), если у вас в системном блоке несколько жёстких дисков, то конечно
бэкап лучше расположить на том винчестере, где не установлена
операционная система.
Нажимаем Далее.
По умолчанию программа архивации данных, сама выберет раздел с
операционной системой Windows 7, по желанию вы сами сможете добавить
Локальные диски для архивации, лишь бы у вас хватило места.
Примечание: Можно заметить что у меня установлено две операционных системы, на ноутбуке, поэтому программа архивации выбрала два Локальных диска.
Нажимаем Архивировать и начнётся процесс создания архива с нашей Windows 7.
Создали, выглядеть он будет вот так.
Теперь, развернуть архив с Windows 7, на ваш компьютер в случае необходимости, вы сможете за 20-30 минут. Лучше будет, если архив с системой вы скопируете дополнительно на переносной жёсткий диск, этим вы обезопасите себя вдвойне.
Давайте представим, что мы не можем запустить Windows 7 и развернём созданный нами бэкап, проделаем это вместе.
Запускаем Средство восстановления Windows 7, нажатием кнопки F-8 на
клавиатуре сразу же после запуска компьютера. Открывается меню
Дополнительные варианты загрузки, выбираем Устранение неполадок
компьютера.
Восстановление образа системы
Использовать последний доступный образ системы
Нажимаем далее и восстанавливаем нашу Windows 7
Конечно все наши данные на Локальном диске, куда сейчас
восстанавливается операционная система, удалятся, поэтому можно
предварительно загрузиться с любого Live CD и скопировать то, что вам
нужно.
Как ещё можно восстановить систему Windows 7? Конечно с помощью Диска восстановления Windows 7. Создадим Диск восстановления,
который можно использовать для загрузки компьютера, на нём будут
находиться средства восстановления, с помощью которых можно восстановить
неисправности загрузки Windows 7, а так же восстановить операционную
систему из архивной копии, которую мы создали заранее.
Важно: Для диска восстановления
важна битность системы, вы можете использовать 32-битный диск
восстановления для любой 32-битной Windows 7, а 64-битный диск
восстановления для любой 64-битной Windows 7.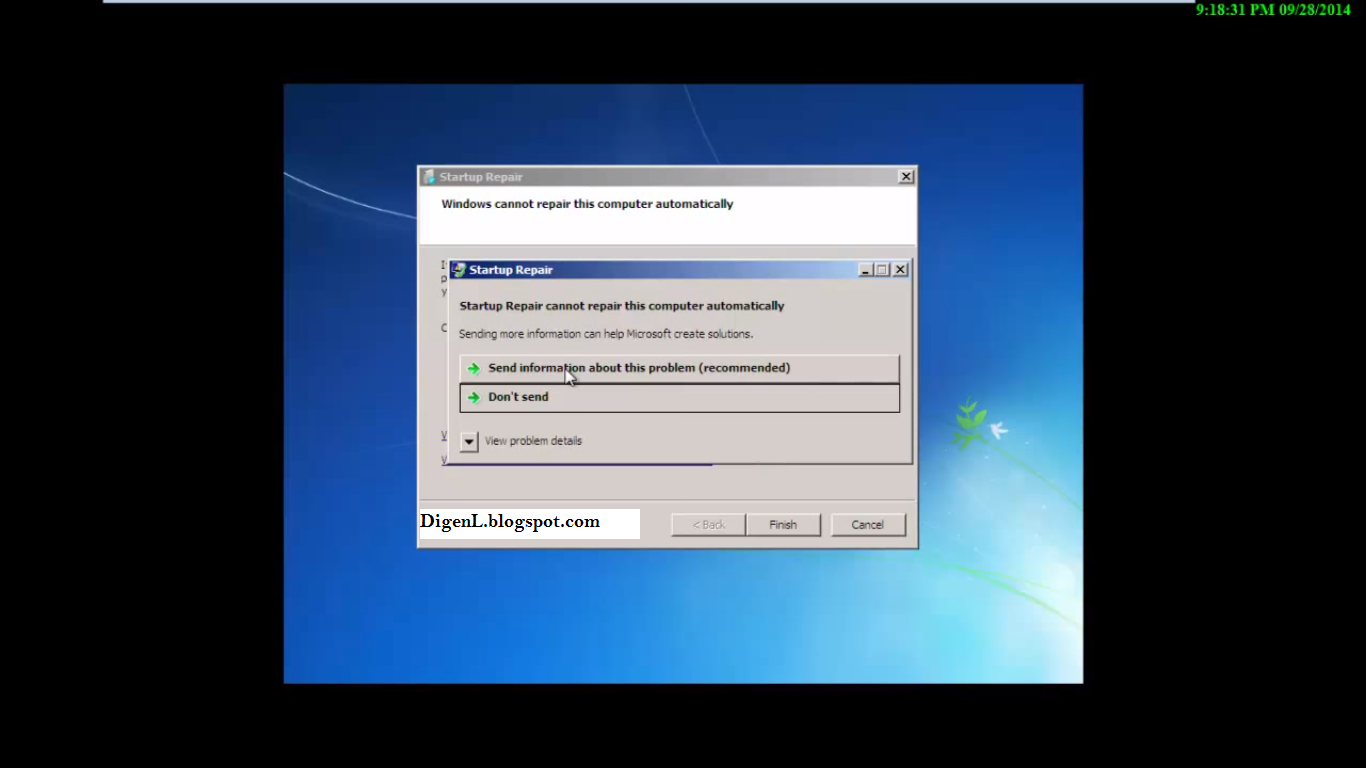
Опять идём Архивирование данных компьютера
Создать диск восстановления системы, вставляем в дисковод DVD-диск, нажимаем
Создать дискКогда загрузочный Диск восстановления Windows 7 будет готов, уберите его в надёжное место.
Что бы восстановить Windows 7 с Диска восстановления, не нужно в принципе никакой работающей операционной системы вообще. Вам нужно будет только сменить в BIOS вашего компьютера приоритет загрузки на дисковод, вставить в него диск восстановления и восстановить с помощью архива вашу Windows 7. Многие здесь могут провести аналогию с программами резервного копирования данных и это правильно, работают они по такому же принципу, только вот функционал у них конечно поудобнее.
Восстанавливаем Windows 7 с Диска
восстановления. Показываю как это сделать. Допустим у нас неприятности,
мы не можем запустить Windows 7, при нажатии F-8 на клавиатуре сразу же
после запуска компьютера ничего не происходит. В меню с Дополнительными
вариантами загрузки мы попасть не можем и выдаётся сообщение об ошибке.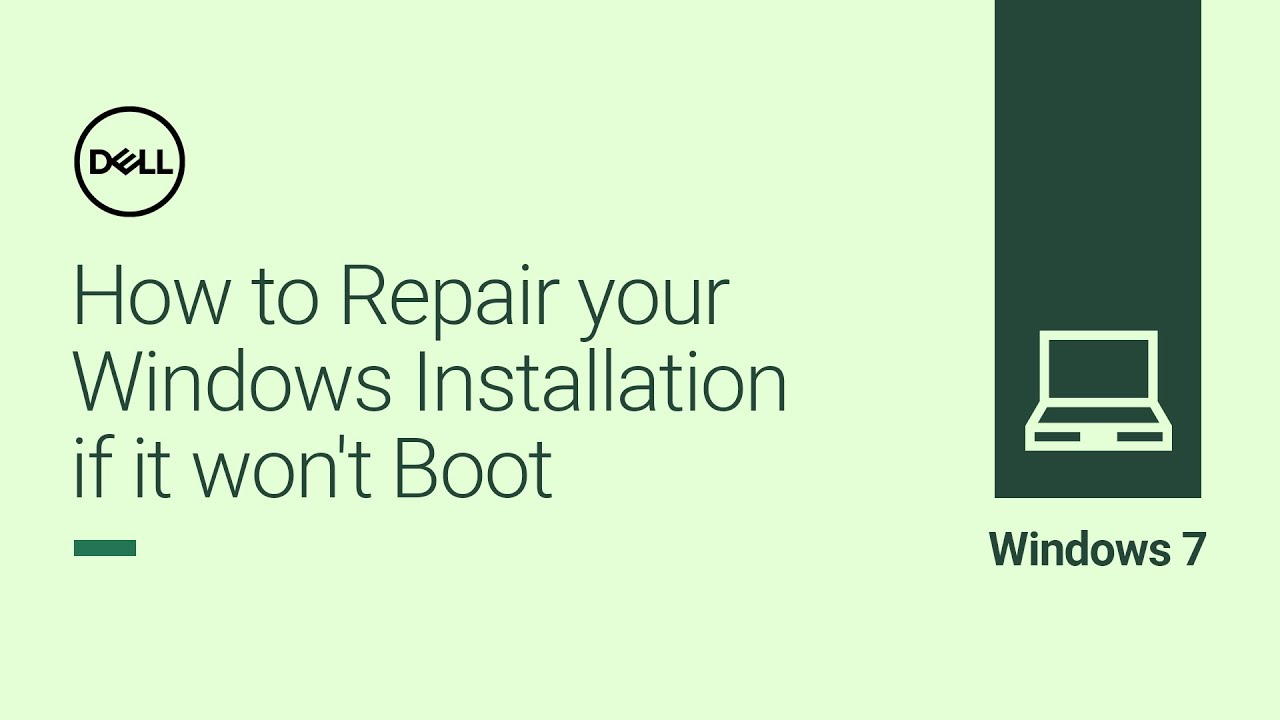 В
таком случае, архив системы на жёстком диске нам не доступен. Именно
такая неприятность произошла с нашим читателем Ильёй, который и написал
нам письмо с просьбой помочь.
В
таком случае, архив системы на жёстком диске нам не доступен. Именно
такая неприятность произошла с нашим читателем Ильёй, который и написал
нам письмо с просьбой помочь.
При таком раскладе многие переустанавливают Windows 7 с нуля, но не мы с вами, ведь у нас есть Диск восстановления системы.
Вставляем его в дисковод и перезагружаемся, выставляем в BIOS загрузку с
дисковода, как я и говорил диск загрузочный, запускается программа
Параметры восстановления системы.
Нажимаем Enter пока не пропало предложение загрузиться с диска.
Что у нас ещё осталось из средств восстановления Windows 7?
Диагностика памяти 7->проверяет системную память на наличие ошибок.
Командная строка->с помощью неё можно удалять файлы, мешающие загрузке Windows 7.
Надеюсь наша статья Как восстановить систему Windows 7 вам помогла.
Обновление Windows 10 и Windows 7 ломают ПК
, Текст: Роман Георгиев
Последнее обновление для Windows принесло неприятности группам пользователей разных версий Windows. Например, при определенных условиях систему оказывалось невозможно загрузить; снова возникли проблемы с некоторыми антивирусами; для браузеров Microsoft потребовалось выпускать дополнительный патч, чтобы восстановить доступ через них к правительственным сайтам Великобритании.Точка невосстановления
Microsoft признала наличие ошибки, не позволяющей после обновления Windows 10 откатываться к точке восстановления системы, заданной ещё до установки обновления. Попытка такого откатывания приведёт к отказу системы загружаться вовсе: выпадает ошибка 0xc000021a.
Данную ситуацию Microsoft объясняет следующим образом: «В процессе восстановления системы Windows производит временную индексацию и готовит к фиксированию файлы, которые в данный момент используются.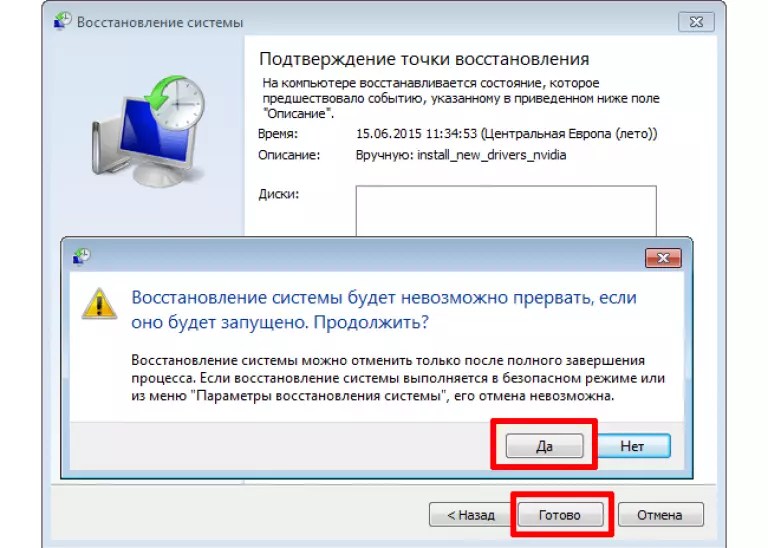 Затем информация записывается в реестр. Процедура завершается при перезапуске компьютера. Но в данной ситуации Windows восстанавливает файлы из каталога и индексирует файлы .sys для восстановления после перезапуска. Однако, когда компьютер действительно перезапущен, Windows загружает уже существующие версии драйверов до того, как восстанавливает более поздние версии драйверов. И поскольку версии драйверов не соответствуют тем, что сохранены в каталоге для восстановления, весь процесс перезапуска останавливается».
Затем информация записывается в реестр. Процедура завершается при перезапуске компьютера. Но в данной ситуации Windows восстанавливает файлы из каталога и индексирует файлы .sys для восстановления после перезапуска. Однако, когда компьютер действительно перезапущен, Windows загружает уже существующие версии драйверов до того, как восстанавливает более поздние версии драйверов. И поскольку версии драйверов не соответствуют тем, что сохранены в каталоге для восстановления, весь процесс перезапуска останавливается».
Microsoft опубликовала рекомендации, каким образом можно исправить положение. Для этого потребуется перейти в среду восстановления Windows Recovery Environment и отключить принудительную проверку подписей драйверов. Подробные объяснения, что следует предпринять, доступны по ссылке.
Антивирусы не в фаворе
Компания Sophos сообщила, что пользователи её антивирусов под Windows 7 и Windows 8.1 столкнулись за зависанием обновления ОС. На значении 30% процесс останавливается.
Обновление Windows 10 привело к затруднениям в загрузке ОС
Больше всех пострадали пользователи Sophos Endpoint Security and Control и Sophos Central Endpoint Standard.
Первоначальные результаты расследования указывают на проблемы с патчами KB4499164 (обновление безопасности для Windows 7) и KB4499165 (обновление безопасности для Windows 8.1 и Windows Server 2012 R2).
Для восстановления работоспособности компьютера приходится переводить его в безопасный режим и деинсталлировать недоустановленное обновление. При этом, возможно, потребуется ещё и отключать антивирус.
Пользователи Sophos уже второй месяц подряд сталкиваются с проблемами при обновлении Windows. В апреле 2019 года обновление Windows Client Server Run-Time Subsystem привело к проблемам со многими антивирусами.
CIO и СTO: как меняется влияние ИТ-руководителей в компаниях?
Новое в СХДСложности с апрельским и майским обновлениями Windows испытывают ещё и пользователи антивируса McAfee.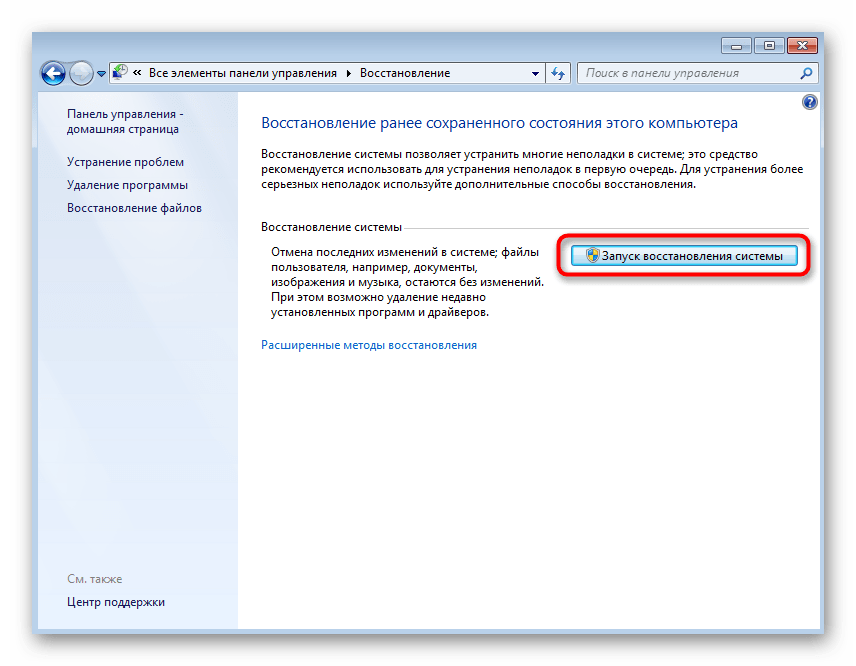
Система, на которой установлены McAfee Endpoint Security (ENS) Threat Prevention 10.x, McAfee Host Intrusion Prevention (Host IPS) 8.0 или McAfee VirusScan Enterprise (VSE) 8.8, могут испытывать серьёзное замедление загрузки, или машина и вовсе виснет.
Доступность правительственных сайтов
Неожиданным образом пользователи браузеров Microsoft Internet Explorer 11 и Edge столкнулись с проблемой доступа к сайтам в доменной зоне gov.uk, используемой правительственными органами Великобритании.
Впрочем, в данном случае это проблема даже не столько Microsoft, сколько операторов самих сайтов: недоступными оказались те из них, которые до сих пор не поддерживают безопасный протокол соединения HTTPS.
Между тем, Microsoft занесла всю доменную зону gov.uk в список доменов, доступ к которым осуществляется только по безопасному протоколу (HTTPS). В результате некоторые сайты оказались недоступными из-под Windows 7, 8.1 и 10. Microsoft пришлось выпускать дополнительное исправление этой проблемы.
«С практической точки зрения все три проблемы выглядят весьма серьёзными — для тех групп пользователей, которых они затрагивают, — считает Анастасия Мельникова, эксперт по информационной безопасности компании SEC Consult Services. — Однако проблемы со сторонними антивирусами у Microsoft стали возникать в последнее время слишком уж часто. Неоднократно приходилось слышать мнения, что, дескать, после появления штатного антивируса у компании и не осталось особой заинтересованности в исправной работе чужих антивирусов в среде Windows. Хотя, по правде говоря, эта версия отдаёт конспирологией».
Как устранить ошибку после обновления Windows 7?
Содержание:
Ошибка после установки обновления. В чем причина?
Обновления, которые Microsoft выпускает для Windows 7, призваны повышать стабильность и безопасность системы, раз от раза делая ее всё более надежной и отказоустойчивой. Но так лишь в идеале, в реальности иногда установка очередного обновления приводит к краху: или перестает запускаться сама система, или программное обеспечение отказывается нормально работать. Однако вины Microsoft чаще всего в этом нет – от подобных проблем страдают в основном пиратские сборки.
Однако вины Microsoft чаще всего в этом нет – от подобных проблем страдают в основном пиратские сборки.
Не слишком давно, после выпуска обновления KB2859537 в августе 2013 года, на протяжении нескольких месяцев пользователи нелегальных копий Windows 7 x64 массово обращались к специалистам и писали на форумы с просьбами помочь восстановить нормальный запуск системы и работу приложений. Дело в том, что данное обновление, так же как и выпущенные следом за ним KB2872339 и KB2882822, закрывает несколько серьезных уязвимостей в ядре Windows и заменяет целый пакет системных файлов на их исправленные копии. После этого “пиратки” с модифицированным ядром начинали “вылетать” с ошибкой 0xc0000005, а пользователи не знали, как с этим бороться.
Инцидент хоть и наделал много шума, но мало кого побудил отказаться от нелицензионного ПО. Поэтому сейчас будем разбираться, как восстановить запуск Windows 7 после установки сбойного обновления.
Восстановление запуска собственными средствами Windows 7
Вход в среду восстановления
Поскольку ошибка обновления вызвала сбой загрузки, мы будем искать альтернативные варианты доступа к системе.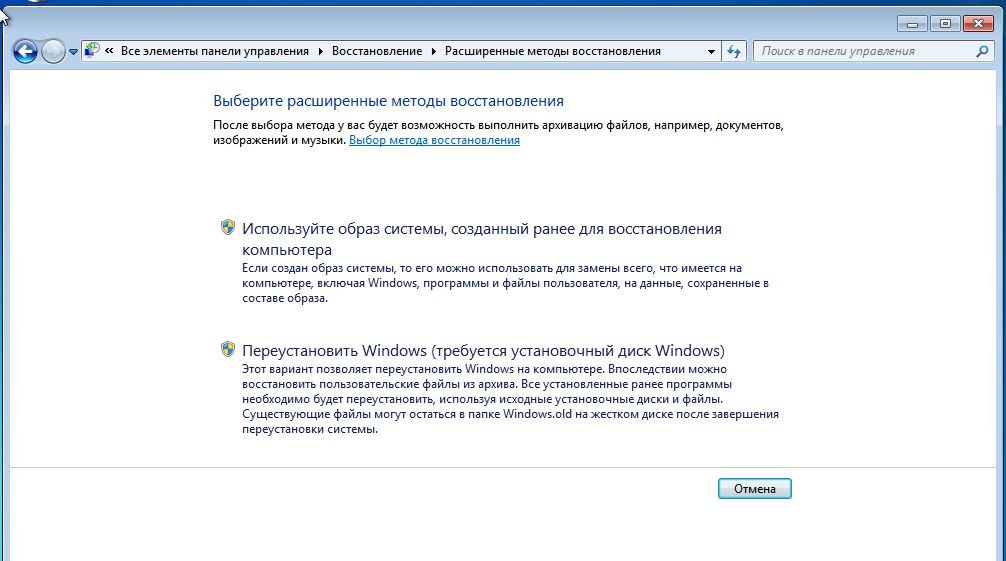 В Windows 7 можно использовать среду восстановления, вход в которую открывается из меню дополнительных способов загрузки. Чтобы попасть в это меню, после включения компьютера несколько раз быстро нажмите клавишу F8. Из открывшегося списка выберите пункт “Устранение неполадок компьютера”.
В Windows 7 можно использовать среду восстановления, вход в которую открывается из меню дополнительных способов загрузки. Чтобы попасть в это меню, после включения компьютера несколько раз быстро нажмите клавишу F8. Из открывшегося списка выберите пункт “Устранение неполадок компьютера”.
Загрузившись в среду восстановления, первым делом выберите язык ввода текста.
Следом выберите из списка учетную запись пользователя, обладающего правами администратора, и введите пароль.
Далее откроется меню параметров восстановления.
Откат на контрольную точку
- Чтобы отменить изменения после установки сбойного обновления, выберите из списка параметров пункт 2 – “Восстановление системы”.
- После запуска средства восстановления системных файлов и параметров нажмите “Далее”.
- Выберите из списка контрольных точек ту, которая была создана до сбоя, и следом еще раз нажмите “Далее”.
- Подтвердите свои намерения и запустите процесс отката щелчком по кнопке “Готово”.

После окончания процедуры перезагрузите компьютер. Если ошибка исчезнет – вам удалось решить проблему. Однако часто этот способ не помогает. Бывает, в системе нет ни одной сохраненной контрольной точки или эта функция вообще отключена. Тогда придется идти другими путями.
Деинсталляция сбойного обновления
Эта процедура несколько сложнее предыдущей и предусматривает умение работать с командной строкой. А также желательно, чтобы пользователь знал номер пакета обновления (kb_и_цифры), которое вызвало проблему.
- Запустите в среде восстановления командную строку (последний пункт в списке параметров).
- В первую очередь нужно узнать, какая буква здесь назначена диску с Windows 7. Один из способов – воспользоваться консольной утилитой DiskPart. Запустите ее в командной строке.
- Далее выполните команду list disk для просмотра физических жестких дисков компьютера. В нашем примере он один, то есть система расположена на диске 0.

- Командой sel disk 0 выберем его и с помощью detail disk уточним нужные данные. Диск содержит 2 тома – загрузочный стомегабайтный C и системный D. Для дальнейшей работы нам будет нужен диск D.
- Наберите в командной строке: dism /image:D: /get-packages. Эта команда откроет перед вами список всех установленных обновлений с указанием даты и времени инсталляции. Дата нам пригодится чтобы определить, какие пакеты были установлены перед тем, как произошла ошибка.
- Чтобы деинсталлировать обновление, необходимо скопировать его имя – “удостоверение пакета” (выделено рамкой) и вставить в команду удаления. Делается это также при помощи утилиты dism. С помощью левой кнопки мыши выделите пакет, который будете удалять, и для копирования нажмите на него правой кнопкой мыши. Потом наберите команду: dism/image:D: /remove-package /packagename: и сразу после двоеточия вставьте скопированную строку.
 Вставка, как и копирование, выполняется правым кликом.
Вставка, как и копирование, выполняется правым кликом.
- Щелкните enter, и через пару секунд обновление будет удалено. Если вы не уверены, что ошибка возникала из-за него, удалите все пакеты, которые были поставлены незадолго до сбоя.
Восстановление средствами ERD Commander
Расширенный набор средств восстановления Windows 7 – ERD Commander 6.5-7 версий, имеет специальный инструмент для деинсталляции пакетов системных обновлений. Пользоваться им несложно, к тому же не нужно знать, из-за чего конкретно возникает ошибка – достаточно удалить все обновления, что были поставлены перед сбоем.
Образ ERD Commander предварительно записывается на диск или иной накопитель, с которого нужно будет загрузить компьютер. Процедура загрузки в точности повторяет вход в среду восстановления Windows 7. Единственным отличием будет новый пункт меню параметров восстановления: “Diagnostics & Recovery Toolset ” Его и нужно выбрать.
- Из набора средств диагностики и восстановления выберите “Удаление исправлений”.

- Запустится мастер деинсталляции обновлений. Для получения списка пакетов нажмите “Далее”.
- Отметьте обновления, после которых, по вашему мнению, возникла ошибка. Нажмите “Далее” – выбранные пакеты будут удалены.
Авторы программы рекомендуют деинсталлировать обновления по одному, каждый раз перезагружая компьютер и проверяя, решена ли проблема. Но не будет ошибкой и одновременное удаление всего, что было установлено перед сбоем – это ускорит диагностику.
Профилактика сбоев вследствие установки обновлений
После того, как вы выявили и деинсталлировали проблемное обновление, нужно сделать так, чтобы оно больше не устанавливалось. Зная номер, можно просто запретить его загрузку. Для этого:
- откройте “Центр обновлений Windows” в панели управления;
- нажмите “Поиск обновлений” – среди того, что Windows 7 предложит вам установить, будет и пакет, который вызвал сбой;
- щелкните по найденным доступным обновлениям;
- по номеру найдите в списке проблемный пакет, снимите с него метку, откройте контекстное меню и кликните пункт “Скрыть обновление”.

Больше оно не установится на ваш компьютер.
Из других мер по предотвращению подобных неприятностей, стоит отметить пожелание отказаться от использования пиратских копий Windows и “крутых сборок от дяди Васи” в пользу лицензионных систем. Если же подобное произошло у владельца официальной лицензии, важно сообщить о проблеме в Microsoft. А если система была предустановлена – то и производителю компьютера. Это вынудит разработчиков признать наличие проблемы и принять меры по ее решению.
Восстановление системы не завершилось успешно — Исправление для Windows 7
Получите исправление ошибки Восстановление системы не завершилось успешно на Windows 7 .
О «Восстановление системы не было успешно завершено»
Следующая информация об этой ошибке была собрана NeoSmart Technologies на основе информации, собранной и предоставленной нашей глобальной сетью инженеров, разработчиков и технических специалистов или партнерских организаций.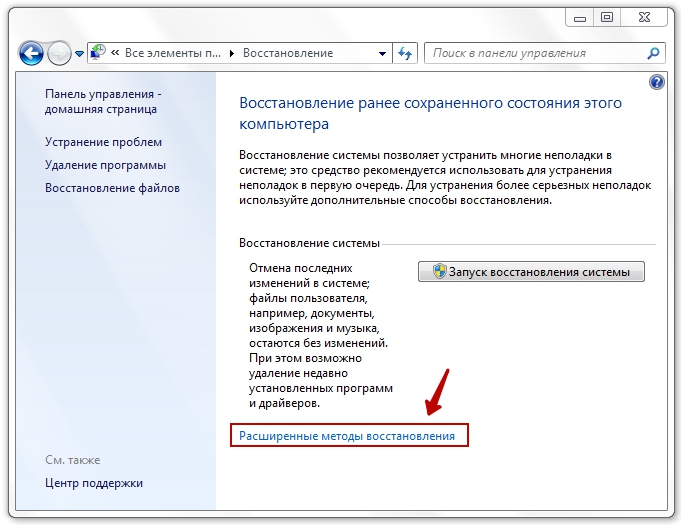
Описание и симптомы
Приведенные ниже сообщения об ошибках, предупреждения, предупреждения и симптомы связаны с этой ошибкой.
Симптом 1: экран ошибки «Восстановление системы не выполнено успешно» после завершения восстановления системы
Следуйте этому руководству, исправьте Восстановление системы, если оно показывает следующую ошибку: Восстановление системы не выполнено успешно.
Полное сообщение об ошибке:
Восстановление системы не выполнено.Системные файлы и настройки вашего компьютера не были изменены. Подробности: Восстановлению системы не удалось получить доступ к файлу. Вероятно, это связано с тем, что на компьютере запущена антивирусная программа. Временно отключите антивирусную программу и повторите попытку восстановления системы. Неизвестная ошибка произошла во время восстановления системы. (0x80070005) Вы можете снова попробовать Восстановление системы и выбрать другую точку восстановления.Если вы по-прежнему видите эту ошибку, вы можете попробовать расширенный метод восстановления. Для получения дополнительной информации см. Что такое восстановление? Запустите восстановление системы | Отмена
В системах Windows 8 сообщение об ошибке аналогично:
Причины этой ошибки
Известно, что эта ошибка возникает в результате одной из следующих причин:
Причина 1. Антивирусное программное обеспечение мешает восстановлению системы.
Наиболее частой причиной этой ошибки является антивирусное программное обеспечение, которое блокирует работу восстановления системы.
Причина 2: Настройки защиты системы повреждены
Другой возможной причиной этой ошибки является служба защиты системы, которая препятствует завершению восстановления системы.
Причина 3: системные файлы повреждены
Другая возможная причина этой ошибки — поврежденный или отсутствующий системный файл. Это может произойти из-за ошибок записи на диск, перебоев в подаче электроэнергии или вирусных атак.
Исправить Восстановление системы не удалось успешно
Исправление №1: отключить антивирусное программное обеспечение
Если вы используете антивирусное ПО, отключите его. .
В большинстве случаев восстановление системы не завершилось успешно. Ошибка появляется из-за того, что на компьютере уже запущена антивирусная программа, а функция восстановления системы пытается использовать файл, который также используется антивирусом.
Исправление № 2: проверьте настройки защиты системы
Ваши настройки защиты системы Windows могут быть повреждены, и восстановление системы может вызвать ошибку «Восстановление системы не выполнено успешно».
Чтобы проверить правильность настроек защиты системы, выполните следующие действия:
- Загрузка Windows
- Нажмите Пуск
- Щелкните правой кнопкой мыши Компьютер
- Нажмите Свойства
- Click Защита системы
- Убедитесь, что на вашем жестком диске в столбце Защита установлено значение На .
 Если значение столбца Protection — Off , выберите жесткий диск и щелкните Configure .
Если значение столбца Protection — Off , выберите жесткий диск и щелкните Configure .
Экран настроек защиты системы
Исправление № 3: Запустите чистую загрузку
Выполнение чистой загрузки системы Windows может исправить ошибку «Восстановление системы не завершилось успешно».
Выполните следующие действия:
- Загрузитесь в компьютер и нажмите Пуск
- Введите
msconfig.exeв поле поиска - Щелкните msconfig из списка
- На вкладке Общие снимите флажок Загружать элементы запуска из переключателя Выборочный запуск
- На вкладке Service отметьте Hide all Microsoft services и затем щелкните Disable all
- Нажмите ОК
- Нажмите Перезагрузить
Экран утилиты Msconfig
Исправление №4: Запуск восстановления системы из безопасного режима
Чтобы обойти ошибку восстановления системы, вы можете попробовать запустить восстановление системы из безопасного режима:
- Перезагрузите компьютер и нажмите F8 до появления логотипа Windows
- Выберите Safe Mode и нажмите Введите
- После загрузки Windows откройте Восстановление системы и следуйте инструкциям мастера, чтобы продолжить.

Расширенные параметры загрузки в Windows Vista на шлюзе
Исправление №5: Запустите sfc
.Утилита sfc сообщит обо всех поврежденных системных файлах, которые могут быть причиной ошибки «Восстановление системы не выполнено успешно».
- Загрузка Windows
Нажмите Пуск и введитекомандная строкав поле поиска, чтобы открыть командную строку - Щелкните правой кнопкой мыши командную строку
- Нажмите Запуск от имени администратора
- После загрузки командной строки введите:
SFC / Scannow
- Нажмите Введите
Экран результатов утилиты sfc
Fix # 6: Установите исправление
Пользователи Windows 7 с установленным SP1 могут установить это исправление, чтобы исправить ошибку.
Дополнительная информация
Связанные записи
Ссылки поддержки
Применимые системы
Эта статья базы знаний, посвященная Windows, применима к следующим операционным системам:
- Windows Vista (все выпуски)
- Windows 7 (все редакции)
- Windows 8 (все редакции)
- Windows 8.
 1 (все редакции)
1 (все редакции)
Предложить правку
Восстановление системы Windows не работает? У нас есть решение
В этой статье мы расскажем:
- Что такое восстановление системы Windows и что оно дает
- Использование восстановления системы Windows
- Почему восстановление системы Windows не является настоящей резервной копией
- Почему восстановление системы Windows может не работать и как это исправить
- Резервное копирование и восстановление Windows с помощью Acronis True Image
Восстановление системы Windows — Essentials
Легко понять, почему Windows по-прежнему остается самой популярной ОС для настольных и портативных компьютеров, используемых сегодня .Насколько популярны? Итак, Linux и Mac вместе взятые составляют около 10 процентов рынка операционных систем для настольных ПК, а компьютеры с Windows составляют остальные 90 процентов.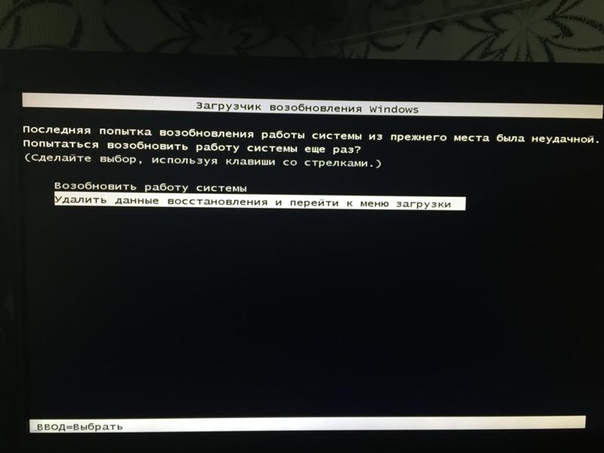
Поскольку для Windows доступно так много приложений, в ОС должно быть множество функций для множества различных программ и задач. По большей части Windows выполняет замечательную работу по обеспечению совместимости и взаимодействия между многими приложениями, используемыми с ОС. Тем не менее, бывают случаи, когда установка новых программ или внесение изменений в Windows может вызвать непредвиденные проблемы или проблемы.Когда проблемы все же возникают, вы можете , иногда использовать Восстановление системы Windows для их решения.
Первое — это не для всех
Восстановление системы Windows предлагает некоторые полезные, хотя и ограниченные, функции для восстановления поврежденных или поврежденных установок Windows. В этой статье мы обсудим, как работает восстановление системы Windows и как решать общие проблемы с помощью утилиты. Что еще более важно, мы обсудим, почему использование настоящего решения для резервного копирования, такого как Acronis True Image, может не только помочь поддерживать правильную работу вашей системы Windows, но и защитить все ваши данные, а не только системные файлы Windows.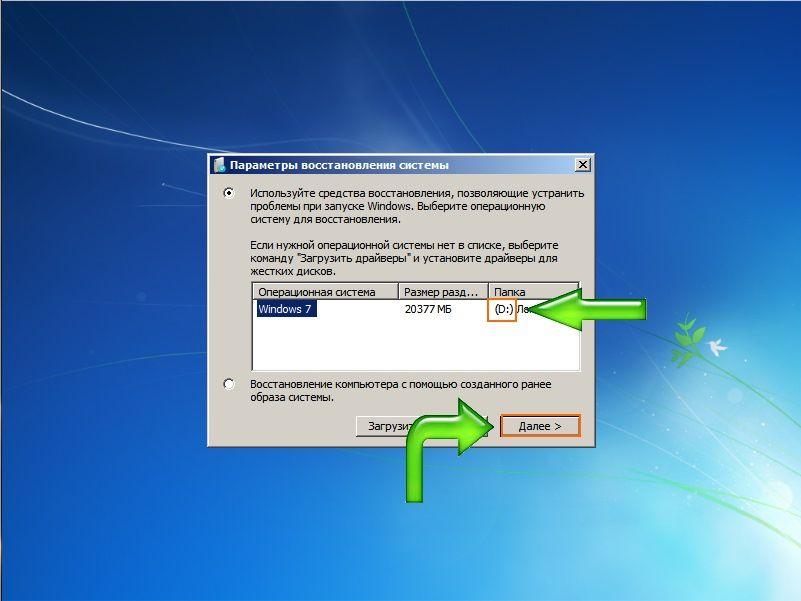 Поэтому, если вам нужна возможность выполнить полное восстановление системы в Windows 10 (или восстановить Windows 7 или 8), вы можете значительно сэкономить время и усилия, воспользовавшись Acronis True Image.
Поэтому, если вам нужна возможность выполнить полное восстановление системы в Windows 10 (или восстановить Windows 7 или 8), вы можете значительно сэкономить время и усилия, воспользовавшись Acronis True Image.
Как работает восстановление системы Windows
Восстановление системы Windows — это встроенная служебная программа Windows, которая позволяет «восстановить» установку Windows и важные системные файлы до предыдущего состояния с помощью точек восстановления. Точка восстановления — это, по сути, снимок ваших системных файлов Windows и установленных приложений в определенный момент времени.Точки восстановления могут быть созданы вручную или Windows при обновлении системы или внесении других важных изменений, таких как установка нового программного обеспечения.
После того, как Windows создаст точку восстановления, она сохраняется на жестком диске вашего компьютера до тех пор, пока не будет использована для восстановления установки Windows до предыдущего состояния или удалена.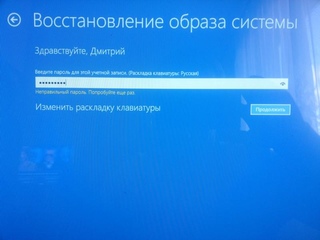 Если у вас возникли проблемы с вашим компьютером после создания точки восстановления (т. Е. Установки нового приложения, запуска Центра обновления Windows или создания его вручную), вы можете использовать Восстановление системы Windows, чтобы откатить систему до указанной точки восстановления.Если с выбранной предыдущей точкой восстановления нет проблем, система должна нормально работать после восстановления.
Если у вас возникли проблемы с вашим компьютером после создания точки восстановления (т. Е. Установки нового приложения, запуска Центра обновления Windows или создания его вручную), вы можете использовать Восстановление системы Windows, чтобы откатить систему до указанной точки восстановления.Если с выбранной предыдущей точкой восстановления нет проблем, система должна нормально работать после восстановления.
Что можно и чего нельзя делать с помощью восстановления системы Windows
Когда Windows запускает обновление системы или устанавливает новое приложение, многие изменения вносятся в определенные системные файлы и реестр Windows. Эти изменения могут повлиять на способ запуска Windows, программы, запускаемые при запуске, или то, как операционная система обрабатывает определенные типы файлов. При таком большом количестве возможных изменений в среде Windows проблема с любым из них может привести к ошибкам или проблемам.С помощью функции восстановления системы Windows вы можете отменить некоторые изменения, внесенные в Windows во время установки, обновления и других событий, в случае возникновения ошибок или проблем после события.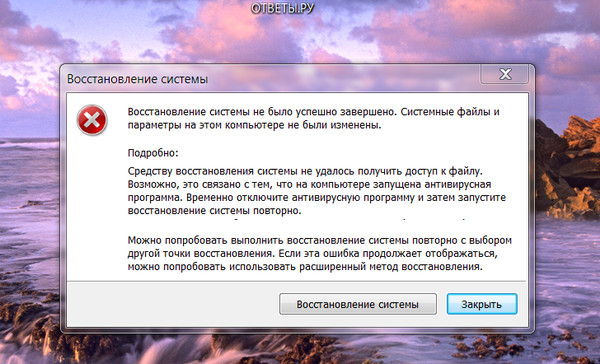
Возможности восстановления системы Windows
Название «Восстановление системы Windows», похоже, подразумевает, что утилита может восстановить потерянную или поврежденную систему. Хотя отчасти это правда, само название несколько вводит в заблуждение. Следовательно, многие пользователи дезинформированы о том, что на самом деле может сделать средство восстановления системы Windows.Итак, чтобы помочь вам лучше понять функцию восстановления системы Windows, давайте рассмотрим, что вы можете исправить или восстановить с помощью этой утилиты.
- Откатить или вернуть Windows в предыдущее состояние. Это можно сделать после:
- Обновление Windows. Когда Windows выполняет обновление операционной системы, она может изменять или обновлять различные системные файлы. Если обновленные версии файлов несовместимы с другими приложениями, Windows может работать некорректно. С помощью средства восстановления системы Windows вы можете отменить изменения, внесенные обновлением, и вернуться к состоянию установки Windows, которое было до запуска обновления.

- Установка программы — многие приложения Windows позволяют создавать точки восстановления в процессе установки (а некоторые даже автоматически создают точки восстановления. Если новая программа вызывает проблемы, вы можете запустить восстановление системы Windows, чтобы удалить приложение и отменить любые изменения, внесенные в Windows во время установки.
Примечание: Если вы выберете откат к более раннему состоянию, не все изменения на машине будут отменены или удалены. В большинстве случаев только системные файлы Windows, записи реестра и добавления / удаления приложений (которые были сделаны после создания выбранного восстановления) удалены, отменены или изменены.Процесс не удаляет никакие пользовательские документы или другие файлы, которые вы могли создать или добавить после создания точки восстановления.
- Обновление Windows. Когда Windows выполняет обновление операционной системы, она может изменять или обновлять различные системные файлы. Если обновленные версии файлов несовместимы с другими приложениями, Windows может работать некорректно. С помощью средства восстановления системы Windows вы можете отменить изменения, внесенные обновлением, и вернуться к состоянию установки Windows, которое было до запуска обновления.
- Создание или откат точек восстановления вручную — если ваш компьютер работает правильно и нет проблем или проблем, вы можете создать точку восстановления вручную, чтобы вы могли использовать ее для устранения любых проблем Windows, которые могут возникнуть в будущее.
 Если вы решите включить и использовать восстановление системы Windows, создание точки восстановления вручную (когда система работает должным образом) может упростить решение проблем Windows, чем использование точек автоматического восстановления, созданных Windows или другими приложениями.Кроме того, если вам нужно использовать утилиту для отката системы, вы можете выбрать точку восстановления, отличную от последней созданной. Таким образом, даже если созданная вручную точка восстановления не является последней версией, она все равно может быть полезна для возврата Windows к нормальной работе.
Если вы решите включить и использовать восстановление системы Windows, создание точки восстановления вручную (когда система работает должным образом) может упростить решение проблем Windows, чем использование точек автоматического восстановления, созданных Windows или другими приложениями.Кроме того, если вам нужно использовать утилиту для отката системы, вы можете выбрать точку восстановления, отличную от последней созданной. Таким образом, даже если созданная вручную точка восстановления не является последней версией, она все равно может быть полезна для возврата Windows к нормальной работе.
Чего не выполняет восстановление системы Windows
Многие люди полагают, что, поскольку средство восстановления системы Windows названо так, как оно есть, оно помогает им выполнять резервное копирование и полное восстановление системы. Это просто не тот случай.Хотя эта утилита имеет некоторые общие черты приложения резервного копирования, существует множество задач, связанных с резервным копированием, которые вы не можете выполнить с помощью восстановления системы Windows. Некоторые вещи, которые вы не можете сделать с помощью восстановления системы Windows, включают:
Некоторые вещи, которые вы не можете сделать с помощью восстановления системы Windows, включают:
- Выполнение полного восстановления системы. Хотя восстановление системы Windows позволяет восстановить настройки Windows до предыдущего состояния, оно не позволяет выполнить полное восстановление системы. Если у вас есть другие файлы и приложения вне Windows, утилита не позволит вам восстановить их, если они когда-либо были потеряны или повреждены.
- Восстановление потерянных или удаленных файлов — Восстановление системы Windows не выполняет резервное копирование файлов, созданных пользователем, при создании точек восстановления. Следовательно, если вы удалите или потеряете данные, которые вы создаете, то откат к предыдущей точке восстановления не поможет вам восстановить удаленные файлы. Единственный способ восстановить удаленные или отсутствующие пользовательские файлы — это использовать настоящую утилиту резервного копирования, такую как Acronis True Image.
Как использовать восстановление системы Windows
Хотя восстановление системы Windows может быть не идеальным решением для резервного копирования для Windows, оно может быть полезно в некоторых ситуациях, когда вы хотите только откатить обновление Windows или отменить изменения, сделанные некорректно работающим приложением .Однако перед использованием восстановления системы Windows необходимо убедиться, что утилита активна и правильно настроена.
Доступ и настройка восстановления системы Windows — непростая задача, так как саму утилиту найти довольно сложно. Поэтому мы рассмотрим, как использовать восстановление системы в Windows. Примечание: Процесс очень похож на восстановление системы в Windows 7, Windows 8 и Windows 10.
Настройка восстановления системы Windows
Чтобы включить и настроить восстановление системы Windows, выполните следующие действия:
Шаг 1 — Введите «Панель управления» »В поле поиска Windows и нажмите« Ввод ».»Когда появится список результатов поиска, щелкните ссылку« Панель управления ».
Шаг 2 — Введите «Восстановление» в поле поиска панели управления и нажмите «Ввод». Нажмите «Восстановление» в списке результатов поиска.
Шаг 3. В списке дополнительных средств восстановления щелкните «Настроить восстановление системы».
Шаг 4. После появления окна «Свойства системы» нажмите кнопку «Настроить».
Шаг 5 — Выберите букву диска, используемую для установки Windows (обычно C :), а затем нажмите «Настроить».”
Шаг 6 — В окне« Защита системы »включите параметр« Включить защиту системы ». С помощью ползунка выберите, сколько места на диске вы хотите использовать для точек восстановления, а затем нажмите «ОК».
Примечание. В большинстве случаев можно оставить неизменными рекомендуемые Windows настройки для дискового пространства. Вносите изменения только в том случае, если у вас есть для этого очень веская причина. Если вы выделяете слишком мало места на диске, средство восстановления системы Windows не сможет создать полные точки восстановления.Если вы выделяете слишком много места для восстановления системы Windows, вы, вероятно, просто тратите место на диске, которое можно было бы использовать для других приложений и файлов.
Создание точки восстановления
Windows автоматически создает точки восстановления при установке обновлений и некоторых приложений. Если вы предпочитаете создавать точки восстановления вручную (что является хорошей идеей), вы можете сделать это относительно легко, перейдя в окно защиты системы Windows.
Шаг 1. В поле поиска Windows введите «Панель управления» и нажмите «Ввод».»Щелкните« Панель управления », когда появится список результатов поиска.
Шаг 2. В поле поиска в правом верхнем углу окна панели управления введите «Восстановление» и нажмите «Ввод». Нажмите «Восстановление» в списке результатов поиска.
Шаг 3. После появления списка дополнительных средств восстановления нажмите «Настроить восстановление системы».
Шаг 4 — В окне «Свойства системы» нажмите кнопку «Создать».
Шаг 5. После появления всплывающего окна введите имя новой точки восстановления и нажмите «Создать».
Шаг 6 — Нажмите «Закрыть» после того, как Windows создаст новую точку восстановления.
Совет — Вы можете убедиться, что новая точка восстановления была успешно создана, сначала нажав кнопку «Восстановление системы» в окне «Защита системы». В окне «Восстановить системные файлы и настройки» нажмите «Выбрать другую точку восстановления», а затем нажмите «Далее».В следующем окне вы должны увидеть имя точки восстановления, которую вы создали вручную. Нажмите «Отмена» после того, как убедитесь, что новая точка восстановления существует.
Откат к точке восстановления
Если Windows не работает должным образом, вы можете вернуться к предыдущей точке восстановления, чтобы попытаться решить проблему. Для этого выполните следующие действия:
Шаг 1. В поле поиска Windows введите «Панель управления», а затем щелкните значок увеличительного стекла или нажмите «Ввод».»Выберите ссылку« Панель управления »в списке результатов поиска.
Шаг 2 — Введите «восстановление» в поле поиска в правом верхнем углу окна панели управления и нажмите «Enter». В списке результатов поиска выберите «Восстановление».
Шаг 3. В появившемся списке дополнительных средств восстановления нажмите «Открыть восстановление системы».
Шаг 4 — В окне «Свойства системы» нажмите кнопку «Восстановление системы».
Шаг 5. В окне «Восстановление системных файлов и настроек» у вас есть два варианта. Вы можете использовать последнюю точку восстановления (обычно это рекомендуемый вариант) или выбрать другую. Сделав свой выбор, нажмите «Далее».
Примечание: Если вы решите выбрать другую точку восстановления, выберите имя той, которую вы хотите использовать, и нажмите «Далее».
Шаг 6. Проверьте информацию в окне «Подтвердите точку восстановления» и нажмите «Готово».Windows снова предложит вам и сообщит, что после запуска процесса его нельзя прервать. Щелкните «Да», чтобы продолжить, или выберите «Нет», чтобы отменить операцию. После отката системы к выбранной точке восстановления система должна автоматически перезагрузиться.
Сбои восстановления системы Windows
В большинстве случаев восстановление системы Windows выполняет свои ограниченные функции эффективно и без проблем. Тем не менее, бывают случаи, когда утилита может работать не так, как ожидалось.В некоторых случаях Windows может не создавать точки восстановления. В других случаях откат к заданной точке восстановления может оказаться невозможным. Поэтому мы обсудим некоторые причины, по которым восстановление системы Windows может дать сбой, и способы их устранения.
Несовместимость программного обеспечения
Большинство современных приложений Windows отлично работают с функцией восстановления системы Windows и не мешают созданию или восстановлению точек восстановления. Однако есть некоторые типы приложений, которые не работают должным образом, когда утилита активна.И некоторые программы могут не удаляться правильно при использовании восстановления системы Windows для отката к предыдущей точке восстановления.
Программы, которые могут не работать или не выполнять откат при восстановлении системы Windows, включают различные антивирусные и антивирусные программы; приложения, используемые для мониторинга и очистки реестра Windows; и другие системные файлы. Фактически, при использовании многих из этих приложений вам может быть предложено полностью отключить восстановление системы Windows перед запуском сканирования или других задач.Следовательно, вам может потребоваться отключить антивирус / вредоносное ПО и другие приложения для сканирования системы, прежде чем вы сможете использовать Восстановление системы для создания или отката точки восстановления.
Другие распространенные проблемы восстановления системы
Помимо проблем несовместимости между восстановлением системы Windows и некоторыми приложениями безопасности, существует несколько других распространенных причин, по которым утилита может не работать должным образом. Прежде чем делать что-либо еще, убедитесь, что параметр «Включить защиту системы» включен в окне «Защита системы».
Если восстановление системы включено, но по-прежнему не работает, необходимо проверить следующие вещи:
Недостаточно места для восстановления системы
Если вы не можете создать точки восстановления, проверьте, выделено ли в Windows достаточно места за задачу. Если Windows хранит несколько точек восстановления, для параметра «Максимальное использование» в окне «Защита системы» может быть установлено значение, слишком маленькое, чтобы содержать новую точку восстановления. Поэтому попробуйте увеличить параметр «Максимальное использование», чтобы увеличить объем памяти для восстановления системы, или вручную удалите ненужные точки восстановления.
Поврежденные точки восстановления
Если вы создали точку восстановления во время работы приложений, несовместимых с функцией восстановления системы Windows, точка восстановления может быть повреждена, даже если не было отображено никаких ошибок или предупреждений. Чтобы определить, так ли это, попробуйте выполнить откат к другой точке восстановления в окне «Восстановление системы». В некоторых случаях вам может потребоваться вернуться на одну или две точки восстановления, чтобы вернуться к той, которая работает должным образом.
Отказавшие драйверы и сценарии запуска
Если Windows не работает должным образом из-за ошибок драйвера оборудования или неправильных запускаемых приложений или сценариев, восстановление системы Windows может работать некорректно при работе операционной системы в нормальном режиме.Следовательно, вам может потребоваться запустить компьютер в безопасном режиме, а затем попытаться запустить восстановление системы Windows. Однако вы должны знать, что если вы откатитесь к точке восстановления в безопасном режиме, вы не сможете отменить откат позже.
Совет — Параметр «Отменить восстановление системы» доступен в окне «Восстановление системы» после успешного отката системы (если восстановление не было выполнено при работе Windows в безопасном режиме).
Ограничения восстановления системы Windows
Пока система Восстановление может быть полезно при восстановлении функциональности Windows в некоторых случаях, у утилиты столько же ограничений, сколько и преимуществ.Таким образом, восстановление системы Windows нельзя считать истинным решением для резервного копирования. Некоторые из вещей, которые мешают восстановлению системы быть реальным вариантом резервного копирования для Windows, включают следующее:
Файлы, созданные пользователем, не включены
Как упоминалось выше, Восстановление системы Windows не позволяет создавать резервные копии или восстанавливать файлы, созданные в Windows. Это означает, что если вы создаете документы или другие важные файлы, и они впоследствии теряются или удаляются, откат точки восстановления не поможет вам восстановить их.Это сильно отличается от настоящего приложения для резервного копирования, которое предназначено именно для этого — резервного копирования наиболее ценных для вас файлов.
Точки восстановления, заблокированные на одном компьютере
Хотя точки восстановления могут помочь вам восстановить программные и системные настройки в Windows, их можно использовать только в той системе, в которой они были созданы. Следовательно, если вы покупаете новую систему или выполняете серьезные обновления оборудования существующей системы, вы не можете использовать точки восстановления, созданные в старой системе (или старом оборудовании), для восстановления программ и настроек.С помощью более совершенных приложений резервного копирования, таких как Acronis True Image, вы можете восстанавливать файлы и настройки в новых системах или на другом оборудовании.
Трудно найти и использовать
Как упоминалось и демонстрировалось выше, восстановление системы Windows не является интуитивно понятным и простым в использовании. Готовых ярлыков для восстановления системы в меню программы или на панели управления нет, а это означает, что даже получить доступ к утилите немного сложно. Хорошее приложение для резервного копирования и восстановления Windows должно быть не только мощным, но и простым в использовании.В этом плане System Restore оставляет желать лучшего.
Вредоносные программы и вирусы любят точки восстановления
Есть веская причина, по которой многие антивирусные программы, программы защиты от вредоносных программ и другие программы безопасности несовместимы с функцией восстановления системы Windows. Это связано с тем, что если вы создаете точку восстановления на зараженном или взломанном компьютере, эта точка восстановления останется зараженной, даже если вы удалите вредоносный код с помощью приложения безопасности. В результате точки восстановления — излюбленное укрытие вредоносных программ и вирусов.
Если вы используете зараженную точку восстановления для отката компьютера в будущем, вы просто повторно заразите свою систему вирусом или вредоносной программой. Вот почему большинство хороших приложений безопасности требуют, чтобы вы отключили восстановление системы перед запуском сканирования и / или удалением зараженных файлов.
Правильное резервное копирование Windows с помощью Acronis True Image
Если вы ищете лучший способ легко создать резервную копию всего в Windows (или всего в вашей системе), настоящее решение для резервного копирования намного превосходит систему Windows Восстановить.Acronis True Image — такое решение. Он позволяет быстро и эффективно создать полный образ резервной копии Windows вашей системы. Кроме того, он:
- Резервное копирование всего в Windows — Восстановление системы Windows защищает только небольшую часть системных файлов Windows и не позволяет создавать резервные копии или восстанавливать документы, фотографии, видео и другие важные файлы. С Acronis True Image вы можете выбрать резервное копирование только выбранных файлов и папок или выбрать резервное копирование всего на жестком диске.Полное резервное копирование — единственный способ обеспечить истинное восстановление или восстановление системы.
- Проста в использовании — хотя восстановление системы Windows требует от вас множества трудностей, чтобы даже получить доступ к служебной программе, Acronis True Image намного проще в использовании. Фактически, вы можете создать полную резервную копию образа Windows всего за пару щелчков мыши.
- Работает со всеми программами безопасности — вам никогда не придется беспокоиться о проблемах совместимости с антивирусами или другими приложениями безопасности при использовании Acronis True Image для резервного копирования или восстановления компьютера с Windows.Acronis True Image отлично работает со всеми приложениями безопасности, а это означает, что вам никогда не придется отключать или нарушать расписания резервного копирования перед запуском сканирования системы или удалением плохого кода.
- Восстановление на другие машины и устройства. С помощью функции восстановления системы Windows вы можете использовать только точки восстановления на одном компьютере. С помощью функции Universal Restore Acronis True Image вы можете не только восстановить резервную копию на новый или другой компьютер, но и восстановить файлы и папки на других устройствах, таких как смартфон Android или iPhone.
- Обеспечивает простое создание образа диска — Acronis True Image включает множество расширенных параметров резервного копирования, включая возможность создания точного посекторного образа всего на жестком диске. С помощью функций создания образа диска Acronis True Image вы можете быстро и легко создать идеальную копию вашей установки Windows и сохранить ее на жестком диске или сохранить в облаке для надежной внешней защиты.
Как видите, Acronis True Image предлагает гораздо больше способов защиты вашей установки Windows, чем восстановление системы.Итак, если вы хотите избежать разочарований, связанных с восстановлением системы и меньшими средствами резервного копирования, попробуйте программу номер один для личного резервного копирования — Acronis True Image.
Как использовать восстановление системы (Windows 10, 8, 7, Vista, XP)
Инструмент восстановления системы в Windows — одна из наиболее полезных утилит, доступных вам, и обычно это отличный первый шаг, когда вы пытаетесь решить серьезную проблему в Windows.
Вкратце, средство восстановления системы Windows позволяет вам вернуться к предыдущей конфигурации программного обеспечения, реестра и драйверов, которая называется точкой восстановления.Это как «отменить» последнее крупное изменение в Windows, вернуть ваш компьютер к тому состоянию, в котором он был до создания точки восстановления.
Поскольку большинство проблем Windows связаны с проблемами по крайней мере с одним из этих аспектов вашей операционной системы, восстановление системы — отличный инструмент, который можно использовать на ранних этапах процесса устранения неполадок. Также помогает то, что это действительно просто сделать.
Использование инструмента восстановления системы для отмены / отмены изменений в Windows обычно занимает от 10 до 30 минут, по крайней мере, в большинстве случаев.Выполните следующие простые шаги, чтобы вернуть Windows к предыдущему, надеюсь, рабочему состоянию , используя Восстановление системы:
Доступ к функции восстановления системы зависит от версии Windows. Ниже три отдельных процедуры : одна для Windows 10, Windows 8 или Windows 8.1, одна для Windows 7 или Windows Vista и одна для Windows XP. Посмотрите, какая у меня версия Windows? если вы не уверены.
Как использовать восстановление системы в Windows 10, 8 или 8.1
Откройте Панель управления.Ознакомьтесь с этой связанной инструкцией, если это ваш первый раз, или просто выполните поиск в окне поиска Windows 10 или на панели чудо-кнопок Windows 8 / 8.1.
Мы пытаемся получить доступ к системному апплету на панели управления, что можно сделать очень быстро из меню опытного пользователя, но это только быстрее, если вы используете клавиатуру или мышь. Нажмите WIN + X или , щелкните правой кнопкой мыши кнопку Start и затем выберите System . Если вы в конечном итоге пойдете по этому пути, переходите к шагу 4.
Выберите Система и безопасность в Панели управления.
Вы не увидите Система и безопасность , если в панели управления установлено значение Крупные значки или Маленькие значки . Вместо этого выберите Система , а затем перейдите к шагу 4.
В открывшемся окне Система и безопасность выберите Система .
Слева выберите Защита системы .
В появившемся окне System Properties нажмите кнопку System Restore . Если вы его не видите, убедитесь, что вы находитесь на вкладке Защита системы .
Выберите Далее> в окне восстановления системы под названием Восстановление системных файлов и настроек .
Если вы ранее выполняли восстановление системы, вы можете увидеть как вариант Отменить восстановление системы , так и вариант Выбрать другую точку восстановления .Если да, выберите Выберите другую точку восстановления , предполагая, что вы не здесь, чтобы отменить ее.
Выберите точку восстановления, которую вы хотите использовать, из списка.
Если вы хотите увидеть более старые точки восстановления, установите флажок Показать дополнительные точки восстановления .
Все точки восстановления, которые все еще находятся в Windows, будут перечислены здесь, если этот флажок установлен. К сожалению, нет возможности «восстановить» старые точки восстановления.Самая старая из перечисленных точек восстановления — это самая дальняя точка восстановления, до которой вы можете восстановить Windows.
Выбрав выбранную точку восстановления, нажмите кнопку Next> , чтобы продолжить.
Подтвердите точку восстановления, которую вы хотите использовать на . Подтвердите свою точку восстановления в окне , а затем выберите Finish .
Если вам интересно, какие программы, драйверы и другие части Windows 10/8 / 8.1 это восстановление системы повлияет на ваш компьютер, выберите ссылку Сканировать на наличие уязвимых программ на этой странице перед запуском восстановления системы .Отчет носит исключительно информационный характер, но может быть полезен при устранении неполадок, если восстановление системы не устраняет проблему, которую вы пытаетесь решить.
Выберите Да для После запуска восстановление системы не может быть прервано. Вы хотите продолжить? вопрос.
Если вы запускаете восстановление системы из безопасного режима, имейте в виду, что изменения, которые оно вносит в ваш компьютер, не будут обратимыми. Не позволяйте этому напугать вас — скорее всего, если вы выполняете восстановление системы отсюда, это связано с тем, что Windows не запускается должным образом, что оставляет вам несколько других вариантов.Тем не менее, вы должны знать об этом.
Ваш компьютер будет перезагружен как часть восстановления системы, поэтому обязательно закройте все, что у вас могло быть запущено прямо сейчас.
Восстановление системы теперь начнет возвращать Windows в состояние, в котором она находилась на дату и время, зарегистрированные с точкой восстановления, выбранной на шаге 7.
Вы увидите небольшое окно Восстановление системы , в котором говорится: Подготовка к восстановлению вашей системы … , после чего Windows почти полностью выключится.
Затем на пустом экране вы увидите сообщение Подождите, пока файлы и настройки Windows восстанавливаются. Сообщение .
Вы также увидите, что внизу появляются различные сообщения, например, Восстановление системы инициализируется …, Восстановление системы восстанавливает реестр … и Восстановление системы удаляет временные файлы … . В целом это, вероятно, займет около 15 минут.
То, что вы здесь сидите, — это фактический процесс восстановления системы.Не выключайте и не перезагружайте компьютер в это время!
Подождите, пока ваш компьютер перезагрузится.
Войдите в Windows как обычно. Если вы не используете рабочий стол и не переключаетесь на него автоматически, перейдите к нему дальше.
На рабочем столе вы должны увидеть небольшое окно восстановления системы с надписью «Восстановление системы выполнено успешно. Система была восстановлена до [дата время]. Ваши документы не были затронуты.«
Выберите Закройте .
Теперь, когда восстановление системы завершено, убедитесь, что проблема, которую вы пытались исправить, действительно исправлена.
Если восстановление системы не устранило проблему , вы можете а) повторить описанные выше шаги, выбрав еще более старую точку восстановления, если она доступна, или б) продолжить устранение проблемы.
Если это восстановление системы вызвало дополнительную проблему , вы можете отменить ее, предполагая, что она не была завершена в безопасном режиме (см. Вызов Важно на шаге 10).Чтобы отменить восстановление системы в Windows, повторите шаги с 1 по 6 выше и выберите Отменить восстановление системы .
Как использовать восстановление системы в Windows 7 или Windows Vista
Перейдите к группе программ Start > All Programs > Accessories > System Tools .
Щелкните значок программы System Restore .
Нажмите Далее> в окне Восстановление системных файлов и настроек , которое должно появиться на экране.Взаимодействие с другими людьми
Если у вас есть две опции на этом экране, Рекомендуемое восстановление и Выберите другую точку восстановления , выберите вариант Выбрать другую точку восстановления , прежде чем нажимать Далее> , если вы не уверены, что предварительно выбранная точка восстановления тот, который вы хотите использовать.
Выберите точку восстановления, которую хотите использовать. В идеале вы должны выбрать тот, который незадолго до того, как заметите проблему, которую вы пытаетесь отменить, но не дальше.Здесь будут перечислены все точки восстановления, которые вы создали вручную, , запланированные точки восстановления, которые Windows создала автоматически, , а также любые созданные автоматически во время установки определенных программ. Вы не можете использовать Восстановление системы, чтобы отменить изменения Windows до даты, для которой не существует точки восстановления.
При необходимости установите флажок Показать больше точек восстановления или Показать точки восстановления старше 5 дней , чтобы увидеть больше, чем самые последние точки восстановления.Нет никакой гарантии, что они есть, но стоит поискать, если вам нужно вернуться так далеко.
Щелкните Далее> .
Нажмите Завершить в окне Подтвердите точку восстановления , чтобы начать восстановление системы.
Windows завершит работу, чтобы завершить восстановление системы, поэтому перед продолжением обязательно сохраните всю работу, которую вы могли открывать в других программах.
Щелкните Да на После запуска восстановление системы невозможно прервать.Вы хотите продолжить? диалоговое окно.
Восстановление системы теперь восстановит Windows до состояния, которое было записано в точке восстановления, выбранной на шаге 4.
Процесс восстановления системы может занять несколько минут, так как вы видите сообщение «Подождите, пока файлы и настройки Windows восстанавливаются» . После этого ваш компьютер перезагрузится в обычном режиме.
Сразу после входа в Windows после перезагрузки вы должны увидеть сообщение о том, что Восстановление системы успешно завершено .Щелкните Закрыть .
Проверьте, не была ли устранена проблема с Windows 7 или Windows Vista, которую вы устраняли, с помощью этого восстановления системы. Если проблема не устранена, вы можете повторить описанные выше шаги и выбрать другую точку восстановления, если она доступна. Если это восстановление вызвало проблему , вы всегда можете отменить это конкретное восстановление системы.
Как использовать восстановление системы в Windows XP
Перейдите к Пуск > Все программы > Аксессуары > Системные инструменты .
Щелкните значок программы System Restore .
Выберите Восстановить мой компьютер до более раннего времени , а затем нажмите Далее> .
Выберите доступную дату в календаре слева.
Доступные даты — это даты создания точки восстановления, выделенные жирным шрифтом. Вы не можете использовать Восстановление системы, чтобы отменить изменения Windows XP до даты, когда точка восстановления не существует.
Теперь, когда выбрана дата, выберите конкретную точку восстановления из списка справа.
Щелкните Далее> .
Нажмите Далее> в открывшемся окне Подтвердить выбор точки восстановления .
Windows XP завершит работу в процессе восстановления системы. Обязательно сохраните все открытые файлы, прежде чем продолжить.
Восстановление системы теперь будет восстанавливать Windows XP с реестром, драйверами и другими важными файлами в том виде, в каком они существовали на момент создания точки восстановления, выбранной на шаге 5.Это может занять несколько минут.
После завершения перезагрузки войдите в систему, как обычно. Предполагая, что все прошло по плану, вы должны увидеть окно Restoration Complete , в котором вы можете выбрать Close on.
Теперь вы можете проверить, устранило ли восстановление системы ту проблему Windows XP, которую вы пытались исправить. Если нет, вы всегда можете попробовать точку восстановления ранее , если она у вас есть. Если восстановление системы ухудшило ситуацию, вы всегда можете отменить его.
Подробнее о восстановлении системы и точках восстановления
Утилита восстановления системы Windows никоим образом не повлияет на ваши несистемные файлы, такие как документы, музыка, видео, электронные письма и т. -системные файлы, попробуйте вместо этого программу восстановления файлов.
Точки восстановления обычно не нужно создавать вручную. Предполагая, что восстановление системы включено и работает правильно, Windows, а также другие программы должны регулярно создавать точки восстановления в критических моментах, например, до применения исправления, перед установкой новой программы и т. Д.
Посмотрите, что такое точка восстановления? для более подробного обсуждения точек восстановления и того, как они работают.
Восстановление системы также можно запустить в любой версии Windows, запустив rstrui.exe , что может быть полезно в определенных ситуациях, например, когда вам нужно запустить его из безопасного режима или другой ситуации с ограниченным доступом.
См. Раздел «Как запустить восстановление системы из командной строки», если вам в этом нужна помощь.
Спасибо, что сообщили нам!
Расскажите, почему!
Другой Недостаточно подробностей Сложно понятьНе удается создать точку восстановления системы (0x80070005 Доступ запрещен) Windows 7 x64 SP1
При создании точки восстановления системы вручную я получаю невнятное сообщение об ошибке:
Не удалось создать точку восстановления по следующей причине:
Доступ запрещен.(0x80070005)
Я занимаюсь поиском и устранением неисправностей несколько часов. У меня …
- Мой антивирусный сканер (Microsoft Security Essentials) удален
- Отключено восстановление системы и перезагрузка (для очистки всех файлов точки восстановления)
- Перезагрузился в безопасных режимах
- Пытался найти, к какому файлу / папке может быть отказано в доступе (без подсказок)
- Журналы найденных событий
- Запустите SysInternals ProcMon
- Попытка рекурсивно предоставить разрешения безопасности «Полный доступ» для «C: \ System Volume Information» для SYSTEM, LOCAL_SERVICE, SERVICE, а также для моей учетной записи.
Совсем не повезло.
В конце концов я обнаружил, что Windows может автоматически создавать точки восстановления:
- Поскольку у меня больше не было точек восстановления (из-за устранения неполадок), я решил запустить резервное копирование Windows (**) … Низко и вот, точка восстановления системы была создана!
Так что, похоже, у меня есть обходной путь. Тем не менее, было бы здорово разобраться в этом.
Это единственные системные изменения, о которых я могу вспомнить за последние несколько месяцев.Они кажутся пустяковыми, но могут ли они быть актуальными?
- Из Центра обновления Майкрософт я установил и запустил плагин «Очистка диска», который удаляет старые обновления пакета обновления.
- Раньше я рекурсивно предоставлял разрешения безопасности «Полный доступ» для «C: \ System Volume Information» для моей учетной записи пользователя, чтобы слежу за ними. Мог ли я перезаписать какое-то важное разрешение?
(**) Когда я затем попросил Windows Backup удалить мою резервную копию, он сказал: «Доступ запрещен.(0x80070005) «А-а! 🙂 К счастью, я могу сделать это сам. Но может ли это быть еще одной подсказкой? ОБНОВЛЕНИЕ
: Я также не могу вернуться к точке восстановления: указана та же ошибка.
Обходной путь: восстановление после загрузки в безопасном режиме (примечание: нельзя отменить)
Fix Windows 10 не может быть восстановлена после установки обновления
Администраторы Windows 10, которые устанавливают Windows 10 на компьютер, могут получать сообщение об ошибке Stop при попытке восстановить систему после установки обновлений.
Обновления могут быть установлены автоматически или вручную после установки Windows 10 на устройстве. Эти обновления переводят операционную систему до последней версии и могут исправлять проблемы с безопасностью и вносить другие улучшения.
Пользователи Windows 10, у которых возникают проблемы после установки обновления, могут использовать Восстановление системы для восстановления системы до более ранней версии.
Microsoft отмечает, что может случиться так, что Windows 10 не может быть восстановлена до более ранней версии, и вместо этого пользователи получат Stop-ошибку (0xc000021a).
Рассмотрим следующий сценарий:
- Вы устанавливаете Windows 10 на чистый компьютер.
- Вы включаете защиту системы, а затем создаете точку восстановления системы с именем «R1».
- Вы устанавливаете одно или несколько обновлений Windows 10.
- После завершения установки обновлений вы восстанавливаете систему до точки восстановления «R1».
В этом сценарии система не восстанавливается до точки восстановления «R1». Вместо этого на компьютере возникает ошибка Stop (0xc000021a).Вы перезагружаете компьютер, но система не может вернуться к рабочему столу Windows.
Причина
Windows выполняет восстановление файлов, которые используются в процессе восстановления системы. Информация сохраняется в реестре Windows, и восстановление завершается при следующем запуске ПК.
В этой конкретной ситуации Windows 10 загружает текущие драйверы перед восстановлением, что приводит к несоответствию драйверов и ошибке остановки. Из-за этого процесс восстановления остановлен.
Исправление
Microsoft предлагает два решения проблемы: первое объясняет, как можно восстановить системы, которые не удалось запустить, а второе предлагает вариант, позволяющий полностью избежать проблемы.
Если Windows 10 не запускается во время восстановления
Администраторам необходимо войти в среду восстановления Windows, чтобы решить эту проблему. Среда должна загружаться автоматически после нескольких неудачных перезапусков.
- Выберите Устранение неполадок> Дополнительные параметры> Дополнительные параметры восстановления> Параметры запуска> Перезагрузить сейчас.
- Отображается список параметров запуска. Выберите Отключить принудительное использование подписи драйверов (F7).
- Следуйте инструкциям. Windows должна иметь возможность возобновить процесс восстановления системы и завершить его на этот раз.
Чтобы полностью избежать проблемы
Microsoft предлагает запускать восстановление системы с помощью среды восстановления Windows, а не через приложение «Настройки».
- Используйте Windows-I, чтобы открыть приложение «Настройки».
- Перейдите в Обновление и безопасность> Восстановление.
- Выберите «Перезагрузить сейчас» в разделе «Дополнительные настройки».
- После перезагрузки Windows выберите Устранение неполадок> Дополнительные параметры> Восстановление системы.
- Следуйте инструкциям, чтобы выбрать точку восстановления системы и восстановить систему.
Сводка
Название статьи
Исправление Windows 10 не может быть восстановлено после установки обновления
Описание
Администраторы Windows 10, устанавливающие Windows 10 на компьютер, могут получить стоп-ошибку при попытке восстановить систему после установки обновлений.
Автор
Мартин Бринкманн
Издатель
Ghacks Technology News
Logo
ОбъявлениеВосстановление системы не было успешно завершено в Windows
- Войдите, используя профиль с правами администратора.
- Нажмите клавиши Windows + R на клавиатуре, чтобы открыть меню «Выполнить».
- Затем введите msconfig и нажмите Введите , чтобы открыть окно System Configuration .
- Откройте вкладку Services и установите флажок рядом с Hide all Microsoft services .
- Щелкните Отключить все .
- Затем перейдите на вкладку Автозагрузка и выберите Открыть диспетчер задач .
- Откройте вкладку «Автозагрузка» в окне диспетчера задач> выберите и Отключите каждой программы.
- Закройте открытые окна и перезагрузите компьютер.
Конечно, это лишь один из способов выполнения желаемого действия.Вы также можете загрузить свою систему из среды восстановления Windows, экрана входа в Microsoft или через приложение «Настройки».
Нужна помощь? Вот полное руководство о том, как выполнить чистую загрузку в Windows 10!
2. Запустите восстановление системы в безопасном режиме и проверьте статус проблемы.
- Откройте Start Menu и нажмите кнопку Power .
- Удерживая Shift на клавиатуре, нажмите Перезагрузить .
- После перезагрузки компьютера выберите Устранение неполадок> Дополнительные параметры> Параметры запуска и нажмите Перезагрузить .
- Когда ваш компьютер снова перезагрузится, нажмите F5 , чтобы выбрать Safe Mode with Networking .
- После входа в безопасный режим попробуйте выполнить восстановление системы.
На всякий случай, если вам нужна дополнительная информация по этой теме, вот параметры запуска Windows, включая безопасный режим.
3.Выполните восстановление системы из экрана дополнительных параметров
- После загрузки компьютера с помощью Windows DVD или диска восстановления системы появляется черный экран с серым текстом: Нажмите любую клавишу для загрузки с компакт-диска или DVD .
- Продолжайте и нажмите любую клавишу по вашему выбору.
- Появится следующий экран: Экран выбора раскладки клавиатуры .
- Выберите правильное время и Раскладка клавиатуры .
- Щелкните Восстановить компьютер в нижнем левом углу.
- Выберите Устранение неполадок на экране Выберите вариант .
- Затем щелкните Дополнительные параметры на экране устранения неполадок.
- Наконец, выберите Восстановление системы.
Попробуйте выполнить восстановление системы и проверьте, появляется ли ошибка по-прежнему. Если это так, вы можете проверить некоторые более конкретные решения для каждого кода потенциальной ошибки.
Запустите сканирование системы для обнаружения потенциальных ошибок
Нажмите Начать сканирование , чтобы найти проблемы с Windows.Щелкните Repair All , чтобы исправить проблемы с запатентованными технологиями.Запустите сканирование ПК с помощью Restoro Repair Tool, чтобы найти ошибки, вызывающие проблемы с безопасностью и замедление. После завершения сканирования в процессе восстановления поврежденные файлы заменяются новыми файлами и компонентами Windows.
Windows 10 не загружается в безопасном режиме? Вот как это исправить.
4. Устранение проблем восстановления системы, вызванных определенными ошибками
У вас также могут быть проблемы с восстановлением системы из-за различных ошибок, и мы покажем вам, как исправить некоторые из наиболее важных из них.
Итак, если вам кажется, что эта опция не работает, вы можете убедиться, что на вашем компьютере включено восстановление системы.
Вот как проверить статус восстановления системы:
- Нажмите Windows Key + R, чтобы вызвать меню «Выполнить» .
- После открытия введите gpedit.msc .
- На левой панели перейдите в Конфигурация компьютера -> Административные шаблоны .
- Затем выберите System и щелкните System Restore .
- Проверьте состояние этих двух опций: Отключить конфигурацию и Отключить параметры восстановления системы .
- Если для них не задано значение «Не настроено», дважды щелкните каждый параметр и установите для него значение Не настроено .
- Щелкните Применить и ОК , чтобы сохранить изменения.
Если после выполнения этого шага вы по-прежнему сталкиваетесь с этой ошибкой, обязательно следуйте всем нашим рекомендациям в этом подробном руководстве.
Если методы из вышеперечисленных исправлений не работают, мы рекомендуем вам проверить другие элементы системы, которые могут вызвать ошибку.
Прежде всего проверьте, не делает ли это ваш антивирус. Одно из возможных решений, которое может помочь вам изолировать эту причину, — запустить сканирование SFC.
Вот как выполнить сканирование с помощью средства проверки системных файлов:
- Щелкните, чтобы открыть меню «Пуск» .
- Перейдите в поле поиска и введите CMD.
- Выберите Командная строка из списка результатов.
- Щелкните правой кнопкой мыши и выберите Запуск от имени администратора .
- В новом открывшемся окне введите следующую команду и нажмите Введите :
sfc / scannow - Перезагрузите компьютер.
Если вам нужна дополнительная информация по этой теме, вот полное руководство по проверке, блокирует ли ваш антивирус процесс восстановления системы.
Если это не блокировка, вы можете столкнуться с этой проблемой из-за ошибок 0x80070091 и 0x800700b7.
Вот и некоторые из лучших методов для быстрого решения проблемы : восстановление системы не завершилось успешно, ошибка .
Вы уже пробовали одно или несколько решений из нашего руководства? Или, может быть, вы знаете другие обходные пути, которые могут помочь решить эту проблему?
Не стесняйтесь делиться с нами своим опытом в разделе комментариев ниже.
По-прежнему возникают проблемы? Исправьте их с помощью этого инструмента:
- Загрузите этот PC Repair Tool с рейтингом «Отлично» на TrustPilot.com (загрузка начинается с этой страницы).
- Нажмите Начать сканирование , чтобы найти проблемы Windows, которые могут вызывать проблемы с ПК.
- Щелкните Восстановить все , чтобы исправить проблемы с запатентованными технологиями (эксклюзивная скидка для наших читателей).
Как мне восстановить резервную копию реестра, если я не могу загрузиться?
Учитывая наличие резервной копии реестра Windows 7, как восстановить ее на компьютере, который не загружается из-за ошибки реестра?Это действительно зависит от типа неудачи, с которой вы столкнулись.
Я хочу прояснить одну вещь, когда дело доходит до резервного копирования реестра: это , а не — полное решение для резервного копирования. Даже если то, что мешает вам загрузиться, — это проблема реестра, единственное реальное и верное решение для резервного копирования в описанном вами сценарии — это полный образ или резервная копия машины.Резервное копирование реестра просто не может спасти вас от всех возможных отказов, даже от тех, которые связаны с самим реестром.
Что может заставить вас задуматься: «Если я не могу восстановить резервную копию реестра, тогда какая в этом польза?»
На самом деле все просто: большинство отказов не настолько катастрофичны. Не все сбои мешают перезагрузке и восстановлению реестра.
Как восстановить реестр
Я не знаю, как ваша машина не перезагружается — то есть я не знаю точно, какие симптомы вы наблюдаете, — но посмотрим, сможете ли вы загрузить свою машину в безопасном режиме.Во время процесса ранней загрузки, сразу после самотестирования BIOS, нажмите F8, чтобы открыть меню выбора загрузки, и выберите вариант загрузки в безопасном режиме.
В безопасном режимечасто можно обойти некоторые проблемы, препятствующие работе полной загрузки, и он идеально подходит для восстановления реестра. Фактически, это то, что выберет большинство специалистов по ремонту компьютеров при полном восстановлении реестра.
Я должен подчеркнуть, что это не гарантируется, но это лучший подход для того места, где вы находитесь.
Почему важны полные резервные копии
На самом деле резервное копирование реестра — это больше для защиты себя от других, менее серьезных типов сбоев: приложений, которые не загружаются, настройки, которые теряются, и приложений, которые начинают вести себя «смешно» после того, как вы сделали какие-то изменить в реестр.


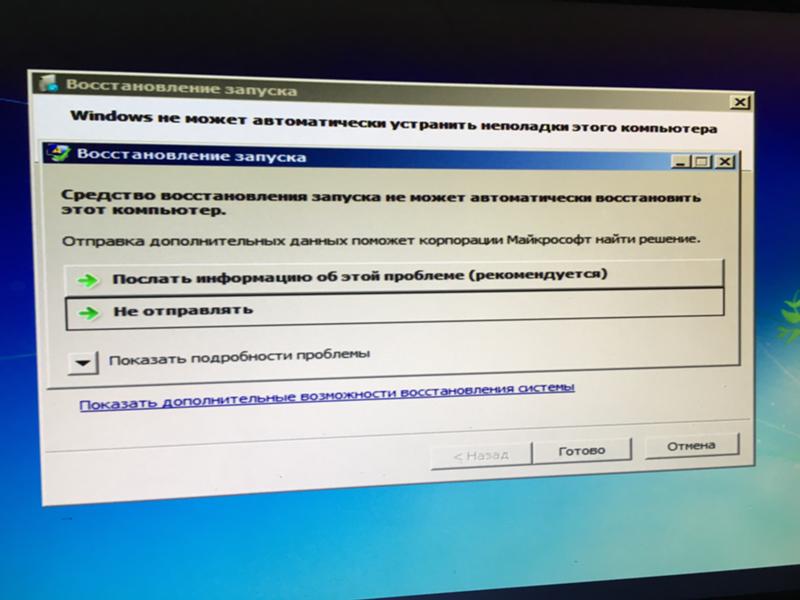 Кликните «Далее».
Кликните «Далее».


 На экране Дополнительные варианты загрузки выбери Восстановление компьютера с помощью клавиш стрелок и нажми клавишу ВВОД.
На экране Дополнительные варианты загрузки выбери Восстановление компьютера с помощью клавиш стрелок и нажми клавишу ВВОД.
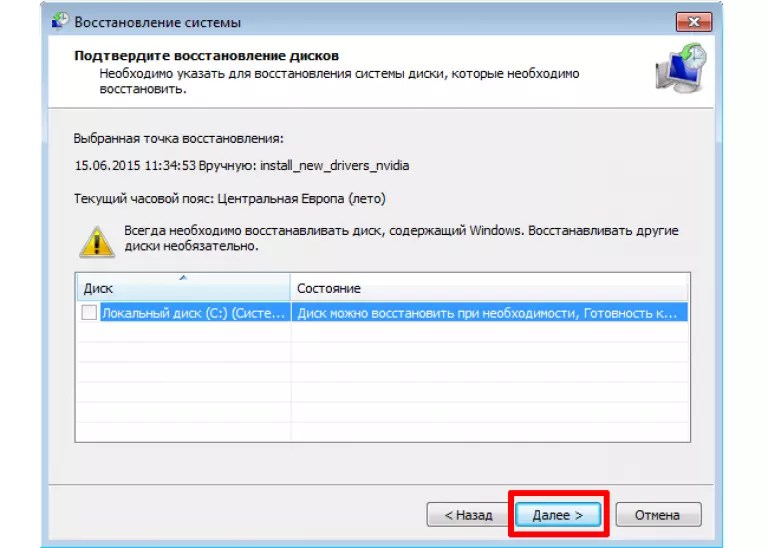 Как исправить
ситуацию, даже когда операционная система не загружается из-за этих
ошибок, написано в этой статье Программа Chkdsk.
Как исправить
ситуацию, даже когда операционная система не загружается из-за этих
ошибок, написано в этой статье Программа Chkdsk.
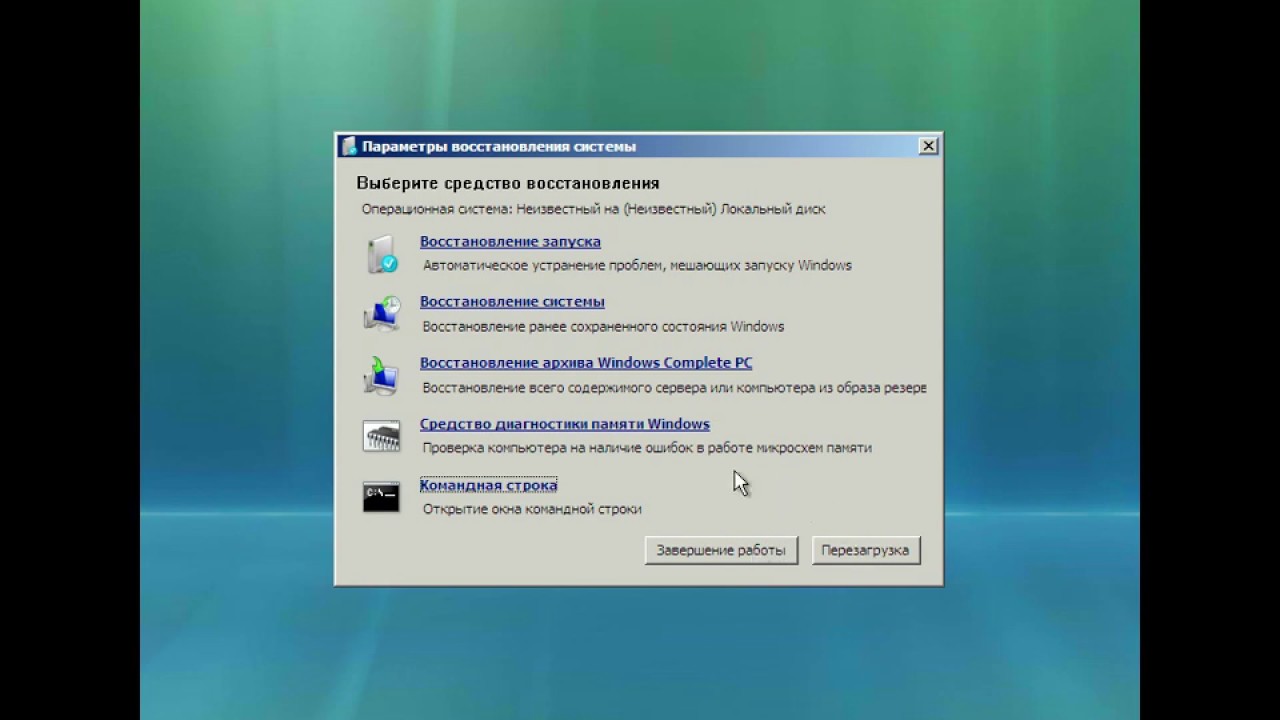
 Вставка, как и копирование, выполняется правым кликом.
Вставка, как и копирование, выполняется правым кликом.
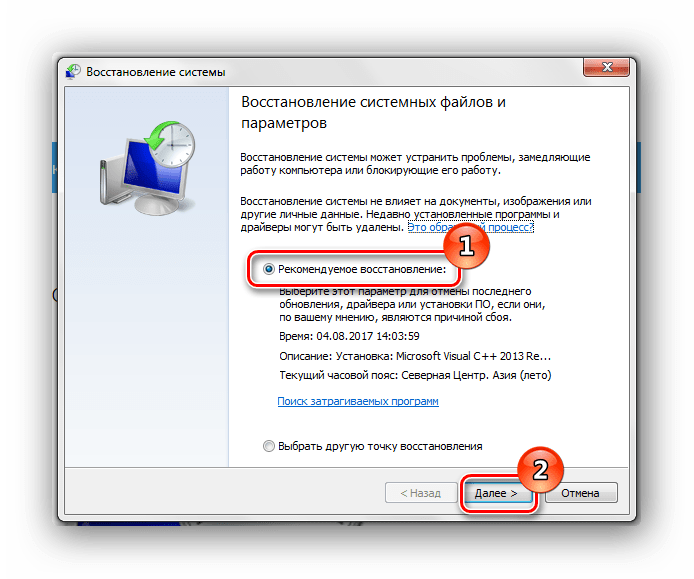
 Если вы по-прежнему видите эту ошибку, вы можете попробовать расширенный метод восстановления. Для получения дополнительной информации см. Что такое восстановление?
Запустите восстановление системы | Отмена
Если вы по-прежнему видите эту ошибку, вы можете попробовать расширенный метод восстановления. Для получения дополнительной информации см. Что такое восстановление?
Запустите восстановление системы | Отмена  Если значение столбца Protection — Off , выберите жесткий диск и щелкните Configure .
Если значение столбца Protection — Off , выберите жесткий диск и щелкните Configure .
 1 (все редакции)
1 (все редакции)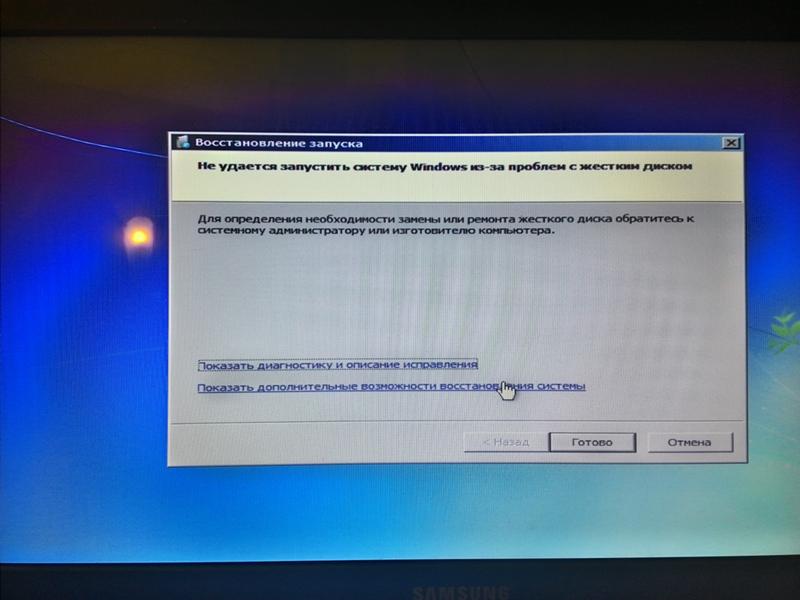
 Если вы решите включить и использовать восстановление системы Windows, создание точки восстановления вручную (когда система работает должным образом) может упростить решение проблем Windows, чем использование точек автоматического восстановления, созданных Windows или другими приложениями.Кроме того, если вам нужно использовать утилиту для отката системы, вы можете выбрать точку восстановления, отличную от последней созданной. Таким образом, даже если созданная вручную точка восстановления не является последней версией, она все равно может быть полезна для возврата Windows к нормальной работе.
Если вы решите включить и использовать восстановление системы Windows, создание точки восстановления вручную (когда система работает должным образом) может упростить решение проблем Windows, чем использование точек автоматического восстановления, созданных Windows или другими приложениями.Кроме того, если вам нужно использовать утилиту для отката системы, вы можете выбрать точку восстановления, отличную от последней созданной. Таким образом, даже если созданная вручную точка восстановления не является последней версией, она все равно может быть полезна для возврата Windows к нормальной работе.