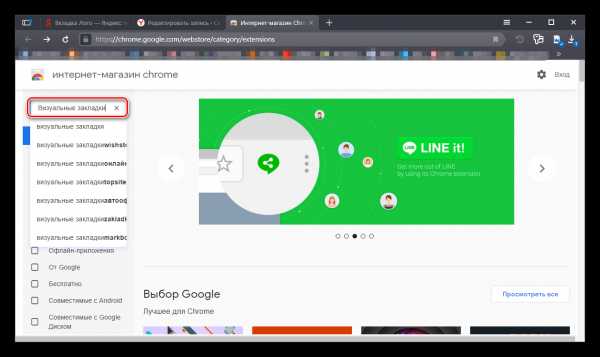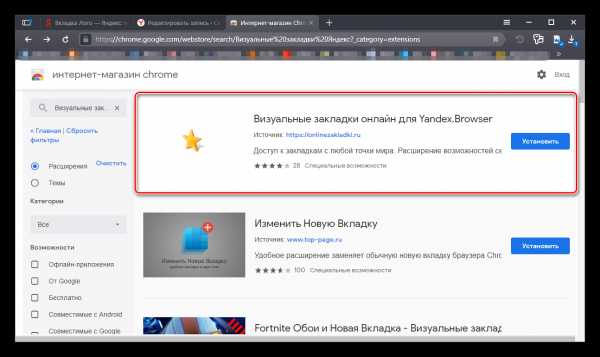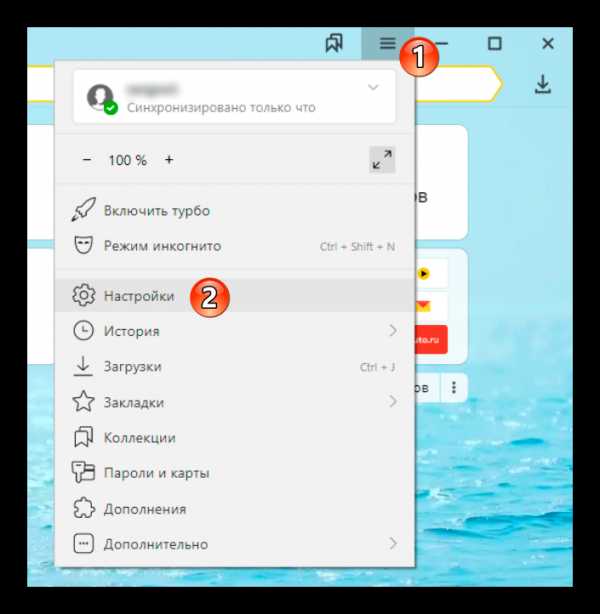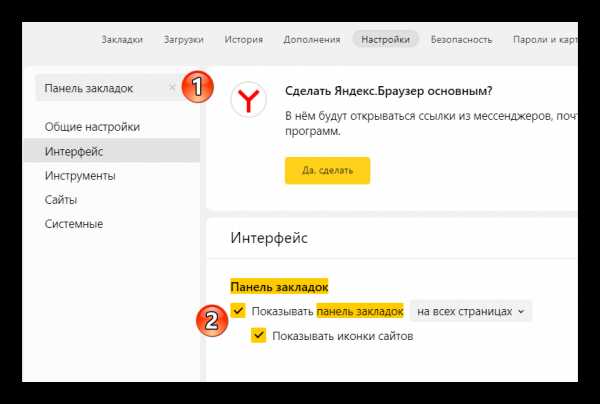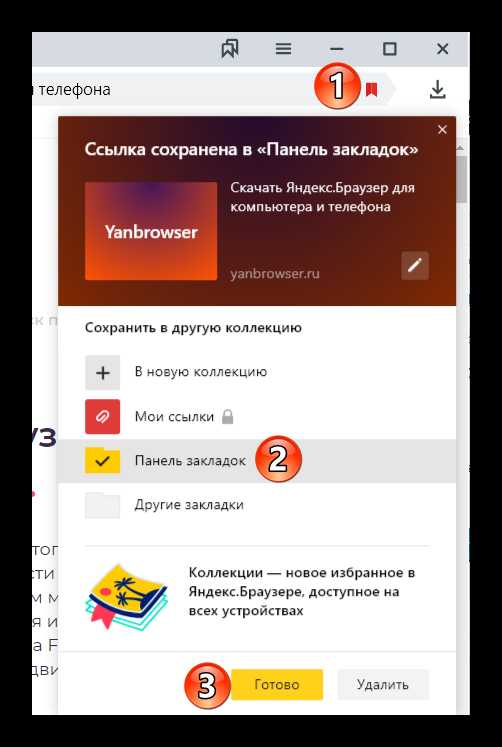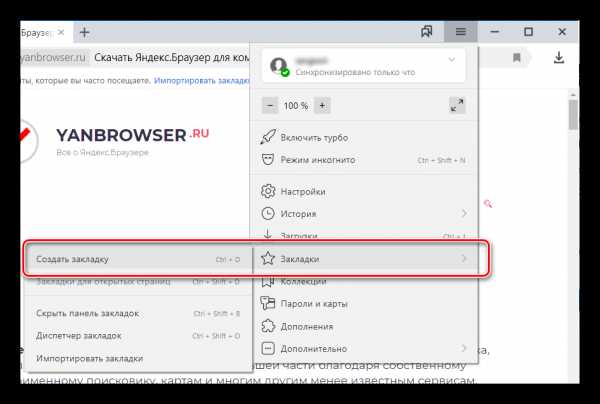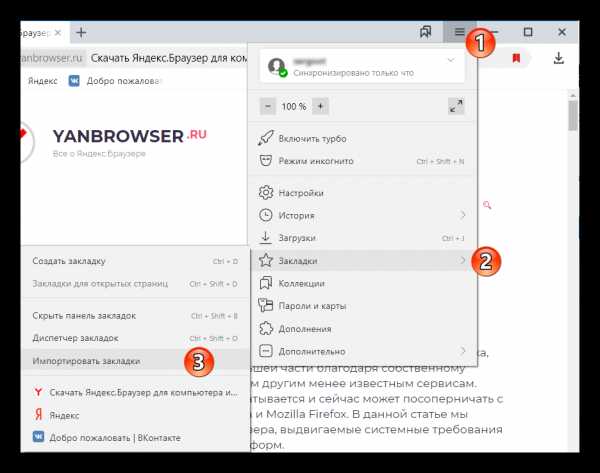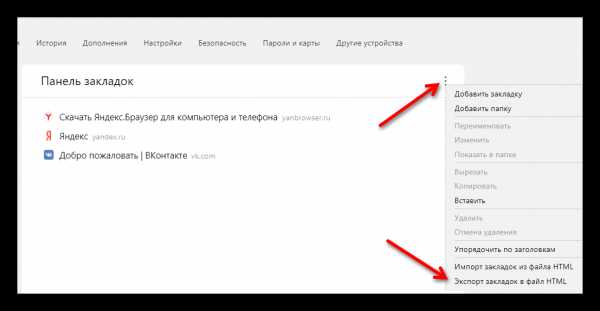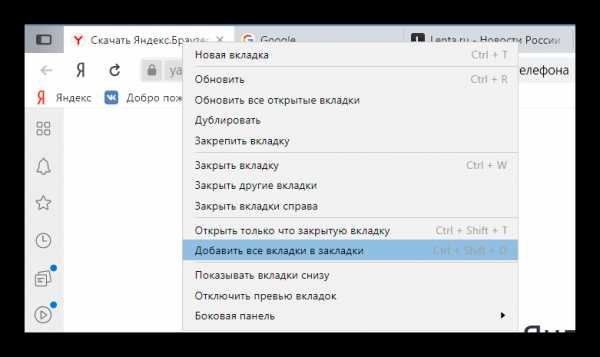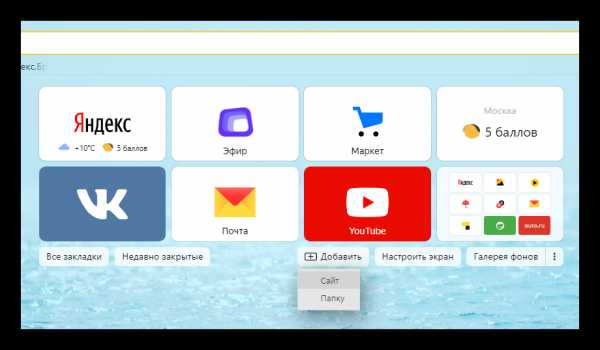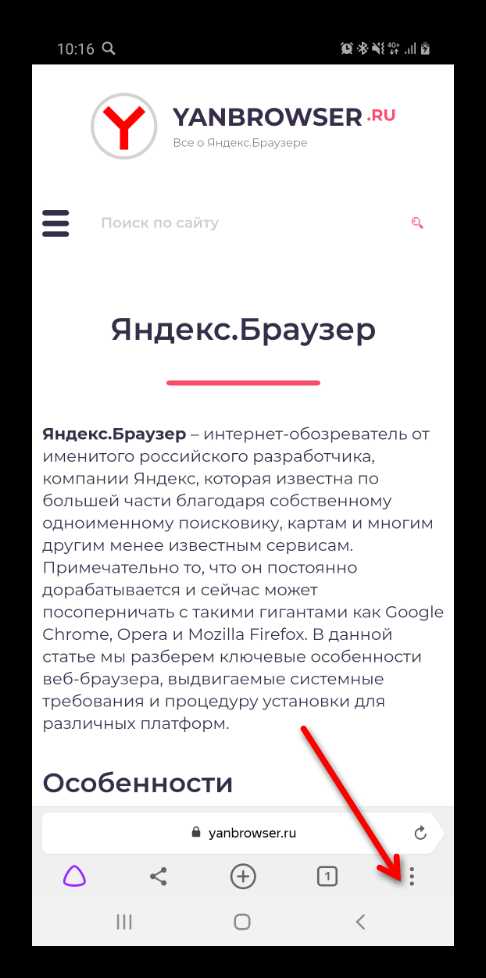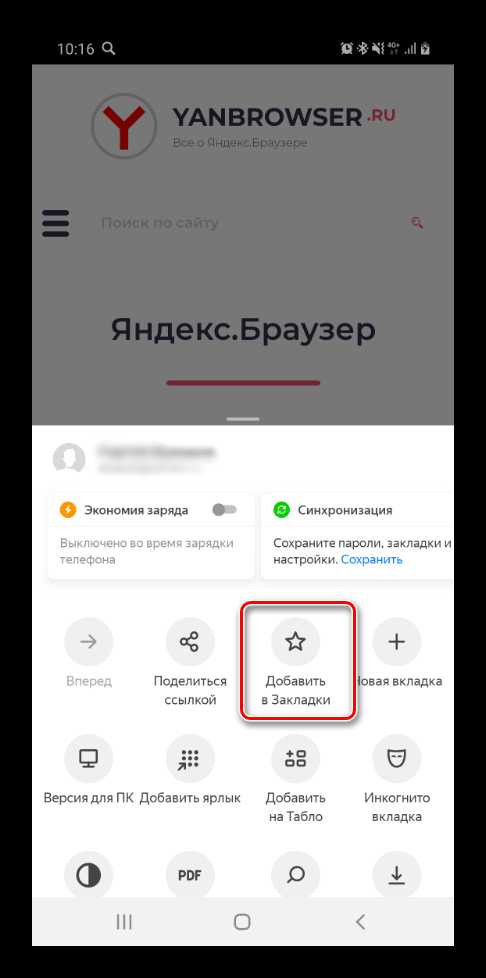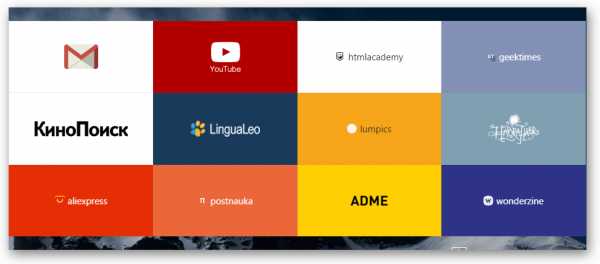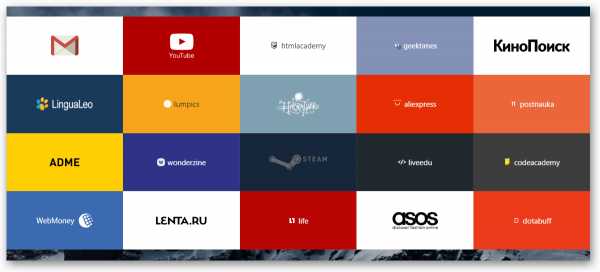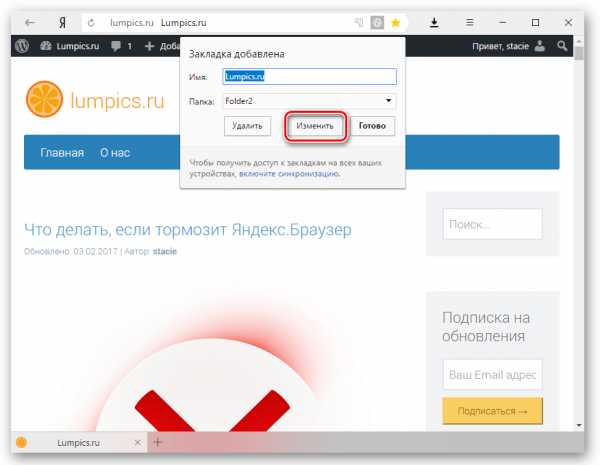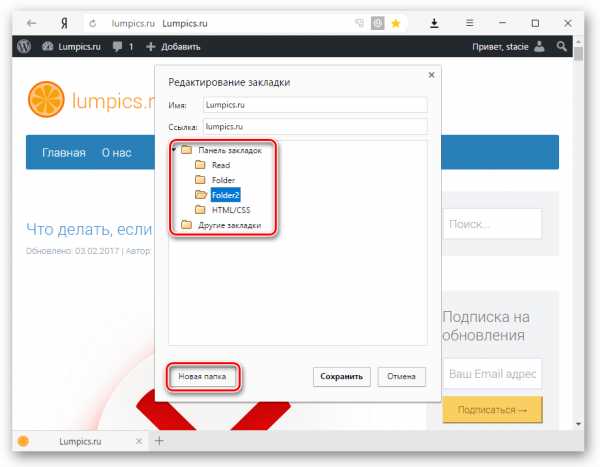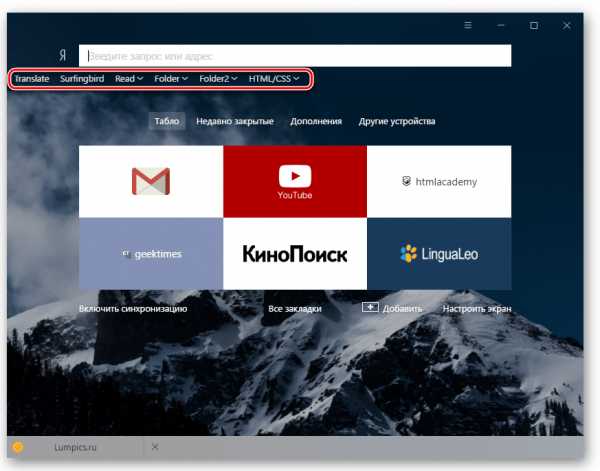Визуальные закладки Яндекс: установка, настройка, восстановление
Постоянно путаетесь в закладках в поисках нужного веб-ресурса? Поместите наиболее посещаемые сайты на стартовой странице браузера – это сильно облегчит серфинг. Сделать подобное можно с помощью дополнения Визуальные закладки от компании Яндекс.
Выглядят подобные «плиточки», более чем привлекательно.

Визуальные закладки – что это
Визуальные закладки – это список ваших закладок в браузере, отображаемых в виде упорядоченных иконок, на стартовой странице и в новой вкладке браузера. Максимальное количество ссылок, которые можно разместить – 25 штук, для комфортного доступа к наиболее посещаемым ресурсам, вполне хватает.
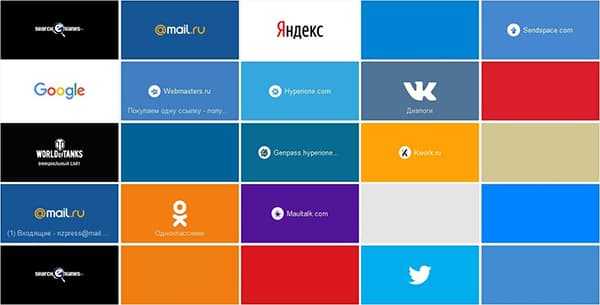
Визуальные закладки от Яндекс, выгодно отличаются на фоне конкурентов, благодаря:
- Простоте установке и настройки;
- Не нагружают браузер дополнительной рекламой;
- Дизайн продуман до мелочей;
- Возможность импорта/экспорта собственных закладок, напрямую в панель.
Способы установки
Установить Визуальные закладки в браузеры Chrome, Mozilla, Opera можно двумя способами:
- Скачать специальное расширение из магазина, например, chrome.google.com/webstore или addons.mozilla.org/ru/firefox.
- Установить элементы Яндекса со страницы element.yandex.ru.

В Яндекс браузере закладки, как и Дзен, являются его частью, их необходимо просто включить в настройках.
Включаем закладки в Яндекс Браузере
1. По умолчанию, закладки уже включены и отображаются в новой вкладке. Если их нет – обновите браузер до последней версии и перейдите в настройки.
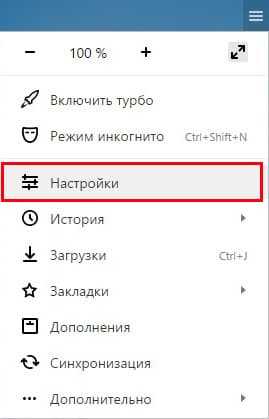
2. Включите указанные на скриншоте пункты и перезапустите обозреватель.
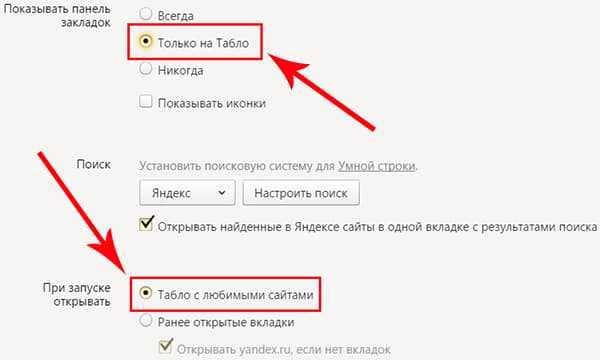
3. Переключитесь на раздел «Табло» и перед вами появятся вожделенные «плиточки».
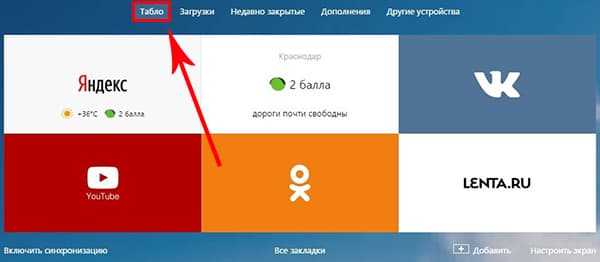
Пользовательские настройки
Добавить нужный сайт или упорядочить список, можно нажав на надпись — «Настроить экран».
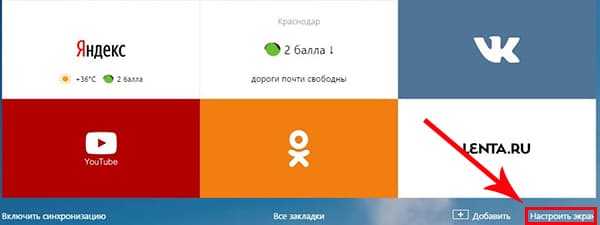
Для внесения изменений, воспользуйтесь кнопками, указанными на рисунке и в конце, подтвердите нажав на «Готово».

Визуальные закладки для FireFox и Chrome
Как упоминалось выше, есть два варианта установки Визуальных закладок в сторонние браузеры.
Установка и настройка будет проводиться в Мозилле, поверьте отличия от Гугл Хрома – минимальны и вы с легкостью повторите все действия.
Специальное расширение
1. Первым методом будет – установка специального расширения для Mozilla. Скачайте и активируйте его по ссылке — addons.mozilla.org/ru/firefox/addon/yandex-visual-bookmarks/, с официального магазина дополнений.
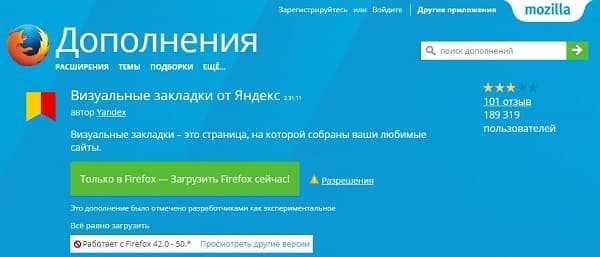
2. Откройте новую вкладку – закладки уже должны появиться. Зайдите в настройки и отрегулируйте количество отображаемых адресов и их внешний вид.

3. Отсортировать «плиточки» по своему вкусу, можно просто перетаскивая их по экрану. Чтобы изменить или удалить адрес – наведите на него курсор мыши и подождите пока не появятся значки настроек.
Element.yandex.ru
1. Сайт element.yandex.ru создан, чтобы пользователи не затрудняли себя долгими поисками нужного расширения в магазинах – достаточно нажать одну кнопку.

2. Яндекс, сам подберет необходимое дополнение под ваш браузер и предложит установить его.

Настройка, ничем не отличается от вышеописанного порядка действий.
Как удалить визуальные закладки
Как вы могли уже понять, удалить закладки из Яндекс Браузера не получится – их можно только спрятать, проделав все действия в обратном порядке.
Для удаления из Chrome и FireFox – перейдите в раздел дополнений и сотрите расширение «Визуальные закладки».

Как восстановить закладки
При смене браузера или переезде на новый компьютер, возникает потребность в переносе и восстановлении ранее добавленных закладок.
Восстановить их, можно только имея ранее сохраненный файл с данными. Способ его получения, зависит от используемого браузера, о чем мы и поговорим ниже.
Яндекс браузер
1. Для сохранения всех данных в Яндекс браузере, перейдите в диспетчер закладок.
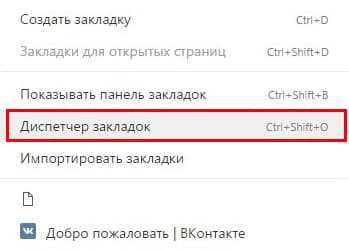
2. Кликнув по надписи «Упорядочить», выберите пункт «Экспортировать все закладки в файл HTML».
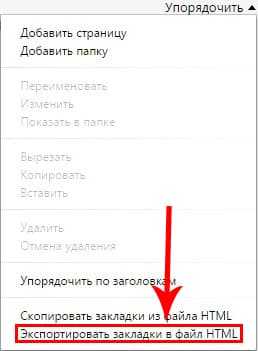
3. Сохраните файл в надежном месте, а при необходимости восстановления проделайте те же действия, выбрав в конце пункт «Скопировать закладки из файла HTML».
Визуальные закладки
Сохранение закладок при помощи дополнения «Визуальные закладки», в других браузерах особо не отличается.
1. Перейдя в настройки дополнения, выберите пункт «Сохранить в файл».
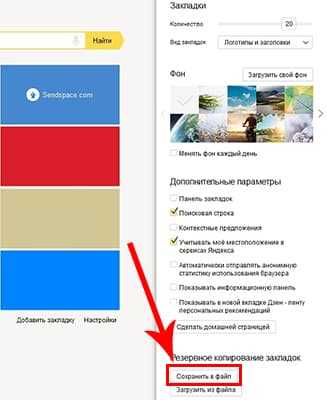
2. Для восстановления – «Загрузить из файла».
Подводя итог, сегодняшнему обзору, следует подчеркнуть, что рассматриваемое дополнение сильно облегчает серфинг в интернете. Установка и настройка не вызывает у пользователей особых проблем, видимо сказался опыт сотрудников Яндекса.
И главное — визуальные закладки, абсолютно бесплатны и не несут угрозу для компьютера.
hyperione.com
Визуальные закладки для Яндекс браузера
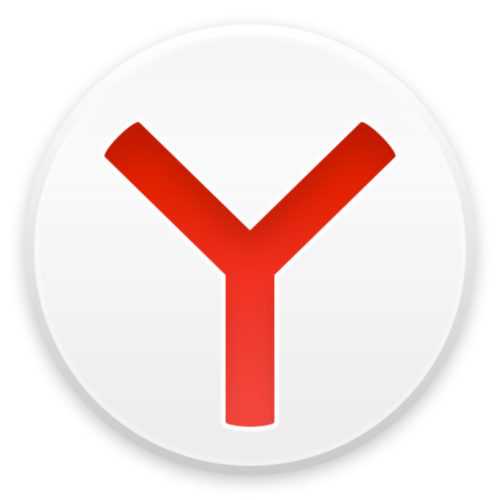
Функциональная новая вкладка в любом браузере — вещь довольно полезная, которая позволяет быстрее выполнять различные операции, например, открывать те или иные сайты. По этой причине дополнение «Визуальные закладки», выпущенное компанией Яндекс, пользуется большой популярностью среди пользователей всех браузеров: Google Chrome, Internet Explorer, Mozilla Firefox и др. Можно ли установить визуальные вкладки в Яндекс.Браузер, и как это сделать?
Как установить визуальные вкладки в Яндекс.Браузер
Если вы установили Яндекс.Браузер, то отдельно ставить визуальные закладки нет необходимости, поскольку они уже установлены в браузер автоматически. «Визуальные закладки» являются частью Элементов.Яндекса, о которых подробнее мы рассказывали здесь. Установить визуальные закладки от Яндекса из маркета расширений Google также нельзя — браузер сообщит о том, что он не поддерживает это расширение.
Отключать или включать визуальные закладки самостоятельно нельзя, и они всегда доступны для пользователя, когда тот открывает новую вкладку, нажимая на соответствующую иконку в строке вкладок:
Разница между визуальными закладками Яндекс.Браузера и других браузеров
Функционал визуальных закладок, встроенных в Яндекс, и отдельного расширения, устанавливаемого в другие браузеры, абсолютно идентичный. Разница заключается лишь в некоторых деталях интерфейса — для своего браузера разработчики сделали визуальные закладки несколько более уникальными. Давайте сравним визуальные закладки, установленные в Chrome:
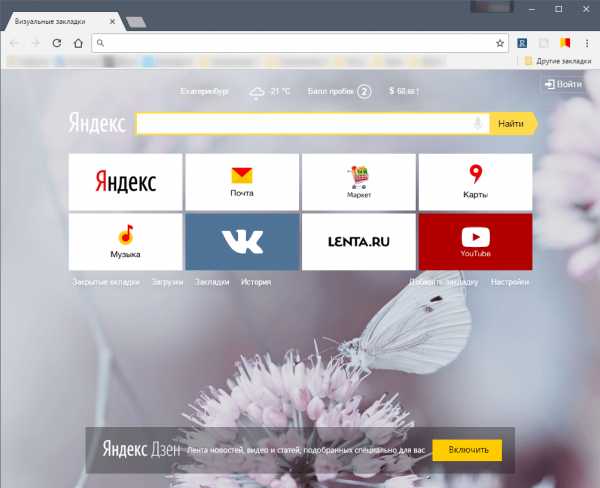
И в Яндекс.Браузер:
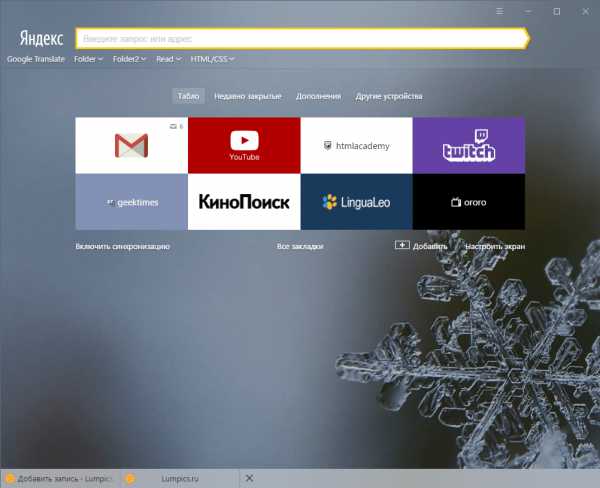
Разница небольшая, и заключается вот в чем:
- в остальных браузерах верхний тулбар с адресной строкой, закладками, иконками расширений остается «родным», а в Яндекс.Браузере он меняется на время открытой новой вкладки;
- в Яндекс.Браузере адресная строка выполняет роль и поисковой строки, тем самым не дублируется, как в других браузерах;
- такие элементы интерфейса, как погода, пробки, почта и др. в визуальных вкладках Яндекс.Браузера отсутствуют и включаются по необходимости пользователя;
- кнопки «Закрытые вкладки», «Загрузки», «Закладки», «История», «Приложения» у Яндекс.Браузера и остальных браузеров находятся в разных местах;
- настройки визуальных закладок Яндекс.Браузера и других браузеров разные;
- в Яндекс.Браузере все фоны живые (анимированные), а в других браузерах они будут статичными.
Как настроить визуальные закладки в Яндекс.Браузере
Визуальные закладки в Яндекс.Браузере называются «Табло». Здесь вы можете добавить до 18 виджетов любимых сайтов со счетчиками. Счетчики отображают количество входящих писем в электронной почте или социальных сетях, что избавляет от необходимости ручного обновления сайтов. Добавить закладку можно, нажав на кнопку «
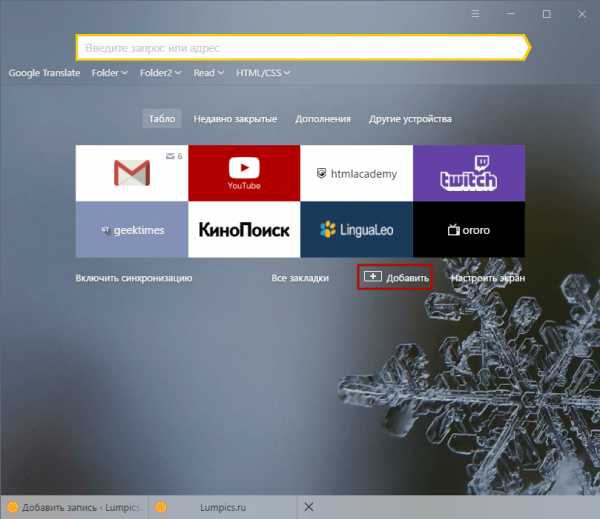
Изменить виджет можно, наведя на его правую верхнюю часть — тогда отобразятся 3 кнопки: блокировка местаположения виджета на панели, настройки, удаление виджета с панели:
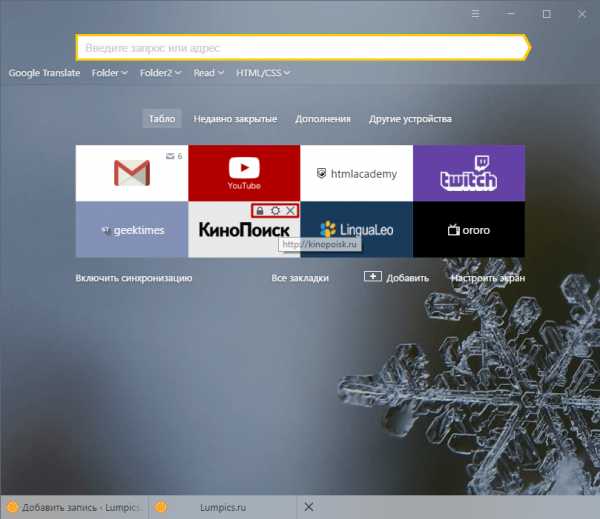
Незаблокированные визуальные закладки легко перетаскиваются, если нажать на них левой кнопкой мыши, и не отпуская ее перетянуть виджет в нужное место.
Используя кнопку «Включить синхронизацию», вы можете синхронизировать Яндекс.Браузер текущего компьютера и других устройств:
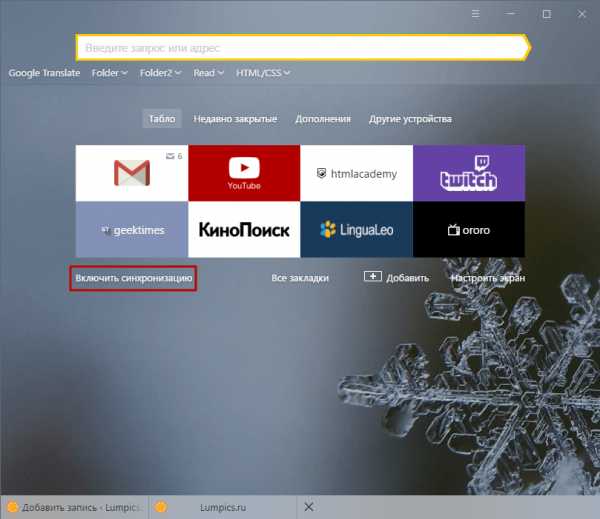
Чтобы открыть менеджер закладок, которые вы создали в Яндекс.Браузере, нажмите на кнопку « Все закладки»:
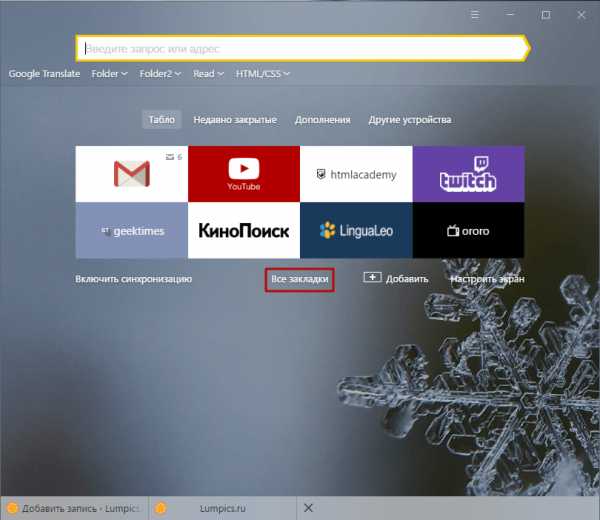
Кнопка «Настроить экран» позволяет получить доступ к настройкам всех виджетов, добавлению новой визуальной закладки», а также изменению фона вкладки:
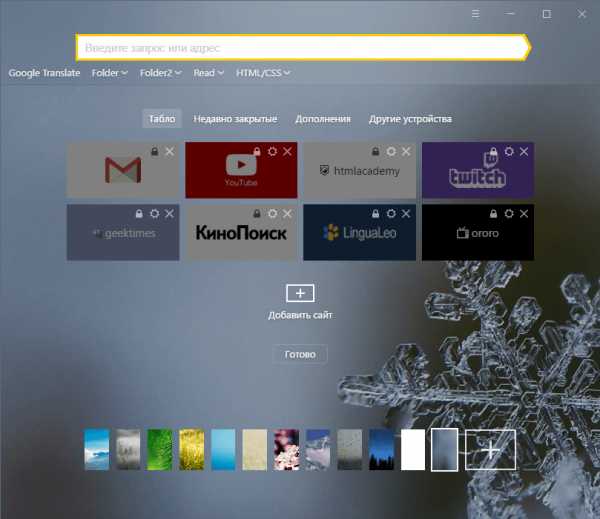
Подробнее о том, как менять фон визуальных закладок, мы уже писали тут:
Подробнее: Как изменить фон в Яндекс.Браузере
Использование визуальных закладок — отличный способ не только быстро получать доступ к нужным сайтам и функциям браузера, но и прекрасная возможность украсить новую вкладку.
Мы рады, что смогли помочь Вам в решении проблемы.Опишите, что у вас не получилось. Наши специалисты постараются ответить максимально быстро.
Помогла ли вам эта статья?
ДА НЕТВизуальные закладки для Яндекс Браузера, особенности и установка
Виртуальные закладки от Яндекса – это весьма полезное расширение, которое облегчает работу с вкладками. Особенно, если их открыто слишком много. Именно поэтому данный плагин весьма популярен среди пользователей. Визуальные Закладки – одно из лучших расширений такого плана. В рамках данного материала мы поговорим об особенностях плагина. Также рассмотрим процесс инсталляции дополнения в браузер. Но сначала особенности.
Описание расширения
Итак, расширение Визуальные Закладки было создано специально для упорядочивания и более продуктивной работы с открытыми вкладками в веб-обозревателе. Расширение отлично работает и в том случае, если вкладок слишком много.
Найти данное дополнение можно без проблем в интернет-магазине Google Chrome. Установка осуществляется при помощи всего одной кнопки. Но о процессе инсталляции мы поговорим немного позже.
Виртуальные Закладки требуют предварительной настройки перед использованием. Однако настройка не представляет никакой проблемы, так как в расширении присутствует русский язык. Так что у наших соотечественников проблем точно не возникнет.
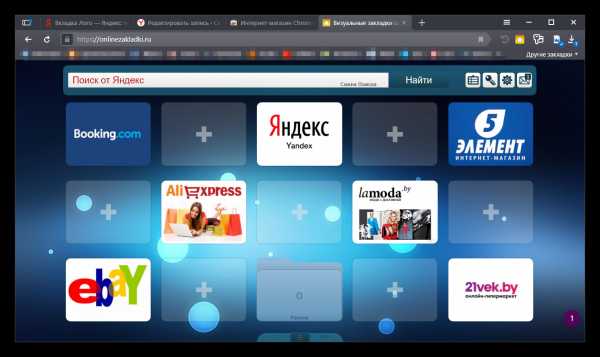
Однако плагин потребляет довольно много оперативной памяти при работе. А это значит, что использовать расширение на относительно старых и слабых машинах не получится. Но попробовать можно.
Еще одна особенность расширение: невероятно понятный и простой интерфейс. В нем не запутается даже новичок. Также имеет место весьма приятное оформление, что неплохо в плане эргономики.
Инсталляция дополнения
Здесь все предельно просто. Ведь все дополнения из официального магазина Google Chrome устанавливаются всего в пару кликов. Классических инсталляторов здесь нет. Все происходит в автоматическом режиме без участия пользователя. Перед установкой дополнения производится его проверка.
- Переходим в магазин расширений — https://chrome.google.com/webstore/category/extensions.
- После этого в строке поиска вводим имя нужного расширения — Визуальные Закладки и жмем на кнопку Enter.

- В результатах поиска выбираем нужный плагин и кликаем по названию.

- Затем нажимаем на кнопку с надписью «Установить».

Вот и весь процесс инсталляции. Через несколько секунд после нажатия на ту самую кнопку расширение будет установлено в веб-обозреватель и его иконка появится на панели инструментов. После инсталляции можно переходить к настройкам дополнения. Вот так можно скачать и установить Визуальные Закладки Яндекса.
Преимущества и недостатки расширения
Теперь подведем своеобразные итоги и выделим плюсы и минусы дополнения. Это необходимо для того, чтобы понять, насколько качественным является тот или иной плагин и стоит ли его использовать. К тому же, если оформить преимущества и недостатки в виде списка, то это получится нагляднее, чем описывать их в тексте. Итак, приступим.
Преимущества
- Опция управления вкладками;
- Упорядочивание открытых вкладок;
- Нет никакой рекламы;
- За использование плагина не нужно платить;
- Предельно простое управление;
- Невероятно простой и понятный интерфейс;
- Приятное оформление;
- Огромное количество настроек;
- Не влияет на работу браузера;
- Есть русский язык в интерфейсе;
- Очень простая установка.
Недостатки
- Потребление большого количества оперативной памяти.
Данное расширение определенно является одним из лучших среди всех тех, что предназначены для упорядочивания вкладок и управления ими. У него минимум недостатков. Сплошные преимущества. А количество установок как бы намекает на то, что дополнение весьма полезное и качественное. Так что стоит его установить.
Добавить Визуальные закладки в Яндекс.Браузер
yanbrowser.ru
Как сделать закладку в яндекс браузере:визуальные закладки
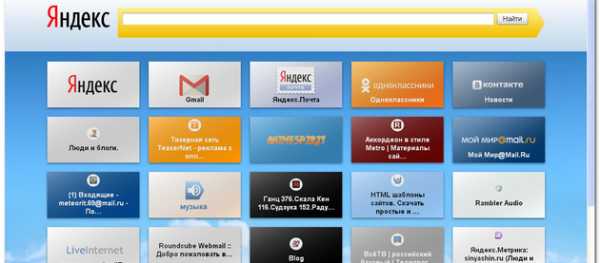 Закладки в браузере – это средство быстрого доступа к любимым сайтам и часто-посещаемым страницам.
Закладки в браузере – это средство быстрого доступа к любимым сайтам и часто-посещаемым страницам.
Чтобы не вводить каждый раз адрес сайта в поисковой системе разработчики обозревателей придумали, как можно сохранять любимые страницы в быстром доступе.
По умолчанию, Яндекс браузер загружается со стандартными настройками без панели закладок, и для удобства пользования, её нужно включить.
- Чтобы включить в браузере Яндекс панель закладок кликаем на сэндвич (кнопка настройки Яндекс Браузера) в правом верхнем углу экрана;
- В открывшемся контекстном меню вбираем пункт «Закладки»;
- В следующем выпадающем меню, кликните по пункту «Показывать панель закладок».

Теперь, под адресной строкой, появится панель закладок.
- Чтобы сохранить закладку, нужно, находясь на странице, кликните на звёздочку слева в конце адресной строки;
- В диалоговом окне, в пункте «Папка», выберите «Панель закладок».
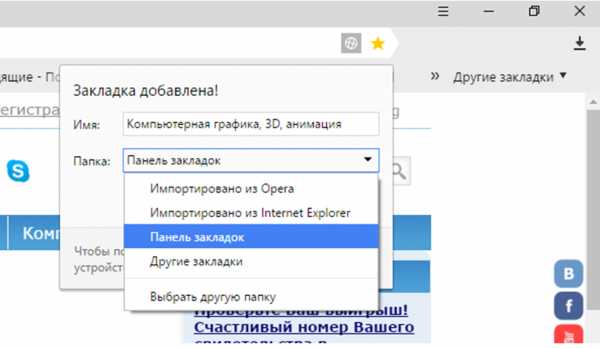
Теперь, чтоб зайти на свой любимый сайт достаточно кликнуть по закладке под адресной строкой
Как добавить визуальную закладку
В экспресс-панели Яндекс браузера можно сохранять визуальные закладки в разделе «Табло», на часто-посещаемые страницы
- В открытом окне экспресс-панели кликните по кнопке «Добавить»

- Введите в строку адрес сайта или его название, или нажмите по кнопке «Недавно посещенные», выберите из списка нужный сайт и нажмите «Готово»;
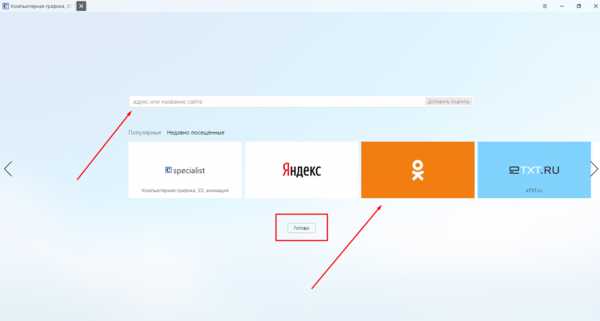
Он автоматически добавится в экспресс-панель как визуальная закладка. Можно добавлять неограниченное количество визуальных закладок, меняя их расположение как удобно. А также синхронизировать ваши закладки, для этого, нужно завести учётную запись, в Яндексе и все ваши закладки, сохранённые на разных устройствах в браузерах Яндекс, будут синхронизированы.

Как переместить закладки из другого браузера
Закладки из других браузеров можно импортировать;
- Кликните по кнопке «Настройки» в правом верхнем углу браузера;
- Пункт «Закладки»;
- В выпадающем контекстном меню пункт «Импортировать закладки»;
- Выберите из списка браузер, откуда нужно перенести закладки и нажмите кнопку «перенести»;
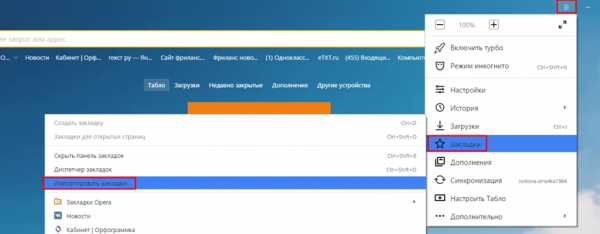

Чтоб не запутаться со временем в большом количестве сохранённых сайтов их можно сортировать по папкам, создать и подписать столько папок для закладок, сколько будет необходимо.
- Для создания новой папки для закладок нажмите звёздочку в правом верхнем углу браузера, находясь на открытой странице сайта который нужно сохранить;
- В открывшемся окне с надписью «Закладка добавлена» нажимаем «изменить»;
- Нажимаем кнопку «Новая папка», пишем имя папки, и сохранить.
Новая папка добавлена, можно сохранять в неё тематические закладки.
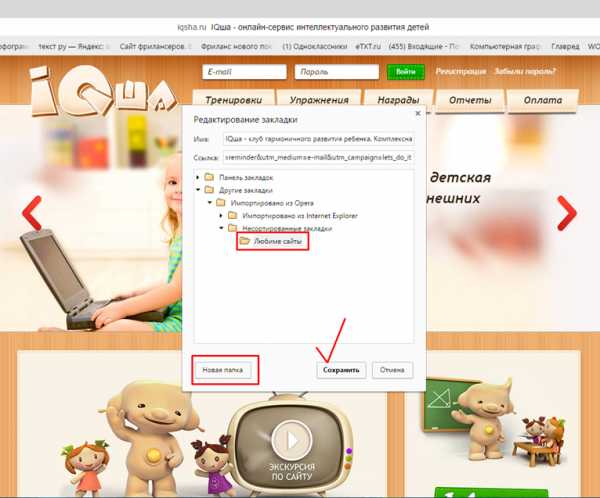
Как создать файл с закладками в Яндекс браузере
При переустановке системы вся информация с системного диска удаляется, удаляются установленные программы и браузеры, и соответственно, ценные закладки любимых сайтов и страниц пропадают. Но их можно сохранить, создав предварительно специальный файл. А затем поместить в безопасное место, которое не будет затронуто при форматировании диска, будь это съёмный носитель, другой жесткий диск, или облачное хранилище.
Чтобы создать файл с закладками;
- Открываем новую вкладку;
- Нажимаем кнопку «Настройки Яндекс браузера»;
- Затем выбираем строчку «Закладки»;
- В открывшемся контекстном меню кликаем «Диспетчер закладок»;
- В правом верхнем углу открывшегося окна кликаем по кнопке «Упорядочить»;
- В выпадающем контекстном меню вбираем «Экспортировать закладки в html файл» ;
- Выбираем папку в компьютере, куда сохранить файл, и кликаем «сохранить».
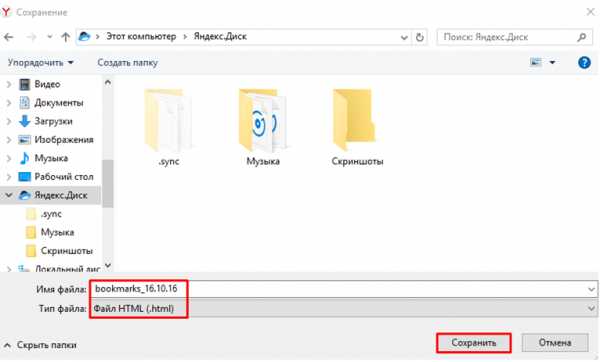
Желательно сразу выбрать удалённое место для хранения файла.
Как видите, с каждой новой версией, разработчики Яндекс браузера вносят изменения, дополнения и улучшения. Каждое обновление несёт с собой ещё больше функций и возможностей, с целью упростить и облегчить своим пользователям работу в браузере.
brauzergid.ru
Как создать и управлять закладками в Яндекс Браузере
Удобно, когда любимые сайты всегда под рукой. Достаточно кликнуть на иконку, закреплённую в верхней панели под умной строкой, и страница тут же открывается. Не приходится вспоминать полный адрес сайта или искать его через поиск. Но не все пользователи знают, как сделать закладку в Яндекс Браузере — в этой статье мы расскажем, как работать с сохраненными страницами, как создавать группы закладок, как закрепить их на табло и многое другое.
Включаем видимость панели закладок
Перед тем, как добавить закладки в Яндекс на панель быстрого доступа её нужно включить. Она расположена сразу под «умной» строкой, куда вы пишете свои поисковые запросы. По умолчанию после установки браузера она отключена.
- Открываем меню настроек Яндекс.Браузера.
- Переходим в «Настройки».

- Пишем в поисковой строке в левой колонке «Панель закладок» для быстрого поиска нужного раздела.
- Отмечаем галочкой пункт «Показывать панель закладок».

Обратите внимание, чтобы была установлена галочка «Показывать иконки сайтов» — это маленькие изображения (фавикон) рядом с названием, они помогут быстрее сориентироваться, найти нужный сайт, если страниц много.
Избранное в Яндекс.Браузере
Для хранения любимых сайтов в Яндекс.Браузере есть специальная страница, она называется «Диспетчер закладок». Попасть туда можно тремя способами:
- скопировать ссылку browser://bookmarks/ и вставить в адресную строку;
- открыть диспетчер через меню настроек Яндекс.Браузера;

- с помощью комбинации горячих клавиш Ctrl+Shift+O.
Добавляем страницу на панель в Яндексе
Сделать новую закладку в Яндексе можно несколькими способами как через меню настроек, так и с помощью горячих клавиш.
Через значок в «Умной строке»
В конце «Умной строки» расположена иконка в виде флажка. В более ранних версиях браузера эта кнопка выглядела как звёздочка.
- Находясь на странице, которую мы хотим сохранить, кликаем на этот флажок — откроется небольшое окно.
- Здесь выбираем, куда мы хотим сохранить сайт. На панель, отдельную папку или в коллекцию.
- В верхней части окна мы можем отредактировать название сайта, кликнув на иконку в виде карандаша.
- Выбираем папку «Панель закладок» и кликаем «Готово».

Через меню Bookmarks
- Открываем «Закладки» (Bookmarks).
- В правом верхнем углу нажимаем меню и выбираем «Создать закладку».
- Пишем в диалоговом окне название сайта и его адрес — кликаем «Готово».

С помощью «горячих» клавиш
Находясь на интересующей странице, которую мы хотим сохранить, нажимаем комбинацию клавиш Ctrl+В. В открывшемся окне выбираем папку, куда мы будем сохранять нашу страницу, при необходимости редактируем имя.
Просмотр и действия с сохраненными страницами
На странице Bookmarks (browser://bookmarks/) мы видим список всех наших сохранённых сайтов. Они могут быть рассортированы по папкам или просто одним списком.
При клике правой клавишей мыши на конкретном сайте в этом списке мы можем выполнять следующие действия:
- Открыть в новой вкладке
- Открыть в новом окне
- Открыть в режиме инкогнито
- Изменить
- Вырезать
- Копировать
- Добавить закладку
- Добавить папку
При клике «Добавить папку» задаём ей имя. Дальше эти страницы, в любую папку, можно перемещать обычным перетаскиванием. Зажимаем мышкой конкретную ссылку и не отпуская, тащим её в эту новую папку. Таким образом, мы можем отсортировать все сайты по категориям для удобного поиска, если их много.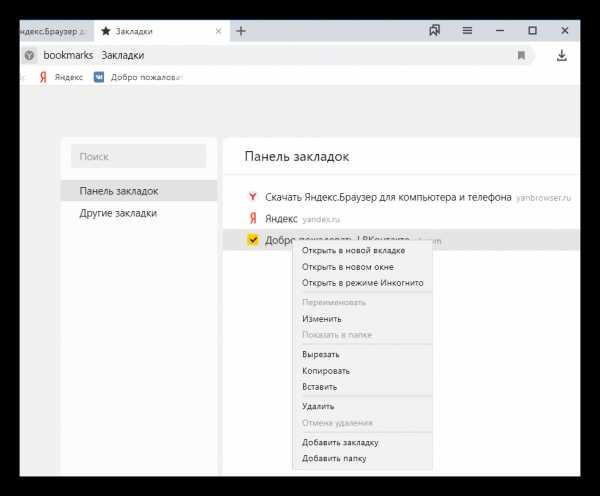
На панели закладок их также можно перетаскивать с места на место и из папки в папку.
Импорт закладок
Настройки и сохраненные сайты можно перенести из другого браузера.
- Для этого открываем меню настроек браузера и выбираем «Закладки» во всплывающем окне выбираем «Импортировать закладки».

- В разделе «Источник» выбираем обозреватель или HTML-файл, откуда мы ходим перенести настройки.
- Следуем подсказкам.

Все настройки этого браузера, откуда мы импортировали данные, будут перенесены в Яндекс.Браузер.
Экспорт закладок в файл
Если нам нужно, наоборот, сохраненные сайты перенести в другой браузер:
- На странице Bookmarks открываем меню и выбираем «Экспорт закладок в HTML-файл».

- Откроется окно — сохраняем файл на диске компьютера.
- При необходимости задаём ему примечательное имя. Не забываем, куда мы сохранили файл, он нам понадобится при импорте настроек.
Синхронизация закладок
Отличный способ сохранить все свои пользовательские настройки — это синхронизировать их со своим аккаунтом Яндекс. В этом случае все ваши данные, сохранённые в браузере: история просмотров, cookie, сохранённые пароли и, конечно, же часто посещаемые сайты, будут доступны с любого устройства: будь то рабочий ПК, смартфон или планшет.
- Открываем главную страницу и кликаем по кнопке «Настройки Яндекс.Браузера».
- Жмём в открывшемся окне «Сохранить данные».
- Вводим логин и пароль от аккаунта Яндекс.
Если у вас нет аккаунта Яндекс создайте его, кликнув на соответствующую ссылку. Это займёт не более 2 минут.
Подробнее о синхронизации в Яндекс.Браузере вы можете прочитать в этой статье.Создаём несколько закладок за один раз в Яндексе
Если вам нужно сохранить сразу несколько вкладок — это можно сделать одним кликом:
- Наводим курсор мыши на одну из открытых вкладок и выполняем правый клик мыши. Выбираем в контекстном меню пункт «Добавить все вкладки в закладки».

- Задайте название для новой папки и выберите, куда её сохранить.
Добавляем визуальные закладки в Яндексе
Яндекс.Браузер позволяет добавлять визуальные плитки с сайтами на главный экран. Это табло на стартовой странице. По умолчанию там отображаются 8 самых часто посещаемых страниц. Но вы можете настроить его по своему усмотрению.
- Переходим на главную страницу браузера.
- Наводим курсор мыши на одну из плиток на табло.
- Здесь мы можем удалить, кликнув на крестик, или закрепить, тогда она всегда будет располагаться на этом табло в этой ячейке.
- Нажимаем «Добавить» и выбираем «Сайт» или «Папку».

- Вставляем в поле адрес сайта или выбираем из недавно посещённых.
- Захватив плитку курсором мыши, мы можем перетаскивать её, чтобы разместить в удобном месте. Мы можем создавать неограниченное количество визуальных закладок. Здесь также мы можем создавать папки с сайтами, отсортированными по категориями.
Удаляем визуальные закладки в Яндексе
Удалить плитки из табло ещё проще, чем их туда добавить. Наводим курсор мыши на плитку, тут же подсветятся кнопки управления, нажимаем на крестик или выполняем правый клик мыши и в контекстном меню выбираем «Удалить».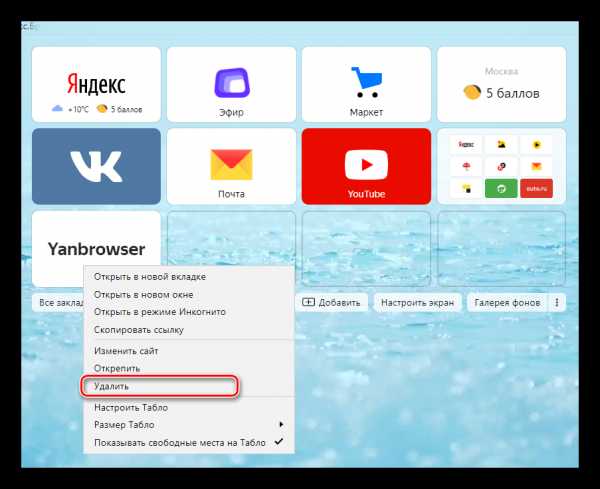
Создаём закладку в Яндексе на Андроид
Яндекс.Браузер для мобильных устройств также поддерживает функцию сохранения закладок.
- Чтобы сохранить страницу на Андроид переходим на интересующий сайт со своего смартфона.
- Кликаем в нижней панели на кнопку меню в виде трёх точек.

- Здесь выбираем «Добавить в закладки».

- Меню с сохраненными страницами в мобильном браузере можно открыть, кликнув на кнопку в виде трёх полос. Здесь выберите «Синхронизировать ваши закладки с компьютером».
Если вы выполняли синхронизацию с аккаунтом Яндекс все ваши сохраненные сайты будут перенесены в мобильное устройство. Страницы, сохранённые непосредственно в телефоне, будут помещены в папку «Телефон».
yanbrowser.ru
Как увеличить размер закладок в Яндекс браузере

Яндекс.Браузер позволяет создавать визуальные закладки с самыми часто посещаемыми сайтами. Каждый пользователь может создать на Табло несколько красивых закладок, которые не только позволяют быстро переходить на определенные сайты, но еще и имеют счетчики.
Как это часто бывает — любимых сайтов слишком много, от чего на Табло не хватает места для закладок, и все они выглядят какими-то маленькими. Есть ли способ увеличить их размер?
Увеличение закладок в Яндекс.Браузере
На данный момент разработчики этого веб-обозревателя остановились на 20 визуальных закладках. Так, вы можете добавить 4 ряда по 5 строк с любимыми сайтами, каждый из которых может иметь свой счетчик уведомлений (если такая возможность поддерживается сайтом). Чем больше закладок вы добавляете, тем меньше становится размер каждой ячейки с сайтом, и наоборот. Хотите большие визуальные закладки — сократите их количество до минимума. Сравните:
- 6 визуальных закладок;

- 12 визуальных закладок;

- 20 визуальных закладок.

Увеличить их размер через какие-либо настройки не представляется возможным. Такое ограничение существует потому, что Табло в Яндекс.Браузере — это не только экран с закладками, а многофункциональная вкладка. Здесь также есть поисковая строка, панель с закладками-bookmarks (не путать с визуальными), и Яндекс.Дзен — новостная лента, работающая в соответствии с вашими персональными предпочтениями.
Поэтому всем желающим увеличить закладки в Яндекс.Браузере, придется смириться с особенностью их масштабирования в зависимости от количества. Просто выберите минимум 6 важных сайтов для визуальных закладок. Для других нужных сайтов вы можете использовать обычные закладки, которые сохраняются нажатием на иконку звездочки в адресной строке:
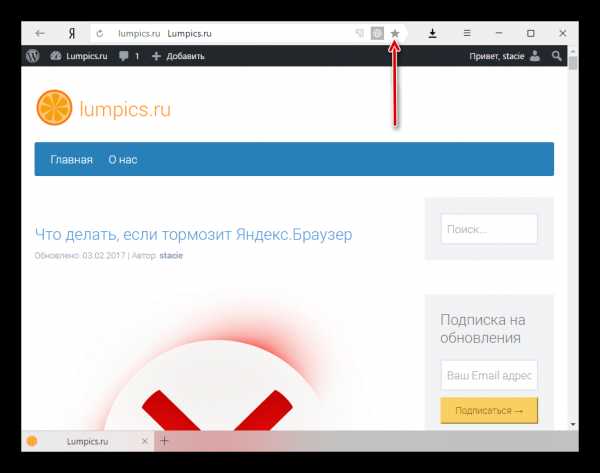
При желании для них можно создавать тематические папки.
- Для этого нажмите на кнопку «Изменить».

- Затем создайте новую папку или выберите существующую, чтобы переместить туда закладку.

- На Табло эти закладки вы найдете под адресной строкой.

Постоянные пользователи Яндекс.Браузера знают, что несколько лет назад, когда обозреватель только появился, в нем можно было создавать лишь 8 визуальных закладок. Затем это число выросло до 15, а теперь и до 20. Поэтому, несмотря на то, что в ближайшее время создатели не планируют увеличивать количество визуальных закладок, не стоит исключать такой возможности в будущем.
Мы рады, что смогли помочь Вам в решении проблемы.Опишите, что у вас не получилось. Наши специалисты постараются ответить максимально быстро.
Помогла ли вам эта статья?
ДА НЕТlumpics.ru
Как вернуть старые визуальные закладки яндекс для Google Chrome
Пару дней назад я переустановила windows. Все отлично, если бы не одно НО. Старые визуальные закладки яндекс для Google Chrome изменились! : (
Оказалось, что Яндекс обновили расширение визуальных закладок для всех браузеров. Если вы тоже хотите знать, как вернуть старые визуальные закладки яндекс для Google Chrome — читайте статью до конца! Лечение есть 🙂
Мало того, что они выглядеть стали по другому (к этому еще можно привыкнуть). Хотя визуальными — теперь эти закладки стало сложно называть. Ну что это такое?! 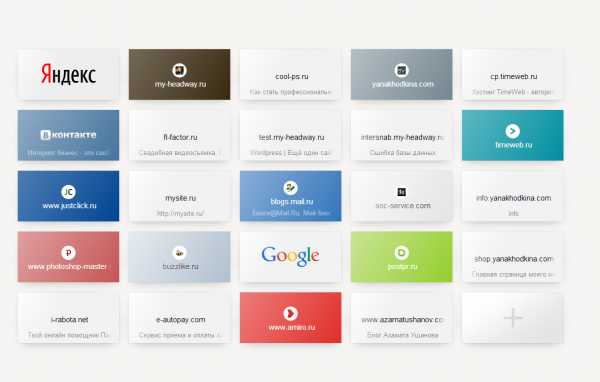
Так еще и количество закладок существенно уменьшилось. Если раньше их максимально можно было сделать 48, то теперь это число они принудительно ограничили до 25-ти. Как вообще можно сначала приучить людей к большому количеству закладок, а потом взять и забрать половину. У меня из-за этого казуса потерялась некоторая часть важных ссылок, и это очень неприятно.
Я конечно не консерватор, но некоторые мелочи для меня очень важны, если они удобны. Поэтому полезла гуглить. В интернете информации о том, как же вернуть старую версию расширения для Google Chrome я не нашла. Яндекс тоже возвращать старую панельку вроде не собирается. Поэтому, подключила своего друга. И поколдовав немного, решение мы нашли! Так что читайте и смотрите дальше…
Первым делом, удаляем новое расширение из Google Chrome. Кто не знает как — вставьте этот адрес в адресную строку и перейдите по нему: chrome://extensions/ Находим расширение и нажимаем на иконку «корзина»
Затем скачиваете архив со старой версией визуальных закладок яндекс для Google Chrome, любезно предоставленный мной ЗДЕСЬ.
Распаковываете его… Сохраняете в надежное место папку с именем 2.0.1_0 (не переименовывайте ее!) Затем возвращаетесь в расширения. Если не включена галочка «режим разработчика, то включаем! Появятся три новые кнопки. Нам нужна самая первая «загрузить распакованное расширение» 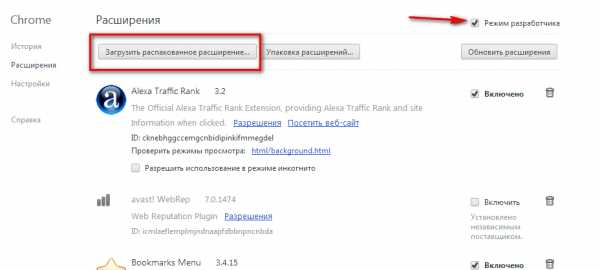
Теперь указываем путь к нашей папке с именем 2.0.1_0. Вуаля! Открываем новую вкладку в Гугл Хром и радуемся старой панельке визуальных закладок!
Если кому-то не понятно, то я записала для вас наглядное видео. Как вернуть старые визуальные закладки яндекс для Google Chrome
Смотрите, подписывайтесь на мой канал и ставьте лайки под статьей 🙂
Дополнение 1: Есть небольшая проблема. Знаки вопроса вместо превьюшек сайтов. Он появляется не у всех сайтов. Например иконка у «Одноклассников» появляется, а у «ВКонтакте» нет. От сюда следует вывод, что некоторые сайты синхронизируются, а некоторые нет. В чем причина — непонятно. Я сама пока с этим разобраться не могу. Если кто-то найдет лекарство — пожалуйста отпишитесь в комментариях. Еще раз даю, ссылку на скачивание архива со старой версией закладок от Яндекс..
Дополнение 2: Ребята, из комментариев я поняла, что на некоторых компьютерах возникают проблемы с возвращением старых визуальных закладок. У кого-то ошибки, у кого-то знаки вопроса вместо миниатюр сайтов. Поэтому, для тех, у кого возникли трудности с установкой и настройкой — я предлагаю воспользоваться другим похожим расширением для браузера Гугл Хром. Возможно оно вам понравится.
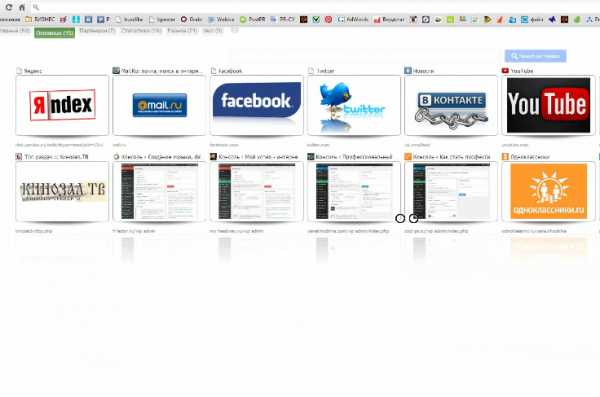
Функционал гораздо выше и оформление на высоте. В общем, достойная замена.
Называется расширение Speed Dial [FVD] — New Tab Page, 3D, Sync. Количество закладок больше чем в Яндекс закладках, еще есть разбивка по табам. Эти закладки синхронизируются, что является несомненным плюсом. То есть в случае переустановки браузера или операционной системы — вы сможете полностью вернуть ваши закладки и настройки…
Поэтому, решила записать видео, чтобы показать вам их наглядно.
Я уже полностью отказалась от визуальных закладок Yandex и полностью перешла на эти.
Скачать и установить расширение Speed Dial [FVD] можно по этой ссылке.
Дополнение 3: Если у кого-то возникли проблемы с синхронизацией закладок Speed Dial, то читайте статью Синхронизация закладок для Chrome Speed Dial там все подробно расписано.
Дополнение 4:
Похоже, расширения Speed Dial [FVD] больше нет в интернет магазине Chrome.
Это издевательство какое-то 🙂 Типа, кто не успел, тот опоздал. Но выход как всегда имеется 🙂
Можете скачать расширение Speed_Dial_FVD по этой ссылке — https://my-headway.ru/soft/Speed_Dial_FVD.zip
Сохраняете расширение куда-нибудь себе на диск и устанавливаете его таким же способом, как показано в первом видео в этой статье, про Яндекс закладки.
P.S. Это не статья, а сериал какой-то, поэтому советую подписаться на обновления, чтобы не пропустить очередную серию этой мыльной оперы 🙂
С уважением, Яна Ходкина
my-headway.ru