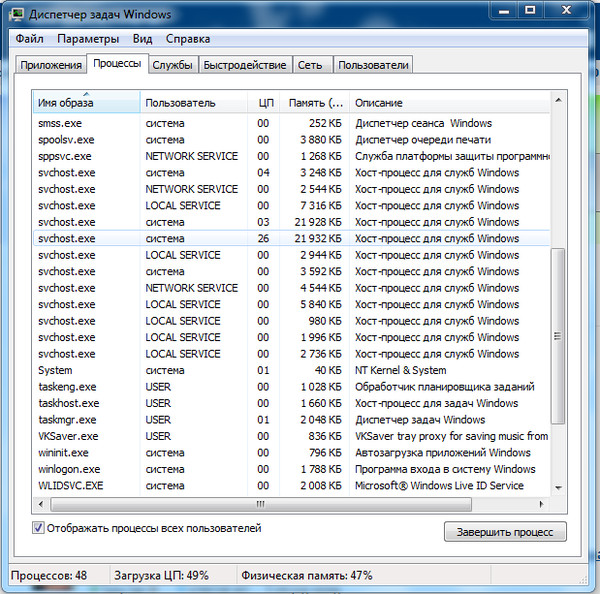Svchost грузит систему Windows 7: решение проблемы
Если ноутбук или компьютер начал тормозить и глючить, то загляните в Диспетчер задач – вполне возможно, что процесс svchost потребляет слишком много ресурсов и именно из-за него возникают неполадки. Решить эту проблему можно несколькими способами.
Зачем нужен svchost и почему он грузит систему
Svchost – это системный процесс и кстати в Диспетчере задач их несколько. Он необходим для запуска системных служб. Конкретнее сказать сложно, потому что их существует огромное множество и количество зависит от нескольких факторов. Но в основном он ускоряет запуск программ, компонентов и приложений. Именно благодаря svchost у пользователей есть возможность запускать сразу несколько программ, например, слушать музыку одновременно играя в игру.
Несколько их потому, что если бы разработчики сделали ответственным за возложенные задачи один файл, то он бы съедал почти всю память и сильно грузил бы систему.
Поэтому если вы открыли Диспетчер задач и увидели печальную статистику, то не паникуйте – это не вирус или иная вредоносная программа, но только в том случае, когда в колонке «Пользователь» стоит system, local service или network service.
Многие пользователи начинают в срочном порядке завершать процессы, что в корне неверно и только ухудшит работу системы.
Если же там стоит имя учетной записи или Администратор, то ваш компьютер заразился вирусом, который маскируется под нужную программу. В этом случае все решается довольно легко – воспользуйтесь хорошим антивирусом и оставьте в покое компьютер на время сканирования.
А нагружает систему svchost из-за того, что создатели Windows 7 хотели создать единую службу, которая отвечала бы за запуск программ. И это даже в каком-то смысле хорошо, ведь зачем запускать несколько разных приложений для одного процесса, к ним относится и вызов динамических библиотек. Их работа осуществляется только через хосты.
Таким образом, идея вышла немного однобокая и служба может загрузить процессор и память на все сто процентов. А если учитывать, что многие не отключают интернет, то не удивительно что система начинает виснуть.
Причины и решения
Для начала стоит сказать, что приведенные решения подходят для Windows 7 и для других версий могут не подойти или работать некорректно, хоть они довольно похожи.
Самое первое что можно сделать в такой ситуации – это перезапустить компьютер. Этот способ универсальный и работает для многих проблем, хоть и временно.
Далее неплохо проверить систему антивирусом. Если он не поставлен, то срочно установите. После проверки посмотрите нет ли обновлений для Windows 7, если они имеются – установите. Для этого зайдите в Панель управления – Система и безопасность – Центр обновления Windows.
Также причиной может быть некорректное обновление системы или программ. Например, антивирус не может установить обновления и поэтому грузить систему. Поэтому попробуйте отключить автоматическое обновление Windows и фоновых программ. Если дело в этом, то компьютер вновь начнет работать нормально. Не забудьте перезагружать компьютер после изменений и проверять важные обновления раз-два в неделю.
Еще одна причина может крыться в том, что запущенно много программ в фоновом режиме и оперативная память просто не справляется. Попробуйте включать-выключать приложения чтобы определиться.
Активный серфинг в интернете тоже может стать причиной заторможенности. Собрав огромное количество временных файлов, вы захламляете реестр. Если причина в этом, то все решается с помощью специальных утилит типа CCleaner.
Если после всех этих манипуляций компьютер тупить, то можно открыть Диспетчер задач, зайти во вкладку «Процессы» и выявите самый прожорливый процесс svchost. Для удобства можно отсортировать их по количеству занимаемой памяти. Нажимаем на него правой кнопкой мыши и выбираем «Перейти к службам».
Появится список служб, ответственных за svchost. Теперь придется провести кропотливую работу. По очереди отключайте каждую из них и смотрите как ведет себя система.
Для отключения зайдите в Панель управления, найдите Администрирование и нажмите на ярлык Службы. Выберете из списка нужный файл, нажмите на него правой кнопкой мыши и щелкнете по «Остановить».
Можно удалить папку Prefetch. Она находится в папке Windows на диске с системой. Опасности это не несет, но может решить проблему.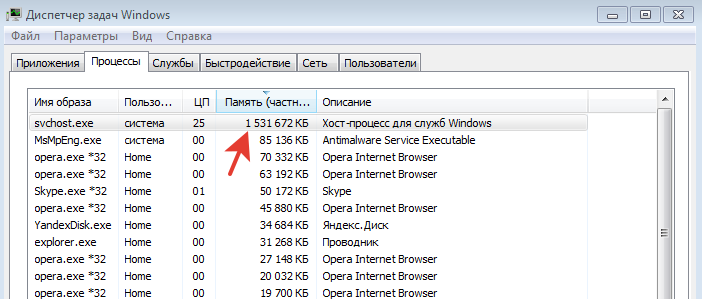
Еще можно проверить, не накопилась ли пыль в системном блоке? Физическое повреждение чипов памяти тоже может стать причиной того, что Svchost потребляет много ресурсов.
Если ничего не помогает, можно попробовать откатить систему на несколько дней назад. Это можно сделать в Панели управления.
Что делать: оставлять процесс висеть или удалять его вручную – оставлено на усмотрение пользователя. Но стоит помнить, что завершение процесса может негативно сказаться на работе системы и памяти. Поэтому лучше запастись терпением и немного подождать, чем потом разгребать последствия, вплоть до полного краха системы и синего экрана. Не лезьте сразу Диспетчер задач, лучше сначала воспользуйтесь более безопасными методами.
Svchost.exe грузит процессор Windows 7: что делать?
Актуальная проблема для пользователей Windows 7 – процесс Svchost.
Что такое Svchost?
Это вирус или служба операционной системы? Svchost.exe – это служба, которая применяется для программ, открывающихся из библиотек «DLL». Она появилась в операционной системе с 2000 года и применяется до сих пор, компания Майкрософт начала использовать одну службу для функционирования нескольких программ, обосновывая это тем, что данное решение позволит снизить расходы процессорного времени и ОЗУ. Поэтому появился ряд минусов, которые отражены в данной статье.
Необходимо отметить, что злоумышленники, своим вирусным программам часто присваивают имя Svchost.exe. И это очень эффективный прием для них, ведь в этом случае хозяин зараженного компьютера с Windows 7 видит только большое количество процессов под названием Svchost.exe, которые грузят процессор и выделить из них последствия работы, например, троянов бывает очень сложно.
В данном случае пользователи в основном не решаются останавливать системный процесс Windows и продолжают искать уже другие вирусные активности. Так простая смена имени эффективно позволяет направить жертву по ложному пути.
Внимание! Необходимо знать следующее — svchost.exe процесс Windows и полностью исключена всякая возможность запуска его от имени пользователя.
Данный системный процесс запускается только от LOCAL или NETWORK SERVICE, SYSTEM, и он функционирует лишь посредством системных сервисов. В случаях, когда svchost.exe запущен под какой-либо другой учеткой, это вирусное программное обеспечение. В примере на скриншоте ниже все хорошо, как и должно быть.
Методы решения проблемы
Перечислим 5 эффективных методов решения проблемы, если Svchost.exe грузит процессор на Windows 7:
- Требуется выполнить перезагрузку ПК (иногда это помогает).
- Анализ на наличие заражений компьютера вирусными процессами. Возможно, сделать это вручную, а проще применить специально для этого предназначенную антивирусную программу.
 Конечно, для выявления причин, которые грузят процессор, ручной анализ процессов в Win займет меньше времени, но сканирование антивирусной программой все же эффективнее. Наиболее оптимальный вариант – это выполнить предварительный анализ самостоятельно, а потом запустить антивирусник.
Конечно, для выявления причин, которые грузят процессор, ручной анализ процессов в Win займет меньше времени, но сканирование антивирусной программой все же эффективнее. Наиболее оптимальный вариант – это выполнить предварительный анализ самостоятельно, а потом запустить антивирусник.
Рекомендация! Самостоятельный анализ процессов в Win выполняется с применением «Диспетчера задач». Открыть его возможно одновременно нажав на клавиатуре кнопки «Ctrl», «Alt» и «Del».
В «Диспетчере задач» требуется войти в закладку «Процессы». С целью ускорения процесса анализа необходимо сделать сортировку по степени загрузки процессора нажав на «ЦП».
В итоге наверху расположатся процессы, которые грузят процессор больше всего. Вероятнее всего верхнюю строчку займет svchost.exe. В столбце «Пользователь» требуется посмотреть, от какого имени идет данный процесс. Если отображается SYSTEM, LOCAL и NETWORK SERVICE, то все хорошо. Иначе срочно требуется анализ системы антивирусной программой.
С целью выяснения имени программы, функционирующей с svchost.exe, требуется, вызвав контекстное меню нажать на «Перейти к службам».
Здесь будут доступны все данные о программах, функционирующих в текущий момент с svchost.exe.
Потом поэтапно перебирая имена программ, возможно выявить проблемную службу. Чаще всего больше всего грузит процессор «Вспомогательная служба IP» или «Служба автоматического обновления Windows». Их действия временно можно спокойно и без ущерба функциональности windows выключать и анализировать, что получится.
Нередко имеют место случаи, что сканирование антивирусной программой не выявляет заражения. Это может произойти по причине инфицирования антивирусника.
В этом случае необходимо воспользоваться свободно распространяемыми антивирусными утилитами, не нуждающимися в инсталляции. Примерами таких программ являются: Kaspersky Virus Removal Tool, Kaspersky Security Scan, DrWeb Cureit. Требуется скачать их на флеш память и, загрузившись в безопасном режиме, выполнить анализ всей операционной системы win.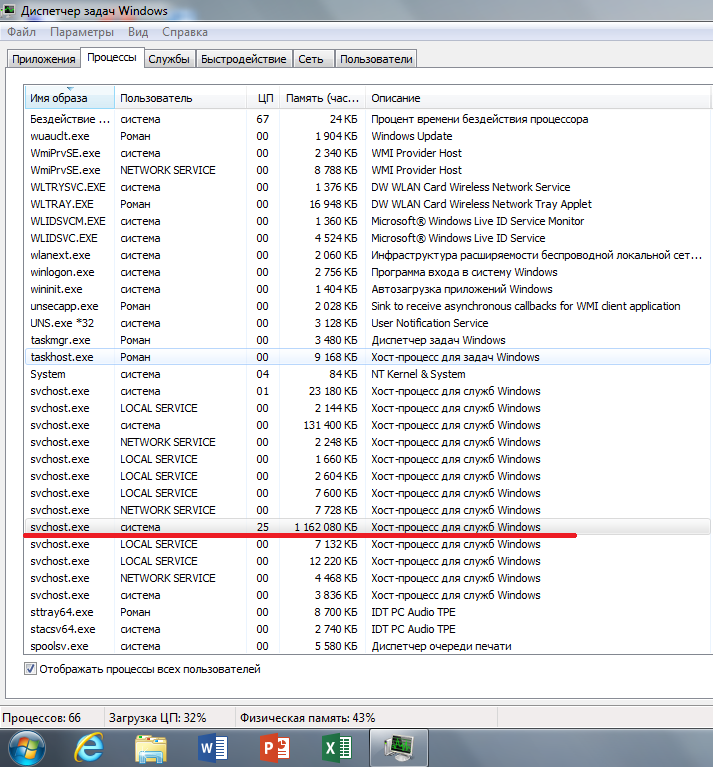
- Запустить службу обновления Windows. В случае найденных обновлений установить их.
- Запустить процесс восстановления Windows.
- Очистить все содержимое директории Prefetch, которая служит для увеличения скорости запуска Windows.
svchost.exe грузит память в Windows 7, 8, 10: что это за процесс и как решить проблему
Кажется, что разговор о тех или иных ошибках Windows может стать бесконечным. На самом деле трудно отрицать тот факт, что вполне нормально сталкиваться с ошибками на своем компьютере, если своевременно не заботиться о его здоровье. На этот раз попробуем разобраться с проблеме, возникающей с процессом svchost в Windows.
♥ ПО ТЕМЕ: Папка «con» в Windows: почему нельзя создать директорию с таким названием?
Компьютер стал тормозить и зависать. Какие могут быть причины?
Какие могут быть причины?
Итак, проблема состоит в следующем: компьютер начал неожиданно тормозить, зависать, при этом программы перестают отвечать, а нажатия на кнопки ни к чему не приводят.
Причиной может послужить длительный активный серфинг в интернете, из-за которого система накапливает гигабайты временных файлов.
Базовым решением для лечения компьютера может являться удаление кэша специальными «программами-чистильщиками» с последующей дефрагментацией. Если это не помогло, попробуйте сделать откат к более раннему состоянию при помощи Восстановления системы.
Естественно, это вариант уместен, если вы создавали точку восстановления (Свойства системы → Защита системы → Создать).
Если ни перезагрузка Windows, ни Восстановление системы не смогли помочь, то, возможно, причина проблемы кроется в процессе svchost.exe.
Чем же вообще является файл svchost.exe в Windows 7, 8 или 10. Дословно это название расшифровывается, как Service Host – главный процесс для служб, загружаемых из динамических библиотек системы. Использование единого процесса svchost.exe для работы нескольких сервисов позволяет существенно уменьшить затраты оперативной памяти.
Использование единого процесса svchost.exe для работы нескольких сервисов позволяет существенно уменьшить затраты оперативной памяти.
♥ ПО ТЕМЕ: Зависает компьютер на Windows? Горячие клавиши, которые помогут решить проблему.
Что может влиять на стабильную работу процессов svchost.exe
Причин может быть множество, однако мы остановимся на самых распространенных.
Ошибка при загрузке автоматических обновлений. В этом случае рекомендуется вручную скачать пакет обновления на сайте Microsoft, а затем установить его самостоятельно.
Вирусы, маскирующиеся под svchost.exe. Решением может послужить использование антивируса или анализ файлов svchost.exe в Диспетчере задач Windows (подробнее ниже).
♥ ПО ТЕМЕ: Пропал курсор мыши на Windows, что делать?
Используйте «Диспетчер задач» Windows 10 для завершения процесса Svchost
Вполне может быть, что службы svchost являются основной причины возникшей ошибки.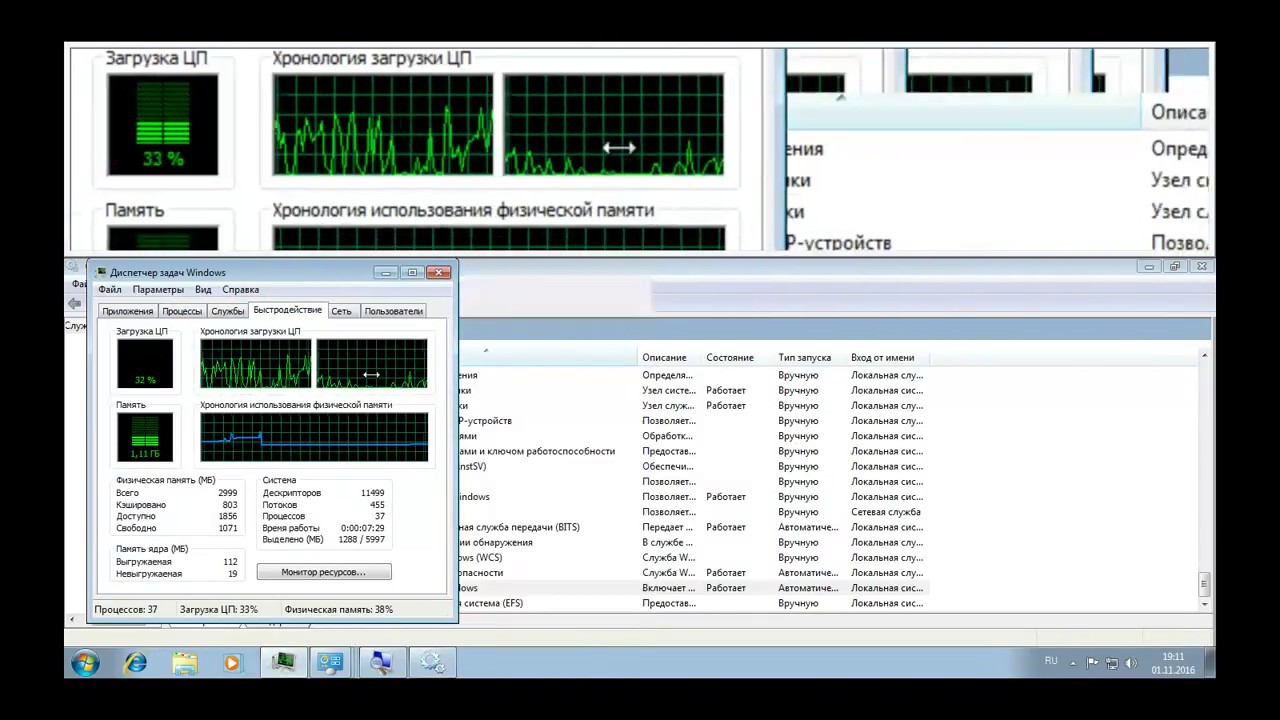 Давайте попробуем использовать «Диспетчер задач» и попробуем найти неисправную службу, отключив ее.
Давайте попробуем использовать «Диспетчер задач» и попробуем найти неисправную службу, отключив ее.
1. Щелкните правой кнопкой мыши по панели задач и выберите в списке «Диспетчер задач».
2. Теперь в окне «Диспетчер задач» найдите вкладку «Подробности» и перейдите на нее.
3. Посмотрите внимательно на список и найдите в нем svchost.exe.
4. Почти наверняка вы столкнетесь с большим количеством svchost.exe.
Это может сбить с толку – непонятно, какой именно процесс нам нужен. Обратите внимание на степень загрузки по каждому процессу. Если какой-то процесс svchost.exe будет иметь загрузку близкую к 100%, то, вероятно, что это и есть главный виновник проблемы.
Обычно, системные процессы svchost.exe в Windows имеют следующие имена пользователя:
— СИСТЕМА
— LOCAL SERVICE
— NETWORK SERVICE
Вирусы могут прятаться (но не всегда) под именем пользователя учетной записи Windows или попросту ADMIN.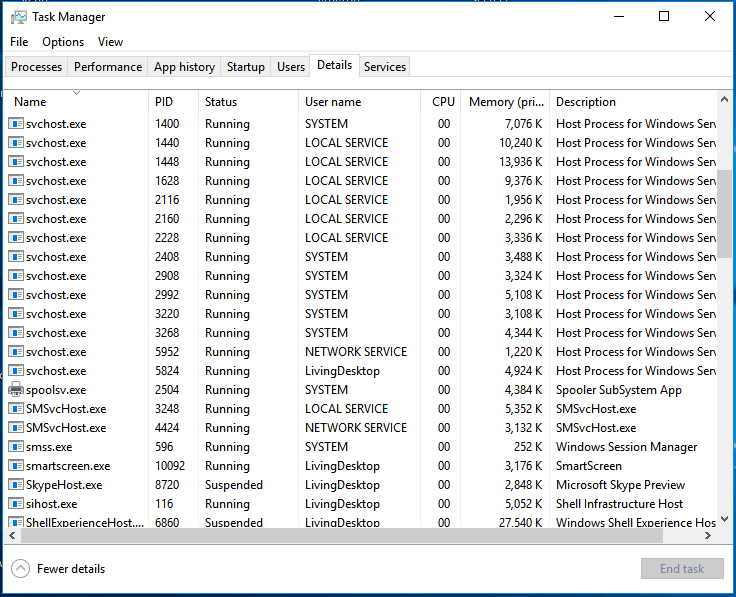 Также возможен вариант распространения вируса, использующего настоящий Svchost, но выполняющей вредные действия, например, таким вирусом является Kido.
Также возможен вариант распространения вируса, использующего настоящий Svchost, но выполняющей вредные действия, например, таким вирусом является Kido.
5. Завершите процесс svchost.exe, имеющий высокую загрузку системы. Для этого нажмите правую кнопку мыши и выберите пункт Завершить дерево процессов. Перезагрузите компьютер и попробуйте просканировать систему антивирусом.
Не волнуйтесь, если вы случайно завершите нормальный процесс svchost.exe. Windows восстановит необходимый процесс после перезагрузки.
♥ ПО ТЕМЕ: Как отключить пароль на вход в Windows 10: рабочие способы.
Очистите журналы «Просмотра событий» для исправления процесса Svchost
1. Найдите «Просмотр событий» с помощью окна поиска, расположенного в левом углу экрана вашей системы, и запустите приложение.
2. В окне «Просмотра событий» щелкните по «Журналам Windows», расположенным на левой боковой панели.
3. Когда вы развернете этот элемент, нажмите на «Приложение».
4. Теперь на в правой стороне журнала, в окне «Действия», нажмите на «Очистить журнал…», как показано на картинке.
5. После появления на экране всплывающего меню, нажмите «Очистить».
6. Выполните вышеуказанный шаг с журналами «Безопасность», «Установка», «Система» и «Перенаправленные события».
7. Перезагрузите компьютер.
♥ ПО ТЕМЕ: Как сделать Windows 10 похожей на Windows 7.
Остановите обновление Windows для избавления от проблемы
1. Нажмите одновременно клавиши Win + R, чтобы открыть окно «Выполнить».
2. Введите команду services.msc. и нажмите OK.
3. Найдите в списке «Центр обновления Windows», щелкните по этому элементу с помощью правой кнопки мыши. Нажмите «Остановить».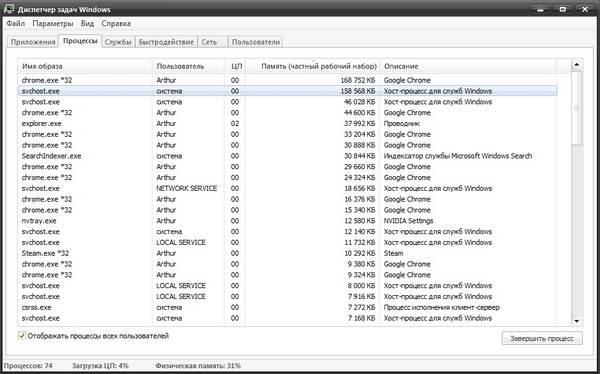
4. Теперь в Проводнике перейдите по пути Этот компьютер → Локальный диск (C:) → Windows.
5. Найдите папку SoftwareDistribution и удалите ее.
6. Перезагрузите компьютер.
♥ ПО ТЕМЕ: Как настроить Windows, чтобы извлекать USB-флешки и накопители без использования «Безопасного извлечения».
Заключение
Надеемся, что какой-то из вышеуказанных методов поможет вам решить проблему с svchost.exe в Windows 10, 8, 7. Есть еще один момент, с которого, пожалуй, вообще стоит начать – установить антивирусное программное обеспечение. Все дело в том, что есть вероятность появления в системе вирусов или вредоносных программ. Именно по этой причине svchost.exe так активно загружает процессор в Windows 10. Обязательно установите антивирусную программу, если любите исследовать новые web-сайты и экспериментировать с программами.
В некоторых случаях оказать помощь в решении проблем с вирусами может лечащая утилита Dr.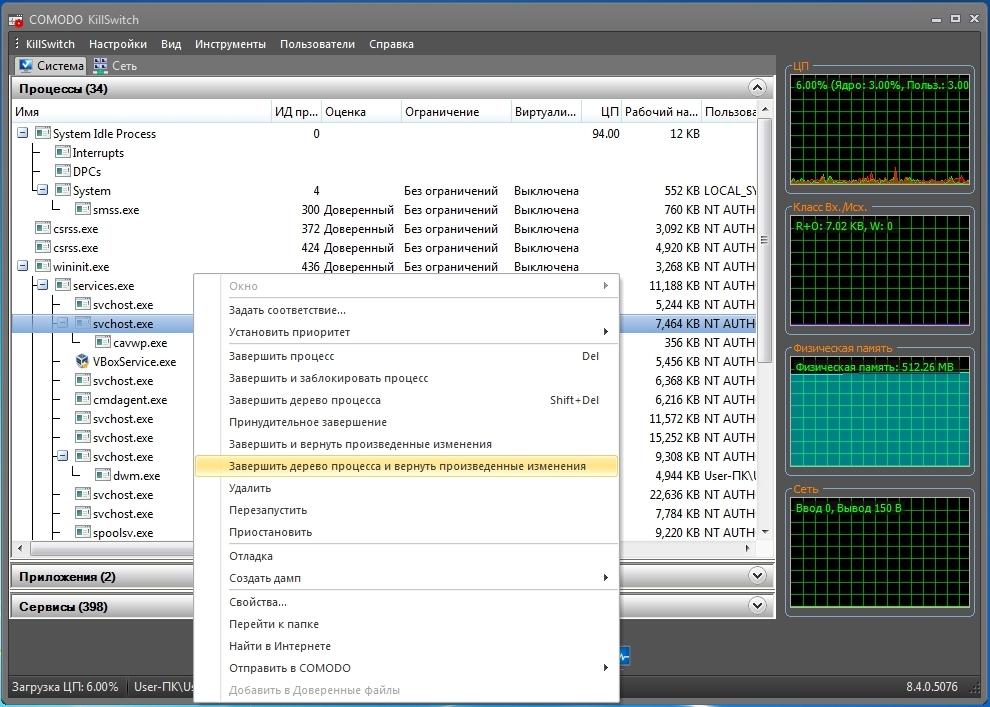 Web CureIt, которая не требует установки и способна осуществлять поиск и обезвреживание вирусов на пораженных системах.
Web CureIt, которая не требует установки и способна осуществлять поиск и обезвреживание вирусов на пораженных системах.
Мы что-то упустили, и вы нашли другой эффективный способ для решения проблемы с svchost в Windows? Расскажите нам об этом в комментариях.
Смотрите также:
Svchost.exe грузит процессор на ОС Windows 7. 5 способов решения проблемы
В сегодняшней статье будем говорить о проблеме, когда Svchost.exe грузит процессор на ОС Windows 7
Пожалуй, нет такого пользователя ОС Windows, который никогда не сталкивался с явлением, когда данный процесс загружает процессор ПК до критической отметки в 100%.
Содержание:
Постараемся помочь и приведём несколько способов решения данной проблемы.
Svchost вирус или системный процесс?
Svchost.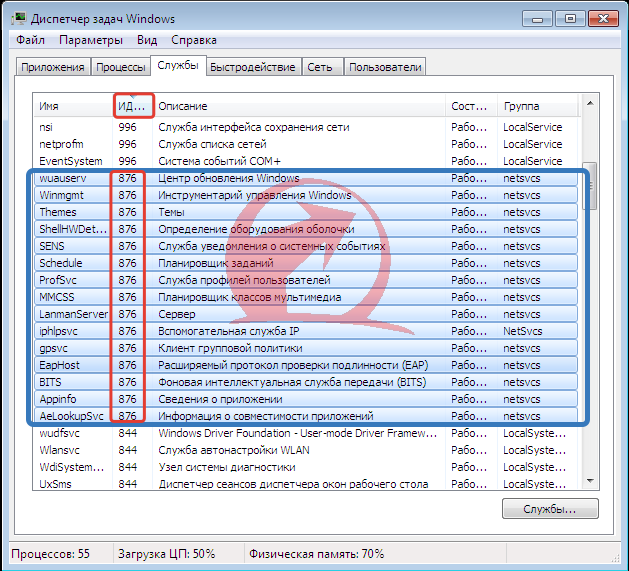 exe — процесс, используемый для служб, которые загружаются из динамических библиотек (.DLL).
exe — процесс, используемый для служб, которые загружаются из динамических библиотек (.DLL).
Данная операция используется в семействе MS Windows начиная с Windows 2000 и заканчивая самой последней на сегодняшний день версией Windows 10.
С целью уменьшения затрат процессорного времени и оперативной памяти разработчики решили использовать единый процесс для работы нескольких служб.
О недостатках этого решения мы поговорим ниже.
Обратите внимание! Разработчики вирусов и троянов используют имя данной операции для маскировки своих вредоносных приложений. Это легко объяснить тем, что процесс с именем svchost.exe запускает множество библиотек, соответственно, запустив диспетчер задач с целью выявить вредоносную программу, пользователь увидит множество процессов, имеющих одинаковое название — svchost.exe.Поскольку при беглом анализе выясняется, что процесс svchost.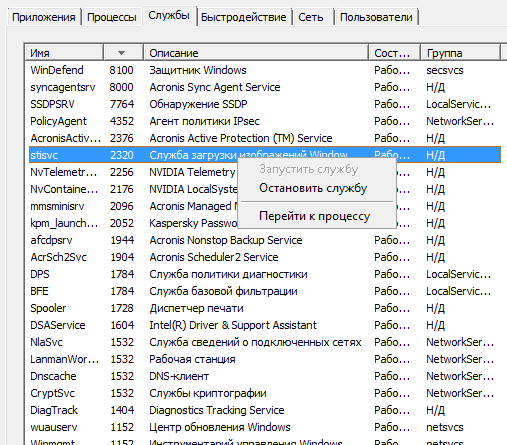 exe системный, т.е. такой, который инициализирован операционной системой и его завершение может повлиять на стабильность её работы, многие переключаются на поиск вируса в другом месте.
exe системный, т.е. такой, который инициализирован операционной системой и его завершение может повлиять на стабильность её работы, многие переключаются на поиск вируса в другом месте.
Важно! Следует помнить, что системный процесс svchost.exe никогда не может быть запущен от имени пользователя, а только лишь от LOCAL или NETWORK SERVICE, SYSTEM. Обращаем ваше внимание и на то, что данная операция запускается только через механизм системных сервисов. Если процесс svchost.exe инициализирован из Run-раздела реестра — вы имеете дело с вирусом.
к содержанию ↑
Способы решения проблемы с svchost.exe
Способ № 1. Перезагрузить компьютер. В некоторых случаях перезагрузка компьютера может привести к желаемому результату, поэтому мы и поместили этот способ решения проблемы с загрузкой процессора вначале.
Способ № 2. Проверка вирусной активности. Данную проверку можно выполнить самостоятельно или с помощью антивируса.
Данную проверку можно выполнить самостоятельно или с помощью антивируса.
Самостоятельная проверка выполняется, как правило, быстрее, но менее точная по сравнению с проверкой антивирусом.
Рекомендуем сначала выполнить ручную проверку компьютера, на предмет вирусной активности, а затем приступить к проверке с помощью антивируса.
Совет! Ручная проверка начинается с того, что нам необходимо зайти в «Диспетчер задач», сделать это можно сочетанием клавиш Ctrl + Alt + Del.
Переходим во вкладку «Процессы».
Здесь, для удобства восприятия, можно выполнить сортировку процессов в зависимости от нагрузки на процессор (или потребляемую память), для этого необходимо в окне «Диспетчера задач» кликнуть на заголовок столбца с названием «ЦП» (или «Память» соответственно).
В результате вверху столбца будут наиболее ресурсоёмкие процессы, в нашем случае это — svchost. exe, и хотя загрузка процессора минимальна, памяти данная операция потребляет почти 167 и 132 Мб.
exe, и хотя загрузка процессора минимальна, памяти данная операция потребляет почти 167 и 132 Мб.
Далее обращаем внимание на то, от чьего имени запущена операция. Данная информация содержится в колонке «Пользователь».
В нашем случае все в порядке — процесс запущен от SYSTEM (система) и LOCAL и NETWORK SERVICE.
Если процесс запущен от любого другого пользователя перед вами с большой долей вероятности — вирус и на этом этапе необходимо выполнить проверку компьютера антивирусом.
Для того, чтобы разобраться, какая именно служба работает с тем или иным процессом svchost.exe, необходимо кликнуть на процессе правой кнопкой мыши и выбрать пункт «Перейти к службам».
В данном окне мы можем видеть более подробную информацию, о том какие службы используют выделенный нами svchost.exe. Службы выделены синей подсветкой и имеют одинаковый ИД процесса.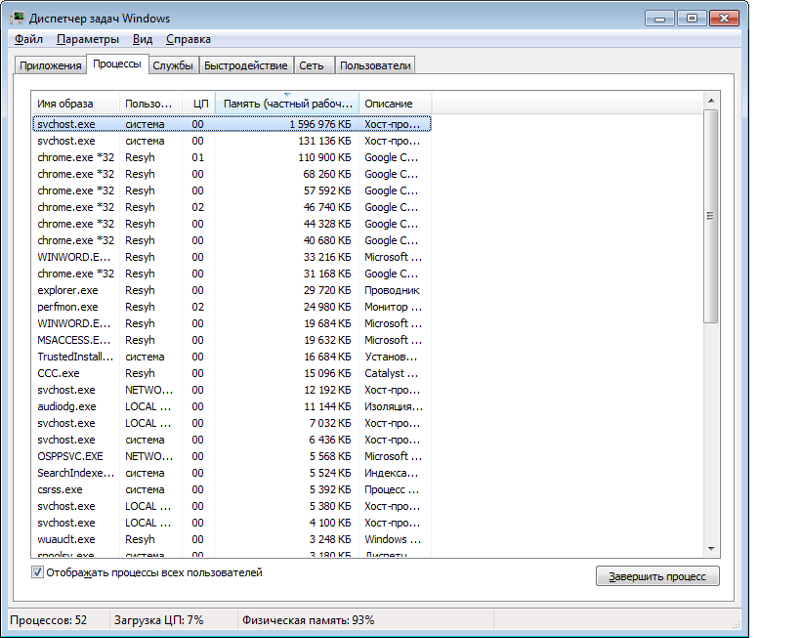
Далее, попеременно отключая ту или иную службу можно понять причину данной проблемы.
Наиболее распространёнными службами, работа которых приводит к увеличению потребления системных ресурсов процессом svchost.exe являются «Вспомогательная служба IP» и «Служба автоматического обновления Windows».
Указанные службы можно отключать и проверять результат, однако стоит обратить внимание на тот факт, что в результате операционная система не будет в автоматическом режиме получать обновления.
Данная проблема решается запуском обновления в ручном режиме.
«Вспомогательная служба IP» данная служба используется для узкоспециализированных задач, обеспечивая возможность туннелирования для 6 версии протокола IP.
Для большинства пользователей её отключение абсолютно никак не повлияет на работу системы.
Проверка вирусной активности с помощью уже установленного антивируса в некоторых случаях не даёт необходимого результата. В некоторых случаях вирус может инфицировать сам антивирус.
Для достижения лучших результатов сканирования рекомендуем скачать бесплатную версию антивируса, который не требует установки (например, DrWeb Cureit, Kaspersky Security Scan, Kaspersky Virus Removal Tool).
Скопировать его на флешку и запустить на проверку, предварительно выполнив загрузку в безопасном режиме.
Способ № 3. Выполните проверку наличия обновлений Windows и если таковые имеются выполните их установку.
Способ № 4. Выполнить восстановление системы с контрольной точки восстановления. О том как это сделать можно узнать из нашей предыдущей статьи.
Способ № 5.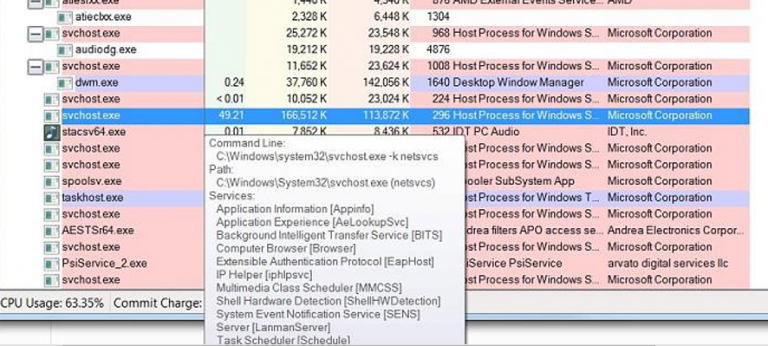 Удалить содержание папки Prefetch. Данная папка используется для ускорения загрузки операционной системы (и запуска программ) путём сохранения значений предыдущих загрузок.
Удалить содержание папки Prefetch. Данная папка используется для ускорения загрузки операционной системы (и запуска программ) путём сохранения значений предыдущих загрузок.
Как правило, каталог Prefetch это один из субкаталогов системного каталога Windows.
Svchost грузит процессор и память в Windows 7
Одной из причин подтормаживания, а иногда и полного зависания работы компьютера, является процесс svchost.exe. Что это за процесс и как бороться с ним и поговорим ниже.
Svchost — это системный процесс, вызываемый самой операционной системой. Впервые он был применен еще в Windows 2000 и предназначен для запуска системных служб. Или если сказать проще — один системный процесс объединяет и контролирует запуск всех системных служб.
Поскольку все из них запускаются только самой ОС, то и их владельцем будет какой-то системный сервис. Кстати, именно эта особенность процесса svchost может показать заражен ли компьютер. Хотя, конечно, это справедливо для одного случая из ста, поскольку вирусы, «трояны» и «черви», маскирующиеся под этот процесс постоянно совершенствуются и их «хозяева» постоянно «исправляют ошибки».
Ищем Svchost.exe в процессах
Итак, при «тормозах» системы необходимо в первую очередь постараться вызвать диспетчер задач комбинацией клавиш Alt+Ctrl+Del. Как правило, в случае заполнения памяти, вызов диспетчера занимает некоторое время, поэтому стоит запастись терпением. Далее переходим во вкладку «Процессы» и находим целый список запущенных svchost.exe.
Находим Svchost в процессах
Как видно из скриншота, все запущенные процессы принадлежат системе. Поэтому, если какой-нибудь из процессов svchost не будет принадлежать системе, с уверенностью до 100% можно сказать, что это вирус.
Теперь необходимо выбрать тот процесс svchost.exe, который особенно сильно нагружает оперативную память и процессор. Для этого смотрим разделы «ЦП» и «Память» в открытой вкладке «Процесы». В рассматриваемом случае один из процессов svchost занимает 20Мб оперативной памяти, что является нормой. А для лучшего понимания того, как управлять определением и отключением различных служб, рассмотрим именно его в качестве сбойного и нагружающего систему.
Для этого, на выбранном процессе svchost.exe. Кликаем правой клавишей мышки и выбираем пункт «Перейти к процессам». К сожалению, все процессы не отображают количество занимемой ими оперативной памяти, поэтому только поочередное отключение служб поможет выбрать наиболее «прожорливый» процесс.
Отключаем службу автоматического обновления
Как показывает практика, наиболее часто виновным в большом потреблении оперативной памяти процессом svhos.exe является автоматическое обновление. Поэтому, для проверки нужно просто остановить выполнение службы “Центр обновления Windows”.
Для этого открываем “Управление компьютером” кликнув правой кнопкой мыши по значку “Компьютер” на рабочем столе или в меню “Пуск” и выбрав “Управление”
Открываем “Управление компьютером”
Далее выбираем слева “Службы и приложения” -> “Службы”. Находим службу “Центр обновления windows” и кликаем по ней 2 раза.
Находим службу “Центр обновление windows”
Остановить ее работу можно, кликнув по кнопке «Остановить».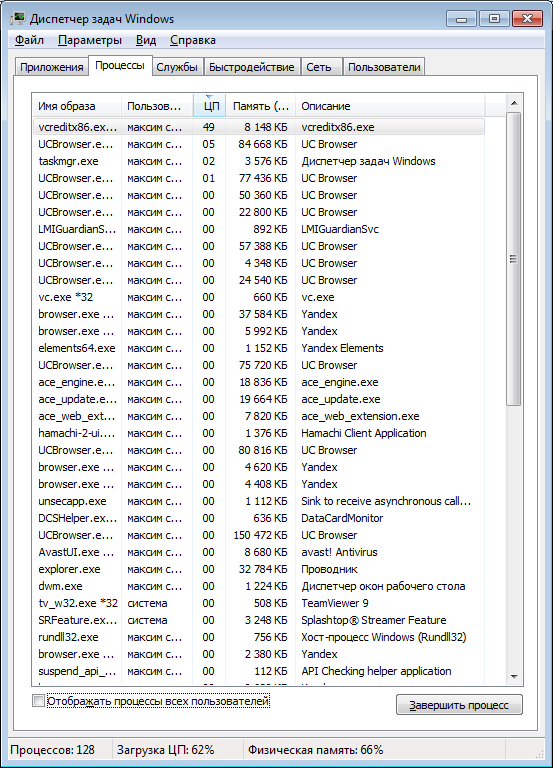 В случае, если потребление памяти снизилось, то можно навсегда отключить автоматическое обновление, выбрав пункт «Отключено» в выпадающем меню, расположенном выше, как показано на скриншоте.
В случае, если потребление памяти снизилось, то можно навсегда отключить автоматическое обновление, выбрав пункт «Отключено» в выпадающем меню, расположенном выше, как показано на скриншоте.
Запрещаем автоматический запуск службы обновления
Таким образом, отключая поочередно процессы можно определить наиболее прожорливые и нагружающие оперативную память и процессор.
Журналы Windows – Одна из причин “тормозов” в Windows
Как ни странно, но log-файлы способны значительно загрузить оперативную память компьютера, особенно в том случае, если места для их записи недостаточно. Поэтому, для очистки системных журналов необходимо перейти в режим запуска команд, выбрав комбинацию клавиш Win+R и в появившемся окне набирать команду eventvwr. Далее выбрать пункт «Журналы Windows» и в подпунктах «Приложения», «Безопасность», «Установка», «Сиситема» полностью очистить журналы.
Prefetch что это за папка можно ли ее удалить?
Наблюдая за запуском приложений, Windows анализирует и сохраняет их в папке Prefetch, находящейся обычно по маршруту C:\Windows\Prefetch. Очистка этой папки может значительно снизить потребление оперативной памяти, поскольку сам процесс предзагрузки вызывается svchost.exe и держит данные в RAM для наиболее быстрого к ним доступа. В дальнейшем, все наиболее часто запускаемые программы будут опять кешированы в этой папке.
Очистка этой папки может значительно снизить потребление оперативной памяти, поскольку сам процесс предзагрузки вызывается svchost.exe и держит данные в RAM для наиболее быстрого к ним доступа. В дальнейшем, все наиболее часто запускаемые программы будут опять кешированы в этой папке.
В качестве заключения
Несмотря на большое количество причин, вызывающих переполнение оперативной памяти процессом svchost.exe, основными являются исполнение зловредного кода (вирус) или работа автоматического обновления. В первом случае для решения проблемы — использование хорошего антивируса, второй описан в рамках статьи.
Для систем Windows7, 8 и 10, компания Microsoft выпустила пакет обновлений, предназначенный для решения этой проблемы, имеющий название WindowsUpdateAgent30.
Svchost exe грузит процессор windows 7 решение. Что делать, если svchost грузит систему
Svchost.exe — исполняемый файл, «напугавший» не одного пользователя. Хотя это слово можно было бы написать и без кавычек.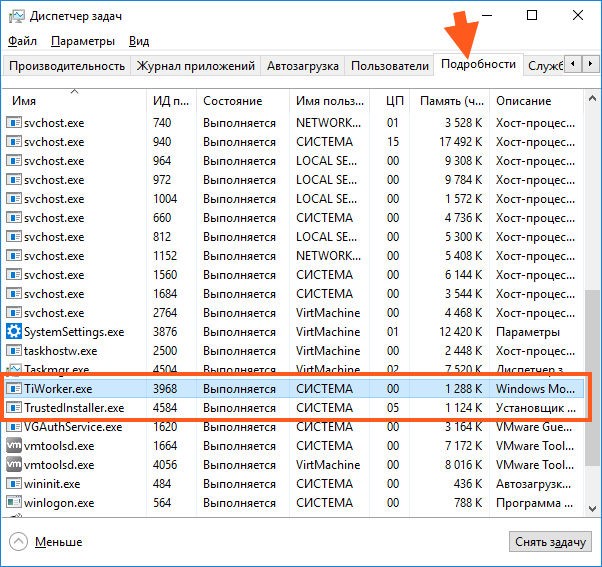 Этот процесс своей полной, стопроцентной, загрузкой процессора компьютера действительно пугает.
Этот процесс своей полной, стопроцентной, загрузкой процессора компьютера действительно пугает.
За что отвечает этот процесс, почему происходит полная загрузка и как с этим бороться — тема сегодняшней статьи.
Svchost вирус или системный процесс?
Svchost.exe — процесс, который загружает динамические DLL-библиотеки. Все службы, которые используют такие файлы, обращаются к этому процессу. Эта операция есть во всех версиях операционной системы Windows, от первой, 2000, и до самой последней, десятки.Чтобы не тратить процессорное время и не нагружать оперативную память, разработчики назначили один процесс сразу для нескольких служб. Это решение разработчиков некоторые пользователи посчитали ошибочным, поскольку оно имеет целый ряд недостатков. И вот почему.
Важная информация! Svchost.exe постоянно используется злоумышленниками, которые создают трояны и вирусы, для того, чтобы замаскировать под этот процесс свои исполняемые файлы, наносящие, подчас, непоправимый вред операционной системе.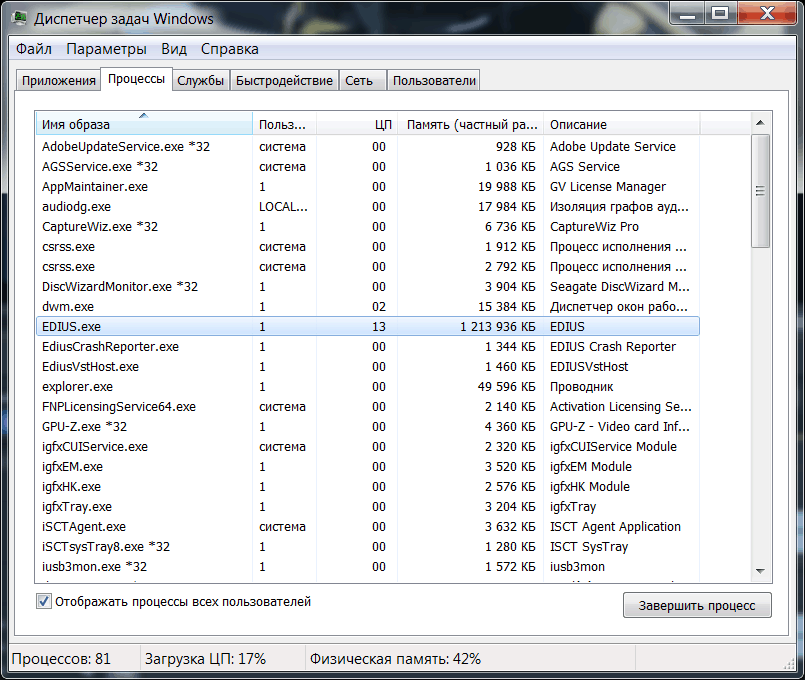 То, что процесс запускает несколько служб сразу, на руку разработчикам вредоносных программ. И когда у пользователя возникают проблемы и подозрение на вирусы в системе, он запускает диспетчер, а там этих svchost.exe чуть ли не десяток. И как угадать, под каким из этих одинаковых процессов скрывается вредоносный файл?
То, что процесс запускает несколько служб сразу, на руку разработчикам вредоносных программ. И когда у пользователя возникают проблемы и подозрение на вирусы в системе, он запускает диспетчер, а там этих svchost.exe чуть ли не десяток. И как угадать, под каким из этих одинаковых процессов скрывается вредоносный файл?
Так как этот процесс является системным, разрешенным для запуска операционной системой, то и завершить его чревато нестабильной работой компьютера или критическими ошибками. Поэтому многие пользователи обращают внимание на другие файлы, надеясь найти вредоносные коды и программы в других местах ОС.
Важная информация! Процесс svchost.exe никогда не запускается от имени администратора (пользователя). Эту операцию запускают только системные сервисы, NETWORK и LOCAL SERVICE, а также SYSTEM через свои механизмы. Если операция запущена Run-разделом реестра — это стопроцентно вирусный исполняемый файл.
Способы решения проблемы с svchost.exe
Решение первоеВ некоторых случаях простая перезагрузка компьютера может решить многие проблемы, поэтому этот вариант мы поставили во главу угла.
Решение второеПроверьте вирусную активность в системе. Она проверяется самостоятельно либо запускается . Но самому проще проглядеть вирусы, а вот программа вряд ли ошибется. Но для надежности проверьте систему сначала в ручном режиме, а затем запустите антивирусную проверку специальной утилитой.
Найдите вкладку «Процессы».
Чтобы удобней было проверять, отсортируйте все процессы в зависимости от того, как они нагружают систему, или сколько потребляют оперативной памяти. Это можно сделать в столбцах «Память» и «ЦП».
Кликните на эти два столбца, система отсортирует процессы, и первыми будут идти те, что потребляют больше ресурсов. Вы увидели несколько файлов svchost.exe.
Теперь вы должны посмотреть, от чьего имени запущены исполняемые файлы. Если от системы (SYSTEM), NETWORK и LOCAL SERVICE, значит, это безопасные процессы, запущенные ОС.
А если вам интересно, от чьего имени (какой службой) запущен процесс svchost.exe, кликните на каждом из них и перейдите в отдельную вкладку.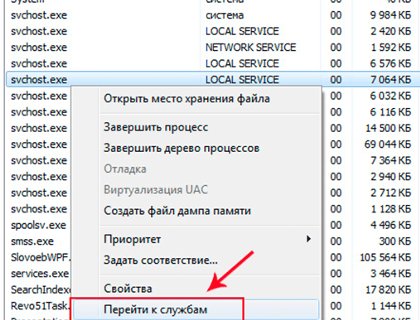
Здесь вы увидите, какая служба инициировала запуска этого процесса.
Только после этого можно отключить службы поочередно, чтобы решить проблему перезагрузки процессора и большого потребления оперативной памяти.
Много ресурсов обычно потребляют «Вспомогательная служба IP» и та, что отвечает за автоматическое обновление программного обеспечения компьютера.
Отключите поочередно первую и вторую службу, но во втором случае вы не будете получать автоматические обновления для операционной системы, и все эти процессы придется запускать вручную.
С помощью вспомогательной службы IP поддерживается IPv6, не используемый массово, поэтому можете смело ее отключить. На работе операционной системы это не скажется.
Бывают случаи, когда вирус, замаскированный под svchost.exe, заражает саму антивирусную программу, установленную на операционной системе, и поэтому она его не распознает и выдает некорректные результаты проверки.
Чтобы сканирование на вирусную активность было успешным, пользуйтесь не установленными антивирусами, а бесплатными утилитами, которые предназначены специально для таких однократных проверок, например, от лаборатории Касперского. Чтобы запустить проверку, загруженную на компьютер программу, скопируйте на съемный носитель. Затем включите систему в безопасном режиме и проверьте с помощью утилиты.
Чтобы запустить проверку, загруженную на компьютер программу, скопируйте на съемный носитель. Затем включите систему в безопасном режиме и проверьте с помощью утилиты.
Решение третьеПроверьте выход новых обновлений для операционной системы Windows, и если они появились, установите все.
Решение четвертоеМожно восстановить операционную систему из последней контрольной точки. Суть в том, что создается контрольная точка при полностью работоспособной операционной системе. А при возникновении проблем, систему можно откатить (восстановить), используя ране созданную контрольную точку. Компьютер загружается с рабочими параметрами, и операционная система работает в прежнем режиме.
Решение пятоеПапка Prefetch используется компьютером для того, чтобы запускать программы и ускорять операционную систему. В эту папку система сохраняет параметры прежних загрузок. Удалите все, что там сохранено. Prefetch можно найти в системном каталоге (папка Windows) операционной системы.
Первым делом нужно попытаться отключать приложения одно за другим. Действительно, маломощный аппарат вполне можно перегрузить, одновременно запустив несколько тяжеловесных приложений.
Действительно, маломощный аппарат вполне можно перегрузить, одновременно запустив несколько тяжеловесных приложений.
Второе. Часто причиной проблем является длительный активный серфинг в интернете. Система замусоривается сотнями мегабайт временных файлов. Реестр в растерянности. Здесь два варианта.
1. Запустить чистильщик и удалить все ненужные файлы, отремонтировать реестр и произвести базовую дефрагментацию.
2. Не помогло? Тогда открыть Восстановление Системы и сделать откат к более раннему состоянию. С одного раза почти никогда не получается восстановить нормальную работоспособность. Обычно достаточно не более трех восстановлений.
И не забывайте создавать точки отката. Компьютер летает? Зайдите в Восстановление и создайте точку возврата. Пригодится.
Следующее предположение – в компьютер проник злобный вирус. Если получится, запустить сканирование. Нужно запастись терпением, попить чайку, подремать. В таком расслабленном состоянии системы сканирование будет происходить долго.
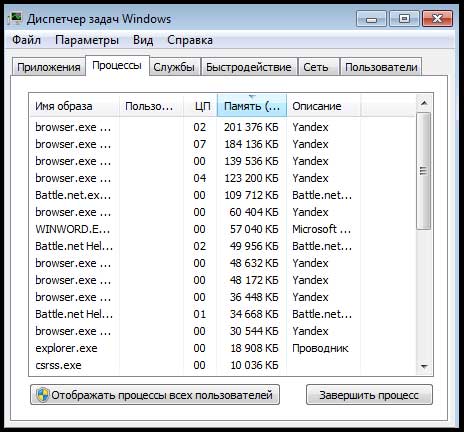
Еще одна классическая причина перегрузки системы – Процесс svchost.exe
Что это такое и почему мешает работе компьютера? Процесс svchost.exe является одним из вспомогательных системных сервисов, задействованных во многих других задачах. Штука полезная, но иногда глючит. Что может нарушать работу этого процесса?
1. Физические повреждения чипов памяти. Накопилось много пыли в системном блоке. Сервисные центры рекомендуют пылесосить внутренности компьютера не реже раза в год.
2. Ошибки при загрузке автоматических обновлений. Например, в процессе обновления были сбои в интернет-соединении или отключения электроэнергии. Отмечены факты, когда сами пакеты обновлений изначально поставлялись с багами. Это даже сами специалисты Microsoft признавали.
В случаях, когда проблемы вызваны негодными обновлениями, рекомендуется зайти на официальный сайт Microsoft и скачать проверенный и надежный пакет, затем самостоятельно его установить.
Под процесс процессов svchost.exe часто маскируются вирусы
Хакерам очень удобно представить вирус или троян под маской процесса svchost. exe. Система будет выбрасывать уведомление о неизвестной ошибке и пока еще пользователь сможет разобраться в причинах. Для начала нужно выяснить, виновен ли процесс svchost.exe? Для этого открыть Диспетчер Задач Windows (Alt+Ctrl+Del) и перейти на вкладку Процессы.
exe. Система будет выбрасывать уведомление о неизвестной ошибке и пока еще пользователь сможет разобраться в причинах. Для начала нужно выяснить, виновен ли процесс svchost.exe? Для этого открыть Диспетчер Задач Windows (Alt+Ctrl+Del) и перейти на вкладку Процессы.
Там будет не менее четырех процессов svchost.exe. Теперь посмотреть степень загрузки по каждому процессу. Если какой-то процесс svchost.exe имеет загрузку близкую к 100%, это и есть виновник проблем. Что дальше?
1. Для начала всегда рекомендуется перезагрузить систему. Чаще всего проблемы исчезают.
2. Если все повторилось, опять открыть Диспетчер задач и завершить перегруженный процесс svchost.exe. Для этого открыть контекстное меню (правая кнопка мыши) и нажать Завершить Дерево Процесса. Опять перезагрузить компьютер.
3. Не помогло? Теперь хирургический метод. Открыть Проводник Windows. Найти папку Windows. Выделить папку C:\WINDOWS\Prefetch. Удалить эту папку. Затем опять открыть Диспетчер задач и снова завершить дерево перегруженного процесса svchost. exe Перезагрузить компьютер.
exe Перезагрузить компьютер.
В принципе, если на самом деле проблема была в случайном сбое работы процесса svchost.exe, все должно быть нормально. Если проблемы продолжаются, причину следует искать в чем-то другом. Возможно, на самом деле произошло вирусное заражение. Тогда нужно повнимательнее изучить все процессы и попытаться выявить замаскированный вирус.
Признаки вируса под маской процесса svchost.exe
Нормальные процессы svchost.exe идут под именем пользователя:
— SYSTEM LOCAL SERVICE
— NETWORK SERVICE
Или что-то в таком же роде. Вирусы прячутся под имя пользователя ADMIN или как-вы-там залогинились в учетной записи пользователя Windows.
Если обнаружен засланный казачок, завершите его дерево и тщательно прочистите систему антивирусом. Не бойтесь, если случайно отключите нормальный процесс svchost.exe. Умная система Windows просто автоматически перезагрузится.
Обязательно установите приличный антивирусный пакет, если пользуетесь интернетом. Особенно если любите исследовать новые сайты, экспериментировать с программами и прочие развлечения со знаком восемнадцать плюс. Скачайте лечащую утилиту Dr. Web CureIt. Скопируйте на флешку и храните на черный день. Данная программа не требует установки и способна находить и обезвреживать вирусы на уже пораженных системах.
Особенно если любите исследовать новые сайты, экспериментировать с программами и прочие развлечения со знаком восемнадцать плюс. Скачайте лечащую утилиту Dr. Web CureIt. Скопируйте на флешку и храните на черный день. Данная программа не требует установки и способна находить и обезвреживать вирусы на уже пораженных системах.
На самый черный день припасите дистрибутив Windows и своевременно делайте бэкапы важных документов.
Наверняка, никому не нужно объяснять, что очень часто в работе многие пользователи современных ПК сталкиваются с ситуацией замедления работы компьютерного терминала. К сожалению, очень часто можно наблюдать, что именно процесс Svchost грузит память и процессор. Давайте посмотрим, что это за процесс, и как избавиться от ненужной нагрузки на системные ресурсы.
Что за процесс Svchost.exe
Сперва нужно разобраться, что это вообще за служба, и как она работает. Естественно, каждый юзер, заходя в «Диспетчер задач» (Task Manager) при вводе команды в меню «Выполнить» или при вызове при помощи Ctrl + Alt + Del в дереве процессов, наблюдает не один, а как минимум четыре-пять процессов Svchost. exe, делающих непонятно что.
exe, делающих непонятно что.
Не стоит сразу впадать в панику. Так и должно быть. На самом деле это системная служба, которая была применена специалистами корпорации Microsoft в системах Windows относительно недавно. Имеется ввиду тот факт, что раньше на этот процесс были возложены исключительно функции, отвечающие за корректное сетевое соединение или подключение к сети Интернет.
Это никоим образом не влияло на запуск приложений. Затем разработчики добавили службе головной боли и возложили на нее обязанности, связанные с ускорением запуска программ и их компонентов после старта службы Services.exe. Вот и получилось, что намеренно или ненамеренно Svchost грузит память Windows 7, как говорится, невзирая на лица и чины. Тут проявилась ситуация, которую по-русски можно охарактеризовать как «хотели как лучше, а получилось как всегда». Тем не менее, бороться с проявлениями излишней нагрузки можно, но для начала рассмотрим, как именно эта служба влияет на систему.
Почему процесс Svchost. exe грузит систему
exe грузит систему
Прежде всего, стоит сказать, что разработчики попытались сделать единую службу, которая должна отвечать за запуск всех программ. С одной стороны это очень даже хорошо. Зачем запускать кучу ненужных компонентов, чтобы запустить тот или иной процесс? В частности, это касается вызова данных из так называемых динамических библиотек.DLL. Сами по себе такие файлы исполняемыми не являются, а работают только через хосты.
Простейшим примером можно назвать использование плагинов форматов RTAS, DX или VST, подключаемых к аудио-, видеоредакторам или специальным музыкальным секвенсорам через мост DirectX или обслуживающие драйверы типа ASIO4ALL.
Вот и получается, что благие намерения ни к чему хорошему не привели. Одна-единственная служба получила чрезмерную нагрузку, в результате чего служба Svchost грузит память настолько, что ни процессор, ни физическая память с такой нагрузкой не справляются. Посудите сами, ведь можно одновременно открыть на компьютерном терминале или ноутбуке до десятка приложений. Некоторые любят проходить любимую игру, слушая при этом музыку. А ведь все это запускается именно через Svchost.exe.
Некоторые любят проходить любимую игру, слушая при этом музыку. А ведь все это запускается именно через Svchost.exe.
Ну, а если взять в расчет, что имеется соединение с Интернетом, тут и вся система может зависнуть, ведь сама служба, как уже было сказано выше, сочетает в себе не только функции запуска приложений, но и приоритеты сетевого соединения и доступа к Всемирной паутине. Тут стоит учесть и тот момент, что если используется онлайн-игра, причем достаточно ресурсоемкая, будет срабатывать не только служба Svchost.exe. Netsvcs грузит память ни чуть не меньше. Это сопутствующий процесс при или доступе в Интернет.
Сколько процессов может быть запущено одновременно
Когда пользователь чувствует или наблюдает в дереве процессов, что служба Svchost грузит оперативную память и он тут же начинает паниковать, ведь в списке имеется минимум четыре одинаковых службы. Не стоит беспокоиться. В зависимости от количества запущенных приложений и наличия подключения к Интернету или локальной сети их может быть намного больше (до десятка и больше).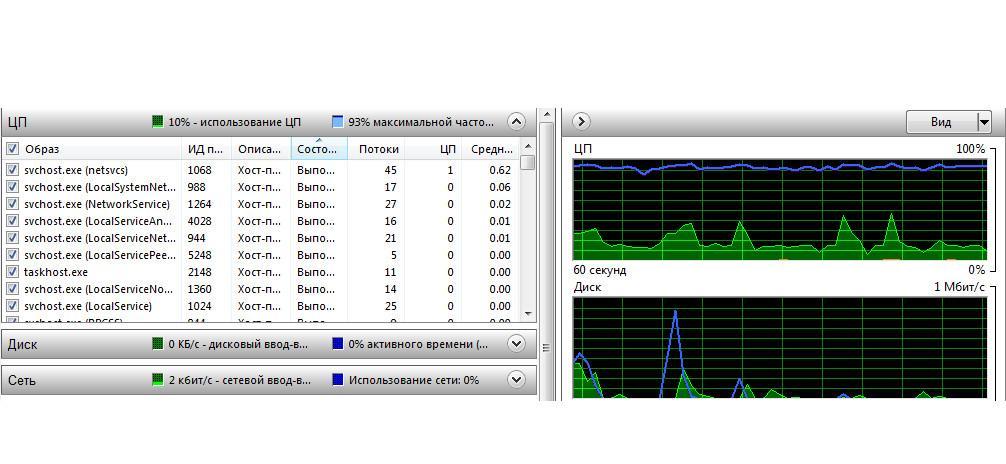 Некоторые думают, что это вирусы, и пытаются завершить все, что только можно, а затем удалить сопутствующие компоненты и сам файл программы. Это неправильно. Чуть позже будет сказано о том, как отличить нормальный процесс от вредоносного ПО.
Некоторые думают, что это вирусы, и пытаются завершить все, что только можно, а затем удалить сопутствующие компоненты и сам файл программы. Это неправильно. Чуть позже будет сказано о том, как отличить нормальный процесс от вредоносного ПО.
Простейший метод завершения процесса Svchost.exe
Итак, имеем ситуацию, когда Svchost грузит память Windows 7 слишком сильно. Как от этого избавиться простейшим способом? Да очень просто. Нужно просто перезагрузить компьютерный терминал.
После перезагрузки использование системных ресурсов от вызова приложений снизится весьма существенно.
Можно поступить иначе и зайти в «Диспетчер задач», вызываемый из командной строки или привычным сочетанием клавиш Ctrl +Alt + Del, на вкладке «Процессы» найти интересующую нас службу (в данном случае Svchost.exe) и нажать кнопку «Завершить процесс».
При этом нужно выбрать именно тот компонент, который оказывает максимально негативное влияние на использование процессора или оперативной памяти. Естественно, можно завершить и все остальные процессы.
Естественно, можно завершить и все остальные процессы.
Удаление компонентов процесса
В некоторых случаях наблюдается ситуация, когда Svchost.exe грузит процессор. Что делать в этом случае?
Некоторые специалисты рекомендуют использовать метод физического вмешательства и остановить службу путем удаления папки Prefetch, которая располагается в корневом каталоге Windows (C:\WINDOWS\Prefetch), после чего нужно будет завершить дерево процессов и перезагрузить систему. Ничего страшного не произойдет.
Атрибуты процесса Svchost.exe
Что касается атрибутов, процесс Svchost.exe никогда не запускается от имени пользователя, будь он даже администратором на каком-то конкретном компьютерном терминале или сервере.
В описании процесса могут присутствовать только три варианта: LOCAL SERVICE, SYSTEM или же NETWORK SERVICE. Все что имеет другие атрибуты можно завершать, не задумываясь и без зазрения совести.
Подозрение на вирусы
Конечно, может наблюдаться и такая ситуация, когда видно, что процесс Svchost грузит память без видимой на то причины, а атрибуты службы не соответствуют тому, что было указано выше. В том случае можно быть уверенным, что это Конечно, такой процесс можно завершить вручную, однако настоятельно рекомендуется проверить систему каким-нибудь мощным антивирусным пакетом. Это, правда, тоже не всегда помогает, поскольку вирусы маскируются под службу достаточно хорошо и могут висеть даже в оперативной памяти.
В том случае можно быть уверенным, что это Конечно, такой процесс можно завершить вручную, однако настоятельно рекомендуется проверить систему каким-нибудь мощным антивирусным пакетом. Это, правда, тоже не всегда помогает, поскольку вирусы маскируются под службу достаточно хорошо и могут висеть даже в оперативной памяти.
Тут лучше воспользоваться приложениями типа Dr. Web Rescue Disc или Kaspersky Rescue Disc, которые стартуют еще до запуска ОС Windows. Такие приложения способны выявлять вирусы даже в тех ситуациях, когда штатный антивирус угрозы пропускает или просто не находит.
Заключение
Вот, собственно, и все. С общими понятиями, почему Svchost грузит память или процессор, и как завершить данную службу, мы разобрались. Остается только вопрос о целесообразности остановки или удаления процесса. Если это штатный процесс, завершать его не стоит даже на маломощных машинах, лучше немного подождать, пока служба прекратит обращение к каким-либо данным или библиотекам. Ну, в крайнем случае, можно просто перезагрузить систему или закрыть проблемные программы. В саму систему лучше не лезть.
Ну, в крайнем случае, можно просто перезагрузить систему или закрыть проблемные программы. В саму систему лучше не лезть.
При завершении процесса в «Диспетчере задач» может наблюдаться самопроизвольная перезагрузка или того хуже, возникновение синего «экрана смерти». Потом придется заниматься восстановлением Windows или даже полной переустановкой. А это, как известно, процессы, крайне нежелательные. Кроме того, наверняка, ни один пользователь не захочет переустанавливать Windows 7 или восстанавливать ее с консоли, поскольку дело это достаточно хлопотное. Да и времени такой процесс занимает очень много, не говоря уже о подготовительных операциях.
Проблема с «виснущим» компьютером наверняка знакома всем без исключения. Как правило, обвиняют в этом вирусы, некачественно написанные программы, а также банальный перегрев. Время от времени виновным является svchost.exe. Что это за процесс такой, и почему так происходит? Давайте попробуем разобраться!
Вирус или нет?
Во-первых, многие сразу поддаются панике. Увидев svchost в «Диспетчере задач», они сразу предполагают, что на компьютер пробрался коварный вирус. Сразу устанавливается новейший антивирус (а лучше два), после чего компьютер проверяется по несколько раз. Если пользователь был столь ретив, что установил сразу два-три защитных приложения, то система гарантированно падает.
Увидев svchost в «Диспетчере задач», они сразу предполагают, что на компьютер пробрался коварный вирус. Сразу устанавливается новейший антивирус (а лучше два), после чего компьютер проверяется по несколько раз. Если пользователь был столь ретив, что установил сразу два-три защитных приложения, то система гарантированно падает.
Сразу предупреждаем: это не вирус, а потому не кидайтесь удалять svchost.exe! Что это за процесс тогда?
Общие сведения о приложении
Так называется очень важный компонент, ответственный за запуск динамических библиотек системы (DLL). Соответственно, от него зависит как Explorer (Проводник) самой Windows, так и не одна тысяча сторонних приложений. Особенно это относится к играм, которые активно используют эти библиотеки посредством DirectX.
Располагается он по такому адресу: %SystemRoot%\System32. Считывая записи реестра при каждой загрузке, приложение формирует список тех служб, которые должны быть запущены. Следует отметить, что единовременно может быть запущено несколько копий svchost. exe (что это за процесс, вы уже знаете). Важно то, что каждый процесса вполне может содержать свою группу служб. Сделано это для максимального комфорта контролирования работы системы, а также для упрощения отладки в случае наличия каких-то проблем.
exe (что это за процесс, вы уже знаете). Важно то, что каждый процесса вполне может содержать свою группу служб. Сделано это для максимального комфорта контролирования работы системы, а также для упрощения отладки в случае наличия каких-то проблем.
Все группы, которые на данный момент входят в состав данного процесса, можно отыскать в следующих разделах реестра:
- HKEY_LOCAL_MACHINE\Software\Microsoft\WindowsNT\CurrentVersion\Svchost;
- HKEY_LOCAL_MACHINE\System\CurrentControlSet\Services\Служба.
Все параметры, которые имеются в этих разделах, видны в качестве отдельных экземпляров svchost.exe (что это такое, мы уже рассказали).
В каждом разделе реестра, который к ним относится, есть параметр вида: REG_MULTI_SZ. В нем есть наименования всех служб, имеющихся в составе конкретной Svchost-группы. В каждой из них содержится по имени одной или более служб, в описании которых имеется ключ ServiceDLL.
Вот что за файл svchost.exe.
Как проверить процессы, связанные с Svchost?
Чтобы посмотреть все службы, которые в данный момент связаны с этим процессом, необходимо сделать несколько простых вещей.
- Нажмите на «Пуск», после чего найдите в этом меню команду «Выполнить».
- Введите туда после чего нажмите на ENTER.
- После этого копируйте и вставьте в открывшемся эмуляторе командной строки следующее выражение: Tasklist /SVC. Снова воспользуйтесь клавишей ENTER.
- В виде списка будет выведен перечень всех процессов. Внимание! Обязательно вводите ключевой параметр /SVC, так как он выводит именно активные службы. Чтобы получить расширенные сведения о конкретной службе, воспользуйтесь следующей командой: Tasklist /FI «PID eq идентификатор_процесса» (вместе с кавычками).
Если возникли проблемы
Очень часто случается так, что после введения команд компьютер выводит нечто невразумительное, вроде: «Команда не может быть распознана». Не торопитесь вводить ее заново.
Как правило, такое происходит по причине того, что вы работаете из-под учетной записи, права которой попросту недостаточны для выполнения такого рода действий. Не имеет значения, администраторский у вас аккаунт или нет.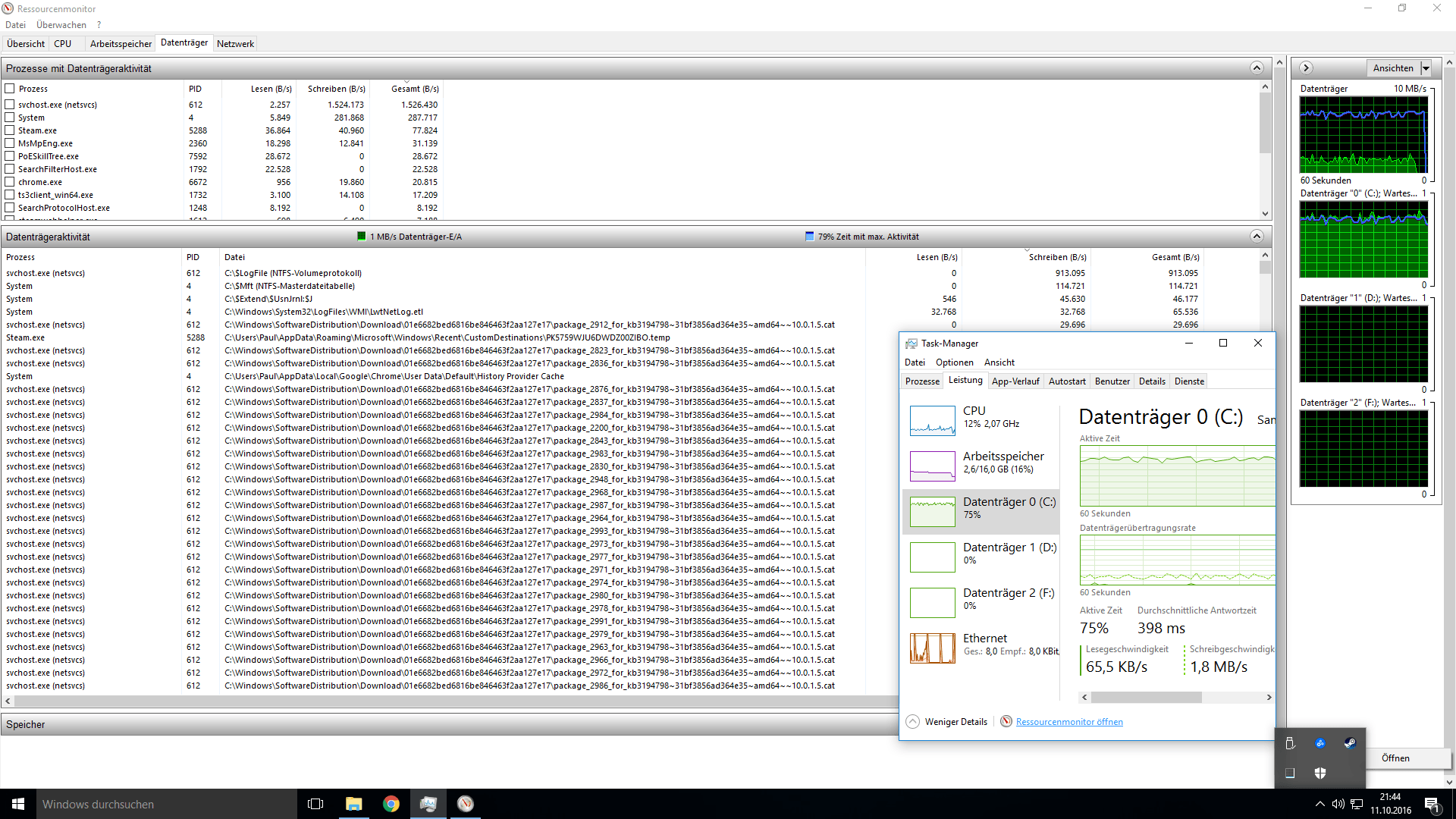 Чтобы исправить ситуацию, эмулятор режима командной строки следует запускать несколько другим способом.
Чтобы исправить ситуацию, эмулятор режима командной строки следует запускать несколько другим способом.
Для этого нужно нажать на кнопку «Пуск», после чего в поле «Поиск» ввести CMD. В правой части меню откроется список с найденными файлами. Щелкаем на первом из них (с соответствующим именем) правой клавишей мыши, после чего выбираем пункт «Запуск от имени администратора» в появившемся контекстном меню.
Вот мы и дали вам основные сведения. Сейчас же давайте разберемся с теми вредоносными программами, которые могут маскироваться под безобидное системное приложение.
Как отделить зерна от плевел?
Внимательно посмотрите на имя процесса: оно должно писаться как sVChost! Очень распространены некоторые трояны, которые маскируются под sVHost. Если вы видите что-то подобное в своем «диспетчере задач», то в этом случае и в самом деле пора полностью сканировать систему на предмет наличия вредоносных приложений.
Особенно «продвинутые» вирусы и трояны все же могут мастерски маскироваться, имея точно такое же имя, какое есть у истинного процесса.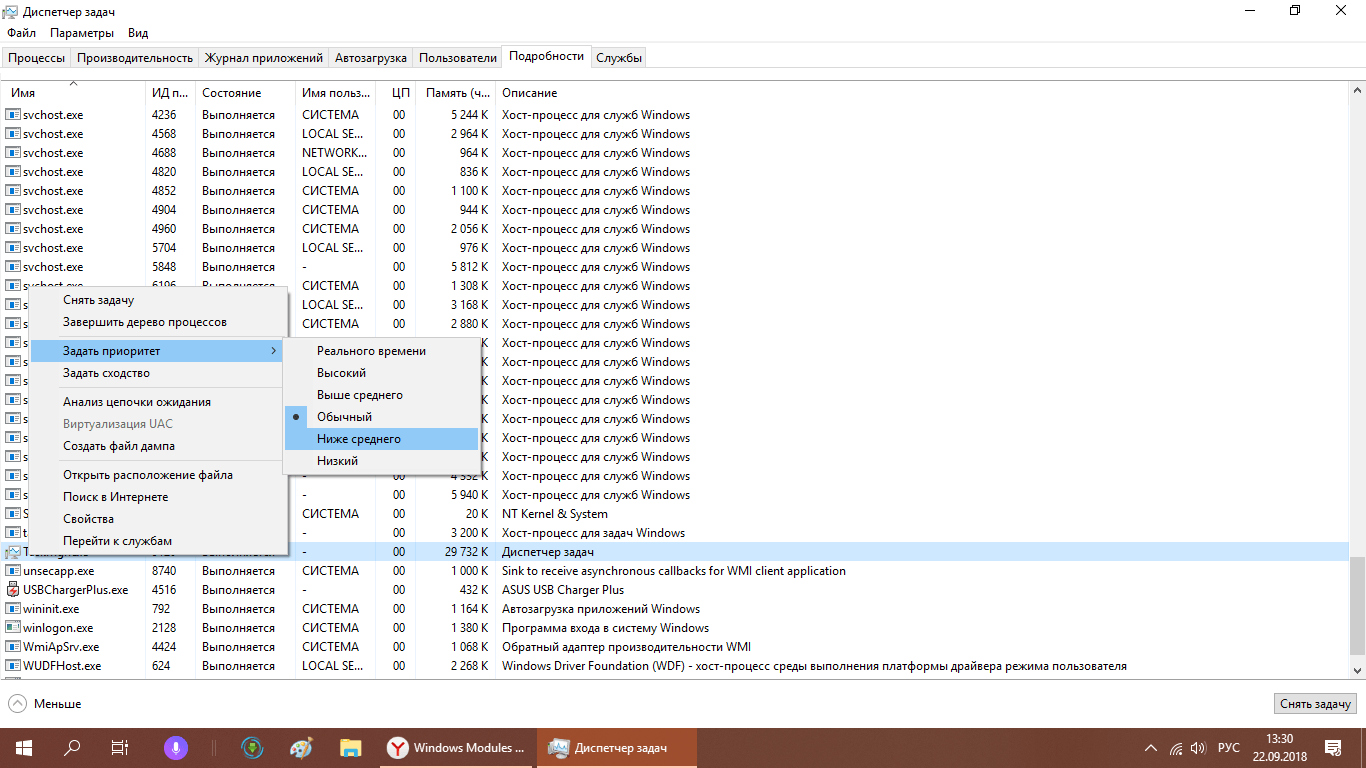 Но даже их можно со 100% вероятностью отличить, обращая внимание на самые характерные признаки. Давайте их разберем.
Но даже их можно со 100% вероятностью отличить, обращая внимание на самые характерные признаки. Давайте их разберем.
Во-первых, настоящий системный процесс никогда (!) не запускается от имени обычного пользователя. Его старт может быть инициирован SYSTEM, LOCAL SERVICE, а также NETWORK SERVICE. Куда важнее то, то он не запускается (!) при старте системы средствами автозагрузки. Соответственно, в перечне программ, которые стартуют одновременно с системой, ни в коем случае не должно быть svchost.exe. Что это за процесс в этом случае?
Если вы увидите что-то подобное, то причина одна — вирус.
Проверяем автозагрузку
Не знаете, как это сделать? Все очень просто! Сначала нажимаете на кнопку «Пуск», щелкаете левой клавишей мыши на поле «Выполнить». Затем вписываете туда команду MSConfig. Откроется список всех запускаемых при старте приложений, который нужно внимательно просмотреть.
Если там имеется много процессов svchost.exe (или даже один), то вам однозначно придется думать, как вывести со своего компьютера.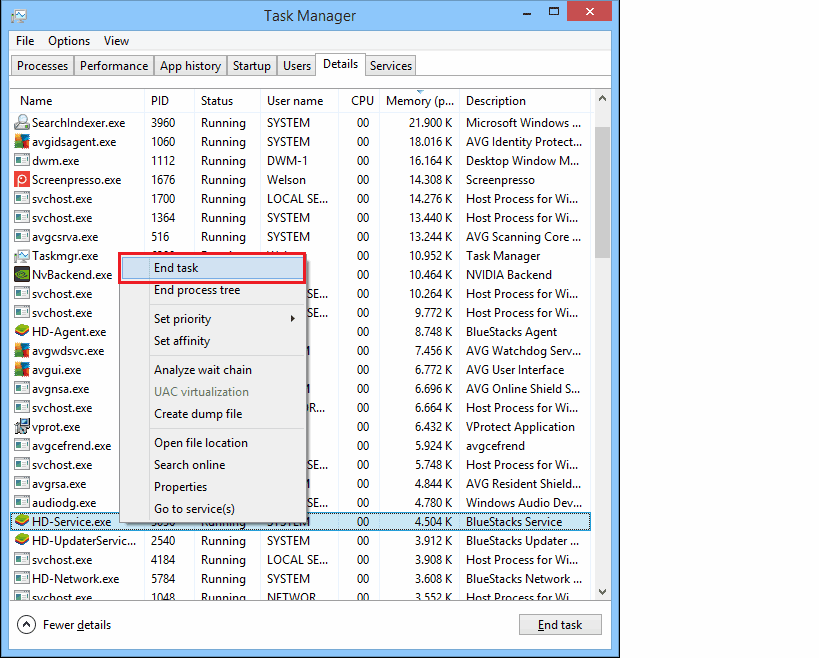
Что делать при обнаружении «шпиона»?
Как мы уже и говорили, в этом случае разумнее всего просканировать ОС мощной антивирусной программой. Но перед этим не помешает выполнить ряд простых действий, при помощи которых можно окончательно заблокировать вирусу всякую возможность навредить вам. Вообще, svchost.exe-вирус в последние годы широко распространился по Рунету. Как правило, под личиной обычного системного процесса действуют вредоносные программы, специализирующиеся на краже личных данных пользователей.
Во-первых, в строке «Месторасположение файла» найдите, в какой конкретно папке расположен файл вируса. Выделив его в списке левой клавишей мыши, нажмите на кнопку «Отключить». Кликаете по «ОК», после чего переходите в каталог с искомым файлом и удаляете его. Все. Можно сканировать антивирусом.
Процесс сильно грузит процессор. Из-за чего так происходит и что делать?
Вот мы и вернулись к началу нашей статьи. Помните, что иногда из-за svchost.exe (что это за процесс такой, мы уже подробно объяснили) компьютер начинает сильно тормозить и «висеть»? Из-за чего это происходит? И как можно побороть это явление, не переустанавливая систему?
Простейший способ
Есть достаточно простая и действенная рекомендация, которая помогает во многих случаях. Открываете «Диспетчер задач», ищете там процесс svchost, после чего щелкаете по нему правой клавишей мыши и выбираете «Приоритет/низкий». Следует отметить, что так необходимо сделать с каждым одноименным процессом, которые есть в «Диспетчере задач».
Открываете «Диспетчер задач», ищете там процесс svchost, после чего щелкаете по нему правой клавишей мыши и выбираете «Приоритет/низкий». Следует отметить, что так необходимо сделать с каждым одноименным процессом, которые есть в «Диспетчере задач».
Еще раз напоминаем: если вы видите файл svchost.exe (что это такое, вы уже знаете), ни в коем случае не торопитесь его удалять, подозревая в нем вирус!
Служба Windows Update
Нередко на Windows ХР проблема с почти 100%-й и svchost вызвана тем, что служба обновлений некорректно работает. На некоторых компьютерных ресурсах этому явлению нашли объяснение.
Дело в некорректном механизме проверки обновлений. Учитывая количество вышедших для этой системы исправлений, небольшая ошибка в распределении памяти превратилась в серьезную проблему: компьютер не только медленно работает, но и вполне можете искать «заплатки» сутками, попеременно зависая при этом.
Как отключить проблемную службу?
Чтобы временно отключить Windows Update, следует зайти в «Панель управления», отыскать там пункт «Система и безопасность». Именно там и находится искомый «Центр обновления Windows», в котором нас интересует пункт «Включение и отключение автоматического обновления». Ставим флажок напротив пункта «Не проверять наличие обновлений». Нажимаем на ОК и перезагружаем машину.
Именно там и находится искомый «Центр обновления Windows», в котором нас интересует пункт «Включение и отключение автоматического обновления». Ставим флажок напротив пункта «Не проверять наличие обновлений». Нажимаем на ОК и перезагружаем машину.
Если после этого все хорошо, и процессор не находится в «убитом» состоянии большую часть времени, то виновником всех проблем и впрямь была служба обновления. В том случае, когда проблема продолжает наблюдаться и после этого, возвращаем Windows Update в исходное состояние, после чего продолжаем искать виновника всех несчастий.
Обозреватель Интернета
Впрочем, не торопитесь. Во многих случаях виноват бывает Internet Explorer. Помните, как в самом начале статьи мы обсуждали важность svchost для «Проводника»? А ведь «Обозреватель Интернета» является важной составной частью файлового менеджера ОС семейства Windows.
Проблемы с ним очень часто начинаются в том случае, когда версия IE сильно устаревает. К примеру, в самой Microsoft уже очень давно не рекомендовали использовать Windows ХР с шестой версией Internet Explorer.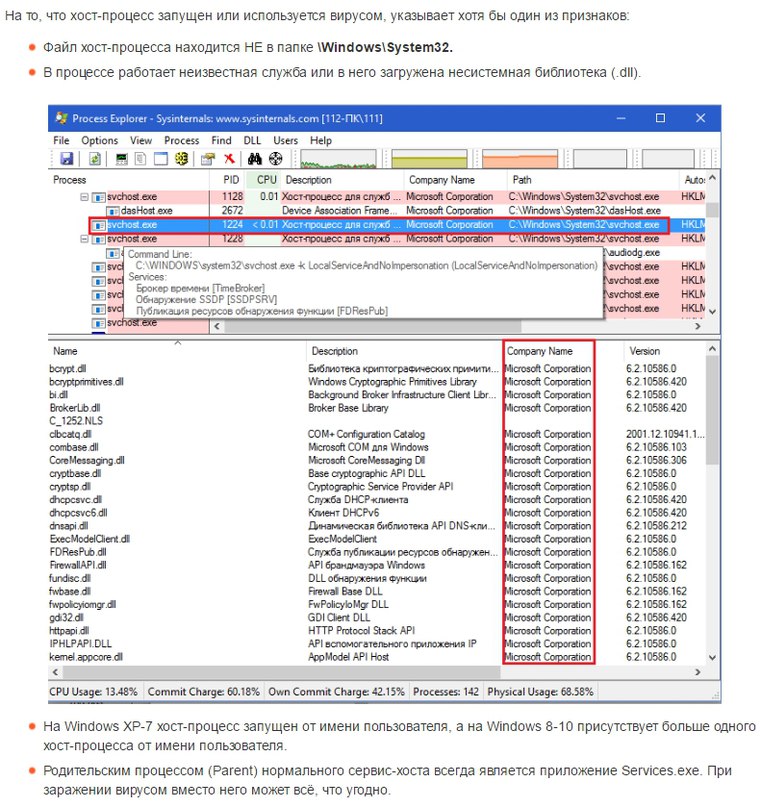
Соответственно, в этом случае достаточно просто. Воспользуйтесь упомянутой выше службой Windows Update. Скачайте и установите все последние обновления для вашей версии операционной системы, установите новую версию IE. Возможно, что эта мера вам поможет.
Игры
Пронаблюдайте, после попытки запуска каких приложений процессор перегружается. Кроме того, вас должны настораживать сообщения «svchost.exe ошибка приложения», которые являются практически 100% показателем того, что в неадекватном поведении системы виновато какое-то стороннее приложение.
Чаще всего этой программой бывает игра, скачанная ее счастливым владельцем с какого-то «левого» сайта. Те, кто вносил модификации в программный код, убирая из него защиту, редко тестируют свое творение на полную совместимость с некоторыми системами, их DLL-библиотеками и прочим. Так что удивляться в этом случае нечему.
«Летучая мышь»
В редких случаях с такой проблемой сталкиваются владельцы почтовой программы The Bat старых версий, которыми по тем или иным причинам продолжают пользоваться немало людей. Попробуйте удалить приложение. После этого поставьте самую новую версию утилиты, после чего снова посмотрите на поведение компьютера.
Попробуйте удалить приложение. После этого поставьте самую новую версию утилиты, после чего снова посмотрите на поведение компьютера.
Драйверы
Очень часто при переносе системы на другой диск после каких-то серьезных ошибок в файловой системе, а также после вирусной атаки, пользователи сталкиваются с ОС, которая полностью зависла из-за svchost. exe. «Как удалить этот зловредный процесс?» — думают начинающие пользователи.
Еще раз предупредим: удаление данного файла приведет к тяжелейшим последствиям и полной неработоспособности системы, так что перед крайними мерами лучше прочтите наш очередной совет.
Имеются сведения, что процесс svchost.exe, ошибка которого портит столько нервов пользователям, может некорректно работать из-за неправильно установленных или «кривых» драйверов. Очень часто оказывается, что причиной являются программы для видеокарт и звуковых плат. Драйверы для них сложны и непредсказуемы, так что при возможности удалите их, а после этого установите самые свежие (или самые стабильные) версии.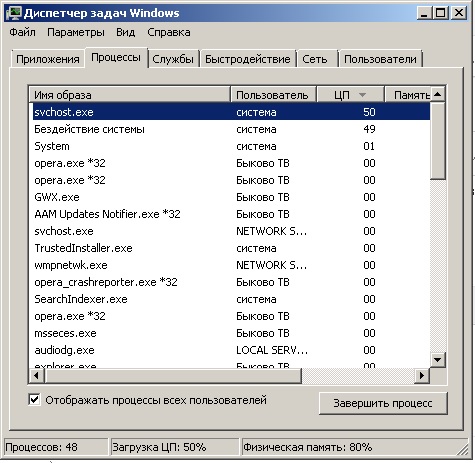
Защитник Windows
Владельцам Windows Vista/7 следует обратить внимание на программу «Защитник Windows», входящую в стандартный комплект поставки данных операционных систем. Она служит для предотвращения попадания в систему вредоносных программ, но порой и сама ведет себя ничуть не лучше.
Проблемы возникают, если установленное стороннее противовирусное программное обеспечение из-за чего-то не деактивирует «Защитника». Особенно это справедливо для всех продуктов Eset Nod, которые в недавнем прошлом были чрезвычайно популярными у многих отечественных пользователей.
Чтобы исправить возникшую ситуацию, нажмите на кнопку «Пуск», перейдите в «Панель управления», после чего в ней отыщите «Защитника». В его главном окне есть пункт «Запускать проверку в состоянии простоя». Снимите флажок с него, нажмите ОК. В некоторых случаях эта мера оказывается полезной.
Надеемся, вы узнали, что за программа svchost.exe. Мы подробно рассказали о ее предназначении, а также о методах устранения проблем с ней. Как правило, приведенные нами способы устранения неполадок работают. От вас требуется только точное следование выложенным в статье инструкциям.
Как правило, приведенные нами способы устранения неполадок работают. От вас требуется только точное следование выложенным в статье инструкциям.
Кроме того, не помешает вовремя обновлять систему.
Юзеры, которые часто используют Диспетчер задач, замечали, что в списке рабочих процессов отображается несколько служб svchost.exe. Но не все, а тем более неопытные пользователи, знают, что такое svchost.exe в Диспетчере задач и за что он отвечает.
Что такое svchost.exe?
Svchost.exe – это системный исполняемый (как следует из названия) файл для ОС Windows. Он отвечает за запуск некоторых приложений и функций, снижая нагрузку на центральный процессор и RAM. Поэтому удалять его из системы нельзя (кроме случаев, когда под эту службу маскируется вредоносное ПО или когда можно отключить неиспользуемые службы, о чем написано в статье «Повышаем производительность компьютера отключая неиспользуемые службы »).
Если в Диспетчере задач отображается несколько копий svchost. exe, не переживайте, поскольку их количество зависит от числа запущенных программ: чем их больше, тем больше этих служб.
exe, не переживайте, поскольку их количество зависит от числа запущенных программ: чем их больше, тем больше этих служб.
Принцип работы процесса
Этот процесс есть почти в каждой версии ОС Windows, но его потенциал раскрылся только с релизом Windows XP. До этого он в основном отвечала за сетевые соединения, с помощью которых компьютер подключается к интернету. Но разработчики Microsoft решили на этом не останавливаться, поэтому теперь служба предназначена для запуска фоновых локальных процессов, относящихся к динамическим библиотекам, которые имеют расширение «.dll».
Интересно! Динамические библиотеки невозможно запустить в обычном режиме.
svchost.exe позволяет сохранять ресурсы компьютера, потому что при использовании службы не нужно физически запускать исполняемый файл. Поэтому уменьшается количество процессов, загружающих RAM и виртуальную память ПК. Именно из-за этого в Диспетчере задач одновременно отображается несколько служб с одинаковым названием.
Помимо этого, файл svchost.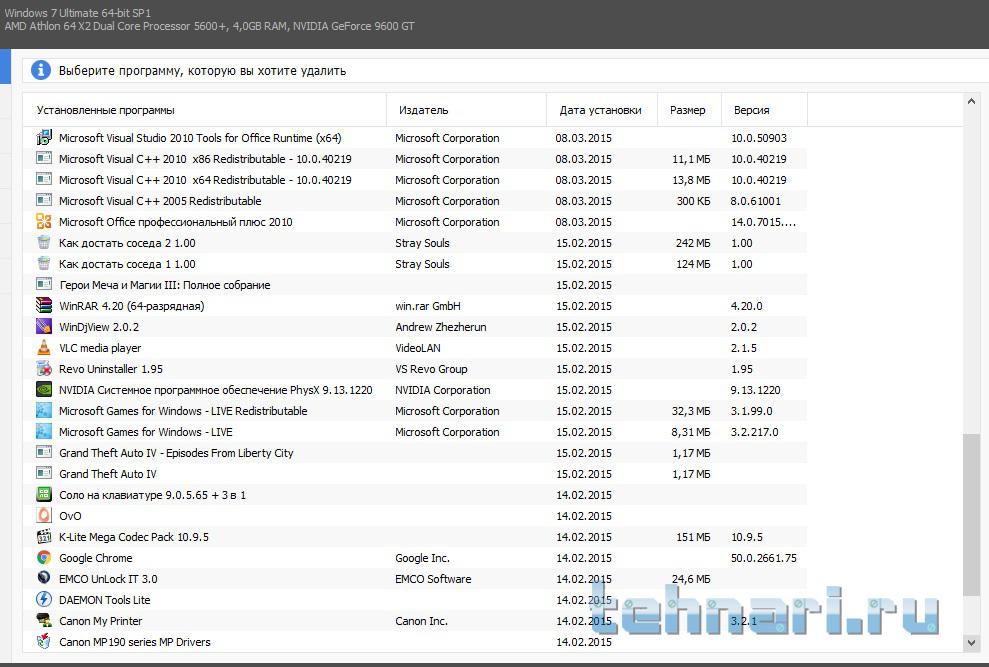 exe автоматически запускается при старте Windows, независимо от того, какие программы «висят» в автозапуске . Поэтому полное отключение лишних служб и приложений не повлияет на его загрузку.
exe автоматически запускается при старте Windows, независимо от того, какие программы «висят» в автозапуске . Поэтому полное отключение лишних служб и приложений не повлияет на его загрузку.
Причины загрузки ресурсов
Нередко пользователи замечают, что процесс загружает один из ресурсов (процессор или оперативную память) устройства, независимо от того, запущены программы или нет. На это есть разные причины.
Вирусы
Главная причина – вредоносное ПО, которое попало на компьютер и «маскируется» под файл svchost.exe. Отсортируйте процессы в Диспетчере задач по названию и посмотрите, от чьего имени запущены эти службы. Если это сделано от имени учетной записи пользователя (вашей записи), значит это «проделки» вируса. Если в графе «Имя пользователя» указано: Local Service, Network Service или System, такой файл безопасен.
Если вы думаете, что обнаружили вирус, нажмите по процессу ПКМ → Открыть расположение файла. Так вы определите местоположение зловреда и проверите его через портал VirusTotal.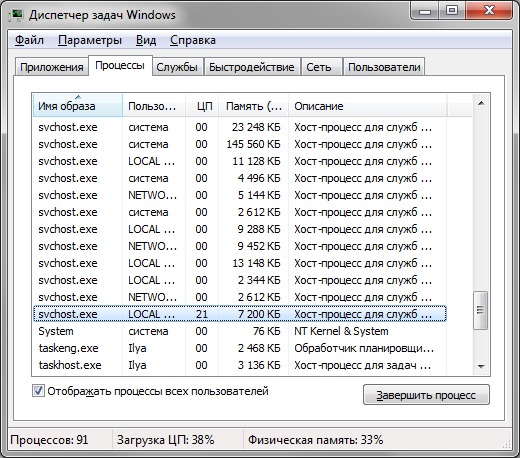 com . Но лучше сразу просканировать систему с помощью программ Dr.Web CureIt или Malwarebytes Anti-Malware . Дело в том, что удаление одного исполняемого файла не поможет избавиться от вируса, поскольку на компьютере наверняка имеются вспомогательные фрагменты, которые восстановят его после перезагрузки или просто не дадут удалить.
com . Но лучше сразу просканировать систему с помощью программ Dr.Web CureIt или Malwarebytes Anti-Malware . Дело в том, что удаление одного исполняемого файла не поможет избавиться от вируса, поскольку на компьютере наверняка имеются вспомогательные фрагменты, которые восстановят его после перезагрузки или просто не дадут удалить.
Поскольку в большинстве случаев пользователь не меняет настройки ОС, в Windows по умолчанию установлена автоматическая загрузка обновлений. Это тоже «обязанность» svchost.exe. Для отключения загрузки обновлений:
Проблемные программы
Эта причина свойственна тем пользователям, которые устанавливают на компьютер огромное количество программ и приложений, и не следят за ними. Чтобы выявить ненужный софт, установите на ПК программу Process Explorer . Она поможет определить, какие программы отбирают ресурсы устройства, но при этом вы не пользуетесь ними.
Еще одно преимущество Process Explorer – она тесно работает с сервисом проверки файлов на вредоносное ПО – VirusTotal, поэтому поможет отличить системные службы от вирусов.
Чтобы проверить файл, выделите его в окне программы → Options → VirusTotal.com → Check VirusTotal.com.
Использование µTorrent
Часто ресурсы компьютера грузит программа µTorrent при скачивании файлов. Для снижения нагрузки на процессор:
Устранение проблем
Самый простой способ уменьшить нагрузку на главные компоненты компьютера – перезагрузить его. Но такой подход помогает не всегда. Кардинальная мера – «убить» процесс svchost.exe в Диспетчере задач. Как это сделать для Windows 10.
Как распознать вирус?
Распознать вирус, который маскируется под файл svchost.exe, легко. Он запускается от имени учетной записи юзера или любых других процессов, кроме Local Service, Network Service или System.
Еще одна характерная особенность – «ошибки» в названии. Процессы с названием svhost, svchosts или прочие – это зловреды, которые нужно удалить.
«Чистка» системы
Если вы обнаружили на компьютере вирус, маскирующийся под файл svchost.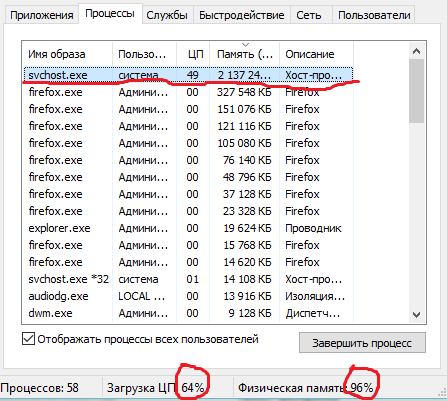 exe, запустите углубленное сканирование системы установленным антивирусным ПО.
exe, запустите углубленное сканирование системы установленным антивирусным ПО.
Важно! Наверняка сканирование установленным ПО не принесет результат.
Но лучше используйте специальные утилиты от известных компаний: Dr.Web CureIt, Malwarebytes Anti-Malware или Kaspersky Rescue Disc . Они выявят и обезвредят вредоносное ПО.
Видео
Дополнительную информацию о процессе svchost.exe вы узнаете на видео.
Процесс svchost.exe грузит память процессора на Windows 7
Нестабильно работающий компьютер не только негативно влияет на общее эмоциональное состояние пользователя. Сбои в работе операционной системы (ОС), медленная загрузка приложений, зависание компьютера из-за повышенной нагруженности оперативной памяти и процессора могут стать причиной невыполнения задания по составлению отчётности работником бухгалтерии или срыва проектного задания архитектором. Windows 7 в этом плане ничем не отличается от других ОС. Что же предпринять, если сбои в работе компьютера приобретают постоянный характер?
В качестве одной из основных причин, вызывающих повышенное потребление системных ресурсов и замедление работы компьютера, выступает процесс svchost. exe, являющимся главным в Windows 7 для служб, которые загружаются непосредственно из динамических библиотек. Что это значит и каким образом все происходит, следует рассмотреть детально.
exe, являющимся главным в Windows 7 для служб, которые загружаются непосредственно из динамических библиотек. Что это значит и каким образом все происходит, следует рассмотреть детально.
Svchost.exe грузит память Windows 7: что это за процесс и почему так происходит
Рабочие процессы svchost.exe в Windows 7 отображаются на вкладке «Процессы» в Диспетчере задач. Для его открытия воспользуйтесь комбинацией клавиш Ctrl+Alt+Del.
В диспетчере задач можно увидеть все работающие копии процесса svchost.exeSvchost.exe реализован как единый процесс, обеспечивающий работу различных сервисных служб в системе Windows 7. А это ведёт не только к сокращению расхода оперативной памяти, но и уменьшает затраты процессорного времени. Для каждой из служб вызывается своя копия svchost.exe, запускаемая этим основным процессом, выступающим в качестве системного. При этом в каждом случае используются определённые параметры. К примеру, для вызова службы ComputerBrowser («Браузер компьютеров»), дающей возможность видеть в сети компьютеры и другие аппаратные устройства, совместимые с протоколом NetBIOS, работает конструкция svchost.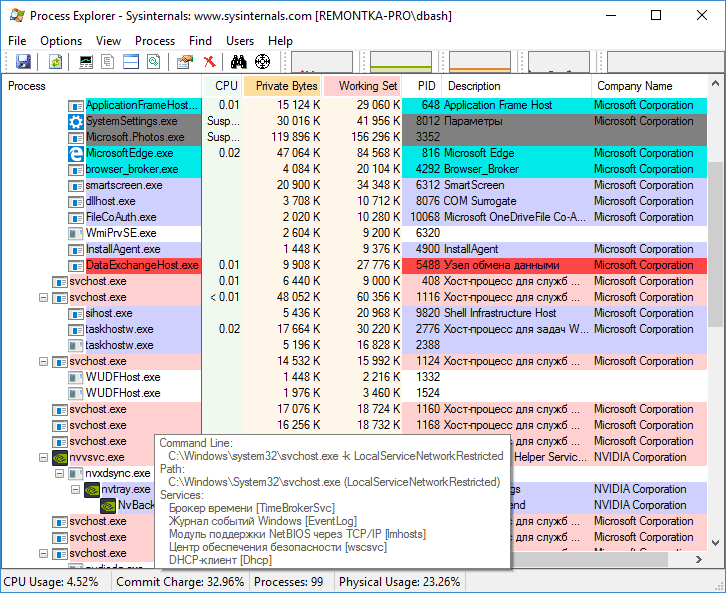 exe -k netsvcs. В этом случае именно параметр netsvcs будет виден в Диспетчере задач на вкладке работающих служб напротив ComputerBrowser в столбце групп. Он указывает, что служба использует для работы процесс svchost.exe, сокращающий потребление ресурсов.
exe -k netsvcs. В этом случае именно параметр netsvcs будет виден в Диспетчере задач на вкладке работающих служб напротив ComputerBrowser в столбце групп. Он указывает, что служба использует для работы процесс svchost.exe, сокращающий потребление ресурсов.
Но тогда возникает резонный вопрос, почему зачастую именно svchost.exe замедляет работу компьютера?
Вот основные возможные причины:
- вирусы;
- включённое автоматическое обновление ОС;
- большое количество устанавливаемых и удаляемых программ;
- непроверенное проблемное программное обеспечение.
Решение проблемы повышенной нагрузки
Найдя и устранив причину повышенного потребления ресурсов, можно не только стабилизировать, но и увеличить быстродействие персонального компьютера. Не стоит откладывать этот вопрос, ведь бездействие не поможет в решении проблемы, а только её усугубит.
Проверка через Диспетчер задач
В Диспетчере задач на вкладке «Процессы» расположите файлы по алфавиту, нажав на заголовок столбца «Имя образа».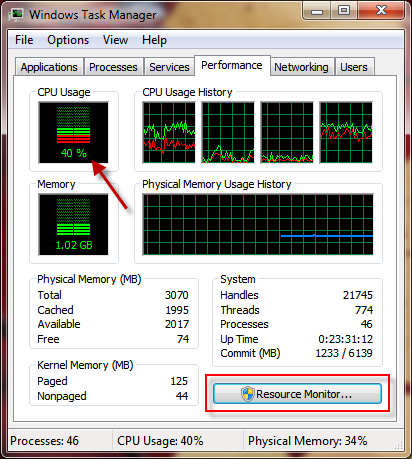 После этого откройте правой кнопкой мыши контекстное меню любой копии svchost.exe и выберите пункт «Перейти к службам».
После этого откройте правой кнопкой мыши контекстное меню любой копии svchost.exe и выберите пункт «Перейти к службам».
На этой вкладке все службы, использующие процесс svchost.exe, относятся к группе netsvcs.
Все службы, вызывающие процесс svchost.exe, относятся к группе netsvcsПри помощи контекстного меню последовательно останавливайте каждую такую службу и проверяйте полученный результат, пока не будет снижена нагрузка. После определения процесса, создающего нагрузку, его необходимо отключить. Имейте в виду, что через Диспетчер задач можно только остановить, а не отключить службу, вызывающую повышенное потребление ресурсов.
Для полного отключения выбранного процесса зайдите через «Пуск//Панель управления» на вкладку «Администрирование». Здесь вы найдёте список всех служб системы Windows 7. Выберите нужную и отключите её на вкладке свойств, выбрав соответствующий пункт через контекстное меню. Для примера покажем скриншот отключения службы «Браузер компьютеров».
Отключение автоматического обновления
Процесс svchost.exe может создавать нагрузку из-за сбоёв в работе службы автоматического обновления или же ошибок, содержащихся в самих обновлениях.
В этом случае предпочтительнее эту службу отключить и попытаться установить все пакеты вручную.
Через вкладку «Система и Безопасность» панели управления перейдите в «Центр обновления Windows» и измените настройку параметров таким образом, чтобы наличие обновлений не проверялось.
После ручной установки пакетов обновлений службу можно вновь подключить и посмотреть, не перестал ли svchost.exe, связанный с ней, грузить память и процессор. Если проблема решена, то автоматическое обновление можно оставить работающим.
Антивирусное сканирование
Вначале просто посмотрите в Диспетчере задач, от имени какого пользователя работают копии svchost. exe, создающие нагрузку. Если процесс работает от вашей персональной учётной записи, то в системе, скорее всего, вирус. Откройте расположение файла через контекстное меню и проверьте подозрительный файл любой антивирусной программой.
exe, создающие нагрузку. Если процесс работает от вашей персональной учётной записи, то в системе, скорее всего, вирус. Откройте расположение файла через контекстное меню и проверьте подозрительный файл любой антивирусной программой.
Для такой проверки, а также для полного антивирусного сканирования как системного раздела диска, так и всего компьютера можно использовать
такие программы:
- Web Cure IT — антивирусная утилита от российского производителя средств информационной защиты Dr.Web. Предназначена для лечения персонального компьютера. Является бесплатной. Использование в других целях запрещено производителем. После установки и запуска выберите объекты для проверки и нажмите кнопку «Начать проверку». По окончании удалите вредоносные файлы. Для запуска антивирусного сканирования просто необходимо нажать кнопку «Начать проверку»
- Malwarebytes Anti-Malware — небольшая бесплатная антивирусная утилита для обнаружения и удаления вредоносных программ и файлов в режиме реального времени.
 Запускается простым нажатием кнопки Scan Now. Программа англоязычная. Утилита быстро отыщет и удалит вредоносный код с вашего персонального компьютера
Запускается простым нажатием кнопки Scan Now. Программа англоязычная. Утилита быстро отыщет и удалит вредоносный код с вашего персонального компьютера - Avast — русскоязычный вариант антивирусной защиты с годовой бесплатной лицензией для домашнего пользования, которую можно продлевать сколь угодно долго. Встраивается в контекстное меню. Можно в любой момент запустить антивирусную проверку как отдельного файла или папки, так и раздела жёсткого диска. Домашняя бесплатная версия антивирусного пакета Avast удовлетворит любого притязательного пользователя
Видео: обзор антивирусных утилит
Восстановление системы
Процедура восстановления Windows 7 на момент времени, когда система работала без сбоёв, может исправить ситуацию.
Для запуска процесса выберите соответствующий пункт в меню служебных программ и следуйте инструкциям. После восстановления системы и перезагрузки компьютера откройте диспетчер задач и проверьте, не перестал ли процесс svchost.exe нагружать компьютер.
После восстановления системы и перезагрузки компьютера откройте диспетчер задач и проверьте, не перестал ли процесс svchost.exe нагружать компьютер.
Содержимое папки Prefetch
Файлы с расширением .pf, содержащие информацию о запускаемых на компьютере приложениях, хранятся в папке Prefetch, расположенной в директории Windows на системном диске (обычно это C:Windows).
В папке может скапливаться большое количество ненужных файлов, замедляющих работу Windows 7Чем чаще пользователь устанавливает новые программы и удаляет старые, тем больший объем информации накапливается в папке Prefetch. При этом возрастает нагрузка на память и процессор. В этом случае просто следует очистить папку Prefetch и перезагрузить компьютер. Первый запуск Windows 7 после удаления файлов пройдёт медленнее, чем обычно. Ведь информация об установленных на компьютере приложениях будет формироваться и вносится в файлы заново. При последующих загрузках ОС будет загружаться быстрее и нагрузка на память и процессор уменьшится.
При последующих загрузках ОС будет загружаться быстрее и нагрузка на память и процессор уменьшится.
Следует учитывать, что по умолчанию записи в папку Prefetch разрешено делать не только системным приложениям, но и любым другим программам. Это может стать причиной медленной загрузки Windows 7. Для исправления ситуации необходимо открыть редактор реестра, введя в строке поиска меню «Пуск» команду regedit. После этого откройте папку PrefetchParameters, расположенную в HKEY_LOCAL_MACHINE//SYSTEM//CurrentControlSet//Control//Session Manager//Memory Management, и измените значение параметра EnablePrefetcher с 3 на 2, что разрешит автоматический запуск только системных процессов.
Изменение значения параметра, разрешающего автоматическую загрузку только системных приложенийПри этом объем памяти, занимаемой под svchost.exe, сократится и нагрузка на процессор уменьшится.
Видео: очистка папки Prefetch
Непроверенное программное обеспечение
Создавать повышенную нагрузку через вызываемый процесс svchost. exe могут непроверенные программы неизвестных разработчиков.
exe могут непроверенные программы неизвестных разработчиков.
Причём такого софта на компьютере зачастую накапливается немало. Для поиска таких программ лучше всего использовать не обычный Диспетчер задач, а утилиту Process Explorer, которая предоставляет пользователю расширенный объём данных. Кроме этого, указанная программа в реальном времени связывается с антивирусным сервисом VirusTotal и проверяет, не являются ли работающие файлы вредоносными. Соответственно, пользователь в любой момент может остановить программу, чрезмерно потребляющую ресурсы.
В программе отображается расширенная информация по всем рабочим процессам в системе Windows 7Проверка System volume information
Жёсткий диск компьютера практически всегда имеет логические разделы, в каждом из которых имеется скрытая папка System volume information, где хранится информация о настройках и восстановлении Windows 7. Зачастую эта директория становится объектом для вирусных атак.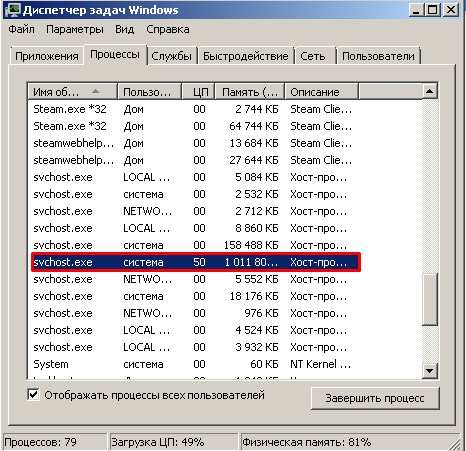 Вредоносные программы инфицируют находящиеся в папке ресурсы, и затем при вызове процесса svchost.exe через программы, связанные с заражёнными файлами, происходит резкое увеличение нагрузки на память и процессор.
Вредоносные программы инфицируют находящиеся в папке ресурсы, и затем при вызове процесса svchost.exe через программы, связанные с заражёнными файлами, происходит резкое увеличение нагрузки на память и процессор.
Для удаления инфицированных файлов можно воспользоваться антивирусом Avast. Тем более эта программа встраивается в контекстное меню. В этом случае отпадает необходимость давать дополнительные разрешения на доступ пользователя к папке System volume information (по умолчанию разрешён доступ только системным процессам). Но ведь к тому же указанная директория ещё и скрыта от пользователя.
Вначале необходимо сделать папку System volume information видимой. Для этого откройте вкладку «Вид» параметра папок из верхнего меню «Сервис» в окне «Мой компьютер», снимите галочку с пункта «Скрывать защищённые системные файлы» и отметьте радиокнопку «Показывать скрытые файлы, папки и диски». После этого нажмите «Применить» и затем «ОК».
После этого запустите через контекстное меню с помощью Avast антивирусное сканирование папки System volume information в каждом из существующих логических разделов жёсткого диска.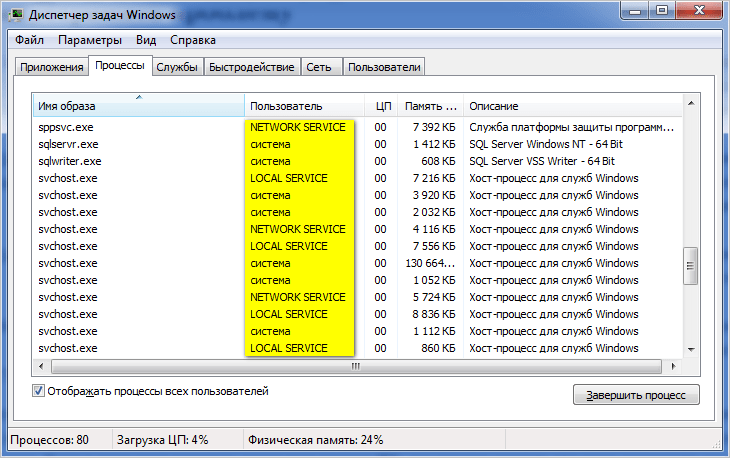
По окончании сканирования отправьте инфицированные файлы на лечение или полностью удалите.
Инфицированные файлы лечатся, а при невозможности восстановления помещаются в еарантин или удаляютсяВидео: если svchost.exe сильно нагружает систему
Можно сделать вывод, что повышенную нагрузку на оперативную память и процессор на компьютере под управлением Windows 7 могут создавать различные программные продукты, связанные со службами, загружающимися из динамических библиотек и вызывающие процесс svchost.exe. В основном это вирусы. Но не только. Нагрузку могут создавать пакеты обновлений и вполне рабочие программы, но конфликтующие с системой Windows 7. Предложенный материал поможет устранить возникающие проблемы.
Оцените статью:(11 голосов, среднее: 4.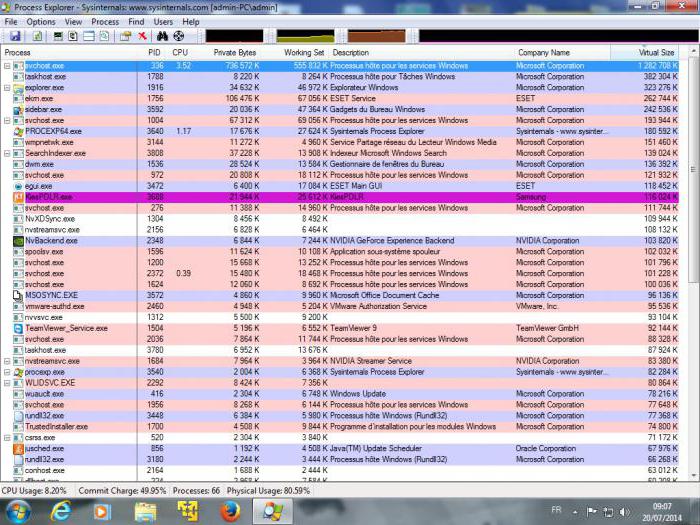 6 из 5)
6 из 5)
Как исправить высокую загрузку ЦП Svchost.exe
SVCHOST.EXE — один из тех загадочных процессов, которые постоянно выполняются в Windows и крайне необходимы, но вы никогда не знаете, что именно он делает. Так что же такое SVCHOST.EXE? Выявление реальных служб и программ, которые работают внутри каждого процесса SVCHOST.EXE, — это задача, о которой стоит знать, особенно когда процесс съедает 99 или 100 процентов вашего процессора!
Итак, прежде чем мы углубимся в решения, давайте глубже поймем, что на самом деле делает этот процесс и как вы можете решить некоторые проблемы, которые могут возникнуть.Во-первых, svchost означает « Service Host », и он делает именно то, что следует из названия: помогает «размещать» службы. Служба в Windows — это просто программа в операционной системе, которая выполняет определенную работу и работает в фоновом режиме все время, когда ваш компьютер включен, даже если вы не вошли в систему.
Большинство знакомых вам программ запускаются как автономные исполняемые файлы, например .EXE. Однако большинство служб реализовано в виде библиотек DLL, которые не могут работать сами по себе.Следовательно, svchost загружает эти библиотеки DLL и запускает их самостоятельно. Вот почему, когда вы откроете диспетчер задач Windows, вы увидите, что запущено множество процессов svchost.exe. Если вам нужна дополнительная информация о диспетчере задач, ознакомьтесь с моими статьями о диспетчере задач.
Вы заметите, что в настоящее время на моем компьютере работает восемь процессов svchost, все из которых используют разный объем памяти и работают под разными именами пользователей. Итак, допустим, один из них работает с чрезмерно высокой загрузкой ЦП — 100 процентов, как мы можем определить, какое приложение действительно работает?
На самом деле есть два способа сделать это: сделать все это вручную с помощью командной строки и инструмента «Службы» или с помощью стороннего приложения.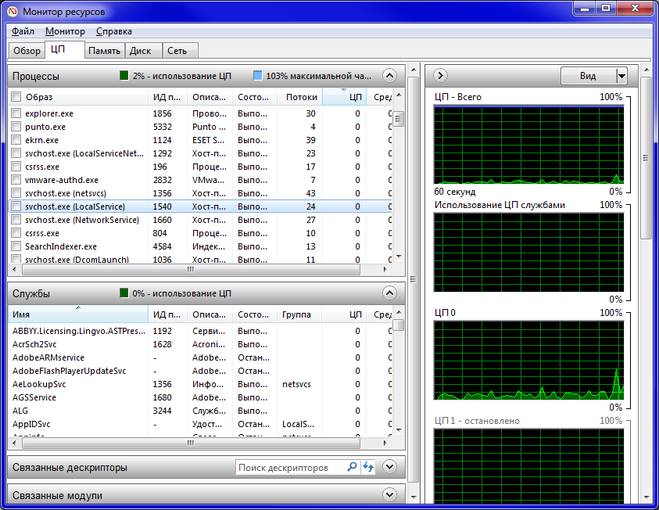 Я упомяну оба здесь, если одно вам не подходит.
Я упомяну оба здесь, если одно вам не подходит.
Сначала проверьте на вирусы
Прежде чем перейти к деталям, приведенным ниже, стоит отметить, что в некоторых случаях svchost.exe на самом деле является вирусом. Поскольку это системный процесс, злоумышленники предпочитают использовать имя svchost, чтобы оставаться скрытым. Если файл находится в Windows / system32, скорее всего, это не вирус, однако я всегда рекомендую выполнить сканирование, чтобы быть уверенным.
Если у вас еще нет антивирусной программы, я рекомендую использовать Kaspersky или Bitdefender, поскольку они стабильно занимают лидирующие позиции в рейтингах AV-Test и AV-Comparatives.Они не бесплатны, но большинство бесплатных антивирусных программ в конечном итоге объединяют лишнее нежелательное ПО или перенаправляют ваш браузер на свое «безопасное» поисковое решение, которое совсем небезопасно и просто отслеживает вас и показывает больше рекламы.
Определить процессы svchost.exe с помощью командной строки (сложный способ)
1.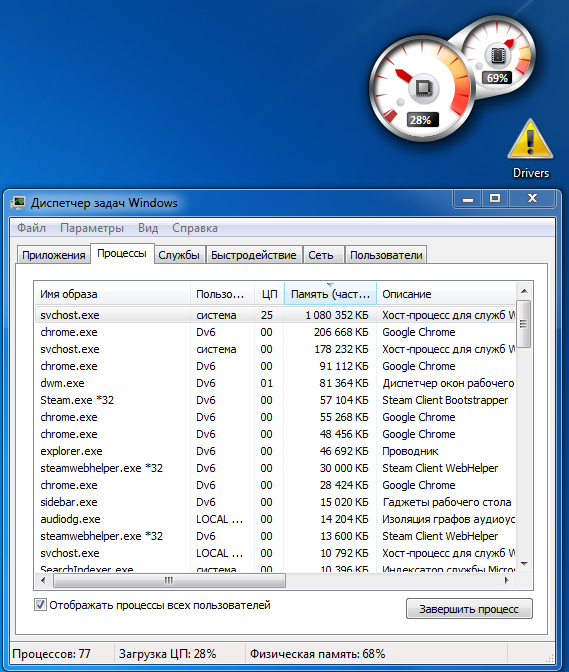 Сначала нажмите Start , а затем Run , введите CMD и нажмите OK. В Windows 8.1 щелкните правой кнопкой мыши кнопку «Пуск» и выберите «Выполнить».
Сначала нажмите Start , а затем Run , введите CMD и нажмите OK. В Windows 8.1 щелкните правой кнопкой мыши кнопку «Пуск» и выберите «Выполнить».
2. Введите следующее в командное окно и нажмите Введите
список задач / svc / fi «Imagename eq svchost.exe
Вы должны получить результат, как показано ниже, с именем, PID и описанием службы
Теперь вы увидите каждый процесс svchost вместе с его уникальным идентификационным номером и службами, за которые он отвечает. Однако эти имена все еще очень загадочны и являются сокращенными именами. Чтобы получить более полезную информацию о процессе, мы можем использовать браузер Services в Windows.
3. Щелкните правой кнопкой мыши Мой компьютер , выберите Управление . На появившемся экране выберите Computer Management , а затем выберите Services and Applications .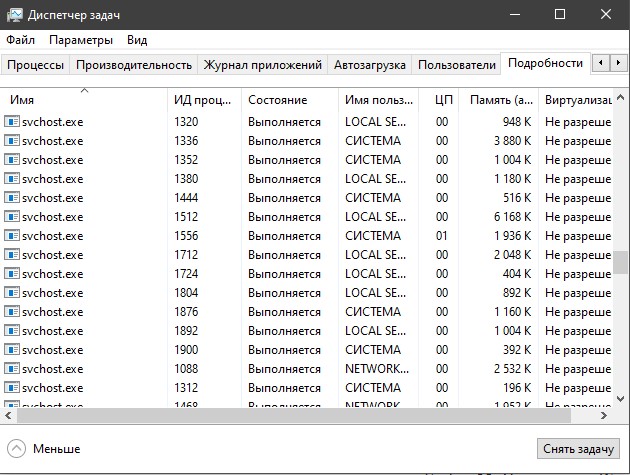 Наконец, выберите Services .
Наконец, выберите Services .
4. Теперь попробуйте сопоставить загадочное имя службы Windows с легко читаемыми именами на вкладке «Службы». Это немного и может занять некоторое время, потому что если вы возьмете процесс с идентификатором 1436 и его именем WudfSvc, вам придется попытаться найти его в списке.Если вы дважды щелкните одно из названий сервисов, вы также увидите их загадочное имя, чтобы вы могли сопоставить их. В моем случае я предположил, что W означает, что процесс начинается с «Windows», и открывал их, пока не увидел совпадение.
Как видите, служба Windows Driver Foundation на самом деле называется для краткости wudfsvc !
Определение процессов svchost.exe с помощью Process Explorer (простой способ)
Если вам это показалось слишком сложным, есть способ намного проще! Ознакомьтесь с инструментом Process Explorer от Microsoft (первоначально от SysInternals).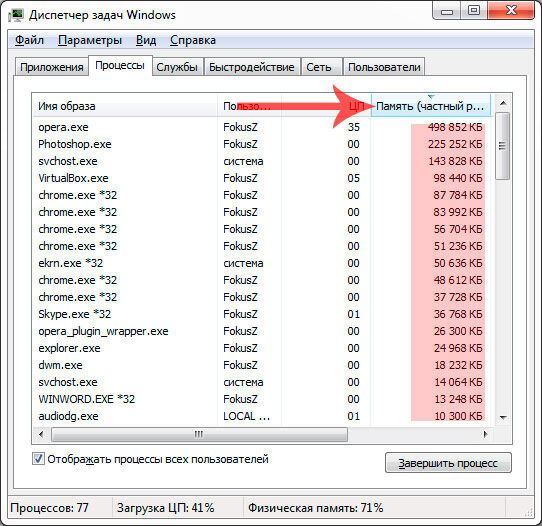 Инструмент полностью бесплатный и предоставляет подробную информацию по каждому запущенному в данный момент процессу.
Инструмент полностью бесплатный и предоставляет подробную информацию по каждому запущенному в данный момент процессу.
После загрузки просто запустите exe-файл, так как его не нужно устанавливать. Наведите указатель мыши на процесс svchost, и вы увидите всплывающее окно, показывающее, какие службы работают в этом процессе. В обозревателе процессов хорошо то, что он дает вам понятное имя для каждого процесса вместо краткого имени.
Диспетчер задач Windows 8
И последнее, что я хотел упомянуть, это тот факт, что диспетчер задач Windows 8 в основном делает использование командной строки или Process Explorer полностью устаревшим.Откройте диспетчер задач, нажав CTRL + SHIFT + ESC , и прокрутите вниз вкладку Processes до того места, где написано Windows Processes .
Здесь вы увидите каждый процесс svchost.exe, указанный как Service Host: , за которым следует тип учетной записи, под которой он работает (локальная система, сетевая служба и т. Д.). Рядом с ним также будет номер, и если вы развернете элемент, щелкнув стрелку, вы также увидите все службы, запущенные в рамках этого конкретного процесса.
Д.). Рядом с ним также будет номер, и если вы развернете элемент, щелкнув стрелку, вы также увидите все службы, запущенные в рамках этого конкретного процесса.
Исправление SVCHOST высокой загрузки ЦП
Теперь, когда вы выяснили, какой именно процесс поглощает весь ваш процессор, мы можем решить, как это исправить. Если вы обнаружили, что это не процесс Windows, например Центр обновления Windows или брандмауэр Windows и т. Д., Просто завершите процесс и удалите программу.
Однако в большинстве случаев эта проблема связана с процессом Windows. Лучшее решение в этом случае — установить все последние обновления с веб-сайта Microsoft.Если вы не можете сделать это в Windows в обычном режиме, попробуйте перезагрузить компьютер в безопасном режиме и повторите попытку.
Кроме того, если вы можете перейти на вкладку «Службы», как мы делали выше, щелкните службу правой кнопкой мыши и выберите Отключить . Не беспокойтесь, даже если это Центр обновления Windows или брандмауэр, вы можете снова включить его позже. Затем перезагрузите компьютер, перейдите на веб-сайт Microsoft и вручную загрузите обновления. Повторно включите службу и перезагрузите компьютер снова, и, надеюсь, все работает!
Затем перезагрузите компьютер, перейдите на веб-сайт Microsoft и вручную загрузите обновления. Повторно включите службу и перезагрузите компьютер снова, и, надеюсь, все работает!
Чтобы отключить службу в Windows, щелкните ее правой кнопкой мыши на вкладке Services и выберите Properties .
Затем выберите Disabled из комбинированного поля Startup type , расположенного в середине диалогового окна:
Я проходил через этот процесс несколько раз, и у меня он сработал. Итак, снова сначала отключите службу, затем перезагрузите компьютер, затем установите обновления вручную, затем снова включите службу, а затем снова перезагрузите компьютер. Если это не помогло, вам необходимо выполнить ремонтную установку Windows. Выполните поиск в Google для восстановления и следуйте инструкциям.Если вы используете Windows 8, вы можете обновить свой компьютер. Если у вас есть вопросы, оставьте комментарий.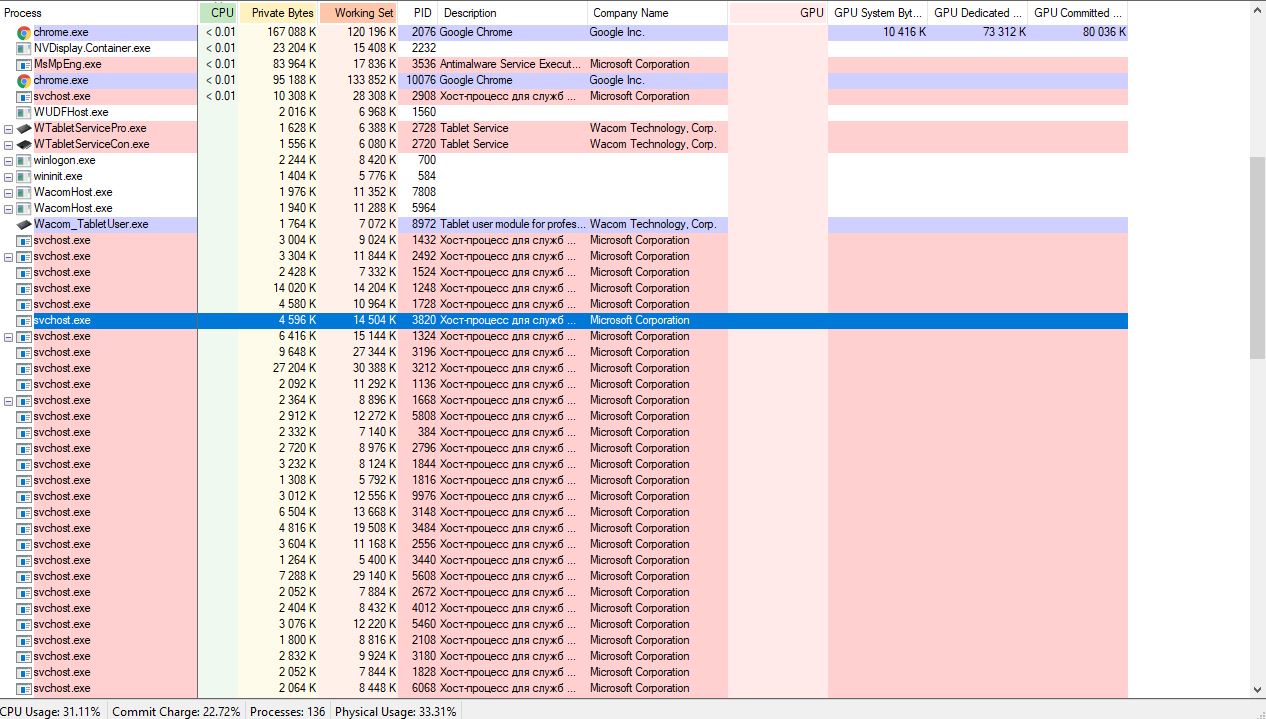 Наслаждайтесь!
Наслаждайтесь!
Как исправить высокое использование памяти ЦП Svchost.exe (netsvcs)? | by Palmpre.org
Как исправить высокую загрузку памяти ЦП Svchost.exe (netsvcs)?
Svchost.exe — это общий и законный процесс Windows, который загружает несколько других важных служб для правильной работы Windows. Но в некоторых случаях пользователи жалуются, что Svchost.exe без очевидных причин загружает ресурсы их процессора или памяти. E.г. в моменты, когда пользователь не запускает никаких программ.
Во многих случаях я устранял проблему с Svchost.exe (netsvcs), используя различные решения для решения проблемы в зависимости от каждой ситуации.
По моему опыту, проблемы с высокой загрузкой Svchost.exe — в большинстве случаев — возникают на компьютерах, зараженных вирусом или вредоносной программой. В остальных случаях проблемы с высокой загрузкой ЦП или утечкой памяти Svchost.exe (netsvcs) могут быть вызваны Центром обновления Windows, полным файлом журнала событий или другими программами или службами, которые запускают множество процессов во время их выполнения. В этом руководстве вы можете найти подробные инструкции по поиску и устранению утечек памяти или проблем с высокой загрузкой ЦП, вызванных svchost {Svchost.exe (netsvcs)}.
В этом руководстве вы можете найти подробные инструкции по поиску и устранению утечек памяти или проблем с высокой загрузкой ЦП, вызванных svchost {Svchost.exe (netsvcs)}.
Как решить проблемы 100% Svchost.exe (netsvcs) High Memory или CPU.
Решение 1. Просканируйте компьютер на вирусы.
Решение 2. Найдите и отключите службу, которая вызывает проблему частого использования «svchost».
Решение 3. Очистите журнал программы просмотра событий.
Решение 4. Устранение проблем с обновлениями Windows.
Решение 1. Просканируйте компьютер на вирусы.
Многие вирусы или вредоносные программы могут вызывать проблему с высокой загрузкой ЦП / памяти svchost.exe. Поэтому, прежде чем продолжить устранение проблемы высокой загрузки ЦП Svchost.exe, используйте это Руководство по сканированию и удалению вредоносных программ, чтобы проверить и удалить вирусы и / или вредоносные программы, которые могут работать на вашем компьютере.
Решение 2. Найдите и отключите службу, которая вызывает проблему высокой загрузки ЦП «svchost».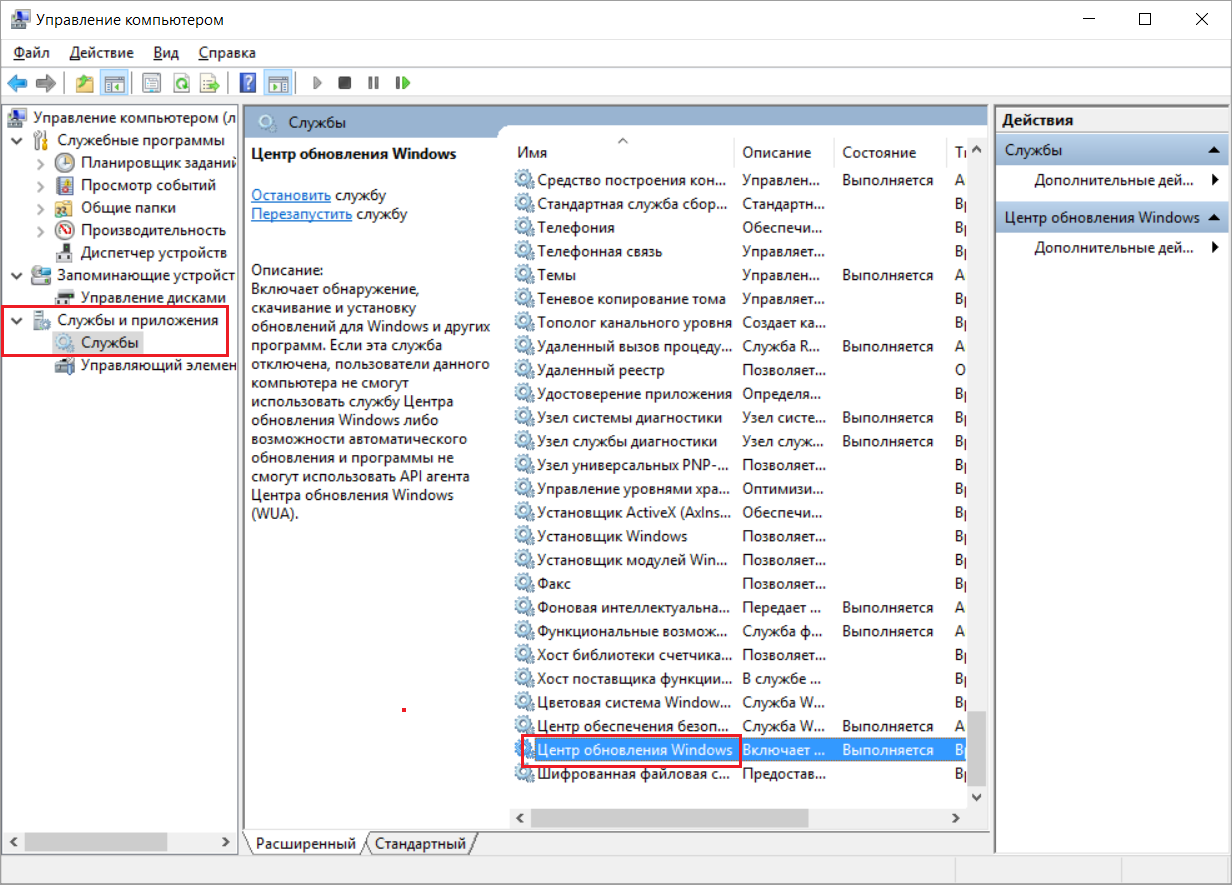
Svchost.exe — это процесс, который необходим нескольким службам или программам для их работы.Итак, определите, какая служба или программа работает в процессе svchost.exe и загружает ресурсы ЦП и памяти вашей системы, а затем перейдите к отключению или полному удалению этой программы (или службы).
1. Нажмите одновременно клавиши Ctrl + Alt + Del и откройте Диспетчер задач.
2. На вкладке «Процессы» установите флажок «Показать процессы от всех пользователей».
3. Щелкните правой кнопкой мыши процесс svchost.exe с высоким уровнем использования и выберите Перейти к службам.
4. На вкладке служб вы должны увидеть несколько выделенных служб, которые работают под svchost.exe-процесс.
5. Теперь пора выяснить, какой процесс загружает ресурсы ЦП. Для этого у вас есть два пути.
A) Вы можете выполнить последовательный поиск с помощью Google (для всех выделенных служб) и посмотреть, является ли искомая служба критической — или нет — для вашего компьютера.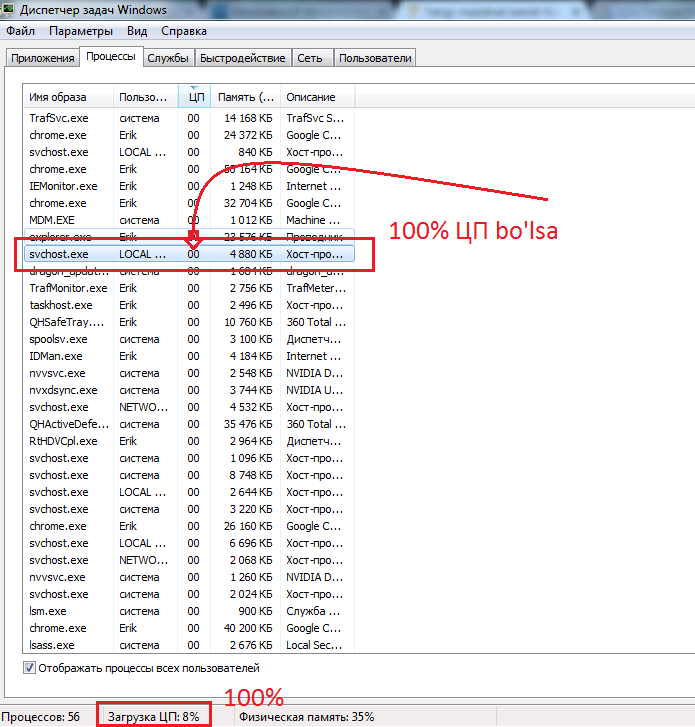
Или —
B) Вы можете попытаться последовательно остановить службы (одну за другой), пока ресурсы ЦП не вернутся в норму. Чтобы временно остановить службу:
Выберите службу
Щелкните ее правой кнопкой мыши и выберите Остановить службу.
Дополнительная информация: — https://palmpre.org/fix-svchost-exe-netsvcs-high-cpu-memory-usage/
Как исправить высокую загрузку ЦП и ОЗУ с помощью svchost.exe (netsvcs)
Многие Пользователи Windows сталкиваются с причудливой и очень опасной проблемой, когда определенный процесс с именем svchost.exe (netsvcs) начинает запрашивать и использовать все больше и больше ОЗУ после загрузки затронутого компьютера и не может освободить ОЗУ независимо от того, сколько он накапливается.
Что такое svchost.exe?
Хост службы или svchost.exe — это важный хост-процесс Windows, расположенный в C: \ Windows \ System32. , запущенный как исполняемый файл, является зависимостью нескольких файлов Windows DLL и связанных служб, без которых Windows не будет работать. Поскольку это обязательный системный процесс, иногда он может резко увеличить загрузку ЦП из-за внешних процессов, которые от него зависят.
Поскольку это обязательный системный процесс, иногда он может резко увеличить загрузку ЦП из-за внешних процессов, которые от него зависят.
Как показано на рисунке ниже, вы можете увидеть несколько процессов svchost, запущенных с системными / локальными и пользовательскими учетными записями.
Диспетчер задач, показывающий несколько процессов хоста службПочему Svchost.exe (netsvcs) Скачок ОЗУ и ЦП?
Эта проблема настолько серьезна, что общий объем ОЗУ, используемый процессом файла svchost.exe (netsvcs), превышает 50% по прошествии небольшого количества времени и достигает точки, когда пораженный компьютер становится настолько вялым что его просто нельзя использовать, и его нужно перезагрузить, чтобы он стал работоспособным на короткое время. Откровенно говоря, количество пользователей Windows, которые страдали от этой проблемы в прошлом, неутешительно велико. Хотя эта проблема чаще всего встречается на компьютерах, работающих под управлением операционной системы Windows 7, Windows 8 и 10 не застрахованы от нее.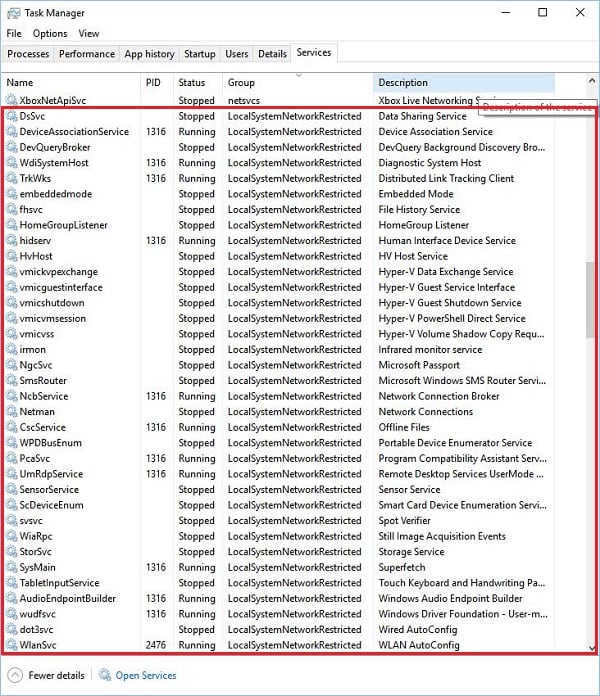
Главный виновник: svchost.exe (netsvcs)
В большинстве случаев виновником этой проблемы является либо вирус, либо вредоносная программа, либо вредоносная программа или служба, которые запускаются автоматически при загрузке пораженного компьютера. К счастью, вы можете многое сделать, чтобы попытаться исправить эту проблему и восстановить чрезмерный объем оперативной памяти, который обычно берет на себя процесс svchost.exe (netsvcs). Но прежде чем переходить к решениям, если вы столкнулись с проблемой на ПК с Windows 7, посетите официальную страницу Microsoft, чтобы загрузить обновление, чтобы исправить проблему.
Ниже приведены некоторые из наиболее эффективных решений этой проблемы:
Решение 1: Восстановить куст реестра и восстановить поврежденные файлы
Загрузите и запустите Restoro для сканирования поврежденных файлов, нажав здесь , Если это обнаруживает, что файлы повреждены, восстанавливает их.
Решение 2. Обновите клиент WindowsUpdate
Попробуйте обновить клиент Центра обновления Windows по ссылке ниже, в зависимости от типа вашей системы.После обновления проверьте, решает ли это проблему. (Это для Windows 7)
Загрузить:
Если этот метод решает проблему, отключать обновления не нужно, однако, если этого не произойдет, вы сможете.
Решение 3. Очистить журналы средства просмотра событий
- Удерживайте клавишу Windows и Нажмите R . Введите eventvwr.msc и нажмите OK. Откройте eventvwr.msc
- На левой панели разверните Журналы Windows. Щелкните правой кнопкой мыши подпапки под ним и выберите Очистить журнал . Очистить журналы диспетчера событий
- Сделайте это для приложения , Security , Настройка , System и Перенаправленные события
Решение 4. Установите все доступные обновления Windows
Установите все доступные обновления Windows
О процессе svchost.exe (netsvcs) с использованием большого количества оперативной памяти сообщалось в Microsoft бесчисленное количество раз, поэтому Windows выпустила множество различных исправлений для этой проблемы. с довольно большим количеством обновлений Windows.Независимо от того, на какой версии Windows работает ваш компьютер, для вашей системы должно быть как минимум несколько обновлений, которые включают исправления или исправления для этой проблемы, и если это так, простая загрузка и установка этих обновлений должна исправить это. проблема для вас.
- Откройте Центр обновления Windows . Щелкните Проверить наличие обновлений . Откройте Центр обновления Windows
- Разрешите компьютеру проверить наличие обновлений, а затем перечислить все доступные обновления.
Загрузите и , установите все доступные обновления.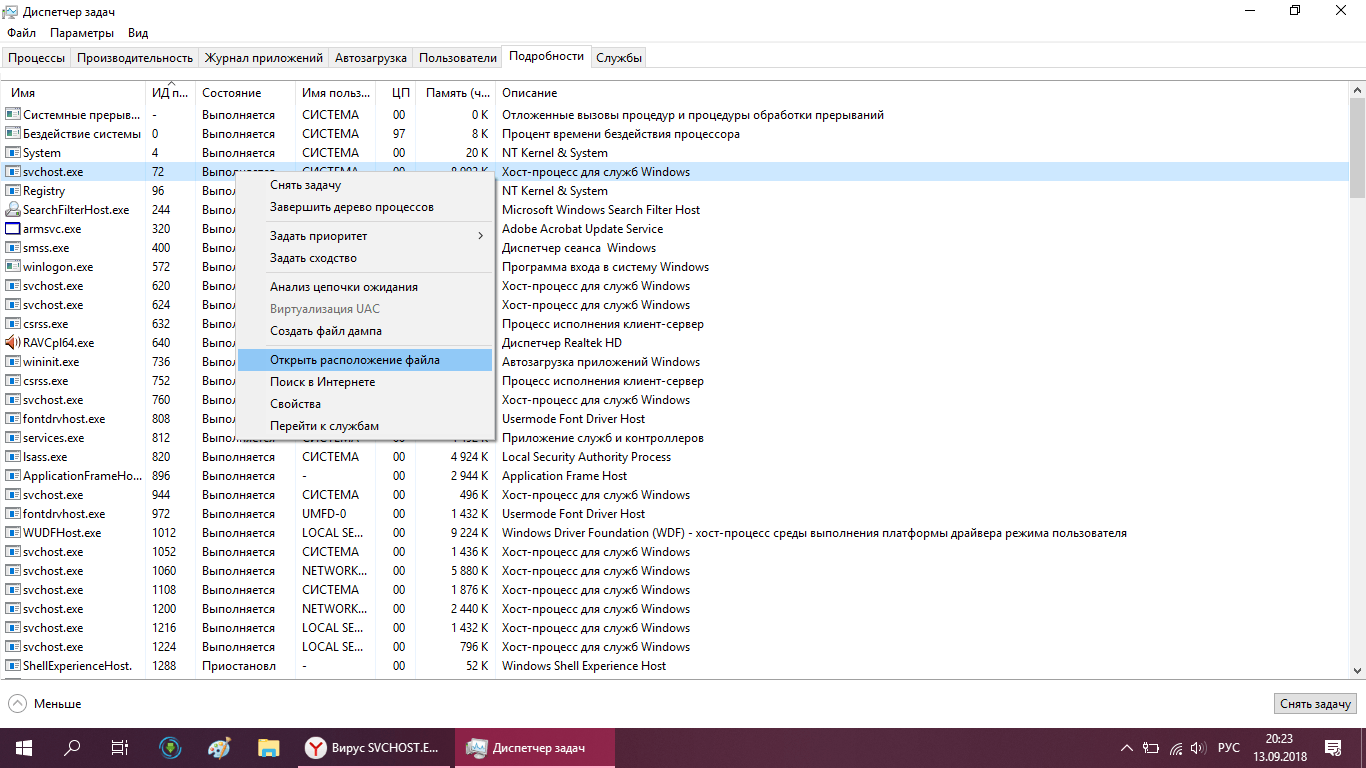 Среди множества обновлений Windows, которые вы загрузите и установите , должно быть хотя бы одно обновление, содержащее исправление или исправление этой проблемы. Вы, конечно, можете выбрать не загружать некоторые обновления , но просто убедитесь, что вы не пренебрегаете какими-либо обновлениями, которые могут содержать патч или исправление для этой проблемы — обновления, такие как обновления стабильности Windows и накопительные обновления Windows.
Среди множества обновлений Windows, которые вы загрузите и установите , должно быть хотя бы одно обновление, содержащее исправление или исправление этой проблемы. Вы, конечно, можете выбрать не загружать некоторые обновления , но просто убедитесь, что вы не пренебрегаете какими-либо обновлениями, которые могут содержать патч или исправление для этой проблемы — обновления, такие как обновления стабильности Windows и накопительные обновления Windows.
Решение 5. Просканируйте компьютер на наличие вирусов и вредоносных программ
Файл svchost.exe-процесс может использовать тонны оперативной памяти из-за заражения вирусом или вредоносным ПО. Определенные вирусы и вредоносные программы могут использовать определенные процессы на вашем компьютере, такие как svchost.exe, для того, чтобы начать использовать мучительно большие объемы оперативной памяти, не выпуская из памяти какую-либо оперативную память, которую они больше не используют. В этом случае еще один эффективный метод, который вы можете использовать, чтобы попытаться решить эту проблему, — это загрузить и установить антивирусную или антивирусную программу, такую как Malwarebytes , а затем использовать ее для сканирования вашего компьютера на наличие вирусов, вредоносных программ и любые другие угрозы безопасности.
В этом случае еще один эффективный метод, который вы можете использовать, чтобы попытаться решить эту проблему, — это загрузить и установить антивирусную или антивирусную программу, такую как Malwarebytes , а затем использовать ее для сканирования вашего компьютера на наличие вирусов, вредоносных программ и любые другие угрозы безопасности.
Решение 6. Отключите службу BITS
BITS (фоновая интеллектуальная служба передачи) — это компонент операционной системы Microsoft Windows, который использует свободную пропускную способность сети для загрузки данных, важных для системы (например, Windows обновления) в фоновом режиме. Однако в некоторых случаях служба BITS может работать некорректно, из-за чего она отбирает у пользователя чрезмерно большие объемы полосы пропускания, а также заставляет процесс svchost.exe начать использовать неприемлемо значительный процент оперативной памяти затронутого компьютера.Если на ваш компьютер влияет процесс svchost. exe, занимающий большую часть вашей оперативной памяти, а BITS также использует большую пропускную способность, это может быть причиной проблемы в первую очередь, и если это так, отключение службы BITS в целом должно решить проблему.
exe, занимающий большую часть вашей оперативной памяти, а BITS также использует большую пропускную способность, это может быть причиной проблемы в первую очередь, и если это так, отключение службы BITS в целом должно решить проблему.
- Удерживайте клавишу Windows и Нажмите R . Введите services.msc и щелкните OK.
Откройте services.msc - Найдите службу с именем Background Intelligent Transfer Service и дважды щелкните ее.Откройте раскрывающееся меню перед типом запуска . Щелкните Отключено . Нажмите Применить . Щелкните ОК . Это отключит службу BITS.
Вы не должны бояться отключить службу BITS, поскольку она никоим образом не повлияет на повседневную работу вашего компьютера. Если это решение не помогает, просто переходите к следующему.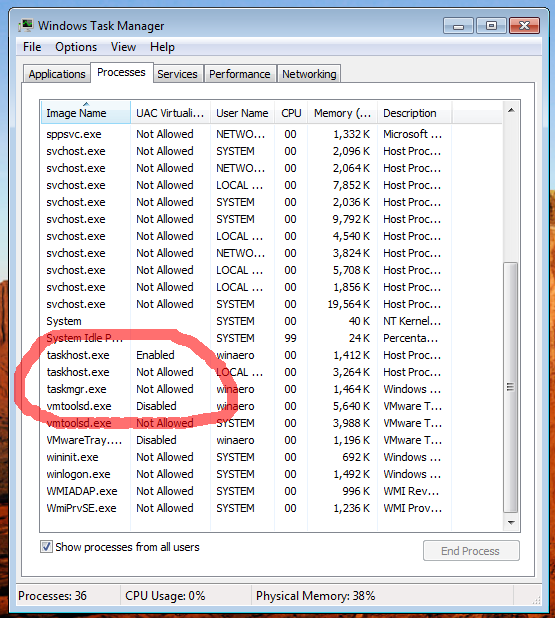
Решение 7. Отключите службу Wuauserv
Служба wuauserv — это имя службы Windows Update . Служба Windows Update печально известна тем, что отвечает за процесс svchost.exe, занимающий более 50% общей оперативной памяти компьютера, на котором возникла эта проблема. Если служба Windows Update вызывает эту проблему на вашем компьютере, отключение ее поможет.
- Удерживайте клавишу Windows и Нажмите R .Введите services.msc и щелкните OK.
Запустите services.msc - Прокрутите вниз до Центра обновления Windows . Дважды щелкните на Windows Update. Откройте раскрывающееся меню, расположенное перед типом запуска . Щелкните Отключено . Нажмите Применить . Щелкните ОК .
 Это успешно отключит службу wuauserv
Это успешно отключит службу wuauserv
. Отключение службы wuauserv является одним из наиболее эффективных решений, которые вы можете использовать, чтобы попытаться получить svchost.exe, чтобы не использовать слишком большой объем оперативной памяти, отключение этой службы будет означать, что Windows Update больше не будет запускаться и останавливаться самостоятельно. Это означает, что доступные обновления для вашего компьютера не будут загружаться и устанавливаться автоматически. Хотя это не является чем-то, что будет мешать повседневным операциям, поддержание вашего компьютера, всех его устройств и драйверов в актуальном состоянии, безусловно, важно.
В этом случае, если вы решите отключить службу wuauserv и если это решит эту проблему в вашем случае, не реже одного раза в месяц установите для Тип запуска службы wuauserv значение . Manual , щелкните правой кнопкой мыши службу и щелкните Start , откройте Windows Update , проверьте наличие доступных обновлений, загрузите и установите все доступные обновления. Это обеспечит актуальность вашего компьютера, всех его устройств и программного обеспечения. После того, как вы загрузили и установили все доступные обновления, вы можете вернуть Тип запуска службы Windows Update обратно в Отключено , чтобы убедиться, что вы снова не станете жертвой процесса svchost.exe, использующего МНОГО ОЗУ.
Это обеспечит актуальность вашего компьютера, всех его устройств и программного обеспечения. После того, как вы загрузили и установили все доступные обновления, вы можете вернуть Тип запуска службы Windows Update обратно в Отключено , чтобы убедиться, что вы снова не станете жертвой процесса svchost.exe, использующего МНОГО ОЗУ.
Устранение проблемы с высокой загрузкой ЦП и утечкой памяти с помощью Svchost.exe (wuauserv)
Служба wuauserv — это стандартная служба обновления Windows, которая используется для сканирования компьютера, поиска, загрузки и установки новых исправлений безопасности и обновлений из Центра обновления Windows или локальных серверов WSUS.В некоторых случаях служба wuauserv может работать некорректно, вызывая чрезмерно высокую загрузку ЦП и ОЗУ. В связи с тем, что wuauserv выполняется внутри процесса-контейнера svchost.exe, он ищет пользователя, что процесс svchost использует слишком много ресурсов ОЗУ и ЦП на вашем устройстве Windows.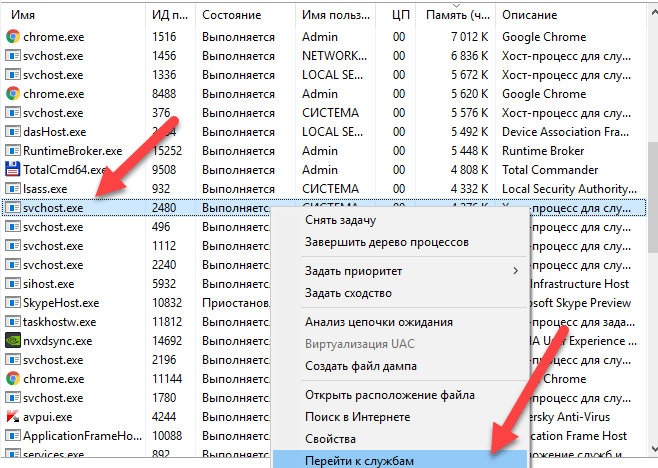 В этой статье мы покажем вам, как решить проблему высокой загрузки памяти и ЦП процессом wuauserv в Windows 7 и Windows 10.
В этой статье мы покажем вам, как решить проблему высокой загрузки памяти и ЦП процессом wuauserv в Windows 7 и Windows 10.
Содержание:
- Служба Wuauserv в Windows 7 использует до 50% ЦП и памяти
- Wuauserv: высокая загрузка ЦП и памяти в Windows 10
Wuauserv в Windows 7 использует до 50% ЦП и памяти
Некоторые пользователи начали жаловаться на проблемы с производительностью своих компьютеров под управлением Windows 7.Проблема проявляется в следующем: ежедневно в одно и то же время (каждый пользователь в свое время) компьютер начинает тормозить. Диспетчер задач показывает, что процесс svchost.exe использует до 1,2–2 ГБ памяти и до 100% ЦП одного ядра. В результате невозможно использовать компьютер 30-60 минут: он становится ужасно медленным и постоянно зависает.
На клиентах Windows 7 SP1 x86 и x64 возникли проблемы при получении обновлений с локального сервера SCCM (используется для управления обновлениями Microsoft на клиентах). Запустите Task Manager на клиенте и отсортируйте запущенные процессы по загрузке памяти или ЦП на вкладке Processes . Вы можете видеть, что текущий процесс svchost.exe использует 11% ЦП и 1,2 ГБ памяти. Фактически, svchost.exe — это процесс-контейнер, в котором работают другие программы и потоки системных служб. Используя диспетчер задач, вы не сможете понять, какой поток (служба) вызывает высокую нагрузку на систему.
Запустите Task Manager на клиенте и отсортируйте запущенные процессы по загрузке памяти или ЦП на вкладке Processes . Вы можете видеть, что текущий процесс svchost.exe использует 11% ЦП и 1,2 ГБ памяти. Фактически, svchost.exe — это процесс-контейнер, в котором работают другие программы и потоки системных служб. Используя диспетчер задач, вы не сможете понять, какой поток (служба) вызывает высокую нагрузку на систему.
Более подробную информацию о процессе и его потоках можно получить с помощью утилиты Process Explorer.
Запустите procxp.exe и найдите проблемный процесс svchost.exe , который использует слишком много памяти и / или ЦП.
Откройте его свойства и перейдите на вкладку Threads . Здесь вы можете ясно видеть, что поток wuauserv (Центр обновления Windows) потребляет большую часть ЦП и памяти в процессе svchost. exe (служба wuauserv сканирует систему и сервер обновлений на наличие обновлений). Из-за некоторых проблем с кодом wuauserv начинает протекать и потребляет всю доступную память до 1.5–2 ГБ (максимальный размер, доступный для процесса) и начинает активно использовать файл подкачки. Система замедляется.
exe (служба wuauserv сканирует систему и сервер обновлений на наличие обновлений). Из-за некоторых проблем с кодом wuauserv начинает протекать и потребляет всю доступную память до 1.5–2 ГБ (максимальный размер, доступный для процесса) и начинает активно использовать файл подкачки. Система замедляется.
Что интересно, проблема чаще возникает на клиентах с 2 ГБ ОЗУ . Если на ПК установлено 4 ГБ памяти или больше, проблема не так очевидна для пользователей, поскольку утечки памяти в wuauserv не превышают 2 ГБ.
Если вы остановите wuauserv с помощью консоли services.msc, нагрузка на верхнюю память и процессор в вашей Windows резко снизится.И svchost.exe начинает использовать только 180-200 Мб памяти.
Важно . Это не означает, что вы должны остановить wuauserv и оставить его отключенным, поскольку система перестанет получать обновления безопасности и подвергнется риску хакерской атаки.
Прежде всего, мы попытались сбросить настройки агента Центра обновления Windows, следуя инструкциям, приведенным в статье «Как сбросить конфигурацию агента Центра обновления Windows». Проблема была решена и не появлялась несколько дней, но позже возникла снова.Кажется, что размер локального кеша и базы данных обновлений достигает некоторого предела, и wuauserv снова начинает использовать высокий уровень памяти (утечку).
Проблема была решена и не появлялась несколько дней, но позже возникла снова.Кажется, что размер локального кеша и базы данных обновлений достигает некоторого предела, и wuauserv снова начинает использовать высокий уровень памяти (утечку).
Мы перепробовали множество других методов, но действительно помогла установка следующих патчей для агента Центра обновления Windows:
Наконечник . Мы устанавливали патчи не на все компьютеры с Windows 7, а только на те, на которых пользователи сообщали о подобной проблеме.
После установки обновлений использование памяти процессом wuauserv уменьшилось до 200 МБ, а процесс сканирования обновлений занял гораздо меньше времени.
Wuauserv: высокая загрузка ЦП и памяти в Windows 10
Проблема, когда служба Центра обновления Windows сильно нагружает процессор и использует слишком много памяти, также возникает в различных сборках Windows 10.
Откройте диспетчер задач и найдите процесс svchost.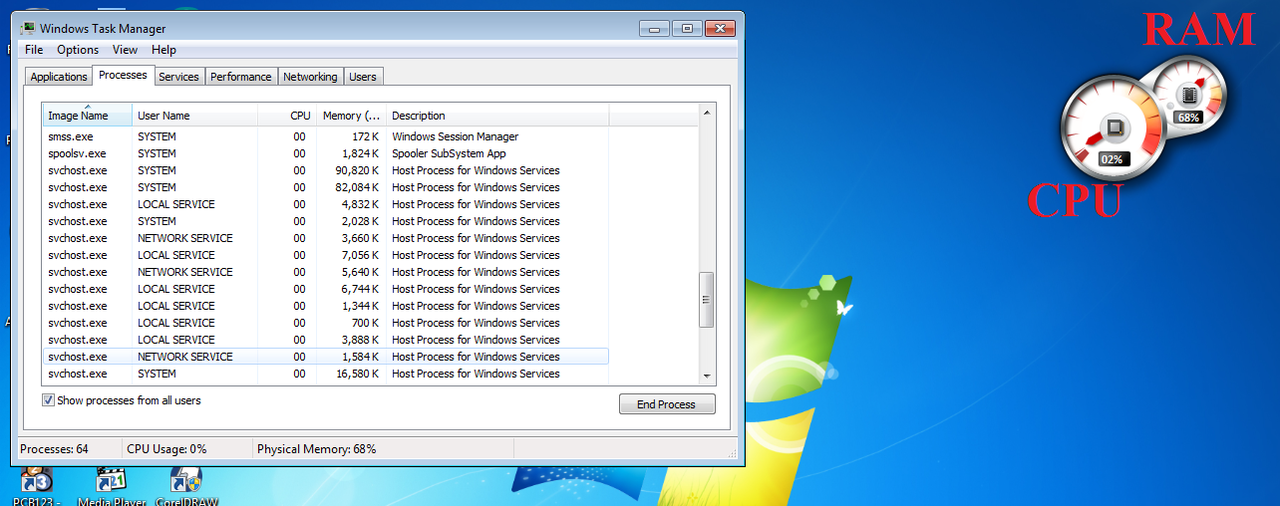 exe , который потребляет слишком много памяти или ресурсов ЦП. Щелкните его правой кнопкой мыши и выберите « Перейти к службам ».
exe , который потребляет слишком много памяти или ресурсов ЦП. Щелкните его правой кнопкой мыши и выберите « Перейти к службам ».
Убедитесь, что служба wuauserv работает как часть этого svchost.exe (служба Центра обновления Windows). Убедитесь, что wuauserv (служба Центра обновления Windows) работает как часть процесса svchost.exe.
Поскольку диспетчер задач не позволяет определить, какие из системных служб, запущенных внутри процесса svchost, вызывают высокую нагрузку на компьютер, вам необходимо использовать Process Explorer (как описано выше). Убедитесь, что высокая загрузка ЦП и / или памяти вызвана службой wuauserv (в нашем примере это C: \ WINDOWS \ system32 \ wuaueng.dll).
В отличие от описанного выше случая с утечкой памяти в службе обновлений в Windows 7, универсального патча, решающего проблему для Windows 10, не существует. Ниже мы перечисляем основные шаги, которые следует предпринять, чтобы уменьшить использование памяти и ЦП Windows.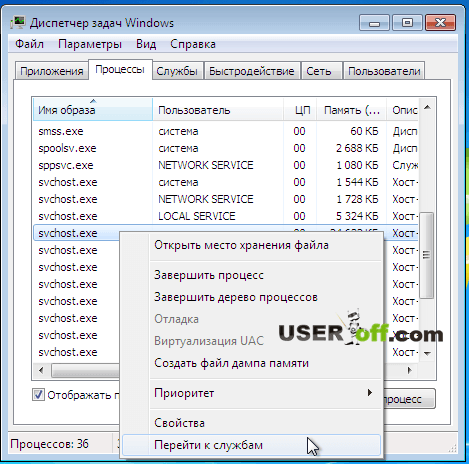 Служба обновления.
Служба обновления.
Дождитесь установки обновлений Windows
Если служба Windows Update в настоящий момент сканирует ваш компьютер или устанавливает обновления, то высокая загрузка компьютера вас не удивит.Попробуйте подождать (1-2 часа в зависимости от производительности компьютера) и дождаться, пока wuauserv завершит загрузку и установку обновлений.
Запустите средство устранения неполадок Центра обновления Windows
Попробуйте диагностировать службу обновления Windows 10 с помощью встроенного средства устранения неполадок обновления окна . Перейдите в Settings -> Update and Security -> Troubleshoot . Выберите пункт Windows Update (Устранение проблем, мешающих обновлению Windows) -> Запустите средство устранения неполадок .
Утилита проверит статус службы и попытается исправить обнаруженные проблемы.
Очистить папки SoftwareDistribution и catroot2
Попробуйте сбросить папки SoftwareDistribution и catroot2.
- В папке C: \ Windows \ SoftwareDistribution хранятся временные служебные файлы Центра обновления Windows и загруженные файлы обновлений;
- Папка% windir% \ System32 \ catroot2 содержит подписи пакетов обновлений.
Попробуем очистить их с помощью следующего скрипта (сохраните код в текстовый файл с расширением * .bat и запустите его от имени администратора):
attrib -h -r -s% windir% \ system32 \ catroot2
attrib -h -r -s% windir% \ system32 \ catroot2 \ *. *
net stop wuauserv
net stop CryptSvc
net stop BITS
ren% windir% \ system32 \ catroot2 catroot2.old
ren% windir% \ SoftwareDistribution SoftwareDistribution.old
ren "% ALLUSERSPROFILE% \ application data \ Microsoft \ Network \ downloader" загрузчик.старый
net Start BITS
net start CryptSvc
net start wuauserv
Проверка и восстановление системных файлов Windows и хранилища компонентов
Проверьте и исправьте системные файлы образа Windows с помощью следующих команд:
sfc / scannow
и
DISM / Online / Cleanup-Image / RestoreHealth
Проверьте свой компьютер на вирусы
Проверьте свою Windows на вирусы в автономном режиме с помощью аварийного диска (Kaspersky Rescue Disk или Avira Rescue System).
Обновите Windows 10
- Обновите свою версию Windows 10, установив текущую сборку;
- Вручную загрузите и установите из каталога Центра обновления Майкрософт (https://www.catalog.update.microsoft.com/Home.aspx) последние накопительные обновления для вашей версии Windows (Microsoft исправляет ошибки и различные ошибки Windows каждый месяц и добавляет исправления для накопительный пакет обновлений).
Отключить оптимизацию доставки Центра обновления Windows
Перейдите в Настройки -> Обновления и безопасность -> Центр обновления Windows -> Дополнительные параметры -> Оптимизация доставки .Отключите опцию « Разрешить загрузку с других ПК» и перезагрузите устройство.
Удалите последние обновления Widows
Если проблема с высокой загрузкой ЦП и памяти службой wuauserv возникла сразу после установки новых обновлений Windows, попробуйте удалить эти обновления одно за другим (Панель управления -> Программы и компоненты -> Просмотр установленных обновлений). Отсортируйте обновления по дате установки, щелкните обновление правой кнопкой мыши и выберите Удалить .
Отсортируйте обновления по дате установки, щелкните обновление правой кнопкой мыши и выберите Удалить .
Отключить службу обновления Windows
Я никогда не рекомендую отключать службу Windows Update, так как вы перестанете получать обновления безопасности и подвергнете свой компьютер риску взлома или заражения. Отключение службы обновлений можно использовать как временный шаг, когда другие способы восстановить нормальную работу системы не помогут.
Откройте консоль управления службами (services.msc), найдите службу Windows Update, остановите ее и измените тип запуска на Disabled.Сохраните изменения и перезагрузите компьютер.
Во второй вторник следующего месяца обязательно вручную загрузите и установите новые накопительные обновления для своей сборки Windows 10. Включите службу wuauserv. Возможно, ваша проблема будет исправлена в новых обновлениях.
Как исправить Svchost.exe (узел службы) при использовании высокой загрузки ЦП
Если вы заметили, что ваш компьютер изо всех сил пытается не отставать, вы можете сначала обратиться к диспетчеру задач, чтобы узнать, какое приложение вызывает чрезмерную загрузку ЦП. В некоторых случаях вы можете увидеть, что svchost.exe или Service Host потребляют всю мощность вашего процессора.
В некоторых случаях вы можете увидеть, что svchost.exe или Service Host потребляют всю мощность вашего процессора.
Что это за процесс и, что более важно, как предотвратить монополизацию процессора? В Windows Если вы столкнулись с тем, что узел службы использует слишком большую вычислительную мощность, продолжайте читать, чтобы найти ответы на свои вопросы и решить проблему.
Что такое узел службы (Svchost.exe)?
Некоторые приложения и программы на вашем компьютере называются автономными исполняемыми файлами и могут запускаться сами по себе.Однако многие службы представляют собой библиотеки DLL (библиотеки динамической компоновки), которые не содержат всей информации, необходимой для самостоятельного запуска.
Этим библиотекам DLL требуется Service Host для загрузки и запуска на вашем компьютере. По этой причине при открытии диспетчера задач обычно запускается несколько процессов узла службы.
Service Host помогает «разместить» определенные службы на вашем компьютере. Эти службы обычно предназначены для работы в фоновом режиме и не вызывают особых проблем, но в некоторых случаях приложения узла службы могут быть повреждены и начать потреблять больше вычислительной мощности, чем следовало бы.
Эти службы обычно предназначены для работы в фоновом режиме и не вызывают особых проблем, но в некоторых случаях приложения узла службы могут быть повреждены и начать потреблять больше вычислительной мощности, чем следовало бы.
Имейте в виду, что обычно причиной ошибки является один процесс, на котором запущен узел службы, а не сам узел службы. Это не означает, что вы можете прекратить работу службы и удалить ее.
Microsoft Windows имеет множество встроенных служб, для запуска которых требуется приложение Service Host. Если вы прекратите некоторые из них, ваша компьютерная система станет нестабильной.
Устранение ошибки обработки хоста службы (svchost.exe)
Исправление 1: используйте Advanced System Repair Tool (Restoro)
Restoro — это надежная программа, предназначенная для автоматического поиска и устранения проблем на вашем ПК, которые могут вызывать проблемы с вашим Service Host.
Выполните следующие действия, чтобы загрузить и установить Restoro на свой компьютер.
Обратите внимание, что вам может потребоваться временно деактивировать антивирус, чтобы он не мешал работе служебных программ, таких как Restoro.
Шаг № 1
Загрузите и установите программу Advanced Repair Tool (Restoro) бесплатно .
Шаг № 2
Примите условия лицензии, отметив «Я принимаю лицензионное соглашение и Политику конфиденциальности», чтобы продолжить.
Шаг № 3
Вы можете просмотреть подробностей сканирования, развернув вкладку «Подробности».
Шаг № 4
Чтобы установить действие , разверните вкладку «Рекомендация», чтобы выбрать «очистить» или «игнорировать».
Шаг № 5
Щелкните «Очистить сейчас» внизу страницы, чтобы начать процесс восстановления.
Если после запуска Restoro у вас все еще возникают проблемы, перейдите к следующему методу.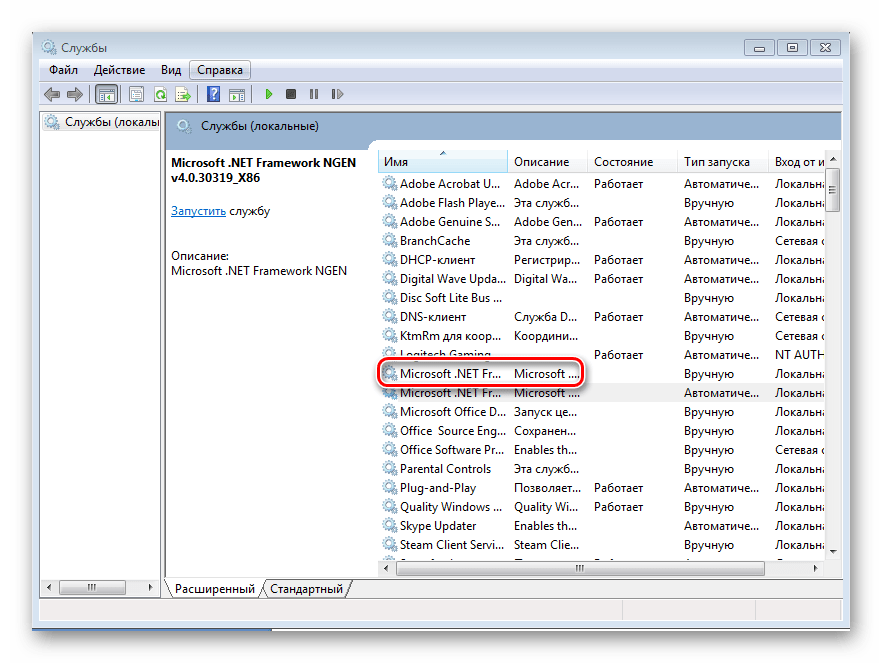
Исправление № 2: обновите антивирус и просканируйте компьютер
Одна из основных причин того, что процесс потребляет слишком много вычислительной мощности, — это наличие вируса на вашем компьютере. Чтобы убедиться, что вирус не влияет на обработку хоста службы, сначала необходимо обновить антивирусное программное обеспечение.
Поскольку все антивирусные программы разные, сложно опубликовать точные инструкции для этого.
Чтобы обновить встроенный антивирус, Защитник Windows, введите «Защитник Windows» в меню «Пуск», выберите его и нажмите «Проверить наличие обновлений сейчас», когда оно откроется.
Когда у вас установлена последняя версия антивируса, вам необходимо запустить полное сканирование системы. Это сканирование может занять много времени, но важно убедиться, что у вас нет вируса, мешающего или использующего процесс svchost.exe. После завершения сканирования попросите антивирус удалить все обнаруженные вирусы и перезагрузить компьютер.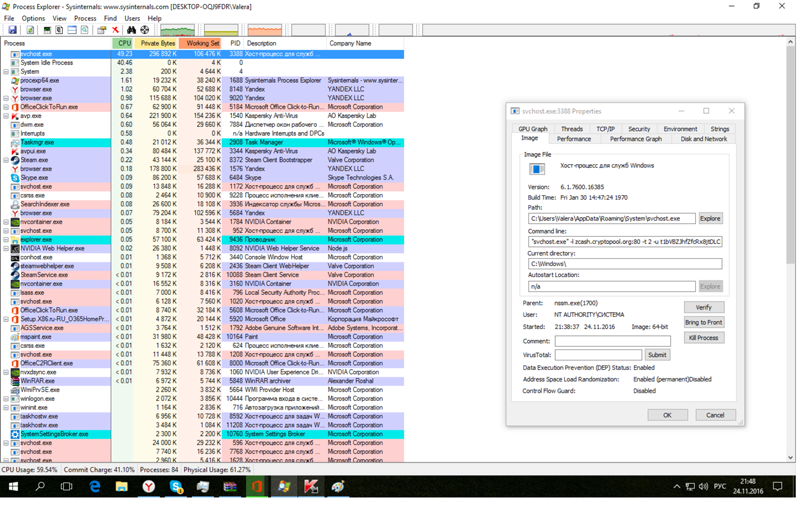
Если вы используете сторонний антивирус, вы можете посетить веб-сайт производителя для получения конкретных инструкций по его обновлению. После того, как вы обновили антивирус, вам также необходимо убедиться, что Защитник Windows отключен.
Windows 10 должна была сделать это автоматически, но вы можете узнать больше об отключении здесь.
Исправление № 3: убедитесь, что Windows 10 обновлена, и запустите средство устранения неполадок обновления, если необходимо
Обычно узел службы отображает имя программы, которая его использует. Но в некоторых случаях Центр обновления Windows может вызвать проблему с процессом узла службы, и вы можете не увидеть, как они связаны. Одна из причин может заключаться в том, что вашему компьютеру нужно обновить.
Чтобы узнать, не вызывает ли Центр обновления Windows слишком большую нагрузку на центральный процессор, вы должны сначала попытаться обновить компьютер вручную и позволить компьютеру работать всю ночь.Это позволит вам увидеть, решена ли проблема и завершено ли обновление зависшего или отсутствующего.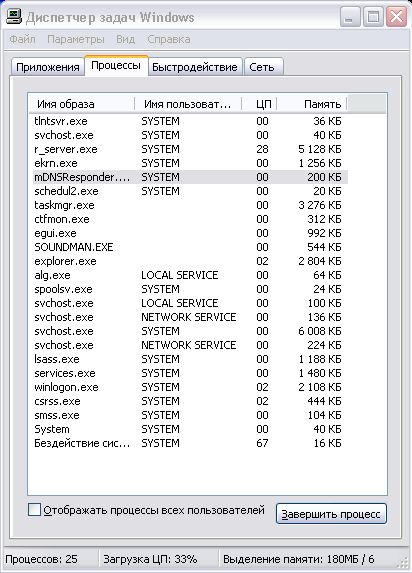
Если вы продолжаете видеть, что svchost потребляет большую часть вашей вычислительной мощности, в Windows 10 есть встроенное средство устранения неполадок, которое вы можете использовать. Выполните следующие действия, чтобы использовать его.
Шаг № 1
Введите «Центр обновления Windows» в строку поиска и откройте приложение Центра обновления Windows.
Шаг № 2
Щелкните «Проверить наличие обновлений». Этот процесс может занять много времени, если вы недавно не обновлялись.Вам следует установить все отсутствующие обновления.
Шаг № 3
Если после выполнения обновления вручную и оставления компьютера на ночь, вернитесь в Центр обновления Windows и нажмите «Устранение неполадок» в меню в левом столбце.
Шаг № 4
Теперь щелкните «Центр обновления Windows» в центральной части окна. Затем нажмите «Запустить средство устранения неполадок», когда оно появится прямо под ним.
Шаг № 5
Центр обновления Windows начнет поиск проблем.Следуйте инструкциям на экране, чтобы исправить их.
Аббревиатура Центра обновления Windows — wuauserv. Если средство устранения неполадок не решает проблему, но вы по-прежнему считаете, что Центр обновления Windows «зависает» в вашей системе и вызывает ошибку обработки svchost.exe, вы можете найти дополнительную информацию по устранению проблемы здесь.
Если узел службы продолжает использовать слишком много вычислительной мощности, возможно, это не Центр обновления Windows. Переходите к следующему методу.
Fix 4: Запустите проверку системных файлов и восстановите образ Windows
В некоторых случаях причиной проблемы может быть поврежденный файл Windows.Приложение проверки системных файлов предназначено для восстановления поврежденных файлов на вашем компьютере, которые вызывают ошибку. Приведенные ниже шаги помогут вам получить доступ к этому приложению через PowerShell.
Шаг № 1
Нажмите одновременно клавиши [X] и [Windows] на клавиатуре. Выберите «Windows PowerShell (Admin)» в появившемся меню и выберите «Да», если система спросит, хотите ли вы разрешить этому приложению вносить изменения.
Шаг № 2
В открывшемся окне PowerShell введите «sfc / scannow» (без кавычек) и нажмите [Enter].Подождите, пока процесс не завершится. Это может занять некоторое время.
Шаг № 3
После завершения сканирования введите «Repair-WindowsImage -RestoreHealth» (без кавычек) в новое приглашение или скопируйте и вставьте туда команду. По завершении нажмите [Enter]. Опять же, для завершения ремонта может потребоваться некоторое время.
Шаг № 4
После завершения сканирования необходимо перезагрузить компьютер. Откройте меню «Пуск», щелкните значок «Питание» и выберите «Перезагрузить».”
Если вы по-прежнему видите, что узел службы потребляет большую часть производительности вашего компьютера, перейдите к следующему способу.
Исправление № 5: очистите журнал средства просмотра событий
Если у вас есть большой файл журналов событий в вашем средстве просмотра событий, это может вызвать проблемы с высокой обработкой узла службы. Следуя этим шагам, вы очистите журнал:
Шаг № 1
Нажмите одновременно клавиши [R] и [Windows]. Введите «eventvwr.msc» в появившееся поле «Выполнить». Нажмите «ОК», чтобы открыть средство просмотра событий.
Шаг № 2
Щелкните «Журналы Windows» в меню в левой части открывшегося окна. В появившемся раскрывающемся меню выберите «Приложение».
Шаг № 3
Теперь выберите «Сохранить события как» в правой части экрана. Я рекомендую указать для файла сохранения дату, название и тип журнала. Например, «Заявка на 6 ноября 2010 г.».
По умолчанию он сохраняет журнал событий как файл событий, но вы также должны сохранить его как текстовый файл или файл электронной таблицы на тот случай, если вам понадобится информация в удобной для просмотра форме позже.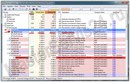
Шаг № 4
После сохранения журнала выберите «Очистить журнал», который также находится в правой части экрана.
Шаг № 5
Теперь повторите шаги №3 и №4, щелкнув сначала «Безопасность», затем щелкнув «Настройка» и, наконец, щелкнув «Система». Обязательно назовите каждый сохраненный журнал по-разному.
Шаг № 6
По окончании очистки журналов необходимо перезагрузить компьютер. Как и раньше, откройте меню «Пуск», щелкните значок «Питание» и выберите «Перезагрузить».”
Исправление № 6: удаление неиспользуемых приложений
Чем больше у вас приложений на вашем компьютере, тем больше вероятность, что они будут работать в фоновом режиме и выполнять задачи обновления или обслуживания, которые могут использовать или мешать работе хоста службы.
Убедитесь, что вы сделали резервную копию своего компьютера или создали точку восстановления, прежде чем выполнять этот метод, на случай, если вы случайно удалите нужную программу. Вы можете узнать, как создать точку восстановления системы здесь.
Вы можете узнать, как создать точку восстановления системы здесь.
Шаг № 1
Введите «панель управления» в меню «Пуск» и выберите этот параметр.
Шаг № 2
Щелкните «Удалить программу».
Шаг № 3
Прокрутите список программ. Удалите те, которые вы не используете, щелкнув программу, а затем нажав кнопку «Удалить» вверху списка.
Вам необходимо перезагрузить компьютер, а затем проверить диспетчер задач, чтобы увидеть, решена ли проблема.
Исправление № 7: Запустить проверку диска в командной строке
Поврежденные файлы являются ключевой причиной многих случаев, когда приложение или служба потребляют слишком много мощности процессора в Windows 10.Вы можете проверить жесткие диски компьютера на наличие ошибок, выполнив следующие действия:
Шаг № 1
Введите «Командная строка» в меню «Пуск». Щелкните правой кнопкой мыши параметр «Командная строка» и выберите «Запуск от имени администратора» в раскрывающемся меню.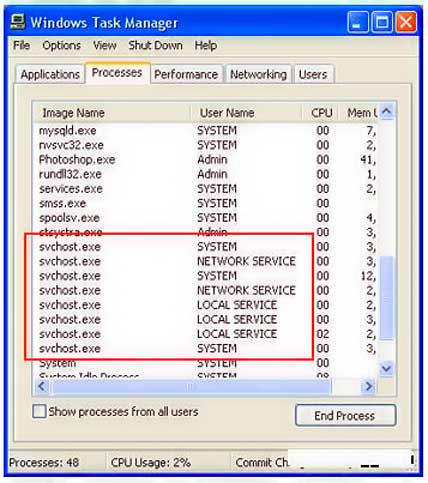 Нажмите «Да», чтобы разрешить программе вносить изменения и переходить к командной строке.
Нажмите «Да», чтобы разрешить программе вносить изменения и переходить к командной строке.
Шаг № 2
В командной строке введите «chkdsk c: / r» без кавычек. Имейте в виду, что c: — это имя диска, который вы хотите проверить, поэтому вам, возможно, придется заменить эту букву другой буквой.
Теперь нажмите «Enter».
Шаг № 3
Система предложит перезагрузить систему. Выберите Y, чтобы перезагрузиться сейчас, а затем нажмите [Enter]. Этот процесс может занять некоторое время, особенно если вы делаете это впервые. Однако Windows должна автоматически исправлять все обнаруженные ошибки.
Исправление № 8: отключение службы BITS
BITS (фоновая интеллектуальная служба передачи) использует свободную полосу пропускания для выполнения множества фоновых загрузок, необходимых Windows 10 (например, обновлений).
Иногда эта служба становится поврежденной и начинает использовать чрезмерную полосу пропускания, что затем влияет на объем оперативной памяти, которую использует процесс svchost. exe. В этом случае вы должны отключить службу BITS, чтобы решить проблему.
exe. В этом случае вы должны отключить службу BITS, чтобы решить проблему.
Шаг № 1
Нажмите одновременно клавиши [R] и [Windows]. В появившемся окне «Выполнить» введите «services.msc». Нажмите «ОК», чтобы открыть окно «Службы».
Шаг № 2
Прокрутите список служб, пока не найдете Фоновую интеллектуальную службу передачи.Дважды щелкните службу.
Шаг № 3
В появившемся окне откройте раскрывающееся меню рядом с «Тип запуска». Затем нажмите «Отключено».
Шаг № 4
Теперь нажмите «Применить», а затем «ОК». После перезагрузки компьютера загрузка ЦП хоста службы должна вернуться в норму. Если нет, повторите шаги, описанные выше, чтобы включить автоматический запуск процесса BITS, нажав «Пуск» перед тем, как нажать «ОК» и «Применить», и перейдите к следующему методу.
Исправление № 9: отключение службы
Отключение проблемной службы может быть одним из самых простых способов предотвратить использование хостом службы всей вашей вычислительной мощности, но это не следует делать легкомысленно.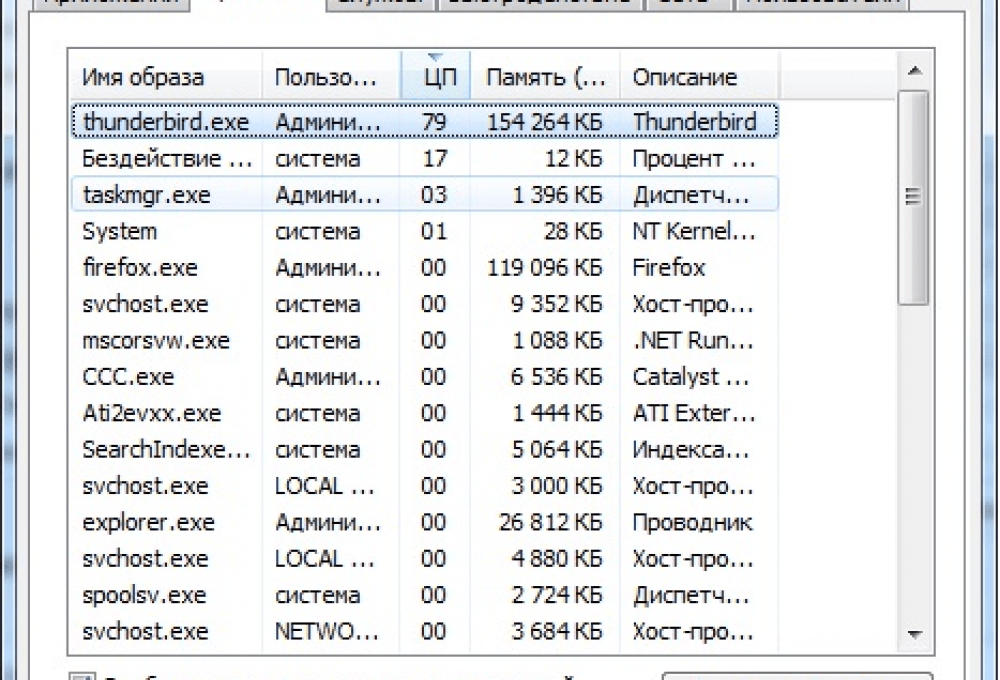
Хотя некоторые процессы выполняются в фоновом режиме и в них нет необходимости, многие процессы узла службы важны. Выполните следующие действия, чтобы отключить проблемную службу.
Шаг № 1
Щелкните правой кнопкой мыши на панели задач внизу экрана и выберите «Диспетчер задач» в появившемся меню.
Шаг № 2
Теперь щелкните вкладку «Подробности». Затем нажмите «Память» один раз, чтобы отсортировать запущенные процессы по потреблению памяти.
Шаг № 3
Щелкните правой кнопкой мыши процесс svchost.exe, который потребляет больше всего ресурсов ЦП. Теперь это должен быть тот, который ближе всего к началу списка. Выберите опцию «Перейти к услугам».
Шаг № 4
Вы перейдете на вкладку услуг, где вы увидите, что одна или несколько служб выделены.Например, вы можете увидеть, что служба политики диагностики выделена на изображении. Мы просто используем это как пример.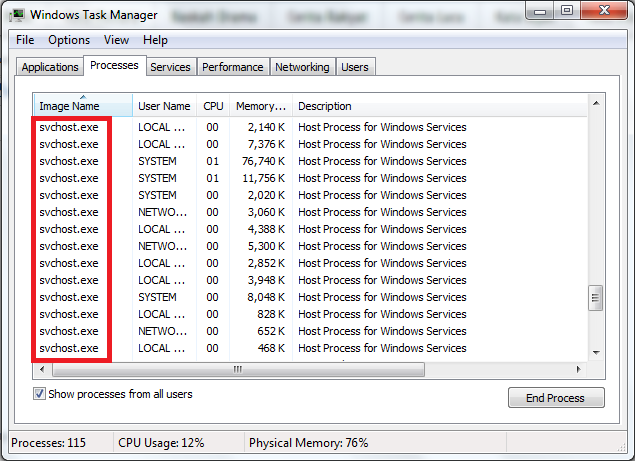 Ваши выделенные услуги, вероятно, будут другими.
Ваши выделенные услуги, вероятно, будут другими.
Шаг № 5
Щелкните выделенную службу правой кнопкой мыши и выберите «Остановить». Вы должны проверить, вернулся ли процесс Service Host в нормальное состояние. Повторите этот шаг, если выделено несколько служб, каждый раз проверяя, устраняет ли останавливаемый процесс проблему потребления памяти svchost.exe.
Шаг № 6
Когда вы обнаружите службу, вызывающую проблему (ту, которая позволяет использовать память svchost.exe, чтобы вернуться в нормальное состояние после ее остановки), нажмите кнопку «Открыть службы» в нижней части окна.
Шаг № 7
Откроется окно служб. Прокрутите вниз, пока не найдете название службы, вызвавшей проблему. Опять же, мы используем службу диагностической политики в качестве примера на изображении.
Служба, вызывающая вашу проблему, вероятно, будет другой.Щелкните правой кнопкой мыши имя службы и выберите «Свойства».
Шаг № 8
Как и в предыдущем методе, в появившемся окне откройте раскрывающееся меню рядом с «Тип запуска». Затем нажмите «Отключено».
Шаг № 4
Теперь нажмите «Применить», а затем «ОК». После перезагрузки компьютера загрузка ЦП хоста службы должна вернуться в норму. Если нет, повторите описанные выше шаги, чтобы вернуть службу в «Автоматический», нажав «Пуск», прежде чем нажимать «ОК» и «Применить», и перейдите к следующему методу.и переходите к следующему методу.
Fix # 10: Обновите драйверы
Этот метод может занять много времени. Из-за этого вы должны сначала обновить все драйверы для графики, видео и процессора. Обязательно проверьте, решает ли их обновление проблему, прежде чем продолжить обновление остальных драйверов.
Имейте в виду, что перед тем, как попробовать этот метод, вам следует выполнить резервное копирование системы.
Шаг № 1
Нажмите одновременно клавиши [X] и [Windows] на клавиатуре. Откроется меню быстрой ссылки, в котором нужно выбрать «Диспетчер устройств».
Откроется меню быстрой ссылки, в котором нужно выбрать «Диспетчер устройств».
Шаг № 2
Щелкните первую категорию устройств, чтобы развернуть ее. Затем щелкните правой кнопкой мыши имя первого устройства в списке для этой категории и выберите «Свойства».
Шаг № 3
На вкладке драйвера выберите «Обновить драйвер».
Шаг № 4
Когда вы нажмете «Обновить драйвер», вы увидите возможность автоматического поиска на компьютере программного обеспечения драйвера.Выберите этот вариант. Компьютер должен выполнить автоматический поиск.
Если у вас установлена последняя версия драйвера, вы увидите сообщение о том, что у вас уже установлен лучший драйвер для этого устройства. В противном случае компьютер должен автоматически обновить драйвер.
Перейти к следующему шагу. Если вы предпочитаете выполнять эту проверку обновлений вручную, вы можете записать текущую версию драйвера и проверить последнюю версию на веб-сайте производителя устройства.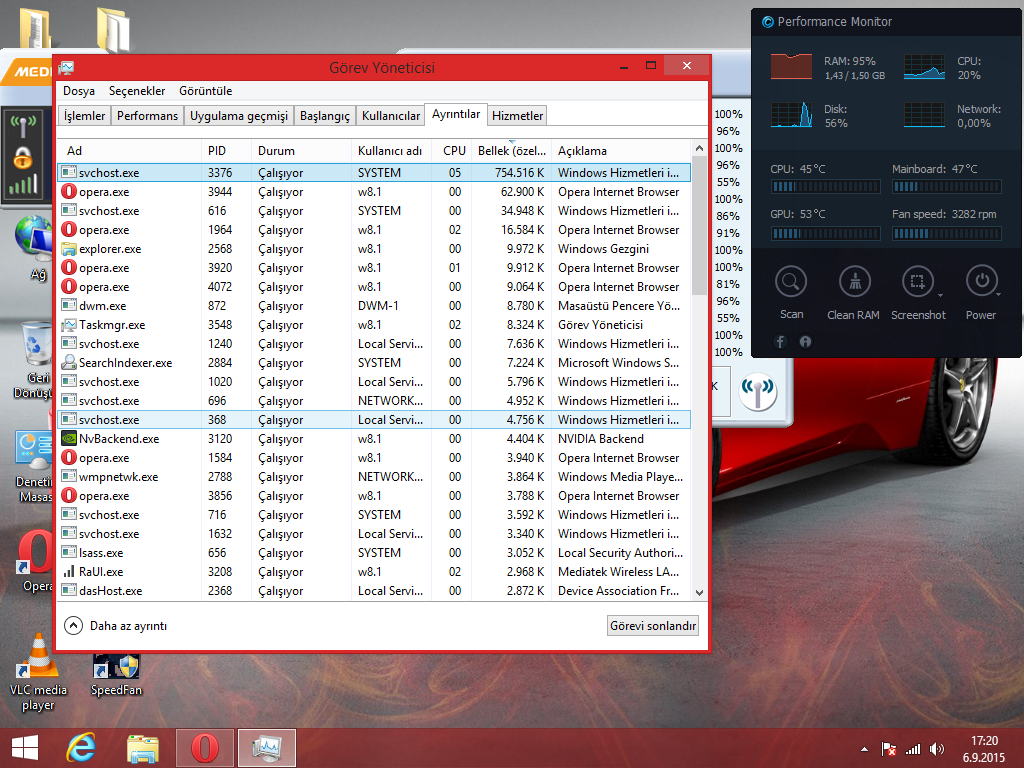
Если у вас нет последней версии, вы можете загрузить ее и установить вручную с веб-сайта производителя.
Шаг № 5
Закройте всплывающее окно после завершения поиска (и обновления, если необходимо). Вернитесь в окно диспетчера устройств (и шаг №2) и следуйте инструкциям для следующего устройства (шаги №2- №4), пока вы не проверите наличие обновлений драйверов для всех типов устройств и драйверов устройств, которые перечислены.
Шаг № 6
После проверки наличия обновлений для всех драйверов в списке перезагрузите компьютер.
Еще раз проверьте загрузку процессора.Продолжайте читать, если вам все еще не удалось устранить ошибку.
Исправление №11: выполните чистую загрузку
Если стороннее приложение вызывает проблему с использованием памяти узла службы, перезагрузка компьютера без запущенных этих приложений должна решить проблему. Когда вы выполняете чистую загрузку, он перезагружает компьютер с запущенными только необходимыми приложениями Microsoft.
Шаг № 1
Нажмите одновременно клавиши [R] и [Windows] в своей учетной записи администратора. Введите «msconfig» в поле без кавычек и нажмите «ОК».”
Шаг № 2
В окне конфигурации системы щелкните вкладку «Службы». Убедитесь, что напротив «Скрыть все службы Microsoft» стоит галочка. Нажмите кнопку «Отключить все».
Шаг № 3
Теперь щелкните вкладку «Запуск» в окне «Конфигурация системы». Затем нажмите «Открыть диспетчер задач».
Шаг № 4
Когда откроется Диспетчер задач, щелкните вкладку «Автозагрузка», если она еще не открыта. Выберите каждый найденный там элемент и нажмите кнопку «Отключить», если он еще не отключен.Когда вы закончите, закройте диспетчер задач.
Шаг № 5
Вы должны вернуться в окно конфигурации системы, которое все еще открыто, нажмите кнопку «Применить», а затем «ОК».
Шаг № 6
Теперь вам нужно перезагрузить компьютер. Щелкните значок питания в меню «Пуск» и выберите «Перезагрузить».
Щелкните значок питания в меню «Пуск» и выберите «Перезагрузить».
Шаг № 7
После перезагрузки компьютера проверьте диспетчер задач, чтобы увидеть, решена ли проблема.Если это так, повторите весь процесс, описанный выше, постепенно добавляя другие приложения по одному, щелкая поле рядом с ними, чтобы узнать, какое из них вызывает проблему.
Поскольку несколько приложений могут мешать работе хоста службы, вам необходимо отключить любое из них, чтобы вернуть вашу вычислительную мощность в нормальное состояние.
Если вы испробовали все вышеперечисленные методы и по-прежнему испытываете проблемы, вы можете проверить сообщение в блоге «Как исправить 100% ошибку использования диска на компьютере с Windows 10», чтобы получить дополнительные идеи.
windows 7 — Почему / как svchost.exe использует 6,5 ГБ памяти?
Это происходит после обновления до Windows 7 с пакетом обновления 1. Утечки памяти могут происходить, когда включена фоновая служба для Центра обновления Windows (netsvcs). Вы можете найти больше информации здесь, среди других мест. См. Ответ Awa здесь, чтобы убедиться, что Центр обновления Windows виноват.
Вы можете найти больше информации здесь, среди других мест. См. Ответ Awa здесь, чтобы убедиться, что Центр обновления Windows виноват.
Одно неэлегантное решение этой проблемы — отключить Центр обновления Windows и установить все обновления вручную. Запустите services.msc и установите Центр обновления Windows и Background Intelligent Transfer Service на Disabled .См. Здесь общие инструкции по услугам.
Однако Microsoft выпустила несколько обновлений для устранения этой проблемы. Когда вы впервые запускаете Центр обновления Windows в новой установке Win7 SP1, он будет настаивать на установке агента обновления Windows [WUA] 7.6.7600.320 (KB2887535), прежде чем он позволит вам проверить наличие других обновлений. Позвольте ему сделать это или примените обновление вручную, если установка выполняется в автономном режиме. После этого вы не сможете автоматически устанавливать другие обновления, пока эта проблема не будет решена.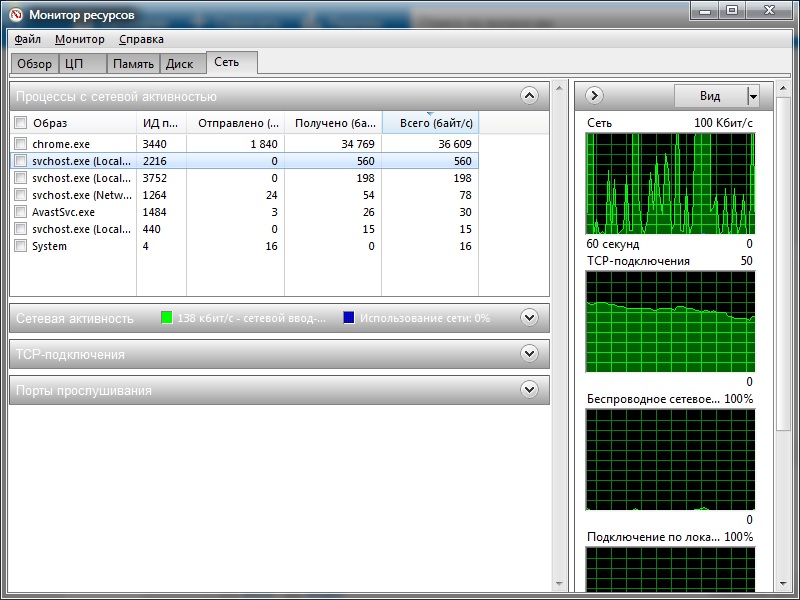
Затем вручную загрузите и установите следующее обновление:
https://support.microsoft.com/en-us/kb/3083324
Это обновляет агент обновления Windows до версии 7.6.7601.18979 .
Это последнее обновление в серии, выпущенной Microsoft для решения этой проблемы. Каждая была заменена более новой версией, и кажется, что вам нужно установить только самую новую. Однако, если это не решит проблему, вы можете попробовать установить более старое обновление из этой серии или, возможно, установить их все последовательно.В хронологическом порядке ознакомьтесь со следующими обновлениями:
https://support.microsoft.com/en-us/kb/29
https://support.microsoft.com/en-us/kb/3050265 (июнь 2015 г.)
https://support.microsoft.com / en-us / kb / 3065987 (июль 2015 г.)
https://support.microsoft.com/en-us/kb/3075851 (август 2015 г.)
https://support.microsoft.com/en-us/kb / 3083324 (сентябрь 2015 г. )
)
Затем, согласно этому ответу, установите это обновление:
https://support.microsoft.com/en-us/kb/3102810 (20 октября 2015 г.)
Это обновляет WUA до версии 7.6.7601.19046 . Теоретически вы можете просто перейти к этому шагу и все будет в порядке. Однако это обновление утверждает, что не заменяет более ранние обновления, поэтому может быть целесообразно сначала установить вышеупомянутые обновления.
Наконец, рекомендуется отключить две вышеупомянутые службы перед установкой этих обновлений вручную, а затем снова включить их. Я думаю, что у вас все будет в порядке, хотя вы можете перезагружать компьютер после каждого обновления, на всякий случай.
Отчеты различаются, но это должно решить ваши проблемы с перегрузкой памяти и ЦП Центром обновления Windows 🙂
Как исправить высокую загрузку ЦП в Windows
Если вентиляторы вашего компьютера часто достигают максимальной скорости, это признак того, что загрузка вашего процессора достигает 100%. Одновременно ваш компьютер может замедлиться. Это раздражает, особенно если вы на самом деле ничего не делаете.
Одновременно ваш компьютер может замедлиться. Это раздражает, особенно если вы на самом деле ничего не делаете.
ЦП (центральный процессор), также известный как процессор, — это мозг вашего компьютера.Как и ваш собственный мозг, он может быть перегружен, если его засыпают слишком большим количеством процессов или если одна задача требует чрезмерного внимания. Точно так же, как вам может быть трудно работать, когда он перегружен, ваш процессор может замедлиться до ползания, если от него сразу потребуют слишком многого.
Обычно такой ситуации можно избежать, держась подальше от требовательных приложений. Однако использование ЦП иногда может выйти из-под контроля из-за ошибки в процессе, такой как печально известный WmiPrvSE.exe. К счастью, в большинстве случаев вы можете легко решить основную проблему и снизить высокую загрузку ЦП.
Однако использование ЦП иногда может выйти из-под контроля из-за ошибки в процессе, такой как печально известный WmiPrvSE.exe. К счастью, в большинстве случаев вы можете легко решить основную проблему и снизить высокую загрузку ЦП.
Хост поставщика WMI (WmiPrvSE.EXE) Вызывает высокую загрузку процессора?
Процесс хоста поставщика WMI, также известный как инструментарий управления Windows или WmiPrvSE.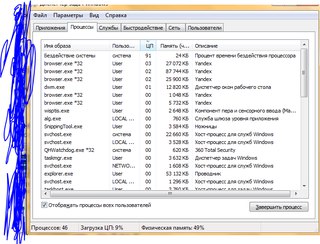 exe, является частью Windows и помогает организациям в мониторинге и устранении неисправностей большого количества систем в сети. Однако нередко процесс выходит из-под контроля.
exe, является частью Windows и помогает организациям в мониторинге и устранении неисправностей большого количества систем в сети. Однако нередко процесс выходит из-под контроля.
Вы можете определить, является ли это вашей проблемой, открыв диспетчер задач (нажмите Control + Shift + ESC ) и найдите WmiPrvSE.exe-процесс. Если его загрузка ЦП превышает несколько процентов, и вы не запускаете какую-либо программу, которая могла бы повлиять на него, он не работает должным образом.
Если его загрузка ЦП превышает несколько процентов, и вы не запускаете какую-либо программу, которая могла бы повлиять на него, он не работает должным образом.
Перезапустите узел поставщика WMI, чтобы исправить высокую загрузку ЦП
Microsoft недавно выпустила официальное исправление.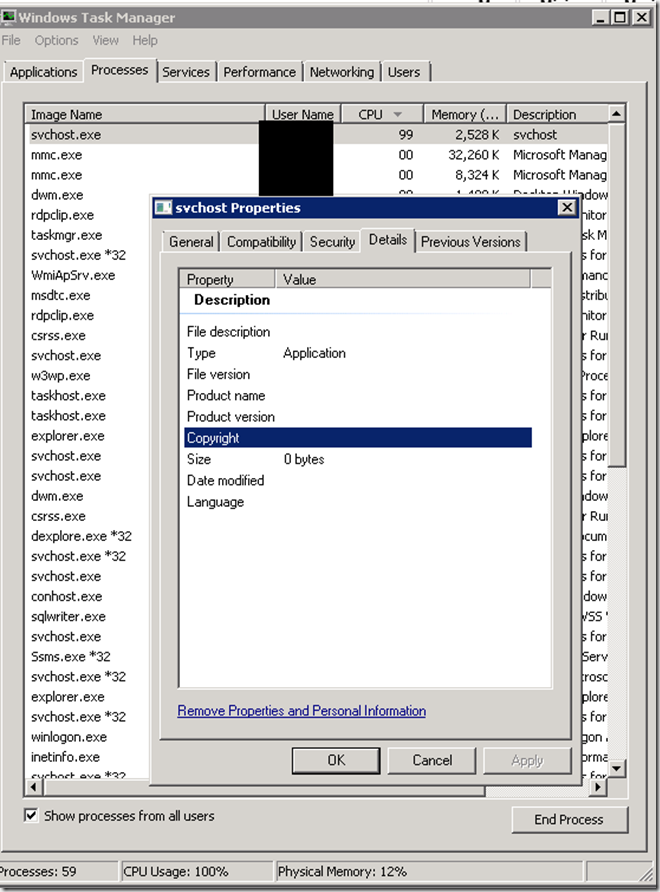 Единственный вариант, который у вас остался, — это перезапустить службу вручную. Выполните поиск Windows по запросу «Службы» и в открывшемся окне найдите Windows Management Instrumentation . Щелкните его правой кнопкой мыши и выберите Restart . Вы также можете полностью остановить службу, если хотите, или просто перезагрузить компьютер.
Единственный вариант, который у вас остался, — это перезапустить службу вручную. Выполните поиск Windows по запросу «Службы» и в открывшемся окне найдите Windows Management Instrumentation . Щелкните его правой кнопкой мыши и выберите Restart . Вы также можете полностью остановить службу, если хотите, или просто перезагрузить компьютер.
Определение проблем с постоянным хостом поставщика WMI с помощью средства просмотра событий
Если проблема с WmiPrvSE. exe продолжает возвращаться, используйте средство просмотра событий Windows, чтобы определить причину. Это может быть другой системный процесс, который держит хост поставщика WMI занятым, что приводит к высокой загрузке ЦП.
exe продолжает возвращаться, используйте средство просмотра событий Windows, чтобы определить причину. Это может быть другой системный процесс, который держит хост поставщика WMI занятым, что приводит к высокой загрузке ЦП.
- В Windows 10 и 8 щелкните правой кнопкой мыши кнопку Пуск и выберите Event Viewer .
- В Windows 7 используйте меню «Пуск», чтобы найти и запустить Eventvwr.msc .

В приложении Event Viewer перейдите в Applications and Service Logs> Microsoft> Windows> WMI-Activity> Operational .
Теперь прокрутите список рабочих событий и найдите недавние записи об ошибке .
Для каждой ошибки укажите ClientProcessId . Обратите внимание, что каждый раз, когда вы перезапускаете процесс, его идентификатор будет меняться, поэтому нет смысла проверять старые ошибки.
Обратите внимание, что каждый раз, когда вы перезапускаете процесс, его идентификатор будет меняться, поэтому нет смысла проверять старые ошибки.
Если вы подозреваете, что один из этих процессов вызывает высокую загрузку ЦП, вы можете использовать его идентификатор, чтобы найти его в диспетчере задач и определить неисправный процесс.
Откройте диспетчер задач (нажмите Control + Shift + ESC ), перейдите на вкладку Services и отсортируйте все запущенные службы по PID , т.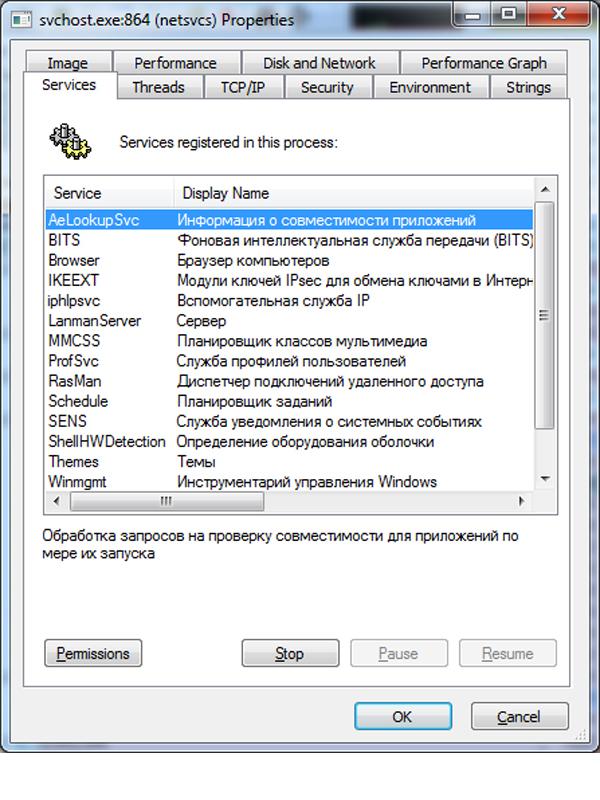 е.е. их идентификатор процесса. Если виновный процесс все еще продолжается, вы сможете определить его и продолжить расследование.
е.е. их идентификатор процесса. Если виновный процесс все еще продолжается, вы сможете определить его и продолжить расследование.
Щелкните процесс правой кнопкой мыши и выберите Открыть расположение файла , чтобы просмотреть программное обеспечение, которому он принадлежит.Обновление или удаление соответствующей программы может исправить высокую загрузку ЦП хоста поставщика WMI.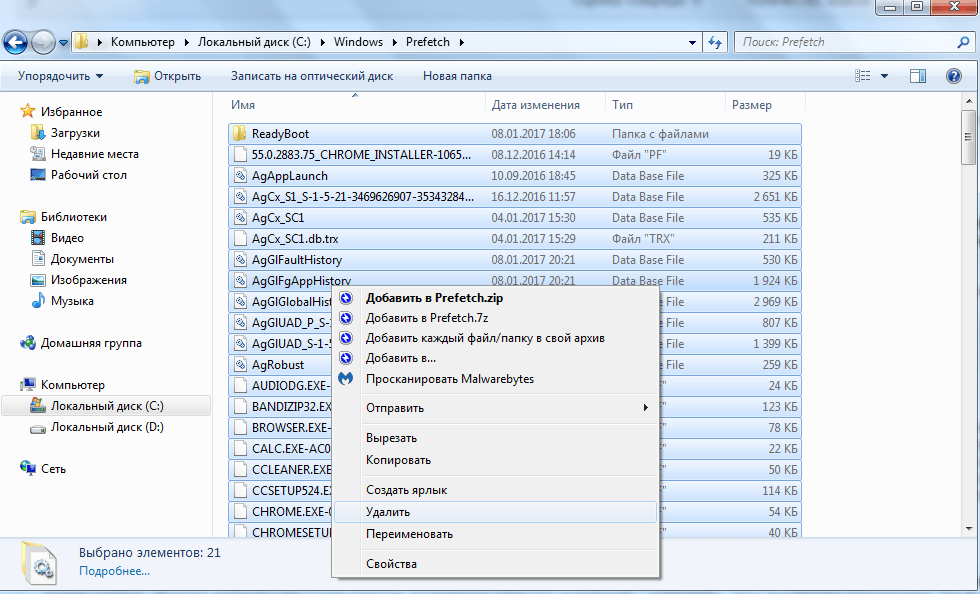
Наконец, существует вероятность того, что сервис может быть червем или вирусом.Вы должны видеть только одну версию процесса в любой момент времени, и процесс должен остановиться, если вы остановите его через окно «Службы». Если вы видите две его версии или процесс не останавливается, немедленно выполните проверку на вирусы.
Показывает ли процесс простоя системы высокую загрузку ЦП?
Пользователи Windows иногда запускают процесс, называемый процессом простоя системы, что приводит к высокой загрузке ЦП. Кажется, что этот непонятный процесс потребляет всю мощность процессора, на которую может — ужасно, правда?
Кажется, что этот непонятный процесс потребляет всю мощность процессора, на которую может — ужасно, правда?
Фактически, System Idle Process — это просто поток, который потребляет циклы ЦП, которые иначе не используются.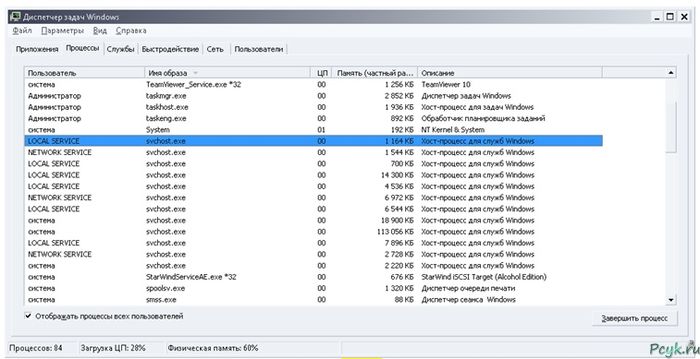 Этот процесс используется из-за некоторых очень загадочных особенностей в кодировании, которые делают иногда предпочтительным и даже более эффективным, чтобы процессор запускал что-то, а не вообще ничего.
Этот процесс используется из-за некоторых очень загадочных особенностей в кодировании, которые делают иногда предпочтительным и даже более эффективным, чтобы процессор запускал что-то, а не вообще ничего.
Это касается не только Windows, но и Windows отображает процесс в диспетчере задач, поэтому пользователи видят его и предполагают, что что-то не так.
Это не означает, что у вас не может возникнуть проблем с производительностью, когда процесс простоя системы показывает высокую загрузку ЦП, но проблема в другом.
Фактически, вы должны ожидать, что увидит отчет System Idle Process о том, что он потребляет 95% (или более) вашего процессора, когда Windows находится в режиме ожидания.Если это не так, что-то еще потребляет циклы процессора без вашего ведома.
Это Svchost.exe (netscvs) виноват в высокой загрузке процессора?
Если вы проверили диспетчер задач, то могли заметить, что файл svchost.Процесс exe (netscvs) вызывает высокую загрузку памяти или ЦП. Хотя этот процесс иногда ассоциируется с вредоносным ПО, в первую очередь это законный и критически важный для системы процесс Windows. Если вы не уверены, используйте этот инструмент поиска, чтобы узнать, к какой службе относится процесс.
Если это не вредоносная программа, svchost.exe может быть занят поиском устройств plug-and-play.
Чтобы исключить эту причину, перейдите в Панель управления > Центр управления сетями и общим доступом и нажмите Изменить дополнительные параметры общего доступа .Здесь выберите Отключить сетевое обнаружение .
Svchost.exe (netsvcs) также показывает высокую загрузку ЦП, когда Windows загружает обновления. Вы обычно увидите, что он использует 25% или более ЦП после того, как вы только что установили Windows. В этом случае просто позвольте Центру обновления Windows закончить свою работу.
Начиная с Windows 10, вы не можете легко отложить или приостановить Центр обновления Windows.Хотя вы можете запланировать установку новых обновлений, Windows загружает обновления по мере необходимости. Это может случайным образом привести к увеличению загрузки ЦП svchost.exe. Однако вы можете изменить то, будет ли ваш компьютер делиться загруженными обновлениями с другими пользователями. Выключите это, чтобы сохранить полосу пропускания и вычислительную мощность.
Зайдите в Настройки > Обновление и безопасность> Центр обновления Windows , щелкните Дополнительные параметры , затем щелкните Оптимизация доставки и еще раз щелкните Дополнительные параметры .
Здесь вы можете ограничить полосу пропускания , используемую для загрузки обновлений в фоновом режиме или для загрузки обновлений на другие ПК в Интернете .Вы должны установить последний минимум на 5%, а также установить ежемесячный лимит загрузки очень низким.
Единственный способ обойти высокую загрузку ЦП, связанную с загрузкой обновлений, — это временно отключить Центр обновления Windows.Это предотвратит загрузку обновлений Windows. Однако мы не рекомендуем это решение!
Слишком много фоновых процессов перегружают ваш процессор?
Фоновый процесс — это программа, которая работает на вашем компьютере, даже если она не открыта в окне.На обычном компьютере одновременно будет запущено много фоновых процессов, так как Windows сама требует, чтобы некоторые из них выполнялись. Но по мере того, как вы устанавливаете программы, с годами вы можете собирать все больше и больше и в конечном итоге перегружать свой компьютер.
Вы можете проверить это, открыв Task Manage r через поиск Windows или запустив taskmgr.exe . Вкладка Processes появится по умолчанию, отображая не только общую загрузку ЦП, но и использование каждого приложения.
Вы должны делать это, пока не открыты другие программы, чтобы избежать путаницы.Обратите внимание на процессы, которые, по всей видимости, регулярно используют не менее 10% возможностей вашего процессора.
В Windows 10 перейдите на вкладку Startup в диспетчере задач.
В Windows 7 выйдите из диспетчера задач и откройте msconfig.exe через поиск Windows или диалоговое окно «Выполнить» ( Windows + R ). В окне «Конфигурация системы» перейдите на вкладку Startup .
Теперь найдите элементы автозагрузки, соответствующие отмеченным вами.Снимите с них флажки, нажмите «ОК» и перезагрузите компьютер. Это остановит запуск этих программ при загрузке.
Это может быть надоедливый антивирус
Вы замечаете, что ваш компьютер становится медленным в случайные моменты времени, которые часто коррелируют с высокой активностью диска? Ваша проблема может быть в вашем антивирусе.
При активном поиске угрозы на вашем диске антивирусная программа может потреблять значительную нагрузку на процессор.Обычно этого недостаточно, чтобы замедлить работу современного настольного компьютера или ноутбука высокого класса, но старые или более медленные системы могут заметно замедлиться под нагрузкой.
Исправить это несложно.Практически все антивирусные приложения имеют функцию планирования, которая позволяет настраивать автоматическое сканирование. Измените расписание на время, когда вы не используете ноутбук, и вас больше не будут беспокоить.
Или это может быть вирус
С другой стороны, вредоносное ПО может вызвать высокую загрузку ЦП.Зараженная система может запускать процессы в фоновом режиме и может пытаться распространяться, отправляя вредоносное ПО другим пользователям по вашей электронной почте, в вашей сети или из других источников. Все это требует вычислительной мощности, что может привести к снижению производительности.
Подтвердить наличие инфекции вручную непросто, а для непрофессионала — это больше догадок, чем что-либо еще.Если у вас нет антивируса, скачайте бесплатное вредоносное приложение и запустите его. Фактически, вы можете захотеть попробовать несколько средств защиты от вредоносных программ, поскольку уже установленное вредоносное ПО имеет преимущество; он может быть скрыт от любого антивирусного приложения.
Как только вы обнаружите проблему, вы можете удалить ее с помощью антивирусного приложения, которое вы использовали для сканирования.Если это не поможет, прочтите наше руководство по удалению вредоносных программ; советы там могут помочь вам изгнать все, что овладело вашим компьютером.
Высокая загрузка ЦП — разнообразная проблема
Высокую загрузку ЦП сложно отследить.Хотя перечисленные здесь проблемы являются одними из наиболее распространенных причин, вы можете обнаружить, что загрузка ЦП все еще остается проблемой даже после того, как вы попробуете все, что предложено выше. Если эта проблема по-прежнему беспокоит вас, найдите форум поддержки Windows, где вы можете попросить пользователей дать совет о том, что делать в вашей конкретной ситуации.
Но сначала, вот еще один последний виновник, который вы можете проверить: высокая загрузка ЦП из-за системных прерываний!
5 вещей, которые могут привести к бану в TwitterЕсли вы хотите оставаться в Твиттере, есть ряд правил, которые вам нужно соблюдать, чтобы вас не забанили.
Об авторе Тина Зибер (Опубликовано 834 статей)Получив докторскую степень, Тина начала писать о потребительских технологиях в 2006 году и никогда не останавливалась.Теперь также редактор и специалист по оптимизации, вы можете найти ее в Twitter или отправиться в поход по близлежащей тропе.
Больше От Тины ЗиберПодпишитесь на нашу рассылку новостей
Подпишитесь на нашу рассылку, чтобы получать технические советы, обзоры, бесплатные электронные книги и эксклюзивные предложения!
Еще один шаг…!
Подтвердите свой адрес электронной почты в только что отправленном вам электронном письме.



 Конечно, для выявления причин, которые грузят процессор, ручной анализ процессов в Win займет меньше времени, но сканирование антивирусной программой все же эффективнее. Наиболее оптимальный вариант – это выполнить предварительный анализ самостоятельно, а потом запустить антивирусник.
Конечно, для выявления причин, которые грузят процессор, ручной анализ процессов в Win займет меньше времени, но сканирование антивирусной программой все же эффективнее. Наиболее оптимальный вариант – это выполнить предварительный анализ самостоятельно, а потом запустить антивирусник.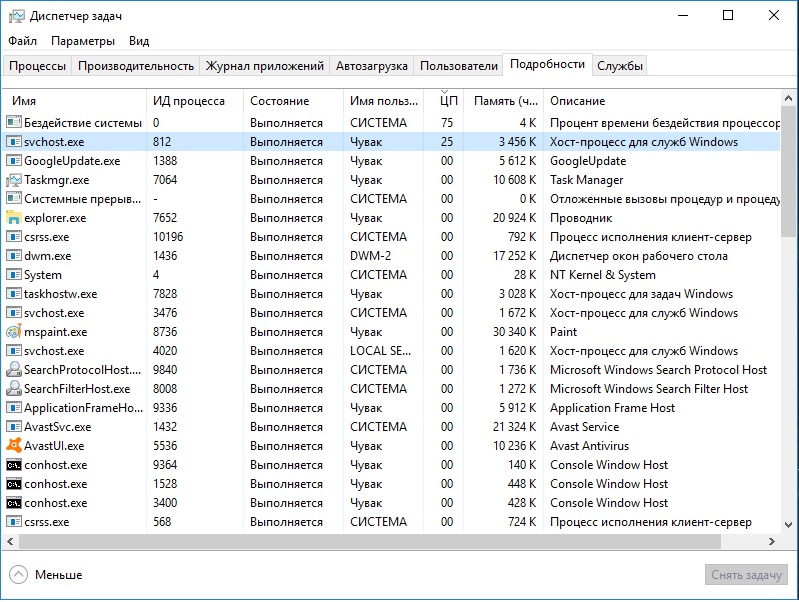 Какие могут быть причины?
Какие могут быть причины? exe грузит систему
exe грузит систему Запускается простым нажатием кнопки Scan Now. Программа англоязычная. Утилита быстро отыщет и удалит вредоносный код с вашего персонального компьютера
Запускается простым нажатием кнопки Scan Now. Программа англоязычная. Утилита быстро отыщет и удалит вредоносный код с вашего персонального компьютера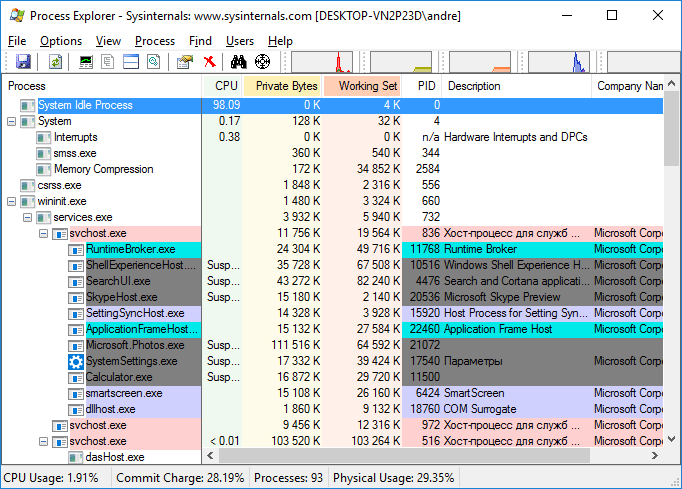 Установите все доступные обновления Windows
Установите все доступные обновления Windows 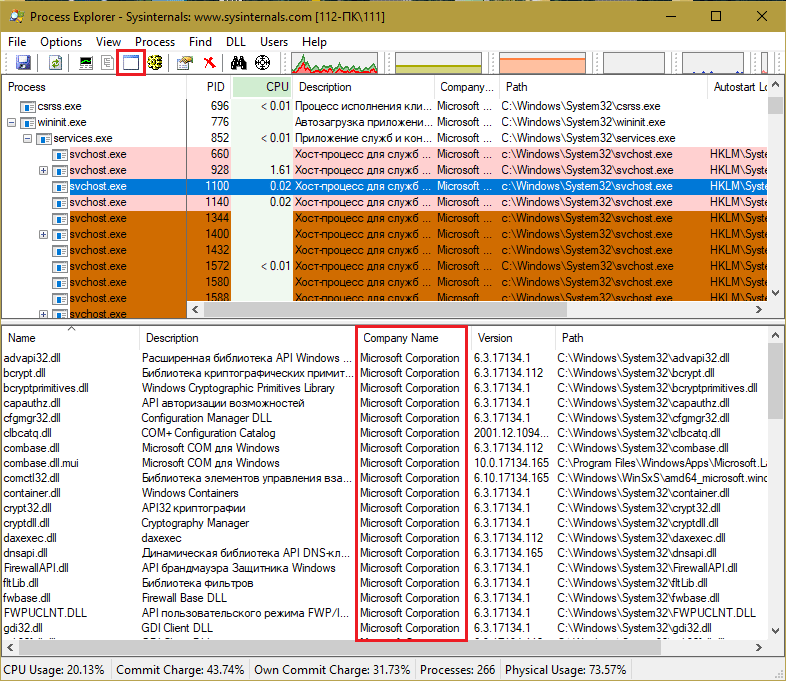 Это успешно отключит службу wuauserv
Это успешно отключит службу wuauserv