Способы, как добавить новые вкладки в Google Chrome
Серфинг в Интернете не обходится без создания сонма вкладок. Конечно, можно пользоваться одной, единственной и неповторимой. Но удобно ли это, когда нужно обрабатывать большие объемы информации? Давайте посмотрим, как сделать новую вкладку в Гугл Хром и упростить себе жизнь. Не будем тянуть резину и сразу приступаем к повествованию.
Инструкция
Существует несколько способов увидеть главное стартовую страницу Chrome. Вне зависимости от выбранного варианта, процедура проста до невозможности. Для удобства восприятия разобьем дальнейшее повествование на несколько логических блоков.
Пожалуй, самый простой способ достижения желаемого: клик ЛКМ по большому плюсику, который находится напротив последней активной вкладки.
Сочетание клавиш
Самый простой способ заключается в использовании пары пальцев и кнопок на клавиатуре. Для формирования нового окна обозревателя достаточно нажать клавиши Ctrl + T.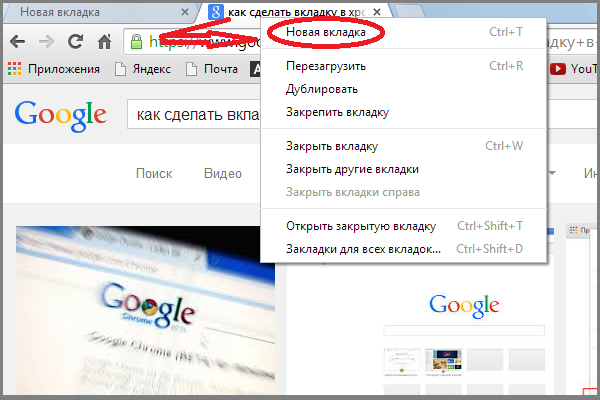 Система в мгновенно откроет нужный объект, а в Диспетчере Задач запуститься новый процесс.
Система в мгновенно откроет нужный объект, а в Диспетчере Задач запуститься новый процесс.
Через системное меню
Следующий вариант подключает к «процессу» мышку. Для претворения задуманного:
- Запускаем браузер и кликаем ЛКМ по кнопке в виде троеточия в правом верхнем углу графической оболочки.
- В выпадающем списке выбираем пункт «Новая вкладка».
Тут же можно создать и новое окно, активировать безопасный режим работы.
Управление мышкой
Для создания нового объекта достаточно:
- Запустить обозреватель.
- Перевести курсор на панель вкладок, кликнуть ПКМ по ней.
- В контекстном меню выбрать «Новая вкладка».
Здесь также открывается ранее закрытый сайт или сервис.
Подведем итоги
Существует несколько способов сформировать поисковый запрос. Разработчики предусмотрели такую вариативность, дабы каждый выбрал приемлемый для себя вариант.
Различные расширения позволяют настроить новую вкладку в Google Chrome по своему усмотрению (оформление, скорость активации, автоматическое закрытие).
Как добавить в Гугл Хром вкладку
Google Chrome – популярный веб-обозреватель, который является мощным и функциональным браузером, идеально подходящим для повседневного использования. Браузер позволяет легко посещать сразу несколько веб-страниц благодаря возможности создания отдельных вкладок.
Вкладки в Google Chrome – специальные закладки, с помощью которых одновременно в браузере можно открыть желаемое количество веб-страниц и в удобной форме переключаться между ними.
Как создать вкладку в Google Chrome?
Для удобства пользователей в браузере предусмотрено несколько способов создания вкладок, которые позволят достигнуть одинакового результата.
Способ 1: с помощью сочетания горячих клавиш
Для всех основных действий в браузере предусмотрены свои сочетания горячих клавиш, которые, как правило, одинаково действуют не только для Google Chrome, но и для других веб-обозревателей.
Чтобы в Гугл Хроме сделать вкладки, вам достаточно лишь в открытом браузере нажать простое сочетание клавиш Ctrl+T, после чего браузер не только создаст новую вкладку, но и автоматически перейдет на нее.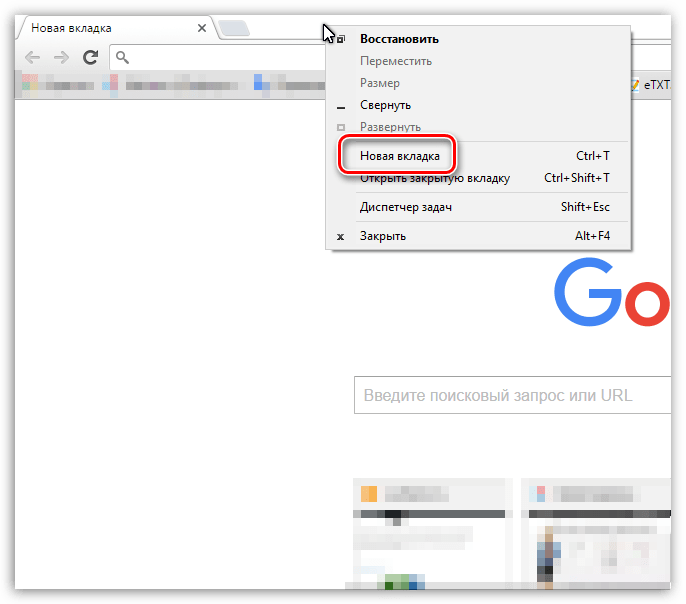
Способ 2: с помощью панели вкладок
Все вкладки в Google Chrome отображаются в верхней области браузера поверх специальной горизонтальной строки.
Щелкните в любой свободной области от вкладок на этой строке правой кнопкой мыши и в отобразившемся контекстном меню перейдите к пункту «Новая вкладка».
Способ 3: с помощью меню браузера
Щелкните в правом верхнем углу браузера по кнопке меню. На экране развернется список, в котором вам остается лишь выбрать пункт «Новая вкладка».
Это все способы, позволяющие создать новую вкладку.
Мы рады, что смогли помочь Вам в решении проблемы.Опишите, что у вас не получилось. Наши специалисты постараются ответить максимально быстро.
Помогла ли вам эта статья?
ДА НЕТКак в Хроме сделать стартовую страницу
Здравствуйте, друзья! В данной статье мы с вами будем учиться настраивать как стартовую, так и главную страницу в браузере Google Chrome.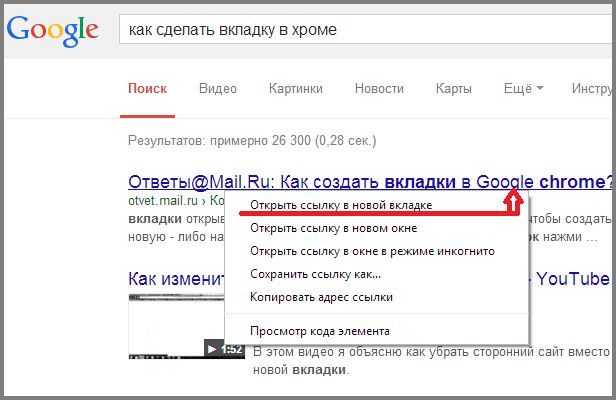 Это не одно и то же.
Это не одно и то же.Стартовая — открывается сразу после запуска браузера.
Домашняя — открывается при нажатии на кнопку с иконкой «Домика».
В Хроме домашняя и стартовая странички будут отличаться. Я думаю, хватит теории, и, давайте, как я люблю, сразу перейдем к практике.
Получить быстрый доступ к любимым сайтам также можно, используя закладки. Подробнее об этом можно прочесть в статье: как сделать закладки в Google Chrome.
Будем делать Яндекс стартовой страницей в Хроме, для начала.
Как настроить стартовую страницу
Жмем на кнопку «Меню» в виде трех параллельных горизонтальных линий и из выпавшего списка выбираем пункт «Настройки»:
У нас открывается вкладка с настройками браузера. Ищем раздел «При запуске открывать», ставим переключатель в положение «Заданные страницы», жмем на ссылочку «Добавить».
Открывается окошко, в котором мы вводим адрес желаемого сайта, который у нас будет открываться при старте браузера.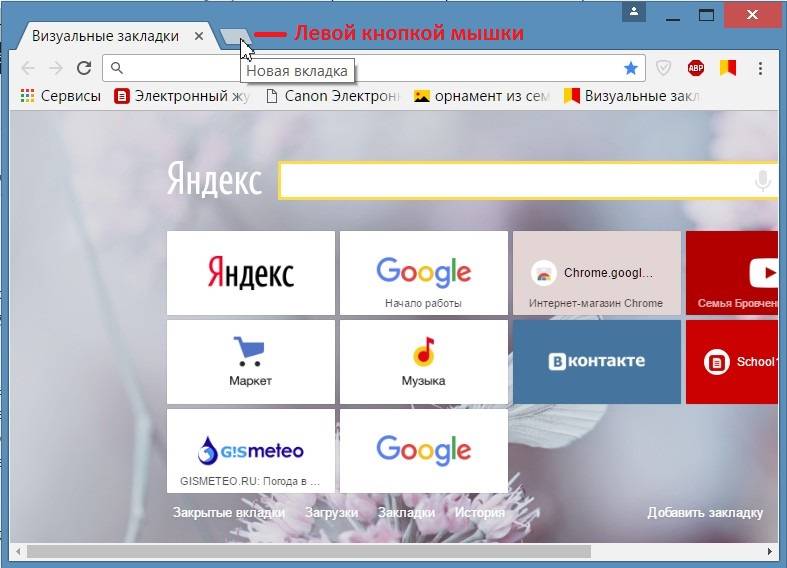 В моем случае – это поисковик Яндекс.
В моем случае – это поисковик Яндекс.
Хром позволяет, в данной ситуации, не ограничиваться одной. Поэтому при желании можете ввести еще несколько. Каждая из них будет открываться в своей вкладке.
Слишком много сайтов делать стартовыми я не рекомендую, чтобы не загружать браузер. Двух будет вполне достаточно. После того, как вы все настроили, не забудьте нажать на кнопку «ОК».
Настраиваем домашнюю страницу
Здесь же на вкладке настроек переходим в раздел «Внешний вид» и ставим птичку возле пункта «Показывать кнопку Главная страница».
Ниже идет строчка «Страница быстрого доступа», кликаем возле нее по ссылочке «Изменить».
У нас появляются настройки главной страницы. В окошке необходимо поставить переключатель из положения «Страница быстрого доступа» в положение «Следующая страница» и ввести желаемый адрес в предложенное поле. Я, в качестве примера, снова ввожу главную страницу поисковика Яндекс.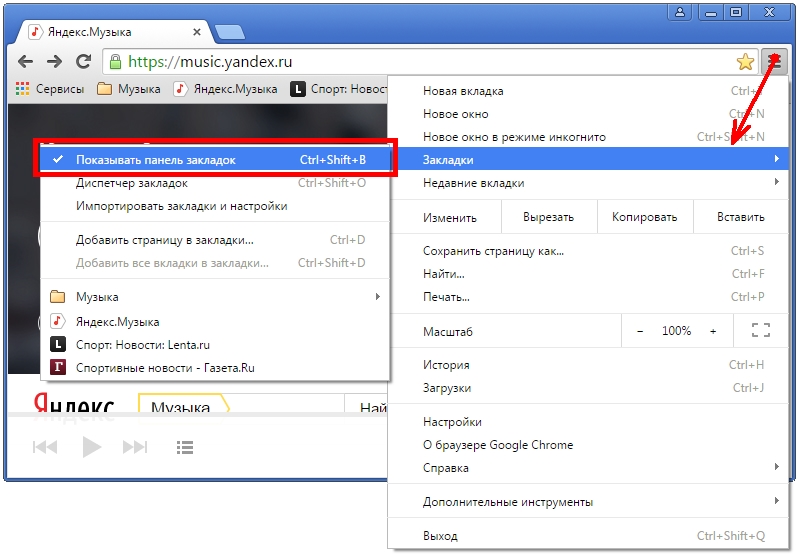
После сделанных изменений нажмите на кнопочку «ОК».
Меняем поисковую систему по умолчанию
И последнее, что мне хотелось бы показать в данной статье, так это то, как можно настроить поисковую строку браузера, а именно, изменить поисковик, при помощи которого браузер ищет.
Делается это все на той же вкладке «Настройки», в разделе «Поиск» из списка выбираем желаемую поисковую систему. Если не нашли для себя ничего подходящего, то добавить поисковик всегда можно, нажав на кнопочку «Настроить поисковые системы…»:
На этом сегодня все, в этом простом уроке мы с вами разобрались с главной и стартовой страницей в Хроме, а также настроили поиск по умолчанию.
Как открыть новую вкладку браузера Google Chrome?
Ещё недавно, чтобы просмотреть несколько сайтов одновременно нужно было открывать каждый из них в новом окне. В итоге получалось чёрте-что-и-сбоку-бантик. Современные браузеры сейчас позволяют открывать новые вкладки, используя одно окно. Это куда удобнее, но и сейчас есть пользователи, которые открывают 10-50 вкладок одновременно (вдруг понадобится), не закрывают их и жалуются, что «всё тормозит»: интернет медленный, компьютер старый, а Микрософт — корпорация зла. В этой статье рассмотрим 3 способа, как открыть новую вкладку браузера Google Chrome. Каким из них пользоваться, каждый решит со временем сам. Я открываю новую вкладку мышкой в один клик.
Это куда удобнее, но и сейчас есть пользователи, которые открывают 10-50 вкладок одновременно (вдруг понадобится), не закрывают их и жалуются, что «всё тормозит»: интернет медленный, компьютер старый, а Микрософт — корпорация зла. В этой статье рассмотрим 3 способа, как открыть новую вкладку браузера Google Chrome. Каким из них пользоваться, каждый решит со временем сам. Я открываю новую вкладку мышкой в один клик.
Как открыть новую вкладку браузера Google Chrome мышкой в один клик
Для того, чтобы открыть новую вкладку браузера Google Chrome мышкой в один клик нужно навести курсор мышки на кнопку в виде наклонного параллепипеда в конце списка всех вкладок и нажать один раз левую кнопку мышки:
Как открыть новую вкладку браузера Google Chrome мышкой в два клика с помощью Главного меню браузера
Для фанатов «всё делать правильно», хотя тут всё правильно, — неправильного решения просто нет, можно открыть новую вкладку браузера Google Chrome мышкой в два клика с помощью Главное меню браузера.
Для этого нужно кликнуть левой кнопкой мышки на значок трёх вертикально расположенных кнопок в конце адресной строки Google Chrome. Это раскроет Главное меню. Вторым кликом нужно выбрать первый пункт из этого меню «Новая вкладка»:
Как открыть новую вкладку браузера Google Chrome «горячими клавишами» с помощью клавиатуры
Для тех, кто ещё помнить о том, что у компьютера или ноутбука кроме мышки и монитора есть ещё и клавиатура, можно открыть новую вкладку браузера Google Chrome «горячими клавишами». Для этого нужно нажать кнопку T (или русской Е). После этого отпустить обе клавиши.
Результат открытия новой вкладки браузера Google Chrome
Любой из способов описанных выше не лучше и не хуже других двух. Поэтому выбирать, каким из них пользоваться следует исходя из собственного удобства и привычек (а остальные два забыть) =)
Главное — это помнить, что каждая открытая вкладка браузера — это часть оперативной памяти вашего компьютера, которое будет занято хранением и обработкой информацией, содержащейся в этой вкладке.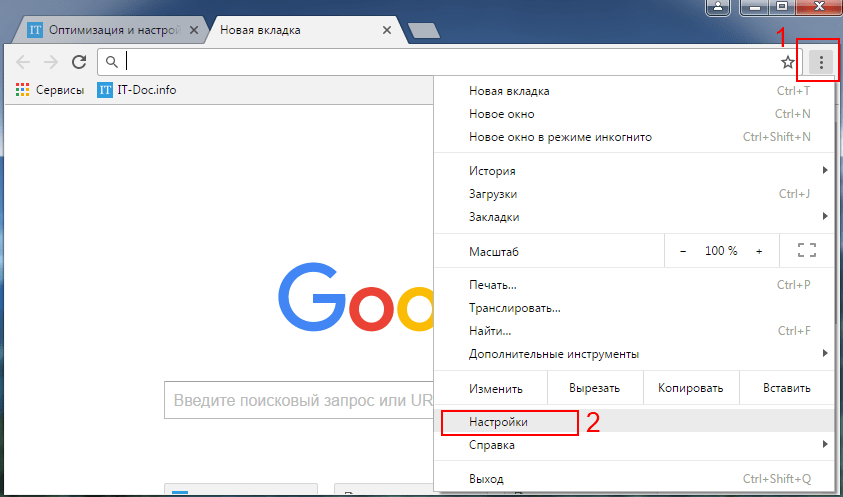 Поэтому советую закрывать вкладки, которые не нужны.
Поэтому советую закрывать вкладки, которые не нужны.
Ну и в итоге любого из описанных выше действий при любом раскладе откроется новая вкладка браузера Google Chrome:
Удачи! =)Заберите ссылку на статью к себе, чтобы потом легко её найти 😉
Выберите, то, чем пользуетесь чаще всего:
Спасибо за внимание, оставайтесь на связи! Ниже ссылка на форум и обсуждение ; )
Как сделать вкладки в Google Chrome?
Самый простой способ — кликаете правой кнопкой на любую закладку в браузере Google Chrome —-> открыть в режиме инкогнито:
Браузер откроется в новом окне в режиме инкогнито. И тогда все сайты и вводимые логины и пароли, которые вы посетите или наберете в этом режиме, не отобразятся в истории посещений.
Второй вариант — кликаете на значок Хрома правой кнопкой и тоже так открываете браузер в режиме инкогнито.
кароч всё, я разобрался, нужно было не само окно вытащенной вкладки перетаскивать, а именно нажать мышкой на вкладку в вытащенном окне и её уже тащить назад в браузер.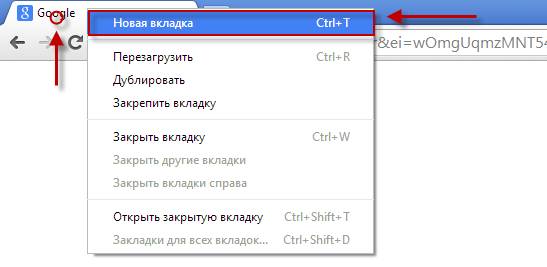
Тогда она вставиться и всё будет ок =)
Мне кажется у вас Хром глючит, у меня вот тоже недавно начал отказываться делать элементарные вещи, сначала думала компьютер висит, переудоляла половину хлама ненужного с компьютера, это не помогло, после вообще снесла Хром и по новой закачала, сразу начал прям летать..
Дело либо в закрепленной вкладке:
Щелкаем правой кнопкой мышки по вкладке и выбираем пункт меню «Открепить вкладку». Теперь её можно закрыть.
Либо заходим в «Инструменты», «Настройки», «Общие» и отключаем, если выбрано, «Показать окна и вкладки, открытые в прошлый раз».
На сегоднящний день круче Гугл Хрома только варёныё яйца. Реально мощный браузер. Но те, кто привыкли к Опере с большим трудом на Гугл Хром переключаются. Лично я пользуюсь Оперой, сын и муж Гуглом. Пытаются и меня уговорить, я не соглашаюсь.
Как запретить Chrome перезагружать каждую вкладку — РЕШЕНИЕ
Ищете решение по
- Как запретить Chrome автоматически перезагружать вкладки?
- Как заставить Chrome не загружать вкладки, пока они не выбраны?
- Как запретить Google Chrome автоматически загружать предыдущий сеанс при повторном подключении к Интернету?
- Как отключить автообновление вкладок в Chrome?
В этой статье мы покажем вам очень простое решение , чтобы запретить Google Chrome загружать существующие вкладки при перезапуске Google Chrome , компьютера или подключения к Интернету.
По умолчанию Google Chrome автоматически перезагружает все видимые вкладки при перезапуске Google Chrome . Как вы можете видеть на скриншоте выше, одновременно загружается несколько вкладок. Это произойдет, если вы перезагрузите компьютер или переключитесь на другую сеть Wi-Fi, чем та, которую вы использовали ранее. Это может быть очень неприятно, особенно если вы часто перезагружаете компьютер или браузер Chrome или перемещаетесь и вам часто приходится подключаться к разным сетям Wi-Fi, потому что это без нужды съедает ваш процессор и оперативную память и резко замедляет ваше интернет-соединение.Если вы используете общедоступную сеть Wi-Fi (которая обычно работает медленно), вы также замедляете соединение для всех остальных в сети, что отстой не только для вас, но и для всех остальных.
Примечание. Чем больше вы открываете вкладок, которые пытаются загрузить, тем больше вы замедляете подключение к Интернету и ваш компьютер.
Итак, чтобы устранить эту неприятность, просто выполните следующие простые шаги:
ШАГ 1 : перейдите в браузер Google Chrome, откройте вкладку и в адресной строке введите chrome: // flags
ШАГ 2 : Затем используйте панель поиска (command + f на Mac) или (ctrl + f в Windows) и введите «Автоматически перезагружать только видимые вкладки»
ШАГ 3 : Измените кнопку справа рядом с «Только автоматическая перезагрузка видимых вкладок» со значения по умолчанию на «Отключено»
Шаг 4 : Затем снова используйте панель поиска (command + f на Mac) или (ctrl + f в Windows) и введите «Только автоматическая перезагрузка видимых вкладок»
ШАГ 5 : Измените кнопку справа рядом с Автоматическим сбросом вкладки с По умолчанию на Отключено
ШАГ 6 : Наконец, нажмите синюю кнопку Перезапустить сейчас внизу, и Chrome перезапустится с выбранными изменениями. Ваши вкладки Google Chrome больше не будут автоматически перезагружаться.
Ваши вкладки Google Chrome больше не будут автоматически перезагружаться.
Заключение
Выполнив простые шаги, описанные выше, вы предотвратите перезагрузку всех ваших вкладок браузером Chrome при перезапуске приложения Chrome или при повторном подключении к другой интернет-сети. По сути, вы не замедляете ни подключение к Интернету, ни ЦП и ОЗУ вашего компьютера. У вас будет более быстрый интернет и более быстрый компьютер. Всякий раз, когда вы хотите перезагрузить вкладку, просто нажмите на нее и нажмите кнопку «Обновить».Мы надеемся, что это решение сделает вашу жизнь немного проще.
Как включить подключаемый модуль Java в Google Chrome в 2020 году
Поддерживает ли Chrome Java? В настоящий момент использование Java в Chrome немного сложно.
NPAPI требовался для включения Java-апплетов, но с 24 ноября 2014 года NPAPI был отключен по умолчанию.
С апреля 2015 года плагины NPAPI были удалены из Интернет-магазина Chrome.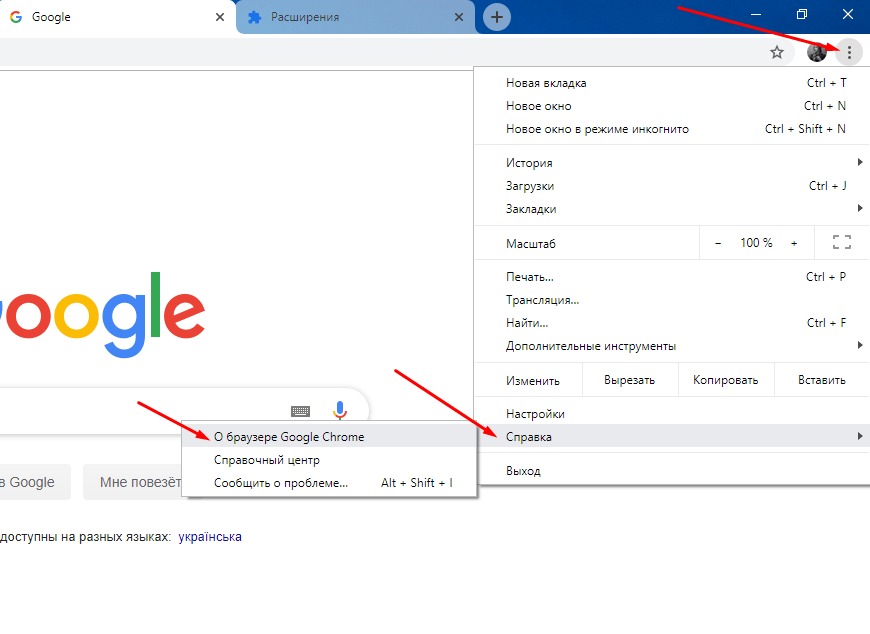
Между этим периодом вы можете включить его в настройках:
chrome: // flags / # enable-npapi
chrome: // flags / # enable-npapi |
Но в настоящее время это больше невозможно, поэтому вы не можете просто загрузить Java для Chrome и запустить его .
Итак, как я уже говорил, в настоящее время вам следует использовать небольшие приемы…
Но прежде всего вам необходимо установить Java на свой компьютер.
Установить Java для Chrome в Windows
Как использовать Java с Chrome Шаги:
Установите расширение Chrome для IE Tab (оно имитирует Internet Explorer в браузере Chrome и позволяет запускать Java и Silverlight).
Вы найдете значок «e» в правом верхнем углу. Щелкните его и следуйте инструкциям по установке (запустите ietabhelper.exe).
После этого откроется новая вкладка, и вам будет разрешено использовать новую строку поиска вкладки IE.
Проверьте версию Java здесь https://www.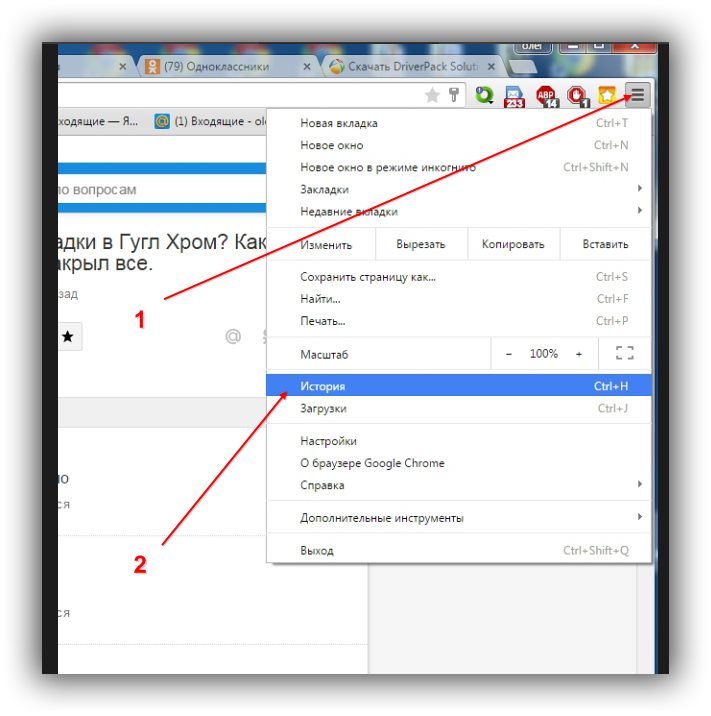 java.com/en/download/installed.jsp
java.com/en/download/installed.jsp
Нажмите кнопку «Проверить версию Java».
Вы должны подтвердить, что хотите запустить приложение обнаружения Java.
и убедитесь, что Java запущена.
Не встроенная поддержка Java, но это лучше, чем ничего.
Установить Java для Chrome на MacO и Linux
ПлагинTab IT не поддерживает MacO и Linux, поэтому мы будем использовать плагин Test IE.
Проблема в том, что вам нужно платить, но вам дают бесплатную пробную версию для тестирования.
Итак, когда вы активируете это расширение Chrome, вы будете перенаправлены на домашнюю страницу:
Нажмите БЕСПЛАТНУЮ ПРОБНУЮ ПРОБНУЮ в правом верхнем углу и зарегистрируйтесь.
После этого вы будете перенаправлены к списку доступных ОС и браузеров.
Рекомендую взять FireFox до 52 версии, потому что FF после 52 частично поддерживает Java.
После этого на вашей вкладке откроется браузер FF.
Перейдите на страницу проверки Java, чтобы убедиться, что она запущена.
Нажмите кнопку, и браузер попросит вас разрешить Java:
Затем он спросит вас: «Вы действительно хотите запустить приложение обнаружения Java?». Нажмите «Выполнить».
И в конце он скажет, что ваша текущая версия Java — 8 Update 151.
Это означает, что Java работает, и вы можете использовать все, что захотите.
Об авторе
Дмитрий Швечиков
Я основатель ExplainJava.com. Автор и редактор. Я Java-разработчик с 2010 года. Я люблю Java, Spring и Clean Code 🙂Как впервые транслировать вкладку Chrome
ВозможностьChromecast транслировать фильмы, телешоу, музыку и многое другое с любого телевизора — это очень здорово. Вы также можете транслировать со своего компьютера на телевизор.
Вы также можете превратить свой телевизор в гигантский монитор, которым можно управлять со своего компьютера или мобильного устройства.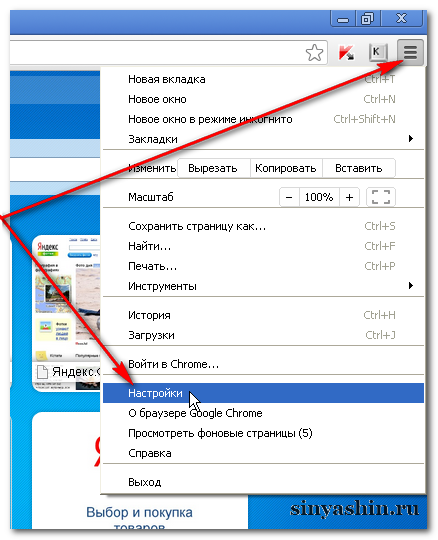 Вы можете транслировать экран телефона, вкладку браузера со своего компьютера или медиафайлы с устройства на телевизор.
Вы можете транслировать экран телефона, вкладку браузера со своего компьютера или медиафайлы с устройства на телевизор.
Если вы ищете, как настроить простую трансляцию Chrome, вот руководство от Google. В этом посте вы шаг за шагом узнаете, как транслировать контент прямо из вкладки Chrome на любое устройство, которое вы хотите.
Для чего нужна вкладка Chrome Casting?
Трансляция вкладки из Chrome полезна, если вы хотите транслировать в основном статический контент, например фотографии из Dropbox, OneDrive или Google Диска. Это также хорошо для просмотра веб-сайта в более крупном масштабе без пикселизации и изменения масштаба, которые возникают при увеличении масштаба.
Если вы хотите отобразить презентацию на большом мониторе, Chromecasting a tab — отличный выбор.
Для чего Chrome Casting tab не подходит?
Трансляция вкладки Chrome не работает для некоторых видео.
Некоторые видеосайты, например YouTube, поддерживают Chrome Casting и отлично работают. Chromecast берет контент прямо из Интернета и рассматривает вкладку как пульт дистанционного управления для телевизора. Фактически, он останавливает трансляцию вкладки, что иногда может вызывать проблемы (подробнее об этом ниже).
Chromecast берет контент прямо из Интернета и рассматривает вкладку как пульт дистанционного управления для телевизора. Фактически, он останавливает трансляцию вкладки, что иногда может вызывать проблемы (подробнее об этом ниже).
Но когда вы используете что-то вроде Vimeo, DailyMotion или Amazon Prime Video, это плохо работает, потому что эти сайты не подключаются к экосистеме Chrome. Вместо потоковой передачи контента прямо из Интернета на телевизор вы будете транслировать его через компьютер, а затем со вкладки Chrome на телевизор.
В зависимости от вашего компьютера и подключения к Интернету этот дополнительный слой может стать причиной сбоев и других проблем. Вы можете обойти это, используя мобильное приложение для потоковой службы, которую вы пытаетесь использовать.Эти приложения часто имеют встроенную поддержку Chromecast, что устраняет проблему. Вы также можете выбрать транслировать медиафайлы, а не всю вкладку.
Что нужно для трансляции вкладки Chrome?
Для работы вам понадобится следующее:
1. Chromecast на телевизоре
Chromecast на телевизоре
Без этого ваш браузер не сможет найти ничего для трансляции, а ваш телевизор не сможет принимать контент, который вы транслируете.
Вы можете использовать ключ Chromecast или телевизор со встроенным Chromecast.Если вы используете адаптер Chromecast, подключите его к одному из портов HDMI на телевизоре.
2. Хром
Вы можете транслировать вкладку прямо из браузера, но этот браузер должен быть Chrome. Вы не можете транслировать на Chromecast из Edge, Firefox или любого другого браузера. Если у вас возникли проблемы, убедитесь, что Chrome обновлен.
3. Wi-Fi
Chromecast и Chrome обмениваются данными по Wi-Fi, поэтому вам нужно, чтобы они оба были подключены к одной сети Wi-Fi.
Вы можете использовать расширение Chromecast для Chrome, и оно упрощает работу, но оно вам не нужно.Chrome Casting изначально поддерживается внутри Chrome.
4. Совместимое устройство
Вы можете транслировать с любого настольного компьютера, ноутбука или устройства Android, которое соответствует системным требованиям, указанным ниже.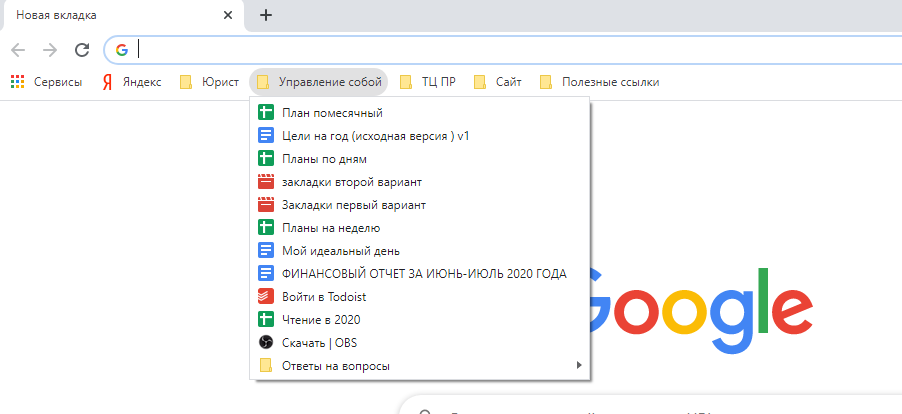 Вы не можете транслировать вкладку Chrome с iPhone или iPad, но можете транслировать медиафайлы с этих устройств.
Вы не можете транслировать вкладку Chrome с iPhone или iPad, но можете транслировать медиафайлы с этих устройств.
Ваше устройство должно соответствовать следующим минимальным требованиям:
- Windows: Windows 7 или выше, процессор Core i3 или выше
- Mac: Macbook Pro 2011 или Air 2012 или новее, OS X 10.9 или выше
- Chromebook: Лучше работает на Chromebook с 2014 года выпуска, но без минимальных требований
- Linux: Слишком переменная для определения
Что вы умеете снимать?
Вы должны уметь транслировать практически любой веб-контент. Телешоу, YouTube, веб-страницы, презентации и все, что отображается в Chrome.
Есть некоторые исключения. Некоторые плагины не работают надежно при трансляции вкладки. К ним относятся Microsoft Silverlight, Quicktime и VLC.Поскольку некоторые потоковые сервисы полагаются на Silverlight, они могут вообще не работать — и трансляция медиафайлов вместо вкладки не решит эту проблему.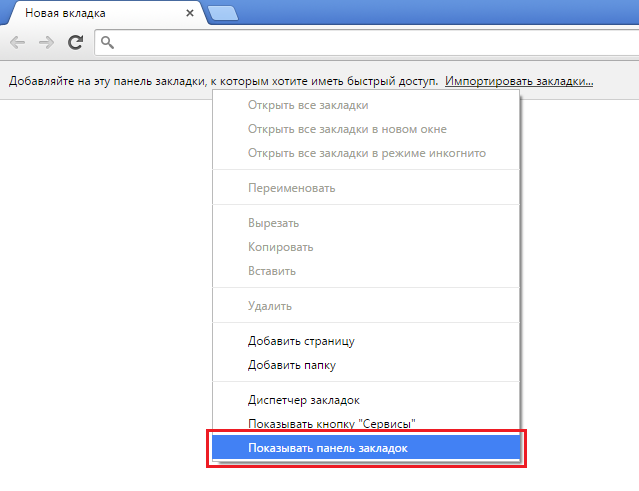
За исключением YouTube, многие видеосайты не поддерживают стабильную работу Chromecast.
Если вы не можете скачать видеофайлы и транслировать их со своего компьютера, вы можете попробовать трансляцию с мобильного устройства. В проприетарных сервисах потоковой передачи данных часто есть приложения, поддерживающие Chromecast, даже если их настольные плееры плохо работают.
Готовы с контентом, который хотите транслировать? Давайте начнем.
Chromecast с вашего компьютера
Это работает более или менее одинаково для компьютеров PC, Mac и Linux.
Сначала откройте меню Chrome (три точки рядом с изображением вашего профиля) и выберите «Трансляция» в раскрывающемся меню.
Выберите Chromecast, на который вы хотите транслировать
Выпадающий список предложит вам список потенциальных целей Cast.
Выберите свой Chromecast. Вы сразу же начнете трансляцию. Если нет, переключайте каналы HDML на телевизоре, пока они не появятся.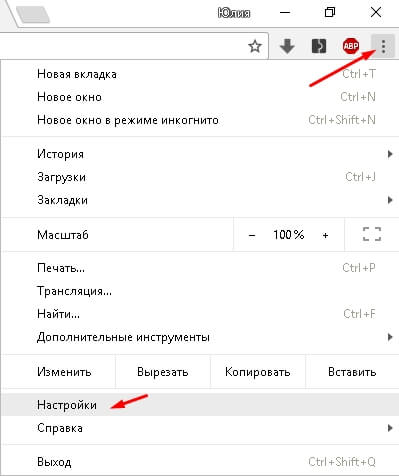
Закрепление кнопки трансляции на панели инструментов в Chrome
Этого делать не обязательно, но если вы планируете много использовать Cast, это хороший способ.
После того, как вы откроете меню Chrome и выберете трансляцию, вы заметите, что на панели инструментов появляется кнопка трансляции. Но если вы собираетесь много раз транслировать трансляцию, лучше оставить ее там постоянно. Вы можете сделать это, щелкнув его правой кнопкой мыши (CMD-щелкните на Mac) и выбрав «Всегда показывать значок».
Трансляция видео или других носителей
Вы можете транслировать видео со вкладки, щелкнув символ трансляции на панели инструментов.Саундтрек к видео будет воспроизводиться и на вашем телевизоре, и на вашем компьютере. Все остальные звуки с этой вкладки будут воспроизводиться только с вашего компьютера.
Chrome по умолчанию будет транслировать контент внутри вкладки, а не саму вкладку. Он будет транслировать видео из вкладки без окружающей графики, HTML и т. Д. В большинстве случаев это хорошо. Зачем транслировать веб-страницу на телевизор, если в этом нет необходимости?
Д. В большинстве случаев это хорошо. Зачем транслировать веб-страницу на телевизор, если в этом нет необходимости?
Но это также означает, что не все на вкладке будет перенесено на ваш телевизор. Субтитры в видео YouTube и другие дополнительные материалы могут не отображаться.
Раньше существовала более сложная система управления Chromecast, дающая вам возможность переключаться между трансляцией всей вкладки и трансляцией ее содержимого. К сожалению, это было удалено.
Исправлено использование флагов Chrome. Из омнибара вашего браузера:
- Перейдите к chrome: // flags / # views-cast-dialog и отключите его.
- Перейдите к chrome: // flags / # upcoming-ui-features и отключите его.
Теперь у вас должен быть доступ ко всем элементам управления, которые позволяют транслировать всю вкладку.
Прекратить трансляцию с компьютера
Когда вы закончите, вы можете остановить трансляцию, щелкнув символ трансляции справа от омнибара и выбрав «Стоп» в меню.
Chromecast от Android
Откройте «Настройки» и выберите «Подключенные устройства»> «Трансляция», затем выберите свой Chromecast в меню.
Вкладка Chrome на экране Android отобразится на экране телевизора.
Оттуда вы можете:
Трансляция медиа с Android
Нажмите «Трансляция» на видео, которое вы смотрите, и оно отобразится на вашем телевизоре.Вы можете найти кнопку трансляции в разных местах, в зависимости от того, что вы используете для просмотра мультимедиа. Например, он находится в верхней части главного экрана в приложении YouTube для Android.
Выберите Chromecast, на который хотите транслировать, нажмите «Воспроизвести», и ваши медиафайлы отобразятся на вашем телевизоре. Чтобы остановить трансляцию медиафайлов, снова нажмите Трансляция.
Прекратить трансляцию на Android
Перейдите в «Настройки»> «Подключенные устройства»> «Трансляция» и выберите свой Chromecast, затем нажмите «Отключить», и ваш телевизор перестанет показывать контент с экрана Android.
Chromecast с iPhone или iPad
Транслировать вкладку с iPad или iPhone нельзя, но транслировать медиафайлы можно. Все, что вам нужно сделать, это нажать Трансляция на медиа, которое вы смотрите. Чтобы остановить трансляцию, снова нажмите «Трансляция» и выберите «Остановить».
Трансляция из файлов на вашем компьютере
Если вы можете скачать файлы, которые хотите посмотреть, вы также можете транслировать их со своего компьютера. Для этого:
- Откройте Chrome и выберите «Трансляция», затем нажмите стрелку вниз рядом с «Транслировать на»
- Выберите «Потоковое воспроизведение видео или аудио файла», затем «Трансляция файла.”
- Выберите файл, который вы хотите транслировать, затем устройство Chromecast, на которое вы хотите транслировать.
Проблемы с отливкой?
Если вы не можете найти кнопку трансляции на компьютере или ноутбуке, попробуйте выполнить следующие действия.
Во-первых, убедитесь, что Chrome обновлен и что ваш компьютер и устройство Chromecast подключены к одной и той же сети Wi-Fi.
Затем проверьте, находится ли кнопка трансляции в области переполнения. Это пространство, которое Chrome выделяет для расширений, если у вас их много.Откройте меню настроек и посмотрите, сможете ли вы найти там кнопку трансляции.
Не повезло? Попробуйте полностью выйти из Chrome и перезапустить его. Вы также можете попробовать перезагрузить компьютер целиком.
Как включить составные вкладки в Google Chrome?
Рейтинги пользователей:
[Всего: 0 Среднее: 0/5]В этом руководстве объясняется, как включить набор вкладок в веб-браузере Google Chrome .Сложенные вкладки — это экспериментальная функция Google Chrome, поэтому по умолчанию она не включена. Обычно, когда в Google Chrome открывается большое количество вкладок, браузер продолжает уменьшать их размер, чтобы разместить их. Однако это не интуитивно понятно, так как вкладки в конечном итоге уменьшаются до размера, при котором не остается места для заголовка и значка веб-сайта. Эту проблему легко решить с помощью Stacked Tabs, которые можно включить с помощью параметра Chrome Flags. Когда этот флаг включен, Google Chrome продолжает складывать дополнительные вкладки друг над другом по левой стороне, а не сжимать их.Все уложенные вкладки можно закрывать по отдельности, одну за другой, начиная с самой верхней вкладки. Перетаскивание вкладки из стопки удаляет всю стопку. Вы также можете перемещать стопку слева направо. Звучит интересно? Давай узнаем больше.
Примечание. Составные вкладки — это экспериментальная функция Google Chrome, поэтому по умолчанию она не включена. Фактически, большинство флагов Chrome являются экспериментальными функциями, а это означает, что они могут быть добавлены в будущие сборки браузера или полностью исключены.Хотя они довольно безобидны, убедитесь, что вы знаете, что делаете, иначе вам, возможно, придется переустановить Google Chrome.
См. Также: Пять расширений диспетчера вкладок для Google Chrome
Как включить сгруппированные вкладки с помощью флагов Chrome?
Шаг 1: Чтобы получить доступ к странице флагов Chrome, введите « chrome: // flags » (без кавычек) в адресной строке и нажмите Enter.
Шаг 2: Как только вы это сделаете, откроется страница флагов.Как я объяснял в своей предыдущей статье, в которой объяснялось, как включить автоматическое предложение пароля в Google Chrome, почти все флаги имеют три значения: по умолчанию (присутствует на некоторых флагах), включено и отключено. Флаг «Отключено» выделен серым цветом, а флаг «Включено» не выделяется. .
Шаг 3: Прокрутите список вниз и найдите флаг Stacked Tabs. Как только он будет найден, просто активируйте его, щелкнув слово-переключатель Включить (подчеркнуто и выделено синим).
Шаг 4: Как только вы это сделаете, Google Chrome предложит вам перезапустить браузер, чтобы изменения вступили в силу, через подсказку внизу. Для этого нажмите кнопку Перезапустить сейчас .
Вот и все. С этого момента, когда вы открываете большое количество вкладок, Google Chrome будет складывать их слева друг над другом, вместо того, чтобы сжимать их до странных размеров. Просто как пирог!
(Примечание: Если вы хотите отключить эту функцию, или по какой-то причине после включения этой функции что-то пошло не так, просто следуйте той же процедуре, что и выше, и переключите значение флага на отключенное).
Давайте посмотрим, как Google Chrome объединяет вкладки
Теперь, когда мы включили функцию Stacked Tabs в Google Chrome, пора убедиться, что она работает. Чтобы увидеть, как Google Chrome складывает вкладки, просто запустите браузер и откройте безумное количество вкладок (просто удерживайте нажатыми Ctrl + T , пока переходите к песне. Хорошо, а может и нет!). Посмотрите небольшой анимированный рисунок ниже:
Довольно весело, тебе не кажется? Как показано на приведенном выше анимированном графике, в тот момент, когда Google Chrome исчерпывает горизонтальное пространство экрана для размещения вкладок, он начинает складывать их друг на друга слева.Пока создаются новые вкладки, они продолжают выталкивать созданные ранее вкладки на вершину стека.
Как переместить сложенные вкладки вправо?
Теперь, когда мы развлекаемся с вкладками браузера, почему бы не попробовать еще? Если вы хотите переместить стопку вкладок вправо, а не влево, вы также можете сделать это. Для этого просто нажмите и удерживайте кнопку мыши, чтобы выбрать вкладку в верхней части стопки, и продолжайте удерживать ее горизонтально над стопкой вкладок. Как только вы это сделаете, вкладки в стопке начнут перемещаться вправо и будут складываться на другом конце.Посмотрите следующую анимированную картинку:
Если серьезно, вы можете переместить стопку вкладок вправо, если у сложенных вкладок есть просто некоторые неактивные страницы, к которым вы не хотите получать доступ какое-то время, и вы бы предпочли оставить вкладки, с которыми вы работаете. на активном слева. Также обратите внимание, что , если вы хотите закрыть сложенные вкладки, их можно закрывать одну за другой, начиная с вкладки наверху стопки .
Заключение
Флаг Google Chrome с накоплением вкладок — это довольно изящная функция, которая сама по себе помогает сделать просмотр более эффективным.


 Chromecast на телевизоре
Chromecast на телевизоре