Как поменять стартовую страницу в Mozilla Firefox
В данной статье повествуется информация, как поменять стартовую страницу в Mozilla Firefox. Ведь случаи бывают разные. Порой, пользователь неосознанно может поменять настройки при инсталляции программного обеспечения скачанного из интернета. Иногда это может случиться из-за вредоносных программ.
Что такое стартовая страница Мазила Firefox
Стартовая страница Mozilla Firefox – это страница, которая открывается при запуске одноимённого браузера. Состоит она из набора популярных сайтов, подобранных разработчиками из компании Mozilla Corporation. Данную подборку можно при желании изменить под свои нужды и предпочтения. Эта удобная функция позволяет пользователям систематизировать своих фаворитов.
Провести манипуляции со стартовой страницей можно следующим образом. В правом верхнем углу браузера выбрать иконку с тремя горизонтальными полосками, далее нажать в контекстном меню на вкладку «Настройки».
В открывшейся странице в пункте «Основные» и есть возможность провести изменения, а именно такие:
- как сделать поисковую систему Mozilla Firefox браузером по умолчанию;
- как сделать страницу стартовой в Firefox;
- как изменить домашнюю страницу в Мозиле;
- как выбрать папку для загрузки файлов;
- различные манипуляции с вкладками.

При запуске Firefox
В браузере Firefox есть возможность настроить на своё усмотрение отображение домашней страницы в трёх вариантах:
- Выбор домашней страницы, сформированной разработчиками поисковой системы (при желании можно в любое время как добавлять нужные сайты, так и удалять неиспользуемые).
- Показывать пустую страницу.
- Показывать окна и вкладки, которые были открыты при закрытии браузера (полезная функция при незаконченной работе со многими вкладками).
Домашняя страница
Что касается настроек «Домашней страницы», то тут тоже всё очень просто. Также три варианта отображения домашней страницы:
- Выбрав данный пункт при открытой странице, в графе «Домашняя страница» появиться ссылка, например на «www.yandex.ru». Можно вставить в это окошко любую другую необходимую ссылку.
- В этом пункте можно настроить домашнюю страницу, выбрав из истории посещения интернет сайтов необходимую ссылку.

- Если ничего не устраивает, можно восстановить настройки отображения домашней страницы по умолчанию.
Любые изменения в настройках, как правило, проводятся экспериментальным путём. Всегда можно «откатить» всё назад. Пробуйте и практикуйтесь, дорогие пользователи интернет обозревателей.
Читайте так же:
Как сделать в «Мозиле» стартовой страницей «Яндекс»: инструкция
Интернет — это то, что стало неотъемлемой частью жизни современного пользователя ПК. В Сети работают и отдыхают люди разных возрастов. Для серфинга используются специализированные приложения — браузеры. Их очень много, у каждого имеются свои особенности и недостатки. Одним из наиболее популярных интернет-обозревателей является Mozilla Firefox. Визуально данный софт значительно отличается от остальных браузеров. И поэтому не всегда понятно, как с ним работать. Далее постараемся выяснить, как сделать «Яндекс» стартовой страницей в «Мозиле». Можно ли вообще справиться с поставленной задачей?
Возможность внесения корректировок
В некоторых браузерах весьма проблематично осуществлять настройку любых элементов управления. Отдельные интернет-обозреватели не позволяют корректировать домашнюю страницу.
Отдельные интернет-обозреватели не позволяют корректировать домашнюю страницу.
К счастью, Mozilla не страдает от подобных проблем. Каждый пользователь всего за минуту может в любой момент скорректировать данные о домашней странице. Главное — знать, как правильно действовать.
Как сделать «Яндекс» стартовой страницей в «Мозиле»? Разберемся с этой задачей.
Стандартное решение
Рассмотрим самый простой вариант. Он используется юзерами чаще всего. Этот прием можно считать прямой инструкцией по установке домашней страницы в упомянутом ранее браузере.
Как сделать «Яндекс» стартовой страницей в «Мозиле Фирефох»? Для этого необходимо выполнить следующие действия:
- Открыть главное меню Mozilla. Для этого нужно кликнуть по кнопке, расположенной справа от адресной строки. На ней пользователь увидит несколько горизонтальных полос.
- Кликнуть по строчке «Настройки».
- Перейти в раздел «Основные».
- Выбрать меню «Показать домашнюю страничку».

- В специально отведенном поле написать yandex.ru.
- Подтвердить операцию.
Теперь понятно, как сделать «Яндекс» стартовой страницей в «Мозиле Фирефох». Это самое простое решение. И им может пользоваться каждый современный юзер. Особенно если ему не хочется задумываться над иными вариантами решения проблемы.
Использование закладок
Есть еще несколько методов воплощения задумки в жизнь. Как сделать в «Мозиле» «Яндекс» стартовой страницей? Если пользователь внимательно изучил ранее предложенный алгоритм действий, он мог заметить, что в меню «Домашняя страница» имеются разные навигационные кнопки. Их можно использовать для настройки изучаемого элемента управления.
Как в «Мозиле» сделать стартовую страницу «Яндекс»? Помочь в решении поставленной задачи способны следующие манипуляции:
- Открыть в браузере страницу Yandex.
- Нажать на кнопку с изображением звездочки. Она располагается в логе адресной строки.
- Подтвердить процедуру.

- Открыть «Настройки» Mozilla.
- Перейти в блок «Общие».
- Поставить отметку около пункта «Использовать домашнюю страницу».
- Кликнуть по кнопке «Использовать закладку…».
- Выбрать в появившемся меню закладку с адресом «Яндекса».
Как только пользователь подтвердит действия, поставленная задача будет решена. Домашняя страница будет изменена. Аналогичным образом можно устанавливать любые закладки на стартовые странички.
Текущая страница
Нужно сделать главную страницу «Яндекса» стартовой в «Мозиле»? Тогда пользователям можно предложить еще один интересный вариант развития событий. Он применяется крайне редко, но имеет место.
Если представить процедуру пошагово, она будет иметь приблизительно следующий вид:
- Открыть в интернет-обозревателе страницу «Яндекс». Необходимо оставить только одну вкладку с соответствующим сайтом. Подразумевается веб-сервис, устанавливаемый в качестве домашнего.
- Перейти в «Настройки» браузера.

- Кликнуть по кнопке «Использовать текущую страницу…».
- Отметить пункт меню «Показывать домашнюю страницу». Желательно кликнуть по этой строке заранее.
Как только все перечисленные шаги окажутся позади, юзер сможет насладиться достигнутым результатом. Мы в полной мере выяснили, как в «Мозиле» сделать «Яндекс» стартовой страницей.
Вывод «Яндекса» — нестандартный прием
Последний метод — это выставление параметров отображения стартовой страницы в интернет-обозревателе. Дело все в том, что в Mozilla пользователь может выводить при запуске браузера страницы, открытые в прошлой сессии.
Именно этим можно воспользоваться. Как? Сделать «Яндекс» стартовой страницей в «Мозиле» предлагается таким образом:
- Открыть в браузере Yandex.ru. Рекомендуется оставить только эту страничку.
- Зайти в главное меню интернет-обозревателя и перейти в «Настройки».
- Выбрать пункт «Показать окна, закрытые в прошлый раз».
Вот и все. Как сделать в «Мозиле» стартовой страницей «Яндекс»? Теперь ответ на этот вопрос больше не доставит никаких хлопот.
Как сделать в «Мозиле» стартовой страницей «Яндекс»? Теперь ответ на этот вопрос больше не доставит никаких хлопот.
Сделать Яндекс стартовой страницей браузера Mozilla Firefox
Яндекс – популярная компания, известная своими передовыми продуктами. Совершенно неудивительно, что после каждого запуска браузера пользователи сразу переходят на главную страницу Яндекс. О том, как установить Яндекс в роли стартовой страницы в интернет-обозревателе Мазиле, читайте далее.
Установка Яндекс домашней страницей в Firefox
Способ 1: Настройки браузера
Простейший способ изменения домашней страницы в Фаерфокс — использование меню настроек. Более подробно об этом процессе мы уже рассказывали в другой нашей статье по ссылке ниже.
Подробнее: Как настроить домашнюю страницу в Mozilla Firefox
Способ 2: Ссылка на главной странице
Некоторым пользователям удобнее не менять домашнюю страницу, постоянно переписывая адрес поисковика, а установить дополнение в браузер со стартовой страницей. Его можно отключать и удалять в любой момент, если домашнюю страницу потребуется поменять. Очевидный плюс такого способа — после его отключения/удаления текущая домашняя страница возобновит свою работу, ее не нужно будет назначать заново.
- Перейдите на главную страницу yandex.ru.
- Нажмите на ссылку в левом верхнем углу «Сделать стартовой».
- Фаерфокс отобразит предупреждение безопасности с запросом на установку расширения от Яндекс. Нажмите «Разрешить».
- Появится список прав, которые запрашивает Яндекс. Нажмите «Добавить».
- Окно с уведомлением можно закрыть, нажав «ОК».
- Теперь в настройках, в разделе «Домашняя страница», будет надпись о том, что данным параметром управляет только что установленное расширение.
 Пока оно не будет отключено или удалено, пользователь не сможет вручную изменить домашнюю страницу.
Пока оно не будет отключено или удалено, пользователь не сможет вручную изменить домашнюю страницу. - Обратите внимание, что для запуска страницы Yandex у вас должна быть выставлена настройка «При запуске Firefox» > «Показать домашнюю страницу».
- Удаляется и отключается дополнение обычным способом, через «Меню» > «Дополнения» > вкладка «Расширения».
Этот способ затратнее по времени, однако пригодится, если по каким-то причинам установить домашнюю страницу обычным методом не получается или нет желания заменять текущую домашнюю страницу новым адресом.
Теперь, чтобы проверить успех выполненных действий, просто выполните перезапуск браузера, после чего Firefox автоматически приступит к перенаправлению на заданную ранее страницу.
Мы рады, что смогли помочь Вам в решении проблемы.Опишите, что у вас не получилось. Наши специалисты постараются ответить максимально быстро.
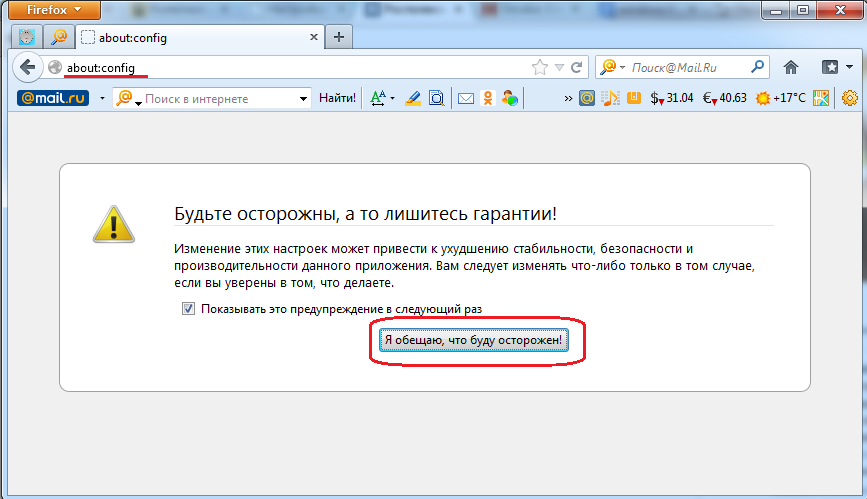
Помогла ли вам эта статья?
ДА НЕТКак сделать «Яндекс» стартовой страницей в «Мазиле»? Установить «Яндекс» стартовой страницей :: SYL.ru
Домашней, или стартовой, называется любая страница Интернета, открывающаяся при запуске браузера. Установленная в соответствии с вашими предпочтениями домашняя страница браузера позволяет сократить время при выходе на наиболее часто нужную вам веб-страницу. Нередко пользователями в виде стартовой страницы по умолчанию устанавливается экспресс-панель (область для задания набора закладок). Многие браузеры имеют специальную кнопку «Домой» (Home), при нажатии на которую осуществляется переход на домашнюю страницу. Каждый самостоятельно может выбрать, что установить в ее качестве. Например, многим удобно, чтобы при запуске браузера открывались сайты, которые были открыты при последнем окончании работы.
Но большинство пользователей Интернета предпочитают, если поисковик «Яндекс» — стартовая страница (в «Мазиле», например, как по-простецки называют браузер MozillaFirefox). Этот поисковый сервис – наиболее посещаемый ресурс русскоязычного Интернета. Его любят потому, что, кроме поисковой строки, его главная страница содержит много полезной информации: погоду, курс валют, афишу, телепрограмму, последние новости, состояние вашей «Яндекс»-почты, имеются кнопки быстрого перехода к многочисленным сервисам поисковика – кошелек, карты, словари, маркет, видео, музыка и многим другим. Внешний вид этой домашней страницы можно подстроить под ваши требования, пользуясь сервисом «Дополнения», установив те из их огромного количества, которые пригодятся вам в повседневном посещении Интернета. Если же вам не нужна дополнительная информация, а требуется только строка поиска – можно установить упрощённую версию «Яндекса».
Этот поисковый сервис – наиболее посещаемый ресурс русскоязычного Интернета. Его любят потому, что, кроме поисковой строки, его главная страница содержит много полезной информации: погоду, курс валют, афишу, телепрограмму, последние новости, состояние вашей «Яндекс»-почты, имеются кнопки быстрого перехода к многочисленным сервисам поисковика – кошелек, карты, словари, маркет, видео, музыка и многим другим. Внешний вид этой домашней страницы можно подстроить под ваши требования, пользуясь сервисом «Дополнения», установив те из их огромного количества, которые пригодятся вам в повседневном посещении Интернета. Если же вам не нужна дополнительная информация, а требуется только строка поиска – можно установить упрощённую версию «Яндекса».
Зачем надо знать алгоритм установки стартовой страницы?
Полезно знать, как устанавливается домашняя страница для вашего браузера, поскольку многие программы, сотрудничающие с той или иной поисковой системой, при скачивании и установке изменяют настройки браузера и приходится восстанавливать его стартовую страницу. Также вирусы, распространенные в Сети, и некоторое вредоносное программное обеспечение (ПО) могут ее подменять и перенаправлять пользователя на фейковые страницы.
Также вирусы, распространенные в Сети, и некоторое вредоносное программное обеспечение (ПО) могут ее подменять и перенаправлять пользователя на фейковые страницы.
Итак, как сделать «Яндекс» стартовой страницей (в «Мазиле», например, и в других популярных браузерах)? Неопытные пользователи думают, что она задается по умолчанию и не может быть изменена. Но на практике установить свою стартовую страницу в браузере довольно просто. На эту операцию потребуется всего лишь несколько минут, если вам известен алгоритм.
Затруднения при смене стартовой страницы могут представлять вирусы или вредоносные программы, запрещающие это делать. Для борьбы с вирусами требуется установка антивируса. Вредоносное программное обеспечение (например, такие программы, как Webalta, встраивающиеся в браузер), требует специального подхода.
Существует автоматический способ установки «Яндекса» в качестве домашней страницы, который универсален для любого браузера. Он заключается в скачивании специальной программы (на соответствующем официальном сайте) и ее запуска на компьютере. Браузер опознается автоматически. После завершения автоматической настройки следует перезапустить компьютер и проверить его настройки.
Браузер опознается автоматически. После завершения автоматической настройки следует перезапустить компьютер и проверить его настройки.
Рассмотрим некоторые популярные браузеры отдельно, учитывая, что ссылок для автоматической установки может не быть на сайтах, которые вы желаете сделать домашними.
Установить «Яндекс» стартовой страницей в GoogleChrome
Для этого в «Хроме» нужно в меню выбрать позицию «Настройки». Далее в пункте «Начальная группа» выбираем «Следующая страница», нажимаем «Добавить» и вводим адрес «Яндекса». GoogleChrome, в отличие от прочих браузеров, отказался от домашней страницы, поэтому таким же образом можно добавить несколько других страниц, которые задаются начальными при работе с «Хромом».
Вот и все действия, чтобы в «Хроме» сделать «Яндекс» стартовой страницей.
Установка начальной страницы в иных браузерах на основе Chromium
Описанный выше способ в целом такой же для других браузеров, основанных на Chromium: «Нихром», «Яндекс Браузер», «Амиго» и так далее.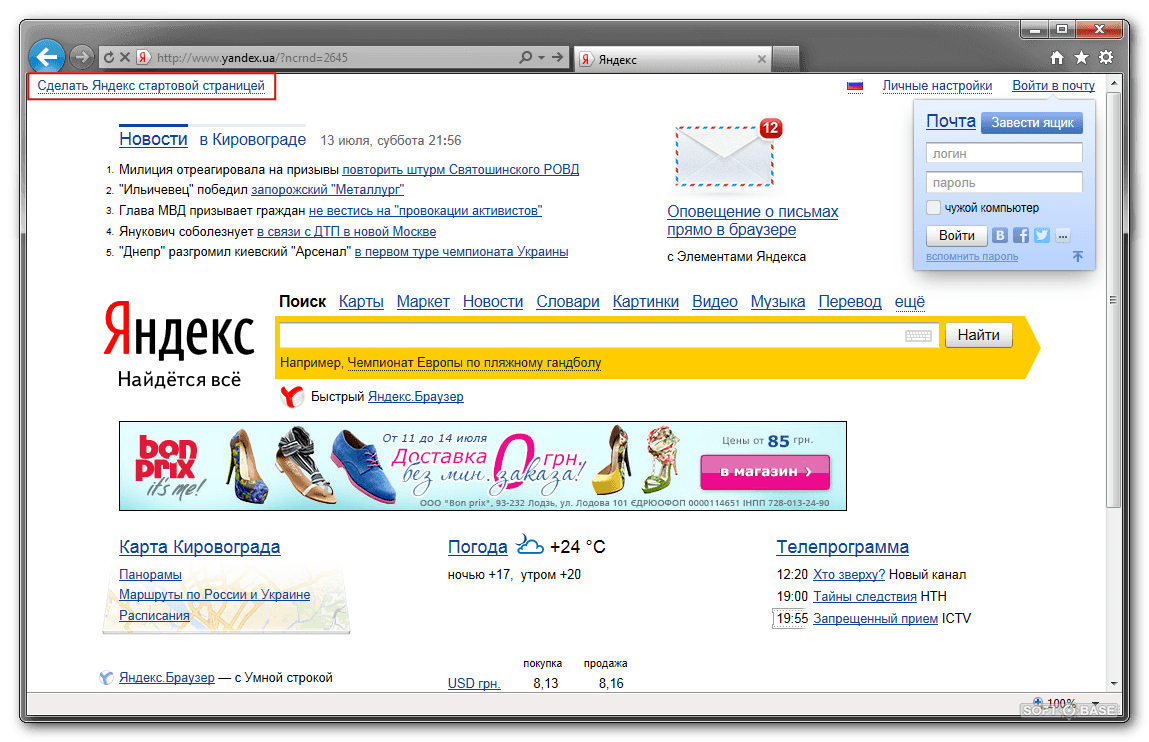 Поэтому не нуждается в отдельном изложении.
Поэтому не нуждается в отдельном изложении.
Как сделать «Яндекс» стартовой страницей в «Мазиле»
Порядок действий следующий:
- В основном меню нажмите «Инструменты».
- Во всплывающем меню — «Настройки».
- В новом окне на вкладке «Основные» в позиции «При запуске Firefox» отметьте позицию «Показать домашнюю страницу».
- В «Домашней странице» вставьте адрес «Яндекса».
- Результат сохраните и перезапустите браузер.
После выполнения данной последовательности действий будет решена задача: «Как сделать Яндекс стартовой страницей в «Мазиле».
Аналогичным образом в «Домашней странице» можно задать любую нужную вам в качестве стартовой веб-страницу. Чтобы не набирать адрес вручную, можно предварительно ее открыть и, проделав вышеуказанные пункты 1–3 настройки, выбрать опцию «Использовать текущую страницу». Тогда она автоматически станет стартовой.
Кстати, быстро переходить на домашнюю страницу можно нажатием «горячих» клавиш «Alt+Home». Они работают во многих широко применяемых браузерах.
Они работают во многих широко применяемых браузерах.
Opera: изменение стартовой страницы
Опишем, как еще в одном браузере устанавливается «Яндекс». Стартовая страница в «Опере» задается следующим образом:
- Нажмите в верхнем левом углу кнопку «Инструменты» (можно также нажать клавиши «Alt+P»).
- В пункте «Настройки» войдите на вкладку «Основные».
- В ней в подменю «При запуске» отметьте «Начать с домашней страницы».
- В окне «Домашняя» введите адрес сайта «Яндекс».
Сохраните результат. Теперь открытие браузера автоматически будет начинаться с «Яндекса».
Для браузера Netscape
Войдите в меню Edit, выберите позицию Preferences.
Найдите панель Navigator.
Во вкладке Navigatorstartswith выберите пункт Homepage.
Ниже, в блоке Homepage, в поле Location наберите хорошо знакомый вам адрес ресурса «Яндекс». Жмите OK.
Для InternetExplorer
Примените следующий способ настроить стартовую страницу «Яндекс»:
- Запустите браузер.

- Откройте сайт «Яндекса».
- На странице поисковика сверху найдите в левом углу ссылку «Сделать «Яндекс» стартовой страницей», нажмите на нее.
- Чтобы сделать «Яндекс» единственной стартовой страницей, в появившемся диалоговом окне выберите соответствующую позицию. Сохраните результат.
- Перезапустите браузер, проверьте, что получилось.
Если после перезапуска домашняя страница не изменилась, то, возможно, одна из установленных программ навязала свою стартовую страницу.
Примените второй способ:
- Запустите браузер IE на компьютере.
- Кликните на шестеренку в верхнем правом углу IE и выберите позицию «Свойства браузера».
- В окне с настройками обозревателя во вкладке «Общие» в поле «Домашняя страница» вместо имеющегося введите адрес нужного вам сайта, кликните «Применить», затем «ОК».
- Перезапустите «Интернет Эксплорер».
Страница «Яндекс» стала домашней.
Удаление вредоносного ПО
Рассмотрим случай, если в браузере не устанавливается «Яндекс» как домашняя страница из-за вредных программ (например, поисковика Webalta). Для этого при открытом рабочем столе нажмите «Win+R», во всплывающую строку вбейте команду «Regedit». В открывшемся редакторе реестра нажмите «Поиск» и введите туда «Webalta» (или другую программу, которая мешает) и жмите «Искать». Спустя некоторое время сформируется список позиций реестра, которые следует удалить.
Для этого при открытом рабочем столе нажмите «Win+R», во всплывающую строку вбейте команду «Regedit». В открывшемся редакторе реестра нажмите «Поиск» и введите туда «Webalta» (или другую программу, которая мешает) и жмите «Искать». Спустя некоторое время сформируется список позиций реестра, которые следует удалить.
Иногда может потребоваться удалить некоторые программы, пользуясь средством «Удаление программ». Вызовите «Панель управления», во вкладке «Программы» выберите пункт «Удаление программ». Найдите и удалите мешающее вам ПО.
Таким образом, прочитав эту статью, вы сможете без проблем решить вопрос: «Как сделать «Яндекс» стартовой страницей в «Мазиле» и других часто применяемых браузерах».
Изменить домашнюю страницу в Mozilla Firefox как сделать в Мозилле стартовой Яндекс ru
Стартовая страница Mozilla Firefox — это страница, которая открывается при запуске программы, и у многих пользователей периодически возникает необходимость в изменении так называемой домашней страницы в любимом браузере. Mozilla Firefox — это второй по популярности браузер среди пользователей интернета. Данная программа сейчас доступна для использования на многих устройствах и различных операционных системах (от настольного компьютера до смартфона, от Windows до Android).
Mozilla Firefox — это второй по популярности браузер среди пользователей интернета. Данная программа сейчас доступна для использования на многих устройствах и различных операционных системах (от настольного компьютера до смартфона, от Windows до Android).
Домашняя страница Firefox — очень важный элемент и факт изменения адреса домашней страницы из-за вируса или потери настроек очень раздражителен для многих пользователей. Также с установкой стартовой страницы можно столкнуться в случает новой установки браузере или при переключении на новый профиль.
В данном руководстве мы разберем как:
- создать или изменить домашнюю страницу в Mozilla Firefox
- сделать начальной страницей любимый сайт, например Yandex.ru, Mail.ru, Google.ru или любую другую.
Как сделать страницу стартовой в Firefox?
Для примера будем считать домашней страницой популярный поисковик Яндекс. Для любого другого сайта инструкция будет аналогичной.
Запускаем Firefox, если он еще не запущен, и переходим в пункт меню «Настройки»
Затем на вкладке «Основные» сосредотачиваем свое внимание на секцию «Запуск». Для того чтобы при запуске вашего браузера открывался ваш любимый сайт в пункте «При запуске Firefox» должно быть указано «Показать домашнюю страницу», а в следующем пункте «Домашняя страница» указать адрес (URL), например, скопированный из адресной строки Фаерфокс, стартовой страницы.
Для того чтобы при запуске вашего браузера открывался ваш любимый сайт в пункте «При запуске Firefox» должно быть указано «Показать домашнюю страницу», а в следующем пункте «Домашняя страница» указать адрес (URL), например, скопированный из адресной строки Фаерфокс, стартовой страницы.
В новых версиях Firefox настройки сохраняются автоматически после изменения параметров, а вот в старых версиях нужно было сохранять настройки, нажатием соответствующей кнопки.
После этого вы можете закрыть окно Mozilla Firefox и, запустив программу снова, увидите что откроется настроенная домашняя страница.
Как просто сделать стартовой страницей Яндекс.ру?
Быстрый способ сделать начальной страницей Yandex состоит в том, чтобы перейти на сайт, введя адрес yandex.ru в адресную строку, и на открывшейся странице популярного российского поисковика кликнуть на ссылку «Сделать стартовой» в верхнем левом углу.
Можно ли сделать стартовой открытую страницу Firefox?
Если у вас во вкладке открыта какая-то страница и вы хотите ее сделать домашней, то вы можете перейти в настройки домашней страницы при запуске браузера Firefox, как сказано выше, и нажать кнопку «Использовать текущие страницы» и адрес открытого сайта подставится в поле «Домашняя страница».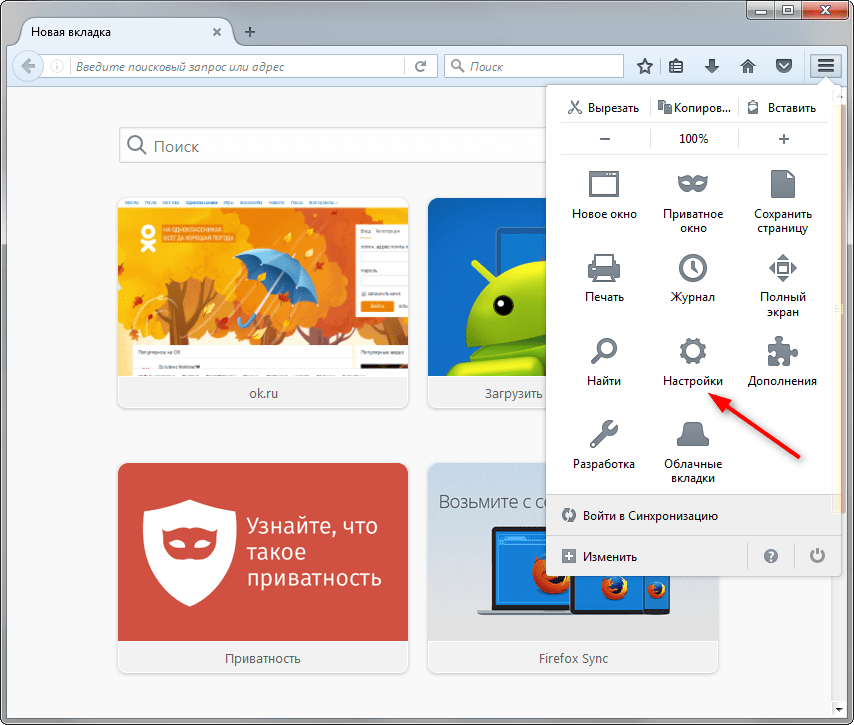
Можно ли в Firefox сделать закладку домашней страницей?
Да, можно, если у вас в закладках (или еще называют Избранное) есть сайт, который вы хотите задать в качестве домашней страницы. Для этого вам снова нужно зайти в настройки и нажать кнопку «Использовать закладку» и выбрать нужный сайт из дерева закладок, как показано на фото.
Сделать яндекс стартовой страницей браузера mozilla firefox
Каждый современный пользователь интернета знает, что такое поисковая система. Люди посещают интернет-порталы, ищут требуемую информацию. В интернете можно узнать погоду, прочесть новости, приобрести требуемый товар, заказать услуги, узнать короткую дорогу в определенный населенный пункт и многое другое. Это очень удобно, так как вся информация собрана в одном месте.
Что такое домашняя страница Firefox?
Домашняя страница — это вкладка, которая открывается при запуске firefox или при открытии новой вкладки.
На домашней странице можно показывать:
- поисковую строку;
- список сайтов, которые Вы чаще всего посещаете;
- рубрику избранное;
- заметки (обновления от фаерфокс).

Устанавливаем стартовую страницу яндекс
В интернет-браузере содержатся стандартные средства, предназначенные для установки домашнего сайта в качестве главной страницы. После запуска обозревателя все имеющиеся ресурсы, которые предварительно назначены в качестве главных, будут загружены в автоматическом режиме. Если адресов сайтов несколько, они открываются в отдельных вкладках.
Функциональный сервис «Яндекс» пользуется особой популярностью. Для того чтобы требуемая информация всегда находилась под рукой, необходимо сделать «Яндекс» стартовой страницей в «Мазиле». Это существенно упрощает поиск требуемой информации в общей сети.
С помощью фаерфокс
Для выбора поисковой системы Yandex в качестве начальной веб-страницы с помощью средств самого браузера, потребуется совершить определенные манипуляции:
- Загрузить обозреватель Mozilla Firefox.
- Нажать на пиктограмму, представленную в виде трех полосок. Пользователю будет доступно главное меню браузера.

- Кликнуть на пункт «Настройки». Возле него имеется изображение в виде шестеренок.
- Активировать раздел путем нажатия на кнопку «Начало».
- Перейти в подраздел «Новые окна и вкладки».
- Нажать на стрелочку вниз и выбрать «Мой URL».
- Далее в специальном поле потребуется ввести адрес веб-ресурса, который предпочитает пользователь. В данном случае адрес имеет вид «yandex.ru» или его сокращенная версия «ya.ru». Эта процедура позволит настроить домашнюю страницу.
- Теперь необходимо все проверить. Для этого закрываем браузер и запускаем заново.
С помощью закладки в браузере «Мазила»
Сделать «Яндекс» стартовой страницей браузера Mozilla с помощью закладки очень просто. Алгоритм действий очень похож с предыдущем методом, но с некоторыми отличиями.
Первое, что нужно сделать — это создать закладку с яндексом.
Выполним алгоритм из трех действий:
- в адресной строке вводим название сайта яндекса;
- нажимает на звездочку;
- нажимаем на кнопку «готово».

Теперь когда закладка создана, необходимо зайти в настройки:
- Нажимаем на специальную кнопку в правом верхнем углу экрана три полоски.
- Выбираем пункт «Настройки».
- Слева нажимаем на раздел «Начало».
- Справа находим подраздел «Новые окна и вкладки».
- Нажимаем на стрелочку вниз и выбираем «Мой URL».
- Кликаем «Использовать закладку».
- В появившемся окне выбираем Другие закладки —> Яндекс.
- Нажимаем «ОК».
Стоит отметить, что из-за неполадок персонального компьютера или сбоев работы интернета установленная домашняя страница Firefox может сбиться. В этом случае необходимо ее восстановление. Потребуется зайти в «Настройки», выбрать пункт «Основные», раздел «Запуск» и нажать на клавишу «Восстановить по умолчанию».
С помощью интерфейса «Яндекс»
Некоторые пользователи предпочитают не менять домашнюю страницу, а дополнить браузер домашней страницей. Такое дополнение можно настраивать (включать или отключать) в любой момент.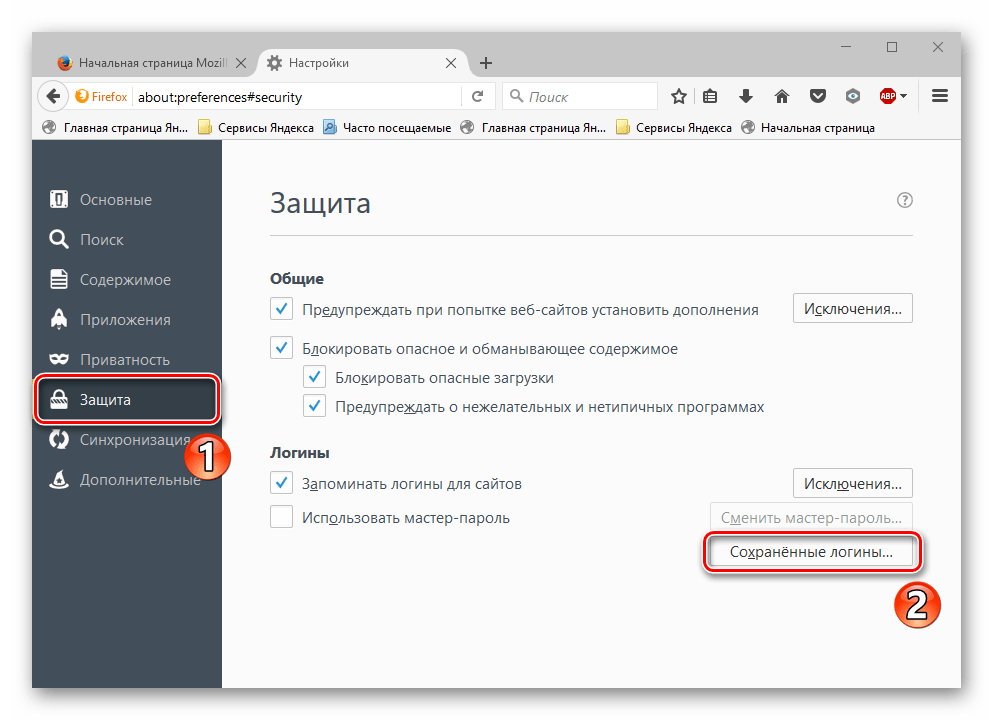 Основной перечень манипуляций, которые потребуется выполнить:
Основной перечень манипуляций, которые потребуется выполнить:
- Зайти на главную страницу сайта «yandex.ru».
- В левом верхнем углу страницы имеется ссылка с названием «Сделать стартовой». Требуется нажать на нее.
- Далее браузер Mozilla предупредит пользователя о возможной опасности. Потребуется дать разрешение на внесение изменений путем клика на клавишу «Разрешить».
- На экране появится список, где описаны права «Яндекса». Необходимо нажать «Добавить».
- Далее нужно закрыть окно уведомлений путем нажатия на кнопку «ОК».
В разделе «домашняя страница» автоматически пропишется надпись, что в браузере установлено расширение. Чтобы в дальнейшем вручную изменить параметры, необходимо отключить или удалить это расширение.
Как создать собственную начальную страницу браузера
Некоторое время моя личная стартовая страница браузера была той, что вы видите на скриншоте ниже:
Стартовая страница Google / Firefox в верхнем окне и мои любимые сайты смешиваются в нижнем окне. Мне нравится внешний вид, но постоянно обновлять его стало проблемой. Изменились ссылки, изменились мои любимые сайты, некоторые из них больше не существуют, и поэтому пришло время попробовать что-то новое.
Мне нравится внешний вид, но постоянно обновлять его стало проблемой. Изменились ссылки, изменились мои любимые сайты, некоторые из них больше не существуют, и поэтому пришло время попробовать что-то новое.
К счастью, существует множество сервисов, которые сделают большую часть работы за вас, и в моем стремлении найти лучшую замену я протестировал несколько и поделился с вами своим опытом. Позвольте мне просто сказать, что любая персонализированная стартовая страница требует небольшой работы — постоянно. Это довольно очевидно.
Позвольте мне просто сказать, что любая персонализированная стартовая страница требует небольшой работы — постоянно. Это довольно очевидно.
Если вы предпочитаете чрезвычайно простую, но стильную стартовую страницу, попробуйте AwesomeStart.Это ваша любимая поисковая система и ваш собственный набор ссылок внизу на красивом фоне. Вы можете выбрать тему из разных галерей, таких как фильмы и ТВ, музыка, видеоигры и некоторые смешные темы. Большой плюс: не нужно регистрироваться! Они узнают вас как вас с помощью файлов cookie. Так что вам лучше сделать резервную копию этого файла cookie, если вы не хотите потерять свою личную страницу.
Вы можете выбрать тему из разных галерей, таких как фильмы и ТВ, музыка, видеоигры и некоторые смешные темы. Большой плюс: не нужно регистрироваться! Они узнают вас как вас с помощью файлов cookie. Так что вам лучше сделать резервную копию этого файла cookie, если вы не хотите потерять свою личную страницу.
В своем поиске я нашел несколько очень технических сайтов, в том числе yourminis, который собирает закладки в среде, подобной настольной, с календарем и другими виджетами.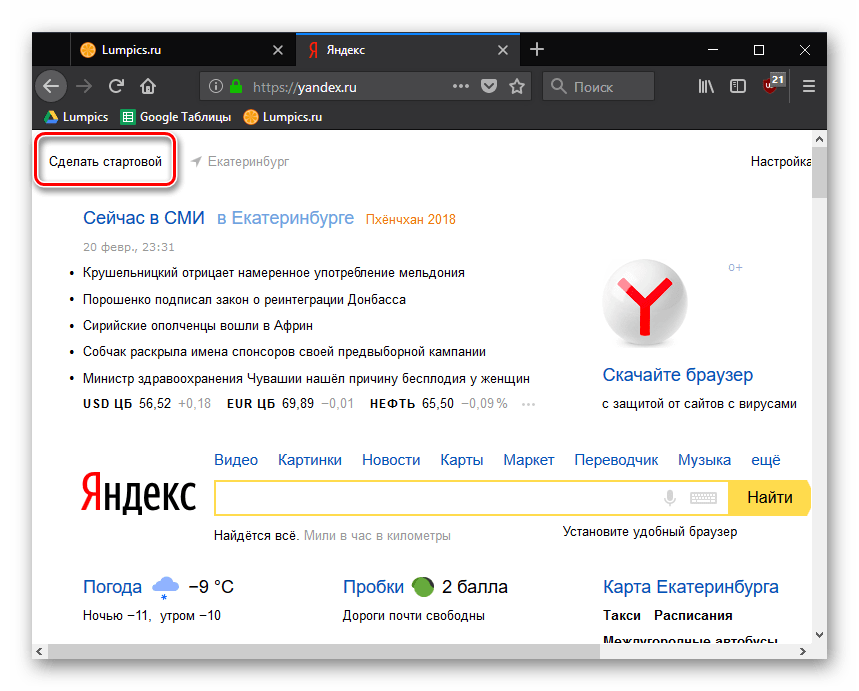 Не стесняйтесь проверить это. Мне было слишком сложно даже попробовать.
Не стесняйтесь проверить это. Мне было слишком сложно даже попробовать.
Если вам нравятся виджеты и разные маленькие окна, в которых вы можете искать, просматривать RSS-каналы, видео или изображения и заметки, но хотите, чтобы это было легко поддерживать и не ощущалось на рабочем столе, есть MySurfPad.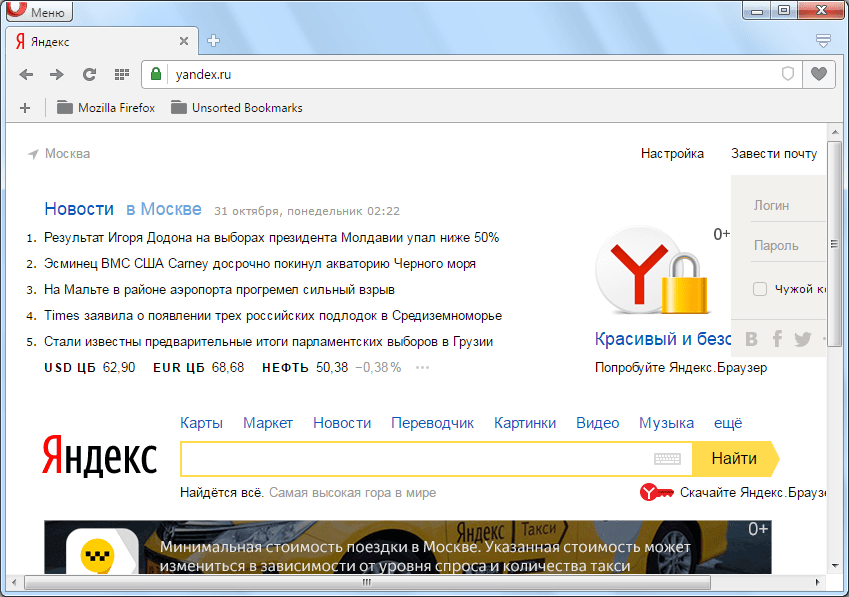 com (больше не в сети), Pageflakes или iGoogle, чтобы попробовать.
com (больше не в сети), Pageflakes или iGoogle, чтобы попробовать.
Все они почти одинаковы, но Pageflakes оставил у меня самое лучшее впечатление.Flakes — это те маленькие виджеты, которые будут приносить новости, инструменты (калькулятор, погода, Википедия, электронная почта, адресная книга), подкасты (календари, списки дел, закладки, часы), развлечения (видео с YouTube, фотографии с Flickr, подкасты. ) и Fun (Sudoku, Twitter, Facebook, MySpace) прямо на вашу стартовую страницу. Откройте меню и сделайте выбор. Если ваша страница становится слишком полной, создайте новую и перетащите хлопья с одной страницы на другую.
) и Fun (Sudoku, Twitter, Facebook, MySpace) прямо на вашу стартовую страницу. Откройте меню и сделайте выбор. Если ваша страница становится слишком полной, создайте новую и перетащите хлопья с одной страницы на другую.
Вы можете импортировать свои закладки из Del.icio.us, Internet Explorer или Mozilla Firefox.
В Pageflakes определенно есть потенциал для привыкания. Но, честно говоря, несмотря на то, что все виджеты очень крутые, мои закладки не очень хороши в этой настройке. Они должны быть в центре внимания, а не гарниром.
Но, честно говоря, несмотря на то, что все виджеты очень крутые, мои закладки не очень хороши в этой настройке. Они должны быть в центре внимания, а не гарниром.
Итак, давайте посмотрим на вкладки.Вы начинаете с выбора из десяти вкладок по умолчанию, то есть категорий для ваших закладок. Это также максимальное количество вкладок, которое вы можете добавить к одной вкладке.
Под каждой вкладкой находится список ссылок, принадлежащих этой вкладке, и этот список можно персонализировать.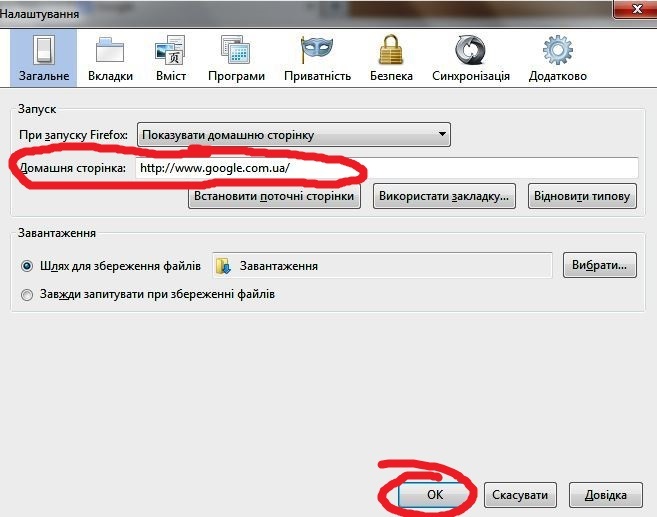 Щелкните ссылку, и она откроется под вкладками. Чтобы освободить место, вы можете скрыть вкладки.
Щелкните ссылку, и она откроется под вкладками. Чтобы освободить место, вы можете скрыть вкладки.
Вы можете персонализировать вкладки через Библиотеку, а не через Настройки! В настройках вы можете выбрать свою целевую страницу, общий стиль и то, какие вкладки должны быть показаны или скрыты. В библиотеке вы можете управлять всем этим, а также переименовывать, переупорядочивать вкладки и добавлять совершенно новые «метки вкладок».
В библиотеке вы можете управлять всем этим, а также переименовывать, переупорядочивать вкладки и добавлять совершенно новые «метки вкладок».
Это не совсем то, что я искал.Вместо простой текстовой ссылки я бы хотел увидеть небольшое изображение моей закладки. Однако мне нравится, как открываются ссылки, и я понимаю, что изображения занимают гораздо больше места, что делает это невозможным. Также я все еще могу открывать ссылки в новой вкладке, если хочу, используя щелчок средней кнопкой мыши в Firefox. Так что способ обработки ссылок — это огромный плюс, а вкладки станут моей новой стартовой страницей в браузере. 🙂
Также я все еще могу открывать ссылки в новой вкладке, если хочу, используя щелчок средней кнопкой мыши в Firefox. Так что способ обработки ссылок — это огромный плюс, а вкладки станут моей новой стартовой страницей в браузере. 🙂
Наконец, внимательные читатели MUO вспомнят, что Линда написала похожий пост еще в феврале.В статье «Сгруппируйте ваши любимые сайты на одной странице» она написала об AllMyFaves и Symbaloo. Я нашел AllMyFaves довольно подавляющим. На одной странице слишком много значков и логотипов, и она еще не настраивается. Symbaloo, с другой стороны, довольно изящный, с очаровательным стилем и допускает некоторые настройки.
Как выглядит ваша стартовая страница? Знаете ли вы о других, более качественных услугах? Поделитесь с нами в комментариях!
6 облачных сервисов, которые позволяют создавать резервные копии фотографий iPhoneВот как защитить все фотографии на вашем iPhone с помощью Dropbox, OneDrive и других облачных сервисов.
Об авторе Тина Зибер (Опубликовано 828 статей)Получив докторскую степень, Тина начала писать о потребительских технологиях в 2006 году и никогда не останавливалась.Теперь также редактор и специалист по оптимизации, вы можете найти ее в Twitter или отправиться в поход по близлежащей тропе.
Больше От Тины ЗиберПодпишитесь на нашу рассылку новостей
Подпишитесь на нашу рассылку, чтобы получать технические советы, обзоры, бесплатные электронные книги и эксклюзивные предложения!
Еще один шаг…!
Подтвердите свой адрес электронной почты в только что отправленном вам электронном письме.
Как внести деньги на счет PokerStars 2020 ᐉ пошаговая инструкция, минимальный депозит
Чтобы начать играть на реальные деньги на PokerStars, вам необходимо пополнить баланс своего счета.
После регистрации в покер-руме вы получите доступ к бесплатной игре PokerStars, но чтобы начать зарабатывать деньги, вам необходимо внести депозит. Сделать это несложно.
Перед тем, как сделать это, обязательно ознакомьтесь с текущим Star Code PokerStars.С помощью действующих бонусных кодов вы можете получать дополнительные бонусы и подарки из комнаты.
Покер-рум поддерживает практически все самые популярные способы оплаты, поэтому у пользователя не должно возникнуть трудностей с внесением первого и последующих депозитов.
PokerStars позволяет вносить деньги через следующие платежные системы:
- Neteller
- Skrill
- VISA / MasterCard
- Qiwi VISA (виртуальная карта)
- EcoPayz
- WebMoney (комиссия 0,8%, но не более 50 $)
- Qiwi Wallet
- Яндекс.Деньги
Это основные методы выплат, которые могут отличаться на счетах пользователей в зависимости от места их проживания. Вы можете найти точную информацию о поддерживаемых платежных системах в вашей стране в кассе покер-рума.
Как внести деньги на PokerStars
Вы можете внести деньги на PokerStars, используя как настольный клиент, так и мобильное приложение. Игрок в покер должен иметь учетную запись или зарегистрироваться на PokerStars. Минимальная сумма депозита установлена на отметке 5 $ и с помощью простых пошаговых инструкций по внесению депозита вы сможете начать играть на реальные деньги в кратчайшие сроки.
1. Авторизуйтесь в клиентской комнате комнаты и нажмите «Касса» .
2. В Кассе нажмите «Депозит» .
3. Выберите удобный способ оплаты (мы используем карту Visa), выберите сумму депозита (есть рекомендуемые суммы, но вы также можете установить необходимую сумму самостоятельно), введите код бонуса, если он у вас есть, и нажмите «Депозит» .
4. В открывшемся окне выполните следующие действия:
- Введите данные своей карты (номер карты, срок действия, код CVV) в соответствующее поле.
- Убедитесь, что введенные данные верны, и нажмите зеленую кнопку.
Ваш платеж будет немедленно зачислен на ваш счет.
Важно: рекомендуется пополнять счет PokerStars через ту же платежную систему, которую вы собираетесь использовать для вывода денег в дальнейшем. Во время вывода средств служба поддержки рума имеет право запросить ваши личные документы для подтверждения вашей личности.
Минимальный депозит на PokerStars
Минимальный депозит PokerStars установлен на уровне 5 долларов, а максимальные лимиты депозита следующие:
- 24 часа — 1 000 долларов
- 7 дней — 2 000 долларов
- 30 дней — 4 000 долларов
Вы можете увеличить максимальный лимит депозита вручную в настройках лобби PokerStars.Установив лимиты, вы узнаете, как пополнить PokerStars на крупные суммы.
Дополнительная информация о пополнении счета PokerStars
- Сделать депозит могут только пользователи, достигшие 18-летнего возраста. Пополнение счета осуществляется только из систем, зарегистрированных на ваше имя.
- При пополнении счета PokerStars не взимает комиссию и не просит игрока пройти процедуру верификации.
- В Кассе доступна опция быстрого депозита.
- Все деньги игроков переводятся на отдельные счета, и компания не использует эти деньги для своих внутренних операций.
- Вы можете делать депозиты через свой смартфон или планшет, работающий на базе операционных систем Android и iOS. Для этого можно использовать Мобильную кассу.
- Если у вас возникнут трудности при внесении депозита на PokerStars, обратитесь в службу поддержки покер-рума по адресу [email protected].
- Если вы хотите внести свой первый депозит, то рекомендуем вам ознакомиться с бонусными предложениями для новых игроков PokerStars.
Причины отклонения депозита
Однозначно неприятно, когда ваш запрос на депозит отклоняется. Это могут быть разные причины, например, неверная информация о вашей карте, прекращение срока ее действия, недостаточный баланс счета или даже заблокированная карта.
Если вы столкнулись с одной из этих проблем, вам следует предпринять соответствующие действия. Если вы ввели неверную информацию, перепроверьте данные своей карты и попробуйте еще раз.
Не забудьте проверить срок действия вашей карты.Также вам следует проверить баланс карты, так как отсутствие средств не даст вам возможности внести депозит. Если ваша карта заблокирована и вы не можете совершать транзакции в онлайн-играх, вам необходимо обратиться в свой банк и узнать, разрешены ли такие транзакции.
Те, кто интересуются альтернативными видами пополнения, могут зайти в «Кассу», чтобы увидеть другие варианты.
Более подробную информацию о покер-руме вы можете получить в обзоре PokerStars от Cardmates.
Как вести блог на Medium [Начать красивый блог] — Gist
Вы будете удивлены ресурсами Medium
Если вы ищете хорошее место, чтобы начать писать, Medium — лучший выбор!
Но если вы хотите создать блог или личное портфолио, Medium — тоже хороший вариант!
Это правда, Medium имеет множество ресурсов, которые делают эту платформу невероятной, и объединив их, вы сможете создать красивый личный блог для себя или компании.
Мне потребовалось время, чтобы решить перенести мой контент на Medium, я привык использовать WordPress, и идея создать здесь портфолио была «неудобной», потому что это не было целью Medium.
Но я хотел попробовать что-то новенькое и тут переехал!
После двух недель работы (изучение платформы и тестирование ресурсов) я сделал следующее:
(30.11 — я изменил дизайн своего блога, скоро выпустим новый учебник)
Это мое личное blog и имеет почти все, что есть в блоге WordPress: обо мне, моей работе, сообщениях, подписках, свяжитесь со мной и он удобен для мобильных устройств (все ресурсы Medium) .
Ниже приведены мои сообщения (которые я писал в своем блоге, а затем клонировал на Medium, где я мог получить некоторую аудиторию).
Я понял, что клонирование — это слишком много работы, и я хотел использовать только Medium, поэтому я просмотрел все ресурсы и создал то, что я считаю отличным персональным веб-сайтом, с опцией «следовать», моим собственным доменом и возможностью отправки «Письма» всем моим подписчикам, постоянно обновляя их, когда я пишу.
Итак, вот мои советы по созданию потрясающего личного блога с использованием Medium:
Во-первых, вам нужно создать свою публикацию
Перейдите на https: // medium.com / me / публикации и нажмите «Новая публикация», здесь вы начнете свой блог.
- Выберите заголовок вашего блога (например, Адам Смит) и описание вашего блога (например, я работаю в Apple и люблю писать о технологиях). Вы также можете вставить изображение в свою публикацию (например, изображение вашего профиля).
- Название и описание публикации: может быть как угодно (моя фамилия и резюме того, с чем я работаю), но я рекомендую использовать ваше имя или что-то связанное с вами (вы сможете изменить в любое время ) .
- Очень важно добавить свою контактную информацию, чтобы люди могли вас найти. Вы можете вставить свою электронную почту, Facebook и Twitter.
- Вы можете добавить к публикации три тега, я рекомендую вам создать один с вашим именем (и использовать его в каждом сообщении, которое вы пишете) и использовать еще два, связанных с тем, о чем вы будете писать (например, маркетинг, запуск, жизнь, спорт).
- Есть возможность загрузить логотип для вашей публикации, они будут отображаться в верхней части каждой статьи, которую вы пишете.
- Это самый важный шаг для создания личного блога. В Stories выберите «избранные» вместо «последние», таким образом вы выберете, какое сообщение вы хотите показывать первым на своей странице. Мой выглядит так:
Сначала идет «Обо мне», затем «Моя работа» и «Свяжитесь со мной».
Вам необходимо написать эти сообщения на Medium, прежде чем выбирать их.
7. После завершения ваша публикация будет выглядеть так ( в режиме редактирования ):
Вот и все! Теперь у вас есть собственный блог на Medium.
(Но хорошая часть ниже)
Создать портфолио очень просто, но хорошая часть этой статьи идет сейчас с некоторыми советами и хаками, которые я нашел при создании своего.
Вы можете использовать gif в заголовке и информацию о публикации.
Medium позволяет использовать изображения gif в вашей публикации, и я использую. На мой взгляд, это делает мой личный блог более увлекательным и творческим:
Хорошая вещь о гифках заключается в том, что они привлекают внимание на главной странице Medium, что повышает вероятность того, что люди прочитают ваш пост (им интересно узнать ваш аватар).И вы можете использовать две разные гифки, одну в качестве верхнего изображения для вашего блога (заголовок), а другую в качестве аватара публикации:
Используйте Medium со своим собственным доменом
Несколько недель назад Medium объявила, что вы можете ваш собственный домен с платформой (это была одна из причин, по которой я переехал сюда) .
Итак, вы можете купить свой домен (Godaddy или другие) и принести его сюда, просто следуйте этому руководству от сотрудников Medium о том, как это сделать. Это довольно просто, и вы и другие пользователи сможете получить доступ к сайту более профессионально.
И это также хорошо для поисковых систем, потому что вы можете ранжировать свои статьи по ним, получая больше посетителей не из Medium. 1 medium.com/tag/gabriel-reynard
Этот тег позволяет людям следить за вашим именем и сразу проверять весь ваш контент.
Как сделать красивые заголовки и субтитры для ваших сообщений
Одна из вещей, которые, как я выяснил, заставила мой блог выглядеть намного лучше, — это возможность редактировать заголовок и подзаголовок статьи, делая так, чтобы это выглядело так:
Это одна из «избранных» статей на моей странице, где я рассказываю о своей работе. Когда я использовал автоматический генератор заголовков на Medium, это выглядело не очень хорошо, я почти отказался от идеи перенести свой сайт на Medium.
Но потом я нашел это:
Когда вы редактируете сообщение, вы можете нажать «…» и найти вариант, подобный приведенному выше.Вы можете изменить заголовок и подзаголовок своей статьи (вы можете использовать призыв к действию, например, чтобы пригласить людей подписаться на вас):
Молодец! Пришло время создать собственный блог на Medium. Не стесняйтесь обращаться в случае сомнений. Габриэль Рейнард
👉 Подписывайтесь на меня в Twitter | Facebook | Instagram | LinkedIn
Как настроить macOS Big Sur
Последняя версия операционной системы Mac (ОС), macOS Big Sur, является крупнейшим обновлением настольной ОС Apple за последние годы.Наряду с совершенно новым современным визуальным дизайном, Big Sur предлагает целый ряд параметров настройки, которые значительно упрощают создание собственной персональной печати на вашем Mac.
Будь то новые функции, такие как Центр управления, или настройки существующих приложений и рабочих процессов, в macOS Big Sur есть множество инструментов, которые помогут вам настроить его по своему вкусу. В этой статье мы рассмотрим некоторые из лучших и то, как вы можете их использовать.
(Изображение предоставлено в будущем)1. Настройка Центра управления
Одним из самых больших нововведений в macOS Big Sur является Центр управления.Как и в iOS 14, это универсальный магазин быстрых элементов управления и опций для настройки параметров macOS на лету. Чтобы получить к нему доступ, щелкните значок Центра управления в правом верхнем углу экрана (он выглядит как два переключателя).
Вы можете изменить параметры, отображаемые в Центре управления, открыв «Системные настройки» и нажав «Док и панель меню». На левой панели инструментов вы заметите заголовок Центра управления. Щелкните параметр под ним, чтобы выбрать, должен ли он отображаться в Центре управления, в строке меню или в обоих.
(Изображение предоставлено: Будущее)Возможности настройки, предлагаемые Control Center, не ограничиваются только самим Control Center. Фактически, вы можете перетащить настройки и переключиться на строку меню, сохраняя их на месте для легкого доступа, даже не открывая Центр управления.
Для этого щелкните значок Центра управления, затем просто щелкните и перетащите настройку в строку меню. Существующие значки панели меню автоматически уберутся с дороги.
Это хорошо работает с часто используемыми настройками, такими как AirDrop и Bluetooth, особенно если вы переключаете их несколько раз в день.Кроме того, добавление настроек яркости и звука может спасти вас от многократного использования сенсорной панели или функциональных клавиш.
(Изображение предоставлено: Future)Control Center — не единственная функция, которая связана с iOS 14. Как и в мобильной операционной системе Apple, macOS Big Sur позволяет добавлять виджеты в рабочий процесс. Их нельзя добавить на рабочий стол, вместо этого они будут находиться в обновленном Центре уведомлений — для доступа к нему щелкните дату и время в правом верхнем углу.
Прокрутите список до конца и щелкните «Изменить виджеты». Теперь вы увидите экран с тремя столбцами: приложения с виджетами на выбор слева, выбранный в данный момент виджет посередине (часто с разными вариантами размера) и виджеты, уже находящиеся в Центре уведомлений справа.
Вы можете просто перетащить виджеты в Центр уведомлений и переставить существующие с помощью нескольких щелчков мышью. Когда вы закончите, нажмите Готово в нижней части Центра уведомлений.
(Изображение предоставлено в будущем)4.Настройка стартовой страницы Safari
Safari претерпела большое обновление в macOS Big Sur, и многие из его изменений касаются настройки. Когда вы запускаете стартовую страницу Safari, нажмите переключатель в правом нижнем углу.
Это даст вам несколько вариантов: «Избранное», «Часто посещаемые», «Отчет о конфиденциальности», «Предложения Siri», «Список для чтения» и «Фоновое изображение». Рядом с каждым параметром стоит флажок; снимите флажок, чтобы удалить его со стартовой страницы Safari. Если установлен флажок «Фоновое изображение», нажмите кнопку «+», чтобы установить новое фоновое изображение с использованием параметров по умолчанию или изображений на вашем Mac.
(Изображение предоставлено: Future)5. Закрепление любимых разговоров в сообщениях
Big Sur позволяет закреплять разговоры в верхней части стопки сообщений. Это полезно, если у вас есть несколько человек, с которыми вы регулярно общаетесь, и не хотите, чтобы они терялись в списке цепочек бесед.
В сообщениях щелкните беседу в левом столбце, удерживая клавишу Ctrl, а затем нажмите «Закрепить». Затем цепочка прикрепляется к началу списка разговоров. Вместо стандартного списка, в котором отображаются фото, имя и содержание сообщения человека, вы увидите его большое фото с его именем внизу, что поможет ему выделиться больше.Вы можете закрепить до девяти разговоров одновременно.
(Изображение предоставлено: Future)6. Установка групповых фотографий в сообщениях
В приложении «Сообщения» появилась еще одна новая функция настройки в Big Sur: вы можете установить изображение для группы, состоящей из нескольких человек. Это могут быть хедшоты участников группы, сокращение названия группы до его первых инициалов, эмодзи, мемодзи или фотография с вашего Mac.
Чтобы начать, щелкните группу, удерживая клавишу Ctrl, затем щелкните Подробнее. Отсюда нажмите «Изменить имя и фотографию группы».Если вы нажмете на смайлик или начальное сокращение, вы также можете изменить его цвет фона. Щелкнув Memoji, вы можете изменить его выражение.
(Изображение предоставлено: Future)7. Создание путеводителей на картах
В последние годы Apple значительно улучшила Карты, и Биг-Сур не является исключением. Одним из ключевых изменений является введение руководств. По сути, это коллекции связанных мест, сгруппированных по определенной теме, например, скрытые жемчужины в вашем городе или отличные пешеходные маршруты рядом с вами.
Чтобы создать свой собственный путеводитель, откройте «Карты» и нажмите «Добавить путеводитель» на боковой панели. Дайте ему имя, затем перейдите к месту, которое вы хотите добавить. Щелкните и перетащите значок места с карты в путеводитель, а затем продолжайте делать это для всех мест, которые хотите добавить в путеводитель.
(Изображение предоставлено: Future)8. Настройка приложения Reminders
Приложение Reminders от Apple не претерпело значительных изменений в macOS Big Sur, но оно содержит несколько новых параметров настройки, которые делают его более полезным, чем было ранее.
Первое из них — это возможность переупорядочивать ваши умные списки. По умолчанию список «Сегодня» является наиболее заметным в верхнем левом углу, но если вы предпочитаете, чтобы другой список занимал это место (или любое другое), просто перетащите его на место.
Другое изменение заключается в том, что теперь вы можете добавлять смайлики к именам своих списков напоминаний. Удерживая нажатой клавишу Ctrl, щелкните список, нажмите «Переименовать», затем нажмите «Правка»> «Смайлы и символы» в строке меню, чтобы добавить смайлики.
(Изображение предоставлено в будущем)9.Добавление элементов в общие листы
Хотя общие листы не являются чем-то новым в macOS Big Sur, они были переработаны, и теперь они стали более понятными и понятными. Чтобы настроить элементы, отображаемые на ваших общих листах, найдите элемент, которым можно поделиться (например, изображение или ссылку на веб-сайт), и либо нажмите кнопку «Поделиться», либо щелкните его, удерживая нажатой клавишу Ctrl, и нажмите «Поделиться».
Нажмите «Еще» в нижней части меню общего доступа, чтобы открыть Системные настройки. Отсюда вы можете добавлять или удалять элементы в меню общего доступа, установив флажок рядом с каждым элементом.
Когда вы закончите, просто закройте Системные настройки.
Шаг 1. Начало работы — программа для начинающих
Весь процесс настройки и подготовки вашего блога должен занять у вас около 20 минут . После этого ваш блог будет в сети, и вы сможете начать вести блог!Прежде чем вы сможете начать вести блог, вам нужно сделать две вещи:
1. Выберите доменное имя.
Уже зарегистрировали домен? Перейти к # 2
Доменное имя этого блога — theblogstarter.com. Если вы введете это доменное имя в интернет-браузер в любой точке мира, вы будете перенаправлены на этот сайт.
Хорошие названия блогов уникальны и информативны, поэтому ваша аудитория сразу поймет, о чем ваш блог.
Другой вариант — просто использовать свое имя. Например, я зарегистрировал scottchow.com. Вы также можете добавить свое отчество или инициалы, если обнаружите, что ваше имя уже занято.
Многие ведущие блоггеры используют собственное имя в качестве доменного имени.Это дает дополнительное преимущество, поскольку предотвращает регистрацию вашего имени кем-либо еще, что позволяет вам обезопасить свою «виртуальную недвижимость».
Нужна помощь в поиске названия для вашего блога? Напишите мне, и я помогу вам лично (бесплатно)!
Когда у вас появятся идеи для названия блога, вам нужно будет выбрать расширение домена.
.com — золотой стандарт, но .net и .org также работают . Я бы посоветовал держаться подальше от других расширений, таких как .us или .biz, поскольку они не так знакомы большинству людей.
Вы можете обнаружить, что желаемое доменное имя уже занято. Это случается со всеми нами. Собственно, со мной так и случилось с этим сайтом. Blogstarter.com уже был занят, поэтому вместо этого я выбрал theblogstarter.com. Если вы обнаружите, что желаемое имя уже занято, вы можете попробовать добавить простые слова, такие как «the», «a» или «my» в начало имени, или вы можете попробовать добавить тире между словами, например the-blog- starter.com.
Посмотрите, доступен ли ваш домен
Примечание. В доменном имени нельзя использовать какие-либо знаки препинания, кроме тире.
2. Выберите веб-хостинг.
Веб-хостинг — это компания, которая хранит все файлы для вашего блога и доставляет их пользователям, когда они вводят ваше доменное имя. У вас должен быть веб-хостинг, чтобы вести блог. .
Выбор плохого хоста обречет ваш блог с самого начала . Пользователи будут разочарованы медленной загрузкой страницы, и вы часто можете обнаружить, что ваш блог просто не работает (ох!).
Существуют сотни различных веб-хостов, из которых вы можете выбрать, но , я рекомендую для вашего блога BlueHost .Фактически, BlueHost — это веб-хост, который я использую для theblogstarter.com. Я очень доволен BlueHost уже много лет и рекомендую их всем новым блогерам, потому что:
- Они предлагают бесплатную и простую установку всех популярных инструментов для ведения блогов, включая WordPress (тот, который я рекомендую и покажу вам, как использовать в этом руководстве).
- Они рекомендованы WordPress с 2005 года и в настоящее время обслуживают более 2 миллионов веб-сайтов.
- Они предлагают лучшее в отрасли круглосуточное обслуживание клиентов по телефону, электронной почте или через веб-чат.
- Они предлагают 30-дневную гарантию возврата денег, если вы не удовлетворены по какой-либо причине.
Поскольку BlueHost — это высококачественный веб-хостинг, он стоит немного дороже (5,99 доллара в месяц), чем хосты низкого качества. Есть способ получить скидку через . Если вы воспользуетесь одной из ссылок на этом сайте до 10 января, вы сможете получить новогоднюю распродажу BlueHost в размере 2,75 доллара в месяц (на 36 месяцев), включая бесплатное доменное имя.
Раскрытие информации: Когда вы используете эти дисконтные ссылки, BlueHost компенсирует мне компенсацию, поэтому вся моя помощь бесплатна для вас!
Что дальше?
Нажмите на следующий шаг, чтобы получить полное пошаговое руководство по регистрации доменного имени и настройке блога.Если у вас возникнут проблемы во время этого процесса, вы всегда можете связаться со мной для получения бесплатной помощи.
На самом деле, если у вас возникнут какие-либо проблемы при создании блога с помощью этого руководства, просто свяжитесь со мной, и я сделаю это за вас.



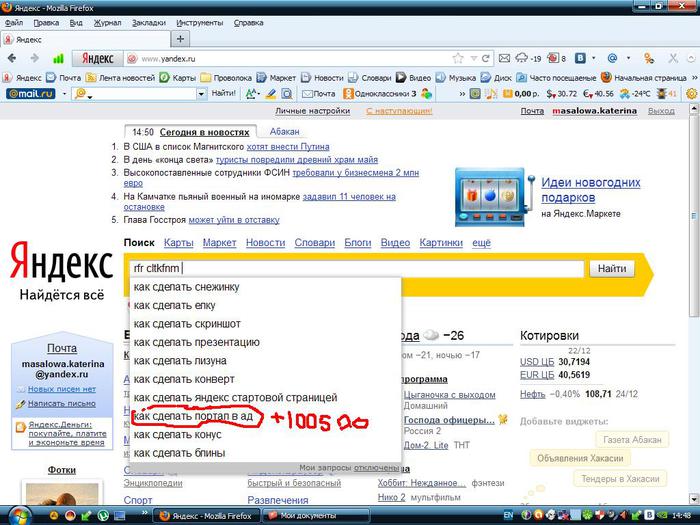
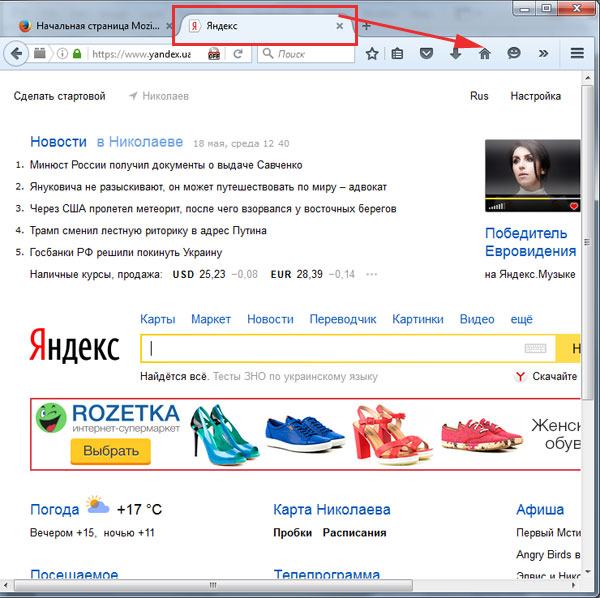


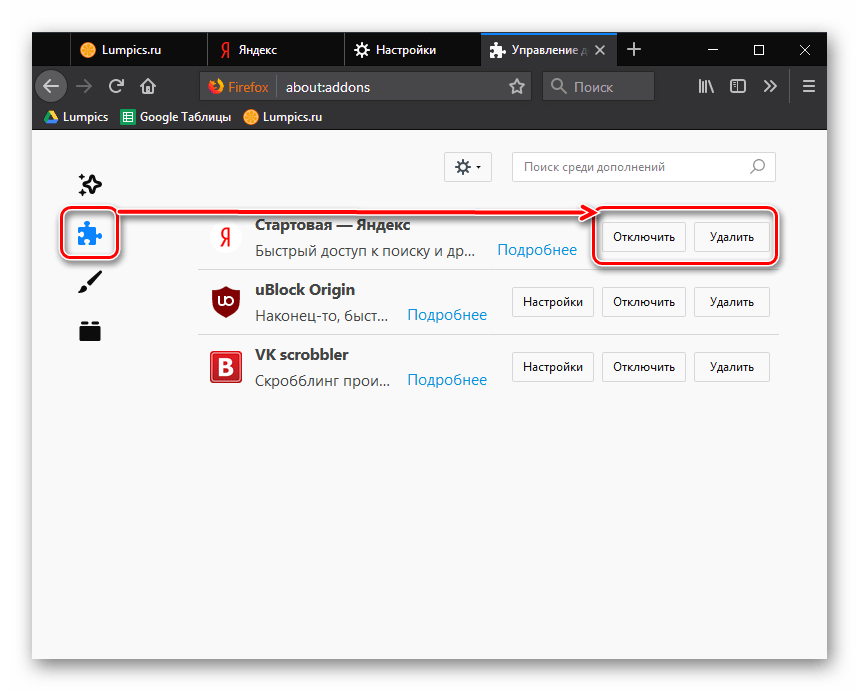 Пока оно не будет отключено или удалено, пользователь не сможет вручную изменить домашнюю страницу.
Пока оно не будет отключено или удалено, пользователь не сможет вручную изменить домашнюю страницу.


