Как создать загрузочную флешку Windows 10 с Rufus: инструкция
Download & Install
Напоминаем, что скачивать программные средства необходимо исключительно с официального сайта разработчика Rufus – https://rufus.akeo.ie
В Rufus создание загрузочной флешки с Windows 10 стало возможным начиная со 2-ой версии, ПО абсолютно бесплатное и поддерживает немалое количество языков, в том числе и русский. Представлена в 2-х вариантах, возможно скачивание установочной версии и portable (переносная, сразу можно запускать). Мы выбрали наименее простой, учитывая, что объем файла менее 1 Mb и его хранение не вызовет дискомфорта.
Если после запуска, язык по умолчанию English, смените его так:
- Левым кликом на изображение земного шара в правом верхнем углу окна → Russian (Русский) – показано на скрине
Bootable USB в 2 клика
ISO образ
Используя небольшую и абсолютно понятную утилиту rufus вам не составит труда сделать загрузочную флешку из ISO образа для windows 10, ниже о том, как это выполнить практически за несколько минут, учитывая, что скорость обработки данных в этом софте на порядок выше.
- Вставьте флешку;
- Запустите утилиту;
- В выпадающем меню «Устройство» выберите необходимый usb – выполняется в случае подключенных usb-флеш более одного;
- По умолчанию в «Схема_раздела_и_тип_системного_интерфейса» будет установлено «MBR_для_компьютеров_с_BIOS_и_UEFI»;
- Файловая_система (далее возможно File system) по defalt’у установлена FAT, если объем одного файла свыше 4 GB, то только NTFS, во избежание ошибок – оставьте по умолчанию и Rufus сам изменит в случае необходимости;
- «Размер_кластера» оставляем неизменным;
- В поле «Новая_метка_тома» назначаем любую свободную букву;
- Оставляем галочку «Быстрое_форматирование»;
- Напротив «Создать загрузочный диск» → выпадающее меню «ISO-образ»;
- Жмем на изображение «диск» → указываем путь → «Открыть»
- Далее «Старт» и выскочит предупреждение «Все_данные_будут_удалены…» → жмите OK. В случае важных данных, прежде скопируйте их.

- Дождитесь окончания процесса.
FAQ (часто задаваемые вопросы)
Размещен на official page Rufus
https://github.com/pbatard/rufus/wiki/FAQ
Содержит полезную информацию по созданию в Rufus для windows 10 загрузочной флешки и подробные инструкции.
Интерфейс UEFI
Более современные motherboard сменили привычный BIOS на графический UEFI, поделимся как используя rufus загрузочную флешку с windows 10. Выполняем инструкцию выше и, дойдя до шага «Схема раздела…интерфейса» выбираем
- Указав «GPT_для_компьютеров_с_UEFI» сразу изменится тип file system на «FAT32»;
- Вбейте в поле «Новая метка тома» букву или имя;
- «Быстрое_форматирование» и «Создать…диск» — галочки оставляем;
- Далее жмем пиктограмму (с изображением диска) → указываем образ;
- Проверьте параметры по скрину → жмите «Старт»
Мультизагрузка и другие возможности
Речь у нас идет именно о том, как сделать загрузочную флешку для window’s 10 в утилите rufus, именно поэтому другие возможности упомянем, но подробно остановимся на создании multiboot usb.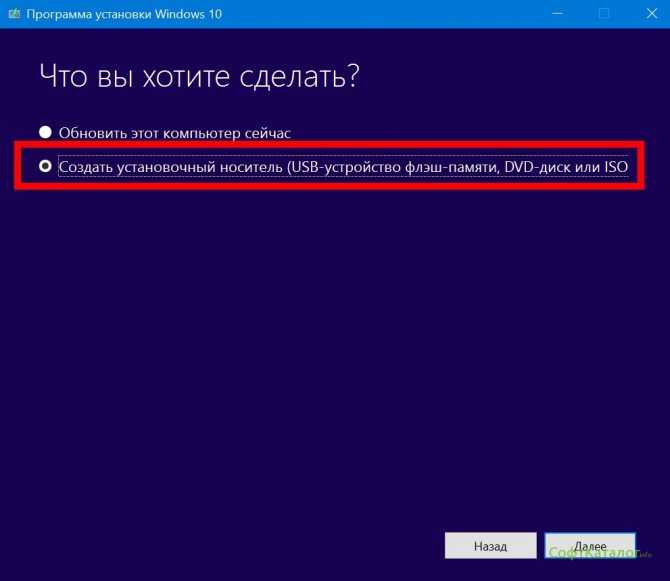
На скрине, представленном ниже — четко просматриваются различные вариации создания bootable дисков в Windows 10. Имея лишь в арсенале этот инструмент, вы можете закрывать много возникающих вопросов.
Зачастую спрашивают, как на флэшке организовать мульти-boot, чтобы все удобные программки были под рукой, рассказываем поэтапно.
- Схему раздела выбираем «MBR для компьютеров с BIOS или UEFI»
- Файловая система «NTFS»
- Быстрое форматирование также оставляем с галочкой
- « Создать…диск» → выбираем из списка необходимый, например «Grub02»
- Нажав на значок диска — выберите образ диска и жмите «Старт».
Наш портал содержит большой массив полезностей, в том числе, как:
- сделать загрузочную флешку для windows 10 в UltraISO;
- запускается командная строка от имени администратора.
Как сделать загрузочную USB флешку с Windows 10
Обновлено:
Автор: Айти Мен 29.11.2021
Пошаговая инструкция поможет вам создать загрузочную флешку с Windows 10 для установки или восстановления системы.
Содержание
Введение
Разделы
Комментарии (1)
Что понадобится
- USB флешка объемом минимум 4Гб для 32 битной версии и 8 Гб для 64 битной Windows 10
- Образ (дистрибутив) Виндовс 10 скаченный на компьютер.
Введение
Подробный процесс создания загрузочной USB флешки с Windows 10.
Загрузочная флешка с Windows 10 — это флешка с записанным на нее образом Windows 10 для установки или восстановления системы.
- Домашняя (Home)
- Корпоративная (Enterprise)
- Профессиональная (Pro)
При возникновении вопросов, пишите в комментариях под статьей.
1
Скачивание образа Windows 10 для флешки
Первый шаг на пути к созданию загрузочной флешки — это скачивание образа Windows 10 на компьютер.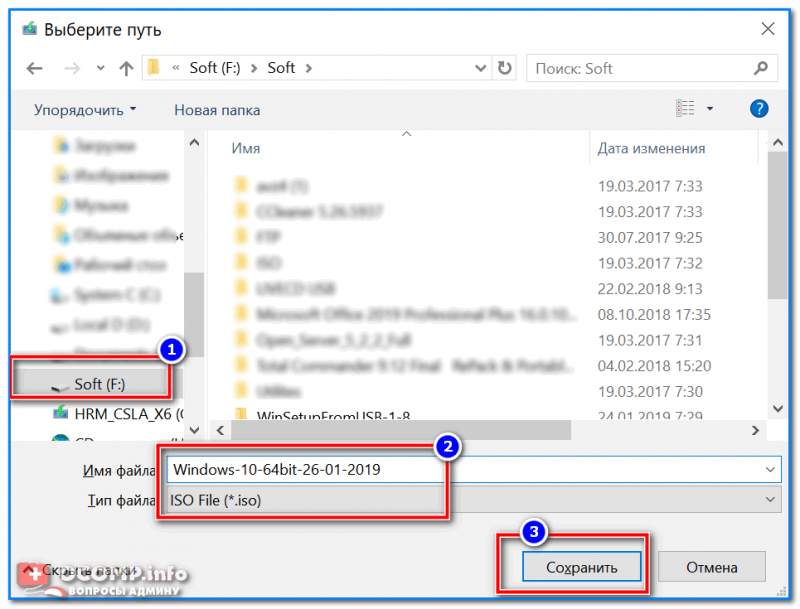 Если у вас его нет, то скачать можно из любого источника либо по данной ссылке.
Если у вас его нет, то скачать можно из любого источника либо по данной ссылке.
В итоге, у вас должен быть скачан ISO образ Windows 10 в формате ISO
2
Скачивание программы RUFUS
Для созданию загрузочной флешки, вам понадобиться программа, которая запишет скачанный вами ISO образ на флешку и сделает ее загрузочной.
Загрузить Rufus можно с нашего сервера или с официального сайта https://rufus.ie/ru_RU.html Версия программы 3.4 Русскоязычная.
3
Запуск создания загрузочной флешки
Итак, на данном шаге у вас должен быть скачанный образ Windows 10 и программа Rufus.
Для начала запустите программу Rufus. Затем настройте ее.
Для создания загрузочной флешки с Windows 10 выберите:
- Устройство — Выбираем флешку, которую хотите сделать загрузочной. Флешка минимум 8 Гб.
- Метод загрузки — нажмите ВЫБРАТЬ и выберите скачанный вами образ Windows 10.
- Схема раздела — GPT.
 Данный параметр отвечает за способ загрузки Windows 10. Посмотреть способ загрузки можно в BIOS или понять по текущей системе. Если стоит Windows 7, то всего скорее способ загрузки в BIOS выставлен CMS — в данном случае выберите схему раздела MBR. Во всех остальных случаях выберите GPT.
Данный параметр отвечает за способ загрузки Windows 10. Посмотреть способ загрузки можно в BIOS или понять по текущей системе. Если стоит Windows 7, то всего скорее способ загрузки в BIOS выставлен CMS — в данном случае выберите схему раздела MBR. Во всех остальных случаях выберите GPT. - Целевая система — UEFI (non — CSM).
- Расширенные свойства диска — оставляем без изменений.
- Новая метка тома — название флешки после форматирования. Можно ввести любое название на английском например Windows 10
- Файловая система и Размер кластера — оставляем без изменений.
- Статут — показывает ход работы.
Чтобы записать образ Windows 10 на флешку нажимаем СТАРТ.
Ждем 10 минут и наша загрузочная флешка с Windows 10 готова.
Приятного пользования.
Помогла ли Вам эта статья?
Рейтинг: 4.2/5 — 14 голосов
Входя на сайт вы даете согласие на обработку персональных данных
и принимаете
пользовательское соглашение.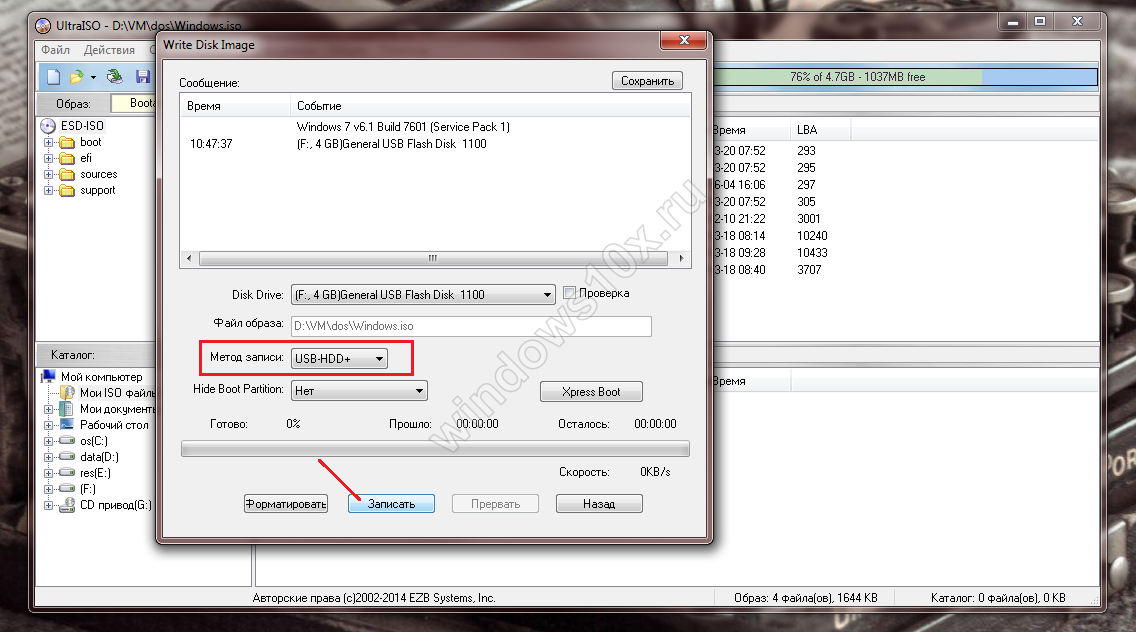
Создание загрузочного USB-накопителя с помощью Rufus в Windows
1. Обзор
С помощью загрузочного USB-накопителя Ubuntu вы можете:
- Установить или обновить Ubuntu
- Проверьте работу рабочего стола Ubuntu, не меняя конфигурацию ПК
- Загрузитесь в Ubuntu на заимствованной машине или в интернет-кафе
- Используйте инструменты, установленные по умолчанию на USB-накопителе, для восстановления или исправления поврежденной конфигурации
В этом руководстве показано, как создать загрузочную флешку в Microsoft Windows с помощью Rufus.
Для большинства пользователей мы рекомендуем balenaEtcher вместо Rufus, который проще в использовании и также доступен для MacOS и Ubuntu. Инструкции теперь включены в основное руководство по установке Ubuntu Desktop.
Создание загрузочного USB-накопителя Ubuntu из Microsoft Windows очень просто, и мы рассмотрим этот процесс в следующих нескольких шагах.
В качестве альтернативы у нас также есть учебные пособия, которые помогут вам создать загрузочную флешку как из Ubuntu, так и из Apple macOS.
2. Требования
Вам потребуется:
- USB-накопитель емкостью 4 ГБ или больше
- Microsoft Windows XP или более поздняя версия
- Rufus, бесплатный инструмент для записи на USB-накопитель с открытым исходным кодом
- ISO-файл Ubuntu. Ссылки для загрузки см. в разделе «Получить Ubuntu» .
Обратите внимание, где ваш браузер сохраняет загрузки: обычно это каталог под названием «Загрузки» на вашем ПК с Windows. Не загружайте образ ISO напрямую на USB-накопитель! Если вы используете Windows XP или Vista, загрузите версию 2.18 Rufus.
3. Выбор USB
Чтобы настроить USB-устройство в Rufus, выполните следующие действия:
- Запустите Rufus
- Вставьте USB-накопитель
- Rufus обновится, чтобы установить устройство в поле Устройство
- Если выбрано неправильное устройство (возможно, у вас несколько USB-накопителей), выберите правильное из раскрывающегося меню поля устройства
Вы можете избежать проблем с выбором из списка USB-устройств, убедившись, что никакие другие устройства не подключены.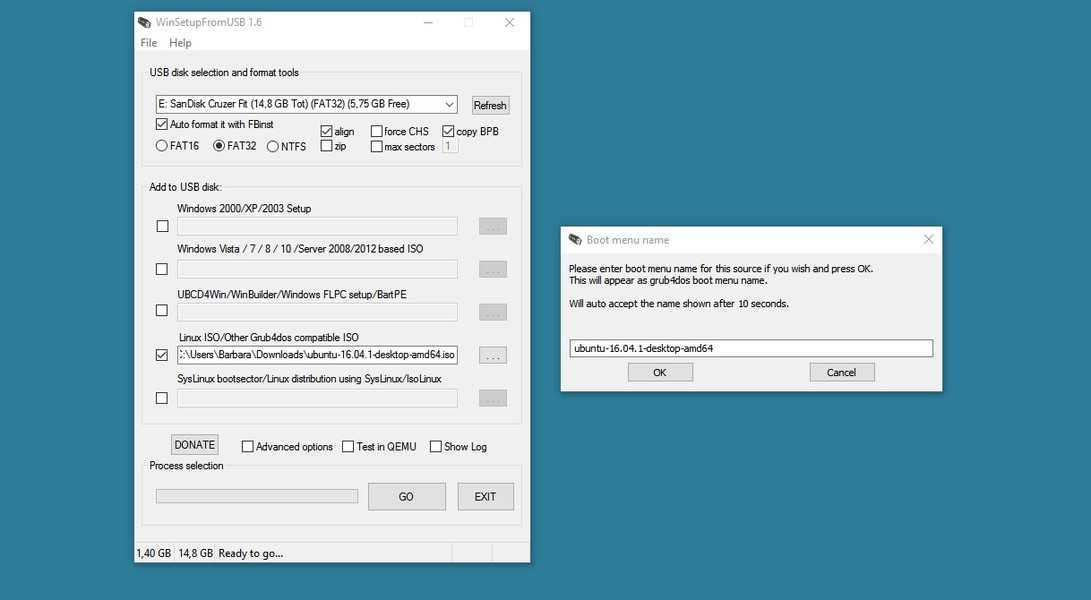
4. Выберите ISO-файл Ubuntu
.Чтобы выбрать загруженный ранее ISO-файл Ubuntu, нажмите SELECT справа от «Выбор загрузки». Если это единственный файл ISO, присутствующий в папке «Загрузки», вы увидите только один файл в списке.
Выберите соответствующий файл ISO и нажмите Открыть .
5. Запишите ISO
Метка тома будет обновлена, чтобы отразить выбранный ISO.
Оставьте все остальные параметры со значениями по умолчанию и нажмите СТАРТ , чтобы начать процесс записи.
6. Дополнительные загрузки
Вы можете быть предупреждены о том, что Rufus требует дополнительных файлов для завершения записи ISO. Если появится это диалоговое окно, выберите Да , чтобы продолжить.
7. Написать предупреждения
Затем вы будете предупреждены о том, что Rufus обнаружил, что Ubuntu ISO является Гибридный образ ISO .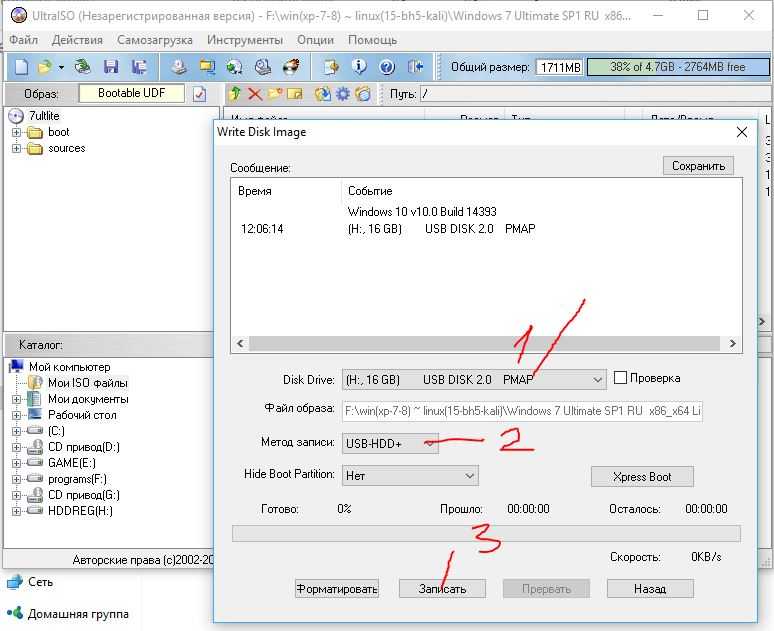 Это означает, что один и тот же файл изображения можно использовать в качестве источника как для DVD, так и для USB-накопителя без необходимости преобразования.
Это означает, что один и тот же файл изображения можно использовать в качестве источника как для DVD, так и для USB-накопителя без необходимости преобразования.
Сохранить Запись в режиме ISO-образа и нажать OK для продолжения.
Rufus также предупредит вас о том, что все данные на выбранном вами USB-устройстве будут уничтожены. Это хороший момент, чтобы дважды проверить, правильно ли вы выбрали устройство, прежде чем нажимать OK , когда вы уверены, что выбрали.
Если ваш USB-накопитель содержит несколько разделов, Rufus предупредит вас в отдельной панели, что они также будут уничтожены.
8. Написание ISO
Теперь ISO-образ будет записан на ваш USB-накопитель, а индикатор выполнения в Rufus покажет вам, на каком этапе процесса вы находитесь. На достаточно современной машине это должно занять около 10 минут. Общее прошедшее время отображается в правом нижнем углу окна Rufus.
9.
 Установка завершена
Установка завершенаКогда Rufus закончит запись USB-устройства, строка состояния станет зеленой, а в центре появится слово READY . Выберите CLOSE для завершения процесса записи.
Поздравляем! Теперь у вас есть Ubuntu на USB-накопителе, загрузочная и готовая к работе.
Чтобы использовать его, вам необходимо вставить флешку в целевой ПК или ноутбук и перезагрузить устройство. Он должен автоматически распознавать установочный носитель во время запуска, но вам может потребоваться удерживать определенную клавишу (обычно F12), чтобы открыть меню загрузки и выбрать загрузку с USB.
Полное пошаговое руководство по установке Ubuntu можно найти в нашем руководстве по установке Ubuntu для настольных компьютеров.
Поиск помощи
Если вы застряли, помощь всегда под рукой:
- Спросите Ubuntu
- Форумы Ubuntu
- Поддержка на основе IRC
Было ли это руководство полезным?
Спасибо за отзыв.
Как установить Windows 10, 8.1 или 7 с помощью загрузочного USB-накопителя
У вас есть множество вариантов установки новой версии Windows на ваше устройство.
Если на вашем компьютере нет привода CD или DVD , вы можете узнать, как запустить установку с «загрузочного USB-накопителя », чтобы быстро настроить операционную систему.
Большинство современных компьютеров и ноутбуков полностью отказались от привода CD или DVD, что сделало установочные диски устаревшими. Хотя это не является проблемой во многих областях, таких как видеоигры и фильмы, это препятствует установке некоторых программ. Вы можете узнать, как установить Windows 10 , Windows 8.1 и Windows 7 с помощью загрузочного USB.
В этой статье подробно рассказывается о том, что такое загрузочный USB-накопитель и как его использовать для создания установочного носителя для различных операционных систем Windows для установки Windows 10, 8.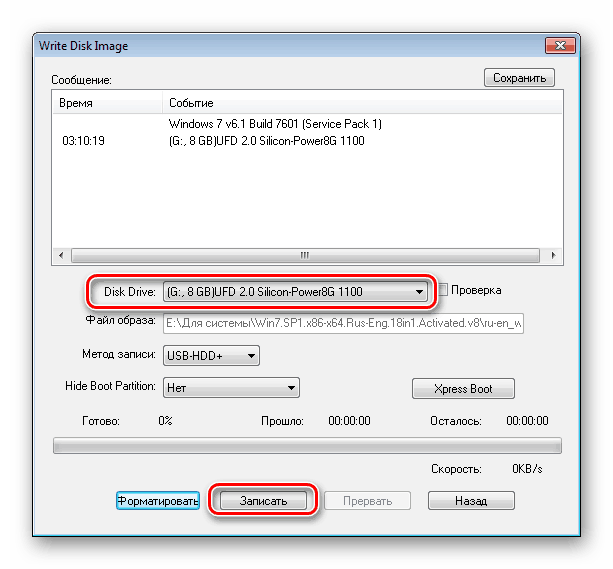 1 или даже 7. Если у вас уже есть готовый загрузочный USB-накопитель — просто перейдите к разделу « Как установить Windows с помощью загрузочного USB » и установите новую копию Windows за считанные минуты.
1 или даже 7. Если у вас уже есть готовый загрузочный USB-накопитель — просто перейдите к разделу « Как установить Windows с помощью загрузочного USB » и установите новую копию Windows за считанные минуты.
Преимущества установки Windows с загрузочного USB-накопителя
Во многих случаях вам может потребоваться переустановить операционную систему или полностью установить новую. Например, вам нужно будет переустановить Windows, если вы столкнулись с серьезной ошибкой, ваш жесткий диск был поврежден или поврежден, или вы обновляете/откатываете свою систему.
Если вы планируете переустановить или установить операционную систему Windows на свой компьютер, вам необходимо заранее иметь необходимые установочные файлы. Это позволит вам загрузить и установить систему.
Совет . Попробуйте создать установочный носитель с помощью своего устройства перед установкой новой системы. Если это невозможно, используйте другое устройство рядом с вами или попросите кого-нибудь из ваших знакомых помочь вам.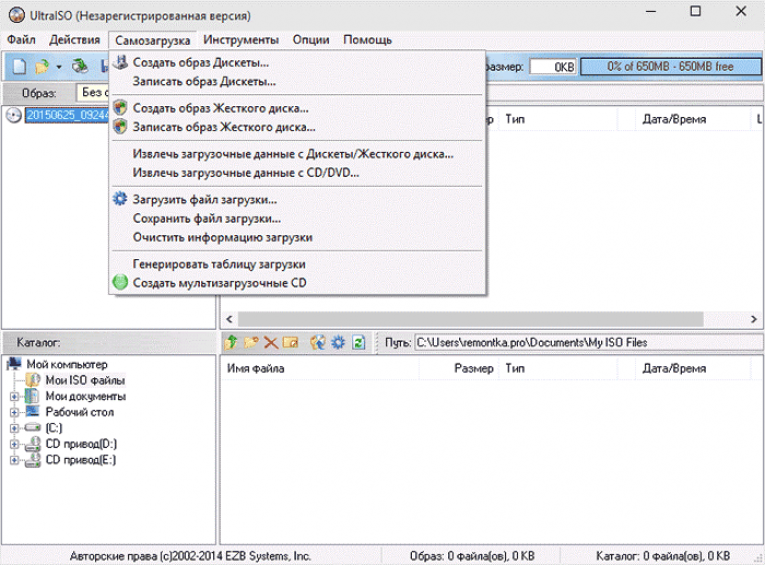
Поскольку компакт-диски и DVD-диски становятся менее практичными, многие компьютеры и ноутбуки больше не поставляются с приводом для чтения и записи физических дисков. Это делает невозможным создание или использование установочного носителя, если он не находится на загрузочном USB-накопителе. Хотя поначалу это может показаться непрактичным, USB-накопители имеют огромное преимущество перед дисками.
USB невероятно доступны, учитывая тот факт, что почти каждый компьютер имеет порт USB, который можно использовать для подключения внешних устройств. Это самый простой и удобный способ установки операционной системы. В настоящее время вы можете создать загрузочный USB-накопитель для установки различных версий Windows.
Как создать загрузочный USB-накопитель Windows с помощью Media Creation Tool
Перед установкой Windows с помощью USB-накопителя необходимо создать сам установочный носитель. Ваш компьютер прочитает это после подключения флэш-накопителя USB, что позволит загрузиться с USB. Ниже приведены шаги по созданию загрузочного USB-накопителя с помощью Media Creation Tool, выпущенного Microsoft.
Ниже приведены шаги по созданию загрузочного USB-накопителя с помощью Media Creation Tool, выпущенного Microsoft.
- Загрузите соответствующий установочный носитель от Microsoft:
- Загрузить Windows 10
- Загрузить образ диска Windows 8.1 (файл ISO)
- Загрузка образов дисков Windows 7 (файлы ISO)
- Следуйте инструкциям, чтобы загрузить нужную версию Windows. В некоторых версиях может потребоваться предоставить ключ продукта Windows , чтобы подтвердить право на загрузку образов дисков.
- Сохраните Media Creation Tool на свой компьютер. Запустите файл и нажмите «Принять», когда будет предложено согласиться с условиями лицензии на программное обеспечение после завершения загрузки.
- Выберите Создать установочный носитель (USB-накопитель, DVD или файл ISO) для другого ПК и нажмите кнопку Далее .

- Следуйте инструкциям на экране, чтобы установить предпочитаемый язык, версию Windows и архитектуру системы. Если не уверены, проверьте Используйте рекомендуемые опции для этого ПК вариант и продолжайте.
- Выберите флэш-накопитель USB и выберите свой USB-накопитель из списка. Установочные файлы Windows начнут загружаться на ваш USB-накопитель.
- Обратите внимание, что загрузка может занять много времени, в зависимости от вашего интернет-соединения. Не прерывайте процесс, пока не будет создан загрузочный USB-накопитель.
Вот краткое описание загрузки с USB.
Сначала вам нужно создать сам USB-накопитель, который будет считываться вашим компьютером и использоваться для загрузки. Вы можете найти рекомендации по созданию загрузочного USB-накопителя с помощью Media Creation Tool, выпущенного Microsoft.
- Откройте страницу Microsoft Download Windows в веб-браузере и нажмите кнопку Download tool now .

- Сохраните инструмент на свой компьютер. Запустите средство создания мультимедиа, когда загрузка будет завершена, и нажмите Принять , когда будет предложено согласиться на запуск.
- Выберите Создать установочный носитель (USB-накопитель, DVD или файл ISO) для другого ПК и нажмите кнопку Далее.
- Установите предпочтительный язык , Windows 10 Edition и Архитектура системы .
- Если вы не можете изменить настройки, поставьте галочку рядом с опцией Использовать рекомендуемые параметры для этого ПК и продолжите.
- Выберите USB-накопитель , затем нажмите кнопку «Далее» и выберите свой USB-накопитель из списка. Установочные файлы Windows начнут загружаться на ваш USB-накопитель.
- Загрузка может занять много времени, в зависимости от скорости вашего интернета. Не прерывайте процесс, пока не будет создан инструмент создания.

Как загрузиться с USB? Измените порядок загрузки вашего компьютера
После создания установочного носителя вы должны знать, как загружаться с USB. Это необходимо для установки Windows с загрузочного USB.
Хитрость в том, что вам нужно изменить порядок загрузки вашего компьютера. Это поместит флэш-накопитель USB в начало списка приоритетов загрузки, а это означает, что ваш компьютер будет читать файлы на нем в первую очередь. Это предложит вашему компьютеру загрузить установочный носитель вместо уже установленной системы.
Вам необходимо изменить порядок загрузки в BIOS вашего компьютера для загрузки с USB. После выполнения этого шага во время следующей последовательности запуска ваша система немедленно загрузится с USB и будет использовать созданный вами установочный носитель, запуская процесс установки Windows.
Как установить Windows с помощью загрузочного USB-накопителя
После того, как порядок загрузки вашего компьютера был успешно изменен на загрузку с USB-устройства, теперь вы можете установить Windows с помощью установочного файла с USB-накопителя.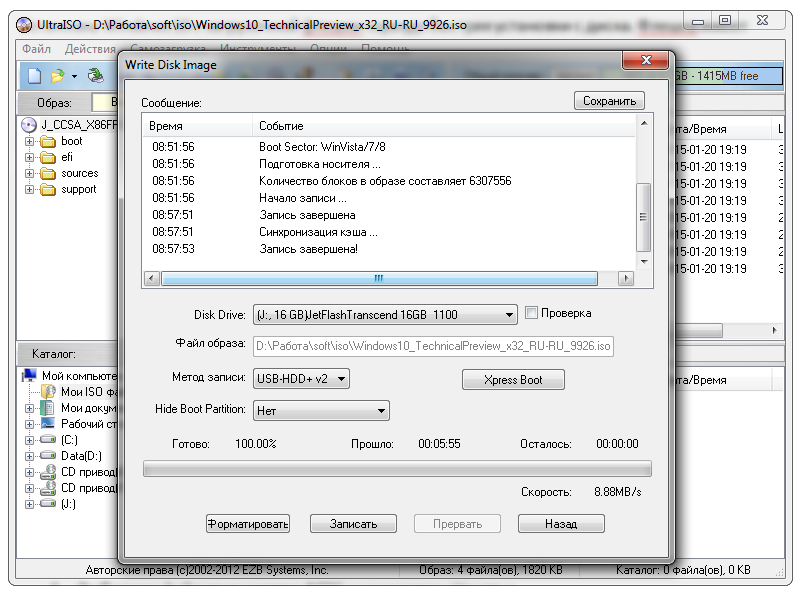
Примечание. Убедитесь, что вы создали резервные копии всех своих файлов перед установкой, чтобы не потерять важные данные.
Как установить Windows 10 с помощью загрузочного USB-накопителя
- Подключите USB-устройство к USB-порту компьютера и запустите компьютер. Вас могут попросить нажать клавишу для загрузки с USB.
- Выберите предпочитаемый язык , часовой пояс , валюта и настройки клавиатуры . Когда вы будете довольны настройкой этих параметров, нажмите Next . (Обратите внимание, что эти настройки можно изменить в будущем после завершения установки Windows 10.).
- Нажмите Установить сейчас и выберите приобретенную версию Windows 10. Теперь нажмите Далее , чтобы начать процесс установки.
- Выберите тип установки. Вы можете выбрать Upgrade , что позволит сохранить ваши текущие файлы, настройки и приложения; или выполните новую чистую установку, выбрав Custom .
 В этом примере мы выберем пользовательский вариант для новой установки Windows.
В этом примере мы выберем пользовательский вариант для новой установки Windows.
- Для установки Windows необходим раздел на жестком диске для хранения системных файлов; это станет основным диском C:. Вы можете либо выбрать существующий раздел и отформатировать его, либо удалить все и создать новые разделы.
- Примечание. Если вы еще не создали резервную копию жесткого диска, вы можете остановиться сейчас, создать резервную копию и начать заново. После того, как вы удалили раздел, вы не сможете восстановить ранее хранившиеся на нем данные.
Вы можете либо использовать один из существующих разделов на жестком диске, отформатировав его, либо удалить имеющиеся разделы и вместо этого создать новые: - Чтобы использовать один из существующих разделов, выберите его и нажмите Формат .
- Чтобы удалить существующие разделы, выберите каждый из них и нажмите Удалить , затем ОК .

- Щелкните Параметры диска (дополнительно) .
- Теперь нажмите New и выберите размер нового раздела, затем нажмите Next .
- Теперь Windows создаст новый раздел для хранения системных файлов. Нажмите OK , чтобы принять.
- Повторите этот процесс, если вы хотите создать больше разделов.
Когда вы закончите создание всех разделов, которые вы хотите, отформатируйте каждый из них, кроме раздела, на котором вы хотите хранить системные файлы Windows. Выберите разделы один за другим и нажмите Формат , затем OK при появлении запроса.
Как установить Windows 8.1 с помощью загрузочного USB-накопителя
- Подключите USB-устройство к USB-порту компьютера и запустите компьютер.
 Вас могут попросить нажать клавишу для загрузки с USB.
Вас могут попросить нажать клавишу для загрузки с USB. - Выберите предпочтительный язык, часовой пояс, валюту и настройки клавиатуры. Когда вы будете довольны настройкой этих параметров, нажмите Next . Не волнуйтесь, если вы допустили ошибку, вы можете изменить любой из них в будущем.
- Нажмите Установить сейчас и выберите приобретенную версию Windows 8.1. Теперь нажмите Далее , чтобы начать процесс установки.
- Введите ключ продукта, полученный при покупке Windows, чтобы активировать его. Когда закончите, нажмите Далее .
- Примечание. Возможно, вам не будет предложено ввести ключ продукта до более поздней стадии установки Windows 8.1. Это варьируется от версии к версии.
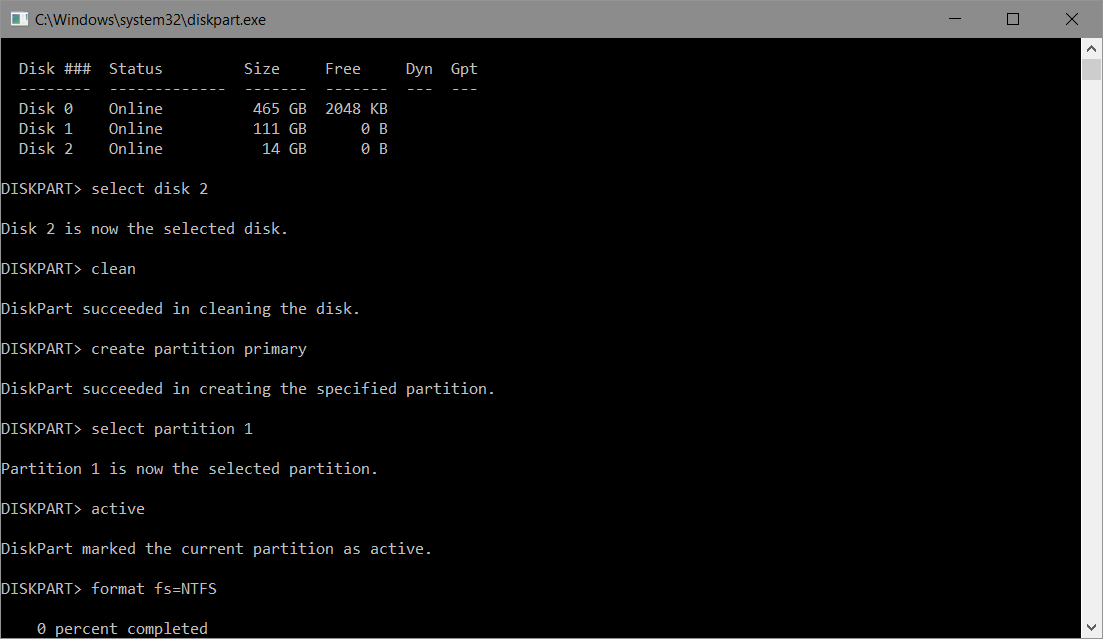 1. В этом примере мы выберем пользовательский вариант для новой установки Windows.
1. В этом примере мы выберем пользовательский вариант для новой установки Windows. - Примечание. Если вы еще не создали резервную копию жесткого диска, вы можете остановиться сейчас, создать резервную копию всего и начать заново. После удаления разделов вы не сможете восстановить данные, хранящиеся на этих дисках.
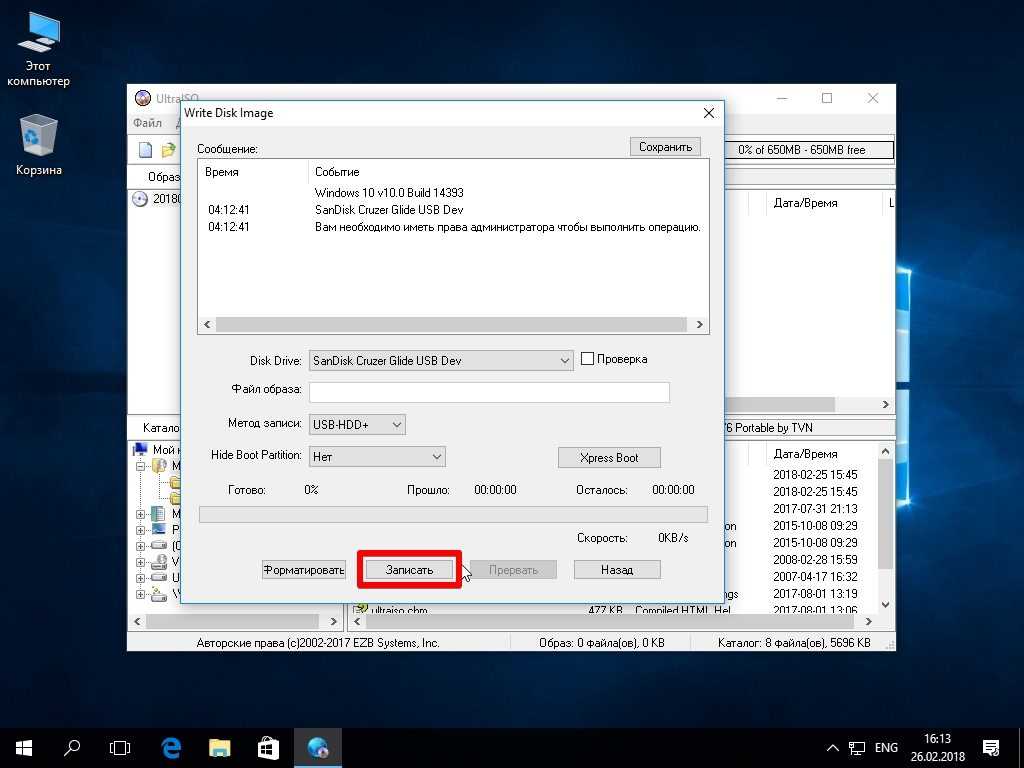 Повторите этот шаг, если хотите создать дополнительные разделы.
Повторите этот шаг, если хотите создать дополнительные разделы. Как установить Windows 7 с помощью загрузочного USB-накопителя
- Подключите USB-устройство к USB-порту компьютера и запустите компьютер. Вас могут попросить нажать клавишу для загрузки с USB.
- Выберите предпочтительный язык, часовой пояс, валюту и настройки клавиатуры. Когда вы будете довольны настройкой этих параметров, нажмите Next .
 Не волнуйтесь, если вы допустили ошибку, вы можете изменить любой из них в будущем.
Не волнуйтесь, если вы допустили ошибку, вы можете изменить любой из них в будущем.
- Щелкните Установить сейчас , чтобы начать процесс установки.
- Примите условия лицензии и нажмите Далее .
- Выберите предпочитаемый тип установки. Вы можете выбрать Обновление , которое позволит сохранить ваши текущие файлы, настройки и приложения; или выберите Пользовательский , чтобы выполнить новую чистую установку Windows 7. В этом примере мы выберем пользовательский вариант, чтобы выполнить новую установку Windows.
- Чтобы выполнить полностью новую установку с новыми разделами, сначала необходимо удалить все существующие разделы. Выберите каждый раздел один за другим и нажмите Удалить , затем ОК .
- Примечание. Если вы еще не создали резервную копию жесткого диска, вы можете остановиться сейчас, создать резервную копию всего и начать заново.
 После удаления разделов вы не сможете восстановить данные, хранящиеся на этих дисках.
После удаления разделов вы не сможете восстановить данные, хранящиеся на этих дисках.

- Примечание. Встроенная учетная запись администратора отключена в Windows 7, поэтому созданное вами имя пользователя будет единственным доступным в системе.
- Примечание. Если вы решите создать пароль для своей учетной записи Windows 7, обязательно сохраните его. Это будет единственная учетная запись пользователя в системе. Если вы потеряете его, вы не сможете войти в свою систему Windows позже.
Вот оно! Теперь вы установили свежую копию Windows с загрузочного USB-накопителя на свой компьютер.
Возможно, вы захотите запустить обновление Windows при следующем включении компьютера и установке последней версии микропрограммы/драйверов, доступных у вашего производителя, в противном случае вы готовы к работе с новой машиной Windows.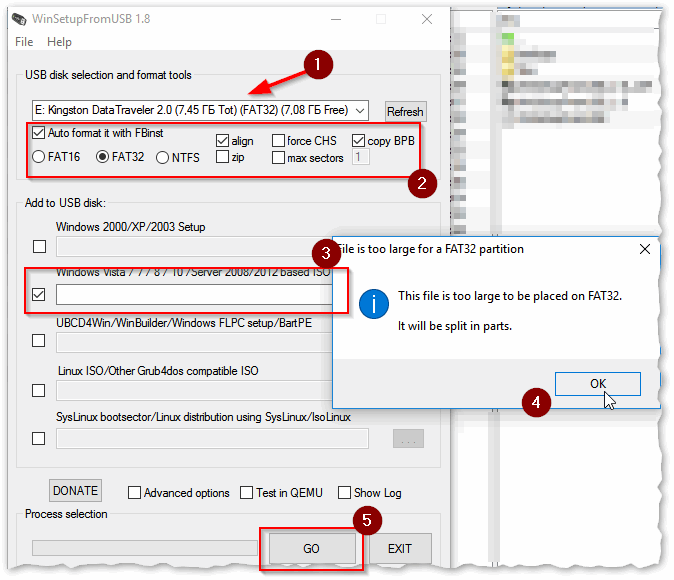
Следующее чтение:
> Как создать загрузочный USB с помощью Rufus
Видео: ДВОЙНАЯ ЗАГРУЗКА WINDOWS UBUNTU LINUX | MAKE MULTIBOOT USB
Создайте мультизагрузочную флешку с помощью Ventoy. Двойная загрузка Windows, Windows 10, Linux, Ubuntu, Kali, Android и любой другой ОС легко. В этом уроке вы узнаете, как использовать Ventry.
Часто задаваемые вопросы В: Как загрузиться с флешки?Чтобы загрузить компьютер с USB, необходимо вставить USB-накопитель в компьютер и включить его. Если установочный носитель не запускается автоматически, вам необходимо сначала изменить порядок загрузки . Это можно сделать в настройках BIOS.
В. Какой формат должен быть у загрузочного USB-накопителя для Windows 10?
Флэш-накопитель USB должен иметь формат FAT32 для запуска установочного носителя Windows 10.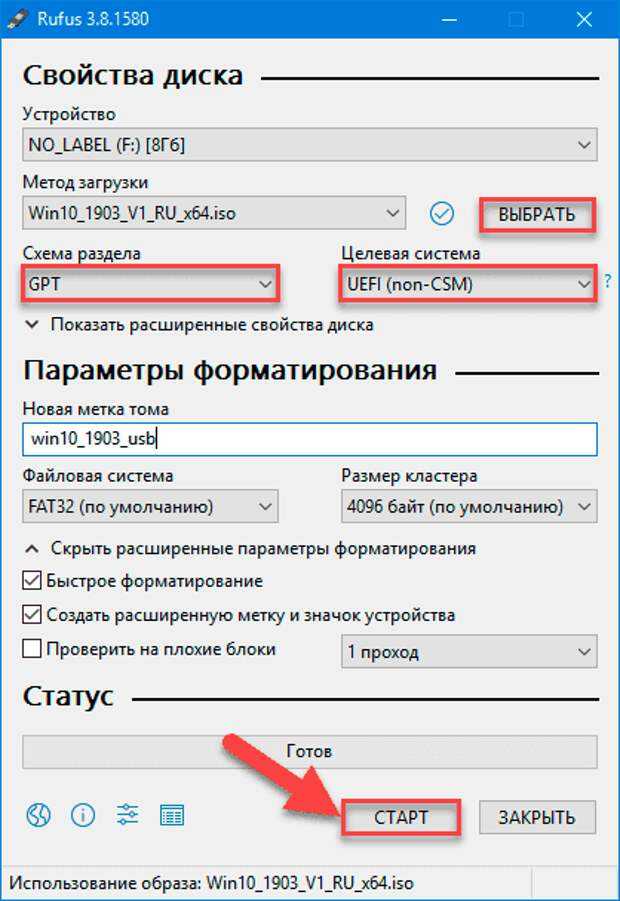
В: Какой размер USB-накопителя требуется для Windows Media Creation Tool?
Вам потребуется USB-накопитель с минимум 4 ГБ свободного места. Он также должен быть пустым перед запуском инструмента.
В: Как использовать USB-инструмент Rufus?
Вы можете найти всю необходимую информацию об инструменте Rufus USB в нашей статье Как создать загрузочный USB с помощью Rufus .
В: Могу ли я использовать созданный мной USB-накопитель для установки Windows на чужой компьютер?
Нет. ISO-файл Windows на USB-накопителе предназначен для установки Windows на компьютеры лицензированных пользователей. Если вы владелец бизнеса, вам может потребоваться показать любые цифровые лицензии при аудите.
Заключительные мысли Наш справочный центр предлагает сотни руководств, которые помогут вам, если вам понадобится дополнительная помощь.



 Данный параметр отвечает за способ загрузки Windows 10. Посмотреть способ загрузки можно в BIOS или понять по текущей системе. Если стоит Windows 7, то всего скорее способ загрузки в BIOS выставлен CMS — в данном случае выберите схему раздела MBR. Во всех остальных случаях выберите GPT.
Данный параметр отвечает за способ загрузки Windows 10. Посмотреть способ загрузки можно в BIOS или понять по текущей системе. Если стоит Windows 7, то всего скорее способ загрузки в BIOS выставлен CMS — в данном случае выберите схему раздела MBR. Во всех остальных случаях выберите GPT.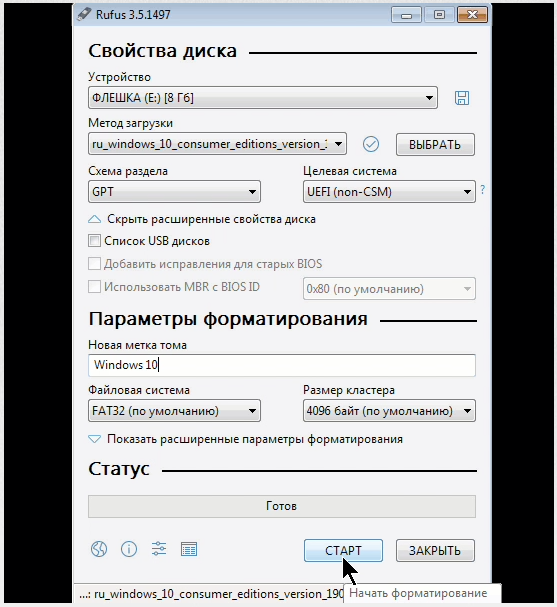

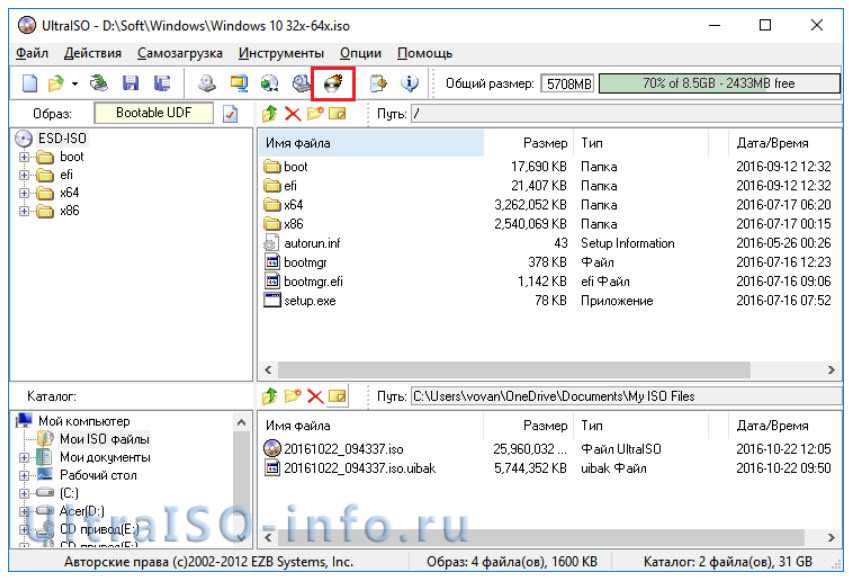
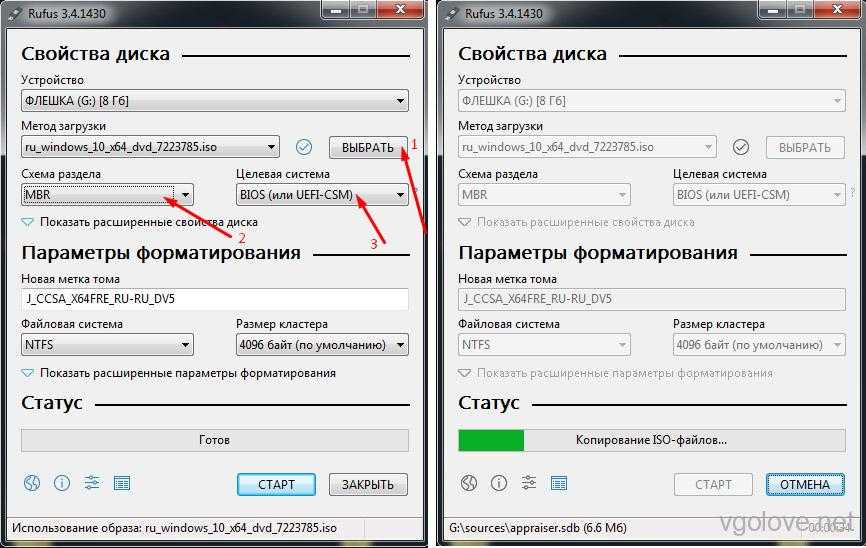 В этом примере мы выберем пользовательский вариант для новой установки Windows.
В этом примере мы выберем пользовательский вариант для новой установки Windows. 

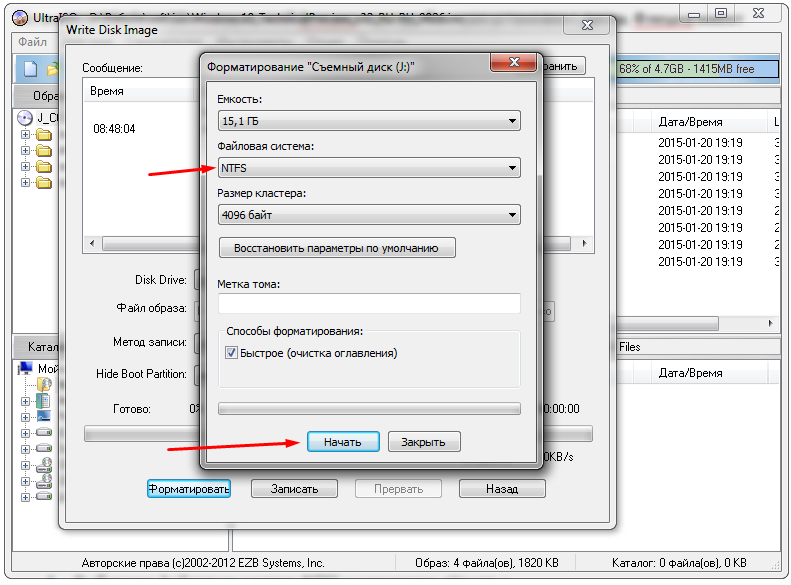 Вас могут попросить нажать клавишу для загрузки с USB.
Вас могут попросить нажать клавишу для загрузки с USB.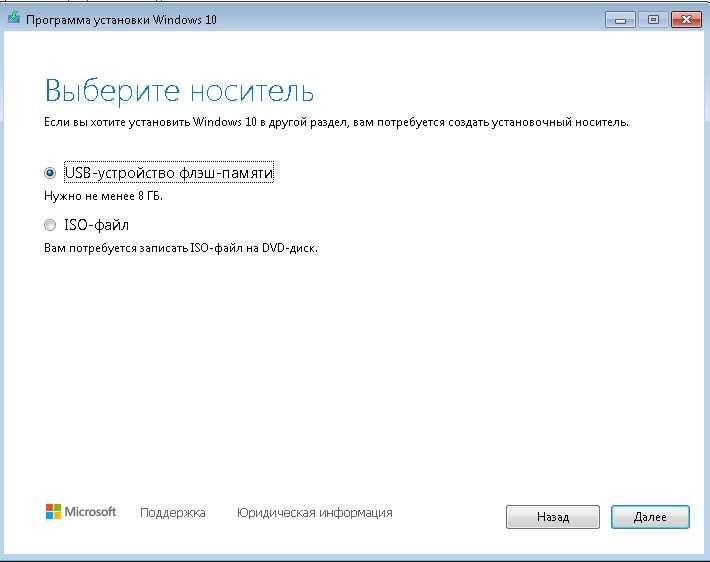 Не волнуйтесь, если вы допустили ошибку, вы можете изменить любой из них в будущем.
Не волнуйтесь, если вы допустили ошибку, вы можете изменить любой из них в будущем. 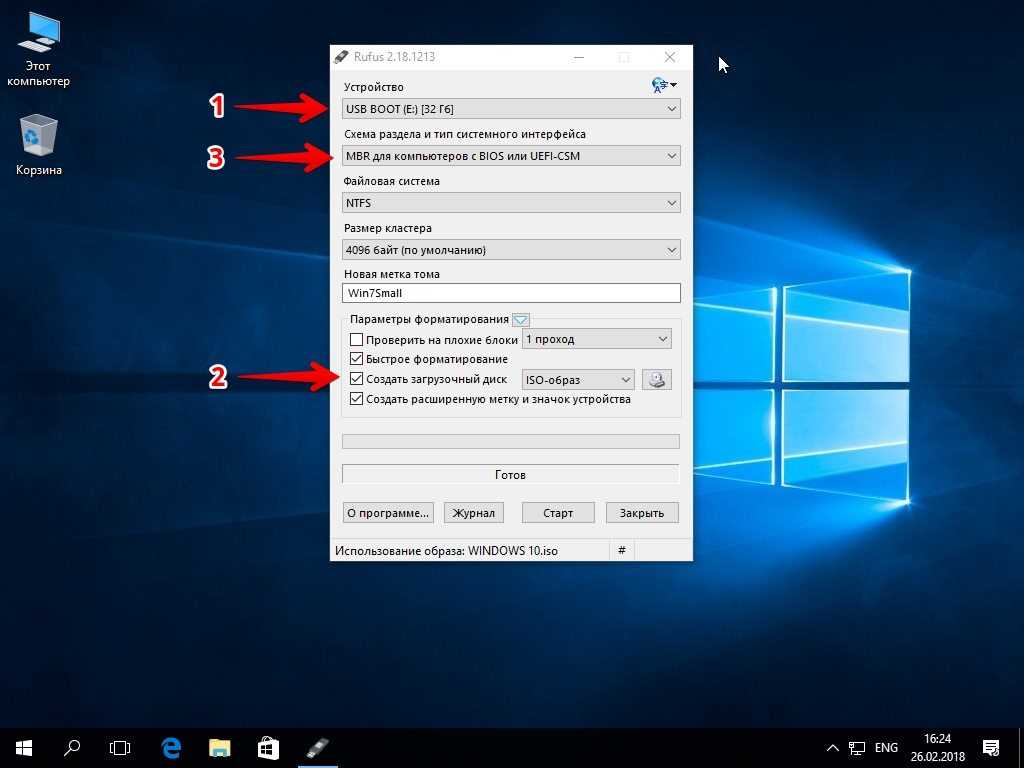 После удаления разделов вы не сможете восстановить данные, хранящиеся на этих дисках.
После удаления разделов вы не сможете восстановить данные, хранящиеся на этих дисках.