Как раздать интернет с телефона: подключение, настройка и решение проблем
Во многих сценариях смартфон может выступать в качестве вспомогательного устройства. Например, если вам нужно раздать интернет с телефона на ноутбук или на другой гаджет в ситуации, когда у домашнего провайдера вновь проходят технические работы на линии, или в квартире отсутствует подключение к сети. Тогда вы можете сделать смартфон точкой доступа. Причем раздать интернет у вас получится не только по Wi-Fi, но и другими способами. Как? Сейчас об этом и поговорим.
Раздать интернет можно сразу на несколько устройств
Содержание
- 1 Точка доступа Wi-Fi
- 2 Настройки точки доступа
- 3 Как раздать интернет через блютуз
- 4 Как раздать интернет через USB
- 5 Почему не раздается интернет
Точка доступа Wi-Fi
Удобнее всего раздавать интернет именно по Wi-Fi. Вам не придется путаться в проводах или тратить много времени на настройку оборудования. Единственное условие — наличие мобильного интернета на телефоне. Если это требование соблюдено, то, чтобы сделать смартфон точкой доступа, понадобится:
Единственное условие — наличие мобильного интернета на телефоне. Если это требование соблюдено, то, чтобы сделать смартфон точкой доступа, понадобится:
- Открыть настройки устройства.
- Перейти в раздел «Точка доступа Wi-Fi».
- Активировать соответствующий переключатель.
Перед активацией точки доступа не забудьте отключить Wi-Fi на раздающем устройстве
В зависимости от модели смартфона могут отличаться названия пунктов меню, из-за чего у многих пользователей возникают проблемы с поиском нужной опции. Если вы тоже не смогли ее найти, прочитайте инструкцию для устройств разных производителей. Ну а мы переходим к самому важному — подключению через точку доступа смартфона:
- Откройте настройки второго устройства.
- Перейдите в раздел «Wi-Fi».
- Активируйте соединение и дождитесь обнаружения точки доступа.
- Нажмите на имя смартфона.
- Введите пароль и подтвердите подключение.
После первого подключения смартфон запомнит сеть
Аналогичным образом вы можете раздать интернет с телефона на телевизор, компьютер или ноутбук.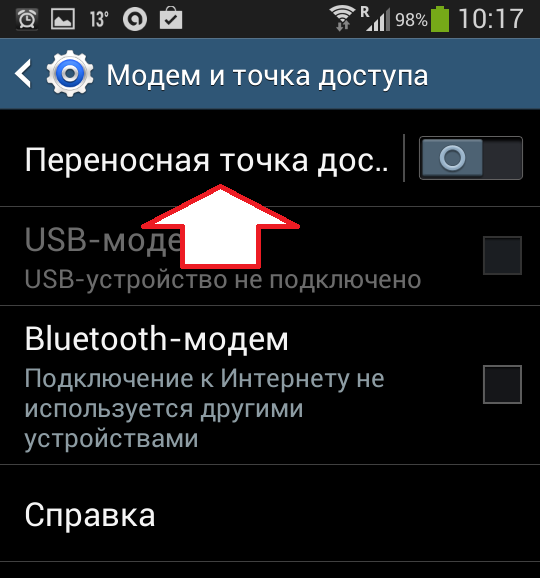 В случае, если вы подключаете второй смартфон, можно обойтись даже без ввода пароля и поиска сети. Для этого посмотрите, как подключиться к интернету через QR-код:
В случае, если вы подключаете второй смартфон, можно обойтись даже без ввода пароля и поиска сети. Для этого посмотрите, как подключиться к интернету через QR-код:
- Перейдите в настройки точки доступа на раздающем устройстве.
- Откройте вкладку «Код для подключения к точке».
- На принимающем телефоне откройте раздел «Wi-Fi» в настройках.
- Нажмите на кнопку сканера.
- Наведите камеру телефона на сгенерированный QR-код.
Подключение через QR-код произойдет автоматически
Используя этот способ подключения к интернету, вам не придется вводить пароль или дожидаться, когда смартфон обнаружит точку доступа в списке устройств. Однако настроить сопряжение с компьютером в таком случае по понятным причинам будет затруднительно. Для расширения возможностей подключения, а также для повышения уровня безопасности предлагаю выбрать приложение для раздачи интернета.
⚡ Подпишись на Androidinsider в Дзене, где мы публикуем эксклюзивные материалы
Настройки точки доступа
Прежде чем рассказать о других вариантах раздачи интернета, остановимся на том, как выполняется настройка точки доступа. Возможно, это будет для вас полезно и поможет избежать лишних трат на мобильную связь. Итак, открыв раздел «Точка доступа Wi-Fi» в настройках телефона, вы увидите несколько дополнительных опций:
Возможно, это будет для вас полезно и поможет избежать лишних трат на мобильную связь. Итак, открыв раздел «Точка доступа Wi-Fi» в настройках телефона, вы увидите несколько дополнительных опций:
- Настройка точки доступа. Здесь вы можете изменить имя или пароль точки доступа.
- Однократный лимит трафика. В этой вкладке можно ограничить раздачу интернета определенным объемом данных (работает не у всех операторов сотовой связи).
- Подключенные устройства. Здесь осуществляется управление гаджетами, которые уже подключены к смартфону. Вы можете задать для каждого устройства отдельный лимит трафика или принудительно отключить, добавив его в черный список.
На вашем телефоне перечень настроек может быть иным
Как и во время раздачи интернета, при настройке точки доступа многое будет зависеть от особенностей смартфона. На вашем устройстве некоторые пункты меню могут называться иначе или попросту отсутствовать.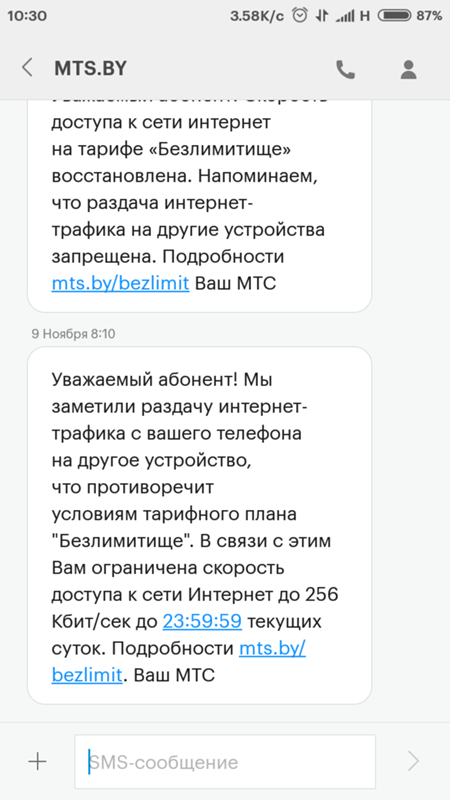
❗ Поделись своим мнением или задай вопрос в нашем телеграм-чате
Как раздать интернет через блютуз
Существует нетипичный способ раздачи интернета — по Bluetooth. Вы должны понимать, что этот вариант сильно ограничен в плане скорости, но является довольно полезным на случай, если на принимающем устройстве плохо работает Wi-Fi. Вот, как раздать интернет с телефона через блютуз:
- Активируйте Bluetooth на обоих устройствах.
- В настройках точки доступа раздающего смартфона включите опцию «Bluetooth-модем».
- Откройте настройки Bluetooth на принимающем телефоне.
- Выберите раздающий гаджет в списке доступных устройств.
- Нажмите кнопку «Принять» на обоих смартфонах.
Не забудьте разрешать Bluetooth-модему доступ к интернету
Также рекомендую убедиться в активации функции «Доступ в интернет». Чтобы найти ее, нажмите на название подключения в настройках блютуз. Если опция отключена, раздача интернета будет ограничена.
Если опция отключена, раздача интернета будет ограничена.
🔥 Загляни в телеграм-канал Сундук Али-Бабы, где мы собрали лучшие товары с АлиЭкспресс
Как раздать интернет через USB
Еще один способ раздать интернет — обратиться к помощи USB-модема. Эта опция есть на большинстве смартфонов, позволяющих использовать мобильное устройство в качестве точки доступа, и такой вариант подойдет, если ПК не имеет модуля Wi-Fi. А теперь смотрим, как через USB раздать интернет на компьютер:
- В настройках точки доступа смартфона активируйте функцию «USB-модем».
- Подключите телефон к ПК, используя USB-кабель.
- Разрешите передачу данных, и раздача интернета начнется автоматически.
При использовании USB-модема компьютер подключается к интернету автоматически
Скорость раздачи интернета по проводу выше в сравнении с Wi-Fi. Поэтому данный способ является не только хорошей альтернативой для ПК, но и отличным вариантом для тех, кто хочет открывать страницы в браузере без задержек.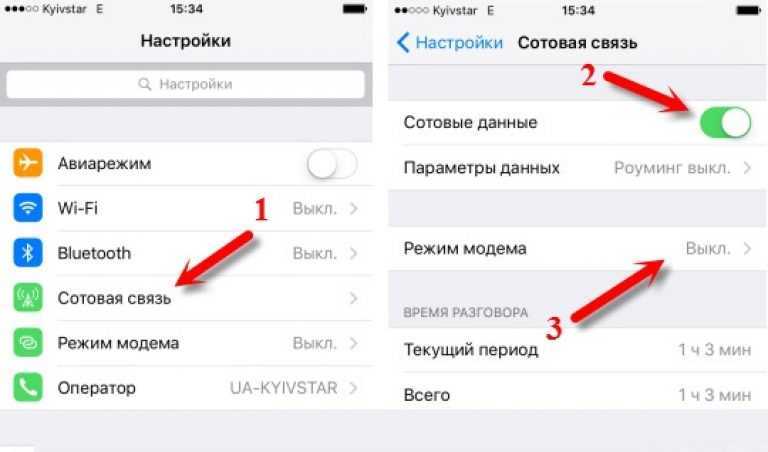 Правда, на уровень комфорта может повлиять скорость мобильного интернета на телефоне и тарифный план.
Правда, на уровень комфорта может повлиять скорость мобильного интернета на телефоне и тарифный план.
⚡ Подпишись на Androidinsider в Пульс Mail.Ru, чтобы получать новости из мира Андроид первым
Почему не раздается интернет
Говоря о том, как раздать интернет с Андроида, нельзя обойти стороной проблемы, с которыми сталкиваются миллионы пользователей. Среди основных причин, почему не раздается интернет с телефона, выделю следующие:
- ограничения тарифного плана;
- исчерпан лимит трафика;
- неправильный ввод пароля;
- слабый сигнал Wi-Fi;
- неисправный кабель при подключении по проводу.
Если при настройке подключения вы не видите названия своей сети, проверьте параметры мобильной точки доступа на раздающем устройстве. Возможно, вы недавно меняли ее название или забыли включить обнаружение. Если все равно не получится раздать интернет через Андроид, ознакомьтесь с тематическим материалом, где подробно рассмотрены разные методы решения проблем.
Способы раздачи беспроводного интернета с телефона через роутер на компьютер
Жизнь современного человека без интернета теряет свои краски. Ведь он необходим не только для работы и поиска полезной информации, но также для развлечений, общения с друзьями и знакомыми. Пожалуй, практически не найдется в мире людей, которые хоть раз не пользовались бы им.
Раздача интернета через телефонМожет ли роутер принимать Wi-Fi с телефона
Главный элемент, позволяющий получить доступ к интернету дома, это роутер. Он стал таким же необходимым для комфортной жизни устройством, как и холодильник со стиральной машиной. Однако возникают ситуации, когда он не работает. Или его вовсе нет, а доступ к интернету на компьютере или ноутбуке нужен прямо сейчас.
Займы
Подбор кредита
Дебетовые карты
Кредитные карты
Счет РКО
Рефинансир
ование
Осаго
Ипотека
Вклады
Инвестиции
Раньше такая проблема была неразрешимой. Но, благодаря современным технологиям, вопрос можно решить достаточно быстро. Роль модема может сыграть даже смартфон, если в нем есть необходимая функция. Он может раздавать интернет как посредством беспроводного соединения, так и через USB кабель. Такой вариант использования собственного мобильника в качестве модема для подключения к интернету очень удобен и экономичен. Особенно, если на смартфоне подключен безлимитный интернет. Главное знать, как раздать интернет с телефона на роутер через Wi-Fi. Все тонкости и нюансы стоит рассмотреть подробнее.
Но, благодаря современным технологиям, вопрос можно решить достаточно быстро. Роль модема может сыграть даже смартфон, если в нем есть необходимая функция. Он может раздавать интернет как посредством беспроводного соединения, так и через USB кабель. Такой вариант использования собственного мобильника в качестве модема для подключения к интернету очень удобен и экономичен. Особенно, если на смартфоне подключен безлимитный интернет. Главное знать, как раздать интернет с телефона на роутер через Wi-Fi. Все тонкости и нюансы стоит рассмотреть подробнее.
На вопрос о том, возможна ли раздача мобильного интернета через роутер, можно однозначно ответить, что да. Однако здесь, как и в любых других случаях, есть свои тонкости. Большинство современных смартфонов имеют функцию модема. Достаточно лишь зайти в настройки и создать точку доступа. И тогда подключить к Wi-Fi можно будет любые другие устройства с возможностью беспроводного соединения (например, планшет).
Вместе с тем, не каждый из них способен принимать Wi-Fi с телефона. Программное обеспечение более старых устройств в редких случаях позволяет это сделать. Но современные модели в большинстве случаев имеют такую возможность.
Программное обеспечение более старых устройств в редких случаях позволяет это сделать. Но современные модели в большинстве случаев имеют такую возможность.
Важно! Для того, чтобы понять, может ли роутер принимать Wi-Fi с телефона, нужно знать его модель, а также версию программного обеспечения.
Может ли роутер принимать Wi-Fi с телефонаВключение точки доступа на смартфоне
Включить точку доступа на телефоне очень просто. И именно с этого необходимо начинать раздачу интернета, поскольку маршрутизатор настраивается только после ее активации. В общем и целом, включение функции модема на различных видах телефонов практически не имеет принципиальных различий:
- первым делом нужно зайти в настройки телефона и найти строку «Сеть и интернет»;
- при входе в этот раздел следует найти пункт «Точка доступа и модем». Именно здесь нужно выполнить все необходимые настройки для раздачи;
- нужная строка — «Точка доступа Wi-Fi». При активации этого режима будет предоставлена возможность транслирования интернета или беспроводного соединения на другие устройства;
- в дополнительных настройках необходимо подобрать предпочитаемый пароль, а также название точки доступа.
 Функция автоматического выключения должна быть отключена.
Функция автоматического выключения должна быть отключена.
Важно помнить, что каждый телефон, работающий на платформе android или ios, может иметь свои особенности подключения такой функции. Кроме этого, использование смартфона как роутера Wi-Fi может быть организовано и другими, альтернативными способами (например, через специальное приложение). Однако настройки в самом мобильнике считаются самым простым и надежным способом раздачи.
Как подключить роутер к телефону для раздачи интернета
Кроме создания точки доступа на телефоне, его можно подключить к стационарному роутеру, чтобы доступ к интернету был у любых устройств, будь то компьютер, планшет или телевизор.
Обратите внимание! Важно понимать, что для таких целей лучше всего использовать тариф с безлимитным мобильным интернетом. В ином случае такое подключение может стоит слишком дорого.
Как подключить роутер к телефону для раздачи интернетаПреимущественно подключение телефона для раздачи интернета возможно лишь с современными устройствами, программное обеспечение которых предоставляет такую возможность.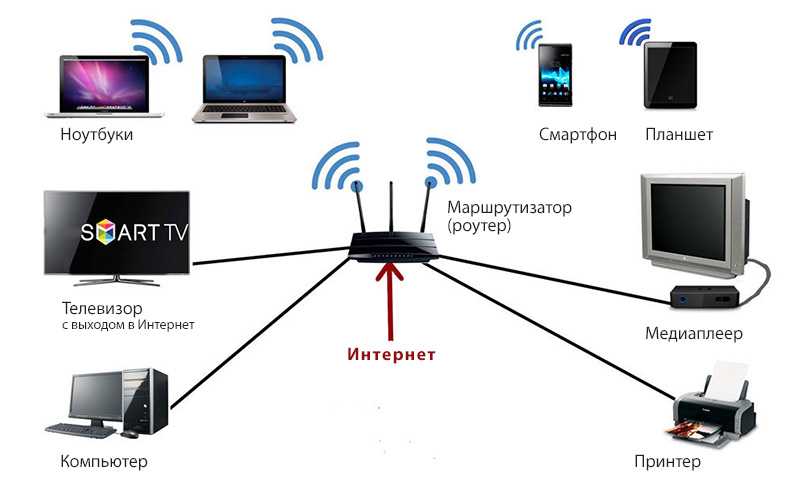 Поэтому инструкцию о том, как подключить роутер к телефону для раздачи интернета, стоит рассмотреть на примере трех самых популярных моделей.
Поэтому инструкцию о том, как подключить роутер к телефону для раздачи интернета, стоит рассмотреть на примере трех самых популярных моделей.
TP-Link
Данный производитель маршрутизаторов является самым крупным и известным. Именно по этой причине большинство пользователей выбирают его для пользования. Устройства отличаются высоким качеством работы и надежностью.
Процесс подключения TP-Link очень прост. Сделать это сможет любой человек, даже не имеющий большого опыта в этой области. Главное четко следовать установленной инструкции:
- в настройках необходимо найти вкладку «Быстрые настройки», чтобы запустить «Мастер быстрой настройки»;
- необходимый режим работы в этом случае — «Усилитель Wi-Fi»;
- как только появится список доступных подключений, нужно выбрать точку доступа, созданную на телефоне. Если ее в списке нет, нужно его обновить;
- при подключении никакие настройки менять не нужно. Главное ввести в соответствующую строку пароль, который был заранее установлен на смартфоне.

Чтобы позднее отключиться от точки доступа, нужно вернуть настройки до исходного состояния.
D-Link
Интерфейс в настройках этого производителя типовой. Подключение в этом случае практически никогда не несет за собой каких-то проблем. Все выполняется максимально просто и быстро:
- найти строку «Мастер беспроводной сети»;
- подключиться в режиме «Клиента» беспроводной сети;
- выбрать из списка необходимую точку доступа и ввести заданный пароль.
При желании можно установить дополнительные настройки. Например, задать режим безопасности.
ZyXEL Keenetic
Пользователи роутеров этого производителя чаще всего сталкиваются с проблемами подключения телефона как точка доступа Wi-Fi internet. Однако, если внимательно изучить инструкцию, то никаких вопросов не возникнет:
- все настройки по подключению выполняются раздел «Network»;
- необходимо зайти во вкладку «Wireless LAN» и зайти в WDS.
Дальнейшие настройки по подключению к телефону выполняются аналогично, как и с другими роутерами.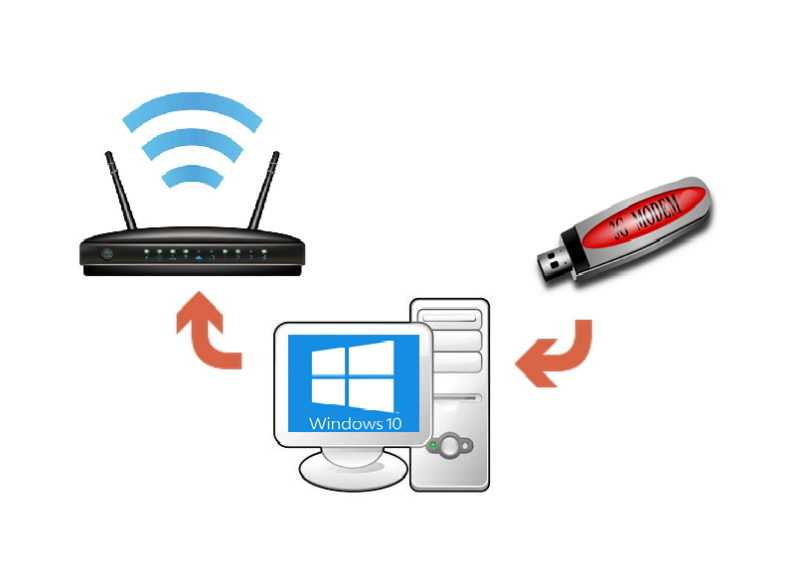 Необходимо выбрать точку доступа и ввести заданный на телефоне ключ безопасности.
Необходимо выбрать точку доступа и ввести заданный на телефоне ключ безопасности.
Важно! Главное — пропустить шаг взаимодействия с основным устройством. В этом случае им выступает мобильник с правильно заданными параметрами.
Как раздать интернет с телефона на роутер через Wi-Fi
Чтобы понять, как раздать мобильный интернет через роутер (router), необходимо заранее определить, какой именно мобильный гаджет будет использоваться в качестве точки доступа. Для андроида и айфона есть существенные различия.
Особенности настройки смартфонов на Android
Настроить телефон на андроиде, например, xiaomi или асус в качестве точки доступа не составит никакого труда. Благо, большинство мобильных устройств имеют такую функцию. Поэтому системные средства лучше и проще всего использовать для таких целей. О том, как включить точку доступа, написано выше.
Однако существуют случаи, когда через настройки включить режим модема не получается. И тогда на помощь могут прийти всевозможные программы, созданные для этих целей.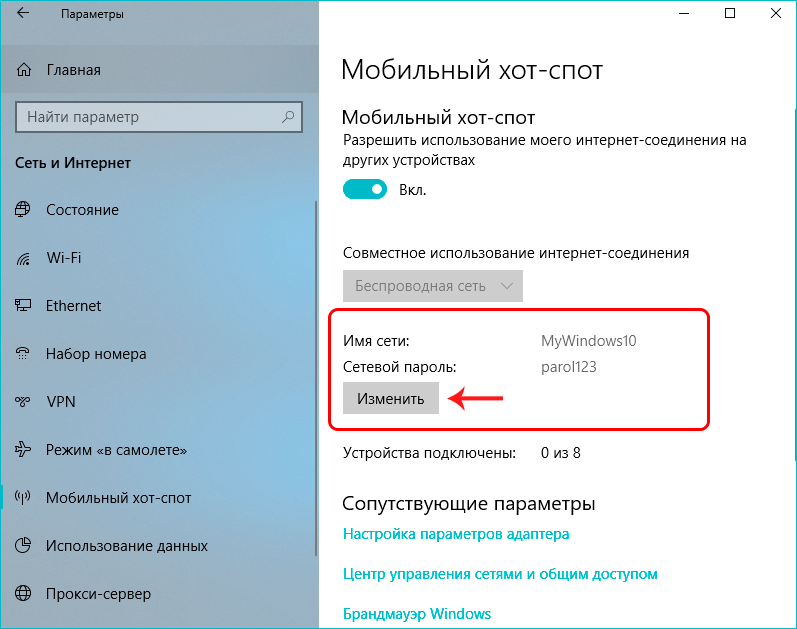 На просторах интернета их много, однако лучше всего себя зарекомендовали 2 из них:
На просторах интернета их много, однако лучше всего себя зарекомендовали 2 из них:
- PDANet+;
- FoxFi.
Оба приложения хорошо подходят для раздачи интернета с телефона на роутер и другие устройства, поэтому для этой цели их можно поставить на устройство. Однако у них есть существенные минусы. В их настройках нет русского языка, а также установлен лимит использования программы, после которого модем отключается. Кроме того, многие операторы связи, например, Билайн, не предоставляют возможность использовать мобильный интернет таким способом.
Особенности настройки смартфонов на iOS
Режим модема на айфоне включается также просто, как и на андроиде. Достаточно лишь произвести некоторые нехитрые настройки. Однако существуют случаи, когда при первой попытке включить точку доступа, необходимый пункт отсутствует. Это означает, что в телефоне не прописаны необходимые настройки оператора.
Сделать это можно вручную. Для этого нужно зайти в настройки сотовой связи и выбрать сотовую сеть передачи данных. В самом низу экрана будет раздел для настроек режима модема.
В самом низу экрана будет раздел для настроек режима модема.
Важно! Для того, чтобы подключать функции модема, нужно ввести имя пользователя и пароль. У каждого оператора сотовой связи свои данные.
Режим модема в айфонах есть практически всегда. Если нет необходимо прописать настройки вручнуюКонфигурирование роутера
Несмотря на простоту настройки роутера, у некоторых пользователей могут возникнуть сложности с этим. Это связано с тем, что любое конфигурирование, независимо от модели и производителя, осуществляются через веб-интерфейс. Поэтому, прежде чем приступить к настройкам роутера, необходимо авторизоваться в меню.
Обратите внимание! Как правило, все необходимые данные находятся на наклейке роутера. Для входа можно воспользоваться любым браузером, введя в адресной строке нужный адрес. Он также прописан на самом устройстве снизу.
Подключение устройств к беспроводной сети
После того, как все настройки были выполнены успешно, точка доступа Wi-Fi на телефоне включена, и к ней удалось подсоединить роутер, можно без проблем подключаться к интернету.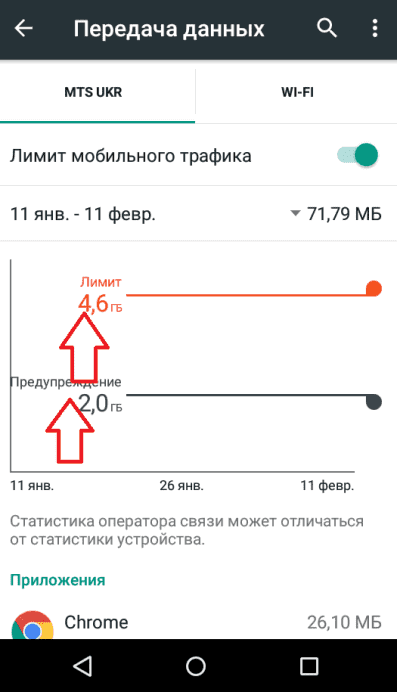 Роутер в данном случае выступает усилителем Wi-Fi, который раздается с телефона.
Роутер в данном случае выступает усилителем Wi-Fi, который раздается с телефона.
В общем, процесс использования мобильного телефона для раздачи интернета максимально прост и не требует определенных знаний. Однако, прежде чем присоединить телефон, важно внимательно изучить озвученные инструкции, чтобы исключить вероятность ошибок.
Последнее обновление — 9 июля 2022 в 11:24
Как раздать Wi-Fi на Android с помощью USB-модема
(Изображение предоставлено: Путеводитель Тома) Возможно, вы не знаете, как раздать Wi-Fi на Android с помощью USB-модема, поскольку наиболее распространенный способ раздать интернет между вашим телефоном и другим устройством — через мобильную точку доступа. Однако, если ваш ноутбук или другое устройство по какой-либо причине не может использовать Wi-Fi, или вы также подключаете свой Android для его зарядки или передачи данных, то это идеальное время, чтобы узнать, как делиться Интернетом с помощью скромного USB-кабеля.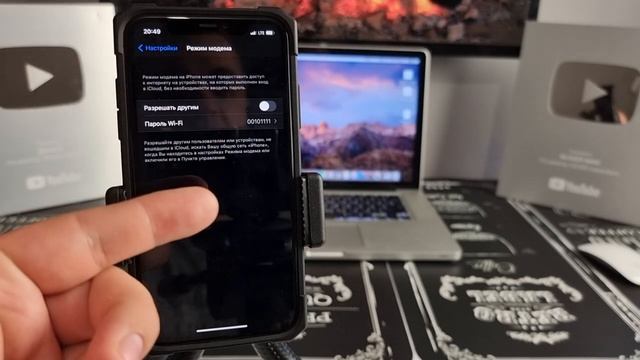 .
.
Плохая новость для пользователей Mac — этот метод не сработает, хотя вы, конечно, можете использовать обычную мобильную точку доступа с устройства Android. Но если вы являетесь пользователем устройства Windows, то вот как вы можете поделиться мобильным подключением вашего устройства Android с помощью USB-модема.
В дополнение к нашим удобным учебникам, у нас также есть широкий выбор профессионально составленных руководств по покупке, которые помогут вам сделать правильную покупку. Итак, если вы ищете новый телефон, обязательно прочитайте наши обзоры
1. Подключите свое устройство Android к устройству, с которым вы хотите поделиться Wi-Fi, с помощью USB-кабеля
2. Включите параметр USB-модем в приложении «Настройки» Android
3. Вы теперь на вашем втором устройстве должно отображаться проводное подключение к Интернету
Читайте дальше, чтобы увидеть подробные инструкции для каждого шага.
(Изображение предоставлено Tom’s Guide)
Мы демонстрируем это на Samsung Galaxy S22 Ultra с Android 12 и Honor MagicBook под управлением Windows 11, поэтому не беспокойтесь, если что-то выглядит иначе или использует другие имена и формулировки. когда вы попробуете это на своих устройствах с разными версиями операционной системы.
1. Получите устройства и подключите их через USB-кабель . Скорее всего, это будет кабель USB-A — USB-C, но используйте все, что вам нужно, в зависимости от портов, доступных на вашем ноутбуке и устройстве.
(Изображение предоставлено Tom’s Guide) 2. На устройстве Android зайдите в приложение «Настройки» и найдите параметр USB-модем . Вы можете найти это в меню под названием Сеть и Интернет или Соединения. Вы также можете найти USB-модем в настройках USB , которые появляются при подключении телефона.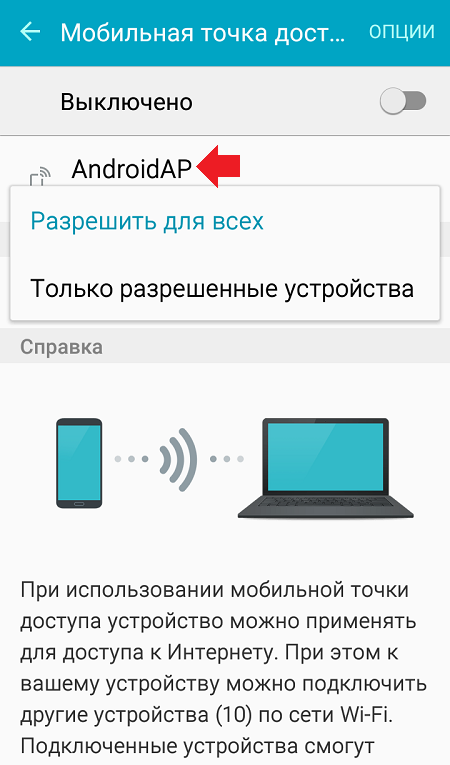
2b. На некоторых телефонах у вас может быть доступ к ярлыку для этого параметра. Проведите вниз от верхней части экрана , чтобы открыть всплывающие окна быстрых настроек, и найдите точку доступа Wi-Fi Hotspot или аналогичную. Нажмите и удерживайте его, чтобы перейти в соответствующую часть приложения «Настройки». Если вы не найдете параметр USB-модем , выполните предыдущий шаг, чтобы найти его.
(Изображение предоставлено Tom’s Guide)3. Включите настройку USB-модем . Просто коснитесь ползунка, чтобы активировать его.
(Изображение предоставлено Tom’s Guide)Если все работает должным образом, вы обнаружите, что ваше другое устройство теперь говорит, что у него есть проводное/Ethernet-подключение к Интернету .
(Изображение предоставлено Tom’s Guide) Как всегда при использовании мобильных точек доступа, убедитесь, что на устройстве, обеспечивающем доступ в Интернет, достаточно данных для вашего тарифного плана сотовой связи, и отключите USB-кабель, когда вы его не используете. . Легко использовать больше данных, чем вы ожидаете, когда вы просматриваете на другом устройстве, поверьте нам!
. Легко использовать больше данных, чем вы ожидаете, когда вы просматриваете на другом устройстве, поверьте нам!У нас есть еще много советов по использованию устройств Android, если вы хотите узнать больше. Например, мы можем научить вас, как создать ярлык на главном экране Google Password Manager на Android, если вы хотите легко получить доступ к своим паролям, или как настроить закрепление экрана на Android, чтобы другие люди не могли исследовать другие приложения, когда вы одалживаете им свои пароли. Телефон.
И если вам не хватает места на вашем текущем Android, вот как перенести фотографии с Android на компьютер, чтобы освободить место на вашем устройстве, или как перенести все со своего старого телефона Android на новый, если вы решил обновиться.
Далее: Думаете, вы знаете, что такое Wi-Fi? Приготовьтесь к сюрпризу .
Лучшие на сегодня предложения Google Pixel Buds 2
(открывается в новой вкладке)
(открывается в новой вкладке)
Нет информации о ценах
(открывается в новой вкладке)
Проверьте Amazon (открывается в новой вкладке)
Получите мгновенный доступ к последним новостям, самым горячим обзорам, выгодным предложениям и полезным советам.
Темы
Смартфоны
Как раздать мобильный интернет на ПК или другие устройства. — wintips.org
Если вы хотите подключить свой компьютер к Интернету через телефон, продолжайте читать ниже, чтобы узнать обо всех доступных способах сделать это. В этом руководстве мы покажем вам, как подключиться к Интернету с помощью мобильных данных вашего телефона, чтобы вы могли просматривать веб-страницы, использовать свои любимые приложения и слушать музыку на ходу.
Когда беспроводные сети недоступны или если вы не можете подключить свой ноутбук к беспроводной сети, решение состоит в том, чтобы использовать резервное подключение к Интернету в вашем «кармане». Да, это правильно, вы можете использовать мобильные данные вашего телефона для подключения вашего компьютера, ноутбука, планшета или другого телефона к Интернету.
Технология совместного использования подключения мобильного телефона к Интернету с другими устройствами называется «модем» или «горячая точка», и сегодня ее поддерживают почти все мобильные телефоны. «Привязку» (подключение к другим устройствам) можно выполнить через USB-кабель, по беспроводной сети или по Bluetooth, и это полезно, когда у вас нет подключения к Интернету через Ethernet или Wi-Fi.
Если вы хотите предоставить доступ к Интернету со своего телефона другим устройствам, следуйте инструкциям в этом руководстве с подробными инструкциями.
Как раздать Интернет с мобильного на компьютер, ноутбук, планшет и т.
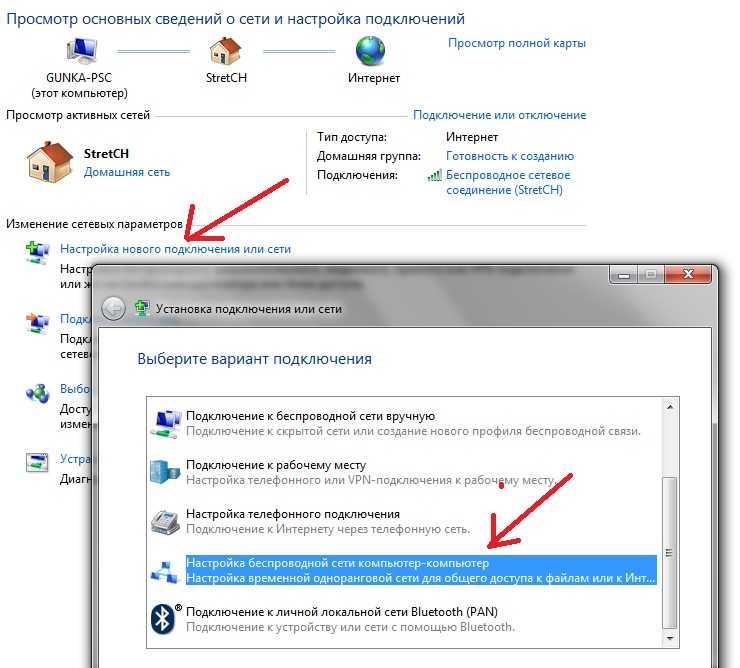 д.
д.Способ 1. Раздать мобильный Интернет через беспроводную модем.
Способ 2. Общий доступ к мобильному Интернету через модем USB.
Способ 3: Общий доступ к мобильному Интернету через модем Bluetooth.
Способ 1. Как подключить мобильный Интернет к любому устройству Wi-Fi
Если у вас есть ноутбук или настольный компьютер с беспроводной сетевой картой или другое беспроводное устройство (например, планшет, другой телефон и т. д.), затем вы можете подключить его к мобильному Интернету с помощью беспроводного модема, который является наиболее популярным методом.
Ниже вы узнаете, как подключить ПК с Windows 10 к мобильному Интернету для передачи данных на Android или iPhone. В этом методе есть два этапа. Первый этап — активировать беспроводную точку доступа на телефоне, а второй — подключить к ней компьютер.
Шаг 1. Активируйте точку доступа Wi-Fi на мобильном телефоне.
ANDROID
Чтобы включить переносную точку доступа на телефоне Android:
1. Включите Мобильные данные и Wi-Fi на вашем телефоне.
Включите Мобильные данные и Wi-Fi на вашем телефоне.
2. Перейдите в Настройки и откройте Мобильная точка доступа и модем (или « Портативная точка доступа »). *
* Примечание. Настройки точки доступа на некоторых телефонах можно найти в разделе «Подключения» или в разделе «Интернет и сеть». активируйте портативную точку доступа , а затем нажмите Настроить точку доступа.
3с. На этой странице укажите имя точки доступа (a) и пароль точки доступа .
Примечания:
1. Если вы настроили точку доступа ранее и не помните пароль, просто нажмите на значок «глаз», чтобы открыть его.
2. При желании на этой странице вы можете указать тип безопасности и диапазон точек доступа, но я предлагаю оставить настройки по умолчанию.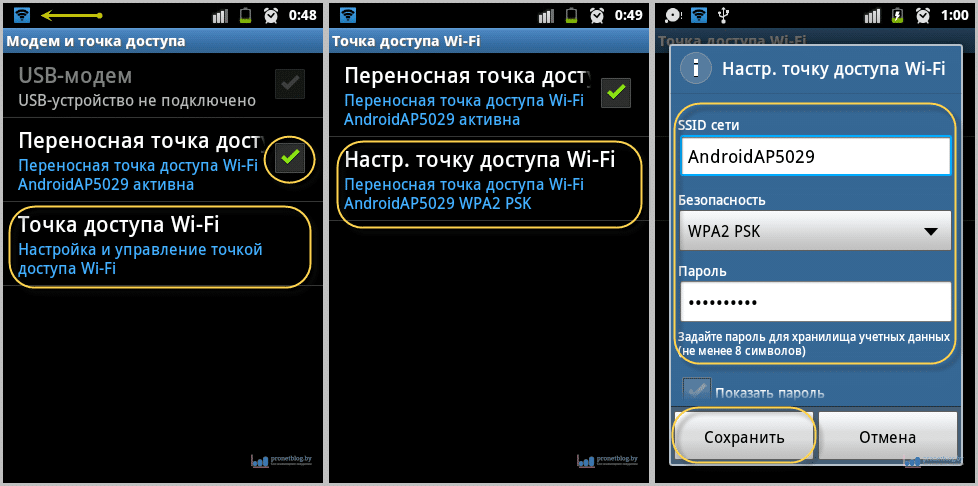
4. После этого сохраните настройки и перейдите к шагу 2, чтобы подключить компьютер к точке доступа Mobile.
iPhone
Чтобы включить персональную точку доступа на вашем iPhone:
1. Перейдите к iPhone Настройки и коснитесь Персональная точка доступа .
2. Включите переключатель рядом с Персональная точка доступа в следующем окне. *
* Примечание. Если вы хотите просмотреть или изменить пароль точки доступа, коснитесь поля пароля под ползунком и нажмите Готово .
3. После включения точки доступа на iPhone вы можете подключиться к Интернету на ПК с Windows 10, следуя инструкциям на следующем шаге.
Шаг 2. Подключите Windows 10 к мобильной точке доступа.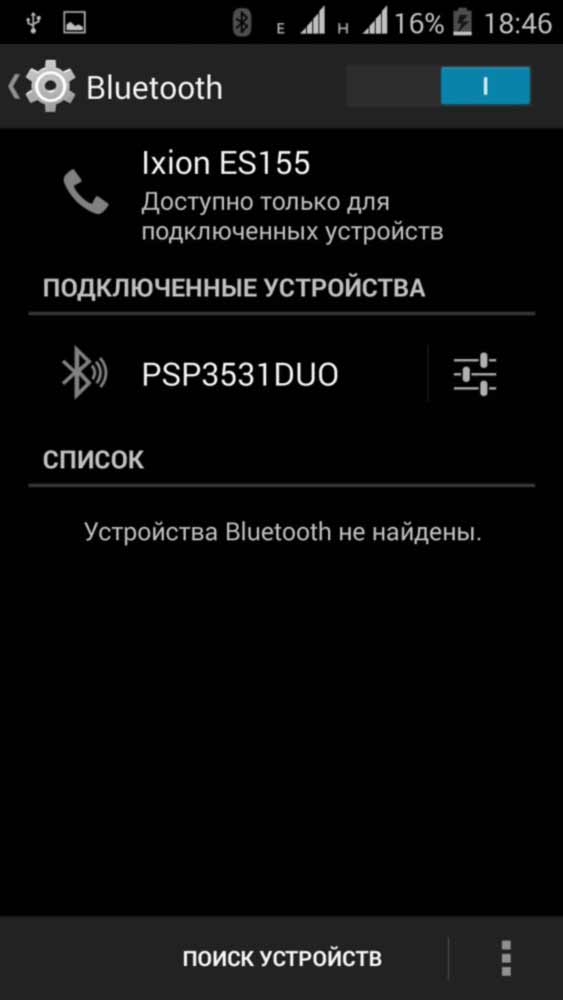
1. Щелкните значок Wi-Fi на панели задач и найдите мобильную точку доступа. *
* Примечание. В качестве альтернативы вы можете перейти в меню Пуск > Настройки > Сеть и Интернет > Wi-Fi и нажмите Показать доступные сети .
2. Выберите сеть вашего телефона (имя точки доступа) и нажмите Подключить .
3. Введите пароль для мобильной точки доступа, указанной (или просмотренной) на шаге 1 выше, и нажмите Далее.
4. После подключения вы готовы к доступу в Интернет на своем ПК через мобильный телефон.
Способ 2. Как подключить компьютер к Интернету для мобильных данных на телефоне с помощью USB-кабеля.
Второй способ подключения вашего компьютера к Интернету через мобильные данные вашего телефона — это использование USB-кабеля.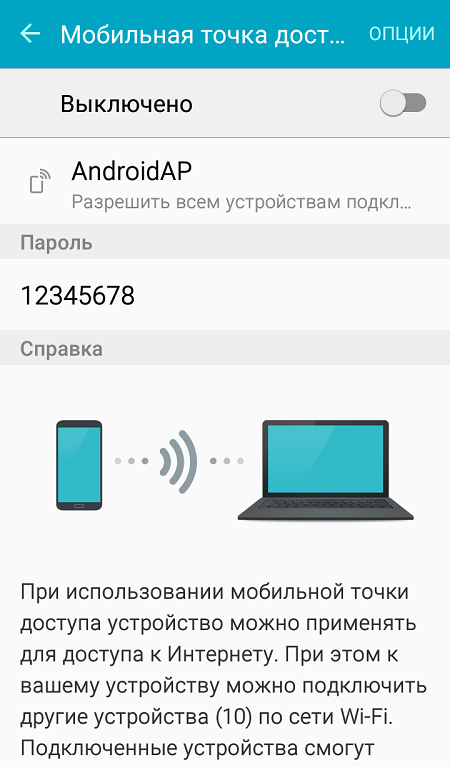 (USB-модем).
(USB-модем).
При использовании этого метода все, что вам нужно сделать, это подключить мобильный телефон к компьютеру с помощью USB-кабеля, а затем включить USB-модем на мобильном устройстве. Давайте подробно рассмотрим процесс:
1. Подключите телефон к компьютеру с помощью USB-кабеля , входящего в комплект поставки телефона.
2. Нажмите, чтобы включить (активировать) Мобильные данные на вашем телефоне.
3. Перейдите к телефону Настройки и откройте Мобильная точка доступа и модем (или « Портативная точка доступа »). *
* Примечание. Настройки модема на некоторых телефонах можно найти в разделе «Подключения», «Интернет и сеть» или «USB и модем». Коснитесь USB-модема ползунок, чтобы включить . *
Примечание. Если на экране отображается предупреждение о том, что продолжение будет мешать передаче данных между телефоном и ПК, нажмите OK , чтобы продолжить.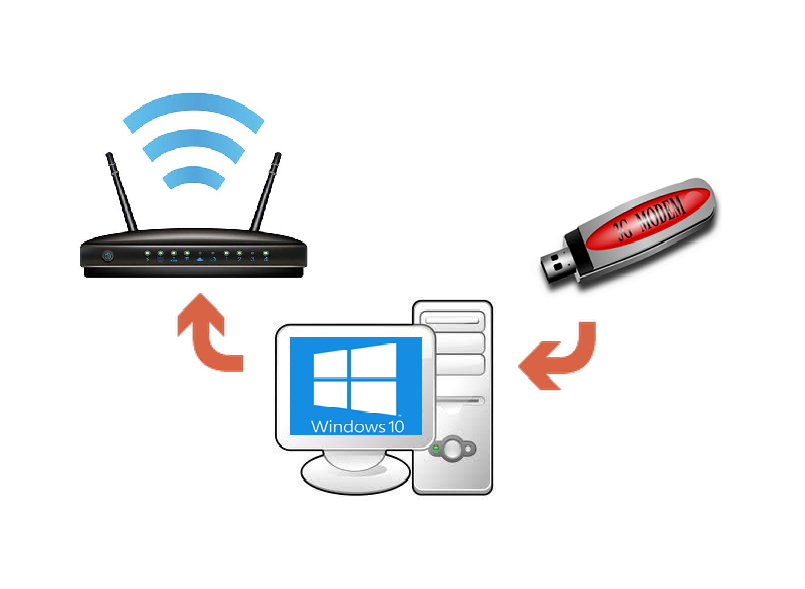
5. Готово! Отныне у вас будет доступ к Мобильному Интернету с вашего компьютера.
Способ 3. Как подключить компьютер к Интернету через телефон Android с помощью Bluetooth.
Лучший способ доступа к данным мобильного Интернета с вашего компьютера — это использование Bluetooth, если, конечно, ваш телефон и компьютер поддерживают Bluetooth.
Шаг 1. Активируйте модем Bluetooth на своем телефоне Android.
1. Включите Мобильные данные на вашем телефоне.
2. Активируйте Bluetooth
a . Нажмите значок Bluetooth в быстрых настройках или…
б. Перейдите к Настройки -> Соединения — > Bluetooth и.
перетащите ползунок Bluetooth на ON .
3. Затем перейдите в настройки телефона > Мобильная точка доступа и модем и включите Bluetooth модем.
Шаг 2. Подключите ПК с Windows 10 к телефону,
0019 Устройства .
2. В следующем окне:
а. Щелкните Bluetooth и другие устройства и установите переключатель Bluetooth в положение ВКЛ.
б. Нажмите Добавить Bluetooth или другое устройство
3. Выберите Bluetooth .
4. Теперь нажмите на свой телефон в списке доступных устройств.
5.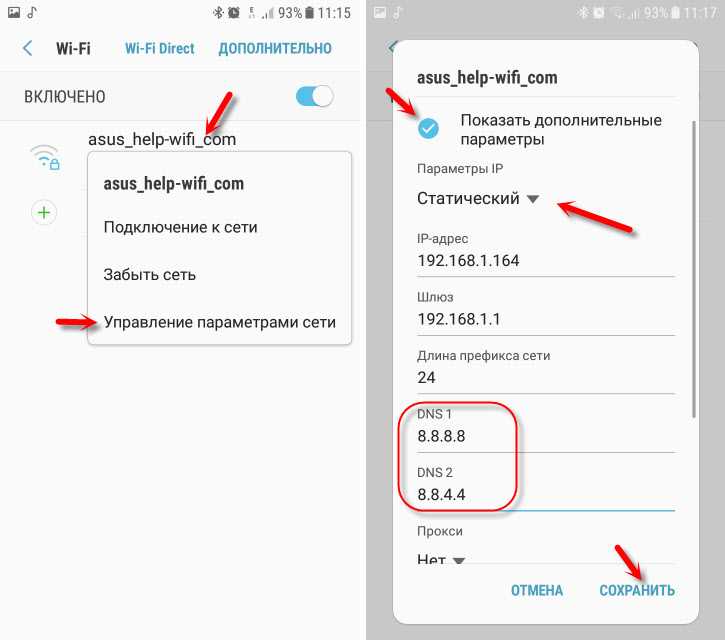 При появлении запроса нажмите Подключить на телефоне и нажмите Подключить на ПК.
При появлении запроса нажмите Подключить на телефоне и нажмите Подключить на ПК.
6. После сопряжения обоих устройств нажмите Готово .
Шаг 3. Подключите компьютер с Windows 10 к Интернету телефона через Bluetooth.
1. Щелкните правой кнопкой мыши значок Bluetooth на панели задач и выберите 9.0169 Подключиться к персональной сети . *
* Примечание. Если вы не можете найти значок Bluetooth на панели задач, перейдите в Панель управления > Устройства и принтеры и продолжите чтение ниже.
2. В следующем окне найдите и щелкните правой кнопкой мыши на значке вашего телефона. Выберите Подключиться с помощью > Точка доступа .
3. После подключения вы сможете получить доступ к Интернету через Bluetooth на мобильном устройстве.
После подключения вы сможете получить доступ к Интернету через Bluetooth на мобильном устройстве.
Вот так! Дайте мне знать, помогло ли вам это руководство, оставив свой комментарий о своем опыте. Поставьте лайк и поделитесь этим руководством, чтобы помочь другим.
Если эта статья была для вас полезна, поддержите нас, сделав пожертвование. Даже 1 доллар может иметь огромное значение для нас в наших усилиях продолжать помогать другим, сохраняя при этом этот сайт бесплатным:
Мы нанимаем
Мы ищем технических писателей на неполный или полный рабочий день, чтобы присоединиться к нашей команде! Речь идет об удаленной должности, на которую могут претендовать квалифицированные технические писатели из любой точки мира. Нажмите здесь, чтобы узнать больше.
Если вы хотите оставаться постоянно защищенными от вредоносных программ, существующих и будущих , мы рекомендуем вам установить Malwarebytes Anti-Malware PRO , нажав ниже (мы
зарабатывайте комиссию с продаж, произведенных по этой ссылке, но без дополнительных затрат для вас.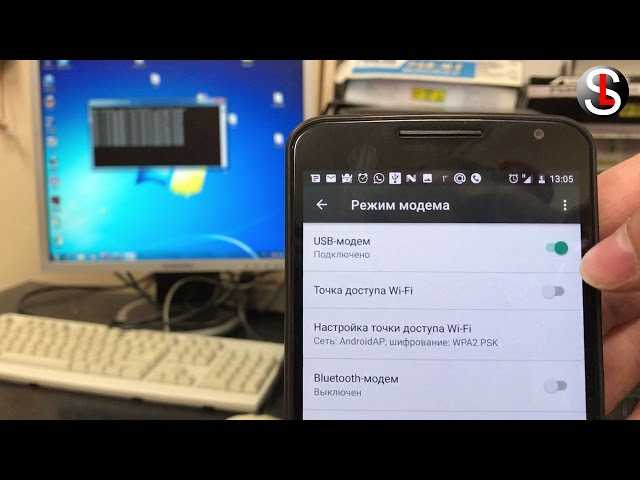


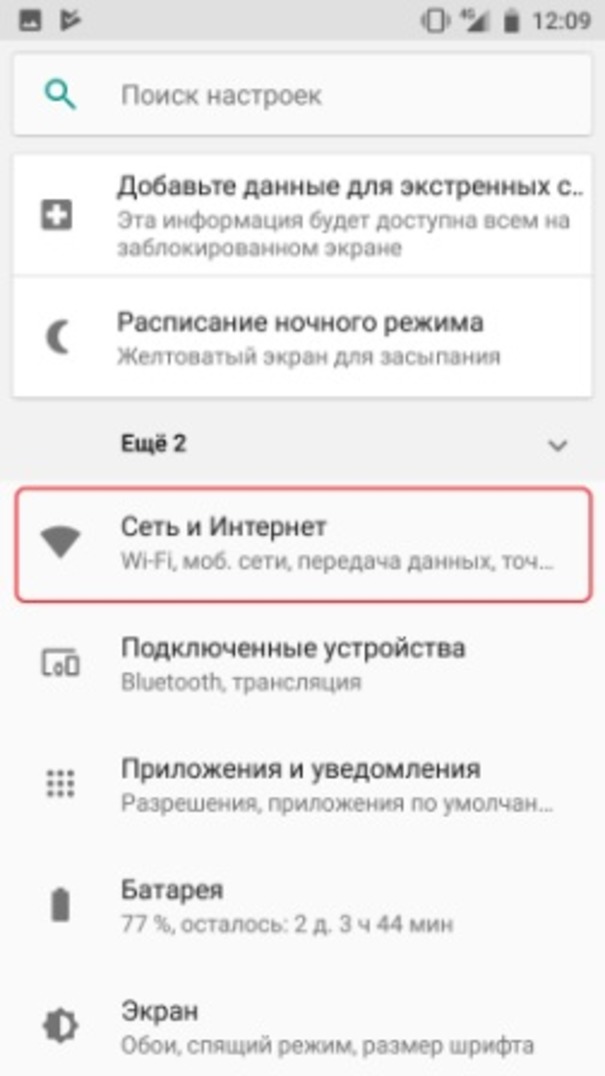 Функция автоматического выключения должна быть отключена.
Функция автоматического выключения должна быть отключена.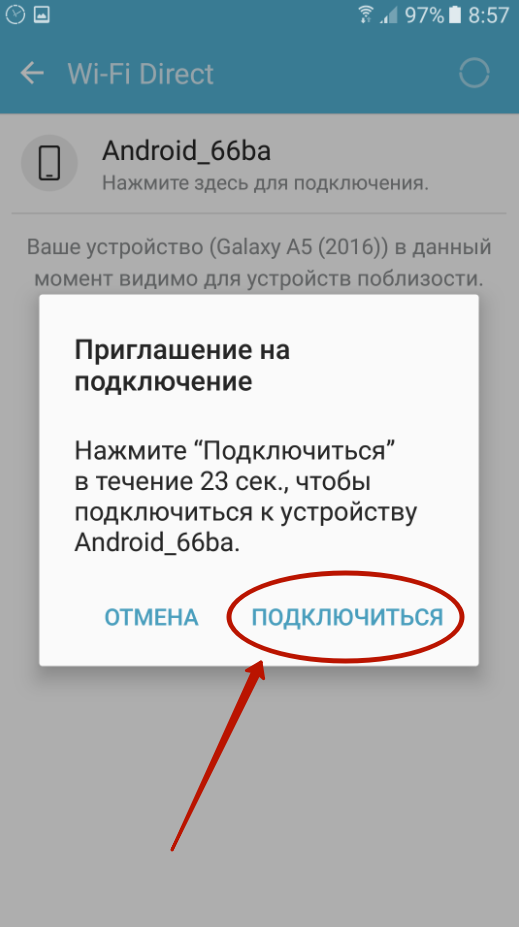
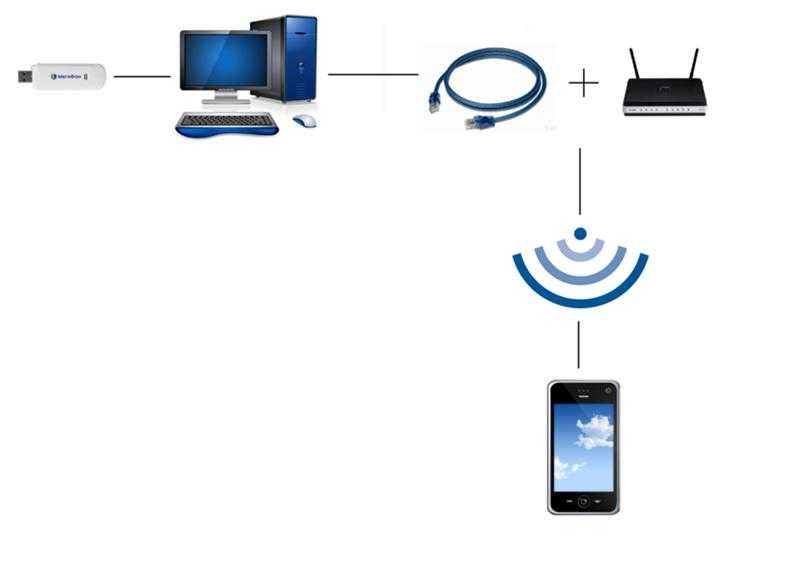 перетащите ползунок Bluetooth на ON .
перетащите ползунок Bluetooth на ON .