Домашняя сеть через роутер, построить своими руками локальную сеть
Если Вы пользуетесь дома не только одним компьютером, но еще и другими подобными устройствами, то их можно объединить в домашнюю сеть. При этом можно создать домашнюю сеть через роутер, которая будет иметь выход в интернет.
Локальная сеть через роутер позволит Вам достаточно просто связать все Ваши устройства. Вы сможете тогда по локальной сети обмениваться файлами, играть в игры или использовать для других целей.
Для этого Вам потребуется приобрести только специальное устройство – роутер (маршрутизатор). С помощью роутера осуществляется связь между устройствами, подключенными к сети, и создается домашняя сеть через wifi роутер. Если Ваши устройства для выхода в интернет используют один роутер, то значит, сеть между этими устройствами есть. При этом не имеет значение, как Ваши устройства подключены, с помощью сетевого кабеля или по беспроводному Wi-Fi.
Чтобы создать локальную сеть через роутер нужно подключать необходимые устройства непосредственно к роутеру, или использовать беспроводное соединение.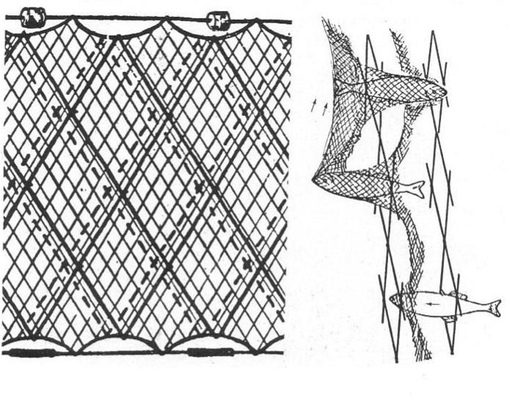 Во всех современных роутерах можно пользоваться проводным или беспроводным вариантом соединения. Но можно также применить роутер и для связи нескольких сетей между собой.
Во всех современных роутерах можно пользоваться проводным или беспроводным вариантом соединения. Но можно также применить роутер и для связи нескольких сетей между собой.
Создание домашней сети через роутер, как правило, выполняется с использованием принципа звезды. При подключении по этой схеме все устройства, которые Вы планируете использовать, нужно независимо друг от друга подключить к роутеру. Роутер в данном случае является таким центром получившейся звезды или точнее сети. При этом сам роутер подключается к сети провайдера и может раздавать интернет на устройства, подключеные к нему. Схематично данное соединение можно посмотреть на рисунке, приведенном ниже.
Соединение с роутером по типу “Звезда”
Роутер для домашней сети
Роутер является основным устройством для создания сети. Перед тем, как создать сеть через роутер, Вы должны подобрать подходящую модель роутера. Вам нужно точно знать используемый Вашим провайдером тип подключения (кабельное подключение либо по телефонному каналу). Если используется кабельное подключение, то роутер нужно подбирать с разъемом WAN, а если телефонная линия, то должен быть разъем ADSL.
Если используется кабельное подключение, то роутер нужно подбирать с разъемом WAN, а если телефонная линия, то должен быть разъем ADSL.
Кроме того возможны еще варианты при использовании 3G/4G модема, телефона («СТРИМ») либо кабельного модема («АКАДО»). При использовании последних двух вариантов, требуется еще специальный модем. Такой модем может быть отдельным устройством или встроенным в сам роутер. Схему подключения устройств и создание сети через роутер Вы можете посмотреть на рисунке ниже.
Пример устройств, подключаемых к роутеру
Назначение портов
На задней или боковой панели роутера находятся порты устройства, используемые для подключения. Порт, который используется для подключения сети интернет, называют – WAN порт. Порты для проводного подключения компьютера, сетевого накопителя или других устройств к локальной сети называют LAN порты. Таких портов несколько, но в основном их четыре. Если количество портов Вас не устраивает и Вам нужно подключить больше устройств, можно использовать сетевой коммутатор. При установке такого коммутатора на восемь портов, Вы один порт подключаете к роутеру, а оставшиеся семь можете использовать для подключения своих устройств. Коммутаторы бывают 100-мегабитные и гигабитные. Применение гигабитного коммутатора имеет смысл, если вам нужно быстрое соединение компьютера с сетевым диском. На самой скорости интернета это не отразится. Настройка сети через роутер может выполнятся через настройки в веб-интерфейсе роутера.
При установке такого коммутатора на восемь портов, Вы один порт подключаете к роутеру, а оставшиеся семь можете использовать для подключения своих устройств. Коммутаторы бывают 100-мегабитные и гигабитные. Применение гигабитного коммутатора имеет смысл, если вам нужно быстрое соединение компьютера с сетевым диском. На самой скорости интернета это не отразится. Настройка сети через роутер может выполнятся через настройки в веб-интерфейсе роутера.
Кроме проводного соединения устройств используя технологию Ethernet, возможны и другие варианты. Сеть может быть создана через электропроводку (HomePlug). Но чаще всего создается сеть wifi через роутер, используя беспроводное соединение. Эти способы отличаются различной максимальной скоростью и эти характеристике можно посмотреть в приведенной таблице.
Основные характеристики проводных и беспроводных технологий
При выборе роутера для домашней сети с WIFI лучшие результаты дает роутер с использованием 802.11n, так как обеспечивает, по сравнению с технологией 802.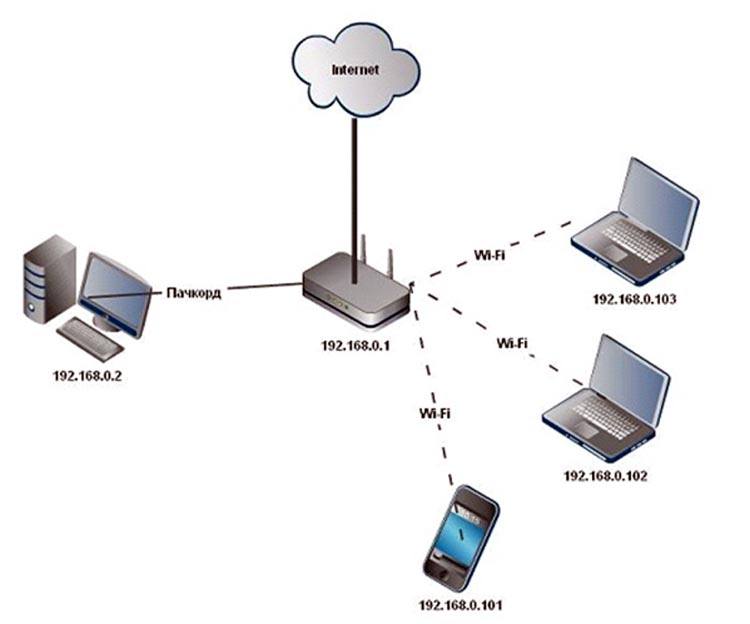 11g, лучшую производительность и покрытие сигнала. Кроме того следует обратить внимание на другие полезные функции, как встроенный FTP клиент или USВ-порт, который можно использовать для подключения флешки, принтера или сетевого диска.
11g, лучшую производительность и покрытие сигнала. Кроме того следует обратить внимание на другие полезные функции, как встроенный FTP клиент или USВ-порт, который можно использовать для подключения флешки, принтера или сетевого диска.
Как сделать сеть через роутер
Открываем порт на роутере TP-LINK TL-WR841N
Для примера здесь будет описана настройка домашней сети через роутер с использованием модели роутера TP-Link TL-WR841N, который подключается к интернету. При этом один из компьютеров будет соединен с роутером с помощью сетевого кабеля, а второй компьютер по беспроводному соединению. Локальную сеть можно также настроить на большее количество компьютеров. На каждом компьютере нужно открыть общий доступ к нужным ресурсам, чтобы иметь доступ к ним с каждого устройства сети.
Для начала, нужно проверить, что интернет на роутер подается. При подключении кабеля от провайдера в порт WAN на роутере должен мигать соответствующий индикатор на передней панели. Если индикатор не светится, то нужно обновить прошивку роутера. Для этого скачайте последнюю версию прошивки с сайта производителя. А возможно плохое соединение кабеля и нужно переобжать разъем кабеля. Если все работает нормально, то можно начинать создание локальной сети через роутер.
Если индикатор не светится, то нужно обновить прошивку роутера. Для этого скачайте последнюю версию прошивки с сайта производителя. А возможно плохое соединение кабеля и нужно переобжать разъем кабеля. Если все работает нормально, то можно начинать создание локальной сети через роутер.
Проверяем физическую связь
Необходимо проверить соединение между компьютерами, перед тем, как настроить сеть через роутер. Нужно сделать пинг между ними. Для этой проверки Вам нужно с компьютера зайти в меню роутера и найти в настройках значение IP адреса другого компьютера.
Чтобы это сделать наберите в браузере сетевой адрес роутера, обычно 192.168.1.1 и зайдите в настройки роутера. Откройте в настройках вкладку с названием «DHCP» , а потом «DHCP Clients List». В этом окне Вы увидите устройства, подключенные к Вашему роутеру. Запомните адрес, присвоенный второму компьютеру, чтобы сделать пинг к нему. Потом нужно нажать меню компьютера Пуск и в строку поиска ввести cmd, чтобы найти утилиту с этим названием и запустить ее.
Запуск командной строки
В появившемся окне Вам нужно ввести команду ping и написать адрес второго компьютера. После этого нажмите ввод и посмотрите результат работы команды. Если обмен пакетами проходит, то связь между компьютерами установлена и уже можно настроить домашнюю сеть через роутер.
Пингуем второй компьютер
Если передачи пакетов нет, то роутер не видит сеть. Возможно причина в настройках антивирусной программы. Тогда нужно отключить файервол и антивирус. Можно зайти в настройки сети антивируса и найти параметр изменения режима сетевой безопасности для компьютера. Там нужно отметить опцию, разрешающую общий доступ.
Настройка локальной сети через роутер
Сначала нужно проверить, к какой рабочей группе подключен каждый из компьютеров, и задать, соответственно им имя. Нужно посмотреть, чтобы имя было написано латинскими символами и если нужно, сменить его. Для этого Вам нужно нажать правой клавишей на значке Мой компьютер и выбрать Свойства. Потом выбрать опцию Дополнительные настройки и открыть там пункт Имя компьютера.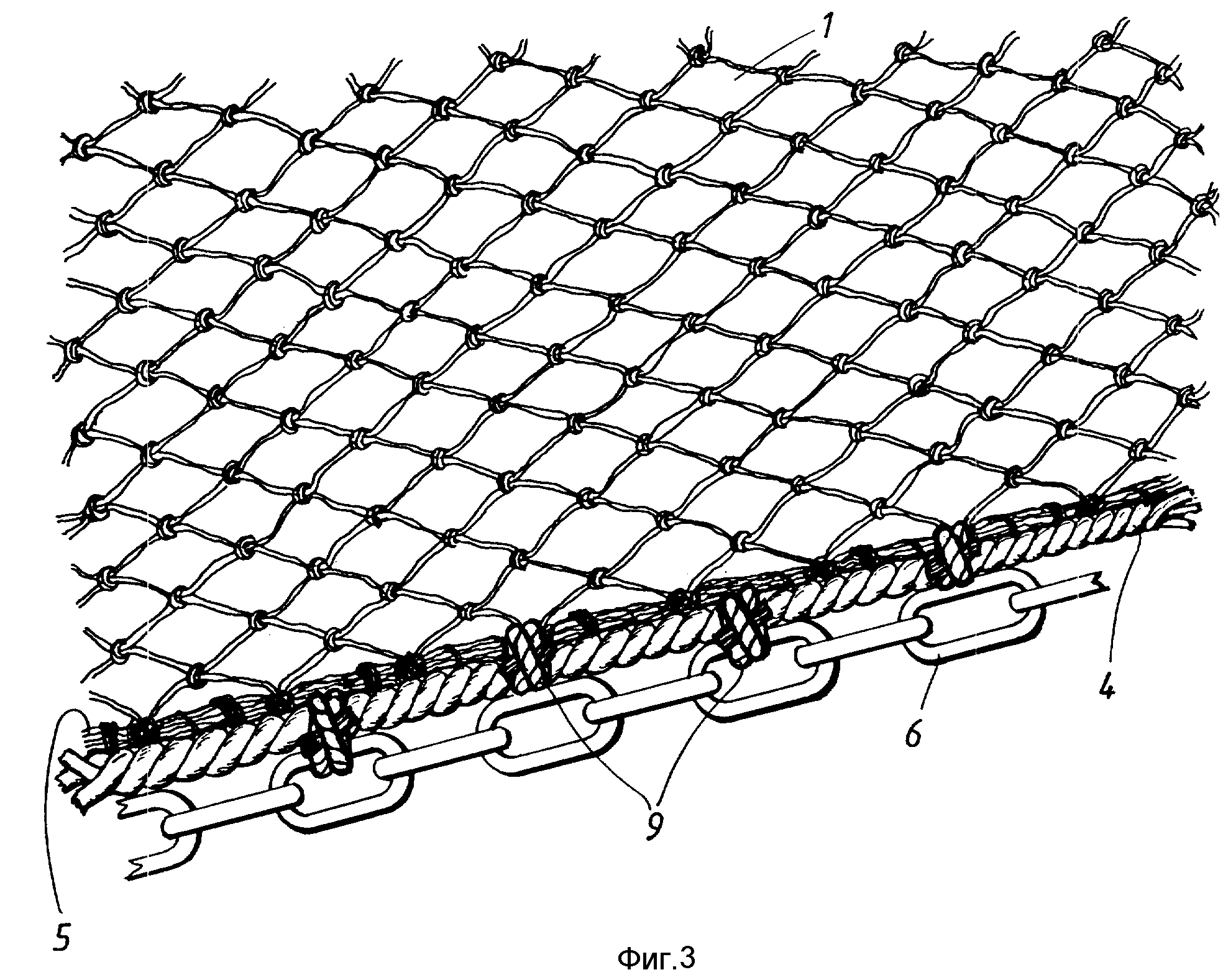 Здесь можно изменить имя компьютера и группы. После всех настроек нужно нажать Ok и выполнить перезагрузку компьютера. Теперь можно настроить локальную сеть через роутер.
Здесь можно изменить имя компьютера и группы. После всех настроек нужно нажать Ok и выполнить перезагрузку компьютера. Теперь можно настроить локальную сеть через роутер.
Изменяем рабочую группу и имя компьютера
Все эти действия нужно выполнять на всех подключаемых компьютерах, на которых будет использоваться локальная сеть через wifi роутер. После этого нужно открыть меню компьютера пуск и открыть пункт Панель управления. Здесь нас интересует Центр управления сетями. Важно, чтобы в параметрах сети была выбрана Домашняя сеть. Если все так, то можно нажать кнопку Готовность к созданию.
Создаем домашнюю сеть
Теперь Вам нужно нажать соответствующую кнопку для создания домашней группы.
Создаем домашнюю группу
Теперь нужно указать, к каким элементам Вы хотите иметь общий доступ.
Выбираем, что будет в общем доступе
После этого откроется окно с паролем, его нужно записать и нажать Готово. В следующем окне нужно нажать кнопку для изменения дополнительных параметров.
Запоминаем пароль
В дополнительных параметрах общего доступа нужно отключить опцию запроса пароля в локальной сети. Потом также открывается вкладка Общий и отключается этот пункт с парольной защитой. Теперь не забудьте нажать – Сохранить изменения.
Настраиваем общий доступ
Теперь основные настройки локальной сети сделаны, и нужно перезагрузить все настраиваемые компьютеры. Проверьте, видят ли все настроенные компьютеры друг друга в созданной сети. Для этого Вам нужно просто зайти в Мой компьютер и нажать на Сеть. Должны отобразиться все подключенные к сети компьютеры, как по проводному соединению, так и по беспроводному, использующие для связи сеть wifi через роутер.
Компьютеры рабочей группы
Теперь Вы можете использовать сеть через wi fi роутер. Но, если Вы зайдете на другой компьютер по сети, то получите доступ лишь к Общей папке. Чтобы получить доступ к какому-то диску или отдельным файлам, нужно выполнить соответствующие настройки.
Настройка общего доступа
Для настройки общего доступа к папке лили диску нужно открыть соответственно папку или диск и нажать на Общий доступ, а затем выбрать пункт расширенной настройки.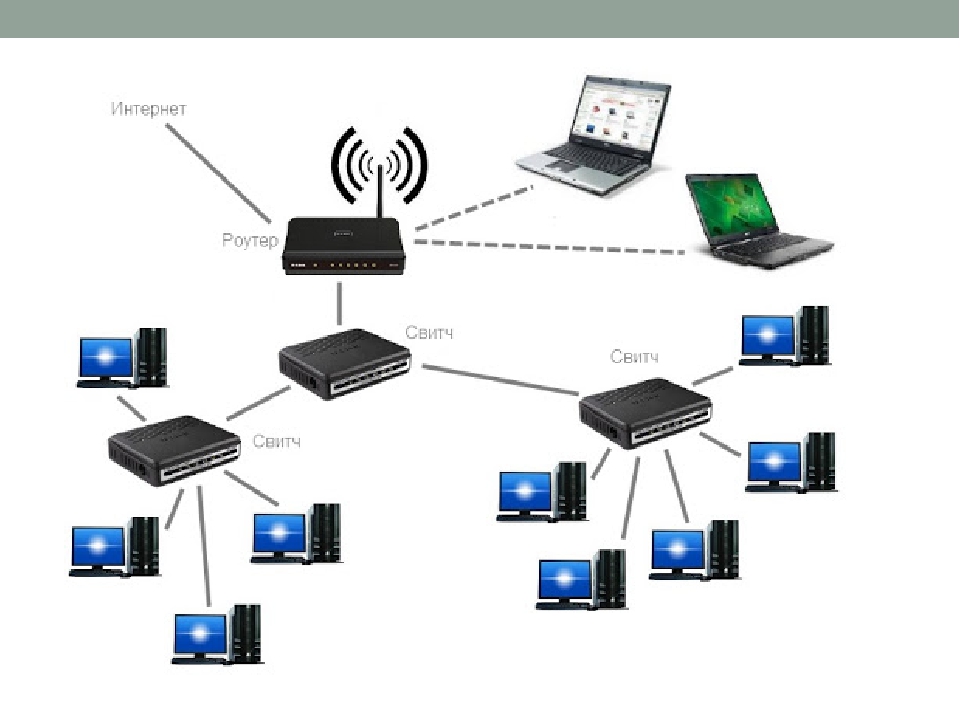
расширенной настройки
В появившемся окне нужно выбрать опцию для открытия общего доступа, поставив там галочку и нажать Ok. При необходимости можно также указать имя для общего ресурса.
Расшариваем папку на компьютере
После такой настройки, все устройства, подключенные к Вашей сети, будут иметь общий доступ к указанному ресурсу. Когда Вы настроите локальную сеть, рекомендуется сохранить резервную копию конфигурации сети на компьютере. Это избавить Вас от повторения проведенных действий.
Два роутера в одной сети
Иногда возникает необходимость соединить два роутера в сеть. Это можно сделать, если соединить несколько роутеров между собой.
Перед тем, как создать сеть роутер роутер Вам нужно представлять конечный результат такой работы. Роутеры могут быть соединены для объединения двух локальных сетей, могут быть использованы как общая точка доступа к интернету или для подключения ко второму роутеру различных устройств по проводному или беспроводному соединению.
Выполнить соединение двух роутеров можно с использованием сетевого кабеля либо беспроводного соединения Wi-Fi и настроить сеть wifi через роутер. При выборе проводного соединения роутеров, когда один из них подключен к интернету, нужно выполнить следующие действия.
Сначала нужно соединить один конец сетевого кабеля с портом LAN того роутера, который принят главным. Другой конец кабеля Вы должны подключить в порт WAN второго роутера.
Включаем DHCP на роутере
Настройка домашней сети роутер роутер начинается с настройки главного роутера. Вы должны включить в настройках функцию DHCP. После этого нужно открыть в меню «IP-адрес» для второго роутера и отметить пункт для автоматического получения IP-адреса.
Если Вам необходимо соединить два роутера по беспроводному соединению, то в настройках второго роутера нужно включить опцию поиска беспроводных сетей. Теперь Вы можете подключиться к сети Wi-Fi, созданной первым роутером. Для завершения настройки Вам нужно также в настройках роутера включить функцию DHCP, а потом настроить автоматическое получение IP-адреса. Теперь Вы знаете, как подключить роутер к сети WiFi, созданной другим роутером.
Теперь Вы знаете, как подключить роутер к сети WiFi, созданной другим роутером.
Сетевой принтер через роутер
Вы можете настроить сетевой доступ к принтеру. Здесь будет описан способ, который подходит для принтера, не имеющего специального встроенного Wi-Fi модуля. Вам для соединения требуется только роутер, в который встроен USB-порт для принтера. Для приведенного соединения будет использоваться роутер модели ASUS WL-520GU и Xerox Workcenter PE114e.
Схема подключения принтера к роутеру
Принтер можно подключить только через USB-порту, поэтому стандартное подключение к компьютеру с помощью общего доступа накладывает некоторые ограничения. Чтобы можно было всегда обратиться к принтеру, нужно чтобы основной компьютер, к которому подключен принтер, был всегда включен. Это не всегда удобно и в такой ситуации лучше использовать подключение принтера к роутеру.
Чтобы правильно настроить подключение принтера к Вашему роутеру, необходимо открыть меню компьютера Пуск и выбрать там пункт Устройства и принтеры.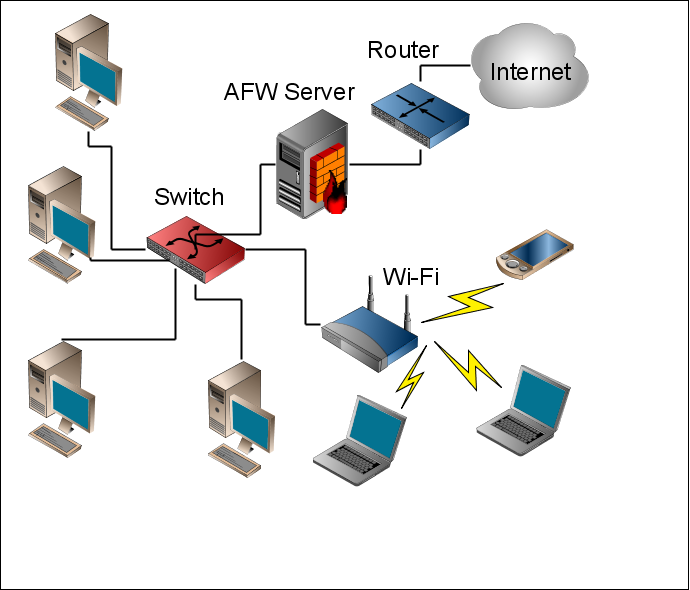 В этом окне необходимо открыть пункт Установка принтера. Когда откроется новое окно, то Вам нужно выбрать тип добавляемого принтера (локальный) и нажать для продолжения настройки Далее.
В этом окне необходимо открыть пункт Установка принтера. Когда откроется новое окно, то Вам нужно выбрать тип добавляемого принтера (локальный) и нажать для продолжения настройки Далее.
Устанавливаем принтер на компьютер
Теперь необходимо настроит порт принтера. Вам нужно выбрать опцию -Создать новый порт, а тип порта выбрать – Standard TCP, как на рисунке ниже, а потом нажать Далее для продолжения настройки.
В следующем окне Вам требуется ввести значение сетевого IP-адреса принтера. Здесь нужно ввести адрес роутера, который в нашем случае будет 192.168.1.1. Значение имени порта можно ввести любое имя, но можно и оставить то, что будет по умолчанию после ввода IP-адреса принтера (сетевой адрес роутера). Опцию опроса принтера и выбора драйвера можно оставить включенной (галочка ниже). Эта опция не повлияет на скорость процесса.
После этого компьютеру понадобится некоторое время, пока он найдет TCP/IP Port, который Вы указали. Об этом будет свидетельствовать соответствующее окно.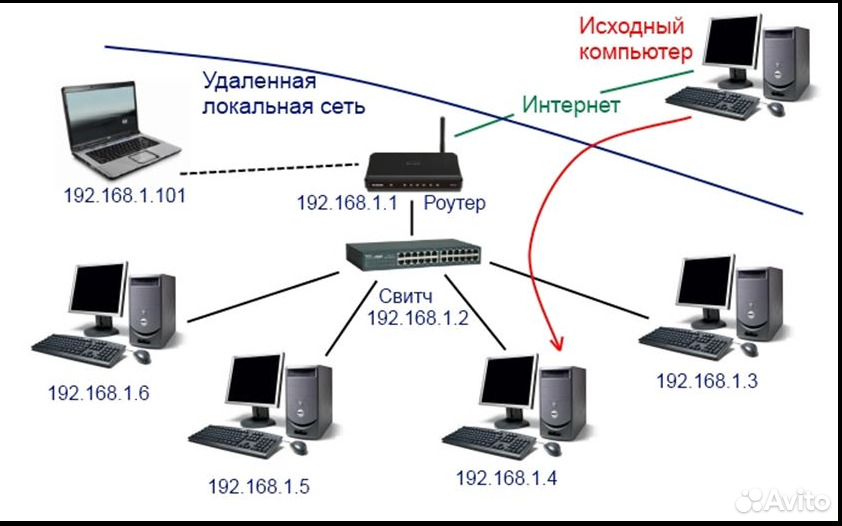
Если порт не будет найден, то появится окно, требующее ввести дополнительные сведения о порте. В этом случае Вы должны выбрать Тип устройства – Особое, поставив галочку в соответствующем пункте, и нажать Далее.
Параметры принтера
Если все прошло успешно, то откроется окно с настройками порта. Посмотрите, чтобы все настройки были выставлены как на рисунке ниже.
настройки порта
В следующем окне установки драйвера принтера нужно выбрать название Вашего принтера и его модель. Возможен вариант, что Вы не найдете название своего принтера в приведенном списке. Тогда Вам нужно просто нажать кнопку для установки драйвера принтера с диска. При этом Вы должны указать точный путь к файлу драйвера в соответствующем поле. Последнюю версию драйвера Вы можете скачать в интернете с сайта производителя принтера.
Установка драйвера
Если у Вас уже были установлены драйвера для такого принтера, то появится соответствующее окно, спрашивающее, какую версию драйвера использовать. Рекомендуется оставить выбор по умолчанию и использовать установленный драйвер.
Рекомендуется оставить выбор по умолчанию и использовать установленный драйвер.
После этого Вы можете задать любое подходящее имя для принтера, которое потом будет видно в меню Устройства и принтеры. Имя для принтера можно оставить и то, которое будет по умолчанию, а потом нажмите Далее.
Название сетевого принтера
В следующем окне можно настроить общий доступ к принтеру. Но так как принтер уже будет подключен к Вашему роутеру, то можно и не пользоваться выбором общего доступа к принтеру. Рекомендуется оставить значение по умолчанию, не использовать общий доступ.
Можно разрешить пользоваться принтером по сети
На последней странице настроек принтера Вам можно оставить либо убрать опцию использования настраиваемого принтера по умолчанию. После этого вы можете проверить принтер и распечатать пробную страницу. Для завершения настройки принтера нажмите кнопку Готово.
Принтер установлен
Теперь на Вашем компьютере доступ к принтеру настроен. Чтобы обращатся к принтеру с других компьютеров, Вам необходимо повторить эти-же настройки для каждого Вашего компьютера.
Гостевая Wi-Fi сеть – что это и как ее настроить?
Приходя в гости, друзья чуть ли не с порога спрашивают пароль от Wi-Fi. В таких ситуациях гостеприимные хозяева без раздумий дают пароль от своей домашней сети, забывая о безопасности. Многие люди даже не понимают, какие последствия их могут ожидать.
Гостевая сеть – это дополнительная Wi-Fi сеть маршрутизатора, которая нужна для обеспечения интернет-подключения гостям, посетителям, клиентам и так далее. Создать гостевую сеть можно практически на любом роутере, отдельный маршрутизатор для этого не нужен. В некоторых ситуациях без такой сети не обойтись, так как это напрямую связано с конфиденциальностью и безопасностью.
Гостевая Wi-Fi сеть – это совершенно отдельная точка, с помощью которой гость сможет получить доступ к всемирной паутине, но никак не доберется к основной сети. В том случае, если кто-то из посетителей занесет вирус на свой смартфон, на ваших устройствах, подключенных к основной Wi-Fi сети, это никак не отразится.
Однако если гость «поймает» вирус во время подключения к основной Wi-Fi сети, возникнет риск повреждения или кражи конфиденциальных данных со всех устройств, подключенных к той же сети. Гостевую сеть в основном используют в кафе, торговых центрах и других общественных местах. Но и дома она может быть полезна.
С созданием гостевой сети сможет справиться даже неопытный пользователь. Для этого не нужна помощь интернет-провайдера или новый дорогостоящий роутер. Скорее всего, подобная функция поддерживается вашим роутером, нужно только зайти в настройки и активировать ее.
Чтобы включить гостевую сеть, в первую очередь необходимо соединить роутер с ПК или ноутбуком с помощью кабеля, а затем узнать IP-адрес роутера. У разных моделей роутеров адреса отличаются. Узнать точный IP вашей модели роутера можно в инструкции или на наклейке, которая располагается на задней стороне роутера.
Далее нужно открыть любой браузер и ввести в адресную строку http:// и IP-адрес вашего роутера, например, http://192. 168.1.1. Если вы сделали все правильно, то перед вами откроется страница, где у вас запросят логин и пароль. Если вы не меняли настройки, используемые по умолчанию, вероятнее всего логин и пароль будет выглядеть следующим образом:
168.1.1. Если вы сделали все правильно, то перед вами откроется страница, где у вас запросят логин и пароль. Если вы не меняли настройки, используемые по умолчанию, вероятнее всего логин и пароль будет выглядеть следующим образом:
- Логин: admin, пароль: admin.
- Логин: admin, пароль: 12345.
- Логин: admin, пароль: 0000.
Логин и пароль можно найти на самом роутере, на наклейке сзади. Там указан заводской логин и пароль.
После того, как вам удалось попасть в веб-интерфейс роутера, действовать нужно следующим образом:
- Найдите в меню настроек пункт под названием «Гостевая сеть». На некоторых роутерах эта функция может называться «Гостевой доступ».
- Далее нужно активировать эту функцию, поставив галочку или передвинув переключатель. После этого вам предложат дать название сети и придумать пароль для нее. Для шифрования соединения рекомендуется выбирать WPA или WPA2.
- Найдите в меню пункт под названием «Разрешить гостям доступ к домашней сети» и убедитесь, что данная функция выключена.
 Если же эта функция активна, нужно снять галочку.
Если же эта функция активна, нужно снять галочку. - Найдите пункт «Разрешить гостям доступ к настройкам маршрутизатора» и снимите галочку напротив него.
Далее нужно сохранить все внесенные изменения и выйти из настроек роутера. Важно не только создать гостевую сеть, но и подключить к ней нужные устройства. Например, если у вас дома есть умный чайник или приставка, подключать их к основной Wi-Fi сети не рекомендуется.
Гостевая сеть нужна не только для посетителей общественных мест, она также необходима, если вы пользуетесь различными «умными» устройствами, которые нужно подключать к интернету. В список IoT–устройств входят все подключенные к интернету приборы, которыми можно управлять удаленно:
- Умные пылесосы, чайники, стиральные машинки.
- Приставки.
- Smart-телевизоры и т.д.
Настоятельно рекомендуется подключать такие устройства именно к гостевой сети. Это связано с тем, что подобные устройства намного более уязвимы, чем ПК и смартфоны.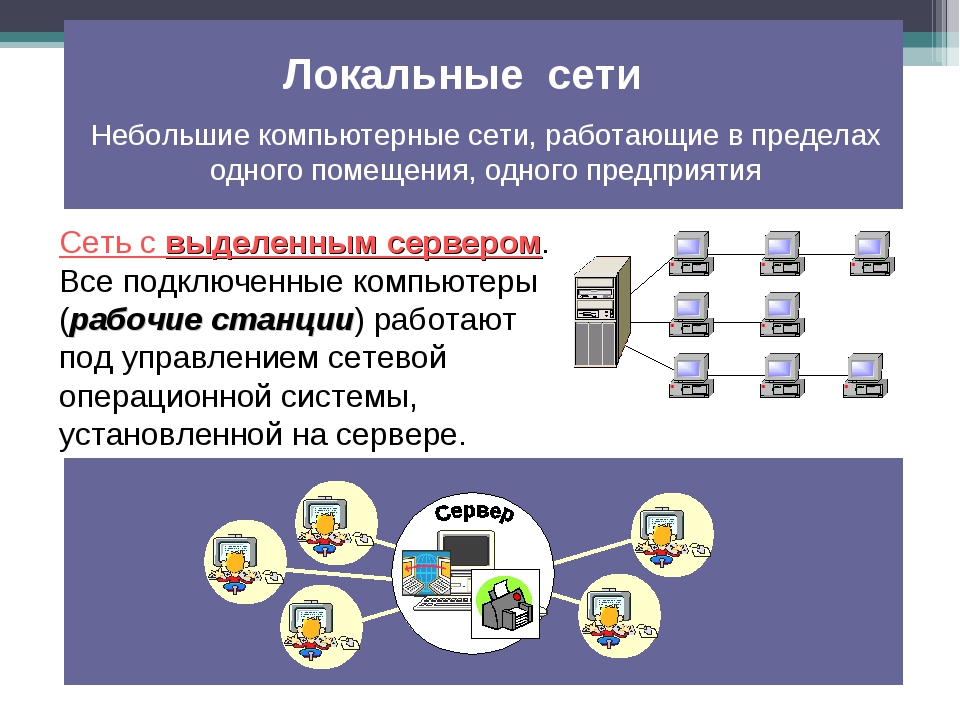 Если подключать IoT–устройства к основной домашней Wi-Fi сети, в случае ее взлома мошенники смогут получить доступ к данным на других устройствах, подключенных к той же сети (ноутбук, компьютер, смартфон и т.д.).
Если подключать IoT–устройства к основной домашней Wi-Fi сети, в случае ее взлома мошенники смогут получить доступ к данным на других устройствах, подключенных к той же сети (ноутбук, компьютер, смартфон и т.д.).
Подключая IoT–устройства к гостевой Wi-Fi сети, вы обеспечиваете дополнительную защиту. Даже если злоумышленник взломает устройство вроде «умной» лампочки, он не сможет получить доступ к вашим личным данным, хранящимся на персональном компьютере.
Гостевую сеть в основном используют в целях обеспечения дополнительной безопасности. Зараженный вирусом смартфон, подключенный к гостевой Wi-Fi сети, не сможет причинить вред вашим личным устройствам, которые подключены к основной Wi-Fi сети. Даже если вы редко принимаете гостей, стоит создать гостевую Wi-Fi сеть для своих IoT–устройств, которые являются более уязвимыми и могут помочь злоумышленникам получить доступ к конфиденциальным данным.
Как создать WiFi сеть между ноутбуками, сделать точку доступа
На сегодняшний день практически любой гаджет (будь то ПК, ноутбук или смартфон) оборудован системой доступа к wifi. Однако, если подключение к точке доступа wi fi не вызывает у рядового пользователя серьезных проблем, то настройка и создание локальной сети между двумя и более ноутбуками — серьезная проблема для неопытных юзеров.
Однако, если подключение к точке доступа wi fi не вызывает у рядового пользователя серьезных проблем, то настройка и создание локальной сети между двумя и более ноутбуками — серьезная проблема для неопытных юзеров.
В данной статье мы подробно рассмотрим преимущества локальной сети, а также изучим простой способ создания и настройки.
Зачем нужна сеть между ноутбуками
Прежде чем приступить к созданию локальной wi fi сети между ноутбуками, давайте разберемся в чем же ее преимущества и зачем вообще утруждать себя ее настройкой.
Стоит начать с того, что технология wifi сегодня занимает самый большой сегмент рынка беспроводных сетей. Она возникла в далеком 1991 году и изначально использовалась, как способ быстрой передачи данных среди кассовых автоматов. Вскоре ее эффективность оценили ученые и начались первые попытки создания беспроводной сети. К слову, сам создатель первой точки доступа Wi-Fi в дальнейшем активно участвовал в Ее популярность объясняется возможностью быстро и бесплатно связать между собой несколько устройств для передачи данных и совместной работы.
А самое главное заключается в том, что работа с точкой доступа wi fi гораздо безопаснее сотовой связи из-за отсутствия вредного излучения.
Настраиваем сеть между ноутбуками
Итак, первое, что следует учесть при создании и настройке беспроводной локальной сети — процесс приблизительно одинаковый для всех версией ОС Windows. Итак, приступим к пошаговой настройке локальной сети wifi между ноутбуками.
Итак, первым делом необходимо включить (или создать) подключение к wifi на двух ноутбуках. Сделав это, вы заметите появившееся уведомление о наличии возможных подключений. Следующим нашим шагом станет настройка самих этих подключений.
Для ее начала необходимо перейти в «Центр управления сетями и общим доступом», где следует выбрать пункт «Настройка нового подключения».
Далее, для того, чтобы включить беспроводную связь между ноутбуками необходимо выбрать тип связи «компьютер-компьютер».
В появившемся окне необходимо указать данные вашей сети, а именно — настройки типа безопасного соединения, название сети и пароль для ее защиты от нежелательных подключений. Обратите внимание, что ключ может варьироваться от 5 до 13 символов, но не превышать данного значения.
Обратите внимание, что ключ может варьироваться от 5 до 13 символов, но не превышать данного значения.
Важно: запишите пароль где-нибудь, т. к. на втором устройстве вам придется повторить всю процедуру. К тому же, у данной сети не функции смены пароля, поэтому в случае утери ключа, вам придется проводить всю процедуру заново.
Пора соединить между собой устройства. На втором ноутбуке включаем подключение к точке wifi и сразу переходим по уведомлению, возникшему в трее.
Вводим указанный при создании сети пароль и наши устройства оказываются связаны в одну локальную сеть посредством Wi-Fi.
Используя локальную сеть, возможно упростить работу, вместе трудиться над созданием проектов, играть в онлайн игры, бесплатно и эффективно обмениваться файлами и документами, а также использовать все сторонние программы, предназначенные для связи (различные мессенджеры, утилиты для совершения звонков и прочее). Вам не придется оплачивать дополнительные расходы и переживать о снижении скорости передачи файлов (современные технологии позволяют подключать множество устройств в одну сеть без снижения ее производительности).
Надеемся, что данная статья будет полезна каждому, кто планирует самостоятельно настроить локальную сеть между ноутбуками. Пользуемся!
Как правильно создать домашнюю локальную сеть через wi-fi роутер
В «девяностых» и начале «нулевых» для подключения к Интернету приходилось прокладывать кабеля. Теперь все проще: можно за 30-40$ купить wi-fi роутер, и настроить сеть проще и быстрее. А самое главное — без десятков метров проводов по всей квартире, о которые придется спотыкаться. Это актуально, поскольку почти у каждого в квартире есть несколько устройств, требующих выхода в Интернет.
Ниже рассмотрим в деталях, как создать домашнюю сеть через wi-fi роутер.
Главные правила настройки
Главные сведения:
- В 1 сети можно сделать только 1 домашнюю группу.
- Создать сеть можно с любого ПК, с остальных устройств — только присоединяться к ней.
Какой wi-fi роутер выбрать для домашней сети?
Для создания потребуется только роутер, подключенный к Интернету, поддерживающий протокол DHCP.
Если раздавать сигнал нужно на большую площадь (к примеру, если у вас частный дом с 2 этажами), и/или если квартира разделена толстыми стенами — рекомендуется брать роутер с внешней антенной (или антеннами).
Открываем порт на роутере TP-LINK TL-WR841N
Для примера рассмотрим настройку роутера этой модели.
Последовательность действий:
- Заходим в меню управления устройством: в браузере прописываем 192.168.1.1, 192.168.0.1 или 192.168.0.0. Точный адрес и данные для входа указываются в инструкции.
- При входе на главной странице уже будет указан текущий IP-адрес.
- Переходим во вкладку «Переадресация», затем в «Виртуальные серверы» (если панель управления на английском — Forwarding – Virtual Servers).
- Жмем «Добавить новую». Сюда можно вписать «Порт сервиса», «Внутренний порт» и «IP-адрес».
Когда настройки будут введены — жмем «Сохранить» (Save).
Как подключить к беспроводной сети обычный ПК?
Подключить к беспроводной сети можно и ПК («обычный» системник с монитором), чтобы не тянуть к нему провод.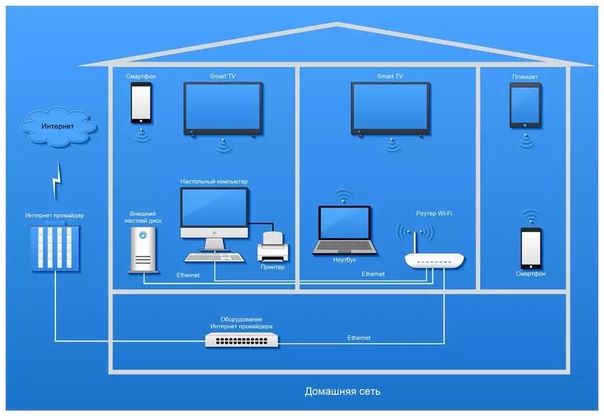
Для этого нужно купить USB wi-fi-адаптер. Примерная стоимость — 12-15$ за самую простую модель, и около 20$ за модель с антенной. Адаптер с антенной стоит брать, если ПК стоит через 2-3 стены или просто далеко от роутера.
Как сделать сеть через роутер?
Настройка осуществляется быстро — достаточно 5-10 минут, если знать, что, где и как прописывать. Тем, кто делает это впервые, спешить не рекомендуется: по ошибке можно открыть доступ не только для своих устройств, но и для соседей.
Настройка выглядит примерно одинаково для роутера любого производителя и любой модели.
Настройка роутера
Если дома уже настроена беспроводная сеть, этот пункт можно пропустить.
Если вы только начинаете ее настройку, нужно зайти в настройки роутера с компьютера, подключенного кабелем. Для входа в браузере нужно указать адрес 192.168.0.1 или 192.168.1.1.
При входе запросит логин и пароль.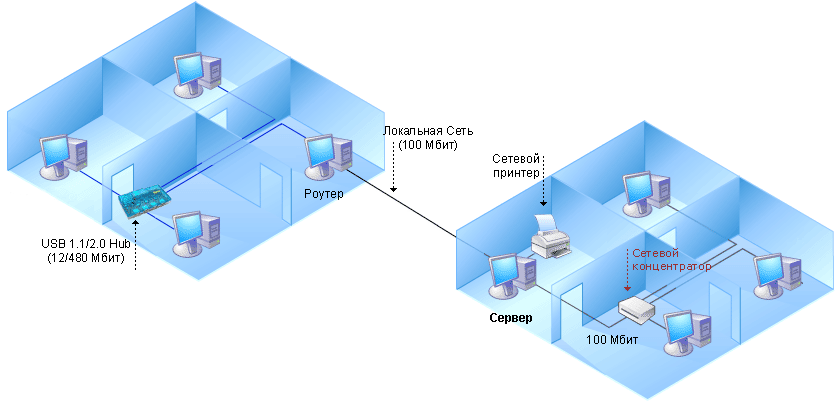 По умолчанию стандартные – admin/admin, но могут быть другими (можно посмотреть на коробке из-под роутера, или в инструкции).
По умолчанию стандартные – admin/admin, но могут быть другими (можно посмотреть на коробке из-под роутера, или в инструкции).
Во вкладке «Беспроводная сеть» нужно изменить имя соединения и протокол шифрования — на WPA2-PSK. Затем надо сохранить изменения и перезагрузить роутер.
Изменение типа сети
Действия этого пункта нужно выполнять с ПК, который подключен к роутеру кабелем (или по существующему wi-fi).
В Win7 есть типы сети «Домашняя», «Сеть предприятия», «Общественная». В Win8-10 есть типы «Гостевая или общедоступная» и «Частная».
Если у вас «семерка», выбирать нужно вариант «Домашняя», если Win8-10 — «Частная».
Этот тип сети может предоставлять неограниченный доступ между устройствами. Выбирать его стоит, только если вы делаете сеть для дома (если все пользователи будут проверенными).
Изменение имени ПК
Необязательный шаг — имя компьютера можно и не менять. Автоматически оно будет определено в виде букв и цифр.
Для изменения имени:
- Заходим в «Мой компьютер».

- Жмем на свободном месте правой кнопкой мышки (ПКМ), выбираем: Свойства системы — Дополнительные параметры системы — Имя компьютера — Изменить.
- Вписываем нужное название и подтверждаем изменения.
- Перезагружаем ПК.
- По необходимости меняем имена на каждом устройстве.
Изменять имена рекомендуется, если к сети будет подключено несколько компьютеров — чтобы распознавать их.
Создание домашней группы и настройка доступа
При создании группы каталоги, являющиеся стандартными при установке Windows (Изображения, Видео, и так далее), станут доступны для подключенных участников. Чтобы дать доступ к нужным данным — их переносят в открытую папку.
Для настройки требуется (актуально для Win10):
- Перейти в Панель управления — Сеть и Интернет — Домашняя группа.
- Выбрать «Изменить дополнительные параметры общего доступа», перейти в «Частная».
- Установить галочку «Включить сетевое обнаружение» и «Включить общий доступ к файлам и принтерам».

- Перейти во «Все сети», установить галочки «Включать общий доступ, чтобы сетевые пользователи могли читать и записывать файлы в общих папках», и «Отключить общий доступ с парольной защитой».
- Сохранить настройки.
- Во вкладке «Домашняя группа» выбрать «Создать домашнюю группу», и затем указать каталоги, к которым надо предоставить доступ.
После завершения появится автоматически сгенерированный пароль. Его нужно вводить для подключения других устройств.
Чтобы предоставить доступ к любой папке:
- Кликнуть ПКМ на нужной папке.
- Выбрать «Свойства», затем «Доступ», затем «Расширенная настройка».
- Установить галочку на пункте «Открыть доступ к этой папке».
Отдельно можно настроить ограниченный доступ: позволить с одного ПК заходить в какую-то папку, а с другого — ее не будет видно. Это актуально, к примеру, при настройке доступа для ребенка.
Также можно изменить тип доступа — это может быть либо только чтение (папки можно будет просматривать, скачивать из них файлы), либо чтение и запись (можно загружать файлы).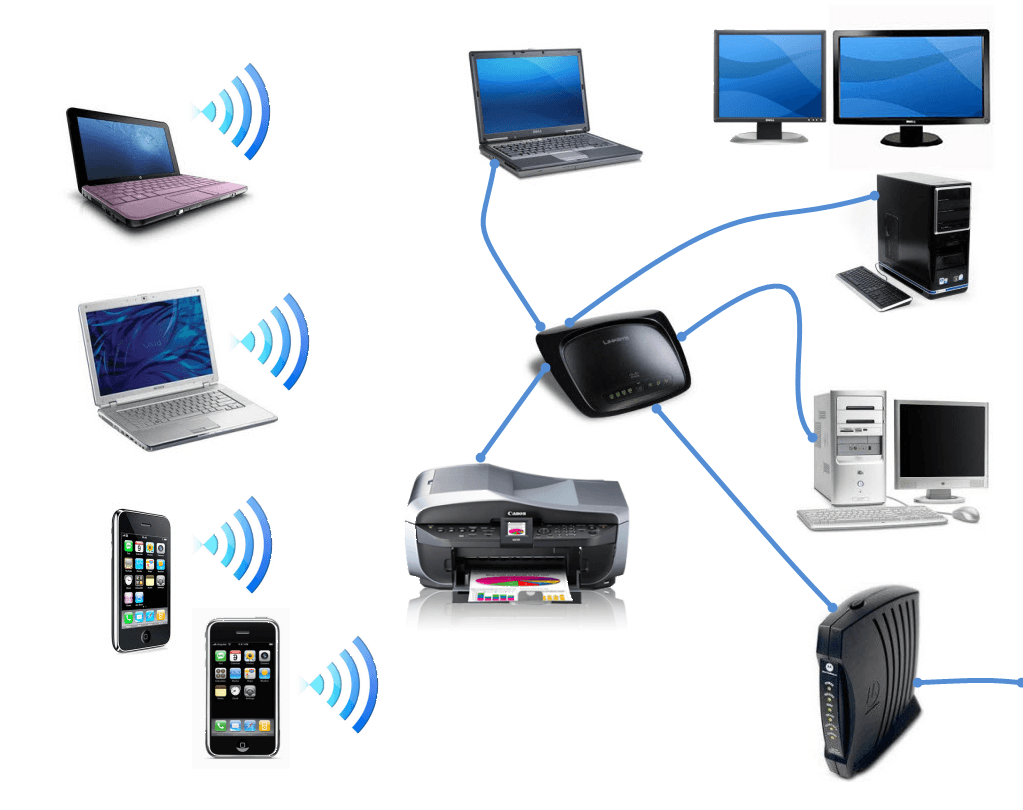
Подключение других компьютеров
Для подключения второго (или любого следующего) ПК или ноутбука нужно подключить его к этой же сети (кабелем или по wi-fi), и выполнить действия:
- Зайти в «Сети и Интернет», потом в «Домашняя группа», кликнуть «Присоединиться».
- Прописать пароль, сгенерированный при создании.
- Если нужно расшарить папки на втором ПК — делаем все так же, как и для первого компьютера.
Теперь должен появиться доступ к разрешенным каталогам и устройствам. Если этого не произошло, попробуйте закрыть брандмауэр и файервол, повторить еще раз.
Подключение смартфона или планшета
К группе можно подключить гаджет на ОС Android. Для этого:
- Устанавливаем (если отсутствует) приложение ES Проводник.
- Подключаемся к wi-fi домашней группы.
- Запускаем на смартфоне ES Проводник.
- Открываем вкладку LAN.

- Жмем кнопку «Поиск».
Приложение должно найти подключенные устройства. В них можно зайти, указав пароль, и просматривать разрешенное содержимое.
Открытие доступа к локальному принтеру
Делается так:
- Зайти в «Свойства принтера», затем в «Доступ».
- Поставить галочку на «Общий доступ» и подтвердить действие.
Открытие доступа к принтеру для смартфонов и планшетов
Для этого нужно настроить виртуальный принтер. Так можно будет печатать файлы с любого гаджета, подключившись через wi-fi.
Пошаговые действия:
- Логинимся в профиль Google.
- Заходим в «Настройки» — «Показать дополнительные настройки» — «Виртуальный принтер Google».
- Жмем кнопку «Настроить».
- Жмем кнопку «Добавить принтеры».
- В списке выбираем свое устройство и жмем «Добавить принтер».
Теперь этот принтер сможет печатать данные с устройства, которое использует этот же аккаунт Google.
Как защитить сеть?
Расшаривая доступ к личным или рабочим данным, нужно быть уверенным в том, что их не смогут получить посторонние. Поскольку wi-fi-сигнал раздается на несколько десятков метров — «поймать» его могут и соседи, и прохожие (если квартира на 1 этаже).
Чтобы повысить безопасность сети, нужно:
- Установить сложный пароль, несколько раз в год его менять.
- Отключить WPS. Эта технология может использоваться для взлома. Случайно этого не сделать, но если знающий человек задастся такой целью — включенный WPS может навредить.
- Скрыть SSID. Вместе со сложным паролем — самый эффективный способ защиты от случайных подключений. Сеть со скрытым SSID не будет отображаться у пользователей, если они не введут ее название вручную.
- Включить фильтр МАК-адресов. К сети смогут подключаться только устройства с «разрешенным» адресом.
- Сделать отдельную гостевую сеть. Если вам нужно максимально защитить данные, но при этом давать доступ к wi-fi окружающим (приходящим гостям, родственникам, соседям) — можно сделать отдельный гостевой доступ.

- Изменить доступ к настройкам роутера.
Если задействовать хотя бы 2-3 метода из списка — случайный пользователь к вашей сети точно не подключится, и даже намеренно взломать доступ тоже будет сложно, а скорее всего – невозможно.
Создание сети для начинающих. Часть 1
Создание сети в наше время может потребоваться очень много где. Учитывая всеобщую интернетизацию и развитие информационных технологий, где их только нет. Дома, в офисе, в больнице, в кафе и ресторанах, и так далее. Но с информацией о том, как человеку с небольшим опытом создать локальную сеть, не очень хорошо. Сложно найти материал, который будет лежать в одном месте, надо собирать по кусочкам с разных сайтов. Да и в этом случае знания будут скорее всего отрывочные. Поэтому я решил написать несколько статей о том, как организовать локальную сеть в офисе или дома.
Создание сети надо начать не с протягивания проводов, как ни странно. Начать надо с формулирования задач, которые вы планируете решать. От этого зависит и объем работ, и сервисы, которые вам потребуется организовать.
От этого зависит и объем работ, и сервисы, которые вам потребуется организовать.
Формулирование задач
Задачи, для решения которых вы будете создавать сеть, лучше всего записать, чтобы ничего не забыть. Что же это может быть? Это могут быть следующие задачи:
- Объединение компьютеров в сеть для совместной работы с документами
- Обеспечение централизованной печати
- Обеспечение доступа в Интернет для нескольких компьютеров
- Организация централизованного резервного копирования
- Обеспечение возможности подключения к сети по Wi-Fi (Ноутбуки, планшеты, смартфоны)
- Обеспечение ускорения загрузки из сети за счет использования прокси-сервера
- Фильтрация трафика (реклама, вирусы и прочее)
- и так далее, принцип, я думаю, понятен.
После формулирования задач нужно определиться с тем, какое оборудование и материалы нам понадобятся. Здесь могут быть различные вариации, в зависимости от следующих факторов:
- сколько компьютеров у нас есть,
- какого размера организация,
- какого размера площадь, на которой предполагается развертывание сети,
- из каких материалов сделаны стены (важно при прокладке кабеля и использовании Wi-fi)
- будут ли использоваться принтеры
- какой объем буду занимать резервные копии и файлы общего доступа
- Каким образом буду проложены кабели внутри помещений (короба, кабель-каналы в плинтусах и т.
 д.) и будут ли они вообще использоваться
д.) и будут ли они вообще использоваться
Могут быть и другие факторы. Смысл в том, чтобы создать общую картину до начала работ, так как бюджет может достаточно сильно варьироваться и создание сети с предварительным анализом обходится дешевле, чем последующие переделки. Одним из лучших вариантов будет прокладка кабелей и организация розеток для подключения патч-кордов. А беспроводную связь в организациях желательно не использовать, так как это позволяет внедряться в сеть не имея к ней физического доступа.
Архитектура сети
После того, как мы определились с задачами и сориентировались на местности, можно смотреть, как лучше организовать саму сеть. Для небольшого офиса и дома обычно подойдет создание сети с топологией «звезда», при которой все компьютеры соединены через свитч или подключены прямо к роутеру.
На этой схеме 7 компьютеров подключены к одному свитчу. Таким образом, компьютеры уже могут между собой коммуницировать. Для этого нужно не так много. Во-первых, правильно обжать патч-корды, во-вторых, настроить сетевые адреса.
Во-первых, правильно обжать патч-корды, во-вторых, настроить сетевые адреса.
Обжимка патч-кордов
Естественно, можно купить готовые патч-корды. Но если вы планируете прокладывать провода по помещению, то могут возникнуть трудности с длиной готовых патч-кордов. Иногда в продаже сложно найти патч-корды длиннее 5 метров. Поэтому навык обжимки лишним, скорее всего, не будет. Для обжимки нам потребуется:
- Бухта с кабелем UTP 5 категории (5e), либо необжатый кабель «на развес» по метражу.
- Клещи для обжимки (кримпер)
- Коннекторы для разъемов типа 8P8C (у нас их ошибочно называют RJ45, хотя на самом деле этот стандарт (RJ45S) использует разъем 8P4C)
Кабель лучше брать 8-жильный (4 пары), а плохой кабель — зря потраченные деньги. Кабель должен быть с цельными жилами (не плетеный). Вот как выглядит бухта кабеля:
В такой бухте обычно 300-305 метров. Цвет внешней изоляции может различаться, но чаще всего он белый. Кроме того, на внешней изоляции могут быть нанесены метки, которые позволяют по метрам отмерить кусок нужной длины.
Коннекторы выглядят так:
А клещи для обжимки (кримпер) выглядят так (вариант без фиксатора):
Или так (вариант с фиксатором):
Что такое виртуальные сети и как они работают? VPN, VLAN, VXLAN
Автор Исхаков Максим На чтение 4 мин. Просмотров 3.3k. Опубликовано Обновлено
Виртуальная сеть обеспечивает связь между несколькими компьютерами, виртуальными машинами (ВМ), виртуальными серверами или другими устройствами в различных офисах и центрах обработки данных. В то время как физическая сеть соединяет компьютеры через кабели и другое оборудование, виртуальная сеть расширяет эти возможности, используя программное обеспечение для подключения компьютеров и серверов через интернет. В ней используются виртуализированные версии традиционных сетевых инструментов, таких как коммутаторы и сетевые адаптеры, что обеспечивает более эффективную маршрутизацию и упрощает внесение изменений в конфигурацию сети.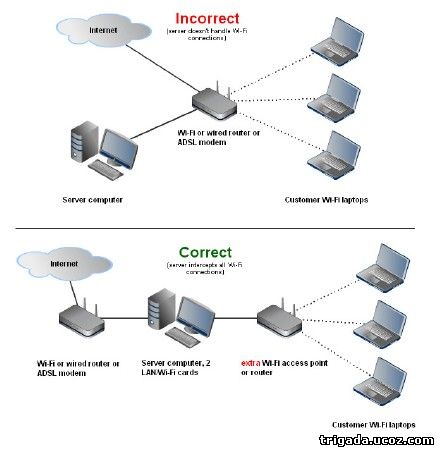
Виртуальная сеть позволяет устройствам функционировать с теми же возможностями, что и традиционная физическая сеть. Это означает, что центры обработки данных могут распределяться по различным физическим местоположениям и предоставлять сетевым администраторам новые и более эффективные возможности, например, легко изменять сеть без необходимости переключения или покупки большего количества оборудования; большую гибкость в подготовке сети к конкретным потребностям и приложениям; и способность перемещать рабочие нагрузки по сетевой инфраструктуре без ущерба для служб, безопасности и доступности.
На видео: VLAN — Виртуальные локальные сети
Как работает виртуальная сеть?
Виртуальная сеть соединяет виртуальные машины и устройства, независимо от их местоположения, с помощью программного обеспечения. В физической сети, функции модели OSI (стек сетевых протоколов OSI/ISO) выполняются в пределах физических коммутаторов и маршрутизаторов. Кроме того, физические сетевые интерфейсные карты (NIC) и сетевые адаптеры используются для подключения компьютеров и серверов к сети. Виртуальная сеть переносит эти и другие действия на программное обеспечение. Программное приложение, называемое виртуальным коммутатором или vSwitch, управляет и направляет связь между существующей физической сетью и виртуальными частями сети, такими как виртуальные машины. А адаптер виртуальной сети позволяет компьютерам и виртуальным машинам подключаться к сети, в том числе позволяя всем машинам в локальной сети (LAN) подключаться к более крупной сети.
В физической сети, функции модели OSI (стек сетевых протоколов OSI/ISO) выполняются в пределах физических коммутаторов и маршрутизаторов. Кроме того, физические сетевые интерфейсные карты (NIC) и сетевые адаптеры используются для подключения компьютеров и серверов к сети. Виртуальная сеть переносит эти и другие действия на программное обеспечение. Программное приложение, называемое виртуальным коммутатором или vSwitch, управляет и направляет связь между существующей физической сетью и виртуальными частями сети, такими как виртуальные машины. А адаптер виртуальной сети позволяет компьютерам и виртуальным машинам подключаться к сети, в том числе позволяя всем машинам в локальной сети (LAN) подключаться к более крупной сети.
В физической сети, локальные сети создаются для подключения нескольких устройств к общим ресурсам, таким как сетевое хранилище, обычно через кабели Ethernet или Wi-Fi. Но виртуальная сеть создает возможность для виртуальных LAN (VLAN), где группировка настраивается с помощью программного обеспечения. Это означает, что компьютеры, подключенные к различным сетевым коммутаторам, могут вести себя так, как если бы все они были подключены к одному и тому же коммутатору, и, наоборот, компьютеры, совместно использующие кабели, могут храниться в отдельных сетях, а не физически подключаться к машинам с использованием кабельного оборудования и аппаратных средств.
Это означает, что компьютеры, подключенные к различным сетевым коммутаторам, могут вести себя так, как если бы все они были подключены к одному и тому же коммутатору, и, наоборот, компьютеры, совместно использующие кабели, могут храниться в отдельных сетях, а не физически подключаться к машинам с использованием кабельного оборудования и аппаратных средств.
Виртуальная сеть обеспечивает более централизованное управление и упрощенное сетевое управление. Разрозненные части сети могут быть доступны удаленно для необходимых обновлений и изменений, или даже тестирования, что делает сетевое управление проще. Виртуальная сеть является основой для облачных архитектур и приложений, так как она позволяет получать доступ, подключать, защищать и изменять облачные ресурсы.
Примеры виртуальных сетей:
1. Виртуальная сеть VPN
Одним из примеров виртуальной сети является виртуальная частная сеть VPN, которая создает безопасное соединение между одной сетью и другой через интернет.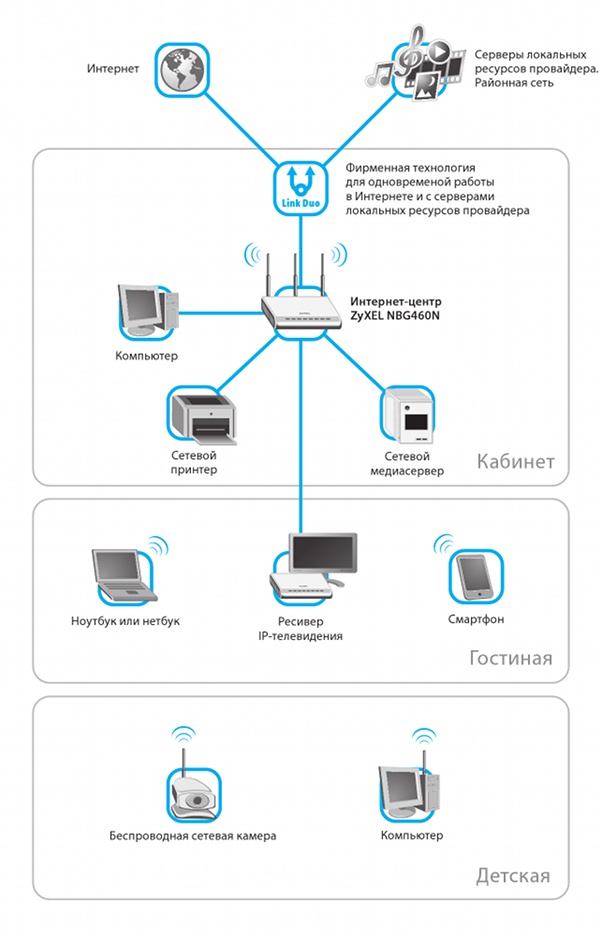 VPN позволяют пользователям подключаться к сетям, работая удаленно или дома, а также обычно используются для обхода интернет-цензуры и дают гарантии того, что история браузера не будет видна в публичных Wi-Fi сетях.
VPN позволяют пользователям подключаться к сетям, работая удаленно или дома, а также обычно используются для обхода интернет-цензуры и дают гарантии того, что история браузера не будет видна в публичных Wi-Fi сетях.
2. Виртуальная сеть VLAN
Еще одним примером виртуальной сети является виртуальная локальная сеть VLAN. VLAN — это подгруппа сети, которая объединяет несколько сетевых устройств в одну группу или домен и отделяет ее от остальных. VLAN повышают скорость и производительность сети за счет более эффективной маршрутизации трафика между этими подгруппами или доменами. Сети VLAN также обеспечивают значительно больший контроль над сетевыми устройствами и трафиком. Изоляция определенных данных в отдельной виртуальной локальной сети обеспечивает дополнительные преимущества в области безопасности, особенно для больших сетей, затрудняя несанкционированный мониторинг или вмешательство в сеть. В VLAN также нет необходимости прокладывать новые кабели или вносить большие изменения в сетевую инфраструктуру.
3. Виртуальная сеть VXLAN
Виртуальная расширяемая локальная сеть (VXLAN) — это еще один пример виртуальной сети. Помимо простого разделения сети на подгруппы, VXLAN могут виртуализировать всю сеть, обеспечивая крупномасштабные возможности. VXLAN значительно увеличивают пропускную способность и масштабируемость виртуальных сетей — это особенно важно для современных сложных архитектур облачных вычислений.
На видео: Подход компании Scaleway к фабрикам на основе VXLAN EVPN
как сеть ▷ французский перевод
как сеть ▷ французский перевод — примеры использования в качестве сети в предложении на английском языке Работа Le travail en réseau peut se révéler utile pour atteindre les résultats souhaités.Почтовая служба работает как сеть , и почтовая сеть хорошо развита. Le service postal fonctionne com un réseau et le réseau postal est bien développé.Рисунок 1 — Знание как сеть взаимосвязанной информации9. Рис. 1- La connaissance, un réseau d’informations liées entre elles9.
Le travail en réseau peut se révéler utile pour atteindre les résultats souhaités.Почтовая служба работает как сеть , и почтовая сеть хорошо развита. Le service postal fonctionne com un réseau et le réseau postal est bien développé.Рисунок 1 — Знание как сеть взаимосвязанной информации9. Рис. 1- La connaissance, un réseau d’informations liées entre elles9.Использование Cisco DNA Center для сети в качестве платформы
Дата публикации: июль 2018 г.
ИТ-отдел Cisco управляет большой глобальной корпоративной сетью, а это означает, что мы всегда ищем способы упростить и оптимизировать наши операционные задачи. До сих пор мы использовали различные решения Cisco для управления сетью, некоторые из которых имели широкую область применения, а другие были ориентированы на определенные типы сетевых элементов или услуг.
По мере того, как мы переводим сеть Cisco на архитектуру цифровой сети Cisco (DNA), мы делаем параллельный переход к Cisco DNA Center для всей деятельности по управлению сетью.Cisco DNA меняет перспективу управления сетью, поскольку она переходит от автономных сетевых продуктов к элементам, тесно связанным с контроллерами автоматизации и механизмами обеспечения безопасности. Это изменение отражено в Cisco DNA Center, который объединяет сеть с ИТ-процессами, позволяя автоматизировать рабочие процессы в разрозненных системах и оптимизировать операции в доменах Cisco.
Принимая Cisco DNA Center, мы улучшаем наши возможности управления сетью сейчас и начинаем эволюцию к будущему, в котором сеть будет работать как основанная на намерениях платформа для ИТ и бизнес-приложений.Вы увидите, как мы становимся еще более агрессивными в том, как мы развертываем новые технологии в этой области, и Cisco DNA Center стал прекрасной возможностью для ИТ-отдела Cisco совместно с инженерами.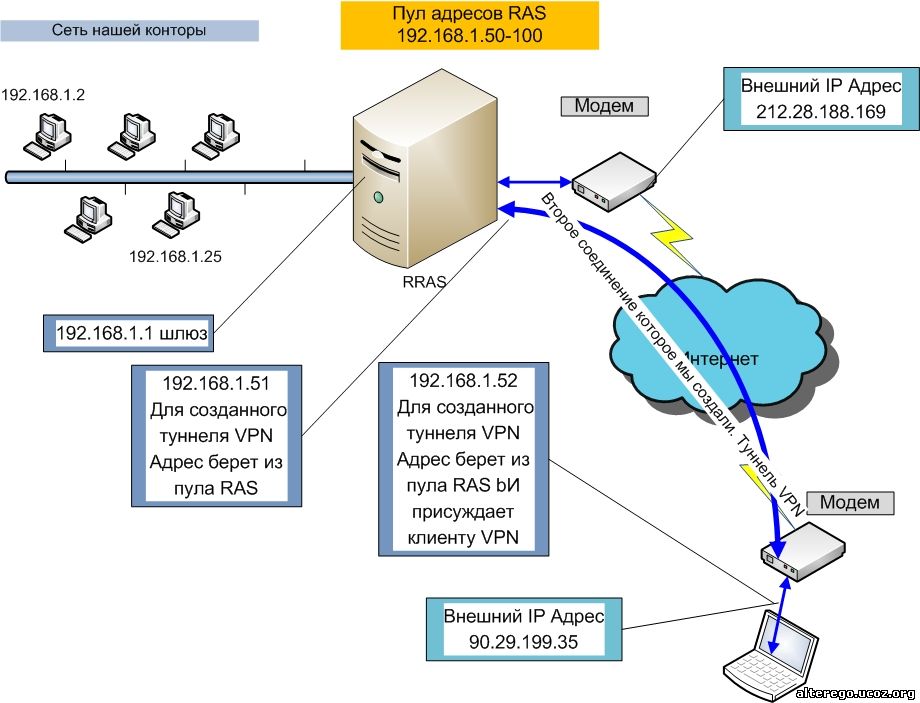 В конечном итоге наша цель — стать «нулевым клиентом» Cisco, где ИТ-отдел Cisco помогает проверять дизайн развертывания, разрабатывать передовые методы работы и устанавливать сценарии использования, на которых другие могут учиться.
В конечном итоге наша цель — стать «нулевым клиентом» Cisco, где ИТ-отдел Cisco помогает проверять дизайн развертывания, разрабатывать передовые методы работы и устанавливать сценарии использования, на которых другие могут учиться.
Начало перехода
Мы выполнили первоначальное развертывание инфраструктуры Cisco DNA Center в трех основных узлах и возможностей обеспечения безопасности на 15 корпоративных сайтах по всему миру.Со временем мы расширим это развертывание, чтобы охватить всю сеть Cisco.
Изначально мы используем Cisco DNA Center для деятельности по управлению сетью, связанной с инициализацией устройств, соответствием требованиям и обновлениями.
Инструменты Cisco DNA Center для устройств plug-and-play помогут нам автоматизировать деятельность по обеспечению, определить, была ли она успешной, а затем автоматизировать шаги, когда необходимо исправление. Это автоматическое выделение ресурсов необходимо для нашей цели по предоставлению возможности «филиал как услуга», которая позволит быстро внедрить ИТ-услуги и подключиться к сети для удаленных офисов.
Что касается соответствия, Cisco DNA Center поможет нам легче обнаруживать, когда сетевые устройства не соответствуют стандартным конфигурациям ИТ и безопасности. Программное обеспечение также будет отслеживать в нашей системе управления изменениями запрос и завершение необходимого обновления конфигурации устройства.
Мы также будем использовать Cisco DNA Center для автоматизации рутинных обновлений образов программного обеспечения на сетевых устройствах и отслеживания их посредством интеграции системы управления изменениями.
Ценность интеграции
Мы начали изучать множество других вариантов интеграции, предлагаемых партнерами Cisco для подключения их инструментов управления сетью к Cisco DNA Center.«Сильные предложения API — это ключ к тому, чтобы ИТ-магазины могли создавать свои собственные критически важные интеграции», — говорит Стивен Гувер, менеджер группы сетевого управления в Cisco IT. «Но использование интеграций, созданных Cisco DNA Center и нашими партнерами, приносит огромную пользу в сокращении объема работы, необходимой для создания и поддержки общих точек интеграции».
Например, вместо того, чтобы вручную писать сценарии, наши сетевые инженеры смогут использовать существующие интеграции для автоматизации подготовки сети таким образом, чтобы это было быстрее, лучше и надежнее.«Ценность любой интеграции — это возможность автоматизировать сквозной жизненный цикл сети», — говорит Гувер. «Возможность интегрировать несколько систем и передавать между ними обширные данные для запуска событий, которые могут активировать автоматизированные журналы выполнения, — это ключ к действительно автоматизированной сетевой среде».
Результаты измерений
Мы ожидаем, что наличие единой системы управления и единого контроллера для всей сети обеспечит значительную экономию времени для наших ИТ-отделов.«Cisco DNA Center поможет нашим инженерам быстрее выявлять и решать проблемы, потому что единое представление поможет им быстро выявить проблему и сосредоточить нужные ресурсы на ее решении», — говорит Гувер.
Мы также ожидаем экономии времени на выполнение рутинных задач управления, таких как любые изменения политики, которые необходимо внедрить в сети. «Сегодня изменение конфигурации всей сети требует доступа к сотням устройств и обновления их до нового желаемого состояния. На это требуется время, даже при использовании модели со сценарием.Кроме того, нельзя быть уверенным, что изменение полностью распространилось, поэтому необходимо проверить изменение на всех устройствах », — говорит Дипеш Патель, архитектор, ИТ-отдел Cisco. «В Cisco DNA Center все это взаимодействие будет происходить через синхронизированный контроллер, благодаря чему вы всегда будете знать состояние сети и ускорить развертывание изменений».
«Сегодня изменение конфигурации всей сети требует доступа к сотням устройств и обновления их до нового желаемого состояния. На это требуется время, даже при использовании модели со сценарием.Кроме того, нельзя быть уверенным, что изменение полностью распространилось, поэтому необходимо проверить изменение на всех устройствах », — говорит Дипеш Патель, архитектор, ИТ-отдел Cisco. «В Cisco DNA Center все это взаимодействие будет происходить через синхронизированный контроллер, благодаря чему вы всегда будете знать состояние сети и ускорить развертывание изменений».
Чтобы определить другие преимущества, полученные от Cisco DNA Center, мы будем использовать шесть ключевых показателей эффективности для измерения результатов.
- Воздействие на окружающую среду. Усовершенствования в беспроводной технологии и аппаратной виртуализации в Cisco DNA позволят нам уменьшить физическую сетевую инфраструктуру. Мы измерим соответствующее снижение энергопотребления, использования пространства и требований к управлению.

- Скорость на провизию. Технология Plug-and-play позволяет быстрее развертывать и настраивать устройства; мы будем измерять влияние на оптимизацию рабочих процессов ИТ и сокращение времени на активацию новых сайтов.
- Гибкость в управлении изменениями.Контроллеры Cisco DNA позволят нам существенно увеличить количество изменений, которые могут быть выполнены в течение определенного периода времени; мы будем регулярно следить за этим числом.
- Соответствие инфраструктуры. Мы будем измерять время, необходимое для приведения всей сетевой инфраструктуры в полное соответствие с нашими текущими стандартами.
- Анализ данных. Данные о времени разрешения случаев и предотвращенных инцидентах помогут ИТ-специалистам измерить сокращение времени на обнаружение (MTTD) и решение (MTTR) сетевых проблем.Данные в реальном времени также помогут нам переключать пути WAN по мере необходимости для повышения производительности и потенциально прогнозировать проблемы в сети.

- Операционная эффективность. Автоматизация большего количества задач управления сетью даст ИТ-отделам больше времени для разработки. Кроме того, более эффективное управление пропускной способностью в сети даст нам ощутимые улучшения в использовании полосы пропускания.
Дополнительная информация
Центр ДНК Cisco
Калькулятор IP-подсетиЭтот калькулятор возвращает различную информацию о подсетях Интернет-протокола версии 4 (IPv4) и IPv6, включая возможные сетевые адреса, используемые диапазоны хостов, маску подсети и класс IP, среди прочего.
Калькулятор подсети IPv4
Калькулятор подсети IPv6
Калькулятор соответствующей полосы пропускания | Двоичный калькулятор
Подсеть — это раздел IP-сети (набор интернет-протоколов), где IP-сеть — это набор протоколов связи, используемых в Интернете и других подобных сетях. Он широко известен как TCP / IP (протокол управления передачей / Интернет-протокол).
Разделение сети как минимум на две отдельные сети называется подсетью, а маршрутизаторы — это устройства, которые позволяют обмениваться трафиком между подсетями, выступая в качестве физической границы.IPv4 — наиболее распространенная архитектура сетевой адресации, хотя с 2006 года использование IPv6 растет.
IP-адрес состоит из номера сети (префикса маршрутизации) и поля отдыха (идентификатора хоста). Поле отдыха — это идентификатор, специфичный для данного хоста или сетевого интерфейса. Префикс маршрутизации часто выражается с использованием нотации бесклассовой междоменной маршрутизации (CIDR) как для IPv4, так и для IPV6. CIDR — это метод, используемый для создания уникальных идентификаторов для сетей, а также для отдельных устройств.Для IPv4 сети также можно охарактеризовать с помощью маски подсети, которая иногда выражается в десятичном виде, как показано в поле «Подсеть» в калькуляторе. Все хосты в подсети имеют одинаковый сетевой префикс, в отличие от идентификатора хоста, который является уникальным локальным идентификатором. В IPv4 эти маски подсети используются для различения номера сети и идентификатора хоста. В IPv6 сетевой префикс выполняет ту же функцию, что и маска подсети в IPv4, при этом длина префикса представляет количество битов в адресе.
В IPv4 эти маски подсети используются для различения номера сети и идентификатора хоста. В IPv6 сетевой префикс выполняет ту же функцию, что и маска подсети в IPv4, при этом длина префикса представляет количество битов в адресе.
До введения CIDR сетевые префиксы IPv4 можно было напрямую получать с IP-адреса в зависимости от класса (A, B или C, который варьируется в зависимости от диапазона IP-адресов, который они включают) адреса и сетевой маски. . Однако с момента появления CIDR для назначения IP-адреса сетевому интерфейсу требуется как адрес, так и его маска сети.
Ниже представлена таблица с типичными подсетями для IPv4.
| Размер префикса | Маска сети | Количество используемых хостов в подсети | ||
| /1 | 128.0,0.0 | 2,147,483,646 | ||
| /2 | 192.0.0.0 | 1,073,741,822 | ||
| /3 | 224.0.0.0 | 536,870,910 9010,46 | 536,870,910 9010,46 | |
| /5 | 248. 0.0.0 0.0.0 | 134,217,726 | ||
| /6 | 252.0.0.0 | 67,108,862 | ||
| /7 | 254.010.0106,411 | 254.010.0 | 6 | 254.010.0 |
| /8 | 255.0,0.0 | 16,777,214 | ||
| /9 | 255.128.0.0 | 8,388,606 | ||
| /10 | 255.192.0.0 | 4,194,302 | ||
| /12 | 255.240.0.0 | 1,048,574 | ||
| /13 | 255.248.0.0 | 524,286 | ||
| /14 | 255.252.0.0 9010,142 | 254.0.0131,070 | ||
| Класс B | ||||
| /16 | 255.255.0.0 | 65,534 | ||
| /17 | 255.255.128.0 | 255.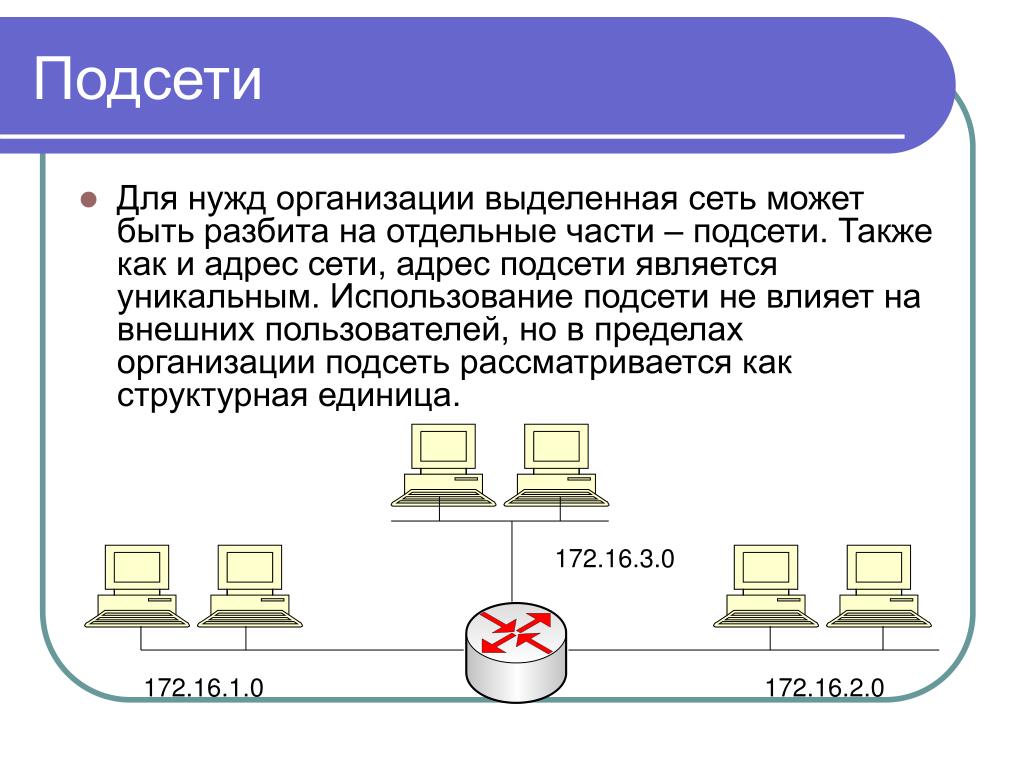 255.128.0 255.128.0 | 255.255.192.0 | 16,382 |
| /19 | 255.255.224.0 | 8,190 | ||
| /20 | 255.255.240.0 | 4,094 | ||
| 2,046 | ||||
| /22 | 255.255.252.0 | 1,022 | ||
| /23 | 255.255.254.0 | 510 | ||
| 510 | ||||
| 55 | ||||
| 55 Класс C 255.255.255.0 | 254 | |||
| /25 | 255.255.255.128 | 126 | ||
| /26 | 255.255.255.192 | 62 | ||
| /27255.255.224 | 30 | |||
| /28 | 255.255.255.240 | 14 | ||
| /29 | 255. 255.255.248 255.255.248 | 6 | ||
| /31 | 255.255.255.254 | 0 | ||
| /32 | 255.255.255.255 | 0 | ||
Введение в подсети — Как рассчитывать подсети, CIDR, VLSM!
Если есть одна тема, которая сбивает с толку людей (как новичков, так и опытных) в сетевой индустрии, то это тема Подсети .
Одна из причин, по которой это происходит, состоит в том, что нужно выполнять (мысленные) вычисления в десятичном, а также в двоичном формате. Другая причина заключается в том, что у многих людей не было достаточной практики с разбиением на подсети.
В этой статье мы обсудим, что такое разбиение на подсети, почему оно появилось, его полезность и как правильно разбить подсети. Чтобы сделать эту статью максимально практичной, мы рассмотрим множество примеров.
Примечание : Хотя подсети применимы как к IPv4, так и к IPv6, в этой статье основное внимание будет уделено IPv4. Те же концепции, которые описаны здесь, можно применить к IPv6. Более того, разделение на подсети в IPv6 является скорее желанием, чем необходимостью из-за большого адресного пространства.
Те же концепции, которые описаны здесь, можно применить к IPv6. Более того, разделение на подсети в IPv6 является скорее желанием, чем необходимостью из-за большого адресного пространства.
Обзор адресации IPv4
Разделение на подсети имеет дело с IP-адресами, поэтому естественно начинать любое обсуждение о разделении на подсети с IP-адресов. Точно так же, как номер дома однозначно определяет дом на улице, IP-адрес однозначно определяет устройство в сети.
Например, любой трафик с IP-адресом назначения 192.168.1.101 будет доставлен на ПК1, а трафик, адресованный на 192.168.1.250, будет доставлен на СЕРВЕР.
Примечание : Это чрезмерное упрощение вещей только для понимания и относится к Unicast (один к одному) IPv4-адресам. Трафик, отправленный на IP-адреса Multicast (один ко многим) и Broadcast (один ко всем), может быть доставлен на несколько устройств. Кроме того, такие функции, как преобразование сетевых адресов (NAT), позволяют использовать один IP-адрес для нескольких устройств.
Чтобы помочь вам понять IP-адреса и подсети, вам необходимо решить следующий факт в своей голове: Компьютеры мыслят двоичными, то есть 0 и 1 . Следовательно, даже если мы видим IP-адрес, представленный как 192.168.1.250, на самом деле это всего лишь строка битов — всего 32 бита для адресов IPv4.
Чтобы сделать их более удобочитаемыми для людей, адреса IPv4 представлены в десятичном формате с разделителями по точкам, где 32 бита разделены на 4 блока по 8 бит (также известные как октет), и каждый блок преобразуется в десятичное число.
Например, 01110100 в двоичном формате — это 116 в десятичном:
Следовательно, для компьютера адрес IPv4 192.168.1.250 на самом деле будет «11000000 10101000 00000001 11111010» (я поставил пробелы только для того, чтобы он был читаемым; компьютер не видит пробелов):
Назад в 1983: Классы IPv4-адресов
Одноадресный IPv4-адрес, например 192.168.1.250, можно разделить на две части: Сетевая часть и Host ID .Так что это значит? Что ж, адреса IPv4 изначально были разработаны на основе классов: от класса A до класса E. Многоадресные адреса назначаются из диапазона класса D, в то время как класс E зарезервирован для экспериментального использования, оставляя нас с классом A до C:
- Class A : Использует первые 8 бит для сетевой части, оставляя 24 бита для идентификаторов хоста. Крайний левый бит установлен на «0».
- Класс B : использует первые 16 бит для сетевой части, оставляя 16 бит для идентификаторов хоста.Два крайних левых бита установлены на «10».
- Класс C : использует первые 24 бита для сетевой части, оставляя 8 бит для идентификаторов хоста. Три крайних левых бита установлены на «110».
| Класс | Сетевая часть (начало) | Сетевая часть (конец) | Сетевая часть (диапазон) | |||
| 0-127 | ||||||
| B | 10000000 | 10111111 | 128-191 | |||
| C | 11000000 | 11011111 | 192-223
|


 Если же эта функция активна, нужно снять галочку.
Если же эта функция активна, нужно снять галочку.



 д.) и будут ли они вообще использоваться
д.) и будут ли они вообще использоваться
