Как изменить IP адрес камеры Dahua?
Как изменить IP адрес камеры Dahua и IMOU через программу Config Tools и Web интерфейс
Для изменения IP адреса камеры Dahua или IMOU нам необходимо скачать и установить программу Config Tools для Windows или MacOS.
Так же, нам нужно знать пароль к камере, узнать который можно используя инструкцию «Как узнать пароль от камеры IMOU»
Откроем программу Config Tools и в списке найденных устройств найдем нашу камеру.
+
В верхней части окна программы нажмем не шестеренку.
В появившемся окне вводим пароль, который мы узнали из инструкции «Пароль к IMOU камере». Нажимаем «ОК».
В правой части строки с нашей камерой нажимаешь карандаш.
В появившемся окне ставим точку в левый кружок «Static». Прописываем IP адрес, маску подсети и шлюз. Нажимаем «ОК».
Нажимаем кружок в верней части окна программы. После обновления, ip адрес должен изменится на заданный нами и меняться, после перезагрузки роутера, без вашего участия не будет.
Также изменить IP адрес камеры можно через Web интерфейс
Для этого в программе Config Tool, в правой части строки с нашей камерой нажать значок «E»
Нас автоматически перекинет в браузер Internrt Explorer.
В появившемся окне вводим логин и пароль заданные при инициализации, и нажимаем «Login».
В открывшемся веб интерфейсе, в верхней части экрана выбираем «Settings», слева раскрываем список «Network».
В списке выбираем «TCP/IP».
На открывшейся странице возможны настройки :
- Выбор статического или динамического IP адреса «Static-DHCP»
- Задать IP адрес «IP Adress»
- Задать шлюз «Default Gateway»
- Задать маску сети «Subnet Mask»
- Задать основной и дополнительный DNS
Надеемся данная статья была полезной.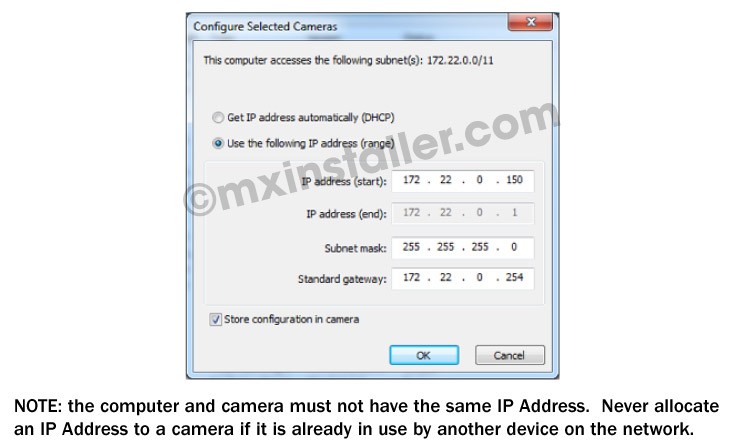 Если у Вас возникнут вопросы, пишите в чат или звоните в нашу техническую поддержку.
Если у Вас возникнут вопросы, пишите в чат или звоните в нашу техническую поддержку.
Вопросы и ответы
NVMS-1000 (для Windows) и NVMS-1200 (для MAC)Данное ПО объединяет в одну CMS следующее оборудование
IP видеорегистраторы:
SVN-4625, SVN-8625, SVN-6625, SVN-6625light, SVN-3625
Регистраторы PRO:
SVR-4812 AH PRO v2.0, SVN-4625 PRO v2.0, SVR-8812 AH PRO v2.0, SVN-8625 PRO v2.0, SVR-6812 AH PRO v2.0, SVN-6625 PRO v2.0, SVR-4212 AH PRO v2.0, SVN-3625 PRO v2.0, SVR-8212 AH PRO v2.0, SVR-6212 AH PRO v2.0
Аналоговые видеорегистраторы:
SVR-4425, SVR-4425S, SVR-8412, SVR-6406, SVR-8425, SVR-6425
AHD видеорегистраторы:
SVR-4425AH, SVR-8425AH, SVR-6425AH, SVR-4812AH, SVR-8812AH, SVR-6812AH
Видеокамеры:
SVI-D322V PRO снято, SVI-S322V SD PRO, SVI-S322V PRO снято, SVI-D322VA SD PRO
SVI-D222A SD PRO, SVI-D222 PRO снято, SVI-D222 SL PRO снято, SVI-D222 SL PRO v2. 0, SVI-D222 SD SL PRO
0, SVI-D222 SD SL PRO
SVI-S122 SD PRO, SVI-S122 SL PRO v2.0, SVI-S122 SD SL PRO, SVI-S122 SL PRO снято, SVI-S122 PRO снято
SVI-S142, SVI-S142 PRO снято
SVI-D442, SVI-D442 PRO снято
SVI-S342V, SVI-S342V PRO снято, SVI-D342VM, SVI-D342VM PRO снято
SVI-F252 PRO
SVI-S152 PRO
SVI-S352V PRO
SVI-D452 PRO, SVI-S452VM SD PRO
SVI-S482VM SD PRO
SVI-S332V
SVI-D432
SVI-S132
Satvision CMS
IP видеорегистраторы:
SVN-4525, SVN-8525, SVN-8525 PRO, SVN-6525
Регистраторы первой серии:
SVR-4115N, SVR-4115N v2.0, SVR-4115P, SVR-4115P v2.0, SVR-4115F, SVR-4115F v2.0,
SVR-8115N, SVR-8115N v2.0, SVR-8115P, SVR-8115P v2.0, SVR-8115F, SVR-8115F v2.0,
SVR-6110N, SVR-6110N v2.0, SVR-6115P, SVR-6115P v2.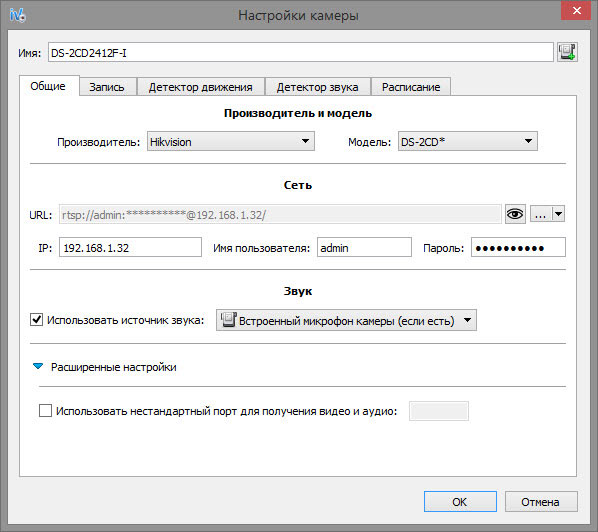 0, SVR-6115F, SVR-6115F v2.0,
0, SVR-6115F, SVR-6115F v2.0,
SVN-4125, SVN-8125, SVN-6125, SVN-3125, SVR-6115N-A
Аналоговые видеорегистраторы:
SVR-4325 light, SVR-4315 light, SVR-8308 light, SVR-8312 light
AHD видеорегистраторы:
SVR-4325AH, SVR-8325AH, SVR-4715AH
Видеокамеры:
SVI-S123 снято, SVI-D223 снято, SVI-S323V снято, SVI-D323V снято, SVI-S123 SD, SVI-S123A SD, SVI-D223A SD, SVI-S323V SD SL, SVI-D323V SD SL, SVI-S523VM SD SL, SVI-C223AW, SVI-S143 снято, SVI-D443 снято, SVI-D443F снято, SVI-S343V снято, SVI-D343V, SVI-D343VM снято, SVI-S153 SD SL, SVI-D453 SD SL, SVI-S353VM SD SL, SVI-D353VM SD SL
Регистраторы Divisat:
DVR-4725N, DVN-9725, DVR-4725N, DVN-6725
Видеокамеры:
DVI-S121 v3.0, DVI-D221 v3.0, DVI-D221A SL, DVI-S121W-SD, DVI-D321VW-SD, DVI-F121, DVI-S121 v2.0 снято, DVI-D221 v2.0 снято, SVI-SD2272IR SL
Видеокамеры N-серии SVI-D612V-N, SVI-S112-N, SVI-S322V-N, SVI-D112-N, SVI-D222-N, SVI-D322V-N
NetVideo System Smart Client ExpressSVI-SD2082IR SL PRO
Как настроить IP камеру и IP видеорегистратор Hikvision
В первую очередь, после подачи напряжения питания на IP камеру или NVR, если устройство ранее не использовалось — его необходимо активировать.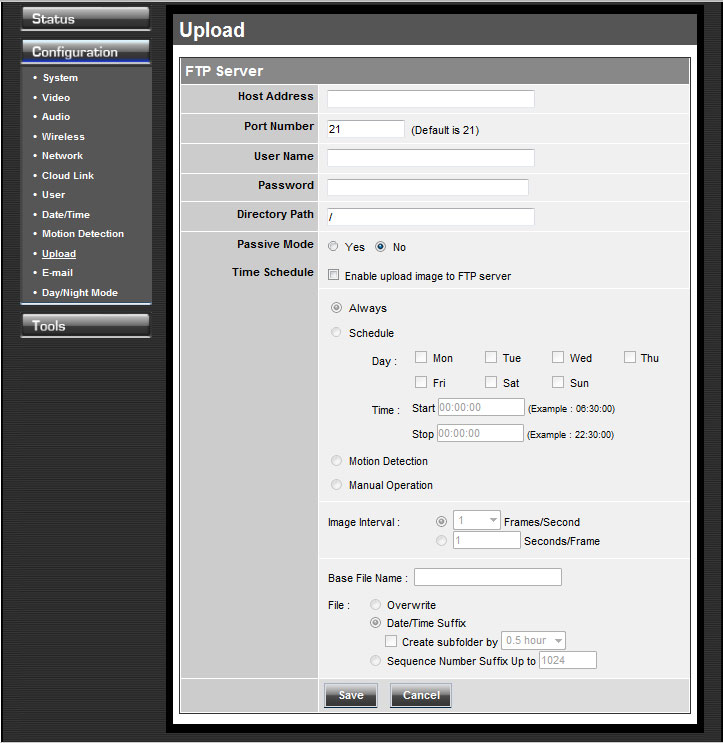 Существуют несколько способов активации устройства.
Существуют несколько способов активации устройства.
1. Через браузер (веб-интерфейс)
2. Через служебные программы SADP и Batch Configuration Tool
3. Через программу IVMS 4200
В процессе активации вам будет предложено придумать и подтвердить пароль для входа на интерфейс устройства. Запомните его и сохраните в надёжном месте — процесс сброса пароля, если он утерян, отнимает некоторое время.
Добавление IP камер к регистратору
Перед добавлением камер необходимо убедиться что их IP адреса находятся в одной подсети с IP адресом NVR. Изменить IP адреса камер можно с помощью программы SADP.
Добавлять камеры в регистратор можно как автоматически, в одно касание, так и в ручном режиме. Подробнее — см. видео.
Несколько способов активации IP камеры и добавление IP камеры к регистратору через экранный интерфейс регистратора
После активации устройства и добавления его на NVR вы уже можете просматривать камеры через видеомонитор подключенный к видеорегистратору.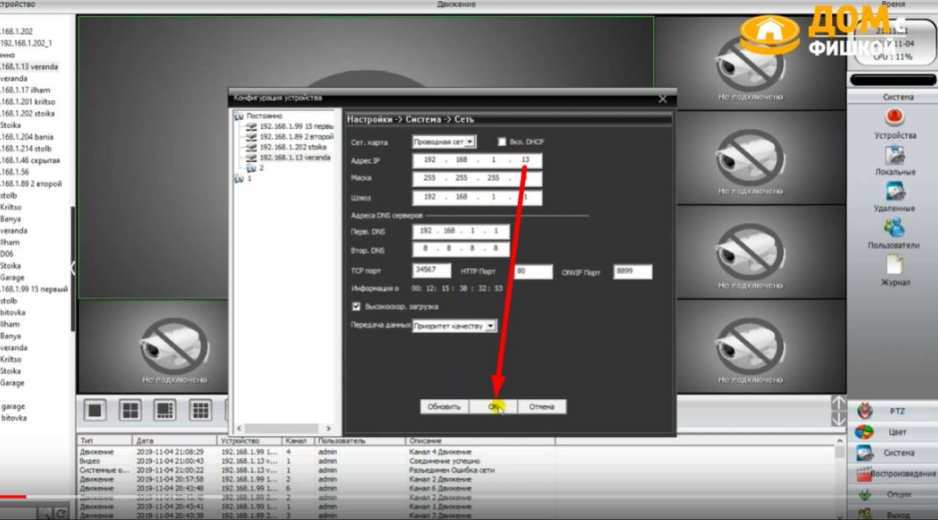 Камеры находятся на заводских настройках изображения. Если вы хотите подстроить изображение камер под реальные условия, удобнее всего воспользоваться веб-интерфейсом IP-камеры. Для доступа к камере через веб-интерфейс рекомендуется пользоваться браузером Internet Explorer. Для начала необходимо установить плагин и настроить ActiveX. Заходим на интерфейс IP камеры через браузер Internet Explorer вводя в адресную строку IP адрес камеры (его можно узнать и поменять используя утилиту SADP).
Камеры находятся на заводских настройках изображения. Если вы хотите подстроить изображение камер под реальные условия, удобнее всего воспользоваться веб-интерфейсом IP-камеры. Для доступа к камере через веб-интерфейс рекомендуется пользоваться браузером Internet Explorer. Для начала необходимо установить плагин и настроить ActiveX. Заходим на интерфейс IP камеры через браузер Internet Explorer вводя в адресную строку IP адрес камеры (его можно узнать и поменять используя утилиту SADP).
Установка плагина и отключение фильтрации ActiveX
После того как изображение камеры появилось в окне браузера, вы можете начать подстройку параметров. Как и в большинстве IP камер, камеры Hikvision позволяют менять яркость, контрастность, режимы шумоподавителя, зоны и чувствительность стандартного детектора движения и многое другое. Остановимся на некоторых интересных функциях присущих Hikvision.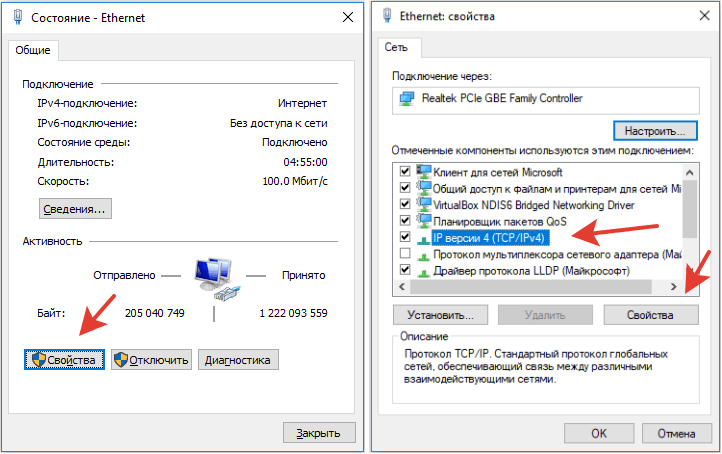
Настройка переключения экспозиции и включения WDR по расписанию
В IP камерах Hikvision имеется два режима переключения день/ночь:
1. Автоматический, когда камера переключается в ночной режим в зависимости от освещения и установленного параметра «чувствительность» датчика освещённости. Значение экспозиции для камер с фиксированным объективом без автодиафрагмы тоже фиксированное и равно по умолчанию 1/25. Данный параметр имеет отношение к скорости электронного затвора, значения которого в камере DS-2CD2042WD-I можно изменять в пределах 1/3 — 1/100000 с.
2. Ручной, когда вы задаете время перехода из режима «день» в режим «ночь» и наоборот самостоятельно. В этом случае вы можете установить разные значения экспозиции для дня и ночи. Для режима «ночь» актуальны большие выдержки (1/3, 1/6). Для режима «день» — малые (1/250, 1/500) и т.д. Отдельно для этих двух режимов можно подстраивать усиление, баланс белого, параметры шумоподавителя и др.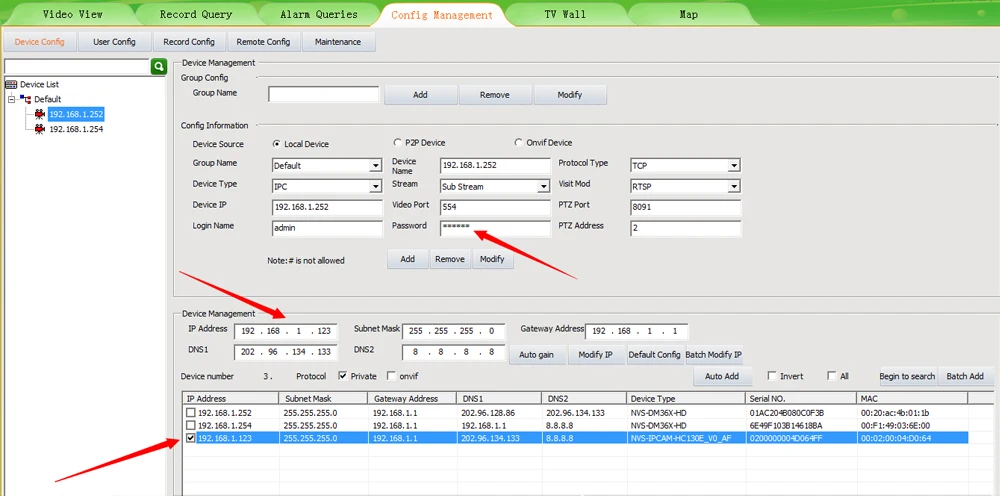
Настройка записи по вторжению в созданную произвольную зону и по пересечению виртуальной линии в нужном направлении
Как и в других IP камерах, в камерах и видеорегистраторах Hikvision присутствует стандартный детектор движения. Однако, кроме него, существует несколько функций смарт-детекции, использование которых делает запись по нужному событию более эффективной и помогает избежать ложных сработок. На видео настройка смарт детекции велась через веб-интерфейс IP видеорегистратора DS-7108NI-E1/V/W.
Настройка переключения экспозиции и включения WDR по расписанию. Запись по вторжению в зону и по пересечению виртуальной линии
Статьи по видеонаблюдению которые могут быть полезны:
Как установить видеонаблюдение самостоятельно? Часть 1.
IP видеодомофон: интеграция с видеонаблюдением
Две 8-ми канальные IP системы видеонаблюдения на 4 Мп с PoE
Работа IP камеры при 4K, 4Мп, Full HD, 720P разрешении и разных фокусных расстояниях объектива.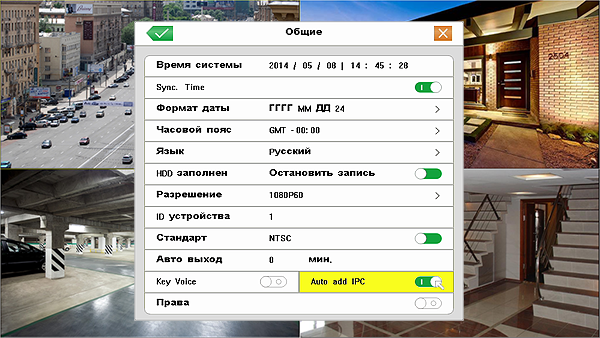
Выбираем IP камеру
просмотр через облако
В интернет-магазине Hd-master Вы можете купить системы IP видеонаблюдения с доставкой по Киеву и Украине, а также получить консультацию по выбору и настройке оборудования IP системы. Для консультаций при выборе оборудования звоните по телефонам:
(044) 361-22-10 (095) 166-51-91
(068) 521-47-35 (093) 212-26-03
Viber | Telegram | Skype
✉ [email protected]
| TRASSIR TR-D1120WD 04.09.2019 | 1 MБ | |
| TRASSIR TR-D1250WD 02.03.2021 | 1.2 MБ | |
| TRASSIR TR-D2111IR3W 04. | |
| TRASSIR TR-D2113IR3 04.09.2019 | 907.2 Кб | |
| TRASSIR TR-D2121IR3v2 04.09.2019 | 971.4 Кб | |
| TRASSIR TR-D2121IR3v3 07.10.2019 | 885.6 Кб | |
| TRASSIR TR-D2121IR3v4 25.03.2021 | 893.9 Кб | |
| TRASSIR TR-D2121IR3v6 17.02.2021 | 1. | |
| TRASSIR TR-D2121IR3W 04.09.2019 | 943.3 Кб | |
| TRASSIR TR-D2121IR3Wv2 18.11.2020 | 1.2 MБ | |
| TRASSIR TR-D2121WDIR3v2 04.09.2019 | 883.7 Кб | |
| TRASSIR TR-D2122WDZIR3 04.09.2019 | 886.3 Кб | |
| TRASSIR TR-D2122ZIR3 15.12.2020 | 1.3 MБ | |
| TRASSIR TR-D2122ZIR3v6 17. | |
| TRASSIR TR-D2123IR6v3 04.09.2019 | 925.7 Кб | |
| TRASSIR TR-D2123IR6v4 04.03.2021 | 916.5 Кб | |
| TRASSIR TR-D2123IR6v6 17.02.2021 | 1.3 MБ | |
| TRASSIR TR-D2141IR3 25.03.2021 | 891.6 Кб | |
TRASSIR TR-D2142ZIR3 04.09.2019 | 886.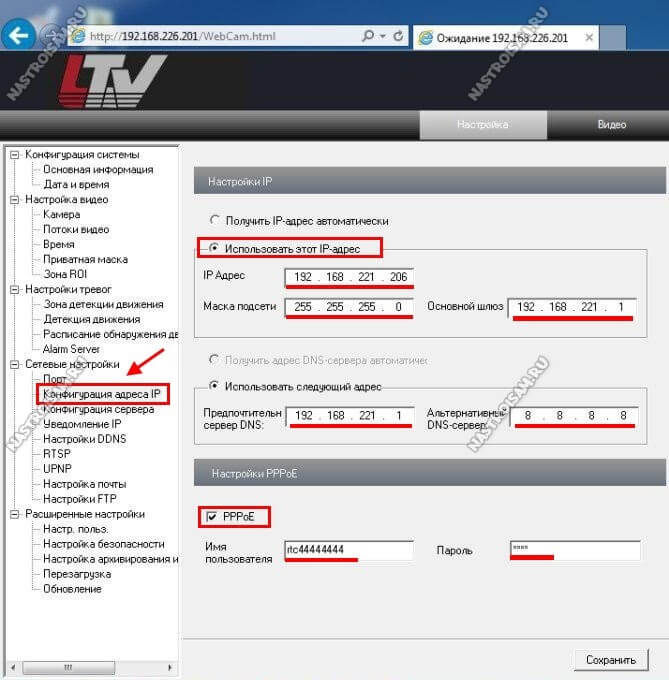 3 Кб 3 Кб | |
| TRASSIR TR-D2151IR3 21.12.2020 | 1.3 MБ | |
| TRASSIR TR-D2153IR6 21.12.2020 | 1.2 MБ | |
| TRASSIR TR-D2152ZIR3 21.12.2020 | 1.3 MБ | |
| TRASSIR TR-D2143IR6 04.09.2019 | 925.8 Кб | |
| TRASSIR TR-D2161IR3 25.03.2021 | 891.5 Кб | |
| TRASSIR TR-D2163IR6 04. | |
| TRASSIR TR-D2181IR3 25.03.2021 | 891.7 Кб | |
| TRASSIR TR-D2183IR6 04.03.2021 | 915.9 Кб | |
| TRASSIR TR-D2221WDIR4 15.12.2020 | 1.4 MБ | |
| TRASSIR TR-D2222WDZIR4 15.12.2020 | 1.4 MБ | |
| TRASSIR TR-D2223WDIR7 15.12.2020 | 1. | |
| TRASSIR TR-D2223WDZIR7 18.02.2021 | 1.2 MБ | |
| TRASSIR TR-D2224WDZIR7 23.06.2020 | 2.5 MБ | |
| TRASSIR TR-D2251WDIR4 15.12.2020 | 1.3 MБ | |
| TRASSIR TR-D2252WDZIR4 15.12.2020 | 1.3 MБ | |
| TRASSIR TR-D2253WDIR7 15.12.2020 | 1.2 MБ | |
| TRASSIR TR-D2253WDZIR7 12. | |
| TRASSIR TR-D2B5 13.01.2021 | 1.2 MБ | |
| TRASSIR TR-D2B5v2 18.02.2021 | 1.1 MБ | |
| TRASSIR TR-D2B5-noPoE 13.01.2021 | 1.2 MБ | |
| TRASSIR TR-D2B5-noPoEv2 18.02.2021 | 1.1 MБ | |
| TRASSIR TR-D2B6 18.01.2021 | 932.5 Кб | |
| TRASSIR TR-D2B6v2 18. | |
| TRASSIR TR-D2D2 13.01.2021 | 908.2 Кб | |
| TRASSIR TR-D2D2v2 18.02.2021 | 898.4 Кб | |
| TRASSIR TR-D2D5 18.01.2021 | 954.7 Кб | |
| TRASSIR TR-D2D5v2 18.02.2021 | 908.1 Кб | |
| TRASSIR TR-D2S1 14.01.2021 | 851.8 Кб | |
| TRASSIR TR-D2S1v2 18. | |
| TRASSIR TR-D2S1-noPoE 14.01.2021 | 850.3 Кб | |
| TRASSIR TR-D2S1-noPoEv2 18.02.2021 | 843 Кб | |
| TRASSIR TR-D2S5 13.01.2021 | 1.1 MБ | |
| TRASSIR TR-D2S5v2 18.02.2021 | 1.1 MБ | |
| TRASSIR TR-D2S5-noPoE 13.01.2021 | 1. | |
| TRASSIR TR-D2S5-noPoEv2 18.02.2021 | 1.1 MБ | |
| TRASSIR TR-D3111IR1 04.09.2019 | 1 MБ | |
| TRASSIR TR-D3113IR2 04.09.2019 | 978.2 Кб | |
| TRASSIR TR-D3121IR1v3 04.09.2019 | 950.5 Кб | |
| TRASSIR TR-D3121IR1v4 18.01.2021 | 959.1 Кб | |
| TRASSIR TR-D3121IR2v6 17. | |
| TRASSIR TR-D3122WDZIR2 04.09.2019 | 972.5 Кб | |
| TRASSIR TR-D3122ZIR2 18.01.2021 | 849.9 Кб | |
| TRASSIR TR-D3122ZIR2v6 17.02.2021 | 946.8 Кб | |
| TRASSIR TR-D3123IR2v3 04.09.2019 | 885 Кб | |
| TRASSIR TR-D3123IR2v4 13.01. | |
| TRASSIR TR-D3123IR2v6 17.02.2021 | 1.5 MБ | |
| TRASSIR TR-D3123WDIR2 04.09.2019 | 885.3 Кб | |
| TRASSIR TR-D3141IR1 05.04.2021 | 1 MБ | |
| TRASSIR TR-D3142ZIR2 04.09.2019 | 972.6 Кб | |
| TRASSIR TR-D3143IR2 18.11.2020 | 903. | |
| TRASSIR TR-D3143VIR2 04.09.2019 | 1.1 MБ | |
| TRASSIR TR-D3151IR2 21.12.2020 | 942.4 Кб | |
| TRASSIR TR-D3152ZIR2 21.12.2020 | 937.2 Кб | |
| TRASSIR TR-D3153IR2 21.12.2020 | 1.5 MБ | |
| TRASSIR TR-D3223WDZIR3 16.11.2020 | 1.5 MБ | |
| TRASSIR TR-D3253WDZIR3 16. | |
| TRASSIR TR-D4111IR1v2 07.10.2019 | 1 MБ | |
| TRASSIR TR-D4121IR1v2 04.09.2019 | 1 MБ | |
| TRASSIR TR-D4121IR1v3 07.10.2019 | 1 MБ | |
| TRASSIR TR-D4121IR1v4 19.11.2020 | 945.5 Кб | |
| TRASSIR TR-D4121IR1v6 17.02.2021 | 943 Кб | |
| TRASSIR TR-D4141IR1 04. | |
| TRASSIR TR-D4151IR1 21.12.2020 | 934.5 Кб | |
| TRASSIR TR-D4161IR1 19.11.2020 | 945.4 Кб | |
| TRASSIR TR-D4181IR1 19.11.2020 | 945.5 Кб | |
| TRASSIR TR-D4221WDIR2 19.11.2020 | 942.9 Кб | |
| TRASSIR TR-D4251WDIR2 19.11.2020 | 1.4 MБ | |
| TRASSIR TR-D5123IR3 29.04.2020 | 987.4 Кб | |
| TRASSIR TR-D6254 17.05.2021 | 975.9 Кб | |
| TRASSIR TR-D6224IR10 17.05.2021 | 1.5 MБ | |
| TRASSIR TR-D6254IR15 17.05.2021 | 1.4 MБ | |
| TRASSIR TR-D7111IR1W 04.09.2019 | 926.3 Кб | |
| TRASSIR TR-D7121IR1v3 04.09.2019 | 2 MБ | |
| TRASSIR TR-D7121IR1v4 04.09.2019 | 1001.1 Кб | |
| TRASSIR TR-D7121IR1v5 11.11.2020 | 938.8 Кб | |
| TRASSIR TR-D7121IR1v6 17.02.2021 | 935 Кб | |
| TRASSIR TR-D7121IR1W 04.09.2019 | 926 Кб | |
| TRASSIR TR-D7121IR1Wv2 25.03.2021 | 948 Кб | |
| TRASSIR TR-D7141IR1 04.09.2019 | 1000.9 Кб | |
| TRASSIR TR-D7151IR1 21.12.2020 | 927.2 Кб | |
| TRASSIR TR-D8111IR2 04.09.2019 | 906.1 Кб | |
| TRASSIR TR-D8111IR2W 07.10.2019 | 1.8 MБ | |
| TRASSIR TR-D8121IR2v2 27.08.2020 | 919.4 Кб | |
| TRASSIR TR-D8121IR2v2 04.09.2019 | 910.5 Кб | |
| TRASSIR TR-D8121IR2v3 04.09.2019 | 912.6 Кб | |
| TRASSIR TR-D8121IR2v4 13.01.2021 | 1.1 MБ | |
| TRASSIR TR-D8121IR2v6 17.02.2021 | 1.4 MБ | |
| TRASSIR TR-D8121IR2W 04.09.2019 | 957.3 Кб | |
| TRASSIR TR-D8121IR2Wv2 25.03.2021 | 1.2 MБ | |
| TRASSIR TR-D8121WDIR2v2 04.09.2019 | 910.6 Кб | |
| TRASSIR TR-D8122ZIR2 02.09.2020 | 1.5 MБ | |
| TRASSIR TR-D8122ZIR2v6 17.02.2021 | 1.4 MБ | |
| TRASSIR TR-D8123ZIR3 04.09.2019 | 1 MБ | |
| TRASSIR TR-D8141IR2 04.09.2019 | 913.3 Кб | |
| TRASSIR TR-D8151IR2 21.12.2020 | 1.4 MБ | |
| TRASSIR TR-D8152ZIR2 21.12.2020 | 1.4 MБ | |
| TRASSIR TR-D8221WDIR3 02.09.2020 | 2.1 MБ | |
| TRASSIR TR-D8251WDIR3 08.10.2020 | 1.4 MБ | |
| TRASSIR TR-D9141IR2 04.09.2019 | 1.1 MБ | |
| TRASSIR TR-D9161IR2 12.11.2020 | 1010.7 Кб | |
| TRASSIR TR-D9151IR2 16.04.2021 | 1016.7 Кб | |
| TRASSIR TR-D9251WDIR3 12.11.2020 | 1003.4 Кб | |
| TRASSIR TR-D1120WD TRASSIR TR-D1140 TRASSIR TR-D2111IR3 TRASSIR TR-D2111IR3W TRASSIR TR-D2113IR3 TRASSIR TR-D2121IR3v2 TRASSIR TR-D2121IR3v3 TRASSIR TR-D2121IR3v4 TRASSIR TR-D2121IR3v6 TRASSIR TR-D2121WDIR3v2 TRASSIR TR-D2121IR3W TRASSIR TR-D2121IR3Wv2 TRASSIR TR-D2123IR6v3 TRASSIR TR-D2123IR6v4 TRASSIR TR-D2123IR6v6 TRASSIR TR-D2123WDIR6 TRASSIR TR-D2122ZIR3 TRASSIR TR-D2122ZIR3v6 TRASSIR TR-D2141IR3 TRASSIR TR-D2142ZIR3 TRASSIR TR-D2143IR3 TRASSIR TR-D2143IR6 TRASSIR TR-D2161IR3 TRASSIR TR-D2163IR6 TRASSIR TR-D2181IR3 TRASSIR TR-D2183IR6 TRASSIR TR-D2B5 TRASSIR TR-D2B5v2 TRASSIR TR-D2B5-noPoE TRASSIR TR-D2B5-noPoEv2 TRASSIR TR-D2B6 TRASSIR TR-D2B6v2 TRASSIR TR-D2D2 TRASSIR TR-D2D2v2 TRASSIR TR-D2D5 TRASSIR TR-D2D5v2 TRASSIR TR-D2S1 TRASSIR TR-D2S1v2 TRASSIR TR-D2S1-noPoE TRASSIR TR-D2S1-noPoEv2 TRASSIR TR-D2S5 TRASSIR TR-D2S5v2 TRASSIR TR-D2S5-noPoE TRASSIR TR-D2S5-noPoEv2 TRASSIR TR-D3111IR1 TRASSIR TR-D3113IR2 TRASSIR TR-D3121IR1v2 TRASSIR TR-D3121IR1v3 TRASSIR TR-D3121IR1v4 TRASSIR TR-D3121IR2v6 TRASSIR TR-D3122WDZIR2 TRASSIR TR-D3122ZIR2 TRASSIR TR-D3122ZIR2v6 TRASSIR TR-D3123IR2v3 TRASSIR TR-D3123IR2v4 TRASSIR TR-D3123IR2v6 TRASSIR TR-D3123WDIR2 TRASSIR TR-D3141IR3 TRASSIR TR-D3142ZIR2 TRASSIR TR-D3143IR2 TRASSIR TR-D3143VIR2 TRASSIR TR-D4111IR1v2 TRASSIR TR-D4121IR1v2 TRASSIR TR-D4121IR1v3 TRASSIR TR-D4121IR1v4 TRASSIR TR-D4121IR1v6 TRASSIR TR-D4141IR1 TRASSIR TR-D4161IR1 TRASSIR TR-D4181IR1 TRASSIR TR-D4B5 TRASSIR TR-D4B5-noPoE TRASSIR TR-D4B6 TRASSIR TR-D4D2 TRASSIR TR-D4D5 TRASSIR TR-D4S1 TRASSIR TR-D4S1-noPoE TRASSIR TR-D4S5 TRASSIR TR-D4S5-noPOE TRASSIR TR-D7111IR1W TRASSIR TR-D7121IR1v3 TRASSIR TR-D7121IR1v4 TRASSIR TR-D7121IR1v5 TRASSIR TR-D7121IR1v6 TRASSIR TR-D7121IR1W TRASSIR TR-D7121IR1Wv2 TRASSIR TR-D7141IR1 TRASSIR TR-D8111IR2 TRASSIR TR-D8111IR2W TRASSIR TR-D8121IR2v2 TRASSIR TR-D8121IR2v3 TRASSIR TR-D8121IR2v4 TRASSIR TR-D8121IR2v6 TRASSIR TR-D8121WDIR2v2 TRASSIR TR-D8121IR2W TRASSIR TR-D8121IR2Wv2 TRASSIR TR-D8122ZIR2 TRASSIR TR-D8122ZIR2v6 TRASSIR TR-D8123ZIR3 TRASSIR TR-D9141IR2 TRASSIR TR-D9161IR2 14.05.2021 | 10 MБ | |
| TRASSIR TR-D1250WD TRASSIR TR-D2151IR3 TRASSIR TR-D2152ZIR3 TRASSIR TR-D2153IR6 TRASSIR TR-D2221WDIR4 TRASSIR TR-D2222WDZIR4 TRASSIR TR-D2223WDIR7 TRASSIR TR-D2223WDZIR7 TRASSIR TR-D2224WDZIR7 TRASSIR TR-D2251WDIR4 TRASSIR TR-D2252WDZIR4 TRASSIR TR-D2253WDIR7 TRASSIR TR-D2253WDZIR7 TRASSIR TR-D3151IR2 TRASSIR TR-D3152ZIR2 TRASSIR TR-D3153IR2 TRASSIR TR-D3223WDZIR3 TRASSIR TR-D3253WDZIR3 TRASSIR TR-D4151IR1 TRASSIR TR-D4221WDIR2 TRASSIR TR-D4251WDIR2 TRASSIR TR-D7151IR1 TRASSIR TR-D8151IR2 TRASSIR TR-D8152ZIR2 TRASSIR TR-D8221WDIR3 TRASSIR TR-D8251WDIR3 TRASSIR TR-D9151IR2 TRASSIR TR-D9251WDIR3 14.05.2021 | 8 MБ | |
| TRASSIR TR-D5123IR3 TRASSIR TR-D5124 TRASSIR TR-D6224IR10 TRASSIR TR-D6254 TRASSIR TR-D6254IR15 12.05.2021 | 10.4 MБ | |
| TRASSIR TR-W2C1 29.04.2020 | 1.4 MБ | |
| TRASSIR TR-W2D5 27.01.2021 | 1.3 MБ | |
| TRASSIR TR-W2S1 27.01.2021 | 1013.8 Кб | |
| TRASSIR TR-W2B5 27.01.2021 | 1.4 MБ | |
| Сертификат транспортной безопасности 969 12.11.2019 14:40:00 | 1.4 MБ |
Амиком — системы видеонаблюдения и безопасность
Рынок видеонаблюдения и охранных систем растет небывалыми темпами: если в 2013 году его общий объем составлял всего 14.6 миллиардов долларов США (по данным TechNavio Analysis), то в 2018-м данный показатель превысил 24 миллиарда. Аналитики Transparency Market Research прогнозируют, что уже в 2022 году нас ожидает практически троекратный прирост: общемировой оборот технических средств безопасности преодолеет отметку в 71 миллиард долларов, из которых 68% составит аппаратное обеспечение, 23% — программное, и еще 9% останется на долю облачных сервисов.
Среди основных драйверов роста необходимо выделить следующие:
- возросшая угроза террористических атак;
- ужесточение законодательных требований;
- развитие интеллектуальных аналитических решений.
Именно последний фактор во многом определяет положительную динамику. Благодаря инновациям в сфере компьютерной аналитики традиционные системы видеонаблюдения и контроля доступа стали находить применение в таких отраслях, как маркетинг, банковское дело, промышленность и многих других.
Перспективы развития отрасли
Современная охранная инфраструктура представляет собой сложный программно-аппаратный комплекс, включающий в себя средства видеофиксации, охранно-пожарной сигнализации и защиты периметра, системы контроля доступа и ряд других. Хотя по отдельности каждый из перечисленных компонентов имеет достаточно узкую сферу применения, будучи объединенными в единую экосистему они превращаются в мощный инструмент, пригодный для решения широчайшего спектра задач.
Технические средства обеспечения безопасности даже разнонаправленного действия органично дополняют друг друга. Так, интеграция СКУД в систему видеонаблюдения позволяет вести учет рабочего времени и автоматизировать расчет заработной платы не опасаясь махинаций со стороны персонала: этого можно достичь благодаря двойному контролю за перемещением сотрудников посредством ID-карт и алгоритма распознавания лиц. Цифровые камеры высокого разрешения, оснащенные детекторами движения, способны взять на себя роль охранной сигнализации, оповещая оператора о появлении неустановленных субъектов в зоне интереса. Наконец, функция распознавания номеров дает возможность организовать выдачу клиентам виртуальных пропусков для доступа к корпоративной парковке.
Но это — лишь вершина айсберга. Стремительное развитие аналитического программного обеспечения позволяет задействовать охранные системы безопасности и видеонаблюдения для оптимизации бизнес-процессов и даже в маркетинговых целях.
В марте 2015 года основатель холдинга Alibaba продемонстрировал возможности бесконтактной оплаты с использование алгоритма распознавания лиц в рамках ежегодной отраслевой выставки CeBit. Уже 1 сентября 2017 года технологию, получившую название «Smile to Pay» применили на практике, оборудовав новыми платежными терминалами один из ресторанов KFC. Система продемонстрировала впечалюющую точность в 99.77% при скорости обработки платежа не более 0.6 секунд.
Среди множества сценариев использования интеллектуальных функций стоит выделить следующие:
- Анализ клиентопотока на торговых предприятиях
Сведения о действиях покупателей помогают выстраивать тепловые карты, по которым можно безошибочно выявлять наиболее востребованные маршруты между витринами и точки интереса, за счет чего оптимизировать планировку торгового зала и выкладку товара. Отслеживание динамики формирования очередей позволяет скорректировать расписание работы касс в зависимости от времени пиковой нагрузки, а зная общее количество посетителей и число клиентов, прошедших через кассовые стойки, можно безошибочно рассчитать коэффициент конверсии.
- Логистический менеджмент
Монтаж комплексных систем безопасности и видеонаблюдения в складских комплексах упрощает сбор статистических данных, помогая вести учет движения товаров и контролировать зоны комплектации и отправки грузов, помогая оптимизировать накладные расходы на хранение и транспортировку продукции, эффективно бороться с пересортицей товаров и другими негативными явлениями.
- Формирование портрета ЦА
Интеграция системы распознавания лиц в действующую программу лояльности позволяет в реальном времени отслеживать поведение покупателей и ассоциировать полученные данные с социально-демографическими факторами. Это помогает сформировать точный портрет целевой аудитории, повысив эффективность маркетинговых мероприятий.
Благодаря стремительному развитию технологий машинного зрения и видеоаналитики, современные охранные системы превращаются в универсальный инструмент ведения бизнеса, что существенно повышает их привлекательность в глазах владельцев торговых и производственных предприятий. А значит в ближайшем будущем реальные цифры экономического роста отрасли намного опередят даже самые смелые прогнозы экспертов.
Как узнать IP-адрес камеры видеонаблюдения?
Стандартно все настройки камеры видеонаблюдения начинаются с ее сетевого адреса IP. Но бывают ситуации, когда человек покупает не новую, а Б/У камеру видеонаблюдения. В данном случае пользователь не сможет подключить оборудование к интернету для просмотра видео в онлайн режиме, а также невозможно будет настроить аналоговый выход каждой камеры к видеорегистратору.
Адресация сети является просто незаменимой частью межсетевых протоколов, поэтому с целью подключения цифровых камер видеонаблюдения, необходимо знать их IP-адрес видеонаблюдения. Рассмотрим с вами, как узнать IP-адрес камеры видеонаблюдения, чтобы проводить с ней любые необходимые манипуляции.
Узнаем IP камеры наблюдения простым способом
Самым оптимальным и простым способом узнать IP-адрес – это воспользоваться руководством пользователя, где можно и посмотреть, какой сетевой адрес был предоставлен производителем по умолчанию. Либо можно воспользоваться официальным программным обеспечением с комплектного диска. Но что же делать в том случае, если камера была куплена с рук, руководство и диск к ней были утеряны, а предыдущий пользователь сменил настройки. И в данном случае не нужно отчаиваться, вам не нужно будет становиться экспертом в области администрирования, чтобы узнать пароль. Необходимо просто провести простые манипуляции по настройке IP.
RESET и больше никаких вопросов
Если вы не знаете, какой IP-адрес был присвоен оборудованию, тогда можно просто сбросить настройки на заводские, а вместе с ним будет возвращен сетевой адрес на стандартный. С этой целью необходимо будет просто нажать на кнопку RESET и удерживать ее в течение нескольких секунд. Обычно подобная кнопка находится недалеко от гнезда для подключения интернета, либо возле разъема питания. Необходимо обращать внимание на тот факт, что кнопка сброса фактически всегда находится довольно глубоко, поэтому для ее нажатия нужно будет воспользоваться концом скрепки или авторучкой.
Введите IP-адрес по умолчанию
После того как все настройки камеры видеонаблюдения были аннулированы, вы сможете провести подключение к ней, введя стандартный сетевой адрес – каждый производитель имеет свой адрес. Не стоит забывать также о том, что для изменения IP и других настроек камеры нужно воспользоваться логином и паролем. В интернете и на нашем сайте вы сможете увидеть перечень самых популярных IP-адресов логинов/паролей для камер различных производителей. Учитывайте, что интерфейс чувствителен к регистру, поэтому если пароль введен с большой буквы, тогда его необходимо так и вводить.
Если у вас в распоряжении будет несколько камер IP от одного производителя, то не нужно будет подключаться к их локальной сети одновременно. Это гарантированно сможет привести к конфликту оборудования, т.к. все камеры по умолчанию обладают одинаковым сетевым адресом. Исключением являются только камеры видеонаблюдения с включенным DHCP – сетевой протокол, который дает возможность получать IP-адрес в автоматическом режиме. В остальных случаях есть возможность по очереди подключать камеры наблюдения, входит в интерфейс каждой по отдельности и задавать нужный IP из диапазона подсети.
Если вы хотите, чтобы несколько камер видеонаблюдения, регистраторов и т.д. работали корректно, то необходимо, чтобы они находились в единой подсети, то есть у них IP-адреса должны различаться исключительно последним блоком цифр, например, 192.168.1.1 и 192.168.1.25.
Как узнать IP без сброса настроек камеры видеонаблюдения?
Самым простым и действительным является способ сброса настроек, но не всегда подходит при сложных и разветвленных системах видеонаблюдения, когда к сети подключено несколько десятков камер. В подобном случае рекомендуем использовать специально предназначенное программное обеспечение, например, удобной и бесплатной является утилита Angry IP Scanner.
Пользователю нужно будет знать исключительно целевой диапазон адресов, немного подождать и программа отобразит на экране адрес IP для всех камер в вашей подсети. При этом вы сможете узнать задержку соединения, МАК-адрес всех камер, а также определить факт несанкционированного подключения, чтобы добавить человека в черный список.
Теперь вы знаете, как узнать IP-адрес камеры видеонаблюдения. При этом специалисты нашего интернет-магазина всегда готовы проконсультировать вас по интересующим вопросам, а также предлагаем купить камеры видеонаблюдения, регистраторы и прочее оборудование от известных брендов на выгодных условиях. Если будут сложности с установкой, предлагаем профессиональный монтаж в Киеве и Днепре.
Читайте
также:
Как подключить и настроить камеры IP-видеонаблюдения.
Как подключить камеры IP-видеонаблюдения
Содержание [ Показать ]
Видеонаблюдение на основе технологии IP является отличным решением при построении системы безопасности высокого качества. IP-камеры обладают широким функционалом и способны удовлетворить потребности любого объекта, вне зависимости от сложности поставленной задачи.
Широкий модельный ряд предлагает оборудование в разном ценовом сегменте. IP-камеры перестали быть очень дорогими и недоступными широкому кругу потребителей, и теперь можно подобрать недорогое оборудование для построения системы видеонаблюдения в квартире, у подъезда, на даче и т.д. В статье мы подробно опишем, как запустить без участия специалистов IP-камеру.
Подключение IP-камеры
Ранее мы описывали как подключаются аналоговые камеры. Процесс монтажа IP-камер схож с монтажом аналоговых, разница лишь в том, что в данном случае вместо RG6 (коаксиального) кабеля используется UTP (8 жил, витая пара) кабель.
Вместо разъема BNC используем RJ45, для крепления которого понадобится обжимной инструмент. Если камера устанавливается на небольшой дистанции от коммутатора (до 20м), то можно отказаться от ШВВП кабеля и вместо него использовать свободные жилы UTP кабеля. Дело в том, что при простом интернет-соединении скоростью до 100 Мбит (а нам этой скорости вполне достаточно) используются лишь 1, 2, 3 и 6 проводники. Остальные провода можно использовать под питание камеры, например, синий и коричневый. Если дистанция больше, – лучше использовать ШВВП или PoE (см. ниже).
Процесс обжатия не сложен, главное помнить, что в разъем RJ45 вставляем жилы в следующем порядке:
Выбранные для питания коричневый и синий зачищаем и устанавливаем разъем питания (желательно, чтобы не путаться, полосатый использовать под «минус», а полный цвет под «плюс»).
В случае, когда речь идет об IP-камере с WiFi, то при монтаже к камере ведем только кабель питания.
Крепить камеру на место монтажа будем лишь после того, как закончим ее первичную настройку.
Для изменения настроек нам понадобится:
- компьютер;
- блок питания камеры;
- патч-корд (коммутационный кабель) для подключения к компьютерной сети;
- сетевой коммутатор или роутер со свободными портами.
Подав питание на камеру патч-кордом подключаем ее к сетевому коммутатору, а при его отсутствии к сетевому входу компьютера.
При покупке камеры узнайте у поставщика какой IP адрес по умолчанию назначен камере. Кроме того, требуйте программное обеспечение для настройки камеры.
Подключение IP-камеры с PoE
Существует технология передачи питания по Ethernet-кабелю — PoE (Power Over Ethernet). Если ip-камера поддерживает стандарт PoE, то для неё не требуется отдельно прокладывать питающий кабель. В этом случае камера будет получать питание из сетевого провода. Важно отметить, что одной ip-камеры с PoE недостаточно, чтобы эта технология заработала. Требуется также, чтобы коммутатор (свич) тоже поддерживал PoE. Именно он выступает в качестве «блока питания».
Камеры с PoE несколько дороже обычных.
Настройки сети
Учитывая, что IP камеры работают лишь при наличии компьютерной сети, рассмотрим ее настройки.
На компьютере нужно выставить статический IP адрес. Если у камеры, например, 192.168.1.164, то на компьютере устанавливаем похожий адрес, например, 192.168.1.10 (главное, чтобы последняя цифра была другой).
Это делается в «Панель управленияСеть и ИнтернетПросмотр состояния сети и задачИзменение параметров адаптера». Здесь необходимо выбрать наш сетевой интерфейс и по правому клику нажать «Свойства». Далее двойной клик по «Протокол Интернета версии 4 (TCP/IPv4)», выбираем «Использовать следующий IP адрес» и вводим статический адрес.
Настройка статического IP-адреса на компьютере
Кроме того, стоит сразу определиться, какие именно IP адреса мы присвоим камерам и проверить, чтобы они не были заняты другими устройствами. При стандартных заводских настройках роутеры автоматически выдают адреса начиная с 192.168.1.100 или 192.168.0.100. Исходя из этого, камерам лучше назначать адреса до 192.168.1.100 или оставив запас адресов и начать, например, с 192.168.1.200.
Всего нам доступно лишь 254 адресов в одной сети – 192.168.1.1-192.168.1.254. Обычно 192.168.1.1 или 192.168.1.254 назначается роутеру. Если к вашей компьютерной сети подключено много устройств, и вы не уверены какие адреса свободны, можно воспользоваться сетевым сканером например Advanced IP Scanner (программу не обязательно устанавливать, после скачивания ее можно просто запустить).
Программа Advanced IP Scanner
После запуска программы нажмите «Сканировать» и дождитесь окончания. Сканирование лучше проводить в час пик, когда все устройства включены. Выбрав адреса для всех наших камер переходим к первичной настройке.
Начальный этап настройки IP-камер (изменение сетевых настроек)
Рассмотрим 2 варианта: когда есть ПО камеры от производителя и когда оно отсутствует.
Настройка IP-камер посредством программного обеспечения, поставляемого в комплекте с камерой
Обычно на диске присутствуют две программы:
- Программа для обнаружения IP камер в сети.
- Программа для просмотра и управления записью видео с камер (с помощью второго программного обеспечения любой компьютер можно превратить в видеорегистратор).
Работу начинаем с первой программы. В зависимости от производителя интерфейс может отличаться, но основные функции присутствуют везде.
Примеры интерфейса программы от разных производителей.
Основное назначение данной программы – поиск камер в сети, изменение IP адреса и других сетевых параметров, а также обновление прошивки камер.
При первом запуске используем поиск. После сканирования сети программа выдаст все найденные видеокамеры и регистраторы. Стоит подчеркнуть приятную особенность: даже в случае конфликта IP адресов, когда двум разным устройствам назначен один и тот же IP адрес, (подобная ситуация бывает с только что купленными камерами, так как от поставщика они поступают с одинаковым IP адресом) программа позволяет работать с каждым устройством отдельно. Соответственно, при наличии данного софта мы можем последовательно поменять сетевые настройки нескольких камер, подключенных к компьютеру не напрямую, а посредством коммутатора.
Выбрав камеру, меняем ее IP адрес и при необходимости HTTP порт, по которому происходит подключение. В разделе GateWay и DNS стоит указать IP адрес роутера. Если вы желаете запретить камере доступ в интернет, то в этих полях стоит указать неверные данные.
Не рекомендуется включать на камере динамический IP адрес. Эта настройка ещё называется DHCP — Dynamic Host Configuration Protocol. В этом случае реальный IP адрес для камеры назначается роутером автоматически. Это происходит каждый раз, когда камера включается. Проблема в том, что это может быть каждый раз новый IP адрес. Но регистратор «запоминает» только один адрес, тот который был у камеры в момент её подключения к регистратору. И в случае, когда камера получит новый адрес, регистратор её просто не «увидит». DHCP — это удобно, но может быть большой проблемой. Выглядит это обычно так, что камеры начинают на регистраторе пропадать и появляться. Поэтому настоятельно не ркомендуем использовать динамические настройки IP адреса на камерах.
Заполнив все поля, вводим логин и пароль камеры (по умолчанию admin; admin) и сохраняем изменения, нажав Modify.
Изменение сетевых настроек без родного софта камеры
Если в комплекте с камерой нет ПО, воспользуемся браузером Internet Explorer, посредством которого войдем в веб-интерфейс камеры. Для этого в настройках браузера необходимо изменить параметры безопасности для ActiveX надстроек. Делается это в «Свойствах обозревателя» где выбираем «Безопасность» – «Другой» и, промотав ползунок вниз, находим «Элементы ActiveX и модули подключения». Все настройки ActiveX переводим в положение «Включено» (браузер будет возмущен нарушением политики безопасности, не обращаем внимания, – после первого удачного подключения к камере и установки надстройки ActiveX восстановим безопасность, согласившись с требованием браузера).
Настройка параметров безопасности браузера Internt Explorer
В браузере вводим IP адрес камеры, полученный от поставщика. При первом входе ПО потребует установить ActiveX надстройку (в зависимости от модели камеры устанавливаемое ПО может называться по-разному). Соглашаемся, иначе большинство настроек будут недоступны (в описываемом случае, скачиваем предложенный софт).
Предложение скачать и установить ActiveX
После установки перезагружаем страницу.
Введя логин и пароль (по умолчанию admin; admin) попадаем в веб-интерфейс нашей IP-камеры.
В зависимости от производителя, интерфейс камеры может выглядеть по-разному, но основные функции везде схожи.
Интерфейс управления IP-камерой
Сетевые настройки находятся во вкладке NetWork.
Сетевые настройки камеры
Здесь же доступны QR-коды для скачивания мобильного приложения на Android и IPhone, а также код устройства для активации доступа на камеру посредством облачного сервиса, если он предоставляется производителем камеры.
Изменив сетевые параметры, нажимаем «Ок», после чего камера перезагружается.
Настройка основных параметров камеры
После того, как мы изменили сетевые настройки, наши камеры готовы к монтажу в выбранных местах.
Закончив монтаж (камеры закреплены, разъемы подключены) выставляем угол обзора. Для этого, подав питание и подключив кабеля к роутеру или коммутатору, входим через браузер в веб-интерфейс и видим картинку, транслируемую камерой. На этом этапе удобно воспользоваться чьей-то помощью: один человек, находясь у компьютера, сообщает по телефону, что видит камера, а второй регулирует ее направление. Убедившись, что на мониторе отображается именно то, что нужно видеть, приступаем к основным настройкам камеры.
Основные разделы ПО камер
Разберем главные разделы и функции, доступные в программном обеспечении камер.
1. Сброс (Restore)
Восстановление заводских настроек камеры
В этом разделе находим функции по обслуживанию камеры:
Reboot System – перезагрузка камеры.
Restore Factory Settings – сброс на заводские настройки. Данной функцией стоит пользоваться в случаях, когда камера работает с ошибками. Прежде чем обращаться в гарантийный отдел воспользуйтесь сбросом и настройте камеру заново. Обычно при сбросе сетевые настройки не меняются.
Scheduled Reboot – перезагрузка по расписанию. Рекомендуем выбирать ежедневную перезагрузку.
Firmware versionSoftware version – данные о прошивке и программном обеспечении камеры.
Upgrade – функция обновления прошивки. В некоторых случаях обновление также может помочь справится с ошибками в работе. Обновление можно получить на сайте производителя или у поставщика камеры.
2. Log search – отчет о событиях в работе камеры
Просмотр событий камеры
Данный раздел поможет разобраться в работе камеры, и в случаях ошибок найти их причину. В параметрах поиска можно ввести дату и время для поиска событий.
3. Alarm – Тревога
Настройка датчика движения
Настройки детектора движения камеры. Дело в том, что в отличие от аналоговых и камер высокого разрешения, где определением движения занят видеорегистратор, в IP камере обнаружение движения делает сама камера. При активации данной функции камера выполняет выбранное действие, – отправка видео или стоп кадра на FTP, SMTP или облачный сервис. Кроме того, камера передает команду на видеорегистратор, и он начинает запись согласно своей настройке.
Здесь обязательно нужно активировать Alarm и Motion detection, в противном случае регистратор не будет записывать по движению.
Функции отправки сообщений можно не активировать.
4. Service – Настройки служб оповещения
Настройка оповещений IP-камеры
Используется вместе с функциями из предыдущего раздела. Здесь можно указать куда именно будут отправляться сообщения, активированные в разделе Тревоги.
5. Date time – Настройки даты и времени
Настраиваем дату и время
В данном разделе устанавливаем часовой пояс, дату и время. Кроме того, указываем сервер точного времени, и при наличии интернета камера сможет сама установить верное время. Также, здесь можно провести синхронизацию времени с компьютером, с которого вы вошли в веб-интерфейс камеры.
6. Motion – Параметры детектора движения
Параметры детектора движения IP-камеры
В данном разделе выбирается чувствительность детектора движения, а также зона, в которой будет отслеживаться движение. В случае, когда зона не выбрана, запись по движению будет невозможна. Выбирая зону, можно обойти такие объекты как деревья или другие нежелательные объекты, движения которых будут вызывать запись неважных моментов.
7. Privacy – Приватные зоны
Приватные зоны камеры
Раздел посвящен настройке приватной зоны. Бывают случаи, когда в кадре оказывается нечто, что не нужно записывать. В подобной ситуации можно воспользоваться данной функцией и закрасить объект. На видеозаписи все будет выглядеть так же, как в данном меню. У описываемой модели камеры доступна настройка трех приватных зон.
8. Image – Параметры изображения
Здесь находятся настройки, влияющие на изображение в целом. Из основных обычно используются контраст, яркость и насыщенность. Дополнительно можно активировать Back light compensation – компенсация задней засветки. Обычно используется, когда запись ведется против света или на фоне ярких объектов. Эффект – задний фон засвечен, а передний лучше просматривается.
Тут же есть другая полезная функция – ручная настройка баланса белого White Balance. Бывают ситуации, когда съемка ведется в помещении, где стены окрашены в яркий цвет, из-за чего отображение цветов на изображении камеры нарушается. Похожий эффект возникает, например, когда окна в помещении тонированы и дневной свет получается окрашен в другой тон. Балансом белого данную проблему можно исправить. Для этого активируете ручной режим: White BalanceManual, и, смещая бегунки RedGreenBlue Gain, изменяете отображение цветов в кадре.
9. Audio – Настройки звука
Параметры звука
В случае, когда камера оснащена микрофоном, здесь можно активировать его и настроить чувствительность. Относительно чувствительности стоит заметить, что выставлять на максимум не рекомендуется, так как появляется посторонний шум.
Если необходима качественная запись звука, стоит обратить внимание на IP камеры с возможностью подключения внешнего микрофона. У такой камеры кроме разъема питания и подключения к компьютерной сети есть еще разъем «тюльпан» для подключения микрофона. Для получения хорошего звука можно приобрести более чувствительный, чем обычно встроенный в камеру, микрофон. Кроме того, внешний микрофон можно установить непосредственно над тем пространством, которое необходимо прослушивать. Для этого, на стадии монтажа, в выбранное место проводится кабель питания (в основном все микрофоны требуют внешнее питание), а также кабель для передачи звука. Удобно для этого использовать UTP кабель: одну пару задействуем под звук, а остальные под питание.
10. User – Пользователи
Меню позволяет добавлять и удалять пользователей. Пользователям могут быть назначены разные права. Администратору доступны все функции; оператору – просмотр в реальном времени и архива; наблюдателю – лишь в реальном времени. Некоторые производители делают это меню более универсальным, вплоть до того, что можно самому выбирать какие именно функции будут доступны тому или иному пользователю.11. Storage – Управление дисками
Меню относится к настройке самого веб-интерфейса, и чаще всего его конфигурации активны пока вы не закрыли окно браузера. При следующей сессии данные настройки необходимо заново изменить. Здесь мы указываем куда браузер будет сохранять видео файлы и стоп-кадры, которые мы можем делать из меню веб-интерфейса.12. Settings – Настройки камеры
Общие настройки IP-камеры
В этом разделе доступны настройки кодирования видео (основного и дополнительного потока), а также отображения даты и времени.
В меню Codec можно выбрать разрешение, с которым будет вестись запись.
Framerate отвечает за количество кадров в секунду.
Bit Rate за количество килобит, сохраняемых в секунде записи.
OSD text отображает текст, который вы можете ввести самостоятельно, например, номер камеры, а OSD position отвечает за место отображения этого текста.
В целом настройки кодека отвечают за качество картинки. Стоит подчеркнуть, что в зависимости от этих опций изменяется и конечный вес видеофайла. Выбирая данные параметры нужно принимать во внимание много факторов, таких как скорость движения снимаемых объектов – если она велика, то кадров в секунду должно быть больше; дистанцию между камерой и объектом – если камера установлена в узком коридоре bit rate можно занизить, так как объект и так снимается с близкого расстояния и можно пренебречь качеством, и, наоборот, мелкие детали лучше отображаются при высоком bit rate.
Вопросам тонкой настройки IP камер мы посвятим отдельную статью, так как эту тему в двух словах не раскрыть.
Закончив настройку, перезагружаем камеру из меню Restore, после чего можно приступать к конфигурации записывающего устройства, а также настройке сетевого оборудования для активации удаленного доступа.
Перед тем как подключать камеры IP-видеонаблюдения изучите инструкцию к камере, держите ее под рукой и распечатайте для удобства.
Заключение
Честно говоря, один из самых больших недостатков IP-камер — это сложность их подключения и настройки. Эта задача требует участия более подготовленных специалистов. Что, в свою очередь, может увеличить стоимость работ.
Также не рекомендуется заниматься настройкой IP-камер, если своего опыта нет или его мало. Вы потратите кучу времени, пока станут ясны все мелочи. Но иногда люди заходят в тупик. Вот пример: человек купил PoE — камеру, но не знал что свич тоже должен быть с PoE. И так далее.
Чтобы не попасть в подобную ситуацию — обращайтесь к нашим специалистам! Мы быстро и качественно выполним все виды работ по настройке и подключению IP-камер.
Разделение IP-камер в их собственной локальной сети
Наше программное обеспечение для видеонаблюдения SecuritySpy для macOS позволяет настроить эффективную систему видеонаблюдения любого размера как в домашних, так и в коммерческих условиях.
Самая простая установка для LAN (локальной сети), включающей сетевые камеры, — это наличие центрального коммутатора Ethernet со всеми подключенными к нему устройствами, включая камеры. Это хорошо работает для небольших сетей, но есть некоторые проблемы с этой настройкой, которые становятся особенно важными в более крупных сетях:
- IP-камеры генерируют постоянный трафик, который может замедлить работу LAN.
- Наличие камер в основной локальной сети с доступом в Интернет может представлять угрозу безопасности.
- Более крупные коммутаторы PoE (Power-over-Ethernet) дороги, потребляют значительную мощность и часто содержат шумные вентиляторы.
Решение этих проблем состоит в том, чтобы выделить IP-камеры в их собственную локальную сеть. Напротив, это решение имеет следующие преимущества:
- Трафик камеры полностью разделен и не влияет на обычную локальную сеть. Камеры
- не имеют доступа в Интернет, что исключает риск отправки конфиденциальной информации через Интернет или взлома.
- Вы можете использовать коммутатор PoE, размер которого не превышает необходимого размера. Коммутаторы PoE меньшего размера дешевле, потребляют меньше энергии и работают тише.
Настройка этого требует некоторых знаний об IP-адресации, поэтому, если вы не знакомы с этой темой, мы бы посоветовали вам изучить, как IP-адреса работают в локальных сетях, прежде чем продолжить. Пример настройки выглядит следующим образом:
Шаг 1. Подключите Mac к обеим сетям
Это требует, чтобы у Mac было два порта Ethernet для подключения к обоим коммутаторам.Большинство компьютеров Mac имеют только один встроенный порт Ethernet, за исключением Mac Pro, у которого их два. Вы можете добавить порты Ethernet через адаптеры Thunderbolt-to-Ethernet или адаптеры USB-C-to-Ethernet, которые доступны в Apple. В качестве альтернативы вы можете использовать адаптеры USB-3-to-Ethernet, которые можно приобрести у сторонних производителей.
Шаг 2. Настройте подсети
Ключом к параллельной работе нескольких локальных сетей является то, что они работают в разных подсетях. Каждое устройство в локальной сети имеет IP-адрес, состоящий из четырех чисел, разделенных точками; подсеть обычно определяется первыми тремя числами.Например, если устройства LAN имеют IP-адреса, такие как 192.168.1.20 , 192.168.1.21 и т. Д., Тогда подсеть будет 192.168.1 .
Маршрутизатор решит, какая подсеть используется для основной локальной сети. Он запускает службу DHCP, которая автоматически раздает IP-адреса устройствам, чтобы избежать необходимости настраивать их вручную. Вы можете определить эту подсеть, обратившись к системным настройкам «Сеть» на любом компьютере Mac, подключенном к основной локальной сети.
Подсеть, используемая для LAN камеры, может быть любой в пределах частного адресного пространства, которое отличается от основной LAN.Например, если основная LAN использует подсеть 192.168.1, вы можете выбрать подсеть 192.168.2 для LAN камеры.
Поскольку в локальной сети камеры не работает служба DHCP, каждое устройство в этой локальной сети, включая Mac, необходимо вручную настроить с уникальным статическим IP-адресом.
Предполагая, что вы используете подсеть 192.168.2 для локальной сети камеры, как в приведенном выше примере, настройте Mac с ручным IP-адресом 192.168.2.1 с помощью системных настроек сети и укажите маску подсети 255.255.255.0. Не указывайте адрес роутера.
Шаг 3. Настройте камеры
Большинство камер по умолчанию получают IP-адрес автоматически через DHCP, и в этом случае самый простой способ настроить их — сначала подключить их к основной локальной сети, настроить их, а затем переместить в локальную сеть камеры. Шаги следующие:
- Подключите камеру к основной локальной сети (для питания временно используйте инжектор PoE или отдельный источник питания, либо временно отключите переключатель PoE от Mac, подключите его к главному переключателю и подключите камеру к переключателю PoE — но обратите внимание, что это временно отключит все другие камеры, уже работающие в локальной сети камеры).
- Используйте нашу утилиту Network Device Finder, чтобы найти камеру; дважды щелкните по нему, чтобы открыть его веб-интерфейс.
- Настройте камеру на использование назначенного вручную статического IP-адреса в локальной сети камеры (например, 192.168.2.x, где x уникален). Обратите внимание, что как только вы сохраните эту настройку, камера станет недоступной из основной LAN.
- Отключите камеру от основной ЛВС и подключите ее к ЛВС камеры.
- Вам не нужно указывать камере адрес маршрутизатора или DNS-адрес, но если камера требует их, вы можете указать фиктивный адрес 0.0.0.0 или 192.168.2.254.
Шаг 4. Добавьте камеры в SecuritySpy
Добавьте камеры в SecuritySpy через раздел «Камеры» окна «Настройки», используя статические IP-адреса, которые вы настроили на предыдущем шаге.
Шаг 5. Настройте сервер времени NTP для камер
Поскольку камеры теперь не имеют доступа к Интернету, вы можете настроить сервер NTP на вашем Mac, чтобы гарантировать, что все камеры будут поддерживать правильное время.
Заключительные ноты
Когда камеры находятся в собственной локальной сети, доступ к ним возможен только с Mac mini (который находится в обеих сетях) или с других устройств в локальной сети камеры; они не могут быть доступны для устройств, которые находятся только в основной локальной сети или из Интернета.Сами камеры не будут иметь доступа в Интернет.
Это не влияет на удаленный доступ к SecuritySpy из Интернета — это будет работать точно так же.
На приведенной выше схеме сети показаны коммутаторы Ethernet Netgear GS116LP и Netgear GS316, которые являются надежными и экономичными, а также Mac mini, который является идеальным компьютером для работы с нашим программным обеспечением Mac CCTV SecuritySpy.
Как узнать IP-адрес вашей IP-камеры в сети?
Адрес IP-камеры всегда является ключевым, если вы хотите контролировать или удаленно просматривать ее.Как и любому сетевому устройству, камере назначается IP-адрес , когда она подключена к маршрутизатору с доступом в Интернет и запитана на .
Приведенные ниже шаги предполагают, что у вас уже есть MAC-адрес вашей камеры, установленный и подключенный к маршрутизатору с доступом в Интернет.
Для камертребуется физический сетевой кабель , подключение для начальной настройки, чтобы получить адрес IP-камеры при подключении к маршрутизатору.
Здесь мы познакомим вас с 3 способами быстрого и легкого определения IP-адреса сетевой камеры.
Требования к артикулу:
- IP камера
- Маршрутизатор
- ПК
- Физический сетевой кабель
- Configuration Manager (вариант 1)
Вариант 1
1. Откройте Configuration Manager
2. На вкладке Мои устройства > нажмите Сканирование сети
3. Найдите IP-адрес камеры по ее MAC-адресу:
Вариант 2
IP Helper — это универсальный инструмент для обнаружения и настройки сети для всех продуктов Bosch IP Network Video.
Он используется для обнаружения устройств и базовой конфигурации сети и лицензирования.
IP Helper Software можно загрузить по следующим ссылкам и установить на своем мобильном устройстве или ноутбуке:
Вариант 3
1. Подключите IP-камеру к роутеру через физический кабель
2. Включите камеру
3. Подключите ПК к роутеру
4. Откройте CMD: Пуск> найдите «cmd»
5.Введите «arp -a»> нажмите Enter
. Этот список содержит IP-адреса, MAC-адреса и тип распределения (статический или динамический) для всех доступных хостов.
Ваша камера будет отображаться в «таблице arp» и будет идентифицироваться по ее MAC-адресу. Его можно найти в столбце «Физический адрес».
Что делать, если несколько устройств попытаются использовать один и тот же IP-адрес?
Если две камеры используют один и тот же адрес, ошибки обычно не генерируются.
Ни один из них не сможет подключиться к сети, а камеры могут случайным образом отключиться от сети или не передавать потоковое видео на рекордер.
В этом случае рекомендуется установить статический IP-адрес для одного из них.
Маршрутизаторы DLink со статическим IP-адресом в локальной сетиХотя инструкции по настройке на этой странице относятся к маршрутизаторам DLink, концепции, описанные с использованием резервирования IP-адреса / назначения статических IP-адресов LAN для видеорегистраторов видеонаблюдения, IP-камер и другого оборудования IP-безопасности, применимы ко всем сетевым маршрутизаторам.Резервирование DHCP особенно важно использовать при настройке переадресации портов на видеорегистраторы CCTV и сетевые IP-камеры для удаленного просмотра. Практически все современные сетевые маршрутизаторы поддерживают резервирование DHCP. Пожалуйста, проверьте руководство для вашего роутера. Обзор DCHPПротокол динамической конфигурации хоста (DHCP) — это протокол, используемый маршрутизаторами, такими как Dlink, для распределения внутренних IP-адресов таким устройствам, как IP-камеры, видеорегистраторы наблюдения и компьютеры, подключенные к сети, которой они управляют.Обычно ваш маршрутизатор Dlink управляет пулом IP-адресов, например от 192.0.168.100 до 192.0.168.199. Когда вы подключаете видеорегистратор для видеонаблюдения к маршрутизатору Dlink с помощью кабеля Ethernet, маршрутизатор назначает DVR следующий доступный IP-адрес в пуле. Проблема — изменение динамических IP-адресов LANЕсли вы отключите свой DVR или IP-камеру (или если произойдет отключение электроэнергии), нет гарантии, что маршрутизатор назначит тот же IP-адрес DVR или IP-камере видеонаблюдения.Это проблема, потому что вы ранее настроили переадресацию портов на DVR на основе назначенного ему IP-адреса. Решение — Назначение статического IP-адреса, резервирование IP-адреса
|
Резервирование IP-адресов или «Как сохранить ваши камеры и сетевой видеорегистратор на одном и том же IP-адресе навсегда» — Radio Parts
https: // youtu.be / IjB7QpJpzXQ
В этом видео с практическими рекомендациями мы покажем вам, как добавить IP-адреса для камер Doss и сетевых видеорегистраторов в таблицу «Резервирование адресов» вашего модема / маршрутизатора.
Основные баллы:
- Все модемы и маршрутизаторы разные, но все они должны иметь ту или иную версию резервирования адресов.
- Смысл добавления ваших устройств в эти списки заключается в том, чтобы ваш модем / маршрутизатор никогда не назначал IP-адреса устройства чему-либо еще.
- Это должно означать, что перебои в подаче электроэнергии или другие проблемы никогда не влияют на IP-адреса, поэтому просмотр вашего мобильного приложения и локальные записи возобновятся, как только возобновится подача электроэнергии.
- Как правило, вам необходимо знать MAC-адрес и IP-адрес для каждого устройства, которое вы хотите добавить. Ваш модем / маршрутизатор может иметь инструмент поиска, чтобы упростить эту задачу.
- Имейте в виду, что если вы приобретете новый модем, у него может быть новый диапазон внутренних IP-адресов, поэтому вам может потребоваться либо настроить диапазон модема в соответствии с существующими устройствами видеонаблюдения, либо изменить каждую камеру и сетевой видеорегистратор в соответствии с новым модемом. / роутер.
Симптомы:
- «Все работало нормально, теперь я не вижу камеры.”
- «У нас отключили электричество, теперь ничего не работает. Да, сетевой видеорегистратор включен, и я вижу меню, но камеры отсутствуют ».
Почему это важно?
Существует ограниченное количество внутренних IP-адресов, которые ваш модем / маршрутизатор может назначать объектам в вашей сети. Большинство маршрутизаторов делают это через DHCP, а буква «D» означает «динамический». Итак, когда новое устройство подключается к сети (проводной или через Wi-Fi), оно запрашивает любой IP-адрес , который маршрутизатор хочет ему предоставить.Маршрутизатор просматривает свою таблицу доступных адресов DHCP, сравнивает ее с уже выданными, а затем присваивает новому устройству IP-адрес.
Это фантастика для телефона, планшета, ноутбука или любого устройства, которое приходит и уходит. Им все равно, в каком диапазоне IP-адресов они идут, если они могут подключиться.
Однако есть некоторые устройства, которые работают лучше, если у них есть IP-адрес, который остается неизменным, несмотря ни на что. В нашем случае мы говорим о камерах и рекордерах видеонаблюдения, но это также может относиться к многозонным аудиоустройствам (например, MusicCast и HEOS).
Когда вы настраиваете сетевой видеорегистратор и добавляете камеры, они добавляются через их IP-адреса. Если эти адреса меняются каждый раз при отключении питания или сетевой видеорегистратор меняет адрес, то ни одна из этих вещей больше не найдет друг друга. Это все равно, что пойти навестить своего друга в его офисе, зная его этаж и номер офиса, а затем узнать, что его перевезли в другое место в здании.
Однако вы можете запретить модему / маршрутизатору изменять IP-адреса ваших устройств. В простейшей форме вам нужно либо использовать адреса для ваших устройств, которые находятся за пределами диапазона DHCP, либо зарезервировать определенные адреса в диапазоне DHCP для ваших устройств.
Если ваш модем ( 192.168.1.1 ) имеет диапазон DHCP от 192.168.1.2 от до 192.168.1.100 , то вы можете установить свой сетевой видеорегистратор на 192.168.1.101 , а камеры на 192.168.1.102 . , 192.168.1.103 , 192.168.1.104 и 192.168.1.105 .
В противном случае перейдите в раздел «Резервирование адреса » в настройках вашего маршрутизатора (обычно в разделе «Дополнительно», в разделе «LAN», но это зависит от каждого модема / маршрутизатора). Обычно у вас будет либо для выбора подключенных в данный момент устройств , либо для их поиска по MAC-адресу (это 12-значное шестнадцатеричное число, уникальное для каждого устройства с возможностью сети / WiFi, выглядит примерно как 04 : CF: 7D: 88: 03: AB ). Затем вы выбираете IP-адрес и назначаете этот MAC-адрес / устройство этому IP-адресу.
Другой способ сделать это — если не может войти в модем / маршрутизатор , чтобы проверить таблицу DHCP или зарезервировать IP-адреса, возможно, у вашего клиента дома или на работе. Вы знаете, что модем / маршрутизатор находится по адресу 192.168.1.1 , но вы не можете быть уверены, какие адреса DHCP он должен назначить. Если хотите угадать, посмотрите IP-адрес, присвоенный вашему компьютеру / телефону. Скорее всего, если ваш телефон находится на 192.168.1.13 , то модем назначает от 192.168.1.2 и выше . Если вы были на 192.168.1.114 , то, вероятно, он идет с 192.168.1.100 и выше. В обычной домашней сети вряд ли будут устройства в верхнем диапазоне этого диапазона.
Итак, если вы вручную назначаете своим устройствам адреса в верхнем конце возможного диапазона IP-адресов , вы должны быть в безопасности («должен» здесь ключевое слово!).Например, если модем 192.168.1.1 , ваш ноутбук был на 192.168.1.21 , затем поместите NVR на 192.168.1.80 , а ваши камеры на 192.168.1.81 , 192.168.1.82 , 192.168.1.83 и 192.168.1.84 должно быть нормально. Обычно я пингую по этим адресам, прежде чем предполагать что-нибудь , но если у вас нет ноутбука, вы сможете довольно быстро определить, работает он или нет!
I В сетевых настройках вашего устройства убедитесь, что у него правильный шлюз (это IP-адрес модема / маршрутизатора: 192.168.1.1 в этом примере), а затем используйте зарезервированный для них IP-адрес.
A Руководство по подключению сетевых камер
Мир IP-камер (интернет-протокола) столь же обширен, как и сами камеры видеонаблюдения; от небольших устройств с простой настройкой до скрытых камер, подключенных к Wi-Fi, до целых сетей профессиональных камер, подключенных через NVR (сетевой видеорегистратор), все эти камеры зависят от подключения к ‘
в Интернете, и для каждого подключения требуется IP-адрес.IP-адреса подобны почтовым адресам; определенные местоположения, назначенные интернет-провайдером (ISP), который определяет, куда будут доставляться данные.
Когда вы покупаете IP-камеру, тип сети может определять, как эта камера будет работать для вас. В этой статье мы рассмотрим различные типы существующих IP-подключений, когда и почему они используются, а также некоторые действия по устранению неполадок, которые вы можете предпринять с помощью своей IP-камеры.
Что такое динамический IP-адрес?
Как мы заявляли ранее, IP-адрес — это общий адрес, предоставляемый интернет-провайдеру подключенному к Интернету устройству (например, камере или планшету).Но поскольку в мире существуют миллиарды устройств, подключенных к Интернету, и каждому устройству нужен IP-адрес, не каждому устройству может быть назначен один-единственный адрес на весь срок его службы; количество адресов, которые интернет-провайдеры должны будут обслуживать, будет астрономическим. В результате динамические IP-адреса постоянно меняются с каждым устройством.
Динамические IP-адреса являются наиболее распространенным типом IP-адресов потребителей. Хотя во всем мире существует один набор IP-адресов, часто вашему дому предоставляется набор локальных IP-адресов, которые ваши устройства будут использовать некоторое время, а затем переключатся на другой адрес при перезагрузке устройства или по истечении определенного периода времени. время.Адреса назначаются так называемым протоколом динамической конфигурации хоста (DHCP) и всегда имеют форму восьми чисел, разделенных тремя точками (например, 1.334.34.20).
Большинство потребителей полагаются на динамические IP-адреса, потому что они не только являются наиболее экономичным вариантом, но также обеспечивают лучшую готовую защиту без необходимости сетевого администрирования. Избегая сетевого администрирования, вы также получаете минимальные затраты на установку и обслуживание, что позволяет конечному пользователю подключаться к Интернету практически сразу после установки.
Обратной стороной динамических IP-адресов является то, что, хотя они и обеспечивают наилучшую базовую безопасность, часто конечному пользователю остаются те протоколы, которые есть у интернет-провайдера. Меньше возможностей для настройки, что может означать уязвимости сети. Динамические IP-адреса также имеют более низкую скорость загрузки и выгрузки, потому что они созданы для использования на потребительском уровне, что обычно требует меньшей пропускной способности сети.
Что такое статический IP-адрес?
И наоборот, статический IP-адрес — это постоянно назначенный адрес, обычно связанный с коммерческими сетями.При использовании статического IP-адреса каждому устройству необходимо назначить свой адрес вручную. Компании обычно полагаются на статические IP-адреса, поскольку они позволяют отдельным компьютерам поддерживать стабильное сетевое соединение без замены IP-адресов при перезагрузке. Это постоянное сетевое соединение также обеспечивает множество функций, которые требуются предприятиям для стабильного соединения: передача голоса по интернет-протоколу (VOIP), обновления сети по беспроводной сети, мониторинг производительности и т. Д.
Хотя динамические IP-адреса отлично подходят для простоты использования, статические IP-адреса позволяют расширенные настройки, важные для компаний (особенно веб-сайтов), которые размещают серверы.Готовые динамические IP-адреса обеспечивают надежную основу безопасности, но статические IP-адреса позволяют использовать брандмауэры профессионального уровня и дополнительные меры безопасности, которые трудно реализовать в системе, где IP-адреса постоянно меняются. Стабильность подключения также обычно означает более высокую скорость загрузки и выгрузки.
Статические IP-адреса являются более дорогостоящим вариантом, потому что, запрашивая набор адресов, вы убираете их со стола, чтобы поставщик услуг Интернета мог использовать их в пуле динамических IP-адресов.Кроме того, поскольку адреса фиксированы, если пользователю оказывается заблокирован доступ к веб-сайтам, отслеживающим IP-адреса, эта блокировка может быть постоянной.
Что это значит для вас?
В BrickHouse Security мы предлагаем широкий спектр IP-камер. Иногда при попытке подключить камеру к сети пользователь может столкнуться с проблемами, связанными с типом IP-адреса. Например, при настройке камеры в вашей домашней сети с динамическим IP-адресом камера будет легко настроена, потому что ваш интернет-провайдер автоматически распознает камеру и назначит ей адрес.Затем, если вы принесете эту камеру в свой офис или если вы профессионал по убыткам в розничной торговле и принесете камеру в бизнес, камера не сработает; это может быть связано с тем, что вы пытаетесь подключить устройство к сети со статическими IP-адресами (и, как следствие, с улучшенными межсетевыми экранами).
Несмотря на то, что не существует четкого способа постоянно поддерживать соединение с камерой в сети, есть несколько обходных путей, которые могут помочь установить соединения в статических IP-сетях или создать более безопасные соединения в сетях с более высокой уязвимостью.Один из способов обойти статическую жесткость IP — это процесс, известный как переадресация портов. Переадресация портов разблокирует порты в маршрутизаторе или сети, которые обычно закрыты. Хотя этот процесс может быть сложным, есть статьи, которые могут помочь в настройке соединения, если у вас возникнут проблемы с IP-камерой.
Еще один способ решения проблем с подключением, особенно связанных с брандмауэрами, — использование прокси-сервера. Прокси-сервер создает альтернативное промежуточное подключение к Интернету для вашего устройства.Путем обхода прямого подключения к Интернету устройство может избежать установленных в сети брандмауэров и других ограничений. Опять же, процесс может быть сложным, и есть несколько способов настройки прокси-серверов, но есть множество практических советов, которые могут помочь на этом пути.
Как всегда, эти проблемы с сетевым подключением будут решаться в каждом конкретном случае, и каждая проблема будет специфичной для пользователя и устройства. Надеюсь, это руководство послужило введением в то, как работает IP-адресация и сетевое соединение, чтобы вы могли иметь основу при устранении неполадок вашего устройства.Наши специалисты также готовы помочь вам разобраться с любыми проблемами, которые могут у вас возникнуть. Просто позвоните нам по телефону (800) 654-7966.
Опубликовано 14 марта 2017 г.
Должен ли я использовать статический или DHCP для системы камеры видеонаблюдения
В моем предыдущем блоге я подробно рассказывал о том, как использовать общедоступный статический IP-адрес. Также важно научиться использовать статический или частный IP-адрес DHCP. Частные статические IP-адреса дают нам возможность назначить внутренний номер нашим внутренним устройствам и уйти.DHCP — это метод, аналогичный статическим и частным IP-адресам, и он автоматически поступает от нашего шлюза. Итак, что более выгодно: статический или DHCP? Это вопрос, который мы обсудим в этом блоге.
DHCP (протокол динамической конфигурации хоста) — это протокол клиент / сервер, который автоматически предоставляется нашим устройствам нашим маршрутизатором. Есть и другие номера, которые автоматически присваиваются нашим устройствам. Эти числа представляют собой номер подсети, шлюз по умолчанию, а также предпочтительный и вторичный IP-адреса DNS.Каждое устройство в нашей частной внутренней сети, основанной на TCP / IP, должно запрашивать новый номер после подключения к нашему маршрутизатору. В зависимости от настроек нашего роутера частный IP-адрес и другие соответствующие номера обычно сдаются в аренду на 7 дней. По истечении срока аренды каждое устройство запрашивает новый IP-адрес и обычно получает одинаковые номера. Некоторые из высокопроизводительных маршрутизаторов позволяют вам бессрочно сдавать в аренду некоторые из ваших устройств. Поскольку маршрутизаторы представляют собой комбинацию DHCP-сервера и коммутатора, они запоминают уникальный MAC-адрес каждого устройства.Эти маршрутизаторы связывают частный IP-адрес с MAC-адресом в своем списке; следя за тем, чтобы каждый раз, когда срок аренды истек, всегда присваивал предыдущий номер частного IP-адреса.
Для небольших домашних или бизнес-шлюзов протокол DHCP TCP / IP не является серьезной проблемой. Многие из подключенных устройств будут работать друг с другом, не прибегая к изменению частного IP-адреса на статический или ручной. Однако, если у вас работает несколько устройств и вы используете домашний маршрутизатор, то есть вероятность, что многим из ваших устройств могут потребоваться новые IP-адреса от вашего маршрутизатора.Эти новые устройства, скорее всего, являются беспроводными или интеллектуальными устройствами в вашем доме, которые запрашивают новый IP-адрес в первый раз или повторно подключаются после потери соединения. Если система камеры видеонаблюдения была настроена для удаленного доступа и срок аренды истек, высока вероятность того, что она получит новый IP-адрес. Когда я выполняю запрос переадресации порта для клиента, я всегда назначаю статический IP-адрес, который находится за пределами диапазона DHCP. У большинства маршрутизаторов есть раздел на веб-странице конфигурации, который позволяет вам установить диапазон номеров для DHCP-сервера.Назначение статического IP-адреса вашим основным устройствам выводит эти устройства за пределы DHCP-сервера.
Итак, если у вас есть коммутаторы, подключенные к вашему шлюзу, и вы используете домашний маршрутизатор, важно установить частные статические IP-адреса для всех ваших основных устройств. Этими устройствами могут быть принтеры, копировальные аппараты, ваши серверы и системы видеонаблюдения. Если вы используете статический IP-адрес, убедитесь, что вы используете IP-адрес, который находится за пределами диапазона DHCP-сервера. Если вы не можете изменить диапазон DHCP-сервера, просто посчитайте свои устройства, добавьте 50 или 100 и установите для статических IP-адресов ваших основных устройств число за пределами этого диапазона.
Hikvision DHCP или статический IP-адресТакже читайте: Лучшая наружная беспроводная система безопасности с DVR
% PDF-1.3 % 1159 0 объект> эндобдж xref 1159 94 0000000016 00000 н. 0000003813 00000 н. 0000004101 00000 п. 0000004146 00000 п. 0000004174 00000 н. 0000004220 00000 н. 0000004349 00000 п. 0000004385 00000 п. 0000004586 00000 н. 0000004712 00000 н. 0000004827 00000 н. 0000004941 00000 н. 0000006793 00000 н. 0000009052 00000 н. 0000010730 00000 п. 0000012418 00000 п. 0000015101 00000 п. 0000015763 00000 п. 0000016293 00000 п. 0000016954 00000 п. 0000017481 00000 п. 0000017833 00000 п. 0000018445 00000 п. 0000020996 00000 н. 0000023834 00000 п. 0000026449 00000 п. 0000031345 00000 п. 0000034631 00000 п. 0000040190 00000 п. 0000040250 00000 п. 0000040339 00000 п. 0000040424 00000 п. 0000040545 00000 п. 0000040689 00000 п. 0000040815 00000 п. 0000040974 00000 п. 0000041085 00000 п. 0000041195 00000 п. 0000041336 00000 п. 0000041425 00000 п. 0000041570 00000 п. 0000041674 00000 п. 0000041842 00000 п. 0000041955 00000 п. 0000042083 00000 п. 0000042258 00000 п. 0000042364 00000 п. 0000042484 00000 п. 0000042658 00000 п. 0000042765 00000 п. 0000042870 00000 п. 0000043053 00000 п. 0000043164 00000 п. 0000043275 00000 п. 0000043432 00000 п. 0000043545 00000 п. 0000043673 00000 п. 0000043799 00000 п. 0000043969 00000 п. 0000044079 00000 п. 0000044227 00000 п.


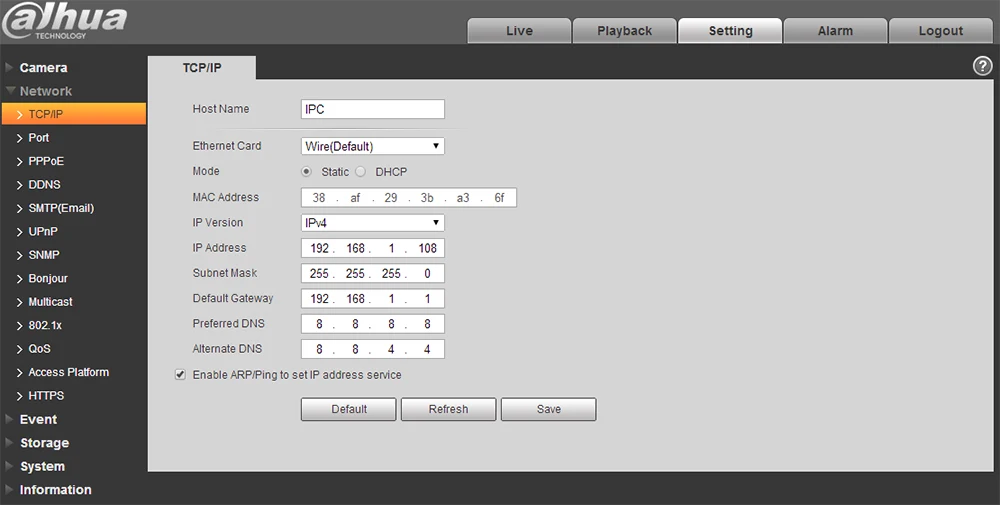 09.2019 | 2.1 MБ
09.2019 | 2.1 MБ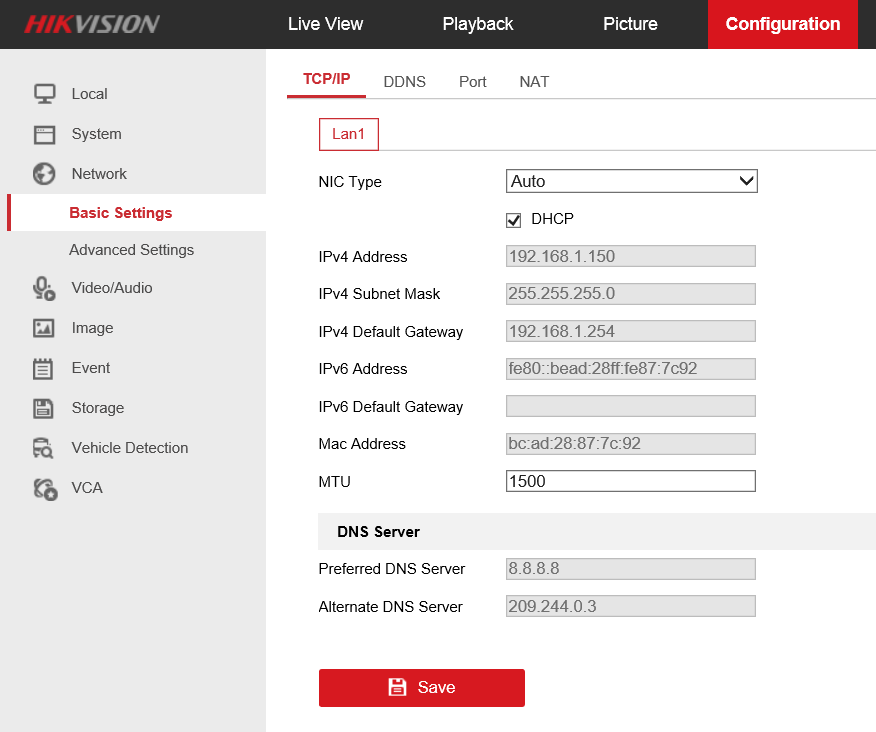 4 MБ
4 MБ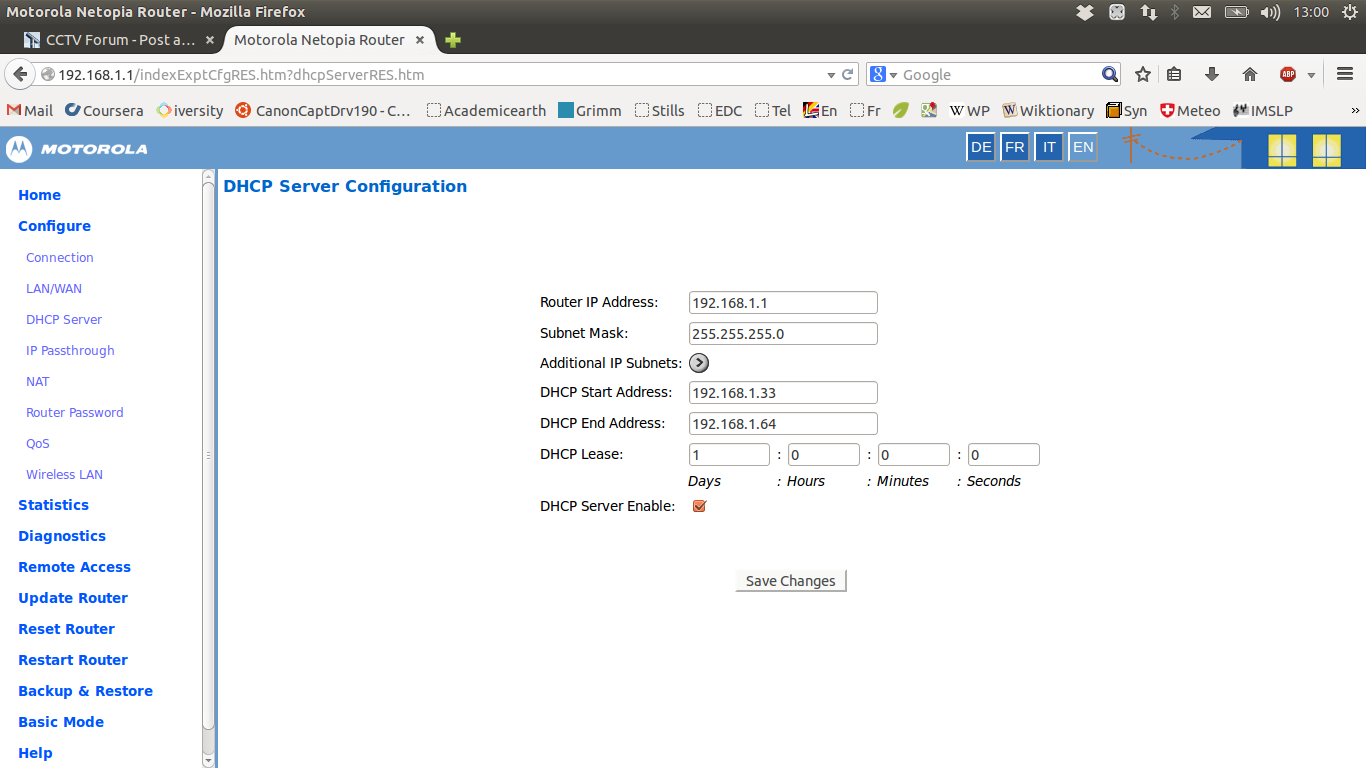
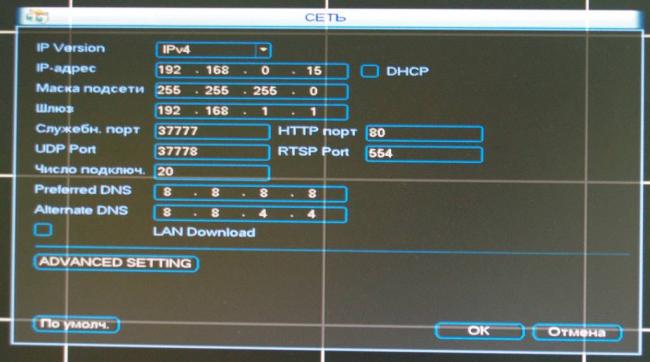 03.2021 | 915.9 Кб
03.2021 | 915.9 Кб 3 MБ
3 MБ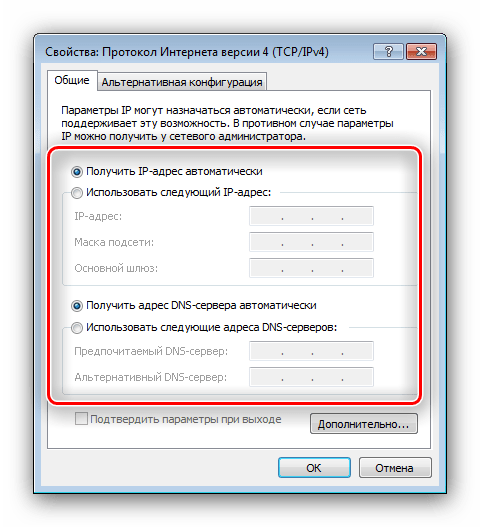 02.2021 | 1.3 MБ
02.2021 | 1.3 MБ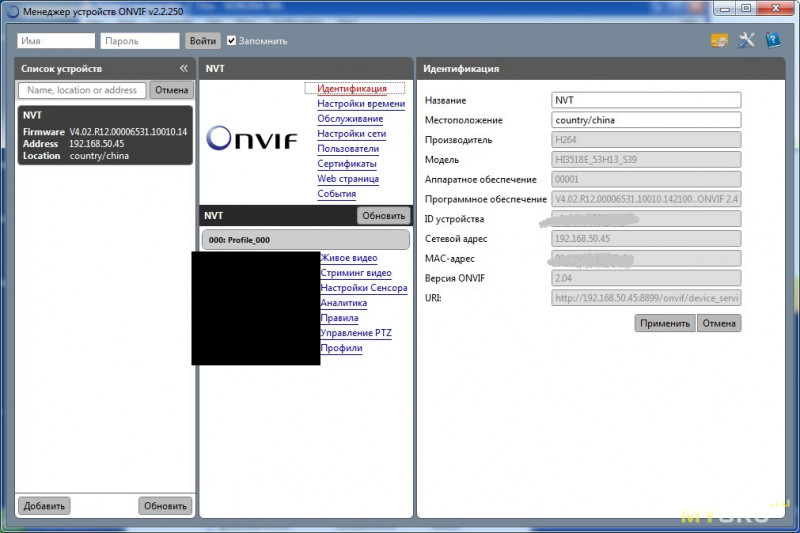 02.2021 | 922.3 Кб
02.2021 | 922.3 Кб 02.2021 | 843.3 Кб
02.2021 | 843.3 Кб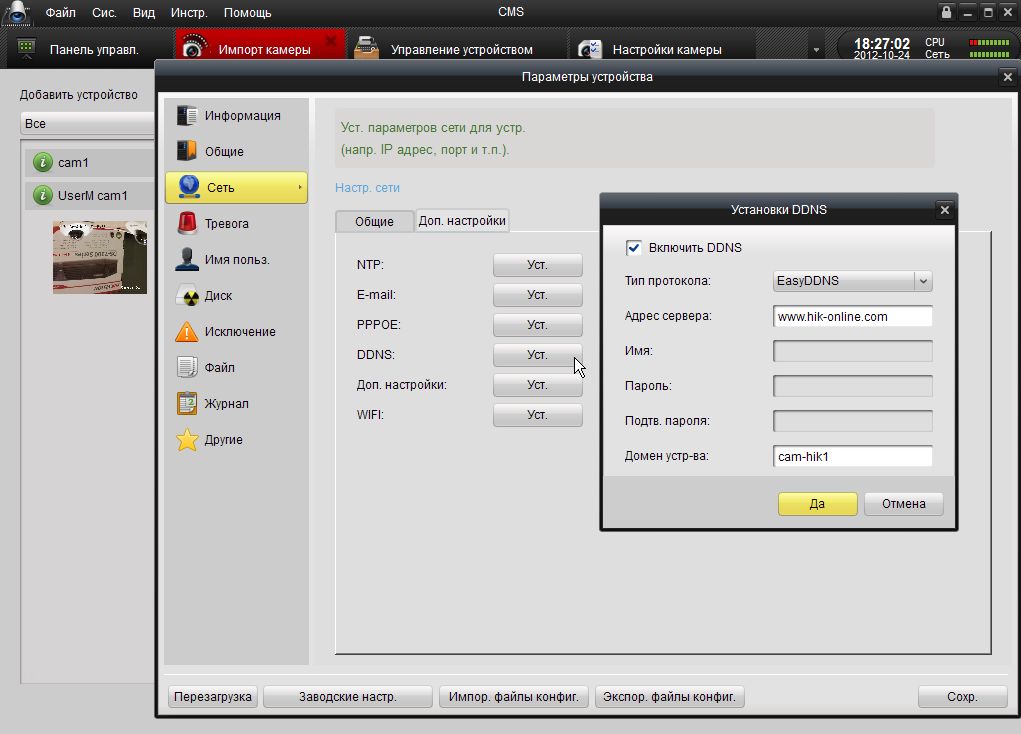 1 MБ
1 MБ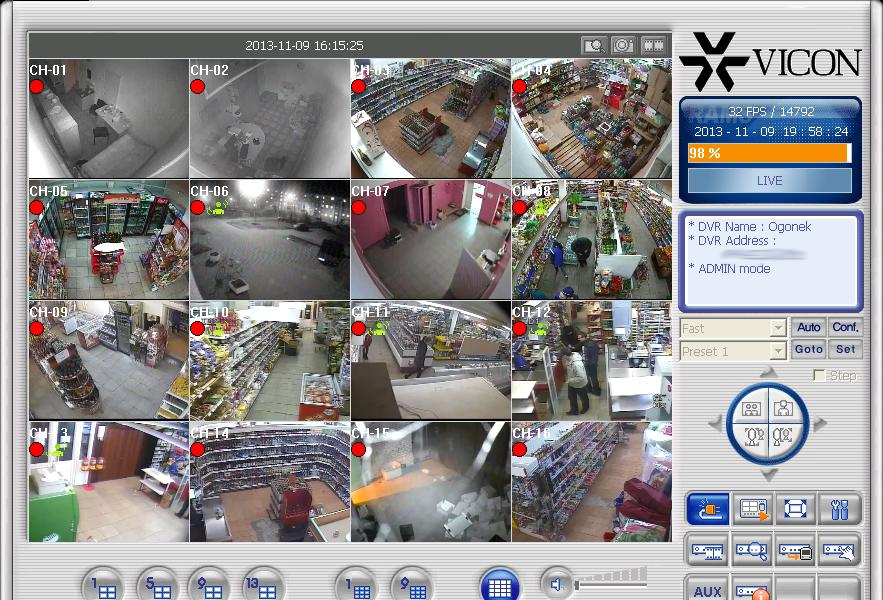 02.2021 | 950.8 Кб
02.2021 | 950.8 Кб 2021 | 920.3 Кб
2021 | 920.3 Кб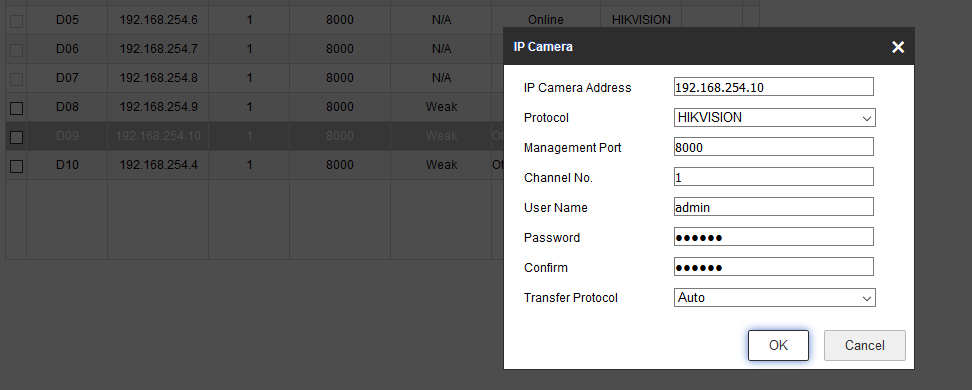 3 Кб
3 Кб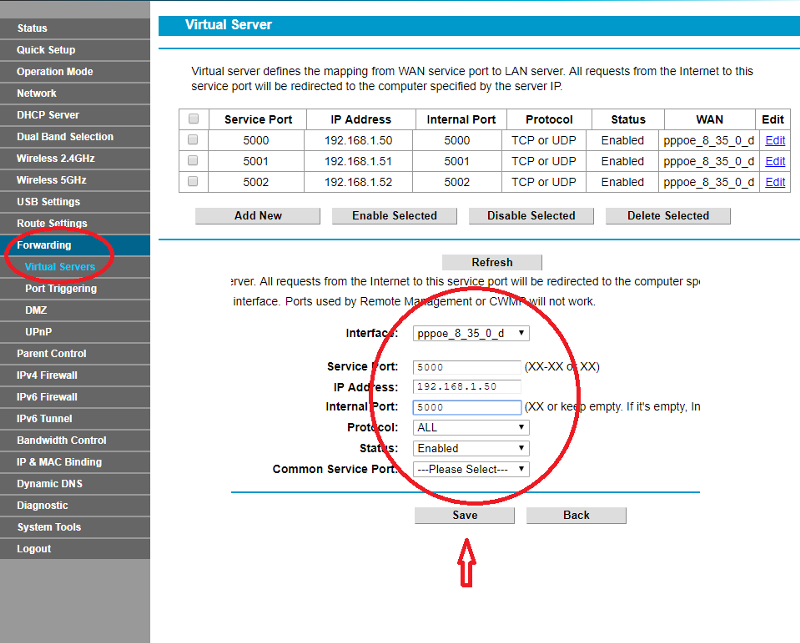 11.2020 | 1.5 MБ
11.2020 | 1.5 MБ 09.2019 | 1 MБ
09.2019 | 1 MБ