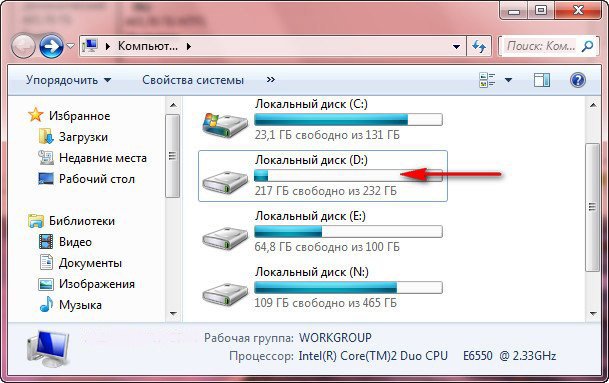Зачем разбивать жесткий диск на разделы?
“Внимание данная статья никак не рассчитана на само пиар или переубедить опытных пользователей поступать иначе. Данная статья это всего лишь набор скромных умозаключений автора опирающегося на собственный опыт и изменения в окружающем нас IT мире.”
Вопрос интересный НО спорный. На многих современных компьютерах можно встретить подобную ситуацию – жесткий диск разбит на два и более разделов, компьютер зависает при загрузке или система не стартует – причина: на системном диске С: закончилось свободное место. А другие логические диски в это время заняты информацией на 10-20%
В Интернете можно задать такой вопрос: Зачем разбивать жесткий диск?
И конечно увидеть очень убедительные ответы
Я в свою очередь постараюсь опровергнуть ответы, объяснив причины.
Итак поехали
ЗАЧЕМ РАЗБИВАТЬ ЖЕСТКИЙ ДИСК НА РАЗДЕЛЫ?
Ответ:
-для удобства
Опровержение
Какое удобство, что диск разбит на несколько разделов? Дольше времени уходит на перемещение из одного раздела в другой.
Ответ:
-У тебя шкаф с полочками или ты всё в один сундук складываешь?
Опровержение
Почему сравнение идет со шкафом? Создание тематических папок на диске (например фильмы игры музыка) куда более информативны чем загадочные обозначения Локальный диск С Локальный диск D и т.д.
Ответ:
-Короче – так надо!
Опровержение
Согласен – повелось это еще с тех времен когда в работе была Windows 95-98 и при переустановке системы, новая ОС устанавливалась в ту же папку где была старая ОС. Новые файлы смешивались со старыми файлами – что приводило к нулевому эффекту после переустановки. Поэтому приходилось форматировать Диск С удаляя всю информацию на нем, тогда еще не было флэшек, дисков, чтобы сохранить нужную информацию и поэтому выход был в создании дополнительного раздела куда можно было бы скопировать или вообще хранить важную информацию. В те времена компьютеры были более ориентированы на продвинутых пользователей или специалистов и использовались исключительно для работы, в настоящее время компьютеры стали домашними – ориентированы на простых пользователей которым не нужно вникать в тонкости работы компьютера – сегодня компьютер стал мощным мультимедийным и игровым устройством в нашем доме. Вот так с давних времен повелось разбивать жесткий диск на разделы и сегодня внятно уже никто не сможет объяснить зачем же это делается.
В те времена компьютеры были более ориентированы на продвинутых пользователей или специалистов и использовались исключительно для работы, в настоящее время компьютеры стали домашними – ориентированы на простых пользователей которым не нужно вникать в тонкости работы компьютера – сегодня компьютер стал мощным мультимедийным и игровым устройством в нашем доме. Вот так с давних времен повелось разбивать жесткий диск на разделы и сегодня внятно уже никто не сможет объяснить зачем же это делается.
Ответ:
-мне например удобно если система слетит, то на другом диске останутся файлы, у меня все важные файлы на другом диске
Опровержение
Ну если мы имеем один логический диск С – и система слетит – Куда денутся Наши файлы с компьютера? Они останутся на месте. Если нам нужно установить Windows XP поверх существующей уже установленной Windows XP – то при установке можно выбрать действия – затереть все файлы в уже имеющейся папке Windows (удалить все из папки) и установить туда новую версию Windows? Или создать новую папку и туда установить операционную систему (папка будет называться Windows. 0), никакого смешивания со старой системой не происходит, мы получаем абсолютно работоспособную, новую операционную систему. Никаких удалений из локального диска С не происходит – важная информация остается на месте в своих папках. Если только конечно не форматировать жесткий диск. Да и сама нужда в форматировании жёсткого диска отпадает. Windows Vista и Windows 7 при установке поверх существующей операционной системы – сама определят была ли установлена до этого какая ни будь операционная система – и сохранит все старые системные файлы в отдельную папку под названием Windows.old. Опять же не затрагивая Нашу информацию. Если устанавливать Linux подобную операционную систему – то при установке, также будет предложено сохранить часть диска с операционной системой Windows и файловой системой FAT32 или NTFS отдельно, а Linux систему установить на другую часть диска уже с отличной файловой системой от FAT32 или NTFS. И также при загрузке компьютера будет предоставлен выбор в какую ОС можно загрузиться в ОС Windows или ОС Linux.
0), никакого смешивания со старой системой не происходит, мы получаем абсолютно работоспособную, новую операционную систему. Никаких удалений из локального диска С не происходит – важная информация остается на месте в своих папках. Если только конечно не форматировать жесткий диск. Да и сама нужда в форматировании жёсткого диска отпадает. Windows Vista и Windows 7 при установке поверх существующей операционной системы – сама определят была ли установлена до этого какая ни будь операционная система – и сохранит все старые системные файлы в отдельную папку под названием Windows.old. Опять же не затрагивая Нашу информацию. Если устанавливать Linux подобную операционную систему – то при установке, также будет предложено сохранить часть диска с операционной системой Windows и файловой системой FAT32 или NTFS отдельно, а Linux систему установить на другую часть диска уже с отличной файловой системой от FAT32 или NTFS. И также при загрузке компьютера будет предоставлен выбор в какую ОС можно загрузиться в ОС Windows или ОС Linux.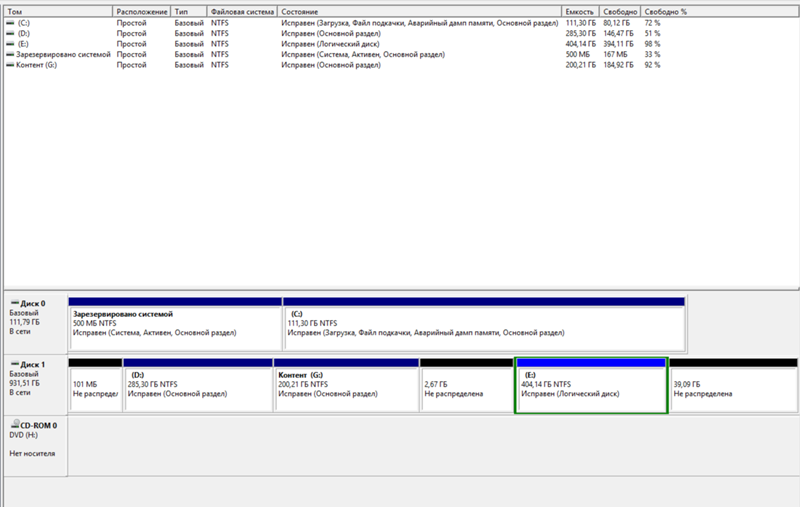
Ответ:
-Удобно если переставлять Винду. Диск С форматируешь и ставишь Винду с нуля, а на диске Д остаются нетронутыми все файлы.
Опровержение
Если отформатировать Диск С то все Ваши документы с «Рабочего стола» и из папки «Мои Документы» безвозвратно исчезнут. Т.к. эти документы физически хранятся на Диске С в папке Documents and Settings. И получится, что все фильмы и музыка останутся на месте, а документы и фотографии пропали куда-то. Замечу, что при установке новой версии Windows эти папки не удаляются и не изменяются.
Ответ:
-Ускорение процессов дефрагментации и проверки дисков, т.к. можно выполнять эти действия в разное время над каждым диском
Опровержение
Современные программы дефрагментации дисков – совершенствуются с каждым днем – и на данный момент поддерживают STEALTH режим (невидимый), назначение заданий на дефрагментацию, автоматическое отключение компьютера по завершении дефрагментации. Используя эти режимы, дефрагментация диска будет проходить без участия пользователя в этом процессе. Или в фоновом режиме – пока пользователь работает над документами или находится в сети Интернет.
Используя эти режимы, дефрагментация диска будет проходить без участия пользователя в этом процессе. Или в фоновом режиме – пока пользователь работает над документами или находится в сети Интернет.
Ответ:
-Да чтобы мух от котлет отделить. Операционка на С:, а все остальное на других разделах. И если ось слетит ,то нужные файлы на других разделах в целости и сохранности останутся
Опровержение
Ну и напоследок – Игры. Все программы по умолчанию устанавливаются на диск С т.к. установщик не знает есть ли на компьютере еще дополнительные логические диски. Чтобы установить игру в другой раздел – необходимо в процессе установки игры самостоятельно выбрать диск и папку отличную от предлагаемого варианта установки на Диск С. Что в свою очередь доставляет неудобства, путаницу при установке. Попадались такие игры, которые устанавливались только на Диск С:, либо вообще без возможности выбора диска для установки.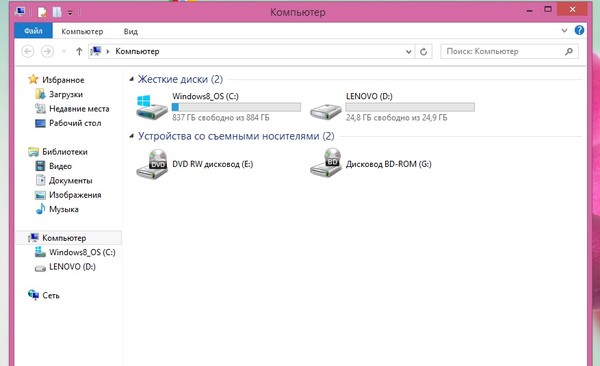
ИТОГ
Я конечно не настаиваю, что разбивать жесткий диск на логические диски ни в коем случае нельзя – просто со временем пришел к выводу что лучше делать один целый жесткий диск. Это избавит от ряда вышеописанных проблем связанных со стабильностью работы компьютера и наличием свободного места на диске. Если жесткий диск выйдет из строя – то весь, а не по частям. (28.12.2010)
UPDATE —03.2013—Спустя 2 года я также не изменил своего мнения в отсутствии необходимости разбиения жесткого диска на разделы, для себя давно уже использую схему 2 и более физических диска в компьютере:
1. Диск – Система (для этого лучше не жалеть свои кровные и приобрести SSD накопитель. ) Оптимальнее всего брать диск объемом от 120 Гб и выше. Проверено на себе 60Гб SSD – установлена система и основные программы – свободное место всего 10-15Гб (постоянно приходится контролировать)
) Оптимальнее всего брать диск объемом от 120 Гб и выше. Проверено на себе 60Гб SSD – установлена система и основные программы – свободное место всего 10-15Гб (постоянно приходится контролировать)
2. Диск – мультимедиа, развлечения, игры, склад в общем все что нужно. (Обычный HDD объемом 1-2Тб)
Как разбить жесткий диск на разделы. Рабочие способы!
Автор Вячеслав Вяткин На чтение 7 мин. Просмотров 92 Опубликовано
Приветствую, всех читателей данного сайта, сегодня хочу продолжить серию статей про подготовку к установке Windows 10. Сегодня, я хочу рассмотреть с вами такой вопрос, как разбить жесткий диск на разделы. Часто приходится встречаться с такой ситуацией, когда на компьютере установленный жёсткий диск, никак не разбит, на разделы и всю информацию пользователь складывает на системный диск. По прошествии времени, когда диск забивается файлами пользователя, система начинает медленно работать.
А при сбоях, пользователь зачастую теряет всю информацию, когда пытается переустановить систему. Поэтому, в данной статье мы с вами рассмотрим, как разбить жесткий диск на разделы Windows 10. После рассмотрения всех способов, вам лишь останется выбрать подходящий вариант и применить его у себя.
Разбивать ли жесткий диск на разделы?
Предлагаю, более подробно рассмотреть, для чего нужно разбивать HDD. Как правило, разбив ваш винчестер на несколько разделов, вы решите сразу несколько проблем, которые могут возникнуть в дальнейшем.
- Первое. Для чего необходимо сделать разбивку – упростить в дальнейшем работу с файлами, хранящимися на диске. Новый HDD после форматирования будет иметь один большой раздел. Представьте, что будет, если вы на него установите операционную систему, после этого установите кучу игр, программ запишите множество фильмов, музыки, фото. Тем самым в одном разделе у вас будет храниться вся информация, накопленная иногда годами. Для того, чтобы все ваше богатство не лежало в одной куче и необходимо разбить жесткий диск на разделы.
 Желательно сделать как минимум системный и пользовательский разделы. Тем самым вы облегчите себе работу за компьютером в дальнейшем;
Желательно сделать как минимум системный и пользовательский разделы. Тем самым вы облегчите себе работу за компьютером в дальнейшем; - Второе. Разделением HDD вы защищаете себя от потери личных данных при переустановке системы. Если операционная система перестала загружаться, и вы решили выполнить чистую установку, то вам придется форматировать винчестер, а это приведет к удалению всех файлов на системном разделе;
- Третье. Решается проблема с ограниченной длиной имени файлов. Например, в файловой системе NTFS максимальная длина имени файла составляет 255 символов. Поэтому, после длительного использования компьютера и большой вложенности папок у вас будет выходить сообщение, что достигнут предел вложенности файлов.
Я вам привел, основные причины, почему необходимо разбивать HDD. Если на вашем компьютере это не сделано, то приступим непосредственно к процессу, как разбить жесткий диск на разделы.
Как разбить жесткий диск на разделы из установочного образа Windows.
Если вы уже ранее устанавливали операционную систему Windows, то, наверное, обращали внимание на то, что перед копированием установочных фалов на диск, необходимо подготовить его разделы. Поэтому, вставляем загрузочную флешку или диск в компьютер, перезагружаем компьютер и начинаем процесс установки. Если у вас еще нет загрузочной флешки, то читайте статью – Как создать загрузочную флешку. После её создания настраивайте БИОС для загрузки с флешки и начинайте процесс установки. Далее выполняйте все по шагам:
- Так как в самом начале, программа установки предлагает настроить диск, то в открывшемся окне нужно нажать на кнопку «Настройка диска»;
- Развернется специальное меню, в котором нам с вами нужно нажать на кнопку «Удалить», чтобы избавиться от ранее созданных разделов;
- Появится предупреждение, что в случае принятия изменений будут утрачены все файлы на диске. Поэтому, если есть что-то важное, то сохраните информацию на другом носителе;
- После удаления старого раздела, создаем новые: один для системы и программ, а другой для файлов пользователя.
 Рекомендую оставлять под системный раздел от 50 до 100 Гб. Для создания раздела жмем кнопку «Создать»;
Рекомендую оставлять под системный раздел от 50 до 100 Гб. Для создания раздела жмем кнопку «Создать»; - В поле размер нужно указать желаемый размер диска в мегабайтах и нажать кнопку «Применить»;
- Появится созданный раздел, теперь его необходимо отформатировать. Для этого выбрать его, кликнув мышью и нажать на кнопку «Форматировать»;
- Появится созданный отформатированный раздел, а снизу под ним не размеченная область. Для того, чтобы создать еще один раздел в данной области жмем на кнопку создать;
Обратите внимание! Чтобы создать раздел равный неразмеченной области, после нажатия кнопки создать не меняйте значение в поле «Размер».
- После этого, у вас будет отображаться два раздела на жестком диске. Один нам пригодится для установки системы, а второй для наших файлов.
Сейчас мы рассмотрели, как разбить жесткий диск на два раздела, при помощи установочного диска. Как видите, ничего сложного нет. Вам будет нужна лишь сама операционная система, записанная на диск. Как скачать Windows 10 с официального сайта я писал в предыдущей статье.
Как скачать Windows 10 с официального сайта я писал в предыдущей статье.
Разбиваем HDD на разделы при помощи загрузочного диска.
Если вышеописанный способ вам не подходит, и вы не смогли разбить ваш винчестер на разделы, то можно создать загрузочный диск с бесплатной программой Partition Wizard. Для того, чтобы скачать загрузочный образ, программы перейдите на официальный сайт — www.partitionwizard.com/download . После этого, создайте загрузочную флешку и перезапустите компьютер.
У вас запустится загрузочное меню программы Partition Wizard, в котором нужно выбрать пункт «Boot from Partition Wisard Boot Disk».
Далее откроется сама программа, в ней нам с вами нужно будет выполнить разбитие диска. Все действия в ней выполняются аналогично, как и под управлениеv Windows. Поэтому, как правильно все настроить читайте в следующем пункте.
Разбиваем жесткий диск при помощи Partition Wizard из-под Windows.
Вы, наверное, догадались что для того, чтобы разбить жесткий диск на разделы Windows 10, нам с вами понадобится бесплатная утилита Partition Wizard.
После запуска программы в главном окне вы увидите список установленных дисков на компьютере. Если вы подключили новый жесткий диск, и хотите его разбить, то делайте следующие шаги:
- Находим нужный нам HDD, жмем правой кнопкой мыши и из выпадающего списка выбираем пункт «Create (создать)»;
- Откроется новое окно, в котором необходимо провести настройку создаваемого раздела. Для этого указываем следующее:
- Название раздела, указываете любое понятное имя;
- Указываем тип раздела: логический или активный;
- Указываем желаемую букву диска;
- Задаем тип файловой системы;
- Размер кластера оставляем по умолчанию.
- Далее задаем желаемый размер раздела, перемещая мышью специальную линейку. Таким образом вы можете указать размер создаваемого раздела, а также наглядно видеть, сколько останется не размеченного пространства на диске;
- После проделанных настроек жмем кнопку «Ок» и видим, как в главном окне появился новый диск и оставшаяся не размеченная область;
- Создаем еще один раздел в оставшейся области, выполнив пункт: 1-3;
- Для применения изменений, нужно нажать кнопку «Apply (применить)».

Как разбить жесткий диск на разделы средствами Windows 10.
Все версии Windows, имеют специальное встроенное средство «Управление дисками» для работы с ними. Данный инструмент менее гибкий в настройках, чем сторонние программы, но он так же нам подойдет для разбивки винчестера.
Для того, чтобы открыть инструмент «Управление дисками» необходимо:
- Открыть при помощи нажатия горячих клавиш «Windows+R» строку «Выполнить»;
- Прописать команду «diskmgmt.msc»;
- Откроется панель управления дисками;
- Для того, чтобы разбить нужный нам диск на разделы жмем правой кнопкой мыши и в выпадающем пункте выбираем «Создать раздел»;
- В открывшемся окне указываем размер раздела, букву, имя и тип файловой системы и жмем кнопку создать;
- Будет выполнено форматирование и создание раздела;
- Аналогичным способом создается раздел в не размеченной области.
Как видите, данный способ так же достаточно простой, и вы в пару кликов можете разбить жесткий диск на разделы.
Подведем итоги.
В сегодняшней статье мы с вами рассмотрели, как разбить жесткий диск на разделы. Данное действие всегда необходимо проводить, после установки нового HDD или перед установкой операционной системы. Как правило, разметка диска проводится один раз, тем самым мы с вами распределяем место для системных файлов и для наших нужд, а так же в дальнейшем минимизируем риски потери информации, когда система перестает работать и её приходится переустанавливать по новой.
Как разбить новый жесткий диск на разделы быстро и правильно. Простая и доступная инструкция.
Как разбить новый жесткий диск на разделы
Знать, как разделить жесткий диск, стоит однозначно – эта простая процедура очень полезна и неопытным пользователям, и тем, кто с компьютером на «ты». Когда раздел один, бок о бок могут лежать и системные файлы, и коллекция фильмов, и фотографии, и рабочие материалы, и разномастный мусор. Легко запутаться, особенно если сохранять данные, где придется.
Но если вовремя выяснить, как разбить новый жесткий диск на разделы, подобных проблем не возникнет. Можно сразу же выделить один раздел под операционную систему, другой – под музыку и фильмы, третий — под рабочие материалы…
Если компьютером пользуется не один человек, иметь несколько разделов на жестком диске еще важнее. Когда у каждого пользователя есть личный раздел, можно избежать массы проблем. Например, никто не удалит по ошибке чужие файлы. Да и ориентироваться в разделе, который заполнялся лично, значительно проще.
Разбивка диска на разделы может помешать распространению вирусов. Самостоятельно «перескакивать» из раздела в раздел они не могут, нужно, чтобы кто-то вручную переместил зараженный файл.
И, наконец, разбивка диска может стать спасением в случае проблем с операционной системой. Часто их лучшее решение – форматирование раздела, в котором находятся системные файлы. Это значит, что будет потеряна вся информация, расположенная в разделе. Да, ее можно восстановить, но гораздо проще изначально хранить личные файлы в другом разделе.
Это значит, что будет потеряна вся информация, расположенная в разделе. Да, ее можно восстановить, но гораздо проще изначально хранить личные файлы в другом разделе.
На какие разделы лучше делить жесткий диск?
Чтобы разбивка нового жесткого диска принесла максимальную пользу, для начала нужно определиться, на сколько разделов его делить и каким должен быть их размер.
Начать стоит с раздела для операционной системы, который обычно обозначают буквой «C». Под него лучше выделить не меньше чем 30 гб, в идеале – около 100, так как:
• Во-вторых, наличие свободного места в данном разделе хорошо сказывается на быстродействии системы.
• В-третьих, ручная очистка этого раздела от ненужных данных может быть сложной задачей для неопытного пользователя. Заблудиться среди системных файлов легко.
Если часто приходится иметь дело с сомнительными файлами, можно выделить для их загрузки отдельный раздел. Тогда, даже если антивирус не спасет от заражения, оно не перейдет в другие разделы.
Тогда, даже если антивирус не спасет от заражения, оно не перейдет в другие разделы.
Когда компьютер использует несколько человек, имеет смысл сразу выделить каждому личный раздел. Его размер, естественно, зависит только от потребностей пользователя. Заядлому геймеру определенно понадобится много места, а тому, кто просто любит посидеть в социальных сетях, может хватить и 20 Гб.
Как разбить новый жесткий диск на Windows XP
Windows XP сейчас редкость, но все-таки остались люди, которые предпочитают ее. Предположим, есть новый компьютер, пока без операционной системы. Для разделения жесткого диска понадобится:
1. Запустить установочный диск.
2. Подождать, пока не появится меню для удаления и создания разделов жесткого диска. Так как он новый, удалять ничего не понадобится. Вместо разделов будет единая неразмеченная область.
3. Нажать на клавишу C для создания первого раздела и выбрать его размер в мегабайтах. Именно этот раздел будет использоваться для размещения операционной системы!
4.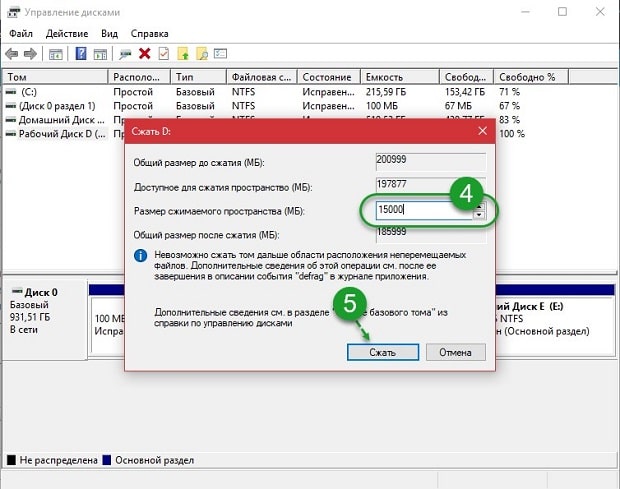 Нажать на клавишу «Enter».
Нажать на клавишу «Enter».
5. Выбрать созданный раздел и еще раз нажать на «Enter».
6. Компьютер предложит отформатировать раздел. Нужно выбрать NTFS и подождать, пока не завершится форматирование диска и установка системы.
Итак, теперь в наличии раздел с системными файлами и неразмеченная область, которую нужно превратить в раздел или разделы. Для этого потребуется:
1. Щелкнуть правой клавишей мыши на иконке «Мой компьютер», неважно, будет это ярлык на рабочем столе или раздел в меню «Пуск».
2. Выбрать раздел «Управление», затем – «Управление дисками».
3. Нажать правой клавишей мыши на прямоугольник с надписью «Неразмеченная область» и выбрать «Создать раздел».
4. Мастер создания разделов предложит создать основной или дополнительный раздел. Чтобы сделать выбор, нужно знать некоторые детали. Всего возможно создать четыре раздела, всего один из которых можно сделать не основным, а дополнительным. Дополнительный раздел отличается от основного тем, что при желании его можно разделить на множество логических дисков. Однако чаще всего такой необходимости нет, и можно без раздумий создавать основной раздел.
Однако чаще всего такой необходимости нет, и можно без раздумий создавать основной раздел.
5. В следующем меню придется выбрать размер будущего раздела в мегабайтах, затем – букву, которой он будет назван.
6. Мастер предложит решить, форматировать ли раздел ,и если да, то как именно. Рекомендуется выбрать формат NTFS, а размер кластера оставить по умолчанию. Если хочется ускорить процесс, можно поставить галочку напротив надписи «Быстрое форматирование». В окошке «Метка тома» можно указать, что угодно.
После нажатия на кнопку «Готово» мастер начнет создание раздела. Если разделов нужно несколько, процедуру придется повторить. Если одного достаточно, можно начинать работать.
Как разбить новый жесткий диск на Windows 7, 8.1 и 10
Как разбить жесткий диск на разделы в случае с Windows 7, 8.1 или 10? Вопрос актуальный, ведь именно эти операционные системы сейчас популярнее всего. К счастью, разделение жесткого диска в них значительно проще, чем в случае с Windows XP.
Предположим, имеется новый компьютер, пока еще без операционной системы. Чтобы создать желаемое количество разделов на жестком диске, придется:
1. Запустить установочный диск.
2. Подождать, пока программа установки не предложит выбрать, где расположить операционную систему. В случае с новым диском доступен будет единственный пустой раздел. Чтобы разбить его на несколько частей, нужно нажать на «Настройку диска» и выбрать «Создать», указав желаемый размер в мегабайтах, а затем нажать на «Применить».
3. Когда система попросить выделить пространство для резервной области, лучше согласиться. Места уйдет немного, а работать будет безопаснее.
4. Затем следует повторить процедуру, чтобы создать второй диск. Если нужен третий, соответственно, повторить еще раз.
5. Когда жесткий диск будет поделен на нужное количество частей, останется выбрать, куда же установить операционную систему, и дождаться завершения установки.
Если операционная система уже установлена, разделить жесткий диск тоже возможно.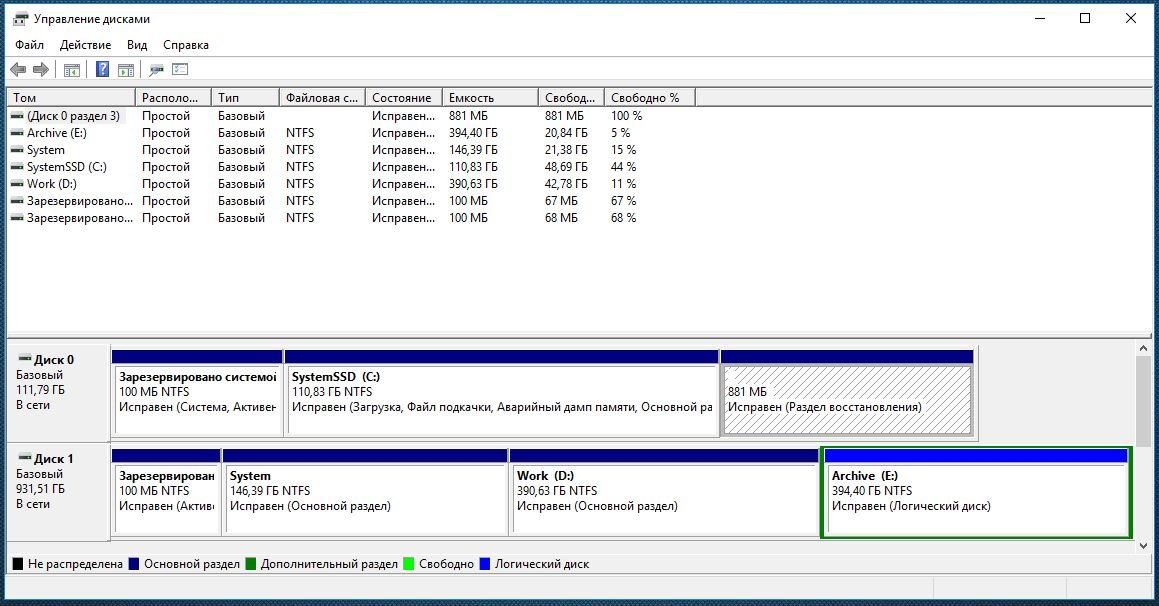 Есть два варианта. Можно использовать встроенные средства, а можно — сторонние программы. Для того чтобы успешно разбить диск первым методом, нужно:
Есть два варианта. Можно использовать встроенные средства, а можно — сторонние программы. Для того чтобы успешно разбить диск первым методом, нужно:
1. Использовать комбинацию «Win+R», затем ввести в появившееся окно команду «diskmgmt.msc» и нажать «Ок».
2. В открывшемся меню выбрать диск, который хочется разделить. На нем обязательно должно быть свободное место!
3. Нажать на «Сжать том», в «Размере сжимаемого пространства» указать, сколько места выделить для будущего раздела или нескольких.
4. Использовать функцию «Сжать», после чего появится доступное нераспределенное пространство.
5. Щелкнув по прямоугольнику с надписью «Не распределена», выбрать «Создать том», затем указать желаемый размер и букву, которой он будет назван.
6. Останется выбрать, форматировать ли новый раздел. Формат лучше выбрать NTFS, размер кластера не трогать, а метку тома указать любую.
С дальнейшим компьютер справится сам, нужно будет только немного подождать.
Что касается сторонних программ для подобных манипуляций, то их существует несколько. Здесь рассмотрим AOMEI Partition Assistant, так как она надежна и проста в использовании. Разбить диск в этой программе можно так:
Здесь рассмотрим AOMEI Partition Assistant, так как она надежна и проста в использовании. Разбить диск в этой программе можно так:
1. После запуска программы выбрать диск, который хочется разделить, и нажать на «Разделение раздела».
2. Затем нужно выбрать подходящий для нового раздела размер в гигабайтах и нажать на «Ок».
3. Остается нажать на «Применить». Программа попросит перезагрузить компьютер, и после согласия пользователя диск будет разделен. Процедура займет некоторое время!
Пожалуй, это самый простой и удобный метод. Кроме того, у подобных программ есть и другие функции. Можно, к примеру, провести слияние разделов.
Как разбить внешний жесткий диск
Как разбить и объединить внешний жесткий диск на разделы? Здравствуйте друзья! В этой не большой статье хочу показать Вам, как можно разделить внешний жесткий диск на отдельные разделы ну и соответственно объединить разбитый уже на разделы внешний жесткий диск. На самом деле данный процесс не занимает много времени, да и ни чем не отличается от того процесса, когда нужно разбить основной системный жесткий диск.
Как разбить внешний жесткий диск на разделы.
И так, заходим в «Управление компьютером». Кликаем правой клавишей мыши на «Мой компьютер» и в выпадающем меню нажимаем вкладку «Управление».
В этом окне нажимаем вкладку «Управление дисками». В нижней строке в красной рамке у меня отображается мой внешний жесткий диск, так же будет и у Вас.
Нажимаем правой клавишей мыши на внешнем жестком диске и выпадающем меню, выбираем «Сжать том».
В этом окне на против строки «Размер сжимаемого пространства», назначьте размер будущего раздела, я поставил размер 300Гб. Нажимаем кнопку «Сжать».
После сжатия видим не распределенную область, то есть внешний жесткий диск разбит. Но отображаться В Моем компьютере раздел не будет, пока мы не создадим новый том.
Нажимаем правой клавишей мыши на раздел и выпадающем меню, нажимаем на пункт «Создать простой том».
Нажимаем кнопку «Далее».
В этом окне ничего не меняем и жмем «Далее».
Назначаем любую букву разделу и жмем «Далее».
Последним этапом остается только отформатировать раздел внешнего жесткого диска. Выставьте все так же, как показано на скриншоте и нажмите «Далее».
Нажимаем кнопку «Готово».
Вот и все, теперь Вы знаете как разбить внешний жесткий диск.
Как обратно объединить внешний жесткий диск.
Все достаточно просто, все по аналогии. Заходим в настройки «Управление дисками», кликаем правой клавишей мыши на разделе внешнего диска и выбираем пункт «Удалить том».
Подтверждаем удаление тома.
Теперь нужно кликнуть на первом разделе внешнего жесткого диска и нажать на пункт «Расширить том».
Жмем «Далее».
В этом окне настраивать ни чего не нужно, выбран нужный раздел для расширения. Нажмите «Далее».
Для объединения разделов внешнего жесткого диска, нажимаем кнопку «Готово».
Как Вы видите внешний жесткий объединен в один диск(раздел).
Вот все ребята, что я хотел Вам показать. Пишите отзывы в комментариях, задавайте вопросы, отвечу всем. Удачи Вам!!!
Хотите получать новые статьи на свой почтовый ящик!
Уже подписалисьчем HDD отличается от SSD, на что смотреть при выборе
Чтобы ничего не потерять, я храню файлы на разных жестких дисках.
Дмитрий Кузьмин
хранит информацию сразу на пяти жестких дисках
Один нужен, чтобы «Виндоус» загружалась за несколько секунд. Второй чуть медленнее, но объемнее — на нем я храню фильмы и архив музыки. Третий диск только для работы. И еще два внешних диска, на которых я храню то, что не влезло на остальные.
Такое разделение удобно: если сломается операционная система, не придется восстанавливать рабочие файлы, ведь они хранятся на другом физическом диске.
Что мы называем жестким диском
«Жесткий диск» — это устройство, на котором мы храним файлы и программы. Раньше был только один тип таких устройств — HDD. Потом добавились твердотельные накопители — SSD, но многие по привычке и их называют жесткими дисками. В этой статье я рассказываю обо всех основных типах устройств для хранения данных.
Потом добавились твердотельные накопители — SSD, но многие по привычке и их называют жесткими дисками. В этой статье я рассказываю обо всех основных типах устройств для хранения данных.
Расскажу, как выбрать жесткий диск без советов продавцов и так, чтобы ничего не перепутать.
HDD или SSD
Это два разных типа накопителей. Вот чем они отличаются.
HDD (hard disk drive — «жесткий диск»). Принцип работы основан на магнитной записи. Внутри корпуса размещаются диски из особой смеси металла и стекла с напылением сверху. На верхний слой записывается информация — по сути, тем же способом, что и на виниловых пластинках. Технология энергонезависимая: информация остается на диске и без подключения электричества.
У HDD есть большой минус — хрупкость. Достаточно небольшого удара, и диски сдвинутся с места, напыление повредится, и данные потеряются. Поэтому HDD или используют внутри системного блока или ноутбука, или помещают в специальный корпус и обращаются супернежно. Зато есть небольшая возможность восстановить данные даже с частично неисправного диска.
Зато есть небольшая возможность восстановить данные даже с частично неисправного диска.
SSD (solid-state drive — «твердотельный накопитель»). Такой диск состоит из контроллера и набора микросхем, на которых хранится информация.
Мельчайшие элементы внутри микросхем принимают значение «1» либо «0». Дальше процессор считывает эти значения и преобразует их в привычные нам файлы: документы, картинки, видео. SSD можно сравнить с продвинутой и объемной флешкой.
Из минусов SDD обычно называют цену и емкость: в продаже сложно найти SDD с объемом больше 2 Тб. И стоят такие диски обычно дороже, чем HDD.
Так работает SSD-накопительSSHD (solid-state hybrid drive — «гибридный жесткий диск»). Это устройство, в котором данные хранятся и на дисках, и во флеш-памяти.
Такие устройства повышают производительность компьютера за счет особой архитектуры: они записывают на SSD-часть диска информацию, которая нужна для загрузки операционной системы. Во время следующего включения компьютера система начнет работать быстрее, потому что ее данные расположены на быстрой части диска.
Моментами такие устройства работают быстрее, но по сути остаются теми же HDD со всеми их недостатками.
Внешне гибриды выглядят как обычные HDDНапример:
💾 Жесткий диск HDD на 1 Тб — Seagate за 4036 Р
💾 Твердотельный накопитель SSD на 500 Гб — Samsung за 5299 Р
💾 Гибридный жесткий диск SSHD на 2 Тб — Seagate за 10 490 Р
Внешний или внутренний диск
Накопители можно устанавливать внутрь компьютера или ноутбука или просто носить с собой как флешку.
Внутренние жесткие диски помещаются внутрь системного блока или ноутбука. Здесь важен форм-фактор — то, какого размера и формы будет жесткий диск. Его указывают обычно в дюймах.
Например, если купить для обычного системного блока жесткий диск шириной 2,5 дюйма, придется думать, куда его положить: стандартные крепления рассчитаны на диски 3,5 дюйма. В ноутбуках обычно используют форм-фактор 2,5 — большей ширины диск вы туда просто не засунете.
Некоторые производители измеряют диски не в дюймах, а в миллиметрах. Пишут так: 2242, 2262 или 2280 мм. Первые две цифры означают длину диска, последние две — ширину. Такие форм-факторы используют для SSD.
Чтобы подключить внутренний диск, нужно выключить компьютер или ноутбук, снять крышку, найти нужные разъемы для обмена данными и питания, подсоединить устройство.
Любой внутренний HDD будет выглядеть как металлическая тяжелая коробочкаНапример:
💾 Внутренний HDD для системного блока с форм-фактором 3,5 — Seagate за 3669 Р
💾 Внутренний HDD для ноутбука с форм-фактором 2,5 — Toshiba за 3904 Р
💾 Внутренний SSD с форм-фактором 2280 — A-DATA за 11 990 Р
Внешние жесткие диски можно носить с собой, поэтому от форм-фактора зависит только удобство. Я спокойно пользуюсь большим диском на 2,5 дюйма, а кто-то предпочитает миниатюрные на 1,8 дюйма.
Я спокойно пользуюсь большим диском на 2,5 дюйма, а кто-то предпочитает миниатюрные на 1,8 дюйма.
Внешние диски чаще всего используют USB-разъемы, поэтому для их подключения нужно просто вставить провод в нужное гнездо — как флешку.
Внешний диск от Toshiba чуть меньше обычной ручки. Я переношу такой просто в заднем кармане брюкНапример:
💾 Внешний HDD с форм-фактором 2,5 — Toshiba за 3799 Р
💾 Внешний SSD с форм-фактором 2,5 — Samsung за 7599 Р
Интерфейсы
Этим термином обозначают то, каким образом подключается накопитель к компьютеру, — это и физический разъем, и программный метод передачи данных. Современных несколько.
Интерфейс SATA — основной стандарт для подключения жестких дисков. Есть три поколения таких разъемов, различаются они в основном пропускной скоростью:
- SATA 1: 1,5 гигабита в секунду. В идеальных условиях фильм весом 8 Гб скачается почти за минуту.
- SATA 2: 3 гигабита в секунду.
 На фильм должно хватить 30 секунд.
На фильм должно хватить 30 секунд. - SATA 3: 6 гигабит в секунду. Фильм скачивается за 10 секунд.
Производитель указывает максимальную пропускную скорость именно интерфейса: на то, с какой скоростью файлы будут записываться в реальности, влияют сотни факторов — от износа диска до особенностей файлов.
Поэтому для получения реальных данных максимальный показатель скорости нужно делить на 3—5. То есть на высокоскоростном SATA 3 фильм будет скачиваться не 10 секунд, а около минуты. На SATA 1 стоит рассчитывать на несколько минут.
Новые устройства выпускают в основном на базе SATA 3.
PCI-E — этот интерфейс используют в основном для подключения твердотельных дисков — SSD. На базе PCI-E создано несколько разъемов, например M2.
Разъем SATA 3 на обычном HDDРазъем M2, сделанный на основе PCI-EUSB — этот интерфейс используют для подключения внешних дисков. Вот популярные версии.
- USB 2 — довольно медленный, но распространенный формат для HDD и флешкарт.
 Максимальная скорость — до 60 мегабайт в секунду. В реальности такие HDD записывают порядка 1—10 мегабайтов в секунду, то есть фильм весом в 8 Гб будет скачиваться около 10 минут.
Максимальная скорость — до 60 мегабайт в секунду. В реальности такие HDD записывают порядка 1—10 мегабайтов в секунду, то есть фильм весом в 8 Гб будет скачиваться около 10 минут. - USB 3.0 — современный стандарт с высокой скоростью, пропускная способность до 4,8 гигабит в секунду. Если смотреть на тесты, то жесткий диск через USB 3.0 может записывать со скоростью 1—15 мегабайт в секунду. Кино скачается за 1—3 минуты.
- USB 3.2 Type C — спецификация USB с еще большей скоростью. Пропускная способность до 10 гигабит, в реальности же такой диск может выдавать до нескольких десятков мегабайт в секунду. Кино получится записать буквально за минуту.
Подходящие интерфейсы должны быть не только в жестком диске, но и в самом устройстве, к которому вы будете подключать диск. Поэтому перед покупкой внутреннего жесткого диска проверьте наличие необходимых интерфейсов на материнской плате. Это можно сделать в бесплатной программе HWiNFO в разделе Motherboard.
Если покупаете внешний диск, учитывайте обратную совместимость: вы сможете использовать диск USB 3. 0 в старом разъеме USB 2, только скорость будет минимальной. Поэтому покупать дорогой внешний SSD для обычного ноутбука смысла нет.
0 в старом разъеме USB 2, только скорость будет минимальной. Поэтому покупать дорогой внешний SSD для обычного ноутбука смысла нет.
Например:
💾 HDD на SATA 2 — Toshiba за 3090 Р
💾 HDD на SATA 3 — Western за 4144 Р
💾 SSD на PCI-E, M2 — WD Black за 7399 Р
💾 HDD на USB 3.0 — Seagate за 4190 Р
Как грамотно потратить и сэкономить
Рассказываем в нашей рассылке дважды в неделю. Подпишитесь, чтобы совладать с бюджетом
Скорость передачи данных
Хотя некоторые производители указывают скорость передачи данных, это в любом случае относительный, условный показатель. На скорость чтения и записи влияют десятки параметров — от внутренних вроде скорости вращения дисков и особенности конструкции до внешних: интерфейсов подключения, других устройств, материнской платы и прочего.
Если вы планируете купить HDD, то можно ориентироваться на скорость вращения шпинделя — это ось, которая крутит те самые пластинки:
- 5400 оборотов в минуту — медленнее, меньше шума, меньше тепловыделения, а значит, надежнее;
- 7200 оборотов в минуту — быстрее, больше шума, чуть меньше надежности.

Лучше же ориентироваться на разные характеристики в зависимости от потребностей.
Если нужен внутренний жесткий диск для операционной системы — выбирайте SSD или HDD на 7200 об/мин. Так компьютер будет загружаться и работать быстрее.
Для хранилища данных подойдет HDD на 5400 об/мин. Работает тихо, надежно.
В качестве внешнего жесткого диска удобен HDD с интерфейсом USB 3.0. Такой интерфейс будет у большинства ноутбуков, компьютеров и даже телевизоров.
Например:
💾 SSD на 500 Гб — Samsung за 5299 Р
💾 HDD на 4 Тб — Western за 8714 Р
💾 Внешний HDD на 2 Тб — Seagate за 4190 Р
Объем памяти
У HDD-дисков в основном объем памяти от 500 Гб до 10 Тб, у SSD-накопителей — от 128 Гб до 2 Тб. Сколько именно вам нужно памяти, зависит от задач, но есть несколько особенностей:
- Цены на HDD с объемом до 2 Тб будут практически одинаковыми: нет смысла экономить и покупать диск на 500 Гб, если за ту же сумму можно купить 2 Тб.

- У дисков с объемом памяти 4 Тб и выше ценник растет пропорционально: проще купить пять дисков по 2 Тб, чем один диск на 10 Тб.
Например:
💾 HDD на 500 Гб — Western за 4090 Р
💾 HDD на 2 Тб — Seagate за 4879 Р
💾 SSD на 250 Гб — Samsung за 3760 Р
💾 SSD на 1 Тб — Samsung за 10 494 Р
На что обратить внимание при выборе жесткого диска
- Решите, для чего вам нужен жесткий диск: чтобы быстро загружался компьютер или чтобы хранить коллекцию файлов.
- Когда выбираете внутренний жесткий диск, обязательно проверьте наличие нужных разъемов в материнской плате.
- Если нужен внешний диск, не переплачивайте за новомодные интерфейсы: все равно они не будут работать, если в вашем ноутбуке старый USB 3.0.
- Памяти бывает много — подумайте, действительно ли вам нужен огромный диск на 4 Тб. Скорее всего, быстрого SSD на 500 Гб и хранилища на 1 Тб будет достаточно.
Диск в windows делим его на несколько ? Разделить диск С.
Как разделить диски Windows ?
Как разделить диски windows на два и более, средствами самой Windows?
Многие пользователи после покупки компьютера сталкиваются с ситуацией когда весь жесткий диск представляет собой один диск. Как правило при продаже во всех ноутбуках и компьютерах жесткий диск имеет один диск. Более удобно и практично разделить его как минимум на два раздела.
На одном диске (как правило это диск «С») установлена операционная система, например Windows, на другом диске хранить всю информацию, свои фотографии, документы и прочее. Если следовать этому правилу то риск потерять свои важные файлы существенно уменьшается. В случае выхода из строя операционной системы, по тем или иным причинам, моно спокойно переустановить систему расположенную на диске «С» и при этом не потерять всю важную информацию.
Если простой пользователь задастся этим вопросом, то ему это покажется очень сложной процедурой. В интернете есть описание программ для совершения всевозможных действий с жестким диском например Acronis Disk Director или Partition magic. Простому пользователю разобраться в этих программах покажется сложно да и незачем.
Простому пользователю разобраться в этих программах покажется сложно да и незачем.
Разделить диск на несколько можно средствами самой операционной системы Windows. В этой статье я расскажу подробно по порядку как это сделать.
Итак приступим, все действия будут показаны на примере Window 8, так же это применимо и в Windows 7, 8.1 и 10, разницы нет никакой.
Для начала нам надо открыть управление дисками
Способ первый
на кнопке «Пуск» нажимаем правой кнопкой мыши (далее ПКМ), потом выбираем «Управление дисками» и нажимаем левой кнопкой мыши (далее ЛКМ).
Способ второй — вызываем строку «Выполнить», для этого нажимаем сочетание клавиш «Клавиша с логотипом Windows» + R, откроется командная строка, набираем команду «diskmgmt.msc«, нажимаем «ОК».
Откроется окно управления дисками.
Наведем указатель мыши на свой диск и нажмем правую кнопку мыши в открывшемся меню выберем пункт «Сжать том» и нажмем на нем левой кнопкой мыши.
Откроется окно в котором вы увидите:
1- Общий объем вашего жесткого диска,
2- Объем который можно выделить на диске для другого раздела, диска,
3- Объем, размер который вы хотите выделить для создания второго раздела, диска,
4- Какой размер будет у диска «С», где расположена система, после сжатия.
Итак в строке «3» указываете объем вашего будущего второго диска, но имейте в виду, что системе тоже необходимо место для работы, поэтому оставляете примерно около 100000мб для диска «С», а остальное можно определять под второй раздел, диск. Просто вбиваете цифрами в «3» строке или изменяете стрелочками справа от цифр и увидите как будет изменятся объем диска «С» каким он будет после сжатия. Определившись с объемом нажимаем кнопку «Сжать».
После сжатия появится пространство, место, объем (кому как удобнее, называть) которое будет не распределено. Этот объем мы выделяли для нашего второго диска. Нажимаем на не распределенном пространстве правой кнопкой мыши, в открывшемся меню выбираем пункт «Создать простой том».
Откроется окно создания простого тома.
Нажимаем «Далее»
Выбираем букву диска который будет создан и нажимаем «далее».
Нажимаем «Готово».
После проделанных действий появится второй диск и попросит его отформатировать для дальнейшего использования.
Нажимаем «Форматировать.
В строке Метка тома можно задать имя новому диску, Например «Faily», и нажимаем «Начать».
Нажимаем «ОК»
Нажимаем «ОК»
Нажимаем «Закрыть»
Теперь если открыть «Мой компьютер» то увидим
Наш жесткий диск поделен на два раздела, диска. Диск «С» с операционной системой и второй «Новый том» который мы только что создали.
Если вам необходимо будет создать еще один диск то такую процедуру можно проделать еще раз с «Новым диском» и поделить его еще, например пополам.
Более наглядно, смотрите на видео:
Всем Удачи.
Hard Disk Sentinel — мониторинг состояния и температуры жесткого диска
В новостях:
19 января 2021 г. | Выпущена версия Hard Disk Sentinel 5.70 |
Мониторинг, диагностика, ремонт жестких дисков, твердотельных накопителей, SSHD (гибридных дисков), твердотельных накопителей NVMe, RAID-массивов и внешних RAID-боксов, промышленных (микро) SD-карт, накопителей NAS, флеш-накопителей во избежание сбоя дисков и потери данных. | |
5 января 2021 г. | Hard Disk Sentinel 5.61.16 выпущен для последних сборок Windows Insider |
7 ноября 2019 г. | Обновление Hard Disk Sentinel Linux версии 0.18: твердотельный накопитель NVMe M.2, поддержка SAS RAID |
Жесткий диск Sentinel
Hard Disk Sentinel (HDSentinel) — это программное обеспечение для мониторинга и анализа твердотельных накопителей и жестких дисков с несколькими ОС .Его цель — находить, тестировать, диагностировать и устранять проблемы с жесткими дисками, составлять отчеты и отображать состояние SSD и HDD, снижение производительности и сбои. Hard Disk Sentinel дает полное текстовое описание, подсказки и отображает / сообщает наиболее полную информацию о жестких дисках и твердотельных дисках внутри компьютера и во внешних корпусах (жесткие диски USB / жесткие диски e-SATA). Доступно множество различных предупреждений и параметров отчетов для обеспечения максимальной безопасности ваших ценных данных.
Нет необходимости использовать отдельные инструменты для проверки внутренних жестких дисков, внешних жестких дисков, Твердотельные накопители, гибридные дисковые накопители (SSHD), диски в RAID-массивах и накопители с сетевым подключением (NAS), поскольку это , все они включены в одно программное обеспечение. Кроме того, Hard Disk Sentinel Pro обнаруживает и отображает статус и S.M.A.R.T. информация о ленточных накопителях LTO и соответствующих промышленных (микро) SD-картах и устройствах eMMC. Информацию о мониторинге жесткого диска в устройствах сетевого хранилища (NAS) см. В разделе Как контролировать состояние сетевого хранилища (NAS).
Hard Disk Sentinel контролирует состояние жесткого диска / жесткого диска, включая состояние, температуру и все данные S.M.A.R.T. (Технология самоконтроля, анализа и отчетности) для всех жестких дисков.Также он измеряет скорость передачи данных на диск в режиме реального времени, что может использоваться в качестве эталона или для обнаружения возможных сбоев жесткого диска и снижения производительности.
Неоценимое значение на нашем сервере резервного копирования
Прочтите историю успеха, предоставленную
Pan Pacific Products (PDF).
HDSentinel — идеальное решение для защиты данных: его можно эффективно использовать для предотвращения сбоев жесткого диска и потери данных SSD / HDD, поскольку он имеет самую чувствительную систему оценки состояния диска, которая чрезвычайно чувствительна к проблемам с дисками.Таким образом нельзя пропустить даже небольшую проблему с жестким диском. В версии Professional есть запланированные и автоматические (при возникновении проблемы) параметры резервного копирования дисков, чтобы предотвратить потерю данных, вызванную не только сбоями, но и вредоносными программами или случайным удалением.
Как работает Hard Disk Sentinel?
Hard Disk Sentinel работает в фоновом режиме и проверяет состояние SSD / HDD, проверяя состояние SMART диска (ов). Если обнаружена ошибка или обнаружено неожиданное поведение, он предупреждает пользователя о текущей ситуации, а также может выполнять соответствующие действия (например, запускать автоматическое резервное копирование).
Обычно состояние жесткого диска может медленно снижаться день ото дня. Технология мониторинга SMART может предсказать отказ жесткого диска, исследуя критические параметры жесткого диска. По сравнению с другим программным обеспечением, Hard Disk Sentinel обнаруживает и сообщает о каждой проблеме с диском . Он гораздо более чувствителен к сбоям диска и может лучше отображать более подробную информацию об ожидаемом сроке службы жесткого диска и обнаруженных проблемах (если таковые имеются). Это более сложный способ прогнозирования отказов, чем «традиционный» метод: проверка S.M.A.R.T. только пороговые значения и значения атрибутов. Для получения дополнительной информации, пожалуйста, прочтите, как жесткий диск S.M.A.R.T. работает и чем отличается Hard Disk Sentinel.
Программа отображает текущую температуру жесткого диска и регистрирует максимальную и среднюю температуру жесткого диска. Это можно использовать для проверки максимальной температуры при высокой загрузке жесткого диска. Информацию о важности рабочей температуры жесткого диска см. В разделе «Часто задаваемые вопросы». См. Список функций Hard Disk Sentinel Professional или наших продуктов для мониторинга жесткого диска.
Нужен ли мне Hard Disk Sentinel?
Если вы используете компьютер, оборудованный по крайней мере одним жестким или твердотельным диском, и хотите, чтобы ваши данные были доступны в любое время, то ответ — ДА. Hard Disk Sentinel специально разработан для вас, если
- вы используете несколько жестких дисков / SSD / гибридных дисков (SSHD) на своем компьютере (жесткие диски IDE / Serial ATA (S-ATA, e-SATA) / NVMe / SCSI / SAS / USB) или во внешнем корпусе ( проверьте страницы совместимости оборудования для получения списка совместимого оборудования)
- вы используете мобильную / съемную стойку или корпус с жестким диском внутри
- вы используете ноутбук
- вы используете серверные или настольные компьютеры с высокой нагрузкой на диск
- вы хотите максимизировать стабильность системы, производительность и общую целостность жесткого диска, получать предупреждение жесткого диска о высокой температуре или низком уровне работоспособности
- Вы не хотите потерять конфиденциальные и ценные данные, не хотите платить за восстановление жесткого диска
Гораздо лучше избежать отказа жесткого диска, чем использовать восстановление жесткого диска.Будьте предупреждены и предотвратите потерю данных жесткого диска с помощью HDSentinel! Будь здоровой HDD.
Выберите, какой продукт для мониторинга жесткого диска подойдет мне.
Загрузите программу Hard Disk Sentinel и попробуйте сами.
Сколько на самом деле живут жесткие диски?
Этот сайт может получать партнерские комиссии за ссылки на этой странице. Условия эксплуатации.Уже более 30 лет компьютерная сфера неразрывно связана с скромным жестким диском.Это были сложные, а иногда и мучительные отношения, но нельзя отрицать огромную роль, которую жесткие диски сыграли в росте и популяризации ПК, а в последнее время — в быстром расширении онлайновых и облачных хранилищ. Учитывая нашу чрезмерную зависимость от жестких дисков, очень, очень странно, что одна важная информация все еще ускользает от нас: как долго прослужит жесткий диск?
Теперь, прежде чем вы все броситесь в раздел комментариев, чтобы рассказать мне, сколько ваших жестких дисков прослужили, я не говорю о анекдотично .Я имею в виду, в точных цифрах, на сколько хватает среднего жесткого диска? Один год? Три? 5? Поскольку стандартная гарантия сейчас составляет всего 12 месяцев, неужели жесткие диски умирают раньше? Если я вставлю новый жесткий диск сегодня, как долго я могу рассчитывать на то, что он прослужит?
Удивительно, но, несмотря на то, что жесткие диски лежат в основе почти всех аспектов современных вычислений (вплоть до смартфонов), никто никогда не проводил исследования долговечности жестких дисков — или, по крайней мере, никто никогда не публиковал результаты такого исследования.До настоящего времени. Backblaze, компания по неограниченному онлайн-резервному копированию, которая постоянно поддерживает работу 25 000 жестких дисков, опубликовала свои результаты по сроку службы жестких дисков — и это действительно очень интересное чтение.
На сколько хватает жесткого диска?
Backblaze поддерживает до 25 000 жестких дисков постоянно в сети в течение последних четырех лет. Каждый раз, когда диск выходит из строя, они записывают его, а затем вставляют новый. По прошествии четырех лет у Backblaze теперь есть потрясающие данные и графики, в которых подробно описывается частота отказов жестких дисков за первые четыре года их жизни.
Интенсивность отказов жестких дисков Backblaze за первые четыре года
Кажется, что жесткие диски имеют три различных «фазы» отказа. На первом этапе, который длится 1,5 года, уровень отказов жестких дисков составляет 5,1% в год. В следующие 1,5 года ежегодная частота отказов снизится до 1,4%. Через три года количество отказов взлетает до 11,8% в год. Короче говоря, это означает, что около 92% накопителей проживают первые 18 месяцев, и почти все из них (90%) затем проходят через три года.
Если экстраполировать эти цифры, чуть менее 80% всех жестких дисков доживут до своей четвертой годовщины. У Backblaze нет других цифр, но ее выдающийся инженер Брайан Бич полагает, что частота отказов, вероятно, составит около 12% в год. Это означает, что 50% жестких дисков доживут до шестилетнего возраста.
Отказ жесткого диска соответствует кривой ванны — кривой, которую используют инженеры по надежности, которая четко иллюстрирует три отдельные фазы жизненного цикла продукта
Почему умирают жесткие диски
Есть три различных фазы отказа — и, соответственно, три различных пути в котором умирают жесткие диски.Отказы в первый год в основном вызваны производственными дефектами . Это описывает эффект лимона: несмотря на то, что большая часть вашего драйва живет годами, некоторые просто умирают через несколько месяцев. В период между 18 и 36 месяцами причиной смерти дисков является случайных сбоя — небольшие случайные проблемы, которые возникают только в том случае, если вам не повезло. Затем, по мере того, как привод переходит в свой четвертый год, частота отказов резко возрастает, поскольку приводы начинают изнашиваться до — различные компоненты могут только вращаться, вращаться и приводиться в действие столько раз, прежде чем что-то пойдет sprronngggg .
Стоит отметить, что Backblaze использует обычные диски потребительского уровня, то есть с 12 или 36-месячной гарантией. Учитывая, что около 97,5% этих накопителей все еще живы через год, а около 90% — через три года, эти гарантии, вероятно, верны.
Частота отказов жестких дисков по кварталам в течение первых четырех лет
В случае жестких дисков корпоративного класса с пятилетней гарантией они, вероятно, производятся с более высокими допусками и подвергаются более строгим проверкам качества.Мы только догадываемся, но диски корпоративного класса, вероятно, не имеют такого же уровня детской смертности в первый год, но все равно довольно быстро умирают, когда их движущиеся части начинают изнашиваться (4+ года).
В заключение… сделайте резервную копию своих данных!
Итак, вот и все: если вы купите жесткий диск сегодня, вероятность того, что он прослужит три года, составляет 90%. Если ваш диск доживет до трехлетнего срока, было бы разумно создать резервную копию данных, так как вероятность того, что ваш диск выйдет из строя, составляет 12% в год.Стоит отметить, что эти цифры относятся к внутренним жестким дискам: внешние жесткие диски из-за большого количества факторов могут не работать так долго (хотя, если вы подключаете их каждые несколько дней для резервного копирования данных, они могут прослужить на дольше ). Также стоит отметить, что диски Backblaze постоянно крутятся — это частота отказов для дисков, которые работают круглосуточно и без выходных. Ваш домашний компьютер, вероятно, не включается круглосуточно, и поэтому диски могут прослужить дольше.
Потому что 5.Вероятность 1%, что ваш диск выйдет из строя в первый год, вам следует либо регулярно создавать резервные копии своих данных, либо, если вы чувствуете себя опасно, не хранить ценные данные на этом диске, пока он не устранит любые перегибы и не доживет до 18 -месячная отметка. Однако через 36 месяцев вам обязательно нужно создать резервную копию данных или скопировать данные на новый жесткий диск. (Backblaze по цене 5 долларов в месяц за неограниченное пространство для резервных копий — это замечательно выгодная сделка.)
Backblaze заявляет, что будет продолжать обновлять свои данные с годами, чтобы мы могли видеть, действительно ли частота отказов остается прежней. то же самое после четырехлетней отметки.Конечно, другая статистика, которая нас интересует, — это частота отказов твердотельных накопителей, но я полагаю, что пройдет еще несколько лет, пока одна компания не наберет достаточно твердотельных накопителей, чтобы дать нам хорошее представление о частоте отказов NAND. вспышка.
Теперь прочтите: Как работает жесткий диск
Как настроить простой локальный общий диск между двумя компьютерами Apple в вашей сети
Предупреждение, простое предупреждение студии! Как мы всегда говорим здесь, в Production Expert, самые простые студийные советы обычно являются лучшими, поскольку их легко забыть или недооценить.У меня дома две студии Pro Tools. Один расположен в специально построенной хижине в конце нашего сада, а другой, более простая, домашняя студия в дополнительной спальне. Часто производство начинается в одной студии и заканчивается в другой. Как же тогда передавать сеансы от одной системы к компьютеру?
Закидываем наши сессии на внешний жесткий диск? Нет
Сохраняем ли мы наши сеансы и файлы на флэш-накопителе USB?
Предоставляем ли мы общий доступ к папкам сеансов через WeTransfer? Нет, но мы часто используем эту службу для отправки больших файлов клиентам.
Используем ли мы DropBox? Нет, хотя иногда мы используем это для клиентских служб.
Используем ли мы Avid Cloud Collaboration? Нет
Как тогда мы можем совместно использовать сеансы между двумя нашими студийными компьютерами Apple? Решение простое — использовать локальный общий диск в нашей сети, не требующий дополнительного оборудования.Если вам нужно получить доступ к данным и мультимедиа на нескольких компьютерах в пределах вашей собственности, тогда этот трюк стоит изучить и проверить на себе.
Шаг 1. Создайте новую папку
Создайте новую папку, назовите ее и поместите на один из ваших дисков. Для этого мы используем один из резервных отсеков для жестких дисков Mac Pro, но это может быть папка на любом из ваших дисков.
Шаг 2 — Настройка общего доступа
Щелкните логотип Apple в левом верхнем углу> Системные настройки> Общий доступ
Выберите «Общий доступ к файлам» слева
В разделе «Общие папки» нажмите кнопку «+»
Найдите новую папку, которую вы создали на первом шаге
Шаг 3. Настройка пользователей
Теперь пора указать, кто может получить доступ к этой папке.В поле «Пользователи» установите параметры чтения / записи по вкусу. У нас есть этот набор для чтения / записи для удобства.
Шаг 4. Включите общий доступ к файлам.
Выберите «Параметры», затем выберите сетевой параметр «Совместное использование файлов и папок с помощью SMB». Нажмите «ОК» и запишите IP-адрес SMB, например: «smb: //164.144.0.12», указанный в пользовательском интерфейсе.
В качестве альтернативы вы можете использовать опцию AFP, которая традиционно была способом совместного использования папок и дисков в операционной системе Apple. Однако, если у вас есть Mac недавно или вы обновились до более поздней версии macOS, а диски были обновлены до новой файловой системы Apple (APFS), вы не можете использовать AFP, так как он больше не поддерживается на дисках, отформатированных в APFS.Так что, вероятно, с этого момента лучше привыкнуть к использованию SMB, а не AFP.
Запишите имя пользователя и пароль для входа на этот компьютер. Это учетные данные, которые вы используете для подтверждения установки программного обеспечения на этом компьютере.
Шаг 5 — Доступ
Переместите на второй компьютер Apple. В раскрывающемся меню рабочего стола нажмите Перейти> Подключиться к серверу…
Введите полный IP-адрес SMB, записанный с другого компьютера, например: «smb: //164.144.0.12»
Затем вам будет предложено ввести логин и пароль с другого компьютера Apple.После подтверждения у вас теперь будет простая настройка локального диска перетаскиванием.
Вот и все.
Это устраняет необходимость в службах доставки данных, внешних жестких дисках, использующих «sneaker-net» или USB-накопители для переноса файлов с одного компьютера на другой в одном помещении. Я предупреждал вас, что это был простой совет, но мы считаем его действительно очень полезным.
У вас есть Mac и компьютер с Windows?
Вы также можете использовать протокол SMB, если хотите поделиться папками с Mac на компьютер с Windows.
Флешки надо «вытаскивать»?
ask pc gamer
Ask PC Gamer — это наша еженедельная колонка вопросов и советов. У вас есть животрепещущий вопрос о дыме, исходящем от вашего ПК? Присылайте свои проблемы на адрес [email protected].
Обязательно ли «извлекать» флешку перед отключением от компьютера? — Jasper
В Windows обычно не используется. Очевидно, не извлекайте диск во время передачи данных, так как вы повредите эти данные, но это несложно.Основная причина нажатия кнопки «извлечь» или «безопасно удалить оборудование» — это кэширование записи. При включенном кэшировании записи, даже если все, что вы передаете, «выполнено», в кэше все еще могут оставаться данные, ожидающие завершения сигнала. Это сообщение отправляется при его извлечении.
Но Microsoft уже давно знала, что нам нравится извлекать USB-накопители на досуге, поэтому Windows автоматически отключает кэширование записи для съемных флеш-накопителей. В Windows 7, если вы щелкните правой кнопкой мыши диск и выберите «Свойства», затем найдете его на вкладке «Оборудование», затем снова нажмите «Свойства» (или перейдите к нему через диспетчер устройств менее окольным путем) и перейдите на вкладку «Политики», вы увидите, что по умолчанию установлено «Быстрое удаление».Это гарантирует, что, если он говорит, что передача данных завершена, это действительно сделано, и можно безопасно извлечь диск.
Но будьте осторожны. Windows не обязательно отключает кэширование записи для внешних жестких дисков, поэтому сначала проверьте — и если на нем много важных данных, вы можете быть в безопасности и всегда извлекать его правильно. Даже при отключенном кэшировании записи данные могут быть связаны с каким-то фоновым процессом на вашем ПК. В этой связи я никогда не рекомендую работать с файлом, пока он находится на съемном флеш-накопителе — сначала перенесите его на несъемный носитель.
Но в любом случае, если я извлекаю свой внешний жесткий диск емкостью 1 ТБ, который я использую для резервного копирования важных вещей, которые мне не нужны, на моем основном жестком диске, то да, я прохожу процесс безопасного удаления.
Самые осторожные из нас, которые будут описывать пугающие истории о поврежденных клетках, скажут, что вы всегда, всегда должны безопасно извлекать любые USB-накопители. Мой технический совет: поживите немного. Что касается USB-накопителей меньшего размера, я не беспокоюсь. Я не пересылаю совершенно секретные файлы, у которых есть только одна копия.Худшее, что может случиться, — это то, что я испорчу некоторые данные и снова перенесу их, или мне придется переформатировать диск. Не так уж и страшно, и если ваша флешка когда-нибудь умрет, вероятно, это не из-за того, что вы не нажимали каждый раз «безопасно удалить оборудование». Воздействие тепла, физических повреждений и износа при записи данных и подключении / отключении (разъемы USB служат только так долго) с гораздо большей вероятностью могут повредить его. Сохраните свои большие внешние диски в безопасности, безопасно извлекая их, но не нужно беспокоиться об извлечении USB-накопителя, если вы завершили все передачи.
.

 Желательно сделать как минимум системный и пользовательский разделы. Тем самым вы облегчите себе работу за компьютером в дальнейшем;
Желательно сделать как минимум системный и пользовательский разделы. Тем самым вы облегчите себе работу за компьютером в дальнейшем;
 Рекомендую оставлять под системный раздел от 50 до 100 Гб. Для создания раздела жмем кнопку «Создать»;
Рекомендую оставлять под системный раздел от 50 до 100 Гб. Для создания раздела жмем кнопку «Создать»; Максимальная скорость — до 60 мегабайт в секунду. В реальности такие HDD записывают порядка 1—10 мегабайтов в секунду, то есть фильм весом в 8 Гб будет скачиваться около 10 минут.
Максимальная скорость — до 60 мегабайт в секунду. В реальности такие HDD записывают порядка 1—10 мегабайтов в секунду, то есть фильм весом в 8 Гб будет скачиваться около 10 минут.