8 вещей, которые могут убить ваш SSD
1. Дефрагментация
SSD ограничены в циклах перезаписи, и дефрагментация может серьёзно изнашивать диск, уменьшая срок его службы. Поэтому забудьте о разных дефрагментаторах вроде IObit Smart Defrag или Defraggler. Они и на HDD не особо нужны, ведь Windows вполне способна наводить порядок на дисках сама.
Интернет полнится советами вдобавок ещё и отключить встроенный инструмент «Дефрагментация дисков» Windows 10. Так вот, этого делать не нужно. Система отлично распознаёт твердотельные накопители и не делает с ними ничего потенциально опасного.
Проверьте свой ПК
2. Заполнение до отказа
Согласно исследованиям авторитетного ресурса AnandTech, заполненный на 99% SSD работает заметно медленнее. Раньше рекомендовалось оставлять на SSD не меньше 25% свободного пространства.
3. Загрузка торрентов
Скачивать торренты — значит сильно нагружать SSD. Со временем у него начнёт деградировать скорость записи. Поэтому под длительные загрузки лучше отвести HDD.
4. «Стирание дисков»
Как известно, простое удаление файлов не приводит к их полному исчезновению, и их всё ещё можно восстановить. Но существуют программы, которые уничтожают данные окончательно, перезаписывая поверх них случайные наборы нулей и единиц. Например, в популярном чистильщике CCleaner такая функция называется «Стирание дисков».
Не используйте её на SSD, поскольку это приведёт к его скорому выходу из строя. Такую операцию стоит проводить разве что перед продажей устройства.
5. Большие файлы
SSD идеальны для постоянно используемых файлов — системы, программ и игр. Вашу коллекцию фильмов в 4K следует поместить на жёсткий диск и держать там, так твердотельный накопитель прослужит дольше.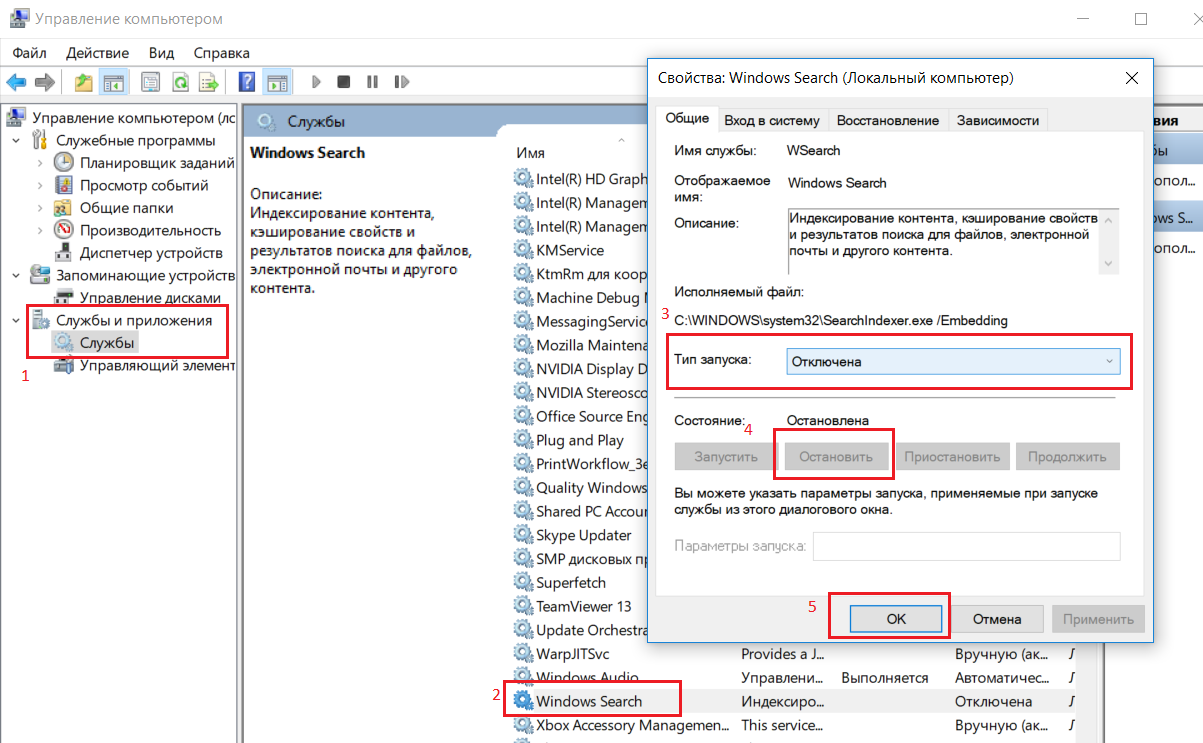
6. Старые операционные системы
Системы вроде Windows XP и Windows Vista, а также Mac OS X древнее версии 10.6.8 и Linux с ядром старее версии 2.6.28 не поддерживают корректную работу с SSD. Если они установлены на твердотельный накопитель, то он будет изнашиваться быстрее. Поэтому пользуйтесь только новыми ОС.
Обновите систему
7. Бенчмарки
Бенчмарки проверяют скорость чтения и записи носителя, записывая на него потоки данных. Это очень сильно бьёт по циклам перезаписи SSD. Если вы купили этот «крутой игровой SSD с подсветкой и радиаторами», чтобы пользоваться им, а не хвастаться перед знакомыми циферками на скриншотах — не устанавливайте CrystalDiskMark и другие подобные программы.
8. Сомнительные «хаки» и советы из интернета
В сети полно инструкций по «оптимизации» работы SSD. Среди них встречается совет отключить функцию «Восстановление системы» Windows, чтобы снизить нагрузку на твердотельный накопитель. Не поступайте так. Этот «лайфхак» появился давно, когда SSD ещё легко выходили из строя, но современные носители хорошо оптимизированы для работы с Windows. Поэтому «Восстановление системы» лучше не трогать, оно может очень пригодиться в будущем.
Среди них встречается совет отключить функцию «Восстановление системы» Windows, чтобы снизить нагрузку на твердотельный накопитель. Не поступайте так. Этот «лайфхак» появился давно, когда SSD ещё легко выходили из строя, но современные носители хорошо оптимизированы для работы с Windows. Поэтому «Восстановление системы» лучше не трогать, оно может очень пригодиться в будущем.
Ещё в интернете можно найти много «твиков» реестра Windows, которые якобы делают SSD вечным, при этом и ускоряют его минимум вдвое. Как правило, это REG-файлы, непонятно кем сделанные. Не нужно править реестр, не зная точно, что именно вы делаете — SSD вы точно не поможете, а системе, скорее всего, навредите.
Читайте также 🧐
Как снизить нагрузку на жесткий диск Windows 8.1
Наверняка многие из нас сталкивались с малоприятной особенностью Windows 8.1, когда жесткий диск без причины слишком сильно загружается. При этом у компьютера падает производительность, кулеры работают на повышенных оборотах, да и сама система подвисает. Диспетчер задач показывает картину, что загруженность диска приближается к отметке 90%, а то и вовсе превышает ее.
При этом у компьютера падает производительность, кулеры работают на повышенных оборотах, да и сама система подвисает. Диспетчер задач показывает картину, что загруженность диска приближается к отметке 90%, а то и вовсе превышает ее.
Если вы в данный момент не выполняете никаких файловых операций с большими массивами данных, а ваш ПК полностью совместим с ОС Windows 8.1, причину следует искать в работе некоторых системных компонентов, которые можно отключить. Рассмотрим этот процесс подробнее.
Содержание статьи:
1.Отключение файла подкачки
Заходим в «Панель управления», выбираем раздел «Система», в нем «Дополнительные параметры системы». Переходим в раздел «Быстродействие», кликаем в нем «Параметры».
На вкладке «Дополнительно» кликаем «Изменить».
И выбираем опцию «Без файла подкачки».
Этот вариант не самый лучший для уменьшения нагрузки на диск, пользуйтесь им только в крайнем случае.
2.Выключение индексации файлов
Более эффективный метод – выключить индексирование файлов, а также отключить службу Superfetch. В командной строке вводим команду services.msc, нам откроется окно управления службами. Находим в нем службу Windows Search и отключаем ее.
В командной строке вводим команду services.msc, нам откроется окно управления службами. Находим в нем службу Windows Search и отключаем ее.
Повторяем операцию, но уже для службы Superfetch
Закрываем окна. Изменения вступят в силе после перезагрузки системы.
3.Расширяем права для System
Однако чаще всего причину излишней загрузки винчестера можно устранить путем предоставления расширенных прав процессу System. Находим его в диспетчере задач, кликаем правой кнопкой мышки, и в «Свойствах» выбираем «Безопасность».
В группе «Все пакеты приложений» выставляем все галочки. Если чекбоксы неактивны и поставить галочку не удается, необходимо сменить владельца TrustedInstaller на себя. Кликаем на TrustedInstaller, затем на кнопку «Дополнительно», после на «Изменить».
Добавляем нового пользователя.
Кликаем «ОК», сохраняем изменения.
И выставляем галочки, как было сказано чуть выше.
Вместо послесловия
Если ваш жесткий диск физически исправен, описанные процедуры позволят до 30% уменьшить нагрузку на него.
Как ускорить работу жесткого диска в Windows 10: 6 способов оптимизации
Ускорить работу жесткого диска Windows 10 можно посредством изменения конфигурации операционной системы (ОС). Это поспособствуют ускорению передачи данных, что качественно отобразится на быстродействии всего программного обеспечения (ПО). Рекомендуется применить каждый перечисленный в статье метод для максимального эффекта.
Способы ускорения жесткого диска в Windows 10
Увеличить скорость работы винчестера и оптимизировать все процессы, требующие ресурсов накопителя, можно следующими способами:
- Внеся изменения в параметры устройства.
- Почистив системный раздел от ненужных файлов.
- Удалив лишние приложения из списка автозагрузки.
- Выполнив дефрагментацию накопителя.
- Исправив программные ошибки и зачистив битые сектора.

- Изменив режим подключения.
Обратите внимание! Каждый перечисленный метод задействует штатное программное обеспечение, которое предустановлено в ОС — устанавливать дополнительные приложения от сторонних разработчиков не нужно.
Изменение параметров устройства
Оптимизацию дисков в Windows 10 можно произвести путем изменения конфигурации устройства. Необходимо:
- С помощью поиска найти и запустить «Диспетчер устройств».
- Развернуть ветку «Дисковые устройства» и нажать правой кнопкой мыши (ПКМ) по названию используемого винчестера, выбрать «Свойства».
- Перейти в раздел «Политика», поставить галку напротив строки «Оптимальная производительность». Нажать ОК.
Важно! Если указанный параметр отсутствует, необходимо отметить следующие пункты: «Оптимизировать для выполнения», «Разрешить кэширование записи на диск» и «Включить повышенную производительность».
В случае использования нескольких винчестеров следует провести описанные действия над всеми.
Очистка дискового пространства
Удалить ненужные данные с системного диска можно вручную, но это затруднительно. Рекомендуется использовать специальное программное обеспечение. В системе есть предустановленное средство для этого, но можно воспользоваться и сторонним приложением, например, CCleaner.
Руководство по использованию штатного инструмента Windows 10:
- Раскрыть окно интерпретатора консоли нажатием Win + R. Выполнить команду cleanmgr.
- При появлении нового меню выбрать диск C и нажать ОК.
- Отметить галочками все пункты в списке, кликнуть по ОК.
Начнется процесс деинсталляции мусорных файлов. Дополнительно можно самостоятельно перейти в пользовательские директории — «Документы», «Загрузки», «Изображения», «Музыка», «Видео» — и удалить ненужные файлы оттуда.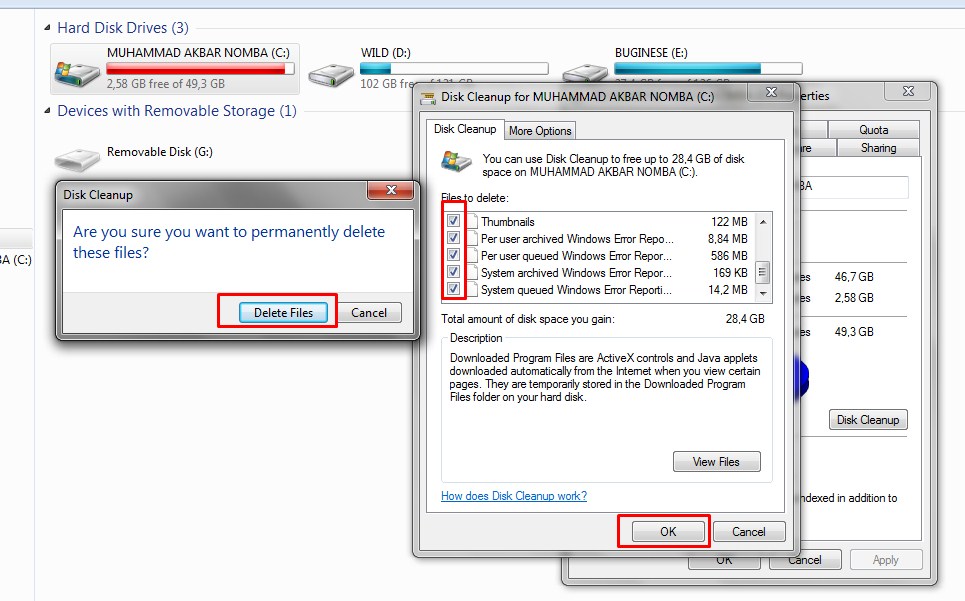
Важно! После выполнения действий следует очистить «Корзину».
Чистка автозагрузки
Автозагрузка — специальный раздел в ОС, который содержит перечень приложений, запускающихся во время старта компьютера. Если в списке находится много пунктов, это значительно тормозит время полного запуска системы. Чтобы отредактировать автозагрузку, потребуется:
- Войти в «Диспетчер задач», нажав горячие клавиши Ctrl + Shift + Esc.
- Перейти на вкладку «Автозагрузка».
- Выделить приложение, которое требуется убрать из списка, и нажать кнопку Отключить.
Обратите внимание! В будущем исключенный из перечня софт можно вернуть обратно аналогичным образом.
Дефрагментация
Есть возможность ускорить HDD в Windows 10 посредством дефрагментации файлов на накопителе. Сделать это можно путем использования сторонних программ, например, Auslogics Disk Defrag, Smart Defrag или Defraggler. Ниже будет приведена инструкция по применению стандартных средств ОС:
- Запустить ярлык «Этот компьютер», расположенный на рабочем столе.

- Нажать ПКМ по диску C и выбрать опцию «Свойства».
- Перейти на вкладку «Сервис», кликнуть по кнопке Оптимизировать.
- В новом окне выбрать из списка диск, который нужно оптимизировать, щелкнуть по Анализировать. Если нужно выделить сразу несколько разделов, следует это делать с зажатой клавишей Ctrl.
- После завершения процедуры сканирования пространства накопителя нажать Оптимизировать.
Обратите внимание! По завершению анализа будет отображено процентное соотношение фрагментированных файлов на носителе. Не следует производить операцию, если показатель ниже 15 %.
Исправление ошибок и битых секторов
В процессе эксплуатации жесткого диска на поверхности рабочей части неизбежно появятся механические повреждения, которые провоцируют образование битых секторов. На физическом уровне избавиться от проблемы невозможно, но при помощи специальной утилиты можно отметить эти области, чтобы винчестер не пытался безуспешно поместить в них информацию, тем самым замедляя работу компьютера.
Для выполнения поставленной задачи рекомендуется применять консольную утилиту, которая предустановлена в ОС. Пошаговое руководство:
- Произвести поиск по системе по запросу «Командная строка».
- Нажать по найденному элементу ПКМ и выбрать «Запустить от имени администратора».
- В окне консоли ввести chkdsk c: /r /f, нажать Enter. Подтвердить действие, введя букву Y.
Произойдет перезапуск компьютера, после чего на экране отобразится процесс выполнения заданного действия. После завершения осуществится автоматический вход в систему.
Изменение режима подключения
Чтобы ускорить передачу файлов, можно изменить режим подключения накопителя на AHCI — более новый и оптимизированный для современного использования. Делается это в БИОС, но предварительно следует внести изменения в системный реестр.
Пошаговое руководство:
- Открыть интерпретатор консоли нажатием Win + R, выполнить regedit.

- Зайти в директорию HKEY_LOCAL_MACHINE\SYSTEM\CurrentControlSet\Services\iaStorV
- Дважды кликнуть по файлу Start и поменять значение на 0.
- Произвести то же действие с файлом 0 в директории HKEY_LOCAL_MACHINE\SYSTEM\CurrentControlSet\Services\storahci\StartOverride.
Изменив конфигурацию системного реестра, можно переходить к переключению режима работы винчестера:
- При старте компьютера нажать Del, F2, F10, F1 или Esc (в зависимости от производителя компьютера) для входа в BIOS.
- Перейти в одно из указанных меню:
- Integrated Peripherals→ SATA Configuration;
- Main→ Storage Configuration→ Configure SATA As;
- Main→ Sata Mode;
- Integrated Peripherals→ OnChip SATA Type;
- Integrated Peripherals→ SATA Raid/AHCI Mode.
- Поменять соответствующий параметр на AHCI.
Включить AHCI режим» data-lazy-type=»iframe» data-src=»https://www.youtube.com/embed/kF7Suu-Hvuo?feature=oembed&wmode=opaque» frameborder=»0″ allow=»accelerometer; autoplay; clipboard-write; encrypted-media; gyroscope; picture-in-picture» allowfullscreen=»»/>
Заключение
Неопытному пользователю рекомендуется для ускорения работы HDD применить очистку диска от мусорных файлов, почистить автозагрузку, изменить параметры устройства. Задействовать дефрагментацию следует в редких случаях — злоупотребление этой функцией способно навредить. А изменять режим подключения жесткого диска необходимо исключительно опытному пользователю, в противном случае можно спровоцировать появление критических ошибок в ОС.
Загрузка жесткого диска на 100% в Windows 10. Решаем проблему
На чтение 4 мин. Просмотров 288 Опубликовано
С тех пор как я начал пользоваться Windows 10 я столкнулся с одной проблемой – загрузкой жесткого диска на 100%. Нет, конечно, не постоянно на 100%. Но ниже 90% точно не опускалось. Сначала я думал, что это может быть из-за программ обработки видео. Но через некоторое время я понял, что даже во время простоя компьютера, когда нагрузка на процессоре не поднимается больше 10% жесткий диск продолжает использоваться на все 100%.
Получается, что не сторонние программы вызывают такую нагрузку, а сама операционная система. После нескольких часов раздумий и анализа в голову пришло несколько идей. Как раз этими идеями я и решил поделиться с вами. Они помогли мне снизить нагрузку на жесткий диск и надеюсь помогут вам.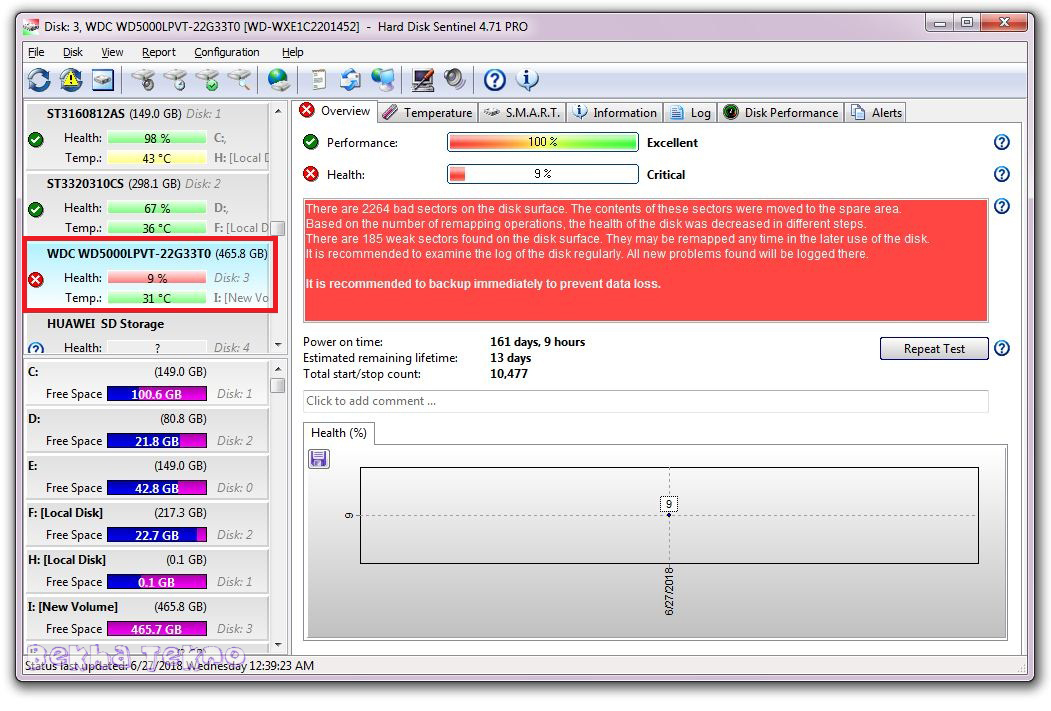 Ну а понизив нагрузку мы повысим производительность всей системы в целом.
Ну а понизив нагрузку мы повысим производительность всей системы в целом.
Процент загрузки жесткого диска можно посмотреть в диспетчере задач. Чтобы его открыть, щелкните правой кнопкой мыши на панели задач. Вкладка «Процессы» дает возможность увидеть подробную информацию о загрузке процессора, памяти, жесткого диска вашего компьютера.
Отключаем Windows Search
Первое, что вы должны проверить – это службу поиска Windows (Windows Search). Windows Search выполняет индексацию контента, кэширует свойства файлов, электронной почты и т.д. Все это упрощает поиск нужного контента. Поиск по заданным параметрам экономит кучу времени. А Windows Search предлагает полезную функцию для быстрого запуска программ и поиск документов, изменение системных настроек операционной системы.
Статья: Освобождаем занимаемое место на диске в Windows 10
Не смотря на все достоинства у данной службы есть свои недостатки. Это так называемые «поисковые петли». Служба раз за разом запускает индексацию, проходя одни и те же файлы снова и снова, раз за разом, вызывая высокую нагрузку на жесткий диск. Это в свою очередь ведет к увеличению времени доступа для системных и сторонних программ. Я не уверен, что Microsoft собирается решать как-то эту проблему. Все, что мы можем сделать, отключить данную службу.
Служба раз за разом запускает индексацию, проходя одни и те же файлы снова и снова, раз за разом, вызывая высокую нагрузку на жесткий диск. Это в свою очередь ведет к увеличению времени доступа для системных и сторонних программ. Я не уверен, что Microsoft собирается решать как-то эту проблему. Все, что мы можем сделать, отключить данную службу.
Для начала откройте окно «Выполнить». Для этого нажмите меню «Пуск» -> «Выполнить» или сочетание клавиш «Win + R». В открывшемся окне введите команду:
services.msc
В открывшемся окне списка всех установленных служб находим необходимую нам службу «Windows Search». Щелкаем по ней правой кнопкой мыши и в открывшемся контекстном меню выбираем «свойства». В свойствах останавливаем службу и отключаем ее. Признаком того, что вы отключили службу – кнопки запуска/останова службы станут не активны.
Служба остановлена. Предлагаю, не откладывая на долго посмотреть загрузку жесткого диска в диспетчере задач. Как мы видим нагрузка упала. Уже хорошо, но не идеально. Переходим к следующей идеи.
Уже хорошо, но не идеально. Переходим к следующей идеи.
Отключаем службу Superfetch
Служба Superfetch – это системная служба. Она запускается внутри системного процесса svchost. Служба включает в себя механизм кэширования файлов. Такой механизм используется для кэширования наиболее часто используемых файлов приложений в оперативную память, что ускоряет последующий их запуск.
К сожалению, служба не всегда правильно определяет, какую программу вы часто используете и поэтому могут длительное время хранить кэшируемые файлы в оперативной памяти, загружая и выгружая их, замедляя при этом работу жесткого диска.
Отключите службу. Перед отключением убедитесь, что служба остановлена.
Отключаем советы по работе с Windows 10 (Windows 10 Tips)
Отключенные нами выше две службы уже должны были улучшить производительность системы в целом. Но если вы не видите никаких улучшений, попробуйте отключить помощника Windows.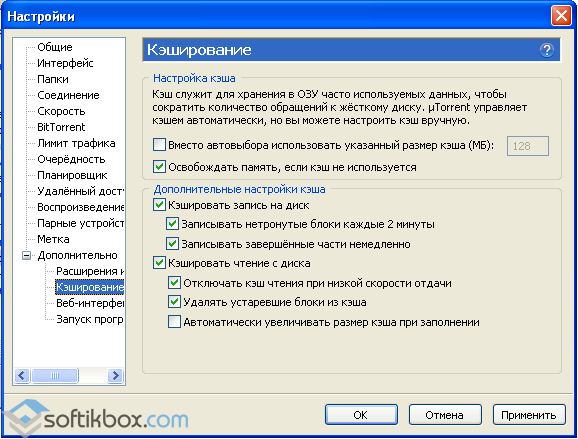 Выберет Параметры и уведомления и отключите «Показывать мне советы о Windows». Данные действия не займут много времени.
Выберет Параметры и уведомления и отключите «Показывать мне советы о Windows». Данные действия не займут много времени.
Заключение
И все же. Если данные мной рекомендации вам не помогли, скорее всего дело не в самой операционной системе. Возможно у вас на компьютере вирусы. Проверьте жесткий диск каким-нибудь антивирусным сканером или переустановите систему. Но опять же. Переустановка системы – это крайняя мера.
Как ускорить работу жесткого диска
Жесткий диск — это компонент ПК, предназначенный для долговременного хранения информации. Обычно скорости его работы хватает для выполнения повседневных задач на ПК. Однако из-за ряда негативных факторов производительность винчестера значительного уменьшается, вследствие чего медленнее загружаются и работают программы, открываются и копируются файлы, и в целом компьютер начинает «тормозить», а взаимодействие с ним перестает быть комфортным. Существует ряд способов, позволяющих увеличить быстроту накопителя, а также не допустить серьезного ухудшения его производительности в будущем.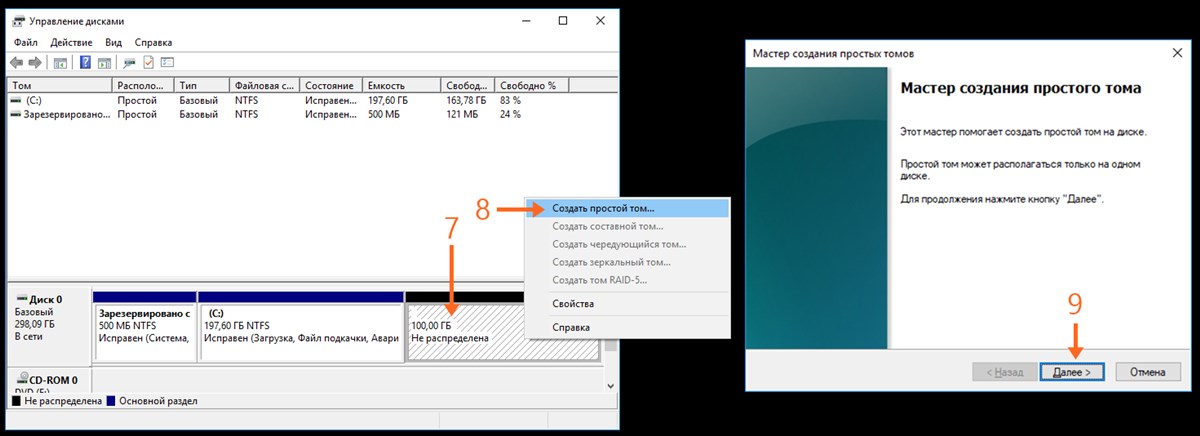
Ускоряем жесткий диск
На работу винчестера влияет множество разных факторов, таких как аппаратные характеристики устройства (например, скорость вращения шпинделя или кэш-память), интерфейс подключения к ПК (IDE или SATA), количество и объем данных на винчестере, наличие поврежденных участков и системных ошибок, настройки операционной системы и прочие.
Дисковые накопители являются устаревшим форматом хранения данных по сравнению с твердотельными Flash-накопителями (SSD). SSD стоят дороже HDD, имеют меньший объем и ограниченное количество циклов перезаписи (которых рядовому пользователю ПК хватит на 5-10 лет), однако в разы превосходят HDD в скорости чтения-записи информации.
Читайте также: Отличия HDD от SSD
Наиболее распространенные проблемы производительности HDD связаны, как правило, со структуризацией хранения пользовательских данных и неоптимизированными системными параметрами. Рассмотрим основные способы устранения данных проблем и, следовательно, увеличения скорости HDD.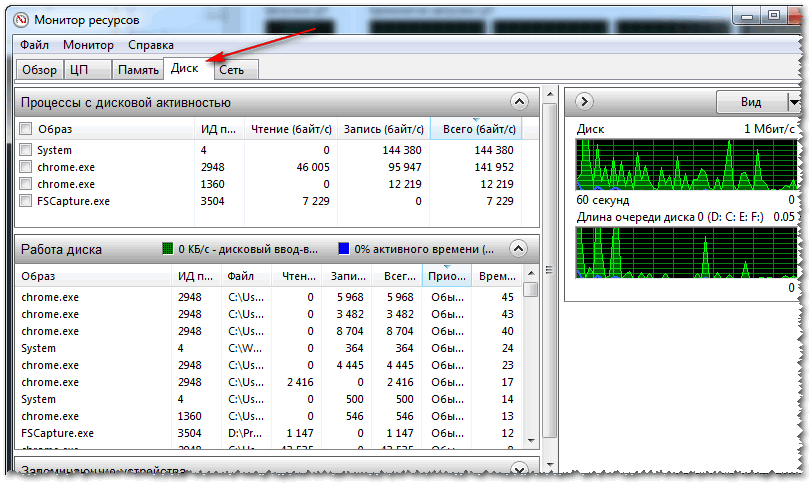 Эти способы описаны для ОС Windows 10, но с некоторыми нюансами они актуальны и для более ранних версий операционной системы.
Эти способы описаны для ОС Windows 10, но с некоторыми нюансами они актуальны и для более ранних версий операционной системы.
Способ 1: Очистка HDD от мусора
Множество приложений любят оставлять после себя мусор. Это могут быть временные файлы установки программ, системный кэш, кэш браузеров, неудаленные файлы в корзине и тому подобное. И хотя они могут иметь какое-то полезное предназначение, зачастую вреда от них больше, чем пользы, так как их количество и объем напрямую влияет на производительность винчестера. Искать и удалять эти файлы самостоятельно очень затратно по времени, поэтому существует множество программ, позволяющих в пару щелчков мыши очистить HDD от значительного количества ненужной информации.
Читайте также: Очистка Windows 10 от мусора
Следует также следить, чтоб на системном разделе (обычно это раздел C:) было достаточно незанятого пространства, не менее 10% от общего объема. Для этого иногда стоит проводить ревизию личных файлов и удалять или переносить на другой раздел HDD то, что можно удалить или перенести. Например, загрузки, игры, фильмы, большие программы, архивы фотографий.
Например, загрузки, игры, фильмы, большие программы, архивы фотографий.
Способ 2: Дефрагментация
Жесткий диск представляет собой в буквальном смысле набор металлических дисков, вращающихся с огромной скоростью, по которым бегают магнитные головки, считывая и записывая информацию. Запись идет линейно и последовательно, при этом файлы постоянно удаляются, перемещаются, меняется их размер. В связи с этим встречается такое явление как фрагментация — когда записываемый файл разбивается на фрагменты и размещается в разных секторах. В связи с этим и проявляется ухудшение производительности HDD, когда магнитная головка вместо чтения цельного объекта «ищет» его в разных областях.
Избавиться от подобного явления поможет дефрагментация. Этот процесс представляет собой перемещение и объединение разбитых на фрагменты файлов в единые цепочки данных. Дефрагментацию не стоит делать чаще одного раза в 2-3 месяца, иначе эффект от нее может быть негативным. Существует множество программ для профессиональной дефрагментации накопителя, однако проще всего провести ее стандартными средствами Windows.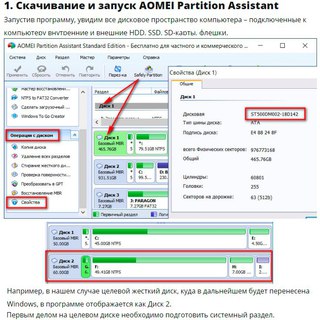
- Откройте меню «Пуск», прокрутите список программ вниз и раскройте папку «Средства администрирования».
- В этой папке выберите утилиту «Оптимизация дисков».
- Данную утилиту также открывается через окно свойств локального раздела винчестера. В каталоге «Мой компьютер» (в некоторых версиях ОС он называется «Этот компьютер» или просто «Компьютер») щелкните ПКМ по иконке раздела, для которого собираетесь провести дефрагментацию, и в контекстном меню перейдите в «Свойства».
- Здесь зайдите на вкладку «Сервис».
- В разделе «Оптимизация и дефрагментация диска» нажмите «Оптимизировать».
- Откроется утилита «Оптимизация диска». Укажите из списка накопитель, для которого требуется произвести дефрагментацию.
- Нажмите «Анализировать». После некоторого ожидания в списке отобразится состояние файловой системы и степень фрагментации.

- Щелкните на «Оптимизировать».
- Дефрагментация HDD может занять значительное время — до нескольких часов, что зависит от количества и размера фрагментированных файлов. Не прерывайте ее и не закрывайте само окно.
- После окончания дефрагментации статус накопителя сменится с «Требуется оптимизация» на «ОК» и утилиту оптимизации можно будет закрыть либо повторить действия для других дисков.
Оптимизировать работу твердотельных накопителей следует только этим способом, поскольку проводится именно оптимизация SSD, а не его дефрагментация. Дефрагментировать твердотельный накопитель вредно, ведь процесс представляет собой многочисленное количество операций стирания и записи, количество которых ограничено для SSD. К тому же из-за физического устройства таких накопителей их дефрагментация не приведет к сколь-либо существенному увеличению производительности.
Способ 3: Поиск и исправление ошибок
Не стоит забывать, что винчестер — механическое устройство с вращающимися деталями. И хотя качественные жесткие диски могут бесперебойно функционировать десятки лет, они тоже подвержены износу. Вследствие системных ошибок, физических и магнитных воздействий на устройство, а также из-за заводского брака на HDD возникают так называемые битые сектора — области с затрудненной или невозможной записью и чтением.
И хотя качественные жесткие диски могут бесперебойно функционировать десятки лет, они тоже подвержены износу. Вследствие системных ошибок, физических и магнитных воздействий на устройство, а также из-за заводского брака на HDD возникают так называемые битые сектора — области с затрудненной или невозможной записью и чтением.
Производители обычно выделяют некоторое количество резервных секторов, но они рано или поздно заканчиваются, при том что многие битые сектора можно восстановить программными средствами. Поэтому при снижении скорости диска полезно выполнить следующий порядок действий:
- В окне «Мой компьютер» вызовите контекстное меню у накопителя, который хотите проверить, и выберите пункт «Свойства».
- В свойствах накопителя нажмите по вкладке «Сервис».
- В разделе «Проверка диска на наличие ошибок» нажмите кнопку «Проверить»
- Поскольку Windows постоянно мониторит состояние HDD, утилита может сообщить о необходимости произвести проверку диска либо сообщить, что состояние хорошее и выполнять данное действие не требуется.
 В любом случае жмем кнопку «Начать проверку».
В любом случае жмем кнопку «Начать проверку». - Некоторое время диск будет сканироваться на ошибки.
- По окончании появится диалоговое окно с результатом. Если ошибок нет — можно закрыть все окна.
Проверку винчестера на наличие ошибок лучше осуществить при помощи консольной утилиты CHKDSK. Такой способ гораздо дольше по времени и может потребовать перезагрузки ОС, но он намного надежнее и эффективнее, чем описанный выше.
- Запустите командную строку. Найдите ее, введя в поисковой строке меню Пуск «cmd». Вызовите контекстное меню правой кнопкой мыши и используйте пункт «Запустить от имени администратора».
- Введем команду
chkdsk L: /r /x /f. У вас буква диска «L:» будет другой — D:, F:, E: и так далее. Посмотреть букву нужного диска можно в папке «Мой компьютер». Параметр «/f» выполнит проверку на системные ошибки и автоматически их исправит, а параметр «/r» найдет и по возможности восстановит поврежденные сектора. Параметр «/x» ставится для принудительной блокировки HDD перед проверкой. Он не обязателен, вводить его стоит при невозможности успешной проверки без отключения, а также при проверке системного раздела, который в любом случае будет отключен.
Параметр «/x» ставится для принудительной блокировки HDD перед проверкой. Он не обязателен, вводить его стоит при невозможности успешной проверки без отключения, а также при проверке системного раздела, который в любом случае будет отключен. - Если накопителю не потребовалось отключение, запустится процесс проверки. Он может занять довольно длительное время. По окончании будут найдены и по возможности исправлены ошибки и битые сектора.
- Если накопителю требуется отключение, например при проверке системного раздела, ОС уведомит пользователя об этом, предложив произвести ее во время следующей перезагрузки системы. Соглашаемся, введя латинскую букву «Y» и нажав Enter.
- Перезагружаем компьютер.
- Во время загрузки Виндовс запустится утилита проверки накопителя. Ее запуск можно отменить в случае необходимости, нажав любую клавишу в заданный промежуток времени.
- Процедура может занять продолжительное время — до нескольких часов.
 По завершении ПК снова будет перезагружен.
По завершении ПК снова будет перезагружен.
Если проверка HDD выявила множество поврежденных секторов, но не смогла их исправить — это свидетельствует о физическом повреждении накопителя, и при заметных проблемах со скоростью работы стоит задуматься об его замене.
Способ 4: Отключение индексации
В Windows есть функция индексации данных. Она призвана значительно ускорить поиск файлов в системе по названиям или содержимому. Проблема в том, что большая часть пользователей ПК редко использует такой поиск — обычно они помнят пути к необходимым данным и находят их вручную. При этом индексация файловой системы снижает скорость обращения к файлам и ухудшает производительность ПК, поэтому оптимальнее всего ее отключить.
- В директории «Мой компьютер» нажмите ПКМ по нужному разделу и откройте «Свойства».
- Внизу снимите галочку с пункта «Разрешить индексировать содержимое файлов».
- В появившемся диалоговом окне примените отключение индексирования ко всем вложенным файлам и папкам и сохраните изменения, щелкнув «ОК».

- Может появиться окно с подтверждением прав администратора. Жмем кнопку «Продолжить».
- Начнется процесс обработки, который занимает некоторое время, обычно не более 10-15 минут. Если отключаете индексацию системного раздела, изменение свойств некоторых критически важных файлов будет невозможно и вы получите несколько окон с уведомлениями об отказе в доступе. Не обращайте внимания и закрывайте их нажатиями по «ОК».
Желательно отключить саму службу поиска.
- Нажмите комбинацию клавиш Win + R.
- Введите
services.mscи подтвердите действие кнопкой «ОК». - Откроется окно с перечнем служб, расположенных в алфавитном порядке сперва с английскими названиями, ниже — с русскими. Прокрутите список вниз и найдите службу «Windows Search».
- Кликом ПКМ по названию службы выберите «Свойства».
- Найдите параметр «Тип запуска» и в выпадающем меню выберите пункт «Отключена».
 Примените изменения, щелкнув «ОК». Служба поиска успешно деактивирована.
Примените изменения, щелкнув «ОК». Служба поиска успешно деактивирована.
Отключение индексации и поисковой службы не означает, что пользователь лишится возможности искать файлы через строку поиска в Проводнике. Поиск будет осуществляться медленнее, но за счет этого повысится общая производительность файловой системы.
Способ 5: Включение политики кэширования записей
Все современные винчестеры оснащены кэш-памятью. По принципу функционирования она схожа с оперативной памятью и представляет собой временное хранилище информации, которое быстрее самого жесткого диска и значительно ускоряет работу с ним.
Иногда Windows или сам пользователь отключают кэширование файлов. Поскольку кэш-память энергозависима, при резком отключении питания компьютера содержащиеся в ней данные могут потеряться, не успев записаться на HDD. Поэтому пользователю приходится делать выбор — безопасность или производительность. И если пользователь имеет источник бесперебойного питания или уверен в отсутствии скачков напряжения, которые могут привести к резкому обесточиванию ПК, оптимальнее будет включить кэширование.
- Вызовите окно свойств системы. Для этого на рабочем столе кликните правой кнопкой мыши по иконке «Мой компьютер» и перейдите в «Свойства». Если вместо этого открываются свойства ярлыка, можно открыть папку «Мой компьютер», вызвать контекстное меню, нажав ПКМ на свободной области окна и также выбрать пункт «Свойства».
- В левой колонке щелкните по «Диспетчер устройств».
- Найдите в списке пункт «Дисковые устройства» и раскройте его. Кликните по нужному варианту ПКМ и зайдите в «Свойства».
- Перейдите на вкладку «Политика».
- Активируйте параметр «Оптимальная производительность».
- Для некоторых разновидностей дисковых накопителей и версий ОС данный параметр может называться «Оптимизировать для выполнения». Иногда также присутствуют параметры «Разрешить кэширование записей» и «Отключить очистку буфера кэша».
 Следует отметить галочками их оба.
Следует отметить галочками их оба.
Способ 6: Анализ активности HDD
Часто низкая производительность файловой системы компьютера связана не с оптимизацией и параметрами, а с тем, что какая-либо программа слишком активно обращается к HDD, снижая при этом скорость работы ОС и других программ. При необходимости нужно найти источник проблемы и приостановить или завершить его.
- Вызовите «Диспетчер задач» при помощи сочетания клавиш Ctrl + Shift + Escape либо щелкнув правой кнопкой мыши по свободной области на панели задач и выбрав пункт меню «Диспетчер задач».
- При первом запуске «Диспетчер задач» может запуститься в упрощенном виде. Разверните его, нажав на «Подробнее».
- Упорядочите список процессов, щелкнув по вкладке «Диск».
- Видно, что один из процессов обращается к HDD гораздо активнее других. Если это сильно влияет на производительность компьютера и мешает работе, закройте программу прямо здесь, выбрав процесс и нажав кнопку «Снять задачу» внизу.

В результате данных действий можно найти неиспользуемые и ненужные программы, при этом активно обращающиеся к сети и дисковой подсистеме. Например, определенные приложения имеют средства автоматического обновления, которые запускаются в фоновом режиме и забирают ресурсы ПК. Если такие программы бесполезны, лучше всего их удалить.
- Откройте «Пуск» — «Служебные» — «Панель управления».
- В режиме просмотра по категориям перейдите в «Удаление программ».
- Если стоит режим просмотра в виде значков, найдите и откройте «Программы и компоненты».
- Отыщите в списке ненужную программу и нажмите «Удалить».
- Следуя указаниям диалогового окна, подтвердите удаление программы.
В качестве альтернативы удалению можете отключить автоматическую проверку/установку обновлений в настройках проблемного софта.
Иногда в «Диспетчере задач» можно найти процессы без иконок, со странными названиями, которых нет в списке на удаление, но при этом они активно потребляют ресурсы Windows.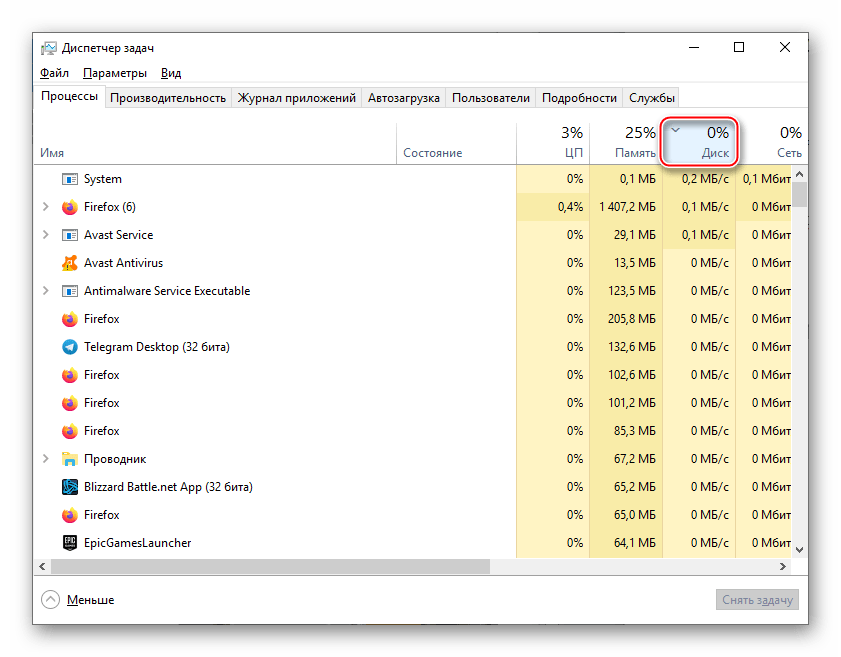 Такими программами вполне могут оказаться вирусы, например, широко распространенные в последние годы майнеры. При обнаружении подозрительного ПО следует провести проверку антивирусом и включить в нем экраны безопасности.
Такими программами вполне могут оказаться вирусы, например, широко распространенные в последние годы майнеры. При обнаружении подозрительного ПО следует провести проверку антивирусом и включить в нем экраны безопасности.
Читайте также: Борьба с компьютерными вирусами
Описанные способы позволяют снизить нагрузку на винчестер, повысить производительность файловой системы и сделать работу с компьютером быстрее и приятнее.
Почему тормозит внешний жесткий диск? Что делать?
Здравствуйте.
На сегодняшний день переносить фильмы, игры и пр. файлы гораздо удобнее на внешнем жестком диске, чем на флешках или DVD дисках. Во-первых, скорость копирования на внешний HDD значительно выше (от 30-40 МБ/с против 10 МБ/с на DVD диск). Во-вторых, на жесткий диск информацию можно записывать и стирать сколь угодно раз и делать это намного быстрее, чем на том же DVD диске. В-третьих, на внешнем HDD можно перенести сразу десятки и сотни различных файлов. Вместимость сегодняшних внешних жестких дисков достигает 2-6 ТБ, а их небольшой размер позволяет переносить даже в обычном кармане.
Однако, иногда случается так, что внешний жесткий диск начинает тормозить. Причем, порой без видимых на то причин: его не роняли, не стучали по нему, не окунали в воду и пр. Что делать в этом случае? Попробуем рассмотреть все самые распространенные причины и их решения.
————————
Важно! Прежде чем писать о причинах из-за которых тормозит диск, хотелось бы сказать пару слов о скорости копирования и чтения информации с внешнего HDD. Сразу на примерах.
При копировании одного большого файла — скорость будет намного выше, чем если вы будете копировать много мелких файлов. Для примера: при копировании какого-нибудь файла AVI размером в 2-3 ГБ на диск Seagate Expansion 1TB USB3.0 — скорость составляет ~20 МБ/с, если копировать сотню картинок JPG — скорость падает до 2-3 МБ/с. Поэтому, прежде чем копировать сотни картинок, запакуйте их в архив (https://pcpro100.info/kak-zaarhivirovat-fayl-ili-papku/), а затем уже переносите на другой диск. В этом случае диск тормозить не будет.
————————
Причина №1 — давно не запускалась дефрагментация диска + файловая система
Во время ОС Windows располагает файлы на диске далеко не всегда единым «куском» в одном месте. В результате чтобы получить доступ к тому или иному файлу, приходится сначала считать все эти куски — т.е. затратить больше времени на чтение файла. Если таких разбросанных «кусков» у вас на диске становится все больше — скорость работы диска и ПК в целом падает. Процесс этот называется фрагментацией (на самом деле это не совсем так, но для того, чтобы было понятно даже начинающим пользователям все объясняется на простом доступном языке).
Чтобы исправить эту ситуацию проводят обратную операцию — дефрагментацию. Перед ее запуском, нужно очистить жесткий диск от мусора (ненужных и временных файлов), закрыть все ресурсоемкие приложения (игры, торренты, фильмы и пр.).
Как запустить дефрагментацию в Windows 7/8?
1. Зайти в мой компьютер (или этот компьютер, в зависимости от ОС).
2. Щелкнуть правой кнопкой мышки по нужному диску и перейти в его свойства.
3. В свойствах открыть вкладку сервис и нажать кнопку оптимизировать.
Windows 8 — оптимизация диска.
4. В появившемся окне Windows вам сообщит о степени фрагментации диска, о том, нужно ли провести дефрагментацию.
Анализ фрагментации внешнего жесткого диска.
Существенное влияние на фрагментацию оказывает файловая система (можно посмотреть в свойствах диска). Так, например, файловая система FAT 32 (очень популярная некогда) хоть и работает быстрее чем NTFS (не на много, но все же), более подвержена фрагментации. К тому же она не позволяет располагать на диске файлы более 4 ГБ.
————————
Как конвертировать файловую систему FAT 32 в NTFS: https://pcpro100.info/kak-izmenit-faylovuyu-sistemu-s-fat32-na-ntfs/
————————
Причина №2 — логические ошибки, бэды
Вообще, об ошибках на диске вы можете даже не догадываться, они могут копиться длительное время не подавая никаких признаков. Такие ошибки чаще всего возникают из-за некорректного обращения различных программ, конфликта драйверов, резкого отключения питания (например, когда отключают свет), зависание компьютера при активной работе с жестким диском. Кстати, Windows сама во многих случаях после перезагрузки запускает сканирование диска на ошибки (это, наверное, многие замечали после отключения электричества).
Если компьютер после отключения электричества вообще отзывается запускаться, выдавая черный экран с ошибками, рекомендую воспользоваться советами из этой статьи: https://pcpro100.info/oshibka-bootmgr-is-missing/
Что касается же внешнего жесткого диска — то его лучше проверить на ошибки из под Windows:
1) Для этого нужно зайти в мой компьютер, а затем щелкнуть правой кнопкой по диску и перейти в его свойства.
2) Далее во вкладке сервис выберите функцию проверки диска на наличие ошибок файловой системы.
3) В случае, когда при открытии вкладки свойства внешнего жесткого диска — компьютер зависает, можно запустить проверку диска из командной строки. Для этого нажмите сочетание кнопок WIN+R, далее введите команду CMD и нажмите Enter.
4) Для проверки диска, нужно ввести команду, вида: CHKDSK G: /F/R, где G: — буква диска; /F/R безусловная проверка с исправлением всех ошибок.
Пару слов о Бэдах.
Бэды — это не читаемые сектора на жестком диске (в переводе с англ. плохие). Когда на диске их становится слишком много — то файловая система уже не в состоянии их изолировать без ущерба для производительности (да и целом работе диска).
О том, как проверить диск программой Victoria (одна из лучших в своем роде) и попытаться восстановить диск описывается в следующей статье: https://pcpro100.info/proverka-zhestkogo-diska/
Причина №3 — несколько программ работают с диском в активном режиме
Очень частая причина из-за чего может тормозить диск (причем не только внешний) — это большая нагрузка. Например, вы скачиваете несколько торрентов на диск + к этому смотрите с него какой-нибудь фильм + проверяете диск на вирусы. Представляете нагрузку на диск? Не удивительно что он начинает тормозить, тем более если речь идет о внешнем HDD (к тому же если он еще и без дополнительного питания…).
Самый простой способ узнать нагрузку на диск в данный момент — это зайти в диспетчер задач (в Windows 7/8 нажать кнопки CNTRL+ALT+DEL или CNTRL+SHIFT+ESC).
Windows 8. Загрузка всех физических дисков 1%.
Нагрузку на диск могут оказывать «скрытые» процессы, которые без диспетчера задач вы не увидите. Рекомендую по закрывать открытые программы и посмотреть, как будет себя вести диск: если ПК перестанет тормозить и виснуть из-за него — вы точно определите какая программа мешает работе.
Чаще всего это: торренты, P2P программы (о них ниже), программы для работы с видео, антивирусы и пр. софт для защиты ПК от вирусов и угроз.
Причина №4 — торренты и P2P программы
Торренты сейчас сверх популярны и многие покупают внешний жесткий диск чтобы напрямую на него скачивать информацию с них. Страшного здесь ничего нет, но есть один «нюанс» — часто внешний HDD начинает тормозить при этой операции: скорость скачивания падает, выдается сообщение о том, что диск перегружен.
Диск перегружен. Utorrent.
Чтобы избежать данной ошибки, а заодно ускорить работу диска, нужно соответствующим образом настроить программу скачивания торрентов (или любое другое P2P приложение, которые вы используете):
— ограничить количество скачиваемых одновременно торрентов до 1-2. Во-первых, их скорость скачивания будет выше, а во-вторых нагрузка на диск будет ниже;
— далее нужно сделать так, чтобы файлы одного торрента скачивались поочередно (особенно если их очень много).
———————————-
О том, как настроить торрент (Utorrent — самая популярная программа для работы с ними), чтобы ничего не тормозило, рассказано в этой статье: https://pcpro100.info/vneshniy-zhestkiy-disk-i-utorrent-disk-peregruzhen-100-kak-snizit-nagruzku/
———————————-
Причина №5 — недостаточное питание, порты USB
Не каждому внешнему жесткому диску будет достаточно питания вашего USB порта. Дело в том, что у разных дисков разные стартовые и рабочие токи: т.е. диск то распознается при подключении и вы увидите файлы, но при работе с ним он будет тормозить.
Кстати, если диск подключаете через USB порты с передней панельки системного блока — попробуйте подключить к USB портам с задней стенки блока. Рабочих токов может не хватить и при подключении внешнего HDD к нетбукам и планшетам.
Проверить в этом ли причина и исправить тормоза, связанные с недостаточным питанием, можно двумя вариантами:
— купить специальную «косичку» USB, которая с одной стороны подключается к двум портам USB вашего ПК (ноутбука), а второй конец подключается к USB вашего диска;
— есть в продаже USB хабы с дополнительным питанием. Этот вариант еще лучше, т.к. вы сможете подключить при помощи него сразу несколько дисков или любых других устройств.
USB хаб с доп. питанием для подключения десятка устройств.
Более подробно обо всем этом здесь: https://pcpro100.info/zavisaet-pc-pri-podkl-vnesh-hdd/#2___HDD
Причина №6 — повреждение диска
Вполне возможно что диску осталось жить не долго, особенно если помимо тормозов вы наблюдаете следующее:
— диск стучит при подключении его к ПК и попытки считать с него информацию;
— компьютер зависает при обращении к диску;
— вы не можете проверить диск на ошибки: программы просто зависают;
— не горит светодиод диска, или он вообще не виден в ОС Windows (кстати, в этом случае возможно поврежден кабель).
Внешний HDD мог быть поврежден и случайным ударом (даже несмотря на то, что он вам мог показаться незначительным). Вспомните, не падал ли он случайно или не роняли ли вы на него что-нибудь. У самого был печальный опыт: на внешний диск упала небольшая книжка с полки. На вид диск целый, нигде не царапинок ни трещин, ОС Windows его тоже видит, только вот при обращении к нему начинало все зависать, диск начал издавать скрежет и пр. Компьютер «отвисал» только после того, как диск отключали от USB порта. Кстати, проверка Victoria из под DOS тоже ничем не помогла…
PS
На этом сегодня все. Надеюсь что рекомендации в статье хоть чем-то помогут, ведь жесткий диск — это сердце компьютера!
Как заблокировать плохие сектора на жестком диске в Windows 10/8/7?
Как заблокировать битые сектора на жестком диске?
«У меня есть жесткий диск, на одном из дисков которого недавно образовались поврежденные сектора. Я могу используйте его для хранения и извлечения данных прямо сейчас. Итак, как заблокировать сбойные сектора на жестком диске? Кто-нибудь может мне помочь? Что я должен делать? Заранее спасибо!»
Когда жесткий диск используется долгое время, на нем могут появиться битые сектора. Что такое плохо сектор? Плохой сектор — это сектор на жестком диске или флешке, и это может вызвать потеря данных.Таким образом, многие пользователи недоумевают, как заблокировать плохие секторов на жестком диске или как исправить поврежденные сектора.
Если на жестком диске есть битые сектора, что с этим делать?
Если на жестком диске есть поврежденные сектора, во избежание потери данных лучше всего отремонтируйте его как можно скорее. Так что вы можете полностью заблокировать битые сектора. Вот предоставляет вам два метода восстановления плохого сектора.
Метод 1. Восстановление сбойных секторов с помощью CMD
Командная строка CHKDSK — это встроенный инструмент Windows, вы можете использовать его для исправления сбойных секторов. секторов.Это может помочь вам проверить целостность файловой системы и наличие битых секторов диск, а также поиск и исправление сбойных секторов, ошибок или любых других проблем с диском. В конкретные шаги по восстановлению сбойных секторов с помощью CMD следующие:
1. Нажмите «Windows» + «R», чтобы открыть окно «Выполнить», введите в нем «cmd» и нажмите «Войти».
2. Введите « chkdsk g: / f / r / x » и нажмите «Enter». (Вот « g » — буква диска, который вы хотите проверить.)
Эта опция запускает CHKDSK для проверки и исправления сбойных секторов или других ошибок диска. на G: объем.Параметр «/ f» сообщает CHKDSK, что нужно исправить любые найденные ошибки, «/ r» сообщает для поиска поврежденных секторов на диске и восстановления читаемой информации, а также «/ x» заставляет диск отключиться перед началом процесса.
Теперь вы можете увидеть информацию о диске, такую как параметры дискового пространства, файл размер и количество битых секторов. И вы можете легко их исправить и удалить.
Метод 2. Восстановление поврежденных секторов с помощью стороннего программного обеспечения для восстановления поврежденных секторов
Если вы не знакомы с командной строкой, это может вызвать другие проблемы, такие как данные потеря по ошибке.Помимо восстановления поврежденных секторов с помощью CMD, здесь вы найдете еще один более простой способ для вас. AOMEI Partition Assistant — это волшебный менеджер дисков, который предоставляет пользователям множество такие функции, как проверка раздела, изменение размера / форматирование / удаление раздела, восстановление MBR и т. д. на. Вы можете использовать его для восстановления поврежденных секторов на жестком диске в Windows 10/8/7, Windows XP, а также Windows Vista. Пошаговое руководство по восстановлению сбойных секторов с помощью AOMEI Partition Assistant:
Шаг 1. Загрузите, установите и запустите AOMEI Partition Assistant.Щелкните правой кнопкой мыши раздел, который вы хотите проверить, и выберите «Дополнительно»> «Проверить раздел».
Шаг 2. Во всплывающем окне выберите способ проверки ошибок, чтобы выполнять. Есть три варианта, и здесь мы выбираем первый «Проверить раздел и исправить ошибки в этом… ». Затем нажмите «ОК», чтобы продолжить.
Шаг 3. После этого вы увидите окно ниже. После прогресс завершен, нажмите «ОК».
Таким образом, вы уже заблокировали поврежденные сектора на жестком диске, восстановив его.
Как уменьшить вероятность появления битых секторов на жестком диске?
Хотя некоторые сбойные сектора можно исправить с помощью встроенного инструмента Windows или стороннего производителя. программное обеспечение для ремонта секторов, вам все еще нужно знать некоторые способы уменьшить вероятность сбойных секторов на жестком диске. Помимо качества самого жесткого диска и естественное старение, обычное нестандартное использование также может привести к повреждению жесткого диск. Обратите внимание на следующие моменты, вы можете снизить вероятность плохого секторов на жестком диске:
1.Содержите компьютер в чистоте и не допускайте попадания статического электричества.
2. Осторожно обращайтесь и выключите должным образом.
3. Организовать диск вовремя и сделать резервную копию данные во времени.
4. Установите необходимое антивирусное программное обеспечение и программное обеспечение для обеспечения безопасности системы на компьютер.
5. Не используйте компьютер в среде с слишком высокой температурой. высоко.
Вердикт
До сих пор вы знаете, как заблокировать сбойные сектора на жестком диске в Windows 10/8/7. AOMEI Partition Assistant — это мощная программа для восстановления поврежденных секторов.Если вы хотите восстановить потерянный раздел, вы можете обновить его до AOMEI Partition Assistant Professional, чтобы выполнить эту операцию.
Как исправить не отвечающий жесткий диск
Внешний жесткий диск может перестать отвечать на запросы в Windows из-за проблем, связанных с системой или аппаратным и программным обеспечением хранения. В некоторых случаях может сработать попытка использовать другой порт или компьютер. Но если этого не произошло, не пытайтесь восстановить диск с помощью стороннего программного обеспечения для управления дисками или разделами, такого как Управление дисками в Windows.Вместо этого следуйте этому подробному руководству, чтобы отремонтировать «не отвечающий» жесткий диск без риска потери данных.
В худшем случае, если жесткий диск не может быть отремонтирован, мы уже упоминали, как можно безопасно вернуть данные с таких жестких дисков с помощью программного обеспечения Stellar Data Recovery .
Возможные причины, по которым жесткий диск не отвечает
- Плохие сектора
- Ошибки файловой системы
- Заражение вирусом и вредоносным ПО или поврежденный файл (вирус или вредоносное ПО).
- Проблема с драйвером поврежденного устройства
- Перегрев
- Ошибки SMART
- Механическая или физическая ошибка
Как устранить проблему с внешним жестким диском?
Чтобы решить проблему с жестким диском, выполните следующие действия.
1. Осмотрите жесткий диск
Тщательно осмотрите жесткий диск на предмет физических повреждений. Если все в порядке, подключите его к компьютеру и проверьте, нет ли на диске скрипов или щелчков.
- Проверьте соединительный провод или кабель на предмет повреждений или неплотного соединения.
- Подойдите ближе к подключенному диску и проверьте, включен ли привод и постоянно ли он вращается. Он не должен останавливаться и работать с перебоями. Если это так, возможно, возникла внутренняя механическая проблема или ошибка программного обеспечения.
- Выберите « Monitor Drive » под «Дополнительные инструменты» , чтобы проверить состояние и температуру диска.Убедитесь, что накопитель не перегревается и его состояние исправно. Затем нажмите « Smart Status » и проверьте атрибуты SMART на наличие предупреждающих знаков.
- Вы также можете сканировать диск, чтобы проверить поврежденные сектора, которые могут быть причиной того, что диск не отвечает или перестает отвечать.
- Если состояние плохое, нажмите « Clone Dis k » и посмотрите это видео, чтобы создать дисковый клон неисправного жесткого диска.
ВНИМАНИЕ: Если данные критичны и вы не хотите рисковать безвозвратной потерей данных, вы должны использовать мощное программное обеспечение для восстановления данных своими руками, такое как Stellar Data Recovery Professional . После восстановления вы можете продолжить и выполнить различные проверки и исправления, обсуждаемые в этом сообщении и на других сайтах, включая форматирование диска, не беспокоясь о потере данных.
Посмотрите это видео, чтобы узнать, как сканировать поврежденный диск и восстанавливать недоступные данные.
Теперь, когда у вас есть данные, примените следующие исправления для восстановления жесткого диска.
2. Запустите CHKDSK
Ошибки файловой системы вызваны неправильным использованием диска, заражением вирусами или вредоносным ПО, а также накоплением поврежденных секторов на жестком диске из-за логических или физических повреждений.
CHKDSK — это служебная программа Windows на основе командной строки, которая проверяет целостность жесткого диска, исправляет различные ошибки файловой системы и пытается восстановить читаемую информацию из поврежденных секторов.Запуск сканирования CHKDSK может исправить ваш поврежденный жесткий диск или жесткий диск в формате RAW, что может быть причиной того, что ваш жесткий диск не отвечает.
Выполните следующие действия, чтобы запустить сканирование CHKDSK на поврежденном жестком диске:
- Подключите диск к другому ПК с Windows и нажмите ‘Windows + Q’ .
- Введите CMD , затем щелкните правой кнопкой мыши командную строку и выберите «Запуск от имени администратора» .
- Введите chkdsk X: / r / f в окнах командной строки и нажмите ‘Enter’ key.
Замените букву X буквой внешнего жесткого диска / r & / f — это параметры CHKDSK .
Начинается процесс сканирования, проверки и восстановления CHKDSK. По завершении перезагрузите систему и снова подключите внешний жесткий диск к ПК. Проверьте, есть ли у вас к нему доступ.
3. Используйте средство защиты от вирусов и вредоносных программ
Когда вирус или вредоносная программа заражает внешний диск, это может вызвать серьезные проблемы, которые могут привести к потере данных.Если жесткий диск перестает отвечать, это может быть поврежденный или зараженный вирусом / вредоносным ПО файл на жестком диске, который необходимо удалить, чтобы исправить ошибку диска.
Вы можете использовать средство Защитника Windows в Windows или использовать надежный сторонний антивирус и средство защиты от вредоносных программ для помещения в карантин зараженных файлов.
4. Переустановите драйверы
Иногда эта проблема может возникать из-за повреждения или повреждения драйверов дисковых устройств. Вы можете легко исправить это, переустановив или обновив драйверы устройства с помощью « Device Manager ».Шаги следующие:
- Нажмите « Windows + S » и введите « Диспетчер устройств ».
- Щелкните « Диспетчер устройств ».
- Разверните « Disk Drives » и щелкните правой кнопкой мыши имя внешнего жесткого диска.
- Выберите « Удалить ». Нажмите кнопку « OK », чтобы подтвердить удаление.
- Теперь перезапустите систему.Вы также можете отключить диск, а затем подключить его через несколько секунд, чтобы начать установку драйвера устройства.
- Затем откройте Проводник и проверьте диск
Если это не помогло, перейдите на веб-сайт производителя жесткого диска и загрузите последние версии драйверов, доступных для вашей модели жесткого диска. Установите их вручную и перезапустите систему.
5. Отформатируйте диск
Используйте инструмент управления дисками или утилиту DISKPART для полного форматирования диска.Вы также можете выбрать низкоуровневое форматирование затронутого жесткого диска с помощью инструмента HDD LLF .
Хотя для завершения полного или низкоуровневого форматирования потребуется время, оно исправит большинство ошибок диска и очистит диск от надоедливых вредоносных программ или файлов, зараженных вирусами.
Если диск все еще не отремонтирован и программа для восстановления данных не работает, немедленно обратитесь к специалисту по восстановлению данных. Существует вероятность аппаратного или механического сбоя, который не может быть устранен пользователем и требует квалифицированной помощи.
Заключение
Защитите свою систему, установив надежный антивирус или антивирусное программное обеспечение. Запустите запланированное сканирование с помощью CHKDSK и используйте утилиту мониторинга дисков SMART для отслеживания состояния вашего системного диска или внешнего жесткого диска в пути. Это поможет вам предотвратить наиболее распространенные ошибки диска, которые могут вызывать такие проблемы, как не отвечает жесткий диск.
Прежде всего, регулярно создавайте резервные копии всех важных файлов.
Но если такая ошибка возникает, начните с физического осмотра диска, а затем используйте программу для самостоятельного восстановления данных, такую как Stellar Data Recovery Professional .Он оснащен утилитой SMART drive monitor, которая позволяет узнать о состоянии жесткого диска и о том, требуется ли его замена. Программа также поможет восстановить данные с таких жестких дисков, которые перестают отвечать из-за повреждения или ошибок файловой системы.
Если данные критичны и важнее диска, следуйте этому руководству и немедленно получите данные с жесткого диска под управлением Windows.
Практическое руководство. Уничтожение жесткого диска с помощью термитов
После подавляющего отклика на опубликованный нами Hackit об автоматическом разрушении жесткого диска прошлой осенью мы, наконец, решили сами протестировать термитное разрушение жесткого диска.Это было сделано для экранных заставок, но они не показали близких результатов пластин. Итак, алюминий и черный оксид железа были закуплены через eBay, и пока они не прибыли, мы смотрели несколько видеороликов на YouTube, которые показали много пожара и никаких реальных результатов. Мы решили посмотреть, что нужно, чтобы полностью уничтожить диск.
Учитывая количество личных данных, хранящихся на вашем компьютере, мы все понимаем важность уничтожения данных, которые хранятся на пластинах жесткого диска, перед их удалением.Есть много способов уничтожить жесткий диск; программное обеспечение, физическая разборка, дрели, молотки, магниты / электромагниты и кислота, но ничто не является столь же возмутительным и опасным, как термит. Именно этим мы и займемся сегодня. Следите за фотографиями и видео результатов.
Были опробованы несколько различных способов удержания термитов над жестким диском, и мы быстро нашли лучший способ — это глиняный цветочный горшок с поддоном для сбора капель вместо крышки. Также была использована банка Altoids, но она быстро сгорела.Также была предпринята попытка формования контейнера для цемента. Поскольку термит чрезвычайно трудно воспламеняется, были использованы бенгальские огни, оставшиеся от 4 июля, и они предложили очень надежный метод зажигания.
Нашей целью было полностью уничтожить накопитель, пока он был в корпусе компьютера. Теоретическое применение — уничтожить диск в любой момент, чтобы он не попал в чужие руки. После тестирования нескольких методов наилучшие результаты дали размещение около 1 фунта термитов в глиняном цветочном горшке и освещение через сливное отверстие на дне.Его можно легко разместить в отсеках 5,25 дюйма над приводом.
Реакция термитов — это процесс, в котором правильная смесь металлического топлива объединяется с окислителем металла и воспламеняется. Само воспламенение требует чрезвычайно высоких температур, но после воспламенения термит является собственным источником кислорода. При правильном смешивании он потенциально может гореть под водой. Термит обычно используется для сварки железнодорожных шпал.
Наиболее распространенным термитом является «черный или синий оксид железа (Fe3O4), полученный окислением железа в богатой кислородом среде при высоких температурах» и алюминий (Al).Также можно использовать красный оксид железа (III) (Fe2O3), широко известный как ржавчина. Есть много химикатов, которые могут образовывать термит; поэтому смеси, используемые для изготовления термитов, различаются, вызывая путаницу и изменяя соотношения смесей.
Поскольку при окислении одного вещества происходит восстановление другого, этот тип реакции часто называют окислительно-восстановительной реакцией. В следующей сбалансированной реакции 8Al + 3fe3O4 = 4Al2O3 + 9Fe + Heat. Элемент Al окисляется, а Fe восстанавливается. Эта реакция также называется реакцией вытеснения, потому что Al вытесняет Fe в оксиде.Из-за характера этой реакции правильное соотношение веществ важно для обеспечения оптимального количества топлива (алюминия) и кислорода (оксида железа) в смеси. С термитом очень безопасно обращаться из-за требуемых высоких температур воспламенения, в этом случае использовались бенгальские огни, однако также можно использовать магниевую ленту. Мы думаем, что электрический пирогенный воспламенитель будет гораздо лучшим выбором для зажигания, чем ненадежные методы.
Есть два важных аспекта для обеспечения успешной реакции.Тщательное / равномерное перемешивание и минимально возможный размер частиц порошка. Если термит не перемешан надлежащим образом, может быть трудно воспламенить или поддерживать реакцию. Одной из проблем при смешивании термитов является разница в весе между алюминием и оксидом железа. Это заставляет их отделиться, делая термит бесполезным. Процесс, использованный здесь с большим успехом, — пять минут в каменном стакане. Размер частиц порошка измеряется с помощью сетки, называемой сеткой. Пропускание порошка через сито определяет наибольший размер частиц, эта реакция лучше всего протекает с наименьшим доступным размером сита.Размер ячейки для алюминия составлял 1200 меш, а для черного оксида железа — 300 меш.
Общая энтальпия или выделенное теплосодержание составляет -3,677 кДж на грамм термита Fe3O4 / AL. Отношение Fe3O4 к порошку алюминия по массе составляет примерно 3,22: 1 в соответствии со стехиометрией реакции. Сфотографированная реакция представляла собой 200 граммов алюминия и 644 грамма черного оксида железа, что дало 2368 кДж тепла. Этого было больше, чем требовалось для надлежащего разрушения жесткого диска, можно было использовать меньшее количество, но пластины все равно были уничтожены.Его можно было бы даже лучше контролировать или еще лучше поместить в компьютерный корпус. Что это за удовольствие?
Использование термитов для разрушения жесткого диска — очень жестокий и разрушительный процесс. Следует проявлять особую осторожность, поскольку расплавленный металл может разбрызгиваться на большое расстояние.
Реакция начинает шипеть.
Термит только что связался с жестким диском.
Сейчас действительно жарко!
Большая часть реакции завершена.
Расплавленный термит, пластины и большая часть алюминиевой рамы от жесткого диска в нижней части корпуса.
Выше показаны расплавленные пластины жесткого диска, разрушенные 844 граммами термитов. Для выполнения работы требуется столько термитов, содержащихся непосредственно над приводом, в противном случае вы просто получите поверхностный пожар.
В целом, разрушение диска и пластин во всех случаях было произведено за считанные секунды.Это, безусловно, гарантированный метод уничтожения данных в нужный момент. Мы уверены, что это предотвратит большинство криминалистических методов восстановления данных.
Ниже представлено видео, на котором Брэйниак использует термит для сжигания автомобилей и пытается остановить реакцию жидким азотом.
Вот режиссерская версия термитного видео, которое содержит 4 дополнительных минуты:
Наконец, пожалуйста, не пытайтесь это сделать.
Как стереть данные с жесткого диска ПК
Двумя наиболее распространенными способами очистки жесткого диска являются форматирование или очистка диска.Мы рассматриваем оба подхода и обсуждаем вопросы и методы безопасности.
Возможно, вы решили отказаться от обновления системы, избавиться от компьютерной системы и приобрести новую. Если вы решили подарить свой старый компьютер благотворительной организации, местной группе или школе, чрезвычайно важно убедиться, что на жестком диске вашего компьютера нет данных.
В отделе «ни одно доброе дело не остается безнаказанным», вы должны убедиться, что не жертвуете больше, чем планировали.Меньше всего вам нужно передавать на ПК конфиденциальную деловую информацию или даже личную информацию, такую как сохраненные пароли, личные документы и номера кредитных карт, которые можно получить. Когда вы отдаете компьютер в дар, вы действительно не знаете, где он может оказаться и перейдет ли он в руки злоумышленника, способного восстановить ранее записанные и удаленные данные.
Есть много способов сделать так, чтобы ваши данные никогда не были восстановлены. Очевидно, что вы можете физически разбить жесткий диск, но есть альтернативы, которые позволят вам сохранить систему в неприкосновенности, чтобы вы могли пожертвовать всю систему.
Два наиболее распространенных способа стереть данные с жесткого диска: форматировать или стирать жесткого диска. В этой статье мы рассмотрим оба подхода и обсудим методы очистки жесткого диска с использованием методов форматирования и очистки диска.
Раздел 1: Узнайте о стирании и форматировании жесткого диска.
Раздел 2: Узнайте о очистке диска.
Подсказка: Хотите знать, что означают некоторые из слов о технологиях, используемых в этой статье? Щелкните гиперссылки на компьютер, Интернет и технологии слов , чтобы прочитать определение технического термина Webopedia.
Стирание и форматирование: недостаточно надежно
Простого стирания всех данных на жестком диске и их форматирования недостаточно для обеспечения безопасности. Вы можете часами просматривать свой жесткий диск и удалять все нужные файлы и документы, но использование клавиши удаления на клавиатуре в Windows удалит только ярлыки для файлов, делая их невидимыми для пользователей. Удаленные файлы по-прежнему находятся на жестком диске, и быстрый поиск в Google покажет множество вариантов программного обеспечения для восстановления системы, которое позволит любому восстановить эти данные.
Форматирование жесткого диска немного более безопасно, чем простое стирание файлов. Форматирование диска не стирает данные на диске, только таблицы адресов. Это значительно усложняет восстановление файлов. Однако компьютерный специалист сможет восстановить большую часть или все данные, которые были на диске до форматирования.
Для тех, кто случайно переформатирует жесткий диск, возможность восстановить большую часть или все данные, которые были на диске, — это хорошо. Однако если вы готовите систему для выхода на пенсию в благотворительную или любую другую организацию, это, очевидно, сделает вас более уязвимыми для кражи данных.
Для некоторых предприятий и отдельных пользователей формат диска может быть чем-то, что вы считаете достаточно безопасным, в зависимости, конечно, от типа данных и информации, которые вы сохранили на своем компьютере. Пока люди понимают, что форматирование не является стопроцентно безопасным способом полного удаления всех данных с вашего компьютера, они могут сделать выбор между форматированием и даже более безопасными методами. Если вы решили, что формат диска — хороший выбор, по крайней мере, для полного форматирования, а не для быстрого форматирования.
Рекомендация редактора: Нужна помощь в понимании форматирования? Эта Webopedia «Знаете ли вы…?» В статье технологии дана инструкция по форматированию жесткого диска .
Параметры очистки диска (также известные как дамп данных)
Даже более безопасным, чем переформатирование, является процесс, называемый очисткой диска (или очисткой диска). Термин очистка диска используется не только в отношении жестких дисков, но и любых устройств хранения, таких как компакт-диски, RAID-массивы, флэш-накопители и другие устройства хранения.
Очистка диска — это безопасный метод, обеспечивающий безвозвратное удаление данных, включая корпоративное и индивидуально лицензированное программное обеспечение, на вашем компьютере и устройствах хранения перед утилизацией или передачей оборудования. Поскольку ранее сохраненные данные могут быть восстановлены с помощью подходящего программного обеспечения и приложений, процесс очистки диска фактически перезапишет весь ваш жесткий диск данными несколько раз. После форматирования вы обнаружите, что восстановить данные, которые были на диске до перезаписи, практически невозможно.
Хотя алгоритмы очистки диска различаются от продукта к продукту, все они обычно записывают весь диск с номером (ноль или один), тогда потребуется переформатирование. Чем больше раз диск перезаписывается и форматируется, тем более безопасна очистка диска, но компромисс — это дополнительное время для выполнения дополнительных перезаписей. Приложения очистки диска обычно перезаписывают основную загрузочную запись (MBR), таблицу разделов и каждый сектор жесткого диска.
Стандарты очистки диска
Государственный стандарт (DoD 5220.22-M), который считается средним уровнем безопасности, определяет три итерации для полной перезаписи жесткого диска шесть раз. Каждая итерация выполняет два прохода записи по всему диску; первый проход наносит на поверхность привода единицы (1), а второй — нули (0) на поверхности. После третьей итерации на диск записывается государственный код 246, который затем проверяется на последнем проходе, который использует процесс чтения-проверки.
Существует множество продуктов для различных операционных систем, которые вы можете приобрести или бесплатно загрузить в Интернете, чтобы выполнить более безопасную очистку диска.Если необходимо время для очистки диска, есть также компании по технической безопасности, которые предлагают услуги очистки диска.
Знаете ли вы… В 2003 году два студента Массачусетского технологического института приобрели 158 бывших в употреблении дисковых накопителей в разных местах и нашли более 5000 номеров кредитных карт, медицинские отчеты, подробную личную и корпоративную финансовую информацию, а также несколько гигабайт личной электронной почты и порнографии на этих дисках.
Ванги Бил из Новой Шотландии пишет о технологиях уже более десяти лет.Она часто пишет в EcommerceGuide и главный редактор Webopedia. Вы можете написать ей в Твиттере на @AuroraGG.
Эта статья была первоначально опубликована 28 августа 2009 г.
Лучшие жесткие диски 2021 года: лучшие жесткие диски для хранения всех ваших данных
Удовлетворите свои потребности в хранении, не расходуя бюджет, с помощью лучших жестких дисков. Если вы хотите получить как можно больше места для хранения данных за свои деньги, они являются наиболее экономичным решением, особенно если вы ведете бизнес и не выходите из бюджета.
Хотя лучшие твердотельные накопители могут иметь большее преимущество, когда дело доходит до сборки и скорости, они также и дороже. Например, SSD на 1 ТБ будет стоить столько же, сколько жесткий диск на 4 ТБ. Итак, если вам нужно намного больше места для хранения гораздо меньше, лучшие жесткие диски — гораздо лучший выбор, особенно потому, что они очень надежны, когда дело доходит до сохранения, извлечения и защиты ваших важных файлов.
Вот лучшие жесткие диски для любых нужд — ищете ли вы что-то для лучший игровой ПК , который вы только что купили, или вам нужен прочный внешний жесткий диск , который можно брать с собой куда угодно.Получите один из нашего списка; Вы сэкономите так много, что можете даже купить вторую, чтобы в будущем удовлетворить потребности в хранении.
Держите важные файлы под рукой с этим облачным хранилищем
На большом жестком диске можно хранить все ваши файлы дома, но что, если вам нужно получить к ним доступ на ходу? С помощью поставщика облачного хранилища, такого как iDrive , вы можете хранить копии всех ваших важных файлов в облаке, чтобы иметь к ним доступ из любого места.
Обзор лучших жестких дисков
- Seagate BarraCuda
- Toshiba X300
- WD VelociRaptor
- WD Blue Desktop
- Seagate Firecuda Desktop
- Seagate IronWolf NAS
- Seagate FireCuda Mobile Technology
- Seagate FireCuda Mobile Book
- G-Drive
Лучший жесткий диск: Seagate BarraCuda
Высокая частота вращения и хранилище по низкой цене
Технические характеристики
Интерфейс: SATA 6 Гбит / с
Емкость: 2 — 3 ТБ
Кэш: 64 МБ
об / мин: 7,200
Как установить жесткий диск на свой ноутбук
- Компьютеры
- ПК
- Как установить жесткий диск на свой ноутбук
В лучших ноутбуках замена жесткого диска так же проста, как замена аккумулятора.На приведенном ниже рисунке вы можете увидеть один из примеров жесткого диска ноутбука в держателе и пустого отсека, ожидающего его установки.
Перевернув его на спину, вы можете увидеть, как эта конструкция держателя жесткого диска удерживает диск в отсеке; разъемы для передачи данных и питания подключаются к сопрягающимся портам ноутбука.
Всегда извлекайте и адаптер переменного тока, и аккумулятор портативного компьютера, прежде чем обращаться с какими-либо внутренними частями портативного компьютера. Не допускайте того, чтобы в ноутбуке было электрическое питание, которое может быть закорочено инструментом, винтом или другим токопроводящим материалом.
Выполните следующие основные шаги для работы с диском, который уже установлен в держателе, предназначенном для вашего ноутбука:
Выключите ноутбук.
Отключите адаптер переменного тока.
Подготовьте рабочее место.
Вам нужна чистая, хорошо освещенная и устойчивая поверхность. Положите мягкую ткань или другой амортизирующий материал, чтобы защитить верхнюю часть ноутбука; вы можете использовать почти все, что не является металлическим и не содержит электрического заряда.
Снимите аккумулятор.
Заземлитесь перед тем, как дотронуться до старого диска, и еще раз перед тем, как открывать сумку или коробку, в которой находится новый диск.
Заземлите себя, прикоснувшись к среднему винту на сетевой розетке или прикоснувшись к металлической трубе.
Найдите отсек или отсек для жесткого диска.
В руководстве по эксплуатации вашего ноутбука должна быть таблица, показывающая его положение.
Отвинтите все стопорные винты, которые могут удерживать привод на месте, или откройте защелки.
Отложите винты в надежное место; записывать любые необычные шаги, которые вам пришлось предпринять.
Выдвиньте или поднимите жесткий диск из отсека или отсека.
В обратном порядке выполните действия по установке, фиксации и включению нового диска.





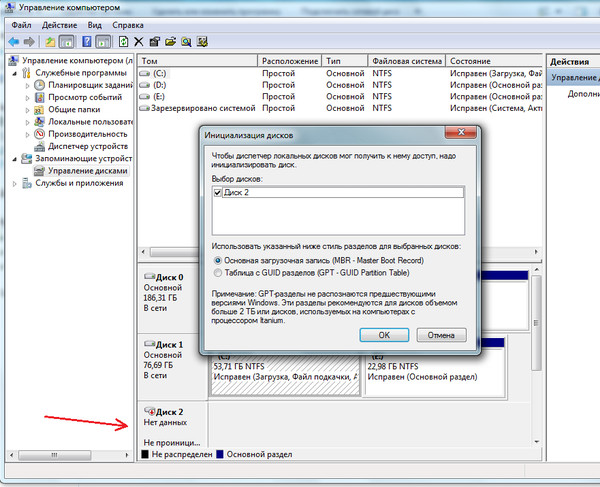
 В любом случае жмем кнопку «Начать проверку».
В любом случае жмем кнопку «Начать проверку».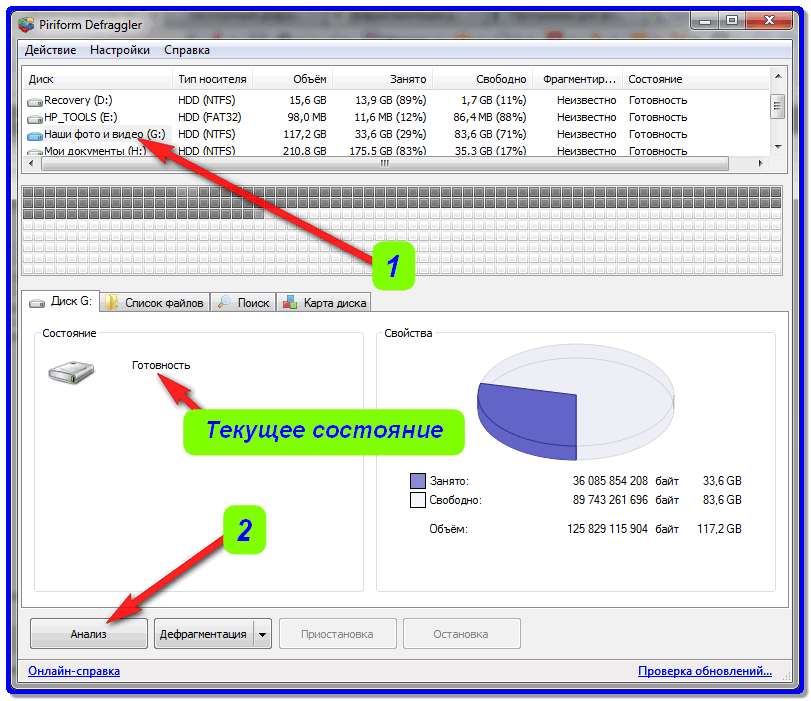 Параметр «/x» ставится для принудительной блокировки HDD перед проверкой. Он не обязателен, вводить его стоит при невозможности успешной проверки без отключения, а также при проверке системного раздела, который в любом случае будет отключен.
Параметр «/x» ставится для принудительной блокировки HDD перед проверкой. Он не обязателен, вводить его стоит при невозможности успешной проверки без отключения, а также при проверке системного раздела, который в любом случае будет отключен.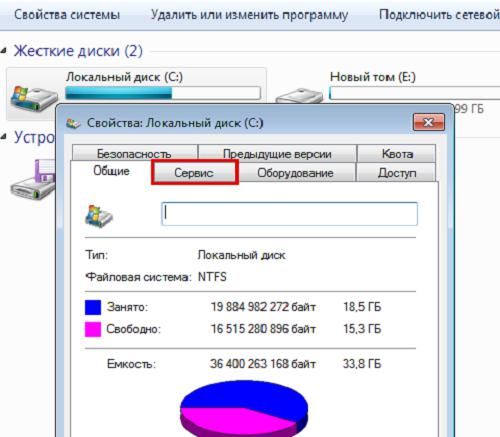 По завершении ПК снова будет перезагружен.
По завершении ПК снова будет перезагружен.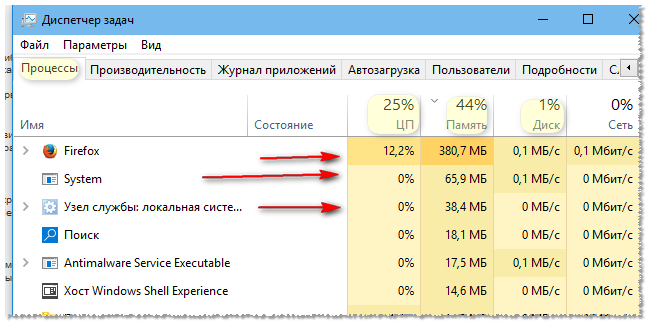
 Примените изменения, щелкнув «ОК». Служба поиска успешно деактивирована.
Примените изменения, щелкнув «ОК». Служба поиска успешно деактивирована. Следует отметить галочками их оба.
Следует отметить галочками их оба.