Как подключить два нойтбука по WI-FI в windows 7
data-ad-layout=»in-article»
data-ad-format=»fluid»
data-ad-client=»ca-pub-4618290025450891″
data-ad-slot=»7925739091″>
Фух, наконец то, я собрался с силами написать статью «Как подключить два ноутбука по Wi-Fi под управлением операционной системы Windows 7»
Шаг 1.
Заходим в панель управления (пуск—>панель управления) и находим в ее содержимом пункт Центр управления сетями и общим доступом.
Панель управления рис. 1
Шаг 2.
Заходим в Центр управления сетями и общим доступом и выбираем Управление беспроводными сетями
Центр управления сетями и общим доступом рис. 2
Нажимаем на кнопку Добавить
Управление беспроводными сетями рис. 3
и в появившемся окне выбираем создать сеть «компьютер-компьютер» —-> затем
Подключение к беспроводной сети вручную рис. 4
4
Шаг 3.
Заполняем все необходимые поля, как на рисунке ниже
Подключение к беспроводной сети вручную рис. 5
Подключение к беспроводной сети вручную рис.6
Шаг 4.
Итак, сеть создана, теперь необходимо настроить сетевую беспроводную карту, то есть прописать ip адрес вручную.
Заходим в панель управления (пуск—>панель управления) и находим в ее содержимом пункт Центр управления сетями и общим доступом.
Заходим в Центр управления сетями и общим доступом и выбираем Изменение параметров адаптера.
Находим свое беспроводное сетевое подключение, нажимаем на правую кнопку и выбираем свойства
Сетевые подключения рис 7.
Открывается окно, в котором выбираем пункт Протокол интернета версии 4 (TCP/IPv4) и нажимаем на кнопку Свойства.
Свойства – Беспроводного сетевого соединения рис. 8
8
Прописываем адреса как на картинке ниже или, если вы разбираетесь в организации ip адресов, можете прописать свои и после нажимаем ОК.
Свойства: Протокол интернета версии 4 (TCP/IPv4) рис. 9
Когда выскочит окно «Настройка сетевого размещения» выбираем домашняя сеть и для того чтобы сеть нормально функционировала между двумя компьютерами, необходимо проверить чтобы оба компьютера находились в одной рабочей группе. Проверить это можно нажав на правую кнопку на иконке «Мой компьютер» и выбрать свойства. Это написано в основных сведениях о вашем компьютере.
data-ad-layout=»in-article»
data-ad-format=»fluid»
data-ad-slot=»8864680628″>
Настройка сетевого размещения рис 10.
Выбираем элементы для общего доступа и в следующем окне запоминаем пароль, для добавления новых компьютеров к сети.
Создание домашней сети рис. 11
Создание домашней сети рис. 11
Шаг 5.
Подключаемся к созданной сети, для этого справа внизу в системном трее находим иконку беспроводного соединения и нажимаем на ней
И в открывшемся окошке подключаемся к сети, которую создали заранее.
Беспроводные сетевые соединения рис. 13
Текущие подключения рис. 14
Настройка первого ноутбука закончена, переходим к настройке второго.
Некоторые моменты более подробно описаны в уроке Как подключить два ноутбука по WI-FI (настройки первого ноутбука) в windows XP.
В статье описано только как соединить в локальную сеть два ноутбука, для того чтобы один получал интернет от другого, необходимо в свойствах вашего ОСНОВНОГО(откуда берется интернет) интернет подключения ( у всех оно разное), во вкладке дополнительно выбрать «Беспроводное подключение», это нужно для того, чтобы основное подключение делилось интернетом с беспроводным подключение первого ноутбука, а потом первый ноутбук по беспроводной связи соединяется со вторым и передает ему возможность тоже пользоваться интернетом.
Смотрите скриншот в XP почти также как и в windows 7
Смотрите внимательно настройки, возможно нужно разрешение антивируса или файрвола, всегда есть нюансы из-за невнимательности и глюков windows. У некоторых получается с первого раза, а у некоторых с 20 не получается.
Если у кого то, что то не получается, пишите, по возможности буду помогать, если вам помогло с радостью приму вашу благодарность в любых ее проявлениях )))).
Вконтакте
Google+
Одноклассники
Мой мир
data-ad-client=»ca-pub-4618290025450891″
data-ad-slot=»2754567849″
data-ad-format=»auto»>
Как использовать ноутбук в качестве второго монитора
Запасной ноутбук вполне может быть использован как второй монитор на Windows 10. Перед вами короткая инструкция, как это сделать.
Второй экран может стать отличным дополнением. Он даёт возможность расширить ваш набор визуализирующих устройств, позволяющий сделать ваше рабочее пространство многофункциональным. Разумеется, вы можете приобрести дополнительный монитор, однако ноутбук тоже может стать вторым экраном для вашего исходного девайса.
Он даёт возможность расширить ваш набор визуализирующих устройств, позволяющий сделать ваше рабочее пространство многофункциональным. Разумеется, вы можете приобрести дополнительный монитор, однако ноутбук тоже может стать вторым экраном для вашего исходного девайса.
В Windows 10 эта функция доступна по умолчанию, активизировать её легко. Следуйте инструкции и вы мгновенно подключите второй экран. Убедитесь, что ваше подключение к интернету безопасно перед использованием нашего гида.
Устанавливаем ноутбук в качестве второго монитора
На устройстве, к которому вы хотите подключить дополнительный монитор, зайдите в Настройки > Система > Передать на экран этого компьютера (Settings > System > Projecting to this PC).
Скорректируйте настройки по своему усмотрению, отрегулировав предпочтительный баланс между безопасностью и простотой доступа, как показано на рисунке ниже.
На своём основном компьютере нажмите клавишу Windows + P и выберете «Подключиться к беспроводному дисплею» в самом низу.
Ваш компьютер начнёт искать доступные дисплеи, и как только второй экран будет найден, у вас появится возможность Расширить и Дублировать.
Как и предполагают названия, Расширение позволит вам увеличить рабочее функциональное пространство. Дублирование заставит второй экран показывать то же, что показывает основной, таким образом оба дисплея будут показывать одно и то же.
Выберите предпочтительные настройки и ваш главный монитор будет связан с дополнительным одним из вышеуказанных способов.
Используйте второй экран как связующее звено
Благодаря этому методу вы можете использовать дисплей в качестве связующего звена и позволить кому-либо вводить текст или управлять мышкой при условии подключения к главному устройству.
При подключении экрана появится флажок, который позволит добавить дополнительный вход.
Как соединить два компьютера или ноутбука?
Чтобы с честью выйти из ситуации описанной в предыдущей статье, вам нужны соответствующие инструменты. Возможно, у вас нет нужного оборудования, но вы легко можете купить его в ближайшем компьютерном магазине. Существует три вида кабелей, которые вы можете использовать: нуль-модемный кабель, параллельный кабель и кроссоверный кабель Ethernet, предназначенный для соединения двух компьютеров.
Нуль-модемные кабели наиболее универсальны, так как почти на всех компьютерах, произведенных более пяти лет назад, есть последовательный порт. Недостаток этих кабелей в том, что такое соединение работает медленнее, чем соединение через параллельный кабель или кроссоверный кабель Ethernet. Нуль-модемный кабель выглядит так же, как и обычный кабель для подключения к модему, но разъемы у него другие, так как для соединения двух компьютеров нужен кабель, оба разъема которого будут с гнездами.
Если у вас в офисе валяются кабели и разъемы, то вы можете сделать нуль-модемный кабель, соединив все контакты разъемов с одинаковыми номерами, начиная с верхнего левого, кроме штырьков № 2 и № 3. Эти штырьки надо соединить крест на крест, чтобы штырек № 2 на одном разъеме был соединен со штырьком № 3 на другом, и наоборот.
Если использовать параллельный кабель, скорость будет больше, чем с нуль-модемным кабелем. Параллельный кабель для обмена данными — это совсем не то же самое, что параллельный кабель для принтера! Вам нужен хкабель с 25-штырьками на обоих концах. Такие кабели часто называют LapLink или FX-кабелями, в память о коммерческих продуктах, которые раньше были нужны для работы с соединениями на основе этих кабелей.
 Так как в Windows ХР встроены эти функции, то вам не понадобится ничего, кроме самого кабеля.
Так как в Windows ХР встроены эти функции, то вам не понадобится ничего, кроме самого кабеля.Кроссоверный кабель Ethernet — лучший выбор для соединения двух компьютеров, с точки зрения скорости и простоты настройки. Такое соединение будет работать со всеми современными версиями Windows и даст вам максимальную скорость. Единственный недостаток состоит в том, что на очень старых компьютерах может не быть сетевой карты Ethernet или не установлена поддержка протокола TCP/IP. Вы можете купить Ethernet-карту в большинстве компьютерных магазинов за несколько долларов.
Нуль-модемный кабель и кроссоверный кабель для соединения двух компьютеров можно купить за 3-4 доллара почти в любом компьютерном магазине. Параллельный кабель найти несколько сложнее, тем не менее это тоже неплохой вариант.
Вне зависимости от того, что вы выберете, вы сможете соединить таким образом только два компьютера.
Также рекомендую почитать:
- Общий вид ноутбука Dell.

- Как сделать локальную сеть???
- Характеристики ноутбука Dell.
Как соединить 2 компьютера кабелем LAN? – 2compa.ru
Ищете способ обмена файлами между двумя компьютерами с помощью кабеля локальной сети (LAN кабеля)? Ну, поздравляю, ваш поиск, наконец, заканчивается на этом сайте. Я уверен, что эта небольшая инструкция поможет тысячам людей, которые хотят передавать файлы с ПК на ПК с помощью кабеля Ethernet. Я уверен, что эта статья будет полезна и для вас. Итак, начнём.
Прежде чем начать, вы должны знать, что совместное использование или передача файлов с компьютера на компьютер путем их соединения с помощью кабеля Ethernet является одним из самых старинных способов. За прошедшие годы технология Wi-Fi значительно развилась, и пока ваши две системы находятся в одной локальной сети, вы можете просто включить общий доступ на одном ПК и использовать другой компьютер для доступа к этим файлам.
Когда необходимо использовать кабель локальной сети для отправки файлов с одного компьютера на другой?Ох эта утомительная вещь, когда вам нужно подключать тысячи флешек, когда вы хотите сохранить какие-то данные, да ещё и это занимает немало времени..png) Если вам это надоело, то вам отлично подойдёт этот способ подключения компьютеров! Этот метод также полезен, когда, к примеру, компьютеры не подключены к общему Wi-Fi роутеру или один не имеет постоянное подключения к такой сети.
Если вам это надоело, то вам отлично подойдёт этот способ подключения компьютеров! Этот метод также полезен, когда, к примеру, компьютеры не подключены к общему Wi-Fi роутеру или один не имеет постоянное подключения к такой сети.
Более того, вы также можете использовать этот метод, когда вам нужно перенести много данных, таких как ваша коллекция мультимедиа, с одного ПК на другой. Поверьте мне, если у вас нет достаточных навыков настройки Wi-Fi и настройки сети для использования полной скорости, перемещение мультимедийных файлов на несколько сотен гигабайт по WiFi не лучшая идея. Я пытался это сделать, и это, действительно, АД!
Преимущества подключения двух компьютеров через LANОсновным преимуществом передачи посредством Ethernet кабеля является то, что она очень быстрая, по крайней мере, быстрее, чем обычная передача по WiFi. Если у вас много данных для передачи, лучше всего использовать кабель Ethernet.
На каких Windows протестировано?Этот метод протестирован на Win 7, 8, 10, т. е. на тех, одна из которых, наверняка установлена у вас. Поэтому вы можете не беспокоиться о том, что это не будет работать.
е. на тех, одна из которых, наверняка установлена у вас. Поэтому вы можете не беспокоиться о том, что это не будет работать.
- 2 компьютера с ОС Windows.
- 1 LAN кабель.
- Немного времени и терпения (только если Вы делаете это впервые).
Содержание статьи:
Шаг 1Подключите оба компьютера к кабелю локальной сети.
Шаг 2Хорошо, теперь вы должны настроить параметры общего доступа на обоих компьютерах.
Зайдите в «Панель управления» в меню «Пуск» и откройте ее. Перейдите по по пути «Сеть и Интернет> Центр управления сетями и общим доступом>Изменить дополнительные параметры общего доступа»:
Здесь выберите опцию «включить обнаружение сети» в разделе общего доступа к папкам. Теперь выберите опцию «отключить общий доступ, защищённый паролем». Таким образом, вам не нужно будет вводить пароль каждый раз, когда вы пытаетесь получить доступ к общим папкам с другого компьютера. Однако это также значительный риск для безопасности. Поэтому убедитесь, что выбрали «Включить общий доступ, защищенный паролем», как только вы закончите передачу файлов через кабель Ethernet:
Однако это также значительный риск для безопасности. Поэтому убедитесь, что выбрали «Включить общий доступ, защищенный паролем», как только вы закончите передачу файлов через кабель Ethernet:
Теперь мы должны подключить оба компьютера к одной сети.
Откройте Панель управления> Центр управления сетями и общим доступом:
Вы увидите Подключение по локальной сети или Ethernet. Нажмите на ссылку «Подключение по локальной сети»:
В появившемся диалоговом окне нажмите на кнопку «Свойства»:
Найдите и выберите в списке «Протокол Интернета версии 4 (TCP/IP V4)» и нажмите кнопку «Свойства»:
В окне свойств выберите опцию «Использовать следующий IP-адрес». Теперь добавьте в поля следующие значения для первого компьютера и сохраните изменения:
- IP-Адрес: 192.168.1.1
- Маска подсети: 255.255.255.0
- Основной шлюз: 192.168.1.2
На втором компьютере проделайте тоже самое и в окне свойства IPv4 и введите следующие значения и сохраните изменения:
- IP-Адрес: 192.
 168.1.2
168.1.2 - Маска подсети: 255.255.255.0
- Основной шлюз: 192.168.1.1
По сути, мы просто вручную прописываем разные IP-адреса для двух компьютеров и делаем для них основными шлюзами друг друга.
Если все работает правильно, вы увидите имена двух компьютеров на панели «Сети».
Шаг 4На этом шаге предполагается, что вы правильно подключили кабель, включили параметры общего доступа и настроили IP-адреса, теперь пришло время отправлять файлы с одного компьютера на другой. Для этого вам сначала нужно открыть доступ к целевой папке в локальной сети.
- Выберите папку, которой вы хотите поделиться, и щёлкните по ней правой кнопкой мыши.
- В контекстном меню перейдите к «Общий доступ» и выберите опцию «Расширенная настройка общего доступа…».
В окне нажмите кнопку «Расширенная настройка…»:
И поставьте галочку на пункте «Открыть общий доступ к этой папке»:
Нажмите ОК, затем вы можете увидеть, что во вкладке Доступ появился сетевой путь для добавленной папки:
Ну вот и все. Просто вернитесь на панель «Сети» с компьютера, на котором вы хотите получить доступ к файлу или папке, и щёлкните по имени другого компьютера. Здесь вы увидите папку, которой вы только что поделились. Оттуда просто откройте папку и перенесите файлы и папки, как обычно, то есть путём копирования и вставки:
Просто вернитесь на панель «Сети» с компьютера, на котором вы хотите получить доступ к файлу или папке, и щёлкните по имени другого компьютера. Здесь вы увидите папку, которой вы только что поделились. Оттуда просто откройте папку и перенесите файлы и папки, как обычно, то есть путём копирования и вставки:
Как подключить два ноутбука, проводным или беспроводным ( wi-fi ) соединением
Рассмотрим распространённые способы соединения двух ноутбуков под управлением разных версий Windows. Подключив одно устройство к другому, вы сможете быстро и комфортно обмениваться файлами, исключив необходимость подключать флешки либо съёмные жёсткие диски. Пользователи сети могут совместно работать над проектами в различном софте, текстовых и графических редакторах, а также играть в любимые игры в режиме мультиплеер.
- Беспроводное соединение между двумя ноутбуками по Вай Фай в Windows XP, Vista, 7
- Как подключить ноутбук к ноутбуку по Wi-Fi на Windows 10 и 8?
- Используем ЛАН-порты и сетевой кабель
- Инструкция подключения к сети Bluetooth
- Как соединить устройства по USB?
- Возможные неполадки и способы их решения
Существует два основных способа соединять компьютерную технику — посредством проводной и беспроводной связи. Первый вариант является более надёжным, второй — обеспечивает большую мобильность. Чтобы воспользоваться одним из методов, потребуется выполнить несколько несложных настроек. Разберём подробно каждый способ.
Первый вариант является более надёжным, второй — обеспечивает большую мобильность. Чтобы воспользоваться одним из методов, потребуется выполнить несколько несложных настроек. Разберём подробно каждый способ.
Единственный метод, который мы решили не рассматривать — проводное подключение по HDMI кабелю. Эти цифровые разъёмы на лэптопах не предназначены для полноценного обмена данными, а лишь могут передавать видео и аудио на внешние устройства, например: мониторы и телевизоры.
Wi-Fi как способ синхронизации
Пожалуй, наиболее простым и доступным способом, как соединить два ноутбука, является подключение по беспроводной сети Wi-Fi. Здесь не требуется особых знаний, просто нужно следовать нехитрой инструкции шаг за шагом, даже если совершенно ничего не понимаете в этом способе синхронизации. Примечательно, что если хотя бы один из компьютеров имеет доступ в интернет, то и подключенный к нему второй аппарат автоматически может попасть в сеть.
1. Настройте ПК №1 как для обычного подключения к Wi-Fi. Включите роутер, откройте в ноутбуке «Сетевые подключения», создайте новую беспроводную сеть, если ее не было. На всех шагах подключения соглашайтесь с тем, что предлагает система. Внимание: если вы хотите получить доступ в интернет на устройстве №2, то на последнем шаге зафиксируйте галочкой такое положение: «Разрешить доступ в сеть другим пользователям».
Включите роутер, откройте в ноутбуке «Сетевые подключения», создайте новую беспроводную сеть, если ее не было. На всех шагах подключения соглашайтесь с тем, что предлагает система. Внимание: если вы хотите получить доступ в интернет на устройстве №2, то на последнем шаге зафиксируйте галочкой такое положение: «Разрешить доступ в сеть другим пользователям».
2. На устройстве №2 настройте следующие параметры во вкладке «Сетевые подключения»: окно «Протокол интернета TCP/IP», вкладка «Свойства» IP 192.168.0.2; «Маска подсети» 255.255.255.0; «Основной шлюз» должен быть как у устройства №1 (посмотреть можно в этих же вкладках на настроенном ноутбуке). Что бы ни сказала вам система, выбирайте данные значения, соглашайтесь со всем.
3. На устройстве №1 создайте еще одно беспроводное подключение с любым именем (это будет домашняя сеть, то есть то место, где подключены оба ПК). В качестве ключа используйте любое слово или набор цифр, но обязательно его запишите, чтобы не забыть. Перед тем как соединить ноутбук с ноутбуком, поставьте галочку в поле «Прямое соединение», а также отключите автоматический ввод ключа (это проще делать вручную).
4. На устройстве №2 повторите шаг третий, чтобы у ноутбуков была одна общая сеть, где они смогут друг друга видеть. Именно тут и потребуется созданный ключ, чтобы соединить их без всяких проводов.
5. Протестируйте видимость устройств друг другом. Это несложно: в активной Wi-Fi зоне на каждом из ноутбуков должно появиться окошко с оповещением о наличии домашней сети (текущие подключения).
К возможным неполадкам можно отнести следующую: брандмауэр Windows блокирует инородную для него сеть (ту, которую вы создали), а значит, не дает устройствам синхронизироваться. Просто отключите его на обоих ноутбуках.
Через домашний роутер
Простой способ для соединения сетевого оборудования – воспользоваться маршрутизатором, который есть в каждом доме. При этом не имеет значения, какое именно подключение используется – патч-корд или «по воздуху». Все объединенные устройства при этом получают собственный IP-адрес и доступ к интернету, что позволяет вести между ними обмен данными.
Для наглядности можно посмотреть видео:
Чтобы подключить 2 ноутбука между собой по Вай-Фай, воспользуемся следующей инструкцией:
- При работающем и настроенном роутере активировать модули передачи Wi-Fi (установить их, если речь идет о стационарном ПК).
- Зайти в «Этот компьютер», выбрать вкладку «Компьютер», нажать «Свойства». На обоих ПК в поле «Рабочая группа» название должно быть одинаковым. Стандартное – Workgroup.
- Дальше следует открыть «Панель управления», кликнуть «Домашняя группа», нажать «Создать домашнюю группу», если таковой пока нет. Следует убедиться, что в настройках интернета в качестве типа сети используется домашняя. При наличии группы можно начинать ее настраивать.
- Нужно выделить элементы, доступные для второго ПК, и изменить дополнительные опции, связанные с общим доступом.
- В них необходимо активировать сетевое обнаружение, открыть доступ к принтерам и файлам. Лучше отказаться от защиты паролем. На «десятке» нужно попасть в «Центр управления…», зайти в «Изменить дополнительные параметры общего доступа» (в меню слева).

- Остается зайти в «Центр управления…» и возле активного соединения открыть «Карта сети». В новом окне будет показан способ объединения маршрутизатора, интернета и подключенных ПК. Достаточно нажать на подключаемое устройство, чтобы открыть ему доступ.
В дефолтных настройках открыт доступ к части данных, расположенных на диске C. Вручную можно полностью открыть доступ:
- Нажать ПКМ на диск или каталог, доступ к которому нужно открыть с другого компьютера.
- Открыть меню «Общий доступ…», выбрать «Расширенная настройка…» (для диска), «Все» (для каталога). Если открывать доступ к диску, достаточно выбрать «Все» и отметить галочками предложенные разрешения.
Инструкция позволяет объединить компьютеры по Wi-Fi. Теперь не будет ограничений в обмене информацией, а ПК одинаково будут иметь доступ к интернету.
Используя данный метод, могут появиться затруднения, включая ошибки при подключении, требование ввести пароль и другое.
Это связанно с особенностями Windows, у которой появляются капризы в области безопасности.
В таких случаях следует проверить следующие настройки:
- Параметры брандмауэра или антивирусного программного обеспечения. Оба инструмента могут заблокировать соединение, так что не лишним будет выключить их – это позволит проверить, не они ли мешают объединению.
- Настройки учетных записей. Следует попытаться создать одинаковые записи с идентичными кодами и именами. Не стоит устанавливать пустой код для доступа. Можно создать Гость, предоставив все доступные разрешения.
- Возможно, на обоих компьютерах установлены разные даты и время. Этот также стоит учесть.
Чтобы проверить работоспособность соединения, можно использовать командную строку:
- Открыть «Карту сети», навести курсор на ноутбук, чтобы увидеть его IP-адрес.
- Нажать комбинация Win+R, набрать cmd для запуска текстового интерфейса.
- Ввести ping, через пробел набрать IP-адрес устройства.

- Если передача пакетов идет полным ходом, проблем никаких нет.
Таким образом, можно связать не только два компьютера через Wi-Fi роутер. Единственное – чем больше подключенных устройств, тем ниже может быть скорость передачи данных.
Однако, чтобы заметно снизить скорость, необходимо подключить более 20 пользователей.
Как подключить ноутбук к ноутбуку за пару кликов
Этот способ прост, но нет гарантий, что с обоих устройств можно будет выйти в интернет. Например, один так и будет подключен к сети, а второй выступит в роли сетевого хранилища. Потребуется произвести несколько простых шагов и кликов, чтобы соединить два независимых ноутбука.
Не столь важно, какой они фирмы, с какой операционной системой (если это одно семейство Windows, конечно). Этот способ идеально подходит для тех, кому нужно часто и много передавать информацию (любого формата) с одного устройства на другое. Перед тем как соединить 2 ноутбука, распределите на них информацию по папкам. В дальнейшем это существенно сократит вам время.
В дальнейшем это существенно сократит вам время.
Особенности подключения по Вай-Фай
Наиболее простой и распространённый способ соединения двух ноутбуков – использование беспроводной технологии связи с помощью модуля Wi-Fi.
ВАЖНО! У обоих устройств сетевой адаптер должен быть предусмотрен и активирован. Сделать это можно аппаратно или программно, в зависимости от модели ноутбука.
Операционная система от Microsoft предусматривает создание режима работы «точка-точка», поэтому соединить их можно в несколько кликов:
- Через панель управление зайти в раздел «Сети и интернет», затем в «Центр управления сетями и общим доступом».
- Выбрать управление беспроводными сетями, затем в появившемся окне нажать на кнопку «Добавить».
- Создать сеть компьютер-компьютер, ввести необходимые данные: имя, тип шифрования и пароль.
- Затем нажать на «Далее» и подтвердить действие кнопкой «Готово».
Чтобы разрешить общий доступ к сети, необходимо в разделе «Дополнительные параметры общего доступа» отметить все пункты с разрешением. Такой способ соединения позволит передавать файлы между устройствами, а также использовать одну точку доступа для выхода в интернет.
Такой способ соединения позволит передавать файлы между устройствами, а также использовать одну точку доступа для выхода в интернет.
Подключение к роутеру
Подключиться к роутеру можно как по кабелю, так и по вайфай. При чем нет разницы – как именно. Один ноутбук или компьютер могут быть подключены по проводу, а второй по WiFi и наоборот. Для подключения по кабелю возьмите сетевой провод и подсоедините в один из LAN (локальных) портов.
Обычно LAN портов несколько – так что скорее всего не ошибетесь. Есть также и интернет порт – туда обычно вставляется кабель от провайдера.
Также можно просто подключиться к беспроводной вай-фай сети маршрутизатора. Просто ищем сети, находим нужную и подключаемся, введя нужный ключ. Как видите ничего сложного. После этого два ноута или компа уже будут подключены друг к другу. Но вот для доступа к определенным данным – нужно выполнить точную настройку безопасности сети на обоих устройствах. А также расшарить некоторые папки. Поэтому поводу смотрим главу в самом конце.
Поэтому поводу смотрим главу в самом конце.
Удаленный доступ к компьютеру по локальной сети: настраиваем подключение
1. Зайти на другой компьютер через ip можно только в том случае, если оба ПК находятся в одной и той же рабочей группе.
Для этого на ОС Windows 7 однократно щелкните правой кнопкой мыши по значку «Мой компьютер» (на «Рабочем столе» ПК или в меню «Пуск»)
Далее перейдите во вкладку «Дополнительные параметры системы» и в окне «Свойства системы» откройте раздел «Имя компьютера»
Здесь левой кнопкой мыши кликните кнопку «Изменить» и в графе «Является членом рабочей группы» введите название вашей рабочей группы, после чего нажмите «ОК» во всех открытых окнах.
2. На следующем этапе следует настроить внутренний ip адрес компьютера, который будет использоваться другими ПК для подключения по локальной сети.
Для этого на ОС Windows перейдите в меню «Пуск», далее «Панель управления» -> «Сеть и Интернет» -> «Просмотр состояния сети и задач».
Здесь перейдите во вкладку «Изменение параметров адаптера», найдите ярлык «Подключение по локальной сети», однократно кликните по нему правой кнопкой мыши и выберите раздел меню «Свойства»
В окне «компоненты используются этим подключение» кликните по разделу «Протокол Интернета версии 4». Здесь:
— Чтобы подключиться к другому компьютеру через роутер о и «Получать адрес DNS сервера автоматически».
— Чтобы зайти через сеть на другой компьютер при кабельном соединении ПК (без wifi) о и введите в соответствующих графах следующие данные:
Чтобы организовать доступ к компьютеру по локальной сети такие настройки нужно установить на всех подключенных ПК. При этом если вы вводите адрес компьютера вручную (статический IP) каждому ПК нужно присвоить уникальный внутренний IP-адрес из диапазона значений «192.169.1.ххх».
.
Как подключить проектор к ноутбуку?
Для этого достаточно сделать три простых шага:1.
 Соединить устройства с помощью кабеля.
Соединить устройства с помощью кабеля.2. Настроить отображение на ноутбуке.
3. Выбрать режим отображения экрана.
Если что то из этого вызывает у вас вопросы читайте статью и вы обязательно найдете ответ.
Подключить проектор к ноутбуку довольно просто.
Для этого достаточно сделать три простых шага:
1. Соединить устройства с помощью кабеля.
2. Настроить отображение на ноутбуке.
3. Выбрать режим отображения экрана.
Если что то из этого вызывает у вас вопросы читайте статью и вы обязательно найдете ответ.
КАБЕЛЬ ДЛЯ ПОДКЛЮЧЕНИЯ ПРОЕКТОРА К НОУТБУКУ
Некоторые модели проекционной техники позволяют использовать беспроводное подключение и позволяют подключить проектор даже к телефону , однако самым популярным и востребованным остается подключение с помощью кабеля.
В зависимости от имеющихся на устройствах разъемов можно использовать кабели VGA или HDMI.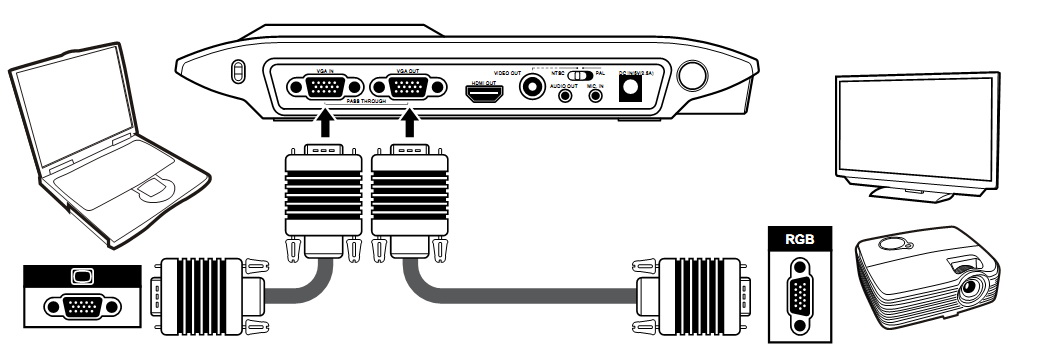 Оба вида довольно надежны и распространены, но HDMI обладает рядом преимуществ. Такое подключение более высокоскоростное и позволит смотреть видео без задержек даже в качестве Blue-Ray. Вторым преимуществом о котором стоит упомянуть это возможность передавать звук без использования дополнительного аудио кабеля.
Оба вида довольно надежны и распространены, но HDMI обладает рядом преимуществ. Такое подключение более высокоскоростное и позволит смотреть видео без задержек даже в качестве Blue-Ray. Вторым преимуществом о котором стоит упомянуть это возможность передавать звук без использования дополнительного аудио кабеля.
Иногда возникает проблема – кабель не подходит к одному из устроиств. Решается она довольно легко. В продаже есть специальные переходники, позволяющие сделать из HDMI – VGA и наоборот. Например в интернет магазине ledunix.com вы можете купить такой переходник .
Подключать устройства необходимо в выключенном состоянии. После подключения необходимо включать первым проектор, ноутбук — позже. Так вы сможете избежать ситуации, когда компьютер не определяет видеопроектор.
КАК НАСТРОИТЬ ИЗОБРАЖЕНИЕ НА НОУТБУКЕ.
Выполнив выше описанную операцию, ваш ноутбук определит проектор как монитор и автоматически выведет проекцию.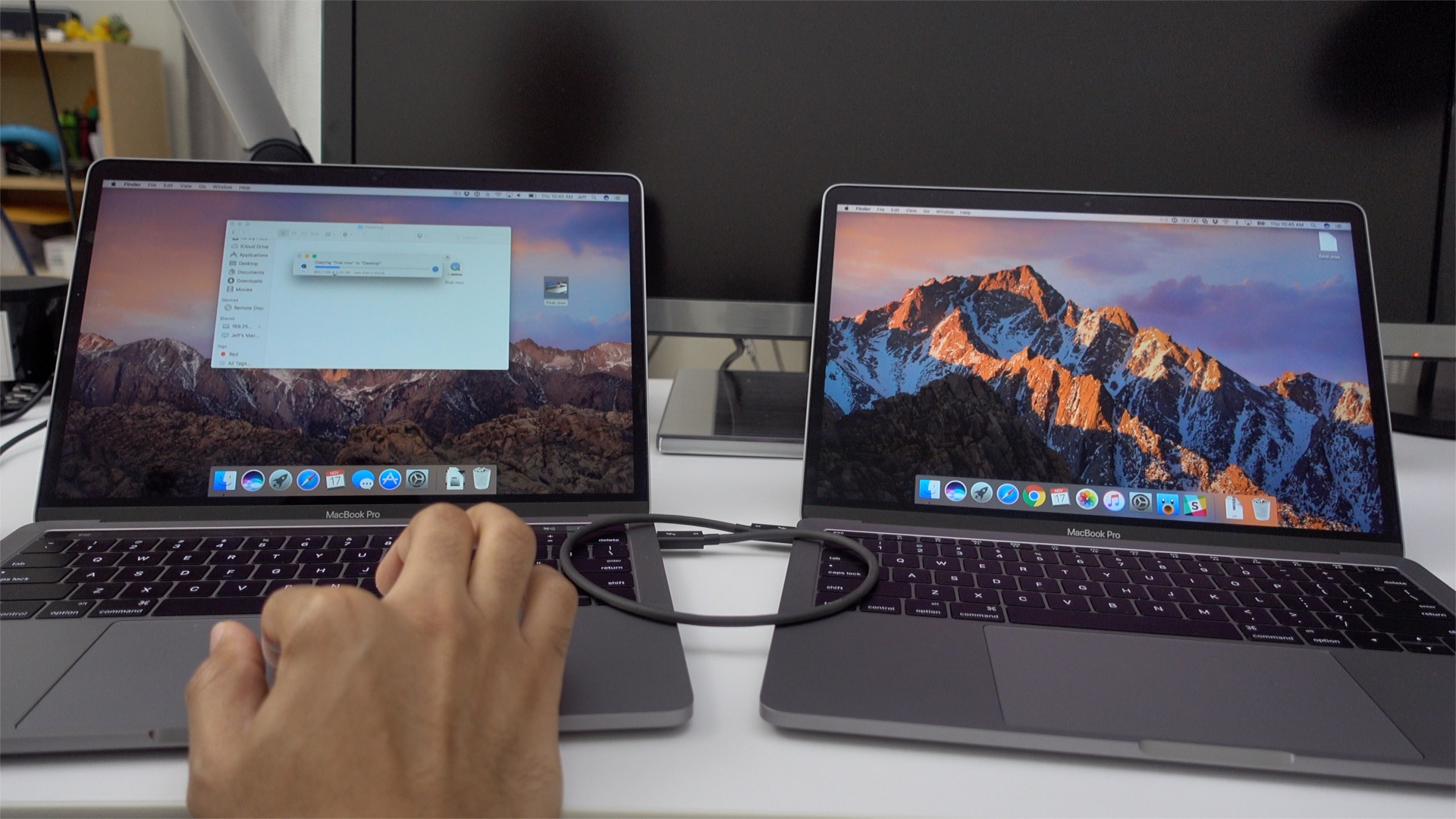 Качество картинки будет минимальным, возможно даже искаженным и плывущим. Не пугайтесь – эта проблема возникает при разногласии разрешений между экраном ноутбука и видеопроектора.
Исправить данную проблему довольно легко. Посмотрите в характеристиках проектора родное разрешение (разрешение матрицы) и в настройках компьютера поставьте такое же. Для этого:
Качество картинки будет минимальным, возможно даже искаженным и плывущим. Не пугайтесь – эта проблема возникает при разногласии разрешений между экраном ноутбука и видеопроектора.
Исправить данную проблему довольно легко. Посмотрите в характеристиках проектора родное разрешение (разрешение матрицы) и в настройках компьютера поставьте такое же. Для этого:
1. Щелкните правой кнопкой мыши на рабочем столе
2. В всплывшем меню выберите строчку «разрешение экрана», и щелкните левой кнопкой.
3. В открывшемся меню в строке «разрешение» выберите ваше значение.
После таких манипуляций изображение должно быть максимального качества, после этого при необходимости подстройте фокус и наклон трапеции на проекторе.
Настроив качество картинки, удовлетворяющее вас можно перейти к следующему шагу.
ВЫБОР РЕЖИМА ОТОБРАЖЕНИЯ ПРОЕКЦИИ.
По умолчанию на всех компьютерах с операционной системой Windows стоит режим расширения экрана. По этому, не пугайтесь, увидев свой рабочий стол без иконок и ярлыков на проекции. Для того чтобы пользоваться этой областью вам достаточно просто увести курсор вправо. По сути это будет продолжение вашего рабочего стола. Вы можете переносить в эту область открытые окна и ярлыки, так же как вы делаете это у себя на основном экране.
По этому, не пугайтесь, увидев свой рабочий стол без иконок и ярлыков на проекции. Для того чтобы пользоваться этой областью вам достаточно просто увести курсор вправо. По сути это будет продолжение вашего рабочего стола. Вы можете переносить в эту область открытые окна и ярлыки, так же как вы делаете это у себя на основном экране.
Для смены режима вы можете воспользоваться встроенным приложением, но проще всего это делать с помощью комбинации клавиш. Нажав одновременно на клавиатуре «Win+P» на экране отобразится меню позволяющее выбрать необходимый режим.
В вашем распоряжении четыре режима: расширение рабочего стола, дублирование экрана и отображение только на том или другом устройстве.
Кроме того для переключения режима на ноутбуке может быть использована сервисная клавиша. Нажатие кнопки Fn и клавиши верхнего ряда с иконкой 2 экранов (изображено на картинке) так же переключает режимы отображения.
Надеемся, наша статья помогла вам разобраться, как подключать проектор к ноутбуку. И вы справились с этой задачей. Если же у вас остались вопросы обратитесь за консультацией к нашим специалистам. Мы всегда вам с радостью поможем!
И вы справились с этой задачей. Если же у вас остались вопросы обратитесь за консультацией к нашим специалистам. Мы всегда вам с радостью поможем!
Как подсоединить ноутбук к ТВ
Как смотреть видео с ноутбука через телевизорЕсли у вас есть необходимые кабель и аппаратные средства, вы можете просмотреть любые находящиеся на вашем ноутбуке фото или видео по телевизору. В этой статье мы объясним, как подсоединить ноутбук к ТВ.
Как подсоединить ноутбук к ТВ
Лучший способ соединить ноутбук с ТВ — использовать HDMI-кабель или беспроводное HDMI решение, хотя можно воспользоваться и более старым кабелем, например, VGA. В этой статье мы шаг за шагом опишем соединение ноутбука с телевизором.
Подсоединить свой ноутбук к телевизору очень легко. Все, в чем вы нуждаетесь, это правильный кабель и видео или передающие потоковые средства. Для того, чтобы иметь все функции современных умных телевизоров вам не понадобится потратить состояние. Самый дешевый и легкий способ просмотра интернет-контента на своем телевизоре состоит в том, чтобы соединить с ним ноутбук. Это позволит вам смотреть потоковое телевидение с разных интернет-сервисов на большом экране телевизора или даже проекторе.
Самый дешевый и легкий способ просмотра интернет-контента на своем телевизоре состоит в том, чтобы соединить с ним ноутбук. Это позволит вам смотреть потоковое телевидение с разных интернет-сервисов на большом экране телевизора или даже проекторе.
Каким кабелем соединить ноутбук с телевизором
Перед тем, как начинать подсоединение, посмотрите какие выходные и входные порты доступны на вашем ноутбуке и на телевизоре. Самый легкий способ — соединить два из них кабелем HDMI. Если ваш ноутбук не слишком стар или дешев, у него должен быть вывод HDMI. Фактически все сделанные за последние шесть лет телевизоры также имеют порты HDMI. (Порт HDMI выделен красным на картинке ниже.)
Другой популярный способ соединения ноутбука с телевизором — кабель VGA и 3,5-миллиметровый аудио вывод (который соединяется с портом наушников ноутбука). Один кабель для видео, другой для звука. Используйте этот метод, если один или оба ваших устройства не имеет HDMI порта. Порт VGA на изображении маркирован как PC IN.
Если у вашего ноутбука нет видеовыхода, вы можете использовать адаптер. У которого есть порт USB и вывод VGA.
Соединение с помощью беспроводных технологий
Если вы не хотите проводных соединений между ноутбуком и телевизором есть возможность беспроводной связи. И здесь, в зависимости от возможностей вашего ноутбука, есть разные варианты. Например, некоторые ноутбуки имеют встроенную беспроводную систему под названием WiDi (Intel Wireless Display), которая работает с совместимым приемником, например, Netgear Push3TV.
А также есть беспроводные системы, использующие HDMI порты вашего телевизора и ноутбука (возможно USB порт ноутбука). Они обычно не дешевы, но позволяют передавать видео хорошего качества.
Другой способ решения проблемы использовать выделенный медиа стример, например, Western Digital WDTV, Google Chromecast, Roku Streaming Stickили или Apple TV.
Apple TV разработано для работы с iPad или iPhone, но может передавать потоковое видео и с любого компьютера. Хотя, имеются и ограничения, так как видео должно быть только одного из нескольких поддерживаемых форматов. К тому же нет доступа к BBC iPlayer и многим другим ТВ-сервисам.
Хотя, имеются и ограничения, так как видео должно быть только одного из нескольких поддерживаемых форматов. К тому же нет доступа к BBC iPlayer и многим другим ТВ-сервисам.
Как подсоединить ноутбук к телевизору с помощью HDMI
Соединение ноутбука с телевизором через HDMI кабель самый лучшим и легкий путь, так как кабель дешев и обеспечивает HD изображение и звук высшего качества. И здесь требуется только один вывод, поскольку HDMI обрабатывает и видео, и аудио.
Для того, чтобы соединить ноутбук с телевизором HDMI кабелем, все, что вам требуется, это вставить кабель в ноутбук и в один из HDMI портов телевизора. Если вы используете актуальную версию Windows, просто включите ноутбук и вставьте кабель в корректный HDMI канал телевизора, ноутбук автоматически сконфигурирует нужные параметры.
Если по каким-то причинам нужные параметры автоматически не выставились, откройте Панель управления> Экран> Настройка разрешения. Здесь вы увидите два выпадающих поля. Первое, что вы должны сделать, переключить дисплей на свой телевизор. Затем выбрать соответствующее настройкам вашего телевизора разрешение.
Первое, что вы должны сделать, переключить дисплей на свой телевизор. Затем выбрать соответствующее настройкам вашего телевизора разрешение.
- Включите свой ноутбук и телевизор.
- Соедините телевизор и ноутбук HDMI кабелем (в любом порядке).
- Выберите корректный HDMI вход на своем телевизоре (обычно, нажав кнопку AV).
- Если ноутбук автоматически не выводит изображение на телевизор, перейдите в Панель управления> Экран> Настройка разрешения, и в выпадающем поле выберите свой телевизор.
Как подсоединить ноутбук к телевизору с помощью VGA
Следующий простой способ подсоединения ноутбука с телевизором — использование на обоих устройствах VGA порта. Вероятно, это возможность для 4-5 летних ноутбуков.
VGA – выводит только видео, так что, дополнительно, вам придется использовать 3,5-миллиметровый аудио вывод из сокета наушников вашего ноутбука и аудио порт вашего телевизора или внешних динамиков.
Настройки VGA, как и в случае с HDMI кабелем, Windows конфигурирует автоматически. Однако, если появились трудности, перейдите в Панель управления> Экран> Настройка разрешения.
Однако, если появились трудности, перейдите в Панель управления> Экран> Настройка разрешения.
- Включите свой ноутбук и телевизор.
- Соедините кабель VGA с телевизором и ноутбуком (в любой последовательности).
- Теперь сделайте то же самое с 3.5-миллиметровым аудио разъемом — используйте порт наушников на ноутбуке и аудио вход на телевизоре или динамиках.
- Перейдите в Панель управления> Экран> Настройка разрешения и в выпадающем поле выберите свой телевизор.
Как подсоединить ноутбук к телевизору с помощью USB
Строго говоря подсоединение USB ноутбука к USB соединению телевизора работать не должно. Однако, существует несколько компаний, разработавших адаптеры для преобразования USB порта в HDMI. Единственная здесь проблема – необходимость дополнительного программного обеспечения, так что перед покупкой адаптера обязательно проверьте совместимость HDMI адаптера с вашим ноутбуком.
Если адаптер совместим, то использование этого метода достаточно просто. Прежде всего вы должны установить программное обеспечение/драйвер адаптера, после этого запустить его и соединить ноутбук с телевизором.
Прежде всего вы должны установить программное обеспечение/драйвер адаптера, после этого запустить его и соединить ноутбук с телевизором.
Как подсоединить ноутбук к телевизору с помощью USB устройства/внешнего жесткого диска
Если у вас достаточно новый телевизор, скорее всего USB порт в нем есть. В зависимости от возможностей телевизора, вы можете увидеть весь находящийся на ноутбуке видеоконтент.
Поддерживаемый вашим телевизором видеоформат (MP4 почти универсально поддерживается), должен так же легко отобразится, как и обычное подключение USB карты или внешний жесткий диск.
- Проверьте, что формат видеофайла совместим с вашим телевизором.
- Скопируйте видеофайл (ы) на карту памяти.
- Вставьте USB в телевизор.
- Выберите на своем телевизоре USB канал.
- Используя проводник телевизора определите местоположение видео и включите его.
Как подсоединить ноутбук к телевизору с помощью беспроводных технологий WD TV Live
WD TV Live это медиа стример, который подключается к HDMI порту телевизора и соединяется с вашей домашней сетью через Ethernet или Wi-Fi. Он позволяет просматривать фактически любой файл, включая MKV, MP4, XVID, AVI, ISO/VOB и МОВА.
Он позволяет просматривать фактически любой файл, включая MKV, MP4, XVID, AVI, ISO/VOB и МОВА.
Все, что вам нужно сделать, это подсоединить стример к своей сети и телевизору, а потом использовать папку с видео на ноутбуке по сети, WD TV Live сделает все остальное.
WD TV Live превращает ваш телевизор в почти умное телевидение, так как предоставляет доступ к множеству телевизионных приложений.
- Соедините свой цифровой приемник WD TV Live с домашней сетью через Ethernet или Wi-Fi.
- Подсоедините WD TV Live с телевизором HDMI кабелем.
- Используйте папку с видеофильмами, которые вы хотите смотреть по телевизору в домашней сети.
- Выберите канал HDMI, к которому вы подключили WD TV Live.
- Для определения местоположения папки с видео используйте проводник файла WD.
Как подсоединить ноутбук к телевизору: краткое руководство
Для подсоединения ноутбука к телевизору существует много причин, например, просмотр на большом экране фотографий, любимых сериалов или использование сетевых сервисов. Это очень легко. Вот конкретные шаги.
Это очень легко. Вот конкретные шаги.
Первый шаг
Сначала проверьте порты на вашем телевизоре и ноутбуке. Они будут: композитным, S-видео, VGA, DVI, или порт HDMI. Найдите одинаковые порты на ноутбуке и телевизоре. Проверьте, какой порт ноутбука можно соединить со вторым дисплеем. Стоит отметить, что, если вы используете S-видео, аудио будет подаваться через ноутбук. Но если у ноутбука плохая аудиосистема, вам придется использовать разъем для обработки аудио.
Второй шаг
Теперь вам нужно сконфигурировать настройки для второго монитора. Откройте панель управления и выберите раздел персонализации. Выберите соединение с внешним дисплеем. Удостоверьтесь, что дисплей дублирован на телевизоре.
Третий шаг
В этом же окне откорректируйте разрешение дисплея ноутбука и телевизора. В выпадающем меню дисплея выберите соответствующий дисплей и нажимают кнопку «Применить». Теперь используйте ползунок, чтобы скорректировать разрешение. Желательно для каждого из дисплеев использовать рекомендуемое разрешение. Теперь вы сможете смотреть сохраненный на вашем ПК контент по телевизору.
Теперь вы сможете смотреть сохраненный на вашем ПК контент по телевизору.
Как подключить два монитора к ноутбуку
Все мы знаем, что использование нескольких мониторов может значительно повысить нашу продуктивность и обеспечить удобство работы, особенно когда вы используете ноутбук. а как подключить внешние мониторы к ноуту ? Вы пришли в нужное место. В этой статье представлено простое и понятное руководство по подключению двух внешних мониторов к ноутбуку .
Примечание: Приведенные ниже инструкции относятся к добавлению нескольких мониторов для портативного компьютера, но они также работают, если вы хотите добавить внешние мониторы на свой ПК / рабочий стол.
Что проверить перед стартом
Вообще говоря, большинство ноутбуков с Windows теперь поддерживают по крайней мере два монитора. Но вам нужно убедиться, что ваш ноутбук поддерживает два внешних монитора. И это зависит от вашей операционной системы Windows, возможностей ваших видеокарт и драйверов.
Windows XP / 7/8/10 поддерживают несколько мониторов, поэтому вам просто нужно проверить видеокарту и порты на своем ноутбуке.
1. Проверьте видеокарту
Прежде всего, вам может потребоваться убедиться, что ваша видеокарта поддерживает несколько мониторов .Обычно каждая видеокарта имеет как минимум два выхода, но вам нужно будет проверить свойства видеокарты на веб-сайте производителя, найти свою видеокарту и проверить спецификации , чтобы узнать, поддерживает ли она добавление двух внешних мониторов.
Например, если вы используете видеокарту NVIDIA GeForce, вы можете проверить ее на официальном веб-сайте, щелкнуть свою видеокарту и проверить спецификацию, затем вы увидите, поддерживает ли она несколько мониторов.
Если он не поддерживает добавление нескольких мониторов, вам может потребоваться купить и установить правильную видеокарту (например.g GeForce RTX 2080), прежде чем продолжить обработку.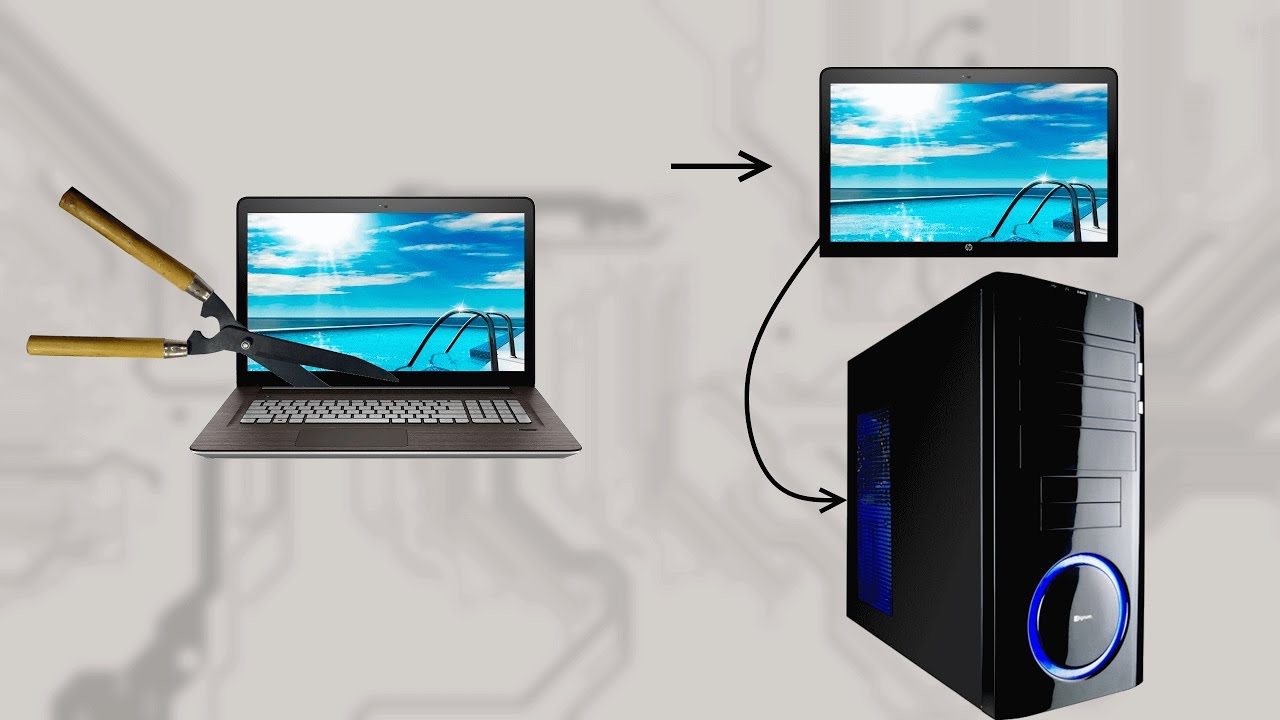
2. Проверьте доступные порты на портативном компьютере.
Тогда вам может потребоваться проверить порты на вашем ноутбуке. Обычно компьютер или ноутбук должен иметь любой из этих четырех портов:
Display Port может предоставить интерфейс с дополнительной защитой аудио высокого разрешения.
Цифровой видеоинтерфейс (DVI) обычно имеет цветовую маркировку с использованием белого пластика и этикеток.
Video Graphics Array (VGA) обычно имеет цветовую маркировку с использованием синего пластика и этикеток.
Мультимедийный интерфейс высокой четкости (HDMI) может подключать все виды видеоустройств и передавать звук через кабель.
Вы можете проверить порты на задней или боковой стороне ноутбука. Помимо портов на вашем ноутбуке, мониторы также должны иметь соответствующие порты. Это сэкономит ваше время и деньги на их подключение. В противном случае вам нужно будет купить дополнительный адаптер, например, переходник с DVI на HDMI, чтобы они соответствовали друг другу.
Если порты на вашем ноутбуке не совпадают с разъемами на кабелях монитора, не теряйте надежды.Есть обходной путь! Вы можете попробовать один из следующих способов, чтобы продолжить:
- Используйте переходник, например переходник HDMI-DVI. Это работает, если у вас есть два разных порта для ноутбука и монитора.
- Используйте разветвитель переключателя, такой как разветвитель дисплея, чтобы иметь два порта HDMI. Это работает, если у вас есть только один порт HDMI на вашем ноутбуке, но вам нужны порты HDMI.
- Используйте док-станцию, и она работает в различных условиях.
Как настроить подключение двух мониторов
Поскольку все готово, можно приступать к подключению двух мониторов к ноутбуку.
Примечание: Подключайте мониторы, когда ноутбук включен. В большинстве случаев Windows обнаруживает подключение нового монитора.
Например, у меня на ноутбуке есть порты VGA и HDMI, а в моих внешних мониторах есть кабели для портов VGA и HDMI:
1) Подключите кабель первого внешнего монитора к правильному видеопорту на портативном компьютере. Поэтому я подключаю кабель VGA первого внешнего монитора к порту VGA на моем ноутбуке.
2) Подключите кабель второго внешнего монитора к другому правильному порту портативного компьютера.Поэтому я подключаю кабель HDMI второго внешнего монитора к порту HDMI на моем ноутбуке.
3) На портативном компьютере щелкните правой кнопкой мыши в пустой области рабочего стола , если вы используете Windows 10, щелкните Параметры дисплея ,
, если вы используете Windows 8/7, щелкните Разрешение экрана n.
4) Вы увидите три дисплея, помеченные цифрами 1, 2 и 3 в режиме отображения . Вообще говоря, дисплей 1 — это монитор вашего ноутбука, а дисплеи 2 и 3 — это внешние мониторы.
5) Щелкните на дисплее 2 и выберите Расширить рабочий стол до этого экрана в Несколько дисплеев и щелкните Применить .
6) Щелкните на дисплее 3 и выберите Расширить рабочий стол до этого экрана в Несколько дисплеев и щелкните Применить .
7) Нажмите OK , чтобы завершить настройку, и теперь вы можете использовать три монитора на своем ноутбуке.
Советы: Вы можете щелкнуть и перетащить каждого дисплея (1, 2 или 3), чтобы изменить порядок отображения.Вы также можете изменить размер элементов, разрешение экрана и ориентацию в соответствии с вашими предпочтениями.
Источник: https://www.drivereasy.com/knowledge/how-to-connect-two-monitors-to-a-laptop/
Как синхронизировать между ноутбуками | Small Business
В наши дни кажется, что почти каждый в бизнесе носит с собой ноутбук, планшет или другое портативное вычислительное устройство. Кроме того, нередки случаи, когда бизнес-путешественники берут с собой два или более ноутбуков.Если вы пользуетесь двумя ноутбуками лично или делитесь файлами с коллегой, который использует другой ноутбук, вам, вероятно, иногда потребуется синхронизировать файлы между устройствами. В зависимости от того, какую версию Windows 7 вы используете, операционная система может включать Windows Sync Center, встроенную утилиту, которая делает совместное использование и синхронизацию файлов между ноутбуками относительно простым. Если ваша версия Windows 7 не включает Центр синхронизации Windows, вы все равно можете загрузить бесплатные инструменты от Microsoft, которые позволяют вручную синхронизировать указанные папки.
Требования к подключению для синхронизации
Прежде чем вы сможете синхронизировать файлы и папки между двумя портативными компьютерами в Windows 7, вы должны убедиться, что оба компьютера могут обмениваться данными друг с другом по локальной сети. Самый простой способ сделать это — подключить оба ноутбука к широкополосному маршрутизатору с помощью кабелей Ethernet RJ-45. Однако, если у обоих ноутбуков есть беспроводные адаптеры, вы можете подключиться к своей сети через Wi-Fi или беспроводной маршрутизатор. Пока оба ноутбука могут получить доступ к Интернету через маршрутизатор, вы можете с уверенностью предположить, что сможете включить параметры общего доступа, необходимые для синхронизации папок между двумя машинами.При подключении к сети не имеет особого значения, используют ли два ноутбука статические IP-адреса или динамические IP-адреса, назначенные маршрутизатором. Если у вашего малого бизнеса есть маршрутизатор, который использует общие параметры конфигурации, включение обоих ноутбуков в сеть должно быть относительно простым.
Подготовка к синхронизации
После подключения обоих ноутбуков к одной и той же локальной сети вам нужно только включить общий доступ на обоих устройствах и решить, какие файлы и папки вы хотите синхронизировать. Однако вместо включения общего доступа ко всему диску на каждом ноутбуке, что может привести к потенциальным проблемам с безопасностью или проблемам, вы можете создать новую папку специально для файлов, которые вы хотите синхронизировать между двумя компьютерами.Создав папку, которую хотите использовать для синхронизации файлов, щелкните ее правой кнопкой мыши, затем выберите вариант «Общий доступ» или «Совместное использование». Следуйте инструкциям, чтобы открыть доступ к папке другому портативному компьютеру в сети. После того, как вы включите общий доступ к первой записной книжке, создайте папку с тем же именем на втором компьютере и включите общий доступ на ней. Наконец, просто перетащите папки, которые вы хотите синхронизировать, в новую папку, созданную для этой цели.
Windows Sync Center
Хотя он доступен не во всех версиях операционной системы, Windows Sync Center позволяет пользователям Windows 7 Professional, Windows 7 Ultimate и Windows 7 Enterprise относительно легко настраивать синхронизированные папки между компьютерами.На ноутбуках с одной из поддерживаемых версий Windows 7 значок Центра синхронизации отображается на панели управления. Вы можете использовать Центр синхронизации для создания новых синхронизирующих связей между разными компьютерами. После создания партнерства вам нужно только щелкнуть правой кнопкой мыши общую папку и выбрать параметр «Всегда доступен в автономном режиме». Для двух компьютеров в одном партнерстве синхронизации файлы и папки, хранящиеся в общей папке, предназначенной для синхронизации, будут синхронизироваться каждый раз, когда оба компьютера подключаются к одной и той же локальной сети.Для пользователей поддерживаемых версий Windows 7 Центр синхронизации, пожалуй, самый простой доступный способ синхронизации файлов между двумя ноутбуками.
Другие бесплатные параметры Microsoft Sync
Если один из ноутбуков, который вы хотите синхронизировать, работает под управлением Windows 7 Home Premium edition, вы не сможете использовать инструмент «Центр синхронизации» на панели управления. Однако это не означает, что вам нужно использовать платное или коммерческое приложение для синхронизации файлов на двух ноутбуках. Если у вас есть учетная запись электронной почты Windows Live или Hotmail, вы можете загрузить Windows Live Mesh, а затем использовать ее для синхронизации указанных файлов и папок на каждом ноутбуке.Установка Windows Live Mesh относительно проста, и вы можете настроить синхронизированные папки на обеих машинах всего за несколько минут. Если вы не хотите регистрировать учетную запись Windows Live или Hotmail только для синхронизации файлов на двух ноутбуках, вы также можете загрузить приложение Microsoft SyncToy (см. Ссылку в разделе «Ресурсы»). Подобно Windows Live Mesh, SyncToy позволяет синхронизировать папки на двух или более машинах. Единственный потенциальный недостаток SyncToy заключается в том, что вы всегда должны синхронизировать папки вручную, поскольку в утилите нет опции автоматической синхронизации.
Ссылки
Ресурсы
Writer Bio
Джефф Гранди пишет статьи и учебные пособия, связанные с компьютером, с 1995 года. С тех пор Гранди написал множество руководств по использованию различных приложений, которые опубликованы на многочисленных сайтах с практическими рекомендациями и учебными пособиями. . Гранди родился и вырос в Южной Георгии и имеет степень магистра математических наук Технологического института Джорджии.
Соединение двух компьютеров с помощью кабеля USB-USB
Мы участвуем в программе Amazon Services LLC Associates, партнерской рекламной программе, разработанной для того, чтобы мы могли получать вознаграждение за счет ссылки на Amazon.com и дочерние сайты.
Очень простой способ соединить два ПК — использовать кабель USB-USB. Соединив два компьютера с помощью такого кабеля, вы можете передавать файлы с одного компьютера на другой и даже создать небольшую сеть и поделиться своим подключением к Интернету со вторым компьютером. В этом руководстве мы объясним вам, как подключить два компьютера с помощью этого типа кабеля.
Первое, что вам следует знать, это то, что на рынке существует несколько различных типов кабелей USB-USB.Тот, который используется для соединения двух ПК, называется «мостовым» (или «сетевым USB-кабелем»), потому что он имеет небольшую электронную схему посередине, позволяющую двум ПК общаться друг с другом. Существуют так называемые USB-кабели A / A, которые, несмотря на наличие двух стандартных USB-разъемов на каждом конце, не имеют микросхемы моста и не могут использоваться для соединения двух ПК. Фактически, если вы используете USB-кабель A / A, вы можете записать USB-порты своих компьютеров или даже их блоки питания. Так что эти кабели A / A USB совершенно бесполезны.USB-кабели A / B используются для подключения компьютера к периферийным устройствам, таким как принтеры и сканеры, поэтому они также не соответствуют вашим потребностям.
Рисунок 1: Мостовой кабель USB-USB.
Рисунок 2: Крупный план моста, расположенного в середине кабеля.
Что касается скорости, микросхема моста может быть USB 1.1 (12 Мбит / с) или USB 2.0 (480 Мбит / с). Конечно, мы предлагаем вам купить мостовой кабель USB 2.0 из-за его очень высокой скорости. Просто помните, что стандартная сеть Ethernet работает со скоростью 100 Мбит / с, поэтому USB 2.0 обеспечит скорость передачи данных почти в пять раз выше, чем при стандартном сетевом подключении.
Мы решили открыть мост, расположенный в середине нашего кабеля, чтобы показать вам, что этот тип кабеля действительно имеет микросхему моста, и поэтому он дороже, чем простой USB-кабель A / A без какой-либо цепи. вообще.
Рисунок 3: Микросхема моста , используемая в нашем кабеле.
Теперь, когда вы знаете, какой кабель следует покупать (в верхней части этой страницы мы перечисляем несколько мест, где можно купить этот кабель в Интернете), давайте поговорим о его установке.
Этот кабель может работать в двух режимах: режиме связи и режиме сети. В режиме связывания он будет работать так же, как очень старые кабели «соединения коленей», т.е. он поставляется с программным обеспечением, которое позволяет вам выбирать файлы, перетаскивать их туда, куда вы хотите переместить, или копировать их на или с пульта дистанционного управления. компьютер. Если вы просто хотите скопировать файлы, мы рекомендуем вам использовать этот режим, потому что его проще и быстрее установить и использовать.
В сетевом режиме вы создадите небольшую сеть между двумя компьютерами.После создания этой сети вы можете совместно использовать папки, принтеры и доступ в Интернет. Этот режим рекомендуется, если помимо копирования файлов вы хотите иметь доступ к принтеру, расположенному на другом компьютере (или любом другом компьютере в сети, если этот компьютер подключен к сети) или хотите иметь доступ в Интернет.
Процесс установки кабеля зависит от производителя кабеля. Вам нужно будет установить программы и драйверы, поставляемые с кабелем на компакт-диске. Эту процедуру необходимо выполнить на обоих компьютерах с отсоединенным кабелем.
Итак, пока не устанавливайте кабель; оставьте его отключенным от компьютеров.
Некоторые производители поставляют два разных файла настройки: один для режима связи, а другой — для сетевого. Другие производители поставляют только один установочный файл, подходящий для обоих режимов. Затем вам нужно выбрать режим, который вы хотите использовать во время установки или в программе переноса, которая будет установлена.
Рисунок 4: Выбор режима при установке.
Рисунок 5: Выбор режима в программе передачи.
После того, как вы установили соответствующие драйверы (режим соединения или сетевой режим), вы должны установить кабель на компьютер. Windows распознает его и установит правильные драйверы.
Если вы устанавливали программу и драйверы с помощью кабеля, подключенного к компьютеру, вы должны удалить их с компьютера и установить заново. Это заставит Windows распознать его и установить драйверы.
Повторите этот процесс для другого компьютера.
Если вы хотите изменить режим, в котором работает ваш кабель, вы должны запустить программу установки для другого режима или выбрать изменение режима в программе передачи, в зависимости от модели кабеля.Это должно быть без кабеля, подключенного к вашему компьютеру. После изменения режима переустановите кабель, и система автоматически его распознает. Если вы запустили программу установки или изменили режим с подключенным кабелем, просто отсоедините кабель от компьютера и установите его снова, чтобы Windows установила правильные драйверы (драйверы, используемые в режиме связи и в режиме сети, различаются). Вам следует повторить этот процесс для другого компьютера.
Теперь, когда ваш кабель установлен, давайте посмотрим, как использовать его в обоих режимах.
Как мы уже упоминали, режим связи — это самый простой и быстрый способ соединить два ПК с помощью USB-кабеля для передачи файлов. Если вы хотите иметь доступ в Интернет и / или доступ к принтеру, вам следует перейти в сетевой режим.
После установки кабеля, как описано на предыдущей странице, вы должны проверить правильность установки кабеля в диспетчере устройств (щелкните правой кнопкой мыши «Мой компьютер», «Свойства», «Оборудование», «Диспетчер устройств»). Он должен быть указан в разделе «Контроллеры универсальной последовательной шины».См. Рис. 6. (Наш кабель обозначен как «Высокоскоростной мостовой USB-кабель», но ваш кабель может иметь немного другое название в зависимости от производителя.)
Рисунок 6: Кабель USB-USB правильно установлен в режиме связи.
Для передачи файлов необходимо открыть программу передачи, которая была установлена при запуске файла установки. На нашем кабеле эта программа называлась PClinq2. Эта программа должна быть открыта на обоих компьютерах.
Использовать программу передачи очень просто.С левой стороны он покажет ваш компьютер, а с правой стороны — удаленный компьютер. Просто выберите диск / раздел и папку / файлы, которые вы хотите перенести, затем перетащите их в нужное место. Нет ничего проще!
Рисунок 7: Программа передачи.
Как мы уже упоминали, в сетевом режиме компьютеры будут связаны в небольшую сеть, и соединение будет работать так же, как и сеть. Этот режим позволяет вам совместно использовать подключение к Интернету, если оно доступно на одном из компьютеров.
После установки файла cab
, как описано ранее, вы должны проверить, правильно ли установлен кабель в качестве сетевого адаптера в диспетчере устройств (щелкните правой кнопкой мыши «Мой компьютер», «Свойства», «Оборудование», «Диспетчер устройств»). Он должен быть указан в разделе «Сетевые адаптеры». См. Рис. 8. (Наш кабель обозначен как «Сетевой адаптер Hi-Speed USB-USB», но ваш кабель может иметь немного другое имя, в зависимости от производителя.)
F Рисунок 8: Кабель USB-USB правильно установлен в сетевом режиме.
Следующим шагом является настройка обоих компьютеров на использование кабеля USB в качестве сетевого адаптера.
Во-первых, вы должны настроить компьютер, у которого есть доступ в Интернет. На этом компьютере откройте «Сетевые подключения» («Пуск», «Настройка», «Сетевые подключения»). Там вы увидите сетевые адаптеры, расположенные на вашем компьютере. В нашем случае «Подключение по локальной сети» было сетевым адаптером, который подключал наш компьютер к Интернету (к нашему широкополосному маршрутизатору), а «Подключение по локальной сети 2» было кабелем USB-USB.См. Рисунок 9.
Рисунок 9: Сетевые подключения.
Щелкните правой кнопкой мыши сетевую карту, которая подключает ваш компьютер к Интернету (в нашем случае «Подключение по локальной сети»), выберите «Свойства» и в появившемся окне щелкните вкладку «Дополнительно». Там установите флажок «Разрешить другим пользователям сети подключаться через Интернет-соединение этого компьютера». В зависимости от вашей версии Windows XP появится раскрывающееся меню «Подключение к домашней сети», в котором вы должны выбрать подключение через USB-кабель (в нашем случае «Подключение по локальной сети 2»).
Рисунок 10: Включение общего доступа к Интернету.
После того, как вы выполнили эту настройку, вы должны перезагрузить компьютер. После перезапуска все должно работать нормально. Попробуйте просмотреть сеть с другого компьютера, чтобы убедиться, что все работает правильно.
Чтобы предоставить общий доступ к файлам и принтерам, вы должны прочитать наше руководство «Как предоставить общий доступ к папкам и принтерам в вашей сети», чтобы узнать, как это можно сделать. Если вы не используете широкополосный маршрутизатор на компьютере, подключенном к Интернету, вам следует быть очень осторожным, потому что совместное использование его папок может позволить любому пользователю в Интернете получить доступ к вашим файлам.Подробнее об этом читайте в нашем руководстве «Защита вашего компьютера от вторжений». В этом руководстве вы найдете несколько советов по предотвращению доступа хакера к вашим файлам.
Если удаленный компьютер не может получить доступ к Интернету, проверьте, настроен ли USB-кабель для автоматического получения IP-адреса из сети. Перейдите в меню «Пуск», «Настройки», «Сетевые подключения», щелкните правой кнопкой мыши кабельное соединение (в нашем случае «Подключение по локальной сети 2»), выберите «Свойства», а затем в появившемся окне дважды щелкните «Протокол Интернета (TCP / IP. ).Для двух доступных на экране параметров необходимо установить «автоматически», как показано на рисунке 11. Оба компьютера должны быть настроены таким образом.
Рисунок 11: Конфигурация TCP / IP должна быть установлена автоматически на обоих компьютерах.
Последнее обновление 2021-04-30 в 04:57 / Партнерские ссылки / Изображения из Amazon Product Advertising API
Как подключить один, два или несколько мониторов к вашему ноутбуку, включая USB Type-C
Ноутбуки — идеальное решение выбор для работы в дороге, но их относительно небольшие дисплеи часто могут показаться немного помехой.Подключение второго, третьего или даже четвертого экрана может помочь вам немного передохнуть и сделать вашу рабочую нагрузку более управляемой.
По сути, наличие нескольких дисплеев означает, что вам больше не нужно переключаться между приложениями на одном экране. Например, вы можете отобразить свой почтовый клиент на собственном экране ноутбука и запустить Photoshop на большом внешнем мониторе. Возможно, у вас есть один монитор, посвященный Slack, а другой — для просмотра.
В этой статье объясняется, как подключить портативный компьютер к внешнему монитору и настроить дисплей так, как вы хотите.Также есть подробные сведения об ограничениях разрешения для различных подключений и советы по поиску подходящего адаптера, если ваши видеовходы не подходят.
Как подключить второй экран к портативному компьютеру: проверьте соединения
Если у вас есть портативный компьютер с Windows, подключение внешних дисплеев должно быть очень простым в настройке. Первым делом определитесь, какой тип кабеля вам нужен. Большинство современных ноутбуков будут иметь HDMI, DisplayPort, mini-DisplayPort или USB Type-C.
Если входы и выходы на мониторе и ноутбуке совпадают, счастливых дней: вы можете купить кабель за несколько фунтов — например, этот простой кабель HDMI на Amazon — и соединить их вместе.Если входы не совпадают или вы пытались подключить компьютер к монитору, но у вас нет изображения, прокрутите вниз, чтобы получить дополнительную информацию об адаптерах и конвертерах.
Как подключить второй экран к ноутбуку: удлинить или дублировать
После того, как у вас есть кабель, подключите его к монитору и ноутбуку, с Windows все будет просто. В Windows 8 или 10 нажмите WIN-P, и вам будут представлены четыре варианта, которые появятся в меню с правой стороны.
Используйте параметры «Дублировать» или «Только второй экран» для отображения презентации через проектор или для воспроизведения фильма.Однако для работы вам понадобится опция «Продлить». Этот параметр позволит вам распределить весь рабочий стол по обоим экранам и перетаскивать окна и другие элементы с одного на другой.
Пользователям Windows 7 необходимо выполнить другую процедуру. Щелкните правой кнопкой мыши в любом месте рабочего стола и выберите «Разрешение экрана», затем выберите «Расширить эти дисплеи» в раскрывающемся меню «Несколько дисплеев» и нажмите «ОК» или «Применить».
Примечание: Если после всего этого на вашем мониторе не отображается выходной сигнал портативного компьютера автоматически, возможно, потребуется использовать элементы управления монитора, чтобы вручную переключиться на правильный вход.
Как подключить второй экран к ноутбуку: тонкая настройка
По умолчанию Windows расположит встроенный экран ноутбука слева, а внешний монитор справа, то есть вам нужно переместить курсор с внутреннего экрана. правая сторона экрана при переходе к монитору. Если у вас все наоборот, вам нужно будет сделать небольшую корректировку, так как монитор расположен с левой стороны.
На рабочем столе Windows щелкните правой кнопкой мыши и выберите Разрешение экрана.Затем в появившемся диалоговом окне щелкните и перетащите значки экрана (экраны с номерами 1, 2 и т. Д.), Пока они не будут в правильном порядке / положении, как они появляются в вашем рабочем пространстве. Если вы не уверены, какой экран имеет номер один и два, нажмите кнопку «Определить», и на каждом экране отобразятся числа.
Вы заметите, что Windows не ограничивает вас только левой и правой конфигурациями; вы также можете расположить монитор так, чтобы он располагался над ноутбуком или под ним. Вы также можете точно настроить положение экранов, чтобы различные окна и другие элементы охватывали два экрана и совпадали.
Как подключить второй экран к ноутбуку: адаптеры и проблемы с USB-C
Не бойтесь, если у вас есть DVI и HDMI, HDMI и DisplayPort или даже VGA и любое из вышеперечисленных подключений. Вы по-прежнему можете подключить несколько экранов с помощью кабеля двойного назначения, такого как DVI-to-VGA, HDMI-to-DVI или какого-либо другого адаптера или преобразователя. Все большее количество ноутбуков используют разъем USB Type-C, чтобы еще больше усложнить ситуацию, передавая данные, видео и возможности зарядки.
Apple MacBook, что довольно непрактично, имеет только один разъем USB Type-C, но он используется для всего, поэтому вам нужно добавить мультиадаптер, если вы хотите подключить его ко второму монитору или жесткому диску USB. для резервного копирования.Новые ноутбуки MacBook Pro имеют от двух до четырех портов USB Type-C и предлагают гораздо большую гибкость.
USB Type-C — это великолепно, но не всегда очевидно, что порт на вашем ноутбуке может, а что нет. Действительно, некоторые устройства поддерживают только соединение USB 2 и передачу энергии и вообще не передают видеосигнал. Напротив, другие предлагают до USB 3, но не позволяют подключаться к монитору. Увы, нет никакого способа узнать это, кроме как попробовать или проверить спецификации аппаратного обеспечения USB-контроллера, которое использует ваш ноутбук.
Существуют также различия в технических характеристиках USB-C: например, кабель Thunderbolt 3 USB-C, поставляемый с ноутбуками MacBook Pro 2016 года, передает только данные и питание.
Если вы попытаетесь использовать тот же кабель для подключения MacBook Pro к монитору, вам не повезет. Опять же, нельзя ничего сказать, кроме проб и ошибок или покупки специально совместимого с видео кабеля.
К счастью, кабели довольно дешевые, хотя USB Type-C — относительно новый стандарт.Если вам нужен адаптер HDMI-USB Type-C, например, вы можете получить недорогой преобразователь на Amazon, если вы не возражаете присоединить небольшой адаптер USB Type-C к HDMI к концу вашего Type-C. кабель.
Однако вместо этого лучше приобрести мультиадаптер, который дает гораздо больше возможностей. Эти разъемы немного дороже, чем адаптеры «один-к-одному», но они не сломают банк, и они предоставят вам соединения для вашего монитора, ваших стандартных USB-аксессуаров и входа питания — все в одном.
Как подключить второй экран к ноутбуку: получение правильного разрешения
Однако есть еще один фактор при выборе кабеля или адаптера. В зависимости от технических характеристик вашего дополнительного монитора, некоторые видеосоединения могут не отображать изображения с собственным разрешением монитора.
Хотя вы все еще можете подключить монитор в качестве дополнительного дисплея, вы можете обнаружить, что экран растягивается или выглядит более размытым, чем должен быть. Имея множество доступных потребительских мониторов с разрешением WQHD (2560 x 1440 пикселей) или 4K (3840 x 2160 пикселей), стоит сделать правильный выбор, чтобы получить наилучшее качество на вашем конкретном устройстве.
Хотя нет жесткого ограничения на максимальное разрешение VGA-соединения, графические карты для портативных компьютеров часто достигают 2048 x 1536 пикселей. Стоит знать, что с помощью кабеля VGA изображения могут выглядеть мягче и менее резкими, поскольку это аналоговый сигнал, а не цифровое соединение.
Соединение DVI — лучший выбор, отчасти потому, что это цифровое соединение, но вы все равно должны быть осторожны. Если вы хотите использовать разрешение выше 1920 x 1200, вам понадобится как двухканальный кабель DVI, так и двухканальный разъем на вашем ноутбуке.Взгляните на изображение ниже, чтобы увидеть разницу между двухканальным (слева) и одинарным кабелем (справа).
Точно так же, хотя стандарт HDMI 1.3 добавил поддержку мониторов и дисплеев, выходящих за пределы популярного разрешения Full HD (1920 x 1080 пикселей), а HDMI 1.4 и HDMI 2.0 теперь поддерживают разрешение до 4K, и вашему ноутбуку и монитору потребуется для поддержки стандарта подключения к работе. Если у вас есть портативный компьютер с портом HDMI 1.2 или более ранней версии, вы не сможете увеличить разрешение дополнительного монитора выше 1920 x 1200.
DisplayPort — это наиболее гибкое соединение из группы (как и USB Type-C, поскольку это просто носитель для подключения DisplayPort или HDMI). Даже более старый стандарт DisplayPort 1.1 поддерживает разрешение до 4K при 30 Гц. Эта спецификация ограничивает частоту кадров на экране резкими 30 кадрами в секунду. Таким образом, хотя фильмы выглядят хорошо, они не подходят для игр в формате 4K. DisplayPort 1.2 добавляет поддержку 4K с плавной частотой обновления 60 Гц.
Самый последний стандарт DisplayPort 1.3 добавляет поддержку 8K (7680 x 4320 пикселей).Для некоторых ноутбуков и видеокарт разные выходы будут поддерживать разные разрешения и частоту обновления. Поэтому перед покупкой каких-либо кабелей или адаптеров стоит проверить, какое соединение наиболее эффективно. Если вы не выберете нужный, вы можете получить более низкое разрешение и частоту обновления, создаваемые монитором, способным обеспечить лучшее качество.
Если у вас недавно был ноутбук или настольный компьютер Apple с соединением Thunderbolt, имейте в виду, что вы можете использовать кабель «mini DisplayPort-to-DisplayPort» (или адаптер DisplayPort) для подключения к любому совместимому монитору — Монитор не обязательно должен иметь вход Thunderbolt.Вы можете купить кабель mini DisplayPort-to-DisplayPort за несколько долларов на Amazon.
Как подключить второй экран к портативному компьютеру: подключить два или более мониторов
Во многих случаях подключить два (или более) монитора к портативному компьютеру так же просто, как подключить их к нескольким видеовыходам. В зависимости от возраста вашего портативного ПК и графического чипсета внутри могут быть аппаратные ограничения, которые не позволяют вам это сделать. Старые ноутбуки могут поддерживать только два дисплея: дисплей ноутбука и дополнительный монитор.Более новые модели могут иметь до трех внешних дисплеев. Другие устройства, такие как ультрабуки, гибриды и планшеты, могут быть ограничены наличием только одного вывода на дисплей или, возможно, ни одного.
Однако есть способы добавить дополнительный монитор, даже если вы уже использовали все подключения или на вашем ноутбуке нет рабочего видеовыхода.
Для устройств с подключением DisplayPort 1.2 есть несколько вариантов. Во-первых, вы можете купить концентратор DisplayPort, который разделяет ваше одно соединение на несколько выходов.Эти сплиттеры недешевы, но они позволяют использовать доступное соединение DisplayPort для одновременного питания двух мониторов 2560 x 1600 и третьего дисплея 1920 x 1200. Другой вариант — покупка монитора с функцией последовательного подключения: совместимые мониторы используют выход DisplayPort на задней панели, чтобы вы могли подключать несколько мониторов через одно соединение DisplayPort.
Даже если у вас есть старый ноутбук или устройство без рабочих видеоподключений, все, что вам нужно, — это запасной порт USB, чтобы добавить еще один дисплей.На рынке есть множество недорогих преобразователей USB в DVI, VGA или HDMI, которые позволят вам добавить дополнительный монитор. Вам могут потребоваться драйверы для Windows 7 и более ранних версий, но устройства с Windows 8 должны загружать их автоматически.
Что бы вы ни решили сделать, обязательно подумайте о проблеме разрешения, о которой мы упоминали ранее, при подключении нескольких мониторов. Например, если вы хотите одновременно запускать монитор 4K и монитор 1920 x 1080, обязательно подключите монитор 4K к видеосоединению, что позволит использовать самое высокое и в идеале родное разрешение.Сделайте их неправильно, и вы не получите максимальной отдачи от своего дисплея.
Как подключить два компьютера без маршрутизатора | Small Business
Локальные сети обычно создаются путем подключения компьютеров к маршрутизатору. Если у вас есть два компьютера, которые вы хотите подключить к сети, но нет маршрутизатора, вы можете подключить их с помощью перекрестного кабеля Ethernet или установить специальную беспроводную сеть, если у них есть оборудование Wi-Fi. Вы можете делать все, что могли, в обычной сети после их подключения, включая совместное использование файлов и принтеров.Некоторым сетевым адаптерам не требуются перекрестные кабели, и они могут работать с любым типом кабеля Ethernet; обратитесь к документации по сетевому адаптеру для получения более подробной информации.
Проводной
Подключите перекрестный кабель Ethernet к портам Ethernet на задней панели каждого ПК. Вы найдете этот порт на левой или правой стороне ноутбуков.
Нажмите «Пуск» на одном из компьютеров, выберите «Панель управления» и нажмите «Просмотр состояния сети и задач» в разделе «Сеть и Интернет».
Щелкните «Общедоступная сеть» в разделе «Неопознанная сеть» и выберите «Домашняя» или «Работа».»
Щелкните ссылку« Изменить дополнительные параметры общего доступа »на боковой панели и разверните раздел« Домашний или рабочий », щелкнув его.
Убедитесь, что «Включить сетевое обнаружение» включено, и нажмите «Сохранить изменения». Также выберите «Включить общий доступ к файлам и принтерам», если вы хотите предоставить общий доступ к файлам и принтерам.
Повторите этот процесс на другом ПК, чтобы включить сетевое обнаружение и общий доступ к файлам и принтерам.
Wireless
Нажмите «Пуск» и выберите «Панель управления» на одном компьютере.
Щелкните «Просмотр состояния сети и задач» в разделе «Сеть и Интернет».
Нажмите «Настроить новое соединение или сеть» в разделе «Изменить настройки сети».
Выберите параметр «Настроить прямое беспроводное соединение (компьютер-компьютер)» и нажмите «Далее».
Введите имя вашей беспроводной сети в поле «Имя сети».
Выберите тип безопасности, например «WPA2-Personal», в поле «Тип безопасности».
Введите кодовую фразу в поле «Ключ безопасности».Он понадобится вам для подключения к другому компьютеру.
Установите флажок «Сохранить эту сеть» и выберите «Далее», чтобы создать сеть.
Щелкните значок «Сеть» на панели задач второго компьютера, выберите созданную сеть и укажите ее кодовую фразу для подключения.
Ссылки
Биография писателя
Крис Хоффман — писатель в области технологий и разносторонний технический специалист, который пишет для PC World, MakeUseOf и How-To Geek. Он использует Windows с Windows 3.1 был выпущен в 1992 году.
Как подключить два компьютера к локальной сети с помощью кабеля Ethernet
Как подключить два компьютера к локальной сети с помощью кабеля Ethernet — Когда два или более компьютеров или ноутбуков подключены в локальной области, мы звонили, поскольку они находятся в LAN (локальная сеть). LAN может облегчить обмен документами и передачу файлов. Вы можете отправлять музыку, видео с компьютера на компьютер в кратчайшие сроки. Соединение двух компьютеров через Ethernet в локальной сети позволит вашему компьютеру играть во все многопользовательские игры, такие как Counter Strike.
Подключите два компьютера к локальной сети с помощью инструментовВ этом руководстве я покажу вам, как подключить два компьютера к локальной сети с помощью кабеля Ethernet и разъемов Rj45. Если вы хотите подключить два ноутбука к локальной сети без беспроводного маршрутизатора, вам понадобится кабель Ethernet, разъем Rj45 и один обжимной инструмент, и все.
Прочтите: Как проверить скорость моего интернета
Контрольный список для Как подключить 2 компьютера к локальной сети —
- Купить кабель Ethernet — перекрестный кабель CAT6 LAN RJ45.
- Разъемы RJ 45.- Разъем RJ 45 100 штук.
- Обжимной инструмент. Обжимной кабель.
Прочтите: Как увеличить скорость интернета.
Первый шаг к LANВо-первых, поймите разницу между кабелями cat4, cat5 и cat6. В зависимости от кабеля Ethernet скорость передачи данных может быть разной, поэтому для полного удовлетворения ваших требований выберите кабель Ethernet в соответствии с вашими требованиями. Руководство по соединению двух компьютеров начинается отсюда.
Подключите 2 компьютера с помощью кабеля LANПолная таблица кабелей Ethernet и их спецификации.
| Имя | Частота | Поддержка сигнала Ethernet | Разъемы | ||||
| Cat 5 | 1-100 МГц | 10/100 Base Cat T | Rj7 45 | 1-100 МГц | 10/100 Base T, Gigabyte Ethernet | Rj 45 | |
| Cat 6 | 1-250 МГц | 10/100 Base T, Gigabyte Ethernet | Rj 45 | ||||
| Cat 6a | 1-500 МГц | 10/100 Base T, Gigabyte Ethernet, 10 Gigabyte Ethernet | Rj 45 |
Create Cross 3
Для подключения двух компьютеров в локальной сети rj45 компьютер к компьютерному соединению необходим один перекрестный кабель.Создайте один перекрестный кабель с разъемом RJ45. Прежде чем приступить к созданию перекрестного кабеля, разберитесь, в чем разница между перекрестным кабелем и прямым кабелем. Также проверьте разницу между 2g, 3g и 4g.
Разница между кроссовером и прямым кабелем.
Перекрестный и прямой кабель выглядят одинаково, но работают по-разному. Просто перемещая 4 провода, вы можете создать перекрестный кабель на прямой или наоборот. Если вы хотите подключить два одинаковых устройства, используйте перекрестный кабель, иначе подойдет прямой кабель.
Да, подобное устройство не является одним и тем же устройством. Подобное устройство, такое как компьютер — компьютер или ноутбук — ноутбук или маршрутизатор — маршрутизатор или коммутатор — коммутатор или маршрутизатор — компьютер (оба являются устройствами уровня 3).
Как создать перекрестный кабель с использованием разъемов RJ 45
Это видео от Tek Syndicate решает, как соединить два компьютера с помощью RJ45. Перед тем, как подключиться к сети, два компьютера должны понять физические шаги для создания кабеля LAN с использованием разъемов RJ45.
Цветовая кодировка перекрестного кабеля
Перекрестный кабель для подключения компьютера к компьютеру в локальной сетиЦветовая кодировка прямого кабеля
Прямой кабельЧтобы запомнить цветовую кодировку, проверьте цветовую кодировку прямого кабеля.Все провода прямые то есть 1-1, 2-2 и так далее. Но при кроссе 1-3, 2-6, 3-1, 6-2 и остальные — стрит.
Как соединить два компьютера в ЛВС с помощью кабеляПосле создания перекрестного кабеля ЛВС необходимо выполнить следующие шаги для соединения двух компьютеров в ЛВС. Полная процедура подключения двух компьютеров состоит из 5 шагов.
- Установите сетевой драйвер.
- Подключите два компьютера или два портативных компьютера с помощью перекрестного кабеля.
- Назначьте IP-адрес обоим компьютерам.
- Отключить брандмауэр.
- Проверьте соединение с помощью команды Ping.
Шаг 1. Установите сетевой драйвер.
Проверьте, правильно ли установлен сетевой драйвер. Если сетевой драйвер установлен, в правом углу компьютера появится символ компьютера. Если у вас нет символа компьютера, следуйте инструкциям ниже.
Символ компьютера- Щелкните правой кнопкой мыши на моем компьютере
- Перейти к управлению
- Щелкните Диспетчер устройств.
- Проверить пользователей сети.
Если в сети присутствует желтый символ или Красный Крест, установите сетевой драйвер. После установки сетевого драйвера желтый символ исчезнет, и в правом нижнем углу вашего компьютера появится значок компьютера. Выполните этот шаг для обоих компьютеров.
Шаг 2 — ПодключениеСоедините две системы с помощью кабеля LAN (перекрестный кабель LAN). Это очень простой шаг, просто вставьте разъем RJ45 в оба порта Ethernet вашего компьютера.Если вы хотите подключить два ноутбука к локальной сети или ноутбук и компьютер, используйте одни и те же вещи.
Подключите портативный компьютер к портативному компьютеру в локальной сети. Шаг 2 — Назначение IP-адреса.После подключения двух компьютеров с помощью кабеля LAN крестик исчезнет в правом нижнем углу вашего компьютера и отобразится желтый символ, что означает, что вы находитесь в одном шаге от подключения двух компьютеров в LAN. Самое главное — назначить IP-адрес обоим вашим компьютерам. Чаще всего люди ошибались при настройке IP-адреса.Выполните тот же процесс в своей системе, чтобы назначить IP-адрес в Windows 7.
- Перейдите в панель управления.
- Открытый центр управления сетями и общим доступом.
- Нажмите «Изменить настройки адаптера».
- Щелкните правой кнопкой мыши «Подключение по локальной сети» и перейдите к свойствам.
- Или дважды щелкните «Подключение по локальной сети» и выберите «Свойства».
- Дважды щелкните «Интернет-протокол версии 4» и выберите «Использовать следующий IP-адрес»
Настройка TCP / IP v4
- Теперь важные шаги.
- Введите 192.168.1.1 в столбце IP-адреса на первом компьютере.
- 255.255.255.0 В разделе маски подсети.
- Введите 192.168.1.2 в столбце IP-адреса на втором компьютере.
- 255.255.255.0 Маска подсети.
Примечание. Убедитесь, что оба IP-адреса находятся в одной подсети.
Шаг 3. Отключите брандмауэрИногда брандмауэр может создавать проблемы, если вы подключаете два компьютера к локальной сети с помощью кабеля Ethernet. Так что отключите брандмауэр и антивирусное программное обеспечение.
Прочтите: Как сделать мой компьютер быстрее.
Шаг 4. Проверьте, подключены ли два компьютера к локальной сети.
Ping — это команда для проверки сетевого подключения. Откройте командную строку и один компьютер с другого компьютера.
Например, Откройте командную строку на компьютере 192.168.1.1 и введите ping 192.168.1.2
. Если вы правильно подключите два компьютера к локальной сети, вы получите следующий результат.
результат пингаХорошо, готово. Теперь вы обе системы в локальной сети.
Final
В этом руководстве показано, как соединить два компьютера в LAN с помощью кабеля Ethernet и разъемов RJ 45. Это применимо для подключения двух ноутбуков через локальную сеть с помощью кабеля. В следующем руководстве я покажу вам, как подключить ноутбук к ноутбуку с помощью маршрутизатора Wi-Fi и как обмениваться данными, если два компьютера находятся в локальной сети.
Как обмениваться данными между двумя ноутбуками с помощью кабеля LAN
В этом руководстве мы собираемся передавать наши данные между двумя компьютерами / ноутбуками с помощью кабелей LAN.Прежде всего, соедините оба компьютера кабелем LAN.
Теперь на первом компьютере / ноутбуке следуйте этим инструкциям:
- Перейдите в «Центр открытых сетей и общего доступа».
- Щелкните «Подключение по локальной сети».
- Теперь нажмите «Свойства».
- Дважды щелкните «Протокол Интернета версии 4 (TCP / IPv6)».
- Щелкните «Использовать следующий IP-адрес:» и введите IP-адрес: 192.168.1.1 и просто щелкните маску подсети. После этого нажмите «ОК» и закройте его.
Теперь пришло время для второго компьютера / ноутбука и следуйте инструкциям, приведенным выше, за исключением части IP-адреса:
- Перейти в «Центр открытых сетей и общего доступа»
- Щелкните «Подключение по локальной сети».
- Теперь нажмите «Свойства»
- Дважды щелкните «Протокол Интернета версии 4 (TCP / IPv6)».
- Щелкните «Использовать следующий IP-адрес:» и введите IP-адрес: 192.168.1.2 (помните, что IP-адрес не должен быть одинаковым на обоих компьютерах / ноутбуках) и просто щелкните маску подсети.После этого нажмите «ОК» и закройте его.
Теперь следуйте этим инструкциям, чтобы предоставить доступ к дискам, на которых находятся наши данные.
- Щелкните «Компьютер».
- Щелкните правой кнопкой мыши драйвер и затем Свойства
- Щелкните вкладку «Совместное использование», затем «Расширенный доступ», а затем отметьте «Общий доступ к папке».
- Нажмите «Разрешения», чтобы передать управление другим ПК, и после этого нажмите «ОК» и закройте его.
- Нажмите «Безопасность», а затем перейдите в «Дополнительные настройки»> «Изменить разрешения»> «Добавить»> «Дополнительные»> «Найти сейчас», внизу нажмите «Все».
Теперь перейдите к компьютеру, на который вы хотите скопировать данные, и нажмите window + r, которое откроет Run, введите IP-адрес следующего компьютера и нажмите Enter.Теперь вы находитесь на диске, которым с вами поделились. Теперь вы можете копировать данные с этого компьютера.
Примечание. В настоящее время для соединения двух ПК друг с другом не требуется перекрестный кабель, поскольку большинство современных компьютеров содержат сетевые адаптеры с функцией auto-MDIX.
Вы всегда можете использовать Bluetooth для передачи файлов между двумя компьютерами, но не все из них имеют Bluetooth, и он сравнительно медленнее, чем LAN. Если вы уже подключены к той же сети, существует множество программ для совместного использования LAN, которые позволяют вам обмениваться данными без хлопот по настройке IP-адреса.Все, что вам нужно, это одно и то же приложение для совместного использования LAN, открытое на обоих ноутбуках. Некоторые из программ для совместного использования LAN: Dukto, D-LAN, Lanshark и т. Д.
Предыдущая статьяКак контролировать скорость Интернета в UbuntuСледующая статья [Обзор] Мы тестировали Huawei Honor 6 Plus в течение месяца, вот что мы думаем! .



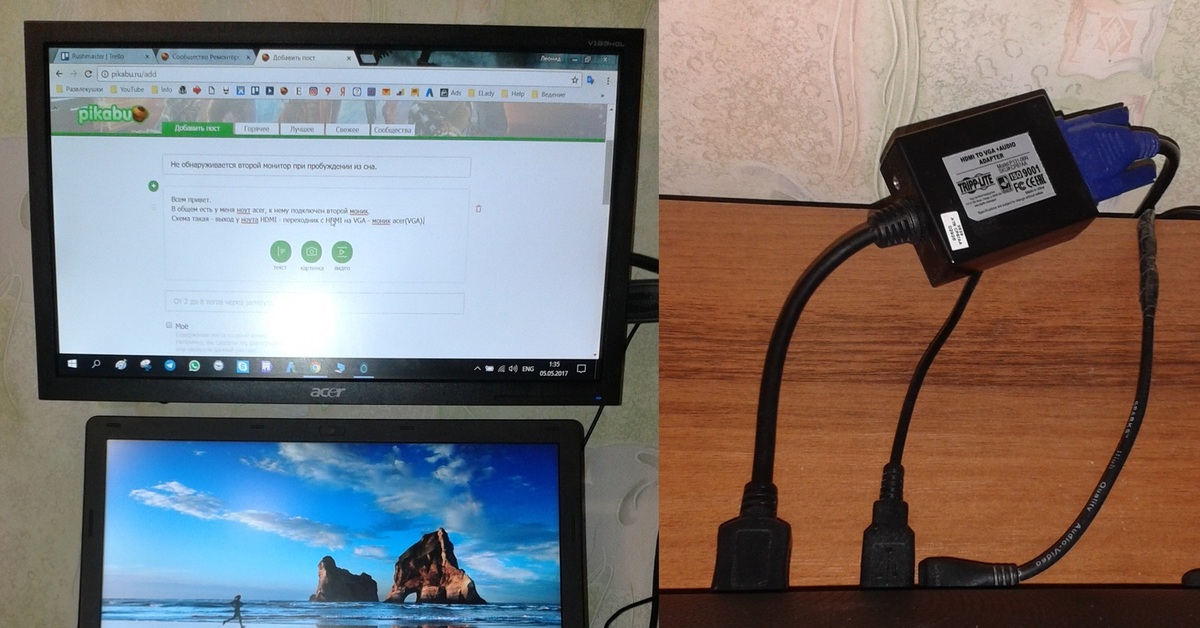 168.1.2
168.1.2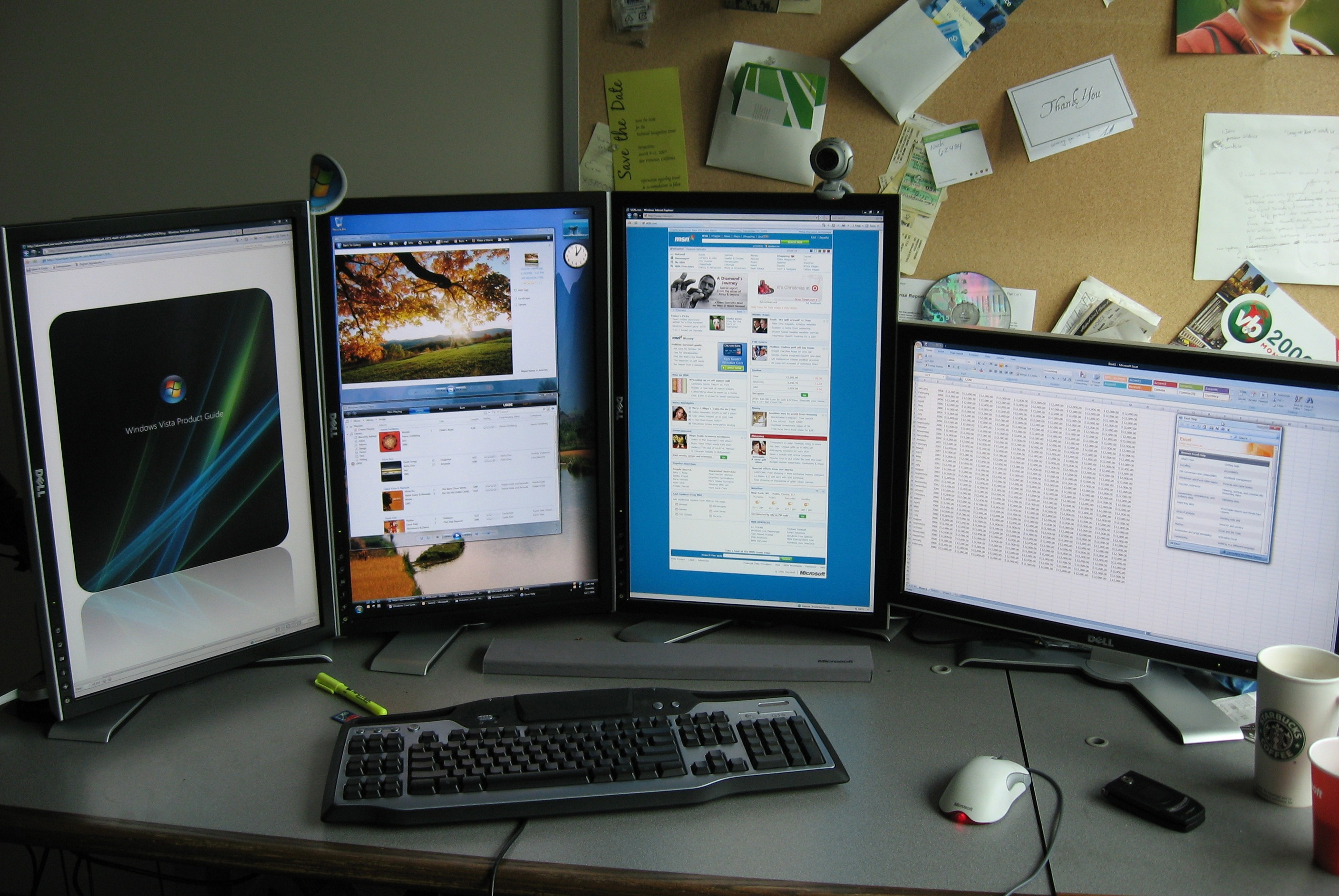
 Это связанно с особенностями Windows, у которой появляются капризы в области безопасности.
Это связанно с особенностями Windows, у которой появляются капризы в области безопасности.