Соединение двух компьютеров в локальную сеть кабелем витая пара
В статье подробно описан и продемонстрирован способ соединения двух компьютеров в локальную сеть при помощи сетевого кабеля витая пара, а также настройка общего доступа.
Данный способ соединения особенно актуален, когда нет доступа к сети Интернет и нужно передать большой объём информации с одного компьютера на другой, а так же установить сетевое соединение между двумя компьютерами для иных целей (сетевые игры, создание общего дискового пространства, совместная работа над документами и д.р.).
Для соединения понадобятся:
1. Два компьютера с сетевыми картами.
2. Сетевой кабель витая пара (можно купить готовый или обжать самостоятельно (о том как это сделать можно прочитать в данной статье: «Витая пара: способы обжима, схема соединений» )).
.
I. Соединение двух компьютеров в локальную сеть кабелем витая пара
1. Прежде всего необходимо задать имена компьютерам (прим. имена компьютеров не должны совпадать. В данном руководстве, в целях большей наглядности и избежания путаницы, компьютеры имею имена PC1 и PC2

Рис.1
.
2. Нажмите Изменить параметры (Рис.2).

Рис.2
.
3. В окне Свойства системы выберите вкладку Имя компьютера, а затем нажмите Изменить… (Рис.3).

Рис.3
.
4. Введите имя компьютера (прим. в данном руководстве это PC1), затем выберите рабочую группу WORKGROUP и нажмите ОК (Рис.4).

Рис.4
.
5. Перейдите в центр управления сетями и общим доступом: Пуск > Панель управления > Центр управления сетями и общим доступом, затем нажмите Изменение параметров адаптера (Рис.5).

Рис.5
.
6. Соедините компьютеры витой парой, затем (прим. через правую кнопку мыши) выберите Свойства (Рис.6).

Рис.6
.
7. В окне Подключение по локальной сети выберите вкладку Сеть, затем выделите пункт Протокол Интернета версии 4 (TCP/IPv4)

Рис.7
.
8. В открывшемся окне выберите пункт Использовать следующий IP-адрес и заполните соответствующие поля:
IP-адрес: 192.168.0.1
Маска подсети: 255.255.255.0
Затем нажмите ОК (Рис.8).

Рис.8
.
9. Теперь необходимо сделать настройки на втором компьютере (прим. на PC2) перейдите в Свойства компьютера: Пуск > Компьютер > (правая кнопка мыши) > Свойства, в открывшемся окне нажмите Изменить параметры (Рис.9).

Рис.9
.
10. В окне Свойства системы выберите вкладку Имя компьютера, а затем нажмите Изменить… (Рис.10).

Рис.10
.
11. Введите имя компьютера (прим. в данном руководстве это PC2), затем выберите рабочую группу WORKGROUP и нажмите ОК (Рис.11).

Рис.11
.
12. Перейдите в центр управления сетями и общим доступом: Пуск > Панель управления > Центр управления сетями и общим доступом, затем нажмите Изменение параметров адаптера (Рис.12).

Рис.12
.
13. В открывшемся окне (прим. через правую кнопку мыши) выберите Свойства (Рис.13).

Рис.13
.
14. В окне Подключение по локальной сети выберите вкладку Сеть, затем выделите пункт Протокол Интернета версии 4 (TCP/IPv4) и нажмите Свойства (Рис.14).

Рис.14
.
15. В открывшемся окне выберите пункт Использовать следующий IP-адрес и заполните соответствующие поля:
IP-адрес: 192.168.0.2
Маска подсети: 255.255.255.0
Основной шлюз: 192.168.0.1
Выберите пункт Использовать следующие адреса DNS-серверов
и заполните поле:Предпочитаемый DNS-сервер: 192.168.0.1
Затем нажмите ОК и перезагрузите оба компьютера для того, чтобы все настройки вступили в силу (Рис.15).

Рис.15
.
II. Настройка общего доступа к папке (или диску) для пользователей локальной сети
1. Все настройки, которые описаны ниже, необходимо сделать на обоих компьютерах локальной сети (прим. PC1 и PC2). Перейдите в центр управления сетями и общим доступом: Пуск > Панель управления > Центр управления сетями и общим доступом, затем нажмите Изменить дополнительные параметры общего доступа (Рис.16).

Рис.16
.
2. В параметрах общего доступа необходимо выбрать следующие пункты: Включить сетевое обнаружение

Рис.17
.

Рис.18
.

Рис.19
.
3. Настроим, в качестве примера, общий доступ к Локальному диску (C:) (прим. Вы можете выбрать любой другой диск или папку). Для этого выберите в меню (прим. через правую кнопку мыши
) Свойства (Рис.20).
Рис.20
.
4. Выберите вкладку Доступ, а затем Расширенная настройка… (Рис.21).

Рис.21
.
5. В окне Расширенная настройка общего доступа поставьте галочку напротив Открыть общий доступ к этой папке и нажмите Разрешения. В открывшемся окне Разрешения для группы «C» выберите Все и установите разрешения для этой группы (прим. на своё усмотрение), затем нажмите ОК, чтобы закрыть окно Разрешения для группы «C» и ещё раз ОК, чтобы закрыть окно Расширенная настройка общего доступа (Рис.22).

Рис.22
.
6. Перейдите на вкладку Безопасность и нажмите Изменить… (Рис.23).

Рис.23
.
7. Выберите Добавить… (Рис.24).

Рис.24
.
8. В поле для объектов введите Все, затем нажмите ОК (Рис.25).

Рис.25
.
9. В списке Группы или пользователи появится группа Все. Нажмите ОК (Рис.26).

Рис.26
.
10. Нажмите Пуск > Компьютер, затем выберите Сеть (Рис.27).

Рис.27
.
11. В созданной локальной сети отображаются два компьютера (прим. в данном руководстве это PC1 и PC2), выберите PC1 (Рис.28).

Рис.28
.
12. В открывшемся окне будет отображен Локальный диск (C:) к которому был настроен общий доступ (прим. по аналогии можно настроить общий доступ к любым дискам и папкам). Открыв папку «С» Вы попадёте на Локальный диск (C:) второго компьютера и, в зависимости от настроенных Вами разрешений, сможете работать с файлами (Рис.29).

Рис.29
.
Создание локальной сети и настройка общего доступа завершены!
.
lyapidov.ru
Как соединить два компьютера в сеть Windows 7
Здравствуйте, уважаемые читатели блога Help начинающему пользователю компьютера. Предлагаю Вашему вниманию статью о том, как соединить два компьютера между собой в сеть с использованием витой пары (технология Ethernet) при использовании операционной системы Windows 7. Витая пара сочетает надежность, небольшую цену, обеспечивает достаточно высокую скорость передачи данных и расстояние между компьютерами.Если у Вас дома имеется два или более компьютера (или например, компьютер и ноутбук), то, на мой взгляд, необходимо их объединять в сеть. Даже если Вы используете Интернет. Даже если Интернет у Вас безлимитный. Интернет иногда работает нестабильно, у локальной сети с использованием витой пары сбоев гораздо меньше, да и зачем тратить Интернет-трафик, если Вам иногда необходимо обмениваться информацией (или поиграть в игры) в пределах одной комнаты, дома…
Сегодня мы рассмотрим только програмные аспекты настройки сеты в среде операционной системе Windows 7. В статье о настройке сети у Windows XP мной были рассмотрены почти все вопроссы данного процесса: от измерения расстояния между узлами и обжатия витой пары до подключения вилок RG45 в разъемы на сетевых картах. Кроме того, там Вы сможете узнать информацию о том, что такое айпи-адресс и многое другое по данной теме.
Возвращаемся непосредственно к выполнению задачи объединения двух компьютеров в сеть в среде операционной системы Windows 7.
Будем считать, что витая пара у Вас уже обжата, подключена к сетевым карточкам, остается только программно настроить работу локальной сети.
Рассмотрим данный процесс поэтапно:
Этап 1. Первым делом необходимо включить «Общий доступ и сетевое обнаружение» на обоих компьютерах, которые будут подключаться в локальную сеть.
Для этого открываем меню Пуск и заходим в Панель управления. Дальше следуем по адресу:
Панель управления» > «Сеть и Интернет» > «Центр управления сетями и общим доступом» > «Изменить доп. параметры общего доступа».
Рис 1. Параметры общего доступа
В окне, которое откроется необходимо отметить следующие пункты:
— Сетевое обнаружение;
— Общий доступ к файлам;
— Общий доступ к общим папкам;
Этап 2. Установка имени компьютера и имени рабочей группы.
Нажимаем сочетание клавиш Win+Pause (на сайте имеется информация и о других горячих клавиша операционной системы Windows 7).Откроется окно «Свойства системы». Переходи на вкладку «Имя компьютера» и кликаем по кнопке «Изменить». В открывшемся окне «Изменение имени компьютера» прописываем необходимое имя компьютера (любое, на Ваш “вкус”) и название рабочей группы. По умолчанию в операционных системах имя рабочей группы значится как WORKGROUP. Можете его и оставить. Для примера, я создал рабочую группу под названием HOME NETWORK и присвоил имя компьютеру Home PC1.
Рис 2. Называем компьютер и создаем рабочую группу
Кликаем по кнопке Ok. Система предоставит информацию о необходимости перезагрузки. Соглашаемся. Процесс объединения двух компьютеров в сеть продолжим после перезагрузки.
Этап 3. Назначение IP адресов компьютерам.
Для этого переходим по адресу:
Пуск > Панель управления > Сеть и Интернет > Центр управления сетями и общим доступом.
Открываем «Свойства подключения по локальной сети» и выбираем «Протокол Интернета версии 4 (TCP/IPv4)
Рис 3. Подключение по локальной сети: свойства.
Затем нажимаем на кнопку «Свойства» и в окне «Свойства: Протокол Интернета версии 4» отмечаем пункт «Использовать следующий IP-адрес». Указываем IP-адрес
Примечание. IP-адрес (Internet Protocol Address, ай-пи) — сетевой адрес узла (компьютера или другого сетевого оборудования) в компьютерной сети, построенной по протоколу IP. IP-адрес представляет собой 32-битовое двоичное число. Основной формой записи IP-адреса есть четырё десятичных чисел (от 0 до 255), разделённых точками, например, 192.168.0.1. Отметим, что для локальных сетей отведен диапазон IP-адресов 192.168.X.X (X=0-255).
Кликаем в поле «Маска подсети» и данный параметр (Маска подсети) будет установлен автоматически.
Рис 4. Свойства: Протокол Интернета версии 4
Для второго компьютера необходимо указать такую же рабочую группу, но другое имя и IP-адрес.
Этап 4. Когда со вторым компьютером проделаны соответствующие операции, необходимо проверить работает ли связь по сети.
Для этого нажимаем сочетание клавиш Win+R, и в окне «Выполнить» вводим команду cmd.exe. Будет запущен командный интерпретатор Windows.
Вводим в данной среде команду ping IP-адрес второго компьютера.
Для примера: если на втором компьютере установлен айпи 192.168.0.2 то с этого компьютера в среде cmd.exe вводим команду ping 192.168.0.2
Если в интерпретаторе появятся сообщения примерно следующего вида: «Reply from 192.168.0.2….», значит, всё работает нормально.
Этап 5. Открываем общий доступ к дискам, папкам или файлам.
Если пользователь установил сеть, значит, он преследовал определенную цель. Зачастую компьютера объединяют в локальные сети для обмена данными. А для этого необходимо назначить доступ к определенным папкам, дискам.
Кликаем правой кнопкой мышки по необходимой папке и в контекстном меню выбираем «Общий доступ и безопасность».
Рис 5. Общий доступ и безопасность.
Откроется окно “Свойства папки” (с названием соответствующей папки). Кликаем по ссылке “Если Вы понимаете потенциальную опасность, но все равно хотите открыть доступ…”. Появится окно “Включение общего доступа к файлам”, в котором необходимо отметить пункт “Просто включить общий доступ к файлам”. Нажимаем ok.
Будет выполнен возврат к окну “Свойства папки” в котором отмечаем пункт «Открыть общий доступ к этой папке«. Также можно отметить пункт Разрешить использование файлов по сети (тогда любой пользователь сети сможет копировать данные в папку, удалять с нее). Всё. Папка готова к использованию по сети.
xiod.ru
Соединение двух компьютеров в локальную сеть через Wi-Fi
В статье подробно описан и продемонстрирован способ соединения двух компьютеров в локальную сеть через Wi-Fi, а также настройка общего доступа.
Данный способ соединения особенно актуален, когда нет доступа к сети Интернет и нужно передать большой объём информации с одного компьютера на другой, а так же установить сетевое соединение между двумя компьютерами для иных целей (сетевые игры, создание общего дискового пространства, совместная работа над документами и д.р.).
Для соединения понадобятся два компьютера с встроенным или отдельным адаптером с беспроводным интерфейсом Wi-Fi.
.
I. Соединение двух компьютеров в локальную сеть через Wi-Fi
1. На первом компьютере (прим. в данном руководстве компьютеры обозначены как PC1 (первый) и PC2 (второй))Перейдите в центр управления сетями и общим доступом: Пуск > Панель управления > Центр управления сетями и общим доступом, затем нажмите Настройка нового подключения или сети (Рис.1).

Рис.1
.
2. Выберите Настройка беспроводной сети компьютер-компьютер, затем нажмите Далее (Рис.2).

Рис.2
.
3. Нажмите Далее (Рис.3).

Рис.3
.
4. Введите в соответствующие поля: Имя сети., Тип безопасности (прим. настоятельно рекомендуется использовать тип безопасности WPA2) и Ключ безопасности. Поставьте галочку напротив Сохранить параметры этой сети, затем нажмите Далее (Рис.4).

Рис.4
.
5. После того как сеть настроена, нажмите Закрыть (Рис.5).

Рис.5
.
6. На втором компьютере (прим. в данном руководстве это PC2) нажмите на иконку беспроводного сетевого подключения и подключитесь к созданной Вами локальной сети (Рис.6).

Рис.6
.
II. Настройка общего доступа к папке (или диску) для пользователей локальной сети
1. На первом компьютере (прим. в данном руководстве это PC1) перейдите в центр управления сетями и общим доступом: Пуск > Панель управления > Центр управления сетями и общим доступом, затем нажмите Изменить дополнительные параметры общего доступа (Рис.7).

Рис.7
.
2. В параметрах общего доступа необходимо выбрать следующие пункты: Включить сетевое обнаружение., Включить общий доступ к файлам и принтерам., Включить общий доступ, чтобы сетевые пользователи могли читать и записывать файлы в общих папках., Использовать 128-битное шифрование для защиты подключений общего доступа (рекомендуется)., Отключить общий доступ с парольной защитой, затем нажмите Сохранить изменения (Рис.8, Рис.9, Рис.10).

Рис.8
.

Рис.9
.

Рис.10
.
3. Настроим, в качестве примера, общий доступ к Локальному диску (C:) (прим. Вы можете выбрать любой другой диск или папку). Для этого выберите в меню (прим. через правую кнопку мыши) Свойства (Рис.11).

Рис.11
.
4. Выберите вкладку Доступ, а затем Расширенная настройка… (Рис.12).

Рис.12
.
5. В окне Расширенная настройка общего доступа поставьте галочку напротив Открыть общий доступ к этой папке и нажмите Разрешения. В открывшемся окне Разрешения для группы «C» выберите Все и установите разрешения для этой группы (прим. на своё усмотрение), затем нажмите ОК, чтобы закрыть окно Разрешения для группы «C» и ещё раз ОК, чтобы закрыть окно Расширенная настройка общего доступа (Рис.13).

Рис.13
.
6. Перейдите на вкладку Безопасность и нажмите Изменить… (Рис.14).

Рис.14
.
7. Выберите Добавить… (Рис.15).

Рис.15
.
8. В поле для объектов введите Все, затем нажмите ОК (Рис.16).

Рис.16
.
9. В списке Группы или пользователи появится группа Все. Нажмите ОК (Рис.17).

Рис.17
.
10. Нажмите Пуск > Компьютер, затем выберите Сеть (Рис.18).

Рис.18
.
11. В созданной локальной сети отображаются два компьютера (прим. в данном руководстве это PC1 и PC2), выберите PC1 (Рис.19).

Рис.19
.
12. В открывшемся окне будет отображен Локальный диск (C:) к которому был настроен общий доступ (прим. по аналогии можно настроить общий доступ к любым дискам и папкам). Открыв папку «С» Вы попадёте на Локальный диск (C:) второго компьютера и, в зависимости от настроенных Вами разрешений, сможете работать с файлами (Рис.20).

Рис.20
.
Создание локальной сети и настройка общего доступа завершены!
.
lyapidov.ru
Как подключить два компьютера в локальную сеть
Компьютером в доме сегодня уже никого не удивишь. А если у вас набралось целых два железных питомца, то возникает естественное желание объединить их между собой. Созданием такой конструкции, гордо именуемой «компьютерная сеть», мы и займемся в этой статье.
Дела технические
Итак, у вас имеется 2 компьютера. Прежде всего, нужно проверить, есть ли в них специальные устройства, которые позволят им общаться между собой по сети. Эти устройства называются сетевыми картами. Вы также можете встретить названия «сетевой адаптер», «сетевая плата», «Ethernet-адаптер».
Гнездо в сетевой карте называется порт LAN (от английского Local Area Network – локальная сеть). Его также часто называют «порт ЛВС» (сокращенно от «Локальная Вычислительная Сеть») или «Ethernet-порт».
Где искать сетевую карту? У обычного компьютера порт LAN располагается на задней части системного блока.
У ноутбуков порт сетевой карты обычно находится сбоку — справа или слева.
В 99,9 % случаях у обоих ваших компьютеров будет сетевая карта. Если, все-таки, её нет, придется отнести компьютер в сервис и заказать услугу по установке в него сетевого адаптера.
Теперь настала очередь за кабелем, по которому ваши компьютеры буду пересылать сигналы друг другу (эти сигналы называются пакетами). Для объединения компьютеров в сеть нужен не абы какой кабель, а специальный кабель Ethernet, называемый «витая пара пятой категории».
Где взять витую пару?
Естественно, в любом компьютерном магазине. Но, прежде чем идти туда, измерьте расстояние между вашими компьютерами. Учтите, что витую пару нельзя сильно перегибать, перекручивать, прибивать гвоздями и нарушать её целостность какими-либо другими способами. Это может повредить общению ваших ПК между собой – пакеты будут искажаться или теряться, что будущей компьютерной сети совсем не к чему.
Поэтому вооружайтесь сантиметровой лентой и измеряйте расстояние между компьютерами, принимая во внимание все углы, дверные проемы и стены. Прибавьте к полученной величине 2-3 метра про запас. Вот и выйдет у вас длина витой пары, которую нужно купить в магазине.
Но и это еще не всё. Нельзя просто так воткнуть кабель в порт LAN. На каждый конец кабеля нужно еще прикрутить специальные розетки, называемые в компьютерном мире коннектор RJ-45 (эр джи 45). Они очень похожи на телефонные, только больше по размеру.
Для соединения двух компьютеров нужно два коннектора – по одному с каждой стороны витой пары. Коннекторы также продаются в компьютерных магазинах.
Процесс закрепления кабеля в коннекторах называется обжим. Выражение «обжать витую пару» означает буквально: оголить концы кабеля, вставить их в нужном порядке в коннектор и хорошенько зажать специальным инструментом. Это инструмент называется обжимной инструмент или кримпер и выглядит так:
Как обжимать витую пару?
Сделать это можно опять-таки в компьютерном магазине. Когда будете приобретать витую пару и коннекторы просто попросите продавца обжать кабель для соединения ДВУХ компьютеров в сеть. Слово «ДВУХ» здесь является ключевым, потому что для соединения трёх и более компьютеров нужно совсем другое оборудование и кабель при этом обжимается несколько иным образом.
Обжав витую пару силами магазина, вы потратите деньги только на кабель, коннекторы и услугу обжима. Но предположим, что продавцы не умеют обжимать кабель. Тогда вам придется сделать это самим. Для этого вам потребуется купить витую пару необходимой длины + 1 метр на эксперименты с обжимом, 2 коннектора (а лучше 4-6 на всякий случай) и обжимной инструмент. Расходы несколько увеличатся, но зато вы научитесь обжимать витую пару. Кстати, обжимной инструмент можно не покупать, а одолжить у знакомого компьютерщика, если таковой имеется.
Итак, перед вами кабель, коннекторы и обжимной инструмент. Приступим к операции обжима витой пары.
1.Снимаем с кабеля изоляцию примерно на 2 см от края. Вы увидите 4 пары перекрученных цветных проводков. Их изоляцию трогать не надо.
2.Аккуратно расплетаем эти цветные проводки, разводим их и располагаем ровненько в такой последовательности, как показано на картинке ниже (слева – один конец кабеля, справа – другой конец). Эта схема называется кроссовер (crossover) и используется только для соединения ДВУХ компьютеров между собой.
3.Обрезаем концы кабеля так, чтобы осталось немного более 1 сантиметра, и вставляем их в коннекторы. Порядок расположения проводков должен быть такой, как на рисунке ниже. Коннекторы при этом нужно поворачивать плоской частью к себе. Провода должны плотно войти в коннектор и упереться в его конец.
4.Теперь аккуратно берем коннектор с кабелем и вставляем его в больший по размеру разъем обжимного инструмента. Нежно, но с силой надавливаем на рукоять и … один конец витой пары обжат. То же самое проделываем с другим концом кабеля.
Если с первого раза не получилось – не беда. У вас есть еще 1 метр кабеля и несколько запасных коннекторов на эксперименты.
И вот, наконец, витая пара готова.
Теперь вы можете физически соединить компьютеры между собой. Вставьте один конец кабеля, а точнее находящийся на нем коннектор, в порт LAN первого компьютера так, чтобы раздался щелчок. Не давите сильно, нужно вставлять нежно и без особого нажима!
Коннектор на другом конце кабеля вставьте в порт LAN второго компьютера. Тоже нежно и аккуратно, пока не раздастся щелчок. Вот и всё, физически компьютеры уже соединены в сеть. На этом техническая часть работ завершена. Переходим к настройке операционных систем.
Дела программные
Чтобы компьютеры обменивались друг с другом информацией, они должны знать друг о друге. Звучит абстрактно, но это так. Если вы просто соединили кабелем два ПК сигналы, посылаемые ими, никуда не пойдут. А всё потому, что они не знают куда идти, кому они предназначены, проще говоря, не знают адреса назначения и имена получателей.
Как и в реальной жизни, чтобы информация от одного компьютера (назовем его ПК1) благополучно дошла до другого компьютера (назовем его ПК2), он должен знать его адрес и имя. Сейчас мы и займемся присвоением имен и адресов нашим компьютерам.
Присваиваем имя компьютеру под управлением Windows XP:
1.На ПК1 щелкните правой кнопкой мыши по значку «Мой компьютер» на рабочем столе и выберите «Свойства».
2.В открывшемся окне выберите вкладку «Имя компьютера» и нажмите кнопку «Изменить…».
3.Введите имя компьютера на английском языке – PC1 и имя рабочей группы – WORKGROUP. Имя рабочей группы может быть уже указано (по умолчанию оно одинаково для всех компьютеров под ОС Windows). В таком случае просто проверьте, чтобы оно было WORKGROUP.
4.Нажмите кнопку «ОК» в этом и в следующем окне. Затем перезагрузите компьютер, чтобы изменения вступили в силу.
То же самое проделайте со вторым компьютером (ПК2), только имя ему присвойте PC2. Рабочая группа на обоих компьютерах должна быть одинаковой — WORKGROUP. По окончании настройки, второй компьютер также нужно перезагрузить.
Присваиваем имя компьютеру под управлением Windows Vista:
1.На ПК1 откройте меню «Пуск», щелкните правой кнопкой мыши по надписи «Компьютер» и выберите «Свойства».
2.Найдите раздел «Имя компьютера, имя домена и параметры рабочей группы» и нажмите «Изменить параметры».
3.В открывшемся окне нажмите кнопку «Изменить…».
4.Введите имя компьютера на английском языке — PC1, и имя рабочей группы – WORKGROUP. Имя рабочей группы может быть уже указано (по умолчанию оно одинаково для всех компьютеров под ОС Windows). В таком случае просто проверьте, чтобы оно было WORKGROUP.
5.Нажмите кнопку «ОК» в этом и в следующем окне. Закройте окно Панели управления и перезагрузите компьютер, чтобы изменения вступили в силу.
То же самое проделайте со вторым компьютером (ПК2), только имя ему присвойте PC2. Рабочая группа на обоих компьютерах должна быть одинаковой — WORKGROUP. По окончании настройки, второй компьютер также нужно перезагрузить.
С именами разобрались. Но этого мало! Теперь нужно присвоить каждому компьютеру уникальный адрес. Но прежде немного теории.
Адреса компьютеров в сетях состоят исключительно из цифр и называются IP адресами (читается как «айпи», сокращенно от Internet Protocol). Причем полный адрес компьютера состоит из четырех блоков цифр, разделенных точками: блок1.блок2.блок3.блок4
Точка после четвертого блока не ставится! В каждом блоке может быть одна, две или три цифры от 0 до 255. Пример компьютерного адреса – 194.65.43.112 или 83.123.43.7
Так уж положено, что в локальных компьютерных сетях, к которым как раз и относится ваша домашняя сеть, первые два блока должны содержать цифры 192.168, а следующие два блока любые от 0 до 255. При этом 255 нельзя использовать вообще, а 0 можно использовать только в третьем блоке. Таким образом, адрес компьютера в домашней сети может быть 192.168.0.1 или 192.168.1.1 или 192.168.1.5 или 192.168.0.10, а также 192.168.4.56, 192.168.43.112 и т.д.
Таких комбинаций множество, но общаться между собой могут только те компьютеры, у которых в третьем блоке одинаковые цифры. В нашем примере это 192.168.0.1 и 192.168.0.10, а также 192.168.1.1 и 192.168.1.5. А вот если компьютер 192.168.1.5 захочет послать информацию компьютеру с адресом 192.168.0.10, то у него ничего не получится.
Еще один важный момент: в одной сети не могут быть два и более компьютеров с одинаковыми адресами. Т.е. если вы присвоили адрес 192.168.1.1 какому-то ПК, можете вычеркнуть его из списка свободных адресов. Он теперь собственность этого ПК и не может принадлежать никакому другому компьютеру.
На этом закончим теоретическую часть про компьютерные адреса и перейдем к практике. Присвоим нашему ПК1 адрес 192.168.0.100, а ПК2 адрес 192.168.0.6
Присваиваем адрес компьютеру под управлением Windows XP:
1.На ПК1 нажмите «Пуск» — «Настройка» и дважды щелкните мышью по пункту «Сетевые подключения».
2.Щелкните правой кнопкой мыши «Подключение по локальной сети» и нажмите «Свойства».
3.В открывшемся окне выберите «Протокол Интернета (TCP/IP)» и нажмите кнопку «Свойства».
4.Отметьте пункт «Использовать следующий IP-адрес». В поле «IP-адрес» введите адрес вашего компьютера – 192.168.0.100. Щелкните мышью по полю «Маска подсети» — там появится соответствующая адресу компьютера величина.
5.Нажмите кнопку «ОК» в этом окне и «Закрыть» в следующем. Подождите несколько секунд, пока настройки вступят в силу. Закройте окно Сетевых подключений.
Таким образом, вы присвоили адрес одному компьютеру под управлением ОС Windows XP – ПК1. Теперь сядьте за другой компьютер (ПК2) и проделайте всё то же самое, только вместо 192.168.0.100 присвойте ему адрес 192.168.0.6
Присваиваем адрес компьютеру под управлением Windows Vista:
1.На ПК1 выберите «Пуск» — «Панель управления».
2.В списке выберите раздел «Центр управления сетями и общим доступом». В открывшемся окне нажмите «Управление сетевыми подключениями».
3.Правой кнопкой мыши щелкните «Подключение по локальной сети» и выберите «Свойства».
4.Выделите пункт «Протокол Интернета версии 4 (TCP/IPv4)» и нажмите кнопку «Свойства».
5.Отметься пункт «Использовать следующий IP-адрес» и введите в поле «IP-адрес» адрес вашего компьютера – 192.168.0.100
Щелкните мышью по полю «Маска подсети» — там появится соответствующая адресу компьютера величина.
6.Нажмите кнопку «ОК» в этом и в следующем окне. Подождите пару секунд, пока настройки вступят в силу, и закройте окно Сетевые подключения и Панель управления.
Таким образом, вы присвоили адрес одному компьютеру под управлением ОС Windows Vista – ПК1. Теперь сядьте за другой компьютер (ПК2) и проделайте всё то же самое, только вместо 192.168.0.100 присвойте ему адрес 192.168.0.6
Закончив с присвоением адресов, приступайте к проверке связи в домашней сети.
Проверка связи в сети с Windows XP:
1.На ПК2 откройте меню «Пуск» и выберите «Выполнить». В поле введите cmd (на английском) и нажмите «ОК».
2.Откроется командный интерпретатор Windows. Здесь можно набирать различные команды, все команды вводятся только на английском языке. Нас пока интересует единственная команда – команда проверки связи с другим компьютером. Она называется ping (пинг). Сейчас мы будем пинговать (от «пинг», означает «проверять связь с…») ПК1 с адресом 192.168.0.100
Введите в командном интерпретаторе ping 192.168.0.100 (на человеческом языке это означает «проверить связь с компьютером, имеющим адрес 192.168.0.100») и нажмите на клавиатуре Enter. Процесс пошел, мы видим как ПК2 отправляет пакеты, а ПК1 отвечает на них.
Отлично! Связь есть!
Проверка связи в сети с Windows Vista:
1.На ПК2 откройте меню «Пуск» и выберите «Выполнить». В поле введите cmd (на английском) и нажмите «ОК».
2.Откроется командный интерпретатор Windows. Наберите в командном интерпретаторе ping 192.168.0.100 и нажмите на клавиатуре Enter. Связь есть: ПК2 отправляет пакеты, а ПК1 отвечает на них.
Ответ от ПК1 получен! Связь есть!
Можете теперь сесть за ПК1 и пропинговать ПК2. Также откройте командный интерпретатор и используйте команду ping, но вот адрес компьютера будет уже 192.168.0.6. Т.е. в командном интерпретаторе нужно будет набрать ping 192.168.0.6
Вот и всё. Связь есть, компьютеры посылают и принимают пакеты друг от друга. Вас можно поздравить с успешным объединением двух компьютеров в сеть!
www.imsprice.ru
Как соединить два компьютера по сети используя кросс кабель?
Бывают такие ситуации, когда нужно соединить два компьютера по сети, но при этом нет сетевого оборудования, через которое можно это сделать. В таком случае, дам несколько советов как соединить два компьютера своими силами.
Если на одном из компьютеров установлено две сетевые карты, тогда можно будет открыть доступ к интернету на обоих компьютерах.
Рассмотрим два варианта подключения. Первый вариант – когда на обоих компьютерах установлено только по одной сетевой карте. Второй вариант – когда на одном из компьютеров установлено две сетевые карты, в таком случае можно будет подключить к обоим компьютерам интернет.
Что нам понадобиться для подключения двух компьютеров по сети?
1. Само собой два компьютера, которые будем соединять в сеть.
2. Кросс кабель для подключения компьютеров напрямую.
3. Пара прямых рук.
Если у вас нет кросс кабеля, его можно приобрести в любом компьютерном магазине или на радио рынке. Если есть тяга сделать его самому, привожу ниже его распиновку
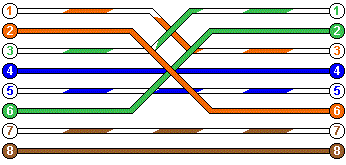 Выглядит готовый кабель вот так:
Выглядит готовый кабель вот так:
 Если у вас есть кабель, можно приступать к настройке сети между компьютерами.
Если у вас есть кабель, можно приступать к настройке сети между компьютерами.
Подключение компьютер+компьютер (с одной сетевой картой)
Первый и самый часто встречающийся вариант, когда в каждом из подключаемых компьютеров только по одной сетевой карте. В таком случае компьютеры можно соединить между собой, но они не будут иметь доступ к интернету. Схема подключения приведена ниже на картинке:
 После физического подключения компьютеров кросс кабелем, вам нужно настроить сеть. Если вы знаете как настраивать сеть в компьютере, тогда вам просто нужно настроить сеть так, как показано на картинке. Если вы не знаете как настроить сеть, читаем далее.
После физического подключения компьютеров кросс кабелем, вам нужно настроить сеть. Если вы знаете как настраивать сеть в компьютере, тогда вам просто нужно настроить сеть так, как показано на картинке. Если вы не знаете как настроить сеть, читаем далее.
Для настройки сети, заходим в Панель управления — Сеть и интернет — Центр управления сетями и общим доступом нажимаем на ссылку “Изменение параметров адаптера“.
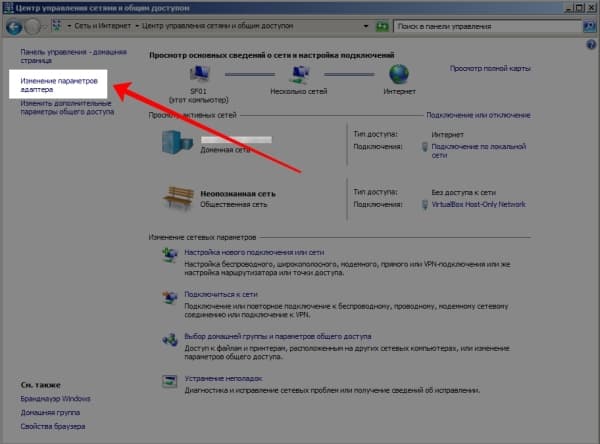 Два раза кликаем по сетевому подключению (у меня их два, физическая карта и виртуальная от виртуалбокса)
Два раза кликаем по сетевому подключению (у меня их два, физическая карта и виртуальная от виртуалбокса)
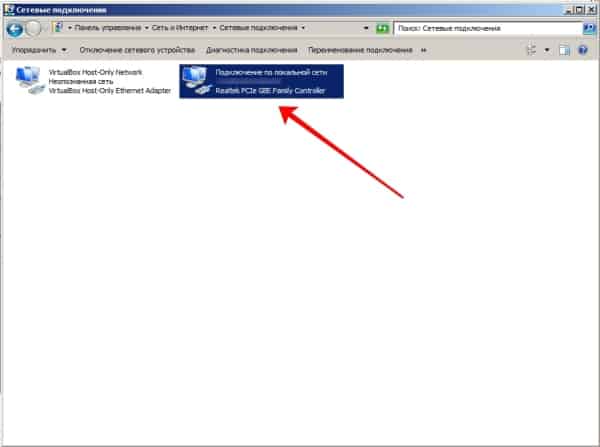
и открываем свойства подключения
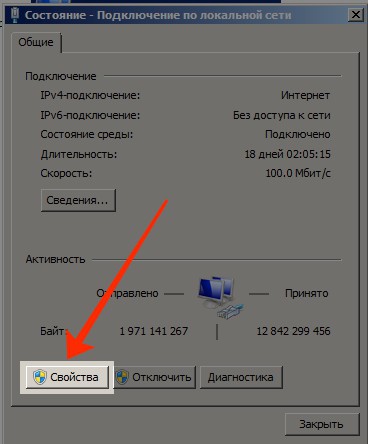 В открывшемся окне, вам нужно открыть свойства “Протокола интернете версии 4 TCP/IPv4”
В открывшемся окне, вам нужно открыть свойства “Протокола интернете версии 4 TCP/IPv4”
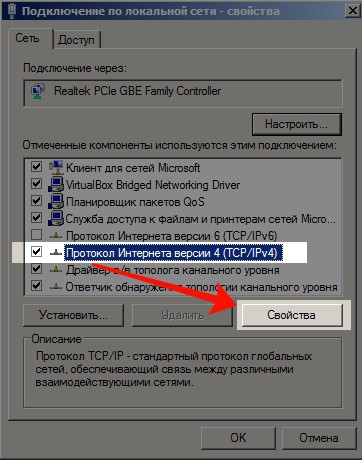 В открывшемся окошке устанавливаем галочку “Использовать следующие параметры” и указываем параметры сети
В открывшемся окошке устанавливаем галочку “Использовать следующие параметры” и указываем параметры сети
IP-адрес: 192.168.0.1
Маска подсети: 255.255.255.0
Основной шлюз: пусто

После этого жмем “ОК” — “Применить” и проделываем такую же манипуляцию на втором компьютере, только в IP-адресе указываем 192.168.0.2.
После этого, компьютеры начнут работать в одной сети. Проверить это можно с помощью пинга. Откройте командную строку на втором компьютере (Win+R — команда “cmd”) и введите в ней следующее:
ping 192.168.0.1
в ответ вы должны получить отчет об успешном обмене пакетами:
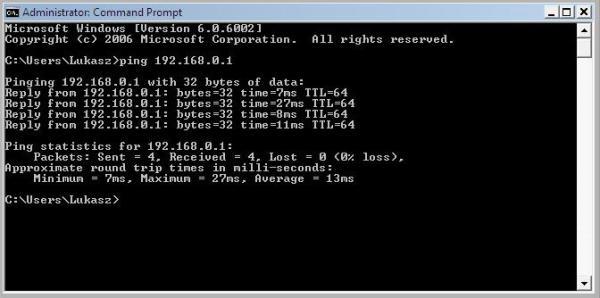 Точно так же проверьте и с первого компьютера, указав адрес 192.168.0.2. Если вы видите тоже самое, значит все сделали правильно и теперь у вас два компьютера в сети. Если пинг не проходит, проверяйте что сделали не так. Так же обращаю внимание что блокировать сеть могут брандмауэр или антивирус.
Точно так же проверьте и с первого компьютера, указав адрес 192.168.0.2. Если вы видите тоже самое, значит все сделали правильно и теперь у вас два компьютера в сети. Если пинг не проходит, проверяйте что сделали не так. Так же обращаю внимание что блокировать сеть могут брандмауэр или антивирус.
Подключаем в сеть компьютер+компьютер с возможностью выхода в интернет
Теперь поговорим о том как соединить два компьютера по сети с возможностью выхода обеих в интернет. Все это возможно при условии что на одном из компьютеров будет установлена дополнительная сетевая карта, в которую будет воткнут кабель интернета
 Настройки аналогичны описанным выше, единственно различие: вам нужно будет указать шлюз на обоих компьютерах.
Настройки аналогичны описанным выше, единственно различие: вам нужно будет указать шлюз на обоих компьютерах.
Так же на компьютере который имеет выход в интернет нужно настроить раздачу интернета по сети. Для этого зайдем в свойства сетевого подключения (в котором указан адрес 192.168.0.1) и во вкладке “Доступ” установим галочку
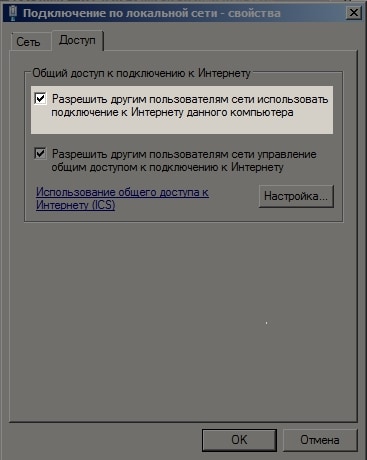 Вот и все, после этого на обоих компьютерах должен работать интернет.
Вот и все, после этого на обоих компьютерах должен работать интернет.
Как видите соединить два компьютера по сети не так уж и сложно, если остались вопросы, буду рад помочь в комментариях.
faqpc.ru
Как подключить два компьютера в локальную сеть
Компьютером в доме сегодня уже никого не удивишь. А если у вас набралось целых два железных питомца, то возникает естественное желание объединить их между собой. Созданием такой конструкции, гордо именуемой «компьютерная сеть», мы и займемся в этой статье.
Дела технические
Итак, у вас имеется 2 компьютера. Прежде всего, нужно проверить, есть ли в них специальные устройства, которые позволят им общаться между собой по сети. Эти устройства называются сетевыми картами. Вы также можете встретить названия «сетевой адаптер», «сетевая плата», «Ethernet-адаптер».
Гнездо в сетевой карте называется порт LAN (от английского Local Area Network – локальная сеть). Его также часто называют «порт ЛВС» (сокращенно от «Локальная Вычислительная Сеть») или «Ethernet-порт».
Где искать сетевую карту? У обычного компьютера порт LAN располагается на задней части системного блока.
У ноутбуков порт сетевой карты обычно находится сбоку — справа или слева.
В 99,9 % случаях у обоих ваших компьютеров будет сетевая карта. Если, все-таки, её нет, придется отнести компьютер в сервис и заказать услугу по установке в него сетевого адаптера.
Теперь настала очередь за кабелем, по которому ваши компьютеры буду пересылать сигналы друг другу (эти сигналы называются пакетами). Для объединения компьютеров в сеть нужен не абы какой кабель, а специальный кабель Ethernet, называемый «витая пара пятой категории».
Где взять витую пару?
Естественно, в любом компьютерном магазине. Но, прежде чем идти туда, измерьте расстояние между вашими компьютерами. Учтите, что витую пару нельзя сильно перегибать, перекручивать, прибивать гвоздями и нарушать её целостность какими-либо другими способами. Это может повредить общению ваших ПК между собой – пакеты будут искажаться или теряться, что будущей компьютерной сети совсем не к чему.
Поэтому вооружайтесь сантиметровой лентой и измеряйте расстояние между компьютерами, принимая во внимание все углы, дверные проемы и стены. Прибавьте к полученной величине 2-3 метра про запас. Вот и выйдет у вас длина витой пары, которую нужно купить в магазине.
Но и это еще не всё. Нельзя просто так воткнуть кабель в порт LAN. На каждый конец кабеля нужно еще прикрутить специальные розетки, называемые в компьютерном мире коннектор RJ-45 (эр джи 45). Они очень похожи на телефонные, только больше по размеру.
Для соединения двух компьютеров нужно два коннектора – по одному с каждой стороны витой пары. Коннекторы также продаются в компьютерных магазинах.
Процесс закрепления кабеля в коннекторах называется обжим. Выражение «обжать витую пару» означает буквально: оголить концы кабеля, вставить их в нужном порядке в коннектор и хорошенько зажать специальным инструментом. Это инструмент называется обжимной инструмент или кримпер и выглядит так:
Как обжимать витую пару?
Сделать это можно опять-таки в компьютерном магазине. Когда будете приобретать витую пару и коннекторы просто попросите продавца обжать кабель для соединения ДВУХ компьютеров в сеть. Слово «ДВУХ» здесь является ключевым, потому что для соединения трёх и более компьютеров нужно совсем другое оборудование и кабель при этом обжимается несколько иным образом.
Обжав витую пару силами магазина, вы потратите деньги только на кабель, коннекторы и услугу обжима. Но предположим, что продавцы не умеют обжимать кабель. Тогда вам придется сделать это самим. Для этого вам потребуется купить витую пару необходимой длины + 1 метр на эксперименты с обжимом, 2 коннектора (а лучше 4-6 на всякий случай) и обжимной инструмент. Расходы несколько увеличатся, но зато вы научитесь обжимать витую пару. Кстати, обжимной инструмент можно не покупать, а одолжить у знакомого компьютерщика, если таковой имеется.
Итак, перед вами кабель, коннекторы и обжимной инструмент. Приступим к операции обжима витой пары.
1.Снимаем с кабеля изоляцию примерно на 2 см от края. Вы увидите 4 пары перекрученных цветных проводков. Их изоляцию трогать не надо.
2.Аккуратно расплетаем эти цветные проводки, разводим их и располагаем ровненько в такой последовательности, как показано на картинке ниже (слева – один конец кабеля, справа – другой конец). Эта схема называется кроссовер (crossover) и используется только для соединения ДВУХ компьютеров между собой.
3.Обрезаем концы кабеля так, чтобы осталось немного более 1 сантиметра, и вставляем их в коннекторы. Порядок расположения проводков должен быть такой, как на рисунке ниже. Коннекторы при этом нужно поворачивать плоской частью к себе. Провода должны плотно войти в коннектор и упереться в его конец.
4.Теперь аккуратно берем коннектор с кабелем и вставляем его в больший по размеру разъем обжимного инструмента. Нежно, но с силой надавливаем на рукоять и … один конец витой пары обжат. То же самое проделываем с другим концом кабеля.
Если с первого раза не получилось – не беда. У вас есть еще 1 метр кабеля и несколько запасных коннекторов на эксперименты.
И вот, наконец, витая пара готова.
Теперь вы можете физически соединить компьютеры между собой. Вставьте один конец кабеля, а точнее находящийся на нем коннектор, в порт LAN первого компьютера так, чтобы раздался щелчок. Не давите сильно, нужно вставлять нежно и без особого нажима!
Коннектор на другом конце кабеля вставьте в порт LAN второго компьютера. Тоже нежно и аккуратно, пока не раздастся щелчок. Вот и всё, физически компьютеры уже соединены в сеть. На этом техническая часть работ завершена. Переходим к настройке операционных систем.
Дела программные
Чтобы компьютеры обменивались друг с другом информацией, они должны знать друг о друге. Звучит абстрактно, но это так. Если вы просто соединили кабелем два ПК сигналы, посылаемые ими, никуда не пойдут. А всё потому, что они не знают куда идти, кому они предназначены, проще говоря, не знают адреса назначения и имена получателей.
Как и в реальной жизни, чтобы информация от одного компьютера (назовем его ПК1) благополучно дошла до другого компьютера (назовем его ПК2), он должен знать его адрес и имя. Сейчас мы и займемся присвоением имен и адресов нашим компьютерам.
Присваиваем имя компьютеру под управлением Windows XP:
1.На ПК1 щелкните правой кнопкой мыши по значку «Мой компьютер» на рабочем столе и выберите «Свойства».
2.В открывшемся окне выберите вкладку «Имя компьютера» и нажмите кнопку «Изменить…».
3.Введите имя компьютера на английском языке – PC1 и имя рабочей группы – WORKGROUP. Имя рабочей группы может быть уже указано (по умолчанию оно одинаково для всех компьютеров под ОС Windows). В таком случае просто проверьте, чтобы оно было WORKGROUP.
4.Нажмите кнопку «ОК» в этом и в следующем окне. Затем перезагрузите компьютер, чтобы изменения вступили в силу.
То же самое проделайте со вторым компьютером (ПК2), только имя ему присвойте PC2. Рабочая группа на обоих компьютерах должна быть одинаковой — WORKGROUP. По окончании настройки, второй компьютер также нужно перезагрузить.
Присваиваем имя компьютеру под управлением Windows Vista:
1.На ПК1 откройте меню «Пуск», щелкните правой кнопкой мыши по надписи «Компьютер» и выберите «Свойства».
2.Найдите раздел «Имя компьютера, имя домена и параметры рабочей группы» и нажмите «Изменить параметры».
3.В открывшемся окне нажмите кнопку «Изменить…».
4.Введите имя компьютера на английском языке — PC1, и имя рабочей группы – WORKGROUP. Имя рабочей группы может быть уже указано (по умолчанию оно одинаково для всех компьютеров под ОС Windows). В таком случае просто проверьте, чтобы оно было WORKGROUP.
5.Нажмите кнопку «ОК» в этом и в следующем окне. Закройте окно Панели управления и перезагрузите компьютер, чтобы изменения вступили в силу.
То же самое проделайте со вторым компьютером (ПК2), только имя ему присвойте PC2. Рабочая группа на обоих компьютерах должна быть одинаковой — WORKGROUP. По окончании настройки, второй компьютер также нужно перезагрузить.
С именами разобрались. Но этого мало! Теперь нужно присвоить каждому компьютеру уникальный адрес. Но прежде немного теории.
Адреса компьютеров в сетях состоят исключительно из цифр и называются IP адресами (читается как «айпи», сокращенно от Internet Protocol). Причем полный адрес компьютера состоит из четырех блоков цифр, разделенных точками: блок1.блок2.блок3.блок4
Точка после четвертого блока не ставится! В каждом блоке может быть одна, две или три цифры от 0 до 255. Пример компьютерного адреса – 194.65.43.112 или 83.123.43.7
Так уж положено, что в локальных компьютерных сетях, к которым как раз и относится ваша домашняя сеть, первые два блока должны содержать цифры 192.168, а следующие два блока любые от 0 до 255. При этом 255 нельзя использовать вообще, а 0 можно использовать только в третьем блоке. Таким образом, адрес компьютера в домашней сети может быть 192.168.0.1 или 192.168.1.1 или 192.168.1.5 или 192.168.0.10, а также 192.168.4.56, 192.168.43.112 и т.д.
Таких комбинаций множество, но общаться между собой могут только те компьютеры, у которых в третьем блоке одинаковые цифры. В нашем примере это 192.168.0.1 и 192.168.0.10, а также 192.168.1.1 и 192.168.1.5. А вот если компьютер 192.168.1.5 захочет послать информацию компьютеру с адресом 192.168.0.10, то у него ничего не получится.
Еще один важный момент: в одной сети не могут быть два и более компьютеров с одинаковыми адресами. Т.е. если вы присвоили адрес 192.168.1.1 какому-то ПК, можете вычеркнуть его из списка свободных адресов. Он теперь собственность этого ПК и не может принадлежать никакому другому компьютеру.
На этом закончим теоретическую часть про компьютерные адреса и перейдем к практике. Присвоим нашему ПК1 адрес 192.168.0.100, а ПК2 адрес 192.168.0.6
Присваиваем адрес компьютеру под управлением Windows XP:
1.На ПК1 нажмите «Пуск» — «Настройка» и дважды щелкните мышью по пункту «Сетевые подключения».
2.Щелкните правой кнопкой мыши «Подключение по локальной сети» и нажмите «Свойства».
3.В открывшемся окне выберите «Протокол Интернета (TCP/IP)» и нажмите кнопку «Свойства».
4.Отметьте пункт «Использовать следующий IP-адрес». В поле «IP-адрес» введите адрес вашего компьютера – 192.168.0.100. Щелкните мышью по полю «Маска подсети» — там появится соответствующая адресу компьютера величина.
5.Нажмите кнопку «ОК» в этом окне и «Закрыть» в следующем. Подождите несколько секунд, пока настройки вступят в силу. Закройте окно Сетевых подключений.
Таким образом, вы присвоили адрес одному компьютеру под управлением ОС Windows XP – ПК1. Теперь сядьте за другой компьютер (ПК2) и проделайте всё то же самое, только вместо 192.168.0.100 присвойте ему адрес 192.168.0.6
Присваиваем адрес компьютеру под управлением Windows Vista:
1.На ПК1 выберите «Пуск» — «Панель управления».
2.В списке выберите раздел «Центр управления сетями и общим доступом». В открывшемся окне нажмите «Управление сетевыми подключениями».
3.Правой кнопкой мыши щелкните «Подключение по локальной сети» и выберите «Свойства».
4.Выделите пункт «Протокол Интернета версии 4 (TCP/IPv4)» и нажмите кнопку «Свойства».
5.Отметься пункт «Использовать следующий IP-адрес» и введите в поле «IP-адрес» адрес вашего компьютера – 192.168.0.100
Щелкните мышью по полю «Маска подсети» — там появится соответствующая адресу компьютера величина.
6.Нажмите кнопку «ОК» в этом и в следующем окне. Подождите пару секунд, пока настройки вступят в силу, и закройте окно Сетевые подключения и Панель управления.
Таким образом, вы присвоили адрес одному компьютеру под управлением ОС Windows Vista – ПК1. Теперь сядьте за другой компьютер (ПК2) и проделайте всё то же самое, только вместо 192.168.0.100 присвойте ему адрес 192.168.0.6
Закончив с присвоением адресов, приступайте к проверке связи в домашней сети.
Проверка связи в сети с Windows XP:
1.На ПК2 откройте меню «Пуск» и выберите «Выполнить». В поле введите cmd (на английском) и нажмите «ОК».
2.Откроется командный интерпретатор Windows. Здесь можно набирать различные команды, все команды вводятся только на английском языке. Нас пока интересует единственная команда – команда проверки связи с другим компьютером. Она называется ping (пинг). Сейчас мы будем пинговать (от «пинг», означает «проверять связь с…») ПК1 с адресом 192.168.0.100
Введите в командном интерпретаторе ping 192.168.0.100 (на человеческом языке это означает «проверить связь с компьютером, имеющим адрес 192.168.0.100») и нажмите на клавиатуре Enter. Процесс пошел, мы видим как ПК2 отправляет пакеты, а ПК1 отвечает на них.
Отлично! Связь есть!
Проверка связи в сети с Windows Vista:
1.На ПК2 откройте меню «Пуск» и выберите «Выполнить». В поле введите cmd (на английском) и нажмите «ОК».
2.Откроется командный интерпретатор Windows. Наберите в командном интерпретаторе ping 192.168.0.100 и нажмите на клавиатуре Enter. Связь есть: ПК2 отправляет пакеты, а ПК1 отвечает на них.
Ответ от ПК1 получен! Связь есть!
Можете теперь сесть за ПК1 и пропинговать ПК2. Также откройте командный интерпретатор и используйте команду ping, но вот адрес компьютера будет уже 192.168.0.6. Т.е. в командном интерпретаторе нужно будет набрать ping 192.168.0.6
Вот и всё. Связь есть, компьютеры посылают и принимают пакеты друг от друга. Вас можно поздравить с успешным объединением двух компьютеров в сеть!
www.imsprice.ru
Простейшая локальная сеть или как соединить два пк одним проводом
Простейшая локальная сеть или как соединить два пк одним проводом.
И снова приветствую всех читателей и гостей моего сайта, сегодня я решил продолжать раскрывать тему компьютерных сетей в последней статье мы рассматривали «как сделать патч-корд без обжимного инструмента», а сегодня я хочу уделить внимание достаточно тривиальной, но достаточно важной теме и если мы в прошлой статье научились делать патч-корд подручными средствами, то этой статье я расскажу что с ним делать и как уже видно из заголовка статьи речь пойдет о реализации простейшей сети из 2х ПК и более.
p.s. Как оказалось в дальнейшем что тема «простейшей локальной сети» имеет достаточно подводных камней, а так же моментов про которые хотел бы рассказать, по этому статья достаточно большая, мною было решено поделить её на тематические части, ссылки ищите в статье или в соответствующем разделе.
И также как и предыдущих статьях, давайте рассмотрим для чего нам может, пригодится, такая локальная сеть. Применений может быть масса попробую перечислить самые ходовые.
- Представьте: пришли вы к другу в гости и захотели скачать у него файл большого размера (к примеру, фильм в blue-ray качестве) флеш-карты нужного размера у вас нет, но есть ноутбук, вот тут и пригодится такая сеть, тем более что скорость передачи выше, чем на флеш-носитель (если это не usb 3.0).
- Для игр по сети, в настоящие время не так сильно востребовано, так как высокоскоростной интернет стал гораздо доступнее, нежили лет так 6 назад, но к примеру я с братом играл через такую сеть с братом в cs 1.6 и nfs u2.
- Совместное использование устройств (принтеров).
- Для совместного использования интернета.
И так приступим, нам потребуется один патч-корд желательно «прямой» и два ПК (я буду писать на примере windows 7 (x64 и x86)).
p.s. В прошлой статье, было описано – как в домашних условиях сделать патч-корд.
Первый с самый простой этап – это соединить два пк имеющимся сетевым кабелем (патч-кордом).
После того как мы соединили наши ПК в так называемую локальную сеть, должна заработать индикация на сетевых картах (если такая имеется) и пожалуй это все что должно заработать. Сетевой адаптер покажет, что соединение установлено «неопознанная сеть».
Формально мы действительно на данном этапе, с коммутировали, простую локальную сеть, но только на физическом уровне, на программном нет. Ну и как говорится: «Примером кашу не испортишь», так вот: Допустим у вас и у друга есть телефон, но номера друг друга вы не знаете, сможете вы позвонить другу?… В компьютерный сетях ситуация очень похожа, только вместо номеров – адреса. У сетевой карты есть свой физический (аппаратный) адрес называемый mac адресом, его как правило не изменяют, но может быть ряд причин почему его могут поменять об этом я надеюсь мы поговорим в следующих статьях. Но эта статья о простейшей локальной сети, а значит mac адрес нас в данном случае не интересует, в данной простой сети нас интересует транспортный уровень эталонной сетевой модели osi, конкретнее мы будем пользоваться протоколом tcp/ip (v.4) который как раз, предполагает, наличие ip адреса.
Для того чтобы в операционной системе windows настроить протокол tcp/ip v.4. нужно открыть панель управления, выбрать раздел «Сети и интернет» (И да, пусть многие бросят в меня тапком мне реально удобнее пользоваться видом с категориями),
далее выбираем пункт «Центр управления сетями и общественным доступом»,
далее выбираем пункт «Изменение параметров адаптера».
Тут можно посмотреть все адаптеры для подключения к сети, (не пугайтесь почему у меня так много подключений, на сам деле физически их 3 :wi-fi карточка и две проводных сетевушки – встроенная и дополнительная о которой я писал ранее в статье о установке дополнительной сетевой карты. В моем конкретном случает нас интересует 2 адаптера: (которые я специально для статьи переименовал) «test_netwokt» и «home_lan».
Сетевой адаптер «test_network» соединён с сетевой картой ноутбука , а «home_lan» соединён с свитчем который соединён с роутером (через это подключение на компьютер приходит интернет).
Теперь нам остается просто указать ip–адреса для сетевой карты для ноутбука и test_network, ну начнем мы с ПК.
Нам нужно, кликнуть правой кнопкой мыши по сетевому подключению, выбрать пункт «Свойства», появится следующее окно
, в нем выбираем компонент «Протокол интернета версии 4 (TCP/IP v.4)» и нажимаем кнопку «свойства» нам откроется окно с настройками адресов.
Для тех кому интересно расскажу почему стоит автоматически но нечего не работает, кому не интересно можете листать на абзац ниже. Когда я учился в школе мне было очень интересно почему стоит автоматически но ничего не работает, что может быть проще думал я.. Но дело тут не в простоте топологии сети, а дело в следующем автоматически тут употребляется не в контексте: (что система определит топологию вашей сети и настроит все в соответствии с этой топологией и вашими требовании), автоматически тут подразумевается что сетевые настройки такие как ip-адрес , прокси, маршруты и.т.д. будут получатся, по dhcp протоколу, для этого в сети должен быть dhcp сервер, в клиентских версиях windows такая служба отсутствует, но dhcp сервер присутствует практически во всех роутерах и даже в большинстве случаев можно корректировать его некоторые параметры (в моем случае –это tp-link mr3420 на d–link он выключен ).
И так приступим к заполнению адресов для того чтобы поля стали активными нужно выбрать пункт «использовать следующий ip–адрес»
Так как мы стоим отдельную сеть, то будем использовать другую подсеть (вместо 1 (так как она уже используется на моем пк) будет 100) и так присвоим пк ip–адрес 192.168.100.1 маску 255.255.255.0 ставим галочку сохранить при выходе.
Теперь аналогично настроим сетевое подключение на ноутбуке, но так как 2 одинаковых ip–адреса в одной сети быть не может по этому мы укажем «192.168.100.2», Если система будет предлагать выбрать «расположение сети» лучше выбирайте домашняя сеть, меньше будет проблем с сетевым доступом.
Чтобы проверить работоспособность сети, нам понадобится открыть командную строку, проще всего её открыть следующим образом: нажимаем сочетание клавиш win+R, появится окошко «Выполнить»,
в нем пишем cmd и жмем enter. Появится черное окно с белым курсором, в нем пишем команду «ping 192.168.100.2», при удачном результате у вас будет нечто похожее на скриншот.
Поподробнее о команде ping,(иначе её называет эхо, потому что принцип её очень похож на эффект эхо) компьютер на котором запушена команда, посылает, «пакет» с определенным размером (в нашем случае это 32байта), компьютер которому этот пакет посылают, принимает его и отправляет обратно, компьютер отправитель принимает пакет и считает время за которое пакет вернулся назад, чем это время меньше тем лучше, его и называют ping. Аналогичным способом можно проверять доступность не только в локальной сети, но и к примеру интернет ресурсов наиболее популярные ya.ru – Яндекс и 8.8.8.8 – public dns google.
И так в результате у нас есть функционирующия локальная сеть.
Последнее обновление 31.01.15 20:29 11.01.15 23:51
xr00m.ru

