Как обжать сетевой кабель (витая пара FTP, UTP)
Чтобы соединить два компьютера в небольшом помещении, не потребуется особых усилий, достаточно будет небольшого отрезка кабеля и патч-корд. А вот при прокладке в большом здании, где нужно соединить между собой большое количество компьютеров, потребуется много кабеля – если посмотреть характеристики FTP или UTP кабеля, вы увидите, что длина в упаковке более 300 метров. Сначала сетевой кабель прокладывается по схеме, его подводят к каждому устройству, и лишь затем начинают обжим.
Для обжатия сетевого кабеля потребуется сам сетевой кабель (витая пара), обжимной инструмент кримпер (для RJ-45), два коннектора RJ 45, нож для снятия изоляции.
Сетевой кабель | Коннектор RJ-45 |
Кримпер |
Сначала нужно снять внешнюю изоляцию. С помощью острого ножа
срезается около трех сантиметров изоляции, также можно воспользоваться
кримпером, имеющим лезвие для проведения этой работы.
После того, как мы выстроили проводники согласно схеме,
следует выровнять их и расположить максимально параллельно друг другу. Отрезаем
от проводников лезвием криммера или ножом половину длины. Вставляем проводники
в коннектор RJ-45 и
обжимаем при помощи обжимного инструмента. Важно проконтролировать, чтобы
каждый проводник соответствовал отверстию в коннекторе. После того, как все
проводники вставлены в коннектор, начинаем обжим сетевого кабеля. Вставляем
коннектор с подсоединенным кабелем в кримпер и сжимаем рукоятки обжимного
устройства, подобно работе с плоскогубцами.
Если у вас нет обжимного инструмента, потребуется отвертка и острый нож. Сначала снимаем изоляцию с кабеля при помощи ножа, слегка надрезав его и сняв около трех сантиметров внешней оболочки. Раскручиваем пары проводов и располагаем параллельно друг другу согласно схеме обжима. Обрезаем половину длины проводников, чтобы они лежали ровно друг к другу по длине. Вставляем жилы в коннектор до упора, вдавливаем каждый проводок в коннектор при помощи отвертки. Важно не применять чрезмерных физических усилий при таком способе обжима, поскольку можно легко сломать пластиковый наконечник.
Схема обжима сетевого кабель RJ-45 4 витых пары
Итак, обжать сетевой кабель своими руками довольно просто, даже если под рукой нет специального инструмента кримпера. Так вы сможете в любое время передвинуть компьютеры в удобное место и не просить о помощи профессиональных специалистов.
Обжим витой пары
- Аккуратно надрезаем изоляцию кабеля, снимаем ее с витой пары.

- Распутываем провода и выпрямляем их, чтобы было проще выставить в нужном порядке.
- Выравниваем их и аккуратно вставляем в разъем RJ-45. Важно вставить провода полностью, до конца, и не перепутать начало последовательности. Подробнее можно посмотреть на картинке:
- Постарайтесь сделать так, чтобы оплетка витой пары вошла разъем RJ-45. Это защитит провода от повреждений и сделает кабель надежным.
- Вставляем витую пару с надетым разъемом в обжимку и обжимаем кабель.
Если все делать аккуратно, у вас обязательно получится.
Подключение витой пары
Подключение сетевого кабеля дело не хитрое. Достаточно вставить витую пару в разъем сетевой карты компьютера или ноутбука, а вторым концом воткнуть в роутер или другую сетевую плату.
Если распиновка сетевого кабеля была правильной, то сеть будет работать стабильно и без потери пакетов с данными. Многие провайдеры подключают интернет через сетевой кабель, что сегодня является обыденным практически в любом городе России.
Многие провайдеры подключают интернет через сетевой кабель, что сегодня является обыденным практически в любом городе России.
Информация взята с сайта: smartronix.ru [~DETAIL_TEXT] =>
Обжим витой пары одновременно простая и сложная процедура, которую может проделать любой. Главное, подойти к обжимке витой пары внимательно и ответственно.
Достаточно часто на форумах можно найти вопросы, как обжать сетевой кабель. Давайте разберемся в этом основательно и начнем с того, что нам понадобиться при обжиме сетевого кабеля.
Обжимка витой пары — какие инструменты нужны
Как это сделать? Все просто, для этого нам понадобиться.
Сетевой кабель или, как его еще называют, витая пара.
Специальный инструмент — обжимка. Предназначен для обжатия сетевого провода.
Джеки. Это специальные разъемы RJ-45, которые необходимо соединить, с помощью обжимки с кабелем.
Итак, все необходимое у нас есть. Перейдем к непосредственному обжатию сетевого кабеля.
Распиновка витой пары
Схема обжима витой пары, то есть ее распиновка, стандартизирована и если вы решили сделать сетевой кабель своими руками, то придется следовать конкретной схеме расположения проводов сетевого провода.
А таких схем всего две, и запомнить их не так сложно. Здесь надо заметить, что если вы решили сделать соединение витой пары или просто увеличить сеть, то в зависимости от ситуации, нужно применять нужную схему обжима. А если вы решили просто подключить компьютер к роутеру, то мы советуем не отходить от общепринятых стандартов, и обжать витую пару по схеме B.
Итак, как мы и сказали, существует 2 схемы распайки витой пары для подключения компьютера через роутер. Все подробно показано на картинке:
На рисунке видно, как должны располагаться проводки витой пары, чтобы правильно подключить компьютер к сети. На нем представлены две схемы, — A и B. В принципе, при соединении витой пары и просто при подключении, они равнозначны. Но на практике, чаще используют схему B.
На нем представлены две схемы, — A и B. В принципе, при соединении витой пары и просто при подключении, они равнозначны. Но на практике, чаще используют схему B.
Далее отметим, что для того, чтобы подключить компьютер или ноутбук к сети через маршрутизатор или свитч, нужно обжимать оба конца кабеля одинаково. А если вы решили обойтись без роутера, то обжимку провода нужно делать методом «Кросс» или, как еще называют «Кроссовер», как на картинке:
При таком методе, патчкорд (витая пара, обжатая с двух концов) будет иметь разные последовательности на каждом конце провода.
Правильная обжимка сетевого кабеля
Конечно, когда вы будете первый раз производить обжим витой пары, возникнут определенные трудности. Следующие наши советы, как правильно обжать сетевой кабель, помогут вам быстрее и качественнее сделать данную работу. Давайте попробуем сделать все последовательно:
- Аккуратно надрезаем изоляцию кабеля, снимаем ее с витой пары.

- Распутываем провода и выпрямляем их, чтобы было проще выставить в нужном порядке.
- Выравниваем их и аккуратно вставляем в разъем RJ-45. Важно вставить провода полностью, до конца, и не перепутать начало последовательности. Подробнее можно посмотреть на картинке:
- Постарайтесь сделать так, чтобы оплетка витой пары вошла разъем RJ-45. Это защитит провода от повреждений и сделает кабель надежным.
- Вставляем витую пару с надетым разъемом в обжимку и обжимаем кабель.
Если все делать аккуратно, у вас обязательно получится.
Подключение витой пары
Подключение сетевого кабеля дело не хитрое. Достаточно вставить витую пару в разъем сетевой карты компьютера или ноутбука, а вторым концом воткнуть в роутер или другую сетевую плату.
Если распиновка сетевого кабеля была правильной, то сеть будет работать стабильно и без потери пакетов с данными.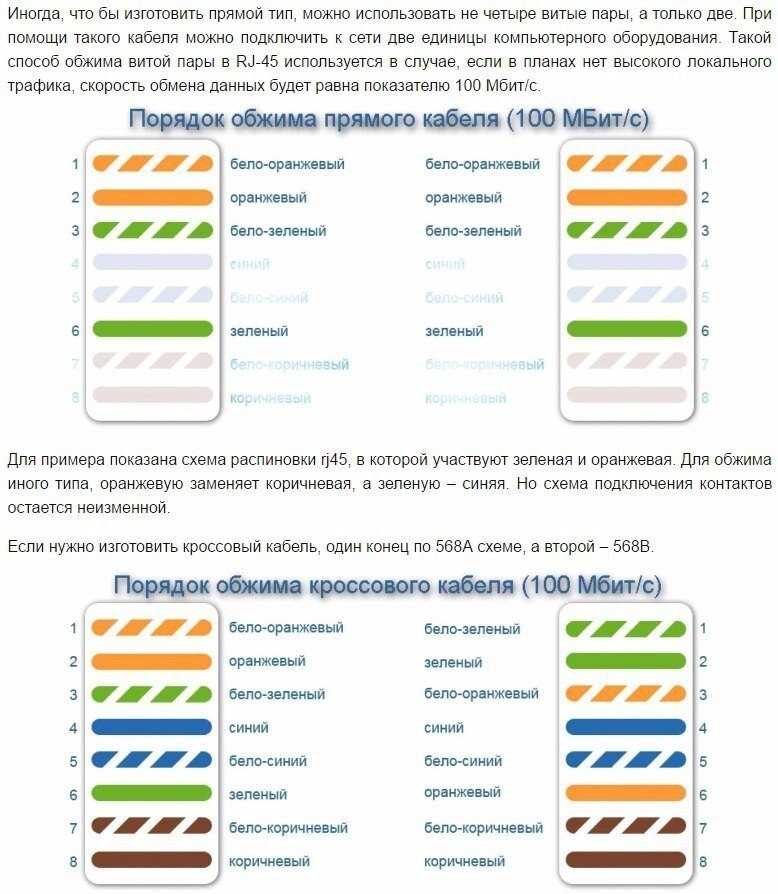 Многие провайдеры подключают интернет через сетевой кабель, что сегодня является обыденным практически в любом городе России.
Многие провайдеры подключают интернет через сетевой кабель, что сегодня является обыденным практически в любом городе России.
Информация взята с сайта: smartronix.ru [DETAIL_TEXT_TYPE] => html
[~DETAIL_TEXT_TYPE] => html
[PREVIEW_TEXT] => Обжим витой пары одновременно простая и сложная процедура, которую может проделать любой. Главное, подойти к обжимке витой пары внимательно и ответственно…
[~PREVIEW_TEXT] => Обжим витой пары одновременно простая и сложная процедура, которую может проделать любой. Главное, подойти к обжимке витой пары внимательно и ответственно…
[PREVIEW_TEXT_TYPE] => text
[~PREVIEW_TEXT_TYPE] => text
[DETAIL_PICTURE] => Array
(
[ID] => 13362
[TIMESTAMP_X] => Bitrix\Main\Type\DateTime Object
(
[userTimeEnabled:protected] => 1
[value:protected] => DateTime Object
(
[date] => 2013-09-15 14:28:11.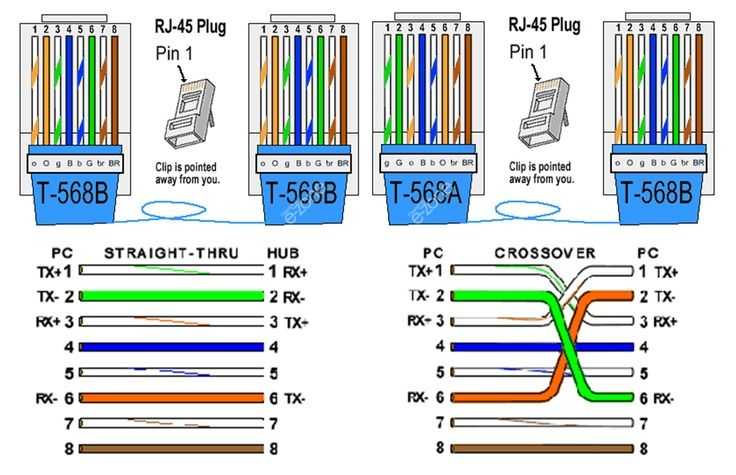

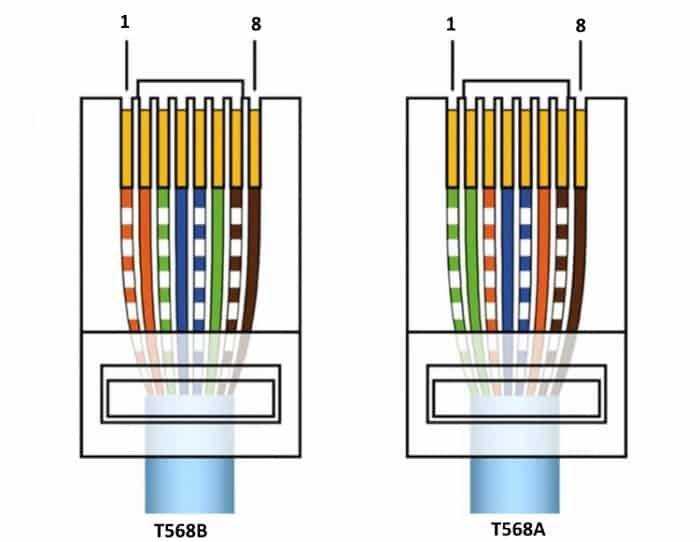 ..
)
[FIELDS] => Array
(
)
[DISPLAY_PROPERTIES] => Array
(
)
[IBLOCK] => Array
(
[ID] => 15
[~ID] => 15
[TIMESTAMP_X] => 14.11.2019 13:47:22
[~TIMESTAMP_X] => 14.11.2019 13:47:22
[IBLOCK_TYPE_ID] => producers
[~IBLOCK_TYPE_ID] => producers
[LID] => s1
[~LID] => s1
[CODE] => articles
[~CODE] => articles
[API_CODE] =>
[~API_CODE] =>
[NAME] => Информация
[~NAME] => Информация
[ACTIVE] => Y
[~ACTIVE] => Y
[SORT] => 500
[~SORT] => 500
[LIST_PAGE_URL] => /information/
[~LIST_PAGE_URL] => /information/
[DETAIL_PAGE_URL] => /information/#SECTION_ID#/#ID#/
[~DETAIL_PAGE_URL] => /information/#SECTION_ID#/#ID#/
[SECTION_PAGE_URL] => /information/#SECTION_ID#/
[~SECTION_PAGE_URL] => /information/#SECTION_ID#/
[PICTURE] =>
[~PICTURE] =>
[DESCRIPTION] =>
[~DESCRIPTION] =>
[DESCRIPTION_TYPE] => text
[~DESCRIPTION_TYPE] => text
[RSS_TTL] => 24
[~RSS_TTL] => 24
[RSS_ACTIVE] => Y
[~RSS_ACTIVE] => Y
[RSS_FILE_ACTIVE] => N
[~RSS_FILE_ACTIVE] => N
[RSS_FILE_LIMIT] =>
[~RSS_FILE_LIMIT] =>
[RSS_FILE_DAYS] =>
[~RSS_FILE_DAYS] =>
[RSS_YANDEX_ACTIVE] => N
[~RSS_YANDEX_ACTIVE] => N
[XML_ID] =>
[~XML_ID] =>
[TMP_ID] => 0cc82dda4fd27a4cccf9e0e9cd012d32
[~TMP_ID] => 0cc82dda4fd27a4cccf9e0e9cd012d32
[INDEX_ELEMENT] => Y
[~INDEX_ELEMENT] => Y
[INDEX_SECTION] => Y
[~INDEX_SECTION] => Y
[WORKFLOW] => N
[~WORKFLOW] => N
[BIZPROC] => N
[~BIZPROC] => N
[SECTION_CHOOSER] => L
[~SECTION_CHOOSER] => L
[LIST_MODE] => S
[~LIST_MODE] => S
[VERSION] => 2
[~VERSION] => 2
[LAST_CONV_ELEMENT] => 0
[~LAST_CONV_ELEMENT] => 0
[SOCNET_GROUP_ID] =>
[~SOCNET_GROUP_ID] =>
[EDIT_FILE_BEFORE] =>
[~EDIT_FILE_BEFORE] =>
[EDIT_FILE_AFTER] =>
[~EDIT_FILE_AFTER] =>
[SECTIONS_NAME] => Разделы
[~SECTIONS_NAME] => Разделы
[SECTION_NAME] => Раздел
[~SECTION_NAME] => Раздел
[ELEMENTS_NAME] => Элементы
[~ELEMENTS_NAME] => Элементы
[ELEMENT_NAME] => Элемент
[~ELEMENT_NAME] => Элемент
[RIGHTS_MODE] => S
[~RIGHTS_MODE] => S
[SECTION_PROPERTY] => N
[~SECTION_PROPERTY] => N
[PROPERTY_INDEX] => N
[~PROPERTY_INDEX] => N
[CANONICAL_PAGE_URL] =>
[~CANONICAL_PAGE_URL] =>
[REST_ON] => N
[~REST_ON] => N
[EXTERNAL_ID] =>
[~EXTERNAL_ID] =>
[LANG_DIR] => /
[~LANG_DIR] => /
[SERVER_NAME] => gidrolux.
..
)
[FIELDS] => Array
(
)
[DISPLAY_PROPERTIES] => Array
(
)
[IBLOCK] => Array
(
[ID] => 15
[~ID] => 15
[TIMESTAMP_X] => 14.11.2019 13:47:22
[~TIMESTAMP_X] => 14.11.2019 13:47:22
[IBLOCK_TYPE_ID] => producers
[~IBLOCK_TYPE_ID] => producers
[LID] => s1
[~LID] => s1
[CODE] => articles
[~CODE] => articles
[API_CODE] =>
[~API_CODE] =>
[NAME] => Информация
[~NAME] => Информация
[ACTIVE] => Y
[~ACTIVE] => Y
[SORT] => 500
[~SORT] => 500
[LIST_PAGE_URL] => /information/
[~LIST_PAGE_URL] => /information/
[DETAIL_PAGE_URL] => /information/#SECTION_ID#/#ID#/
[~DETAIL_PAGE_URL] => /information/#SECTION_ID#/#ID#/
[SECTION_PAGE_URL] => /information/#SECTION_ID#/
[~SECTION_PAGE_URL] => /information/#SECTION_ID#/
[PICTURE] =>
[~PICTURE] =>
[DESCRIPTION] =>
[~DESCRIPTION] =>
[DESCRIPTION_TYPE] => text
[~DESCRIPTION_TYPE] => text
[RSS_TTL] => 24
[~RSS_TTL] => 24
[RSS_ACTIVE] => Y
[~RSS_ACTIVE] => Y
[RSS_FILE_ACTIVE] => N
[~RSS_FILE_ACTIVE] => N
[RSS_FILE_LIMIT] =>
[~RSS_FILE_LIMIT] =>
[RSS_FILE_DAYS] =>
[~RSS_FILE_DAYS] =>
[RSS_YANDEX_ACTIVE] => N
[~RSS_YANDEX_ACTIVE] => N
[XML_ID] =>
[~XML_ID] =>
[TMP_ID] => 0cc82dda4fd27a4cccf9e0e9cd012d32
[~TMP_ID] => 0cc82dda4fd27a4cccf9e0e9cd012d32
[INDEX_ELEMENT] => Y
[~INDEX_ELEMENT] => Y
[INDEX_SECTION] => Y
[~INDEX_SECTION] => Y
[WORKFLOW] => N
[~WORKFLOW] => N
[BIZPROC] => N
[~BIZPROC] => N
[SECTION_CHOOSER] => L
[~SECTION_CHOOSER] => L
[LIST_MODE] => S
[~LIST_MODE] => S
[VERSION] => 2
[~VERSION] => 2
[LAST_CONV_ELEMENT] => 0
[~LAST_CONV_ELEMENT] => 0
[SOCNET_GROUP_ID] =>
[~SOCNET_GROUP_ID] =>
[EDIT_FILE_BEFORE] =>
[~EDIT_FILE_BEFORE] =>
[EDIT_FILE_AFTER] =>
[~EDIT_FILE_AFTER] =>
[SECTIONS_NAME] => Разделы
[~SECTIONS_NAME] => Разделы
[SECTION_NAME] => Раздел
[~SECTION_NAME] => Раздел
[ELEMENTS_NAME] => Элементы
[~ELEMENTS_NAME] => Элементы
[ELEMENT_NAME] => Элемент
[~ELEMENT_NAME] => Элемент
[RIGHTS_MODE] => S
[~RIGHTS_MODE] => S
[SECTION_PROPERTY] => N
[~SECTION_PROPERTY] => N
[PROPERTY_INDEX] => N
[~PROPERTY_INDEX] => N
[CANONICAL_PAGE_URL] =>
[~CANONICAL_PAGE_URL] =>
[REST_ON] => N
[~REST_ON] => N
[EXTERNAL_ID] =>
[~EXTERNAL_ID] =>
[LANG_DIR] => /
[~LANG_DIR] => /
[SERVER_NAME] => gidrolux.
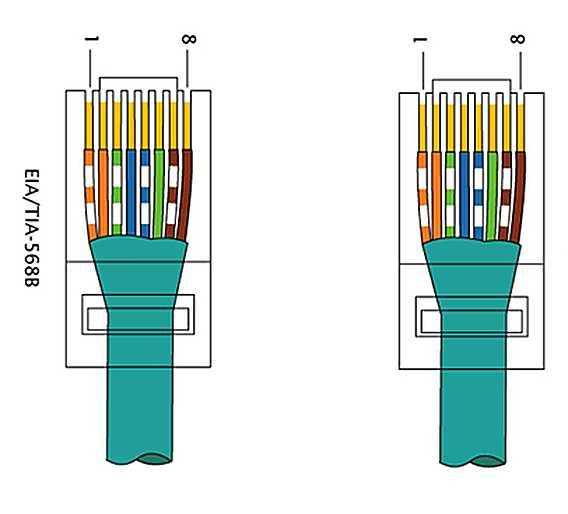 Главное, подойти к обжимке витой пары внимательно и ответственно…
)
)
Главное, подойти к обжимке витой пары внимательно и ответственно…
)
)Обжим витой пары одновременно простая и сложная процедура, которую может проделать любой. Главное, подойти к обжимке витой пары внимательно и ответственно.
Достаточно часто на форумах можно найти вопросы, как обжать сетевой кабель. Давайте разберемся в этом основательно и начнем с того, что нам понадобиться при обжиме сетевого кабеля.
Обжимка витой пары — какие инструменты нужны
Как это сделать? Все просто, для этого нам понадобиться.
Сетевой кабель или, как его еще называют, витая пара.
Специальный инструмент — обжимка. Предназначен для обжатия сетевого провода.
Джеки. Это специальные разъемы RJ-45, которые необходимо соединить, с помощью обжимки с кабелем.
Итак, все необходимое у нас есть. Перейдем к непосредственному обжатию сетевого кабеля.
Распиновка витой пары
Схема обжима витой пары, то есть ее распиновка, стандартизирована и если вы решили сделать сетевой кабель своими руками, то придется следовать конкретной схеме расположения проводов сетевого провода.
А таких схем всего две, и запомнить их не так сложно. Здесь надо заметить, что если вы решили сделать соединение витой пары или просто увеличить сеть, то в зависимости от ситуации, нужно применять нужную схему обжима. А если вы решили просто подключить компьютер к роутеру, то мы советуем не отходить от общепринятых стандартов, и обжать витую пару по схеме B.
Итак, как мы и сказали, существует 2 схемы распайки витой пары для подключения компьютера через роутер. Все подробно показано на картинке:
На рисунке видно, как должны располагаться проводки витой пары, чтобы правильно подключить компьютер к сети. На нем представлены две схемы, — A и B. В принципе, при соединении витой пары и просто при подключении, они равнозначны. Но на практике, чаще используют схему B.
Но на практике, чаще используют схему B.
Далее отметим, что для того, чтобы подключить компьютер или ноутбук к сети через маршрутизатор или свитч, нужно обжимать оба конца кабеля одинаково. А если вы решили обойтись без роутера, то обжимку провода нужно делать методом «Кросс» или, как еще называют «Кроссовер», как на картинке:
При таком методе, патчкорд (витая пара, обжатая с двух концов) будет иметь разные последовательности на каждом конце провода.
Правильная обжимка сетевого кабеля
Конечно, когда вы будете первый раз производить обжим витой пары, возникнут определенные трудности. Следующие наши советы, как правильно обжать сетевой кабель, помогут вам быстрее и качественнее сделать данную работу. Давайте попробуем сделать все последовательно:
- Аккуратно надрезаем изоляцию кабеля, снимаем ее с витой пары.
- Распутываем провода и выпрямляем их, чтобы было проще выставить в нужном порядке.

- Выравниваем их и аккуратно вставляем в разъем RJ-45. Важно вставить провода полностью, до конца, и не перепутать начало последовательности. Подробнее можно посмотреть на картинке:
- Постарайтесь сделать так, чтобы оплетка витой пары вошла разъем RJ-45. Это защитит провода от повреждений и сделает кабель надежным.
- Вставляем витую пару с надетым разъемом в обжимку и обжимаем кабель.
Если все делать аккуратно, у вас обязательно получится.
Подключение витой пары
Подключение сетевого кабеля дело не хитрое. Достаточно вставить витую пару в разъем сетевой карты компьютера или ноутбука, а вторым концом воткнуть в роутер или другую сетевую плату.
Если распиновка сетевого кабеля была правильной, то сеть будет работать стабильно и без потери пакетов с данными. Многие провайдеры подключают интернет через сетевой кабель, что сегодня является обыденным практически в любом городе России.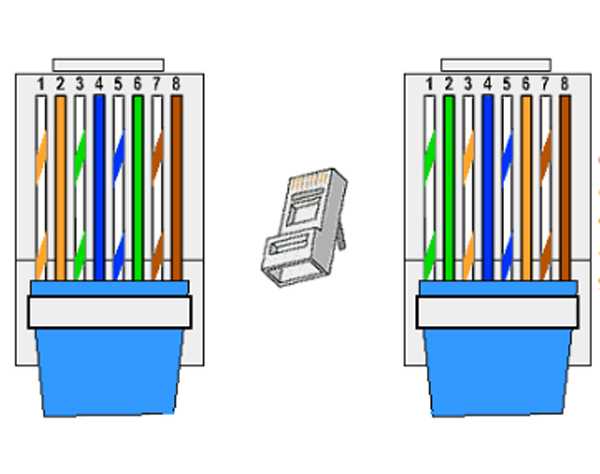
Информация взята с сайта: smartronix.ru
Как подключить кабели Ethernet
В этом руководстве мы обсудим различные способы подключения кабелей Ethernet через коммутаторы Ethernet и соединители Ethernet.
Что такое коммутаторы Ethernet?
Коммутаторы Ethernet , также называемые сетевыми коммутаторами, соединяют несколько устройств с помощью кабелей Ethernet. Коммутаторы Ethernet отличаются от маршрутизаторов. Коммутатор Ethernet соединяет несколько устройств в вашей локальной сети. Напротив, маршрутизатор соединяет вашу локальную сеть (LAN) с глобальной сетью Интернета (WAN). Маршрутизаторы с несколькими портами или поддержкой Wi-Fi логически представляют собой три отдельных устройства: маршрутизатор, коммутатор и точку доступа Wi-Fi.
Коммутаторы Ethernet могут подключать несколько устройств к маршрутизатору с помощью одного кабеля Ethernet вместо того, чтобы каждое устройство нуждалось в кабеле, идущем к маршрутизатору.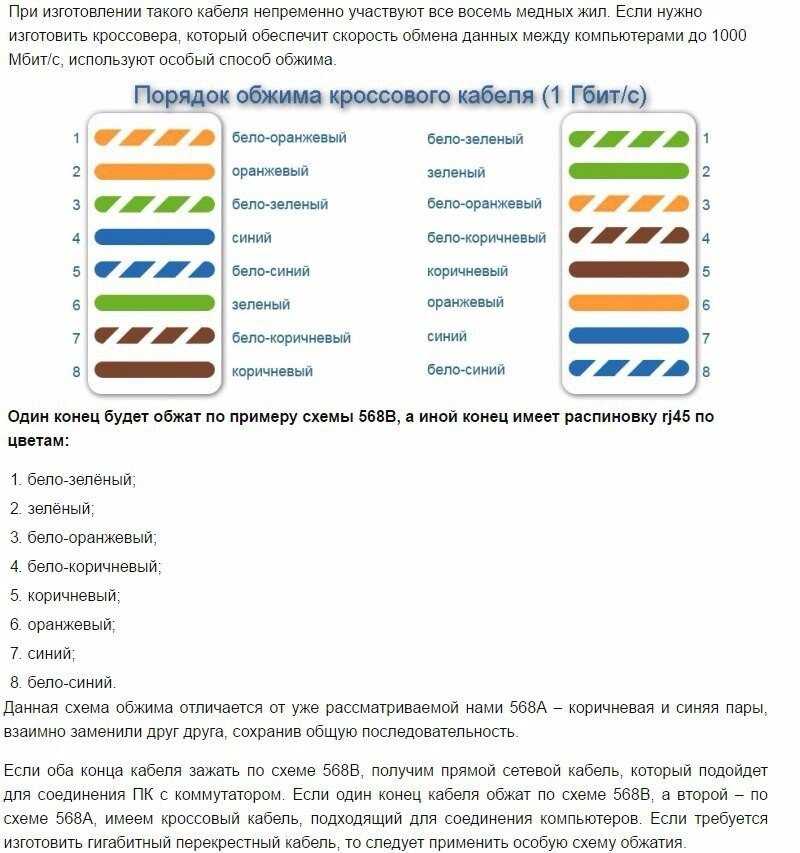 Коммутаторы Ethernet полезны, когда ваши устройства находятся далеко от маршрутизатора, уменьшая потребность в нескольких длинных кабелях Ethernet.
Коммутаторы Ethernet полезны, когда ваши устройства находятся далеко от маршрутизатора, уменьшая потребность в нескольких длинных кабелях Ethernet.
Максимальное расстояние большинства типов кабелей Ethernet составляет 100 метров. С помощью переключателя это расстояние можно увеличить.
Лучший коммутатор Ethernet
TP-Link TL-SG108 — 8-портовый гигабитный неуправляемый сетевой коммутатор Ethernet Проверить цену на Amazon Партнерская ссылка Амазон
Как использовать коммутаторы Ethernet
Вы можете добавить коммутатор Ethernet в домашнюю сеть, выполнив следующие действия:
- Подсоедините один конец кабеля Ethernet к маршрутизатору.
- Подключите другой конец этого кабеля к порту коммутатора Ethernet.
- Подключите другой кабель Ethernet к другому порту коммутатора Ethernet.
- Подключите другой конец этого кабеля к устройству, например к ПК.
Вам потребуется использовать Ethernet-кабель с самой высокой длиной кабеля между всеми устройствами, чтобы не ограничивать скорость сети.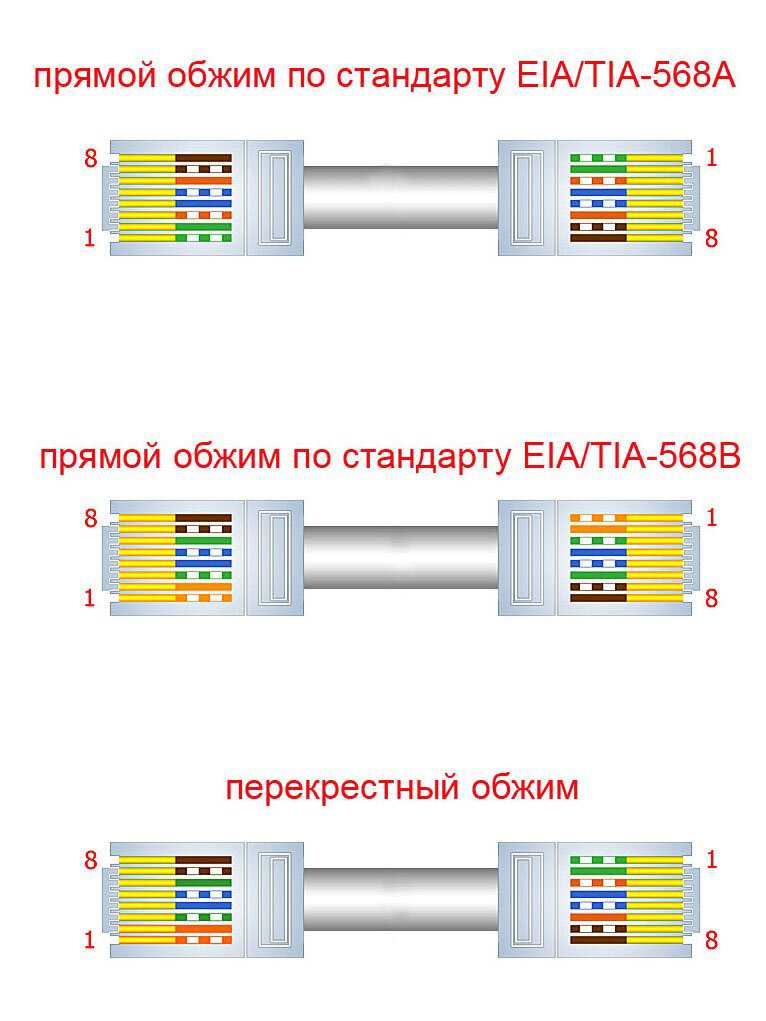
Например, предположим, что вы используете кабель Ethernet категории 5 в одном порту коммутатора, а кабель Ethernet категории 6a — в другом порту коммутатора. В этом случае более медленный кабель Cat 5 будет ограничивать максимальную скорость.
Многие новые Ethernet-коммутаторы включают «Auto MDI или MDIX». Эта функция позволяет подключать коммутатор Ethernet к другому сетевому оборудованию с помощью стандартного (прямого) сетевого кабеля Ethernet. Однако ваш коммутатор Ethernet может не поддерживать это. В этом случае вам может понадобиться перекрестный кабель или перекрестный соединитель для соединения двух сетевых устройств (например, двух коммутаторов).
TP-Link TL-SG108
Что такое соединители Ethernet RJ45?
Соединители Ethernet RJ45 используются для соединения двух кабелей Ethernet и подходят для увеличения длины кабеля Ethernet. Соединители Ethernet дешевле, чем коммутаторы, но они ограничены подключением только двух кабелей и не могут превышать 100-метровый предел большинства типов кабелей Ethernet.
По возможности рекомендуется использовать Ethernet-кабель полной длины без каких-либо адаптеров Ethernet, чтобы уменьшить потенциальные точки отказа, такие как плохое соединение или помехи.
Что такое RJ45?
Разъем RJ45 используется для подключения большинства кабелей Ethernet, включая Cat 5e и Cat 6a.
Как использовать соединитель Ethernet RJ45
Подключите кабель Ethernet к каждому концу соединителя RJ45 Ethernet. Затем используйте присоединенный кабель Ethernet как обычный кабель Ethernet.
Во избежание ограничения скорости сети вам потребуется использовать кабели Ethernet с максимальной производительностью, поддерживаемые вашим сетевым оборудованием, и соответствующие соединители.
Например, если вы используете кабель Ethernet категории 5 на одной стороне соединителя, но используете кабель Ethernet категории 6a на другой стороне, более медленный кабель категории 5 будет ограничивать максимальную скорость. Соединитель Ethernet также должен относиться к той же категории, что и кабель Ethernet.
Соединитель Ethernet также должен относиться к той же категории, что и кабель Ethernet.
Соединители RJ45 Laboen
Коммутатор Ethernet, соединитель Ethernet и маршрутизатор
- Коммутатор Ethernet : соединяет несколько устройств в локальной сети (LAN) с помощью кабелей Ethernet.
- Соединитель Ethernet : Соединяет два кабеля Ethernet.
- Маршрутизатор : Соединяет вашу локальную сеть (LAN) с глобальной сетью Интернета (WAN). Маршрутизаторы с несколькими портами или поддержкой Wi-Fi логически представляют собой три отдельных устройства: маршрутизатор, коммутатор и точку доступа Wi-Fi.
Маршрутизатор TP-Link AXE5400 WiFi 6E
Найдите маршрутизатор TP-Link AXE5400 WiFi 6E на Amazon (партнерская ссылка).
Скорость Wi-Fi до 5,4 Гбит/с.
Поддерживает диапазоны Wi-Fi 6 ГГц, 5 ГГц и 2,4 ГГц для максимальной гибкости.

WiFi 6E увеличивает пропускную способность, повышает скорость и обеспечивает почти нулевую задержку. Он также обеспечивает более отзывчивые игры и видеочаты.
Четырехъядерный процессор 1,7 ГГц и высокоскоростная память 512 МБ. Трехдиапазонный WiFi-маршрутизатор TP-Link AXE5400 6E Проверить цену на Amazon Партнерская ссылка Амазон
Типы кабелей
| Категория кабеля | Максимальная скорость и расстояние |
|---|---|
| |
| |
| |
| |
| |
|
Создание вашей сети
Если вы хотите узнать больше о кабельном интернет-оборудовании , сети, проводке или устранении неполадок , ознакомьтесь со следующими статьями:
- Cat 5e и Cat 6a — что купить? — В этой статье сравниваются различные категории кабелей Ethernet.

- Руководство по основному оборудованию для кабельного Интернета. В этом руководстве показаны основные компоненты, необходимые для настройки кабельного подключения к Интернету.
- Комбинированный модем-маршрутизатор или отдельный? Что вам следует купить. В этом руководстве объясняются плюсы и минусы комбинированных модемов-маршрутизаторов по сравнению с отдельными модемами и маршрутизаторами.
- Ultimate Cable Internet Wiring & Optimization Guide — В этом руководстве показано, как подключить и оптимизировать кабельный Интернет для вашего дома или офиса.
- Ethernet по коаксиальному кабелю?! Полное руководство по адаптерам MoCA. В этом руководстве рассказывается, как использовать существующие коаксиальные кабели для распределения Ethernet и Wi-Fi по всему дому.
- Полное руководство по устранению неполадок кабельного Интернета. В этом руководстве показано, как устранять проблемы с кабельным Интернетом.
- MoCA против Powerline? Что следует купить.
 В этой статье сравниваются адаптеры MoCA и адаптеры Powerline для домашних сетей.
В этой статье сравниваются адаптеры MoCA и адаптеры Powerline для домашних сетей. - Лучшие адаптеры MoCA для покупки. В этой статье обсуждаются рекомендуемые адаптеры MoCA и необходимые аксессуары.
Есть предложение или исправление для этой статьи? Отправьте нам письмо по адресу: [email protected]
Вы можете связаться с автором по адресу: брендон@techreviewer.com
Как подключить компьютеры к локальной сети для подключения к Интернету
Автор: Джон Р. Левин и Маргарет Левин Янг и
Обновлено: 01.06.2021
Из Интернета: Для чайников
Интернет для чайников
Исследовать Книга Купить на Amazon
Локальная вычислительная сеть (LAN) — это то, на что это похоже, — группа компьютеров и других устройств, находящихся в одном общем месте и соединенных друг с другом через сеть. Часто это находится в одном здании, например, в офисе или дома.
Часто это находится в одном здании, например, в офисе или дома.После настройки интернет-маршрутизатора, если вы хотите создать проводную локальную сеть, вам потребуются провода. (Хорошо, вы уже это знаете.) В частности, в локальных сетях используется Ethernet-кабель Cat 5 с разъемами RJ-45 — он выглядит так же, как кабель, который вы используете для подключения маршрутизатора к модему.
Кабели Cat 5 можно приобрести в любом магазине канцелярских товаров, электротоваров, компьютерном магазине или даже в аптеке или супермаркете, и вы можете найти их различной длины, от 3 футов до 50 футов и более. Вам понадобится один кабель для подключения маршрутизатора к каждому компьютеру. Не помешает использовать более длинный кабель, чем вам нужно, но это выглядит грязно.
Для каждого компьютера подключите один конец кабеля Cat 5 к разъему сетевого адаптера компьютера. Подключите другой конец кабеля к маршрутизатору. После того, как ваши компьютеры будут подключены к маршрутизатору и опосредованно друг к другу, сообщите каждому компьютеру о локальной сети. Windows 8, 7 и Vista упрощают работу — как только вы подключаете сетевой кабель, Windows связывается с маршрутизатором и настраивает подключение. (Наиболее распространенная проблема: кабель не полностью вставлен с одного или с другого конца.)
Windows 8, 7 и Vista упрощают работу — как только вы подключаете сетевой кабель, Windows связывается с маршрутизатором и настраивает подключение. (Наиболее распространенная проблема: кабель не полностью вставлен с одного или с другого конца.)
Если ваш компьютер не подключается автоматически, попробуйте выполнить следующие действия в Windows 8.1:
Откройте панель чудо-кнопок и щелкните Поиск.
Введите сеть в поле поиска.
Выберите Центр управления сетями и общим доступом, чтобы узнать, к каким сетям, по мнению Windows, вы подключены.
Щелкните Устранение неполадок.
Щелкнув этот параметр, вы обычно проведете вас через решение.
Выберите Пуск→Компьютер→Сеть.
Вы видите окно, показывающее компьютеры и сети, к которым, по мнению Windows, вы подключены.
Щелкните Центр управления сетями и общим доступом.

Вы видите это окно.
Нажмите «Настроить новое подключение или сеть», если это происходит впервые, или «Подключиться к сети», чтобы подключиться к уже существующей сети (например, к чужой локальной сети).
Выберите Пуск→Сеть.
Щелкните Центр управления сетями и общим доступом.
Щелкните ссылку Диагностика и устранение, чтобы устранить наиболее распространенные проблемы.
Выберите «Системные настройки» в меню Apple и нажмите «Сеть».
Вы видите окно сети. Вход Ethernet или USB Ethernet должен иметь зеленый индикатор, указывающий на то, что кабель этого типа подключен.





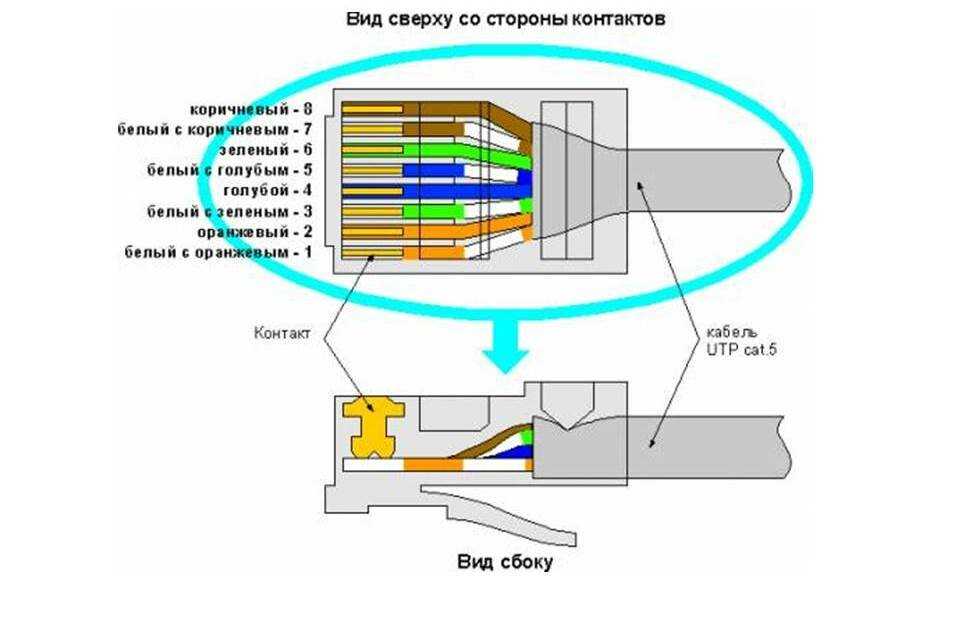
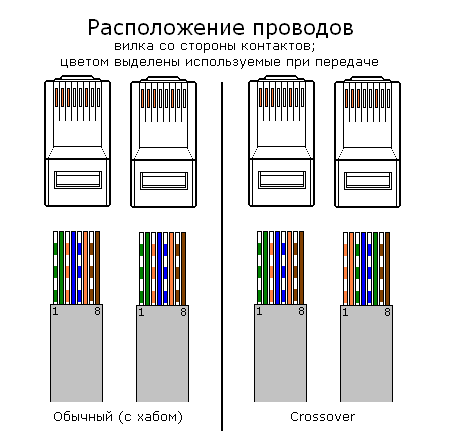
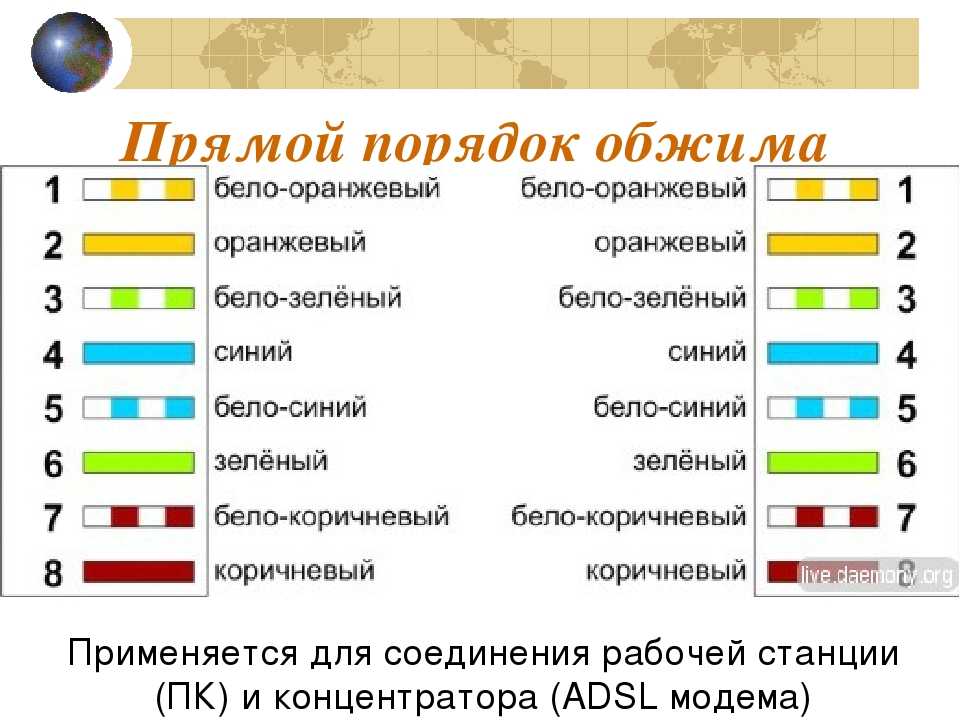
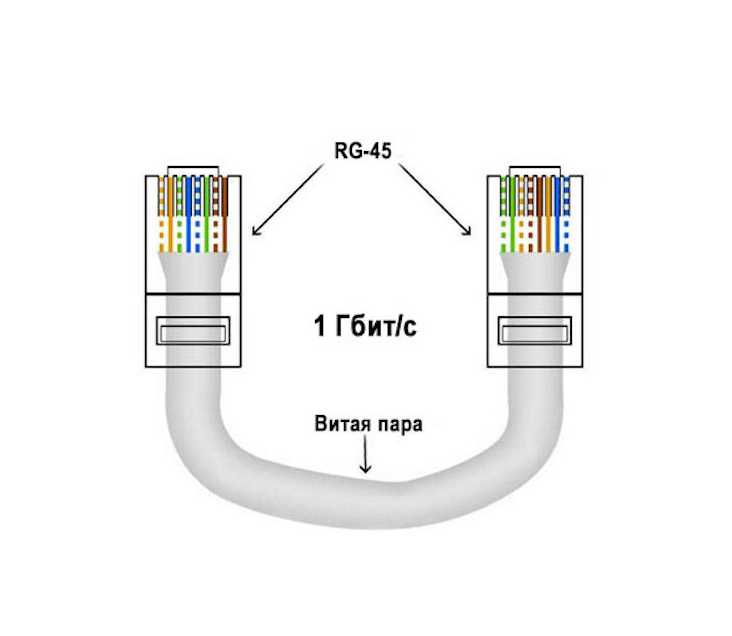 В этой статье сравниваются адаптеры MoCA и адаптеры Powerline для домашних сетей.
В этой статье сравниваются адаптеры MoCA и адаптеры Powerline для домашних сетей.
