ПОМОЩЬ! Системный интерфейс не отвечает на Android
Шаг 2: Готовимся к ремонту
Когда установка будет завершена, запустите приложение на своем ПК. Затем выньте USB-кабель и подключите телефон Android к ПК. Убедитесь, что соединение стабильно во время фиксации.
В интерфейсе программы выберите большую зеленую вкладку — Ремонт системы Android, Затем нажмите Ремонт сейчас продолжать.
Далее заполняем пробелы. Убедитесь, что вся указанная здесь информация верна на 100%. Нажмите Далее для подтверждения.
Шаг 3: Завершите исправление
Затем Reiboot загрузит прошивку для ремонта вашего телефона. Немного подождать. Когда это будет сделано, нажмите Ремонт сейчас начать.
Ремонт будет выполнен всего за несколько минут. Когда это будет сделано, вы можете перезапустить свой телефон и использовать его без каких-либо проблем.
Мы не можем отрицать, что наши телефоны — это продолжение нашей души. Большинство наших задач по импорту выполняются с помощью нашего Android, и возникновение ошибок на нем может повлиять на нашу повседневную деятельность. Если у вас возникли ошибки в пользовательском интерфейсе вашей системы Android, не стесняйтесь проверить решения, которые мы перечислили выше, и мы надеемся, что они помогут вам отремонтировать ваш любимый телефон Android.
Если у вас возникли ошибки в пользовательском интерфейсе вашей системы Android, не стесняйтесь проверить решения, которые мы перечислили выше, и мы надеемся, что они помогут вам отремонтировать ваш любимый телефон Android.
Часто задаваемые вопросы
1Какой системный интерфейс на Android и для чего он нужен?
Сокращенно от System User Interface, Системный интерфейс — это системная структура по умолчанию на телефонах Android. Собственно, вы можете увидеть это или использовать напрямую. Но каждый раз, когда вы пользуетесь телефоном, вы используете системный интерфейс.
Как следует из названия, это связано с интерфейсом вашего телефона. Каждое действие на экране, значки, кнопки — все это части пользовательского интерфейса.
Вы можете спросить — «Я отвечаю за UI». Ответ положительный. Вы можете создавать пользовательский интерфейс, изменяя обои, устанавливая приложения, скрывая приложения, удаляя приложения, изменяя размер шрифтов, регулируя яркость и т. Д.
Д.
2Как сбросить системный интерфейс на Andoird?
На телефоне перейдите в «Настройки» и найдите вкладку «Приложение». На некоторых телефонах вкладка будет «Приложения», «Приложения и уведомления» или «Информация о приложениях». В любом случае найдите тот, который начинается с приложения, и нажмите на него. Затем найдите кнопку с тремя точками в правом верхнем углу интерфейса. Выбирать Сбросить настройки приложенияи Сбросить приложения.
3Что произойдет, если я принудительно остановлю системный интерфейс?
При принудительной остановке пользовательского интерфейса для всего экрана телефона будут восстановлены заводские настройки.
- Обои для главного экрана и экрана блокировки будут заменены на исходные;
- Все сторонние приложения будут скрыты;
- Тема телефона будет установлена по умолчанию;
- Размер шрифта, макет и все будет восстановлено.

как устранить сообщение об ошибке на сотовом телефоне
КОМПЬЮТЕР
26 4 minutes read
«Системный интерфейс остановлен» – распространенная ошибка на Android. Сообщение постоянно отображается на экране телефона при сбое интерфейса устройства и может отличаться в системе в зависимости от производителя смартфона. «К сожалению, пользовательский интерфейс системы остановлен», «Пользовательский интерфейс системы остановлен» или «Системный интерфейс не отвечает» – вот некоторые из способов отображения предупреждения на телефоне.
ЧИТАЙТЕ: Android получает новые функции в новом обновлении; Смотреть
Во-первых, важно знать, что такое пользовательский интерфейс системы, чтобы понять причину ошибки. Термин происходит от английского слова «Пользовательский интерфейс», что на португальском означает «Пользовательский интерфейс».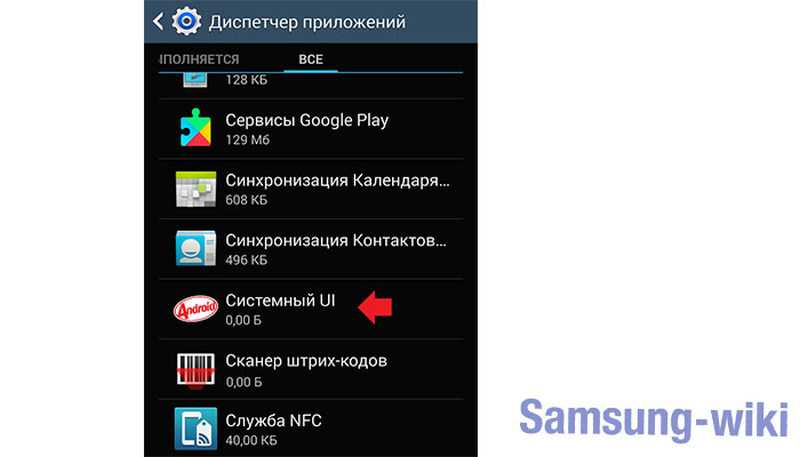 «UI» можно понимать как любой визуальный элемент, отображаемый на экране, который не является частью приложения. В приведенном ниже списке приведены шесть способов устранения системной ошибки Android.
«UI» можно понимать как любой визуальный элемент, отображаемый на экране, который не является частью приложения. В приведенном ниже списке приведены шесть способов устранения системной ошибки Android.
Что такое UI? Проверьте, как исправить ошибку «Системный интерфейс остановлен» на Android – Фото: Carolina Ochsendorf / TechTudo
Хотите купить сотовые телефоны, телевизор и другие товары со скидкой? Откройте для себя Сравните TechTudo
Сбросить настройки приложения
Можно установить на телефоне стандартную программу, если два или более приложений выполняют одну и ту же функцию. Например, при открытии фотографии на устройствах Android обычно нужно выбрать действие в Галерее или приложении Google Фото.
Чтобы не приходилось каждый раз выбирать, в каком приложении просматривать изображения, пользователь может определить стандартную программу, выбрав опцию «Всегда».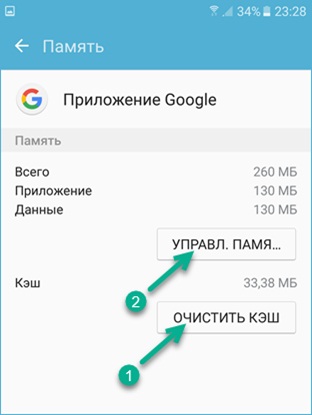 Это создает настройки приложения на телефоне, и отмена этого выбора (например, сброс настроек приложения) может решить проблему с пользовательским интерфейсом.
Это создает настройки приложения на телефоне, и отмена этого выбора (например, сброс настроек приложения) может решить проблему с пользовательским интерфейсом.
Сброс настроек приложения может решить системную ошибку пользовательского интерфейса – Фото: Reproduction / Marcela Franco
Для этого зайдите в настройки и найдите вкладку «Приложения». Затем коснитесь значка с тремя точками, расположенного в правом верхнем углу экрана. Затем нажмите «Сбросить настройки приложения» и подтвердите, нажав «Сброс». Следует отметить, что сброс этого параметра приведет к сбросу значений по умолчанию для всех приложений на телефоне.
Очистить кеш приложения Google
Кэширование данных из приложений Google, таких как Play Store, System UI, Play Services и т. Д., Может увеличить нагрузку на память вашего смартфона и вызвать снижение производительности или неправильное поведение приложения. Таким образом, очистка кеша приложения может устранить ошибку «системный интерфейс остановлен».
Д., Может увеличить нагрузку на память вашего смартфона и вызвать снижение производительности или неправильное поведение приложения. Таким образом, очистка кеша приложения может устранить ошибку «системный интерфейс остановлен».
Войдите в настройки вашего телефона, затем перейдите в «Хранилище». Затем нажмите «Внутреннее хранилище». Чтобы продолжить, нажмите «Приложения» и на трех значках готовности в правой части экрана нажмите «Показать систему». Продолжайте, коснитесь приложений и закончите, выбрав опцию «Очистить кеш».
3 из 8 Также можно очистить кеш телефона через приложения – Фото: Репродукция / Марсела ФранкоТакже можно очистить кэш сотового телефона через приложения – Фото: Reproduction / Marcela Franco
Важно отметить, что этот процесс может отличаться в зависимости от производителя вашего мобильного телефона. Другой вариант – использовать приложения для очистки кеша для выполнения действия, такие как Google Clean Master и Files.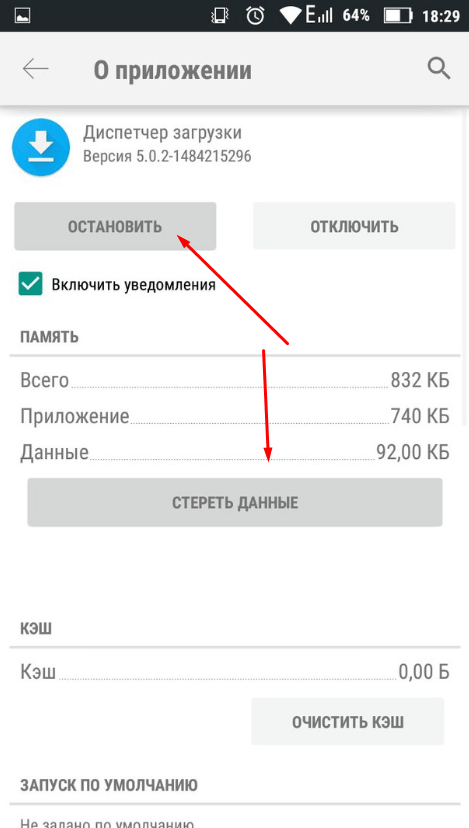
Обновите систему и приложения Play Store
Системные приложения, такие как Google Play Store и Play Services, автоматически обновляются в фоновом режиме, однако в некоторых случаях обновление может содержать ошибку или недостаток, вызывая ошибку в интерфейсе системы. Таким образом, обновление системных приложений вручную может решить проблему.
Чтобы выполнить процедуру в сервисах Google Play, перейдите в настройки вашего телефона и нажмите «Приложения». Затем выберите вариант «Службы Google Play» и нажмите на значок с тремя точками в правом верхнем углу, чтобы удалить обновления из служб Google Play. Также необходимо очистить кеш приложения в «Хранилище». Когда вы открываете любое приложение Google, пользователю автоматически отображается сообщение о необходимости обновить службы Google Play. Нажмите «Обновить», чтобы закончить.
4 из 8 Обновление сервисов Google Play может исправить возможные ошибки и сбои устройства – Фото: Reproduction / Marcela FrancoОбновление сервисов Google Play может исправить возможные ошибки и сбои устройства – Фото: Reproduction / Marcela Franco
Чтобы обновить Play Store, просто войдите в приложение и перейдите в «Настройки» в меню, расположенном в левой части экрана. Прокрутите вниз, чтобы найти версию Play Store, и нажмите. Если доступно обновление, Play Store обновится автоматически. Ошибка пользовательского интерфейса также может быть вызвана другими приложениями, поэтому всегда важно обновлять программы в Play Store.
Прокрутите вниз, чтобы найти версию Play Store, и нажмите. Если доступно обновление, Play Store обновится автоматически. Ошибка пользовательского интерфейса также может быть вызвана другими приложениями, поэтому всегда важно обновлять программы в Play Store.
Обновите Google Play Store за несколько шагов – Фото: Репродукция / Марсела Франко
Удалите обновления Google App из Play Store
Ошибка системного пользовательского интерфейса может быть вызвана обновлением приложения Google. Таким образом, удаление обновления может решить проблему, поскольку платформа Android зависит от своей службы для запуска других приложений. Для выполнения процедуры войдите в настройки устройства и перейдите в «Приложения». Найдите приложение Google и коснитесь значка с тремя точками в правом верхнем углу. Наконец, удалите обновления и перезагрузите телефон.
Удаление приложения Google – один из способов решить проблему с системным интерфейсом – Фото: Reproduction / Marcela Franco
Удалить виджеты с домашней страницы мобильного устройства
Виджеты – это графические взаимодействия, которые служат для облегчения доступа к инструментам смартфона, таким как музыкальный проигрыватель, часы, календарь или поиск Google. Удаление виджетов с экрана должно устранить системную ошибку, поскольку некоторые из них могут быть несовместимы с телефоном. Для этого просто прикоснитесь к ним и перетащите на значок «X» в верхней части экрана. Не забудьте перезагрузить телефон после выполнения процедуры.
7 из 8 Удаление виджетов с экрана может решить системную ошибку iu – Фото: Reproduction / Marcela FrancoУдаление виджетов с экрана может решить системную ошибку iu – Фото: Reproduction / Marcela Franco
Перезагрузка телефона – простой вариант, но он может исправить ошибку пользовательского интерфейса.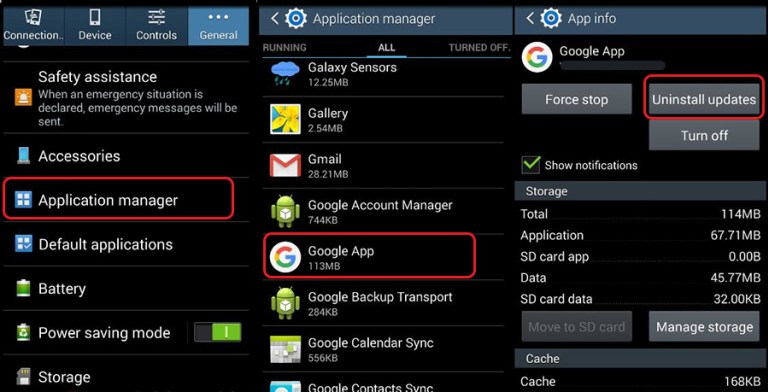 Это связано с тем, что действие очищает временные файлы и, таким образом, освобождает больше места в памяти для работы смартфона без ошибок. Нажмите кнопку питания телефона и коснитесь опции «Перезагрузить».
Это связано с тем, что действие очищает временные файлы и, таким образом, освобождает больше места в памяти для работы смартфона без ошибок. Нажмите кнопку питания телефона и коснитесь опции «Перезагрузить».
Простой перезапуск устройства может решить проблему с пользовательским интерфейсом – Фото: Reproduction / Marcela Franco
Какие самые лучшие приложения для Android? Оставьте свое мнение на форуме TechTudo.
Четыре вещи, которые вы никогда не должны делать на своем телефоне Android
Tags
интерфейскакнаобостановленошибкеСистемныйсообщениесотовомтелефонеустранить
Google просит разработчиков адаптировать свои приложения к экранам 18: 9
3 основных новых функции Android Nougat 7.1.1
Related Articles
Back to top button
Как исправить Системный пользовательский интерфейс перестал работать на Android
Системный пользовательский интерфейс Android перестал работать
Пользователи Android сообщают о проблеме на платформе Android, которая вызывает ошибку пользовательского интерфейса системы Android. Если системный интерфейс вашего телефона Android перестал работать, не паникуйте, вы не одиноки.
Если системный интерфейс вашего телефона Android перестал работать, не паникуйте, вы не одиноки.
Есть несколько быстрых решений, которые вы можете попробовать, прежде чем сдавать его в ремонт!
В этой записи блога мы расскажем вам, как самостоятельно решить проблему. Если эти шаги не сработают, мы также дадим несколько советов о том, как связаться с нами, чтобы мы могли вам помочь.
Что такое системный интерфейс перестал работать?
При использовании телефона Android вы можете столкнуться с ошибкой, указывающей на то, что интерфейс вашей системы перестал работать.
Это может раздражать, особенно если вы пользуетесь телефоном в самый разгар.
Некоторые альтернативные сообщения об ошибках включают:
- К сожалению, системный пользовательский интерфейс остановился
- com.android.systemui остановлен
- Системный пользовательский интерфейс не отвечает
- Android SystemUI Ошибка
Эта ошибка может быть вызвана несколькими причинами, но чаще всего это проблема с одним из приложений на вашем телефоне.
Обычно это происходит потому, что приложение пытается получить доступ к ресурсу, для которого у него нет разрешения.
Если вы видите, что что-то из этого происходит на вашем телефоне Android, вам необходимо устранить проблему, прежде чем вы сможете восстановить полную функциональность вашего устройства. Для этого выполните следующие действия!
Почему возникает ошибка Android «Системный пользовательский интерфейс остановлен»?
Ошибка Android «Системный пользовательский интерфейс остановлен» обычно возникает из-за того, что приложение пытается получить доступ к ресурсу, для которого у него нет разрешения. Когда это произойдет, приложение выйдет из строя, и вы увидите сообщение об ошибке на экране.
Некоторые пользователи заметили, что проблема возникает после обновления ОС Android. Если обновление не было установлено должным образом или вы установили поврежденное обновление ОС, вы можете столкнуться с этой ошибкой.
К счастью, проблемы с пользовательским интерфейсом системы Android легко исправить. Например, если на вашем экране появляется ошибка «Системный пользовательский интерфейс не отвечает», вы можете исправить ее, перезагрузив смартфон Android.
Звучит достаточно просто, правда?
Нет необходимости выполнять долгий и утомительный процесс сброса настроек. Просто продолжайте читать и узнайте, как исправить «Системный пользовательский интерфейс перестал работать» на вашем Android!
Простые решения для исправления ошибки Android SystemUI остановлен
Есть несколько способов решить эту проблему:
- Перезагрузите телефон. Это первое, что вы должны попробовать, когда увидите эту ошибку. . Иногда проблему можно решить, просто перезагрузив устройство. Для этого нажмите и удерживайте кнопку питания, пока не появится меню питания. Оттуда выберите «Перезагрузить».

- Обновите свои приложения: устаревшие приложения иногда могут вызывать эту ошибку. Чтобы обновить свои приложения, откройте Google Play Store и коснитесь раздела «Мои приложения и игры». Оттуда вы увидите список приложений, которые необходимо обновить. Нажмите кнопку «Обновить» для каждого приложения, чтобы установить последнюю версию.
- Удаление недавно установленных приложений. Если вы начали видеть эту ошибку после установки нового приложения, возможно, виновато это приложение. Чтобы удалить приложение, перейдите в «Настройки» > «Приложения» и выберите приложение, которое хотите удалить. Нажмите на кнопку «Удалить» и подтвердите свое решение.
- Сброс настроек телефона до заводских. Если ни один из вышеперечисленных шагов не помог, вы можете попробовать сбросить настройки устройства до заводских. Это приведет к удалению всех ваших данных, поэтому обязательно сделайте резервную копию ваших файлов, прежде чем продолжить.
 Чтобы восстановить заводские настройки телефона, перейдите в «Настройки» >
Чтобы восстановить заводские настройки телефона, перейдите в «Настройки» >
Если вы выполнили все эти шаги, но по-прежнему видите ошибку, продолжайте читать, чтобы просмотреть пошаговые инструкции, или свяжитесь с нами для получения дополнительной помощи. Мы будем рады помочь вам устранить проблему и восстановить работоспособность вашего устройства.
Как исправить ошибку «К сожалению, системный интерфейс перестал отвечать» на Android
Давайте посмотрим, как исправить ошибку «Системный интерфейс перестал отвечать» на Android. Известно, что эти решения работают для многих пользователей. Вы можете попробовать один или все из них, чтобы увидеть, работают ли они на вас.
Способ 1. Перезагрузите устройство Android
Одно из первых действий, которое вы должны попробовать, когда увидите эту ошибку, — перезагрузить устройство Android.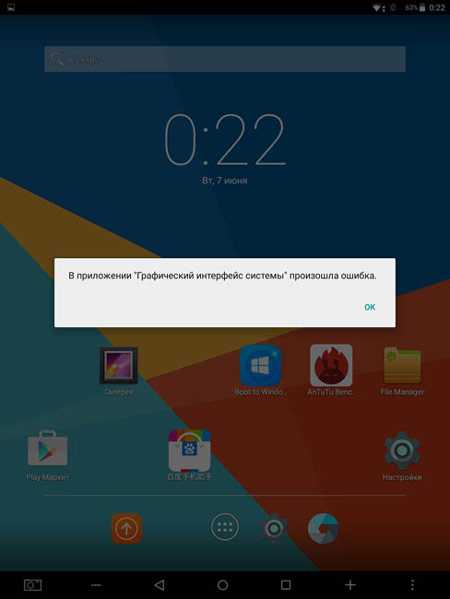 Иногда это может решить проблему и восстановить работоспособность вашего устройства.
Иногда это может решить проблему и восстановить работоспособность вашего устройства.
Для этого нажмите и удерживайте кнопку питания, пока не появится меню питания. Оттуда выберите «Перезагрузить».
- Разблокируйте экран устройства, нажав экран или кнопку Кнопка питания .
- Нажмите и удерживайте кнопку Power , пока не появится меню.
- Коснитесь параметра Выключить и подождите, пока устройство выключится.
- Подождите около 10 секунд, а затем снова нажмите и удерживайте кнопку питания , чтобы включить устройство. обратно. Теперь проверьте, устраняет ли это ошибку «К сожалению, системный пользовательский интерфейс остановился».
Сообщение «Системный интерфейс перестал работать» исчезло после перезагрузки устройства Android?
Если нет, перейдите к следующему способу! Мы поможем вам вернуть ваш телефон Android.
Способ 2. Удаление обновлений приложений Google
Некоторые пользователи утверждают, что проблема неработающего пользовательского интерфейса системы может быть вызвана этими обновленными приложениями Google.
Таким образом, вы можете попробовать удалить обновления, если вы столкнулись с этой ошибкой после обновления приложений Google.
- Открыть Настройки > Диспетчер приложений (на некоторых устройствах это называется Приложения или Системные приложения)> выберите Установленное приложение .
- Переключитесь на представление Все приложения , используя параметры в верхней части экрана, а затем нажмите Приложение Google в списке приложений.
- Нажмите кнопку Удалить обновления . Разрешите устройству Android удалить все последние обновления приложения Google и перезагрузите устройство, чтобы проверить, решена ли проблема.

Примечание
. Также следует рассмотреть возможность выбора параметра « Не обновлять приложение автоматически ». В результате приложение Google больше не будет обновляться автоматически, что позволяет избежать той же проблемы.
Если этот параметр активен, вы можете вручную обновлять приложение Google при выходе нового обновления.
Способ 3. Очистить кэш приложения Google
Если удаление обновлений не работает, попробуйте очистить кэш приложения Google. Это сбросит приложение и, надеюсь, решит проблему.
Чтобы очистить кэш и восстановить пользовательский интерфейс системы Android, выполните следующие действия!
- Коснитесь Приложения в меню Настройки на устройстве Android.
- Найдите и выберите приложение Google Play Store .

Перезагрузите устройство после удаления кэша и данных и посмотрите, устранена ли ваша проблема.
Способ 4. Сброс настроек приложения для телефона Android
Если очистка кеша не работает, но вы по-прежнему видите такие проблемы, как ошибка «Системный интерфейс Android перестал работать», сбросьте настройки приложения.
Это сбросит все ваши приложения в Google Play Store и, возможно, исправит Android SystemUI.
Сброс настроек приложения не является сбросом заводских настроек. Вы просто очищаете настройки приложения на своем телефоне, что может привести к сообщению об ошибке вашего Android SystemUI.
Ваши настройки Android, экран телефона, приложения Google и все приложения на вашем телефоне останутся нетронутыми.
- Перейдите к Настройки > Диспетчер приложений (на некоторых устройствах это называется Приложения или Системные приложения).
- Переключитесь на представление Все приложения , используя параметры в верхней части экрана. Нажмите на кнопку Меню . На некоторых устройствах это может отображаться как три точки.
- Нажмите « Сбросить настройки приложения ».
- Появится окно уведомления. Прочтите предупреждение, чтобы узнать, что будет сброшено. Сюда часто входят отключенные приложения, ограничения на уведомления приложений, ограничения на использование фоновых данных, ограничения разрешений приложений и приложения по умолчанию.
 После сброса настроек приложения на вашем телефоне Android проверьте, исчезла ли ошибка «К сожалению, пользовательский интерфейс системы остановлен»!
После сброса настроек приложения на вашем телефоне Android проверьте, исчезла ли ошибка «К сожалению, пользовательский интерфейс системы остановлен»!
Способ 5. Используйте безопасный режим на устройстве Android
Если вы по-прежнему видите ошибку, попробуйте загрузиться в безопасном режиме. Это отключит все сторонние приложения и позволит запускать только предустановленные приложения.
Чтобы загрузиться в безопасном режиме, следуйте этим инструкциям.
- На боковой панели телефона нажмите и удерживайте кнопку питания . На экране появятся различные параметры питания.
- Непрерывно нажмите и удерживайте кнопку Power Off . Через несколько секунд появится всплывающее окно с просьбой перезагрузить устройство в безопасном режиме .
- Коснитесь OK .
Проверьте, устранена ли ошибка, как только устройство загрузится в безопасном режиме. Если ошибки нет, возможно виновата сторонняя программа.
Если ошибки нет, возможно виновата сторонняя программа.
Итак, попробуйте удалить недавно загруженную программу, чтобы проверить, решена ли проблема.
Способ 6. Очистите раздел кеша в системе Android
Если вы все еще видите системную ошибку пользовательского интерфейса, попробуйте очистить раздел кеша вашего устройства Android. Это удалит все кэшированные данные, такие как временные файлы, из внутренней памяти ваших устройств Android и, надеюсь, поможет вам исправить системные ошибки пользовательского интерфейса.
Имейте в виду, что эта процедура может удалить сохраненные данные приложения, такие как сохраненная игра и рекорд.
Чтобы очистить кэшированные данные, сначала необходимо загрузиться в режиме восстановления. Вот список телефонов и кнопки, которые нужно нажать для запуска режима восстановления:
- Большинство телефонов Android : Volume Up + Power
- Samsung Galaxy S6 : Увеличение громкости + Домой + Питание
- Nexus 7 : увеличение громкости + уменьшение громкости + питание
- Motorola Droid X : дом + питание
- Устройства с кнопками камеры : увеличение громкости + камера
После загрузки Android в режиме восстановления вы можете приступить к оценке системных проблем Android и получить доступ к некоторым дополнительным настройкам устройства.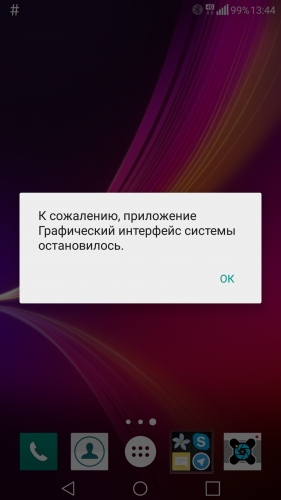
Вот что вам нужно сделать:
- Используйте громкость до и уменьшение громкости кнопок для управления экраном. Выберите Wipe cache partition и нажмите кнопку Power , чтобы начать очистку кеша.
- Если вы все сделали, на экране появится сообщение. Выберите параметр Перезагрузить систему сейчас .
Теперь ваш Android очистил кеш, что позволяет вам использовать его как обычно.
Метод 7. Удаление виджетов с экрана Android
Если сообщение об ошибке по-прежнему отображается, попробуйте удалить все виджеты с главного экрана устройства Android. Виджеты могут быть полезны, но они могут вызвать проблемы с Android SystemUI.
В этом случае лучше удалить виджеты, особенно если они получены из стороннего приложения.
Не знаете, какие виджеты следует удалить? Попробуйте использовать поиск Google, чтобы узнать, безопасен ли виджет для использования, является ли он предустановленным приложением или связан с проблемой пользовательского интерфейса системы.
Если у вас есть виджеты, которые вы хотите удалить, просто коснитесь и перетащите виджет на « X » в верхней части экрана, чтобы удалить его. После завершения операции обязательно перезагрузите телефон!
Убедитесь, что ошибка «Системный пользовательский интерфейс перестал работать» все еще возникает.
Заключительные мысли
Вот и все! Теперь вы исправили ошибку системного интерфейса, которая не отвечает на вашем Android. Эти советы должны помочь вам решить проблему в большинстве случаев. Но если вы все еще видите ошибку, это может быть аппаратная проблема с вашим телефоном, и вам нужно обратиться к профессионалу.
Есть ли у вас другие советы по устранению ошибок «Системный интерфейс Android не отвечает»? Дайте нам знать!
Если какие-либо вопросы остались без ответа или проблемы не решены, пожалуйста, не стесняйтесь обращаться к нам — наша команда экспертов будет рада помочь! А пока следите за всеми техническими новшествами, проверяя новые статьи об устранении неполадок и подписываясь на нас в социальных сетях.
Еще кое-что
Следите за новостями в нашем блоге, чтобы не пропустить еще больше замечательных статей, подобных этой! Кроме того, вы можете посетить наш Справочный центр, чтобы получить массу информации о том, как устранять различные проблемы.
Подпишитесь на нашу рассылку и получите ранний доступ к нашим сообщениям в блоге, акциям и кодам скидок. Спасибо за чтение! Мы надеемся увидеть Вас снова скоро.
Рекомендуемые статьи
» Как настроить электронную почту в приложении Gmail для Android
» Как настроить OneDrive на планшете или телефоне
» Как установить и настроить Microsoft Office на Android
Не стесняйтесь обращаться с вопросами или просьбами, которые вы хотели бы, чтобы мы рассмотрели.
«Системный пользовательский интерфейс остановлен»: как исправить ошибку на телефоне Android
«Системный пользовательский интерфейс остановлен» — это распространенная ошибка на Android.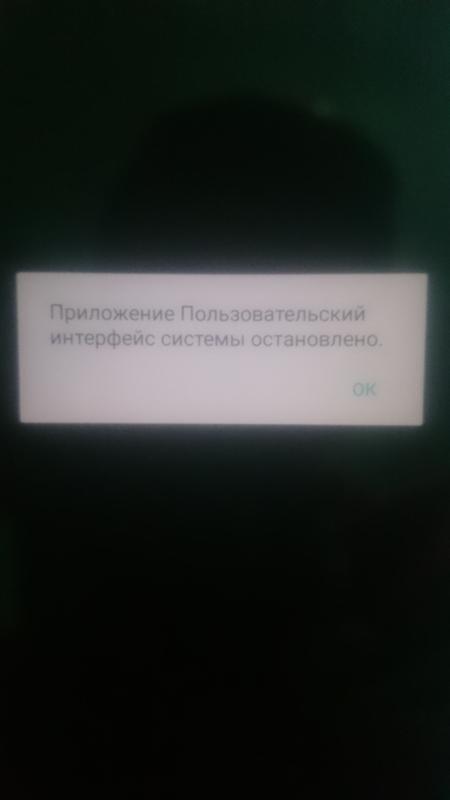 Сообщение неоднократно отображается на экране телефона при сбое интерфейса устройства и может различаться в зависимости от системы в зависимости от производителя смартфона. «К сожалению, системный пользовательский интерфейс остановлен», «Системный пользовательский интерфейс остановлен» или «Системный интерфейс не отвечает» — вот некоторые из способов, которыми предупреждение может отображаться на телефоне.
Сообщение неоднократно отображается на экране телефона при сбое интерфейса устройства и может различаться в зависимости от системы в зависимости от производителя смартфона. «К сожалению, системный пользовательский интерфейс остановлен», «Системный пользовательский интерфейс остановлен» или «Системный интерфейс не отвечает» — вот некоторые из способов, которыми предупреждение может отображаться на телефоне.
Во-первых, важно знать, что представляет собой системный пользовательский интерфейс, чтобы понять причину ошибки. Термин происходит от английского слова «Пользовательский интерфейс» или «UI» можно понимать как любой визуальный элемент, отображаемый на экране, который не является частью приложения. Ознакомьтесь со следующим списком из 6 способов устранения системной ошибки Android.
Сбросить настройки приложения Вы можете установить программу по умолчанию на своем телефоне, если есть два или более приложений, выполняющих одну и ту же функцию.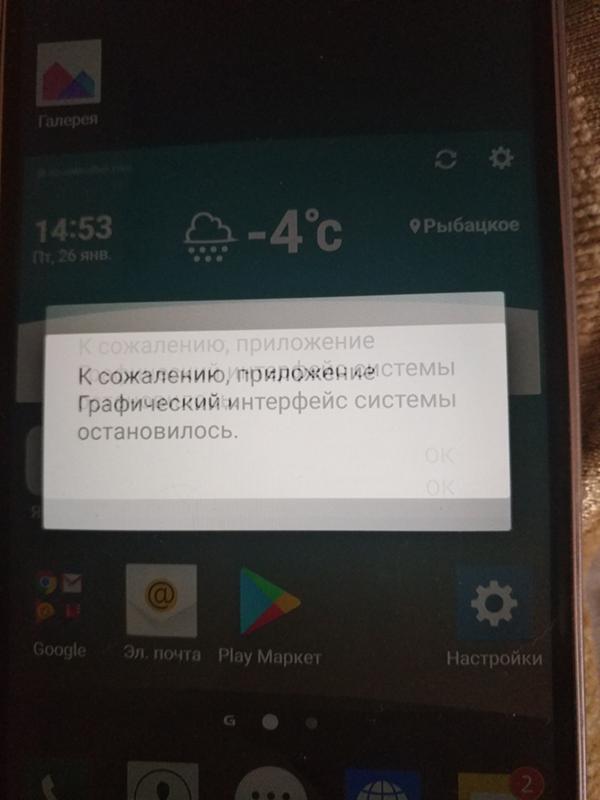 Например, при открытии фотографии на устройствах Android обычно нужно выбрать выполнение действия с помощью Галереи или приложения Google Фото.
Например, при открытии фотографии на устройствах Android обычно нужно выбрать выполнение действия с помощью Галереи или приложения Google Фото.
Чтобы вам не приходилось каждый раз выбирать, в каком приложении вы хотите просматривать изображения, вы можете установить программу по умолчанию, выбрав параметр «Всегда» . Это создает настройки приложений на телефоне, и отмена этого выбора (т. е. сброс настроек приложений) может решить проблему с пользовательским интерфейсом.
Реклама
Для этого зайдите в настройки и найдите вкладку «Приложения» . Затем коснитесь трехточечного значка, расположенного в правом верхнем углу экрана. Затем нажмите «Сбросить настройки приложения» и подтвердите в «Сброс» . Обратите внимание, что сброс этого параметра удалит настройки по умолчанию для всех приложений на телефоне.
Очистить кэш приложений Google Кэширование данных из приложений Google, таких как Play Store, System UI, Play Services и других, может увеличить нагрузку на память смартфона и привести к снижению производительности или некорректному поведению приложений.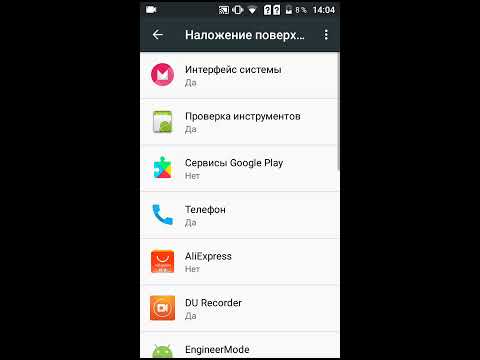 Поэтому очистка кеша приложения может устранить ошибку «системный интерфейс остановлен» .
Поэтому очистка кеша приложения может устранить ошибку «системный интерфейс остановлен» .
Откройте настройки телефона и перейдите в раздел «Хранилище» . Затем нажмите «Внутренняя память» . Чтобы продолжить, нажмите «Приложения» , а на трех готовых значках в правой части экрана нажмите «Показать систему» . Затем коснитесь приложений и завершите работу, выбрав опцию «Очистить кэш» .
Важно отметить, что этот процесс может различаться в зависимости от производителя вашего телефона. Другой вариант — использовать кеширующие приложения для выполнения действия, такие как Google Clean Master и Files.
Обновление системы и приложений Play Store Системные приложения, такие как Google Play Store и Play Services, автоматически обновляются в фоновом режиме, однако в некоторых случаях обновление может привести к ошибке или сбою, вызывая ошибку в системе.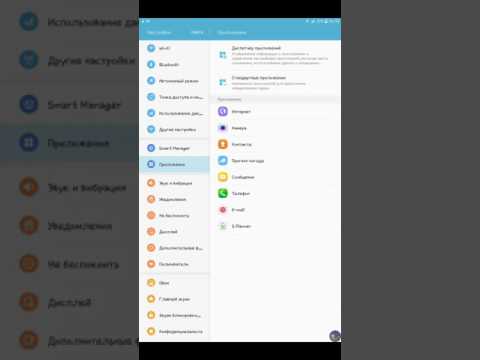 интерфейс. Таким образом, обновление системных приложений вручную может решить проблему.
интерфейс. Таким образом, обновление системных приложений вручную может решить проблему.
Чтобы выполнить процедуру в Сервисах Google Play, перейдите в настройки телефона и коснитесь «Приложения» . Затем выберите «Сервисы Google Play» и коснитесь значка с тремя точками в правом верхнем углу, чтобы удалить обновления Сервисов Google Play. Вам также необходимо очистить кеш приложения в разделе «Хранилище» . Когда вы открываете любое приложение Google, пользователю автоматически отображается сообщение об обновлении сервисов Google Play. Нажмите «Обновить» для завершения.
Рекламные объявления
Чтобы обновить Play Store, просто войдите в приложение и перейдите к «Настройки» в меню, расположенном в левой части экрана. Прокрутите страницу, пока не найдете версию Play Store, и нажмите. Если обновление доступно, Play Store обновится автоматически.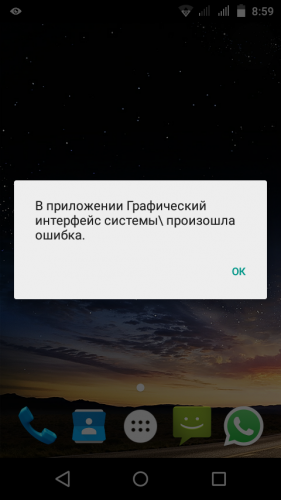 Ошибка пользовательского интерфейса также может быть вызвана другими приложениями, поэтому важно всегда обновлять программы в Play Store.
Ошибка пользовательского интерфейса также может быть вызвана другими приложениями, поэтому важно всегда обновлять программы в Play Store.
Ошибка пользовательского интерфейса системы может быть вызвана обновлением приложения Google. Таким образом, удаление обновления может решить проблему, поскольку платформа Android зависит от своего сервиса для запуска других приложений. Чтобы выполнить процедуру, войдите в настройки устройства и перейдите в «Приложения» . Найдите свое приложение Google и коснитесь значка с тремя точками в правом верхнем углу. Наконец, удалите обновления и перезагрузите телефон.
Удалить виджеты с главной страницы телефона Виджеты — это графические взаимодействия, облегчающие доступ к инструментам смартфона, таким как музыкальный проигрыватель, часы, календарь или поиск Google. Удаление виджетов с экрана должно устранить системную ошибку, поскольку некоторые из них могут быть несовместимы с телефоном.


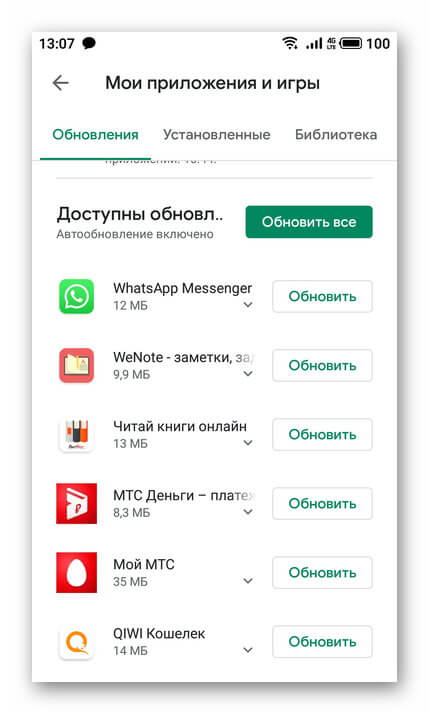

 Чтобы восстановить заводские настройки телефона, перейдите в «Настройки» >
Чтобы восстановить заводские настройки телефона, перейдите в «Настройки» >

 После сброса настроек приложения на вашем телефоне Android проверьте, исчезла ли ошибка «К сожалению, пользовательский интерфейс системы остановлен»!
После сброса настроек приложения на вашем телефоне Android проверьте, исчезла ли ошибка «К сожалению, пользовательский интерфейс системы остановлен»!