Как сохранить закладки в Яндекс Браузере на флешку или компьютер
При обновлении дескотпного устройства рекомендуется сохранить закладки в Яндекс.Браузере, чтобы не утратить накопленные за все время данные. Файл с закладками, настройками и паролями можно перенести на флешку и после перезагрузки ПК повторно загрузить в веб-обозреватель.
Как скачать закладки с Яндекс.Браузера на компьютере
С помощью параметров персонального компьютера и веб-обозревателя можно перенести на USB-накопитель сохраненные файлы с избранными сайтами при полной переустановке системы тремя основными способами:
- поочередно загрузить нужные вкладки;
- выгрузить все сохраненные ссылки с Яндекс.Браузера одним файлом;
- найти в памяти ПК готовый файл.
Описываемые далее способы загрузки файлов с закладками применимы для десктопов с операционной системой Windows. Действия на ноутбуках macOS выполняются по идентичному алгоритму – может отличаться интерфейс и расположение вкладок.
Способ 1: Выгрузка всех закладок
Чтобы сохранить пароли в браузере Яндекс одним html-файлом:
- Перейдите в панель управления веб-обозревателя с помощью иконки в виде трех параллельных прямых.
- Выберите пункт «Настройки».
- Найдите в верхней части экрана вкладку «Закладки».
- Кликните по иконке справа от раздела «Панель закладок».
- Нажмите «Экспорт закладок» — пункт расположен на последней строке.
Остается выбрать удобную для поиска документа папку и задать понятное имя файла – например, «Закладки Яндекс Браузера». После кликните «Сохранить».
На компьютере появится новый файл формата HTML. Если запустить документ, в веб-обозревателе «по умолчанию» откроется новая вкладка со всеми избранными страницами из браузера Яндекс. Кликните на любой пункт, после чего перенесет на указанный веб-сайт.
Перед переустановкой ПК скопируйте данные с закладками на флешку. В дальнейшем по завершении обновления Windows потребуется переместить информацию обратно в браузер:
- Аналогичным образом перейдите в раздел «Панель закладок».
- Выберите в параметрах пункт «Импорт закладок».
- Найдите через проводник HTML-файл.
- Кликните «Открыть».
На странице отобразится новая папка со всеми импортированными вкладками.
Способ 2: Экспорт одной закладки
Чтобы сохранить конкретную закладку из браузера Яндекс на компьютер или флешку:
- Откройте левую панель веб-обозревателя.
- Кликните на иконку в виде звезды.
- Перейдите по пункту «Панель закладок».
- Найдите нужный веб-сайт.
- Перенесите вкладку на ПК, удерживая файл левой кнопкой мыши.
В выбранной папке отобразится HTML-файл с исходным названием закладки. Документ аналогичным способом можно открыть или импортировать в веб-обозреватель.
Документ аналогичным способом можно открыть или импортировать в веб-обозреватель.
Можно поочередно выгрузить нужные данные. Подобный вариант может показаться более длительным, однако способ удобен в случаях, когда в памяти браузера много лишних закладок.
Способ 3: Файл Bookmarks
Все созданные в браузере закладки можно не загружать на компьютер, поскольку в памяти устройства уже присутствует файл с этими данными – документ имеет имя Bookmarks. Найти можно следующим образом:
- Откройте окно проводника.
- Введите в поисковой строке путь к файлу – C:\Users\werty\AppData\Local\Yandex\YandexBrowser\User Data\Default.
- Пролистайте папку вниз, пока не найдете наименование Bookmarks.
Документ нужно перенести на флеш-накопитель и после переустановке перенести в аналогичную папку веб-обозревателя.
Альтернативный способ найти файл – кликните ПКМ по ярлыку Яндекс. Браузера. Выберите пункт «Свойства», затем «Расположение файла». С помощью строки, где отображается путь, откройте папку YandexBrowser. После перейдите в User Data — Default. Здесь расположен Bookmarks.
Браузера. Выберите пункт «Свойства», затем «Расположение файла». С помощью строки, где отображается путь, откройте папку YandexBrowser. После перейдите в User Data — Default. Здесь расположен Bookmarks.
Альтернативный способ
Вместо того, чтобы сохранять и восстанавливать закладки браузера при переустановке Windows, проще воспользоваться опцией синхронизации данных. Потребуется подключиться к единому почтовому адресу Яндекс с разных устройств.
Чтобы активировать синхронизацию на десктопе:
- Откройте «Настройки» браузера.
- Найдите в разделе «Общие настройки» пункт «Настройки синхронизации».
- Кликните по «Включить».
- Введите рабочую электронную почту.
- Подтвердите действие кнопкой «Включить синхронизацию».

Преимущество способа заключается в том, что можно моментально через Яндекс.Браузер сохранить закладки и настройки браузера. По желанию можно синхронизировать пароли, расширения и прочие базовые параметры.
Чтобы включить копирование данных на телефоне, необходимо:
- перейти в параметры через главную страницу;
- открыть «Настройки»;
- выбрать вкладку «Включить синхронизацию»;
- ввести логин и пароль аналогичного аккаунта.
С учетом указанной почты будут отображены новые табло, закладки и пароли в мобильном браузере.
Как скачать закладки со смартфона
Напрямую создать файл с закладками со смартфона в последних версиях Яндекс.Браузера невозможно. При необходимости потребуется синхронизировать используемые мобильное и десктопное устройство. Затем через компьютер загрузить избранные вкладки одним из перечисленных выше способов.
Сохраненные параметры позволят возобновить привычный вид Яндекс.Браузера после переустановки операционной системы или самого веб-обозревателя в два клика. В зависимости от желаний пользователя, можно скачивать закладки единым файлом или по отдельности.
Сохранение документа в программе Microsoft Word
В предыдущем уроке мы научились печатать текст в программе Microsoft Word, но мы не поговорили о том, как занести (записать) этот текст в компьютер. Эта операция на компьютерном языке называется «Сохранение». Очень важно сохранять текст правильно и своевременно.
Сохранение в программе Word – это когда при помощи некоторых действий мы из напечатанного текста (документа) делаем файл, который потом можно будет открывать на компьютере, записывать на диск, на флешку, пересылать по Интернету.
Допустим, мне нужно напечатать много текста. За один день я точно не управлюсь. И вот я напечатал какое-то количество текста и решил продолжить печатание завтра. Для того, чтобы это было возможно, мне нужно мой частично готовый текст записать, то есть сохранить, на компьютер. Сделав сохранение, я завтра смогу открыть напечатанный текст и продолжить работу с того места, где остановился.
Для того, чтобы это было возможно, мне нужно мой частично готовый текст записать, то есть сохранить, на компьютер. Сделав сохранение, я завтра смогу открыть напечатанный текст и продолжить работу с того места, где остановился.
Если у Вас уже есть опыт работы в других программах (Блокнот, Paint, Microsoft Excel, Photoshop и др.), то с сохранением Вы, скорее всего, уже знакомы. Ведь во всех программах это делается одинаково. Если вкратце, то «Файл» – «Сохранить как…». Сейчас мы разберем эту процедуру подробно и в картинках. Но для начала поговорим о том, как не нужно сохранять текст на компьютере.
Ошибки сохранения
Сохранить текст на компьютер можно несколькими способами. Поговорим о том, как не нужно сохранять. Кстати, правильнее сказать не сохранение текста, а сохранение документа.
Многие люди не сохраняют текст (документ) во время работы, а делают это в конце. Дело в том, что, когда Вы пытаетесь закрыть программу Word, уже напечатав в ней что-нибудь, то выскакивает окошко, в котором компьютер «спрашивает», сохранять ли изменения.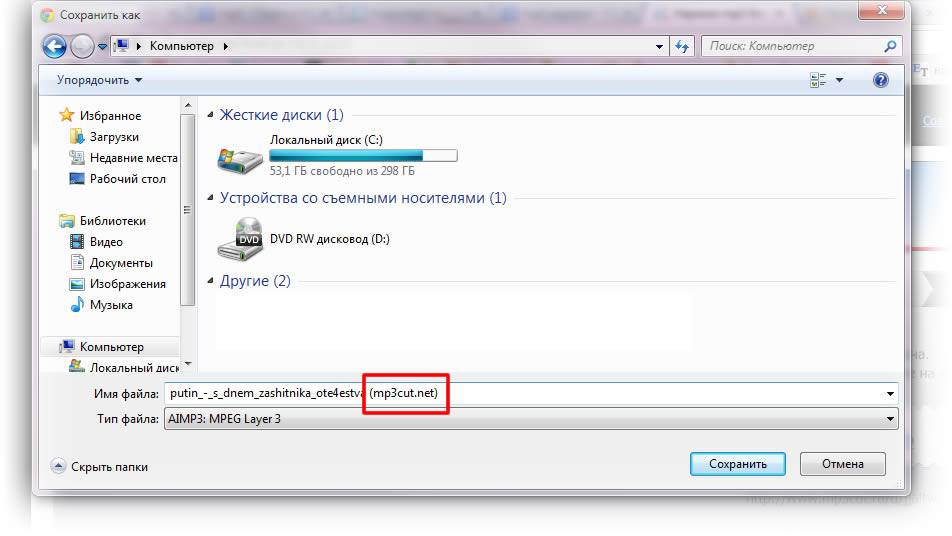
Если нажмете на кнопку «Да», то компьютер откроет новое окошко, в котором нужно выбрать место для документа, дать ему название, а затем нажать кнопку «Сохранить».
Если щелкнете по кнопке «Нет», то компьютер закроет программу Word вместе с текстом, и открыть Вы его уже не сможете. То есть текст безвозвратно исчезнет. А если Вы щелкнете по кнопке «Отмена», то компьютер оставит открытой программу Word вместе с напечатанным текстом. Тем самым программа дает Вам возможность что-то подправить, изменить текст.
Но лучше все-таки сохранять другим способом. И не в самом конце работы над документом, а время от времени. Дело в том, что есть вероятность потери документа. Например, скачок электричества или зависание компьютера. Если вдруг такое произойдет, Ваш текст может не сохраниться на компьютере. Это значит, Вы его потеряете. Кстати, это касается не только программы Word, но и любой другой программы компьютера (Paint, Excel, Photoshop и т.д.).
Как правильно сохранить документ (текст). Инструкция
Инструкция
Для того, чтобы сохранить документ на компьютер, нужно нажать на надпись «файл» в левом верхнем углу программы.
Если Вы работаете в программе Word современной версии (2007-2010), то вместо кнопки «Файл» у Вас будет круглая кнопка с картинкой (цветными квадратиками) внутри.
Если Вы нажмете на эту кнопку, откроется окошко. В этом окошке нас интересует пункт «Сохранить как…».
| или |
Нажмите на него. Откроется новое окошко. В нем компьютер предлагает нам выбрать то место, в которое нужно сохранить документ.
Обратите внимание на верхнюю часть этого окошка. Это то место, куда компьютер «собирается» сохранить документ.
Эта часть выглядит следующим образом:
Или вот так:
В примере на картинке компьютер предлагает сохранить документ в «Мои документы» («Документы»). В одном из уроков мы говорили о том, что в «Моих документах» и на «Рабочем столе» лучше ничего не хранить (конечно, если есть альтернатива). Поэтому лучше сохранить документ (текст) на какой-нибудь Локальный диск, например, на Локальный диск D. То есть, нужно в этом окошке вместо папки «Мои документы» («Документы») выбрать Локальный диск D. Для этого нажмите на надпись «Мой компьютер» («Компьютер») с левой стороны.
Поэтому лучше сохранить документ (текст) на какой-нибудь Локальный диск, например, на Локальный диск D. То есть, нужно в этом окошке вместо папки «Мои документы» («Документы») выбрать Локальный диск D. Для этого нажмите на надпись «Мой компьютер» («Компьютер») с левой стороны.
| или |
И после этого внутри окошка (в белой его части) откройте нужный Локальный диск, то есть нажмите по нему два раза левой кнопкой мышки.
Если Вы хотите положить документ в какую-то папку, откройте ее в этом же окошке (нажмите по ней два раза левой кнопкой мышки).
После того как Вы выбрали место, в которое хотите сохранить документ, нужно обратить внимание на нижнюю часть окошка. А точнее на пункт «Имя файла». В этой части написано название, под которым документ будет записан в компьютере. В примере на картинке это название – «Doc1». Если оно нам не подходит, то нужно его удалить и напечатать новое, подходящее название.
А теперь последний штрих. Для того, чтобы сохранить документ, нужно нажать кнопку «Сохранить».
Окошко исчезнет — и это будет означать, что текст сохранился в указанное место.
Теперь Вы можете закрыть программу и попробовать найти сохраненный документ на компьютере в том месте, в которое сохранили. Там должен быть файл с напечатанным Вами названием или стандартным названием «Doc1» (Документ 1).
Вот и все! Не забывайте сохранять нужную Вам информацию на компьютер.
Совет: когда Вы печатаете текст (составляете документ), лучше время от времени его сохранять. Напечатали абзац-другой — сохранили. Для такого быстрого сохранения используйте специальную кнопку (вверху программы).
Нажав на эту кнопку, документ перезапишется. То есть тот, уже сохраненный Вами вариант, заменится новым.Дело в том, что иногда компьютер может зависнуть. Или могут неожиданно отключить электричество. В таких ситуациях велика вероятность того, что несохраненный документ потеряется.
как сделать резервную копию и бэкап
Пользователям компьютеров важно знать, как сохранить (скопировать) драйвера перед запланированной переустановкой Windows 10. Ведь в случае внесения каких-либо изменений в систему возможна потеря (полная или частичная) важных специализированных программ. Копирование поможет сохранить, а при необходимости — восстановить драйвера и наладить работу ноутбука или компьютера.
СОДЕРЖАНИЕ СТАТЬИ:
Как сделать резервную копию драйверов на Windows 10
Известно несколько способов резервного копирования, причем средствами самой системы, не прибегая к помощи сторонних специализированных программ. Существуют утилиты, которые запускаются из командной строки. Все эти встроенные программы помогают сохранить нужные файлы. Желательно выбрать один из вариантов сохранения и воспользоваться им до переустановки Windows 10.
Перед процедурой копирования рекомендуется создать на одном из дисков папку, куда будут перенесены файлы. Желательно сбереженные данные перекинуть с компьютера на флешку или внешний disk. Сохраненные на ПК файлы после переустановки операционной системы можно вытащить из хранилища. Резервные копии помогут быстро восстановить систему и привести компьютер в идеальное состояние.
Желательно сбереженные данные перекинуть с компьютера на флешку или внешний disk. Сохраненные на ПК файлы после переустановки операционной системы можно вытащить из хранилища. Резервные копии помогут быстро восстановить систему и привести компьютер в идеальное состояние.
При помощи DISM.exe
Для бэкапа файлов разрешается использовать консольную утилиту DISM.exe. Работают с ней из командной строки, которую запускают, имея администраторские права доступа. Копии рекомендуется делать до переустановки ОС Виндовс.
Как сделать копирование, используя DISM.exe:
- Кликнуть на «Пуск».
- Найти командную строку (через «Выполнить» или «Поиск»).
- Запустить консоль на правах администратора.
- На свободном диске (кроме C) создать новую папку.
- Можно выбрать, например, disk D и назвать хранилище «Drivers».
- В строке написать: «dism /online /export-driver /destination:D:\Drivers».
- Нажать на «Enter».

- Когда пакеты, то есть все файлы, полностью экспортируются на диск D, появится запись: «Операция успешно завершена».
Важно! Для копирования файлов желательно не выбирать disk C, так как в процессе переустановки операционной системы ранее сбереженные на нем данные могут быть удалены. Лучше сохранить пакеты с программами на D, E, F. Сохраненные драйвера используют для восстановления (отладки) неизвестных устройств, вернее, тех устройств, которым система самостоятельно не подберет drivers. Папка со скопированными файлами может занимать около 15 ГБ, это важно, если копии нужно перекинуть на флешку или внешний диск.
Использование PowerShell
Копирование можно выполнить благодаря служебной утилите под названием PowerShell. Работать с ней разрешается исключительно от лица администратора. Это консольная утилита со строкой для написания нужной команды.
Как создать копию, используя утилиту PowerShell:
- Кликнуть на «Пуск».
- Отыскать ярлык «Windows PowerShell» или запустить «powershell.
 exe» через «Выполнить».
exe» через «Выполнить».
- Предварительно на свободном жестком диске создать папку.
- Можно выбрать, например, disk D и назвать хранилище «Drivers».
- В командной строке написать: «Export-WindowsDriver-Online-Destination D:\Drivers».
- Нажать на «Enter».
- Начнется процесс сохранения файлов в новую папку.
- Копирование завершится отчетом.
Важно! Наименование диска и папки у каждого пользователя может быть свое. Путь для сохранения файлов нужно писать латинскими буквами. Между названием диска и папки должно стоять два значка, то есть двоеточие «:» и косая черта «\».
Используя утилиту pnputil.exe
Для копирования разрешается использовать pnputil.exe. Это стандартная утилита, которая имеется во всех ОС семейства Windows. Работать со служебной программой можно в командной строке, но только от лица администратора.
Как сделать копию с помощью pnputil.exe:
- Кликнуть на «Пуск».

- Запустить командную строку.
- Написать слова: «pnputil.exe /export-driver * d:\drivers».
- Предварительно на свободном жестком диске создать папку.
- Можно выбрать disk D и назвать хранилище «Drivers».
- Начнется процесс экспортирования пакетов с программами.
- По окончании процесса появится запись: «Экспортированные пакеты драйверов (количество)».
Важно! Допускается написание утилиты без «exe». В командную строчку вводят, например, такие данные: «pnputil /export-driver * d:\drivers». Если выбран другой диск и иное название хранилища, то вместо «d:\drivers» указывают свой путь для сохранения файлов.
С помощью командной строки
В любом Виндовс есть консоль или командная строка. Эта программа позволяет сделать резервное копирование путем ввода определенной команды с клавиатуры на правах администратора.
Как создать копию, используя консоль:
- Кликнуть на «Пуск».

- Запустить командную консоль на правах администратора.
- Ввести команду, например, написать: «pnputil/export-driver».
- Указать название disk и папки для сохранения drivers.
- Запустить процесс нажатием на «Enter».
- В конце экспортирования на экране появится отчет.
Важно! Процесс сохранения файлов и переброски их в новую папку всегда занимает какое-то время. Рекомендуется дождаться окончания процедуры. В самом конце на экране появится отчет с указанием количества экспортированных пакетов. После процесса сохранения рекомендуется закрыть командную строчку и проверить результат, то есть перейти на disk, где хранятся копии.
Восстановление драйверов из резервной копии в Windows 10
После переустановки Виндовс система должна самостоятельно подобрать и установить drivers для всех своих устройств. Правда, иногда случаются сбои, то есть непредвиденные ситуации, или форс-мажор.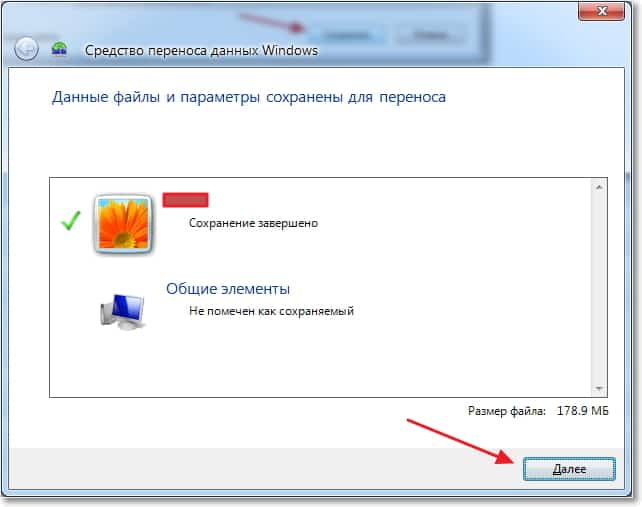 Именно копии помогут привести ноутбук или компьютер в рабочее состояние. Если какое-то устройство получило статус «неизвестное», оно не работает или плохо функционирует, то можно установить или обновить для него сбереженный на ПК родной драйвер.
Именно копии помогут привести ноутбук или компьютер в рабочее состояние. Если какое-то устройство получило статус «неизвестное», оно не работает или плохо функционирует, то можно установить или обновить для него сбереженный на ПК родной драйвер.
Вытащить резервные копии, сохраненные на одном из компьютерных дисков, гораздо проще, чем искать программы на сторонних сайтах. Процедуру восстановления запускают только после переустановки Виндовс 10. Главное, чтобы файлы не пропали, а сохранились на ПК. Предварительно можно проверить наличие копий на ноутбуке.
Как восстановить работоспособность всех устройств ПК:
- найти «Мой компьютер»;
- перейти в «Управление»;
- кликнуть на «Диспетчер устройств»;
- в появившемся списке выбрать неизвестное устройство (с желтой отметкой), которому не удалось подобрать драйвер после переустановки Виндовс;
- в конкретном устройстве вызвать опцию «Обновить драйвер»;
- когда программа предложит провести поиск drivers на компьютере, то выбрать «Вручную», а не «Автоматически»;
- вызвать опцию «Обзор» и написать в строке путь к папке, где находятся экспортированные до переустановки ОС данные, например, «D:\»;
- поставить галочку в «Включая вложенные папки»;
- кликнуть на кнопку «Далее», чтобы начался процесс установки драйвера для выбранного устройства.

Важно! Для каждого неизвестного устройства придется обновлять и вручную искать драйвера. Всякий раз нужно будет указывать одну и ту же папку. Одновременно обновить драйвера всем неизвестным устройствам не удастся.
Как перенести данные с iPhone на компьютер
Юзеры, которые активно пользуются гаджетами Apple, интересуются, как перенести данные с Айфона на компьютер, чтобы их не потерять. Файлами, нуждающимися в сохранении, чаще всего оказываются фото, книги, музыка и видео. Перевод данных со смартфона на ПК решает две задачи: экономит память телефона и обеспечивает сохранность информации. Существует 4 способа это сделать, рассмотрим их в материале.
Копирование данных с помощью iTunes
Это
первый способ, который обеспечивает
копирование документов на компьютер и
их сохранность. С помощью этой утилиты
вопрос, как
перенести данные с Айфона на комп,
решается несколькими способами.
С помощью этой утилиты
вопрос, как
перенести данные с Айфона на комп,
решается несколькими способами.
- Создание резервной копии. В этом случае вы сохраняете файлы и настройки гаджета, в дальнейшем имея возможность произвести восстановление системы. Делается это так:
- открываем iTunes;
- заходим в «Параметры устройства»;
- нажимаем «Создать резервную копию», отметив флажок «На компьютере».
- Синхронизация данных. Нужно учесть, что при применении этого способа вы сохраняете файлы, но при их удалении на компьютере или телефоне они пропадут и на втором устройстве. Для выполнения следуйте инструкции:
- скачиваем, устанавливаем и открываем на компьютере iTunes;
- подключаем устройство через USB;
- авторизуемся в Apple ID;
- заходим в «Параметры», раздел «Обзор» и открываем информацию об устройстве;
- далее
ставим галочку напротив пункта
«Синхронизировать с этим iPhone по Wi-Fi».

После этого при подключении к интернету телефон будет автоматически синхронизироваться с компьютером, и файлы вы не потеряете. Но при удалении документов из iTunes, они пропадут и с iPhone при следующем подключении.
Копирование данных через iCloud
В 2020 году пользователи iPhone и Android потратили на мобильные приложения рекордную сумму Новые AirPods Pro выйдут этой веснойРассмотрим, как сбросить информацию с Айфона на компьютер через iCloud. В этом случае вы перенесете файлы в облачное хранилище, откуда в нужный момент сможете их скачать. Делается это так:
- открываем «Настройки»;
- переходим в iCloud;
- активируем функцию «Резервная копия», далее «Создать копию».
Файлы
будут скопированы в облако, их можно
будет восстановить в любой момент. Также
резервную копию можно будет удалить.
Также
резервную копию можно будет удалить.
Программа iTools
Эта утилита по функциям является аналогом iTunes, работает она схожим образом. При ее использовании понадобится:
- подключить телефон по USB к компьютеру;
- активировать «Резервное копирование»;
- дождаться окончания сохранения файлов.
Через USB
Кроме использования специальных возможностей корпорации Apple, переместить информацию на ПК можно, если подключить смартфон через USB-кабель. При установке соединения iPhone будет воспринят компьютером как накопитель. Можно будет скачать файлы из галереи смартфона.
Если
вы интересуетесь и другими способами,
то также можно использовать сторонние
программы. Например, скачать на гаджет
Гугл или Яндекс.Диск, загрузить все
файлы на него и скачать их на компьютер. Но отметим, что можно скопировать только
фото, видео, текстовые, но не системные
документы. Скопировать информацию можно
не только на десктопное устройство, но
и перенести
данные с Айфона на Айфон.
Но отметим, что можно скопировать только
фото, видео, текстовые, но не системные
документы. Скопировать информацию можно
не только на десктопное устройство, но
и перенести
данные с Айфона на Айфон.
Правила наведения порядка на вашем компьютере
Если правильно организовать хранение файлов и информации, навести порядок на компьютере, то вы сможете более продуктивно применять свой ПК. Это также приведет к повышению эффективности работы.Уже давно приметили, что правильная организация работы позволяет значительно сэкономить время, которое приходится затрачивать на поиск файлов. Ко всему компьютер можно избавить от данных, которые уже не нужны.
Каждому из нас наверняка приходилось сталкиваться с такой ситуацией, когда на компьютере нет возможности найти что-либо важное. Есть папки, в которых все файлы представляют собой огромную кучу. То есть все файлы разбросаны в беспорядке. На компьютере много дубликатов файлов. И потому на диске они занимают много места.
То есть все файлы разбросаны в беспорядке. На компьютере много дубликатов файлов. И потому на диске они занимают много места.
В том случае, когда у вас появились проблемы с тем, чтобы отыскать необходимые вам файлы, на диске все меньше свободного места, а его все больше стали занимать папки и файлы, рекомендуем вам навести порядок на своем компьютере.
Отметим, что на это уйдет довольно много времени. Особенно в тех случаях, когда для того, чтобы правильно организовать хранение файлов, придется пройти несколько этапов. Однако, как показывает практика, все эти затраты времени оправданы. Они окупятся сторицей.
ВАЖНО! Потом, когда вы наведете порядок на компьютере, вам нужно будет только распределять новые файлы по соответствующим местам. Будь то папки, диски, разделы и прочее. У вас появится возможность быстро найти необходимую вам папку, файл или документ. И тому есть простое объяснение: вам будет понятно, где нужно вести поиск.
Итак, вы настроены выполнить работы, чтобы правильно организовать хранение и навести порядок на домашнем компьютере. При этом не нужно забывать о том, что делать это необходимо в определенной последовательности.
При этом не нужно забывать о том, что делать это необходимо в определенной последовательности.
Основные принципы хранения информации
Вы полны решимости навести порядок на компьютере. Однако не спешите. Поначалу вы должны определить для себя базовые принципы, позволяющие упорядочить хранение данных.
Вы должны все объекты распределить на категории. И далее все новые объекты нужно будет распределять по категориям, которые были ранее созданы. Структура хранения данных должна соответствовать таким требованиям:
— структура, которую создаешь, должна быть удобной и максимально понятной
— изменения не должны быть хаотичными
— всегда поддерживать порядок в той структуре хранения данных, которую выбрал
ВАЖНО! Как итог, на компьютере не будет ненужных и лишних файлов (поскольку файлы нередко дублируются), на дисках освободится место, продуктивность работы станет выше.
Определение порядка хранения данных
Если правильно распределять информацию на жестком диске, то надежность компьютера станет выше.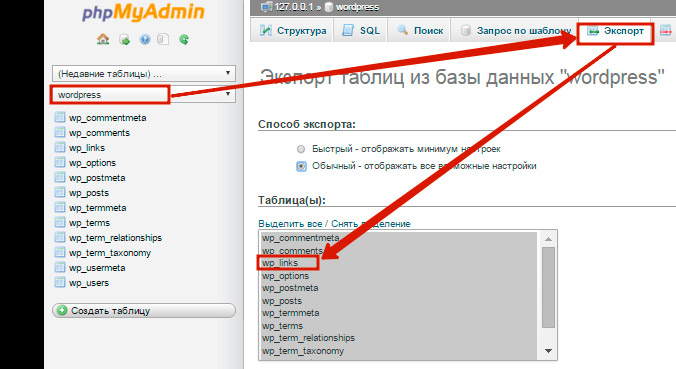
Как правило, дисковое пространство распределяется следующим образом: на системном локальном диске «С» стоит операционная система Windows, программы и прочие важные данные, которые требуются для того, чтобы работала система, а второй локальный диск становится хранилищем пользовательских данных.
Почему два раздела? Для чего они необходимы? В этом случае работа будет более надежной и безопасной. Вот почему систему и данные нужно разделить.
Если вдруг система потерпит крах, то о потере данных, которые хранятся на другом локальном диске (диск «D»), не может быть и речи. Ведь после того, как будет переустановлена система, потеряются лишь данные на системном диске «С». Все остальное будет в целостности и сохранности.
Вот почему на компьютере должна быть, как минимум, пара дисков. Но лучше, когда их и того больше. Например, диски «C», «D» и «E». Есть резон на диске «D» хранить личную информацию. Это могут быть, например, фотографии, учебные материалы, дистрибутивы программ, музыка, фильмы и прочее.
ВАЖНО! Перед тем, как заняться распределением данных, нужно обратить внимание на следующее. На системном диске должно быть достаточно места для того, чтобы без проблем работали операционная система и программы, которые установили на компьютере.
Не забывайте о будущем. Вдруг вы установите такие приложения, которые будут занимать много места на диске. Не забывайте и о том, чтобы на системном диске хватало свободного места. Оно необходимо для того, чтобы операционная система Windows работала оптимально. А это минимум 15-20%. Если пренебречь этим, то после того, как будет заполнено свободное пространство на диске, работа компьютера будет серьезно замедляться.
Папки «Документы» (Мои документы), «Рабочий стол», «Загрузки» размещены на системном диске «С». Бывает и так, что изредка в них сосредоточен огромный объем информации. Не забывайте о том, что такие каталоги можно перетащить на другой раздел жесткого диска.
Когда вы установите на компьютер приложения для облачного хранилища, папка хранилища по умолчанию будет находиться на диске «С». В том случае, когда вы применяете синхронизацию, все сведения «облака» окажутся на системном диске.
В том случае, когда вы применяете синхронизацию, все сведения «облака» окажутся на системном диске.
Когда объем облачного хранилища большой, то лучше всего перенести папку облачного хранилища. Для этого можно использовать другой локальный диск компьютера. Тогда вашим «облачным» данным не понадобится место на системном диске.
Диск «D» можно использовать, скажем, для папки Яндекс.Диск, размером более 200 ГБ. А диск «E» – для папки Cloud Mail.Ru, объемом 1000 ГБ. Эти папки синхронизированы с облачными хранилищами. В них – важные данные. Папки находятся на компьютере, то есть пользователю обеспечен доступ к этим файлам в любое время. И даже тогда, когда жесткий диск выйдет из строя, важная информация сохранится. Ведь синхронизация позволит ей остаться в сохранности в «облаке».
Локальные диски можно применять так:
— диск «С» (системный диск),
— диск «D» (хранилище файлов),
— диск «E» (хранилище файлов).
Как только определился с дисками компьютера, можешь удалять дубликаты файлов. Когда дубликаты удалены, можно будет отсеять копии файлов, в которых уже нет надобности. Лишние данные будут удалены с компьютера.
Когда дубликаты удалены, можно будет отсеять копии файлов, в которых уже нет надобности. Лишние данные будут удалены с компьютера.
ВАЖНО! Отметим, что есть немало таких программ, в которых для того, чтобы производить очистку компьютера, предусмотрены модули для поиска и удаления дубликатов. Если нужно удалить дубликаты файлов, действительно есть смысл применить специализированные программы. Таковыми являются, в частности, Auslogics Duplicate File Finder.
Как навести порядок на Рабочем столе
Когда на рабочем столе много ненужных данных, то работа компьютера замедляется. Пользователю удобно производить запуск программ и документов с Рабочего стола. Но тогда ему не нужно удивляться тому, что работа тормозится. У многих нет большого желания перемещать файлы на другой диск или загружать данные в облачное хранилище.Рабочий стол — место работы. Отсюда и его название. Чтобы ни на что не отвлекаться, нет смысла на Рабочем столе размещать лишние элементы. Им можно найти другое место. Здесь должен быть минимум объектов. То есть таких, которые действительно необходимы. Если все так и сделать, то вы заметите, что эффективность работы ПК стала выше.
Им можно найти другое место. Здесь должен быть минимум объектов. То есть таких, которые действительно необходимы. Если все так и сделать, то вы заметите, что эффективность работы ПК стала выше.
Когда работаешь на Рабочем столе, не накапливай разные временные данные: документы, папки, файлы. И запомни такое простое правило: как только работа подошла к концу, убери все объекты, перемести их в места постоянного хранения. Например, закончил работу над документом Word – сразу же переместите его туда, где хранятся документы этого типа.
И регулярно устраивайте чистку стола. Для этого, кстати, тоже есть специальные программы.
Как распределить файлы и папки
Вы определили места хранения файлов на компьютере. Теперь вам нужно заняться распределением файлов и папок по дискам. Начните с перемещения и сортировки понятных для вас данных. Непонятное оставьте для распределения в самый конец.Создайте на диске папки для хранения файлов. Дайте им понятное название.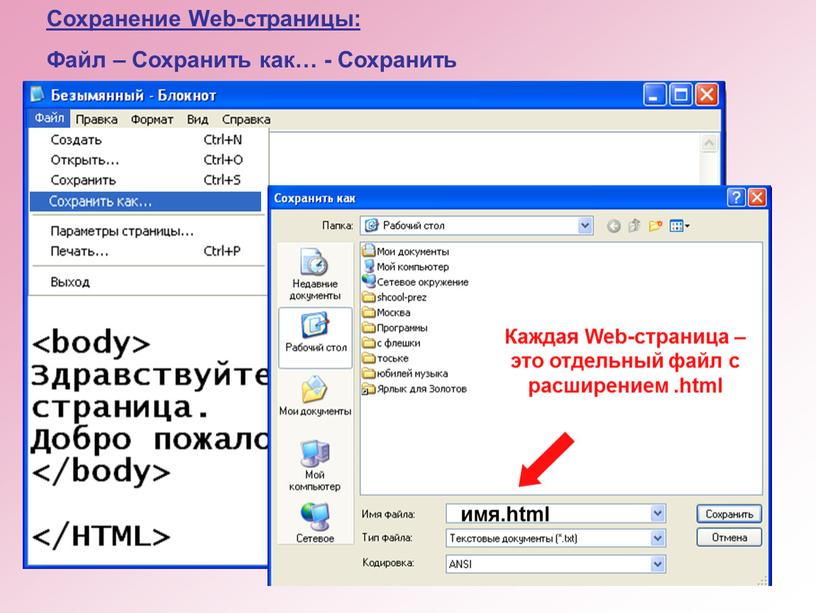 Допустим, Архив. В них появятся другие папки для того, чтобы отсортировать файлы внутри по каким-то критериям.
Допустим, Архив. В них появятся другие папки для того, чтобы отсортировать файлы внутри по каким-то критериям.
У папок должна быть жесткая иерархия. Тогда можно будет понять, где и что находится. Представим, что у вас на ПК много фото, видео, музыки. Тогда перенесите все мультмедийные файлы на диск, который вы отвели для хранения.
В папку «Фото» сбросьте отдельные снимки и папки с фотографиями. Объедините фото по каким-то критериям. Скажем, по тому, когда или где сделаны снимки. Потом поместите фото в папки с определенным названием. Скажем, в папку «Командировка в Москву». К папкам с фотографиями можно добавить даты. Они облегчат вам поиск.
Точно так же разберите музыкальные файлы, фильмы, документы и пр. В итоге у вас появятся ненужные файлы, которые хранить не нужно.
ВАЖНО! Папки и файлы должны иметь понятные имена. Желательно это сделать сразу. Но можно и после завершения работы. Понятное имя экономит много времени при поиске нужного файла или папки.
Как навести порядок в программах
Нужно уделить внимание программному обеспечению компьютера – избавьтесь от ненужных игр и программ. Если надо, то произведите чистку ящиков электронной почты.
Порядок необходим и в браузерах. Ненужные расширения следует удалить. Надо разобраться с закладками. Значит, необходимо проверить их. Иногда сайты сворачивают свою работу, а закладка остается.
ВАЖНО! Визуальные закладки надо группировать и распределять так, чтобы было удобно. Если закладок в браузере много, то их можно сгруппировать в отдельные папки, у которых будет короткие и понятные названия.
Очистка и дефрагментация компьютера
Когда порядок наведен, займитесь чисткой компьютера от «мусорных» файлов. Когда перемещаешь большие объемы данных, появляется много временных файлов. Их нужно удалить, используя средства Windows. Можно также задействовать специализированную программу. В частности, CCleaner.
Как передать файлы с компьютера на компьютер или на ноутбук Блог Ивана Кунпана
Как передать файлы с компьютера на компьютер это частый вопрос пользователей, которые столкнулись с этой проблемой. Если Вам нужно срочно перенести различные файлы с одного компьютера на другой, информация из этой статьи Вам поможет. Мы рассмотрим способы и сервисы для передачи файлов на компьютер, затем используем их на практике.
Если Вам нужно срочно перенести различные файлы с одного компьютера на другой, информация из этой статьи Вам поможет. Мы рассмотрим способы и сервисы для передачи файлов на компьютер, затем используем их на практике.
Зачем передавать файлы с компьютера на компьютер
Здравствуйте друзья! Если у Вас возникла необходимость передавать файлы с одного компьютера на другой, значит на это появились веские причины.
Зачем передают файлы с компьютера на компьютер? Ответ на этот вопрос мы найдём в этой статье. Итак, первая и основная причина – это покупка нового ноутбука (компьютера).
Например, Вы решили заменить старый персональный компьютер на нового «железного друга». Ведь на старом компьютере у Вас остались важные файлы, которые Вы не хотите потерять. Либо Вы хотите перенести информацию с основного компьютера на ноутбук.Поэтому, передача файлов с помощью подручных средств, о которых мы расскажем далее, поможет Вам решить эту проблему. Либо пришла пора восстановить Виндовс и срочно требуется обновление системы. В этом случае отвечу в подробностях на вопрос, как передать файлы с компьютера на компьютер.
В этом случае отвечу в подробностях на вопрос, как передать файлы с компьютера на компьютер.
Как передать файлы с компьютера на компьютер
Итак, передавать файлы на компьютер довольно сложный процесс для новичка. Иногда, одни способы срабатывают, другие нет. Приходиться очень долго искать информацию в Интернете, но она там не всегда бывает качественной и проверенной. Далее, перечислю Вам эффективные варианты передачи файлов:
- с помощью USB флешки;
- использование переносного жёсткого диска;
- передача файлов через сетевой кабель;
- перенос файла на компьютер через Сеть (Вай-фай, торрент, облако диска Яндекс, Гугл, Мейл).
Итак, вышеперечисленны, как передать файлы с компьютера на компьютер а теперь, разберём эти способы подробно в статье.
к оглавлению ↑Как передать файлы с компьютера на компьютер через флешку
Передавать файлы на флешку и затем переносить их на другой компьютер – самый простой вариант для начинающего пользователя. Вероятно, у всех, кто пользуются компьютерами, есть флешки, они способны хранить гигабайты данных.
Вероятно, у всех, кто пользуются компьютерами, есть флешки, они способны хранить гигабайты данных.
Переходим к процессу. Если у Вас есть флешка, вставляем её в USB-порт на компьютере. Далее, заходим в системный ярлык «Мой компьютер» чтобы убедиться, что она подключилась. Обычно флешка отображается четвёртым разделом съёмного носителя (Рисунок 1).
Далее, выберем какую-нибудь папку с файлом чтобы перенести его на флешку. Выделяем файл левой кнопкой мыши, потом нажимаем правой и выбираем из меню функцию «Отправить» (Рисунок 2).
Появляется список мест, куда, можно передать наши файлы. Выбираем самый последний пункт отправки — нашу флешку, как показано на втором рисунке. После этого подождите пока завершиться копирование элементов. Обычно этот процесс занимает недолгое время. А теперь, Вы можете перенести эти файлы на другой компьютер (Рисунок 3).
Вынимаем из этого компьютера флешку, вставляем в другой. И обычным перетаскиванием копируем все сохраненные данные на жёсткий диск другого компьютера.
Используем внешний жесткий диск
Иногда, возникает необходимость использовать для переноса файлов, внешний жёсткий диск. В этом случае нам понадобится несколько компьютеров и один жёсткий диск для передачи информации. Вы можете использовать переносной, внешний жесткий диск. Предварительно, на внешний жёсткий диск Вы закачиваете информацию с одного компьютера. А затем подключаете жёсткий диск к другому компьютеру и перекачиваете туда информации.
к оглавлению ↑Как передать файлы с компьютера на компьютер через сетевой кабель
Существует ещё один способ передать быстро файлы на компьютер – через сетевой кабель. Если у Вас нет такого провода, купите его в любом магазине, где продаётся компьютерная техника. Затем, подключите его к обоим компьютерам, то есть соедините их. Далее, на первом компьютере, где мы будем принимать наши файлы, заходим в «Мой компьютер», нажимаем на диск С и выбираем свойства (Рисунок 4).
Из функции свойства нажимаем на вкладку доступ, затем расширенные настройки.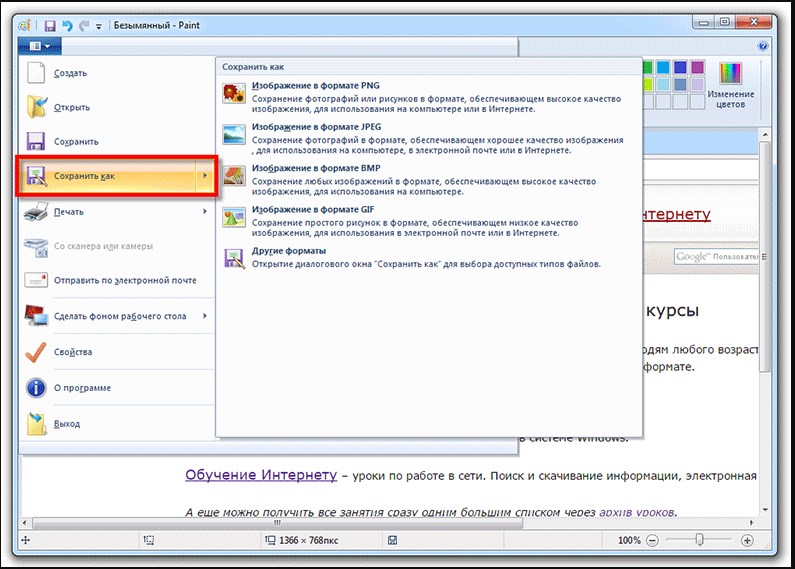 В них необходимо установить галочку перед словом – открыть общий доступ к этой папке и нажать «ОК».
В них необходимо установить галочку перед словом – открыть общий доступ к этой папке и нажать «ОК».
После подтверждения этой операции, необходимо нажать в этом окне на «Центр управления сетями и общим доступом». Теперь можно перейти в раздел Все сети, и отключить общий доступ с парольной защитой, после чего сохранить все изменения (Рисунок 5).
В данном случае мы настроили сетевой кабель и он готов передать файлы.
Теперь переходим на второй компьютер, с которого будем перекидывать файлы. Следует зайти в меню пуск и написать в поиске – «Просмотр сетевых компьютеров». Открываем данную папку, и Вы заметите, ещё один компьютер, к которому Вы подключены. Теперь Вы можете перетаскивать любые файлы на компьютер удалённо.
к оглавлению ↑Как передать файлы с компьютера на компьютер через Интернет
Сеть тоже помогает пользователям переносить файлы. Она имеет много различных технологий, которые способны передавать файлы без проблем. Передать файлы можно с помощью облачных сервисов. К распространённым сервисам:
К распространённым сервисам:
- Яндекс облако;
- Гугл облако;
- Облако Мейл.
- DropMeFiles
Можно использовать другие варианты, например, торрент и WiFi. Об этом мы и поговорим. Ведь, как ни крути, всё равно придётся передавать файлы, если работаешь в Интернете, или их просто нужно отсылать во время общения. Такие сервисы помогают пользователям передавать различные файлы в больших объёмах.
к оглавлению ↑Используем облако Яндекса, Гугла и Майл
Облачные сервисы Яндекс, Гугл и Мейл работают по одному и тому же принципу. Перенос файлов у них довольно простой. Создаёте почтовый аккаунт в одном из этих сервисов. Входите, например, на диск Яндекса. Загружаете туда файлы и сохраняете их. Затем, копируете ссылку файла чтобы через неё скачать сохранённые файлы уже на другом компьютере.
На блоге есть статьи о вышеуказанных сервисах. Думаю, Вы разберетесь, как с помощью них переносить файлы.
к оглавлению ↑Перекачиваем файлы через DropMeFiles
Об этом сервисе уже писалась статья на блоге. Надо сказать он очень удобный и передаёт практически любые файлы с компьютера на компьютер. Скажу только о нём то, что он может передавать большие объёмы данных – до 50 гигабайт. Ведь, это для любого пользователя очень важно.
Надо сказать он очень удобный и передаёт практически любые файлы с компьютера на компьютер. Скажу только о нём то, что он может передавать большие объёмы данных – до 50 гигабайт. Ведь, это для любого пользователя очень важно.
Как передать файлы с компьютера на компьютер через WiFi
Для передачи файлов по Вай-фай, необходимо подключить оба компьютера к одному роутеру. Если у Вас нет роутера, то можете это сделать с помощью обычного Смартфона. Самое главное, чтобы оба компьютера видели друг друга и могли передавать файлы и папки.
Там всё просто. Ведь, сейчас многие пользователи пользуются телефонами. Итак, переходим к практике. Включаем на телефоне функцию – «Мобильная точка доступа» или «Точка доступа». Далее нужно придумать свой пароль, для дальнейшей загрузки файлов.
Для этого заходим в настройки мобильной точки доступа и прописываем свой пароль от Вай-Фая. Затем его сохраняем. Теперь подсоединяем оба компьютера к точке доступа, которую мы установили на телефоне. Далее включаем Wi-Fi на компьютерах, вводим там пароль. И можем начинать передавать файлы.
Далее включаем Wi-Fi на компьютерах, вводим там пароль. И можем начинать передавать файлы.
Создаём папку на том компьютере, куда хотим перенести наши данные. Необходимо расширить ей общий доступ. В свойстве папки выбираем общий доступ из списка устанавливаем значение «все» и нажимаем кнопку «добавить» (Рисунок 6).
Далее из списка добавленных пользователей, выбираем только что добавленного, и теперь, нужно установить пункт чтение и запись после чего нажать на последнюю кнопку «Общий доступ» чтобы сохранить изменения.
Далее, Вам нужно сделать такие же настройки на втором компьютере и перейти в раздел «Сеть», чтобы передать файлы с компьютера на ноутбук. Все подключенные компьютеры после настройки должны отображаться у Вас на экране.
к оглавлению ↑Передаем файлы через торренты
Торрент – это возможность не только быстро скачивать файлы на компьютер, их можно передавать другим пользователям. Для этого нам нужно установить торрент-программу и закачать туда нужные файлы. А затем, эти файлы скачать на втором компьютере с этого торрента.
А затем, эти файлы скачать на втором компьютере с этого торрента.
Заключение
В этой статье мы рассмотрели вопрос, как передать файлы с компьютера на компьютер. Действительно, на практике это может сделать каждый пользователь. Важно лишь следовать инструкции, о которой Вы узнали из этой статьи. Рекомендую Вам использовать самые лёгкие способы передачи, файлов, которые не требуют много времени на настройку и подключения удаленного доступа к другому компьютеру. Удачи и успеха Вам друзья!
С уважением, Иван Кунпан.
Просмотров: 10696
Что такое экономия?
Обновлено: 31.12.2020, Computer Hope
Сохранить — это запись данных на носитель, например дискету, CD-R, USB-накопитель или жесткий диск. Параметр сохранения находится почти во всех программах, обычно в раскрывающемся меню «Файл» или с помощью значка, напоминающего дискету. При выборе опции «Сохранить» файл сохраняется с прежним именем. Однако, если файл новый, программа просит пользователя назвать файл и место для сохранения.
Вы также можете использовать опцию Сохранить как … , чтобы сделать копию файла, который вы уже создали, или переименовать его.
НаконечникИспользуйте сочетание клавиш Ctrl + S или Control + S на ПК, чтобы сохранить документ или файл в любое время. Если вы используете Mac, используйте сочетание клавиш Command + S .
Как выглядит значок сохранения?
Разработчик программы решает, как будет отображаться значок сохранения.Однако, чтобы сохранить знакомство с предыдущими компьютерными программами, значок сохранения часто выглядит как дискета, которая должна напоминать один из значков, показанных ниже.
Меню «Файл» с опциями «Сохранить» и «Сохранить как»
На рисунке ниже показан пример типичного меню файла с опцией «Сохранить».
Запись Некоторые программы могут скрывать это меню. Если вы не видите меню файла, попробуйте нажать Alt на клавиатуре.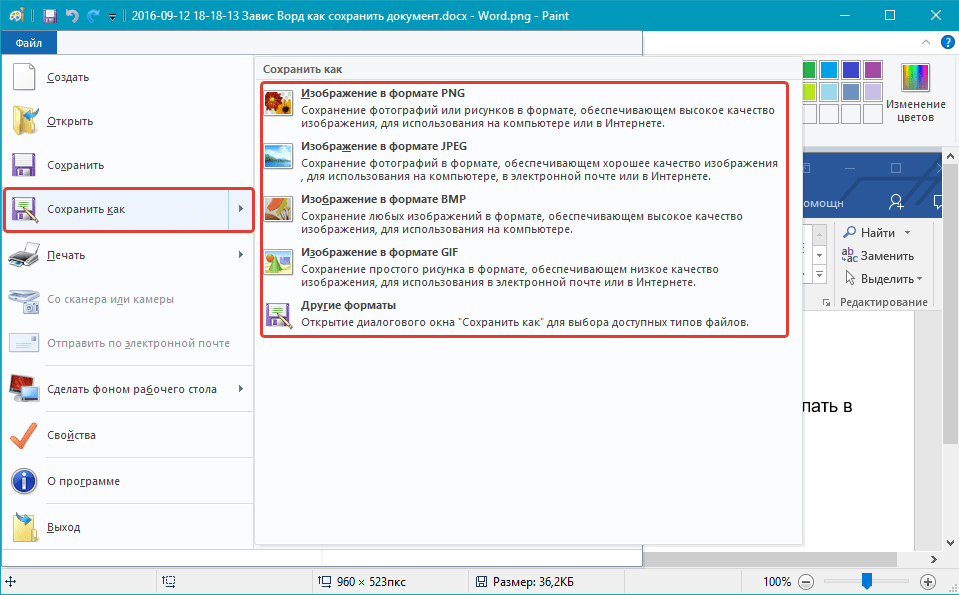 Или попробуйте переместить мышь в верхнюю часть экрана.Или поищите кнопку меню «гамбургер».
Или попробуйте переместить мышь в верхнюю часть экрана.Или поищите кнопку меню «гамбургер».
При сохранении перезаписывать?
При сохранении ранее существующего файла программное обеспечение спрашивает, хотите ли вы перезаписать его. Если вы нажмете «ОК» или «Да», предыдущий файл будет заменен новой версией. Если вы хотите сохранить файл под другим именем или в другом месте, выберите вариант «Сохранить как» вместо «Сохранить».
Зачем нужно сохранять файлы?
Если программа, которую вы используете, не сохраняет автоматически во время работы, если файл не сохраняется, он теряется.Например, если вы пишете книгу, и компьютер теряет питание или компьютер выходит из строя и его необходимо перезагрузить, ваша работа будет потеряна. Пока вы работаете, данные сохраняются в оперативной памяти, которая является быстрым энергозависимым запоминающим устройством. Это называется «энергозависимым», потому что ОЗУ теряет свои данные при потере или отключении источника питания. Напротив, ваш диск является «энергонезависимым» хранилищем, потому что он сохраняет свои данные даже при выключении питания.
Напротив, ваш диск является «энергонезависимым» хранилищем, потому что он сохраняет свои данные даже при выключении питания.
При сохранении документа или файла изменения, внесенные после сохранения, будут потеряны, если что-то случится с программой во время создания файла.
Где хранятся файлы?
Программа сохраняет файлы в выбранном вами месте назначения. Программа может по умолчанию использовать определенную папку (например, Мои документы) или может использовать последнее использованное местоположение в качестве отправного места для сохранения файла. Вы можете перейти к папке или диску, на котором хотите сохранить файл, или использовать расположение по умолчанию.
Как сохранить файл на рабочий стол
Когда вы выбираете опцию «Сохранить» или «Сохранить как» в своем программном обеспечении, вы можете выбрать свой рабочий стол в качестве места для сохранения файла.Для этого в диалоговом окне «Сохранить как» щелкните значок на рабочем столе или слева от поля. Затем в текстовом поле Имя файла введите имя файла. При необходимости измените тип файла в раскрывающемся списке Тип файла. Затем щелкните Сохранить.
Затем в текстовом поле Имя файла введите имя файла. При необходимости измените тип файла в раскрывающемся списке Тип файла. Затем щелкните Сохранить.
Как сохранить файл на дискету или другой привод?
Сохранение файла на другую дискету или другой диск, например, USB-накопитель, жесткий диск или сетевой диск, можно выполнить одним из двух способов. Во-первых, пока файл открыт, вы можете выбрать опцию «Сохранить как», а затем перейти к другому диску.Например, в Microsoft Windows в окне «Сохранить как» выберите «Этот компьютер». Щелкните диск, на котором вы хотите сохранить файл. Затем назовите файл и нажмите «Сохранить».
Вы также можете скопировать (сохранить) один или несколько файлов из их текущего местоположения и вставить файлы на дискету или другие диски. Дополнительная справка и инструкции по копированию и вставке файла доступны по ссылке ниже.
Как открыть ранее сохраненный файл?
После сохранения файла на диске его можно будет открыть в любой момент. Для получения справки и информации об открытии файла перейдите по следующей ссылке.
Для получения справки и информации об открытии файла перейдите по следующей ссылке.
Автосохранение, Сохранить как, Условия использования программного обеспечения, Магазин, Запись
Как защитить свои данные перед тем, как избавиться от компьютера
На вашем персональном компьютере может быть много конфиденциальной информации. Это может быть финансовая информация, такая как номера ваших счетов или налоговые декларации. Или это может быть личная информация, например сообщения электронной почты или фотографии. Прежде чем избавиться от старого компьютера, удалите свою личную информацию с жесткого диска, чтобы она не попала в руки кражу личных данных.Вот как.
Резервное копирование вашей информации
Прежде чем избавиться от старого компьютера, подумайте, какую важную информацию вы хотите сохранить. У вас есть фотографии, видео или важные документы, которые вы хотите сохранить? Сколько места вам понадобится для хранения этой информации?
Знание того, что вы хотите сэкономить и сколько места вам понадобится, поможет вам выбрать лучшее решение. Вот несколько вариантов сохранения или резервного копирования вашей информации.
Вот несколько вариантов сохранения или резервного копирования вашей информации.
Перенесите файлы на новый компьютер. Если вы купили новый компьютер, вы можете перенести информацию со старого компьютера на новый. У большинства производителей операционных систем есть статьи поддержки, в которых рассказывается, как это сделать.
Сохраните файлы на внешнем запоминающем устройстве. Флэш-накопитель USB — это доступный вариант с умеренным объемом памяти. Другой вариант — внешний жесткий диск. Это может стоить немного больше, чем USB-накопитель, но с его помощью можно получить больше емкости и быстрее передавать данные.Вы можете решить, для каких файлов или папок выполнять резервное копирование, а также можете запланировать автоматическое резервное копирование.
Сохраняйте файлы в облаке. Существует множество облачных хранилищ, позволяющих сохранять файлы и данные в Интернете. Возможно, вы знакомы с некоторыми из них, такими как Google Диск, Evernote, Dropbox или iCloud, но есть и многие другие. Многие из этих услуг включают в себя бесплатное место для хранения, и вы можете заплатить за дополнительное пространство.
Многие из этих услуг включают в себя бесплатное место для хранения, и вы можете заплатить за дополнительное пространство.
Когда вы сохраняете информацию в облаке, вы доверяете кому-то другому хранить эту информацию в безопасности.Если вы думаете об использовании облачного хранилища, узнайте, какой уровень конфиденциальности или безопасности предлагают различные сервисы. Есть ли у них настройки конфиденциальности и безопасности, которые вы можете изменить?
Используют ли они шифрование для защиты ваших данных? (Шифрование — это процесс шифрования информации для сокрытия содержимого файла.) Служба, которая шифрует ваши данные, когда они передаются в службу и из нее, или когда они хранят ее, обеспечивает более высокий уровень безопасности, чем та, которая этого не делает. т.
Выйти из учетных записей, отключить устройства и стереть данные с жесткого диска
После сохранения личной информации выйдите из всех своих учетных записей в Интернете на компьютере, от которого избавляете.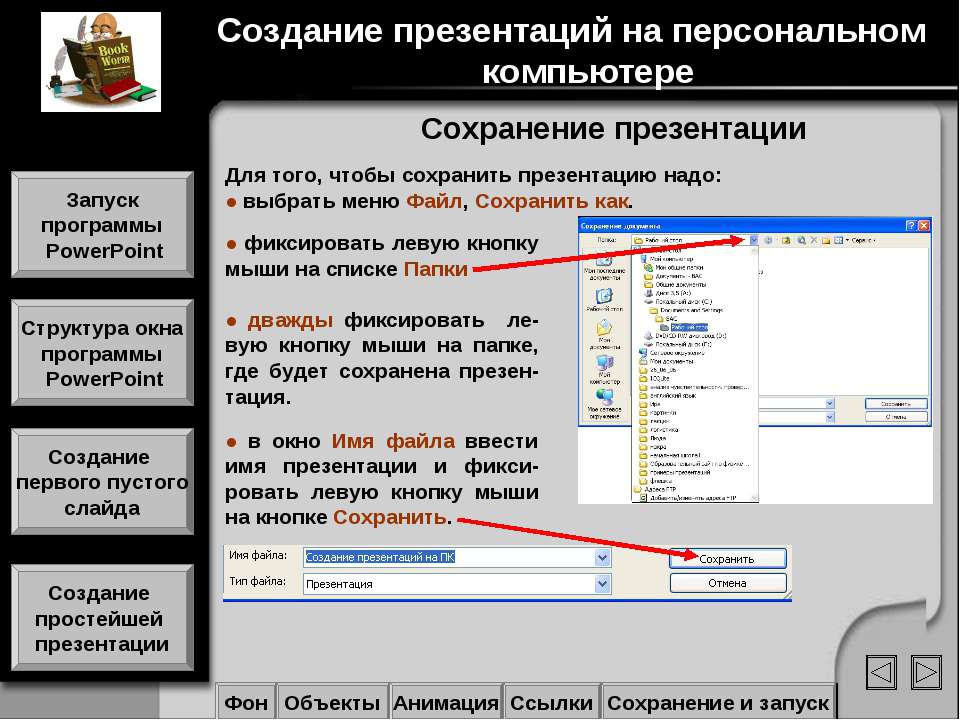 Отключите компьютер от устройств Bluetooth, таких как мышь, клавиатура или беспроводной дисплей.
Отключите компьютер от устройств Bluetooth, таких как мышь, клавиатура или беспроводной дисплей.
Затем сотрите данные с жесткого диска компьютера. Найдите на своем компьютере программу или функцию, которая позволит вам стереть все файлы с жесткого диска и восстановить заводские настройки. Если его нет, поищите обзоры экспертов в Интернете, чтобы узнать, какие программы существуют и какие из них совместимы с вашим типом компьютера и жесткого диска.
Безопасная утилизация компьютера
Вы сохранили свою личную информацию и полностью стерли данные с жесткого диска.Теперь вы готовы избавиться от этого компьютера. Большинство компьютеров содержат опасные материалы, такие как тяжелые металлы, которые могут загрязнить землю и не должны выбрасываться на свалку. Итак, какие у вас есть варианты? Вы можете утилизировать или подарить свой компьютер.
Производители компьютеров, магазины электроники и другие организации имеют программы утилизации компьютеров или пожертвований. Посетите страницу «Пожертвование и переработка электроники» Агентства по охране окружающей среды, чтобы узнать об утилизации или пожертвовании своего компьютера.
Посетите страницу «Пожертвование и переработка электроники» Агентства по охране окружающей среды, чтобы узнать об утилизации или пожертвовании своего компьютера.
Вы сохранили свою личную информацию. Очистил жесткий диск. И безопасно утилизировать старый компьютер. Теперь узнайте, как защитить свой новый компьютер от хакеров с помощью этих советов по компьютерной безопасности.
Как защитить банковскую информацию на вашем компьютере
Задумайтесь на минутку о том, какую банковскую информацию вы храните на своем персональном компьютере. Затем подумайте о разоблачении, с которым вы столкнетесь, если не тот человек получит эту информацию в свои грязные руки.Не весело.
Даже если ваш компьютер не подключен к Интернету, вы все равно можете быть уязвимы. Ноутбуки могут быть украдены, а к компьютерам может получить доступ любой, кто случайно окажется в комнате. Это не значит, что у них есть причины облегчать им задачу.
Один из простых способов предотвратить случайное раскрытие информации — заблокировать компьютер, когда вы им не пользуетесь. Эта функция есть в большинстве операционных систем. На компьютерах с общим доступом убедитесь, что вы всегда выходите из системы и что ваши файлы доступны только вам.
Эта функция есть в большинстве операционных систем. На компьютерах с общим доступом убедитесь, что вы всегда выходите из системы и что ваши файлы доступны только вам.
Это предотвратит кражу людей с легким доступом к вашему компьютеру. Но если ваш ноутбук украдут, вор вполне может найти способ обойти этот пароль блокировки. Что тогда? Для значительного повышения безопасности вы можете зашифровать свои конфиденциальные документы. Даже если кто-то украдет ваш компьютер, им будет сложно разблокировать зашифрованные файлы.
Более надежные операционные системы, такие как Vista Ultimate, включают BitLocker, который может заблокировать ваши данные.Вам потребуется определенная работа по настройке, но она может защитить весь жесткий диск [источник: Trapani]. Пользователи Mac OSX имеют FileVault, который может защищать отдельные папки. Другие сторонние системы также доступны как для Mac, так и для Windows. Обратите внимание, что для BitLocker требуется физическое устройство, которое необходимо подключить к USB-порту компьютера, чтобы даже получить доступ к жесткому диску. Довольно безопасно, но если вы из тех, кто постоянно ищет ключи, это, вероятно, не решение для вас.
Довольно безопасно, но если вы из тех, кто постоянно ищет ключи, это, вероятно, не решение для вас.
Если у вас есть такая операционная система, как Vista Ultimate, вы также должны иметь возможность индивидуально шифровать папки, зайдя в проводник Windows, щелкнув правой кнопкой мыши папку, которую нужно зашифровать, и выберите опцию «Свойства». В разделе «Дополнительно» на вкладке «Общие» установите флажок «Зашифровать содержимое для защиты данных» [источник: Cook].
Для большинства людей 128-битное шифрование должно быть достаточно хорошим, но если вы параноик, вы можете быть утешены, узнав, что 256-битного шифрования достаточно, чтобы правительство США привыкло к его совершенно секретным данным [источник : АНБ].Позже мы рассмотрим некоторые сторонние инструменты для защиты ваших конфиденциальных финансовых документов.
Как сохранить веб-страницы на вашем компьютере
Последнее обновление , Наталья Кудрявцева .
Все веб-браузеры дают вам возможность сохранить веб-страницу на вашем компьютере, чтобы вы могли получить к ней доступ в автономном режиме в два клика. Это может быть действительно полезно, если вы захотите позже прочитать статью или веб-книгу в поезде, например, там, где нет Интернета.Прочтите эту статью, чтобы узнать , как просто и быстро сохранять веб-страницы на вашем компьютере .
Internet Explorer
1) Откройте веб-страницу, которую вы хотите сохранить, в Internet Explorer.
2) Щелкните меню Файл и выберите Сохранить как
3) В поле Сохранить как тип прокрутите список вниз и выберите Веб-архив (один файл) . Это действие скомпилирует всю веб-страницу и все другие ее элементы в один файл.
Google Chrome
1) Перейдите на веб-страницу по вашему выбору и щелкните File> Save Page As .
2) В поле Сохранить как тип выберите веб-страницу , заполните
Mozilla Firefox
1) Щелкните правой кнопкой мыши на нужной веб-странице и выберите Сохранить страницу как или используйте следующий ярлык: Ctrl + S
2) В поле Сохранить как тип прокрутите вниз до веб-страницы , заполните , и он будет автоматически сохранен на вашем компьютере.
Safari
1) Откройте веб-страницу, которую вы хотите сохранить, и нажмите File> Save As .2) Наконец, выберите, где вы хотите его сохранить (на рабочем столе или в любой папке), и выберите Web Archive на вкладке «Формат». Затем нажмите Сохранить .
Microsoft Edge
1) Откройте веб-страницу и щелкните File> Save Page As . 2) Выберите папку и имя для этой веб-страницы и выберите Веб-страница, заполните на вкладке формата.Затем нажмите Сохранить .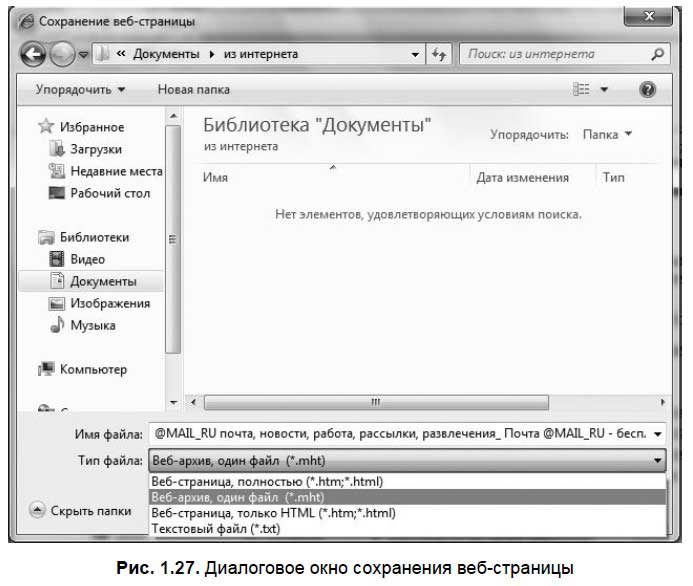
Фото — 123rf.com.
Как сохранять файлы в облаке | How To
Персональное хранилище файлов на компьютере, используемое для использования иерархической системы папок на базе ПК, которая поддерживается на локальных жестких дисках ПК.
Сегодня мы используем облако, которое обеспечивает избыточность, удаленный доступ, удаленное резервное копирование и использование удобных мобильных устройств ввода / вывода, таких как телефоны с ограниченным объемом памяти, но выдающейся портативностью.
Если вы все еще используете свой компьютер в качестве универсального хранилища мультимедиа и документов и еще не перешли в облако, вот как это сделать безболезненно — и бесплатно для вас.
Я выбрал два широких типа файлов, которые хорошо подходят для облака. У каждого из них есть свои уникальные сервисы, и оба демонстрируют принципы облачных сервисов, которые вы можете попробовать.
Облачные документы и фотографии с помощью Dropbox
Шаг 1 : перейдите на сайт Dropbox на компьютере. Эта служба позволяет вам получать доступ к файлам, сохраненным на всех ваших разнородных компьютерах и телефонах, независимо от ОС.
Эта служба позволяет вам получать доступ к файлам, сохраненным на всех ваших разнородных компьютерах и телефонах, независимо от ОС.
Во всех смыслах и целях он позволяет вам приносить файлы с собой, не отправляя их себе по электронной почте, если у вас есть подключение к Интернету.
Шаг 2 : Зарегистрируйтесь для получения базовой бесплатной учетной записи на веб-сайте, указав свое имя, адрес электронной почты и пароль и нажав кнопку «Зарегистрироваться». Клиент Dropbox загрузится. При появлении запроса выберите «Сохранить» и откройте установщик Dropbox.Затем следуйте инструкциям по запуску и настройке.
Шаг 3 : Запустите папку Dropbox на своем компьютере, щелкнув вновь созданный значок на рабочем столе (в Windows 7). Папка откроется и будет выглядеть как обычная папка Windows.
В меню «Пуск» перейдите к «Документы в библиотеках» и откройте его. Перетащите образец файла, например документ Word или изображение из Документов, в новую папку Dropbox.
Шаг 4 : Установите Dropbox на другие машины или загрузите приложение из магазина или магазина своего телефона.Войдите в систему и перейдите в свою папку Dropbox, которая будет создана на других машинах и устройствах.
Проверьте установки, и вы увидите, что имя файла, которое вы перетащили, будет синхронизировано между устройствами и на веб-сайте Dropbox. Щелкните или коснитесь имени файла, чтобы загрузить фактический файл на этот компьютер или устройство.
Шаг 5 : Внесите изменения в файл. Изменение имени файла продемонстрирует этот шаг. Изменение будет синхронизировано на всех устройствах с поддержкой Dropbox и на веб-сайте Dropbox.
Cloud Music для Android с помощью Google Play
Шаг 1 : Перейдите на веб-сайт Google Play Music на компьютере. Этот сервис позволяет вам хранить музыку и слушать ее в Интернете, не беря файлы с собой. Бесплатно хранится до 20 000 песен. Можно проиндексировать iTunes, Windows Media Player и обычные папки.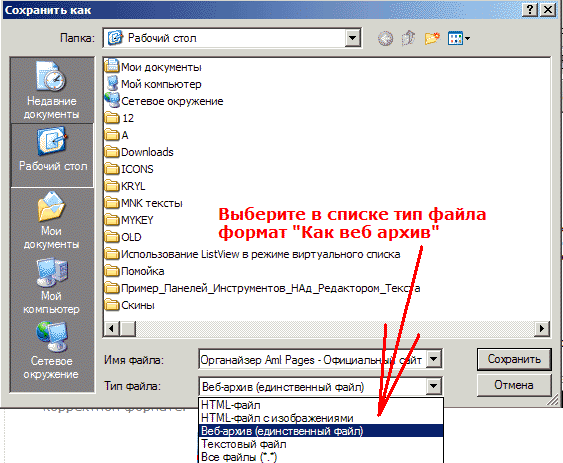
Вы также можете добавить в свою коллекцию и получать бесплатную музыку от новых исполнителей, используя интегрированный магазин Google Play.
Шаг 2 : Откройте учетную запись Google или войдите в существующую учетную запись, а затем загрузите Менеджер загрузки, нажав синюю кнопку «Загрузить Менеджер загрузки».
Следуйте инструкциям по установке Менеджера загрузки, а затем нажмите кнопки настройки «Далее», чтобы снова войти в систему и добавить свою личную коллекцию в свою музыкальную библиотеку Google Play. Музыка синхронизируется.
Шаг 3 : Запустите фактическое программное обеспечение Music Manager из меню «Пуск» (в Windows 7), и вы увидите интерфейс. Нажмите кнопку «Перейти к музыкальному проигрывателю», и ваша синхронизированная музыкальная библиотека появится в веб-браузере.
Шаг 4 : Щелкните «Магазин музыки» и «Бесплатная песня дня», чтобы добавить новую музыку в Менеджер загрузки.Эта музыка будет синхронизироваться.
Шаг 5 : Откройте магазин Google Play на своем мобильном устройстве и найдите бесплатное приложение Google Play Music. Установите его на свое устройство. Следуйте инструкциям по добавлению учетной записи Google, и вы увидите музыку, синхронизированную на предыдущих шагах.
Прикоснитесь к изображению или значку, и музыка начнется.
Хотите задать технический вопрос?
Есть ли какая-нибудь технология, которую вы хотели бы знать, как правильно работать? Есть гаджет, который вас сбил с толку? пожалуйста отправляйте мне свои технические вопросы, и я постараюсь ответить на как можно больше в этой колонке.
И используйте функцию Talkback ниже, чтобы добавить свои комментарии!
База знаний WSU по технологиям
Из базы знаний WSU Technology
Перейти к навигации Перейти к поискуБаза знаний по технологиям WSU
информация о технологиях для цифровой жизни
1508 статей на английском языкеОнлайн-руководства и поддержка
Приобретаете новый ноутбук и планшет?
Видео для начала работы
Часто задаваемые вопросы учащихся
|
|





 Инструкция
Инструкция
 exe» через «Выполнить».
exe» через «Выполнить».
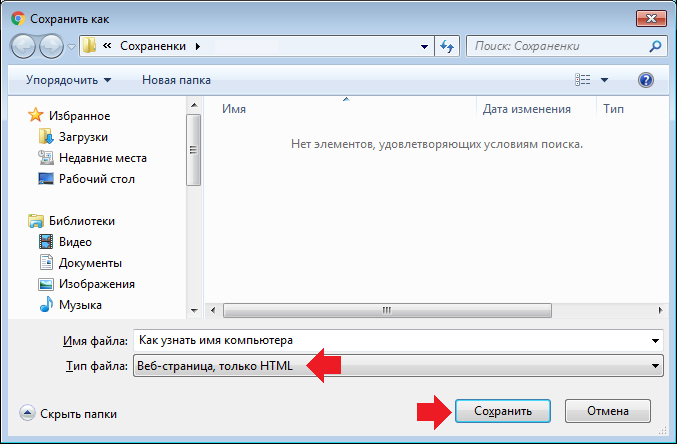

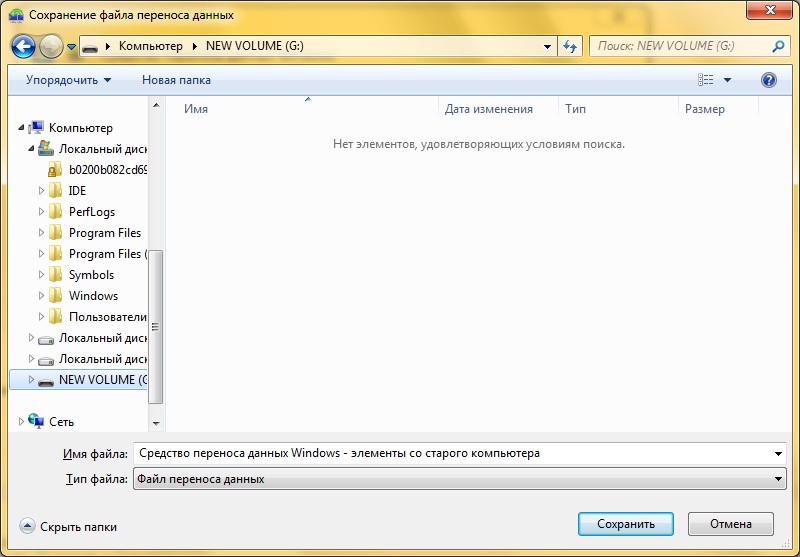
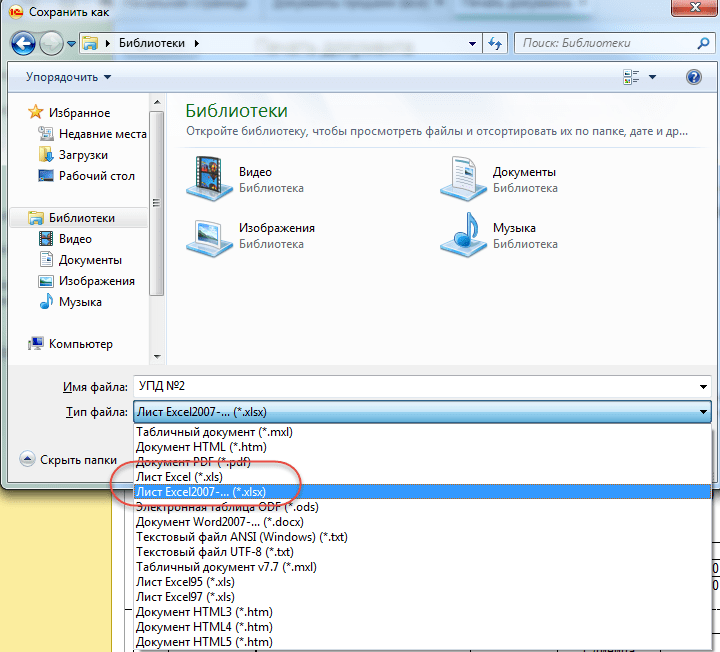 Сохранение файлов в личной учетной записи Microsoft OneDrive позволяет синхронизировать информацию OneNote на всех ваших мобильных устройствах, чтобы вы могли получить доступ к своим заметкам в любое время.
Сохранение файлов в личной учетной записи Microsoft OneDrive позволяет синхронизировать информацию OneNote на всех ваших мобильных устройствах, чтобы вы могли получить доступ к своим заметкам в любое время. Прямые вопросы TLT (
Прямые вопросы TLT (
 Если ваш настольный компьютер WSU не может получить доступ к определенным сетевым ресурсам, обратитесь в службу технической поддержки WSU.
Если ваш настольный компьютер WSU не может получить доступ к определенным сетевым ресурсам, обратитесь в службу технической поддержки WSU.