Как сменить, или поставить пароль на роутере ZyXEL? Меняем пароль на Wi-Fi и панель управления
Часто, в поиске пишут запросы, например «как сменить пароль на ZyXEL». Честно говоря, не очень понимаю, какую информацию хочет найти человек, ведь на роутере можно сменить, или установить два пароля: тот который защищает Wi-Fi сеть, и который защищает настройки роутера. Согласен, скорее всего нужна информация по смене пароля на беспроводную сеть, так как пароли на защиту панели управления мало кто ставит, а если ставит, то не меняет точно. Все их сразу забывают, потом делают сброс настроек и настраивают все заново:)
Ну да ладно, сейчас мы будем устанавливать, или менять пароль на Wi-Fi сеть на роутере ZyXEL. И еще, на всякий случай, покажу как сменить пароль для входа в настройки роутера. Вдруг вам пригодится. Кстати, нужно будет написать статейку о необходимости хорошей защиты ваших беспроводных сетей и роутеров. Старайтесь всегда устанавливать сложные пароли. Да, понимаю, сложно заполнить, постоянно нужно их вводить при подключении новых устройств и т.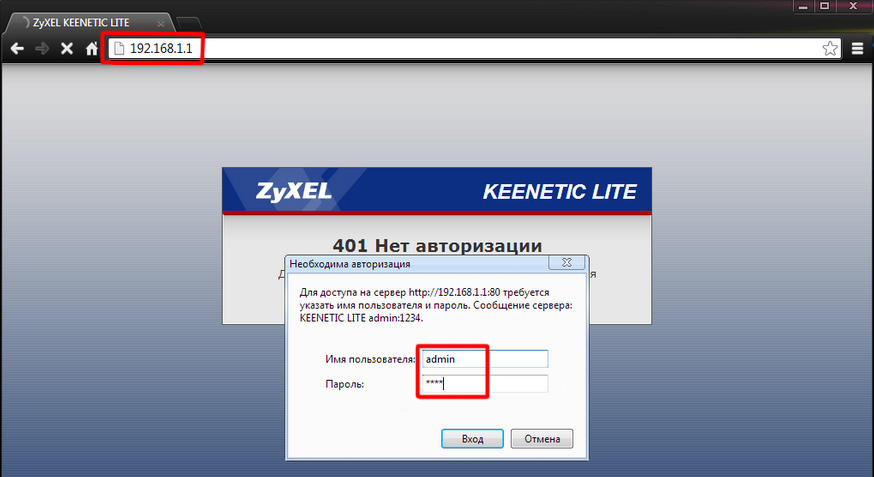
Писать статью буду на примере маршрутизатора ZyXEL Keenetic Start (страничка роутера с информацией и отзывами). Из всех «зюхелов» только он один у меня сейчас есть. Но, статья подойдет для всех роутеров этой компании. И еще, если вы забыли пароль от Wi-Fi и у вас роутер ZyXEL, то этим способом вы сможете посмотреть забытый пароль.
Установка и смена пароля Wi-Fi сети на ZyXEL
Заходим в настройки роутера. Здесь все стандартно: переходим по адресу 192.168.1.1, вводим пароль и логин. Или, смотрите подробную инструкцию по входу в настройки.
В настройках переходим на вкладку Сеть Wi-Fi (снизу). В поле «Ключ сети» указан пароль, который используется сейчас. Если вы хотите просто вспомнить забытый пароль, то перепишете его на бумажку, и можете закрывать настройки.
Если же вы хотите установить новый ключ сети, то напротив пункта «Защита сети» выберите WPA2-PSK.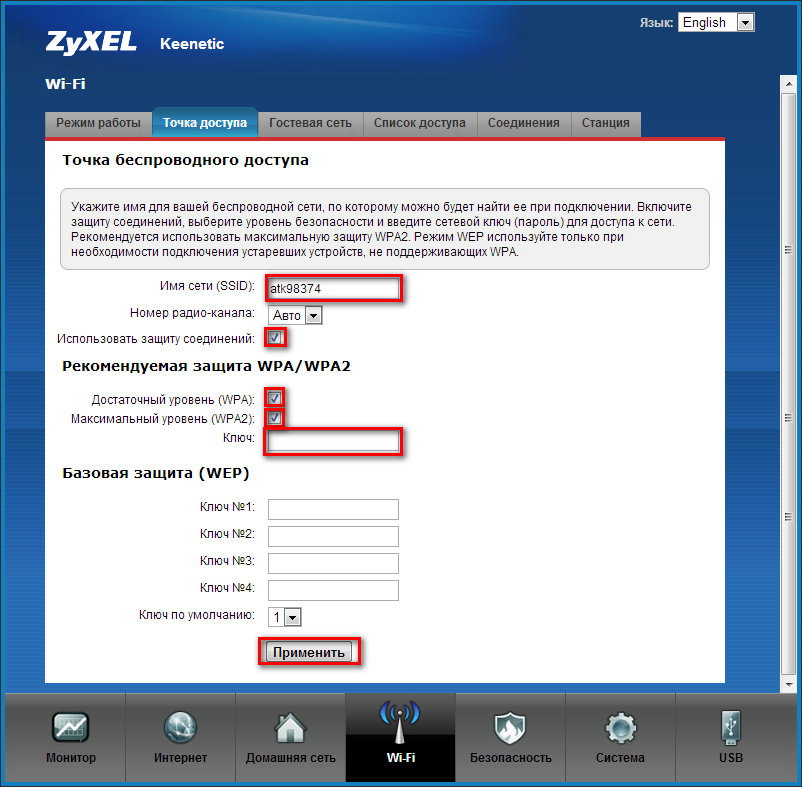 А в поле «Ключ сети» укажите новый пароль, которым будет защищена ваша сеть. Пароль дол
А в поле «Ключ сети» укажите новый пароль, которым будет защищена ваша сеть. Пароль дол
Как зайти в настройки роутера Zyxel Keenetic, пошаговая инструкция
Маршрутизаторы Zyxel Keneetic занимают передовые места в списке самых популярных маршрутизаторов СНГ и мира. Все благодаря своей простоте и хорошим характеристикам. Разбирать характеристики не будем, ведь это не основная задача на сегодня.
Как говорилось в других статьях, после покупки маршрутизатора покупатель задается вопросом правильной отладки нового девайса. Часто бывает такое, что вроде бы инструкция понятная, но просто не могу сделать правильно. Мы расставим все точки над «и», чтоб было максимально наглядно.
Главный вопрос, который в первую очередь интересует наших пользователей при покупке Zyxel — как зайти в настройки. После будет микрокурс по установке беспроводной сети.
Где искать конфигурации роутера?
 Про кабель питания можно не упоминать, это и так понятно. Главное не забыть подключить свой настольный компьютер или ноутбук к раздатчику с помощью сетевого кабеля LAN.
Про кабель питания можно не упоминать, это и так понятно. Главное не забыть подключить свой настольный компьютер или ноутбук к раздатчику с помощью сетевого кабеля LAN.Если вы присоединили, то убедитесь в том, что роутер Zyxel keenetic 4G запущен и что ПК правильно распознал сеть. Теперь можно заглянуть на обратную сторону роутера Zyxel keenetic, там должен быть адрес. Для отладки предназначен специальный локальный сайт в роутере, на нижней стороне он подписан. В нашем случае это может быть два варианта:
1. 192.168.1.1 или 192.168.0.1
2. My.keenetic.net
Войдите на эти адреса. Перейдя по ним в браузере, выполняется вход в настройки роутера Zyxel. В том случае, если вы впервые видите этот сайт, и никто до Вас не использовал девайс, должно появиться две кнопки. Кнопки установки маршрутизатора:
· веб-конфигуратор;
· быстрая настройка.
При первом заходе на этот сайт появляется «установка пароля администратора интернет-центра».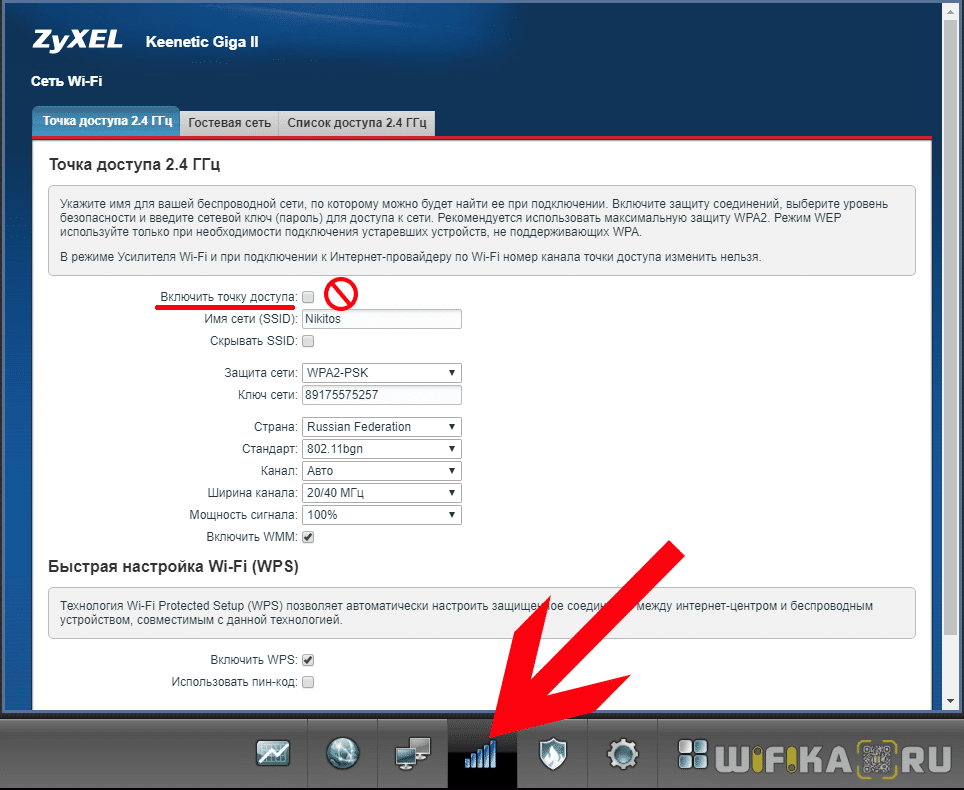 Здесь нужно ввести новый пароль для входа в настройки. Настоятельно рекомендуем не избегать этого пункта на Zyxel Keenetic.
Здесь нужно ввести новый пароль для входа в настройки. Настоятельно рекомендуем не избегать этого пункта на Zyxel Keenetic.
Теперь чтобы войти в настройки роутера нужно ввести те данные, которые указывали на шаг ранее. Логин это «admin», а пароль Ваш. Нажимаем на кнопку «отправить».
Теперь Вы вошли в настройки роутера. Основные цвета интерфейса: блекло-синий, темно-синий и другие оттенки. В Zyxel есть много важной информации для владельца девайса, например:
· подключен ли сейчас интернет;
· какие у Вас сервера DNS;
· модель маршрутизатора;
· как долго включен модем;
· какие разъемы заняты и прочее.
Поскольку некоторые интернет провайдеры позволяют не проходить процедуру настройки интернет соединения к маршрутизатору, то перейдем к установке беспроводного режима.
Беспроводной режим
В меню слева, которое синего цвета, есть пункт «Сеть Wi-Fi». После нажатия появляется подсписок. Наш перст падает на клавише «безопасность». Выставляем все на этой странице так, как на скриншоте:
Наш перст падает на клавише «безопасность». Выставляем все на этой странице так, как на скриншоте:
1. Подлинность – WPA-PSK/WPA2-PSK;
2. Тип защиты должен быть TKIP/AES;
3. Формат ключа (или пароля) – ASCII;
4. Настраиваем сетевой ключ, он и есть пароль, на ваше усмотрение. Это пароль, необходимый для дальнейшего подключения устройств к интернету.
5. Нажимаем «Применить».
На этом конфигурирование закончилось. Мы теперь точно знаем, как зайти в настройки роутера Zyxel. А также мы выставили беспроводной режим для того, чтоб зайти в сеть, находясь в любой точке дома.
Видео по теме
Быстрого Вам интернета!
Как сбросить пароль на роутере Zyxel Keenetic 4g: код по умолчанию
Под брендом Зиксель выпускается надежное и качественное сетевое оборудование, которое давно завоевало популярность среди жителей России. Недорогие, но надежные роутеры можно успешно использовать как в частном доме или городской квартире, так и в офисе. Отдельного внимания заслуживает линейка Кинетик, предоставляющая довольно широкие возможности в плане поддержки сетевых протоколов. Это функциональные и стабильно работающие маршрутизаторы, приобрести которые можно в любом специализированном магазине. Интернет-центры линейки Keenetic функционируют на базе ОС NDMS. Как и любые другие маршрутизаторы, приборы ZyXEL Keenetic оснащаются базовыми данными, с помощью которых можно авторизоваться и выполнить вход в меню настроек. Сегодняшняя статья посвящена теме — Keenetic 4G пароль по умолчанию. Мы детально поговорим о том, как узнать пароль от роутера Keenetic и как можно сменить его при необходимости.
Недорогие, но надежные роутеры можно успешно использовать как в частном доме или городской квартире, так и в офисе. Отдельного внимания заслуживает линейка Кинетик, предоставляющая довольно широкие возможности в плане поддержки сетевых протоколов. Это функциональные и стабильно работающие маршрутизаторы, приобрести которые можно в любом специализированном магазине. Интернет-центры линейки Keenetic функционируют на базе ОС NDMS. Как и любые другие маршрутизаторы, приборы ZyXEL Keenetic оснащаются базовыми данными, с помощью которых можно авторизоваться и выполнить вход в меню настроек. Сегодняшняя статья посвящена теме — Keenetic 4G пароль по умолчанию. Мы детально поговорим о том, как узнать пароль от роутера Keenetic и как можно сменить его при необходимости.
Зачем необходимо знать пароль на роутере Кинетик
Пароль на Keenetic 4G роутер может потребоваться пользователю в том случае, если возникнет необходимость выполнить первоначальные настройки через панель управления прибора. Также код доступа необходим для входа в систему, если первоначальный пароль утерян или администратор забыл пароль от роутера ZyXEL Keenetic. Необходимость узнать пароль может также возникнуть, если был выполнен сброс параметров прибора до заводских настроек. Как войти в роутер в таком случае, рассмотрим ниже.
Также код доступа необходим для входа в систему, если первоначальный пароль утерян или администратор забыл пароль от роутера ZyXEL Keenetic. Необходимость узнать пароль может также возникнуть, если был выполнен сброс параметров прибора до заводских настроек. Как войти в роутер в таком случае, рассмотрим ниже.
Где можно найти пароль
Как правило, стандартные коды доступа маршрутизаторов содержатся в тех документах (инструкции, руководства), которые идут в комплекте с оборудованием. Другой вариант – обратиться за помощью на сайт производителя. Можно найти интересующие сведения на форумах техподдержки. Но самый простой и доступный способ – посмотреть пароль и логин для входа в веб-интерфейс на этикетке, которая наклеена на самом устройстве с обратной стороны. Там же указывается MAC-адрес маршрутизатора. Обычно для моделей роутеров ZyXEL пароль по умолчанию – 1234. Логин по умолчанию — admin. Когда пользователь впервые после покупки устройства заходит в панель управления, пароль необходимо вводить обязательно.
Как выполнить сброс
Пользователи могут забывать введенные пароли, и тогда возникает необходимость выполнить их сброс.
Сделать это можно, используя два способа:
- Первый – воспользоваться кнопочкой Reset, которая размещена на корпусе маршрутизатора. Кнопку нужно зажать на 1-15 секунд, после чего роутер автоматически обновит настройки до заводских параметров.
- Второй – используя панель управления. В меню под названием «Система» или через пункт «Настройки».
Чтобы воспользоваться первым способом, вам нужно взять острый предмет, подойдет обычная канцелярская скрепка, и утопить кнопку примерно 15 секунд. Когда настройки будут обнуляться, световые индикаторы на корпусе будут мигать одновременно, а потом погаснут.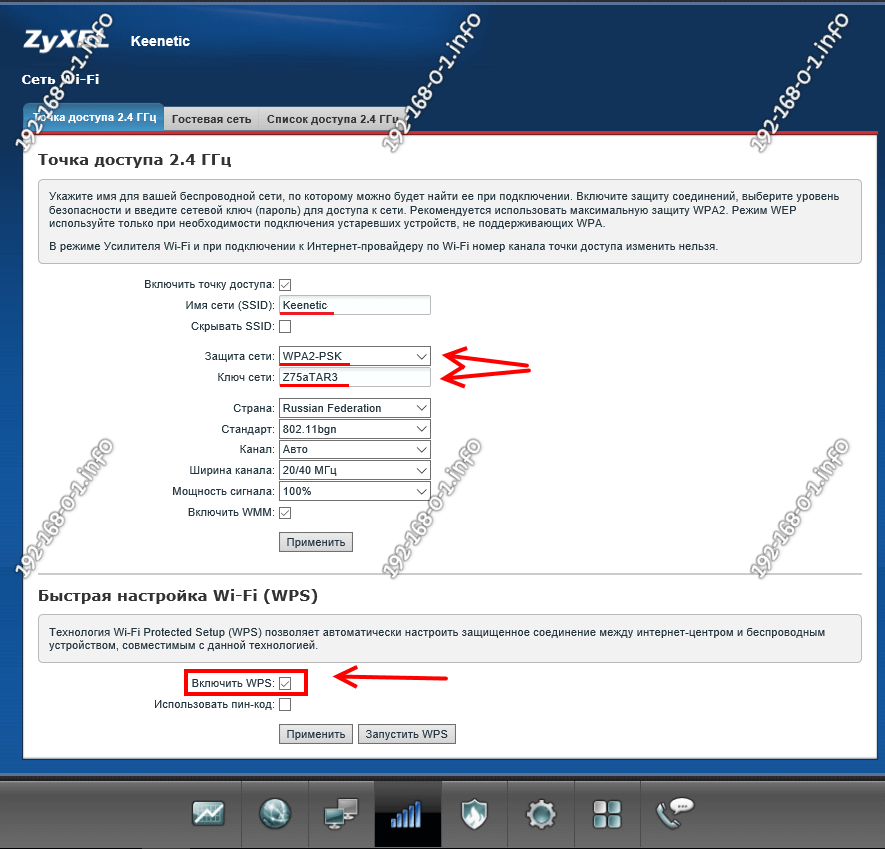 После процедуры Вы сможете снова пробовать подключиться к роутеру и поменять пароль.
После процедуры Вы сможете снова пробовать подключиться к роутеру и поменять пароль.
Если будете использовать второй способ, вам придется сперва установить соединение роутера с ПК или ноутбуком через кабель. Делается это следующим образом:
- Подключаем оба девайса через сетевой кабель. Как правило, патчкорд поставляется в комплекте вместе с роутером.
- Открываем любой веб-обозреватель на своем компьютера и вводим IP-адрес маршрутизатора — 192.168.1.1.
- Заходим в панель управления. Вводим имя пользователя и действующий код доступа.
- Теперь можно поставить новый пароль.
Сброс параметров через панель управления осуществляется следующим образом (инструкция подходит для модели Зиксель Кинетик Лайт III):
- В общем меню находим категорию «Система».
- Выбираем вкладку с параметрами.
- Прокручиваем страницу вниз.
- Выбираем пункт «Восстановить заводские настройки».
После выполнения этих действий связь с гаджетом временно будет разорвана, поэтому страница с панелью управления маршрутизатора будет недоступна пользователю.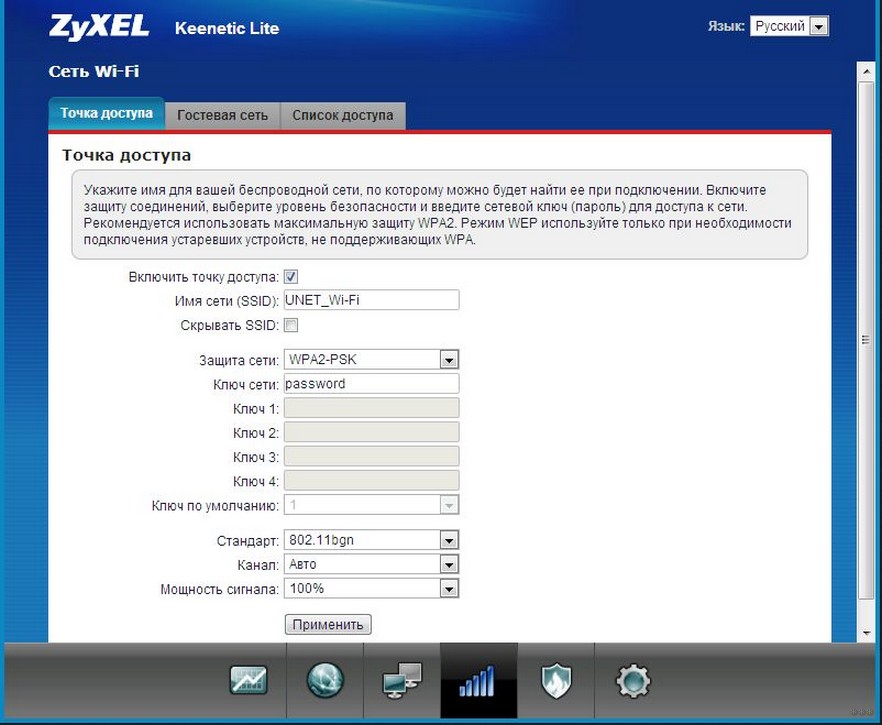
Другой вариант получения доступа
Есть и другой способ получения доступа к роутеру. Он не предполагает использование кабеля. Для этого вам потребуется только ноут или ПК с модулем вай-фай. В данном случае будет применена настроенная разработчиком сеть вай-фай. Чтобы подключиться через беспроводную сеть, нам понадобятся некоторые параметры. Узнать их можно на приборе, они указываются на обратной стороне роутера: IP-адрес, имя по
Как войти в настройки роутера Zyxel Keenetic через веб интерфейс устройства
С роутерами компании ZyXEL по статистике проблем возникает меньше всего. Но иногда возникают ситуации, когда по тем или иным причинам вход в роутер Keenetic Zyxel выполнить невозможно. В сегодняшней статье мы рассмотрим, как зайти в настройки роутера Zyxel и какие при этом могут возникать трудности.
Вход в роутер Zyxel
Как зайти в настройки роутера Keenetic? Сделать это можно достаточно просто через веб-обозреватель, который установлен на вашем компьютере.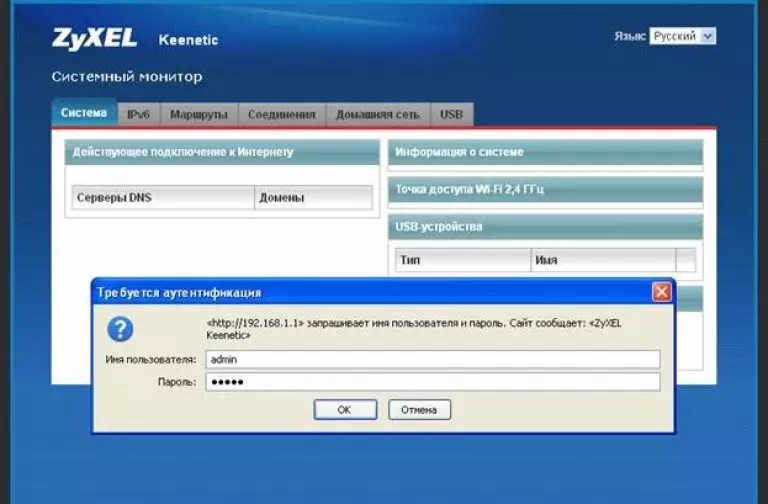 Первое, что необходимо сделать – выполнить проверку подключения к маршрутизатору. Чтобы войти в роутер Keenetic, пользователь должен предварительно установить соединение с прибором. В данном случае можно использовать сетевой провод или технологию вай-фай. Теперь, когда соединение установлено и проверено, следует взять в руки прибор и проверить на этикетке, которая приклеена снизу на аппарате, информацию. Там будут указаны сведения для входа в настройки конфигурации роутера. В браузере нужно прописать IP 192.168.1.1.
Первое, что необходимо сделать – выполнить проверку подключения к маршрутизатору. Чтобы войти в роутер Keenetic, пользователь должен предварительно установить соединение с прибором. В данном случае можно использовать сетевой провод или технологию вай-фай. Теперь, когда соединение установлено и проверено, следует взять в руки прибор и проверить на этикетке, которая приклеена снизу на аппарате, информацию. Там будут указаны сведения для входа в настройки конфигурации роутера. В браузере нужно прописать IP 192.168.1.1.
Если входить по этому адресу не удается (отображается, что страница недоступна), можно попробовать другой вариант — 192.168.0.1. эти адреса подходят для многих моделей, включая Зиксель Кинетик Лайт 2. Если попасть в web-интерфейс прибора не удается, можно попробовать заходить с другого обозревателя, который установлен на компьютере. После того как вы попадете в панель управления, система предложит вам пройти авторизацию. По умолчанию имя пользователя и пароль прописываем admin.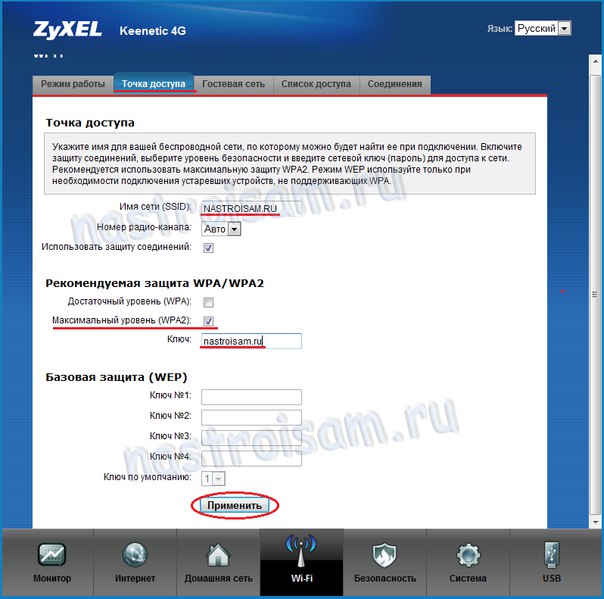 В дальнейшем пароль рекомендуется поменять. Чтобы не забыть его, запишите новую комбинацию цифр в блокноте. В веб-интерфейсе можно настроить роутер так, как нужно для работы.
В дальнейшем пароль рекомендуется поменять. Чтобы не забыть его, запишите новую комбинацию цифр в блокноте. В веб-интерфейсе можно настроить роутер так, как нужно для работы.
Подключаем Кинетик через провод и вай-фай
Каждый вай-фай маршрутизатор поставляется в комплекте со специальным Ethernet кабелем. Используя данный провод, вы сможете быстро подключить прибор к ПК или ноутбуку через LAN. Потребуется подсоединить один конец провода в соответствующий разъем на роутере. Второй конец подсоединяем в LAN разъем на ПК. Другой способ предполагает использование беспроводной сети. Для этого потребуется узнать имя самой сети и пароль, чтобы выполнить подключение к ней. Эти данные можно узнать на этикетке, наклеенной на приборе. Настраивать маршрутизаторы бренда ZyXEL предельно просто. Делать это можно различными способами, выбирая для себя наиболее подходящий.
Что делать, если невозможно зайти в личный кабинет my.keenetic.net
Несмотря на то, что среди россиян роутеры Кинетик весьма популярны, многие пользователи периодически сталкиваются с такой проблемой, как невозможность попасть в веб-интерфейс прибора, чтобы выполнить дальнейшие настройки.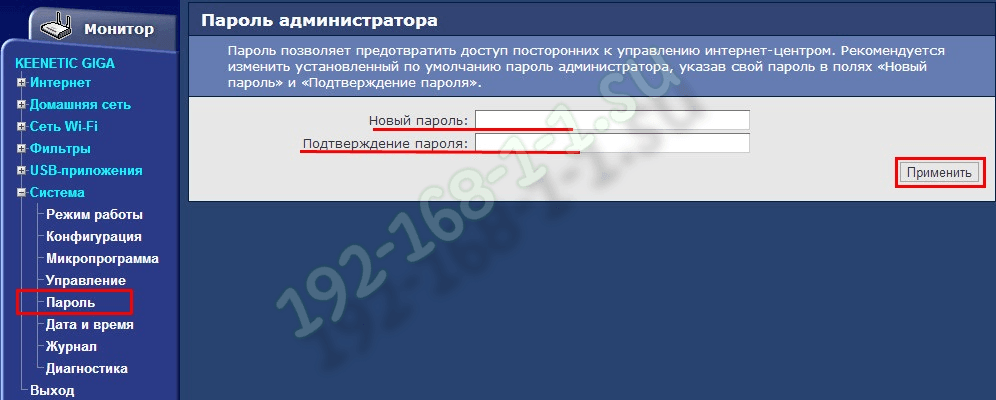 Ситуация такая довольно распространена. Причина данной неполадки может крыться в некорректных настройках компьютера либо ноутбука, или же возникли проблемы с самим маршрутизатором.
Ситуация такая довольно распространена. Причина данной неполадки может крыться в некорректных настройках компьютера либо ноутбука, или же возникли проблемы с самим маршрутизатором.
Сетевые настройки на ПК
Сперва стоит проверить сетевые настройки на ПК. Для этого необходимо войти в параметры операционной системы и открыть раздел, посвященный сети и интернету. Выбрать нужно адаптер, который используется в данный момент – вай-фай или сетевой кабель. Далее нажимаем «Настройка параметров адаптера». Теперь перед вами должен появиться перечень сетевых адаптеров ПК. Нажимаем на нужный правой клавишей мышки и кликаем на Свойства. Теперь должно открыться новое окно, где два раза нужно нажать мышью на графе IP версии 4 (TCP/IPv4). В другом окне проверяем, чтобы были установлены флажки для автоматического получения IP-адресов и DNS. Теперь можно заново попробовать попасть на my.keenetic.net. Часто абонентам не удается попасть в панель управления роутера из-за того, что неправильно введен его адрес.
Возникли неполадки с маршрутизатором
Иногда возникают ситуации, когда попасть в меню настроек не получается. Настройки сети на компьютере установлены корректно, значит, дело в самом аппарате. Для таких случаев производители предусмотрели возможность выполнения сброса. Чтобы выполнить сброс настроек на Кинетике до заводских параметров, нужно найти на роутере небольшую кнопку reset. Кнопка эта утоплена специально для того. Чтобы пользователи случайно не смогли ее нажать. Воспользуйтесь любым тонким предметом и зажмите эту кнопку на несколько секунд. После того как будет выполнен сброс, можно пробовать заново войти в маршрутизатор.
Настраиваем роутер через NetFriend
После авторизации в системе, откроется новая страница, где можно выбирать подходящий режим работы в параметрах конфигурации. Как вариант, можно выбра
Как войти в настройки роутера Zyxel Keenetic
Программное обеспечение маршрутизатора — неотъемлемая часть устройства, ведь именно через него пользователь осуществляет все необходимые настройки и подключает оборудование к сети. Далеко не все знают, как осуществить вход в веб-интерфейс роутера, чтобы приступить к изменению его параметров, поэтому далее мы хотим раскрыть данную тему, взяв за пример модели от компании Zyxel Keenetic.
Далеко не все знают, как осуществить вход в веб-интерфейс роутера, чтобы приступить к изменению его параметров, поэтому далее мы хотим раскрыть данную тему, взяв за пример модели от компании Zyxel Keenetic.
Шаг 1: Подключение роутера к компьютеру
Если вы еще не распаковали устройство и не подключили его к компьютеру, то сейчас самое время справиться с этой задачей, ведь без предварительного соединения авторизацию в интернет-центре выполнить не получится. Этот процесс не займет много времени, а алгоритм действий максимально прост и интуитивно понятен. Однако если вы впервые сталкиваетесь с этим, может потребоваться помощь инструкции, которая открывается путем нажатия по ссылке ниже.
Подробнее: Подключение роутера к компьютеру
Шаг 2: Определение логина и пароля для входа
Компания Zyxel отошла от привычных стандартов, и в некоторых моделях своего оборудования использует необычные значения логинов и паролей по умолчанию, которые должны быть введены для успешной авторизации в веб-интерфейсе. К тому же эта информация не всегда указана на наклейке или коробке устройства, поэтому юзер сталкивается с трудностями при попытках входа в интернет-центр. Мы предлагаем решить ее, задействовав один из доступных методов получения необходимой информации, которые описаны в другом материале на нашем сайте. Особое внимание обратите на Способ 4, если соответствующей наклейки на оборудовании не имеется.
К тому же эта информация не всегда указана на наклейке или коробке устройства, поэтому юзер сталкивается с трудностями при попытках входа в интернет-центр. Мы предлагаем решить ее, задействовав один из доступных методов получения необходимой информации, которые описаны в другом материале на нашем сайте. Особое внимание обратите на Способ 4, если соответствующей наклейки на оборудовании не имеется.
Подробнее: Определение логина и пароля для входа в веб-интерфейс роутера
Шаг 3: Вход в веб-интерфейс
Теперь мы подошли к основному этапу сегодняшнего материала, который и заключается в непосредственной авторизации в интернет-центре маршрутизаторов Zyxel Keenetic для реализации необходимых там действий. В обязательном порядке выполните предыдущие два шага, а потом следуйте такой инструкции:
- Найдите наклейку, которая находится на задней или нижней панели маршрутизатора. Отыщите там адрес для подключения к веб-интерфейсу.
- Откройте любой удобный браузер и введите там этот адрес.
 В новых моделях используется
В новых моделях используется my.keenetic.net, а в более старых он заменяется на192.168.1.1или192.168.0.1. После ввода адреса нажмите на Enter, чтобы перейти к странице авторизации. - Остается только ввести то имя пользователя и пароль, которые были определены в Шаге 2. После этого отобразится главное окно интернет-центра, где можно сразу же приступить к осуществлению требуемых манипуляций.
Шаг 4: Настройка маршрутизатора
Теперь остается перейти к непосредственному взаимодействию с программным обеспечением роутера Zyxel Keenetic. Чаще всего пользователи производят подобную авторизацию для основного этапа конфигурирования, следуя личным предпочтениям или рекомендациям от поставщика интернет-услуг. Мы предлагаем изучить эту задачу на примере одной популярной модели этой серии, чтобы случайно не совершить ошибки, из-за которых доступ к проводному интернету или беспроводной точке доступа будет ограничен.
Подробнее: Настройка маршрутизатора ZyXEL Keenetic Extra
Решение частых проблем
Разобранное сегодня действие является одним из самых простых и не требует от пользователя обладания какими-либо знаниями или навыками, однако это не отменяет того факта, что при попытке авторизации в интернет-центре могут появляться различные ошибки, связанные с неправильным вводом данных или другими факторами. Тогда их придется решать самостоятельно, в чем поможет разобраться соответствующее руководство на нашем сайте по следующей ссылке.
Читайте также: Решение проблемы с входом в конфигурацию роутера
Теперь вы знаете принцип входа в веб-интерфейс маршрутизаторов серии Zyxel Keenetic. Как видно, справиться с этим сможет даже начинающий юзер, а все инструкции применимы абсолютно к каждой модели устройств от этого производителя.
Мы рады, что смогли помочь Вам в решении проблемы.Опишите, что у вас не получилось. Наши специалисты постараются ответить максимально быстро.

Помогла ли вам эта статья?
ДА НЕТНастройка роутера ZYXEL Keenetic Giga III
Подключение роутера ZYXEL Keenetic Giga III к компьютеру
Следующим шагом будет подключение роутера ZYXEL Keenetic Giga III к Ноутбуку либо Персональному компьютеру (ПК). Для этого необходимо кабель, который провел провайдер, подключить к «ИНТЕРНЕТ» порту роутера (это тот кабель, который идет в квартиру, дом, офис, и т.д. из вне). Кабель, который шел в комплекте с роутером, один конец подключаем к порту роутера «ДОМАШНЯЯ СЕТЬ», а другой конец подключите к ноутбуку либо ПК. И да, не забудьте подключить кабель питания.
Если при подключении возникли проблемы с сетью, перейдите сюда для ее решения: https://inrouters.ru/neopoznannaya-set/
Авторизация роутера ZYXEL Keenetic Giga III
Итак, подключили роутер, теперь нужно через любой браузер (будь это Google Chrome, Mozilla Firefox, Internet Explorer, и т. д.) попасть в его web-интерфейс. Для это открываем браузер и в адресной строке вбиваем адрес роутера: my.keenetic.net или 192.168.1.1 и нажимаем кнопку «Enter» на клавиатуре.
д.) попасть в его web-интерфейс. Для это открываем браузер и в адресной строке вбиваем адрес роутера: my.keenetic.net или 192.168.1.1 и нажимаем кнопку «Enter» на клавиатуре.
После, роутер нам предлагает произвести быструю настройку, выбираем язык интерфейса — «Русский» и нажимаем Веб-конфигуратор.
После этого роутер может вывести окно для настройки пароля на web-интерфейс. Здесь по желанию, можете ставить пароль, можете нет. В случае установки пароля запишите его куда-нибудь.
Также роутеры ZYXEL работают в различных режимах, не лишним будет проверить тот ли режим выбран. Нажимаем в нижнем меню на ярлык «Система» и переходим во вкладку «Режим«. Если настраиваете интернет с вводом логина и пароля, оставляем режиме «Интернет-центр — основной режим«.
Настройка роутера ZYXEL Keenetic Giga III
Теперь необходимо произвести настройки роутера. Первым делом обезопасим беспроводную сеть, установив пароль на wi-fi. Затем необходимо будет узнать какой тип подключения используется для входа в интернет, это PPTP, L2TP либо PPPOE. Узнать можно позвонив провайдеру (это организация, с которым заключили договор для предоставления услуги интернет). Итак, начнем настройку роутера.
Первым делом обезопасим беспроводную сеть, установив пароль на wi-fi. Затем необходимо будет узнать какой тип подключения используется для входа в интернет, это PPTP, L2TP либо PPPOE. Узнать можно позвонив провайдеру (это организация, с которым заключили договор для предоставления услуги интернет). Итак, начнем настройку роутера.
Настройка пароля на wi-fi
Роутер ZYXEL Keenetic Giga III является двухдиапазонный, это означает, что роутер поддерживает 2 рабочие частоты беспроводного соединения, это 2,4 ГГц и 5 ГГц. 5 ГГц позволяет добиться более высокой пропускной способности, но обладает меньшей дальностью действия чем 2,4 ГГц, 2,4 ГГц более подвержена помехам. 5 ГГц поддерживается далеко не всеми устройствами. Можно выбрать обе, и в зависимости от обстоятельств менять беспроводное соединение уже на устройствах.
Предлагаю Видео инструкцию по настройке пароля на wi-fi на роутере ZYXEL Keenetic Giga III на примере роутера ZYXEL Keenetic Omni II.
Давайте также письменно и иллюстративно рассмотрим настройку пароля на wi-fi на роутере ZYXEL Keenetic Giga III в двух частотах.
1. Нажимаем на Web-интерфейсе в нижнее меню на ярлык «Сеть Wi-Fi«, попадаем в настройки сети «Точка доступа 2,4 ГГц«.
2. Проверяем поставлена ли галочка напротив «Включить точку доступа«, далее в поле «Имя сети (SSID)» придумать и указать имя беспроводной сети, данное имя в дальнейшем будет светиться, когда будите подключаться к сети. Советую обозначить в название сети используемую частоту, к примеру: «imya seti 2.4».
3. «Защита сети» — WPA2-PSK.
4. Теперь необходимо поставить пароль на беспроводную сеть. В поле «Ключ сети» придумываем и вбиваем пароль.
5. «Ширина канала» — «20 МГц«.
маршрутизаторы zyxel adsl Routers Логин и пароль маршрутизатора по умолчанию
Заводские настройки по умолчанию для беспроводного маршрутизатора zyxel adsl routers
| IP-адрес | |
| Имя пользователя | админ |
| Пароль | 1234 |
| SSID |
Маршрутизаторы рядом с вами
Поиск роутеров рядом с вами…
Обновить{{routerDefault.getUpdated ()}} ({{routerDefault.getUpdated (true)}})
Лучшие IP-адреса zyxel
| 192.168.1.1 | |
192. 168.1.2 168.1.2 | |
| 192.168.10.1 | |
| 192.168.1.254 | |
| 192.168.0.1 | |
| 192.168.1.11 | |
| 192.168.100.1 | |
| 192.168.3.1 |
Лучшие логины zyxel
| администратор | 1234 | |
| нет | 1234 | |
| н / д | 1234 | |
| администратор | админ | |
| пользователь | 1234 | |
| нет | нет | |
| веб-админ | 1234 | |
| администратор | 2633170 | |
| администратор | » генерируется случайным образом » | |
| администратор | неизвестно |
Части © Wikidevi под лицензией CC BY-SA 3. 0.
0.
Как войти в маршрутизатор Zyxel
При настройке маршрутизатора Zyxel лучше всего использовать проводное соединение. Проводные соединения сохраняют стратегическое расстояние от опасности неожиданного выхода из системы при сохранении изменений. Помогая вам узнать вход в систему на маршрутизаторе Zyxel, потратьте некоторое время, чтобы узнать также о других маршрутизаторах в списке входа в систему.
Запустите любой интернет-браузер и введите IP-адрес вашего маршрутизатора Zyxel в адресной строке.Всегда ищите IP-адрес на задней панели маршрутизатора.
В появившемся диалоговом окне введите имя пользователя и пароль по умолчанию для вашего маршрутизатора на панели администратора. Без имени пользователя и пароля вы можете использовать один из паролей по умолчанию для маршрутизаторов Zyxel.
Узнайте, как войти в другие маршрутизаторы с помощью наших руководств! Не пропустите наши руководства по NetGear, Comcast Business, TP-Link и Spectrum.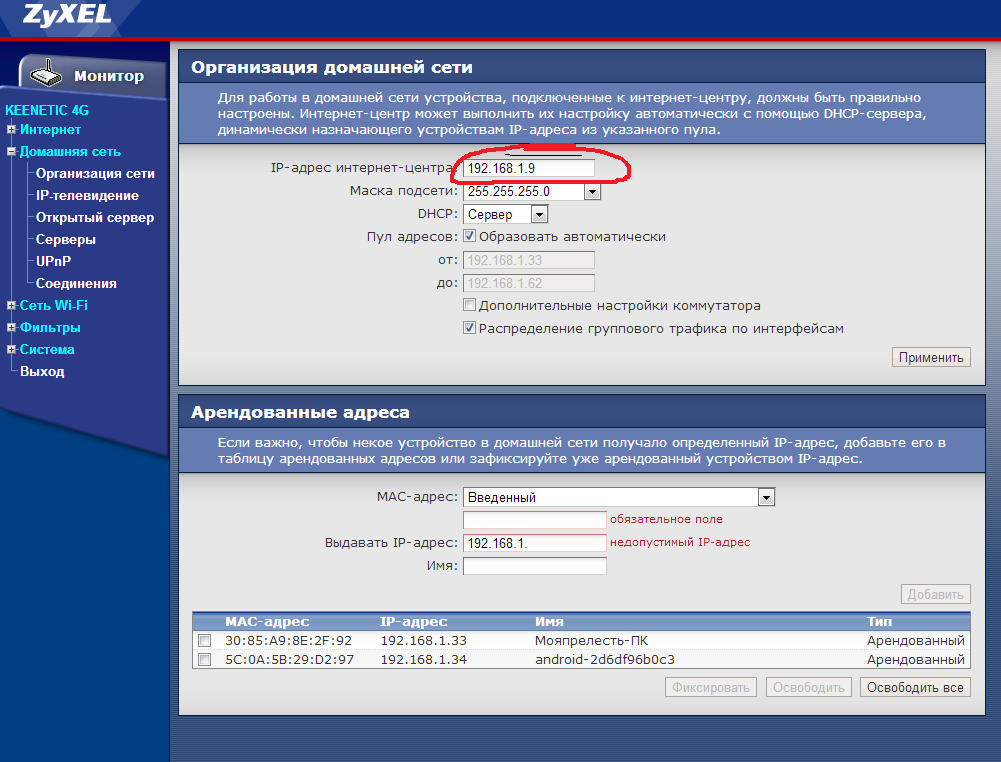
Коммутатор Zyxel как Access
- Откройте веб-интерфейс, введя IP-адрес в строке поиска.
- Перейдите в раздел «Конфигурация»> «Объекты»> «Профиль точки доступа»> «SSID»> «Список безопасности» и нажмите кнопку включения.
- Задайте имя профиля безопасности, выберите режим безопасности, который необходимо использовать. Подумайте, какой стандарт безопасности подходит для вашей цели. (Рекомендуется WPA2, сделайте его сильным).
- Перейдите в список SSID и нажмите кнопку «Добавить».
- Задайте имя профиля SSID и введите имя удаленной системы, с которой вы хотите связаться позже.
- Выберите профиль безопасности, созданный на этапе 3.
- Перейдите в Configuration> Wireless> AP Management.
- На основном (Радио 1) и втором (Радио 2) мы выбираем SSID, которые находятся на этапе 4.
Сброс маршрутизаторов Zyxel
Если вы не можете войти в свой маршрутизатор, вероятно, вы используете неподходящее имя пользователя или пароль. Обязательно запишите оба параметра после того, как вы изменили их по умолчанию.
Обязательно запишите оба параметра после того, как вы изменили их по умолчанию.
Вы забыли пароль для входа? Сделайте приличную попытку сбросить логин вашего роутера. Нажмите и удерживайте маленькую темную кнопку на задней панели маршрутизатора около 10 секунд, затем отпустите.Команда сбросит ваш роутер до заводских настроек. Сброс означает, что установленный пароль больше не действует. Вы можете использовать только те, которые по умолчанию поставляются с маршрутизатором.
Вход маршрутизатора
Если страница входа не складывается, убедитесь, что гаджет, который вы используете, подключается к Wi-Fi. Вам также необходимо будет проверить, не установлен ли неподходящий IP-адрес маршрутизатора по умолчанию.
Иногда страницы могут иметь проблемы с укладкой стопки или проблемы со скоростью Интернета.Также может быть, что использование альтернативного IP-адреса замедляет открытие. Если страница по-прежнему не открывается, проверьте список маршрутизаторов IP-адресов и найдите правильный.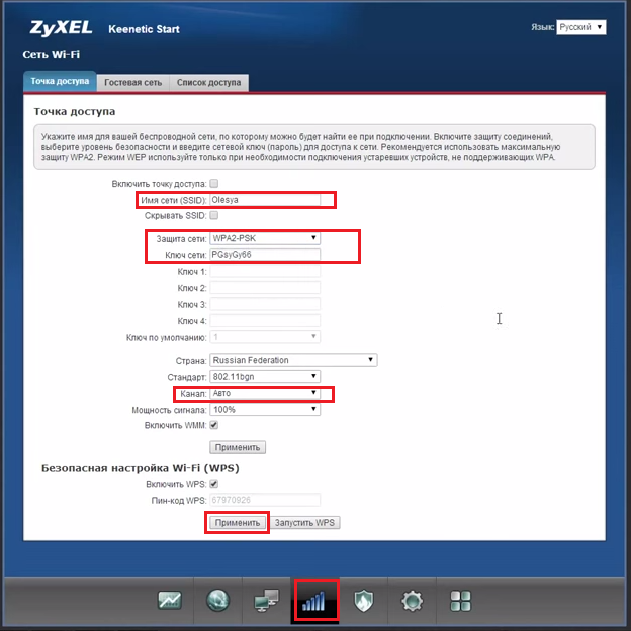 Посмотрите на нижнюю часть маршрутизатора и найдите свой IP-адрес на наклейке с данными маршрутизатора.
Посмотрите на нижнюю часть маршрутизатора и найдите свой IP-адрес на наклейке с данными маршрутизатора.
Откройте интерфейс маршрутизатора для вашего ПК, используя соединение Ethernet. Порт Ethernet и порт LAN маршрутизатора вашего ПК должны быть связаны через один канал Ethernet. Линия ADSL модема проходит через WAN-порт маршрутизатора.
- В браузере введите IP-адрес вашего маршрутизатора. Прямо сейчас IP-адрес по умолчанию — 192.168.1.1.
- На странице входа будет предложено ввести имя пользователя и пароль.
- Введите имя пользователя как администратор и пароль, например 1234, который является паролем по умолчанию для маршрутизаторов Zyxel.
- После входа в систему перед вами откроется мастер размещения на основе маршрутизатора.
- Перейдите в раздел «Поддержка <Учетная запись пользователя». Введите текущий пароль и установите новый пароль.
- После установки нового пароля нажмите «Применить», чтобы применить изменения.

Узнайте, как выполнить сброс настроек на других маршрутизаторах с помощью наших руководств! Ознакомьтесь с нашими руководствами для Verizon, Fios, AT&T и ASUS.
Сброс пароля для входа в маршрутизатор Zyxel
Ниже приводится пошаговая процедура, которая проведет вас через процесс создания пароля. Обратите внимание, что существует два типа организационных интерфейсов для Zyxel ADSL CPE, и их методика смены паролей незначительно уникальна.
- Откройте браузер и введите IP-адрес коммутатора в поле URL. Если вы ранее не преобразовывали его, вы можете использовать IP-адрес по умолчанию (192.168.1.1) для входа в систему.
- Войдите в гаджет, используя свой секретный пароль. Если вы не преобразовывали его до того, как изменили его, войдите в систему с именем пользователя и паролем по умолчанию (1234)
- После входа перейдите в раздел «Техническое обслуживание»
- Введите новый секретный ключ в поле и снова введите его в «Подтвердить пароль» на этот пункт щелкните, затем нажмите «СОХРАНИТЬ.
 ”
” - После сохранения нового пароля вам необходимо повторно войти в систему с новым паролем.
- Ваш пароль сброшен.
Часто задаваемые вопросы
Если я никогда не менял свой идентификатор или пароль для Zyxel, каковы были бы мои данные для входа? Fios имеет идентификатор входа и пароль по умолчанию, заданные для маршрутизатора. Вы можете использовать эти данные для входа в систему:
Имя пользователя: 1234
Пароль: 1234
IP-адрес: 192.168.1.1.
После успешного входа в систему вы можете изменить пароль.Фактически, очень настоятельно рекомендуется изменить пароль, поскольку любой может найти пароль по умолчанию и попытаться использовать его не по назначению. Однако необходимо убедиться, что вы выбираете надежный пароль, содержащий буквы, цифры, специальные символы и по крайней мере одну заглавную и одну строчную буквы. Убедитесь, что вы надежно храните этот пароль в надежном месте для использования в будущем. Не сообщайте пароль никому.
Убедитесь, что вы надежно храните этот пароль в надежном месте для использования в будущем. Не сообщайте пароль никому.
В этом случае лучше напрямую связаться с Zyxel по этому поводу.Вы можете связаться с ними по следующему телефону / электронной почте и рассказать о своем стремлении найти наилучшее решение.
Телефон: 800-245-9299
Эл. Почта: premiumservices @ zyxel .com
Заключение
В связи с постоянными цифровыми опасностями, с которыми сталкивается организация гаджетов, всем клиентам рекомендуется изменить свой пароль гаджета и SSID / пароль Wi-Fi для большей безопасности. Если у вас есть вопросы или замечания, оставьте их ниже.
| AMG1302-T10B | 192.168.1.1192.168.1.34192.168.10.0 | ||||
| D1000 eircom | 192. 168.1.254192.168.0.0192.168.255.0 168.1.254192.168.0.0192.168.255.0 | ||||
| EMG2926-Q10A | 192.168.1.1192.168.1000 | 192.168.1.1192.168.1.219 | 192.168.1.1192.168.1.219 660R | 192.168.1.1 | |
| F1000 | 192.168.1.254192.168.1.1192.168.0.0 | ||||
| NBG-415N | 192.168.10.1192.168.1.1 | ||||
| NBG-418N | 192.168.1.1192.168.1.2192.168.1.3 | ||||
| NBG-418N v2 | 192.168.1.1192.168.1.2192.168.1B | 900 .1.1192.168.1.2192.168.1.3||||
| NBG334W | 192.168.1.110.0.0.010.255.255.255 | ||||
| NBG4604 | 192.168.1.110.0.0.010.255.255 | 192.168.1.110.0.0.010.255.255000 | 000 | 000 | 000 |
| NBG6515 | 192.168.1.1192.168.1.2192.168.1.3 | ||||
| NBG6716 | 192. 168.1.1192.168.1.2192.168.1.3 168.1.1192.168.1.2192.168.1.3 | 9007.1192.168.1.2192.168.1.3.1000 | |||
| P-2601HN-F1 | 192.168.1.1192.168.1.32192.168.1.254 | ||||
| P-2602H-D1A | 192.168.1.1 | ||||
| D-2602.10008. 1.1192.168.0.0192.168.255.0 | |||||
| P-2602HWT-F1 | 192.168.1.1192.168.1.2192.168.1.254 | ||||
| P-2602HWT-F3 | 192.168.1.1192.168.1.2192.168.1.2000 | 192.168.1.1 | |||
| P-2612HNU-F1F PLDT | 192.168.1.1192.168.1.32192.168.1.254 | ||||
| P-2812HNU-F1 | —192.168.1.1 | 900NU192.168.1.1 | 900N192.168.1.1 | ||
| P-2812HNU-F3 | 192.168.1.1 | ||||
| P-330W | 192.168.10.1192.168.10.33192.168.10.65 | ||||
| P-330W-EE | 192.168.1.110.10.3.36 | ||||
P-6608H-T 192. 168.1.1 168.1.1 | |||||
| P-660HN-51 | 192.168.1.1 | ||||
| P-660HN-51 | 192.168.1.1192.168.1.254192.168.1.253 | ||||
| P- | . 1.1192.168.2.0192.168.2.24 | ||||
| P-660HN-T1A | 192.168.1.1192.168.1.34192.168.1.253 | ||||
| P-660HW-D1-v2 | 192.168.1.1 | ||||
| P-660HW-T1-v3 eircom | 192.168.1.1 | 900-11192.168.1.1 | 900-11 P-6000 T1v3192.168.1.1 | ||
| P-660R-D1 | 192.168.1.1 | ||||
| P-660R-F1 | 192.168.1.1192.168.0.0192.168.255.0 | ||||
| 192.168.1.1 | |||||
| P-660R-T1v2 | 192.168.1.1 | ||||
| P-660RU-T1 | 192.168.1.1192.168.1.33192.168.1.64 | ||||
| P-661HNU-F1 | 192.168.1.1192.168.1.32192.168.1.254 | NNN -51 Frontier192.168.1.1192.168.1.2192.168.1.254 | |||
| P-870HN-51b | 192. 168.1.1192.168.2.1192.168.3.1 168.1.1192.168.2.1192.168.3.1 | ||||
| P324 | 07.055.255.255.255.255.255.255.255.255.168.1|||||
| P660-D1-RoHS | 192.168.1.1 | ||||
| P660-RT-1-v3s | 192.168.1.1 | ||||
| P660H-T3 | 192.168.1.1 | ||||
| P660HW-T3 | 192.168.1 | 192.168.1 192.168.1.1192.168.1.34192.168.1.64 | |||
| P8702Nv2 | 10.0.0.138 | ||||
| Prestige-960 | 192.168.1.1192.168.1.33192.168.1.64 | 000||||
| VMG1312-B10D | 192.168.1.1192.168.5.2192.168.5.1 | ||||
| VMG1312-B30A | 192.168.1.1 192.168.1.1 | VMG | 000 9000.1000|||
| VMG | VMG3926-B10A | 192.168.1.1192.168.5.2192.168.5.1 | |||
| VMG4325-B10A | 192.168.1.1192.168.5.2192.168.5.1 | ||||
| VMG468.1192.19.20007 VMG468.1000.1 | .1192.1000.1 | . |


 В новых моделях используется
В новых моделях используется 
 ”
”