Как сделать загрузочный диск и флешку Windows 7, 8.1, 10
Как создать загрузочный диск или флешку для установки Windows 7, 8.1, 10, как сделать образ и записать его на диск, самые простые и надежные способы. |
Для установки Windows необходим загрузочный диск или загрузочная флешка. В этой статье я расскажу о самых простых и надежных способах создания загрузочных носителей, которые работают с любыми версиями Windows (XP, 7, 8, 10).
Содержание
Содержание
1. Рекомендации
Если вы переустанавливаете Windows на старом компьютере, то рекомендую выполнить резервное копирование файлов и параметров. Подготовьте заранее все необходимое для установки Windows.
Если вы приобрели Windows на DVD-диске и у вашего компьютера или ноутбука есть DVD-привод, то вам эта статья не нужна, переходите к следующей статье «Настройка BIOS».
2. Выбор загрузочного носителя
Если у вас есть установочный диск c Windows, но у вашего компьютера или ноутбука нет DVD-привода, то вам понадобиться компьютер с DVD-приводом для создания из установочного диска загрузочной флешки.
Sandisk Cruzer
Если вы получили Windows в виде файла-образа, то необходимо создать загрузочный диск или флешку. Если у вашего компьютера или ноутбука есть DVD-привод, то проще и надежней использовать DVD-диск. Подготовьте 2-3 чистых диска DVD-R 16x и переходите к разделу «Создание загрузочного диска».
Если у вашего компьютера или ноутбука нет DVD-привода или вам лень идти в магазин за дисками , то возьмите флешку объемом от 4 Гб и переходите к разделу «Создание загрузочной флешки».
3. Создание образа диска
Мы используем программу Daemon Tools для создания файла-образа из установочного диска Windows, который в дальнейшем понадобится для создания загрузочной флешки. Скачать ее вы можете в конце статьи в разделе «Ссылки».
3.1. Установка Daemon Tools
Установить программу довольно просто. Запустите установочный файл и несколько раз нажмите «Далее».
3.2. Создание образа в Daemon Tools
Вставьте установочный диск Windows в DVD-привод и закройте окно автозапуска, если оно появится. Найдите ярлык «DAEMON Tools Lite» на рабочем столе или в меню «ПУСК» и запустите программу. Нажмите на значок диска с дискетой «Создать образ диска».
Найдите ярлык «DAEMON Tools Lite» на рабочем столе или в меню «ПУСК» и запустите программу. Нажмите на значок диска с дискетой «Создать образ диска».
Проверьте, что выбран именно тот привод, в который вы вставили установочный диск Windows. Буква диска в проводнике Windows и в окне программы должны совпадать.
Снимите галочку с пункта «Добавить в Каталог образов» и нажмите на кнопочку с тремя точками «…» для выбора папки для сохранения файла-образа. Учтите, что он может занять до 3.5 Гб.
Рекомендую сохранять файл-образ на отдельном разделе диска (например, «D»). В графе «Имя файла» введите, например, «Windows_7», чтобы вы потом могли понять, что это за файл. В названии рекомендую не использовать русские буквы и пробелы. В графе «Тип файла» обязательно выберите «Стандартные ISO образы (*.iso)» и нажмите «Сохранить».
Проверьте, что все указано правильно и нажмите «Старт».
Процесс создания образа занимает всего 3-5 минут.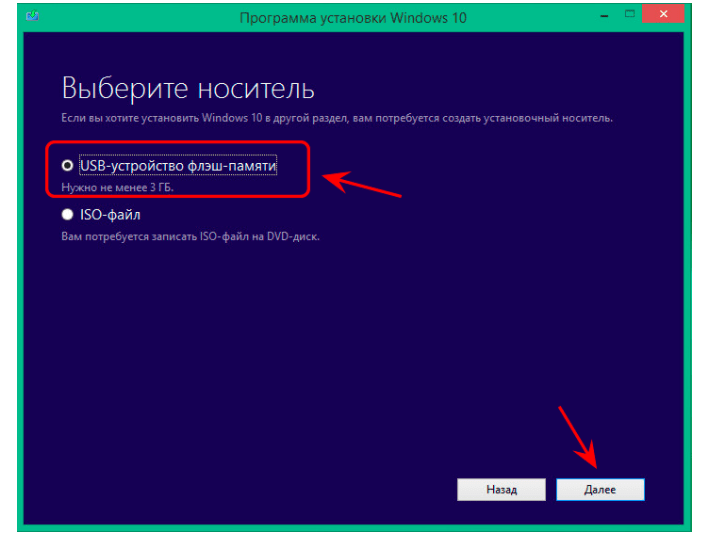 В конце должно появиться сообщение «Создание образа завершено». Нажмите кнопку «Закрыть» и завершите работу основной программы, нажав на крестик.
В конце должно появиться сообщение «Создание образа завершено». Нажмите кнопку «Закрыть» и завершите работу основной программы, нажав на крестик.
Если появилось сообщение с ошибкой или процесс завис на месте, значит либо установочный диск, либо DVD-привод повреждены. Попробуйте протереть диск сухой мягкой тканью и повторите все заново или используйте другой компьютер.
4. Создание загрузочного диска
Программа Astroburn нужна нам для записи файла-образа на DVD-диск. Скачать ее вы можете ниже в разделе «Ссылки». Если вы планируете использовать для установки Windows флешку, то пропустите этот раздел.
4.1. Установка Astroburn
Установить программу довольно просто. Запустите установочный файл и несколько раз нажмите «Далее».
4.2. Запись диска в Astroburn
Вставьте чистый диск в DVD-привод и закройте окно автозапуска, если оно появится. Найдите ярлык «Astroburn Lite» на рабочем столе или в меню «ПУСК» и запустите программу. Переключитесь на вкладку «Образ» и нажмите на значок справа от поля «Путь к файлу образу».
Найдите где у вас на диске находится файл-образ Windows, выделите его левой кнопкой мышки и нажмите «Открыть». Например, у меня все образы дисков находятся на диске «D» в папке «ISO».
Еще раз проверьте, что вы выбрали правильный файл и установлена галочка «Проверить» возле названия DVD-привода. Это позволит убедиться в том, что диск записан без ошибок и процесс установки Windows неожиданно не прервется. Также рекомендую выставить скорость записи 8.0x, это оптимально для дисков DVD-R 16x. Нажмите «Начать запись».
Процесс записи диска вместе с проверкой занимает до 10 минут. По завершении записи закройте программу. Если появилось сообщение с ошибкой или процесс завис на месте, значит либо вам попался плохой диск, либо изношен DVD-привод.
Попробуйте записать еще раз на новый диск, если не получиться, то используйте другой компьютер.
5. Создание загрузочной флешки
5.1. Способы создания загрузочных флешек
Есть множество способов и программ для создания загрузочных флешек, от ручного прописывания команд в командной строке, до использования загрузчиков Linux. Недостаток командной строки – сложность для начинающих и вероятность ошибок. Недостаток загрузчиков Linux в том, что такие флешки загружаются не на всех компьютерах.
Недостаток командной строки – сложность для начинающих и вероятность ошибок. Недостаток загрузчиков Linux в том, что такие флешки загружаются не на всех компьютерах.
Есть еще официальная программа от Microsoft для создания загрузочных флешек «Windows USB/DVD Download Tool». Она очень проста в использовании и флешки, записанные с ее помощью загружаются на большинстве компьютеров. Но эта программа имеет ряд ограничений. Например, для ее использования в Windows XP необходимо дополнительно установить еще несколько громоздких дополнений (.NET Framework 2.0 и Image Mastering API v2), а для того, чтобы в Windows 7 x32 создать загрузочную флешку для установки Windows 7 x64 нужно скопировать в папку с программой дополнительный файл или возиться с командной строкой. В работе программы бывают и другие проблемы.
Поэтому я решил дать вам всего один, но простой и надежный способ создания загрузочных флешек, который подходит для любых операционных систем и компьютеров, с помощью программы «Rufus».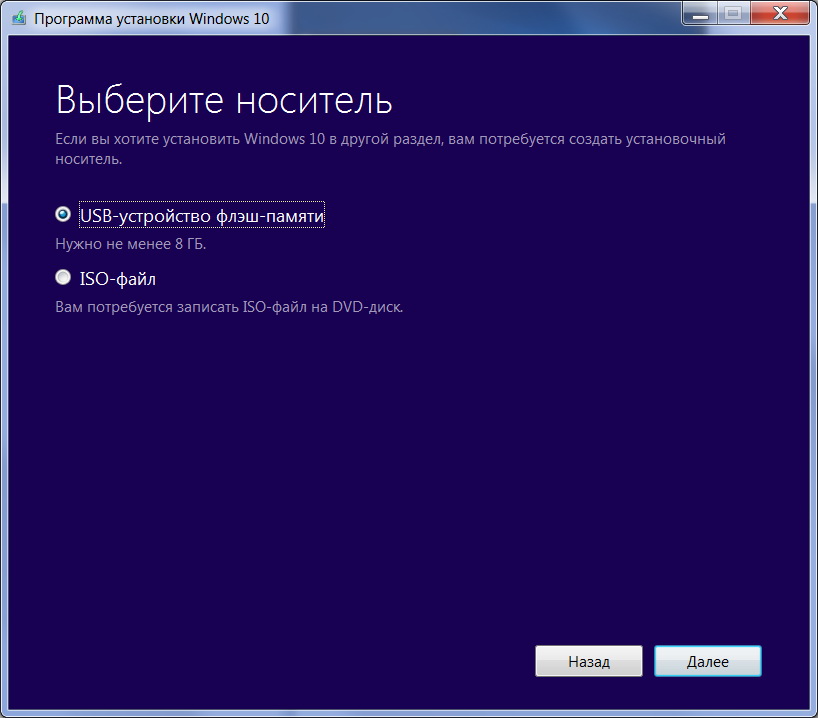
5.2. Использование программы Rufus
Программа «Rufus» предназначена для создания загрузочных флешек для установки различных операционных систем, включая Windows XP, 7, 8, 8.1, 10. Она не требует установки и ее можно запускать в любой из операционных систем от Windows XP до Windows 10 вне зависимости от разрядности.
Скачать эту программу вы можете в разделе «Ссылки». Дальше вам потребуется любой компьютер с установленной Windows и флешка объемом от 4 Гб.
Transcend JetFlash 790 8Gb
Вставьте флешку в компьютер и если на ней есть ценные файлы, то скопируйте их на жесткий диск. Сразу после создания загрузочной флешки или когда уже закончите установку Windows их можно будет вернуть обратно.
Очищать и форматировать флешку необязательно, просто запустите программу Rufus и проверьте, что флешка выбрана в поле «Устройство».
Далее первым делом выбираем файл-образ Windows, так как после его выбора могут слететь предыдущие настройки. Выберите «ISO-образ» и нажмите кнопочку рядом с этим полем, как показано на скриншоте ниже.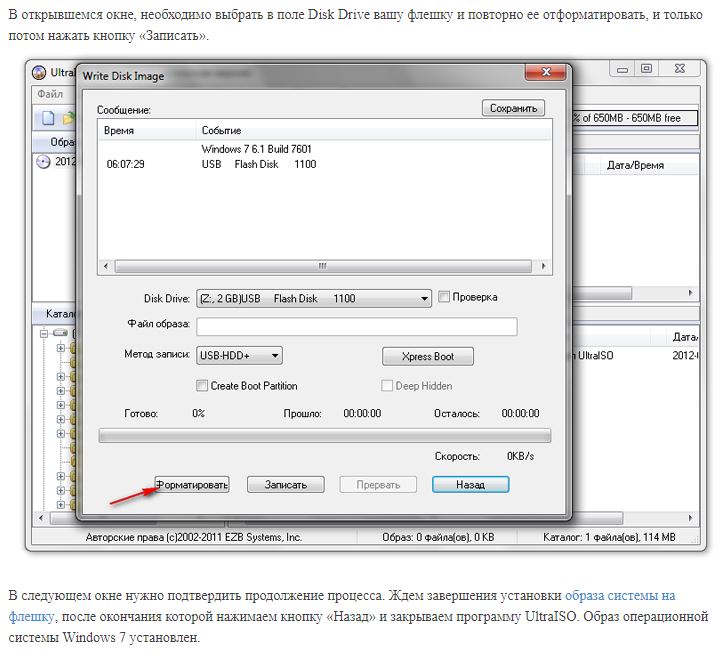
Найдите где у вас на диске находится файл-образ Windows, выделите его левой кнопкой мышки и нажмите «Открыть». Например, у меня ранее созданный образ находится на диске «D».
Теперь нужно выбрать тип загрузочного раздела (MBR или GPT) и прошивки материнской платы компьютера (BIOS или UEFI), на который будет устанавливаться Windows. Это не так сложно, как звучит
MBR – более простой и надежный тип загрузочного раздела, но не поддерживает жесткие диски более 2 Тб. Если у вас нет диска объемом 3 Тб и более, то рекомендую использовать этот тип раздела, чтобы избежать некоторых возможных проблем в будущем.
GPT – более продвинутый тип загрузочного раздела, поддерживающий диски очень большого объема. Если у вас жесткий диск объемом 3 Тб и более, то используйте этот тип раздела иначе компьютер увидит только около 2.3 Тб. В других случаях не рекомендую разметку GPT, так как с ней бывают различные проблемы.
Прошивка материнской платы может быть BIOS или UEFI. Это можно узнать в руководстве или на сайте производителя материнской платы или ноутбука, а также визуально при входе в загрузочную программу Setup. Для этого нужно зажать кнопку «Delete», «F2», «F10» или «Esc» сразу после включения компьютера. Какую именно кнопку нажимать можно прочитать в сообщениях, появляющихся сразу после включения компьютера.
Это можно узнать в руководстве или на сайте производителя материнской платы или ноутбука, а также визуально при входе в загрузочную программу Setup. Для этого нужно зажать кнопку «Delete», «F2», «F10» или «Esc» сразу после включения компьютера. Какую именно кнопку нажимать можно прочитать в сообщениях, появляющихся сразу после включения компьютера.
В текстовом виде.
В графическом виде.
Если вы не успеваете прочитать, то нажмите кнопку «Pause» для приостановки загрузки. Продолжить загрузку можно нажатием любой клавиши, в том числе и той, которая предназначена для входа в Setup.
Если вид программы Setup как на картинке ниже, то это классический BIOS.
Если как на следующей картинке, то это UEFI.
Итак, если у вас классический BIOS, то выбираем в поле «Схема раздела и тип системного интерфейса» пункт «MBR для компьютеров с BIOS или UEFI». Это наиболее универсальный вариант и флешку можно будет использовать для установки на разных компьютерах, как с BIOS, так и с UEFI.
Если вы точно определили, что у вас UEFI и размер диска не превышает 2 Тб, то выбирайте «MBR для компьютеров с интерфейсом UEFI». Если у вас UEFI и диск 3 Тб и более, то выбирайте «GPT для компьютеров с интерфейсом UEFI».
Дальше нужно выбрать «Файловую систему». Если на предыдущем шаге вы выбрали «MBR для компьютеров с BIOS или UEFI», то выбирайте NTFS. Если второй или третий пункт с UEFI, то выбирайте FAT32, так как UEFI не работает с NTFS.
Размер кластера оставляем по умолчанию, а в поле «Метка тома» можно написать, например, «Windows7 x32» (или x64), чтобы вы потом могли определить что на этой флешке.
Еще раз проверьте все настройки и правильность выбора образа. Выбранный образ диска отображается в самом низу программы. Вместо названия флешки может быть написано «CD_ROM», до буква диска должна совпадать с флешкой.
Нажмите на кнопку «Старт» и подтвердите уничтожение вашей флешки вместе с компьютером
Ожидайте окончания записи, это может занять от 3 до 20 минут в зависимости от объема образа и скорости флешки и должно завершиться полным заполнением зеленой полоски и надписью «Готово» в нижней части программы.
После этого на загрузочную флешку можно дописывать любые файлы и пользоваться как обычной флешкой. Если она исправна, то это не повлияет на ее работу в качестве установочного диска. Но выполняйте безопасное извлечение флешки с помощью значка в системном трее.
5.3. Возможные проблемы и решения
Проблемы могут возникнуть из-за плохой флешки, плохого USB-удлинителя, испорченного или недокаченного из интернета файла-образа или самого компьютера, на котором происходит запись.
Возможные решения:
- форматирование и проверка флешки на плохие блоки
(в программе Rufus есть галочка) - вставка флешки в задний USB-разъем компьютера
- проверка контрольной суммы образа Windows
(например, программой Hash Calculator) - запись флешки на другом компьютере
- замена флешки на другую
Что касается проверки контрольной суммы образа, то обычно на сайте где вы скачиваете образ есть его контрольная сумма (или хеш). Контрольную сумму также нужно рассчитать для скаченного файла с помощью специальной программы Hash Calculator, которую вы можете скачать ниже в разделе «Ссылки».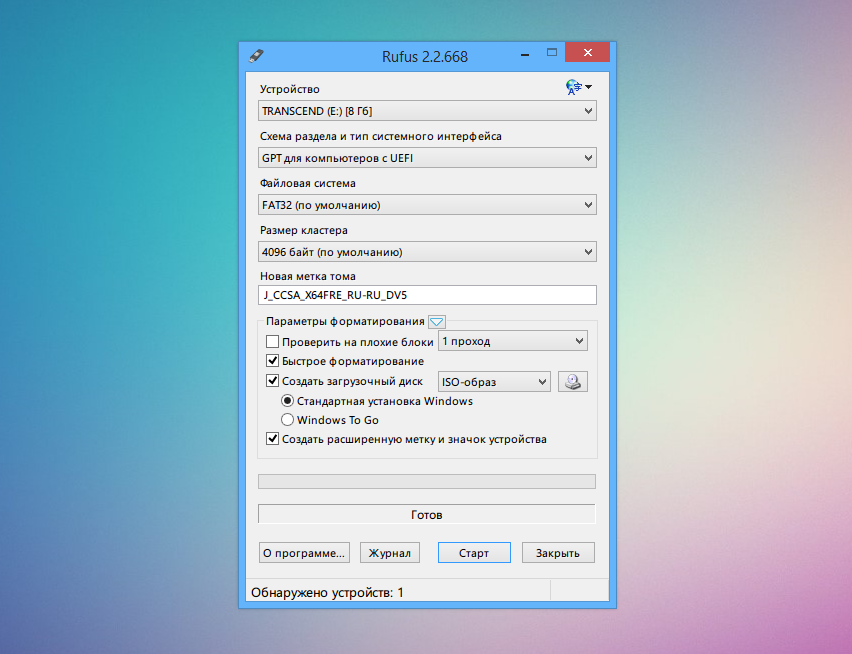 Если рассчитанная контрольная сумма совпадает с указанной на сайте, то файл скачан без повреждений. Если хеши не совпадают, то файл поврежден и его необходимо скачать заново. Иначе в процессе записи диска или установки Windows возможны ошибки.
Если рассчитанная контрольная сумма совпадает с указанной на сайте, то файл скачан без повреждений. Если хеши не совпадают, то файл поврежден и его необходимо скачать заново. Иначе в процессе записи диска или установки Windows возможны ошибки.
6. Ссылки
По ссылкам ниже вы можете скачать все необходимые файлы.
На этом все, в следующей статье мы поговорим о настройке BIOS для загрузки с установочного диска или флешки.
Sandisk Cruzer
Transcend JetFlash 790 8Gb
Sandisk Cruzer
Создать установочную флешку с Windows 10
Как создать загрузочную флешку с Windows 10 программой WinSetupFromUSB
Уже более пяти лет прошло с тех пор, как я опубликовал на блоге статью “Как установить Windows с флешки”. Тогда я подробно рассказал про процесс создания загрузочной usb-флешки с помощью утилиты WinSetupFromUSB для последующей установки с нее операционной системы Windows XP, Vista или семерки.
С тех пор многое изменилось: сама программа WinSetupFromUSB неоднократно обновлялась; и сейчас процесс создания загрузочной флешки стал намного проще. Ну и самое главное – вышла новая операционная система Windows 10.
Ну и самое главное – вышла новая операционная система Windows 10.
Чтобы подготовить загрузочную флешку для установки на компьютер Windows 10, вам достаточно проделать лишь несколько действий:
Сначала найдите и скачайте в интернете саму ОС Windows 10 в виде образа. Где именно скачать Windows, я думаю, вы и без меня знаете. Кстати, не обязательно искать ее на торрентах – сегодня Windows 10 можно скачать абсолютно легально на официальном сайте Microsoft.
Затем вставьте вашу флешку в компьютер (в моем случае флешка Silicon Power на 16 Гб определилась в системе как диск К).
После этого скачайте программу WinSetupFromUSB 1.8 с официального сайта (или у меня с Яндекс.Диска).
Запустите скаченный файл. Распакуйте архив в эту же папку, нажав кнопку Extract:Откройте появившуюся папку:
Если вы будете записывать на флешку Windows 10 64-бит, тогда запустите файл WinSetupFromUSB_1-8_x64. exe (если же у вас 32-битная версия Windows, тогда соответственно запускайте другой файл: WinSetupFromUSB_1-8.exe):
exe (если же у вас 32-битная версия Windows, тогда соответственно запускайте другой файл: WinSetupFromUSB_1-8.exe):
Откроется главное окно программы. Проверяем, чтобы в верхней строке была выбрана наша флешка (в моем случае диск К).
Затем ставим галку Auto format it with FBinst и маркер в пункте FAT32. Все остальное здесь оставляем по умолчанию:
Чуть ниже ставим галку в строке Windows Vista / 7 / 8 / 10 /Server 2008/2012 based ISO и жмем на кнопку справа от нее:
Находим на нашем компьютере скаченный образ с Windows 10 – выделяем его и жмем кнопку “Открыть”:
После этого жмем в главном окне программы кнопку “GO”:
Нас дважды предупредят о том, что все данные на флешке будут удалены (если они там были) – в обоих окнах жмем кнопку “Да”:
Начнется процесс копирования установочных файлов Windows на флешку:
По его окончании, появится окошко с надписью “Job done”. Нажмите в нем “ОК”.
Нажмите в нем “ОК”.
Загрузочная флешка для установки Windows 10 готова! Теперь вставляем ее в тот компьютер, на котором собираемся установить систему. В Биосе выставляем нашу флешку в качестве первого загрузочного устройства (как это сделать я уже рассказывал здесь и тут). Далее процесс установки Windows проходит в обычном режиме.
P.S. Существует еще более простой способ создания загрузочной флешки с Windows 10, чем описанный в данной статье. Все что от вас потребуется – это вставить в компьютер флешку и зайти на сайт Microsoft (даже Windows не нужно предварительно нигде скачивать). Интересно? Тогда читайте мою следующую статью.
Метки: Windows 10, образ, установка windows, флешка
Как создать загрузочную флешку Windows 10 в командной строке
В данной статье показаны действия, с помощью которых можно создать загрузочную флешку с Windows 10 в командной строке.
Прежде всего загрузочная флешка предназначена для установки, переустановки или восстановления операционной системы. Далее в инструкции рассмотрен метод создания загрузочной флешки в командной строке с помощью утилиты Diskpart.
Далее в инструкции рассмотрен метод создания загрузочной флешки в командной строке с помощью утилиты Diskpart.
Плюсом данного способа создания загрузочной флешки является использование штатных средств операционной системы, а также то, что загрузочная флешка является универсальной и её можно будет использовать для установки на любой компьютер или ноутбук. Современные компьютеры и ноутбуки выпускаются с интерфейсом UEFI вместо обычного BIOS.
Интерфейс UEFI поддерживает FAT32 как файловую систему, а это значит что он может загружаться только с носителя, отформатированного в файловую систему FAT32.
Также с такой загрузочной флешки можно установить операционную систему на компьютер или ноутбук с обычным BIOS, что и делает загрузочную флешку универсальной.
Процесс создания загрузочной флешки состоит из подготовки usb-флешки в командной строке и копировании файлов на неё.
Подготовка загрузочной флешки в командной строке
Подготовьте USB-накопитель достаточного размера и вставьте флешку в USB разъем компьютера.
Запустите командную строку от имени администратора и последовательно выполните представленные ниже команды:
Запустите утилиту DiskPart, для этого выполните команду:
diskpart
Для отображения всех подключенных накопителей, выполните команду:
list disk
Далее нужно выбрать нашу флешку. Ориентироваться нужно по размеру диска, в данном случае usb-флешка объёмом 15 ГБ, обозначена как Диск 2 (в вашем случае может быть другая цифра).
Для выбора флеш-накопителя выполните следующую команду:
select disk 2
Теперь нужно очистить флеш-накопитель, для этого выполните команду:
clean
Далее создаём раздел на флешке, выполнив команду:
create partition primary
Затем выбираем созданный раздел, выполнив команду:
select partition 1
Теперь помечаем выбранный раздел как активный, для этого выполните команду:
active
Далее выполняем быстрое форматирование флешки в файловую систему FAT32 командой:
format fs=fat32 quick
И после успешного форматирования, осталось назначить флешке букву диска, выполнив команду:
assign
Для выхода из утилиты Diskpart, выполните команду:
exit
Закройте окно командной строки.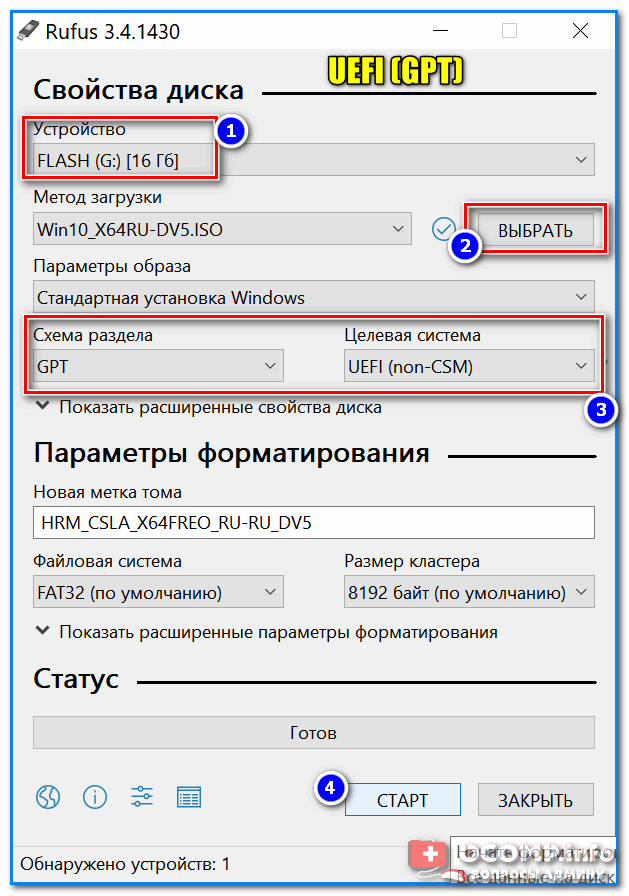
Копирование файлов из iso-образа Windows 10 на загрузочную флешку
Чтобы скопировать файлы из iso-образа, воспользуемся штатными средствами операционной системы, которые появились начиная с Windows 8. Дважды кликните левой кнопкой мыши по iso-файлу образа операционной системы или нажмите правой кнопкой мыши и в появившемся контекстном меню выберите пункт Подключить.
Образ операционной системы откроется в виртуальном дисководе. Выделите все файлы, щёлкните правой кнопкой мыши и в контекстном меню выберите пункт Копировать. Или нажмите сочетание клавиш Ctrl+A для выделения всех файлов и далее нажмите Ctrl+C для копирования.
Откройте загрузочную флешку подготовленную ранее в командной строке, затем щёлкните правой кнопкой мыши на пустом пространстве и в контекстном меню выберите пункт Вставить или нажмите сочетание клавиш Ctrl+V.
Начнется процесс копирования файлов на флешку.
По окончании процесса копирования файлов загрузочная флешка с Windows 10 готова.
Смонтированный образ Windows 10, содержимое которого использовалось для копирования файлов операционной системы, можно извлечь из виртуального дисковода, для этого нажмите на нем правой кнопкой мыши и в появившемся контекстном меню выберите пункт Извлечь.
Таким образом Вы можете создать загрузочную флешку с Windows 10 в командной строке без использования сторонних программ. Подготовленную таким способом флешку можно будет использовать для установки операционной системы на любой компьютер или ноутбук с интерфейсом UEFI или обычным BIOS, и не зависимо от разметки жесткого диска — GPT или MBR.
Как сделать загрузочную флешку (III способа)
Представляем три способа создания загрузочной флешки для установки OC Windows
Для создания загрузочной флешки будем использовать программы, как стороннего производителя, так и встроенного интерпретатора команд Windows. Каждый способ отличается и имеет свою специфику, но думаю что простой конечный пользователь сможет справиться с созданием загрузочной флешки любым из предложенных методов:
- как сделать загрузочную флешку с помощью командной строки
- как сделать загрузочную флешку с помощью программы UltraISO
- как сделать загрузочную флешку с помощью программы Windows7 USB/DVD Download Tool
Если Вас интересует информация о создании загрузочной флешки для семейства операционных систем Linux, тогда можно ознакомиться с информацией по этой ссылке «загрузочная флешка для Linux».
Итак, предлагаю начать создание загрузочной флешки по порядку, как определено в вышеуказанном списке, соответственно переходим к первому способу.
Начнем с открытия командной строки, используя сочетание клавиш «Win+R» для вызова окна «Выполнить» и введем в пустое поле значение «cmd», см. предыдущую статью: Командная строка CMD.
Далее будем использовать только те команды, которые нам необходимы при создании загрузочной флешки. Поэтому на нижеуказанном рисунке показан последовательный ввод команд для создания загрузочной флешки. И прошу обратить внимание на то, что вводимые команды обозначены красным подчеркиванием!
Графическое представление ввода команд в командной строке
Теперь опишем ранее введенные команды:
DISKPART — запускаем программу, командный интерпретатор текстового режима, который позволяет управлять объектами (дисками, разделами или томами) с помощью сценариев или прямым вводом команд из командной строки.
list disk — отображаем список дисковых накопителей подключенных к персональному компьютеру.
select disk 1 — выбираем диск под номером «1», так как в нашем случае он является съемным накопителем-флешкой.
clean — очищает все данные со съемного носителя — флешки.
create partition primary— создаем первичный раздел.
select partition 1 — выбираем созданный раздел.
active — делаем раздел активным.
format fs=NTFS — форматируем флешку в файловой системе NTFS.
assign letter=T — если необходимо, то таким образом можно присвоить букву для флешки.
Exit — выход из программы DISKPART.
ЗАГРУЗОЧНАЯ ФЛЕШКА СОЗДАНА!
ПРИМЕЧАНИЕ: После того, как вы создали загрузочную флешку, вам нужно перенести файлы операционной системы на этот съемный носитель. Файлы нужно переносить в распакованном виде, не в коем случае не добавляйте просто образ операционной системы, к примеру один файл *.ISO, так РАБОТАТЬ НЕ БУДЕТ!!! Не забудьте установить в системе ввода/вывода BIOS загрузку первичного устройства, то есть сделать так, чтобы компьютер загружался со съемного носителя — вами созданной загрузочной флешки.
Файлы нужно переносить в распакованном виде, не в коем случае не добавляйте просто образ операционной системы, к примеру один файл *.ISO, так РАБОТАТЬ НЕ БУДЕТ!!! Не забудьте установить в системе ввода/вывода BIOS загрузку первичного устройства, то есть сделать так, чтобы компьютер загружался со съемного носителя — вами созданной загрузочной флешки.
Полный список команд программы Diskpart вы можете посмотреть в следующей таблице:
Таблица команд программы «DISKPART»
| КОМАНДА | ПОЯСНЕНИЕ |
| ACTIVE | — Пометка выбранного раздела как активного. |
| ADD | — Добавление зеркала к простому тому. |
| ASSIGN | — Назначение имени или точки подключения выбранному тому. |
| ATTRIBUTES | — Работа с атрибутами тома или диска. |
| ATTACH | — Присоединяет файл виртуального диска.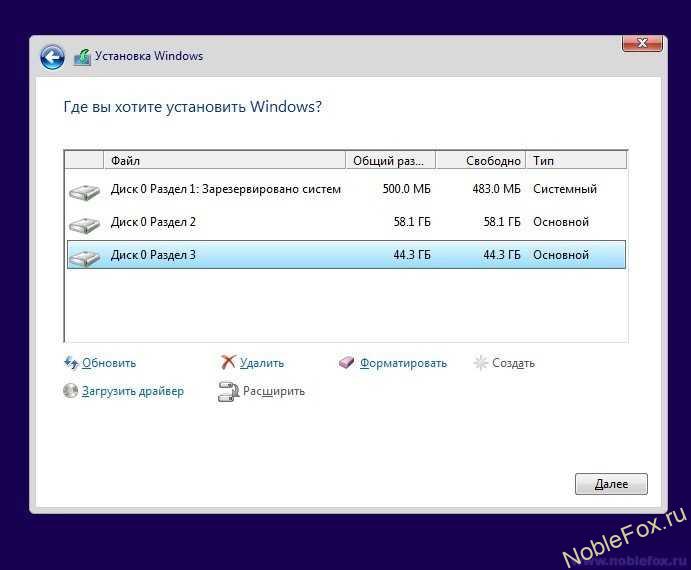 |
| AUTOMOUNT | — Включение и отключение автоматического подключения базовых томов. |
| BREAK | — Разбиение зеркального набора. |
| CLEAN | — Очистка сведений о конфигурации или всех данных на диске. |
| COMPACT | — Попытки уменьшения физического размера файла. |
| CONVERT | — Преобразование форматов диска. |
| CREATE | — Создание тома, раздела или виртуального диска. |
| DELETE | — Удалить объект. |
| DETAIL | — Просмотр параметров объекта. |
| DETACH | — Отсоединяет файл виртуального диска. |
| EXIT | — Завершение работы DiskPart. |
| EXTEND | — Расширить том. |
| EXPAND | — Увеличение максимального доступного пространства на виртуальном диске. |
| FILESYSTEMS | — Отображение текущей и поддерживаемой файловых систем для тома. |
| FORMAT | — Форматирование данного тома или раздела. |
| GPT | — Назначение атрибутов выбранному GPT-разделу. |
| HELP | — Отображение списка команд. |
| IMPORT | — Импорт группы дисков. |
| INACTIVE | — Пометка выбранного раздела как неактивного. |
| LIST | — Отображение списка объектов. |
| MERGE | — Объединение дочернего диска с родительскими. |
| ONLINE | — Перевод объекта, помеченного как «вне сети», в состояние «в сети». |
| OFFLINE | — Перевод в состояние «вне сети» объекта, помеченного как «в сети». |
| RECOVER | — Обновление состояния всех дисков выбранного пакета. Попытка восстановить диски неправильного пакета и повторная синхронизация зеркальных томов и томов RAID5 с устаревшим плексом или данными четности. |
| REM | — Не выполняет никаких действий. Используется для комментирования сценариев. Используется для комментирования сценариев. |
| REMOVE | — Удаление имени диска или точки подключения. |
| REPAIR | — Восстановление тома RAID-5 с отказавшим участником. |
| RESCAN | — Поиск дисков и томов на компьютере. |
| RETAIN | — Размещение служебного раздела на простом томе. |
| SAN | — Отображение или установка политики SAN для текущей загруженной ОС. |
| SELECT | — Установка фокуса на объект. |
| SETID | — Изменение типа раздела. |
| SHRINK | — Уменьшение размера выбранного тома. |
| UNIQUEID | — Отображение или установка кода таблицы разделов GUID (GPT) или подписи основной загрузочной записи (MBR) диска. |
Программа UltraISO предназначена для создания и редактирования образов дисков. При создании загрузочной флешки будем использовать встроенные функции данной программы.
Открываем программу с правами администратора, как показано на рисунке:
Далее заходим в меню «Файл» и выбираем «Открыть»:
Выбираем необходимый образ операционной системы для создания загрузочной флешки, к примеру здесь выбран образ диска Windows Vista:
Выделяем его, далее переходим в меню «Самозагрузка» и нажимаем «Записать образ Жесткого диска…»
Появляется всплывающее окно, где нужно убедиться в правильном указании съемного носителя, файла записываемого образа и метода записи(он обязательно должен быть установлен в режиме — USB-HDD+) и нажать кнопку «записать»
После нажатия кнопки «Записать» появится окно «Подсказка», которая предложит вам стереть всю информацию на флешке. Соглашайтесь!
Затем начнется запись данных на флешку…
И наконец, через определенное время, образ операционной системы будет записан на вновь созданную загрузочную флешку для будущей установки.
ЗАГРУЗОЧНАЯ ФЛЕШКА СДЕЛАНА!
ПРИМЕЧАНИЕ: Не забудьте установить в системе ввода/вывода BIOS загрузку первичного устройства, то есть сделать так, чтобы компьютер загружался со съемного носителя — вами созданной загрузочной флешки.
Программа Windows7 USB/DVD Download Tool созданная Microsoft для записи образов дисков операционных систем на оптические и съемные носители. При создании загрузочной флешки будем последовательно выполнять все предписания программы.
Для начала вам необходимо скачать данную программу с официального сайта Microsoft. Потом нужно установить программу следуя указаниям установщика. После установки программы на рабочем столе появится ярлык, как показано на рисунке:
Запускайте его с «Правами администратора», нажмите правую кнопку мыши на ярлыке и кликните по строке «Запуск от имени администратора». Программа запустится, нажмите кнопку «Browse» и выберите образ операционной системы *.ISO
После того как, вы выбрали образ записываемой системы, нажмите «Next», появится другое окно где будет предложен выбор типа носителя — оптический или съемный. Так как у нас съемный носитель — флешка, выбираем «USB device»
Выбираем из предложенного списка наш съемный носитель, т. е. флешку и нажимаем кнопку «Begin copying»
е. флешку и нажимаем кнопку «Begin copying»
После нажатия вышеуказанной кнопки начнется процесс форматирования флешки…
…, через некоторое время продолжится процесс записи данных образа диска на флешку.
Ожидаем какое-то время пока запишется образ, и в конечном итоге мы получим 100%, и вот загрузочная флешка сформирована!
ПРИМЕЧАНИЕ: Не забудьте установить в системе ввода/вывода BIOS загрузку первичного устройства, то есть сделать так, чтобы компьютер загружался со съемного носителя — вами созданной загрузочной флешки.
сентябрь 2013Создание загрузочной флешки с Windows 10
В настоящее время Windows 10 признана одной из самых используемых операционных систем. В нашей статье мы подробно расскажем, как записать своими руками загрузочную флешку. Мы представляем вам три самых распространённых утилиты, используемых для установки Windows10.
На официальном сайте представлена утилита для записи загрузочной флешки для дальнейшей установки операционной системы. Это способ один из самых простых и очевидных, ниже мы подробно опишем как данным сервисом воспользоваться. Загрузочная флешка Windows 10 инструментам от компании Microsoft.
Это способ один из самых простых и очевидных, ниже мы подробно опишем как данным сервисом воспользоваться. Загрузочная флешка Windows 10 инструментам от компании Microsoft.
Загрузочная флешка Windows 10 инструментам от компании Microsoft
После релиза стабильной версии новой ОС, компания Microsoft разместила бесплатную Windows 10 Installation Media Creation Tool, при помощи которой генерируется загрузочная флешка для предстоящей инсталляции системы.
Тут важно сделать упор на то, что, используя такой софт вы получаете официальную версию Windows 10 Pro или Home. Такая флешка подойдет только при том условии, что у вас уже имеется ключ Windows 10, или система ранее была обновлена до свежей версии с предварительной активацией при инсталляции системы с нуля (в таком случае при установке вы пропускаете ввод ключа, а после того как система будет установлена вы зайдете под своей учетной записью Microsoft, и система автоматически будет активирована).
Загрузить Windows 10 Installation Media Creation Tool вы сможете с официального сайта компании, при этом выбирать для загрузки нужно версию в той разрядности (32-бит или 64-бит), какую имела ваша система до переустановки.
После старта программы установки, у вас будет выбор обновить компьютер в настоящий момент или создать устройство для установки. Мы рассмотрим второй вариант.
Далее вам потребуется выбрать ключевые параметры системы, которые вы будете использовать в своей Windows 10, и которые будут записаны на установочный накопитель. Так же стоит отметить, что в последних версиях этой программы добавлен функционал по выбору версии системы, разрядности и используемого языка.
В конечном действии выбираете в настройках, что вам понадобится USB-накопитель, подключаете устройство, на которое будет записана программа установки и образ системы.
В результате вы получите универсальный рабочий инструмент, который понадобится не только для повторной установки системы на новый диск, но и для восстановления Windows 10 после сбоев или каких-то проблем с ПО.
Создание загрузочной флешки Windows 10 без программ
Представим себе такую ситуацию: у вас нет возможности скачать специальную программу для записи загрузочного носителя, но материнская плата вашего ПК (или девайсе, где вы собираетесь размещать загрузочную флешку) оснащена ПО UEFI (большинство материнских плат нового поколения не старше пары лет), и поддерживает возможность EFI-загрузки вы можете обойтись без дополнительных утилит.
Все, что вам будет необходимо — это ISO-файл с образом системы и USB флешка подходящего объема, отформатированная в FAT32 (для данного способа установки это условие обязательно).
Для создания загрузчика необходимо будет выполнить следующие действия:
1. Монтируем образ Windows 10 в системе (подключаем стандартными средствами или с помощью ПО, имитирующего CD-ROM).
2. Копируем все файлы системы на USB-носитель.
После выполнения этих манипуляций необходимо выбрать загрузку в режиме UEFI, и приступить к загрузке и последующей установке Windows 10 с созданной вами загрузочной флешки. Для того, чтобы выставить подходящий режим и начать процесс установки, лучше всего воспользоваться Boot Menu материнской платы. Как правило его можно вызвать при помощи клавиши F12.
Для того, чтобы выставить подходящий режим и начать процесс установки, лучше всего воспользоваться Boot Menu материнской платы. Как правило его можно вызвать при помощи клавиши F12.
Утилита Rufus для записи установочного USB
Далее мы рассмотрим вариант, при котором ваш ПК или другое устройство не имеют UEFI (то есть у вас обычный BIOS) или по иным параметрам, описанный выше способ вам не подходит, то можно воспользоваться Rufus —полностью русифицированным ПО, для записи загрузочных USB флешек для установки Windows 10.
Простейший функционал позволит вам за пару кликов создать загрузочную флешку. Для этого выбираем USB-накопитель в пункте «Устройство», отмечаем «Создать загрузочный диск» и в пункте «ISO-образ» выбираем нужный для установки файл. После этого нажимаем на иконку с приводом компакт-дисков, и прописываем путь к образу Windows 10.
Теперь переходим к разделу «Схема раздела и тип системного интерфейса». Если не требуется каких-то дополнительных параметров, то наши действия будут выглядеть следующим образом:
· Для компьютеров с обычным BIOS выбирается «MBR для компьютеров с BIOS или UEFI-CSM».
· Для устройств с UEFI-поддержкой — GPT для устройств с UEFI.
После этого достаточно кликнуть по кнопке «Старт» и ожидать окончания копирования файлов на накопитель.
Теперь переходим к параметру «Схема раздела и тип системного интерфейса». Если нет необходимости в каких-то дополнительных параметрах, то наши действия будут выглядеть следующим образом:
• Для устройств с обычным BIOS выбирается «MBR для компьютеров с BIOS или UEFI-CSM».
• Для устройств с UEFI-поддержкой — GPT для устройств с UEFI.
После чего кликаем по кнопке «Старт» и ожидаем окончания копирования файлов на накопитель.
Windows 7 USB/DVD Download Tool
Бесплатное ПО, предоставляемое компанией Microsoft, изначально создавалось для записи образа Windows 7 на диск или USB не теряет своей значимости и с появлением новых релизов операционных систем – она отлично подойдёт, если вам необходим дистрибутив для установки.
Путь записи загрузочной флешки Windows 10 в данной программе состоят из 4-х пунктов:
1. Выбираем образ ISO с Windows 10 на вашем компьютере и нажимаем «Next»
Выбираем образ ISO с Windows 10 на вашем компьютере и нажимаем «Next»
2. Выбираем строчку USB device — для загрузочной флешки или DVD – для перехода к дальнейшей установке
3. Выбираем USB накопитель из подключенных к устройству. Кликаем на кнопку «Begin copying» (Программа уведомит на о том, что вся ранее записанная информация будет уничтожена).
4. Дожидаемся завершения процесса копирования файлов.
На этом создание загрузочного диска завершено, и мы можем перейти к дальнейшей установке.
Скачивание Windows 7 USB/DVD Download Tool доступно с официального сайта.
Загрузочная флешка Windows 10 с использованием UltraISO
Софт UltraISO, предназначен для проведения различных манипуляций с ISO образами, очень востребован у пользователей и, также подойдет для записи файлов на загрузочный носитель.
Процедура создания является очень простой и быстрый:
1. Открываем ISO-файл с образом Windows 10 в UltraISO
Открываем ISO-файл с образом Windows 10 в UltraISO
2. В меню «Самозагрузка» выбираем строчку «Записать образ жесткого диска», после этого начинается запись на USB носитель.
Наш загрузчик готов, и мы можем приступать к установке операционки.
WinSetupFromUSB для работы с загрузчиками различных систем
WinSetupFromUSB — пожалуй, самая простая и понятная утилита для записи загрузочных и мультизагрузочных USB. Ей можно воспользоваться и для работы с Windows 10, а также для создания загрузчика для любой ОС.
Весь путь создания загрузочного носителя выглядит следующим образом: определение USB накопителя, постановки галочки на пункте «Autoformat it with FBinst», описания пути к ISO-файлу с Windows 10 и нажатия на «Go».
Как мы видим из статьи установка Windows 10 не является трудновыполнимой задачей, при наличии большого выбора ПО для создания загрузочной флешки. Выбирайте подходящий вам способ и создавайте свой носитель для инсталляции операционной системы.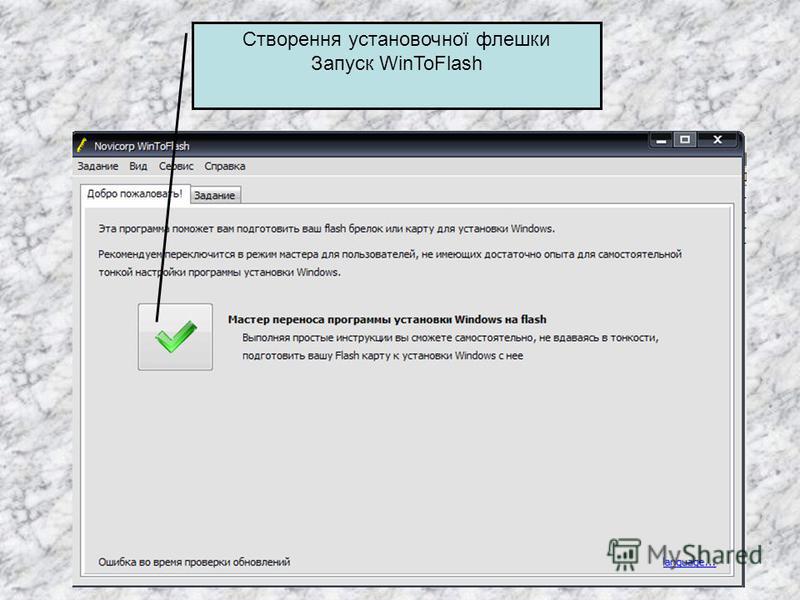
Поделиться:
WinNTSetup — создаем загрузочную флешку
Опубликовано |
Весьма часто обладатели ПК задаются вопросом: как осуществить установку Винды на флешку. Операционка изначально не рассчитана на это, из-за чего невозможна её установка на флешку подобно стандартным дискам SDD либо на жесткий диск. Прочитав данную статью, вы сможете самостоятельно создать флешку с Windows с помощью утилиты WinNTSetup.
Как создать загрузочную флешку с помощью WinNTSetup
Установка Виндовс на накопитель USB
Процесс установки Виндовс ХР можно произвести в программке WinNTSetup. Сначала производим форматирование флешки в системе файлов NTFS. Сделать это достаточно просто по средствам самой Windows. Для этого перейдите в «Мой компьютер» выберете свою флешку из которой собираетесь создать загрузочную, щелкните по ней правой кнопкой мыши и в выпадающем меню выберите пункт «Форматировать». После этого выскочит окно форматирования, с помощью его и отформатируйте флешку, там все интуитивно понятно и затруднений форматирование не вызовет, если вызывает, задавайте вопросы в комментариях.
После этого выскочит окно форматирования, с помощью его и отформатируйте флешку, там все интуитивно понятно и затруднений форматирование не вызовет, если вызывает, задавайте вопросы в комментариях.
После форматирования вставляем загрузочный диск с Windows. запускаем утилиту WinNTSetup. Выбираем вкладку Windows 2000/XP/2003
Далее выбираем собственный накопитель в качестве накопителя с файлами установки. Для осуществления установки и записи загрузчика выберите флешку. Так же незабываем выбрать загрузчик виндовс на загрузочном диске.
Как и при осуществлении любой другой установки, например 7-ки кликните на клавишу «Установить» и подтвердите сообщение. После этого запустится процесс установки на накопитель. Как и для 7-ки, в ХР производится оптимизация операционки.
По окончанию функционирования WinNTSetup перезагрузите комп и загрузитесь со своего накопителя. Следующий этап процесса установки Виндовс ХР продолжится с того этапа, когда установщик осуществляет копирование файлов на диск.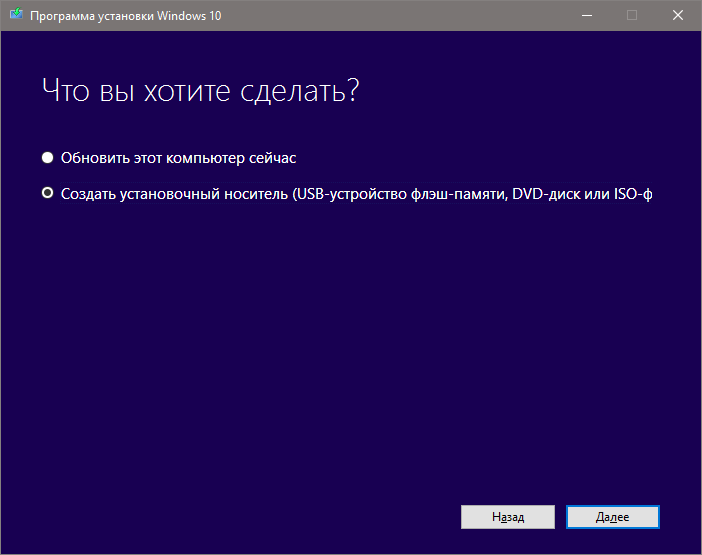 Последующий процесс установки аналогичен стандартной установке ХР, из-за чего описывать его бессмысленно.
Последующий процесс установки аналогичен стандартной установке ХР, из-за чего описывать его бессмысленно.
Как создать загрузочную флешку без ПК и ноутбука на Андроид смартфоне
Если ваш Виндовс не загрузился, то это всегда неожиданно. Наиболее часто, в таком случае, помогает переустановка ОС. Но как сделать загрузочную флешку для установки? Комп то не грузится.
Если у вас один компьютер (или ноутбук), то, чтобы записать флешку, придётся искать другой комп. Если только у вас нет телефона Андроид. Давайте создадим флешку прямо на телефоне, без использования компьютера.
Нам понадобится:
— Обычная USB флешка, объёмом 8 Гб. и более.
— Флешку нужно подключить к смартфону. Для этого подойдёт любой адаптер — переходник. Если у вас микро USB разъём на телефоне, то вам нужен переходник micro USB B (m) — USB A(f) OTG. Ссылка на магазин.
Если у вас микро USB разъём на телефоне, то вам нужен переходник micro USB B (m) — USB A(f) OTG. Ссылка на магазин.
— Если на вашем Андроид смартфоне USB type-c разъём, то вам нужен другой вариант. Это OTG адаптер USB Type-С USB.
Мы будем создавать загрузочную флешку с Виндовс двумя способами.
Первый способ более универсальный. Без использования специальных приложений. Правда скачать бесплатный архиватор нам всё таки придётся. Этот способ будет работать на любом Андроид смартфоне, который поддерживает подключение OTG. О том, как проверить, есть ли у вашего телефона такая поддержка, поговорим далее.
Так как мы договорились делать всё без компьютера, то нам придётся скачать образ Windows на смартфон. Если вы будете устанавливать Виндовс 10, то скачать ISO образ можно прямо с сайта Майкрософт. Ссылка на сайт есть как всегда под этим видео.
Открою видео в приложении Ютуб. Открываю полное описание, вот здесь ссылка, на закачку Виндовс 10. Здесь так же есть ссылки на все Андроид приложения, которые я использую в этом видео.
Но прежде чем нажимать на ссылку, я советую установить Менеджер загрузки. Всё таки ISO файл с Виндовс не маленький, и качать его просто через браузер в телефоне будет не очень удобно.
Я буду использовать менеджер IDM. Просто открываю Play Market и печатаю IDM. Вот этот менеджер я установлю. Если вы хотите, чтобы всё было так же как в этом видео, то скачайте тоже этот менеджер. Нажимаю, Установить… Приложение установлено. Возвращаюсь назад.
Сразу давайте установим архиватор, чтобы распаковать ISO образ с Windows. Печатаю RAR. Вот этот архиватор поставим. Нажимаю Установить. Всё, теперь можно закрыть Плей Маркет. Давайте я вытащу ярлыки приложений на главный экран. Теперь работать будет удобнее.
Теперь можно скачать образ Windows. Снова открываю это видео в Ютубе и нажимаю на ссылку. Ссылка открылась в браузере. Здесь нам нужно выбрать выпуск Десятки.
Нажимаю на этот выпадающий список, я скачаю майскую версию Десятки 2019 года. Чтобы её выбрать, нужно сделать тап вот здесь. Нажимаю Готово и Подтвердить. Теперь выбираем язык, нажимаю на выпадающий список, и выбираю Русский. Жму Готово и Подтвердить.
Нажимаю Готово и Подтвердить. Теперь выбираем язык, нажимаю на выпадающий список, и выбираю Русский. Жму Готово и Подтвердить.
Майкрософт сформировал две кнопки-ссылки. Я скачаю версию x64. Если нажать на кнопку, то загрузка откроется в браузере. Мы с вами установили менеджер загрузок, который сэкономит время.
Нужно скопировать в него ссылку. Для этого делаю долгий тап по нужной кнопке. Нажал на неё и держу, пока не появится контекстное меню. В появившемся меню делаю тап по пункту Копировать ссылку. Я скопировал ссылку на загрузку Винды в буфер обмена.
Осталось вставить её в менеджер. Открываю менеджер IDM. Сначала нужно выбрать язык приложения. Выбираю Русский, нажимаю Select. Здесь нажимаю Разрешить. Здесь нужно указать, куда качать файл. Я рекомендую выбрать то, что приложение предлагает по умолчанию. Телефон/эмулированное хранилище. Нажимаю Выбор.
Теперь нажимаю на плюс. Появились несколько вариантов вставки. У меня ссылка скопирована в буфер, поэтому выбираю этот вариант. В этом окне запоминаем папку, в которую будет скачан файл. IDM/Others и нажимаем Запуск. Загрузка началась.
В этом окне запоминаем папку, в которую будет скачан файл. IDM/Others и нажимаем Запуск. Загрузка началась.
Пусть качается. А мы пока подключим флешку к телефону. Флешка самая обыкновенная, 8 Гигабайт или более. Чтобы подключить её к телефону, нужен переходник. На этом телефоне разъём микро USB.
Таких переходников сегодня множество вариантов. Нередко можно встретить такой коннектор в комплекте смартфона. Например этот USB connector, лежал в коробке смартфона Samsung Galaxy. Подключаю… Флешка замигала и на телефоне появилось уведомление.
Подойдёт даже такая миниатюрная вставка. Такие, часто присылают вместе с флешками, купленными на AliExpress и других онлайн магазинах. Сегодня совсем не редкость и флешки со вторым таким разъёмом в комплекте. Она вставляется прямо в разъём USB? контактами внутрь, к пластиковому изолятору. Аккуратно подключаю. Уведомление появилось.
Такой кабель — OTG переходник micro USB — USB, можно купить в компьютерных магазинах или на том же АлиЭкспересс. Ссылки на покупку тоже добавил в описание видео.
Ссылки на покупку тоже добавил в описание видео.
Из тех OTG переходников, которые я вам показал, я воспользуюсь этим. Подключаю к нему флешку. И теперь подключаю второй разъём к телефону. Уведомление на месте.
С подключением разобрались, осталось дождаться, пока скачается Виндовс, и можно продолжить. Открываю менеджер загрузки.
Когда образ Виндовс скачался, закрываю приложение. Открываю архиватор. Здесь разрешаем архиватору доступ к телефону. Для бесплатного использования нажимаю ОК.
Нажимаю на кнопку Меню. Здесь перечислены все устройства памяти телефона. USB диск — это моя флешка, выбираю её. Мы видим то, что лежит на флешке.
В принципе, в случае крайней необходимости, можно не форматировать флешку. При этом, если у вас там нужные файлы, то создайте пустую папку прямо на флешке, и переместите туда свои файлы, чтобы случайно не удалить. Внимание, при этом у вас должно остаться как минимум 5 Гигабайт свободными на флешке.
У меня нужных файлов здесь нет, поэтому я просто удалю с флешки, всё что здесь лежит. Для того, чтобы выбрать все файлы и папки, нажимаю на эту кнопку, архиватор пометил все объекты галочкой. Нажимаю на корзину.
Для того, чтобы выбрать все файлы и папки, нажимаю на эту кнопку, архиватор пометил все объекты галочкой. Нажимаю на корзину.
RAR предупреждает нас об удалении, нажимаю Да. Здесь подтверждаем доступ приложению к флешке. Началось удаление. Оно займёт определённое время.
После того, как удаление завершено, приложение написало, что не удалось удалить файл autorun.inf. Страшного в этом ничего нет, нажимаю Да. Я освободил флешку.
Теперь нажимаю Меню и перехожу в Память устройства. Нам нужно найти здесь ту самую папку, в которую скачался Виндовс. Напомню, это папка называется IDM. Внутри, как мы запомнили, нужно выбрать папку Others. В вашем случае, файл может загрузиться и в другую папку. Запомните, или запишите её название, когда добавляете загрузку в менеджер.
Внутри наш ISO файл с Виндовс. Отмечаю его и нажимаю на кнопку со стрелкой вверх, чтобы распаковать образ. Здесь мы можем изменить параметры распаковки. Например, можно попробовать распаковать образ сразу в корень флешки. Это может сэкономить немного времени.
Это может сэкономить немного времени.
Я покажу самый простой вариант. Мы сначала распакуем образ в отдельную папку, рядом с ним, а потом скопируем содержимое папки на флешку. Чтобы сделать это нужно просто нажать на кнопку ОК.
Началась распаковка, она займет какое то время.
Образ распаковался и перед нами открылась папка с его содержимым. Папка эта лежит рядом с самим образом. Чтобы убедиться в этом, можно нажать на эту кнопку На уровень выше. Вот образ, а это папка, куда мы его распаковали. Снова открываю её.
Сейчас нужно всё содержимое папки скопировать в корень флешки. Для этого, просто снова выделяю все объекты, этой кнопкой. Теперь, чтобы скопировать всё, делаю долгий тап по любому выделенному объекту. При этом появляется контекстное меню.
Здесь выбираю Копировать в буфер обмена. Теперь нужно вставить, то, что я скопировал на флешку. Для этого, нажимаю Меню, выбираю USB диск.. и здесь нажимаю вот на этот значок вставить. Начался процесс копирования.
Когда копирование завершено, нам написали, что не удалось скопировать файл autorun.inf. На этот файл можно не обращать внимание, он не нужен для загрузки с флешки и установки Виндовс. Нажимаю закрыть.
Флешка готова. На ней есть всё необходимое для загрузки и установки Виндовс. Перехожу на главный экран. Флешку лучше извлечь, перед отключением. На 8-м Андроиде, который у меня здесь, это делается вот так, нажимаю на Платформу Андроид и на кнопку Отключить.
На других версиях для извлечения можно использовать пункт Хранилища, в настройках устройства.
Отключаю флешку. Можно загружаться с неё.
Как загрузиться с флешки, созданной на Android?
Ещё раз, флешка, записанная на смартфоне Андроид, позволит установить Виндовс только на диск, размеченный в GPT. Чтобы загрузиться с неё, у вас должен быть гибридный БИОС УЕФИ, с поддержкой CSM. Эта поддержка должна быть включена в БИОС. Подробнее о том, как это сделать, смотрите моё видео, ссылку найдёте в описании.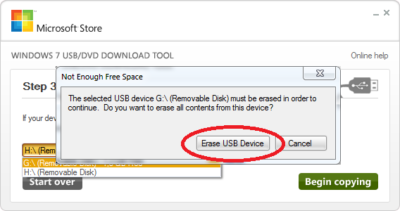 Такой БИОС устанавливается на большинство ПК и ноутбуков, начиная примерно с 2008 года. Начиная с 2010 года, подавляющее большинство выпущенных настольных компов и ноутов имеют такую поддержку.
Такой БИОС устанавливается на большинство ПК и ноутбуков, начиная примерно с 2008 года. Начиная с 2010 года, подавляющее большинство выпущенных настольных компов и ноутов имеют такую поддержку.
Подключаю только что записанную флешку к ноутбуку. Использую для загрузки Бут меню. За вход в BOOT меню на этом ноуте у меня отвечает клавиша Escape. Включаю ноутбук кнопкой и нажимаю на Escape, пока не появится Бут меню. Перед нами BOOT меню.
Здесь внимание, нужно выбрать именно вот этот пункт, где написано UEFI (или как его чаще называют, УЕФИ) и далее идёт название производителя флешки. Кроме названия производителя здесь может так же быть текст, содержащий буквы USB.
Пункт, который выше — выбирать бесполезно. Я выбрал нужный пункт, нажимаю Энтер. Началась загрузка с флешки. И здесь всё как обычно, Далее.. Установить.. начался процесс установки Виндовс.
Подробнее о том, как установить любую версию Виндовс смотрите мои видео, ссылка есть в описании этого видео.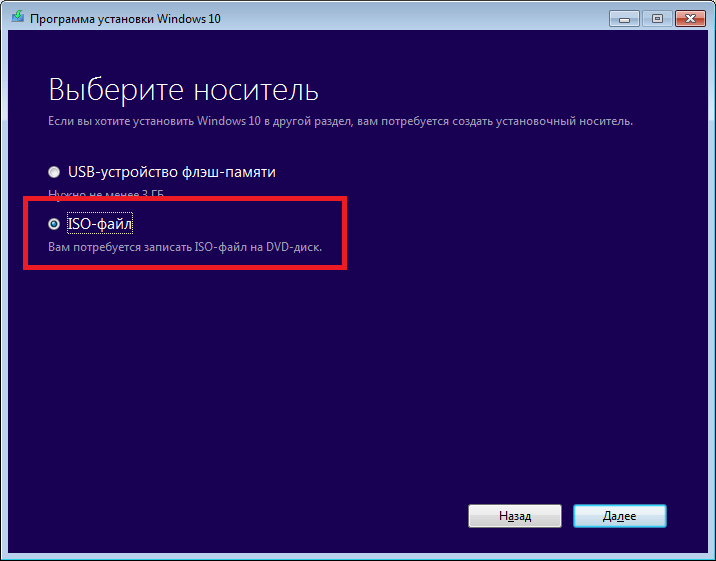
Если выбрать пункт без UEFI, то компьютер просто не загрузится.
Если у меня есть поддержка UEFI в БИОС на диск размечен в MBR, как быть?
Вы тоже сможете установить Виндовс 10 или 8.1 на такой компьютер. Для этого придется удалить все разделы с вашего диска. Если у вас хранятся на нём нужные файлы и папки, то вы сможете сохранить их, даже если Виндовс не загружается. Подробнее смотрите здесь.
После того, как вы удалили все разделы со своего диска, просто начинайте установку Виндовс. Установщик автоматически переразметит ваш диск в более современную разметку GPT.
В дальнейшем, вы сможете переустанавливать Виндовс на свой ноут или комп, с помощью флешки, записанной на устройстве Андроид. Это удобно и не требует наличия второго компьютера.
Записываем флешку с помощью специального Андроид приложения ISO 2 USB
Если у вас современный смартфон, с разъёмом USB type-С, то вы можете записать флешку с помощью специального приложения. Чтобы подключить флешку к такому смартфону, вам нужен будет похожий переходник, только это будет уже USB type-C — USB A переходник.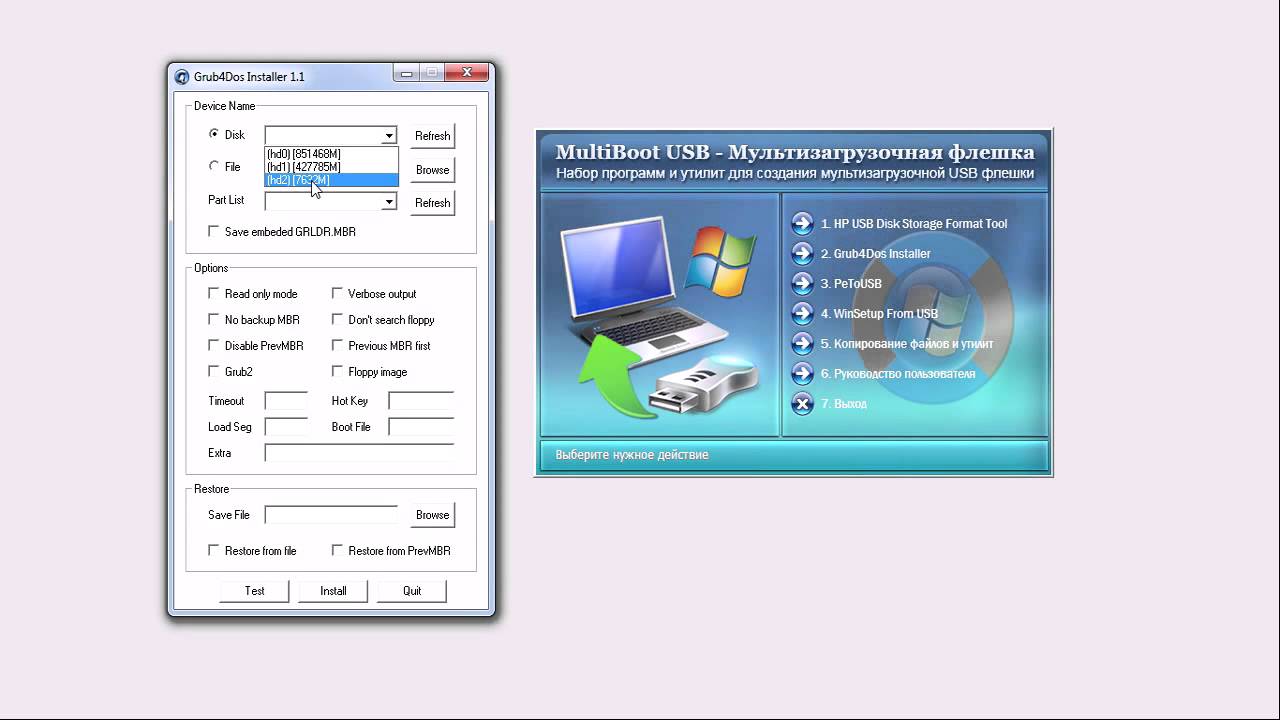
Ссылка на магазин: адаптер USB type-C — USB A.
У меня есть вот такой переходник от Макбука, он тоже отлично подошёл. Подключаю флешку, телефон. Смотрим, уведомление о подключении — появилось.
Итак, я уже скачал ISO образ Виндовс на этот смартфон. Теперь установим приложение. Для этого открываю Плей Маркет. Ввожу в поиске iso 2 usb, в описании есть ссылка. Устанавливаю приложение.
Нажимаю Открыть. Нажимаю на первую кнопку Pick, то есть Выбрать. Здесь нужно указать приложению флешку. Здесь можно нажать Skip, пропустить. Здесь разрешаем приложению доступ к флешке. Ставлю галочку нажимаю ОК. Здесь нажимаю Меню и выбираю USB накопитель. Нажимаю Выбрать.
Теперь покажем приложению где лежит образ Виндовс. Разрешаем доступ к устройству. Виндовс у меня опять лежит в папке IDM, внутри неё в папке Others. Открываю папку и отмечаю галочкой ISO файл. Жму ОК.
Эту галочку оставляю и нажимаю Start.
Начался процесс распаковки образа на флешку. Здесь будет обилие рекламы. Половину я вырезал из видео, у вас будет больше. Если у рекламы есть крестик закрыть, то закрываем. Если нет, то ждём, когда появится.
Половину я вырезал из видео, у вас будет больше. Если у рекламы есть крестик закрыть, то закрываем. Если нет, то ждём, когда появится.
Сначала процесс идёт шустро, но на 79 и 80-ти процентах задерживается, так как копируются большие фалы install.wim и boot.wim. Просто дождитесь окончания. Весь процесс занял минут 15-ть.
Программа делает тоже самой, что мы делали с вами вручную в первой части видео.
Процесс завершён, закрываем приложение и извлекаем флешку.
Можно загружаться.
Ваш Андроид поддерживает OTG функцию? Как проверить?
Чтобы быстро проверить, поддерживает ли ваш смартфон функцию OTG можно воспользоваться специальным приложением. Открываем Play Market и вводим otg ch — этого будет достаточно.
Устанавливаем это приложение, USB OTG Checker. Просто открываем его. И видим, что на данном смартфоне есть поддержка OTG.
Сколько свободного места надо?
Прежде чем начинать что либо делать, убедитесь, что на вашем смартфоне достаточно свободного места.
Перед загрузкой Виндовс, у вас должно быть свободно примерно 10 Гигабайт. Это размер образа Виндовс 10 умноженный на два. Мы распаковываем образ, поэтому места нужно в два раза больше.
Обратите внимание, что во втором способе есть жёсткое ограничение. Всё свободное место должно быть в основной памяти устройства. Здесь, как видите, у меня 11 Гб свободно, то есть этого хватит.
Приложение которое мы использовали не запустится, пока у вас не будет свободно место именно в основной памяти телефона для распаковки образа.
Второй существенный недостаток приложения, я пробовал его на нескольких совсем не старых смартфонах с разъёмом микро USB. Ни на одном флешку записать не удалось.
Ну на этот случай мы с вами рассмотрели первый способ.
Первый способ не имеет таких жестких ограничений. Можно попытаться скачать Виндовс на карту памяти, там же её распаковать, а уже потом скопировать на флешку. Ну и кроме того, этот способ работает с обоими разъёмами, даже на довольно старых и слабых Андроид смартфонах.
ISO файл Windows 10 весит почти 5 Гб. Как же он скачается на Андроид, там максимум 4 Гига?
Многие современные Андроид смартфоны сегодня используют файловую систему ext4. Но не все.
У файловой системы ext4 нет ограничения размера файла. Точнее, ограничение конечно есть, но оно равняется 16 Терабайтам) То есть, сегодня можно о нём не говорить, как об ограничении.
В том способе загрузки образа Виндовс, который мы рассмотрели, есть одна хитрость. Хитрость эта в использовании менеджера загрузки.
Этот менеджер создаёт так называемое эмулированное хранилище во внутренней памяти смартфона. При загрузке, менеджер делит файл на части. Части эти менее 4-х Гигабайт и конфликтов с файловой системой не возникает. При обращении к файлу других приложений, они «видят» этот файл целиком.
Таким образом, при загрузке образов Виндовс 10 более 4-х Гб., нужно обязательно использовать именно такое эмулированное хранилище.
Если вы загружаете образы поменьше, например Windows 8. 1, то здесь можно и поэкспериментировать. Например скачать его на внешнюю карту памяти и там распаковать. Это на тот случай, если в основной памяти места мало.
1, то здесь можно и поэкспериментировать. Например скачать его на внешнюю карту памяти и там распаковать. Это на тот случай, если в основной памяти места мало.
Установка
— загрузка и установка Windows с USB-накопителя
Обновление: Microsoft создала инструмент загрузки Windows 7 USB / DVD, чтобы упростить эту задачу.
Я использовал это руководство как набор указаний — http://kurtsh.spaces.live.com/blog/cns!DA410C7F7E038D!1665.entry
1. Получите USB-накопитель емкостью от 4 до 32 ГБ.
Если размер диска превышает 32 ГБ, Windows не может отформатировать его как FAT32, поэтому необходимо использовать альтернативную утилиту. Windows по-прежнему может читать разделы FAT32 размером более 32 ГБ, хотя некоторые устройства не могут.
2. Запустите cmd.exe от имени администратора и введите следующие команды, а затем Введите
-
дисковая часть -
список дисков -
выберите диск №(где № — ваш USB-накопитель, как определено на шаге 2) -
clean(Этот шаг удалит все данные на вашей флешке!) -
создать первичный раздел -
активный -
формат fs = fat32 quick -
присвоить -
Объем списка -
выход -
bootsect.(где exe / nt60 F: / mbr
exe / nt60 F: / mbr F:— это буква вашего USB-накопителя, как указано в томе списка
3. Скопируйте файлы Windows из ISO или другого источника с помощью robocopy
robocopy.exe E: \ F: \ / МИР
, где E: \ — источник, а F: \ — место назначения. Также можно использовать перетаскивание или копирование / вставку, если вы знаете, что делаете.
Настройте компьютер для загрузки с USB-накопителя
На некоторых машинах флэш-накопитель USB отображается в BIOS как любой другой жесткий диск.Вам нужно изменить последовательность загрузки, чтобы поместить флэш-накопитель в порядок загрузки выше, чем локальный жесткий диск.
Обратите внимание, что после этого вы можете хочу сбросить порядок загрузки по порядку чтобы убедиться, что BitLocker не обнаруживать изменения загрузки на основании факта что thumdrive отсутствует, если он был там, когда вы зашифровали свой привод.
Как легко сделать загрузочную USB-флешку с Windows 10 на Mac
Вы здесь, потому что хотите создать USB-накопитель для установки Windows 10, но у вас дома есть только Mac.Вы испробовали все мыслимые методы, но ничего не помогло.
После множества проб и ошибок я нашел простой метод, который работает каждый раз. Единственный недостаток заключается в том, что для этого требуется дополнительное дисковое пространство на вашем Mac.
Но прежде чем мы перейдем к фактическому решению, позвольте мне дать вам краткий обзор различных методов, которые я пробовал, прежде чем перейти к этому решению.
У меня ничего не получилось
Я пробовал все методы, описанные в Интернете, и все потерпело неудачу.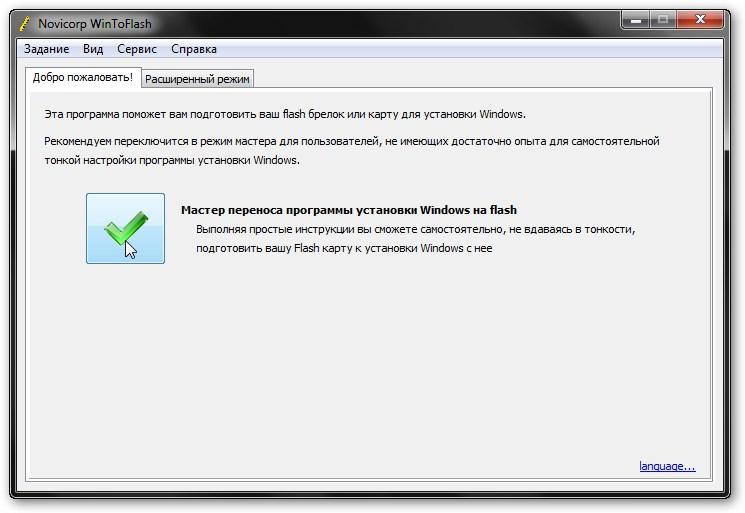
Назовем лишь несколько:
- Я попытался создать USB-накопитель для установки Windows с помощью Bootcamp . Чтобы это работало, у вас должна быть не только старая версия Macos X, но даже если она у вас есть, по крайней мере, в моем случае, это не сработало. Мне удалось создать USB-накопитель, но он не загружается на моем новом компьютере.
- Использование программных утилит, таких как UNetbootin, от чего Apple категорически отговаривала пугающими предупреждениями, также не помогло мне.
- Некоторые запутанные методы, требующие от меня использования diskutil либо из командной строки, либо из пользовательского интерфейса, тоже не повезло.
- Я даже видел статьи, предлагающие использовать rsync! Да ладно, если я хочу установить окна, я определенно не хочу прибегать к Rsync
Почему так сложно создать USB-накопитель для установки Windows 10
Основная причина, по которой так сложно создать USB-накопитель Windows на Mac, связана с ограничениями на размер файла в файловой системе FAT32 (4 ГБ). В последней установке Windows 10 есть файл размером 5 ГБ, поэтому, если вы попытаетесь скопировать установочные файлы на USB-накопитель, это не удастся, потому что размер одного файла превышает 4 ГБ.
В последней установке Windows 10 есть файл размером 5 ГБ, поэтому, если вы попытаетесь скопировать установочные файлы на USB-накопитель, это не удастся, потому что размер одного файла превышает 4 ГБ.
Некоторые решения этой проблемы предлагают вместо этого использовать ExFAT, поскольку он принимает файлы размером более 4 ГБ. Однако мой BIOS не загружается с USB-накопителя, отформатированного с помощью ExFAT. Так что я застрял на FAT32.
Для того, чтобы FAT32 работала, вам нужно разделить файл размером более 5 ГБ на части, не превышающие ограничение на размер файла. Да, со временем вы сможете заставить его работать. Но на это уходит слишком много времени. Есть способ намного проще!
Как создать USB-накопитель для установки Windows из Windows
После всей этой борьбы я понял, что должен быть более простой способ создать USB-накопитель для установки Windows с Mac.И решение предполагает использование самой Windows.
Погодите, как мы можем использовать Windows для установки Windows, если у нас нет окон?
Установка Windows на Mac с помощью Bootcamp
Хотя установка Windows на Mac просто для создания установки Windows 10 на USB-накопитель может показаться нелогичной, это было самое простое решение, которое я смог найти. И здесь нет проб и ошибок. Этот метод будет работать каждый раз. И в конце вы можете удалить раздел Windows и снова освободить место для использования на вашем Mac.
И здесь нет проб и ошибок. Этот метод будет работать каждый раз. И в конце вы можете удалить раздел Windows и снова освободить место для использования на вашем Mac.
Предварительные требования
Прежде чем вы сможете начать, вам потребуется достаточно места на диске вашего Mac, чтобы освободить место для раздела Windows. В моем случае Bootcamp зарезервировал 64 ГБ для раздела Windows. По идее, 100 ГБ места должно хватить.
Скачать Windows 10 ISO
Загрузите ISO-образ Windows со страницы https://www.microsoft.com/en-gb/software-download/windows10ISO. Убедитесь, что вы не дадите пройти более 24 часов, так как загрузка истечет.
После завершения загрузки запустите Bootcamp.
Вы можете увеличивать и уменьшать размер раздела Windows 10 с помощью ползунка, но минимальный размер раздела, разрешенный для Windows, составляет 64 ГБ.
Установка Windows 10 на Mac
После того, как вы нажмете «Установить», Bootcamp запустит для вас процесс установки.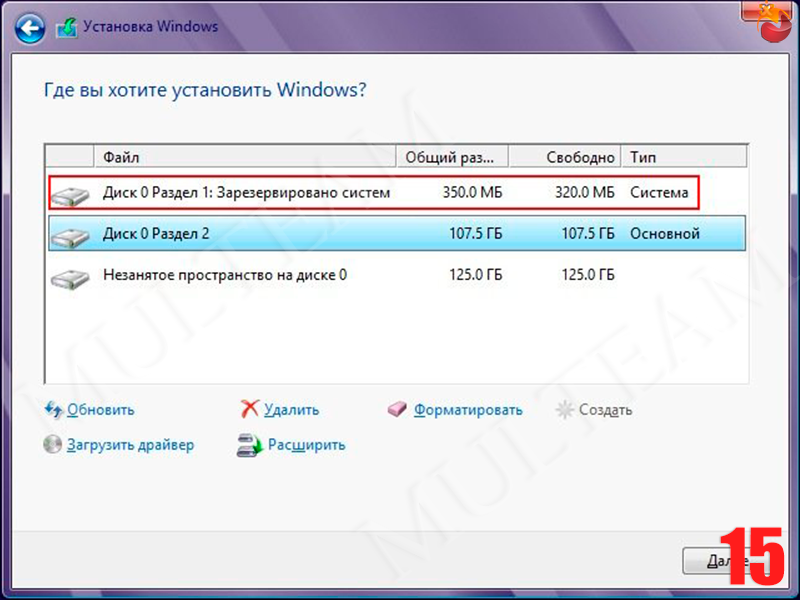 Вам будет предложено ввести лицензионный ключ в процессе установки. Не вводите пока! Процесс установки будет работать без лицензионного ключа.
Вам будет предложено ввести лицензионный ключ в процессе установки. Не вводите пока! Процесс установки будет работать без лицензионного ключа.
Вы устанавливаете Windows на свой Mac только для создания установки Windows 10 с USB-накопителя. Если вы сейчас введете лицензионный ключ, ваш лицензионный ключ будет привязан к вашему Mac, и вы не сможете использовать его позже при установке Windows. 10 на вашем реальном компьютере.
Если вы планируете использовать Windows 10 на своем Mac неограниченное время, непременно введите здесь лицензионный ключ.
Использование Windows Media Tool
После загрузки Windows с помощью Bootcamp и после завершения процесса установки вы можете вернуться на веб-сайт Microsoft и загрузить Windows Media Tool:
Вы должны увидеть ссылку «Загрузить инструмент сейчас» на веб-сайте установки Microsoft Windows 10, как показано на скриншоте выше.
После загрузки и прохождения процесса установки Windows Media Tool запустите его, и вы должны увидеть экран, аналогичный показанному ниже:
Выберите вариант «Создать установочный носитель USB-диск…» и нажмите «Далее».
Если что-то не так, нажмите Далее . На этом этапе вы должны подключить USB-накопитель к компьютеру.
Выберите USB-накопитель и нажмите « Далее
».Убедитесь, что выбран правильный USB-накопитель.и щелкните Далее .
И вуаля, вы должны увидеть это:
Да, я знаю, он снова загружает Windows. Но, по крайней мере, вы можете быть уверены на 100%, что ваша флешка установит Windows на ваш новый блестящий компьютер!
Да здравствует Windows! Пока, Mac!
Надеюсь, вы нашли эту статью полезной. Это упрощает просмотр моего видео на Youtube, в котором я выполняю те же шаги, которые я только что описал:
Установка Windows 7 с USB-накопителя AnyBurn может легко создать загрузочный USB-накопитель Windows 7, поэтому вы можете
установка Windows 7 без привода CD или DVD. Шаг 1. Создание загрузочного USB-накопителя:
Если в описанном выше процессе ошибок не возникло, вы должны быть все настроено на , установка Windows 7 с флешки ! Шаг 2: Настройка BIOS: Теперь вам следует перезагрузиться и войти в конфигурацию BIOS, чтобы загрузиться с USB.Инструкции по тому, как это делать дико от системы к системе, но обычно влекут за собой следующее:
Будьте осторожны при изменении настроек BIOS, вы можете серьезно испортить свою систему, указав неверные настройки! Шаг 3. Предполагая, что вы правильно настроили BIOS и USB Диск поддерживает загрузку, теперь должна загрузиться установка Windows 7.В зависимости от от скорости USB-накопителя, это может занять некоторое время. Если он не работает, проверьте следующее перед делает сцену:
Примечание. Приведенное выше руководство работает с Windows 7.Это также работает для
Windows 10, Windows 8 / 8.1 или Windows Vista. |
Создание загрузочного USB-устройства Windows 10 из macOS | автор: Niklas Klein
Когда загрузка Windows 10 ISO будет завершена, дважды щелкните файл, чтобы открыть его. Появится новое окно.
Теперь скопируйте все файлы на USB-накопитель (например,грамм. с помощью перетаскивания). Процесс копирования может занять некоторое время в зависимости от скорости флэш-накопителя. Когда это будет сделано, вы можете извлечь USB-накопитель. Теперь вы готовы к загрузке Windows 10!
Microsoft предлагает официальные загрузки для Windows ISO, но, к сожалению, вы не можете их использовать. В macOS вы вынуждены использовать файловую систему FAT32 для флэш-накопителя, потому что NTFS не поддерживается macOS, а ExFAT, вероятно, не поддерживается вашим BIOS. Но файлы в FAT32 ограничены максимальным размером 4 ГБ. ISO-образы, предоставленные Microsoft, содержат файлы, размер которых превышает это ограничение. Поэтому вам необходимо загрузить старую версию Windows 10 из альтернативного источника. Веб-сайт https://tb.rg-adguard.net дает нам доступ к предыдущим выпускам Windows. Однако файлы по-прежнему поступают напрямую от Microsoft, поэтому беспокоиться не о чем. После установки старой версии Windows вы можете использовать встроенное средство обновления Windows для установки самой последней версии.
ISO-образы, предоставленные Microsoft, содержат файлы, размер которых превышает это ограничение. Поэтому вам необходимо загрузить старую версию Windows 10 из альтернативного источника. Веб-сайт https://tb.rg-adguard.net дает нам доступ к предыдущим выпускам Windows. Однако файлы по-прежнему поступают напрямую от Microsoft, поэтому беспокоиться не о чем. После установки старой версии Windows вы можете использовать встроенное средство обновления Windows для установки самой последней версии.
Если при копировании файлов Windows на USB-накопитель появляется сообщение об ошибке « install.wim : File too large »для целевого носителя, или во время установки вы получите сообщение об ошибке : \\ Sources \ install.wim (код ошибки 0x8007000D ), затем вы выбрали ISO-образ Windows, который содержит файлы, размер которых превышает ограничение FAT32 в 4 ГБ.
Если вы не хотите использовать устаревший установщик Windows для решения проблем с FAT32, вы можете попробовать несколько альтернативных подходов. Однако я ими не пользовался и могу лишь дать вам указатель.
Однако я ими не пользовался и могу лишь дать вам указатель.
В сети доступно несколько драйверов NTFS для Mac (например, Fuse). Возможно, вы можете просто пройти через это руководство, отформатировав флэш-накопитель в NTFS и используя последнюю версию Windows 10 ISO. Ознакомьтесь с разделом «Как отформатировать диск в NTFS с помощью Mac OS X» на StackExchange, чтобы узнать больше.
На вашем Mac предустановлена утилита командной строки split . Это можно использовать, чтобы превратить слишком большой install.wim в пару файлов меньшего размера. Однако есть еще несколько дополнительных шагов, с которыми вам придется иметь дело во время установки.Ознакомьтесь с разделом «Как создать загрузочный USB-накопитель Windows 10 на Mac для ПК без Bootcamp, когда install.wim слишком велик» на StackExchange, чтобы узнать больше.
Совет по Windows 10: используйте файл ISO для создания загрузочного USB-накопителя
Обновление Windows 10 за апрель 2018 г.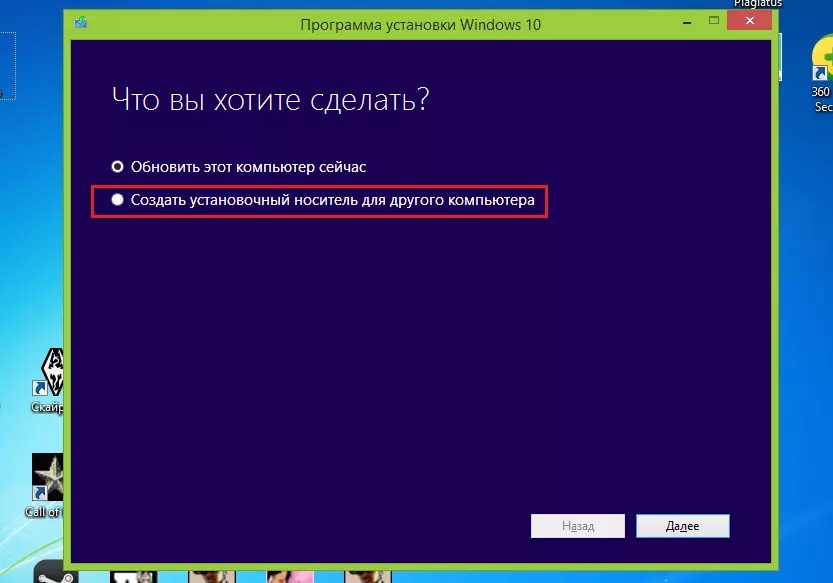 Вот чего можно ожидать.
Вот чего можно ожидать.
Дважды щелкните, чтобы открыть файл ISO как виртуальный диск в проводнике, затем перетащите его содержимое на диск восстановления.
нажмите, чтобы увеличитьКаждый раз, когда Microsoft выпускает новое обновление функций для Windows 10, вы должны создавать новый диск восстановления, содержащий установочные файлы для этого обновления.Вы можете использовать этот диск для восстановления поврежденной установки или для переустановки Windows на новом ПК.
Вы можете использовать Media Creation Tool для создания загрузочного USB-накопителя, как я описываю в моем разделе часто задаваемых вопросов по установке. Но я рекомендую немного другой подход: используйте возможность загрузить установщик Windows 10 в виде файла ISO, а затем использовать этот файл для создания загрузочного установочного носителя.
После завершения загрузки вы можете дважды щелкнуть ISO-файл, чтобы смонтировать его как виртуальный DVD-привод и запустить программу установки прямо с подключенного диска. Из того же окна проводника вы также можете создать загрузочный установочный носитель Windows 10 на USB-накопителе.
Из того же окна проводника вы также можете создать загрузочный установочный носитель Windows 10 на USB-накопителе.
Помимо файла ISO вам также понадобится USB-накопитель размером не менее 8 ГБ. Этот процесс удалит все данные на USB-накопителе, поэтому сделайте резервную копию всех важных файлов, прежде чем продолжить. Затем выполните следующие действия:
- Подключите USB-накопитель к компьютеру и с помощью инструмента Recovery Media Creator создайте диск восстановления Windows 10. (Самый простой способ найти этот инструмент — ввести Создать диск восстановления в поле поиска на панели задач, а затем щелкнуть ярлык в результатах поиска.Для получения полной информации см. «Совет Windows 10: создайте диск восстановления».)
- Откройте проводник и дважды щелкните только что созданный диск восстановления, чтобы открыть его содержимое в окне.
- Откройте второе окно проводника, найдите загруженный ISO-файл Windows 10 и дважды щелкните его, чтобы подключить как виртуальный диск.

- Расположите два окна проводника рядом друг с другом и перетащите все содержимое подключенного диска на USB-накопитель. Выберите вариант перезаписи всех существующих файлов.
Пометьте диск (включая номер версии) и храните его в надежном месте.
ПРЕДЫДУЩИЙ И СВЯЗАННЫЙ СОДЕРЖАНИЕ
Нужна дополнительная информация о правильном способе чистой установки Windows 10? См. Эти предыдущие статьи:
Совет по Windows 10: создайте диск восстановления
Если ваш компьютер с Windows 10 работает сейчас отлично, отлично. Воспользуйтесь возможностью создать диск восстановления, чтобы иметь возможность выполнить ремонт, если что-то пойдет не так.
После обновления Windows 10 выполните эти семь действий немедленно.
Вы только что обновились до самой последней версии Windows 10. Прежде чем вернуться к работе, используйте этот контрольный список, чтобы убедиться, что ваши настройки конфиденциальности и безопасности верны.
и что вы сократили раздражение до минимума.
Как установить, переустановить, обновить и активировать Windows 10
Вот все, что вам нужно знать перед ремонтом, переустановкой или обновлением Windows 10, включая сведения об активации и ключах продукта.
Совет по Windows 10: восстановите установку Windows 10
Выполнение чистой установки или сброса означает, что вам нужно переустановить приложения и программы рабочего стола и начать заново с настройками и предпочтениями. Если вы подозреваете, что Windows повреждена, есть менее радикальное решение: запустите программу установки, чтобы восстановить Windows. Вот как.
Как создать установщик Windows 10 USB из Linux — Linux Совет
Если вам нужно создать загружаемый USB-накопитель с Windows под Linux, в этом руководстве показаны шаги, которые необходимо выполнить для некоторых доступных альтернатив.В руководстве показаны два способа выполнения этой задачи как в текстовом, так и в графическом режимах с использованием команды dd для текстового режима и UNetbootin для графического режима, которые можно загрузить с https://unetbootin. github.io/linux_download. html. Текстовый режим довольно прост и включает в себя команды, которые должен знать любой пользователь Linux, такие как перечисление разделов и устройств хранения, форматирование и создание файловых систем, а также команду dd среди прочего, которая может использоваться для полностью защищенного форматирования.
github.io/linux_download. html. Текстовый режим довольно прост и включает в себя команды, которые должен знать любой пользователь Linux, такие как перечисление разделов и устройств хранения, форматирование и создание файловых систем, а также команду dd среди прочего, которая может использоваться для полностью защищенного форматирования.Форматирование USB-накопителя
Этот шаг необходим только для пользователей, использующих технику dd без дополнительного места на своих USB-устройствах, если вы используете графический метод для создания загружаемого USB-накопителя с UNebootin или имеете достаточно места для установщика Windows на использованном USB-накопителе, вы можете пропустите этот шаг.
Для начала, перед подключением USB-устройства проверьте текущие диски, подключенные к вашему компьютеру, запустив:
Как видно из выходных данных выше, единственным устройством является / dev / sda с 3 разделами: / dev / sda1 , / dev / sda 2 и / dev / sda3 . Теперь подключите USB-накопитель к компьютеру и снова запустите fdisk:
Теперь подключите USB-накопитель к компьютеру и снова запустите fdisk:
Вы можете увидеть новую модель устройства / dev / sdb Cruzer Blade объемом 3,7 ГБ, это флешка, на которую будет установлен установщик Windows.
Поскольку это небольшой USB-диск, я отформатирую его, чтобы гарантировать свободное место для Windows, команда dd , которую мы будем использовать для копирования образа ISO на флеш-накопитель, не удалит существующую информацию на нем, этот шаг не обязательно, и если у вас есть большой флеш-накопитель с существующей информацией и доступным пространством, вы можете опустить его, оставив все данные вместе на диске.
Если вы хотите продолжить форматирование, перед форматированием флеш-накопителя введите:
После запуска cfdisk покажет выбранный диск (в моем случае sdb) и существующие разделы, в моем случае все пространство свободно. Чтобы создать раздел FAT 32, выберите NEW и нажмите ENTER .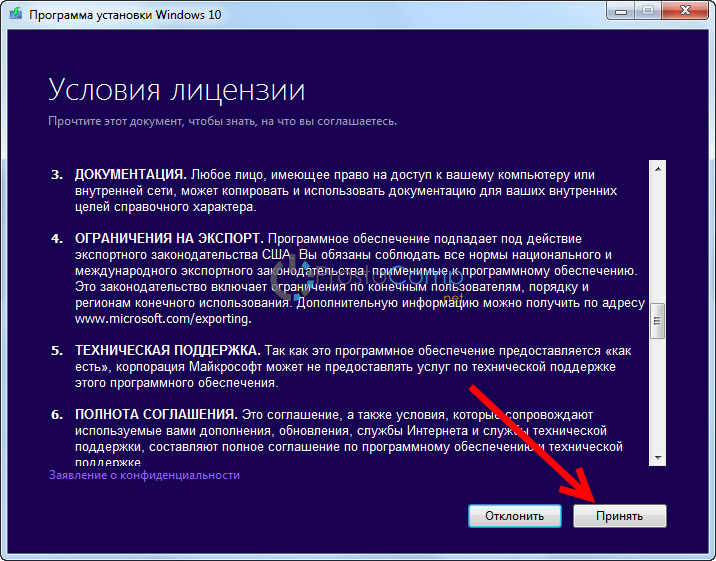
Выберите место для толстого раздела, можно оставить весь диск, нажмите ENTER .
Затем выберите первичный и снова нажмите ENTER .
Вернувшись в главное меню, выберите опцию TYPE и нажмите ENTER .
Выберите вариант « b W95 FAT 32 » и нажмите ENTER .
В главном меню выберите « Booteable » и нажмите ENTER .
Наконец, нажмите « Write », чтобы сохранить все изменения на USB-накопителе.
Теперь размонтируйте диск, запустив:
После размонтирования для форматирования USB-накопителя с созданием файловой системы FAT запускается:
$ mkfs.fat -F32 / dev / sdb1
В зависимости от вашего устройства процесс может занять некоторое время, после его завершения вы узнаете, что процесс завершился успешно.
Создайте установщик Windows 10 USB на Debian 10 с помощью dd
$ sudo dd bs = 4M if =
conv = fdatasync status = progress
Где
В моем случае я бегу:
$ sudo dd bs = 4M if = / home / shared / Microsoft \ Windows \ 10 \
Pro \ x64BiT.iso of = / dev / sdb conv = fdatasync status = progress
Где:
bs : байты чтения и записи
если: читает указанный файл как источник
of: записывает указанный файл как место назначения
conv = fdatasync: гарантирует, что данные будут записаны в пункт назначения до завершения операции.
status = progress: покажет прогресс в реальном времени, иначе dd не покажет прогресс.
В конце процесса программа сообщит вам об успешном завершении операции.
ПРИМЕЧАНИЕ. при перезагрузке компьютера для загрузки убедитесь, что ваш BIOS настроен на загрузку с USB-накопителя, или нажмите соответствующую клавишу, чтобы разрешить выбор загрузочного устройства при загрузке.
Создайте установщик Windows 10 USB на Debian 10 с помощью UNebootin
В то время как предыдущий метод рекомендуется, есть графический вариант для пользователей, которым не нравится текстовый режим, программное обеспечение, описанное в этом руководстве, — UNebootin, и оно доступно для Linux, Windows и Mac по адресу https: // unetbootin.github.io/linux_download.html.
Чтобы загрузить версию 64x, вы можете использовать wget, запустите:
$ wget
https://github.com/unetbootin/unetbootin/releases/download/
675 / unetbootin-linux64-675.bin
Чтобы загрузить версию 32x с помощью wget, выполните:
$ wget https://github. com/unetbootin/unetbootin/releases/
com/unetbootin/unetbootin/releases/
download / 675 / unetbootin-linux-675.bin
В моем случае я получил 64-битную версию, после загрузки вам нужно предоставить права на выполнение для файла, запустив:
$ chmod + x unetbootin-linux64-675.корзина
Затем как обычный пользователь запустите
И как root запустить:
$ sudo QT_X11_NO_MITSHM = 1 /home/shared/unetbootin-linux64-675.bin
UNetbootin предложит, отмените выбор «Распространение» и вместо этого выберите « Образ диска » и выберите путь к ISO, тип диска и диск:
Процесс может занять несколько минут, показанные на изображении ниже:
После завершения вы можете перезагрузиться, как показано на последнем экране:
Теперь вы можете перезагрузить систему, убедитесь, что ваш BIOS настроен на загрузку с USB-устройств.
Надеюсь, вы нашли это краткое руководство по загружаемым USB-накопителям Windows полезным, благодарим вас за его прочтение и рассмотрите возможность использования канала поддержки LinuxHint на случай, если вам понадобится помощь с любым из шагов, описанных выше, или с любой проблемой, связанной с Linux или сетью.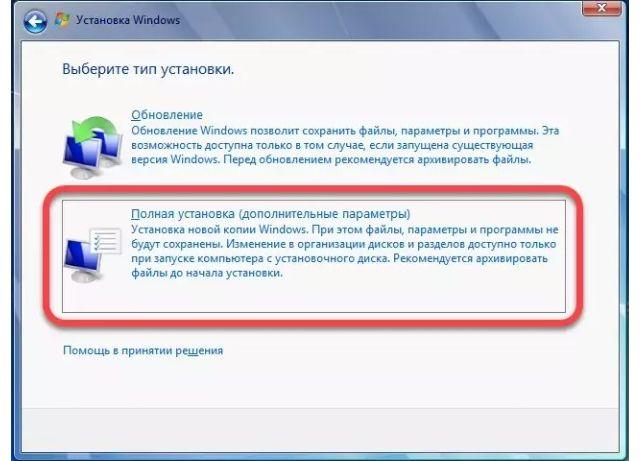
Следите за LinuxHint для получения дополнительных обновлений и советов по Linux и сети.
Статьи по теме:
Как создать работающую копию Windows на USB-флеш-накопителях
FlashBoot — это бесплатная коммерческая программа для устройств Microsoft Windows, которая, помимо прочего, может использоваться для создания автономной работающей копии Windows на USB-накопителе. Флеш накопитель.
Бесплатная версия поддерживает другие функции, помимо этого: вы можете использовать ее для создания установочной версии Windows 7, 8.1 или Windows 10 на USB-накопителе, установки DOS или UEFI на USB-накопитель или выполнения различных команд на накопителе, например как быстрое форматирование или безопасное стирание.
В платной версии добавлены другие интересные функции, например возможность скопировать активную установку Windows на USB-накопитель (клон), который впоследствии можно будет запустить с накопителя.
Обратите внимание, что вам нужен ISO-образ операционной системы, которую вы хотите установить на USB-накопитель. Вы можете использовать сторонние программы, такие как UUP Dump Downloader, или стороннюю службу, такую как Adguard, или загрузить Windows 10 и другие версии Windows от Microsoft.
Вы можете использовать сторонние программы, такие как UUP Dump Downloader, или стороннюю службу, такую как Adguard, или загрузить Windows 10 и другие версии Windows от Microsoft.
Бесплатная версия FlashBoot доступна как версия для чистой установки, совместимая со всеми последними версиями операционной системы Windows.
Программа отображает следующий стартовый экран, когда вы загружаете ее после установки.
Два основных варианта перечислены вверху; вы можете использовать их для создания установочного USB-накопителя для установки Windows с USB-накопителя вместо DVD, а также для установки полной версии Windows на USB-накопитель, который работает независимо.
Две другие опции позволяют стирать контент на USB-накопителях, сохранять существующий контент в другом месте хранения или восстанавливать контент.
Чтобы начать, выберите Полная ОС> USB. На следующем экране отображаются все бесплатные и платные опции.
Бесплатные пользователи программы могут создавать автономные установки DOS, UEFI Shell, Windows 8, Windows 8. 1 или Windows 10 (последние две для компьютеров на базе BIOS или UEFI).
1 или Windows 10 (последние две для компьютеров на базе BIOS или UEFI).
Коммерческие пользователи могут выбрать текущую версию Windows, а также клонировать ее на USB-накопитель.
После того, как вы сделали выбор, вам будет предложено выбрать образ ISO или ESD или вставить компакт-диск или DVD-диск с образом Windows, поскольку он используется в качестве источника для установки.
Вам будет предложено выбрать выпуск Windows, доступный в образе или на диске, который вы хотите установить на USB-накопитель, USB-накопитель, который вы хотите использовать в качестве цели для установки, и выбрать метка тома (необязательно).
FlashBoot затем отображает сводку.Нажмите кнопку форматирования сейчас, чтобы начать процесс; обратите внимание, что данные, которые находятся на диске, стираются во время процесса.
FlashBoot запускает процесс и отображает журнал в интерфейсе. Процесс может занять некоторое время; это зависит от выбранной версии Windows и USB-накопителя.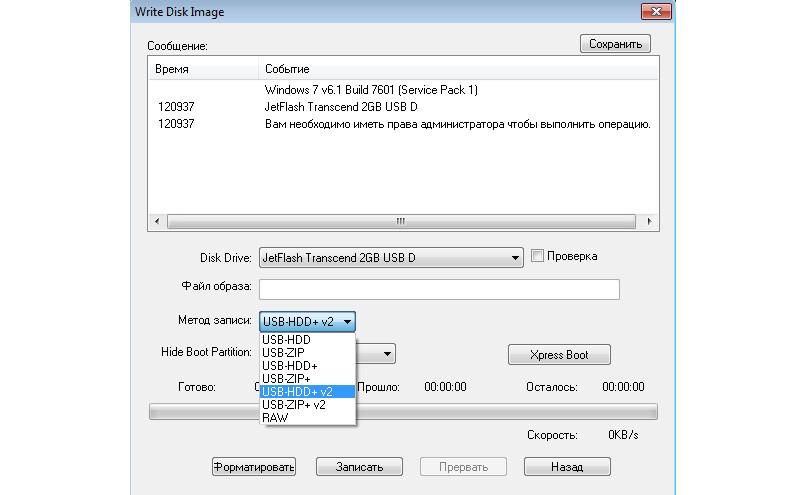


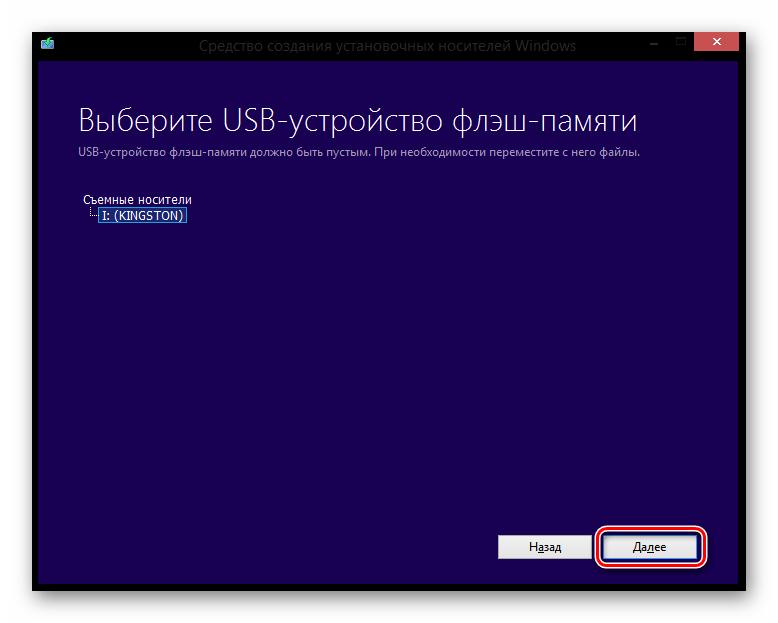 exe / nt60 F: / mbr
exe / nt60 F: / mbr 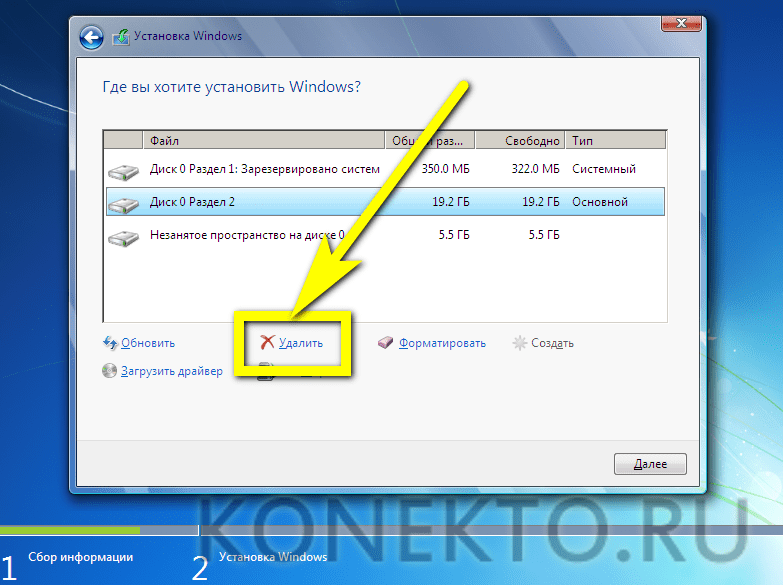
 Эта функция очень полезна, потому что
все больше и больше компьютеров не оснащены компактным приводом. Установить
Windows 7 с USB-накопителя, следуйте инструкциям
Эта функция очень полезна, потому что
все больше и больше компьютеров не оснащены компактным приводом. Установить
Windows 7 с USB-накопителя, следуйте инструкциям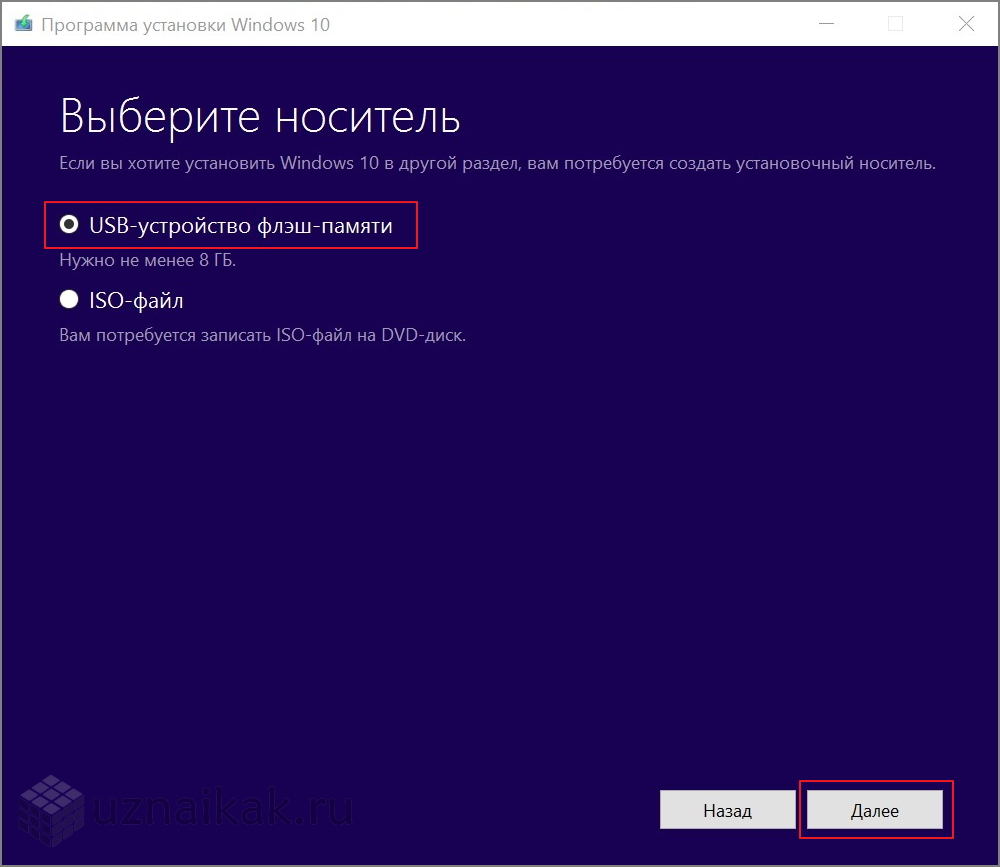
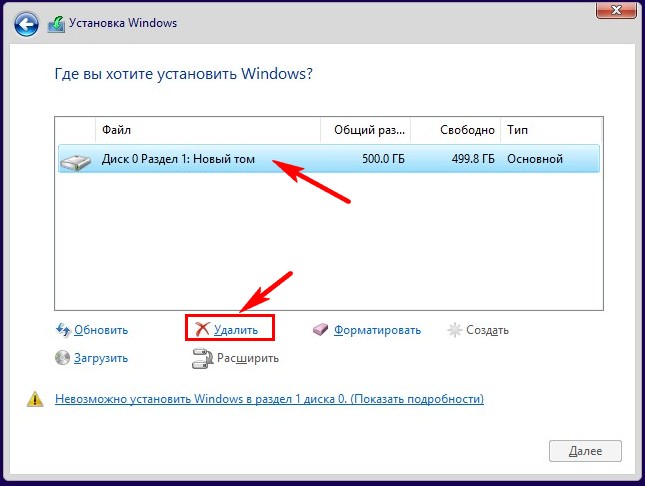
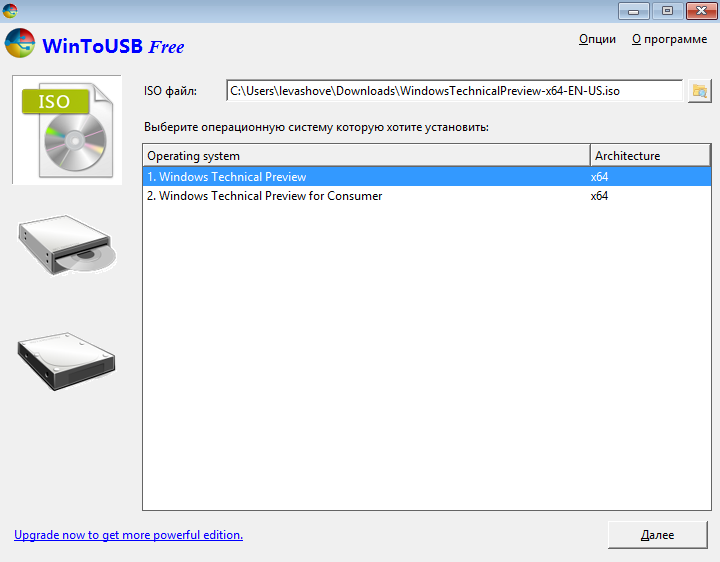 Загрузка и настройка Windows 7 с USB-накопителя.
привод:
Загрузка и настройка Windows 7 с USB-накопителя.
привод: Для установки Windows XP с USB
диск, обратитесь к другому руководству
на http://www.poweriso.com/tutorials/how-to-make-winxp-bootable-usb-drive.htm
.
Для установки Windows XP с USB
диск, обратитесь к другому руководству
на http://www.poweriso.com/tutorials/how-to-make-winxp-bootable-usb-drive.htm
.
 и что вы сократили раздражение до минимума.
и что вы сократили раздражение до минимума.