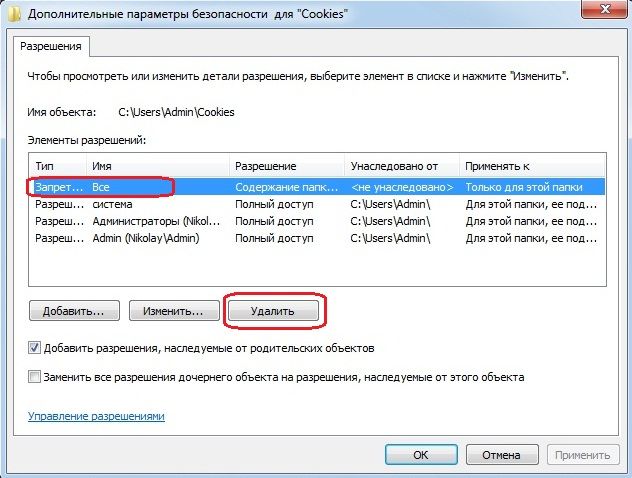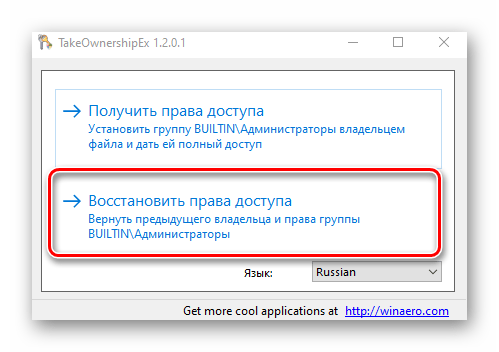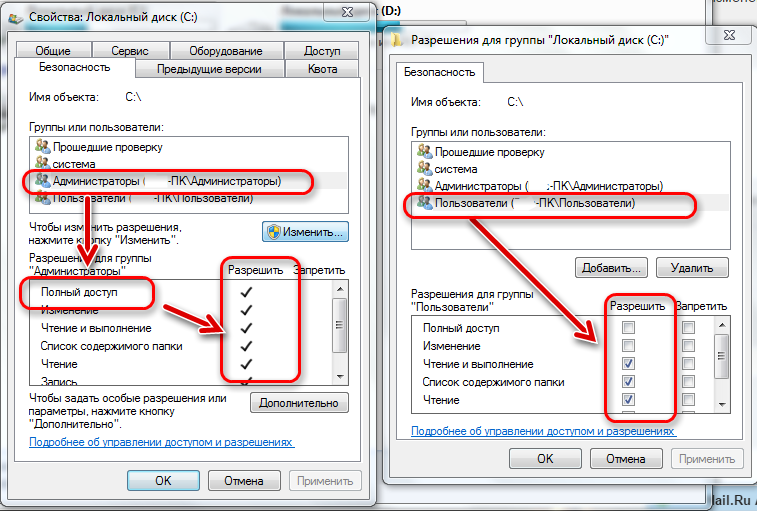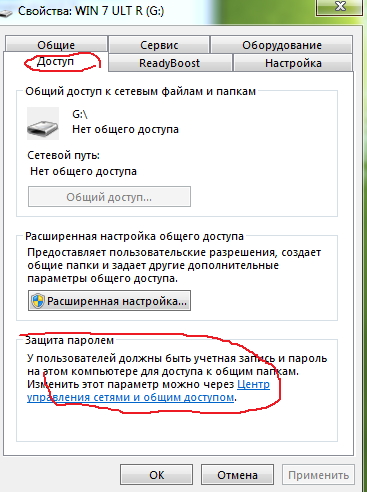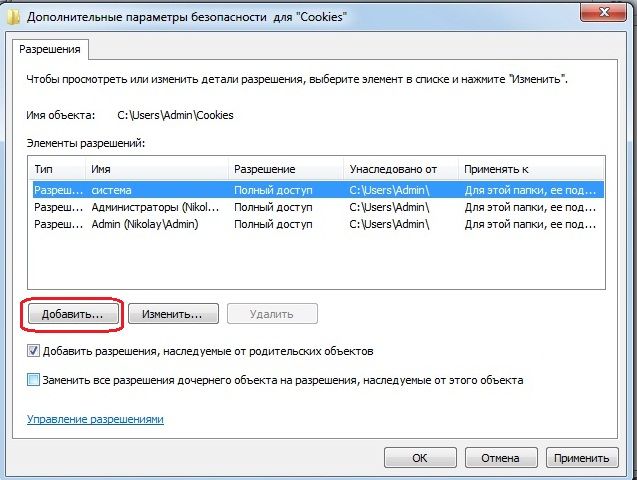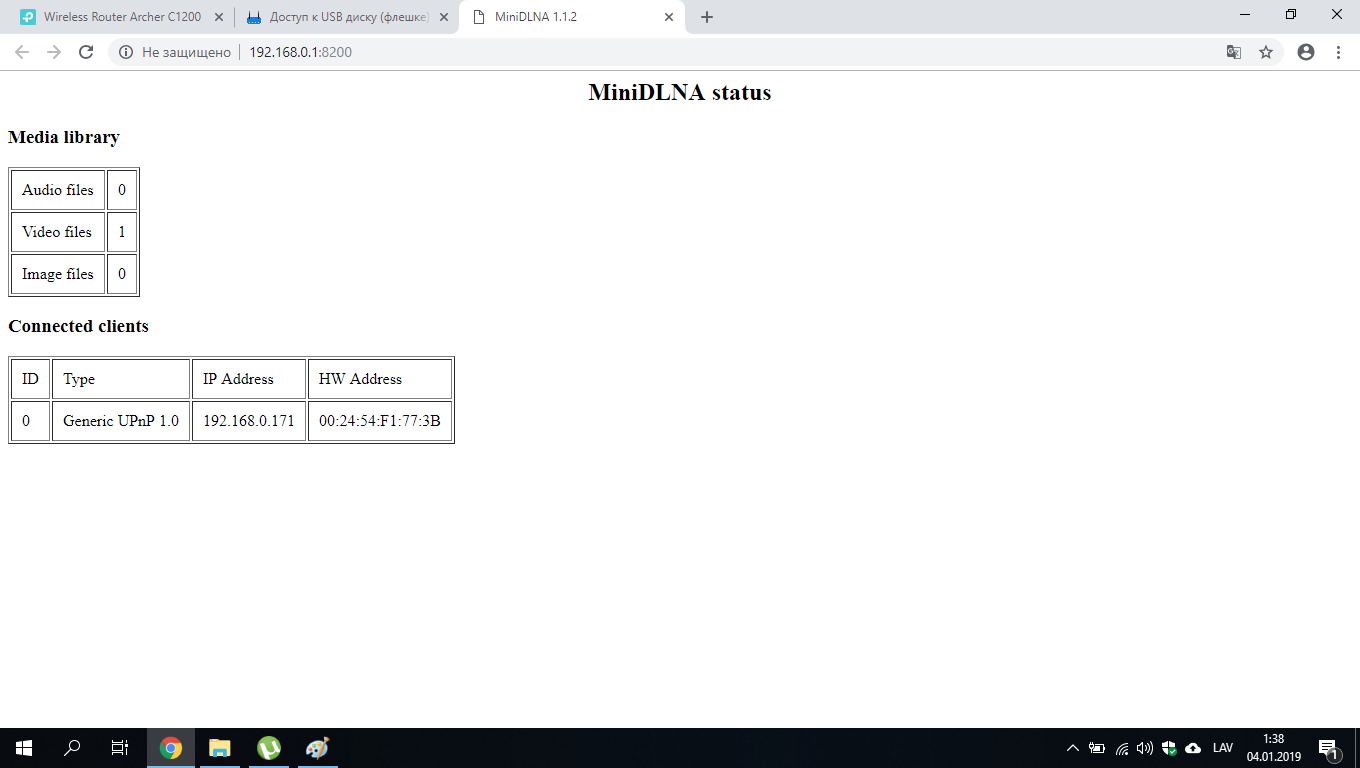Нет доступа к флешке: отказано в доступе
К сожалению, USB-носители не защищены от сбоев в работе. Иногда возникает ситуация, когда при очередном обращении к флешке система отказывает в доступе. Это означает, что появляется сообщение, в котором написано следующее: «Отказано в доступе». Рассмотрим причины возникновения данной проблемы и то, как ее решить.
Исправление ошибки с отказом в доступе к флешке
Если при обращении к флеш-накопителю появляется сообщение «Отказано в доступе», то нужно разобраться с причиной, которые, в свою очередь, могут быть следующими:
- ограничения прав операционной системой;
- программные неполадки;
- заражение вирусами;
- физическое повреждение носителя.
Способ 1: Использование средств операционной системы
Причина проблемы может крыться в ограничениях со стороны операционной системы. Дело в том, что многие фирмы, в целях защиты информации, настраивают операционные системы на рабочих местах так, чтобы в них был запрет на использования USB-устройств.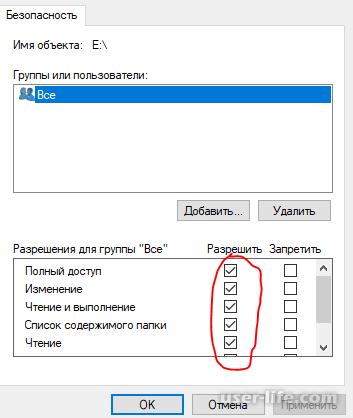
В случае, если на домашнем компьютере накопитель работает нормально, а в другом месте появляется сообщение об отказе в доступе, то причина может быть вызвана специальными ограничениями со стороны операционной системы. Тогда следует обратиться к системному администратору в офисе, где Вы работаете, чтобы тот снял все ограничения.
Первое, что нужно сделать, так это проверить доступ к флешке. Выполняется эта задача следующим образом:
- Зайдите в «Этот компьютер».
- Щелкните правой клавишей мыши по значку флешки.
- Выберите в появившемся меню пункт «Свойства».
- Перейдите на вкладку «Безопасность» в открывшемся окне.
- Зайдите в раздел «Группы или пользователи» и выберите свое имя.
- Проверьте разрешения и по необходимости откорректируйте их. Если там стоят какие-то ограничения, снимите их.

- Нажмите кнопку «ОК».
Для внесения изменений в разрешения необходимо войти в систему с правами администратора.
Также следует проверить параметры реестра:
- Зайдите в реестр ОС. Для этого в левом нижнем углу нажмите «Пуск», станьте в пустое поле «Найти программы и файлы» или откройте окно с использованием комбинации клавиш «WIN» + «R». Введите название «regedit» и нажмите «Enter».
- Когда редактор реестра открылся, пройдите последовательно по указанной ветке:
HKEY_CURRENT_USER-> SOFTWARE->MICROSOFT->WINDOWS->CURRENTVERSION ->EXPLORER_MOUNTPOINTS2-> [Буква накопителя] - Откройте подкаталог «SHELL» и удалите его. Для этого нажмите на клавиатуре кнопку
- После перезагрузки системы попробуйте открыть носитель информации.
 Если он открылся, то найдите на нем скрытый файл autorun.exe и удалите его.
Если он открылся, то найдите на нем скрытый файл autorun.exe и удалите его.
Для отображения скрытых файлов в Windows 7, сделайте вот что:
- Пройдите по такому пути:
«Панель управления» - «Оформление и персонализация» - «Параметры папок» - «Показ скрытых файлов и папок» - Выберете закладку «Вид».
- Отметьте пункт «Показывать скрытые файлы и папки».
- Нажмите «Применить».
В остальных системах все вышеописанные действия должны помочь отобразить все скрытые файлы в автоматическом режиме. Если такой файл присутствовал на флешке, значит, она была заражена вирусом.
Читайте также: Вместо папок и файлов на флешке появились ярлыки: решение проблемы
Способ 2: Удаление вирусов
Причина появления указанного выше сообщения может крыться в заражении вирусом. Самым распространенным для USB-накопителей считается вирус Autorun, который уже упоминался выше.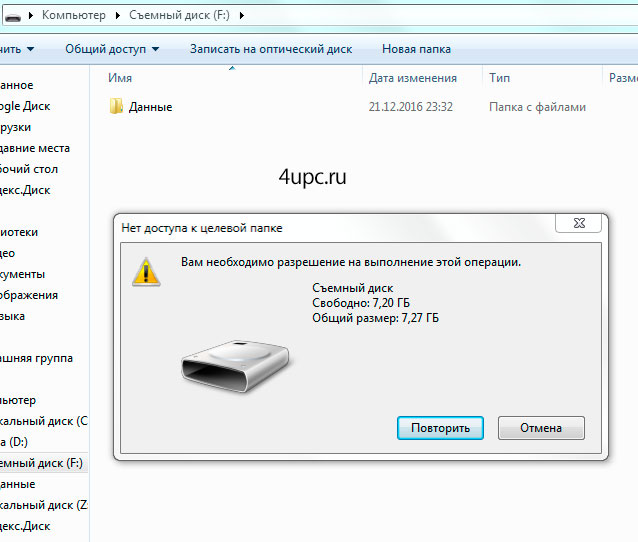 Он подменяет стандартную службу Windows, которая отвечает за подключение носителя и выбора действий с ним. На флешке появляется скрытый файл Autorun.inf, который блокирует доступ. Как его убрать, мы уже говорили. Но это далеко не единственный вирус, который может присутствовать на съемных накопителях.
Он подменяет стандартную службу Windows, которая отвечает за подключение носителя и выбора действий с ним. На флешке появляется скрытый файл Autorun.inf, который блокирует доступ. Как его убрать, мы уже говорили. Но это далеко не единственный вирус, который может присутствовать на съемных накопителях.
Поэтому обязательно проверьте флешку на наличие вируса хорошей антивирусной программой – проведите полное сканирование операционной системы. Для этого лучше использовать углубленный анализ. К примеру, в Avast это выглядит так, как показано на фото ниже.
Наиболее правильным вариантом будет использование независимого антивирусного ПО с другого носителя, например Kaspersky Rescue Disk 10.
Также большой популярностью пользуется Dr.Web CureIt. Для создания загрузочного диска или флешки можно воспользоваться образом Dr.Web LiveDisk.
Такое ПО стартует до загрузки Windows и проверяет систему на наличие вирусов и угроз.
Читайте также: Советы по правильному выбору флешки
Способ 3: Восстановление информации и форматирование
Если указанные способы не дали результата, то можно попробовать отформатировать флешку, но при этом информация на ней потеряется.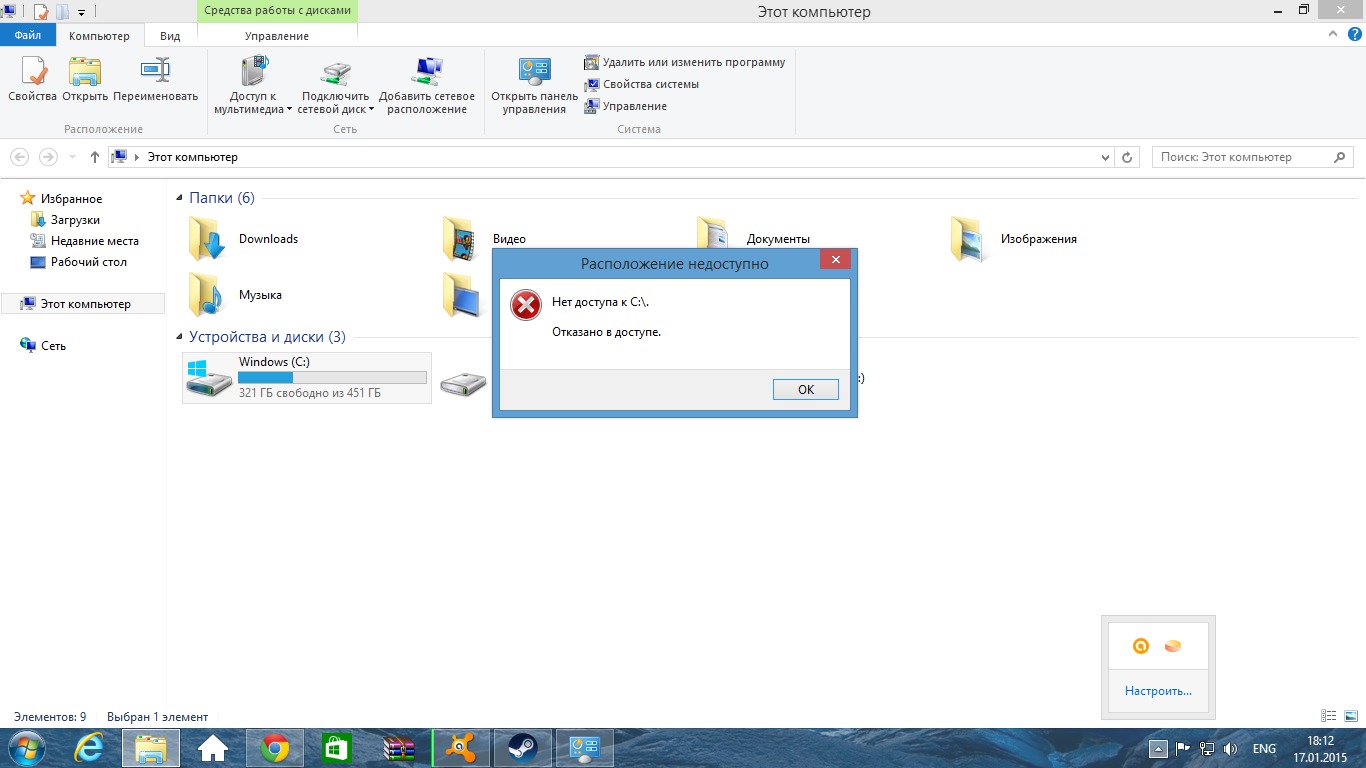 Дело в том, что причина может крыться в программных неполадках.
Дело в том, что причина может крыться в программных неполадках.
Также ошибка доступа к флешке может появиться при сбоях в операционной системе или неправильной эксплуатацией накопителя — например, была извлечена во время записи. В этом случае нарушается целостность загрузочного файла. Восстановить работоспособность такой флешки можно использованием специального ПО или обращением в сервисный центр.
Также причина может быть в аппаратных неполадках. Чтобы исключить этот вариант, сделайте вот что:
- Блокировать флеш-накопитель может установленная на компьютере антивирусная программа. Попробуйте отключить ее на время и проверить доступ к накопителю.
- Если проблема в этом, посмотрите настройки антивирусной программы – возможно, в них есть какие-то ограничения, которые относятся к съемным накопителям.
- Попробуйте открыть носитель информации через другой USB-порт, этим вы проверите работоспособность разъема на компьютере.
- Попробуйте проверить работоспособность флешки на другом компьютере.

- Осмотрите внимательно накопитель на предмет его физического состояния – возможно, она слегка погнута или расшатан разъем.
- Кроме внешних повреждений может выйти со строя контроллер или микросхема памяти. В этом случае нужна помощь сервисной службы.
В любом случае, если на флешке произошел программный сбой или файлы повреждены из-за вируса, следует воспользоваться средством восстановления файлов, а затем отформатировать носитель. Первое можно сделать с помощью специальной утилиты R-Studio. Она предназначена для восстановления информации при файловых сбоях флешки.
- Запустите программу R-Studio.
- Главное окно программы напоминает меню «Проводник» в Windows. Слева расположены носители и разделы, а справа список файлов и папок в разделе. Поставьте курсор мыши слева на флешку.
- Справа появится информация с содержимым носителя. Удаленные папки и файлы будут помечены перечеркнутым красным крестиком.
- Поставьте курсор на восстанавливаемый файл и нажмите правую кнопку мыши.

- Выберете пункт меню «Восстановить».
- В появившемся окне укажите путь, куда будете сохранять информацию.
- Нажмите кнопку «Да» в появившемся окне.
А форматирование происходит следующим образом:
- Зайдите в «Этот компьютер».
- Правой кнопкой мыши нажмите на пиктограмму с флешкой.
- Выберете пункт «Форматировать».
- В открывшемся окне выберете тип файловой системы и нажмите кнопку «Начать».
- По окончанию процесса флешка готова к использованию. Поэтому просто подождите, пока система закончит делать свое дело.
Если же обычное форматирование USB-носителя не помогло, нужно выполнить низкоуровневое форматирование. Для выполнения этой процедуры используйте специализированное ПО, например Hard Disk Low Level Format Tool. Также выполнить поставленную задачу поможет наша инструкция.
Урок: Как выполнить низкоуровневое форматирование флешки
Как видите, если установить причину ошибки и выбрать наиболее подходящий к вашей ситуации вариант действий, то проблема с сообщением «Отказано в доступе» будет решена.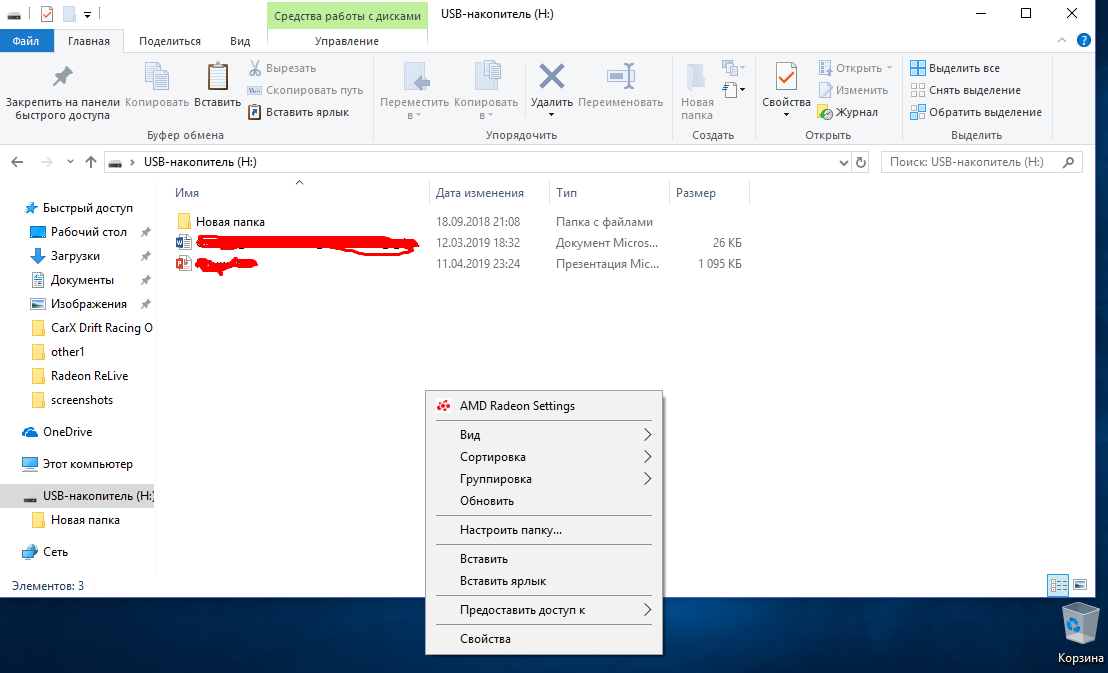 Если у Вас не получилось выполнить какое-либо из описанных выше действий, пишите об этом в комментариях, мы обязательно поможем!
Если у Вас не получилось выполнить какое-либо из описанных выше действий, пишите об этом в комментариях, мы обязательно поможем!
Опишите, что у вас не получилось. Наши специалисты постараются ответить максимально быстро.
Помогла ли вам эта статья?
ДА НЕТКак исправить ошибку «Отказано в доступе» на Windows 10
Открыть нужную папку или файл в операционной системе Windows получается не всегда. Одна из причин, по которой не получается это сделать – ошибка «Отказано в доступе». Из данной статьи вы узнаете о том, как устранить указанную проблему на устройствах под управлением Windows 10.
Исправление ошибки «Отказано в доступе»
Одна из основных причин появления ошибки – отсутствие соответствующих прав доступа у пользователя. Тем не менее, бывают случаи, когда проблема вызвана системным сбоем и решается банальной перезагрузкой компьютера.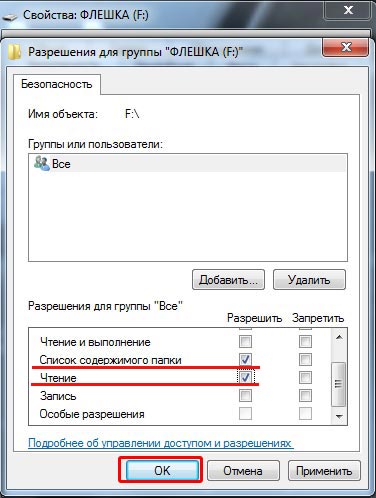 Можно выделить три основных метода ее устранения – через настройки ОС, системными утилитами и сторонним софтом. О каждом из них мы и расскажем далее в деталях.
Можно выделить три основных метода ее устранения – через настройки ОС, системными утилитами и сторонним софтом. О каждом из них мы и расскажем далее в деталях.
Способ 1: Специализированный софт
Начнем с самого простого метода. Его суть заключается в том, чтобы выдать текущей учетной записи права на использование проблемной папкой или файлом. Делать это будем с помощью программы TakeOwnershipEx. Порядок действий должен быть следующим:
Скачать TakeOwnershipEx
- Перейдите на официальный сайт программы и загрузите архив с софтом. Ссылка на него находится в самом низу указанной страницы.
- Извлеките все файлы из скачанного архива в отдельную папку, после чего запустите «TakeOwnershipEx–1.2.0.1-Win8».
- В следующем окне нужно выбрать язык, на котором будет происходить дальнейшая установка программы.
- За этим последует весьма стандартный процесс – подтверждение лицензионного соглашения, выбор папки для софта и непосредственно установка.
 Останавливаться на каждом шаге не будем, так как проблемы на этом этапе у вас вряд ли возникнут.
Останавливаться на каждом шаге не будем, так как проблемы на этом этапе у вас вряд ли возникнут. - По окончании установки запустите программу. При первом запуске будет произведена проверка на наличие системных компонентов. Если таковые не будут обнаружены, вы увидите окно с предложением их установки. Нажмите кнопку «Скачать и установить этот компонент».
- После этого подождите. Процесс инсталляции займет около 10 минут. Он будет отображаться в отдельном окне в виде заполняющейся шкалы.
- По завершении инсталляции вы увидите соответствующее уведомление. Закройте его и перезапустите приложение.
- После запуска интерфейс по умолчанию будет на английском языке. Переключите его по желанию на русский (выберите соответствующий пункт в выпадающем меню в правом нижнем углу), затем нажмите кнопку «Получить права доступа».
- Появится небольшое окно с древовидным каталогом всех разделов жесткого диска. Вам нужно найти и указать в нем проблемную папку, после чего нажать «OK».

- Процесс выдачи соответствующих прав начнется автоматически. Вам же нужно дождаться, пока на экране не появится уведомление об успешном завершении операции.
- Закройте его и само приложение. Попробуйте снова открыть проблемную папку. Помните, что все внесенные изменения можно вернуть в исходное состояние. Для этого после запуска программы просто нажмите вторую кнопку «Восстановить права доступа» и выберите модифицированную ранее папку.
Способ 2: Настройки Windows
Этот метод решает проблему в большинстве случаев. Как и предыдущий, он заключается в выдаче специальных прав нужному пользователю ПК. От вас потребуется следующее:
- На той папке или файле, к которому нужно восстановить доступ, кликните правой кнопкой мышки. В появившемся контекстном меню выберите строку «Свойства».
- Появится новое окно с несколькими вкладками сверху. Перейдите во вкладку «Безопасность». В ней обратите внимание на самый первый блок «Группы и пользователи».
 Вам необходимо нажать кнопку «Изменить», которая находится под ним.
Вам необходимо нажать кнопку «Изменить», которая находится под ним. - Далее проверьте, нет ли в перечне пользователей в открывшемся окне имени учетной записи, через которую вы вошли в систему. Если есть, тогда выберите ее одиночным нажатием левой кнопки мышки и поставьте отметку в нижнем блоке напротив строки «Полный доступ». В противном случае нажмите кнопку «Добавить».
- В нижнее поле введите полное имя своей учетной записи с учетом букв верхнего и нижнего регистра, а после нажмите кнопку «Проверить имена». Система сформирует запись должным образом, дописав свои значения. Затем кликните по кнопке «OK».
- В открытом ранее окне, в списке пользователей, появится добавленная учетная запись. Выполните действия, описанные выше: выберите имя пользователя и поставьте отметку возле строки «Полный доступ». Подтвердите свои намерения, нажав «Применить» и «OK».
- После этого закройте все окна и попробуйте открыть проблемную папку или файл.
 С большой долей вероятности все заработает как положено.
С большой долей вероятности все заработает как положено.
Способ 3: Командная строка
Как понятно из названия метода, для его реализации нужно прибегнуть к помощи «Командной строки». В ней прописывается специальная команда, которая автоматически выдаст разрешения нужной папке или файлу. Выполните следующий ряд действий:
- Нажмите сочетание клавиш «Win» и «R». Появится окно программы «Выполнить», в котором нужно ввести команду
cmd. Затем, удерживая вместе клавиши «Shift» и «Ctrl», нажать на клавиатуре «Enter». Данные действия позволят запустить «Командную строку» от имени администратора. Напомним, что сделать это можно и другими способами.Подробнее: Запуск «Командной строки» от имени администратора в Windows 10
- Далее нужно ввести в открывшееся окно следующую команду и нажать «Enter»:
takeown /F "C:\Folder\Lumpics" /R /D YОбратите внимание, что вместо значения в кавычках нужно указать путь к проблемной папке или файлу на диске вашего ПК.

- После этого нужно подождать. Если в указанной папке находится большое количество вложенных файлов, процесс займет некоторое время. В любом случае, в конце вы увидите следующее сообщение:
- Остается лишь закрыть все программы и окна, после чего вновь попробовать открыть файл или папку, доступ к которой был закрыт.
Таким образом, воспользовавшись любым из описанных методов, вы сможете избавиться от ошибки «Отказано в доступе». Напомним, что аналогичная проблема нередко встречается и при попытке открыть каталог на флешке. Если вы столкнулись с подобным, рекомендуем прочитать наше отдельное руководство:
Подробнее: Решение проблемы «Отказано в доступе» к флешке
Мы рады, что смогли помочь Вам в решении проблемы.Опишите, что у вас не получилось. Наши специалисты постараются ответить максимально быстро.
Помогла ли вам эта статья?
ДА НЕТНет доступа к флешке, отказано в доступе — как исправить
  windows
Если при подключении любой флешки или внешнего жесткого диска по USB и попытке открыть его содержимое (в статье рассматривается именно такая ситуация, если это происходит с одним конкретным накопителем, дело может быть в другом) вы видите сообщение об ошибке «Расположение недоступно, нет доступа к диску, отказано в доступе», причиной в большинстве случаев причиной том служат политики безопасности Windows 10, 8.1 или Windows 7, ограничивающие доступ к флешкам и другим съемным USB накопителям: иногда это результат действий системного администратора (если речь идет об организации), иногда — собственных экспериментов с системой или даже работы вредоносного ПО.
В этой инструкции о том, что делать, если при попытке открыть флешку или другой накопитель в Windows вы видите сообщение о том, что вам отказано в доступе и расположение недоступно. Обязательное требование для того, чтобы вы могли выполнить шаги, приведенные далее — наличие прав администратора в системе, без них это выполнить не получится.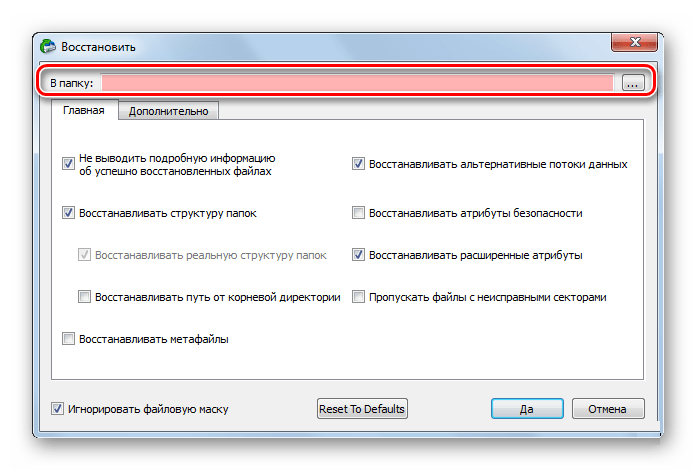 Если вам, наоборот, требуется ограничить доступ к USB накопителям, об этом здесь: Как запретить использовать флешки и другие USB накопители в Windows.
Если вам, наоборот, требуется ограничить доступ к USB накопителям, об этом здесь: Как запретить использовать флешки и другие USB накопители в Windows.
Включение доступа к флешке и другим USB накопителям в редакторе локальной групповой политики
Если на вашем компьютере установлена Windows 10, 8.1 или Windows 7 версий Профессиональная, Корпоративная или Максимальная, вы можете использовать способ исправления проблемы с помощью редактора локальной групповой политики. Для домашней редакции перейдите к следующему способу.
Шаги для того, чтобы исправить «Расположение недоступно» для USB накопителей будут следующими:
- Нажмите клавиши Win+R на клавиатуре, введите gpedit.msc и нажмите Enter. Откроется редактор локальной групповой политики.
- Перейдите к разделу Конфигурация компьютера — Административные шаблоны — Система — Доступ к съемным запоминающим устройствам.
- В правой части окна редактора посмотрите: есть ли какие-либо политики, в столбце «Состояние» которых указано «Включена».

- Если таковые присутствуют, дважды нажмите по ним и установите «Не задано» или «Отключено». Примените настройки.
- Повторите шаги 2-4 в аналогичном подразделе в «Конфигурация пользователя».
Как правило, перезагрузка после этих действий не требуется: изменения вступают в силу сразу, однако накопитель потребуется извлечь и снова подключить к компьютеру или ноутбуку после выполнения настроек.
Разблокировка доступа к съемным дискам с помощью редактора реестра
Если на вашем компьютере установлена домашняя редакция Windows, получить доступ к флешке можно, разблокировав её в редакторе реестра:
- Нажмите клавиши Win+R на клавиатуре, введите regedit и нажмите Enter.
- В открывшемся редакторе реестра перейдите к разделу
HKEY_LOCAL_MACHINE\SOFTWARE\Policies\Microsoft\Windows\
- Проверьте, присутствует ли в нем подраздел (папки слева) с именем RemovableStorageDevices. Если он есть, нажмите по нему правой кнопкой мыши и выберите пункт «Удалить».

- Повторите шаги 2-3 в разделе
HKEY_CURRENT_USER\SOFTWARE\Policies\Microsoft\Windows\
Перезагрузка после этих действий обычно не требуется, но флешку (или внешний жесткий диск) потребуется отключить, а затем снова подключить, чтобы получить к нему доступ.
В инструкции выше рассмотрен случай, когда причиной отсутствия доступа являются именно политики Windows. Если у вас иной случай, опишите в комментариях подробно: при каких условиях и действиях появляется сообщение и что именно, дословно, в нём указано, а я постараюсь подсказать, что делать.
А вдруг и это будет интересно:
Нет доступа к целевой папке в Windows 10, 8.1 и Windows 7
  windows
Наиболее распространенные сценарии появления ошибки «Нет доступа к целевой папке. Вам необходимо разрешение на выполнение этой операции» — попытка что-то изменить в одной из системных папок Windows или же, в некоторых случаях, при записи на флешку или создании каких-либо файлов на ней.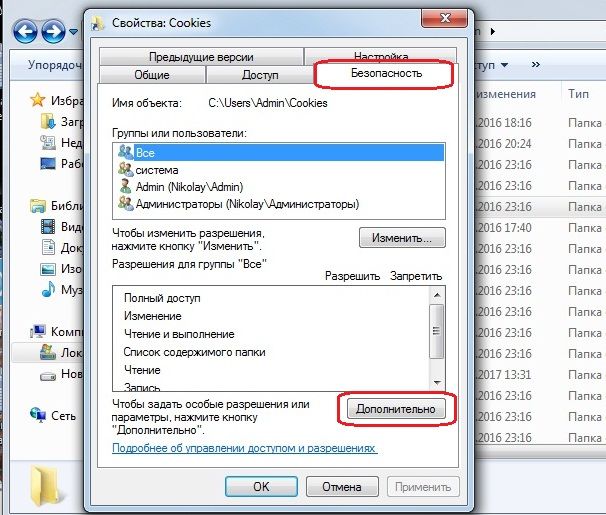 В обоих случаях это сравнительно несложно решается.
В обоих случаях это сравнительно несложно решается.
В этой инструкции о том, как исправить ошибку «Нет доступа к целевой папке» для системных папок Windows 10, 8.1 и Windows 7 (первый раздел статьи) и эту же ошибку на флешки и других USB-накопителей (вторая часть). Во всех случаях, чтобы проделать указанные действия у вас должны быть права администратора на компьютере.
Нет доступа к целевой папке при операциях внутри системных папок
Предположим, что вам требуется выполнить какие-то изменения в системной папке (создание и копирование файлов и другие), вы уже стали владельцем папки, но при попытках действий в ней получаете сообщение о том, что вам необходимо разрешение на выполнение этой операции.
Прежде всего учитывайте, что действия над файлами в системных папках Windows потенциально опасны, будьте осторожны. Путь исправления проблемы будет следующим (возможно, вы уже выполняли часть описанных действий, но я изложу их все по порядку, пример приводится для Windows 10, в предыдущих ОС всё примерно так же):
- Запустите командную строку от имени администратора (как это сделать).

- По порядку вводите следующие команды, в скобках — описание действия команды.
takeown /F "путь_к_папке" (становимся владельцем папки) takeown /F "путь_к_папке" /r /d y (становимся владельцем содержимого папки) icacls "путь_к_папке" /grant Администраторы:F (даем полные права доступа к папке Администраторам) icacls "путь_к_папке" /grant Администраторы:F /t (получаем полные права для всех вложенных папок и файлов)
В результате у вас должна появиться возможность выполнять любые действия в выбранной папке. Важно: учитывайте, что с папкой C:\Program Files\WindowsApps это не получится: в последних версиях Windows 10 она защищена так, что никакие «стандартные» способы не работают, а содержимое этой папки зашифровано (EFS). Также может случиться, что и другие «по-особенному» защищенные системные папки или папки антивирусов не удастся разблокировать описываемым способом.
Нет доступа к целевой папке при записи на флешку или создании файлов и папок на ней
В случае, если сообщение об отсутствии доступа к целевой папке вы получаете при попытке скопировать что-либо на USB флешку, карту памяти или внешний жесткий диск, вполне вероятно, причина в установленных политиках доступа к съемным запоминающим устройствам.
Исправить это можно следующим образом:
- Нажмите клавиши Win+R, введите regedit и нажмите Enter.
- В редакторе реестра перейдите к разделу
HKEY_LOCAL_MACHINE\SOFTWARE\Policies\Microsoft\Windows\
- Если в нем присутствует подраздел RemovableStorageDevices, удалите его.
- Выполните шаги 2 и 3 в разделе
HKEY_CURRENT_USER\SOFTWARE\Policies\Microsoft\Windows\
Обычно, этого достаточно, чтобы снять ограничения на запись данных на флешку и изменение данных на ней, однако может потребоваться отключить и снова подключить накопитель, чтобы сделанные изменения вступили в силу. Суть параметров в этом разделе — блокировка доступа к флешке и другим съемным USB-накопителям.
Однако, если раздела RemovableStorageDevices в реестре не оказалось, можно попробовать применить первый метод: стать владельцем и получить права на доступ к папкам и файлам на флешке (только для накопителей с файловой системой NTFS).
А вдруг и это будет интересно:
Windows не удается получить доступ к указанному устройству, пути или файлу — как исправить?
  windows
Иногда, при запуске программ (файлов .exe) вы можете получить сообщение об ошибке «Windows не удается получить доступ к указанному устройству, пути или файлу. Возможно, у вас нет нужных разрешений для доступа к этому объекту». При этом права администратора обычно в наличии, а о причинах ошибки можно лишь догадываться.
В этой инструкции подробно о том, как исправить ошибку «Windows не удается получить доступ к указанному устройству, пути или файлу» и о том, чем она может быть вызвана.
Проверка разрешений в свойствах исполняемого файла и блокировки файла
Первое, что следует проверить при возникновении ошибки «Windows не удается получить доступ к указанному устройству, пути или файлу» — актуальные разрешения на выполнение этого .exe файла. Для этого выполните следующие шаги:
- Откройте свойства .exe файла, который вы пробуете запустить (не свойства ярлыка, а именно исполняемого файла .exe), для этого нажмите по нему правой кнопкой мыши и выберите нужный пункт меню.

- Перейдите на вкладку «Безопасность» (если таковая отсутствует, возможно, файл находится на томе FAT32 и этот раздел инструкции не подходит для вашего случая).
- Выбирая пользователей в списке «Группы и пользователи» проверьте, включен ли запрет на чтение и выполнения для Администраторов или конкретно для вашего пользователя.
- Если такой запрет присутствует, нажмите кнопку «Изменить», а в следующем окне либо снимите отметку «Запретить», либо установите отметку «Разрешить» для нужных пользователей и групп.
Если файл был загружен из Интернета, на всякий случай зайдите также на вкладку «Общие» в свойствах .exe файла и посмотрите, нет ли там сообщения «Этот файл получен с другого компьютера и, возможно, был заблокирован с целью защиты компьютера».
При наличии такого уведомления, разблокируйте его, установив соответствующую отметку и применив настройки.
По завершении изменений, примените настройки и попробуйте снова запустить файл, который ранее не запускался для проверки, была ли решена проблема.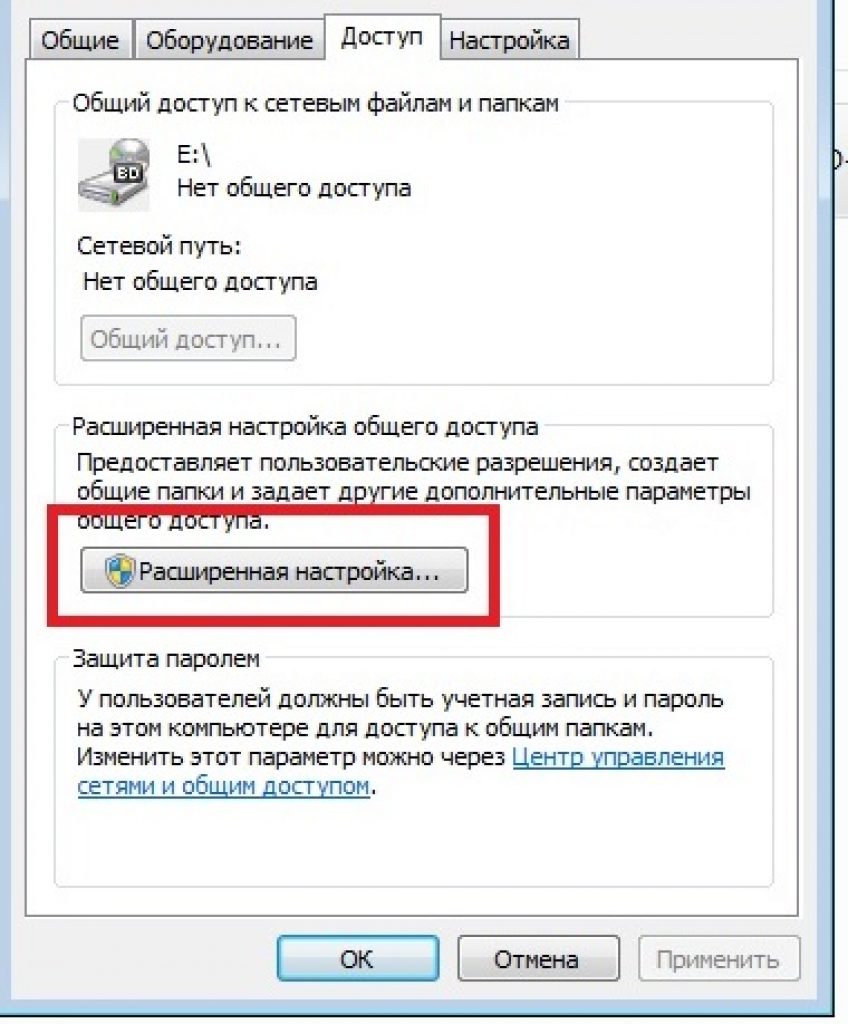
Ошибка «Windows не удается получить доступ к указанному устройству, пути или файлу» при запуске .exe с флешки или другого USB-накопителя
Если все программы, за исключением тех, что расположены на флешке, карте памяти или внешнем жестком диске исправно запускаются, причиной могут служить политики доступа к съемным запоминающим устройствам.
Решением в данном случае будет следующий путь:
- Если на вашем компьютере установлена Windows 10, 8.1 или Windows 7 версий Профессиональная, Корпоративная или максимальная, нажмите клавиши Win+R, введите gpedit.msc и нажмите Enter. Для домашней редакции Windows перейдите к шагу 5.
- Откроется редактор локальной групповой политики, в нем перейдите к разделу «Конфигурация компьютера» — «Административные шаблоны» — «Система» — «Доступ к съемным запоминающим устройствам». Обратите внимание на значение политик «Съемные диски: Запретить выполнение» и других политик, связанных со съемными дисками.
- Если среди них есть включенные, дважды нажмите по таким политикам и задайте «Не задано» или «Отключена», примените настройки.

- Повторите то же самое для аналогичного подраздела в «Конфигурация пользователя» и перейдите к шагу 9.
- Если на вашем компьютере установлена домашняя редакция Windows, нажмите клавиши Win+R на клавиатуре, введите regedit и нажмите Enter.
- В открывшемся редакторе реестра перейдите к разделу
HKEY_LOCAL_MACHINE\SOFTWARE\Policies\Microsoft\Windows\
- Если внутри него располагается подраздел RemovableStorageDevices, удалите его.
- Проверьте наличие аналогичного подраздела в HKEY_CURRENT_USER, удалите его в случае, если он присутствует.
- Обычно настройки вступают в силу сразу, однако USB накопитель потребуется отключить и подключить заново.
Политики ограниченного использования программ (SRP) и политики безопасности
Редко, но случается, что причиной рассматриваемой ошибки являются настроенные политики ограниченного использования программ либо локальные политики безопасности.
Проверить наличие политики ограниченного использования программ можно с помощью редактора реестра (случается, что когда они установлены сторонним ПО, в редакторе локальной групповой политики они не отображаются):
- Нажмите клавиши Win+R на клавиатуре, введите regedit и нажмите Enter.

- Перейдите к разделу реестра
HKEY_LOCAL_MACHINE\SOFTWARE\Policies\Microsoft\Windows\
- Посмотрите, присутствует ли в нем подраздел safer\codeidentifiers. Если да — политики SRP включены и у вас есть два основных варианта действий.
- Более щадящий (особенно если речь идет не о вашем личном компьютере) — изменить значение параметра DefaultLevel в правой части редактора реестра на 40000, применить настройки и перезагрузить компьютер.
- Целиком удалить подраздел codeidentifiers в safer и перезагрузить компьютер.
Аналогичную ошибку могут вызывать и настроенные политики безопасности (посмотреть можно в secpol.msc — Локальная политика — Параметры безопасности. В частности, когда речь идет о пользователе в домене, причиной может быть включенный параметр «Контроль учетных записей: режим одобрения администратором для встроенной учетной записи администратора».
Блокировка запуска файлов антивирусными программами
Антивирусы могут помещать подозрительные файлы (особенно если речь идет об играх из нелицензионных источниках, утилитах из интернета) в карантин и блокировать их запуск, используя техники, которые вызывают появление того же сообщения «Windows не удается получить доступ к указанному устройству, пути или файлу. Возможно, у вас нет нужных разрешений для доступа к этому объекту».
Возможно, у вас нет нужных разрешений для доступа к этому объекту».
Проверьте журнал вашего антивируса или другого ПО безопасности, не находится ли запускаемый файл в списке найденных угроз. Также можно попробовать просто временно отключить антивирус, если вы уверены, что файл в порядке (но рекомендую сначала проверить его на VirusTotal).
Дополнительная информация
В завершение — несколько дополнительных моментов, которые следует учесть, если вы столкнулись с ошибкой из этой статьи в Windows 10, 8.1 или Windows 7:
- Причиной могут оказаться сторонние средства родительского контроля или блокировки запуска программ (см. Как заблокировать запуск программ в Windows).
- Если вы используете встроенную учетную запись с именем «Администратор», попробуйте создать нового пользователя с не зарезервированным именем и дать ему права администратора, а затем проверить, сохраняется ли проблема при входе под этим пользователем (см. Как создать пользователя Windows 10).

- В случае, если проблема появилась внезапно, а еще недавно этот же файл запускался, попробуйте использовать точки восстановления Windows. Даже если они не запускаются с той же ошибкой, вы можете использовать их с загрузочной флешки с Windows: загрузитесь с неё и на втором экране внизу слева выберите «Восстановление системы».
- Если программа запускается с ярлыка, откройте его свойства и посмотрите, доступен ли путь, на который ссылается поле «Объект».
- При расположении .exe файла на сетевом диске, убедитесь, что он доступен с вашего компьютера.
А вдруг и это будет интересно:
Флешка пишет отказано в доступе
К сожалению, USB-носители не защищены от сбоев в работе. Иногда возникает ситуация, когда при очередном обращении к флешке система отказывает в доступе. Это означает, что появляется сообщение, в котором написано следующее: «Отказано в доступе». Рассмотрим причины возникновения данной проблемы и то, как ее решить.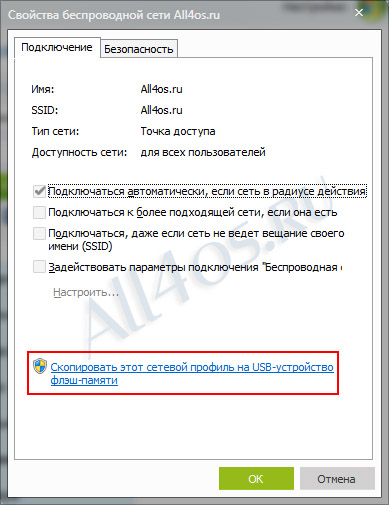
Флешка пишет отказано в доступе
Содержание: Флешка пишет отказано в доступе
- Исправление ошибки с отказом в доступе к флешке
- Способ 1: Использование средств операционной системы
- Способ 2: Удаление вирусов
- Способ 3: Восстановление информации и форматирование
Исправление ошибки с отказом в доступе к флешке
Если при обращении к флеш-накопителю появляется сообщение «Отказано в доступе», то нужно разобраться с причиной, которые, в свою очередь, могут быть следующими:
- ограничения прав операционной системой;
- программные неполадки;
- заражение вирусами;
- физическое повреждение носителя.
Способ 1: Использование средств операционной системы
Причина проблемы может крыться в ограничениях со стороны операционной системы. Дело в том, что многие фирмы, в целях защиты информации, настраивают операционные системы на рабочих местах так, чтобы в них был запрет на использования USB-устройств.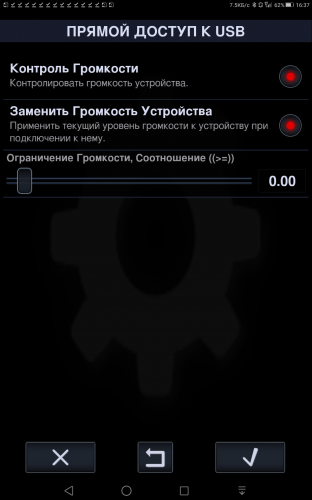 Для этого администратор системы вносит соответствующие настройки в реестр или групповую политику.
Для этого администратор системы вносит соответствующие настройки в реестр или групповую политику.
В случае, если на домашнем компьютере накопитель работает нормально, а в другом месте появляется сообщение об отказе в доступе, то причина может быть вызвана специальными ограничениями со стороны операционной системы. Тогда следует обратиться к системному администратору в офисе, где Вы работаете, чтобы тот снял все ограничения.
Первое, что нужно сделать, так это проверить доступ к флешке. Выполняется эта задача следующим образом:
1. Зайдите в «Этот компьютер».
2. Щелкните правой клавишей мыши по значку флешки.
3. Выберите в появившемся меню пункт «Свойства».
4. Перейдите на вкладку «Безопасность» в открывшемся окне.
5. Зайдите в раздел «Группы или пользователи» и выберите свое имя.
6. Проверьте разрешения и по необходимости откорректируйте их. Если там стоят какие-то ограничения, снимите их.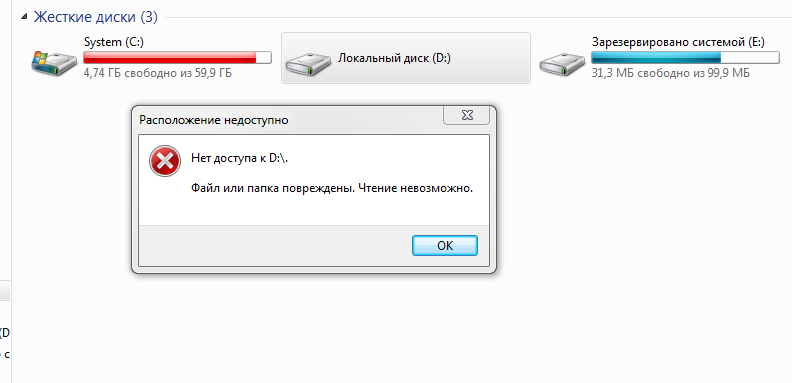
7. Нажмите кнопку «ОК».
Для внесения изменений в разрешения необходимо войти в систему с правами администратора.
Также следует проверить параметры реестра:
1. Зайдите в реестр ОС. Для этого в левом нижнем углу нажмите «Пуск», станьте в пустое поле «Найти программы и файлы» или откройте окно с использованием комбинации клавиш «WIN» + «R». Введите название «regedit» и нажмите «Enter».
2. Когда редактор реестра открылся, пройдите последовательно по указанной ветке:
HKEY_CURRENT_USER-> SOFTWARE->MICROSOFT->WINDOWS->CURRENTVERSION ->EXPLORER_MOUNTPOINTS2-> [Буква накопителя]
3. Откройте подкаталог «SHELL» и удалите его. Для этого нажмите на клавиатуре кнопку «Delete». Если вирус подменил оригинальный файл автозапуска флешки, то с удалением этого раздела путь к загрузочному файлу накопителя исправится.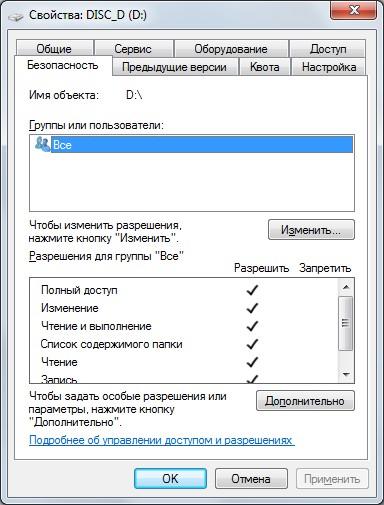
4. После перезагрузки системы попробуйте открыть носитель информации. Если он открылся, то найдите на нем скрытый файл autorun.exe и удалите его.
Для отображения скрытых файлов в Windows 7, сделайте вот что:
1. Пройдите по такому пути:
«Панель управления» - «Оформление и персонализация» - «Параметры папок» - «Показ скрытых файлов и папок»
2. Выберете закладку «Вид».
3. Отметьте пункт «Показывать скрытые файлы и папки».
4. Нажмите «Применить».
В остальных системах все вышеописанные действия должны помочь отобразить все скрытые файлы в автоматическом режиме. Если такой файл присутствовал на флешке, значит, она была заражена вирусом.
Читайте также: Вместо папок и файлов на флешке появились ярлыки: решение проблемы
Способ 2: Удаление вирусов
Причина появления указанного выше сообщения может крыться в заражении вирусом. Самым распространенным для USB-накопителей считается вирус Autorun, который уже упоминался выше.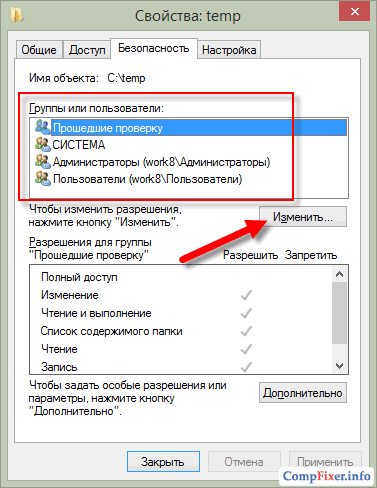 Он подменяет стандартную службу Windows, которая отвечает за подключение носителя и выбора действий с ним. На флешке появляется скрытый файл Autorun.inf, который блокирует доступ. Как его убрать, мы уже говорили. Но это далеко не единственный вирус, который может присутствовать на съемных накопителях.
Он подменяет стандартную службу Windows, которая отвечает за подключение носителя и выбора действий с ним. На флешке появляется скрытый файл Autorun.inf, который блокирует доступ. Как его убрать, мы уже говорили. Но это далеко не единственный вирус, который может присутствовать на съемных накопителях.
Поэтому обязательно проверьте флешку на наличие вируса хорошей антивирусной программой – проведите полное сканирование операционной системы. Для этого лучше использовать углубленный анализ. К примеру, в Avast это выглядит так, как показано на фото ниже.
Наиболее правильным вариантом будет использование независимого антивирусного ПО с другого носителя, например Kaspersky Rescue Disk 10.
Также большой популярностью пользуется Dr.Web CureIt. Для создания загрузочного диска или флешки можно воспользоваться образом Dr.Web LiveDisk.
Такое ПО стартует до загрузки Windows и проверяет систему на наличие вирусов и угроз.
Способ 3: Восстановление информации и форматирование
Если указанные способы не дали результата, то можно попробовать отформатировать флешку, но при этом информация на ней потеряется. Дело в том, что причина может крыться в программных неполадках.
Дело в том, что причина может крыться в программных неполадках.
Также ошибка доступа к флешке может появиться при сбоях в операционной системе или неправильной эксплуатацией накопителя — например, была извлечена во время записи. В этом случае нарушается целостность загрузочного файла. Восстановить работоспособность такой флешки можно использованием специального ПО или обращением в сервисный центр.
Также причина может быть в аппаратных неполадках. Чтобы исключить этот вариант, сделайте вот что:
- Блокировать флеш-накопитель может установленная на компьютере антивирусная программа. Попробуйте отключить ее на время и проверить доступ к накопителю.
- Если проблема в этом, посмотрите настройки антивирусной программы – возможно, в них есть какие-то ограничения, которые относятся к съемным накопителям.
- Попробуйте открыть носитель информации через другой USB-порт, этим вы проверите работоспособность разъема на компьютере.
- Попробуйте проверить работоспособность флешки на другом компьютере.

- Осмотрите внимательно накопитель на предмет его физического состояния – возможно, она слегка погнута или расшатан разъем.
- Кроме внешних повреждений может выйти со строя контроллер или микросхема памяти. В этом случае нужна помощь сервисной службы.
В любом случае, если на флешке произошел программный сбой или файлы повреждены из-за вируса, следует воспользоваться средством восстановления файлов, а затем отформатировать носитель. Первое можно сделать с помощью специальной утилиты R-Studio. Она предназначена для восстановления информации при файловых сбоях флешки.
1. Запустите программу R-Studio.
2. Главное окно программы напоминает меню «Проводник» в Windows. Слева расположены носители и разделы, а справа список файлов и папок в разделе. Поставьте курсор мыши слева на флешку.
3. Справа появится информация с содержимым носителя. Удаленные папки и файлы будут помечены перечеркнутым красным крестиком.
4. Поставьте курсор на восстанавливаемый файл и нажмите правую кнопку мыши.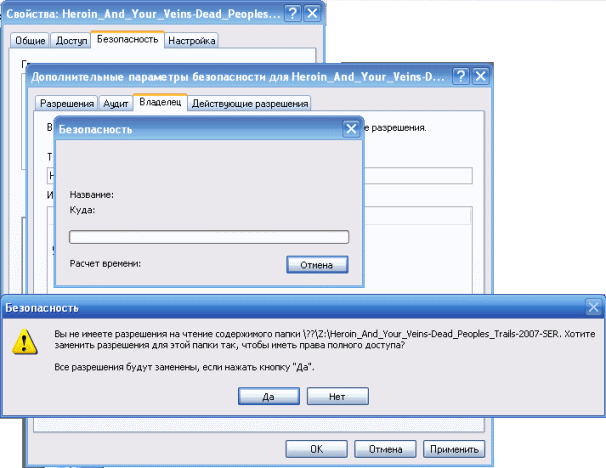
5. Выберете пункт меню «Восстановить».
6. В появившемся окне укажите путь, куда будете сохранять информацию.
7. Нажмите кнопку «Да» в появившемся окне.
А форматирование происходит следующим образом:
1. Зайдите в «Этот компьютер».
2. Правой кнопкой мыши нажмите на пиктограмму с флешкой.
3. Выберете пункт «Форматировать».
4. В открывшемся окне выберете тип файловой системы и нажмите кнопку «Начать».
5. По окончанию процесса флешка готова к использованию. Поэтому просто подождите, пока система закончит делать свое дело.
Если же обычное форматирование USB-носителя не помогло, нужно выполнить низкоуровневое форматирование. Для выполнения этой процедуры используйте специализированное ПО, например Hard Disk Low Level Format Tool. Также выполнить поставленную задачу поможет наша инструкция.
Урок: Как выполнить низкоуровневое форматирование флешки
Как видите, если установить причину ошибки и выбрать наиболее подходящий к вашей ситуации вариант действий, то проблема с сообщением «Отказано в доступе» будет решена.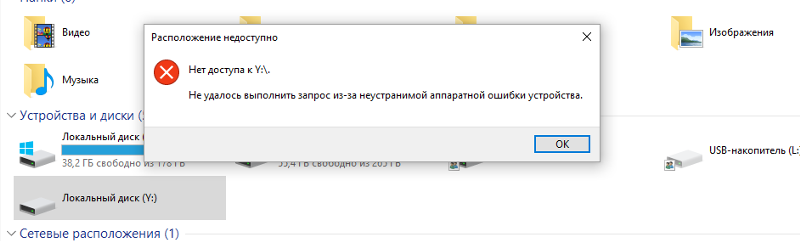 Если у Вас не получилось выполнить какое-либо из описанных выше действий, пишите об этом в комментариях, мы обязательно поможем!
Если у Вас не получилось выполнить какое-либо из описанных выше действий, пишите об этом в комментариях, мы обязательно поможем!
[5 бесплатных способов] USB-флеш-память / диск без носителя в управлении дисками или Diskpart
История пользователя
На днях я подключил свой флэш-накопитель к ноутбуку с Windows 10, USB-носитель не обнаружен в разделе «Управление дисками». В нем было написано «Disk 1 Removable No Media» для моего 5-летнего съемного накопителя, который я использовал для хранения видео для своего мобильного телефона в качестве внешнего устройства резервного копирования. Некоторое время я был расстроен, и кто-нибудь подскажет, как исправить ошибку на моей флешке?
На моем внешнем жестком диске нет раздела под управлением диска, и на нем отображается диск 1 без носителя 0 байт, поврежден ли он и не может быть прочитан моим компьютером? Я использую Asus с Windows 10, и внешний USB-диск внезапно не определяется, а внешний USB-диск не отображается.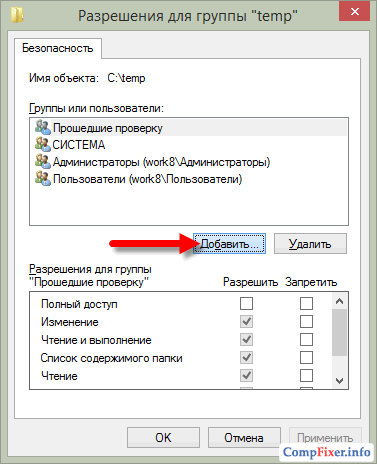
Эта ошибка « No Media » произошла не только с флеш-накопителем, внешним диском, но также применилась к SD, карте MicroSD или даже к вашему внутреннему жесткому диску, когда на вашем устройстве произошла ошибка, которую не удалось распознать с помощью управления дисками компьютера, нет media в diskpart cmd, или он просто не показал то, что ожидалось.
Признак 1 — На диске нет носителя в управлении дисками
Что-то может пойти не так, когда вы подключаете свой флеш-накопитель или жесткий диск к компьютеру с Windows, например Windows 10/7, и он сообщает «Disk 1 Removable No Media» в управлении дисками, где компьютер управляет своими цифровыми устройствами хранения.Как исправить проблему отсутствия медиа-USB в Windows 7/10?
Диск 1 Нет носителя в управлении дисками
Признак 2 — USB-диск без раздела в управлении дисками
Внешний жесткий диск не показывает раздела в управлении дисками , а исправный внешний жесткий диск помимо информации о диске отображает список томов разделов.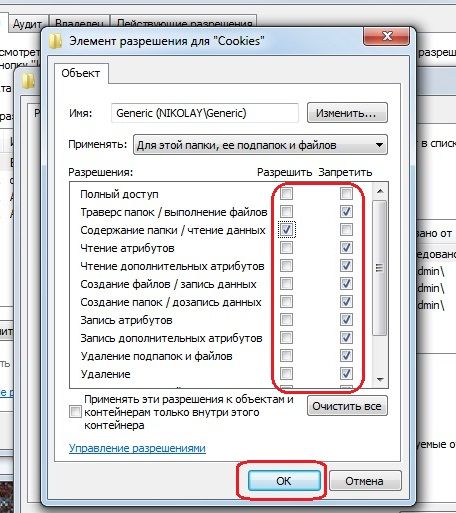
- usb без объема
- USB-накопитель не показывает места
Признак 3 — Diskpart сообщает «В устройстве нет носителя»
Некоторые опытные пользователи могут иметь опыт работы с diskpart при исправлении устройств, и теперь, когда вы пытаетесь использовать команду Diskpart Promopt для очистки / форматирования вашего диска или флэш-накопителя USB, она сообщила об ошибке службы виртуального диска : в устройстве нет носителя , что означает, что diskpart сообщает, что указанный носитель не может быть найден.
Тогда Diskpart не сможет продолжить выполнение следующей процедуры для вашего устройства, так как оно не может быть обнаружено.
Ошибка службы виртуального диска: нет носителя в устройстве в diskpart
Признак 4 — Диск * Нет носителя 0 b 0 b
Та же фотография из симптома 2 в Diskpart показывает, что информация после того, как вы наберете «список дисков», в отчете будет указано « Disk 2 No Media 0 b 0 b », что означает, что диск 2 может быть обнаружен как статус no media, и он имеет размер 0 байт и 0 байт в свободном пространстве. Иногда он показывал « disk 1 no media 0b 0b », если ваш привод показывает диск 1 в управлении дисками вашего компьютера.
Иногда он показывал « disk 1 no media 0b 0b », если ваш привод показывает диск 1 в управлении дисками вашего компьютера.
Диск 2 нет носителя 0 B 0 B
Это также говорит о том, что с диском что-то не так, и его нужно отремонтировать.
Признак 5 — Ошибка средства форматирования USB-диска «В указанном устройстве нет носителя»
Иногда, даже если вы могли видеть USB-накопитель или съемный диск на моем компьютере, однако, когда вы форматируете его с помощью утилиты форматирования, такой как инструмент HP USB Disk Storage Format, он также выдает другое сообщение: «В указанном устройстве нет носителя. ‘.Посмотрите, что показано на следующем изображении.
В указанном устройстве нет носителя
Также читайте: HP USB Format Tool нет носителя в указанном устройстве
Бесплатное программное обеспечение для восстановления данных для Disk No Media Error
Восстановление файлов с USB-флеш-памяти или с диска, на котором указано, что носитель отсутствует в управлении диском или в diskpart, не составит труда, так как вы все можете управлять восстановлением данных своими руками с помощью бесплатного инструмента от iCare.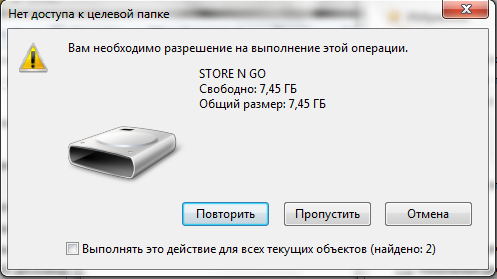
5 эффективных способов исправить отсутствие носителя на устройстве в Windows 10/7
Здесь мы перечислим 5 способов, которые в основном могут работать для исправления ошибки «Нет проблем с носителем» для вашего USB-накопителя, жесткого диска или карты памяти, которые не отображаются на вашем компьютере с Windows 10/8/7.Прежде чем перейти к ключевым моментам, вам необходимо знать несколько факторов, которые могут вызвать ошибку.
- Не подлежит ремонту: устройство (SD / USB FLASH / СЪЕМНЫЙ ДИСК / ВНУТРЕННИЙ ДИСК) выходит из строя с физическими повреждениями, которые не могут быть восстановлены с помощью программного обеспечения (Физически мертв) — вы просто отпустите его
- Можно исправить : USB-разъем компьютера поврежден — вы попробуете его на другом компьютере, Windows 7, Windows 10 или других компьютерах, которые вы можете получить в зависимости от вашего ресурса.
- Устранение: логические повреждения, которые можно исправить с помощью инструментов или обновления драйверов.

Способ 1. Смените порт USB, попробуйте другой компьютер, другую ОС
Чтобы определить ошибку на запоминающем устройстве, вы можете просто попробовать флешку или диск на другом USB-разъеме или попробовать его на другом компьютере с Windows 10, Windows 7, чтобы увидеть, будет ли отображаться та же ошибка в управлении дисками или такая же ошибка от Diskpart.
Попробуйте другой порт usb, лучше попробуйте на другом компьютере
* Метод 2 — Изменить диск без буквы диска в системе управления дисками
Управлять этим компьютером можно в меню «Этот компьютер» -> «Управление» -> «Управление дисками»
Управление открытыми дисками
Найдите свой диск, на котором нет ошибки носителя в управлении дисками, а затем щелкните этот диск правой кнопкой мыши , чтобы выбрать опцию «Изменить букву диска и пути»… ‘, а затем назначьте другую новую букву диска для флэш-памяти или диска USB.
Изменить букву диска и пути для диска, ошибка отсутствия носителя
Если это не работает, вы можете попытаться удалить диск в режиме управления дисками, отключить его, загрузить снова и затем добавить свой диск как новый, запустив его в режиме управления дисками.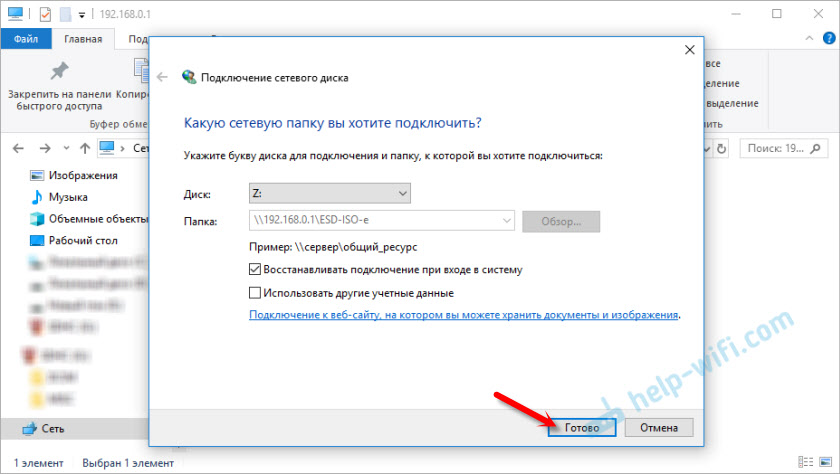
* Этот метод можно было бы рассматривать как наиболее эффективный метод исправления ошибки отсутствия носителя.
Метод 3 — Исправить логические ошибки с помощью проверки ошибок
Этот метод эффективен, когда ваше устройство логически повреждено после некоторых вирусных инфекций, скачка напряжения, повреждений программного обеспечения, неправильных операций… И аппарат стал нечитаемым.
Шаги: дважды щелкните «Этот компьютер» -> щелкните правой кнопкой мыши свое устройство на ПК -> Свойство
И вот следующие шаги, которые вы можете найти на следующей фотографии, чтобы начать восстановление поврежденной флешки / карты / диска.
Исправьте отсутствие носителя USB с помощью проверки ошибок в Windows 10
Если это компьютер под управлением Windows 7 / Vista / XP, вы можете выполнить следующие шаги и операции.
Исправить отсутствие носителя USB с помощью проверки ошибок в Windows 7
Метод 4 — Исправить ошибку отсутствия носителя с помощью chkdsk / f / r
Вы можете попытаться использовать ‘chkdsk / f’ в diskpart, чтобы исправить ошибку отсутствия носителя, здесь h представляет ваш диск, которому нужно изменить букву на ту, которую вы указали на носителе, например disk 1, или f
CHKDSK для восстановления диска без ошибки носителя
На следующей фотографии изображена попытка исправить поврежденный том i с помощью командной строки ‘chkdsk / f / ri:’, который необходимо заменить i: на свой собственный диск, такой как диск 1 или диск 2, или другую букву диска, с которой вы повредили носитель. показывает на вашем компьютере.
показывает на вашем компьютере.
ЧКДСК / ф / р для ремонта поврежденного устройства
Метод 5 — Обновление драйверов диска / USB / карты памяти
Устаревший драйвер вашего устройства хранения может быть неизвестен на вашем компьютере. Вот несколько способов, которые вы можете использовать для перезагрузки драйверов вашего диска / флэш-накопителя или карты памяти.
# 1 — перейдите в «Диспетчер устройств» в разделе «Управление компьютером», чтобы получить к нему доступ, щелкнув правой кнопкой мыши «Этот компьютер» -> «Управление».
Переустановите драйвер устройства# 2: Найдите свой usb / диск / карту памяти в списке, щелкните ее правой кнопкой мыши -> удалить
Переустановите ступень привода 2
# 3: снова подключите запоминающее устройство к компьютеру, перейдите в «Диспетчер устройств» -> Действие -> Сканировать на предмет изменений оборудования, чтобы снова загрузить диск или карту памяти.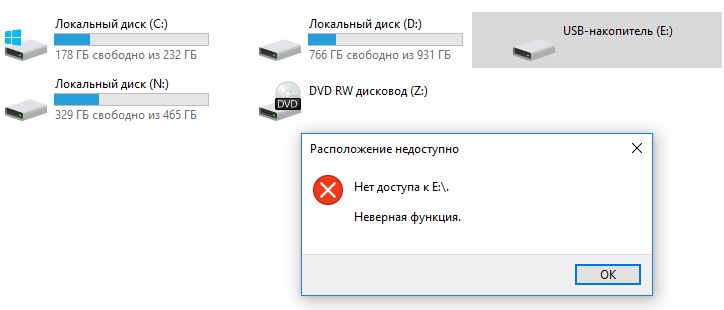
Сканировать на наличие новых изменений оборудования в соответствии с действием
Или вот еще одно видео, которое учит обновлять флешку.
Краткое описание: вам необходимо скачать бесплатную утилиту ChipGenius с сайта usbdev.ru
https://www.softpedia.com/get/System/System-Info/ChipGenius.shtml
И он извлечет информацию о вашем USB-накопителе и поможет вам загрузить обновленный драйвер от производителя для вашего устройства.
Примечание: отзывы пользователей различаются: иногда это работало, а иногда не работало из-за сложных повреждений USB-накопителя.
Также читайте: 7 способов исправить поврежденный USB-накопитель или 8 бесплатных инструментов для ремонта USB-накопителя для Windows
Видео — Как отремонтировать поврежденную флешку или диск
youtube.com/embed/IrLMjzEcN0s» frameborder=»0″ allow=»accelerometer; autoplay; encrypted-media; gyroscope; picture-in-picture» allowfullscreen=»»/>Или вы можете посмотреть следующее видео, чтобы лучше узнать, как исправить поврежденный USB-носитель.
Часто задаваемые вопросы
Вопрос — Как исправить проблему отсутствия медиа-USB в Windows 7
Ответ: Вы можете воспользоваться 5 бесплатными способами, упомянутыми выше, чтобы исправить проблему USB без носителя в Windows 10/8/7 или даже Windows XP, Vista.
Вопрос — Chipsbnk flash drive no media error fix
Ответ: Флешка Chipsbnk ничем не отличается от остальных фирменных флешек типа флешки hp usb, флешки sandisk usb. Ремонт поврежденного флеш-накопителя chipbnk будет таким же, как и тот, который мы упомянули в этой статье, для всех цифровых запоминающих устройств.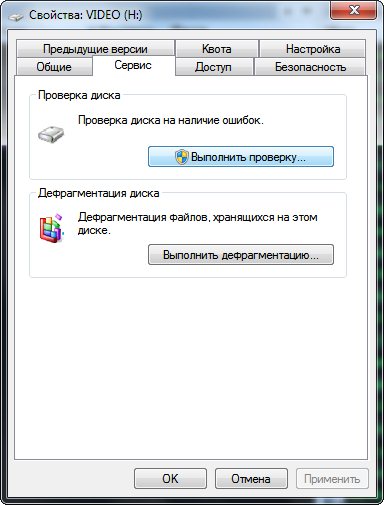 ВОССТАНОВИТЕ ДАННЫЕ С ПЕРВОГО ДИСКА, ЗАТЕМ ИХ ОТРЕМОНТИРУЙТЕ БЕСПЛАТНЫМИ ИНСТРУМЕНТАМИ.
ВОССТАНОВИТЕ ДАННЫЕ С ПЕРВОГО ДИСКА, ЗАТЕМ ИХ ОТРЕМОНТИРУЙТЕ БЕСПЛАТНЫМИ ИНСТРУМЕНТАМИ.
Вопрос — asmt 2115 usb device no media
Ответ: Некоторые пользователи могут задаться вопросом, почему на диске нет носителя, и попросят отформатировать проблему, когда на вашем USB-диске отображается USB-устройство Asmt 2115 без носителя в диспетчере устройств, это только доказывает, что USB-диск Asmt 2115 поврежден независимо от того, какой возможные повреждения на диске. Чтобы отремонтировать его, вы также можете выполнить вышеупомянутые процедуры для восстановления поврежденного внешнего USB-устройства asmt.
Последнее обновление: 22 июля 2020 г.
Горячие статьи
File Recovery Free> Format Recovery Utility> Howto> USB Flash Drive or Disk No Media Fix
10 лучших зашифрованных USB-накопителей, которые вам нужно знать
16 декабря 2020 г.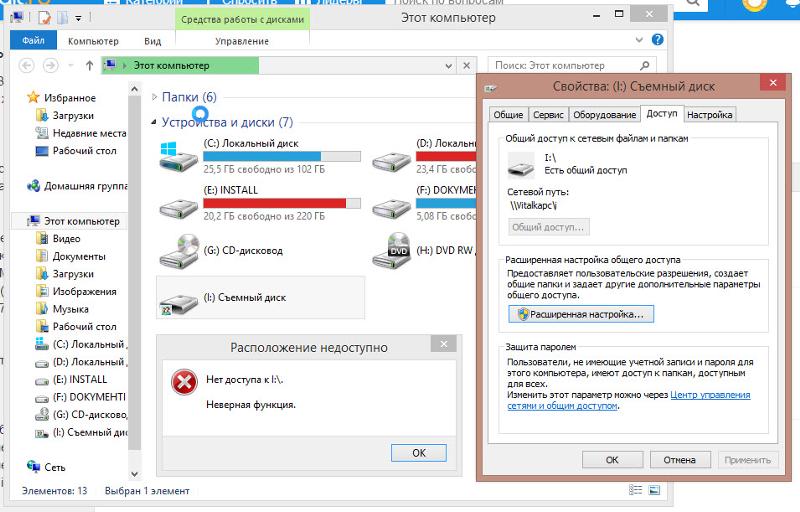 • Отправлено по адресу: USB Recovery • Проверенные решения
• Отправлено по адресу: USB Recovery • Проверенные решения
Мы много лет небезопасно перевозим наши документы на портативных флешках.Однако теперь у нас есть множество способов обеспечить защиту наших данных. Один из многих способов защитить эти данные — использовать зашифрованные USB-накопители. Наличие зашифрованного флеш-накопителя идеально подходит для большинства людей, потому что нет необходимости устанавливать или экспериментировать с компьютерами. Это также гарантирует, что ваш зашифрованный флеш-накопитель будет доступен на любом компьютере, а не только на «основном» компьютере.
Вот наш краткий обзор 10 лучших зашифрованных USB-накопителей, рекомендованных ведущими медиа-сайтами.Обратите внимание, что это не исчерпывающий список, однако он даст вам представление о том, что вы должны искать.
Совет. Если у вас есть проблемы с потерей данных с одним из 10 лучших зашифрованных USB-накопителей, вам необходимо рассмотреть возможность восстановления через USB.
1. Extreme от SanDisk
Спецификация: FIPS 140-2 уровень 3; Емкость 16-64ГБ; Скорость чтения / записи 190 Мбит / с.
При невысокой цене зашифрованный USB-накопитель может похвастаться молниеносной скоростью передачи данных в сочетании с пожизненной гарантией.Женщинам это может показаться привлекательным, потому что его дизайн был вдохновлен формой стилета! Помимо возможностей безопасного шифрования файлов и защиты паролем, вы также получите доступ к программному обеспечению SanDisk SecureAccess.
Предлагается PCMag , Smart Gadgets Hub, и TopTenREVIEW .
2. Defender Elite от Kanguru Solutions
Спецификация: FIPS 140-2 уровень 2; Емкость 4-128 ГБ; Скорость чтения / записи 20 Мбит / с.
Если вы склонны к заражению вредоносными программами, этот зашифрованный USB-накопитель лучше всего подходит для этого.Он имеет как шифрование, так и защиту паролем, что более чем достаточно для большинства людей. Взломать шифрование AES практически невозможно.
Предложено PCWorld и TopTenREVIEWS .
3. Флэш-накопитель XtremKey USB 3.0 от LaCie
Спецификация: FIPS 140-2 уровень 3; Емкость 32-128ГБ; Скорость чтения / записи 200 Мбит / с.
Если вы ведете суровую активную жизнь, этот зашифрованный флеш-накопитель отлично подойдет вам, поскольку он может выдерживать сокрушительное давление, экстремальные температуры и глубины океана.Хотя мы не можем себе представить, зачем вам брать с собой флешку в лыжную поездку, подводное плавание или автомобильный переход, вы можете быть уверены, что не повредите эту флешку.
Предлагается PCMag и Smart Gadgets Hub .
4. Рабочее пространство W500 от IronKey
Спецификация: FIPS 140-2 уровень 3; Емкость 32-128ГБ; Скорость чтения / записи 300 Мбит / с.
Лучше всего работает с вашим рабочим пространством Windows 8 и так же, как XtremKey USB 3.0 от LaCie, он создан, чтобы выдерживать экстремальные погодные условия. Его самым большим преимуществом является возможность быстрой передачи данных. Кроме того, он сертифицирован Microsoft как надежный зашифрованный USB-накопитель с возможностью защиты паролем и защищенным от взлома металлическим корпусом. Он несовместим с Mac, поэтому это плохие новости, если вы планируете использовать флешку на разных платформах.
Предлагается PCMag и Smart Gadgets Hub .
5. Конфиденциальность хранилища DataTraveller от Kingston
Спецификация: FIPS197; Емкость 4-64 ГБ; Скорость чтения / записи 10 Мбит / с.
Несмотря на небольшую емкость, эта флешка остается одной из лучших на рынке. Это более доступно, если вы предпочитаете что-то очень простое. Вы знаете, что что-то надежно, когда его все еще рекомендуют, несмотря на то, что оно было введено почти 10 лет назад.
Предложено TopTenREVIEW и Hacker10 .
6. DashDrive Elite UE700 от ADATA
Технические характеристики: FIPS 140-2 уровень 3; Емкость 16-128 ГБ; Скорость чтения / записи 135 Мбит / с
Мы думаем, что это лучшее сочетание элегантности и долговечности, а также хорошее сочетание цены и качества.Это здорово, если вы работаете в стильной профессиональной обстановке и хотите соответствовать настроению вашей среды. Его выдвижной USB-разъем позволяет легко носить с собой, не боясь повредить голову!
Предлагается PCMag и Smart Gadgets Hub .
7. Ключ безопасности Aegis от Apricorn
Технические характеристики: FIPS 140-2 уровень 3; Емкость 4-16 ГБ; Скорость чтения / записи 13,1 МБ / с.
Внешне он не похож ни на одну другую флешку, которую нет на рынке.Хорошо работает со всеми операционными системами. Вы можете установить шифрование неограниченное количество раз, и хорошо, что клавиатура оставляет какие-либо контрольные признаки вашего пароля. Единственная проблема в том, что это очень сложно установить вручную.
Предложено Hacker10 и PCWorld .
8. Магазин ˜n ‘Go V3 от Verbatim
Технические характеристики: FIPS 140-2 уровень 1; Емкость 8-256ГБ; Скорость чтения / записи 175 Мбит / с.
Если у вас постоянно теряются крышки флеш-накопителей, эта флешка великолепна из-за выдвижных разъемов USB.Это один из самых быстрых USB-накопителей с шифрованием, который отлично подходит для передачи нескольких файлов. Для пользователей Windows вы сможете загрузить программное обеспечение, защищенное паролем, чтобы добавить уровень безопасности.
Предложено Hacker10 и Smart Gadgets Hub .
9. Defender F200 от Imation
Технические характеристики: FIPS 140-2 уровень 3; Емкость 16 ГБ; Скорость чтения / записи 14,8 МБ / с.
Почувствуйте себя секретным агентом с этой зашифрованной флешкой с этой.У него есть потрясающая биометрическая функция смахивания пальцем, подключите флэш-накопитель к компьютеру и проведите пальцем по считывателю отпечатков пальцев, чтобы открыть его. Вы можете запрограммировать зашифрованную флешку на чтение двумя разными пальцами на случай, если другой палец занят. Кроме того, вы можете добавить еще один уровень безопасности с паролем, чтобы сделать его супер безопасным. Его основным недостатком является его производительность, он значительно ниже, чем его конкурент.
Предложено PCWorld .
10.JetFlash 780 от Transcend
Технические характеристики: FIPS 140-2 уровень 3; Емкость 8-256ГБ; Скорость чтения / записи 140 Мбит / с.
Один из самых быстрых и надежных с точки зрения передачи данных зашифрованных флеш-накопителей. Он также обладает высокой прочностью и выносливостью благодаря встроенному в него флеш-чипу MLC NAND. Вы также сможете использовать программное обеспечение для управления данными Transcend Elite.
Предлагается Smart Gadgets Hub .
Как видите, доступно множество доступных по цене зашифрованных флэш-накопителей.Итак, живем на грани опасности и начинаем защищать свои данные! Получите мощное программное обеспечение для восстановления данных с флэш-накопителей, как показано ниже:
Лучшее программное обеспечение для восстановления данных с флешек
- Восстанавливайте потерянные или удаленные файлы документов, фотографии, аудио, музыку, электронную почту с любого устройства хранения эффективно, безопасно и полностью.
- Поддерживает восстановление данных с флэш-накопителей, жестких дисков компьютеров, карт памяти, мобильных телефонов, цифровых фотоаппаратов и видеокамер.
- Поддерживает восстановление данных при внезапном удалении, форматировании, повреждении жесткого диска, вирусной атаке, сбое системы в различных ситуациях.
USB-решение
- Восстановить USB-накопитель
- Форматирование USB-накопителя
- Исправить / восстановить USB-накопитель
- USB-накопитель Know
Лучшие защищенные диски 2021: лучшие USB-накопители для защиты ваших данных
Лучшие защищенные диски, которые вы найдете на этой странице, являются незаменимыми устройствами для всех, кто ищет внешнее хранилище, обеспечивающее полную безопасность конфиденциальных и важных файлов.
В то время как лучшие внешние жесткие диски и USB-флеш-накопители являются отличными инструментами для быстрого и простого добавления дополнительного хранилища на ваше устройство, переноски документов или создания резервных копий, многие из них имеют очень мало — если вообще есть — меры безопасности, что означает, что если они потеряны или украдены, кому-то не нужно много, чтобы подключить его к ПК и получить доступ к данным, которые они хранят.
Для повседневных вещей это может быть нормально, но если вы используете их для хранения конфиденциальной информации о себе или своих клиентах, вам понадобится что-то, что предлагает гораздо более надежную безопасность — не только для спокойствия разум, но также чтобы убедиться, что вы действуете в рамках закона, когда дело доходит до обработки конфиденциальных данных.
Вот где появляются лучшие защищенные диски. Они будут использовать программное или аппаратное шифрование (или, что лучше всего, комбинацию обоих), чтобы другие люди не могли получить доступ к вашим данным и просмотреть их. Многие из лучших защищенных дисков в этом списке будут иметь способы предотвращения доступа, такие как физическая клавиатура, а также будут поставляться в прочных, защищенных от взлома футлярах, которые могут дополнительно защитить ваши файлы.
Выбор лучших защищенных дисков для ваших нужд может быть непростым, и есть много устройств, которые обещают большие успехи, но не оправдывают ожиданий.Итак, на этой странице мы максимально упростили задачу, перечислив самые лучшие защищенные диски, которые вы можете безопасно купить, зная, что покупаете надежный и надежный продукт.
(Изображение предоставлено Desire Athow)1. Kingston Ironkey D300S
Безопасность премиум-класса по (очень) высокой цене.
Технические характеристики
Хранилище: 4 ГБ, 8 ГБ, 16 ГБ, 32 ГБ, 64 ГБ, 128 ГБ
Интерфейс: USB 3.1
Причины для покупки
+ Очень прочная конструкция + Водонепроницаемость
Причины, по которым следует избегать
— Шокирующе дорого
Модель D300S была анонсирована Kingston и представляет собой обновленную версию модели D300, выпущенной в 2016 году, с суффиксом S, обозначающим серийный номер.Похоже, это стандартный USB-накопитель, но более прочный. Однако действительно выделяется цена. По мнению Kingston, D300S имеет такую премию не просто так. Накопитель использует специальное оборудование для шифрования (FIPS 140-2, уровень 3, 256 бит) и дешифрования, что исключает уязвимости, связанные с любым процессом, выполняемым в хост-системе. Этот чип и остальная часть оборудования запечатаны эпоксидным материалом с функцией контроля вскрытия, который затвердел при высыхании. Он также водонепроницаем до 120 см и может выдерживать удары и падения
2.diskAshur Pro 500GB
Защищенный PIN-кодом способ обеспечить безопасность ваших данных.
Технические характеристики
Хранилище: до 2 ТБ
Интерфейс: USB 3.0
Причины для покупки
+ Высокий уровень безопасности + Мощная защита от шифрования + Прочный дизайн, но легкий и портативный + Работает в нескольких операционных системах
Причины, по которым следует избегать
— Высокая цена — Некоторые проблемы с доступностью
Продукты diskAshur — одни из лучших защищенных дисков на рынке, а diskAshur Pro — лучший внешний жесткий диск компании на сегодняшний день.Ключевым преимуществом diskAshur Pro является его физическая клавиатура, которая предоставляет доступ к хранящимся в ней данным только после ввода ПИН-кода. Помимо физической безопасности (которая распространяется на защиту от воды и пыли IP56 и даже с функцией самоуничтожения), diskAshur Pro также поставляется с некоторым завидным шифрованием, поддерживает 256-битное аппаратное шифрование всего диска XTS-AES в реальном времени и технологию EDGE. чтобы предложить еще больший уровень безопасности.
(Изображение предоставлено Desire Athow)3.Aegis Secure Key 3NX secure drive
Расширенные зашифрованные данные по гораздо более низкой цене.
Технические характеристики
Хранилище: 8 ГБ, 16 ГБ, 32 ГБ, 64 ГБ, 128 ГБ
Интерфейс: USB 3.0
Причины для покупки
+ Очень доступные + Защита военного уровня + Расширенная гарантия
Причины, по которым следует избегать
-Маленький размер может упростить потерю
Если вам нужно иметь при себе небольшие объемы конфиденциальных данных, 3NX вполне может спасти вам жизнь.Он предлагает расширенные функции защиты данных на массовом рынке благодаря привлекательной низкой цене (59 долларов за модель 2 ГБ / 4 ГБ) и 189 долларов за модель 128 ГБ. Что вы действительно получаете, так это некоторые функции корпоративного уровня военного уровня, такие как FIPS 140-2 уровня 3, аппаратное шифрование в реальном времени, платформенно-независимую настройку и прочный экструдированный алюминиевый корпус. Данные шифруются с помощью встроенной 10-значной клавиатуры и питаются от бортовой батареи.
Скачать средство извлечения информации с флэш-накопителя 9.4.0.645
Получите полезную информацию о подключенном USB-накопителе и легко скопируйте ее в буфер обмена с помощью этой легкой и портативной утилиты
Подробную информацию об устройстве не всегда легко получить без специального инструмента, который поможет вам, поэтому может пригодиться такая программа, как Flash Drive Information Extractor .
Это относительно простая утилита, которая может анализировать подключенный USB-накопитель и предоставлять впечатляющий объем информации.Эти данные могут быть легко извлечены, и приложение в целом очень удобно для новичков.
Изучите USB-накопители и получите подробную информацию об устройстве
Прежде всего, следует отметить, что средство извлечения информации с флэш-накопителя необходимо запускать в режиме администратора, если вы хотите обеспечить извлечение всех доступных сведений об устройстве. Кроме того, перед запуском сканирования рекомендуется убедиться, что никакие другие процессы не обращаются к диску, чтобы гарантировать его доступность во время анализа.
Когда все будет подготовлено, вам нужно только нажать кнопку «Получить информацию о USB-накопителе» и дождаться, пока программа завершит сканирование. Результаты отображаются в главном окне, и вы можете скопировать их в буфер обмена одним щелчком мыши.
Легкий инструмент, не требующий установки
Еще один положительный момент, о котором стоит упомянуть, — это тот факт, что средство извлечения информации с флэш-накопителей можно развернуть с очень небольшими усилиями, поскольку вам не нужно выполнять процедуру настройки перед использованием приложения.
Кроме того, поскольку программное обеспечение не хранит никаких данных в других местах на вашем ПК и не создает новые записи в реестре, вы можете легко удалить его, не беспокоясь о том, чтобы оставить какие-либо следы.
Простое приложение без документации на английском языке
По большей части функции программы более или менее говорят сами за себя. Начинающие пользователи не должны сталкиваться с какими-либо проблемами при попытке сканирования своих дисков, поскольку в приложении есть полезные инструкции.
Однако было бы здорово, если бы включенная документация была доступна и на английском языке, поскольку она, вероятно, оказалась бы полезной в определенных ситуациях.
В целом, Flash Drive Information Extractor — это простая и надежная утилита, которая позволяет сканировать USB-накопитель и собирать полезную информацию за пару простых шагов. Он легкий, портативный и простой в использовании, но не имеет соответствующей документации.
Файл под номером
Информация о USB-накопителе Информация о флеш-накопителе Анализатор USB-накопителя Флэш-накопитель USB-накопитель Inspect Analyze
.

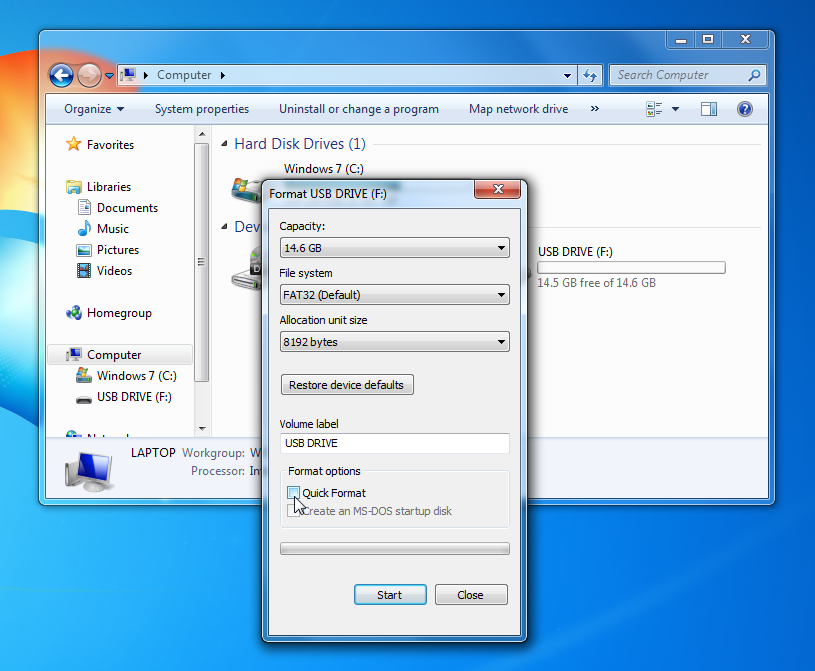
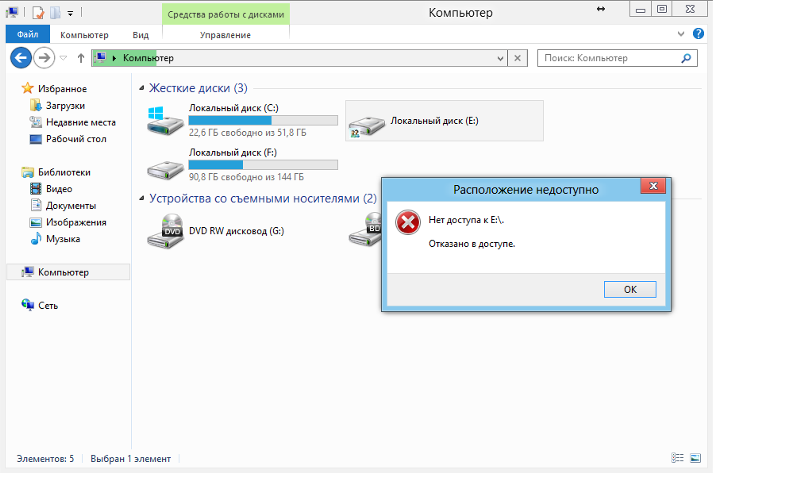 Если он открылся, то найдите на нем скрытый файл autorun.exe и удалите его.
Если он открылся, то найдите на нем скрытый файл autorun.exe и удалите его.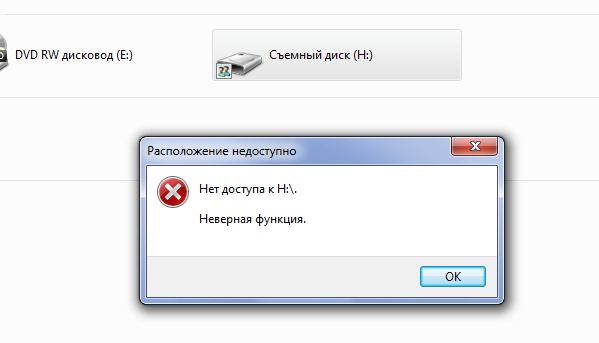
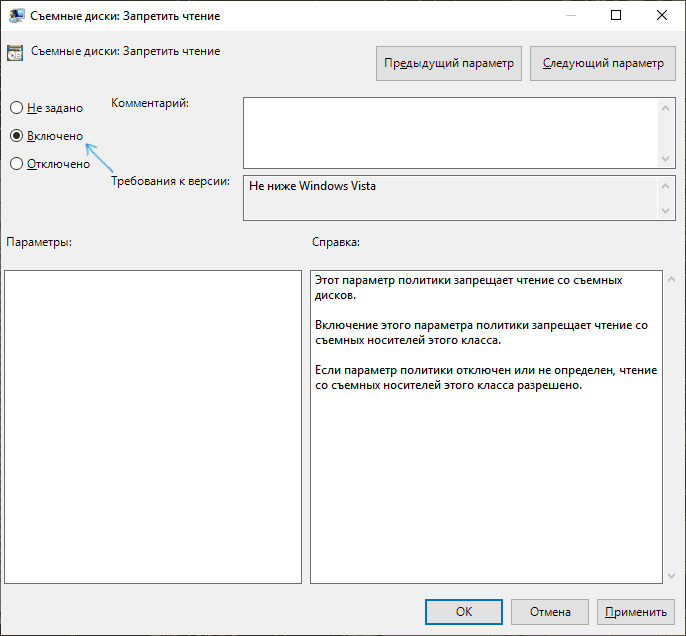
 Останавливаться на каждом шаге не будем, так как проблемы на этом этапе у вас вряд ли возникнут.
Останавливаться на каждом шаге не будем, так как проблемы на этом этапе у вас вряд ли возникнут.
 Вам необходимо нажать кнопку «Изменить», которая находится под ним.
Вам необходимо нажать кнопку «Изменить», которая находится под ним.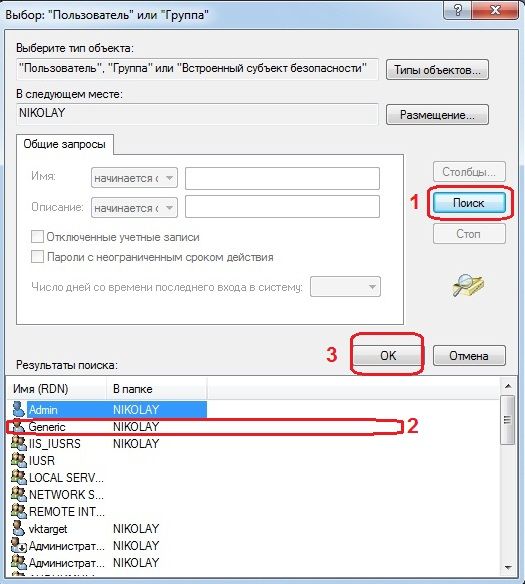 С большой долей вероятности все заработает как положено.
С большой долей вероятности все заработает как положено.