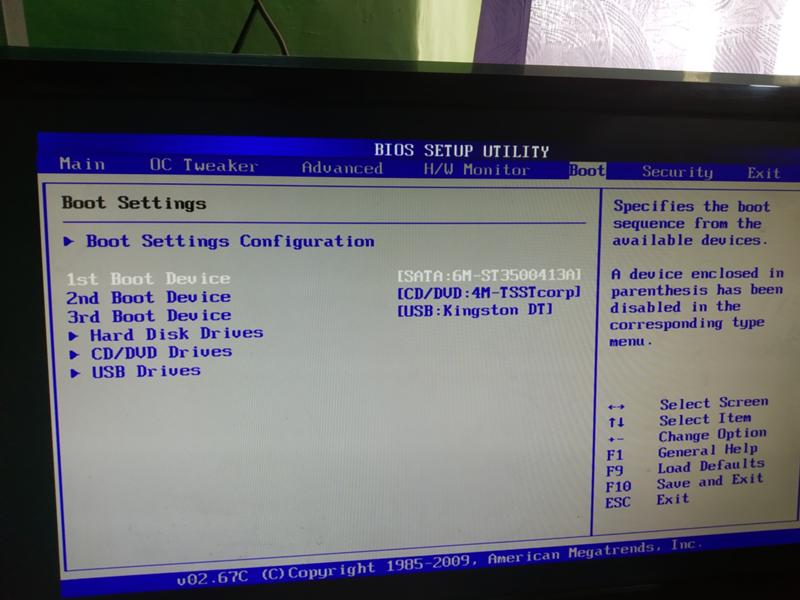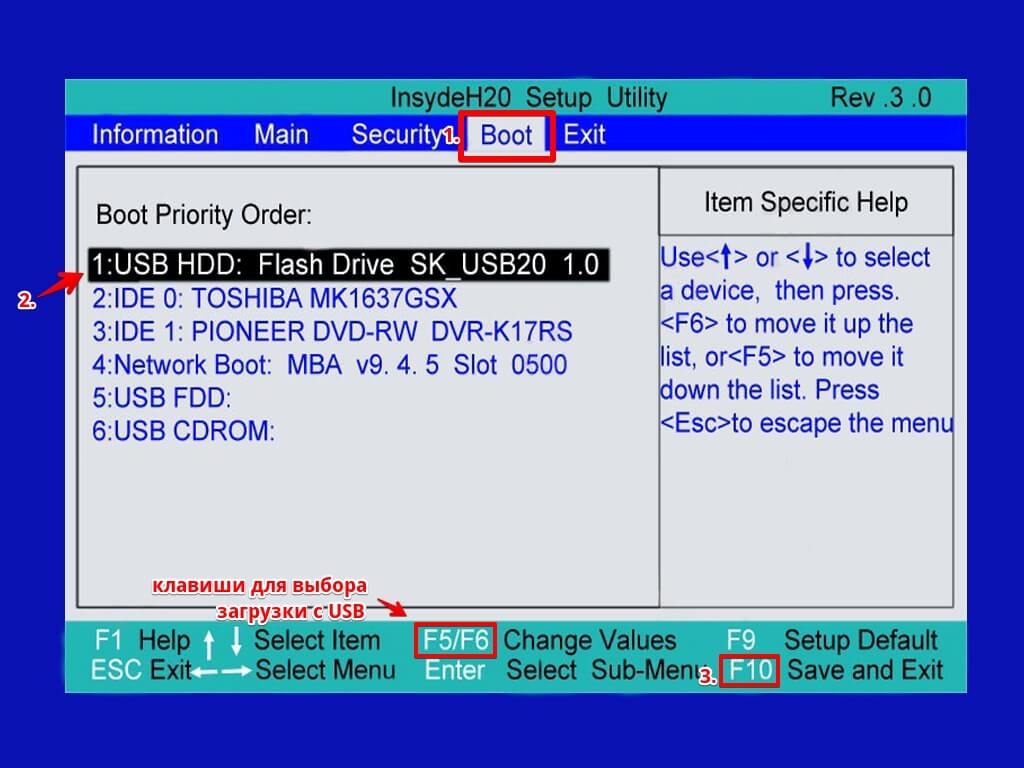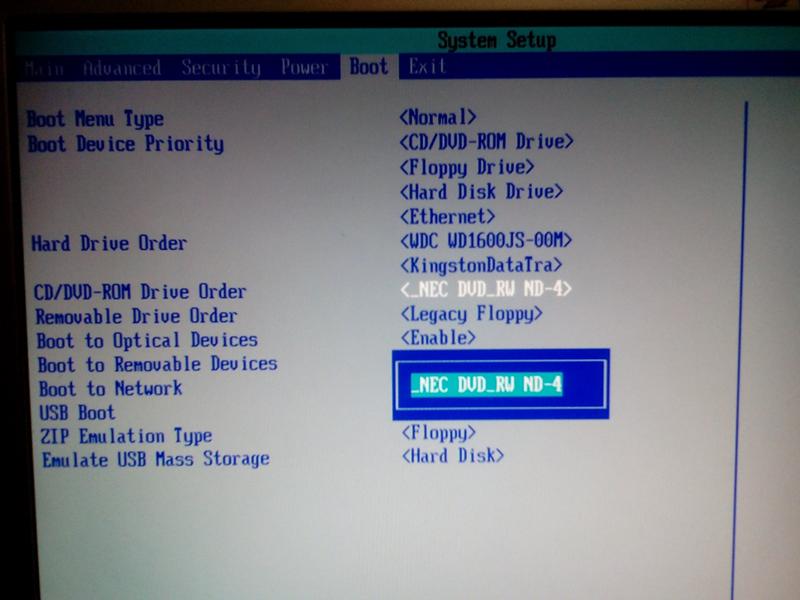Создание загрузочной флешки (простой способ)
Для решения многгих задачь по обслуживанию компьютера возникает необходимость создать загрузочную флешку. Это может понадобиться к примеру для прошивки обновлённой версии BIOS или установки операционной системы.
Существует множество способов и различных утилит для создания загрузочной флешки. Но зачастую эти методы сложны и не удобны для начинающего пользователя (или требуют несколько различных утилит).
Но тем не менее есть и очень простые способы. Один из них — использовать утилиту rufus для создания загрузочной флешки.
Rufus — это миниатюрная, но очень быстрая и функциональная программа. С её помощью можно очень быстро сделать загрузочную флешку с нужнй операционной системой, для установки или технического обслуживания.
Создание загрузочной флешки DOS с помощью программы RUFUS
Рассмотрим вариант создания загрузочной флешки с системой DOS — для выполнения прошивки всежей версии BIOS на материнскую плату комьютера.
Для этого нужно скачать саму программу
и вставить USB-носитель (флешку), которую нужно сделать загрузочной. Все остальные USB-носители желательно отключить на время прошивки.После чего запустить её с правами Администратора (т.к. утилита будет выполнять форматирование, то ей требуются расширенные права)
Настройки программы нужно установить следующим образом:
- на вкладке «Устройство» нужно выбрать из раскрывающегося списка нужный USB-носитель.
- «Схема раздела и тип системного интерфейса» необходимо установить в значение «MBR для компьютеров с BIOS и UEFI»
- «Файлова система» необходимо установить в значение «FAT32»
- на вкладке «Новая метка тома» можно задать своё название для загрузочной флешки (чтобы в дальнейшем было проще её распозновать среди других носителей)
- обязательно должны быть установлены галочки напротив значений «Быстрое форматирование» и «Создать загрузочный диск»
- рядом с пунктом «Создать загрузочный диск» нудно вбрать из выпадающего списка значение FreeDOS
Для завершения форматирования нужно нажать кнопку «Старт»
Официальный сайт программы RUFUS: http://rufus. akeo.ie/
akeo.ie/
Создать загрузочную флешку для обновления bios. Создание загрузочной флешки с DOS Дневник Максим Боголепов
В процессе эволюции операционных систем нет ничего удивительного. С каждым днем появляются всё новые способы обработки информации, и для поддержки требуются всё новые программные компоненты. Но что-то всегда остается на первобытном уровне. Так, например, для работы и настройки BIOS вам может понадобиться загрузочная флешка DOS.
Rufus
А точнее, это специализированная мини-утилита для и флешек Rufus. Простенькая бесплатная программа, которая даже не требует установки. Скачайте её с официального сайта и сразу запускайте. После этого потребуется провести несколько настроек.
- В поле «Устройство» выберите нужную флешку. Учтите, что создание загрузочной флешки DOS удалит все данные, которые на ней находились. Вы сможете добавить на неё нужные файлы и программки, работающие «под досом», после завершения процесса.
- В поле «Файловая система» укажите Fat32.
 Если это не так, измените. Помните, что данная «разметка» диска поддерживает максимальный размер файлов до 4 ГБ. Так что, если вы решите для экономии места на устройстве потом записать сюда что-нибудь большого объёма, у вас это вряд ли получится.
Если это не так, измените. Помните, что данная «разметка» диска поддерживает максимальный размер файлов до 4 ГБ. Так что, если вы решите для экономии места на устройстве потом записать сюда что-нибудь большого объёма, у вас это вряд ли получится. - Напротив третьей галочки сверху (создать укажите FreeDos или MS DOS. Принципиальной разницы вы не увидите.
- На этом всё. Можете сменить метку диска, но сделать это можно и после.
- Нажимайте кнопку «Старт». Создание загрузочной флешки DOS займет несколько секунд.
WinToFlash
Это еще одна бесплатная программа, с помощью которой может быть создана загрузочная флешка DOS. Она также может быть скачана с официального сайта, так что вам не стоит беспокоиться за безопасность. Вирусов там точно нет.
Сам процесс ненамного сложнее, чем в предыдущем случае. Вам надо просто запустить программу, а затем перейти в расширенный режим. После этого открывайте выпадающее меню «Задание» и укажите нужный пункт. Затем вам предложат указать внешнее устройство, которое станет бут-девайсом. Загрузочная флешка MS DOS будет создана за несколько секунд.
Затем вам предложат указать внешнее устройство, которое станет бут-девайсом. Загрузочная флешка MS DOS будет создана за несколько секунд.
На готовенькое
Один из самых распространенных, но неудобных способов. В нем загрузочная флешка DOS создается из готовых файлов. Для начала вам потребуется отыскать в сети папку с готовой а также утилиту USB Storage Tool.
Дальше всё просто. Запускаем утилиту. В качестве режима форматирования указываем FAT32. Затем уточняем, какую именно систему нам необходимо установить на флешку. Наконец, указываем путь к файлам MS DOS, которые скачали чуть ранее, и запускаем процесс создания. После этого загрузочная флешка DOS будет готова.
Использование
После того как загрузочная флешка DOS была создана, вам нужно её использовать. В зависимости от того, какая операционная система установлена на вашем компьютере, данная инструкция может немного отличаться.
В большинстве случаев нет нужды менять настройки BIOS. Вам понадобится так называемое загрузочное меню. Чтобы попасть в него, при загрузке операционной системы надо нажать определённую клавишу. Она может отличаться у различных производителей. Также не стоит путать её с BIOS.
Чтобы попасть в него, при загрузке операционной системы надо нажать определённую клавишу. Она может отличаться у различных производителей. Также не стоит путать её с BIOS.
- На ноутбуках Acer Boot-меню включается по нажатии F12. Если оно не срабатывает, зайдите сначала в BIOS по кнопке F2 и включите данную функцию.
- Lenovo используют ту же самую кнопку. На некоторых моделях можно встретить клавишу с изображением стрелки. Если нажать на неё, то вы получите возможность выбрать загрузочное устройство.
- А вот у Asus есть множество различных вариантов. Для стационарных компьютеров обычно используется F8. А вот на ноутбуках часто можно встретить включение данного меню по кнопке Esc.
В современных компьютерах, использующие операционные системы, начиная от Windows 8 и выше, могут возникнуть затруднения. Дело в том, что они не всегда выключаются полностью, а чаще впадают в гибернацию. Чтобы этого избежать можно попробовать следующее: выполнить выключение ПК с зажатой клавишей Shift или просто перезагрузить компьютер вместо выключения.
Загрузочная флешка DOS достаточно востребована, судя по статистике поисковых запросов в Гугле и Яндексе. Вместе с тем, практически 99% ответов на запрос «загрузочная флешка MS DOS 6.22» выдаётся на статьи по установке на флешку MS-DOS 7.10 , то есть версии MS DOS, которая является составной частью Windows 98 и не выпускалась Microsoft как самостоятельная операционка, в отличие от MS DOS 6.22. При этом рекомендуется использовать различные версии программ HP USB Storage Tool (файл HPUSBFW.exe), Rufus, либо UltraIso.
Загрузочная флешка MS DOS.
Не преуменьшая достоинства указанных программ, нужно отметить, что все указанные программы имеют ряд существенных недостатков:
- HP USB Storage Tool (файл HPUSBFW.exe) — создаётся загрузочная флешка MS DOS 7.10 (версия MS-DOS, являющаяся частью Windows 98). Сделать загрузочную флешку MS DOS 6.22 , MS DOS 5 не возможно.
- Rufus
— — создаётся загрузочная флешка freeDOS. Старые версии (1.6, 1.7) позволяют создавать загрузочную флешку MS DOS 7.
 10, однако несколько «грязным» способом — для загрузки используются возможности linux (grab), а это не всегда уместно.
10, однако несколько «грязным» способом — для загрузки используются возможности linux (grab), а это не всегда уместно. - UltraIso — требуется ISO образ установленной системы, что не совсем комфортно.
Таким образом, быстро и легко найти во всемирной паутине простой и надежный алгоритм манипуляций, в результате которых получится загрузочная флешка MS DOS 6.22 , не так просто, как хотелось бы. Нашей статьёй мы исправим этот пробел.
Чтобы определить версию MS-DOS необходимо набрать команду ver и нажать «Ввод».
Загрузочная флешка DOS .
В результате описанных далее манипуляций у нас получиться полноценная загрузочная флешка MS-DOS 6.22 с файловым менеджером Volkov Commander в придачу. Работать с ней можно будет, перегрузив компьютер и загрузившись с USB Flash. Флешка будет восприниматься как жёсткий диск (HDD) C:\ — чистый дос без каких-либо проблем, лишних файлов и извращений с организацией загрузки!
Загрузочная флешка DOS достаточно востребована не только любителями даунгрейда, но и владельцами более современных компьютеров, которые привыкли к удобным возможностям лёгкой загрузки с USB Flash и имеют необходимость работать в чистом DOS.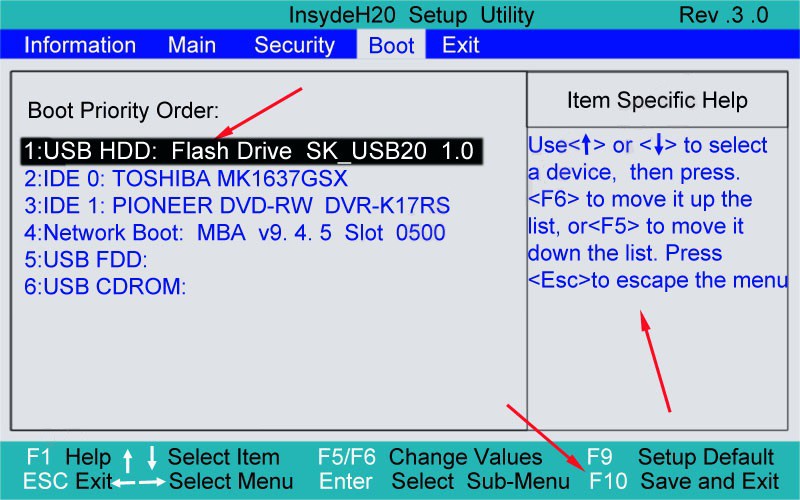
Как установить любой dos на флешку.
Ну, наверное любой dos на флешку нам устанавливать не понадобится по причине зависимости ранних версий от железа, использования в более старых версиях операционки древней файловой системой и т.п. Остановимся на версии MS DOS 5 и выше. В данной статье сосредоточимся на MS-DOS 6.22 . Загрузочная флешка MS DOS 5.00, 7.00, 7.10 и т.п. — создаётся подобным образом. Отдельные необходимые файлы найдёте в архиве.
Создать загрузочную флешку dos любой версии можно с использованием замечательного набора утилит RMPrepUSB and RMPartUSB (http://www.rmprepusb.com). Архив с программой RMPrepUSB можно скачать у нас (ссылка в конце статьи, файл MS-DOS USB FLASH.rar). В архиве: папка RMPrepUSB — непосредственно утилита, папка!!!MS-DOS-ver.!!! содержит папки с файлами операционок. Так как мы устанавливаем MS DOS 6.22, нам понадобятся файлы в папках ms-dos6.22-vc-1×1.44 и ms-dos6.22-vc-min-1×1.44.
- ms-dos6.22-vc-1×1.44
— ms-dos 6. 22 + Volkov Commander (VC) — файлы загрузочного флоппи диска + драйвер CD-ROM (драйвера мыши). Чтобы поместились на флоппи диск — удалить папку с VC.
- ms-dos6.22-vc-min-1×1.44 — ms-dos 6.22 + Volkov Commander (VC) — минимальная установка, только файлы COMMAND.COM, IO.SYS, MSDOS.SYS, HIMEM.SYS, SMARTDRV.EXE, config.sys, autoexec.bat.
Как создать DOS флешку — пошаговый алгоритм.
Настройки и последовательность действий указана на рисунке:
Загрузочная флешка ms dos 6.22 — используем RMPrepUSB.
- Скачиваем MS-DOS USB FLASH.rar (ссылка в конце статьи).
- Распаковываем.
- Вставляем флешку, которую будем делать загрузочной. С учётом того, что файловая система FAT 16 (MS-DOS 6.22) поддерживает максимальный размер жёсткого диска в 2 гигабайта, использовать флешку большего размера не целесообразно.
- В директории RMPrepUSB запускаем RMPREPUSB.exe.
- Настройки — такие, как на картинке. Проверьте, правильно ли программа определила флешку, верно ли установлен загрузочный сектор, в настройках «Файловая система и опции» .

- Жмём кнопку «Обзор» из пятого пункта настроек и выбираем папку с нашей операционкой — ms-dos6.22-vc-1×1.44 или ms-dos6.22-vc-min-1×1.44 (должна стоять или появиться после объявления пути галочка «Скопировать системные файлы из следующей папки»).
- Наблюдаем за процессом создания флешки.
DOS, преследует восстановление работоспособности компьютерной техники под управлением операционных систем семейства Виндовс. Обнаружение и исправление ошибок осуществляется намного проще, на низком ДОС-уровне, перед загрузкой системных файлов основной операционной системы. Для этого требуется в BIOS внести изменения, указать конкретное оборудование в разделе «boot loader».
В каких случаях требуется создать загрузочную флешку DOS самостоятельно
Вопрос может показаться странным для большинства пользователей. Зачем возвращаться к дремучим методам, переносить DOS на флешку при современном уровне развития информационных технологий? Её наличие поможет владельцу:
- безопасно перепрошить БИОС;
- исправить повреждённые файлы конфигурации;
- обновить системные драйверы;
- получить доступ ко всем файлам.

ВАЖНО. Для диагностики, поиска неисправностей и тестирования оборудования рабочей станции загрузочная флешка DOS крайне полезна. Доказательством служит вшитая, в обязательном порядке, компанией Майкрософт утилита проверки оперативной памяти «MemTest86+» на выявление ошибок.
Вдобавок загрузочная флешка MS DOS поможет поднять любую операционную систему, вышедшую из строя по различным причинам. В большинстве ситуаций она остаётся единственной «спасительницей» от внезапно возникших неприятностей. История лишний раз доказывает, что флешка загрузочная и ДОС не утратили своей актуальности.
Многозадачные варианты
Системные администраторы предпочитают создание загрузочных флешек DOS, обеспечивающей устранение конфликтов на многих платформах (Windows и Linux). На подключаемый внешний носитель копируются утилиты, файловый менеджер, антивирусные программы , другие приложения.
Перед тем как сделать загрузочную флешку DOS, определяется набор необходимого для установки программного обеспечения, широкого круга задач.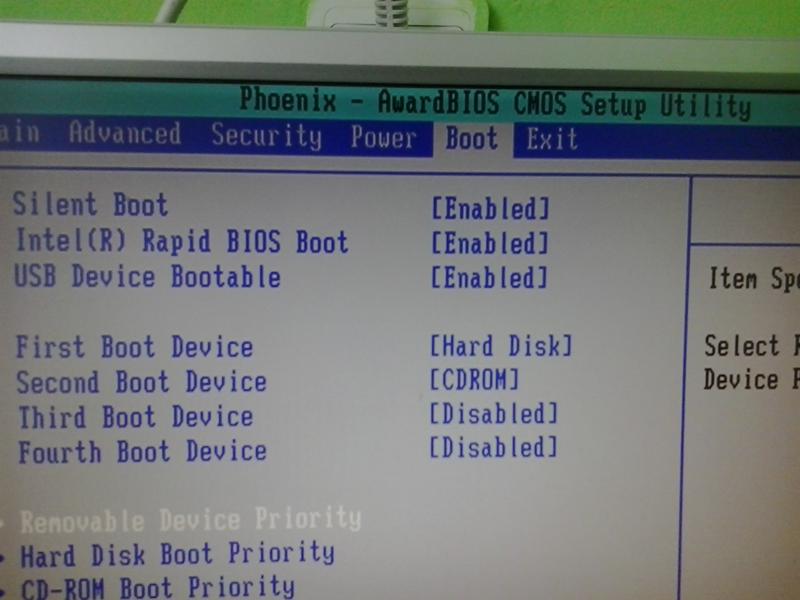
Универсальная загрузочная флешка под управлением MS DOS способна творить чудеса при работе с FAT32, NTFS, UEFI.
Флешка под управлением MS DOS просто необходима каждому владельцу ПК
Пошаговая инструкция
Для создания образа загрузочной флешки в формате DOS рекомендуется скачать архив Easy2Boot (E2B).
- Распакуйте в любой каталог на ПК.
- Запустите файл под названием _ISO\docs\Make_E2B_USB_Drive.cmd.
- Для записи образа Live-CD — укажите путь, выбрав диск из списка.
- Ответьте на вопрос про варианты предлагаемого форматирования носителя.
Во время переноса MS DOS на флешку возникает несколько проблем:
- FAT32 прекрасно взаимодействует UEFI, поддерживает файлы не выше 4 Гб;
- NTFS без UEFI не имеет ограничений;
- для образов до 4 Гб можно смело создать загрузочную флешку в FAT32.
Чтобы NTFS смог взаимодействовать с UEFI под MS DOS — создание загрузочной флешки проходит аналогично предыдущему описанию. Но в БиОСе надо выбирать образ UEFI, чтобы Easy2Boot изменила запись первого загрузочного сектора на диске MBR (справедливо при условии, что имеются в наличии файлы конфигурации bootia32.efi, bootx64.efi).
Но в БиОСе надо выбирать образ UEFI, чтобы Easy2Boot изменила запись первого загрузочного сектора на диске MBR (справедливо при условии, что имеются в наличии файлы конфигурации bootia32.efi, bootx64.efi).
Рекомендации, как сделать загрузочную для устаревших Windows
Описываемый способ подойдёт, когда требуется инсталлировать MS DOS на флешку для работы с Виндовс не старше 7 версии. В противном случае риск безвозвратной утраты данных неминуем.
Не получится создать загрузочную карту или USB-накопитель стандартными средствами Windows, если не скачать дополнительно usb_and_dos.zip.
Вставьте накопитель в разъём, затем распакуйте архив и кликните мышкой hp_usb_tool.exe.
После старта программы укажите FAT. Перед тем как создать MS DOS загрузочную флешку, отметьте «галочкой» соответствующий чекбокс, укажите путь извлечения файлов.
После завершения установки перезагрузите компьютер. Войдите в раздел «ВООТ» БИОСа, измените приоритет дисков, передвинув USB-HDD на верхнюю строку.
Для восстановления Windows-7, 8, 10 нужны современные программы, запускаемые привилегированным пользователем от имени root.
Существует несколько способов, как самому создать MS DOS загрузочную флешку для популярных операционных систем. Одним из них является надёжный софт Boot_USB_Sergei_Strelec_2015_v.8.0_x86.
Загрузиться с флешки чаще всего нужно для выполнения служебных и сервисных задач — прошивка BIOS,Восстановление MBRили еще какая-нибуть задача. Как правило, объема дискеты (floppy drive)недостаточно, а отформатировать флешку как дискету, чтоб сделать ее загрузочной средствами Windows не получится.
Для этих целей лучше всего использовать загрузочную флешку с DOS.
О том, как же создать такую флешку, и пойдет речь в этом руководстве.
Создание загрузочной флешки usb-flash drive с MS-DOS
Для создания загрузочной флешки существует несколько программ. Самая удачная, пожалуй HP USB Disk Storage Format Tool.
Для начала скачаем HP USB Disk Storage Format Tool и распакуем архив. Содержимое архива следующее:
Содержимое архива следующее:
- HPUSBF.EXE — это консольная утилита для создания загрузочной флешки. Для любителей командной строки.
- HPUSBFW.EXE — графическая утилита для создания загрузочной флешки. С нее мы и начнем.
- dos — каталог с файлами, содержащими MS-DOS. Его необходимо будет выбрать при работе с программой
- USB — каталог с файлами, содержащими утилиты для работы в DOS, например Volkov Commander. Его можно выбрать при работе с программой
Итак, выполняем следующие действия:
- Вставляем флешку, копируем с нее всю нужную информацию на винчестер ноутбука или на другую флешку. При создании загрузочного диска вся информация на флешке будет уничтожена !
- Запускаем HPUSBF.EXE
- Увидим окно программы.
- Device — указываем диск, соответствующий флешке.
- Ставим галочку возле пункта Create a DOS startup Disk
- отмечаем using DOS system files located at и указываем путь к папке DOS.

- В окошке File System указываем FAT32
- Запускаем процесс, нажав кнопку Start
Утилита выдаст предупреждение, что вся информация на флешке будет удалена. НажимаемДа
Ждем пока завершится форматирование:
По окончанию процесса появится такое окошко:
На флешку также можно копировать файлы и программки, которые Вы будете запускать из-под DOS. Например, *.exe и *.rom или *.iso или *.bin файлыс вашим BIOS.
Все, загрузочная флешка с MS-DOS готова!
Загрузка компьютера с загрузочной флешки MS-DOS
Не вынимая флешку, перезагружаем компьютер, нажимаем по очереди F2 и Del чтобы зайти в BIOS. Ищем в BIOS где указывается порядок загрузки (иногда этот раздел называется Boot options). Кнопками F5 и F6 добиваемся того, чтобы Ваша флешка стояла в самом верху, то есть загрузка начиналась именно с флешки, а не с винчестера или DVD-привода.
Перезагружаемся. При загрузке должнен запустится файловый менеджер Volkov Commander.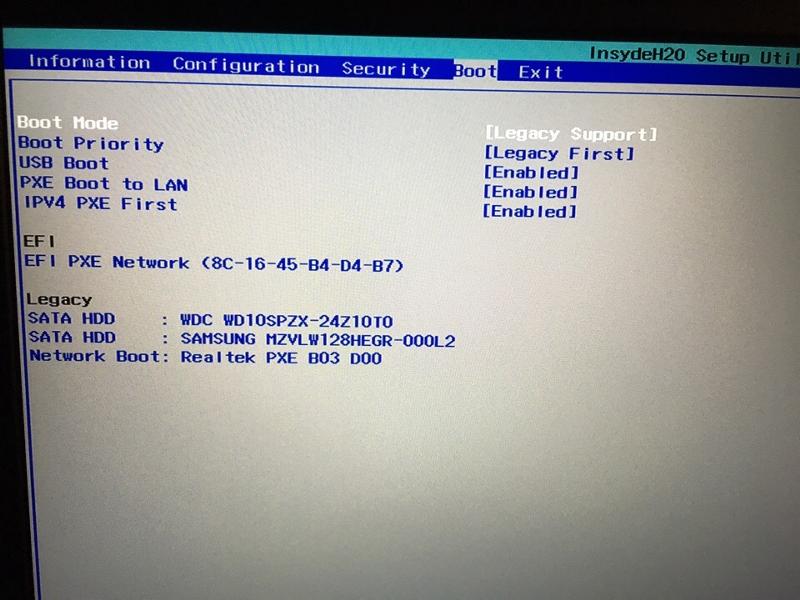 Теперь Вы можете запускать нужные программы для перепрошивки BIOS, восстановления MBR и для других задач.
Теперь Вы можете запускать нужные программы для перепрошивки BIOS, восстановления MBR и для других задач.
Как создать загрузочную флешку и для UEFI, и для BIOS Legacy с поддержкой файлов размером больше 4 Гб
Как создать универсальную загрузочную флешку, подходящую и для BIOS UEFI, и для обычной BIOS Legacy, при этом обойти ограничение файловой системы FAT32 в виде невозможности записи файлов больше 4 Гб? Такую задачу мы уже решали на страницах Remontcompa.Ru, и в этой статье снова будем делать это. Но более простым способом – с помощью программы WinSetupFromUSB.Как создать загрузочную флешку и для UEFI, и для BIOS Legacy с поддержкой файлов размером больше 4 Гб
Итак, с появлением BIOS UEFI имеем проблему – невозможность создания загрузочной флешки с дистрибутивом, в составе которого присутствуют файлы, весящие больше 4 Гб. Такие файлы не поддерживаются устаревшей файловой системой FAT32, а только в ней должен быть отформатирован носитель, чтобы с него можно было загрузиться в режиме UEFI и установить Windows 8. 1 или 10 на GPT-диск. Microsoft старается не превышать это ограниченнее и поставляет официальные дистрибутивы операционных систем в ISO-образах, которые в целом весят до 4 Гб. Придерживаться этого лимита компания старается ещё и по той причине, что у многих пользователей имеются флешки с объёмом до 4 Гб. Но, например, сборки Insider Preview Windows 10 или созданные энтузиастами дистрибутивы операционной системы могут весить больше 4 Гб. Как быть, если нам вдруг захочется установить на GPT-диск Insider Preview или какую-то модифицированную сборку Windows?
1 или 10 на GPT-диск. Microsoft старается не превышать это ограниченнее и поставляет официальные дистрибутивы операционных систем в ISO-образах, которые в целом весят до 4 Гб. Придерживаться этого лимита компания старается ещё и по той причине, что у многих пользователей имеются флешки с объёмом до 4 Гб. Но, например, сборки Insider Preview Windows 10 или созданные энтузиастами дистрибутивы операционной системы могут весить больше 4 Гб. Как быть, если нам вдруг захочется установить на GPT-диск Insider Preview или какую-то модифицированную сборку Windows?
 Единожды создав такую флешку, её можно использовать для установки Windows на разных компьютерах, с разными стилями разделов диска.
Единожды создав такую флешку, её можно использовать для установки Windows на разных компьютерах, с разными стилями разделов диска.Для решения проблемы с ограничением создатели WinSetupFromUSB придумали такой механизм: чтобы быть совместимой с UEFI, флешка форматируется в файловую систему FAT32, а файл ISO с весом больше 4 Гб делится на части. И в процессе чтения уже собирается из частей.
Что нужно, чтобы создать такую флешку?
Запускаем WinSetupFromUSB, форматируем флешку в FAT32.
Добавляем дистрибутив.
Программа обнаружит в его составе файл, весящий больше 4 Гб, и предложит разделить его на части. Соглашаемся.
Стартуем запись.
Дожидаемся завершения записи, и всё — универсальная загрузочная флешка готова.
Метки к статье: Флешка WinSetupFromUSB Флешка UEFI и Legacy
Загрузочная флешка DOS | remontka.pro
  windows | программы
Несмотря на то, что DOS — это не та операционная система, которой мы сегодня широко пользуемся, она все-таки может понадобиться. Например, во многих руководствах по обновлению BIOS сообщается, что все операции следует выполнять в этой ОС. Итак, перед Вами инструкция о том, как сделать загрузочную флешку DOS.
Например, во многих руководствах по обновлению BIOS сообщается, что все операции следует выполнять в этой ОС. Итак, перед Вами инструкция о том, как сделать загрузочную флешку DOS.
См. также: Загрузочная флешка — лучшие программы для создания.
Создание загрузочной флешки DOS с помощью Rufus
Первый вариант создания USB накопителя с ОС DOS, является, на мой взгляд и самым простым. Для того, чтобы приступить, Вам потребуется скачать бесплатную программу позволяющую создать различные типы загрузочных флешек с официального сайта https://rufus.ie. Программа не требует установки, а потому готова к использованию сразу после загрузки. Запустите Rufus.
- В поле Device выберите флешку, которую нужно сделать загрузочной. Все файлы с этой флешки будут удалены, будьте внимательны.
- В поле File System укажите FAT32.
- Напротив галочки «Create a bootable disk using» поставьте MS-DOS или FreeDOS, в зависимости от того, какую версию DOS хотите запускать с флешки.
 Принципиальной разницы нет.
Принципиальной разницы нет. - Остальные поля трогать не нужно, можно лишь указать метку диска в поле «New volume label», если есть желание.
- Нажмите «Start». Процесс создания загрузочной флешки DOS навряд ли займет больше нескольких секунд.
Вот и все, теперь Вы можете загрузиться с данного USB-носителя, установив загрузку с него в BIOS.
Как сделать загрузочную флешку DOS в WinToFlash
Еще один простой способ для осуществления данной цели — использование программы WinToFlash. Скачать ее бесплатно можно с сайта http://wintoflash.com/home/ru/.
Процесс создания загрузочной флешки DOS в WinToFlash ничуть не сложнее, чем в предыдущем описанном случае:
- Запустите программу
- Выберите вкладку «Расширенный режим»
- В поле «Задание» выберите «Создать накопитель с MS-DOS» и нажмите кнопку «Создать»
После этого Вам будет предложено выбрать USB-накопитель, который нужно сделать загрузочным и, менее чем за минуту Вы получите флешку для загрузки компьютера в ОС MS DOS.
Еще один способ
Ну и последний способ, почему-то наиболее распространенный на русскоязычных сайтах. Видимо, одна инструкция разошлась по всем. Так или иначе, мне этот способ для того, чтобы создать загрузочную флешку MS-DOS, не кажется оптимальным.
В данном случае потребуется скачать этот архив: http://files.fobosworld.ru/index.php?f=usb_and_dos.zip , в котором содержится папка с самой операционной системой DOS и программа для подготовки флешки.
- Запустите программу USB Storage Tool (файл HPUSBFW.exe), укажите, что форматирование следует произвести в FAT32, а также поставьте галочку, что мы намерены создать загрузочную флешку именно MS-DOS.
- В соответствующем поле укажите путь к файлам ОС DOS (папка dos в архиве). Запустите процесс.
Использование загрузочной флешки DOS
Смею предположить, загрузочную флешку с ОС DOS Вы сделали для того, чтобы загрузиться с нее и запустить какую-то программу, предназначенную для DOS. В этом случае, я рекомендую, перед перезагрузкой компьютера, скопировать файлы программы на эту же флешку.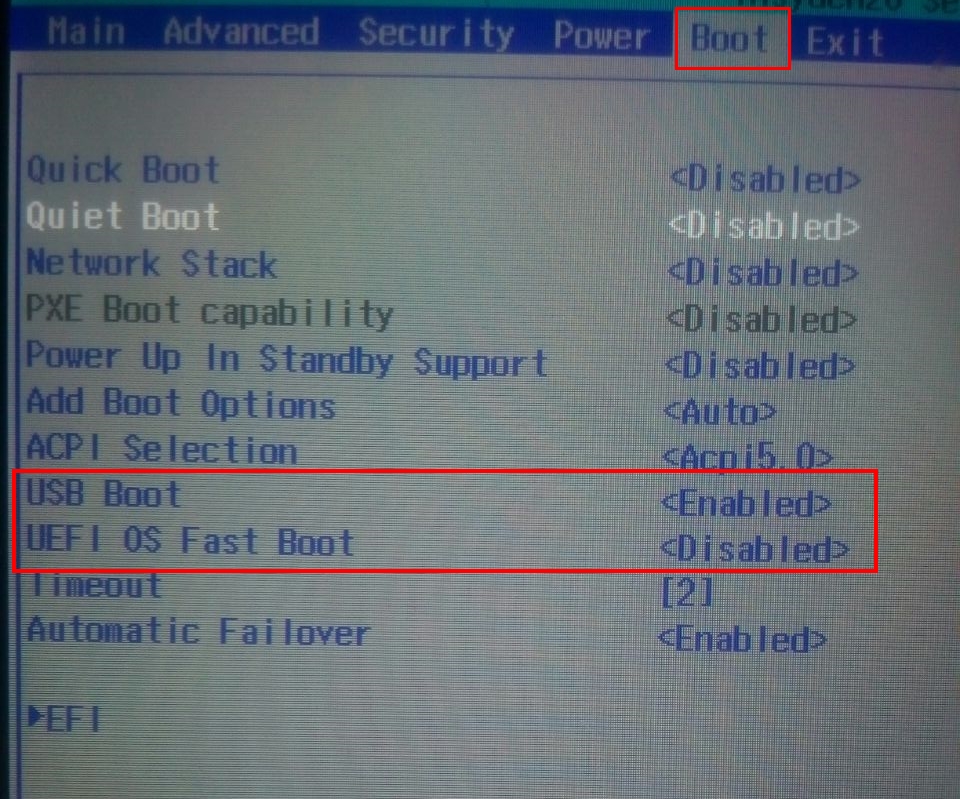 После перезагрузки, установите загрузку с USB носителя в БИОС, о том как это сделать подробно написано в руководстве: Загрузка с флешки в БИОС. Затем, когда компьютер загрузится в DOS, для запуска программы Вам достаточно будет указать путь к ней, например: D:/program/program.exe.
После перезагрузки, установите загрузку с USB носителя в БИОС, о том как это сделать подробно написано в руководстве: Загрузка с флешки в БИОС. Затем, когда компьютер загрузится в DOS, для запуска программы Вам достаточно будет указать путь к ней, например: D:/program/program.exe.
Следует отметить, что загрузка в DOS обычно требуется лишь для запуска тех программ, которым необходим низкоуровневый доступ к системе и оборудованию компьютера — перепрошивка BIOS, других чипов. Если же Вы хотите запустить старую игру или программу, которая не запускается в Windows, попробуйте использовать DOSBOX — это более оптимальное решение.
Вот и все по этой теме. Надеюсь, Вы решите свои задачи.
А вдруг и это будет интересно:
как создать загрузочную флешку в Windows 10
Не так давно вышла новая версия ставшей популярной утилиты Rufus 3.6. Программа постоянно обновляется производителем. С его же слов, Rufus производит создание загрузочной флешки Windows 10 быстрей, чем все прочие утилиты. С Windows программа начала работу достаточно давно. Началось всё с Windows XP SP2.
С Windows программа начала работу достаточно давно. Началось всё с Windows XP SP2.
Полный перечень поддерживаемых Rufus образов Windows, компакт-дисков Live CD и дистрибутивов Linux находится на официальном сайте изготовителя.
Версии утилитыЗдесь можно найти саму программу, причём в двух версиях. Есть обычная, есть переносная — Rufus Portable. Различия тут минимальные. Настройки обычной программы хранятся в реестре системы. При переносной версии они переносятся в отдельный файл.
Поэтому для удобства пользования портативной версией, рекомендуем создать дополнительную папку. Ей можно дать имя самой программы, поместить в неё файл с этой версией программы. Как вы догадались, это нужно, чтобы настройки приложения и исполняемый файл находились вместе. Если у вас обычная версия, можно удалить ключи приложения из реестра, одновременно нажав клавиши Alt и R.
Для чего предназначена Rufus?Производители уверены, что именно Rufus более эффективно, чем прочие утилиты можно использовать при
• создании диска USB для загрузки из загрузочного образа ISO во многих операционных системах: скажем, Windows, Linux, UEFI, Legacy; • необходимости работать на компьютере, не снабжённым предустановленной операционной системой;
• необходимости прошить BIOS либо сделать в DOS другую прошивку; потребности создать накопитель для восстановления системы Windows или пароля
Как запустить программу?Удобно, что программу Rufus можно запустить как файл с расширением «exe» с любого диска компьютера или ноутбука, ведь она не требует установки. Утилиту можно бесплатно скачать с официального сайта разработчика.
Итак, Rufus вовсе не требуется инсталляция. Она начнёт выполняться сама, при открытии скачанного файла. Откроется программное окно, в котором, если флешка не подключена, в нескольких строках его будет пусто.
Что делать после запуска?При подсоединении флешки, данные о ней начнут считываться, эти поля заполнятся. Лучше убедиться, что в поле «устройство» прописались параметры именно той флешки, которую нужно сделать загрузочной. Далее нужно ввести ISO-образ. В системе Windows 10 для этого есть специальная кнопка «Выбрать». Если в памяти компьютера нет этого образа, его можно скачать на том же сайте. По крайней мере, последняя версия программы – Rufus 3.6 это предусматривает. В таком случае надо пролистать значения кнопки стрелкой и нажать на «Скачать».
Выбор цели и условий установкиКогда образ диска установлен, надо заполнить поле «Параметры образа». В выпадающем меню можно выбрать «Windows To Go». Это надо сделать, если мы не устанавливаем операционную систему, а прямо обеспечиваем её запуск. Кстати, в таком случае потребуется довольно объёмная флешка — от 32 Гб и выше. Для этого можно применять и внешние жесткие диски. Если цель – установка операционной системы, надо выбрать соответствующий пункт. Объём флешки, пригодной для такой процедуры может быть существенно меньшим.
Теперь всё внимание переключается на поле «Схема раздела». Здесь надо осуществить выбор из трёх вариантов:
• MBR для компьютеров с BIOS или UEFI. Это стандарт, подходящий большинству случаев. Даже если на ноутбуке или компьютере старая версия BIOS;
• MBR для компьютеров с UEFI. Такой вариант подойдёт для устройств с новым ВIOS, имеющим графический интерфейс;
• GPT для компьютеров с UEFI. Этот пункт выбирается, только если на ноутбуке или ПК стоит жёсткий диск свыше 2 Тб объёмом. Эта возможность годится для того, чтобы установить Windows 8 или 10. Можно, тем не менее выбрать и второй способ
В последней версии программы может быть и два варианта поля «Схема раздела». Тогда выберете между MBR и GPT. Первый случай подходит для Legacy/CSM систем загрузки, а второй – для UEFI. Дальнейшее заполнение полей произойдёт автоматически.
Далее можно указать метку флешки. Это делается в разделе «Параметры форматирования». После этого вписывается файловая система флешки. Теперь нажмите кнопку «СТАРТ». Утилита предложит согласиться с тем, что с будущего устройства загрузки удалятся все данные. Жмём на ОК, если не забыли, конечно, переписать с него все нужные данные. Ну а, если окажется, что забыли – надо нажать «Отмена».
Отличная утилитаПо завершении работы программы, которая займёт от пяти до десяти минут, её надо закрыть. Нажимаем соответствующую кнопку. Создатели не зря хвастались, что утилита Rufus быстрее других решает вопрос, как сделать загрузочную флешку Windows. В прочих программах этот процесс может продлиться, скажем, час.
Rufus, по-видимому, действительно лучшая программа для записи образа загрузки операционной системы на накопители USB. Записав на накопитель образ, можно запускать и устанавливать любую систему Windows с практически любой флешки или внешнего жёсткого диска.
Как создать загрузочную флешку MS-DOS
Цель, ради которой пользователи идут на создание загрузочной флешки DOS, преследует восстановление работоспособности компьютерной техники под управлением операционных систем семейства Виндовс. Обнаружение и исправление ошибок осуществляется намного проще, на низком ДОС-уровне, перед загрузкой системных файлов основной операционной системы. Для этого требуется в BIOS внести изменения, указать конкретное оборудование в разделе «boot loader».
В каких случаях требуется создать загрузочную флешку DOS самостоятельно
Вопрос может показаться странным для большинства пользователей. Зачем возвращаться к дремучим методам, переносить DOS на флешку при современном уровне развития информационных технологий? Её наличие поможет владельцу:
- безопасно перепрошить БИОС;
- исправить повреждённые файлы конфигурации;
- обновить системные драйверы;
- получить доступ ко всем файлам.
ВАЖНО. Для диагностики, поиска неисправностей и тестирования оборудования рабочей станции загрузочная флешка DOS крайне полезна. Доказательством служит вшитая, в обязательном порядке, компанией Майкрософт утилита проверки оперативной памяти «MemTest86+» на выявление ошибок.
Вдобавок загрузочная флешка MS DOS поможет поднять любую операционную систему, вышедшую из строя по различным причинам. В большинстве ситуаций она остаётся единственной «спасительницей» от внезапно возникших неприятностей. История лишний раз доказывает, что флешка загрузочная и ДОС не утратили своей актуальности.
Многозадачные варианты
Системные администраторы предпочитают создание загрузочных флешек DOS, обеспечивающей устранение конфликтов на многих платформах (Windows и Linux). На подключаемый внешний носитель копируются утилиты, файловый менеджер, антивирусные программы, другие приложения.
Перед тем как сделать загрузочную флешку DOS, определяется набор необходимого для установки программного обеспечения, широкого круга задач.
Универсальная загрузочная флешка под управлением MS DOS способна творить чудеса при работе с FAT32, NTFS, UEFI.
Флешка под управлением MS DOS просто необходима каждому владельцу ПК
Пошаговая инструкция
Для создания образа загрузочной флешки в формате DOS рекомендуется скачать архив Easy2Boot (E2B).
- Распакуйте в любой каталог на ПК.
- Запустите файл под названием _ISO\docs\Make_E2B_USB_Drive.cmd.
- Для записи образа Live-CD — укажите путь, выбрав диск из списка.
- Ответьте на вопрос про варианты предлагаемого форматирования носителя.
Во время переноса MS DOS на флешку возникает несколько проблем:
- FAT32 прекрасно взаимодействует UEFI, поддерживает файлы не выше 4 Гб;
- NTFS без UEFI не имеет ограничений;
- для образов до 4 Гб можно смело создать загрузочную флешку в FAT32.
Чтобы NTFS смог взаимодействовать с UEFI под MS DOS — создание загрузочной флешки проходит аналогично предыдущему описанию. Но в БиОСе надо выбирать образ UEFI, чтобы Easy2Boot изменила запись первого загрузочного сектора на диске MBR (справедливо при условии, что имеются в наличии файлы конфигурации bootia32.efi, bootx64.efi).
Рекомендации, как сделать загрузочную для устаревших Windows
Описываемый способ подойдёт, когда требуется инсталлировать MS DOS на флешку для работы с Виндовс не старше 7 версии. В противном случае риск безвозвратной утраты данных неминуем.
Не получится создать загрузочную карту или USB-накопитель стандартными средствами Windows, если не скачать дополнительно usb_and_dos.zip.
Вставьте накопитель в разъём, затем распакуйте архив и кликните мышкой hp_usb_tool.exe.
После старта программы укажите FAT. Перед тем как создать MS DOS загрузочную флешку, отметьте «галочкой» соответствующий чекбокс, укажите путь извлечения файлов.
После завершения установки перезагрузите компьютер. Войдите в раздел «ВООТ» БИОСа, измените приоритет дисков, передвинув USB-HDD на верхнюю строку.
Совет для владельцев популярных версий
Для восстановления Windows-7, 8, 10 нужны современные программы, запускаемые привилегированным пользователем от имени root.
Существует несколько способов, как самому создать MS DOS загрузочную флешку для популярных операционных систем. Одним из них является надёжный софт Boot_USB_Sergei_Strelec_2015_v.8.0_x86.
В составе сборки предусмотрен Acronis Disk Director для разбивки диска и Acronis True Image для записи готового образа и резервного копирования системы. Все утилиты имеют интуитивно понятный интерфейс. Разобраться с ними сможет любой пользователь.
Для старта Live CD надо изменить приоритеты «boot loader».
Создавать или нет
Флешноситель — вещь очень полезная. Из недостатков можно отметить: дискомфорт постоянного переключения в БИОСе загрузочных дисков. Зато пользователю предоставляется право выбора спасительных утилит для мультизагрузочного носителя.
Девайсы с DOS невероятно полезны для восстановления системы после сбоев, когда потребуется получить оперативный доступ к разделам жёсткого диска «убитой» машины. Графическая оболочка файлового менеджера, например, Norton Commander на протяжении многих лет выручает «системщиков».
Как создать загрузочную флешку Windows 10 под UEFI или BIOS в Rufus (новая 3
Содержание статьи
Как создать загрузочную флешку Windows 10 под UEFI или BIOS в Rufus (новая 3.x версия) [инструкция]
Доброго времени суток!В последнее время при создании загрузочных флешек для установки Windows — происходит настоящая путаница (с этими UEFI, BIOS. ) . А ведь если флешку неправильно записать — то либо установка вообще не начнется (ПК/ноутбук просто ее не увидит) , либо в процессе установки Windows произойдет ошибка (например, ОС сообщит что установка системы на данный диск невозможна. ) .
Чтобы избежать этого, я решил набросать заметку в виде простых нескольких шагов (своего рода мини-инструкция).
Отмечу также, что в процессе работы я буду использовать утилиту Rufus 3.x версии (одна из лучших утилит для подготовки установочных накопителей) . В 3-й версии у нее несколько изменился дизайн по сравнению с 2.x (ряд статей на моем блоге теперь также нуждаются в небольшой корректировке, которую я проведу с помощью сей заметки ).
И так, ближе к теме.
Создание загрузочной флешки с Windows 10
ШАГ 1: определитесь с конфигурацией ПК, для которого создаем флешку (UEFI или BIOS)
Первое, с чего я рекомендую начать — это не с загрузки образа системы (как во многих др. гайдах), а определиться: ваш компьютер работает под управлением BIOS или UEFI ( прим. : расширенная версия BIOS, поддерживающая диски большего объема, более быстра и безопаснее) .
Чтобы это сделать — достаточно при загрузке ПК/ноутбука (сразу после его включения) нажать несколько раз клавишу F2 (или Esc, или Del — в зависимости от модели устройства). Когда появится меню настроек — разницу между BIOS и UEFI видно невооруженным глазом (в UEFI можно работать мышкой, кстати) .
В помощь! О том, как войти в BIOS/UEFI, какие клавиши используются для этого — можете узнать здесь: https://ocomp.info/bios/
BIOS — UEFI — наглядная разница
Если же у вас на компьютере уже установлена Windows (и вы хотите создать загрузочную флешку чтобы переустановить ее) — то можно узнать про BIOS и альтернативным путем:
- нажмите сочетание кнопок Win+R (появится окно «Выполнить»), и введите команду msinfo32 , нажмите OK;
- должно появиться окно «Сведения о системе» : посмотрите строку «Режим BIOS» (см. пример ниже).
Режим BIOS — UEFI
ШАГ 2: загрузите необходимый образ Windows 10
Где и какой скачать образ с системой — каждый выбирает сам ✌. Но я все же рекомендую обратить внимание на несколько важных замечаний (помогут вам сэкономить кучу времени!).
1) Крайне рекомендую выбрать что-то конкретное. Т.е. в одном образе — только одна система. Пример ниже:
- «Windows 10 x64 home» — удачный вариант;
- «Windows 10 home/Pro/Ent x32 + x64, 5 in 1» — неудачный.
Подобный образ можно загрузить с официального сайта Microsoft (о том, как это сделать — https://ocomp.info/kak-skachat-win10-legalno.html).
2) Постарайтесь не связываться с различными сборками от «народных» умельцев. Неизвестно, что там и как сконфигурировано, и какие фокусы ждут в будущем.
3) Если у вас 4 и более ГБ ОЗУ (оперативной памяти) — то выбирайте 64-битную систему (в ее обозначении будет аббревиатура «x64»). Дело в том, что 32-битные системы не увидят ОЗУ объемом более 3 ГБ.
4) Если вы будете создавать флешку под UEFI — выбирайте 64-разрядную ОС (64 бит).
ШАГ 3: загрузите последнюю версию Rufus
Для записи загруженного образа (ISO файла с Windows) — нам понадобится спец. программа (можно, конечно, воспользоваться средством от Microsoft, но на мой взгляд — это не лучший вариант). Я для этих целей предпочитаю использовать утилиту Rufus.
Чтобы установить последнюю версию программы — просто перейдите на ее офиц. сайт и кликните по ссылке под заголовком «Скачать» (см. скрин ниже, на текущий момент это 3.4).
Скрин официальной странички Rufus
Отмечу, что в установке Rufus не нуждается, и после первого запуска — ее можно сразу же начать использовать. Что мы и сделаем в следующем шаге.
ШАГ 4: вставьте флешку, и запишите образ
Флешка нужна объемом не менее 8 ГБ* (хотя в некоторых случаях образ и удается записать на 4 ГБ накопитель, но лучше лишний раз не метаться) . Также добавлю, что в процессе работы с флешкой — на ней будут удалены все данные! Поэтому, заранее сохраните с нее все, что вам нужно.
И так, после того как подключите флешку и запустите Rufus, необходимо:
- указать устройство (1) — обратите внимание, что, если у вас к ПК подключено несколько флешек, далеко не всегда по умолчанию выбирается нужная (перепроверьте!) ;
- указать расположение установочного образа ISO (2) — его мы загружали в шаге 2;
- выбрать схему раздела (GPT или MBR) и систему (BIOS или UEFI). Об этом я упоминал в шаге 1: если у вас UEFI — выбирайте «UEFI» и «GPT» (если BIOS — то соответственно «BIOS», «MBR»). См. скрины ниже;
- нажмите кнопку «Старт» .
Rufus — создание флешки под UEFI (GPT) / Обратите внимание, что файловая система FAT32
Rufus — создание флешки под BIOS (MBR)
Далее, перед записью образа, Rufus предупредит вас, что в процессе работы все данные на накопителе будут уничтожены. Если вы заранее сделали бэкап — просто нажмите OK.
Предупреждение от Rufus
Когда флешка будет готова, в статусе программы (в нижней части окна) — вы увидите статус «Готов» (зеленая полоса заполнит стоку на 100%).
ШАГ 5: настройте BIOS/UEFI или воспользуйтесь загрузочным меню
Чтобы проверить флешку (ну или сразу же перейти к установке ОС с нее) необходимо перезагрузить компьютер/ноутбук и открыть загрузочное меню . В нем необходимо выбрать нашу созданную флешку и согласиться с загрузкой.
Загрузочное меню/Boot Menu — используется для того, чтобы указать компьютеру с какого накопителя производить загрузку.
В BIOS/UEFI есть вкладка с очередью загрузки, и по умолчанию, компьютер ищет загрузочные записи на жестком диске (а чтобы он «увидел» нашу флешку — требуется это ему указать через загрузочное меню (сумбурно, но думаю смысл ясен ) ).
На каждом ПК/ноутбуке могут быть свои кнопки для вызова загрузочного меню (обычно это F1, Esc, F12). У меня на блоге есть отдельная статья с кнопками для разных устройств: https://ocomp.info/goryachie-klavishi-dlya-vh-bios-boot-menu.html
Примечание! Нажимать кнопку вызова Boot Menu (в моем примере ESC) нужно сразу же после включения (и лучше это сделать ни 1 раз). Обычно, достаточно одного нажатия при появлении первого логотипа производителя.
Нажимайте несколько раз кнопку входа в Boot Menu (до и во время появления первого логотипа)
Загрузочное меню представляет из себя обычный список, из которого нужно выбрать один из накопителей и нажать Enter. Пример ниже.
Пример загрузочного меню
Можно обойтись и без загрузочного меню (все выполнить через настройки BIOS/UEFI). Для этого необходимо войти в BIOS (как это сделать), и открыть вкладку «BOOT» ( «Загрузка» ).
Ниже на скрине показан пример, как открыть расширенное меню (Advanced Mode), в котором находится заветная вкладка «Boot».
Advanced Mode (UEFI)
Во вкладке Boot необходимо изменить очередь загрузки: жесткий диск (с Windows, как в примере ниже) передвинуть на вторую строчку, а на первую поставить флешку (если у вас новая версия UEFI, как в примере ниже, сделать это можно с помощью мышки; если «старая» BIOS — с помощью функциональных клавиш F5, F6, и прочие — см. меню справа).
Раздел Boot — обратите внимание на последовательность
После изменений настроек (см. пример ниже), сохраните их (клавиша F10 в большинстве случаев) и перезагрузите устройство. Если все сделано верно — компьютер загрузится с флешки.
Создание загрузочной флешки Windows 10 c помощью Rufus
Download & Install
Напоминаем, что скачивать программные средства необходимо исключительно с официального сайта разработчика Rufus – https://rufus.akeo.ie
В Rufus создание загрузочной флешки с Windows 10 стало возможным начиная со 2-ой версии, ПО абсолютно бесплатное и поддерживает немалое количество языков, в том числе и русский. Представлена в 2-х вариантах, возможно скачивание установочной версии и portable (переносная, сразу можно запускать). Мы выбрали наименее простой, учитывая, что объем файла менее 1 Mb и его хранение не вызовет дискомфорта.
Если после запуска, язык по умолчанию English, смените его так:
- Левым кликом на изображение земного шара в правом верхнем углу окна → Russian (Русский) – показано на скрине
Bootable USB в 2 клика
ISO образ
Используя небольшую и абсолютно понятную утилиту rufus вам не составит труда сделать загрузочную флешку из ISO образа для windows 10, ниже о том, как это выполнить практически за несколько минут, учитывая, что скорость обработки данных в этом софте на порядок выше. Пошагово описываем:
- Вставьте флешку;
- Запустите утилиту;
- В выпадающем меню «Устройство» выберите необходимый usb – выполняется в случае подключенных usb-флеш более одного;
- По умолчанию в «Схема_раздела_и_тип_системного_интерфейса» будет установлено «MBR_для_компьютеров_с_BIOS_и_UEFI»;
- Файловая_система (далее возможно File system) по defalt’у установлена FAT, если объем одного файла свыше 4 GB, то только NTFS, во избежание ошибок – оставьте по умолчанию и Rufus сам изменит в случае необходимости;
- «Размер_кластера» оставляем неизменным;
- В поле «Новая_метка_тома» назначаем любую свободную букву;
- Оставляем галочку «Быстрое_форматирование»;
- Напротив «Создать загрузочный диск» → выпадающее меню «ISO-образ»;
- Жмем на изображение «диск» → указываем путь → «Открыть»
- Далее «Старт» и выскочит предупреждение «Все_данные_будут_удалены…» → жмите OK. В случае важных данных, прежде скопируйте их.
- Дождитесь окончания процесса.
Размещен на official page Rufus
Содержит полезную информацию по созданию в Rufus для windows 10 загрузочной флешки и подробные инструкции.
Интерфейс UEFI
Более современные motherboard сменили привычный BIOS на графический UEFI, поделимся как используя rufus загрузочную флешку с windows 10. Выполняем инструкцию выше и, дойдя до шага «Схема раздела…интерфейса» выбираем
- Указав «GPT_для_компьютеров_с_UEFI» сразу изменится тип file system на «FAT32»;
- Вбейте в поле «Новая метка тома» букву или имя;
- «Быстрое_форматирование» и «Создать…диск» — галочки оставляем;
- Далее жмем пиктограмму (с изображением диска) → указываем образ;
- Проверьте параметры по скрину → жмите «Старт»
Мультизагрузка и другие возможности
Речь у нас идет именно о том, как сделать загрузочную флешку для window’s 10 в утилите rufus, именно поэтому другие возможности упомянем, но подробно остановимся на создании multiboot usb.
На скрине, представленном ниже — четко просматриваются различные вариации создания bootable дисков в Windows 10. Имея лишь в арсенале этот инструмент, вы можете закрывать много возникающих вопросов.
Зачастую спрашивают, как на флэшке организовать мульти-boot, чтобы все удобные программки были под рукой, рассказываем поэтапно.
- Схему раздела выбираем «MBR для компьютеров с BIOS или UEFI»
- Файловая система «NTFS»
- Быстрое форматирование также оставляем с галочкой
- « Создать…диск» → выбираем из списка необходимый, например «Grub02»
- Нажав на значок диска — выберите образ диска и жмите «Старт».
Наш портал содержит большой массив полезностей, в том числе, как:
Комментарии (1)
Благодарю. Интересная статья и познавательная.
Rufus
Rufus — это утилита, которая помогает форматировать и создавать загрузочные Flash/Pen/Key диски, карты памяти и т.д.
Rufus будет особенно полезен в случаях, когда:
- необходимо создать загрузочный USB-диск из загрузочного ISO-образа (Windows, Linux, UEFI и др.)
- необходимо работать на системах, которые не имеют установленной ОС
- необходимо прошить BIOS или другую прошивку из-под DOS
- необходимо запустить низкоуровневую утилиту
Несмотря на небольшой размер, Rufus умеет делать все, что вам нужно!
А ещё Rufus работает очень быстро. Например, вдвое быстрее, чем UNetbootin, Universal USB Installer или Windows 7 USB download tool при создании загрузочного Windows 7 USB-диска из ISO-образа. Rufus также немного быстрее при создании загрузочного Linux USB-диска из ISO-образа. (1)
Неполный список ISO-образов, с которыми Rufus умеет работать, представлен внизу страницы. (2)
Скачать
Последнее обновление 2019.09.16:
Поддерживаемые языки:
| Bahasa Indonesia | , | Bahasa Malaysia | , | Български | , | Čeština | , | Dansk | , | Deutsch | , | Ελληνικά | , |
| English | , | Español | , | Français | , | Hrvatski | , | Italiano | , | Latviešu | , | Lietuvių | , | Magyar | , | Nederlands | , | Norsk | , |
| Polski | , | Português | , | Português do Brasil | , | Русский | , | Română | , | Slovensky | , | Slovenščina | , | Srpski | , |
| Suomi | , | Svenska | , | Tiếng Việt | , | Türkçe | , | Українська | , | 简体中文 | , | 正體中文 | , | 日本語 | , | 한국어 | , | ไทย | , |
| עברית | , | العربية | , | فارسی | . |
Системные требования:
Windows 7 или более поздней версии, неважно, 32 или 64 бит. После загрузки приложение готово к использованию.
Я хочу выразить мою благодарность переводчикам, которые перевели Rufus, а также эту веб-страницу на различные языки. Если вы обнаружите, что можете пользоваться Rufus на вашем родном языке, вы должны благодарить их!
Использование
Скачайте исполняемый файл и запустите его – установка не требуется.
Исполняемый файл имеет цифровую подпись, содержащую:
- «Akeo Consulting» (v1.3.0 или более поздней версии)
- «Pete Batard — Open Source Developer» (v1.2.0 или более ранней версии)
Несколько слов о поддержке DOS:
Если вы создаете DOS загрузочный диск и используете не-US клавиатуру, Rufus выберет раскладку клавиатуры в соответствии с региональными настройками вашей системы. В этом случае FreeDOS, который используется по умолчанию, рекомендуется вместо MS-DOS, поскольку он поддерживает большее кол-во раскладок клавиатуры.
Несколько слов о поддержке ISO:
Все версии Rufus, начиная с 1.1.0, позволяют создать загрузочный USB-диск из ISO-образа (.iso).
Создать ISO-образ из физического диска или из набора файлов очень легко с помощью программ для записи дисков CD, таких как свободно распространяемые CDBurnerXP или ImgBurn.
Часто задаваемые вопросы (FAQ)
Для того чтобы оставить отзыв, сообщить об ошибке или предложить идею, пожалуйста, используйте github отслеживание проблем. Также вы можете отправить e-mail.
Лицензия
Открытое лицензионное соглашение GNU (GPL) версии 3 или позднее.
Вы можете свободно распространять, изменять или даже продавать программное обеспечение при соблюдении лицензии GPLv3.
Изменения
- Версия 3.8 (2019.09.16) [BUGFIX RELEASE]
- Fix regression where some ISOs (Debian) would produce a Syslinux error when booting in BIOS mode
- Fix potential 0xC0030057 errors when trying to create a persistent partitions on a non-FIXED drive
- Версия 3.7 (2019.09.09)
- Finalize persistent partition support for Debian and Ubuntu:
- Debian with persistence should work out of the box with any recent Debian Live ISO.
- Ubuntu with persistence should also work IF using a post 2019.08.01 ISO (such as daily-live).
Note that, because of bug #1489855, trying to use persistence with Ubuntu ISOs that were released before August 2019 will only result in rescue mode during boot — You have been warned! - Other distros may work with persistence as long as they use a Debian-like or Ubuntu-like method, and, in the case of Ubuntu-like, if they use casper with the #1489855 bugfix.
- Add cheat mode (
Исходный код
- Rufus 3.8 (3.2 Мб)
- Кроме того, вы можете клонировать git репозиторий с помощью:
- Дополнительные сведения см. в разделе проект github.
Если вы разработчик, вы можете сильно помочь в развитии Rufus, прислав свои патчи с изменениями.
Пожертвования
Поскольку постоянно задаются вопросы о пожертвованиях, поясняю, что на странице нет кнопки пожертвовать.
Причина отсутствия возможности пожертвовать заключается в том, что, по моему мнению, пожертвования не помогают в разработке программного обеспечения, а только вызывают чувство вины у пользователей, которые не пожертвовали.
Если вы все же настаиваете, то всегда можете сделать пожертвование в Free Software Foundation, так как именно благодаря FSF является возможным создание Rufus.
В любом случае, я хочу вам сказать спасибо за вашу постоянную поддержку и энтузиазм, связанные с этой небольшой программой: для меня это очень важно!
Пожалуйста, продолжайте пользоваться Rufus безвозмездно, без каких-либо пожертвований – вы ничего не должны!
(1) Сравнение скорости работы Rufus и других приложений
Сравнения были проведены на компьютере с ОС Windows 7 x64 с процессором Core 2 duo, 4 ГБ RAM, с контроллером USB 3.0 и флешкой 16 ГБ USB 3.0 ADATA S102.
Загрузочная флешка в Rufus 3.6
Одна из самых популярных программ для создания загрузочных флешек — Rufus постоянно обновляется и недавно вышла версия 3.6. С помощью неё можно легко записать загрузочную флешку Windows 10, 8 и Windows 7, различных версий Linux, а также разнообразные Live CD, поддерживающую загрузку UEFI или Legacy и установку на GPT или MBR диск.В этой инструкции — подробно об отличиях и возможностях новой версии, пример использования, в котором с помощью Rufus будет создана загрузочная флешка Windows 10 и некоторые дополнительные нюансы, которые могут быть полезны пользователям. См. также: Лучшие программы для создания загрузочных флешек.
Создание загрузочной флешки Windows 10 в Rufus
В моем примере будет продемонстрировано создание загрузочной флешки Windows 10, но и для других версий Windows, а также для других ОС и прочих загрузочных образов шаги будут теми же.
Вам потребуется образ ISO и накопитель, на который будет производиться запись (все имеющиеся на нем данные в процессе будут удалены), причем образ теперь можно скачать прямо в программе Rufus непосредственно во время создания загрузочной флешки:
- После запуска Rufus, в поле «Устройство» выберите накопитель (флешку), на который будем записывать Windows 10.
- Нажмите кнопку «Выбрать» и укажите образ ISO с Windows 10, если он у вас есть, если нет — смотрим пункт 3.
- Последняя версия программы позволяет не только выбрать образ диска ISO на компьютере, но и скачать официальные образы с сайта Майкрософт. Для этого нажмите по стрелке рядом с кнопкой «Выбрать» и выберите пункт «Скачать». Затем нажмите по кнопке «Скачать» и выберите конкретный образ для скачивания. Если стрелка не отображается или не получается что-то еще, см. отдельную инструкцию Как скачать образ Windows 10 и 8.1 в Rufus.
- В поле «Параметры образа» вы можете выбрать создание накопителя Wiundows To Go, т.е. такого накопителя, с которого производится не установка системы, а её запуск без установки.
- В поле «Схема разделов» выберите схему разделов целевого диска (на который будет устанавливаться система) — MBR (для систем с Legacy/CSM загрузкой) или GPT (для систем UEFI). Настройки в разделе «Целевая система» переключатся автоматически. Если вы не знаете, какую схему разделов выбрать, в видео ниже показано, как определить текущую схему разделов на компьютере.
- В разделе «Параметры форматирования» при желании укажите метку флешки.
- Вы можете указать файловую систему для загрузочной флешки, в том числе возможно использование NTFS для флешки UEFI, однако в этом случае для того, чтобы компьютер загрузился с неё потребуется отключить Secure Boot.
- После этого можно нажать «Старт», подтвердить, что вы понимаете, что данные с флешки будут удалены, а затем дождаться завершения копирования файлов из образа на USB накопитель.
- По завершении процесса нажмите кнопку «Закрыть», чтобы выйти из Rufus.
В целом, создание загрузочной флешки в Rufus осталось таким же простым и быстрым, как было в предыдущих версиях.
Видео инструкция
На всякий случай, ниже — видео, где весь процесс продемонстрирован наглядно.
Скачать Rufus на русском языке можно бесплатно с официального сайта https://rufus.ie (на сайте доступен как установщик, так и portable вариант программы).
Дополнительная информация
Среди прочих отличий (помимо отсутствия поддержки старых ОС и возможности скачать образ ISO Windows 10 и 8.1) в Rufus 3.6:
- Появились дополнительные параметры (в «Расширенные свойства диска» и «Показать расширенные параметры форматирования»), позволяющие включить отображение внешних жестких дисков по USB в выборе устройства, включить совместимость со старыми версиями БИОС.
- Появилась поддержка UEFI:NTFS для ARM64.
Возможные ошибки в Rufus при создании загрузочной флешки:
- 0x00000005 — по какой-то причине, из-за антивируса, контролируемого доступа к папкам или иным внешним факторам, Rufus запрещен доступ к накопителю.
- 0x00000015 — отключено автоматическое подключение томов в Windows. Запустите командную строку от имени администратора, введите команду mountvol /e и переподключите флешку. Также ошибка может возникать при подключении флешки через USB-хаб, заново подключите напрямую к компьютеру или ноутбуку.
Надеюсь, инструкция оказалась полезной. Если остаются вопросы — задавайте в комментариях.
А вдруг и это будет интересно:
Почему бы не подписаться?
Рассылка новых, иногда интересных и полезных, материалов сайта remontka.pro. Никакой рекламы и бесплатная компьютерная помощь подписчикам от автора. Другие способы подписки (ВК, Одноклассники, Телеграм, Facebook, Twitter, Youtube, Яндекс.Дзен)
06.06.2018 в 12:46
Здравствуйте. В образе винды, есть файлы более 4-х гигабайт, как они будут скопированы на флешку, отформатированную в FAT32?
07.06.2018 в 11:47
Здравствуйте. По всей видимости, это какая-то сборка (официальные образы не содержат таких файлов). С помощью Rufus — никак. Но: WinSetupFromUSB умеет (по-особому разбивает такие файлы, а во время установки «сливает»)
02.02.2019 в 23:40
вы не сказали, данные с компьютера удалятся при установки системы?
03.02.2019 в 10:58
Это зависит от того, как вы устанавливать будете. Можно при желании форматировать диск во время установки, а можно — не форматировать, тогда данные останутся. Но программы все равно придется переустанавливать.
06.06.2018 в 17:23
Понимаю времена флешек по 4-8Гб, много не всунешь. Но сейчас, в век портативных жестких дисков и довольно вместительных флешек, так и продолжают множится программы ОДНОЙ загрузки. А если захочется откатится до 1709? Что, еще одну флешку искать? И третью, и четвертую?
ЗЫ. Дмитрий, спасибо за статьи. Это не к вам глас вопиющего в пустыне.
Владислав aka Аналитик
08.06.2018 в 13:31
Увы, так и есть. Мне приходится таскать в рюкзаке связку из двадцати флэшек. Года три назад пытался делать мультизагрузочные, набредя на программу, авторы которой обещали счастье, однако не взлетело. Первые же попытки совместить на одной флэшке несколько загрузочных образов показали, что это пустая трата времени на эксперименты. Какие-то образы могут быть скомбинированы друг с другом, какие-то нет. Да ещё и регулярно обновлять их приходится с выходом новых версий программ, а при мультизагрузке с этим вообще беда. С тех пор не мучаюсь, а просто покупаю компактные металлические безколпачковые флэшки, позволяющие прицепить к себе колечко с биркой для ключей (последний писк — AData UV131), а сами колечки уже цепляю на китайские микрокарабины, в свою очередь навешенные на китайское же кольцо из стального тросика. Дёшево и удобно — каждая флэшка подписана и лёгким движением отцепляется для использования. Ведь когда их у тебя две-три, запомнить, где что, ещё как-то можно, а когда два десятка, и содержимое часто меняется…
02.09.2018 в 10:25
zalman ve решит вашу проблему.
16.09.2018 в 22:54
Владислав привет. Не в обиду будь сказано, но с таким тросиком с флешками вы будете похожи на папуаса из племени Мумбу-Юмбу. Такие проблемы решаются гораздо проще, и намного более экономично с помощью «WinSetup FromUSB». У меня на флешке объёмом в 32 гб залито 40 операционных систем готовых к установке, кроме того на них находится более десятка различных реанимационно-восстановительных дисков от различных авторов — и всё это оформлено красивым меню выбора загрузки на русском языке.
PS. Представляю себе тросик с дисками на шее (шучу конечно).06.01.2019 в 21:30
А вы установите на флешку «WinPE Windows 10 от Стрельца», и скопируйте на флешку образы нужных установочных дисков *.iso* (столько — сколько нужно). И будет Вам счастье!) Грузитесь с флешки в среду Windows PE, выбираете нужный образ и устанавливаете винду) Лучше не придумаешь.
07.01.2019 в 13:27
Примерно так и делаю, только в другой обвязке. Лишь удивляюсь, что эти методики, которые явно более востребованы обществом, подавляются одна-флешка-на-образ.
10.06.2018 в 14:50
Добрый день. Собираюсь установить Windows 10 на новый SSD диск.
Материнская плата поддерживает API UEFI.
Перед созданием флешки, как узнать, какая на SSD схема раздела, GPT или MBR.
Или подскажите, как создать схему разделов нового целевого диска?
Я не планирую ставить диски больше 2 ГБ, может поставить схему UEFI MBR?
Как Вы посоветуете?
Спасибо.11.06.2018 в 08:51
Здравствуйте.
Если на новый — ставьте в режиме UEFI/GPT. Схема будет определена при установке, коль диск новый (т.е. загрузитесь в UEFI — будет GPT).09.07.2018 в 06:40
Если выбираем диск то какой файл нужно указать?
09.07.2018 в 08:15
Там по идее целиком диск должен выбираться, а не какой-то конкретный файл. Т.е. открыли диск E:, к примеру, содержащий установку Windows и ок. Но сам не пробовал, просто обычно именно так это работает.
09.07.2018 в 19:51
Версия Rufus 2.18 для XP постоянно выдаёт какую то ошибку что Устройство не готово и куча цифр и букв, так же оф образ с сайта майкрософт Win10_1803_Russian_x64.iso не пишется FAT32, только в NTFS
19.08.2018 в 18:50
Здравствуйте. В руфусе нет возможности выбора GPT
Стоит только MBR и ничего больше.
Программа скачана с офф сайта 2 раза.
Запускаю из под вин 7 х64
- Finalize persistent partition support for Debian and Ubuntu:
boot — Как создать загрузочную флешку для прошивки BIOS
Я использовал следующую технику для прошивки BIOS на HP N54L ProLiant MicroServer. Я думаю, что это должно работать и для других систем, которым просто нужно запустить команду из MS-DOS после загрузки с USB-накопителя.
Я не несу ответственности, если что-то пойдет не так. Если вы не понимаете, что делают эти инструкции, вам, вероятно, не следует пытаться это сделать.
Далее предполагается, что у вас есть набор файлов или архивный файл, содержащий новое ПЗУ и сценарий или исполняемый файл, который его применяет.BIOS мог иметь исполняемый файл для создания USB с нуля; если вы зашли так далеко, вы, вероятно, уже пытались запустить это, но не смогли. Вам нужно найти файл ROM и скрипт или исполняемый файл. В моем случае файл ROM назывался O41072911.ROM , а сценарий — FLASH.BAT .
Создать загрузочную флешку
Во-первых, вам понадобится USB-накопитель, отформатированный самым простым способом. Это сотрет все данные с USB-накопителя, поэтому сначала сделайте резервную копию всего важного!
Подключите USB-накопитель.
Выберите опцию Format … в меню запуска:
Выберите Совместимо со всеми системами (FAT) в качестве типа, дайте ему разумное имя и щелкните Формат :
Затем вам нужно использовать UNetbootin, чтобы заставить USB-накопитель загрузиться с приглашением DOS:
- Установите UNetbootin либо с помощью Центра программного обеспечения, либо из командной строки с помощью
sudo apt-get install unetbootin. Запустите UNetbootin. Выберите FreeDOS в качестве дистрибутива и убедитесь, что тип USB-накопитель и выбран правильный диск. Затем нажмите ОК :
По завершении UNetbootin щелкните Exit .
Теперь у вас есть USB-накопитель, с которого загружается DOS.
Добавьте файлы BIOS
Теперь вам нужно записать файлы BIOS на USB-накопитель. Как правило, вам просто нужно скопировать и вставить файлы на том.
Если они пришли в виде самораспаковывающегося файла .exe , вам необходимо запустить его, чтобы извлечь файлы. Для этого вам потребуется:
Установите Wine либо с помощью Центра программного обеспечения, либо из командной строки с помощью
sudo apt-get install wine.Найдите файл
.exe, содержащий файлы BIOS, щелкните его правой кнопкой мыши и запустите с Wine:Точные детали того, что произойдет дальше, будет зависеть от вашего файла BIOS, но извлеките файлы в каталог, который вы можете вспомнить.
После извлечения файлов скопируйте их на USB-накопитель. Они могут перейти в корневой каталог тома.
Взгляните на файлы; вероятно, существует файл, содержащий сам новый ROM, и файл .bat или .exe , который используется для его применения. Если есть файл AUTOEXEC.BAT , взгляните на него и отметьте, какую команду он запускает для обновления ПЗУ.
Вспышка
Теперь вы готовы к перепрошивке BIOS.
Извлеките USB-накопитель из компьютера, на котором вы его создали.
Вставьте его в компьютер, который хотите прошить, и перезагрузите.
Загрузка с USB-накопителя. Для этого вам может потребоваться изменить порядок загрузки в BIOS.
Вы должны увидеть синий загрузчик FreeDOS с выделенным Default . Подождите 10 секунд или нажмите Введите .
В меню FreeDOS выберите вторую опцию FreeDOS Safe Mode (не загружать драйверы) :
Вы увидите приглашение
A: />.ВведитеC:, затем Введите , чтобы переключиться на диск C.Введите
dir, затем Введите , и вы должны увидеть все файлы, которые вы скопировали на USB-накопитель.Запустите сценарий или исполняемый файл, который вы ранее определили как тот, который применяет обновление BIOS. В моем случае мне просто нужно было ввести
FLASH, затем . Введите , чтобы запустить файлFLASH.BAT.Вы должны увидеть сценарий прошивки, применяющий обновление BIOS.Не выключайте питание и не прерывайте этот процесс; подождите, пока он не закончится. Он должен вернуться к приглашению
C: \>.Затем вы можете извлечь USB-накопитель и выключить и снова включить компьютер.
Скрестите пальцы и загрузитесь с новым BIOS. Или плакать, если вы просто заблокировали свой компьютер.
Проблема восстановления BIOS для DW Blackjack E-RACK (X9SAE1)
————————————
Затронутые роли: Администратор, Владелец
Сложность: От средней до высокой
Последнее редактирование: 27 апреля 2021 г.
————————————
Сообщается, что некоторые платы SuperMicro X9 с процессорами E3v1 / v2 не позволяют системному администратору модели DW Blackjack® E-Rack войти в BIOS, если системная дата больше 31 декабря 2020 года.Вместо просмотра BIOS или загрузки ОС сервер будет отображать синий экран с кодом ошибки «AB», отображаемым в углу (см. Изображение ниже).
Как правило, обновлять драйверы оборудования или BIOS не требуется. Это следует делать только в том случае, если обновление содержит улучшение, которое может вам понадобиться, или для решения проблемы. Важно использовать точную версию BIOS, специально предназначенную для вашего оборудования.
В этой статье описывается, как использовать флэш-накопитель USB для обновления системной BIOS материнской платы X9SAE1.
- DW Blackjack® E-Rack Series
- Файлы последней версии BIOS
- USB-накопитель с загрузкой DOS (для передачи файлов BIOS)
- Рабочий компьютер (для создания диска восстановления BIOS)
Если файл BIOS сервера поврежден и устройство не загружается, этот метод может помочь восстановить образ BIOS с помощью запоминающего устройства USB. Для этого можно использовать загрузочную флешку для DOS.
** ПРИМЕЧАНИЕ: Если вы должны создать загрузочное устройство DOS, вы можете использовать портативное приложение, такое как Rufus, для форматирования и создания загрузочного USB-накопителя DOS.Имейте в виду, что использование внешнего жесткого диска для этой цели не поддерживается.
Загрузите файлы обновления BIOSДля загрузки файлов обновления BIOS:
- Если у вас еще нет копии последней версии BIOS на рабочем компьютере, посетите веб-страницу поддержки Super Micro.
На веб-странице введите модель материнской платы ( X9SAE1 ) в инструмент поиска и выберите самый последний результат поиска.
- Откроется страница поддержки материнской платы.
В разделе Ссылки и ресурсы щелкните « Обновите BIOS ».
- Щелкните имя файла BIOS .
Откроется окно EULA. Нажмите кнопку Принимаю , чтобы принять условия лицензионного соглашения и загрузить файл .zip на рабочий компьютер.
- После загрузки файлов обновления BIOS файлы обновления BIOS должны быть помещены в корневой каталог USB-накопителя и не могут находиться в папке.В противном случае Сервер не сможет запустить обновление BIOS.
Извлеките файлы из папки .zip и скопируйте их на USB-накопитель, загружаемый под DOS. После копирования файлов BIOS на загрузочный USB-накопитель DOS, Извлеките USB-накопитель из рабочего компьютера.
** ПРИМЕЧАНИЕ: Если вы должны создать загрузочное устройство DOS, вы можете использовать портативное приложение, такое как Rufus, для форматирования и создания загрузочного USB-накопителя DOS.
Вы можете использовать следующие инструкции для перепрограммирования BIOS и обновления текущей версии.
Для использования диска восстановления BIOS:
- После копирования файлов BIOS на загрузочный USB-накопитель для DOS полностью выключите DW Blackjack® E-Rack.
После того, как E-Rack будет полностью выключен, вставьте USB-накопитель , содержащий файлы обновления BIOS, в устройство.
- При подключенном USB-накопителе Включите E-Rack.
Восстановление BIOS должно начаться автоматически. Если он не запускается автоматически, вам может потребоваться принудительное восстановление.
Для этого, когда E-RACK включен, нажмите и удерживайте клавиши CTRL, и HOME одновременно на клавиатуре.
, пока не загорится светодиодный индикатор USB-накопителя.
Подождите, пока светодиодный индикатор USB-накопителя не загорится или начнет мигать (индикатор ввода-вывода), затем отпустите клавиши CTRL и Home .
Система может начать отображать сообщение и издавать звуковые коды, чтобы указать, что прошивка BIOS ROM перепрограммируется.
НЕ прерывайте этот процесс.
- По завершении процесса восстановления загрузочного сектора система автоматически перезагрузится.
Когда появится приглашение DOS, , пожалуйста, используйте команду :
Дайте E-Rack завершить обновление. После завершения процесса появится сообщение, подтверждающее, что BIOS обновлен.
- Выключите E-Rack и отсоедините USB-накопитель, прежде чем пытаться использовать сервер в обычном режиме.
- Если устройство по-прежнему не загружается в BIOS или ОС, выключит сервер и отсоединит кабель питания от E-RACK.
Очистите CMOS E-Rack, затем повторно подключите кабель питания к E-Rack.
Нажмите клавишу F1 на клавиатуре, чтобы перейти к экрану настройки BIOS. Оказавшись там, нажмите клавишу F9 , чтобы загрузить настройки BIOS по умолчанию, затем нажмите клавишу F10 , чтобы сохранить и выйти из настройки BIOS.
** ПРИМЕЧАНИЕ: Если проблемы с загрузкой сохраняются после этого момента, вы можете обратиться в службу технической поддержки Digital Watchdog для дополнительного устранения неполадок.
MemTest86 — Скачать сейчас!
* После завершения покупки будет предоставлена ссылка для загрузки, которая будет содержать файлы, необходимые для создания вашего собственного загрузочного носителя.
Предустановленный USB-накопитель MemTest86 Pro доступен на нашей странице цен
Также доступна лицензия для неограниченного использования программного обеспечения в компании на нашей странице цен.
Банкноты
- ВАЖНО: Образы MemTest86 V9 поддерживают только загрузку UEFI.На машинах, не поддерживающих UEFI, MemTest86 не загружается. Вместо этого загрузите более старую версию BIOS V4 для MemTest86.
- Инструкции по установке и эксплуатации доступны на странице Технической информации
- MemTest86 — это отдельная программа, которая не требует и не использует для выполнения какую-либо операционную систему. Используемая версия Windows, Linux или Mac не имеет значения для выполнения. Однако для создания загрузочного USB-накопителя необходимо использовать Windows, Linux или Mac.
Создание загрузочного диска в Windows.
Для получения информации о создании загрузочного диска в Linux / Mac посетите страницу с технической информацией
| Загрузить Щелкните правой кнопкой мыши, чтобы загрузить, формат MP4, 9 МБ |
Системные требования
Аппаратное обеспечение на базе x86 (32/64-бит) или ARM64
Микропрограмма платформы UEFI
Windows, Linux или Mac OS
Флэш-накопитель USB (> = 512 МБ)
предыдущие версии
Поскольку MemTest86 V9 поддерживает только новую платформу UEFI, старые ПК без поддержки UEFI не смогут загрузить MemTest86.Чтобы запустить MemTest86, ПК с устаревшей платформой BIOS должны использовать более старую версию V4 MemTest86. Ссылки для загрузки V4 по-прежнему предоставляются для тех, кто предпочитает работать с загрузочными образами V4.
| V4 Windows Загрузки: | Загрузить |
| Образ для создания загрузочного компакт-диска | Скачать |
| Образ для создания загрузочного USB-накопителя | Загрузить |
| Образ для создания загрузочного флоппи-дисковода | Загрузить |
| V4 Linux / Mac Загрузки: | Загрузить |
| Образ для создания загрузочного компакт-диска | Скачать |
| Образ для создания загрузочного USB-накопителя | Загрузить |
| Образ для создания загрузочного флоппи-дисковода | Загрузить |
Как создать загрузочный флэш-накопитель USB из ISO?
Файлы ISO— это образы дисков, которые часто используются для распространения программного обеспечения.Раньше мы записывали их на компакт-диски. Поскольку сами ISO становились больше, мы вместо этого записывали их на DVD. В любом случае мы затем загрузимся с компакт-диска или DVD, чтобы запустить все предоставленное программное обеспечение. Хорошим примером могут быть установочные DVD-диски с операционной системой.
Все больше и больше машин поступают без оптических приводов, то есть у них нет возможности читать CD или DVD, а тем более загружаться с них.
К счастью, есть инструменты, которые мы можем использовать, чтобы взять ISO, содержащий загрузочный образ, и поместить его на флэш-накопитель USB, с которого можно загрузиться.
Руфус
На самом деле существует несколько инструментов, но один, с которым я столкнулся, который, кажется, выполняет свою работу просто и хорошо, называется Rufus.
Загрузите и запустите Rufus прямо с веб-сайта Rufus.
В разделе «Устройство» выберите флэш-накопитель USB, который вы хотите использовать. Если ничего не отображается, убедитесь, что вы вставили его, и Windows распознает его наличие.
В разделе «Выбор загрузки» используйте кнопку Select , чтобы найти файл .iso, который вы хотите скопировать на этот флэш-накопитель USB.
В приведенном ниже примере я вставил флэш-накопитель USB без маркировки, обозначенный буквой «E:», и выбрал файл HBCD_PE_x64.iso (самый последний загрузочный компакт-диск Hiren), который я скачал ранее.
Это все, что мне нужно было сделать. Щелкните Start , чтобы начать процесс.
Вы получите предупреждение.
Эта операция стирает все, что в данный момент находится на USB-накопителе, и заменяет его содержимым ISO. Убедитесь, что это именно то, что вы хотите сделать, и нажмите OK .
Точное время, которое это займет, будет зависеть от размера записываемого ISO-образа, скорости жесткого диска и флэш-накопителя, а также от того, используете ли вы интерфейс USB 2 или 3.
В конце концов, у вас есть загрузочная флешка.
Медленный компьютер?
Ускорьтесь с моим специальным отчетом: 10 причин, по которым ваш компьютер работает медленно , теперь обновлено для Windows 10.
СЕЙЧАС: назовите свою цену! Вы сами решаете, сколько платить — и да, это означает, что вы можете получить этот отчет совершенно бесплатно , если захотите.Получите свою копию прямо сейчас!
Видео повествование
5 приложений для создания мультизагрузочного USB
В этой статье будет показано 5 приложений, которые можно использовать для создания мультизагрузочного USB. Все они могут записывать несколько ISO-образов дистрибутивов Linux на USB-накопитель, а большинство из них даже могут записывать ISO-образы Windows и Linux на один и тот же USB-накопитель. Эти 5 приложений:
- SARDU MultiBoot USB и DVD Creator
- Мультизагрузка USB
- Мультисистема
- YUMI (ваш универсальный установщик MultBoot)
- WinSetup от USB
Если вы создали загрузочный USB-накопитель с помощью другого инструмента, рекомендуется переформатировать USB-накопитель с файловой системой FAT32 или NTFS, прежде чем использовать инструменты, упомянутые в этой статье.
1. SARDU MultiBoot USB и DVD Creator
SARDU — это бесплатное ПО, которое можно использовать для создания мультизагрузочных USB и DVD.
Плюсы САРДУ:
- Работает в Linux и Windows.
- Может создавать загрузочный USB-накопитель, содержащий ISO-образы Linux и Windows (Windows 7, 8 и 10)
- Множество образов ISO, которые вы можете выбрать и загрузить прямо из приложения SARDU.
- Вы можете добавить дополнительные ISO-образы на USB-накопитель, не уничтожая предыдущие ISO-образы на USB-накопителе.
- Поддерживает постоянные файлы для дистрибутивов Linux
- Его также можно использовать для записи нескольких образов ISO на DVD.
- Поддерживает прошивку BIOS и UEFI
- Проверьте свой USB с помощью QEMU.
- SARDU по умолчанию использует загрузчик SYSLINUX, но может загружать его в GRUB2 (премиум-функция)
Минусы:
- Версия SARDU для Linux не поддерживает Windows ISO. Чтобы добавить ISO-образ Windows на загрузочную флешку, вам необходимо использовать версию SARDU для Windows.
- Функция постоянных файлов может привести к тому, что программа перестает отвечать при использовании версии для Linux. Версия для Windows работает отлично.
SARDU — портативное приложение. Чтобы использовать SARDU, перейдите на официальную страницу загрузки и загрузите версию для Linux или Windows, в зависимости от вашей ОС. Скачал версию для Linux.
После загрузки откройте файловый менеджер и перейдите в каталог загрузок. Распакуйте архив gzip.
Перейдите в извлеченный каталог и дважды щелкните двоичный файл sardu_3 .Программное обеспечение SARDU запустится.
Сначала соглашаемся с лицензией.
Затем он предложит вам зарегистрировать учетную запись. Зарегистрированные пользователи могут загрузить обновленные ISO-образы из базы данных SARDU. Если вы предпочитаете использовать собственные загруженные файлы ISO, выберите №
.На левой боковой панели есть 4 категории ISO-образов
- Антивирус
- Утилита
- Дистрибутивы Linux
- Окна
Например, вы можете щелкнуть значок пингвина, щелкнуть правой кнопкой мыши имя ОС и выбрать поиск по ISO .Это позволит вам выбрать образ ISO на жестком диске.
После этого отметьте имя ОС, чтобы образ ISO был записан на флешку.
Он также спросит вас, хотите ли вы включить постоянные файлы. Я обнаружил, что если я выберу «Да», программа перестанет отвечать, поэтому я выбираю №
.Затем вы можете продолжить этот процесс с другим дистрибутивом Linux. После выбора всех дистрибутивов Linux вставьте флэш-накопитель USB и щелкните значок USB в правом верхнем углу, чтобы обнаружить и выбрать флэш-накопитель USB.
Затем щелкните большой значок USB, чтобы создать загрузочный USB.
Этот процесс может занять некоторое время, если вы выбрали несколько образов ISO.
Чтобы добавить ISO-образы Windows 7, Windows 8 или Windows 10 на USB-накопитель, вам необходимо использовать версию SARDU для Windows. Щелкните значок Windows на левой панели и выберите первый элемент в списке. Выберите путь к ISO, затем отметьте имя.
Обратите внимание, что если на вашем компьютере используется прошивка UEFI, вам необходимо включить поддержку устаревших версий BIOS, чтобы загрузить компьютер с USB-накопителя SARDU.Как видно на скриншоте ниже, я могу загрузить ISO-образы Linux или Windows из меню загрузки SARDU.
2. Мультизагрузка USB
MultiBootUSB — это продвинутое кроссплатформенное приложение для установки / удаления операционных систем Linux на один USB-накопитель.
MultiBootUSB Плюсы:
- Работает в Linux и Windows.
- Свободный и открытый исходный код. Выпущено под Стандартной общественной лицензией (GPL).
- Вы можете добавить дополнительные ISO-образы на USB-накопитель, не уничтожая предыдущие ISO-образы на USB-накопителе.
- Вы можете удалить ISO-образ с загрузочного USB-накопителя.
- Syslinux используется в качестве загрузчика по умолчанию для создания загрузочного USB-накопителя, а также может выполнять загрузку по цепочке в GRUB2, если используется прошивка UEFI.
- Поддерживает прошивку BIOS и UEFI.
- Поддерживает постоянные файлы для дистрибутивов, основанных на Debian, Ubuntu и Fedora.
- Проверьте свой ISO и USB с помощью QEMU.
- Имеет интерфейс командной строки.
Минусы:
- Вам нужно записывать ISO-образы на USB-накопитель один за другим.
- Не поддерживает запись ISO-образа Windows на USB-накопитель.
Чтобы использовать MultiBootUSB, перейдите на официальную страницу загрузки и выберите установочный пакет в соответствии с вашей ОС.
- Debian, пользователи Ubuntu выбирают пакет
.deb. - Пользователи Fedora, Redhat, OpenSUSE выбирают пакет
.rpm. - Пользователи Windows выбирают пакет
.exe.
После загрузки откройте файловый менеджер, перейдите в каталог загрузки и установите пакет.
После установки откройте его в меню приложения. Чтобы создать мультизагрузочный USB-накопитель, сначала вставьте USB-накопитель. Затем нажмите кнопку Detect Drives в MultiBootUSB и выберите раздел на USB-накопителе.
Затем выберите ISO-образ дистрибутива Linux на жестком диске. После этого вы можете указать постоянный размер файла.
Наконец, нажмите кнопку Install distro , чтобы записать ISO-образ на USB-накопитель.
Как только это будет сделано, вы можете снова нажать кнопку Browse , чтобы выбрать другой ISO-образ дистрибутива Linux, и нажать кнопку Install distro , чтобы записать его на USB-накопитель.
3 Мультисистема
MultiSystem — это приложение только для Linux, которое позволяет создавать мультизагрузочный Live USB для Linux.
Мультисистемные преимущества
- Множество образов ISO, которые вы можете выбрать и загрузить прямо из приложения.
- Поддерживает постоянные файлы
- Может создать загрузочный USB-накопитель, содержащий ISO-образы Linux и Windows.
- Протестируйте свой живой USB в QEMU или VirtualBox
Минусы:
- Работает только в дистрибутивах Linux на базе Debian и Ubuntu.
- Вам нужно записывать ISO-образы на USB-накопитель один за другим.
- ISO-образы дистрибутива Linux, записанные на USB-накопитель, не могут быть загружены в режиме UEFI. Для их загрузки необходимо включить поддержку устаревших версий BIOS.
Чтобы установить MultiSystem в дистрибутивах Linux на базе Debian и Ubuntu, откройте терминал и выполните следующую команду.
sudo apt install software-properties-common
Импортировать открытый ключ репозитория.
wget -q -O - http://liveusb.info/multisystem/depot/multisystem.asc | sudo apt-key добавить -
Затем добавьте официальный репозиторий программного обеспечения в вашу систему.
sudo apt-add-repository 'deb http://liveusb.info/multisystem/depot all main'
Обновите индекс репозитория программного обеспечения и установите MultiSystem.
sudo apt update sudo apt установить мультисистему
После установки откройте его из меню приложения.Затем вставьте USB-накопитель и нажмите кнопку обновления в MultiSystem, чтобы он обнаружил ваш накопитель. (Убедитесь, что флешка подключена). Как только он найдет вашу USB-флешку, выберите устройство и нажмите кнопку подтверждения.
Вам будет предложено ввести пароль.
Затем он спросит, можно ли установить загрузчик Grub2 на USB-накопитель. Щелкните ОК.
После этого щелкните значок DVD, чтобы выбрать образ ISO на жестком диске.
Затем введите свой пароль, чтобы записать ISO-образ для USB-накопителя.
Повторите этот процесс, чтобы добавить дополнительные образы ISO на флэш-накопитель USB.
4 YUMI (ваш универсальный установщик мультизагрузки)
YUMI можно использовать для создания мультизагрузочного загрузочного USB-накопителя, содержащего несколько операционных систем, антивирусные утилиты, клонирование дисков, инструменты диагностики и многое другое.
YUMI Плюсы:
- Поддерживает прошивку BIOS и UEFI.
- Может создавать загрузочный USB-накопитель, содержащий ISO-образы Linux и Windows (Windows 7, 8 и 10)
- Множество образов ISO, которые вы можете выбрать и загрузить прямо из приложения.
- Вы можете добавить дополнительные ISO-образы на USB-накопитель, не уничтожая предыдущие ISO-образы на USB-накопителе.
- Поддерживает постоянные файлы для дистрибутивов Linux.
- Вы можете удалить ISO-образ с USB-накопителя.
Минусы:
- Нет версии для Linux, но вы можете попробовать запустить YUMI в Linux через WINE.
YUMI можно скачать с официальной страницы загрузки. Существует две версии YUMI: одна для системы BIOS, а другая для системы UEFI. YUMI — портативное приложение. После загрузки файла .exe вы можете дважды щелкнуть по нему, чтобы запустить приложение. Вставьте USB-накопитель и выберите его в пользовательском интерфейсе YUMI.
Затем выберите имя ОС, которую вы хотите вставить в USB. Затем выберите файл образа ISO на жестком диске. На шаге 4 вы можете выбрать постоянный размер файла.
После этого нажмите кнопку «Создать», чтобы записать файл образа ISO на USB-накопитель.
После этого повторите тот же процесс, добавив дополнительные файлы образов ISO на USB-накопитель. Вы также можете добавить ISO-образы Windows. ISO-образ Windows будет помещен в раздел «Другие ОС и инструменты» в меню загрузки Grub.
5 WinSetup от USB
WinSetupFromUSB — это программа для Windows, которая может создать мультизагрузочный USB-накопитель для установки любых версий Windows, начиная с 2000 / XP, а также для загрузки различных версий Linux и * BSD.
WinSetupFromUSB Плюсы:
- Поддерживает прошивку BIOS и UEFI.
- Может создавать загрузочный USB-накопитель, содержащий ISO-образы Linux и Windows (Windows 7, 8 и 10)
- Вы можете добавить дополнительные ISO-образы на USB-накопитель, не уничтожая предыдущие ISO-образы на USB-накопителе.
- Поддерживает постоянный режим
- Протестируйте свой живой USB в QEMU.
Минусы:
- Нет версии для Linux, хотя вы можете попробовать запустить WinSetupFromUSB в Linux через WINE.
WinSetupFromUSB можно скачать с официальной страницы загрузки. После загрузки и установки запустите его из меню «Пуск». Вставьте флешку. WinSetupFromUSB автоматически выберет его.
Затем вы можете отформатировать его с помощью FBinst. Затем выберите файлы образов ISO для Windows и Linux.
В окне дополнительных параметров вы можете выбрать постоянный размер файла для дистрибутивов Linux.
Когда вы будете готовы, нажмите кнопку Go, чтобы начать создание мультизагрузочного USB.После того, как все ваши ISO-образы будут записаны на USB-накопитель. Перезагрузите компьютер и загрузитесь с USB-накопителя.
Загрузка файлов ISO без USB-накопителя или DVD
Вы когда-нибудь задумывались, можно ли загрузить файл ISO без создания live USB или live CD? Пожалуйста, прочтите следующий учебник:
Завершение
Вот и все! Надеюсь, это руководство помогло вам создать мультизагрузочную флешку. Как всегда, если вы нашли этот пост полезным, подпишитесь на нашу бесплатную рассылку, чтобы получать больше советов и рекомендаций.Береги себя 🙂
Оцените этот учебник
[Всего: 9 Среднее: 5]Как обновить Lenovo BIOS из Linux без использования Windows
Я использую ноутбук Lenovo. Я хочу обновить BIOS, но в моей системе не установлена Windows. Как мне обновить Lenovo BIOS из Linux без использования операционной системы MS-Windows с помощью USB-накопителя?В этом руководстве показано, как обновить BIOS на Lenovo ThinkPad, работающем только под управлением операционной системы Linux. Это очень полезно для пользователей, у которых в той же системе не установлена MS-Windows.Обновление BIOS также исправляет ошибки в Intel ME, предоставляет микрокод процессора Intel и другие уязвимости, такие как Meltdown и Spectre. Поэтому я рекомендую всем обновить BIOS.
Процедура обновления Lenovo BIOS с Linux
- Загрузите загрузочный компакт-диск Lenovo BIOS для ноутбука модели
- Используйте команду geteltorito для извлечения загрузочного образа
- Запустите команду dd, чтобы записать извлеченное изображение на USB-накопитель или перо
- Перезагрузить ноутбук
- Прервать процесс загрузки, нажав клавишу ENTER
- Нажмите кнопку F12 и выберите запоминающее устройство USB в качестве источника загрузки
- Утилита обновления BIOS должна работать сейчас
Рассмотрим подробно все шаги.Я собираюсь обновить BIOS для ноутбука Lenovo x230.
Обсуждаемая здесь процедура относится к более старой модели Lenovo ThinkPad и другим моделям. В наши дни последние модели ThinkPads поддерживают прямое обновление BIOS / прошивки с помощью Linux CLI и GUI. См. Это руководство об этих вариантах.
Шаг 1. Загрузите Lenovo BIOS
Используйте Google или support.lenovo.com для поиска «lenovo x230 bios».
Для получения загрузочного компакт-диска можно использовать команду wget или команду curl:
$ cd / tmp /
$ wget https: // download.lenovo.com/pccbbs/mobiles/g2uj28us.iso Шаг 2. Установите geteltorito cli в Linux
Введите следующую команду apt / apt-get, чтобы установить ее в Debian / Ubuntu Linux:
$ sudo apt install genisoimage
Пользователь Fedora Linux должен ввести следующую команду dnf:
$ sudo dnf install geteltorito genisoimage
Пользователь CentOS / RHEL должен ввести следующую команду yum:
$ sudo yum install genisoimage
Пользователь SUSE / OpenSUSE Linux введите следующую команду zypper:
$ sudo zypper install genisoimage
Пользователь Arch Linux установит пакет geteltorito AUR, используя следующий метод:
## Установите pkgs для компиляции aur ## sudo pacman -S --needed base-devel ## Используйте git для клонирования ## git clone https: // aur.archlinux.org/geteltorito.git ## Скомпилируйте и установите ## makepkg -si
Другой вариант — просто взять Perl-скрипт:
$ wget https://userpages.uni-koblenz.de/~krienke/ftp/noarch/geteltorito/geteltorito/geteltorito
$ chmod + x geteltorito
Шаг 3. Извлеките образ из ISO-файла
geteltorito — программа для извлечения загрузочных образов El Torito. Синтаксис:
## Используйте geteltorito.pl в Arch Linux ##
geteltorito -o {имя-выходного-образа.img {Bootable-CD.iso}
geteltorito -o x230.img g2uj28us.iso
Примеры вывода:
Загрузочный каталог начинается с сектора: 20 Производитель компакт-диска: NERO BURNING ROM Архитектура изображения: x86 Тип загрузочного носителя: жесткий диск Образ Эль Торито начинается с сектора 27 и имеет 65536 секторов по 512 байт.
Записать x230.img на флешку
Вы можете идентифицировать USB-накопитель с помощью следующей команды:
$ dmesg | подробнее
$ sudo blkid
Выполните следующую команду, чтобы записать образ с именем x230.img на USB-накопитель:
$ sudo dd if = x230.img of = / dev / sdb bs = 64K
Обратите внимание, что вы можете отобразить прогресс с помощью команды dd:
$ sudo dd if = x230.img of = / dev / sdc bs = 64K status = progress Наконец, перезагрузите ноутбук на базе Linux с помощью команды reboot или shutdown:
$ sudo reboot ИЛИ
$ sudo shutdown -h 0 Шаг 4. Обновление BIOS на ноутбуке Lenovo x230 из Linux с помощью USB-флешки
Сначала прервите процесс загрузки, нажав клавишу ENTER .Затем нажмите клавишу F12 и выберите запоминающее устройство USB в качестве источника загрузки. Убедитесь, что блок питания вашего ноутбука подключен. В некоторых случаях аккумулятор должен заряжаться до 80-100%. Убедитесь, что вы следуете информации на экране, чтобы обновить BIOS.
Видео-демонстрация: Обновление BIOS на ноутбуках Lenovo Thinkpad из Linux с помощью usb-ручки
Это видео дает все рекомендации без использования устаревшей MS-Windows или компакт-диска. Вы можете обновить BIOS на своих ноутбуках Lenovo из Linux с помощью USB-накопителя:
Заключение
Вы узнали об обновлении Lenovo BIOS или прошивки из Linux для более старых моделей.Новые модели Thinkpad поддерживают обновление Linux с помощью инструментов CLI или графического интерфейса. См. «Обновление микропрограммы Thinkpad в Linux (X1 extreme / P1 gen2)» для получения дополнительной информации.
Как установить Ubuntu 18.04 {Учебное пособие со снимками экрана}
Введение
Ubuntu 18.04 (кодовое название Bionic Beaver) — это бесплатный дистрибутив Linux с открытым исходным кодом, основанный на операционной системе Debian. 18.04 был выпущен в апреле 2018 года и является версией LTS (долгосрочная поддержка), публично поддерживаемой до 2023 года.
В 2020 году на смену Ubuntu 18.04 пришла Ubuntu 20.04 как последняя версия LTS.
Из этого руководства вы узнаете, как установить Ubuntu 18.04.
Предварительные требования
- Двухъядерный процессор 2 ГГц, не менее
- Системная память 4 ГБ
- 25 ГБ свободного места на жестком диске
- DVD-привод или USB-порт
Шаг 1. Загрузите Ubuntu 18.04 ISO-файл
Перед тем, как начать, убедитесь, что вы прочитали предварительные условия и у вас есть все рекомендуемые системные требования.Если вы уверены, что ваша система может поддерживать установку новой ОС, сделайте первый шаг и загрузите Ubuntu 18.04.
1. Откройте любой браузер и перейдите на официальную страницу загрузки Ubuntu 18.04.
2. Вы увидите два доступных пакета — Ubuntu 18.04 для рабочего стола и Ubuntu 18.04 для сервера.
Скачиваем и устанавливаем настольную версию.
3. Выберите ссылку на образ рабочего стола 64-битного ПК (AMD64) , чтобы начать загрузку пакета.
4. Загрузка файла .iso займет несколько минут. Как только это будет сделано, переходите к созданию загрузочного USB или DVD.
Шаг 2: Создайте загрузочный USB
Следующим шагом является создание способа переноса установочного пакета в вашу систему. Вам нужно, чтобы ваш компьютер загружался с USB-накопителя, на котором находится пакет. Для этого вам нужно создать загрузочный USB.
Для этого процесса требуется флэш-накопитель объемом не менее 2 ГБ и программное обеспечение для создания загрузочных USB-накопителей.Есть много вариантов на выбор (Rufus, UUI, UNetbootin, PowerISO и т. Д.).
В этом примере мы собираемся использовать Rufus , так как он намного быстрее, чем существующие альтернативы. Это также бесплатно и с открытым исходным кодом.
1. Скачайте Rufus с официального сайта. Перейдите на веб-страницу и прокрутите вниз до раздела Download .
2. Вы найдете список последних обновленных версий. Сегодня это Rufus 3.5 и Rufus 3.5 Portable или другие доступные версии. Щелкните один из первых двух, выберите Сохранить , а затем Запустить файл.
3. Всплывающий экран спросит вас, хотите ли вы, чтобы Rufus проверял наличие обновлений приложений в Интернете. Щелкните по № .
4. Теперь откроется Rufus, который должен выглядеть, как на изображении ниже:
5. Вставьте флешку. Rufus автоматически определит его как Device .Установите USB в качестве предпочитаемого устройства.
6. Затем в разделе Boot selection нажмите на Disk or ISO image в раскрывающемся меню , а затем выберите, чтобы найти файл iso.
7. Появится новое окно, в котором вам нужно перейти к папке, в которой находится ISO-образ Ubuntu 18.04. Выберите файл iso и нажмите Открыть .
8. Вы вернетесь в меню Rufus. Теперь все настроено, нажмите Start .
Примечание : Вы получите предупреждающее сообщение о том, что все данные на выбранном USB-устройстве будут уничтожены. Если у вас есть важные данные, перед этим процессом обязательно перенесите их на другое устройство.
Шаг 3. Загрузка с USB
1. Выключите вашего компьютера и отсоедините все остальные USB-устройства (например, принтеры, карты памяти и т. Д.).
2. Вставьте загрузочный USB и переключатель в компьютер.
3.Затем произойдет одно из двух:
- Компьютер автоматически загрузится с USB, если наш BIOS / UEFI настроен правильно.
- Вам необходимо настроить загрузку с USB вручную через меню загрузки или BIOS / UEFI .
Загрузите USB из меню загрузки
Когда компьютер включается, вы можете войти в меню загрузки , нажав соответствующую клавишу (или комбинацию клавиш). Клавиши, которые открывают необходимое меню, зависят от марки компьютера.Это список общих ключей на основе бренда:
| Asus | F8 или Esc | |
| Acer | F12 , F9 или Esc | |
| F12 | ||
| eMachines | F12 | |
| Fujitsu | F12 | |
| HP | ||
HP 94099000 9000 , F10 или F12 | ||
| Samsung | F2 , F12 или Esc | |
| Toshiba | F12 | |
| Asus | F9 или Del | |
| Acer | F2 , F9 или Del | |
| eMachines | Tab или Del | |
| Fujitsu | F2 | |
| HP | F1 или F2 | |
| Samsung | F2 | |
| Toshiba | F1, F2, F12 или Esc |


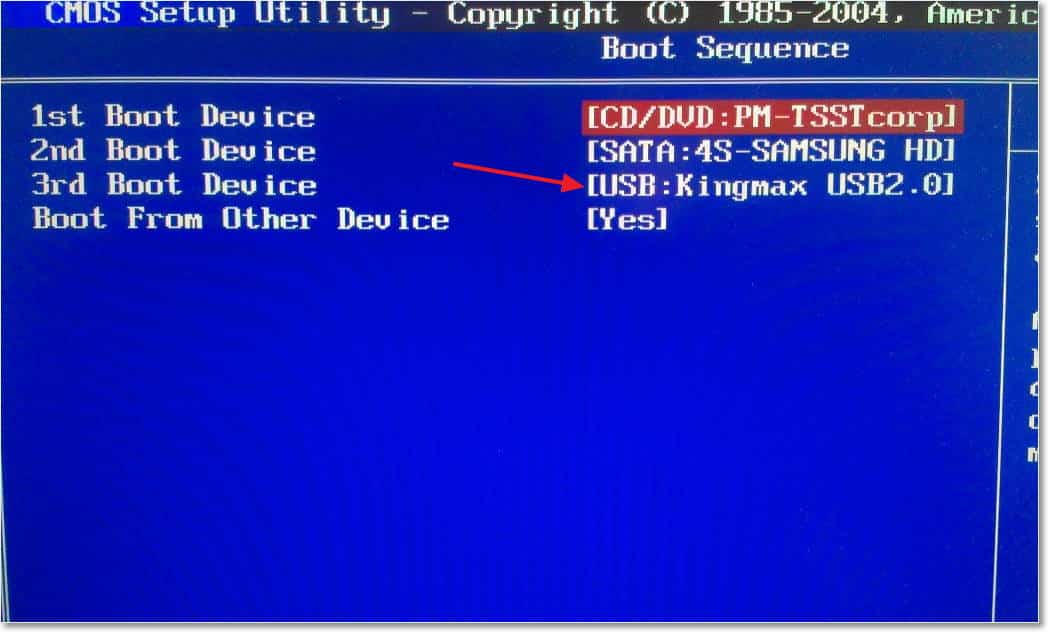 Если это не так, измените. Помните, что данная «разметка» диска поддерживает максимальный размер файлов до 4 ГБ. Так что, если вы решите для экономии места на устройстве потом записать сюда что-нибудь большого объёма, у вас это вряд ли получится.
Если это не так, измените. Помните, что данная «разметка» диска поддерживает максимальный размер файлов до 4 ГБ. Так что, если вы решите для экономии места на устройстве потом записать сюда что-нибудь большого объёма, у вас это вряд ли получится. 10, однако несколько «грязным» способом — для загрузки используются возможности linux (grab), а это не всегда уместно.
10, однако несколько «грязным» способом — для загрузки используются возможности linux (grab), а это не всегда уместно.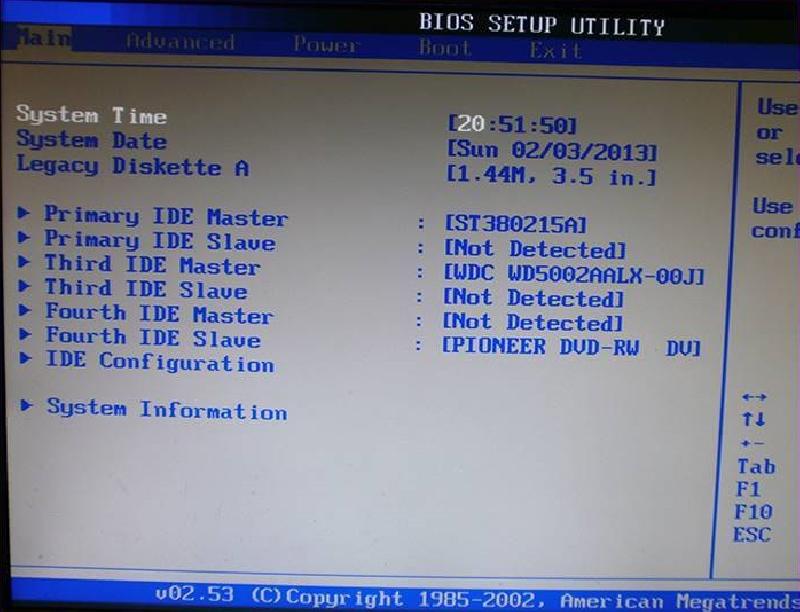 22 + Volkov Commander (VC) — файлы загрузочного флоппи диска + драйвер CD-ROM (драйвера мыши). Чтобы поместились на флоппи диск — удалить папку с VC.
22 + Volkov Commander (VC) — файлы загрузочного флоппи диска + драйвер CD-ROM (драйвера мыши). Чтобы поместились на флоппи диск — удалить папку с VC.