«Создание презентации» — Яндекс.Знатоки
Презентация — это отличный способ сделать свой доклад более понятным и интересным публике.
Основная программа для работы — это Microsoft PowerPoint ( она есть на большинстве компьютеров, т. к. идет вместе в комплекте с Word и Excel).
После того, как PowerPoint запущен можно сразу приступать к созданию презентации. Лучше всего начать с дизайна, для этого перейдите на вкладку «Дизайн». На этой вкладке вы увидите большой список готовых дизайнов презентации. Выберите один из доступных вариантов.
Справа от списка готовых дизайнов, есть кнопки «Цвета», «Шрифты», «Эффекты» и «Стили фона». С помощью этих кнопок можно подогнать выбранный дизайн под ваши требования. Вы можете изменить цвет и шрифт текста, цвет фона презентации, а также добавить дополнительные эффекты.
Следуйте ниже приведенным рекомендациям по ее оформлению.
- Уложиться следует в 10-14 слайдов – большее количество означает, что устный отчет о дипломной работе превратится в постоянное пролистывание, и смотреть на него станет утомительно.
- Цветовая гамма слайдов должна быть максимально нейтральной, она не должна быть перегружена яркими изображениями, анимациями и цветными текстами. Рекомендуемая цветовая гамма: фон – белый, текст – черный.
- Размер текста должен быть хорошо виден и вам, и слушателям. Оптимальный размер шрифта: 22-24 пункта для обычного текста и 30-36 для заголовков.
- Положение текста на слайдах должно быть только горизонтальным. В таблицах и графиках, где буквы могут быть под разным углом, необходимые строки и столбцы следует форматировать так, чтобы выделялась самая важная информация.
- Диаграммы, графики, схемы, формулы будут очень полезны, так как они наглядно аргументируют вашу речь. Их следует оформлять так, чтобы проверяющие четко видели изображенные на них числа и данные.
Составление презентации
- Первый слайд служит в качестве титульной страницы. В нем указывается тема дипломной работы, имя автора и название учебного заведения.
- Далее необходимо пояснить, в чем состоит цель проведенного исследования, его значение для науки или общества (зависит от специальности) и почему это сейчас актуально. Желательно оформить данный пункт в виде четких тезисов, которые убедят слушателей в востребованности проекта.
- Следующие слайды являются началом основной части презентации, в них указывается предмет и объект исследования и методология его проведения.
- Теоретические данные подкрепляются аналитической информацией, полученной в ходе работы/испытаний.
- Далее идет представление этапов выполнения дипломной работы. Каждый из этапов должен дополняться краткими описательными предложениями.
- Заключительные слайды. В них подводятся итоги проведенных исследований в виде перечня результатов, обрисовываются актуальные проблемы и предлагаются пути их решения. Концовка презентации должна быть максимально убедительной.
- В самом последнем слайде указывается та же информация, что и в первом.
И последний совет.
Защита диплома процедура официальная. Значит, и костюм должен быть официальным.
Для защиты диплома наиболее приемлемый офисный стиль: одежда должна быть нейтральных цветов, свободной, но, конечно же, не висеть мешком.
yandex.ru
Как сделать презентацию на компьютере
Чтобы создать презентацию на компьютере под управлением Windows 7 и выше необходимо иметь установленную программу PowerPoint, написанный и проверенный на ошибки текст, картинки хорошего качества, видеоматериалы. Стоит отметить, что программа PowerPoint имеется на всех ПК, на которых установленный пакет Microsoft Office.
Создание слайдов
Из создания первого слайда и начинается работа в Microsoft PowerPoint. Чтобы создать начальный слайд стоит выполнить следующие действия:
- Жмём «Пуск», «Все программы», выбираем «Microsoft Office». В списке ищем нужную программу.
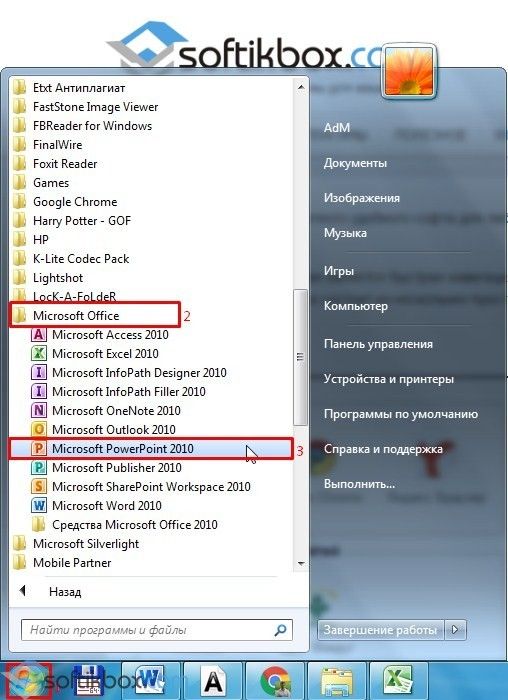
- Откроется PowerPoint. Первый слайд создаётся автоматически. Он состоит из заголовка и подзаголовка.

- Заполняем эти поля. Вводим заголовок и подзаголовок.

- Для того, чтобы создать новый слайд, достаточно выбрать на панели инструментов соответствующую функцию или кликнуть правой кнопкой мыши в левом меню и выбрать «Создать слайд».
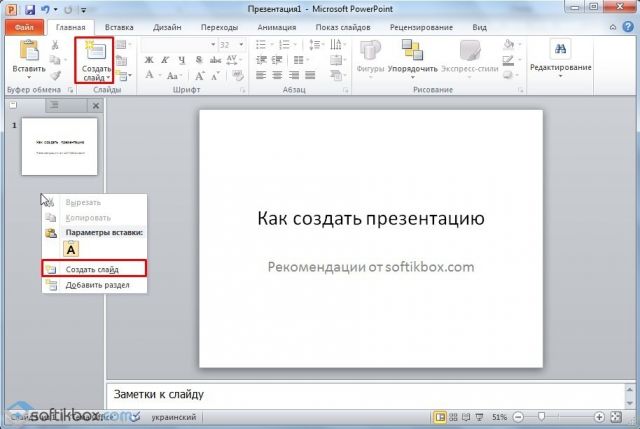
- Следующий слайд будет иметь другую структуру: заголовок и текст слайда.

- Если необходимо изменить структуру слайда, необходимо нажать на кнопку «Разметка слайда» и выбрать подходящий вариант.
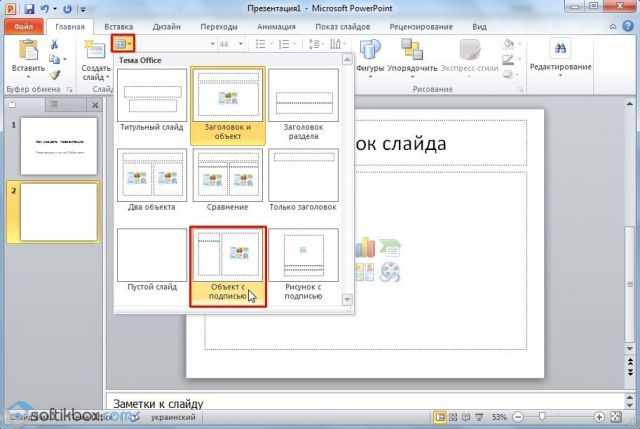
Таким образом можно создать любое количество слайдов. Все эти слайды можно соответственно оформить. Белый фон можно заменить следующим способом.
- Переходим во вкладку «Дизайн» и выбираем подходящую тему.
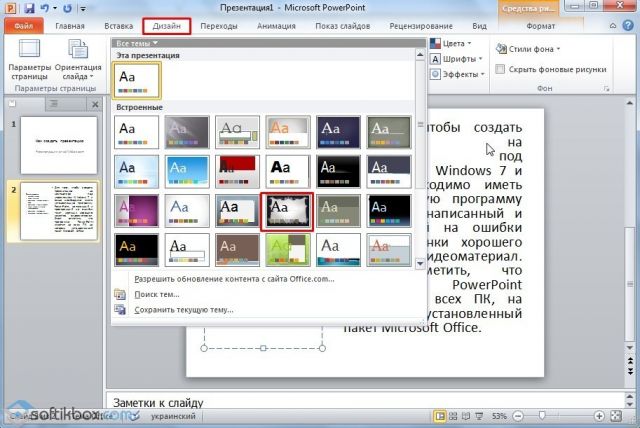
- Все слайды автоматически поменяют своё оформление.
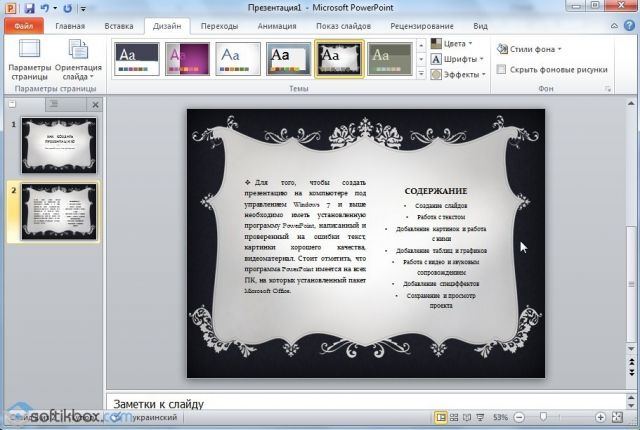
- Если вы хотите, чтобы определённая тема была применена к отдельным слайдам, стоит нажать правой кнопкой мыши на теме и выбрать из списка подходящий вариант. К примеру, «Применить к выделенным слайдам».
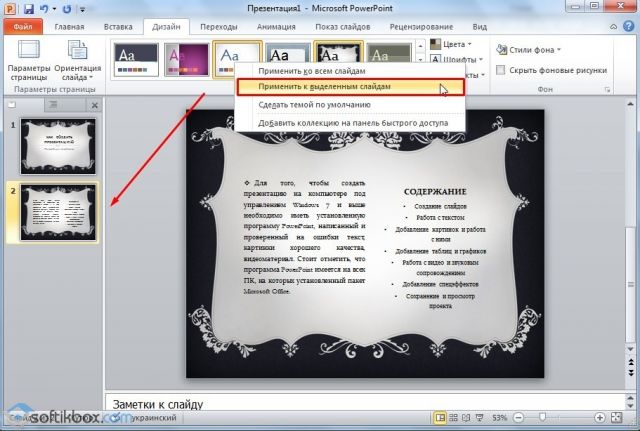
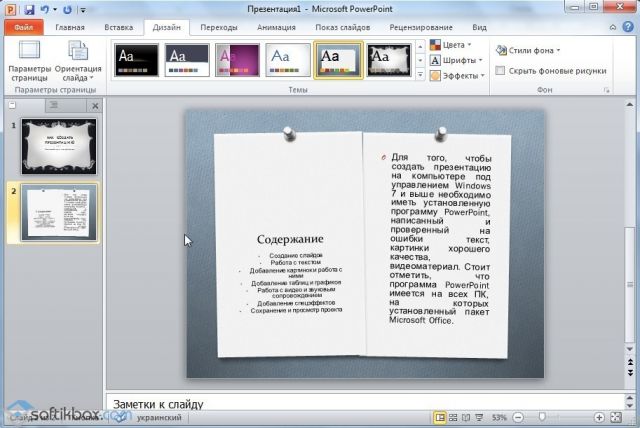
- Как видим, первый слайд получил отличимое оформление от второго.
Работа с текстом
Текст стоит заранее подготовить. Его нужно вычитать, проверить на ошибки. Только в таком случае можно подготовить качественную презентацию.
Для работы с текстом в редакторе PowerPoint есть специальные текстовые блоки. Текст в них можно напечатать или скопировать и вставить стандартным способом (Ctrl+A – выделить, Ctrl+С – копировать, Ctrl+V – вставить).
Вставленный текст можно отформатировать. Для этого на панели инструментов можно выбрать тип и размер шрифта, интервал, ориентацию текста, маркированный и нумерованный списки.

Также стоит отметить, что вместо заголовка можно вставить объект WordArt. Для этого переходим во вкладку «Вставка» и выбираем букву «А», которая отвечает за объекты WordArt.


Далее пишем текст. С помощью кнопок ориентации меняем расположение текста.

Таким способом добавляем текс для всех слайдов.
ВАЖНО! Не стоит вставлять слишком много текстов в слайды. Весь материал должен быть изложен лаконично. Человек, который будет смотреть презентацию, не должен быть занят чтением. У него должно быть время, чтобы послушать выступающего.
Добавление картинок и работа с ними
Если в презентацию добавить картинку, она станет более интересной. Однако для одного слайда рекомендуем использовать не более двух качественных картинок. Переполнение одного слайда изображениями будет неуместным.
Для вставки изображения в редакторе PowerPoint есть целый блок. Достаточно перейти во вкладку «Вставка» и выбрать «Рисунок», «Картина», «Снимок», «Фотоальбом».

Стоит отметить, что какой бы вы способ ни выбрали, нужно будет указать место хранения картинки.
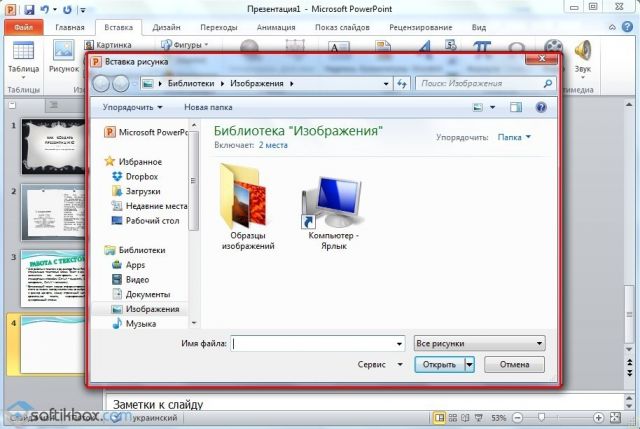
После выбора картинки и добавления её в слайд, положение и размер можно изменить. Для этого стоит воспользоваться точками по углам картинки.
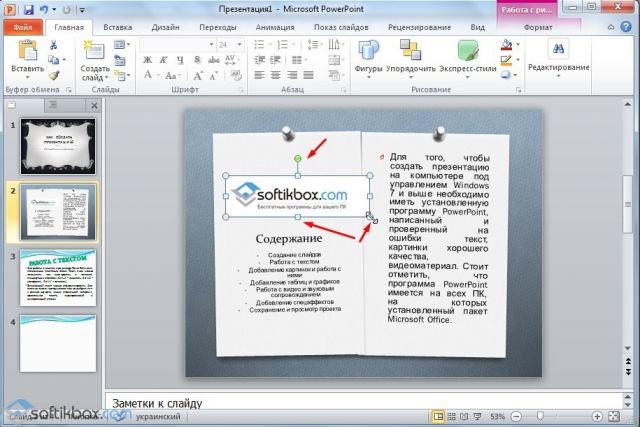
Также, если картинка мешает, можно указать её расположение «на заднем плане». В таком случае текст будет накладываться поверх картинки.
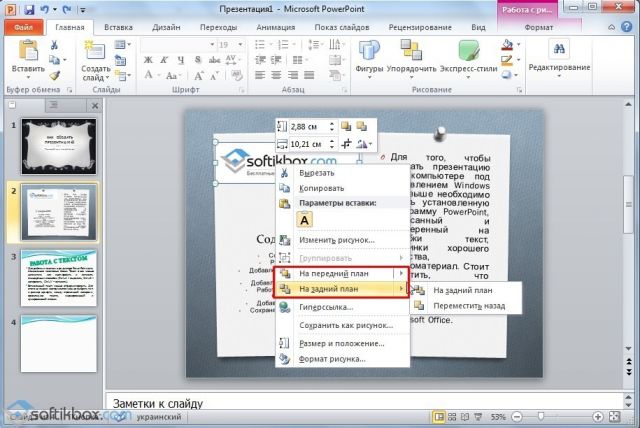
Добавление таблиц и графиков
Если вам необходимо подготовить деловую презентацию, в которой нужно использовать данные статистики, в программе есть функция вставки таблиц и диаграмм. Вставить таблицу можно из Excel или нарисовать и заполнить уже в редакторе.
В первом случае (вставка с Excel) стоит выполнить следующие действия:
- Выбираем «Вставка», «Таблица» и «Вставить с Excel».
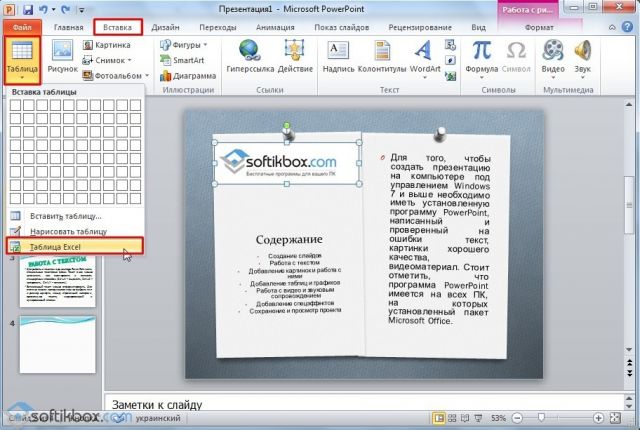
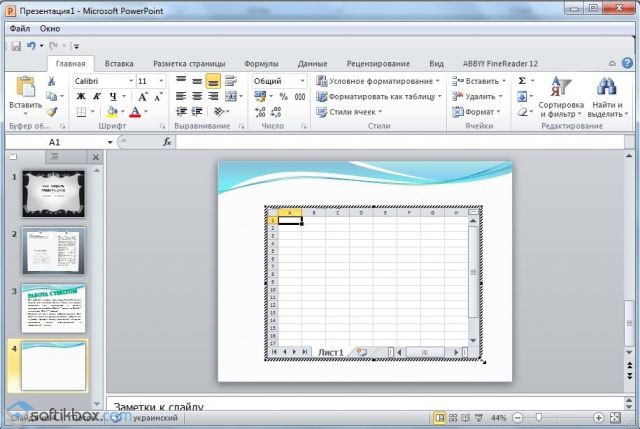
- Далее выделяем с оригинальной таблицы заполненные ячейки, копируем и вставляем их в таблицу презентации.
Если же заполненной таблицы нет, стоит нажать «Таблица» и выбрать количество строк и столбцов. Во время выделения в окне презентации будут отображаться размеры таблицы. Однако их можно корректировать.

После заполняем таблицу необходимой информацией.
Также в презентацию можно добавить графики и диаграммы. Для этого во вкладке «Вставка» нужно нажать на кнопку «Диаграмма» или выбрать этот же значок на самом слайде.

После выбираем тип диаграммы.
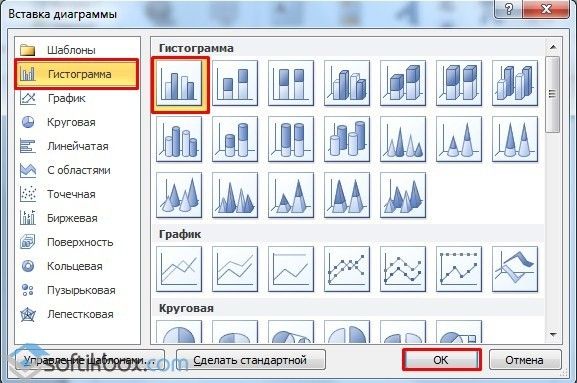
Откроется файл Excel. Заполняем таблицу данными.

После заполнения таблицы возвращаемся назад к презентации. Здесь появится диаграмма.

Таким образом, презентацию можно использовать для предоставления отчётов, сравнения данных.
ВАЖНО! После закрытия файла Excel диаграмма не пропадет.
Работа с видео и звуковым сопровождением
В презентацию также можно добавить видео и звук. Для того, чтобы добавить ролик. Стоит выполнить следующие действия:
- Переходим во вкладку «Вставка» и выбираем «Видео». Далее указываем «Из файла» или «Из сайта».
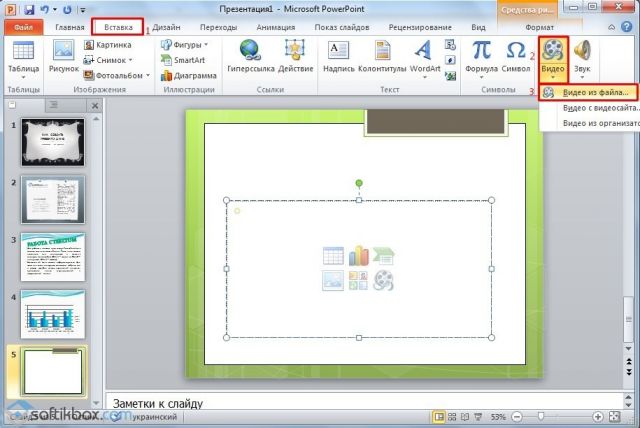
- Далее указываем, где находится видео. Выбираем ролик и нажимаем «Вставить».
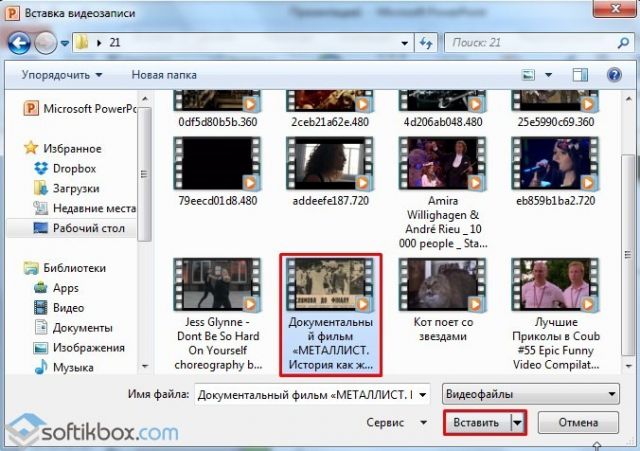
- Вставка видео займёт некоторое время. Не стоит нажимать кнопку «Отмена». Чем больше файл, тем дольше будет длиться его загрузка.
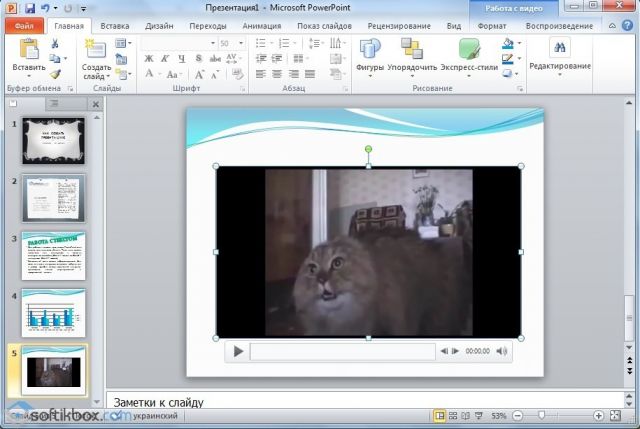
Чтобы добавить аудио, стоит нажать на кнопку «Звук» и указать на файл.

Если вы хотите, чтобы звук длился в течение всей презентации, стоит во вкладке «Воспроизведение», в разделе «Начало» выставить значение «Для всех слайдов».
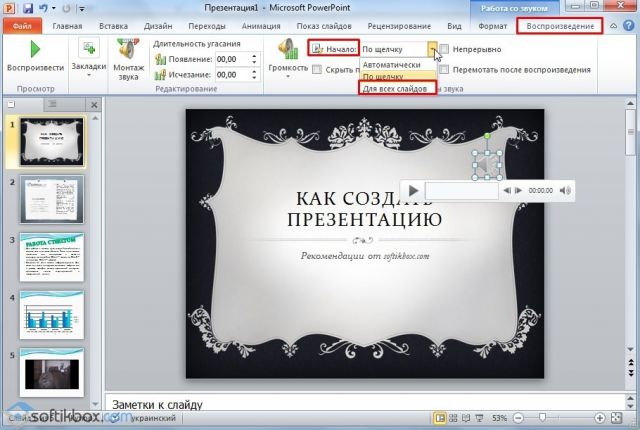
Также можно настроить громкость музыкального сопровождения. Для этого достаточно нажать на кнопку «Громкость» и указать уровень звучания.
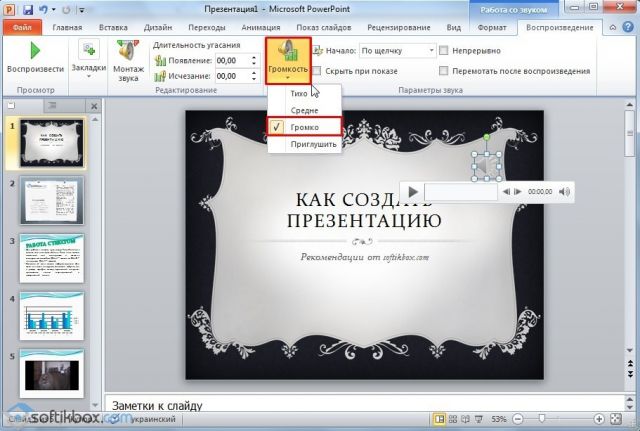
Чтобы значок звука не отображался на слайдах, стоит поставить отметку «Скрывать при показе».
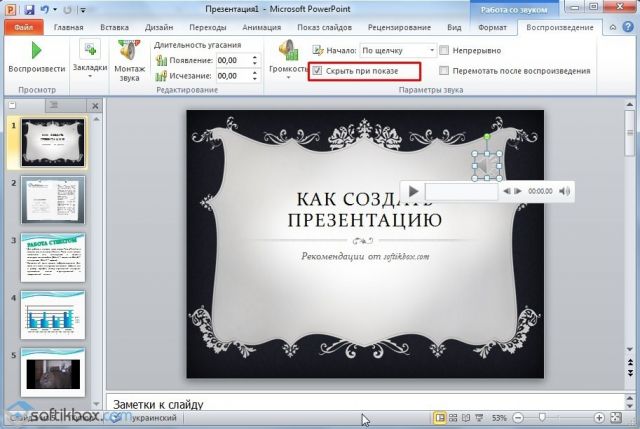
Добавление спецэффектов
Под спецэффектами стоит подразумевать переходы между слайдами, появление и исчезновение текста. Чтобы добавит спецэффекты нужно выделить первый слайд, в нём заголовок и перейти во вкладку «Анимация». Здесь нажимаем «Добавить анимацию».
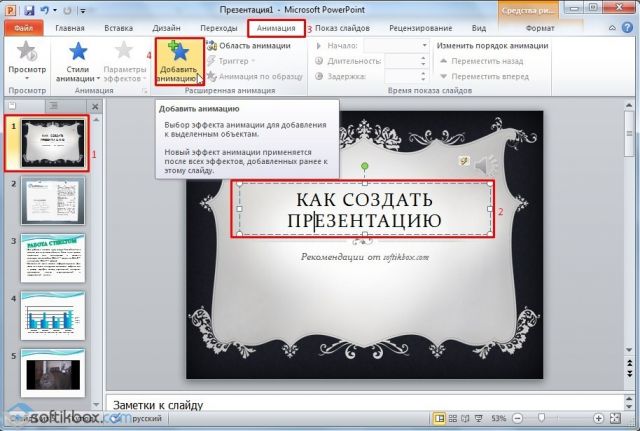
Далее выбираем «Вход».
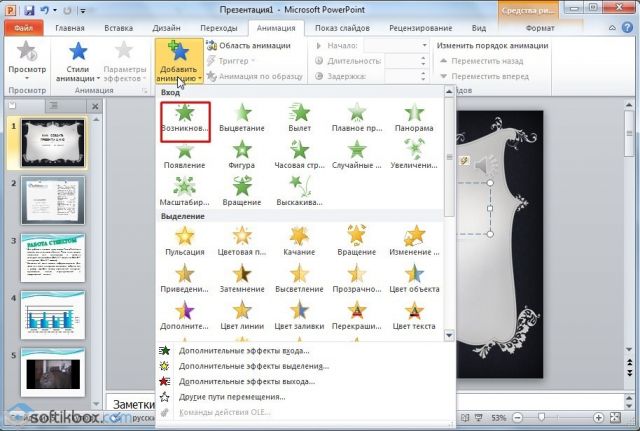
Указываем «По щелчку» или задаем временной диапазон возникновения анимации.
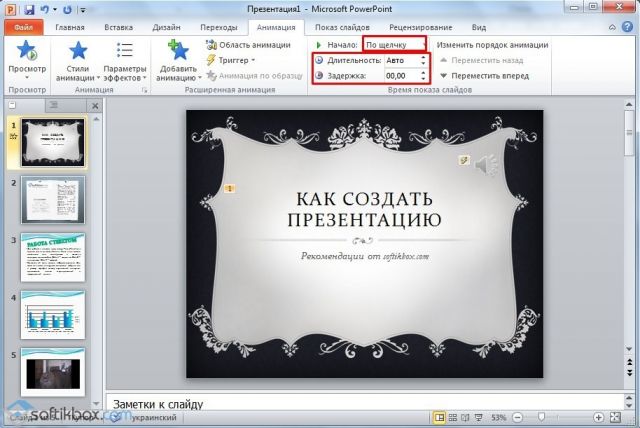
Стоит отметить, что анимацию придется задавать для каждого заголовка и текста отдельно. Все анимированные элементы будут обозначаться цифрами.
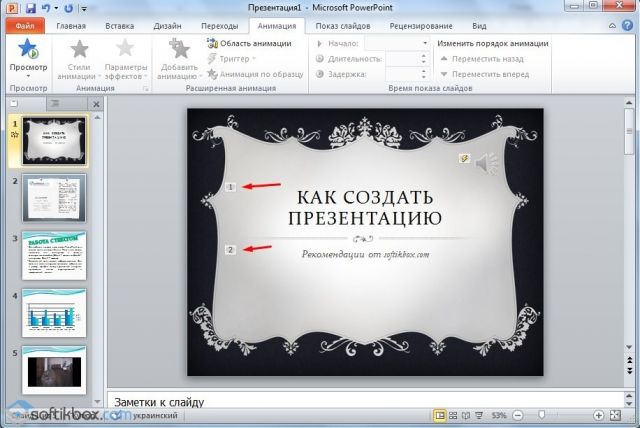
Также можно для каждого элемента задать выход. Это спецэффект, с которым заголовок, картинка или текст будут исчезать. Данная функция находится в том же разделе, что и вход, только нужно будет прокрутить ползунок вниз.
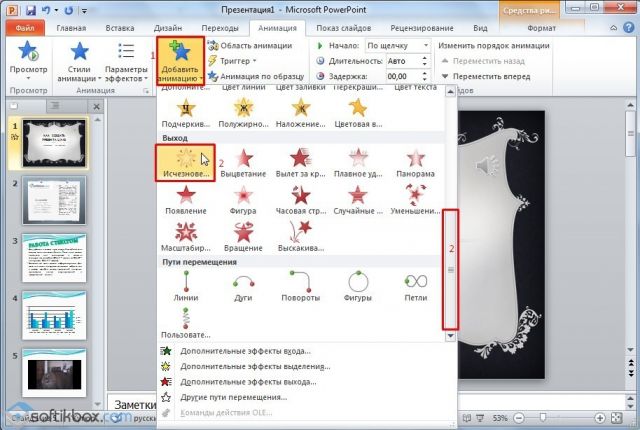
После оформление первого слайда стоит перейти ко второму и задать анимацию для каждого элемента отдельно.
Сохранение и просмотр проекта
После оформления всех слайдов необходимо настроить презентацию. Переходим к первому слайду и нажимаем «F5». Запустится просмотр проекта. Смотрим и изучаем недостатки. Исправляем их. После переходим во вкладку «Показ слайдов» и нажимаем «Настройка демонстрации». Указываем, как будет происходить смена слайдов (по времени или вручную), параметры показа, очерёдность слайдов.

После нажимаем «Сохранить как…» и указываем, куда сохранить презентацию.
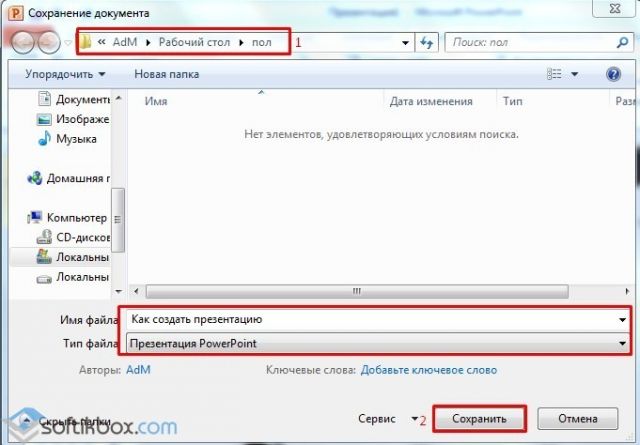
Запустить презентацию можно двойным щелчком.
Как создать презентацию смотрите в видео:
softikbox.com
Как сделать слайды для презентации на компьютере
Существует бесчисленное число возможных вариантов использования презентаций, созданных в PowePoint. Это уникальный формат представления своих идей и не только, без них не обойтись в учебном процессе, во время выступления на конференции или на совещании по рабочим вопросам. Несмотря на всю полезность этого инструмента, сделать презентацию не так уж и сложно, как это может показаться на первый взгляд.

Как сделать слайды для презентации на компьютере
Как создавать слайды в PowerPoint
Ниже вы можете ознакомиться с последовательностью создания презентации и типами слайдов. Не менее важно ознакомиться с основными функциями и инструментами, которые предлагает Microsoft. Для лучшего освоения, функции программы будут представлены в контексте создания отдельных слайдов.
Шаг 1. Запуск программы PowerPoint

Запускаем программу PowerPoint
Когда вы запускаете программу PowerPoint, вам может быть предложено выбрать тип документа, который вам необходимо создать. Выберите пустую презентацию. Иногда она запускается автоматически.
Шаг 2. Выбор дизайна
Второй шаг в создании любой презентации — выбор дизайна. Это определенный стиль, общий для всех слайдов вашей презентации. Для того, чтобы выбрать дизайн, перейдите на вкладку «Дизайн» в верхней части страницы. Прокрутите список всех предложенных вариантов и решите, какой из них лучше всего подходит для желаемой презентации.

Выбираем дизайн презентации
Чтобы получить представление о том, как он будет выглядеть, прежде чем применять его к презентации, наведите на указатель мыши. Эта конструкция будет автоматически применена ко всей вашей презентации.
Примечание! Не следует игнорировать дизайны. Это не только цветовая схема и набор подходящих шрифтов, но также и способы представления информации на слайде. Они во многом улучшают внешний вид слайдов.
Шаг 3. Создание титульной страницы и работа с полями
Ни одна правильно составленная презентация не обходится без титульной страницы. Она может содержать имя автора и название самой презентации или что-либо, что может ввести аудиторию в курс дела. Первая страница презентации, как правило, автоматически настраивается в качестве титульной. Она содержит два поля: заголовок страницы и текст страницы, которые предназначены для этой цели.

Создаем титульную страницу
Итак, заполните оба поля соответствующей ему информацией и при необходимости измените размер, шрифт и прочие особенности текста в разделе «Главная». Несмотря на то что все дизайны разработаны с учетом шрифтов и текстов, иногда появляется необходимость отредактировать его.
Размеры поля и его расположение тоже могут быть изменены. Для этого выделите его и:
- чтобы изменить размер — потяните за кружочки в углах поля, которые появляются при его выделении;
- чтобы изменить расположение поля в пределах страницы — наведите курсор на любую из четырех границ поля. Он должен изменить свой вид с одной стрелки на четыре, выходящие из единого центра как крест;
- чтобы перетащить поле на следующий слайд — выделите его и, нажав правой кнопкой мыши по области поля, вырежьте его. После чего вставьте на следующий слайд и измените его по своему усмотрению.
Шаг 4. Дополнительные слайды
Добавить в презентацию новые страницы так же просто, как и запустить саму программу. Достаточно лишь нажать на кнопку «Создать слайд» в разделе «Главная». Эта кнопка раздвоена; верхняя ее часть добавляет страницу автоматически, нижняя же позволяет выбрать тип страницы.

Добавляем слайды
Как видите, существует немало типов страниц. Это шаблоны, позволяющие ускорить процесс создания вашей презентации. Выберите подходящий вам вариант и продолжайте дальше.
Шаг 5. Вставка картинок и медиа
Если вы хотите вставить диаграмму, рисунок, график или любую другую графику, нажмите на вкладку «Вставить» в верхней части окна. Здесь вы увидите отдельные кнопки для каждого отдельного типа документа для вставки. Эти же кнопки продублированы и в пустых полях документа.

Добавляем картинки и медиа
Воспользуйтесь этими кнопками, чтобы вставить подходящие вам файлы, будь то фотографии, видео, музыка, диаграммы или таблицы.

Пример слайда с картинкой
Размер, расположение и ориентацию фотографии можно изменить так же как и текстовые поля, что было подробно рассмотрено пунктом выше.
Шаг 6. Добавьте переходы
Чтобы добавить переходы между слайдами, перейдите на вкладку «Анимации» в верхней части страницы. Здесь вы можете просмотреть все варианты переходов и навести на них для предварительного просмотра.
Видео — Как создать презентацию в PowerPoint
Видео — Как работать в PowerPoint
Программы для создания презентация на ходу
PowerPoint от Microsoft — несомненно очень удобная и полная программа, но далеко не единственная. Мало кто знает о том многообразии средств, которые могут помочь вам, когда доступ к стандартной программе из офисного пакета недоступен. В таблице вы можете ознакомиться с лучшими приложениями, которые имеют свои преимущества.
| Программы | Изображение | Условия использования | Краткая характеристика и основные особенности |
|---|---|---|---|
| Google Слайды | Бесплатно | Позволяет легко создавать, редактировать и обмениваться презентациями. Кроме того, вы можете легко открывать и редактировать файлы Microsoft PowerPoint, даже если у вас нет активного интернет-соединения | |
| Slide-share LinkedIn | Бесплатно | Огромное сообщество для обмена презентациями и профессиональным контентом. Вы можете просмотреть более 15 миллионов профессиональных презентаций по темам и жанрам. Вы можете даже ознакомиться с основными докладами крупных конференций от отраслевых экспертов | |
| FlowVella | Бесплатно | FlowVella предлагает вам более 25 шаблонов, чтобы вы могли создавать презентации на ходу. Вы можете получить доступ к файлам из различных облачных источников, таких как Adobe Creative Cloud, Dropbox, Google Drive и др. Это интуитивно понятная система, идеально подходящая для интерфейса сенсорного экрана с переходами и ссылками | |
| Keynote | 9,99 долл. США | У Apple есть собственное решение для создания презентации. Помимо мощности и интуитивно понятного интерфейса, она предлагает встроенную поддержку iCloud. Для тех, кто нуждается в быстром решении, доступно 30 различных тем, и вы всегда можете отправить презентацию через AirDrop. Поддержка Apple Watch означает, что вы также можете контролировать презентацию посредством часов на вашем запястье | |
| Haiku Deck | Бесплатно | Haiku Deck идеально подходит для тех, кто хочет создать более качественную презентацию. Достаточно известная программа среди тех, кому часто приходится иметь дело с этим форматом представления данных |
Как создать слайд в программе от Google
Шаг 1. Запустите Гугл Презентации в вашем браузере. И нажмите на кнопку «+», чтобы создать презентацию.

Запускаем Гугл Презентации и нажимаем +
Примечание! Вы должны быть авторизованы. Если у вас нет аккаунта в Google, зарегистрируйтесь. Это дело пары минут, но с этого момента вам будут доступны все средства и бесплатные инструменты от Google, такие, как google docs и облачное хранилище.
Шаг 2. Перед вами откроется пустая презентация. Снова выберите подходящий дизайн.

Выбираем подходящий дизайн
Шаг 3. После этого измените содержимое основных полей страницы или же измените их по своему усмотрению.

Изменяем содержимое основных полей страницы
Как вы уже могли заметить, интерфейс Google мало чем отличается от PowerPoint. Он позволяет точно так же создавать и изменять презентации. Единственное существенное отличие заключается в том, что все презентации, создаваемые онлайн, сохраняются в облачном хранилище, так что у вас будет доступ к ним с любого компьютера в любое время суток.
pc-consultant.ru
Как сделать презентацию на компьютере в PowerPoint
Если Вам нужно сделать презентацию, обязательно читайте эту статью и узнаете, как сделать презентацию на компьютере и в какой программе. Презентации сейчас очень популярны, они могут наглядно подчеркнуть суть доклада, показать графики и тенденции развития. Если сделать хорошую презентацию, то информация усвоится намного лучше, чем от простого прослушивания. Также презентацию можно делать в качестве поздравления с Днем рождения, свадьбой или другим событием. Презентации демонстрируют на собраниях, на семинарах, на уроках, на совещаниях. Да много где это может понадобиться. В общем, давайте приступим к конкретной информации.

В какой программе делать презентацию на компьютере?
Чаще всего презентацию на компьютере делают с помощью программы PowerPoint. Эта программа входит в пакет программ Microsoft Office. Так что если у Вас установлен Word, то и PowerPoint обязательно есть. Эту программу можно найти через Пуск в списке программ. А можно не искать и сделать намного проще. Просто нажмите в пустом месте рабочего стола правой кнопкой мыши. В выпавшем окошке выберите Создать, а затем Microsoft PowerPoint Presentation.
 Окна после нажатия правой кнопкой мыши на рабочем столе
Окна после нажатия правой кнопкой мыши на рабочем столеСоздайте свою презентацию в PowerPoint
Откройте образовавшийся документ. Презентация будет состоять из слайдов. Чтобы создать первый слайд, зайдите во вкладку Вставка и нажмите Создать слайд (эти кнопки находятся в левом верхнем углу экрана).
Далее, чтобы быстрее создавать новые слайды, нажимайте на клавиатуре горячие клавиши Ctrl+M. Можете сразу этими клавишами создать несколько пустых слайдов, а затем заниматься их заполнением.

Далее остается просто размещать на слайде нужную информацию.
Совет: не делайте на одном слайде сразу много фото и текста. Так информация не донесется в полной мере до слушателя. Лучше вставьте одну-две фотографии и кратко подпишите их. Остальную информацию Вы должны сказать устно. Не забывайте, что презентация — это наглядная демонстрация Вашего материала, а не его замена.
Заполните все слайды важной информацией
Перед началом создания презентации нужно хорошенько продумать ее содержимое. Презентация должна быть содержательной, в ней должны быть прописаны основные пункты доклада, присутствовать наглядные картинки или графики. Напишите сначала свое выступление на листке бумаги, а потом уже выделите основные тезисы.
Давайте разберемся, как же вставлять в презентацию различные элементы.
Зайдите во вкладку Вставка. Там сразу увидите, что можно вставить таблицу, рисунки, скриншот экрана (где написано Снимок), фигуры, диаграммы.

Кликая на каждый элемент будет открываться окошко со списком возможных действий. На самом деле все очень просто и интуитивно понятно. Таблица вставляется так же, как и в Ворде. Нажимаете на Таблица, выбираете количество столбцов и строк. Заполняете таблицу. Цвет таблицы можно выбрать любой, также можно выбрать различные эффекты для ячеек, толщину линий.
Вставить рисунок тоже не составит труда. Нажмите на Рисунки и выберите на своем компьютере, какое изображение вставить. Также можно вставить фото из интернете, нажав на Изображения из Интернета. Откроется окно поиска, где нужно будет ввести название искомого рисунка.
Чтобы вставить в презентацию скриншот любого из открытых окон, нажмите на Снимок. Если Вы пользуетесь старой версией программы и у Вас нет такой кнопки, почитайте, как сделать скриншот здесь.
На кнопке Фигуры найдете много различный фигур. Если же есть необходимость сделать список в рамочках, построить схему и создать другие подобные элементы, воспользуйтесь кнопкой SmartArt. Как видите на скриншоте ниже, в SmartArt есть большой выбор способов упорядочить информацию и донести ее до слушателя.

Чтобы вставить диаграмму, нажмите Диаграмма. Откроется окно, где нужно будет выбрать вид диаграммы (линейчатая, круговая, гистограмма, точечная и др.).

Нажав на Ок, откроется окно из Excel, где нужно будет вписать необходимые числа в таблицу, чтобы программа правильно построила диаграмму или график.

Также во вкладке Вставка есть кнопки Видео и Звук. Нажав на них, можете вставить на слайд видео или музыку с компьютера или с интернета, а также можете записать звук в микрофон.
Все вставленные элементы в презентацию можно перемещать по слайду, корректировать их размер, менять цвет и делать другие настройки.
Оформите внешний вид презентации
По умолчанию все листы презентации белые. Если есть необходимость, можно придать им какой-нибудь цвет и выбрать дизайн. Для этого зайдите во вкладку Дизайн. Откроется список вариантов оформления страниц. Чтобы увидеть все шаблоны, нажмите на нижний треугольник возле последнего варианта.

Выбрав шаблон, можно далее скорректировать цвет, изменить шрифт, добавить эффекты. Рядом с вариантами дизайна будут варианты цветового оформления. Нажатием подобного нижнего треугольника вызовите окно, которое на скриншоте выделено синим прямоугольником. Здесь уже можете поиграть с цветом, применить эффекты, изменить стиль фона.
Далее, как видите на скрине, есть кнопка Формат фона. Здесь можно выбрать, будет ли фон одним сплошным цветом, можно сделать градиент, узор или выбрать любой фоновый рисунок. Чтобы сделать фоном изображение, поставьте галочку на Рисунок или текстура. Далее выберите нужный файл на компьютере или в интернете.
Помимо этого в Формате фона можно выбрать различные художественные эффекты, поработать над яркостью, контрастностью, насыщенностью фонового рисунка и многое другое.
Совет: дизайн в презентации можно сделать уникальный и оригинальный. Только не слишком увлекайтесь различными спецэффектами, чтобы не отвлекать внимание от сути вопроса.

Важно!!! Оформление фона выполняется для каждого слайда отдельно. Если хотите, чтобы вся презентация была выполнена с таким фоновым рисунком и другими эффектами, выделите все слайды (они находятся в столбике в левой части экрана). Чтобы выделить все слайды, нажмите на первый из них, а затем, удерживая Shift, нажмите последний. Или, удерживая Ctrl, кликайте нужные слайды.
После того, как Вы полностью остались довольны дизайном и оформлением своих слайдов, нужно выбрать, какой же будет переход между ними. Для этого зайдите во вкладку Переходы. Там будет много различных вариантов, попробуйте, как каждый из них будет смотреться на Вашей презентации и выберите нужный. Можно вообще сделать презентацию без перехода. В таком случае слайд будет сменять слайд сразу, без эффектов.

Еще один способ разнообразить оформление презентации — это анимация. Но стоит помнить, что на серьезных докладах такое оформление не допустимо.
Чтобы применить дополнительные эффекты к тексту, фото или графикам, зайдите во вкладку Анимация. Щелкните на нужном элементе и выберите, как он будет появляться на слайде или как он будет «уходить» при смене слайда. Также можно отрегулировать порядок и время появления элементов. С помощью анимации из презентации можно сделать почти шоу.

Готовую презентацию остается только сохранить, нажав на кнопку с изображением дискеты в левом верхнем углу. Если же есть необходимость сохранить презентацию в другом формате, зайдите в Файл — Сохранить как. Выберите папку, куда сохранять презентацию, далее в тип файла выберите нужный формат. К примеру, презентацию можно сохранить, как видео.

Видео-урок, как сделать презентацию в PowerPoint
Если информация была для Вас полезна, поделитесь ею со своими друзьями в социальных сетях, нажав на кнопки ниже. Хороших Вам презентаций!
glavnyecennosti.ru
10 бесплатных сервисов для создания презентаций


Ребята, мы вкладываем душу в AdMe.ru. Cпасибо за то,
что открываете эту
красоту. Спасибо за вдохновение и мурашки.
Присоединяйтесь к нам в Facebook и ВКонтакте
Многие из нас сталкивались с необходимостью подготовить презентацию: для учебы, работы или близких. Adme.ru нашел разноплановые бесплатные инструменты, которые заменяют стандартный Power Point.
Облачный сервис, позволяющий создавать анимированные презентации и ролики. После регистрации на сайте открывается доступ к коллекции шаблонов для фона, персонажей и звуковых эффектов. PowToon идеально подойдет для ролика о продукте, главной страницы сайта, а также для выступления перед молодой аудиторией на любую тему.

Сервис похож на Power Point, но имеет ряд существенных преимуществ. Создавать, редактировать и просматривать презентации можно на любом устройстве — телефоне, планшете или компьютере. Даже без подключения к интернету, если скачать приложение. Поддерживается коллективное редактирование.

Позволяет пользователям легко и просто соединить слайды или картинки с видео- и аудиорядом онлайн.

Создатели приложения утверждают, что если бы у Power Point и YouTube был ребенок, то это был бы Zentation. Пользователи смогут органично соединить между собой видеролик и графики, фотографии и другие картинки.

Приложение позволяет загружать слайды, аудио и видео и сводить это все в единую презентацию. Есть платные опции, например, возможность встраивать, брендировать видео.

Сервис для создания элегантных презентаций на «коленках». Интуитивно понятный интерфейс и приятная подборка шаблонов прилагаются. Возможности кастомизации, то есть подстраивания шаблона под себя, ограничены.

Данный сервис поддерживает различные типы файлов и дает возможность составить из них плейлист. Прост в освоении, а в качестве бонуса можно использовать платные фишки бесплатно в течение 15 минут за сессию.
www.adme.ru
Как сделать презентацию на компьютере в Powerpoint

Многие люди не знают, как сделать презентацию. Существует два способа ее создания в Windows7:
- Запустить фотографии через стандартное слайд шоу.
- С помощью программы Microsoft Power Point.
Power Point лучше, благодаря большому набору инструментов и множеству функций. В статье описана пошаговая инструкция, как сделать презентацию на компьютере.
Также не забывайте о том, что вы с легкостью можете создать презентацию онлайн!
Содержимое статьи
Как сделать презентацию на компьютере со слайдами в Powerpoint
Для того чтобы сделать качественную презентацию на компьютере, нам понадобится программа Power Point. Она должна находиться в пакете Microsoft Office вместе с программой windows 10. При необходимости, ее можно скачать с интернета. Также нам понадобится текст и прочая необходимая для презентации информация (изображения и видео).
Для того чтобы сделать презентацию в Power Point, нам понадобятся слайды. Можно создать любое их количество. Но если вы хотите, чтобы ваша статья не была скучной, рекомендуется отобрать 10-15 слайдов, при наличии максимума таблиц, графиков и картинок, при минимуме текста.
Важно! Если мы хотим сделать нашу презентацию крутой, следует украсить ее.

Для начала тема. Она находится во вкладке «Дизайн». Выбранная вами тема изменит оформление всех слайдов. Но если вам нужно, чтобы тема присутствовала только на некоторых слайдах, можно нажать правую кнопку мыши и выбрать раздел «Применить только к выделенным слайдам». Таким образом, можно сделать разные темы для каждого слайда.
Чтобы сделать презентацию на ноутбуке, нам необходимы:
- Текст.
- Картинки.
- Графики таблицы.
- Видео.
- Анимации.
- Музыка.
Добавляем текст

Печатается или копируется с компьютера. Вы можете сделать гиперссылку в презентации. Для этого нужно:
- Выделить текст.
- Нажать правую кнопку мыши.
- Выбрать пункт «Гиперссылка».
- Внизу задать адрес необходимой интернет страницы.
Можно приступать к его обработке. Панель инструментов для работы с текстом похожа на стандартный Microsoft word. Вы можете:
- Выбрать необходимый размер текста.
- Задать ему определенный цвет.
- Выделить его жирным или полужирным, а также подчеркнуть.
- Поменять шрифт.
- Выровнять текст (по левому или правому краю, а также по центру).
- Создать списки (нумерованные или маркированные).
Внимание! Сделать обтекание текстом не получится. Но можно вставить текст в любое место на слайде.

Добавляем картинки
Теперь можно вставить изображение. Есть 2 способа:
- Выбрать в разделе «Вставка» картинку или рисунок.
- Можно добавить ее непосредственно на слайде. В поле «текст слайда», мы увидим шесть маленьких значков. Один из них – для вставки фото.
Мы можем менять размер картинки или ее расположение. Для этого необходимо использовать точки и квадратики вокруг. А еще можно поместить картинку на задний план, таким образом, напечатать текст поверх нее.
Для обоих способов нам откроется окно проводника, через которое мы можем найти необходимое нам фото на компьютере.
Внимание. Функции обтекания картинки текстом в Power Point пока нет. Возможно, она будет придумана в будущем. Но есть множество вариантов имитации. К примеру, вы можете сделать текст над объектом, справа и слева от него и под ним.



Добавляем графики, диаграммы и таблицы
Их также можно использовать в презентации. Таблицу можно скопировать с Microsoft Excel или нарисовать самостоятельно. В любом случае нам нужно перейти в раздел – вставить – вкладка – таблица.
Если вы выбрали Excel, таблица получится такой же, как и в Microsoft Excel.
Если вы решили нарисовать ее самостоятельно, задайте количество столбцов и строк. Вы можете менять размер таблицы и ячеек. Теперь следует заполнить ее нужной информацией.
Для того чтобы сделать диаграмму, нам нужно создать слайд и нажать на значок добавления диаграммы. У нас высветится окно для выбора ее типа. Самые распространенные:
- Круговая.
- Гистограмма.
- График.
После выбора нужной диаграммы у нас возникнет окно Excel. Нам нужно заполнить таблицу информацией. После этого у нас автоматически появляется диаграмма. Ничего рисовать не нужно.



Как сделать фон в презентации в powerpoint
Для презентации нужен фон. Это заливка цветом вокруг текста. Важно, чтобы он был не очень ярким, дабы люди смогли видеть написанный текст. Цвет фона может быть любым. Просто выберите нужный в панели инструментов.
Для того чтобы сделать фон, нам нужно нажать правой кнопкой мыши на место в презентации, где нет текста. Выберите раздел «Формат фона». У вас высветится 4 варианта фона:
- Сплошная заливка. Фон будет одного цвета.
- Градиентная заливка. Фон будет состоять из нескольких цветов. Например, сверху синий, который будет постепенно менять яркость, переходя в красный. Вы сможете также задавать тип фона (изменение цвета сверху вниз, справа налево или с одного угла на другой). Также вы сможете задавать точки градиента. То есть установить, где именно будет синий или красный цвета.
- Рисунок или текстура. На фоне будут узоры. К примеру, капли воды или рыбки на песке.
- Узорная заливка. Фон будет в виде линий, точек или различных фигур. Их цвет вы сможете задать самостоятельно.
Самыми красивыми считаются варианты 2 и 3. Второй позволяет создать фон с несколькими цветами одновременно. Третий же – сделать красивые узоры на слайде.
Вы также можете использовать картинку в качестве фона для презентации. Для этого переходим в раздел 3 «Рисунок или текстура». Под функцией «Вставить из» будет кнопка «Файл». Нажмите на нее. Нам откроется проводник, где мы сможем выбрать фотографию.
Составляем план
Чтобы сделать красивую презентацию, нам нужен план. Приготовьте текст и фото заранее. Рекомендуется также сделать схему слайдов (что будет в начале, а что в конце). Благодаря плану, мы поймем, как правильно сделать презентацию.
Делаем титульный лист
Это будет основой презентации. Титульный лист должен быть максимально красивым и завлекать людей посмотреть дальше. Обратите внимание на следующие аспекты:
- Цвет фона. Рекомендуется белый, но вы можете выбрать его по своему усмотрению. Самое главное – уделить внимание тексту, а не фону. Также рекомендуется воздержаться от звуковых эффектов.
- Размер текста должен быть крупным. Для заголовка подойдет 30 кегль. Для обычного текста – 22.
- Необходимо, чтобы титульная страница была в форме альбомного листа, то есть горизонтальной.
Титульный лист состоит из заголовка и подзаголовка. При необходимости можно добавить картинки или другие подзаголовки.
Что именно должно быть на титульном листе?
Если вы хотите, чтобы презентация была хорошей, следует сделать следующее:
- Название вашего проекта.
- Ваши инициалы. Фамилию, имя и должность.
- Коротко – цели вашего проекта. Значимость поставленной проблемы, а также результаты, которых необходимо достигнуть.
Для заголовка на титульном листе будет уместно применить объект «WordArt». Эти объекты позволяют сделать ваш текст красивее. Например, с цветным оттенком. Чтобы применить данную функцию, необходимо перейти во вкладку «Вставка» и выбрать большую букву «А» на панели инструментов. Теперь выбираем, какой именно объект мы хотим использовать.
Как сделать слайды для презентации


Чтобы создать новый слайд, нужно нажать правой кнопкой мыши по левому окну и выбрать пункт «Создать слайд». Другой способ – выбрать в панели инструментов нужную нам функцию. У нового слайда будет следующая структура:
- Заголовок сайда.
- Текст слайда.
В раздел «Текст слайда» можно написать текст, вставить таблицу, график или изображение.
Структуру слайда можно изменить. Для этого необходимо перейти в меню «Разметка слайда». Всего существует 9 вариантов структуры:
- Титульная страница. Самая первая станица презентации. Ее можно создавать повторно, если на презентации рассматриваются две отдельных темы.
- Заголовок и объект. Стандартный слайд с заголовком и текстом. Вместо текста могут быть график, диаграмма, изображение или таблица.
- Заголовок раздела. Если нам нужно только название раздела, без какой-либо информации.
- Два объекта. Подойдет, если необходимо, чтобы на слайде было два вида текста или два фото одновременно.
- Сравнение. По структуре похож на предыдущий. Но здесь еще появляется место, где можно написать результаты сравнения. Находятся они над изображениями или текстами с правой и с левой стороны.
- Только заголовок. Подойдет в качестве титульного слайда, если вам необходимо только название, без лишней информации.
- Пустой слайд. Делается, если вам необходимо отделить одну информацию от другой. На пустые слайды можно добавлять фоновое изображение. Текст же отсутствует.
- Объект с подписью. Состоит из трех частей. Слева находится заголовок текста и сам текст. Справа – необходимая нам картинка, таблица или график.
- Рисунок с подписью. На слайде будет находиться фото, а под ним – место для подписи. Подобные слайды не предусматривают наличие большого текста. Если вам нужно большое описание, лучше подойдет второй пункт. Для коротких же описаний рисунок с подписью будет незаменим.
Как сделать видео презентацию (добавляем видео)
Для добавления видео нам нужно перейти в раздел «Вставка» и «Выбрать видео». Там будет выбор между вставкой видео из файла или с сайта. Выбираем необходимое. С помощью проводника находим видео на компьютере и вставляем его. Теперь нам придется немного подождать, поскольку видео загружаются достаточно долго.
Добавить видеоролик можно на каждом из слайдов.
Как сделать презентацию с музыкой?
В Power point можно также добавить звуковое или музыкальное сопровождение.
Чтобы сделать презентацию с музыкой, в разделе «Вставка» выбираем пункт «Звук». Затем подраздел «Звук из файла». Нам откроется проводник для выбора музыки на компьютере. Если вы хотите, чтобы звуковое сопровождение присутствовало на всех слайдах, выберите пункт «Воспроизведение», раздел «Начало», значение «Для всех слайдов».
Вы можете также установить необходимую громкость. Для этого нужно зайти во вкладку «Воспроизведение», раздел «Громкость».
Когда вы добавляете звуковое сопровождение, на слайдах появляется небольшой значок. Вы можете его убрать, поставив галочку рядом с пунктом «Скрывать при показе».
Используем анимацию, эффекты и переходы



Необходимы для украшения презентации. Спецэффекты подразумевают анимации – появления текста при переходе между слайдами. Для того чтобы создать анимацию в презентации, выберите нужный слайд, перейдите во вкладку «Анимация» и выберите нужный эффект появления. Вы можете задать длительность анимации, а также время ее появления.
Простая презентация со слайдами на компьютере (слайд-шоу)
Не обязательно создавать презентацию в программе Power Point. Если у вас ряд изображений, которые нужно показать, их можно просто запустить как слайд-шоу. Для этого придется зайти в папку, где находятся нужные нам изображения, и нажать клавишу F11. Или же выбрать меню «Показ слайдов», в нижней части экрана. Изображения будут меняться со щелчком мыши.
Недостатки данного способа:
- Невозможно задать время перехода с одного слайда на другой. Необходимо постоянно менять их вручную.
- Данным способом можно показывать только картинки, а не текст. Конечно, можно сделать скриншоты нужного нам текста.
- Невозможно задать фон, звуки, анимации.
- Невозможно менять размер нужного нам текста.
Слайд шоу работает только с картинками. Он не подойдет, если ваша презентация текстовая.
Как из презентации сделать видеоролик?
Презентацию можно превратить в видеоролик. Для этого нам понадобится:
- Звуковое сопровождение (музыка, или записанное текстовое сообщение).
- Анимация. Присутствует при смене слайдов.
- Время. Необходимо задать, через сколько времени поменяется слайд.
- Изображения. То, что вы хотите показать зрителям.
По своей сути, презентация, с перечисленными параметрами, уже считается видеороликом. Но ее можно полностью переделать в видеоролик. Есть два способа:
- Сохранить презентацию в формате MP
- Сохранить при помощи файла демонстрации PowerPoint (PPSX). Если вы откроете такой файл, презентация будет отображаться в режиме слайд-шоу на весь экран.
Показываем презентацию
Когда вы сделали все необходимое, стоит проверить, как будет работать ваша презентация. Чтобы начать показ слайдов, нажмите клавишу F5. Теперь можно скидывать презентацию на флешку.
Вывод
Сделать работу в среде программы Microsoft Power Point очень просто. В результате у вас получится очень красивая презентация.
misterit.ru
Дата публикации: 3 июня 2019 г.
В прошлой статье мы с вами определились в том, что оптимальный вариант шаблона можно сделать своими руками. И для этого вовсе не нужен суперуровень навыков работы в программе PowerPoint. Как ни странно, это может сделать любой, даже 100-процентный гуманитарий. Конечно, если вы начинающий разработчик слайдов, то это не будет конкурсный образец дизайна. Но это будет максимально удобное, функциональное и бюджетное решение.
Исходные данные
1. Определенный фирменный любимый цвет или сочетание (опять-таки смотрите прошлую статью про то, как выбирать цвета).
2. Особенно хорошо, если есть какой-то объединяющий графический объект: фото, или картинка, или векторная графика — одним словом, изображение (далее по тексту — ИЗО). Мы можем его использовать и как образец цветовой гаммы, и как стиль, объединяющий всю презу в единое целое.
3. Можно использовать это ИЗО в целом виде, а также можно разрезать и использовать на разных страницах элементы-кусочки этой картинки. И будет ощущение единого стиля слайд-презентации.
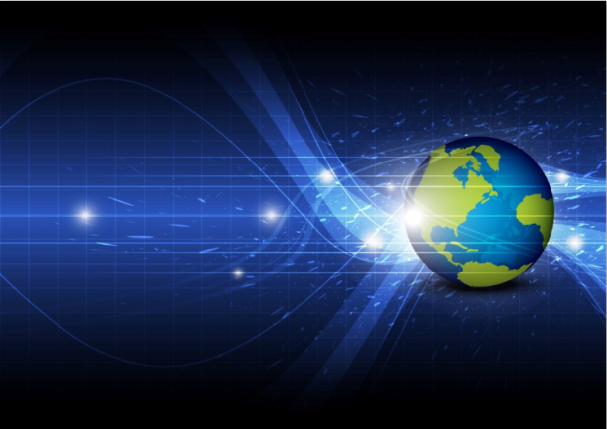
Рис. 1. Пример ИЗО: векторная графика
4. Идеально, если хотя бы на черновике уже есть четкое видение каждой страницы презентации (сколько букв, строк, цифр; таблицы или текст; текст + ИЗО…).
Размеры данной статьи позволяют рассказать лишь общую схематичную технологию.
Мы рассмотрим технологию создания: 1) титульной страницы; 2) страницы с заголовком и текстом.
Но на основе этой технологии вы сможете вытворять творить совершенно разные авторские презентации-слайды на все случаи жизни.
1. Создание шаблона титульного листа
1. Выбираем подходящее ИЗО, копируем его (и пока забываем о нем ненадолго).
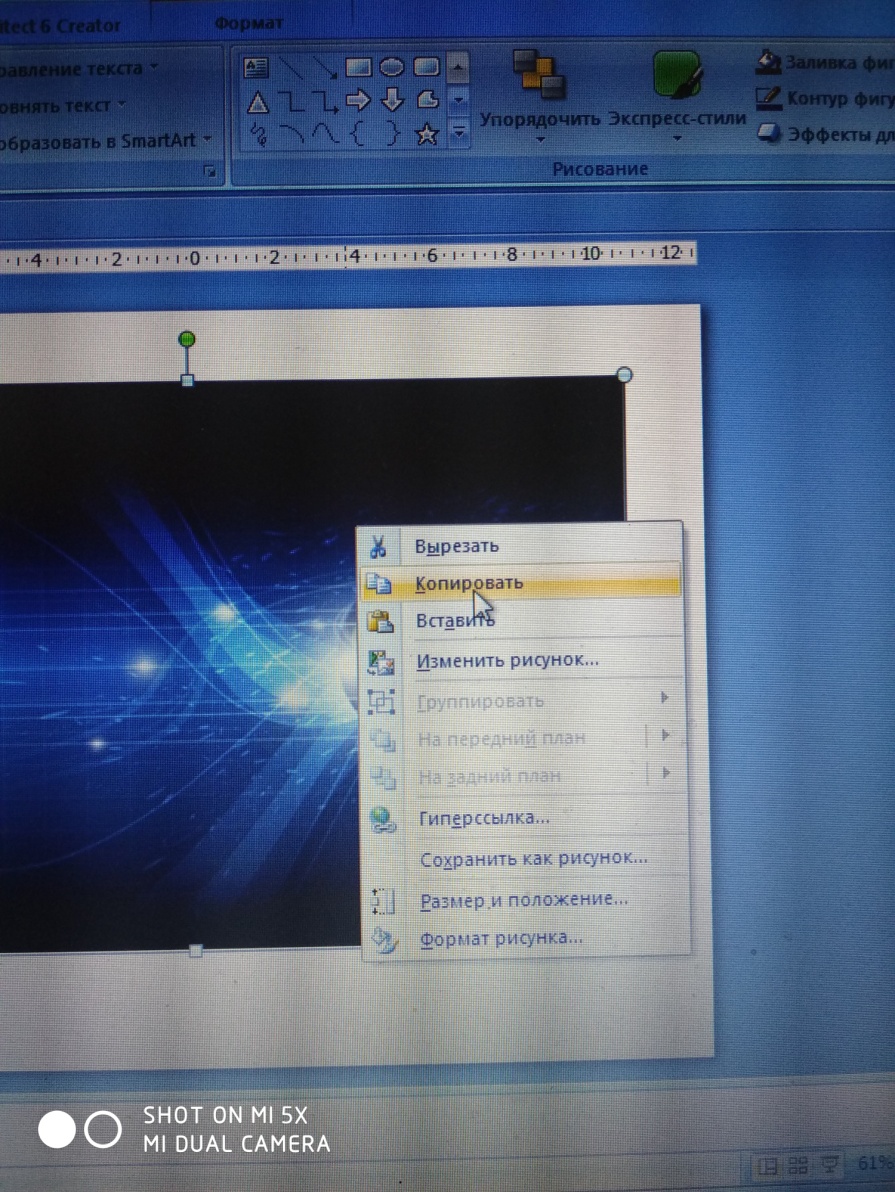
2. Создаем новый пустой слайд («Главная» → «Создать слайд» → «Пустой слайд»).
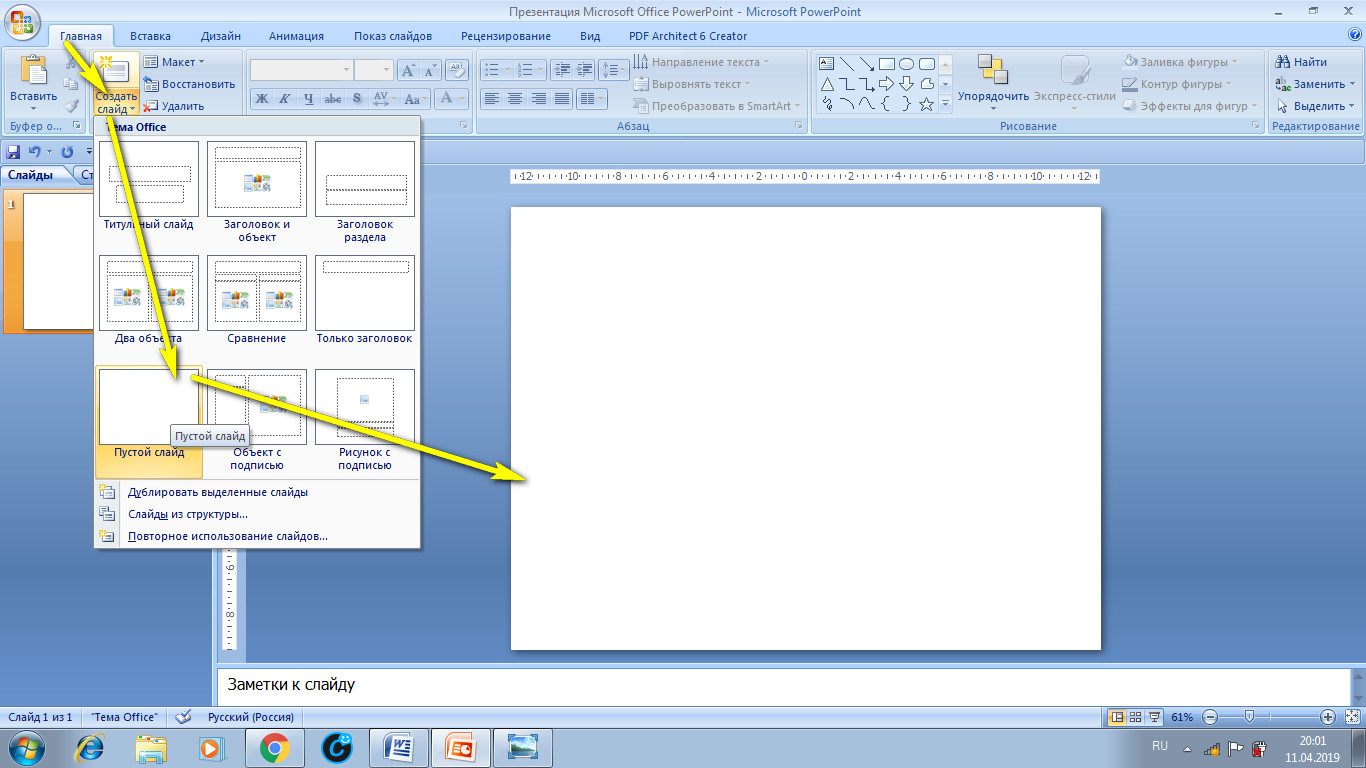
Рис. 2. Скрин-алгоритм создания нового слайда
3. Заходим в меню, кликаем на «Вид» → «Образец слайдов» и на «Образец».
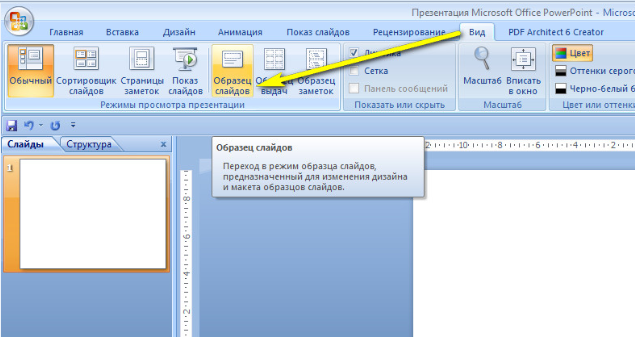
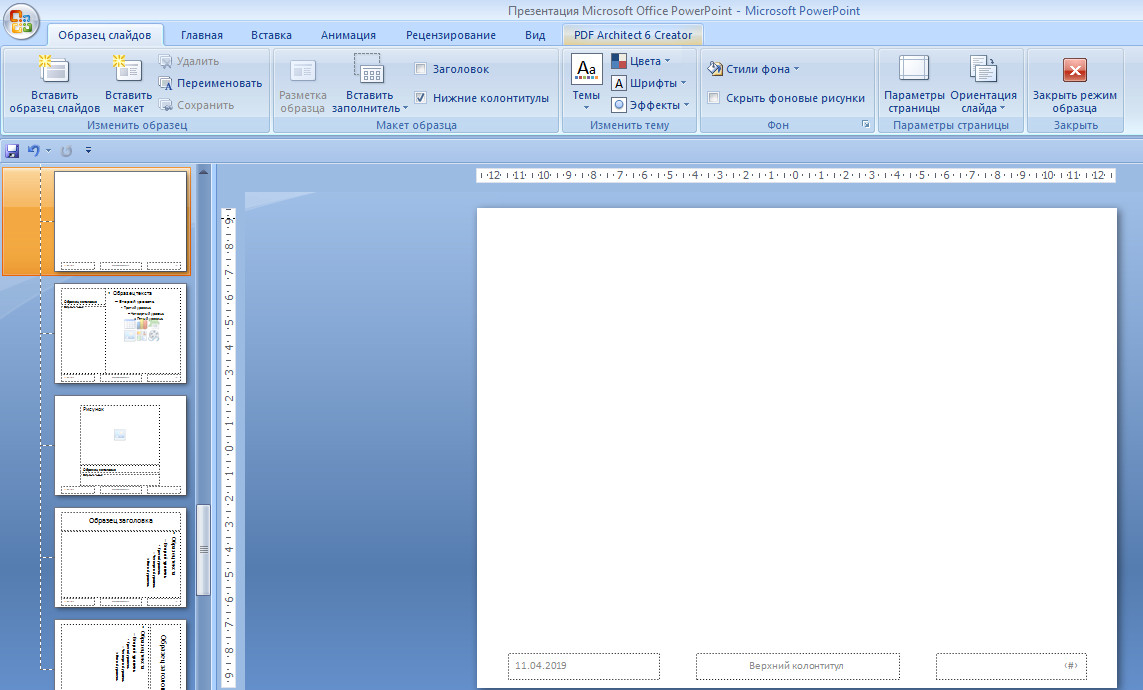
Рис. 3, 4. Вход в режим изменения дизайна слайдов
4. Вот тут-то и вспоминаем о скопированном ИЗО и вставляем его на выбранную страницу.
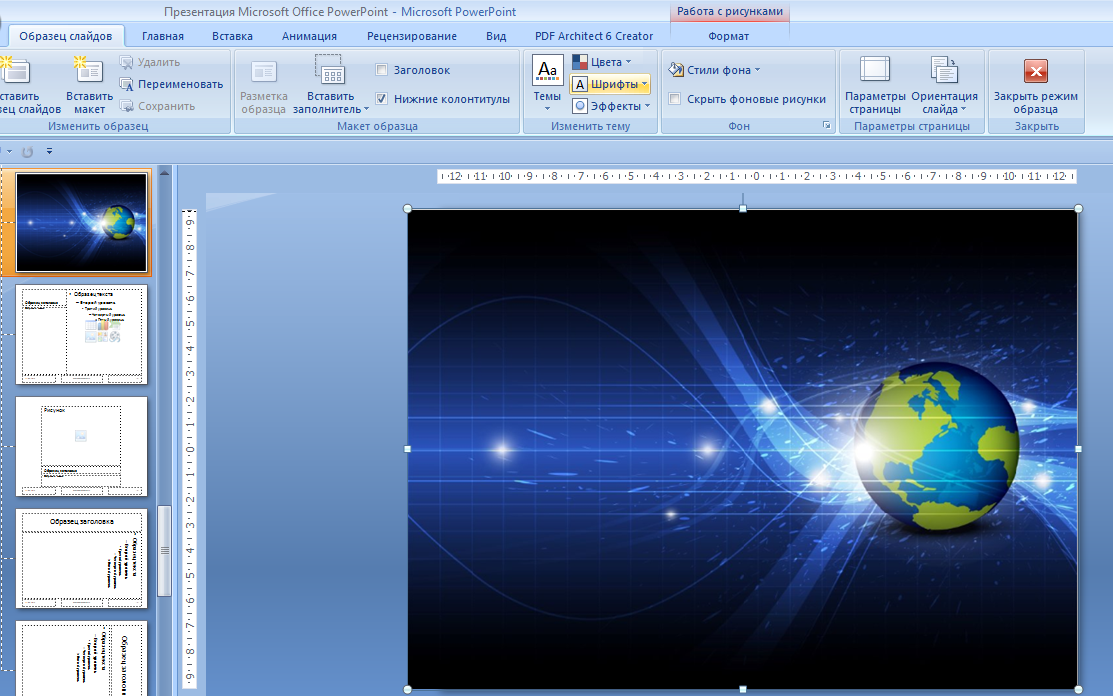
Рис. 5. Вставлено ИЗО в режиме «Образец слайдов»
!!! Если в режиме «Образец слайдов» вы вставите какие-либо элементы на самом верхнем, первом варианте макетов, эти элементы будут присутствовать на всех нижележащих слайдах!
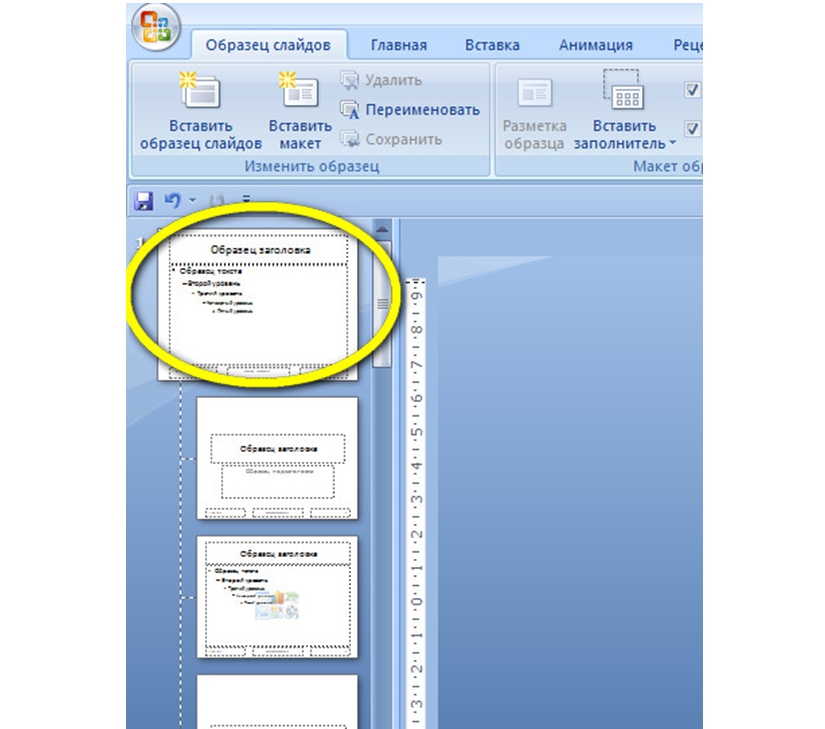
5. Подправляем-корректируем: либо ИЗО полностью совпадает с размером слайда (во весь слайд), либо вырезаем кусочки-заготовки из этого ИЗО.
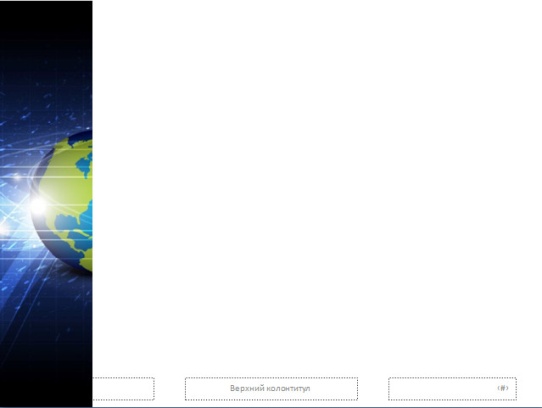
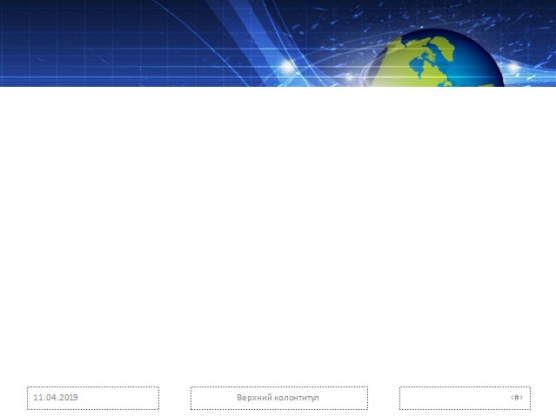
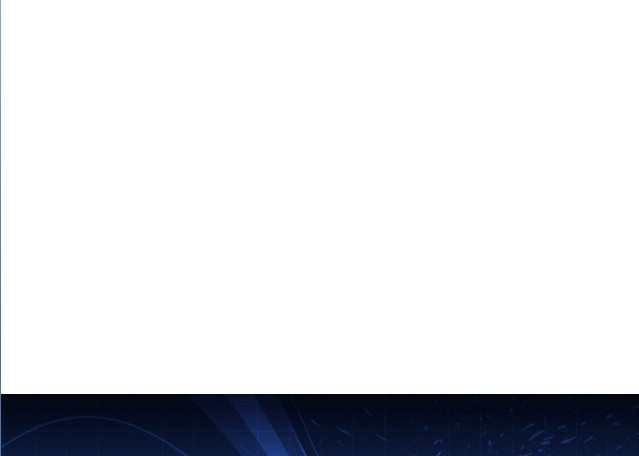
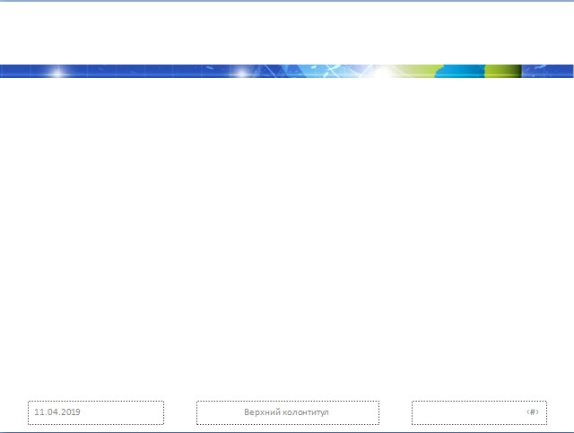
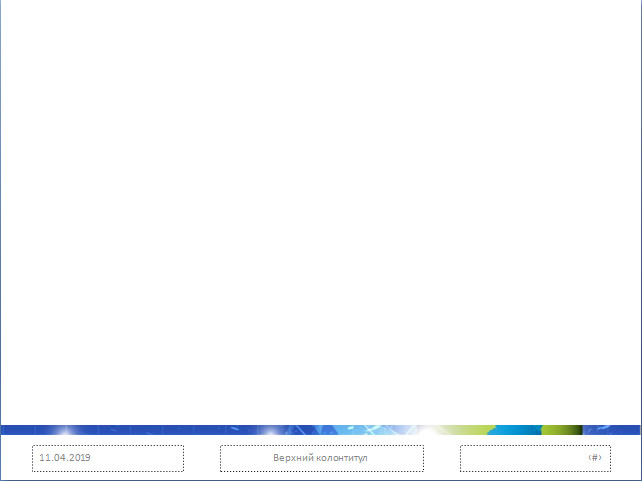
Рис. 6–10. Варианты вырезания и использования кусочков из первоначального ИЗО
6. Теперь делаем заготовку для размещения текста (названия презентации…). Для этого в меню выбираем «Главная» → «Фигуры» → «Прямоугольник». Рисуем прямоугольник прямо поверх нашего ИЗО.
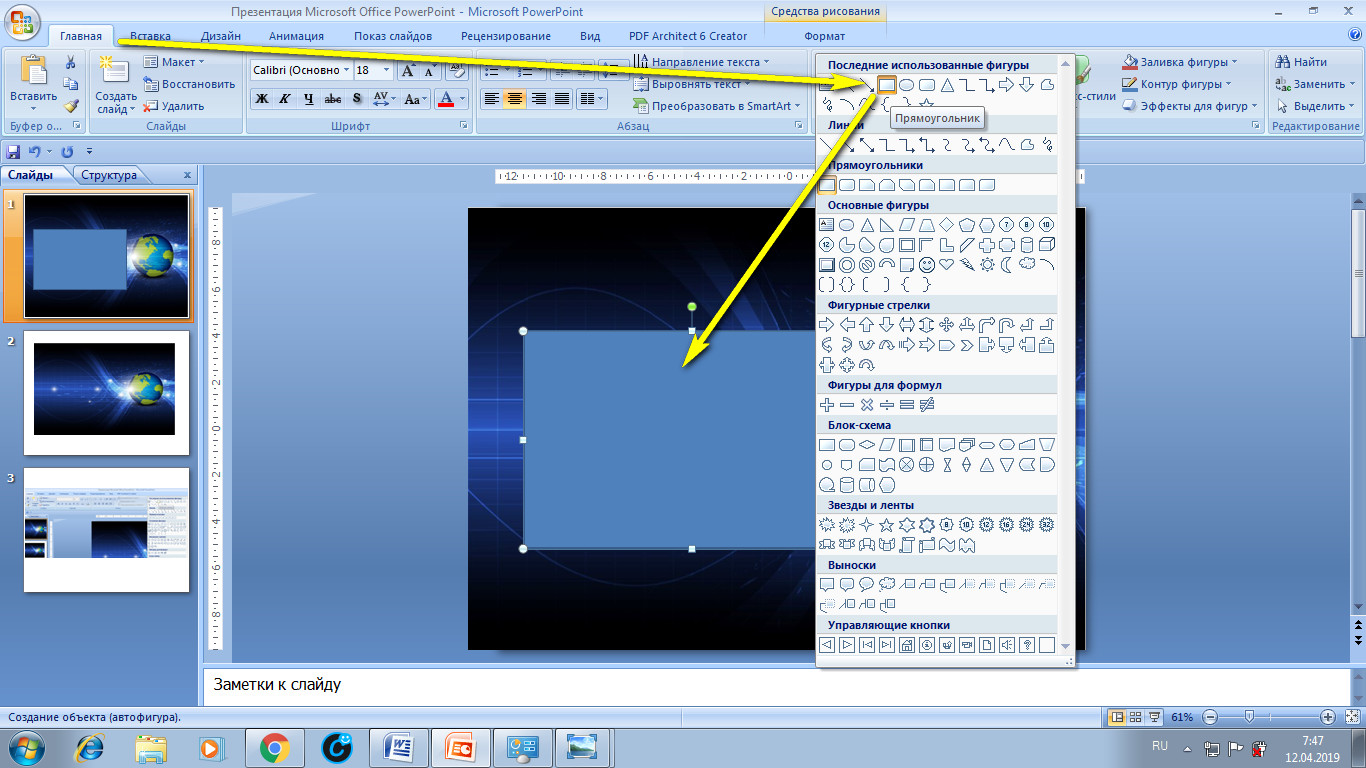
Рис. 11. Вставки фигуры на ИЗО
7. Теперь кликаем на этот прямоугольник правой кнопкой мыши, появляется всплывающее окошко, в нем выбираем и кликаем на «Формат фигуры».
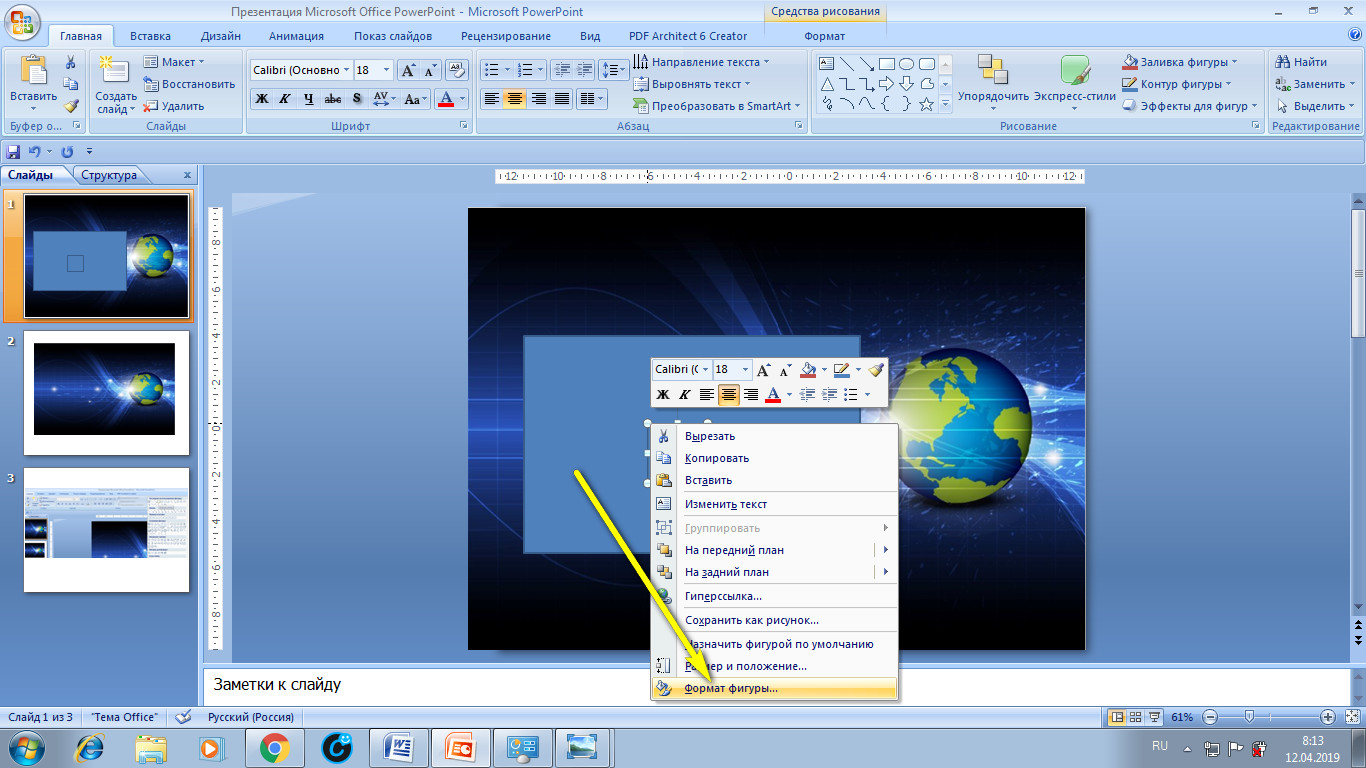
Рис. 12.1. Редактирование фигуры-прямоугольника
8. В появившемся новом окошке выбираем «Заливка» → «Сплошная» → «Цвет» → «Черный» (да-да, это не опечатка, именно черный). Выбираем степень прозрачности ближе к максимальной (можно варьировать по вкусу), и наш прямоугольник становится почти прозрачной рамкой для любого текста, например для названия презентации!
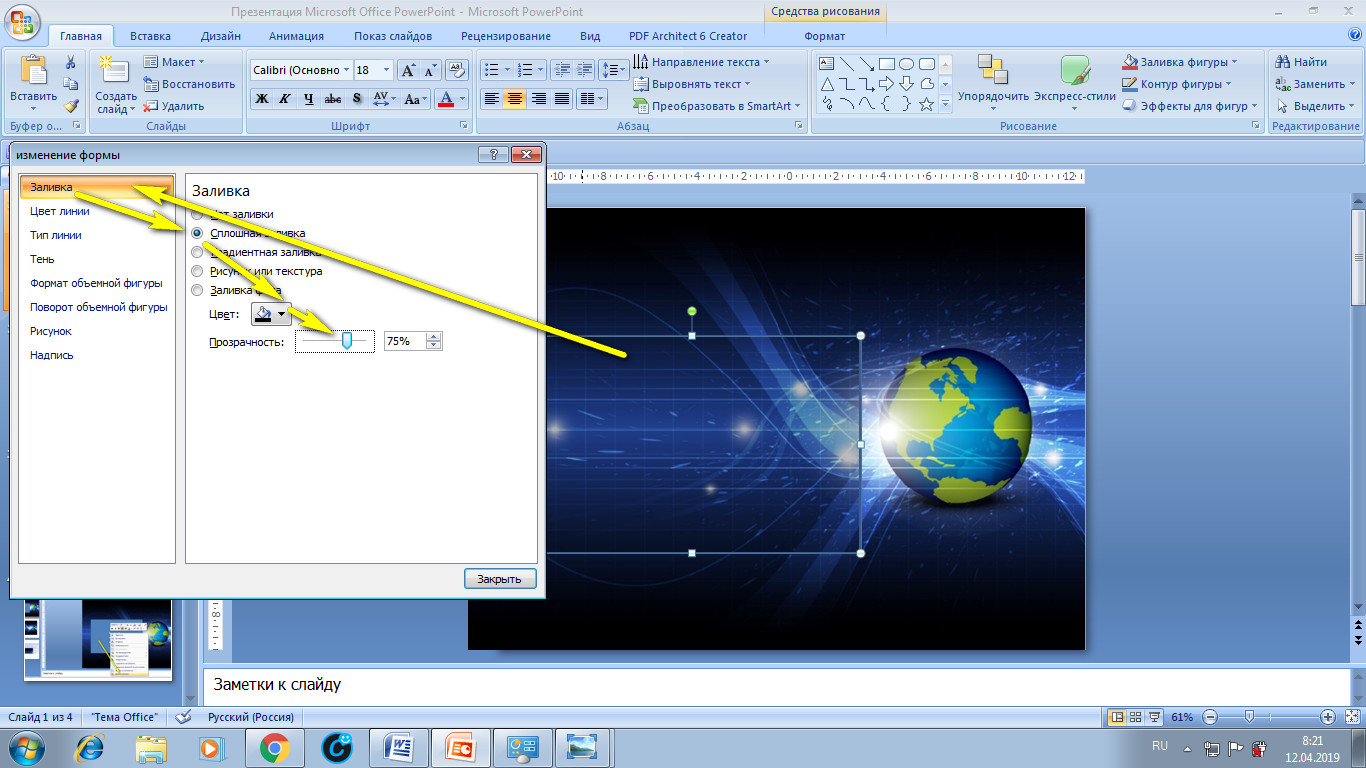
Рис. 12.2. Редактирование фигуры-прямоугольника
8.1. Также не забудьте в этом же окошке настроить «Цвет линий» → «Нет линий», и тогда исчезнут границы этой рамочки.
8.2. После всех этих процедур подвигайте рамочку, поэкспериментируйте, поисследуйте, в какой части страницы название впишется наиболее органично, и впишите в эту рамочку ваш текст. Можете скопировать эту рамочку-заготовку, чтобы добавить текст в другой части страницы (например, подзаголовок).

Рис. 13. Ориентировочный вариант оформления титульного листа
9. Кликаем на красный крестик в меню (таким образом выходим из режима изменения дизайна слайдов в обычный режим) — и вуаля!
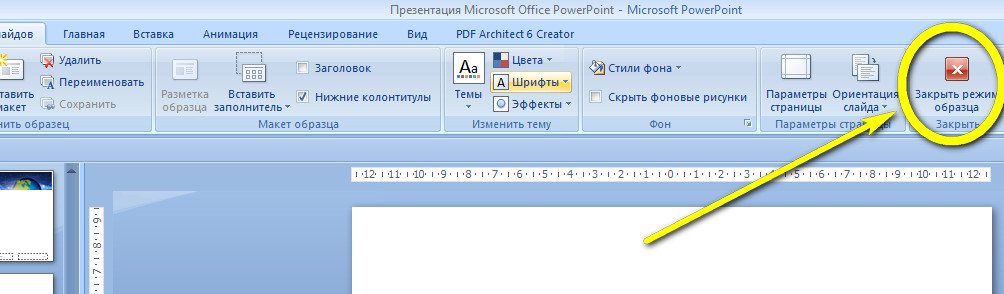
Рис. 14. Выход из режима изменения дизайна слайдов
Шаблон-макет титульного листа готов! Вы можете убедиться в этом, зайдя в «Главная» → «Создать слайд» → «Макет».

Рис. 15. Обзор встроенных новых макетов-шаблонов слайдов
!!! Кстати, этот шаблон можно использовать также как разделитель глав.
2. Создание шаблона слайда «заголовок + текст»
1. Увеличиваем исходное ИЗО до размеров слайда (либо находим в Инете картинку большего размера).
2. «Встаем» на ИЗО, кликаем на него, чтобы его можно было редактировать. Если вы кликнули на рисунок, то он становится активным и в строке меню появляется окошко-опция «Формат».
3. Кликаем на «Формат» и «Вырезать».
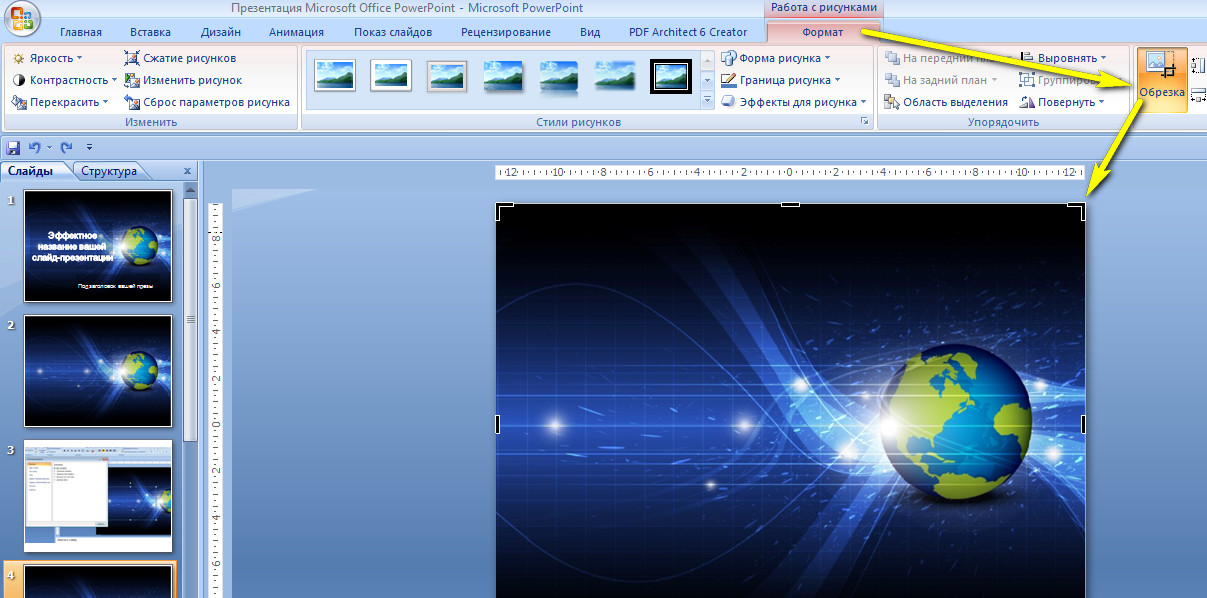
Рис. 16. Обрезка изображения
4. В этот момент на краях ИЗО появились-изменились границы (см. рис. выше). Вот эти-то границы и подцепляем мышкой (рис. 16) и протаскиваем мышку (не отпуская) — вырезаем из этого ИЗО горизонтальную или вертикальную полоску нужного размера (см. рис. 6–10).
Далее по предыдущему алгоритму изменения дизайна страницы:
5. Копируем эту полоску (и снова забываем о ней на некоторое время).
6. Создаем новую пустую страницу.
7. Заходим в «Вид» → «Образец слайдов». Выбираем подходящий макет-страницу, вставляем в новоиспеченную страницу свою новоиспеченную полоску.
8. Двигаем ее так, чтобы было оптимально удобное расположение.
Все готово! Можете убедиться в этом, заглянув в «Главная» → «Создать страницу» → «Макет», и увидеть там свое детище. И можете использовать его потом столько раз, сколько душе угодно, одним легким нажатием мыши. 🙂

Рис. 17. Визуализация нового шаблона в «Макетах»
Итак, подытожим.
Упрощенная схема-технология
|
1. Выбрать графический объект (изображение). 2. Скопировать его целиком либо его часть. 3. Создать пустой слайд. 4. Зайти в строку меню и выбрать «Вид» → «Образец слайдов». 5. Вставить свой заранее скопированный графический объект на выбранный слайд и разместить его на слайде на свое усмотрение, по своему вкусу. 6. Закрыть. |
По этой же технологии можно создавать бесчисленное количество макетов-шаблонов слайдов: «заголовок + текст + картинка», «заголовок + перечень-список»…
Статья опубликована в журнале Navika.pro-05.2019.
navika.pro


 Все вставленные элементы в презентацию можно перемещать по слайду, корректировать их размер, менять цвет и делать другие настройки.
Все вставленные элементы в презентацию можно перемещать по слайду, корректировать их размер, менять цвет и делать другие настройки.