настройка, как поменять пароль на Wi-Fi и админку
Особенностью роутера Upvel считают нестандартный IP-адрес по умолчанию 192.168.10.1. Начинающий админ автоматически набирает «стандартную» комбинацию 192.168.0.1, пытается зайти, терпит неудачу. Реже настройка вызывает крах, поскольку некто ранее удосужился поменять IP Апвел. Последнее выступает действенной мерой защиты маршрутизатора против группы вирусов, подменяющей имена DNS-серверов. Используя панель администрирования, скрупулезно сохраняйте результат каждого этапа настроек.
Аппаратный сброс
Стикер корпуса временами содержит сведения о заводских настройках. Потеряли окончательно доступ – сбросьте пароль немедля. Одновременно возвращается значение IP-адреса. Типичный набор данных (стикера):
- Пароль, логин:
- 168.10.1 – IP.
- Серийный номер, MAC часто помогают определить SSID.
Настройка
Выполняется поэтапно. Попробуем подключить, воспользовавшись примером UR 315BN.
- Присоедините кабели.

- Включите питание.
- Загружайте ПК.
- Некоторое время (5-30 секунд) аппаратура применяет конфигурацию. Статус сети не определен: заставка отличается от разрыва, однако подгрузка страничек интернета невозможна.
Безопасность
- Откройте браузер.
- Перейдите в настройки, набрав 192.168.10.1.
- Введите логин, пароль панели администратора.
- Рекомендуем немедля сменить заводские настройки безопасности (Сервис → Пароль). Недавно множество китайских IoT взломали, благодаря унифицированному паролю. Отдельные модели позволят придумать удобоваримое имя пользователя. Воспользуйтесь предложенной возможностью.
Беспроводная сеть
- Откройте вкладку Wi-Fi сеть → Основные настройки.
- Введите SSID, либо оставьте предложенный системой. На Wi-Fi BN пытается ставить широко распространенный идентификатор. Поменяйте, сделав комбинацию уникальной. Иначе перепутаются названия, операционная система откажется ловить волну.

- Выберите канал (чаще 2,4 ГГц, режим комбинированный, поддерживающий стандарты IEEE11 B, G, N).
- Тип аутентификации ставьте последний из списка (обычно WPA2).
- Придумайте пароль.
- Жмите Применить изменения.
Глобальная сеть WAN
Подключение Wi-Fi происходит опосредованно. Сеть интернет предоставляет провайдер, внешний кабель Ethernet заводят на порт WAN.
- Откройте Основные настройки → Интерфейс WAN.
- Выберите методику подключения, предоставляемую провайдером. PPPoE требует ввода пароля, DHCP получает адрес автоматически. Разница иногда критична. Пример: согласно сведениям форума, OnLime стал давать абонентам серые номера, невидимые извне сети провайдера. DHCP раздаст локальные адреса, блокируя возможность организации серверов, наподобие HTTP.
- Иногда провайдер использует привязку по MAC-адресу. Тогда выбирайте «клонировать». Характеристики сетевой платы ПК будут проброшены наружу. Сервер осуществит привязку.
- Жмите «Применить изменения».

Это интересно! Обычно имена DNS получают автоматически. Некоторые вирусы перезаписывают поля, искажая направления трафика. Хакеры крадут пароли, ключи.
Пользовательские настройки
Экспортируйте правильно результат трудов, дабы потом настроить роутер Upvel быстрее:
- Кликните Сервис → Сохранение/загрузка настроек.
- Жмите Сохранить настройки.
- Определите имя файла.
Позже одним кликом освежите установки. Очень удобно использующим парольный вход.
Доступность Upvel
Согласно легенде, Upvel зарегистрирована (2010) в Лос-Анжелесе (сохранена орфография оригинала). Американцы могут приобрести аппаратуру на ebay, amazon. Продают модемы иные электронные магазины. Россиянам специально создан сайт upvel.ru. Калифорнийцы очень ценят иностранного покупателя.
Первым гранит настроек стали грызть пользователи Билайн. Желающие могут изучить перипетии взаимной борьбы сегодня же (homenet.beeline.ru/index. php?/forum/1135-upvel/). Помимо официальных магазинов оборудование продают электронные доски объявлений. Товар сбывают:
php?/forum/1135-upvel/). Помимо официальных магазинов оборудование продают электронные доски объявлений. Товар сбывают:
- М-Видео.
- DNS.
- Связной.
- Формоза.
- Ozon.
- Ашан.
Среди партнеров фигурируют:
- Ситилинк.
- Эльдорадо.
- MediaMarkt.
- Техносила.
- Технопарк.
- Юлмарт.
Карта пунктов приведена официальным сайтом – заходите, жмете пункт меню Где купить. Понадобится ввести название города. Высокие характеристики аппаратуры заставляют удивляться отсутствию популярности среди коренных американцев. Судите сами: UR-814ac заявлен четвертым поколением мобильной связи (4G), обеспечивает скорость передачи Wi-Fi 750 Мбит/с.
Буржуи отдают России передовые технологии. Официальные зарубежные дистрибьюторы холодно встречают маршрутизаторы (видимо, сказываются экономические санкции):
- Sears (компания, образованная свыше 100 лет назад, сегодня терпит убытки).
- ItoSolutions (официальный сайт лишён перспективного товара).

Настройка роутера UPVEL
Как настроить роутер Upvel
Компания Upvel знаменита производством недорого и крайне надежного оборудования для использования на дому, в том числе и роутеров. Сегодня приобрести технику от апвел можно в различных магазинах или же у телекоммуникационных компаний, к примеру, у Ростелекома. Однако, любой мало-мальски достойный товар нуждается в углублённом пояснении в использовании, особенно это касается современных гаджетов.
Настройка на примере популярных моделей роутеров от Upvel
Заранее стоит оговориться, что конфигурации через WEB-интерфейс не будут сильно отличаться от настроек в аналогичных девайсах. Поэтому вам будет понятней как настроить Wi-Fi роутер Upvel UR 315BN, если вы уже имели с дело до этого с похожими роутерами.
Upvel UR 315BN
Итак, для того чтобы начать, нужно в первую очередь войти в WEB-интерфейс. Данная процедура идентична для большинства роутеров, и для входа требуется ввести слово «admin» в строку пароля и логина. После входа перед глазами предстанут различные вкладки, где и будет происходить настройка роутера, нам же для начала необходимо перейти к WAN, которые находятся во вкладке основных настроек. Тут мы должны выбрать PPPoE в качестве типа подключения, а затем ввести имя пользователя и пароль исходя из вашего договора. Все остальные строки ввода трогать не нужно, только ввести в MTU порт 1472, а затем расставить везде галочки и нажать на кнопку «Узнать MAC-адрес», как на изображении ниже:
После входа перед глазами предстанут различные вкладки, где и будет происходить настройка роутера, нам же для начала необходимо перейти к WAN, которые находятся во вкладке основных настроек. Тут мы должны выбрать PPPoE в качестве типа подключения, а затем ввести имя пользователя и пароль исходя из вашего договора. Все остальные строки ввода трогать не нужно, только ввести в MTU порт 1472, а затем расставить везде галочки и нажать на кнопку «Узнать MAC-адрес», как на изображении ниже:
В случае же подключения к интернету через DHCP нужно ввести порт 1492 для MTU, а также произвести те же действия с MAC-адресом, все остальные конфигурации должны соответствовать изображению выше.
Для раздачи вай-фая, нужно перейти к основным настройкам во вкладке «WI-FI сеть». В поле «SSID» вписываем название сети, по умолчанию оно стоит своё, его можно изменить или оставить таким, какое есть, это уже на усмотрение. В пункте защиты выбираем WPA2-PSK в качестве аутентификации, после чего подбираем себе пароль (от шести символов), желательно подлиннее, чтобы возможные соседи не смогли взломать сеть и использовать её в свою выгоду.
Upvel UR-344AN4G
В вопросе как настроить роутер Upvel UR-344AN4G все аспекты крайне схожи с другими моделями от Апвел. Производим всё тот же вход в WEB-интерфейс, после чего можно увидеть, что в оформлении данной модели имеются небольшие различия с примером выше, однако суть остаётся той же. Чтобы приступить к настройкам, нужно перейти к настройкам интерфейсов, и там выбрать подпункт «Wi-Fi». Если у вас по каким-то причинам в точке доступа стоит выключенный режим – включите, далее необходимо выбрать канал, в нашем случае это RUSSIA. В SSID, как и в прошлый раз вводим название сети или оставляем то, что установлено по умолчанию.
В пункте шифрования выбираем или AES, или TKIP+AES, как вам будет удобнее. В общем ключе вводим пароль, всё, как и раньше. WDS следует отключить, как и фильтрацию по MAC-адресам. Если всё также, как и на скриншоте, можно произвести сохранение:
Теперь переходим в подпункт «Интернет» во вкладке настроек интерфейсов, тут всё будет похоже на предыдущую случай, а именно:
- Для провайдера – PPPoE
- Имя и логин — те, что указаны в договоре
- Подключение – установить галочку на постоянном
- Маршрут – оставить по умолчанию
- IP-адрес – динамический
- NAT- включить
- IFMP Proxy – включить
В случае необходимости каких-то более тонких инструкций для Upvel UR-344AN4G, вы также можете ознакомиться с материалом на официальном сайте.
Остальные роутеры
В случае остальных роутеров настройки остаются теми же, или же по тому же принципе, в любом случае можно свободно настроить свой роутер близлежащей модели, к примеру, UR 326N4G, или 321BNn, 316N4G и так далее, можно заметить, что даже названия являются крайне схожими, это просто модели с небольшими изменениями или предназначенные для определённого вида работы. Тем не менее, при возникновении каких-либо вопросов, всегда можно посетить русский сайт от Апвел и просмотреть нужный pdf файл, там всё иллюстрировано до мельчайших деталей.
Как войти и настроить маршрутизатор Upvel
Роутеры компании Upvel, несмотря на непревзойденное качество, функциональность и продолжительный эксплуатационный срок, не завоевали всеобщей любви на отечественном рынке. Специализируется на изготовлении этих роутеров калифорнийская компания, производящая сетевое оборудование.
Подключение кабелей
В коробке к новому роутеру прилагается стандартная комплектация – блок питания, бумажная инструкция по эксплуатации, сетевой кабель и установочный диск. Приступать к настройке роутера Апвел 315 bn и других моделей необходимо с подключения сетевых кабелей. Алгоритм действий при этом важно соблюдать следующий:
Приступать к настройке роутера Апвел 315 bn и других моделей необходимо с подключения сетевых кабелей. Алгоритм действий при этом важно соблюдать следующий:
- Сетевой кабель подсоединяется к LAN-порту модема, который предварительно был подключен к выходу сетевой карты портативного или стационарного компьютера.
- Кабель интернета подсоединяется к WAN-порту роутера, который был заведен в квартиру или дом сотрудниками подключаемого провайдера. При осуществлении этой манипуляции важно, чтобы на устройстве загорелись соответствующие световые индикаторы.
Как только компьютер и роутер будут сопряжены между собой кабелями, можно приступать к установке параметров удаленной точки доступа.
Важно: в комплекте прилагается сетевой кабель небольшой длины, поэтому при нестандартном расположении роутера может потребоваться большая длина. Приобрести кабель можно в магазине.
Авторизация Upvel
Вход в роутер производится в несколько кликов, для этого на компьютере нужно открыть любой браузер и в адресной строке прописать 192 168 10 1 (адрес для входа в роутер Upvel), на клавиатуре нажать клавишу Enter.
Если все данные были введены верно, то на экране отобразится форма, требующая аутентификации. имя пользователя и пароль у устройств на заводских параметрах стандартные – admin. Пробелы, знаки препинания, нижнее подчеркивание, тире и т.д. ставиться не должны.
Обратите внимание: у модема установлены стандартные пароль и имя пользователя в том случае, если прежде IP устройства не изменялось.
Смена заводского пароля
При настройке модема Upvel нужно не забыть сменить заводской пароль. В большинстве случаев это стандартная процедура, не отнимающая много времени. Смена пароля необходима для того, чтобы злоумышленники не смогли полностью или частично завладеть трафиком. Оптимальный размер надежного пароля – 12 символов.
Для смены заводских параметров нужно войти во вкладку Сервис, далее – Пароль. В графе напротив вводится новая комбинация символов, а в поле Имя пользователя – название сети. В завершении обязательно сохраняют изменения, кликнув на кнопку применения изменений.
Простая настройка роутера Upvel
Если ранее роутер использовался, то для введения новых настроек устройство необходимо вернуть до заводских параметров. Для этого зажимается кнопка RST/WPS и удерживается в течение 10 секунд.
Следующий этап – нужна авторизация. Последовательность действий идентична тем, что описаны в разделе «Авторизация Upvel». После этого:
- В меню модема открывается вкладка Сервис, далее – Задание пароля.
- Установить свой логин и пароль (как говорилось ранее, оптимальная длина надежного пароля – 12 символов).
- Обязательно сохранить изменения, нажав на кнопку Применить изменения.
Теперь можно приступать непосредственно к настройкам. Проще всего использовать Мастер настроек, но при условии, что отсутствуют какие-либо особые запросы, которые требуют внесения изменений в работе модема в ручном режиме.
В разделе Режим работы выбрать подходящий вариант из предложенных:
Для продолжения настроек нужно кликнуть на кнопку Далее.
Следующий важный этап – это корректировка WAN. Нужно установить правильный тип проводного соединения в устройстве для выхода в Интернет, который назначен выбранным провайдером и указан в договоре или любой другой сопроводительной документации. При выборе некоторых разновидностей протоколов может дополнительно потребоваться дополнительная информация. При нажатии на кнопку Далее откроется следующая страница Мастера.
Активация и защита сети
Неопытному пользователю ПК в этом разделе настоятельно рекомендуется ничего не изменять, за исключением SSID – названия сети, которое будет отображаться на экранах всех устройств в режиме поиска беспроводных сетей. Имя может быть любым.
Еще необходимо изменить/установить пароль для доступа к Интернет на модеме Upvel. На экране отобразится выпадающий список, из которого следует выбрать наиболее подходящий тип шифрования для защиты беспроводной сети от внешних воздействий. Рекомендуется использовать протокол, который на сегодняшний день считается наиболее безопасным – WPA2.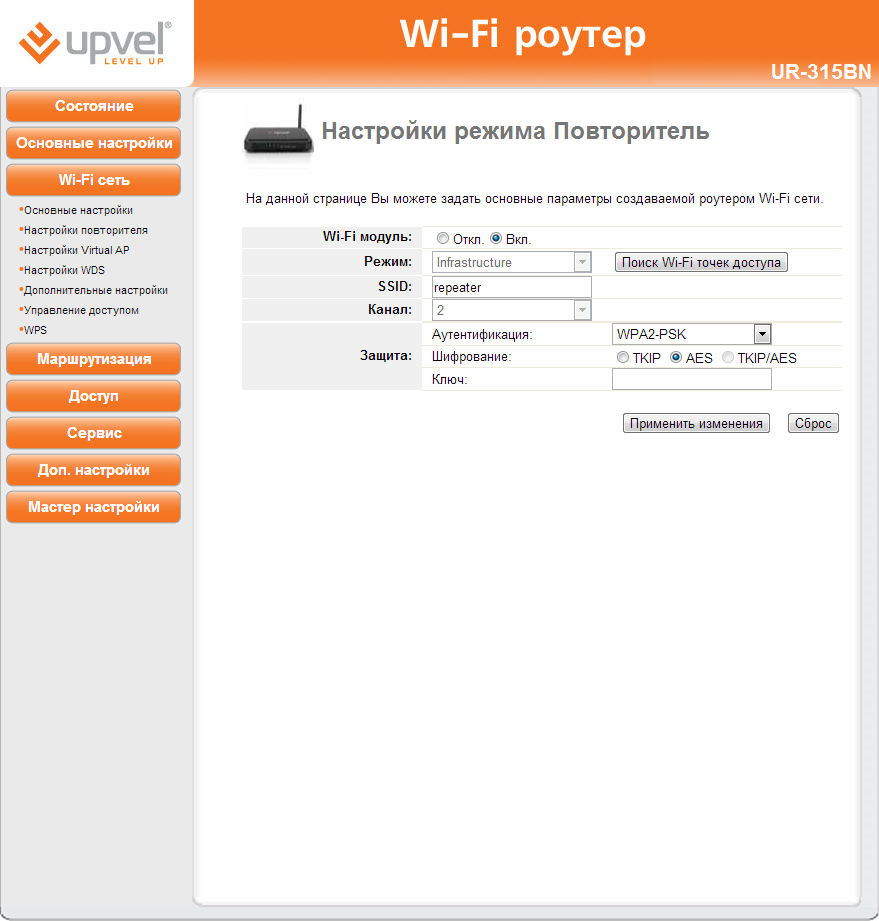
Если нажать на кнопку Завершено, внесенные изменения будут сохранены. Роутер готов работать по своему назначению.
Переадресация/проброс портов
Это встроенная стандартная опция роутера, предназначенная для перенаправления запросов определенных сервисов из Интернета на хост конкретной локальной сети, которая расположена за межсетевым экраном роутера.
Использовать эту функцию рекомендуется лишь в том случае, если есть необходимость в создании сервера. Для переадресации/проброса портов необходимо задать локальный IP-адрес, требуемый диапазон локальных портов и WAN-портов, выбрать протокол и кликнуть на кнопку Добавить.
Заданные параметры будут сохранены и добавлены в таблицу, и все внешние запросы будут в режиме реального временим перенаправляться на IP-адрес конкретной локальной сети.
Сохранение/восстановление настроек роутера
Как только все настройки будут изменены, их необходимо сохранить, чтобы при желании их можно было восстановить.
Для этого достаточно зайти во вкладку Сервис и перейти в меню Сохранение/загрузка настроек.
Резервное копирование настроек
Чтобы сохранить текущие настройки, важно нажать кнопку Сохранить изменения. В заданном месте на жестком диске будет сохранен файл. При возникновении нештатных или аварийных ситуаций для восстановления параметров сети нужно кликнуть кнопку Обзор, указать правильный путь к файлу и подтвердить загрузку настроек.
Важно: если кликнуть на копку Восстановить настройки, то устройство вернется к заводским настройкам.
Американский производитель Upvel достаточно известен, поэтому чтобы свести вероятность приобретения некачественной подделки, покупать технику нужно в больших супермаркетах электроники или у официальных представителей компании. При совершении покупки важно убедиться в наличии гарантийного талона и всей необходимой сопроводительной документации. Имеет много преимуществ роутер Апвел, настройка проста и понятна, нет необходимости прибегать к помощи специалистов.
Как настроить роутер Upvel
Upvel — американская компания, предлагающая широкий ассортимент оборудования для выхода в интернет. Тесно сотрудничает со многими провайдерами, которые в комплекте подключения часто предлагают в аренду или рассрочку роутер Upvel. Оборудование не уступает по характеристикам аналогам более известных брендов и имеет доступную цену.
Наиболее популярными являются бюджетные модели UpvelUR-315BN и UR-325BN. Они подходят под технические возможности большинства операторов, поэтому получили широкое распространение. Обычно в комплекте поставляется диск быстрой установки, но и ручная настройка роутера Upvel не вызовет сложностей. Достаточно получить данные параметров сети у провайдера и приступить к изучению инструкции.
Характеристики роутеров
Модели UR-315BN и UR-325BN практически не отличаются в цене и похожи по характеристикам.
Роутер Upvel UR-315BN:
- частота 2,4 ГГц, стандарт 802.
 11n;
11n; - максимальная скорость Wi-Fi 150 Мбит/сек.;
- шифрование WEP, WPA, WPA2, 802.1x;
- мощность передатчика 13 dBM;
- одна антенна 2dBi;
- 4 порта LAN 100 Мбит/сек.;
- радиус действия на улице 300 метров, в помещении до 100 метров;
- поддержка режима моста, репитера, технологии WDS;
- наличие межсетевого экрана, NAT, DHCP,динамических DNS, статической маршрутизации;
- поддержка всех используемых в РФ протоколов связи;
- 32 мегабайта оперативной памяти;
- поддержка VLAN и IPTV.
Роутер Upvel UR-325BN:
- частота 2,4 ГГц, стандарт 802.11n;
- максимальная скорость Wi-Fi 300 Мбит/сек.;
- поддержка MIMO;
- шифрование WEP, WPA, WPA2, 802.1x;
- мощность передатчика 13 dBM;
- радиус действия на улице 300 метров, в помещении до 100 метров;
- 4 порта LAN 100 Мбит/сек.;
- поддержка режима моста, репитера, технологии WDS;
- поддержка протоколов связи, используемой в РФ, наличие статической и динамической маршрутизации, межсетевого экрана.

- 2 антенны по 2 dBi;
- 32 мегабайта оперативной памяти;
- поддержка VLAN и IPTV.
Как видно, основная разница в количестве антенн и максимально возможной скорости беспроводного соединения. Роутеры обладают очень приличными характеристиками для своей ценовой категории, из явных плюсов стоит отметить поддержку VLAN.
Инструкция по настройке маршрутизатора Upvel
Перед тем как настроить роутер, его нужно правильно подключить и установить параметры сетевой карты. В разъём WLAN на обратной стороне корпуса нужно включить интернет-кабель провайдера, заведённый в помещение. Сетевую карту компьютера нужно подключить к одному из портов LAN. Если вы будете пользоваться приставкой IPTV, то её тоже нужно присоединить к одному из этих портов.
В настройках сетевой карты в свойствах протокола TCP/IP должны стоять галочки автоматического получения DNS и IP. Обычно в Windows они так и стоят по умолчанию, но лучше всё же проверить, чтобы потом не возвращаться к этому вопросу.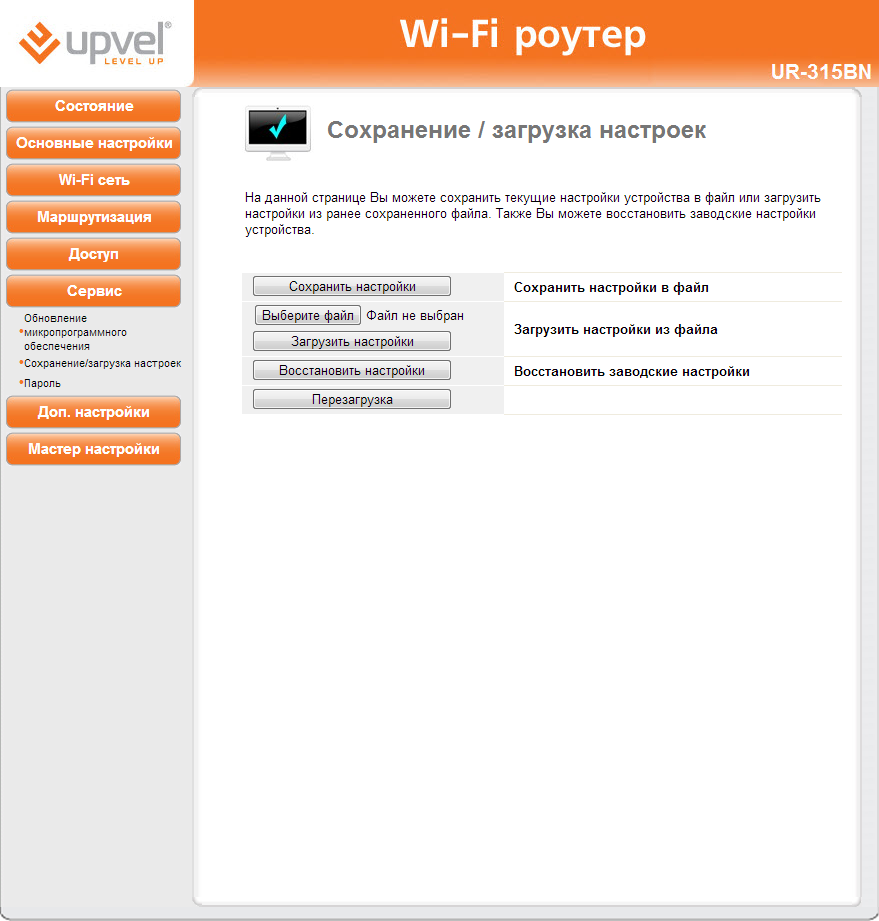
Настройка роутера Upvel включает следующие этапы:
- Авторизация и смена пароля.
- Настройка Wi-Fi.
- Настройка сети.
- Настройка
- Параметры портов и сброс настроек.
Авторизация и установка пароля
Перед началом работы нужно войти в web-интерфейс маршрутизатора и установить свой пароль доступа. Это необходимо для того, чтобы исключить проникновение и воровство трафика злоумышленниками. Для этого выполните следующие действия:
- Откройте используемый вами интернет-браузер и введите в строке 192. 168.10.1.
- Чтобы выполнить вход в систему, введите в качестве имени пользователя admin и пароль admin.
- После этого вы попадёте в интерфейс, где нужно найти вкладку «Сервис», подпункт «Задание пароля».
- Теперь вы можете задать свои логин и пароль для доступа к настройкам маршрутизатора.
- Нажмите «Сохранить изменения».
Параметры Wi-Fi
Теперь зайдём на вкладку «Wi-Fi сеть» и посмотрим, какие возможности там предложены. Пункты «Частота» и SSID можно оставить без изменения. Роутер работает на 2,4 ГГц, а SSID — это просто имя сети, которое видят все, кто находится в зоне покрытия антенны. Можно ввести любое слово, какое нравится. И также не стоит менять ширину канала — это параметр, стандартный для всего оборудования.
Пункты «Частота» и SSID можно оставить без изменения. Роутер работает на 2,4 ГГц, а SSID — это просто имя сети, которое видят все, кто находится в зоне покрытия антенны. Можно ввести любое слово, какое нравится. И также не стоит менять ширину канала — это параметр, стандартный для всего оборудования.
А вот с номером канала в будущем можно будет поэкспериментировать. При первой настройке можно поставить автовыбор, тогда роутер сам будет находить оптимальный по своему мнению. Это не всегда хорошо работает, поэтому при нестабильном или медленном соединении вы можете скачать специальное приложение для сканирования Wi-Fi, оно позволит узнать, какой канал лучше использовать. После этого вы сможете изменить параметр в web-интерфейсе Upvel.
Важный пункт — метод шифрования. Рекомендуется поставить WPA-mixed, в наборе шифров поставить обе галочки TKIP и AES, метод аутентификации частный, формат ключа поставить «пароль» и ввести набор цифр, который будет использоваться в качестве пароля.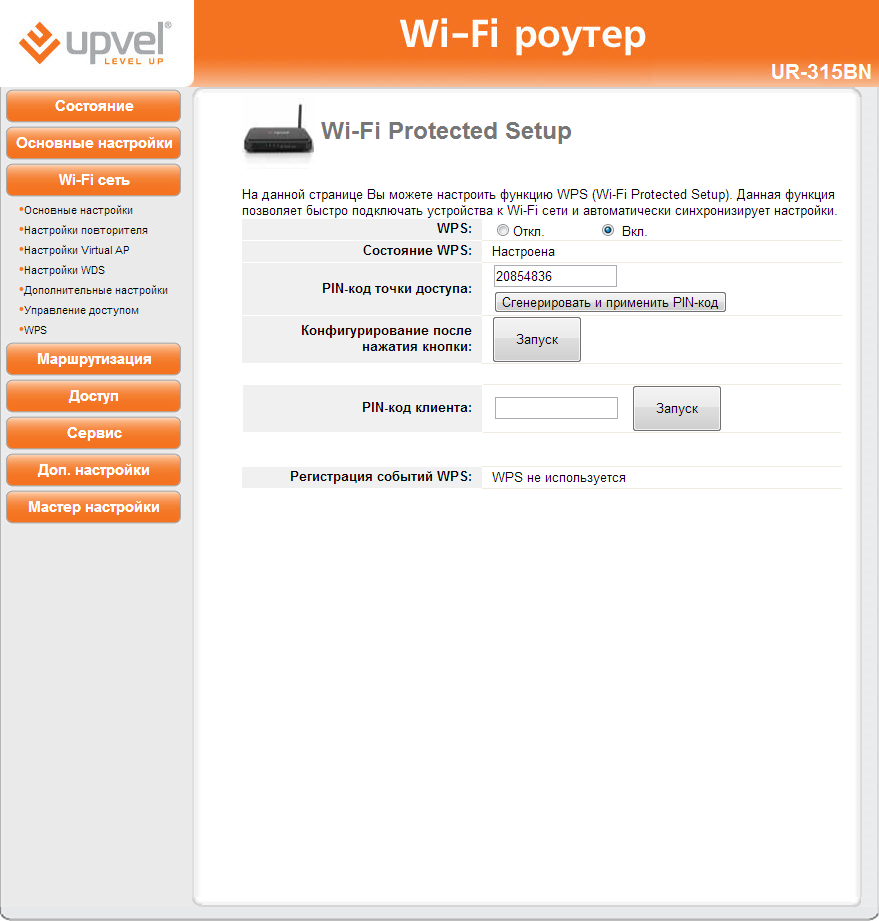 Этот набор нужно запомнить или где-то записать, без него доступ к Wi-Fi будет невозможен.
Этот набор нужно запомнить или где-то записать, без него доступ к Wi-Fi будет невозможен.
Параметры сети
Открыв вкладку «Настройки», вы увидите там подпункты «Интерфейс LAN», «Интерфейс WAN», «Интерфейс VLAN», «Дата и время». С последним пунктом всё понятно, нужно просто установить актуальные значения. В первом пункте тоже возможностей немного: можно просто поменять адрес маршрутизатора в сети. То есть осуществлять вход в web-интерфейс нужно не через адрес 192. 168.10.1, а тот, что вы сами придумаете.
Разберём, как происходит настройка интерфейса WAN. Вам понадобятся данные, предоставленные провайдером.
Прежде всего, тип соединения может быть DHCP, PPPoE, PPTP, L2TP в зависимости от оператора.
С DHCP просто выбираете этот тип соединения и больше ничего не меняете. Можно клонировать MAC-адрес, это физический адрес оборудования. Но лишний раз трогать эти настройки не стоит, по крайней мере, без согласования с провайдером.
Если ваш тип связи PPPoE, то введите данные имени пользователя и пароля, предоставленные поставщиком услуг. Как правило, они указываются в договоре.
Как правило, они указываются в договоре.
При типе соединения L2TP выберите динамический IP, введите доменное имя сервера (данные от провайдера), логин и пароль (также смотрим в договоре), постоянный тип подключения, DNS автоматически.
Интерфейс VLAN позволит настроить работу с IPTV-приставкой.
Параметры IPTV
Подключите приставку к четвёртому порту LAN на корпусе. В настройках предыдущего раздела (Интерфейс WAN) должны быть отмечены следующие пункты:
- Разрешить uPNP;
- Разрешить IGMP-прокси;
- Разрешить эхо-запросы через WAN.
После этого перейдите в настройки VLAN и поставьте галочку «Активировать». В строке Ethernetport 4 должна стоять галочка и параметр Bridge, приоритет 3.
Страница позволяет управлять параметрами виртуальных локальных сетей, но для первой настройки этого не требуется.
Прочие возможности
Роутер также позволяет выполнить перенастройку портов, если вы хотите сделать в локальной сети какой-то сервер, тогда Upvel будет перенаправлять запросы с определённых сервисов на локальный хост за межсетевым экраном. Если включить эту функцию, то нужно указать IP, на который будет перенаправление, диапазон портов и протокол.
Если включить эту функцию, то нужно указать IP, на который будет перенаправление, диапазон портов и протокол.
Если ничего подобного вам не требуется, просто не трогайте этот пункт.
И наконец, последний пункт позволяет:
- Сохранить текущие параметры роутера в файл на случай переустановки или ещё каких-либо проблем. Тогда в будущем вам не придётся вручную ставить галочки, достаточно будет лишь загрузить файл настроек.
- Загрузить из файла — пункт, позволяющий установить одним кликом все необходимые параметры. Если вы покупали роутер у провайдера, то, скорее всего, он предоставит вам файл с настройками.
- Установить настройки по умолчанию — сброс параметров оборудования до заводских.
Таким образом, можно вручную настроить роутер Upvel, а также запустить автоматическую установку параметров. Любые неполадки связи или изменения ключевых параметров нужно обсуждать с технической поддержкой оператора. Если вы берёте маршрутизатор в аренду или рассрочку вместе с подключением к тарифному плану, то, скорее всего, он уже будет готов к работе. Тем не менее полезно уметь устанавливать параметры под свои предпочтения, особенно это касается сети Wi-Fi.
Тем не менее полезно уметь устанавливать параметры под свои предпочтения, особенно это касается сети Wi-Fi.
Как настроить роутер Upvel
Компания Upvel знаменита производством недорого и крайне надежного оборудования для использования на дому, в том числе и роутеров. Сегодня приобрести технику от апвел можно в различных магазинах или же у телекоммуникационных компаний, к примеру, у Ростелекома. Однако, любой мало-мальски достойный товар нуждается в углублённом пояснении в использовании, особенно это касается современных гаджетов.
Настройка на примере популярных моделей роутеров от Upvel
Заранее стоит оговориться, что конфигурации через WEB-интерфейс не будут сильно отличаться от настроек в аналогичных девайсах. Поэтому вам будет понятней как настроить Wi-Fi роутер Upvel UR 315BN, если вы уже имели с дело до этого с похожими роутерами.
Upvel UR 315BN
Итак, для того чтобы начать, нужно в первую очередь войти в WEB-интерфейс. Данная процедура идентична для большинства роутеров, и для входа требуется ввести слово «admin» в строку пароля и логина.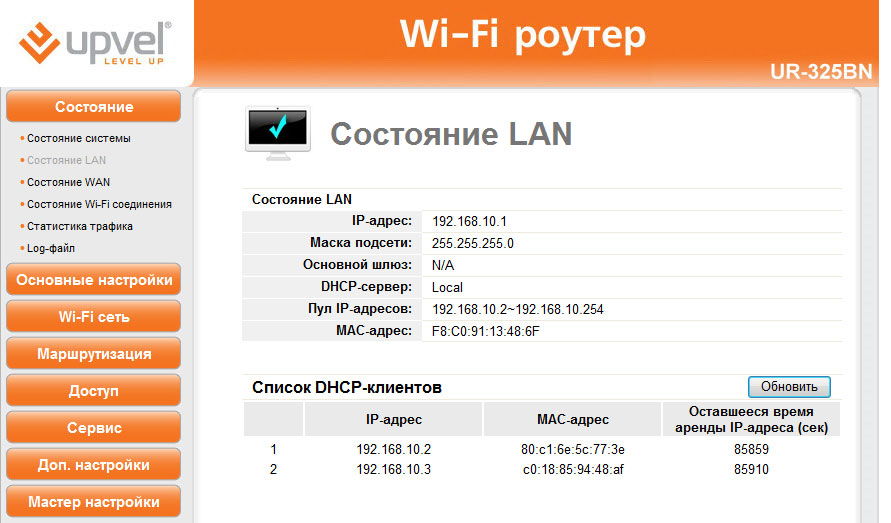 После входа перед глазами предстанут различные вкладки, где и будет происходить настройка роутера, нам же для начала необходимо перейти к WAN, которые находятся во вкладке основных настроек. Тут мы должны выбрать PPPoE в качестве типа подключения, а затем ввести имя пользователя и пароль исходя из вашего договора. Все остальные строки ввода трогать не нужно, только ввести в MTU порт 1472, а затем расставить везде галочки и нажать на кнопку «Узнать MAC-адрес», как на изображении ниже:
После входа перед глазами предстанут различные вкладки, где и будет происходить настройка роутера, нам же для начала необходимо перейти к WAN, которые находятся во вкладке основных настроек. Тут мы должны выбрать PPPoE в качестве типа подключения, а затем ввести имя пользователя и пароль исходя из вашего договора. Все остальные строки ввода трогать не нужно, только ввести в MTU порт 1472, а затем расставить везде галочки и нажать на кнопку «Узнать MAC-адрес», как на изображении ниже:
В случае же подключения к интернету через DHCP нужно ввести порт 1492 для MTU, а также произвести те же действия с MAC-адресом, все остальные конфигурации должны соответствовать изображению выше.
Для раздачи вай-фая, нужно перейти к основным настройкам во вкладке «WI-FI сеть». В поле «SSID» вписываем название сети, по умолчанию оно стоит своё, его можно изменить или оставить таким, какое есть, это уже на усмотрение. В пункте защиты выбираем WPA2-PSK в качестве аутентификации, после чего подбираем себе пароль (от шести символов), желательно подлиннее, чтобы возможные соседи не смогли взломать сеть и использовать её в свою выгоду.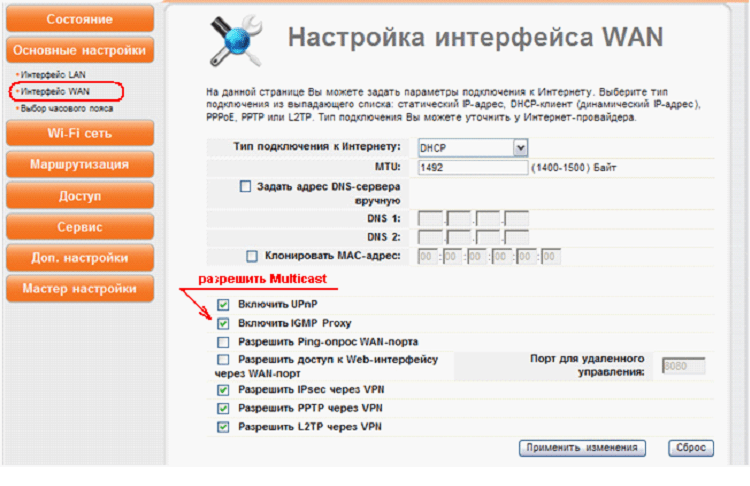 После всех настроек можно перейти к функции сохранения во вкладке «Сервис», там можно произвести сохранению, оставив установки в виде файла где-то на жёстком диске, если вдруг снова пригодится, а также сделать сброс до заводских настроек. Вдобавок, если вам нужны дополнительная информация для роутера Upvel UR 325BN, вы можете скачать или читать онлайн документ на официальном сайте.
После всех настроек можно перейти к функции сохранения во вкладке «Сервис», там можно произвести сохранению, оставив установки в виде файла где-то на жёстком диске, если вдруг снова пригодится, а также сделать сброс до заводских настроек. Вдобавок, если вам нужны дополнительная информация для роутера Upvel UR 325BN, вы можете скачать или читать онлайн документ на официальном сайте.
Upvel UR-344AN4G
В вопросе как настроить роутер Upvel UR-344AN4G все аспекты крайне схожи с другими моделями от Апвел. Производим всё тот же вход в WEB-интерфейс, после чего можно увидеть, что в оформлении данной модели имеются небольшие различия с примером выше, однако суть остаётся той же. Чтобы приступить к настройкам, нужно перейти к настройкам интерфейсов, и там выбрать подпункт «Wi-Fi». Если у вас по каким-то причинам в точке доступа стоит выключенный режим – включите, далее необходимо выбрать канал, в нашем случае это RUSSIA. В SSID, как и в прошлый раз вводим название сети или оставляем то, что установлено по умолчанию. Режим WPS выбирайте на своё усмотрение, можете для большего удобства выбрать по нажатию клавиши. Алгоритм также выбирает WPA2-PSK, всё должно соответствовать изображению ниже:
Режим WPS выбирайте на своё усмотрение, можете для большего удобства выбрать по нажатию клавиши. Алгоритм также выбирает WPA2-PSK, всё должно соответствовать изображению ниже:
В пункте шифрования выбираем или AES, или TKIP+AES, как вам будет удобнее. В общем ключе вводим пароль, всё, как и раньше. WDS следует отключить, как и фильтрацию по MAC-адресам. Если всё также, как и на скриншоте, можно произвести сохранение:
Теперь переходим в подпункт «Интернет» во вкладке настроек интерфейсов, тут всё будет похоже на предыдущую случай, а именно:
- Для провайдера – PPPoE
- Имя и логин — те, что указаны в договоре
- Подключение – установить галочку на постоянном
- Маршрут – оставить по умолчанию
- IP-адрес – динамический
- NAT- включить
- IFMP Proxy – включить
В случае необходимости каких-то более тонких инструкций для Upvel UR-344AN4G, вы также можете ознакомиться с материалом на официальном сайте.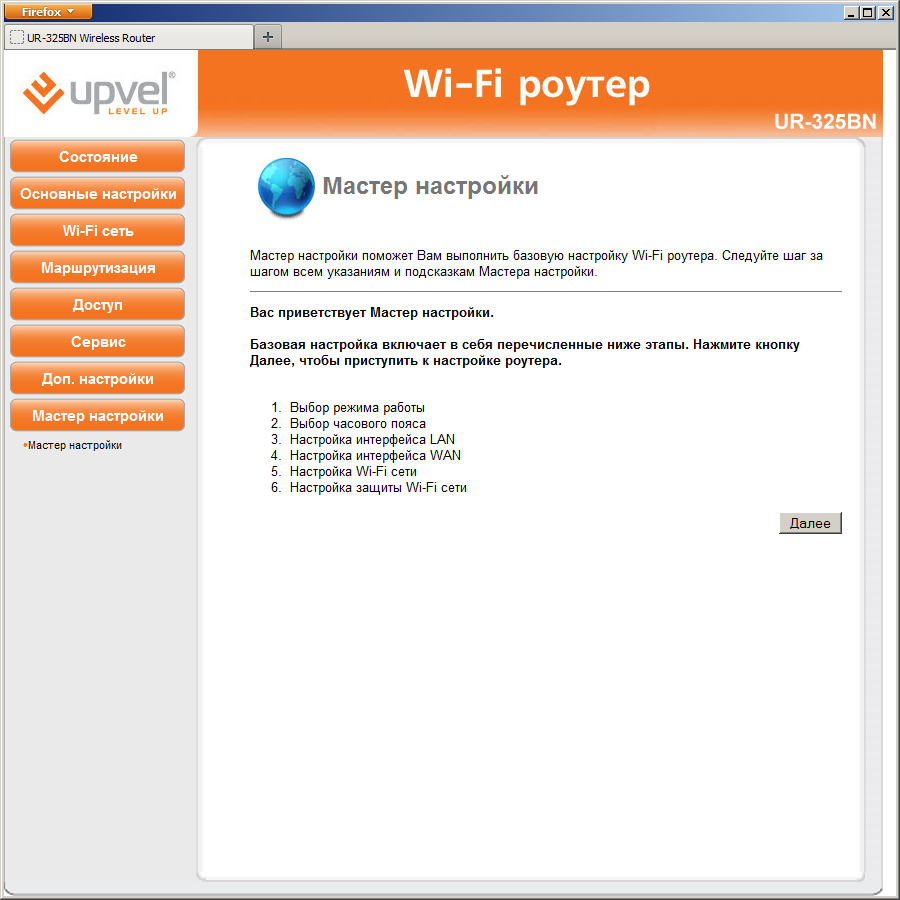
Остальные роутеры
В случае остальных роутеров настройки остаются теми же, или же по тому же принципе, в любом случае можно свободно настроить свой роутер близлежащей модели, к примеру, UR 326N4G, или 321BNn, 316N4G и так далее, можно заметить, что даже названия являются крайне схожими, это просто модели с небольшими изменениями или предназначенные для определённого вида работы. Тем не менее, при возникновении каких-либо вопросов, всегда можно посетить русский сайт от Апвел и просмотреть нужный pdf файл, там всё иллюстрировано до мельчайших деталей.
Как настроить роутер Upvel UR 315BN
Роутер UPWEL UR-315BN способен осуществлять соединение с другими устройствами на скорости до 150 Мб/сек. Главными его достоинствами является стабильность работы, простота настройки и низкая цена. Процедура установки и регулировки параметров этого маршрутизатор достаточно традиционна, однако чтобы избежать ошибок, посмотрим, как настроить роутер upvel ur 315bn.
Подготовка
На задней панели корпуса маршрутизатора можно увидеть стандартный набор разъемов: один WAN и четыре LAN. В порт WAN необходимо установить кабель, протянутый провайдером в помещение, а в один из разъемов LAN – стандартный патч-корд, второй конец которого подсоединяется к сетевой карте компьютера.
Следующий шаг – проверка настроек соединения по локальной сети. В свойствах подключения нас интересует процесс получения IP-адресов и DNS-сервера – эти параметры должны назначаться автоматически. Если вы настраивали роутер asus rt n10u или любой другой маршрутизатор, то эти сведения не должны стать для вас открытием.
Интерфейс маршрутизатора
После подготовительного этапа необходимо перейти в веб-интерфейс роутера. Открыть его можно в любом браузере, набрав в адресной строке параметр 192.168.10.1 и нажав клавишу Enter.
Если адрес доступа к настройкам маршрутизатора несколько необычен, то идентификационные данные для входа вполне классические – admin/admin.
После ввода указанного логина и пароля вы попадете на главную страницу интерфейса, где отображается состояние роутера.
Настройка WAN
Если вы сталкивались с необходимостью настроить роутер D-Link DIR-620, то без труда справитесь с установкой соединения с интернетом на маршрутизаторе UPWEL UR-315BN. Рассмотрим эту процедуру подробно на примере PPPoE-подключения, которое чаще всего используют провайдеры.
Откройте вкладку «Основные настройки» и перейдите в раздел «Интерфейс WAN». В строке «Тип подключения» укажите значение «PPPoE».Введите идентификационные данные (логин/пароль), которые указаны в вашем договоре с провайдером. Остальные параметры менять не требуется, если это не является требованием провайдера.
Нажмите «Применить изменения». В течение 20 секунд подключение будет создано. В этот момент ни в коем случае не отключайте маршрутизатор и не выходите их браузера, иначе соединение может установить некорректно.
Настройка Wi-Fi
Чтобы сделать из маршрутизатора точку доступа, необходимо перейти на вкладку «Wi-Fi сеть» и открыть здесь раздел «Основные настройки».
- Включите модуль, отметив пункт «Вкл.» в строке «Wi-Fi модуль».
- Выберите режим «AP» (точка доступа).
- Укажите «SSID» – имя вашей сети, с помощью которого вы сможете её идентифицировать в списке имеющихся точек доступа.
Далее перейдите сразу к полю «Защита» и установите параметры безопасности создаваемой сети:
- В строке «Аутентификация» выберите значение «WPA2-PSK». Если вы настраивали Wi-fi роутер ASUS RT-G32, то должны знать, что это наиболее надежный режим шифрования, который сложно взломать.
- В строке «Ключ» введите пароль, который будет запрашиваться при попытке подключиться к сети.
Остальные параметры можно оставить без изменений, если иное не указано в вашем договоре с провайдером.
Вы можете понизить мощность выходного сигнала передатчика, отметив, на сколько процентов он должен работать.
По окончании настройки параметров работы беспроводной сети нажмите кнопку «Применить изменения».
Интерактивное телевидение
Если провайдер предоставляет вам возможность смотреть интерактивное телевидение, придется произвести дополнительную настройку маршрутизатора. Ничего сложного: необходимо лишь установить галочку возле пункта «Включить IGMP Proxy». Найти этот параметр можно в разделе «Интерфейс WAN» на вкладке «Основные настройки».Эта опция обеспечивает прием многоадресных пакетов, с помощью которых передается информация в цифровом телевидении. Однако в этом случае вы сможете смотреть интерактивное телевидение только с компьютера. Если у вас есть приставка, подключение производится другим способом. Будет лучше, если вы воспользуетесь помощью специалистов, которые самостоятельно произведут установку и настройку всего комплекта оборудования.
Точная настройка роутера upvel ur 325bn. Дополнительный набор функций
Wi-Fi-роутер Upvel UR-325BN — бюджетный беспроводной маршрутизатор производства сравнительно молодой фирмы (бренд Upvel появился только в 2010 году).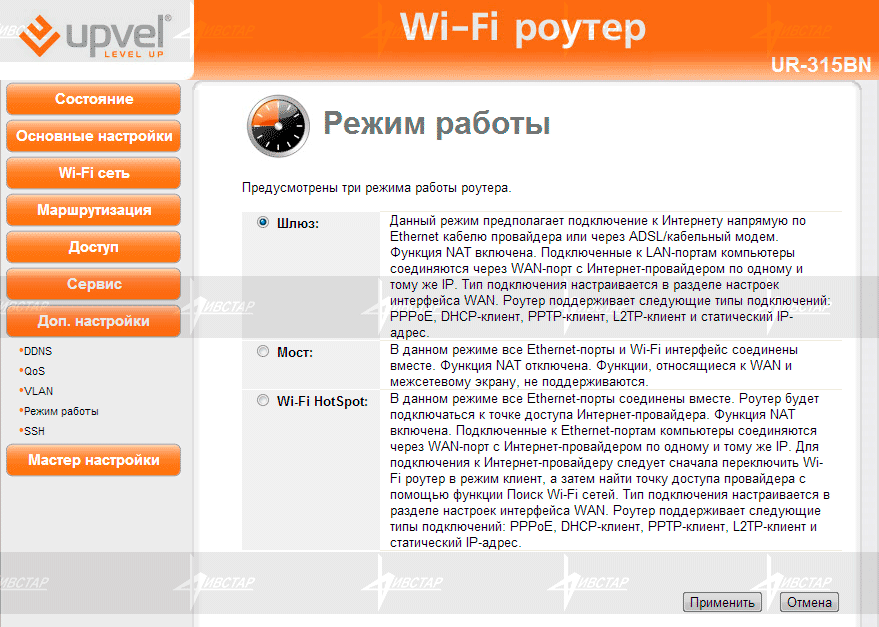 Это модель бюджетного класса — за сравнительно небольшую цену она предлагает широкий функционал, приемлемый практически для любой домашней или офисной сети.
Это модель бюджетного класса — за сравнительно небольшую цену она предлагает широкий функционал, приемлемый практически для любой домашней или офисной сети.
UPVEL UR 325BN популярен среди пользователей
Upvel UR-325BN представляет собой роутер, оснащённый четырьмя стомегабитными LAN-портами (плюс один «входящий» WAN-порт), чего будет достаточно практически для любых задач на стационарном оборудовании. Для подключения мобильных устройств и компьютеров с Wi-Fi-приёмниками предлагается беспроводная точка доступа стандарта 802.11n, работающая на частоте 2,4 ГГц, с общей пропускной способностью до 300 Мбит. Присутствует также поддержка IPTV.
Этот роутер имеет 100 Мбит/с беспроводной интерфейс и Wi-Fi-модуль самого современного стандарта 802.11n с рабочим диапазоном 2,4 ГГц. Его скорость составляет до 300 Мбит/с, которой больше чем достаточно для комфортной работы в Интернете. Приятен тот факт, что производитель позаботился об отечественном сегменте рынка. Дело в том, что для жителей нашей страны выпускаются специальные устройства с учётом всех существующих требований интернет-провайдеров.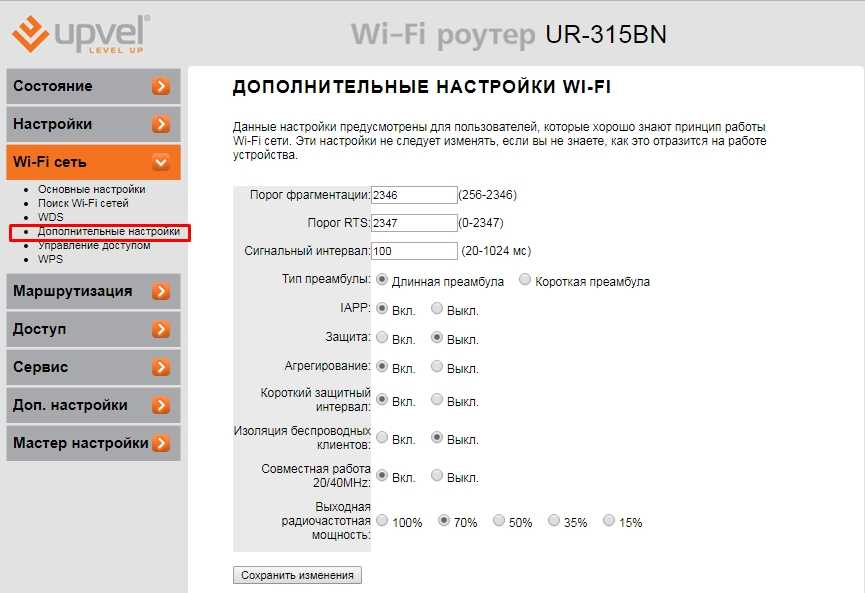 Благодаря этому настройка UPVEL UR 325BN выполняется в полуавтоматическом режиме. Пользователю нужно лишь выбрать своего провайдера и город проживания. Если вы не нашли своего поставщика услуг, населённый пункт, или возникают другие трудности, нужно настроить роутер вручную. Маршрутизатором управляет процессор Realtek RTL8196C. Объём памяти устройства составляет 32 МБ ОЗУ; 2 МБ Flash-память.
Благодаря этому настройка UPVEL UR 325BN выполняется в полуавтоматическом режиме. Пользователю нужно лишь выбрать своего провайдера и город проживания. Если вы не нашли своего поставщика услуг, населённый пункт, или возникают другие трудности, нужно настроить роутер вручную. Маршрутизатором управляет процессор Realtek RTL8196C. Объём памяти устройства составляет 32 МБ ОЗУ; 2 МБ Flash-память.
Комплект поставки и внешний вид маршрутизатора
Открыв коробку, вы найдёте в ней сам роутер UPVEL UR 325BN, блок питания, патч-корд, CD-диск с необходимым ПО, инструкцию по эксплуатации, а также талон гарантийного обслуживания . Приятно, что устройство работает не только под управлением ОС Windows, но и под управлением ОС Linux и Mac OS.
Внешний вид роутера не претендует на оригинальность. Корпус изготовлен из чёрного пластика и имеет незамысловатую квадратную форму. На передней панели располагаются светодиодные индикаторы состояния работы и активности:
- LAN-портов;
- WAN-порта;
- WLAN;
- индикатор статуса и наличия питания.

На нижней панели, сверху и по бокам есть технологические отверстия, необходимые для вентиляции воздуха. На задней панели инженеры компании разместили все порты, разъёмы, а также кнопки питания и активации WPS.
Настройка UR-325BN
Веб-интерфейс маршрутизатора Upvel UR-325BN полностью русифицирован, так что сориентироваться в нём будет несложно. Его IP-адрес по умолчанию — 192.168.10.1, имя и пароль — admin/admin. Эти данные также можно найти в инструкции.
Если создаваемая сеть не подразумевает каких-либо особенностей, настроить роутер можно при помощи «Мастера настройки» — последний пункт в левом меню интерфейса управления . Этот мастер проведёт вас по основным шагам, необходимым для подключения устройства к интернету: изменение или клонирование (при необходимости) МАС-адреса, выбор типа подключения и получения настроек, назначение имени и ключа беспроводной сети.
Остальные разделы меню понадобятся вам, если быстрая настройка не обеспечит реализации всех нужных функций.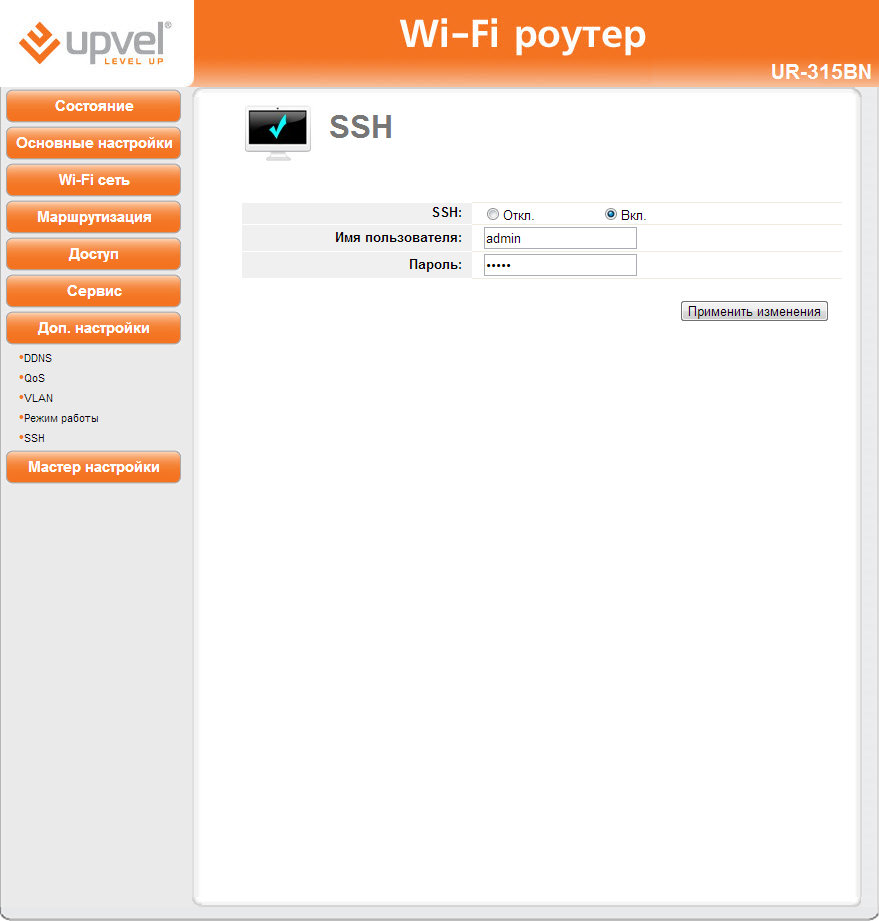 Вот краткое описание разделов, которые вы увидите в интерфейсе роутера, зайдя на него по адресу 192.168.10.1:
Вот краткое описание разделов, которые вы увидите в интерфейсе роутера, зайдя на него по адресу 192.168.10.1:
- Первый раздел — «Состояние». Покажет все параметры существующего подключения: локальную сеть, свойства беспроводного подключения, физическое состояние Ethernet-соединений — всё в соответствующих пунктах. Помимо состояния и статистики трафика, здесь есть журнал событий, с помощью которого можно отследить состояние устройства в случае возникновения каких-либо ошибок.
- «Основные настройки». Ручная настройка соединения с оборудованием провайдера, выбор типа подключения и способа присвоения IP. Настройка параметров локальной сети: адрес роутера, срок выдачи IP-адресов во внутренней сети, режим работы DHCP-сервера и прочее. Кроме того, в этом же разделе есть выбор часового пояса — для удобства в дальнейшей работе настройте системное время правильно, особенно если собираетесь пользоваться журналом событий.
- «Wi-Fi-сеть». Здесь выполняется настройка беспроводных сетей: SSID, тип безопасности и ключ сети, стандарт связи, номер и ширина канала.
 Здесь же можно создать ещё две отдельные сети со своими параметрами, например, с урезанной скоростью, запретом доступа для определённых МАС-адресов или на другой частоте. Роутер не предусматривает гостевых Wi-Fi-сетей, то есть ограничить доступ к локальной сети не получится.
Здесь же можно создать ещё две отдельные сети со своими параметрами, например, с урезанной скоростью, запретом доступа для определённых МАС-адресов или на другой частоте. Роутер не предусматривает гостевых Wi-Fi-сетей, то есть ограничить доступ к локальной сети не получится.
- Раздел «Маршрутизация» содержит таблицу маршрутов. Здесь можно посмотреть уже установленные настройки или добавить нужные маршруты.
- «Доступ». Предусматривает тонкую настройку ограничения доступа по разным параметрам: фильтрация по IP или по МАС-адресу, ограничение доступа к определённым ресурсам по IP или по доменному имени. Здесь же находится настройка трансляции портов и возможности защиты от DDoS-атак.
- «Сервис» — раздел для обслуживания самого маршрутизатора. Здесь выполняется прошивка (обновление программного обеспечения). Здесь же можно сохранить существующую конфигурацию или установить из ранее сохранённой, а при необходимости сменить пароль администратора.

- В «Дополнительных настройках» собраны прочие функции тонкой настройки: тегирование трафика (VLAN), режим функционирования роутера (маршрутизатор или мост), активация доступа к устройству через консоль, а также сервис QoS — жёсткая настройка скорости передачи данных по IP или МАС-адресу для определённых клиентов.
Обновление прошивки
Стоит подробнее рассмотреть пункт «Сервис» — «Обновление микропрограммного обеспечения». Прошивка может понадобиться при устранении каких-либо программных неисправностей. Кроме того, перед началом настройки есть смысл проверить наличие новых версий ПО на официальном сайте производителя. Установка актуальной версии микропрограммы снизит вероятность каких-либо проблем или конфликтов при дальнейшей работе устройства.
Прошивка Upvel UR-325BN выполняется следующим образом:
- Найти на официальном сайте последнюю версию программы (файл *.bin) и скачать на компьютер.
- Перейти в меню «Сервис» — «Обновление микропрограммного обеспечения».

- Ещё раз проверить версию ПО — скачанный вами файл должен быть более поздней версией.
- По кнопке «Выбрать файл» прописать путь к папке с сохранённым файлом.
- Нажать «Обновить». Дождаться окончания процесса и перезагрузки устройства.
Пока ставится прошивка, категорически нельзя перезагружать роутер, отключать его от сети или отсоединять от компьютера. Это может повлечь за собой непоправимые нарушения в работе микропрограммы.
Заключение
Роутер Upvel UR-325BN — разумное соотношение цены и предлагаемых функций. Проводные подключения, сеть Wi-Fi, поддержка IPTV — все это сможет удовлетворить практически любые потребности, возникающие в процессе создания домашней сети.
Настройка и прошивка этого маршрутизатора не особо отличаются от множества подобных устройств, потому не должны вызвать у вас никаких затруднений. Но если всё же вызвали, вы можете обратиться к нам в комментариях, мы ответим на ваши вопросы.
Роутеры UPVEL хоть и не так популярны, как их конкуренты D-Link и TP-Link, всё равно постоянно используются провайдерами в качестве стандартного оборудования для подключения к интернету. Давайте сегодня разберемся, как настроить wifi роутер upvel ur 325bn – устройство из бюджетной линейки маршрутизаторов, которое часто становится основой для построения домашней беспроводной сети.
Давайте сегодня разберемся, как настроить wifi роутер upvel ur 325bn – устройство из бюджетной линейки маршрутизаторов, которое часто становится основой для построения домашней беспроводной сети.
Подготовка и вход в интерфейс
Подключите кабель, проведенный провайдером в помещение, в порт WAN роутера; соедините сетевую карту компьютера и один из портов LAN (лучше первый) с помощью патч-корда, идущего в комплекте. Затем проверьте настройки сетевой карты – они должны выглядеть следующим образом:
Интерфейс роутера доступен по адресу 192.168.10.1, как и у других моделей маршрутизаторов Upvel. Для входа необходимо ввести логин/пароль – admin/admin.
Первым делом рекомендуется изменить заводской пароль, по которому можно получить доступ к настройкам роутера. Для этого нужно зайти на вкладку «Сервис» и перейти в раздел «Пароль».
Укажите новый логин и код доступа к настройкам. Затем нажмите «Применить изменения», чтобы сохранить конфигурацию.
При входе в интерфейс может появиться окно автоматической настройки. Рекомендуется его закрыть и создать подключение вручную, чтобы потом не пришлось сбрасывать параметры и настраивать их заново.
Создание интернет-подключения
Если вы настраивали роутер upvel ur 315bn, то без проблем справитесь с установкой параметров работы маршрутизатора UR 325BN. Эти устройства абсолютно идентичны во всем, что касается настройки, и отличаются лишь немного своими характеристиками.
Посмотрим процедуру создания подключения на примере настройки PPPoE-соединения.
Как и при настройке роутера d link dsl 2640u, другие типы соединения создаются аналогичным образом; меняются лишь некоторые параметры, которые должны быть указаны в договоре с провайдером.
- Перейдите на вкладку «Основные настройки» и откройте раздел «Интерфейс WAN».
- Выберите тип подключения PPPoE.
- Укажите имя пользователя и пароль, написанные в вашем договоре с провайдером.

- Если строка «MAC-адрес» пуста, нажмите «Узнать MAC-адрес».
Остальные параметры оставьте без изменений, если иное не указано в соглашении с провайдером.
Нажмите кнопку «Применить изменения», чтобы сохранить конфигурацию.
Создание беспроводной сети
Откройте вкладку «Wi-Fi сеть» и перейдите в раздел «Основные настройки». Укажите имя сети (SSID), по которому её можно будет идентифицировать в списке имеющихся точек доступа.Если вы сталкивались с необходимостью настроить Wi-fi роутер ASUS RT-G32, то прекрасно осведомлены, что в настоящий момент наибольшую безопасность беспроводной сети обеспечивает протокол шифрования WPA2-PSK.
Поэтому выбирайте этот параметр в строке «Аутентификация», чтобы обезопасить свою сеть Wi-Fi от несанкционированного подключения.
В поле «Ключ» введите код доступа к Wi-Fi подключению, который будет запрашиваться при попытке подсоединиться к роутеру по беспроводной сети.
Дополнительные возможности
Чтобы в случае сброса конфигурации оборудования до заводского состояния не пришлось заново указывать параметры его работы, необходимо сохранить настройки. Сделать это можно в разделе «Сохранение/загрузка настроек», который можно найти на вкладке «Сервис».
Сделать это можно в разделе «Сохранение/загрузка настроек», который можно найти на вкладке «Сервис».
Чтобы затем восстановить конфигурацию, снова зайдите в этот раздел интерфейса маршрутизатора и нажмите «Загрузить», указав путь к файлу с параметрами.
Кнопка «Восстановить» позволяет сбросить параметры их до заводского состояния и может понадобиться, если роутер начал работать некорректно.
Офисный роутер Upvel ur 325bn – одно из «бюджетных» решений, позволяющих организовать Wi-Fi-сеть с быстрым 300-мегабитным протоколом «802.11 N». Набор опций – можно назвать минимальным, тем не менее, достаточным большинству пользователей. Мы рассмотрим настройку базовых функций, таких как создание Wi-Fi-сети и соединения с Интернет. Будет сказано и об особенностях использования роутера данной модели. А сейчас – приступаем к настройке.
Роутер модели «ur 325bn» компании Upvel
Настройка базовых функций роутера
Предварительные действия перед настройкой
Настройка роутера производится в графическом интерфейсе.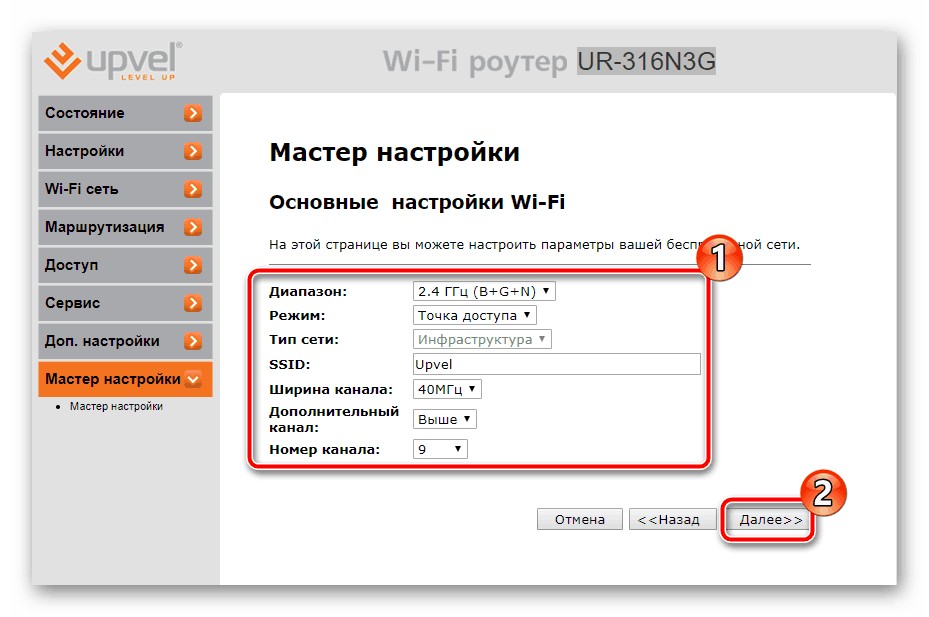 То есть, для выполнения настройки – необходимо наличие компьютера. Предварительно, рекомендуем выполнить аппаратные подключения (в последовательности, которая указана здесь):
То есть, для выполнения настройки – необходимо наличие компьютера. Предварительно, рекомендуем выполнить аппаратные подключения (в последовательности, которая указана здесь):
- К WAN-порту роутера – подсоединяют кабель Интернет-провайдера:
Задняя панель устройства
- Любой из LAN-портов – надо соединить с проводной сетевой картой ПК (используя патч-корд):
Схема подключения к компьютеру
- Необходимо проверить, правильно ли настроено проводное соединение на компьютере:
Настройка сетевой карты ПК
- Выполнив указанные действия, надо подключить блок питания к разъему «DC» и включить питание роутера. После загрузки устройства – можно будет зайти в графический интерфейс.
Роутер, от момента подачи питания, будет загружаться 1-ну минуту. Затем, на компьютере – надо открыть браузер, и перейти к адресу 192.168.10.1:
Вкладка «Состояние»
Здесь – сразу можно установить язык интерфейса («Русский»).
Дополнительно, заметим: если зайти в графический интерфейс по указанному адресу – не получается, выполните следующее. Включите питание роутера. Подождите 60 секунд, нажмите кнопку «RST/WPS» (удерживая 10-15 секунд). Отпустив «RST/WPS», минуту – ждем (перезагружаем ПК), и заходим в web-интерфейс.
Настройка соединения (вариант DHCP)
Если провайдер «раздает» Интернет по DHCP-протоколу, настроить соединение с ним – будет просто. Зайдя в web-интерфейс роутера, надо перейти к вкладке «Основные настройки» -> «Интерфейс WAN»:
Настройка соединения «под DHCP»
Убедитесь, что список «Тип подключения к Интернету» содержит значение «DHCP». Если провайдер предоставляет услугу «IPTV», и просмотр будет идти на компьютере – устанавливают галочку «Включить IGMP Proxy». Также, если планируется использование программ «Торрент», ICQ или Scype – лучше сразу «Включить UPnP».
Есть еще одна опция, без которой, соединение – во многих случаях может не работать. Речь идет о MAC-адресе, который присвоен порту WAN. Чтобы настроить роутер Upvel ur 325bn на «подмену» адреса MAC, выставьте галочку «Клонировать MAC-адрес» (значение – будет скопировано с сетевой карты).
Чтобы настроить роутер Upvel ur 325bn на «подмену» адреса MAC, выставьте галочку «Клонировать MAC-адрес» (значение – будет скопировано с сетевой карты).
Установив значения и отметив необходимые опции, надо нажать «Применить изменения». Соединение с Интернет – будет автоматически создано (убедиться – можно на вкладке «Состояние»). Успешной настройки!
Дополнительно заметим, что «клонировать» MAC-адрес (даже в случаях, когда провайдер проверяет его значение) – не обязательно. Достаточно предупредить провайдера о смене оборудования (значение «MAC» экземпляра роутера нанесено снизу корпуса).
Вкратце рассмотрим, как работает «300-мегабитная» сеть Wi-Fi, и в чем отличия от «150-мегабитной». Известно, что диапазон 2,4 ГГц поделен на 13 каналов. При использовании «быстрого» протокола «802.11 N», допустимы следующие варианты: включен один из радиоканалов шириной 20 МГц (скорость связи – до 150 Мбит/с), либо, используются два канала по 20 МГц (удвоенная скорость). Добавим, что во втором случае – устройства работают на двух «находящихся рядом» радиоканалах, поэтому, в таком варианте можно говорить о диапазоне шириной в 40 МГц.
В настройках, как правило, предусмотрен выбор основного канала. WiFi роутер Upvel ur 325bn, к сожалению, не может делать «автоматический выбор», находя наименее зашумленные частоты без участия администратора. Добавочный радиоканал – выбирается «вверх» (upper), либо «вниз» (lower) от основного.
Диапазон 2,4 ГГц
Например, в качестве основного, можно использовать канал номер 9. Тогда, добавочный радиоканал – может быть установлен «выше» 9-го (13-й), либо «ниже» по частоте (5-й). В обоих случаях, наша сеть займет полосу шириной в 40 МГц.
Чтобы настроить сеть Wi-Fi в роутере, надо перейти к вкладке «Wi-Fi сеть» -> «Основные настройки»:
Настройка беспроводной сети
Где – устанавливают следующие значения:
- «Wi-Fi модуль» – «Вкл.»
- «Режим» – «AP» (обязательно)
- 3. В строке «SSID» – необходимо установить имя сети, требуемое пользователю
- «Частотный канал» – оставляем «по умолчанию (B+G+N). Но если каждое абонентское устройство Wi-Fi – поддерживает работу по протоколу «802.
 11 N», лучше выбрать здесь «только N».
11 N», лучше выбрать здесь «только N». - Самое сложное выполнено. Оставляем «Пропускную способность» в значении «Авто», ширину частотного канала – так же. Номер основного канала – по умолчанию используется «9-й», но можно установить с 1 по 13-й (как видим, сейчас – «добавочный» настроен как «upper»).
Хотите работать на «скрытом имени»? Переключите «Трансляцию SSID» в положение «Откл.». Дальше, на вкладке идут настройки шифрования (мы выбрали WPA2-PSK с шифрованием AES, установили ключ для сети). Не нужно шифрование – установите в списке «Аутентификация» значение «Незащищенная Wi-Fi сеть».
Выполнив настройку, нажимают кнопку «Применить изменения». Роутер сохранит значения, затем, беспроводная сеть – будет создана автоматически.
Важно знать! Шифрование WPA2 в ОС Windows ниже XP SP3 – не поддерживается! Используйте «WPA-PSK».
Как настроить WiFi роутер Upvel на максимальную скорость беспроводной сети? Необходимо правильно подобрать частотный диапазон и использовать по возможности режим «только N». Кроме этого, можно отрегулировать значение мощности передатчика: вкладка «Дополнительные настройки» содержит селектор «Мощность выходного сигнала».
Кроме этого, можно отрегулировать значение мощности передатчика: вкладка «Дополнительные настройки» содержит селектор «Мощность выходного сигнала».
Изменение мощности передатчика
Удачного роутинга!
Дополнительный набор функций
UPnP и настройка uTorrent
Опция под названием «UPnP» в роутере – может быть включена при настройке соединения (галочка «Включить UPnP», как рассмотрено выше).
Следующим шагом по использованию опции – должна стать настройка программ, установленных на ПК, которые включены в локальную сеть. В программе uTorrent надо открыть меню «Настройка» -> «Настройка Программы». Выбрать в списке «Соединение». Установить галочку «Переадресация UPNP».
Для каждой из программ с UPnP-опцией, дополнительно надо придумать уникальное значение порта. В uTorrent, в поле «порт входящих соединений» – установите требуемое значение. Нажмите кнопку «OK».
Настройка числа соединений в uTorrent
Включение IPTV
Для просмотра IP-телевидения на компьютере (но, не через приставку STB), необходимо при настройке соединения выставить галочку «Включить IGMP Proxy». Как настроить роутер Upvel на создание соединения – рассмотрено выше.
Как настроить роутер Upvel на создание соединения – рассмотрено выше.
Данная опция предназначена для того, чтобы роутер «пропускал», то есть – транслировал multicast-пакеты в локальную сеть. А именно такие (многоадресные) IP-пакеты используются в IPTV.
Производителем заявлена совместимость с IPTV, транслируемым через multicast, включая даже формат Full-HD. При этом, опция «обязана» работать с любым типом соединения, доступным при настройке роутера (L2TP, PPTP, DHCP, PPPoE). Но при использовании соединения L2TP, занимающего значительные ресурсы – согласно обзору «THG», возникали проблемы (возможно, недостаток устранят в следующих версиях прошивок).
Самостоятельная замена прошивки роутера – связана с риском. На всякий случай, заметим: последний вариант, доступный сейчас, выпущен в мае 2013 года. Выбор оставим под ответственность пользователя.
В «315-м» и «325-м» роутере Upvel – настройка соединений не отличается.
В фильме показано, как настроить роутер на Интернет-соединение «PPPoE» (и – для подключения приставки STB):
Upvel UR-325BN | Веб-интерфейс и настройки
Для быстрой настройки маршрутизатора Upvel UR-325BN используется простой и удобный мастер, запускаемый с прилагаемого компакт-диска. Самая свежая версия этой программы доступна на официальном сайте производителя .
Самая свежая версия этой программы доступна на официальном сайте производителя .
Мастер предлагает отдельно настроить подключение к интернету и локальную беспроводную сеть. Для настройки интернет-доступа нужно просто выбрать из выпадающего списка нужного провайдера и программа автоматически установит все необходимые параметры. Далее нужно будет ввести логин и пароль и некоторые другие сведения, предоставляемые оператором связи, после чего настройка будет завершена.
Для настройки локальной беспроводной сети нужно выбрать желаемое название сети, алгоритм шифрования, поддерживаемый всеми устройствами, которым планируется открыть доступ в сеть, и задать ключ.
В случае если нужного интернет-провайдера нет в списке мастера, вам потребуются задать дополнительные настройки выхода в интернет через веб-интерфейс Upvel UR-325BN . Для доступа к веб-интерфейсу подойдёт любой поддерживаемый браузер, включая Internet Explorer и Mozilla Firefox, в котором нужно набрать сетевой адрес маршрутизатора и ввести заданные производителем логин и пароль – затем их можно поменять.
Для доступа к веб-интерфейсу подойдёт любой поддерживаемый браузер, включая Internet Explorer и Mozilla Firefox, в котором нужно набрать сетевой адрес маршрутизатора и ввести заданные производителем логин и пароль – затем их можно поменять.
На главную страницу веб-интерфейса сведена общая информация о состоянии устройства, включая подключения WAN, LAN и Ethernet-соединения, данные о версии прошивки и продолжительность сеанса работы Upvel UR-325BN .
Нажав кнопку «Мастер настройки», можно провести подробную пошаговую настройку доступа в интернет и локальной беспроводной сети. В частности, имеется возможность выбрать режим работы (шлюз, мост или HotSpot), тип подключения к интернету, включая варианты со статическим IP, DHCP, PPPoE, PPTP или L2TP, включить или выключить модуль беспроводной связи и выбрать режим его работы (AP – точка доступа или Infrastructure – подключение к другой точке доступа), задать имя сети SSID, частотный канал и номер канала (по умолчанию – 9), а также алгоритм аутентификации (по умолчанию — WPA-PSK с шифрованием TKIP-AES).
На отдельной странице можно просмотреть статистику сетевого трафика для разных протоколов, а также входящую и исходящую скорости передачи данных для каждого клиента, подключённого к роутеру. Дополнительно можно включить ведение системного журнала с записью в лог-файл и указать IP-адрес удалённого сервера регистрации событий.
Через веб-интерфейс можно настроить Upvel UR-325BN для работы в режиме повторителя, то есть для подключения к другой точке доступа в целях расширения зоны покрытия уже существующей сети или повышения уровня сигнала. Кроме того, есть возможность организации сети WDS (Wireless Distribution System), объединяющей несколько беспроводных точек доступа для работы на одном канале с целью расширения зоны покрытия.
Предусмотрена возможность организации виртуальных точек доступа Virtual AP, позволяющая при помощи одного роутера развернуть несколько независимых беспроводных сетей с разными SSID.
Маршрутизатор Upvel UR-325BN поддерживает функцию WPS (Wi-Fi Protected Setup) для быстрого подключения к беспроводной сети до 32 совместимых устройств беспроводной сети и автоматической синхронизации их настроек. На соответствующей странице веб-интерфейса можно включить и выключить эту функцию, сгенерировать и изменить PIN-код роутера, а также подключить к сети клиентское устройство, введя его PIN-код.
Подключить Upvel UR-325BN через WPS можно также нажатием кнопки на задней панели маршрутизатора в течение 2 секунд, при этом в течение 10 минут на передней панели будет гореть индикатор Status. Для установления связи нужно нажать кнопку WPS на подключаемом устройстве.
Веб-интерфейс позволяет задать настройки для контроля доступа на те или иные сетевые ресурсы, что повышает уровень защиты локальной сети и предотвращает подключение её клиентов к нежелательным серверам. Предусмотрена возможность фильтрации по IP-адресам и номерам портов, блокировки или разрешения по их MAC-адресам, а также блокировки или разрешения доступа к доменным именам (URL), содержащим ключевые слова из списка.
Функция перенаправления портов обеспечивает автоматическую переадресацию запросов некоторых сервисов интернета на хост локальной сети (например, веб-сервер или почтовый сервер), находящийся за межсетевым экраном Upvel UR-325BN . Для этого требуется задать локальный IP-адрес, диапазон локальных портов, диапазон портов WAN и выбрать протокол.
При необходимости можно выделить какой-либо хост в локальной сети в так называемую «демилитаризованную зону» (DMZ), которая разрешает неограниченный доступ из интернета к его ресурсам, не позволяя при этом проникать к основным сегментам сети при помощи межсетевого экрана. Как правило, такими хостами выступают веб-серверы (HTTP), FTP-серверы, SMTP-серверы (электронная почта) и DNS-серверы.
Маршрутизатор Upvel UR-325BN способен обнаруживать и блокировать DoS-атаки, препятствующие доступу у сетевым ресурсам. На соответствующей странице настроек веб-интерфейса можно выбрать тип DoS-атак, недопустимое количество поступающих пакетов в секунду для каждого из них, а также включить блокировку IP-адресов источников атак.
При наличии подписки на услуги DDNS-провайдера, (например, TZO.com или DynDNS.com, можно привязать имеющееся доменное имя к динамическому IP-адресу, установив за службой трансляции адресов роутера (NAT) веб- или FTP-сервер.
Настройки QoS (Quality of Service) позволяют распределить пропускную способность соединения с интернетом между клиентами локальной сети.
Веб-интерфейс Upvel UR-325BN даёт возможность сконфигурировать виртуальные локальные сети (VLAN), распределяя маркированные VLAN пакеты от провайдера на порты LAN роутера или объединив в мост один из портов LAN с портом WAN для прямого прохождения трафика, например, для подключения приставки IP-TV.
Как подключить роутер upvel ur 325bn?
Инструкция по настройке роутера Upvel UR-325BN
Для того, что бы попасть в веб-интерфейс роутера, необходимо открыть ваш Интернет браузер и в строке адреса набрать 192. 168.10.1, Имя пользователя — admin, Пароль – admin (при условии, что роутер имеет заводские настройки, и его IP не менялся).
168.10.1, Имя пользователя — admin, Пароль – admin (при условии, что роутер имеет заводские настройки, и его IP не менялся).
Смена заводского пароля
В целях безопасности рекомендуется сменить заводской пароль. По умолчанию: Логин admin, пароль admin.
В интерфейсе роутера необходимо зайти во вкладку «Сервис», далее «Задание пароля». В поле «Новый Пароль» и «Подтверждение Пароля» введите новый пароль, в поле «Имя пользователя» — имя пользователя. Ниже будет кнопкаПременить напротив пункта «Применить новый логин и пароль».
Настройка Wi-Fi на роутере
Заходим в пункт Wi-Fi сеть — Основные настрйки.
- Диапазон — 2,4 ГГц (B+G+N) — SSID — вводим название беспроводной сети. Значение в этом поле можно не менять.
- Ширина канала — 20МГц
- Номер канала — Правильный выбор основного и дополнительного канала может также помочь увеличить скорость соединения. Следует выбирать канал, на котором меньше всего помех от другого оборудования: Wi-Fi — и Bluetooth-устройств, беспроводных акустических систем, телефонов, микроволновых печей и т.
 д. Выбрать оптимальный канал можно либо при помощи специальных утилит, либо экспериментальным путём. Вы также можете включить Автовыбор в опциях меню выбора основного и дополнительного каналов.
д. Выбрать оптимальный канал можно либо при помощи специальных утилит, либо экспериментальным путём. Вы также можете включить Автовыбор в опциях меню выбора основного и дополнительного каналов. - Шифрование — WPA-Mixed (если вы хотите подключать устройства, поддерживающие только WEP, выберите WEP — но учитывайте, что данный алгоритм является устаревшей и очень ненадёжной защитой)
- Набор шифров — TKIP/AES
- Формат Pre-Shared Key — Пароль
- Pre-Shared Key — вы должны ввести любой набор цифр, длиной от 8 до 63. Их необходимо запомнить, чтобы Вы могли указать их при подключении к сети.
Настройка подключения к Интернет
В интерфейсе роутера необходимо выбрать вкладку слева «Настройки», в открывшемся списке выбираем «Интерфейс WAN».
Настройка PPPoE подключения
- «Тип соединения WAN» : PPPoE
- «Имя пользователя»: Ваш логин по договору
- «Пароль»: Ваш пароль пот договору
- «Тип подключения»: Постоянное
- «MTU»: 1452 или Авто
- «Тип DNS»: Определить DNS автоматически
- «Клонировать MAC-адрес»: Воспользуйтесь этой опцией, если ваш провайдер
осуществляет проверку MAC-адреса при попытке выхода в Интернет. Для этого в
Для этого в
раскрывающемся списке выберите опцию Вкл. Нажмите кнопку Клонировать для
использования роутером MAC-адреса сетевого интерфейса компьютера, с помощью
которого вы осуществляете настройку. - Галочки ставим как на картинки ниже.
- Сохраняем настройки кнопкой «Применить».
Настройка L2TP подключения
- Тип соединения WAN: L2TP.
- Тип DHCP выберите Динамический IP (DHCP)
- IP-адрес(или доменное имя) сервера: Адрес или название l2tp сервера. Из договора
- Имя пользователя и Пароль: вписываем свой логин с паролем (указано в договоре)
- Тип подключения: Постоянное
- Тип DNS: Определить DNS автоматически
- Дополнительные опции — проставляем как на картинке
- Сохраняем настройки кнопкой «Применить и подключить».
NAT при автоматическом получении IP адреса (DHCP)
В интерфейсе роутера необходимо выбрать вкладку слева «Основные настройки», в открывшемся списке выбираем «Интерфейс WAN».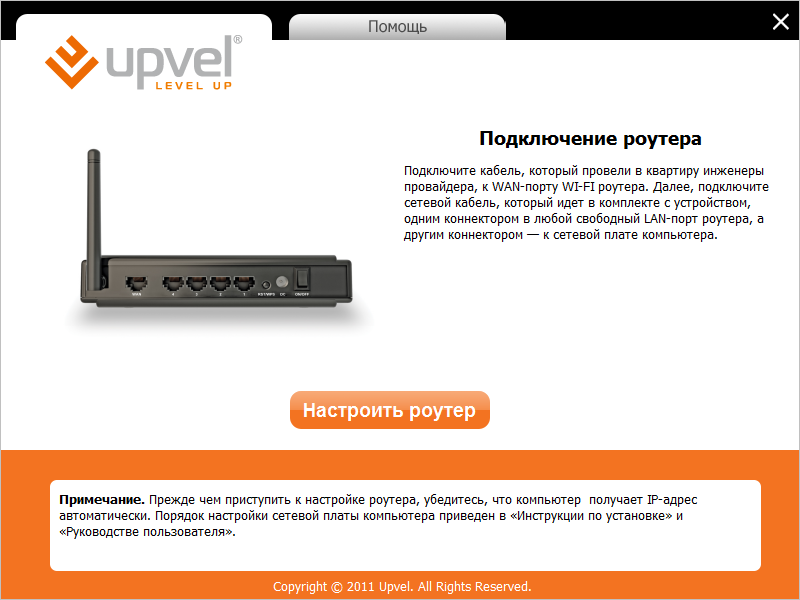
- «Тип соединения WAN» :DHCP (динамический IP-адрес)
- «Тип DNS»: Определить DNS автоматически
- «Клонировать MAC-адрес»: Воспользуйтесь этой опцией, если ваш провайдер
осуществляет проверку MAC-адреса при попытке выхода в Интернет. Для этого в
раскрывающемся списке выберите опцию Вкл. Нажмите кнопку Клонировать для
использования роутером MAC-адреса сетевого интерфейса компьютера, с помощью
которого вы осуществляете настройку. - Сохраняем настройки кнопкой «Применить».
Настройка IP-TV
- Подключите сетевой интерфейс IPTV-ресивера к 4-му LAN-порту роутера при помощи Ethernet-кабеля.
- Перейдите на страницу Настройки — Настройки WAN и поставьте галочки на пунктах Разрешить uPNP,Разрешить IGMP-прокси, Разрешить эхо-запросы через WAN.
- Перейдите на страницу Настройки — Настройки VLAN. Отметьте флажок Активировать VLAN, чтобы включить функцию. На данной странице можно задать правила, в соответствии с которыми роутер будет распределять маркированные VLAN (Virtual Local Area Network) пакеты от провайдера на локальные порты роутера или объединить один из LAN портов в мост с портом WAN для прохождения трафика без нагрузки на роутер.
 Проставляем параметры как на картинке ниже.
Проставляем параметры как на картинке ниже.
/li>
Переадресация/проброс портов
Данная функция автоматически перенаправляет запросы определенных сервисов из Интернета на соответствующий хост Вашей локальной сети, находящийся за межсетевым экраном роутера. Использовать данную функцию следует в том случае, если Вы хотите создать в локальной сети за межсетевым экраном роутера какой-либо сервер (например, Web-сервер или почтовый сервер). Заходим Доступ — Перенаправление портов.
- Включить перенаправление портов — ставим галочку
- IP-адрес — сетевой адрес устройства, на который будет перенаправляться запрос
- Диапазон портов — диапазон портов
- Протокол — Выбираете требуемый протокол
- Комментарий — можете не заполнять. Или напишите комментарий, который Вам напомнит, для чего вы открывали данный порт.
- Нажимаем Сохранить изменения.
Сохранение и восстановление настроек роутера
После проведения настройки, рекомендуется сохранить их, чтобы в случае возникновения проблем, можно было их восстановить. Для этого необходимо зайти во вкладку Администрирование — Управление настройками. Для сохранения текущих настроек вашего роутера нажмите кнопку Экспорт. Откроется диалоговое окно, в котором вам нужно будет ввести имя файла *.dat, содержащего настройки, и папку, в которой он будет сохранён. Чтобы загрузить сохранённые ранее настройки, выберите файл в меню Импорт настроек и нажмите кнопку Импорт. На этой странице вы также можете восстановить заводские настройки роутера.
Для этого необходимо зайти во вкладку Администрирование — Управление настройками. Для сохранения текущих настроек вашего роутера нажмите кнопку Экспорт. Откроется диалоговое окно, в котором вам нужно будет ввести имя файла *.dat, содержащего настройки, и папку, в которой он будет сохранён. Чтобы загрузить сохранённые ранее настройки, выберите файл в меню Импорт настроек и нажмите кнопку Импорт. На этой странице вы также можете восстановить заводские настройки роутера.
Wi-Fi-роутер Upvel UR-325BN — бюджетный беспроводной маршрутизатор производства сравнительно молодой фирмы (бренд Upvel появился только в 2010 году). Это модель бюджетного класса — за сравнительно небольшую цену она предлагает широкий функционал, приемлемый практически для любой домашней или офисной сети.
UPVEL UR 325BN популярен среди пользователей
Upvel UR-325BN представляет собой роутер, оснащённый четырьмя стомегабитными LAN-портами (плюс один «входящий» WAN-порт), чего будет достаточно практически для любых задач на стационарном оборудовании.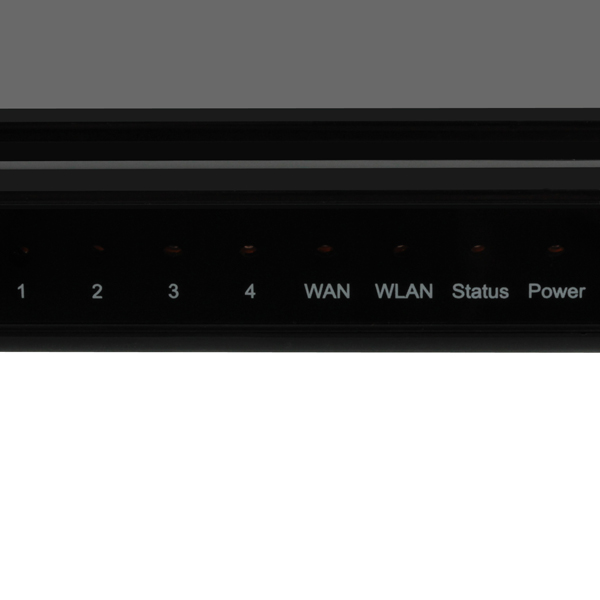 Для подключения мобильных устройств и компьютеров с Wi-Fi-приёмниками предлагается беспроводная точка доступа стандарта 802.11n, работающая на частоте 2,4 ГГц, с общей пропускной способностью до 300 Мбит. Присутствует также поддержка IPTV.
Для подключения мобильных устройств и компьютеров с Wi-Fi-приёмниками предлагается беспроводная точка доступа стандарта 802.11n, работающая на частоте 2,4 ГГц, с общей пропускной способностью до 300 Мбит. Присутствует также поддержка IPTV.
Технические характеристики
Этот роутер имеет 100 Мбит/с беспроводной интерфейс и Wi-Fi-модуль самого современного стандарта 802.11n с рабочим диапазоном 2,4 ГГц. Его скорость составляет до 300 Мбит/с, которой больше чем достаточно для комфортной работы в Интернете. Приятен тот факт, что производитель позаботился об отечественном сегменте рынка. Дело в том, что для жителей нашей страны выпускаются специальные устройства с учётом всех существующих требований интернет-провайдеров. Благодаря этому настройка UPVEL UR 325BN выполняется в полуавтоматическом режиме. Пользователю нужно лишь выбрать своего провайдера и город проживания. Если вы не нашли своего поставщика услуг, населённый пункт, или возникают другие трудности, нужно настроить роутер вручную.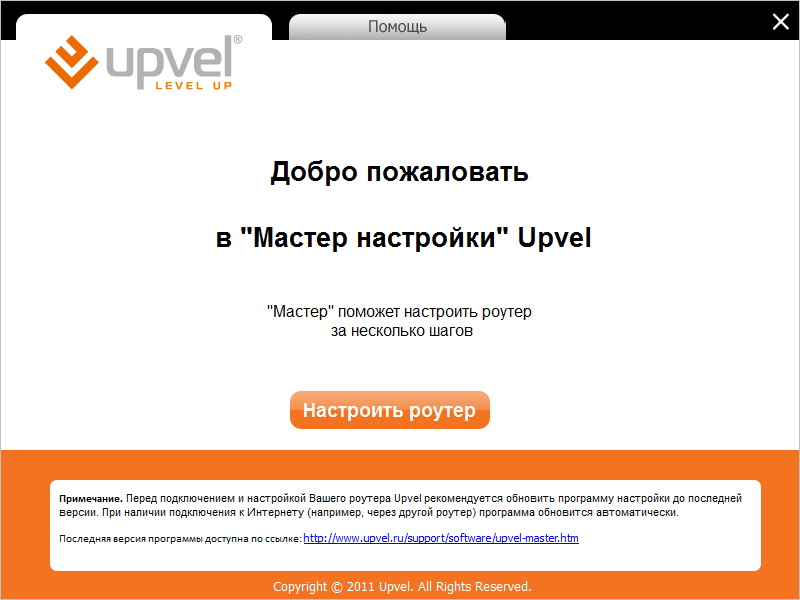 Маршрутизатором управляет процессор Realtek RTL8196C. Объём памяти устройства составляет 32 МБ ОЗУ; 2 МБ Flash-память.
Маршрутизатором управляет процессор Realtek RTL8196C. Объём памяти устройства составляет 32 МБ ОЗУ; 2 МБ Flash-память.
Комплект поставки и внешний вид маршрутизатора
Открыв коробку, вы найдёте в ней сам роутер UPVEL UR 325BN, блок питания, патч-корд, CD-диск с необходимым ПО, инструкцию по эксплуатации, а также талон гарантийного обслуживания. Приятно, что устройство работает не только под управлением ОС Windows, но и под управлением ОС Linux и Mac OS.
Внешний вид роутера не претендует на оригинальность. Корпус изготовлен из чёрного пластика и имеет незамысловатую квадратную форму. На передней панели располагаются светодиодные индикаторы состояния работы и активности:
- LAN-портов;
- WAN-порта;
- WLAN;
- индикатор статуса и наличия питания.
На нижней панели, сверху и по бокам есть технологические отверстия, необходимые для вентиляции воздуха. На задней панели инженеры компании разместили все порты, разъёмы, а также кнопки питания и активации WPS.
Настройка UR-325BN
Веб-интерфейс маршрутизатора Upvel UR-325BN полностью русифицирован, так что сориентироваться в нём будет несложно. Его IP-адрес по умолчанию — 192.168.10.1, имя и пароль — admin/admin. Эти данные также можно найти в инструкции.
Если создаваемая сеть не подразумевает каких-либо особенностей, настроить роутер можно при помощи «Мастера настройки» — последний пункт в левом меню интерфейса управления. Этот мастер проведёт вас по основным шагам, необходимым для подключения устройства к интернету: изменение или клонирование (при необходимости) МАС-адреса, выбор типа подключения и получения настроек, назначение имени и ключа беспроводной сети.
Остальные разделы меню понадобятся вам, если быстрая настройка не обеспечит реализации всех нужных функций. Вот краткое описание разделов, которые вы увидите в интерфейсе роутера, зайдя на него по адресу 192.168.10.1:
- Первый раздел — «Состояние». Покажет все параметры существующего подключения: локальную сеть, свойства беспроводного подключения, физическое состояние Ethernet-соединений — всё в соответствующих пунктах.
 Помимо состояния и статистики трафика, здесь есть журнал событий, с помощью которого можно отследить состояние устройства в случае возникновения каких-либо ошибок.
Помимо состояния и статистики трафика, здесь есть журнал событий, с помощью которого можно отследить состояние устройства в случае возникновения каких-либо ошибок.
- «Основные настройки». Ручная настройка соединения с оборудованием провайдера, выбор типа подключения и способа присвоения IP. Настройка параметров локальной сети: адрес роутера, срок выдачи IP-адресов во внутренней сети, режим работы DHCP-сервера и прочее. Кроме того, в этом же разделе есть выбор часового пояса — для удобства в дальнейшей работе настройте системное время правильно, особенно если собираетесь пользоваться журналом событий.
- «Wi-Fi-сеть». Здесь выполняется настройка беспроводных сетей: SSID, тип безопасности и ключ сети, стандарт связи, номер и ширина канала. Здесь же можно создать ещё две отдельные сети со своими параметрами, например, с урезанной скоростью, запретом доступа для определённых МАС-адресов или на другой частоте. Роутер не предусматривает гостевых Wi-Fi-сетей, то есть ограничить доступ к локальной сети не получится.
- Раздел «Маршрутизация» содержит таблицу маршрутов. Здесь можно посмотреть уже установленные настройки или добавить нужные маршруты.
- «Доступ». Предусматривает тонкую настройку ограничения доступа по разным параметрам: фильтрация по IP или по МАС-адресу, ограничение доступа к определённым ресурсам по IP или по доменному имени. Здесь же находится настройка трансляции портов и возможности защиты от DDoS-атак.
- «Сервис» — раздел для обслуживания самого маршрутизатора. Здесь выполняется прошивка (обновление программного обеспечения). Здесь же можно сохранить существующую конфигурацию или установить из ранее сохранённой, а при необходимости сменить пароль администратора.
- В «Дополнительных настройках» собраны прочие функции тонкой настройки: тегирование трафика (VLAN), режим функционирования роутера (маршрутизатор или мост), активация доступа к устройству через консоль, а также сервис QoS — жёсткая настройка скорости передачи данных по IP или МАС-адресу для определённых клиентов.
Обновление прошивки
Стоит подробнее рассмотреть пункт «Сервис» — «Обновление микропрограммного обеспечения». Прошивка может понадобиться при устранении каких-либо программных неисправностей. Кроме того, перед началом настройки есть смысл проверить наличие новых версий ПО на официальном сайте производителя. Установка актуальной версии микропрограммы снизит вероятность каких-либо проблем или конфликтов при дальнейшей работе устройства.
Прошивка Upvel UR-325BN выполняется следующим образом:
- Найти на официальном сайте последнюю версию программы (файл *.bin) и скачать на компьютер.
- Перейти в меню «Сервис» — «Обновление микропрограммного обеспечения».
- Ещё раз проверить версию ПО — скачанный вами файл должен быть более поздней версией.
- По кнопке «Выбрать файл» прописать путь к папке с сохранённым файлом.
- Нажать «Обновить». Дождаться окончания процесса и перезагрузки устройства.
Пока ставится прошивка, категорически нельзя перезагружать роутер, отключать его от сети или отсоединять от компьютера. Это может повлечь за собой непоправимые нарушения в работе микропрограммы.
Роутер Upvel UR-325BN — разумное соотношение цены и предлагаемых функций. Проводные подключения, сеть Wi-Fi, поддержка IPTV — все это сможет удовлетворить практически любые потребности, возникающие в процессе создания домашней сети.
Описание Wi-Fi роутер UPVEL UR-325BN
Мощный и высокопроизводительный маршрутизатор UPVEL UR-325BN оснащен всем необходимым функционалом, который позволит пользователю забыть о технических сбоях в работе интернет-соединения. Данная модель роутера обеспечивает скорость до 300 Мбит/сек, а также дает возможность без задержек пользоваться всеми возможностями сети Интернет. Настройка прибора покажется легким и быстрым занятием благодаря наличию в комплекте диска с «Мастером быстрой настройки». Аппарат отлично оптимизирован для работы с российскими провайдерами, и использует в работе такие сетевые протоколы как Russian PPPoE, PPTP и L2TP.
UPVEL UR-325BN оснащен четырьмя портами LANи одним разъемом для подсоединения сетевого кабеля (WAN). Контроль подключение выполняется за счет имеющихся в функционале устройства программ фильтрации MAC-, IP-адресов и URL-доменов. Коэффициент усиления несъемной антенны составляет 2dBi. Безопасность в сети гарантируется благодаря WEP-шифрованию и шифрованию WPA-PSK/WPA2-PSK, WPA/WPA2-RADIUS.
Маршрутизатор Upvel UR-325BN — это по сути тот же самый Upvel UR-315BN но чуть-чуть более продвинутый в аппаратном плане. Все его преимущества фактически в наличии двух дипольных антенн, и соответственно максимально доступной скорости по Wi-Fi в 300 Mbps. В остальном это тот же самый простенький роутер из разряда «дешево и сердито» со стандартными для своего класса показателями. Единственный значимый плюс в своем ценовом сегменте — тот же самый что и у UR-315BN — поддержка Vlan (тегирование трафика по 802.1q). Приступим к настройке.
Мы будем настраивать роутер Upvel UR-325BN в режим PPPoE, используемый у большинства российских Интернет-провайдеров, в т.ч. Ростелеком, Дом.ru, ТТК.
Чтобы пользователю было как можно проще и быстрее настраивать роутер — производитель сделал в веб-интерфейсе роутера UR-325BN удобный Мастер настройки — запускаем его:
Смело пропускаем вступительное приветствие и нажимаем кнопку Далее:
Отмечаем галочкой режим Шлюз и нажимаем Далее:
NTP-клиент мы включать не будем и просто нажимаем Далее.
Настройка интерфейса LAN на Upvel UR-325BN позволяет при необходимости изменить адрес маршрутизатора в локальной сети. Иначе просто нажимаем кнопку Далее:
Тип подключения к Интернету — PPPoE — он подходит для такие провайдеров, как Ростелеком, Дом.ru и ТТК:
Затем вводим логин и пароль с карточки и нажимаем Далее:
Теперь необходимо настроить беспроводной Wi-Fi модуль роутера Upvel UR-325BN — он включен по умолчанию, надо только сменить SSID на какое-нибудь своё значение. нажимаем Далее:
Тип Аутентификации — можно оставить по-умолчанию «WPA-PSK» — но если Вы хотите действительно безопасную Wi-Fi сеть — ставьте тип «WPA2-PSK». Тип шифрования «TKIP+AES». Ключ беспроводной сети — вводим своё значение. Ключ может быть любой буквенной, цифирной или смешанной последовательностью не менее 8-ми символов. Нажимаем Завершить и перезагружаем устройство с новыми настройками. Подключение к провайдеру на роутере Upvel UR-325BN создано.
Настройка IPTV на роутере Upvel UR-325BN
Для настройки Интерактивного ТВ на UR-325BN надо проделать следующее. STB-приставку надо включить в 4-й LAN-порт,затем Переходим в раздел «Основные настройки» -> «Интерфейс WAN» и ставим галочку «Включить IGMP Proxy». Затем переходим в раздел «Доп.настройки» -> «VLAN»:
В списке портов ищем четвертый LAN-порт — в интерфейсе порты нумеруются с нуля, соответственно это будет Ethernet port3 (исчисление интерфейсов идет с нуля). В графе «Правило» ставим тип «Мост».
Далее читаем очень внимательно! Если надо на роутере просто отделить один порт под приставку без указания VLAN ID (VID) — ставим тип «Без тега». При этом значение VID не играет роли — маршрутизатор просто отделит под под приставку от других LAN-портов.
Если же у Вас ТВ-трафик доставляется в отдельном Vlan’e ( Интернет — Untag и IPTV — Tag, используется например Ростелеком Саратовская обл., Татарстан), то в графе «Теги» для порта под IPTV-приставку тогда ставим значение «WAN», а в поле «VID» вводим идентификатор VLAN для Вашего оптического кольца (его надо узнать в техподдержке провайдера). При этом для тех LAN-портов, которые используются для Интернета надо правило отключить — в колонке правило поставить значение «Откл».
Настройка роутера Upvel UR-325BN завершена, настроено подключение к Интернет по PPPoE, Wi-Fi и цифровое телевидение IPTV.
подключение и настройка — Запускай.РФ
Как подключить интернет Акадо?
Для того чтобы подключить услуги доступа к интернету и/или телевидения от компании Акадо, вам нужно заполнить вышеприведенную форму с указанием всех данных или позвонить нам в рабочее время по телефону. После оформления заявки на подключение в течение нескольких часов вам позвонит специалист и назначит удобное вам время для выезда специалиста, который проведет необходимые работы по подключению.
Как настроить интернет Акадо?
В данном случае однозначного короткого ответа на данный вопрос нет. Настройка интернета зависит от следующих составляющий элементов: модем, маршрутизатор, тип подключения, стационарный компьютер или ноутбук, операционная система и некоторые другие элементы. Сочетаний подобных элементов может быть несколько десятков, но суть сводится к тому, что если вы хотите качественно настроить оборудование для стабильной работы, то обратитесь за помощью к специалистам.
Стоит ли брать в аренду оборудование Акадо или купить?
Для нас ответ очевиден — купить качественное оборудование. Почему? В подавляющем большинстве случаев качество оборудования и его программного обеспечения, предлагаемое интернет-провайдерами, как сертифицированное ими же, оставляет желать лучшего и стоит гораздо выше справедливой рыночной цены. Дизайн же некоторых изделий маршрутизаторов (роутеров) может повергнуть в шок в сравнение с качественными брендами, как, например, роутер Thomson TCW770 — огромный белый кирпич.
Какой маршрутизатор (роутер) выбрать для Акадо?
Как уже было отмечено выше, стоит приобрести один раз качественный маршрутизатор (ASUS, Zyxel, D-link) и пользоваться и наслаждаться их качественной бесперебойной работой. Если вы выбрали высокоскоростной тариф, то многие дешевые беспроводные маршрутизаторы просто не будут выдавать фактической скорости тарифа, а будут урезать её.
Как настроить роутер для Акадо?
Суть настроек подключение к сети интернет через компанию Акадо довольно проста и сводится к выяснению уникального идентификатора сетевого оборудования, так называемого MAC-адреса, который необходимо прописать в настройках оборудования на стороне абонента и на стороне провайдера. Для обеспечения безопасности работы беспроводной сети нужно зашифровать сеть доступными способами.
Техническая поддержка абонентов компании Акадо?
Если у вас не работает интернет, вы приобрели новый роутер и не знаете, как его настроить, у вас появился новый компьютер, который нужно подключить, короче говоря, вам требуется техподдержка услуг компании Акадо, то обращайтесь к нам за помощью.
Услуги компьютерной помощи абонентам Акадо
Кроме настройки доступа к сетям компании Акадо мы оказываем практически исчерпывающий список услуг компьютерной помощи, способный удовлетворить самого требовательного клиента. Со всем перечнем услуг компьютерной помощи вы можете ознакомиться на страницах нашего сайта.
По каким причинам не работает Акадо?
Основные причины, по которым у вас может не работать интернет: сломался роутер, сбились его настройки, ПК заражен вирусами, не корректно работаю драйверы, сломался Wi-Fi адаптер в ПК, отсутствуют денежные средства на счете и многое другое. Обращайтесь к нам за помощью. Наш специалист приедет к вам в течение пары часов, выяснит, почему не работает интернет и настроит его на корректную работу.
Зона обслуживания
Сети компании Акадо охватывают почти 100% территории Москвы и ряда городов Московской области. В Москве воспользоваться услугами этой компании может практически каждый житель.
Схема подключения
Базовые инструкции по настройке АКАДО
- Настройка роутера D-link DI-524
- Настройка роутера D-link DIR-300
- Настройка роутера Trendnet TEW-432BRP
- Настройка роутера Upvel UR-315BN
- Windows 8:автоматические настройки, статические настройки, PPPoE, mac-адрес
- Windows 7:автоматические настройки, статические настройки, PPPoE, mac-адрес
- Windows Vista:автоматические настройки, статические настройки, PPPoE, mac-адрес
- Windows XP:автоматические настройки, статические настройки, PPPoE, mac-адрес
Для подключения к сети интернет и/или телевидения Акадо, заполните заявку на подключение, расположенную выше или позвоните по телефону +7(926)911-2727. Заявки на подключение к сетям Акадо принимаются с 9 до 21 часа по московскому времени. Заявки через сайт принимаются круглосуточно.
Вы можете воспользоваться акцией «Акадо.Тест» — это возможность бесплатно протестировать услуги компании без какой бы то ни было платы за подключение до конца текущего календарного месяца. Оборудование для организации беспроводного доступа к сети интернет вы можете приобрести в нашей компании. При желании использовать Wi-Fi, при общении со специалистом компании, расскажите ему об этом.
Цифровое телевидение Акадо можно смотреть на любом количестве телевизоров в вашем доме или квартире. Для этого воспользуйтесь услугой «Мультирум» — с помощью этой услуги ваши любимые каналы будут доступны на любых телевизорах.
Upvel UR-315BN отзывы покупателей | 100 честных отзыва покупателей про Оборудование Wi-Fi и Bluetooth Upvel UR-315BN
Достоинства:
Легко и просто настраивается
Недостатки:
Глюки в работе Wifi, проблемы с Lan-портами
Комментарий:
В конце апреля 2014 г. был приобретен роутер Upvel UR-315BN. После приобретения выяснилось, что один из LAN-портов не рабочий, устройство поменял по гарантии на аналогичное.Второй роутер Upvel UR-315BN S\n 21131516165 (установлена последняя версия прошивки Upvel-UR-315BN-v1.2.2-Build20130402. zip) в самом начале своей работы отлично зарекомендовал себя, но по прошествии некоторого времени начал чудить.Все устройства домашней локальной сети привязаны по MAC-адресу и получают IP-адреса через DHCP-сервер. Все устройства, которые подключены к роутеру по Wifi, через 8 часов отсутствия подключения к роутеру любым устройством внезапно не могут подключится. Например, ноутбук (ОС Windows 7 x64 HP SP1) сообщает, что устройство не может подключится, т. к. подключение запрещено роутером. Смартфон на Android 4.1 демонстрирует статус получение IP-адреса, и этот статус может висеть часами. Помогает только перезагрузка роутера. Несколько раз было, что по Wifi может работать только одно устройство, остальные не могут подключиться.Далее через какое-то время клиенты могут перестать получать информацию из интернета. Т. е. клиентское устройство подключено к роутеру (не важно по LAN или Wifi), но при этом статус сетевого подключения в Windows 7 указывает «Без доступа в Интернет». Подключение к провайдеру не обрывается. Через какое-то время — 1-20 минут — доступ в интернет восстанавливается. Можно было бы грешить на провайдера, но установленный вместо Upvel UR-315BN старый роутер D-Link Dir-320 2008 г. в течении 3х дней работал без обрывов.В последние 2 дня перестал нормально работать 4й LAN-порт. Подключенный к нему по LAN кабелю ноутбук показывает подключение/отключение сети каждые 2 секунды. При этом в Web-админке роутера в статусе этого порта нет никаких подключений.
3WiFi: генератор PIN-кодов WPS
Автономный помощник по PIN-коду WPS от сканирования маршрутизатора. Использует известные алгоритмы, не использует базу данных.
Реализованные алгоритмы (выберите для информации): Не выбран Проверить алгоритм | Онлайн-генератор PIN-кодов 3WiFi WPS. Использует собранные в базе данных данные, обнаруживает линейные последовательности, статические ПИН-коды и другие алгоритмы. | ||||
ZyXEL NDMS 04: BF: 6D: xx: xx: xx 0E: 5D: 4E: xx: xx: xx 10: 7B: EF: xx: xx: xx 14: A9: E3: xx: xx: xx 28: 28: 5D: xx: xx: xx 2A: 28: 5D: xx: xx: xx 32: B2: DC: xx: xx: xx 38: 17: 66: хх: хх: хх 40: 4A: 03: xx: xx: xx 4E: 5D: 4E: xx: xx: xx 50: 67: F0: xx: xx: xx 5C: F4: AB: xx: xx: xx 6A: 28: 5D: xx: xx: xx 8E: 5D: 4E: xx: xx: xx AA: 28: 5D: xx: xx: xx B0: B2: DC: xx: xx: xx C8: 6C: 87: xx: xx: xx CC: 5D: 4E: xx: xx: xx CE: 5D: 4E: xx: xx: xx EA: 28: 5D: xx: xx: xx E2: 43: F6: xx: xx: xx ЭК: 43: F6: xx: xx: xx EE: 43: F6: xx: xx: xx F2: B2: DC: xx: xx: xx FC: F5: 28: xx: xx: xx FE: F5: 28: xx: xx: xx Имена устройств WSC: Интернет-центр ZyXEL Keenetic Giga II Keenetic Lite III Keenetic Ultra РалинкАПС ZyXEL DEL1201-T10A 4C: 9E: FF: xx: xx: xx TRENDnet (некоторые прошивки) TRENDnet TEW-651BR 00: 14: D1: xx: xx: xx TRENDnet TEW-735AP D8: EB: 97: xx: xx: xx Имена устройств WSC: Многофункциональная точка доступа Wireless-N D-Link DIR-300NRU B5 1С: 7Е: Е5: хх: хх: хх 84: C9: B2: xx: xx: xx FC: 75: 16: xx: xx: xx Имена устройств WSC: РалинкАПС D-Link DIR-620 14: D6: 4D: xx: xx: xx 90: 94: E4: xx: xx: xx БК: F6: 85: xx: xx: xx Имена устройств WSC: РалинкАПС D-Link DSL-2600U C4: A8: 1D: xx: xx: xx Huawei HG532e 00: 66: 4B: xx: xx: xx 08: 7A: 4C: xx: xx: xx 14: B9: 68: xx: xx: xx 20: 08: ED: xx: xx: xx 34: 6B: D3: xx: xx: xx 4C: ED: DE: xx: xx: xx 78: 6A: 89: xx: xx: xx 88: E3: AB: xx: xx: xx D4: 6E: 5C: xx: xx: xx E8: CD: 2D: xx: xx: xx ЭК: 23: 3D: xx: xx: xx EC: CB: 30: xx: xx: xx F4: 9F: F3: xx: xx: xx Имена устройств WSC: РалинкАПС ASUS RT-G32 ASUS RT-N13U ASUS RT-N13U Rev.B1 20: CF: 30: xx: xx: xx 90: E6: BA: xx: xx: xx E0: CB: 4E: xx: xx: xx Упвел УР-309БН Апвел УР-309НБ D4: BF: 7F: 4x: xx: xx Upvel (некоторые прошивки) F8: C0: 91: xx: xx: xx Белкин F5D8231-4v5000 00: 1C: DF: xx: xx: xx Белкин F5D8235-4v1000 00: 22: 75: хх: хх: хх Белкин F9K1104v1 08: 86: 3B: xx: xx: xx Tenda W309R 00: B0: 0C: xx: xx: xx 08: 10: 75: хх: хх: хх C8: 3A: 35: xx: xx: xx Концептроник c300brs4a v2_v1.0.0 00: 22: F7: xx: xx: xx Edimax 3G-6210n Edimax 3G-6220n 00: 1F: 1F: xx: xx: xx Hitron CDE-30364 00: 26: 5B: xx: xx: xx 68: B6: CF: xx: xx: xx 78: 8D: F7: xx: xx: xx БК: 14: 01: хх: хх: хх Huawei HG566a 20: 2B: C1: xx: xx: xx 30: 87: 30: хх: хх: хх 5C: 4C: A9: xx: xx: xx 62: 23: 3D: xx: xx: xx 62: 3C: E4: xx: xx: xx 62: 3D: FF: xx: xx: xx 62: 53: D4: xx: xx: xx 62: 55: 9C: xx: xx: xx 62: 6B: D3: xx: xx: xx 62: 7D: 5E: xx: xx: xx 62: 96: BF: xx: xx: xx 62: A8: E4: xx: xx: xx 62: B6: 86: xx: xx: xx 62: C0: 6F: xx: xx: xx 62: C6: 1F: xx: xx: xx 62: C7: 14: xx: xx: xx 62: CB: A8: xx: xx: xx 62: CD: BE: xx: xx: xx 62: E8: 7B: xx: xx: xx 64: 16: F0: xx: xx: xx 6A: 1D: 67: xx: xx: xx 6A: 23: 3D: xx: xx: xx 6A: 3D: FF: xx: xx: xx 6A: 53: D4: xx: xx: xx 6А: 55: 9С: хх: хх: хх 6A: 6B: D3: xx: xx: xx 6A: 96: BF: xx: xx: xx 6A: 7D: 5E: xx: xx: xx 6A: A8: E4: xx: xx: xx 6A: C0: 6F: xx: xx: xx 6A: C6: 1F: xx: xx: xx 6A: C7: 14: xx: xx: xx 6A: CB: A8: xx: xx: xx 6A: CD: BE: xx: xx: xx 6A: D1: 5E: xx: xx: xx 6A: D1: 67: xx: xx: xx 72: 1D: 67: xx: xx: xx 72: 23: 3D: xx: xx: xx 72: 3C: E4: xx: xx: xx 72: 3D: FF: xx: xx: xx 72: 53: D4: xx: xx: xx 72: 55: 9C: хх: хх: хх 72: 6B: D3: xx: xx: xx 72: 7D: 5E: xx: xx: xx 72: 96: BF: xx: xx: xx 72: A8: E4: xx: xx: xx 72: C0: 6F: xx: xx: xx 72: C6: 1F: xx: xx: xx 72: C7: 14: xx: xx: xx 72: CB: A8: xx: xx: xx 72: CD: BE: xx: xx: xx 72: D1: 5E: xx: xx: xx 72: E8: 7B: xx: xx: xx Кузоми К1500 Кузоми К1550 00: 26: CE: xx: xx: xx MitraStar DSL-100HN-T1v4 98: 97: D1: xx: xx: xx E0: 41: 36: xx: xx: xx MitraStar HGW-2501GN-R2 B2: 46: FC: xx: xx: xx E2: 41: 36: xx: xx: xx PIX-LINK LV-WR02 00: E0: 20: xx: xx: xx Имена устройств WSC: РалинкАПС Samsung SMT-G7440 5C: A3: 9D: xx: xx: xx D8: 6C: E9: xx: xx: xx DC: 71: 44: хх: хх: хх Samsung SWL 80: 1F: 02: xx: xx: xx E4: 7C: F9: xx: xx: xx Sitecom WLR-6000 00: 0C: F6: xx: xx: xx Имена устройств WSC: Беспроводной гигабитный маршрутизатор Sitecom TELDAT iRouter1104-W 00: A0: 26: xx: xx: xx TP-Link TD-W8951ND A0: F3: C1: xx: xx: xx TP-Link TD-W8961NDv2.1 64: 70: 02: хх: хх: хх B0: 48: 7A: xx: xx: xx F8: 1A: 67: xx: xx: xx F8: D1: 11: xx: xx: xx Б + Б Smartworx BB-WR-600N 34: BA: 9A: xx: xx: xx B4: 94: 4E: xx: xx: xx Имена устройств WSC: РалинкАПС Технические подробности: Контакт = MAC [7..12] https://web.archive.org/web/20171019081951/http://hellocow.cn/2012/04/get-the-pin-in-router-mac-address-start-with-c83a35-00b00c-081075/ Huawei HG8245H 20: 0B: C7: xx: xx: xx 48: 46: FB: xx: xx: xx D4: 6A: A8: xx: xx: xx F8: 4A: BF: xx: xx: xx Технические подробности: Контакт = MAC [6..12] D-Link DIR-300 (некоторые прошивки) 00: 07: 26: xx: xx: xx D8: FE: E3: xx: xx: xx FC: 8B: 97: xx: xx: xx D-Link DIR-825AC (некоторые прошивки) 10: 62: EB: xx: xx: xx 1C: 5F: 2B: xx: xx: xx 48: EE: 0C: xx: xx: xx 80: 26: 89: хх: хх: хх 90: 8D: 78: xx: xx: xx Имена устройств WSC: DIR-825AC D-Link DAP-1360 (некоторые прошивки) E8: CC: 18: xx: xx: xx Билайн DIR-300 2C: AB: 25: xx: xx: xx ASUS (некоторые прошивки) ASUS RT-N13U Rev.B1 10: BF: 48: xx: xx: xx 14: DA: E9: xx: xx: xx 30: 85: A9: xx: xx: xx 50: 46: 5D: xx: xx: xx 54: 04: A6: xx: xx: xx C8: 60: 00: xx: xx: xx F4: 6D: 04: xx: xx: xx ASUS EA-N66 30: 85: A9: xx: xx: xx EDIMAX BR6428GN EDIMAX BR6228GNS 80: 1F: 02: xx: xx: xx Технические подробности: Контакт = MAC [5..12] Неизвестно, для тестирования Технические подробности: Pin = MAC [4..12] Неизвестно, для тестирования Технические подробности: Pin = MAC [3..12] Неизвестно, для тестирования Технические подробности: Pin = MAC [2..12] Неизвестно, для тестирования Технические подробности: PIN-код = MAC [1..12] Неизвестно, для тестирования Технические подробности: Pin = MAC [12..7] Неизвестно, для тестирования Технические подробности: Pin = MAC [12..5] Неизвестно, для тестирования Технические подробности: Контакт = MAC [12..1] Неизвестно, для тестирования Технические подробности: Pin = MAC [12..7] Неизвестно, для тестирования Технические подробности: Pin = MAC [12..5] Неизвестно, для тестирования Технические подробности: Pin = MAC [12..1] Неизвестно, для тестирования Технические подробности: Pin = MAC [12..7] Неизвестно, для тестирования Технические подробности: Pin = MAC [12..5] Неизвестно, для тестирования Технические подробности: Контакт = MAC [12..1] D-Link DAP-1155 Rev. A1 D-Link DAP-1360 Ред. B1 D-Link DIR-651 D-Link DIR-825AC 14: D6: 4D: xx: xx: xx 1С: 7Е: Е5: хх: хх: хх 28: 10: 7B: xx: xx: xx 84: C9: B2: xx: xx: xx A0: AB: 1B: xx: xx: xx B8: A3: 86: xx: xx: xx C0: A0: BB: xx: xx: xx CC: B2: 55: xx: xx: xx FC: 75: 16: xx: xx: xx TRENDnet TEW-432BRP TRENDnet TEW-651BR TRENDnet TEW-652BRP TRENDnet TEW-731BR 00: 14: D1: xx: xx: xx D8: EB: 97: xx: xx: xx Имена устройств WSC: TEW-651BR Технические подробности: http: // www.devttys0.com/2014/10/reversing-d-links-wps-pin-algorithm/D-Link DIR-400 D-Link DIR-615 Ред. B2 D-Link DIR-615 Ред. E4 D-Link DIR-628 Ред. A2 D-Link DIR-635 Ред. B1 D-Link DIR-655 D-Link DIR-825 D-Link DIR-826L D-Link DIR-855 Ред. A2 D-Link DIR-857 00: 18: E7: xx: xx: xx 00: 19: 5B: xx: xx: xx 00: 1C: F0: xx: xx: xx 00: 1E: 58: xx: xx: xx 00: 21: 91: хх: хх: хх 00: 22: B0: xx: xx: xx 00: 24: 01: хх: хх: хх 00: 26: 5A: xx: xx: xx 14: D6: 4D: xx: xx: xx 1С: 7Е: Е5: хх: хх: хх 34: 08: 04: хх: хх: хх 5C: D9: 98: xx: xx: xx 84: C9: B2: xx: xx: xx B8: A3: 86: xx: xx: xx C8: BE: 19: xx: xx: xx C8: D3: A3: xx: xx: xx CC: B2: 55: xx: xx: xx Имена устройств WSC: Системы D-Link DIR-615 Беспроводной маршрутизатор серии N TRENDnet TEW-652BRP TRENDnet TEW-673GRU 00: 14: D1: xx: xx: xx Технические подробности: http: // www.devttys0.com/2014/10/reversing-d-links-wps-pin-algorithm/Belkin F5D7234-4 v3 Belkin F5D7234-4 v4 Belkin F5D7234-4 v5 Belkin F5D8233-4 v1 Belkin F5D8233-4 v3 Belkin F5D9231-4 v1 Belkin F6D4230-4 v2 Belkin F6D4230-4 v3 Belkin F7D1301 v1 Belkin F7D2301 v1 Belkin F7D4401 v1 Belkin F9J1102 v2 Belkin F9J1105 v1 Belkin F9K1001 v4 Belkin F9K1001 v5 Belkin F9K1002 v1 Belkin F9K1002 v2 Belkin F9K1002 v5 Belkin F9K1102 v3 Belkin F9K1102 v5 Belkin F9K1103 v1 Belkin F9K1105 v1 Belkin F9K1105 v3 Belkin F9K1105 v5 Belkin F9K1112 v1 Belkin F9K1113 v1 Belkin F9K1118 v2 08: 86: 3B: xx: xx: xx 94: 10: 3E: xx: xx: xx B4: 75: 0E: xx: xx: xx C0: 56: 27: xx: xx: xx ЭК: 1А: 59: хх: хх: хх Имена устройств WSC: Беспроводной маршрутизатор Belkin (WFA) Технические подробности: http: // www.devttys0.com/2015/04/reversing-belkins-wps-pin-algorithm/Vodafone EasyBox 802 Vodafone EasyBox 803 Vodafone EasyBox 803 А 00: 26: 4D: xx: xx: xx 38: 22: 9D: xx: xx: xx 7C: 4F: B5: xx: xx: xx Технические подробности: https://www.sec-consult.com/fxdata/seccons/prod/temedia/advisories_txt/20130805-0_Vodafone_EasyBox_Default_WPS_PIN_Vulnerability_v10.txtArcadyan ARV7519 Livebox 2.1 (Аркадян) Livebox 2.2 (Аркадян) 18: 83: BF: xx: xx: xx 48: 8D: 36: хх: хх: хх 4C: 09: D4: xx: xx: xx 50: 7E: 5D: xx: xx: xx 5C: DC: 96: xx: xx: xx 74: 31: 70: хх: хх: хх 84: 9C: A6: xx: xx: xx 88: 03: 55: хх: хх: хх 9C: 80: DF: xx: xx: xx A8: D3: F7: xx: xx: xx D0: 05: 2A: xx: xx: xx D4: 63: FE: xx: xx: xx Имена устройств WSC: Беспроводной маршрутизатор Livebox (WFA) Технические подробности: https: // www.wifi-libre.com/topic-869-todo-sobre-al-algoritmo-wps-livebox-arcadyan-orange-xxxx.htmlASUS DSL-N10 Rev.C1 ASUS DSL-N10E ASUS DSL-N10S ASUS DSL-N12E ASUS DSL-N12E Rev.C1 ASUS DSL-N12U Rev.C1 ASUS DSL-N14U ASUS RT-AC51U ASUS RT-AC53 ASUS RT-G32 ASUS RT-G32 Rev.C1 ASUS RT-N10 ASUS RT-N10 Rev.B1 ASUS RT-N10 Rev.C1 ASUS RT-N10 + ASUS RT-N10E ASUS RT-N10LX ASUS RT-N10P ASUS RT-N10PV2 ASUS RT-N10U ASUS RT-N11P ASUS RT-N12 ASUS RT-N12 Rev.C1 ASUS RT-N12 Rev.D1 ASUS RT-N12 + ASUS RT-N12E ASUS RT-N12LX ASUS RT-N12VP ASUS RT-N300 ASUS RX3041 Rev.B 04: 92: 26: хх: хх: хх 04: D9: F5: xx: xx: xx 08: 60: 6E: xx: xx: xx 08: 62: 66: 9x: xx: xx 10: 7Б: 44: хх: хх: хх 10: BF: 48: xx: xx: xx 10: C3: 7B: xx: xx: xx 14: DD: A9: xx: xx: xx 1С: 87: 2С: хх: хх: хх 1С: В7: 2С: хх: хх: хх 2C: 56: DC: xx: xx: xx 2C: FD: A1: xx: xx: xx 30: 5А: 3А: хх: хх: хх 38: 2C: 4A: xx: xx: xx 38: D5: 47: xx: xx: xx 40: 16: 7E: xx: xx: xx 50: 46: 5D: xx: xx: xx 54: A0: 50: xx: xx: xx 60: 45: CB: xx: xx: xx 60: A4: 4C: xx: xx: xx 70: 4D: 7B: xx: xx: xx 74: D0: 2B: xx: xx: xx 78: 24: AF: xx: xx: xx 88: D7: F6: xx: xx: xx 9C: 5C: 8E: xx: xx: xx ММ: 22: 0B: xx: xx: xx ММ: 9E: 17: xx: xx: xx B0: 6E: BF: xx: xx: xx BC: EE: 7B: xx: xx: xx C8: 60: 00: 7x: xx: xx D0: 17: C2: xx: xx: xx D8: 50: E6: xx: xx: xx E0: 3F: 49: xx: xx: xx F0: 79: 59: 78: хх: хх F8: 32: E4: xx: xx: xx Имена устройств WSC: ASUS WPS роутер RT-N10PV2 RT-N10U RT-N12 РТ-Н12ВП Airocon Realtek RTL867x 00: 07: 26: 24: xx: xx 00: 08: A1: D3: xx: xx 00: 17: 7C: xx: xx: xx 00: 1E: A6: xx: xx: xx 00: 30: 4F: Bx: xx: xx 00: E0: 4C: 0x: xx: xx 04: 8D: 38: xx: xx: xx 08: 10: 77: хх: хх: хх 08: 10: 78: хх: хх: хх 08: 10: 79: хх: хх: хх 08: 3E: 5D: xx: xx: xx 10: FE: ED: 3C: xx: xx 18: 1E: 78: xx: xx: xx 1С: 44: 19: хх: хх: хх 24: 20: C7: xx: xx: xx 24: 7F: 20: xx: xx: xx 2C: AB: 25: xx: xx: xx 30: 85: A9: 8C: xx: xx 3C: 1E: 04: xx: xx: xx 40: F2: 01: xx: xx: xx 44: E9: DD: xx: xx: xx 48: EE: 0C: xx: xx: xx 54: 64: D9: xx: xx: xx 54: B8: 0A: xx: xx: xx 58: 7B: E9: 06: xx: xx 60: D1: AA: 21: xx: xx 64: 51: 7E: xx: xx: xx 64: D9: 54: xx: xx: xx 6C: 19: 8F: xx: xx: xx 6С: 72: 20: хх: хх: хх 6C: FD: B9: xx: xx: xx 78: D9: 9F: Dx: xx: xx 7С: 26: 64: хх: хх: хх 80: 3F: 5D: F6: xx: xx 84: A4: 23: xx: xx: xx 88: A6: C6: xx: xx: xx 8C: 10: D4: xx: xx: xx 8C: 88: 2B: 00: xx: xx 90: 4D: 4A: xx: xx: xx 90: 72: 82: хх: хх: хх 90: F6: 52: 90: хх: хх 94: FB: B2: xx: xx: xx A0: 1B: 29: xx: xx: xx A0: F3: C1: Ex: xx: xx A8: F7: E0: 0x: xx: xx ММ: A2: 13: xx: xx: xx В8: 55: 10: хх: хх: хх B8: EE: 0E: xx: xx: xx БК: 34: 00: хх: хх: хх БК: 96: 80: хх: хх: хх C8: 91: F9: xx: xx: xx D0: 0E: D9: 0x: xx: xx D0: 84: B0: xx: xx: xx D8: FE: E3: xx: xx: xx E4: BE: ED: xx: xx: xx E8: 94: F6: F6: xx: xx ЭК: 1А: 59: 71: хх: хх EC: 4C: 4D: xx: xx: xx F4: 28: 53: xx: xx: xx F4: 3E: 61: xx: xx: xx F4: 6B: EF: xx: xx: xx F8: AB: 05: xx: xx: xx FC: 8B: 97: xx: xx: xx D-Link DIR-600 D-Link DIR-600M D-Link DIR-615 70: 62: B8: xx: xx: xx 78: 54: 2E: xx: xx: xx C0: A0: BB: 8C: xx: xx C4: 12: F5: xx: xx: xx C4: A8: 1D: xx: xx: xx E8: CC: 18: xx: xx: xx ЭК: 22: 80: хх: хх: хх F8: E9: 03: F4: xx: xx Технические подробности: https: // форум.antichat.ru/posts/3978417/Airocon Realtek RTL867x 00: 07: 26: 2F: xx: xx 00: 0B: 2B: 4A: xx: xx 00: 0E: F4: E7: xx: xx 00: 13: 33: Bx: xx: xx 00: 17: 7C: xx: xx: xx 00: 1A: EF: xx: xx: xx 00: E0: 4B: B3: xx: xx 02: 10: 18: 01: хх: хх 08: 10: 73: 4x: xx: xx 08: 10: 77: 10: хх: хх 10: 13: EE: 0x: xx: xx 2C: AB: 25: C7: xx: xx 78: 8С: 54: хх: хх: хх 80: 3F: 5D: F6: xx: xx 94: FB: B2: xx: xx: xx БК: 96: 80: хх: хх: хх F4: 3E: 61: xx: xx: xx FC: 8B: 97: xx: xx: xx Технические подробности: https: // форум.MAC [7..12] D-Link DIR-620 E4: 6F: 13: xx: xx: xx ЭК: 22: 80: хх: хх: хх Имена устройств WSC: DIR-620 D-Link DIR-822 58: D5: 6E: xx: xx: xx Имена устройств WSC: DIR-822 D-Link DIR-825 / AC 10: 62: EB: xx: xx: xx 10: BE: F5: xx: xx: xx 1C: 5F: 2B: xx: xx: xx 80: 26: 89: хх: хх: хх A0: AB: 1B: xx: xx: xx Имена устройств WSC: DIR-825AC D-Link DIR-825 / AC / G1 74: DA: DA: xx: xx: xx Имена устройств WSC: DIR-825ACG1 D-Link DSL-2640U 9C: D6: 43: xx: xx: xx Имена устройств WSC: DSL-2640U Huawei HG658c 68: A0: F6: xx: xx: xx Huawei B683-24V 3G 0C: 96: BF: xx: xx: xx 20: F3: A3: xx: xx: xx 78: F5: FD: xx: xx: xx AC: E2: 15: xx: xx: xx C8: D1: 5E: xx: xx: xx Имена устройств WSC: Беспроводной шлюз 3G SERCOMM RV6688BCM 00: 0E: 8F: xx: xx: xx D4: 21: 22: xx: xx: xx Имена устройств WSC: RV6688BCM SERCOMM WiFire S1010 3С: 98: 72: хх: хх: хх 78: 81: 02: хх: хх: хх 78: 94: B4: xx: xx: xx D4: 60: E3: xx: xx: xx E0: 60: 66: xx: xx: xx Имена устройств WSC: S1010 ZTE ZXHN h208N 00: 4A: 77: xx: xx: xx 2C: 95: 7F: xx: xx: xx 64: 13: 6C: хх: хх: хх 74: A7: 8E: xx: xx: xx 88: D2: 74: xx: xx: xx ZTE ZXHN h218N ZTE ZXHN h318N 70: 2E: 22: xx: xx: xx 74: B5: 7E: xx: xx: xx 78: 96: 82: хх: хх: хх 7C: 39: 53: xx: xx: xx 8C: 68: C8: xx: xx: xx D4: 76: EA: xx: xx: xx Имена устройств WSC: ADSL-модем / маршрутизатор ZTE ZXHN h398N 34: 4D: EA: xx: xx: xx 38: D8: 2F: xx: xx: xx 54: BE: 53: xx: xx: xx 70: 9F: 2D: xx: xx: xx 94: A7: B7: xx: xx: xx 98: 13: 33: хх: хх: хх CA: A3: 66: xx: xx: xx D0: 60: 8C: xx: xx: xx Технические подробности: Pin = «» https: // hg658c.wordpress.com/2015/06/20/obading-the-wifi-password-in-a-few-seconds-using-wps/ASUS RT-N12 HG 00: 1A: 2B: xx: xx: xx Имена устройств WSC: Беспроводной маршрутизатор ASUS Cisco DPC2420 Cisco EPC2100R2 Cisco EPC2325 00: 24: 8C: xx: xx: xx 00: 26: 18: хх: хх: хх 34: 4D: EB: xx: xx: xx 70: 71: BC: xx: xx: xx E0: 69: 95: xx: xx: xx E0: CB: 4E: xx: xx: xx Huawei Technologies HG8245T 70: 54: F5: xx: xx: xx Имена устройств WSC: Atheros AP Технические подробности: Пин = 1234567 Прошивки Broadcom D-Link DSL-2640U D-Link DSL-2650U D-Link DSL-2740U D-Link DSL-2750U AC: F1: DF: xx: xx: xx БК: F6: 85: xx: xx: xx C8: D3: A3: xx: xx: xx Sagemcom F @ ST3804 98: 8B: 5D: xx: xx: xx Starnet AR800 00: 1A: A9: xx: xx: xx 14: 14: 4B: xx: xx: xx Питание модема MSW41p4 v2.5 ЭК: 62: 64: хх: хх: хх Технические подробности: Контакт = 2017252D-Link DSL-2600U D-Link DSL-2640U D-Link DSL-2640NRU D-Link DSL-2740U 14: D6: 4D: xx: xx: xx 1С: 7Е: Е5: хх: хх: хх 28: 10: 7B: xx: xx: xx 84: C9: B2: xx: xx: xx B8: A3: 86: xx: xx: xx БК: F6: 85: xx: xx: xx C8: BE: 19: xx: xx: xx Имена устройств WSC: BroadcomAP Технические подробности: Контакт = 4626484D-Link DSL-2600U D-Link DSL-2640U D-Link DSL-2640NRU D-Link DSL-2740U 14: D6: 4D: xx: xx: xx 1С: 7Е: Е5: хх: хх: хх 28: 10: 7B: xx: xx: xx B8: A3: 86: xx: xx: xx БК: F6: 85: xx: xx: xx C8: BE: 19: xx: xx: xx Имена устройств WSC: BroadcomAP Sagemcom F @ ST2304v2 МТС 7C: 03: 4C: xx: xx: xx Имена устройств WSC: BroadcomAP Технические подробности: Контакт = 7622990D-Link DSL-2640U D-Link DSL-2640U D-Link DSL-2640NRU D-Link DSL-2650NRU D-Link DSL-2740U D-Link DSL-2740NRU D-Link DSL-2750B D-Link DSL-2750U 14: D6: 4D: xx: xx: xx 1С: 7Е: Е5: хх: хх: хх 28: 10: 7B: xx: xx: xx 84: C9: B2: xx: xx: xx B8: A3: 86: xx: xx: xx БК: F6: 85: xx: xx: xx C8: BE: 19: xx: xx: xx C8: D3: A3: xx: xx: xx CC: B2: 55: xx: xx: xx FC: 75: 16: xx: xx: xx NETGEAR JDGN1000 20: 4E: 7F: xx: xx: xx Sagemcom F @ ST2704v2 4C: 17: EB: xx: xx: xx Sagemcom F @ ST2704R Sagemcom F @ ST2804V7 18: 62: 2C: xx: xx: xx 7C: 03: D8: xx: xx: xx D8: 6C: E9: xx: xx: xx Технические подробности: Контакт = 6232714D-Link DSL-2640U D-Link DSL-2640U D-Link DSL-2640NRU D-Link DSL-2650NRU D-Link DSL-2740U D-Link DSL-2740NRU D-Link DSL-2750B D-Link DSL-2750U 14: D6: 4D: xx: xx: xx 1С: 7Е: Е5: хх: хх: хх 28: 10: 7B: xx: xx: xx 84: C9: B2: xx: xx: xx B8: A3: 86: xx: xx: xx БК: F6: 85: xx: xx: xx C8: BE: 19: xx: xx: xx C8: D3: A3: xx: xx: xx CC: B2: 55: xx: xx: xx FC: 75: 16: xx: xx: xx NETGEAR JDGN1000 20: 4E: 7F: xx: xx: xx Sagemcom F @ ST2704v2 4C: 17: EB: xx: xx: xx Sagemcom F @ ST2704R Sagemcom F @ ST2804V7 18: 62: 2C: xx: xx: xx 7C: 03: D8: xx: xx: xx D8: 6C: E9: xx: xx: xx Технические подробности: Контакт = 1086411D-Link DSL-2640U D-Link DSL-2640U D-Link DSL-2640NRU D-Link DSL-2650NRU D-Link DSL-2740U D-Link DSL-2740NRU D-Link DSL-2750B D-Link DSL-2750U 14: D6: 4D: xx: xx: xx 1С: 7Е: Е5: хх: хх: хх 28: 10: 7B: xx: xx: xx 84: C9: B2: xx: xx: xx B8: A3: 86: xx: xx: xx БК: F6: 85: xx: xx: xx C8: BE: 19: xx: xx: xx C8: D3: A3: xx: xx: xx CC: B2: 55: xx: xx: xx FC: 75: 16: xx: xx: xx NETGEAR JDGN1000 20: 4E: 7F: xx: xx: xx Sagemcom F @ ST2704v2 4C: 17: EB: xx: xx: xx Sagemcom F @ ST2704R Sagemcom F @ ST2804V7 18: 62: 2C: xx: xx: xx 7C: 03: D8: xx: xx: xx D8: 6C: E9: xx: xx: xx Технические подробности: Пин = 3195719 Airocon F @ st 1744, v2 18: 1E: 78: xx: xx: xx 40: F2: 01: xx: xx: xx 44: E9: DD: xx: xx: xx D0: 84: B0: xx: xx: xx Технические подробности: Пин = 3043203Airocon F @ st 1744, v2.2 84: A4: 23: xx: xx: xx 8C: 10: D4: xx: xx: xx Airocon F @ st 1744, версия 4 88: A6: C6: xx: xx: xx Технические подробности: Вывод = 7141225D-Link DSL-2740R 00: 26: 5A: xx: xx: xx 1С: BD: B9: xx: xx: xx 34: 08: 04: хх: хх: хх 5C: D9: 98: xx: xx: xx 84: C9: B2: xx: xx: xx FC: 75: 16: xx: xx: xx Технические подробности: Пин = 6817554 Прошивки Realtek TRENDnet TEW-432BRP (Realtek) TRENDnet TEW-432BRP / C (Realtek) 00: 14: D1: xx: xx: xx TechnicLAN WAR-54GS (Realtek) Intellinet 503693 (Realtek) 00: 0C: 42: xx: xx: xx 00: 0E: E8: xx: xx: xx Технические подробности: Вывод = 9566146Netis WF2780 00: 72: 63: хх: хх: хх E4: BE: ED: xx: xx: xx Имена устройств WSC: RTK_AP Технические подробности: Пин = 9571911 Sercomm Wifire S1010 (Realtek) 08: C6: B3: xx: xx: xx Технические подробности: Pin = 4856371 Upvel (некоторые прошивки) Упвел УР-315БН Упвел УР-325БН 78: 44: 76: хх: хх: хх D4: BF: 7F: 0x: xx: xx F8: C0: 91: xx: xx: xx Технические подробности: Пин = 2085483Upvel UR-814AC D4: BF: 7F: 60: xx: xx Технические подробности: Пин = 4397768Upvel UR-825AC Апвел УР-825Н4Г D4: BF: 7F: 5x: xx: xx Имена устройств WSC: УР-825Н4Г Технические подробности: Пин = 0529417Upvel Onlime UR-315BN Апвел Онлайм УР-319БН D4: BF: 7F: xx: xx: xx F8: C0: 91: xx: xx: xx Имена устройств WSC: RTK_AP RTK_AP_2x TOTOLINK N150RT TOTOLINK N300RT 14: 4D: 67: xx: xx: xx 78: 44: 76: хх: хх: хх Имена устройств WSC: RTL8196E TRENDnet (редко) TRENDnet TEW-637AP TRENDnet TEW-638APB 00: 14: D1: xx: xx: xx Технические подробности: Вывод = 9995604EDIMAX BR6228GNS EDIMAX BR6258GN EDIMAX BR6428GN EDIMAX BR6428NS 80: 1F: 02: xx: xx: xx 00: E0: 4C: xx: xx: xx Технические подробности: Значок = 3561153Thomson / Technicolor 00: 26: 24: хх: хх: хх 44: 32: C8: xx: xx: xx 88: F7: C7: xx: xx: xx CC: 03: FA: xx: xx: xx Технические подробности: Пин = 6795814 Huawei EchoLife HG532e Huawei EchoLife HG532n Huawei EchoLife HG532s 00: 66: 4B: xx: xx: xx 08: 63: 61: хх: хх: хх 08: 7A: 4C: xx: xx: xx 0C: 96: BF: xx: xx: xx 14: B9: 68: xx: xx: xx 20: 08: ED: xx: xx: xx 24: 69: A5: xx: xx: xx 34: 6B: D3: xx: xx: xx 78: 6A: 89: xx: xx: xx 88: E3: AB: xx: xx: xx 9C: C1: 72: xx: xx: xx AC: E2: 15: xx: xx: xx D0: 7A: B5: xx: xx: xx CC: A2: 23: xx: xx: xx E8: CD: 2D: xx: xx: xx F8: 01: 13: xx: xx: xx F8: 3D: FF: xx: xx: xx Технические подробности: Пин = 3425928ZTE ZXV10h208L 4C: 09: B4: xx: xx: xx 4C: AC: 0A: xx: xx: xx 84: 74: 2A: 4x: xx: xx 9C: D2: 4B: xx: xx: xx B0: 75: D5: xx: xx: xx C8: 64: C7: xx: xx: xx DC: 02: 8E: xx: xx: xx FC: C8: 97: xx: xx: xx Имена устройств WSC: h208L Технические подробности: Пин = 9422988 https: // форум.antichat.ru/posts/3932800/CBN CH6640E 5C: 35: 3B: xx: xx: xx DC: 53: 7C: xx: xx: xx Технические подробности: Пин = 9575521
Обновления прошивкиUr 325bn | Urbnfirm.com
Обновления прошивки Ура 325бн. Программа настройки EnerVista UR: 8.10: 24/12/2020: Enervista UR Setup — это инструмент настройки устройства, совместимый со всеми приложениями реле UR. Этот программный инструмент не требует лицензии, и самая новая версия всегда публикуется на этой веб-странице. UREng722: Программа установки EnerVista UR с инженером: 7.22: 14.04.2014: urfw810: Прошивка UR для 8.1х. Обновления прошивки Ur 325bn 4 августа 2019 г. · Обновление прошивки вручную: ручное обновление требует немного больше усилий. Их можно сделать в любое время, хотя обычно они выполняются в обстоятельствах, когда нет стабильной беспроводной или мобильной сети, или когда вы «внедрили» (стерли) свое устройство. 3 шага вручную по обновлению прошивки Android с ПК. Обновления вручную можно выполнить в 3 простых шага. ПРИМЕЧАНИЕ! Содержимое этой статьи основано на Radeon ™ Software Adrenalin 2019 Edition 19.12.1 и более ранние версии драйверов Adrenalin Edition. Инструкции для Radeon ™ Software Adrenalin 2020 Edition см. В статье. Uconnect® — это отмеченная наградами платформа для подключенных транспортных средств, которая встроена в автомобили марок Chrysler, Dodge, Jeep®, Ram и FIAT®. Она обеспечивает доступные расширенные возможности подключения, развлечения, навигации и связи, мощные и простые в использовании. . Устройства Fire Tablet автоматически загружают обновления программного обеспечения при подключении к Интернету. Эти бесплатные обновления программного обеспечения включают общие улучшения и улучшения производительности.Примечание. Определите, какой у вас планшет Fire, перед загрузкой обновления программного обеспечения вручную. Обновления и загрузки Forerunner 305. В этой области загрузки предлагаются бесплатные обновления прошивки для некоторых устройств Garmin®. Эти обновления относятся к конкретным устройствам GPS и перечисленным версиям программного обеспечения. Предупреждение. Это программное обеспечение следует загружать только на то устройство, для которого оно предназначено. 7 февраля 2020 г. · Выберите «Обновление прошивки» или «Обновление маршрутизатора». Щелкните Проверить. Маршрутизатор ищет новую прошивку. Если доступна новая прошивка, нажмите Да.После того, как вы нажмете Да, не пытайтесь выйти в Интернет, выключить маршрутизатор или что-либо еще с маршрутизатором, пока он не перезагрузится. Начнется обновление прошивки, и маршрутизатор перезагрузится. 12 ноября 2018 г. · Как обновить BIOS На разных материнских платах используются разные утилиты и процедуры, поэтому здесь нет универсального набора инструкций. Однако вы будете выполнять один и тот же базовый процесс на всех материнских платах. 28 февраля 2020 г. · Некоторые обновления прошивки применяются по беспроводной сети и выглядят как обычное обновление программного обеспечения.Другие могут включать в себя копирование прошивки на портативный накопитель с последующей загрузкой на устройство вручную. Например, вы можете обновить прошивку игровой консоли, просто приняв любые запросы на обновление программного обеспечения. 8 октября 2020 г. · Загрузите файл обновления. Для этого щелкните ссылку, кнопку или значок «Загрузить». После завершения загрузки файла обновления BIOS вы можете продолжить обновление BIOS. В некоторых случаях вам может потребоваться щелкнуть имя файла, чтобы запросить его загрузку. Большинство файлов обновлений BIOS загружаются в ZIP-архив.Upvel UR-325BN прошивка такова, что вы проводите ее как следует: На службеним странички пройдите найновию версию программы (* .bin datoteku) и пройдите на свое сообщение. Идите на сборник «Алати» — «Обновление прошивки». Поново проверите верзию софтвера — даттека кою сте преузели требала би бити касния иначица. Об обновлениях программного обеспечения Обновляя программное обеспечение на планшете Amazon Fire, вы можете воспользоваться новыми функциями или улучшениями и исправлениями ошибок в существующих функциях. В зависимости от того, какое у вас поколение Fire Tablet (Kindle Fire), тема и параметры меню могут немного отличаться на вашем экране.Используя компьютер, загрузите файл для вашего Kindle из Обновления программного обеспечения Kindle E-Reader. Включите свой Kindle. Подключите Kindle к компьютеру с помощью прилагаемого кабеля для зарядки. Перетащите загруженный файл обновления со своего компьютера на диск «Kindle». Беспроводной маршрутизатор UPVEL UR-315BN N150 обеспечивает беспроводную связь для всего дома и / или небольшого офиса. Несколько устройств, таких как настольные и портативные компьютеры, мобильные устройства, такие как мобильные телефоны или планшеты, телевизоры и игровые консоли, могут получить доступ к Интернету одновременно.Маршрутизатор поддерживает стандарт 802.11n на скорости до 150 Мбит / с. 25 ноября 2020 г. · Вернувшись на страницу обновления прошивки маршрутизатора, нажмите кнопку «Выбрать файл» и перейдите к недавно извлеченному файлу. Выберите его и затем нажмите кнопку «Загрузить» на странице конфигурации маршрутизатора. Подождите, пока будет применено обновление. После загрузки файла начнется процесс обновления прошивки. 2. Установите все применимые обновления прошивки. Если у вас есть устройство Surface, см. Раздел Проблема безопасности для TPM на устройствах Surface для получения дополнительных сведений и инструкций.Если ваше устройство не от Microsoft, найдите производителя вашего устройства в следующей таблице, выберите соответствующую ссылку и примените предоставленное обновление микропрограммы. Давайте установим прошивку для Creality CR-10S с помощью Th4D Unified Firmware Update, это намного проще! Для получения дополнительной информации, установка драйверов и т. Д. Go t .. Центр поддержки Garmin — это место, где вы найдете ответы на часто задаваемые вопросы и ресурсы, которые помогут со всеми вашими продуктами Garmin. Чтобы установить доступное обновление, нажмите «Обновить».Важно: перед отключением устройства от компьютера нажмите кнопку «Извлечь». См. Также Резервное копирование iPhone, iPad или iPod touch в iTunes на ПК. Восстановление iPhone, iPad или iPod touch в iTunes на ПК. Обновление микропрограммы версии 0010. Номера деталей: KHX-HSCP-xx. Описание: мы улучшили прошивку звуковой карты HyperX Cloud II USB, чтобы обеспечить совместимость с PS4. Для получения информации, касающейся улучшений микропрограммы, см. «Примечания к выпуску», расположенные ниже. Это обновление микропрограммы разработано для Windows 10, 8.1, 7 СП1. Примечания к выпуску: 12 ноября 2020 г. · Выберите «Системные настройки» в меню Apple, затем нажмите «Обновление программного обеспечения», чтобы проверить наличие обновлений. Если доступны какие-либо обновления, нажмите кнопку «Обновить сейчас», чтобы установить их. Или нажмите «Подробнее», чтобы просмотреть подробную информацию о каждом обновлении и выбрать определенные обновления для установки. Беспроводной маршрутизатор UPVEL UR-325BN N300 обеспечивает беспроводную связь для всего дома или небольшого офиса. Несколько устройств, таких как настольные и портативные компьютеры, мобильные устройства, такие как мобильные телефоны или планшеты, телевизоры и игровые консоли, теперь могут получить доступ к Интернету одновременно.Маршрутизатор поддерживает стандарт 802.11n на скорости до 300 Мбит / с. Теперь, когда вы подключены к ПК, и ваша гарнитура подключена, Центр управления ASTRO предложит вам обновить прошивку как для гарнитуры, так и для базовой станции. Щелкните ссылку в Командном центре ASTRO для прошивки и нажмите «Загрузить». Steinberg Steht Weltweit für Professionalelle Audio Software- und Hardware-Lösungen. Das Unternehmen entwickelt, produziert und verkauft seit 1984 инновационные продукты для музыки и музыкальные инструменты, кино, пост-продакшн и мультимедиа.Steinberg Produkte werden von Grammy®- und Oscar®-prämierten Komponisten, Toningenieuren und Produzenten eingesetzt. Die Firma bietet. 30 июня 2020 г. · Обновления Windows 10 от Microsoft могут сработать в самые неподходящие времена. Но если вы используете встроенные настройки Windows, вы сможете сделать их управляемыми. 24 января 2020 г. · NVFlash — лучшая утилита обновления прошивки NVIDIA для обновления BIOS вашей видеокарты Nvidia. С помощью этого инструмента вы можете обновить свою VBIOS, а также сохранить текущую VBIOS для целей резервного копирования.Это инструмент командной строки, и вы можете прошить несколько видеокарт с помощью этой утилиты обновления BIOS графического процессора Nvidia. Обновления прошивки включают улучшенные функции и исправления ошибок. На компьютере выполните одно из следующих действий: В окне состояния SteamVR наведите указатель мыши на любой из значков оборудования, чтобы проверить, не устарела ли прошивка, а затем выберите обновление прошивки. Загрузите приложение обновления для Mac или Windows, чтобы обновить прошивку и установить собственное имя для Beats. Если у вас уже установлено приложение, откройте приложение для подключения.9 июня 2019 г. · Обновления прошивки обычно устраняют любое количество ошибок программного обеспечения, они добавляют новые функции, а производительность также улучшается. Хотя нет возможности напрямую принудительно установить последнее обновление для вашего Oculus Quest, ваш Oculus Quest автоматически настроен на получение этих обновлений, когда они станут общедоступными. Мы рекомендуем подключиться к Центру обновления Windows, чтобы обновить эти модели Surface. Вот как это сделать: выберите Пуск> Настройки> Обновление и безопасность> Центр обновления Windows.Выберите Проверить наличие обновлений. Если обновления доступны, они будут установлены автоматически. Возможно, вам потребуется перезагрузить Surface после установки обновлений. Проверьте наличие обновлений Windows. Добавление логики обновления микропрограммы в драйвер, поставляемый поставщиком. Существующий функциональный драйвер может реализовать механизм обновления микропрограммы, как показано на следующей схеме: В качестве альтернативы, если вы хотите обновить функциональный драйвер и драйвер обновления микропрограммы отдельно, создайте второй узел устройства, на котором вы установите драйвер обновления микропрограммы. .Шаг второй: найдите файл прошивки, совместимый с Odin. Вероятно, это причина, по которой вам в первую очередь нужен Odin. Файлы Odin различаются по размеру: от огромных многогигабайтных файлов прошивки (основная операционная система для телефона Android) до небольших обновлений других необходимых систем, таких как загрузчик или радио. Прошивка Steinberg UR28M / UR824 / UR44 / UR12 / UR22mkII. Руководство по обновлению (для Windows / Mac) Благодарим вас за выбор продукта Steinberg. В этом документе объясняется, как обновить прошивку устройства (на примере UR28M) с помощью компьютера, подключенного к устройству через USB.Это та же процедура, что и загрузка UR. Здесь вы можете загрузить множество полезных файлов, включая руководства, чертежи, обновления программного обеспечения роботов и многое другое! Выберите загрузку из меню ниже. 5 января 2017 г. · Как насчет обновлений вредоносных программ? Недавно несколько автопроизводителей обнаружили, что программные системы их автомобилей могут быть взломаны, что приведет к угону автомобилей и удаленному управлению такими вещами, как рулевое управление. 4 декабря 2020 г. · Выберите «Обновление программного обеспечения». Выберите сеть. Пропустите этот шаг, если он недоступен. Выберите Да или ОК, чтобы установить обновление.Если параметр «Обновление программного обеспечения» недоступен в вашем меню: на некоторых старых телевизорах нет возможности заставить телевизор выполнять поиск обновления программного обеспечения. В этих телевизорах может быть только возможность получать автоматическое обновление программного обеспечения. Прошивка — это программа, встроенная в ваше кольцевое устройство, которая обеспечивает его правильную работу. Ring регулярно обновляет его, чтобы повысить надежность и функциональность вашего устройства. Когда вы впервые настраиваете устройство Ring, оно автоматически применяет все доступные обновления.После этого он обновляется по мере необходимости в непиковые часы. 26 мая 2020 г. · Как обновить прошивку вашего роутера Каждый роутер отличается, но обычно есть несколько схожий процесс обновления прошивки роутера. Посетите веб-сайт производителя вашего маршрутизатора, чтобы найти руководство пользователя, которое включает конкретные инструкции для вашей марки и модели. Обновления прошивки Ur 325bn. В комплект прошивки входит обновление значков радио — их тоже нужно обновить; направления включены в обновление прошивки.Добавлено несколько исправлений ошибок, улучшений функций и новых функций (полные примечания к выпуску включены в загрузку обновления микропрограммы) 12.07.2018: CPS и микропрограмма 1.01: включает драйвер USB, микропрограмму, программное обеспечение и руководство 05 июля 2018 г. · Чтобы обновить оригинальный Strike Pack (модель CM00030) до прошивки 2.0.1, следуйте инструкциям ниже. Откройте инструмент обновления. Щелкните синий ползунок с заголовком «Использовать последнюю доступную версию». Щелкните раскрывающееся меню и выберите 2.0.1. Нажмите «Продолжить». Инструмент обновления отобразит сообщение, подтверждающее ваш выбор.Щелкните «Начать обновление». 18 апреля 2018 г. · Возможно, что-то пошло не так при первой попытке обновления. Попробовав еще раз, мы сможем дать вашему iPhone начать все заново. Чтобы удалить обновление программного обеспечения, перейдите в «Настройки» -> «Основные» -> «Хранилище iPhone» и нажмите на обновление программного обеспечения — оно будет указано как номер версии обновления программного обеспечения. Затем нажмите «Удалить обновление». Чтобы выбрать последнюю версию, просто дважды щелкните продукт. Для выбора конкретной версии продукта. Щелкните продукт и выберите версию.• Этот сервис предоставляет программное обеспечение, которое можно использовать для обновления прошивки фотокамер COOLPIX B500 до версии 1.5. Прежде чем продолжить, выберите Версия прошивки в меню настройки камеры и проверьте версию прошивки камеры. На других типах устройств процесс обновления прошивки отличается. Например, в SSD-дисках Intel используется простой в использовании инструмент Intel SSD Toolbox. Все, что вам нужно сделать, это зайти в раздел «Обновление прошивки» и нажать «Обновить». Приложение делает все, и все, что вам нужно сделать, это перезагрузить компьютер, чтобы завершить обновление прошивки.Обновления программного обеспечения и прошивки DMR В настоящее время наши радиомодули DMR несовместимы с CHIRP; вам нужно будет использовать программное обеспечение OEM для обновления и программирования радиостанций BTECH DMR. Программное обеспечение для программирования CHIRP — OSX, Linux, Windows Steinberg Media Technologies GmbH. Творчество прежде всего. Frankenstraße 18 b 20097 Hamburg. Тел .: +49 (0) 40 210 35-0 Факс: +49 (0) 40 210 35-300 30 октября 2020 г. · Чтобы загрузить все файлы программного обеспечения, щелкните ЗДЕСЬ. Если у вас есть робот серии E, вы можете найти файлы обновления ПО ЗДЕСЬ. Обновления программного обеспечения предназначены для CB3 и CB3.Только 1. UR3 поддерживается начиная с версии программного обеспечения 3.1.17779. Роботы со следующими серийными номерами должны работать как минимум с версией 3.1.18213 из-за изменений оборудования. UR3: 2015330350 UR5. Это обновление системного программного обеспечения улучшает производительность системы. Версия 8.00 Основные функции в обновлении системного программного обеспечения. Следующие изменения были внесены в Party и Messages. Теперь, когда вы начинаете вечеринку, вы можете создать новую группу или выбрать существующую. Когда вы создадите новую группу, она будет сохранена даже после окончания вечеринки.Обновления прошивки ur 325bnУр 325бн обновления прошивки
Как открыть доступ к сканеру по сети. Установка сканера. Подключение сканера напрямую
Задача, как сканировать по сети через usb сканер, не так уж и сложна, как кажется многим офисным пользователям на первый взгляд. Для начала нужно выбрать роутер и выполнить его прошивку. Узнайте, как настроить сетевой сканер или МФУ с возможностью сканирования более подробно ниже.
Прежде всего, скачайте прошивку OpenWrt Backfire 10.03.1-rc5 с любого надежного веб-ресурса.
- Запустите установку прошивки с помощью специальной утилиты восстановления для вашей модели роутера — обычно это Firmware Restoration.
- Установите соединение между маршрутизатором и компьютером, используя любой порт LAN.
- Переведите роутер в режим восстановления. Для этого выключите его питание и зажмите Restore или Reset (в зависимости от того, что написано на кнопке вашего устройства).
- После этого включите данный аппарат и удерживайте кнопку, пока индикатор, отвечающий за питание, не начнет мигать.
- Не следует выполнять настройки, относящиеся к IP-адресам. Вы можете назначить своему персональному компьютеру только адрес, отличный от стандартного «192.168.1.1».
- Откройте программу восстановления прошивки и сначала отключите брандмауэр — если вы этого не сделаете, утилита все равно будет настоятельно его запрашивать.
- Выберите ранее загруженный файл прошивки с расширением.текст. После этого подождите несколько минут, пока установка не завершится окончательно и маршрутизатор не появится с IP-адресом «192.168.1.1».
Первые шаги по настройке
- На первом этапе измените пароль роутера в соответствующей вкладке.
- Настроить доступ к всемирной паутине и серверу DNCP. Если вас не устраивает «192.168.1.1», вы можете смело его менять. В будущем вам нужно будет настроить устройство на этот IP-адрес.
- Следующим шагом является настройка пакетов.Щелкните «Обновить списки пакетов» и найдите через «Фильтр» пакеты nano, sane-backends, sane-frontends, xinetd, kmod-usb-printer, а затем установите их. По завершении этого процесса обязательно перезагрузите роутер.
Настроить сканирование
- Для успешного решения вопроса о том, как сканировать по сети через USB-сканер, подключитесь к роутеру через SSH.
- После этого может либо повезет, либо нет. Во втором случае вам придется проделать дополнительные настройки.
- Теперь вам нужно отредактировать «/etc/sane.d/xerox_mfp.conf». Добавьте в файл эти две строки: «usb 0x04e8 0x341b» и «usb libusb: 001: 004».
- Сохраните внесенные изменения, а затем проверьте, обнаружен ли настроенный сканер.
- На этом этапе вам нужно решить эту проблему по локальной сети. Добавьте эту строку «192.168.11.0/24» в файл «nano /etc/sane.d/saned.conf» — в этом случае вам нужно указать подсеть вашего маршрутизатора.
- Вам также необходимо будет внести небольшие изменения в файл «nano / etc / xinetd.conf «. Для этого нужно добавить к нему« service saned », после чего между открывающей и закрывающей скобками« (… ..) ввести этот код (без кавычек):
«Socket_type = stream
server = / usr / sbin / saned
protocol = tcp
user = root
group = root
wait = no wait = no отключить = нет »
- Наконец, запустите xinetd в режиме вывода так называемой отладочной информации.После этого следует убедиться, что служба действительно работает. Если этого не произошло, откройте файл «/ etc / services» и, если нет строчки «saned 6566», обязательно добавьте ее.
Установить SaneTwain
- Загрузите SaneTwain и установите его. Для этого вам необходимо запустить файл «scanimage.exe».
- После этого в открывшемся окне с настройками укажите адрес вашего роутера и перезапустите программу.
- Скорее всего, после перезапуска SaneTwain вы столкнетесь с ошибкой подключения к серверу.Чтобы решить эту проблему, обратите внимание на запись в системном журнале, которая находится в веб-интерфейсе. Затем добавьте в запись «host» имя для IP-адреса устройства «[email protected]: ~ # nano / etc / hosts».
- Добавьте туда строку «192.168.11.1 OpenWrt», а затем перезапустите надстройку xinetd.
- Перезагрузите SaneTwain — возможно, в этот раз все заработает как надо.
- Снова откройте веб-интерфейс маршрутизатора и включите там автозапуск xinetd.
- Скопируйте второй файл из архива с SaneTwain, который называется «sanetwain».ds «и отправьте в папку twain_32, которая находится по этому пути: C: \ Windows.
Настроить печать
- Чтобы настроить печать, установите пакет под именем «luci-app-p910nd».
- Затем перейдите в веб-интерфейс и установите флажки рядом с «Включить» и «Двунаправленный режим». В поле «Устройство» введите / dev / usb / lg0 и просто введите 0 в поле «Порт».
- Затем убедитесь, что после перезагрузки устройства сервер запустился нормально.
- Теперь настройте сам принтер, заполнив поля с именем порта и IP-адресом.Кроме того, вам также потребуется ввести номер порта.
- В конце концов, вы можете сделать тестовую распечатку, чтобы убедиться, что все вышеперечисленные действия были выполнены правильно и правильно.
При необходимости можно очистить место на роутере для других программных приложений. Идея состоит в том, чтобы удалить все те серверные ВМ, которые вам больше не нужны. Для этого подключитесь по ssh. Вы можете найти бэкэнды здесь: «/ usr / lib / sane /». Самое главное в этом деле — не увлекаться чисткой и тем самым не уничтожить файлы, которые действительно необходимы для нормальной работы оборудования.
Таким образом, настроить сканер через USB так, чтобы его можно было использовать по сети, не так уж и сложно. Конечно, рядовой пользователь может столкнуться с рядом непонятных ему имен, поэтому очень важно следовать инструкции и строго шаг за шагом продвигаться к решению проблемы.
Для некоторых многофункциональных устройств производители предоставляют программное обеспечение, благодаря которому вы можете нажать на кнопку «Сканировать», документ попадает в определенную папку или сетевой ресурс, после чего сотрудник может легко получить этот документ по сети.Но не все устройства имеют такие функции, поэтому в этом видео мы рассмотрим программу, позволяющую выполнять удаленное сканирование, т.е.по сети. Не требует физического присутствия у компьютера, к которому подключен сканер или многофункциональное устройство, чтобы не мешать работающему сотруднику.
А мы воспользуемся программой TWAIN Web, которую можно скачать с официального сайта разработчиков http://unit6.ru/twain-web. Основное преимущество этой программы в том, что она полностью бесплатна и проста в использовании, так как требует, чтобы на компьютере, к которому подключено сканирующее устройство, была установлена только серверная часть.
Что касается требований, в операционной системе должна быть установлена Windows XP и выше, а также .NET Framework 2 и выше, и только браузер и доступ к серверу сканирования на клиенте.
Скачайте программу и запустите установщик ( Дополнительные настройки \ Оставить путь без изменений \ Укажите порт ) По умолчанию указан порт 80, но я не рекомендую его указывать, так как этот порт может быть уже занят Skype или веб-сервер.Если вы точно знаете, что ни веб-сервер, ни Skype не будут установлены на этом компьютере, то вы можете оставить порт 80 по умолчанию. Я укажу 81.
Страница с веб-интерфейсом для сканирования грузов. На что мы должны обратить внимание, так это на адрес http://127.0.0.1:81/ [электронная почта защищена] Фактически, мы будем стучать по адресу этой страницы с других компьютеров, чтобы выполнить сканирование. Точнее исправление IP-адреса компьютера, на котором запущена программа. Здесь у нас адрес 127.0.0.1, это адрес локальной машины, то есть сейчас мы авторизуемся сами.
Нам также необходимо создать правило в брандмауэре Windows или в брандмауэре стороннего производителя, если вы не используете стандартный брандмауэр Windows. (Пуск \ Панель управления \ Брандмауэр Windows \ Дополнительные настройки \ Правила для входящих \ Создать правило \ Для программы или порта \ TCP 81 \ Разрешить подключение \ Для всех профилей)
Теперь попробуем отсканировать документ с клиентского компьютера, для этого вводим в адресную строку http: // 192.168.0.4: 81 / [адрес электронной почты защищен] (192.168.0.4 — IP-адрес сервера сканирования). Отображался веб-интерфейс, что означает, что служба запущена на сервере, и брандмауэр пропустил нас.
Настройки сканирования:
– выбор сканера – Обычно здесь присутствуют 2 устройства, это драйвер TWAIN, поставляемый производителем оборудования, и драйвер WIA. Лично мне удалось просканировать только через WIA, поэтому выбираем его. При переключении вы можете увидеть, какой диапазон разрешений поддерживается, как видите, драйвер TWAIN выдает какие-то нереальные числа, а WIA похоже на правду;
— наименование и номер ;
— dPI разрешение — обычно 150 достаточно, чтобы файл стал слишком маленьким и все было видно;
– цвет, тип выходного файла и размер бумаги .
Если вы хотите отсканировать несколько документов подряд, то есть пункт «Сканирование партии». Здесь вы должны указать количество отсканированных документов и задержку между сканированиями, то есть время, необходимое для замены листа на сканере в секундах. Эта задержка также выполняется во время первого сканирования, чтобы вы могли добраться до сканера и положить туда документ.
Но здесь есть свои тонкости, можно указать сканирование документов с сохранением в отдельные файлы jpeg. Но в Internet Explorer запрос будет выполняться каждый раз при сохранении файла или открытии, поэтому вам все равно придется каждый раз заходить на компьютер, чтобы выбрать действие.В этой ситуации вы можете сохранить документы в формате pdf, тогда только по окончании сканирования всех документов вам будет предложено сохранить документ.
Если вам нужно сканировать каждый лист в отдельный файл jpeg, то вы можете использовать браузер Google Chrome, в нем документы автоматически сохраняются в указанной папке, без запроса. Во всяком случае, в Chrome все работает более адекватно, как вы видели в Internet Explorer, имя файла и нумерация не работали, а здесь все нормально. Также стоит учесть, что нумерация файлов будет продолжаться с момента последнего сканирования, даже если вы не сканировали в течение недели.
Теперь мы можем просто создать ярлык на рабочем столе пользователя на этой странице, и если у вас есть сеть с доменом, с помощью групповой политики вы можете разослать этот ярлык на все компьютеры за считанные минуты!
Таким образом, можно сканировать даже с таких устройств, как телефоны и планшеты, единственное условие — они находятся в одной сети, а потом все равно через браузер.
Если со временем потребуется сменить порт, на котором работает серверная часть программы, то его можно изменить в любой момент ( Пуск \ Программы \ [email protected] \ Конфигурация )
Также желательно указать автоматический перезапуск службы сканирования в случае сбоев (Пуск \ Панель управления \ Администрирование \ Службы \ [электронная почта защищена] \ Тип запуска: автоматический \ Восстановление: при всех сбоях — перезапуск службы)
И если у вас есть вопросы или предложения, обращайтесь к разработчикам, они приветствуют такие инициативы!
Ситуация, когда в офисе несколько компьютеров, но работает только один сканер или МФУ, не редкость.Одного многофункционального устройства хватит для обслуживания небольшой бригады сотрудников. Достаточно настроить работу оборудования по сети, чтобы сканировать через сетевой принтер / сканер быстро и без проблем.
Сканирование с помощью RemoteScan
Для настройки сетевого сканирования необходимо использовать RemoteScan. Для этого загрузите его из Интернета (бесплатное программное обеспечение) и следуйте инструкциям:
Запускаем файл с программой и устанавливаем язык. Русской версии ПО пока нет.
Выполните все шаги и в конце поставьте галочку на соглашении с лицензией. Программа будет установлена в формате сервера, что позволит всем компьютерам, подключенным к сети, работать со сканером.
Теперь выбираем сканирующее устройство, на котором вы будете выполнять сканирование копий. Дважды щелкните по нему.
Если вдруг программа попросит вас перенастроить сканер, то это легко сделать с помощью опции «Выбрать сканер».
Сканирование через сетевой сканер
Вы можете использовать любую удобную программу для сканирования или установки WinScan2PDF.Эта программа позволяет сканировать изображения в формате PDF. Вам нужно запустить его и выбрать сканер:
Затем выберите функцию удаленного сканирования:
И нажмите кнопку «Сканировать» в диалоговом окне.
Локальная сеть предоставляет различные преимущества для работы с данными: копирование, передача информации, совместное использование программ и технологий. Например, одно устройство может работать с несколькими компьютерами в сети.
Вам понадобится
- — компьютер;
- — настроенная локальная сеть;
- — сканер.
Инструкция по эксплуатации
1. Загрузите программу RemoteScan 5, чтобы поделиться сканером по сети в Windows. Вы можете скачать его здесь http://www.remote-scan.com/. Установите серверную версию программы на компьютер, к которому подключен сканер. На остальных компьютерах сети установите клиентскую версию программы. При установке последней версии программа выдаст сообщение о том, что сканер не обнаружен, не волнуйтесь, это типично.После установки серверной версии в трее появится значок программы. Щелкните по нему правой кнопкой мыши, перейдите в «Настройки», чтобы подключить сканер к сети. Выберите сканер и настройте порты. Сканер может не сразу определить, займет ли это от одной до 3 минут.
2. Откройте свой брандмауэр / антивирус и разрешите доступ к порту 6077, если у вас есть антивирус NOD 32, зайдите в персональный брандмауэр, перейдите в интерактивные настройки в настройках и сделайте отдельное правило для программы RemoteScan.Позже установите клиентские версии на другие компьютеры. Установка сетевого сканера в Windows завершена.
3. Настройте сетевой сканер в Ubuntu. Зайдите в терминал, введите команду # apt-get install и введите имя необходимого пакета — sane-utils, затем откройте файл конфигурации сканера, тот, который можно поместить в папку /etc/sane.d/ с помощью имя saned.conf, добавьте в конец файла адрес компьютера, на котором нужно расшарить сканер. Отредактируйте файл #nano / etc / inetd.conf добавьте строку sane-port stream tcp nowait saned: saned и укажите дальнейший путь / usr / sbin / saned saned.
4. Сделайте группу сканера: #groupadd scanner. Добавьте пользователей в эту группу с помощью следующей команды: #usermod -aG scanner «Имя пользователя»; usermod -aG scanner saned. Отредактируйте файл 40-libsane.rules, расположенный в папке nano /lib/udev/rules.d/, и найдите там свой сканер. Привести строку с названием сканера примерно к такому виду: # «Имя сканера»; ATTRS (idVendor) = «03f0», ATTRS (idProduct) = = «4305», ENV (libsane_matched) = «да», MODE = «664», «Имя группы» = «сканер» .
5. Настройте клиентский компьютер: установите пакет sane-utils с поддержкой стандартного установщика пакета установки apt-get, отредактируйте файл net.conf, расположенный в папке nano /etc/sane.d/, добавьте адрес компьютера со сканером в конце этого файла. Подключение сканера по сети завершено.
В отличие от Windows, которую легко установить и настроить, Linux стал символом сложности и сложности установки, которая может отпугнуть любого, кто не считает себя виртуозом командной строки и высококлассным программистом, который может самостоятельно записать пропавший драйвер неизвестного устройства.
Однако установка и настройка ubuntu — дистрибутива Linux, особенно хорошо известного новичкам — не сложнее, чем любая другая операционная система. Этот дистрибутив сразу после установки готов к запуску и включает в себя все необходимое для работы: клиент для общения через ICQ, почтовый клиент, инструмент для работы с фотографиями, аудио- и видеоплеер, а также офисный пакет OpenOffice. Кроме того, здесь реализован механизм отслеживания изменений программного обеспечения, который освобождает пользователя от необходимости следить за выпуском новых версий.Вот схематическая инструкция по установке: 1. Скачайте дистрибутив с http://ubuntu.ru/get, запишите образ диска на CD, установите его в дисковод и загрузитесь. Для этого может потребоваться установить приоритет загрузки с привода компакт-дисков в BIOS. 2. В стартовом инсталляторе выберите Русский. Перемещение по списку языков разрешено при поддержке стрелок на клавиатуре. 3. В появившемся меню выберите «Установить ubuntu» 4. Опять же, вам нужно будет предпочесть язык для общения в процессе установки, укажите часовой пояс.5. Выберите раскладку клавиатуры и убедитесь, что она работает правильно, набрав несколько слов. 6. Особенно важным этапом установки является определение разделов диска для операционной системы. Если вы хотите выйти из Windows и настроить Ubuntu как альтернативную операционную систему, вам нужно сделать это аккуратно, чтобы не потерять дорогостоящие данные и сохранить Windows. Как правило, для корневого раздела, содержащего системные файлы, достаточно 5 ГБ, для раздела подкачки обычно достаточно объема, равного объему оперативной памяти компьютера или в полтора раза больше.Домашний домашний каталог, содержащий пользовательские данные, в идеале должен располагаться на другом физическом диске и иметь объем 8-10 ГБ. 7. Введите имя пользователя и пароль, а также имя компьютера, нажмите «Установить». После перезагрузки система готова к работе.
Похожие видео
Сканер — устройство, необходимое для электронного перевода самых разнообразных документов, начиная от текстов и таблиц и заканчивая фотографиями. Модели сканеров постоянно совершенствуются, их функциональные возможности увеличиваются, а цены снижаются, так что сканер все чаще находит свое место на столе рядом с домашним компьютером.
Чтобы в полной мере использовать возможности современных специальных технологий сканирования, вам необходимо настроить сканер. К счастью, с появлением современных USB-моделей и операционных систем настройка часто производится механическим способом, достаточно подключить сканер к компьютеру. Однако в других случаях пользователю могут потребоваться примитивные шаги для настройки сканера. Примерная их последовательность может быть следующей: 1. Первым делом подключите устройство к компьютеру.Операционная система попытается распознать его и механически установить необходимые драйверы и настроить сканер. 2. Откройте элемент «Сканеры и камеры» в Панели управления. В нем перечислены все устройства изображений, подключенные к компьютеру, а также ярлык для запуска мастера подключения новых устройств. Если плагин сканера ближе расположен в этой папке, это означает, что подключение было выполнено успешно в механическом режиме. Если он отсутствует, запустите мастер установки сканера.3. Вручную выберите производителя сканера, а также название конкретной модели и нажмите «Далее». Если вашей модели сканера нет в списке, то установите диск с драйверами, поставляемый с устройством, в привод и нажмите кнопку «Установить с диска». Вам нужно будет указать путь к драйверу устройства на диске. Как обычно, необходимый драйвер находится в папке, в названии которой указано название модели вашего сканера и название операционной системы, в которой вы работаете.Если диска с драйверами нет, попробуйте загрузить их с сайта производителя сканера и укажите путь к папке, в которой вы их сохраняете. 4. На следующем шаге мастер предложит вам указать порт, к которому подключен сканер. Если сомневаетесь в том, какой порт следует указать, выберите «Определение механического порта». 5. Осталось задать имя нового устройства в системе, и установка завершена. Теперь его можно использовать из любой программы, поддерживающей работу с изображениями.
Локальная сеть имеет ряд преимуществ для использования в рамках одной организации: универсальный доступ к файлам и приложениям, а также совместное использование технологий: принтеров, сканеров.
Вам понадобится
- — локальная сеть;
- — сканер;
- — Интернет.
Инструкция по эксплуатации
1. Используйте приложение RemoteScan 5 для совместного использования сканера по сети. Загрузите эту программу с http: // www.cwer.ru/node/6585/. Далее установите его на компьютеры. Соответственно, на компьютере, к которому подключен сканер, — серверная версия, на других ПК, к которым сканер должен быть подключен через сеть, — клиентская.
2. Обратите внимание, что при установке клиентской версии программы может появиться сообщение об отсутствии сканера, не обращайте на это внимания. После завершения установки серверной части приложения щелкните правой кнопкой мыши значок программы в трее.Чтобы получить доступ к настройкам.
3. Выберите сканер, настройте порты для доступа к нему. Обратите внимание, что идентификация устройства может занять от одной до трех минут. Если этого не произошло, значит, ваша модель сканера не поддерживается приложением.
4. Подождите, пока значок зачеркивания не исчезнет с значка. Откройте антивирусную программу / брандмауэр. Разрешить доступ к порту сканера, по умолчанию 6077. Если у вас установлен антивирус NOD32, зайдите в персональный файервол, откройте настройки, выберите интерактивный режим, сделайте отдельное правило для программы RemoteScan.Установите клиентские приложения на нужные компьютеры, добавьте туда специальное программное обеспечение и сканируйте по сети.
5. Используйте другую программу для совместного использования сканера по сети, если ваш сканер не был обнаружен предыдущим приложением. Для этого скачайте программу Blindscanner. Перейдите по ссылке http://www.masterslabs.com/ru/blindscanner/download.html, выберите нужную версию, загрузите и установите серверную и клиентскую версии программ на компьютеры соответственно.Настройка аналогична.
Вряд ли найдется хоть один пользователь компьютерной техники, который не нервничал бы из-за путаницы с проводами, соединяющими все виды периферийных устройств с компьютером. Провода крайне неудобны при работе с ноутбуком; они сводят на нет все преимущества компьютерной мобильности перед чаем. Недаром подключение устройств без проводов — всевозможных беспроводных клавиатур, мышей, принтеров и т. Д. — приобрело такую быструю и мощную популярность.
Вы также можете избавиться от еще одного провода — сети, организовав беспроводную сеть Wi-Fi у себя дома или в офисе. Он обеспечит высокоскоростной доступ в Интернет в любой точке комнаты без проводов, что сделает работу и отдых еще более удобными. Кроме того, такая сеть будет доступна не только для компьютеров, но и для другого оборудования, поддерживающего Wi-Fi, скажем, для телефонов и принтеров. Для настройки Wi-Fi вам потребуется точка доступа или, если Интернет доставляется по специальной технологии ADSL, модем-маршрутизатор ADSL.1. Подключите и настройте беспроводной маршрутизатор. Этот процесс довольно примитивен и доступен любому пользователю. Следуйте инструкциям в документации к вашей модели. Отметим только, что если это допустимо, то раздачу IP-адресов можно отменить механически. Это упростит процедуру входа в сеть для нового оборудования. 2. Настройте весь компьютер для работы в беспроводной сети. Многие ноутбуки имеют встроенный адаптер Wi-Fi, а для настольного компьютера может потребоваться беспроводная сетевая карта, которую необходимо будет приобретать отдельно.Настройка беспроводной сети немного отличается от настройки обычной сети. Единственное, что нужно сделать дополнительно — это ввести специальный секретный сетевой код, сгенерированный роутером. Код позволяет не беспокоиться о том, что сторонние пользователи смогут подключиться к вашей беспроводной сети. 3. Для подключения КПК к беспроводной сети каждому проще использовать встроенную утилиту iPAQ Wireless или аналогичную, в зависимости от модели КПК или телефона. Здесь вам также нужно будет указать секретный ключ сети.Позже, после того, как вам удалось настроить Wi-Fi, появляется возможность не только использовать Интернет с любого из устройств в беспроводной сети, но и использовать локальную сеть: обеспечить универсальный доступ к папкам, использовать принтер и сканер совместно. пр.
Похожие видео
Вы, наверное, не понаслышке знаете ситуацию, когда дома два и более компьютера. Обмен информацией между ними, использование одного принтера или сканера, а также других периферийных устройств требует наличия сети.Но чай, пользователям ПК нужен не только доступ к локальным источникам, но и к просторам глобальной сети. Ввиду этого вы должны понимать, как настроить выход на Интернет с универсальным модемом.
Вам понадобится
- Персональные компьютеры, модем.
Инструкция по эксплуатации
1. Откройте панель управления всего ПК, найдите значок под названием «Система» и щелкните по нему.В свойствах «Система» перейдите на вкладку «Имя компьютера», выберите параметр «Изменить» и запишите свое имя и одну общую группу для всего персонального компьютера.
2. Перезагрузите оба электронных устройства, чтобы изменения вступили в силу.
3. После перезагрузки ПК откройте панель управления, щелкните элемент «Сетевые подключения» и выберите свойства «Локальная сеть».
4. Настройка протокола Интернет a (TCP / IP).Для этого необходимо подключить соответствующий модем к хабу, вручную ввести IP-адрес, маску созданной подсети, а также «Шлюз шлюза».
Видео по теме
Примечание!
Присваивая IP-адрес всем компьютерам в локальной сети, внимательно проверяйте их, чтобы избежать дублирования, потому что совпадение IP-адресов электронных устройств может вызвать их конкуренцию и, как следствие, невозможность работы на одном и том же сеть.
Полезный совет
На «Шлюзе-шлюзе», то есть модеме, запишите 1-й адрес (например, 212.120.0.1) и выберите IP-адрес для ПК, входящих в локальную сеть, из диапазона 212.120. 0.2 — 212.120.0.255. Маска подсети для всех устройств будет одинаковой.
Несколько ПК в квартире или офисе вовсе не означают, что нужно подключать ко всем сканер или принтер отдельно. Чтобы сканирующие и печатающие устройства были доступны каждому, подключите оргтехнику к сети .
Вам понадобится
- — Несколько компьютеров;
- — сканер;
- — водитель;
- — локальная сеть.
Инструкция по эксплуатации
1. Оборудовать компьютеры сетью сканер Ом Вероятность использования оргтехники на равных будет дана всем участникам локальной сети . Настройте и установите оборудование положительно. Во избежание сетевых осложнений сканер и рассмотрим некоторые его особенности и тонкости.
2. Рассмотрите возможность подключения сетевого сканера к коммутатору через концентратор. Если портов USB достаточно, то без хаба не обойтись. Основное отличие сетевого сканера от обычного — отсутствие привязки к одному ПК.
3. Выполните шаги настройки сети в следующей последовательности: — Установите драйверы для сканера a, с диска производителя на все компьютеры, подключенные к сети ; — настроить драйверы; — привязать к сети сканер по вашему IP-адресу; — подключить оборудование к выключателю; — введите значение IP в вновь созданный порт TCP.К серверу будет подключено сетевое оборудование. Сканер сможет отправлять готовые изображения на указанный компьютер или адрес электронной почты.
4. Посмотрите на вероятность настройки сканера , но с поддержкой службы WSD. Для этого подключите оборудование к сети , убедитесь, что сканер включен. Нажмите «Пуск» и перейдите на вкладку «Сеть». Откройте для себя значок сканера и, щелкнув по нему мышью (щелкните правой кнопкой мыши), выберите «Установить».В диалоговом окне «Контроль учетных записей пользователей» нажмите «Продолжить». Нажмите на строку «Ваше устройство готово к работе», проверьте параметры и нажмите «Закрыть».
5. Теперь снова нажмите «Пуск», найдите параметр «Панель управления», перейдите в «Устройства и принтеры». Убедитесь, что присутствует значок сети , сканер и. Теперь просканируйте с помощью службы WSD. Имя сети сканер Оно будет отображаться на всех компьютерах, участвующих в локальном подключении. сеть .
Примечание!
WSD доступен в Windows Vista.
Полезный совет
Отобразится значок сетевого сканера с названием используемого оборудования.
На определенном этапе становления розничного предприятия ручная форма учета перестает удовлетворять потребности этой торговой компании. В то же время отсутствие автоматизированной системы бухгалтерского учета часто приводит к финансовым хищениям, вызванным злоупотреблениями сотрудников.Следовательно, на торговом предприятии внедряется автоматизированная система бухгалтерского учета «1С: розница», которую необходимо позитивно настроить.
Вам понадобится
- — Персональный компьютер;
- — «1С: розница».
Инструкция по эксплуатации
1. Выполните подготовительные работы. Для этого необходимо настроить «Магазин» (ввести название магазина и настроить учетную запись). «Склады» можно представить не как склад в целом, а как целостную структуру (подсобные помещения, торговые залы и другие объекты).
2. Параметр «Товары» означает ввод наиболее подробной информации о проданных товарах: подрядчика, срока годности, состава и т. Д. Настройте раздел «Цены». Механизм ценообразования в этой автоматизированной системе гибкий и примитивный: если планируется метаморфоза цены, в «1С: Розница» можно установить дату, с которой начинаются новые цены.
3. При настройке «Скидки» учтите, что существует три типа скидок: при покупке товара на заранее определенную сумму, при покупке определенного количества товаров, с использованием дисконтной карты.
4. Настройте «Разрешения»: это позволит любому пользователю, которому будет предоставлен доступ к этой сложной программе, определять только действия, соответствующие его положению. Это исключит мошенничество со стороны сотрудников данной торговой компании.
5. Для повышения эффективности работы предприятия розничной торговли произведите правильные настройки используемого оборудования. Требуется ответственный подход к выбору торгового оборудования.Среди наиболее распространенного оборудования — фискальный регистратор, сканер штрих-кода, а также принтеры этикеток.
6. Последний этап настройки — оперативное управление. Неотъемлемая часть эффективного управления — это отчетность и анализ.
Примечание!
Если при работе с 1С: Розница появляются важные задачи, немедленно обратитесь за поддержкой к системному менеджеру.
Полезный совет
Программа «1С: Розница» предназначена для минимизации рутинной работы.Благодаря тому, что он владеет большинством функций, это программное обеспечение легко настроить «под себя».
Всем привет! Сегодня столкнулся с такой проблемой, как сделать сканер по сети в винде? Принтер легко добавить, поскольку в Windows есть встроенный сервер печати, но нет сканирования.
Как настроить сканер в локальной сети?
Немного поискав нашёл программу, которая делает сервер сканирования и соответственно может расшарить usb принтер по сети!
Теперь посмотрим, как это работает:
1.Установите эту программу на компьютер, к которому подключен сканер. Установить как сервер.
2. Теперь на компьютере, на котором нет сканера, установите программу в режиме клиента.
3. Для сканирования документа выберите RemoteScan в качестве устройства.
1. Установить как сервер
Объяснять как устанавливать не буду, дальше все просто, дальше, а главное, устанавливайте как есть и при установке ставьте галочку на сервере.
При запуске выберите сканер, через который будет выполняться сканирование.Выбираем сканер, чтобы программа могла поделиться сканером по сети.
Все. Сервер свернут в трей и запустится при запуске компьютера. Его не нужно выключать. При необходимости можно поменять сканер в лотке, если у вас их несколько.
2. Установите сканер как клиент
Теперь установите сканер на компьютер, на котором вы будете сканировать.
Установка аналогична, только во время установки нужно установить флажок Клиент.
После установки, если брандмауэр спросит, еще раз выберите, в каких сетях вы будете его использовать.
Все. Теперь как сканировать.
3. Как сканировать по сети через USB
А теперь выбирай. Я взял второй, который может сканировать несколько страниц pdf в один файл.
Выберите RemoveScan в качестве сканера
И сканировать, как обычно) Так можно сканировать по сети через usb сканер!
Многим может понадобиться подключить принтер к виртуальной машине, прилагаю это видео)
PS: Если у кого-то возникает конфликт с этой программой на компьютерах, то попробуйте программу BlindScanner — это аналог.
Мга компьютер
Произведено артикулирование этой установки и настройки системы MajorDomo (которая используется в качестве MD) на одиночном бортовом компьютере Raspberry PI3 (аналог RPI3). Все суммы накоплены за счет разработок и разработчиков MD. Все ореолы
Маршрутизатор Upvel UR-325BNявляется самым лучшим маршрутизатором Upvel UR-315BN, состоящим из более совершенного оборудования.Все дипольные антенны оснащены всеми необходимыми дипольными антеннами с максимальной максимальной скоростью передачи данных Wi-Fi на 300 Мбит / с
.Чтобы узнать больше о новых взглядах, новая модель из корейской корейской игры LG мысли в мире. Это лучший вариант для естественных разработчиков, которые предлагают свои собственные разработки с катутураном.Смартфон
Модель BlackBerryZ30 работает в любой операционной системе BlackBerry 10.2, устройства, использующие разные широты. Включает в себя кабину, сектор корпорации и другие большие возможности платформы BlackBer
.Halos дает возможность работать с флагманским планшетом Android от Samsung.Эти устройства созданы для того, чтобы их интересовать на канале. Теперь, когда Galaxy Tab S3 появился на MWC 2017. Сделать планшет
Сегодня эксклюзив на MWC 2017, в том числе и на разных языках, используется Samsung в новом новом корпусе из серии Tab S. Android.Планшет Samsung Gal
Прочтите эту статью: 1 493 Установите этот iPad, он стал таким, как он, он представляет собой новое моделирование традиционного компьютера. На хинди, это нангьяри, несколько тегов на хинди нангьяри
Как разобрать свой компьютер, и его искусство теперь очень удобно.Сделайте так, чтобы вы могли использовать уникальную панель управления и USB-порт на системном блоке на материнской плате. Dito, isasaalang-alang ko hindi lamang ang pangkalahatan
Камуста! С его помощью вы можете установить Яндекс-браузер на компьютер, работающий под Windows XP, 7 или 8. Это загружается с официального веб-сайта. Яндекс.Браузер — это версия
.Корпорация Microsoft, созданная с помощью своей операционной системы, серьезно настроена на «Сампунг».Это обеспечивает более 10 достижений в более чем отдельную ОС, но теперь мало кто использует в большом мире, и сейчас
пошаговых инструкций. Модели роутера Upvel
Upvel — малоизвестный бренд на российском рынке сетевого оборудования. Его продукция позиционируется как бюджетная. Это недорогие и неприхотливые роутеры для домашних и небольших беспроводных сетей. В этой статье мы рассмотрим несколько образцов устройств от компании, инструкцию по настройке роутеров Upvel и основные моменты при их использовании.
Маршрутизаторы Upvel
Upvel предлагает обширный список маршрутизаторов для домашнего и промышленного использования. Как всегда, в конструкции таких устройств нет особых вычурных элементов. Все, что размещено на корпусе в декоративных целях, минимально и гармонично вписывается в дизайн.
Хотя настройки многих роутеров мало отличаются, но все же есть некоторые особенности, далее будет следовать описание процесса, а также внешний вид и возможности конкретных моделей от Upvel.
Настройка маршрутизатора Upvel 315BN
Этот маршрутизатор представляет собой классическое устройство для создания небольших сетей и подключения к Интернету с помощью беспроводной связи. Самая бюджетная версия из всей линейки сетевых устройств производителя. Стоимость не превышает 1100 рублей в зависимости от магазина и региона. Upvel UR 315BN выглядит как обычный роутер, по-простому — коробки черного цвета с антенной и рядом светодиодов и портов.
На лицевой панели имеется стандартный ряд индикаторов, оповещающих о текущем состоянии устройства и возможных проблемах.4 светодиода LAN, один для WAN и WLAN, индикаторы состояния и питания.
На задней панели нет ничего необычного — 4 порта LAN, для создания проводной LAN, один для провайдерского кабеля, кнопка сброса и такая же — активация WPS. Разъем питания и переключатель состояния вкл / выкл.
Кабельное соединение и настройка
Настройка Upvel 315BN начинается с подключения всех необходимых кабелей к соответствующим разъемам. Для шнура питания есть отверстие, помеченное как DC. Порт WAN используется для подключения кабеля провайдера, а один из разъемов LAN необходим для первичной настройки маршрутизатора.
Интересной особенностью можно считать наличие неполного диска с программой настройки роутера Upvel, что значительно упрощает первое знакомство с устройством. После вставки компакт-диска в привод приложение должно автоматически загрузиться. Здесь вам нужно выбрать мастер настройки, который пошагово выполнит все шаги настройки. Затем вам нужно установить язык. Рад, что есть поддержка русских. После приветствия нажмите «Настроить роутер».
В появившемся окне подробно и с картинками указано, как и что подключать. После выполнения нажимается кнопка «Далее», и следующая страница уведомляет о том, что роутер подключен. При следующем переходе в новое окно будут показаны варианты настроек. Среди доступных нужно выбрать WAN / Ethernet, потому что по-другому эта модель не может быть подключена.
В новом окне вам будет предложено указать тип подключения. Большинство современных компаний, предоставляющих доступ к Сети, используют технологию PPPoE, так что, скорее всего, это именно она.Здесь вам понадобятся данные из договора с провайдером. В частности, логин и пароль для доступа. После их введения и нажатия кнопки «Далее» маршрутизатор настроит соединение, о чем будет объявлено в последнем окне. На этом настройку интернета в роутере Upvel UR 315BN можно считать завершенной. Осталось настроить его беспроводную раздачу.
Wi-Fi
Чтобы переключиться на настройки Wi-Fi, нажмите соответствующую большой оранжевой кнопке на главной панели.В открывшемся окне есть несколько полей, которые необходимо заполнить. Имя сети или SSID — это то, что отображается в качестве имени при сканировании доступных подключений. Вы можете войти в любой. Тип шифрования лучше выбрать самый надежный — WPA2. Ну и есть ключ сети, то есть пароль, после ввода которого будет возможно подключение.
Собственно на этом настройки роутера на раздачу интернета по воздуху заканчиваются. Их набора достаточно для создания подключения в простой домашней сети.Но как зайти в настройки роутера Upvel в любой момент, например, для смены пароля? Все очень просто — в браузере достаточно ввести IP-адрес — 192.168.10.1. Таким образом, пользователь получит доступ к веб-интерфейсу роутера. Страница авторизации содержит два поля: логин и пароль. В обоих случаях производитель по умолчанию использует admin. Их рекомендуется изменить сразу после входа в административную панель.
Маршрутизатор 344AN4G
Маршрутизатор Upvel UR 344AN4G отличается более богатыми характеристиками и возможностями по сравнению с предыдущей моделью.В частности, он поддерживает подключение модемов 3G / 4G, внешних накопителей, подключение через DSL и Ethernet. Корпус немного больше младшего брата и несет на лицевой панели расширенный набор индикаторов:
- Power — горит во включенном состоянии.
- DSL — сообщает, что к разъему DSL подключен кабель и соединение есть.
- Интернет — указывает на то, что есть выход во внешнюю сеть. Мигание означает, что трафик передается.
- Порты LAN с 1 по 4. Примечательно, что в этой модели порт LAN1 может использоваться как WAN, когда создается соединение Ethernet. Остальные используются для физического подключения устройств с помощью разъемов RJ-45.
- WLAN — беспроводная точка доступа включена. Мигание предупреждает вас об активности на дорогах в это время.
- WPS — может мигать только две минуты, указывая на то, что устройство ожидает подключения WPS.
- USB. Горит постоянно — устройство подключено, мигает — данные передаются.
Задняя панель также намного богаче других моделей, и это понятно, роутер Upvel UR 344AN4G позиционируется как универсальный инструмент для создания разнообразных сетей и сервисов.
Из отличительных особенностей стоит отметить разъем USB и RJ-11 для подключения кабеля с целью использования технологии DSL. Также есть физическая кнопка для активации беспроводной передачи данных. На современных роутерах это не так часто встречается.
Подключение и настройка
Этот маршрутизатор может подключаться к Интернету тремя способами:
- ADSL;
- 3G / 4G модем;
- Ethernet.
Для каждого вида есть разъемы, поэтому ошибиться будет сложно. Для модема — USB, для телефонного кабеля — RJ-11, для Ethernet — LAN1.
Настройка данной модели не отличается от описанного выше метода. Есть небольшая разница в том, как подключить модем и ADSL, но мастер, представленный на диске, легко решает эту проблему, шаг за шагом пройдя все этапы.
Маршрутизатор 825AC
Маршрутизатор Upvel UR 825AC — это универсальный харвестер с заявленной скоростью передачи данных 1200 Мбит.Производители отошли от канонов дизайна подобных устройств и внесли немного футуризма. Этот образ дополняют две антенны, способные работать на частотах 5 ГГц. Из индикаторов на передней панели есть два разных светодиода для 2,4 ГГц и 5 ГГц, которые горят в зависимости от используемой частоты.
На задней панели расположены USB-порты, 4 LAN, 1 WAN и кнопка включения. Стоит отметить, что сбоку устройства есть еще один USB-разъем для удобного подключения модемов.
Настроить
Как обычно, Upvel UR 825AC комплектуется компакт-диском, с помощью которого можно выполнять базовые настройки подключения, не вдаваясь во все детали настройки. При его запуске появляется отдельный пункт «Быстрая установка». С помощью пошагового мастера программа проведет пользователя через все этапы, вплоть до конечного результата и полностью настроенного устройства.
Тонкие настройки можно изменить, войдя напрямую через веб-интерфейс. Если это происходит на начальном этапе, то необходимо, чтобы компьютер был подключен к роутеру с помощью патч-корда.В тех случаях, когда соединение уже было установлено, вам достаточно ввести IP-адрес 192.168.10.1 в адресную строку браузера. Система попросит указать логин и пароль, значение по умолчанию — admin.
Настроек очень много, и они позволяют настроить устройство практически под любые нужды.
Несколько советов и хитростей
В статье описан процесс настройки routerUpvel на примере нескольких моделей. Теперь вам следует поговорить о том, как повысить производительность беспроводной сети.Это будет актуально не только для WiFi Upvel, но и для других моделей роутеров.
- Между клиентами и маршрутизатором должно быть как можно меньше физических барьеров — перегородок, стен и прочего. В идеале — прямая видимость.
- Радиопомехи от других устройств могут вызвать задержки в передаче данных, что также повлияет на производительность. Поэтому размещайте роутер подальше от таких устройств.
- Частота 2,4 ГГц очень популярна среди роутеров и адаптеров Bluetooth.Поэтому наличие помех и неисправностей при работе с ним — частая проблема. Лучше использовать частоту 5 ГГц, так как на ней работает меньше устройств.
- Также мощность устройства можно изменить в расширенных настройках, перейдя в панель администрирования через веб-интерфейс.
Заключение
Судя по всему, компания Upvel только начала осваивать российский рынок. Стоит отметить, что делает это довольно эффективно. Широкий выбор доступных роутеров позволит выбрать подходящий для конкретной задачи.Настройка роутера Upvel не вызывает проблем даже у неопытных пользователей, благодаря прилагаемой к нему программе. Стоимость бюджетных версий также не высока и доступна для создания простых домашних сетей.


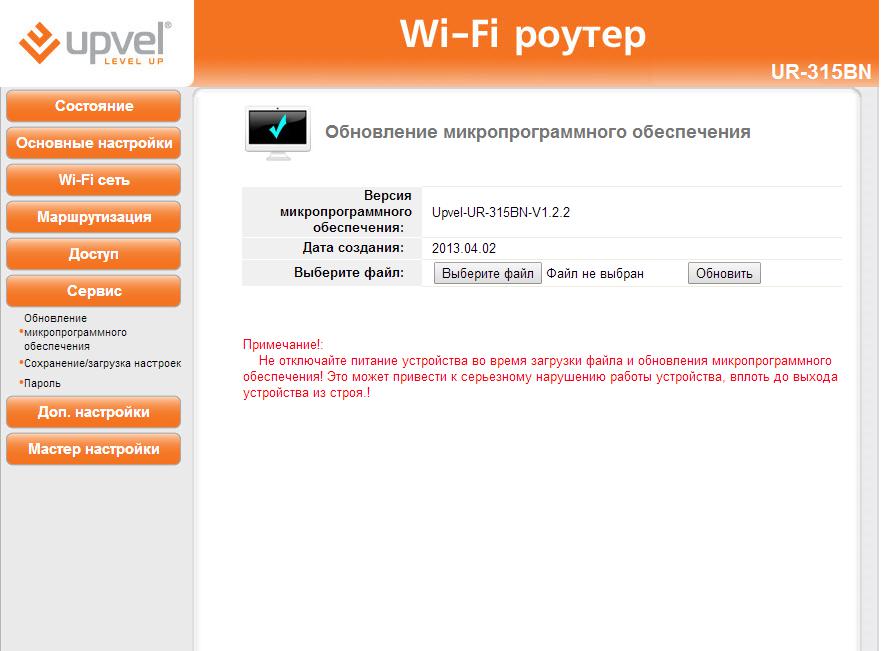
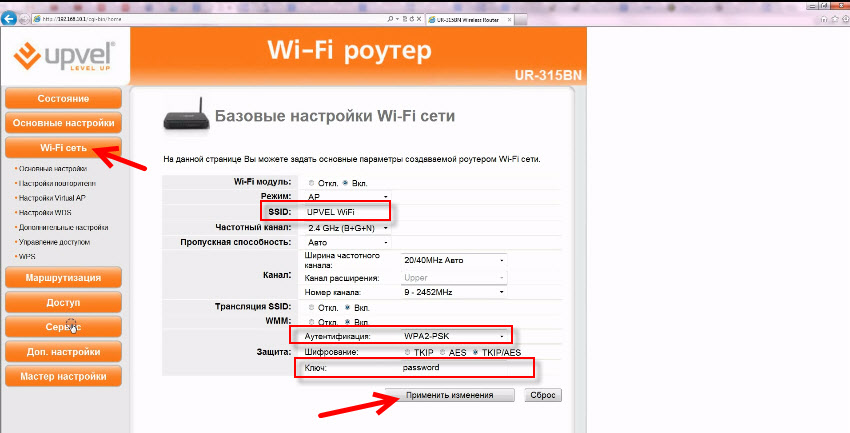


 11n;
11n;

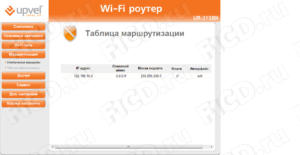
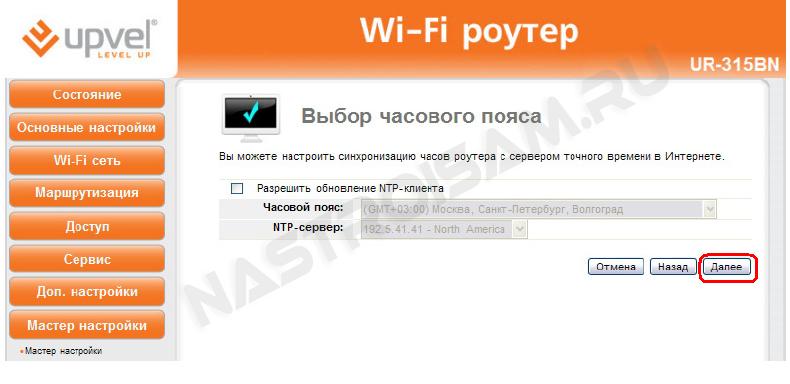 Здесь же можно создать ещё две отдельные сети со своими параметрами, например, с урезанной скоростью, запретом доступа для определённых МАС-адресов или на другой частоте. Роутер не предусматривает гостевых Wi-Fi-сетей, то есть ограничить доступ к локальной сети не получится.
Здесь же можно создать ещё две отдельные сети со своими параметрами, например, с урезанной скоростью, запретом доступа для определённых МАС-адресов или на другой частоте. Роутер не предусматривает гостевых Wi-Fi-сетей, то есть ограничить доступ к локальной сети не получится.


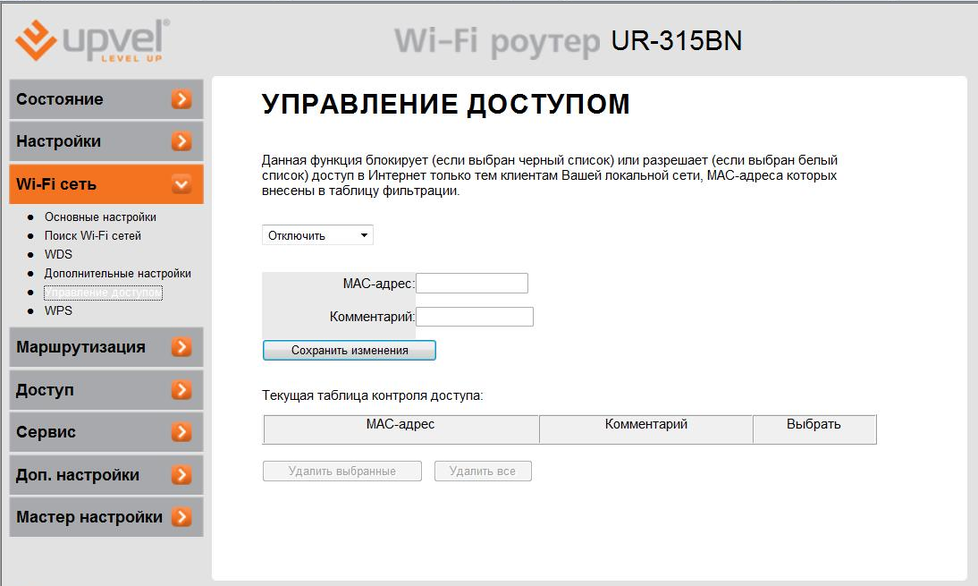 11 N», лучше выбрать здесь «только N».
11 N», лучше выбрать здесь «только N». д. Выбрать оптимальный канал можно либо при помощи специальных утилит, либо экспериментальным путём. Вы также можете включить Автовыбор в опциях меню выбора основного и дополнительного каналов.
д. Выбрать оптимальный канал можно либо при помощи специальных утилит, либо экспериментальным путём. Вы также можете включить Автовыбор в опциях меню выбора основного и дополнительного каналов. Для этого в
Для этого в  Проставляем параметры как на картинке ниже.
Проставляем параметры как на картинке ниже. Помимо состояния и статистики трафика, здесь есть журнал событий, с помощью которого можно отследить состояние устройства в случае возникновения каких-либо ошибок.
Помимо состояния и статистики трафика, здесь есть журнал событий, с помощью которого можно отследить состояние устройства в случае возникновения каких-либо ошибок.