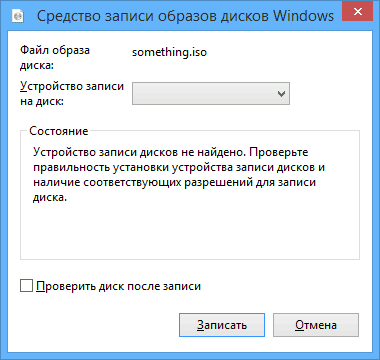Загрузочный диск Windows 8.1 | remontka.pro
  windows | для начинающих
 В этой инструкции — пошаговое описание того, как создать загрузочный диск Windows 8.1 для установки системы (или ее восстановления). Несмотря на то, что сейчас в качестве дистрибутива чаще используются загрузочные флешки, диск тоже может быть полезен и даже необходим в некоторых ситуациях.
В этой инструкции — пошаговое описание того, как создать загрузочный диск Windows 8.1 для установки системы (или ее восстановления). Несмотря на то, что сейчас в качестве дистрибутива чаще используются загрузочные флешки, диск тоже может быть полезен и даже необходим в некоторых ситуациях.
Сначала будет рассмотрено создание полностью оригинального загрузочного DVD диска с Windows 8.1, включая версии для одного языка и профессиональная, а затем — о том, как сделать установочный диск из любого ISO образа с Windows 8.1. См. также: Как сделать загрузочный диск Windows 10.
Создание загрузочного DVD с оригинальной системой Windows 8.1
Сравнительно недавно Microsoft представила утилиту Media Creation Tool, специально предназначенную для создания установочных загрузочных накопителей с Windows 8.1 — с помощью этой программы вы можете скачать оригинальную систему в видео ISO и, либо сразу записать ее на USB, либо воспользоваться образом для записи загрузочного диска.
Программа Media Creation Tool доступна для загрузки с официального сайта http://windows.microsoft.com/ru-ru/windows-8/create-reset-refresh-media. После нажатия кнопки «Создать носитель», будет загружена сама утилита, после чего вы сможете выбрать, какая именно версия Windows 8.1 вам нужна.

На следующем этапе потребуется выбрать, хотим ли мы записать установочный файл на USB-устройство флэш-памяти (на флешку), либо сохранить как ISO файл. Для записи на диск потребуется ISO, выбираем этот пункт.

И, наконец, указываем место для сохранения официального образа ISO с Windows 8.1 у себя на компьютере, после чего остается только дождаться окончания его загрузки из Интернета.

Все следующие шаги будут одинаковы, вне зависимости от того, используете вы оригинальный образ или у вас уже есть свой собственный дистрибутив в виде файла ISO.
Запись ISO Windows 8.1 на DVD
Суть создания загрузочного диска для установки Windows 8.1 сводится к записи образа на подходящий диск (в нашем случае DVD). Нужно понимать, что имеется в виду не простое копирование образа на носитель (а то случается, что делают и так), а его «развертывание» на диске.
Записать образ на диск можно либо штатными средствами Windows 7, 8 и 10, либо с помощью сторонних программ. Преимущества и недостатки способов:
- При использовании средств ОС для записи, вам не нужно устанавливать никаких дополнительных программ. И, если вам нужно использовать диск для установки Windows1 на этом же компьютере, можете смело использовать данный способ. Недостаток — отсутствие настроек записи, что может привести к невозможности прочитать диск на другом приводе и быстрой потере данных с него со временем (особенно, если используется некачественная болванка).
- При использовании программ для записи дисков, вы можете настроить параметры записи (рекомендуется использовать минимальную скорость и качественный чистый диск однократной записи DVD-R или DVD+R). Это увеличивает вероятность беспроблемной установки системы на разных компьютерах с созданного дистрибутива.
Для того, чтобы создать диск Windows 8.1 средствами системы, просто кликните правой кнопкой мыши по образу и выберите в контекстном меню «Записать образ диска» или «Открыть с помощью» — «Средство записи образов дисков Windows» в зависимости от установленной версии ОС.

Все остальные действия выполнит мастер записи. По окончании вы получите готовый загрузочный диск, с которого можно установить систему или произвести действия по восстановлению.
Из бесплатных программ с гибкой настройкой записи я могу рекомендовать Ashampoo Burning Studio Free. Программа на русском языке и очень проста в использовании. См. также Программы для записи дисков.
Для записи Windows 8.1 на диск в Burning Studio, выберите в программе «Образ диска» — «Записать образ». После этого укажите путь к загруженному установочному образу.

После этого останется лишь установить параметры записи (достаточно поставить минимальную доступную для выбора скорость) и дождаться окончания процесса записи.
Готово. Для использования созданного дистрибутива достаточно будет поставить загрузку с него в БИОС (UEFI), или выбрать диск в Boot Menu при загрузке компьютера (что даже проще).
А вдруг и это будет интересно:
remontka.pro
Как создать загрузочный диск Windows 8
Когда вы довольно долго работаете с операционной системой, накапливается большое количество информации, файлов и настроек. Не хотелось бы терять это, в связи с ее переустановкой. А это иногда приходилось делать — из-за возникновения всякого рода проблем — вирусное заражение, порча системных файлов, некорректная настройка и тд.
Для решения этой проблемы создаются специальные загрузочные диски Windows — они помогают восстановить систему в случае сбоя, без переустановки. Согласитесь — это отличная альтернатива.
Давайте посмотрим, как можно создать загрузочный диск для Windows 8 самостоятельно.
Оглавление:
- Что такое загрузочный диск
- Проверяем, создан ли раздел восстановления
- Что необходимо для создания загрузочного диска
- Создание загрузочного диска Windows 8
- Скачать ISO образ Windows 8
- Заключение
- Наши рекомендации
- Стоит почитать
Что такое загрузочный диск
Это специальный набор системных файлов и утилит, которые записываются на съемный носитель. Можно использовать CD/DVD диски, персональные USB Flash-карты и съемные жесткие диски. Записывать файлы нужно в режиме создания загрузочного носителя.
При возникновении проблем с операционной системой, следует загрузиться с такого носителя. Предварительно нужно настроить компьютер соответствующим образом. В BIOS нужно выставить соответствующий носитель в качестве основного для запуска.
Вам пригодится: Основные причины, по которым компьютер отказывается включаться
После включения компьютера, используйте все необходимые средства, чтобы восстановить операционную систему до рабочего состояния. Или попытаться диагностировать причины возникновения неполадок.
Вам пригодится: Синий экран смерти Windows — подробное руководство
В том случае, если восстановить операционную систему стандартными средствами, не представляется возможным, следует попытаться использовать раннее созданную архивную копию, и попытаться восстановить Windows.
Вам пригодится: Как работает архивация данных в операционной системе Windows
Проверяем, создан ли раздел восстановления
В операционной системе Windows 8, для процедуры восстановления, дополнительно может использоваться так называемый «Раздел восстановления». В нем может храниться подготовленный образ системы, с которым мы можем работать.
Давайте проверим, создан ли раздел восстановления в вашей операционной системе.
Запустите командную строку, и наберите «recimg /showcurrent», затем щелкните Enter. Если вы увидите такое сообщение: «There is no active custom recovery image», значит в вашей операционной системе раздел восстановления отсутствует, и нет подготовленного образа системы:

Обратите внимание: для создания загрузочного диска, вам потребуется предварительно созданный образ системы!
Что необходимо для создания загрузочного диска
Прежде всего, вам нужно необходимо определиться, какой тип съемного носителя вы будете использовать.
Оптимальнее всего выбрать USB Flash — они компактны, стоят недорого, и во всех персональных компьютерах есть разъем USB. Это одна из основных причин, по которым стоит выбрать именно флешку, ведь не в каждом компьютере будет присутствовать CD/DVD-ROM для чтения дисков.
Соответственно, приготовьте носитель к работе.
Теперь вам необходимо создать раздел восстановления (если он отсутствует).
Перейдите к окну поиска, и наберите «CMD». Когда ярлык командной строки будет найден, щелкните на него правой кнопкой мыши, и выберите пункт «Запуск от имени администратора».

Теперь нужно выполнить два пункта:
- Создание папки для хранения образа системы — набирайте команду «mldir c:\restoreimage»
- Создайте образ Windows 8 в созданной папке — набирайте команду «recimage -createimage C:\restoreimage»
Данные операции показаны на рисунке ниже:

Создание загрузочного диска Windows 8
Теперь когда мы подготовили образ системы, можно переходить к записи его на съемный носитель.
Запускаем меню «Charms», и в строке поиска мы набираем «Восстановление». Выбираем пункт «Настройки», затем «Создать загрузочный диск».

Дальше вам необходимо подключить съемный носитель, выбрать его в качестве места для записи данных, и создать загрузочный диск, используя мастер.
Скачать ISO образ Windows 8
В сети опубликовано огромное количество загрузочных образов операционной системы Windows 8. Вы можете скачать любой из них. Чаще все она распространяются в формате ISO. После того, как вы его скачаете, следует записать его на диск, используя встроенное средство для записи образом дисков Windows.
Его также можно использовать для восстановления системы.
Вам пригодится: Настраиваем BIOS для установки Windows.
Видео к статье:
Заключение
В случае поломки операционной системы, диски восстановления могут сослужить хорошую службу, и помочь вам восстановить ее до рабочего состояния. Рекомендуются заранее позаботиться о создании такого аварийного инструмента.
Используйте: Как можно запустить старые программы и игры на Windows 8
Наши рекомендации
Если вы по какой-то причине не можете прочитать информацию с CD-диска, поищите советы в статье — дисковод перестал читать диски
Если вам необходимо руководство по ремонту принтеров, используйте материал автономный режим принтера windows 7
Если вы хотите настроить автоматическое отключение компьютера, используйте таймер выключения компьютера windows 7
Стоит почитать
techprofi.com
Подготовка загрузочного диска Windows 8
Необходимость в создании загрузочного диска Виндовс 8 появляется в случае переустановки операционной системы или при ее восстановлении. Для этого подойдет USB-накопитель нужного объема или стандартная DVD-болванка.
Запись загрузочного носителя
Для начала рассмотрим процедуру создания загрузочного носителя. Сделать его получится при помощи специализированного софта от Microsoft, в таком случае не нужно искать образ «восьмерки». Он загрузится с официального сайта разработчика. Альтернативный вариант — запись с помощью внутренних средств системы. Но в таком случае сборку Виндовс необходимо искать самостоятельно.
Способ 1: Утилита от Microsoft
У Майкрософт существует специальная программа, предназначенная для превращения обычной флешки (не меньше 4 ГБ) в загрузочный носитель. Ее название — Media Creation Tool.
Инструкция по использованию:
- Загрузите утилиту со страницы https://www.microsoft.com/ru-ru/software-download/windows8 (найдите пункт «Скачать средство» снизу страницы).
- Запустите файл с расширением exe.
- Выберите язык установки, издание ОС, а также разрядность (x64 — для компьютеров с 4 ГБ и более оперативной памяти, x86 — для остальных).

- На следующем экране выберите первый пункт и нажмите «Далее».

- Затем нужно выбрать носитель для записи, появится сообщение о полном удалении данных с нее, подтвердите действие.

- Дождитесь окончания процесса загрузки и записи.

Способ 2: Штатные средства системы
Для подготовки к установке Виндовс 8 с диска необязательно использовать Media Creation Tool. Загрузочный носитель можно подготовить и с помощью штатных средств системы. Но при этом необходим готовый образ операционной системы. Вместе с тем можно отметить, что не требуется специальный софт для настройки, все делается с помощью встроенных утилит.
Первым делом вставьте диск в оптический привод. Затем перейдите в каталог, в котором хранится образ «восьмерки». Кликните по нужному документу ПКМ, а затем выберите пункт «Записать образ диска».
После подтверждения действия и указания нужных данных, запустится процедура подготовки. Просто ожидайте сообщения об окончании.
Начало установки
Теперь разберемся, как установить Windows 8 с диска. Процедура инсталляции предельно простая. Основную сложность составляет ее запуск. Для этого необходимо изменить настройки BIOS. Там нужно выставить в порядке загрузки устройств на первое место съемный носитель.
 При перезапуске ПК появится черный экран с надписью, нажмите на клавишу клавиатуры.
При перезапуске ПК появится черный экран с надписью, нажмите на клавишу клавиатуры. Начнется процедура установки, просто следуйте подсказкам на экране.
Начнется процедура установки, просто следуйте подсказкам на экране.@top-advice.ru
top-advice.ru
Как сделать загрузочный диск и флешку Windows 7, 8.1, 10
Как создать загрузочный диск или флешку для установки Windows 7, 8.1, 10, как сделать образ и записать его на диск, самые простые и надежные способы. |
Для установки Windows необходим загрузочный диск или загрузочная флешка. В этой статье я расскажу о самых простых и надежных способах создания загрузочных носителей, которые работают с любыми версиями Windows (XP, 7, 8, 10).
Содержание
Содержание
1. Рекомендации
Если вы переустанавливаете Windows на старом компьютере, то рекомендую выполнить резервное копирование файлов и параметров. Подготовьте заранее все необходимое для установки Windows.
Если вы приобрели Windows на DVD-диске и у вашего компьютера или ноутбука есть DVD-привод, то вам эта статья не нужна, переходите к следующей статье «Настройка BIOS».
2. Выбор загрузочного носителя
Если у вас есть установочный диск c Windows, но у вашего компьютера или ноутбука нет DVD-привода, то вам понадобиться компьютер с DVD-приводом для создания из установочного диска загрузочной флешки. Переходите к разделу «Создание образа диска».
Sandisk Cruzer
Если вы получили Windows в виде файла-образа, то необходимо создать загрузочный диск или флешку. Если у вашего компьютера или ноутбука есть DVD-привод, то проще и надежней использовать DVD-диск. Подготовьте 2-3 чистых диска DVD-R 16x и переходите к разделу «Создание загрузочного диска».
Если у вашего компьютера или ноутбука нет DVD-привода или вам лень идти в магазин за дисками , то возьмите флешку объемом от 4 Гб и переходите к разделу «Создание загрузочной флешки».
3. Создание образа диска
Мы используем программу Daemon Tools для создания файла-образа из установочного диска Windows, который в дальнейшем понадобится для создания загрузочной флешки. Скачать ее вы можете в конце статьи в разделе «Ссылки».
3.1. Установка Daemon Tools
Установить программу довольно просто. Запустите установочный файл и несколько раз нажмите «Далее».
3.2. Создание образа в Daemon Tools
Вставьте установочный диск Windows в DVD-привод и закройте окно автозапуска, если оно появится. Найдите ярлык «DAEMON Tools Lite» на рабочем столе или в меню «ПУСК» и запустите программу. Нажмите на значок диска с дискетой «Создать образ диска».
Проверьте, что выбран именно тот привод, в который вы вставили установочный диск Windows. Буква диска в проводнике Windows и в окне программы должны совпадать.
Снимите галочку с пункта «Добавить в Каталог образов» и нажмите на кнопочку с тремя точками «…» для выбора папки для сохранения файла-образа. Учтите, что он может занять до 3.5 Гб.
Рекомендую сохранять файл-образ на отдельном разделе диска (например, «D»). В графе «Имя файла» введите, например, «Windows_7», чтобы вы потом могли понять, что это за файл. В названии рекомендую не использовать русские буквы и пробелы. В графе «Тип файла» обязательно выберите «Стандартные ISO образы (*.iso)» и нажмите «Сохранить».
Проверьте, что все указано правильно и нажмите «Старт».
Процесс создания образа занимает всего 3-5 минут. В конце должно появиться сообщение «Создание образа завершено». Нажмите кнопку «Закрыть» и завершите работу основной программы, нажав на крестик.
Если появилось сообщение с ошибкой или процесс завис на месте, значит либо установочный диск, либо DVD-привод повреждены. Попробуйте протереть диск сухой мягкой тканью и повторите все заново или используйте другой компьютер.
4. Создание загрузочного диска
Программа Astroburn нужна нам для записи файла-образа на DVD-диск. Скачать ее вы можете ниже в разделе «Ссылки». Если вы планируете использовать для установки Windows флешку, то пропустите этот раздел.
4.1. Установка Astroburn
Установить программу довольно просто. Запустите установочный файл и несколько раз нажмите «Далее».
4.2. Запись диска в Astroburn
Вставьте чистый диск в DVD-привод и закройте окно автозапуска, если оно появится. Найдите ярлык «Astroburn Lite» на рабочем столе или в меню «ПУСК» и запустите программу. Переключитесь на вкладку «Образ» и нажмите на значок справа от поля «Путь к файлу образу».
Найдите где у вас на диске находится файл-образ Windows, выделите его левой кнопкой мышки и нажмите «Открыть». Например, у меня все образы дисков находятся на диске «D» в папке «ISO».
Еще раз проверьте, что вы выбрали правильный файл и установлена галочка «Проверить» возле названия DVD-привода. Это позволит убедиться в том, что диск записан без ошибок и процесс установки Windows неожиданно не прервется. Также рекомендую выставить скорость записи 8.0x, это оптимально для дисков DVD-R 16x. Нажмите «Начать запись».
Процесс записи диска вместе с проверкой занимает до 10 минут. По завершении записи закройте программу. Если появилось сообщение с ошибкой или процесс завис на месте, значит либо вам попался плохой диск, либо изношен DVD-привод.
Попробуйте записать еще раз на новый диск, если не получиться, то используйте другой компьютер.
5. Создание загрузочной флешки
5.1. Способы создания загрузочных флешек
Есть множество способов и программ для создания загрузочных флешек, от ручного прописывания команд в командной строке, до использования загрузчиков Linux. Недостаток командной строки – сложность для начинающих и вероятность ошибок. Недостаток загрузчиков Linux в том, что такие флешки загружаются не на всех компьютерах.
Есть еще официальная программа от Microsoft для создания загрузочных флешек «Windows USB/DVD Download Tool». Она очень проста в использовании и флешки, записанные с ее помощью загружаются на большинстве компьютеров. Но эта программа имеет ряд ограничений. Например, для ее использования в Windows XP необходимо дополнительно установить еще несколько громоздких дополнений (.NET Framework 2.0 и Image Mastering API v2), а для того, чтобы в Windows 7 x32 создать загрузочную флешку для установки Windows 7 x64 нужно скопировать в папку с программой дополнительный файл или возиться с командной строкой. В работе программы бывают и другие проблемы.
Поэтому я решил дать вам всего один, но простой и надежный способ создания загрузочных флешек, который подходит для любых операционных систем и компьютеров, с помощью программы «Rufus».
5.2. Использование программы Rufus
Программа «Rufus» предназначена для создания загрузочных флешек для установки различных операционных систем, включая Windows XP, 7, 8, 8.1, 10. Она не требует установки и ее можно запускать в любой из операционных систем от Windows XP до Windows 10 вне зависимости от разрядности.
Скачать эту программу вы можете в разделе «Ссылки». Дальше вам потребуется любой компьютер с установленной Windows и флешка объемом от 4 Гб.
Transcend JetFlash 790 8Gb
Вставьте флешку в компьютер и если на ней есть ценные файлы, то скопируйте их на жесткий диск. Сразу после создания загрузочной флешки или когда уже закончите установку Windows их можно будет вернуть обратно.
Очищать и форматировать флешку необязательно, просто запустите программу Rufus и проверьте, что флешка выбрана в поле «Устройство».
Далее первым делом выбираем файл-образ Windows, так как после его выбора могут слететь предыдущие настройки. Выберите «ISO-образ» и нажмите кнопочку рядом с этим полем, как показано на скриншоте ниже.
Найдите где у вас на диске находится файл-образ Windows, выделите его левой кнопкой мышки и нажмите «Открыть». Например, у меня ранее созданный образ находится на диске «D».
Теперь нужно выбрать тип загрузочного раздела (MBR или GPT) и прошивки материнской платы компьютера (BIOS или UEFI), на который будет устанавливаться Windows. Это не так сложно, как звучит
MBR – более простой и надежный тип загрузочного раздела, но не поддерживает жесткие диски более 2 Тб. Если у вас нет диска объемом 3 Тб и более, то рекомендую использовать этот тип раздела, чтобы избежать некоторых возможных проблем в будущем.
GPT – более продвинутый тип загрузочного раздела, поддерживающий диски очень большого объема. Если у вас жесткий диск объемом 3 Тб и более, то используйте этот тип раздела иначе компьютер увидит только около 2.3 Тб. В других случаях не рекомендую разметку GPT, так как с ней бывают различные проблемы.
Прошивка материнской платы может быть BIOS или UEFI. Это можно узнать в руководстве или на сайте производителя материнской платы или ноутбука, а также визуально при входе в загрузочную программу Setup. Для этого нужно зажать кнопку «Delete», «F2», «F10» или «Esc» сразу после включения компьютера. Какую именно кнопку нажимать можно прочитать в сообщениях, появляющихся сразу после включения компьютера.
В текстовом виде.
В графическом виде.
Если вы не успеваете прочитать, то нажмите кнопку «Pause» для приостановки загрузки. Продолжить загрузку можно нажатием любой клавиши, в том числе и той, которая предназначена для входа в Setup.
Если вид программы Setup как на картинке ниже, то это классический BIOS.
Если как на следующей картинке, то это UEFI.
Итак, если у вас классический BIOS, то выбираем в поле «Схема раздела и тип системного интерфейса» пункт «MBR для компьютеров с BIOS или UEFI». Это наиболее универсальный вариант и флешку можно будет использовать для установки на разных компьютерах, как с BIOS, так и с UEFI.
Если вы точно определили, что у вас UEFI и размер диска не превышает 2 Тб, то выбирайте «MBR для компьютеров с интерфейсом UEFI». Если у вас UEFI и диск 3 Тб и более, то выбирайте «GPT для компьютеров с интерфейсом UEFI».
Дальше нужно выбрать «Файловую систему». Если на предыдущем шаге вы выбрали «MBR для компьютеров с BIOS или UEFI», то выбирайте NTFS. Если второй или третий пункт с UEFI, то выбирайте FAT32, так как UEFI не работает с NTFS.
Размер кластера оставляем по умолчанию, а в поле «Метка тома» можно написать, например, «Windows7 x32» (или x64), чтобы вы потом могли определить что на этой флешке.
Еще раз проверьте все настройки и правильность выбора образа. Выбранный образ диска отображается в самом низу программы. Вместо названия флешки может быть написано «CD_ROM», до буква диска должна совпадать с флешкой.
Нажмите на кнопку «Старт» и подтвердите уничтожение вашей флешки вместе с компьютером
Ожидайте окончания записи, это может занять от 3 до 20 минут в зависимости от объема образа и скорости флешки и должно завершиться полным заполнением зеленой полоски и надписью «Готово» в нижней части программы.
После этого на загрузочную флешку можно дописывать любые файлы и пользоваться как обычной флешкой. Если она исправна, то это не повлияет на ее работу в качестве установочного диска. Но выполняйте безопасное извлечение флешки с помощью значка в системном трее.
5.3. Возможные проблемы и решения
Проблемы могут возникнуть из-за плохой флешки, плохого USB-удлинителя, испорченного или недокаченного из интернета файла-образа или самого компьютера, на котором происходит запись.
Возможные решения:
- форматирование и проверка флешки на плохие блоки
(в программе Rufus есть галочка) - вставка флешки в задний USB-разъем компьютера
- проверка контрольной суммы образа Windows
(например, программой Hash Calculator) - запись флешки на другом компьютере
- замена флешки на другую
Что касается проверки контрольной суммы образа, то обычно на сайте где вы скачиваете образ есть его контрольная сумма (или хеш). Контрольную сумму также нужно рассчитать для скаченного файла с помощью специальной программы Hash Calculator, которую вы можете скачать ниже в разделе «Ссылки». Если рассчитанная контрольная сумма совпадает с указанной на сайте, то файл скачан без повреждений. Если хеши не совпадают, то файл поврежден и его необходимо скачать заново. Иначе в процессе записи диска или установки Windows возможны ошибки.
6. Ссылки
По ссылкам ниже вы можете скачать все необходимые файлы.
На этом все, в следующей статье мы поговорим о настройке BIOS для загрузки с установочного диска или флешки.
Sandisk Cruzer
Transcend JetFlash 790 8Gb
Sandisk Cruzer
ironfriends.ru
Как сделать загрузочный диск с Windows 8,7,xp записать Windows 8,7 на диск
Как записать Windows 8,7,xp на диск
Рано или поздно появляется необходимость в смене операционной системы Windows. Но не каждый знает, как подготовить загрузочный диск с Windows 7,8,xp. Как сделать загрузочный usb описывалось ранее тут: загрузочная usb с Windows 7 , загрузочная usb с Windows xp.
Но сейчас будет рассказано, как сделать загрузочный диск CD/DVD с Windows 7,8,xp. В интернете достаточное количество способов как сделать диск с Windows .
В этой инструкции будет описан проверенный рабочий способ для подготовки загрузочного CD/DVD с Windows , для дальнейшей установки Windows на компьютер.
Но нет сомнений в том, что программа UltraISO одна из лучших среди похожих аналогов программного обеспечения, она даёт возможности делать и записывать ISO файлы.
Вы можете сделать загрузочный диск и редактировать ISO файлы в самой программе.
В этой инструкции и пойдет речь именно об этой программе, с помощью UltraISO будет создан загрузочный диск с Windows в нескольких кликов.
Многим известно, что есть много бесплатных альтернатив, для создания загрузочного диска. Но цель этой инструкции проста.
С UltraISO многие пользователи узнают как быстро и качественно сделать рабочий загрузочный диск с любыми редакциями Windows.
Инструкция как сделать загрузочный диск с Windows 8,7,xp
Шаг 1: Установить программу UltraISO на Ваш компьютер. UltraISO-это платная программа, вы можете скачать 30-дневную пробную бесплатную версию, для создания загрузочного диска с Windows XP,8,7.
Скачать пробную версию можно с сайта разработчика по адресу : ezbsystems. com ultraiso
Шаг 2: Запускаем UltraISO демо-версию с правами администратора. Щелкаем на ярлык UltraISO, который, находится на рабочем столе, нажав правой кнопкой мыши, в появившиеся вкладки выбираем Запуск от имени администратора.
На экране появится вкладка, где будет предложено зарегистрироваться, для дальнейшей работы нажимаем кнопку пробный период, для использования пробной версии.

Шаг 3: В появившимся окне программы, в левой стороне нажмите Файл >,Откроется проводник для возможности выбрать , ISO-файл с Windows 7 или Windows 8,xp.
Шаг 4: В главном окне экрана программы UltraISO, кликните на вкладку Инструменты и затем кликните кнопку Записать образ CD , для запуска записи образа диска.

Шаг 5: В появившимся диалоговом окне, выберите привод, на который будет производиться запись, выставляем минимальную скорость записи 4X (600kb/s). Далее запускаем в диалоговом окне, в котором кликните кнопку Запись.

www.skorcomblik.ru
Как создать загрузочный диск Windows
Что нужно знать?
Уважаемые читатели, сегодня мы с вами обсудим то, как сделать загрузочный диск или флешку Windows 7, 8.1 или 10 для компьютера. Но для начала мы ознакомимся с основными требованиями для выполнения этих действий. И также нужно будет узнать то, какие варианты создания существует. После этого мы разберём каждый из этих способов на подробном примере. Итак, вот какие варианты мы с вами сегодня рассмотрим: вариант с записью уже имеющегося образа операционной системы отдельно как для диска, так и для флешки. В последнем блоке будет описана запись с помощью специальной утилиты от Майкрософт, если вы не загружали образ. Этот способ подходит и для диска, и для флешки.

Создание загрузочного диска или флешки Windows
Но перед тем как выполнить заявленную процедуру, нам нужно будет убедиться, что вы полностью подготовлены. То есть у вас есть необходимые инструменты и программы. В общем, всё то, что вам пригодится, описано далее:
- Диск должен быть объёмом не менее 4,7 гигабайт. Заранее лучше взять два диска, так как существует вероятность того, что он запишется с ошибками. В таком случае вам на помощь как раз и придёт второе устройство. Обратите внимание, что для некоторых версий ОС такой тип записи совершенно не подойдёт. Лучше всего использовать загрузочную флешку.
- При использовании же флешки нам понадобится объём хранилища не менее восьми гигабайт. Она должна поддерживать тип USB 0 (под этот параметр подходят практически все накопители). Естественно, на ней ничего не должно быть записано. Если же там есть какие-то файлы и данные, то перенесите их в другое место.
- Если у вас нет образа системы, то вам понадобится активное подключение к интернету. Если вы используете тарифный план с ограниченным трафиком, то мы крайне не рекомендуем пользоваться таким типом соединения. Вы просто можете попасть на круглую сумму в пользу своего провайдера. Пользуйтесь только соединением с безлимитным трафиком данных.

Процесс создания загрузочного диска
- Некоторые устройства после переустановки могут не работать ввиду отсутствия драйверов в переустанавливаемой системе. В таком случае заранее позаботьтесь как минимум о драйвере для подключения к интернету. Например, если на ноутбуке есть Wi-Fi, то загрузите заранее с официального сайта соответствующие драйвера для той версии ОС, которую вы собираетесь ставить. В противном случае после переустановки у вас ничего не будет работать. То есть у вас не будет ни драйверов на видеокарту, ни драйверов для аудио и так далее. А если вы хотя бы позаботитесь об интернете, то вы сможете их все скачать штатными средствами Windows.
- Не стоит забывать и о переносе всех нужных файлов и данных с компьютера на внешний носитель. Если же на вашем девайсе есть два локальных диска, где один предназначен для операционной системы, то вы можете перенести данные на другой. Они не удалятся и не исчезнут. Главное, правильно выбрать этот диск, так как одна маленькая ошибка может привести к колоссальным потерям информации. Рекомендуется перенести личные файлы на внешний носитель информации. Таковым может служить как обычная флешка, так и внешний жёсткий диск.
- Как вы заметили, очень много нюансов ещё до проведения основных действий. Если вы учли их все, то можете приступить к работе. Если вы собираетесь ставить Windows 8.1 или 10, то рекомендуется сразу перейти к последней графе «У меня нет образа, что делать?», пункт «Windows 8.1 и 10». Выбираем соответствующий блок и следуем инструкции.
Как записать загрузочный диск?
- Вставьте чистый пустой диск в устройство привода компьютера или ноутбука.
- Найдите скачанный ранее образ нужной вам системы из интернета в проводнике компьютера.
- Кликните по нему правой кнопкой мыши и выберите пункт «Записать образ диска».
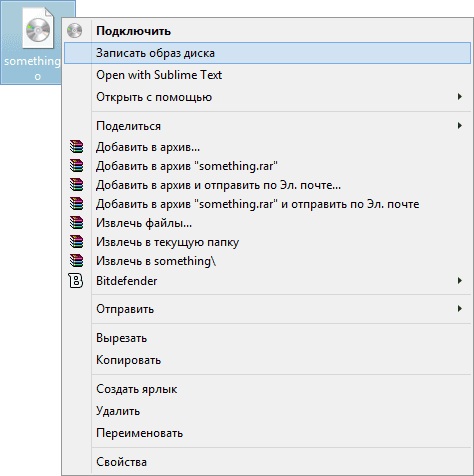
Кликните правой кнопкой мыши по образу и выберите пункт «Записать образ диска»
- Если такого нет, то перейдите к пятому пункту, где описано использование сторонней программы.
- В появившемся окне выберите устройство записи, которым будет служить вставленный ранее диск. Рекомендуется также установить галочку возле пункта проверки диска после записи.
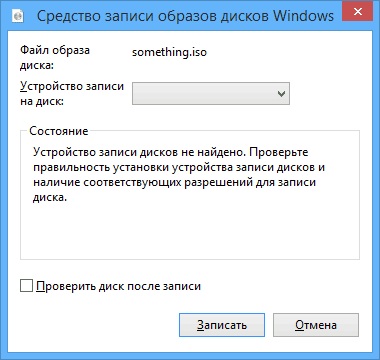
В появившемся окне выберите устройство записи
- Когда всё будет готово, нажмите «Записать». Дождитесь окончания работы программы. Готово!
Обратите внимание, что стандартный способ записи образа может сделать это с ошибками, так как делается это на максимальной скорости, которая отрицательно влияет на образ. Лучше использовать стороннюю программу (по возможности).
- Загрузите утилиту UltraISO и установите её на свой компьютер или ноутбук.
- Запускаем приложение и нажимаем вкладку «Файл» верхнего блока меню. Затем выбираем пункт «Открыть».
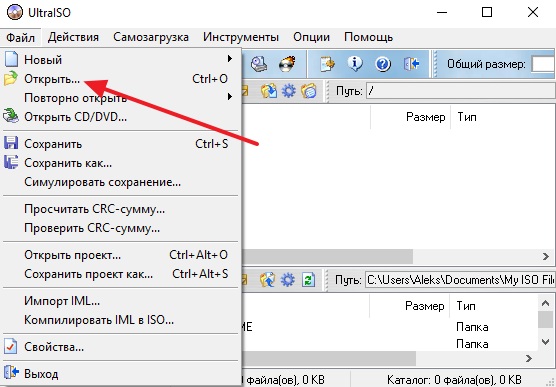
Нажимаем Файл, а потом – Открыть
- Здесь мы должны будем указать путь к образу диска. Жмём ОК.
- Теперь найдите иконку горящего диска под верхним блоком меню и кликните по ней левой кнопкой мыши.
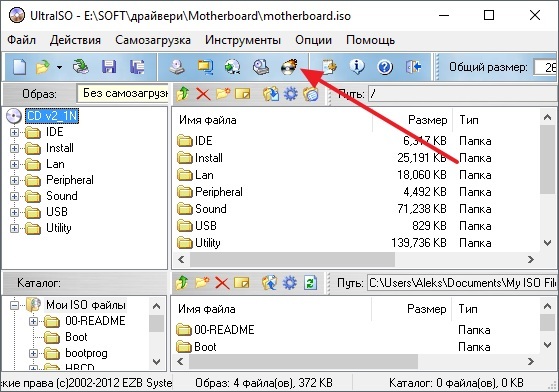
Кликаем на горящий диск в верхнем блоке меню
- Укажите ваш диск как устройство для записи и установите минимальную скорость, чтобы образ установился без потери данных.
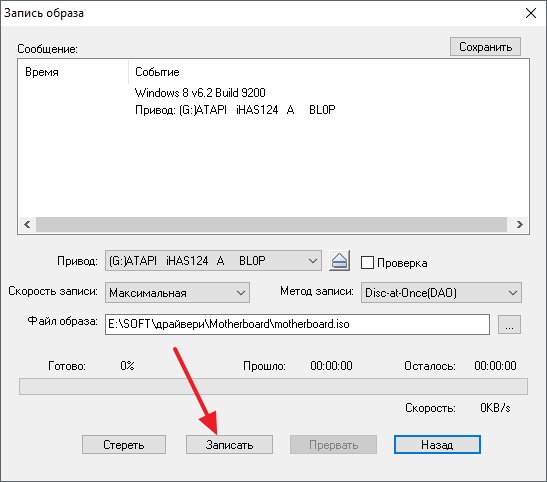
Устанавливаем параметры записи образа диска
- Когда все параметры будут установлены, кликаем Burn или «Записать» и ждём завершения процесса. Готово!
Как создать загрузочную флешку?
- Для работы нам потребуется установка специальной программы под названием WinSetupFromUSB. Если быть честным, то слово «установка» здесь будет слишком громким: после скачивания файла вам нужно будет всего лишь распаковать архив и запустить версию для разрядности вашей ОС (32-битную или 64-битную).
- Итак, загружаем нужный архив с официального сайта утилиты http://www.winsetupfromusb.com/downloads/ и распаковываем архив.
- Запустите нужный файл, как было описано выше в первом пункте.
- Появится главное окно утилиты, где мы с вами будем устанавливать необходимые параметры.
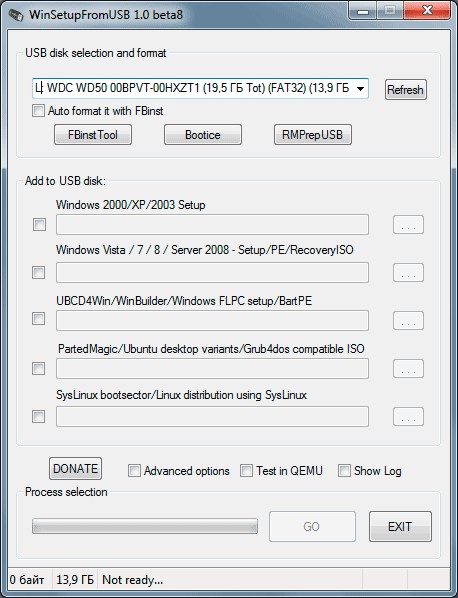
Главное окно WinSetupFromUSB
- В самом верху устанавливаем флеш-накопитель, на который будет устанавливаться система Windows.
- Поставьте галочки напротив пункта AutoFormat it with FBinst, которая проведёт подготовительные работы для вашего накопителя.
- В следующем блоке Add to USB disk установите галочку напротив нужной версии операционной системы (ту, которую вы собираетесь поставить). Затем нажмите на кнопку справа с тремя точками и укажите путь, где хранится файл iso с образом системы. Обратите внимание на то, чтобы галочки стояли только напротив тех версий систем, которые вы добавили. То есть если вы ставите только Windows 7 или 8, то будет стоять одна галочка.
- Теперь кликаем по кнопке Go и ждём, пока утилита сделает своё дело. Процесс этот может занять некоторое время, поэтому не стоит в панике вытаскивать флешку, перезагружать компьютер и так далее. Когда всё будет готово, вы увидите соответствующее сообщение в окне программы.
У меня нет образа, что делать?
Если вы не скачивали образ и думаете, что всё плохо, то вы очень сильно ошибаетесь. На самом деле, вам повезло намного больше, чем тем, у кого был заранее подготовлен файл для записи. Дело в том, что компания Майкрософт подготовила для своих пользователей очень удобный инструмент, который сделает всю работу за вас (касается Windows 8.1 и 10). Для тех, кто хочет поставить семёрку, повозиться всё-таки придётся. Выберите нужную версию ОС и перейдите к соответствующему блоку.
Windows 7
- Переходим на сайт https://www.microsoft.com/ru-ru/software-download/windows7.
- Внизу страницы напишите ключ активации и нажмите кнопку «Проверить».
- Система автоматически предоставит вам ссылку для загрузки официальных образов именно для вашего ключа. То есть вам не придётся гадать, ваш ключ подходит для Домашней базовой или Профессиональной.
- Обратите внимание, что здесь не подойдёт ключ, который поставлялся вместе с вашим устройством (наклейка на задней части ноутбука, например). Но активировать систему таким ключом вы можете.
- Для записи образа используйте вышеописанные способы для создания диска или флешки.
Windows 8.1 и 10
- Вам повезло намного больше. Сейчас вы узнаете почему.
- Если вы хотите установить восьмёрку, то перейдите по ссылке https://www.microsoft.com/ru-ru/software-download/windows8 и загрузите инструмент по кнопке внизу страницы.
- Если вы собираетесь поставить десятку, то перейдите по адресу https://www.microsoft.com/ru-ru/software-download/windows10 и тоже скачайте средство с помощью синей одноимённой кнопки.
- Запустите загруженное средство на своём компьютере или ноутбуке.
- Выберите язык, версию ОС, а также разрядность системы. Если в последнем вы сомневаетесь, то посмотрите разрядность в окне свойств компьютера. Для этого откройте «Мой компьютер» или просто «Компьютер».
- Кликните в пустом месте правой кнопкой мыши и нажмите «Свойства».
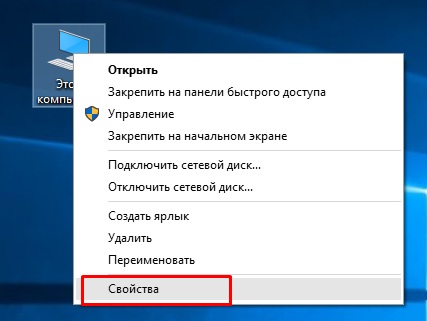
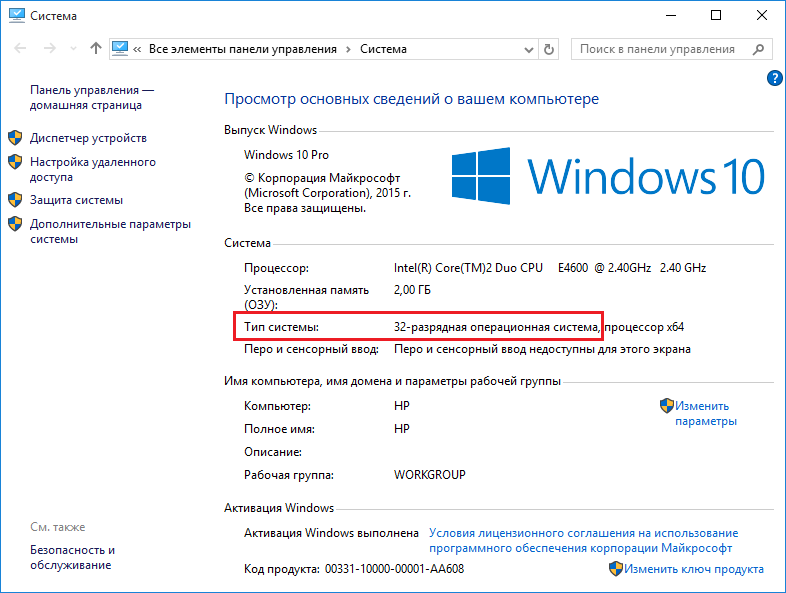
Узнаем разрядность системы
- Когда первые параметры выбраны, нажмите кнопку «Далее».
- Следуя подсказкам на экране, выберите флешку или диск, на которую вы собираетесь записать образ. Подтвердите все свои действия.
- Дождитесь окончания загрузки и записи образа. Скорость выполнения этих действия зависит от скорости вашего интернета. Готово! Можете приступить к переустановке или просто вытащить носитель образа.
Заключение
Дорогие друзья, сегодня мы с вами полностью разобрали вопрос о том, как сделать, записать и создать загрузочный диск или флешку Windows 7, 8.1, 10. Надеемся, что у вас всё получилось и вы успешно сделали своё дело. Расскажите в комментариях, какой из этих многочисленных способов помог вам в осуществлении ваших замыслов.
nastroyvse.ru
Как сделать загрузочный диск | remontka.pro
  windows | для начинающих
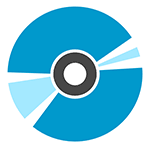 Загрузочный диск DVD или CD может потребоваться для того, чтобы установить Windows или Linux, проверить компьютер на вирусы, удалить баннер с рабочего стола, выполнить восстановление системы — в общем, для самых различных целей. Создание такого диска в большинстве случаев не представляет собой особой сложности, тем не менее, может вызвать вопросы у начинающего пользователя.
Загрузочный диск DVD или CD может потребоваться для того, чтобы установить Windows или Linux, проверить компьютер на вирусы, удалить баннер с рабочего стола, выполнить восстановление системы — в общем, для самых различных целей. Создание такого диска в большинстве случаев не представляет собой особой сложности, тем не менее, может вызвать вопросы у начинающего пользователя.
В этой инструкции постараюсь подробно и по шагам объяснить, как именно можно записать загрузочный диск в Windows 8, 7 или Windows XP, что именно для этого потребуется и какие инструменты и программы можно использовать.
Обновление 2015: дополнительные актуальные материалы на схожую тему: Загрузочный диск Windows 10, Лучшие бесплатные программы для записи дисков, Загрузочный диск Windows 8.1, Загрузочный диск Windows 7
Что нужно для создания загрузочного диска
Как правило, единственная необходимая вещь — это образ загрузочного диска и в большинстве случаев, он представляет собой файл с расширением .iso, который вы скачали из Интернета.
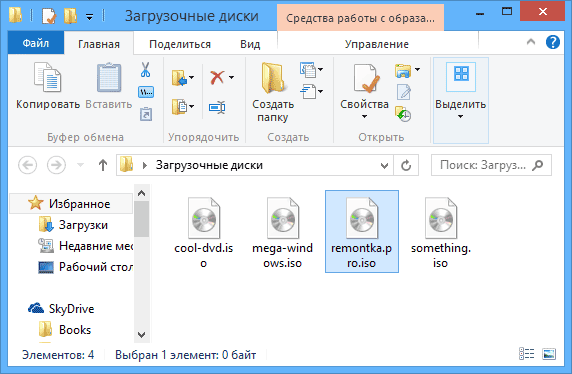
Так выглядит образ загрузочного диска
Почти всегда, скачивая Windows, диск восстановления, LiveCD или какой-либо Rescue Disk с антивирусом, вы получаете именно образ загрузочного диска ISO и все, что предстоит сделать, чтобы получить нужный носитель — записать этот образ на диск.
Как записать загрузочный диск в Windows 8 (8.1) и Windows 7
Записать загрузочный диск из образа в последних версиях операционной системы Windows можно без помощи каких-либо дополнительных программ (однако, это может быть не самым лучшим способом, о чем пойдет речь чуть ниже). Вот как это сделать:
- Кликните правой кнопкой мыши по образу диска и выберите в появившемся контекстном меню пункт «Записать образ диска».

- После этого останется выбрать устройство записи (если их несколько) и нажать кнопку «Записать», после чего ожидать завершение записи.

Главное достоинство этого способа в том, что он прост и понятен, а также не требует установки программ. Главный недостаток — в том, что нет различных опций записи. Дело в том, что при создании загрузочного диска рекомендуется устанавливать минимальную скорость записи (а при использовании описанного способа, он будет записан на максимальной) с тем, чтобы обеспечить надежное чтение диска на большинстве приводов DVD без загрузки дополнительных драйверов. Это особенно важно, если вы собираетесь установить операционную систему с этого диска.
Следующий способ — использование специальных программ для записи дисков является оптимальным для целей создания загрузочных дисков и подойдет не только для Windows 8 и 7, но и для XP.
Запись загрузочного диска в бесплатной программе ImgBurn
Существует множество программ для записи дисков, среди которых, кажется, наиболее известен продукт Nero (который, между прочим, платный). Однако, начнем мы с полностью бесплатной и при этом отличной программы ImgBurn.
Скачать программу для записи дисков ImgBurn можно с официального сайта http://www.imgburn.com/index.php?act=download (обратите внимание, что для загрузки следует использовать ссылки вида Mirror — Provided by, а не большую зеленую кнопку Download). Также на сайте можно скачать русский язык для ImgBurn.
Установите программу, при этом, во время установки, откажитесь от двух дополнительных программ, которые попробуют установиться (нужно будет быть внимательным и убрать отметки).
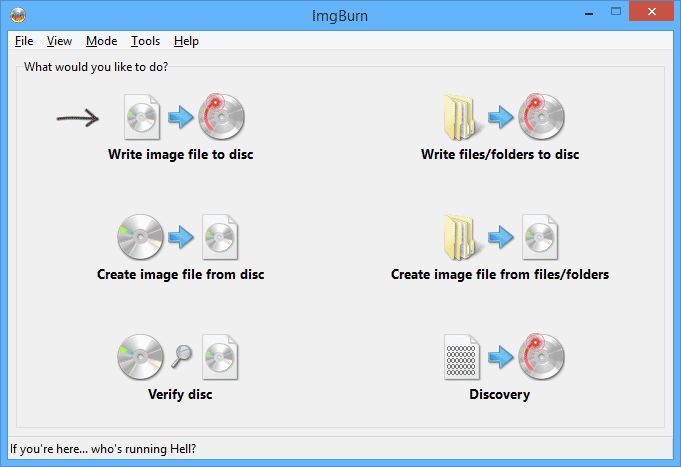
После запуска ImgBurn вы увидите простое главное окно, в котором нас интересует пункт Write image file to disk (записать образ на диск).
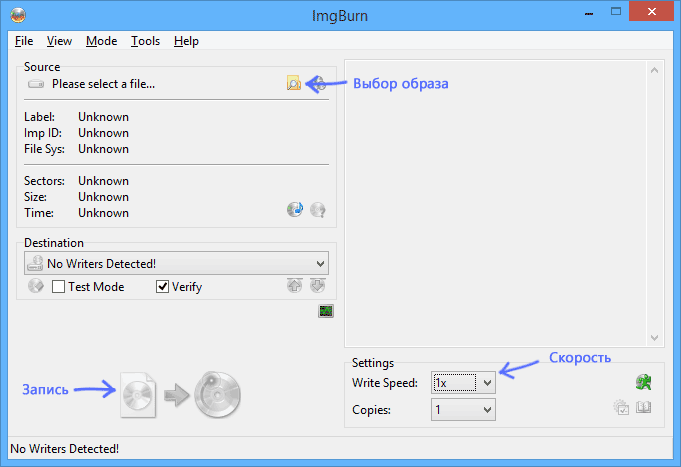
После выбора данного пункта, в поле Source (источник) следует указать путь к образу загрузочного диска, в поле Destination (цель) выбрать устройство для записи, а справа указать скорость записи и лучше всего, если вы выберите наименьшую возможную.
Затем нажмите кнопку для начала записи и дождитесь окончания процесса.
Как сделать загрузочный диск с помощью UltraISO
Еще одна популярная программа для создания загрузочных накопителей — UltraISO и создание загрузочного диска в этой программе — это очень просто.
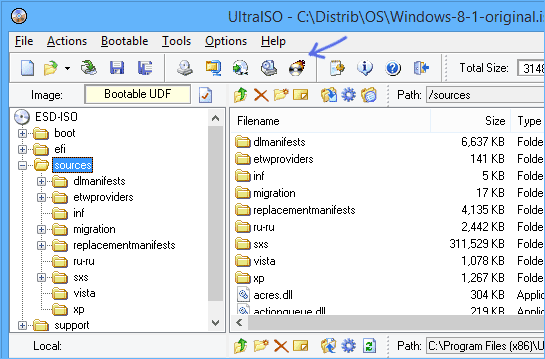
Запустите UltraISO, в меню выберите «Файл» — «Открыть» и укажите путь к образу диска. После этого нажмите кнопку с изображением горящего диска «Burn CD DVD Image» (записать образ диска).
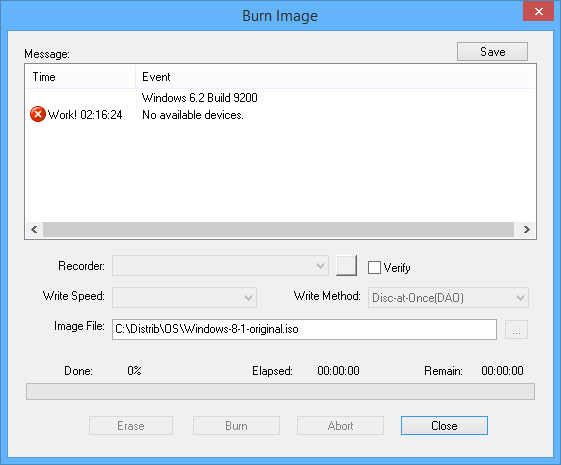
Выберите устройство записи, скорость (Write Speed), и метод записи (Write Method) — лучше оставить по умолчанию. После этого нажмите кнопку Burn (Записать), немного подождите и загрузочный диск готов!
А вдруг и это будет интересно:
remontka.pro