Как включить принтер, если его статус «отключен»?
В последнее время без принтера не обходится ни один офис, он есть и почти в каждом доме, ведь техника нужна для того, чтобы создавать архивы, вести отчетность и документацию, печатать доклады и многое другое. Однако иногда с принтером бывают проблемы. Одна из них: появление статуса «Отключен», когда на самом деле он включен, но перестает быть активным. Как ее решить, будем разбираться.
Что это значит?
Если в нормальном состоянии принтера на нем появляется надпись «Отключен», это проблема, так как этот статус должен появляться только тогда, когда вы отключаете устройство от питания. Чаще всего пользователи в данном случае сразу стараются перезагрузить принтер, включить и выключить, но это не помогает справиться с задачей, а, наоборот, может сделать только хуже.
Например, если этот принтер находится в офисе, где несколько устройств соединены одной сетью, то при перезагрузке одного девайса все остальные тоже получат статус «Отключен», и неполадки усилятся.
Если в одном и том же помещении одновременно несколько принтеров получили команду «Печать», но не выполняют ее из-за статуса «Отключён», на это может быть несколько причин.
- Произошло нарушение программного процесса печати, сбились какие-либо настройки системы по выведению информации. А также одно или несколько устройств могли быть заражены вирусом.
- Был нанесен физический вред устройству, что вывело его из строя, повредилась внутренняя конструкция.
- Замялась бумага или закончился запас тонера (если принтер струйный), или порошка (если принтер лазерный). В таком случае все ясно: программа специально защищает ваш девайс от возможных повреждений.

- Был подключен автономный режим работы.
- Загрязнились картриджи, закончился тонер.
- Остановилась служба печати.
Что делать?
Не спешите сразу заходить в раздел настроек ради изменения параметров установки. Для начала стоит выполнить несколько действий.
- Проверьте, чтобы все провода были надежно подсоединены, не перетирались, не было никаких дефектов на них.
- Если это не помогло, откройте устройство и проверьте, чтобы внутри было достаточно тонера, а также бумага не была замята или каким-то образом зажата устройством. Если вы обнаружили какую-либо из этих проблем, это легко устранить самостоятельно. Тогда, возможно, принтер заработает.
- Убедитесь в том, что принтер не имеет каких-то физических повреждений, которые могли бы так негативно повлиять на его работу.

- Достаньте все картриджи, а потом поместите их обратно – иногда это срабатывает.
- Попробуйте подключить ваш принтер к другим компьютерам, возможно, на них он заработает. Это отличный способ временного решения проблемы, если принтер используется в офисе, так как времени на то, чтобы испробовать все способы нет, а компьютеров кругом много.
Перезапуск службы печати
Возможен случай, что у принтера, вообще, нет никаких повреждений и сбоев в настройках, а сама проблема возникла именно из-за нарушений работы службы печати. Тогда надо сделать перезапуск службы печати в разделе меню, который вы найдете там же.
Чтобы это сделать, нужно ввести команду services. msc (осуществить это можно в разделе, который называется «Выполнить», или же просто использовав кнопки Win+R). Далее надо найти раздел «Диспетчер печати», в некоторых случаях Printer Spooler (название зависит от типа устройства, иногда может отличаться), и отключить девайс от питания на минуту, а затем включить.
Если работает сразу несколько принтеров, выключите все устройства, у которых появилась данная проблема. По прошествии нескольких минут снова включите их.
Многие современные системы автоматически сами проведут диагностику и избавятся от последней возникшей проблемы, вам даже не придется ничего делать.
Исправление проблем с драйверами
Возможно, причина в драйверах (они устарели, нарушилась их работа, повредились какие-либо файлы).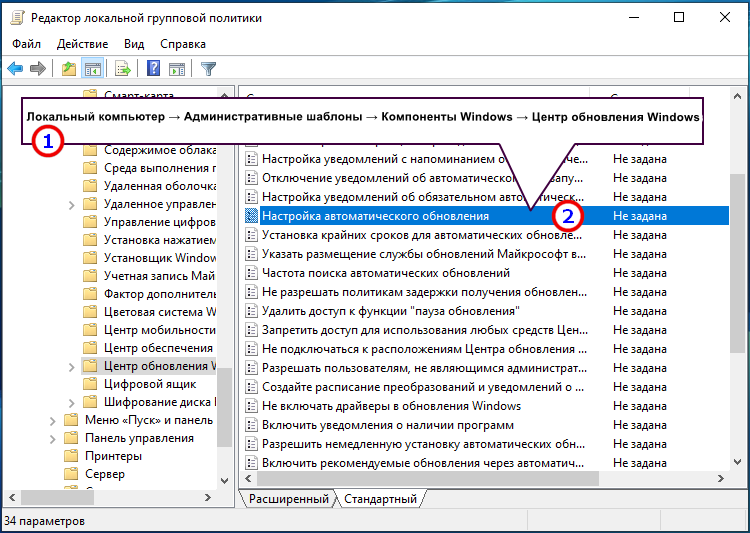 Чтобы понять, что беда именно в драйвере, нужно зайти в «Пуск», затем в «Устройства и принтеры» и найти там свой девайс. Если же появился восклицательный знак, который сообщает о том, что в работе программного обеспечения произошла ошибка, или вы не смогли найти рядом с драйвером свой принтер, стоит выполнить ряд действий.
Чтобы понять, что беда именно в драйвере, нужно зайти в «Пуск», затем в «Устройства и принтеры» и найти там свой девайс. Если же появился восклицательный знак, который сообщает о том, что в работе программного обеспечения произошла ошибка, или вы не смогли найти рядом с драйвером свой принтер, стоит выполнить ряд действий.
- Попробуйте обновить драйвера. Для этого нужно полностью исключить их из системы, удалить из «Диспетчера устройств». Если драйвера будут отображаться в программах, которые установлены, надо зайти в «Программы и компоненты» и удалить их оттуда.
- Затем поместите в дисковод диск с программным обеспечением. Этот диск должен прилагаться к устройству, когда вы его покупаете. Если этого диска не осталось, найдите на официальном сайте устройства новейший драйвер, скачайте его и установите. Стоит отметить, что, как правило, все новейшие драйвера для современных устройств довольно просты в обращении и представляют собой архив.

- Есть еще более простое решение: если драйвер, действительно, стал довольно старым или же перестал подходить к вашему типу устройства, попробуйте использовать специальные программы для обновления драйверов. Эти программы автоматизированы, и с ними работать гораздо проще.
Использование утилит-фиксеров
Для того чтобы обновить драйвера, понадобятся специальные программы (утилиты), чтобы поиск проблемы произошел автоматически, и устройство само выявило, почему возникла данная ситуация.
Чаще всего после выполнения действий, описанных выше, проблема появления статуса «Отключен» должна исчезнуть.
Если ничего не помогло, давайте разберем другие действия для того, чтобы включить принтер.
- Найдите на рабочем столе кнопку «Пуск». Нажмите ее: так вам откроется основное меню.
- Потом в строчке для поиска, которая появится, напишите, как называется ваш принтер – точное название модели. Чтобы все это не писать и не допустить ошибок, можно просто открыть список девайсов обычным способом, зайдя в раздел «Панель управления», затем в «Устройства и принтеры».
- Из списка, который далее появится, нужно найти нужное вам устройство и узнать всю главную информацию о нем, нажав на него. Затем нужно убедиться, что оно стоит «По умолчанию» для того, чтобы файлы, которые отправляют на печать, выводились именно из него.

- После этого возникнет диалоговое окно, там будет информация о том, в каком состоянии находится техника. Там нужно отменить выставленные галочки с пунктов, которые гласят об отложенной печати и автономном режиме.
- Возможно, у вас появится необходимость вернуться к прежним настройкам или же сделать так, чтобы устройство перешло в режим offline. Для этого нужно просто выполнить те же действия в обратном порядке. Чтобы это сделать, нужно зайти в раздел «Устройства и принтеры» и нажать там на нужный вам тип техники, а затем убрать галочки подтверждения со значения «По умолчанию», которое было выбрано до этого. После выполнения данного действия нужно аккуратно прекратить сопряжение девайсов и потом отключить устройство от источника питания.
Рекомендации
Если ни один из вышеперечисленных способов не помог вам избавиться от статуса «Отключен», возможно, проблема связана со сбоем в программе, что тоже случается довольно часто.
Далее можно проверить состояние принтера в устройствах. Чтобы это сделать, выполните следующие команды: «Пуск», «Устройства и принтеры», и в этом разделе проверьте, в каком состоянии отображается ваш принтер.
Если он все еще в автономном состоянии, надо кликнуть правой кнопкой мыши на его ярлык и выбрать команду Use Printer Online. Данная команда подразумевает то, что ваше устройство будет использоваться в оперативном режиме.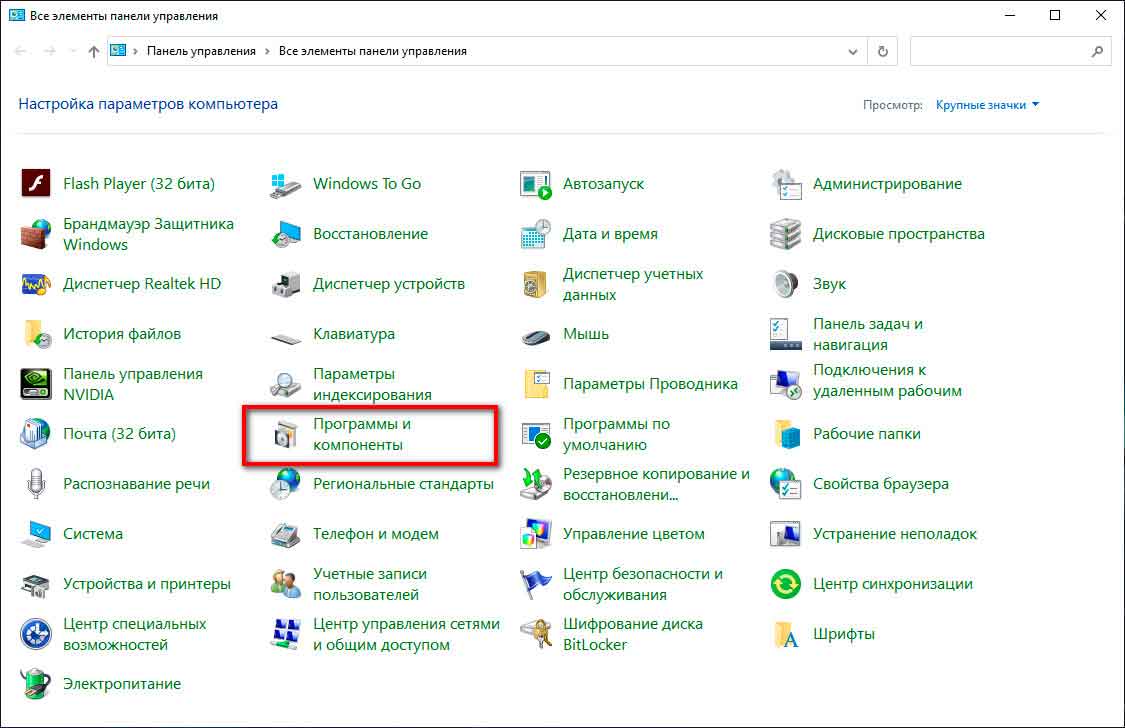 Однако такие действия будут актуальны только для ПК на операционных системах Windows Vista и Windows XP. Если у вас Windows 7, то после того как вы кликнете на значок вашего принтера, нужно нажать на «Просмотр очереди печати», и в разделе «Принтер» при необходимости убрать галочку с «Использовать принтер в автономном режиме».
Однако такие действия будут актуальны только для ПК на операционных системах Windows Vista и Windows XP. Если у вас Windows 7, то после того как вы кликнете на значок вашего принтера, нужно нажать на «Просмотр очереди печати», и в разделе «Принтер» при необходимости убрать галочку с «Использовать принтер в автономном режиме».
После этого может случиться такое, что устройство выдаст уведомление о статусе Paused, то есть его работа будет приостановлена. Чтобы это изменить и сделать так, чтобы принтер продолжил печатать, нужно найти соответствующий пункт, который позволит это сделать. Найти его можно после того, как вы кликнете на значок принтера или снимете подтверждение с команды «Приостановка печати», если там стояла галочка.
Сами разработчики Microsoft советуют всем пользователям устройств на операционной системе Windows 10 всегда пользоваться последними обновлениями. Однако в случае невозможности решить проблему самостоятельно, лучше вызвать мастера, который хорошо в этом разбирается, или обратиться в сервисный центр, специализирующийся на печатных устройствах. Так вы и проблему исправите, и вирусов не нахватаете.
Что делать, если принтер отключен, смотрите далее.
youtube.com/embed/KnF0rDACooY?modestbranding=1&iv_load_policy=3&rel=0″/>
Принтер офлайн (отключен) в Windows 10 [РЕШЕНИЕ]
При попытке распечатать документ в Windows 10 вы можете столкнуться с ошибкой статус принтера офлайн сообщение о работе принтера в автономном режиме. Сообщение принтера офлайн означает, что принтер либо не подключен к компьютеру, либо выключен.
Иногда сообщение принтера в автономном режиме отображается, даже если принтер включен и подключен к компьютеру с Windows 10. Если вы столкнулись с ошибкой «Принтер офлайн», вот несколько способов решения.
Устранение ошибки принтер офлайн в Windows 10
Прежде чем приступить к устранению неполадок, убедитесь, что соответствующий принтер включен. Если нет, включите принтер и подождите, пока он будет готов к работе. Кроме этого проверьте подключения принтера подключен к компьютеру через кабель или WiFi.
Перезагрузка принтера и компьютера
- Выключите принтер и отключите его от ПК.
- Перезагрузите компьютер.
- Подождите минуту.
- Снова подключите принтер к компьютеру и включите его.
Проверьте работоспособность принтера.
Удаление и добавление принтера в настройках Windows 10
Это лучшее решение для проблем с принтером в Windows 10. В большинстве случаев удаление и последующее добавление принтера в настройках Windows решает большинство проблем. Вот как это сделать.
Шаг 1: Зайдите в «Настройки» —> «Устройства» —> «Принтеры и сканеры».
Шаг 2: Нажмите на запись «Принтер», а затем нажмите кнопку «Удалить устройство», чтобы удалить принтер с вашего ПК. Нажмите «Да» когда появится диалоговое окно подтверждения.
Шаг 3: Убедитесь, что принтер включен и подключен к компьютеру. Снова зайдите в Настройки —> Устройства —> Принтеры и сканеры.
Шаг 4. Выберите опцию «Добавить принтер или сканер». Как только Windows 10 обнаружит ваш принтер, нажмите кнопку «Добавить устройство», чтобы установить принтер.
Выберите опцию «Добавить принтер или сканер». Как только Windows 10 обнаружит ваш принтер, нажмите кнопку «Добавить устройство», чтобы установить принтер.
Это должно решить проблему с ошибкой «Принтером в автономном режиме».
Сброс службу диспетчера очереди печати
Если вышеуказанные решения не работают, попробуйте сброс диспетчера очереди печати. Вот как это сделать.
Шаг 1: Введите Services.msc в поле поиска «Пуск / Панель задач», а затем нажмите клавишу «Ввод», чтобы открыть окно «Службы».
Шаг 2: Найдите службу диспетчера очереди печати. Щелкните правой кнопкой мыши на нем, а затем выберите параметр «Перезапустить», чтобы перезапустить службу диспетчера очереди печати.
Очистить очередь печати
Шаг 1: Откройте настройки Windows 10. Зайдите в «Устройства» —> «Принтеры и сканеры».
Шаг 2: Нажмите на запись вашего принтера, а затем нажмите кнопку Управление.
Шаг 3: Нажмите кнопку «Открыть очередь печати», чтобы просмотреть все документы в очереди.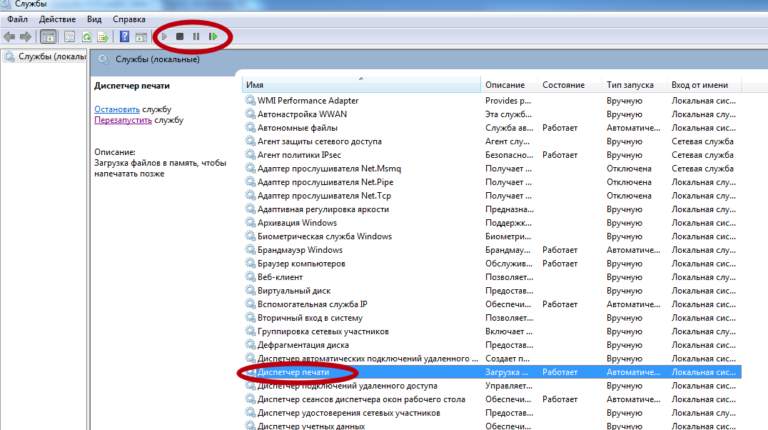 Выберите документ, щелкните его правой кнопкой мыши, а затем выберите параметр «Отмена», чтобы удалить его из очереди. Сделайте это для всех документов в очереди печати.
Выберите документ, щелкните его правой кнопкой мыши, а затем выберите параметр «Отмена», чтобы удалить его из очереди. Сделайте это для всех документов в очереди печати.
Запустите средство устранения неполадок печати
Windows 10 предлагает встроенное средство устранения неполадок для диагностики и устранения проблем с принтером. Зайдите в Настройки —> Обновление и безопасность —> Страница устранения неполадок, и выберите средство устранения неполадок принтера. Запустите средство устранения неполадок и следуйте инструкциям, чтобы устранить проблему с принтером в автономном режиме.
На этом все. Надеюсь вам помогла данная инструкция.
Загрузка…Статус отключен в принтере hp. Статус принтера отключен (offline), решаем за минуту
Вне зависимости от того, какое печатающее устройство используется, очень часто пользователи сталкиваются с проблемой того, что при отправке документа на печать вместо результата система выдает сообщение о том, что в данный момент устройство имеет статус «Принтер отключен».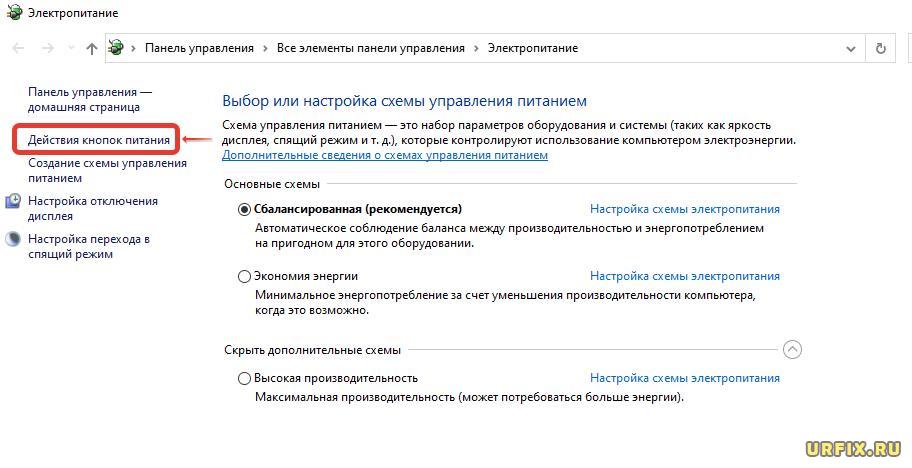 Как включить его, и исправить эту проблему несколькими действенными методами читайте далее.
Как включить его, и исправить эту проблему несколькими действенными методами читайте далее.
Возможные проблемы
Прежде чем принимать решение по устранению возникшей неполадки, необходимо разобраться в сути проблемы.
Среди всего того, что может вызвать такие нарушения в работе устройства, отдельно можно выделить следующее:
- отсутствие физического подключения к компьютеру или электросети;
- активированный автономный режим работы;
- загрязненные или пустые картриджи;
- остановленная служба печати;
- проблемы с драйверами устройства.
Статус: «Принтер отключен». Как включить устройство простейшим образом?
На первом этапе стоит применить самое простое и, как многим может показаться, совершенно банальное решение. Когда система выдает сообщение вроде «Статус принтера: отключен», включить HP-устройство или любой другой принтер, или МФУ можно попытаться, предварительно отключив его от сети электропитания, а через пару секунд включив снова.
При этом, как правило, во всех современных устройствах будет произведена самодиагностика (светодиод в это время будет мигать), после чего принтер перейдет в состояние готовности (светодиод должен гореть постоянно).
Но в некоторых случаях это не помогает, и система снова выдает предупреждение о том, что для устройства установлен статус «Принтер отключен». Как включить устройство? Нужно проверить физическое подключение посредством USB-кабеля. Получается, что в системе драйвер устройства установлен (она его вроде бы и «видит»), но фактически принтер просто отсутствует.
С другой стороны, если при включении светодиод мигает постоянно, проблема может состоять в том, что в картридже закончился порошок или чернила. Поэтому его нужно заменить на новый. Бывает и так, что картридж по каким-то причинам имеет загрязнение поверхности. В этом случае будет достаточно его протереть и выполнить полную перезагрузку компьютера с перезапуском принтера.
Статус: «Принтер отключен». Как включить («Виндовс 7», параметры устройства)?
Но чаще всего проблемы связаны с программными сбоями или неправильными настройками. Для начала, разбираясь в вопросе того, как изменить статус принтера «Отключен» (как включить устройство), нужно посмотреть на его состояние и установленные параметры.
Для начала, разбираясь в вопросе того, как изменить статус принтера «Отключен» (как включить устройство), нужно посмотреть на его состояние и установленные параметры.
В стандартной «Панели управления» нужно зайти раздел принтеров и факсов, в котором сначала необходимо найти нужный принтер и убедиться, что устройство для печати установлено по умолчанию.
Далее в окне состояния устройства нужно использовать меню «Принтер» и убрать галочки со строк приостановки печати (отложенной печати) и использования автономного режима работы, если таковые установлены. По идее, после этого состояние изменится на «Готов». Иногда помогает очистка очереди печати.
Перезапуск службы печати
Но может случиться и так, что с самим принтером все в порядке, а вот служба, отвечающая за печать, по каким-то причинам отключилась или дала сбой.
В этом случае нужно вызвать раздел служб, используя для этого команду services.msc, вводимую в консоли «Выполнить» (Win+R), найти там соответствующую службу («Диспетчер печати» или Printer Spooler), остановить ее, отключить принтер от электросети примерно на 60 секунд, после чего запустить службу заново и включить само устройство.
Исправление проблем с драйверами
Также нередко проблемы появления сообщения системы об отключенном статусе принтера можно наблюдать в случае возникновения проблем с драйверами (устаревание, нарушения в работе, повреждение файлов и т. д.).
В этой ситуации придется полностью удалить драйверы из системы, хотя бы из того же «Диспетчера устройств». Если они отображаются среди установленных программ, деинсталляцию лучше произвести из раздела программ и компонентов. После этого наилучшим решением станет загрузка самого свежего драйвера с сайта производителя оборудования с последующей его установкой.
Можно поступить и проще. Если драйвер действительно устарел или просто не соответствует данному типу устройства, можно использовать автоматизированные программы обновления драйверов вроде Driver Booster.
Использование утилит-фиксеров
Несколько слов напоследок
fb.ru
Принтер отключен, как включить. Решение проблемы со статусом устройства
Если компьютер пишет сообщение о том, что принтер не подключен, то не спешите расстраиваться, т. к. эта проблема является довольно обыденной и распространенной, в связи с чем решить ее под силу любому грамотному пользователю оргтехники. Конечно, если ничего из приведенных ниже рекомендаций вам не поможет, то остается следующее – вызвать на дом опытного и знающего мастера или самостоятельно отнести свой девайс в сервисный центр.
к. эта проблема является довольно обыденной и распространенной, в связи с чем решить ее под силу любому грамотному пользователю оргтехники. Конечно, если ничего из приведенных ниже рекомендаций вам не поможет, то остается следующее – вызвать на дом опытного и знающего мастера или самостоятельно отнести свой девайс в сервисный центр.
Проблема с драйверами
Если вы попытались включить принтер, но ваш ПК уверенно твердит о том, что принтер отключен, то возможным источником проблемы является «сбой» в работе девайса. Чтобы убедиться в том, что причиной того, что принтер не виден компьютеру является именно драйвер, откройте через «Пуск» меню «Устройства и принтеры». В открывшемся списке попытайтесь отыскать свой принтер или мфу. Если его нет или рядом с драйвером вы заметили восклицательный знак, сообщающий об ошибке в работе ПО, то лучше заново установить драйвера. Для этого удалите «битый» драйвер путем нажатия соответствующей кнопки в «Устройства и принтеры». Затем вставьте в дисковод компакт-диск с ПО, который прилагается к вашему девайсу и произведите установку драйвера. Если же компакт-диска нет, то найдите подходящие драйвера на нашем сайте, или, на официальном сайте компании-производителя вашего печатающего устройства.
Если же компакт-диска нет, то найдите подходящие драйвера на нашем сайте, или, на официальном сайте компании-производителя вашего печатающего устройства.
Следует добавить, что довольно часто драйвера, предназначенные для старых принтеров для ОС Windows представлены не в виде удобного и простого установочного файла, а в виде архива. Если распаковать его, то вы получите папку со множеством непонятных файлов. Для их установки нужно перейти в меню «Устройства и принтеры», попасть в которое можно через «Пуск» и нажать на «Установку»/«Добавить локальный». Затем следуйте инструкции и укажите папку на диске, куда вы распаковали ранее скачанные драйвера. Перезагрузите и компьютер, и принтер, после чего проверьте статус последнего. Если после включения система все равно будет писать о том, что принтер не подключен, то ознакомьтесь с другими возможными причинами такой проблемы.
Проверка состояния принтера
После произведенной переустановки драйверов может возникнуть вопрос о том, почему не виден принтер? Казалось бы, переустановка специального программного обеспечения должна была помочь запустить аппарат в нормальный режим работы и исправить его статус, отображаемый на мониторе ПК. Но не все так просто!
Но не все так просто!
Итак, если у вашего принтера серьезная проблема в виде того, что компьютер отображает его в отключенном состоянии, то проверьте его состояние в устройствах. Для этого через «Пуск» и «Панель управления» перейдите в «Устройства и принтеры» и обратите внимание на состояние своего девайса. Если вы заметили, что у вашего принтера состояние обозначено как «Offline» (Автономный), то щелкните правой кнопкой на его значок и выберите пункт «Use Printer Online», который подразумевает использование принтера в оперативном режиме – эти шаги актуальны для Windows XP и Vista. Для ОС Windows 7 и выше после щелчка правой кнопкой мыши по значку принтера нужно выбрать «Просмотр очереди печати», после чего в «Принтер» снять флажок с «Использовать принтер в автономном режиме».
Кроме того, при проверке состояния устройства его статус может быть отображен как приостановленный, т.е. «Paused». Чтобы возобновить печать вам нужно выбрать соответствующий пункт после щелчка правой кнопкой мыши на значке принтера или снять значок с «Приостановить печать» для операционных систем Windows 7 и выше.
Другие возможные способы решения проблемы
Если подключаемый к ПК девайс, отображается на компьютере, как выключенный, то попробуйте проверить его на других компьютерах. Кроме того, чтобы ответить на вопрос «принтер отключен как включить» вам нужно отключить питание девайса и вынуть из него все картриджи. Через небольшой промежуток времени установите расходные материалы обратно на место и, отключив USB-кабель, включите аппарат. В результате подобного действия оргтехника должна произвести самодиагностику и переключиться в режиме готовности. При этом обратите внимание на индикатор, который должен гореть постоянно. Если вы попробуете подключить к ПК, но заметите, что индикатор мигает, а не горит, то это говорит о следующем: один из датчиков аппарата сообщает о наличии ошибки готовности к печати. В таком случае придется обратиться в сервисный центр. Если у вас есть гарантия на принтер, то значит, что его диагностика и ремонт должны быть произведены абсолютно бесплатно.
В целом отнеситесь к вышеописанной проблеме со всей серьезностью и уделите ее особое внимание.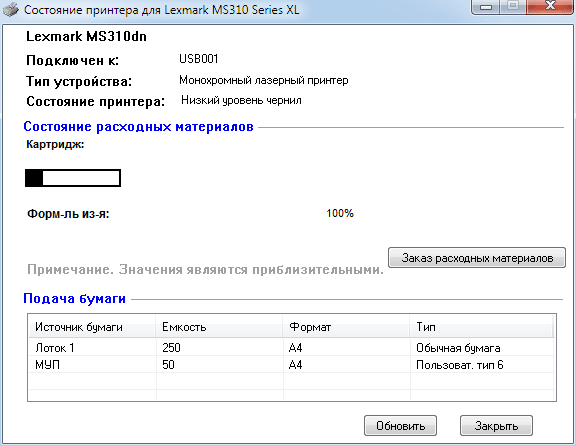 Не стоит полагаться, что в ближайшее время она пропадет сама собой. Следовательно, откладывать с ее решением даже если вам в ближайшее время не нужно ничего распечатывать не стоит, ведь нет гарантии того, что проблема будет устранена в сжатые сроки.
Не стоит полагаться, что в ближайшее время она пропадет сама собой. Следовательно, откладывать с ее решением даже если вам в ближайшее время не нужно ничего распечатывать не стоит, ведь нет гарантии того, что проблема будет устранена в сжатые сроки.
printeros.ru
Если принтер в автономном режиме и не печатает
Сегодня решаем вопрос, который возникает у пользователей как сетевых, так и локальных принтеров, а именно: что делать — если принтер находится в автономном режиме и не печатает.
Ситуация эта не сложная. Вот основная причина и способ ее решения:
- Самая распространенная причина — это временное отключение кабеля питания или USB кабеля, в результате этого действия система переводит Ваш принтер в автономный режим, визуально это выглядит так:
Причем я обозначил (два) 2 варианта:
- Первый вариант — как раз наш. Эта надпись под цифрой — «1» и является причиной того, что принтер находится в автономном режиме, убирается она следующим образом:
Для Windows XP — нажимаем: Пуск — Принтеры и факсы.
Для Windows 7 — нажимаем: Пуск — Устройства и принтеры.
Откроется диалоговое окно, в котором надо выбрать необходимый Вам принтер и щелкнуть на нем правой кнопкой мыши и в диалоговом окне выбрать — > Просмотр очереди печати, в результате появится окно, которое выше на рисунке.
Наши действия, следующие: в этом окне нажимаем — Принтер и видим (как на рисунке ниже), что стоит галочка, напротив записи — Работать Автономно, щелкаем левой кнопкой мыши на этой надписи и она пропадет, тем самым выводит принтер из автономного режима.
Причем стоит обратить внимание на то, что надпись под номером 2 (обозначенная на первом рисунке), а именно — Автономная работа не пропадет, это:
- Второй вариант, возникающий из-за того, что принтер не включен в сеть — его надо просто включить в сеть и эта надпись исчезнет автоматически.
Вот таким образом решается этот вопрос, когда не печатает принтер. Надеюсь данная статья поможет Вам разобраться в этом вопросе и не вызовет более — излишней траты времени.
P.S. Хочу напомнить, что покупая принтер Samsung, Вам скорее всего придется прошить принтер, подробно об этом в статье — прошивка Samsung.
С Уважением, Никитин Владислав.
abisab.com
Принтер находится в автономном режиме — разбираем ситуацию. Оптимальные меры по решению этой проблемы
Если вы постоянно используйте свой персональный принтер, то наверняка сталкивались с такой проблемой. Он вдруг перестает печатать, а в статусе висит сообщение об ошибке «принтер находится в автономном режиме». Ошибка ситуация конечно неприятная, но исправить ее не составит труда. В этом материале мы подробно объясним вам, как этого добиться.
Возможные причины
Здесь все вполне банально. Чаще всего принтер уходит в автономным режим из-за проблем с питанием, или подключением к ПК. Во втором случае, ваш кабель USB, или устаревший LTP, просто напросто не подсоединен. Решение тут простое, и мы разберем его ниже.
Иногда в это состояние принтер переходит после проблем с печатью. Это может быть вызвано застреванием бумаги в лотке, некорректным форматом документа, отправленного на печать и тд.
Это может быть вызвано застреванием бумаги в лотке, некорректным форматом документа, отправленного на печать и тд.
Остальные причины совершенно безобидные — продолжительное время принтер находится во включенном состоянии и не используется. И через некоторый промежуток времени он переходит в состояние автономной работы. Подобные ситуации даже не стоит отдельно разбирать — для исправления необходимо просто отправить документ на печать, или иными словами начать использовать устройство.
Если вы используйте сетевой принтер, неполадки могут быть вызваны сбоем связи.
Итак, давайте попробуем разобрать типовые методы решения.
24.02.2017
С помощью принтера можно выводить цифровую информацию на бумажный носитель, но довольно часто он работает некорректно. Проблема подобного рода может возникнуть с любым принтером, независимо от марки и типа печати, поэтому все способы решения проблемы, описанные в статье, актуальны практически для любой модели принтера, вне зависимости от того на какой ОС работает компьютер, к которому подключёно устройство.
В большинстве случаев неполадки, которые мешают компьютеру обнаружить принтер несерьёзные и могут быть легко решены даже неопытным пользователем ПК. Но если ни один из способов не поможет, то это значит, что поломка серьёзная, либо принтер имеет свои индивидуальные особенности в эксплуатации (такие модели встречаются крайне редко).
Проверка аппаратной части
Частой причиной неработоспособности принтера является отход USB-кабеля от порта. В этом случае компьютер распознаёт устройство как не подключённое. Чтобы это исправить, просто нужно переподключить принтер к компьютеру. Проверьте шнур на наличие повреждений. Иногда он может переломиться. Чаще это случается где-то на концах кабеля. В этом случае проблему можно решить фиксацией мест слома (например, изолентой). Если и это не помогло, то придётся заменить кабель.
Иногда принтер отказывается печатать из-за некорректного обращения с ним. Например, вы положили слишком много листов в приёмное отверстие и/или сильно помяли их. Для этих случаев многие модели оборудованы специальными индикаторами на корпусе. Попробуйте правильно переложить листы в приёмник, и проблема решится сама собой.
Для этих случаев многие модели оборудованы специальными индикаторами на корпусе. Попробуйте правильно переложить листы в приёмник, и проблема решится сама собой.
Также не стоит забывать о том, что в принтере может закончится краска. Если это так, то на корпусе загорится специальный индикатор, а при попытке что-либо напечатать выводится окно с ошибкой либо устройство отработает “вхолостую”.
Если же предложенные варианты не помогли, то есть два алгоритма развития событий:
- серьёзная поломка принтера, т.е., его придётся нести в ремонт либо заменить другим устройством. К счастью, это встречается редко.
- проблема с программной составляющей. Как правило, это неактуальные или удалённые драйвера.
Способ 1: настройка параметров
Иногда принтер отказывается работать из-за неправильных программных настроек. Чтобы проверить корректность выставленных настроек, проделайте следующее:
После чего попробуйте повторно что-либо напечатать. Если ничего не получилось, то попробуйте перезагрузить компьютер. Чаще всего это не требуется, но некоторые версии Windows и программного обеспечения самого принтера могут не видеть внесённых изменений до их перезапуска. Также можно попытаться включить и выключить принтер.
Если ничего не получилось, то попробуйте перезагрузить компьютер. Чаще всего это не требуется, но некоторые версии Windows и программного обеспечения самого принтера могут не видеть внесённых изменений до их перезапуска. Также можно попытаться включить и выключить принтер.
Если данные манипуляции не помогли, то проблема может быть в некорректно работающих драйверах.
Способ 2: переустановка драйверов
В современных версиях Виндовс, Линукса и Мака всё необходимое ПО для работы принтера устанавливается либо в фоновом режиме, либо с электронного носителя, который идёт вместе с устройством. Если при первом использовании устройство не работает, то скачайте драйвера с официального сайта производителя.
Иногда уже установленные драйвера могут устареть или работать некорректно из-за проблем в системе. В этом случае также потребуется скачать актуальную версию драйверов с официального сайта производителя и установить. После чего выполнить перезагрузку компьютера.
Если принтер не заработал, то проблема может крыться в конфликте новых и старых драйверов. Последние необходимо удалить, но это не так просто, поэтому рекомендуется следовать инструкции, дабы не нарушить работу ОС:
Последние необходимо удалить, но это не так просто, поэтому рекомендуется следовать инструкции, дабы не нарушить работу ОС:
Теперь можно подсоединить принтер и установить актуальные драйвера с официального сайта производителя.
Заключение
Приведённые манипуляции помогают в большинстве случаев избавиться от проблем с невозможностью печати. Если же они не помогли, то это может говорить о серьёзных неполадках или несовместимости устройства с вашим компьютером, в этих случаях поможет только профессиональный ремонт или замена принтера.
Здравствуйте. У меня Windows 8 64 и Windows XP — две ОС. Принтер HP Photosmart 8153. Всё было нормально, но однажды Windows 8 стала выдавать, что принтер отключен. Причём драйвер стоит, система видит принтер, использует его по умолчанию, но он «отключен». На XP всё нормально. Перепробовал всё, что мог и что подсказывали знающие люди, — ничего поделать не могу. Подскажите, пожалуйста, как включить принтер. Так не хочется переустанавливать ОС. Владимир.
Владимир.
SMARTRONIX
Владимир-2
У меня такая же история. Система Windows HP, принтер HP Deskjet 5400. Работал нормально, правда, последний раз с большой нагрузкой. Хотел напечатать — принтер молчит. Индикатор питания мигает и на нажатия не реагирует. В «принтерах и факсах» значится «готов», нажимаешь «Центр решений НР» — устройство «отключено». У диспетчера в оборудовании принтер не значится. Перезагружал комп, обновлял драйвер, отключал питание принтера — все бесполезно. Время идет, может засохнуть картридж. Кто может посоветовать еще что-нибудь?
Машенька
У меня такая же проблема, точь в точь, индикатор питания горит- моргает. Ноутбук пишет принтер отключен, хотя в устройстве видит он есть там, установлен по умолчанию. И самое страшное я купила другой принтер такая же фигня, горит кнопка питания, моргает выдаёт ошибку, втавьте картридж сам принтер, а ноутбук пишет отключен принтер или же в очереди документ который не возможно напечатать.
 Сегодня пошла покупать другой б/у принтер, опять такая же фигня. Принтер отключен. И это всё началось как я начала обновить виндовс. Ужасссссссссс, просто. Может кто ещё что предложит как можно исправить чтоб заработал принтер. Или всё таки дело в ноутбуке и в программе? Спасибо за помощь, за ответ.
Сегодня пошла покупать другой б/у принтер, опять такая же фигня. Принтер отключен. И это всё началось как я начала обновить виндовс. Ужасссссссссс, просто. Может кто ещё что предложит как можно исправить чтоб заработал принтер. Или всё таки дело в ноутбуке и в программе? Спасибо за помощь, за ответ.
Правильно настроив принтер, вы сможете получать любую текстовую и графическую информацию на бумагу за считанные секунды. Этот процесс не отнимет у вас слишком много времени.
Подключение
Для того чтобы правильно подключить принтер к компьютеру вам нужно будет выполнить три простых шага:
- при помощи USB кабеля подсоединить устройство к компьютеру;
- подключить его к сети;
- выполнить необходимые настройки.
Порядок подключения
Подключить устройство к сети электропитания наверняка сможет каждый, и этот шаг не должен, вызвать абсолютно ни каких затруднений. USB кабель, как правило, входит в комплект устройства, но и отдельно он тоже продается. Кабель имеет два конца с разными штекерами на них. К компьютеру вам нужно подсоединить штекер Тип А.
Кабель имеет два конца с разными штекерами на них. К компьютеру вам нужно подсоединить штекер Тип А.
Установка драйвера
Большинство производителей заранее комплектуют продающееся оборудование компакт дисками с необходимыми драйверами и программным обеспечением. Как только вы подключили оборудование к компьютеру нужно сразу же вставить данный диск в дисковод. Запустите процесс установки и на экране будут появляться подсказки с дальнейшими действиями и рекомендациями.
Современные устройства не требуют дополнительной установки, достаточно лишь подсоединить их к компьютеру и установка будет выполнена автоматически.
Как обойтись без диска с драйверами
Из данной ситуации легко можно найти выход, но при условии, что включен интернет.
Алгоритм действий:
При помощи этих несложных действий вы сможете установить необходимые драйвера и приступить к следующему шагу установки.
Как настроить принтер для печати
Прежде чем начать печатать, вам необходимо правильно настроить оборудование.
Сделать это вы можете, опираясь на инструкцию описанную чуть ниже:
Для каждого принтера эти настройки могут быть разными, но стандартные присутствуют для всех.
Выберите разметку страницы, количество листов, качество бумаги, режим печати.
Здесь приведены лишь некоторые функции, которые вам нужно выбрать. В зависимости от модели они могут отличаться. Внимательно читайте то, что там написано и выбирайте нужное. Как вы видите, настроить принтер на печать не так уж и сложно, главное не торопиться.
Видео: Принтер — настройка, печать фото на диске
Меняем принтер по умолчанию
Достаточно часто возникают ситуации, когда к одному компьютеру сразу подключены несколько принтеров. Конечно, каждый раз при печати можно выбирать нужное устройство, но для этого придется проделать несколько ненужных действий.
Для этой проблемы можно найти уместное решение — сделать принтер по умолчанию:
Пробная страница
После установки, необходимо напечатать первую пробную страницу. Это позволяет проверить, все ли сделано правильно. Благодаря тестовой странице можно проверить и цвет печати. К тому же на ней будет вся информация о версии драйверов, а также модели принтера. Данный лист нужно сохранить, ведь при возникновении каких-либо неполадок он окажется полезен.
Это позволяет проверить, все ли сделано правильно. Благодаря тестовой странице можно проверить и цвет печати. К тому же на ней будет вся информация о версии драйверов, а также модели принтера. Данный лист нужно сохранить, ведь при возникновении каких-либо неполадок он окажется полезен.
Нужна настройка роутера ZYXEL KEENETIC LITE. Подробности здесь.
Печатаем пробную страницу правильно:
После того как печать будет закончена не закрывайте страницу, а оцените качество печати тестовой страницы.
Изменение настроек
У некоторых пользователей возникают ситуации, когда нужно изменить настройки. Они как правило задаются на вкладке порты в окне свойств принтера. Именно здесь можно изменить вид печати (на альбомную печать и т. д), порт подключения, к которому всегда подключается оборудование. На альбомную печать, кстати, очень удобно распечатывать фотографии, так как именно этот формат страницы больше подходит для этого.
Что касается других настроек, например, таких как режим печати, очередь печати, ограниченное время доступа к устройству, то это все тоже можно изменить в этом диалоговом окне.
Печать документа
Создавая тот или иной тип файла, неважно, что это документ или фотография, рано или поздно у вас возникнет необходимость распечатать его на бумагу.
Существует несколько разных способов по которым можно отправить документ на печать:
Любой даже самый не опытный пользователь с легкостью разберется с этими простыми действиями.
Управление заданиями и очередями печати
Управляя очередями печати, пользователь имеет полный контроль над всеми документами, отправленными в очередь. Посмотреть задания печати и повторно отправить туда документы можно в любое время. Но можно, например, отправить документ в раздел избранные, это исключит необходимость каждый раз выполнять операции по отправке документа на печать.
Существует три основных очереди печати:
- прямые. Они позволят вам получить распечатанный документ на назначенном заранее принтере;
- безопасные. Все задания печати будут каждый блокироваться, пока вы не пройдете проверку подлинности;
- общие.
 Абсолютно разные пользователи могут выполнять одинаковые задания.
Абсолютно разные пользователи могут выполнять одинаковые задания.
Бывают случаи, когда документ не был распечатан из-за сбоя, а вам уже нужно получить следующий. Но принтер настойчиво будет распечатывать первый документ. Вам просто необходимо очистить очередь печати.
Делается это просто:
- зайдите в панель управления;
- выберите свой принтер и нажмите на него правой кнопкой мыши. Появиться небольшое контекстное меню, в котором вам нужно выбрать строку очистить очередь печати;
- подтвердив данное действие, вы можете приступать к работе, и распечатывать совершенно новый документ.
Настройка цвета печати
Цветовой профиль — это большой набор различных команд для печатающего устройства, которые записаны в виде файла. Многие из вас наверняка видели в настройках режимы печати: матовая бумага, глянцевая. Каждая из этих настроек хранит свой собственный цветовой профиль.
Пока вы будете использовать оригинальные картриджи, у вас не возникнет проблем с печатью.
Все документы и фотографии будут получаться очень хорошего качества.
Но так как это не каждому по карману, придется искать альтернативный вариант. Цветовой профиль строится под определенный принтер, бумагу и чернила. Это очень важный момент о котором нельзя забыть. Ведь цвет – это важный момент при распечатывании документов и фото.
С официального сайта нужно скачать программу Adobe Photoshop и установить ее. Затем найти свой принтер, нажать по нему правой кнопкой и выбрать свойства. Перед вами появиться новое окно, в котором нажмите на пункт управление цветом. Затем выбираете свое устройство и запоминаете.
Перед вами вновь откроется окно с настройками, на разных компьютерах они могут отличаться. Но в целом, вам просто нужно выбрать нужные параметры и сохранить их. А затем просто распечатать пробную страницу и посмотреть результат.
Установка и настройка принтера – это достаточно простое занятие. Предварительно изучив необходимую информацию, вы самостоятельно, без помощи специалиста, сможете выполнить все вышеописанные действия.
Если вы постоянно используйте свой персональный принтер, то наверняка сталкивались с такой проблемой. Он вдруг перестает печатать, а в статусе висит сообщение об ошибке «принтер находится в автономном режиме» . Ошибка ситуация конечно неприятная, но исправить ее не составит труда. В этом материале мы подробно объясним вам, как этого добиться.
Возможные причины
Здесь все вполне банально. Чаще всего принтер уходит в автономным режим из-за проблем с питанием, или подключением к ПК. Во втором случае, ваш кабель USB, или устаревший LTP, просто напросто не подсоединен. Решение тут простое, и мы разберем его ниже.
Иногда в это состояние принтер переходит после проблем с печатью. Это может быть вызвано застреванием бумаги в лотке, некорректным форматом документа, отправленного на печать и тд.
Остальные причины совершенно безобидные — продолжительное время принтер находится во включенном состоянии и не используется. И через некоторый промежуток времени он переходит в состояние автономной работы. Подобные ситуации даже не стоит отдельно разбирать — для исправления необходимо просто отправить документ на печать, или иными словами начать использовать устройство.
Подобные ситуации даже не стоит отдельно разбирать — для исправления необходимо просто отправить документ на печать, или иными словами начать использовать устройство.
Если вы используйте сетевой принтер, неполадки могут быть вызваны сбоем связи.
Итак, давайте попробуем разобрать типовые методы решения.
Пробуем исправить
Галочка автономный режим
Итак давайте разберемся, как отключить автономный режим принтера. Чаще всего этого можно добиться, просто убрав данную галочку из настроек. Давайте сделаем это на примере Windows 7.
Как вы можете видеть на картинке, в строке состояния стоит статус «Работать автономно «. Это как раз наш случай.
Теперь нажимаем кнопку «Принтер » в строке меню, и убираем соответствующую галочку.
Теперь принтер должен перейти в состояние «Готов «. Вы можете попробовать распечатать документ.
На других версия операционной системы Windows процесс аналогичен.
Зависшие задания
Иногда задания, отправленные на печать, не могу быть выполнены по тем или иным причинам. Тогда они скапливаются в диспетчере заданий принтера, и он не может нормально работать. Соответственно уходим в автономный режим. Как быть в таком случае? Нам следует очистить очередь печати.
Тогда они скапливаются в диспетчере заданий принтера, и он не может нормально работать. Соответственно уходим в автономный режим. Как быть в таком случае? Нам следует очистить очередь печати.
Снова переходим к панели управления вашим принтером. Теперь мы видим следующую ситуацию.
У нас в очереди висят несколько зависших документов. Нам нужно их удалить. Это можно сделать двумя способами.
Нажимайте на каждый документ правой кнопкой мыши, и в появившемся меню щелкайте кнопку «Отменить «.
Либо же можно нажать в меню кнопку «Принтер «, и щелкнуть «».
Теперь можно пробовать отправлять задания на печать.
Думаю, стоит отдельно остановиться на следующей проблеме с сетевой печатью.
Данная галочка должна быть снята в настройках сетевого принтера. Перейдите в «свойства «, затем на вкладку «Порты «, и проверьте это. Если она установлена — уберите.
После этого принтер должен вернуться в состояние «Готов «.
Обновление для серверных ОС
Мы не будем вдаваться в технические подробности.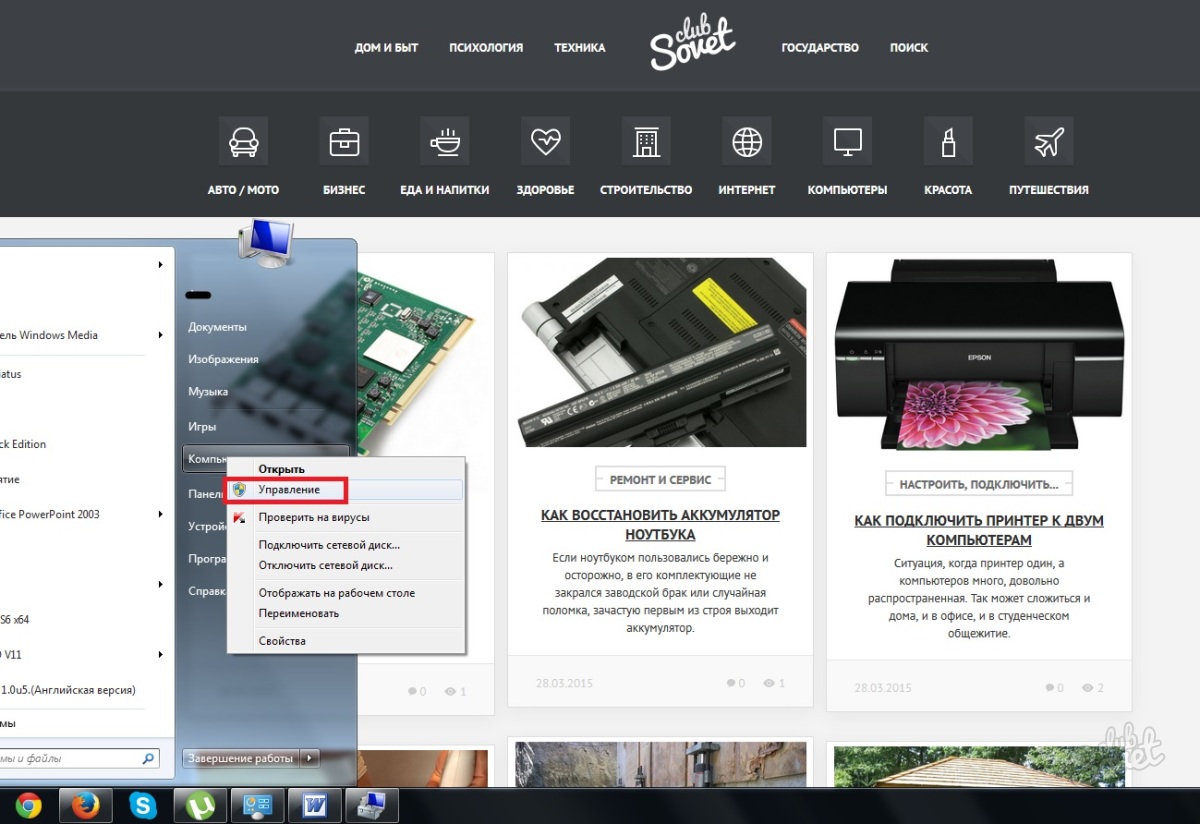 Суть проблемы — на некоторых версиях серверных ОС Windows наблюдалась следующая проблема. Принтер работал в автономном режиме. При этом все параметры были настроены верно, сеть работала, и никаких видимых проблем не возникало. Но устройство периодически и самопроизвольно переходило в режим «Автономная работа
«. Данная проблема решается установкой обновления.
Суть проблемы — на некоторых версиях серверных ОС Windows наблюдалась следующая проблема. Принтер работал в автономном режиме. При этом все параметры были настроены верно, сеть работала, и никаких видимых проблем не возникало. Но устройство периодически и самопроизвольно переходило в режим «Автономная работа
«. Данная проблема решается установкой обновления.
Скачать обновление KB2713128 :
Https://support.microsoft.com/kb/2713128/en-us
После установки проблема больше не возникает.
Видео к статье :
Заключение
Не стоит переживать, если вдруг ваш принтер перестал печатать, и перешел в автономный режим. С нашей инструкцией вы исправите проблемы в два счета.
Для корректных настроек сетевого подключения, не забудьте указать .
Если вас компьютер не включается в обычном режиме, можно попробовать сделать
В сетях передачи данных, для идентификации узлов используется .
Зачем искать информацию на других сайтах, если все собрано у нас?
Почему статус принтера отключен
Вне зависимости от того, какое печатающее устройство используется, очень часто пользователи сталкиваются с проблемой того, что при отправке документа на печать вместо результата система выдает сообщение о том, что в данный момент устройство имеет статус «Принтер отключен». Как включить его, и исправить эту проблему несколькими действенными методами читайте далее.
Как включить его, и исправить эту проблему несколькими действенными методами читайте далее.
Возможные проблемы
Прежде чем принимать решение по устранению возникшей неполадки, необходимо разобраться в сути проблемы.
Среди всего того, что может вызвать такие нарушения в работе устройства, отдельно можно выделить следующее:
- отсутствие физического подключения к компьютеру или электросети;
- активированный автономный режим работы;
- загрязненные или пустые картриджи;
- остановленная служба печати;
- проблемы с драйверами устройства.
Статус: «Принтер отключен». Как включить устройство простейшим образом?
На первом этапе стоит применить самое простое и, как многим может показаться, совершенно банальное решение. Когда система выдает сообщение вроде «Статус принтера: отключен», включить HP-устройство или любой другой принтер, или МФУ можно попытаться, предварительно отключив его от сети электропитания, а через пару секунд включив снова.
При этом, как правило, во всех современных устройствах будет произведена самодиагностика (светодиод в это время будет мигать), после чего принтер перейдет в состояние готовности (светодиод должен гореть постоянно).
Но в некоторых случаях это не помогает, и система снова выдает предупреждение о том, что для устройства установлен статус «Принтер отключен». Как включить устройство? Нужно проверить физическое подключение посредством USB-кабеля. Получается, что в системе драйвер устройства установлен (она его вроде бы и «видит»), но фактически принтер просто отсутствует.
С другой стороны, если при включении светодиод мигает постоянно, проблема может состоять в том, что в картридже закончился порошок или чернила. Поэтому его нужно заменить на новый. Бывает и так, что картридж по каким-то причинам имеет загрязнение поверхности. В этом случае будет достаточно его протереть и выполнить полную перезагрузку компьютера с перезапуском принтера.
Статус: «Принтер отключен». Как включить («Виндовс 7», параметры устройства)?
Но чаще всего проблемы связаны с программными сбоями или неправильными настройками. Для начала, разбираясь в вопросе того, как изменить статус принтера «Отключен» (как включить устройство), нужно посмотреть на его состояние и установленные параметры.
В стандартной «Панели управления» нужно зайти раздел принтеров и факсов, в котором сначала необходимо найти нужный принтер и убедиться, что устройство для печати установлено по умолчанию.
Далее в окне состояния устройства нужно использовать меню «Принтер» и убрать галочки со строк приостановки печати (отложенной печати) и использования автономного режима работы, если таковые установлены. По идее, после этого состояние изменится на «Готов». Иногда помогает очистка очереди печати.
Перезапуск службы печати
Но может случиться и так, что с самим принтером все в порядке, а вот служба, отвечающая за печать, по каким-то причинам отключилась или дала сбой.
В этом случае нужно вызвать раздел служб, используя для этого команду services.msc, вводимую в консоли «Выполнить» (Win+R), найти там соответствующую службу («Диспетчер печати» или Printer Spooler), остановить ее, отключить принтер от электросети примерно на 60 секунд, после чего запустить службу заново и включить само устройство.
Исправление проблем с драйверами
Также нередко проблемы появления сообщения системы об отключенном статусе принтера можно наблюдать в случае возникновения проблем с драйверами (устаревание, нарушения в работе, повреждение файлов и т. д.).
В этой ситуации придется полностью удалить драйверы из системы, хотя бы из того же «Диспетчера устройств». Если они отображаются среди установленных программ, деинсталляцию лучше произвести из раздела программ и компонентов. После этого наилучшим решением станет загрузка самого свежего драйвера с сайта производителя оборудования с последующей его установкой.
Можно поступить и проще. Если драйвер действительно устарел или просто не соответствует данному типу устройства, можно использовать автоматизированные программы обновления драйверов вроде Driver Booster.
Использование утилит-фиксеров
Некоторые пользователи и специалисты рекомендуют использовать специальные программы, позволяющие устранять проблемы подобного рода автоматически.
В самом простом случае к применению рекомендована небольшая утилита Fix It Centre от Microsoft, но для более полной диагностики и устранения проблем с принтерами любого типа подойдет программа HP Print And Scan Doctor.
Несколько слов напоследок
Наконец, сами специалисты Microsoft рекомендуют при использовании ОС Windows 10 установить последние апдейты, но, думается, это имеет отношение к проблеме постольку-поскольку.
Статус принтера отключен (offline), решаем за минуту
Статус принтера отключен (offline), решаем за минуту
Добрый день! Уважаемые читатели и гости популярнейшего IT блога pyatilistnik.org. Наверняка во многих организациях используется сервер централизованной печати, и это правильно, так как все удобно для управления из одного места, и если возникают какие проблемы, то они так же локализованы. Сегодня ко мне обратились представители технической поддержки, с таким вот вопросом. У них в одном из филиалов перестала идти печать и в консоли управления статус принтера был «отключен (Offline)«. В очереди печати скопилось много заданий. Таких принтеров оказалось около половины из всех представленных на сервере. Давайте я покажу, как я вышел из этой ситуации, без перезагрузки сервера печати.
Что означает статус принтер отключен
Смотрите какой парадокс, в консоли «Управление печатью» принтер отключен, хотя он включен по факту, так как у него отвечает, его веб-интерфейс и он доступен по команде Ping. Забавная ситуация, по сети вроде бы все доступно, а вот печатать пользователи не могут. Если вы видите статус «Отключен» или в английской версии «Offline», то не спешите расстраиваться все поправимо, ниже я приведу подробный алгоритм своих действий, который поможет вам вернуть ваш принтер в рабочее состояние. Вот так вот это выглядит в живую.
На каких принтерах я наблюдал данный глюк
- Xerox
- HP
- Ricoh
- Epson
- Kyocera
Как включить принтер со статусом «отключен (Offline)»
Алгоритм диагностики сводится вот к таким пунктам:
- Во первых, если вы обнаружили недоступность принтера в консоли управления печатью, то первым делом проверьте сетевую доступность, например, через веб-интерфейс или ping. Если у вас устройство отвечает, то переходим ко второму пункту
- Как говорится, семь бед один ресет, попробуйте перезагрузить ваш принтер, вытащите из него шнурок питания секунд на 20 и воткните обратно. Устройство за минуту загрузиться (Я подробно уже все расписывал в статье, когда не печатал принтер, не поленитесь прочитать). После чего проверяем его статус на сервере. Если не помогло, то пробуем следующий метод.
- Есть давно известная проблема на печатающих устройствах и связана она с протоколом SNMP. Операционная система Windows 7 и выше, автоматически пытается опрашивать сетевой принтер по протоколу SNMP, делается это для того, чтобы определить есть ли на устройстве печати проблемы или нет. Все современные принтеры имеют в себе такой функционал, и если ваш сервер печати по какой-то причине не смог получить ответ от вашего принтера, то он его в консоли управления одарит статусом отключен (Offlie), хотя он будет доступен.
Для того, чтобы проверить является ли это причиной неисправности, вам нужно выполнить вот такие шаги. Откройте оснастку управление печатью и перейдите в свойства нужного принтера.
Далее выберите нужный порт и нажмите кнопку «Настроить порт». В открывшемся окне «Настройка стандартного монитора порта TCP/IP» снимите галку «Состояние SNMP разрешено» и сохраните настройки.
В англоязычной версии, выберите «Confirure Port – SNMP Status Enabled»
После всех этих действий ваш статус принтера отключен, сменится на «Готов или Ready». Обратите внимание, что до настроек у меня было 40 заданий в очереди печати.
Как видите статус стал «Готов».
Через пол минуты, задания стали отправляться на печать, как видно их уже 37. Поздравляю мы вывели наш принтер из режима Offline.
- Если отключение SNMP вам не помогло и ваш принтер опять отключен хотя он доступен, попробуйте перезапустить службу печати (Spooler), но учтите, что это повлияет на все устройства печати, в момент перезапуска они будут не доступны.
- Если это то же не помогло, то попробуйте у вашего устройства отключить двусторонний обмен данными, в ряде случаев это может дать эффект.
- Еще одним из вариантов, будет пересоздать порт печати, как описано по ссылке слева, это иногда помогает, когда ваш принтер в офлайне, но по сети доступен.
- Так же можно воспользоваться средством диагностики принтеров от MIcrosoft (Print Spooler Cleanup Diagnostic Tool)
- Если есть конфликт, между несколькими драйвера двух принтеров и более, то вам поможет изоляция драйвера печати.
- Обязательно проверьте ваши брандмауэры и сетевые устройства ,не блокируют ли они SNMP трафик
- На некоторых моделях принтеров помогает вручную задать имя в SNMP «public»
- Убедитесь, что у вас на принтерах не выставлен режим автономной работы или приостановки, хотя вы бы это видели в статусах, но на всякий случай
- Попробуйте произвести диагностику утилитой Print-Spooler-Repair-Tool
- Правка реестра Windows, вам нужно добавить дополнительный ключ, на вашем сервере печати. Для этого откройте редактор реестра Windows и перейдите в ветку:
И создайте тут новый ключ DWORD и именем SNMPLegacy и значением 1.
- Если у вас все еще на принтере статус «Отключен», то у вас, что-то с кармой, попробуйте воспользоваться фирменными утилитами от производителя, например, у HP это HP Print and Scan Doctor у других свои, главное не сдаваться.
Проблем с печатающим устройством может быть много разных, но самой неприятной является ситуация, когда приходится разбираться со статусом, который пишет, что принтер отключен хотя он включен на самом деле. На первый взгляд, видимых проблем нет, но это далеко не так. Попробуем разобраться, как определить причину неисправности, как проверить работоспособность аппарата и устранить ошибку.
Чаще всего приходится иметь дело с операционными системами семейства Windows версий 7 или 10. Из моделей принтеров на такую болезнь страдают все, но самыми популярными являются HP, Canon и Epson. На их примерах рассмотрим способы, как включить принтер при статусе отключен.
В некоторых версиях аппаратов сообщение о проблеме может выводиться на английском языке и иметь примерно такой вид — «Printer Offline».
Почему возникает проблема
Прежде чем приступить к «лечению» следует выяснить причину «болезни». Рассмотрим самые распространенные:
- Принтер не подключен кабелем к ПК или кабель неисправен.
- По ошибке включена автономная работа.
- Проблемы с картриджами. Более актуально для струйных устройств.
- Ошибки в работе сервера печати Windows.
- «Глюки» программного обеспечения (драйверов) устройства.
Физическая проверка работоспособности принтера
Самой банальной проблемой состояния «отключен» любого принтера в офисе или дома может стать просто вынутый шнур подключения питания или USB кабель соединения с компьютером или ноутбуком. Дальнейшие Ваши действия, чтобы изменить статус с «недоступен» на «включен», могут быть такие:
- Отсоедините шнур питания и USB кабель от устройства.
- Подождите секунд 10. За это время нелишним будет выполнить полную перезагрузку компьютера.
- Подключите сначала USB кабель, а потом питание.
- Включаете принтер.
- На панели должна постоянно гореть только одна лампочка зеленым цветом, которая сообщает о режиме готовности девайса к работе.
Многие модели оснащены автоматической системой перехода в режим сна. Аппарат действительно не потребляется энергию в этом случаи и может сложиться ошибочное мнение, что он отключился. Это не так и он не выключен. Пользователи по ошибке нажимают кнопку выключения, а нужно нажать кнопку выхода из спящего режима.
Если состояние принтера не изменилось, то попробуйте использовать другие шнуры и кабеля. В доме или офисе их всегда можно найти. При наличии еще одного компьютера или ноутбука можно попробовать временно подключить к нему. Чтобы исключить из списка «виновников» проблем сам ПК, необходимо попробовать подключить к нему другой, точно рабочий, принтер. Если не помогает это, то проблема кроется в другом. Следуйте дальнейшим инструкциям этой статьи, чтобы все исправить.
Проверка настроек
Вторым способом решения проблемы с отключенным принтером будет проверка и, если надо, то изменение настроек аппарата. Дальнейшие действия актуальны для ОС Виндовс 7,8 и 10.
Заходим в панель управления и находим раздел «Оборудование и звук». В самом разделе есть подраздел «Устройства и принтеры». Заходим туда и видим все подключенные принтеры.
Находим нужный нам аппарат, двойным нажатием мыши заходим в его свойства. И далее открываем очередь печати. Еще как вариант, выбрать в контекстном меню пункт «Просмотр очереди».
В открывшемся меню, галочек не должно быть. Если есть, то снимайте все, а заодно можно очистить всю очередь печати. Это касается пунктов «Приостановить печать» (останавливает выполнение печати) и «Работать автономно» (переводит в автономный режим работы). Рекомендуем отметить пункт «Использовать по умолчанию», чтобы не выбирать принтер при каждом выполнении печати в дальнейшем.
Служба печати
Если изменить статус принтера не удалось выше перечисленными способами, то нужно прибегнуть к более сложным вариантам исправления проблемы.
В системах Windows все задания на печать и их выполнения, а также устройства печати контролирует и управляет служба «Диспетчер печати». В английской терминологии она именуется как Spooler. Суть этого способа заключается в перезапуске данной службы. Для этого нужно выполнить несколько простых действий.
- Нажмите на клавиатуре кнопки «WINDOWS+R». Таким образом откроете окно выполнения команд. В нем введите «services.msc».
- В окне, которое открылось, найдите службу «Диспетчер печати» и перезапустите ее.
Драйвера
В некоторых случаях создавать проблемы может и программное обеспечение для работы принтера, а по-простому — драйвера. Они попросту могут быть повреждены вирусами или с неосторожности пользователя. Часто после обновлений операционной системы или самих драйверов из ненадежных источников. В таком случаи установите программное обеспечение заново. Скачивать рекомендуется с официального сайта компании производителя Вашего печатающего устройства.
Отличным вариантом будет наличие оригинального диска с коробки.
При скачивании программного обеспечения стоит уделить выбору нужного пакета некоторое время, чтобы не ошибиться. Название модели должно соответствовать полностью. Версия Windows и разрядность вполне может быть автоматически определена сайтом производителя, но рекомендуем перепроверить.
Все что нужно для этого — это зайти в свойства ПК. Нажмите правой кнопкой мыши и из меню выберите пункт «свойства».
Если «дрова» скачаны, то можно смело переходить к шагу их установки. Для этого найдите свой принтер в диспетчере устройств. Зайдите в свойства нажатием правой кнопки мыши и выберите обновление драйверов. Далее выберите пункт поиска на компьютере и укажите путь к файлам, которые скачали или к диску, если он у Вас сохранился после покупки принтера.
После обновления — желательно перезагрузить компьютер.
Устранение проблем с использованием утилит
В случае, когда выполнение инструкций из раздела о службе печати или переустановки драйверов вызывают определенные трудности, то стоит воспользоваться специальными утилитами для исправления проблем с работой устройств.
В число таких бесплатных программ входит утилита от компании Microsoft — Fix It Centre. Настоятельно рекомендуем скачивать ее из официального сайта. Работа с ней достаточно проста и логична. Даже у неопытного пользователя не должно возникнуть дополнительных вопросов и проблем. Кроме того, можно использовать утилиты разработанные производителями принтеров. Например, для устройств фирмы HP — это HP Print and Scan Doctor, а для Canon — Canon My Printer.
Как изменить статус принтера отключен как включить
Статус принтера отключен (offline), решаем за минуту
Статус принтера отключен (offline), решаем за минуту
Добрый день! Уважаемые читатели и гости популярнейшего IT блога pyatilistnik.org. Наверняка во многих организациях используется сервер централизованной печати, и это правильно, так как все удобно для управления из одного места, и если возникают какие проблемы, то они так же локализованы. Сегодня ко мне обратились представители технической поддержки, с таким вот вопросом. У них в одном из филиалов перестала идти печать и в консоли управления статус принтера был «отключен (Offline)«. В очереди печати скопилось много заданий. Таких принтеров оказалось около половины из всех представленных на сервере. Давайте я покажу, как я вышел из этой ситуации, без перезагрузки сервера печати.
Что означает статус принтер отключен
Смотрите какой парадокс, в консоли «Управление печатью» принтер отключен, хотя он включен по факту, так как у него отвечает, его веб-интерфейс и он доступен по команде Ping. Забавная ситуация, по сети вроде бы все доступно, а вот печатать пользователи не могут. Если вы видите статус «Отключен» или в английской версии «Offline», то не спешите расстраиваться все поправимо, ниже я приведу подробный алгоритм своих действий, который поможет вам вернуть ваш принтер в рабочее состояние. Вот так вот это выглядит в живую.
На каких принтерах я наблюдал данный глюк
- Xerox
- HP
- Ricoh
- Epson
- Kyocera
Как включить принтер со статусом «отключен (Offline)»
Алгоритм диагностики сводится вот к таким пунктам:
- Во первых, если вы обнаружили недоступность принтера в консоли управления печатью, то первым делом проверьте сетевую доступность, например, через веб-интерфейс или ping. Если у вас устройство отвечает, то переходим ко второму пункту
- Как говорится, семь бед один ресет, попробуйте перезагрузить ваш принтер, вытащите из него шнурок питания секунд на 20 и воткните обратно. Устройство за минуту загрузиться (Я подробно уже все расписывал в статье, когда не печатал принтер, не поленитесь прочитать). После чего проверяем его статус на сервере. Если не помогло, то пробуем следующий метод.
- Есть давно известная проблема на печатающих устройствах и связана она с протоколом SNMP. Операционная система Windows 7 и выше, автоматически пытается опрашивать сетевой принтер по протоколу SNMP, делается это для того, чтобы определить есть ли на устройстве печати проблемы или нет. Все современные принтеры имеют в себе такой функционал, и если ваш сервер печати по какой-то причине не смог получить ответ от вашего принтера, то он его в консоли управления одарит статусом отключен (Offlie), хотя он будет доступен.
Для того, чтобы проверить является ли это причиной неисправности, вам нужно выполнить вот такие шаги. Откройте оснастку управление печатью и перейдите в свойства нужного принтера.
Далее выберите нужный порт и нажмите кнопку «Настроить порт». В открывшемся окне «Настройка стандартного монитора порта TCP/IP» снимите галку «Состояние SNMP разрешено» и сохраните настройки.
В англоязычной версии, выберите «Confirure Port — SNMP Status Enabled»
После всех этих действий ваш статус принтера отключен, сменится на «Готов или Ready». Обратите внимание, что до настроек у меня было 40 заданий в очереди печати.
Как видите статус стал «Готов».
Через пол минуты, задания стали отправляться на печать, как видно их уже 37. Поздравляю мы вывели наш принтер из режима Offline.
- Если отключение SNMP вам не помогло и ваш принтер опять отключен хотя он доступен, попробуйте перезапустить службу печати (Spooler), но учтите, что это повлияет на все устройства печати, в момент перезапуска они будут не доступны.
- Если это то же не помогло, то попробуйте у вашего устройства отключить двусторонний обмен данными, в ряде случаев это может дать эффект.
- Еще одним из вариантов, будет пересоздать порт печати, как описано по ссылке слева, это иногда помогает, когда ваш принтер в офлайне, но по сети доступен.
- Так же можно воспользоваться средством диагностики принтеров от MIcrosoft (Print Spooler Cleanup Diagnostic Tool)
- Если есть конфликт, между несколькими драйвера двух принтеров и более, то вам поможет изоляция драйвера печати.
- Обязательно проверьте ваши брандмауэры и сетевые устройства ,не блокируют ли они SNMP трафик
- На некоторых моделях принтеров помогает вручную задать имя в SNMP «public»
- Убедитесь, что у вас на принтерах не выставлен режим автономной работы или приостановки, хотя вы бы это видели в статусах, но на всякий случай
- Попробуйте произвести диагностику утилитой Print-Spooler-Repair-Tool
- Правка реестра Windows, вам нужно добавить дополнительный ключ, на вашем сервере печати. Для этого откройте редактор реестра Windows и перейдите в ветку:
И создайте тут новый ключ DWORD и именем SNMPLegacy и значением 1.
- Если у вас все еще на принтере статус «Отключен», то у вас, что-то с кармой, попробуйте воспользоваться фирменными утилитами от производителя, например, у HP это HP Print and Scan Doctor у других свои, главное не сдаваться.
Вне зависимости от того, какое печатающее устройство используется, очень часто пользователи сталкиваются с проблемой того, что при отправке документа на печать вместо результата система выдает сообщение о том, что в данный момент устройство имеет статус «Принтер отключен». Как включить его, и исправить эту проблему несколькими действенными методами читайте далее.
Возможные проблемы
Прежде чем принимать решение по устранению возникшей неполадки, необходимо разобраться в сути проблемы.
Среди всего того, что может вызвать такие нарушения в работе устройства, отдельно можно выделить следующее:
- отсутствие физического подключения к компьютеру или электросети;
- активированный автономный режим работы;
- загрязненные или пустые картриджи;
- остановленная служба печати;
- проблемы с драйверами устройства.
Статус: «Принтер отключен». Как включить устройство простейшим образом?
На первом этапе стоит применить самое простое и, как многим может показаться, совершенно банальное решение. Когда система выдает сообщение вроде «Статус принтера: отключен», включить HP-устройство или любой другой принтер, или МФУ можно попытаться, предварительно отключив его от сети электропитания, а через пару секунд включив снова.
При этом, как правило, во всех современных устройствах будет произведена самодиагностика (светодиод в это время будет мигать), после чего принтер перейдет в состояние готовности (светодиод должен гореть постоянно).
Но в некоторых случаях это не помогает, и система снова выдает предупреждение о том, что для устройства установлен статус «Принтер отключен». Как включить устройство? Нужно проверить физическое подключение посредством USB-кабеля. Получается, что в системе драйвер устройства установлен (она его вроде бы и «видит»), но фактически принтер просто отсутствует.
С другой стороны, если при включении светодиод мигает постоянно, проблема может состоять в том, что в картридже закончился порошок или чернила. Поэтому его нужно заменить на новый. Бывает и так, что картридж по каким-то причинам имеет загрязнение поверхности. В этом случае будет достаточно его протереть и выполнить полную перезагрузку компьютера с перезапуском принтера.
Статус: «Принтер отключен». Как включить («Виндовс 7», параметры устройства)?
Но чаще всего проблемы связаны с программными сбоями или неправильными настройками. Для начала, разбираясь в вопросе того, как изменить статус принтера «Отключен» (как включить устройство), нужно посмотреть на его состояние и установленные параметры.
В стандартной «Панели управления» нужно зайти раздел принтеров и факсов, в котором сначала необходимо найти нужный принтер и убедиться, что устройство для печати установлено по умолчанию.
Далее в окне состояния устройства нужно использовать меню «Принтер» и убрать галочки со строк приостановки печати (отложенной печати) и использования автономного режима работы, если таковые установлены. По идее, после этого состояние изменится на «Готов». Иногда помогает очистка очереди печати.
Перезапуск службы печати
Но может случиться и так, что с самим принтером все в порядке, а вот служба, отвечающая за печать, по каким-то причинам отключилась или дала сбой.
В этом случае нужно вызвать раздел служб, используя для этого команду services.msc, вводимую в консоли «Выполнить» (Win+R), найти там соответствующую службу («Диспетчер печати» или Printer Spooler), остановить ее, отключить принтер от электросети примерно на 60 секунд, после чего запустить службу заново и включить само устройство.
Исправление проблем с драйверами
Также нередко проблемы появления сообщения системы об отключенном статусе принтера можно наблюдать в случае возникновения проблем с драйверами (устаревание, нарушения в работе, повреждение файлов и т. д.).
В этой ситуации придется полностью удалить драйверы из системы, хотя бы из того же «Диспетчера устройств». Если они отображаются среди установленных программ, деинсталляцию лучше произвести из раздела программ и компонентов. После этого наилучшим решением станет загрузка самого свежего драйвера с сайта производителя оборудования с последующей его установкой.
Можно поступить и проще. Если драйвер действительно устарел или просто не соответствует данному типу устройства, можно использовать автоматизированные программы обновления драйверов вроде Driver Booster.
Использование утилит-фиксеров
Некоторые пользователи и специалисты рекомендуют использовать специальные программы, позволяющие устранять проблемы подобного рода автоматически.
В самом простом случае к применению рекомендована небольшая утилита Fix It Centre от Microsoft, но для более полной диагностики и устранения проблем с принтерами любого типа подойдет программа HP Print And Scan Doctor.
Несколько слов напоследок
Наконец, сами специалисты Microsoft рекомендуют при использовании ОС Windows 10 установить последние апдейты, но, думается, это имеет отношение к проблеме постольку-поскольку.
В наше время печатная работа стала неотъемлемой частью для существования любой компании и организации. Даже в доме мы пользуемся бумажными носителями информации. Они необходимы для создания архивов, ведения отчётности и документации. Однако с быстрыми темпами жизни потребность в распечатке и объёмы различных документов значительно увеличились.
Отключен принтер
Для того чтобы осуществлять нормальное качество и производительность печатаемых документов, человечество создавало различные печатающие приспособления. В наше время для выполнения данной задачи используются принтеры. Они могут существенно отличаться по используемым материалам при изготовлении, по способу функционирования, конструкции изделия, но основная функция при их использовании — обеспечение быстрого и качественного преобразования информации из электронного формата(хранится в файлах системы компьютера) в печатный вид.
Если вы недавно приобрели принтер и только начинаете свое знакомство с техникой, следует внимательно изучить инструкцию и руководство по эксплуатации, прилагаемые к основному комплекту покупаемой аппаратуры. Но в данных документах не всегда можно найти ответы на интересующие вопросы, в них представлен лишь стандартный набор действий и инструкция по подключению техники для осуществления нормального функционирования.
Чтобы получить дополнительную информацию, стоит почитать различные сайты в Интернете. Сегодня мы поговорим об одной из возможных проблем при выполнении распечатки документов. Речь пойдет о сбоях программы, при которых выставляется значение «отключен» даже при включенной в сеть технике.
Что значит статус отключен?В нормальных условиях система выдает предупреждение и выставляет статус отключенного состояния при выключении техники из источника питания и в случае отсутствия соединения с компьютером. Однако иногда случаются сбои, приводящие к выставлению данного статуса даже при правильно подсоединенной аппаратуре.
Обычно при возникновении данной ошибки пользователь старается включить технику или перезагрузить её, это не помогает устранить неполадки и восстановить доступ к печати. В таком случае чаще всего режим «offline» присваивается сразу нескольким устройствам. Если в крупном офисе несколько машин отправляют файлы в очередь на распечатку, но при этом работа не выполняется, скорее всего причина может быть следующей:
- Программное нарушение процесса печати, сбой в настройках выведения информации или поражение системы вирусом.
- Механическое повреждение внутренней части конструкции. Данная причина актуальна в случае выхода из строя одного принтера, при множественном отказе вероятнее всего проблема в системных параметрах.
- Замятие бумаги или отсутствие краски (в струйных версиях), порошка (в лазерных вариантах) тоже могут привести к прекращению работы. Программа автоматически предохраняет оборудование от дальнейшего повреждения.
Как включить принтер на Виндовс 10?ВАЖНО: При выполнении попытки установки принтера система может выдать ошибку под номером 0xc0000005. Это свидетельствует о действующем режиме «offline».
Не стоит спешить заходить в настройки, чтобы поменять параметры установки. Это может только усложнить ситуацию. Первым делом выполните следующие манипуляции:
- Проверьте все провода, надёжность их подсоединения, возможные дефекты и перетирания корпуса.
- Попробуйте полностью выключить аппаратуру, спустя несколько минут заново подключить технику. В большинстве современных систем происходит автоматическая диагностика и устранение неполадок, возникших при последнем сеансе.
- Оцените состояние уровня чернил, загляните внутрь корпуса для обнаружения замятых кусков бумаги. При наличии данных проблем устраните их, произведите замену компонентов.
- Также проверьте наличие дефектов и механического повреждения внутренних компонентов.
В большинстве случаев описанные выше действия помогают справиться с проблемой. Но иногда причина заключается в системном сбое программы. В таком случае принцип действий будет существенно отличаться. Для устранения неполадок и настройки разберем инструкцию для Windows 10:
- При помощи кнопки пуск на рабочем столе или на клавиатуре зайдите основное меню.
- Затем введите в строке поиска название модели принтера. Можно открыть список устройств стандартным путем через «панель управления», «устройства и принтеры».
- Найдите из предложенного списка необходимое оборудование и узнайте основную информацию о нем. Убедитесь, что оно выставлено «по умолчанию» для выведения файлов на печать.
- В диалоговом окне с информацией о состоянии техники уберите галочки с пунктов отложенной печати и автономного режима.
- Перезапустите службу печати в соответствующем разделе меню. Для этого выполните ввод команды «services.msc» в окне «выполнить» (Win+R).
- Попробуйте обновить драйверы, дополнительно установить утилиты для автоматического поиска и устранения проблем.
Если у вас возникла необходимость вернуть настройки или поставить устройство в режим «offline», просто выполните всей действия в обратном порядке. Для этого зайдите в раздел «устройства и принтеры», выберите необходимый тип техники и снимите галочки с выставленного ранее значения «по умолчанию». После этого аккуратно отключите сопряженное оборудование, а затем выключите его из источника питания.
что делать и как исправить статус
О режиме
Режим позволяет работать в браузере Интернет Эксплорер без сети. Посещать и читать, однако, можно только те страницы, которые вы или другой пользователь компьютера уже посещали ранее, так как система уже успела их запомнить.
Опцию нужно предварительно включить в настройках.
Об этом расскажем немного позже. Откройте свои закладки, чтобы найти нужный ресурс. Также можете воспользоваться адресной строкой для навигации или Журналом посещений. Последний вариант, кстати, предпочтительнее. Иначе может появиться окно с надписью, которое будет говорить о том, что страница не может быть открыта.
- Кликните по звездочке в верхней панели обозревателя. Переключитесь на вкладку «Журнал».
- Там будут категории: по дате, по узлу, по популярности и другие. Выберите нужную и отыщите сайт в списке.
Если ищите через адресную строку: посмотрите, какого цвета шрифт надписей. Если полупрозрачный, то страницу точно нельзя будет открыть, даже если вы ее запускали ранее в этом браузере. Скорее всего, произошел сбой, и система ее просто не запомнила. Если цвет насыщенный, то ресурс будет доступен в автономном режиме. Вы вправе нажать на него. Откроются страницы в полном варианте. Вы сможете получить ту информацию, которая вам нужна там.
Статус принтера отключен (offline), решаем за минуту
Добрый день! Уважаемые читатели и гости популярнейшего IT блога pyatilistnik.org. Наверняка во многих организациях используется сервер централизованной печати, и это правильно, так как все удобно для управления из одного места, и если возникают какие проблемы, то они так же локализованы.
Сегодня ко мне обратились представители технической поддержки, с таким вот вопросом. У них в одном из филиалов перестала идти печать и в консоли управления статус принтера был «отключен (Offline)«. В очереди печати скопилось много заданий. Таких принтеров оказалось около половины из всех представленных на сервере.
Давайте я покажу, как я вышел из этой ситуации, без перезагрузки сервера печати.
Что означает статус принтер отключен
Смотрите какой парадокс, в консоли «Управление печатью» принтер отключен, хотя он включен по факту, так как у него отвечает, его веб-интерфейс и он доступен по команде Ping. Забавная ситуация, по сети вроде бы все доступно, а вот печатать пользователи не могут. Если вы видите статус «Отключен» или в английской версии «Offline», то не спешите расстраиваться все поправимо, ниже я приведу подробный алгоритм своих действий, который поможет вам вернуть ваш принтер в рабочее состояние. Вот так вот это выглядит в живую.
Еще замечено, что при попытке установить принтер имеющий статус Offline (Отключен) вы можете получить ошибку 0xc0000005
Как включить принтер со статусом «отключен (Offline)»
Алгоритм диагностики сводится вот к таким пунктам:
- Во первых, если вы обнаружили недоступность принтера в консоли управления печатью, то первым делом проверьте сетевую доступность, например, через веб-интерфейс или ping. Если у вас устройство отвечает, то переходим ко второму пункту
- Как говорится, семь бед один ресет, попробуйте перезагрузить ваш принтер, вытащите из него шнурок питания секунд на 20 и воткните обратно. Устройство за минуту загрузиться (Я подробно уже все расписывал в статье, когда не печатал принтер, не поленитесь прочитать). После чего проверяем его статус на сервере. Если не помогло, то пробуем следующий метод.
- Есть давно известная проблема на печатающих устройствах и связана она с протоколом SNMP. Операционная система Windows 7 и выше, автоматически пытается опрашивать сетевой принтер по протоколу SNMP, делается это для того, чтобы определить есть ли на устройстве печати проблемы или нет. Все современные принтеры имеют в себе такой функционал, и если ваш сервер печати по какой-то причине не смог получить ответ от вашего принтера, то он его в консоли управления одарит статусом отключен (Offlie), хотя он будет доступен.
Для того, чтобы проверить является ли это причиной неисправности, вам нужно выполнить вот такие шаги. Откройте оснастку управление печатью и перейдите в свойства нужного принтера.
Далее выберите нужный порт и нажмите кнопку «Настроить порт». В открывшемся окне «Настройка стандартного монитора порта TCP/IP» снимите галку «Состояние SNMP разрешено» и сохраните настройки.
В англоязычной версии, выберите «Confirure Port — SNMP Status Enabled»
После всех этих действий ваш статус принтера отключен, сменится на «Готов или Ready»
Обратите внимание, что до настроек у меня было 40 заданий в очереди печати
Как видите статус стал «Готов».
Через пол минуты, задания стали отправляться на печать, как видно их уже 37. Поздравляю мы вывели наш принтер из режима Offline.
HKEY_LOCAL_MACHINE\SYSTEM\CurrentControlSet\Control\Print
И создайте тут новый ключ DWORD и именем SNMPLegacy и значением 1.
Если у вас все еще на принтере статус «Отключен», то у вас, что-то с кармой, попробуйте воспользоваться фирменными утилитами от производителя, например, у HP это HP Print and Scan Doctor у других свои, главное не сдаваться.
Исправление проблем с драйверами
Статус offline появляется из-за неисправности драйверов. Их могли повредить как вирусы, так и неосторожные пользователи. Драйвера могут повредиться, если обновлять их и ОС компьютера из ненадёжных источников.
При повреждении драйверов установку придётся делать заново.
Когда драйвера скачаны, следуйте нижеописанному алгоритму.
- Открываете «Пуск».
- Нажимаете «Панель управления».
- Выбираете «Диспетчер устройств».
- Из всего оборудования найдите своё и откройте меню нажатием ПКМ.
- Выберите «Обновить драйверы».
- Выберите пункт поиска на компьютере.
- Укажите путь к скачанному файлу или установочному диску.
- Выполните все рекомендации Мастера установки.
- После установки перезагрузите компьютер.
50 фотографий животных, которые доказывают, что крепкая дружба связывает не только людей
Принтер пишет, что отключен: варианты устранения неисправности
Неважно, какое печатное устройство вы используете, даже самый навороченный и дорогостоящий принтер в один прекрасный день вместо результата может выдать вам надпись, что устройство отключено
Причины неполадки
Что означает статус «Отключен»? Фактически система «видит» девайс, но на деле он просто стоит на тумбочке. Если компьютер пишет, что принтер отключен необходимо разобраться, что стало причиной сбоя в работе аппарата.
Можно выделить несколько наиболее распространенных причин:
- Устройство не подключено к компьютеру или электрической сети;
- Включен бесконтрольный режим работы;
- Картриджи загрязнились или закончилась краска;
- Проблемы со службой печати;
- Неполадки с драйвером.
Как включить принтер HP со статусом «Отключен»? Первым делом стоит выполнить самое простое и можно сказать банальное действие, отключите устройство от источника питания на несколько секунд, затем вновь подключите.
Большинство современных моделей оснащены системой автоматической диагностики (в процессе «разбора полетов» будет мигать световой индикатор на панели). После проведенного анализа принтер вернется в рабочее состояние, и световой диод будет гореть постоянно.
Если подобное действие не помогло решить проблему и по-прежнему компьютер пишет «принтер отключен», проверьте, подсоединен ли USB-кабель.
Важно! При включении принтера постоянно мигает светодиод? Это может сигнализировать о закончившихся чернилах в картридже, просто замените его. Причиной сбоя может стать и загрязнение поверхности, для устранения проблемы протрите ее чистой тряпкой и перезагрузить компьютер вместе с принтером
Как активировать устройство, имеющее статус «Отключен»?
Чаще всего причиной подобного сбоя становятся неполадки с программным обеспечением или неверные настройки. Прежде чем разбираться с вопросом: как вновь «заставить» работать принтер, проверьте его состояние и заданные параметры.
Устройства и принтеры
Через панель управления зайдите в раздел «Устройства и принтеры», найдите «зависший» девайс и проверьте, подключен ли он к компьютеру. В окне «Состояние устройства» в категории «Принтер» уберите галки напротив строк «Приостановленная печать» и «Автономный режим работы». Иногда необходимо провести «чистку» в очереди на печать.
Перезагрузка службы печати
Бывает, что само устройство работает исправно, а вот служба печати функционирует некорректно. В этом случае воспользуйтесь командой services.msc, чтобы попасть в каталог служб. Команду нужно ввести в консоли «Выполнить» (для ее вызова воспользуйтесь комбинацией Win+R), найдите там нужную службу («Диспетчер печати»), прекратите ее работу, нажав стоп. После этого отсоедините прибор на одну минуту от источника питания, вновь зайдите в службу и активируйте принтер HP.
Диспетчер печати
Проблемы с драйвером
Нередко компьютер пишет, что девайс отключен, если возникли неполадки с драйверами (устарели, повредились важные файлы, сбой в работе и т.д.).
Исправить это можно только одним способом, полностью удалите все драйверы с ПК, для этого воспользуйтесь разделом «Диспетчер устройств». Если их «видно» в разделе установленных программ, удаление лучше проводить из раздела «Программы и компоненты». Далее загрузите самые последние драйвера, найти их можно на официальном сайте производителя HP и установите на компьютер.
Диспетчер устройств
Можно еще проще и быстрей решить эту проблему. Устаревший драйвер можно обновить до последней версии с помощью специальной программы Driveer Booster.
Утилит-фиксеры
Принтер HP пишет «Отключен»? Установите на ПК специальное программное обеспечение, которое будет автоматически устранять неполадки девайса. Для исправления незначительных сбоев в работе подойдет программа – утилит Fix it Centre, но для полноценной диагностики и решения разнообразных проблем с любым устройством используйте HP Print and Scan Doctor.
Программа – утилит Fix it Centre
Надеемся, наши советы помогут вам быстро разобраться с проблемой самостоятельно, не вызывая специалиста. Сэкономите не только время, но и деньги. Однако в большинстве случаев для устранения неполадки требуются специальные знания и навыки. Вы можете сами проверить, не зажевал ли аппарат бумагу, верно ли установлен картридж, удалить загрязнения или посторонние предметы, попавшие в принтер.
Как включить принтер со статусом «отключен (Offline)»
Алгоритм диагностики сводится вот к таким пунктам:
- Во первых, если вы обнаружили недоступность принтера в консоли управления печатью, то первым делом проверьте сетевую доступность, например, через веб-интерфейс или ping. Если у вас устройство отвечает, то переходим ко второму пункту
- Как говорится, семь бед один ресет, попробуйте перезагрузить ваш принтер, вытащите из него шнурок питания секунд на 20 и воткните обратно. Устройство за минуту загрузиться (Я подробно уже все расписывал в статье, когда не печатал принтер , не поленитесь прочитать). После чего проверяем его статус на сервере. Если не помогло, то пробуем следующий метод.
- Есть давно известная проблема на печатающих устройствах и связана она с протоколом SNMP. Операционная система Windows 7 и выше, автоматически пытается опрашивать сетевой принтер по протоколу SNMP, делается это для того, чтобы определить есть ли на устройстве печати проблемы или нет. Все современные принтеры имеют в себе такой функционал, и если ваш сервер печати по какой-то причине не смог получить ответ от вашего принтера, то он его в консоли управления одарит статусом отключен (Offlie), хотя он будет доступен.
Для того, чтобы проверить является ли это причиной неисправности, вам нужно выполнить вот такие шаги. Откройте оснастку управление печатью и перейдите в свойства нужного принтера.
В англоязычной версии, выберите «Confirure Port — SNMP Status Enabled»
После всех этих действий ваш статус принтера отключен, сменится на «Готов или Ready»
Обратите внимание, что до настроек у меня было 40 заданий в очереди печати
Как видите статус стал «Готов».
Через пол минуты, задания стали отправляться на печать, как видно их уже 37. Поздравляю мы вывели наш принтер из режима Offline.
HKEY_LOCAL_MACHINE\SYSTEM\CurrentControlSet\Control\Print
И создайте тут новый ключ DWORD и именем SNMPLegacy и значением 1.
Если у вас все еще на принтере статус «Отключен», то у вас, что-то с кармой, попробуйте воспользоваться фирменными утилитами от производителя, например, у HP это HP Print and Scan Doctor у других свои, главное не сдаваться.
Java: скачать (64 bit, 32 bit), установка, решение проблем и удаление
Причины неполадки
Что означает статус «Отключен»? Фактически система «видит» девайс, но на деле он просто стоит на тумбочке. Если компьютер пишет, что принтер отключен необходимо разобраться, что стало причиной сбоя в работе аппарата.
Можно выделить несколько наиболее распространенных причин:
- Устройство не подключено к компьютеру или электрической сети;
- Включен бесконтрольный режим работы;
- Картриджи загрязнились или закончилась краска;
- Проблемы со службой печати;
- Неполадки с драйвером.
Как включить принтер HP со статусом «Отключен»? Первым делом стоит выполнить самое простое и можно сказать банальное действие, отключите устройство от источника питания на несколько секунд, затем вновь подключите.
Большинство современных моделей оснащены системой автоматической диагностики (в процессе «разбора полетов» будет мигать световой индикатор на панели). После проведенного анализа принтер вернется в рабочее состояние, и световой диод будет гореть постоянно.
Если подобное действие не помогло решить проблему и по-прежнему компьютер пишет «принтер отключен», проверьте, подсоединен ли USB-кабель.
Важно! При включении принтера постоянно мигает светодиод? Это может сигнализировать о закончившихся чернилах в картридже, просто замените его. Причиной сбоя может стать и загрязнение поверхности, для устранения проблемы протрите ее чистой тряпкой и перезагрузить компьютер вместе с принтером
Исправление проблем с драйверами
Статус offline появляется из-за неисправности драйверов. Их могли повредить как вирусы, так и неосторожные пользователи. Драйвера могут повредиться, если обновлять их и ОС компьютера из ненадёжных источников.
При повреждении драйверов установку придётся делать заново.
Когда драйвера скачаны, следуйте нижеописанному алгоритму.
- Открываете «Пуск».
- Нажимаете «Панель управления».
- Выбираете «Диспетчер устройств».
- Из всего оборудования найдите своё и откройте меню нажатием ПКМ.
- Выберите «Обновить драйверы».
- Выберите пункт поиска на компьютере.
- Укажите путь к скачанному файлу или установочному диску.
- Выполните все рекомендации Мастера установки.
- После установки перезагрузите компьютер.
Рекомендации
Если ни один из вышеперечисленных способов не помог вам избавиться от статуса «Отключен», возможно, проблема связана со сбоем в программе, что тоже случается довольно часто. Как уже говорилось, можно зайти в настройки и убрать галочку подтверждения с команды «Отложенная печать» (если она там стоит), так как при наличии подтверждения этой функции принтер не может выполнить команду печати. А также можно очистить очередь печати.
Если он все еще в автономном состоянии, надо кликнуть правой кнопкой мыши на его ярлык и выбрать команду Use Printer Online. Данная команда подразумевает то, что ваше устройство будет использоваться в оперативном режиме. Однако такие действия будут актуальны только для ПК на операционных системах Windows Vista и Windows XP. Если у вас Windows 7, то после того как вы кликнете на значок вашего принтера, нужно нажать на «Просмотр очереди печати», и в разделе «Принтер» при необходимости убрать галочку с «Использовать принтер в автономном режиме».
После этого может случиться такое, что устройство выдаст уведомление о статусе Paused, то есть его работа будет приостановлена. Чтобы это изменить и сделать так, чтобы принтер продолжил печатать, нужно найти соответствующий пункт, который позволит это сделать. Найти его можно после того, как вы кликнете на значок принтера или снимете подтверждение с команды «Приостановка печати», если там стояла галочка.
Сами разработчики Microsoft советуют всем пользователям устройств на операционной системе Windows 10 всегда пользоваться последними обновлениями. Однако в случае невозможности решить проблему самостоятельно, лучше вызвать мастера, который хорошо в этом разбирается, или обратиться в сервисный центр, специализирующийся на печатных устройствах. Так вы и проблему исправите, и вирусов не нахватаете.
Что делать, если принтер отключен, смотрите далее.
Отключен принтер
Для того чтобы осуществлять нормальное качество и производительность печатаемых документов, человечество создавало различные печатающие приспособления. В наше время для выполнения данной задачи используются принтеры. Они могут существенно отличаться по используемым материалам при изготовлении, по способу функционирования, конструкции изделия, но основная функция при их использовании — обеспечение быстрого и качественного преобразования информации из электронного формата(хранится в файлах системы компьютера) в печатный вид.
Если вы недавно приобрели принтер и только начинаете свое знакомство с техникой, следует внимательно изучить инструкцию и руководство по эксплуатации, прилагаемые к основному комплекту покупаемой аппаратуры. Но в данных документах не всегда можно найти ответы на интересующие вопросы, в них представлен лишь стандартный набор действий и инструкция по подключению техники для осуществления нормального функционирования.
Чтобы получить дополнительную информацию, стоит почитать различные сайты в Интернете. Сегодня мы поговорим об одной из возможных проблем при выполнении распечатки документов. Речь пойдет о сбоях программы, при которых выставляется значение «отключен» даже при включенной в сеть технике.
Купить в магазине: САМОВЫВОЗ ИЗ МАГАЗИНА БЕСПЛАТНО
Автономная работа сетевого принтера
Все исправления делаются на компьютере, к которому сделано подключение по сети (на главном ПК).
Настройка общего доступа
- Открываете «Пуск».
- Заходите в «Панель управления» (в Windows 10 можно найти через поиск).
- Открываете «Оборудование и звук».
- Кликаете на «Устройства и принтеры».
- Ставите курсор на сетевой принтер и кликаете ПКМ.
- Выбираете «Свойства принтера».
- Во вкладке «Доступ» должна быть активна функция, открывающая общий доступ другим пользователям.
- Во вкладке «Безопасность» должна быть разрешена печать для всех пользователей.
Во вкладке «Дополнительно» должен быть проставлен временной интервал, когда вы отправляете файл на печать. Устанавливаете режим «Доступен всегда».
- Во вкладке «Порты» проверяете правильность порта.
- Дополнительно настройте порт. Для этого выберите порт во вкладке «Порты», кликните на «Настроить порт». Поставьте галочку возле «Состояние SNMP разрешено».
- Включаете сетевое обнаружение в сети для Windows 7, 8, 10.
- Проверяете, чтобы печатающая техника и компьютер были в одной подсети. При необходимости настраиваете маску или IP-адреса.
Способ 4: Проверка портов
Метод актуален только для некоторых моделей принтеров, использующих особые порты при двустороннем обмене данными с компьютером. Дело в том, что в настройках ОС необходимая для взаимодействия устройств функция может быть отключена, если речь идет о таких нестандартных портах, что и вызывает ошибку с текстом «Принтер отключен». Для ее устранения потребуется только активировать эту самую функцию.
- Через инструмент поиска в «Пуск» перейдите к приложению «Панель управления».
Откройте меню «Администрирование».
Дважды кликните по последнему пункту «Управление печатью».
Сразу же появится список подключенных принтеров, среди которых и найдите интересующий, а затем точно так же нажмите по нему дважды для открытия нового окна «Свойства».
Переместитесь на вкладку «Порты».
Каждый принтер использует только один порт, поэтому найдите тот, который отмечен галочкой, выделите его одинарным кликом левой кнопкой мыши и нажмите «Настроить порт».
Отметьте галочкой пункт «Состояние SNMP разрешено» и подтвердите изменения.
Инициал — пишем грамотно
Представляем модераторов митапов на ноябрь +19 –
Последний месяц осени мы проведем с пользой. Каждую пятницу ноября мы планируем проводить по митапу. Сегодня мы представляем вам модераторов этих мероприятий: людей, которые будут отвечать за наполнение программы.
Настройка Siri
Перед тем как начать пользоваться Siri, нужно её включить и настроить:
- Зайдите в «Настройки» на своём Айфоне и нажмите Siri.
- Поставьте все ползунки во включённое положение (Siri, «На заблокированном экране», «Разрешить: Привет, Siri»).
- Далее, запустится процедура настройки программы. Следуйте инструкциям на экране. Вам нужно будет чётко несколько раз произносить предлагаемые фразы, для того чтобы программа в будущем работала корректно.
Siri доступна на iPhone 4s и выше, iPad Pro, iPad Air и новее, iPod Touch 5-го поколения и выше. Однако функция вызова голосом полностью работает только на iPhone 6 и выше, на более старых устройствах работает только в случае, если они подключены к зарядке. На iPad, iPad2 и iPad mini функция голосового вызова не поддерживается.
Способы обратиться к помощнику:
- Чётко скажите «Привет, Siri» (если поддерживается).
- Зажмите и удерживайте кнопку «Домой», появятся варианты вопросов на экране. Или можно задать свой. В зависимости от модели, можно просто сказать, а может понадобиться каждый раз нажимать на иконку микрофона на экране. Если Сири готова воспринимать команды, то на экране вы увидите цветную горизонтальную полоску, изображающую звуковую волну.
- Если у вас есть гарнитура с пультом управления, нажмите и удерживайте центральную кнопку или кнопку вызова до появления звукового сигнала. После этого можете произносить команды. Для наушников AirPods достаточно дважды нажать на поверхность одного из наушников.
- Для автомобилей, поддерживающих технологию: нажмите и удерживайте кнопку голосовых команд на руле либо, если транспортное средство оснащено сенсорным экраном, нажмите и удерживайте Home. Чтобы улучшить восприятие в условиях шума, программа будет проговаривать команды для подтверждения. Нажмите на звуковую волну, если хотите показать, что закончили говорить.
А также можно настроить язык, аудиоотзыв и объявление вызовов. Для некоторых стран доступен выбор голоса, но для русского языка пока разработан только женский. Чтобы включить объявление вызовов, зайдите в «Настройки», далее «Телефон», «Объявление вызовов» и выберите нужный параметр.
Siri интегрируется во многие приложения. Разрешить или запретить это можно в соответствующих пунктах. Например, если убрать экран вправо, под привычной строкой поиска вы увидите «Предложения Siri» и панель с иконками. Это наиболее нужные, на её взгляд, программы, но с вашим мнением это не всегда совпадает. Чтобы отключить эти предложения, выполните следующее:
- Зайдите в «Настройки», «Основные».
- Выберите «Поиск Spotlight».
- Переведите ползунок «Предложения Siri» в положение «Отключить».
- Заодно вы можете посмотреть, нужны ли вам «Предложения Spotlight» при поиске.
- Здесь же вы можете настроить, какие приложения не будут выводиться в результатах.
Если вам не нужны не только предложения, но и сам электронный помощник, то его можно отключить полностью, передвинув ползунок в меню «Настройки» — Siri. Убрать аудиоотзыв означает отключить Сири в бесшумном режиме. По умолчанию этот параметр активируется вместе с самим помощником.
Проверка состояния принтера
После произведенной переустановки драйверов может возникнуть вопрос о том, почему не виден принтер? Казалось бы, переустановка специального программного обеспечения должна была помочь запустить аппарат в нормальный режим работы и исправить его статус, отображаемый на мониторе ПК. Но не все так просто!
Итак, если у вашего принтера серьезная проблема в виде того, что компьютер отображает его в отключенном состоянии, то проверьте его состояние в устройствах
Для этого через «Пуск» и «Панель управления» перейдите в «Устройства и принтеры» и обратите внимание на состояние своего девайса. Если вы заметили, что у вашего принтера состояние обозначено как «Offline» (Автономный), то щелкните правой кнопкой на его значок и выберите пункт «Use Printer Online», который подразумевает использование принтера в оперативном режиме – эти шаги актуальны для Windows XP и Vista
Для ОС Windows 7 и выше после щелчка правой кнопкой мыши по значку принтера нужно выбрать «Просмотр очереди печати», после чего в «Принтер» снять флажок с «Использовать принтер в автономном режиме».
Кроме того, при проверке состояния устройства его статус может быть отображен как приостановленный, т.е. «Paused». Чтобы возобновить печать вам нужно выбрать соответствующий пункт после щелчка правой кнопкой мыши на значке принтера или снять значок с «Приостановить печать» для операционных систем Windows 7 и выше.
Способ 1: Запуск средства исправления неполадок
Самый простой вариант, не требующий от пользователя практически никаких действий, — запуск автоматического средства устранения неполадок, связанных с работой принтера. Это штатный инструмент операционной системы, позволяющий быстро проверить главные причины, по которым устройство распознается как выключенное.
- При помощи меню «Пуск» откройте приложение «Параметры».
В нем выберите категорию «Обновление и безопасность».
Через панель слева перейдите к «Устранение неполадок».
В списке есть несколько инструментов, отвечающих за диагностику разных устройств и функций ОС. Вам нужно выбрать «Принтер».
Как только кликнете по строке с названием средства, появится кнопка «Запустить средство устранения неполадок».
После нажатия сразу же начинается поиск возможных проблем, что займет буквально несколько секунд.
Если самые распространенные неполадки найдены не были, потребуется вручную указать неправильно работающий принтер, отыскав его в предложенном списке установленного оборудования.
Сканирование продолжится, а по окончании вы получите уведомление, удалось ли найти и исправить какие-либо проблемы.
Это средство часто не приносит желаемого результата, поскольку у него не всегда удается выявить неполадки, связанные с состоянием принтера. Однако его все же следует запустить, чтобы сэкономить свое время — вдруг проблема кроется на поверхности.
Как изменить печать принтера?
Вопрос, как изменить печать принтера, возникает у многих пользователей. Эта проблема является наиболее актуальной. Сделать данное действие возможно из любой программы Windows 7. В этом поможет наша инструкция действий. Если следовать ей, то вы легко и быстро получите ожидаемый результат.
Для начала необходимо открыть документ, который необходимо распечатать. После этого выбирается графа файл и пункт печать. Откроется новое окно, в котором отыщите слово свойства. В зависимости от приложения она может меняться и по-другому называться. Внимательно изучите предложенные функции в окне и выберите наиболее подходящую по смыслу. Например, параметры, настройка принтера и прочее.
Теперь перед вами будут предложены параметры, которые возможно использовать при печати. Изучите каждую из них. После этого определить, какой вариант для вас подходит наилучшим образом. Выберите его. Закрепить свои действия необходимо командой ок. В противном случае операция не будет выполнена.
Также в этом окне можно менять размер бумаги, ориентации. Для этого необходимо воспользоваться командами, которые расположены внизу окна. Они предложат варианты, из которых вы можете выбрать необходимый.
Принтер находится в автономном режиме — разбираем ситуацию. Оптимальные меры по решению этой проблемы
Если вы постоянно используйте свой персональный принтер, то наверняка сталкивались с такой проблемой. Он вдруг перестает печатать, а в статусе висит сообщение об ошибке «принтер находится в автономном режиме». Ошибка ситуация конечно неприятная, но исправить ее не составит труда. В этом материале мы подробно объясним вам, как этого добиться.
Возможные причины
Здесь все вполне банально. Чаще всего принтер уходит в автономным режим из-за проблем с питанием, или подключением к ПК. Во втором случае, ваш кабель USB, или устаревший LTP, просто напросто не подсоединен. Решение тут простое, и мы разберем его ниже.
Иногда в это состояние принтер переходит после проблем с печатью. Это может быть вызвано застреванием бумаги в лотке, некорректным форматом документа, отправленного на печать и тд.
Остальные причины совершенно безобидные — продолжительное время принтер находится во включенном состоянии и не используется. И через некоторый промежуток времени он переходит в состояние автономной работы. Подобные ситуации даже не стоит отдельно разбирать — для исправления необходимо просто отправить документ на печать, или иными словами начать использовать устройство.
Если вы используйте сетевой принтер, неполадки могут быть вызваны сбоем связи.
Итак, давайте попробуем разобрать типовые методы решения.
Пробуем исправить
Далее будут перечисленные действия, которые вам следует предпринять.
Галочка автономный режим
Итак давайте разберемся, как отключить автономный режим принтера. Чаще всего этого можно добиться, просто убрав данную галочку из настроек. Давайте сделаем это на примере Windows 7.
Заходим в «Пуск», далее «Устройства и принтеры». Находим в списке подключенных устройств свой принтер, и дважды щелкаем по нему.
Как вы можете видеть на картинке, в строке состояния стоит статус «Работать автономно». Это как раз наш случай.
Теперь нажимаем кнопку «Принтер» в строке меню, и убираем соответствующую галочку.
Теперь принтер должен перейти в состояние «Готов». Вы можете попробовать распечатать документ.
На других версия операционной системы Windows процесс аналогичен.
Зависшие задания
Иногда задания, отправленные на печать, не могу быть выполнены по тем или иным причинам. Тогда они скапливаются в диспетчере заданий принтера, и он не может нормально работать. Соответственно уходим в автономный режим. Как быть в таком случае? Нам следует очистить очередь печати.
Снова переходим к панели управления вашим принтером. Теперь мы видим следующую ситуацию.
У нас в очереди висят несколько зависших документов. Нам нужно их удалить. Это можно сделать двумя способами.
Нажимайте на каждый документ правой кнопкой мыши, и в появившемся меню щелкайте кнопку «Отменить».
Либо же можно нажать в меню кнопку «Принтер», и щелкнуть «Очистить очередь печати».
Теперь можно пробовать отправлять задания на печать.
Думаю, стоит отдельно остановиться на следующей проблеме с сетевой печатью.
Статус SNMP разрешен
Данная галочка должна быть снята в настройках сетевого принтера. Перейдите в «свойства», затем на вкладку «Порты», и проверьте это. Если она установлена — уберите.
После этого принтер должен вернуться в состояние «Готов».
Обновление для серверных ОС
Мы не будем вдаваться в технические подробности. Суть проблемы — на некоторых версиях серверных ОС Windows наблюдалась следующая проблема. Принтер работал в автономном режиме. При этом все параметры были настроены верно, сеть работала, и никаких видимых проблем не возникало. Но устройство периодически и самопроизвольно переходило в режим «Автономная работа». Данная проблема решается установкой обновления.
Скачать обновление KB2713128:
После установки проблема больше не возникает.
Видео к статье:
Заключение
Не стоит переживать, если вдруг ваш принтер перестал печатать, и перешел в автономный режим. С нашей инструкцией вы исправите проблемы в два счета.
Наши рекомендации
Для корректных настроек сетевого подключения, не забудьте указать маску подсети.
Если вас компьютер не включается в обычном режиме, можно попробовать сделать сброс настроек bios
В сетях передачи данных, для идентификации узлов используется mac адрес.
Зачем искать информацию на других сайтах, если все собрано у нас?
Загрузка…Как подключить принтер по локальной сети в Windows 10
В Windows есть возможность использовать общий сетевой принтер и общие сетевые папки. В этой инструкции мы расскажем, как сделать принтер сетевым, чтобы на нем можно было печатать с другого компьютера, не подключенного к принтеру напрямую.
Что такое сетевой принтер
Сетевой принтер еще называют общим принтером. Это принтер, к которому имеют доступ компьютеры, не подключенные к нему напрямую. Принтер подключен лишь к одному компьютеру, но печатать на нем могут другие компьютеры, которые находятся с «главным» компьютером в одной сети. Это очень удобная функция, так как избавляет пользователя от необходимости переносить файлы или использовать основной компьютер для печати.
До недавних пор за общие сетевые принтеры отвечала функция «Домашняя группа». В Windows 10 1803 она больше не поддерживается и потихоньку будет исчезать из системы. К счастью, возможность использовать сетевой принтер никуда не делась. Пользователи все еще могут настраивать принтер как общий и получать к нему доступ с остальных компьютеров.
Для справки: многие современные принтеры поддерживают функцию удаленной (или «серверной») печати. Если в вашем принтере есть такая возможность, используйте ее, поскольку она работает эффективнее и удобнее (такой принтер будет доступен удаленно даже при условии, что компьютер, к которому он подключен напрямую, выключен). Ознакомьтесь с руководством пользователя или посмотрите характеристики на официальном сайте. Для более дешевых или старых принтеров, придется использовать встроенные в Windows 10 возможности.
Как подключить и настроить сетевой принтер
Настройка принтера по локальной сети начинается с компьютера, к которому принтер подключен физически, то есть USB-проводом. Убедитесь, что установлены все необходимые драйверы, принтер включен и работает.
Важно: сетевая печать не будет работать, если компьютер с физическим подключением к принтеру отключен.
- Нажмите Win + I и перейдите в раздел Устройства – Принтеры и сканеры. Нажмите на свой принтер, а затем щелкните Управление. Я принтером не пользуюсь, поэтому статья написана на примере «принтера» Отправить в OneNote 2016. Пусть вас не смущает странное имя. Процедура будет точно такая же для традиционных принтеров.
- Нажмите Свойства принтера, после чего на экране появится новое окно.
- Перейдите на вкладку Доступ и установите флажок возле Общий доступ к данному принтеру. Назовите свой принтер удобным вам именем (можно оставить стандартное) и нажмите Ок.
- После этого принтер будет доступен из сетевого окружения остальных компьютеров. В панели управления возле него будет отображаться иконка с двумя пользователями. Это обозначение общих устройств с сетевым доступом.
- Теперь вам надо перейти к настройке ПК, с которого будет осуществляться удаленный доступ к принтеру.
- Нажмите Win + I и откройте раздел Устройства – Принтеры и сканеры.
- Нажмите на кнопку Добавить принтер и подождите, пока система просканирует окружение. Принтер не будет обнаружен, поэтому вам надо будет нажать Необходимый принтер отсутствует в списке.
- Обратите внимание, что сетевой принтер, настроенный на Windows 10-компьютере, будет работать и на предыдущих версиях системы. На Windows 8.1 / 7 или Windows 10 старше 1803 вам надо открыть Панель управления (Win + R – Control). Перейдите в раздел Оборудование и звук – Устройства и принтеры, а затем нажмите Добавление принтера.
- На новом окне щелкните Необходимый принтер отсутствует в списке.
- Появится новое окно, на котором вам надо выбрать Выбрать общий принтер по имени.
- В поле с именем введите ИМЯ ОСНОВНОГО ПК\ИМЯ ПРИНТЕРА. К примеру, Taras-PC\Тестовый принтер. Как вариант, можно нажать на кнопку Обзор, выбрать из сетевого окружения главный компьютер (возможно понадобится ввести учетную запись и пароль от этого ПК) и выбрать общий принтер.
- Нажмите Далее. Система подключит принтер и сообщит, что все готово к использованию. Чтобы проверить, работает ли сетевой принтер, можно будет отправить на него тестовую страницу для печати.
После этого ваш сетевой принтер будет указан в списке всех устройств и вы сможете отправлять на него свои документы из приложений.
Не получается настроить сетевой принтер
Бывает. Если вы столкнулись с трудностями при настройке принтера по локальной сети, вам могут помочь несколько советов. В целом система настройки и работы общих принтеров достаточно простая. Если принтер работает на основном ПК, значит и будет работать на других компьютерах в сети. Главное, чтобы ничего не мешало устройствам общаться друг с другом в этой самой сети.
Оба компьютера должны быть в одной частной сети, а в настройках должно быть включено сетевое обнаружение. На обеих компьютерах проделайте следующую процедуру:
- Прежде всего убедитесь, что параметры сети одинаковы на обеих устройствах. Все ПК должны быть в режиме частной сети. Чтобы проверить это, нажмите Win + I и перейдите в раздел Сеть и Интернет — Состояние — Изменить свойства сети.
- Убедитесь, что у вас установлен сетевой профиль Частные.
- Затем вернитесь в раздел Сеть и Интернет – Состояние. Нажмите Параметры общего доступа.
- Ваша текущая сеть будет обозначена отметкой Текущий профиль. Убедитесь, что у вас включены параметры Включить сетевое обнаружение и Включить общий доступ к файлам и принтерам.
- Сохраните изменения.
Проблему может причинять также перевод имени ПК в IP адрес при указании пути к принтеру.
- Попробуйте вместо ИМЯ КОМПЬЮТЕРА \ ИМЯ ПРИНТЕРА ввести IP-адрес \ Имя принтера. К примеру, не Taras-PC \ Тестовый принтер, а 192.168.1.9 \ Тестовый компьютер. IPv4-адрес компьютера можно узнать в Параметра – Сеть и Интернет – Состояние – Изменить свойства подключения – Свойства – Ipv4-адрес.
- После этого убедитесь, что брандмауэр не блокирует общий доступ. В правом нижнем углу нажмите на иконку Защитника Windows и нажмите в новом окне Брандмауэр и безопасность сети. Затем нажмите Разрешить работу с приложением через брандмауэр.
- На новом окне в списке Разрешенные программы и компоненты найдите пункт Общий доступ к файлам и принтерам. Убедитесь, что отметка стоит возле той сети, которую вы используете. Если нет, нажмите Изменить параметры, установите отметки, а затем нажмите Ок.
Если вы используете сторонние приложения-брандмауэры, процедура включения общего доступа будет другая, но принцип тот же.
Как включить или отключить службу диспетчера очереди печати в Windows 10
Диспетчер очереди печати — это программное обеспечение, встроенное в операционную систему Windows, которое временно сохраняет задания печати в памяти компьютера до тех пор, пока принтер не будет готов их распечатать. Эта служба выполняет буферизацию заданий на печать и обеспечивает взаимодействие с принтером. Если вы отключите эту службу, вы не сможете ни печатать, ни видеть свои принтеры.
В некоторых случаях может потребоваться остановить и / или перезапустить службу.В этом посте мы покажем вам три способа включить или отключить службу диспетчера очереди печати в Windows 10.
Включение или отключение службы диспетчера очереди печати
Ниже приведены способы выполнения этой задачи;
- Через службы
- Через командную строку
- Через конфигурацию системы
Давайте посмотрим описание каждого из методов.
1] Включение или отключение службы диспетчера очереди печати через службы
Выполните следующие действия:
- Нажмите клавишу Windows + R , чтобы вызвать диалоговое окно «Выполнить».
- В диалоговом окне «Выполнить» введите
services.mscи нажмите Enter, чтобы открыть «Службы». - В окне «Службы» прокрутите и найдите службу Диспетчер очереди печати .
- Дважды щелкните запись, чтобы открыть окно ее свойств.
- В окне свойств на вкладке Общие перейдите во второй раздел с заголовком Статус службы раздел и нажмите кнопку Start , чтобы включить службу.
- Чтобы отключить эту конкретную службу, нажмите кнопку Остановить .
2] Включение или отключение службы диспетчера очереди печати через командную строку
Выполните следующие действия:
- Откройте диалоговое окно «Выполнить».
- В диалоговом окне «Выполнить» введите
cmdи затем нажмите CTRL + SHIFT + ENTER , чтобы открыть командную строку в режиме администратора / с повышенными привилегиями. - В окне командной строки введите команду ниже и нажмите Enter, чтобы включить службу диспетчера очереди печати.
net start spooler
- Чтобы отключить службу, введите команду ниже и нажмите Enter.
спулер net stop
Теперь вы можете выйти из командной строки CMD.
3] Включение или отключение службы диспетчера очереди печати через конфигурацию системы
Выполните следующие действия:
- Откройте диалоговое окно «Выполнить».
- В диалоговом окне «Выполнить» введите
msconfigи нажмите Enter, чтобы открыть служебную программу настройки системы. - В запущенной консоли перейдите на среднюю вкладку Services и найдите службу Print Spooler .
- Чтобы включить службу диспетчера очереди печати, установите флажок и нажмите кнопку Применить .
- Чтобы отключить службу диспетчера очереди печати, снимите флажок и нажмите кнопку Применить .
Для этого метода очень необходима перезагрузка машины, потому что изменения будут внесены точно после перезагрузки.
Этот пост будет полезен, если на вашем компьютере не запущена служба диспетчера очереди печати.
Вот и все!
Как включить или отключить монитор состояния?
Утилита «Монитор состояния» — это настраиваемый программный инструмент, который позволяет отслеживать состояние одного или нескольких устройств, позволяя получать немедленные уведомления об ошибках, таких как отсутствие бумаги или замятие бумаги.
ВКЛЮЧЕНИЕ МОНИТОРА СОСТОЯНИЯ
1. Нажмите Пуск => Все программы .
или Программы => Brother => HL-XXXX (где XXXX — номер модели) => Монитор состояния .
2. Щелкните правой кнопкой мыши окно монитора состояния и щелкните левой кнопкой мыши Загрузить монитор состояния при запуске в меню.
3.Щелкните правой кнопкой мыши окно монитора состояния , щелкните левой кнопкой мыши Расположение , а затем выберите способ отображения монитора состояния на вашем компьютере. Доступны следующие варианты: Desktop , Tasktray и Tasktray (On Error) .
ОТКЛЮЧЕНИЕ МОНИТОРА СОСТОЯНИЯ
1. Щелкните правой кнопкой мыши окно монитора состояния или на панели задач (нижний правый угол экрана) щелкните правой кнопкой мыши значок принтера.
2. Щелкните Загрузить монитор состояния при запуске , чтобы снять флажок.
3. Щелкните правой кнопкой мыши значок Status Monitor еще раз и выберите Exit .
4. Перезагрузите компьютер. Монитор состояния теперь отключен.
ОТКЛЮЧЕНИЕ МОНИТОРА СОСТОЯНИЯ В ДРАЙВЕРЕ
1. Откройте папку «Принтеры»:
Windows 7: Нажмите Windows / Пуск => Устройства и принтеры .
Windows Vista: Нажмите Windows / Пуск => Панель управления => Оборудование и звук => Принтеры .
Windows XP и Windows Server: Нажмите Пуск => Принтеры и факсы .
Windows 2000: Нажмите Пуск => Настройки => Принтеры .
2.Щелкните правой кнопкой мыши принтер Brother, выберите Printing Preferences .
3. Щелкните вкладку Advanced .
4. Щелкните значок гаечного ключа (Параметры устройства). Слева в функции принтера щелкните «Монитор состояния ». Справа нажмите ВЫКЛ. .
5. Щелкните Применить и щелкните ОК .
МОНИТОРИНГ И ПРОСМОТР СОСТОЯНИЯ МАШИНЫ
Значок монитора состояния меняет цвет в зависимости от состояния устройства.Индикация состояния следующая:
— Зеленый значок указывает на нормальное состояние ожидания.
— Желтый значок указывает на предупреждение.
— Красный значок указывает на ошибку печати.
ПРИМЕЧАНИЕ: Есть два места, где вы можете отобразить монитор состояния на вашем компьютере: на рабочем столе или на панели задач. Вы можете проверить состояние устройства в любое время, дважды щелкнув значок на панели задач или открыв Монитор состояния из Пуск => Все программы или Программы => Brother => HL-XXXX (где XXXX — номер модели) => Монитор состояния .
Как подключить принтер к сети в Windows 10
Если вам интересно, почему ваш принтер находится в автономном режиме, существуют различные причины этой проблемы, и ниже вы найдете шаги, чтобы сделать свой принтер онлайн в Windows 10.
Сделайте принтер онлайн в Windows 10
В большинстве повседневных сценариев принтеры в основном отключаются из-за замятия бумаги, отсутствия бумаги и незначительных проблем с подключением к сети.
В таких случаях устранение замятия бумаги, заполнение лотка для бумаги и перезапуск принтера должны помочь решить проблему.
Однако иногда проблема не исчезает, и вам необходимо вручную включить принтер на вашем компьютере с Windows.
Если вы имеете дело с этим случаем, ниже вы найдете инструкции по подключению принтера к сети в Windows 10.
1. Включить принтер с помощью настроекСамый простой способ подключить принтер к сети в Windows 10 — отключить параметр «Использовать принтер в автономном режиме» в приложении «Настройки».
1. Откройте «Настройки» на своем компьютере и щелкните «Устройства».
2. На следующем экране щелкните «Принтеры и сканеры» на левой панели. На правой панели выберите свой принтер и нажмите кнопку «Открыть очередь».
3. На следующем экране выберите вкладку «Принтер» и нажмите «Использовать принтер в автономном режиме», чтобы снять флажок с этого элемента.
4. Подождите, пока принтер вернется в оперативный режим.
2. Включите принтер с помощью диспетчера устройств
Если вы предпочитаете использовать диспетчер устройств, вы можете выполнить следующие действия, чтобы подключить принтер к сети на вашем компьютере с Windows.
1. Щелкните правой кнопкой мыши кнопку «Пуск» и выберите пункт «Диспетчер устройств» в меню WinX.
2. На экране диспетчера устройств щелкните вкладку «Действие» и выберите в раскрывающемся меню пункт «Устройства и принтеры».
Примечание: Если параметр «Устройства и принтеры» не отображается, повторите попытку через некоторое время.
3. На экране «Устройства и принтеры» щелкните правой кнопкой мыши автономный принтер (он будет отображаться «Блеклый») и выберите в контекстном меню параметр «Просмотреть, что печатается».
4. На следующем экране выберите вкладку «Принтер» и нажмите «Использовать принтер в автономном режиме», чтобы снять флажок с этого элемента.
5. Подождите, пока принтер вернется в оперативный режим.
Как только принтер вернется в оперативный режим, он должен начать печатать все, что было в очереди печати.
3. Устранение неполадок принтера
Если параметр «Перевести принтер в режим онлайн» неактивен или если принтер ненадолго подключается к сети, а затем снова возвращается в автономный режим, пришло время устранить проблему с принтером на вашем компьютере.
1. Перейдите в «Настройки»> «Устройства»> нажмите «Устранение неполадок» на левой панели. На правой панели прокрутите вниз и выберите параметр «Принтер» в разделе «Устранение неполадок».
2. В расширенном меню принтера щелкните Запустить средство устранения неполадок.
3. Разрешите запуск средства устранения неполадок, и он предложит варианты решения проблемы.
В этом случае предлагалось сделать принтер принтером по умолчанию. В вашем случае может быть предложено обновить драйвер или что-нибудь еще.
4. Нажмите «Применить это исправление» и следуйте следующим инструкциям.
Если описанные выше методы не помогли, обратитесь к нашему подробному руководству по исправлению ошибки автономного принтера в Windows 10.
Связанные
Как предотвратить автоматическую смену принтера по умолчанию в Windows 10
Microsoft внедрила новое поведение под названием Разрешить Windows управлять моим принтером по умолчанию для принтера по умолчанию в Windows 10 build 10565. Этот новый параметр теперь изменит принтер по умолчанию на последний используемый принтер в вашем текущем местоположении автоматически, чтобы обеспечить предварительный выбор лучшего принтера в диалоговых окнах печати входящих сообщений.
Разрешить Windows управлять моим принтером по умолчанию. Параметр по умолчанию отмечен / включен.Это может раздражать некоторых пользователей, которые могут предпочесть установить принтер по умолчанию вручную, потому что Windows 10 будет устанавливать новый принтер по умолчанию автоматически каждый раз, когда вы выбираете принтер, отличный от принтера по умолчанию, в диалоговом окне печати. Например, если вы время от времени используете другой принтер или Acrobat PDF Printer, вам придется вернуть принтер к обычному режиму по умолчанию при следующей печати.
Как предотвратить автоматическое изменение принтера по умолчанию в Windows 10 В этой статье показано, как предотвратить автоматическое изменение принтера по умолчанию в Windows 10 и управлять принтером по умолчанию вручную.
Оглавление
Снимите флажок Разрешить Windows управлять параметром принтера по умолчанию
Отключить Разрешить Windows управлять параметром принтера по умолчанию с помощью ключа реестра
Включить Отключить управление принтером Windows по умолчанию Групповая политика пользователей
Сделать принтером по умолчанию в настройках
Установить по умолчанию принтер на панели управления
Установить в качестве принтера по умолчанию в командной строке
Снимите флажок Разрешить Windows управлять параметром принтера по умолчанию
Шаг 1 : Щелкните меню Пуск .
Шаг 2 : Щелкните значок шестеренки на левой боковой панели, чтобы открыть приложение Settings . Или вы можете нажать Windows + I , чтобы открыть его.
Щелкните значок шестеренки на левой боковой панели, чтобы открыть приложение «Настройки».Шаг 3 : Щелкните опцию Devices .
Щелкните параметр «Устройства».Шаг 4 : Щелкните параметр Printers & scanners в меню боковой панели.
Щелкните параметр «Принтеры и сканеры» в меню боковой панели.Шаг 5 : Прокрутите вниз и найдите параметр Разрешить Windows управлять моим принтером по умолчанию , снимите отметку с него. Вы должны отключить эту опцию, чтобы управлять принтером по умолчанию вручную.
Снимите флажок «Разрешить Windows управлять моим принтером по умолчанию».Отключить. Позволяет Windows управлять настройками принтера по умолчанию с помощью ключа реестра.
Шаг 1 : Нажмите Windows + R , чтобы открыть окно Выполнить .
Шаг 2 : Введите regedit и нажмите . Введите , чтобы открыть редактор реестра .Нажмите Да , чтобы предоставить административные привилегии при появлении запроса от UAC (Контроль учетных записей пользователей).
Шаг 3 : Перейдите в следующее расположение: HKEY_CURRENT_USER \ SOFTWARE \ Microsoft \ Windows NT \ CurrentVersion \ Windows
Шаг 4 : проверьте, существует ли Dword LegacyDefaultPrinterMode . Если он не существует, щелкните правой кнопкой мыши на правой панели и выберите New > DWORD (32-bit) Value .Назовите новый DWORD LegacyDefaultPrinterMode .
Шаг 5 : Дважды щелкните LegacyDefaultPrinterMode и измените его значение на 1 , чтобы выключить. Позвольте Windows управлять настройками вашего принтера по умолчанию. Нажмите кнопку OK и закройте редактор реестра.
Дважды щелкните LegacyDefaultPrinterMode и измените его значение на 1, чтобы отключить параметр «Разрешить Windows управлять вашим принтером по умолчанию».Шаг 6 : Перезагрузите ПК.
Включить Отключить управление принтером по умолчанию в Windows Групповая политика пользователей
При запуске с Windows 10 версии 1607 вы можете отключить Разрешить Windows управлять моим принтером по умолчанию с помощью групповой политики, если у вас более крупная среда сетевого домена.
Шаг 1 : перейдите к редактору групповой политики .
Шаг 2 : Перейдите в следующее место: Конфигурация пользователя> Административные шаблоны> Панель управления> Принтеры
Шаг 3 : Включите политику под названием Отключите управление принтером по умолчанию в Windows .
Включите политику под названием Отключить управление принтером Windows по умолчанию.Установить как принтер по умолчанию в Настройках
Шаг 1 : Щелкните меню Start .
Шаг 2 : Щелкните значок шестеренки на левой боковой панели, чтобы открыть приложение Settings . Или вы можете нажать Windows + I , чтобы открыть его.
Щелкните значок шестеренки на левой боковой панели, чтобы открыть приложение «Настройки».Шаг 3 : Щелкните опцию Devices .
Щелкните параметр «Устройства».Шаг 4 : Щелкните параметр Printers & scanners в меню боковой панели. Отображается список принтеров и сканеров, установленных в вашей системе.
Щелкните параметр «Принтеры и сканеры» в меню боковой панели.Шаг 5 : Щелкните принтер, который нужно установить в качестве принтера по умолчанию.
Шаг 6 : Нажмите кнопку Manage .
Нажмите кнопку «Управление».Шаг 7 : Когда откроется страница индивидуальных настроек принтера, нажмите кнопку Установить по умолчанию .(Если вы не видите эту кнопку, вернитесь на предыдущую страницу и убедитесь, что параметр Разрешить Windows управлять принтером по умолчанию не установлен )
Когда откроется страница настроек отдельного принтера, нажмите кнопку Установить по умолчанию.Шаг 8 : Изменение вступит в силу немедленно, и выбранный вами принтер будет установлен в качестве принтера по умолчанию. Закройте приложение «Настройки».
Установить в качестве принтера по умолчанию на панели управления
Шаг 1 : Откройте панель управления в виде значков.
Шаг 2 : Щелкните значок Devices and Printers .
Щелкните значок «Устройства и принтеры» на панели управления.Шаг 3 : Щелкните правой кнопкой мыши принтер, который вы хотите установить в качестве принтера по умолчанию.
Шаг 4 : Щелкните на опции Установить как принтер по умолчанию в контекстном меню.
Щелкните правой кнопкой мыши принтер, который нужно установить в качестве принтера по умолчанию. В контекстном меню выберите параметр «Установить как принтер по умолчанию». Шаг 5 : Если у вас установлен флажок Разрешить Windows управлять моим принтером по умолчанию , диалоговое окно принтера с сообщением Установка этого принтера по умолчанию означает, что Windows перестанет управлять вашим принтером по умолчанию. предложит, нажмите OK для подтверждения.
Шаг 6 : Теперь принтер будет установлен как принтер по умолчанию.
Установить в качестве принтера по умолчанию в командной строке
Шаг 1: Откройте командную строку и запустите ее от имени администратора.
Шаг 2: Введите или скопируйте и вставьте следующую команду в командную строку с повышенными привилегиями и нажмите Введите : wmic printer get name, default
Эта команда покажет вам список установленных принтеров и текущее значение по умолчанию принтер будет иметь значение ИСТИНА, отображаемое в столбце По умолчанию слева от имени принтера.
Запишите имя принтера, которое вы хотите установить в качестве принтера по умолчанию.
Шаг 3: Введите или скопируйте и вставьте следующую команду в командную строку с повышенными привилегиями и нажмите Enter: wmic printer where name = "printer name" call setdefaultprinter
Примечание. Замените имя принтера на то, которое вам нравится. установить как принтер по умолчанию.
Шаг 4: Закройте командную строку.
Принтер не в сети? 10 исправлений для возврата в онлайн в Windows 10
Принтеры, безусловно, не новая технология, поэтому можно подумать, что к настоящему времени с ними уже не будет никаких проблем. К сожалению, это не так. Одна из проблем, с которой вы можете столкнуться, — это когда ваш принтер сообщает, что в Windows 10 он отключен.
Любой хороший современный принтер имеет возможность подключаться к вашему компьютеру через Ethernet или Wi-Fi.Однако что делать, если появляется ужасная ошибка состояния «принтер отключен»? Как вернуть принтер в режим онлайн? Или, может быть, он просто отображает общую ошибку кода 10?
Мы собираемся предоставить шаги по устранению неполадок, чтобы помочь решить проблему с автономным принтером.
1.Проверьте подключение компьютера и принтера
Перво-наперво: проверьте все кабели принтера.Убедитесь, что они надежно подключены как к принтеру, так и к компьютеру.
Во-вторых, убедитесь, что ваша сеть работает.Если у вас возникли проблемы с подключением к Интернету, это не проблема, локализованная на принтере. В этом случае вам пригодится наше руководство по устранению проблем с Wi-Fi в Windows 10.
В-третьих, по возможности используйте другой способ подключения компьютера к принтеру.Если вы используете Wi-Fi, переключитесь на Ethernet и наоборот.
2.Перезагрузите принтер и компьютер
Цикл включения и выключения питания — это процесс выключения и включения чего-либо.Это старый технический совет, но вы удивитесь, насколько часто он работает.
Сначала выключите компьютер и принтер.Затем отсоедините кабель питания принтера, подождите 30 секунд и снова подключите его. Подождите, пока принтер полностью загрузится — он не выйдет из режима ожидания, поэтому это может занять больше времени, чем обычно.
После включения принтера снова включите компьютер и посмотрите, подключен ли принтер.
3.Запустите средство устранения неполадок принтера
Windows 10 включает в себя ряд средств устранения неполадок, направленных на обнаружение и автоматическое решение любых проблем.Существует средство устранения неполадок принтера, которое вы можете запустить и надеяться, что оно исправит ошибку автономного режима принтера.
Нажмите клавишу Windows + I , чтобы открыть Настройки, и щелкните Устройства > Принтеры и сканеры .В правом меню под Связанные настройки щелкните Запустить средство устранения неполадок .
Затем откроется средство устранения неполадок и проведет серию проверок.Если он столкнется с какими-либо проблемами, он расскажет вам, что это такое, и шаги, предпринятые для их решения. Даже если он не обнаружит никаких проблем, вы можете щелкнуть Просмотреть подробную информацию , чтобы получить разбивку.
4.Отключить режим «Использовать принтер в автономном режиме»
Вы должны убедиться, что режим «Использовать принтер в автономном режиме» не включен.Возможно, вы сделали это случайно, или ваш принтер или какое-либо программное обеспечение могли его включить.
Нажмите клавишу Windows + I , чтобы открыть Настройки.Перейдите в Устройства > Принтеры и сканеры . Выберите свой принтер и щелкните Открыть очередь . Щелкните Printer на панели инструментов и убедитесь, что рядом с Use Printer Offline нет галочки. Если это так, щелкните по нему, чтобы отключить это.
5.Очистить очередь печати
Засоренная очередь печати может быть причиной многих проблем, не в последнюю очередь из-за ошибки принтера в автономном режиме.
Чтобы очистить очередь печати, нажмите клавишу Windows + I , чтобы открыть «Настройки», перейдите в «Устройства »> «Принтеры и сканеры », выберите свой принтер и нажмите Открыть очередь .
На верхней панели инструментов выберите Принтер> Отменить все документы .
6.Установить принтер по умолчанию
Windows может автоматически установить последний использованный вами принтер в качестве принтера по умолчанию.Это может быть полезно, но может быть причиной того, что принтер, который вы хотите использовать, отключен.
Чтобы решить эту проблему, нажмите клавишу Windows + I , чтобы открыть Настройки, щелкните Устройства > Принтеры и сканеры , выберите свой принтер и щелкните Открыть очередь .
Щелкните Printer на верхней панели инструментов и щелкните Set As Default Printer .Вы можете увидеть сообщение, которое гласит: «Установка этого принтера по умолчанию означает, что Windows перестанет управлять вашим принтером по умолчанию». Если да, нажмите ОК .
Если вы когда-нибудь захотите снова включить эту функцию, вернитесь на страницу «Принтеры и сканеры» и отметьте Разрешить Windows управлять моим принтером по умолчанию .
7.Перезапустите службу диспетчера очереди печати
Диспетчер очереди печати — это служба, которая обеспечивает взаимодействие с принтером.Перезапуск этой службы может вернуть ваш принтер в оперативный режим.
Откройте меню «Пуск», найдите Services и откройте соответствующее приложение.Прокрутите вниз, пока не увидите Диспетчер очереди печати в столбце Имя . Когда вы найдете его, щелкните правой кнопкой мыши и выберите Перезагрузить .
8.Обновите драйверы принтера
Если у вас нет проблем с вашим компьютером, обновлять драйверы не обязательно.Однако иногда вам все же необходимо найти и заменить устаревшие драйверы, и принтер в автономном режиме является одной из таких ситуаций, когда обновление драйверов может помочь.
Для этого нажмите клавишу Windows + X и выберите Диспетчер устройств .В новом окне дважды щелкните в категории Printers . Щелкните правой кнопкой мыши на принтере и выберите Обновить драйвер .
Если обновлений не обнаружено, дважды проверьте веб-сайт производителя принтера (будь то HP, Canon, Brother или кто-то еще).
9.Используйте программное обеспечение принтера
У некоторых производителей принтеров есть собственное программное обеспечение, которое поможет вам управлять принтером и устранять неполадки.В этом случае вам следует установить программное обеспечение (ваш принтер может поставляться с компакт-диском с программным обеспечением, в противном случае вы можете найти его на их веб-сайте).
Вы можете проверить, установлен ли он у вас.Нажмите клавишу Windows + I , чтобы открыть Настройки . Щелкните Устройства > Принтеры и сканеры , выберите свой принтер и щелкните Управление . Вы увидите кнопку с надписью Открыть приложение принтера , если программное обеспечение установлено.
Откройте программное обеспечение и проверьте все разделы, которые позволяют перезапускать, устранять неполадки или ремонтировать принтер.
10.Извлеките и переустановите принтер
Если ничего не помогает, вы можете удалить принтер со своего компьютера, а затем добавить его обратно.
Для этого нажмите клавишу Windows + I , чтобы открыть Настройки.Откройте «Устройства »> «Принтеры и сканеры». Выберите свой принтер, щелкните Удалить устройство , затем щелкните Да .
Затем нажмите Добавить принтер или сканер .Следуйте инструкциям мастера, чтобы снова подключить принтер к компьютеру.
Получите новый принтер с дешевыми чернилами
Надеюсь, вы решили проблему с автономным принтером, и теперь ваш принтер снова в рабочем состоянии.Если нет, попробуйте обратиться к производителю за дополнительной поддержкой.
Если вы решили, что вам нужен полностью новый принтер, ознакомьтесь с нашими рекомендациями по выбору отличных принтеров с дешевыми чернилами.
Обзор игрового телефона Black Shark 4: это похоже на обманBlack Shark имеет лучшие элементы управления и входы для игр.Его сенсорный отклик 720 Гц и всплывающие триггеры действительно сделают вас лучшим игроком.
Читать далее
Об авторе Джо Кили (Опубликовано 577 статей)Джо родился с клавиатурой в руках и сразу начал писать о технологиях.Он имеет степень бакалавра (с отличием) в сфере бизнеса, а теперь работает внештатным писателем, которому нравится делать технологии простыми для всех.
Более От Джо КилиПодпишитесь на нашу рассылку новостей
Подпишитесь на нашу рассылку, чтобы получать технические советы, обзоры, бесплатные электронные книги и эксклюзивные предложения!
Еще один шаг…!
Подтвердите свой адрес электронной почты в только что отправленном вам электронном письме.
[решено] Порт принтера WSD, кажется, мешает пользователям печатать?
Hi Spicedheads,
Я знаю, что это старый пост с другим похожим конечным результатом (см. Ссылку ниже), но просто помещаю его там, так как я случайно нашел его сегодня вечером после исправления настройки клиента сегодня, чтобы узнать, что еще сообщество специй участники видели.
После обновления компьютеров моих клиентов до Windows 10 их принтеры внезапно начали использовать WSD по умолчанию (теперь я узнал, что вы можете остановить это в процессе обновления — слишком поздно он заплакал!), И печать замедлилась. до непродуктивных скоростей через несколько дней.В зависимости от моделей принтеров (у моего клиента в офисе есть несколько моделей Kyocera — малый бизнес без AD или управление сервером), где мне удалось отключить WSD на большинстве новых принтеров. В случае Kyocera это было в разделе Advanced -> Network -> Protocol. Доступен как параметр «Вкл.» Или «Выкл.». Различные производители будут расположены в других местах, но это только начало для взглядов на устройства в среде SMB.
Как только я отключил WSD, Windows 10 перешла в режим WTF !, переводила принтер в автономный режим, после чего я сбрасываю его на IP-адресацию.Однако теперь я вижу два принтера (с одинаковыми именами): один с полным доступом к свойствам принтера и т. Д., А другой с базовыми функциями «Удалить устройство» и «Свойства». Похоже, это также может иметь какое-то отношение к возрасту принтера, где мой офисный принтер (Brother MFC-9840CDW) установил порт WSD, но не использовал его по умолчанию после обновления Windows 10. Возможно, это также может быть связано с обновлением 10586 (мой компьютер все еще 10240).
WSD может быть отличным вариантом для дорожных воинов (а также для того, чтобы позволить Windows управлять принтером по умолчанию — еще одна проблема с Windows 10 10586!), Которые хотят печатать куда-нибудь, пока они находятся в пути, но это не очень хорошо для офисов, привязанных к столу, где все есть статический.
Хотя я не могу быть первопроходцем, приятно видеть, что мы все можем поделиться своим опытом.
https: /
Как включить или отключить монитор состояния в Windows?
Утилита «Монитор состояния» — это настраиваемый программный инструмент, который позволяет отслеживать состояние одного или нескольких устройств, позволяя получать немедленные уведомления об ошибках, таких как отсутствие бумаги или замятие бумаги.
ВКЛЮЧЕНИЕ МОНИТОРА СОСТОЯНИЯ
1. Нажмите Пуск => Все программы .
или Программы => Brother => MFC-XXXX (где XXXX — номер модели) => Монитор состояния .
Для Windows 8, 8.1 или 10 перейдите в Утилиты Brother => Инструменты => Монитор состояния.
2. Щелкните правой кнопкой мыши окно монитора состояния и щелкните левой кнопкой мыши Загрузить монитор состояния при запуске в меню.
3. Щелкните правой кнопкой мыши окно монитора состояния , щелкните левой кнопкой мыши расположение , , а затем выберите способ отображения монитора состояния на вашем компьютере. Доступны следующие варианты: Desktop , Tasktray и Tasktray (On Error) .
ОТКЛЮЧЕНИЕ МОНИТОРА СОСТОЯНИЯ
1. Щелкните правой кнопкой мыши окно монитора состояния или на панели задач (нижний правый угол экрана) щелкните правой кнопкой мыши значок принтера.
2. Щелкните Загрузить монитор состояния при запуске , чтобы снять флажок.
3. Щелкните правой кнопкой мыши значок Status Monitor еще раз и выберите Exit .
4. Перезагрузите компьютер. Монитор состояния теперь отключен.
МОНИТОРИНГ И ПРОСМОТР СОСТОЯНИЯ МАШИНЫ
Значок монитора состояния меняет цвет в зависимости от состояния устройства. Индикация состояния следующая:
— Зеленый значок указывает на нормальное состояние ожидания.
— Желтый значок указывает на предупреждение.
— Красный значок указывает на ошибку печати.
ПРИМЕЧАНИЕ: Есть два места, где вы можете отобразить монитор состояния на вашем компьютере: на рабочем столе или на панели задач. Вы можете проверить состояние устройства в любое время, дважды щелкнув значок на панели задач или открыв Монитор состояния из Пуск => Все программы или Программы => Brother => MFC-XXXX (где XXXX — номер модели) => Монитор состояния .
La version française sera disponible sous peu / Французская версия будет доступна в ближайшее время
.





 Сегодня пошла покупать другой б/у принтер, опять такая же фигня. Принтер отключен. И это всё началось как я начала обновить виндовс. Ужасссссссссс, просто. Может кто ещё что предложит как можно исправить чтоб заработал принтер. Или всё таки дело в ноутбуке и в программе? Спасибо за помощь, за ответ.
Сегодня пошла покупать другой б/у принтер, опять такая же фигня. Принтер отключен. И это всё началось как я начала обновить виндовс. Ужасссссссссс, просто. Может кто ещё что предложит как можно исправить чтоб заработал принтер. Или всё таки дело в ноутбуке и в программе? Спасибо за помощь, за ответ. Абсолютно разные пользователи могут выполнять одинаковые задания.
Абсолютно разные пользователи могут выполнять одинаковые задания. Все документы и фотографии будут получаться очень хорошего качества.
Все документы и фотографии будут получаться очень хорошего качества.