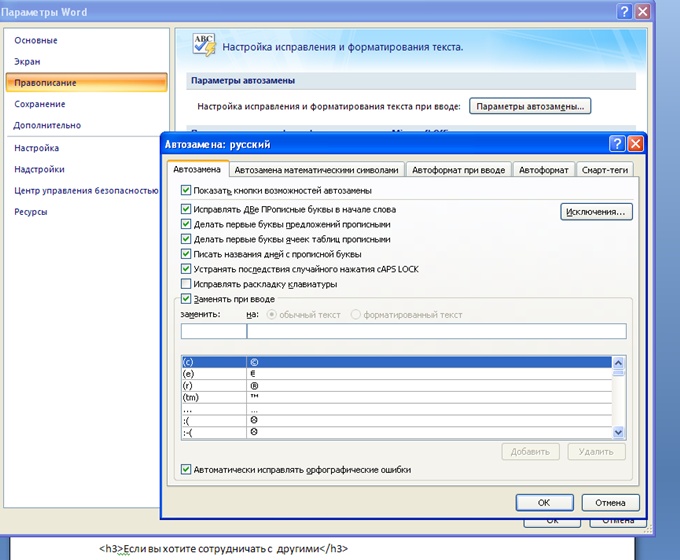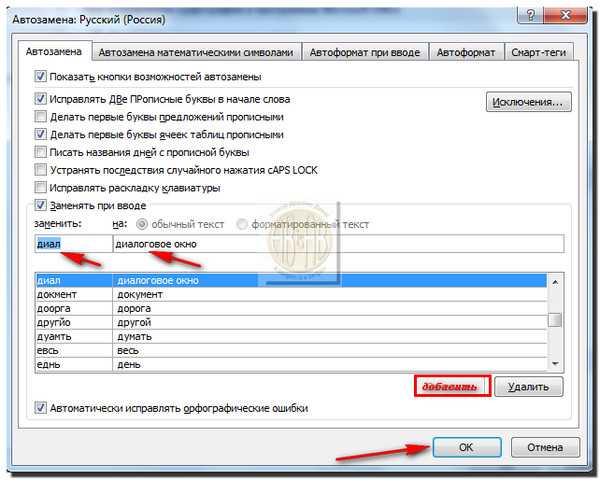Добавление и удаление записей автозамены в Word
Word для Microsoft 365 Word для Microsoft 365 для Mac Word для Интернета Word 2021 Word 2021 for Mac Word 2019 Word 2019 для Mac Word 2016 Word 2016 для Mac Word 2013 Word 2010 Word для Mac 2011 Еще…Меньше
Удалить записи из списка автозамены
-
Откройте вкладку Автозамена.
-
В поле Заменить введите слово для удаления из списка.
-
Выберите запись из списка.

-
Выберите Удалить.
Добавить запись в список автозамены
-
Откройте вкладку Автозамена.
-
В поле Заменить введите слово или фразу, которые вы часто ошибаетесь.
-
В поле Вместе с введите правильное написание слова.

-
Выберите Добавить.
Для получения дополнительной информации на вкладке Автозамена см. Параметры автозамены.
Примечание: Вы можете добавить несколько записей, которые указывают на один и тот же текст «Вместе с». Просто добавьте отдельную запись для каждого изменения.
Список автозамены является общим для всех приложений Microsoft Office, поддерживающих эту функцию. Это означает, что добавление или удаление слова в списке одного приложения Office отражается и на всех остальных приложениях набора.
Удалить запись из списка автозамены
Нажмите или коснитесь в списке и введите первые несколько букв слова или фразы для удаления.
Прокрутите, чтобы найти и выбрать запись.
Выберите знак —.
Добавить запись в список автозамены
-
Откройте вкладку Автозамена.

-
Выберите знак + в левом нижнем углу диалогового окна и введите слово или фразу, которые вы часто пишете с ошибками, в столбце Заменить.
-
В столбце Вместе с введите правильное написание слова.
Нажмите клавишу ВВОД.
Примечание: Вы можете добавить несколько записей, которые указывают на один и тот же текст «Вместе с». Просто добавьте отдельную запись для каждого изменения.
Список автозамены является общим для всех приложений Microsoft Office, поддерживающих эту функцию. Это означает, что добавление или удаление слова в списке одного приложения Office отражается и на всех остальных приложениях набора.
Это означает, что добавление или удаление слова в списке одного приложения Office отражается и на всех остальных приложениях набора.
Word для Интернета поддерживает автозамену, но вы не можете добавлять или удалять слова из списка автозамены. Если у вас есть классическая версия Word, выберите Редактирование > Открыть в классическом приложении и следуйте инструкциям на вкладках Windows или macOS.
Как сделать или убрать автозамену в Word
Пожалуй, каждый пользователь, которому регулярно приходится работать с текстовым редактором Microsoft Word, задавался вопросом, как сделать свою работу в этой программе более быстрой и эффективной. В Microsoft Word реализовано несколько инструментов, позволяющих облегчить и автоматизировать выполнение некоторых задач в программе. Об одном из таких инструментов поговорим ниже. В этой статье подробно рассмотрим, как сделать или убрать автозамену в Word, и коснёмся всех аспектов использования этой функции.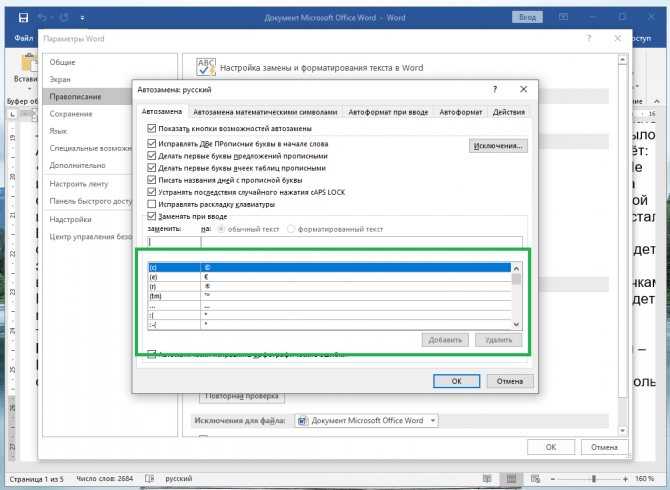 Давайте разбираться. Поехали!
Давайте разбираться. Поехали!
Мало кто из пользователей использует все возможности текстового редактора
Научившись правильно использовать автозамену в Ворде, вы сможете сэкономить себе много часов работы. Если вы часто набираете тексты, то наверняка задумывались над тем, что постоянно писать длинные повторяющиеся словосочетания не совсем удобно. Как раз тут и приходит на помощь функция автоматической замены слов.
Как это работает? Вместо того чтобы каждый раз писать фразу «и так далее», можно сделать так, что вы напишите, к примеру, «итд», а Word сразу переведёт сокращение в полный вид. Таким образом можно настроить Ворд для любых сокращений, аббревиатур и прочего. Удобно? Ещё бы!
Перейдём к настройке Microsoft Word. Откройте «Файл» и выберите пункт «Параметры». Далее, откройте раздел «Правописание» и нажмите кнопку «Параметры автозамены».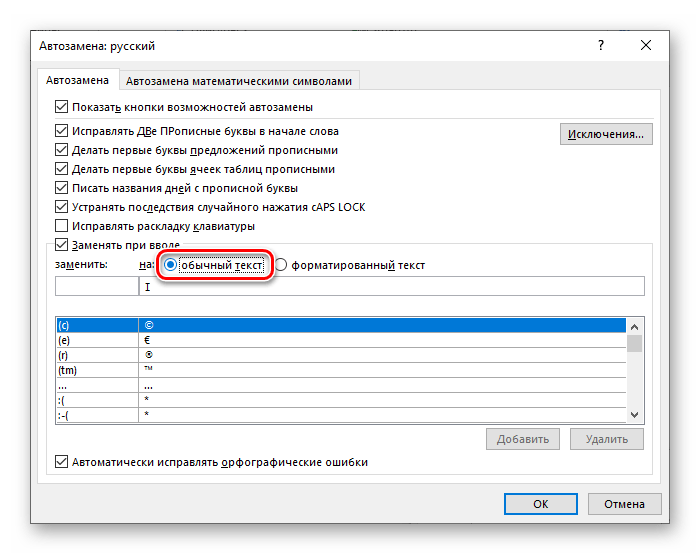 Перед вами появится окно, содержащее различные настройки и кнопки возможностей автоматической замены. Отметьте галочками необходимые поля. Обязательно отметьте пункт «Заменять при вводе». В поле «Заменить» необходимо указать сокращение или аббревиатуру, а в поле «На» написать полное словосочетание, например, «пк» на «персональный компьютер», или «тк» на «телекоммуникации». После этого нажмите кнопки «Добавить» и «ОК». Подобных сокращений можно добавить неограниченное количество. Теперь достаточно ввести сокращение и после нажатия пробела оно преобразится в полный вид.
Перед вами появится окно, содержащее различные настройки и кнопки возможностей автоматической замены. Отметьте галочками необходимые поля. Обязательно отметьте пункт «Заменять при вводе». В поле «Заменить» необходимо указать сокращение или аббревиатуру, а в поле «На» написать полное словосочетание, например, «пк» на «персональный компьютер», или «тк» на «телекоммуникации». После этого нажмите кнопки «Добавить» и «ОК». Подобных сокращений можно добавить неограниченное количество. Теперь достаточно ввести сокращение и после нажатия пробела оно преобразится в полный вид.
Если нужно, чтобы словосочетание склонялось по падежам, то создайте ещё несколько вариантов автозамены. Откройте необходимое окно настроек, как описано выше, и в соответствующих полях добавьте новое сокращение, добавив к нему окончание, чтобы сразу было понятно, и вы не запутались. Например, «пком» на «персональным компьютером» и «ткй» на «телекоммуникаций». Используя такой вариант, вам не придётся тратить время, вспоминая, в каком падеже какие окончания или каждый раз редактировать полученное словосочетание. В конце также нажимайте «Добавить» и «ОК» для подтверждения. Подобным образом можно настроить для каждого падежа.
В конце также нажимайте «Добавить» и «ОК» для подтверждения. Подобным образом можно настроить для каждого падежа.
Вначале придётся потратить время и прописать все используемые вами варианты, однако, в будущем это поможет повысить скорость набора текста в несколько раз, от чего вырастет и производительность вашего труда.
Чтобы отключить функцию автозамены, нужно перейти в соответствующее окно параметров и снять галочку с пункта «Заменять при вводе».
Теперь вы знаете, как можно значительным образом облегчить себе задачу набора текста в программе Microsoft Word. Пишите в комментариях помогла ли вам эта статья и задавайте любые интересующие вопросы по рассмотренной теме.
Добавить или удалить записи автозамены в Word
Word для Microsoft 365 Word для Microsoft 365 для Mac Word для Интернета Word 2021 Word 2021 для Mac Word 2019 Word 2019 для Mac Word 2016 Word 2016 для Mac Word 2013 Word 2010 Word для Mac 2011 Дополнительно… Меньше
Удалить записи из списка автозамены
Перейти на вкладку Автозамена.
В поле Заменить введите слово, которое нужно удалить из списка.
Выберите запись из списка.
Выбрать Удалить .
Добавить запись в список автозамены
- org/ListItem»>
В поле Заменить введите слово или фразу, которые вы часто пишете с ошибками.
В поле С введите правильное написание слова.
Выбрать Добавить .
Перейти на вкладку Автозамена.
Дополнительные сведения о вкладке «Автозамена» см. в разделе Параметры автозамены.
Примечание. Вы можете добавить несколько записей, указывающих на один и тот же текст «С».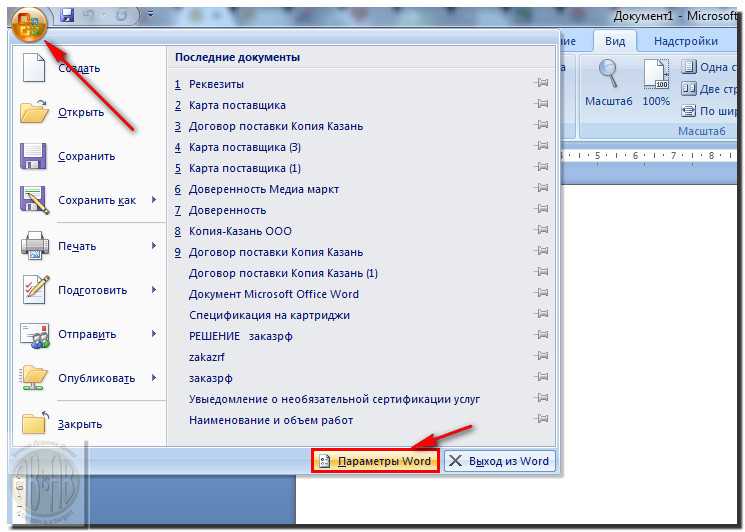 Просто добавьте отдельную запись для каждого изменения.
Просто добавьте отдельную запись для каждого изменения.
Список автозамены применяется ко всем программам Office, поддерживающим функцию автозамены, а это означает, что при добавлении или удалении слова из списка в одной программе Office другие программы Office также затрагиваются.
Удалить запись из списка автозамены
Нажмите или коснитесь списка и введите первые пару букв слова или фразы, которые нужно удалить.
Прокрутите, чтобы найти и выбрать запись.
org/ListItem»>
Выберите знак — .
Добавить запись в список автозамены
Перейти на вкладку Автозамена.
Выберите знак + в левом нижнем углу диалогового окна и введите слово или фразу, которые вы часто пишете с ошибками, в поле 9.0013 Заменить столбец .
В столбце С введите правильное написание слова.
Нажмите Enter.
Примечание. Вы можете добавить несколько записей, указывающих на один и тот же текст «С». Просто добавьте отдельную запись для каждого изменения.
Список автозамены применяется ко всем программам Office, поддерживающим функцию автозамены, а это означает, что при добавлении или удалении слова из списка в одной программе Office другие программы Office также затрагиваются.
Word для Интернета поддерживает автозамену, но вы не можете добавлять или удалять слова из списка автозамены. Если у вас есть Word для рабочего стола, перейдите к Редактирование > Открыть в настольном приложении и следуйте инструкциям на вкладках Windows или macOS.
Как отключить автозамену в Microsoft Word
Автозамена — это полезная функция в Microsoft Word, которая проверяет правописание и автоматически исправляет его. Однако она доступна не на всех языках, что может стать проблемой при написании на языке, который не поддерживается этой функцией. Это может привести к тому, что автозамена заменит правильные слова или внесет исправления, когда они не нужны или нежелательны.
Однако она доступна не на всех языках, что может стать проблемой при написании на языке, который не поддерживается этой функцией. Это может привести к тому, что автозамена заменит правильные слова или внесет исправления, когда они не нужны или нежелательны.
К счастью, вы можете отключить функцию автозамены в разных версиях MS Word. Продолжайте читать, чтобы узнать больше об отключении этой удобной функции и получить ответы на распространенные вопросы, такие как изменение языковых параметров автозамены и добавление слов к этой функции.
Как отключить автозамену в Microsoft Word на ПК с Windows
Здесь мы больше сосредоточимся на различных версиях Microsoft Word, а не на различных операционных системах Windows. Шаги могут немного отличаться в разных версиях Windows, но основная идея остается неизменной.
Microsoft Word 2003 и более ранние версии
- Откройте Microsoft Word.
- Выберите «Автоформат» в меню «Формат».
- Перейдите на вкладку «Параметры».

- Прокрутите вниз и выберите параметр «Автозамена» в раскрывающемся меню.
- Установите флажки для включения/отключения различных функций автозамены или полного отключения.
Вы также можете добавить дополнительные автоматические исправления для слов, которые вы часто допускаете с ошибками, или удалить слова, которые вы не хотите исправлять автоматически.
Microsoft Word 2007
- Откройте Microsoft Word.
- В левом верхнем углу нажмите кнопку «Офис».
- Выберите «Параметры» в раскрывающемся меню.
- Выберите параметр «Правописание» в поле «Параметры Word».
- Перейдите к «Параметры автозамены» в раскрывающемся меню.
- Выберите функции, которые вы хотите включить/выключить или отключить.
Здесь вы также можете добавить дополнительные исправления или удалить слова, которые вы не хотите исправлять.
Microsoft Word 2010 и 2013
- Откройте Microsoft Word.

- В раскрывающемся меню выберите «Файл».
- В левом окне меню нажмите «Параметры».
- Выберите параметр «Правописание» в окне «Параметры Word».
- Выберите «Параметры автозамены» в раскрывающемся меню.
- Настройте функцию или полностью отключите ее.
Microsoft Word 2016 и более поздние версии
- Откройте Microsoft Word.
- Нажмите на вкладку «Файл».
- В левом нижнем углу выберите «Параметры».
- Выберите параметр «Правописание» в окне «Параметры Word».
- Выберите «Параметры автозамены».
- Отключите автозамену или отключите определенную функцию, которая вам не нравится.
Как и в старой версии Word, вы можете добавить дополнительные автоматические исправления или удалить слова, которые вы не хотите исправлять.
Как отключить автозамену в Microsoft Word на Mac
Действия по отключению автозамены в Microsoft Word на Mac аналогичны действиям в Windows, только немного отличаются в зависимости от версии Word.
Microsoft Word 2003 и более ранние версии
- Откройте Microsoft Word.
- Затем в разделе «Формат» выберите «Автоформат».
- Выберите вкладку «Параметры» в раскрывающемся меню.
- Перейти на вкладку «Автозамена».
- Вы можете отключить функции, которые вам не нравятся, или отключить их совсем. Если флажок установлен, функция включена. Если флажок не установлен, функция отключена.
Вы также можете добавить больше автоматических исправлений для слов, которые вы часто пишете с ошибками, или удалить слова, которые вы не хотите исправлять автоматически. В последнем случае автозамена не будет проверять слова, удаленные из словаря.
Microsoft Word 2007
- Откройте Microsoft Word.
- Нажмите кнопку «Офис» в верхнем левом углу.
- В раскрывающемся меню выберите «Параметры».
- В окне «Параметры Word» выберите параметр «Правописание».
- В раскрывающемся меню выберите «Параметры автозамены».

- Выберите функции, которые вы хотите отключить, или отключите всю функцию.
В этом меню вы также можете добавить дополнительные корректировки или удалить слова, которые вы не хотите исправлять.
Microsoft Word 2010 и 2013
- Откройте Microsoft Word.
- В раскрывающемся меню выберите «Файл».
- Нажмите «Параметры» в левом меню.
- На вкладке «Параметры Word» нажмите «Проверка правописания».
- Выберите «Параметры автозамены».
- Выберите функции, которые вы хотите отключить, или полностью отключите автозамену.
Microsoft Word 2016 и более поздние версии
- Запустите Microsoft Word.
- Выберите вкладку «Файл».
- Выберите «Параметры» в нижнем левом углу левой панели.
- В окне «Параметры Word» выберите «Правописание».
- Выберите «Параметры автозамены».
- Отключите автозамену или отключите функцию, которая вам не нравится.

Как и в предыдущих версиях, вы можете добавить больше автоматических исправлений или удалить слова, которые вы не хотите исправлять автоматически.
Дополнительные вопросы и ответы
Можно ли использовать автозамену на других языках, кроме английского?
Да! Функция автозамены поддерживает множество различных языков. Однако имейте в виду, что с некоторыми языками вы можете столкнуться с большим количеством ошибок. Чтобы выбрать другой язык, выполните следующие действия:
1. Перейдите в «Обзор» и нажмите «Язык», затем «Языковые настройки».
2. Перейдите в раздел «Языки разработки и проверки Office» и выберите нужный язык.
3. Нажмите «ОК».
Как добавить или удалить записи автозамены?
Как упоминалось ранее, вы можете добавлять или удалять слова, которые вы не хотите автоматически исправлять.
Чтобы добавить автоматические исправления, выполните следующие действия:
1. Щелкните вкладку Автозамена.
2. Введите слово или фразу, в которых вы часто допускаете ошибки, в поле «Заменить».
3. Введите правильное написание слова в поле «С».
4. Нажмите «Добавить».
Чтобы удалить исправления, выполните следующие действия:
1. Щелкните вкладку Автозамена.
2. Введите слово, которое хотите удалить из списка, в поле «Заменить».
3. Выберите запись из списка.
4. Нажмите кнопку «Удалить».
The Last Word
Большинство людей используют функции автозамены, чтобы помочь им при записи или проверке больших файлов. Однако для некоторых людей это может быть скорее отвлечением.
Хотя такие инструменты, как автозамена, предназначены для улучшения взаимодействия с пользователем, они не лишены недостатков. Функция может испытывать затруднения при выборе исправления орфографии или замены слов, что приводит к ошибкам, которые необходимо исправлять вручную. К счастью, вы можете настроить параметры в настройках автозамены, чтобы исправить распространенные ошибки, не отключая эту функцию полностью.