Как подключить компьютер к роутеру, настройка и установка беспроводного интернета
Вы в Москве?
Частным лицам
- Бизнесу
- Партнёрам
- Госсектору
- Операторам
- Поставщикам и партнёрам
- Офисы и покрытие
- Помощь и поддержка
- Корзина
- Мобильная связь
- Интернет и ТВ
- Пополнить счёт
- Телефоны
Вы в Москве?
- Частным лицам
- Помощь и поддержка
- Домашний билайн
- Домашний интернет org/ListItem»>
- Инструкции по подключению устройств к Wi-Fi-сети роутера
- Подключение персонального компьютера к Wi-Fi-сети роутера
Инструкции по подключению устройств к Wi-Fi-сети роутера
- Включите Wi-Fi адаптер на ноутбуке. Для этого переведите в соответствующее положение переключатель Wi-Fi на корпусе ноутбука (если он имеется) или же нажмите комбинацию клавиш на клавиатуре. На большинстве ноутбуков это сочетание Fn + одна из клавиш ряда F (номер клавиши зависит от производителя ноутбука, опознать ее можно по изображению значка Wi-Fi или же уточнить в инструкции). Пример приведен на рисунке.
- Нажмите «Пуск» -> «Cетевые подключения». Если пункта «Сетевые подключения» нет, откройте «Панель управления» и в ней зайдите в «Сетевые подключения».

- В появившемся окне щелкните два раза по иконке «Беспроводное сетевое соединение».
- В списке сетей выберите сеть, к которой желаете подключиться. Если список сетей пуст, нажмите «Обновить список сети». Современные роутеры способны создавать две сети:
- на 2,4 ГГц — широко распространенная, но зашумленная частота
- на 5 ГГц — более скоростная частота, но с меньшим радиусом действия Wi-Fi
Если ваш компьютер видит сеть, работающую на частоте 5 ГГц (например, Beeline_5G_XXXXXX), рекомендуем выбрать ее. Если вы подключились к сети 5 ГГц, но радиус действия Wi-Fi для вас недостаточен переключитесь на сеть 2,4 ГГц (например, Beeline_2G_XXXXXX). Выберите сеть, нажмите кнопку «Подключить» (или просто кликните на названии нужной сети дважды).
- Если вы подключаетесь к защищенной Wi-Fi сети, то появится окно запроса ключа сети (пароля) и его подтверждения. Введите пароль, нажмите «Подключить».

- Вы успешно подключились к вашей беспроводной сети и можете работать с Домашним интернетом от «Билайн».
- Включите Wi-Fi адаптер на ноутбуке. Для этого переведите в соответствующее положение переключатель Wi-Fi на корпусе ноутбука (если он имеется) или же нажмите комбинацию клавиш на клавиатуре. На большинстве ноутбуков это сочетание клавиш Fn + одна из клавиш ряда F (номер клавиши зависит от производителя ноутбука. Опознать ее можно по изображению значка Wi-Fi или же уточнить в инструкции). Пример приведен на рисунке.
- Щелкните по кнопке «Пуск» и выберите «Панель управления».
- В разделе «Сеть и Интернет» выберите пункт «Просмотр состояния сети и задач».
- Нажмите «Подключиться сети».
- В появившемся списке сетей выберите беспроводную сеть вашего роутера. Современные роутеры способны создавать две сети:
- на 2,4 ГГц — широко распространенная, но зашумленная частота
- на 5 ГГц — более скоростная частота, но с меньшим радиусом действия Wi-Fi
Если ваш компьютер видит сеть, работающую на частоте 5 ГГц (например, Beeline_5G_XXXXXX), рекомендуем выбрать ее. Если вы подключились к сети 5 ГГц, но радиус действия Wi-Fi для вас недостаточен переключитесь на сеть 2,4 ГГц (например, Beeline_2G_XXXXXX). Выберите сеть, нажмите кнопку «Подключиться».
Если вы подключились к сети 5 ГГц, но радиус действия Wi-Fi для вас недостаточен переключитесь на сеть 2,4 ГГц (например, Beeline_2G_XXXXXX). Выберите сеть, нажмите кнопку «Подключиться».
- Щелкните по кнопке «Будет введен ключ сети или парольная фраза».
- Введите пароль для вашей Wi-Fi сети, после чего нажмите кнопку «Поключить».
- Нажмите кнопку кнопку «Закрыть». Вы успешно подключились к вашей беспроводной сети и можете работать с Домашним интернетом от «Билайн».
- Включите Wi-Fi адаптер на ноутбуке. Для этого переведите в соответствующее положение переключатель Wi-Fi на корпусе ноутбука (если он имеется) или же нажмите комбинацию клавиш на клавиатуре. На большинстве ноутбуков это сочетание клавиш Fn + одна из клавиш ряда F (номер клавиши зависит от производителя ноутбука. Опознать ее можно по изображению значка Wi-Fi или же уточнить в инструкции).
 Пример приведен на рисунке.
Пример приведен на рисунке.
- Щелкните по кнопке «Пуск» и выберите «Панель управления».
- В разделе «Сеть и Интернет» выберите пункт «Просмотр состояния сети и задач».
- Выберите пункт «Изменение параметров адаптера».
- В появившемся списке соединений выберите «Беспроводное соединение». Оно должно быть включено. Если статус соединения «Отключено» — щелкните по нему правой кнопкой мыши и выберите «Включить». Теперь щелкните по значку беспроводного соединения два раза левой кнопкой мыши и в появившемся списке сетей выберите беспроводную сеть вашего роутера. Современные роутеры способны создавать две сети:
- на 2,4 ГГц — широко распространенная, но зашумленная частота
- на 5 ГГц — более скоростная частота, но с меньшим радиусом действия Wi-Fi
Если ваш компьютер видит сеть, работающую на частоте 5 ГГц (например, Beeline_5G_XXXXXX), рекомендуем выбрать ее.
- Введите пароль для вашей беспроводной сети, нажмите «ОК».
- Вы успешно подключились к вашей беспроводной сети и можете работать с Домашним интернетом от «Билайн».
- Включите Wi-Fi адаптер на ноутбуке. Для этого переведите в соответствующее положение переключатель Wi-Fi на корпусе ноутбука (если он имеется) или же нажмите комбинацию клавиш на клавиатуре. На большинстве ноутбуков это сочетание клавиш Fn + одна из клавиш ряда F (номер клавиши зависит от производителя ноутбука. Опознать ее можно по изображению значка Wi-Fi или же уточнить в инструкции). Пример приведен на рисунке.
- Если у вас открыт начальный экран Windows, перейдите к стандартному рабочему столу.

- Переместите указатель мыши в правый нижний угол экрана, а затем вверх. Щелкните по иконке «Параметры».
- Кликните по значку беспроводной сети.
- В появившемся списке соединений выберите беспроводную сеть вашего роутера. Современные роутеры способны создавать две сети:
- на 2,4 ГГц — широко распространенная, но зашумленная частота
- на 5 ГГц — более скоростная частота, но с меньшим радиусом действия Wi-Fi
Если ваш компьютер видит сеть, работающую на частоте 5 ГГц (например, Beeline_5G_XXXXXX), рекомендуем выбрать ее. Если вы подключились к сети 5 ГГц, но радиус действия Wi-Fi для вас недостаточен переключитесь на сеть 2,4 ГГц (например, Beeline_2G_XXXXXX). Выберите сеть. Для последующего автоматического подключения поставьте галочку «Подключаться автоматически». Нажмите кнопку «Подключиться».
- Введите пароль для вашей беспроводной сети.
 Нажмите кнопку «Далее».
Нажмите кнопку «Далее».
- Вы успешно подключились к вашей беспроводной сети и можете работать с Домашним интернетом от «Билайн».
Включите Wi-Fi адаптер на ноутбуке. Для этого переведите в соответствующее положение переключатель Wi-Fi на корпусе ноутбука (если он имеется) или же нажмите комбинацию клавиш на клавиатуре. На большинстве ноутбуков это сочетание клавиш Fn + одна из клавиш ряда F(номер клавиши зависит от производителя ноутбука. Опознать ее можно по изображению значка Wi-Fi или же уточнить в инструкции). Пример приведен на рисунке.
В правом нижнем углу экрана нажмите на значок Wi-Fi. В появившемся списке соединений выберите беспроводную сеть вашего роутера. Современные роутеры способны создавать две сети:
- на 2,4 ГГц — широко распространенная, но зашумленная частота
- на 5 ГГц — более скоростная частота, но с меньшим радиусом действия Wi-Fi
Если ваш компьютер видит сеть, работающую на частоте 5 ГГц (например, Beeline_5G_XXXXXX), рекомендуем выбрать ее. Если вы подключились к сети 5 ГГц, но радиус действия Wi-Fi для вас недостаточен переключитесь на сеть 2,4 ГГц (например, Beeline_2G_XXXXXX). Выберите сеть. Для последующего автоматического подключения поставьте галочку «Подключаться автоматически». Нажмите кнопку «Подключиться».
Если вы подключились к сети 5 ГГц, но радиус действия Wi-Fi для вас недостаточен переключитесь на сеть 2,4 ГГц (например, Beeline_2G_XXXXXX). Выберите сеть. Для последующего автоматического подключения поставьте галочку «Подключаться автоматически». Нажмите кнопку «Подключиться».Введите пароль для вашей беспроводной сети. Нажмите кнопку «Далее».
Вы успешно подключились к вашей беспроводной сети и можете работать с Домашним интернетом от «Билайн».
- Убедитесь, что интерфейс Wi-Fi включен. Значок Wi-Fi в строке меню должен быть ярким, и под ним должна быть надпись «Wi-Fi: включена» или «Wi-Fi: идет поиск сетей». Если интерфейс Wi-Fi выключен, включите его в меню Wi-Fi.
- После того как Wi-Fi интерфейс включен, найдите и выберите в списке доступных подключений вашу сеть. Современные роутеры способны создавать две сети:
- на 2,4 ГГц — широко распространенная, но зашумленная частота
- на 5 ГГц — более скоростная частота, но с меньшим радиусом действия Wi-Fi
Если ваш компьютер видит сеть, работающую на частоте 5 ГГц (например, Beeline_5G_XXXXXX), рекомендуем выбрать ее. Если вы подключились к сети 5 ГГц, но радиус действия Wi-Fi для вас недостаточен переключитесь на сеть 2,4 ГГц (например, Beeline_2G_XXXXXX).
Если вы подключились к сети 5 ГГц, но радиус действия Wi-Fi для вас недостаточен переключитесь на сеть 2,4 ГГц (например, Beeline_2G_XXXXXX).
- Если ваша сеть защищена, то появится окно с предложением ввода пароля. Введите пароль, отметьте поле «Запомнить эту сеть» для последующих автоматических подключений к ней и нажмите подключить.
- В случае успешного подключения, ваша сеть будет отмечена в списке доступных подключений галочкой.
Инструкции по подключению устройств к Wi-Fi-сети роутера
Другие статьи этого раздела:
Тарифы на Домашний интернет в Москве
для дома 100 ›
100
Мбит/сек
Wi-Fi-роутер
не входит в тариф
?
В тариф не входит Wi-Fi-роутер. Вы можете взять Wi-Fi-роутер в аренду за 150,00 ₽/мес!
500 ₽/месяц
для дома 300 Акция ›
300
Мбит/сек
Wi-Fi-роутер
не входит в тариф
?
В тариф не входит Wi-Fi-роутер. Вы можете взять Wi-Fi-роутер в аренду за 150,00 ₽/мес!
Вы можете взять Wi-Fi-роутер в аренду за 150,00 ₽/мес!
600 ₽
-17% на 3 месяца
500 ₽/месяц
для дома 500 ›
500
Мбит/сек
Wi-Fi-роутер
не входит в тариф
?
В тариф не входит Wi-Fi-роутер. Вы можете взять Wi-Fi-роутер в аренду за 150,00 ₽/мес!
800 ₽/месяц
Домашний интернет с ТВ и мобильной связью еще выгоднее
++Домашний интернет
с ТВ и мобильной связью
Как подключить обычный компьютер к WIFI сети
Чаще всего стационарный компьютер подключается к интернету с помощью проводного соединения. Тем более у него изначально нет специального приемника, так называемого WI-FI адаптера, чтобы подключаться через беспроводное соединение. Такой приемник устанавливается производителем в мобильные устройства (смартфоны, планшеты, ноутбуки) и это оправдано самим понятием мобильность. Эти устройства по определению не должны зависеть от кабельного интернета, и могут подключаться к WIFI в любом месте, где есть такая возможность.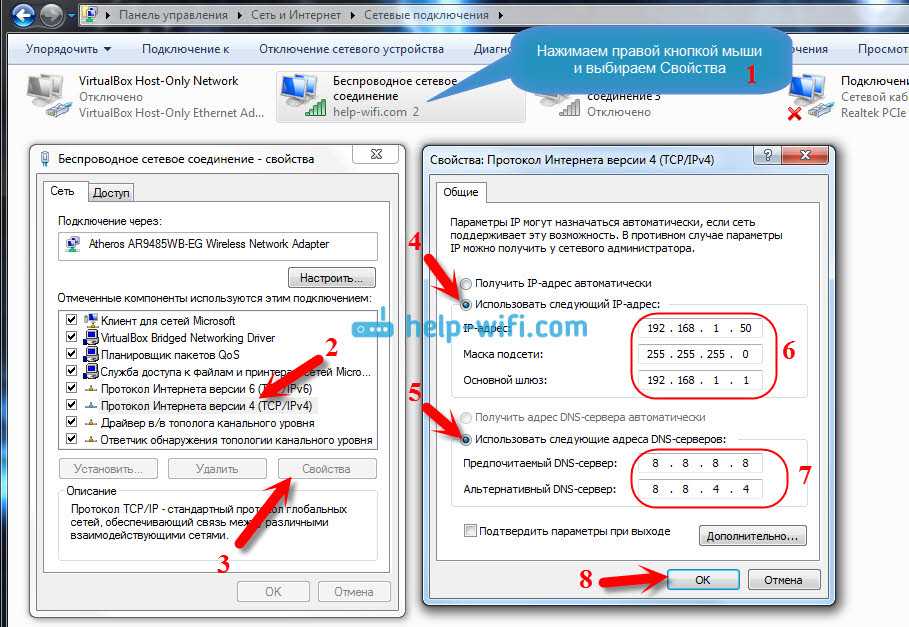
- Недостатки WI-FI подключения
- Подключение компьютера к WI-FI сети с помощью внешнего адаптера
- Подключение компьютера к WIFI с помощью внутреннего адаптера
- Какой WI-FI адаптер лучше: внешний или внутренний?
- Еще по теме:
Тем не менее, при определенных обстоятельствах пользователь может задаться вопросом «А можно ли подключить обычный, стационарный компьютер к WIFI?». Такими обстоятельствами могут быть желание минимизировать количество проводов в помещении и иметь возможность в любое время переставить компьютер в нужное место. На самом деле, если есть работающий WI-FI роутер, то почему бы не выходить в сеть через него?
к оглавлению ↑
Недостатки WI-FI подключения
Прежде чем разобрать вопрос подключения компьютера к WIFI необходимо осветить недостатки беспроводного подключения.
- Самый большой недостаток WIFI – это зависимость качества сигнала от окружающей обстановки и среды.
 В помещении снизить характеристики сигнала могут стены, перегородки, мебель, окна и зеркала. Кроме того, на качество подключения влияют и бытовые приборы. Работающая микроволновка оказывает негативное влияние на работу роутера.
В помещении снизить характеристики сигнала могут стены, перегородки, мебель, окна и зеркала. Кроме того, на качество подключения влияют и бытовые приборы. Работающая микроволновка оказывает негативное влияние на работу роутера. - Если рядом работают два или больше WI-FI роутеров, то они могут мешать друг другу, в результате чего качество интернет соединения страдает.
По сравнению с беспроводным, кабельное подключение конечно выигрывает, поэтому если вы решили подключать свой стационарный компьютер к WIFI, задумайтесь, действительно ли вам без этого не обойтись.
к оглавлению ↑
Подключение компьютера к WI-FI сети с помощью внешнего адаптера
Как говорилось выше, в обычном компьютере нет приемника WIFI сигнала, однако благодаря своей открытой архитектуре и наличию стандартных портов и слотов на материнской плате, к нему можно подключить что угодно, лишь бы подключаемое устройство соответствовало этим стандартам.
Самый легкий способ подключить ПК к WI-FI – это установить соединение с помощью внешнего адаптера, подключаемого в USB разъем компьютера.
Сейчас в продаже имеется большое количество внешних WIFI адаптеров, стоимостью от 6 долларов от разных производителей. Устройство называется внешним, потому что имеет корпус и подключается к системному блоку, а не к материнской плате внутри блока. Для начинающего пользователя это лучшее решение, т.к. не нужно вскрывать системный блок или вызывать компьютерного мастера. Внешне такие адаптеры выглядят как обычная флешка или приемник беспроводной мыши.
Подключение компьютера к WI-FI роутеру предельно просто – подсоединили адаптер к компьютеру, установили драйвера с диска, идущего в комплекте с устройством и можно подключаться к интернету через WIFI.
к оглавлению ↑
Подключение компьютера к WIFI с помощью внутреннего адаптера
Внутренние WI-FI адаптеры не имеют корпуса и подключаются в разъем материнской платы. Для этого необходимо открывать корпус системного блока, найти свободный PCI или PCI Express слот и аккуратно вставить в него адаптер, предварительно отсоединив от него антенну.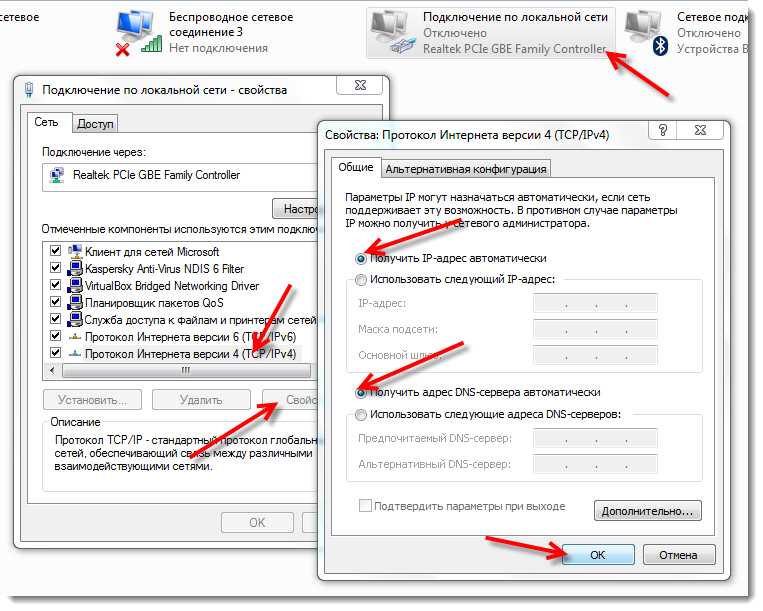 Адаптер закрепляется винтом на крепежном профиле, после этого прикручивается антенна.
Адаптер закрепляется винтом на крепежном профиле, после этого прикручивается антенна.
После включения компьютера операционная система определит, что появилось новое устройства и попробует установить для него драйвера. Если в ее базе данных драйвера отсутствуют, то их необходимо установить самостоятельно с диска, идущего в комплекте с адаптером. Вообще рекомендуется устанавливать именно комплектные драйвера, т.к. производитель лучше знает, как работает его устройство и соответственно разрабатывает оптимальное программное обеспечение для него.
к оглавлению ↑
Какой WI-FI адаптер лучше: внешний или внутренний?
Какой адаптер лучше приобрести, чтобы подключить компьютер к WI-FI сети? В этом вопросе необходимо исходить из таких факторов:
- Наличие свободных USB разъемов в системном блоке.
- Квалификация пользователя.
- Качество WI-FI сети в помещении.
Если USB разъемом в компьютере немного и планируется подключать к ним еще дополнительные устройства или накопители (флешки, внешние жесткие диски), то лучше приобрести внутренний адаптер.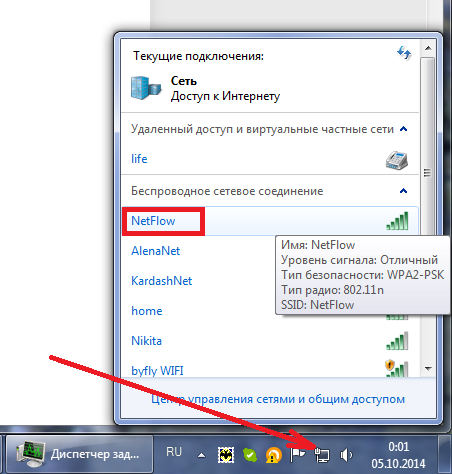
Установка внутреннего адаптера требует от пользователя определенной квалификации и аккуратности. Однако при желании всегда можно вызвать компьютерного специалиста, который подключит устройство.
Если качество WI-FI сигнала в помещении невысокое, то рекомендуется использовать адаптеры, оборудованные внешними антеннами, что улучшает чувствительность и помехозащищенность приемника WI-FI сигнала.
Надеемся, что с помощью данного материала теперь вы сможете легко подключить свой компьютер к WI-FI сети.
Поделиться.
к оглавлению ↑
Как подключить компьютер к Wi-Fi без кабеля
Кабели мешают. Они могут сбить вас с толку, если волочатся по полу. Это боль, если вам нужно отправить их из комнаты в комнату — все это сверление отверстий, установка трубопровода требует времени и усилий. Независимо от того, насколько тщательно вы укладываете кабели, кажется, что они всегда способны устроиться в запутанное крысиное гнездо под вашим столом.
Независимо от того, насколько тщательно вы укладываете кабели, кажется, что они всегда способны устроиться в запутанное крысиное гнездо под вашим столом.
Если вы хотите подключить компьютер к Wi-Fi без кабеля, есть беспроводная альтернатива! Во-первых, вам нужен беспроводной маршрутизатор и какой-либо адаптер Wi-Fi для вашего компьютера. Они могут быть встроенными, PCI или USB.
Давайте кратко рассмотрим каждый из них.
Что не так с кабелями?
Было бы здорово, если бы все можно было соединить без кабелей? Больше не нужно копаться под столами, чтобы вставить нужный кабель в нужную розетку. Больше никаких спагетти, которые можно поймать у ваших ног.
Некоторые люди думают, что существует такая вещь, как «Кабельный гном», который появляется ночью, когда вы спите, и путает ваши кабели, но эти люди явно сошли с ума! На самом деле это работа Ethernet Elves.
Они названы в честь наиболее распространенного кабеля, используемого для соединения компьютеров, маршрутизаторов и сетей — кабеля Ethernet.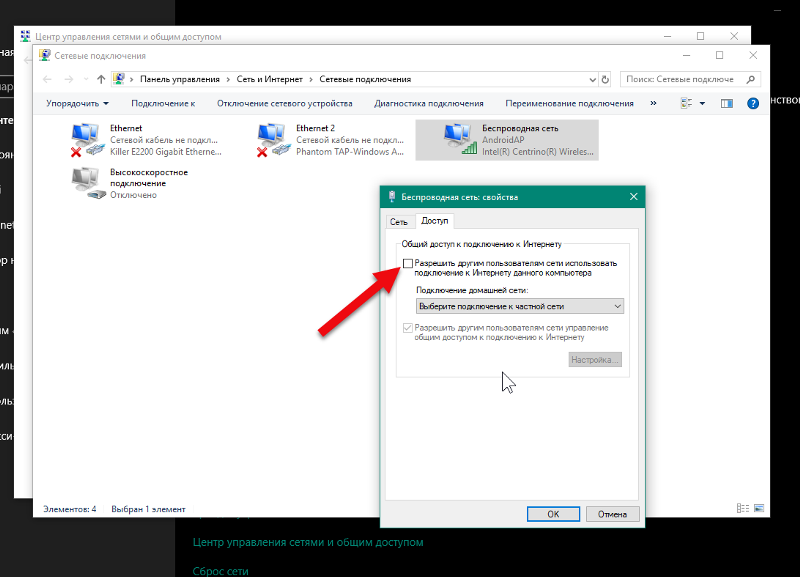
Что такое кабель Ethernet?
Кабель Ethernet — это тип сетевого кабеля, который используется для подключения устройств к сети интернет-провайдера. Другими словами, он переносит данные с вашего маршрутизатора или сети на ваших ноутбуков, настольных компьютеров и т. д., а также с вашего компьютера на сетевой коммутатор и маршрутизатор.
Он стандартизирован с точки зрения разъемов, и практически все компьютеры имеют порт или порты для подключения кабеля Ethernet. Вы даже найдете их в последних версиях «умных» телевизоров, поскольку им также необходимо подключение к Интернету.
Кабель Ethernet можно узнать по отличительному разъему на каждом конце, который имеет небольшой рычаг для надежной фиксации в гнезде. Этот тип сетевого кабеля часто называют кабелем RJ45.
Кабели Ethernet бывают разных размеров и с разными характеристиками. Характеристики различных типов представляют интерес только для специалистов (таких как Lee Harvey Computing), но в основном они варьируются от категории 5 до категорий 5e, 6, 7 и 89.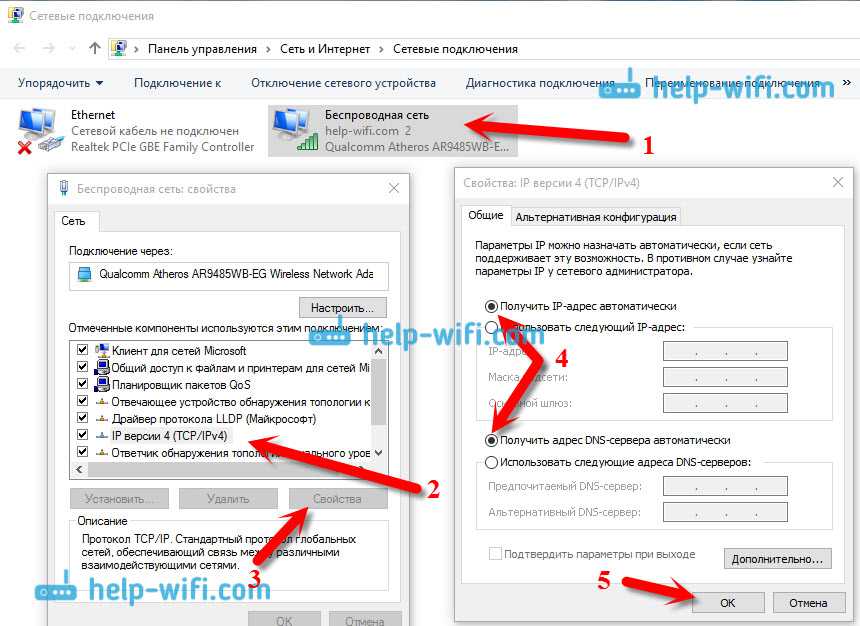 0003
0003
По сути, Категория 5 является самой базовой, а Категория 8 — высокотехнологичной — передача данных с молниеносной скоростью, дополнительная устойчивость к электрическим помехам и т. д. — если хотите, лучше всех Ethernet-кабелей (с соответствующей ценой)!.
Итак, учитывая вышеперечисленные недостатки, зачем вообще использовать кабели?
Использование кабеля Ethernet имеет свои преимущества, в том числе :
- Кабель обеспечивает более стабильное соединение. Если вы транслируете фильмы или играете в видеоигры на своих игровых консолях онлайн, стабильное соединение действительно важно. В офисе отправлять и получать большие файлы лучше на высокой скорости. Время — деньги, и 10 минут ожидания доставки файла — это время, потраченное с большей пользой.
- Если вы не перемещаете свое устройство из комнаты в комнату, кабель обеспечит вам наилучшую скорость. Очевидно, что если вы будете бродить со своим ноутбуком, это будет невозможно, если у вас нет кабеля, проложенного в каждую комнату.

- Беспроводные сигналы имеют тенденцию ослабевать при прохождении через стены (особенно гранитные стены), и на них часто могут влиять микроволновые печи, сигналы спутникового телевидения, радионяни, ваш дверной звонок безопасности — почти бесконечный список вещей. Кабель Ethernet, если это не одна из старых версий, больше не продается как тип категории 5, поскольку он был заменен 5e. Но не волнуйтесь, вам не нужно запоминать эти типы — вот почему вы используете кабель. профессионал, как Ли Харви. Новые кабели защищены от помех, поэтому таких проблем не возникает.
- Кабельная сеть обеспечивает безопасность данных, в отличие от соединения Wi-Fi. Данные, передаваемые по Wi-Fi, могут быть перехвачены даже на значительном расстоянии.
Альтернативы кабелю Ethernet?
ОК, так что вы действительно не хотите спотыкаться о кабели, на самом деле вы хотите видеть Ethernet Elves безработными.
Большая часть вашей работы выполняется на вашем ноутбуке, поэтому наличие кабельного соединения в каждой комнате — не лучший вариант.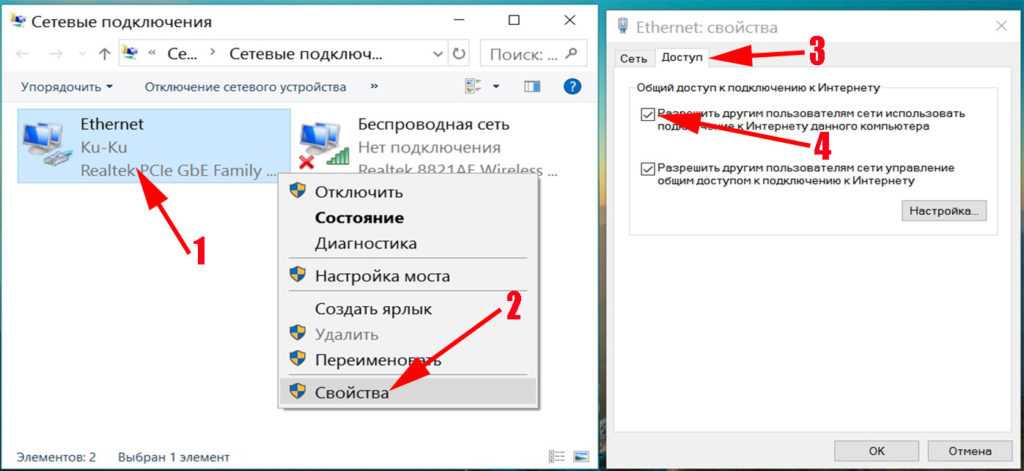 Итак, как вы собираетесь подключить свой компьютер к Wi-Fi без кабеля?
Итак, как вы собираетесь подключить свой компьютер к Wi-Fi без кабеля?
Ответ заключается в том, что вам нужно найти какой-то способ получить сигнал от вашего маршрутизатора (куда входит Интернет) на , например, на ваш настольный компьютер .
Это делается по беспроводной сети (через Wi-Fi), но для этого вам понадобится адаптер беспроводной сети.
Что такое адаптер беспроводной сети?
Адаптер беспроводной сети — это аппаратный компонент компьютера, предназначенный для обеспечения беспроводной связи компьютеров по сети. Проще говоря, это «приемник», который позволяет вашему компьютеру подключаться к Wi-Fi.
Беспроводные сетевые адаптеры принимают сигналы, передаваемые беспроводным маршрутизатором. Он передает радиоволны на расстояние от 75 до 150 футов.
Беспроводной сетевой адаптер в радиусе действия улавливает сигнал и подключает этот настольный ПК или ноутбук или любое другое устройство Wi-Fi в радиусе действия к маршрутизатору.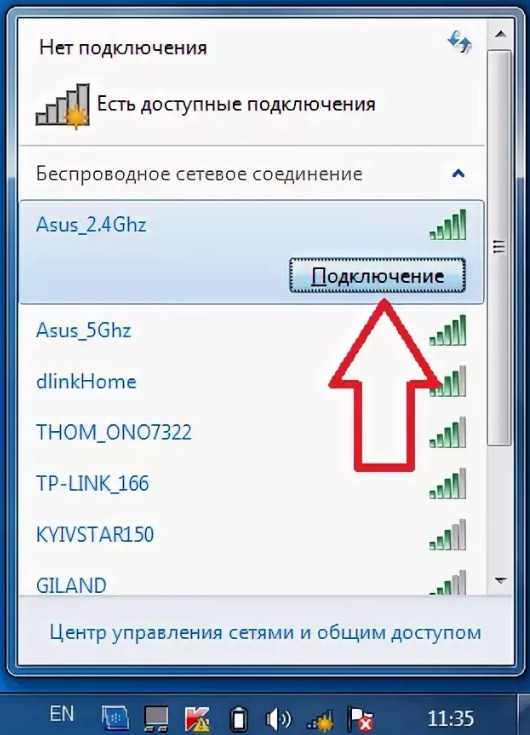
Есть ли в моем устройстве беспроводной адаптер?
Ответ: «У вас почти наверняка есть беспроводной адаптер в вашем устройстве», особенно если у вас есть ноутбук, но у многих компьютеров его нет. Однако, если у вас нет встроенного, не нужно отчаиваться.
Вы можете за очень небольшие деньги купить USB-адаптер Wi-Fi, который просто подключается к любому USB-порту, чтобы обеспечить беспроводное соединение, или установить новую беспроводную карту в качестве простого обновления.
Большинство ноутбуков, приобретенных за последние 10 лет, не нуждаются в проводном подключении, и было бы крайне необычно найти ноутбук без адаптера Wi-Fi. Практически все ноутбуки, продаваемые в настоящее время, являются устройствами Wi-Fi.
Итак, как мне узнать, есть ли на моем настольном компьютере или ноутбуке WIFI?
Разновидностей настольных компьютеров очень много — Windows 10 и 11, Windows 7 (кто-нибудь еще пользуется Windows 7?), поэтому на этот вопрос нет однозначного ответа.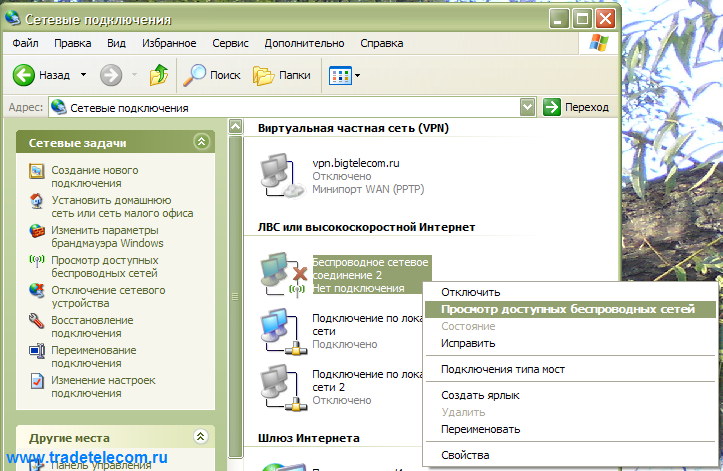
Универсальный ответ — зайти в Панель управления, а затем в Настройки и выбрать «Сеть и Интернет». Где-то будет кнопка «WiFi On».
Если он неактивен, скорее всего, у вас нет сетевого адаптера.
В компании Lee Harvey Computing мы можем рассказать вам о процессе настройки вашего конкретного компьютера .
Если у вас нет сетевого адаптера Wi-Fi, вам придется либо полагаться на кабельное соединение Ethernet, либо приобрести USB-адаптер для подключения к беспроводному маршрутизатору, либо мы можем установить новую беспроводную карту в качестве простого обновления для вашего Интернета. связь.
Должен ли я рассмотреть возможность перехода на компьютер с доступом к WIFI?
Если вы довольны своим компьютером, нет необходимости заменять всю машину только для того, чтобы получить беспроводной доступ в Интернет. Вы можете подключиться к беспроводным сетям, просто купив USB-адаптер Wi-Fi за небольшую часть стоимости нового компьютера.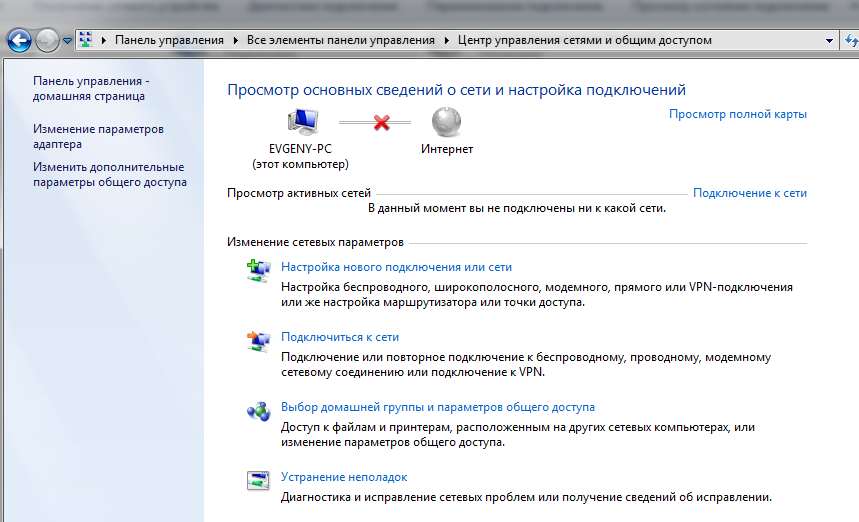
Если ваш настольный компьютер находится рядом с маршрутизатором или очень близко к нему, у вас есть самый быстрый, безопасный и стабильный способ подключения вашего компьютера к Интернету с помощью кабеля Ethernet — хотя вам может потребоваться подключение Wi-Fi для вашего компьютера. другие устройства в других комнатах.
Кабели Ethernet, как правило, теряют эффективность при более длинных участках, но несколько футов, соединяющих маршрутизатор с вашим настольным компьютером, не будут иметь этой проблемы.
Заключение
В настоящее время каждый должен подключить свой компьютер либо к офисной сети, либо к Интернету, либо и к тому, и к другому, и в некоторых случаях лучше всего использовать кабельное соединение.
Но для гибкости и удобства бесценна возможность подключения к сети Wi-Fi. Почему бы не позволить Lee Harvey Computing показать вам, насколько просто настроить сеть Wi-Fi — проанализируйте, где вам может понадобиться установить один или два адаптера, чтобы сделать вас и ваш бизнес более эффективным?
Как преобразовать настольный компьютер в WiFi (сделать его беспроводным)
В отличие от ноутбуков, которые стандартно поставляются со встроенным WiFi, клавиатурой и мышью, настольные компьютеры часто требуют проводных соединений для связи различного оборудования.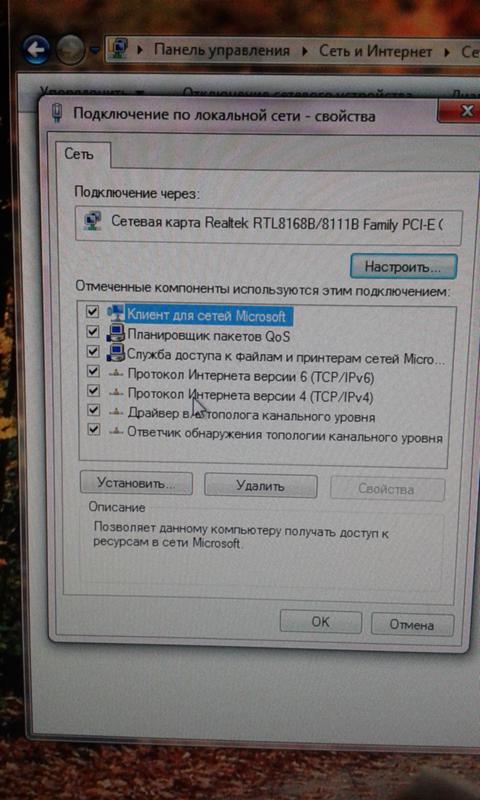 В то время как проводные соединения обычно выполняют свою работу при работе с настольными компьютерами, беспроводное соединение может помочь улучшить ваш общий опыт, облегчив просмотр или набор текста. Так как же превратить настольный компьютер в беспроводной?
В то время как проводные соединения обычно выполняют свою работу при работе с настольными компьютерами, беспроводное соединение может помочь улучшить ваш общий опыт, облегчив просмотр или набор текста. Так как же превратить настольный компьютер в беспроводной?
Содержание
- Как подключить рабочий стол к WiFi (без кабеля Ethernet)
- Как подключить настольный компьютер к WiFi с помощью USB-адаптеров WiFi
- Как подключить настольный компьютер к WiFi с помощью адаптеров PCIe WiFi
- Как перейти на материнскую плату с поддержкой WiFi
- Как подключить беспроводную клавиатуру к рабочему столу
- Установите батареи и вставьте приемник Unifying
- Включите беспроводную клавиатуру и дождитесь сопряжения клавиатуры
- Как подключить беспроводную мышь к рабочему столу
- Как подключить беспроводную мышь к рабочему столу с помощью ресивера
- Как подключить беспроводную мышь к рабочему столу с помощью Bluetooth
- Как добавить Bluetooth на настольный компьютер
- Купить карту расширения USB и USB-адаптер Bluetooth
- Установите USB-адаптер Bluetooth
- .
 Соедините USB-адаптер Bluetooth с настольным ПК
Соедините USB-адаптер Bluetooth с настольным ПК
- Как подключить настольный ПК к беспроводному монитору
- Установите драйверы USB (автоматически или вручную)
- Вставьте USB-передатчик в USB-порт
- . Подключите кабель VGA к ресиверу VGA
- Подведение итогов
Чтобы преобразовать настольный компьютер в беспроводную сеть, используйте USB-адаптеры и адаптеры PCIe WiFi для подключения настольного компьютера к беспроводной сети. Объединяющий приемник также может помочь установить беспроводное соединение между вашим рабочим столом и мышью или клавиатурой. Или вы можете перейти на материнскую плату со встроенным Wi-Fi.
Преобразование настольного компьютера в беспроводное не должно быть слишком сложным, если вы выполните соответствующие шаги.
Я просто должен упомянуть, что мне не очень нравится термин «преобразование рабочего стола в WiFi», лучше сказать, что это добавить подключение WiFi к вашему рабочему столу.
Читайте дальше, пока мы разбираемся, как подключить Wi-Fi, клавиатуры, мыши и другие устройства к вашему настольному компьютеру по беспроводной сети.
Как подключить настольный ПК к WiFi (без кабеля Ethernet)
Самый простой способ подключить настольный ПК к беспроводной сети — через USB-адаптер WiFi или установить специальный адаптер PCIe WiFi.
Однако вы также можете перейти на материнскую плату со встроенным Wi-Fi, если планируете заменить материнскую плату.
Ниже приведено краткое описание того, как вышеупомянутые методы могут подключить ваш настольный ПК к Интернету без кабеля Ethernet.
Как подключить настольный компьютер к WiFi с помощью USB-адаптеров WiFi
Самый простой способ подключения к WiFi без использования кабеля Ethernet — через USB-адаптеры WiFi.
Эти устройства быстро подключаются после подключения к рабочему столу, так как операционная система быстро их распознает.
Хотя для работы USB-адаптера Wi-Fi может потребоваться установка драйверов, последующие беспроводные подключения должны быть довольно простыми.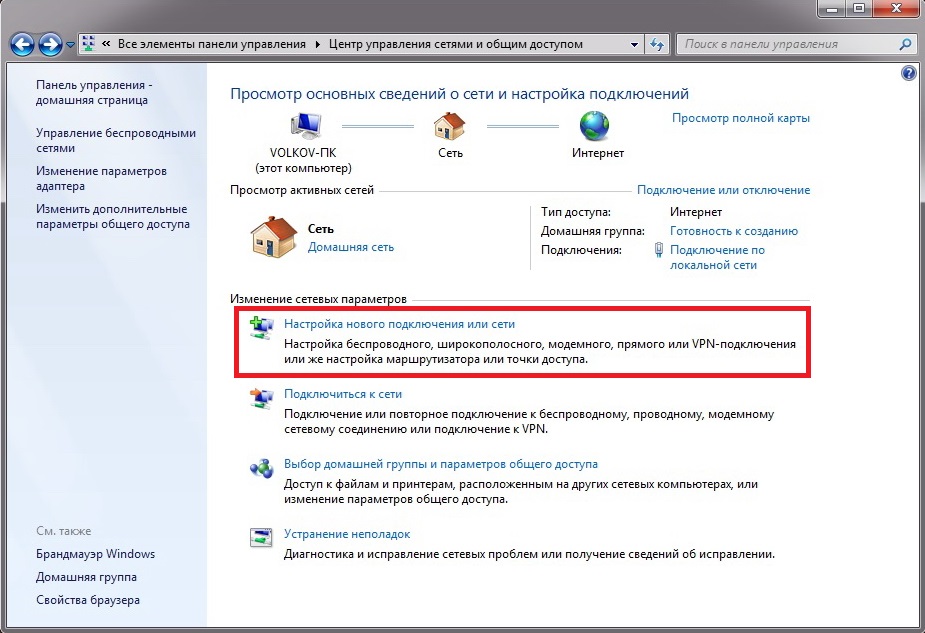
Поскольку вы работаете с USB-адаптером, вы можете подключить его к любому функциональному USB-порту на передней или задней панели устройства.
Могут работать как USB 2.0, так и USB 3.0. Однако еще лучше приобрести USB-адаптер, совместимый со скоростью передачи данных вашего маршрутизатора (в Мбит/с).
Несмотря на простоту установки и использования, USB-адаптеры Wi-Fi имеют и свои недостатки.
Во-первых, USB-адаптеры WiFi, как и другие кабели, подключенные к USB-портам, перестанут работать, как только система перейдет в спящий режим.
Это означает, что вам может потребоваться настроить параметры Windows, чтобы ваше устройство не переходило в спящий режим после короткого периода бездействия.
Другим недостатком, возникающим при использовании адаптеров USB WiFi, является непостоянная производительность.
Покупка адаптеров, которые не соответствуют общей скорости вашего маршрутизатора, может привести к нестабильному и нестабильному соединению.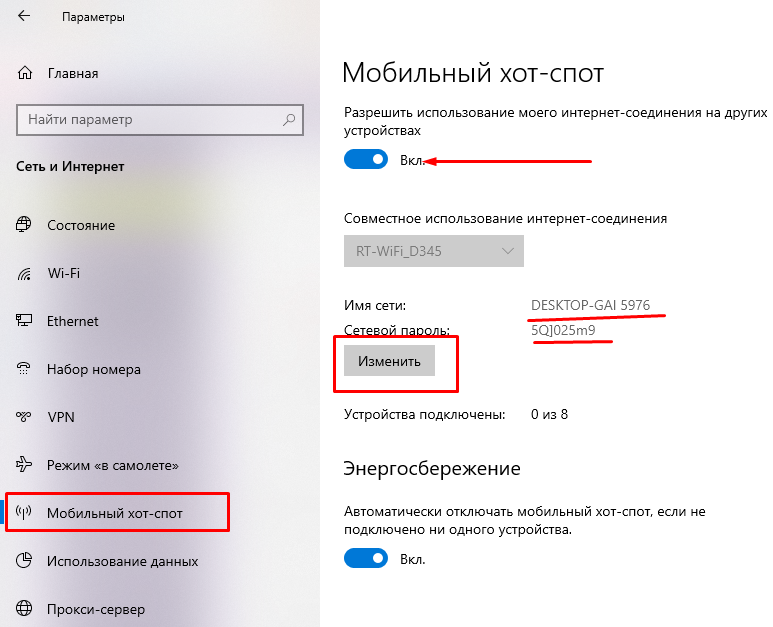
Таким образом, если вы собираетесь использовать беспроводное соединение для последовательного подключения рабочего стола к Интернету, USB-адаптер может оказаться не лучшим вариантом.
Вместо этого используйте адаптеры PCIe WiFi, которые мы обсудим в следующем разделе.
Как подключить настольный компьютер к WiFi с помощью адаптеров PCIe WiFi
Адаптеры PCIe WiFi, как правило, обеспечивают более высокую и стабильную производительность, чем USB-адаптеры.
С адаптером PCIe вы получите такую же производительность, как и при использовании материнских плат с Wi-Fi (встроенным).
Использование адаптера PCIe WiFi также рекомендуется, если вы из тех, кто использует все, если не большинство USB-подключений системы.
Адаптер PCIe, как правило, стоит дороже, чем базовые USB-адаптеры Wi-Fi из-за его способности обеспечивать бесперебойное беспроводное соединение.
Более того, адаптеры PCIe также требуют довольно сложного процесса установки, который может оказаться пугающим для новичков.
Конфигурация вашей материнской платы также может быть помехой при установке адаптера PCIe WiFi, особенно если вы запихнули в систему другое оборудование.
Установка PCIe на материнскую плату вашего настольного ПК не должна быть чрезвычайно сложной задачей. Вам нужно будет выключить компьютер и открыть корпус, чтобы обнажить материнскую плату.
Открытые слоты PCIe обычно располагаются рядом со слотом для видеокарты. После установки платы расширения PCIe драйверы должны установиться автоматически при включении рабочего стола.
Однако в некоторых случаях может потребоваться загрузка драйверов вручную с официального сайта производителя.
Как перейти на материнскую плату с поддержкой WiFi
Хотя это и не самый предпочтительный способ сделать настольный ПК беспроводным, этот метод может пригодиться, если вы все равно планируете обновить материнскую плату своего настольного компьютера.
Стоимость перехода на материнскую плату с поддержкой WiFi определенно будет выше, чем покупка адаптеров WiFi или адаптеров PCIe WiFi.
Однако в долгосрочной перспективе это будет, безусловно, самая эффективная и беспроблемная альтернатива.
Как подключить беспроводную клавиатуру к рабочему столу
Вы можете повысить удобство использования своего рабочего стола, отказавшись от проводов и используя беспроводную клавиатуру.
Как и в случае с Wi-Fi, подключение рабочего стола к беспроводной клавиатуре не должно быть слишком сложной задачей, особенно если вы выполните следующие действия.
Установите батареи и вставьте Unifying Receiver
Некоторые беспроводные клавиатуры поставляются со встроенными батареями, в то время как некоторые требуют, чтобы вы вставили батарею перед использованием.
Если вам нужно вставить батарею, установите ее правильно, чтобы клавиатура работала должным образом.
Следующим шагом является извлечение унифицирующего приемника из корпуса и вставка его в USB-порт вашего ПК.
Этот процесс довольно прост, тем более, что приемники обычно рассчитаны на плотное прилегание к портам USB.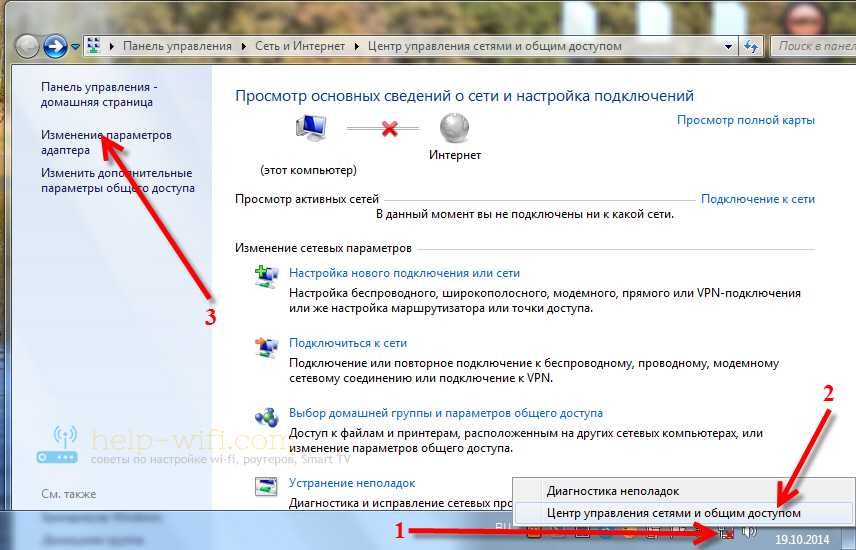
Включите беспроводную клавиатуру и дождитесь сопряжения клавиатуры.
Выключатель включения/выключения обычно расположен сбоку или сзади клавиатуры и легко нажимается.
Нажмите кнопку и удерживайте полсекунды, чтобы беспроводная клавиатура могла соединиться с настольным ПК.
Если на экране появится какое-либо диалоговое окно, обязательно подтвердите и разрешите подключение или сопряжение двух устройств.
Однако подключение может занять некоторое время (при первой установке), поэтому не спешите начинать пользоваться клавиатурой.
Вам также может потребоваться обновить драйвер беспроводной клавиатуры, если он отсутствует или устарел.
Опять же, обновление драйвера беспроводной клавиатуры должно быть простым. Вам нужно будет перейти на веб-сайт производителя и найти последнюю версию драйвера для беспроводной клавиатуры.
Убедитесь, что вы выбрали драйвер, совместимый с вашей версией Windows и моделью беспроводной клавиатуры.
Как подключить беспроводную мышь к настольному компьютеру
Подключение беспроводной мыши к настольному компьютеру также не должно быть сложной задачей.
Как правило, у вас есть выбор между приемником мыши или Bluetooth, если ваш рабочий стол поддерживает Bluetooth.
Ниже приведены шаги, которые необходимо выполнить при подключении настольного ПК к беспроводной мыши.
Как подключить беспроводную мышь к рабочему столу с помощью приемника
Подключите приемник мыши к порту USB
Приемник мыши имеет внешний вид, аналогичный большинству приемников, и легко подключается к одному из портов USB на ЦП вашего рабочего стола. коробка.
Прежде чем включать мышь, убедитесь, что вы подключили приемник, чтобы на рабочем столе можно было установить любое программное обеспечение или драйверы, необходимые для работы беспроводной мыши.
Убедитесь, что мышь уже хорошо заряжена
Некоторые мыши поставляются с батареями, другие требуют регулярной зарядки.
В любом случае вам необходимо убедиться, что мышь имеет достаточную мощность, так как она не будет работать при разряженных батареях или при низком уровне заряда.
Для новой мыши может потребоваться купить аккумулятор, если он не входит в комплект поставки.
Включите мышь с помощью выключателя
После того, как вы убедились, что мышь работает, нужно ее включить.
Кнопка включения/выключения находится либо внизу, либо по бокам мыши. Но вам, возможно, придется обратиться к руководству пользователя, если вам трудно найти выключатель.
Некоторые мыши поставляются с функцией plug-and-play, что означает, что они будут готовы к использованию после включения.
Однако другие обычно имеют кнопку подключения, которая завершает связь между приемником и мышью.
Как подключить беспроводную мышь к рабочему столу с помощью Bluetooth
Проверить батарейки и включить мышь
У большинства мышей переключатель включения/выключения расположен сзади.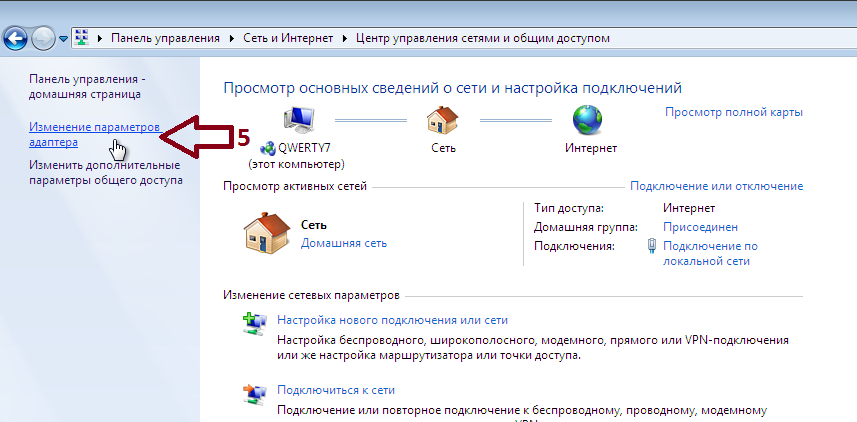 Но из-за разных производителей у некоторых мышей кнопки могут быть расположены в другом месте.
Но из-за разных производителей у некоторых мышей кнопки могут быть расположены в другом месте.
В любом месте нажмите переключатель, чтобы он перешел во включенное положение.
Прежде чем перейти к следующему шагу, снова проверьте работоспособность батарей.
Включите Bluetooth и найдите его на своем устройстве
Следующим шагом будет включение Bluetooth. Однако беспроводное подключение мыши через Bluetooth возможно только в том случае, если ваш настольный ПК имеет функцию Bluetooth (мы обсудим добавление Bluetooth на настольный компьютер в следующем разделе).
- Откройте меню «Пуск» на рабочем столе и щелкните значок настроек.
- Когда вы окажетесь на странице настроек, щелкните значок «Устройства» (обычно это второй пункт в меню настроек).
- После нажатия на значок устройства вы увидите кнопку под названием «Bluetooth и другие устройства» (расположенную в верхней части левой боковой панели).
- Нажмите кнопку Bluetooth, чтобы рабочий стол начал поиск сигнала Bluetooth от мыши.

Кроме того, вы можете открыть меню «Пуск» и ввести Bluetooth в поле поиска (для автоматического поиска).
Если ваш рабочий стол поддерживает Bluetooth, вы перейдете на страницу настроек Bluetooth.
Убедитесь, что вы включили кнопку Bluetooth, чтобы ваш рабочий стол мог искать ближайшие сигналы Bluetooth.
Нажмите кнопку сопряжения на мыши
Bluetooth-мыши обычно поставляются с расположенной в центре кнопки сопряжения, нажатие которой активирует Bluetooth.
Нажмите и удерживайте кнопку сопряжения Bluetooth в течение одной или двух секунд, чтобы устройство стало доступным для обнаружения через Bluetooth.
В большинстве случаев при успешной активации Bluetooth на мыши мигает синий индикатор.
Завершите сопряжение двух устройств
Как только Windows обнаружит вашу Bluetooth-мышь, она появится в списке обнаруживаемых устройств.
Щелкните имя мыши, чтобы завершить сопряжение. Вам будет предложено подтвердить сопряжение, что обычно является достаточно простым процессом.
После подключения вам больше не потребуется ремонтировать устройства в будущем.
Включение мыши и нажатие кнопки сопряжения будет достаточным для установления Bluetooth-соединения с вашим рабочим столом при условии, что Bluetooth на компьютере включен.
Как добавить Bluetooth к настольному компьютеру
Если вы используете современный настольный компьютер, скорее всего, ваш компьютер уже поддерживает Bluetooth, и этот раздел к вам не относится.
Но если ваше устройство не поддерживает беспроводное соединение, приведенные ниже шаги помогут вам добавить Bluetooth и максимально использовать возможности рабочего стола.
Купите карту расширения USB и USB-адаптер Bluetooth
После проверки и подтверждения того, что на вашем настольном компьютере нет радиомодуля Bluetooth, следующим шагом будет проверка портов USB на наличие свободных разъемов.
Вам может понадобиться карта расширения USB или концентратор USB, если все порты USB вашего настольного компьютера используются.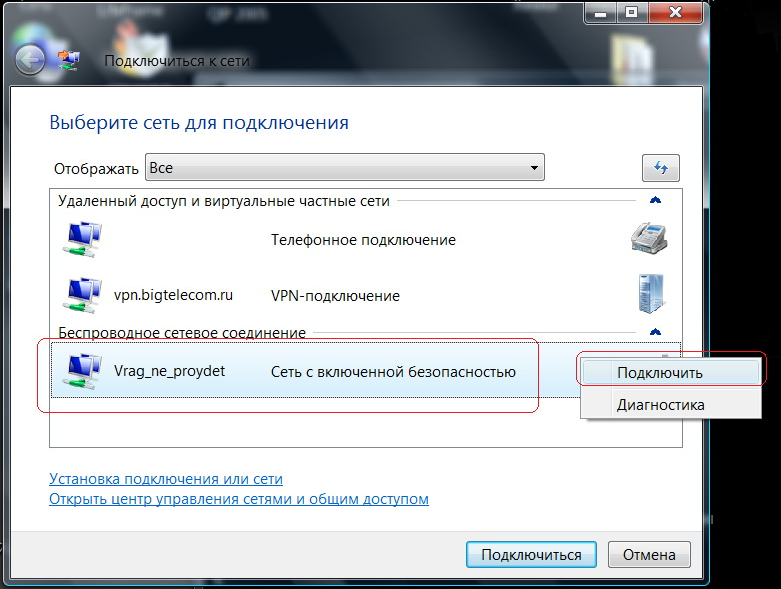
Эти удобные устройства имеют дополнительные USB-порты, что позволяет подключать несколько устройств, для которых требуется подключение через USB-порт.
Самый важный элемент, который необходимо приобрести, если вы хотите добавить Bluetooth к настольному устройству, — это USB-адаптер Bluetooth.
К счастью, вы можете приобрести высококачественный адаптер по доступной цене.
Адаптер Bluetooth может подключаться как к старому, так и к новому оборудованию Bluetooth, что позволяет подключать устройства с поддержкой Bluetooth, такие как игровые контроллеры, стереонаушники и мобильные телефоны, к настольному ПК.
Установка USB-адаптера Bluetooth
Установка USB-адаптера Bluetooth так же проста, как установка приемников для беспроводных клавиатур и мышей.
Вам нужно только подключить Bluetooth-ключ к свободному или работающему USB-порту и дождаться, пока ваш рабочий стол автоматически распознает новое устройство.
Во многих случаях Windows установит необходимые драйверы, как только распознает ключ.
Однако вам может потребоваться вручную установить драйверы Bluetooth, если вы используете более раннюю версию Windows.
Опять же, загрузка драйверов не должна быть слишком сложной, даже для новичков, поскольку вы можете получить их на веб-сайте производителя ключа.
Сопряжение USB-адаптера Bluetooth с настольным ПК
Теперь, когда вы успешно установили адаптер Bluetooth (и необходимые драйверы), два устройства готовы к сопряжению.
Вы увидите значок Bluetooth на панели задач после установки ключа Bluetooth.
Щелкните правой кнопкой мыши значок Bluetooth и выберите параметр Добавить устройство Bluetooth .
Затем выберите Pair для подключения к предпочитаемому устройству Bluetooth. Не забудьте включить другие устройства, например телефон или Bluetooth динамика.
Это позволит новому установленному Bluetooth-соединению вашего рабочего стола подключиться к другому вашему устройству.
Одной из проблем, с которой вы, вероятно, столкнетесь при использовании USB-адаптера Bluetooth, является нестабильное подключение, особенно когда ваше устройство переходит в спящий режим после простоя.
Другим недостатком, связанным с подвесками Bluetooth, является ограниченный радиус действия.
Однако соединение Bluetooth будет работать хорошо, если ваши устройства расположены близко или не слишком далеко друг от друга.
Как подключить настольный ПК к беспроводному монитору
Подключить настольный ПК к беспроводному монитору через комнату можно с помощью беспроводной технологии USB.
Технология позволяет отправлять видеосигналы на беспроводной монитор на расстоянии до 10 футов.
Все, что вам нужно, это купить комплект беспроводного передатчика и приемника HDMI и выполнить следующие шаги:
Установить драйверы USB (автоматически или вручную)
Некоторые комплекты адаптеров поставляются с компакт-дисками, позволяющими установить драйвер USB. В то время как некоторые комплекты адаптеров могут устанавливать драйверы автоматически, другие требуют ручной установки.
Просто вставьте компакт-диск в дисковод настольного компьютера и следуйте инструкциям, чтобы успешно установить драйверы USB.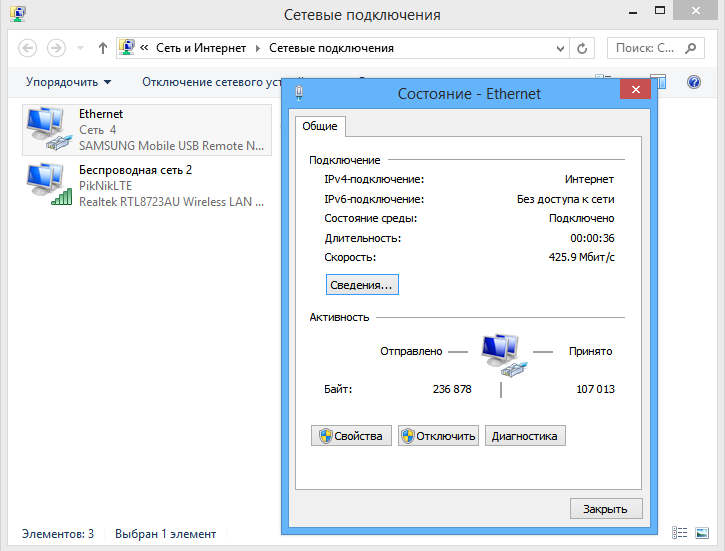
Вставьте USB-передатчик в USB-порт
Подключение вашего рабочего стола к беспроводному монитору возможно только при наличии свободного USB-порта.
Подумайте о приобретении концентратора USB, если у вас нет свободных портов. Вставьте USB-передатчик комплекта адаптера в функциональный USB-порт, чтобы начать соединение.
Передатчик должен легко подходить к порту USB.
Подключите кабель VGA к ресиверу VGA
Отсоедините кабель VGA от монитора и вставьте его в ресивер VGA, входящий в комплект адаптера.
Затем подключите кабель питания адаптера к сетевой розетке, как только кабель будет на месте.
Теперь вы можете запускать программное обеспечение, установленное на вашем рабочем столе. Однако, если программное обеспечение уже запущено и работает, вы увидите значок на панели задач слева от часов.
Нажмите на программное обеспечение и активируйте соединение с приемником, нажав на Расширьте , после чего вы сможете просмотреть его на беспроводном мониторе.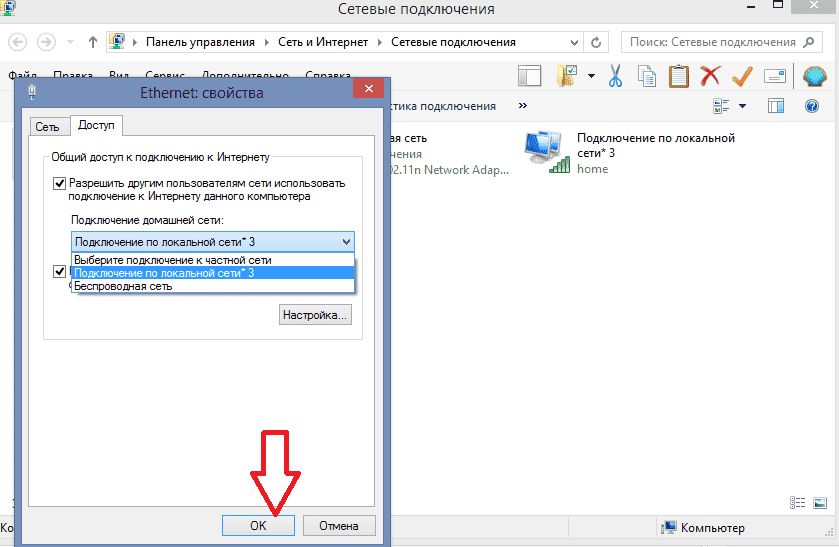


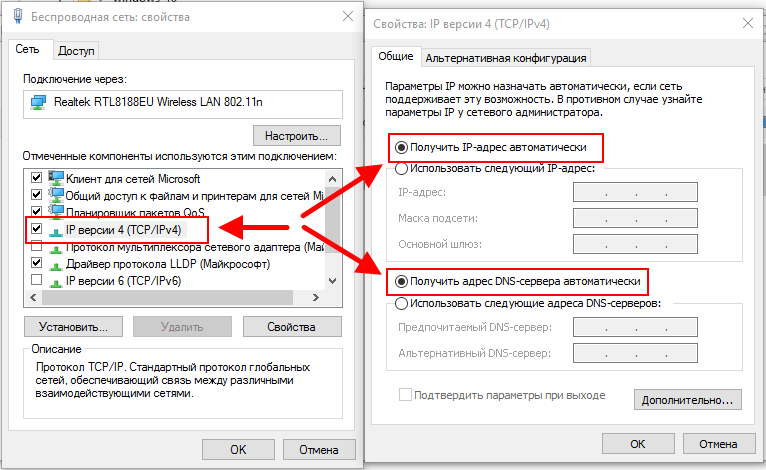

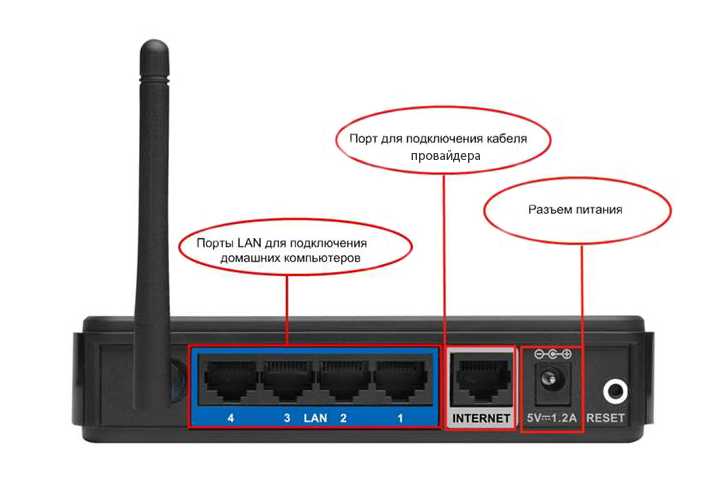 Если вы подключились к сети 5 ГГц, но радиус действия Wi-Fi для вас недостаточен переключитесь на сеть 2,4 ГГц (например, Beeline_2G_XXXXXX). Выберите сеть, нажмите кнопку «Подключиться».
Если вы подключились к сети 5 ГГц, но радиус действия Wi-Fi для вас недостаточен переключитесь на сеть 2,4 ГГц (например, Beeline_2G_XXXXXX). Выберите сеть, нажмите кнопку «Подключиться».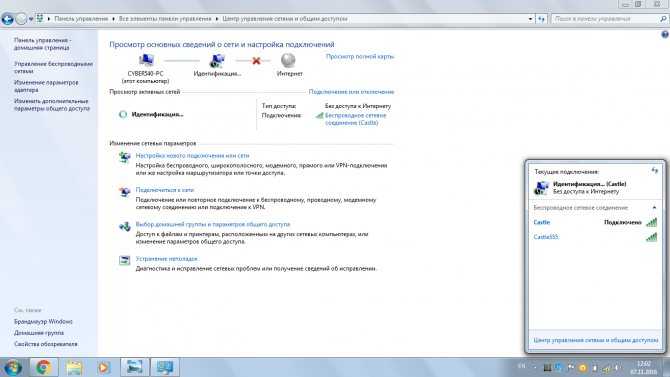 Пример приведен на рисунке.
Пример приведен на рисунке.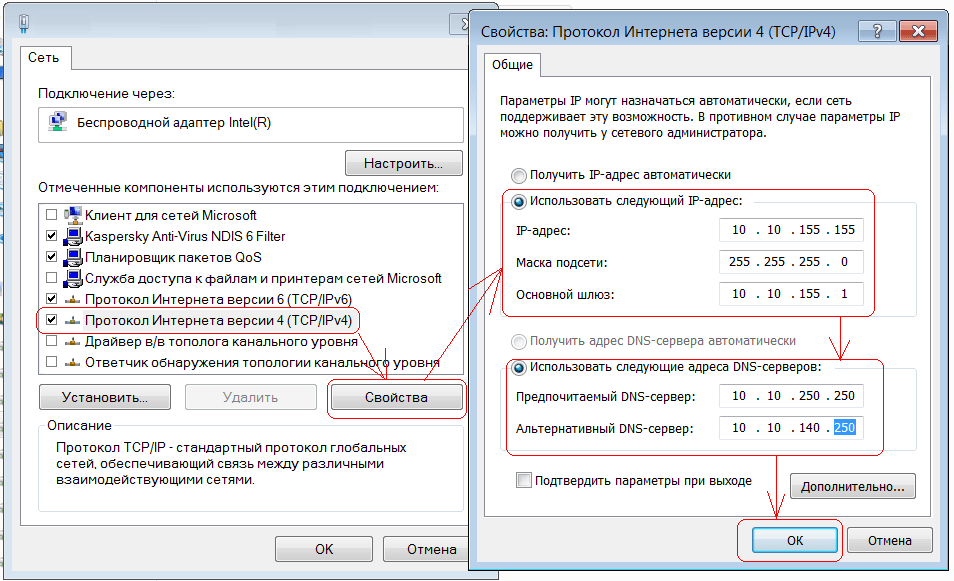
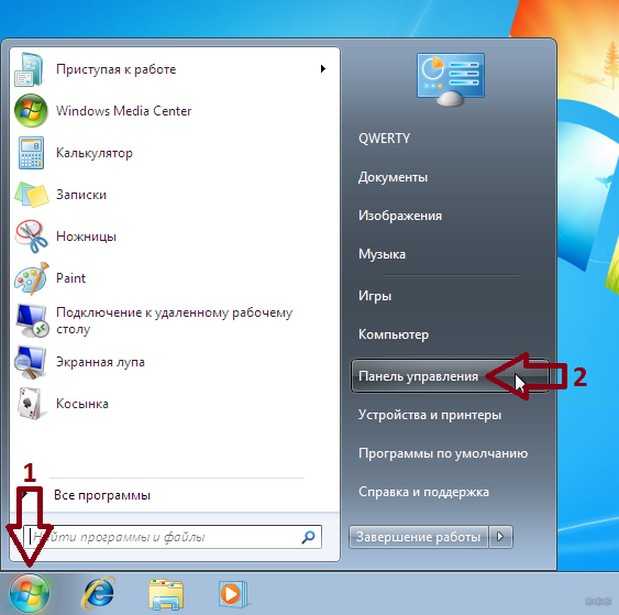
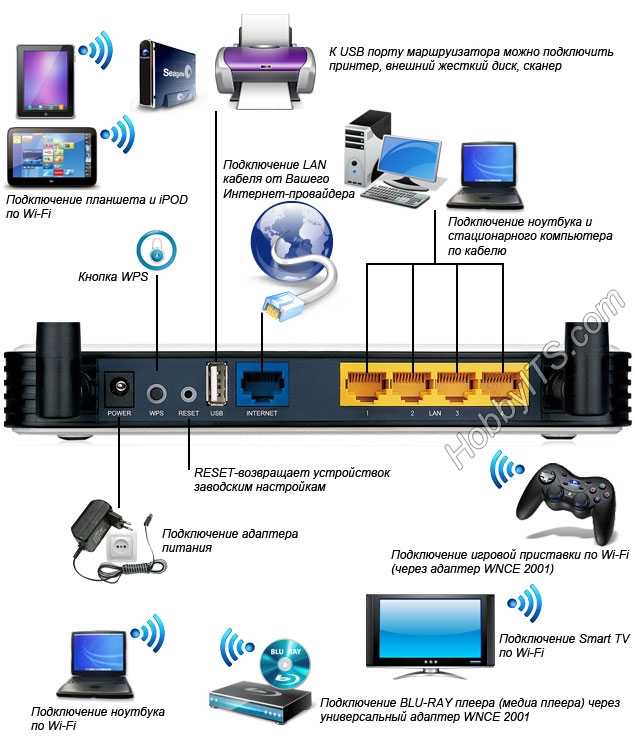 Нажмите кнопку «Далее».
Нажмите кнопку «Далее». Если вы подключились к сети 5 ГГц, но радиус действия Wi-Fi для вас недостаточен переключитесь на сеть 2,4 ГГц (например, Beeline_2G_XXXXXX). Выберите сеть. Для последующего автоматического подключения поставьте галочку «Подключаться автоматически». Нажмите кнопку «Подключиться».
Если вы подключились к сети 5 ГГц, но радиус действия Wi-Fi для вас недостаточен переключитесь на сеть 2,4 ГГц (например, Beeline_2G_XXXXXX). Выберите сеть. Для последующего автоматического подключения поставьте галочку «Подключаться автоматически». Нажмите кнопку «Подключиться». Если вы подключились к сети 5 ГГц, но радиус действия Wi-Fi для вас недостаточен переключитесь на сеть 2,4 ГГц (например, Beeline_2G_XXXXXX).
Если вы подключились к сети 5 ГГц, но радиус действия Wi-Fi для вас недостаточен переключитесь на сеть 2,4 ГГц (например, Beeline_2G_XXXXXX). В помещении снизить характеристики сигнала могут стены, перегородки, мебель, окна и зеркала. Кроме того, на качество подключения влияют и бытовые приборы. Работающая микроволновка оказывает негативное влияние на работу роутера.
В помещении снизить характеристики сигнала могут стены, перегородки, мебель, окна и зеркала. Кроме того, на качество подключения влияют и бытовые приборы. Работающая микроволновка оказывает негативное влияние на работу роутера.
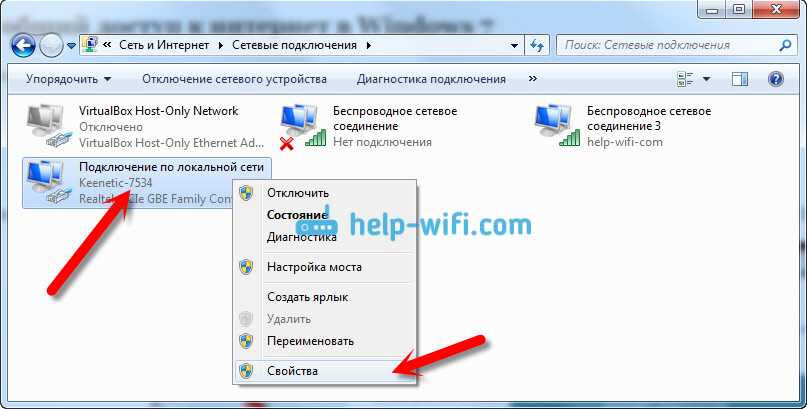 Соедините USB-адаптер Bluetooth с настольным ПК
Соедините USB-адаптер Bluetooth с настольным ПК