Как убрать рекламу в браузерах Яндекс, Chrome, Opera?
Как убрать рекламу в браузерах? Причины появления рекламы в браузере очевидны – это способ заработка.
Однако постоянно появляющиеся в браузере окошки неимоверно раздражают.
Содержание:
Появляются они обычно при посещении ненадёжных сайтов или при скачивании сомнительных файлов.
Наличие обилия рекламы не только перекрывает важные элементы интерфейса сайтов, но и в значительной степени замедляет работу обозревателя.
Ведь все эти мигающие, ползающие и издающие звуки, баннеры тоже должны загружаться.
Фактически это вирусное ПО, однако бывают случаи, когда причиной негативных эмоций является банальное расширение, которое можно просто отключить.
Далее рассмотрим подробнее борьбу с рекламой в конкретных браузерах.
Существует множество способов борьбы с рекламой в браузере.
Различные специализированные программы и способы удаления ненужного контента вручную, бесспорно, действенны, однако громоздки.
Нет нужды совершать сложные последовательности действий, когда со всеми проблемами может справиться одно небольшое расширение в браузере.
Как убрать рекламу в Яндекс.Браузере
Наиболее эффективный способ убрать рекламу в браузере Яндекс — это встроенное расширение, обеспечивающее безопасность серфинга.
Adguard блокирует вредоносную рекламу и попытка фишинга или трекинга в браузере.
Установить его предельно просто. Для этого нужно нажать на иконку меню в левом верхнем углу и выбрать пункт «Дополнения».
Откроется страница со списком дополнений. Потребуется пролистать ее вниз, до раздела «Безопасный интернет».
После чего кликнуть по переключателю справа от небольшого описания расширения.
Браузер самостоятельно установит расширение, останется только настроить его.
Случаи блокировки на конкретной странице обозначаются цифрами в нижнем правом углу иконки.
По нажатию на значок, откроется список с описанием конкретной проблемы.
В целом, если нет необходимости получить информацию, расширение можно даже не трогать, работа осуществляется в полностью автоматическом режиме.
к содержанию ↑
Как убрать рекламу в Хроме
Раз и навсегда убрать рекламу в браузере Google поможет расширение, как и в случае с Яндекс.Браузером.
В этой роли выступает дополнение AdBlock. Расширение блокирует нежелательную рекламу.
Некоторые ресурсы, полагаясь на наивность пользователей, вывешивают специальные предупреждения с просьбой выключить его, но в большинстве случаев это не больше чем уловки.
Как установить Adblick? Для начала нужно открыть магазин расширений Chrome.
Для этого понадобится нажать пиктограмму «Меню» в верхнем правом углу и выбрать пункт настройки.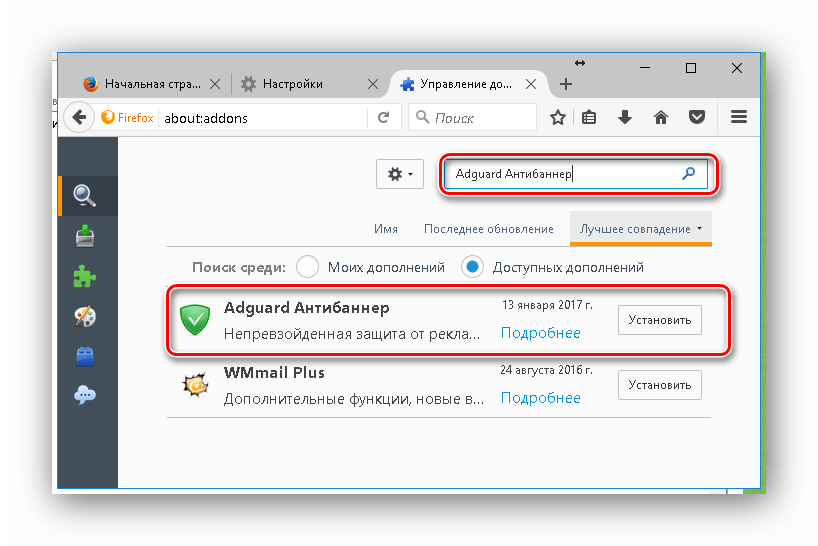
В окне настроек будет вкладка «Расширения». Она-то и нужна. В ней потребуется нажать на ссылку «Ещё расширения».
В поисковой строке потребуется ввести запрос «adblock».
В поисковой выдаче, в разделе «Расширения» будет плитка с ним. Источник обязательно должен быть getadblock.com, в противном случае это может быть подделка.
Затем потребуется нажать синюю кнопку «+Бесплатно» в правой части плитки и одобрить процедуру установки.
По ее завершении справа от адресной строки появится красная пиктограмма щита, свидетельствующая о том, что расширение успешно установлено и работает.
к содержанию ↑
Как убрать рекламу в браузере Опере
Убрать рекламу в браузере Opera поможет тот же Adblock. Всплывающие окна и назойливые баннеры больше не будут появляться в самых неудобных местах, и трепать нервы.
Достаточно, как и в других браузерах, установить небольшое расширение.
Чтобы начать установку, прежде нужно найти его в галерее. Попасть туда можно из меню «Opera», что в левом верхнем углу. В меню необходим пункт «Расширения».
Попасть туда можно из меню «Opera», что в левом верхнем углу. В меню необходим пункт «Расширения».
Он откроет библиотеку плагинов. Если она пуста, для перехода в галерею расширений можно нажать на ссылку «посмотреть галерею расширений» или выбрать пункт «Добавить расширения».
Строка поиска в этом меню работает только по установленным плагинам, которые отображаются в списке справа от меню (если они есть, конечно).
В форму запроса в галерее дополнений необходимо ввести «adblock», после чего найти соответствующий плагин в выдаче.
По клику на его название откроется страница для установки. По нажатию на зеленую кнопку «Установить», начнется процесс.
После недолгого ожидания установка будет завершена. Традиционно возле адресной строки появится пиктограмма, означающая, что приложение работает.
Adblock можно на время отключать. Для этого понадобится правый клик на иконке плагина и выбор пункта «Отключить».
Задействовать его можно из списка расширений, открывание которого описывалось ранее.
к содержанию ↑
Как убрать рекламу в браузерах — защищаем себя от назойливой рекламы
Раздражение, вызываемое обилием рекламных материалов на любимых сайтах сложно передать словами. Для сохранности нервной системы лучше соблюдать несколько простых рекомендаций:
- Установить и не выключать без крайней необходимости защитные расширения, блокирующие нежелательную рекламу;
- Установить хорошее антивирусное ПО;
- Не реже раза в неделю проводить сканирование системы;
- Проверить список установленных на браузеры надстроек, выключить и удалить все подозрительные или ненужные;
- Скачивать файлы исключительно с проверенных ресурсов и не посещать подозрительные;
- Регулярно чистить кэш, cookie файлы и системный реестр при помощи специальных программ (CCleaner, к примеру).
Совет! Соблюдение бдительности и наличие хорошего программного обеспечение убережет пользователей не только от рекламы, но и от многих вирусов и прочих неприятностей.
Удаление навязчивой рекламы в браузере. Как удалить всплывающие окна с рекламой в браузере
Практически любой пользователь сети интернет во время серфинга по сайтам вынужден сталкиваться с тоннами навязчивого контента, перманентно предлагающего что-либо купить или воспользоваться неведомыми услугами. В данной статье мы рассмотрим возможные причины возникновения этой проблемы и, соответственно, способы ее нейтрализации.
Персональный компьютер до недавних пор выгодно отличался от телевизора как раз возможностью избавиться от необходимости забивать себе голову ненужными рекламными роликами, но агрессивные продажи не стоят на месте, и если вас на всех сайтах буквально преследует информация о новом онлайн-казино или заманчивое предложение сделать ставки на спортивные события, может быть уверены – теперь вы «счастливый» обладатель особого вируса, пусть и не представляющего серьезной опасности для системы, но способного отравить своим присутствием даже самый короткий сеанс пребывания в сети интернет.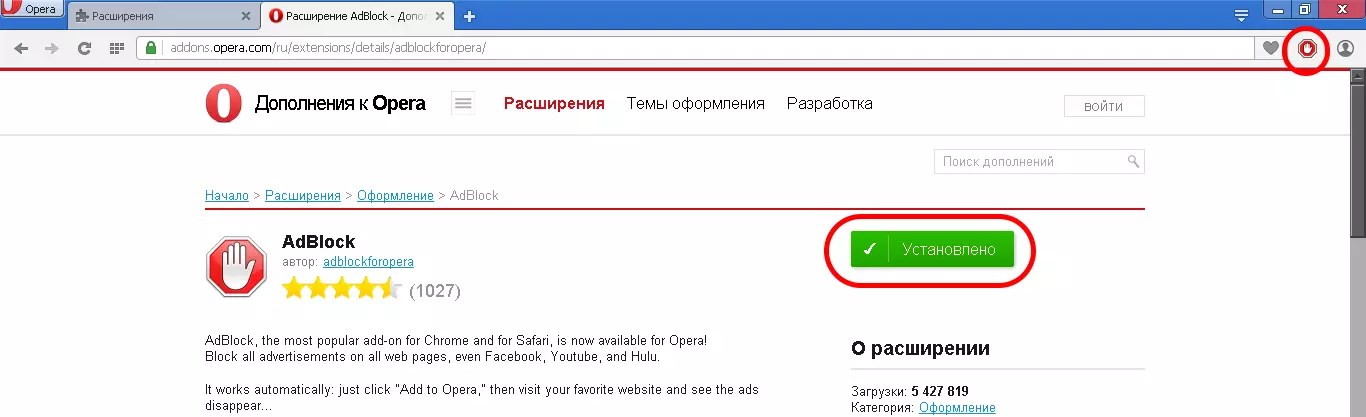
Эти вирусы маскируются под специальные расширения, в итоге забивающие браузер кучей рекламных баннеров, вдобавок ко всему получается так, что пользователь не может даже зайти на требуемый сайт по причине постоянной переадресации. То есть вы пытаетесь, к примеру, попасть на давно знакомую страницу компании по продаже автозапчастей, а браузер настойчиво перебрасывает вас на сайт псевдо медицинских услуг по увеличению члена. Приятного мало.
Если при посещении различных сайтов вы наблюдаете такую картину: навязчивые рекламные баннеры сходной тематики и оформления, замедляющие загрузку и постоянно выскакивающие вкладки порнографического характера, значит в вашем браузере «поселилось» вредоносное ПО, которое, к слову, даже имеет собственное название – Adware. В таком случае необходимо как можно быстрее перейти к устранению проблемы дабы от нее избавиться.
Способ 1: удаление установленных программ и расширений
- Прежде всего нужно зайти в «панель управления» и открыть вкладку «удаление программ».

- Необходимо отсортировать все программы по дате добавления, кликнув на столбик «установлено».
- Вспомните, когда у вас впервые возникла проблемная ситуация с рекламой в браузере и удалите все неизвестные программы, установленные примерно в это же время. Особенное внимание следует уделить программам с названиями вроде: Conduit, Mipony, Webalta, Search Protect, Download Helper, YouTube Accelerator, Websocial, Podoweb, Pirrit Suggestor, Амиго и «скачать вконтакте». Избавиться от них настоятельно рекомендуется.
Не стоит забывать, что вредоносное ПО отлично маскируется, и найти его не всегда просто. Так что если вопрос как отключить рекламу в сети остается нерешенным после процедуры удаления потенциально вредоносных программ, значит пора наводить порядок в вашем браузере.
Google Chrome
Internet Explorer
Opera
В этом браузере расширения отключаются элементарно: заходите в «меню настроек», затем в «расширения» и «управление расширениями», где и удаляете все установленные расширения.
Mozilla Firefox
Зайдите в «меню настроек», где во вкладке «дополнения» выберите «расширения». Вот их смело можете удалять, конечно же кроме тех, которые могут относиться к антивирусному обеспечению.
Как убрать рекламу в интернете, если и это не помогло? Переходим к таким шагам:
Если вы проделали все необходимые манипуляции, но вопрос о том как отключить рекламу в интернете все еще стоит ребром, то нужно проверить ваш браузер на возможное наличие ссылок, переправляющих вас на различные небезопасные сайты. Для этого требуется отыскать иконку браузера непосредственно на рабочем столе вашего компьютера либо в панели «пуск» – «программы», нажать на него с помощью правой кнопки мыши и выбрать «свойства». Правильное расширение файла – .exe, если же в свойствах вашего браузера после точки стоит.url, значит тут успело поработать вредоносное ПО. Нужно вручную исправить расширение на.exe. Правильное расширение для интернет эксплорер будет выглядеть примерно так: iexplore.
Бывает и такое, что вредоносное ПО даже после всех чисток с помощью «дыры» в браузере сохраняет информацию о себе на компьютере, и при каждой перезагрузке, соответственно, активируется снова. Вся хитрость в том, что сведения о данном вредоносном ПО с большой долей вероятности хранятся во временной папке под названием Temp. Вот ее и будем очищать.
Нажимаете сочетание клавиш «Win» + «R», вводите команду msconfig, после чего в открывшемся окне «конфигурация системы» выбираете пункт «автозагрузка». В результате перед вашим взором предстанет подробный список всех тех программ, которые автоматически загружаются совместно с windows. Даже если вы отключите чего лишнего – совсем не страшно, максимум неприятностей, которые может доставить этот шаг – не работающий антивирус или звук, что легко исправляется после повторной перезагрузки компьютера.
После того, как вы очистили процесс автозапуска от всего лишнего, пришла пора избавиться от «мусора», находящегося во временной папке temporary (Temp). Если на вашем ПК установлена операционная система Windows 7 или выше, необходимо выбрать пункт «упорядочить» – «параметры папок и поиска», затем «вид» – «изменить параметры папок и поиска», после чего пролистать появившийся на экране список и снять отметку возле параметра «скрыть защищенные системные файлы» и поставить ее напротив пункта «показывать скрытые файлы и папки».
Если на вашем ПК установлена операционная система Windows 7 или выше, необходимо выбрать пункт «упорядочить» – «параметры папок и поиска», затем «вид» – «изменить параметры папок и поиска», после чего пролистать появившийся на экране список и снять отметку возле параметра «скрыть защищенные системные файлы» и поставить ее напротив пункта «показывать скрытые файлы и папки».
Теперь нужно отыскать папку Temp. Открываете на системном диске (по умолчанию диск С) папку Users – затем папку под именем вашей учетной записи – после чего AppData – Local – Temp. Выделите все файлы и удалите их кнопкой Del. Осталось только скрыть обратно системные папки и файлы, для чего можно воспользоваться кнопкой «восстановить значение по умолчанию».
Способ 2: устранение рекламы при помощи специального ПО
К сожалению, технологии агрессивного навязывания рекламы не стоят на месте, постоянно совершенствуясь в способах маскировки и интеграции в вашу систему, поэтому перейдем к вопросу как раз и навсегда заблокировать рекламу в интернете с помощью специализированного ПО.
Adblock plus. Это дополнение было специально создано для Mozilla Firefox, скачать и установить его можно зайдя на официальный сайт mozilla.org. После того, как дополнение будет окончательно установлено, необходимо перезапустить браузер и выбрать для себя подходящую подписку. Оформив подписку, приложение Adblock будет в курсе, от какого рода рекламы и прочих навязчивых предложений вы, собственно, и решили отказаться. После того, как вам удастся избавиться от значительной части рекламы, некоторые элементы все же придется почистить вручную. Возле анимированных flash блоков появится прозрачная кнопка «заблокировать», после чего они моментально исчезают с сайта. Возможности программы можно расширить, в таком случае вы сможете скрывать элементы на странице и блокировать навязчивые сайты с рекламой. Остается только добавить, что приложение это абсолютно бесплатное. На данный момент его поддерживает большинство наиболее популярных браузеров.
Hitman Pro. Если вы еще не определились со способом как заблокировать рекламу в интернете, то эта небольшая утилита может оказаться весьма кстати.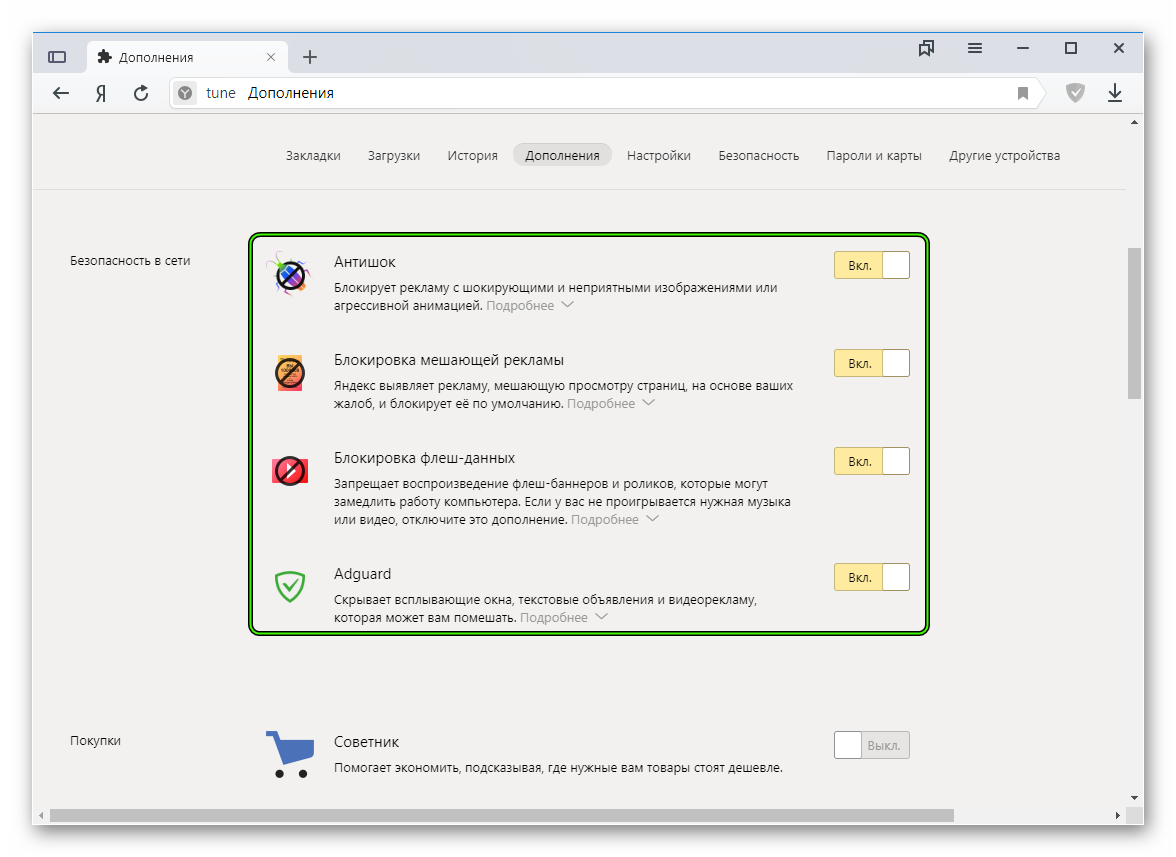 Она способна не только обнаружить присутствие вредоносного ПО, но и уничтожить его. Сама программа является платной, но, к счастью, вы можете пользоваться ей абсолютно безвозмездно на протяжении 30 дней с момента установки. Перед первым запуском утилиты выставите значение «Я собираюсь сканировать систему один раз», откажитесь от новостной подписки и нажмите «далее». Все вредоносные объекты, обнаруженные программой, настоятельно рекомендуется тут же удалить или хотя бы поместить в карантин. Остается только перезапустить свой компьютер и еще раз проверить браузер на наличие рекламы.
Она способна не только обнаружить присутствие вредоносного ПО, но и уничтожить его. Сама программа является платной, но, к счастью, вы можете пользоваться ей абсолютно безвозмездно на протяжении 30 дней с момента установки. Перед первым запуском утилиты выставите значение «Я собираюсь сканировать систему один раз», откажитесь от новостной подписки и нажмите «далее». Все вредоносные объекты, обнаруженные программой, настоятельно рекомендуется тут же удалить или хотя бы поместить в карантин. Остается только перезапустить свой компьютер и еще раз проверить браузер на наличие рекламы.
Если реклама окончательно достала, а избавиться от нее никак не выходит, то существует еще как минимум один действенный способ убрать рекламу в интернете – программа Malwarebytes Anti-malware. Официальный сайт предлагает на выбор как платную, так и бесплатную версии. Выбираете «free version», скачиваете, затем устанавливаете данное ПО, после чего запускаете режим обнаружения угроз и удаляете их.
AdFender.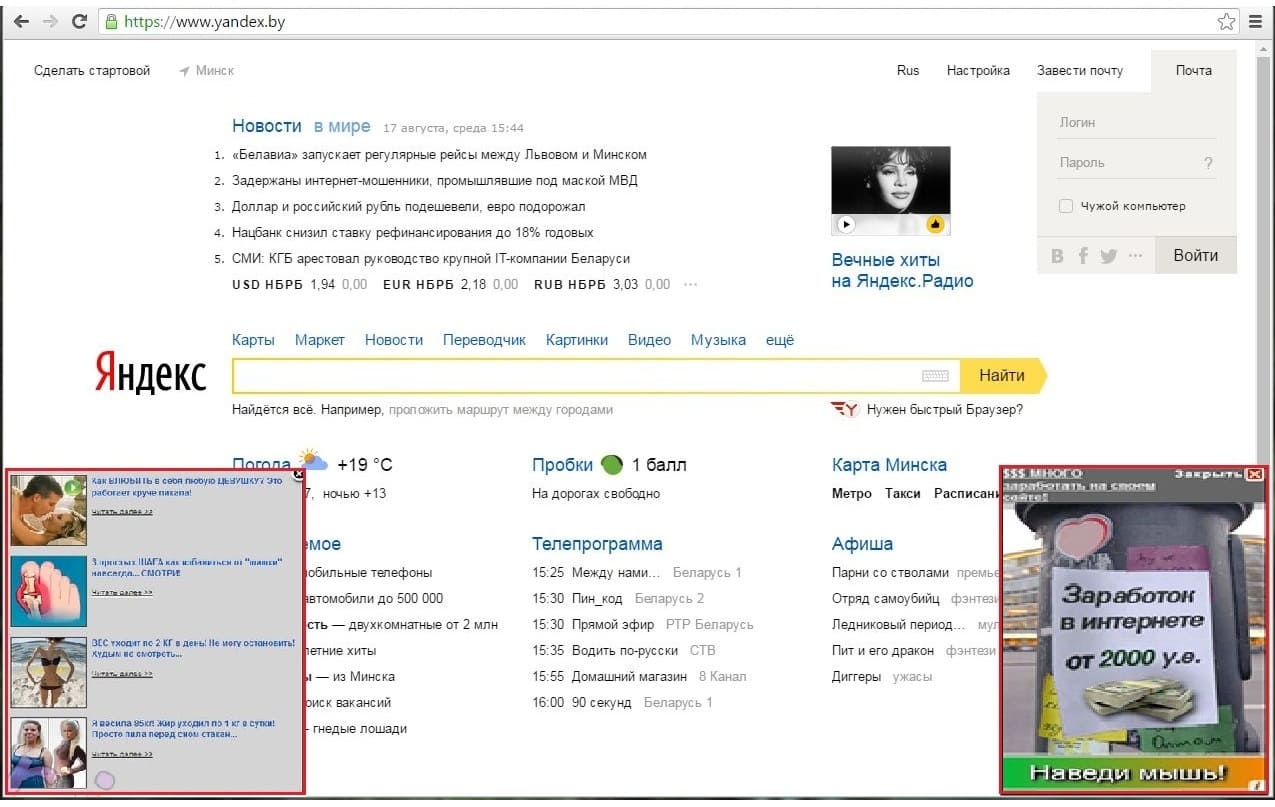 Еще одна возможность избавиться от назойливой рекламы в сети – установить это приложение. Оно позволяет избавиться от рекламы не только в браузерах, но даже в популярных мессенджерах и торрент-клиентах.
Еще одна возможность избавиться от назойливой рекламы в сети – установить это приложение. Оно позволяет избавиться от рекламы не только в браузерах, но даже в популярных мессенджерах и торрент-клиентах.
На этом все, теперь вы в курсе, как избавиться от кучи надоедливых предложений и всплывающих окон, знаете что делать, если достала реклама в интернете и как убрать ее со своего ПК и как ликвидировать такие надоевшие элементы, как рекламу в браузере интернет эксплорер и во всех остальных.
Вконтакте
Реклама в интернете – один из основных источников дохода. Неудивительно, что большинство сайтов и различных ресурсов буквально пронизаны ею. Однако источником дохода реклама является лишь для владельцев ресурсов. Для обычного же пользователя она зачастую является всего лишь информационным «мусором». Мало кому нравится, что браузер «захламлен» им. В связи с этим встаёт вопрос: “Как убрать рекламу в браузере ?”.
Способов сделать это довольно много, но каждый браузер требует индивидуального подхода. Порядок действий по отключению рекламы в разных браузерах хоть немного, но отличается. Ниже представлены способы отключения рекламы в самых популярных браузерах.
Порядок действий по отключению рекламы в разных браузерах хоть немного, но отличается. Ниже представлены способы отключения рекламы в самых популярных браузерах.
Спешу заметить, однако, что не все сайты в интернете имеют избыточное количество рекламы. Есть и более менее порядочные, которые и об удобстве людей задумываются. Потому что если пользователям сайт не понравится, то хоть снизу доверху закрой его рекламой, толку от нее не будет.
Статьи, которые могут вам понравиться:
Полную блокировку рекламы в браузере Mozilla возможно осуществить, только установив дополнения. Стандартные средства браузера позволяют лишь заблокировать всплывающие окна на сайтах. Чтобы убрать рекламу в браузере стандартными средствами Firefox необходимо проделать следующие действия:
- Открыть меню браузера, нажав по кнопке в виде трёх вертикальных полосок в правом верхнем углу.
- Выбрать в появившемся списке пункт «настройки».
- В настройках в списке слева выбрать «приватность и защита».

- В подпункте «разрешения» активировать параметр «блокировать всплывающие окна», поставив галочку.
Выполнение пунктов с 1 по 7 инструкции выше отключит основную массу надоедливой рекламы, закрывающей обзор на сайтах. Пункты 8 и 9 выполняются по желанию. Они позволяют отключить всю оставшуюся рекламу, как правило, не мешающую ориентации на интернет-ресурсах. Стоит ли ее отключать решайте сами, но помните о правиле бумеранга. Сделаете добро — вам вернется добро, сделаете зло — вам вернется зло. Ресурсу вроде нашего нужно как-то зарабатывать, иначе такие ресурсы могут закрыться.
Как убрать рекламу в браузере Google Chrome
Первый по числу пользователей браузер в мире также «страдает» от рекламы. В новых версиях Google Chrome по умолчанию в настройках выставляются параметры блокировки всплывающих окон и навязчивой рекламы. Кроме того, в настройках браузера можно вручную указать сайты, на которых следует и не следует блокировать рекламные объявления. Чтобы попасть в соответствующее подменю настроек, нужно:
Чтобы попасть в соответствующее подменю настроек, нужно:
Встроенные в браузер Google Chrome методы блокировки рекламы не требуют установки дополнительного софта и очень просты. Однако они не позволяют заблокировать все рекламные объявления. Из-за этого встаёт вопрос того, как полностью отключить рекламу в браузере Chrome. Сделать это можно при помощи расширений браузера, блокирующих рекламу. Самым популярным подобным расширением на любой платформе является Adblock. Чтобы заблокировать рекламу посредством Adblock необходимо выполнить следующие действия:
Блокировка рекламы в браузере Хром посредством пунктов 7 и 8 уберет абсолютно всю рекламу, даже если она была нормальной и частично полезной вам. Вебмастера останутся безе денег и перестанут писать для вас полезный материал в интернете. Задумайтесь, нужно ли вам это?
Кроме аналогов Adblock под Яндекс.Браузер существуют и другие расширения со схожим функционалом. Возможно, они справляются со своей задачей лучше, чем Adblocker Ultimate.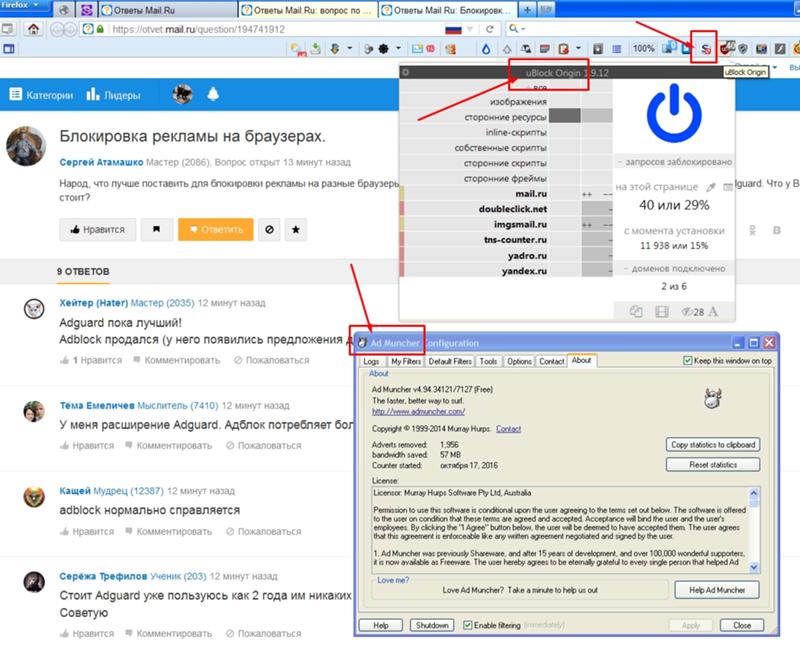 Протестируйте их и вы узнаете наверняка, какое дополнение сможет лучше убрать рекламу в браузере Яндекс.
Протестируйте их и вы узнаете наверняка, какое дополнение сможет лучше убрать рекламу в браузере Яндекс.
Вышеописанный способ блокировки рекламы в браузере, подходит не только для ПК, но и для Android и iOC устройств. На них также необходимо для этого установить расширение, блокирующее рекламу. Однако некоторые незначительные нюансы установки могут отличаться.
Блокировка рекламы в браузере Opera
- Зайти в настройки браузера. Сделать это можно, нажав комбинацию клавиш «“Alt” + “P”».
- Активировать самый первый пункт «Блокировать рекламу и работать в интернете в три раза быстрее».
Как отключить рекламу в браузере Internet Explorer
Встроенный браузер операционных систем Windows. Надёжный способ блокировки рекламы в Internet Explorer осуществляется с помощью расширений. Опять же, прибегним к помощи Adblock. Чтобы отключить рекламу в данном браузере необходимо:
- Открыть в Internet Explorer страницу со следующим URL: https://adblockplus.
 org/ . Это страница расширения Adblock Plus.
org/ . Это страница расширения Adblock Plus. - Нажать по кнопке «установить для Internet Explorer»:[скрин 45]
- Нажать «выполнить» скачиваемый файл. После чего завершить установку Adblock в открывшейся программе установки.
Как убрать рекламу в браузере Microsoft Edge
Ещё один встроенный в Windows браузер. Полноценная блокировка рекламы возможна только с помощью стороннего ПО. Встроенный фильтр позволяет лишь убрать всплывающие окна. Для того, чтобы блокировать рекламу в Microsoft Edge, нужно выполнить следующее:
- Перейти в браузере на страницу с URL: https://www.microsoft.com/ru-ru/store/collections/edgeextensions/?rtc=1 . Там собраны расширения для Microsoft Edge.
- Щелчком мыши по Adblock Plus перейти на страницу данного расширения.
- Нажать на кнопку получить.
- Завершить установку Adblock Plus.
Актуальность блокировки рекламы в браузере довольно высока. Она закрывает обзор и мешает работе, а на том, что пользователь её смотрит, кто-то зарабатывает. Несмотря на это, большинство браузеров не имеют эффективных встроенных блокировщиков рекламы. Проблему того, как убрать рекламу в браузере, зачастую можно решить качественно только с помощью сторонних расширений для браузера (не считая Оперы). Не потому ли это, что и самим разработчикам браузеров невыгодно «скрытие» рекламы:)? Многие компании – владельцы браузеров – и сами «грешат» рекламными объявлениями. Некоторые к тому же ещё собирают статистику запросов пользователя в поисковиках, чтобы предлагать ему рекламу по интересующим пользователя темам.
Несмотря на это, большинство браузеров не имеют эффективных встроенных блокировщиков рекламы. Проблему того, как убрать рекламу в браузере, зачастую можно решить качественно только с помощью сторонних расширений для браузера (не считая Оперы). Не потому ли это, что и самим разработчикам браузеров невыгодно «скрытие» рекламы:)? Многие компании – владельцы браузеров – и сами «грешат» рекламными объявлениями. Некоторые к тому же ещё собирают статистику запросов пользователя в поисковиках, чтобы предлагать ему рекламу по интересующим пользователя темам.
Вы дочитали до самого конца?
Была ли эта статься полезной?
Да Нет
Что именно вам не понравилось? Статья была неполной или неправдивой?
Напишите в клмментариях и мы обещаем исправиться!
Назойливая реклама на страницах сайтов раздражает любого пользователя персонального компьютера. Если вы хотите прочитать текст, а над ним всплывает окно – это очень отвлекает. Яркие мигающие баннеры утомляют глаза и расфокусируют внимание. Кроме того, некоторые пользователи сталкиваются с тем, что их браузеры автоматически открывают страницы с огромным количеством рекламы, вместо нужных. В данной статье описывается, как можно удалить рекламу в веб-обозревателях со своего компьютера.
Кроме того, некоторые пользователи сталкиваются с тем, что их браузеры автоматически открывают страницы с огромным количеством рекламы, вместо нужных. В данной статье описывается, как можно удалить рекламу в веб-обозревателях со своего компьютера.
Источники рекламы
Первый тип отключается с помощью правильной настройки обозревателя и специальных плагинов.
Назойливые вирусы удалить несколько сложнее, в основном из-за того, что в большинстве случаев пользователи случайно устанавливают их самостоятельно. Как правило, при установке бесплатного или пиратского программного обеспечения, мастер установки спросит у вас, не хотите ли вы дополнительно установить еще одну «полезную» утилиту.
Многие пользователи по невнимательности пропускают этот пункт и открывают рекламным вирусам прямую дорогу на свой компьютер. А установленный антивирус ничего не может сделать, ведь утилита была установлена с разрешения владельца компьютера.
Настройка обозревателя
Первое, что вам потребуется сделать – заблокировать всплывающие окна в своем веб-браузере. Именно они являются самым неприятным типом интернет-рекламы и больше всего раздражают пользователей. К счастью, их можно выключить стандартными средствами любого обозревателя. В данном руководстве мы рассмотрим этот процесс на примере Google Chrome, а в других программах можно все делать по аналогии:
Именно они являются самым неприятным типом интернет-рекламы и больше всего раздражают пользователей. К счастью, их можно выключить стандартными средствами любого обозревателя. В данном руководстве мы рассмотрим этот процесс на примере Google Chrome, а в других программах можно все делать по аналогии:
Теперь вы можете установить на свой интернет-обозреватель дополнительное расширение, которое будет блокировать практически всю рекламу. Наиболее популярным плагином среди подобных, является бесплатная программа AdBlock .
У расширения есть свой официальный сайт, с которого можно легко загрузить дистрибутив для любого браузера. Перейдите по ссылке https://adblockplus.org/ru/ . В правой части экрана щелкните по пиктограмме своего обозревателя, например, Яндекс. После этого вам станет доступна кнопка «Установить для Яндекс.Браузер
». Кликните по ней, чтобы начать процесс загрузки и установки.
После успешной инсталляции AdBlock будет запущен автоматически. Вам не надо ничего настраивать или включать. Всплывающие окна, контекстная реклама, баннеры, реклама в видео-плеерах и многое другое будет блокироваться расширением в режиме реального времени и перестанет вам мешать.
Всплывающие окна, контекстная реклама, баннеры, реклама в видео-плеерах и многое другое будет блокироваться расширением в режиме реального времени и перестанет вам мешать.
Не забывайте, что таким образом вы устанавливаете AdBlock только для одного браузера. Если вы в своей работе используете несколько разных программ, необходимо по аналогии подключить расширение ко всем из них.
Удаление вредоносного скрипта
Если же во время работы в интернете, вас периодически перенаправляет на подозрительные сайты со множеством рекламы, вероятно, эти действия совершаются прямо с вашего компьютера с помощью специального скрипта.
Если на вашем ПК установлено совсем немного программ или вы догадываетесь, какой приложение может вызывать подобные проблемы, вы можете просто удалить его вручную:
Одной из наиболее распространенных подобных программ является WebAlta.
ADW Cleaner
Если же вы не можете найти источник проблем, вам необходимо воспользоваться утилитой ADWCleaner. Перейдите по ссылке
Перейдите по ссылке
Яндекс Браузер в последнее время стремительно набирает популярность. Если верить статистике liveinternet.ru, то Яндекс браузер уже обошел Firefox и занял 4 место популярности в Рунете. Поэтому мы решили написать статью о том, как убрать рекламу в Яндекс Браузере, по аналогии с нашей старой статьей о .
Убираем рекламу в Яндекс Браузере с помощью Adguard
В разделе «Дополнения » вам нужно найти дополнение под названием «Adguard », оно должно находиться в самом низу страницы, в разделе «Безопасный интернет». После того как найдете «Adguard», активируйте его. Для этого достаточно перевести переключатель в положение «Вкл».
После того как дополнение «Adguard» включено, откройте любую страницу с рекламой и проверьте, отображается реклама или нет. Если все было сделано правильно, то после включения «Adguard» рекламы быть не должно.
Настройка дополнения Adguard
Также данное дополнение для Яндекс браузера можно настроить, если такая необходимость появится. Для этого нужно кликнуть по иконке «Adguard» на панели браузера
.
Для этого нужно кликнуть по иконке «Adguard» на панели браузера
.
После этого появится всплывающее окно, в котором нужно выбрать раздел «Настройки Adguard» .
После этого появится страница с настройками дополнения.
Здесь можно включить или отключить полезную рекламу, добавить дополнительный фильтр рекламы, добавить доверенные сайты в белый список, создать собственный фильтр для блокирования рекламы, а также включить или отключить защиту от .
Убираем рекламу в Яндекс браузере при помощи Adblock Plus
Запустите данную утилиту на своем компьютере и нажмите на кнопку «Запустить проверку».
Дальше дождитесь пока утилита проверит ваш компьютер и в конце удалите все найденные вредоносные объекты. После этого перезагрузите компьютер и проверьте Яндекс браузер. Всплывающая реклама, должна исчезнуть.
Если вы намеренно посетили эту страницу, то скорее всего вам не дает ни минуты покоя один простой, но очень важный вопрос — как убрать рекламу в браузере.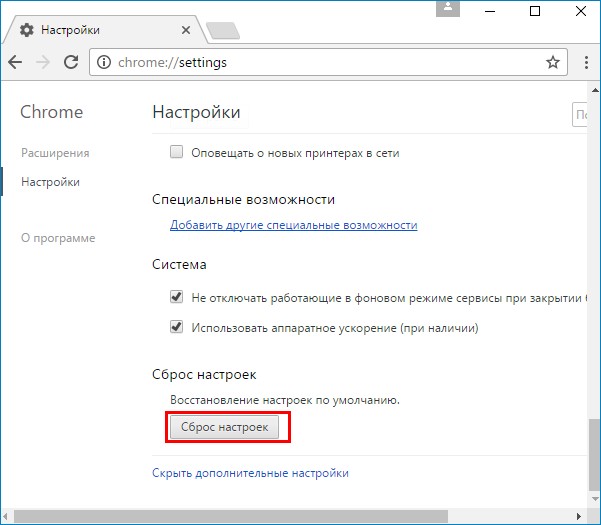 Причем говорится не об обычных рекламных объявлениях, которые висят на всех сайтах. Речь идет о вредоносных баннерах, появляющихся во всех, либо отдельных обозревателях на компьютере после установки какого-либо программного обеспечения, либо просто скачивания стороннего файла. Обычными баннерорезками, типа Adblock, либо Adguard их не устранить. Поэтому тут требуется прибегнуть к особому подходу.
Причем говорится не об обычных рекламных объявлениях, которые висят на всех сайтах. Речь идет о вредоносных баннерах, появляющихся во всех, либо отдельных обозревателях на компьютере после установки какого-либо программного обеспечения, либо просто скачивания стороннего файла. Обычными баннерорезками, типа Adblock, либо Adguard их не устранить. Поэтому тут требуется прибегнуть к особому подходу.
Ниже мы обсудим разные ситуации, при которых в браузере появляется реклама, а также, как её удалить, но при этом не лишится любимого обозревателя и не прибегать к крайностям в виде полной переустановки Windows.
Чтобы обезопасить себя об всплывающих окон и баннеров, появляющихся в окне браузера, старайтесь не посещать сомнительные интернет-ресурсы и не скачивать подозрительные файлы в сети. А еще стоит обзавестись хорошим антивирусом!
Всплывающие окна (рекламные баннеры) – как заблокировать?
Как бы печально не звучало, но сотни тысяч людей в сети постоянно заражают свои компьютера подобного рода рекламой. Причем, часто даже сами того не зная. Допустим, вы нашли в интернете какую-то программу и решили её скачать, а в ней устанавливаются куча непонятных приложений, которые добавляют средства для просмотра сайтов кучу всплывающих окон.
По сути, это не вирусы, ведь юзер сам соглашается на то, чтобы объявления встраивались, устанавливая ПО. Но сути проблемы это никак не меняет. Подобные объявления и баннеры очень мешают нормально пользоваться браузером, закрывают собой нужные кнопки и вообще часть экрана. К тому же, как правило, появляются они даже после закрытия, а бывает, что вообще не закрываются.
Убираем лишнее в ярлыке обозревателя.
На практике довольно часто можно встретить, что постоянно вылетает стартовая страница при запуске браузера, и её никак не получается убрать. Попробуйте сделать следующее:
Используем программы для удаления AdWare
Безусловно, Adware программ, которые встраивают рекламные баннеры в интернет-программы становится с каждым днем все больше. Причем их разработчики делают их умнее и более незаметными, что добавляет проблем при удалении этой рекламы. Тем не менее, есть хорошая новость. Много хороших разработчиков трудятся над созданием специальных программ, позволяющих убрать из системы все вредоносные программы такого рода, и отключить всю нежелательную рекламу. Мы приводим список наиболее популярных и эффективных.
Блокируем баннеры, используя AdwCleaner
MalwareBytes AntiMalware
Еще одна мощная программка, которая легко справляется с AdWare, баннерами в браузера, всплывающими окнами и прочей нечистью. Стоит лишь установить её, проверить свой компьютер, и, если найдется что-то подозрительное, произвести очистку при помощи MalwareBytes AntiMalware. Все, ваш браузер будет очищен от рекламы.
Инструкция:
Вам дается пробный период на 14 дней, после чего придется приобрести платную версию программы! Но 2-х недель вполне достаточно, чтобы избавится от Adware баннеров.
HitmanPro
Если все вышенаписанное не помогло, попробуйте использовать программу HitmanPro. Она платная, но есть также и бесплатная версия. Вы можете использовать её, чтобы проверить систему на наличие в ней вредоносной рекламы. И если она найдется, просто удалить её.
Инструкции писать не будем, так как она проста в использовании. И все делается по схожему принципу, как и в программах, рассмотренных выше.
Проверяем, нет ли сторонних программ на компьютере
Конечно такое бывает редко, но все же бывает. Вы устанавливаете какую-то программу, а вместе с ней устанавливаете еще дополнительное ПО. И это ПО может вызывать показ баннеров. Проверьте, нет ни на компьютере программ, которые вы не устанавливали. Часто в их названии есть слова, типа: Adware, Webalta, RSTUpdater.exe, toolbar и тому подобное. Но на самом деле их есть огромное количество, поэтому внимательно посмотрите. И если есть приложения, которые вы сто процентов не устанавливали, удалите их. Это делается так:
Будьте внимательны, чтобы не удалить жизненно важные компоненты Windows. Потому что без них система перестанет работать.
Планировщик заданий
Совсем недавно вирусы с рекламой все чаще стали использовать планировщик заданий системы Виндовс, чтобы запускать себя. Причем они могут делать это даже без запуска браузера. И подобную нечисть даже программы по поиску вредоносного ПО не найдут.
Чтобы убрать вирус из планировщика делайте следующее:
Расширения с рекламой
Да-да, даже расширения и дополнения для браузеров могут быть вредоносными и включать показ плохой рекламы и всплывающих окон без вашего ведома. И чтобы избавится от подобного рода продукт плейсмента требуется отключить, либо же лучше всего вообще полностью удалить подобные расширения.
В разных браузерах это делается примерно одинаково, отличие лишь в том, что раздел называется по-разному. Например в Яндекс браузере и Опере он называется «Дополнения», в Google Chrome — «Расширения». Также может называться «Аддоны». Но сути это не меняет. Чтобы убрать рекламу, надо удалить такие расширения.
Как я уже говорил выше, в каждом браузере это делается чуть иначе, но в общем, схоже.
- Кликните по значку меню в своем браузере, найдите там пункты вроде “Расширения” , «Аддоны «, “Дополнения ”.
- Выберите странные расширения и удалите их.
Изменения в файле Hosts
При попадании определенных вирусов в систему, они могут изменять содержимое системного файла Hosts, прописывая туда адреса сайтов с рекламой. Из-за этого у пользователя постоянно открываются сторонние сайты с кучей рекламы, а то и хуже всячими «Червями» и «Троянами». А иногда вирусы могут даже запрещать доступ к интернету в этом самом файле, разрешая заходить только на свои сайты.
Но на самом деле проблема решается простым способом. Требуется лишь удалить все лишнее содержимое из файла Hosts. Как это сделать:
Пробуйте запустить браузер, и проверьте, есть ли реклама.
Настройки DNS
Проверьте, не стоят ли неизвестные вам DNS сервера в настройках. Для этого:
Если ничего не помогает
И наконец последний совет. Если вам ничего не помогает избавится от Adware программ, то остается только полное удаление браузера и полная очистка реестра.
Попробуйте удалить все свои браузеры и почистить реестр при помощи Ccleaner. А затем снова установить их и проверить, пропала реклама, или нет.
Как удалить всплывающие баннеры в браузере хром. Как удалить рекламные баннеры в браузере
Существует несколько распространённых способов убрать назойливую рекламу, в частности в Google Chrome – одном из самых популярных браузеров.
Причины возникновения рекламы и способы избавиться от них
- Рекламный код на сайте разместил сам владелец ресурса. При каждом нажатии пользователя на рекламный баннер, владелец сайта получает денежную прибыль;
- Вирусы, которые в обход антивирусам вызывает всплывающие окна, баннеры и прочую рекламу.
- С помощью настройки браузера Google Chrome;
- Использование дополнительных расширений Adblock и Adblock Plus;
- Установка расширения Adguard;
- Используя Антивирусы и вебзащиту;
- Сбросить все настройки Google Chrome.
С помощью настройки браузера Google Chrome
Должно открыться окно, где в разделе «Всплывающие окна» следует напротив пункта «Блокировать всплывающие окна на всех сайтах (рекомендуется)» установить галочку.
Завершите настройку нажатием на соответствующую иконку «Готово».
Использование дополнительных расширений Adblock и Adblock Plus
AdBlock — дополнительное расширение, которому по силам максимально убрать рекламу в любом браузере. Расширение Adblock Plus выполняет те же функции, что и его аналог. Изначально оба приложения предусматривались для браузера Mozilla Firefox. Позже данные расширения заработали на других браузерах.
Установить Adblock и Adblock Plus не составит труда. Как и в первом способе, перейдите к значку «Настройка и управление Google Chrome» (три вертикальные точки в верхнем правом углу). Найдя и нажав на «Дополнительные инструменты» щёлкните на «Расширения».
Перейдя в Интернет-магазин Google Chrome, найдите необходимые вам расширения, введя в строке поиска соответствующее слово «AdBlock».
Найдя расширения Adblock или Adblock Plus, добавьте его, нажав на иконку «Установить».
Следуя инструкциям, установите расширение. Перезагрузите браузер. При следующем открытии Google Chrome, если вы всё сделали правильно, в верхнем правом углу должен появиться красный значок расширения.
Установка расширения Adguard
Adguard — одно из самых эффективных расширений для борьбы с рекламой. Этапы по установке Adguard идентичны этапам установки других расширений в Google Chrome. Откройте окно Интернет-магазина и найдите соответствующее расширение. Так же нажав на иконку «Установить» скачайте приложение.
Установив данное дополнение, в верхнем углу справа появится зеленый значок установленного расширения. Следующим шагом перейдите к настройкам Adguard, правым щелчком нажав на иконку. В разделе Антифишинг не следует что-либо менять, только отметьте пункт «Защита от фишинговых и вредоносных сайтов».
При дальнейшем использовании Adguard Вы заметите цифры возле значка приложения — это количество заблокированной рекламы.
Используя Антивирусы и вебзащиту
У большинства антивирусных утилит предусмотрена функция защиты от назойливой рекламы. Например, AVG – хороший антивирус, который обеспечивает просмотр ресурсов, ограничивая по максимуму всплывающие окна и баннеры. Один из плюсов AVG антивируса в том, что он бесплатный.
Сбросить настройки браузера Google Chrome
Чтобы сбросить настройки Google Chrome, уже по знакомому пути перейдите к дополнительным настройкам («Настройка и управление Google Chrome» — «Настройки» — «Показать дополнительные настройки»). Внизу найдите и щелкните на иконку «Сброс настроек».
Внимательно прочитайте всплывшее оповещение. Если Вы согласны с указанными условиями, нажмите на «Сбросить».
Другие способы
Если ни один из способов описанных выше Вам не помог, скорее всего, Ваш компьютер заражен вирусом. Для избавления от вредоносных программ, воспользуйтесь антивирусными сканерами (например, Dr.WebHYPERLINK «http://optimakomp.ru/goto/http:/www.freedrweb.com/cureit/» HYPERLINK «http://optimakomp.ru/goto/http:/www.freedrweb.com/cureit/»CureItHYPERLINK «http://optimakomp.ru/goto/http:/www.freedrweb.com/cureit/», MalwarebytesHYPERLINK «http://optimakomp.ru/goto/http:/www.malwarebytes.org/» HYPERLINK «http://optimakomp.ru/goto/http:/www.malwarebytes.org/»Anti-Malware и другие).
Проверьте, какие расширения установлены у вас в браузере и какие из них включены. Подозрительные и ненужные Вам расширения рекомендуется удалить. Так же попробуйте отключить все расширения и включать их поочерёдно, чтобы выявить вирусное приложение.
Для большей гарантии защиты браузера Google Chrome от рекламы, попробуйте установить сразу несколько дополнительных расширений и программ. Всплывшее рекламное окно может быть видимо для одного расширения, но проигнорировано другим.
В случае появления рекламных баннеров и окон сразу же на главной, измените стартовую страницу браузера. Перейдите к настройкам Google Chrome и найдите раздел «Внешний вид». Поставьте галочку напротив «Показывать кнопку «Главная страница»» и нажмите на «Изменить». Вставьте ссылку, которую Вы бы хотели видеть на стартовой страницу.
Чистка компьютера от возможных вирусных программ
Вирусы могут обнаружиться в любом файле системы. Регулярно чистите свой компьютер, чтобы избежать возможных заражений. CСleaner – это бесплатная программа по обнаружению и удалению возможных вирусов и другого ненужного мусора с вашего компьютера. Скачайте и откройте CСleaner. В открывшемся окне вы увидите отмеченные направления очистки. Первоначально проанализируйте систему, нажав на иконку «Анализ». Дождитесь завершения, очистите компьютер, нажав на «Очистка».
CCleaner не затронет по ошибке необходимые Вам файлы. Программа удалит только то, что является грузящим систему мусором у Вас на компьютере. После очистки проверьте браузер на наличие рекламы.
Предотвратить заражение компьютера можно следующими способами:
- Качайте программы с официальных источников и сайтов разработчиков. Программы, скачанные с торрентов и других подозрительных ресурсов, могут стать причиной заражения компьютера и появления рекламы.
- Относитесь внимательно к процессу установки новых программ. Читайте условия и проверяйте пункты, которое отмечены галочками. Один из таких пунктов может свидетельствовать о Вашем соглашении на установку дополнительных программ, которые могут нести в себе вирусы.
Проверить наличие ненужных засоряющих файлов и папок на Вашем компьютере можно следующим способом: зайдите в «Пуск», перейдите к Панели управления и найдите раздел «Программы и компоненты». В открывшемся окне будут видны все установленные на Ваш компьютер программы. Сверьте даты их установки и дату появившихся проблем с рекламой в Интернете. Подозрительные компоненты удалите и проверьте браузер на наличие всплывающих окон и баннеров.
Инструкция
Удаление баннер а из Internet Explorer.
Откройте IE. Выберите в меню «Сервис — Свойства обозревателя». Затем жмите “Дополнительно” и кнопку «Сброс». Перезагрузите компьютер. Браузер очистился.
Удаление баннер а из Opera.
Откройте браузер. Зайдите в «Инструменты – Настройки». Выберите вкладку «Дополнительно», затем перейдите в «Содержимое», а теперь жмите на кнопку «Настройки Javascript…». В появившемся окне вы увидите путь, прописаный в поле «Папка пользовательских файлов Javascript». Запишите или запомните его. Удалите эту запись из поля и нажмите «OK». Закройте браузер и пройдите по пути, который вы переписали. Удалите файлы баннер а(они имеют «js»). Если путь выглядит так: «C:WINDOWS uscripts», то следует удалить всю папку «uscripts». Перезагрузите компьютер.
Удаление информера из Mozilla Firefox.
Откройте мозиллу. Войдите в меню «Инструменты — Дополнения». Выберите «Расширения» и удалите все пункты, про которые вы ничего не знаете или они вызывают у вас недоверие. Перезагрузитесь. Теперь ваш компьютер чист.
Вы можете встретиться и с другой, гораздо большей проблемой. Баннер располагается на рабочем столе, занимая большую часть экрана, и блокирует выход на большинство сайтов, особенно на поисковые сайты и странички антивирусных программ. Также сильно замедляется работа компьютера, то и дело выскакивает «синий экран смерти», не помогает даже в безопасном режиме. Для борьбы с этим вирусом вам понадобится другой компьютер, с которого вы смогли бы в интернет.
Зайдите на сайт Лаборатории Касперского. Вы увидите два поля: одно для , другое для текста смс . Заполните их. Теперь нажмите «узнать» или «получить код разблокировки». В ответ вы получите код, который нужно ввести в окно баннер а. Баннер должен исчезнуть.
Когда баннер исчезнет, проведите полную проверку компьютера на вирусы. Для этого воспользуйтесь специальными утилитами антивирусных программ. Обеспечьте свой компьютер надежной защитой лицензионного антивирусного ПО. И не посещайте сомнительных сайтов.
Полезный совет
Если вы пользуетесь несколькими браузерами, и баннер вылетает на каждом из них, вам придется проделать все перечисленные операции. Так вы удалите заразу полностью.
Источники:
- Лаборатория Касперского
Удалить (или заблокировать) из браузера можно несколькими способами. Тут все зависит от самого баннер а. Возможно, он вызван посредством сайта, на котором вы находитесь, а возможно, это вирус, от которого необходимо срочным образом избавляться.
Инструкция
Чтобы устранить баннер с рабочего стола, скачайте бесплатную программу LiveCD с официального — производителя Dr.Web (). Запишите ее на чистый диск. Вставьте в привод зараженного компьютера и запустите его. В автоматическом режиме просканирует систему и удалит вредоносные файлы. Перезагрузите компьютер и приступайте к нормальной работе.
Посетите официальный сайт компаний производителя антивирусного программного обеспечения, например, Dr.Web (http://www.drweb.com/unlocker/index/?lng=ru ), Kaspersky (http://sms.kaspersky.ru/ ) или ESET Nod 32 (). Введите текст или номер, на который требуют отправить смс. Вам будут предоставлены коды, при помощи которых вы сможете баннер.
Если вы не смогли самостоятельно устранить вредоносную программу, то воспользуйтесь услугами сервисных центров. Профессиональные программисты подберут необходимые программы и удалят вирус с вашего персонального компьютера.
Видео по теме
Разработчики антивирусного программного обеспечения придумали множество способов удаления вирусных баннеров . Наиболее распространенный вариант – подбор подходящего пароля.
Вам понадобится
Инструкция
Попробуйте перезагрузить компьютер и запустить безопасный режим работы операционной системы Windows. Если в этом режиме баннер не появился, то подключитесь к интернету и перейдите на сайт . Если же вирусный модуль проявил себя даже в безопасном режиме, то используйте для посещения вышеуказанного ресурса мобильный или другой компьютер.
В правом нижнем углу открывшейся страницы расположены наиболее часто встречающихся баннеров . Найдите там изображение, идентичное тому, которое появляется у вас на экране. Кликните по нему левой кнопкой мыши. В левой части экрана отобразится название вируса и пароль, требуемый для его отключения. Введите этот код в поле баннера.
Попробуйте повторить действия, описанные в предыдущем шаге, используя для этого следующие ресурсы: http://support.kaspersky.ru/viruses/deblocker и http://www.esetnod32.ru/.support/winlock . Если выданные на этих сайтах пароли не помогли отключить баннер, то скачайте программу Dr. Web CureIt.
Загрузите компьютер, используя обычный режим работы операционной системы. Запустите программу CureIt. Подождите, пока завершится процесс сканирования вашего компьютера. Удалите все предложенные утилитой файлы. Перезагрузите ПК.
В том случае, если программа CureIt не справилась с поставленной задачей, самостоятельно удалите требуемые файлы. Откройте системный раздел жесткого диска и перейдите в каталог System32, расположенный в папке Windows. Удалите все файлы, оканчивающиеся на lib.dll. Естественно, в данной ситуации dll – это расширение файла.
При работе в интернете вы можете «заразить» ваш персональный компьютер вредоносными программами, которые будут блокировать полноценное и безопасное функционирование ПК в дальнейшем.
Инструкция
Данный вирус, который создает красный баннер на рабочем столе, имеет название “Trojan.Winlock”. Эта вредоносная программа требует отправить платное смс-сообщение, чтобы разблокировать операционную систему. Самое главное правило – не посылайте смс, так как это не принесет желаемого результата.
Проверьте, какие функции доступны в данный момент на вашем персональном компьютере. При помощи «горячих» клавиш Ctrl+Alt+Delete вызовите Диспетчер задач. Кликните по выпадающему списку «Файл» и нажмите на кнопку «Новая задача (Выполнить…)». В появившемся диалоговом окне введите команду “cmd.exe”. Откроется командная строка операционной системы. Впишите следующую строку: %systemroot%\system32\restore\rstrui.exe и нажмите клавишу “Enter”. Данная операция позволит запустить функцию «Восстановление системы».
Укажите точку «отката» и нажмите «Далее». После завершения восстановления просканируйте всю систему антивирусной программой.
Удалить красный баннер с рабочего стола можно также при помощи специализированных, бесплатных программных обеспечений. Зайдите на официальный сайт компании производителя антивирусного программного обеспечения, например, Доктор Веб (http://www.freedrweb.com/livecd ) или Касперский (http://www.kaspersky.ru/virusscanner ). Скачайте утилиту и запишите ее на чистый диск. Вставьте его в привод зараженного компьютера и запустите Windows. Начнется автоматическое сканирование системы и удаление вирусов. Перезагрузите компьютер. Красный баннер будет удален.
Техническая поддержка антивирусных лабораторий, предоставляет набор комбинаций, которые позволяют удалить красный баннер. Зайдите на официальный сайт Касперский (http://sms.kaspersky.ru/ ), Доктор Веб (http://www.drweb.com/unlocker/index ), НОД32 (http://www.esetnod32.ru/.support/winlock/ ). Скопируйте комбинацию, которая указан на баннере и получите код для разблокировки системы.
После этого проверьте систему антивирусом.
Вам понадобится
- Установочный диск Windows.
Инструкция
После открытия меню выбора устройств, укажите DVD-привод с нужным диском. Нажмите клавишу на клавиатуре, чтобы подтвердить запуск диска. На втором или третьем этапе меню установки системы появится окно с пунктом «Дополнительные параметры восстановления». Откройте этот пункт. Выберите функцию «Восстановление запуска» и активируйте этот процесс. Через некоторое время компьютер будет перезагружен, а вирусный баннер должен отключиться.
Если вы используете Windows XP, перезагрузите компьютер и выберите пункт «Безопасный режим Windows». После загрузки системы в этом режиме работы откройте меню «Мой компьютер» и перейдите в каталог Windows системного тома жесткого диска. Откройте папку System32 и включите сортировку файлов по типу.
Найдите dll-файлы, названия которых заканчиваются буквами lib. Удалите их и перезагрузите компьютер. Запустите обычный режим работы операционной системы. Если ифнормер не был отключен, то посетите следующие сайты: http://sms.kaspersky.ru, http://support.kaspersky.ru/viruses/deblocker или http://www.drweb.com/unlocker/index. Используйте для этого мобильный телефон или другой компьютер.
Видео по теме
Источники:
- Как избавиться от порно баннера!!!
Вам понадобится
Инструкция
Скачайте программу Dr.Web CureIt с сайта http://www.freedrweb.com/cureit. Запустите скачанный exe-файл и подождите, пока завершится сканирование операционной системы. Если вы не можете запустить это приложение из-за вирусного баннера, то загрузите операционную систему в безопасном режиме. Для этого нажмите кнопку Reset на корпусе системного блока и удерживайте клавишу F8 после начала загрузки компьютера.
Выберите пункт «Безопасный режим Windows» в появившемся меню. Запустите утилиту Dr.Web Curelt после загрузки компьютера. В данном режиме вы можете самостоятельно удалить вредоносные файлы. Откройте папку Windows. Она находится в системном разделе жесткого диска.
Перейдите к каталогу System32. Включите сортировку файлов по их типу. Найдите все dll-файлы. Выделите те из них, чьи названия оканчиваются буквами lib, например gltlib.dll и qfalib.dll. Удалите выделенные файлы.
Видео по теме
Инструкция
Дважды щелкните левой кнопкой мыши на скачанном файле. Это начнет процесс установки утилиты. Выберите папку, куда будет установлена программа, и нажмите кнопку Next. Если ничего не менять, будет использована директория C:Program FilesAd Muncher.
Нажмите кнопку I Agree для принятия лицензионного соглашения. Пробный период использования составляет 30 дней, за это время можно решить, стоит ли своих денег этот инструмент. Нажмите кнопку Next на следующей странице. Там же галочками будут отмечены пункты автоматического запуска программы вместе с операционной системой, создания ярлыка на рабочем столе и в папке «Все программы». Также отмечено использование с популярными браузерами, а именно, Opera, Firefox и Internet Explorer.
Щелкните по надписи Next на следующей странице. Здесь предлагается выбрать вариант сохранения настроек программы: в профиле каждого из пользователей или в папке программы. Оставьте отмеченным первый вариант, тогда возможности программы будут доступны из всех учетных записей системы.
Нажмите кнопку «Start free 30-day trial» в окне, которое автоматически появится на экране. Так начнется пробный период использования. После проверки и регистрации новой копии появится кнопка Close. Нажмите ее, чтобы завершить установку.
Проверьте системную область запущенных приложений. Она находится в правом нижнем углу экрана возле часов. Если вы увидите значок Ad Muncher в виде головы коровы, успешно запущена. Если значка нет, откройте ее двойным щелчком по иконке на рабочем столе или через меню Пуск, подменю «Все програмы», пункт Ad Muncher. Однажды запущенная, программа сможет запретить баннеры во всех отмеченных при установке браузерах, а также в ICQ и некоторых других привычных утилитах. Все это происходит в автоматическом режиме без участия пользователя.
Видео по теме
Стал очень распространенным вирус, который проявляется в виде баннера , закрывающего доступ к рабочему столу и требующего отправить СМС-сообщение на определенный номер. Решить данную проблему и удалить вирусную программу можно несколькими способами.
Компьютерные вирусы с каждым годом становятся все более совершенными. Некоторые из них служат в качестве источника вымогания денег из людей, а какие-то направлены на разрушение системы и хищение данных. Есть компьютерная зараза, рекламирующая интернет-ресурсы и просто мешающая нормальной работе ПК. Основная масса наименее опасных вирусов представлены баннерами. Это самый обычный спам, но он способен доставить немало хлопот. Как убрать баннер в том или ином случае? Отыскать ответ на этот вопрос нам предстоит далее. Кроме того, стоит изучить все способы защиты ОС и места, где можно «подцепить» баннерный вирус.
Опасность близко
Сначала выясним, какие источники распространяют компьютерную «заразу». Ведь всегда проще предотвратить инфицирование ПК, нежели вылечивать ОС.
На сегодняшний день спам, трояны и прочие вирусы могут проникнуть:
- путем распространения писем по электронной почте;
- во время посещения некоторых веб-сайтов;
- при использовании хакерских программ;
- во время скачивания файлов;
- путем установки программного обеспечения из ненадежных источников.
Это наиболее распространенный перечень потенциально опасных мест для юзеров. Кроме того, сейчас вирусы активно распространяют через торренты и Поэтому подобным софтом рекомендуется пользоваться с осторожностью.
Типы вирусов
Как убрать баннер? Перед тем, как приступать к решительным действиям, пользователь должен выяснить, с какой конкретно заразой он имеет дело. От этого будет зависеть дальнейший алгоритм действий.
Юзеры жалуются на баннеры следующих типов:
- с просьбой отправить денег на телефон;
- предлагающие отправку платного SMS;
- с требованием пополнения счета через терминалы оплаты;
- настаивающие на переводе денег посредством социальных сетей;
- заполоняющие рабочий стол рекламой;
- открывающие страницы и новые баннеры в браузерах.
Последние 2 варианта — это наименее опасные вирусы. Они зачастую называются спамом. Избавиться от них проще, чем кажется. Но сначала рассмотрим более трудные ситуации.
Безопасный режим — вход в систему
Как убрать рекламные баннеры, блокирующие доступ в операционную систему? Обычно такие программы требуют за вход в «Виндовс» деньги. Но даже после зачисления средств никаких разблокировок не последует. Перезагрузив компьютер, пользователь увидит прежний баннер.
От такой заразы можно избавиться по-разному. Например, путем использования безопасного режима Windows. Юзеру потребуется:
- Перезагрузить компьютер или просто включить его.
- Во время загрузки нажать на F8.
- Выбрать в появившемся списке строчку «Безопасный режим…». Требуется раздел, подписанный как «с командной строкой».
- Открыть «Пуск» и в строке поиска напечатать слово regedit.
- Выбрать соответствующую службу и нажать на «Ввод».
HKEY_LOCAL_MACHINE\Software\Microsoft\WinNT\CurrentVersion\Winlogon.
Как убрать баннер? После проделанных действий пользователю придется провести тщательную проверку информации.
Проверяем данные
О чем идет речь? После перехода по указанному ранее пути нужно посмотреть, чтобы в соответствующих окнах были такие значения:
Shell — находится надпись «explorer.exe» и только она;
Userinit — здесь текст должны быть «C:\Windows\system32\userinit.exe».
Речь идет о пути:
HKEY_CURRENT_USER\Software\Microsoft\Windows NT\CurrentVersion\Winlogon.
Все, что обнаружено здесь, удаляется. Как только задача выполнена, пользователю нужно будет удалить все непонятые операции по таким адресам:
HKEY_LOCAL_MACHINE\Software\Microsoft\Windows\CurrentVersion\Run;
HKEY_LOCAL_MACHINE\Software\Microsoft\Windows\CurrentVersion\RunOnce;
HKEY_CURRENT_USER\Software\Microsoft\Windows\CurrentVersion\Run;
HKEY_CURRENT_USER\Software\Microsoft\Windows\CurrentVersion\RunOnce.
Но этого будет недостаточно. Чтобы удалить баннер-вымогатель, нужно осуществить очистку системы. Как это сделать?
Об очистке ОС в безопасном режиме
Ничего особенного или непонятного в процедуре нет. Достаточно следовать элементарным указаниям.
- Открыть службу «регедит» по описанному ранее принципу.
- Написать команду cleanmgr.
- Выбрать раздел, на котором установлена ОС.
- Просканировать его.
- Поставить отметки около всех пунктов за исключением «Файлы резервных копий…».
- Кликнуть по «ОК».
Остается только подождать. Уже через несколько минут юзер получит доступ к операционной системе. Но это не повод радоваться. Ведь путем описанных действий, скорее всего, вирус был отключен. От него теперь нужно избавиться.
Удаление отключенного вымогателя
Как убрать баннер с компьютера? Чтобы очистить операционную систему от отключенных вирусов, сегодня можно пользоваться дополнительными бесплатными утилитами. Их очень много. Работают они по принципу антивируса. Достаточно запустить программу, осуществить сканирование и удалить опасные объекты. Если представляется возможным, можно пролечить ПО или «исправить» его в автоматическом режиме.
Для удаления вирусов-вымогателей, представленных баннерами, лучше пользоваться программами:
- «АнтиВинЛокерСиДи»;
- утилита AVZ.
Этот софт предельно прост в освоении. С ним сможет справиться даже ребенок. Теперь понятно, как убрать баннер-вымогатель.
«Касперский» в помощь
Но это только один вариант развития событий. Современные юзеры могут пользоваться различными методами лечения компьютера.
Отключить вирус-вымогатель и избавиться от него можно при помощи утилиты от «Касперского» — «Деблокер». Это бесплатный сервис, который быстро и без проблем избавляет от различных баннеров. Главное, чтобы пользователь имел доступ к интернет-браузеру. К слову, операции можно осуществлять с компьютера, который не заражен.
Алгоритм действий сводится к следующим этапам:
- Открыть в любом браузере сайт sms.kaspersky.ru.
- Указать в соответствующем поле номер телефона или указанного счета вымогателя.
- Вписать код, который просят отправить.
- Нажать на кнопку «Получить код…».
- Опробовать все возможные выданные коды.
Вот и все. Путем перебора доступных кодов пользователь сможет избавиться от вируса-вымогателя.
Атака браузеров
А как убрать всплывающий баннер в браузере? Предложенные ранее алгоритмы действий помогают очистить ПК от вымогателей. Но чаще всего люди сталкиваются с обычным спамом. Он открывает рекламу и баннеры в браузерах, крадет личные данные граждан, а также загружает центральный процессор компьютера.
Соответственно, от вируса придется избавляться. Но сделать это можно по-разному. Далее мы рассмотрим наиболее распространенные варианты развития событий. Предложенные советы помогут даже начинающему юзеру быстро исправить положение.
Лишний софт прочь!
Юзеру предстоит:
- Открыть «Пуск» — «Панель управления».
- Выбрать «Удаление программ…».
- Изучить выведенный на экран список.
- Выделить все подозрительные и ненужные составляющие. Например, «Байду» или «Казино Вулкан».
- Нажать ПКМ и в выпавшем списке кликнуть по кнопке «Удалить».
- Следуя указаниям на экране, завершить работу с мастером деинсталляции.
Первый этап борьбы со спамом на ПК завершен. Что дальше?
Процессы и вирусы
Теперь стоит задуматься над тем, какие процессы работают в операционной системе. Некоторые из них могут оказаться вредоносными. Если их не отключить, то думать, как убрать рекламные баннеры в браузере, нет смысла. Операции не приведут к конечному результату — после первой перезагрузки ПК спам восстановится.
Как убрать баннер с компьютера? Программы удалены? Тогда требуется:
- Нажать на клавиатуре Ctrl + Alt + Del.
- Выбрать службу «Диспетчер задач».
- Перейти во вкладку «Процессы».
- Выделить курсором все подозрительные и непонятые операции.
- Прожать кнопку «Завершить…».
На дисплее появится предупреждение. В нем говорится о том, что завершение процессов может нарушить работу ОС. Согласившись с условием, юзер должен остановить подозрительные операции.
Очищаем кэш и историю
Как убрать баннеры в браузере? Это не самая простая, но вполне доступная операция. Иногда достаточно просто очистить историю в интернет-обозревателе, а также провести чистку кэша.
Во всех браузерах список посещенных страниц можно отыскать в настройках. Например, возможны следующие действия:
- Открыть в «Хроме» или в «Яндексе» настройки.
- Перейти в блок «История».
- Кликнуть по кнопке «Очистить историю».
- Поставить галочки около подписей «Всю историю» и «Очистка кэша».
В некоторых версиях интернет-обозревателей приходится после входа в настройки искать раздел «Дополнительные параметры». В нем можно обнаружить и историю, и данные кэша.
А Очистка упомянутых разделах сводится к поиску и удалению папки, расположенной по адресу:
C:\Documents and Settings\имя пользователя\Application Data\Opera.
«Мозилла» — это еще один популярный интернет-обозреватель. В нем сброс параметров осуществляется следующим образом:
- Зайти в настройки обозревателя.
- Открыть меню «Справка».
- Кликнуть по строчке «Информация для решения…».
- Щелкнуть по надписи «Сбросить…».
Теперь останется только перезапустить браузер. Все работает? Тогда больше ничего делать не нужно. Но как быть, если реклама и баннеры до сих пор появляются?
Свойства ярлыков
Например, некоторым пользователям помогает проверка свойства ярлыков обозревателей сети. Чтобы убрать баннер-рекламу, человеку придется:
- Выделить ярлык используемого браузера.
- Кликнуть по нему правой кнопкой мыши.
- Перейти в «Свойства».
- В блоке «Общие» посмотреть строчку «Объект».
- Стереть все, что написано после исполняемого файла (формат.exe) с названием браузера.
- Сохранить изменения.
Эти действия подойдут для всех программ выхода в интернет. После них лучше перезагрузить компьютер.
Host и кристальная чистота
Как убрать баннер с компьютера? Некоторые вирусы прописываются в файле host. Поэтому придется немного поработать с ним.
Пользователю требуется перейти по адресу:
C:\Windows\System32\drivers\etc.
- Открыть файл «Хост» блокнотом.
- Стереть все, что написано в документе.
- Сохранить измененный файл.
- Удалить все дубликаты «Хост», если таковые имеются.
В некоторых случаях проще выделить упомянутый документ и удалить его, зажав кнопку Shift.
Антивирусы приходят на помощь
Нужно выяснить, как убрать баннер с «Яндекса»? Если перечисленные советы не принесли результата, придется двигаться дальше. К примеру, можно проверить компьютер на наличие вирусов.
Для этого потребуется только запустить антивирусную систему и нажать на кнопку «Глубокая проверка». Подойдет любой софт — и «Касперский», и «НОД32», и «Аваст». Как только процедура завершится, человеку нужно будет пролечить все потенциально опасные объекты. А то, что не поддалось лечению, — удалить.
Подобные операции активируются через стандартные элементы управления антивирусов. Поэтому никаких навыков и знаний от юзера не потребуется.
Реестр компьютера должен быть чист
Мы выяснили, как убрать баннер. А какие еще советы помогут справиться с этой задачей?
Чтобы автоматически очистить реестр компьютера, нужно будет:
- Запустить Ccleaner.
- Нажать на раздел «Реестр».
- Кликнуть по кнопке «Анализ».
- Выбрать параметр «Очистка». Он появится после сканирования системы.
После завершения процедуры реестр будет чист. Можно перезагрузить ОС и посмотреть, есть ли результат. Важно, чтобы в момент работы с утилитой все браузеры были закрыты.
Крайние меры
Но и это еще не все. Чтобы ответить, как убрать всплывающий баннер в браузере, некоторые люди готовы пойти на крайние меры. Обычно до них не доходит, но исключать такие расклады тоже не нужно. О чем идет речь?
Для того, чтобы избавиться от любого вируса в браузере, можно просто удалить интернет-обозреватель со всеми данными пользователя. Переустановив (не путать с обновлением) софт, получится возобновить работу с исправным программным обеспечением. Перед деинсталляцией лучше сделать копии закладок, если таковые имеются.
В отдельных случаях восстановление работоспособности операционной системы происходит после отката ОС. Осуществляется операция путем стандартных средств Windows. Отыскать нужный раздел можно в «Пуске», в папке «Все программы» — «Стандартные» — «Служебные». Следуя указаниям на экране, «пострадавший» восстановит систему за несколько минут.
Последний способ избавления от баннеров и вирусов в целом — полная переустановка Windows. Для нее нужен установочный диск. В ходе операции рекомендуется полностью отформатировать жесткий диск «машины». Только так получится на 100% избавиться от всей имеющейся компьютерной заразы.
Кроме баннера, который блокирует Windows, пользователи вынуждены отдавать компьютер на ремонт еще по одной причине: практически на всех страницах сайтов появляются различные рекламные баннеры, а также баннера, предлагающие провести обновление определенного браузера, но при этом он не является уведомлением данного браузера, или баннер, сообщающий, что доступ к веб-сайту запрещен. В некоторых случаях баннера закрывают собой остальную информацию, которую содержит страница. Поэтому необходимо знать, баннеры в браузере как убрать и удалять его компоненты из своего компьютера.
Как появляется баннер в браузерах?
Существуют различные виды баннеров. Так, например, для браузера Опера характерен баннер с ложным сообщением о том, что необходимо осуществить его обновление. Как и другие аналогичные программы вредоносного характера, рекламные баннера возникают на страницах сайтов в результате загрузки и дальнейшего запуска какого-то из не очень надежных источников информации.
В некоторых случаях от этого спасает, установленная на компьютере, антивирусная программа, но иногда даже она остается бессильной. Весьма частым явлением бывает и то, что пользователи самостоятельно отключают программу. Причиной таких действий является то, что «руководство по установке» необходимых им программ, которая была загружена из Интернета, требует именно этого шага.
Реклама в браузерах, появляющаяся в независимости от ее наличия на сайте, например, всплывая в окне после клика на всех страницах, считается весьма актуальной проблемой для большого количества пользователей, ведь раньше это случалось гораздо реже. Кроме того, появились другие способы для распространения рекламных объявлений. В связи со сложившейся ситуацией, специалисты советуют начинать с двух пунктов баннеры в браузере как убрать и только затем переходить к последующим этапам.
Способы предостережения появления баннеров
Прежде всего, необходимо установить на компьютер средства, направленные на удаление различных вредоносных программных обеспечений с компьютера. Это нужно делать даже когда антивирус не подает соответствующих сигналов, ведь подобные программы считаются не совсем вирусами.
Также стоит уделить время для проверки настроек расширения в данном браузере и обязательно отключить те, что вызывают сомнения. Если установлен AdBlock, то необходимо убедиться, что такое расширение является официальным, так как только один из нескольких, представленных в магазине с расширениями, будет официальным.
Если пользователь знает, какие именно процессы, происходящие на компьютере, являются причиной появления разных баннеров с рекламными объявлениями в браузере (например, Pirrit Suggestor либо Conduit Search),то нужно ввести название этого процесса в поисковой системе и поискать способ удаления данного программного обеспечения, например, как убрать баннер внизу браузера.
Методы удаления баннеров из браузеров
Для начала необходимо воспользоваться типичными способами для того, чтобы убрать рекламные баннеры в браузере, которые достаточно просты в своем использовании. Так, можно воспользоваться восстановлением операционной системы, вернув ее до начальной точки, соответствующей тому периоду, когда браузер еще не был «засоренный» рекламными баннерами. Кроме того, прибегают к очищению абсолютно всей истории, кэша, а также различных настроек данного браузера, что тоже помогает в некоторых случаях.
Для того, чтобы убрать баннеры с браузера Chrome необходимо зайти в настройки, кликнуть там на функцию «Показывать дополнительные настройки», а потом – «Очистить историю» и нажать на кнопку «Очистить». Убрать баннеры из браузера Яндекс можно точно таким же способом.
Для того, чтобы воспользоваться меню браузера Mozilla Firefox нужно нажать на «Firefox» и открыть опцию «Справка». Потом выбрать «Информация для решения проблем» и функцию «Сбросить Firefox».
В Opera такой процесс происходит иначе: нужно удалить папку, находящуюся по адресу C:\Documents and Settings\имя пользователя\Application Data\Opera.
А в устаревшем Internet Explorer стоит открыть «Панель управления» и выбрать там «Свойства браузера». Затем в перечне «Дополнительно» необходимо кликнуть на «Сброс», благодаря чему все настройки будут сброшены.
Также стоит провести проверку свойств для подключения к сети Интернет, чтобы убедиться в том, что в нем не указывается какой-нибудь адрес сервера DNS или же прокси. Затем необходимо приступить к очистке файла под названием hosts, если он содержит различные записи сомнительного происхождения. Это способы и того, как убрать баннер внизу браузера.
Одной из наиболее распространенных причин возникновения баннеров является уже устаревший браузер. Обычно таким оказывается типичный Internet Explorer, который входит в набор операционной системы Windows XP. Оказывается, что большинство сайтов занимаются размещением рекламных объявлений в форме баннеров, не смотря на то, что источники – другие веб-сайты. Зачастую современные браузеры проводят блокировку контекстов подобного характера, а устаревшие версии выполняют эту функцию хуже, даже если они настроены должным образом. Поэтому самым правильным способом в данном случае будет: использование браузера более новой версии. Сегодня лучше пользоваться Google Chrome либо Mozilla Firefox, ведь даже обновленная версия Internet Explorer в большинстве случаев не достаточно тщательно блокирует баннеры.
После завершения установки необходимо перейти в настройки, а затем выбрать опцию «Блокировать всплывающие окна». Если же традиционные средства оказались беспомощными, а баннер является рекламным объявлением именно этого сайта, то есть это не только ссылки на другие страницы, а собственно сайт – распространитель рекламных объявлений, то контекст такого характера блокируется с помощью специально разработанных программных приложений. Так, для Mozilla Firefox можно использовать приложение под названием Adblock Plus. Убрать баннеры с браузера Сhrome можно подобными блокировщиками, что подходят и для других браузеров.
В некоторых случаях появление баннера вызывает вирус либо вредоносное программное обеспечение. В этом случае не сможет помочь ни одна блокировка или специальная настройка браузера. Поэтому при появлении баннеров в браузере нужно проверить насколько надежна защита антивирусной программы. Для того, чтобы очистить все от баннеров, надо, прежде всего, проверить компьютер на наличие браузеров, используя для этого эффективную антивирусную программу, например, платную версию Kaspersky Internet Security или же бесплатную – CureIt. Кроме того, можно перейти по соответствующему адресу, где находится файл hosts, который открывается с помощью блокнота. Он не должен содержать ничего, кроме 127.0.0.1 localhost, все остальное нужно удалить, а затем сохранить изменения. В конце этого необходимо провести перезагрузку компьютера.
Описание проблемы : при открытии любого сайта в браузере выскакивает реклама. Всплывающие вирусные баннеры закрывают собой контент, а веб-страницы загружаются медленно. При клике на ссылки в браузере открываются окна и вкладки с рекламой. В этой статье описано, как убрать рекламу в браузере Гугл Хром, Яндекс, Опера, Мозилла, Internet Explorer.
Пример окна со сторонними баннерами:
Откуда берется сторонняя реклама в браузере?
Почему антивирус не удаляет рекламу из браузера?
Рекламный баннер не является вирусом как таковым. Пользователь сам запускает программу, вносящую изменения в систему, думая, что он скачал игру или нечто безопасное. А антивирус видит, что файл запустился не сам, как это бывает у вируса, а его запустил пользователь от своего имени.
Как убрать рекламу в браузере — подробная эффективная инструкция
1 Зайдите в Панель управления и выберите пункт Программы и компоненты . Внимательно просмотрите список установленных программ. Удалите следующие нежелательные программы, если они присутствуют в списке:
Также, вам может помочь утилита для очистки браузеров от Avast:
3
Проверьте настройки стартовых страниц. Уберите стартовые страницу, которые прописал вирус. (Инструкция для Google Chrome: )
Внимание! Вместо пунктов 2 и 3 вы можете . Но учтите, что в этом случае вы удалите абсолютно все приложения, расширения, настройки поисковых систем и стартовых страниц. После сброса придётся настраивать браузеры с нуля.
6 Проверьте, нет ли изменений в ярлыках браузеров. Чаще всего вредоносные программы прописывают туда стартовую страницу. Если в поле Объект дописана стартовая страница вида http://имя-сайта.ру , то для того, чтобы убрать рекламу в браузере, сотрите адрес сайта и сохраните ярлык кнопкой ОК:
Если вам не удаётся сохранить ярлык, проверьте, чтобы на вкладке Общие не было галки Только чтение . Если она есть — снимите её и нажмите Применить. После этого переходите на вкладку Ярлык, удаляйте приписку и сохраняйте изменение в ярлыке кнопкой ОК .
Часто появляются приписки для перехода на следующие(часто вредоносные) сайты:
(не вздумайте вставлять эти строки в браузер!
)
mygooglee.ru
www.pribyldoma.com
rugooglee.ru
sweet-page.com
dengi-v-internete.net
delta-homes.com
v-inet.net
otvetims.net
biznes-ideia.net
newsray.ru
default-search.net
7 Установите программу CCleaner. Выполните очистку:
- кэшей во всех браузерах;
- файлов cookies;
- очистку временных файлов системы;
8
Установите программу MalwareBytes AntiMalware. (Прочтите нашу статью о том, как удалять рекламу, вредоносные программы и вирусы с ее помощью: )
Обновите базы.
Выполните полное сканирование системы и удалите все найденные вирусы, которые часто являются причиной появления сторонней рекламы в Chrome, Firefox, Opera и других браузерах на компьютере с любой версией Windows:
Удаление вредоносного ПО, из-за которого в браузере появляется реклама
9
Важный пункт!
Скачайте программу AdwCleaner. ()
Выполните сканирование системы и удалите все найденное вредоносное ПО с последующей перезагрузкой. Во многих случаях лишь одна эта программа позволяет полностью искоренить рекламу, которая появляется в браузере из-за нежелательных расширений:
Эта маленькая программка очень часто помогает убрать рекламу в браузере буквально за пару кликов!
10 Выполните проверку системы с помощью пробной версией программы HitmanPro . (Читайте подробную инструкцию о регистрации и использовании программы: ). Эта мощная утилита нередко помогает избавиться от рекламы, назойливых баннеров и всплывающих окон, с которыми другие антивирусы не справляются.
Если вышеописанные действия не помогают, скорее всего, вредоносные программы модифицировали настройки браузеров в реестре или серьезно повредили систему. Переходите к следующему пункту.
Что делать, если ничего не помогло убрать рекламу в браузере
11 Необходимо удалить все браузеры и почистить реестр вручную. Как это сделать?
- Удаляете браузер Opera.
- Перезагружаетесь.
- Удаляете папку C:\Program Files (x86)\Opera .
- Запускаете regedit, ищете в реестре все ключи, содержащие слово opera , и удаляете их вручную.
При этом, следует быть осторожным, чтобы случайно не удалить ключи, которые содержат схожие слова, например, opera tion, opera ting. - Удаляете браузер Chrome, Firefox и все остальные.
- Перезагружаетесь.
- Удаляете их папки из Program Files и Program Files (x86) .
- Ищете названия браузеров в ключах и именах разделов реестра и удаляете их.
После удаления всех браузеров:
- Выполняете ;
- Устанавливаете свой любимый браузер заново и смотрите на результат.
- Если баннеров нет, устанавливаете остальные браузеры, если они вам нужны.
Как убрать всплывающую рекламу в браузере
Реклама — вещь без которой не сможет существовать ни одна компания или фирма. Сейчас рекламу можно увидеть где угодно в телевизоре, на улице, в транспортном средстве, ну и конечно же, не обошли стороной такую нишу, как интернет. Сейчас, практически на каждом сайте можно найти рекламу от Google или Yandex, в виде небольших объявлений. Но, речь сейчас пойдёт не о них, а о надоевшей и назойливой, наглой рекламе в виде сплывающих окон при кликах или открытие браузера. Поэтому, в этой статье будем говорить о том, как убрать всплывающую рекламу в любом браузере.
Уверен, что хоть раз, каждый человек, который пользуется интернетом встречался с такой штукой как, Webalta или со страницами казино, которые появляются при открытие браузера, а может с агрессивной рекламой, которая настолько заполняет экран, что не видно самой страницы.
Как показала практика, подобная реклама появляется во всех основных браузерах не зависимо это новый Яндекс браузер или старый добрый Google Chrome и при этом симптомы везде одинаковы. Открываешь браузер появляется страница с казино, кликнешь на ссылку идёт перенаправление совсем на другую страницу, хочешь открыть нужную тебе страницу появляется по среди экрана огромный баннер и т.д…
При появление первых появлениях рекламы в виде сплывающих окон пользователи пытались её победить с помощью ADBlock, но всё это было бесполезно, так как он не предназначен для этого.
За свое время работы у меня уже накопился некий опыт по исправлению и устранению рекламы с сплывающими окнами, которым я хочу поделится с вами, дорогие читатели и подписчики, что бы так же без проблем могли убрать рекламу с браузеров, в каком бы виде она не была.
Malwarebytes Antimalware — утилита для всплывающей рекламы
[adsense1]Программ, которые позиционируют себя, как борцы с рекламой и всплывающими окнами очень много, при этом с различным функционалом, как платные так и бесплатные. В этой статье я покажу пример такой программки как: Malwarebytes Antimalware, которой в свое время, мне приходилось пользоваться. Я конечно, не в коем случае не утверждаю, что это лучшая программа, просто выбрав вариант, который является проверенным лично мною.
Как обычно, для тог,о что бы вы могли воспользоваться приложением нужно его установить на компьютер и просто запустить сканирования. Если будут найдены вирусы и потенциальные угрозы удаляем их воспользовавшись соответственными кнопками. Потом, следует перезагрузить компьютер и только тогда запустить браузер и проверить результат. Если всплывающие реклама больше не будут отображаться это хорошо, при отрицательном результате идём дальше.
Как убрать рекламу с браузеров удалив подозрительные дополнения
Как оказалось не только вирусы или различные спам программы могут вызвать появление навязчивой рекламы в браузерах. Последнее время, я начал замечать, что безобидные расширения, которые призваны для улучшения качества и удобства работы с браузером, делают все наоборот, я имею веду те расширения в результате работы которых, мы можем с вами лицезреть появления надоедливой рекламы на пол экрана.
Итак, как их убрать? Для начала нужно к ним добраться:
- Mazilla Firefox — «Открыть меню» — «Дополнения» — «Расширения»;
- Google Chrome — «Настройки и управления» — «Настройки» — «Расширения»;
- Opera — «Меню Opera» — «Расширения» — «Управления расширениями»;
В появившемся перечне установленных расширений отключаем их по одному и проверяем пропала ли реклама или нет. Таким образом, найдя то дополнение, которое вызывало появления рекламного окна, и полностью его удаляем.
Обязательно проверяйте все приложения, вне зависимости стоит оно у вас два дня или два года.
Удаление пути всплывающего окна с ярлыка в браузере
[adsense2]Недавно появился ещё одни способ внедрения рекламы на компьютеры пользователей путем изменения ярлыков браузера. Если быть точнее, к пути расположения ярлыка добавляется адрес сайта, который заменит домашнею страницу, пример, как это выглядит вы сможете увидеть чуть ниже.Ещё одним похожим вариантом является изменение расширения ярлыков браузера с файла .exe на .bat, который также либо меняет стартовую страницу, либо при запуске открывает еще несколько окон с различной рекламой.
Как с этим бороться, рекомендации очень просты. Удалите все ярлыки с рабочего стола и пуска, и создайте их заново. Альтернативным способом, можно открывать свойства этих ярлыков и поудалять от туда всю лишнею информацию. Так вы сможете легко и быстро убрать рекламу с ваших браузеров.
Полное удаления браузера при выскакивание навязчивой рекламы
Удаление браузера — это пожалуй мой самый любимый вид избавления от навязчивой рекламы. Он мне нравится тем что в 90% случаях он работает, и при этом особо диагностировать ничего не нужно.
Я делаю это так:
- Сначала сохраняю закладки;
- Удаляю браузер с помощью панели управления;
- Обязательно удаляю все данные пользователя о работе в браузере;
- Если это нельзя сделать сразу при удаление браузера, не беда, это можно сделать вручную. Для этого включаем отображение скрытых папок и переходим по следующему пути: C:/Users/Username/Local (Username — это имя вашего пользователя), и там ищем папки с соответствующими названиями удаляемого браузера. Найденные папки не заморачиваясь отправляем в корзину. /li>
- Оставшийся шаг заключается в скачке и установке чистого браузера.
Таким образом, можно избавится от большинства видов всплывающих рекламы в браузерах. Лично я, рекомендую, попробовать этот способ в обязательном порядке.
Удаляем программ и файлов вызывающие появление всплывающей рекламы
Встречаются и такие ситуации, когда причинами всплывающих окон с рекламой, могут выступать различные вредоносные программы или файлики, которые начинают работать при простой загрузке системы.
Для их обнаружения нам следует зайти в диспетчер задач воспользовавшись сочетанием клавиш «Shift+Ctrl+Esc».
Потом, клацаем по вкладке «Процессы» и ищем там подозрительные названия типа:
- Webalta
- Pirrit Suggestor
- CodecDefaultKernel
- Mobogenie
- Conduit
- Awesomehp
- Babylon
- Search Protect
Если нашли что-то похожее, тогда выделяем его и вызываем контекстное меню, в котором выбираем пункт «Открыть расположение файла». Не закрывая папку возвращаемся к диспетчеру задач и завершаем нами найденный процесс, после чего переходим обратно в папку и удаляем его сначала от туда, а потом и с корзины.
Если вдруг, вам не удастся это сделать, тогда придется запомнить или переписать место хранения этого файла и зайдя в безопасный режим с помощью «F8», и сделать это от туда.
Так же, не будет лишним проверить автозагрузку системы, есть вероятность, что некоторые приложения и туда могли проникнуть.
Чистим папку с временными файлами и убираем рекламу в браузере
Папка TEMP в которую ложится почти все временные файлы пользователей, программ, интернета и в том числе туда же попадают и вирусы, которые могут вызвать появления всплывающего окна с рекламой.
Рекомендации о очистке папки TEMP, встречаются в многих статьях, потому как туда постоянно падает почти весь мусор, который засоряет ваш компьютер и заставляет его тормозить.
Так что идём в папку TEMP (C:/Users/Username/Local/Temp), и полностью её очищаем. Так вы удалите не только рекламный спам, а и проведёте малую часть профилактики компьютера.
Обычно такой спам рекламы появляется после установки каких-то программ с неизвестных источников, в виде дополнения. Поэтому, в дальнейшем будьте осторожны, и устанавливаете программы скачанные только с официальных сайтов и проверенных источников, и тогда вы точно никогда не встретитесь с навязчивой рекламой.
Что делать если не удалось убрать рекламу с браузера? В таком случае у вас есть форма комментариев и я. Описав вашу ситуацию и какие шаги для устранения принимались, я обязательно попробую помочь с поиском решения вашей проблемы.
Как убрать или заблокировать рекламу с рабочего стола?
Реклама является главным и единственным источником дохода практически любого сайта в интернете.
Поэтому её можно наблюдать везде: в окне браузера, в загруженных приложениях, на развлекательных порталах в отдельных блоках. Но в определённых случаях мы встречаем её даже у себя на рабочем столе.
Сегодня вы сможете узнать, каким образом можно убрать назойливую всплывающую рекламу на вашем ПК в правом нижнем углу рабочего стола.
Причины появления рекламы на рабочем столе
Прежде, чем мы начнём решать проблему с появлением рекламных блоков в компьютере, необходимо определить, откуда они взялись. После чего начали появляться на нашем экране.
Их источником являются сайты, которые запрашивают у пользователя разрешения их отображать. Но не все знают, где и когда они будут появляться.
В следующий раз, когда вы будете путешествовать по всемирной паутине обратите внимание, как различные сайты спрашивают у нас, можно ли уведомлять нас о новостях их портала.
Разрешение, после которого появляется реклама
Как только вы нажмёте на кнопку «Разрешить уведомления», новости или даже реклама будет появляться внизу монитора.
Происходит это относительно нечасто. Но достаточно часто для того, чтобы начать раздражать пользователя. Стоит также заметить, что устранять эти уведомления нужно в браузере. Именно в том, в котором вы их разрешили. На тот случай, если в вашем компьютере установлено 2 и более обозревателя.
Необходимо также прояснить ситуацию насчёт расширений для блокировки рекламы — они не будут работать. Хоть браузер и является источником рекламы, но фактически она отображается на рабочем столе.
Где действия этих расширений прекращаются. При этом, если вы разрешили уведомления на нескольких сайтах, реклама будет появляться значительно чаще.
Так как её источником теперь являются уже не один, а сразу 3, 4, 5 сайтов.
Это интересно: расширения Яндекс Браузера для обхода блокировки сайтов.
Отключить объявления в Mozilla Firefox
Этот браузер по праву считается вторым по популярности навигатором в мире.
Если вы разрешили каким-то сайтам показывать свои уведомления в нём, то ваши действия по их отключению будут следующими:
- Откройте меню браузера, нажав справа в верхнем углу кнопку с горизонтальными полосками;
Кнопка меню в Firefox
- Нажмите на пункт «Настройки» внизу в списке;
Нажмите пункт «Настройки» в меню
- В новом окне слева вы найдёте меню по настройкам браузера. Нажмите на пункт «Приватность и защита», чтобы попасть в нужный раздел;
Выберите «Приватность и защита» в меню настроек
- Далее следует найти блок под названием «Уведомления». Возле него есть кнопка — «Параметры». Нажмите её, чтобы попасть в окно настроек уведомлений браузера;
Нажмите кнопку «Параметры» в блоке уведомлений
- В следующем окне вы увидите список сайтов, которым вы разрешили отправлять уведомления на ваш ПК;
Сайты, которые нужно удалить из списка уведомлений
- Выберите каждый сайт отдельно и ниже нажмите кнопку «Удалить сайт». Или выберите другую кнопку рядом — «Удалить все веб-сайты».
Поставьте галочку на пункте блокировки и нажмите кнопку сохранения настроек
Ниже есть пункт «Блокировать новые запросы…». Нажмите его, если не хотите больше получать запросы от сайтов на разрешение уведомлений. Обязательно сохраните внизу все изменения, которые вы внесли в этом окне. После этого можете закрывать окно. Вы настроили все параметры, чтобы рекламные уведомления в ПК больше не появлялись.
VPN для Яндекс Браузера.
Деактивируем уведомления на рабочем столе из браузера Opera
В браузере Opera всплывающие уведомления на столе Windows также можно отключить, если внимательно следить за действиями, которые мы вам предлагаем сделать. Итак, для начала нам нужно попасть в настройки браузера.
Нажмите кнопку меню в Opera
А для этого выберите в левом углу фирменный значок Opera:
- Далее необходимо нажать на пункт «Настройки»;
Настройки браузера Opera
- В этом браузере также создано меню для быстрого доступа к тем или иным настройкам. Выберите в нём пункт «Сайты»;
Выберите слева пункт «Сайты»
- В настройках нужно найти блок с названием «Уведомления» и внизу нажать на кнопку «Управлять исключениями»;
Нажмите кнопку «Управлять исключениями»
- В новом блоке, который откроется, нужно нажать на крестик напротив сайта. Если сайтов несколько — удалите их все из этого списка;
- Далее следует нажать на кнопку «Готово», чтобы настройки вступили в силу;
- Не спешите закрывать настройки, так как вам нужно ещё поставить флажок на чекбоксе с названием «Запретить сайтам показывать уведомления»;
Поставьте флажок на пункте «Запретить сайтам показывать уведомления»
- После этого настройки можно закрыть.
Теперь сайты больше не побеспокоят вас своими уведомлениями, появляющимися в нижнем углу экрана справа. На рабочем столе не будут отображаться блоки с рекламой, которые так надоедают нам во время работы за ПК.
Источник: https://sdelaicomp.ru/nastrojka-sistemy/kak-ubrat-vsplyvayushhuyu-reklamu-v-pravom-nizhnem-uglu-rabochego-stola.html
Как избавиться от рекламы на компе, которая постоянно выскакивает
Очень часто пользователи сталкиваются с проблемой рекламы, которая постоянно выскакивает на их компе. В этой статье мы как раз и поговорим о том, как от нее избавиться. Будет приведен ряд утилит, которые способны найти самые изощренные модули шпионского и рекламного ПО загруженные из интернета. Естественно, они окажутся удаленными бесплатно и навсегда. Итак, приступаем.
Чаще всего попадаются такие вирусы:
- Вулкан;
- ПариМатч;
- Фаворит;
- Амиго;
- и т. д.
Программы для поиска и удаления вирусов
Всего в нашем перечне будет описано 5 лучших утилит, которые, по сути, являются антивирусами, но с одним отличием. Дело в том, что устанавливать такой софт не нужно, вернее, не нужно использовать на постоянной основе. Сканирование производится единоразово и ПО удаляется с компьютера или ноутбука. С их помощью можно легко убрать все лишнее с ПК.
Malwarebytes Anti-Malware
В первую очередь будет задействована программа от Malwarebytes. Скачать ее можно на официальном сайте. Итак, приступаем.
| Официальный сайт: | https://www.malwarebytes.com/premium/ |
| Разработчик: | Malwarebytes |
| Язык: | Русский |
| Лицензия: | Условно-бесплатная |
- Как только файл будет запущен, в первом окне жмем [k]Далее[/k].
- Затем устанавливаем галочку [k]Я принимаю условия соглашения[/k] и опять жмем [k]Далее[/k].
- Указываем путь, по которому будет вестись инсталляция и кликаем по [k]Далее[/k].
- Следующий шаг предусматривает конфигурацию ярлыков. Тут используем ту же кнопку.
- Дожидаемся окончания инсталляции приложения на PC.
- Установка завершена, нам остается лишь запустить программу.
- После того как приложение будет установлено, можно приступить непосредственно к поиску вирусов. Запустите программу и начните сканирование.
- Для того чтобы просмотреть результаты, нажмите соответствующую кнопку.
- Осталось лишь поместить найденные вирусы в карантин и ваш ПК в безопасности.
После завершения сканирования программу нужно удалить. Делается это через панель управления Windows и трудностей не вызывает.
HitmanPro
Следующая программа тоже очень хорошо себя зарекомендовала. Это знаменитый Hitman Pro от Mark Loman. Давайте разбираться как работать с утилитой.
| Официальный сайт: | https://www.hitmanpro.com/en/hitmanpro.aspx |
| Разработчик: | Mark Loman |
| Язык: | Русский |
| Лицензия: | Условно-бесплатная |
- Сначала, естественно, загружаем последнюю русскую версию программы с ее официального сайта. Затем запускаем полученный файл и жмем кнопку [k]Дальше[/k].
- Принимаем лицензию и двигаемся к следующему шагу.
- Отказываемся от установки и выбираем разовый вариант сканирования.
- Ждем пока компьютер будет проверен. Уже на первых порах видны некоторые угрозы.
- Когда сканирование будет завершено, необходимо настроить работу с результатами. У каждого пункта есть разворачивающийся список, в котором нужно выбрать подходящий вариант.
- В результате начнется очистка и в считаные минуты обезопасит ваш ПК от вредоносного ПО. Вам же останется лишь нажать на [k]Выход[/k].
AdwCleaner
Переходим к просто легендарному приложению по поиску рекламных модулей. Это знаменитый AdwCleaner, скачать который можно на официальном сайте. Затем переходим к работе с программой.
| Официальный сайт: | https://toolslib.net/downloads/viewdownload/1-adwcleaner/ |
| Разработчик: | General Changelog Team |
| Язык: | Русский |
| Лицензия: | Бесплатная |
- Сначала жмем [k]Я согласен[/k].
- Потом выбираем отмеченную кнопку. Она запустит проверку ПК.
- Начнется проверка, которая потребует некоторого времени.
- После сканирования вам будет показан отчет с найденными угрозами.
- Для удаления вирусов нужно выбрать таковые в меню ниже и нажать [k]Очистить[/k].
- Нас предупредят о том, что все программы на ПК будут закрыты автоматически и система перезагрузится. Если вы сохранили нужные данные, жмем [k]ОК[/k].
- Далее, жмем [k]Перезагрузить сейчас[/k].
Внимание! Обязательно сохраните все данные работающих программ и закройте их. В противном случае часть файлов может быть утеряна.
Чистилка
Следующий инструмент для очистки Windows XP, Vista, 7, 8 и 10 – это Чистилка. Скачать программу, точно так же, как и другие, можно на ее официальном сайте.
| Официальный сайт: | https://chistilka.com |
| Разработчик: | Чистилка |
| Язык: | Русский |
| Лицензия: | Бесплатная |
- Когда дистрибутив будет получен, запустите его. Установка тут не нужна, просто нажмите кнопку начала сканирования.
- Видим ряд найденных угроз и кликаем по [k]Обезвредить[/k].
- Очистка не потребует много времени.
- По окончании нам остается лишь нажать на [k]Готово[/k].
Вот такая простая в работе программа. Но и этого нам мало, давайте рассмотрим еще одну.
SpyBot – Search & Destroy
Данное приложение является разработкой компании Safer-Networking Ltd. По одному названию понятно что основной задачей тут выступает поиск и уничтожение вирусов. Поэтому скачивайте приложение и быстрее к делу.
- Как только инсталлятор будет загружен, запустите его. Для максимально глубокого и полного сканирования жмем пункт меню, отмеченный на скриншоте.
- Далее, выбираем пункт, обведенный красной рамкой.
- Проверка началась, ожидаем пока она будет завешена.
В конце проверки все угрозы будут удалены.
Внимание! Во время сканирования не запускайте какие-либо программы, таким образом, мешая программе работать.
Сброс браузера
Источник: https://zagruzi.top/instruktsii/izbavlyaemsya-ot-reklamy.html
Как заблокировать в браузере рекламу — подробная информация
Всплывающая реклама — настоящий вредитель, раздражающий пользователя и замедляющий работу компьютера. Некоторые юзеры продолжают серфить по сети, игнорируя навязчивые предложения перейти по ссылке. Другие же ищут способ избавиться от появляющихся окон. И не зря, ведь заблокировать рекламу в браузере можно всего за несколько минут.
Как заблокировать в браузере рекламу
Почему выскакивает реклама
Сегодня всплывающая реклама поджидает пользователя везде. Стоит подключить компьютер к Интернету, как назойливые окна начинают закрывать просматриваемый контент и «кушать» трафик. Навязчивые баннеры поджидают везде — на страницах сети, в установленных приложениях, а самые «ловкие» умудряются появляться прямо на рабочем столе.
Игнорировать рекламную осаду не стоит. Освободившись от возникающих из ниоткуда картинок, пользователь не только ускорит загрузку станиц, но и сохранит свои нервные клетки.
Всплывающая реклама в браузере
Чтобы победить «врага», важно знать, каким он может быть. Интернет-реклама делится на два типа:
- Встроенная в сайт. Владельцы ресурса сознательно «пускают» на свои просторы рекламные баннеры. Заблокировать такие сообщения проще всего.
- Навязчивый и лезущий со всех дыр контент. Кардинально иной тип. Эти ролики и картинки показывает пользователю сам компьютер, атакованный вредоносными программами. Тут весь перечень нежелательного содержания — от приглашений посетить игровые казино до самопроизвольного открытия обозревателей и страниц в них.
Навязчивый контент
Простые способы борьбы
Существует несколько способов расправы с нежелательными оповещениями. Каждый из них эффективен по-своему.
Варианты устранения рекламы:
- отключение баннеров прямо в настройках обозревателя. Любой браузер предоставляет возможность избавиться от большинства всплывающих роликов;
- расширения. Если встроенный фильтр пропускает некоторые нежелательные окна, его можно «апгрейдить», установив дополнительный блокировщик в виде плагина;
- специальный софт. Программы, защищающие одним махом весь компьютер. Независимо от используемого браузера, утилита будет блокировать появляющиеся афиши;
- блокирующие браузеры. Существуют обозреватели, полностью исключающие просмотр проплаченного рекламодателем контента.
Программа Adblock для блокировки рекламы
Предусмотренная защита
Самым простым способом избавиться от просьб сыграть в казино можно считать активацию встроенного фильтра. У каждого браузера путь к этому меню свой.
Гугл Хром
Производители этого софта позаботились о своих пользователях. Тем осталось пройти в меню настроек и найти соответствующий пункт.
- В правом верхнем углу браузерного окна находим опции и проходим по нему. Переходим в подпункт «Настройки».
Переходим в подпункт «Настройки»
- Далее ищем пункт «Дополнительные настройки». Искомая функция находится во вкладке «Личные данные».
Выбираем пункт «Дополнительные настройки»
- Находим этот подпункт и переходим к «Настройке контента».
Переходим к «Настройке контента»
- В этом меню есть галочка напротив «Всплывающих окон». Запрещаем показ баннеров и сохраняем изменения.
Ставим галочку напротив «Разрешить открытие всплывающих окон»
- Чтобы новые настройки вступили в силу, достаточно перезапустить обозреватель.
Яндекс.Браузер
Русскоязычный браузер не оставил своих почитателей в беде и тоже предусмотрел возможность избавиться от рекламы.
Путь к этой функции лежит через основные настройки программы.
- Заходим в меню опций, значок которого находится в верхнем правом углу окна.
Заходим в меню опций
- В подменю «Личные данные» — «Настройки содержимого» — отыскиваем строку с важным флэш-контентом. Ставим отметку и перезапускаем обозреватель, не забыв сохранить внесенные настройки.
В подменю «Личные данные» — «Настройки содержимого» выбираем рекомендованный
Мозилла
Лисий браузер не остался в стороне от проблемы. Солидарно с остальными обозревателями, создатели Firefox расположили значок настроек в правом верхнем углу. Туда и отправляемся.
- При переходе в настройки появится окно опций, где отыскиваем подпункт с названием «Содержимое».
Нажимаем на подпункт «Содержимое»
- Там находим ставим галочку, запрещающую показывать внезапную рекламу, и сохраняем измененные настройки.
Находим ставим галочку, запрещающую показывать внезапную рекламу и сохраняем измененные настройки
После перезапуска Мозиллы просмотр страниц станет приятнее.
Опера
Динозавр интернет-серфинга отличился и расположил меню настроек в верхнем левом углу.
- Кликаем по нему, выбирая в выпадающем меню пункт «Настройки».
Выбираем «Настройки»
- В диалоговом окне ищем раздел «Веб-сайты» (иногда просто «Сайты»), в котором находится функция блокировки всплывающих окон, передвигаем скрол и сохраняем изменения.
В функции блокировки всплывающих окон, передвигаем скрол и сохраняем изменения
Перезапускаем обозреватель.
Устанавливаем расширение
Самый простой способ устранить баннеры — воспользоваться встроенной функцией в браузере. Но при активной работе в интернет такая опция может и помешать, скрыв от юзера важные сообщения. Чтобы фильтровать появляющиеся окна более тщательно, браузеру понадобится специальное расширение.
Самые эффективные блокировщики:
| Stands Fair AdBlocker | Расширение подходит только для обозревателя Гугл Хром. Эффективно борется со всеми типами объявлений, в том числе с произвольно воспроизводящимися видео и всплывающими картинками на роликах YouTube |
| AdGuard AdBlock | Возможно, самый популярный блокер, который за всю историю был скачан более четырех миллионов раз. Среди преимуществ программы есть возможность отправить некоторые типы объявлений в белый список. Если здесь и черный список рекламодателей, редактируемый вручную. С неотмеченными в списках сайтами AdBlock справляется самостоятельно. Поддерживается большинством браузеров |
| Opera Browser | Существует версия обозревателя Опера, в которой уже активирована функция блокировки. Справляется с большинством помех на экране, но дает и возможность выбрать просматриваемые баннеры |
| Adblock Plus | То самое расширение, название которого стало именем нарицательным. Десять миллионов скачиваний говорят сами за себя. Масса плюсов, но есть и некоторые минусы. Сегодня уже существуют объявления, которые Адблоку не по зубам. А еще его нужно настраивать вручную |
| NoScript | Расширение, разработанное специально для Firefox. Сам фильтр является блокировщиком скриптов, что не мешает ему эффективно бороться с всплывающими оповещениями с рекламой. Без дополнительных настроек программа жестка и неумолима. Если же покопаться в настройках, можно обнаружить удобный выбор нежелательного контента. Плюс программы — возможность устранить практически все типы баннеров Недостаток — во время теста НоуСкрипт не смог победить некоторые афишки на видео |
| AdBlocker Genesis Plus |
Источник: https://pc-consultant.ru/brauzery/kak-zablokirovat-v-brauzere-reklamu/
Как убрать рекламу в браузере (Chrome, Opera, Firefox, Яндекс, Explorer)
Недавно меня пригласили в одну компанию, чтобы убрать на компьютере главбуха назойливую рекламу, которая вылетала со всех сторон. Я подумал, что будет не лишним поделиться своим опытом и с моими читателями и показать, как удалять рекламу в браузерах. К тому же, сейчас такая реклама лавинообразно накрыла пользователей, возможно и вы, дорогой друг, ищите способ ее удалить.
Тогда начинаем…
Сначала давайте решим, та ли реклама вас беспокоит. В этой статье я рассмотрю случаи удаления баннерной рекламы, которая появляется на страницах в тех местах, где ее не должно быть или не было ранее.
Вот вам несколько примеров.
Шаг №1. Инвентаризация программ
Как правило, от такой рекламы штатным антивирусом не избавиться, он попросту ничего не находит.
Тогда в чем тут дело? — Все просто! Вероятно, кто-то, а возможно и вы сами того не замечая, устанавливали недавно какие-то программы, игры и т.п.
Заодно к вам в компьютер установилась программа, отвечающая за показ этой рекламы. Для антивируса такая программа будет легитимной, поэтому он ее и не видит, а вы видите.
Поэтому, сперва необходимо провести инвентаризацию установленных на компьютере программ. Это обязательное условие, его игнорировать нельзя.
Откройте Пуск – Панель управления – Удаление программ.
В приведенном списке посмотрите нет ли чего неизвестного для вас. Возможно там все — неизвестное, в таком случае, я рекомендую вам поискать приложения с похожими или точными названиями из нижеприведенного списка и их удалить.
- OffersWizard
- ShopperPro
- Скачать вконтакте
- Download Vkontakte
- Sense (AdsBySenses)
- Mobogenie
- YouTube Accelerator
- iWebar
- Podoweb
- DownloadHelper
- Pirrit Suggestor
- Search Protect
- Conduit
- Awesomehp
- Babylon
- Websocial
- Webalta
- Mobogenie
- CodecDefault
- exe
- MiPony
- Super Fast Download
- Амиго (желательно)
Удаление программ из этого списка не приведет к поломке вашего компьютера, бояться не нужно.
Чтобы не удалить что-то нужное, например, браузер или текстовый редактор, сделайте следующее: отсортируете программы в списке по дате таким образом, чтобы недавно установленные программы оказались вверху списка. Для этого кликните по верхней части столбца «Установлено».
Определите дату, когда у вас стала появляться реклама (приблизительно) и отступите от этой даты пару дней назад, выберите приложения из списка попадающие под диапазон этих дат и удалите их.
Например, если реклама появилась 3 дня назад, а сегодня, 27 ноября, то отступаем 5 дней и удаляем программы в диапазоне от 22 по 27 ноября.
После того, как с вашего компьютера удалены подозрительные приложения, можно переходить к следующему шагу.
Шаг 2. Отключение расширений в браузере
Расширения — это вспомогательные программы, которые используются в браузерах для определенных задач. Например, есть расширение, которое блокирует рекламу на сайтах или показывает уровень доверенности к сайту и т.д.
Расширений большое множество, как говорится: «Выбирай не хочу».
Но в данный момент не это важно, а то, что они могут устанавливаться в браузер без вашего ведома, например, в процессе установки программы и под «шумок» вам ставится расширение, а при запуске браузера оно активируется. Вот вам от сюда и реклама.
Как найти и отключить расширения?
Источник: https://vizivik.ru/kak-ubrat-reklamu-v-brauzere-google/
Как убрать рекламу в браузере: удалить баннеры и всплывающие окна
Описание проблемы: при открытии любого сайта в браузере выскакивает реклама. Всплывающие вирусные баннеры закрывают собой контент, а веб-страницы загружаются медленно. При клике на ссылки в браузере открываются окна и вкладки с рекламой. В этой статье описано, как убрать рекламу в браузере Гугл Хром, Яндекс, Опера, Мозилла, Internet Explorer.
Внимание! Дорогие читатели, это не тот случай, когда нужно устанавливать adBlock. Это расширение предназначено для блокировки легальных рекламных объявлений и баннеров.
А когда для того, чтобы убрать вирусную рекламу, которая всплывает поверх сайтов (или прямо на рабочем столе), нужно не блокировать ее показы, а искать на компьютере вредоносное ПО типа AdWare, вызывающее ее появление.
Кстати, существуют вредоносные расширения со словом AdBlock в названии, которые не блокируют рекламу, а как раз наоборот — встраивают левые баннеры в браузер.
Пример окна со сторонними баннерами:
Реклама в браузере. Баннеры выскакивают на всех сайтах, закрывая полезное содержимое страниц
Откуда берется сторонняя реклама в браузере?
Чаще всего, пользователь сам скачивает вредоносную программу и запускает её. А это вредоносное ПО вносит изменения в настройки реестра. После этого может появляться реклама в браузере и на рабочем столе.
Вредоносную программу зачастую подсовывают пользователю под видом программы или игры на недобросовестном сайте.
Пользователь думает, что скачивает только безопасную программу, но в качестве «бонуса» он также получает вредоносное приложение или расширение для браузера. Читайте нашу статью Что такое бандлинг.
Почему антивирус не удаляет рекламу из браузера?
Рекламный баннер не является вирусом как таковым. Пользователь сам запускает программу, вносящую изменения в систему, думая, что он скачал игру или нечто безопасное. А антивирус видит, что файл запустился не сам, как это бывает у вируса, а его запустил пользователь от своего имени.
Как убрать рекламу в браузере — подробная эффективная инструкция
Внимание! Если вы не очень уверенно разбираетесь в настройках компьютера или не понимаете инструкций, пожалуйста, выполните пункты 7-9. Во большиснтве случаев их бывает достаточно для избавления от вредоносных и нежелательных программ, которые являются причиной появления навязчивых рекламных объявлений в браузере.
1 Зайдите в Панель управления и выберите пункт Программы и компоненты. Внимательно просмотрите список установленных программ. Удалите следующие нежелательные программы, если они присутствуют в списке:
OffersWizard
ShopperPro
Скачать вконтакте
Download Vkontakte
Sense (AdsBySenses)
Mobogenie
YouTube Accelerator
iWebar
Podoweb
DownloadHelper
Эти программы вызывают появление сторонней рекламы и другой вредоносной активности на компьютере. Однако, их можно удалить стандартным путём.
2 Просмотрите список установленных расширений (приложений) в каждом браузере: Chrome, Opera, YandexBrowser и т.д.. Удалите приложения, которые появились в списке без вашего ведома. (Инструкция: Как удалить расширение из браузера)
Также, вам может помочь утилита для очистки браузеров от Avast: https://compfixer.info/avast-browser-cleanup/
Источник: https://compfixer.info/adware-in-all-browsers/
Как убрать всплывающие окна в браузере yandex
Случайное всплывающее объявление может быть незначительным раздражением, но постоянные — превращаются в настоящую неприятность. Прежде чем решить, как убрать всплывающие окна, надо знать источники их образования. Постоянная реклама, которая отображается без взаимодействия с пользователем, может быть признаком вредоносной программы на компьютере.
Антивредоносная защита Windows 7
В структуре популярной операционной системы нет всплывающих окон. Если они все же появились, то, скорее всего, непосредственно с веб-сайтов или из вирусных программ.
К последним относятся «потенциально нежелательные программы» (PUP) и вредоносное ПО, реклама advertise и спам, который часто заражает браузеры и сам ПК.
Перед тем как удалить рекламный вирус с компьютера, нужно пройти три этапа:
- Удаление вредоносного и рекламного ПО.
- Использование расширений браузера, чтобы блокировать нежелательные объявления.
- Применение встроенных инструментов Windows, например, Microsoft Security Essentials для предотвращения вредоносного ПО и нежелательного изменения системы.
Блокировка всплывающих окон в Windows 8
Время от времени выскакивают рекламные окна в браузере, как убрать надоедливые приложения и что предпринять, заботит не одного пользователя. Все четыре основных веб-браузера для Windows 8, включая Yandex, Firefox, Chrome и Опера, имеют встроенные функции блокировки нежелательной рекламы. Способы их настроек варьируются от браузера к браузеру, но все они надёжно предотвращают доступ рекламы.
Можно включить блокировку по умолчанию в Windows 8, перейдя на рабочий стол и запустив любой из вышеуказанных браузеров. После этого:
- Нажать значок «Инструменты».
- Выбрать «Свойства обозревателя» в раскрывающемся меню.
- Открыть вкладку «Конфиденциальность» и установить флажок «Включить блокировщик всплывающих окон» из заголовка «Блокировка».
- Нажать «ОК», чтобы активировать блокировщик.
Остановка обновления Windows 10
Microsoft пытается заставить свою новую операционную систему использовать как можно больше устройств и установила утилиту GWX («Get Windows 10») на большинстве ПК, которая даёт право на бесплатное обновление. Чтобы побудить использовать магазин, Microsoft теперь показывает приложения в меню «Пуск» Windows 10. Убрать эту настройку не сложно — нужно нажать правой кнопкой мыши на рабочем столе и нажать «Отключить все предложения».
Кроме того, кликнуть «Настройки», далее «Персонализация», а затем «Пуск». Будут предложены варианты, желательно отключить их все. Процедуры удаления рекламных и всплывающих объявлений из Windows 10:
- Проверить наличие надстроек или расширений в браузере. Программы рекламного ПО в основном устанавливаются в виде расширений или надстроек, удаление их поможет избавиться от нежелательных программ.
- Открыть меню Chrome в правом верхнем углу браузера.
- Выбрать «Дополнительные параметры».
- Нажать «Расширения» в списке отображаемых параметров.
- Проверить неизвестные расширения, если есть — удалить их, щёлкнув значок «Корзина» рядом с ним.
Отключение программ в автозапуске
Рекламное ПО также может включать нежелательные программы в «Пуск», чтобы сразу открывать их при запуске ПК с Windows 10. Такие программы могут значительно перегрузить компьютер и даже вызвать «экран смерти» — синий экран. Чтобы проверить и очистить их из настроек «Пуск», нужно выполнить следующие действия:
- Нажать правой кнопкой мыши на «Пуск» и найти опцию «Диспетчер задач».
- В появившемся окне избрать вкладку «Запуск», чтобы просмотреть список программ, которые должны запускаться при загрузке ПК.
- Проверить, есть ли рекламное ПО. Лучше выключить что-либо незнакомое или недавно появившееся. Выбрать его и нажать кнопку «Отключить» в нижней части окна.
Как создать группу или сообщество в Одноклассниках
Восстановление системы
Если все ещё не удастся удалить рекламное ПО, запустите «Восстановление системы» для отката состояния компьютера на дату его правильной работы. Для этого предварительно следует установить точку восстановления системы в тот момент, когда система работала нормально. Создание точки восстановления:
- Ввести «восстановление системы» в окне поиска Windows 10 и выбрать пункт «Создать точку восстановления» из предложенных вариантов.
- Теперь в диалоговом окне «Свойства системы» отобразится «Защита системы».
- Нажать кнопку «Настроить».
- Избрать параметр «Включить защиту системы» и применить ползунок, чтобы определить, сколько жёсткого диска ПК он может использовать для хранения точек восстановления. Обычно достаточно от 5 до 10%.
- После установки нажать «ОК».
- Для возврата в точку восстановления открыть диалоговое окно «Свойства системы».
- Открыть вкладку защита системы.
- Выбрать System Restore и следовать инструкциям.
Источник: https://kompy.guru/internet/vsplyivayushhie-okna-v-brauzere
4 верных способа удалить баннер с рабочего стола Windows
По профилю своей работы наши специалисты часто сталкиваются с тем, что на персональных компьютерах наших клиентов после посещения некоторых веб-узлов, а также после открытия различных приложений присланных по почте или через сервисы мгновенного обмена сообщениями (Skype, ICQ, Mail-агент и прочие) появляются баннеры с шокирующим содержимым, блокирующие доступ к различным функциям операционной системы Windows и не пропадающие после перезагрузки компьютера. Такие баннеры, как правило, требуют для снятия блокировки отправить определённое количество денег на номер сотового телефона или же отправить смс сообщение. Однако мы не рекомендуем следовать указаниям мошенников, так с большой вероятностью можно потерять приличное количество денег и не получить желаемого кода разблокировки, который поможет удалить баннер-блокировщик, лучше уж сразу обратиться к специалистам по удалению баннеров. Чтобы эффективно противостоять появлению вредоносных программ на вашем компьютере стоит знать откуда они берутся. Ниже мы рассмотрим несколько основных способов попадания баннеров-блокеров и других неприятных программ на компьютер пользователя.
Вот несколько путей появления баннеров, блокирующих рабочий стол и веб-обозреватель (браузер):
Первый путь проникновения — установка «Flash Player’а».При посещении некоторого сайта появляется окно с предложением установить или же обновить Flash player.
Пользователь зная, что эта необходимая программа конечно же нужна на компьютере для комфортного серфинга по интернету, просмотра потокового видео, прослушивания музыки и многого другого соглашается с установкой.
Но после перезагрузки (или даже без неё) оказывается, что компьютер заражен баннером. Загружайте программное обеспечения только с официальных сайтов разработчиков и всё будет в порядке.
Второй путь проникновения — активация пиратского софта.Баннер очень легко поймать при активации различных программ, предназначенных для взлома проприетарного программного обеспечения: кряков, кейгенов, патчей и так далее. Именно поэтому эксперты так часто рекомендуют не скупиться и использовать исключительное лицензионное программное обеспечение.
Третий путь проникновения — пользователь самостоятельно загружает и запускает вредоносную программу.
В процессе серфинга по сети интернет и посика различных материалов (рефератов, книг, программ и прочего) пользователь скачивает на персональный компьютер огромное количество архивов, программ, файлов, в некоторых из которых может находиться вредоносное Программное Обеспечение, которое при запуске установит на ваш компьютер баннер. Иногда же, якобы для доступа к материалам просят установить программу, в лицензионном соглашении к которой будет прописано, что Вы соглашаетесь на просмотр рекламных ссылок, но мало кто читает лицензионное соглашение — таким путём и появляется блокер с рекламой на компьютере. Обязательно установите антивирусную программу и поставьте её в режим сканирования.
Четвёртый проникновения — использование уязвимостей в безопасности операционных систем и браузеров.Различные язвимости в операционной системе Windows и в частности, во встроенном браузере Internet Explorer. Чтобы избежать проникновения вродоносного софта этим путём следует постоянно устанавливать все обновления безопасности и сервис паки.
В большинстве случаев виновником появления баннера, который впоследствии довольно проблематично удалить, является невнимательность пользователя. Меньшему риску подвергаются пользователи, на компьютерах которых установлены новые операционные системы Windows 7 и Windows Vista, так как в них реализована серьезная система безопасности, которая контролирует доступ к системным настройкам.
Однако некоторые пользователи отключают систему безопасности для того, чтобы в последствии не потверждать действия с операционной системой многократно. Все баннеры, которые блокируют доступ пользователя к рабочему столу операционных систем семейства Windows являются модификациями троянской программы Trojan.Winlock.
Этот троян появился несколько лет назад и, довольно быстро развиваясь, стал очень популярен у многочисленных злоумышленников.
К сожалению правоохранительные органы Российской Федерации никак не пресекают действия мошенников-вымогателей, поэтому мы сделаем это самостоятельно, просто удалив докучливый баннер, котрый требует отправить смс или закинуть деньги на номер телефона. Сразу предупреждаем вас — не стоит отправлять деньги мошенникам, ибо почти наверняка это никак не повлияет на ситуацию с баннером, вы лишь потратите свое время и конечно же деньги.
Теперь рассмотрим несколько способов бесплатного удаления баннера с рабочего стола Windows
Первый способ:
1. Сперва требуется перезапустить ваш компьютер2. Во время загрузки нажимаем клавишу F83. На экране вашего компьютера появится меню входа в операционную систему. Здесь следует выбрать безопасный режим с поддержкой командной строки, нажимаем Enter.4.
В меню выбора операционной системы для запуска отмечаем необходимую и нажимаем Enter (как правило ОС одна, в этом случае сразу нажимаем Enter). В случае, если система заблокирована и в безопасном режиме — потребуется загрузочный носитель, например флешка или диск.5. Ждём загрузки Windows.6. В меню выбора пользователя жмем Администратор.
7. Пуск-Выполнить, воодим regedit и нажимаем Enter. Или в окне cmd вводим regedit.exe
8. Открывается окно редактора реестра, в нём идём по веткам HKEY_LOCAL_MACHINESOFTWAREMicrosoftWindows NTCurrentVersionWinlogon, в правой части окна дважды щёлкаем мышью Shell и меняем его значение на Explorer.exe. Ок.
9. Закрываем редактор реестра
10. Перезагружаем компьютер. После этого при обычном входе в систему баннера быть не должно.
- Также Вы можете посмотреть видео, где подробно показан данный метод очистки
- Как правило именно этот способ используют те, кто часто сталкивается с проблемами блокировки операционной системы вредоносными программами.
- Второй способ:
- Воспользоваться специальной утилитой Kaspersky WindowsUnlocker позволяющей исправлять изменения в реестре в автоматическом режиме, более подробно читайте в статье по ссылке.
- Третий способ:
1. В этом случае нам необходим доступ к глобальной сети Интернет (приготовьтесь к борьбе с вредоносными программами заблаговременно или воспользуйтесь доступом в сеть на другом компьютере). Вам нужно скачать DrWeb Live CD и прожечь его соответствующей программой (например в этом может помочь Ashampoo Burning Studio).
Этот загрузочный диск не только поможет Вам избавиться от нежелательного программного обеспечения, но и позволит в процессе сохранить важную информацию на флешку или другие съемные носители информации.2.
После загрузки оболочки с диска проверьте Ваш компьютер на наличие вредоносного софта, также необходимо проверить реестр операционной системы, так как именно туда прописывается баннер, который нам необходимо удалить.
3. После обнаружения и удаления баннера необходимо перезагрузить компьютер.
Ну и последний способ:
В этом случае мы также предполагаем наличие у выхода в сеть Интернет, однако можно позвонить друзьям, которые готовы помочь справиться с баннером-вымогателем и у которых есть доступ к интернету.1. Необходимо зайти на эту веб-страницу — это сервис для удаления баннеров от Доктор Web.2.
Или же перейти по этой ссылке — это сервис для удаления баннеров от Лаборатории Касперского.3. В соответствующих полях необходимо будет ввести номер телефона или счета, куда требуют отправить деньги или смс.
В некоторых случаях может потребоваться набрать текст сообщения или текст смс, которую требуют отправить (в последнее время правда это в основном лишь номер телефона, на который мошенники просят закинуть некоторую сумму денег), нажимаем кнопку «получить код разблокировки» и получаем список кодов к разблокировки.
Вооружившись им разблокируем компьютер, подвергшийся воздействию троянской программы. К сожалению данный метод отнимает очень много времени и в последнее время почти не актуален ввиду своей неработоспособности.
Также Вы можете почитать другие наши статьи на эту тему — например про удаление MBR баннера, который заражает загрузочную область и появляется до загрузки операционной системы. В случае если самостоятельно удалить баннер с рабочего стола Windows, Вы всегда можете обратиться в нашу службу компьютерной помощи или же к специалистам из вашего города.
Возможно Вам будут интересны следующие материалы
Источник: https://kzncomputer.ru/articles/14
Как убрать рекламу в браузере раз и навсегда?
Сегодня большинство сайтов перенасыщены назойливой рекламой, я уверен что каждый из вас сталкивался с этим не раз и хотел бы раз и навсегда убрать рекламу в браузере: видеорекламу (например на Facebook и YouTube), различные баннеры, всплывающие окна, рекламные блоки, на которых если нажать кнопку закрытия — крестик, они наоборот открывают другие сайты с сомнительным содержимым, большинство из которых таким действием заражают вас различными вирусами, троянами и шпионскими программами всего за 1 клик.
Сейчас это очень актуальная проблема и любой здравомыслящий пользователь спросит: а как убрать рекламу в браузере раз и навсегда?
В интернете уже есть масса решений, это в основном различные программы блокираторы, убирающие рекламу, которые необходимо установить непосредственно на компьютер, специальные расширения для браузеров.
Но это можно сделать также вручную покопавшись в настройках браузера,нужно найти и отключить выполнение кода JavaScript, решение конечно суперэффективное (и рекламы не будет и вирусы больше с интернета не смогут попасть на компьютер),но весьма неудобное для пользователя,так как некоторый функционал сайта и красивые эффекты могут перестать работать и каждый доверенный сайт руками придется добавлять в исключения
Для того чтобы убрать рекламу в браузере просто и эффективно достаточно установить бесплатное расширение Adblock, которое займёт у вас от силы минуты три. Как это сделать на разных браузерах я расскажу чуть ниже. По умолчанию в расширение включено 3 списка фильтров, но вы можете создать свой фильтр, на каких сайтах или какие рекламные блоки разрешать или запрещать.
Всё это легко настраивается в меню Adblock. Расширение контролирует все обращения, которые делает сайт и причём если обращение совпало с указанным в фильтре, он блокируется. В эти обращения могут входить скрипты javascript (контекстная реклама, всплывающие окна), объекты Flash, изображения и т.д.
Что даёт вам Adblock?
- убирает всю рекламу в интернете
- есть возможность не убирать рекламу на тех сайтах, которые вы сами разрешите
- отключает слежение (достаточно много компаний шпионят за вами собирая статистику вашей сетевой активности и историю посещённых сайтов)
- блокирует адреса сайтов, распространяющие вредоносные программы
- блокирует кнопки социальных сетей. Эти кнопки предназначены чтобы вы могли поделиться понравившимся материалом сайта с друзьями в социальных сетях как Вконтакте, Facebook, одноклассники, Google Plus и многих других
- увеличивает на порядок безопасность вашего компьютера и личных данных
Также есть полноценная программа для компьютера Adguard,он справляется с рекламой еще лучше и эффективнее,там даже есть такая функция,которая определяет безопасен ли посещаемый вами сайт.
Как убрать рекламу в браузере Google Chrome?
Открываем браузер Google Chrome, заходим на официальный сайт http://adblockplus.org/ru. Нажимаем на кнопку — «Установить для Chrome»,
появится окошко, где следует нажать на «Добавить»
После добавления расширения браузер откроет новую страницу и сообщит вам об успешной установке и что надоевшая реклама убрана. Теперь чтобы активировать расширение вам необходимо перезапустить браузер ( полностью закрыть и заново запустить).Если всё сделано правильно в панели управления в правой верхней части вы увидите значок расширения Adblock
Вот еще один способ с видео убрать рекламу в Google Chrome.
Как убрать рекламу в браузере Mozilla Firefox ?
Открываем браузер Mozilla Firefox , заходим на официальный сайт http://adblockplus.org/ru. Нажимаем на кнопку — «Установить для Firefox », в начале адресной строки появится всплывающая подсказка, где следует нажать на «Разрешить»
После разрешения откроется окно «Установки программы»
нажимаем на «Установить сейчас» и очень скоро браузер сообщит вам об успешной установке.
Теперь чтобы активировать расширение вам необходимо перезапустить браузер ( полностью закрыть и заново запустить).Теперь если у вас включен панель дополнений, ты вы в левом нижнем углу можете увидеть иконку расширения Adblock.
Как убрать рекламу в браузере Opera ?
Открываем браузер Opera , заходим на официальный сайт http://adblockplus.org/ru. Нажимаем на кнопку — «Установить для Opera », чуть ниже адресной строки появится вкладка оповещающая что расширение отключено,
нажмите на кнопку напротив справа кнопку «Пуск» ,откроется вкладка с расширениями, нажимаем на кнопку «Установить»,
затем снова появится всплывающая подсказка, подтверждаем нажимая «Установить»
и затем браузер оповестит вас об успешной установке. Теперь чтобы активировать расширение вам необходимо перезапустить браузер ( полностью закрыть и заново запустить).Если всё сделано правильно в панели управления в правой верхней части вы увидите красный значок расширения Adblock
Теперь вы убрали рекламу в своём браузере раз и навсегда! можете это проверить посетив сайты, где раньше замечали рекламу и обнаружить, что там его больше нет.Такая маленькая программа, а приносить столько пользы.
С рекламой
Без рекламы
Друзья,не забываем комментировать,помогла ли вам данная инструкция? не было ли каких ошибок или где-то что то непонятно..
Понравилась статья? Не жалейте,ставьте лайк! Спасибо:)
Как убрать рекламу на YouTube с видеороликов
Отношение к рекламе у современного человека может быть разным. Отвергать её полностью повсеместно никто не станет, поскольку именно реклама позволяет узнать о множестве полезных и интересных вещей. Однако позитивно рекламные ролики воспринимаются только в те минуты, когда человек сам желает этого, он фактически настроен на их просмотры.
Когда же нет ни настроения, ни времени, а реклама препятствует быстрому просмотру важного ролика, вряд ли кто-то оценит её позитивно, чаще всего рекламный контент так и хочется поскорее убрать.
Достаточно часто с большим раздражением относятся к рекламе родители, желающие запустить малышу мультфильм, но его показу предшествует совсем недетская реклама, например, спиртных напитков или сигарет. Навязчивые рекламные ролики и блоки являются несомненными спутниками самого популярного видеохостинга — YouTube.
По этой причине постоянно растёт количество желающих получить полную информацию о том, как убрать рекламу на YouTube.
Как пропустить рекламные ролики
Существуют пользователи, которые откровенно признаются в том, что лишь поверхностно владеют компьютерными навыками, поэтому они с особой опаской относятся к рекомендациям что-то самостоятельно установить, внедрить, удалить или убрать.
Для таких людей подойдут советы, воспользовавшись которыми, можно достаточно просто отключить рекламу на YouTube.
Как просмотреть видео, минуя рекламные показы
Любое видео, которое находится на канале YouTube, запускается не сразу, ему обязательно предшествует небольшой рекламный ролик. К сожалению, просмотрев такой ролик, нет гарантии того, что при просмотре навязчивая реклама не появится вновь.
Запуская видео, пользователь обнаруживает секундомер, указывающий на количество времени, в течение которого приходится смотреть рекламный ролик. По истечении времени появляется надпись «Пропустить рекламу», нажав на которую, можно сразу перейти к просмотру видео.
Но даже эти несколько секунд в начале каждого видео вызывают раздражение, особенно если приходится пересматривать подряд несколько видеосюжетов.
Обновление страницы
Чтобы избежать пустой траты времени, рекомендуется нажать клавишу F5 или обновить страницу нажатием круглой стрелки рядом с адресной строкой. После таких несложных хитростей видео запускается уже без рекламы.
Всплывающие рекламные блоки, которые способны закрыть часть видео, можно убрать, нажав всего лишь на крестик небольшого размера. Этот крестик легко можно обнаружить в правом углу верхней части рекламного блока.
Перемотка в конец, затем повтор видеоролика
Другой простой способ избавления от рекламных видеовставок предполагает перемотать ролик в конец его воспроизведения, после чего можно возобновить просмотр видео, но уже без рекламы, нажатием кнопки повтора.
К сожалению, воспользовавшись такими рекомендациями, избавиться навсегда от рекламного контента невозможно. Для того чтобы отключить рекламу на YouTube навсегда, следует прибегнуть к небольшим программным хитростям.
Как убрать рекламные блоки при помощи программных хитростей
Совершенно не нужно быть достаточно продвинутым и настоящим докой в компьютерных технологиях, чтобы усвоить советы, как убрать рекламу в YouTube при просмотре. Достаточно только ознакомиться с ними полностью и сразу же закрепить на практике.
Утилита Adguard
Распрощаться с навязчивыми рекламными роликами и блоками помогает прекрасная специальная утилита Adguard, которую первоначально следует скачать с официального сайта производителя, после чего осуществить её установку.
Adguard хороша тем, что она позволяет отключить абсолютно все разновидности рекламы. Пользователи высоко оценивают её, потому что она ещё дополнительно защищает ПК от опасности заражения, поступающей с фишинговых или вредоносных веб-страниц.
После установки на ПК утилиты Adguard можно сразу же запускать любое видео из YouTube и наслаждаться тем, что рекламные блоки теперь уже не появляются, ничто не препятствует комфортному просмотру фильмов.
Дополнение Adblock
Ещё одним прекрасным методом является установка специального дополнения в браузер Adblock.
Задавшись целью узнать, как убрать рекламу в YouTube, лучше всего посетить официальный сайт разработчика — https://adblockplus.org/, на котором расположена ссылка для скачивания дополнения Adblock.
Хорошо то, что сайт автоматически распознаёт, с какого браузера был осуществлён вход. Пользователю не нужно тратить время на заполнение анкет, сайт сам высвечивает кнопку с предложением установить важное дополнение.
Кликнув по такой кнопке, Adblock самостоятельно установится в браузер, внесёт важные изменения в настройки. После очередного запуска любого видео на YouTube, пользователь уже не обнаружит никакой рекламы.
Внесение кода
Существует ещё один способ, менее популярный, поскольку к нему прибегает гораздо меньшее количество людей, но он также позволяет достаточно просто отключить рекламу на YouTube.
Если используется браузер Google Chrome, необходимо нажать сочетание клавиш Ctrl+Shift+J. Это позволит вызвать управляющую строку, в которую прописывается специальный код:
document.cookie=»VISITOR_INFO1_LIVE=oKckVSqvaGw. path=/. domain=.youtube.com».window.location.reload()
Остаётся нажать Enter, и проблема будет решена.
Тем, кто пользуется Mozilla Firefox, необходимо прописать точно такой же код, но только управляющая строка вызывается иным сочетанием клавиш — Ctrl+Shift+К. Для Opera используем комбинацию Ctrl+Shift+I, а для Safari — Ctrl+Alt+I. В Internet Explorer чудо-код вставляется непосредственно в консоль (F12 в новых версиях).
Активация функции в Опере
Способ подходит для юзеров, использующих для работы в интернете обозреватель Opera. Чтобы отключить всплывающую рекламу, в браузере выполняем следующие действия:
Кроме встроенной возможности блокировки всплывающей рекламы Opera, предлагается также воспользоваться функцией VPN, которую легко активировать для получения доступа к заблокированным ресурсам.
Редактирование файла hosts
Надёжным способом избавления от рекламных видеовставок является внесение изменений в hosts. Правки, вносимые в файл, позволяют устранить рекламу на любых ресурсах. Рассмотрим, как это сделать для YouTube:
ВНИМАНИЕ. Правки могут не сработать в том случае, когда список рекламных серверов обновится (что нередко происходит), так как в данном способе подразумевается блокировка определённых серверов.
Точка в адресной строке
Есть ещё один простой и необычный, при этом эффективный способ — добавление точки в URL после «.com» перед знаком «/». После того, как точка на месте, жмём клавишу ввода.
Теперь рекламный контент не прогрузится, и вы сможете смотреть видео без ненужных вставок.
Платная подписка
Самый честный способ избавиться от назойливой рекламы — покупка подписки «Премиум-доступ» позволяет не только устранить рекламу, но и смотреть видео в режиме оффлайн, воспроизводить контент в фоне, а также предоставляет доступ к музыкальному сервису YouTube Music. Для тех, кто хочет избавиться от просмотра ненужного контента «законным» методом, рассмотрим, как оформить подписку:
Итак, убрать рекламу на YouTube совершенно несложно. Задача посильна каждому, кто сталкивается с такой проблемой. Способов существует несколько, следовательно, можно выбирать тот, который максимально понятен и располагает к выполнению.
Как отключить надоедливую push-рекламу в браузере
По мере того, как все больше и больше пользователей в Интернете оснащают свои браузеры блокировщиками рекламы, рекламодатели ищут новые способы отвлечь внимание пользователей от площади экрана. Один из таких способов злоупотребления в 2020 году — push-уведомления браузера.
В службе технической поддержки TotalAV мы часто сталкиваемся с тем, что пользователи принимают эти уведомления за всплывающие окна. Обычно веб-сайты, предлагающие новости или регулярные обновления блогов, всплывают после того, как спрашивают, может ли веб-сайт отправлять уведомления — очень легко принять это диалоговое окно за что-то связанное с самим браузером и инстинктивно нажать Разрешить.
После разрешения уведомлений с веб-сайта «всплывающие окна» начинают появляться в правом нижнем или верхнем углу экрана каждый раз, когда веб-сайт публикует новую статью, сообщение в блоге или фрагмент контента. Однако эта система подвергается злоупотреблениям, и некоторые веб-сайты предоставляют более зловещий контент в этих уведомлениях — контент, который подразумевает, что что-то не так с компьютером, что-то связано с антивирусом или что-то не так с Windows или веб-браузером. Эти ссылки часто ведут на веб-сайты, предлагающие вредоносные загрузки и вирусы.
Это тревожная тенденция в ландшафте угроз, с которой мы боремся с помощью нашей технологии WebShield.
Наше расширение браузера Safe Site для Google Chrome в первую очередь блокирует появление этих уведомлений, поэтому мы настоятельно рекомендуем это сделать, чтобы не отвлекаться от просмотра.
Как видно на скриншоте выше, Safe Site для Chrome также имеет быструю ссылку для управления любыми уже разрешенными уведомлениями и их отключения при необходимости.
Хром
- Нажмите кнопку переполнения с тремя точками в правом верхнем углу окна Chrome.
- В меню нажмите Настройки
- В разделе Конфиденциальность и безопасность щелкните Настройки сайта
- На этой странице нажмите Уведомления
- По умолчанию переключатель установлен на Спрашивать перед отправкой (рекомендуется) , но его можно переместить в Блок , если вы хотите полностью заблокировать уведомления
Текущие списки веб-сайтов, отображаемые под заголовками «Блокировать» и «Разрешить», могут быть изменены.Если щелкнуть значок с тремя точками рядом со списком, можно будет удалить его из списка, в котором он сейчас находится, или заблокировать или разрешить.
Chrome (Android)
- Нажмите кнопку переполнения с тремя точками в правом верхнем углу приложения Chrome.
- В меню коснитесь Настройки
- Tap Уведомления
- Отвод с веб-сайтов
- По умолчанию переключатель установлен в положение «Сайты могут запрашивать отправку уведомлений», но его можно переместить в положение «Блокировать», если вы хотите полностью заблокировать уведомления
Списки веб-сайтов, отображаемые под заголовками «Заблокировано» и «Разрешено», могут быть изменены.При нажатии на указанный веб-сайт, а затем при нажатии на «Уведомления» можно заблокировать или разрешить.
Firefox
- Нажмите кнопку переполнения трех горизонтальных линий в правом верхнем углу окна Firefox.
- В меню нажмите Параметры
- На боковой панели щелкните Конфиденциальность и безопасность
- Прокрутите вниз до раздела «Разрешения» и нажмите кнопку « Настройки уведомлений…»
- В диалоговом окне установите флажок Блокировать новые запросы с просьбой разрешить уведомления
Список веб-сайтов, отображаемый в этом диалоговом окне, ранее предлагал отображать уведомления, настройки уведомлений для разрешения или блокировки можно изменить, щелкнув раскрывающийся список.
Край
- Нажмите кнопку переполнения с тремя точками в правом верхнем углу окна Edge
- В меню нажмите Настройки
- Нажмите Дополнительно на боковой панели
- Нажмите кнопку с надписью Управление разрешениями
- Всем перечисленным сайтам было предоставлено разрешение на отправку уведомлений, наведите на них курсор, чтобы отобразить «x», чтобы удалить, или нажмите Очистить все вверху
- Для получения дополнительной информации и установки! Нажмите здесь
Safari
- Запустить Safari
- Щелкните Safari в строке меню, затем в меню выберите Настройки …
- Щелкните вкладку Веб-сайты
- На боковой панели щелкните Уведомления
- Все веб-сайты с разрешениями на отправку уведомлений будут перечислены. Чтобы удалить разрешение веб-сайта, выберите его, затем нажмите кнопку Удалить
Мы рекомендуем полностью отключить эти уведомления.Особенно, если это общий компьютер, на котором другие пользователи не могут быть сообразительными при определении злонамеренного уведомления. Всегда дважды подумайте, прежде чем нажимать Разрешить в этих уведомлениях или любом диалоговом / всплывающем сообщении.
Является ли это ответом на ваш вопрос?
Почему это не помогло? Мне нужны дополнительные сведения Я не понял статью Не удалось решить возникшую у меня проблему Я не могу найти статью по моей проблеме
Отправить отзыв
Наша служба поддержки может помочь вам с любыми проблемами, которые вы есть, пообщайтесь с нашей командой сегодня
Как остановить всплывающую рекламу в Android
Саймон Хилл / Digital TrendsХотя реклама помогает финансировать бесплатный контент, которым все мы наслаждаемся, иногда она слишком навязчива и может испортить ваш онлайн-опыт.Мало что расстраивает больше, чем случайное нажатие на всплывающее объявление во время прокрутки истории. К счастью, эту надоедливую рекламу можно остановить на месте.
Читайте дальше, мы подробно рассмотрим шаги, которые вы можете предпринять, чтобы значительно сократить количество всплывающих окон с рекламой, которые вы вынуждены видеть на своем телефоне Android. Если вы хотите узнать больше, вы также можете ознакомиться с нашим руководством по удалению приложений на вашем Andriod.
Как остановить всплывающую рекламу в Chrome
Chrome — лучший из лучших браузеров для Android, и в нем есть несколько встроенных опций, которые помогут вам избавиться от нежелательной рекламы.Вы должны обнаружить, что Chrome по умолчанию блокирует всплывающую рекламу, но давайте проверим, правильно ли она настроена. Начните с открытия Chrome.
Вам необходимо открыть меню настроек More , нажав три вертикальные точки в правом верхнем углу. Нажмите Настройки в появившемся раскрывающемся меню, а затем нажмите Настройки сайта .
Здесь есть два варианта, которые мы хотим рассмотреть, но начнем с всплывающих окон и перенаправления . Убедитесь, что он выключен на Блокировать сайты от показа всплывающих окон и перенаправления .
Также стоит взглянуть на Ads , чтобы убедиться, что он также переключен на Блокировать рекламу с сайтов, которые показывают навязчивую или вводящую в заблуждение рекламу .
Вот и все, что нужно сделать в Chrome. Теперь у вас не должно быть раздражающих всплывающих окон при просмотре веб-страниц на устройстве Android.
Как проверить разрешения для веб-сайта в Chrome
Возможно, вы уже предоставили некоторые разрешения для уведомлений для веб-сайта и теперь хотите их отозвать.В этом случае откройте Chrome и перейдите на нужный веб-сайт.
Откройте меню настроек More , коснувшись трех вертикальных точек в правом верхнем углу. На этот раз вы хотите нажать значок информации «i » вверху, а затем нажать Настройки сайта . Если вы видите Уведомления в списке Разрешения , то вы можете нажать на него и выключить.
Возможно, вас также заинтересуют лучшие блокировщики рекламы для Chrome.
Как остановить всплывающие окна в других браузерах
Если вы используете другой браузер, скорее всего, есть аналогичный вариант, чтобы не показывать всплывающие окна. Например, вот как остановить всплывающие окна в интернет-браузере Samsung.
Откройте меню настроек More , коснувшись трех вертикальных точек в правом верхнем углу. Нажмите Настройки , затем Расширенный и включите Блокировщик всплывающих окон .
Некоторые другие браузеры предлагают специальные плагины или надстройки, которые будут обрабатывать всплывающую рекламу за вас.В этом случае вы должны увидеть возможность поиска плагинов где-нибудь в настройках.
Рекомендации редакции
Удалить или временно скрыть рекламу в Yahoo Mail | Справка Yahoo
Yahoo Mail — это бесплатная служба, которая стала возможной благодаря маркетинговым объявлениям, которые можно временно удалить, скрыв их. Удалите рекламу навсегда, купив подписку Yahoo Mail Pro.
Бесплатная работа с Yahoo Mail
Типы объявлений, которые вы увидите
- Объявления в пустых папках — Видеообъявления появляются в папках, не содержащих электронных писем в интерфейсе рабочего стола.
- Объявления в левом или правом столбце — Эти объявления появляются по обе стороны от ваших писем в интерфейсе рабочего стола.
- Встроенная реклама — Эти объявления появляются в ваших электронных письмах в папке «Входящие» и других папках. У них будет лейбл «спонсируемый» или «AD». Эти типы рекламы появляются на настольных и мобильных интерфейсах.
Временно скрыть рекламу и оставить отзыв о ней
Хотя рекламу на мобильных устройствах нельзя скрыть, вы можете временно скрыть их в своем браузере на рабочем столе.Новое объявление появляется, если вы обновляете страницу или выполняете какие-либо действия.
- Большинство объявлений — Щелкните значок X или Параметры , чтобы удалить это конкретное объявление и оставить отзыв.
- Правое объявление — Щелкните значок Скрыть , чтобы временно скрыть объявление.
Программа для блокировки рекламы может негативно сказаться на вашем опыте
Блокировщики рекламы вставляют в ваш почтовый ящик код для блокировки рекламы, который может негативно повлиять на производительность электронной почты и нарушить функциональность (например, случайно скрыть сообщения).Если мы обнаружим, что вы используете программное обеспечение для блокировки рекламы, мы можем предложить вам несколько вариантов, но вы можете разблокировать Yahoo Mail в любое время, чтобы избежать проблем.
Опыт без рекламы в Yahoo Mail
Преимущества покупки Yahoo Mail Pro
- Еще более высокая производительность — Благодаря этому без рекламы ваша электронная почта будет загружаться быстрее в браузерах настольных компьютеров.
- Без рекламы — Получите больше места для просмотра сообщений с помощью Yahoo Mail без рекламы на настольных и мобильных устройствах.
- Приоритетная поддержка клиентов — Обратитесь в нашу службу поддержки в любое время, чтобы получить помощь по любым вопросам, связанным с Yahoo Mail Pro.
- Храните записи электронной почты — С активной подпиской Yahoo Mail Pro ваши электронные письма не будут очищены из-за длительного бездействия.
— С учетом ограничений на хранение, политик нежелательной почты и злоупотребления электронной почтой, а также будущих изменений политики хранения.
Какой тип подписки вам подходит?
- Yahoo Mail Pro (приобретается на компьютере) — Удаляет рекламу для 1 аккаунта в веб-интерфейсах и интерфейсах мобильных приложений.Видеоконтент по-прежнему будет отображаться в пустых папках.
- Yahoo Mail Pro для мобильных устройств (покупка в приложении, привязанная к Google Play или Apple ID) — удаляет рекламу для всех учетных записей в мобильном приложении, но не удаляет рекламу из веб-интерфейса для какой-либо учетной записи.
Купить Yahoo Mail Plus (на компьютере)
Доступно не во всех регионах. — Если параметр не указан в вашей учетной записи, он недоступен в настоящее время.
- Щелкните значок Настройки .
- Щелкните Дополнительные настройки .
- Выберите Yahoo Mail Plus .
- Следуйте инструкциям на экране, чтобы подписаться.
Купить Yahoo Mail Plus для мобильных устройств (покупка в приложении)
Доступно не во всех регионах. — Если параметр не указан в вашей учетной записи, он недоступен в настоящее время.
На iOS- Коснитесь значка профиля .
- Нажмите Настройки .
- Нажмите Yahoo Mail Plus .
- Следуйте инструкциям на экране, чтобы подписаться.
- Коснитесь значка профиля .
- Нажмите Настройки .
- Нажмите Получить Yahoo Mail Plus .
- Следуйте инструкциям на экране, чтобы подписаться.
Все еще видите рекламу в веб-браузере или почтовом приложении с подпиской Yahoo Mail Plus?
Рекламы появляются в Yahoo Mail в настольном браузере:
Ваш компьютер или веб-браузер могут быть заражены вредоносным ПО (обычно это надстройка, расширение или подключаемый модуль браузера).Попробуйте использовать другой веб-браузер или используйте эти ресурсы для удаления вредоносного ПО:
В приложении Yahoo Mail появляется реклама:
Когда Mail Pro приобретается через приложение, он привязан к вашему идентификатору Google Play или Apple ID (а не к Yahoo ID). Сначала убедитесь, что ваше мобильное устройство подключено к Google Play или Apple ID, с которыми вы приобрели Mail Pro. Затем попробуйте восстановить свою покупку из приложения:
- Коснитесь значка профиля .
- Нажмите Настройки .
- Спуститесь вниз и коснитесь Восстановить покупки в магазине приложений или Восстановить покупки в магазине приложений .
- Следуйте инструкциям, чтобы войти в систему и восстановить покупку Mail Pro.
- Перезапустите приложение Yahoo Mail.
3 простых способа заблокировать всплывающие окна в Safari
Почему мы блокируем всплывающие окна в Safari?
Согласно исследованиям, самый раздражающий тип онлайн-рекламы — это разные всплывающие окна, которые внезапно начинают появляться в текущем окне браузера или на другой вкладке, что действует нам на нервы.Практически каждый сталкивался с этой проблемой, и почти каждый пытался найти решение.
Зачем вообще блокировать всплывающие окна? Дело в том, что всплывающие окна могут не только раздражать, но и опасны для конфиденциальности пользователей. Некоторые из них пытаются обманом заставить людей поверить в то, что они из надежных компаний, и сообщать пользователям о выигранных призах или предупреждать их о чем-то.
Будьте осторожны: при нажатии на такие всплывающие окна вы можете появиться на некоторых фишинговых веб-сайтах и вас обманом заставят поделиться своей личной или финансовой информацией.
Некоторые баннеры просто побуждают пользователей подписаться на ежедневную рассылку ненужных новостей, а другие заставляют людей устанавливать нежелательное программное обеспечение, предлагая бесплатные загрузки, обновления программного обеспечения и т. Д. Будьте осторожны: это могут быть всплывающие окна с вирусами, которые очень опасны для вашего устройства и вашей конфиденциальности!
Однако хуже всего во всплывающих окнах то, что они отвлекают людей от чтения информации, которую они искали, заставляя их многократно закрывать баннеры. Иногда пользователям даже приходится перезапускать браузер, но раздражающие всплывающие окна, как правило, появляются снова.Это заставляет людей искать информацию о том, как раз и навсегда удалить или отключить всплывающие окна.
В этой статье мы расскажем, как избавиться от всплывающих окон в Safari, одном из самых популярных браузеров. Вы узнаете, какие преимущества и недостатки есть у разных решений и какой блокировщик всплывающих окон Safari лучше выбрать. Мы уверены, что вы не хотите больше ждать. Итак, начнем!
Как заблокировать всплывающие окна в Safari на настольных компьютерах
Когда перезапуск браузера не помогает и вы больше не можете работать на компьютере со всеми этими яркими мигающими баннерами, вы начинаете думать о блокировке рекламы.Как и было обещано, мы покажем вам основные способы отключения всплывающих окон в Safari.
Как заблокировать всплывающие окна в настройках Safari
Самый простой способ заблокировать всплывающие окна в Safari — отключить их в настройках Safari на вашем компьютере. Посмотрим, как это сделать.
Установите флажок «Предупреждать при посещении мошеннического сайта»
Чтобы избавиться от большинства всплывающих окон, также выполните следующие действия:
Щелкните «Всплывающие окна»
Затем выберите «Заблокировать» или «Заблокировать и уведомить» в правом нижнем углу окна.
Есть еще один простой способ отключить некоторые всплывающие окна, которые вы не хотите видеть — щелкните вкладку «Расширения» в настройках Safari и проверьте, установлены ли какие-либо расширения, которые вы хотите отключить.
Давайте сделаем некоторые выводы, оценив преимущества и недостатки отключения всплывающих окон в настройках браузера.
Преимущества:
Вы можете легко и быстро настроить блокировку в настройках Safari;
Не нужно ничего устанавливать, чтобы блокировать всплывающие окна в браузере
Недостатков:
Не позволяет избавиться от всевозможных надоедливых всплывающих баннеров;
Вам придется снова и снова активировать эти опции при обновлении версий
.Как заблокировать всплывающие окна в Safari с помощью расширений блокировки рекламы
Когда вы ищете блокировщик всплывающих окон для Safari, вы, скорее всего, ожидаете найти какое-нибудь дополнение для своего любимого браузера.
Давайте сначала разберемся, что мы можем назвать блокировщиком рекламы. Что ж, блокировщик рекламы обычно представляет собой расширение браузера или иногда отдельную программу, которая помогает нам удалять различные виды рекламы из Интернета.
Существуют различные расширения для блокировки рекламы, которые предназначены для блокировки рекламы именно в браузере Safari. Эти расширения просты в установке и, скорее всего, будут бесплатными. Вы можете найти их в App Store на своем компьютере.
В App Store на вашем Mac вы также найдете AdGuard для Safari — расширение для браузера, которое было создано нашей командой и которое отлично работает в браузере Safari: блокирует рекламу, всплывающие окна, видеорекламу, баннеры и т. Д. важно, защищает ваши личные данные от трекеров и вредоносных веб-сайтов.
РасширениеAdGuard дает вам множество возможностей управления процессом фильтрации. Вы можете добавить несколько сайтов в белый список, включить / отключить широкий спектр фильтров или создать свои собственные правила фильтрации. Кроме того, есть очень удобный инструмент для блокировки надоедливых элементов или сообщений о веб-сайтах прямо на странице.
Но все расширения Safari теперь имеют большие проблемы из-за новой политики Apple. Дело в том, что Apple недавно заставила всех использовать новый SDK, и поэтому большинство функций просто перестали работать.Значит, качество фильтрации ухудшилось. Расширение AdGuard работает лучше, чем другие расширения, но даже в этом случае фильтрация ограничена возможностями браузера.
Итак, давайте посмотрим на преимущества и недостатки использования расширений блокировки рекламы для Safari.
Преимущества:
Extensions просты в установке и настройке;
Вы можете скачать большинство расширений бесплатно;
Вы избавитесь от большинства надоедливых баннеров
Недостатков:
Более низкое качество фильтрации из-за новой политики Apple;
Блокировка только в браузере Safari (в других браузерах и приложениях реклама не блокируется)
Другое дело, когда дело касается программ блокировки рекламы (хотя и не всех), которые обеспечивают лучшее качество фильтрации и блокируют рекламу повсюду.Ниже вы найдете информацию о наиболее эффективном решении для блокировки всплывающих окон для вашего Mac.
Самый эффективный способ блокировки всплывающих окон в Safari на Mac
Вы будете удивлены, но есть отличное решение, как заблокировать всплывающие окна в Safari на Mac. AdGuard — это полноценная программа для блокировки рекламы, которая отлично работает на вашем компьютере без каких-либо ограничений. С AdGuard для Mac вы навсегда забудете обо всех навязчивых всплывающих окнах и других видах назойливой рекламы.Но это не все!
Представьте, что вы просматриваете веб-страницы в Safari на своем Mac, а баннеры и видеореклама не мешают вам. Ваши личные данные в полной безопасности … Чего еще вы могли ожидать от блокировщика рекламы? Ну, конечно же, безопасные приложения и другие браузеры без рекламы! И AdGuard для Mac позволяет вам блокировать рекламу и там.
Итак, что умеет AdGuard?
AdGuard для Mac помогает справиться со всеми всплывающими окнами и другими видами рекламы в Safari и других браузерах и приложениях.Он обрабатывает страницы еще до их загрузки, поэтому вы можете видеть только ту информацию, которую искали, без раздражающих элементов.Как показано на рисунке, кроме блокировки рекламы, AdGuard предлагает еще больше полезных функций. Это самые важные из них:
Browsing Security — модуль, защищающий вас от вредоносных программ и фишинговых сайтов. Он не позволит вам установить вредоносное ПО и защитит вас от веб-мошенничества;
Обратите внимание: AdGuard не является антивирусной программой, поэтому он не может удалить вредоносное ПО с вашего компьютера, он просто предупредит вас о посещении вредоносного веб-сайта.
Privacy Protection — модуль, защищающий вас и ваши личные данные от трекеров и ресурсов для сбора онлайн-статистики;
Расширение функциональности приложения за счет добавления в AdGuard различных расширений: AdGuard Assistant, Popup Blocker и т. Д.
Вы видите, что AdGuard включает в себя ряд функций, защищающих вашу личную информацию от сетевых угроз. Вредоносные, мошеннические, фишинговые и мошеннические веб-сайты — AdGuard не даст им всем мешать вам.
Все эти и некоторые другие настройки можно изменить в приложении AdGuard для Mac на вашем компьютере после того, как вы скачаете программу.
Давайте подробнее рассмотрим преимущества и недостатки использования AdGuard для Mac
Преимущества:
Высокое качество фильтрации;
Больше никакой рекламы в Safari и других браузерах и приложениях на вашем ПК;
Защита от слежения и аналитических систем;
Защита от вредоносных и фишинговых сайтов;
Пробный период — можете попробовать AdGuard перед покупкой 🙂
Недостатков:
Как заблокировать всплывающие окна в Safari на мобильных устройствах
Существуют различные возможности блокировки всплывающих окон в Safari на устройствах iOS и на компьютерах Mac.Здесь мы перечислим наиболее подходящие и эффективные.
Как заблокировать всплывающие окна в настройках Safari
Вы можете легко отключить всплывающие окна на устройствах iOS, почти так же, как и на ПК. Итак, вам нужно просто открыть настройки устройства и сделать следующее:
Откройте настройки Safari в настройках устройства;
Активировать опцию блокировки всплывающих окон
Преимущества и недостатки отключения всплывающих окон в настройках Safari:
Преимущества:
Вы можете легко и быстро включить блокировку на своем устройстве;
Не нужно ничего устанавливать, чтобы блокировать всплывающие окна в браузере
Недостатков:
Не позволяет избавиться от всевозможных надоедливых всплывающих баннеров;
Нет возможности настроить фильтрацию
Когда вы видите всплывающее окно в Safari и хотите его закрыть, вы можете ввести новый URL-адрес или поисковый запрос в поле поиска, чтобы перейти на новый сайт.Конечно, иногда это срабатывает, но это не совсем удобный способ избавиться от всплывающих окон.
Блокировка всплывающих окон на мобильных устройствах с помощью AdGuard
Для тех пользователей, которые хотят повысить качество фильтрации и управлять процессами блокировки на своих устройствах, есть идеальное решение — специальный инструмент блокировки рекламы от AdGuard. AdGuard для iOS — это приложение, которое удаляет всю рекламу в Safari, защищает ваши личные данные и экономит ваш трафик. Приложение содержит несколько фильтров (в том числе языковых) и эффективно блокирует всю раздражающую рекламу и виджеты социальных сетей.И, конечно же, AdGuard — отличный блокировщик всплывающих окон Safari, который помогает избавиться от всех навязчивых всплывающих окон в браузере на iPhone и / или iPad.
Если вы опытный пользователь, вы можете попробовать AdGuard для iOS Pro, который может предложить гораздо больше. Он блокирует рекламу во всех браузерах и в некоторых приложениях и позволяет настраивать параметры DNS, что обеспечивает наилучшее качество фильтрации. Кроме того, вы можете настроить фильтрацию, войдя в AdGuard Assistant прямо из Safari.Вот преимущества и недостатки блокировки всплывающих окон в Safari с помощью AdGuard для iOS Pro:
Преимущества:
Высокое качество фильтрации;
Нет рекламы и трекеров в браузерах и в некоторых приложениях;
Защита от вредоносных и фишинговых сайтов;
Поддержка 24/7
Недостатков:
Он не позволяет блокировать всю рекламу во всех приложениях из-за политики Apple;
AdGuard Pro для iOS — платная программа
Вывод: какое решение выбрать
Как вы уже знаете, в Safari есть совершенно разные способы блокировки всплывающих окон и другой рекламы.Мы постарались показать вам основные преимущества и недостатки этих способов и надеемся, что вы найдете то, что соответствует вашим потребностям.
В заключение мы хотели бы сказать, что приложение AdGuard — отличное решение, которое действительно дает вам нечто большее, чем может дать обычное расширение для блокировки всплывающих окон. Он был создан для блокировки рекламы в Интернете (включая социальные сети) и в приложениях на вашем устройстве и разработан для защиты вашей конфиденциальности от отслеживания, фишинга и других онлайн-угроз.
Почему AdGuard лучше других приложений для блокировки рекламы?
Мы уже упоминали об основных преимуществах AdGuard для Mac и AdGuard для iOS Pro. На двух следующих картинках вы более четко видите основные преимущества AdGuard по сравнению с другими приложениями для блокировки рекламы.
AdGuard VS конкуренты
Если у вас больше нет сомнений и вы хотите попробовать AdGuard как можно скорее, мы рады предложить вам инструкцию по загрузке и установке.
Как скачать и установить AdGuard
Mac
Дождитесь загрузки Adguard.release.dmg и щелкните его значок в списке загруженных файлов на панели Dock. Значок AdGuard появится на вашем рабочем столе. Щелкните по нему, чтобы открыть приложение для установки;
В окне установки перетащите значок AdGuard на значок папки «Приложения» справа;
Теперь приложение установлено на ваш компьютер. Чтобы запустить приложение, дважды щелкните значок AdGuard в папке «Приложения», которую вы можете открыть с помощью Finder.При первом запуске AdGuard ваша операционная система предупредит вас, что это приложение было загружено из Интернета. Нажмите «Открыть»;
Для использования приложения вам потребуется пароль администратора вашей учетной записи macOS. Введите пароль в диалоговом окне и нажмите ОК.
iOS
Зайдите в App Store и найдите AdGuard для iOS Pro;
Загрузите приложение и получите дальнейшие инструкции по установке в приложении
Надеемся, эта статья была для вас полезной и информативной.Берегите себя от всех опасностей, которые несет в себе Интернет!
FAQ
Почему я получаю рекламу в Safari?
Всплывающие окна — это объявления, уведомления или предупреждения, открывающиеся в окне вашего браузера. Настоящие из Safari могут быть полезны, а другие часто нежелательны, утомительны или даже опасны.
Опасна ли реклама в Safari?
Сторонние всплывающие окна могут использовать фишинг — форму онлайн-мошенничества — чтобы заставить вас поверить, что они на самом деле созданы надежной компанией.Опасность заключается в том, что пользователи могут поделиться своими конфиденциальными данными (личными данными или данными кредитной карты) или загрузить программное обеспечение, которое окажется вредоносным.
Может ли реклама в Safari вызывать вирусы?
К сожалению, могут, даже несмотря на то, что компьютеры Mac имеют встроенную защиту от классических вирусов. Так что лучше не подвергать себя риску и превентивно блокировать рекламу.
Как заблокировать всю рекламу?
Есть один верный способ: установить общесистемное программное обеспечение для фильтрации рекламы.Блокировщик рекламы AdGuard подходит как нельзя лучше.
Как избавиться от рекламы без блокировщика рекламы?
Отключите всплывающие окна в настройках браузера. Вы увидите меньше всплывающих окон, но основная часть рекламы останется там.
Рассмотрите возможность приобретения подписок на услуги, в которых вы хотите блокировать рекламу. Ограничение заключается в том, что этот метод слишком дорогостоящий — вам придется заплатить нечестивую цену, чтобы очистить каждую службу от рекламы, однако другие веб-сайты будут наводнены рекламой.
Таким образом, кажется, что блокировщик рекламы — лучший вариант, если вы хотите вытащить всю рекламу.
Законны ли блокировщики рекламы?
Итого. Чтобы получить достоверную информацию, погуглите стычку Eyeo, разработчика программного обеспечения многих решений, таких как Adblock Plus, и Alex Springer, цифрового издательства. Затем Федеральный суд Германии постановил, что блокировка рекламы является законной, и, следовательно, пользователи Интернета могут и должны контролировать то, что они видят в Интернете.
Безопасны ли блокировщики рекламы?
Они есть, если вы используете блокировщик рекламы от достойного разработчика. Скачайте с сайта разработчика! Будьте осторожны и держитесь подальше от сомнительных блокировщиков рекламы — они могут оказаться поддельными и злоупотреблять вашими личными данными.Отслеживают ли вас блокировщики рекламы?
Хорошие — нет. Как проверить свой блокировщик рекламы? Убедитесь, что он от надежного разработчика и что вы скачали его из надежного источника. Если ответ положительный, вы можете не беспокоиться о том, что ваш блокировщик рекламы вряд ли будет отслеживать вас.Также обратите внимание, что платный блокировщик рекламы обычно более надежен, чем бесплатный.
Делает то, что хочу …. очень доволен
Как добавить черный список в версии 4.
Он выполняет свою работу
Не мог и мечтать о лучшем, делает именно так, как задумано, бесплатно
Это не просто блокировщик рекламы, он защищает меня от ФИШИНГА! Тысм!
Пока отлично! Adguard и Яндекс вместе — это электростанция!
на самом деле работает не так, как другой, который не работает
Пробовал Fair Adblocker и Pop Up blocker, но только это работает как шарм!
Я бы очень хотел иметь возможность использовать функцию «Отключить AdBlock» для записи файла (Plaintext / JSON / YAML и т. Д…), который затем будет отправлен на сервер WebDAV.
Написать рецензию
Ваш отзыв отправлен. Спасибо!
Как остановить всплывающие окна на устройствах Android
Всплывающие окна — ужасная вещь для смартфонов, и Android так же, если не больше, восприимчив к их появлению как iOS.Это может быть веб-страница, открывающаяся со словами «Поздравляем, вы выиграете 1 миллион долларов, если просто нажмете здесь» или «Ваше устройство Android заражено!» Первый шаг — просто закрыть и игнорировать их, когда они появятся, следующий шаг — избавиться от них навсегда.
На Android есть множество способов справиться с этой назойливой проблемой, и мы собираемся рассказать вам о них, чтобы, надеюсь, не допустить повторного появления всплывающих окон на вашем устройстве.
Root Users: используйте AdAway и AdBlocker Reborn
Как всегда, пользователи root имеют немного больше гибкости и возможностей, когда дело доходит до получения правильных инструментов для работы.Если у вас есть приложение Xposed Installer, используйте его, чтобы отследить AdBlocker Reborn, мощный блокировщик рекламы, который, помимо блокировки рекламы, удаляет уродливые пустые места, оставшиеся там, где раньше была реклама.
Вы можете использовать это вместе с AdAway, приложением с открытым исходным кодом, которое убирает эти надоедливые всплывающие окна, о которых мы упоминали ранее, а также укрепляет вашу защиту от обычной рекламы. Если ваш телефон рутирован, это, безусловно, наиболее полный способ предотвратить появление всплывающих окон.
Измените DNS
Вы можете изменить DNS (сервер доменных имен), который ваше устройство использует для подключения к Интернету, перенаправив его, например, через DNS-сервер Ad Guard, на котором есть правила для блокировки рекламы и всплывающих окон.
Для этого загрузите приложение DNS Changer, такое как это, откройте его, затем выберите добавление «Custom DNS». Введите следующие адреса DNS в строки «DNS 1» и «DNS 2»:
- DNS 1 : 176.103.130.130
- DNS 2 : 176.103.130.131
Это DNS-адреса бесплатных DNS-серверов Ad Guard. Наконец, просто нажмите «Пуск», и вы должны подключиться к серверу!
Вы также можете попробовать официальное приложение AdGuard для Android, чтобы удвоить количество всплывающих окон и рекламных блоков.
Очистите кеш и удалите файлы cookie в браузере
Многие из наиболее вредоносных всплывающих окон могут фактически появляться на законных веб-сайтах, используя в своих интересах какой-либо эксплойт, чтобы ассоциировать себя с этим сайтом каждый раз, когда вы переходите на этот сайт.В конечном итоге сайты должны исправить себя, чтобы этого больше не происходило. В краткосрочной перспективе очистка кеша может избавить от всплывающих окон.
Вы должны найти параметры для очистки кеша, файлов cookie и данных сайта в своем браузере в разделе «История» его настроек. Просто зайдите туда и очистите все, что касается файлов cookie, данных сайта и кешей.
Блокировать всплывающие окна в Chrome для Android
Chrome — наиболее широко используемый в наши дни веб-браузер Android, поэтому имеет смысл сделать его первым портом для блокировки всплывающих окон на вашем устройстве.
Для этого откройте Chrome на своем устройстве Android, нажмите трехточечный значок меню в правом верхнем углу, затем нажмите «Настройки -> Настройки сайта -> Всплывающие окна» и переключите ползунок, чтобы он блокировал всплывающие окна. -UPS.
Вы также можете включить экономию трафика, которая сжимает различные элементы страницы, включая рекламные баннеры и всплывающие окна. Для этого перейдите в «Настройки» -> «Еще» -> «Использование данных» -> «Экономия трафика» и установите для него значение «Вкл.».
Блокировать всплывающие окна в Firefox для Android
Firefox для Android не имеет встроенного блокировщика всплывающих окон, как Chrome, но у него есть поддержка надстроек, что означает, что вы можете попробовать отличные надстройки Popup Blocker Strict и Popup Blocker Ultimate, а также посмотрите, какой из них лучше всего подходит для вас.
По данным нашего тестирования, эти надстройки лучше блокируют всплывающие окна, чем опции, встроенные в Chrome для Android.
Или просто используйте Opera вместо
Недавно я немного разглагольствовал об Opera Mini и о том, почему это, возможно, лучший браузер для мобильных устройств. Среди других факторов он имеет лучший встроенный блокировщик всплывающих окон и рекламы среди больших браузеров Android, который лучше справляется с их фильтрацией, чем Chrome.
Связанные : 3 лучших Android-браузера с функциями AdBlock
Сканировать ваш телефон Android на наличие вредоносных программ
Вредоносное ПО — это всеобъемлющий термин, который может означать шпионское ПО, программы-вымогатели и / или рекламное ПО.
Рекламное ПО — это вредоносная программа, которая автоматически показывает рекламу, и всплывающая реклама — огромная ее часть. Надеюсь, на вашем устройстве установлен какой-то антивирус; Если да, убедитесь, что он настроен на автоматическое сканирование. В этой ситуации вам нужно войти в программу и вручную просканировать ее, чтобы убедиться, что всплывающие окна не являются рекламным ПО.
Существуют веб-сайты, которые также будут сканировать ваше устройство. Некоторые операторы связи, такие как Verizon, проводят ручное сканирование на наличие вирусов, которое можно выполнить прямо на их веб-сайтах.В любом случае, прежде чем вы углубитесь в темные места вашего устройства, которые могут вызывать всплывающие окна, сначала выполните сканирование на наличие вредоносных программ.
Отслеживание приложения, вызывающего всплывающие окна
Если вы некоторое время получаете всплывающие окна и не знаете, что их вызывает, возможно, они вызваны навязчивым приложением, которое вы установили на свое устройство. В прошлом я обнаруживал, что в этом виноваты многие из этих недорогих универсальных приложений-очистителей.
Если вы внезапно начали получать всплывающие окна и недавно установили приложение, скорее всего, это приложение, которое вы только что установили.Вы не должны тратить время на его удаление (и оставлять плохой отзыв в Play Маркете, пока вы на нем).
Если это не удается, вам может просто потребоваться пройти процесс исключения, когда вы удаляете потенциальные приложения одно за другим и проверяете, в какой момент всплывающие окна перестают появляться.
Этот пост был впервые опубликован в августе 2015 года и обновлен в ноябре 2018 года.
Эта статья полезна? да Нет
Роберт ЗакКонтент-менеджер в Make Tech Easy.Любит Android, Windows и до предела возится с эмуляцией ретро-консоли.
объявлений, которые следуют за вами? Вот как их остановить
Я искала хороший кошелек на день рождения мужа, но потом решила купить его. Через час я показываю ему что-то в блоге, и тот же кошелек есть в рекламе. Мой муж улыбнулся мне.Он понял намек! Черт возьми! Эта реклама испортила мое удивление.
Если вас также раздражают объявления, которые следят за вами повсюду, вот как вы можете их остановить. Я усвоил урок после того, как сюрприз был испорчен. Убедитесь, что вы выполнили эти шаги сразу же, иначе ваше — нет.
Как избежать слежки со стороны рекламодателей
Вы не можете полностью прекратить отслеживание, но вы можете избежать определенной степени таргетинга. Вот что ты можешь сделать.
Удалить файлы cookie
Файлы cookieсохранят ваши предпочтения и, как правило, упростят вам задачу, если вы посетите веб-сайт несколько раз.Но они также помогут рекламодателям отслеживать вас. Вы можете перейти в настройки браузера и отключить файлы cookie, но тогда есть определенные веб-сайты, которые не будут открываться, если вы отключили файлы cookie. Лучше всего удалить файлы cookie после закрытия сеанса.
Перейти инкогнито
Когда вы используете в браузере режим инкогнито или конфиденциальности, он автоматически удаляет файлы cookie, которые хранятся во временной папке. Это означает, что вам не нужно вручную удалять файлы cookie при каждом выходе.
Отказаться
Вы можете просто отказаться от участия в рекламных сетях. Вот страница выбора потребителя, которая проверяет файлы cookie в вашей системе и находит рекламодателей, нацеленных на вас. Вы можете отказаться от всех из них, щелкнув записи в столбце «Отказ».
Используйте расширения браузера
Существуют расширения, которые блокируют рекламу и не позволяют веб-сайтам сохранять файлы cookie на вашем устройстве. Однако, когда вы используете блокировщик рекламы, некоторые веб-сайты могут быть недовольны предоставлением вам услуг и могут попросить вас отключить расширение.
Некоторые версии Private Internet Access поддерживают технологию блокировки рекламы MACE.
Используйте безопасный браузер
Такие браузеры, как Tor, не отслеживают ваши действия и не хранят файлы cookie на вашем устройстве. Если вы не хотите, чтобы рекламодатели отслеживали вас, используйте безопасный браузер.
По сути, если вы сохраните конфиденциальность своих действий в Интернете, рекламные сети не смогут следить за вами. Использование любого из вышеперечисленных методов поможет вам избежать попадания в цель.
Как отключить отслеживание рекламы в Google, Bing и Yahoo!
Все мы знаем, что наши любимые поисковые системы отслеживают и собирают много данных о нас, чтобы персонализировать результаты и рекламу, которую они нам обслуживают.
Но такой вид отслеживания может не всегда приветствоваться, особенно когда это означает, что у вас есть реклама, которая следит за вами в Интернете с сайта, на котором вы однажды купили подарок другу, или товаров для беременных через несколько месяцев после родов. Или, может быть, вам просто не нравится, что ваши данные собираются и используются таким образом.
К счастью, есть способ избавиться от них, если вы знаете, где искать.
Обратите внимание, что эти методы не помешают Google, Bing и др. Показывать вам рекламу в целом, но они не позволят им использовать информацию вашего профиля и действия в Интернете для таргетинга рекламы на вас.
Сначала перейдите на myaccount.google.com , к которому также можно получить доступ с главной страницы Google, выбрав маленький значок «сетки» в углу рядом с «Изображениями» и выбрав «Моя учетная запись».
В разделе «Личная информация и конфиденциальность» выберите «Настройки рекламы», затем «Управление настройками рекламы», чтобы перейти на главную панель управления рекламой.
Чтобы полностью отключить таргетинг рекламы на основе интересов, переключите «Персонализация рекламы» с ВКЛ на ВЫКЛ .Если вы не хотите полностью отключать таргетинг рекламы, но хотите его настроить, вы можете снимать флажки с определенных опций в контрольном списке «Ваши темы» ниже, пока не останутся только релевантные темы.
Чтобы навсегда сохранить настройки отказа, в нижней части страницы есть ссылка, которая позволяет установить плагин отказа DoubleClick. Это сохранит ваш статус отказа для этого браузера, даже если вы позже удалите все файлы cookie.
Вы можете пойти еще дальше и отключить персонализацию рекламы для объявлений Google, которые вы видите при выходе из системы, а также в других рекламных сетях, которые работают с Google.Для этого выберите «Посетить AdChoices» внизу страницы. Это перенесет вас на новую страницу, на которой отображается список различных компаний и информация о том, размещают ли они в настоящее время рекламу в соответствии с вашими интересами.
Затем вы можете включить или отключить отдельные компании или отключить отслеживание рекламы для всех компаний, прокрутите вниз, и появится диалоговое окно с опцией «Отключить все компании». (Для правильной работы страницы вам потребуется включить Javascript).
Есть еще один способ отключить персонализацию рекламы в Google, если вы пользуетесь Google Chrome. Перейдите к настройкам своего браузера (доступ к ним можно получить, выбрав значок с тремя вертикальными точками в правом верхнем углу экрана) и выберите «Показать дополнительные настройки…»
В разделе «Конфиденциальность» выберите «Отправить запрос« Не отслеживать »с вашим трафиком просмотра». Эффект от этого будет зависеть от того, отвечает ли веб-сайт на запрос и как он интерпретируется, но некоторые веб-сайты будут отвечать, показывая рекламу, не имеющую отношения к вашей истории просмотров.
Bing
Чтобы отключить отслеживание персонализированной рекламы в Bing, необходимо отказаться от персонализированной рекламы на всех сайтах Microsoft и у партнеров (например, AOL). Для этого перейдите на choice.microsoft.com или с домашней страницы Bing выберите «Настройки» в гамбургер-меню в углу, затем «Еще»> «Персонализация» и выберите ссылку на страницу настроек персонализации. В разделе «Другие настройки конфиденциальности» выберите «Рекламные предпочтения».
Оттуда вы можете переключить «Персонализированная реклама в этом браузере» на ВЫКЛ. , а если вы вошли в свою учетную запись Microsoft, вы также можете отключить «Персонализированную рекламу везде, где я использую свою учетную запись Microsoft».
Вы также можете отказаться от персонализированной рекламы от других компаний, обслуживаемых Microsoft, выбрав «Хотите ли вы персонализированную рекламу от других компаний?» В разделе «Другие варианты».
На этой странице, как и в случае с Google, вы можете отказаться от отслеживания рекламы для отдельных перечисленных компаний или выбрать «Выбрать все компании» внизу, чтобы отказаться от персонализированной рекламы для всех участвующих компаний.
Yahoo!
Чтобы отказаться от отслеживания рекламы на Yahoo !, перейдите на Yahoo! Менеджер рекламных интересов или Yahoo! на главной странице выберите «О нашей рекламе» (выделено очень маленьким светло-серым текстом между «Конфиденциальность» и «Справка»), а затем в разделе «Какие у меня есть варианты?» выберите «Управлять рекламными категориями на основе интересов или отказаться от все категории от Yahoo.



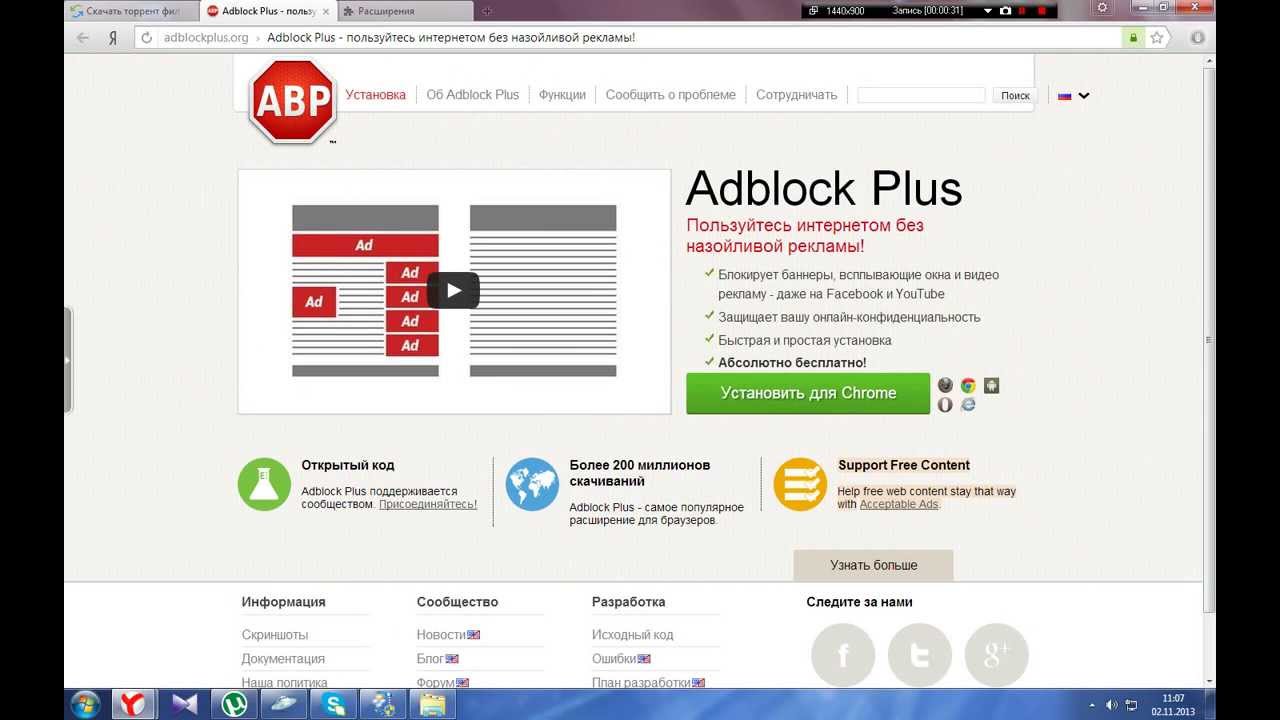
 org/ . Это страница расширения Adblock Plus.
org/ . Это страница расширения Adblock Plus.