Как войти в Ютуб — варианты входа с компьютера и телефона
Многие уже пользуются таким популярным видеохостингом, как Ютуб, и многие знакомы со всеми его функциями. Не удивительно, что с каждым годом он становится все популярнее и популярнее, ведь добавляются нереально крутые возможности, которые не может предоставить ни один другой хостинг видео.
Варианты входа
Однако есть люди, которые до сих пор ни разу не пользовались им и не знают, как скачать нужную программу, каким образом зайти в свой аккаунт (если он существует). Также многим не известно, каким образом зайти с одного канала на другой, ведь там можно создать огромное количество различных каналов на самые различные тематики. Начнем с того, каким образом войти туда с помощью любого браузера:
- Первым делом нужно зайти в сам браузер, мы будем пользоваться Мозиллой. И так, следует зайти в сам браузер. На скриншоте сам браузер.
- После того, как открыли, нужно в поисковой строке ввести поисковую ссылку сайта, то есть youtube.

- После нужно уже перейти на указанную страницу и там откроется нужный нам видеохостинг. Пользоваться ею не слишком сложно, если там впервые, то за несколько минут полностью освоитесь в качестве простого пользователя. Однако если хотите выступить в роли блогера, то тут уже нужно немного изучить проект, поскольку предоставляемых функций довольно много, как и, собственно, ограничений.
- Теперь можно пользоваться, однако с некоторыми ограничениями. Не стоит забывать, что все могут смотреть там видео, однако возможность ставить лайки и комментировать видео возможно, только если зарегистрированы там. Если хотите сделать все вышеуказанное, то зарегистрируйтесь, там ничего сложного нету.
И так, каким образом войти в Ютуб с помощью браузера разобрались, однако многие любят смотреть видео со своего смартфона, да только не все понимают, как скачать данную программу и как зайти туда, как зайти оттуда в свой профиль и так далее.
- Нужно зайти в офф. магазин приложений, если Android, то следует зайти в Google Play (Market), если IOS — то в AppStore и так далее, из левых источников скачивать крайне не рекомендуется, поскольку могут быть старые версии. Вот сам магазин IOS.
Приложение Youtube в AppStore
- После скачивания нужно зайти в приложение, нажав на иконку, которая появится на рабочем столе смартфона. Вот так выглядит иконка.
Приложение Youtube в смартфоне
- Теперь можно спокойно пользоваться программой. Как и в случае браузера, программа очень легкая и за несколько минут можно все освоить.
К тому же можно зайти в свой аккаунт и синхронизировать оттуда все данные, но об этом немного позже. Все видео, которые были просмотрены в браузерном режиме, будут видны и в программе, также список рекомендаций не изменится.
Но что делать, если никакую программу устанавливать не хочется, или места мало на телефоне/планшете? Тогда можно открыть любой удобный браузер в телефоне, который установлен (одним из самых оптимальных является Google Chrome), и опять же следовать инструкции:
- Зайти в нужный браузер и найти поле поиска
- Ввести m.
 youtube.com. Буква m означает mobile, то есть будет загружена мобильная версия сайта, которая очень удобная, поддерживает все функции, однако интерфейс подстроен под нужный телефон. Эту версию можно изменить в настройках браузера.
youtube.com. Буква m означает mobile, то есть будет загружена мобильная версия сайта, которая очень удобная, поддерживает все функции, однако интерфейс подстроен под нужный телефон. Эту версию можно изменить в настройках браузера.Мобильная версия ютуб
- Просто перейти туда и пользоваться. Да да, все банально просто, отличается только интерфейс, больше ничто.
Все способы работают, только если пользуетесь телефоном, то лучше скачать программу, поскольку там практически не лагает (особенно если устройство слабое, то через браузер не стоит).
Теперь пора уже понять, каким образом войти в свой аккаунт Ютуб, где нужно вводить логин и пароль, как войти туда с помощью мобильного приложения Ютуб и какие привилегии это нам даст.
Как зайти на свой канал?
Начнем с того, что зарегистрированные пользователи в любой момент могут загрузить видео и любой желающий сможет посмотреть его. Также после входа в свой аккаунт можно будет смотреть видео, на которых стоит метка «18+», если дата рождения указана не ранее 1999 года. Также можно будет запускать прямой эфир, и самое главное, ради чего огромное количество людей снимают видео — монетизация, то есть заработок на своих видео.
Также можно будет запускать прямой эфир, и самое главное, ради чего огромное количество людей снимают видео — монетизация, то есть заработок на своих видео.
Все эти особенности становятся доступны только зарегистрированным пользователям, а теперь пора разобраться, как войти в свой аккаунт с компьютера/ноутбука:
- Заходим на сайт Youtube.com
- Справа находим кнопку «войти», на скрине указано, где найти кнопку.
Нажимаем на кнопку «Войти»
- Вводим свой gmail и пароль, нажимаем на «вход».
Заходим в свой gmail
- Готово! Теперь можно пользоваться этим видеохостингом.
С телефона все точно так же, делаем следующее:
- Заходим в мобильное приложение
- Ищем кнопку авторизации, которая указана на скриншоте
Кнопка авторизации на ютуб
- Нажимаем на иконку «войти»
Нажимаем на иконку «Войти»
- Вводим логин и пароль от своего аккауна.

Вот и все! Этими простыми шагами можно авторизоваться на Ютубе.
И последним делом надо понять, что делать, если есть несколько каналов, как войти на свой канал Ютуб. Делаем следующее:
- Нажимаем на аватарку своего канала, в котором сейчас находимся. Указано на скриншоте.
Нажимаем на аватарку своего канала ютуб
- Выбираем нужный нам канал, на который хотим перейти
- Вот и все, теперь можно загружать видео на тот канал. Видно, что был переход на другой канал.
Поисковая строка ютуба
Вот такими неловкими методами можно войти в Ютуб, или же на свой канал Ютуб.
Родительский контроль Youtube, как настроить защиту Ютуба от детей
К счастью, компания Google уже позаботилась об этом, и при запросе «как поставить родительский контроль на ютубе» в поисковике сразу выскакивает страница с инструкцией. Для этого нужно зайти в настройки аккаунта, найти раздел «безопасный режим» и поставить там галочку.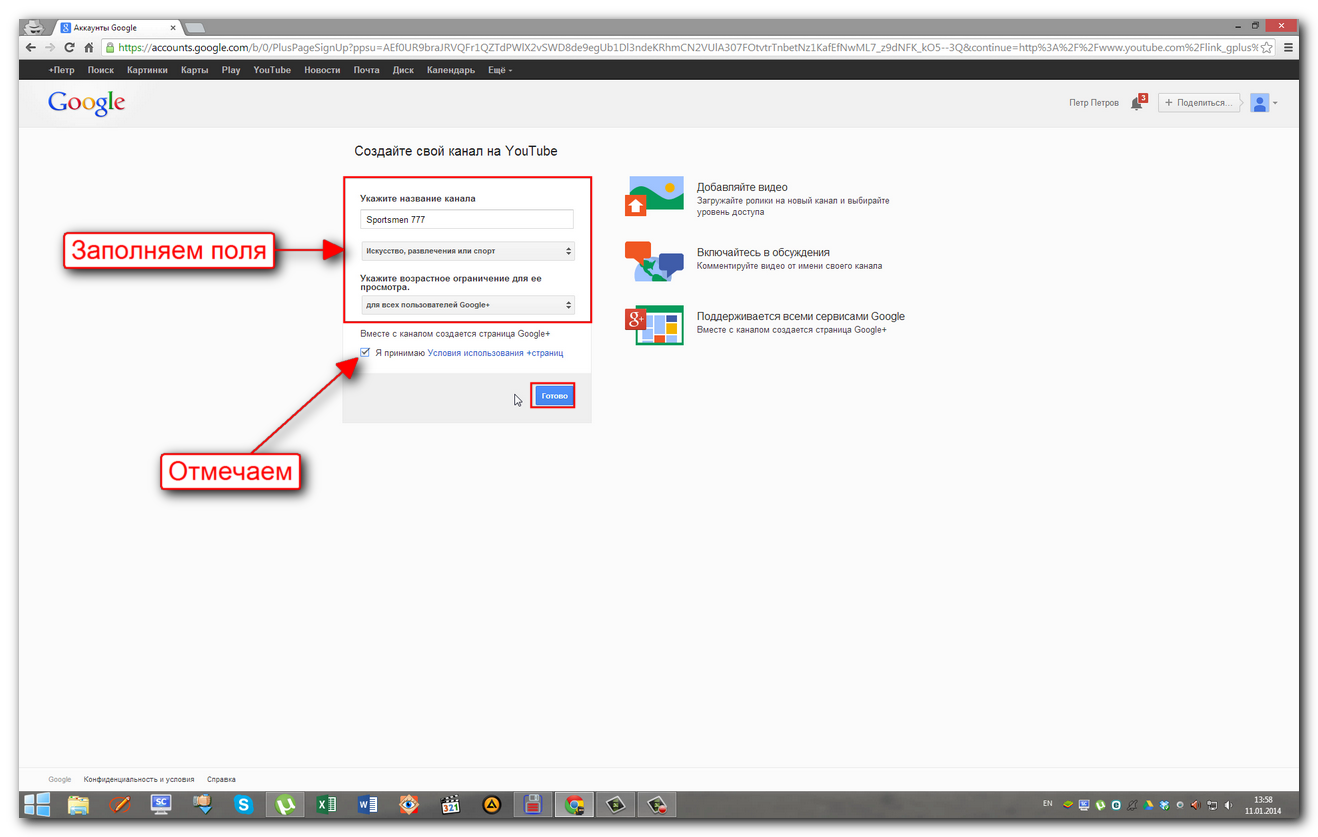 При помощи дополнительных опций можно защитить родительский контроль Youtube — так перенастроить режим из безопасного будет нельзя. Это делается для особо сообразительных детей, которые уже научились преодолевать родительский контроль Ютуба. Для изменения настроек ребенку теперь понадобится ввести пароль, который знаете только вы. Самое важное, что такой родительский контроль на ютубе работает в браузере, даже если вы вышли из своего профиля.
При помощи дополнительных опций можно защитить родительский контроль Youtube — так перенастроить режим из безопасного будет нельзя. Это делается для особо сообразительных детей, которые уже научились преодолевать родительский контроль Ютуба. Для изменения настроек ребенку теперь понадобится ввести пароль, который знаете только вы. Самое важное, что такой родительский контроль на ютубе работает в браузере, даже если вы вышли из своего профиля.
Также, хоть и нежелательно, можно заблокировать Ютуб насовсем. Для этого достаточно прописать локалхост (127.0.0.1) и его адрес в файле hosts, который находится в системной папке Windows, либо воспользоваться дополнениями для родительского контроля Ютуба на компьютере в таких браузерах, как Chrome и Firefox.
Впрочем, все советы, как настроить родительский контроль в Ютубе, не являются гарантией безопасности. Дети, увидев запретный плод, будут искать способ преодолеть защиту. Нередко они найдут это прямо на самом Youtube, поэтому эффективность таких методов стремится к нулю.
Нередко они найдут это прямо на самом Youtube, поэтому эффективность таких методов стремится к нулю.
Наилучшей альтернативой того, как включить родительский контроль на ютубе, является Mipko Personal Monitor. Это незаметная программа-шпион, при помощи которой вы сможете:
Перехватывать сообщения в мессенджерах и социальных сетях;
Снимать скриншоты с рабочего стола и фотографировать через веб-камеру компьютера или ноутбука;
Полностью записывать историю посещенных сайтов.
Mipko Personal Monitor поможет вам отследить активность ребенка, чтобы понять, смотрел ли он не предназначенные для него видео. В таком случае вы сможете провести воспитательную беседу и расскажете, почему подобные видео не стоит смотреть детям. Это гораздо эффективнее, чем запреты, поскольку вы обращаетесь к ребенку на равных, а не давите авторитетом и запретами, поэтому он прислушается к вашим советам. Кроме того, программа абсолютно незаметна, и не даст вашему чаду заподозрить, что его активность контролируют.
Mipko Personal Monitor поможет вам в воспитании ребенка и охране его от опасностей сети.
Родительский контроль в Стиме
Родительский контроль браузера Опера
Родительский контроль в Гугл Хром
Родительский контроль в Яндекс-браузере
Родительский контроль на компьютере
Как смотреть YouTube на старом компьютере (Практические советы)
Недавно пользователи интернета в очередной раз столкнулись с так называемым «прогрессом» в виде отказа ряда крупных компаний от поддержки работы Flash player. Дескать, он устарел и не отвечает требованиям времени. Что же. Давайте разберемся, в чем заключается очередной «необходимый» upgrade.
На примере сервиса YouTube мы рассмотрим, как многие владельцы морально устаревших компьютеров уже оценили всю прелесть «новой технологии» HTML5. Так, если при качестве 240p во Flash проигрывателе видео не тормозило в новом браузере Opera на одноядерном 1600 мгц.
Так совсем недавно в материале «Секреты YouTube и Веб 2.0 на старом железе» уже рассматривалась подобная проблема. Тогда автору данных строк удалось снизить порог просмотра видео до процессора в 200 мгц. Но, к сожалению, с того момента корпорация Google перестала поддерживать необходимый формат трансляций (с августа 2017 года), а вместе с ним и множество устройств на базе Symbyan OS, разного рода цифровых ТВ приставок и прочего оборудования. Все это сделано в надежде на то что потребители побегут в ближайшие магазины скупать новые ноутбуки и смартфоны, чтобы угнаться за так называемым прогрессом.
 Но стоит ли это делать? Конечно же, нет!
Но стоит ли это делать? Конечно же, нет!Любой владелец одноядерного компьютера, ноутбука, нетбука с Windows XP на борту может просматривать видео и без HTML5. Для этого не обязательно использовать программы для скачивания контента с YouTube, наподобие YouTube-DL или же YTD Video Downloader. Ведь достаточно выбрать необходимый проигрыватель для вашей системы и установить его вместо HTML5.
К счастью, на данный момент у пользователей имеется реальный выбор чем пользоваться. Так, для компьютеров слабее, лучше всего взять VLC Video player (https://www.videolan.org/vlc/index.ru.html), который нужно лишь правильно настроить. Дело в том, что по умолчанию данный проигрыватель включает просмотр видео с YouTube в максимальном качестве, а нам этого не требуется, так как компьютер, скорее всего, его не поддерживает. Поэтому дабы файлы выводилось в режиме 240p или 360p нужно выполнить следующие действия. Нажать: Инструменты->настройки->Ввод/кодаки. Внизу выбрать «Показывать настройки: все».

После данных манипуляций, чтобы посмотреть ролик с YouTube нужно зайти на нужную страницу и скопировать ссылку из адресной строки браузера такого вида (https://m.youtube.com/watch?v=Q-AwcZaj7fA). После чего в VLC проигрывателе нажать: Медиа->Открыть URL, затем в появившемся диалоге вставить адрес из буфера обмена и воспроизвести. К минусам VLC можно отнести тот факт, что он не может иногда успешно проматывать видео, из-за чего периодически при такой попытке вылетает с ошибкой.
Для более мощных одноядерных компьютеров существует иная альтернатива в виде BS player, а вернее его бесплатной версии. Она не поддерживает HD видео из-за ограничений. Но нам это не к чему. Скачать проигрыватель можно на сайте производителя bsplayer.com.
И чтобы смотреть YouTube на старом компьютере через данный программный продукт его так же нужно настроить.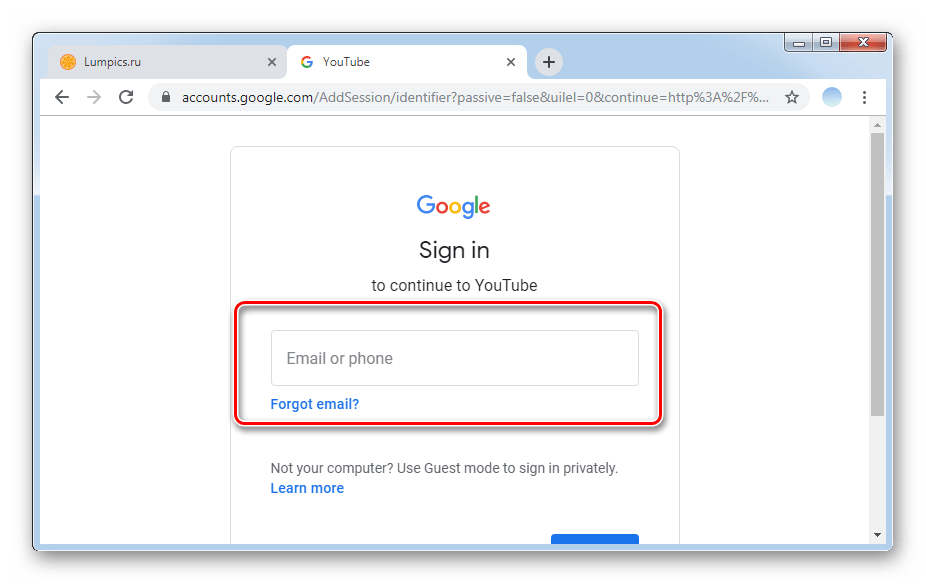 Для этого необходимо запустить BS player, затем нажать комбинацию клавиш Ctrl+p, после чего в появившемся меню выбрать опцию «потоковое видео» и указать разрешение 240p.
Для этого необходимо запустить BS player, затем нажать комбинацию клавиш Ctrl+p, после чего в появившемся меню выбрать опцию «потоковое видео» и указать разрешение 240p.
Выполнив данные рекомендации пользователю будет необходимо лишь скопировать, как и в случае с VLC, адрес видео в YouTube. Затем правой кнопкой мыши щелкнуть по проигрывателю и выбрать опцию «Открыть URL». Где уже будет автоматически скопирована ссылка. Внимание! Не вставляйте ссылку повторно, либо вручную, так как версия 2.71 почему-то падает из-за этого с ошибкой, после чего YouTube категорически отказывается воспроизводиться. Лечится данный баг полной перезагрузкой компьютера. Так что, в «Открыть URL» требуется щелкнуть лишь «ОК».
Напоследок следует отметить. Что благодаря изменению дизайна видеохостинга сегодня его тянет не всякий браузер на одноядерном процессоре. Поэтому, чтобы заходить на YouTube быстро и без тормозов для получения ссылок на видео, используйте подмену агента в браузере Opera presto 12, как описано в предыдущем материале «Секреты YouTube и Веб 2. 0 на старом железе». Это позволит получать мгновенный доступ к мобильной версии сайта, не тормозящей даже на самом старом компьютере. www.fdd5-25.net
0 на старом железе». Это позволит получать мгновенный доступ к мобильной версии сайта, не тормозящей даже на самом старом компьютере. www.fdd5-25.net
Как управлять Youtube на компьютере с телефона?
Многие давно отказались от просмотра телевизоров в пользу интернета, это удобнее. Но иногда хочется полежать на диване и что-то посмотреть, однако ролики не всегда автоматически подбираются те, что нужно. Кто-то использует приложения пульты, кто-то просто встает и переключает, но это не удобно. Пультом нужно разглядывать где там курсор и что за мелкий текст на экране, а вставать бывает просто, банально, лень.
Именно поэтому я задался вопросом: «Как можно управлять youtube на компьютере или телевизоре прямо с телефона?». Все оказалось до боли просто и уже придумано самим Google. Для этого всего-то надо связать устройства.
Итак, для того что бы управлять видео на компьютере с телефона необходимо:
- Зайти с компьютера на сайт https://www.youtube.com/tv ВНИМАНИЕ! В данный момент Google изменили эту страницу и она доступна только для приставок и телевизоров.
 Но это можно обойти, а как это сделать я написал в статье тут.
Но это можно обойти, а как это сделать я написал в статье тут. - Если по каким то причинам не авторизованы там, то сделать это.
- Зайти все там же в настройки и нажать «Подключение вручную«.
- Видим код на экране.
- Заходим в приложение Youtube на телефоне.
- Идем в настройки (Они кстати появятся при нажатии на вашу аватарку, вверху справа).
- Далее в настройках ищем пункт «Просмотр на телевизоре» .
- Жмем «Указать код» и пишем код с ПК.
- Готово!
Поздравляю! Теперь, Вы можете смотреть Youtube на компьютере с телефона и продолжать лежать на диване!)
Кстати, для того, что-бы видео было на весь экран, необходимо нажать F11, тогда браузер откроется в полноэкранном режиме.
Как вывести YouTube с телефона на телевизор?
Тут все проще, если у вас смарт-тв с функцией wifi direct. Если функции нет, но на телевизоре есть браузер с доступом в интернет, поможет инструкция выше. Если нет смарт-тв, вам поможет смарт приставка.
Если нет смарт-тв, вам поможет смарт приставка.
Предположим у вас есть смарт-тв или приставка. Обычно на телефоне при просмотре youtube, находясь в одной сети с телевизором, на телефоне появится кнопочка для трансляции ролика на телевизор.
Выглядит она вот такПосле нажатия на нее, видео запуститься на телевизоре, очень просто и удобно!
На данный момент, по моему мнению, самой удобной приставкой является MiBox 3. Сам пользуюсь уже около 3 месяцев, проблем не наблюдал, все удобно. Купить можно по ссылке http://ali.pub/3ymi53
4.05/5 (40)Вход в конференцию – Zoom Центр справки и поддержки
Обзор
В этой статье рассматриваются способы входа в мгновенную конференцию с использованием приглашения из электронного письма, приглашения из мгновенного сообщения, вход в браузере, настольном и мобильном приложении Zoom, по стационарному или мобильному телефону и с устройства H. 323 или SIP.
323 или SIP.
Перед входом в конференцию Zoom с компьютера или мобильного устройства вы можете загрузить приложение Zoom из Центра загрузок. В противном случае, после перехода по ссылке для входа в конференцию отобразится запрос на загрузку и установку приложения Zoom.
Вы также можете войти в тестовую конференцию, чтобы ознакомиться с интерфейсом приложения Zoom.
Необходимые условия
- Откройте клиент Zoom для ПК.
- Войдите в конференцию одним из следующих способов.
- Нажмите «Войти в конференцию», если вы хотите войти в конференцию без входа в систему.
- Войдите в учетную запись Zoom, а затем нажмите «Войти».
- Нажмите «Войти в конференцию», если вы хотите войти в конференцию без входа в систему.
- Введите идентификатор конференции и свое отображаемое имя.
- Если вы вошли в систему, измените свое имя, если вы не хотите, чтобы ваше имя по умолчанию было видно другим пользователям.
- Если вы не вошли в систему, введите отображаемое имя.
- Выберите, хотите ли вы использовать звук и/или видео, и нажмите «Войти».

- Откройте клиент Zoom для ПК.
- Войдите в конференцию одним из следующих способов.
- Нажмите «Войти в конференцию», если вы хотите войти в конференцию без входа в систему.
- Войдите в учетную запись Zoom, а затем нажмите «Войти».
- Введите идентификатор конференции и ваше имя.
- Если вы вошли в систему, измените свое имя, если вы не хотите, чтобы ваше имя по умолчанию было видно другим пользователям.
- Если вы не вошли в систему, введите отображаемое имя.
- Выберите, хотите ли вы использовать звук и/или видео, и нажмите «Войти».
- Откройте мобильное приложение Zoom. Если вы еще не загрузили мобильное приложение Zoom, загрузите его из магазина Google Play.
- Войдите в конференцию одним из следующих способов.
- Нажмите «Войти в конференцию», если вы хотите войти в конференцию без входа в систему.

- Войдите в учетную запись Zoom, а затем нажмите «Войти».
- Нажмите «Войти в конференцию», если вы хотите войти в конференцию без входа в систему.
- Введите идентификатор конференции и свое отображаемое имя.
- Если вы вошли в систему, измените свое имя, если вы не хотите, чтобы ваше имя по умолчанию было видно другим пользователям.
- Если вы не вошли в систему, введите отображаемое имя.
- Выберите, хотите ли вы использовать звук и/или видео, и нажмите «Войти в конференцию».
- Откройте мобильное приложение Zoom. Если вы еще не загрузили мобильное приложение Zoom, загрузите его из App Store.
- Войдите в конференцию одним из следующих способов.
- Нажмите «Войти в конференцию», если вы хотите войти в конференцию без входа в систему.
- Войдите в учетную запись Zoom, а затем нажмите «Войти».
- Введите идентификатор конференции и свое отображаемое имя.
- Если вы вошли в систему, измените свое имя, если вы не хотите, чтобы ваше имя по умолчанию было видно другим пользователям.

- Если вы не вошли в систему, введите отображаемое имя.
- Если вы вошли в систему, измените свое имя, если вы не хотите, чтобы ваше имя по умолчанию было видно другим пользователям.
- Выберите, хотите ли вы использовать звук и/или видео, и нажмите «Войти».
Нажмите ссылку для входа в тексте электронного письма или календарного приглашения.
В зависимости от браузера, используемого по умолчанию, может отобразиться запрос на открытие приложения Zoom.
Если вы находитесь в сети, и ваш клиент для ПК или мобильное приложение Zoom включено, другие пользователи могут отправить вам запрос на участие в конференции с использованием мгновенного сообщения. Вы получите уведомление о мгновенном сообщении с указанием вызывающего пользователя и рингтоном. Нажмите «Принять», чтобы войти в конференцию с вызывающим вас пользователем.
- На телефоне наберите номер телеконференцсвязи, указанный в приглашении.
- После отображения запроса введите идентификатор конференции с помощью клавиатуры.

Примечание. Если вы уже вошли в конференцию с компьютера, вы можете ввести двухзначный идентификатор участника, назначенный для вашего компьютера. Если вы не вошли в конференцию с компьютера, просто нажмите «#» еще раз после отображения запроса, чтобы ввести идентификатор участника.
- Введите IP-адрес, указанный в приглашении на конференцию (требуется дополнение «Порт коннектора залов»).
- Введите идентификатор конференции на клавиатуре тонального набора (DTMF), после чего введите «#». Вы также можете использовать строки набора, например, 192.168.10.55##000111000, для прямого входа в конференцию. См. подробное описание в руководстве «Начало работы с коннектором залов в облаке».
Ютуб полная версия для пк. Ютуб (youtube) регистрация, вход, мобильная версия и загрузка видео. Стоит ли скачивать
YouTube – это отличная программа, которая была разработана студией Google LLC. В ней пользователь сможет наслаждаться различными видео, создавать собственный профиль и размещать свои ролики для других.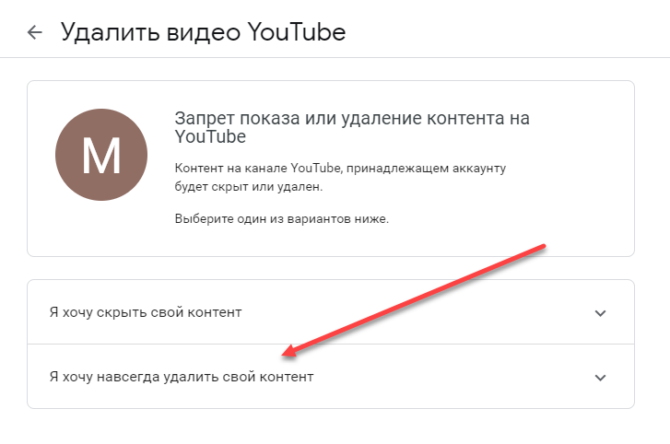 Эта развлекательная программа направлена как на развитие пользователей, так и на проведение досуга. Скачать YouTube на ПК можно уже сейчас абсолютно бесплатно.
Эта развлекательная программа направлена как на развитие пользователей, так и на проведение досуга. Скачать YouTube на ПК можно уже сейчас абсолютно бесплатно.
Описание программы
В программе Ютуб очень удобный и понятный интерфейс, который позволит быстро найти то, что нужно пользователям. В данном приложении можно познакомиться с различными видео-работами различных авторов, посетить страницы самых популярных кулинаров, а так же понаблюдать за жизнью настоящих блогеров и звезд. Благодаря своему удобству, каждый человек сможет сразу же разобраться во всех нюансах данного приложения.
Скачать приложение может каждый человек, так как оно абсолютно бесплатное. В программе хранятся самые необходимые страницы, которые содержат продуктивную и интересную информацию.
Чтобы пройти регистрацию в программе YouTube необходимо:
- Ввести телефон или адрес электронной почты;
- Вписать имя и фамилию. При желании можно воспользоваться псевдонимом;
- Указать дату рождения и пол;
- Создать адрес почты Gmail, для входа в аккаунт Гугла;
- Придумать надежный пароль, чтобы ваш аккаунт не смогли взломать.
 Символов не должно быть меньше 8.
Символов не должно быть меньше 8.
После того, как регистрация прошла, можно посетить Ютуб как участник. Но регистрация в приложении не обязательна. Она необходима лишь для того, чтобы ставить лайки любимым блогерам и писать комментарии, а так же добавлять собственные материалы на страничку. Если вы предпочитаете просто наблюдать за различными работами других людей, то можно заходить в приложение в качестве гостя. В таком случае регистрация не понадобиться. Скачать бесплатно Ютуб для ПК вы можете в любое время, даже несмотря на то, что программа была разработана для Андроид устройств. С помощью специальной утилиты различные мобильные программы будут доступны на ваших мониторах компьютера.
Особенности программы YouTube для компьютера
Если вы хотите просмотреть видеоработу, то зайдите на страницу к человеку, который ее разместил и нажмите на видео. После того, как оно закончится, у вас будет возможность оценить труд данного пользователя с помощью лайка. Здесь они выражаются в качестве пальца вверх. Если работа вам не нравится, то нажмите – палец вниз. Так же можно оставить отзыв или комментарий данному участнику. Помимо этого на Ютубе у вас есть возможность просматривать различные онлайн трансляции. Осень часто популярные блогеры или стримеры игр запускают прямцю трансляцию, чтобы порадовать своих подписчиков и пообщаться с ними. Находясь на стриме, вы можете писать сообщения блогеру в чат, а он в свою очередь может на них отвечать в прямом эфире.
Если работа вам не нравится, то нажмите – палец вниз. Так же можно оставить отзыв или комментарий данному участнику. Помимо этого на Ютубе у вас есть возможность просматривать различные онлайн трансляции. Осень часто популярные блогеры или стримеры игр запускают прямцю трансляцию, чтобы порадовать своих подписчиков и пообщаться с ними. Находясь на стриме, вы можете писать сообщения блогеру в чат, а он в свою очередь может на них отвечать в прямом эфире.
Стоит помнить, что писать блогерам и оставлять комментарии могут только зарегистрировавшиеся пользователи Ютуба.
Основным положительным моментом является то, что с помощь данной программы на вашем компьютере, вам не придется заходить в браузер для ее открытия. Она будет работать через эмулятор, а соответственно не будет тормозить и глючить. В каждом ролике вы можете увидеть рекламу. Некоторые блогеры вставляют ее специально для заработка. Иногда, реклама встречается автоматически в самом видео. Если скачать программу YouTube для компьютера можно воспользоваться различными удобными разделами, которые позволят быстрее найти нужный материал.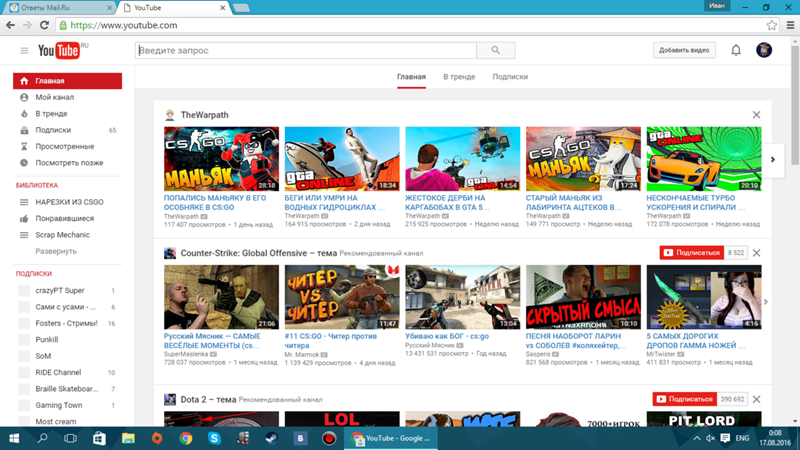
Разделы в программе YouTube
Главная страница. Здесь пользователи могут просматривать различные видео, которые недавно были добавлены популярными блогерами. В верхней части экрана находится система поиска, которая позволит найти нужное виде о просмотреть его. Под ним вы сможете оставлять комментарии, а так же подписываться на любимых звезд. Благодаря этому можно будет узнавать первым о новых роликах, которые выходят на канале. Помимо этого вы можете улучшать качество видео. Если блогер выложил работу в различном качестве, то при желании можно менять его на более удобное;
- В тренде. Эта вкладка позволяет узнать, какие работы сейчас популярны. Возможно именно в этом разделе вы сможете найти будущего кумира или стримера, который вам понравится;
- Подписки. Раздел позволяет перейти сразу же на список каналов на которые вы подписаны;
- Входящие. Здесь отображаются сообщения и уведомления;
- Библиотека. Если у вас имеется аккаунт от Ютуба, то вы сможете в данном разделе видеть ролики которые вам понравились или просматривать сохраненные работы.

Плюсы и минусы
Среди положительных сторон программы YouTube можно выделить;
- Возможность пользоваться приложением как на Андроиде, так и на компьютере;
- Постоянные обновления от разработчиков, которые делают лучше данное приложение;
- В программе имеются все самые необходимые разделы, которые так же можно встретить и в полной версии;
- Отличный и понятный интерфейс Ютуба;
Недостатки:
- Наличие рекламы, которая не блокируется и не убирается.
Как установить YouTube на ПК?
Способ 1
Чтобы запустить программу на компьютер, вам понадобится эмулятор, который сможет без проблем установить желаемое. Можно рассмотреть запуск лбого мобильного приложения через утилиту Более подробно можно прочитать на нашем сайте.
Способ 2
Помимо этого можете воспользоваться и другими эмуляторами для запуска Ютуба. Они так же позволят запустить программу на компьютер Windows. Итак, вам потребуется установить или Выберите одну из программ и запустите ее на компьютере. После этого:
После этого:
Секреты программы Ютуб
Выводы
Программа YouTube является очень распространенной в настоящее время. Она позволит просматривать различные работы любимых блогеров, наслаждаться качественным контентом и даже самостоятельно загружать видео на собственный канал. Скачать бесплатно YouTube на ПК вы сможете в любое время, ведь программа доступна каждому.
Видеохостинг YouTube (ютуб) становится всё более востребованным в мире и в странах СНГ и в настоящий момент люди, всё больше ищут регистрацию, вход, мобильную версию и то, как создать аккаунт на ютуб и загрузить туда видео. Последним новшеством видеохостинга, стало появление возможности прямой трансляции видео в Ютуб для пользователей. Здесь очень удобно хранить собственные видео ролики всех форматов или предоставлять к просмотру другим пользователям и зарабатывать на установке рекламы в ролике. В то время как, другие участники могут комментировать, делиться понравившимся видео, подписываться на канал, получая при этом уведомления о вновь вышедших видеороликах.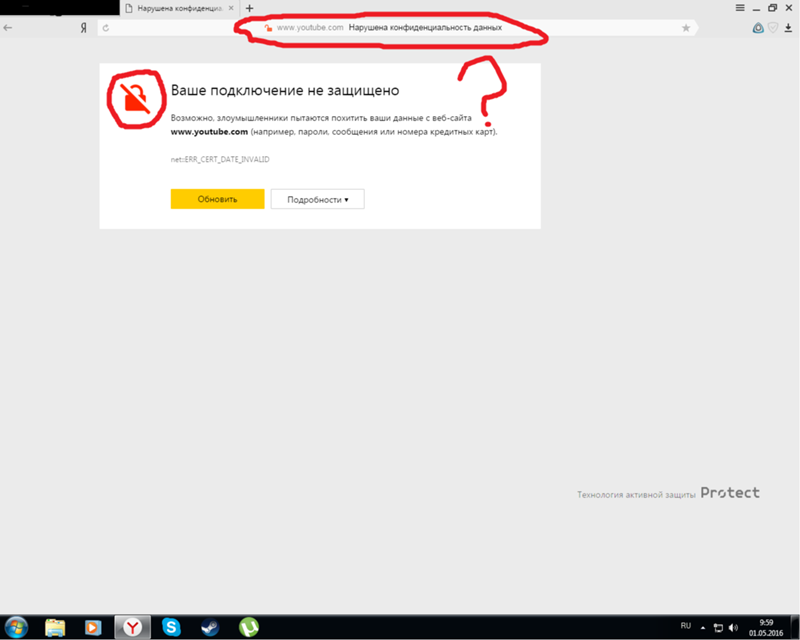
Видеохостинг YouTube (ютуб) был создан в 2005 году, тремя бывшими сотрудниками PayPal и в 2006 был выкуплен компанией Google. За это время он мгновенно стал очень популярным, заняв третье место в мире, по посещаемости.
в Ютуб (YouTube)
- Для того, что бы зарегистрироваться в ютуб и создать собственный канал, вначале переходим по ссылке:
- И нажимаем правее кнопку «Войти «.
- Для регистрации в Ютуб (YouTube), необходимое обязательное наличие , единого для всех его сервисов, в том числе google play для загрузки приложений для андроид устройств. Поэтому после нажатия кнопки входа в ютуб, Вас перенаправит на вход в аккаунт google. И если у Вас нет регистрации в Google, то необходимо нажать на ссылку ниже «Создать аккаунт «.
- После чего, приступить к заполнению необходимых для этого данных.
- Затем, после создания собственного аккаунта google, уже можете войти в аккаунт ютуб.
 Если автоматического сохранения входа не произойдёт, то нужно будет ввести данные от почты — это и есть регистрация в Ютуб (YouTube)
Если автоматического сохранения входа не произойдёт, то нужно будет ввести данные от почты — это и есть регистрация в Ютуб (YouTube)
- Ваш аккаунт будет отображаться справа на начальной странице Ютуб (youtube).
После того как регистрация и вход в youtube произведён, можно приступить к загрузке видео на созданный аккаунт на ютуб. Для этого необходимо нажать на кнопку «Добавить видео «.
Вход в мобильную версию Ютуб
На сегодняшний день, людей имеющих смартфоны и пользующихся интернетом из мобильных устройств, уже очень много и всё больше людей пользуются сервисом YouTube из собственного телефона. В связи с этим специалисты отдела google, постоянно дорабатывают функционал и возможность быстрого поиска и просмотра роликов, даже при низкой скорости интернета. В том числе и быстрого удобного поиска на канале ютуб видео и управления с помощью пальцев. Осуществив регистрацию в ютуб (youtube), Вы сможете получить больше возможностей и опций, доступных на смартфоне. На мобильной версии, также имеются все возможности, для что бы самостоятельно создать аккаунт в ютубе.
На мобильной версии, также имеются все возможности, для что бы самостоятельно создать аккаунт в ютубе.
Устанавливая новые обновления на телефон, учитывается поддержка видео с помощью флеш декодеров, для возможности просмотра всех используемых видео форматов в интернете, в том числе и на видеохостинге ютуб, поэтому проблем в пользовании мобильной версии ютуб, в настоящий момент уже нет.
Настройка созданого аккаунта Ютуб
- Вход в созданный аккаунт ютуб, управление и личные настройки канала, осуществляется кнопкой слева (с тремя горизонтальными полосками) в разделе «Мой канал «.
- В настройках канала имеется возможность установки простого и запоминающегося адреса в строке браузера, например:
- Сюда можно вписывать имя владельца данного аккаунта, тематическое название или наименование сайта, с которым имеется связь и т.д. Подробнее в справке youtube Как выбрать собственный URL канала .
- Изменение значка и фона вашего созданного канала в Ютубе, кнопками с изображение карандаша.

- Во время загрузки видео на собственный канал в видеохостинге Ютуб, вписываются «Название» (короткое определение), «Описание» (более обширное описание) и «Теги» (ключевые запросы), устанавливается открытый или ограниченный доступ к видео и если требуется Ваше сообщение к материалу. После чего, нажимается кнопка «Опубликовать » и видеоролик размещается на созданном аккаунте в ютубе.
- Имеются также раздел, относящийся к загрузившемуся видео «Расширенные настройки «. Здесь устанавливаются опции включения комментариев, показ по месту съёмки, показ статистики просмотров и т.д.
- Если Вы хотите создать аккаунт ютуб, подробней ознакомиться в функцион але, правилах и возможностях видеохостинга YouTube для зарегистрированных пользователей, то можете перейти на страницу Справочный центр Youtube .
Заработок на канале Ютуб (YouTube)
На сегодняшний день, партнёрская программа видеохостинга ютуб, набирает большие обороты в наших странах и значительное людей зарабатывают здесь или задумываются о создании аккаунта на ютубе. В результате выкладывания собственных видео роликов для общего просмотра, подписанные точным тематическим названием, эти видеоматериалы постепенно попадают в результаты выдачи, отталкиваясь от поставленных оценок «Понравилось «. После чего, в настройках канала, можно установить режим «Монетизации » — это опция размещения рекламных баннеров в предоставленном для просмотра видео, длительность и размеры также регулируются. Видеохостинг Ютуб выплачивает, часть партнёрских денег, заработанные в результате кликов по установленной рекламе. Соответственно размер дохода здесь, напрямую зависит только от количества просмотров и ни в коем случае от количества подписчиков.
В результате выкладывания собственных видео роликов для общего просмотра, подписанные точным тематическим названием, эти видеоматериалы постепенно попадают в результаты выдачи, отталкиваясь от поставленных оценок «Понравилось «. После чего, в настройках канала, можно установить режим «Монетизации » — это опция размещения рекламных баннеров в предоставленном для просмотра видео, длительность и размеры также регулируются. Видеохостинг Ютуб выплачивает, часть партнёрских денег, заработанные в результате кликов по установленной рекламе. Соответственно размер дохода здесь, напрямую зависит только от количества просмотров и ни в коем случае от количества подписчиков.
Включение «Монетизации» на созданном канале Ютуб
- Для включения режима «Монетизации» канала ютуб (заработка на показе собственных видео), нужно в настройках «Мой канал » (на начальной странице Youтube слева) нажать «Менеджер видео «.
- После чего, открыть раздел «Канал » -> «Монетизация «.

- Подробнее в справке youtube Условия монетизации видео.
Некоторые пользователи, имеющие регистрацию в ютуб и собственные каналы, зарабатывают на них внушительные суммы. Это могут быть такие видео как: события из личной жизни, обучающие видео, обзор различных тематик, так и приколы, происходящие с друзьями, с другими посторонними людьми, с животными и т.д. На самом деле спектр выкладываемого видео очень широкий, вплоть до глупых коротких роликов, но имеющих в дальнейшем большую популярность. Стоит также затронуть тему зарабатывания популярности на роликах с личным творчеством, например в результате исполнения собственных песен. В последнее время уже имеются такие люди (например Егор Крид), которые пробились на большую сцену с помощью видео на Ютуб.
Если Вы озадачены вопросом «Как создать канал на ютубе (YouTube)?», можете смело начинать это делать. В данной статье, для этого, даны все базовые инструкции.
YouTube – это отличная программа, которая доступна пользователям на любых устройствах.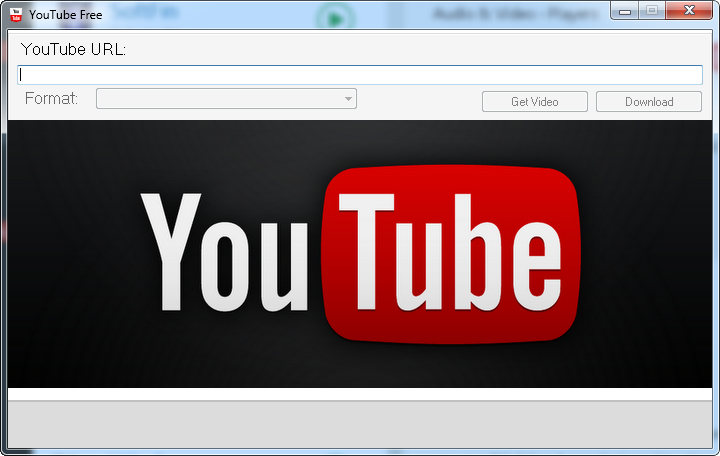 Если вы хотите скачать Андроид программу YouTube на ПК, то можете легко это сделать. Если хотите насладить программой на телефоне, то так же легко можете просматривать все видео без регистрации в приложении. Стоит отметить, что регистрироваться на Ютубе не обязательно, но если вы хотите открыть для себя больше возможностей, то наверняка потратите несколько минут для создания собственного аккаунта. Сегодня мы как раз расскажем, в чем преимущества Ютуба с регистрацией, а так же познакомим вас с другими увлекательными плюсами данного приложения. Помимо этого вы сможете узнать, как же установить приложение для Андроида на компьютер.
Если вы хотите скачать Андроид программу YouTube на ПК, то можете легко это сделать. Если хотите насладить программой на телефоне, то так же легко можете просматривать все видео без регистрации в приложении. Стоит отметить, что регистрироваться на Ютубе не обязательно, но если вы хотите открыть для себя больше возможностей, то наверняка потратите несколько минут для создания собственного аккаунта. Сегодня мы как раз расскажем, в чем преимущества Ютуба с регистрацией, а так же познакомим вас с другими увлекательными плюсами данного приложения. Помимо этого вы сможете узнать, как же установить приложение для Андроида на компьютер.
Описание программы YouTube:
Согласитесь, что на компьютере намного удобней пользоваться различными программами нежели на мобильном устройстве. Особенно это распространяется на видео приложения, которые расходуют ваш трафик и могут притормаживать на слабых устройствах. Но стоит отметить, что таких проблем у вас не возникнет, если вы установите приложение на ПК. Видео – ролики не будут тормозить, а трафик на телефоне останется сохранен. Итак, если вы хотите насладиться любимыми блогерами на Ютуюе, то заходите в мобильное приложение и пользуйтесь всеми преимуществами программы.
Видео – ролики не будут тормозить, а трафик на телефоне останется сохранен. Итак, если вы хотите насладиться любимыми блогерами на Ютуюе, то заходите в мобильное приложение и пользуйтесь всеми преимуществами программы.
Пройдите регистрацию в Ютубе и сможете открыть для себя множество новых возможностей.
Ютюб – это распространенный портал, в котором различные пользователи выкладывают видеоролики. Они могут быть самой различной тематики – кулинария, спорт музыка и многое другое. Наверняка вы уже пользовались данной программой и у вас имеются кумиры или же просто интересные каналы, которые помогают расслабиться и повеселиться после тяжелого рабочего дня. Помимо этого, можно пользоваться Ютубом, чтобы продвигать и собственное творчество. Каждый день этот портал посещают миллионы людей, до которых вы легко можете донести важную тему. Мобильную программу создала компания Google LLC. Их шедевр до сих пор занимает одно из первых мест в Плей Маркете. Это не удивительно, ведь данная программа действительно полезная и удобная.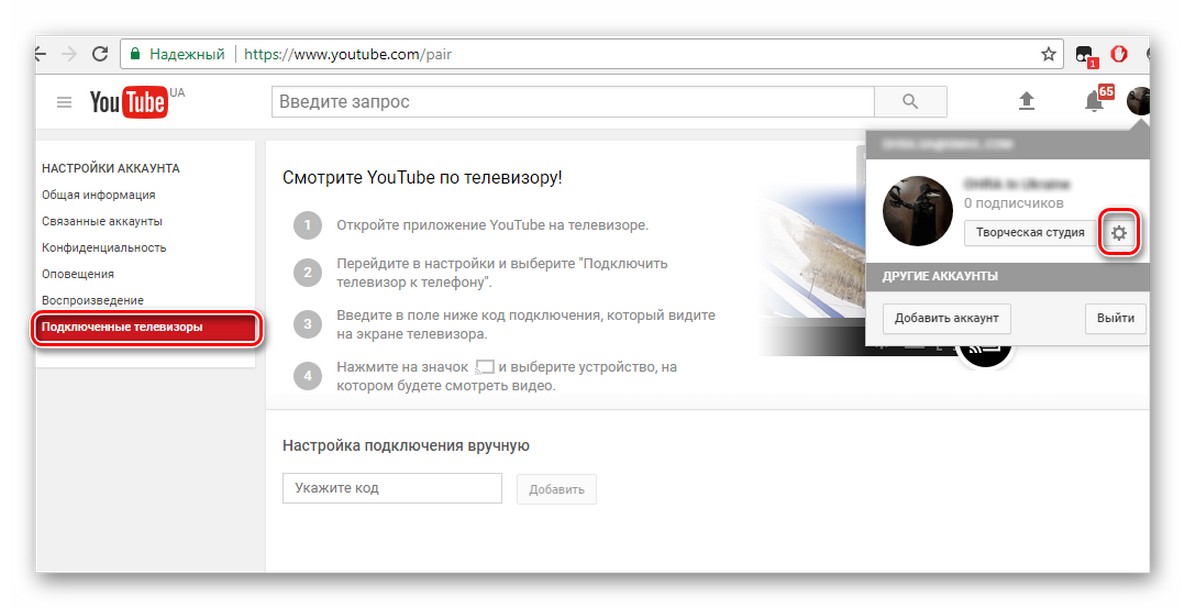 Скачать Ютуб для компьютера будет очень просто. Вам потребуется только эмулятор и вы сможете быстро запустить мобильную программу.
Скачать Ютуб для компьютера будет очень просто. Вам потребуется только эмулятор и вы сможете быстро запустить мобильную программу.
Особенности на ПК:
Почему же мобильное приложение будет намного удобней запустить на компьютер, чем зайти в него через браузер? Ответ простой и понятный. Всем известно, что в браузере Ютуб часто притормаживает и некоторые видеоролики могут останавливаться на самых интересных моментах. С помощью эмулятора такая проблема у вас исчезнет. Ведь утилита быстро сможет запустить необходимую программу, которая будет работать намного эффективней. Если сравнивать дизайн программы, которую можно найти в интернете и мобильную версию, то они абсолютно идентичны. Это значит, что вы сможете в любой момент запустить мобильное приложение на компьютер и без лагов просмотреть все необходимые ролики.
Единственным отличием Ютуба в браузере от смартфона является расположение меню. Если в браузерной версии оно находится слева, то в телефоне вы сможете увидеть его в низу.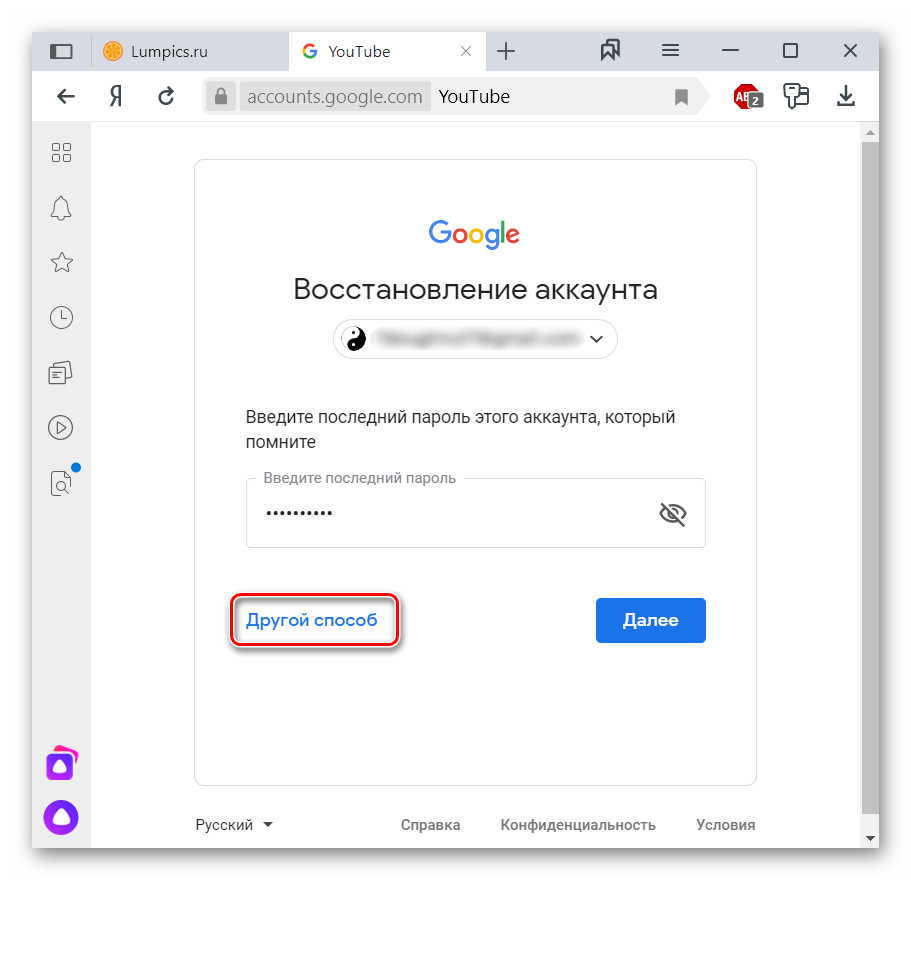 Помимо этого находясь в программе Ютуб вы сможете одновременно смотреть интересный ролик и искать другую информацию в поиске. Это очень удобная функция, которая позволит быстро найти нужный канал не закрывая видео. Так же это помогает сэкономить время.
Помимо этого находясь в программе Ютуб вы сможете одновременно смотреть интересный ролик и искать другую информацию в поиске. Это очень удобная функция, которая позволит быстро найти нужный канал не закрывая видео. Так же это помогает сэкономить время.
При желании можно оценивать работы других блогеров лайком или подпиской на их канал.
Если вы хотите скачать Ютуб на ПК, то можете уже сейчас это сделать. С помощью приложения можно оценивать других блогеров, оставлять комментарии под их видео работами, а так же подписываться на интересные каналы. Чтобы это сделать, вам потребуется создать собственный аккаунт и пройти регистрацию для его активации. Это позволит вам не только участвовать в опросах на каналах, но и делиться собственными шедеврами с людьми. В нижней части экрана находится раздел, который называется «Мои видео». Именно в нем, вы сможете просматривать работы, которые выложи самостоятельно, а так же видеть количество просмотров. Если ваш ролик нравится другим людям, они ставят положительную оценку, которая выражается в поднятом пальце вверх. Если ваша работа не нравится окружающим, то они жмут на палец вниз.
Если ваша работа не нравится окружающим, то они жмут на палец вниз.
Дополнительные возможности:
В этом приложении вы сможете найти каналы, которые вас заинтересуют. Если на них подписаться, то можно каждый день не тратить время на поиск, а переходить к разделу оповещений и смотреть, было ли новое видео. Это позволит вам никогда не пропускать новинки у любимых блогеров. Подписаться можно на множество каналов, которые вас заинтересовали, в дальнейшем вам необходимо будет только открыть перечень с данными подписками и выбрать канал, который вы хотите посмотреть сегодня. Это удобно тем, что его не придется искать в поиске. Некоторые каналы сложно называются и запомнить их так же непросто, поэтому функция подписок очень удобна в настоящее время. Скачать YouTube на компьютер вы можете уже сейчас и приступить е просмотру интересных видео-работ.
В лбом случае, если вы будете пользоваться программой через компьютер, вам намного удобней будет добавлять видеоролики. Но помимо этого у программы имеется ряд и других положительных черт:
- Возможность пользоваться поиском;
- Наличие категорий, которые позволят сразу же перейти к нужному разделу;
- Возможность менять собственный профиль;
- Быстрая регистрация;
- Возможность писать комментарии и оценивать различные работы блогеров.

Стоит отметить, что у YouTube, как и у других программ помимо плюсов есть и минусы. Одним из них является наличие рекламы. Она автоматически может возникнуть при просмотре и отключить к сожалению ее нельзя.
Как установить YouTube на ПК?
Чтобы скачать YouTube на ПК, вам потребуется эмулятор. На выбор можете рассмотреть самые простые и бесплатные варианты – и Установка состоит в следующем:
Для начала скачайте эмулятор. Выберите один вариант из предоставленных выше. Откройте файл запуска и установите;
- Запустите программу;
- После этого зайдите в поиск и впишите – Ютуб;
- Нажмите на результат, который вы получили и начните загрузку.
Видео-обзор
Подведем итог:
YouTube – это отличный сервис для просмотра роликов. Помимо коротких работ, вы можете познакомиться и с длинными стримами любимых блогеров, просмотреть фильмы, сериалы и многое другое. Скачать YouTube на ПК можно бесплатно в любое время!
Думаю, все знают, что такое Ютуб.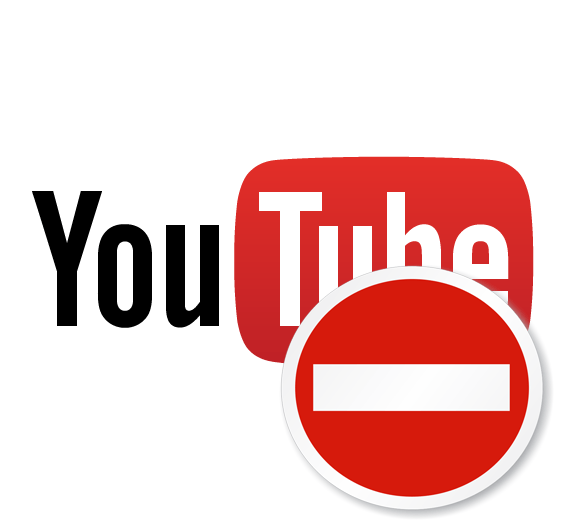 Появившись более десяти лет назад, этот сервис быстро завоевал популярность, сумев занять свою нишу в жизни каждого человека. В связи с этим, многие захотели скачать YouTube на компьютер или ноутбук, ведь иметь отдельную бесплатную программу для любимого сервиса – это всегда приятно. Сделать это можно абсолютно бесплатно, приложение Youtube полностью переведено на русский язык, так что комфортно будет всем российским пользователям.
Появившись более десяти лет назад, этот сервис быстро завоевал популярность, сумев занять свою нишу в жизни каждого человека. В связи с этим, многие захотели скачать YouTube на компьютер или ноутбук, ведь иметь отдельную бесплатную программу для любимого сервиса – это всегда приятно. Сделать это можно абсолютно бесплатно, приложение Youtube полностью переведено на русский язык, так что комфортно будет всем российским пользователям.
С распространением смартфонов выход мобильного приложения напрашивался и был лишь вопросом времени. Сейчас приложение Youtube уже давно существует и претерпело множество изменений к лучшему. Сервисов становится все больше, и музыкальный, например, уже отделился в отдельный . Конечно, можно пользоваться приложениями конкретных каналов – таких, как – но многого там попросту нет. Также, можно – это очень серьезный конкурент от , запущенный летом 2018го. Чуть ниже мы расскажем, как использовать эмуляторы, а пока что перейдем к описанию приложения.
О приложении.
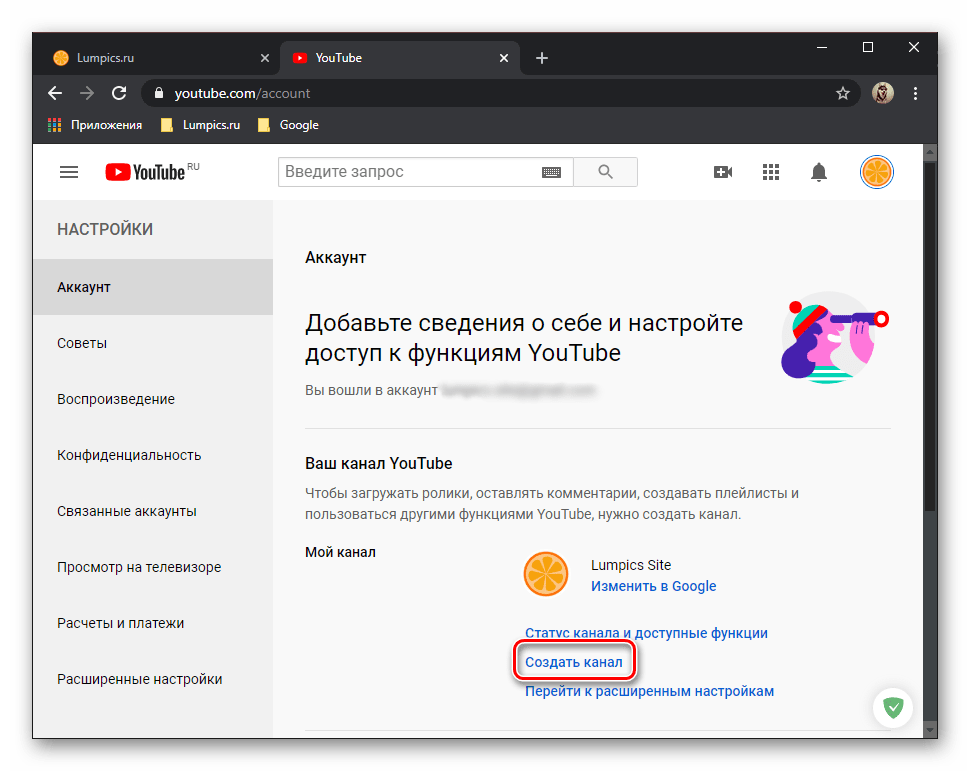
Мобильный YouTube позволяет вам делать практически все то же самое, что полноценная веб-версия. Огромное количество функций сервиса умещено в компактном меню, которое раскрывается по нажатию.
Сейчас многие рассматривают YouTube как замену полноценному ТВ. Но, например, можно также позволяет по-новому подойти к просмотру телеканалов. Впрочем, каждый решает для себя сам, что ему интереснее.
Здесь вы так же, как и на компьютере, сможете смотреть ролики YouTube бесплатно, подписываться на понравившиеся каналы, наблюдать за прямыми трансляциями, оценивать видео и писать комментарии. Для многих действий предусмотрено интуитивно понятное управление жестами. Так, выйдя из режима просмотра ролика, вы можете просто смахнуть вбок большим пальцем его уменьшенную копию в углу экрана, чтобы закрыть видео.
Помимо этого, не стоит забывать и о возможности стать блоггером. Если в сервисах, вроде , по большей части приветствуются короткие ролики с малым количеством смысла, то на Ютуб никто не мешает вам создать канал на любую интересующую вас тему.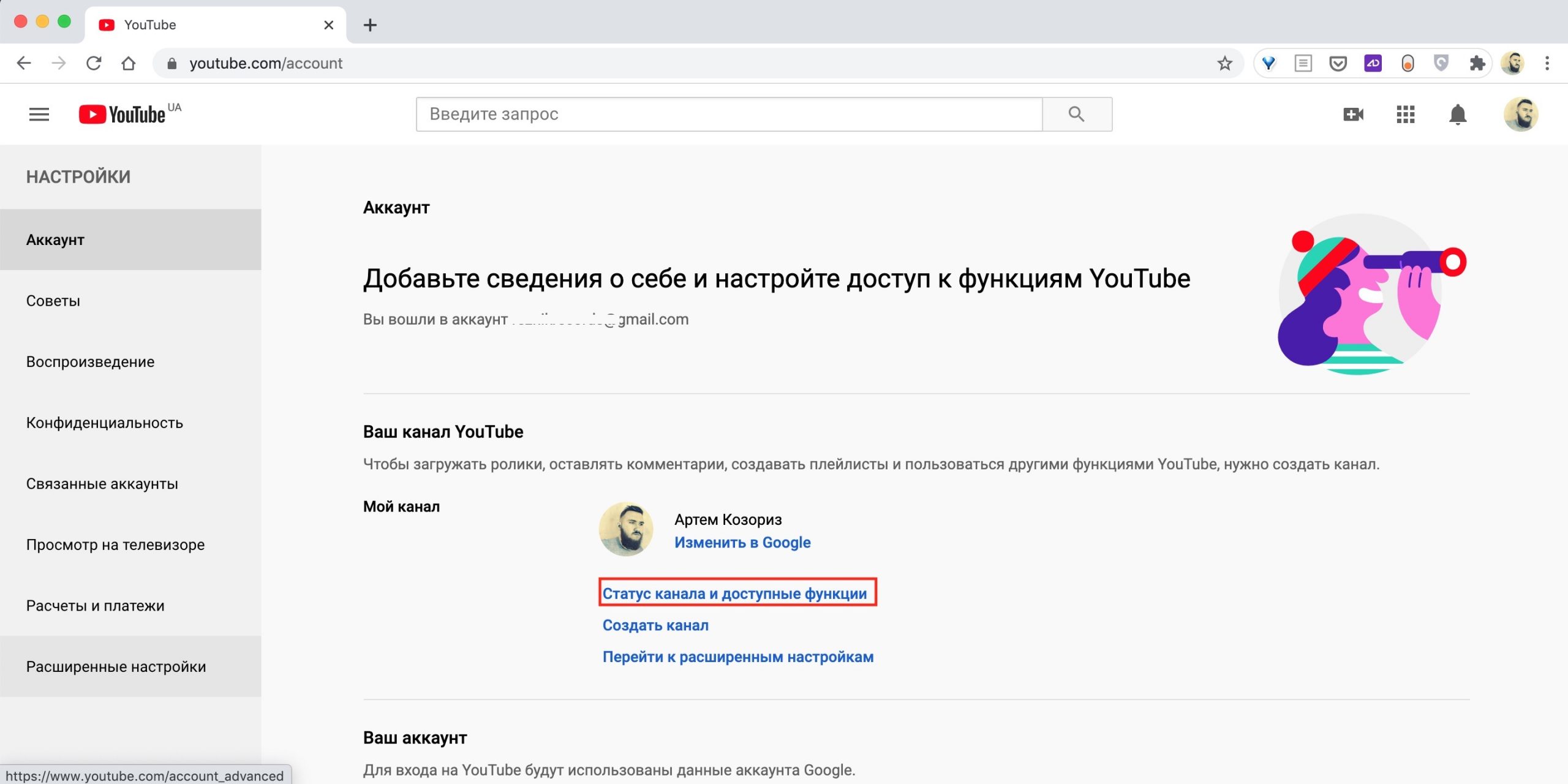
Интерфейс и функционал приложения Youtube.
Первое, что замечаешь при входе в программу Ютуб для компьютера – это отсутствие необходимости авторизовываться, вводя логин и пароль. За счет того, что в магазине приложений Google Play и на сервисе Youtube используется один и тот же Google-аккаунт, приложение само перехватывает нужные данные, и вы сразу можете погрузиться в мир видеороликов.
Ютуб сделан исключительно для видео, и все здесь подчинено просмотру. Каждый пункт меню создан для того, чтобы облегчить вам поиск нужного ролика или предложить что-либо новое. За счет подобной концепции пользователи могут буквально целые дни проводить в программе Youtube на ПК, не замечая, как летит время.
Сразу после загрузки приложения мы попадаем на главную страницу. Она предлагает нам наиболее трендовые и актуальные видео, оформленные в виде списка. При подборе роликов сервис ориентируется также и на ваши подписки, лайки и историю просмотров. За счет этого вы всегда получите отличную подборку, которая создана именно для вас.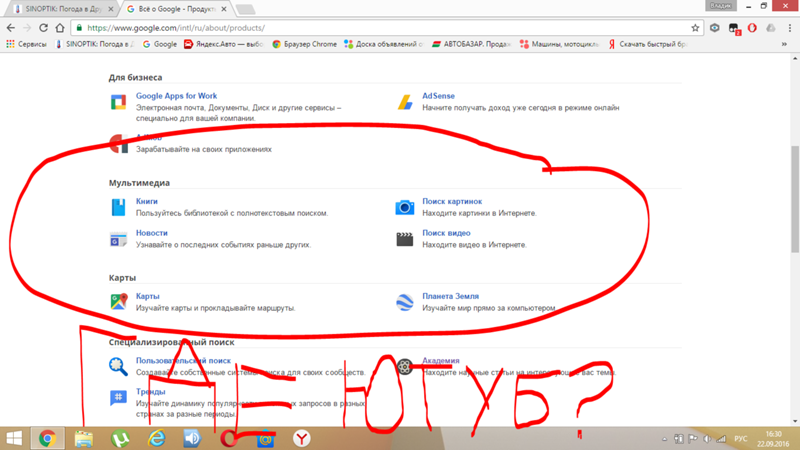 В этом плане приложение схоже с . Похоже подобный подход постепенно становится нормой для качественной подачи контента пользователю.
В этом плане приложение схоже с . Похоже подобный подход постепенно становится нормой для качественной подачи контента пользователю.
Скачать бесплатно ПК версию YouTube стоит еще и потому, что в ней несмотря на обилие функций нет ничего лишнего. На нижней панели расположено небольшое меню, состоящее всего лишь из пяти пунктов: Главная, Тренды, Подписки, Уведомления и библиотеки. Сверху находится полоса со строкой поиска и кнопкой для загрузки и редактирования ваших видео – ведь вы тоже можете стать видеомейкером, не стоит об этом забывать. Остальное пространство отдано на откуп видео – разнообразным, коротким и длинным, развлекательным и научным, музыкальным и юмористическим…
Чтобы легче ориентироваться во всем этом многообразии и введены некоторые пункты меню. Например, раздел “В тренде” предложит вам наиболее актуальные видеоролики, которые быстро набирают популярность. Подборка здесь осуществляется полностью автоматически, алгоритм отточен годами, так что, просматривая данный пункт, вы вряд ли пропустите что-то важное.
В верхней части расположены значки тематики. Вы можете выбрать ролики категории Музыка, Игры, Новости, Фильмы или же посмотреть текущие популярные прямые эфиры.
Дополнительные возможности.
Немного интереснее, чем в веб-версии, оформлен в приложении YouTube для компьютера и раздел подписок. Ролики здесь так же идут списком, а вот значки каналов, за которыми вы следите, находятся сверху в горизонтальном меню. Таким образом их очень удобно прокручивать, особенно, если счет ваших подписок исчисляется десятками или даже сотнями.
В пункте меню “Уведомления” вы сможете прочесть комментарии, написанные в ответ на ваши высказывания, а также новые ролики на тех каналах, на которых вы кликнули на колокольчик. В одном месте вы сможете узнать о наиболее важных последних событиях в интересующем вас разделе Ютуб.
Особняком стоит последний раздел – Библиотек. Он полностью состоит из просмотренных роликов и сохраненных плейлистов. Основную часть экрана занимает именно лента истории просмотров, которая, как и подписки, прокручивается горизонтально. Ниже расположены заголовки понравившихся вам плейлистов. Также здесь вы найдете те ролики, которые вы пометили, чтобы посмотреть позже.
Ниже расположены заголовки понравившихся вам плейлистов. Также здесь вы найдете те ролики, которые вы пометили, чтобы посмотреть позже.
Как бесплатно установить приложение Ютуб на компьютер?
Для запуска программы Youtube на ПК вам потребуется . Их существует большое множество, в этот раз мы порекомендуем вам Nox.
- Скачайте и установите эмулятор . Подробная инструкция есть на нашем сайте.
- Запустите Nox и войдите в приложение Плэй Маркет. Оно находится в папке Google на рабочем столе Nox.
- Здесь вам потребуется ввести логин и пароль от аккаунта Google. Этот же аккаунт будет использоваться и в приложении YouTube, поэтому лучше сразу входить через учетную запись Ютуба. Если у вас еще нет такого аккаунта, вы сможете создать новый прямо перед входом.
- В поисковой строке введите слово “YouTube” и нажмите на Enter.
- Откроется список, выберите из него Ютуб и кликните по строке.
- На открывшейся странице приложения нажмите на кнопку установки и дождитесь окончания закачки, приняв попутно необходимые условия.

- По окончании установки иконка приложения для его запуска появится на рабочем столе эмулятора. Для перехода на него кликните по значку домика в нижней правой части окна Nox.
Видео о приложении.
Выводы.
Всегда приятно, когда для любимого сервиса, такого, как Youtube, есть отдельное, качественное приложение для компьютера. Так вы сможете заняться любимым времяпрепровождением ни на что не отвлекаясь – ведь в этой программе предусмотрено все для вашего комфорта. Скачать YouTube на компьютер вы можете совершенно бесплатно, используя эмулятор и нашу инструкцию.
Не можете жить без милых видеороликов с животными или же смотрите стримы и летсплеи популярных видеоигр? Если скачать Youtube на компьютер, то вы найдете, чем занять себя, ведь в сервисе собраны миллиарды видеоматериалов самых разных направленностей.
YouTube — это полезный клиент, разработанный специально для самого популярного на планете видеохостинга. С его помощью можно ежедневно просматривать тысячи видеозаписей со всего мира.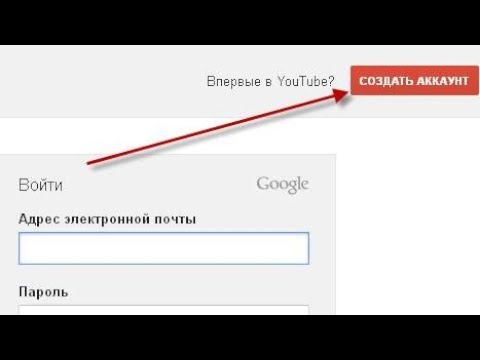 Это невероятная возможность не только отлично провести время, но и прославиться. Миллионы людей становятся очень популярными блогерами, ведущими, летсплейщиками или просто героями смешных роликов.
Это невероятная возможность не только отлично провести время, но и прославиться. Миллионы людей становятся очень популярными блогерами, ведущими, летсплейщиками или просто героями смешных роликов.
Теперь у вас под рукой будет целая библиотека с терабайтами данных. Смотрите развлекательные видеозаписи или учитесь чему-то новому на видеоуроках. Здесь есть абсолютно все. Каждый человек найдет себе канал по душе.
Ютуб — это давно уже не просто сервис, это настоящий стиль жизни. Туда хотят попасть миллионы людей, в него ежедневно заходят миллиарды. Дети, взрослые, пожилые люди — каждый находит занятие себе по вкусу.
Загрузив Ютуб для компьютера вы получите возможность увлекательно проводить время, петь песни, смотреть клипы и развлекаться в любое время и месте. Сюда имеется доступ как с телефона, так и с планшета.
Интерфейс программы выполнен в классических для сервиса цветах. Он выглядит просто, а пользоваться им — очень удобно. Тут и возможности для безграничного поиска, и фильтрация ненужного материала.
Более того, приложение оснащено специальным алгоритмом, который подбирает ролики, которые точно вас заинтересуют. Работает он на удивление просто. Например, если вы часто смотрите видео по Игре Престолов, то в разделе рекомендации будете все чаще встречать похожие посты.
Тут можно не только просматривать чужие записи, но и делиться своими. Если у вас талант к пению, то запишите кавер и опубликуйте его на своем канале. Любите играть в игры? Устраивайте стримы. Платформа дарит пользователям по-настоящему безграничные возможности.
Это официальное приложение, поэтому оно регулярно обновляется. Недавно вышел апдейт, где полностью был изменен интерфейс. Он стал еще более минималистичным и удобным.
У вас под рукой всегда будут разные вкладки, которые быстро приведут вас к любимым видеороликам. Ежедневно тут находятся миллионы пользователей, с которыми вы можете общаться в комментариях под интересным видеоматериалом. Делитесь своими впечатлениями и отстаивайте свои идеалы.
Каждый человек найдет, чем ему заняться на это платформе. Хотите узнать последние новости? Сотни самых авторитетных изданий публикуют дайджесты с последними событиями. Смотрите в режиме Live пресс-конференции с футбольных матчей и боксерских поединков. Учитесь программированию, рисованию. Смотрите обзоры и трейлеры фильмов, а также изучайте глубины космоса с научно-документальными передачами.
Функционал: возможности приложения на ПК
Если решили скачать Ютуб на ноутбук, то ознакомьтесь со всем его широким функционалом, который непременно сделает для вас просмотр роликов легким и комфортным.
Тут имеются разные пункты навигации, позволяющие переключаться между вкладками. Первая — это главная страница, тут отображаются разные ролики, которые вам могут быть интересными. Далее идут тренды — это, что сейчас находится на пике своей популярности
С помощью строки для поиска можно отыскать любое интересующее вас видео. Благодаря проверенному алгоритму, исключаются все ненужные материалы, оставляя только релевантные запросы.
С этим софтом у вас всегда будут под рукой любимые видео. Тут имеется вкладка с рекомендациями, которая выводит на экран только те видеозаписи, что будут вам интересны. Также вы можете оставлять лайки и эти видеоролики будут добавляться во вкладке понравившееся.
Благодаря новому способу конвертирования видео, размер ролика в качестве 1080р будет гораздо ниже, чем в других местах. Это создано с целью экономии трафика пользователей.
На каналы можно подписываться, чтобы быть в курсе о публикации нового контента. Тут много чего хорошего, поэтому вам непременно будет на кого подписаться.
Все просмотренные вами ролики сохраняются во вкладке история. Таким образом вы никогда не потеряете тот, что посмотрели даже очень давно.
Общайтесь с другими пользователями посредством комментариев и делитесь с ними понравившимся контентом. Заведите друзей и загружайте свои собственные клипы прямо с вашего девайса. Записывайте все на камеры или открывайте прямую трансляцию.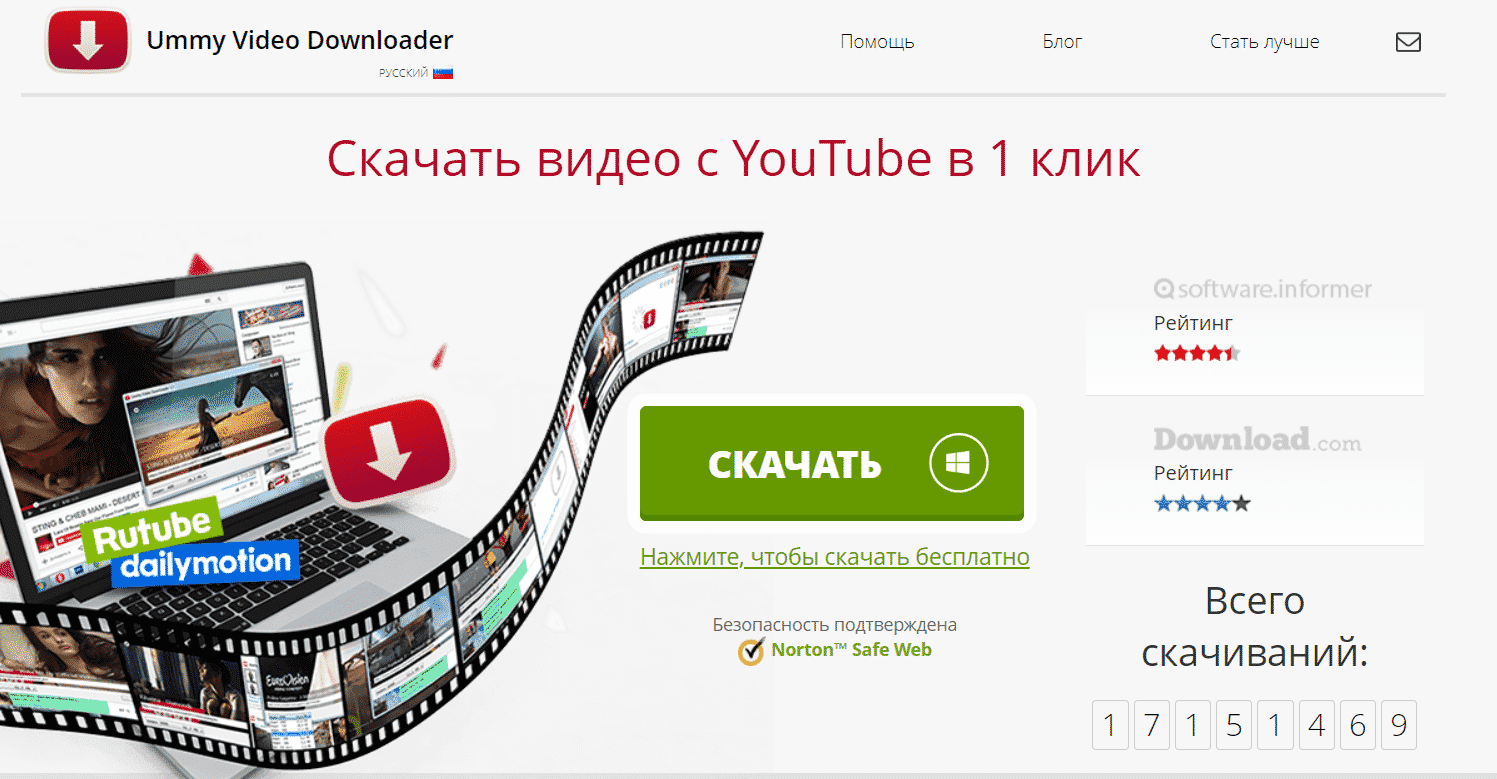
Последние версии программы отлично оптимизированы и могут даже потягаться с веб-сайтом. Например, в приложении можно полностью изменить внешний вид на веб-интерфейс.
Преимущества и недостатки приложения
Как и любое другое приложение оно имеет плюсы, и минусы. Подробнее обо всем.
Преимущества
- Умный алгоритм поиска записей.
- Грамотная рекомендация, предоставляющая только то, что действительно интересно вам.
- Очень удобный пользовательский интерфейс.
- Комфортабельная панель для управления плеером.
- Возможность трансляции и записи с камеры.
- Плейлисты, которые вы можете настраивать самостоятельно.
- Закладки, чтобы не терять то, что хотите посмотреть потом.
- История.
- Миллиарды пользователей.
- Огромное разнообразие контента практически на любые темы.
- Изображение в высоком качестве занимает мало места и не расходует много трафика.
Недостатки
- Необходимость стабильного высокоскоростного подключения.

- Присутствие рекламы и кликбейта, от которых можно избавиться только, купив премиум-аккаунт.
Как установить Youtube на ПК или ноутбук
Приложение Youtube на ПК еще не поступало в релиз и чтобы почувствовать его удобство, вам понадобится помощь стороннего программного обеспечения. С программой легко работать, она проста в освоении, а ее установка не занимает много времени и места.
Эмулятор — это прекрасный способ для вас насладиться любимыми мобильными играми на компьютере. Вы получите возможность пользоваться всем широким функционалом, который дарит настоящий смартфон. Единственным отличием будет, что телефон находится внутри вашего ПК.
Используя искусственный девайс, вы сможете взаимодействовать с операционной системой Android, устанавливать игры и софт, пользоваться интернетом, смотреть видео и слушать музыку. Если у вас имеются мессенджеры, то можно даже звонить и писать сообщения.
Это отличный выход для тех, кто по каким-то причинам не может использовать настоящий телефон. С подобной заменой вы сможете без труда пользоваться нужными вам функциями.
С подобной заменой вы сможете без труда пользоваться нужными вам функциями.
Подобная утилита популярна не только среди геймеров, но и радует разработчиков ПО. С ее помощью они проводят тесты, исправляют ошибки, исключая необходимость постоянно переводить все данные на настоящий мобильник.
Установка производится двумя способами. Вы сами можете определить какой подходит именно вам.
- Загрузите файлы для установки эмулятора, вам также могут понадобиться драйверы и другие компоненты для стабильной работы.
- Проверьте, удовлетворяет ли ваш ПК минимальным системным требованиям.
- Выберите директорию для установки.
- Запустите процесс инсталляции.
- После этого нужно перезагрузить систему через меню Start.
- Когда компьютер или ноутбук загрузится вновь, изменения вступят в силу, а вы можете запускать программу.
- При первом запуске вас попросят выбрать версию ОС Андроид, подобрать программную оболочку и ввести данные от учетной записи Google.

- Когда виртуальный смартфон загрузится, откройте Плей Маркет.
- Сверху будет поисковая строка, туда нужно вписать название игры или приложения.
- Когда найдете нужное, кликните на зеленый блок с надписью «Установить».
- Софт скачается и установится.
Если хотите, чтобы при работе с утилитой у вас не возникало проблем, всегда запускайте ее от имени Администратора. Для этого нажмите правую кнопку мыши, наведя курсор на ярлык. В выпадающем списке найдите «Запустить программу от имени Администратора».
Готовый архив, включающий в себя файлы эмулятора Play Market, апк-пакет игры и пошаговое руководство, находится в открытом доступе и скачать вы его можете, перейдя по ссылке.
Для того, чтобы данный способ удался, вам нужно произвести небольшие настройки. Разрешите системе установку софта из неизвестных источников. Подобная мера разрешит инсталляцию через файловый менеджер.
- Twitch.
 Считаете себя заядлым геймером? Любите наслаждаться прохождениями популярных игр? Тогда вам непременно стоит стать частью одного из ведущих видеохостингов, где вас ежедневно ждут стримы, видеоролики и много чего другого посвященного игровой индустрии.
Считаете себя заядлым геймером? Любите наслаждаться прохождениями популярных игр? Тогда вам непременно стоит стать частью одного из ведущих видеохостингов, где вас ежедневно ждут стримы, видеоролики и много чего другого посвященного игровой индустрии. - Play Tube — это клиент для известной видеоплатформы. Он предоставляет гораздо больше возможностей, чтобы пользователям было еще удобнее. Он был разработан сторонней компанией и использует API Ютуба. Тут вы можете искать каналы, видео, создавать коллекции, проводить и просматривать видеопотоки.
- VLC for Android — это уникальный медиаплеер, работающий как с файлами из внутренней памяти, так и со стриминговыми потоками. На нем вы можете без труда смотреть любое видео онлайн. Тут представлена внушающая база данных, позволяющая работать с большим количеством аудио и видео форматов.
Видео-обзор
Стоит ли скачивать?
Скачать Youtube на компьютер рекомендуется всем любителям смотреть видео и прямые трансляции на популярном сервисе без зависаний и с оповещением. Узнавайте первыми, когда ваши любимые видеоблогеры публикуют новый материал и следите за всеми важными новостями всего мира благодаря новостным каналам.
Узнавайте первыми, когда ваши любимые видеоблогеры публикуют новый материал и следите за всеми важными новостями всего мира благодаря новостным каналам.
ввести код с телевизора и выполнить вход в аккаунт
Инструкция как смотреть Ютуб на телевизоре через телефон Android или iOS используя официальное бесплатное приложение сервиса с функцией трансляции контента.
Отдельно расскажу, как транслировать изображение на ТВ с компьютера Mac или Windows, и как через сервис youtube.com/activate ввести код, чтобы вручную подключиться к аккаунту Google.
В качестве примера будем подключать iPhone к Samsung Smart TV. Для устройств других производителей процесс подключения аналогичен, различия только в элементах интерфейса.
Установка приложения YouTube
Подключение Ютуб к телевизору начинается с установки приложения YouTube. Оно также позволяет транслировать видео с мобильного устройства на ТВ. Через браузер и сайт youtube.com трансляция видео работает только на Mac и компьютерах с Windows.
Приложение Ютуб для смарт ТВ бесплатно. Его нужно скачать и установить в TV и телефон (планшет), с которого будете транслировать видео на большой экран. Если у вас оно уже установлено, переходите ко второй части статьи про сопряжение устройств.
Установить Ютуб на телевизор Samsung, LG, Sony или Philips очень просто. Достаточно, чтобы ТВ поддерживал технологию умного телевидения Smart TV.
Устройство с технологией Смарт ТВ по сути является компьютером в форм-факторе телевизора. Он может показывать ТВ-программы, также на него ставятся программы из магазина производителя.
Если вы хотите установить Ютуб на телевизор без поддержки Смарт ТВ, можно использовать сетевой медиаплеер Chromecast (инструкция по настройке и подключению). Chromecast работает со всеми ТВ с установленным приложением YouTube.
Приложение YouTube скорее всего уже установлено. Если это не так, нужно включить ТВ, подсоединить его к интернету и открыть магазин приложений. У каждого производителя он свой:
У каждого производителя он свой:
- У Самсунг — Samsung Apps.
- LG — Smart World.
- Сони — Sony Select.
- Филипс — App Gallery.
В магазине найдите бесплатное официальное приложение YouTube и установите его.
Приложение YouTube позволяет не только смотреть ролики, но и транслировать на TV видео с телефона или планшета. Возможность доступна на iPhone, iPod, iPad, любом устройстве Андроид, компьютерах c macOS и Windows.
После этого установите YouTube на телефон. Скачать его можно в магазине приложений:
Ссылки ведут на страницу в соответствующем магазине. Проходите по ним и устанавливайте.
Аналогично можно установить приложения для игровых консолей Xbox One и Sony PlayStation, чтобы транслировать с приставки видео на ТВ.
После установки войдите в свой аккаунт на каждом устройстве.
Подключение устройств
Чтобы смотреть Ютуб с телефона на телевизоре нужно подключить устройства с установленным приложением друг к другу.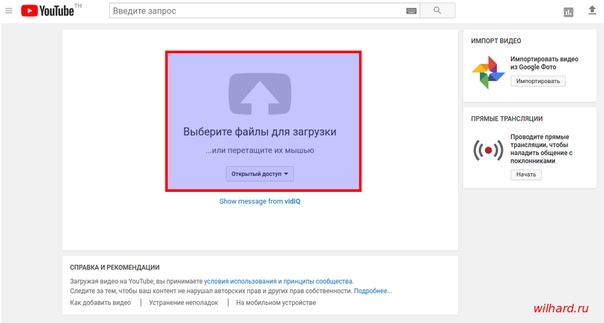 Сопряжение можно сделать одним из двух способов:
Сопряжение можно сделать одним из двух способов:
- Автоматически — подключаете оба устройства к одной Wi-Fi сети и они автоматически находят друг друга.
- Вручную через ввод кода активации — используется в случае, когда автоматическое определение не срабатывает.
Автоматическое сопряжение работает только для мобильных устройств, если они подключены к одной сети Wi-Fi с телевизором.
На iPhone процесс выглядит так (для Андроид делается аналогично):
- Отройте приложение YouTube на смартфоне и выберите нужное видео.
- В правом верхнем углу расположен значок передачи контента. Когда телефон и телевизор увидят друг друга, появится синее всплывающее сообщение «Смотреть на телевизоре».
- Кликните по сообщению и внизу экрана выберите свой ТВ либо протокол AirPlay & Bluetooth devices.
После выбора большого экрана, видео начнёт воспроизводиться на большом экране. Владельцам гаджетов Apple доступна возможность трансляции видео по протоколу AirPlay.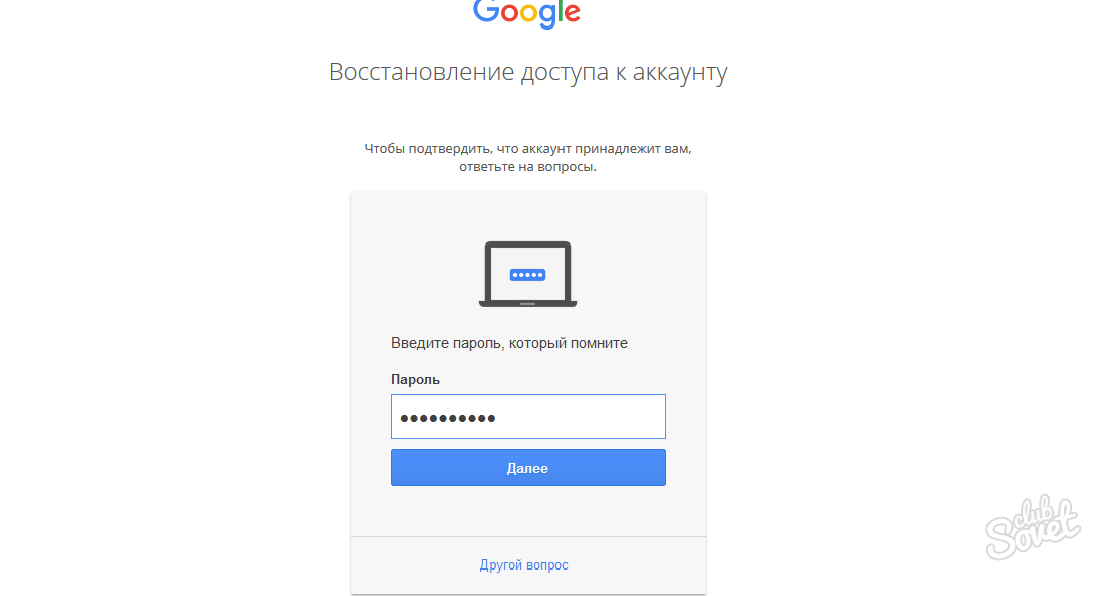
Если оформлена платная подписка YouTube, можно сохранять видео в телефоне и смотреть их на TV без интернета офлайн.
Автоматическое подключения телефона к телевизору может не срабатывать по разным причинам. Часто случается ситуация, когда устройства находятся в одной Wi-Fi сети, но в упор не видят друг друга.
В этом случае пригодится ручной вариант с вводом кода активации. Во только ввести код с телевизора получается не у всех, поскольку порядок действий не интуитивен.
Ручное сопряжение выглядит так:
- На телевизоре получаем цифровой код.
- Вводим его на телефоне, планшете или компьютере.
Эти два шага не зависят от модели телевизора, телефона, планшета или компьютера.
Как узнать код телевизора
Расположение настроек зависит от модели телевизора и версии приложения, которое на нём установлено. Но суть всегда одинакова, разница будет лишь в элементах интерфейса.
Вот как узнать код телевизора для Ютуба:
- Откройте приложение YouTube на телевизоре.

- Пройдите в настройки, нажав шестерёнку.
- Выберите в меню «Подключение вручную». На экране будет показана комбинация из 12 цифр.
Если выключить телевизор, код изменится. При каждом запуске приложения генерируется новая комбинация цифр.
Осталось ввести этот код на устройстве, с которого планируется вывести видео-трансляцию YouTube.
Как ввести код с телефона
Что смотреть Ютуб на телевизоре через телефон откройте приложение YouTube и введите полученные выше цифры.
Для этого:
- Перейдите в свой аккаунт кликнув по его аватарке.
- Откройте меню «Настройки».
- Выберите «Смотреть на телевизоре».
Откроется окно, где можно ввести 12-значный цифровой код, которые выше мы получили выше.
Осталось нажать «Указать код» и ввести его.
Об успешном сопряжении со смартфоном мы узнаем их всплывающего уведомления внизу экрана.
Видео ниже пошагово объясняет, как получить код ТВ и ввести его в смартфон Android. Оно на английском языке, но с русскими субтитрами.
Ввод кода на компьютере
На компьютере Mac или Windows нужно перейти по ссылке на страничку создания пары https://youtube.com/pair и ввести код с телевизора.
После нажатия кнопки «Добавить» появится сообщение об успешном подключении телевизора к компьютеру.
Если вы видите ошибку «Неверный код подключения. Повторите попытку позже», заново получите код и повторно введите его в браузере. Обратите внимание, что всё это время TV и компьютер должны быть в одной сети Wi-Fi.
Это устаревший способ через активатор, который до сих пор используется многими для синхронизации аккаунта YouTube с ТВ.
Чтобы выполнить вход, нужно перейти по ссылке https://youtube.com/activate и ввести код с телевизора в 2 шага:
- Введите цифры, показанные на устройстве, и нажмите «Далее».
- Разрешите доступ к своему аккаунту Google.
После нажатия кнопки «Разрешить» вы увидите сообщение об успешном подключении. Теперь можно смотреть Ютуб на Смарт ТВ с телефона, планшета или компьютера и наслаждаться видео на большом, используя свой аккаунт Google.
Если у вас остались вопросы по настройке Ютуба на телевизоре LG, Sony, Samsung или Phillips, задавайте их в комментариях.
Подписывайтесь на наш Telegram, VK, Twitter, Instagram.
Как открыть счет
Процесс регистрации учетной записи YouTube довольно прост, хотя и сложен, потому что Google владеет YouTube и связывает их для целей регистрации. По этой причине, чтобы создать учетную запись YouTube, вы должны иметь идентификатор Google или создать новую учетную запись Google.
Как создать учетную запись YouTube
Если у вас есть идентификатор Google через Gmail или другой продукт Google, вы можете войти на YouTube.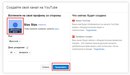 com с этим именем пользователя и паролем.Вход в систему с помощью Google ID на главной странице YouTube автоматически регистрирует вас для учетной записи YouTube и связывает ваш вход YouTube с вашей учетной записью Google. Вам не нужно создавать новую учетную запись YouTube, если вы не против привязать существующее имя пользователя Google.
com с этим именем пользователя и паролем.Вход в систему с помощью Google ID на главной странице YouTube автоматически регистрирует вас для учетной записи YouTube и связывает ваш вход YouTube с вашей учетной записью Google. Вам не нужно создавать новую учетную запись YouTube, если вы не против привязать существующее имя пользователя Google.
Если у вас нет идентификатора Google или вы занимаетесь бизнесом и не хотите связывать свой личный профиль Google с YouTube, зарегистрируйтесь для получения нового идентификатора пользователя Google. Вы можете заполнить одну регистрационную форму, и она одновременно создает учетные записи YouTube и Google и связывает их.
Аккаунты YouTube: основы
Выполните следующие действия, чтобы создать базовую учетную запись YouTube.
Перейдите на главную страницу YouTube.com и выберите Войти вверху экрана, чтобы перейти к основной форме регистрации в Google.
Выберите Создать учетную запись .
 Вы можете создать учетную запись для себя или своего бизнеса.
Вы можете создать учетную запись для себя или своего бизнеса.Укажите имя, пароль и адрес электронной почты для подтверждения своей личности.
Выберите Далее , чтобы отправить информацию и перейти к следующему шагу.
Информация профиля для аккаунтов Google
Когда вы создаете новый профиль Google, вы видите страницу под названием Create Your Profile . Эта страница относится к вашему профилю Google, а не к вашему профилю YouTube, хотя они связаны при создании профиля Google.
Профили Google предназначены только для частных лиц, а не для предприятий.Вы не можете создать профиль Google для компании, не рискуя заблокировать свой профиль. Google сканирует имена пользователей в профилях, чтобы убедиться, что они отражают людей, а не компании или продукты. Когда вы создаете учетную запись Google для бизнеса, вы создаете то, что Google называет учетной записью бренда, то есть учетную запись, предназначенную для использования в бизнесе.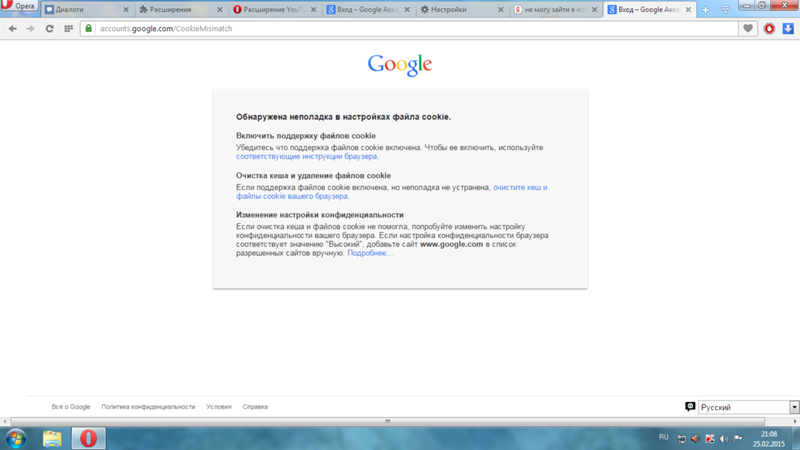
Если вы используете Google и YouTube как отдельное лицо, создайте профиль. Загрузите фотографию со своего компьютера, если хотите, чтобы изображение отображалось при использовании сервисов Google.Если вы добавляете свое изображение в свой профиль Google, а затем лайкаете материал, который видите в Интернете, ваше миниатюрное изображение профиля может быть показано другим людям, просматривающим тот же материал.
Настройте свой канал YouTube
Первый шаг, который вы можете сделать после регистрации, — это найти видеоканалы YouTube, которые вам нравятся, и подписаться на эти каналы. Подписка упрощает поиск и просмотр каналов позже, показывая ссылки на эти каналы на вашей домашней странице YouTube.
Канал YouTube — это набор видеороликов, привязанных к зарегистрированному пользователю YouTube, будь то физическое лицо или организация.
При первом входе в систему в справочнике каналов перечислены популярные категории каналов. Нажмите кнопку « Subscribe» для любого канала, на который вы хотите подписаться.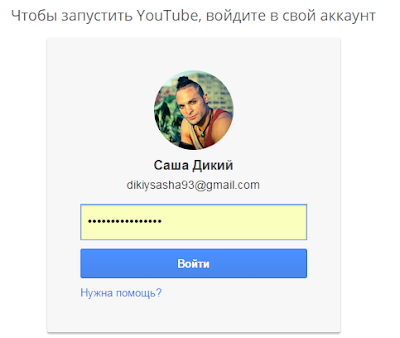 Показанные каналы включают в себя широкие жанры, например поп-музыку, и определенные, например, созданные отдельными артистами.
Показанные каналы включают в себя широкие жанры, например поп-музыку, и определенные, например, созданные отдельными артистами.
Просмотрите тематические категории, чтобы найти больше интересных материалов, или щелкните свое имя пользователя, чтобы перейти на главную страницу.Левая боковая панель содержит ссылки на популярные каналы, которые набирают много просмотров, а также на популярные каналы.
Смотреть видео на YouTube
Понять, как смотреть видео на YouTube, несложно.
Выберите название любого видео, которое вы хотите посмотреть, чтобы перейти на страницу этого видео с элементами управления проигрывателем.
По умолчанию видео воспроизводится в небольшом окне. Нажмите кнопку полноэкранного режима в правом нижнем углу, чтобы заполнить весь экран компьютера видео.Или нажмите среднюю кнопку для большого экрана , чтобы увеличить окно просмотра видео, но не занимать весь экран.
Перед выбранным вами видео может воспроизводиться реклама. Тем не менее, вы обычно можете нажать кнопку X или Пропустить , чтобы пропустить рекламу. Многие рекламные ролики можно пропустить через пять секунд.
Спасибо, что сообщили нам об этом!
Расскажите, почему!
Другой Недостаточно подробностей Сложно понятьКак комментировать видео YouTube на компьютере или мобильном устройстве
Комментарии под видео YouTube иногда доставляют больше удовольствия, чем само видео, и к разговору легко присоединиться с помощью пары щелчков мышью.
Вы можете смотреть видео на YouTube без входа в систему, но вы не можете добавлять комментарии, пока не войдете в свою учетную запись Google.
Когда вы оставляете свой первый комментарий, вы соглашаетесь создать свой собственный канал YouTube. Это не значит, что вам нужно публиковать видео (хотя вы можете).
Как комментировать видео YouTube на своем компьютереПрежде чем оставлять комментарий к видео YouTube, убедитесь, что вы вошли в систему.Если да, ваша фотография или значок Google появится в правом верхнем углу окна браузера.
Если нет, в этом углу вы увидите синее поле входа.
1. Щелкните синее поле входа.
2. Вы попадете на страницу, где сможете выбрать учетную запись Google, которую хотите использовать для входа на YouTube. Нажмите на учетную запись (если она есть) или введите данные своей учетной записи.
3. На следующем экране введите пароль своей учетной записи.
4. Вы будете автоматически перенаправлены обратно на YouTube.
Если вы попытаетесь оставить комментарий, не выполнив вход, YouTube автоматически отправит вас на страницу входа в Google.
После входа в систему вы сможете комментировать видео на YouTube:1. Прокрутите вниз до раздела Комментарии. Он находится под описанием видео.
2. Щелкните строку с надписью «Добавить общественный комментарий…»
3. Добавьте свой комментарий.
4. Щелкните поле КОММЕНТАРИЙ.
Введите свой комментарий и нажмите кнопку «КОММЕНТАРИЙ». Лаура МакКэми / Business Insider
Вы также можете ответить на комментарий другого пользователя:1. Щелкните ОТВЕТИТЬ под комментарием, который хотите прокомментировать.
2. Щелкните строку с надписью «Добавить публичный ответ…»
Вы также можете ответить прямо на любой комментарий. Лаура МакКэми / Business Insider
3. Щелкните поле ОТВЕТ.
Для некоторых видео (включая большинство детских видео) комментарии отключены. Вы не можете комментировать эти видео.
Вы не можете комментировать большинство детских видео.Лаура МакКэми / Business Insider
Как комментировать видео YouTube на мобильном устройствеКогда вы используете приложение YouTube на своем мобильном устройстве, вы можете легко оставлять комментарии.
1. Прокрутите вниз до нижней части экрана, чтобы найти раздел комментариев.Если вы используете небольшое устройство, например телефон, комментарии находятся под другими рекомендованными видео, поэтому продолжайте прокручивать.
2. Щелкните строку с надписью «Добавить общественный комментарий…»
3. Щелкните значок синей стрелки, чтобы оставить комментарий.
Введите свой комментарий и нажмите синюю стрелку.Лаура МакКэми / Business Insider Вы также можете ответить на комментарий в приложении YouTube:1. Щелкните значок пузыря речи под комментарием.
2. Щелкните строку с надписью «Добавить публичный ответ…»
3 . Щелкните значок синей стрелки, чтобы записать свой ответ.
Введите свой ответ и нажмите синюю стрелку. Лаура МакКэми / Business Insider
Вы можете смотреть YouTube TV с любого экрана.С чего начать
Анджела Ланг / CNETДостаточно сложно следить за всеми любимыми шоу, когда вы дома, но добавьте к этому путешествию, и легко отстать.Или, может быть, вы хотите разделить веселье в доме друга. В любом случае — идете ли вы куда-нибудь без подписки на кабельное телевидение или собираетесь в поездку — вы все равно можете следить за своими любимыми шоу с помощью YouTube TV из любого места.
Ваша подписка на YouTube TV (50 долларов в месяц) включает облачный видеорегистратор с неограниченным хранилищем, доступ к которому вы можете получить на всей территории США. Это означает, что он доступен где угодно, от аэропорта до дома вашей двоюродной бабушки в горах — при условии, что у вас есть сотовый сигнал или Wi-Fi.Он также включает такие каналы, как The CW, TBS, Disney, Cartoon Network, ESPN, местные каналы и другие.
Вы можете транслировать шоу на телевизоры с помощью приложений, созданных для потоковой передачи стиков, таких как Roku, Apple TV (180 долларов США в Best Buy) и Fire TV. Вы также можете смотреть на Xbox One, Android TV, через Google Chromecast (25 долларов на eBay) и многое другое. А если вы загрузите шоу на одно устройство, оно будет доступно на всех ваших устройствах. Вот как оставаться на связи с любимыми шоу, пока вы в пути.
Смотрите каналы, такие как Disney, FX, TBS и другие.
Скриншот Кэти Коннер / CNETВозьмите с собой потоковую флешку
Направлялись в дом родственника, у которого нет подписки на кабельное телевидение? Если у них есть телевизор с приложениями, созданными для Roku, Apple TV, Fire TV или чего-то подобного, вы сможете смотреть YouTube TV (65 долларов на YouTube TV). Просто возьмите с собой потоковую флешку и подключите ее к телевизору через порт HDMI (обычно расположенный на боковой или задней панели телевизора).
После подключения используйте потоковую флешку как обычно, нажав кнопку «Домой» на потоковом пульте дистанционного управления, чтобы перейти на главный экран — отсюда приложения будут видны. Затем вы выберете приложение YouTube TV, и, поскольку все уже сохранено на вашем потоковом накопителе, вам не придется снова входить в систему.
Подключите потоковую флешку к совместимому телевизору, чтобы смотреть YouTube TV из любого места.
Сара Тью / CNETИспользуйте приложение YouTube TV на Smart TV
Если в отеле или доме родственника, в котором вы остановились, есть Smart TV, вы можете посмотреть свои любимые телешоу.Если у них нет приложения YouTube TV, вам необходимо загрузить его — процесс может отличаться в зависимости от типа смарт-телевизора, которым они владеют, но обычно вы можете найти приложение и выбрать значок загрузки. После установки приложения вам нужно будет войти в систему с учетной записью Google, которую вы использовали для регистрации.
YouTube TV позволяет сохранять фильмы и шоу в своей библиотеке.
Скриншот Кэти Коннер / CNETСмотрите YouTube TV на PlayStation 4
YouTube объявил ранее на этой неделе, что теперь вы можете смотреть его прямую трансляцию на PS4.Для этого вам необходимо войти в свою учетную запись PlayStation Store и выполнить поиск YouTube TV. Затем нажмите В корзину . Теперь у вас будет доступ к живым выступлениям на PS4.
Транслируйте свое шоу на телевизор
Независимо от того, используете ли вы Android, iPhone (599 долларов в Apple) или компьютер, вы можете транслировать с этого устройства на поддерживаемый телевизор. Значок трансляции выглядит как прямоугольник с сигналом Wi-Fi в левом нижнем углу. Обратите внимание, что если вы используете iPhone или Mac, вы будете использовать AirPlay вместо Chromecast для воспроизведения вашего выбора.
На Android или iPhone
1. Убедитесь, что ваш телефон подключен к той же сети Wi-Fi, что и Chromecast.
2. Откройте приложение YouTube TV на своем телефоне.
3. Коснитесь значка Cast , расположенного в правом верхнем углу главного экрана.
4. Выберите устройство, на которое вы хотите транслировать.
5. Выберите шоу или фильм, который хотите посмотреть.
6. Tap Play .
Сейчас играет: Смотри: Советы и рекомендации по освоению YouTube TV
2:12
На компьютере
1. Убедитесь, что ваш компьютер подключен к той же сети Wi-Fi, что и Chromecast.
2. Перейдите на tv.youtube.com в предпочитаемом вами браузере.
3. Выберите шоу или фильм, который хотите посмотреть.
4. После открытия видео щелкните значок Cast . Если вы используете Mac, вы выберите кнопку AirPlay в строке меню вашего Mac.
Транслируйте фильм или шоу на телевизор.
Сара Тью / CNETСмотрите фильм или шоу со своего телефона, компьютера или планшета
Когда вы где-то без телевизора, например едете в машине или во время обеденного перерыва на работе, вы можете транслировать YouTube TV со своего телефона, компьютера или планшета.
Если вы используете компьютер, просто зайдите на tv.youtube.com и войдите в систему. Если вы используете телефон или планшет, просто откройте приложение YouTube TV, чтобы начать потоковую передачу. Обратите внимание, что вам необходимо подключиться к Wi-Fi или использовать сотовые данные, чтобы использовать приложение YouTube TV.
Нужны дополнительные советы по YouTube TV? Вот как вы можете записывать свои любимые шоу и фильмы, чтобы посмотреть их позже, а также несколько советов и рекомендаций по освоению YouTube TV.
Первоначально опубликовано в начале этого месяца.
Почему YouTube не работает на моем компьютере? | Малый бизнес
Дэвид Нилд Обновлено 25 января 2019 г.
Для успешной потоковой передачи видео с YouTube на ваш компьютер требуется работающее подключение к Интернету и стабильный совместимый браузер.Если какое-либо звено в этой цепочке оборвется, у вас возникнут проблемы. Проблемы также могут быть вызваны конфликтом другого приложения на вашем компьютере с YouTube или заражением вашей системы вредоносным ПО, мешающим его работе.
Совет
YouTube требует подключения к Интернету, совместимого браузера и соответствующих системных ресурсов для правильной работы без проблем.
Рабочее подключение к Интернету
Если у вас недостаточно быстрое подключение к Интернету для просмотра видео на YouTube, вы заметите постоянную буферизацию и прерывистое воспроизведение при попытке просмотра содержимого.YouTube рекомендует минимальную скорость соединения 500 + Кбит / с для успешного просмотра видео. Закройте все другие приложения, которые могут использовать Интернет для освобождения полосы пропускания, и используйте инструмент тестирования скорости, такой как онлайн-приложение на Speedtest.net, чтобы убедиться, что вы используете достаточно быстрое соединение.
Вы также можете использовать кнопку изменения качества справа от полосы воспроизведения (значок шестеренки), чтобы переключиться на поток более низкого качества. Кроме того, стоит проверить, испытывает ли платформа YouTube в настоящее время технические трудности, открыв соответствующую страницу в Справочном центре YouTube.
Проблемы с веб-браузером
Проблема с вашим браузером или установленным в нем расширением может вызывать проблемы с YouTube — вы можете быстро проверить это, переключившись на альтернативную программу браузера, чтобы увидеть, исчезнут ли проблемы. Если YouTube работает без проблем в альтернативной программе, сосредоточьтесь на устранении неполадок в браузере по умолчанию.
Обновление вашего браузера до последней версии, обновление установленных в нем подключаемых модулей (в частности, Adobe Flash), отключение расширений, которые могут конфликтовать с YouTube, а также очистка кеша вашего браузера и файлов cookie — все это может помочь решить проблемы с YouTube.Если вы не знаете, как решить любую из этих задач, обратитесь к справочной документации, прилагаемой к вашему браузеру.
Системные ресурсы компьютера
Несмотря на то, что YouTube работает через ваш браузер, воспроизведение видео на вашем компьютере требует значительных ресурсов процессора и места в оперативной памяти вашей системы. Закройте все неиспользуемые программы и фоновые утилиты, чтобы освободить как можно больше системных ресурсов.
Убедитесь, что вы используете последние обновления и исправления для своей операционной системы, а также загрузите и установите последние версии драйверов для своей видеокарты или набора микросхем материнской платы — обычно вы можете найти их на веб-сайте производителя, и применение этих исправлений улучшает совместимость с современным Интернетом. стандарты (например, используемые YouTube), а также замену всех ключевых файлов конфигурации дисплея, которые могли быть повреждены или удалены.
Брандмауэр или проблема безопасности
Другая возможность заключается в том, что ваш брандмауэр или другое средство безопасности блокирует доступ к YouTube. Проверьте установленное программное обеспечение безопасности, чтобы убедиться, что YouTube указан как надежный сайт, которому разрешено работать без помех. Обновите свой брандмауэр и другие программы безопасности с помощью последних обновлений и файлов определений, затем выполните тщательное сканирование системы, чтобы найти любые вредоносные программы или связанные проблемы, которые могут вызывать конфликты с вашим браузером и мешать бесперебойной работе вашего веб-соединения и Сайт YouTube.
Как просматривать настольный сайт YouTube со своего телефона
Мобильная версия YouTube за последние годы прошла долгий путь. Большинство функций, доступных в версии на вашем настольном или портативном компьютере, перешли на мобильные устройства. Мобильный сайт YouTube, от комментариев и плейлистов до темного режима и аннотаций, — в дополнение к их мобильному приложению — стал действительно отличным.
Бывают случаи, когда вам нужно использовать сайт для настольных ПК, чтобы максимально использовать потоковое видео.Хотя сегодня более половины всего интернет-трафика приходится на мобильные устройства, иногда для выполнения какой-либо задачи вам придется переключаться на настольную версию YouTube. Вот как загрузить настольную версию YouTube на телефон или планшет.
Просмотр веб-сайта YouTube для ПК с телефона Android
Если вы используете устройство Android, мы рассмотрим действия, описанные здесь, чтобы открыть сайт для ПК.
Использование Chrome на Android
Если вы предпочитаете веб-браузер Chrome, выполните следующие действия:
- Откройте Chrome и введите «YouTube.com ’в адресной строке и нажмите Enter. Если вы не введете URL, а вместо этого выберете первый вариант, который появится в поисковой системе, ваш телефон может открыть мобильное приложение, и эти инструкции станут бесполезными.
- Нажмите на три вертикальные точки в верхнем правом углу.
- В появившемся меню нажмите «Desktop Site».
Это автоматически перенаправит вас на настольную версию YouTube.
Использование Firefox на Android
Инструкции по посещению сайта YouTube для настольных ПК очень похожи на Firefox.Просто выполните следующие действия:
- Откройте Firefox и введите «YouTube.com» в адресную строку. Затем нажмите «Enter».
Примечание. Если вы набираете только «YouTube» и нажимаете на появившуюся ссылку; приложение YouTube на вашем телефоне может открыться, и вы не увидите возможности открыть сайт для ПК. - Включите переключатель «Desktop Site».
- Для вас автоматически откроется версия YouTube для ПК.
Как и в случае с Chrome, переключиться на версию Firefox для ПК очень просто.
Использование Интернета по умолчанию на Android
Некоторые пользователи Android имеют встроенный по умолчанию или собственный Интернет-браузер. Если это ваш предпочтительный браузер, выполните следующие действия:
- Откройте интернет-браузер и введите «YouTube.com», затем нажмите Enter. Как и в других браузерах, если вы выберете YouTube из поисковой системы, вместо этого он может открыть приложение YouTube.
- Нажмите на три горизонтальные полосы в правом нижнем углу.
- Нажмите «Desktop Site».’
- При этом вы автоматически перейдете на версию YouTube для настольных ПК.
Теперь вы можете просматривать YouTube на телефоне, используя версию для ПК.
Использование Opera на Android
Другой популярный браузер — Opera. К счастью, вы можете просмотреть настольную версию YouTube, выполнив следующие действия:
- Откройте Opera и введите «YouTube.com». Имейте в виду, что если вы нажмете ссылку в поисковой системе, вы можете перейти к мобильному приложению, которое будет не показывать возможность открытия рабочего стола сайта.
- Нажмите на три вертикальные точки в верхнем правом углу.
- Включите переключатель «Сайт для ПК».
- Opera автоматически откроет версию YouTube для ПК.
Вот и все! Теперь вы можете просматривать настольную версию YouTube на своем телефоне.
Просмотр истории просмотров и истории поиска
Вы можете просматривать все просмотренные вами видео и историю поиска в режиме рабочего стола YouTube.
- Нажмите «Библиотека» в правом нижнем углу экрана.
- История касания.
- Отсюда вы можете увидеть историю просмотра и историю поиска.
Просмотр любого веб-сайта на компьютере со своего телефона Android
Описанный выше процесс будет работать с любым веб-сайтом, который вы решите посетить. Вы также можете сделать такой же выбор в других мобильных браузерах. В Firefox вы выбираете меню и «Запрос на рабочий стол». В Opera откройте меню, Настройки и Пользовательский агент, а затем переключитесь с мобильного на рабочий стол.
Если вы используете другой браузер, скорее всего, у него будет такая же опция.Поскольку большинство из них основано на Chromium, они, скорее всего, будут похожи на Chrome.
Просмотр настольного сайта YouTube со своего iPhone
Как и в телефонах Android, в iPhone есть множество опций браузера. От Safari до Chrome вы можете легко просматривать настольную версию YouTube на своем iPhone.
Давайте рассмотрим ваши варианты.
Использование Safari на iPhone
Если вы предпочитаете браузер Apple по умолчанию, вы можете выполнить следующие действия для просмотра YouTube в настольной версии:
- Откройте Safari и введите «YouTube.com ‘в адресную строку. Safari может спросить вас, хотите ли вы открыть это в приложении. Не обращайте на это внимания, приложение не предлагает вам вариант на рабочем столе.
- Нажмите значок «Aa» в верхнем левом углу адресной строки.
- Нажмите «Запросить веб-сайт рабочего стола».
- Safari автоматически предоставит вам вид рабочего стола.
Найти пункт меню в Safari немного сложнее, поэтому приведенные выше инструкции должны помочь вам быстро открыть версию для ПК.
Использование Firefox на iOS
В Firefox немного проще ориентироваться. Если вам нужен доступ к настольной версии YouTube, сделайте следующее:
- Откройте Firefox и посетите YouTube.com.
- Нажмите на три точки в верхнем правом углу.
- Нажмите «Request Desktop Site».
Как и другие браузеры, настольная версия YouTube автоматически вернется к настольной версии сайта.
Просмотр любого настольного сайта со своего iPhone
Как и в случае с Android, вы можете повторить описанный выше процесс практически на любом веб-сайте, который хотите посетить.Если вы используете Chrome для iOS или другой браузер вместо Safari, вы также можете запросить веб-сайт для ПК.
- Откройте Chrome на своем iPhone.
- Выберите трехточечный значок меню в правом верхнем углу.
- Установите флажок рядом с сайтом Desktop.
- Перейдите на свой веб-сайт как обычно.
То же самое верно для Opera Mini, Dolphin, Firefox Focus или любых альтернатив, которые вы могли установить. У всех будут одинаковые варианты выбора рабочего стола из меню.
Теория, лежащая в основе предложения мобильного сайта по сравнению с настольным, верна. Они будут оптимизированы и урезаны, чтобы сжигать меньше данных и загружаться намного быстрее. Их также следует оптимизировать для небольших экранов.
Это нормально, если сайт сам по себе не снижает удобство просмотра и дает мобильным пользователям возможность максимально приближаться к работе с настольными компьютерами. Но так бывает не всегда. В случае с YouTube просто не хватает экранной площади, чтобы имитировать работу с настольными компьютерами таким образом, чтобы это работало достаточно хорошо, чтобы удовлетворить Google.С другой стороны, у пользователей есть другие идеи.
Как сохранить учетную запись YouTube Gmail отдельно от основной учетной записи Gmail? | Форум поддержки Firefox
У меня есть основная учетная запись электронной почты Google (для моих важных писем) и дополнительная учетная запись электронной почты Google для YouTube со всеми моими подписками и т. Д. Я не создатель. До недавнего времени я мог открыть Gmail и увидеть свою основную учетную запись электронной почты, а также перейти на YouTube и автоматически войти в свою учетную запись Gmail на YouTube. Я обновил Firefox, и теперь, когда я открываю YouTube, он просит меня войти в систему, когда я это делаю, это меняет мой логин в Gmail, поэтому мне нужно повторно войти в Gmail с моей основной учетной записью электронной почты.Когда я повторно вхожу в Gmail, он выводит меня из YouTube в другую учетную запись Gmail! Он идет туда-сюда, тратя время впустую. Я был бы благодарен за то, чтобы исправить это, чтобы сэкономить время, затрачиваемое на постоянный вход в систему и обратно. Я искал ответ и пока не нашел хорошего решения. Все, что я нашел, — это разочарованные люди в разных темах. Мой телефон Android может сохранять мою учетную запись Gmail входящей в систему, а другую мою учетную запись Gmail входить в Youtube, но на моем компьютере Mac в Firefox он больше не разделяет их.Похоже, это произошло после того, как я недавно обновил Firefox.
Жду ответа, если есть решение. Спасибо.
У меня есть основная учетная запись электронной почты Google (для моих важных писем) и дополнительная учетная запись электронной почты Google для YouTube со всеми моими подписками и т. Д. Я не создатель. До недавнего времени я мог открыть Gmail и увидеть свою основную учетную запись электронной почты, а также перейти на YouTube и автоматически войти в свою учетную запись Gmail на YouTube. Я обновил Firefox, и теперь, когда я открываю YouTube, он просит меня войти в систему, когда я это делаю, это меняет мой логин в Gmail, поэтому мне нужно повторно войти в Gmail с моей основной учетной записью электронной почты.Когда я повторно вхожу в Gmail, он выводит меня из YouTube в другую учетную запись Gmail! Он идет туда-сюда, тратя время впустую. Я был бы благодарен за то, чтобы исправить это, чтобы сэкономить время, затрачиваемое на постоянный вход в систему и обратно. Я искал ответ и пока не нашел хорошего решения. Все, что я нашел, — это разочарованные люди в разных темах. Мой телефон Android может сохранять мою учетную запись Gmail входящей в систему, а другую мою учетную запись Gmail входить в Youtube, но на моем компьютере Mac в Firefox он больше не разделяет их.Похоже, это произошло после того, как я недавно обновил Firefox. Я с нетерпением жду ответа, если есть решение. Спасибо.
Как настроить ограниченный режим YouTube? — Поддержка
Ограниченный режим YouTube — отличный способ ограничить доступ учащихся к неприемлемому контенту на YouTube. Настройка ограниченного режима YouTube даст вам большую гибкость в администрировании видео и каналов.Вы можете разрешить определенные видео для определенных групп учащихся в соответствии с их образовательными требованиями.
Важно помнить, что настройки Securly YouTube имеют приоритет над настройками G Suite YouTube, только если пользователи НЕ вошли в YouTube. Когда пользователи вошли в систему, настройки G Suite имеют приоритет над настройками Securly YouTube. Это означает, что видео, добавленные в любой из списков разрешений, также будут переопределены настройками G Suite.
Вы можете проверить свои текущие ограничения YouTube, нажав здесь, прежде чем продолжить настройку.
Обеспечение безопасности YouTube
Если вы используете расширение Securly Chrome Extension, вам не нужно настраивать ограниченный режим отдельно в G Suite. Ознакомьтесь с этим KB о том, как настроить ограниченный режим YouTube через Securly.
По умолчанию аутентификация Google не влияет на аутентификацию YouTube. Это означает, что тот факт, что вы вошли в Google, не обязательно означает, что вы вошли в YouTube. Если вы хотите связать аутентификацию для Google и YouTube вместе, рассмотрите возможность включения следующих настроек в G Suite.
Настройки G Suite на уровне приложения для YouTube
Обратите внимание, что если вы не настроили ограниченный режим YouTube в G Suite, ваши пользователи не получат доступ к ограниченному режиму G Suite, когда они войдут в систему со своими учетными данными учебного заведения.
- Войдите в консоль администратора Google G Suite со страницы https://admin.google.com
- Щелкните «Приложения».
- Щелкните Дополнительные службы Google.
- Внизу списка щелкните YouTube.
- Для работы этих функций необходимо включить службу YouTube.Это в настройках OU.
- Щелкните Разрешения.
- Щелкните, чтобы выбрать подразделение, для которого вы хотите изменить разрешение. Это устанавливается в каждом подразделении или унаследовано.
- Установите уровень разрешений для этого OU.
- Объяснение настроек:
- Строго ограниченный доступ к YouTube — включается по умолчанию, только если вы выбираете параметр «ограничивать контент для зарегистрированных пользователей в вашей организации» .
- Умеренно ограниченный доступ к YouTube — пользователи могут смотреть только запрещенные и одобренные видео.Это предложение похоже на настройку ограниченного режима в приложении YouTube и предлагает больший корпус видео, чем предложение Strict.
- Неограниченный доступ к YouTube —Пользователи могут просматривать весь YouTube после входа в систему, даже если вы также установили ограничения на уровне сети.
- Может одобрять видео — Вы можете назначить отдельных лиц или организационные подразделения для утверждения видео, чтобы вошедшие в систему пользователи в их организации могли их смотреть.
- Щелкните Сохранить.Это может занять до 24 часов.
- После того, как вы закончите настройку уровня разрешений для всех OU, нажмите Content settings.
- «Входящие пользователи в вашей организации могут смотреть только запрещенные и одобренные видео» необходимо проверить, чтобы разрешить или запретить эти настройки.
- Чтобы просмотреть все утверждения, перейдя по этой ссылке: YouTube Approvals
ПРИМЕЧАНИЕ. Если в вашем домене нет утверждений, в этом случае будет отображаться ошибка 403. - Ссылка приведет вас на страницу, где вы можете просмотреть одобренные видео и каналы.
- Вы можете щелкнуть записи, чтобы просмотреть видео или канал, отправить подтверждающее письмо по электронной почте или удалить запись.
- Вернувшись в раздел «Настройки контента», есть раздел для специальных утверждающих. Здесь вы можете разрешить одобрять видео только сертифицированным преподавателям Google Класса.
- Настройка ограниченного доступа к YouTube завершена.
Ограниченный режим для пользовательских настроек YouTube
- Перейдите в Приложение> Дополнительные сервисы Google> Настройки для YouTube> Разрешения
- Выберите верхний уровень или подразделение слева.
- Разверните поле «Разрешения на этом уровне» и выберите «Неограниченный доступ к YouTube».
- Другие настройки могут конфликтовать с настройками сети или приложения YouTube, как описано ниже.
Параметры уровня пользователя позволяют устанавливать ограничения для конкретных пользователей, и не рекомендуется использовать параметры уровня пользователя в качестве первой линии защиты. Всегда используйте настройки на уровне приложения для максимальной защиты.
Перспектива учителя
- Посетите YouTube.
- Нажмите «Войти» в правом верхнем углу, если вы еще не вошли в учетную запись YouTube.
- Убедитесь, что вы вошли в школьную учетную запись YouTube. Щелкните значок в правом верхнем углу, чтобы подтвердить. Аккаунты каналов YouTube в настоящее время не могут одобрять видео или использовать разрешения приложений.
- При посещении любого сайта у вас будет синяя полоса, показывающая статус видео. Это видео может быть одобрено для вашей организации. После этого всем пользователям, вошедшим в учетную запись YouTube организации, будет разрешено просматривать видео.
- Если видео уже одобрено, вы увидите кнопку удаления.
- Некоторые видео разрешены YouTube автоматически.
- Вы также можете одобрить весь канал. Это позволит вам одобрить школьные каналы и сайты учебных программ.
Студенческая перспектива
- Если учащийся не вошел в YouTube, он получит принудительное исполнение на сетевом уровне в соответствии с вашей Политикой безопасности. Вход на YouTube позволит получить больше разрешений.
- Поиск будет ограничен, и будет выдано уведомление: «Некоторые результаты были удалены, так как включен ограниченный режим».
- Учащемуся будет выдано сообщение об ошибке при попытке просмотреть видео, которое является запрещенным. «Видео недоступно при включенном ограниченном режиме. Чтобы просмотреть это видео, вам необходимо отключить ограниченный режим».
- Пользователи с правами утверждения могут просматривать видео на своем устройстве и щелкать кнопку одобрения, чтобы разрешить видео всем пользователям.
- Приведенное выше сообщение отличается от надежно заблокированной страницы. Если администратор заблокировал весь сайт youtube.com, отобразится страница блокировки Securly. См. Пример ниже.
Дополнительные ресурсы:
Рекомендации по G Suite для развертывания 1–1 + веб-семинар по ограниченному режиму YouTube
Ограничить контент YouTube в вашей сети или на управляемых устройствах
.


 youtube.com. Буква m означает mobile, то есть будет загружена мобильная версия сайта, которая очень удобная, поддерживает все функции, однако интерфейс подстроен под нужный телефон. Эту версию можно изменить в настройках браузера.
youtube.com. Буква m означает mobile, то есть будет загружена мобильная версия сайта, которая очень удобная, поддерживает все функции, однако интерфейс подстроен под нужный телефон. Эту версию можно изменить в настройках браузера.
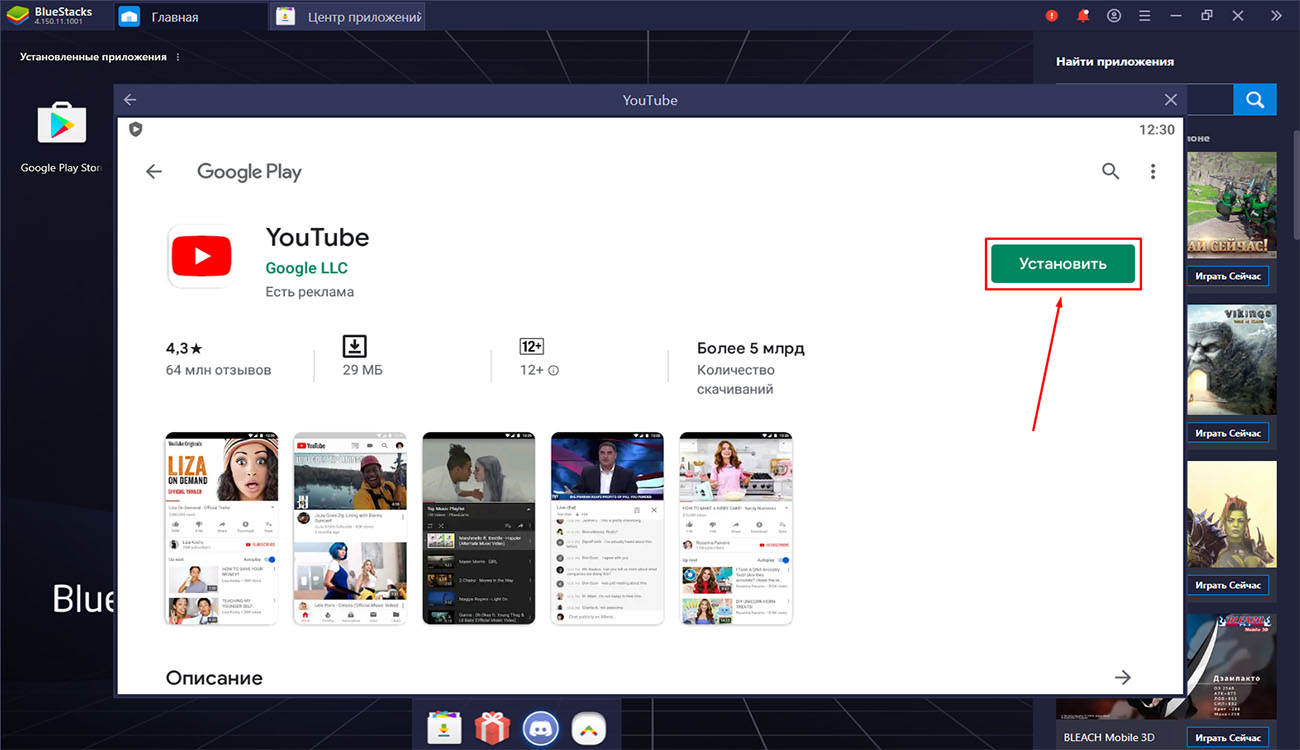 Но это можно обойти, а как это сделать я написал в статье тут.
Но это можно обойти, а как это сделать я написал в статье тут.
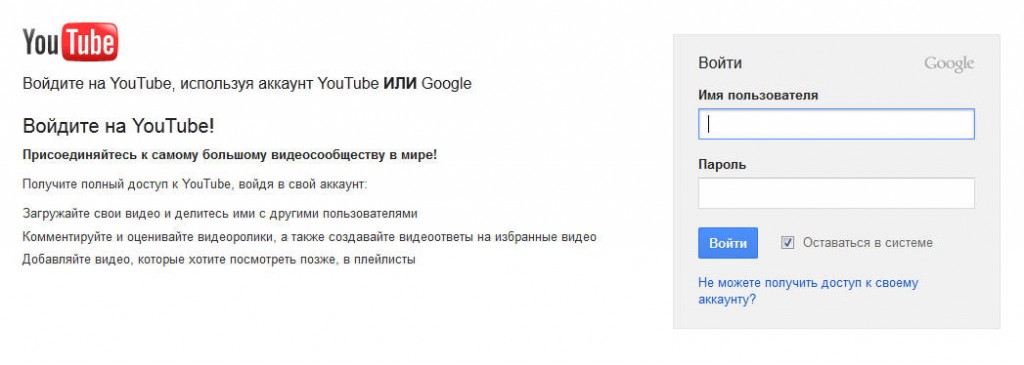

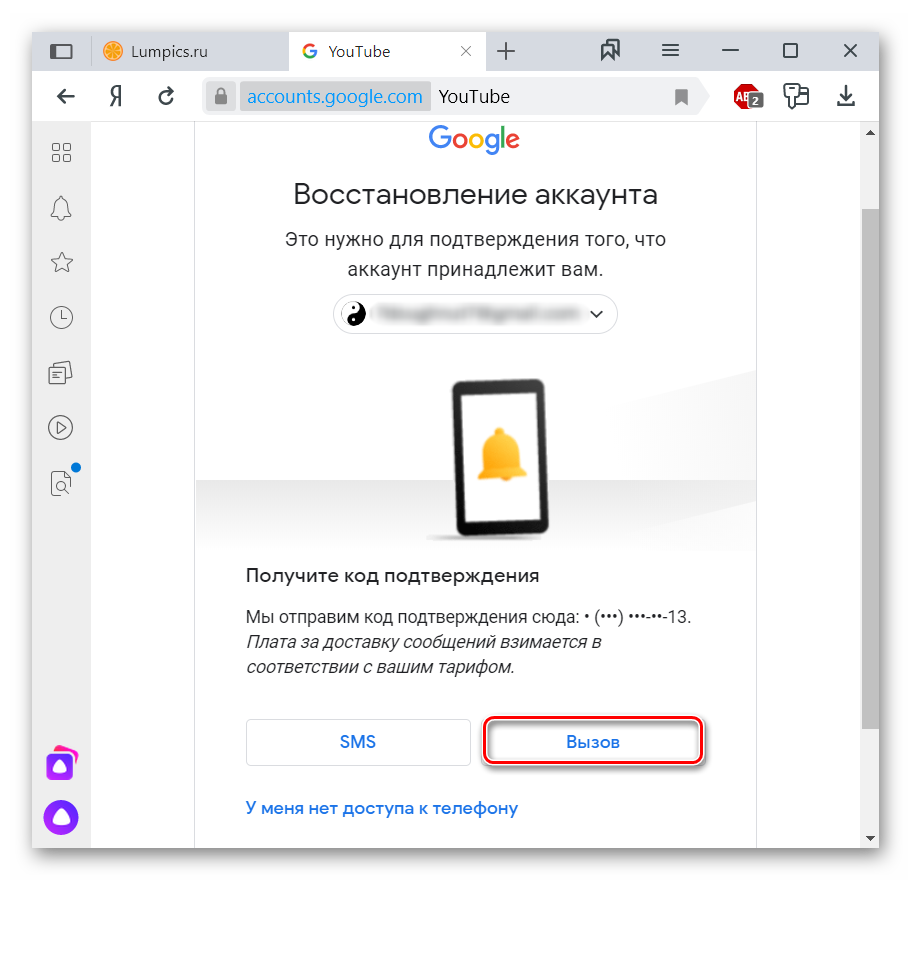 Символов не должно быть меньше 8.
Символов не должно быть меньше 8.
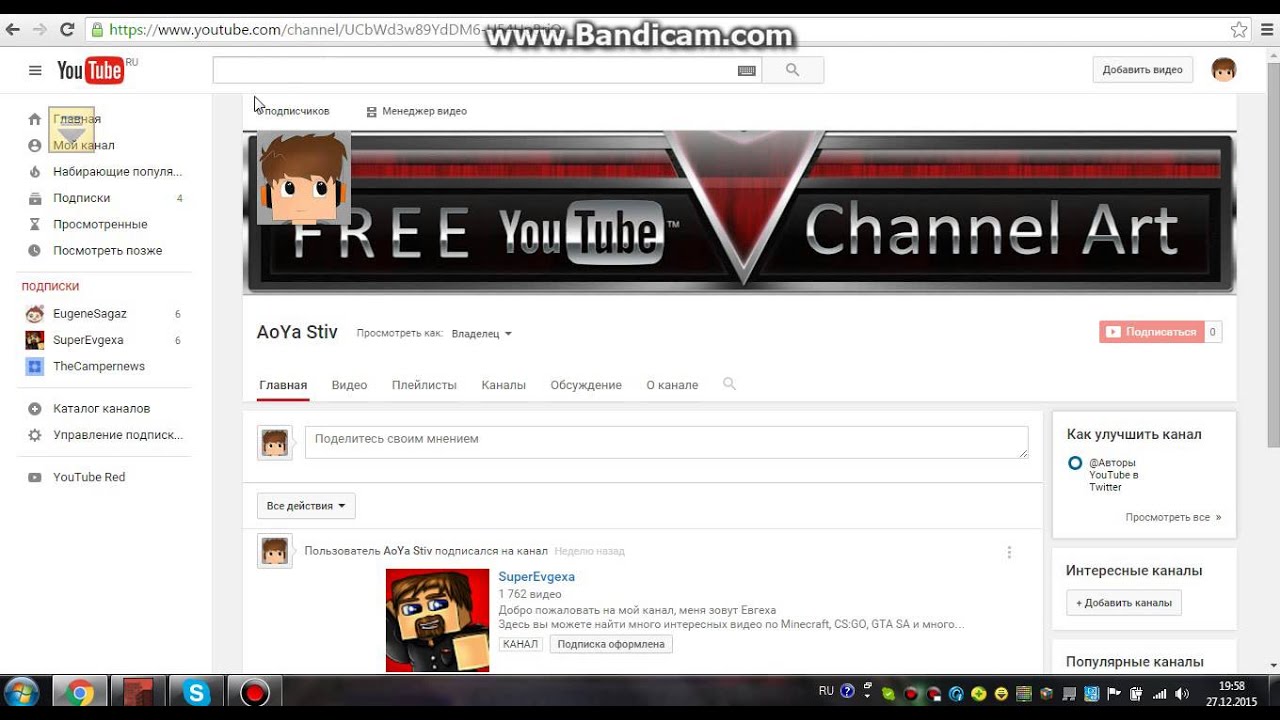 Если автоматического сохранения входа не произойдёт, то нужно будет ввести данные от почты — это и есть регистрация в Ютуб (YouTube)
Если автоматического сохранения входа не произойдёт, то нужно будет ввести данные от почты — это и есть регистрация в Ютуб (YouTube)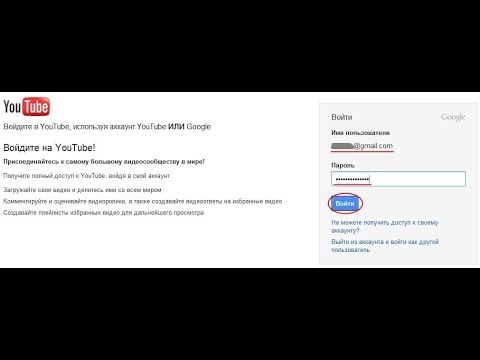
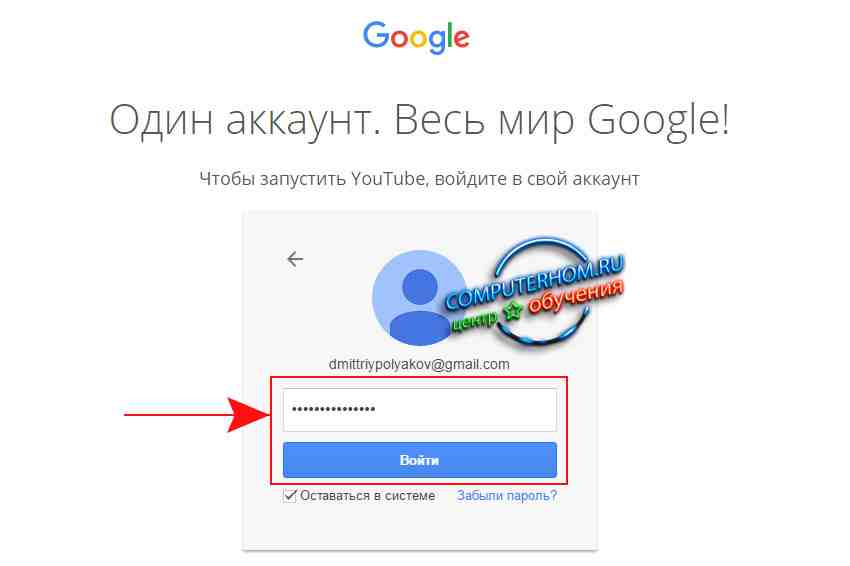

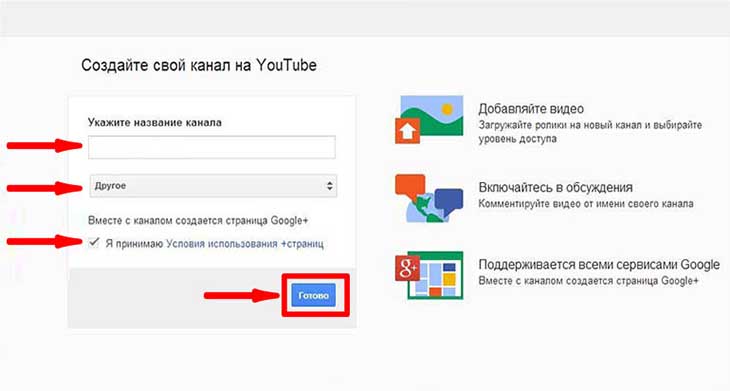
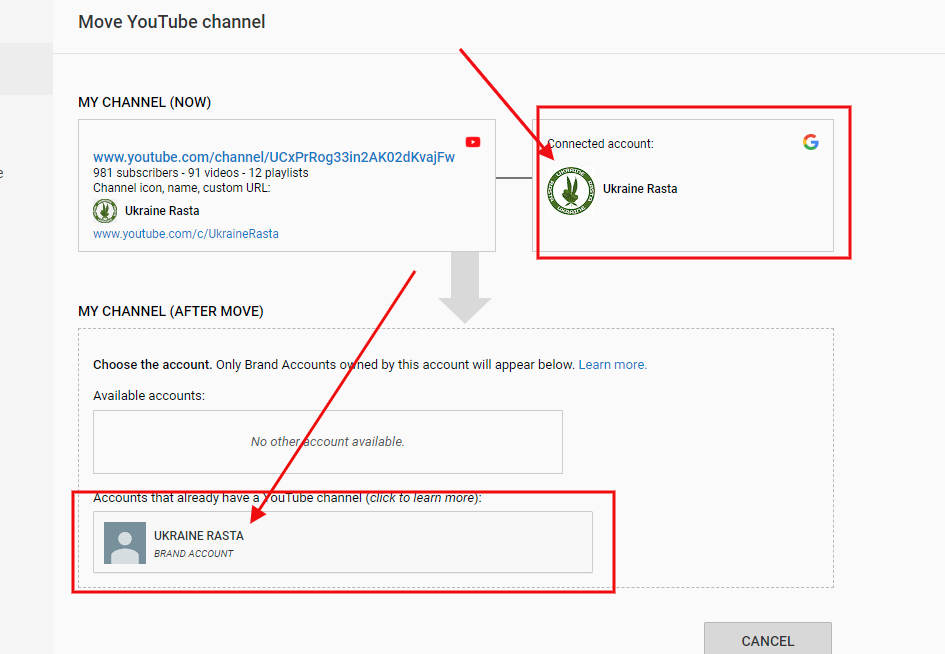
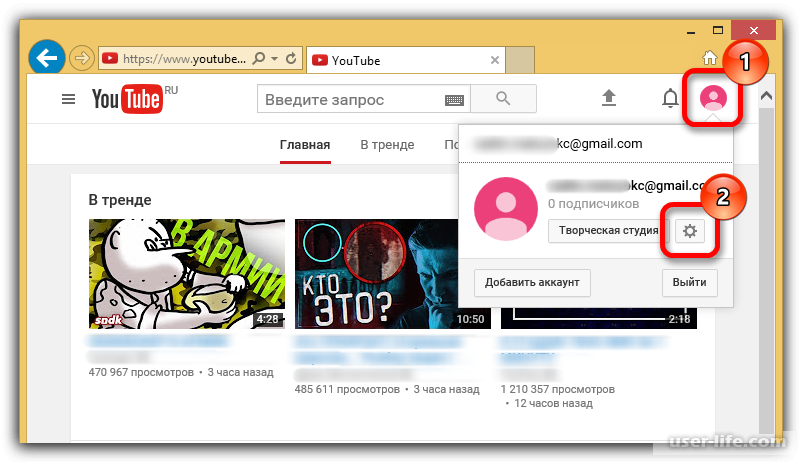
 Считаете себя заядлым геймером? Любите наслаждаться прохождениями популярных игр? Тогда вам непременно стоит стать частью одного из ведущих видеохостингов, где вас ежедневно ждут стримы, видеоролики и много чего другого посвященного игровой индустрии.
Считаете себя заядлым геймером? Любите наслаждаться прохождениями популярных игр? Тогда вам непременно стоит стать частью одного из ведущих видеохостингов, где вас ежедневно ждут стримы, видеоролики и много чего другого посвященного игровой индустрии.
 Вы можете создать учетную запись для себя или своего бизнеса.
Вы можете создать учетную запись для себя или своего бизнеса.