Как удалить обновления Windows 10
  windows | для начинающих
В некоторых случаях автоматически устанавливаемые обновления Windows 10 могут вызывать проблемы в работе компьютера или ноутбука — с момента релиза ОС такое случалось несколько раз. В таких ситуациях может потребоваться удалить последние установленные обновления или конкретное обновление Windows 10.
В этой инструкции — три простых способа удаления обновлений Windows 10, а также способ сделать так, чтобы конкретные удаленные обновления не устанавливалось в дальнейшем. Для использования описанных способов требуется иметь права администратора на компьютере. Также может быть полезно: Как полностью отключить обновления Windows 10.
Примечание: Для некоторых обновлений при использовании способов ниже может отсутствовать кнопка «Удалить», а при удалении с помощью командной строки вы можете получить сообщение: «Обновление для Microsoft Windows является обязательным компонентом для этого компьютера, поэтому удаление невозможно», в этой ситуации используйте руководство: Как удалить обязательное обновление Windows 10, которое не удаляется.
Удаление обновлений через Параметры или Панель управления Windows 10
Первый способ — использовать соответствующий пункт в интерфейсе параметров Windows 10. Для удаления обновлений в данном случае потребуется выполнить следующие шаги.
- Зайдите в параметры (например, с помощью клавиш Win+I или через меню Пуск) и откройте пункт «Обновление и безопасность».
- В разделе «Центр обновления Windows» нажмите «Журнал обновлений».
- Вверху журнала обновлений нажмите «Удалить обновления».
- Вы увидите список установленных обновлений. Выберите то, которое требуется удалить и нажмите кнопку «Удалить» вверху (или используйте контекстное меню по правому клику мыши).
- Подтвердите удаление обновления.
- Дождитесь завершения операции.
Попасть список обновлений с возможностью удалить их можно и через Панель управления Windows 10: для этого зайдите в панель управления, выберите «Программы и компоненты», а затем в списке слева выберите пункт «Просмотр установленных обновлений». Последующие действия будут теми же, что и в пунктах 4-6 выше.
Последующие действия будут теми же, что и в пунктах 4-6 выше.
Как удалить обновления Windows 10 с помощью командной строки
Еще один способ удаления установленных обновлений — использование командной строки. Порядок действий будет следующим:
- Запустите командную строку от имени Администратора и введите следующую команду
- wmic qfe list brief /format:table
- В результате выполнения этой команды вы увидите список установленных обновлений вида KB и номер обновления.
- Для удаления ненужного обновления используйте следующую команду.
- wusa /uninstall /kb:номер_обновления
- Далее потребуется подтвердить запрос автономного установщика обновлений на удаление выбранного обновления (запрос может и не появиться).
- Дождитесь завершения удаления. После этого, если это необходимо для окончания удаления обновления, появится запрос о перезагрузке Windows 10 — выполните перезагрузку.
Примечание: если на шаге 5 использовать команду wusa /uninstall /kb:номер_обновления /quiet то обновление будет удалено без запроса подтверждения, а перезагрузка автоматически выполнена в случае, если необходима.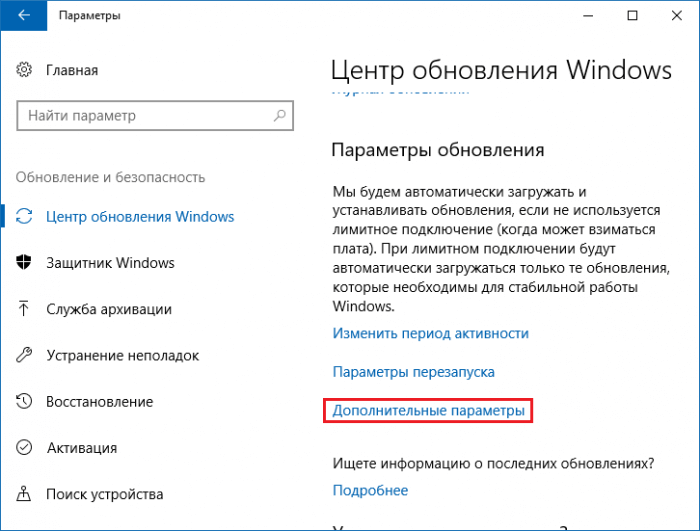
Как отключить установку определенного обновления
Через короткое время после выхода Windows 10 Microsoft выпустила специальную утилиту Show or Hide Updates (Показать или скрыть обновления), позволяющую отключить установку определенных обновлений (а также обновление выбранных драйверов, о чем ранее писалось в руководстве Как отключить обновление драйверов Windows 10).
Скачать утилиту можно с официального сайта Майкрософт. (ближе к концу страницы пункт «Загрузить пакет Показать или скрыть обновления»), а после её запуска потребуется выполнить следующие шаги
- Нажмите «Далее» и подождите некоторое время, пока будет выполняться поиск обновлений.
- Нажмите Hide Updates (скрыть обновления) для того, чтобы отключить выбранные обновления. Вторая кнопка — Show Hidden Updates (показать скрытые обновления) позволяет в дальнейшем просмотреть список отключенных обновлений и снова задействовать их.
- Отметьте обновления, которые не следует устанавливать (в списке будут не только обновления, но и драйверы оборудования) и нажмите «Далее».

- Дождитесь завершения «устранения неполадок» (а именно — отключение поиска центром обновлений и установки выбранных компонентов).
На этом всё. Дальнейшая установка выбранного обновления Windows 10 будет отключена, пока вы снова ее не включите с помощью той же утилиты (или пока Майкрософт что-то не предпримет).
А вдруг и это будет интересно:
Как удалить обновления в Windows 10
Бывают такие ситуации, в которых необходимо удаление обновлений Windows 10. Например, система стала некорректно себя вести и вы уверены, что это происходит по вине недавно установленных компонентов.
Удаляем обновления Windows 10
Удалить обновления Виндовс 10 довольно легко. Далее будет описано несколько несложных вариантов.
Способ 1: Удаление через Панель управления
- Перейдите по пути «Пуск» — «Параметры» или выполните сочетание Win+I.
- Найдите «Обновления и безопасность».

- А после «Центр обновления Windows» — «Дополнительные параметры».
- Далее вам нужен пункт «Просмотреть журнал обновлений».
- В нём вы найдёте «Удалить обновления».
- Вас перенесёт к списку установленных компонентов.
- Выберите последнее обновление из списка и удалите.
- Согласитесь с удалением и подождите окончания процесса.
Способ 2: Удаление помощью Командной строки
- Найдите иконку лупы на Панели задач и в поисковом поле введите «cmd».
- Запустите программу от имени администратора.
- Скопируйте в консоль следующее:
wmic qfe list brief /format:tableи выполните.
- Вам будет предоставлен список с датами установки компонентов.
- Для удаления введите и выполните
wusa /uninstall /kb:номер_обновленияГде вместо
номер_обновлениянапишите номер компонента. Например,
Например, wusa /uninstall /kb:30746379. - Подтвердите деинсталляцию и перезагрузитесь.
Другие способы
Если по каким-то причинам вы не можете удалить обновления вышеописанными методами, то попробуйте откатить систему, используя точку восстановления, которая создаётся каждый раз, когда система устанавливает обновления.
- Перезагрузите устройство и при включении зажмите F8.
- Перейдите по пути «Восстановление» — «Диагностика» — «Восстановить».
- Выберите недавнюю точку сохранения.
- Следуйте инструкции.
Читайте также:
Как создать точку восстановления
Как восстановить систему
Вот такими способами вы можете восстановить работоспособность компьютера после установки обновления Виндовс 10.
Мы рады, что смогли помочь Вам в решении проблемы.Опишите, что у вас не получилось. Наши специалисты постараются ответить максимально быстро.

Помогла ли вам эта статья?
ДА НЕТПоделиться статьей в социальных сетях:
как удалить обновление Windows 10
Официальный релиз новой операционки от компании-разработчика ПО Microsoft — Windows 10 – будет представлен производителем до конца 2015 года, пока же пользователям и тестировщикам доступна только бета-версия — превью, в котором невозможно отказаться от установки свежих обновлений. Если новый пакет фиксов и дополнений мешает корректной работе операционной системы, пользователю не остается другого выхода, кроме как удалить обновление Windows 10, загруженное и проинсталлированное системой в автоматическом режиме.
Что такое «обновление Windows 10»
Если на компьютере установлена тестовая версия последней операционки от Microsoft — превью Windows 10 – под удалением обновлений чаще подразумевают избавление от свежеустановленных пакетов от разработчиков системы. Отключить получение апдейтов нельзя, и пользователям приходится вручную чистить систему от нежелательных или проблемных обновлений.
Отключить получение апдейтов нельзя, и пользователям приходится вручную чистить систему от нежелательных или проблемных обновлений.
Отдельный случай — пакет обновления до свежей версии операционки. Пользователи Windows от 7 версии и старше могут получить десятый релиз операционки бесплатно, просто обновившись до актуальной версии системы.
Однако обновление до новой «оси» не всегда проходит корректно и может нарушить работоспособность системы. Кроме того, не всем пользователям, установившим обновление, оказывается удобно работать с десятой версией операционки. Для возврата к предыдущей системе обновление, устанавливающее Windows 10, необходимо удалить.
Способы удаления пакетов обновления из Win10 и обновления всей системы до Windows 10 отличаются и не являются взаимозаменяемыми.
Зачем удалять обновления
Производители системы Windows не рекомендуют отключать автоматические обновления для операционки. Сообщение об этом даже отображается пользователям при попытке отключить установку апдейтов системы или отказаться от проверки наличия обновлений. Если в официальных релизах, которые работают стабильно, обновления обычно не способны повредить систему, то в случае с Windows 10 все немного иначе.
Если в официальных релизах, которые работают стабильно, обновления обычно не способны повредить систему, то в случае с Windows 10 все немного иначе.
Разработчики официально заявляют, что система предназначена не для работы, а для изучения недочетов операционки и поиска проблем рядовыми пользователями. По результатам «открытого тестирования» любой, кто установил на свой компьютер свежую версию Windows, может отправить отчет об ошибках и предложить улучшения. Разработчики на отдельном сайте собирают все пожелания, исследуют список обнаруженных проблем и в соответствии с ним готовят дополнения к системе.
Однако обновления, как и сама операционка, находящаяся в «бете», не всегда отрабатывают корректно. В некоторых случаях установка апдейта приводит к проблемам в системе. Поскольку отказаться от получения «дополнений» пользователь возможности не имеет (еще одна «особенность» тестовой версии, которую, вероятно, отключат в официальном «коммерческом» релизе), остается только попытаться удалить «проблемный» компонент — или переустановить систему.
Удаление обновлений
Удалить обновления можно достаточно простым и безопасным для системы способом. В первую очередь систему перезагружают, предварительно нажав и удерживая Shift. После такого действия откроется отладочный экран Windows.
Удаление стоит начать с исследования пункта «Troubleshoot» и подпункта «Uninstall Preview Updates».
После выбора этого пункта система уйдет в перезагрузку. Пользователь перейдет на экран выбора системного аккаунта.
После того, как выбран аккаунт, откроется экран для ввода пароля. Для изменения языка раскладки клавиатуры нужно воспользоваться одноименной ссылкой (находится в левом нижнем углу экрана).
Все следующие операции по удалению обновлений система выполнит автоматически. От пользователя потребуется только подтвердить действия, нажав кнопку Uninstall и перезапустив операционку кнопкой Restart.
Когда операционная система вновь загрузится, последних обновлений в Windows 10 уже не будет. Если после возврата системы к состоянию до установки апдейтов проблема не решена — возможно, ее причиной стали «встроенные» баги и ошибки, допущенные разработчиками, а не свежий пакет обновлений, поставленный Windows.
Удаление обновлений из стабильной версии
Если в качестве обновления с Windows 8 система установила свежую версию операционной системы — выполнила апдейт до Win 10, работающей пока не вполне стабильно — проблему можно решить штатными средствами через Центр обновлений.
В системе следует открыть раздел Обновления, где перечислены все последние пакеты, установленные на операционку. Обновление до Windows 10 идет под номером KB2990214 или КВ3014460, в зависимости от того, какая система была установлена предыдущей (пакеты обновления для 7, 8 и Windows 8.1 выпускаются асинхронно и нумерация апдейтов значительно отличается, в случае несовпадения номера пакета с указанным нужно дополнительно проверить название пакета для установки). Нужно найти этот пункт в перечне проинсталлированных пакетов и нажать «Удалить». Затем систему придется перезапустить, чтобы настройки вступили в силу. После перезагрузки пакет исчезнет из списка обновлений, и операционка не будет беспокоить предложениями обновиться до Windows 10 – по крайней мере, некоторое время.
Этот способ одинаково эффективно справляется с удалением постоянного обновления из Windows 8.1, 8 и 7.
Удаление Windows 10 из мультизагрузки
Можно удалить систему и из списка предлагаемых при загрузке операционных систем. Для этого при старте операционки на экране выбора системы необходимо перейти по ссылке «Change defaults or choose other properties» («Изменить значения по умолчанию или выбрать другие настройки»). Далее на экране выбора вариантов указывают «Устранение неполадок» («Troubleshoot»). Последний экран покажет опцию «Uninstall Preview Updates» («Удалить обновление до превью-версии»). После нажатия на этот пункт и перезагрузки системы тестовая сборка Win10 будет удалена и перестанет отображаться в списке инсталлированных операционных систем.
Как надёжно отключить обновление до Windows 10 при автоматических обновлениях Windows 7 и Windows 8.1
≡ 26 Май 2016
А А А
Не отключая при этом другие автоматические обновления установленной версии Windows.
 Установив новую систему на своих ПК и ноутбуке, как-то упустил одну вещь, о которой следует рассказать: а как отказаться от обновления до Windows 10, если пользователь не хочет обновляться, с учетом того, что даже без резервирования файлы установки все равно скачиваются, а Центр обновлений предлагает установить Windows 10.
Установив новую систему на своих ПК и ноутбуке, как-то упустил одну вещь, о которой следует рассказать: а как отказаться от обновления до Windows 10, если пользователь не хочет обновляться, с учетом того, что даже без резервирования файлы установки все равно скачиваются, а Центр обновлений предлагает установить Windows 10.В этой инструкции пошаговое описание того, как полностью отключить обновление до Windows 10 с 7-ки или 8.1 таким образом, чтобы обычные обновления текущей системы продолжали устанавливаться, а о новой ее версии компьютер перестал напоминать. Заодно, на всякий случай расскажу, как при необходимости вернуть все в исходное состояние.
Все действия ниже продемонстрированы в Windows 7, но работают и в Windows 8.1.
Обновление: были добавлены дополнительные действия для предотвращения установки Windows 10 после выхода очередных обновлений в конце 2015.
Если только установили Windows 7 или 8.1
Сразу после завершения установки Windows отключите автоматическое обновление перейдя на режим «Искать обновления, но решение об их скачивании и установке принимаются мной» в Панель упраления — Центр обновления Windows — Настройки параметров (после всех нижеописанных действий можно обратно включить автоматическое обновление. ).
).
Для всех пользователей Windows7 и Windows 8.1:
Установите обновление клиента центра обновлений 2015 с сайта Microsoft
Первый шаг, необходимый для того, чтобы все остальные шаги, чтобы заблокировать обновление до Windows 10 сработали безотказно — загрузить и установить обновление клиента центра обновлений Windows с официального сайта Microsoft (пролистайте указанные далее страницы немного вниз, чтобы увидеть файлы для скачивания).
https://support.microsoft.com/ru-ru/kb/3075851 — для Windows 7
https://support.microsoft.com/ru-ru/kb/3065988— для Windows 8.1
После загрузки и установки указанных компонентов, перезагрузите компьютер, прежде чем переходить к следующему шагу — непосредственно отказу от обновления.
Отключите обновление до Windows 10 в редакторе реестра
После перезагрузки, запустите редактор реестра, для чего нажмите клавиши Win (клавиша с эмблемой Windows) + R и введите regedit после чего нажмите Enter.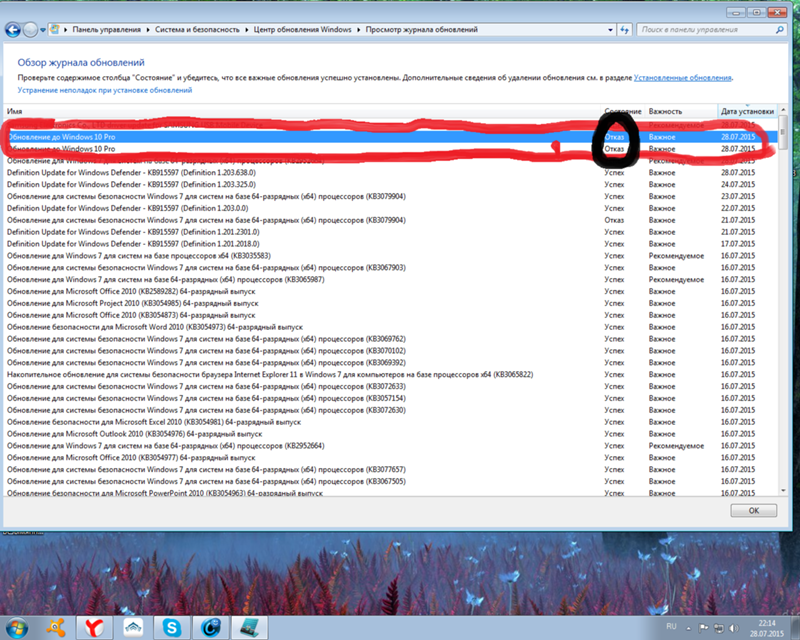 В левой части редактора реестра откройте раздел (папку) HKEY_LOCAL_MACHINE\ SOFTWARE\ Policies\ Microsoft\ Windows\
В левой части редактора реестра откройте раздел (папку) HKEY_LOCAL_MACHINE\ SOFTWARE\ Policies\ Microsoft\ Windows\
Если в этом разделе присутствует раздел (тоже слева, не справа) WindowsUpdate, то откройте его. Если нет, что вероятнее всего — нажмите правой кнопкой мыши по текущему разделу — создать — раздел, и дайте ему имя WindowsUpdate. После этого перейдите к вновь созданному разделу.
Теперь в правой части редактора реестра кликните правой кнопкой мыши по пустому месту — Создать — Параметр DWORD 32 бита и задайте ему имя DisableOSUpgrade после чего дважды кликните по вновь созданному параметру и задайте ему значение 1 (один).
Закройте редактор реестра и перезагрузите компьютер. Теперь имеет смысл очистить компьютер от файлов установки Windows 10 и убрать из панели задач значок «Получить Windows 10», если вы не сделали этого ранее.
Дополнительная информация (2016): Майкрософт выпустила свою инструкцию по блокировке обновления до Windows 10 — https://support. microsoft.com/ru-ru/kb/3080351. Для обычных пользователей (домашних и профессиональных версий Windows 7 и Windows 8.1) следует изменить два значения параметра реестра (изменение первого из них как раз показано выше, HKLM означает HKEY_LOCAL_MACHINE):
microsoft.com/ru-ru/kb/3080351. Для обычных пользователей (домашних и профессиональных версий Windows 7 и Windows 8.1) следует изменить два значения параметра реестра (изменение первого из них как раз показано выше, HKLM означает HKEY_LOCAL_MACHINE):
HKLM\ SOFTWARE\ Policies\ Microsoft\ Windows\ WindowsUpdate, Значение DWORD: DisableOSUpgrade = 1
HKLM\Software \Microsoft\ Windows\ CurrentVersion\ WindowsUpdate\ OSUpgrade, Значение DWORD: ReservationsAllowed = 0
После изменения указанных параметров реестра рекомендую перезагрузить компьютер.
Как удалить папку $Windows.~BT
Центр обновлений скачивает файлы установки Windows 10 в скрытую папку $Windows.~BT на системном разделе диска, занимают эти файлы около 4 гигабайт и смысла от их нахождения на компьютере, если вы решили не обновляться до Windows 10, нет.
Для того, чтобы удалить папку $Windows.~BT, нажмите клавиши Win+R а затем введите cleanmgr и нажмите Ок или Enter. Через некоторое время запустится утилита очистки диска. В ней нажмите «Очистить системные файлы» и подождите.
В ней нажмите «Очистить системные файлы» и подождите.
В следующем окне отметьте пункт «Временные файлы установки Windows» и нажмите Ок. После завершения очистки также перезагрузите компьютер (утилита очистки при этом удалит то, что не смогла удалить в работающей системе).
Как убрать значок Получить Windows 10 (GWX.exe)
Вообще, я уже писал о том, как убрать значок Зарезервировать Windows 10 из панели задач, но опишу процесс и здесь для полноты картины, а заодно сделаю это более детально и включу некоторую дополнительную информацию, которая может оказаться полезной.
Первым делом зайдите в Панель управления — Центр обновления Windows и выберите пункт «Установленные обновления». Найдите в списке обновление KB3035583, кликните по нему правой кнопкой мыши и выберите «Удалить». После удаления перезагрузите компьютер и снова зайдите в центр обновления.
В Центре обновлений нажмите по пункту меню слева «Поиск обновлений», подождите, а потом кликните по пункту «Найдено важных обновлений», в списке вы снова должны будете увидеть KB3035583.
 Кликните по нему правой кнопкой мыши и выберите «Скрыть обновление».
Кликните по нему правой кнопкой мыши и выберите «Скрыть обновление».Этого должно быть достаточно, чтобы убрать значок получения новой ОС, а всех тех действий, которые были выполнены до этого — чтобы полностью отказаться от установки Windows 10.
Если по какой-то причине значок снова появился, то вновь выполните все описанные действия по его удалению, а сразу после этого в редакторе реестра создайте раздел HKEY_LOCAL_MACHINE\ SOFTWARE\ Policies\ Microsoft\ Windows\ Gwx внутри которого создайте значение DWORD32 с именем DisableGwx и значением 1, — теперь точно должно работать.
Microsoft очень хочет, чтобы вы получили Windows 10
Но вынужден прислушиваться к мнению пользователей Windows. Так что вышеуказанная инструкция работает, тем более что она усиливает официальную инструкцию Microsoft.
Из того, что могу дополнительно еще предложить, тем же способом, что был описан для обновления KB3035583, удалить и скрыть следующие обновления из тех, что устанавливались в последнее время:
KB2952664, KB2977759, KB3083710 — для Windows 7 (второго обновления в списке может не оказаться на вашем компьютере, это не критично).
KB2976978, KB3083711 — для Windows 8.1
Дополнительно: также на просторах Интернета появилась программа GWX Control Panel, убирающая этот значок автоматически, но я ее не пробовал, так как эта инструкция полностью устранила проблему.
Как вернуть всё в исходное состояние
Если вы передумали и решили все-таки установить обновление до Windows 10, то шаги для этого будут выглядеть следующим образом:
В центре обновлений зайти в список скрытых обновлений и снова включить KB3035583
В редакторе реестра изменить значение параметра DisableOSUpgrade или вовсе удалить этот параметр.
После этого просто установите все необходимые обновления, перезагрузите компьютер, и через короткое время вам вновь предложат получить Windows 10.
Дерзайте.
Метки: Windows 10 • как отключить • обновления • операционные системы • позновательно • полезное
Комментарии:
Как удалить обновление Windows 10
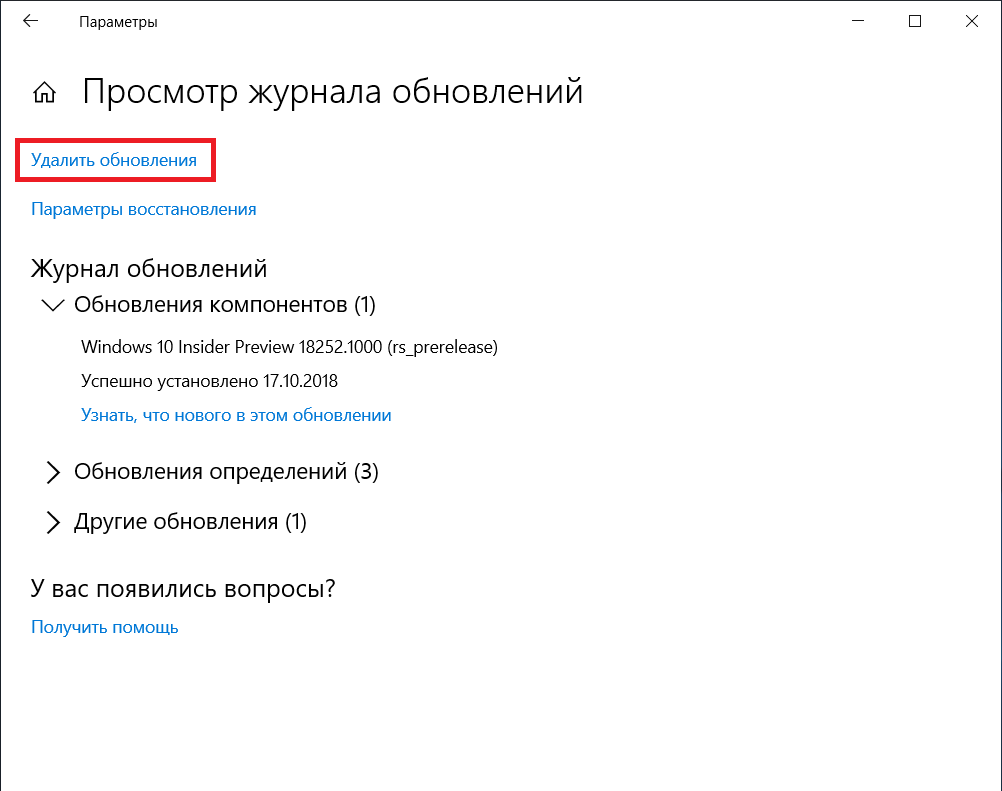
Обычно рекомендуется обновлять Windows 10 на своем ПК, чтобы обеспечить наличие новейших средств защиты и функций. Однако даже такая огромная компания, как Microsoft, может ошибаться, и ее обновления Windows, как известно, вызывали серьезные проблемы в прошлом.
Если вы недавно установили обновление Windows, и оно вызывает проблемы, вы можете попробовать удалить его.Есть несколько способов сделать это, каждый из которых может восстановить ваш компьютер до нормального рабочего состояния. В этом руководстве мы покажем вам, как это сделать, и поможем вам вернуть все на круги своя.
(Изображение предоставлено в будущем)1.: Просмотр последних обновлений Windows 10
К счастью, Microsoft упрощает просмотр и удаление последних обновлений Windows 10. Самый быстрый способ сделать это — через приложение «Настройки», которое входит в комплект Windows 10.
Нажмите кнопку «Пуск», затем нажмите шестеренку «Настройки».Когда откроется приложение «Настройки», нажмите «Обновление и безопасность». В списке в центре окна нажмите «Просмотреть историю обновлений», затем «Удалить обновления» в верхнем левом углу.
В списке в центре окна нажмите «Просмотреть историю обновлений», затем «Удалить обновления» в верхнем левом углу.
Откроется окно панели управления со списком всех недавно установленных обновлений на вашем компьютере. По умолчанию этот список отфильтрован по группам и отсортирован с самыми последними обновлениями вверху.
(Изображение предоставлено в будущем)2. Удалите обновления в Настройках и Панели управления
Прокрутите вниз до раздела Microsoft Windows, затем щелкните обновление вверху списка.Он должен быть с самой последней датой установки.
Запишите его полное имя и номер базы знаний (KB), так как они могут пригодиться позже. Если вы не можете найти и обновить и знаете его имя или номер базы знаний, вы можете использовать поле поиска в правом верхнем углу, чтобы найти его.
В верхней части таблицы обновлений щелкните Удалить. Вам будет предложено указать, действительно ли вы хотите удалить обновление; нажмите Да. Теперь позвольте Windows завершить процесс удаления, который может потребовать перезагрузки.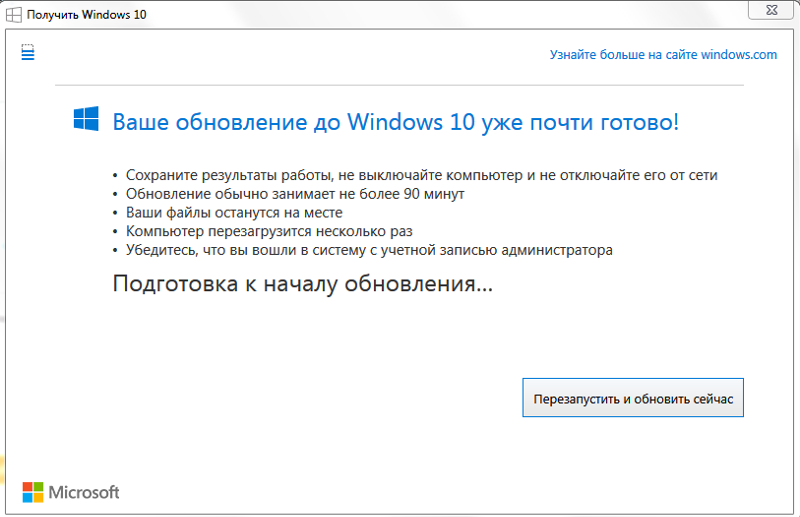
3. Не повезло? Используйте расширенный запуск
. Если стандартные настройки не работают, вы можете попробовать перезагрузить компьютер и удалить обновление перед загрузкой Windows.
Выполняя это до загрузки Windows 10, вы потенциально можете избежать загрузки программ, которые могут блокировать или иным образом вмешиваться в процесс удаления.
Откройте приложение «Настройки» и нажмите «Обновление и безопасность». В левом столбце щелкните Восстановление.Внизу окна находится раздел «Расширенный запуск»; нажмите «Перезагрузить сейчас», чтобы перезагрузить компьютер в расширенном режиме загрузки.
(Изображение предоставлено Microsoft)4. Перейдите к расширенному запуску
Когда ваш компьютер перезагрузится, вы увидите расширенное меню запуска. Это полезно в различных ситуациях, например, если вам нужно установить Windows с USB-накопителя или DVD восстановления. Однако в этом случае вам нужно будет выбрать параметр Устранение неполадок.
Как только вы это сделаете, вы увидите два варианта: «Сбросить этот компьютер» и «Дополнительные параметры»; выберите последнее, чтобы продолжить процесс удаления. На следующем экране есть различные параметры, в том числе восстановление при загрузке, восстановление системы, командная строка и другие. Вместо этого нажмите «Удалить обновления».
(Изображение предоставлено Microsoft)5. Качественное обновление или обновление функций?
На следующем экране есть два варианта: «Удалить последнее качественное обновление» и «Удалить последнее обновление функции».«Номер базы знаний, который вы записали ранее, должен сообщить вам, какой это тип обновления, с помощью быстрого поиска в Интернете.
Выберите соответствующий вариант, и ваш компьютер перезагрузится (это может занять несколько минут). После перезапуска введите данные для входа в Windows 10 и нажмите «Продолжить».
Нажмите «Удалить качественное обновление» или «Удалить обновление компонентов» (в зависимости от того, что вы выбрали ранее на этом шаге), и обновление будет удалено. Наконец, перезагрузите компьютер, если вам будет предложено сделать это.
(Изображение предоставлено в будущем)6.Все еще не работает? Попробуйте использовать командную строку
Иногда обновление просто отказывается правильно удалить с помощью приложения «Настройки» или расширенного метода запуска.
В такие моменты вы можете использовать командную строку, чтобы заставить Windows 10 удалить исправление. И снова вам понадобится уникальный номер базы знаний обновления, чтобы удалить его.
Имейте в виду, что командная строка Windows 10 позволяет вводить команды непосредственно в Windows и не имеет графического пользовательского интерфейса, поэтому вам следует выполнять следующие несколько шагов только в том случае, если вы уверены, что знаете, что делаете.
(Изображение предоставлено: Будущее)7. Откройте командную строку Windows 10
Теперь, когда у вас есть номер КБ, вам нужно открыть командную строку Windows 10 и запустить автономный установщик Центра обновления Windows (или WUSA) чтобы удалить вызывающее у вас обновление.
Откройте командную строку Windows 10, набрав «cmd» в поле поиска Windows 10.
В верхнем результате должно быть указано Командная строка; щелкните его правой кнопкой мыши, затем выберите «Запуск от имени администратора», чтобы убедиться, что вы можете выполнять необходимые вам задачи.Следующие шаги описывают некоторые из ваших вариантов, и мы надеемся, что все они сработают.
(Изображение предоставлено: Будущее)8. Удалите неустойчивое обновление с помощью WUSA
В командной строке Windows введите:
wusa / uninstall / KB: UpdateID Замените UpdateID на номер в КБ обновление, которое вы хотите удалить.
Например, если номер обновления — KB4573019, введите:
wusa / uninstall / KB: 4573019 в окне командной строки, затем нажмите Enter и следуйте инструкциям на экране.Позвольте WUSA удалить обновление; он сообщит вам, когда он будет завершен или возникнут какие-либо ошибки во время его работы. Затем вам может потребоваться перезагрузить компьютер, чтобы можно было завершить процесс удаления.
(Изображение предоставлено: Future)Если вы не хотите, чтобы экранные подсказки отображались и вы просто хотите, чтобы WUSA продолжила процесс удаления, добавьте «/ quiet» в конец инструкций перед нажатием Enter. Например, пример на шаге 8 будет выглядеть следующим образом:
wusa / uninstall / KB: 4573019 / quiet В инструкции можно добавить другие параметры: / norestart или / forcerestart, как следует из их названия, предотвращают или принудительно перезагрузите компьютер, когда закончите.
Если вы хотите избежать всех подсказок , кроме подсказки перезапуска, используйте / quiet и / warnrestart — например:
wusa / uninstall / KB: 4573019 / quiet / warnrestart (Изображение предоставлено в будущем)10. Проверьте журнал WUSA
Если вы используете WUSA, вы можете проверить его журнал, чтобы убедиться, что обновление было успешно удалено. Введите «средство просмотра событий» в поле поиска Windows 10 и щелкните верхний результат. В левом столбце щелкните стрелку рядом с полем «Журналы событий», чтобы расширить параметры, затем нажмите «Настройка».
Чтобы отображать только события WUSA, щелкните Фильтр текущего журнала на правой панели, затем установите флажок рядом с WUSA в раскрывающемся меню «Источники событий» и нажмите OK. Дважды щелкните соответствующее событие WUSA, чтобы получить дополнительную информацию, включая любые сообщения об ошибках, которые были созданы.
Как удалить обновление Windows 10
К сожалению, сейчас самое время узнать, как удалить обновление Windows 10.
Обычно рекомендуется обновлять Windows 10 на своем ПК, чтобы обеспечить наличие новейших средств защиты и функций.Однако даже такая огромная компания, как Microsoft, может ошибаться, и ее обновления Windows, как известно, вызывали серьезные проблемы в прошлом.
Если вы недавно установили обновление Windows, и оно вызывает проблемы, вы можете попробовать удалить его. Есть несколько способов сделать это, каждый из которых может восстановить ваш компьютер до нормального рабочего состояния. В этом руководстве мы покажем вам, как это сделать, и поможем вам вернуть все на круги своя.
(Изображение предоставлено в будущем)1.: Просмотр последних обновлений Windows 10
К счастью, Microsoft упрощает просмотр и удаление последних обновлений Windows 10. Самый быстрый способ сделать это — через приложение «Настройки», которое входит в комплект Windows 10.
Нажмите кнопку «Пуск», затем нажмите шестеренку «Настройки». Когда откроется приложение «Настройки», нажмите «Обновление и безопасность». В списке в центре окна нажмите «Просмотреть историю обновлений», затем «Удалить обновления» в верхнем левом углу.
Откроется окно панели управления со списком всех недавно установленных обновлений на вашем компьютере.По умолчанию этот список отфильтрован по группам и отсортирован с самыми последними обновлениями вверху.
(Изображение предоставлено в будущем)2. Удалите обновления в Настройках и Панели управления
Прокрутите вниз до раздела Microsoft Windows, затем щелкните обновление вверху списка. Он должен быть с самой последней датой установки.
Запишите его полное имя и номер базы знаний (KB), так как они могут пригодиться позже. Если вы не можете найти и обновить и знаете его имя или номер базы знаний, вы можете использовать поле поиска в правом верхнем углу, чтобы найти его.
В верхней части таблицы обновлений щелкните Удалить. Вам будет предложено указать, действительно ли вы хотите удалить обновление; нажмите Да. Теперь позвольте Windows завершить процесс удаления, который может потребовать перезагрузки.
(Изображение предоставлено в будущем)3. Не повезло? Используйте расширенный запуск
. Если стандартные настройки не работают, вы можете попробовать перезагрузить компьютер и удалить обновление перед загрузкой Windows.
Выполняя это до загрузки Windows 10, вы потенциально можете избежать загрузки программ, которые могут блокировать или иным образом вмешиваться в процесс удаления.
Откройте приложение «Настройки» и нажмите «Обновление и безопасность». В левом столбце щелкните Восстановление. Внизу окна находится раздел «Расширенный запуск»; нажмите «Перезагрузить сейчас», чтобы перезагрузить компьютер в расширенном режиме загрузки.
(Изображение предоставлено Microsoft)4. Перейдите к расширенному запуску
Когда ваш компьютер перезагрузится, вы увидите расширенное меню запуска. Это полезно в различных ситуациях, например, если вам нужно установить Windows с USB-накопителя или DVD восстановления.Однако в этом случае вам нужно будет выбрать параметр Устранение неполадок.
Как только вы это сделаете, вы увидите два варианта: «Сбросить этот компьютер» и «Дополнительные параметры»; выберите последнее, чтобы продолжить процесс удаления. На следующем экране есть различные параметры, в том числе восстановление при загрузке, восстановление системы, командная строка и другие. Вместо этого нажмите «Удалить обновления».
(Изображение предоставлено Microsoft)5. Качественное обновление или обновление функций?
На следующем экране есть два варианта: «Удалить последнее качественное обновление» и «Удалить последнее обновление функции».«Номер базы знаний, который вы записали ранее, должен сообщить вам, какой это тип обновления, с помощью быстрого поиска в Интернете.
Выберите соответствующий вариант, и ваш компьютер перезагрузится (это может занять несколько минут). После перезапуска введите данные для входа в Windows 10 и нажмите «Продолжить».
Нажмите «Удалить качественное обновление» или «Удалить обновление компонентов» (в зависимости от того, что вы выбрали ранее на этом шаге), и обновление будет удалено. Наконец, перезагрузите компьютер, если вам будет предложено сделать это.
(Изображение предоставлено в будущем)6.Все еще не работает? Попробуйте использовать командную строку
Иногда обновление просто отказывается правильно удалить с помощью приложения «Настройки» или расширенного метода запуска.
В такие моменты вы можете использовать командную строку, чтобы заставить Windows 10 удалить исправление. И снова вам понадобится уникальный номер базы знаний обновления, чтобы удалить его.
Имейте в виду, что командная строка Windows 10 позволяет вводить команды непосредственно в Windows и не имеет графического пользовательского интерфейса, поэтому вам следует выполнять следующие несколько шагов только в том случае, если вы уверены, что знаете, что делаете.
(Изображение предоставлено: Будущее)7. Откройте командную строку Windows 10
Теперь, когда у вас есть номер КБ, вам нужно открыть командную строку Windows 10 и запустить автономный установщик Центра обновления Windows (или WUSA) чтобы удалить вызывающее у вас обновление.
Откройте командную строку Windows 10, набрав «cmd» в поле поиска Windows 10.
В верхнем результате должно быть указано Командная строка; щелкните его правой кнопкой мыши, затем выберите «Запуск от имени администратора», чтобы убедиться, что вы можете выполнять необходимые вам задачи.Следующие шаги описывают некоторые из ваших вариантов, и мы надеемся, что все они сработают.
(Изображение предоставлено: Будущее)8. Удалите неустойчивое обновление с помощью WUSA
В командной строке Windows введите:
wusa / uninstall / KB: UpdateID Замените UpdateID на номер в КБ обновление, которое вы хотите удалить.
Например, если номер обновления — KB4573019, введите:
wusa / uninstall / KB: 4573019 в окне командной строки, затем нажмите Enter и следуйте инструкциям на экране.Позвольте WUSA удалить обновление; он сообщит вам, когда он будет завершен или возникнут какие-либо ошибки во время его работы. Затем вам может потребоваться перезагрузить компьютер, чтобы можно было завершить процесс удаления.
(Изображение предоставлено: Future)Если вы не хотите, чтобы экранные подсказки отображались и вы просто хотите, чтобы WUSA продолжила процесс удаления, добавьте «/ quiet» в конец инструкций перед нажатием Enter. Например, пример на шаге 8 будет выглядеть следующим образом:
wusa / uninstall / KB: 4573019 / quiet В инструкции можно добавить другие параметры: / norestart или / forcerestart, как следует из их названия, предотвращают или принудительно перезагрузите компьютер, когда закончите.
Если вы хотите избежать всех подсказок , кроме подсказки перезапуска, используйте / quiet и / warnrestart — например:
wusa / uninstall / KB: 4573019 / quiet / warnrestart (Изображение предоставлено в будущем)10. Проверьте журнал WUSA
Если вы используете WUSA, вы можете проверить его журнал, чтобы убедиться, что обновление было успешно удалено. Введите «средство просмотра событий» в поле поиска Windows 10 и щелкните верхний результат. В левом столбце щелкните стрелку рядом с полем «Журналы событий», чтобы расширить параметры, затем нажмите «Настройка».
Чтобы отображать только события WUSA, щелкните Фильтр текущего журнала на правой панели, затем установите флажок рядом с WUSA в раскрывающемся меню «Источники событий» и нажмите OK. Дважды щелкните соответствующее событие WUSA, чтобы получить дополнительную информацию, включая любые сообщения об ошибках, которые были созданы.
Как удалить обновление Windows 10
Если вы используете Windows на компьютере, которому меньше десяти лет, ваш чип практически наверняка будет 64-битным, но вы могли бы установить 32-битный вариант ОС.Вам необходимо удалить обновление Windows 10 и выполнить чистую установку предыдущей версии Windows. Кроме того, невозможно навсегда отказаться от конкретного обновления, поскольку оно в конечном итоге будет включено в предстоящую крупную сборку Windows 10.
Удалить обновление Windows 10
Обновлениядля Windows 10 регулярно выпускаются, они являются обязательными и поддерживают каждый компьютер в актуальном состоянии. Но после установки нового обновления Windows 10 многие пользователи сталкиваются с серьезными проблемами, такими как не работает Wi-Fi, синий экран ошибок смерти, принтеры не подключаются, не работает звук и т. Д.Теперь есть длинный список ошибок Windows 10; вы можете проверить наш сайт. Если вы разочарованы и теперь хотите удалить обновление Windows 10, эта статья вам поможет.
Также читайте: Сброс пароля Windows 10 без диска
Как удалить обновление в Windows 10
Шаг 1. Выберите «Настройки»> «Обновление и безопасность»> «Центр обновления Windows»> «Проверить всю историю обновлений Windows».
Шаг 2: Удалить обновления> подтвердить удаление> Перезагрузить и перезагрузить компьютер.Это удалит все недавно установленные Центр обновления Windows.
Вы также можете подтвердить удаление обновлений Windows с панели управления.
Если у вас есть какая-либо ошибка при запуске Windows, вы можете выполнить чистую загрузку, чтобы исправить проблему, связанную с панелью задач, поскольку может быть ужасное дополнение проводника, о котором вы, возможно, не знаете. Windows сообщит вам о проблеме, если возникнет проблема с файлами реестра. Windows покажет ошибку, если брандмауэр Windows не настроен должным образом.Windows 10 была создана, чтобы продемонстрировать любовь ко всем вашим устройствам.
Если вам нужна последняя версия, вам нужно будет переустановить приложение Preview for Developers. Так что, если вас не устраивает новая версия, вы можете просто вернуться, не форматируя систему. Через пару минут ваша предыдущая версия Windows будет успешно восстановлена. Если вы используете стабильную версию Windows 10, это может произойти через пару месяцев.
Вы можете запретить определенные типы обновлений, чтобы они не загружались автоматически.В Windows 10 есть два типа обновлений. Удаление установленных обновлений. Обновления можно удалить разными способами. Чтобы остановить автозагрузку обновлений, необходимо внести пару изменений в настройки. Еще один сдвиг в том, что теперь вы можете выбрать цвет из последних цветов.
Спасибо за то, что прочитали это полезное руководство по удалению Центра обновления Windows 10. Прокомментируйте ниже, если вам нужна помощь.
Как отменить обновление Windows
- Компьютеры
- ПК
- Как отменить обновление Windows
Автор Дэн Гукин
Если обновление идет не так, как планировалось, откатите его.Вы можете сделать это в Windows или, в тяжелых обстоятельствах, вы можете откатить обновление из безопасного режима или при использовании среды восстановления Windows.
Во-первых, если вы можете войти в Windows, выполните следующие действия, чтобы откатить обновление:
- Нажмите Win + I, чтобы открыть приложение «Настройки».
- Выберите «Обновление и безопасность».
- Щелкните ссылку «Журнал обновлений».
- Щелкните ссылку Удалить обновления.
Появится окно установленных обновлений панели управления.В нем перечислены все обновления, которые отслеживает Windows, включая обновления Windows, а также обновления определенных программ. - Выберите обновление, которое нужно отменить.
Обновления классифицируются по программам, а затем по дате. Выберите верхний элемент в категории Microsoft Windows, чтобы удалить самое последнее обновление Windows. - Нажмите кнопку «Удалить», которая появляется на панели инструментов.
Не в каждом обновлении есть кнопка «Удалить». Незначительные обновления могут не отображать кнопку. - Следуйте инструкциям на экране.
Если будет предложено перезагрузить Windows, сделайте это.
Обновление должно быть успешно удалено, а ваша система восстановлена. В противном случае или когда компьютер не запускается, загрузите систему в среде восстановления Windows и войдите в безопасный режим.
Вы также можете использовать Восстановление системы для восстановления после неудачного обновления Windows. Если вы не можете получить доступ к восстановлению системы в Windows или в безопасном режиме, используйте среду восстановления Windows.
Об авторе книги
Дэн Гукин пишет о технологиях более 25 лет. Возможно, его самое известное название — оригинальная DOS для чайников, , ставшая самой продаваемой компьютерной книгой в мире. Он написал более 120 наименований книг тиражом 12 миллионов экземпляров и перевел их более чем на 32 языка. Книги Дэна информативны, занимательны и никогда не скучны.
Как убрать бред Windows 10 GWX upgrade
Как убрать ерунду с обновлением Windows 10 GWX
Обновлено: 3 июня 2015 г .; 25 мая, 2016
Примечание. Вы также можете навсегда заблокировать обновления Windows!История такова.Несколько дней назад я сделал несколько обновлений на одном из моих компьютеров с Windows 7. Холодные бобы, Затем, пару дней спустя, я внезапно заметил значок, похожий на Windows 10, на панели задач. Оказывается, этот принадлежит процессу GWX.exe и является частью обновления Windows KB3035583, которое обманчиво помечено как важный и предварительно выбранный, предназначенный для предоставления пользователям Windows 7 и 8.X возможности бесплатного обновления до Windows 10. Что ж, пока все хорошо.
Но потом я решил, что мне это не интересно.Однако снять эту штуку оказалось очень сложной задачей. Я не мог отключить запланированные задачи, которые реактивируют процесс каждые несколько часов, а вам нужны специальные разрешения на редактирование папки, содержащей двоичный файл gwx.exe. Другими словами, внезапно мой идеальный разумная Windows 7 была изменена без моего согласия, и теперь у меня не было свободы делать то, что я хочу. Это меня так сильно разозлило, что я начал писать туториал о том, как избавиться от этого куска дерьма.Подписывайтесь на меня.
Симптомы, которые вы увидите
Итак, сначала есть значок на панели задач, связанный с ним набор действий, вызываемый правой кнопкой мыши, и дрянное приглашение, которое расскажет, насколько хороша Windows 10. Я не против того, чтобы Microsoft пыталась предложить свой продукт, но если я решу, то ДЕЛАЮ НЕ ХОЧУ ЭТО, значит должен быть способ отключить его, в противном случае ничем не отличается чем любое всплывающее окно шпионского ПО.
Если вы попытаетесь отключить запланированные задачи в разделе refreshgwxconfig-B, вы поймете, что у вас нет необходимых разрешений для выполнения это, даже если вы администратор. Опять же, почти вредоносное поведение, поскольку оно ограничивает вашу свободу.
Точно так же, если вы попытаетесь изменить папку GWX, которая находится в Windows \ System32, вы снова поймете, что у вас нет необходимых разрешений для tinker, поскольку Microsoft решила, что они не хотят, чтобы вы могли отказаться от этого предложения.
И конечный результат очень прост. Неважно, бесплатное ли обновление до Windows 10 хорошо или нет. Не имеет значения, есть ли у Microsoft доброжелательные намерения. В тот момент, когда вы толкаете меня в угол, корпоративные куски дерьма, я буду отбиваться изо всех сил, а ты только что превратился в верного хозяина — а акционер — во врага. Вы сделали меня хулителем. Вы уничтожили все и любой шанс о том, что я когда-либо хотел даже подумать об обновлении своих боксов с Windows 7/8 до новой версии.Вы дебилы.
Теперь у нас будет учебное пособие, объясняющее, как вы можете отключить эту диарею и вернуть контроль над своим система. Затем мы рассмотрим еще несколько причин, по которым Windows 10 стала нежелательной программой. Спасибо, Microsoft, это восхитительный шаг с вашей стороны. Тогда к делу.
Решение, шаг 1. Станьте владельцем папки GWX
Что вам нужно сделать, это взять на себя ответственность папки GWX.Щелкните правой кнопкой мыши «Свойства». Затем перейдите на вкладку «Безопасность» и нажмите «Дополнительно». Под владельцем, нажмите на Edit. Выберите свою учетную запись, а не ту хрень, которую предварительно выбрала Microsoft. Убедитесь, что вы отметили коробка, в которой написаны подпапки и еще много чего. Примените изменение. Игнорируйте предупреждения и подсказки.
Решение, шаг 2: изменить разрешения для папки
Еще раз, для соответствующей папки нам нужно разобраться с разрешениями.На правой вкладке щелкните Изменить. Потом, выберите своего пользователя. Измените разрешения на Полный доступ и примените. Затем переименуйте папку GWX во что-то вроде GWX.old. И на всякий случай внутри этой папки вы также можете рассмотреть переименование четырех исполняемых файлов. Просто используйте любое расширение, чтобы нарушить их исполняемость. Проблема решено.
На всякий случай удалите запланированные задачи
Теперь вот как вы это делаете.Нам нужно будет запустить редактор реестра, перейти к нужному кусту и удалить несколько записей из кэша и дерева планировщика задач. Итак, давайте тогда сделаем это. Это тот путь, который тебе нужен открыть:
HKEY_LOCAL_MACHINE \ SOFTWARE \ Microsoft \ Windows NT \
CurrentVersion \ Schedule \ TaskCache \ Tasks \
Здесь вам нужно будет внимательно просмотреть все доступные записи. GWX будут назначены случайным образом хеш-значения, поэтому вам нужно будет посмотреть на правой панели и определить правильные.Они должны иметь строка GWX в разделе Путь. Их должно быть около шести. Для каждого щелкните правой кнопкой мыши запись на левой панели. и экспорт. Это своего рода резервная копия на случай, если что-то пойдет не так. Потом, удалить запись.
Теперь откройте планировщик задач. Он должен жаловаться на пропущенные задачи. Это хороший первый шаг. Подтвердите это задачи планировщика, соответствующие refreshgwxconfig-B, действительно удалены из вашей системы.
В реестре перейдите по немного другому пути — почти идентично указанному выше:
HKEY_LOCAL_MACHINE \ SOFTWARE \ Microsoft \ Windows NT \
CurrentVersion \ Schedule \ TaskCache \ Tree \ Microsoft \ Windows \ Setup
В этом улье найдите запись Setup, в которой должны быть gwx и GWXTriggers. Экспортируйте оба этих записи, а затем удалите их.Запустите планировщик задач, и он должен работать чисто, безупречно и без каких-либо ошибки.
На всякий случай проверьте обновления Windows
Чтобы убедиться, что вас не зондировали без вашего согласия, запустите инструмент Центра обновления Windows и проверьте, случайно зарезервировали копию. Если нет, то вы увидите большой чертов кровавый баннер, говорящий вам про Windows 10. Поговорим об агрессивной рекламе.Если да, мне нужно будет выяснить, что произойдет 29 июля. Извините, но у меня нет быстрого ответа.
А пока я рекомендую вам отключить автоматические обновления, если они у вас есть, и установить ваша система, чтобы уведомить вас, или, возможно, даже использовать ручные обновления. Вы должны делать это по крайней мере до Выпущена Windows 10, убедитесь, что вы дважды и трижды проверяете КАЖДОЕ предлагаемое обновление, будь то безопасность, критическое, важное или рекомендуемое.Также убедитесь, что вы используете изображения программное обеспечение, чтобы при необходимости можно было легко выполнить откат.
Дело в том, что Microsoft могла просто оставить этот баннер там. Нет, он должен был полностью затормозить, предложив
весь фреймворк, и заблокировать его от пользователей, чтобы разжечь пламя ненависти. Вот так вот.
Глупость.
Другие опции
Мы боролись с подобной проблемой с Защитником Windows в Windows. 8.1, но там я показал вам другое решение. Вместо того, чтобы играть с разрешениями, мы просто загрузились в живую сессию Linux и таким образом отредактировал разрешения. Учтите и это.
Почему бы не удалить обновление?
Так почему бы на самом деле не удалить обновление. Ну потому что 1) требуется перезагрузка, а зачем перезагружать, если нет необходимо 2) обновление вернется, даже если вы его скроете, ага 3) таким образом у вас будет полный контроль; то обновление есть, что касается Microsoft, но теперь у вас есть сила.Вы хозяин сутенера.
Почему Windows 10 не подходит?
Это неплохая система. Он лучше, чем Windows 8, и возвращает меню, что очень важно. ступень производительности. Но даже последние сборки, а я их все протестировал, не решают полностью проблему общий поиск при выключении Кортаны. Если вы хотите работать умно и разумно, вы должны использовать Classic Shell, но на данный момент он плохо выполняет поиск в Дерьмовые приложения Metro, такие как совершенно новое меню настроек, так что вы можете закрепить его на панели задач, но в целом, нам нужна дополнительная любовь со стороны команды Classic Shell.
Вы продолжаете получать случайную общую рекламу Bing, новостное дерьмо и образ дня, и все это нацелено на наименьший общий знаменатель, какой-то случайный деревенский где-то с IQ картофеля, искалеченного комбайн и оставили гнить на солнце слишком долго. Вы только посмотрите на ту хрень внизу. Посмотри на это! Возьмите свои дерьмовые дебильные новости и засуньте их туда, где они не светят.
Как этого можно было избежать?
Очень просто.Microsoft могла бы просто добавить маленькую кнопку с надписью: не предлагать этого в будущем или может быть, даже отложить на 30 дней или что-то в этом роде. Дайте пользователю ощущение, что он рассчитывает, что его желания считать. Таким образом, они просто отталкивают опытных пользователей, людей, которые не хотят обновлять свои боксы, и людей. кто дорожит своей свободой. В общем, это классический случай маркетингового дрочить, который можно было бы так легко решить. избегали. Одна простая маленькая кнопка, чтобы Microsoft не производила впечатление дебилов, торгующих идиократией.Один простая маленькая кнопка, которая дает пользователю выбор. Это все.
Последний шаг
Большой сердечный привет корпоративным дебилам:
Заключение
Эта штука так меня разозлила, что единственная причина, по которой это не просто брань, состоит в том, что я искренне хочу помочь людям, поэтому я стараюсь оставаться последовательным.Windows 10 — это не ангельские слезы, а определенно не в правильном направлении. И эта рекламная чушь только усугубляет ситуацию. Не позволяя пользователи вообще отключили задание по расписанию? Вы пытаетесь превзойти лучших авторов вредоносных программ в их игре? Ты тормозит.
Не поймите меня неправильно. Microsoft — очень способная компания, и впереди у них сильное будущее, особенно в корпоративном секторе и облачном бизнесе. Я даже владею крошечной горсткой их акций, которые дает мне право, как и любому другому акционеру, поэтому, если вы хотите отодвинуть в сторону мою прекрасную критику, подумайте еще раз.Но это кровавая красная линия. В тот момент, когда вы начнете возиться с моей свободой, будет ярость Тора обрушивается на вас.
Я надеюсь, что эта статья поможет вам вернуть себе покой и тишину, и что вы сможете снова наслаждаться Windows 7. (а может быть, 8) так, как должны нормальные люди. И как только Microsoft решит сойти с дерева обезьяньего праздника, которое Apple и Google так любят, что мы можем вернуться к обсуждению вещей в обычном тоне.Вы хотите дебилов для ваши пользователи? Отлично, дебилов получишь. Вы хотите, чтобы на вашей стороне были умные люди, убедитесь, что вы уважаете их и достоинства, которого они заслуживают. Универсальный фашизм не подходит. Я не играю в дебильную игру. Если и когда мой потрясающий четырехзначный IQ ухудшается настолько, что я могу принять во внимание новости Bing или любые другие основные фекалии, даже отдаленно интересно, я поклонюсь этой идиократической групповухе. А пока тебе придется дать мне окровавленная кнопка с надписью «Выбор».
Windows 10? Я коротко подумал, теперь не хочу. Да просто так. У тебя есть выбор. Положите это в некоторые презентация в разделе «Извлеченные уроки или конструктивные отзывы счастливых клиентов». Это больше не технологии. Теперь это эмоции. Пока-пока.
P.S. Кроме того, вы можете использовать панель управления GWX, чтобы остановить это. раздражение.
P.P.S. У меня есть несколько подробных руководств по Windows 10 конфиденциальность, если вам интересно.
P.P.P.S. Если вы найдете эту статью полезной, поддержите Дедоимедо.
Ура.
Как удалить уведомление об обновлении Windows 10
Заметили ли вы новый значок, который внезапно появился в области уведомлений на панели задач? К настоящему времени большинство пользователей Windows 7 и Windows 8 / 8.1 получат уведомление об обновлении до Windows 10, дающее возможность пользователям «зарезервировать» бесплатное обновление — это означает, что обновление до Windows 10 будет автоматически доставлено сразу после того, как оно станет доступным.
Меню правой кнопки мыши Меню левой кнопкиОтправка уведомления об обновлении на этом раннем этапе — необычный шаг со стороны Microsoft, но не совсем неожиданный. Если вы видите уведомление о резервировании бесплатной копии Windows 10, это означает, что ваш компьютер готов получить новую версию операционной системы. Лично меня это не особо беспокоит, но если вы хотите избавиться от значка и предотвратить отображение уведомления, вам необходимо удалить обновление KB3035583, вот как:
- Перейдите в панель управления > Программы и Функции и на левой панели нажмите . Просмотр установленных обновлений :
- Введите KB3035583 в поле поиска.После завершения поиска выделите обновление на главной панели (щелкните левой кнопкой мыши), а затем нажмите Удалить :
- Перезагрузите компьютер, и уведомление должно исчезнуть.
Вам также необходимо заблокировать повторную установку обновления, особенно если у вас установлен «автоматический» Центр обновления Windows:
- Перейдите в Центр обновления Windows и нажмите Проверить наличие обновлений (на левой панели)
- Щелкните ссылку «важное обновление доступно»
- Щелкните правой кнопкой мыши обновление и выберите Скрыть обновление:
Как отменить резервирование обновления до Windows 10
Если вы уже использовали возможность зарезервировать Обновление до Windows 10 изменилось, и мы предпочли бы подождать и посмотреть, отменить процесс довольно просто:
- Щелкните правой кнопкой мыши значок на панели задач и выберите Проверьте статус обновления
- В левом верхнем углу В углу нажмите кнопку меню (3 горизонтальные полосы) и выберите Просмотреть информацию , затем нажмите Отменить резервирование .




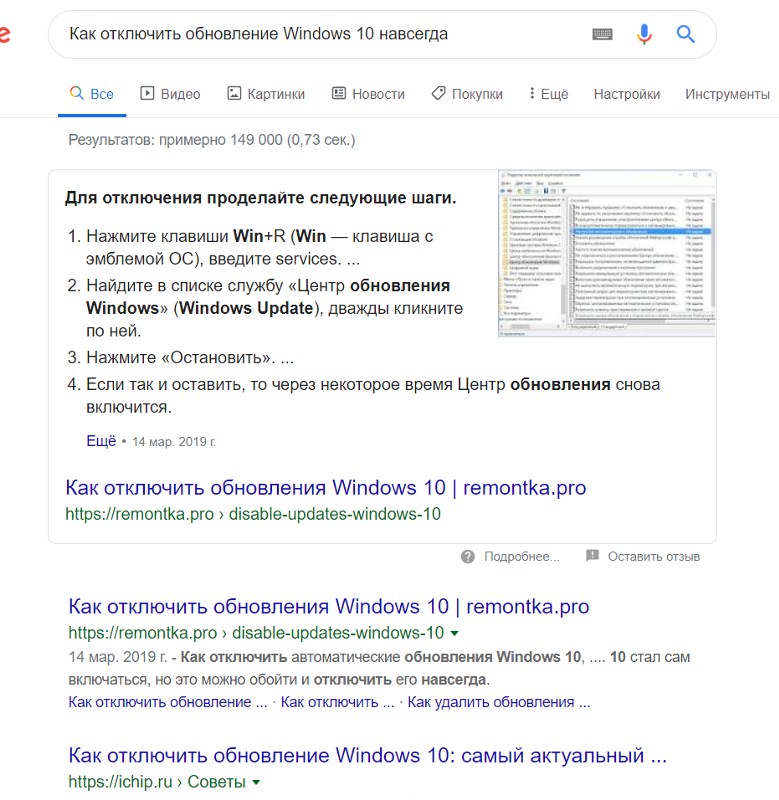 Например,
Например,