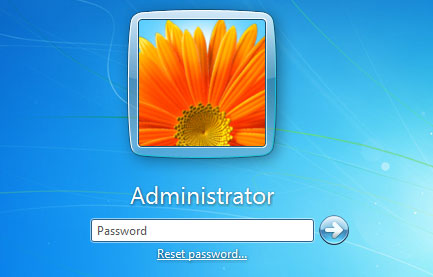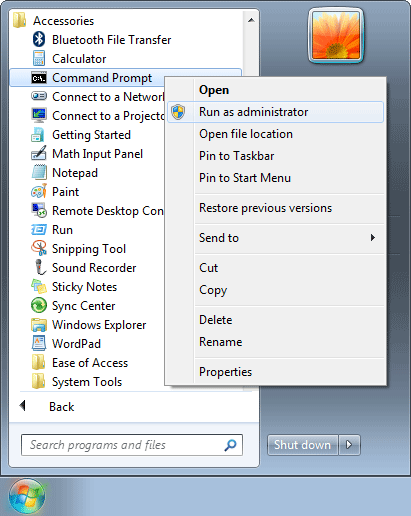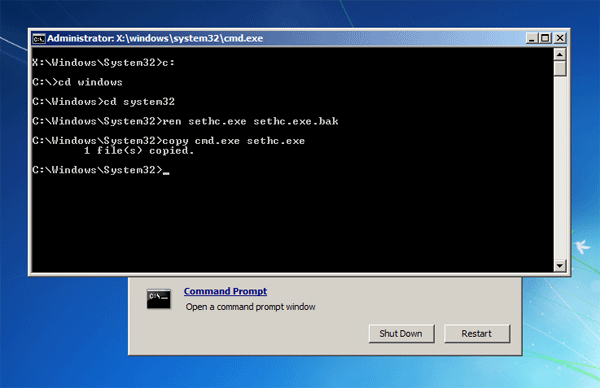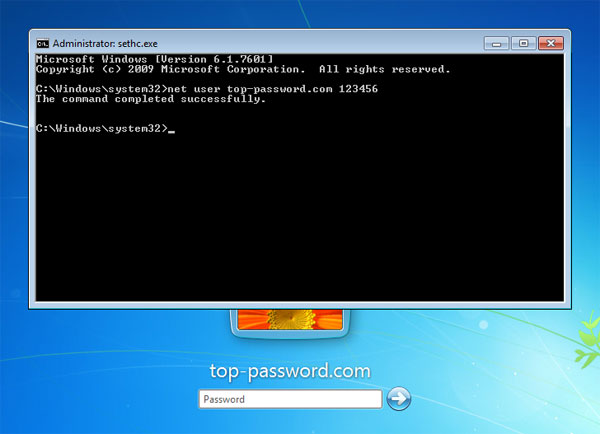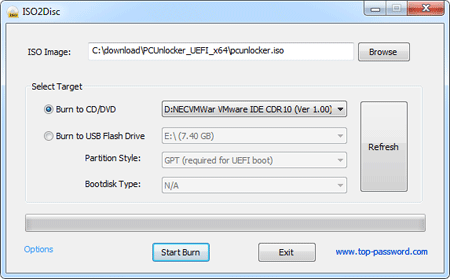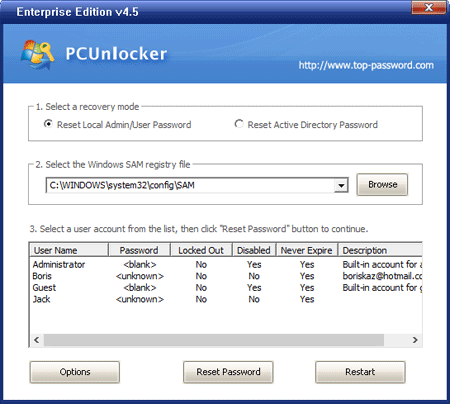Как убрать пароль в windows 7
Доброго времени суток, дорогие читатели и снова Тришкин Денис на связи.
В последних версиях операционных систем от компании Microsoft в целях безопасности предусмотрена возможность установки пароля для осуществления входа в рабочую область. Если этот инструмент больше не актуален, его можно отключить. Я расскажу, как убрать пароль в Windows 7 несколькими способами. Ведь постоянно вводить секретные символы рано или поздно надоедает. Особенно это неактуально, когда за компьютером работает только один человек.
Содержание статьи
Зачем нужен пароль?( к содержанию ↑ )
Многие пользователи хранят на компьютере информацию, доступ к которой должен быть только у них. Если устройством пользуется только один человек – это не проблема. Но в случае, когда к нему может подойти другой – могут появиться определенные сложности.
В Windows предусмотрен специальный инструмент, который ограничивает доступ к данным, путем установки персонального ключа. Так, например, часто этим инструментом пользуются родители, чтобы их чада не могли увидеть не полагающийся им контент. Кроме того, таким образом можно обезопасить себя от изменения личных настроек.
Отключение пароля( к содержанию ↑ )
Выключить введение ключа на вход можно несколькими способами. Каждый из них подразумевает, что вы и являетесь владельцем учетной записи, которую нужно обновить. Первые значат, что пароль известен и пользователь обладает правами администратора.
Метод №1
Он позволяет быстро справиться с этой проблемой:
Запускаем программу «Выполнить». Проще всего это сделать с помощью сочетания клавиш «Win+R».


Вводим в открывшемся окне команду «control userpassword2» или «netplwiz». В любом случае появится одно и то же меню « Учетные записи пользователей».


Убираем галочку с пункта «Требовать ввод имени…». Подтверждаем кнопкой «Ок».


увеличить
Откроется новое меню, где нужно ввести имя пользователя, а также пароль для человека, которому необходимо разрешить доступ. После этого достаточно подтвердить действия.
Вот и все. Теперь при запуске системы, не будет появляться запрос ввода секретного ключа.
Важно! При этом, в случае смены учетной записи или выхода на экран блокировки, вводить пароль все равно будет нужно.
Метод №2
Убрать надоедливую функцию можно с помощью стандартного меню «Учетных записей пользователей». Правда таким образом произойдет не отключение, а полноценное удаление. Несмотря на это Password не будет спрашиваться ни при каких обстоятельствах, даже после выхода из спящего режима.
Для выключения инструмента защиты нужно выполнить следующее:
Заходим в «Пуск», где выбираем «Панель управления».


увеличить
Далее переходим на «Учетные записи пользователей».


Выбираем свою учетную запись, так как как для другой нужно знать ее пароль.
Здесь показано несколько пунктов, среди которых нас интересуют «Изменение пароля» и его «Удаление».


Выбираем первый. Вводим текущую комбинацию, а другие строки оставляем пустыми.
Сохраняемся.
Как говорилось выше, можно и удалить эту функцию, выбором соответствующей ссылки.


Опять же вводим наш секретный ключ и сохраняемся.
Все, теперь система не будет задавать «глупых вопросов», касающихся безопасности из этой области.
Здесь же можно и создать секретную комбинацию символов.
Интересно знать! Специалисты рекомендуют при установке ключа вводить большие и маленькие буквы на разных языках и при этом также добавлять цифры. При этом длина должна быть не менее шести знаков. Только в этом варианте можно гарантировать хоть какую-то безопасность.
Сброс сетевого ключа( к содержанию ↑ )
Наверное, все пользователи компьютера знают, что такое сеть. Она представляет собой связь между двумя и более устройствами, что позволяет обмениваться информацией. Младшее поколение знакомо с этим понятием, так как через этот метод можно совместно проходить игры.
Но что делать, если после подсоединения машин, появляется окно ввода сетевого пароля? При этом если его не существует, подтверждение пустой строки не приведет к желаемому результату.
Дело в том, что в Windows 7 предусмотрены новые инструменты безопасности, а потому необходимо соблюсти сразу несколько условий для входа:
Использование классической настройки на всех аппаратах.
Авторизация под одинаковыми учетными записями.
Если все это выполняется, то вводить секретные символы не нужно будет.
Сброс пароля администратора( к содержанию ↑ )
Иногда случаются ситуации, когда при каких-то обстоятельствах вы просто забыли пароль, с помощью которого можно попасть на рабочий стол, да и вообще получить доступ к личным данным. Это нередко бывает, когда пользователь работает постоянно за несколькими устройствами. И если пароли на них нигде не записывать, то вполне возможно их перепутать.
Есть несколько решений. Первое, что можно сделать – потратить какое-то время на подбор. Кроме того, просто удалить систему с компьютера и установить новую. Но в этом случае будут утеряны данные, которые находились на системном диске. И не факт, что их можно будет восстановить, хоть и существуют методы.
Но есть и более безопасный способ – обход, о котором я и хочу рассказать. Для этого понадобится установочный диск или флешка с Windows. Важно отметить, что операционная система должна быть точно такая же. Например, если установлена версия Ultimate, то и на переносном устройстве тоже самое.
Итак, если все найдено и подготовлено, можно приступать:
Вставляем флешку или диск в компьютер и перезагружаемся, чтобы запуститься с них. Для этого в БИОСе нужно выставить соответствующие настройки.


Выбираем язык и нажимаем «Далее».


Внизу находим «Восстановление системы».


Выбираем нашу и нажимаем «Далее».
Появится окно, в котором нам нужна «Командная строка».


увеличить
В ней мы прописываем «regedit» и подтверждаем действия.
Появляется окно реестра. Нам нужна ветка «HKEY_LOCAL_MACHINE».


Далее заходим в «Файл» и выбираем «Загрузить куст».


Заходим на системный диск (чаще всего это C:\). Далее отправляемся в каталог «Windows\system32\config\» и выбираем файл «system».
Появляется небольшое меню, в котором нужно ввести имя нового раздела. Оно может быть любым. Пускай это будет 3333.
Далее отправляемся по пути «HKEY_LOCAL_MACHINE\3333\Setup».
В правой части открываем параметр « CmdLine», где вводим «cmd.exe» и подтверждаем.
После этого выбираем «Setup Type», где вводим «2».
Теперь выделяем только что созданный раздел «3333».
Заходим в «Файл» и «Выгрузить куст».


Достаем переносное устройство, закрываем все окна и перезагружаемся посредством восстановления системы.
После проделанной работы во время загрузки ОС появится командная строка. Здесь мы и сможем поменять пароль. Для этого вводим в строку «net user пользователь пароль». Подтверждаем действие. Пример команды: «net user admin 1111».
Этим способом мы поменяли пароль для пользователя «
Сброс пароля через файл SAM( к содержанию ↑ )
Существует много способов, позволяющих обойти систему защиты для входа в систему. Несмотря на это все они только меняют информацию, которая хранится в файле SAM. Именно в нем указаны все необходимые данные, которые касаются связок User-Password.
Стоит отметить, что этот файл не имеет специального расширения. Дело в том, что он является компонентом реестра. Его можно найти в папке «Windows\system32\config», которая расположена на системном диске.
Также важно отметить, что этот способ считается одним из самых сложных. Тем не менее я считаю необходимым рассказать его вам. Для работы нам понадобится специальная программа. При этом каждый шаг нужно выполнять с особой осторожностью, ведь это может кардинально изменить весь процесс.
Мы будем использовать Active password changer. Кроме того, нам понадобится чистая флешка.
Итак, чтобы убрать запрос пароля, нужно:
Вставить переносное устройство в соответствующий разъем.
После этого запускаем программу. Выбираем флеш-память и нажимаем «Start». Ждем и получаем загрузочный диск.


Перезагружаемся и в БИОСе выставляем старт с нашего устройства.


После этого выбираем второй пункт. Программа начнет поиск всех учетных записей, которые присутствуют на устройстве.


Далее выбираем именно ту, которую нужно обновить и нажимаем «Enter». Откроется окно, где нам нужно поставить крестик напротив «clear this…», а потом указать «Y».
Если все проходит, как нужно – никаких проблем в будущем возникнуть не должно, так как в системной области меняются только нужные нам компоненты.
Единственным недостатком является то, что некоторые относительно старые материнские платы могут не поддерживать старт с переносной памяти. В этом случае можно воспользоваться пластиковым диском.
Что ж, как видите, существует несколько различных способов, позволяющих убрать или изменить пароль учетной записи. При этом они абсолютно просты, даже нет необходимости смотреть видео. Выполняя четко все по инструкции, каждый сможет открыть доступ к нужной информации.
Надеюсь, здесь все найдут для себя вариант, который поможет справиться с проблемой. Подписывайтесь и рассказывайте обо мне друзьям!


Материалы по теме
Сброс пароля Windows 7 — все рабочие способы
Некоторые пользователи сталкивались с такой ситуацией, когда загружается операционная система (ОС), появляется окна с требованием ввести пароль, но эта секретная комбинация вдруг неожиданно забывается. Человеческая память устроена своеобразно – мы можем долго помнить о том, что было когда-то очень давно и забыть детали уже на следующий день. Вот и теперь глядя на монитор, иной раз даже невозможно вспомнить какой именно пароль был задан.
Зачем нужен пароль в Windows 7
Вопрос безопасности среди большинства пользователей стоял остро и всегда будет иметь важное значение. И помимо установки антивирусного программного обеспечения желательно еще придумать оригинальный и умеренной сложности пароль, без которого невозможно загрузиться ОС для дальнейшей работы на компьютере.
Но другой вопрос есть ли в этом необходимость? С одной стороны если доступ к личному персональному компьютеру (ПК) имеется только у одного человека или же близкие не «покушаются» на частную собственность, которая находится внутри машины, то пароль можно не ставить. Но с другой – это первая необходимость в определенных ситуациях:
- Компьютером пользуется несколько человек.
- Хранение особо важных конфиденциальных данных, которые не должны попасть другим лицам.
- Защита от несанкционированного доступа.
Таким образом, на одном ПК, рассчитанном на несколько пользователей, можно создать соответствующее количество учетных записей, включая администратора.
Но рано или поздно, возникает ситуация, когда пользователь забывает пароль для личного доступа к ресурсам ПК. Что делать в этом случае? Неужели придется переустанавливать ОС? А ведь для надежности ее работоспособности желательно форматировать раздел, куда она планируется ставиться.
К счастью вовсе не обязательно прибегать к такому радикальному методу, поскольку есть более щадящие варианты. Собственно о них далее и пойдет речь.
Способы снять пароль Windows 7
Как же сбросить пароль? Ситуации бывают разные, к примеру, компьютер достался новому владельцу, а прежний его хозяин или забыл передать пароль для доступа или не успел его убрать. Рассмотрим, что можно предпринять при таких непростых и непредвиденных обстоятельствах.
Через команду control userpassword2
При таком способе хорошо выручает «Интерпретатора команд» в системе Windows. На языке многих пользователей он именуется просто командной строкой (окно с черным фоном). Если доступ к операционке имеется, то для сброса пароля стоит проделать несложные манипуляции:
- Нажать на кнопку пуск, что обычно расположена в левом нижнем углу нижней панели задач.
- Выбрать и нажатием левой кнопкой мыши (ЛКМ) раскрыть пункт «Все программы». После этого откроется еще один список, где нужно строчка «Выполнить».
- Появится окно для ввода команд – тут следует набрать три латинские буквы: cmd, а после нажать на кнопку OK.


- Откроется «Интерпретатора команд», где нужно набрать на клавиатуре control userpasswords2 и нажать клавишу Enter (ввод).


- Теперь на экране можно увидеть другое окно с перечнем учетных записей или только одной. Стоит выбрать интересующее имя.
- Сверху есть строчка, согласно которой требуется вводить пароль при включении компьютера. Следует снять галочку, затем – Применить и OK.
- Появится окно автоматического входа в систему с целью введения нового пароля. В крайнем случае, поля эти можно оставить пустыми.
На завершающем этапе остается закрыть окно командной строки и перезагрузить компьютер. Для быстроты вызова окна «Выполнить» можно просто нажать сочетание клавиш Win+R.
Через панель управления
При таком способе можно воспользоваться услугами безопасного режима. Чтобы «безопасно» загрузить систему с Windows 7 нужно перезагрузить ПК и периодически нажимать клавишу F8. Причем делать это нужно до того как система загрузится. То есть, когда на машине установлено несколько ОС и появилось окно выбора или же сама ОС загрузилась, значит, момент упущен, следует перезагрузиться еще раз.


Вообще перед загрузкой самой системы изначально проводится проверка железа на предмет работоспособности. И нужно застать тот момент, когда ряд параметров промелькнет на экране. В идеале кнопку F8 нужно начинать наживать спустя хотя бы 3-5 секунд после запуска компьютера.
И если все будет сделано правильно, то на экране можно увидеть строку «Безопасный режим» и ряд прочих параметров. Выбрать именно тот, что обычно в самом верху, подтверждая действие кнопкой Enter. Далее вход осуществляется под учетной записью Administrator, а у него пароля по умолчанию нет. Поэтому поле для ввода пароля можно оставить пустым и нажать клавишу ввода.
Откроется окно с предупреждением, где нужно выбрать вариант «ДА». Когда рабочий стол загрузится, следует пойти по пути: Пуск – Панель управления – Учетные записи пользователей. Нужно выбрать соответствующе имя, после чего с левой стороны появятся меню со ссылками. Нужно выбрать «Изменение пароля». Далее остается ввести новую комбинацию или же оставить оба поля пустыми.
В завершении остается закрыть окно с учетными записями пользователей, потом панель управления. Теперь можно перегружать ПК и наблюдать за результатом.
Через установочный диск windows 7
Некоторые из приведенных примеров актуальны в том случае, когда доступ к операционной системе все же имеется. То есть можно спокойно загрузиться через стороннюю учетную запись и проделать все необходимые манипуляции. Однако не всегда есть такая возможность и иной раз пользователь сталкивается с определенной трудностью, когда он забыл пароль доступа к собственному компьютеру. Вдобавок он один пользуется машиной.
Однако войти в систему у него не получается. Что же делать в этом случае?! Ведь это существенно ограничивает возможности. Здесь выход из сложившейся ситуации станет использование загрузочной флешки, чем большинство пользователей в последнее время пользуются чаще всего. Либо же понадобиться диск с ОС windows 7.
В составе установочного дистрибутива с Windows 7 есть специальная утилита для восстановления работоспособности ОС. Она спрятана в образе с инсталлятором.
После того как загрузится диск, нужно выбрать пункт «Восстановление системы», после чего откроется меню с различными параметрами. Из всего перечисленного стоит выбрать строчку «Восстановление образа системы». Далее действовать согласно алгоритму, приведенному ниже:
- После выбора способа с образом откроется окно, где нужно обратить внимание на то, какой буквой обозначен системный диск. Обычно это латинская буква d. Затем можно нажать на кнопку «Далее».
- Появится другое окно, которое уведомит о том, что искомый образ не найден и предлагается подключить жесткий диск, содержащий нужный архив либо и нажать кнопку «Повторить». Нужна другая – «Отмена».
- На следующем шаге, где нужно выбрать образ, тоже следует отменить такую возможность.
Данный алгоритм позволяет точно определить, на каком именно диске располагается ОС Windows 7. Теперь действовать нужно по другой инструкции:
- После отмены действия из пункта 3 выше, снова появится меню с уже знакомым пунктами. И теперь следует выбрать строчку с командной строкой.
- В появившемся черном окне набрать латиницей regedit.
- Теперь в самом редакторе выбрать HKEY_LOCAL_MACHINE, после этого из меню файл – пункт «Загрузить куст».
- Откроется диспетчер, где следует перейти по пути Windows/system32/config при помощи верхнего поля (рядом со словом Папка) и выбрать SYSTEM.
- Ввести какое-нибудь имя. Пусть это будут 777.
- Найти под общей папкой 777 ветку Setup в левом окне, а в правом – параметр CmdLine. Открыть его двойным нажатием ЛКМ и ввести в поле значение – cmd.exe.
- В другом параметре SetupType также изменить значение на 2, после нажать OK.
- Выделит созданный куст «777» и через меню файл редактора выбрать пункт «Выгрузить куст». Появится запрос на подтверждение действия – нажать на кнопку Да.
После этих манипуляций можно закрыть сам редактор реестра и извлечь диск. В меню теперь можно выбрать кнопку Перезагрузка. Теперь при загрузке ОС будет выходить уже само окно командной строки.
Стоит отметить, что данный способ позволяет обойти блокировку, защищенную паролем. Для сброса именно самого пароля будет приведен способ, который описан в разделе ниже через один (через командную строку).
Через файл SAM
В ОС всего семейства Windows все пароли, которые задают пользователи, сохраняются в файле SAM и им же они управляются. Информация, которой он обладает, является ценной, а потому имеет высокую степень защиты. В связи с этим, узнать секретную комбинацию не так просто, как может показаться на первый взгляд.
Взламывать пароль не нужно, ведь есть способ просто сбросить его или скорее обойти стороной. Для этого понадобится загрузочный диск или носитель с соответствующим дистрибутивом Windows. Далее остается спокойно ждать загрузки, и когда появится окно с выбором языкам установки ОС вызвать командную строку сочетанием Shift + F10.


Далее пригодится следующая инструкция:
- В окне командной строки ввести regedit.
- Выбрать раздел реестра HKEY_LOCAL_MACHINE, а в меню редактора — Файл – Загрузить куст.
- Теперь нужно найти SAM – он располагается на диске с ОС под нужной учетной записью. Полный путь выглядит так: Windows\System32\config.
- Будет предложено ввести имя и на это предложение реагировать по собственному предпочтению – придумать какое угодно – хоть даже просто какую-нибудь цифру. К примеру – 7.
- Перейти по такому пути: HKEY_LOCAL_MACHINE\выбранное имя (7)\SAM\Domains\Account\Users\000001F4. Правое окно редактора реестра.


- В поле с левой стороны найти ключ с именем F и открыть двойным нажатием ЛКМ. Затем следует найти строку 0038 и заменить ее первой значение. То есть вместо 11 поставить 10.
- Выделить созданный куст (7), после чего выбрать пункт Выгрузить куст из меню файла редактора. Последует запрос на подтверждение действия – ответить да.
После проделанных манипуляций остается перезагрузить машину. Теперь можно увидеть новую запись Администратор, которой ранее не было. Вход нужно выполнить под ним.
Далее уже известным способом можно поменять пароль от собственной учетной записи или убрать его вовсе. То есть, находясь в самой ОС воспользоваться панелью управления, как выше уже было рассмотрено.
Через командную строку
С помощью этого способа можно сбросить пароль, заданный для любой учетной записи. Однако по умолчанию такой возможности нет, и придется выполнить предварительные подготовительные мероприятия, где еще также понадобится загрузочный носитель либо диск с Windows 7.
Для начала загрузится с флешки и после этого запустить командную строку сочетанием Shift+F10. Далее нужно проверить какой именно диск содержит установленную систему. Для этого поможет команда dir, с прописыванием двоеточия и обратного слэша. К примеру – dir d:\. Как показывает практики, именно под буквой d прячется система. В этом заключается особенность самого установщика. В крайнем случае, стоит проверить остальные диски – C, E и прочие.
После того как системный индикатор найден, следует ввести команду – copy d:\windows\system32\sethc.exe d:\, где:
- d – системная буква;
- sethc.exe – встроенная в ОС утилита, которая запускает залипание клавиш. Обычно такое случается, стоит несколько раз нажать SHIFT. То есть вызов командной строки будет осуществляться через утилиту.
С помощью приведенной команды утилита копируется в корень системного диска с возможностью ее восстановления. Теперь нужна другая команда — copy d:\windows\system32\cmd.exe d:\windows\system32\sethc.exe. Далее замены нужно подтвердить вводом буквенного символа «y» и нажать Enter.
Теперь собственно сама инструкция по сбросу пароля:
- Загрузить ПК и когда появится экран блокировки несколько раз нажать SHIFT. Как итог – появится командная строка.
- Набирается команда net user, после чего будет выведен список имеющих учетных записей.
- Найти нужное имя.
- Той же командой задать новый пароль для своей учетки — net user *имя учётной записи* *новый пароль*. В крайнем случае – net user *имя учётной записи* «» (без пароля). Нажать Enter.
После этого можно войти под своим именем с новым паролем либо без него. После проделанных манипуляций и в случае успеха следует вернуть все, как было ранее. Для этого еще раз загрузиться с носителя с дистрибутивом ОС и в появившейся командной стирке ввести команду copy d:\sethc.exe d:\windows\system32\sethc.exe. Подтвердить ввод символом «y», нажав Enter.
Как убрать пароль с компьютера Windows 7, 8, 10
Как убрать пароль с компьютера? Это достаточно распространенный вопрос от многих пользователей компьютерной техники. Одни думают, что подобная защита не требуется, так как использование идет только в одностороннем порядке. Для других же ввод пароля каждый день становится раздражительной задачей, а иногда человек забывает его и попасть в систему, где хранятся все личные и рабочие файлы — никак не удается. В этой статье вы найдете много вариантов, как снять пароль с компьютера на разных ОС.
Фото: pixabay.com
Сброс пароля Windows 7
В ситуации, когда человек не обладает доступом к системе, поможет использование переносного накопителя любого типа. Далее следует выполнить такие действия:
- Загружаем ОС с установочного диска/флешки.
- Кликаем на строчку «Восстановление системы» и выбираем «Командная строка».
- При появлении черного окна, вводим команду copy c:\windows\system32\sethc.exe c: и нажимаем клавишу Enter. Это поможет создать резервную копию, которая будет отвечать за залипание кнопок в системе на корневом диске.
- Проводим замену файла seth.exe, расположенного в папке System32 на cmd.exe, copy c:\windows\system32\cmd.exe c:\windows\system32\sethc.exe.
- Перезагружаем ПК.
- Нажимаем кнопку «Shift» для появления командной строки.
- Изменяем код Net user.
Фото: pixabay.com
Как убрать пароль в Windows 8?
Для обеспечения максимальной безопасности и сохранения личной информации на ноутбуке рекомендуется устанавливать пароль. На практике замечаются частые проблемы с утратой доступа к системе, где имеется защита. Этот способ поможет без больших знаний в компьютерной технике и программировании:
- Запускаем окно «Выполнить».
- Выбираем сочетание клавиш WIN и R и нажимаем их одновременно.
- Прописываем команды netplwiz, а потом Ok.
- Перейдя в раздел «Учетные записи», убираем галочку с пункта «Требовать ввод имени…», а потом Ok.
- ОС запросит ввод пароля для подтверждения действия — его потребуется продублировать.
- Перезагружаем ПК и проверяем эффективность этого метода.
Такой способ не будет полезен на Windows 7, но оптимально себя показывает при работе с более поздними версиями.
Читайте также: Как поставить пароль на компьютер Windows 10
Фото: pixabay.com
Как убрать пароль в Windows 10?
Принципы настройки попадания в последнюю версию системы не отличаются от действий, выполняющихся при входе в предыдущих вариантах. Эксперты советуют удалять защиту как всей ОС, так и отдельных аккаунтов, если ПК пользуется один человек. Когда есть несколько пользователей, лучше оставить пароли на аккаунтах.
Изучим подробно сложную, но безопасную технику, требующую использования редактора реестра (заранее стоит создать точку восстановления для собственной подстраховки). Начинаем:
- Используем комбинацию клавиш WIN+R.
- Вводим regedit.
- Проходим в HKEY_LOCAL_MACHINE\ Software\ Microsoft\ Windows NT\ CurrentVersion\ Winlogon — тут хранятся настройки автовхода пользователей ПК.
- Для включения этого параметра открываем для реестра пароль от аккаунта, потребуется внести изменения со значениями параметров.
- В пункте AutoAdminLogon ставим 1.
- В блоке DefaultDomainName вводим имя домена или имя локального компьютера.
- Для создания опции DefaultPassword жмем правой кнопкой мышки и выбираем «Создать».
- Нажимаем на «Строковый параметр».
- Переименовываем его в DefaultPassword.
- В строке «Значение» вводим пароль от учетной записи.
- Закрываем окна редактора и перезагружаем.
Фото: pixabay.com
Убираем защитный ключ при отключении режима «Сон»
Для решения этой задачи потребуется четко следовать инструкции:
- Выбираем «Пуск» и открываем «Параметры».
- Находим строчки «УЗ», «Настройка УЗ в Windows», останавливаемся на вкладке «Параметры входа».
- В блоке «Требует вход» выбираем «Никогда».
- Внизу страницы находим параметр «Динамическая блокировка» и ставим галочку в строке «Разрешить Windows автоматически блокировать устройство в ваше отсутствие» — «Запретить».
Альтернативным вариантом станет использование настроек электропитания, которые видел каждый пользователь ПК:
- Жмем сочетание клавиш WIN+R.
- Вводим команду powercfg.cpl, powercfg.cpl.
- Нажимаем на строку «Настройки схемы электропитания» — она находится справа от активной схемы.
- В открывшемся окне выбираем ««Изменить доппараметры питания».
- Нажать на строку «Изменить параметры, которые сейчас недоступны» и заменить на «Требовать введения пароля при пробуждении» с «ДА» на «НЕТ».
Теперь ноутбук при выводе из спящего режима не станет требовать ввода пароля.
Как удалить пароль с помощью программ
Когда приведенные ранее варианты не смогли дать должный результат, можно воспользоваться вспомогательными программами. Не стоит доверять безопасность компьютера сторонним непроверенным программам от неизвестных разработчиков. Это может серьезно навредить ОС, вплоть до того, что техника отправится в сервисный центр. Воспользуйтесь проверенными многими пользователями приложениями, которые никак не повлияют на состояние ПК.
Фото: pixabay.com
Сброс пароля Windows 7,8, 10 через Dism++
Бесплатная и многофункциональная утилита поможет удалить локальный пароль от ОС и очистить от скопившегося мусора:
- Создаем на стороннем ПК загрузочный диск.
- Распаковываем архивированные файлы приложения.
- Загружаем данные с накопителя на ноутбук, который нуждается в сбросе пароля.
- В установочном окне зажимаем нескольких клавиш одновременно Shift+F10.
- В появившейся командной строке вводим путь к программе (например: G:dismdism++x64.exe).
- Точное определение буквы флешки можно сделать с помощью команд: diskpart, list volume, exit.
- В новом окне «Лицензионное соглашение на использование Dism++» принимаем все условия.
- В открытой программе выбираем сверху свою ОС.
- Ждем «Открыть сессию».
- Переходим в блок «Инструменты», «Дополнительно», «УЗ».
- Выбираем пользователя, где нужно удалить пароль.
- Кликаем на «Сброс пароля».
- Перезагружаем ПК.
Теперь можно заходить в систему привычным путем.
Ophcrack для сброса пароля
Аналогичная утилита бесплатного типа, которая может работать,как обычное приложение или в качестве LiveCD, когда доступа в ОС нет. Разработчики сообщают, что программа способна распознать 99% текстовых и цифровых кодов. После запуска откроется основное окно, где нужно:
- Выбрать параметр отображения информации. Воспользуйтесь текстовым режимом — он функционирует намного корректнее, чем графический.
- Ожидать завершения работы.
Весь этап занимает до 10 минут. Приложение может подобрать значения для простых паролей, но не способно расшифровывать сложные защитные ключи, которые состоят из цифр, букв и символов.
Фото: pixabay.com
Забыл пароль от компьютера: механическое восстановление
Человеческая память не обладает безупречностью, лист с защитным ключом можно легко потерять, но доступ к персональному компьютеру пользователю все равно необходим. Если пароль утерян, то можно воспользоваться обходом установленной защиты в BIOS механическим путем. В этом случае, потребуется разобрать системный блок, отыскать в материнке батарейку круглой формы, которая ведет сохранение всех настроек BIOS, вытащить ее максимально аккуратно и снова вернуть на место. Все детали собрать до первоначального состояния. Включенный ПК будет работать в обычном режиме и не потребует для входа ключ.
Как работает такой способ? При отключении батарейки сбиваются все параметры до заводских настроек. Такой метод подойдет только для стационарных компьютеров, где можно свободно получить доступ к материнской плате. С ноутбуком потребуется провести полный разбор, а сделать это без помощи опытных специалистов достаточно проблематично.
Используя все вышеперечисленные способы сброса пароля, можно добиться входа в ОС без ежедневного ввода защиты, не обладая навыками программиста. Потребуется четко и правильно следовать всем инструкциям и предварительно создавать точки восстановления. Если есть возможность совместного доступа к ПК, вход без пароля не является безопасным. В таком случае лучше пожертвовать временем при загрузке системы и оставить его для сохранности конфиденциальной информации.
Читайте также: Как очистить кэш в хроме быстро и что это даст
Отключить пароль в windows 7 можно используя команду netplwiz,вписанную в строку утилиты «Выполнить». Чтобы войти туда напрямую», нажмите сочетание клавиш Win+F.
Всем привет,на блоге для начинающих пользователей компьютера тема по исправлению своей ошибки при установке ОС windows 7. Да,думаю именно так,потому что иногда своим незнанием, мы усложняем себе жизнь. Как в данном случае с назначением пароля при установке «винды».
Отключить пароль в windows 7
Итак нам нужно пройти по пути : Пуск — Выполнить и вписав выше указанную команду нажать ОК. Но в некоторых сборках windouws 7 её так просто не найти,а нужно проследовать после кнопки Пуск далее:Все программы — Стандартные — Выполнить — netplwiz.
На рабочем столе должно появиться вот такое окно,
Теперь после перезагрузки, при входе, требовать вас ввести пароль компьютер больше не будет. Но если вы для чего-то заблокируете клавиатуру используя сочетание клавиш Win+L,то в результате вам снова придётся вспоминать свой пароль, и вписывать в строку входа.
Поэтому, чтобы не было такого «гемора», удалите его на совсем. Для этого идём по пути: Пуск — Панель управления — Учётные записи пользователей — Удаление(изменение) пароля своей учётной записи.
Выбрав пункт «Удаление своего пароля» попадаем в следующее окошко где подтверждаем,что мы хотим удалить текущий пароль.
Всё, пароль в windows 7 удалён и больше не будет вас тревожить,а главное загрузка «операционки» производится в два раза быстрее.
А если вы заметили что вашу «флешку» не видно в «мой компьютер»,то перейдя по ссылке узнаете как исправить эту ошибку.
Связанные записи
Как снять пароль с компьютера Windows 7

Установка пароля на компьютер предназначена для обеспечения более надежной сохранности информации на нем. Но иногда уже после установки кодовой защиты необходимость в ней пропадает. Например, это может случиться по причине, если пользователю удалось обеспечить физическую недосягаемость ПК для посторонних лиц. Конечно, тогда юзер может решить, что всегда вводить ключевое выражение при запуске компьютера не очень удобно, тем более что необходимость в такой защите фактически отпала. Либо же бывают ситуации, когда администратор намеренно решает предоставить доступ к ПК широкому кругу пользователей. В этих случаях ребром становится вопрос, как убрать пароль. Рассмотрим алгоритм действий для решения поставленного вопроса на Виндовс 7.
Читайте также: Установка пароля на ПК с Виндовс 7
Методы снятия пароля
Сброс пароля, как и его установка, производится двумя способами, в зависимости от того, чью именно учетную запись вы собираетесь открыть для свободного доступа: текущий профиль или профиль другого пользователя. Кроме того, существует дополнительный метод, который полностью не удаляет кодовое выражение, но необходимость его ввода при входе отпадает. Изучим каждый из названных вариантов подробно.
Способ 1: Снятие пароля с текущего профиля
Вначале рассмотрим вариант со снятием пароля с текущего аккаунта, то есть, того профиля, под именем которого вы в настоящий момент залогинены в системе. Для выполнения этой задачи пользователь не обязательно должен обладать полномочиями администратора.
- Кликайте «Пуск». Совершайте переход в «Панель управления».
- Зайдите в раздел «Учетные записи пользователей и безопасность».
- Кликайте по позиции «Изменение пароля Windows».
- Вслед за этим в новом окне переходите по «Удаление своего пароля».
- Активируется окошко удаления пароля. В единственное его поле введите кодовое выражение, под которым вы запускаете систему. Затем щелкайте «Удалить пароль».
- Защита с вашего аккаунта снята, о чем говорит соответствующий статус, а вернее его отсутствие, возле значка профиля.
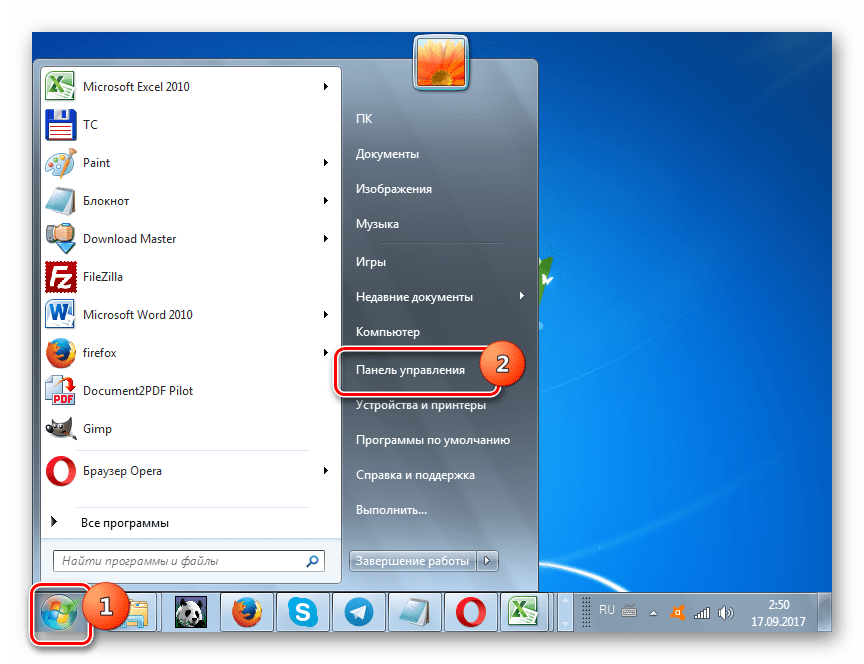

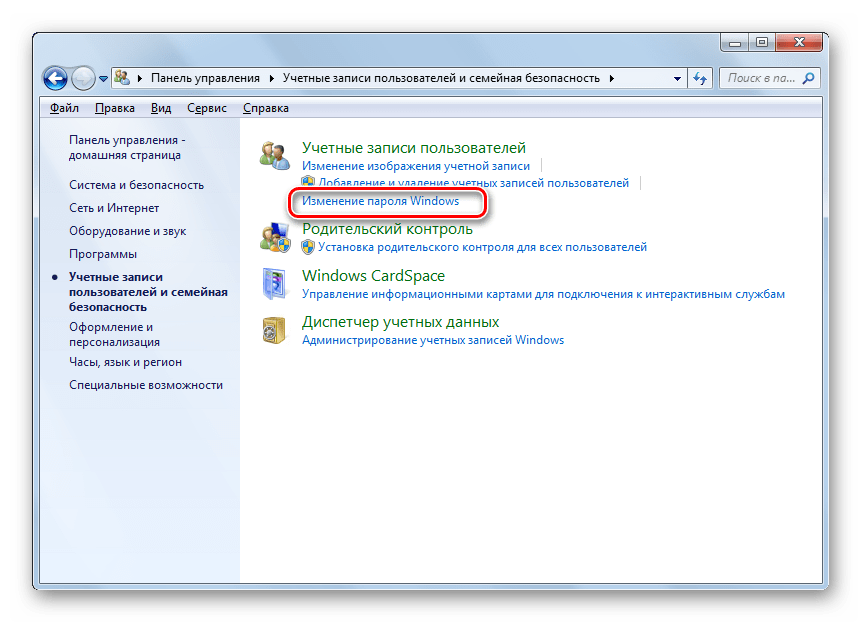

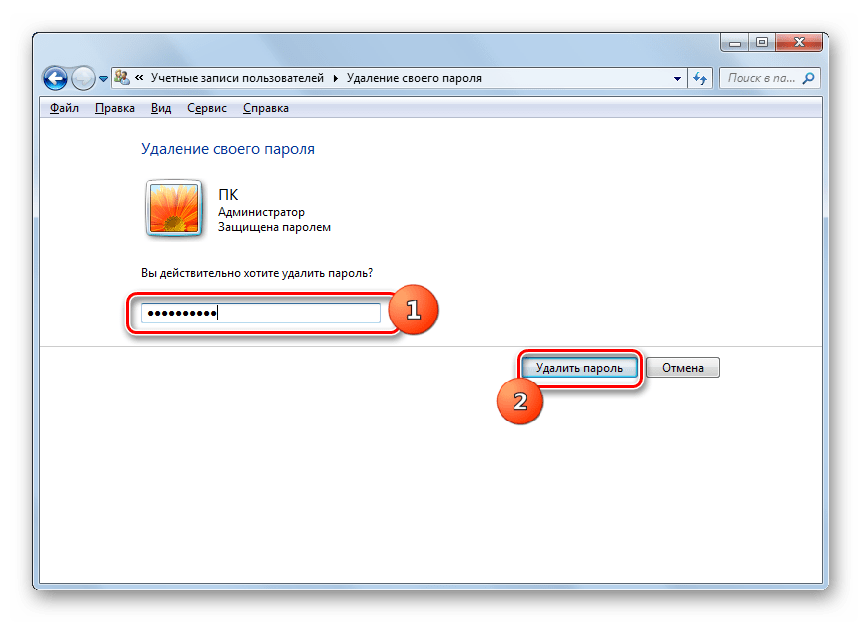

Способ 2: Снятие пароля с другого профиля
Теперь перейдем к вопросу снятия пароля с другого пользователя, то есть, не с того профиля под которым вы сейчас совершаете манипуляции в системе. Для выполнения названной операции обязательно нужно иметь административные права.
- Зайдите в раздел «Панели управления», который называется «Учетные записи пользователей и безопасность». Как выполнить указанную задачу обсуждалось в первом способе. Кликайте по наименованию «Учетные записи пользователей».
- В открывшемся окне щелкайте по пункту «Управление другой учетной записью».
- Открывается окошко с перечнем всех профилей, которые зарегистрированы на этом ПК, с их логотипами. Кликните по имени того из них, с которого желаете снять кодовую защиту.
- В списке действий, который откроется в новом окне, щелкайте по позиции «Удаление пароля».
- Открывается окошко удаления пароля. Само ключевое выражение тут вводить не нужно, как мы это делали в первом способе. Это вызвано тем, что любое действие над иной учетной записью может выполнять только администратор. При этом, совершенно неважно, знает он ключ, который задал другой пользователь для своего профиля, или нет, так как имеет права проводить любые действия на компьютере. Поэтому для снятия необходимости вводить ключевое выражение при запуске системы для выбранного юзера администратору достаточно нажать кнопку «Удалить пароль».
- После выполнения данной манипуляции кодовое слово будет сброшено, о чем говорит отсутствие статуса о его наличии под иконкой соответствующего пользователя.



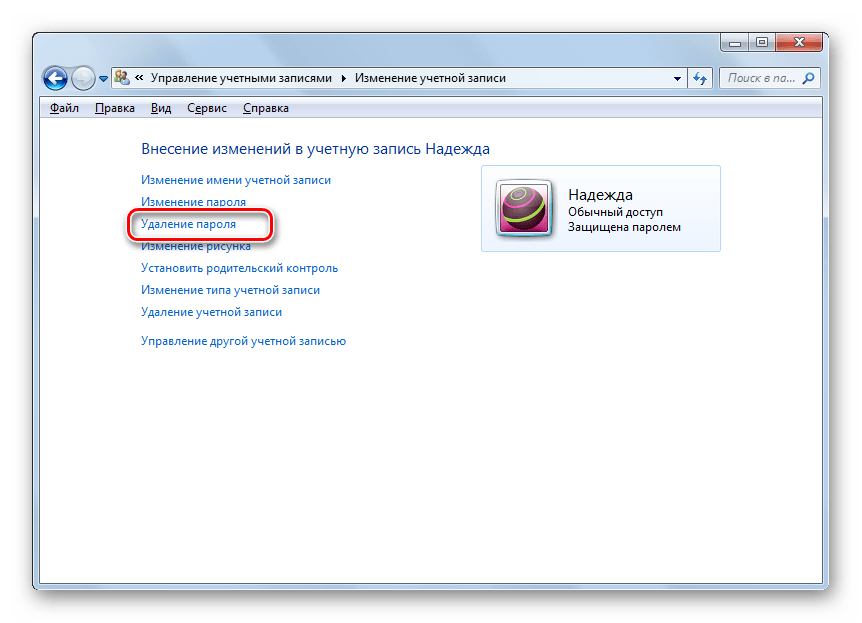


Способ 3: Отключение необходимости вводить ключевое выражение при входе в систему
Кроме двух способов, о которых была речь выше, существует вариант отключения необходимости вводить кодовое слово при входе в систему без его полного удаления. Для осуществления данного варианта в обязательном порядке требуется обладать правами администратора.
- Вызовите инструмент «Выполнить» применив Win+R. Введите:
control userpasswords2Кликните «OK».
- Открывается окошко «Учетные записи пользователей». Выберите имя того профиля, с которого вы желаете снять необходимость вводить кодовое слово при старте компьютера. Допускается выбрать только один вариант. При этом стоит учесть, что если в системе есть несколько аккаунтов, то теперь вход будет автоматически осуществляться в выбранный в текущем окошке профиль без возможности выбора аккаунта в приветственном окне. После этого уберите пометку около позиции «Требовать ввод имени пользователя и пароля». Щелкайте «OK».
- Открывается окно настройки автоматического входа в систему. В верхнем поле «Пользователь» отображается выбранное на предыдущем этапе имя профиля. В указанный элемент изменения вносить не требуется. А вот в поля «Пароль» и «Подтверждение» следует дважды ввести кодовое выражение от данной учетной записи. При этом даже если вы администратор, то необходимо знать ключ от аккаунта, когда вы совершаете данные манипуляции над паролем другого пользователя. Если же вы его все-таки не знаете, то можно произвести удаление, как указано в Способе 2, а потом, уже назначив новое кодовое выражение, произвести ту процедуру, о которой говорится сейчас. После двойного введения ключа жмите «OK».
- Теперь при старте компьютера будет автоматически выполняться вход в выбранный аккаунт без необходимости вводить кодовое выражение. Но сам ключ удален не будет.


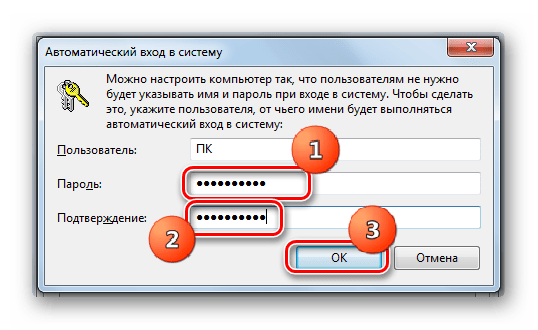
В Windows 7 имеются два метода удаления пароля: для собственного аккаунта и для аккаунта другого пользователя. В первом случае административными полномочиями владеть не обязательно, а во втором – необходимо. При этом алгоритм действий у данных двух методов очень похож. Кроме того, существует дополнительный способ, который полностью не удаляет ключ, но позволяет автоматически входить в систему без необходимости его ввода. Для использования последнего метода также нужно иметь административные права на ПК.
 Мы рады, что смогли помочь Вам в решении проблемы.
Мы рады, что смогли помочь Вам в решении проблемы. Опишите, что у вас не получилось.
Наши специалисты постараются ответить максимально быстро.
Опишите, что у вас не получилось.
Наши специалисты постараются ответить максимально быстро.Помогла ли вам эта статья?
ДА НЕТКак отключить пароль в Windows 7
11 Май 2014 Юрий Хрипачев Главная страница » Windows Просмотров: 34149Приветствую Вас на своем блоге!
Как включить напоминание о смене пароля в Windows, я уже рассказывал здесь. В этой статье я хочу подсказать пользователям, как отключить запрос пароля в Windows 7 и Windows XP при загрузке системы.
У этих ОС способ отключения пароля одинаков, так что нет смысла рассказывать про каждую систему отдельно, на примере Windows 7 я расскажу, как это сделать в обеих системах.
В общем, если вы пользуетесь компьютером один(одна), то возможно вам и пароль для входа не нужен или был нужен раньше, а теперь стал лишним, то его легко можно отключить.
Самое простое, это не вводить его в процессе установки системы, но и отключить его после легко… даже новичку.
И так, начнем.
Отключить пароль можно несколькими способами, я приведу два, самых простых для пользователя.
Первый способ отключения пароля в Windows XP и Windows 7
Нажмите сочетание горячих клавиш Win+R и введите команду в окне “Выполнить” – control userpasswords2. В Windows 7 можно еще ввести команду — netplwiz.
В следующем окне убираем галочку в пункте “Требовать ввод имени пользователя и пароля”, нажмите “ОК”.
Введите логин и пароль для пользователя, который будет входить без пароля и сохраните результат.
Теперь при загрузке системы, пароль запрашиваться не будет, но если вы смените пользователя или заблокируете экран, например нажав Win+L, то для входа в свою учетную запись, пароль ввести придется.
Второй способ отключения пароля в Windows XP и Windows 7
Также отключить ввод пароля можно и в настройках учетной записи пользователя. Только это будет уже не отключение, а удаление пароля. Но результат приведет к тому, что при загрузке системы мы не будем вводить пароль, что нам и нужно в итоге.
Для этого перейдите в настройки учетных записей, пройдя по пути: Меню Пуск – Панель Управления – Учетные Записи Пользователей.
Зайдите в настройки своей учетной записи. Здесь вы увидите два пункта “Изменение своего пароля” и “Удаление своего пароля”. С помощью их можно отключить или, точнее сказать, удалить пароль и при входе в систему он не будет запрашиваться.
Нажмите пункт “Изменение своего пароля”, введите текущий пароль, а новый не вводите. Сохраните результат.
Нажмите пункт “Удаление своего пароля” введите текущий пароль и нажмите кнопку удалить пароль.
После этого ваш пароль будет удален и запрашивать его система не будет ни при загрузке, ни при смене пользователя.
А если вы пароль для своей учетной записи еще не создавали, то здесь же его можно и создать, нажав на пункт “Создание пароля для своей учетной записи”.
Надеюсь эти не хитрые советы помогут вам настроить свою систему.
Удачи!
С уважением Юрий Хрипачев.
Метки: WindowsОбратите внимание: для выполнения большинства инструкций из этой статьи вы должны использовать локальную учётную запись Windows с правами администратора.
Как поставить пароль на компьютер с Windows
Если к вашему компьютеру имеют доступ другие люди, разумно защитить Windows паролем. Так ваши настройки и данные будут в безопасности: без специальных знаний никто не сможет их просмотреть или изменить. Windows будет запрашивать пароль при включении компьютера, при смене учётной записи или после выхода из спящего режима.
Как поставить пароль на Windows 10
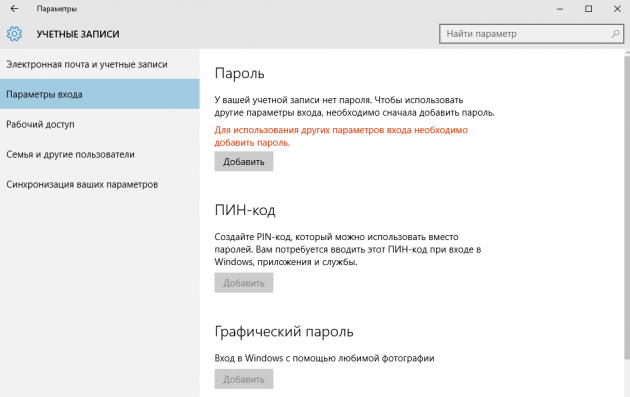
- Откройте раздел «Пуск» → «Параметры» (значок в виде шестерёнки) → «Учётные записи» → «Параметры входа».
- Нажмите «Добавить» под пунктом «Пароль».
- Заполните поля в соответствии с подсказками системы и нажмите «Готово».
Как поставить пароль на Windows 8.1, 8
- В правой боковой панели нажмите «Параметры» (значок в виде шестерёнки) → «Изменение параметров компьютера». В меню открывшегося окна выберите «Учётные записи» (или «Пользователи»), а затем «Параметры входа».
- Нажмите на кнопку «Создание пароля».
- Заполните поля, нажмите «Далее» и «Готово».
Как поставить пароль на Windows 7, Vista, XP
- Откройте раздел «Пуск» → «Панель управления» → «Учётные записи пользователей».
- Выберите нужную учётную запись и кликните «Создание пароля» или сразу нажмите «Создание пароля своей учётной записи».
- Заполните поля с помощью подсказок системы и нажмите на кнопку «Создать пароль».
Как убрать пароль при входе в Windows любой версии
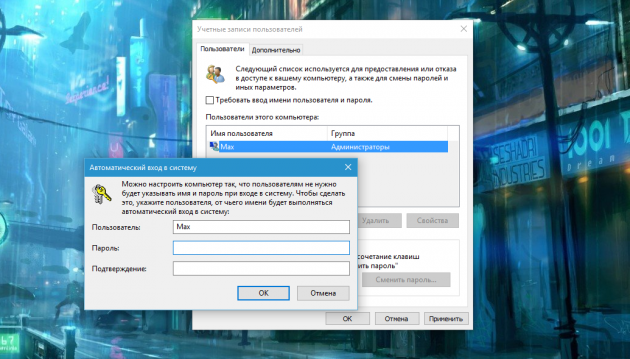
Если посторонние не имеют физического доступа к вашему компьютеру, возможно, защиту лучше отключить. Это избавит от необходимости вводить пароль при каждом запуске системы.
- Воспользуйтесь комбинацией клавиш Windows + R и введите в командной строке netplwiz (или control userpasswords2, если первая команда не сработает). Нажмите Enter.
- В открывшемся окне выделите в списке учётную запись, для которой хотите убрать пароль, и снимите галку возле пункта «Требовать ввод имени пользователя и пароля». Нажмите ОK.
- Введите пароль, его подтверждение и кликните ОK.
Windows перестанет запрашивать пароль только при включении компьютера. Но если вы заблокируете экран (клавиши Windows + L), выйдете из системы или компьютер перейдёт в спящий режим, то на дисплее всё равно появится запрос пароля.
Если опция «Требовать ввод имени пользователя и пароля» окажется недоступной или вы захотите не отключить, а полностью удалить пароль Windows, попробуйте другой способ для более опытных пользователей.
Для этого откройте раздел управления учётными записями по одной из инструкций в начале этой статьи.
Если в открытом разделе будет сказано, что вы используете онлайн-профиль Microsoft (вход по email и паролю), отключите его. Затем воспользуйтесь подсказками системы, чтобы создать локальный профиль, но в процессе не заполняйте поля для пароля.
После отключения учётной записи Microsoft система перестанет синхронизировать ваши настройки и файлы на разных компьютерах. Некоторые приложения могут отказаться работать.
Если в меню управления учётными записями изначально активным будет локальный профиль, то просто измените текущий пароль, оставив поля для нового пароля пустыми.
При удалении старого пароля система никогда не будет запрашивать его, пока вы не добавите новый.
Как убрать пароль при выходе из спящего режима
Если отключить запрос пароля при запуске Windows, система по-прежнему может запрашивать его при пробуждении. Но вы можете деактивировать эту функцию отдельно с помощью этих инструкций.
Как убрать пароль при пробуждении Windows 10, 8.1, 8, 7 и Vista
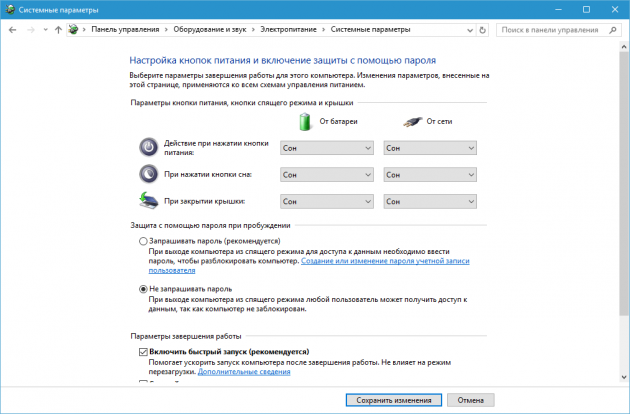
- В строке поиска в Windows введите «Электропитание» и кликните по найденной ссылке на раздел с таким же названием. Или найдите его вручную через «Панель управления».
- Нажмите «Запрос пароля при пробуждении», затем «Изменение параметров, которые сейчас недоступны» и отметьте флажком опцию «Не запрашивать пароль».
- Сохраните изменения.
Как убрать пароль при пробуждении Windows XP
- Откройте раздел «Панель управления» → «Электропитание».
- В появившемся окне откройте вкладку «Дополнительно» и снимите галку возле пункта «Запрашивать пароль при выходе из ждущего режима».
- Сохраните изменения.
Как сбросить пароль на Windows любой версии
Если вы забыли пароль и не можете войти в локальный профиль администратора Windows, вовсе не обязательно переустанавливать ОС. Есть выход попроще: сброс парольной защиты. Для этого вам понадобятся другой компьютер, USB-накопитель и бесплатная утилита для сброса пароля.
Создайте загрузочную флешку на другом ПК

- Загрузите установщик программы Lazesoft Recover My Password на любой доступный компьютер.
- Запустите скачанный файл и выполните установку.
- Подключите флешку к компьютеру. Если нужно, сделайте копию хранящихся на ней файлов, поскольку всю информацию придётся удалить.
- Откройте Lazesoft Recover My Password, кликните Burn Bootable CD/USB Disk Now! и создайте загрузочную флешку с помощью подсказок программы.
Загрузите компьютер с помощью флешки
- Вставьте подготовленный USB-накопитель в компьютер, пароль от которого вы забыли.
- Включите (или перезагрузите) ПК и, как только он начнёт загружаться, нажмите на клавишу перехода в настройки BIOS. Обычно это F2, F8, F9 или F12 — зависит от производителя оборудования. Чаще всего нужная клавиша высвечивается на экране во время загрузки BIOS.
- Находясь в меню BIOS, перейдите в раздел загрузки Boot, если система не перенаправила вас туда сразу.
- В разделе Boot установите флешку на первое место в списке устройств, который появится на экране. Если не знаете, как это сделать, осмотритесь — рядом должны быть подсказки по поводу управления.
- Сохраните изменения.
Если BIOS тоже защищена паролем, который вам неизвестен, то вы не сможете сбросить парольную защиту Windows с помощью Lazesoft Recover My Password.
Возможно, вместо классической BIOS вы увидите более современный графический интерфейс. Кроме того, даже в различных старых версиях BIOS настройки могут отличаться. Но в любом случае порядок действий будет примерно одинаковым: зайти в меню загрузки Boot, выбрать источником нужный USB-накопитель и сохранить изменения.
После этого компьютер должен загрузиться с флешки, на которую записана утилита Lazesoft Recover My Password.
Сбросьте пароль в Lazesoft Recover My Password
- Выберите Lazesoft Live CD (EMS Enabled) и нажмите Enter.
- Сбросьте пароль для своей учётной записи с помощью подсказок Lazesoft Recover My Password.
- Перезагрузите компьютер.
После этих действий Windows перестанет запрашивать старый пароль, а вы сможете задать новый по инструкции в начале статьи.
Вы забыли пароль администратора для входа на компьютер с Windows 7? Не можете найти пароль? Это действительно головная боль, когда вы забыли пароль Windows 7, особенно там, где хранятся важные данные, которые мешают вам переустановить систему.
К счастью, существует 4 различных способа сброса утерянного пароля Windows 7, поэтому один из них обязательно сработает. Каждый из описанных методов быстр и прост и не заставит себя ждать.Проверьте их ниже.
Способ 1. Использование Windows 7 Password Reset Disk
Диск сброса пароля действительно может пригодиться, если вы когда-нибудь забудете пароль Windows 7. Проблема этого метода заключается в том, что вам нужно создать диск для сброса пароля, прежде чем вы забудете пароль. Предполагая, что вы создали его заранее, вы можете выполнить следующие шаги, чтобы легко сбросить утерянный пароль.
После того, как вы ввели неправильный пароль, Windows 7 отобразит ссылку «Сбросить пароль » под окном входа в систему.

- Убедитесь, что диск сброса пароля подключен к компьютеру на этом этапе. Нажмите на ссылку «Восстановить пароль ».
- Когда появится мастер сброса пароля , нажмите Далее , чтобы продолжить.
- Выберите диск сброса пароля из раскрывающегося списка. Нажмите Далее .
- Введите новый пароль и подтвердите его, а также введите подсказку к паролю.Нажмите Далее .
- Нажмите Готово . Теперь вы можете войти в Windows 7 с новым паролем.
Способ 2. Сброс пароля Windows 7 из командной строки
Сброс пароля Windows 7 не составляет труда, если у вас есть вторая учетная запись администратора для использования. Конечно, это предполагает, что вы также не забыли пароль для другой учетной записи администратора. Если вы тоже не помните этот пароль, перейдите к одному из других методов, описанных ниже.
Если вы можете войти в систему с учетной записью, обладающей правами администратора, вы можете сбросить пароль любой учетной записи пользователя из командной строки:
Нажмите кнопку Пуск , затем выберите Все программы , а затем Аксессуары . Щелкните правой кнопкой мыши по ярлыку командной строки и выберите Запуск от имени администратора , как показано ниже.

- Откроется командная строка в режиме администратора.Введите net user и нажмите Введите . Он отображает список учетных записей пользователей на компьютере.
Введите следующую команду и нажмите Введите , чтобы сбросить пароль Windows 7. Замените имя пользователя на желаемую учетную запись и замените new_password на выбранный вами пароль.
net username новый_пароль

Метод 3: Сброс пароля Windows 7 с установочного диска
Опытные пользователи компьютеров часто предпочитают сбросить забытый пароль Windows 7 с помощью этого эксплойта.Предполагая, что у вас есть установочный диск Windows 7, вы можете воспользоваться функцией Sticky Keys на экране входа в систему, «обманув» Windows, запустив полностью привилегированную командную строку. Если у вас есть доступ к командной строке, сброс пароля пользователя выполняется несколькими командами.
- Перезагрузите компьютер и загрузитесь с установочного диска Windows 7.
- Когда появится экран настройки клавиатуры / языка, щелкните ссылку Восстановить компьютер внизу.
- Выберите Командная строка из списка параметров восстановления.
- Теперь вы должны быть в командной строке, введите следующие команды, нажимая Enter после каждой строки.
с: cd windows CD System32 ren sethc.exe sethc.exe.bak скопировать cmd.exe sethc.exe
- Закройте все открытые окна. Когда система перезагрузится, удалите установочный диск, чтобы избежать повторной загрузки на DVD.
- На экране входа в систему нажмите клавишу SHIFT 5 раз, и откроется полностью привилегированная командная строка.Введите следующую команду, чтобы сбросить забытый пароль:
net user user_name new_password
- Закройте командную строку, и теперь вы можете войти в Windows 7 с новым паролем.
Метод 4: Сброс пароля Windows 7 с помощью PCUnlocker
Если у вас нет ни диска для сброса пароля, ни установочного диска, вы можете сбросить пароль Windows 7 с помощью простой, но мощной программы — PCUnlocker. Независимо от того, забыт ли пароль администратора, заблокирована ли учетная запись или отключена, PCUnlocker позволяет восстановить доступ к любой учетной записи пользователя с помощью довольно простого процесса сброса.
- Используйте запасной компьютер, чтобы загрузить PCUnlocker и сохранить ZIP-архив на рабочем столе.
Распакуйте архив, и вы получите файл ISO: pcunlocker.iso. Запишите ISO-образ на чистый компакт-диск (или флэш-накопитель USB) с помощью бесплатного ISO2Disc или ImgBurn.

- Загрузите заблокированный компьютер с Windows 7 с компакт-диска. Для этого вам, возможно, придется изменить порядок загрузки в BIOS вашего ПК, чтобы сначала загрузиться с оптического привода.
После загрузки в программу PCUnlocker выберите нужную учетную запись пользователя и нажмите кнопку «Восстановить пароль ». Это разблокирует / сбросит ваш потерянный пароль Windows 7 в кратчайшие сроки.

- Перезагрузите компьютер и выньте компакт-диск, после чего вы сможете вернуться в свой аккаунт без пароля. Также рекомендуется создать диск для сброса пароля Windows 7 из панели управления на случай, если вы снова потеряете доступ к своей системе.
Когда-нибудь сталкивались с ситуацией, когда вы забыли или потеряли свой пароль Windows 7? Прежде чем вытереть жесткий диск для повторной установки, проверьте параметры сброса пароля Windows 7 выше. Это сэкономит ваше здравомыслие и время!
Как сбросить пароль Windows 7 с или без сброса диска
Большинство людей используют для установки пароля входа в систему на экране или при запуске, чтобы предотвратить несанкционированный доступ к их компьютеру. Однако одна из самых неприятных вещей — это то, что вы потеряли свой пароль Windows 7. Понятно, что если вы не создали диск для сброса пароля до того, как его заблокировали, это может быть очень раздражающей и педантичной ситуацией, поскольку вы не сможете сбросить пароль для своего компьютера или ноутбука.В этом случае одним из вариантов будет переустановка операционной системы заново. Но, хотите верьте, хотите нет, но в конечном итоге это нанесет гораздо больший ущерб, чем поможет вам, поскольку удалит все важные данные и документы с основного диска после восстановления. Поэтому, если на вашем компьютере нет важных файлов и информации, переустановка ОС не рекомендуется.
Если вам не повезло потерять или забыть пароль для входа, не расстраивайтесь. Существует множество решений, разработанных за эти годы, которые могут помочь решить эту проблему, и мы собираемся продемонстрировать несколько способов, которые вы можете использовать, когда вам нужно сбросить пароль Windows 7 без переформатирования и переустановки операционной системы.
Здесь, эта статья дает два пути для вашей справки.
Метод 1: Используйте диск сброса пароля Windows 7, если у вас есть
Диск сброса пароля будет действительно чрезвычайной мерой, если вы не можете получить доступ к вашей системе, вы должны помнить, что диск сброса пароля должен быть создан до того, как вы забыли пароль, и он работает только с учетной записью локального пользователя Windows 7. Предполагая, что у вас есть ранее созданный диск для сброса пароля, следуйте инструкциям ниже, чтобы легко сбросить пароль Windows 7.
1) Если вы ввели неправильный пароль 5 раз, он отобразит ссылку «Сбросить пароль» в нижней части окна входа в систему.
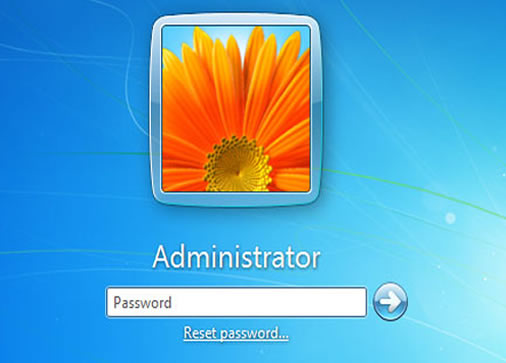
2) Вставьте ранее созданный пароль-диск в ваш компьютер, система откроет «Мастер сброса пароля», просто нажмите «Далее».
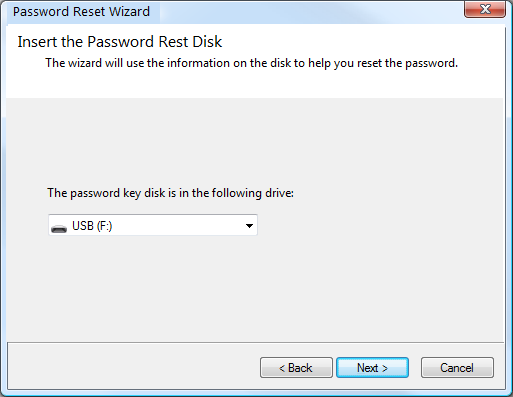
3) Непосредственно выберите диск из выпадающего списка и введите новый пароль, вам необходимо его проверить.
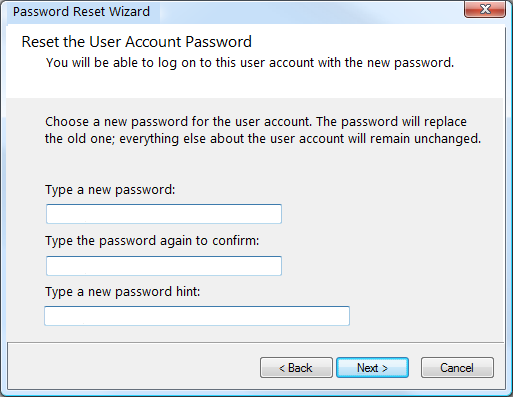
4) Готово, теперь вы можете просто получить доступ к своей Windows 7 с новым паролем.
Не думайте, что вы никогда не забудете свой пароль, я настоятельно рекомендую вам заранее создать диск для сброса пароля сегодня. Однако, если у вас нет драгоценно созданного пароля-диска, этот метод также не работает. Но следующие альтернативные решения будут полезны без использования пароля диска.
Способ 2. Как сбросить пароль Windows 7 без сброса диска
Иногда вы не можете вспомнить пароль, а также не имеете диска, один из самых распространенных способов — попробовать программное обеспечение, чтобы сбросить пароль Windows 7 и получить доступ к вашей системе.Я протестировал несколько инструментов восстановления паролей Windows и обнаружил, что iSeePassword Windows Password Recovery является лучшим среди них. Эта программа будет лучшим выбором для тех, кому нужно вернуть утерянный пароль, она известна большинству пользователей. Этот инструмент очень эффективен для сброса забытого или утерянного пароля, включая пароль администратора, обычный пароль учетной записи.
Более того, он может сбрасывать пароли для Windows 10/8/7, Vista / XP и Windows Server 2000/2003/2008/2013 очень быстро и соответствующим образом.Все, что вам нужно сделать, это сделать загрузочный USB или CD / DVD диск с помощью инструмента. Затем загрузите компьютер с диска, найдите учетную запись, для которой вы хотите удалить пароль. И, наконец, нажмите кнопку сброса, чтобы разблокировать пароль.
iSeePassword — Windows Password Recovery Pro
- Только 3 шага для сброса забытых паролей локального администратора Windows, домена и других учетных записей пользователей, без потери данных.
- Запишите диск сброса пароля с помощью CD / DVD / USB-флешки на другом работающем компьютере.
- Поддержка настольных компьютеров, ноутбуков и планшетных компьютеров различных марок, таких как Dell, Hp, Sony, Toshiba, Acer, Samsung и ThinkPad и т. Д.
- Поддержка Windows 10, 8.1, 8, 7, Vista, XP, 2000 и т. Д. И Windows server.
В следующем руководстве будет подробно рассказано, как сбросить пароль администратора или пароль для входа в Windows 7 (Home & Corporate Edition).
1Скачать и установить Windows Password Recovery на обычный компьютер
Загрузите и установите программу (Windows или Mac) на другой рабочий компьютер (Windows или Mac), чтобы создать загрузочный диск Windows для сброса пароля.После установки откройте программу от имени администратора (щелкните правой кнопкой мыши ярлык на рабочем столе и выберите «Запуск от имени администратора»). Вы можете увидеть основные окна ниже.
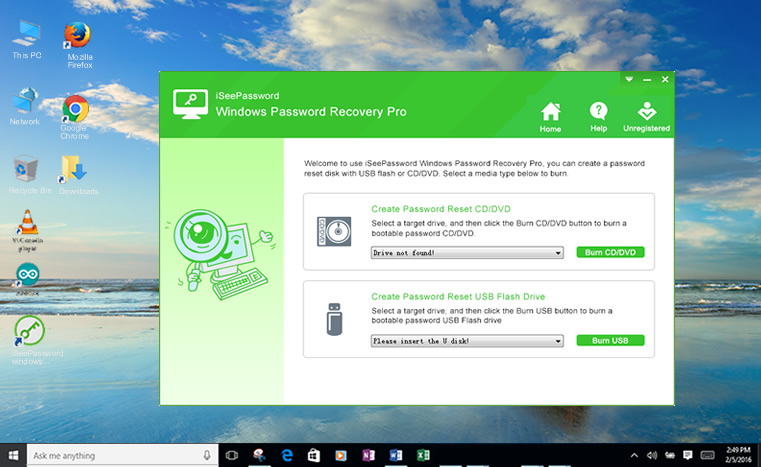
2Создайте загрузочный диск для восстановления пароля с помощью USB-накопителя или CD / DVD (например, USB)
Прежде чем перейти к следующему шагу, вам понадобится флеш-накопитель USD или CD / DVD под рукой. Когда вы запускаете программу, она просит вас выбрать тип носителя для создания диска восстановления.Нажмите на названия носителей, которые у вас есть. Здесь я возьму USB-накопитель, например.
Нажмите кнопку USB-устройства, и вы увидите экран, подобный следующему, затем выберите USB-накопитель в раскрывающемся списке. И нажмите «Начать запись», чтобы начать запись файлов изображений на USB-накопитель. Когда запись успешно завершена, всплывающее сообщение сообщает, что запись выполнена успешно. Это означает, что диск восстановления пароля в порядке.

3 Вставьте USB или CD / DVD в компьютер с защитой паролем и загрузочный компьютер с USB
Вставьте диск сброса USB или CD / DVD в компьютер, пароль которого в настоящий момент заблокирован.Загрузите компьютер и войдите в настройки BIOS, набрав определенную клавиатуру. Этот процесс отличается от компьютерных брендов. Затем выберите вариант загрузки с USB или CD / DVD.
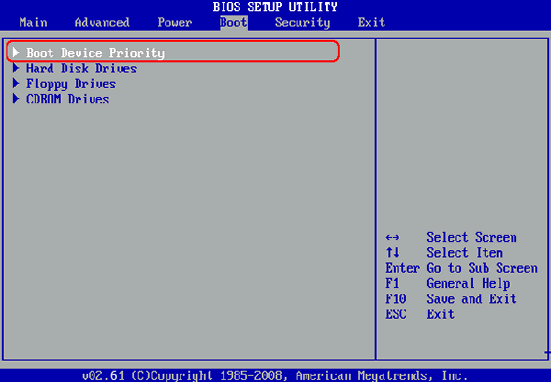
4Начните для сброса пароля, затем перезагрузите компьютер
Перезагрузите компьютер после изменения порядка загрузки. На этот раз Windows Password Recovery запустится во время загрузки. Главный экран такой. Выберите целевого пользователя, для которого вы хотите сбросить пароль.Затем нажмите кнопку «Сброс пароля» под списком пользователей. Нажмите Да, когда появится подтверждающее сообщение.
После сброса пароля пароль целевого пользователя будет пустым. Затем нажмите «Перезагрузить», чтобы компьютер извлек диск восстановления, и нажмите «Да», чтобы перезагрузить компьютер. Теперь компьютер будет загружен без пароля для входа. Не стесняйтесь установить один, когда успешно войдите в систему.
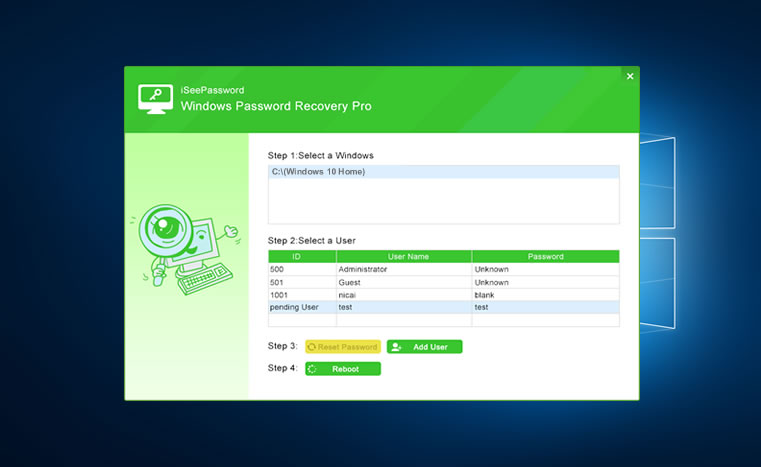
Из приведенного выше руководства видно, что программа довольно проста в использовании.Он гарантирует 100% восстановление и поддерживает файловые системы FAT16, FAT 32, NTFS и NTFS5. Это довольно безопасно, так как не повредит вашу систему и существующие данные на вашем компьютере. В большинстве случаев, когда первый метод не работает с вами, инструмент сброса пароля Windows iSeeePassword был бы успешной стратегией, вы можете подумать, что использовать это программное обеспечение может быть немного сложнее, чем нажать кнопку «Сброс », но это просто гарантировано. работать, и у вас нет выбора, потому что у вас нет пароля-диска.
ПРИМЕЧАНИЕ : Если на этом компьютере есть другой пользователь с правами администратора, эта задача будет упрощена для вас. В противном случае вам придется проделать небольшую дополнительную работу для достижения своей цели. Использование программы — это самый простой и быстрый способ восстановить доступ к вашей системе Windows 7 без потери данных.
Имея это в виду, очень важно выбрать версию, которая будет лучше служить вам в зависимости от обстановки и аудитории. Мы убеждены, что эта профессиональная версия достаточно сильна, чтобы вернуть вам контроль над Windows 7.

Вики — профессиональный автор технологий Windows с большим опытом работы, специализирующийся на компьютерных технологиях. Ей очень нравится помогать людям находить решения своих проблем. Ее знания и страсть всегда побуждают ее открывать для себя все о технологиях.
,
Если у вас установлена операционная система Windows 7, вам нужна учетная запись администратора, для которой требуется пароль для разблокировки системы. Затем для резервного копирования или другого использования вы также можете настроить вторую учетную запись пользователя. Основная учетная запись администратора используется для управления всем на компьютере — от резервного копирования до обновлений и технического обслуживания системы. Но что, если вы забудете пароль компьютера? Вы потеряете контроль над всей системой, включая файлы, данные, документы и т. Д.Что вы думаете в первую очередь, как удалить пароль локального администратора?
Без пароля администратора у вас не будет доступа к компьютеру, и, следовательно, вы не сможете запускать какие-либо программы, редактировать файлы или записывать любую новую информацию на ПК. Короче говоря, вы полностью потеряете контроль над системой. Однако все учетные записи, связанные с компьютером, не имеют полномочий администратора, то есть если у вас есть доступ к этим учетным записям, то это не поможет вам установить программное обеспечение, обновить драйверы или любые другие задачи, специально предназначенные для администраторов.Я имею в виду, что вы даже не можете установить новую игру. Это безумие!
Но не паниковать. В Windows 7 слишком много инструментов, которые помогают восстановить утерянный пароль администратора Windows. Таким образом, вы получите доступ к своему ПК практически мгновенно. Есть также много методов, которые являются законными, но требуют специальных навыков, таких как программирование и т. Д.
Часть 1. Сброс пароля локального администратора Windows 7 с помощью командной строки
Для выполнения этого метода вам потребуется диск восстановления системы Windows 7.Если вы уже создали его, это замечательно, но если нет, что вполне вероятно, создайте его на любом другом ПК. Но вы должны очистить этот метод CMD очень сложно и подвержен ошибкам, поэтому мы не несем ответственности за любые повреждения системы или потери данных, с которыми сталкивается ваше устройство.
Чтобы узнать подробности, прочитайте следующие шаги:
Шаг 1. Теперь возьмите диск и загрузите с него заблокированный компьютер с Windows 7 или ноутбук. В ходе действия в интерфейсе установки вы увидите две ссылки, просто нажмите « Ремонт компьютера ».
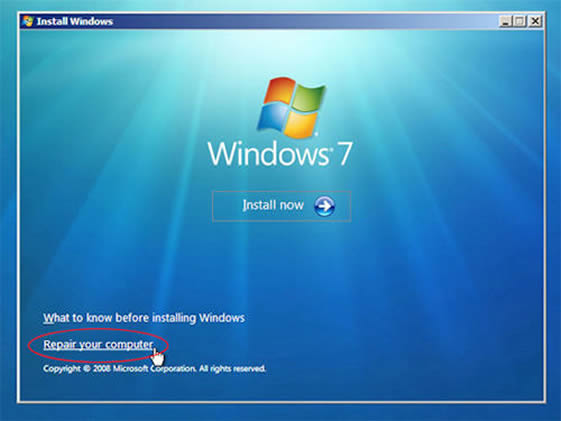
Шаг 2. Вас попросят случайно нажать любую конкретную клавишу, которая в конечном итоге приведет вас к экрану «Параметры восстановления системы». Кратко запишите расположение или диск, отображаемый на экране, где установлена ваша операционная система. Затем нажмите «Далее».
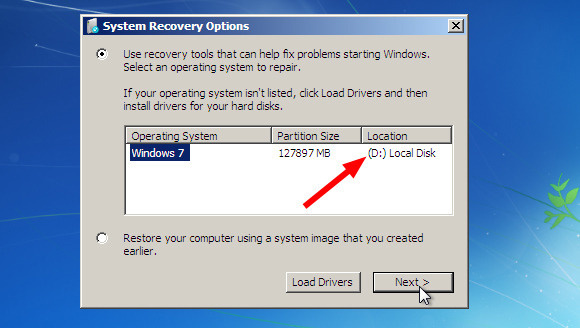
Шаг 3 На следующей странице из различных инструментов восстановления системы выберите «Командная строка». Ваш черный переводчик командной строки приходит к вам на глаза. Теперь введите следующие коды, нажимая «Enter» после каждой строки кода.

Шаг 3. Замените Y: фактическим местоположением операционной системы, которое вы записали некоторое время назад.
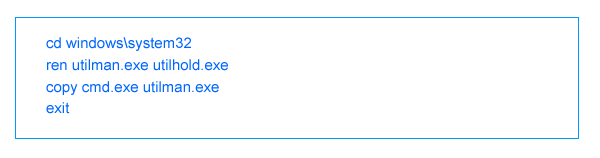
Должно быть так:
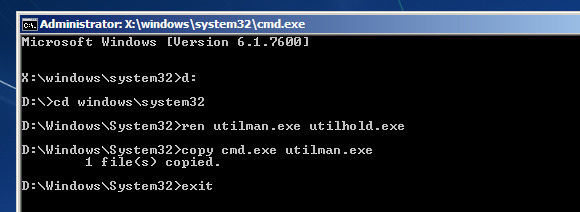
Шаг 5. Когда вы закончите с командой, извлеките диск и перезагрузите компьютер.
Шаг 6. Теперь, когда появится обычный синий экран входа в систему, нажмите значок «Удобство доступа» в левом нижнем углу экрана, и появится другое черное диалоговое окно cmd.
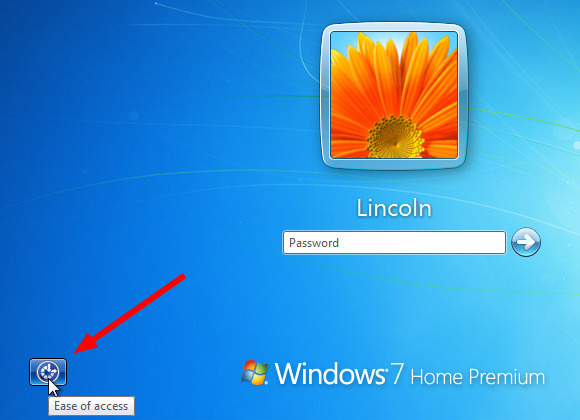
Шаг 7. По его внешнему виду наберите :
<сетевой пользователь> <имя заблокированной учетной записи> <новый пароль>
Имя заблокированной учетной записи: Вы можете ввести любую новую учетную запись, чтобы заменить имя пользователя вашим текущим именем пользователя. Вы можете четко найти его на экране.
Новый пароль: Введите новый пароль, чтобы заменить старый пароль.
Не бойтесь ошибиться, просто надейтесь, что это сработает, и следуйте, как мы сказали.Если вы получаете сообщения об ошибках, не беспокойтесь, просто введите те же команды снова ..
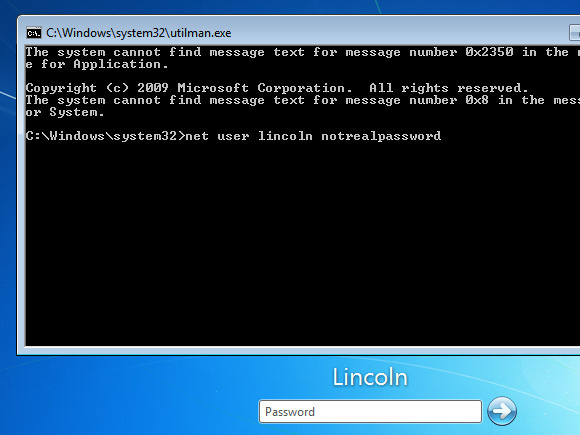
И это все. Теперь вы можете войти в ранее заблокированную учетную запись с новым паролем.
Для пользователей Windows 10: как сбросить пароль локального администратора Windows 10 с помощью командной строки
Часть 2. Сброс пароля администратора Windows 7 без прав администратора
Хотя предыдущий метод командной строки мог сбрасывать хеши паролей локального администратора Windows 7, он был очень сложным для тех пользователей, которые не используются для интерпретаторов командной строки.Таким образом, iSeePassword Windows Password Recovery Pro — это самый простой из всех подходов, который вместо восстановления паролей полностью обходит экран входа в систему для незащищенного ввода, так что вы можете позже сбросить пароль в соответствии с вашими требованиями. Инструмент имеет сходство с каждой версией ОС Windows; Файловые системы; Жесткие диски и все типы системных учетных записей, включая гостевую, корневую и доменную, а также учетные записи администраторов. Без особых усилий и знаний о том, как это работает, просто помните, что для этого нужно всего 3 шага: скачать, записать и сбросить.
iSeePassword — Windows Password Recovery Pro
- Сброс пароля локального администратора, логина, гостя и других учетных записей пользователей в ОС Windows.
- Два способа создать загрузочный диск сброса с CD / DVD или USB-накопителем.
- Полная поддержка всех марок компьютеров: Dell, Hp, Sony, Toshiba, Acer, Samsung и ThinkPad и т. Д.
- Поддержка Windows 10, 8.1, 8, 7, Vista, XP, 2000 и т. Д. И Windows Server.
Что нужно:
1) Пустой диск DVD / CD или USB-накопитель емкостью не менее 1 ГБ.
2) Доступный компьютер с Windows.
3) Инструмент для сброса пароля, скачайте его ниже.
Сначала установите другой рабочий компьютер и загрузите на него инструмент. При правильной установке запустите инструмент с правами администратора.
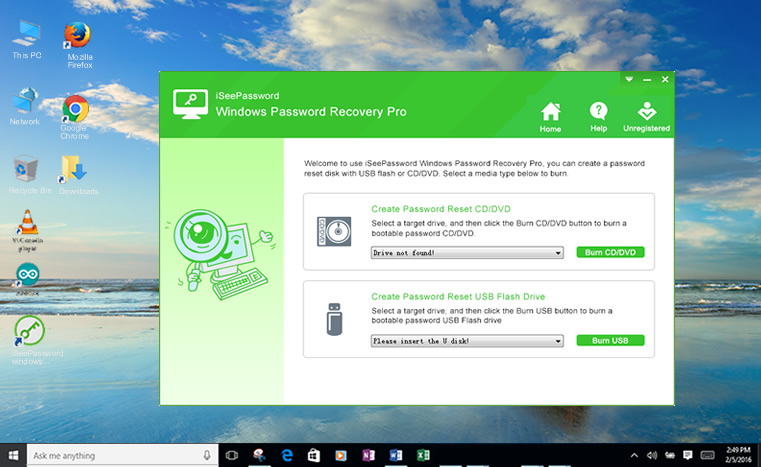
Как видите, вы можете создать загрузочный диск с USB или CD / DVD.Просто вставьте его в компьютер, и программа автоматически распознает ваш USB-накопитель и покажет его имя, затем нажмите кнопку « Записать USB» , чтобы начать создание диска для сброса. И завершите процесс, нажав кнопку «ОК» после получения уведомления «Burning Successful!» Здесь мы возьмем USB в качестве примера, чтобы объяснить, как он работает.

ПРИМЕЧАНИЕ. После завершения процесса записи извлеките USB-накопитель и вставьте его в заблокированный компьютер с Win 7.
Вставьте только что созданный USB-накопитель в заблокированный компьютер и загрузите его с загрузочного диска, который вы только что создали. Для этого просто перезагрузите компьютер и нажмите Del или F2, или F8 или F11 в зависимости от вашего компьютера. Затем перейдите к параметру загрузки BIOS и измените USB-накопитель в качестве первого порядка предпочтения загрузки на странице настроек BIOS.
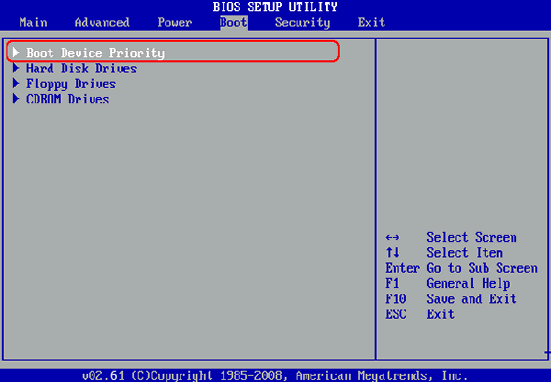
Программа загрузится и откроет экран со списком зарегистрированных аккаунтов. Вам просто нужно выбрать свою учетную запись и нажать «Сбросить пароль» и «Перезагрузить», чтобы начать сброс пароля.
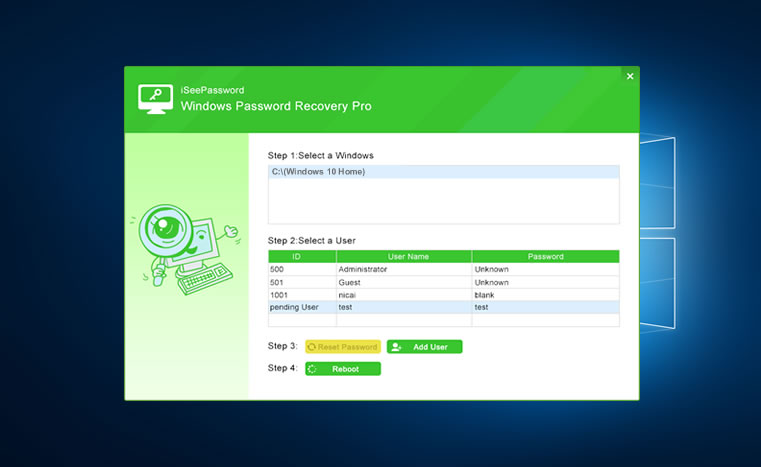
После сброса пароля администратора компьютер перезагружается, и вы входите в свою заблокированную учетную запись администратора без доминирования пароля.
, часть 3: удаление пароля локального администратора Windows 7 из безопасного режима
Безопасный режим в Windows включает только основные программы и службы при загрузке, исключая ненужные. Таким образом, это поможет вам исправить проблемы, как в случае устранения неполадок.Теперь мы будем использовать безопасный режим в сочетании с командной строкой для сброса забытого пароля администратора Windows 7. Чтобы узнать подробности, прочитайте метод в следующих шагах:
Шаг 1. Включите ноутбук с Windows 7 или домашний компьютер, и, прежде чем появится страница входа, нажмите F8.
Шаг 2. На следующей странице, которая появляется, нажмите «Безопасный режим с командной строкой » и перейдите к нему.
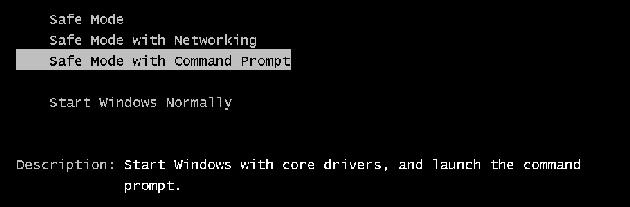
Шаг 3. Мгновенно появится маленькое черное рабочее окно cmd, и вам нужно будет ввести в командные строки «net user» пробел «учетная запись заблокированного пользователя», пробел «новый пароль» и нажать «Enter».
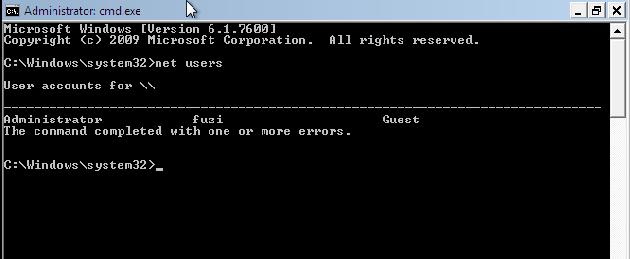
Теперь тебе пора. Ваша система будет перезагружена через секунду, и на этот раз на экране входа в систему введите вновь созданный пароль, и вы получите четкую запись.
На самом деле все три метода в равной степени применимы, но вам нужно придерживаться любого из них. Испытывать их все может быть слишком сложно для вашего компьютера. Но если вы хотите получить полностью гарантированный вывод, то Windows Password Recovery Tool будет лучшим вариантом, чтобы обратить на это внимание.Теперь остальной выбор зависит от вас.

Вики — профессиональный автор технологий Windows с большим опытом работы, специализирующийся на компьютерных технологиях. Ей очень нравится помогать людям находить решения своих проблем. Ее знания и страсть всегда побуждают ее открывать для себя все о технологиях.
,
Ваш компьютер может содержать важную информацию, может быть, личную или профессиональную. Необходимо обеспечить его защиту от перебоев сторонних производителей и утечки данных. Большинство из нас, как правило, предоставляют пароль для входа на экран, благодаря которому ноутбук остается в безопасности от рук неизвестных людей, пытающихся получить к нему доступ. Этот кусок букв, цифр и специальных символов имеет решающее значение. Если в этом случае, пытаясь сохранить его в большей безопасности, вы в конечном итоге забудете пароль самостоятельно, тогда возникнет беспорядок в ситуации, поскольку без доступа к паролю вы не сможете открыть ноутбук.Учитывая, что ноутбук Windows 7 в вашем распоряжении содержит несколько важных деталей, вам необходимо предоставить ему пароль для обеспечения защиты, а также не забывать его самостоятельно. Но что, если вы забыли это? Вам не придется беспокоиться о потере разрешения на доступ и данных в нем.
Два способа помочь вам обойти пароль Windows 7 без потери данных.
После того, как вы введете неправильный пароль, вы будете заблокированы из Windows 7 , однако часто случается, что вы теряете его, потому что у вас на уме столько всего.Это было бы большой головной болью, если вы забыли пароль администратора Windows 10, 8 или Windows 7. К счастью, всегда есть несколько способов обойти ваш компьютер с Windows 7 или выше без переустановки системы и потери данных, но некоторые из них отнимают много времени или скучны, так как вы должны пройти весь процесс, а некоторые — несколько простых.
В этом artcile мы покажем вам два способы продемонстрировать, как обойти пароль Windows 7, когда вы заблокированы в Windows , , он также отлично работает с локальной учетной записью в Windows 8/8.1 и Windows 10.
Часть 1. Обход пароля Windows 7 с помощью командной строки
Командная строка— это простой, но бесплатный способ сбросить забытый пароль администратора Windows 7, но выполнять командную строку сложно и рискованно, особенно для тех, у кого нет технических знаний. Если вы специалист по компьютерам, то этот метод подойдет вам. Это просто и абсолютно бесплатно! Вам необходимо подготовить установочный компакт-диск Windows, который можно использовать для загрузки компьютера с Windows 7, а затем пропустить пароль Windows 7, введя некоторые команды.
Шаг 1. Вставьте установочный компакт-диск Windows в компьютер с Windows 7, затем загрузите компьютер с компакт-диска. Для этого вам нужно убедиться, что вы установили CD в качестве первого порядка загрузки в BIOS.
Шаг 2. После перезапуска Windows и ожидания ее входа в интерфейс установки просто нажмите SHIFT + F10, чтобы открыть командную строку.
Шаг 3. В командной строке необходимо заменить приложение Sticky Keys (sethc.exe) на cmd.exe, введя следующую команду.Но отмечается, что вам лучше иметь копию для этого, чтобы восстановить ее позже.
переместить d: \ windows \ system32 \ utilman.exe d: \ windows \ system32 \ utilman.exe.bak
копия d: \ windows \ system32 \ cmd.exe d: \ windows \ system32 \ utilman.exe
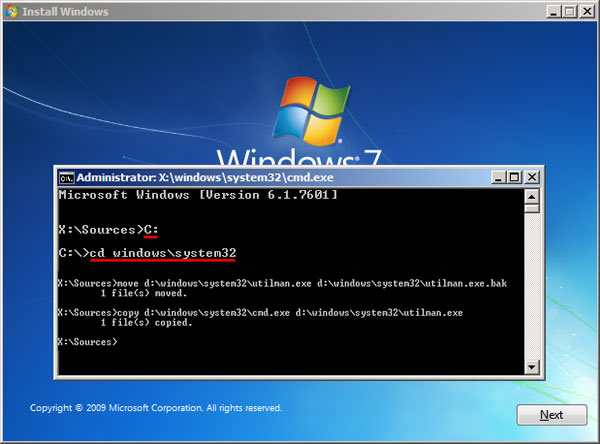
Шаг 4. После того, как utilman.exe был успешно заменен, вам нужно ввести команду wpeutil, чтобы перезагрузить Windows.
Шаг 5. После перезапуска Windows вы должны увидеть кнопку «Легкий доступ» на экране входа в систему.Нажмите на нее, чтобы открыть командную строку с правами администратора. Теперь мы можем активировать учетную запись супер-администратора, выполнив следующую команду.
net user Администратор / активный: да
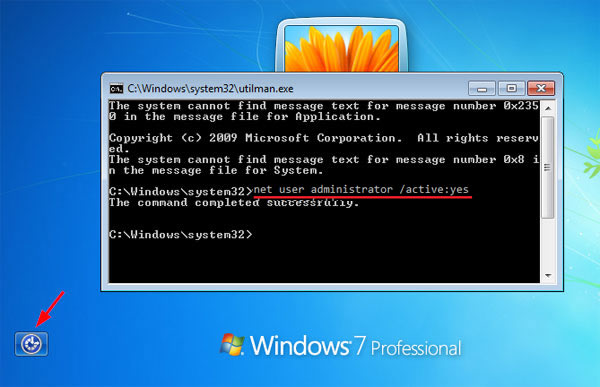
Шаг 6. После активации учетной записи администратора мы можем войти в Windows 7 без пароля. После входа в систему вы можете сбросить или заново создать пароль для любых других учетных записей на панели управления. Вы также можете напрямую сбросить новый пароль в командной строке, введя следующую команду.
net user username new_password
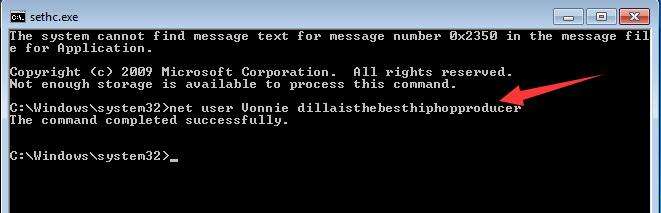
Шаг 7. После успешного сброса пароля необходимо восстановить диспетчер утилит, выполнив следующую команду:
, копия d: \ utilman.exe d: \ windows \ system32 \ utilman.exe ”
После успешного выполнения команды новый пароль был успешно сброшен. Затем перезагрузите компьютер и войдите в Windows 7 с новым паролем.Честно говоря, когда вы заблокированы в Windows 7, я не рекомендую вам использовать этот метод, если вы не технический специалист, если вы будете настойчивы в этом, вы можете повредить свой компьютер или потерять системные данные, все на ваш собственный риск. Вы можете взглянуть на часть 2, а затем определить, какой метод является лучшим.
Часть 2. Обходной пароль в Windows 7 без диска
Чтобы обойти пароль Windows 7, вам может быть предложено попробовать предварительно созданный диск сброса пароля, чтобы удалить ваш пароль, но в большинстве случаев это невозможно, поскольку диск сброса пароля должен быть создан до того, как вы забыли пароль.Если у вас нет диска сброса, возможно, командная строка вам подойдет. Или попробуйте профессиональную, но безопасную программу — приложение Windows Password Recovery от iSeePassword, чтобы обойти пароль Windows 7 без переустановки системы. С его помощью вы сможете восстановить утерянный или забытый пароль администратора и предоставить свой доступ к вашей системе. Он предоставляет два способа создания загрузочного диска для сброса с USB-накопителем или DVD, а затем безопасно и легко сбрасывает учетные записи администратора и других локальных пользователей. для Widnows 7, 8/8.1 и Windows 10. Принцип этой программы очень прост: она просто записывает новые файлы образов ISO на флешку или DVD для создания диска сброса, никогда не повреждая исходные данные и систему.
iSeePassword — Windows Password Recovery Pro
- Всего 3 простых шага, чтобы сбросить забытые пароли локального администратора Windows, домена и других учетных записей пользователей.
- Два способа создать загрузочный диск сброса с CD / DVD или USB-накопителем.Не нужно форматировать или переустанавливать Windows!
- Поддержка настольных компьютеров, ноутбуков и планшетных компьютеров различных марок, таких как Dell, Hp, Sony, Toshiba, Acer, Samsung и ThinkPad и т. Д.
- Поддержка Windows 10, 8.1, 8, 7, Vista, XP, 2000 и т. Д. И Windows server.
Что нужно:
1) Подготовьте чистый DVD / CD или USB-накопитель емкостью не менее 1 ГБ.
2) Доступный компьютер с Windows или Mac. Вы можете позаимствовать у своего друга, если у вас нет.
3) Инструмент для сброса пароля, скачайте его ниже.
Шаг 1 Загрузите и установите Windows Password Recovery на ваш другой рабочий компьютер
Прежде всего, вам необходимо загрузить соответствующую версию (версию Windows и версию Mac) на другой рабочий компьютер под управлением Windows или Mac, чтобы создать диск для сброса пароля Windows. Установка проста в эксплуатации, затем откройте программу. Вы увидите главное окно ниже.


ИЛИ
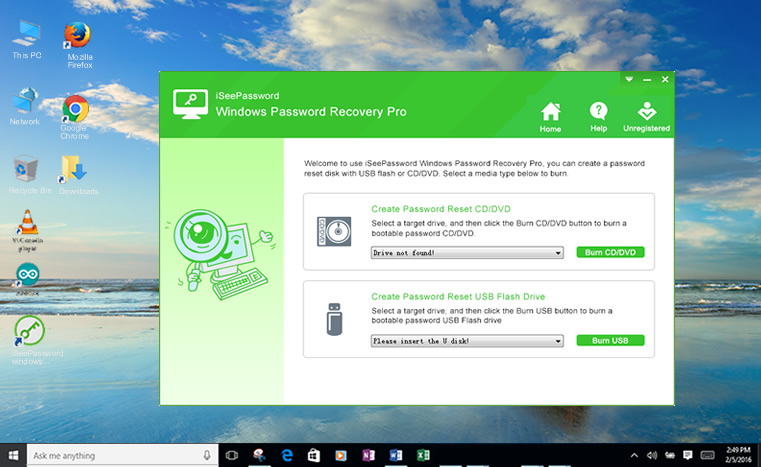
Шаг 2 Начните создавать загрузочный диск восстановления (здесь мы возьмем, например, USB)
Эта программа предоставляет два способа создания диска восстановления (USB или DVD / CD), здесь мы возьмем, например, USB-флэш-накопитель.После установки вставьте USB-накопитель в обычный компьютер с ОС Windows, после чего вам будет предложено выбрать тип носителя для создания диска восстановления.
Здесь необходимо нажать кнопку USB-устройство и выбрать свой USB-накопитель в раскрывающемся списке. Затем нажмите « Записать USB », чтобы программа записала файлы ISO-образов на ваш USB-накопитель. Это займет некоторое время, чтобы закончить процесс записи. Пожалуйста, будьте терпеливы! Не отключайте USB от компьютера до окончания записи.

Шаг 3 Вставьте USB-накопитель в заблокированный компьютер и загрузочный компьютер с USB
После создания диска восстановления с USB-накопителем, затем вставьте его на заблокированный компьютер. Здесь также следует отметить, что вы должны изменить последовательность загрузки BIOS, чтобы она загружалась с USB. Перезагрузите заблокированный компьютер и нажмите кнопку «Del» или «F2» во время инициализации компьютера, затем перейдите к настройке BIOS и измените параметры BIOS. В конце концов, нажмите F10, чтобы сохранить изменения.
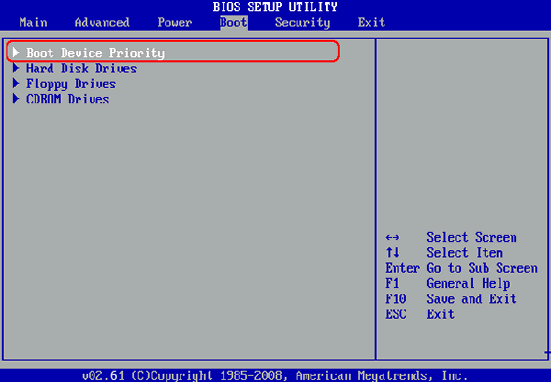
Шаг 4Начните для сброса пароля, затем перезагрузите компьютер
Подключите USB-устройство к компьютеру и перезагрузите компьютер после изменения порядка загрузки на USB. Затем программа Windows Password Recovery запустится во время загрузки, вы увидите главный экран. Он автоматически обнаружит всю текущую учетную запись и список для вас. Просто выберите целевого пользователя, которого вы хотите сбросить. Затем нажмите кнопку «Сбросить пароль».
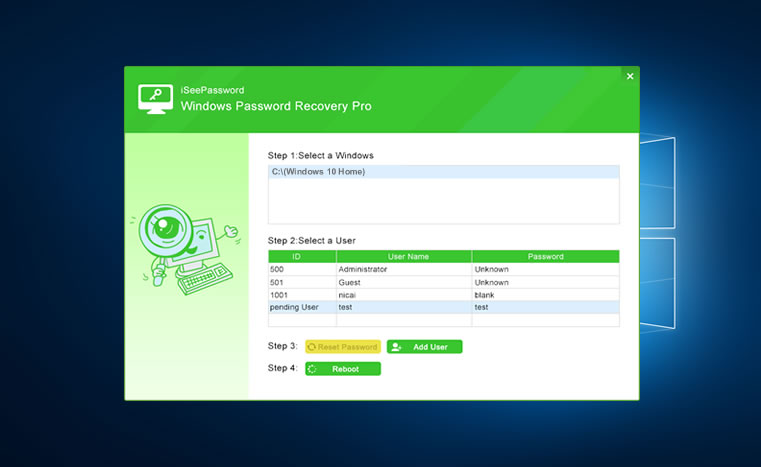
После сброса пароля пароль выбранного пользователя будет пустым. Сообщение «Поздравление» появится после успешного сброса пароля. Затем нажмите «Перезагрузить», чтобы перезагрузить компьютер без пароля.


ИЛИ
Также читайте: 8 способов сбросить Windows 10 Логин и пароль администратора, если забыли
Часть 3: Обход пароля Windows 7 из безопасного режима
Большинство пользователей могут не знать, что в Windows 7 есть встроенная скрытая учетная запись администратора.Если у вас нет установочного компакт-диска Windows, этот метод также может активировать учетную запись администратора. Безопасный режим Windows позволяет пользователю решить большинство проблем с программным обеспечением, а также сбросить пароль. Здесь давайте узнаем, как обойти пароль Windows 7 из безопасного режима.
Шаг 1. При запуске компьютера под управлением Windows 7 необходимо несколько раз нажать клавишу F8, пока не появится экран «Дополнительные параметры загрузки». Затем выберите безопасный режим с командной строкой с помощью клавиш со стрелками.
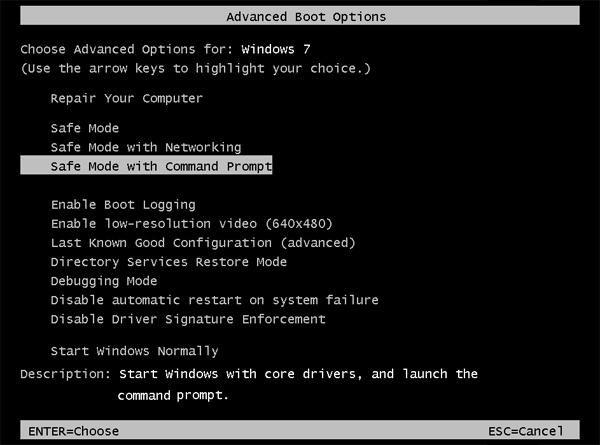
Шаг 2. Перезагрузите компьютер, и на этот раз он перейдет из безопасного режима. И ваша скрытая учетная запись администратора будет отображаться на экране входа в систему, просто войдите в нее с этой учетной записью, и вы увидите командную строку.
Шаг 3. Чтобы обойти пароль Windows 7, введите команду: net user user_name new_password « и введите. Имя пользователя — ваше собственное имя пользователя, а new_password — ваш новый пароль, который вы хотите сбросить.
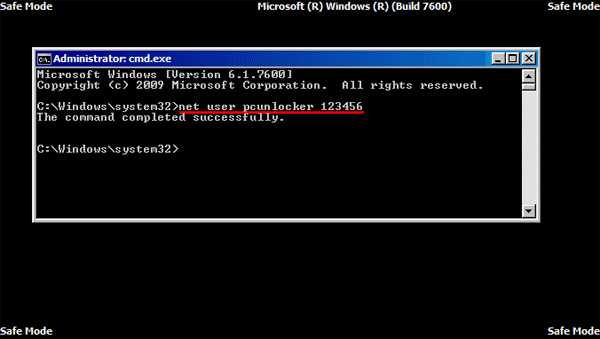
Шаг 4. Затем перезагрузите компьютер и войдите в Windows 7 с новым паролем.
Есть одна вещь, от которой вы можете гарантировать себя — это безопасность. Никакое количество важных данных не будет потеряно, пока программное обеспечение выполняет свою работу. Вы можете быть уверены, что безопасность является приоритетом номер один, и вы можете полностью положиться на его системные функции, чтобы предоставить вам лучшие услуги по восстановлению пароля. Если у вас нет доступа к Windows 7, вы можете использовать инструмент iSeePassword для своих нужд.Он гибок с несколькими областями применения, которые могут быть успешно использованы для получения наилучших преимуществ восстановления. Поэтому вам больше не придется беспокоиться, если вы забыли пароль Windows и вам нужно срочно его исправить, не прибегая к денежным услугам.
Нет сомнений в том, что защита паролем в вашей Windows 7 очень важна для ваших файлов, без пароля, для любого, кто может получить физический доступ к вашей Windows и украсть ваши файлы, фотографии или электронные письма. Если вы забыли его, у вас все еще есть возможность обойти пароль Windows 7.Существует множество бесплатных или платных инструментов, включая WinGeeker, Ntpassword, которые также помогут вам в процессе, который будет отвечать за возвращение вашего пароля. Просто сделай это сам.

Вики — профессиональный автор технологий Windows с большим опытом работы, специализирующийся на компьютерных технологиях. Ей очень нравится помогать людям находить решения своих проблем. Ее знания и страсть всегда побуждают ее открывать для себя все о технологиях.
,