Как войти в роутер — 2 простых и верных способа
Если вы решили настроить роутер своими силами, вам пригодится инструкция о том, как в него зайти. Только после этого можно будет менять пароль, наименование сетки или установить дополнительные настройки. Самое главное — попасть в ту систему управления, где задаются необходимые параметры. При этом сама модель роутера не имеет значения, так как суть работы этих гаджетов практически одинаковая. Это означает, что доступ к Aсус, Tp-Link, Zyxel, Линксис и многим другим можно получать, следуя одним и тем же инструкциям. О том, как войти в роутер, вы узнаете ниже.

Как войти в роутер
Способы входа в устройство
Маршрутизатор – это девайс, который имеет свое собственное программное оснащение и считается самостоятельным. Доступность к нему, в основном, достигается через сетевой кабель.
Важно! Для гаджета не требуется установка драйверов. В приложенном к нему диске идут утилиты для дальнейшей настройки.
Есть мнение, что более эффективным способом наладки устройства считается строка настроек, куда можно попасть через браузер. Есть два наиболее эффективных способа, позволяющих попадать в настройки маршрутизатора:
- получение допуска к настройкам через сетевой корд с ноутбука или компьютера;
- настройки посредством WI-FI с любых мобильных девайсов или, опять же, посредством ноутбука или персонального компьютера.

Способ подключения маршрутизатора
Оба способа позволяют изменить настройки маршрутизатора и установить те функции, которые вам необходимо.
Важно! Нельзя поменять прошивку устройства только через WI-FI.
Настройки со своего компьютера
Чтобы подключить компьютер к маршрутизатору, не нужно выполнять каких-либо сложных действий. Нужно взять сетевой кабель, идущий с роутером в одном комплекте, и подсоединить один конец к сетевому разъему ПК.
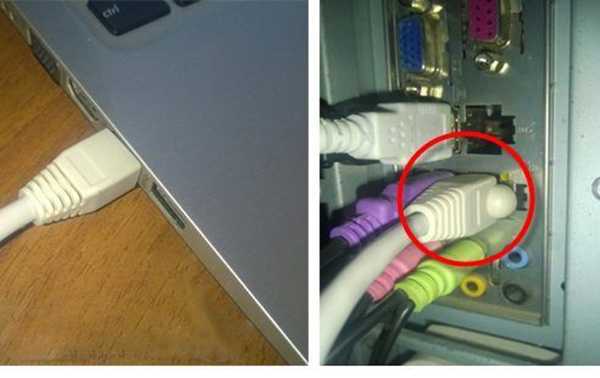
Подключение к разъему компьютера
Вторая часть кабеля подключается к девайсу в одно из четырех LAN-гнезд. Обычно они желтого цвета.

Подключение к маршрутизатору
В настройки можно попасть через специальный адрес. Он будет указан на каждом конкретном роутере вместе с паролем и логином для доступа. Чаще всего информация указана на специальной наклейке на устройстве.

Данные для доступа к роутеру
Включите роутер и открывайте любой браузер на вашем компьютере. Пройдя по нужному адресу (указан на роутеру IP-адрес), увидите окошко с запросами на пароль и имя пользователя. Задав нужные параметры, нажимайте клавишу «Вход». При правильном выполнении, увидите настройки роутера.
Вход в настройки по WI-FI
По своей сути, процесс практически такой же, как был описан выше, стартуя с момента, в котором осуществляется переход по адресу. Отличие только лишь в том, что подключение к сети роутера проходит посредством WI-FI, а не по кабелю. После этого вносим те же данные для входа, которые указаны на задней стенке маршрутизатора.
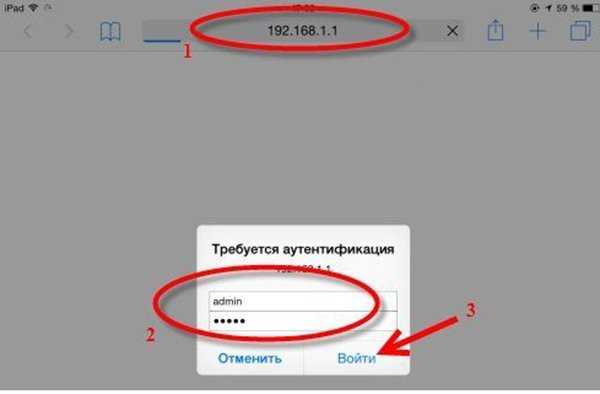
Ввод данных идентификации
После этого на экране появляется окно настроек:
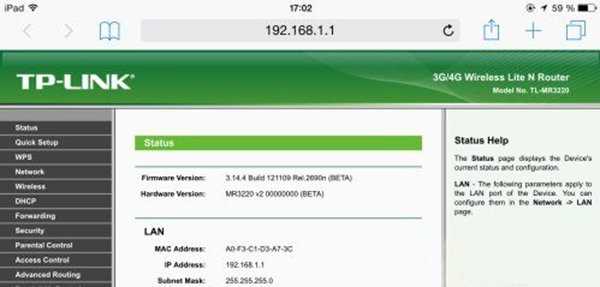
Окно настроек маршрутизатора
Здесь есть все данные, необходимые для дальнейшей работы устройства. Меняя пароль, обязательно запишите его где-либо или запомните. Часто случается так, что, забыв пароль, пользователь не может подключиться к своей же сети.
Если по какой-то причине компьютер отказывает в соединении с роутером, нужно проверить, активно ли подключение к сети Интернет. Эта информация будет отражаться на панели уведомления в статусе соединения. Если подключение производилось по кабелю, то увидите компьютер с желтым значком. Если по WI-FI, то отображаться будет просто уровень сети белого цвета. Скорее всего проблема в том, что соединение сбоит. Лучше всего его подключить заново и провести все вышеуказанные процессы с роутером.
Видео — Как войти в роутер
Понравилась статья?
Сохраните, чтобы не потерять!
pc-consultant.ru
Как зайти в настройки роутера TP-Link, D-Link, Asus
Сегодня мы расскажем о том, как зайти в настройки роутера. Зачем это может понадобиться? Причин множество: настроить новый роутер с нуля (установить пароль на wi-fi, сменить пароль от веб-интерфейса по умолчанию), сменить канал беспроводной сети, настроить проброс портов, заблокировать доступ к сайту из домашней сети, и т.д.. Для того, чтобы зайти в настройки роутера, нужно прежде всего выяснить IP-адрес маршрутизатора, о чем тоже будет рассказано. Также, эта инструкция поможет вам войти на веб-интерфейс модема, точки доступа и прочего схожего сетевого оборудования таких популярных производителей как D-Link, TP-Link, Asus, ZyXEL.
Содержание:
Как зайти в настройки роутера
Первым делом, для того, чтобы иметь возможность зайти на страницу конфигурации, необходимо соединить «хвост» блока питания с гнездом POWER на устройстве, подключить БП к розетке и включить питание кнопкой On/Off. На маршрутизаторе должен загореться как минимум один индикатор.
Соединение роутера с компьютером (ноутбуком)
Настройку проще всего выполнить, подключив роутер кабелем к ПК или ноутбуку с ОС Windows. Для этого, найдите в коробке сетевой кабель (патч-корд). Чаще всего он бывает белого цвета, но бывают также желтые, синие или даже красные. На концах кабеля расположены прозрачные пластиковые коннекторы. Они абсолютно одинаковые и нет разницы, каким коннектором куда подключаться. 
Один конец кабеля подключите в любой из LAN-портов роутера. На рисунке ниже показан TP-Link TL-WR841ND:

Кабель, подключенный в LAN порт устройства TP-Link
Второй — в сетевую карту компьютера, с которого будет происходить настройка маршрутизатора:

Кабель подключен в сетевой адаптер стационарного ПК
Если у вас ноутбук, то соединение должно выглядеть вот так:

Ноутбук соединен с маршрутизатором TP-Link при помощи комплектного кабеля
Внимание! В случае, если у вас под рукой нет ПК с Windows, читайте нашу инструкцию о том, как настроить роутер с iPhone или Android!
Нужны ли драйверы?
Нет. Ни для настройки, ни для использования маршрутизатора не нужно никуда устанавливать никаких драйверов. Если в комплекте есть диск, то там будет исключительно документация. Драйверы могут потребоваться для модемов, которые подключаются в USB-порты, но мы сейчас не о них.
IP-адрес, имя пользователя и пароль по умолчанию
Теперь непосредственно о том, как «зайти в роутер» (как любят выражаться современные пользователи). Если маршрутизатор новый, то настройки у него заводские. Эти настройки называются «дефолтными» или настройками по умолчанию. Большинство производителей указывает реквизиты прямо на самом роутере и обозначает их как Default settings: IP, username и password. Поищите наклейку с этими данными на нижней или задней части устройства:
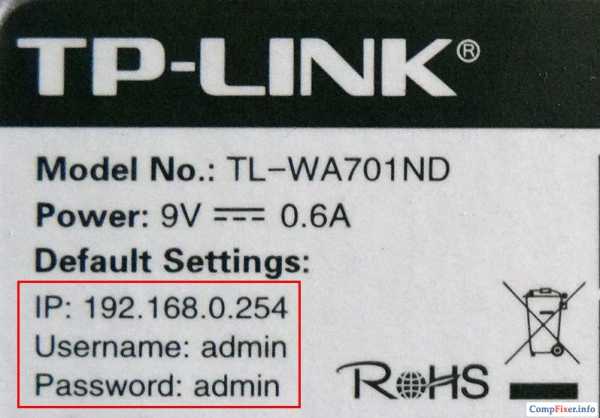
Если вдруг наклейка по каким-то причинам отсутствует или повреждена, откройте инструкцию и там будет указано, какие IP-адрес, логин и пароль у вашего роутера по умолчанию. Инструкция всегда прилагается. Она может быть либо на диске, либо в виде бумажной брошюры, либо и то, и другое.
Обычно, по умолчанию современные роутеры имеют следующие настройки:
IP-address: 192.168.1.1 либо 192.168.0.1
Username (имя пользователя): в большинстве случаев admin
Password (пароль): admin либо пустой
Чтобы зайти в настройки роутера, необходимо набрать в адресной строке браузера http://<ай-пи адрес>. Например:
http://192.168.1.1
Вводим IP-адрес в адресную строку, чтобы зайти в настройки роутера
Если адрес набран верно, вы увидите страницу с просьбой ввести логин и пароль.
Страница входа в веб-интерфейс маршрутизатора D-Link DIR-300
А так выглядит страница авторизации маршрутизаторов от компании TP-Link, самых популярных в наших широтах: 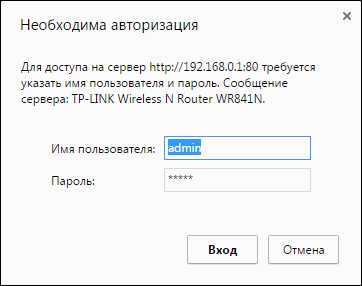
Вместо IP-адреса на наклейке может быть указан хост (имя сайта) для входа в веб-интерфейс. Например, http://tplinkwifi.net или my.keenetic.net. Введите его в любой свой браузер и вас автоматически перенаправит на страницу конфигурации.
Как узнать IP-адрес роутера, если стандартный не подходит
1. Просмотр IP-адреса в свойствах сетевого подключения
Откройте «Центр управления сетями и общим доступом»

Найдите ваше подключение и щёлкните по соответствующей ссылке

Нажмите кнопку «Сведения»
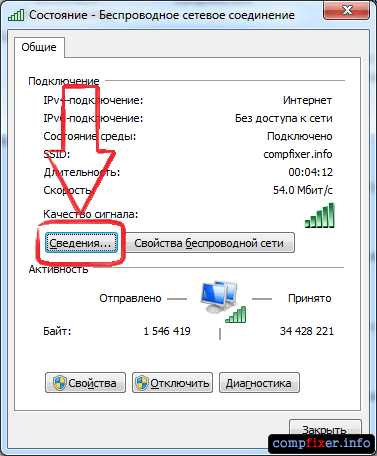
В открывшемся окне вы увидите строку:
Шлюз по умолчанию IPv4: 192.168.1.1
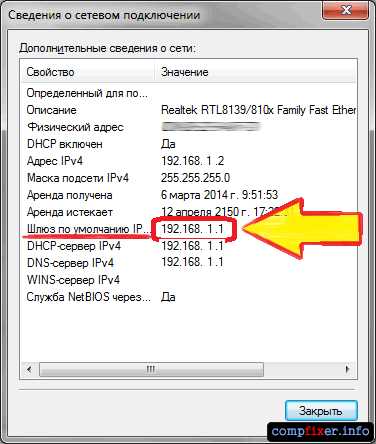
IP-адрес маршрутизатора
Указанный в этой строке адрес и есть IP-адрес маршрутизатора, через который ваш компьютер выходит в интернет. Теперь вы можете написать в адресной строке браузера http://192.168.1.1 , затем ввести логин и пароль и попасть в настройки роутера.
Если вы не можете подключиться к маршрутизатору (он не выдаёт вам IP-адрес по кабелю или вы не знаете ключа безопасности беспроводной сети), то вам остаётся лишь сбросить настройки роутера и настроить его заново: т.е. задать свои пароли и настройки.
Читайте нашу статью о том, как выполнить сброс настроек роутера.
2. Просмотр IP-адреса роутера в сетевом окружении
Зайдите в раздел Сеть.
В разделе Сетевая инфраструктура найдите свой роутер. Выберите Свойства:

На вкладке Сетевое устройство будет отображён IP-адрес устройства, через который можно зайти в его настройки:

3. Как узнать IP адрес роутера с помощью командной строки
Введите команду ipconfig и нажмите Enter:
В графе Основной шлюз будет указан IP-адрес роутера, который вам и нужен. Теперь скопируйте его, вставьте в адресную строку браузера и нажмите Enter. После этого вы должны увидеть веб-интерфейс настроек вашего маршрутизатора.
Самые распространенные IP-адреса и пароли роутеров по умолчанию
| Производитель | IP-адрес | Логин | Пароль |
| D-Link | 192.168.1.1, 192.168.0.1 | admin | пустой |
| TP-Link | 192.168.0.1 | admin | admin |
| Asus | 192.168.1.1 | admin | admin |
| ZyXEL | 192.168.1.1 | admin | 1234 |
| Linksys | 192.168.0.1 | Administartor | admin |
Итак, в этой статье мы подробно описали все шаги по настройке и теперь вы сможете правильно подключить оборудование, найти адрес его веб-интерфейса и зайти в настройки роутера. Если у вас остались вопросы, задавайте их в комментариях.
По теме:
compfixer.info
Как зайти в настройки роутера?!

Роутер, раутер или рутер — это, в переводе на русский язык, маршрутизатор, то есть специализированный сетевой компьютер. Роутер имеет, как правило, хотя бы один физический сетевой интерфейс (
К примеру, вот так выглядит маршрутизатор Cisco 7606-S:

Этот роутер можно встретить практически у любого крупного провайдера.
А вот более простой роутер — Сisco 2811:
Такие маршрутизаторы стоят в стойках с сетевым оборудованием на различных заводах, у крупных и средних компаний.
А вот — знакомые практически каждому простые роутеры SOHO-сегмента:

Аббревиатура SOHO расшифровывается как Small office/home office, что в переводе означает «малый офис/домашний офис». Думаю Вам уже понятно, что роутеры такого уровня «живут» в офисах мелких фирм и в наших с Вами квартирах и домах.
В двух словах, смысл работы таких устройств — разделить один канал провайдера (кабель, wi-fi, 3G или оптика) на все имеющиеся дома устройства. То есть, после настройки, роутер подключается к сети провайдера и как бы «раздает» интернет на все устройства подключенные к нему — как по кабелю, так и через беспроводную сеть WiFi.
Размеры домашних роутеров могут быть разные: от габаритов приличного размера до карманных «малышей». Вот, например, так выглядит 3G-роутер:

Но даже у такого маленького устройства есть свой процессор, оперативная память, flash-память и своя операционная система. То есть, фактически, это целый компьютер — самостоятельное сетевое устройство со своим IP-адресом в локальной сети.
Такая специфика работы устройства порождает ряд трудностей с которыми сталкиваются обычные пользователи и связи с этим совершают ряд ошибок.
Первая ошибка, которую совершают пользователи, заключается в том, что считают USB-модемы — роутерами. Вот это — не роутеры:

Это простые 3G USB-модемы. То же самое относиться к ADSL USB-модемам:

USB-модемы — что 3G, что ADSL — так же, как и USB-адаптеры WiFi не умеют «раздавать» Интернет на несколько устройств, а просто организуют канал для одного устройства, непосредственно подключенного к устройству.
Вторая, не менее частая ошибка — это поиск роутера как устройства в Диспетчере устройств Windows
. Само собой, не обнаружив там ничего, пользователь начинает сначала искать драйвер на диске, а затем бороздить просторы Интернета в поисках драйвера для роутера. Запомните, что роутер — это самостоятельное устройство и никаких драйверов для роутера не нужно.Как же зайти в настройки роутера?
Для того, чтобы зайти в настройки роутера, надо сначала настроить сетевую карту.
Для этого идем в Сетевые подключения. Попасть туда можно следующим образом. Ищем в системном лотке, около часов, иконку в виде мониторчика. Кликаем на ней правой кнопкой мыши:
В открывшемся меню выбираем пункт Центр управления сетями и общим доступом. Кликаем на нем:
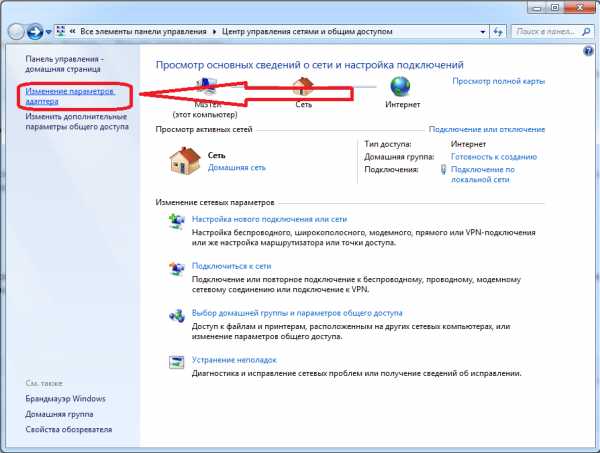
В открывшемся окне ищем в меню справа пункт Изменить параметры адаптера и кликаем на нем.
Второй способ — нажимаем комбинацию клавиш Win+R. Этим мы вызовем окно

Либо команду control netconnections — эффект будет одинаковым.

Нажимаем кнопку ОК.
Итак, перед нами Сетевые подключения компьютера. Выбираем подключение, через которое подключен роутер и кликаем на нем правой кнопкой мыши:
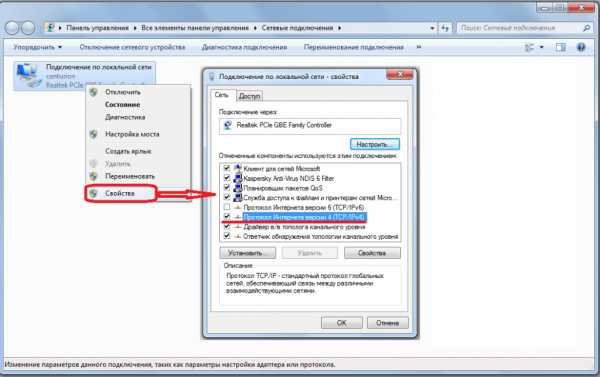
Кликаем на пункте меню Свойства и в разделе выбора компонентов подключения дважды кликаем на пункт Протокол Интернета версии 4 (TCP/IPv4). В большинстве случаев настройки должны быть такие:
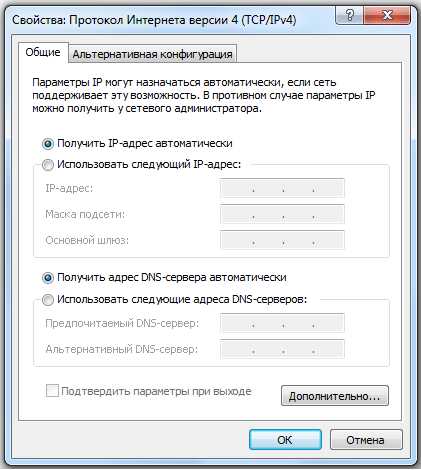
Для подключения к подавляющему большинству роутеров и модемов такой настройки достаточно, так как сам маршуртизатор раздает IP-адреса на присоединенные устройства с помощью встроенного DHCP-сервера. Если прописаны какие-либо адреса — запишите их на листок бумаге и выставьте получение адресов в автоматическом режиме.
Далее запускаем любой интернет-браузер. Лучше для этих целей использовать Internet Explorer. В строке адреса вводим адрес 192.168.1.1:
Этот IP-адрес используется по-умолчанию практически у всех производителей маршрутизаторов. Исключение составляют лишь несколько производителей — D-Link, Tenda, Netgear. В этом случае адрес роутера — 192.168.0.1:
Нажимаем кнопку Enter и ждем пока появиться окно авторизации в интерфейсе роутера. Оно может быть таким, например:

Или таким:
Разницы никакой — в любом случае надо ввести имя пользователя и пароль. В 99% случаем логин
Примечание:
Если при попытке зайти на роутер в браузере отображается сообщение Не удается открыть страницу. В этом случае в сетевых подключения кликаем правой кнопкой на нужном сетевом подключении и в открывшемся меню выбираем пункт Состояние:
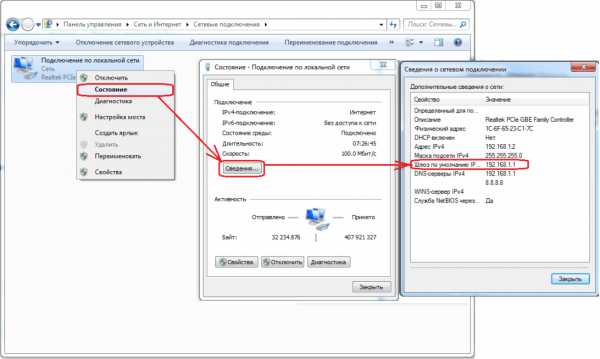
Затем нажимаем кнопку Сведения и видим окно Сведения о сетевом подключении. Нас интересуют поля Адрес IPv4 и Шлюз по умолчанию IP.
Если DHCP-сервер на роутере настроен, то Вы увидите примерно то же, что и на картинке. Адрес Шлюза по умолчанию — это и будет IP-адрес Вашего роутера. Но если в поле Адрес IPv4 указан IP-адрес типа 169.254.х.х, то в этом случае надо в настройках протокола Интернета версии 4 (TCP/IPv4) прописать статический IP-адрес:
IP-адрес — 192.168.1.2
Маска — 255.255.255.0
Шлюз — 192.168.1.1
Предпочитаемый DNS-сервер — 192.168.1.1

Для роутеров D-Link, NetGear и Tenda — соответственно :
IP-адрес — 192.168.0.2
Маска — 255.255.255.0
Шлюз — 192.168.0.1
Предпочитаемый DNS-сервер — 192.168.0.1

nastroisam.ru
Как зайти в настройки роутера?
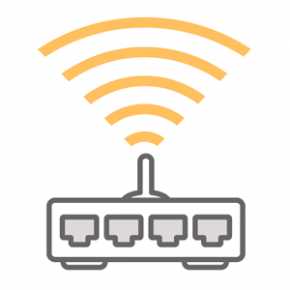
Роутер (он же маршрутизатор) это, согласно Википедии, специализированный сетевой компьютер, имеющий как минимум один сетевой интерфейс и пересылающий пакеты данных между различными сегментами сети, связывающий разнородные сети различных архитектур, принимающий решения о пересылке на основании информации о топологии сети и определённых правил, заданных администратором. Если говорить более простым языком, то мы обычно используем роутер для создания сети между компьютерами, а также для того, что бы у них была возможность выходить в сеть. Правда, это по большей части касается офисов. В домашних условиях маршрутизатор подключается к одному компьютеру и фактически работает как раздающее интернет Wi-Fi-устройство.
Для того, что бы правильно настроить роутер, необходимо использовать его интерфейс. Многие пользователи даже не знают, как попасть в этот самый интерфейс. Именно об этом я сегодня хочу поговорить. Кстати говоря, данный вопрос активно обсуждался на страницах сайта, однако я решил вынести его в отдельную статью. Так сказать, для удобства.
Для своего примера я буду использовать роутер D-Link Dir-300 — это одна из самых распространенных моделей на рынке, поэтому я решил написать статью именно вокруг этого устройства. Но на самом деле не так важно, какой именно фирмы ваш маршрутизатор, будь это TP Link, ASUS, Zyxel, Upvel или любой другой. Все они работают по одному и тому же алгоритму, а значит, различия в процедуре, которую я описываю, будут минимальными (если вообще будут).
Инструкция по применению
Первым делом необходимо включить устройство в розетку. Затем на его задней стенке находим панель для подключения проводов.

Берем входящий в комплект кабель (обычно он синего цвета) и вставляем его одним концом в сетевую карту на вашем компьютере или ноутбуке, а второй — в один из портов LAN на роутере (не Ethernet!). Теперь на самом устройстве помимо светодиода POWER должен загореться светодиод с надписью LAN. Возможно, что у вас светодиоды не обозначены, это не столь важно. Главное, что мы только что установили физическое соединение между компьютером и маршрутизатором.
Теперь на самом компьютере открываем ваш любимый браузер. Не имеет никакого значения, что это будет за браузер: хоть Mozilla, хоть Google Chrome, хоть Opera. В адресной строке необходимо ввести ip-адрес роутера. Найти его вы сможете на наклейке на самом маршрутизаторе (обычно она находится на его нижней панели). Например, адрес может быть таким 192.168.1.1 или 192.168.0.1.

Если по каким-то причинам вы не можете найти эту наклейку, не беда — воспользуйтесь командной строкой. Нажмите на кнопку «Пуск», в строке «Найти программы и файлы» напишите слово cmd (без кавычек) и нажмите Enter. Откроется командная строка. Введите слово ipconfig и нажмите клавишу Enter. Вы увидите различные параметры. Среди них необходимо найти «Основной шлюз», напротив которого и будет находиться тот самый нужный вам ip-адрес.

Итак, с ip мы разобрались. Вводим его в его в адресную строку в браузере и нажимаем на клавишу Enter. Перед вами появится окошко, где необходимо будет ввести свой логин и пароль. Если же вы ничего не видите, например, открывается пустая страница, значит, вы ввели неверный ip-адрес. Посмотрите его тем способом, о котором я рассказал чуть выше (с помощью командной строки). Если у вас не получается так сделать, можете воспользоваться еще одним методом. Зайдите в панель управления, выберите там пункт «Центр управления сетями и общим доступом». После того, как откроется страница, в ее левой части вы увидите непримечательную ссылку «Изменения параметров адаптера» — кликните по ней. Затем выберите свое подключение, нажмите на правую кнопку мышки и кликните по пункту «Состояние». Откроются сведения о состоянии сети. Нажмите на кнопку «Сведения» и посмотрите на ip-адрес, находящийся напротив «Шлюз по умолчанию IPv4» — это нужный нам адрес.
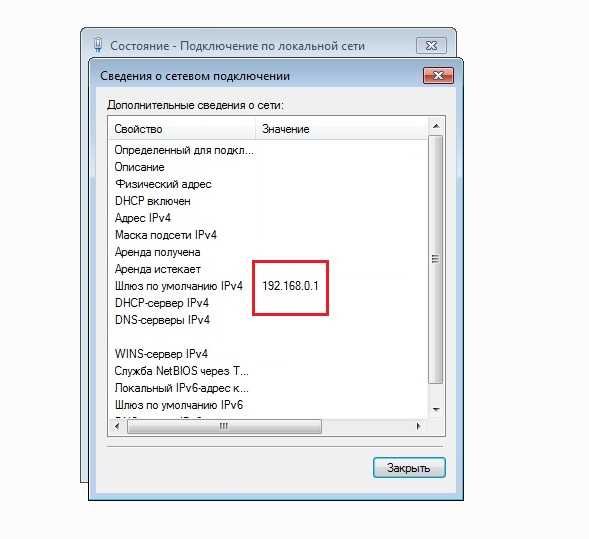
Но мы слегка отвлеклись. Наконец мы попали в панель настроек, вернее, на ее главную страницу. Здесь необходимо будет ввести логин и пароль. Нужны эти данные для того, что бы никто не смог войти в панель управления роутером и изменить настройки.
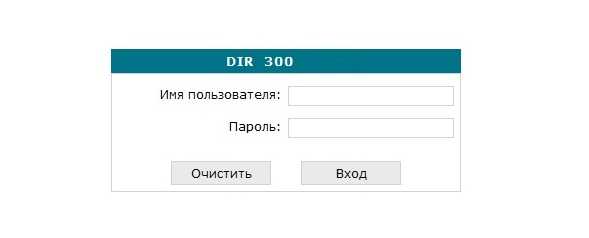
С логином вряд ли возникнут проблемы, поскольку обычно он у всех одинаковый — admin. А вот с паролем можно помучиться. Дело в том, что если он был кем-то изменен, попасть в настройки маршрутизатора можно будет только либо полным сбросом настроек, либо с помощью того человека, который менял настройки и, соответственно, изменил пароль.
Если пароль не менялся, то вы можете его найти на своем роутере — ровно там же, где находится и ip-адрес для входа в саму панель. Скажу честно — комбинации обычно крайне простые:
- Логин: admin, пароль: 1234.
- Логин: admin, пароль: admin.
- Логин: admin, пароль: password.
- Логин: admin, пароль: 12345.
- Логин: admin, пароль: не используется.
Попробуйте одну из комбинаций, возможно, она вам подойдет. Если данные окажутся верными, то вы сможете оказаться в панели роутера и сменить настройки по своему желанию.
fulltienich.com
Как зайти в настройки любого роутера
Содержимое статьи:
Вступление и подготовка
Настройка Wi-Fi роутера это не очень сложная процедура, которая, тем не менее, способна ввести в ступор обычного пользователя. Во многих случаях самостоятельные попытки настроить роутер заканчиваются платным вызовом мастера от компании поставщика интернет услуг. Именно поэтому мы решили простыми словами рассказать о всех особенностях этой актуальной процедуры.
Начнем с самого малого и выясним, как зайти в настройки роутера. Это может Вам понадобиться в двух случаях: при первоначальном подключении роутера (то есть при его первом подключении к компьютеру) или при смене провайдера (в этом случае ранее проведенные настройки станут неактуальными, и нужно будет вводить сетевые данные нового поставщика услуг).
Перед тем, как заходить в настройки роутера необходимо правильно подключить его к Вашему компьютеру, а главное удостовериться в том, что соединение правильно работает. Для этого Вам понадобится:
- Сам Wi-Fi роутер
- Сетевой кабель (в большинстве случаев кабель RJ-45 идет в комплекте с роутером)
- Компьютер с рабочей сетевой картой (чаще всего она уже встроенна в материнскую плату компьютера)
При помощи сетевого кабеля соедините Ethernet разъем на компьютере и на роутере. Подключите кабель питания к Вашему роутеру и нажмите кнопку включения (если конечно она есть).

После этого необходимости провести некоторые настройки на компьютере. Делается это очень быстро и легко. С помощью значка состояния сети (он находится в правом нижнем углу экрана) перейдите в раздел «Центр управления сетями и общим доступом».

Затем ищите пункт «Изменение параметров адаптера», находится он в колонке слева.

Далее Вам необходимо выбрать именно то подключение, с помощью которого роутер соединен с компьютером. Нажимаем мышкой на необходимое подключение и переходим в «Свойства». В новом окне опять же с помощью мышки переходим в раздел «Протокол Интернета версии 4 (TCP/IPv4)».

Установите селекторы напротив пунктов, как показано на картинке ниже и нажмите «ОК».

В большинстве случаев этих настроек сетевого подключения будет достаточно. Сам Wi-Fi роутер в автоматическом режиме раздает IP-адреса на подключенные устройства (в нашем случае это компьютер) при помощи DHCP-сервера. Если в свойствах протокола будут прописаны какие-либо адреса, Вы можете записать их на листок бумаги или скопировать в специальный файл. Обратит внимание, что получение как IP-адреса, так и DNS-сервера в автоматическом режиме нужно выставить обязательно. После этой короткой подготовки приступим к решению вопроса, как зайти в настройки роутера.
Как зайти в настройки роутера – общая инструкция
В общем случае для входа в настройки в адресной строке любого браузера нужно ввести адрес роутера, а в появившемся окне ввести логин и пароль. На большинстве роутеров стандартный адрес, логин и пароль пишется на этикетке, которая крепится к нижней части устройства.

Если такой информации на этикетке нет или она и вовсе потерялась, есть и другой способ получить эту важную информацию. Зайдите в «Сведения о сетевом подключении». Нужный нам адрес находится в строке «Шлюз по умолчанию IPv4».

Пароль и логин по умолчанию чаще всего один во всех случаях – admin. Если Вы меняли пароль и логин, а потом забыли на что именно, можете воспользоваться функцией сброса настроек роутера (делается это с помощью кнопки «Reset»). Тогда пароль и логин сбросятся до стандартных (вероятнее всего это будет «admin»). Теперь давайте применим эту схему на практике к самым популярным роутерам.
Как зайти в настройки роутера D-Link
Этот способ подходит для одного из самых популярных беспроводных роутеров D-Link DIR. Зайдите в любой браузер, в адресной сроке введите «192.168.0.1» и нажмите «Enter».Если вид появившегося окошка будет соответствовать тому, которое Вы видите ниже, то вводите логин «admin», а поле пароля оставляйте пустым. Нажимаем кнопку входа и попадаем в настройки роутера.

Если вид окошка будет отличаться от того, что выше, то и пароль и логин будет «admin».

Как зайти в настройки роутера Asus
Запускаем любой браузер и переходим по адресу 192.168.1.1. Как и на роутерах от других производителей пароль будет admin и такой же логин.

Нажимаем кнопку «Отправить» и попадаем в настройки.
Как зайти в настройки роутера TP-Link
Как и в предыдущих вариантах никаких сложных процедур. В адресной строке любого браузера вводим 192.168.0.1. Должно появиться окно авторизации, в котором нас интересуют поля «Имя пользователя» и «Пароль». В обоих случаях вводим admin и нажимаем кнопку «Отправить«.

Как зайти в настройки роутера Zyxel
По умолчанию, настройки роутеров фирмы Zyxel доступны по адресу 192.168.1.1. Для авторизации используйте имя пользователя admin и пароль 1234.

Не получается зайти в настройки роутера
В редких случаях при попытке перейти по адресу «192.168.0.1» или «192.168.1.1» пользователи сталкиваются неприятной проблемой – браузер выбивает ошибку. Если такое с Вами произошло, то не расстраивайтесь. Есть очень простой способ определить правильный адрес и решить проблему, почему не заходит в настройки роутера.
Нажмите комбинацию клавиш на клавиатуре Win + R. В появившемся окошке введите команду cmd и нажмите «ОК«.

Далее уже в командной строке введите команду ipconfig.

При условии, что Вы успешно подключили компьютер к роутеру с помощью кабельного соединения (как мы описывали ранее) смотрим на значение поля «основной шлюз» в разделе «Ethernet». В нашем случае это «192.168.9.1». Именно эти символы и нужно ввести в адресной строке браузера. Этот простой, но в то же время эффективный способ подойдет для роутера от любого производителя.
Если же Вы столкнулись с трудностями по заходу в настройки Вашего беспроводного маршрутизатора только потому, что забыли логин или пароль, то сбросьте все настройки до заводских при помощи стандартной кнопки «Reset» (чаще всего она располагается на задней панели устройства). После настройки роутера рекомендуем Вам проверить скорость интернета.
Заключение
Надеемся, приведенные советы помогут Вам зайти в настройки Вашего роутера. Указанные схемы можно использовать для различных моделей беспроводных роутеров от различных производителей.
sysadmin.ru
Как зайти в настройки роутера — универсальная инструкция
Роутер — это отличное решение для организации интернет-соединения в определенном месте. Используется как посредник для передачи интернет трафика от одной точки доступа к подключенным к нему устройствам.
Его настройка требует определенных навыков и, первое, что необходимо знать для начальной конфигурации или изменения уже существующих установок это — как открыть настройки роутера.

Именно об этом и будет данная публикация, мы рассмотрим, как попасть в панель управления маршрутизатора на примере моделей от разных производителей.
Важно! Перед началом, убедитесь, что устройство работает правильно и все ли кабели подключены, подробнее об этом вы прочтете в — как подключить роутер к компьютеру.
Как зайти в настройки роутера
Рассмотрим, как выполнить данное действие на самых распространенных моделях маршрутизаторов в виде универсальной инструкции, чтобы вы независимо от используемой модели смогли попасть в настройки.
Проверка настроек подключения в системе
При подключении роутера к компьютеру или ноутбуку система должна создать новое подключение с автоматическими установками. Но бывает, что такое не происходит или настройки уже изменены и получить доступ к ним не удается, именно поэтому их следует проверить. Нажмите разом клавиши «Win + R» и наберите «ncpa.cpl» (без кавычек).

По сетевому подключению «Ethernet» щелкните мышкой (правой кнопкой), или он может быть именован как «Подключение по локальной сети» и далее откройте «Свойства» из контекстного меню.

В появившемся окошке кликните по пункту «IP версии 4 (TCP/IPv4)» и щелкните по «Свойства». Удостоверьтесь, что галочки у всех пунктов установлены в автоматическое состояние и нажмите «ОК».

Также при проблемах с доступом можно задать эти значения вручную — смотрите картинку. IP-адрес берется от основного адреса роутера — меняется только последняя цифра в интервале от 2 до 254
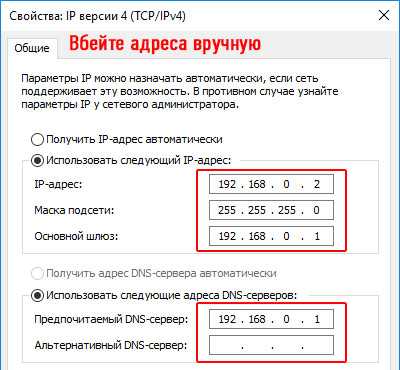
Маска всегда — 255.255.255.0, а шлюз и DNS — это адрес роутера.
Адрес роутера для входа — все модели
Чтобы открыть установки маршрутизатора независимо от его модели — в браузере нужно вбить соответствующий ему адрес. По дефолту это: 192.168.0.1 или 192.168.1.1, но иногда он может незначительно отличаться.
Вся необходимая информация для доступа к админ-панели маршрутизатора находится непосредственно на устройстве — на нижней крышке или в инструкции к нему.

Что делать если не заходит в настройки роутера
1. Если вышеуказанные адреса не работают, а сетевое соединение настроено правильно, прежде всего попробуйте выключить на 10 секунд устройство и потом включить, чаще всего после перезагрузки все начинает работать нормально.
2. Если доступа все еще нет, то необходимо проверить правильность адреса для входа. Для этого, также, откройте сетевые подключения на компьютере, но в этот раз кликните два раза по подключению и выберете пункт «Сведения», у строки «Шлюз по умолчанию IP» будет находиться адрес для доступа к меню.
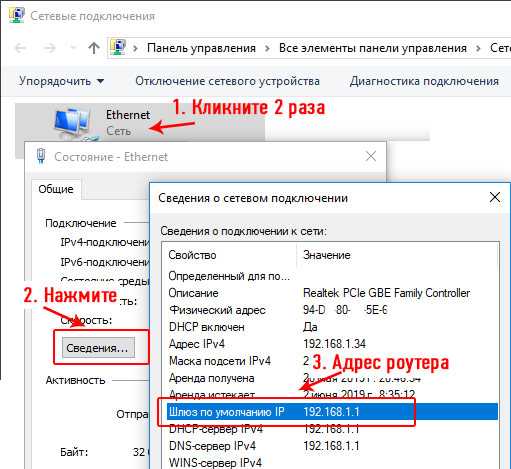
Также узнать данную информацию можно и другим способом:
a. Нажмите «WIN + R» на клавиатуре и введите команду — cmd.

b. В консоли наберите — ipconfig и нажмите Enter на клавиатуре. Адрес в строчке «Основной шлюз» — это, как раз и есть адрес вашего маршрутизатора. Его и вводите в строку браузера.
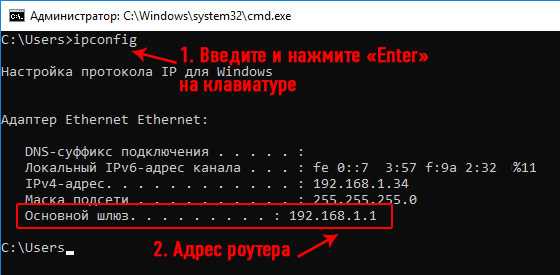
3. Проверьте доступность адреса с другого браузера, может быть есть проблемы с кэш файлами.
4. Вполне возможно проблема может крыться в кабеле, попробуйте поменять его — довольно часто такие неполадки возникают именно из-за него.
5. Попытайтесь открыть при помощи другого устройства, например, с мобильного по вай фай.
Что делать если не подходит логин и пароль
Смотрите данные на задней крышке самого устройства, если сделать это невозможно или там нет никакой информации, то пробуйте разные логины и пароли, это может быть: admin/1234, Administrator/admin, admin/12345, admin/пусто и т.д.
Если перепробовали все варианты и ничего не годится — то необходимо сбросить настройки на заводские. Делается это довольно просто, на самом маршрутизаторе есть специальная кнопка, которую необходимо нажать и держать около 10 секунд и спустя это время отпустить.

Важно! После сброса — все установки придется делать заново, учитывайте это.
Далее, параметры доступа рассмотрим на примере каждой модели отдельно, чтобы было понятнее и наглядней.
Как зайти в настройки роутера ASUS
В открытом браузере вбейте в адресную строку 192.168.1.1 или router.asus.com. Если появится окошко с информацией о вводе логина и пароля — то вбейте в эти два поля: admin.
Также, вся информация с инструкцией находится на оборотной стороне устройства, там вы увидите и логин с паролем.
Как зайти в настройки роутера D-Link
Этот маршрутизатор по умолчанию использует адрес: 192.168.0.1 — вбейте его в адресную строчку браузера. При запросе логина с паролем, впишите в оба поля: admin.
Если данные для входа не подходят, возьмите маршрутизатор и посмотрите с тыльной стороны параметры для входа.
Как зайти в настройки роутера ZyXEL
Чтобы попасть в админ-панель впишите в адресной строке своего браузера: 192.168.1.1 или my.keenetic.net. При появлении окна с запросом указать логин/пароль — укажите логин: admin и пароль: 1234.
Интересно! Данные для входа в маршрутизаторы других марок, такие как, Huawei, Tenda, MikroTik — вы всегда можете прочитать на обратной стороне самого маршрутизатора. Также, прочитайте статью о том — как узнать скорость интернета. С помощью нее вы сможете понять, стоит ли менять своего провайдера или нет.
В заключение
Как видите зайти в интерфейс маршрутизатора довольно просто. Хоть и производителей данного устройства много — процесс практически везде одинаковый. Надеюсь вам была полезна выложенная информация и до новых встреч.
anisim.org
Как зайти в настройки роутера
У многих из нас для раздачи интернета по дому или квартире установлен роутер. К нему можно подключиться как по витой паре, так и по Wi-Fi.
Роутер (маршрутизатор) – устройство, к которому подключается интернет, приходящий от провайдера. Роутер раздает интернет пользователям, подключившимся по Wi-Fi или витой паре (кабелю). Имеет дополнительные функции, в зависимости от модели: межсетевой экран, USB подключение принтера или файлового хранилища, распределение интернета по времени и между определенными пользователями. Основная функция, ради которой приобретается домашними пользователями – умение раздавать Wi-Fi.

Обычный домашний роутер
Но немногие умеют его настраивать под свои нужды, и вынуждены обращаться к специалистам и платить за это деньги. На самом деле самому зайти в настройки роутера, правильно настроить раздачу интернета по Wi-Fi не так уж сложно.
В этой статье мы рассмотрим самый первый и важный этап: как зайти в «админку» управления роутером, чтобы добраться до его настроек.
Шаг №1. Узнаем IP адрес роутера
Узнать IP адрес можно несколькими способами:
Способ № 1. Наклейка
Самый простой. Обычно, на нижней стороне роутера есть наклейка с данными для входа в панель управления.

Данные для входа в роутер
В большинстве случаев IP адрес выглядит так: 192.168.1.1 или 192.168.0.1
Способ № 2. Свойства сетевого подключения
Не всегда роутер можно достать и посмотреть на его наклейку. В этом случае, если компьютер или ноутбук, на котором вы работаете, подключен к роутеру, можно найти его адрес другим способом.
Действия, которые будут показаны ниже, похожи в системах Windows 7, 8 и 10.
Кликаем правой кнопкой по значку сети в нижней части экрана, возле часов.
Клик по значку сети
Далее Центр управления сетями и общим доступом.
Центр управления сетями и общим доступом
В открывшемся окне кликаем по подключению, через которое осуществляется доступ в интернет.
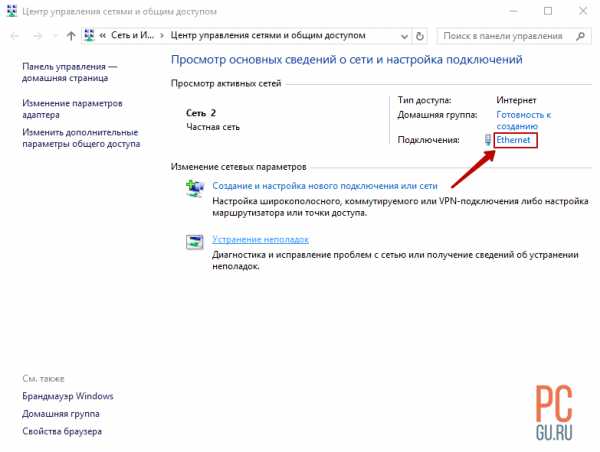
Подключение к интернету
Теперь нажимаем Сведения…
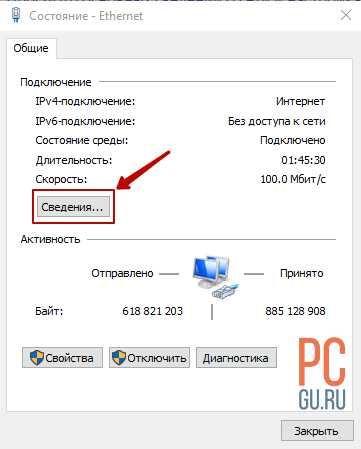
Сведение о подключении
И в появившемся окне находим Шлюз по умолчанию IP. Это и есть адрес роутера, через который можно зайти в админку.

IP адрес роутера 192.168.0.1
Способ № 3. Через командную строку
Чтобы зайти в командную строку на любой версии Windows, необходимо нажать комбинацию клавиш Win + R. Откроется окно Выполнить.
Вводим cmd. Нажимаем Enter
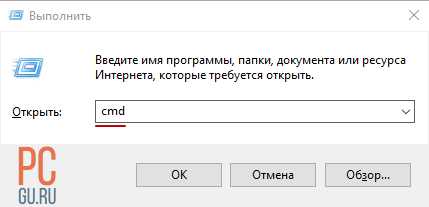
Команда cmd
Откроется командная строка.
Вводим ipconfig. Нажимаем Enter
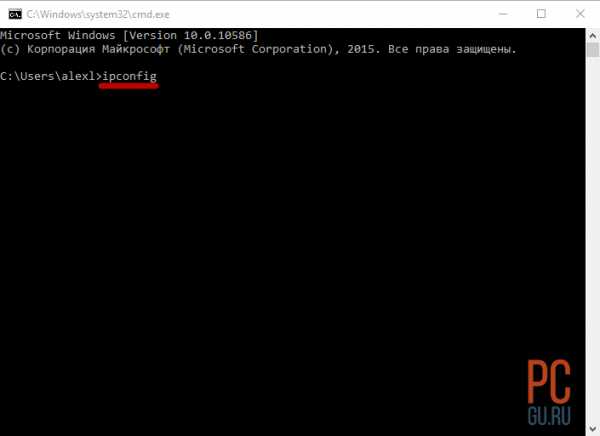
Вводим ipconfig
Появятся данные о сетевом соединении. Находим строку Основной шлюз. Это и есть IP адрес вашего роутера.
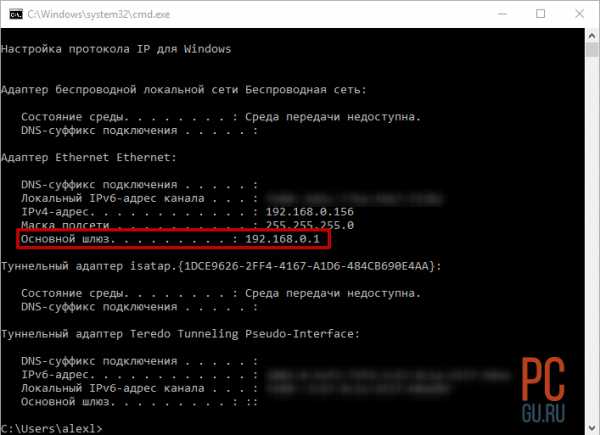
IP адрес роутера
Шаг №2. Как можно зайти в настройки роутера
Теперь, когда мы узнали IP адрес роутера, а точнее его «админки», зайти в нее можно используя любой браузер.
Вводим в адресной строке IP адрес роутера. В моем случае это 192.168.1.1
Входим в админку роутера через браузер
Теперь вводим имя пользователя и пароль. Если эти данные не менялись, то на большинстве роутеров:
Логин admin
Пароль admin
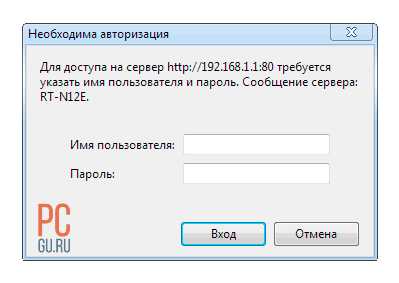
Авторизация
Если вам не удалось зайти под этими данными, можно сбросить настройки роутера на заводские. Для этого нужно найти на роутере кнопку RESET, нажать ее и удерживать в течение 10 секунд. Но учтите, что после этого нужно будет заново настраивать интернет-подключение и параметры Wi-Fi.

Кнопка RESET на роутере
pcgu.ru

