простой, сложный и неправильный / Мастерская
Напоминаем, что попытки повторить действия автора могут привести к потере гарантии на оборудование и даже к выходу его из строя. Материал приведен исключительно в ознакомительных целях. Если же вы собираетесь воспроизводить действия, описанные ниже, настоятельно советуем внимательно прочитать статью до конца хотя бы один раз. Редакция 3DNews не несет никакой ответственности за любые возможные последствия.
В Windows уже давно для хранения паролей всех пользователей и управления ими используется система SAM. Вся информация в ней хорошо защищена, поэтому для того чтобы узнать пароль, придётся затратить кучу времени и ресурсов, особенно если он достаточно сложный. Чаще всего, однако, вовсе не требуется именно узнать пароль — достаточно сбросить его или поменять. Для этого разработано несколько утилит, одной из которых мы воспользуемся. Ещё один важный момент — очевидно, что, когда ОС запущена, она не позволит просто так влезать в хранилище паролей.
Самая известная из них — это Offline NT Password and Registry editor, которая умеет работать с паролями и реестром Windows XP/Vista/7. Скачайте USB- или CD-версию утилиты, запишите загруженный образ на диск или воспользуйтесь нашими советами по созданию мультизагрузочной флешки. Утилита не имеет графического интерфейса, но пугаться этого не стоит — всё в ней довольно просто и понятно. К тому же часто нужная опция предлагается по умолчанию, так что от вас потребуется только нажать клавишу Enter.
Загрузитесь со съёмного носителя Offline NT Password and Registry editor. Вам вряд ли понадобятся дополнительные опции загрузки, но в некоторых случаях придётся опытным путём подобрать те, которые помогут утилите запуститься. На следующем этапе надо выбрать номер раздела, на котором установлена Windows. Ориентироваться придётся в первую очередь по его размеру.
Затем утилита попросит указать путь до папки, где находятся файлы SAM (фактически это куст реестра). По умолчанию это X:/Windows/System32/config, его же и предлагает вначале программа. Потом надо выбрать первый пункт (Password reset), так как мы собрались сбросить пароль.
Дальше всё просто. Выбираем первый пункт (Edit user data and password) и вписываем имя пользователя или его идентификатор в формате 0xabcd, где abcd — это RID, указанный в первом столбце. RID пригодится, если имя пользователя некорректно отображается или его не получается ввести. Например, при использовании кириллицы.
Всё, почти готово. Вводим q, нажимаем Enter, а затем соглашаемся с внесением изменений, введя y и ещё раз нажав Enter. Отказываемся от дальнейшей работы в Offline NT Password and Registry editor (n), извлекаем флешку или CD-диск и нажимаем заветную комбинацию Alt+Ctrl+Del для перезагрузки. Готово — пароль сброшен!
Вводим q, нажимаем Enter, а затем соглашаемся с внесением изменений, введя y и ещё раз нажав Enter. Отказываемся от дальнейшей работы в Offline NT Password and Registry editor (n), извлекаем флешку или CD-диск и нажимаем заветную комбинацию Alt+Ctrl+Del для перезагрузки. Готово — пароль сброшен!
Это был простой способ сброса пароля Windows 7. Сложностей с ним быть не должно. Надо всего лишь быть внимательным и аккуратным. Проблемы могут возникнуть только при отсутствии необходимых драйверов для работы с жёстким диском. Тогда придётся закинуть их на дискету (если вы, конечно, найдёте живого представителя этого почти вымершего вида и рабочий привод для него) или на USB-флешку и на первом этапе выбрать пункт fetch additional drivers.
Для второго и третьего способов понадобится только установочный диск Windows 7 и больше ничего. Более сложный вариант подразумевает включение изначально скрытой учётной записи «Администратор» путём правки реестра из установочной среды Windows 7.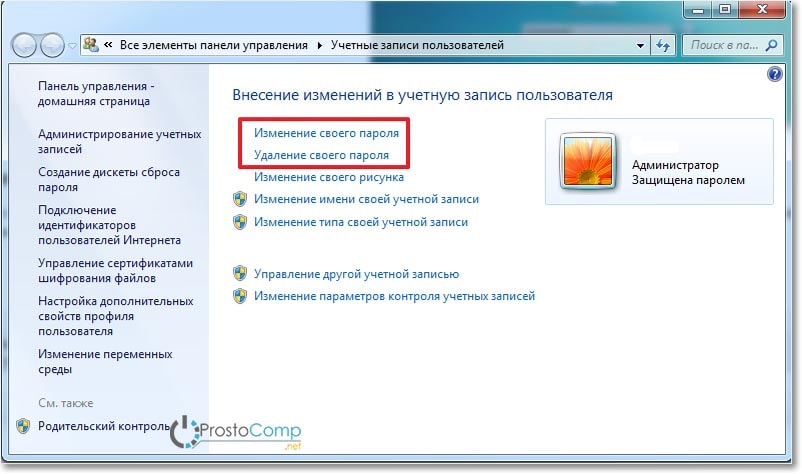 В дальнейшем можно будет войти в систему под этой учёткой и отредактировать любой другой аккаунт в ОС. По умолчанию «Администратор» не имеет пароля, что только играет нам на руку.
В дальнейшем можно будет войти в систему под этой учёткой и отредактировать любой другой аккаунт в ОС. По умолчанию «Администратор» не имеет пароля, что только играет нам на руку.
Итак, загружаемся с установочного диска и нажимаем Shift+F10 для вызова командной строки, где вбиваем regedit и жмём Enter для запуска редактора реестра.
Выделяем раздел HKEY_LOCAL_MACHINE, а в меню выбираем «Файл» → «Загрузить куст…» (File → Load hive…). Нам надо открыть файл SAM, который находится в папке
Теперь надо выбрать раздел HKEY_LOCAL_MACHINE\имя_куста\SAM\Domains\Account\Users\000001F4 и дважды кликнуть по ключу F. Откроется редактор, в котором надо перейти к первому числу в строке 038 — это 11. Его надо изменить на 10. Будьте аккуратны и не ошибитесь — поменять надо только его, не добавляя и не удаляя другие числа!
Теперь надо выделить наш куст HKEY_LOCAL_MACHINE\имя_куста\ и в меню выбрать «Файл» → «Выгрузить куст…» (File → Unload hive…), а затем подтвердить выгрузку куста.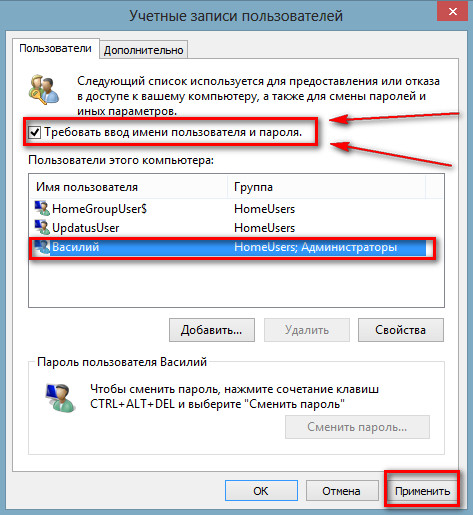
Всё, можно перезагрузиться, вытащив предварительно установочный диск, и войти в систему под администраторским аккаунтом. В панели управления Windows в разделе управления пользователями можно изменить настройки другой учётной записи. В том числе поменять пароль.
Остался последний способ, неправильный. Почему неправильный? Потому что мы займёмся подменой системных файлов, а это дело неблагородное. В чём заключается основная идея? Всё просто — в ОС по умолчанию включена функция детектирования залипающих клавиш. Вы с ней наверняка сталкивались хотя бы раз, а если нет — то просто быстро нажмите Shift не менее 5 раз, и вы увидите вот такое замечательное окошко:
Окошко это принадлежит маленькой вспомогательной программке sethc.exe, которая лежит в системной директории Windows. Более того, она запускается даже на экране приветствия, когда вам предлагают выбрать пользователя и ввести пароль. Но ведь её можно заменить чем-нибудь полезным. К примеру, cmd.exe. Естественно, не прямо в запущенной ОС, а загрузившись с установочного диска Windows 7 и нажав Shift+F10.
Естественно, не прямо в запущенной ОС, а загрузившись с установочного диска Windows 7 и нажав Shift+F10.
Начать надо с определения буквы диска, на котором установлена Windows. Самое легкое — просто просмотреть содержимое корня раздела командой
Определившись с буквой тома, выполняем две простые команды — одной копируем на всякий случай оригинальный файл sethc.exe в корень диска или куда душе угодно, а второй меняем его на cmd.exe.
copy d:\windows\system32\sethc.exe d:\ copy d:\windows\system32\cmd.exe d:\windows\system32\sethc.exe
Перезагружаемся, быстро нажимаем несколько раз клавишу Shift (или Ctrl, или Alt) и наблюдаем окно с командной строкой. В нём надо ввести ещё одну команду, подставив соответственно имя нужного пользователя и новый пароль. С другими параметрами этой команды можно ознакомиться в официальной справке.
net user имя_пользователя новый_пароль
Если вы захотите вернуть всё на круги своя, то надо снова загрузиться с установочного диска, открыть консоль и выполнить команду:
copy d:\sethc.exe d:\windows\system32\sethc.exe
Впрочем, можно ничего не восстанавливать, а оставить такой маленький трюк в системе на всякий случай. Помимо перечисленных выше способов, есть множество других методик сброса или восстановления пароля в Windows, но сейчас мы их рассматривать не будем. Ещё раз призываем наших читателей быть внимательными и аккуратными при работе с внутренностями ОС, а ещё лучше не доводить ситуацию до «хирургического» вмешательства в SAM. Удачного вам восстановления доступа к учётным записям!
Если Вы заметили ошибку — выделите ее мышью и нажмите CTRL+ENTER.
Как снять пароль с Windows 7
Защита персонального компьютера от постороннего доступа должна быть только в том случае, если вы уверенны, что кто-то ещё кроме вас (администратора) может пользоваться устройством. В других случаях это не нужно и от лишних действий, к примеру, ввода пароля, нужно избавляться. Рассмотрим ситуацию, когда нужно узнать, как снять пароль с Windows 7, с помощью скриншотов и пояснений к ним. Если вам что-то покажется непонятным, вы можете обратиться за помощью в комментарии.
Если вам что-то покажется непонятным, вы можете обратиться за помощью в комментарии.
Статья подразумевает, что вы знаете наизусть или у вас записан пароль от вашего компьютера. Если вы понятия не имеете, какой он вообще, предлагаем переустановить систему и тогда вам не нужно будет решать задачу со снятием пароля. Переустановка выглядит следующим образом:
- Создаете загрузочный диск на другом компьютере;
- Запускаете компьютер и загружаетесь с этого диска;
- Следуете инструкциям, которые будут указаны при установке;
- Ждёте несколько перезагрузок;
- Создаёте пользователя, но пароль не используете, тем самым решаете задачу с забытым ранее паролем и отгораживаете от будущей проблемы.
Теперь перейдём к более простому случаю, а именно как снять пароль с компьютера на Windows 7 с помощью стандартных средств операционной системы.
Снять пароль с компьютера на Windows 7
- Войдите в операционную систему и введите пароль при входе;
- Войдите в «Пуск» и кликните по аватару вашего пользователя.
 После этого произойдёт переход в настройки учётной записи;
После этого произойдёт переход в настройки учётной записи; - Вы увидите окно с несколькими вариантами продолжения работы, но нам нужна только ссылка «Удаление пароля»;
- После клика по ней, вы попадёте в новое окно и вам нужно будет ввести актуальный пароль на данный момент. Обратите внимание, что раскладка клавиатуры должна быть именно той, какую вы используете при входе в систему;
- После ввода пароля (если вы уверенны, что он правильный) нажмите «Удалить пароль». При корректно введённых данных система ничего не спросит и не высветит, но окно «Учётные записи пользователей» немного измениться – исчезнут ссылки на изменение пароля и удаление. Однако, появиться возможность создать пароль снова.
Обратите внимание, что если вы пользовались функцией «Родительского контроля», то данная операция может быть обращена против вас. Дело в том, что при сбросе пароля, дети могут сами отключить блокировку приложений или времени использования компьютера.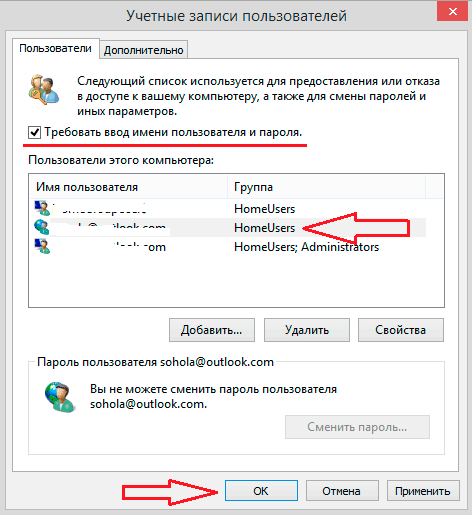
Похожие записи
Как сбросить пароль на Windows 7, 8, 10
Пароль на компьютере устанавливается для сохранения конфиденциальной информации, находящейся на нем. Установив его, данные станут доступны только вам, и вход в систему посторонних будет закрыт. Под кодом к системе стоит понимать любое…
Как взломать пароль windows 8
Бывают моменты, когда мы забываем пароль администратора или пользователя, ну или папка поставил, а поиграть хочется. Вне зависимости от причины, я расскажу, как взломать пароль Windows…
Как убрать пароль при входе в Windows 10
В Windows 10, как и в предыдущих версиях этой ОС, можно пользоваться специальными режимами для завершения работы и быстрого восстановления сессии. К примеру, режим гибернации, который позволяет сохранить все что вы делали в данной сессии и…
Как снять пароль с компьютера?
Многие пользователи персонального компьютера сталкивались с проблемой невозможности входа в систему по той причине, что забыли ранее установленный пароль.
Начнем с механического способа устранения проблемы. Он потребуется в том случае, если была защищена при помощи пароля, учетная запись администратора. Однако, если вы все же успели сбегать за кувалдой, то положите ее и больше не трогайте, потребуется всего лишь отвертка.
Для сброса общего пароля компьютера нужно обнулить настройки BIOS. Для чего при выключенном питании системного блока снимите с него защитную крышку и на материнской плате найдите батарейку, которая имеет форму большой таблетки.
Она отвечает за сохранение информации, которую содержит BIOS. Отверткой аккуратно подденьте эту батарейку и выньте из гнезда. Подождите 20-30 минут и вставьте ее обратно.
Более простой способ, как снять пароль с компьютера — войти в безопасный режим Windows от имени администратора. Он действует только в Windows XP и в более новых операционных системах такая лазейка была прикрыта.
Этот метод основан на том, что обычный пользователь не ставит пароль, устанавливая Windows, который и есть пароль администратора. Для выполнения такой процедуры нужно, как только начнет грузиться операционная система, нажать и удерживать клавишу F8. Появится черный экран с несколькими предложениями вариантов дальнейших действий.
Нужно стрелочками на клавиатуре выбрать пункт «Безопасный режим», затем нажать «Enter». Далее вы попадете в меню выбора установленного пользователя.
Обращаю ваше внимание, что помимо одного или нескольких пользователей, которые были всегда при загрузке, появился пользователь «Администратор».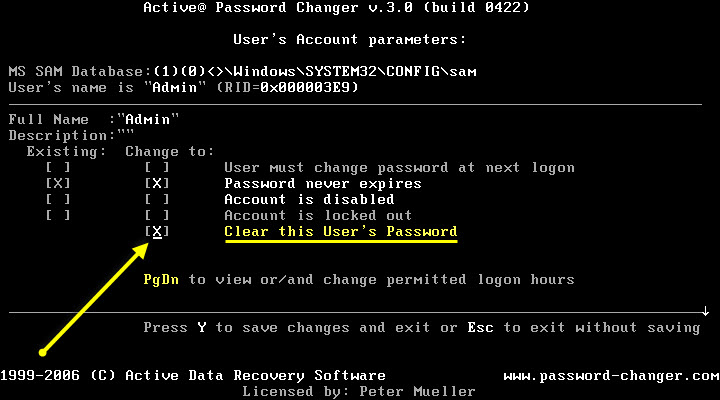
Вот на эту иконку и нужно нажать, чтобы попасть в систему. Затем через панель управления войдите в меню, где указаны учетные записи пользователей. Здесь можно создать новый аккаунт с правами администратора компьютера. Дальнейшая перезагрузка системы позволит войти вам во вновь созданную учётную запись.
Читайте также: Вход в Windows 10 без пароля
В Windows XP существует еще один метод, как снять пароль с компьютера. После загрузки нужно дождаться появления окошка, в котором будет предложено войти в систему с именем и паролем пользователя. После того, как вы нажмете одновременно CTRL+ALT+DELх2 раза, в этом случае появится окно с формой для заполнения администратором, ввода имени и пароля. В верхнюю ячейку впишите administrator, а вторую оставьте пустую. По окончании полной загрузки компьютера следует провести изменение или просто совершить удаление пароля учетной записи, которая недоступна для вас. Воспользуйтесь меню «пуск», произведите вход в панель управления и выберите там вкладку, с указанием учетных записей пользователей. Найдите ту учётку, где на данный момент присутствует пароль, произведите удаление его. Cделайте перезагрузку вашего компьютера, и для вас обеспечен вход в Windows без всяких эксцессов.
Найдите ту учётку, где на данный момент присутствует пароль, произведите удаление его. Cделайте перезагрузку вашего компьютера, и для вас обеспечен вход в Windows без всяких эксцессов.
Но упущение с паролями было изменено в Windows 7, где вход в учетную запись без пароля ранее рассмотренными методами не представляется возможным. Но ведь должно быть решение проблемы, как снять пароль с компьютера с установленной Windows 7. Конечно, есть, но только если имеется диск-реаниматор. Его нужно будет запустить из-под BIOS, сделать выбор операционной системы и далее перейти по вкладке «восстановление системы».
В настройках окошка «восстановление» получаем доступ для управления из командной строки, далее ввести «regedit» и нажать Enter.
Найдите папку HKEY_LOCAL_MACHINE, выделите ее, во вкладке «Файл» нажмите «Загрузить куст». Далее открыть подраздел HKEY_LOCAL_MACHINE\888\Setup и открыть двойным кликом CmdLine, поле ключа которого нужно будет редактировать. В этом поле параметра потребуется вписать cmd. exe и сохранить. Для ключа SetupType впишите обозначение 2 и сохраните все изменения для раздела 888. Теперь во вкладке «Файл» выбрать «Выгрузить куст», извлеките диск и перезагрузите компьютер. После того, как система вновь загрузится, введите net user логин новый и пароль.
exe и сохранить. Для ключа SetupType впишите обозначение 2 и сохраните все изменения для раздела 888. Теперь во вкладке «Файл» выбрать «Выгрузить куст», извлеките диск и перезагрузите компьютер. После того, как система вновь загрузится, введите net user логин новый и пароль.
Вот и получается, что идеально защищенной операционной системы не бывает. Все равно найдутся люди, способные обойти любые преграды. Но все равно, пароли лучше никогда не забывайте!
Хочется заметить, что вышеприведенные способы не всегда эффективны, но в 95% случаев они применимы. Если случилось так, что вы не можете сбросить пароль применяя данные рекомендации, то опишите свою проблему в комментариях и я вам помогу справиться с проблемой. Более подробно узнать о том, как снять пароль с Windows 7, Вы можете, перейдя по ссылке.
Как убрать пароль при входе в Windows 7?
Например, может случиться так, что вы несколько недель продержите компьютер включенным, а после перезагрузки выясните, что совсем забыли пароль.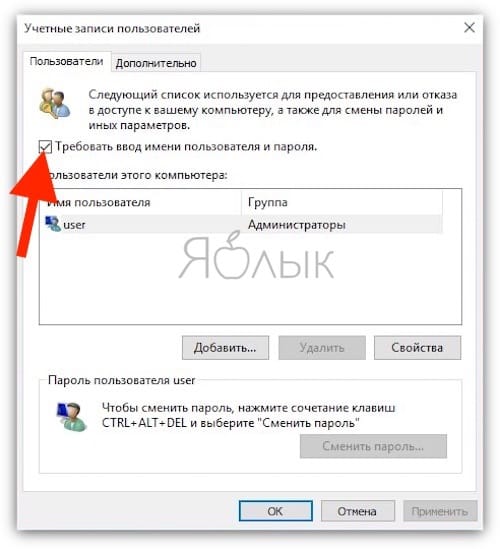 Дабы избежать риска возникновения подобных эксцессов, можно просто убрать пароль на вход в Windows 7.
Дабы избежать риска возникновения подобных эксцессов, можно просто убрать пароль на вход в Windows 7.
Для этого необходимо:
- Запустить строку «Выполнить», воспользовавшись поиском по меню «Пуск».
- Ввести команду netplwiz и нажать кнопку enter на клавиатуре либо «Ок» непосредственно в окне.
- Откроется меню учетных записей. Здесь нужно снять птичку с графы «требовать пароль» при входе и нажать «Применить».
- Система затребует ввести имя учетной записи, а также дважды – текущий пароль. Нажмите «Ок», чтобы принять изменения.
Теперь при загрузке компьютера Виндоус не будет требовать у вас ввод ключа.
Читайте также статью о Smartscreen и как его отключить?Есть и другой способ:
- Зайдите в «Панель управления» через меню «Пуск».
- Выберите раздел «Учетные записи».
- Нажмите на строку «Удаление пароля».
- Выберите нужную вам учетную запись.
- Введите текущий ключ, нажмите «Удалить».

Учтите, что если код доступа еще не установлен, то сбросить его будет нельзя. Система предложит лишь создать новый пароль. При этом вы сможете придумать и подсказку, которая будет отображаться у вас, если возникнут проблемы с входом в систему.
Теперь вы знаете, как убрать пароль при входе в Windows 7 на ноутбуке или стационарном компьютере самыми простыми и удобными способами. Вышеприведенные инструкции помогут отключить запрос текстового ключа в том случае, если вы помните свой нынешний пароль.
Стоит отметить, что более продвинутые пользователи могут использовать для этих целей другие методы, требующие наличия установочного диска Виндоус либо обычной USB-флешки, на которую предварительно был загружен файл сброса ключа. Это поможет, если вы уже забыли свой код доступа и теперь не можете даже выполнить вход в систему.
Возможно Вас также заинтересует
Ваши вопросы и комментарии:
Ломаем пароль! Как убрать пароль при выходе из спящего режима
На многих домашних компьютерах пароль для доступа к системе попросту не нужен.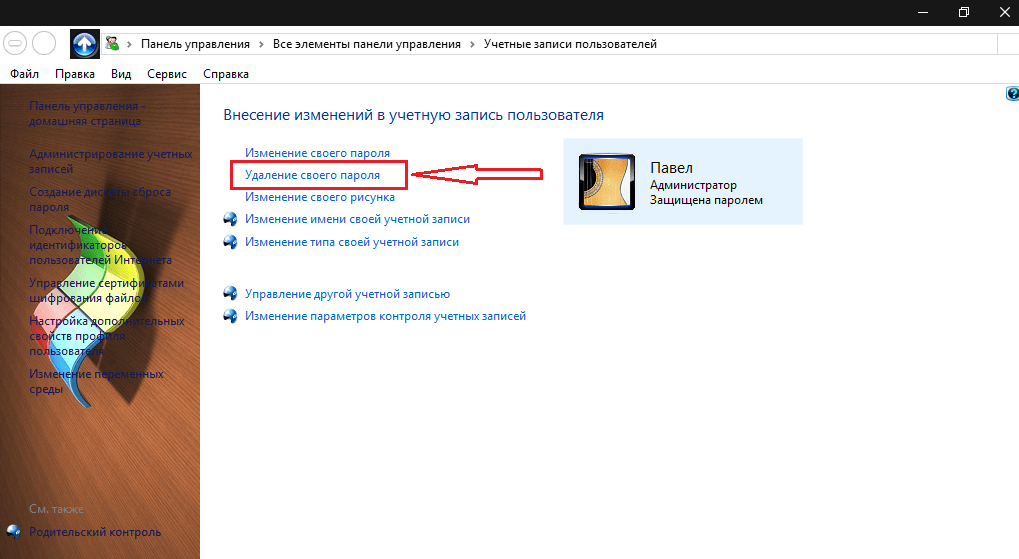 Пароль можно установить по своему желанию или по необходимости. Дело в том, что при установке Windows 7 якобы необходимо ввести пароль, но вообще же эту процедуру можно пропустить, нажав на кнопку «Далее».
Пароль можно установить по своему желанию или по необходимости. Дело в том, что при установке Windows 7 якобы необходимо ввести пароль, но вообще же эту процедуру можно пропустить, нажав на кнопку «Далее».
Как убрать пароль в Windows 7
Отменить ввод пароля в Windows 7 при входе в систему — дело пары минут. Для этого нужно:
- Войти в систему под учетной записью администратора. Если есть только одна учетная запись, то, собственно, она и является администраторской.
- Открыть «Панель управления».
- Перейти на страницу «Учетные записи пользователей и семейная безопасность», если выбран стандартный вид отображения инструментов по категориям. Если выбраны крупные или мелкие значки, то можно сразу переходить к странице «Учетные записи пользователей».
- В блоке «Учетные записи пользователей» найти и нажать на ссылку «Изменение пароля Windows».
Чтобы не переходить к «Панели управления» и не искать в ней нужные страницы, можно воспользоваться поиском Виндовс.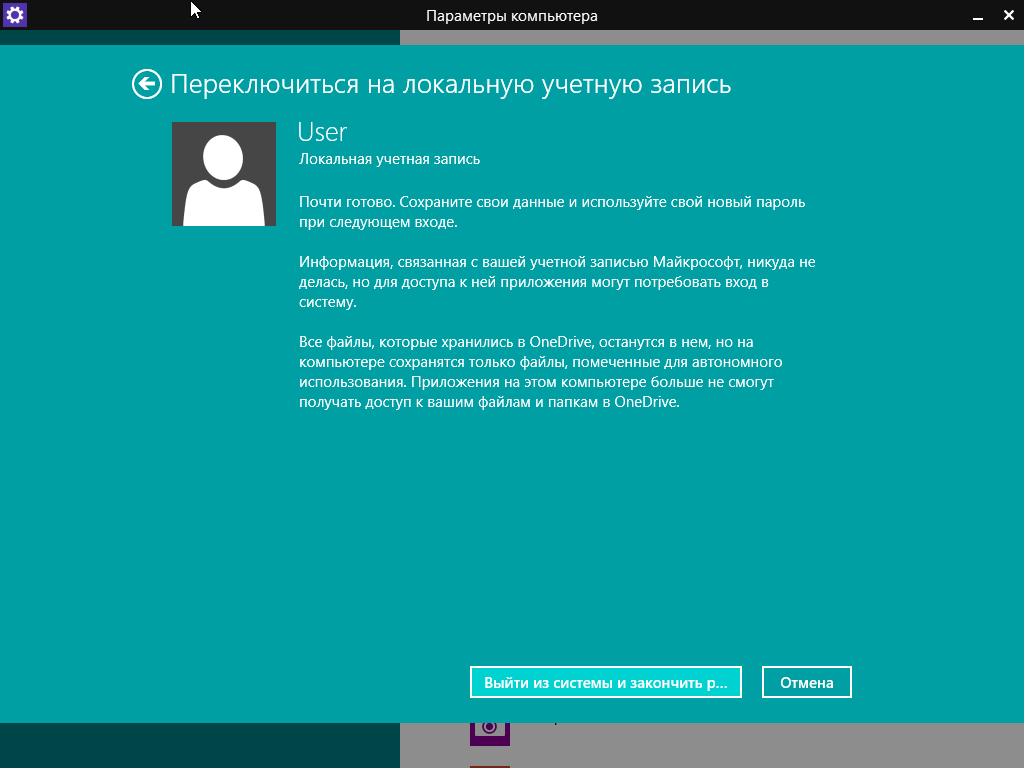 Для этого нужно:
Для этого нужно:
- Нажать на кнопку «Пуск».
- Над кнопкой найти поле для ввода текста.
- Ввести слово «пароль».
- В результатах поиска найти и нажать на «Изменение пароля Windows».
- Нажать на «Удаление своего пароля».
- Ввести текущий пароль и нажать «Удалить пароль».
Есть и другой способ, не требующий ввода старого пароля. Чтобы с помощью его убрать пароль в Виндовс 7, нужно:
- Нажать на кнопку «Пуск», а там — на кнопку «Выполнить». Можно воспользоваться сочетанием клавиш Win+R.
- Ввести «control userpasswords2» без кавычек и нажать «ОК».
- Снять галочку с «Требовать ввод имени пользователя и пароля» и нажать «ОК».
- В появившемся окне ничего не вводить и нажать «ОК».
Как это сделать в других версиях Windows, написано в статье .
Выбирайте удобный для себя способ и убирайте пароль. Если вы вдруг забудете пароль, из-за чего не сможете войти в систему, получить доступ к ней будет сложно, особенно неопытному пользователю.
Как убрать или сбросить пароль при входе в Windows 7/8/10
Чтобы убрать или сбросить пароль при входе в Виндовс, придется вооружиться определенными знаниями.
В данной статье будет рассмотрено решение этой часто появляющейся проблемы на примере последних версий операционной системы Windows.
Снятие пароля в Windows 7
Первым делом определимся с тем, как убрать пароль при входе Виндовс 7.
Каждый раз при входе в систему появляется окно для ввода пароля , куда необходимо вводить ранее придуманную комбинацию букв и цифр.
Но если вы ее вводите, а система пишет, что пароль неверный — это значит лишь одно — ваша память не смогла сохранить в себе этот важный объем информации.
Однако, чтобы восстановить пароль в «семерке» нужна, как минимум, флешка со специальными данными для сброса пароля . Что же делать, если такой флешки у вас попросту нет?
Для этих целей вам придется воспользоваться тем загрузочным диском, с которого производилась установка операционной системы на ваш персональный компьютер.
Вход в BIOS компьютера
Следующим шагом будет перезагрузка компьютера для того, чтобы иметь возможность входа в его BIOS (Basic Input/Output System), являющийся ничем иным, как базовой системой ввода и вывода.
Для того, чтобы войти в этот самый BIOS — необходимо в первые секунды запуска операционной системы нажать определенную комбинацию клавиш.
В большинстве случаев такой комбинацией является сочетание клавиш Del и F2.
Если вы все сделаете правильно — перед вами откроется окно БИОСа, имеющее синий цвет.
Запомните, что перемещаться по вкладкам, имеющимся в BIOS, с помощью компьютерной мыши не получится. В данном случае придется использовать кнопки клавиатуры со стрелками.
При помощи клавиши со стрелкой необходимо переместиться до вкладки Boot, которая содержит список всех загрузочных устройств, имеющихся на вашем компьютере.
Стоит отметить, что в некоторых версиях BIOS вкладка Boot может иметь название Boot Sequence.
Перейдя в окно меню Boot, вы увидите список имеющихся устройств, из которых необходимо будет выбрать CD-Rom Drive.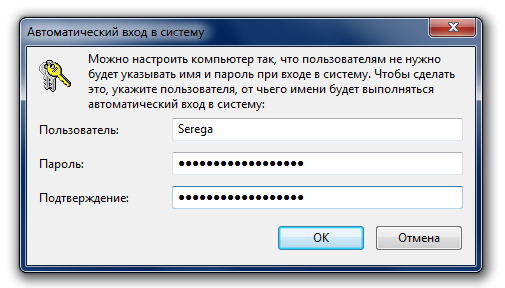
В данном случае вы укажете системе, что CD-ром является приоритетным при стартовой загрузке и что она будет производиться с диска.
После этого нажимаем кнопку F10, после чего произойдет сохранение сделанных изменений, выход из BIOS и перезагрузка компьютера.
В процессе перезагрузки произойдет запуск установочного диска, в ходе которого откроется окно установщика Windows7.
Из представленного списка выбираем пункт с восстановлением системы и ожидаем, пока закончится поиск установленных на компьютере систем Windows.
На странице найденной операционной системы выбираем самый нижний пункт — «Командная строка », после чего откроется окно Администратора.
В нем необходимо прописать путь к редактору реестра:
- C:\Windows> regedit
- C:\Windows
После того, как откроется окно редактора реестра — выбираете в левой части окна из присутствующего списка пункт «HKEY_LOCAL_MACHINE » .
После этого в верхней части окна кликаете на меню «Файл » и указываете в раскрывшемся списке — «Загрузить куст ».
Таким образом вы будете создавать новый раздел, в ходе которого от вас потребуется ввести его имя — это не столь важно, поэтому вводите все, что угодно (например — 000) и кликаете для подтверждения по кнопке «Ок ».
После того, как раздел с заданным вами именем будет создан — он появится в списке HKEY_LOKAL_MACHINE в виде привычной папки.
Кликнув по этой папке, вы раскроете ее содержимое, в котором нужно будет выбрать пункт Setup .
При выборе этого пункта в правой части окна редактора реестра отобразится список файлов, среди которых будет CmdLine .
Кликаете на него правой кнопкой мыши и во всплывающем окне выбираете «Изменить ». Затем — в открывшемся окне изменения строкового параметра в строке «Значение » прописываете cmd.exe и подтверждаете его при помощи кнопки «Ок ».
После этого необходимо изменить еще и значение параметра SetupType точно так же, как и СmdLine, но с одной лишь разницей — в окне «Значения » вводите цифру 2 и нажимаете «Ок ».
После проведения изменений снова переходите к меню «Файл » и выбираете пункт «Выгрузить куст ».
В открывшемся окне подтверждения выгрузки куста кликаете по кнопке «Да » и закрываете все имеющиеся на экране окна — давая команду на перезагрузку компьютера.
В начале загрузки операционной системы появится окно администратора cmd.exe с командной строкой, в которую необходимо ввести новое имя пользователя и пароль.
Строка будет выглядеть следующим образом:
C:\Windows|system32>net user Admin pass
Если вы все сделали верно — под этой строкой появится сообщение о том, что команда выполнена успешно.
После этого в следующей строке необходимо дать команду на выход.
Вот как будет выглядеть данная процедура:
C:\Windows|system32> exit
После этого окно администратора можно закрыть, а в поле ввода пароля при входе в Windows 7 ввести его новое значение.
Сброс пароля в Windows 8
После того, как вы осуществите на свой компьютер установку операционной системы Windows 8 — столкнетесь с назойливым требованием вводить пароль при каждом входе в систему.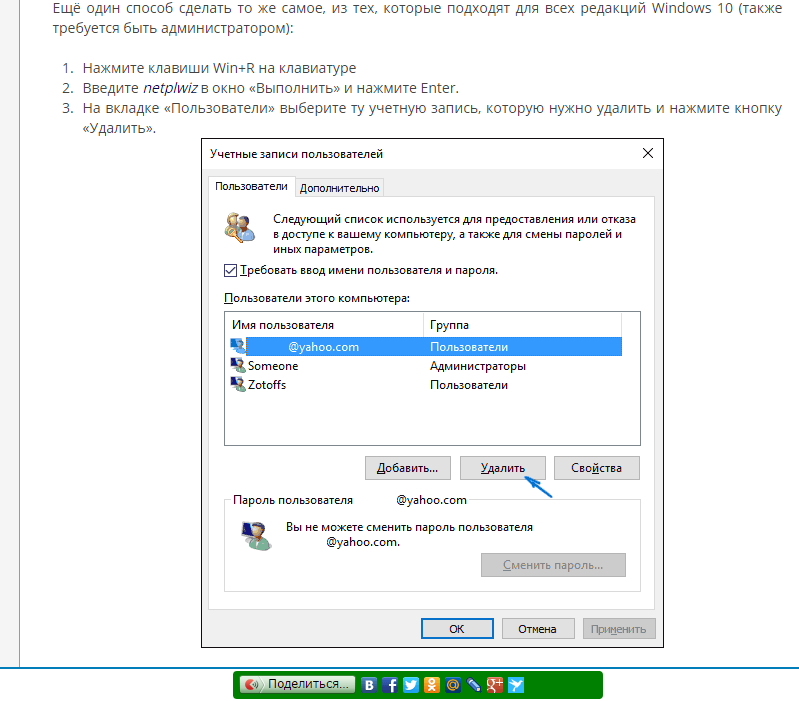
Постоянный ввод пароля своей учетной записи нравится далеко не всем, поэтому и возникает довольно часто вполне резонный вопрос — как убрать пароль Виндовс 8 при входе, ведь намного приятнее входить в систему без какой-либо задержки.
Для этих целей вам потребуется выполнить ряд определенных действий:
Для начала понадобится запустить компьютер и войти в систему под своей учетной записью.
После этого следует увести курсор мыши в крайнее правое положение экрана с тем, чтобы появилась стандартная боковая панель.
На ней нужно будет выбрать значок поиска, который расположен в самом верху панели.
В открывшемся окне поиска вводим поисковую фразу «Параметры компьютера », в ходе чего сразу же отображаются два меню — «Параметры компьютера » и «Панель управления ».
Вашей задачей будет обратиться к пункту параметров, после чего будет осуществлен переход одноименное окно Windows 8.
С левой стороны данного окна — под надписью параметров компьютера — располагается список всех доступных параметров, среди которых находится и тот, который вам и нужен — «Учетные записи ».
Перейдя в окно учетных записей вам необходимо будет выбрать строку — «Параметры входа ».
В правой части окна станут отображаться все существующие параметры — а именно:
- Требуется вход;
- пароль;
- пин-код;
- графический пароль.
Чтобы полностью убрать требование ввода пароля вам понадобится нажать на кнопку «Изменить », расположенную под пунктом «Пароль ».
После нажатия на эту кнопку появится информационное всплывающее окно, в котором содержится предупреждение, что изменяемый вами параметр влияет на все учетные записи, имеющиеся на данном компьютере.
В случае, если вас нисколько не беспокоит, что любой сможет зайти на компьютер в следствие отсутствия пароля — смело нажимайте кнопку «Изменить» .
Выполнив данную процедуру, вы избавите себя от необходимости ввода пароля при каждом входе в систему.
Сброс утерянного пароля в Windows 8
Следующий вариант позволяет сбросить забытый либо утерянный пароль в Windows 8.
Представим, что вы забыли свой пароль и никак не можете войти в систему. Тогда вам необходимо в меню «Пуск » и перейти к выбору действия, в списке которого имеются функции «Продолжить », «Диагностика » и «Выключение компьютера ».
В данном случае вам нужно будет выбрать пункт «Диагностика ».
В открывшемся окне диагностики вы увидите три новых пункта:
- восстановить — при его выборе все ваши файлы останутся нетронутыми;
- вернуться в исходное состояние — данный пункт подразумевает удаление ваших файлов;
- дополнительные параметры.
Для осуществления сброса пароля понадобиться обратиться к пункту «Вернуться в исходное состояние », в ходе которого произойдет удаление всех ваших личных файлов и приложений.
В ходе выполнения данной процедуры все параметры компьютера будут приведены к значениям по умолчанию.
На данном этапе от вас потребуют вставить в лоток дисковода загрузочный диск или другой носитель, позволяющий восстановить систему.
В следующем окне возврата компьютера в исходное состояние нужно будет выбрать пункт «Просто удалить мои файлы » и ждать окончания процесса.
В заключение вам понадобится принять условия лицензионного соглашения, которое предлагает Windows и пройти персонализацию.
Сброс пароля в Windows 10
Сброс при помощи ответов на вопросы
После обновления 1809 в десятке появилась очень интересная штука. Когда при установке Windows вы устанавливаете пароль, то вам задаются три контрольных вопроса. Они нужны для того, чтобы при возникновении нестандартной ситуации можно было сбросить пароль.
Ответы на эти вопросы нам как раз и предстоит вспомнить, так как первый способ основан именно на них. В принципе, если вы хорошо знаете ответы, то проблем со сбросом не возникнет.
А сделать нужно вот что:
1. Запускаем компьютер и ждем загрузки экрана для ввода пароля. Когда он появится, нужно нажать на ссылку «Сбросить пароль» (или «I forgot my password» в английской редакции ОС).
Заключительные действия
После этого вы попадете на рабочий стол, а пароль будет сброшен. Это самый простой и надежный способ. Но бывает и так, что пользователь не помнит ответа на вопросы. Что делать в таком случае? Выход есть и в этой ситуации.
Командная строка и загрузочная флешка
Этот способ довольно сложен. И он потребует наличия загрузочной флешки с дистрибутивом Windows 10. Только тогда наши старания увенчаются успехом. Если флешки под рукой вдруг нет, то подойдет и диск с дистрибутивом.
Здесь главное – ничего не напутать. Работа с консолью требует сосредоточенности и некоторого количества свободного времени. Как бы то ни было, если все выполнять по инструкции, то ничего страшного не произойдет.
А вот и сама инструкция:
1. Вставляем флешку в порт и грузимся с нее. Во время выбора языка и региона нажимаем на клавиатуре «Shift+F10» . Эта команда загрузит консоль. Затем в консоли вводим команды «diskpart» (1) и «list volume» (2) .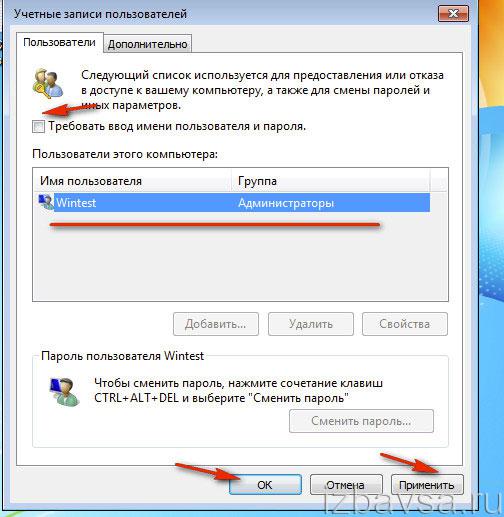 После каждой из них жмем «Enter». В списке дисков нужно запомнить тот, на котором установлена Windows. В нашем случае это «С» (3). После этого набираем команду «exit» (4) и жмем «Enter» на клавиатуре.
После каждой из них жмем «Enter». В списке дисков нужно запомнить тот, на котором установлена Windows. В нашем случае это «С» (3). После этого набираем команду «exit» (4) и жмем «Enter» на клавиатуре.
2. Теперь последовательно вводим команды «move c:\windows\system32\utilman.exe c:\windows\system32\utilman2.exe» (1) и «copy c:\windows\system32\cmd.exe c:\windows\system32\utilman.exe» (2). Не забываем нажимать после каждой «Enter». Учтите, что у вас в команде может быть совершенно другая буква диска. Будьте с этим предельно осторожны.
После этого останется только перезагрузить машину и загрузиться уже с системного диска.
Пароль на вход в учетную запись будет сброшен. Стоит отметить, что такой способ работает исключительно для локальных учеток. С аккаунтами Microsoft он не справится.
Использование утилиты DISM++
DISM++ – это специальная утилита, которая способна сбросить пароль локальной учетной записи в Windows 10.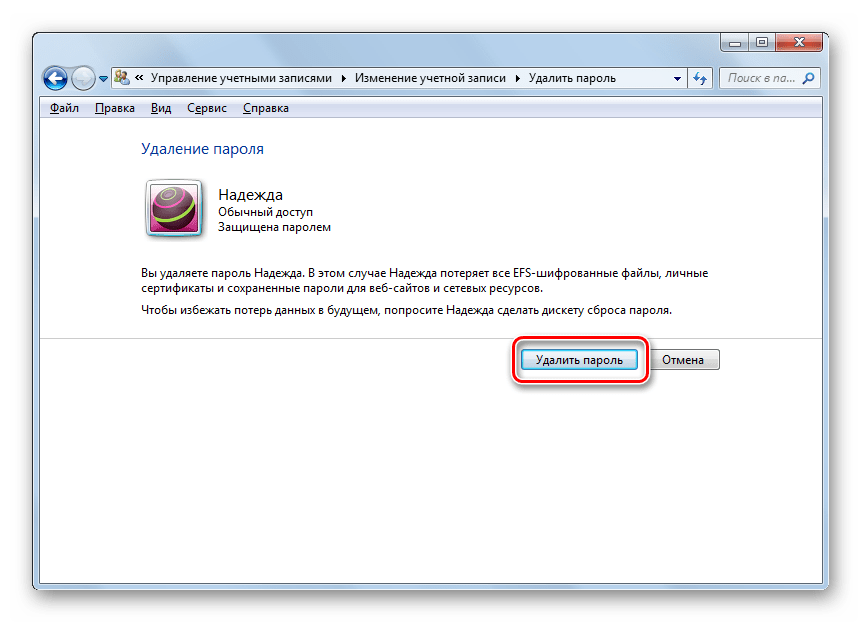 Вот только для этого ее нужно использовать до загрузки ОС. А это значит, что после скачивания утилиту нужно просто распаковать на флешку.
Вот только для этого ее нужно использовать до загрузки ОС. А это значит, что после скачивания утилиту нужно просто распаковать на флешку.
Скачать программу можно с официального сайта разработчика. Она совершенно бесплатна. Но учтите, что распаковывать утилиту нужно только на флешку с «десяткой» на борту. Иначе программа не запустится.
А для сброса пароля нужно сделать следующее:
1. Вставляем флешку с программой и Windows в порт и грузимся с нее. Затем на этапе выбора языка и региона нажимаем «Shift+F10» и попадаем в уже знакомую консоль. Вводим команду «С:\dism\dism++x64.exe» («С» — это имя флешки, у вас оно может быть другим) и жмем «Enter» (1) . Запустится окно с лицензионным соглашением. Жмем «Принять» (2).
После этого можно смело перезагружать компьютер
Пароль на вход точно будет сброшен. Вообще, программа умеет работать и под Windows, но там ее результаты не впечатляют. В MS-DOS у нее как-то лучше получается.
Сброс утерянного пароля в Windows 10
Для того, чтобы сбросить утерянный пароль в Windows 10 вам понадобится перейти в меню сброса пароля, которое находится под окном его ввода.
После нажатия кнопки «Сбросить пароль » вам станет доступен мастер сброса пароля, в котором система запросит вставить диск или флешку, необходимую для его восстановления.
Если же подобный диск или флешку вы не создавали, то и воспользоваться данным пунктом напрямую не сможете.
Вам необходимо будет назначить перезагрузку вашему компьютеру и в ее момент, как и в предыдущих версиях, войти в BIOS.
В разделе Boot Manager указать приоритетную загрузку с дисковода и, вставив в него установочный диск — выйти с сохранением.
После очередной перезагрузки откроется окно установщика операционной системы Виндовс, в котором вам понадобится выбрать язык, формат времени и раскладку клавиатуры, и продолжить процесс установки нажатием на кнопку «Далее ».
В следующем окне установщика кликаете по расположенной внизу строчки, предлагающей заняться восстановлением системы.
После этого откроется окно выбора действия где необходимо будет перейти на вкладку диагностики.
Для этого вводите следующую команду:
X:\Sources> dir
и букву проверяемого диска (С, D, E и так далее).
В конечном итоге в содержимом одного из дисков вы увидите папку Windows
После этого понадобится сделать резервную копию файла, который отвечает за специальные возможности установленной операционной системы Виндовс и подменить его на cmd .
Для этого вводим следующий код:
X:|Sources>copy e:\Windows\system32\utilman.exe e:\
Скопировано файлов:
X:\Sources>copy e:\Windows\system32\cmd.exe e:\Windows\system32\utilman.exe
Соглашаетесь с заменой файлов:
Заменить e:\windows\system32\utilman.exe : yes
После проведения подобных манипуляций перезагружаете свой компьютер и запускаете Виндовс.
Опять появится окно запроса пароля, но вам необходимо будет нажать на кнопку «Специальные возможности », расположенную в нижней части экрана.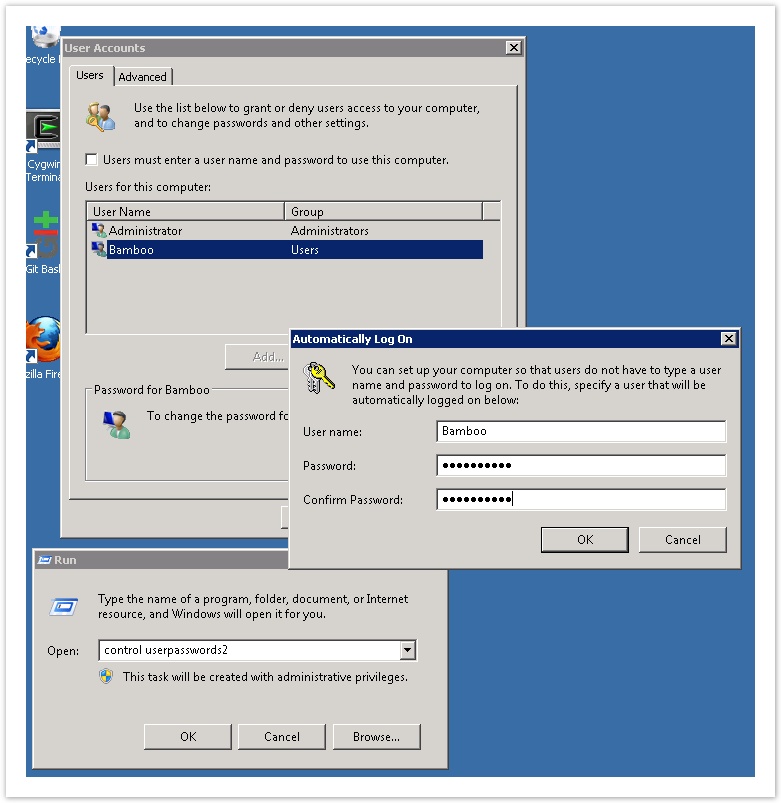
После нажатия данной кнопки откроется окно командной строки, где вам понадобится ввести имя пользователя и новый пароль. Для этого вводите следующее:
C:\Windows|system32>net user test 1111
Где «net user » это имя пользователя, а «test 1111 » — пароль.
После подтверждения успешного выполнения команды можно перезагрузить компьютер.
Снова входите в систему, но уже по вновь созданному паролю и переходите на вкладку учетных записей, где снимаете галочку с пункта, отвечающего за ввод имени пользователя и пароля.
Снова перегружаете компьютер и навсегда забываете о надоедливых запросах.
Пароль – это основа безопасности любых систем, который помогает заблокировать компьютер от сторонних лиц, намеревающихся воспользоваться им. Пренебрегая безопасностью, вы осознанно берёте на себя все возможные последствия ваших действий. Часто случается, что уж слишком надоедает вводить пароль, тем более, когда вы являетесь единственным владельцем компьютера.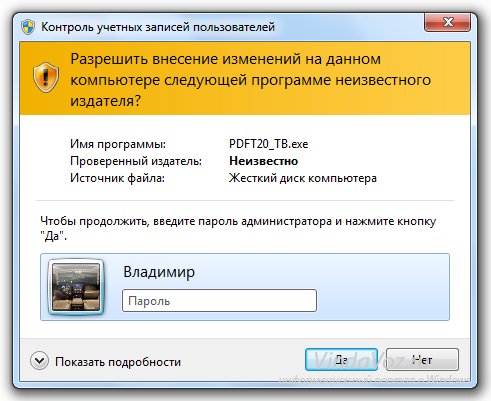 Так как убрать пароль при входе в Windows 7?
Так как убрать пароль при входе в Windows 7?
Перед тем, как убрать его, давайте ознакомимся с достоинствами такой системы.
Что бы добиться желаемого результата, не обязательно нужно убирать ваш пароль, установленный на учетную запись, есть вариант создать новый аккаунт.
Благодаря таким действиям, вы сможете:
- Быть защищенным от нежелательного использования компьютера;
- Входить в незащищенную учетную запись;
- Защитите ПК от вредоносных действий некоторых вирусов, которые не смогут выполняться без нужного уровня доступа.
Такая альтернатива существует, и в рамках этой статьи мы её вкратце рассмотрим, более подробно читайте в следующей публикации. Но для начала мы выполним действия, связанные с непосредственной темой статьи. Что бы добиться нужного результата, вам потребуется доступ от имени администратора и, естественно, пароль от записи во время процедуры.
Отключение требования пароля при входе Windows 7
1. Откройте строку «Выполнить», здесь и пригодится администраторские права, без них вы не получите доступ, нажмите Win + R;
3.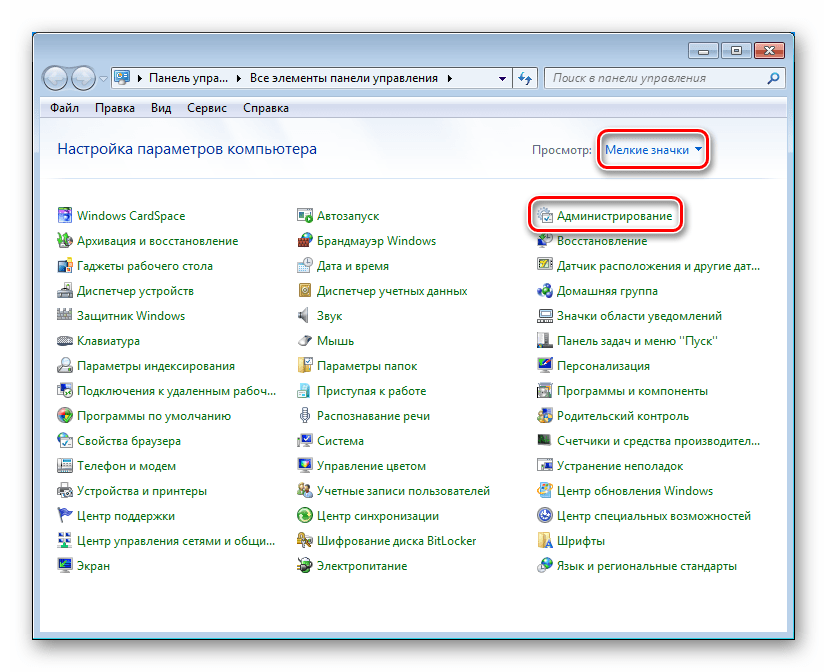 Вы попадаете в окно «Учетные записи пользователей», снизу представлены все созданные ранее аккаунты пользователей, выделите нужного и уберите галочку «Требовать ввод имени и пароля»;
Вы попадаете в окно «Учетные записи пользователей», снизу представлены все созданные ранее аккаунты пользователей, выделите нужного и уберите галочку «Требовать ввод имени и пароля»;
4. После этого примените указанные изменения, вас попросят ввести старый пароль для подтверждения этих действий.
Также существует другой метод, он практически идентичен предыдущему, за исключением, что в нем не нужно использовать командную строку для поиска окна настройки учетной записи.
Метод также отличается тем, что вы не снимаете требование вводить пароль перед запуском системы, а удаляете пароль, тем самым удаляете и необходимость спрашивать его.
Как удалить пароль?
Стартовые требования таковые же, доступ к записи администратора и пароль нужного аккаунта.
1. Наиболее доступным способом попасть в нужное меню является нажать на картинку, обозначающую вашу аватарку. В текущей учетной записи, для этого откройте «Пуск» и произведите клик по картинке, переходите сразу к пункту 3;
2.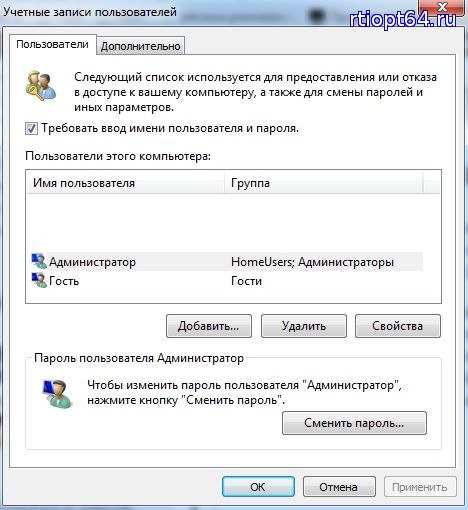 Этот пункт имеет право на жизнь, потому что в некоторых вариантах тем, используемых от сторонних разработчиков, такого окна нет, вам следует пройти по иному пути:
Этот пункт имеет право на жизнь, потому что в некоторых вариантах тем, используемых от сторонних разработчиков, такого окна нет, вам следует пройти по иному пути:
- Нажмите на знак Windows в левом нижнем углу, должен открыться «Пуск» выберите опцию «Панель управления»;
- Найдите, зачастую снизу, «Учетные записи пользователей» и нажмите на неё.
3. Перейдите во вкладку «Удаление своего пароля»;
4. Введите его, в пустую строку, и нажмите «Удалить пароль»;
Другим, подобным этому вариантом может быть: вместо того что бы удалять код (пункт 3), войдите в «Изменение своего пароля», введите устаревший пароль, а место для нового, оставьте пустыми, таким образом, пароля просто не будет.
Иногда вариант срабатывает не до конца, компьютер у вас все-равно запрашивает пароль при входе, но допускает к учетной записи простым нажатием Enter, без пароля. Если у вас такая проблема, тогда воспользуйтесь первым методом, отключив функцию Windows отвечающую за требование пароля при входе в систему.
Создание учетной записи Windows 7
1. Откройте меню настройки учетных записей, как мы это делали только что и нажмите «Управление другой учетной записью»;
2. Перед вами предстанет окно с учетными записями, которые уже существуют, и снизу кнопка «Создание учетной записи» она вам и нужна;
3. Обязательны 2 параметра: имя и её тип, обычный или администраторский доступ;
4. После всего нажмите «Создание учетной записи» и вы можете её использовать.
Теперь, если вы нажмете кнопку, которая находится чуть левее от «Завершение работы» в меню «Пуск», вам покажется перечень возможных вариантов прекращения работы системы, вам нужно нажать «Сменить пользователя» и переключаться при необходимости между ними. При запуске компьютера вы сможете заходить сразу на только что созданную запись.
У нас на сайте уже есть описание многих функций, которые являются актуальными и полезными для пользователя, исходя из этого останавливаться на этом не будем, но важно понимать отличия всех методов. В первом случае – вы удаляете напрочь пароль, во втором – вы устанавливаете пустой, а в третьем вы просто создаете новую учетную запись без пароля, а Администратора оставляете защищенным.
В первом случае – вы удаляете напрочь пароль, во втором – вы устанавливаете пустой, а в третьем вы просто создаете новую учетную запись без пароля, а Администратора оставляете защищенным.
Нужно понимать, что самые важные системные команды, могут выполняться только от имени Администратора.
Однако вы можете создать ещё одну учетную запись с правами администратора, таким образом они будут равны в правах доступа к содержимому и его редактированию. Относитесь осторожно и не давайте их без должного уровня доверия, потому как это сделает ваш компьютер более уязвимым.
Если у Вас остались вопросы по теме «Как убрать пароль при входе в Windows 7?», то можете задать их в комментариях
Многие пользователи дабы обезопасить свою информацию от посторонних глаз, устанавливают пароль администратора для своей учетной записи в windows. Некоторые люди по разным причинам забывают установленный код защиты и чтобы сбросить пароль windows проводят процедуру переустановки всей системы.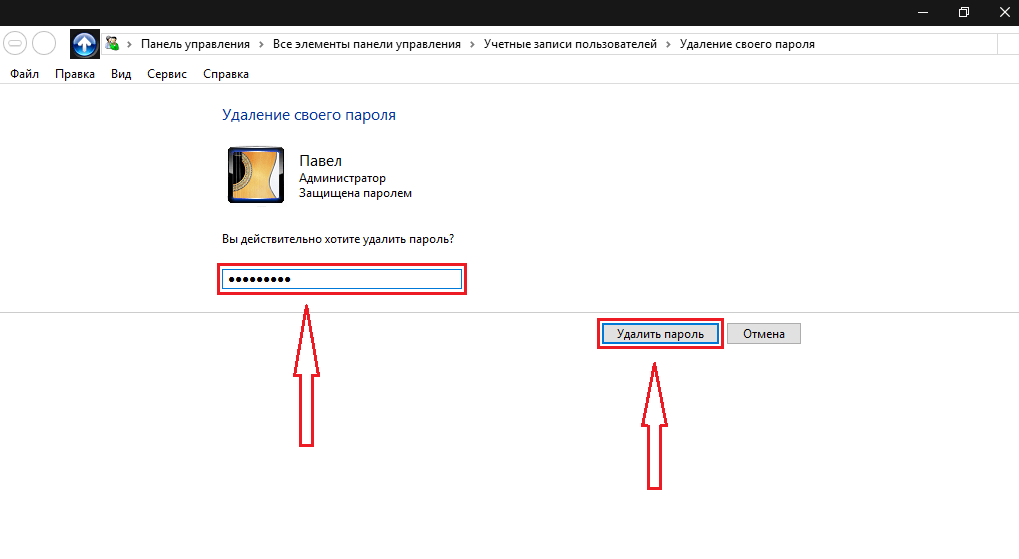 А как известно, на это дело уходит относительно много времени.
А как известно, на это дело уходит относительно много времени.
Так же могут возникнуть проблемы с сохранением нужных файлов, т.к войти в систему мы не можем, а при установке windows как мы знаем, локальный диск на который будет установлена операционная система, должен быть отформатирован. Ну конечно всегда можно найти более простое решение проблемы, как раз об этом пойдет речь в данной статье и вы узнаете как сбросить пароль в windows 7 не прибегая к переустановке.
Единственное осложнение в том, что нам понадобится установочный диск или флешка, для работы в командной строке. Если у вас нет под рукой ни того, ни другого, вы всегда можете воспользоваться компьютером соседа, чтобы скачать образ и записать его на диск или флешь накопитель .
Как сбросить пароль windows 7 если он забыт
Лазейкой для сброса парольной защиты в windows 7 оказался режим залипание клавиш, который вызывается пятикратным нажатием клавиши Shift , Как раз таки это и поможет обойти забытый нами код безопасности. Суть процедуры в том, что при вызове режима залипания, будет открываться окно командной строки в которой нам и потребуется поработать. А как это осуществить читаем ниже.
Суть процедуры в том, что при вызове режима залипания, будет открываться окно командной строки в которой нам и потребуется поработать. А как это осуществить читаем ниже.
Для начало нужно загрузится с установочного диска или флешь накопителя. В первом окне жмем далее.
В следующем окне нас интересует пункт восстановление системы, нажимаем по нему.
Если у вас установлено несколько операционных систем, в списке будут показаны все имеющиеся, выбираем нужную и идем дальше.
В окне параметров восстановления системы, открываем командную строку.
Вводим команду:
- copy D:\Windows\System32\sethc.exe D:\ и жмем enter.
sethc.exe — файл вызывающий режим залипания пятикратным нажатием клавиши shift .
C помощью этой команды осуществляется копирование данного файла в корень диска (D:\) (в системе является диском (C:\)).
- copy D:\Windows\System32\cmd.exe D:\Windows\System32\sethc.
 exe
exe
cmd.exe — файл отвечающий за вызов командной строки.
Данной командой мы заменяем файл sethc.exe на cmd.exe. Подтверждаем изменения вводом клавиши «y» .
В окне ввода пароля вызываем командую строку пятикратным нажатием клавиши shift .
Вводим команду: net user Андрей 54321 и подтверждаем её нажатием enter.
- net user — функция выбора пользователя.
- Андрей — имя учетной записи(вводим свое).
- 54321 — новый пароль.
После успешного прохождения процедуры, вводим измененный пароль и радуемся.
Заменяем обратно командную строку на залипание клавиш
Если вас не интересует режим залипание, то можете оставить все как есть. Для возврата вызова данного режима читаем дальше.
Как видно на картинке ниже, с помощью введенных выше команд, файл sethc.exe переехал в корень диска. А в системной папке system32, он был заменен на командную строку. Теперь нам следует переместить его обратно. Можете попробовать просто перенести его в system32 и удалить находящийся там ложный файл. Но возможно это сделать не получится, в связи с недостаточным количеством прав. Поэтому воспользуемся командой строкой.
Теперь нам следует переместить его обратно. Можете попробовать просто перенести его в system32 и удалить находящийся там ложный файл. Но возможно это сделать не получится, в связи с недостаточным количеством прав. Поэтому воспользуемся командой строкой.
Открываем меню пуск, в поиске вводим cmd и запускаем найденный файл от имени администратора.
Вводим команду:
- copy C:\sethc.exe C:\Windows\System32\sethc.exe
Жмем enter и подтверждаем клавишей «y «. Если все сделали правильно при пятикратном нажатии клавиши shift опят же откроется режим залипание.
О ставляйте своё мнение о данной статье, ну и конечно же задавайте свои вопросы, если у вас что-то вдруг пошло не так.
Спасибо за внимание!
Операционную систему Windows 7 можно защитить паролем, который необходимо вводить на компьютере перед загрузкой. Если пользователь забыл заветную комбинацию, то он никак не зайдет в ОС. Мы разберемся, как выполняется сброс пароля на Windows 7 (Домашняя, Профессиональная, Максимальная), если тот забыт или утерян, а заданная подсказка не помогает. Рассмотрим два варианта: когда у вас есть доступ к ОС и вы просто хотите убрать защиту при авторизации, и когда зайти в свою учетную запись невозможно.
Мы разберемся, как выполняется сброс пароля на Windows 7 (Домашняя, Профессиональная, Максимальная), если тот забыт или утерян, а заданная подсказка не помогает. Рассмотрим два варианта: когда у вас есть доступ к ОС и вы просто хотите убрать защиту при авторизации, и когда зайти в свою учетную запись невозможно.
Не торопитесь переустанавливать систему или отдавать ПК в ремонт! Эту проблему можно устранить самостоятельно! Каждая инструкция отвечает требованиям безопасности: ваши данные, имена и пароли не попадут третьим лицам.
Если есть доступ к системе
Итак, первый вариант развития событий: вы прекрасно помните: пароль от учетной записи и можете получить доступ к «Виндовс». В таком случае вы можете с помощью стандартных средств снять защиту входа и использовать открытую систему. Если вы пользуетесь учетной записью администратора, то сможете менять пароли и данные любых аккаунтов на данной Windows.
Через командную строку
Чтобы удалить или изменить пароль через командную строку, воспользуйтесь следующим руководством:
- В меню «Пуск» в строке поиска вписываем запрос «cmd», после чего кликаем на приложение правой кнопкой мыши и запускаем его от имени администратора.

- Перед вами появится черный экран со строкой ввода. Если вы не помните название учетной записи, то введите команду .
- Появится список всех профилей, созданных в этой системе. Запоминаем имя и вводим команду net user homepc ‘’’’ , где homepc – название учетки, как показано на скриншоте.
- Теперь можно закрыть командную строку и проверить, удалось ли распаролить аккаунт.
Чтобы, наоборот, поставить пароль и защитить систему, воспользуйтесь командой net user administrator password .
Через «Учетные записи пользователей»
Второй универсальный способ работает через интерфейс Windows. Смена защитных комбинаций осуществляется через окно «Учетные записи пользователей». Сделать это можно так:
- Сначала нужно открыть меню «Пуск» и кликнуть по иконке профиля в верхней части.
- Откроется мастер настроек, в котором можно создать, отключить профиль или отменить защиту. Нажмите на отмеченную кнопку.

- Теперь нужно ввести текущую комбинацию в соответствующее поле с кружочками или зведочками. Нажмите на «Удалить пароль».
- Готово! Снятие пароля выполнено, что можно проверить, если выключить учетную запись и зайти заново.
Мастер сброса паролей
Отдельно стоит отметить вариант с созданием вспомогательной дискеты или флешки. На ней хранятся все данные для авторизации. В случае утери пароля вы сможете автоматически отменить его с помощью этого носителя:
- Нужно снова открыть окно с настройками учетной записи.
- Здесь выберите пункт «Создание дискеты сброса пароля» в левом столбике.
- На первом экране нажмите «Далее».
- Далее, нужно выбрать хранилище для паролей.
- Теперь ввести текущий пароль и нажать «Далее».
- Процедура создания займет 1-2 минуты.
- Для завершения нажмите «Готово».
- Теперь нужно выйти из системы. Когда вы увидите заставку активации пароля нажмите на отмеченную кнопку.
 Флешка или дискета должна быть подключена к ПК!
Флешка или дискета должна быть подключена к ПК!
- Появится уже знакомый мастер. Жмем «Далее».
- Теперь нужно найти, какой внешний накопитель является восстанавливающей флешкой.
- На следующем этапе можно ввести новые пароли или оставить пустые поля по умолчанию, если не хотите снова сделать запароленный профиль.
- На последнем этапе программа принимает изменение данных после нажатия на кнопку «Готово».
Если вы использовали утилиту для удаления защиты, то в дальнейшем будете авторизовываться в Windows простым нажатием кнопки входа.
Сторонняя программа
Существует софт под названием Ophcrack, позволяющий взломать аккаунт или сменить пароль администратора из-под рабочей ОС, но при наличии сетевого доступа. Также вы можете восстановить общий доступ к компьютеру и без запуска ОС. Для этого нужно создать загрузочную флешку с утилитой Ophcrack.
Бесплатно скачать и установить программу можно по ссылке с официального . Разблокировка происходит по следующему алгоритму:
Разблокировка происходит по следующему алгоритму:
- Запустить приложение от имени администратора.
- В меню «Load» нажать на отмеченный пункт.
- В таблице появятся все найденные учетные записи – администраторская, гостевые, профили из домашней группы и так далее. В колонке «NT Pwd» отображаются пароли.
- Для начала процедуры взлома выделите учетную запись и нажмите на «Crack».
- В колонке «NT Pwd» появится пароль от нужного профиля. Срок процедуры взлома может составлять от 1 минуты до нескольких часов в зависимости от сложности комбинации.
Ту же процедуру можно выполнить и через LiveCD Ophcrack, если у вас нет доступа к самой Windows 7.
Если нет доступа к системе
Второй вариант более печальный: пользователь не может убрать пароль, потому что он его и не помнит. В результате войти в «Семерку» невозможно, что сразу ограничивает наши возможности.
Загрузочный диск
Попробуем снять защиту через флешку или установочный диск с операционной системой. Вместе с инсталлятором в образе Windows имеется специальная утилита для восстановления. В нее входят командная строка, возврат к контрольной точке и многое другое. Вместо установщика можно использовать флешку или диск с утилитой LiveCD.
Вместе с инсталлятором в образе Windows имеется специальная утилита для восстановления. В нее входят командная строка, возврат к контрольной точке и многое другое. Вместо установщика можно использовать флешку или диск с утилитой LiveCD.
Сначала вам нужно подключить устройств в USB-порт и перезагрузить компьютер. На первом экране при включении нужно нажать на клавишу F2 или ту, которая предназначена для вашей материнской платы. После этого появится меню BIOS. Внешний вид «БИОСа» может несколько отличаться от представленного на скриншотах. Однако меню «Boot» есть везде.
С помощью стрелок на клавиатуре перемещаемся во вкладку «Boot»:
Здесь заходим в раздел «Hard Drive» и с помощью клавиши – выставляем порт с подключенной флешкой на первое место. Для сохранения изменений и выхода нужно нажать на F10 .
В результате после загрузки появится меню LiveCD или установочного диска. В случае со вторым нужно нажать на «Восстановление системы». В следующем меню находятся средства для восстановления доступа к ОС и работоспособности ПК в целом.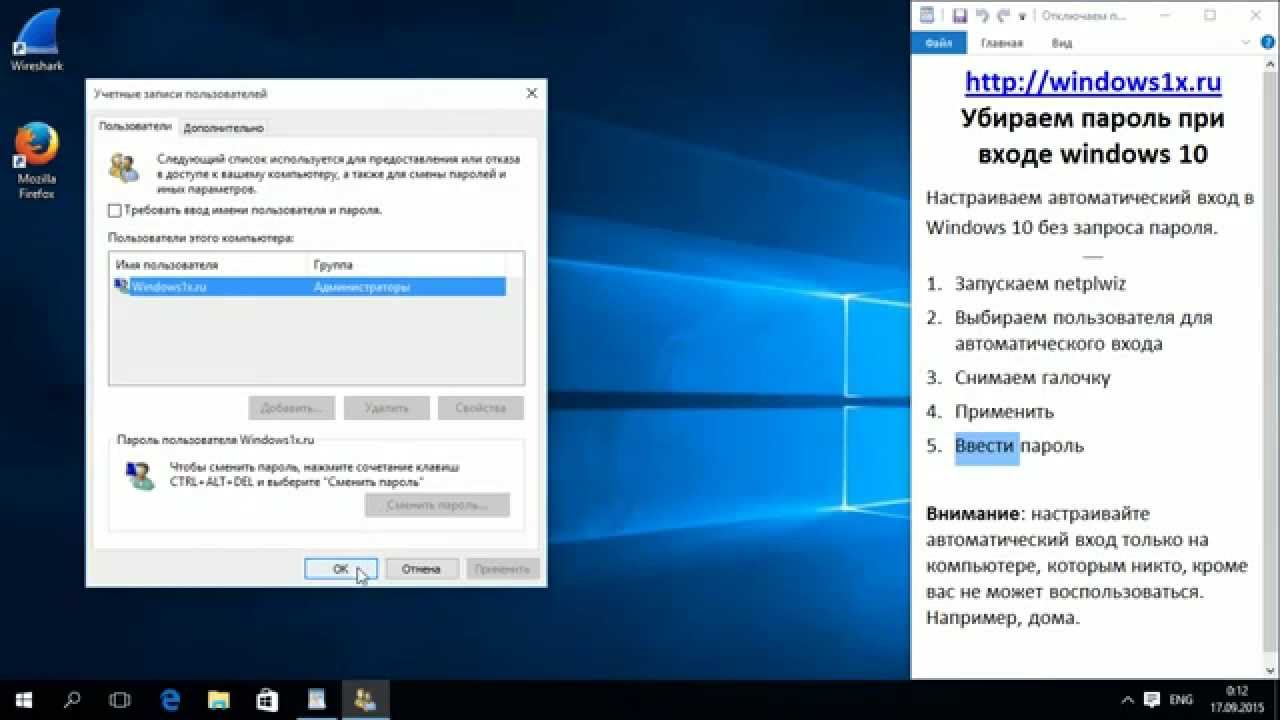 Нас интересует последний пункт – это «Командная строка».
Нас интересует последний пункт – это «Командная строка».
Суть способа заключается в том, чтобы вскрыть учетку посредством командной строки на начальной заставке (когда Windows заблокирована при включении).
- Ввести команду , чтобы запустить реестр.
- Теперь нужно выбрать ветку «HKEY_LOCAL_MACHINE» и в меню «Файл» выбрать пункт «Загрузить куст».
- Появится диспетчер папок, в котором нужно перейти к файлу «SYSTEM». Он располагается на системном разделе локального диска в Windows/system32/config. Если выбрать неверное расположение, то ничего не получится.
Как убрать пароль администратора на windows 7
Как сбросить забытый пароль в Windows 7
Если не можете авторизоваться в Windows 7 из-за того, что забыли или утеряли пароль от учетной записи, то эта статья вам поможет. В ней приведены все действенные способы удалить, сбросить или заменить пароль любого аккаунта (даже администратора) в «семерке» и даны рекомендации, как обезопасить себя на случай, если пароль будет утрачен в будущем. Все описанные способы разблокировать учетную запись пользователя абсолютно безопасны, если придерживаться инструкции и делать все аккуратно.
Все описанные способы разблокировать учетную запись пользователя абсолютно безопасны, если придерживаться инструкции и делать все аккуратно.
Как сбросить забытый пароль с помощью Ophcrack
Ophcrack — уникальная утилита, позволяющая восстановить доступ к любой учетной записи в Windows 7 буквально за несколько минут. Причем работает она в любой редакции ОС, начиная с XP, и может функционировать с загрузочной USB-флешки. Механизм работы программы несколько отличается от алгоритмов подбора паролей подобных приложений и включает в себя несколько составляющих:
- алгоритм LM-хэш — в таком формате хранятся пароли в Windows 7, число символов которых не превышает 15 штук;
- радужные таблицы — механизм разработан, чтобы восстановить зашифрованные пароли посредством использования хэшей со сложным процессом их обратной расшифровки.
Программа также может разблокировать сложные пароли путем их извлечения из файлов реестра с последующей расшифровкой с использованием совершенно новых способов обработки данных, из-за чего нагрузка на аппаратные ресурсы является небольшой, а скорость подбора возрастает на порядки.
Используем загрузочный флеш-диск с Ophcrack
Приведенный ниже алгоритм актуален для компьютеров, доступ к которым нельзя получить по следующим причинам:
- пароль от одной учетной записи утрачен, а других аккаунтов нет;
- невозможно получить доступ ни к одному профилю пользователя на данном компьютере.
Если столкнулись с подобным случаем, придется выполнить инструкцию, которая сводится к следующему: создание загрузочного USB-диска на основе специальной версии Ophcrack и загрузка с этого носителя для восстановления доступа к учетной записи. Более подробно эта инструкция выглядит таким образом:
- Переходим по ссылке http://ophcrack.sourceforge.net.
- Загружаем OphcrackLiveCD для вашего ПК (ophcrack Vista/7 LiveCD).
- Создаем загрузочную флешку с записью скаченного образа на нее. Для этого рекомендуется воспользоваться последней версией Rufus, если хотите быстро создать загрузочный диск.
 В настройках выбираем USB-флешку, указываем путь к скаченному образу и нажимаем Запись . Все предельно просто.
В настройках выбираем USB-флешку, указываем путь к скаченному образу и нажимаем Запись . Все предельно просто. - Перезапускаем компьютер, доступ к учетной записи которого требуется получить.
- Вызываем загрузочное меню, пока система не начала загрузку с жесткого диска (как это делать, смотрите инструкцию к материнской плате или ноутбуку).
- Выбираем режим запуска приложения.
Если работу в программе с интерфейсом более подробно рассмотрим в следующем разделе, то на использовании ее консольной версии остановимся подробнее. Хотя из особенностей здесь присутствует только отсутствие окон и кнопок. После запуска консольной версии утилиты она автоматически определит пароли от всех учетных записей и отобразит их в разделе «Results».
Удаляем пароль из-под Windows
Что делать, если забыли пароль от администраторской учетной записи? Здесь также поможет программа Ophcrack, но при наличии сетевого подключения для ее загрузки. Рассмотрим последовательность действий:
Рассмотрим последовательность действий:
- Переходим на сайт поддержки программного продукта и загружаем редакцию утилиты, подходящую под разрядность вашей операционной системы.
- Во время инсталляции приложения обязательно отмечаем флажком опцию «Download & install Vista Tables» для загрузки и установки радужных таблиц для этой версии операционной системы.
- Запускаем установленную программу и проводим установку загруженных таблиц. Делать это поможет кнопка Tables .
- Нажимаем кнопку Tables и выбираем файл таблиц, расположенный в папке «tables» в каталоге с исполняемым файлом продукта.
- Нажимаем кнопку Install .
- Переходим к подбору пароля. Нажимаем «Load».
- В выпавшем меню выбираем «Load SAM with…samdump 2», чтобы получить доступ к данным обо всех аккаунтах компьютера.
- Выбираем интересующую учетную запись пользователя, кликнув по ее имени.
- Нажимаем «Crack» для запуска процедуры подбора хэшей.

Спустя несколько секунд или минут, в зависимости от сложности комбинации символов в пароле, он будет отображен в поле «NT Pwd».
Используем средства восстановления системы
Что делать, если доступа к интернету и другому компьютеру нет, а войти в учетную запись нужно? Решить проблему поможет загрузочный USB-накопитель или диск, содержащий дистрибутив операционной системы Windows 7, используемой на компьютере.
В таком случае, сброс пароля администратора Windows 7 максимально осуществляется следующим образом.
- Подключаем загрузочный накопитель той же редакции «семерки», что и установленной на ПК.
- Перезагружаем ПК.
- Вызываем загрузочное меню компьютера/ноутбука. Делать это можно посредством клавиш F2 , F9 , F11 или иной другой, указанной в руководстве к системной плате или на загрузочном экране BIOS.
- В списке доступных устройств выбираем целевой USB-накопитель для запуска компьютера с него.

- Нажимаем любую клавишу для загрузки с выбранного носителя.
- Выбираем язык системы, установленной на компьютере, после чего нажимаем кнопку Далее .
- Нажимаем ссылку «Восстановление системы» в окне с кнопкой Установить для запуска средств возобновления ОС Windows 7.
- В параметрах выбираем командную строку для вызова инструмента выполнения системных команд.
- В появившемся окне вводим команду regedit и выполняем ее посредством клавиши Enter . Вследствие этого откроется окно классического редактора системного реестра.
- В этом окне, как и в файловом менеджере с отображением каталогов в виде дерева, переходим в раздел HKLM.
- Через главное меню вызываем команду «Загрузить куст», расположенную в меню «Файл».
- Выбираем файл «config» — «SYSTEM», не имеющий расширения.
- Задаем любое имя файла без использования кириллических символов и подтверждаем его нажатием кнопки ввода.

- Переходим в куст «HKLM» — «введенное_имя_куста» — Setup .
- Двойным нажатием открываем меню редактирования ключа «CmdLine».
- В качестве значения параметра вводим «cmd.exe», чтобы запустить командную строку перед загрузкой Windows 7.
- Таким же образом устанавливаем значение «Setup Type» равное «2».
- Выделяем новый куст в HKLM.
- Вызываем команду «Выгрузить куст», расположенную в пункте меню «Файл».
- Перезагружаем компьютер, вследствие чего появится командная строка.
- В командной строке вводим команду вида net user имя_пользователя пароль и выполняем ее клавишей Enter . После этого командную строку можно закрыть.
Таким образом, забытый пароль легко восстановить сколь угодно раз, но использовать предложенный способ на чужих компьютерах не получится ввиду того, что смена пароля обязательна при получении доступа к любому из аккаунтов.
Создание флешки для мгновенного сброса пароля от определенной учетной записи
Если не хотите повторения ситуации с забытым паролем, лучше сделать дискету для его сброса. Под дискетой будем подразумевать флешку, ведь использование дискет и дисков в последние годы не актуально.
- Вызываем «Пуск» и кликаем по аватару вашей учетной записи.
- В размещенном слева вертикальном меню нажимаем «Создание дискеты сброса пароля».
- Откроется «Мастер забытых паролей», где нажимаем Далее > .
- Выбираем нашу флешку (или же дискету) из списка.
- Задаем текущий пароль учетной записи, после чего нажимаем Далее > .
Вследствие этого, мастер сформирует загрузочный диск, необходимый для разблокировки учетной записи, пароль от которой был утрачен.
Теперь, если по какой-то причине не сможете войти в Windows 7, нажмите кнопку Сбросить пароль , вставьте созданный диск или флешку и выполняйте инструкции. которые сводятся к нажатию кнопки Далее .
которые сводятся к нажатию кнопки Далее .
После переустановки системы, изменения пароля или создания новой учетной записи, диск для сброса пароля придется создать заново.
Зная, как сбросить пароль администратора Windows 7 и имея флешку с файлом-ключом, забытый пароль уже не станет проблемой.
Видео по теме
Снимаем пароль в Windows 7
Некоторые пользователи сталкивались с такой ситуацией, когда загружается операционная система (ОС), появляется окна с требованием ввести пароль, но эта секретная комбинация вдруг неожиданно забывается. Человеческая память устроена своеобразно – мы можем долго помнить о том, что было когда-то очень давно и забыть детали уже на следующий день. Вот и теперь глядя на монитор, иной раз даже невозможно вспомнить какой именно пароль был задан.
Зачем нужен пароль в Windows 7
Вопрос безопасности среди большинства пользователей стоял остро и всегда будет иметь важное значение. И помимо установки антивирусного программного обеспечения желательно еще придумать оригинальный и умеренной сложности пароль, без которого невозможно загрузиться ОС для дальнейшей работы на компьютере.
И помимо установки антивирусного программного обеспечения желательно еще придумать оригинальный и умеренной сложности пароль, без которого невозможно загрузиться ОС для дальнейшей работы на компьютере.
Но другой вопрос есть ли в этом необходимость? С одной стороны если доступ к личному персональному компьютеру (ПК) имеется только у одного человека или же близкие не «покушаются» на частную собственность, которая находится внутри машины, то пароль можно не ставить. Но с другой – это первая необходимость в определенных ситуациях:
- Компьютером пользуется несколько человек.
- Хранение особо важных конфиденциальных данных, которые не должны попасть другим лицам.
- Защита от несанкционированного доступа.
Таким образом, на одном ПК, рассчитанном на несколько пользователей, можно создать соответствующее количество учетных записей, включая администратора.
Но рано или поздно, возникает ситуация, когда пользователь забывает пароль для личного доступа к ресурсам ПК.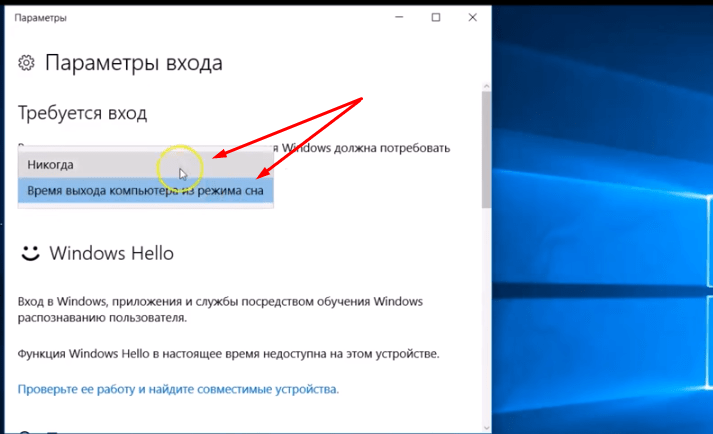 Что делать в этом случае? Неужели придется переустанавливать ОС? А ведь для надежности ее работоспособности желательно форматировать раздел, куда она планируется ставиться.
Что делать в этом случае? Неужели придется переустанавливать ОС? А ведь для надежности ее работоспособности желательно форматировать раздел, куда она планируется ставиться.
К счастью вовсе не обязательно прибегать к такому радикальному методу, поскольку есть более щадящие варианты. Собственно о них далее и пойдет речь.
Способы снять пароль Windows 7
Как же сбросить пароль? Ситуации бывают разные, к примеру, компьютер достался новому владельцу, а прежний его хозяин или забыл передать пароль для доступа или не успел его убрать. Рассмотрим, что можно предпринять при таких непростых и непредвиденных обстоятельствах.
Через команду control userpassword2
При таком способе хорошо выручает «Интерпретатора команд» в системе Windows. На языке многих пользователей он именуется просто командной строкой (окно с черным фоном). Если доступ к операционке имеется, то для сброса пароля стоит проделать несложные манипуляции:
- Нажать на кнопку пуск, что обычно расположена в левом нижнем углу нижней панели задач.

- Выбрать и нажатием левой кнопкой мыши (ЛКМ) раскрыть пункт «Все программы». После этого откроется еще один список, где нужно строчка «Выполнить».
- Появится окно для ввода команд – тут следует набрать три латинские буквы: cmd, а после нажать на кнопку OK.
- Откроется «Интерпретатора команд», где нужно набрать на клавиатуре control userpasswords2 и нажать клавишу Enter (ввод).
- Теперь на экране можно увидеть другое окно с перечнем учетных записей или только одной. Стоит выбрать интересующее имя.
- Сверху есть строчка, согласно которой требуется вводить пароль при включении компьютера. Следует снять галочку, затем – Применить и OK.
- Появится окно автоматического входа в систему с целью введения нового пароля. В крайнем случае, поля эти можно оставить пустыми.
На завершающем этапе остается закрыть окно командной строки и перезагрузить компьютер. Для быстроты вызова окна «Выполнить» можно просто нажать сочетание клавиш Win+R.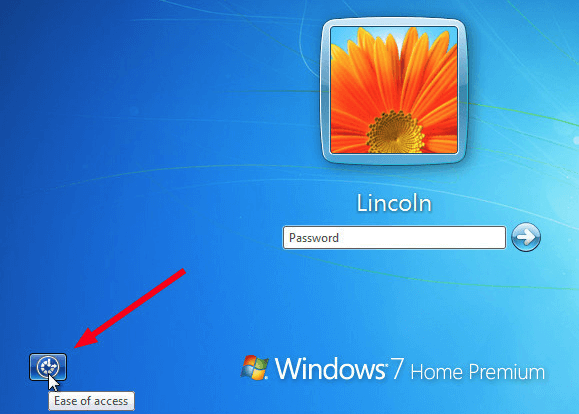
Через панель управления
При таком способе можно воспользоваться услугами безопасного режима. Чтобы «безопасно» загрузить систему с Windows 7 нужно перезагрузить ПК и периодически нажимать клавишу F8. Причем делать это нужно до того как система загрузится. То есть, когда на машине установлено несколько ОС и появилось окно выбора или же сама ОС загрузилась, значит, момент упущен, следует перезагрузиться еще раз.
Вообще перед загрузкой самой системы изначально проводится проверка железа на предмет работоспособности. И нужно застать тот момент, когда ряд параметров промелькнет на экране. В идеале кнопку F8 нужно начинать наживать спустя хотя бы 3-5 секунд после запуска компьютера.
И если все будет сделано правильно, то на экране можно увидеть строку «Безопасный режим» и ряд прочих параметров. Выбрать именно тот, что обычно в самом верху, подтверждая действие кнопкой Enter. Далее вход осуществляется под учетной записью Administrator, а у него пароля по умолчанию нет. Поэтому поле для ввода пароля можно оставить пустым и нажать клавишу ввода.
Поэтому поле для ввода пароля можно оставить пустым и нажать клавишу ввода.
Откроется окно с предупреждением, где нужно выбрать вариант «ДА». Когда рабочий стол загрузится, следует пойти по пути: Пуск – Панель управления – Учетные записи пользователей. Нужно выбрать соответствующе имя, после чего с левой стороны появятся меню со ссылками. Нужно выбрать «Изменение пароля». Далее остается ввести новую комбинацию или же оставить оба поля пустыми.
В завершении остается закрыть окно с учетными записями пользователей, потом панель управления. Теперь можно перегружать ПК и наблюдать за результатом.
Через установочный диск windows 7
Некоторые из приведенных примеров актуальны в том случае, когда доступ к операционной системе все же имеется. То есть можно спокойно загрузиться через стороннюю учетную запись и проделать все необходимые манипуляции. Однако не всегда есть такая возможность и иной раз пользователь сталкивается с определенной трудностью, когда он забыл пароль доступа к собственному компьютеру. Вдобавок он один пользуется машиной.
Вдобавок он один пользуется машиной.
Однако войти в систему у него не получается. Что же делать в этом случае?! Ведь это существенно ограничивает возможности. Здесь выход из сложившейся ситуации станет использование загрузочной флешки, чем большинство пользователей в последнее время пользуются чаще всего. Либо же понадобиться диск с ОС windows 7.
В составе установочного дистрибутива с Windows 7 есть специальная утилита для восстановления работоспособности ОС. Она спрятана в образе с инсталлятором.
После того как загрузится диск, нужно выбрать пункт «Восстановление системы», после чего откроется меню с различными параметрами. Из всего перечисленного стоит выбрать строчку «Восстановление образа системы». Далее действовать согласно алгоритму, приведенному ниже:
- После выбора способа с образом откроется окно, где нужно обратить внимание на то, какой буквой обозначен системный диск. Обычно это латинская буква d. Затем можно нажать на кнопку «Далее».
- Появится другое окно, которое уведомит о том, что искомый образ не найден и предлагается подключить жесткий диск, содержащий нужный архив либо и нажать кнопку «Повторить».
 Нужна другая – «Отмена».
Нужна другая – «Отмена». - На следующем шаге, где нужно выбрать образ, тоже следует отменить такую возможность.
Данный алгоритм позволяет точно определить, на каком именно диске располагается ОС Windows 7. Теперь действовать нужно по другой инструкции:
- После отмены действия из пункта 3 выше, снова появится меню с уже знакомым пунктами. И теперь следует выбрать строчку с командной строкой.
- В появившемся черном окне набрать латиницей regedit.
- Теперь в самом редакторе выбрать HKEY_LOCAL_MACHINE, после этого из меню файл – пункт «Загрузить куст».
- Откроется диспетчер, где следует перейти по пути Windows/system32/config при помощи верхнего поля (рядом со словом Папка) и выбрать SYSTEM.
- Ввести какое-нибудь имя. Пусть это будут 777.
- Найти под общей папкой 777 ветку Setup в левом окне, а в правом – параметр CmdLine. Открыть его двойным нажатием ЛКМ и ввести в поле значение – cmd.
 exe.
exe. - В другом параметре SetupType также изменить значение на 2, после нажать OK.
- Выделит созданный куст «777» и через меню файл редактора выбрать пункт «Выгрузить куст». Появится запрос на подтверждение действия – нажать на кнопку Да.
После этих манипуляций можно закрыть сам редактор реестра и извлечь диск. В меню теперь можно выбрать кнопку Перезагрузка. Теперь при загрузке ОС будет выходить уже само окно командной строки.
Стоит отметить, что данный способ позволяет обойти блокировку, защищенную паролем. Для сброса именно самого пароля будет приведен способ, который описан в разделе ниже через один (через командную строку).
Через файл SAM
В ОС всего семейства Windows все пароли, которые задают пользователи, сохраняются в файле SAM и им же они управляются. Информация, которой он обладает, является ценной, а потому имеет высокую степень защиты. В связи с этим, узнать секретную комбинацию не так просто, как может показаться на первый взгляд.
Взламывать пароль не нужно, ведь есть способ просто сбросить его или скорее обойти стороной. Для этого понадобится загрузочный диск или носитель с соответствующим дистрибутивом Windows. Далее остается спокойно ждать загрузки, и когда появится окно с выбором языкам установки ОС вызвать командную строку сочетанием Shift + F10.
Далее пригодится следующая инструкция:
- В окне командной строки ввести regedit.
- Выбрать раздел реестра HKEY_LOCAL_MACHINE, а в меню редактора — Файл – Загрузить куст.
- Теперь нужно найти SAM – он располагается на диске с ОС под нужной учетной записью. Полный путь выглядит так: WindowsSystem32config.
- Будет предложено ввести имя и на это предложение реагировать по собственному предпочтению – придумать какое угодно – хоть даже просто какую-нибудь цифру. К примеру – 7.
- Перейти по такому пути: HKEY_LOCAL_MACHINEвыбранное имя (7)SAMDomainsAccountUsers
Как сбросить пароль Администратора в Windows 7
Читайте также:Как убрать пароль для входа в Windows с компьютераКак обойти пароль администратора Windows 10Что делать, если забыт пароль от учетной записи Майкрософт
Содержание
Убираем пароль с Windows 7 без установочного носителя
Если скачать диск сброса паролей на Windows 7 у вас не получается, то можно воспользоваться одним из предложенных ниже способов. Оба предполагают решение проблемы при помощи системных утилит. Для этого вам не потребуется скачивать диск для сброса пароля Windows 7 или полный образ системы. Однако рекомендуется чётко следовать инструкциям, так как оба способа подразумевают работу с интерфейсом «Консоли».
Оба предполагают решение проблемы при помощи системных утилит. Для этого вам не потребуется скачивать диск для сброса пароля Windows 7 или полный образ системы. Однако рекомендуется чётко следовать инструкциям, так как оба способа подразумевают работу с интерфейсом «Консоли».
Не нужно пытаться сделать сброс пароля на Windows 7 с помощью стороннего ПО, так как это повлечь за собой определённые проблемы.
Способ 1: Командная строка
Это самый универсальный, простой и безопасный способ сменить пароль на Windows 7, не зная при этом старый. При необходимости вы сможете позже просто снять новый пароль с операционной системы. Для выполнения данного способа вам понадобится возможность зайти в интерфейс ОС, пускай даже с гостевой учётной записи. Обычно таковая всегда есть по умолчанию.
Гостевая учётная запись имеет некоторые ограничения по сравнению с записью администратора. По умолчанию они распространяются на внесение каких-либо изменений в ОС, например, установку/удаление программ, редактирование некоторых документов, скачивание контента из сети.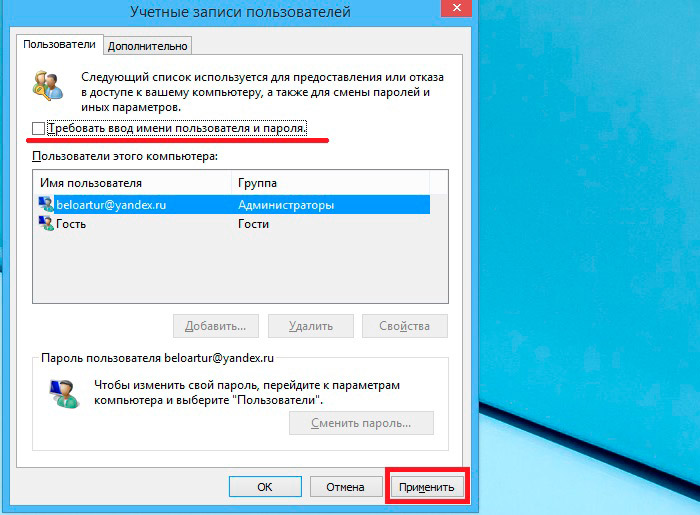 Ограничений по использованию «Командной строки» нет по умолчанию.
Ограничений по использованию «Командной строки» нет по умолчанию.
Инструкция к данному способу выглядит следующим образом:
- Нажмите комбинацию клавиш Win+R.
- В открывшуюся строку введите
cmdи нажмите Enter.
- Запустится «Командная строка». Для начала вам нужно узнать количество пользователей, их полномочия и логины в операционной системе. Чтобы сделать это, введите команду
net userи нажмите Enter.
- Запустится «Командная строка». Для начала вам нужно узнать количество пользователей, их полномочия и логины в операционной системе. Чтобы сделать это, введите команду
- Отобразится список всех пользователей операционной системы. Вам нужно найти логин учётной записи администратора. Это будет сделать легко, если в ОС всего две учётных записи.
- Теперь напишите команду
net user логин_администратора новый_пароль. Пример команды:net user Admin 123456. Нажмите Enter.
- После применения команды перезагрузите компьютер и зайдите в учётную запись администратора под новым паролем.

Способ 2: Меню восстановления
Данный способ может быть опасен, так как подразумевает отключение компьютера от питания во время работы. Однако единичное применение особого вреда нанести не должно.
Суть заключается в следующем:
- Перезагрузите компьютер, если он был включён или включите его, если он был выключен.
- Когда только начнётся загрузка Windows резко отключите его. Например, нажмите на кнопку питания или вытащите кабель питания.
- Затем снова подключите питание и выполните включение ПК.
- Вместо стандартного запуска Windows должен запуститься экран «Windows Error Recovery», то есть восстановление после ошибки.
- Вам будет предложено несколько вариантов запуска операционной системы. Выберите «Launch Startup Repair». В русскоязычной редакции может носить название «Запустить восстановление загрузки».
- Начнётся загрузка системы. У вас может появиться окно, где запрашивается разрешение на процедуру восстановления системы («System Restore»).
 Отмените, нажав на «Cancel».
Отмените, нажав на «Cancel».
- Начнётся загрузка системы. У вас может появиться окно, где запрашивается разрешение на процедуру восстановления системы («System Restore»).
- Появится сообщение с ошибкой восстановления. Кликните по пункту «View problem details».
- Запуститься текстовый файл с описанием проблемы. Здесь нужно нажать на пункт «File» в верхнем меню. Из выпадающего списка кликните по пункту «Open».
- Откроется «Проводник» Windows с доступом ко всем системным файлам. Вам нужно перейти по следующему пути: C:WindowsSystem32.
- Здесь найдите и переименуйте один из этих файлов utilman.exe или sethc.exe, добавив к названию одного из них приписку
bakилиold. Если эти файлы не отображаются в проводнике, то в графе «Тип файлов» поставьте значение «Все файлы». - Теперь найдите файл
cmd.exe. Скопируйте его и вставьте в этой же директории. - Скопированный файл переименуйте на «utilman» или «sethc».
 Не нужно переименовать файл в «utilman», если на 10-м шаге вы добавили приписку к файлу «sethc» и наоборот.
Не нужно переименовать файл в «utilman», если на 10-м шаге вы добавили приписку к файлу «sethc» и наоборот. - Можете закрыть «Блокнот» и нажать «Finish». После этого система перезагрузится.
- Дождитесь загрузки стартового экрана Windows и нажмите на иконку «Специальные возможности», если переименовали файл в «utilman». Если же вы переименовали его в «sethc», то вам потребуется нажать пять раз на клавишу Shift.
Таким образом вы получите доступ к «Командной строке», не имея при этом никакого доступа к системе. В интерфейсе «Консоли» вам придётся проделать следующее:
- Если вы не знаете точное наименование учётной записи администратора, то впишите команду
net user. Она отобразит все данные, касательно пользователей системы, в том числе и их статус.
- Если вы не знаете точное наименование учётной записи администратора, то впишите команду
- Теперь пропишите эту команду:
net user Имя записи администратора новый пароль. Пример команды,
Пример команды, net user Admin 123456. Нажмите Enter.
- Теперь пропишите эту команду:
- Перезагрузите компьютер и попробуйте войти в систему под новым паролем, который вы задали.
Рассмотренные способы помогают сбросить пароль на Windows 7, не используя диск с образом ОС. Однако рекомендуется создать образ восстановления системы на флешки (установочный диск) и произвести сброс через него.
Используемые источники:
- https://public-pc.com/reset-windows-7-password-without-installation-disk/
Лучший способ удалить пароль Windows7
«Я забыл свой пароль администратора Windows 7, что мне делать? Я точно не помню, какой был пароль у моего ноутбука, когда я пытался войти в свой компьютер с Windows 7, система показывает неправильный пароль. Как войти мой компьютер, мне срочно нужны данные с него? »
Для подобных проблем, когда вы потеряли доступ к компьютеру с Windows 7 и обнаружили, что вам сложно получить некоторые важные документы, которые срочно необходимы. Что вы можете сделать, так это разблокировать или удалить пароль Windows 7 . Мы понимаем, что большинству пользователей Windows это непросто. Итак, чтобы облегчить вашу работу, мы собрали для вас несколько быстрых и простых методов в этой статье. Продолжайте читать, чтобы узнать больше!
Что вы можете сделать, так это разблокировать или удалить пароль Windows 7 . Мы понимаем, что большинству пользователей Windows это непросто. Итак, чтобы облегчить вашу работу, мы собрали для вас несколько быстрых и простых методов в этой статье. Продолжайте читать, чтобы узнать больше!
Часть 1. Лучший способ удалить пароль в Windows 7
В этой части статьи мы представляем лучший инструмент для удаления пароля Windows 7, это PassFab 4WinKey. Это программное обеспечение может создать CD / DVD / USB-диск для сброса пароля для удаления пароля и разблокировки вашего компьютера.Будь то пользователь, администратор или учетная запись Microsoft, PassFab может легко создавать, изменять, удалять и сбрасывать пароли Windows, проверяйте профессионалов, чтобы узнать, что он может сделать для вас.
- 01 Удалите / сбросьте / удалите пароль администратора / гостя для локальной учетной записи.
- 02 Сброс / удаление / удаление администратора домена и пароля пользователя для локальной учетной записи.

- 03 Сброс / удаление / удаление пароля администратора / гостя для учетной записи Microsoft.
- 04Создайте бесплатную дискету для сброса пароля Windows.
- 05Подробнее на PassFab 4WinKey.
Если вы хотите узнать, как работает этот метод, вот подробное видео и пошаговое руководство, которые вам объяснят.
Подробные инструкции по созданию диска сброса пароля Windows для удаления пароля Windows 7
Шаг 1. Запустите PassFab 4WinKey на компьютере, выберите пустой USB-накопитель и подключите его к компьютеру.
Шаг 2: Выберите «USB» или «CD» в зависимости от ваших предпочтений. Подключите выбранный носитель к компьютеру и нажмите «Записать».По завершении процесса записи нажмите кнопку «ОК» перед тем, как извлечь флешку.
Шаг 3. Теперь подключите USB-накопитель к заблокированному компьютеру с забытым паролем. Нажмите «F12» (меню загрузки), а затем выберите флешку. После этого нажмите «Enter».
Теперь, когда мы закончили создание диска для сброса пароля, давайте посмотрим на него.
Как удалить пароль пользователя / администратора Windows 7 с помощью PassFab 4WinKey
Этот процесс эффективен при удалении пароля для входа на компьютер с Windows 7.
Шаг 1. Сразу после загрузки PassFab 4WinKey на вашем компьютере нажмите «Сбросить пароль» и нажмите кнопку «Далее». Затем выберите предпочтительную ОС, в данном случае Windows 7, установленную на вашем ПК.
Шаг 2: Вы можете найти все учетные записи в выбранной ОС Windows 7. Нажмите на учетную запись, для которой хотите удалить пароль. Выберите «Удалить пароль» для учетной записи и нажмите кнопку «Далее».
Примечание. Этот процесс не может удалить пароль учетной записи Microsoft.
Шаг 3: После удаления паролей из Windows 7 нажмите «Перезагрузить» для перезапуска системы. Запрос на ввод пароля не будет.
Примечание. Загрузочный диск следует удалить из ПК после того, как вы нажмете «Перезагрузить».
Часть 2. Узнайте больше о проблемах Windows 7
Кроме проблемы восстановления пароля Windows, есть еще много проблем, беспокоящих пользователя Windows. Давайте обсудим некоторые важные проблемы Windows 7 и способы их решения.
Давайте обсудим некоторые важные проблемы Windows 7 и способы их решения.
Что делать, если моя Windows 7 Aero перестает работать?
После понимания того, как удалить пароль из Windows 7, если он был забыт через USB, мы увидим, как решить проблему Windows 7 Aero, которая перестала работать. Убедитесь, что видеокарта совместима с Aero и была обновлена. Вам необходимо отключить Aero в вашем реестре, что иногда влияет на установку Windows. Так что резервное копирование реестра — разумный вариант.
- Просмотрите «Пуск»> в поле поиска введите «regedit»> запустите «regedit».
- Перейдите в «KEY_CURRENT_USER \ Software \ Microsoft \ Windows \ DWM» в «regedit»> «EnableAeroPeek»> установите значение «1».
Простое исправление для медленной Windows 7
Помимо того, как удалить пароли из Windows 7, вы должны понимать, как ускорить работу вашего сверхмедленного компьютера с Windows 7. Из-за множества визуальных эффектов, отягощающих вашу видеокарту и системную память, производительность постепенно снижается.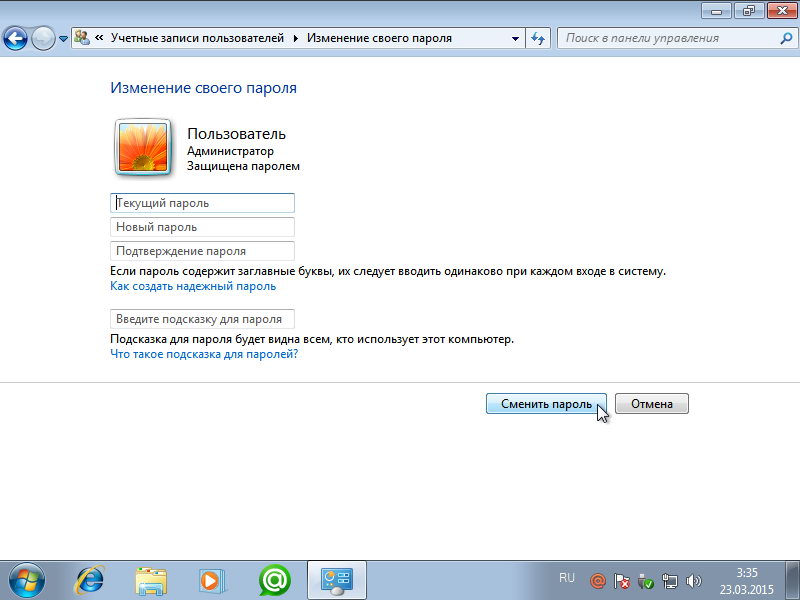 Отключение лишних эффектов вам очень поможет.
Отключение лишних эффектов вам очень поможет.
Шаг 1: Нажмите «Пуск»> в поле поиска введите «Производительность»> «Настройте внешний вид и производительность Windows».
Шаг 2: Затем перейдите к «Визуальные эффекты»> «Настроить для лучшей производительности».
Шаг 3: Если вы настроены на интересный интерфейс, нажмите «Пользовательский»> «Использовать визуальные стили для окон и кнопок».
Заключение
Из приведенной выше статьи мы пришли к выводу, что для решения любой проблемы с забытым или утерянным паролем вы всегда можете без проблем обратиться к PassFab 4WinKey.Программное обеспечение может эффективно сбрасывать, обходить пароль Windows 7 или обходить пароль Windows 10 без особых хлопот. Помимо проблем с паролем, это программное обеспечение способно клонировать и создавать резервные копии жестких дисков, а также восстанавливать данные с загрузочных и незагружаемых дисков.
Удалить пароль другой учетной записи пользователя в Windows 7
Если вы сами являетесь пользователем с правами администратора (« Учетная запись администратора ») или у вас есть один из паролей администратора, у вас есть возможность настраивать и редактировать параметры безопасности для других пользователей на компьютере с Windows 7. Вы можете, например, изменить пароль другого пользователя или, как вы узнаете из этого руководства, вы также можете полностью удалить и удалить пароль другого пользователя. Но, в зависимости от ряда настроек безопасности Windows 7 и способа входа в систему, это может даже не потребоваться.
Вы можете, например, изменить пароль другого пользователя или, как вы узнаете из этого руководства, вы также можете полностью удалить и удалить пароль другого пользователя. Но, в зависимости от ряда настроек безопасности Windows 7 и способа входа в систему, это может даже не потребоваться.
Отключить защиту паролем другой учетной записи пользователя Windows 7
Выполните следующие действия, чтобы снять защиту паролем с профиля другого пользователя:
- Откройте меню «Пуск» и введите « удалить пароль » в поле поиска; и после загрузки результатов поиска нажмите « Создайте или удалите пароль учетной записи «:
- По умолчанию Windows 7 откроет Панель управления с настройками пароля, загруженными для вашей учетной записи (той, под которой вы в настоящее время вошли в систему).Не беспокойтесь, просто нажмите « Управление другой учетной записью », как только эта страница загрузится.
Обратите внимание, что в зависимости от типа вашей учетной записи (стандартный пользователь или администратор) и от ваших текущих настроек запроса UAC вам может потребоваться ввести пароль администратора, прежде чем вы сможете получить доступ к этой функции — просто нажмите на ссылку и введите этот пароль. если нужно.
если нужно. - На следующем экране отображаются все учетные записи пользователей, настроенные в настоящее время на вашем компьютере; щелкните значок профиля пользователя, защиту паролем которого вы хотите отключить.
- После того, как Windows 7 загрузит экран этой учетной записи пользователя, вы найдете список ссылок слева: нажмите на ссылку « Удалить пароль », чтобы отключить защиту паролем для этого пользователя:
- Панель управления загрузит последний экран подтверждения (поскольку в идеальном сценарии все учетные записи пользователей должны быть защищены паролем, Windows 7 хочет избежать случайного удаления пароля). Чтобы продолжить и отключить защиту паролем, нажмите кнопку « Удалить пароль »:
Как только вы щелкните, Windows 7 вернет вас к предыдущему экрану, и вы заметите разницу в отображаемых ссылках: поскольку у выбранного пользователя больше нет защиты паролем, вместо него отображается ссылка « Create a password » из двух ссылок, которые у вас были ранее (для изменения или удаления текущего пароля).
Сбросить Изменить пароль Windows 7 не связан с Microsoft; Windows 7, логотип Windows и другие связанные с Windows бренды, упомянутые на этом сайте, являются зарегистрированными товарными знаками Microsoft и / или других компаний. Всегда руководствуйтесь здравым смыслом при изменении пароля Windows 7 и других учетных данных или настроек безопасности на вашем компьютере, ноутбуке или ПК. Информация об изменении пароля Windows 7 предоставляется «как есть», без каких-либо гарантий.Храните свои пароли Windows 7 в безопасности и никогда не разглашайте их.
Снять защиту паролем в Windows 7 (пропустить экраны с запросом пароля)
Каждый раз, когда вы добавляете новых пользователей Windows 7, у вас будет возможность ввести пароль для этого пользователя или оставить учетную запись пользователя открытой для доступа без каких-либо учетных данных, защищающих ее.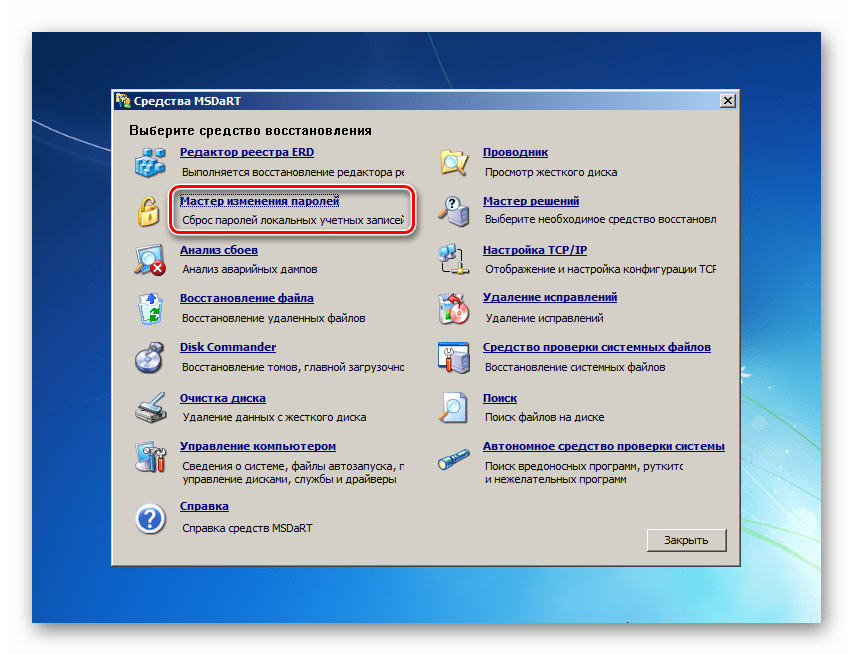 Точно так же, даже если учетная запись пользователя в Windows 7 в настоящее время имеет защиту паролем, вы можете отключить эту настройку и удалить пароль для этого конкретного пользователя, как вы узнаете из этого руководства.
Точно так же, даже если учетная запись пользователя в Windows 7 в настоящее время имеет защиту паролем, вы можете отключить эту настройку и удалить пароль для этого конкретного пользователя, как вы узнаете из этого руководства.
Удалите пароль Windows 7
Выполните следующие несколько шагов, чтобы удалить свой пароль Windows 7 и войти в систему, просто щелкнув значок своего имени пользователя (а отключение защиты паролем также позволит вам внести некоторые изменения в операционную систему, не вводя пароль — вместо этого вам придется подтвердить Да или Нет в запросах UAC — это, конечно, также зависит от ваших текущих настроек UAC, которые Windows 7 позволяет вам настраивать).
- Сначала откройте меню «Пуск» и введите « удалить пароль » в поле поиска.
- Затем нажмите ссылку « Создайте или удалите пароль учетной записи », отображаемую в верхней части результатов поиска, как показано на снимке экрана ниже:
- Как только вы это сделаете, Windows 7 откроет панель управления и автоматически загрузит экран « Внесите изменения в вашу учетную запись пользователя », который позволяет вам настроить большинство параметров, связанных с паролем, для вашего профиля. Нажмите « Удалить пароль «:
- Windows 7 перенаправит вас на страницу « Удалите пароль »; в качестве меры безопасности, чтобы другие не могли отключить защиту паролем для вашего профиля, вы увидите вопрос с подтверждением « Вы уверены, что хотите удалить свой пароль? »:
- Чтобы (временно или навсегда) удалить свой пароль и снять защиту для доступа к вашему профилю Windows / учетной записи пользователя, просто введите текущий пароль в качестве окончательного подтверждения и нажмите кнопку « Удалить пароль ».Обратите внимание, что мы рекомендуем использовать эту незащищенную настройку только в том случае, если вы единственный человек, имеющий физический доступ к вашему компьютеру, или если вы делитесь своим компьютером с людьми, которым действительно доверяете.
- Как только вы нажмете « Удалить пароль », Windows 7 изменит конфигурацию вашей учетной записи и снимет защиту паролем, и новые параметры безопасности вступят в силу немедленно. В следующий раз, когда вы захотите войти в Windows 7 (например, при запуске компьютера), все, что вам нужно сделать, это щелкнуть значок своего профиля Windows, чтобы войти в свою учетную запись!
Windows 7 Совет: вы можете оставить защиту паролем выключенной на сколько угодно (т.е.д., сделав его постоянной настройкой), или вы можете включить или отключить эту опцию по мере необходимости и снова включить пароль в любой момент.
Авторские права © 2016 Сбросить Изменить пароль Windows 7, Все права защищены. • Правовая оговорка — Политика конфиденциальности — Карта сайта — Задать вопросСбросить Изменить пароль Windows 7 не связан с Microsoft; Windows 7, логотип Windows и другие связанные с Windows бренды, упомянутые на этом сайте, являются зарегистрированными товарными знаками Microsoft и / или других компаний. Всегда руководствуйтесь здравым смыслом при изменении пароля Windows 7 и других учетных данных или настроек безопасности на вашем компьютере, ноутбуке или ПК.Информация об изменении пароля Windows 7 предоставляется «как есть», без каких-либо гарантий. Храните свои пароли Windows 7 в безопасности и никогда не разглашайте их.
Забыли пароль Windows 7 и нет диска сброса
«Что я могу сделать, чтобы войти в свой компьютер с Windows 7, если я забыл пароль Windows 7, и диск сброса пароля не был создан заранее». Это обычный голос, наполненный тревогой и тревогой. На самом деле дела пошли не так плохо, как вы думаете в тот момент.И что может предотвратить плохие вещи, так это мгновенный сброс забытого пароля Windows 7 и доступ к компьютеру с Windows 7 как можно скорее с помощью некоторых эффективных способов.
Четыре варианта сброса забытого пароля Windows 7 без диска:
- 1. Доступ к Windows 7 с учетной записью администратора
- 2. Восстановление забытого пароля Windows 7 с установочного компакт-диска Windows
- 3. Войдите в Windows 7 с Ophcrack
- 4.Самое простое в использовании программное обеспечение: iSunshare Windows Password Genius
One: доступ к Windows 7 с учетной записью администратора
Если вы только что забыли пароль стандартного пользователя, и в то же время у вас все еще есть учетная запись с правами администратора, вы можете войти в Windows 7 с этой учетной записью, а затем изменить или удалить пароль других пользователей на панели управления.
1-1 Щелкните Start и откройте Control Panel .
1-2 Выберите учетные записи пользователей и учетные записи пользователей семейной безопасности .
1-3 Нажмите Добавьте или удалите учетную запись пользователя в разделе «Учетные записи пользователей». Вы увидите список всех включенных учетных записей.
1-4 Выберите учетную запись, пароль которой вы хотите изменить
1-5 Щелкните Измените пароль или Удалите пароль .
1-6 Введите новый пароль для учетной записи, чтобы изменить забытый пароль, или нажмите кнопку Удалить пароль , чтобы удалить забытый пароль Windows.
Связанный отрывок: Сброс пароля администратора Windows 7
Два: Восстановление забытого пароля Windows 7 с установочного компакт-диска Windows
Подготовка: установочный компакт-диск Windows или DVD. Или любой CD или DVD с Windows 7, Vista или XP.
Шаг 1: Загрузитесь с установочного компакт-диска.
Как только вы включите компьютер, нажмите клавишу DEL или F2, чтобы войти в экран настроек BIOS в Windows 7. Переместите опцию CD-ROM на первое место загрузочного диска. Сохраните и перезагрузите компьютер, он мгновенно загрузится с компакт-диска.
Шаг 2: Выберите Восстановить Windows и войдите в командную строку.
Когда ваш компьютер загружается с компакт-диска, вы должны нажать , восстановить ваш компьютер , затем выбрать Командная строка из различных вариантов.
Шаг 3: Восстановление пароля Windows 7 с помощью команд.
3-1 Тип: copy c: \ windows \ system32 \ sethc.exe c: \ f
3-2 Тип: copy /yc:\windows\system32\cmd.exe c: \ windows \ system32 \ sethc .exe
3-3 Закройте установочный компакт-диск и перезагрузите компьютер.
Шаг 4: Сброс пароля Windows 7.
Когда появится экран входа в Windows, нажмите клавишу Shift 5 раз, чтобы открыть интерфейс командной строки. Теперь введите команду net user <ваше имя> <ваш новый пароль> , чтобы сбросить пароль пользователя Windows 7.
Например, сетевой пользователь isunshare 12345. Это означает, что пароль isunshare будет сброшен на 12345.
Работа по сбросу пароля на данный момент завершена.Но sethc.exe был прикрыт. Теперь используйте команду файл c: \ sethc.exe обратно в c: \ windows \ system32 \ sethc.exe , чтобы восстановить исходный файл sethc.exe. После сброса забытого пароля Windows 7 с установочного компакт-диска перезагрузитесь и войдите в компьютер с Windows 7 с новым паролем.
Связанный отрывок: Как сбросить пароль Windows без установочного компакт-диска
Три: загрузите Windows 7 с Ophcrack
Взломщик паролей Windows Ophcrack — безусловно, лучшая бесплатная программа Windows Password Genius.Это достаточно быстро и легко для новичка в компьютерах с базовыми знаниями Windows. Если вы не хотите записывать Ophcrack на компакт-диск, вам будет удобнее использовать бесплатный живой компакт-диск Ophcrack Vista. Уметь восстановить забытый пароль Windows, не заходя в Windows.
>> Загрузите Ophcrack Vista бесплатно live cd .
Ophcrack Vista free live cd применяется только к паролю Windows, содержащему менее 5 цифр. Если вы хотите восстановить более длинный пароль с символами, вам нужно выбрать более продвинутый инструмент Windows Password Genius.
>> Загрузите компьютер с компакт-диска Ophcrack live cd .
Вставьте компакт-диск Ophcrack live cd в свой компьютер; перезагрузите компьютер и нажмите «DEL» или «F2» или другие клавиши «Настройка системы Windows» в настройках BIOS. Выберите CD-ROM в качестве первого загрузочного диска. А затем сохраните изменения и снова перезагрузите компьютер.
>> Восстановить пароль Windows 7 .
Вы увидите, что Ophcrack запустится и автоматически найдет пароль Windows 7. Затем пароль будет найден и отображен в списке.Но если ваш пароль содержит символы, пароль Windows 7 не будет найден.
Теперь вы можете войти в Windows 7 с восстановленным паролем.
Связанный отрывок: Ophcrack Windows 7 таблицы не найдены — как это сделать
Если вы не можете войти в систему с другой учетной записью администратора для сброса пароля Windows 7 и у вас нет диска сброса, не разочаровывайтесь. У вас все еще есть шанс войти в свой компьютер без потери данных и переустановки системы.Этот метод показывает вам, как использовать программное обеспечение для восстановления пароля для создания стороннего диска для сброса пароля и как использовать его для сброса забытого пароля на компьютере с Windows 7.
1. Загрузите и установите Windows 7 Password Genius на доступный компьютер.
2. Создайте диск для сброса пароля с USB-устройства или CD / DVD.
Вставьте записываемое устройство USB или CD / DVD-ROM в доступный компьютер и выберите его в программе восстановления.Щелкните Начать запись и подождите несколько минут, пока диск сброса пароля не будет успешно записан в устройство для удаления.
3. Установите заблокированную загрузку компьютера с USB-устройства или CD / DVD.
4. Загрузите заблокированный компьютер с USB-устройства или CD / DVD.
5. Удалите забытый пароль Windows 7 или создайте новую учетную запись для Windows 7. При запуске Windows 7 Password Genius вы можете выбрать учетную запись пользователя и нажать Сброс пароля , чтобы удалить пароль для выбранной учетной записи.Или вы можете нажать Добавить пользователя , чтобы создать новую учетную запись пользователя для системы Windows 7.
6. Нажмите кнопку Reboot и выйдите из диска удаления, чтобы войти в заблокированный компьютер Windows 7 без пароля или с новым администратором.
Советы:
Из приведенных выше представлений мы можем узнать, что Windows 7 Password Genius работает лучше, чем установочный компакт-диск Windows и Ophcrack при сбросе забытого пароля Windows 7, особенно если у вас нет диска для сброса пароля, который обычно используется для сброса пароля Windows и доступа к компьютеру .
Статьи по теме:
Как удалить утерянный пароль для входа на компьютер с Windows 7
Привет. Я хочу знать, как мне убрать требование вводить пароль при запуске Windows 7, так как я был разочарован тем, что тратил 2 минуты на каждый вход в систему. Или, если я забыл пароль, вероятно, его удалят или восстановят?
Обычные пользователи компьютеров должны установить пароль для ограничения несанкционированного доступа к системе и обеспечения безопасности документов.Удалить пароль с компьютера с Windows 7 просто, если вы знаете пароль. Однако, если вы забыли пароль для входа и хотите получить доступ к рабочему столу, не волнуйтесь, у нас есть решения и для этого. Есть несколько способов удалить пароль Windows 7 при запуске, чтобы обойти экран входа в систему.
, часть 1. Удаление забытого пароля Windows 7
Если вы случайно забыли или потеряли пароль для Windows 7 (Home Premium, Professional, Ultimate и т. Д.), То вот ваши варианты.
Вариант 1. Удаление утерянного пароля Windows 7 с помощью диска сброса пароля
Когда вы впервые устанавливаете пароль для учетной записи пользователя Windows 7, вы можете создать диск для сброса пароля на случай, если вы забудете пароль. Пришло время использовать подготовленный диск для сброса или удаления пароля на экране входа в Windows 7.
- Включите ПК или ноутбук с Windows 7 и на заблокированном экране нажмите ссылку «Сбросить пароль», которая появляется после ввода неправильного пароля.
- Когда откроется окно мастера паролей Windows, нажмите кнопку Далее .
- Вставьте в компьютер заранее установленную дискету сброса пароля Windows 7.
- Откроется диалоговое окно. Дважды введите новый пароль и подсказку для пароля.
- Нажмите Готово кнопку. Вы сбросите пароль для Windows 7 и попадете на рабочий стол.
Вариант 2: сбросить забытый пароль с помощью средства удаления Windows 7
У вас нет диска для сброса пароля Windows 7, и вы зависаете? Использование стороннего программного обеспечения, вероятно, является последним средством.Один из замечательных инструментов, Spower Windows Password Reset, может создать загрузочную дискету сброса, чтобы удалить утерянный пароль Windows 7 (пароль администратора и пароль обычного пользователя).
Программа удалит пароль для входа в систему всего за несколько минут, так что вы сможете восстановить доступ к рабочему столу Windows 7, независимо от того, насколько длинным и сложным является исходный пароль. Плавно работает в Windows 7, 8, 10, XP, Vista. Он включает три редакции: Standard, Platinum, Ultimate (см. Сравнение между ними).
Его легко установить и использовать с очень удобным и понятным пользовательским интерфейсом. Давайте посмотрим, как удалить пароль при запуске Windows 7 и войти в систему без старого пароля.
- Загрузите утилиту и правильно установите ее на доступный компьютер.
- Откройте его, вставьте чистый USB или CD / DVD в устройство, затем щелкните USB-устройство или CD / DVD , чтобы создать диск для сброса пароля.
- После завершения процесса записи выньте его и вставьте на заблокированный ПК с Windows 7.
- Загрузите заблокированную Windows 7 и настройте ее запуск с только что созданного диска.
- Когда это будет сделано, перезагрузите компьютер.
- В открывшемся окне выберите учетную запись пользователя, пароль которой вы хотите сбросить.
- Нажмите кнопку Reset , затем кнопку Reboot .
Как загрузить Windows с USB
Как загрузить Windows с CD / DVD
Как войти в меню BIOS
Приложение сбросит пароль учетной записи Windows 7 пустым, так что вы полностью удалите требование входа в систему во время запуска.
Вариант 3: Удалить пароль в Windows 7 с помощью CMD
Еще один способ удаления пароля из Windows 7 на ПК или ноутбуке — выполнить командную строку в командной строке. Это нужно сделать с помощью установочного диска Windows или диска восстановления системы. Статьи по теме: Как создать установочный CD / DVD Windows; Как создать диск восстановления системы.
- Вставьте установочный диск и включите компьютер с Windows 7.
- Установите загрузку компьютера с вставленного установочного диска.
- На экране «Установить Windows» выберите свои предпочтения и нажмите Далее .
- Щелкните ссылку «Восстановить компьютер» в левом нижнем углу.
- После входа в окно Параметры восстановления системы щелкните Windows 7 в столбце операционной системы и щелкните Далее .Обратите внимание на расположение Windows 7, например на диске C :.
- В окне выберите опцию Командная строка , чтобы ввести следующие команды одну за другой, и нажмите Enter. Замените букву диска той, которую вы указали выше.
- Теперь, когда две команды выполнены успешно, закройте окно командной строки и нажмите кнопку Перезапустить в окне параметров восстановления системы.Удалите диск.
- Когда появится экран приветствия, нажмите клавишу Shift пять раз или просто щелкните значок Специальные возможности в нижнем левом углу, чтобы открыть диалоговое окно командной строки.
- Теперь сбросьте пароль Windows 7 с помощью команды net user. Замените имя пользователя, а также новый пароль на что-нибудь другое.
- Нажмите Введите ключ , и вы должны увидеть сообщение «Команда успешно выполнена».Сделанный! Восстановлен утерянный пароль учетной записи пользователя Windows 7.
копировать c: \ windows \ system32 \ sethc.exe c: \
копировать c: \ windows \ system32 \ cmd.exe c: \ windows \ system32 \ sethc.exe
net user username newpassword
Таким образом, вы можете удалить пароль Windows 7 на настольном компьютере и ноутбуке.
, часть 2: Отключить требование пароля в Windows 7
Если вы знаете пароль для входа в учетную запись Windows 7, вы можете легко отключить запрос пароля для входа в Windows 7 и автоматически перейти к компьютеру.
Вариант 1. Используйте netplwiz
Вот как удалить пароль для входа при загрузке компьютера с Windows 7:
- Войдите в Windows 7.Щелкните Start и введите «netplwiz» в поле поиска и нажмите Введите .
- На панели «Учетные записи пользователей» снимите флажок «Пользователи должны ввести имя пользователя и пароль для использования этого компьютера» и нажмите Применить кнопку .
- Затем вам будет предложено ввести текущий пароль и подтвердить его.
- По завершении нажмите кнопку OK на панели «Учетная запись пользователя». И вы удалили экран входа в систему из Windows 7, и больше не будет предлагаться вводить пароль при входе в систему.
Вариант 2. Используйте «Удалить пароль» в Панели управления
Чтобы удалить или изменить (забытый) пароль на компьютере под управлением Windows 7, выполните следующие действия:
- Запустите компьютер и войдите в учетную запись пользователя Windows 7. Обратите внимание, что вы должны использовать доступную учетную запись локального администратора для доступа к компьютеру, если вы забыли пароль обычного пользователя; в противном случае переходите к части 2.
- Щелкните Пуск , а затем Панель управления .
- Нажмите ссылку «Учетные записи пользователей и семейная безопасность», а затем нажмите ссылку «Учетная запись пользователя».
- Выберите учетную запись пользователя, для которой вы хотите полностью удалить пароль, и нажмите ссылку «Удалить пароль». Если вы забыли существующий пароль и хотите сохранить пароль, вместо этого нажмите «Изменить пароль».
- Введите текущий пароль в текстовое поле и нажмите кнопку Удалить пароль , чтобы подтвердить удаление пароля Windows 7.
Автор Lucas — Опубликовано 5 марта 2019 г., 17:50
Как удалить пароль администратора / пароль для входа в Windows 7
Пароли устанавливаются для безопасности ваших компьютеров. Но вы думали, что иногда они становятся для вас головной болью? Многие люди не любят вводить пароли каждый раз, когда они входят в систему на своих компьютерах. Не беспокойся больше о проблеме. Простое решение вашей проблемы — удалить пароль из Windows 7 .
Теперь вы думаете, что действительно можно удалить пароль Windows 7? Тогда ответ — да. И это очень простая процедура. Вам не нужно быть компьютерным экспертом, чтобы удалить пароль Windows 7.
Эта статья состоит из двух частей, каждая из которых объясняет, как пользователи могут удалить свой пароль Windows 7. В первой части мы объясняем методы, когда пользователь имеет доступ к Windows 7, а другая часть состоит из методов удаления пароля, когда Windows 7 заблокирована.
Часть 1.Удаление пароля Windows 7, если Windows 7 доступна
Большинство из вас здесь ищут ответ на вопрос, как удалить пароль администратора в Windows 7. Тогда вы попали в нужное место. Но прежде чем перейти к процедуре снятия пароля с Windows 7, вы должны задать себе вопрос: можете ли вы получить доступ к своей Windows 7 или нет. В этой части мы пытаемся объяснить процедуру удаления пароля, если ваша Windows 7 все еще доступна.
Все приемы и процедуры, описанные в этой статье, просты, и даже арматура может использовать их для удаления пароля входа в систему Windows 7.Итак, не теряя больше времени, давайте приступим к процедуре удаления пароля из Windows 7, если он доступен.
Шаг 1: Процедура начинается с перехода в начальное меню. В меню войдите в «Панель управления» .
Шаг 2. Выберите «Учетные записи пользователей и семейная безопасность» . После этого выберите «Учетные записи пользователей» .
Шаг 3. После того, как вы закончите выбор параметров на панели управления, на вашем экране появится окно.В этом окне отображается параметр, с помощью которого вы можете вносить изменения в настройки своей учетной записи. Внимательно прочтите все варианты и выберите опцию «Удалить пароль».
Шаг 4: На вашем компьютере откроется новый экран, который представляет собой текстовое поле. Таким образом, вы должны сначала ввести свой текущий пароль в текстовое поле, чтобы удалить пароль из Windows 7.
Шаг 5: После того, как вы закончите ввод пароля в текстовое поле и ваш пароль будет признан правильным, затем вы можете нажать «Удалить пароль». После этого вы можете успешно удалить пароль из своей Windows 7.
Часть 2. Удаление пароля Windows 7, если Windows 7 заблокирована
Иногда пользователи случайно забывают пароль своей Windows 7, и им срочно требуется доступ некоторые важные данные со своих компьютеров. Это очень неприятная ситуация, и вы хотите решить ее как можно скорее. Не волнуйся; вы найдете решение для удаления пароля администратора в Windows 7, если он заблокирован в этой части.
В этой части объясняются два важных метода, которые пользователи могут использовать для удаления своего пароля, когда Windows 7 заблокирована. Это простой и безопасный метод, которым может воспользоваться каждый, не имея технических навыков работы с компьютером.
Метод 1. Удалите пароль Windows 7 с установочного компакт-диска
Этот метод используется, когда Windows 7 заблокирована. Это один из самых захватывающих методов и звучит как взлом, но без каких-либо специальных навыков работы с компьютером. Все, что вам нужно, это установочный диск.Следуйте нашим инструкциям, чтобы удалить пароль Windows 7.
Если вы полностью потеряете доступ к учетной записи, вам на помощь придет установочный компакт-диск, так как он может позволить вам войти в командную строку, откуда вы можете сбросить пароль.
Шаг 1. Вставьте установочный компакт-диск в компьютер с Windows 7 и запустите компьютер.
Шаг 2. Поскольку ваша Windows 7 заблокирована, вам необходимо сначала загрузить компьютер. Для этого нажмите F2 / F12 / Delete, чтобы получить доступ к настройке BIOS вашего компьютера или ноутбука.
Шаг 3: После загрузки компьютера на экране появится окно «Установить Windows» . Вы можете установить свои предпочтения в соответствии с вашими потребностями, а затем нажать кнопку «Далее» .
Шаг 4: В следующем окне выберите «Восстановить компьютер» опцию , которая присутствует в нижней части окна. Теперь нажмите кнопку «Далее», чтобы продолжить процесс для предстоящих вариантов восстановления системы.
Шаг 5: Теперь на экране появится командная строка; вам нужно ввести все необходимые команды одну за другой в окне.Вот эти команды:
скопируйте \ c \ windows \ system32 \ setgc.exe c: \ и затем нажмите «Enter».
скопируйте \ c: \ windows \ systems32 \ cmd.exe c: \ system32 \ sethc.exe и нажмите «Enter».
Шаг 6: Закончив ввод команд, введите «exit» и затем нажмите кнопку «Enter» . Таким образом, командная строка закроется.
Шаг 7. После закрытия командной строки извлеките установочный компакт-диск из компьютера и перезагрузите компьютер.Когда на компьютере появится экран входа в систему, нажмите кнопку «Shift» пять раз, чтобы запустить sethc.exe.
Шаг 8: Теперь введите все необходимые команды net user username newpassword в командной строке относительно вашего имени пользователя и нового пароля в окне и нажмите «Enter». После выполнения команды ваш новый пароль будет установлен на компьютере.
Шаг 9: Теперь ваш компьютер с Windows готов к работе. Вы можете войти в свой компьютер, используя новый пароль, и при желании удалить пароль Windows 7.
Метод 2. Удаление пароля Windows 7 с помощью сброса пароля Windows
Второй метод, который пользователи могут использовать для удаления своего пароля Windows 7 с помощью диска сброса пароля. Однако возникает вопрос, есть ли у вас диск для сброса пароля? Если у вас уже есть диск для сброса пароля до того, как вы забыли пароль Windows 7, это прекрасно. Однако, если у вас нет диска для сброса пароля Windows 7, не беспокойтесь; вы можете сделать его, выполнив простые шаги. Однако мы рекомендуем сброс пароля Windows, который является одним из лучших инструментов для сброса пароля Windows.
Windows Password Reset — это программа для восстановления пароля, которая работает на всех Windows 7/8/10, чтобы удалить их пароль.
Шаг 1. Я уверен, что вы все знаете, что для использования сброса пароля Windows необходимо сначала загрузить программное обеспечение. Программное обеспечение выпускается в четырех различных версиях, включая профессиональную, полную и рейдовую. После того, как вы загрузили программное обеспечение, установите его на любой компьютер с любой операционной системой Windows.
Бесплатная загрузка Купить сейчас (Pro)Шаг 2: Следующим шагом будет создание диска для сброса пароля.Диск сброса необходим, если вы хотите удалить свой пароль Windows 7 с помощью сброса пароля Windows.
Теперь пора выбрать вариант с USB-устройства или CD / DVD, на котором вы хотите создать диск для сброса пароля. Затем щелкните «Начать запись» .
Шаг 3. Пришло время настроить заблокированный компьютер Windows 7 на загрузку с созданного вами USB или CD / DVD. Убедитесь, что вы полностью понимаете, как загрузить заблокированный компьютер с диска сброса, прежде чем начинать загрузку компьютера.
Шаг 4: Теперь вы можете удалить пароль в Windows 7. При запуске сброса пароля Windows вы должны выполнить следующие инструкции, чтобы удалить свой пароль. Это:
- Выберите систему Windows, для которой нужно удалить пароль.
- Выберите свою учетную запись пользователя.
- Чтобы сбросить пароль, нажмите кнопку «Сброс» для выбранного пользователя.
- Нажмите кнопку «Перезагрузка» , чтобы снова перезагрузить компьютер.
- Нажмите кнопку «Да» , и теперь вы можете войти в Windows 7 без пароля.
Заключение
Некоторых очень расстраивает и раздражает удаление пароля администратора / пользователя в Windows 7 , но это простая и легкая задача. Чтобы удалить пароль, необязательно владеть компьютером. Мы объяснили различные методы удаления пароля Windows 7, когда вы можете получить доступ к своей Windows 7 и когда ваша Windows 7 заблокирована.
Скачать бесплатно Купить сейчас (Pro)Три способа удалить забытый пароль с ноутбука в Windows 7
Забыли пароль от ноутбука с Windows 7? А как найти способы разблокировки пароля Windows 7?
Здесь, в этой статье, вы увидите три эффективных способа удалить пароль с ноутбука , если вы забыли пароль для открытия ноутбука Dell / HP / Acer / Asus / Toshiba / IBM / Lenovo.
- Направляющие ступеньки
- Удалите забытый пароль с ноутбука с помощью команды net user
- Удалить пароль из Windows 7 с помощью диска сброса пароля
- Очистить пароль от ноутбука с Windows 7 с загрузочного USB-диска
Удалите забытый пароль с ноутбука с помощью команды net user
Если вы забыли пароль своего портативного компьютера, но у вас все еще есть другая административная учетная запись для входа в систему, вы можете удалить забытый пароль с помощью команды net user независимо от Windows 7 или Windows XP / Vista / 8/8.1/10.
1. Войдите в портативный компьютер с другой учетной записью с правами администратора.
2. Нажмите «Windows + R», чтобы открыть «Выполнить», введите: cmd и нажмите «ОК», чтобы открыть командную строку.
3. Введите команду: net user [имя пользователя] [новый пароль]. Например, мы собираемся удалить пароль из учетной записи пользователя «cocosenor», затем мы вводим команду: net user cocosenor «» и нажимаем Enter, чтобы выполнить ее.
Двойные кавычки «» означают, что пароль не нужно указывать.
Удаление пароля из Windows 7 с помощью диска сброса пароля
Если вы забыли пароль и заблокированы от ноутбука, и другие пользователи не могут войти в него, вам может потребоваться помощь с диском для сброса пароля.
Если вы заранее подготовили диск для сброса пароля Windows 7 на своем ноутбуке, вы можете использовать его для простого и быстрого удаления пароля без потери данных.
Для удаления пароля с помощью диска сброса пароля Windows 7:
1.Перейдите на экран входа в систему ноутбука, щелкните имя своей учетной записи и нажмите кнопку со стрелкой вправо, не вводя пароль.
2. Вам будет предложено ввести неверный пароль, нажмите OK. Затем вы увидите ссылку: Сбросить пароль, нажмите на нее и следуйте инструкциям, чтобы удалить или сбросить пароль Win 7.
Возможно, вы забыли создать диск для сброса пароля при установке пароля, но никогда не поздно создать диск для сброса пароля.Windows Password Tuner может помочь вам создать диск восстановления пароля Windows из вашего портативного компьютера. Следуйте видео-руководству или шагам ниже:
Видео-инструкция по удалению забытого пароля Windows 7 с помощью USB-диска для сброса пароля:
Чтобы создать диск для сброса пароля для портативного компьютера с другого ПК:
1. Загрузите и установите инструмент Cocosenor Windows Password Tuner и запустите его на доступном компьютере.
2.Вставьте USB-накопитель с возможностью записи в ПК и нажмите USB-устройство >> Начать запись, чтобы создать диск для восстановления пароля. (Следуйте инструкциям в диалоговом окне.)
Для снятия пароля с портативного компьютера с помощью диска сброса пароля:
1. Вставьте USB-диск (был создан как диск для восстановления пароля) в проблемный ноутбук.
2. Перезагрузите ноутбук и нажмите клавишу Del (Esc, F2 или другую клавишу меню), чтобы войти в BIOS.
3.Следуйте инструкциям на экране, чтобы настроить ноутбук на загрузку с USB-накопителя.
4. При правильной загрузке появится программа восстановления пароля Windows, а затем выполните шаги в диалоговом окне, чтобы очистить системный пароль Windows 7.
Очистить пароль от ноутбука с Windows 7 с загрузочным USB-диском
Если у вас есть компакт-диск или USB-накопитель, вы также можете использовать его для создания загрузочного диска с помощью инструмента Offline NT Password & Edit Registry, а затем использовать его для удаления пароля с портативного компьютера Win 7.
Инструмент Offline NT Password & Edit Registry можно загрузить бесплатно. Итак, скачайте его с сайта https://pogostick.net/~pnh/ntpasswd/ и просто попробуйте.
Видео-инструкция по снятию пароля с Windows 7 с загрузочного USB-диска:
Для создания загрузочного USB-диска с помощью инструмента Offline NT Password
1. Загрузите загрузочный компакт-диск / USB-диск для сброса пароля.
2. Следуйте инструкциям на странице загрузки, чтобы создать загрузочный диск.
2.1 Если вы хотите создать загрузочный компакт-диск, загрузите файл cdxxxxxx.zip, разархивируйте его и запишите на компакт-диск с помощью программы записи.
2.2 Если вы хотите создать загрузочный USB-диск, загрузите файл usbxxxxxx.zip, разархивируйте его и скопируйте все файлы на USB-накопитель.
Запустите командную строку с помощью «запустить от имени администратора» и установите загрузчик на USB-накопитель с помощью команды:
x: syslinux.exe –ma x:
(Замените x: буквой диска, который USB-накопитель отображается на вашем компьютере.)
Очистить забытый пароль Windows 7 с загрузочного диска
1. Подключите компакт-диск или USB-диск к проблемному ноутбуку и перезапустите ноутбук, чтобы загрузить его с USB- или компакт-диска.
2. Если диск загружается успешно, появится черно-белый экран. Обычно подходит вариант по умолчанию, поэтому вам просто нужно полностью нажать Enter.
3. Шаг ПЕРВЫЙ: Выберите раздел диска, на котором находится установка Windows. Нажмите Enter, чтобы выбрать вариант по умолчанию.
4. Шаг ВТОРОЙ: Выберите файлы реестра. Нажмите Enter, чтобы выбрать вариант по умолчанию.
5. На третьем шаге нажмите Enter, чтобы выбрать вариант по умолчанию для редактирования пользовательских данных и паролей.
Нажмите Enter еще раз, чтобы выбрать учетную запись пользователя по умолчанию, или введите номер, чтобы выбрать свою учетную запись. (Здесь я хочу очистить пароль от cocosenor, поэтому ввожу число «3e9»)
6. Под меню редактирования пользователя введите число «1» и нажмите Enter, чтобы выбрать пустой (пустой) пароль пользователя.
Когда пароль очищен, нажмите Enter, чтобы выйти из редактирования пользователя. А затем введите «q», чтобы выйти.
7. На четвертом шаге введите «y» и нажмите Enter, чтобы записать файл обратно.
Нажмите Enter еще раз, чтобы выйти.
Извлеките компакт-диск или USB-накопитель и нажмите «Ctrl + Alt + Del», чтобы перезагрузить ноутбук.
Когда вы перейдете на начальный экран, щелкните свою учетную запись пользователя, вы войдете в свою систему, не спрашивая пароль.
И пароль Windows 7 на вашем ноутбуке был успешно удален.


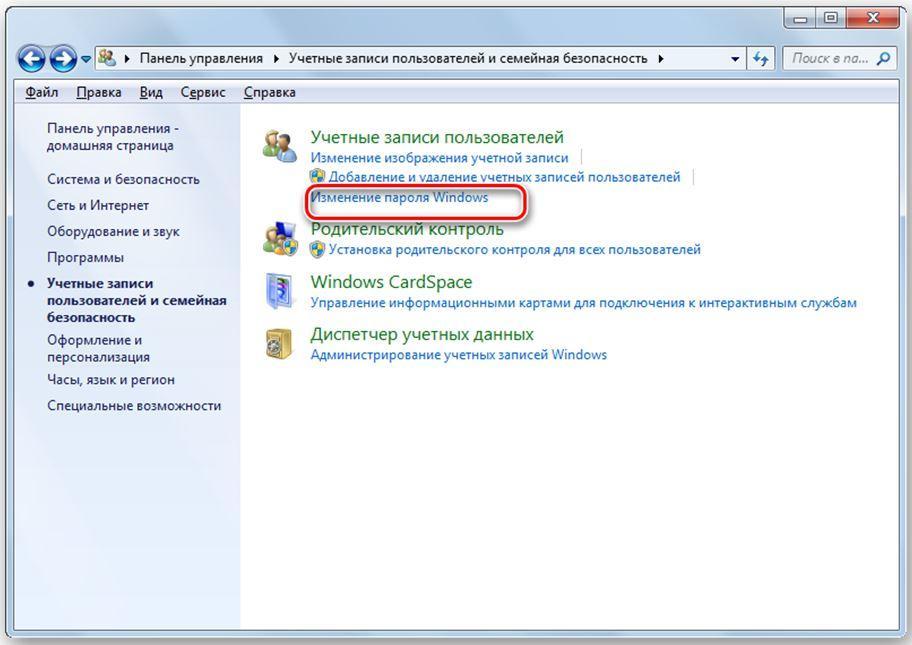 exe d:\windows\system32\sethc.exe
exe d:\windows\system32\sethc.exe
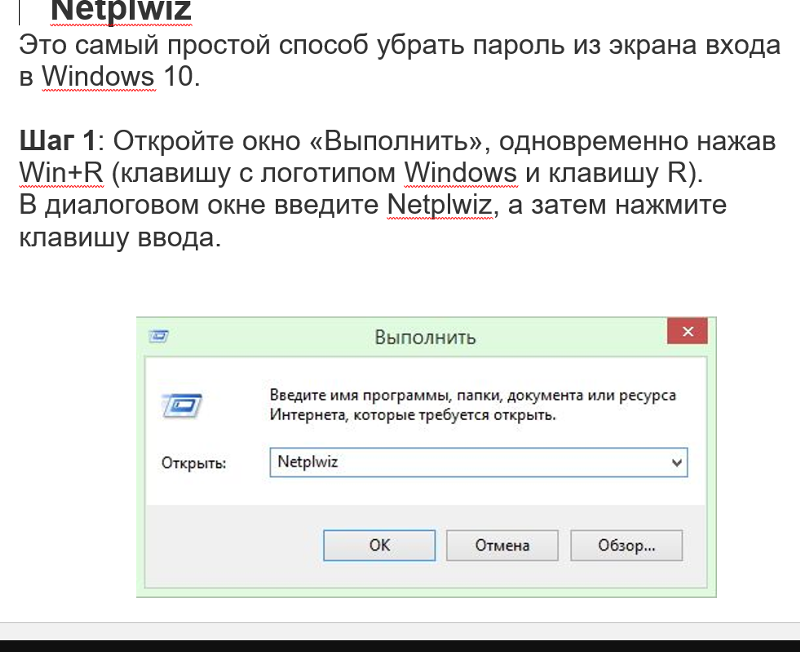 После этого произойдёт переход в настройки учётной записи;
После этого произойдёт переход в настройки учётной записи;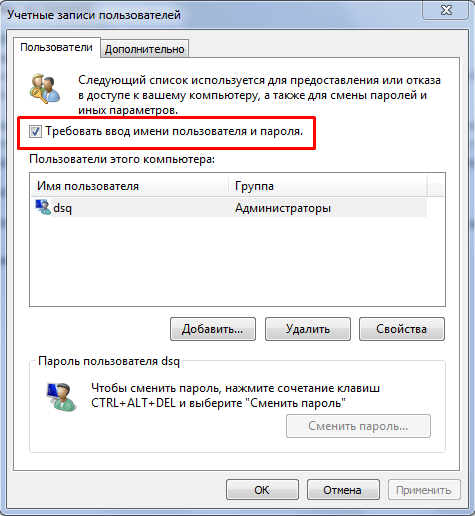
 exe
exe 
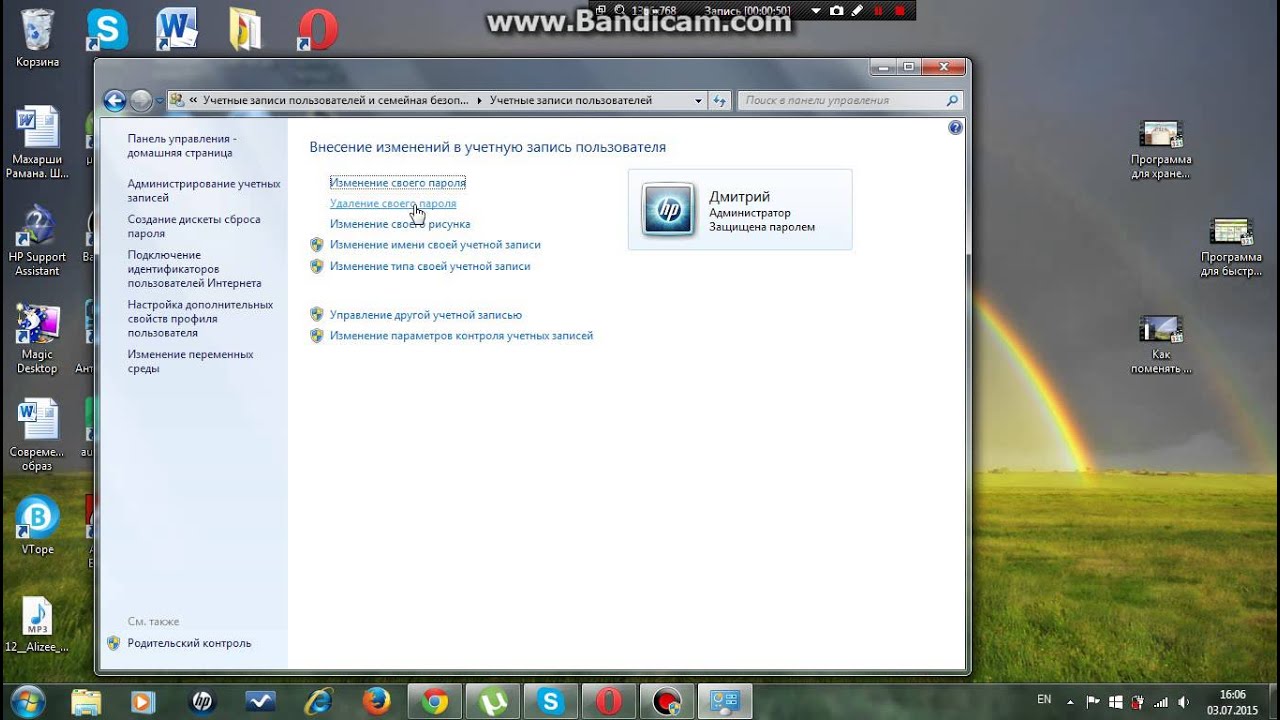
 Флешка или дискета должна быть подключена к ПК!
Флешка или дискета должна быть подключена к ПК!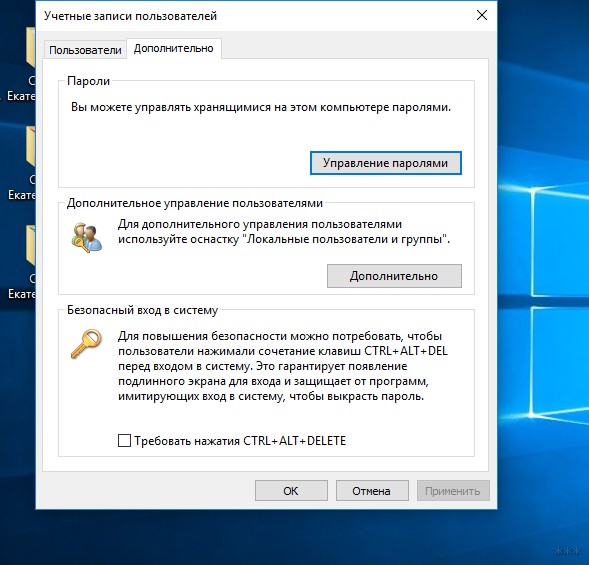 В настройках выбираем USB-флешку, указываем путь к скаченному образу и нажимаем Запись . Все предельно просто.
В настройках выбираем USB-флешку, указываем путь к скаченному образу и нажимаем Запись . Все предельно просто.


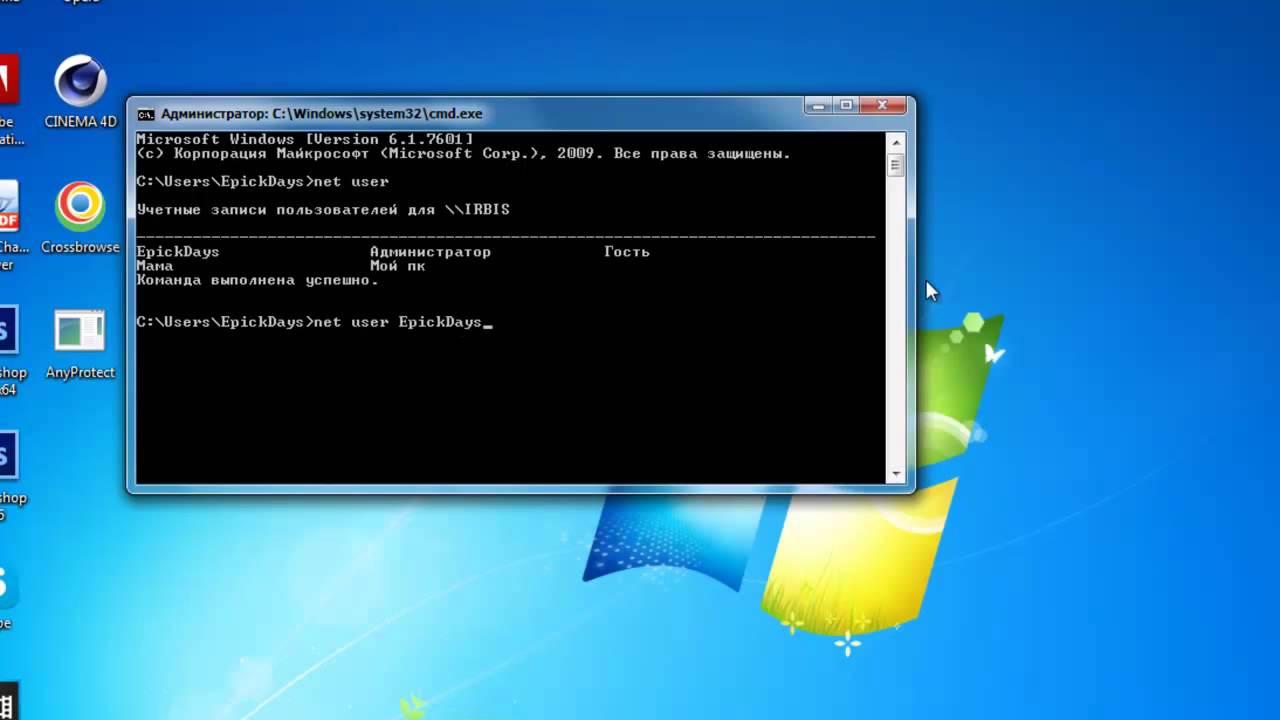
 Нужна другая – «Отмена».
Нужна другая – «Отмена».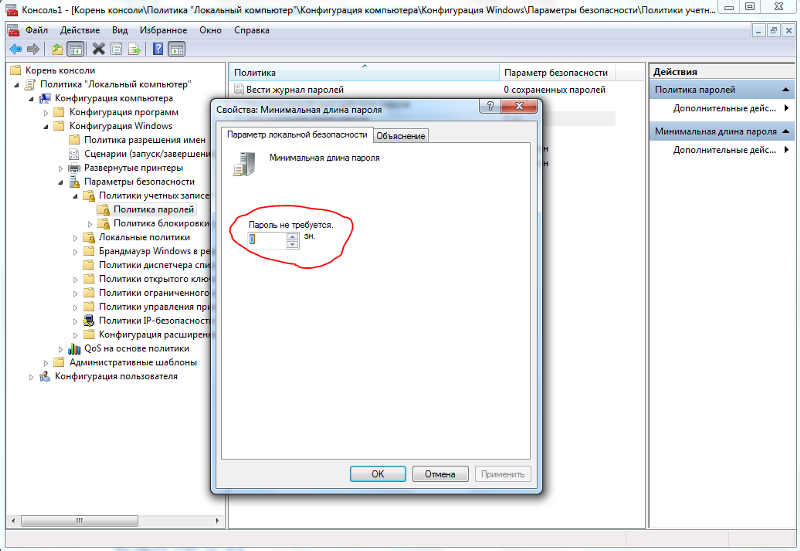 exe.
exe.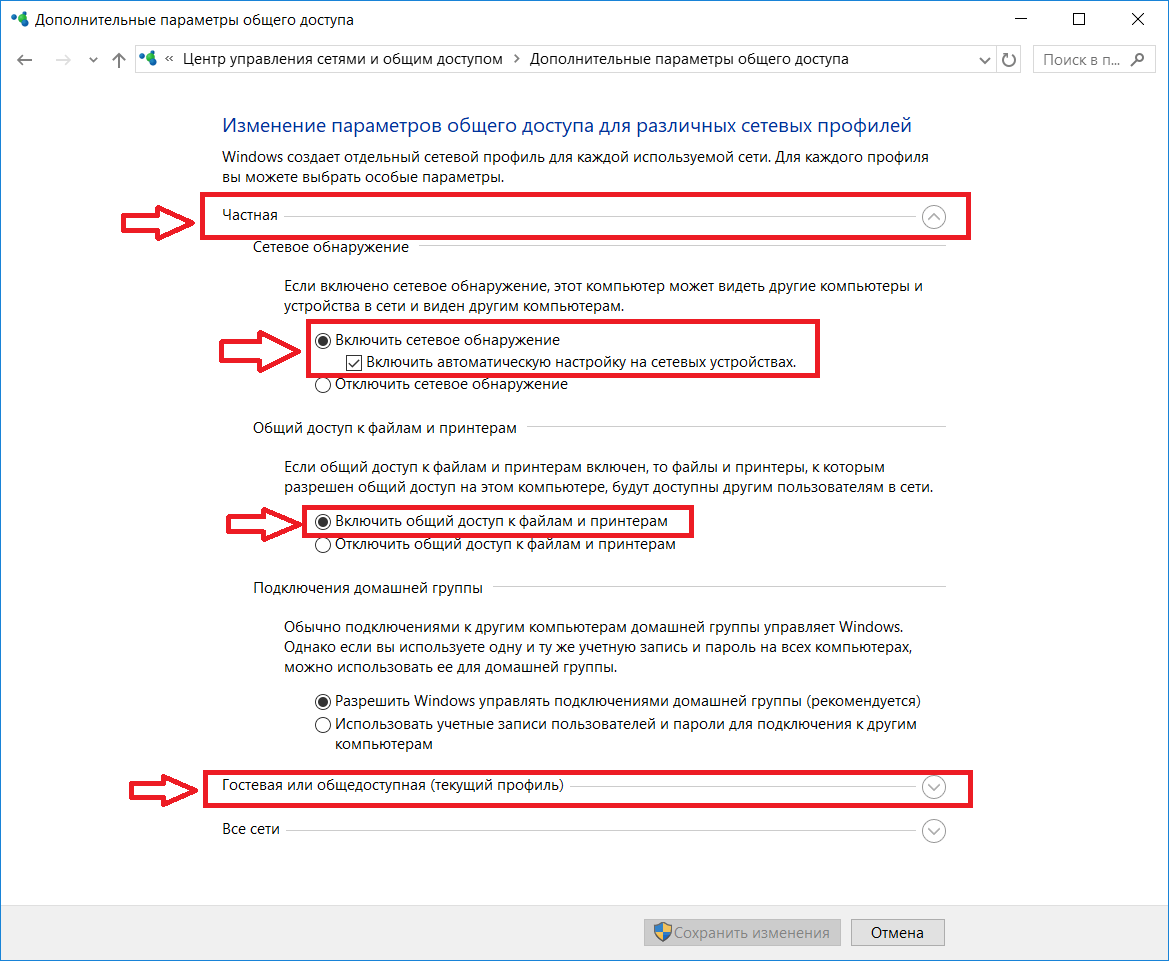 Отмените, нажав на «Cancel».
Отмените, нажав на «Cancel».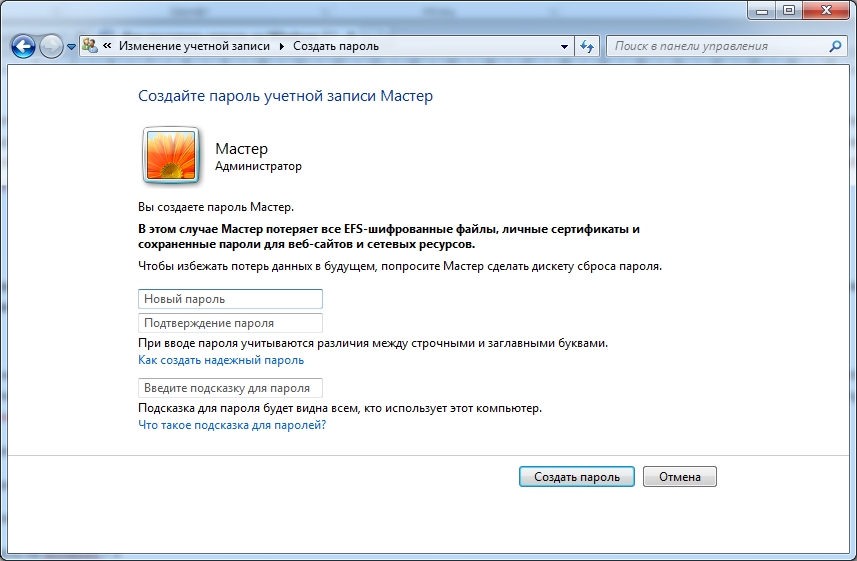 Не нужно переименовать файл в «utilman», если на 10-м шаге вы добавили приписку к файлу «sethc» и наоборот.
Не нужно переименовать файл в «utilman», если на 10-м шаге вы добавили приписку к файлу «sethc» и наоборот.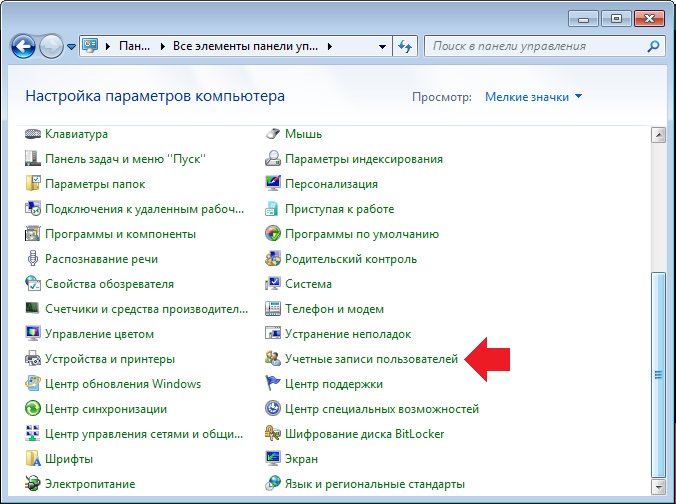 Пример команды,
Пример команды, 
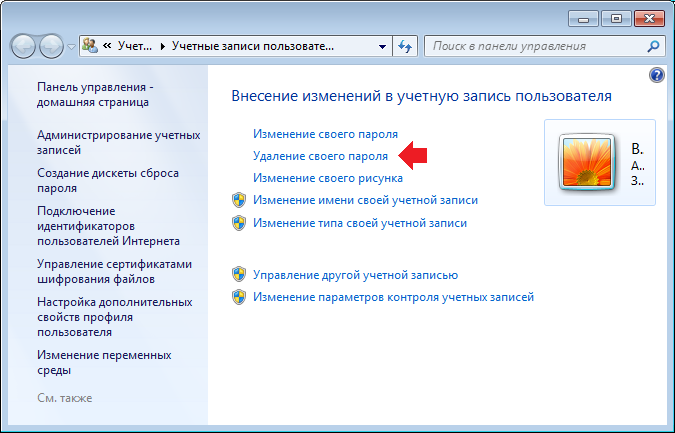 если нужно.
если нужно.