Как отключить рекламу на смартфонах Xiaomi?
Почему в смартфонах Xiaomi есть реклама?У компании такая политика: она продает гаджеты по минимальной цене и практически не зарабатывает на этом, а прибыль получает от показа рекламы. Оболочка смартфонов пестрит рекламными объявлениями. Xiaomi разрешает показ рекламы системным приложениям. Но отключить рекламу можно всего в несколько шагов, и пользоваться смартфоном в свое удовольствие.
1. Отключение рекламы в стандартных приложениях Xiaomi.
Откройте настройки телефона и перейдите в раздел «Приложения» — «Все приложения».
Далее нажмите на иконку трех точек в правом верхнем углу, отобразится меню, где надо выбрать «Настройки», а далее отключите ползунок «Получать рекомендации». После выполнения этих действий рекламные материалы пропадут из стандартных приложений Xiaomi.
2. Отключение рекламы на рабочем столе Xiaomi.
Теперь отключим рекламу, которая появляется на рабочем столе.
3. Отключение рекламных сервисов.
Следующий этап — перейдите в настройки и откройте раздел «Пароли и безопасность» и откройте вкладку «Конфиденциальность».
Здесь есть пункт «Рекламные сервисы», где нужно отключить ползунок с персональными объявлениями.
Также в разделе «Пароли и безопасность» необходимо перейти во вкладку «Доступ к личным данным». Здесь находится процесс MSA — его нужно отключить. Именно отключение доступа MSA снизит трафик интернета и показ рекламы на вашем смартфоне. Согласно неофициальной версии, MSA передает на сервера компании информацию о запросах в поисковых системах, введенных в браузере, и как результат — в системных приложениях появляется реклама, совпадающая по тематике с последними запросами.
4. Отключение рекламы в приложении «Музыка».
Запустите приложение «Музыка» на смартфоне. Нажмите на иконку трех параллельных полос в левом верхнем углу. В открывшемся меню перейдите в раздел «Настройки» — «Расширенные настройки». Найдите в списке опцию «Получать рекомендации» и отключите данную функцию.
Откройте проводник файлов и нажмите на иконку трех полос в левом верхнем углу. Далее перейдите в раздел «Настройки» — «Информация». Здесь есть опция «Получать рекомендации» — отключите ее, чтобы избавиться от назойливых рекламных предложений.
6. Отключение рекламы сменой региона.
Существует еще один простой способ отключения рекламы в телефонах Xiaomi. Для этого необходимо установить регион «Великобритания» в параметрах устройства.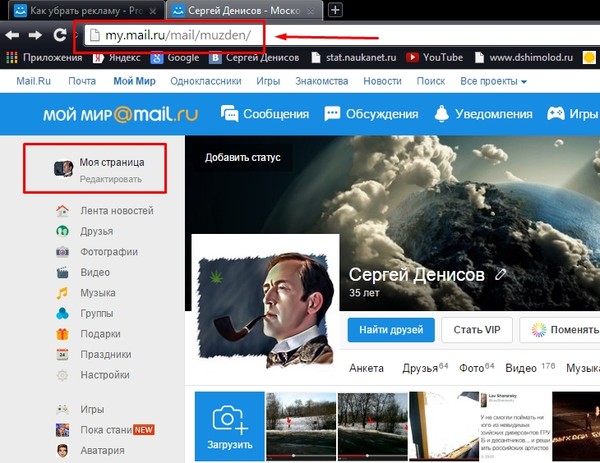 После этого на смартфоне отключится вся реклама, вшитая в MIUI. Это связано с внутренней политикой этой страны.
После этого на смартфоне отключится вся реклама, вшитая в MIUI. Это связано с внутренней политикой этой страны.
После использования любого из перечисленных способов рекомендуется выполнить перезагрузку вашего смартфона.
Наши простые рекомендации помогли вам разобраться с тем, как отключить рекламу на смартфоне Xiaomi. Выполняя поочередно все действия с каждым приложением или программой, вы сможете избавиться от рекламы правильно и безопасно для вашего смартфона.
Как отключить рекламу на телефоне: настройки и приложения — Технологии
Баннеры и контекстная реклама, навязывающая то обогреватели, то туры на море, преследует нас и в смартфонах. Отключить рекламу на телефоне, избавиться от вирусов и слежки компаний за покупателями можно с помощью нехитрых настроек и ряда полезных приложений.
Убрать вирусную рекламу
Когда телефон заражается вирусом, то на сайтах, даже если на них нет рекламы, появляются надоедливые баннеры. От них избавит антивирус. Самые востребованные и удобные — мобильные версии Kaspersky Internet Security для Android (скачать бесплатно>>) и ESET Mobile Security для Android (скачать бесплатно>>). Они сканируют телефон в режиме реального времени или по просьбе пользователя, выявляют опасные вирусы, приложения и файлы. Также антивирусы защищают от спама и оптимизируют работу устройства.
Второй вариант: открыть память браузера и «Очистить кэш». После избавления от данных устройство должно заработать без рекламы. Если ничего не изменилось, то надо восстановить заводские настройки на смартфоне, выбрав во вкладке «Резервное копирование и сброс» — «Восстановление заводских настроек».
Всплывающие окна в браузере
Нередко при посещении сайтов внезапно возникают окна с рекламой товаров, закрывая практически весь экран смартфона. Для того, чтобы их убрать, нужно в дополнительных настройках браузера зайти в раздел «Всплывающие окна» и отключить эту функцию.
Для того, чтобы их убрать, нужно в дополнительных настройках браузера зайти в раздел «Всплывающие окна» и отключить эту функцию.
Антирекламное приложение
Избавится от рекламы в браузерах можно и с помощью приложений. Это позволит не только отклонить навязчивую информацию, но и сэкономить деньги за счет сжатия трафика, ускорить загрузку страниц.
WebGuard (скачать бесплатно для Android >>) блокирует рекламу в 500 браузерах и приложениях, имеет свой сервис VPN. Защищает от слежки компаний за пользователем, блокирует вредоносные сайты и вирусы, информирует о посещении платных сайтов. Единственный минус — платная подписка, но есть льготный период.«Небывалая дешевка»: рекламные войны 100 лет назад
Adguard Content Blocker (скачать бесплатно для Android >>) блокирует рекламу любого типа, но только в браузерах «Яндекс» и стандартных для телефонов Samsung, не требуя при этом root-доступа к устройству.
Для iPhone и iPad надоедливые объявления в Safari можно
заблокировать с помощью Adblock Plus (скачать бесплатно для iOS>>). Его уже используют 400
миллионов человек.
Его уже используют 400
миллионов человек.
Еще один вариант — поставить мобильный браузер со встроенным блокировщиком. Clean MasterBrowser (скачать бесплатно для Android >>) удаляет раздражающие окна, баннеры и видеорекламу, защищает от вредоносных сайтов, позволяет серфить в режиме инкогнито. С ним легко скачивать музыку и видео в сети.
Free Adblocker Browser (скачать бесплатно для Android >>) блокирует назойливую рекламу всех видов, предупреждает о наличии вредоносного и рекламного ПО. Он экономит заряд батареи и трафик данных.
Как отключить рекламу в Windows 10, полностью: практические советы
Многие пользователи стали замечать, что свежая версия Windows 10 начала показывать рекламу на экране блокировки, в различных приложениях, а также в браузере. Давайте посмотрим, как самостоятельно отключить все рекламные банеры в Windows 10.
Давайте посмотрим, как самостоятельно отключить все рекламные банеры в Windows 10.
Как отключить рекламу на экране блокировки
Когда функция Spotlight (Заставка) включена, она может рекламировать сторонние приложения и продукты из Магазина Windows. В то время, как приложение Заставка должно загружать из сервиса Microsoft и демонстрировать на экране блокировки красивые изображения, такая подмена может многим не понравиться. Но вы можете отключить продвигаемые рекламные объявления на экране блокировки. Для этого сделайте следующее:
Откройте приложение «Пуск» и нажмите «Параметры». На открывшейся странице нажмите «Персонализация». В разделе «Фон» можно отключить Заставку, просто выбрав другой параметр, например «Фото» или «Слайд-шоу». Это отключит Windows Заставку и ее рекламу полностью.
В разделе «Экран блокировки» можно выбрать режим «Фото», а ниже отключить параметр «Отображать забавные факты, советы, подсказки и другую информацию на экране блокировки».
Как отключить автоматическую установку рекомендованных приложений
Благодаря обновлению Windows 10 Anniversary Update новая Windows 10 начала активно продвигать приложения прямо в меню «Пуск». Даже не открывая Магазин приложений и не спрашивая разрешения пользователя, операционная система устанавливает некоторые игровые приложения, такие как Candy Crush Soda Saga, Minecraft: Windows 10 edition, Flipboard, Twitter и многие другие.
Чтобы запретить такую установку, нужно кое-что изменить в настройках реестра. Для этого запустите редактора, набрав в меню Пуск «regedit» и нажав Enter. Далее найдите в реестре строку (можете скопировать ее и вставить в адресную строку редактора реестра):
[HKEY_CURRENT_USER\Software\Microsoft\Windows\CurrentVersion\ContentDeliveryManager]
и поменяйте у параметра «SilentInstalledAppsEnabled» значение на «0» (без кавычек).
Изменения вступят в силу после перезагрузки Windows.
Как отключить предложения для сенсорных и черно-белых Ink дисплеев
С обновлением Windows 10 Creators, Microsoft добавила в систему новую функцию, чтобы расширить охват устройств с сенсорными экранами с поддержкой пера и Ink-дисплеями. После этого операционная система может иногда показывать вам рекомендации по приложениям для девайсов, совместимым с оборудованием Ink, подключенным к вашему ПК. Но в настройках ОС имеется соответствующая опция, позволяющая включать или отключать такие предложения. Если вам нужно отключить ее, то пройдите по следующему пути:
Пуск -> Параметры -> Устройства -> Перо & Windows Ink
Для ноутбуков с поддержкой пера здесь находится опция «Показать рекомендуемые предложения приложений». В версии для ПК без сенсорного экрана здесь нашлись лишь настройки шрифта для рукописного ввода.
Как отключить рекламу в Проводнике
В Windows 10 build 14901 Microsoft представила несколько новых функций в Проводнике. Теперь это приложение может показывать советы об изменениях в Windows 10 с помощью уведомлений, которые появляются прямо поверх приложения в правой части трея. Эта функция называется «Уведомления поставщика синхронизации». Чтобы отключить рекламу в Проводнике в Windows 10, выполните следующие действия.
Теперь это приложение может показывать советы об изменениях в Windows 10 с помощью уведомлений, которые появляются прямо поверх приложения в правой части трея. Эта функция называется «Уведомления поставщика синхронизации». Чтобы отключить рекламу в Проводнике в Windows 10, выполните следующие действия.
Откройте Проводник, перейдите на вкладку «Вид» ленты верхнего и нажмите кнопку «Параметры». Откроется диалоговое окно «Параметры папок». Перейдите на вкладку «Вид» и прокрутите список «Дополнительные настройки», пока не увидите параметр «Показать уведомления поставщика синхронизации». Снимите флажок, как показано ниже, чтобы отключить уведомления.
Как отключить предложения приложений (реклама) в меню «Пуск»
Windows 10 может показывать вам «рекомендации» для установки или покупки приложений прямо в меню «Пуск». Они выглядят как реклама приложения в отдельном окне или как рекламная плитка, появляющаяся в списке приложений слева. Некоторые из этих приложений могут быть не бесплатными, но они все еще отображаются. Если вы не хотите их видеть, вот можете отключить предлагаемые приложения, кликнув по ним правой кнопкой мыши и нажать «Дополнительно / Параметры».
Если вы не хотите их видеть, вот можете отключить предлагаемые приложения, кликнув по ним правой кнопкой мыши и нажать «Дополнительно / Параметры».
Читайте также:
Теги реклама windows 10
Как отключить рекламу в приложении Читай бесплатно? – ЛитРес
Это приложение существует только благодаря показу рекламы. Для отключения рекламы необходимо оплатить подписку «Чтение без рекламы».
Для отключения рекламы необходимо оплатить подписку «Чтение без рекламы».
Для отключения рекламы:
Версия 3.4 и ниже:
1. Из главного меню приложения, которое расположено в нижней части экрана, перейдите в раздел «Профиль».
2. На открывшемся экране нажмите «Подписаться».
3. В открывшемся окне выберите период подписки.
4. Если вы оплачиваете один день подписки, оплата возможна банковской картой или со счета мобильного телефона. Для другого периода подписки оплата будет проходить через Google Play, выбранным там способом оплаты (банковская карта, со счета мобильного телефона, PayPal).
Обратите внимание: если вы выбираете способ оплаты «Со счета телефона», сотовый оператор выставит вам счет с учетом комиссии.
5. Увидеть срок действия подписки можно в разделе «Профиль».
Версия 3.28 и выше:
1. Из главного меню приложения, которое расположено в нижней части экрана, перейдите в раздел «Профиль».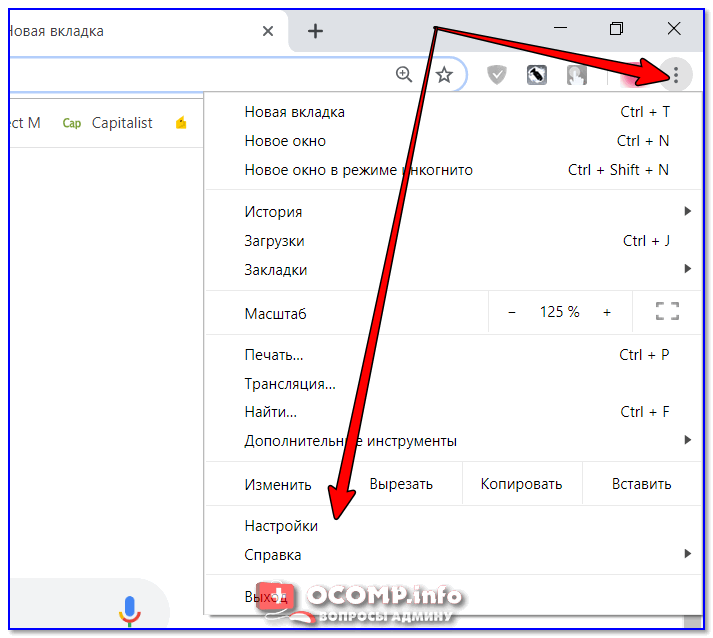
2. На открывшемся экране нажмите «Отключить рекламу» под вашим логином.
3. В открывшемся окне выберите период подписки. Оплата будет проходить через Google Play, выбранным там способом оплаты (банковская карта, со счета мобильного телефона, PayPal).
4. Увидеть срок действия подписки можно в разделе «Профиль».
Ошибка: Не работает подписка
В настройках даты и времени на вашем устройстве установите, пожалуйста, получение часового пояса и даты/времени автоматически. После этого перезапустите приложение и проверьте доступ к подписке.
Если указанные действия не помогли, свяжитесь со службой поддержки прямо из приложения, указав в письме тему обращения «Не работает подписка». Для этого перейдите в раздел «Профиль» и нажмите на кнопку «Сообщить о проблеме». Будьте готовы предоставить квитанцию об оплате за текущую подписку.
Как отключить всю встроенную рекламу в Windows 10
В Windows 10 много встроенной рекламы. Речь идет не только о бесплатном обновлении: даже если вы приобретете новый компьютер с лицензией на Windows 10 или потратите 200 долларов на копию Windows 10 Professional, вы увидите рекламу в своей операционной системе. Однако вы можете отключить многие из них.
Речь идет не только о бесплатном обновлении: даже если вы приобретете новый компьютер с лицензией на Windows 10 или потратите 200 долларов на копию Windows 10 Professional, вы увидите рекламу в своей операционной системе. Однако вы можете отключить многие из них.
Отключить рекламу на экране блокировки
Windows 10 теперь отображает рекламу на экране блокировки через Windows Spotlight. Иногда Windows Spotlight просто демонстрирует классные обои, но он также крадется в рекламе таких игр, как Восстание Расхитительницы гробниц и Квантовый разлом в Магазине Windows.
Чтобы избавиться от этой рекламы на экране блокировки, перейдите в «Настройки»> «Персонализация»> «Экран блокировки» и установите для фона значение «Картинка» или «Слайд-шоу» вместо Windows Spotlight.
Возможно, вы также захотите отключить здесь опцию «Получать интересные факты, советы и многое другое из Windows и Cortana на экране блокировки».
Отключить отображение рекомендуемых приложений в меню “Пуск”
Windows 10 иногда показывает «рекомендуемые приложения» в меню «Пуск». Предлагаемые приложения не обязательно бесплатные, и мы видели, как Microsoft использовала эту функцию для рекламы компьютерных игр за 60 долларов из Магазина Windows (которые, кстати, вам не следует покупать). Но в основном они просто занимают ценное место в меню «Пуск».
Предлагаемые приложения не обязательно бесплатные, и мы видели, как Microsoft использовала эту функцию для рекламы компьютерных игр за 60 долларов из Магазина Windows (которые, кстати, вам не следует покупать). Но в основном они просто занимают ценное место в меню «Пуск».
Чтобы рекомендуемые приложения не отображались в меню «Пуск», перейдите в «Настройки»> «Персонализация»> «Пуск» и установите для параметра «Иногда показывать предложения в меню« Пуск »значение« Выкл. ».
Избавьтесь от назойливых всплывающих окон на панели задач
Windows 10 отображает всплывающую рекламу на панели задач, которую Microsoft называет «советами, уловками и предложениями».
Эти советы включают рекомендации по использованию Microsoft Edge для увеличения времени автономной работы и призывы использовать Microsoft Edge, чтобы вы могли зарабатывать баллы Microsoft Rewards.
Если вы хотите просто использовать свои собственные предпочтительные приложения, а Microsoft не надоедает вам, вам нужно отключить эти советы.
Для этого перейдите в «Настройки»> «Система»> «Уведомления и действия» и отключите параметр «Получайте советы, рекомендации и предложения при использовании Windows».
Запретить показ рекламных объявлений
В Creators Update Microsoft добавила новые «предложения», которые отображаются в виде уведомлений. Эти объявления информируют вас о различных функциях Windows и отображаются как обычные уведомления на рабочем столе.
Например, вы можете увидеть уведомление о необходимости настроить Cortana. Как и другие уведомления, они также хранятся в Центре уведомлений, чтобы вы могли увидеть их позже.
Чтобы отключить эти «предложения», которые появляются в виде уведомлений, перейдите в «Настройки»> «Система»> «Уведомления» и установите для «Показывать мне приветствие Windows после обновлений и иногда, когда я вхожу в систему, чтобы выделить новые и предлагаемые» значение «Выкл».
Остановить Cortana от подпрыгивания на панели задач
Cortana не просто сидит на панели задач и ждет, пока вы начнете с ней разговаривать. Cortana будет регулярно подпрыгивать, побуждая вас попробовать ее.
Если вы не хотите, чтобы Cortana беспокоила вас, щелкните панель поиска Cortana, кликните значок «Настройки», прокрутите вниз и отключите параметр «Лакомые кусочки панели задач» в разделе «Разрешить Cortana время от времени показывать мысли, приветствия и уведомления. поле поиска ». С этого момента Cortana будет сидеть тихо, пока вы не захотите ее использовать.
Если вы вообще не хотите, чтобы Cortana работала, вы можете отключить Cortana с помощью параметра реестра или групповой политики. Microsoft удалила старый простой переключатель, который позволяет отключить Cortana с помощью Anniversary Update, но трюки с реестром и групповой политикой по-прежнему работают.
Удалить рекламу из проводника
Начиная с Creators Update, Microsoft теперь отображает рекламу, продвигающую OneDrive и Office 365, с помощью баннера в верхней части окна проводника. Эти баннеры можно отключить в окне параметров проводника.
Эти баннеры можно отключить в окне параметров проводника.
Чтобы отключить эти параметры, откройте окно параметров проводника, щелкнув вкладку «Просмотр» в верхней части окна проводника файлов и нажав кнопку «Параметры» на ленте. Кликните вкладку «Просмотр» в верхней части появившегося окна «Параметры папки», прокрутите список дополнительных настроек вниз и снимите флажок «Показывать уведомления поставщика синхронизации».
Отключить уведомления “Get Office”
Windows 10 включает в себя приложение «Get Office», которое находится там, предлагая вам загрузить Office 365 и воспользоваться месячной бесплатной пробной версией.
Чтобы отключить эти уведомления Get Office, перейдите в «Настройки»> «Система»> «Уведомления и действия», прокрутите вниз и установите для уведомлений для приложения «Get Office» значение «Выкл.». Вы также можете просто найти приложение «Получить Office» в меню «Пуск», кликните его правой кнопкой мыши и выбрать «Удалить». Однако он может вернуться, когда вы обновите Windows 10 в будущем.
Однако он может вернуться, когда вы обновите Windows 10 в будущем.
Удалите Candy Crush Saga и другие автоматически устанавливаемые приложения
Windows 10 «автоматически загружает» такие приложения, как Candy Crush Soda Saga, Flipboard, Twitter и Майнкрафт: Выпуск Windows 10 когда вы входите в систему в первый раз. Производители ПК также могут добавлять свои собственные приложения и живые плитки, которые кажутся установленными по умолчанию.
Эти приложения устанавливаются как часть «Microsoft Consumer Experience». Для отключения этого был параметр групповой политики, но он был удален из пользовательских версий Windows 10 в Anniversary Update. Только пользователи Windows 10 Enterprise – даже не пользователи Windows 10 Professional – могут отключить это.
Однако вы можете удалить эти приложения и плитки. Для этого просто откройте меню «Пуск», найдите все приложения, которые вы не хотите использовать, щелкните их правой кнопкой мыши и выберите «Удалить».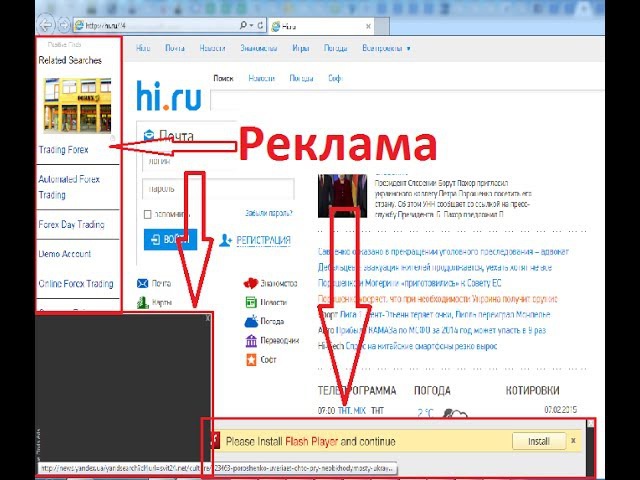 Приложения вроде Candy Crush Soda Saga и FarmVille 2: Загородный побег по умолчанию будут отображаться в виде плиток, но вы также можете найти их в списке всех приложений.
Приложения вроде Candy Crush Soda Saga и FarmVille 2: Загородный побег по умолчанию будут отображаться в виде плиток, но вы также можете найти их в списке всех приложений.
Некоторым приложениям просто присваивается плитка, но они еще не загружены. Чтобы удалить эти плитки, просто кликните плитку правой кнопкой мыши и выберите «Открепить от начала». Вы не увидите вариант «Удалить», потому что плитки – это просто ссылки, которые ведут в Магазин Windows, откуда вы можете скачать приложение.
Отключить живые плитки и открепить приложения Windows
Хотя вы можете удалить приложения, которые установлены как часть программы Microsoft Consumer Experience, Windows 10 также включает в себя довольно много приложений, которые вы не можете удалить, которые рекламируют вам.
Например, плитки Store и Xbox часто используют функцию «живой плитки» для рекламы приложений и игр, которые Microsoft хочет, чтобы вы загрузили.
Чтобы отключить живые плитки, которые рекламируют вам, кликните плитку правой кнопкой мыши и выберите Еще > Disable Live Tile. Вы также можете просто щелкнуть плитку правой кнопкой мыши и выбрать «Открепить от начала», чтобы полностью избавиться от плитки.
Вы даже можете открепить все плитки и использовать список «Все приложения» только для запуска приложений, если хотите.
Избегайте встроенных пасьянсов
Держитесь подальше от игры «Microsoft Solitaire Collection», предустановленной в Windows 10. В этом приложении есть не только реклама, но и видеорекламы продолжительностью 30 секунд. Вы можете избежать рекламы, заплатив 10 долларов в год.
Игра Microsoft Minesweeper не устанавливается по умолчанию, но у нее тоже есть собственная абонентская плата в размере 10 долларов в год. Это высокие цены на игры, которые раньше были бесплатными.
Вместо этого сыграйте в другой бесплатный пасьянс. Теперь Google предлагает пасьянс – просто введите «пасьянс», и вы сможете играть в пасьянс без рекламы в результатах поиска Google.
Теперь Google предлагает пасьянс – просто введите «пасьянс», и вы сможете играть в пасьянс без рекламы в результатах поиска Google.
Мы также разместили наши собственные совершенно бесплатные игры «Пасьянс» и «Сапер» по URL-адресам, к которым любой может получить доступ в браузере настольного компьютера. Мы не размещали рекламу в этих играх, поэтому вы можете играть без рекламы:
solitaireforfree.com
minesweeperforfree.com
Удаление рекламы из рабочей области Windows Ink
В Windows Ink Workspace есть собственный раздел «Рекомендуемые приложения», в котором рекламируются приложения с пером, доступные в Магазине Windows. Вы можете отключить их и просто посетить Магазин Windows, если когда-нибудь захотите найти другие приложения с поддержкой пера.
Перейдите в «Настройки»> «Устройства»> «Перо и чернила Windows» и установите для параметра «Показывать рекомендуемые приложения» значение «Выкл. », Чтобы избавиться от рекламы предлагаемых приложений.
», Чтобы избавиться от рекламы предлагаемых приложений.
Вы увидите раздел «Перо и чернила Windows» в приложении «Настройки», только если ваш компьютер поддерживает перьевой ввод.
Скрыть предложения приложений на панели общего доступа
Обновление создателей Windows 10 добавило новую панель общего доступа в проводник. Кликните вкладку «Поделиться» на ленте и нажмите кнопку «Поделиться», чтобы открыть ее и поделиться файлом с установленным приложением.
По умолчанию в этом диалоговом окне отображаются не только установленные вами приложения, но и «рекомендуемые» приложения, которые Windows хочет, чтобы вы установили из Магазина. Чтобы скрыть эти предлагаемые приложения, кликните правой кнопкой мыши в диалоговом окне «Поделиться» и снимите флажок «Показывать предложения приложений».
Ожидайте, что Microsoft добавит больше рекламы в Windows 10 в будущих крупных обновлениях. Юбилейное обновление Windows 10 превратило, например, больше плиток по умолчанию в меню «Пуск» в «спонсируемые плитки».
Юбилейное обновление Windows 10 превратило, например, больше плиток по умолчанию в меню «Пуск» в «спонсируемые плитки».
Как отключить рекламу на Xiaomi: проверенные и эффективные решения
Компания Xiaomi уже много лет придерживается политики низких цен, позволяя приобретать современную высокотехнологичную продукцию с минимальными наценками. По официальным данным, прибыль Сяоми составляет около 5% от стоимости реализации гаджетов. Основные деньги компания зарабатывает другими способами, одним из которых является интеграция рекламы в программное обеспечение Xiaomi. Впрочем, пользователей большое количество стороннего «контента» только раздражает. Поэтому мы расскажем, как отключить рекламу на Xiaomi Redmi Note и других телефонах Сяоми – на системном уровне, но без использования скрытых возможностей.
Как отключить рекламу на Xiaomi без обращения в сервисный центр
Чтобы убрать рекламу с телефонов Redmi и Mi серий, достаточно воспользоваться базовыми опциями, по умолчанию представленными в оболочке MIUI. Прав пользователя достаточно для выполнения абсолютно всех перечисленных операций. Суммарные траты времени составляют примерно 10 минут, а эффективность действий (при правильном выполнении всех рекомендаций) достигает 100%.
Прав пользователя достаточно для выполнения абсолютно всех перечисленных операций. Суммарные траты времени составляют примерно 10 минут, а эффективность действий (при правильном выполнении всех рекомендаций) достигает 100%.
Перед тем как отключить рекламу на Xiaomi, рекомендуем скопировать важные данные в облачный сервис Mi Cloud или на внешний накопитель. При неправильном выполнении нижеперечисленных действий может возникнуть необходимость в откате системы или выполнении сброса настроек. В таком случае упомянутый шаг (резервное копирование) поможет сохранить информацию и заново записать ее в память телефона. Что касается непосредственно рекомендаций, как отключить рекламу на телефоне Xiaomi, то они представлены ниже.
Важно: последовательность шагов во всех приведенных примерах зависит от версии MIUI. Поэтому, если у вас установлена другая версия официальной оболочки Сяоми, то возможны незначительные отклонения от нижеизложенного порядка действий. Это нормальная ситуация. Принцип изменения опций не меняется.
Это нормальная ситуация. Принцип изменения опций не меняется.
Как отключить рекламу на Xiaomi: базовые настройки и изменения
Первым делом нужно позаботиться об отключении рекламных показов на глобальном уровне, а уже затем переходить к оптимизации конкретных приложений. Поэтому сначала переходим в меню «Настройки», а затем отключаем рекламу нижеприведенными способами.
- Выбираем пункты «Приложения», «Все приложения». Далее открываем «Настройки» и выключаем опцию «Получать рекомендации». Таким нехитрым образом избавляемся от навязчивых решений в процессе использования приложений.
- Переходим в «Рабочий стол», отключаем опцию «Показывать предложения». Этот шаг поможет избавиться от заметной, а потому навязчивой рекламы.
- Заходим в «Пароли и безопасность». Последовательно открываем разделы «Конфиденциальность», «Рекламные сервисы». Выключаем «Персональные объявления». Согласитесь, что личная подборка рекламы – это хорошо, но всего должно быть в меру.

- Возвращаемся к меню «Пароли и безопасность». Нажимаем «Доступ к личным данным», отключаем встроенную функцию MSA. Подтверждаем принятое решение. Действие способствует отмене сбора информации и, соответственно, мешает подбору тематических рекламных объявлений.
- Заходим в «Темы», «Настройки», убираем получение рекомендаций. Не самый важный шаг. Но он обязателен, если хочется убрать рекламу с телефона Xiaomi Redmi на 98-100%.
- Включаем раздел «Безопасность». В настройках находим уже «полюбившийся» пункт «Получать рекомендации» и отключаем его. Теперь при активации стандартной функции очистки больше не будут всплывать рекламные изображения.
Сочетание этих шагов позволит отключить рекламу на Xiaomi путем использования стандартных системных инструментов. Главное в этом деле – не упустить ни одного момента. Поэтому рекомендуем выполнять действия последовательно и не торопясь.
Как убрать рекламу на телефоне Xiaomi: настройки приложений
В плане проведения скрытой рекламной кампании производитель смартфонов делает большую ставку на базовый софт от Xiaomi и Google. Следовательно, для гарантированного избавления от навязчивой рекламы понадобится заглянуть во множество приложений и слегка изменить их настройки.
Следовательно, для гарантированного избавления от навязчивой рекламы понадобится заглянуть во множество приложений и слегка изменить их настройки.
Далее распишем, как отключить рекламу на Xiaomi Redmi Note 8 Pro, Redmi Note 9 Pro, Mi 10 Pro и других моделях смартфонов Сяоми путем перенастройки предустановленного программного обеспечения.
Как отключить рекламу Xiaomi в Google Play
Для многих людей становится новостью, что в Play Market присутствует реклама Сяоми. Высвечивается она сразу после скачивания и установки приложений – в момент антивирусной проверки (хотя зачем нужна эта проверка, если сам Гугл Плей автоматически выполняет аналогичную функцию?). Чтобы отключить показ рекламы после инсталляции приложений, заходим в настройки (шестеренка в верхнем углу) и сдвигаем влево ползунок напротив пункта «Получать рекомендации». При желании можно отключить встроенную проверку на присутствие вирусов. Такой шаг поможет сэкономить немного времени, но делать его или нет – решать вам.
Как отключить рекламу Xiaomi в браузере
Заходим в предустановленный браузер, переходим в его настройки, на вкладку «Безопасность», находим пункт «Персонализация услуг» и меняем положение ползунка на «Выключено». В случае с Mi Browser дополнительно заботимся об отключении рекомендаций (пункт находится в расширенных настройках этого браузера).
Как отключить рекламу Xiaomi в загрузках
Находим раздел «Инструменты», переходим в «Загрузки», даем запрашиваемое системой разрешение, заходим в настройки и… Совершенно верно, отключаем получение рекомендаций. Нужный раздел можно найти в главном меню смартфона Xiaomi или прямо на рабочем столе.
Как отключить рекламу Xiaomi в проводнике
Включаем «Проводник», заходим в настройки, нажимая на изображение 3 полосок в левом углу, переходим в раздел «Информация». Затем нажимаем на приевшуюся кнопку «Получать рекомендации», тем самым избавляясь от очередного источника рекламы на телефонах Xiaomi Mi и Redmi.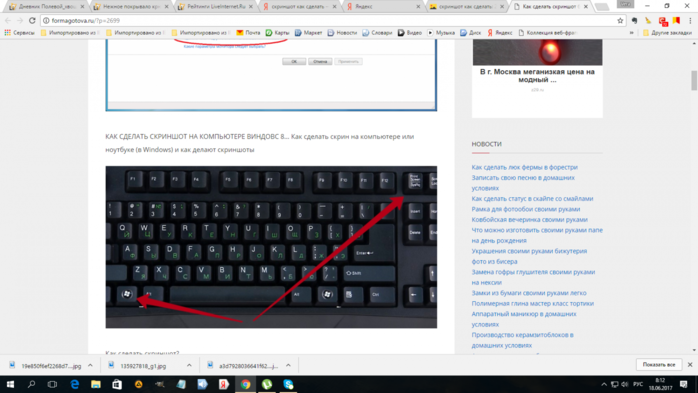
Как отключить рекламу Xiaomi в аудио плеере
Переходим в раздел «Музыка», включаем расширенные настройки и деактивируем нашу любимую опцию, после чего возвращаемся на рабочий стол и делаем глубокий выдох. Отключение рекламы завершено. Было бы. Если бы не встроенные приложения Xiaomi. Рекламу в них понадобится отключать отдельно.
Как окончательно убрать рекламу на телефоне Xiaomi
Заключительным шагом станет выполнение вышеперечисленных действий по отношению к базовому софту компании Xiaomi. Частично мы упомянули о нем ранее, но, чтобы отключить рекламу на Xiaomi Redmi и Mi, понадобится «дожать» несколько приложений. Последовательно запустите установленное на телефон ПО от Xiaomi, а затем выполните стандартный алгоритм действий – переход в настройки и отключение той самой раздражающей опции.
Можно ли отключить рекламу на Xiaomi навсегда
Если четко выполнить рекомендации и не пропустить ни одного приложения, то получится убрать примерно 99% навязываемого «контента» (в непосещаемых местах он наверняка останется). Однако при ближайшем обновлении MIUI измененные пользователями настройки с высокой вероятностью вернутся к базовым значениям. Поэтому процесс отключения придется проводить заново. Это неизбежное зло. Но при наличии терпения и 10 минут свободного времени повторно убрать рекламу с телефона Xiaomi Redmi или Mi труда не составит.
Однако при ближайшем обновлении MIUI измененные пользователями настройки с высокой вероятностью вернутся к базовым значениям. Поэтому процесс отключения придется проводить заново. Это неизбежное зло. Но при наличии терпения и 10 минут свободного времени повторно убрать рекламу с телефона Xiaomi Redmi или Mi труда не составит.
Как отключить показы рекламы в Facebook
Я уже не раз высказывался о том, как горе-маркетолохи коряво продвигаются и рекламируются в соцсетях. Facebook уже давно перестал быть милым местом для общения друзей. Что лично меня очень угнетает. Наконец, появились хорошие новости.
Последние недели весь профессиональный интернет гудит о том, что Facebook изменил приоритеты показа сообщений в ленте. Теперь вместо говнорекламы контор, которые так и не научились рекламироваться в Facebook, вам в-первую очередь будут предлагаться посты друзей. После этого акции компании подешевели аж на 4%. Для фондового рынка это ужасно плохая информация. Но по мне так стало лучше.
После этого акции компании подешевели аж на 4%. Для фондового рынка это ужасно плохая информация. Но по мне так стало лучше.
Я помню, когда в Facebook и в Instagram были только прикольные фото и посты друзей. А теперь на тебя в Instagram подписываются исключительно ремонтные компании, салоны красоты и интернет-магазины, а список запросов в друзья на Facebook состоит из порно-аккаунтов и компаний, стремящихся тебя завалить своей рекламой. Чему соцсеть только способствовала до этого революционного заявления Марка.
Facebook давно уже стал «большим братом», следящим за каждый твоим шагом. Иногда он лучше чем Google знает, что тебе интересно. На основании этих данных, он начинает тебе показывать в ленте рекламу мутных контор, настройки показов которых основаны исходя из той информации, которую ты сам разрешаешь использовать у себя в аккаунте. То есть, Facebook по умолчанию считает, что раз ты интересуешься какой-то темой (на языке соцсетей — «лайкаешь» сообщения), то и показывать тебе подобную рекламу он будет по умолчанию.
Однако, если сделать несколько несложных действий, то можно если не полностью запретить им использовать такую возможность, то значительно усложнить работу. Пишу мануал, что надо сделать, чтобы снова превратить социальную сеть в место общения с друзьями, а не плацдармом для горе-маркетолохов.
Ниже — мануал по отключению рекламы в своей ленте.
Заходим в Настройки (жмем справа вверху расрывающуюся ссылку и выбираем пункт в выпадающем списке). Затем нажимаем пункт меню «Реклама» (в левом меню).
Нажимаете на меню «Ваши интересы» и удаляете то, что вам не интересно. Facebook считает, что если вы хоть раз лайкнули какой-нибудь пост, сразу же добавить тему поста в ваши интересы.
Тоже самое делаем в пункте «Рекламодатели, с которыми вы взаимодействовали». Сюда (снова автоматически) попадают компании, рекламу которых вы хоть раз открывали на Facebook или лайкали их посты.
Следующий пункт меню «Ваши данные». На нем 2 вкладки: «О вас» и «Ваши категории». Проследите, чтобы все переключатели были переведены в положение выключено на всех этих вкладках.
Проследите, чтобы все переключатели были переведены в положение выключено на всех этих вкладках.
Причем, Facebook честно предупреждает, что если эти переключатели включены, вам будет показываться реклама.
Затем идете в пункт «Настройки рекламы». В нем также 3 пункта:
- Реклама, основанная на вашем использовании сайтов и приложений
- Реклама в приложениях и на сайтах, не связанных с компаниями группы Facebook
- Реклама с вашими социальными действиями
В моем случае вы видите, что я уже отключил разрешение на показ.
Если вы ранее не делали подобное, то вас будет иначе. Нажимаете на каждый пункт и выбираете «нет».
В пункте меню «Реклама с моими социальными действиями» выбираете «Никто».
Дальше идем в следующий пункт «Скрыть темы рекламы».
Следуя логике Facebook, я представляюсь им одиноким алкашом (если вы хоть раз лайкали пост с вечеринками, интерес Алкоголь у вас совершенно точно установлен), с кошкой или собакой (если вы когда-нибудь лайкали няшные фото котиков, это есть и вас в профиле), которого больше всего интересует тематика воспитания детей (без комментариев).
На каждой вкладке устанавливаем переключатель в положение «Навсегда». Внимание, переключатель нужно именно установить в это положение, а не просто выключить. Иначе, через какое-то время эта тематика снова попадет в сферу ваших интересов и Facebook продолжит показ рекламы по этой теме.
Если вам нечего делать, что по следующей ссылке можете прочитать как работает реклама на Facebook. И где-то там вычитаете необходимые пояснения, по каким принципам Цукерберг отбирает какую рекламу вам показывать.
Важное примечание по настройке
Если вы делали перечисленные выше действия на компьютере, но пользуетесь также приложением соцсети для планшетов и мобильных, то у меня к вам плохая новость. Facebook считает их особой кастой. Поэтому то, что вы лайкаете на мобильных девайсах, попадает у него в иную категорию. Отключить которую можно только на телефоне или планшете.
Поэтому, повторяете все действия по отключению показа рекламы на том устройстве, котрым пользуетесь (через приложение).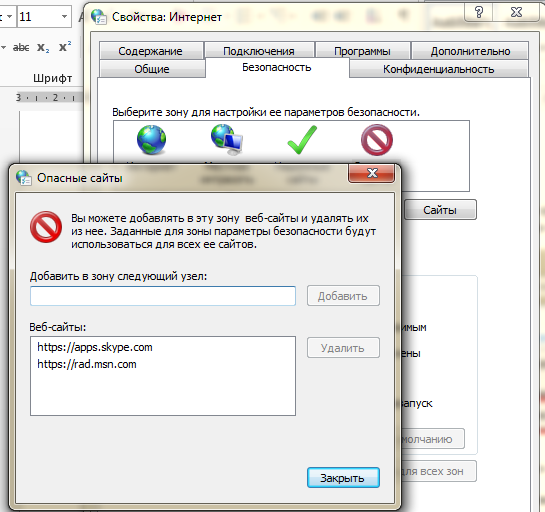 Я это сделал на iPad.
Я это сделал на iPad.
В какой-то момент вы увидите, что в ваши категории интересов автоматически добавлено множество разных тематик. Нужно каждую открыть каждую строку и запретить отображать рекламу.
Осталось немного. Добираетесь до двух важных разделов, связанных с приложениями, которыми вы пользуетесь: 1) «Реклама на основании использованных приложений Facebook»
а также 2) Приложениях, не связанных с Facebook. Везде устанавливаете «Нет».
Вуаля! Выполнив эти несложные действия, мы практически полностью перекрыли возможность Цукербергу показывать нам рекламу. Вернее, сильно осложнили ему работу. Надеюсь, что все понимают, что какие-то механизмы показывать рекламу у Facebook все-таки остались. Но лично в моем случае, рекламы в ленте стало показываться действительно меньше.
Делитесь этим постом со своими знакомыми, нажав на кнопки соцсетей ниже.
Материалы по теме
- Реклама сайтов-мошенников на Facebook и не только
Чтобы не попасться на удочку мошенников и сохранить собственные деньги внимательно прочитайте этот пост.
 Мониторинг интернета за последние месяцы демонстрирует рост активности сайтов-лохотронов, собирающих деньги с пользователей при помощи оплаты через…
Мониторинг интернета за последние месяцы демонстрирует рост активности сайтов-лохотронов, собирающих деньги с пользователей при помощи оплаты через… - Мотивация: Куда смотреть по жизни
Авторство притчи не мое. Но она настолько мне понравилась, что я скопипастил. Сейчас сложно найти человека, которого не интересует мотивация. Поэтому, смело делайте ссылку на свой сайт. Ваши друзья скажут…
Как остановить рекламу на YouTube
В настоящее время YouTube является второй по величине поисковой системой в мире, а также одним из наиболее важных онлайн-направлений для просмотра видеоконтента.
Будь то прямой эфир с последними новостями или презентация нового продукта, мы поглощаем более 1 миллиарда часов видео на YouTube в день. Это больше, чем количество видео Netflix и Facebook вместе взятых, и демонстрирует, как платформа доминирует в нашей онлайн-жизни.
Хорошая новость в том, что вы можете найти огромное количество полезной информации на этом видеоцентре бесплатно. Плохая новость в том, что вам сначала придется посмотреть рекламу.
Плохая новость в том, что вам сначала придется посмотреть рекламу.
Работать в Интернете без рекламы — это здорово. Особенно, если можно начать прямо сейчас. Clario — это уникальное сочетание программного обеспечения для защиты и человеческого интеллекта по запросу, круглосуточно и без выходных. Это гарантирует, что ваш просмотр будет безопасным и свободным от рекламы, трекеров и вредоносных веб-сайтов. Попробуйте Clario и убедитесь в этом сами.
Мы понимаем, что создатели зарабатывают деньги, размещая рекламу в своих видео. Мы понимаем это и не обязательно хотим, чтобы кто-то оказался без средств. Тем не менее, эта реклама часто очень мало способствует нашему онлайн-опыту или заставляет нас покупать то, что продвигается. Вместо этого он обычно расстраивает пользователей, прерывает видеопоток и даже заставляет более нетерпеливых отключиться или щелкнуть в другом месте.
Вот почему мы подготовили несколько советов, как избавиться от рекламы на YouTube.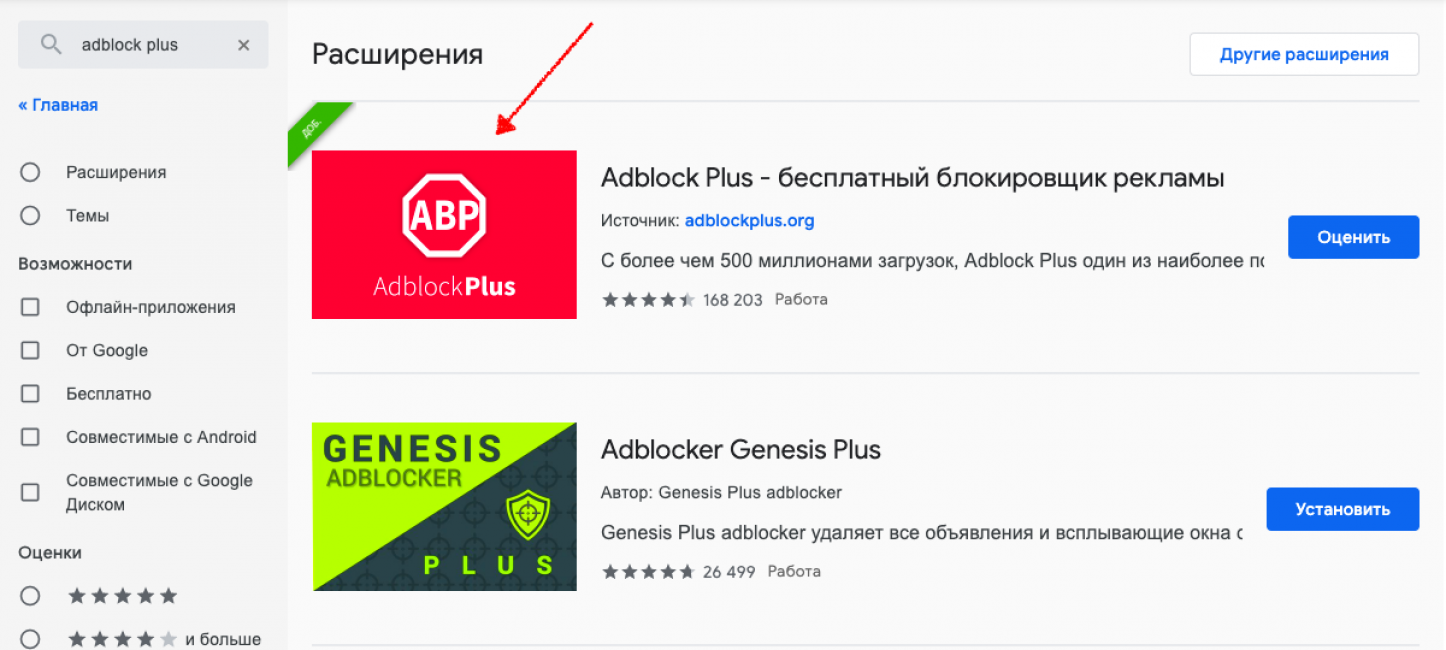
Вы когда-нибудь загружали видео с YouTube?
В 2020 году, в эпоху бесплатного и безлимитного Wi-Fi и Интернета 5G, вы можете считать эту привычку пережитком ушедшей эпохи. Шутки в сторону, это действительно работает с точки зрения удаления рекламы с YouTube.
Этот метод может быть актуален для потребителей, которые однажды смотрят видео на YouTube в синюю луну, но при этом не хотят видеть рекламу.
Один из самых простых способов загрузить видео — добавить «ss» перед «youtube» в URL-адрес видео. Например, https://www.ssyoutube.com. Другой способ — использовать сторонние сервисы, такие как ClipGrab или KeepVid.
Как отключить рекламу на YouTube: щедрый способ Этот вариант включает в себя платную подписку на YouTube Premium, премиум-членство, предназначенное для более удобной и удобной работы с YouTube, YouTube Music и YouTube Gaming.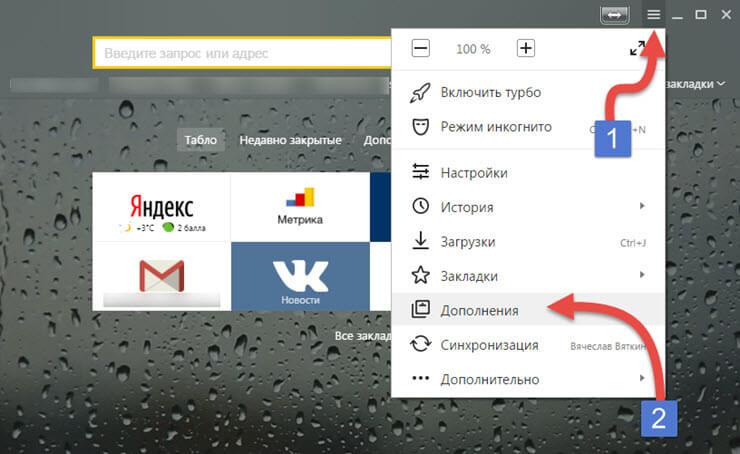 Примечательно, что список регионов, в которых доступен YouTube Premium, значительно расширился с момента появления сервиса.
Примечательно, что список регионов, в которых доступен YouTube Premium, значительно расширился с момента появления сервиса.
Если вы являетесь постоянным пользователем YouTube, вам следует подумать о переходе на YouTube Premium для контента без рекламы и расширенных функций, таких как фоновое воспроизведение (которое позволяет воспроизводить музыку, даже если приложение YouTube неактивно), списки воспроизведения, адаптированные для на свой вкус, а также удобный вариант загрузки видео.
Как остановить рекламу на YouTube: хакерский путьЕсть еще один способ смотреть видео на YouTube без рекламы.Мы не рекомендуем вам использовать его регулярно, потому что лучше всего помочь создателям контента зарабатывать деньги своим тяжелым трудом. Однако, поскольку это технически возможный способ удалить рекламу на YouTube, мы также включаем его в наш список.
Все просто. Перейдите на веб-сайт ViewPure, затем скопируйте и вставьте URL-адрес видео YouTube, которое вы хотите смотреть без рекламы. Вот и все, веб-сайт будет делать свою работу автоматически, и вы можете просто смотреть видео без раздражающих перерывов.
Вот и все, веб-сайт будет делать свою работу автоматически, и вы можете просто смотреть видео без раздражающих перерывов.
Допустим, вы запускаете канал YouTube и зарабатываете деньги на рекламе, показываемой рядом с вашим контентом. Если вы хотите, чтобы у зрителей было больше удовольствия, вы можете отключить любую рекламу для отдельных видео на своем канале.
Вот как это сделать:
- Войдите в YouTube
- Щелкните изображение своего профиля, затем перейдите в YouTube Studio
- Выберите Видео в левом меню
- Выберите видео, для которого вы хотите чтобы отключить любую рекламу
- Нажмите Монетизация в левом меню
- В поле Монетизация нажмите Выкл. и Применить изменения
- Нажмите Сохранить в правом верхнем углу
Еще один надежный способ избежать рекламы на YouTube — использовать хорошее приложение для блокировки рекламы или расширение для веб-браузера. Подобные решения будут блокировать рекламу не только на YouTube, но и на других сайтах. Это включает в себя всплывающую рекламу, баннеры, перенаправления и, иногда, даже рекламные трекеры, которые показывают вам рекламные акции на основе вашего прошлого поведения в Интернете.
Подобные решения будут блокировать рекламу не только на YouTube, но и на других сайтах. Это включает в себя всплывающую рекламу, баннеры, перенаправления и, иногда, даже рекламные трекеры, которые показывают вам рекламные акции на основе вашего прошлого поведения в Интернете.
Clario разрабатывает пакет программного обеспечения для кибербезопасности нового поколения, чтобы обеспечить безопасный приватный просмотр без риска быть отслеживаемым или взломанным.
Присоединяйтесь к нашей предварительной версии продукта, чтобы получать последние обновления продукта.
Теперь вы знаете, как модерировать вездесущую рекламу на YouTube.Надеюсь, эти рекомендации сделают вашу работу с YouTube лучше и приятнее.
Если вам мешает не только реклама на YouTube, но и другие советы, как лучше всего жить в Интернете, прочтите статьи.
Заявление об ограничении ответственности: Реклама является одним из основных источников дохода создателей YouTube. Если вы хотите поддержать модель монетизации платформы, рассмотрите возможность размещения рекламы на YouTube.
Если вы хотите поддержать модель монетизации платформы, рассмотрите возможность размещения рекламы на YouTube.
Как удалить назойливую рекламу из Windows 10
Возможно, вы получили Windows 10 бесплатно, но есть скрытая цена, которая замаскирована под рекламу, чтобы заставить вас покупать приложения и услуги, которые вам, вероятно, не нужны или не нужны.
Неважно, перешли ли вы на Windows 10 с помощью предложения бесплатного обновления, оно было предварительно загружено на новое устройство или вы заплатили 200 долларов за копию Windows 10 Pro (или 120 долларов за копию Windows 10 Home). , вы увидите рекламу везде — на экране блокировки, в меню «Пуск», в Центре уведомлений, в Кортане и т. д.
Возможно, для многих нетехнических пользователей такая реклама может помочь им понять возможности Windows 10, но для тех, кто ежедневно работает с операционной системой, может фактически повлиять на взаимодействие с пользователем. К счастью, Windows 10 позволяет отключить большую часть этой рекламы, если вы знаете, где найти и выключить переключатели.
К счастью, Windows 10 позволяет отключить большую часть этой рекламы, если вы знаете, где найти и выключить переключатели.
VPN-предложения: пожизненная лицензия за 16 долларов, ежемесячные планы за 1 доллар и более
В этом руководстве по Windows 10 мы расскажем, как уменьшить количество раздражающих рекламных объявлений на вашем устройстве и сделать их менее раздражающими.
Как убрать рекламу встроенной в Windows 10
Windows 10 позволяет удалить большую часть проблем, но нет главного переключателя, вам действительно нужно выследить параметры, что может быть проблематичным, когда они разбросаны, а операционная система даже не вызывает им реклама.К счастью, вы можете использовать эти шаги, чтобы избавиться от рекламы на вашем компьютере.
Убрать рекламу с экрана блокировки
На экране блокировки Windows 10 отображает рекламу двумя разными способами: в центре внимания Windows и с использованием вашего собственного фона.
Хотя вы не можете отключить рекламу при использовании Windows Spotlight, вы можете выбрать отображение настраиваемого фонового изображения или слайд-шоу, которое включает параметр, запрещающий Windows 10 и Cortana показывать рекламу на экране блокировки.
Чтобы убрать рекламу с экрана блокировки, сделайте следующее:
- Открыть Настройки .
- Щелкните Персонализация .
- Щелкните Экран блокировки .
- В раскрывающемся меню Фон выберите Изображение или Слайд-шоу .
Выключите Получайте интересные факты, советы и многое другое от Windows и Кортаны на тумблере на экране блокировки.
Удалить рекламу из меню «Пуск»
Microsoft нашла хитрый способ монетизировать меню «Пуск».Их не называют «рекламой», они называются «предлагаемыми» приложениями, и для Microsoft это средство соблазнить пользователей получать приложения и услуги через Магазин Windows на основе вашего поведения при использовании операционной системы.
Чтобы удалить рекламу из меню «Пуск», выполните следующие действия:
- Открыть Настройки .

- Щелкните Персонализация .
- Щелкните Start .
Выключите Время от времени показывайте предложения на тумблере Start .
Удаление рекламы из интерфейса Windows Ink
Начиная с юбилейного обновления Windows 10, операционная система также представила новую функцию под названием Windows Ink, которая представляет собой новое причудливое название, которое Microsoft выбрала для той же существующей поддержки пера, но с обещанием новых улучшений и функций со временем.
В этом новом интерфейсе пера Windows 10 также отображает рекламу в Windows Ink Workspace для продвижения приложений из Windows Store, которые включают поддержку Windows Ink.Однако, если вам неудобно видеть эти предложения, вы можете легко удалить рекламу из Рабочей области.
Чтобы удалить рекламу из Windows Ink Workspace, выполните следующие действия:
- Открыть Настройки .

- Щелкните Devices .
- Щелкните Pen & Windows Ink .
В Windows Ink Workspace выключите тумблер Показать рекомендуемые приложения .
Хотя Windows Ink доступен даже на устройствах без сенсорного экрана, вы можете изменить этот параметр, только если вы используете Windows Ink на Surface или другом устройстве с поддержкой пера.
Удалить рекламу из Центра уведомлений и уведомлений
В этой новой версии операционной системы Microsoft пытается упростить пользователям поиск и использование новых функций. Один из способов, которым Windows 10 «помогает» пользователям, — это выдвигать советы, уловки и другие предложения при использовании Windows с помощью всплывающих уведомлений и в Центре действий.
Например, если вы когда-то использовали Chrome, вы начнете получать предложения о переходе на Microsoft Edge. Если вы не хотите беспокоиться о предложениях приложений и услуг, Windows 10 предлагает простой способ отключить эту форму рекламы.
Чтобы удалить рекламу из уведомлений и Центра уведомлений, выполните следующие действия:
- Открыть Настройки .
- Щелкните System .
- Щелкните Уведомления и действия .
В разделе «Уведомления» выключите . Получайте советы, рекомендации и предложения при использовании тумблера Windows .
Удалить рекламу из окна поиска Cortana
Cortana — ваш персональный цифровой помощник, который Microsoft представила в Windows 10.Хотя помощник очень полезен в ряде сценариев, если вы не взаимодействуете с ним, помощник будет время от времени предлагать предложения о том, как использовать эту функцию.
Хотя многие пользователи могут не рассматривать эти предложения как навязчивую рекламу, Кортана пытается соблазнить вас использовать ее, что в некотором смысле можно рассматривать как рекламу.
Если вы не хотите, чтобы Кортана показывала вам какие-либо предложения, вы можете легко отключить эту функцию.
Чтобы удалить рекламу Кортаны в окне поиска, сделайте следующее:
- Откройте Cortana на панели задач.
- Нажмите кнопку Settings (шестеренка) слева.
Выключите тумблер Панели задач .
Удалить рекламу приложений
Кажется, предложений приложений недостаточно в меню «Пуск», поскольку Windows 10 также поставляется в комплекте с рядом приложений, которые можно рассматривать как чисто рекламные.
На самом деле мы говорим о приложении Get Office и играх, таких как Candy Crush Soda Saga, Age of the Empire: Castle Siege, FarmVille 2: Country Scape, Asphalt 8: Airborne и World of Tanks Blitz.Кроме того, давайте не будем забывать об игре Microsoft Solitaire Collection, которая также показывает вам длинные видеообъявления, если вы не являетесь участником премиум-предложения.
Если вы больше не хотите видеть эти приложения, вы можете быстро удалить их со своего компьютера всего несколькими щелчками мыши.
- Открыть Старт .
Щелкните правой кнопкой мыши плитку из «Все приложения» или из мозаичного раздела и выберите Удалить .
- Нажмите кнопку Удалить еще раз, чтобы подтвердить и завершить задачу.
Важно отметить, что некоторые плитки представляют собой просто ярлыки для загрузки приложения из Магазина Windows, что означает, что вы можете просто щелкнуть правой кнопкой мыши и выбрать Открепить от Пуск , чтобы удалить их.
В настоящее время любое встроенное приложение, которое вы удаляете из Windows 10, вернется после установки нового обновления функции. Однако, получив отзывы, Microsoft вносит изменения, чтобы предотвратить повторное использование удаленных вами приложений в будущих обновлениях. Вы увидите это новое изменение в обновлении Windows 10 Creators Update.
Здесь мы показываем вам шаги для работы с определенным количеством приложений, но производители компьютеров также могут поставлять свои устройства со своим собственным набором приложений. Однако вы можете использовать тот же подход для удаления любых приложений, которые вам не нравятся.
В качестве альтернативы вы можете использовать приложение «Настройки» и удалить любое приложение, включая бесполезное вредоносное ПО и пробные версии:
- Открыть Настройки .
- Щелкните System .
- Щелкните Приложения и функции .
- Выберите приложение, которое хотите удалить.
- Нажмите кнопку Удалить .
Нажмите Удалить еще раз, чтобы подтвердить и завершить задачу.
Убрать рекламу из приложения Live Tiles
Хотя вы можете удалить определенные приложения, изображающие рекламу, есть также те приложения, которые являются частью операционной системы, которые вы не можете (или не должны) удалять, и часто предлагают рекламу. К такого рода приложениям могут относиться Магазин Windows, Xbox, Groove Music и Фильмы и ТВ.
Вы, вероятно, не заметили, но каждый раз, когда вы открываете меню «Пуск», загораются плитки, например, из Магазина Windows, рекламирующие приложения и службы, и другие приложения тоже делают то же самое.
Если вы не можете удалить приложение, вы можете отключить отображение обновлений на плитке приложения.
Чтобы удалить рекламу с живых плиток, выполните следующие действия:
- Открыть Старт .
- Щелкните правой кнопкой мыши плитку приложения.
- Выбрать Еще .
Щелкните Отключить живую плитку .
Или вы также можете открепить приложения из меню «Пуск», щелкнув приложение правой кнопкой мыши и выбрав пункт Открепить от запуска .
Как запретить Windows 10 отображать таргетированную рекламу
В дополнение к многочисленным объявлениям, которые вы видите в Windows 10, Microsoft также присваивает вам уникальный идентификационный номер, чтобы отслеживать каждое ваше движение в Магазине Windows и в приложениях, чтобы показывать вам конкретную рекламу.
Если вы не хотите, чтобы Microsoft показывала таргетированную рекламу, вы можете изменить настройки конфиденциальности, отключив свой рекламный идентификатор. Однако операционная система по-прежнему сможет показывать рекламу, только не рекламу, в зависимости от поведения вашего компьютера.
Чтобы Microsoft не показывала вам рекламу, сделайте следующее:
- Открыть Настройки .
- Щелкните Конфиденциальность .
- Щелкните General .
В разделе «Изменить параметры конфиденциальности» выключите переключатель Разрешить приложениям использовать мой рекламный идентификатор для взаимодействия с приложениями. .
Если вы ищете только данные для сброса, привязанные к вашему рекламному идентификационному номеру, вы можете просто отключить эту опцию, а затем снова включить.
Упаковка
После того, как вы отключите параметры, которые мы упоминаем в этом руководстве; вы увидите, что количество рекламных объявлений во всей операционной системе значительно уменьшится. Однако имейте в виду, что эти параметры не удаляют рекламу тех приложений из Магазина Windows, которые поддерживаются рекламой.Эти объявления нельзя отключить.
Если вы хотите удалить рекламу из Microsoft Edge, помните, что если вы используете юбилейное обновление Windows 10, вы можете установить одно из этих популярных расширений для блокировки рекламы из Магазина Windows.
Также стоит отметить, что реклама, которую вы видите в Windows 10, отличается от рекламы, которую вы видите, когда просматриваете Интернет. Microsoft не будет показывать рекламу на экране блокировки или в меню «Пуск», чтобы соблазнить вас купить новые кроссовки или страховку от астероидов.Вместо этого операционная система будет только уговаривать вас получать приложения и службы из Магазина Windows.
Вы не против, чтобы Windows 10 показывала рекламу в операционной системе? Расскажите нам, что вы думаете, в комментариях ниже.
Дополнительные ресурсы по Windows 10
Дополнительные справочные статьи, статьи и ответы по Windows 10 можно найти на следующих ресурсах:
Мы можем получать комиссию за покупки, используя наши ссылки. Учить больше.
Технические советы: Как заблокировать рекламу на вашем смартфоне Android
Представьте себе: сегодня ленивый субботний день, и вы сидите на балконе и читаете кучу статей, которые вы публиковали в течение недели для своей еженедельной дозы чтения, и вы засыпали рекламой.Затем, когда вы на полпути к этой стимулирующей части, есть еще одна реклама и еще одна.
Реклама была на заре эры Интернета. Достижения в области технологий смартфонов только ухудшили положение интернет-пользователей, которые, кажется, не могут сделать и шага, не наткнувшись на рекламу. Сегодня реклама размещается в Интернете, на сайтах социальных сетей и даже в служебных и игровых приложениях, которые мы устанавливаем на свои смартфоны.
Сеть этих рекламных объявлений настолько сильна, что большинству пользователей Android может показаться, что выхода из нее нет.Но, к счастью для нас, это не так. Чтобы заблокировать рекламу на своем смартфоне Android, все, что вам нужно сделать, это выполнить следующие простые шаги:
1. Использование настроек браузера Google Chrome
Возможно, вы привыкли видеть множество рекламы во время работы в Интернете — просматривая видео или чтение статей — с помощью веб-браузера Chrome на смартфоне, но эти объявления не отображаются в Chrome. И есть простой способ заблокировать эту рекламу. Просто выполните следующие действия:
— перейдите в настройки браузера Chrome.
— Зайдите в Настройки сайта и нажмите на него.
— перейдите к всплывающим окнам и переключите переключатель
2. Использование приложения для блокировки рекламы
Кроме того, вы также можете использовать приложение Ad Blocker на своем смартфоне. Это позволит заблокировать не только рекламу, которая показывается вам во время серфинга в Интернете, но также и те, которые вы видите при использовании приложений и игр. Но есть загвоздка. Возможно, вам придется внести некоторые изменения в настройки вашего устройства, чтобы установить APK-файл блокировки рекламы. Вы можете использовать AdBlock Plus, чтобы заблокировать всю рекламу на своих смартфонах.
Чтобы настроить ваш смартфон для загрузки APK-файла Adblock Plus:
— перейдите в настройки вашего устройства. Перейти к безопасности.
— Теперь прокрутите вниз до параметра «Неизвестные источники» и установите флажок.
— Нажмите OK во всплывающем окне подтверждения.
Чтобы установить Adblock Plus APK:
— Загрузите AdBlock Plus на свой смартфон с помощью мобильного браузера.
— Откройте диспетчер файлов и найдите APK файла.Теперь нажмите на вариант установки.
— После установки приложения откройте его.
— Нажмите OK для подтверждения.
Кроме того, вы также можете использовать приложения AdGuard, AdLock и AdAway для защиты вашего Android-смартфона от рекламы.
Как заблокировать рекламу на iPhone и iPad: простые советы
Реклама, похоже, является необходимой помехой в Интернете. Он остается основным методом оплаты создателям контента, позволяя сайтам (таким, как тот, который вы читаете) избегать платного доступа или подписок, но иногда реклама заходит слишком далеко с точки зрения отвлечения внимания и навязчивости.
Когда вы обнаружите, что постоянный шквал консьюмеризма слишком велик, вам будет приятно узнать, что при использовании Safari на вашем iPhone или iPad приятно легко блокировать рекламу. В этой статье мы покажем, как это сделать.
Как отключить всплывающую рекламу на моем iPhone?
iOS имеет встроенный блокировщик всплывающих окон. Откройте «Настройки» и перейдите в Safari, затем коснитесь переключателя рядом с «Блокировать всплывающие окна».
Это хорошее начало, но для полноценной блокировки рекламы нам необходимо установить сторонний блокировщик контента, который займет следующий шаг.
Как установить блокировщик рекламы на iPhone и iPad
Блокировка рекламы на вашем iPhone или iPad — это трехэтапный процесс:
- Установите стороннее приложение для блокировки контента (например, AdGuard).
- В настройках iOS разрешите приложению блокировать контент.
- Настройте фильтры приложения так, чтобы оно блокировало рекламу так, как вы хотите.
Блокировщики рекламы работают через расширения Safari. Эта функция существует с iOS 9 и не ограничивается только удалением надоедливой рекламы — на самом деле существует множество полезных надстроек.
Чтобы настроить блокировщик рекламы, сначала необходимо приобрести его в App Store. Вы найдете множество вариантов, таких как AdBlock Plus и AdGuard. В этом руководстве мы выбрали AdGuard, но инструкции будут практически идентичны для любого блокировщика рекламы.
Установите AdGuard и откройте его. На главной странице вы заметите сообщение красного цвета, в котором говорится, что «Защита отключена». Это потому, что для этого требуется разрешение от iOS.
Вернитесь на главный экран и выберите «Настройки»> «Safari», затем найдите в разделе «Общие» блокировщики содержимого.(Этот параметр появляется только в том случае, если у вас установлено соответствующее приложение.) Коснитесь его, и вы увидите список всех установленных вами блокировщиков рекламы.
AdGuard имеет несколько переключателей для различных видов блокировки контента (шесть на момент написания, по сравнению с пятью, когда компания делала свое демонстрационное видео). Нажмите те, которые связаны с блокировкой, которую вы хотите, чтобы AdGuard сделал, чтобы они стали зелеными; мы собираемся включить их все.
Откройте AdGuard еще раз, и красное предупреждение должно быть заменено спокойным зеленым сообщением (или оранжевым, если вы включили только некоторые разрешения), что означает, что вы можете начать настройку приложения.Это не так страшно, как кажется, потому что в AdGuard есть набор настроек по умолчанию, направленных на обеспечение быстрой работы в Интернете без рекламы.
Вы можете увидеть, что содержит этот параметр по умолчанию, нажав значок шестеренки («Настройки») в правом верхнем углу, а затем «Фильтры». Вы можете увидеть, какие фильтры включены, проверив зеленые переключатели рядом с их названиями. (Некоторые отключены в бесплатной версии приложения.)
У каждого блокировщика будут разные методы настройки фильтров, поэтому просмотрите разделы справки, чтобы узнать, как это делается в конкретном приложении.Одним из преимуществ AdGuard является то, что в нем есть видео, которое поможет вам выполнить шаги: откройте «Настройки», затем нажмите «О программе»> «Как использовать».
Освободить сайты от блокировки с помощью белых списков
Рассмотрите возможность использования функции белого списка. Это указывает блокировщику исключить определенные веб-сайты, а это означает, что реклама по-прежнему будет отображаться, когда вы их посещаете. Это хорошо, потому что позволяет сайтам получать доход и продолжать предоставлять вам контент, который вам нравится. Используйте эту функцию на сайтах с ненавязчивой рекламой, которые вы хотите поддержать.
Чтобы исключить веб-сайт из AdGuard, вам нужно открыть Safari и перейти на соответствующий сайт. Оказавшись там, нажмите кнопку «Поделиться» (та, которая выглядит как квадрат со стрелкой, направленной сверху), прокрутите вниз и нажмите AdGuard.
В верхней части появившегося всплывающего меню вы получите возможность включить или отключить блокировку AdGuard на этой странице. Вы также можете дополнительно настроить блокировку, выбрав элемент на странице, который нужно заблокировать сейчас и в будущем.
Помните, что блокировщики рекламы работают только в Safari, поэтому для любых статей, которые вы нажимаете в Facebook, Twitter или других приложениях, блокировщик не будет активирован.
Дополнительным преимуществом блокировщика является то, что в конечном итоге вы должны использовать меньше данных, поскольку рекламные объявления часто бывают визуальными, и поэтому их нужно загружать больше, чем текст на любой данной веб-странице. Вы также можете увидеть (очень немного) лучшее время автономной работы.
Безопасны ли блокировщики рекламы?
По большей части блокировщики рекламы так же безопасны, как и любое другое приложение в Магазине. Некоторое время назад было несколько спорных, которые Apple удалила после сообщений о том, что они проводили атаки типа «злоумышленник посередине».Но по большей части они безопасны в использовании.
Блокировщики контентапо своей природе отслеживают ваш веб-трафик и мешают просмотру веб-страниц, и по этой причине вам следует придерживаться основных приложений, таких как упомянутые выше.
Хорошо ли использовать блокировщик рекламы?
А вот и загвоздка.
Всем нравится пользоваться бесплатным контентом, доступным в сети. Paywall’ы обычно не одобряются, и не многие сайты заставляют их работать.
Но — и это важно — единственный способ, которым сайты могут создавать такой отличный контент и предоставлять его вам бесплатно, — это через рекламодателей, платящих им за доступ к читательской аудитории.
Была похожая история, когда журналы и газеты управляли информационным трактом, но тогда нельзя было заставить издание автоматически скрывать свои объявления до того, как статьи вам понравятся. Нет, если только у вас не будет очень послушного дворецкого с острыми ножницами.
Поэтому важно, чтобы издатели получали доход от рекламы, чтобы платить своим сотрудникам, чтобы они продолжали существовать и создавали такие функции, как та, которую вы читаете.
Реклама может быть неприятной; это, конечно, правда.Так что, если вы найдете постоянное заведение, чей контент вам нравится, но использует навязчивую рекламу, напишите редактору и пожаловаться. Это может быть отправлено обратно рекламодателям и, надеюсь, приведет к изменению на сайте, которое принесет пользу всем.
Если вы обычно используете блокировщик рекламы, подумайте о выборе одного из них с белым списком и внесите в этот список свои любимые сайты. Ненавязчивые настройки, доступные в таких приложениях, как Crystal, также позволяют вам внести свой вклад в финансовое благополучие сайта, вознаграждая за рекламу, которая уважает читателя.
В конце концов, решать только вашей совести. Вы можете заблокировать всю рекламу, забрать контент, и никто не будет стучаться в вашу дверь с ордером на ваш арест.
Просто будьте готовы жить в мире, где улицы усеяны растрепанными бывшими журналистами, протягивая вам свои иссохшие руки и жалобно крича: «50 пенсов за практическое руководство, дружище?»
И все! Мы надеемся, что это руководство было полезным. Для получения дополнительных советов о том, как настроить iPhone, ознакомьтесь с нашим руководством по лучшим расширениям Safari.
Как убрать рекламу из шапки?
Hi Prateek,
Спасибо за обращение.
Чтобы отключить автоматические объявления в заголовке, перейдите в раздел Расширенные объявления> Настройки> AdSense и установите флажок «Автоматические объявления: отключить верхнее привязанное объявление».
Кроме того, вы можете отключить привязку рекламы в настройках автоматической рекламы, если ваша учетная запись AdSense.
С уважением,
Иоахим
Привет @ schmidt25,
Я уже отключил эту опцию, вы можете проверить это по этой ссылке.
И я думаю, что проблема не в якорной рекламе, так как она не мешает работе на мобильном устройстве. Я думаю, что проблема связана с кодом подтверждения AdSense, поскольку сразу после того, как я удаляю его из заголовка, проблема исчезает, но вскоре после этого на главной странице AdSense возникает ошибка, в которой говорится что-то вроде ЗАРАБОТКИ В РИСКЕ.
Вы также можете проверить эту ссылку, чтобы узнать, в чем проблема, и эту ссылку, чтобы узнать, как она должна выглядеть.
Спасибо и привет
Пратик Сингх
Привет @ sprateek818,
Спасибо за разъяснение.
Я согласен с вами, заголовок на вашем скриншоте не является привязкой. аренды, перейдите в свою учетную запись AdSense и откройте настройки автоматической рекламы для своего домена. Здесь вы увидите предварительный просмотр вашего веб-сайта с потенциальными позициями для ваших объявлений, обнаруженных AdSense. Вы можете деактивировать эту позицию там.
Проблема «Риск для доходов» вызвана отсутствием файла ads.txt. Я могу подтвердить, что теперь у вас есть этот файл и он доступен. Есть несколько записей, которые вызваны тем фактом, что Advanced Ads уже вставляет вашу информацию AdSense, и вам не нужно добавлять дополнительный код в объявления.txt в Advanced Ads> Settings> General .
Надеюсь, это поможет решить вашу проблему.
С уважением,
Иоахим
Привет, @ schmidt25,
Не знаю почему, но мой AdSense не показывает ни одного подобного рекламного блока. Я пробовал перейти на каждую страницу, где возникает эта проблема, но этот единственный рекламный блок просто не отображается, вы можете проверить это по этой ссылке.
Кроме того, я удалил лишний файл ads.txt из раздела.
Спасибо и привет
Пратик Сингх
Привет @ sprateek818,
Спасибо за ответ.
Теперь ваш файл ads.txt выглядит отлично, молодец!
«Не знаю почему, но мой AdSense не показывает ни одного подобного рекламного блока. Я пробовал перейти на каждую страницу, где возникает эта проблема, но этот рекламный блок просто не отображается, вы можете проверить это по этой ссылке ».
Я не уверен, правильно ли понимаю эту проблему.В своих первых сообщениях вы сообщили о рекламном блоке заголовка, которого там не должно быть. Я пытался посоветовать, как от этого избавиться. Кажется, вам не хватает этого рекламного блока. Что мне не хватает?
Привет @ schmidt25,
Мне очень жаль, если я не смог пояснить сам. Я пытался сказать, что не вижу возможности удалить огромный рекламный баннер, застрявший в заголовке моего сайта, через AdSense. AdSense даже не показывает этот рекламный баннер. Вы можете проверить это изображение.
Спасибо и привет
Пратик Сингх
Привет @ sprateek818,
Спасибо за разъяснения, и извините, что я не понял этого правильно в вашем предыдущем посте.Вы очень четко задокументировали проблему.
Я не могу объяснить, почему эта позиция не отображается в настройках вашей автоматической рекламы. Я также пытался отключить опцию «оптимизировать существующие рекламные блоки», но это ничего не изменило в предварительном просмотре моей учетной записи.
Вы сообщили, что уже переходили на затронутые сайты, но не видели этот рекламный блок. Следующим моим предложением было бы перемещаться по экрану предварительного просмотра.
Если место размещения вообще не отображается в вашем аккаунте AdSense, я рекомендую отключить автоматические объявления и ввести эти рекламные блоки вручную.
Привет @ schmidt25,
Большое спасибо за помощь, брат.
Я думаю, что мне может потребоваться отключить автоматическую рекламу, пока я не найду постоянное решение.
С уважением и благодарностью
Пратик Сингх
Привет @ sprateek818,
Звучит как хороший план. Не стесняйтесь открывать новую ветку, если у вас возникнут проблемы с объявлениями AdSense, введенными вручную, или если вам понадобится совет.
С уважением,
Иоахим
Удаление рекламы в почте AOL
Веб-почта AOL — это бесплатная служба электронной почты, которая стала возможной благодаря маркетинговой рекламе.Узнайте, как удалить рекламу из почты AOL в браузере компьютера.Чтобы читать электронную почту, не отвлекаясь, вы можете временно скрыть рекламу и оставить отзыв о ней. Удалите рекламу навсегда, купив подписку на AOL Mail без рекламы.
Бесплатная почта AOL
Платные объявления — это рекламные объявления, рекламирующие продукты или услуги, не связанные с AOL. С помощью AOL Mail без рекламы вы больше не будете видеть эти платные объявления, но можете увидеть рекламные акции для продуктов и брендов AOL. Мы хотим, чтобы вы получали последние новости и информацию о наших продуктах.
Типы объявлений, которые вы увидите
• Объявления в пустых папках — Объявления будут появляться в папках, не содержащих сообщений электронной почты в интерфейсе веб-почты.
• Объявления в правом столбце — Эти объявления появляются в правой части ваших писем в интерфейсе веб-почты.
• Встроенная реклама — Эти рекламные баннеры появляются над сообщениями электронной почты в папке «Входящие» и других папках. Рядом с ними будет ярлык «AD».
AOL Mail без рекламы не удаляет рекламу с экрана входа или главной страницы AOL.Это также не повлияет на спам, рекламные электронные письма с подпиской или рекламу продуктов AOL.
Временно скрыть рекламу и оставить отзыв о ней
Нажмите X на объявлениях в правом столбце, чтобы временно удалить это конкретное объявление и оставить отзыв. Если вы откажетесь от участия определенного рекламодателя, при следующем обновлении страницы появится новое объявление.
Опыт без рекламы в AOL Mail
В настоящее время AOL Mail без рекламы доступен только при проверке электронной почты в Интернете с вашего компьютера.Если вы получаете доступ к AOL Mail с помощью программного обеспечения AOL Desktop или мобильного устройства, вы по-прежнему будете видеть платную рекламу.
Купить AOL Mail без рекламы
1. Перейдите на страницу AOL Mail без рекламы.
2. Щелкните Активировать сейчас .
3. Войдите в свою учетную запись.
4. Щелкните Получить почту AOL без рекламы .
5. Введите свою платежную информацию.
6. Нажмите Зарегистрироваться сейчас .
Подписка на AOL Mail без рекламы действительна только для того имени пользователя, под которым она была приобретена.Если другие имена пользователей в учетной записи также хотели бы пользоваться почтой AOL без рекламы, они могут приобрести отдельную подписку для этого имени пользователя.
Примечание. Почта AOL без рекламы уже может быть включена в ваш план AOL Advantage без дополнительных затрат. Посетите Мои льготы, чтобы просмотреть свои текущие льготы.
Для управления подпиской посетите Моя учетная запись.
Видите всплывающие окна после покупки AOL Mail без рекламы?
Всплывающие окна, которые вы видите в AOL Mail, представляют собой рекламные акции для продуктов и брендов AOL.Благодаря AOL Mail без рекламы из вашей веб-почты AOL удаляется только платная реклама. Чтобы отказаться от всплывающих окон веб-почты AOL, измените свои маркетинговые предпочтения.
Как убрать рекламу с любого сайта в любом браузере?
Об объявлениях и основах блокировки рекламы: что, зачем и как делать
Несомненно, в цифровую эпоху есть много хороших вещей, например, возможность удаленной работы практически в любой точке мира с помощью Wi-Fi и электрической розетки.Есть и плохие вещи, такие как отслеживание, кража данных и агрессивная реклама. Мы собираемся решить последнюю проблему в этой статье, поэтому читайте дальше, если вы искали решение, как заблокировать рекламу с вашего портативного (или не очень портативного) устройства.
Типы объявлений
В Интернете вы встретите различные типы рекламы, некоторые из них более раздражают, а некоторые — немного меньше. Менее распространены стационарные горизонтальные или вертикальные рекламные баннеры, размещаемые на веб-страницах.Один клик приведет вас на сайт рекламодателя, но, по крайней мере, они не выскочат на вас из ниоткуда (они просто скручивают ваш экран). Затем есть межстраничная реклама — те надоедливые окна браузера, которые появляются в момент перехода, когда вы переходите с одного веб-сайта на другой. Обычно они имеют ограниченный срок действия и закрываются, как только ваша страница загружается. Их можно закрыть принудительно, что не очень удобно.
Другой тип рекламы, вызывающий наибольшее негативное внимание, — это всплывающие окна.Это в основном считается самым раздражающим видом рекламы. Это объявления, которые открываются в новом окне браузера и не исчезнут, если не будут удалены вручную или с помощью программного обеспечения для блокировки рекламы. Плюс есть еще один маркетинговый инструмент, о котором некоторые забывают упомянуть: отслеживание. Вы знаете, сколько сайтов начинают просить вас разрешить им использовать файлы cookie, верно? Что ж, эти файлы cookie представляют собой небольшие фрагменты кода, которые устанавливаются на ваше устройство, собирают информацию о вашем поведении потребителей и отправляют ее обратно производителю.Под «поведением потребителей» мы понимаем историю браузера, например, ваши онлайн-покупки и содержимое ваших тележек для покупок. Звучит жутковато, мягко говоря.
Как избавиться от рекламы на мобильном телефоне, планшете, ноутбуке или компьютере?
В зависимости от вашего устройства, есть разные способы остановки рекламы. Первое, что нужно сделать, это проверить настройки вашего браузера и немного изменить их, чтобы они, по крайней мере, не пропускали всплывающие окна. Это работает как на мобильных устройствах, так и на настольных компьютерах, и это первое правило «Как отключить рекламу 101».Ваши следующие шаги зависят от устройства и типа используемой ОС — то есть для Windows вам нужно будет перейти на панель управления и вручную ввести оскорбительные веб-адреса в раздел «Ограниченные сайты» на панели «Свойства обозревателя» в настройках сети. Это не самый простой способ, и, к сожалению, он не удалит всю рекламу. Однако есть способ остановить рекламу, который будет работать на большинстве устройств — программа блокировки рекламы или, по крайней мере, расширение браузера, которое знает, как отключить эту рекламу. Мы предлагаем использовать продукт из линейки программного обеспечения для блокировки рекламы, которое AdGuard разработало именно для этой цели.Читайте дальше, чтобы узнать о процессе и о том, что происходит за кулисами вашего браузера или ОС и как это приводит к тому, что вы больше не видите там рекламы.
Механика блокировки рекламы
Давайте углубимся в механику процесса блокировки рекламы. Исторически первые версии блокировщиков просто находили изображения определенного размера в кодах страниц, которые были типичными для популярных форматов баннеров. Затем они начали скрывать их от глаз. Современное программное обеспечение для блокировки рекламы основывается на двух основных принципах: оно блокирует запросы к источнику рекламы, загружаемой на страницу, и «скрывает» элементы, соответствующие определенным критериям.Программе нужен список правил, которые описывают источники рекламы и нежелательные элементы, чтобы она могла работать. Естественно, этот список нужно постоянно обновлять. Блокировщики предпочитают запрещать браузерам запрашивать рекламный контент, а не скрывать его, когда он уже загружен. Это помогает сэкономить трафик и сократить время загрузки.
Порядок работы AdGuard
Основная задачаAdGuard — использовать различные рекламные фильтры, определяющие правила, на основании которых программа удаляет рекламу из вашего браузера или приложений.AdGuard использует широкий выбор различных фильтров. Некоторые из них мы создаем сами, некоторые создаются сторонними разработчиками, а часть создается энтузиастами.
Механизм фильтрации зависит от типа используемого вами продукта. Расширения браузера полагаются на те (ограниченные) возможности, которые браузеры предоставляют им. AdGuard для Windows, Mac и Android работает независимо от вашего браузера, используя совершенно другой алгоритм фильтрации. Ниже мы перечисляем этапы, через которые проходит AdGuard для устранения спонсируемого контента и рекламы.
Фильтрация кода страницы
Перед тем, как страница загружается в ваш браузер, AdGuard обрабатывает ее код, удаляя элементы в соответствии с правилами фильтрации. Таким образом, браузер даже не распознает эти элементы на странице и не будет пытаться их загрузить.
Технология фильтрации кода страниц используется только в AdGuard для Windows, Mac и Android (если включена качественная фильтрация). Это связано с тем, что возможности расширений браузера ограничены, и они не могут вмешиваться в код страницы до того, как браузер его обработает.
Блокировка запроса
Браузер загружает все элементы веб-страницы в соответствии с кодом страницы. Благодаря правилам фильтрации AdGuard может предотвратить загрузку рекламных элементов на вашем экране. Речь идет, например, о баннерной рекламе или Flash-анимации.
Внедрение CSS и Javascript
Не все рекламные ролики можно заблокировать указанными выше способами. Например, есть тип рекламы, который динамически встраивается в страницу с помощью Javascript и не требует загрузки каких-либо дополнительных элементов (которые мы могли бы отслеживать и блокировать).
CSS — это специальный язык, используемый для веб-дизайна. Способ отображения элементов веб-страницы в окне вашего браузера также регулируется правилами. Это касается цвета, шрифтов, расположения и даже видимости некоторых элементов. И поскольку мы хотим удалить этот баннер, мы уделяем особое внимание CSS. Точно так же Javascript — это специальный язык, который позволяет динамически изменять любой элемент на странице.
Постобработка страниц
Эта функция доступна только для расширений браузера.По сути, это их основная функция, поскольку они не могут делать все, что мы перечислили выше. Во время постобработки расширение браузера удаляет все части веб-страницы, которые были заблокированы или заблокированы. Если бы они не были удалены, вы бы увидели «битую» графику и пустые прямоугольники — что ненамного лучше, чем реклама.
О подходе AdGuard к блокировке рекламы
Начнем с начала: что такое AdGuard? Прежде всего, мы — компания-разработчик программного обеспечения, которая начинала как блокировщик рекламы и никогда не сбивалась с этого пути.Поэтому, естественно, мы уделяем большое внимание качеству нашего программного обеспечения. Поскольку цифровые магнаты, такие как Facebook, Microsoft и Google, всегда ищут новые способы показа людям рекламы и сбора данных, мы, в свою очередь, стараемся держать их под контролем. Это непрекращающаяся битва, и мы вносим в нее свою долю.
Наш главный аргумент в пользу того, что продукты Aduard не просто скрывают рекламу от вашего взгляда в браузере, они буквально заставляют ее исчезнуть. Или, скорее, вы исчезаете с радаров рекламодателей, а их запросы горят в стратосфере вместо того, чтобы атаковать вас.Это также способ защитить ваши данные и конфиденциальность вместе с базовой функцией блокировки рекламы. AdGuard был одним из первых, кто сосредоточился на этом аспекте, и сотни положительных отзывов пользователей доказывают, что наши усилия высоко ценятся.
Короче говоря, мы стараемся найти наиболее эффективные способы избавить наших пользователей от различных источников раздражения в Интернете, начиная с рекламы и заканчивая вредоносным ПО, фишингом, отслеживанием. И пока мы делаем это, мы учитываем различные системные требования, с которыми нам приходится работать, а также ограничения и рекомендации, которым мы должны соответствовать.
Пристальный взгляд на удаление рекламы: особенности, способы, скрытые опасности
Блокировка рекламы на разных платформах и устройствах
Если вы использовали разные устройства и операционные системы, вы могли заметить, что, хотя они одинаково подвергаются атакам рекламы, когда вы выходите в Интернет, а иногда и до этого, программное обеспечение, «назначенное» им, часто очень отличается по функциональности. Это связано с тем, что ОС разрабатываются разными производителями с использованием разного исходного кода, а также имеют разные ограничения, которым должен соответствовать любой сторонний разработчик программного обеспечения.В одни ОС такое программное обеспечение труднее «вписаться», чем в другие. Однако разработчики AdGuard будут меньше сталкиваться с этой проблемой благодаря Core Libs. Что это такое? По сути, это кроссплатформенный механизм фильтрации, который значительно упрощает блокировку рекламы, независимо от исходной платформы и ОС. Вы можете прочитать больше об этом здесь.Основными платформами, на которых работает AdGuard, являются Windows и Mac OS для настольных компьютеров, а также Android и iOS для мобильных устройств. Мы очень кратко рассмотрим их особенности.
AdGuard для Windows был нашим первым флагманским продуктом, поэтому он сохраняет максимальное количество доступных функций и может делать практически все и вся в области блокировки рекламы, включая защиту несовершеннолетних детей от непригодного контента (Родительский контроль). Он также защищает вас от вредоносных программ и фишинга, сохраняет вашу конфиденциальность в Интернете и скрывает вас от трекеров и аналитических систем. Он легко настраивается, поэтому вы можете настроить параметры по своему усмотрению.
AdGuard для Mac также является настольной программой, но ее функциональность немного отличается, так как она в некоторой степени ограничена политиками Apple.Он работает в фоновом режиме, фильтруя все виды рекламы во всех браузерах и даже в других приложениях, защищая вашу конфиденциальность с помощью модуля Anti Tracking, позволяя вам просматривать веб-страницы в полной безопасности. Не говоря уже о том, что AdGuard — первый в мире автономный блокировщик рекламы для Mac.
Adguard для Android — это уникальный блокировщик рекламы без root для Android, который удаляет рекламу в приложениях и браузерах, защищает вашу конфиденциальность, экономит трафик и помогает управлять вашими приложениями. Он работает как на рутированных, так и на некорневых устройствах и дает вам беспрецедентный контроль над вашим мобильным телефоном или планшетом.Если есть какие-то ограничения, с которыми AdGuard сталкивается на устройствах Android, они в основном налагаются Google и влияют только на фильтрацию внутри нескольких избранных приложений и способы доступа в Play Store. Слава богу, вы можете обойти это и загружать приложения прямо на сайте производителя — работает с AdGuard. AdGuard для Android дает пользователю возможность расширить его функциональность и обойти некоторые ограничения с помощью нескольких технических советов. Вы сможете найти их в нашей базе знаний.
И последнее, но не менее важное: AdGuard для iOS — это, по сути, две стороны одной медали. AdGuard для iOS — это бесплатное приложение, которое покрывает рекламу в Safari, а AdGuard Pro — это платное приложение, которое обеспечивает блокировку рекламы в Safari И позволяет защитить ваших детей от контента для взрослых в Интернете, а также защитить ваши личные данные от кражи, предоставив вам доступ к пользовательским настройкам DNS. Мы должны обратить ваше внимание на тот факт, что продукты, которые мы разработали для устройств на базе iOS, сталкиваются с наиболее серьезными трудностями из-за политики Apple в отношении сторонних приложений и в основном блокировщиков рекламы (они приветствуются в App Store, только если они являются расширениями для Сафари).Мы пытаемся найти лазейки, которые позволили бы нам продолжать блокировать рекламу в интересах наших пользователей, даже если это становится все более сложной задачей.
Ассортимент также включает несколько расширений браузера (включая недавно обновленный Safari) и такие продукты, как AdGuard Home и AdGuard DNS, работающие на технологии DNS.
Скрытые опасности или блокировка рекламы: что работает, а что нет
Мы должны выделить скрытые опасности блокировки рекламы или, скорее, трудности, с которыми программное обеспечение для блокировки рекламы чаще всего сталкивается при попытке отфильтровать некоторые веб-порталы или приложения.Мы уже упоминали некоторые моменты, перечисляя различные платформы, для которых AdGuard создавал программное обеспечение. Крупнейшими игроками в отрасли также являются те, кто отдает предпочтение концепции «огороженных стенами садов», которые якобы должны защищать своих пользователей от любых вторжений внутрь. Что они и делают, но, как и во всех утопических фильмах и книгах, делают это по цене. А цена — это в некотором роде ваша собственная онлайн-свобода. Ярким примером концепции можно считать пользователей iPhone. Они, например, могут загружать приложения только из Apple App Store, без каких-либо альтернатив.Пользователи Android гораздо менее ограничены в своем выборе, хотя Google постоянно следит за ними. Кроме того, пользователи Android извлекают выгоду из другого механизма блокировки, чем DNS-фильтрация, которую мы предлагаем пользователям iOS для фильтрации в приложении (только из-за отсутствия другой технологии, одобренной Apple).
Аналогичным образом, AdGuard для Windows был нашим «первенцем» и в целом хорошо продуманной настольной программой, в то время как его собрат, который мы разработали позже для MacOS, ждет нескольких функций, которые мы планируем реализовать в ближайшем будущем (например, Родительский контроль). .
В общем, универсальные ловушки и подводные камни для всех блокировщиков рекламы будут следующие:
желание корпоративных игроков зарабатывать больше денег, показывая своим пользователям «неизбежную» рекламу (например: Huawei включает рекламу в свои устройства на системном уровне — вы сможете отключить их только после небольшого поиска в Google;
YouTube Premium — это, увы, практически единственный способ отфильтровать рекламу в приложении)попытки ограничить функциональность блокировщиков рекламы, которые слишком хорошо справляются со своей работой (напр.: Ответственным блокировщикам рекламы становится все труднее соблюдать правила Apple, поэтому они либо блокируют рекламу, либо соблюдают правила) в некоторых ОС легче обойти ограничения, чем в других (например: пользователи Android могут загружать и устанавливать практически любое приложение, минуя Google Play, пользователям iOS не так повезло — и здесь мы действительно мало что можем сделать)
неизбежно, программы для настольных ПК обладают большей «мощью», чем мобильные приложения, а они, в свою очередь, обладают более широким набором функций, чем расширения браузера (здесь мы позволяем себе напомнить вам, что большинство современных блокировщиков рекламы являются расширениями браузера)
Почему выбирают продукты AdGuard: за и против
Каждый пытается найти лучшее решение своей проблемы, в нашем случае это навязчивая реклама и пара других проблем.На протяжении всей этой статьи мы собирали аргументы о том, почему следует блокировать рекламу и как блокировать ее наиболее эффективным образом. Ниже вы найдете более тонкие моменты использования AdGuard для избавления от рекламы и менее тонкие. Просто резюме для вашего удобства.
Плюсы:
часть нашего программного обеспечения бесплатна и имеет открытый исходный код
у нас есть продукты, которые избавят вас от рекламы И вредоносных программ, трекеров и нарушителей конфиденциальности
мы всегда находимся в авангарде борьбы рекламодателей с блокировщиками рекламы, работаем над обновлениями и новыми функциями
наши продукты удаляют большую часть рекламы
Минусы:
некоторые из наших программ фактически платные
продукты для разных устройств и ОС имеют немного разные «наборы навыков», так сказать
некоторые рекламные гиганты работают так быстро, что нам приходится работать еще быстрее, чтобы успевать за ними.Это очень близкая гонка, и, к сожалению, половина ее остается незамеченной пользователями
может показаться, что некоторые функции были задуманы для опытных пользователей, но на самом деле это не так, и мы работаем над этой проблемой. Изменение пользовательского интерфейса могло бы хоть немного облегчить эту проблему;)
Как удалить рекламу с помощью AdGuard: впереди много вариантов
Расширения для блокировки рекламы VS полные программы
Мы уже познакомились с основами блокировки рекламы, теперь мы можем сосредоточиться на более тонких аспектах.Вспомним типы программного обеспечения, которое противодействует рекламе. Это могут быть либо расширения браузера, которые встраиваются в ваш браузер и защищают вас от большей части рекламы в браузере, либо полноценные приложения, которые будут фильтровать назойливую рекламу с вашего компьютера / устройства в целом, а не только во время серфинга в Интернете. Некоторые из них даже имеют дополнительные функции, такие как защита от вредоносных программ и отслеживание. И тут вмешивается AdGuard с целым рядом программного обеспечения, которое удовлетворит все потребности и желания.
В общем, выбор за вами: расширение или полная программа, это зависит как от вашей конечной цели, так и от устройства, которое вы планируете защищать от рекламы.Если вам нужно фильтровать рекламу только в браузере, когда вы в сети, или если вы хотите избавить свое мобильное устройство от рекламы, а также от объема полосы пропускания и обработки, которые требуются для простой загрузки, расширение браузера для блокировки рекламы должно подойти. Хитрость. Хотя, если вам нужно заблокировать рекламу на общесистемном уровне, независимо от устройства, нет другого выхода, кроме как выбрать приложение или настольную программу.
Поскольку мы говорим здесь исключительно о расширениях для браузеров, перечислим их сильные и слабые стороны.Имейте в виду, что возможности расширений иногда зависят от их «материнской лодки», то есть браузера.
Преимущества:
Легкий и простой в использовании
Бесплатно с открытым исходным кодом
Большинство баннеров будет удалено
Недостатки:
Блокирует рекламу только в окне браузера, в приложениях и играх не повезло
Производительность расширения может зависеть от браузера, о котором идет речь, а также от политики его производителя.
AdGuard: как установить
Если вы все еще читаете, это означает, что вы, вероятно, решили попробовать и просто остановить рекламу с помощью одного из продуктов AdGuard.Мы будем только рады здесь помочь. Мы рекомендуем начать с пробных версий, чтобы получить представление о программном обеспечении и о том, как выглядит Интернет без рекламы. Судебный процесс длится 14 дней, достаточно времени, чтобы высказать свое мнение. Кроме того, всегда есть дополнительный бонус в виде функций защиты от слежения и защиты конфиденциальности!
Ниже вы найдете простые пошаговые инструкции по установке наших основных скоб
Перейдите в App Store или прямо на домашнюю страницу AdGuard и выберите «Продукты» в верхней строке меню, затем «ПК / Mac», затем «AdGuard для Mac» — это приведет вас на страницу продукта, где вы найдете ссылку для загрузки.Дождитесь загрузки Adguard.release.dmg и щелкните его значок в списке загруженных файлов на панели Dock. Значок AdGuard появится на вашем рабочем столе. Щелкните по нему, чтобы открыть приложение для установки.В открывшемся окне установки перетащите значок AdGuard на значок папки «Приложения» справа.
Теперь приложение установлено на ваш компьютер. Чтобы запустить приложение, дважды щелкните значок AdGuard в папке «Приложения», которую вы можете открыть с помощью Finder.При первом запуске AdGuard ваша операционная система предупредит вас о том, что это приложение было загружено из Интернета. Щелкните «Открыть».
Для использования приложения вам потребуется пароль администратора вашей учетной записи macOS. Введите пароль в диалоговом окне и нажмите ОК.
И все!
Откройте браузер и перейдите на сайт AdGuard, набрав AdGuard.com в адресной строке, а затем нажмите ЗАГРУЗИТЬ.
Когда загрузка будет завершена, нажмите кнопку «Выполнить» на панели загрузок или щелкните имя файла adguardInstaller.EXE.
Вы увидите диалоговое окно управления учетными записями пользователей, в котором запрашивается разрешение приложению вносить изменения в ваш компьютер. Щелкните Да.
Программа установки предложит вам прочитать лицензионное соглашение. Примите условия, нажав Я принимаю соглашение в нижней части окна.
Затем выберите папку на вашем ПК, в которую будет установлено приложение. Если вы не согласны с путем установки по умолчанию, нажмите кнопку […] справа, выберите папку для установки AdGuard в окне «Обзор папок» и подтвердите свой выбор, нажав OK.Вы также можете установить AdGuard в новую папку, нажав «Создать новую папку». Чтобы создать ярлык для AdGuard на рабочем столе, установите флажок Создать ярлык на рабочем столе. Нажмите Далее, чтобы продолжить установку.
Дождитесь завершения установки и нажмите Готово.
Когда установка будет завершена, вы сможете узнать об основных функциях AdGuard. Чтобы начать обзор приложения и пошаговую настройку его основных параметров, нажмите «Начать». Если вы хотите пропустить этот шаг, нажмите «Пропустить».
Поздравляем! Вы успешно установили AdGuard на свой компьютер. На экране вы увидите главное окно, в котором вы можете изменить настройки приложения.
AdGuard для Android
Большинство приложений для Android распространяется через Google Play Market; однако AdGuard там нет, потому что Google не разрешает блокировщики рекламы на сетевом уровне (те, кто выполняет фильтрацию внутри приложений) в Google Play.
Поэтому установить AdGuard для Android можно только вручную.Чтобы использовать приложение на мобильном устройстве, вам необходимо сделать следующее. Во-первых, разрешите установку приложений из неизвестных источников в настройках ОС вашего устройства. Для этого вам потребуется:
Для Android 6: откройте «Настройки», затем выберите «Дополнительные настройки» в «Система и устройство». Включите Неизвестные источники и нажмите ОК в окне системного предупреждения.
Для Android 4 и 5: откройте «Настройки», затем выберите «Безопасность» в разделе «Личные». Включите Неизвестные источники (в Android 4 вместо переключателя стоит флажок) и нажмите ОК в окне системного предупреждения.
Теперь вы можете установить приложение на свое устройство. Запустите браузер и введите следующий URL-адрес: https://adguard.com/apk или отсканируйте этот QR-код:Вы увидите запрос на сохранение загруженного файла. Нажмите ОК.
Когда загрузка будет завершена, система спросит вас, хотите ли вы установить приложение AdGuard. Нажмите «Установить».
В Android 4 после загрузки AdGuard вы можете увидеть диалоговое окно с запросом о дальнейших действиях с файлом. Выберите «Установщик пакетов», а затем «Только один раз».
Если вы используете Android 4, рядом с вами отобразится список разрешений, необходимых для приложения. Нажмите «Далее», а затем «Установить».
Дождитесь завершения установки и нажмите Готово.
AdGuard установлен на ваше устройство. Вы можете запустить приложение, нажав на его значок в списке установленных приложений.
AdGuard для iOS — бесплатное приложение, вы найдете его в App Store. Для установки запустите приложение App Store и коснитесь значка поиска в нижней части экрана
Введите adguard в форму поиска, а затем нажмите на строку AdGuard — adblock и защита конфиденциальности, которая будет отображаться в результатах поиска.
На открывшейся странице App Store нажмите кнопку ПОЛУЧИТЬ под строкой AdGuard — adblock и защита конфиденциальности, а затем нажмите кнопку УСТАНОВИТЬ. Через некоторое время вы увидите диалоговое окно с запросом вашего логина и пароля Apple ID. Введите его и дождитесь завершения установки.
AdGuard Pro — платная версия AdGuard для iOS, предлагающая расширенный набор функций. Чтобы установить его на свое устройство, запустите приложение App Store и коснитесь значка поиска в нижней части экрана.
Введите adguard в форму поиска, а затем нажмите на строку AdGuard pro — adblock и защита конфиденциальности, которая будет отображаться в результатах поиска.
На открывшейся странице App Store нажмите кнопку со стоимостью лицензии под строкой AdGuard Pro — adblock и защита конфиденциальности, а затем нажмите КУПИТЬ. Появится диалоговое окно с запросом вашего Apple ID логина и пароля. Введите его и дождитесь завершения установки.
Ну вот и все.Надеемся, вам понравится чистый и безопасный интернет с программой AdGuard!
😉 просто используйте паузу приложения vpn
Это отличное приложение, я устал от рекламы, появляющейся на веб-сайтах, некоторые из которых скрывают содержание, которое вы читаете, а некоторые заставляют статью двигаться сама по себе, что очень раздражает.Это приложение полностью удаляет всю рекламу со страницы и, наконец, mak1
Это здорово, но очень сильно разряжает батарею. (MI 8, MIUI 12)
Версия 3.6.5 содержит ошибки, предыдущая версия имела от меня 4 звезды. В нем тоже были ошибки, но ту, что была для вышеупомянутой версии, нужно исправить.
Это приложение — лучшее приложение для блокировки рекламы
Я полностью хотел изменить этот рейтинг некоторое время назад. Я написал разработчикам AdGuard по электронной почте, и они не только были очень любезны, но и заверили меня, что исправят мою проблему (с рекламой на YouTube, появляющейся в Safari).
Проблема не длинная1
многие добавления по-прежнему поступают через приложения на моем телефоне и ipad.
Около полугода я использовал вашу феноменальную программу для Mac для фильтрации через Chrome и Firefox. Понравившись программе, я решил протестировать ее на IPad.Фильтрация Safari очень хорошая. Лучшая функция — это блокировка элементов, которая есть на amazi1.
Очень ценю и доволен работой приложения 👍👍
Написать рецензию
Ваш отзыв отправлен.Спасибо!
.


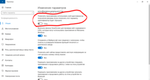 Мониторинг интернета за последние месяцы демонстрирует рост активности сайтов-лохотронов, собирающих деньги с пользователей при помощи оплаты через…
Мониторинг интернета за последние месяцы демонстрирует рост активности сайтов-лохотронов, собирающих деньги с пользователей при помощи оплаты через…
