Как убрать всплывающую рекламу в Google Chrome на телефоне Андроид (вирусы 2020)
Всплывающие окна с навязчивой рекламой – до жути раздражающее явление. Попытки насладиться любимым видеороликом или прочитать интересующую статью превращаются в битву с «крестиками» в Chrome или любом другом браузере. В итоге и настроение испорчено, и желание пользоваться телефоном пропадает. Как навсегда убрать всплывающие окна рекламы на телефоне – читайте далее.
Содержание:
- Чем опасны всплывающие окна
- Как вирус «заражает» телефон
- Удаление всплывающей рекламы: первые действия
- Проверка уведомлений (Ad Notifications)
- Избавляемся от рекламного вируса в браузере
- Приложения для удаления popup-рекламы
Что такое всплывающие окна и чем они опасны?
Это, как правило, баннеры с навязчивой рекламой. Появляются постоянно и не исчезают, даже если вы уже перешли по предложенной ссылке. Напротив, параллельно могут открыться еще несколько вкладок и так до бесконечности при каждом последующем клике.
Владельцы сайтов/ разработчики приложений часто размещают в своём проекте баннеры с целью заработка. Это естественное явление. Иногда от неё можно отказаться, просто оплатив услугу «Просмотр без рекламы» или купив полную версию продукта.
Другое дело, когда появление всплывающих окон вызвано заражением гаджета вредоносным кодом. В этом случае на экране отображается в разы больше рекламных объявлений, их трудно закрыть и получение информации значительно усложняется.
Как рекламный вирус попадает на мобильное устройство?
Пути попадания вируса на телефон:
- Посещение потенциально опасных / зараженных сайтов;
- Скачивание программного обеспечения от неизвестных разработчиков.
Не путайте вредоносные программы с adware-программами, которые тоже занимаются показом рекламы, но только делают это с вашего согласия. Если вы его не давали — нежелательное ПО нужно удалить.
Первые шаги по удалению всплывающей рекламы
- Первое действие – закрыть все приложения на телефоне. Для этого воспользуйтесь кнопкой Очистить все (Clear All) или закройте их по очереди, сделав свайп каждого приложения в сторону (swiping apps to the side). Можно просто перезагрузить телефон.
- Закрыв все окна, вспомните: какие программы / игры вы ставили до момента появления всплывающей рекламы.
- Зайдите в Google Play и почитайте отзывы пользователей: нет ли негативных откликов, связанных с баннерами? Если есть – немедленно удаляйте приложение с телефона.
- Если реклама не исчезает, еще раз пересмотрите все приложения и удалите ненужные.
Как уже было сказано, реклама может появляться в платных продуктах. Однако согласно политике сети AdMob, рекламные окна не могут появляться вне данного приложения, а также в местах экрана, где пользователь может случайно нажать или поставить пальцы.
Однако согласно политике сети AdMob, рекламные окна не могут появляться вне данного приложения, а также в местах экрана, где пользователь может случайно нажать или поставить пальцы.
Настройка панели уведомлений Android
К счастью, последние версии Андроид позволяют гибко настраивать права доступа приложений, а также вывод уведомлений в соответствующую android-панель.
Если вы заметили, что приложение не было открыто, но в области уведомлений появилось “левое” уведомление с рекламой,
- Смахните шторку панели уведомлений свайпом вниз;
- Удерживайте нажатие на строке приложения;
- Появится меню — тапните на кнопку “Сведения”.
Появится экран разрешений, где можно настроить права доступа для конкретного приложения. Доступ к этим настройкам можно также получить через Настройки – Приложения — [название] – Настройки приложений – Уведомления.
Доступ к этим настройкам можно также получить через Настройки – Приложения — [название] – Настройки приложений – Уведомления.
Таким образом можно быстро проанализировать поведение сомнительных приложений и самостоятельно изменить вывод уведомлений, чтобы рекламные объявления не отображались без вашего ведома.
Удаление рекламного вируса в мобильном браузере
Любой браузер начнёт выдавать ненужную рекламу, если вы схватили вирус или посещаете заражённые сайты. В браузерах известных компаний ее меньше, так как разработчики дорожат репутацией и тщательно следят за безопасностью. Но зато они являются лакомым куском для злоумышленников, так как количество пользователей Google Chrome или Firefox огромно.
Есть разные способы избавления телефона от появления всплывающих окон, но самый эффективный — поиск и полное удаление/блокирование вредоносной или adware- программы. Для этого нужно скачать антивирус (если вы вдруг не сделали этого раньше) или иные специальные приложения, направленные на выявление «шпиона».
Так как некоторое рекламное ПО может находиться на смартфоне по умолчанию, необходимо в настройках антивируса выставить значение «Обнаруживать Adware-программы», после чего указать, что с ними делать — удалять, помещать в карантин и т. д. Если же вы считаете программу нужной, то просто добавьте ее в список исключений.
Важно! Есть программы, в которых реклама исчезает после приобретения лицензии. Но бывает и так, что они содержат сторонние утилиты, которые незаметно проникают на компьютер и активируются. Их удаление может привести к сбоям в работе.
Альтернативный вариант борьбы с popup-баннерами — изменение настроек сайтов:
- Зайдите в Гугл Хром, нажмите на расположенные вертикально 3 точки в правом верхнем углу,
- Перейдите в «Настройки» — «Настройки сайтов»,
- Поочерёдно зайдите в разделы «Всплывающие окна и переадресация» и «Реклама».
- Переведите ползунки вправо, активировав защитный режим. Эта мера поможет убрать рекламу, появляющуюся в уведомлениях.

Вместо factory reset – приложения для вычисления вирусов
Конечно, всегда можно выполнить сброс настроек (factory reset), это универсальный способ возврата телефона к состоянию “как после покупки”. Но вам придется заново настраивать телефон и выполнять резервное копирование данных.
Вместо factory reset можно воспользоваться детекторами вирусной рекламы. Рассмотренные ниже приложения были скачаны несколько сотен тысяч раз, имеют массу отзывов, с которыми можно ознакомиться перед загрузкой. Если какое-то из них не сможет справиться с задачей, — напишите разработчикам и оставьте свой отзыв.
Ad Detect Plugin
Это бесплатное приложение вычисляет, какие процессы подключаются к рекламным сетям и отображают их контент из интернета – на домашнем экране, в панели уведомлений и других местах системы, выводят всплывающие окна.
Ad Detect Plugin собирает информацию о каждом интернет-подключении и позволяет вычислить, какое именно приложение использует подключение в рекламных целях. После такого анализа “нарушителя спокойствия” можно вычислить и вручную удалить с устройства.
После такого анализа “нарушителя спокойствия” можно вычислить и вручную удалить с устройства.
Скачать Ad Detect Plugin
Kaspersky Internet Security
Популярное антивирусное ПК. Находит множество шпионских программ, которые не видят другие антивирусы, блокирует подключения к рекламным сетям. Имеет встроенный инструмент «Adguard Content Blocker», отображаемый на домашнем экрана отдельной иконкой, который работает только в браузерах «Самсунг» и «Яндекс».
- Блокировка нежелательного ПО в Kaspersky работает по умолчанию — «Меню» — «Сканер». Если галочка отсутствует, поставьте её.
- Запустите в главном окне «Проверка» и дождитесь её окончания.
- Удалите найденные вирусы.
- Чтобы поиск был автоматическим, перейдите в раздел «Постоянная защита» и купите лицензию. В противном случае придётся каждый раз запускать сканирование вручную.
Скачать KIS
Super Security
Программа сканирует телефон на наличие вирусов, плюс оптимизирует его работу посредством очистки мусора и дополнительных настроек.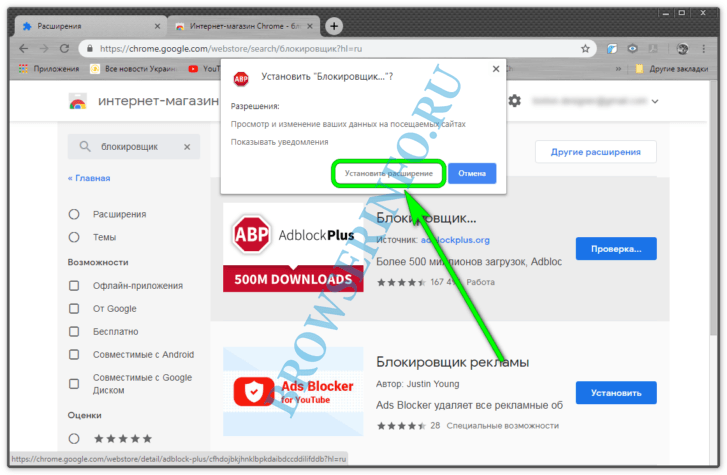
- Скачайте Super Security в Гугл Плей, запустите,
- Нажмите «Поиск». Дождитесь завершение процесса.
- Нажмите «Включить»/«Очистка» или «Устранить всё» чтобы удалить найденные угрозы. Это могут быть как вирусы, так и отсутствие защиты в реальном времени, и другие проблемы.
Ещё одна хорошая функция — отключение уведомлений. После очистки, вам будет предложено это сделать.
Нажмите «Отключить уведомления» — «Ясно», затем переместите ползунок вправо напротив «Super Security».
Скачать Super Security
Free Adblocker Browser
Это браузер, который можно использовать в качестве альтернативы классическому. Приложение позволяет экономить до 100 мегабайт в месяц на отсутствии загрузки объявлений, а также блокирует слежение и сбор данных сайтами, которые вы посещаете. В настройках Free Adblocker можно установить его браузером по умолчанию. Реклама исчезает даже при просмотре видео в Ютуб.
Скачать Free Adblocker Browser
AdGuard
Известное приложение, но отныне его нельзя скачать в Гугл Плей, так как компания Google запретила размещение программ, скрывающих рекламу в утилитах. Поэтому единственный вариант — установка AdGuard в ручном режиме. Для этого загрузите сайт Adguard.com и скачайте ПО оттуда. Но перед этим разрешите в настройках инсталляцию из неизвестных источников. Для этого:
Поэтому единственный вариант — установка AdGuard в ручном режиме. Для этого загрузите сайт Adguard.com и скачайте ПО оттуда. Но перед этим разрешите в настройках инсталляцию из неизвестных источников. Для этого:
- Зайдите в «Настройки», перейдите в раздел «Безопасность и конфиденциальность».
- Прокрутите список вниз и нажмите «Ещё». Перейдите в «Установка неизвестных приложений».
- Напротив браузера Google Chrome переместите ползунок вправо.
- После скачивания Adguard можете поставить запрет обратно.
- Вернитесь на сайт и нажмите «Скачать». Запустите приложение.
Часто задаваемые вопросы
Какой антивирус лучше для устранения всплывающих окон?
Ищите в описании к каждой конкретной программе, есть ли в ней функция блокировки рекламы. Принцип действия у них похожий, поэтому можете ориентироваться на отзывы из разных источников.
Что лучше выбрать для защиты от рекламы: специальный браузер типа Free AdblockerBrowser, приложение Ad Detect Plugin или достаточно изменить настройки сайтов?
Каждый способ помогает бороться с навязчивыми окнами объявлений. Если вы привыкли работать в поисковике Chrome или в другом стандартном варианте и сложно приспосабливаетесь к новому, может не захотеться скачивать дополнительный браузер и привыкать к его интерфейсу и отображению страниц. Хотя, в общем, все браузеры устроены похожим образом.
Если вы привыкли работать в поисковике Chrome или в другом стандартном варианте и сложно приспосабливаетесь к новому, может не захотеться скачивать дополнительный браузер и привыкать к его интерфейсу и отображению страниц. Хотя, в общем, все браузеры устроены похожим образом.
Приложение Ad Detect Plugin обнаруживает источники рекламы, а удалять их нужно вручную. Придется разбираться, нужно это приложение или нет или искать, как в нем отключить рекламу.
Изменение настроек сайтов или установка расширений в действующий браузер могут привести к тому, что некоторые веб-страницы будут требовать включить всплывающие окна или разрешение на показ рекламы. Если этого не сделать не получится просматривать информацию на таких ресурсах или совершать определенные действия. По необходимости можно снимать блокировку и включать ее снова после использования сайта, давшего запрос на демонстрацию дополнительных окон.
В каждом способе защиты от рекламы есть свои нюансы, которые нужно учитывать. Можно попробовать разные варианты и выбрать для себя подходящий. Также перед использованием приложений или расширений стоит почитать отзывы об их работе.
Можно попробовать разные варианты и выбрать для себя подходящий. Также перед использованием приложений или расширений стоит почитать отзывы об их работе.
Тормозят ли блокировщики рекламы работу браузера?
Зачастую да. Браузер будет загружать страницы медленнее, потому что нужно время на анализ всех фрагментов веб-ресурса и работу с ними. Но не всегда. Если сайт «тяжелый», с большим количеством данных, то время его обработки будет дольше, чем не нагруженной страницы.
Сколько памяти устройства расходуют утилиты и плагины для блокировки рекламы?
Примерно в таком объеме, как другие приложения. Также это зависит от веса страницы, которую загружает утилита: если на ней много элементов для проверки, фреймов и объявлений, понадобится больше ресурсов оперативной памяти компьютера или смартфона.
Как убрать рекламу в Вконтакте Google Chrome
Реклама в Вконтакте не только рассказывает о полезных товарах
и услугах современного мира, но и может серьезно мешать
вашему отдыху или общению.
Особенно неприятно, когда зайдя в Вконтакт, вы обнаруживаете кучу рекламы, не только слева, но и в разделе аудиозаписей, на страницах созданных вами групп и профилях своих друзей, то, скорее всего, в браузере стоят дополнительные расширения. Чтобы убрать рекламу в Вконтакте Google Chrome необходимо их выключить.
- Откройте браузер и найдите вверху справа значок с тремя горизонтальными линиями. Кликните по нему
- Перед вами откроется меню браузера. Из списка вам необходимо выбрать «дополнительные инструменты».
- Снимите галочки со всех расширений, которые не актуальны. Обновите страницу в Вконтакте. Реклама должна исчезнуть.
При условии если вы выключили расширения,
а рекламые баннеры в Вконтакте так и остались,
лучше всего просканировать компьютер на присутствие вирусов и почистить его.
Для того чтобы избавиться от рекламы,
также существуют специальные сервисы.
Например, https://adblockplus.org// данное обеспечение устанавливается на ваш компьютер и блокирует те баннеры, которые несут вред компьютеру. Adblockplus прекрасно функционирует как в Google Chrome, так и в любом другом браузере.
Установив его на свой компьютер, вы сможете сделать так, что реклама в Вконтакте, а также с других ресурсов перестанет вас преследовать. Если же вы хотите полностью обезопасить свой компьютер от всех внезапно появляющихся окон и запрещенной рекламы, то лучше всего подключить приложение https://adguard.com/ru/welcome.html/
Как убрать рекламу в Вконтакте Яндекс браузер
Чтобы убрать рекламу в Вконтакте на Яндекс браузере изначально нужно открыть настройки. Значок, открывающий настройки в Яндекс браузере выглядит аналогично как и в Гугл Хроме.
Кликните по нему в самом верху окна
и выберите первый пункт настроек. Далее:
Далее:
- Проскрольте вниз и нажмите на «дополнительные настройки».
- В открывшимся меня найдите пункт защита личных данных и поставьте галочку напротив пункта блокировать шокирующую рекламу.
- Также вы можете настроить какую именно рекламу вы желаете видеть/ Чтобы рекламные баннеры в Вк перестали появляться кликните на кнопку «настроить». В открывшейся области выберите вкладку «заблокированная реклама». Вставьте туда ссылку на Вконтакте.
Снова обновите страницу в Вконтакте , реклама должна исчезнуть. И теперь вы спокойно можете заниматься продвижением своего профиля, набирать друзей и лайки на снимки.
Как убрать рекламу в Вконтакте слева
Когда вы не намерены подключать и устанавливать
сторонние программы, то убрать рекламу в Вконтакте
слева возможно в основных настройках страницы.
Откройте раздел «Мои Настройки» и выберите вкладку «общее». Промотайте страницу вниз. В поле язык выберите советский или дореволюционный, и реклама в Вконтакте не будет видна.
Вконтакте вы можете освободиться не только от назойливых рекламных баннеров, но и от оповещений. Если вы не играете в игры, воспринимаете приглашения как спам в Вк, и не желаете, чтобы ваши друзья приглашали вас вступить в различные приложения, то полезно будет отключить оповещения о них. Чтобы совершить данное действие :
- Перейдите в основные настройки вашего профиля. Выберите вкладку «оповещения»
- Сразу же перед вами возникнет поле «моментальные оповещения на сайте». В области «Типы событий» вам необходимо выбрать пункт «оповещать о некоторых событиях на сайте»
- Из предлагаемого списка выберите те действия,
о которых вы хотите знать, когда находитесь в Вконтакте.
Кликните сохранить.
 Оповещения о новых
приложениях перестанут вас беспокоить.
Оповещения о новых
приложениях перестанут вас беспокоить.
Избавляемся от вирусной рекламы в Google Chrome
Навязчивая реклама – то ужас современного интернета, проносящий только раздражение пользователю и убытки добросовестным веб-мастерам, каким являюсь и я. Да-да, даже я не переношу на дух навязчивую рекламу, хоть и основной доход сайта идет именно благодаря рекламный объявлениям. Если Вы отключите ADBlock, увидите, что на страницах Inforkomp.com.ua есть только несколько небольших объявлений контекстной рекламы, но нет никаких всплывающих окон или прочих вычурных блоков.
А начал я статью с рекламы, потому как именно ей будет посвящена сегодняшняя тема, а именно как убрать навязчивую рекламу в Google Chrome. И хочу заметить, что именно в Chrome как-то последнее время очень уж часто такая реклама, наглым образом, интегрируется в файлы браузера, что приводит к полному трешу при открытии Chrome.
Под трешом, я конечно же, подразумеваю огромнейшее количество окон с рекламой, которые даже иногда не так просто закрыть, из-за чего даже сегодня меня постоянно спрашивают, как быстренько можно от этой ужасной рекламы избавится.
Так вот, решил написать статью, чтобы давать людям просто ссылку, где будет показано всё наглядно, а не пытаться рассказывать на пальцах.
Как удалить рекламу с Google Chrome
В принципе, статьи по удалению рекламы на сайте уже проскакивали, вот например одна из них «Как убрать всплывающею рекламу». Там в принципе описаны все необходимые инструменты и действия, в которых содержится и тот о котором мы будем говорить сегодня.
Но дело в том, что здесь я хочу показать, как пошагово удалить рекламу именно в Google Chrome сохранив всё необходимую информацию.
Итак, лайфхак по избавлению рекламы в Google Chrome, очень простой, его нужно УДАЛИТЬ, причем полностью со всеми хвостами и установить заново.
Но так как большинство пользуются таким инструментом как закладки, перед удалением их неплохо было бы сохранить.
Сохраняем закладки Chrome перед его удалением
[adsense1]- Открываем браузер.
- Переходим в «Меню» — «Закладки» — «Диспетчер закладок».

- Нажимаем на три точки, напротив поля «Поиск закладок».
- Выбираем «Экспорт закладок».
- Выбираем директорию где будет хранится, хотя бы временно, HTML файл с Вашими закладками.
- А кстати, по желанию, Вы можете назвать сохраняемый файл по своему, но, если что, по умолчанию он обычно называется «bookmarks_дата_сохранения.html».
Всё, закладки подготовлены.
Сохраненные пароли
Как вариант, из полезной информации ещё могут быть сохраненные пароли, на определенных страницах, например, на тех же почтовых сервисах или социальных сетях, которые Вы уже могли забыть.
Что бы найти эти пароли идем в «Меню» — «Настройка» — «Пароли».
Тут можно найти, раздел «Сохраненные пароли», где будет указан сайт, логин и скрытый пароль. Для того что бы его увидеть, нужно нажать иконку глаза, напротив него, и ввести свои учетные данные, переписав в последующем себе нужный пароль.
Ещё как вариант, список паролей можно синхронизировать с Google аккаунтом или экспортировать его в файл, как это было с закладками.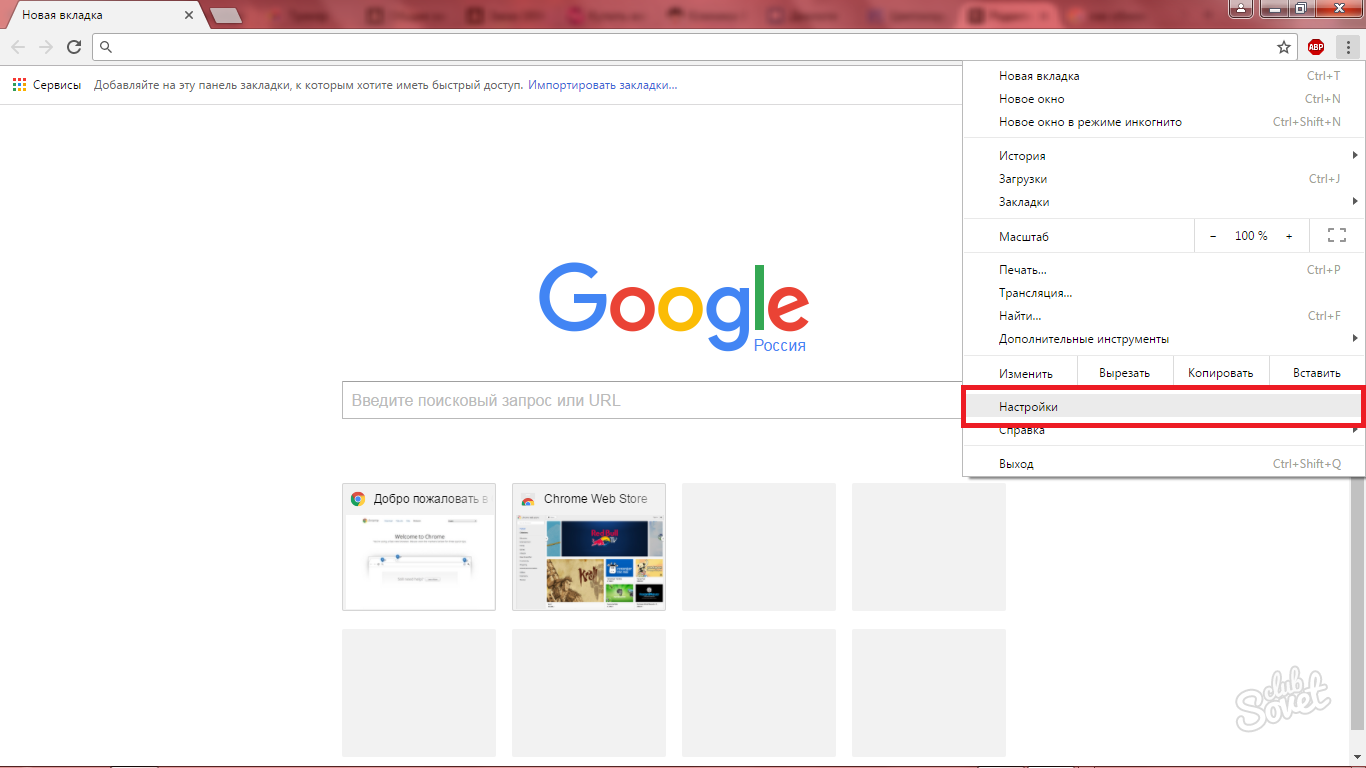
Для этого, напротив, слов «Сохраненные пароли» жмем на иконку с трех точек и «Экспорт паролей».
Удаляем Google Chrome с навязчивой рекламой
[adsense2]Нужные данные сохранены, теперь переходим к зачистке.
Удалять Chrome мы будем стандартным образом, через «Панель управления».
В «Программах и компонентах» выделяем правым кликом «Google Chrome» и избавляемся от него воспользовавшись соответствующей кнопкой.
В запросе на удаление «ОБЯЗАТЕЛЬНО» ставим отметку, что мы так же хотим удалить всё данные связанные с браузером.
Первый шаг сделан, теперь мы почистим хвосты.
Открыв, в Windows 10, проводник, на верхней панели находим «Вид» и ставим галочку напротив «Скрытые элементы», что позволит нам увидеть те самые хвосты.
Дальше, идем вот по такому маршруту C:\Users\Игорь\AppData\Local и удаляем там папку «Google».
Тут же, в Local, заодно почистим содержимое папки «Temp», так как остатки вирусной рекламы и там иногда обитают.
Кроме этого, удаляем всё оставшиеся ярлыки Google Chrome с рабочего стола или панели задач, просто иногда и там прописываются левые сайты, который будет открываться при каждом запуске браузера.
Иногда ещё приходится чистить реестр от старых записей Chrome, но я это обычно делаю только тогда, когда вирусная реклама, после новой установки браузера, все равно осталась и никак не отреагировала на выполнение описанных выше действий.
Более подробней о том как чистить реестр от записей Google Chrome сможете найти по ссылке.
Заключение
В принципе, данные действия помогут Вас избавится от большинства видов вирусной рекламы, по крайней мере этот вариант помогал мне в 90% случаях, так что пробуйте, если же будут вопросы или какие-то дополнения, как всегда буду очень рад полезной информации.
Как отключить рекламу в Хроме на Андроиде: используем приложение Adblock
Отключить рекламу в Хроме на Андроиде может понадобиться в тех случаях, когда она мешает просмотру контента. Это стало насущной проблемой, так как сайты пестрят баннерами и всплывающими окнами. А они, в свою очередь, тормозят загрузку страниц.
Это стало насущной проблемой, так как сайты пестрят баннерами и всплывающими окнами. А они, в свою очередь, тормозят загрузку страниц.
Убрать всплывающие уведомления в браузере на телефоне не так сложно. Это можно сделать с помощью меню настроек, расширения Adblock или антивирусной программы.
Содержание статьи:
Виды рекламы, которую можно заблокировать в Хроме
С помощью рекламного контента владельцы сайтов компенсируют затраченные средства на проекты и стремятся к дополнительному заработку. В основном, всплывающие уведомления появляются на популярных порталах с большой посещаемостью.
Рекламное предложение формируется на основе того, какие страницы в Google Chrome просматривает пользователь и что покупает. Если посетитель заинтересовался и перешел по объявлению, владелец сайта получает прибыль.
Рассмотрим, какой бывает реклама в Google Chrome на Android.
Всплывающая — резко появляющиеся баннеры и видео как раз относятся к всплывающей рекламе. Они могут отображаться по нескольким причинам:
- Выполнение определенных команд. Алгоритм прописан в прошивке смартфона (если она не от официального разработчика). Когда пользователь выполняет заданное действие, активируется всплывающее окно.
- Использование бесплатных приложений и игр. В этом случае разработчики зарабатывают не на продажах программы, а через показы коротких рекламных видео. Чтобы воспользоваться какой-либо функцией или продолжить игру после поражения, пользователь вынужден посмотреть небольшой ролик.
- Наличие вируса. Вредоносное ПО не только выдает рекламные картинки и баннеры, но и считывает личную информацию пользователя. Кроме того, запрещенный контент может открыться в полноэкранном режиме, который тяжело отключить.
Контекстная — это разновидность рекламы, которая выводится в соответствии с поисковыми запросами и интересами пользователя. Она появляется в виде текстового, графического или видеоконтента на сайтах в Гугл Хром. Так, его можно увидеть в первых строках поисковой выдачи или на площадках для просмотра видео (например, YouTube).
Она появляется в виде текстового, графического или видеоконтента на сайтах в Гугл Хром. Так, его можно увидеть в первых строках поисковой выдачи или на площадках для просмотра видео (например, YouTube).
Запросы подписки — этот метод рекламодателей набирает все большие обороты. Практически каждый сайт предлагает подписаться на уведомления. В результате пользователь будет получать оповещения о новых статьях или новостях с этого ресурса, даже если посещает другой сайт.
Убедитесь, что Вы не путаете рекламу с лентой новостей от популярного поисковика. Убрать Яндекс Дзен из Хрома можно, но немного другим способом.
Способы блокировки
Вы можете спокойно управлять рекламными объявлениями в Google Chrome, отключая отдельные элементы или полностью блокируя назойливый контент. На то существует несколько бесплатных способов.
Отключаем всплывающие окна
Один из методов борьбы со всплывающими уведомлениями в Гугл Хром на Андроид — это ручная настройка браузера.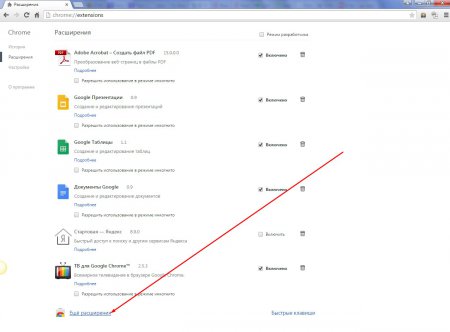
- Войдите в раздел “Настройки”.
- Выберите пункт “Настройка сайтов”.
- Откройте “Всплывающие окна и переадресация”.
- Активируйте переключатель.
- Вернитесь в предыдущее меню и выберите пункт “Реклама”.
- Сдвиньте ползунок, чтобы перевести его в режим “Отключить”.
Всплывающие окна в Гугл Хром отключены.
Убираем запросы на подписку
Чтобы отключить оповещения от различных сайтов на Андроид, сделайте следующее:
- Зайдите в настройки Chrome.
- Нажмите “Уведомления”.
- Войдите в дополнительные настройки.
- Отключите ползунок “Уведомления”.
Теперь сайты не смогут присылать Вам оповещения.
Функция “Экономия трафика”: как вариант блокировать часть рекламного контента
Опция экономии трафика пригодится не только для сокращения расхода интернет-лимита. Она поможет отключить навязчивые объявления в Гугл Хром, ведь принцип работы функции кроется в сжатии страниц. Вместе с ними, браузер убирает часть рекламного контента.
Чтобы активировать экономию трафика в Google Chrome, сделайте несколько шагов:
- В настройках браузера выберите пункт “Упрощенный режим”.
- Активируйте переключатель.
Режим экономии трафика в Гугл Хром включен.
Adblock для Андроид Chrome
Приложение Адблок
Это эффективный блокировщик рекламных уведомлений и окон для Андроид. Его можно загрузить из магазина приложений. Для этого:
- Откройте Play Market.
- В строке поиска введите “Adblock” и нажмите кнопку “Найти”.
- Выберите нужную программу из списка и нажмите “Установить”.
- Дождитесь завершения установки и откройте дополнение.
- Перезагрузите Google Chrome и пользуйтесь интернетом без рекламы.
Браузер AdBlock Browser
Разработчики блокиратора рекламы предлагают альтернативу своему приложению — готовый браузер без навязчивого контента. Его можно установить на смартфон при помощи нескольких простых шагов:
Его можно установить на смартфон при помощи нескольких простых шагов:
- Откройте Play Market на Андроид.
- В строке поиска наберите “Adblock Browser”.
- Нажмите кнопку “Поиск”.
- Выберите нужный браузер из списка.
- Нажмите “Установить”.
- Дождитесь завершения установки и откройте программу.
- Введите адрес любого сайта в адресной строке и наслаждайтесь интернет-серфингом без рекламы. Вместо назойливого контента Вы увидите белое изображение с надписью “AD”, которая переводится как “реклама”.
Чтобы дополнительно настроить AdBlock на Андроид, сделайте следующее:
- Войдите в меню настроек браузера.
- Выберите раздел “Блокировка рекламы”.
Здесь можно задать настройки для:
- Допустимой рекламы, которая не мешает просмотру контента и не является назойливой.
- Определенных сайтов и доменов, на которые не будет распространяться функция блокировки.
Другие приложения блокировщики и браузеры, которые сами автоматически убирают рекламу: список
Стоит отметить, что существуют и другой софт для того, чтобы отключить рекламу в Гугл Хром на Андроид. Например:
Например:
- AdGuard работает в фоновом режиме и отслеживает трафик. Плагин фильтрует назойливый контент в браузерах. Чтобы отключить рекламу на уровне Android, придется сделать небольшой взнос.
- BlockThis немного отличается от своих аналогов. Дополнение отключает рекламу на уровне DNS-сервера, поэтому информация не успевает загрузиться на смартфон. Это значительно экономит заряд аккумулятора и ресурсы устройства.
- uBlock Origin справляется со всеми типами рекламы на Андроид и не влияет на скорость загрузки страниц даже при большом количестве открытых вкладок.
Если реклама по-прежнему появляется
Что делать, если все перечисленные способы не помогли? Вот еще несколько секретов, как отключить рекламу в Хром.
Чистка телефона от вирусов
В борьбе с вредоносным ПО на Андроид поможет Safe Security. Конечно, в интернете можно найти множество антивирусных программ, но только это дополнение остается бесплатным. В Play Market доступна полная версия Safe Security. Чтобы просканировать свой смартфон, сделайте следующие шаги:
Чтобы просканировать свой смартфон, сделайте следующие шаги:
- Откройте магазин приложений и найдите Safe Security с помощью строки поиска.
- Нажмите “Установить”, затем немного подождите и коснитесь кнопки “Открыть”.
- Ознакомьтесь с условиями использования и нажмите “Начать”.
- Просканируйте Android на наличие вирусов. Для этого нажмите кнопку “Антивирус”.
- Дождитесь завершения процесса и нажмите “Решить все”, чтобы устранить выявленные проблемы и отключить вирусную рекламу.
Вирусы удалены из системы Андроид.
Удаление подозрительных приложений с телефона
Перед тем как отключить рекламу в Хром, стоит найти источник нежелательного контента. Это могут быть программы с вирусным ПО. Чтобы их удалить, сделайте несколько простых действий:
- Откройте “Настройки” на шторке уведомлений.
- Выберите раздел “Приложения и уведомления”.
- Откройте вкладку “О приложении”.
- Удалите программы, которые не используете.
 А также желательно переместить в корзину дополнения, скачанные не из Play Market. Для этого выберите приложение и нажмите кнопку “Удалить”.
А также желательно переместить в корзину дополнения, скачанные не из Play Market. Для этого выберите приложение и нажмите кнопку “Удалить”.
СТАТЬЯ БЫЛА ПОЛЕЗНОЙ ДЛЯ ВАС?
Да, конечно
Увы, нет
Супер!
«Поделитесь» этой инструкцией с друзьям и знакомыми в социальных сетях. Используйте кнопки слева или внизу страницы. Спасибо!
Play Again!
В Google Chrome появился встроенный блокировщик рекламы. Как включить
Несмотря на то что реклама составляет основу сложившейся в интернете экономической модели и зачастую бывает довольно актуальна, иногда она оказывается настолько навязчивой, что хочется просто скрыть её и больше никогда не видеть. В конце концов, кто согласится терпеть баннеры, перекрывающие контент, мешая его потреблению, даже если они предлагают купить ту самую кофеварку, которую вы как раз ищете. Такие объявления – хороший пример плохой рекламы, приносящей больше вреда, чем пользы, поэтому Google решила дать пользователям Chrome возможность блокировать её.
В Chrome появился встроенный блокировщик рекламы. Но пока он доступен не всем
Несколько месяцев назад стало известно, что Google приступила к тестированию встроенного в Chrome блокировщика рекламы. Тогда многие подумали, что это абсурд. Ведь одной из основных статей дохода поискового гиганта является реклама. А если компания начнёт её блокировать в самом популярном браузере, она, по сути, добровольно лишит себя заработка. Но после подробного изучения вопроса стало ясно, что Google планирует блокировать только рекламу недобросовестных рекламодателей, которая мешает восприятию контента или слишком сильно нагружает устройства пользователей. А теперь он стал доступен для тестирования рядовым пользователям.
Как включить блокировку рекламы в Chrome
- Чтобы включить встроенный блокировщик рекламы перейдите по адресу chrome://flags;
- Найдите параметр Heavy Ad Intervention;
Блокировщик рекламы в Google Chrome блокирует не всю, а только тяжелую рекламу
- В выпадающем окне напротив параметра выберите пункт Enabled;
- Перезагрузите браузер нажатием на синюю кнопку Relaunch, которая появится внизу экрана.

Читайте также: Google Chrome вылетает после обновления. Что делать
Как следует из названия параметра, он блокирует только тяжёлую рекламу. Скорее всего, в данном случае речь идёт об объявлениях, оказывающих излишнюю нагрузку на устройства пользователей и заставляющих их работать медленнее. А поскольку ответственные администраторы, как правило, не позволяют себе размещать подобную рекламу на своих сайтах, рассчитывать на то, что её количество кардинально изменится, скорее всего, не стоит. В конце концов, блокировщик носит скорее предупредительный, а не карательный характер.
Важный параметр Chrome, который нельзя отключать
Будьте внимательны. При поиске блокировщика по ключевым словам вам может попасться ещё один параметр с названием Disable heavy ad privacy mitigations. Он отключает защитный механизм браузера и предназначен только для разработчиков и владельцев сайтов. Поэтому настоятельно рекомендуем не активировать этот параметр, если не хотите подвергнуть опасности себя и свои данные, к которым наверняка могут получить доступ злоумышленники.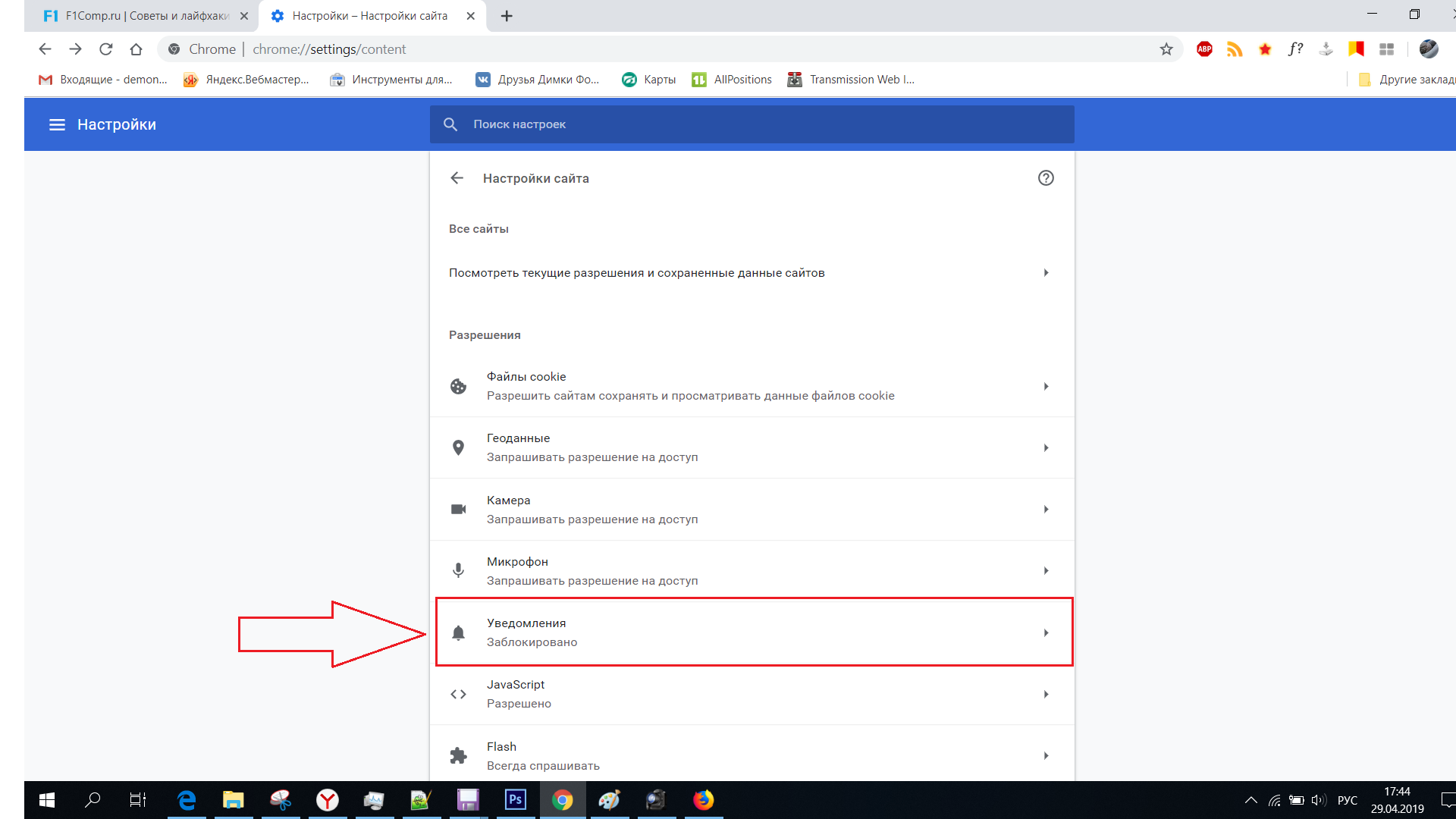
Читайте также: Google выпустила обновление Chrome с ночной темой для сайтов. Как включить
Поскольку Google всё ещё тестирует функцию блокировки тяжёлых объявлений, активировать её смогут далеко не все пользователи. Дело в том, что в общедоступной версии Chrome блокировщик распространяется крайне медленно. Во всяком случае, отыскать это нововведение у себя мне не удалось. Однако оно гарантированно присутствует в тестовой версии браузера под названием Chrome Canary. Поэтому, если вы хотите оценить работу блокировщика раньше других или и так уже пользуетесь Canary, следуйте инструкции, представленной выше, и наслаждайтесь отсутствием тяжёлой рекламы.
Начало работы с Adblock Plus
Что такое Adblock Plus?
Adblock Plus — самое популярное расширение, доступное для браузеров Mozilla Firefox, Google Chrome, Opera и под Android. Его основной целью является удаление всей навязчивой рекламы при просмотре страниц: видео-рекламы на YouTube, рекламы на Facebook, баннеров, всяческих всплывающих окон, фоновой рекламы и прочего подобного.
Как Adblock Plus работает?
Для блокировки рекламы Adblock Plus нужны так называемые фильтры, чтобы «сказать» расширению какие запросы блокировать. По умолчанию Adblock Plus устанавливается без фильтров, но он предложит добавить подписку на список фильтров при первом запуске. С такими фильтрами расширение сможет блокировать конкретные запросы с сайтов, обычно это запросы для показа рекламы. Заблокированная реклама часто оставляет пустые блоки или «рекламные метки» на веб-страницах. Но Adblock Plus может скрыть и их при помощи возможности, именуемой «скрытием элементов» — основываясь на определённых признаках расширение может скрыть определённые элементы на веб-странице.
Установка Adblock Plus
Для Firefox
Если вы используете браузер Mozilla Firefox — щёлкните на кнопку установки на странице установки для Firefox. Firefox спросит разрешения установить расширение Adblock Plus: нажмите «Разрешить».
Firefox начнёт устанавливать наш блокировщик рекламы и попросит подтвердить ваше доверие автору. Нажмите «Install Now», чтобы добавить Adblock Plus в ваш браузер Firefox.
Нажмите «Install Now», чтобы добавить Adblock Plus в ваш браузер Firefox.
Теперь вы защищены от всей назойливой рекламы!
Для Chrome
В Google Chrome есть два пути установки нашего блокиратора рекламы. Простейший — через наш веб-сайт, но можно и через Интернет-магазин Chrome.
Установка с нашего сайта в два шага
Просто зайдите на страницу установки для Chrome и щёлкните на кнопку установки для добавления блокиратора рекламы в ваш браузер Chrome. Нажмите «Добавить» (Add), когда в браузере появится следующее сообщение:
Adblock Plus будет установлен в ваш браузер. Если всё пройдёт успешно, то вы увидите следующее сообщение:
Установка через Интернет-магазин Google Chrome в три шага
Если желаете установить Adblock Plus через интернет-магазин Chrome, то нажмите сюда для открытия страницы расширения ABP. Появится страница расширения, аналогичная изображённой ниже:
На этом экране нажмите синюю кнопку «Установить» в правом-верхнем углу. После нажатия на неё следующее сообщение предложит «Добавить» (Add) Adblock Plus в ваш браузер:
После нажатия на неё следующее сообщение предложит «Добавить» (Add) Adblock Plus в ваш браузер:
После подтверждения вы будете защищены от всей назойливой рекламы в интернете при помощи самого популярного блокировщика рекламы в мире!
Для Opera
Для установки Adblock Plus в Opera, перейдите на страницу расширений Opera и нажмите «Add to Opera». Появится следующее сообщение:
Подтвердите его нажатием кнопки «Установить» и Adblock Plus будет блокировать рекламу в вашем браузере Opera.
На Android
Adblock Plus также доступен для устройств под управлением Android. Важно заметить, что тут есть несколько ограничений на устройствах без прав рут доступа. Для установки Adblock Plus необходимо разрешить установку из неподтверждённых источников:
- Откройте «Settings» и выберите вариант «Unknown sources» (под «Applications» или «Security» в зависимости от вашего устройства)
- Отметьте поле и подтвердите сообщение нажатием «OK»
Для того, чтобы скачать Adblock Plus для Android, пройдите на страницу установки, загрузите приложение и откройте его.
После того, как Adblock Plus будет установлен, включен и настроен, вся реклама будет заблокирована.
Первые шаги
Выбор правильного списка фильтров
As previously described, Adblock Plus requires filterlists to block ads. By itself, Adblock Plus can only see the webpage you are loading, but has to be «told» by the filterlist which elements to block. When you install Adblock Plus for the first time, it will automatically suggest a filterlist to you based on the language settings of your browser.
Существуют для основных списка фильтров: EasyList и Fanboy’s List. Эти два списка блокируют рекламу с самых популярных сайтов, но не блокируют рекламу на менее популярных местных сайтах. В этом случае, если вы, например, из России, то вам придется подписаться на местный русский список фильтров (в данном примере — RU AdList). Обзор всех списков находится здесь.
Важно заметить, что лучше не добавлять слишком много списков фильтров в Adblock Plus. Это замедлит ваш блокировщик рекламы, и следовательно, ваш браузер. Как правило, желательно не использовать похожие фильтры (т.е. выбрать, например, или EasyList ИЛИ только Fanboy’s List).
Это замедлит ваш блокировщик рекламы, и следовательно, ваш браузер. Как правило, желательно не использовать похожие фильтры (т.е. выбрать, например, или EasyList ИЛИ только Fanboy’s List).
Вы также можете использовать списки фильтров для того, чтобы защитить себя от слежения, вирусов, кнопок социальных сетей и.т.д. Читайте больше об этом здесь.
Как добавить список фильтров
If you want to remove a filterlist again check out this tutorial.
В Firefox
В Firefox выберите «Firefox» >> «Add-ons» (на Mac OS X / Linux, выберите «Tools» из панели меню >> «Add-Ons»), что откроет менеджер аддонов Firefox.
На Windows:
На Mac OS X / Linux
В менеджере адд-онов под вкладкой «Extensions» вы найдете Adblock Plus:
Пожалуйста, выберите «Preferences» для выбора профиля Adblock Plus, и нажмите на «Filter Preferences»:
Это откроет меню настроек фильтров Adblock Plus:
Пожалуйста нажмите «Add filter subscription» и затем откройте выпадающий список для добавления новых фильтров к подписке. Выберите список, на который вы хотели бы подписаться, и Adblock Plus включит эти фильтр ны по умолчанию. Это меню показывает только популярные и рекомендованные фильтры. Пожалуйста, нажмите сюда для доступа к остальным спискам фильтров.
Выберите список, на который вы хотели бы подписаться, и Adblock Plus включит эти фильтр ны по умолчанию. Это меню показывает только популярные и рекомендованные фильтры. Пожалуйста, нажмите сюда для доступа к остальным спискам фильтров.
В Google Chrome
Для добавления вашей подписки в Google Chrome, пожалуйста выберите «Settings» из меню в верхнем правом углу. Его можно найти по маленькому значку с тремя горизонтальными полосами:
В меню нажмите «Settings». Затем, перейдите на вкладку «Extensions» с левой стороны экрана. Это откроет окно расширений Google Chrome, где вы найдете Adblock Plus.
Под описанием, вы найдете ссылку «Options». Пожалуйста, нажмите на нее для открытия меню нашего блокиратора рекламы для Chrome:
В меню настроек Adblock Plus вы увидите список всех установленных и включенных списков фильтров. Для добавления нового списка фильтров, выберите «Add filter subscription».
Это откроет список со всеми рекомендованными и популярными списками фильтров. Пожалуйста, выберите список, который вы бы хотели включить, и нажмите «Add». Если желаемого вами списка фильтров в списке нет, пожалуйста пройдите сюда.
Пожалуйста, выберите список, который вы бы хотели включить, и нажмите «Add». Если желаемого вами списка фильтров в списке нет, пожалуйста пройдите сюда.
В Opera
Для добавления нового списка фильтров в Opera, пожалуйста нажмите кнопку «Menu» (для Mac OS X / Linux, «Tools»), выберите «Extensions» >> «Manage Extensions» . Это откроет список всех установленных расширений, включая Adblock Plus:
Для доступа в меню настроек, пожалуйста нажмите на маленький значек с гаечным ключом с правой стороны. Это откроет меню «Adblock Plus Options» в котором вы сможете добавить ваши подписки.
Нажмите «Add filter subscription» для доступа к выпадающему списку с рекомендованными и популярными списками фильтров.
Здесь вы можете выбрать нужный список и нажать «Add».
На Android
На Android невозможно выбрать множественные списки фильтров. Для смены подписки на фильтры, пожалуйста откройте приложение Adblock Plus и выберите «Filter Subscription». $document to your list of filters. You can find more information on exception rules in Writing Adblock Plus filters.
$document to your list of filters. You can find more information on exception rules in Writing Adblock Plus filters.
If you want to disable Adblock Plus on all websites, follow these instructions: Disabling/Reenabling Adblock Plus on all Websites.
Удаление Adblock Plus
В Firefox
Для удаления Adblock Plus на Firefox, пожалуйста зайдите в менеджер аддонов. Для этого, нажмите «Firefox» >> «Add-ons» (для Mac OS X / Linux, выберите «Tools» из панели меню >> «Add-Ons»). Здесь вы найдете обзор всех установленных аддонов. Найдите Adblock Plus, и просто нажмите на «Remove». Для более детальной информации, пожалуйста посетите страницу Firefox.
For more detailed information on how to remove add-ons, please visit Firefox’s page.
Важно заметить, что Adblock Plus сохраняет ваши настройки, так что если вы заново установите ABP в будущем, вам не нужно будет ничего настраивать снова. Если вы хотите начать все с чистого листа, вам нужно удалить всю директорию «adblockplus» в вашем профиле пользователя (как найти профиль).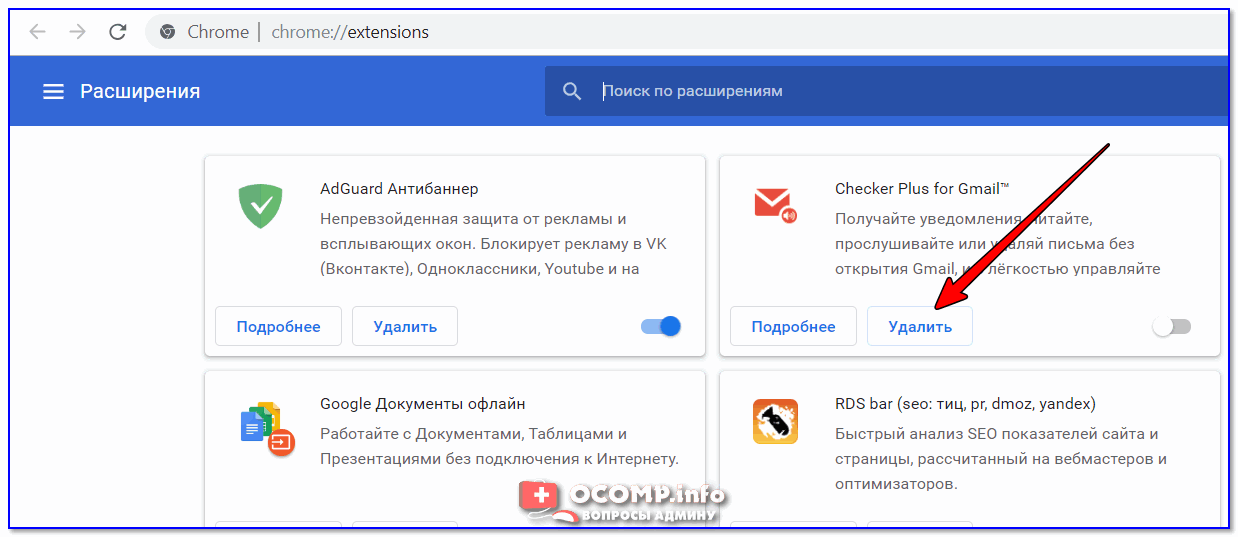 Также вам нужно зайти в about:config и сбросить все параметры начинающиеся с «extensions.adblockplus» (для сброса правый клик по параметру и выберите «Reset» в контекстном меню).
Также вам нужно зайти в about:config и сбросить все параметры начинающиеся с «extensions.adblockplus» (для сброса правый клик по параметру и выберите «Reset» в контекстном меню).
В Google Chrome
Для удаления Adblock Plus для Chrome, пожалуйста зайдите в «Settings» из меню в правом верхнем углу. Затем, выберите «Extensions» с левой стороны. Пожалуйста, найдите там Adblock Plus и выберите значок с маленьким мусорником с правой стороны. Adblock Plus будет полностью удален с вашего браузера.
В Opera
Для удаления Adblock Plus для Opera, пожалуйста нажмите на кнопку «Menu» (для Mac OS X / Linux, «Tools» в панели меню), выберите «Extensions» >> «Manage Extensions». Это откроет меню расширения. Найдите там Adblock Plus, нажмите «Uninstall» и подтвердите это.
На Android
Удаление Adblock Plus для Android похоже на удаление любой другой установленной вами программы:
- Зайдите в Menu > Settings > Applications > Manage applications (на устройствах с Android 4.
 x, Settings > Apps).
x, Settings > Apps). - Пролистайте через список программ и найдите ту, которую хотели бы удалить.
- Нажмите на приложение, которое вы хотели бы удалить.
- Нажмите «Uninstall».
Решение проблем
Что, если Adblock Plus блокирует слишком много?
Может случиться, что Adblock Plus мешает правильной работе какого-нибудь сайта. Как правило, это не ошибка в Adblock Plus, а проблема с фильтрами (или подпиской), которые вы используете. В данном случае они указывают Adblock Plus заблокировать что-то, что рекламой не является. Чтобы убедиться в этом, можно временно отключить Adblock Plus. Если это «исправило» проблему, значит вы столкнулись с плохим фильтром. Пожалуйста, сообщайте о плохих фильтрах с помощью функции «Сообщить о проблеме на этой странице», которая автоматически соберет все важные данные о странице:
Как тип проблемы нужно выбрать «Adblock Plus блокирует слишком многое»:
Ваше сообщение будет автоматически послано авторам списка фильтров, который вы используете.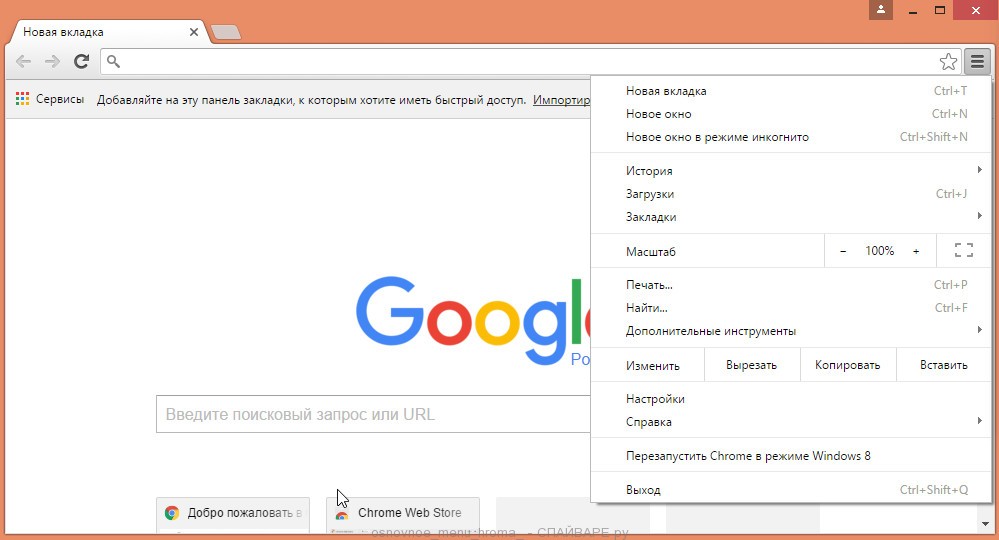 К сожалению, авторы подписок не могут ответить на каждое из множества присылаемых сообщений. Вероятность, что ваше сообщение будет учтено, вырастет, если оно содержит дополнительную информацию, которая сделает проблему более очевидной и поможет проще воспроизвести ошибку.
К сожалению, авторы подписок не могут ответить на каждое из множества присылаемых сообщений. Вероятность, что ваше сообщение будет учтено, вырастет, если оно содержит дополнительную информацию, которая сделает проблему более очевидной и поможет проще воспроизвести ошибку.
Что, если Adblock Plus не блокирует рекламу?
Если вы обнаружили рекламу, которую Adblock Plus не заблокировал, пожалуйста, сначала проверьте используете ли вы правильную подписку. Например, ожидать от подписки с французскими фильтрами блокирования рекламы на болгарских сайтах нереально — для этого вы должны добавить подписку с болгарскими фильтрами. Если подписка подходящая, вероятно, автор подписки просто не знает о проблеме. Сообщите ему с помощью функции «Сообщить о проблеме на этой странице», которая автоматически соберет все важные данные о странице:
Как тип проблемы нужно выбрать «Adblock Plus не блокирует рекламу»:
Ваше сообщение будет автоматически послано авторам списка фильтров, который вы используете. К сожалению, авторы подписок не могут ответить на каждое из множества присылаемых сообщений. Вероятность, что ваше сообщение будет учтено, вырастет, если оно содержит дополнительную информацию, которая сделает проблему более очевидной и поможет проще воспроизвести ошибку.
К сожалению, авторы подписок не могут ответить на каждое из множества присылаемых сообщений. Вероятность, что ваше сообщение будет учтено, вырастет, если оно содержит дополнительную информацию, которая сделает проблему более очевидной и поможет проще воспроизвести ошибку.
Как заблокировать рекламу в Chrome для IOS 2021
Я давно перешел с Safari на Chrome на iOS. Браузер Google довольно неплох с точки зрения производительности, легко синхронизирует мою личную информацию и имеет удобный и простой в использовании интерфейс. Но полная неспособность Chrome блокировать рекламу постоянно действует мне на нервы. Слишком часто мне приходилось прибегать к Safari для тех сайтов, на которых размещаются рекламные объявления, которые не позволят нормально работать без блокировщика рекламы.
Буквально на днях мне хватило переключения браузеров. Я просмотрел в App Store блокировщики рекламы, поддерживаемые Chrome. Конечно, нет (кого я шучу?). Но я не сдался. Просматривал различные форумы в поисках обходных путей, и, к моему удивлению, я нашел способ! То, что вы собираетесь изучать, — не самый удобный способ блокировать рекламу, но позвольте мне поделиться им с вами, чтобы вы могли сами решить.
Конечно, нет (кого я шучу?). Но я не сдался. Просматривал различные форумы в поисках обходных путей, и, к моему удивлению, я нашел способ! То, что вы собираетесь изучать, — не самый удобный способ блокировать рекламу, но позвольте мне поделиться им с вами, чтобы вы могли сами решить.
AdGuard DNS на помощь
Мой обходной путь заключается в использовании серверов системы доменных имен (DNS) популярного сервиса блокировки рекламы AdGuard. Ничего особенного не требует — настройте AdGuard DNS с подключением к Интернету, и вы в конечном итоге отфильтруете IP-адреса и трекеры, связанные с основными платформами показа рекламы. Довольно круто, а? И если вам интересно, AdGuard очень открыт для вас, используя их DNS-серверы, так что это не значит, что вы делаете что-то не так.
Просто примените AdGuard DNS к вашему интернет-соединению, и вы в конечном итоге отфильтруете IP-адреса и трекеры, связанные с основными платформами показа рекламы.
Но тут есть подвох. Настройка DNS-серверов AdGuard на вашем iPhone или iPad блокирует рекламу не только в Chrome, но и в любом другом приложении — рассматривайте это как нечто похожее на общесистемный блокировщик рекламы. Поэтому не удивляйтесь, если некоторые приложения, такие как бесплатные игры, не будут работать должным образом из-за невозможности показа рекламы, и в этом случае вам придется подумать о перезагрузке DNS-серверов.
Есть еще одна проблема — iOS позволяет вам настраивать DNS-серверы только для подключений Wi-Fi. И даже в этом случае вам нужно делать это вручную для каждого соединения Wi-Fi, к которому вы подключаетесь, — хотя это не повторяется при повторном подключении к той же точке доступа. Итак, как насчет блокировки рекламы во время серфинга по сотовым данным?
iOS позволяет настраивать DNS-серверы только для подключений Wi-Fi
Чтобы обойти ограничение, я попытался использовать платное приложение, которое утверждало, что переопределяет настройки DNS по умолчанию для сотовых данных. Еще больше обыскал альтернативу и наткнулся на приложение под названием DNSCloak, которое предположительно защищает вас от подмены DNS. И к моему приятному удивлению, он имеет встроенный профиль AdGuard DNS-сервера, который вы можете использовать, чтобы полностью избавиться от рекламы на Wi-Fi и сотовой связи.
Еще больше обыскал альтернативу и наткнулся на приложение под названием DNSCloak, которое предположительно защищает вас от подмены DNS. И к моему приятному удивлению, он имеет встроенный профиль AdGuard DNS-сервера, который вы можете использовать, чтобы полностью избавиться от рекламы на Wi-Fi и сотовой связи.
Несмотря на это, я не собираюсь отказываться от смены Wi-Fi DNS-серверов вручную. Это без риска по сравнению с DNSCloak, у которого могут быть неизвестные проблемы безопасности, о которых я буду упоминать, пока будем двигаться дальше.
Также на
Как отключить предлагаемые статьи в Chrome для iOS и Android, не влияя на поиск
Блокировка рекламы на Wi-Fi
iOS позволяет довольно легко изменять DNS-серверы для любого соединения Wi-Fi. Но, как я упоминал ранее, его необходимо применять всякий раз, когда вы подключаетесь к новой точке доступа Wi-Fi — после того, как вы настроили DNS-серверы, устройство использует эти настройки всякий раз, когда вы присоединяетесь к той же самой точке доступа.
В моем случае я настроил DNS-серверы AdGuard для домашнего Wi-Fi-подключения, а также для общедоступных сетей, к которым я часто бываю. А для этих других случайных сетей я либо занимаюсь рекламой, либо использую DNSCloak, если я нахожу их слишком раздражающими.
Следующие шаги помогут вам пройти процедуру, необходимую для блокировки рекламы через соединение Wi-Fi.
Шаг 1. В приложении «Настройки iOS» нажмите «Wi-Fi». Далее коснитесь i-образного символа рядом с подключенной сетью Wi-Fi.
Шаг 2: Нажмите на опцию «Настройка DNS».
Шаг 3. Нажмите «Вручную», а затем удалите текущие DNS-серверы для вашего подключения Wi-Fi.
Примечание. Попробуйте записать или сделать снимок экрана существующих DNS-серверов на тот случай, если они понадобятся вам позже. Однако вы также можете забыть о подключении и повторно подключиться к нему, чтобы автоматически вернуться к DNS-серверам по умолчанию.
Шаг 4. Вставьте следующие DNS-серверы AdGuard в два отдельных слота и нажмите «Сохранить».
176.103.130.130
176.103.130.131
Вот и все. Теперь пришло время перейти на Chrome, загрузить любой сайт и наслаждаться без рекламы. Я не столкнулся с проблемами при использовании DNS-серверов AdGuard — они блокировали почти все объявления, с которыми я сталкивался, за исключением нескольких сайтов, где я встречал несколько всплывающих вкладок. Но, по большей части, было приятно освежиться, когда я наконец-то нашел рекламу из того, что сейчас является моим любимым браузером на iOS.
Также на
Как легко скачать любой PDF на Chrome для iOS
Блокировка рекламы с DNSCloak
Мне очень повезло наткнуться на DNSCloak. Это абсолютно бесплатное приложение, которое предлагает возможность предотвратить подделку DNS. Проще говоря, DNSCloak проверяет, что нет никакого вмешательства в ответы на и с серверов, к которым вы подключаетесь. Приложение выполняет это с помощью профиля виртуальной частной сети (VPN), который вызывает некоторые проблемы.
Проще говоря, DNSCloak проверяет, что нет никакого вмешательства в ответы на и с серверов, к которым вы подключаетесь. Приложение выполняет это с помощью профиля виртуальной частной сети (VPN), который вызывает некоторые проблемы.
VPN, в частности бесплатные, могут нести определенные риски, связанные с конфиденциальностью. Но, судя по всему, я обнаружил, что приложение использует фиктивный VPN, который зацикливает запросы на подключение к вашему iPhone или iPad и разрешает их локально. Следовательно, вы не должны быть слишком обеспокоены с точки зрения безопасности. Однако я рекомендую вам не использовать DNSCloak при работе с конфиденциальными данными в качестве меры предосторожности.
DNSCloak использует фиктивный VPN, который зацикливает запросы на подключение к вашему iPhone или iPad и разрешает их локально
Независимо от того, что делает DNSCloak совершенно особенным, так это включение предварительно созданного профиля AdGuard DNS, который обеспечивает общесистемную блокировку рекламы. И благодаря тому, что он направляет все запросы на соединение через фиктивный профиль VPN. Приложение не только блокирует рекламу на Wi-Fi соединениях, но и на сотовых данных. Это отличная новость для пользователей Chrome.
И благодаря тому, что он направляет все запросы на соединение через фиктивный профиль VPN. Приложение не только блокирует рекламу на Wi-Fi соединениях, но и на сотовых данных. Это отличная новость для пользователей Chrome.
Следующие шаги помогут вам заблокировать рекламу на DNS-серверах AdGuard с помощью DNSCloak.
Шаг 1: Загрузите и установите DNSCloak из App Store.
Скачать DNSCloak
Шаг 2: Запустите DNSCloak. Вы должны увидеть список DNS-фильтров, перечисленных на главном экране приложения. Нажмите на один с пометкой adguard-dns, а затем нажмите «Использовать этот сервер».
Шаг 3: Во всплывающем меню нажмите Разрешить.
Шаг 4: Используйте Touch ID или Face ID для аутентификации новой конфигурации VPN.
Теперь вы можете работать в Chrome, не сталкиваясь ни с сотовыми, ни с Wi-Fi. Помните, что то же самое относится и к другим приложениям.
Помните, что то же самое относится и к другим приложениям.
Если вы хотите знать, что вы активно используете DNSCloack во время серфинга, включите значок Показать VPN на панели настроек DNSCloak. Это заставит значок VPN появиться в строке состояния вашего iPhone или iPad. Аккуратные вещи!
Хотя вы можете использовать DNSCloak, чтобы довольно легко блокировать рекламу, рассмотрите возможность использования обходного пути, описанного выше, для случаев, когда ваша конфиденциальность имеет первостепенное значение. В конце концов, вы не можете слишком доверять бесплатному приложению, независимо от того, каким оно претендует. Но когда дело доходит до сотовых данных, это DNSCloak или ничего.
Также на
# Как к / Guides
Нажмите здесь, чтобы увидеть нашу страницу статей с инструкциями / руководствамиСвобода от рекламы
Без рекламы в Chrome для iOS, наконец, чертовски приятно. Не поймите меня неправильно — я не против всех с. Они обеспечивают жизненно важный источник дохода для создателей онлайн-контента. Моя проблема с этими надоедливыми всплывающими рекламными объявлениями, которые веб-сайты бросают вам в лицо, и у вас действительно нет выбора. Это разрушает опыт просмотра.
Не поймите меня неправильно — я не против всех с. Они обеспечивают жизненно важный источник дохода для создателей онлайн-контента. Моя проблема с этими надоедливыми всплывающими рекламными объявлениями, которые веб-сайты бросают вам в лицо, и у вас действительно нет выбора. Это разрушает опыт просмотра.
К счастью, теперь у нас есть пара альтернатив, таких как AdGuard DNS и DNSCloak. Итак, что вы думаете об этих обходных путях? Какие-либо предложения? Раздел комментариев прямо ниже. А пока посмотрите это видео, которое показывает, как блокировать рекламу на iPhone бесплатно.
Как избавиться от рекламной панели в Google | Small Business
Объявления Google повсеместно распространены в Интернете, и многие люди используют их, чтобы заработать несколько дополнительных долларов от доходов от рекламы. Эти объявления обычно представлены в виде текстовых полей, связанных с вашими предыдущими поисковыми запросами в Google, но они могут отвлекать, если вы пытаетесь выполнить целевой поиск товаров, полезных для вашего бизнеса. В браузерах Mozilla Firefox, Internet Explorer и Google Chrome есть относительно простой способ, чтобы вы больше никогда не видели эту рекламу.
В браузерах Mozilla Firefox, Internet Explorer и Google Chrome есть относительно простой способ, чтобы вы больше никогда не видели эту рекламу.
Удаление рекламной панели Google для Mozilla Firefox
Запустите Mozilla Firefox. Щелкните меню «Firefox» в верхнем левом углу экрана, а затем выберите «Надстройки», чтобы открыть окно диспетчера надстроек. Введите «Adblock» в строку поиска в правом верхнем углу экрана и нажмите «Enter».
Нажмите кнопку «Установить» рядом с «Adblock Plus». Подождите, пока программа загрузится. Появится сообщение, подтверждающее, что загрузка завершена.Перезапустите Firefox и затем снова нажмите «Надстройки» в меню Firefox, чтобы открыть экран диспетчера.
Щелкните «Расширения» в списке параметров в левой части экрана. Нажмите кнопку «Параметры» рядом с «Adblock Plus». Щелкните «Настройки фильтра», а затем перейдите на вкладку «Пользовательские фильтры».
Введите «http: // .googlesyndication.com / » (без кавычек) в появившемся поле фильтра. Нажмите «Добавить группу фильтров», а затем «Закрыть», чтобы закрыть это окно.Выйдите из Firefox и перезапустите его.
Нажмите «Добавить группу фильтров», а затем «Закрыть», чтобы закрыть это окно.Выйдите из Firefox и перезапустите его.
Удаление рекламной панели Google для Internet Explorer
Щелкните значок, чтобы открыть «Windows Internet Explorer» и перейти на веб-сайт «Simple Adblock» (см. Ссылку в разделе «Ресурсы»).
Нажмите «Загрузить сейчас» при появлении запроса и нажмите «Загрузить файл», если появится сообщение об ошибке, спрашивающее, хотите ли вы продолжить загрузку. При появлении запроса нажмите «Сохранить» и выберите место на жестком диске для программы.
Нажмите «Выполнить», когда программа завершит загрузку. Нажмите «Далее», когда будет предложено, и «Установить», когда появится опция. Выберите страну, в которой вы живете, а затем снова нажмите «Далее».
Нажмите «Проверить свой блокировщик рекламы», и он запустит автоматический тест, который покажет два больших зеленых поля с надписью «Протестировано ОК». Зайдите в Google, и рекламная панель в правой части экрана больше не появится.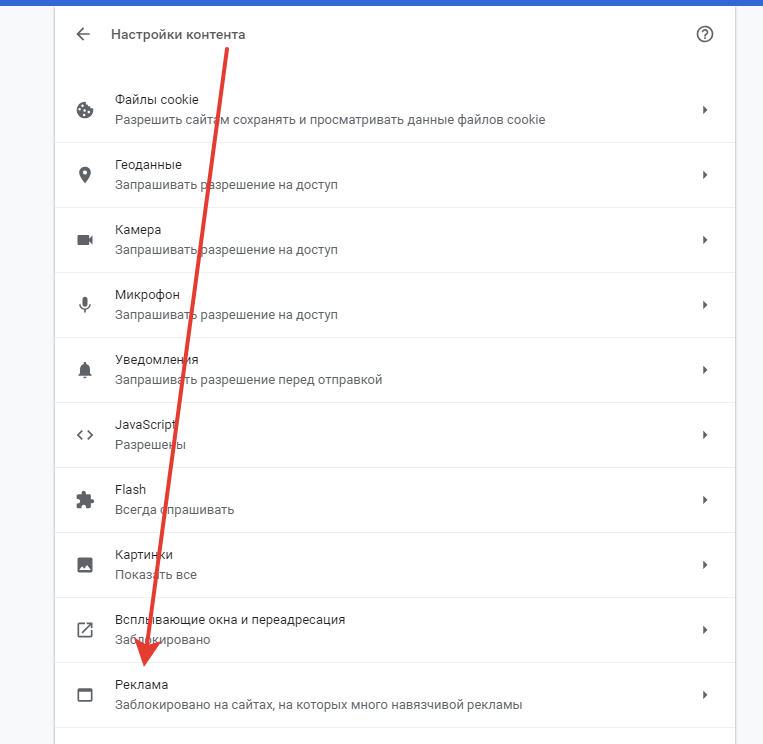
Удаление рекламной панели Google для Google Chrome
Откройте веб-браузер Google Chrome.Перейдите по ссылке на AdBlock в Интернет-магазине Google Chrome (см. Ссылку в разделе «Ресурсы»).
Щелкните «Установить», чтобы загрузить программу. Появятся два флажка с разными параметрами для AdBlock.
Снимите флажок «Мне нравится реклама в результатах поиска Google; покажите мне те», чтобы завершить процесс. AdBlock теперь блокирует рекламную панель Google в правой части страницы результатов поиска Google.
Ссылки
Ресурсы
Биография писателя
Кевин Брамер, в настоящее время проживает в Шампейне, штат Иллинойс., критически относится к художественной и научно-популярной литературе (от трубкозубов до замбони) с 2000 года. Брамер имеет степень младшего специалиста по искусству и науке в муниципальном колледже Канкаки.
Как остановить нежелательную рекламу, всплывающие окна и вредоносное ПО в Google Chrome
Как остановить всплывающие окна нежелательной рекламы и вредоносное ПО из Google Chrome Иногда при работе на Mac или Windows вы видите нежелательную рекламу, всплывающие окна и вредоносное ПО из Google Chrome, которые отвлекают вас от работы и мешают вам. Действительно, это происходит из-за того, что на вашем компьютере установлено нежелательное программное обеспечение или вредоносное ПО. Не расстраивайтесь из-за этого отвлечения. Просто следуйте приведенным ниже инструкциям, чтобы узнать, как остановить всплывающие окна с нежелательной рекламой и вредоносным ПО в Google Chrome.
Действительно, это происходит из-за того, что на вашем компьютере установлено нежелательное программное обеспечение или вредоносное ПО. Не расстраивайтесь из-за этого отвлечения. Просто следуйте приведенным ниже инструкциям, чтобы узнать, как остановить всплывающие окна с нежелательной рекламой и вредоносным ПО в Google Chrome.
Как остановить всплывающие окна с нежелательной рекламой и вредоносное ПО в Google Chrome
Тем временем домашняя страница Chrome или поисковая система постоянно меняются без вашего разрешения, возвращаются нежелательные расширения или панели инструментов Chrome, вы перенаправляетесь на незнакомые страницы или получаете вирус или зараженное устройство.Это связано с тем, что на вашем компьютере установлено нежелательное программное обеспечение или вредоносное ПО. Ниже я описал 4 способа перестать видеть нежелательную рекламу, всплывающие окна или вредоносное ПО из Google Chrome.
Решение 1. Удалите ненужные расширения
Иногда, когда вы устанавливаете программное обеспечение, расширение этого программного обеспечения может быть случайно установлено в Chrome. Google Chrome может помочь вам найти подозрительное или нежелательное программное обеспечение или программы на вашем компьютере.
Google Chrome может помочь вам найти подозрительное или нежелательное программное обеспечение или программы на вашем компьютере.
Иногда, когда вы устанавливаете программное обеспечение, расширение этого программного обеспечения может быть случайно установлено в Chrome.Google Chrome может помочь вам найти подозрительное или нежелательное программное обеспечение или программы на вашем компьютере.
Проверьте расширения программ, которые вам не нужны
- Откройте Chrome
- В правом верхнем углу нажмите «Еще»> Дополнительные инструменты
- Расширения
4. Удалите ненужные расширения их больше.
Решение 2. Проверьте свой компьютер на наличие вредоносных программ (Windows)
- Откройте Chrome
- В правом верхнем углу нажмите кнопку настройки и управления > Настройки
- Внизу нажмите Дополнительно
- В разделе «Сброс и очистка».
 нажмите очистить компьютер
нажмите очистить компьютер
- Если вас попросят удалить нежелательное программное обеспечение, нажмите Удалить
Решение 3. Отключите всплывающие окна и сайты, показывающие навязчивую или вводящую в заблуждение рекламу
Чтобы отключить всплывающие окна. вверх по объявлениям и сайтам, показывающим навязчивую или вводящую в заблуждение рекламу, следуйте инструкциям, приведенным ниже.
- Нажмите «Настройка хрома» или «Управляйте хромом» в правом верхнем углу.
- Нажмите «Настройки »
- Перейти к Advanced
- В меню «Конфиденциальность и безопасность» нажмите Настройки содержимого
- Всплывающие окна и перенаправления по умолчанию эта опция установлена на блокировку.Если это было разрешено, обязательно отключите его.
- Кроме того, вы можете добавить определенный URL сайта в блок или разрешить список всплывающей рекламы и редиректов.

- Реклама (блокируется на сайтах, показывающих навязчивую или вводящую в заблуждение рекламу) по умолчанию этот параметр установлен на блокировку, если она была разрешена, обязательно отключите ее.
Решение 4. Сбросьте настройки браузера
Если вы снова видите рекламу из Chrome на экране рабочего стола, то последнее решение — сбросить настройки браузера.Сброс настроек браузера вернет Chrome в настройки по умолчанию.
Сброс настроек браузера
1. В правом верхнем углу нажмите кнопку управления Chrome> Настройки
2. Внизу нажмите Advanced
3. Chromebook, Linux и Mac: Under «Сбросить настройки» нажмите «Восстановить настройки по умолчанию» Сбросить настройки
В Windows: В разделе «Сброс и очистка» нажмите «Сбросить настройки»> «Сбросить настройки»
При сбросе настроек браузера вам может потребоваться снова включите некоторые расширения из меню расширений.
Как заблокировать рекламу Google Chrome на мобильном телефоне
Если вы видите рекламу из Google Chrome, которая каждый раз отвлекает вас, вы можете заблокировать эту рекламу, просто выполнив следующие действия.
- Откройте приложение Google Chrome
- Нажмите кнопку управления Chrome вверху> Настройки
- Отключите всплывающие окна и перенаправления, а также рекламу, если они разрешены.
Заключение. Надеюсь, вы не увидите отвлекающей рекламы из Google Chrome на вашем Windows, Mac или мобильном устройстве.Кроме того, не забудьте упомянуть свой отзыв о статье или задать вопросы по статье в разделе комментариев ниже.
Связано:
Как предотвратить отслеживание рекламы в Интернете
Отключение файлов cookie браузера — один из способов замедлить таргетированную рекламу. (Фото: Getty Images / Ingram Publishing)
Теперь, когда вы купили и подарили эти классные гаджеты к Рождеству пора запретить этим устройствам следовать за вами.
Нет, это не какой-то фантастический кошмар, где наши гаджеты физически преследуют нас.Amazon Echo, который вы купили любимому человеку, остается с вами в Интернете благодаря таргетированной рекламе.
Допустим, вы покупаете ноутбук или планшет на сайте розничной торговли, например Amazon. Вы когда-нибудь замечали, что такое же устройство позже появляется в рекламе на другом веб-сайте? Благодаря использованию файлов cookie браузера интернет-реклама становится более персонализированной.
Как сообщает The Wall Street Journal, для дарителей это представляет собой новую проблему. Благодаря этой рекламе и историям браузера детям легче понять, что Санта оставил под елкой.
После праздника они вроде как надоедают. И жутко. Вот как от них избавиться:
Сначала очистите данные браузера. В большинстве случаев параметр находится в разделе «Настройки», затем «Инструменты», где можно очистить данные браузера. Например, в Google Chrome нажмите на три точки в правом верхнем углу, затем перейдите в «Дополнительные инструменты», а затем «Очистить данные просмотра». Это может удалить все, от истории браузера до паролей к файлам cookie, скрытым за рекламой. Вы можете удалить определенные данные, например файлы cookie, или очистить все.Если есть страницы, которые вы хотите сохранить, добавьте их в закладки, прежде чем очищать историю просмотров.
Это может удалить все, от истории браузера до паролей к файлам cookie, скрытым за рекламой. Вы можете удалить определенные данные, например файлы cookie, или очистить все.Если есть страницы, которые вы хотите сохранить, добавьте их в закладки, прежде чем очищать историю просмотров.
После этого, , пора заблокировать файлы cookie . Процесс зависит от браузера, но вот шаги в Chrome, Firefox, Safari и Microsoft Internet Explorer. В каждом случае вы будете блокировать сторонние файлы cookie.
Избавится ли это от каждой рекламы, с которой вы сталкиваетесь? Может и нет. Например, согласно разработчику Firefox Mozilla, вам может потребоваться разрешить файлы cookie с сайтов, которые вы выбираете для посещения, чтобы вы по-прежнему могли их правильно просматривать.Но изменения должны означать, что вы будете видеть эту рекламу намного реже.
Вы также можете контролировать рекламу, которую видите на Facebook. В настройках пользователи могут выбрать, чтобы не видеть рекламу на основе посещаемых вами веб-сайтов или приложений, а также отображать ли социальные действия в сочетании с рекламой, например, когда вам нравится страница продукта или компании.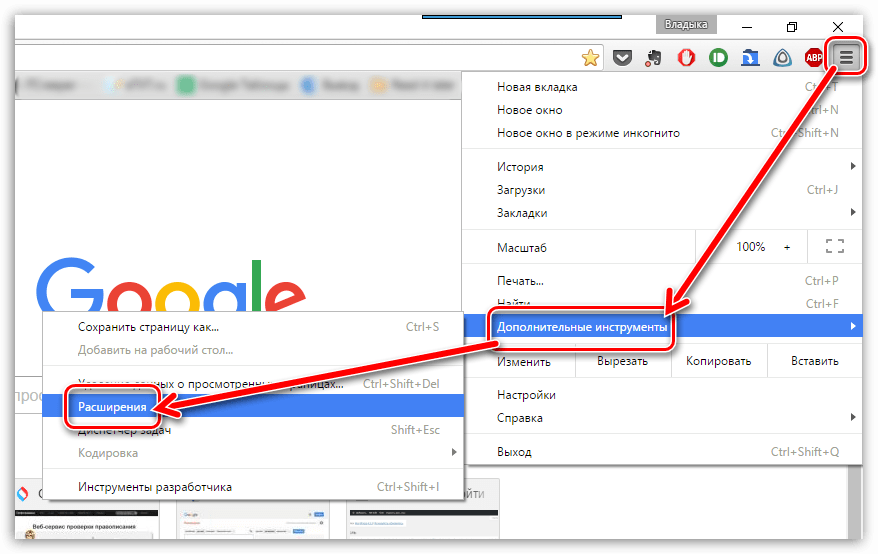
Следите за сообщениями Бретта Молины в Twitter: @ brettmolina23.
Прочтите или поделитесь этой историей: https://www.usatoday.com/story/tech/news/2016/12/27/how-prevent-ads-following-you-online/95868310/
Как удалить Рекламное ПО «Ads by Google» (Руководство по удалению вирусов)
Если ваш веб-браузер случайным образом перенаправляется на рекламные объявления «Ads by Google» , значит, ваш компьютер заражен рекламной программой.
Рекламные объявления «Ads by Google», отображаемые рекламным ПО, обычно отображаются в заголовке в странных местах или накладываются на содержимое веб-страницы.
Давайте проясним кое-что: эти всплывающие окна «Реклама от Google» никак не связаны с Google. К сожалению, существуют некоторые рекламные программы, которые размещают эту рекламу на посещаемых вами веб-сайтах без разрешения Google для получения дохода.
Рекламная программа, отвечающая за эту нежелательную рекламу, связана с другим бесплатным программным обеспечением, которое вы загружаете из Интернета. К сожалению, некоторые бесплатные загрузки не содержат адекватных сведений о том, что другое программное обеспечение также будет установлено, и вы можете обнаружить, что установили рекламное ПО без вашего ведома.
К сожалению, некоторые бесплатные загрузки не содержат адекватных сведений о том, что другое программное обеспечение также будет установлено, и вы можете обнаружить, что установили рекламное ПО без вашего ведома.
После установки этой вредоносной программы всякий раз, когда вы просматриваете Интернет, случайным образом всплывает реклама от Google Ads. Нежелательная реклама может иметь другой текст под всплывающим окном: « на базе Google », « предоставлено вам Google », « RocketTab на основе Google », « Ads by Google » или « объявлений на базе Google «.
Эти объявления предназначены для продвижения установки дополнительного сомнительного содержания, включая панели инструментов веб-браузера, утилиты оптимизации и другие продукты, чтобы издатель рекламного ПО мог получать доход от оплаты за клик.
При заражении рекламным ПО «Ads by Google» другие общие симптомы включают:
- Рекламные баннеры вводятся с веб-страниц, которые вы посещаете.

- Случайный текст веб-страницы превращается в гиперссылки.
- Появляются всплывающие окна браузера, в которых рекомендуются поддельные обновления или другое программное обеспечение.
- Другие нежелательные рекламные программы могут быть установлены без ведома пользователя.
Вы должны всегда обращать внимание на при установке программного обеспечения , потому что часто установщик программного обеспечения включает дополнительные установки, такие как это рекламное ПО Ads by Google. Будьте очень осторожны с тем, что вы соглашаетесь установить.
Всегда выбирайте выборочную установку и снимайте выделение со всего, что вам незнакомо, особенно дополнительного программного обеспечения, которое вы никогда не хотели загружать и устанавливать в первую очередь.Само собой разумеется, что вам не следует устанавливать программное обеспечение, которому вы не доверяете.
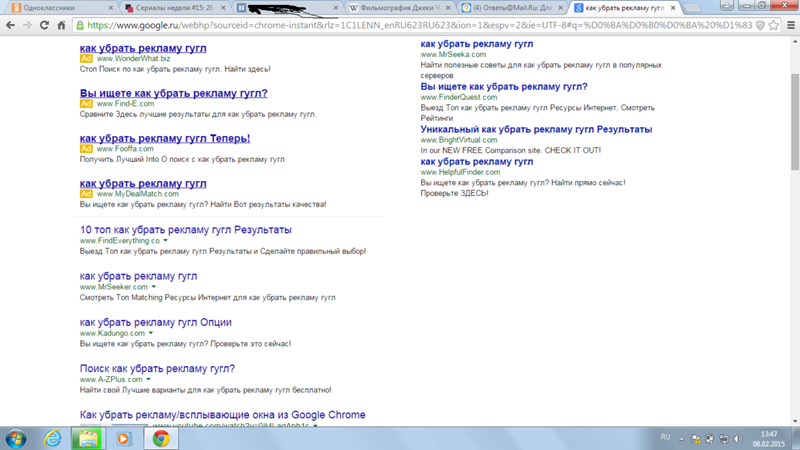
Как удалить рекламное ПО «Ads by Google» (Руководство по удалению вирусов)
Это руководство по удалению вредоносных программ может показаться сложным из-за количества шагов и множества используемых программ. Мы написали его таким образом, чтобы предоставить четкие, подробные и простые для понимания инструкции, которые каждый может использовать для бесплатного удаления вредоносных программ.Пожалуйста, выполните все шаги в правильном порядке. Если у вас есть какие-либо вопросы или сомнения, ОСТАНОВИТЕ и попросите нас о помощи.
Чтобы удалить рекламное ПО «Ads by Google», выполните следующие действия:
ШАГ 1. Удалите вредоносные программы из Windows
На этом первом этапе мы попытаемся определить и удалить любую вредоносную программу, которая может быть установлена на вашем компьютере.
- Перейти в меню удаления.
- Когда отобразится экран « Программы и компоненты », прокрутите список установленных программ и удалите все нежелательные программы.

Известные вредоносные программы : Adsupply, DNS Unlocker, Cinema Plus, Price Minus, SalesPlus, New Player, MediaVideosPlayers, Browsers_Apps_Pro, PriceLEess, Pic Enhance, Sm23mS, Salus, Network System Driver, SS8, Save Daily Deals, Word Proser, Desktop Монитор температуры, Родительский контроль CloudScout, Savefier, Savepass, HostSecurePlugin, CheckMeUp и HD-V2.2.
Вредоносная программа может иметь на вашем компьютере другое имя. Чтобы просмотреть последние установленные программы, вы можете щелкнуть столбец « Установлено на », чтобы отсортировать программы по дате установки.Прокрутите список и удалите все нежелательные или неизвестные программы.
Если вы не можете найти никаких нежелательных программ на своем компьютере, вы можете перейти к следующему шагу.
Если у вас возникли проблемы при попытке удалить программу, вы можете использовать Revo Uninstaller , чтобы полностью удалить эту нежелательную программу с вашего компьютера.
ШАГ 2. Используйте AdwCleaner, чтобы «Ads by Google» удалить рекламное ПО
Malwarebytes AdwCleaner — это бесплатная утилита, которая просканирует ваш компьютер на наличие рекламного ПО «Ads by Google» и других вредоносных программ, которые могут быть установлены.
- Вы можете загрузить Malwarebytes AdwCleaner по ссылке ниже.
MALWAREBYTES ADWCLEANER ССЫЛКА ДЛЯ ЗАГРУЗКИ ( Эта ссылка запустит загрузку Malwarebytes AdwCleaner на ваш компьютер ) - Когда Malwarebytes AdwCleaner завершит загрузку, дважды щелкните значок AdwCleaner, чтобы выполнить сканирование системы с помощью этой программы.
Если Windows запрашивает, хотите ли вы запускать Malwarebytes AdwCleaner, позвольте ему запуститься. - Когда откроется программа Malwarebytes AdwCleaner, нажмите кнопку « Сканировать », как показано ниже.
Malwarebytes AdwCleaner теперь начнет поиск Ads by Google, рекламного ПО и других вредоносных программ.
- Чтобы удалить вредоносные файлы, обнаруженные на предыдущем шаге, нажмите кнопку « Очистить ».
- Malwarebytes AdwCleaner предложит вам сохранить все открытые файлы или документы, так как программе потребуется перезагрузить компьютер для завершения процесса очистки.Пожалуйста, сделайте это, а затем нажмите кнопку « OK ».
Когда ваш компьютер перезагружается и вы вошли в систему, Malwarebytes AdwCleaner автоматически откроет файл журнала , содержащий файлы, ключи реестра и программы, которые были удалены с вашего компьютера. Просмотрите этот файл журнала и затем закройте окно блокнота. Теперь вы можете продолжить выполнение остальных инструкций.
ШАГ 2. Сканируйте и очистите компьютер с помощью Malwarebytes
Malwarebytes — это мощный сканер по запросу, который должен удалять всплывающие окна Ads by Google с вашего компьютера.Важно отметить, что Malwarebytes будет работать вместе с антивирусным программным обеспечением без конфликтов.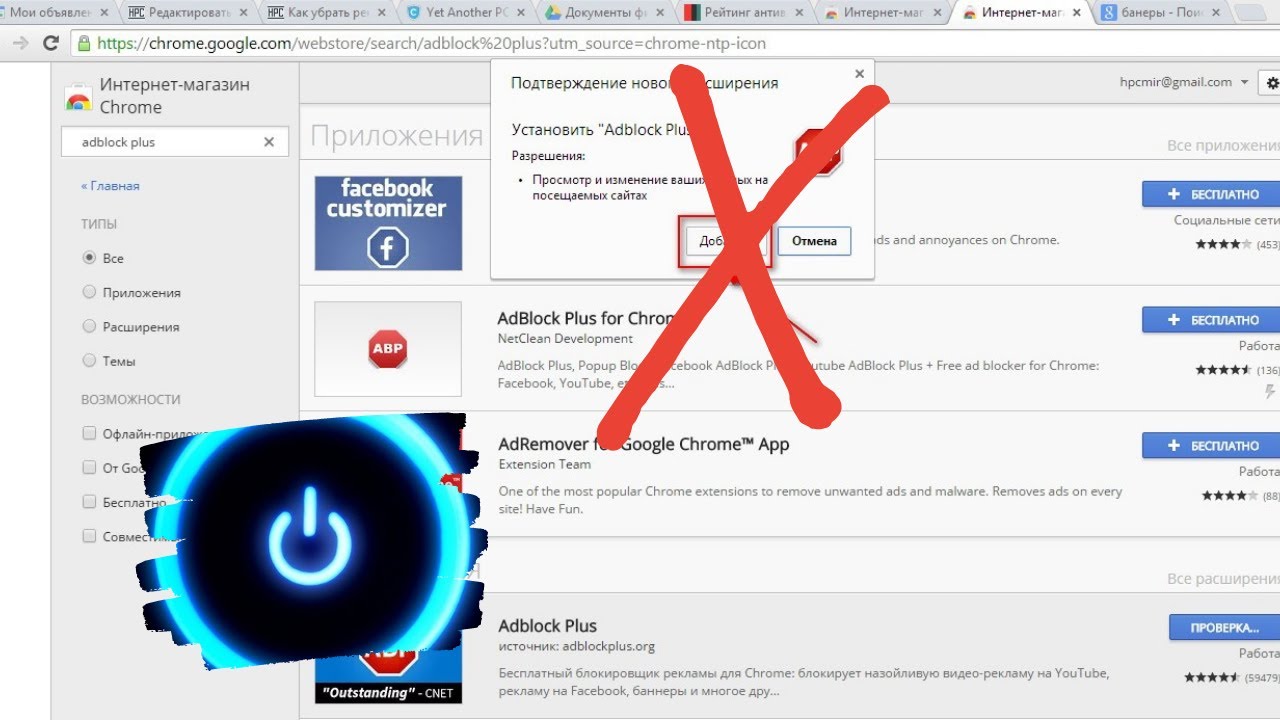
- Вы можете загрузить Malwarebytes по ссылке ниже.
ВРЕДОНОСНЫЕ БАЙТЫ СКАЧАТЬ ССЫЛКУ (Эта ссылка открывает новую страницу, с которой вы можете скачать «Malwarebytes») - По завершении загрузки Malwarebytes дважды щелкните файл « mb3-setup-consumer », чтобы установить Malwarebytes на свой компьютер.
Вам может быть представлено всплывающее окно User Account Control с вопросом, хотите ли вы разрешить Malwarebytes вносить изменения в ваше устройство.В этом случае следует нажать « Да », чтобы продолжить установку. - Когда начнется установка Malwarebytes, вы увидите мастер установки Malwarebytes , который проведет вас через процесс установки.
Чтобы установить Malwarebytes на свой компьютер, продолжайте следовать подсказкам , нажав кнопку « Далее ». - После установки Malwarebytes автоматически запустится и обновит антивирусную базу.
 Чтобы начать сканирование системы, вы можете нажать кнопку « Сканировать сейчас ».
Чтобы начать сканирование системы, вы можете нажать кнопку « Сканировать сейчас ». - Malwarebytes начнет сканирование вашего компьютера на наличие вредоносных программ.
Этот процесс может занять несколько минут, поэтому мы рекомендуем вам заняться чем-нибудь еще и периодически проверять статус сканирования, чтобы узнать, когда оно будет завершено. - Когда сканирование будет завершено, вам будет представлен экран, показывающий вредоносные программы, обнаруженные Malwarebytes.
Чтобы удалить вредоносные программы, обнаруженные Malwarebytes, нажмите кнопку « Quarantine Selected ». - Malwarebytes теперь помещает в карантин все обнаруженные вредоносные файлы и ключи реестра.
Чтобы завершить процесс удаления вредоносного ПО, Malwarebytes может попросить вас перезагрузить компьютер.
Когда процесс удаления вредоносной программы будет завершен, вы можете закрыть Malwarebytes и продолжить выполнение остальных инструкций.
ШАГ 3. Еще раз проверьте наличие вредоносных программ с помощью HitmanPro
HitmanPro может находить и удалять вредоносные программы, рекламное ПО, ботов и другие угрозы, которые часто может пропустить даже лучший антивирусный пакет.HitmanPro разработан для работы вместе с вашим антивирусным пакетом, брандмауэром и другими инструментами безопасности.
- Вы можете загрузить HitmanPro по следующей ссылке:
HITMANPRO СКАЧАТЬ ССЫЛКУ (Эта ссылка откроет новую веб-страницу, с которой вы можете загрузить «HitmanPro») - Когда HitmanPro завершит загрузку, дважды щелкните файл « hitmanpro », чтобы установить эту программу на свой компьютер.
Вам может быть представлено всплывающее окно User Account Control с вопросом, хотите ли вы разрешить HitmanPro вносить изменения в ваше устройство.В этом случае следует нажать « Да », чтобы продолжить установку.
- Когда программа запустится, вам будет представлен начальный экран, как показано ниже. Теперь нажмите кнопку Далее , чтобы продолжить процесс сканирования.
- HitmanPro начнет сканирование вашего компьютера на наличие вредоносных программ.
- По завершении отобразится список всех вредоносных программ, обнаруженных программой, как показано на изображении ниже. Нажмите кнопку « Next », чтобы удалить вредоносное ПО.
- Нажмите кнопку « Активировать бесплатную лицензию », чтобы начать 30-дневную бесплатную пробную версию и удалить все вредоносные файлы с вашего компьютера.
Когда процесс будет завершен, вы можете закрыть HitmanPro и продолжить выполнение остальных инструкций.
(ДОПОЛНИТЕЛЬНО) ШАГ 4. Сбросьте настройки браузера по умолчанию
Если у вас по-прежнему возникают проблемы с всплывающими окнами Ads by Google в Internet Explorer, Firefox или Chrome, нам нужно будет сбросить настройки вашего браузера до настроек по умолчанию.
Этот шаг следует выполнять только в том случае, если ваши проблемы не были решены с помощью предыдущих шагов.
Google Chrome
Чтобы удалить всплывающие окна с рекламой от Google, в Google Chrome есть опция, которая вернется к настройкам по умолчанию. Сброс настроек браузера приведет к сбросу нежелательных изменений, вызванных установкой других программ. Однако ваши сохраненные закладки и пароли не будут удалены или изменены.- Нажмите кнопку главного меню Chrome, представленную тремя горизонтальными линиями.Когда появится раскрывающееся меню, выберите параметр с надписью Settings .
- Настройки Chrome теперь должны отображаться в новой вкладке или в новом окне, в зависимости от вашей конфигурации. Затем прокрутите страницу вниз и щелкните ссылку Показать дополнительные настройки (как показано в примере ниже).
- Должны появиться расширенные настройки Chrome. Прокрутите вниз, пока не появится раздел Сброс настроек браузера , как показано в примере ниже.
 Затем нажмите кнопку Сбросить настройки браузера .
Затем нажмите кнопку Сбросить настройки браузера . - Должно появиться диалоговое окно подтверждения с подробным описанием компонентов, которые будут восстановлены до состояния по умолчанию, если вы продолжите процесс сброса. Чтобы завершить процесс восстановления, нажмите кнопку Reset .
Internet Explorer
Mozilla Firefox
Если у вас возникают проблемы с всплывающими окнами Ads by Google в Firefox, сбросьте их настройки.Функция сброса устраняет многие проблемы, восстанавливая Firefox до заводского состояния по умолчанию, сохраняя при этом важную информацию, такую как закладки, пароли, информацию об автозаполнении веб-форм, историю просмотров и открытые вкладки.- В правом верхнем углу окна Firefox нажмите кнопку меню Firefox , затем нажмите кнопку « Справка ».
- В меню Справка выберите Информация об устранении неполадок .

Если у вас нет доступа к меню «Справка», введите about: support в адресной строке, чтобы открыть страницу с информацией об устранении неполадок. - Нажмите кнопку « Обновить Firefox » в правом верхнем углу страницы « Информация об устранении неполадок ».
- Чтобы продолжить, нажмите кнопку « Обновить Firefox » в новом открывшемся окне подтверждения.
- Firefox закроется и вернется к настройкам по умолчанию. Когда это будет сделано, появится окно со списком импортированной информации. Щелкните « Finish ».
Ваш старый профиль Firefox будет помещен на ваш рабочий стол в папку с именем « Old Firefox Data ».Если сброс не устранил вашу проблему, вы можете восстановить некоторую несохраненную информацию, скопировав файлы в новый созданный профиль. Если эта папка вам больше не нужна, удалите ее, поскольку она содержит конфиденциальную информацию.
Теперь на вашем компьютере не должны отображаться всплывающие окна с рекламой от Google.
 Вы можете удалить AdwCleaner со своего компьютера, однако мы рекомендуем установить Malwarebytes и HitmanPro для периодического сканирования вашего устройства на наличие вредоносных программ.
Вы можете удалить AdwCleaner со своего компьютера, однако мы рекомендуем установить Malwarebytes и HitmanPro для периодического сканирования вашего устройства на наличие вредоносных программ.Если у вас по-прежнему возникают проблемы при попытке удалить рекламное ПО Ads by Google со своего компьютера, выполните одно из следующих действий:
Как удалить рекламу и всплывающие окна из Google Chrome
В настоящее время Интернет содержит разный контент. И, конечно же, владельцы сайтов хотели заинтересовать пользователей своим контентом. Самый действенный метод — это реклама. В основном рекламу демонстрируют программы, которые называются вредоносными программами (зловредом).В этой статье мы расскажем, как удалить назойливую рекламу из Google Chrome. Почему Google Chrome? Потому что это самый популярный интернет-браузер. Также существуют разные браузеры, основанные на Chromium.
Типы рекламы в браузерах.

Есть разные виды рекламы: баннеры, всплывающие окна, текст с гиперссылками, видео с автоматическим воспроизведением и так далее. Баннер — изображение, которое имеет статическое положение на странице. Pop-up — это тоже изображение, но оно может появляться везде на веб-странице и может быть закрыто. Автовоспроизведение видео — самый надоедливый вид рекламы. Как вы можете догадаться, он автоматически воспроизводит видео, которое можно пропустить. Но в последние дни некоторые видео можно пропускать через несколько секунд. Основная цель этих рекламных объявлений — перенаправить пользователя на нужный сайт. Они могут перенаправить пользователя только по его нажатию на рекламу, поэтому реклама должна содержать интересный контент.
Источники рекламы.
Рекламу нельзя создать ниоткуда.У него всегда есть источник. Есть два основных источника рекламы: скрипты на сайтах и специальное программное обеспечение. Реклама по скриптам не зависит от вашего компьютера, поэтому вы не можете их удалить. Но есть разные программы, которые могут блокировать рекламу скриптами. Что касается рекламы, которую показывает специальное программное обеспечение (рекламное ПО), то они будут отображаться до тех пор, пока на вашем компьютере установлено рекламное ПО. Вы можете спросить, почему люди до сих пор устанавливают на свои компьютеры рекламное ПО. Ответ прост. Рекламное ПО имеет хорошее описание и использует «пакетирование».Это означает, что разработчики привязывают рекламное ПО к бесплатному ПО. Если пользователь устанавливает бесплатное ПО, будет установлено и рекламное ПО.
Но есть разные программы, которые могут блокировать рекламу скриптами. Что касается рекламы, которую показывает специальное программное обеспечение (рекламное ПО), то они будут отображаться до тех пор, пока на вашем компьютере установлено рекламное ПО. Вы можете спросить, почему люди до сих пор устанавливают на свои компьютеры рекламное ПО. Ответ прост. Рекламное ПО имеет хорошее описание и использует «пакетирование».Это означает, что разработчики привязывают рекламное ПО к бесплатному ПО. Если пользователь устанавливает бесплатное ПО, будет установлено и рекламное ПО.
Руководство по удалению вручную.
- Открыть Google Chrome ;
- Щелкните значок Options (верхний правый угол) или нажмите Alt + F или Alt + E , затем щелкните Settings и щелкните Extensions ;
или введите «chrome: // extensions /» в адресной строке; - Найдите нежелательное расширение.
 Если вы не можете найти никаких расширений, следуйте инструкциям на этой странице;
Если вы не можете найти никаких расширений, следуйте инструкциям на этой странице; - Щелкните значок корзины, чтобы удалить расширение.
Полезное ПО
Конечно, есть несколько программ, помогающих избавиться от вредоносных программ. Прежде всего, нам нужно знать, какую рекламу вы хотите удалить: рекламу скриптами или рекламу рекламного ПО.
1) Если рекламу показывает рекламное ПО, мы рекомендуем использовать Malwarebytes4 . Malwarebytes — это программа безопасности, которая специализируется на удалении рекламного ПО. Он сканирует компьютер и полностью удаляет рекламное ПО (все файлы и ключи реестра) одним щелчком мыши.Нажмите кнопку ниже, чтобы загрузить Malwarebytes с официального сайта.
Скачать CleanMyMac 2) Если реклама показывается скриптами, то рекомендуем использовать AdGuard . AdGuard — это расширение для веб-браузера, которое не позволяет запускать различные скрипты на сайтах. С AdGuard вы можете комфортно просматривать веб-страницы. Также он может блокировать рекламу рекламного ПО, но не удаляет рекламное ПО. Нажмите кнопку ниже, чтобы загрузить AdGuard с официального сайта.
Также он может блокировать рекламу рекламного ПО, но не удаляет рекламное ПО. Нажмите кнопку ниже, чтобы загрузить AdGuard с официального сайта.
Заключение
Не рекомендуется хранить на ПК рекламное ПО.Конечно, они не так опасны, как вирусы или трояны, но все же раздражают. Даже эти рекламные программы описываются как полезные и дружественные программы, их истинная цель — показ рекламы или перенаправление пользователя на вредоносный веб-сайт. Кроме того, некоторые рекламные программы могут сканировать действия пользователя в браузере и передавать эту информацию третьим лицам.
Вот почему мы рекомендуем вам избавиться от рекламного ПО. Спасибо за чтение, надеюсь, эта статья была для вас полезной.
Как удалить нежелательную рекламу, всплывающие окна
Взлом:
- Есть несколько способов борьбы с нежелательной рекламой и всплывающими окнами в Google Chrome
- Вы должны следить за разрешениями, которые требуются расширениям
Одна из причин, по которой люди перестают смотреть телевизор, — это обилие рекламы, в отличие от OTT-сервисов, таких как Netflix, Hotstar и Amazon Prime, где рекламу можно пропустить для тех, кто платит за эти услуги. Крупные производственные компании в Индии и во всем мире осознали снижение интереса к традиционному потреблению телевидения среди городского населения, имеющего доступ ко всему цифровому. Вот почему бренды тратят большие средства на создание своего цифрового присутствия и повышение осведомленности. Но согласно отчету Kaspersky, нежелательная реклама в Интернете никуда не денется, и причиной могут быть расширения Google Chrome.
Крупные производственные компании в Индии и во всем мире осознали снижение интереса к традиционному потреблению телевидения среди городского населения, имеющего доступ ко всему цифровому. Вот почему бренды тратят большие средства на создание своего цифрового присутствия и повышение осведомленности. Но согласно отчету Kaspersky, нежелательная реклама в Интернете никуда не денется, и причиной могут быть расширения Google Chrome.
Что такое рекламное ПО, спросите вы? Рекламное ПО — это программа, которая предназначена для автоматического показа всплывающих окон и баннеров, когда пользователь находится в сети.Часто ли это с вами случается? Если ваш ответ утвердительный, возможно, вы установили рекламное ПО, замаскированное под расширение Chrome, единственная цель которого — показывать вам яркую рекламу и зарабатывать деньги за каждый клик, который вы производите. Чаще всего эта реклама не имеет отношения к пользователю, поэтому вы можете отключить такое рекламное ПО. Касперский приводит в пример «Автоматический 4K / HD для YouTube», довольно популярное расширение для Google Chrome.
Вся идея расширения Automatic 4K / HD для YouTube заключалась в том, чтобы установить уровень качества воспроизведения видео 4K по умолчанию на YouTube.Таким образом, YouTube не может автоматически выбирать настройку воспроизведения видео с более низким качеством от имени пользователя. Расширение получило пятизвездочный рейтинг и 4,2 миллиона загрузок, просто установив 4K в качестве уровня воспроизведения видео по умолчанию на YouTube. В какой-то момент, отмечает Касперский, расширение начало злоупотреблять своими поклонниками, раздражая пользователей нежелательной всплывающей рекламой. По иронии судьбы, он также начал просить пользователей загрузить еще одно популярное расширение, которое позволяет пользователям блокировать рекламу и всплывающие окна.
Ну, расширения больше нет в Интернет-магазине Chrome.Однако мы не знаем наверняка, будет ли запрет постоянным или временным. Постоянный запрет кажется маловероятным, поскольку расширение не является вредоносным в целом, а рекламное ПО не обязательно повреждает ваши файлы или крадет какие-либо из ваших данных. Но если вы не очень довольны появлением этой нежелательной рекламы из ниоткуда, вы можете удалить расширение. Все, что вам нужно сделать, это щелкнуть правой кнопкой мыши значок расширения рядом с адресной строкой браузера. Если вы не видите значок расширения, есть несколько способов справиться с нежелательной рекламой и всплывающими окнами в Google Chrome.
Но если вы не очень довольны появлением этой нежелательной рекламы из ниоткуда, вы можете удалить расширение. Все, что вам нужно сделать, это щелкнуть правой кнопкой мыши значок расширения рядом с адресной строкой браузера. Если вы не видите значок расширения, есть несколько способов справиться с нежелательной рекламой и всплывающими окнами в Google Chrome.
ПРОЧИТАТЬ | Как синхронизировать веб-браузер Samsung Internet Android с Google Chrome для ПК
Удалить расширение Google Chrome
Шаг 1: Откройте браузер Google Chrome на своем компьютере.
Шаг 2: Перейдите в Дополнительные инструменты> Расширения, щелкнув значок «Дополнительно» в правом верхнем углу браузера.
Шаг 3: Нажмите кнопку «Удалить» для расширения, которое вы хотите удалить.
Шаг 4: Теперь выберите опцию «Удалить», чтобы подтвердить, что вы хотите удалить расширение.
Проверить разрешения
Вы должны следить за разрешениями, которые требуются расширениям. Если расширение, уже установленное в вашем Google Chrome, запрашивает новое разрешение, возможно, с расширением происходит что-то подозрительное. В этом случае вам нужно провести небольшое исследование, чтобы убедиться, что расширение не взломано.
Если расширение, уже установленное в вашем Google Chrome, запрашивает новое разрешение, возможно, с расширением происходит что-то подозрительное. В этом случае вам нужно провести небольшое исследование, чтобы убедиться, что расширение не взломано.
Сбросить настройки браузера
Если ничего не работает, вы можете сбросить настройки браузера по умолчанию:
Шаг 1: Откройте Google Chrome> Еще> Настройки> Дополнительно> Сбросить настройки
Шаг 2: Нажмите «Восстановить исходные настройки по умолчанию», а затем «Сбросить настройки».
После сброса настроек браузера вам может потребоваться снова включить некоторые расширения. Перейдите в Chrome> Еще> Дополнительные инструменты> Расширения и включите расширения, которым вы доверяете.
Google Chrome для блокировки рекламы, разряжающей аккумулятор и поглощающей сетевые данные
Google Chrome начнет блокировать тяжелую рекламу в августе.
Чтобы увеличить время автономной работы, использование сети и скорость веб-сайта, Chrome удалит рекламу, которая потребляет слишком много вычислительных ресурсов, сообщает Google в четверг. Google начнет экспериментировать с этой технологией в ближайшие месяцы и планирует встроить ее в Chrome в августе, говорится в сообщении Google в блоге.
Этот шаг будет исключать только худших нарушителей рекламы, в том числе тех, которые потребляют более 4 мегабайт сетевых данных, и тех, которые занимают основной вычислительный процесс браузера в общей сложности более 60 секунд или 15 секунд любого 30-секундного периода, Google сказал.Нарушители будут заменены уведомлением с надписью «реклама удалена». Один из типов рекламы, на которую следует обратить внимание, — это реклама, использующая ваше компьютерное оборудование для добычи криптовалюты, сообщает Google.
Будьте в курсе. Получайте последние технические новости от CNET News каждый будний день.
Новое рекламное вмешательство Google отражает растущие усилия производителей браузеров переопределить инструкции веб-сайта и попытаться исправить проблемы, которые могут ухудшить работу Интернета.Brave блокирует рекламу по умолчанию, Vivaldi теперь предлагает блокировку рекламы в качестве опции, а Apple Safari, Microsoft Edge и Mozilla принимают различные меры, чтобы заблокировать рекламу от отслеживания вас в Интернете и нарушения конфиденциальности.
Рекламодатели могут быть недовольны изменениями, но многие из нас предпринимают даже более агрессивные действия, чем браузеры по умолчанию. Блокировщики рекламы становятся все более распространенными, теперь как на мобильных устройствах, так и на персональных компьютерах. Другие расширения также блокируют отслеживание рекламы.
Действие будет нацелено на рекламу, которую Google обнаружил, как худшие нарушители ограничений Google. «Хотя сегодня только 0,3% рекламы превышает этот порог, на них приходится 27% сетевых данных, используемых рекламой, и 28% всей загрузки процессора рекламой», — сообщил в своем блоге менеджер программы Chrome Маршалл Вейл.
«Хотя сегодня только 0,3% рекламы превышает этот порог, на них приходится 27% сетевых данных, используемых рекламой, и 28% всей загрузки процессора рекламой», — сообщил в своем блоге менеджер программы Chrome Маршалл Вейл.
Инструменты для тестирования рекламы
Google предлагает тестовый сайт с «тяжелой рекламой», чтобы рекламодатели могли проверить, работают ли их объявления. Компания также опубликовала инструкции по настройке Chrome, чтобы теперь блокировать тяжелую рекламу.
Google, который полагается на онлайн-рекламу для большей части своих доходов, заявил в 2016 году, что Chrome не будет блокировать рекламу.Но это изменило свое мнение, и в 2018 году началась блокировка рекламы на веб-сайтах, на которых размещалось слишком много рекламы, по мнению Google и смежной отрасли — Коалиции за лучшую рекламу.
Новый браузер Microsoft Edge, основанный на том же проекте Google Chromium, который использует Chrome, также перешел на блокировку навязчивой рекламы.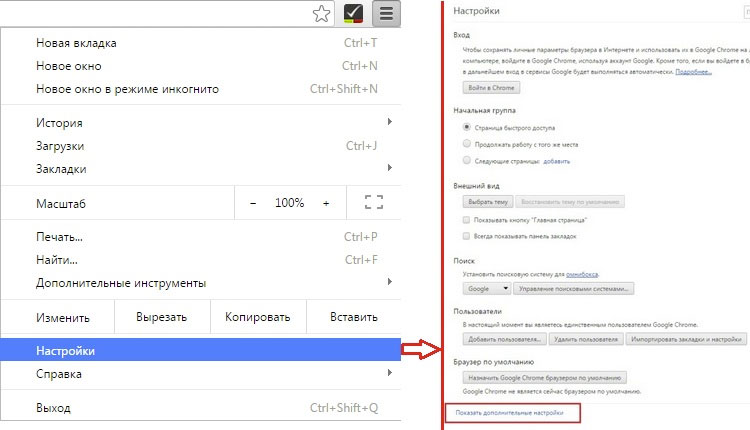


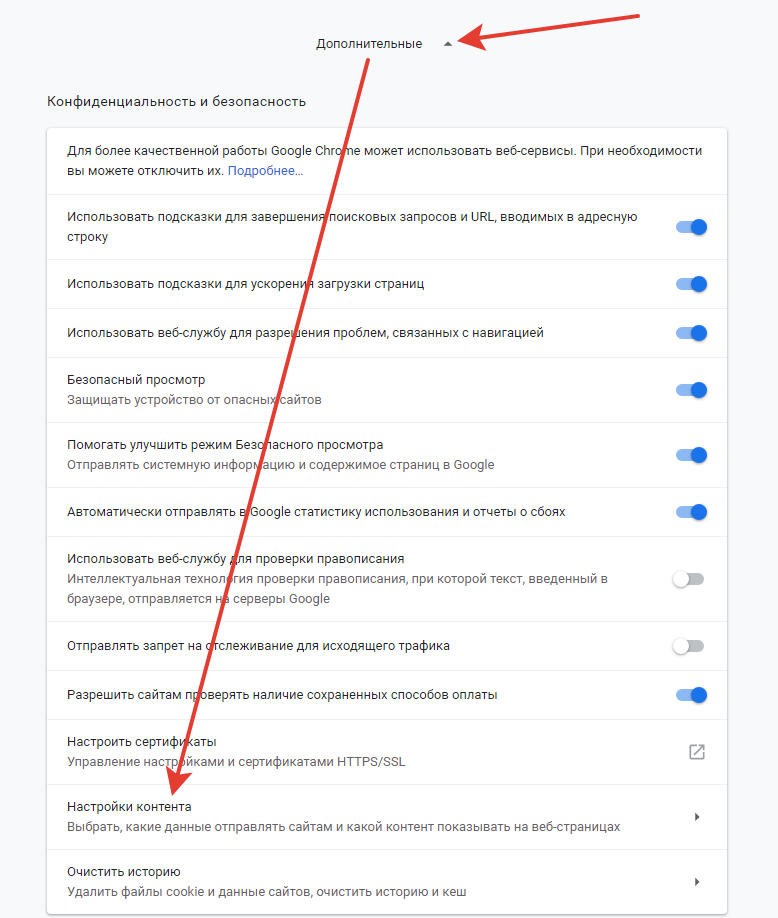
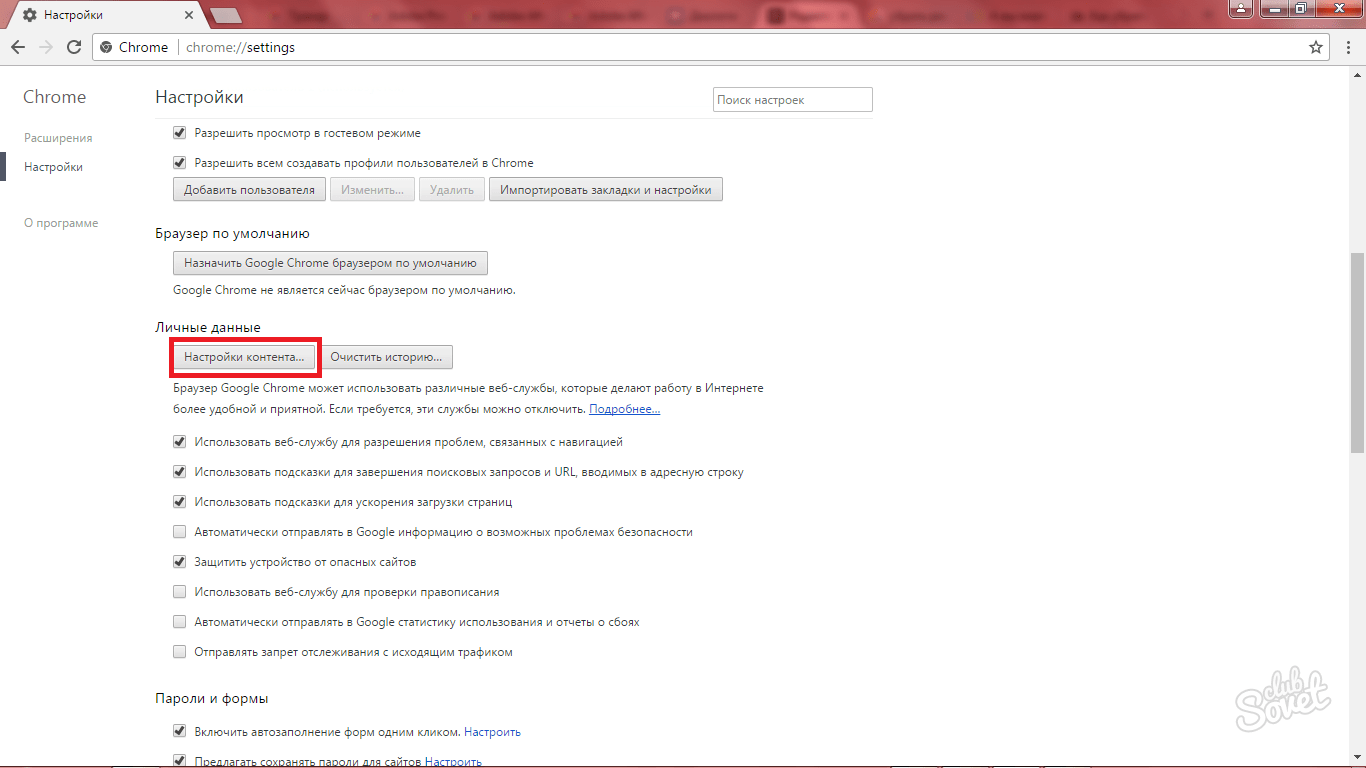 Оповещения о новых
приложениях перестанут вас беспокоить.
Оповещения о новых
приложениях перестанут вас беспокоить.
 А также желательно переместить в корзину дополнения, скачанные не из Play Market. Для этого выберите приложение и нажмите кнопку “Удалить”.
А также желательно переместить в корзину дополнения, скачанные не из Play Market. Для этого выберите приложение и нажмите кнопку “Удалить”.
 x, Settings > Apps).
x, Settings > Apps).
 нажмите очистить компьютер
нажмите очистить компьютер 



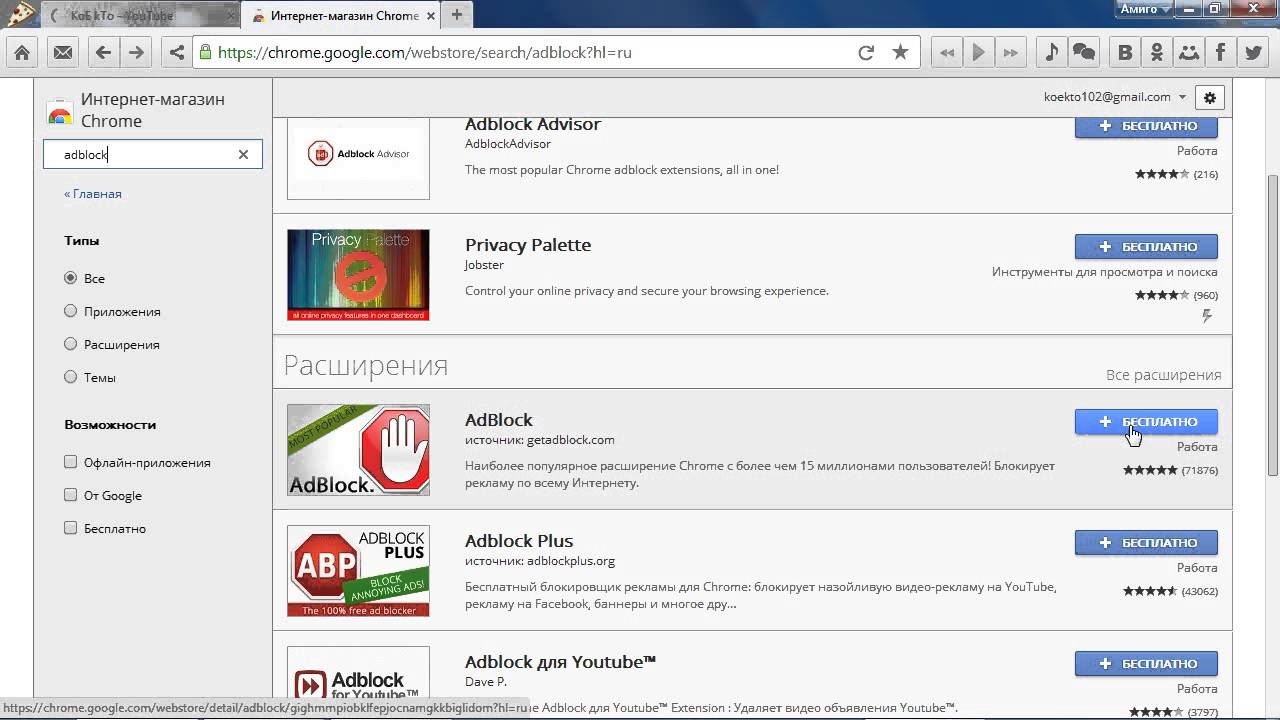
 Чтобы начать сканирование системы, вы можете нажать кнопку « Сканировать сейчас ».
Чтобы начать сканирование системы, вы можете нажать кнопку « Сканировать сейчас ». 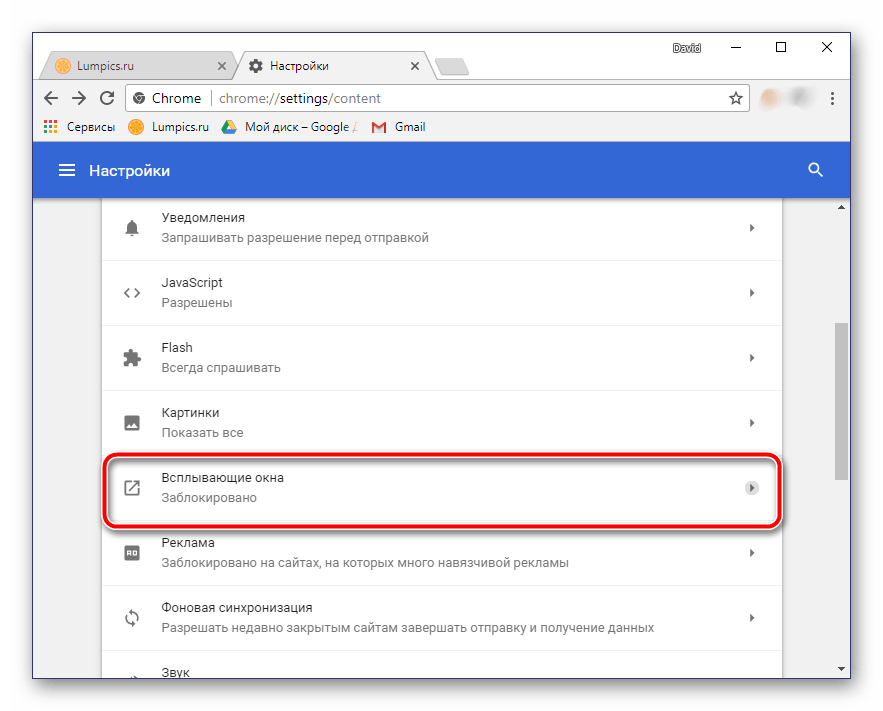

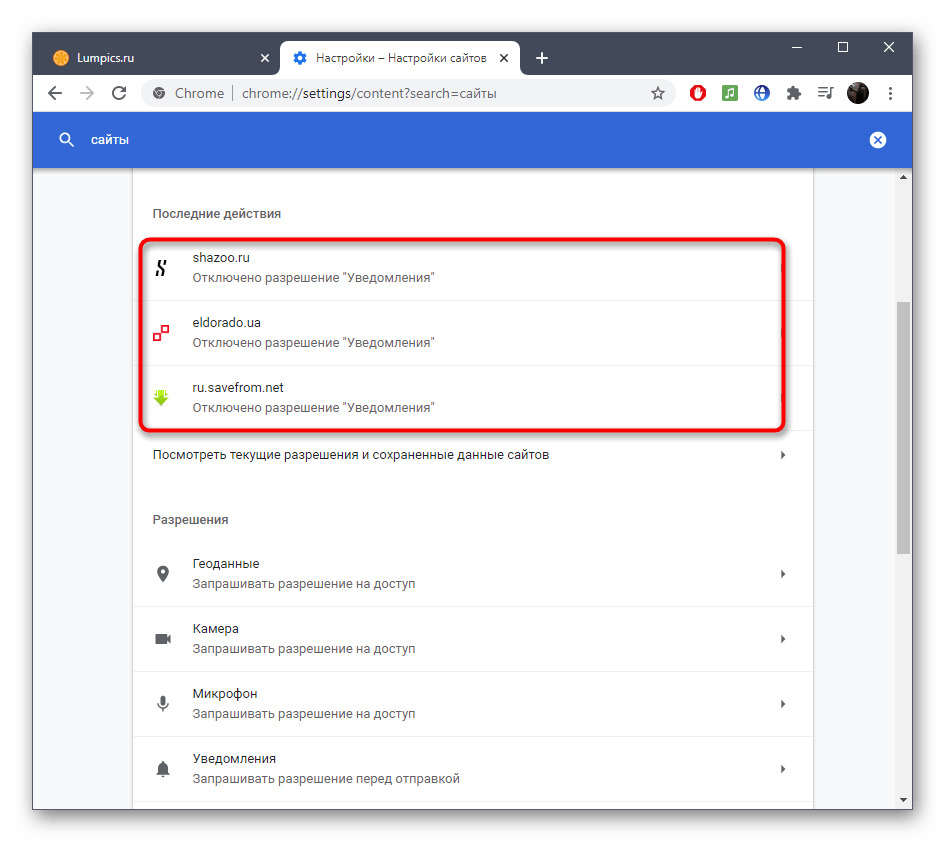 Затем нажмите кнопку Сбросить настройки браузера .
Затем нажмите кнопку Сбросить настройки браузера . 
 Если вы не можете найти никаких расширений, следуйте инструкциям на этой странице;
Если вы не можете найти никаких расширений, следуйте инструкциям на этой странице;