Как убрать и удалить рекламу в браузере Google Chrome, Firefox, Opera

Реклама — двигатель торговли. А торговля в сети Интернет сейчас развивается в геометрической прогрессии. Да и не только торговля, а услуги, информации и прочее. Само собой растёт и объем рекламных объявлений, которыми заполняется все свободные площади на сайтах. Само-по себе это нормально, сайт тоже надо на что-то содержать и где-то брать средства на развитие. Но часто в погоне за прибылью, вебмастеры перегружают интерфейс объявлениями, в результате чего информация на ресурсе становиться не читабельна. Понятно, что такое ни одному пользователю не понравится и только вызывает раздражение.
Но это хотя бы «белый», т.е. легальный способ. А есть ещё «черная» реклама. Смысл её в том, что на компьютер совместно с нормальными программами скрытно устанавливается рекламный модуль, который отображает дополнительные объявления и всплывающие окна,что делает работу в Интернете невыносимой. О том, как убрать рекламу из браузера во всех её проявлениях — мы сегодня и поговорим.
1. Убираем обычную рекламу появляющуюся на сайтах в Интернете.
Самый простой и действенный способ, с помощью которого можно удалить рекламу в любом браузере — Гугл Хром, Опера, Яндекс браузер и т.п. — это установка дополнительного расширения «AdBlock» или его аналога «Adblock Plus». Оба эти расширения были изначально выпущены для Mozilla Firefox и в дальнейшем уже портированы под остальные популярные браузеры. Функционал их так же схожий.
Установить расширение AdBlock очень просто.
Для Google Chrome:
Нажимаем кнопку с тремя горизонтальными черточками в правом верхнем углу окна. В открывшемся меню Хрома надо выбрать пункт «Дополнительные инструменты»->»Расширения». Этим Вы откроете Интернет-магазин приложений Chrome.
Для Opera:
Кликаем на значок «Опера» в левом верхнем углу окна и в открывшемся меню выбираем пункт «Расширения».
Для Firefox:
Здесь такая же кнопка с тремя горизонтальными черточками в правом верхнем углу окна, как в хроме. Нажимаем на неё и выбираем пункт меню «Дополнения»->»Расширения».
А дальше везде всё идентично. В строку поиска расширения вводим слово «adblock» и получаем результат:
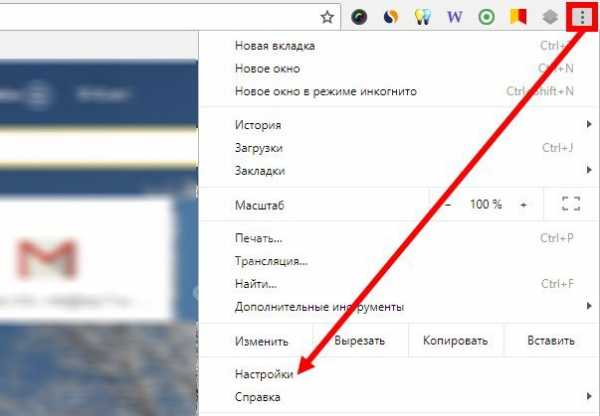
Выбираем нужное расширение и кликаем на кнопку со значком «+» — плюс. В Хроме она называется «Бесплатно»:
В Опере — «Добавить в Opera», в Firefox — «Установить». Программа спросит подтверждение установки дополнения:
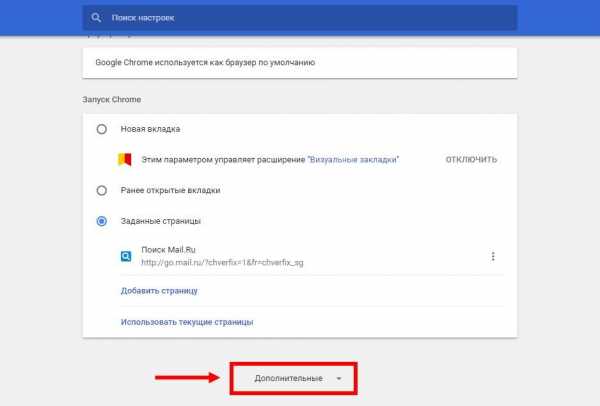
Соглашаемся и ждем завершения процесса. Затем лучше перезапустить браузер, после чего на панели появиться красная кнопочка «AdBlock»:
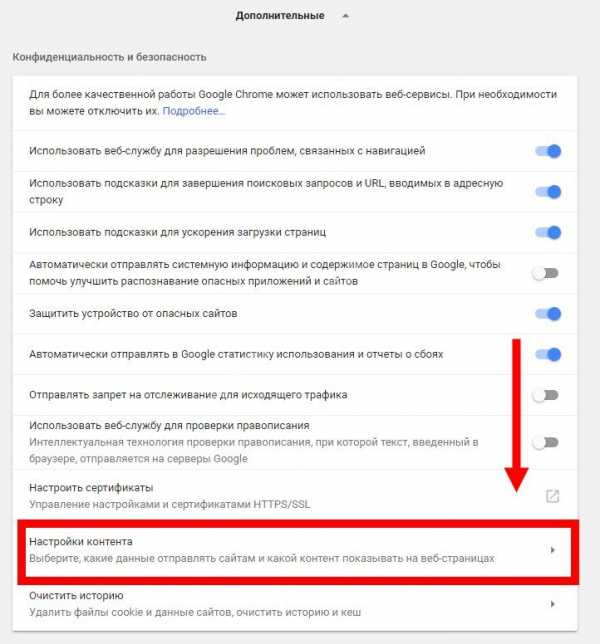
Теперь при заходе на любой сайт, расширение удалит рекламу автоматически и покажет окно оповещения:
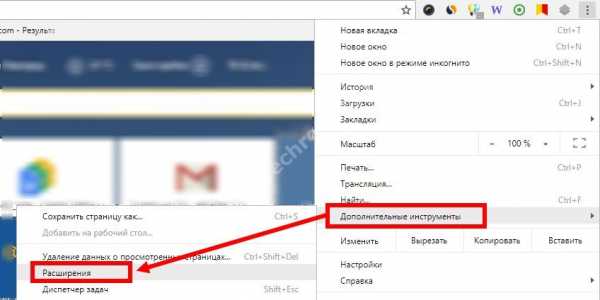
Этот способ позволяет убрать рекламу в браузере на 95%, что вполне устроит обычного пользователя.
2. Удаляем всплывающую рекламу (вирус-реклама на всех сайтах)
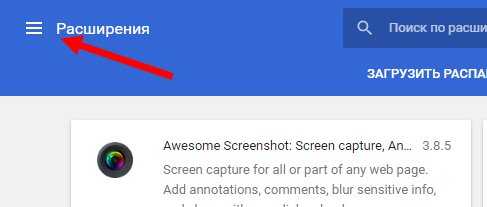
Теперь разберёмся с дополнительными зловредными модулями, результатом работы которых является всплывающие окна рекламы в добавок к тем, что уже есть на сайте. В качестве примера — посмотрите на картинку выше. Там показаны блоки объявлений, которых на этом сайте нет, их и добавил вирус. Как он попадает на компьютер? Да очень просто — с установкой других программ, во время установки которых к Вам в систему и внедряется один (а иногда сразу несколько модулей). К сожалению, не все антивирусы их распознают. И тут дело даже не в его эффективности, а в том, что некоторые разработчики антивирусного софта просто не считают их за вирус. Поэтому, проверив систему тем же DrWeb CureIT или Kaspersky Virus Removal Tools Вы можете ничего не обнаружить.
Но не стоит расстраиваться — эффективные методы есть. Специально для борьбы с разного рода нечистью есть специальные программы, которые распознают разного рода шпионские модули SpyWare, вредоносные Malware и, в том числе, вирус-рекламу. Порекомендовать могу утилиту Malwarebytes. Это очень мощный инструмент, который вычищает практически полностью всю гадость из системы, которую не распознало антивирусное ПО. Несомненным плюсом является наличие бесплатной версии, скачать которую можно отсюда. После установки, запускаем программу и нажимаем на кнопку «Scan Now»:
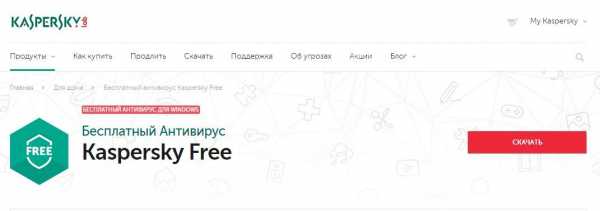
Полная проверка может занять около часа. Но результат того стоит:
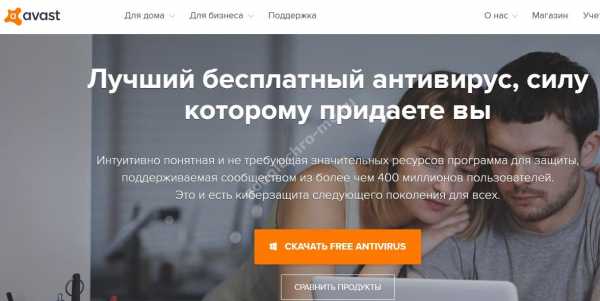
Все найденные подозрительные объекты предлагается перенести в карантин, поэтому можно спокойно нажимать на кнопку «Apply Changes». Если Malwarebytes ошибется, то файл или ключ реестра можно будет восстановить из карантина.
Таким образом Вы сможете вычистить практически всю нечисть со своей операционной системы. Но если же что-то ещё осталось, то в этом случае — придётся подчищать всё вручную.
Но сначала включим отображение скрытых файлов, так как разработчики частенько прячут свои зловредные творения от глаз обычных пользователей. Для этого нажимаем комбинацию клавиш Win+R и вводим команду: control folders

Откроются Параметры папок Windows. Открываем вкладку «Вид»:

Снимаем галочку «Скрывать защищенные системные файлы» и ставим флажок «Показывать скрытые файлы, папки и диски». Нажимаем «ОК» и закрываем окно.
Теперь нажмите комбинацию клавиш CTRL+ALT+DEL и выберите пункт меню «Диспетчер Задач». Нас интересует вкладка «Процессы»:
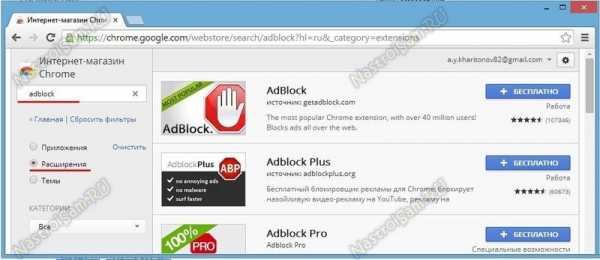
Просмотрите все активные процессы в системе. Нет ли среди них чего-либо из вот этого списка наиболее известных модулей вирус-рекламы:
OffersWizard
Conduit
eDeals (eDialsPops)
Babylon
Websocial
ShopperPro
Sense (AdsBySenses)
Webalta
Mobogenie
YouTube Accelerator
iWebar
Podoweb
DownloadHelper
Pirrit Suggestor
Search Protect
Awesomehp
CodecDefault
MiPony
Если такой нашёлся — кликаем по процессу правой кнопкой и выбираем пункт «Открыть расположение файла» и попадаем в Папку, где эта «зараза» обитает:

Как видите на скриншоте, Malware-утилиты могут даже подменять ряд системных библиотек на свои копии. Удаляем всё подчистую вместе с папкой. Так надо проделать с каждым из найденных по списку процессов. Будьте внимательны — не прибейте системный процесс. Если сомневаетесь — лучше пропустите.
Следующим шагом обратим внимание на наши браузеры. Для каждого из них сделайте следующее. На рабочем столе и в панели задач кликните правой кнопкой на ярлыке и в контекстном меню выберите пункт Свойства:
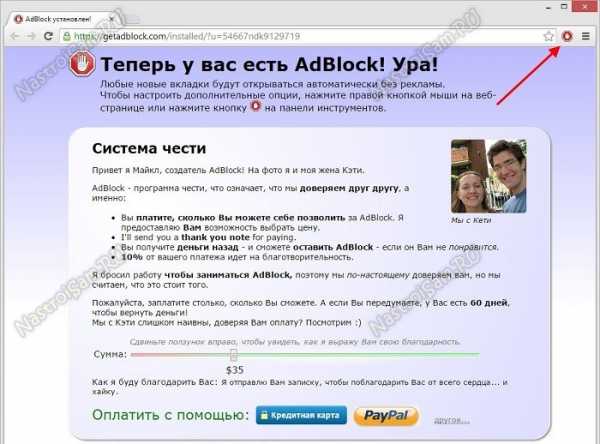
Посмотрите на строку «Объект». После исполняемого файла с расширением .exe никаких ссылок больше не должно быть. Если есть — смело удаляем и применяем изменения.
После того, как проверили ярлыки — запускаем по очереди каждый браузер и идем в его настройки. Нужно найти раздел, отвечающий за стартовую страницу браузера. В Google Chrome это — «Начальная группа»:

Проследите, чтобы в списке не было неизвестных адресов:
На приведенном примере явно виден результат работы модуля Conduit. Удаляем запись и кликаем на кнопку «ОК».
Примечание:
В браузере Опера за это отвечает раздел «Настройки» -> «При запуске».
В Mozilla Firefox: «Настройки»->»Основные»->»Запуск».
Ещё одна незащищенная сторона веб-браузеров — это их расширения. Поэтому идём в раздел «Настройки» -> «Расширения» и внимательно рассматриваем каждое из имеющихся в списке:
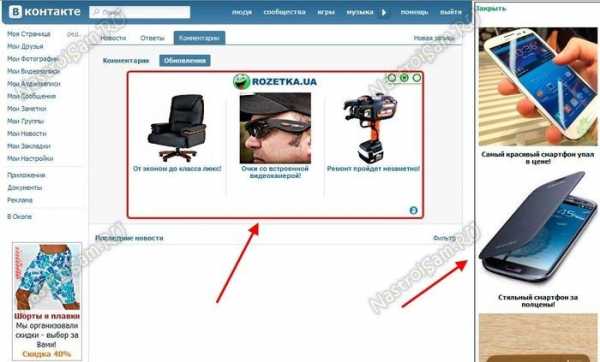
Сравните со списком процессов, приведенным выше. Если что-то совпадает или просто покажется подозрительным — отключайте и проверяйте результат.
Следующим пунктом нашей программы идёт проверка свойств обозревателя Windows. Нажимаем комбинацию клавиш Win+R и вводим команду: inetcpl.cpl
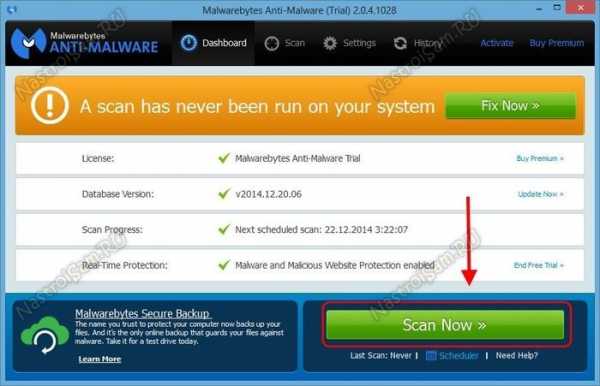
Кликаем на «ОК» и нам открывается вот такое окно:
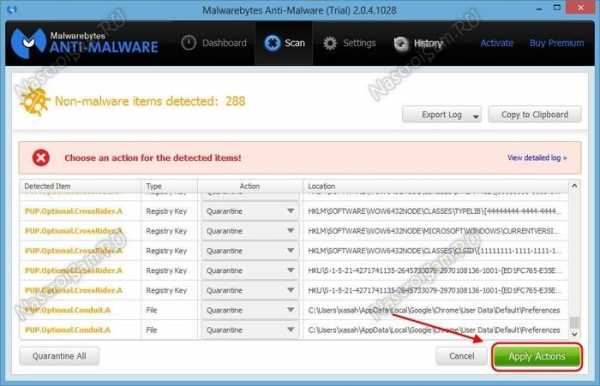
Нам нужна вкладка «Подключения», а на ней — кнопка «Настройка сети».В открывшемся окне обратите внимание, чтобы стояла галочка «автоматическое определение параметров». Никаких сценариев быть не должно. Так же обратите внимание на раздел «Прокси-сервер». У 99% провайдеров связь осуществляется напрямую, без использование прокси. Этим «болеют» в основном сети предприятий, вузов и малые районные сети. Поэтому, если у Вас Ростелеком, Дом.ру, Билайн, ТТК или иной крупный оператор связи — снимите галку «Использовать прокси сервер».
Остается совсем немного. Проверим какие у нас используются адреса DNS-сервера. Для этого снова нажимаем комбинацию клавиш Win+R и вводим команду: ncpa.cpl

Откроется окно, в котором будут отображены все сетевые подключения Вашей операционной системы. Найдите то, через которое Вы подключены к Интернету и кликните на нём правой кнопкой мыши. В контекстном меню надо выбрать пункт «Свойства». Нам нужен компонент «Протокол Интернета версии 4 (TCP/IPv4)». Кликаем на нем дважды. Запустится окно, в котором надо обратить внимание на раздел с адресами DNS-серверов.
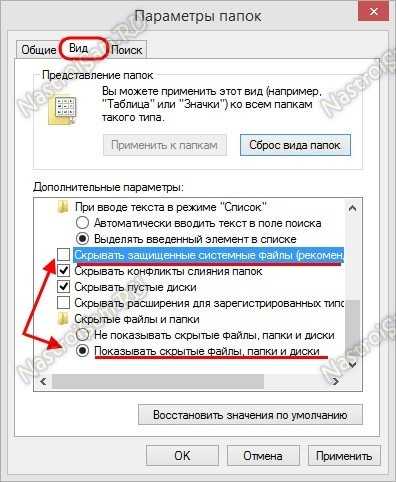
Тут обычно выбрано автоматическое получение. Если параметры прописаны статически, это тоже нормально, но надо обратить внимание на сами адреса. На скриншоте Выше в качестве предпочитаемого указан IP роутера, а в качестве альтернативного — публичный ДНС от гугл. Это самый оптимальный вариант, как правило. Всё в порядке. Если прописаны иные адреса, то позвоните в техническую поддержку провайдера и уточните какие IP у его DNS-серверов. Сравните с тем, что прописано у Вас.
Ну и в качестве последнего шага — проверяем системный файл hosts. Для этого, запускаем от имени Администратора любой текстовый редактор, например, Блокнот. С помощью пункта меню «Файл» -> «Открыть» идем в папку C:\Windows\System32\drivers\etc и открываем файл hosts:
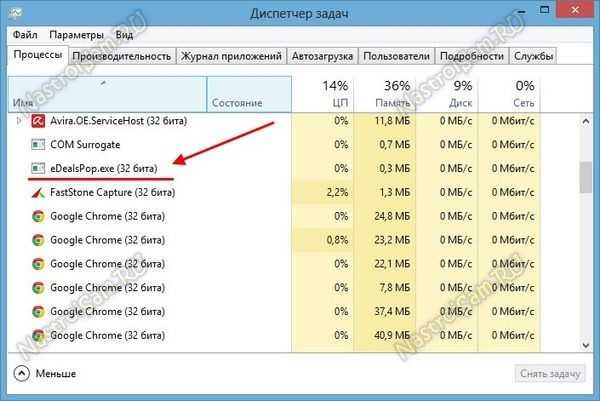
В приведенном примере, всё что ниже строки 127.0.0.1 — результат работы модулей вирус-рекламы. Эти надписи надо удалить и сохраниться. После перезагрузки компьютера — проверяем удалось ли нам полностью убрать рекламу из браузера.
nastroisam.ru
Как отключить рекламу в браузере Гугл Хром
Как отключить рекламу в Гугл Хром раз и навсегда, чтобы она больше никогда не докучала тебе навязчивыми предложениями? Этим вопросом с каждым днём задаются всё больше пользователей. Специально для тебя мы внимательно изучили данную проблему и собрали способы отключить рекламу в Google Chrome, которые действительно работают. Все эти способы и подробные инструкции к каждому из них ты сможешь найти в нашей статье.

Способ первый: отключение рекламы с помощью настроек браузера
Вот как можно отключить контекстную рекламу в Google Chrome через настройки:
- Открой свой браузер Google Chrome.
- Кликни по значку из трёх точек или трёх полосок, находящемуся в правом верхнем углу экрана.
- Появится выпадающее меню с основными функциями. Выбери пункт «Настройки» и щёлкни по нему мышкой.
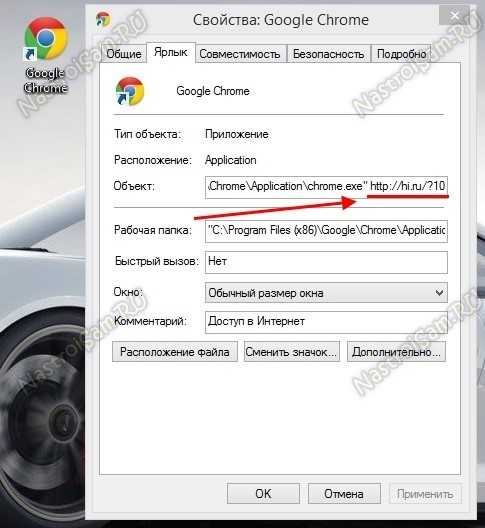
- Найди надпись «Показать дополнительные настройки». Она будет находиться в конце списка.
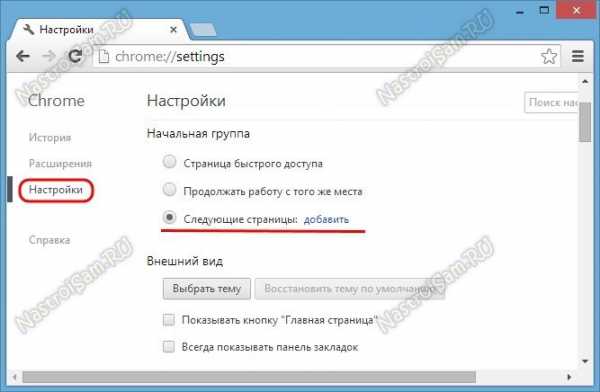
- Зайди в «Личные данные».
- Выбери раздел «Настройки контента» и открой его.
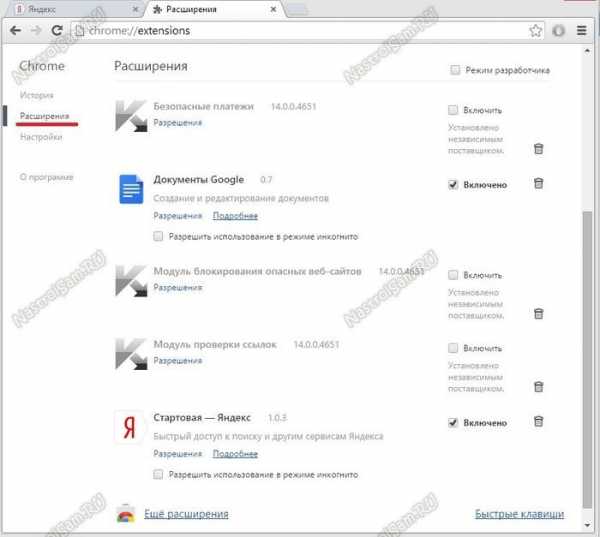
Способ второй: загрузка специальной программы-блокировщика
Если вариант с настройками не решил проблемы, то можно также заблокировать рекламу в Гугл Хроме, скачав расширение или, как ещё его называют, плагин, который будет самостоятельно закрывать все баннеры и всплывающие окна. А вот если у вас открываются вкладки с рекламой, то здесь скорее всего дело в вирусе на вашем компьютере. Как с этим бороться, мы рассмотрим в отдельной статье. Здесь мы расскажем про два самых распространённых расширения.
AdGuard
AdGuard считается одним из самых надёжных блокировщиков рекламы, ведь установив его, ты сможешь избавиться более чем от восьмидесяти процентов навязчивых объявлений. Эта программа проста в управлении и не требует никаких специальных навыков для работы, так что, если ты не слишком хорошо разбираешься в компьютерах, то это — именно то, что тебе нужно. Правда, есть и небольшой минус — программа будет для тебя бесплатной только в течение тестового периода, после чего тебе придётся внести плату за её использование.AdBlock
Расширение AdBlock — отличная программа для тех, кто хочет видеть как можно меньше рекламных объявлений, но не имеет финансовых возможностей для оплаты ежегодной подписки. Он занимает лидирующее место по количеству скачиваний, прост и удобен в использовании и, скорее всего, поможет тебе забыть о всплывающих окнах навсегда.
Вот как отключить рекламу в браузере Гугл Хром с помощью загрузки плагина:
- Открой Google Chrome на своём компьютере.
- Вызови выпадающее меню, кликнув по трём точкам в правом углу сверху.
- Открой раздел «Дополнительные инструменты».
- Среди всех предложенных пунктов выбери вариант «Расширения».

- Откроется страничка с уже имеющимися плагинами. Нажми на три горизонтальные полоски «Расширения» и выберите «Открыть интернет-магазин»
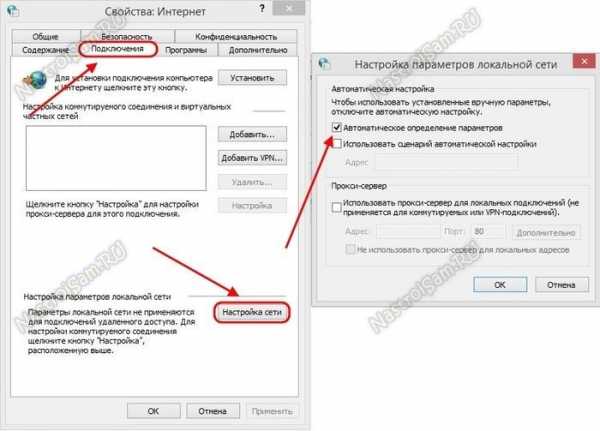
- Оказавшись на странице виртуального магазина, найди строку поиска.
- Введи в неё название того плагина, который ты хочешь установить, например, AdBlock или AdGuard.
- Появится список программ, соответствующих этому названию. Выбери ту, что нужно (обычно она находится вверху списка) и кликни по ней.
- Щёлкни мышкой по надписи «Установить».
- Подожди, пока закончится скачивание и возвращайся на главную страницу браузера.
Способ третий: проверка и уничтожение вирусов
Ты разобрался в настройках браузера, установил AdBlock или AdGuard, но выключить рекламу в Гугл Хром всё-таки не удалось? Скорее всего, причина такой неудачи кроется в том, что в твой ноутбук или компьютер случайно попало вредоносное ПО или, как его ещё называют, компьютерный вирус.
Подобные ПО можно можно подцепить на многих сайтах и даже не заметить этого, а вирус, внедрившись в систему твоего устройства, начинает выполнять заложенную в него программу — показывать тебе различные рекламные сообщения. Что же делать в этом случае? На самом деле, решить такую проблему довольно просто — достаточно запустить на компьютере или ноутбуке полную проверку антивирусом.
Антивирус — это специальная программа, которая защищает твой компьютер в реальном времени от вирусных атак, а также может провести проверку устройства на наличие вредоносного ПО и, при обнаружении последнего, уничтожить его. Если у тебя уже есть хороший антивирус на ноутбуке или компьютере, ты хоть сейчас можешь открыть его и запустить полную проверку устройства.
Кстати, эта проверка может занять довольно много времени, иногда до нескольких часов, так что распланируй свои дела соответствующим образом и наберись терпения.
Если у тебя до сих пор нет антивируса, то самое время исправить это досадное упущение. Мы собрали здесь три самых популярных программы для защиты от вирусных атак. Ты совершенно бесплатно можешь скачать любую из них и установить на свой ноутбук.
Kaspersky Free Antivirus
Номером один среди программ-защитников можно, вне всякого сомнения, считать Kaspersky. Высокая степень безопасности подключения достигается за счёт постоянно обновляемой коллекции вирусов и разработке противодействия им. Вот здесь ты сможешь бесплатно скачать Kaspersky Free Antivirus.
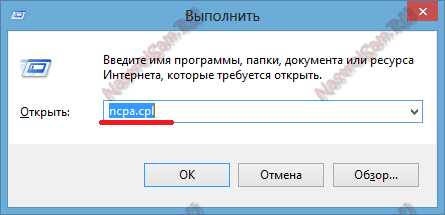
Avast Free Antivirus
Если ты хочешь защитить не только своё подключение к интернету, но и обезопасить себя от программ-шпионов, которые могут получать о тебе сведения с помощью встроенной веб-камеры ноутбука, то это приложение — твой лучший выбор! Перейди на официальный сайт по этой ссылке, чтобы бесплатно загрузить Avast Free Antivirus.

360 Total Security
Мечтаешь о программе, которая не только удаляла вредоносное ПО, но и очищала бы память компьютера от устаревших файлов? Тогда твои мечты уже воплотились в реальность! Здесь ты без проблем сможешь бесплатно скачать 360 Total Security.
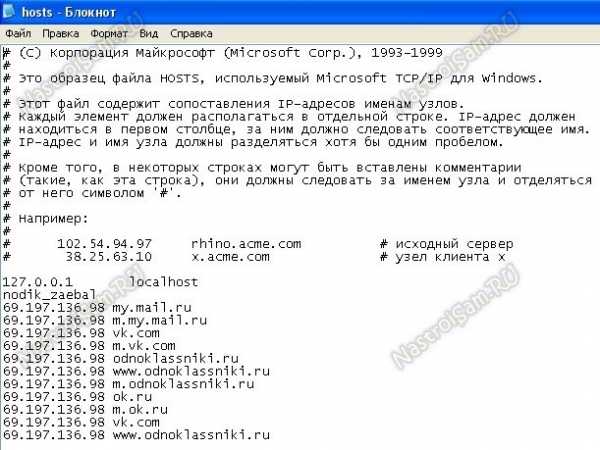
Теперь для тебя не составит труда отключение рекламы в Гугл Хроме. Мы будем рады, если окажется, что наша статья помогла тебе решить все проблемы с браузером и возникающими в нём рекламными объявлениями. Если у тебя остались какие-то вопросы, то ты в любой момент можешь задать их нам в комментариях.
googlechro-me.ru
Как убрать рекламу в браузере Google Chrome
Как убрать рекламу в браузере Google Chrome, которая словно преследует тебя, появляясь на экране при каждом удобном и неудобном случае? Сегодня мы постараемся как можно подробнее ответить на этот вопрос. В нашей статье мы расскажем только о тех способах, которые действительно работают и помогут тебе навсегда убрать рекламу с браузера Google Chrome.
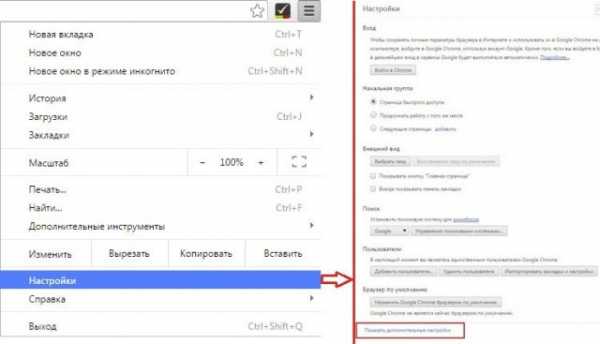
Как можно избавиться от рекламы?
Удалить рекламу в браузере Google Chrome можно как с помощью настроек самого браузера, так и загрузив специальные расширения для её блокировки. Но, в первую очередь, нужно выяснить, не был ли твой компьютер или телефон заражён вредоносным ПО, которое самостоятельно интегрировалось в систему устройства и теперь показывает тебе различные объявления рекламного характера.
Наверняка на твоём ноутбуке или смартфоне уже стоит программа-антивирус. Для того, чтобы проверить устройство на наличие вирусов, открой программу и запусти полную проверку устройства. Если вирусы будут обнаружены, то антивирус их удалит.
Если же на твоём компьютере до сих пор не установлен антивирус, то сейчас самое время его загрузить! Вот небольшая подборка самых лучших программ для блокировки рекламы в Google Chrome, проверенных временем и рекомендованных к установке большинством пользователей. Кстати, все они совершенно бесплатные!
Kaspersky Free Antivirus
Это одна из самых популярных программ такого рода. Скачать её на свой ноутбук можно с официального сайта по ссылке
Avast Free Antivirus
360 Total Security
Эта программа станет личным охранником твоего устройства и будет верой и правдой служить тебе, защищая от проникновения вредоносных ПО. Скачать её можно вот здесь.
Также, существуют антивирусы и для мобильных телефонов и вот подборка самых популярных. Любой из них ты легко сможешь найти в магазине приложений — Google Play Market или AppStore, в зависимости от модели твоего смартфона или планшета.
Dr.Web Light
Это приложение предназначено для тех, кто предпочитает минимализм. Только антивирус, никаких дополнительных функций и надоедливых опций. Кстати, вес его менее семи мегабайт, так что Dr.Web Light отлично подойдёт для планшетов и телефонов с небольшим объёмом встроенной памяти.
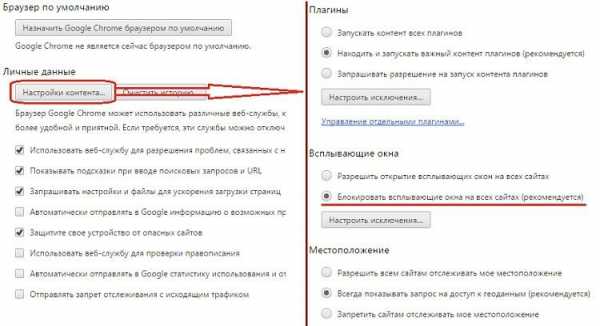
Kaspersky Mobile Antivirus
Мобильная версия знаменитого антивируса прекрасно обезопасит тебя от вирусных атак и обеспечит качественную защиту. Кстати, согласно рейтингу Google Play Market Касперский считается самым популярным приложением в категории «инструменты». Вес файла — 41,59 мегабайт.
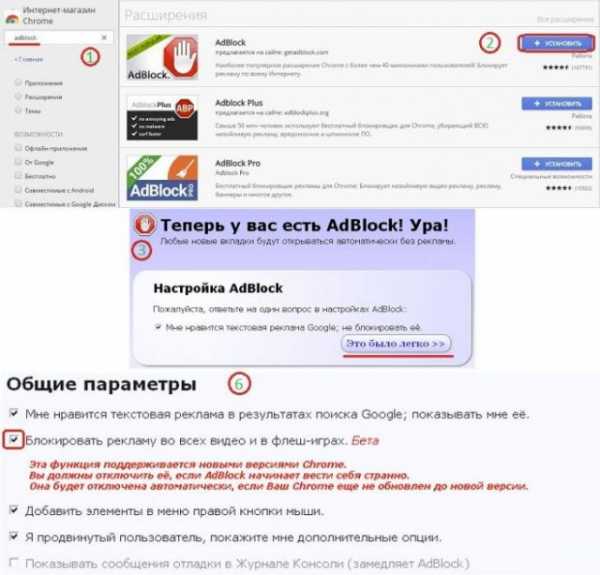
Clean Master
Clean Master — приложение, которое включает в себя не только антивирусник, но и множество дополнительных функций: ускорение работы телефона, очистка бесполезных файлов, засоряющих оперативную и встроенную память и даже хранилище для фото! Основное приложение весит 17 мегабайт, но существует также и версия Lite для смартфонов и планшетов с небольшим объёмом памяти — она весит 4,4 мегабайта.

Как только соответствующая программа выбрана и установлена на компьютер или мобильный телефон то, как мы уже писали выше, запусти полную проверку твоего устройства. Это может занять некоторое время, так что наберись терпения.
Вот как убрать рекламу в браузере Гугл Хром навсегда в настройках:
- Открой браузер и найди в правом верхнем углу значок в виде трёх точек. Кликни по нему.
- На экране появится список доступных опций. Выбери пункт «Настройки».
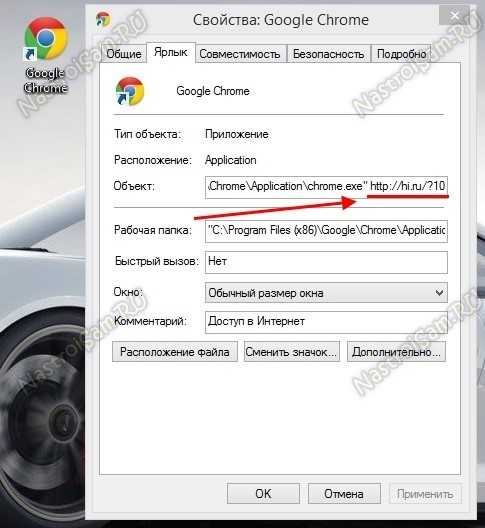
- Прокрути страницу почти до конца и найди раздел «Показать дополнительные настройки».
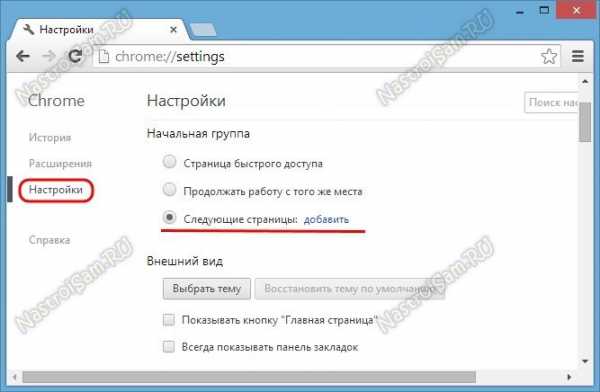
- Выбери пункт «Личные данные» и открой «Настройки контента».
В разделе «Всплывающие окна» нужно поставить отметку напротив пункта «Блокировать всплывающие окна на сайтах».
- Нажми на кнопку «Готово» внизу страницы и закрой настройки. Этот способ отлично справляется именно с баннерами, которые вылезают поверх основной страницы.
Если настройки не помогли, то скрыть рекламу в Гугл Хром можно, установив специальные расширения для браузера. Их тоже несколько, но по действию они, в общем-то, аналогичны — они работают как фильтр и обеспечивают защиту от контекстной рекламы в браузере Гугл Хром. Ты можешь выбрать любое расширение и установить на свой компьютер.
Вот как избавиться от рекламы в браузере Гугл Хром с расширением «AdBlock Plus»:
- Зайди в браузер и открой панель опций, нажав на три точки в правом верхнем углу экрана.
- Из списка выбери раздел «Дополнительные инструменты».
- Теперь найди надпись «Расширения» и кликни по ней.

- Откроется раздел с установленными у тебя плагинами. Слева нажми на кнопку «Расширения». и выбери «Открыть интернет-магазин»
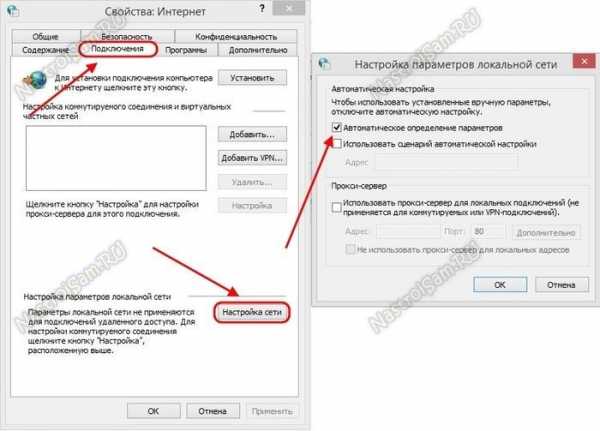
- С помощью этого действия ты окажешься в магазине приложений Google. Вверху слева будет окно поиска — в него надо вписать название расширения AdBlock Plus и оно сразу появится на экране.
- Кликни по иконке программы, а затем, когда страница откроется, найди синюю кнопку (вверху справа) с надписью «+ бесплатно».
- Нажми на кнопку, а затем подтверди установку в открывшемся окошке, кликнув по надписи «Добавить».
- Готово!
Вот как удалить рекламу из браузера Гугл Хром с расширением Adguard:
- Чтобы установить Adguard, тебе также придётся зайти в настройки. Это можно сделать, нажав на значок в виде трёх точек в верхнем углу справа.
- Открой «Дополнительные инструменты» и выбери пункт «Расширения».
- Сейчас ты находишься на странице магазина расширений. Введи в окно поиска (оно находится вверху слева) слово Adguard и соответствующее расширение появится на экране твоего компьютера.
- Кликни по нему и дождись, пока откроется главная расширения. Найди там кнопку «+ бесплатно» и нажми на неё.
- В открывшемся окне появится запрос на подтверждение загрузки. Тапни по слову «Добавить» и дождись, пока загрузка закончится.
Если у тебя ещё остались вопросы по этой теме или не получается что-то настроить, то ты всегда можешь обратиться к нам, заполнив расположенную ниже форму для комментариев. Мы желаем тебе успехов в использовании любимого браузера!
googlechro-me.ru
Как отключить рекламу в Google Chromе | Рабочие способы
Наверное Вам, так как и мне уже надоела реклама в браузерах. Ладно, если это красиво оформленные баннеры, которые не навязчивы, но бывает как зайдешь на сайт, а там сплошной муравейник всего (всплывающие окна, баннеры, назойливые элементы). Пытаешься закрывать всю эту красоту, а она выскакивает еще больше.
Реклама развивается быстрыми темпами, не только на улице, а так же и в интернете. Но отличие рекламы на улице или в подъезде в том, что Вы можете идти и не обратить внимания на нее, а в интернете вся реклама у Вас на виду. Поэтому решился написать статью и помочь тем, кто не может разобраться как отключить рекламу в Google Chrome браузере.
Так как Google Chrome занимает довольно таки большую долю рынка, остается актуальным вопрос рекламы и как ее убрать. Позже найду время и постараюсь написать для FireFox, Opera и т.д.
Выделяют несколько способов с помощью которым можно отключить рекламу в гугл хром:
- Отключить с помощью настроек данного браузера.
- Использовать дополнительные расширения Adblock и Adblock Plus.
- Установить расширение Adguard.
- Установить антивирус и включить защиту интернет.
Переходим к просмотру видео, в котором изложены все выше перечисленные методы:
Начнем с первого способа и разберем его по пунктам.
К содержанию ↑Отключить рекламу с помощью настроек браузера Google Chrome
Все просто и должно быть понятно.
Открываем браузер и находим справа кнопку “Настройка и управление Google Chrome”, в выпадающем списке ищем пункт “Настройки” и нажимаем на него.
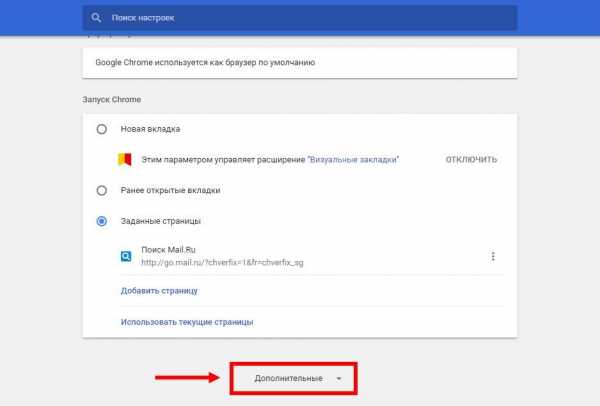 Настройки браузера Google Chrome
Настройки браузера Google ChromeДалее Вас перебросит на страницу настроек. Внизу страницы должен быть пункт “Показать дополнительные настройки”, а может и не быть.
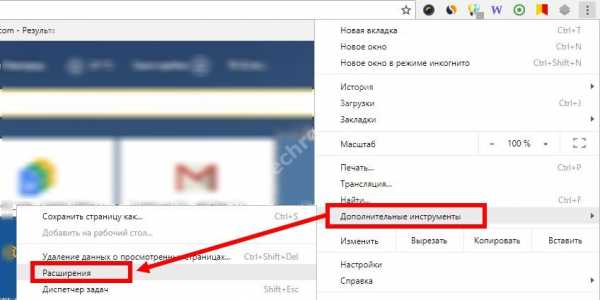 Дополнительные настройки
Дополнительные настройкиУ кого есть данный пункт, нажимаем на него и видим, что раскрывается полный список настроек. У кого данного пункта нету, значит настройки все уже раскрыты. Опускаемся ниже, ищем личные данные “Настройка контента” и нажимаем на эту кнопку.
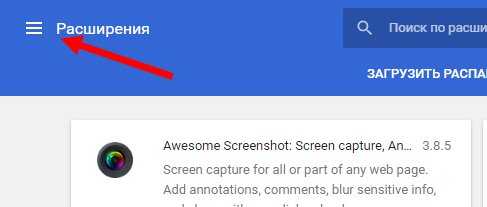 Настройки контента
Настройки контентаПосле того как Вы нажали у вас будет либо всплывающее окно, либо страница. Нету разницы ищем пункт всплывающие окна и ставим галочку на “Блокировать всплывающие окна на всех сайтах (рекомендуется)”. Теперь можно нажать “Готово”.
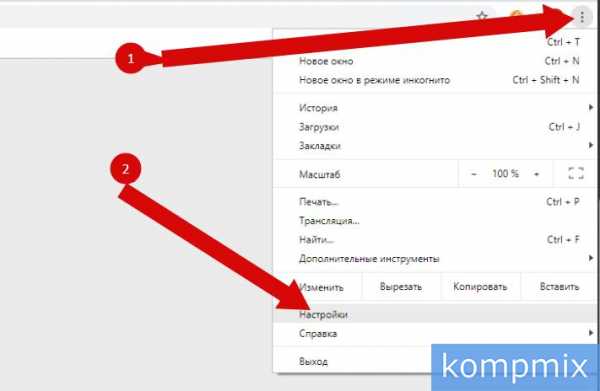 Способ как отключить рекламу в гугл хром (Google Chrome)
Способ как отключить рекламу в гугл хром (Google Chrome)Теперь вам не будут мешать всплывающие окна, так как браузер их будет самостоятельно устранять.
К содержанию ↑Использование дополнительных расширений Adblock и Adblock Plus
Этот способ заключается в том, что Вам необходимо будет поставить расширение для Google Chrome которое будет отключать рекламные баннеры и прочие назойливые элементы.
Я уже ранее описывал этот способ и не хочу повторяться, поэтому рекомендую к прочтению статью: Устанавливаем Adblock или Adblock Plus. Все расписано довольно таки кратко и понятно.
К содержанию ↑Установить расширение Adguard
Так как сам использую его, то и могу рекомендовать его как лучшее расширение. Я все способы перепробовал, но этот лучший. Рекомендую прочитать статью по с установке и настройке Adguard (перейти на статью).
Это методы, которые могут дать хороший результат.
Вот так легко, всего за 10-15 минут, можно узнать как отключить рекламу в гугл хром (Google Chrome) и сразу же использовать эти методы у себя.
К содержанию ↑Антивирус и веб защита
Можно установить антивирус и в нем включить защиту интернета. Довольно таки хороший вариант, у меня стоит AVG антивирус, который блокирует большое количество рекламы. Да он еще и бесплатный, но можно поставить лицензию и использовать его на полную катушку.
Скинуть все настройки браузера
Как правило 4 способа которые выше описанны должны помочь избавиться от разного рода рекламы в Google Chrome. Но не всегда такое бывает, реклама на некоторых сайтах может проскакивать.
Что бы очистить браузер от вредоносных дополнений, куки файлов и т.д., необходимо сбросить настройки браузер. Для этого необходимо в правом верхнем углу найти кнопку меню (3 полоски) и в выпадающем списке найти пункт «Настройки». Далее внизу страницы найти пункт «Показать дополнительные настройки» и нажать на него.
В открывшемся списке в самом низу ищем пункт «Скинуть настройки» и нажимаем на него. После нажатия появится окно в котором можно увидеть, что будут сброшены полностью все настройки, а так же почищен кеш и куки.
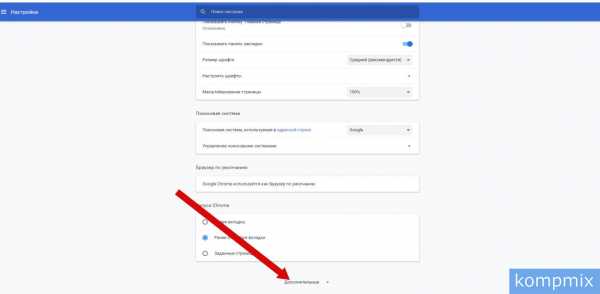 Сбросить настройки в Google Chrome
Сбросить настройки в Google ChromeЕсли Вас все устраивает,то нажимаем на кнопку «Сбросить» и ждем пару секунд. Делается это специально для того, что бы очистить полностью браузер ибо возможно в данных файлах затерялась реклама и она просто автоматически показывается.
Вроде все методы рассмотрели, поэтому если Вы знаете какие-то еще способы, буду благодарен если напишите в комментариях. Я попробую их и добавлю всю информацию в эту статью.
loleknbolek.com
Как убрать рекламу в браузере Google Chrome (полностью удалить в Гугл Хром)
На всех веб-ресурсах сейчас публикуют рекламные объявления. Без них трудно обойтись сайтам, так как реклама – источник прибыли. Ее чрезмерное количество часто раздражает. Рассмотрим, как убрать рекламу в браузере Google Chrome, в частности, инструменты, которые применимы к этому обозревателю.
Идем в Настройки браузера
Реклама может считаться элементом веб-страниц или результатом работы вируса. Взглянем сначала на контекстную рекламу, то есть ту, которую владельцы сайтов сами настраивают в соответствии с их содержанием, чтобы привлечь клиентов.
Если вы посещаете сайты с большим количеством баннеров, есть смысл отключить пункт в настройках обозревателя, который позволяют убирать всплывающую рекламу в Google Chrome.
1.Через значок с тремя линиями на верхней панели заходим в раздел «Настройки». Прокручиваем страницу. Внизу будет необходимая нам ссылка «Показать дополнительные настройки». Переходим по ней. Откроются дополнительные блоки.
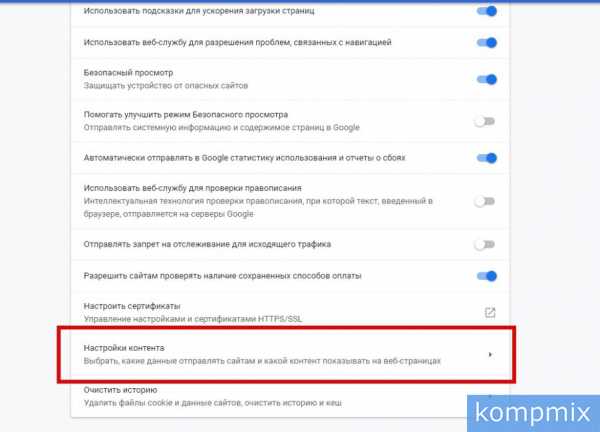
2.Сразу же вы увидите кнопку «Настройка контента» – жмем по ней.
3.Отмечаем строчку «Блокировать всплывающие окна на всех сайтах».
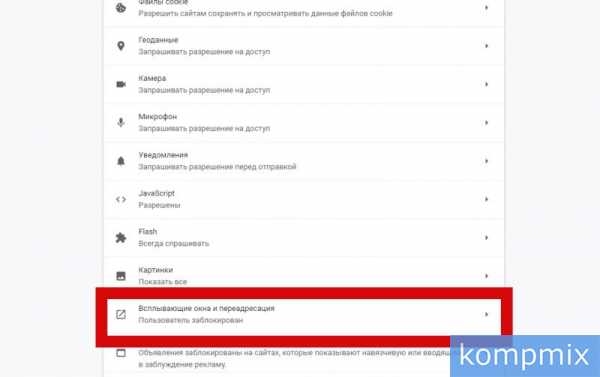
Стандартные инструменты обозревателя могут не справляться с блокировкой, поэтому стоит скачать дополнение для блокировки.
Расширения: убираем рекламные элементы с сайта
Нужно удалить рекламу на сайтах в Хроме быстро и эффективно? Установите AdBlock или его аналог Adblock Plus. Кроме них существуют также и другие блокировщики, например Adguard. Их можно использовать дополнительно к включенной функции блокировки всплывающих окон, которую описали выше.
Несмотря на похожие названия, эти программы созданы разными разработчиками. Функционал их также похожий, но без различий не обойтись. Рассмотрим установку AdBlock. В магазине расширений Google Chrome такая программка есть.
1.В меню браузера кликаем по «Дополнительные инструменты».
2.Далее, жмем по разделу «Расширения». Попадаем в магазин.
3.В поисковой строке вводим запрос: AdBlock. Нужное нам расширение будет первым же в результатах поиска.
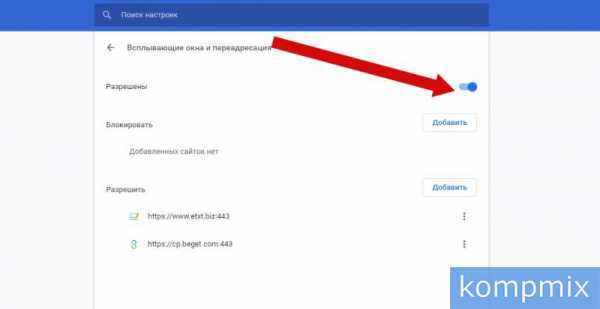
4.Вам предложат ответить на вопрос: «Нравится ли вам текстовая реклама в Google Chrome». Если вы не против такого вида баннеров, поставьте галочку. Нажмите на «Это было легко».
5.Поставьте отметку рядом с «Блокировать рекламу по всех видео- и флеш-играх».
6.Сохраните настройки. Вы сможете вернуться в меню расширения, кликнув по его иконке в верхней панели браузера.
Шпионские модули и борьба с ними
Реклама может быть не только элементом сайта, а результатом работы вируса или шпионской программы на компьютере. Вдобавок к баннерам, которые уже есть на сайтах, вы получаете еще и другие объявления, которые не относятся к страницам. Часто они выглядят в виде блоков и могут открываться в отдельных вкладках.
Попадает такое вредоносное ПО на устройство во время установки программ из сторонних ненадежных ресурсов. Часто в системе обнаруживается сразу парочка таких модулей, а то и больше.
Как убрать такую рекламу в Google Chrome? Логично, что нужно воспользоваться специальными программами. Они обнаружат вирус, а затем удалят его. Порой антивирусы и сканеры не справляются сами с этой задачей. В ход идут именно утилиты для обнаружения шпионского ПО.
Многие антивирусы используют сейчас современные методы веб-защиты, например, AVG. Эта опция повышает уровень защищенности от шпионских программ в разы, поэтому лучше учитывайте наличие этой опции при выборе антивируса.
Malwarebytes: удар по «шпионам»
Рассмотрим платформу Malwarebytes. На официальном сайте можно скачать бесплатную вариант программы.
- Загружаем по ссылке: https://ru.malwarebytes.com. Устанавливаем на ПК.
- Открываем утилиту и кликаем по клавише Scan Now. Будьте готовы к тому, что проверка будет занимать около часа.
- Перенесите все найденные утилитой объекты в карантин, как предлагается после окончания проверки. Сохраните изменения – кнопка Apply Changes.
Ручная чистка
Если баннеры все равно упорно продолжают всплывать, придется почистить все до конца вручную, чтобы убрать рекламу из браузера полностью. Сначала нужно активировать режим отображения скрытых файлов и папок, расположенных на диске С. Они обычно скрыты от пользователей.
- Открываем окно «Выполнить» через Пуск.
- Пишем команду: control folders.
- Запускаем раздел «Вид».
- Убираем отметку с пункта «Скрывать защищенные системные файлы» и ставим галочку рядом со строкой «Показывать скрытые файлы, папки и диски».
- Изменения должны вступить в силу, поэтому сохраняем их. Кликаем мышкой по кнопке ОК.
Теперь переходим непосредственно к самой ручной чистке.
- Зажимаем комбинацию Ctrl + Shift + Delete. Выбираем блок «Диспетчер задач», а в открывшемся окне – вкладку «Процессы». Здесь и нужно убрать подозрительные модули.
- Взгляните на все включенные активные процессы в системе. Есть ли в списке какие-то необычные?
- Кликаем по строке с процессом правой кнопкой, чтобы появилось контекстное меню. В списке выбираем опцию «Открыть расположение файла», чтобы узнать, в какой папке находится запущенный файл. Удаляем в Проводнике все файлы вместе с папкой. Эту же процедуру проведите с остальными процессами, которые считаете подозрительными.
Существует риск удалить нужные системе файлы. Если не знаете, удалять или нет процесс, то лучше его пропустите или посмотрите в интернете информацию о нем. Так вы точно не ошибетесь.
Проверяем название ярлыка
Некоторые вирусы способны изменять свойства ярлыка, подменяя его название. Проверяем, таким образом, ярлык и меняем настройки на прежние, чтобы избавиться от рекламы.
- Нажимаем правой кнопкой на ярлык Хрома на Рабочем столе или в папке браузера. Выбираем последнюю опцию «Свойства».
- Взгляните на поле «Объект». Если вместо exe стоит bat, то меняем на исходное exe. Также не должно быть никаких других хвостов, в виде ссылок, например. Если они есть – спокойно удаляем и сохраняем изменения.
После этой процедуры нужно открыть окно с настройками обозревателя. Находим блок, который поможет нам изменить стартовую страницу. В Google Chrome он называется «Начальная группа». Смотрим на список: в нем не должно быть страниц с неизвестными адресами. Пользуемся списком шпионских модулей, приведенных выше. Удаляем запись и кликаем по кнопке ОК.
Чистка файла hosts
Им часто пользуются злоумышленники для внедрения своих рекламных модулей.
- Открываем Блокнот от имени Администратора. Нажимаем на раздел «Файл» в верхней панели и выбираем пункт «Открыть».
- Заходим в C:\Windows\System32\drivers. Выбираем файл hosts.
- Если ниже строки с 127.0.0.1 написано что-то еще, это означает, что на компьютере точно работает рекламный модуль. Нужно, чтобы система избавилась от них: удаляем лишние строки. Нажимаем на «Сохранить как». Сохраняем таким образом файл в любом другом месте, на Рабочем столе, например. Затем подменяем файл в папке на сохраненный.
- Смотрим, удалось ли полностью убрать рекламу из браузера.
Сбрасываем настройки браузера
Как правило, хотя бы один описанный способ помогает решить проблему с раздражающей рекламой. Тем не менее, бывают редкие исключения: баннеры продолжают выскакивать, возможно, не в прежнем объеме, но все же.
Что делать в такой ситуации? Сбросьте настройки браузера до первоначальных. Так, удалятся различные встроенные вредоносные дополнения, файлы куки, кэш, история и многие другие элементы.
- Нажимаем на кнопку меню браузера и выбираем раздел «Настройки».
- Прокручиваем вкладку с настройками до ссылки «Показать дополнительные настройки». Жмем на нее.
- Находим кнопку «Скинуть настройки» и кликаем по ней. Появится небольшое окошко, в котором нужно подтвердить сброс. Нажимаем на «Скинуть». Затем нужно подождать некоторое время. Браузер перезапустится и получит свой изначальный вид – как будто вы его только что установили.
Убрать рекламу в Гугл Хром можно в настройках и посредством специальных программ. Если реклама является элементом сайта, то достаточно будет поставить блокировки всплывающих окон в настройках или загрузить расширение AdBlock из магазина. Если это вирус, нужно применять совершенно другие методы, в частности, чистку компьютера от шпионских модулей.
brauzerok.ru
Как отключить рекламу в браузере Гугл Хром. 3 способа
Реклама в интернете есть на каждом сайте и с каждым днем ее становится все боль и больше. Есть сайты, которые размещают очень много рекламы, и чтобы добраться до нужного контента нужно пройти «испытание». С каждым днем это раздражает все больше и больше, поэтому с этой инструкции мы покажем вам как можно отключить рекламу в Гугл Хром всего за 5-10 мин. Мы подготовили максимально подробную инструкцию с фото, вам нужно прост о повторить по шагам все пункты и наслаждаться интернетом без рекламы.
Отключение рекламы с помощью настроек браузера
Для начала нужно зайти в настройки браузера. Для этого в правом верхнем углу нужно нажать на «три точки» далее кликните «Настройки»
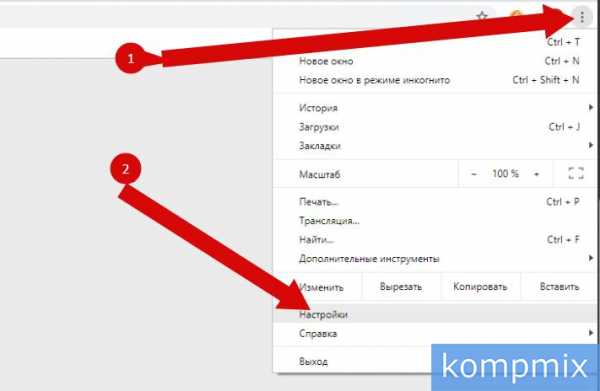
Теперь нужно проскролить вниз и кликнуть «Дополнительно»
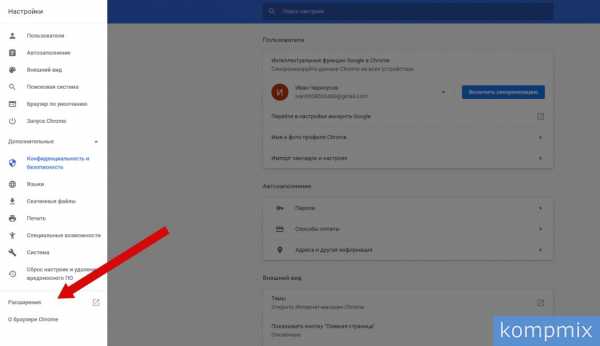
Далее найдите «Настройка контента» и кликните на этот блок.

В этом окне вам нужно найти блок «Всплывающие окна и переадресация»
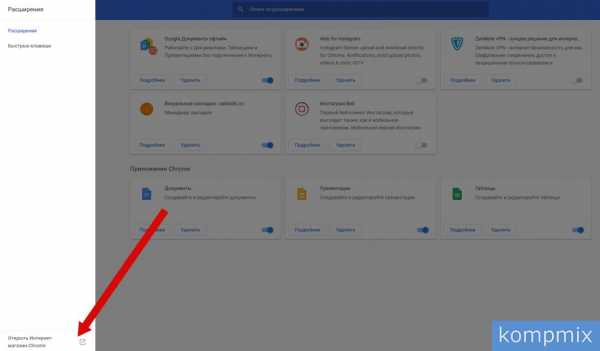
Теперь нужно кликнуть на ползунок, чтобы он стал синего цвета. На этом все. Теперь браузер будет блокировать рекламу в всплывающих окнах.
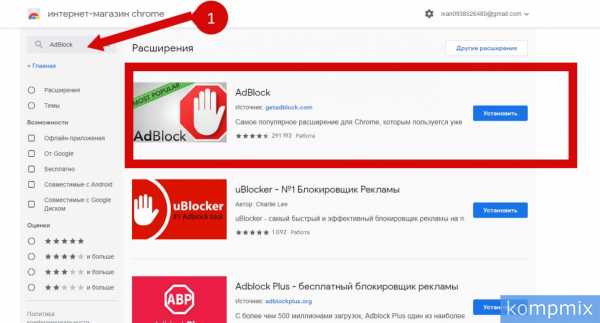
Устанавливает блокировщик рекламы AdBlock
Сейчас мы покажем, как можно избавиться от рекламы с помощью расширения для браузера AdBlock.
Переходим в «Настройки» браузера
.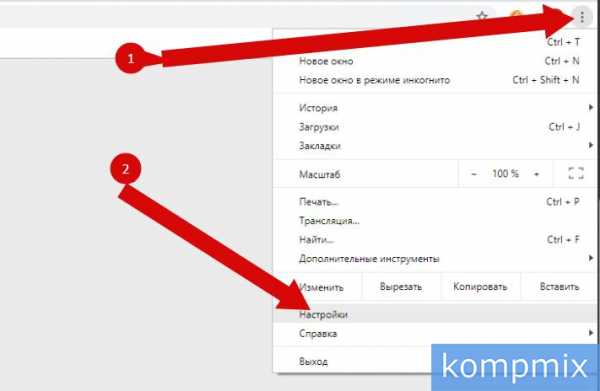
Теперь снова нужно кликнуть на «Настройки», но уже в левом углу.
В появившемся окне кликаем на «Расширения»
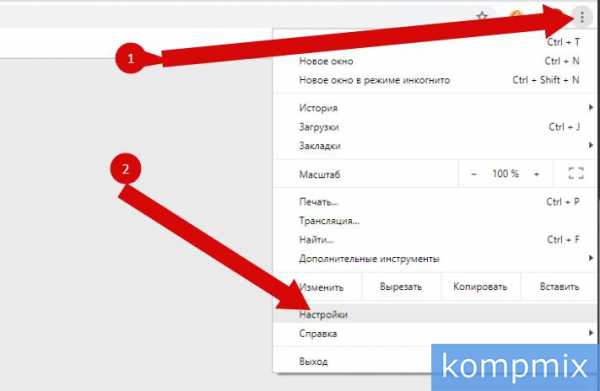
Затем снова жмем на «Расширения»
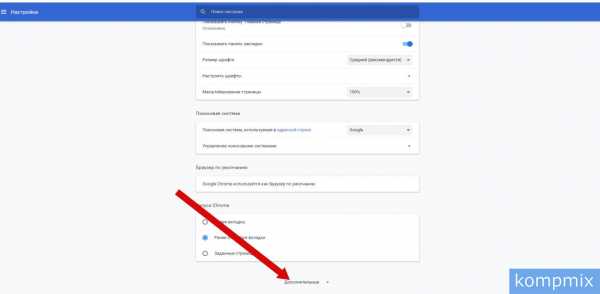
Теперь нажмите на «Открыть интернет-магазин Chrome»
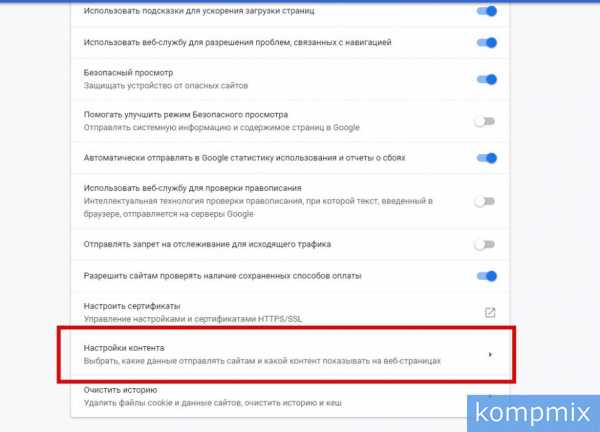
Введите в поиске «AdBlock» в результатах поиска появится много похожих расширений, но нам нужен первый результат. Жмите «Установить»
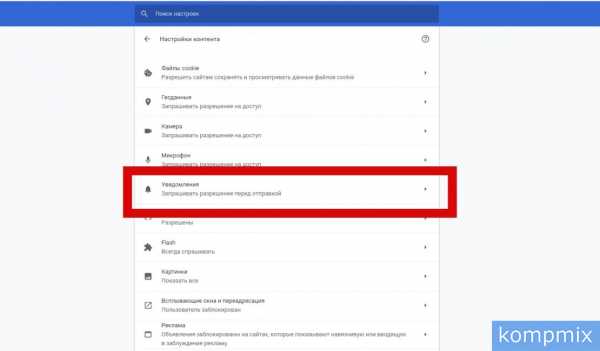
В этом окне вам нужно подтвердить действие нажав на «Установить расширение»
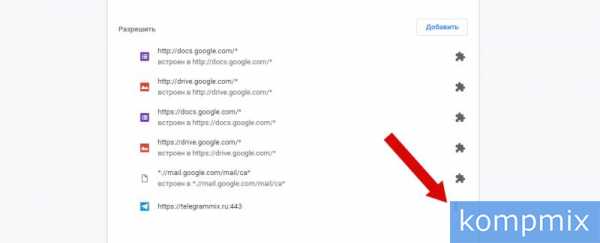
После установки в правом углу браузера появится иконка AdBlock, это означает что расширение установлено и работает.
Как отключить всплывающую рекламу
Тут мы расскажем, как избавиться от всплывающих окнах (в правом нижнем углу браузера).
Для начала нужно зайти в настройки браузера. Для этого в правом верхнем углу нужно нажать на «три точки» далее кликните «Настройки»
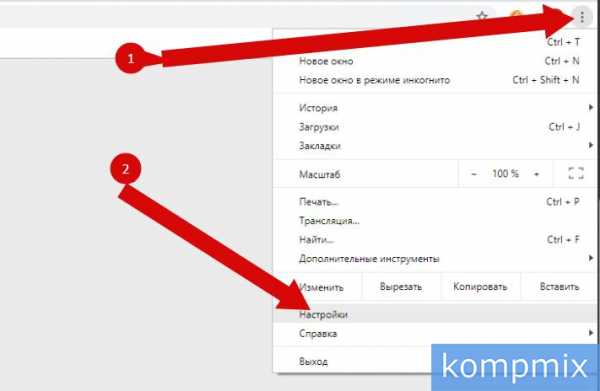
Теперь нужно просролить вниз и клинуть «Дополнительно»
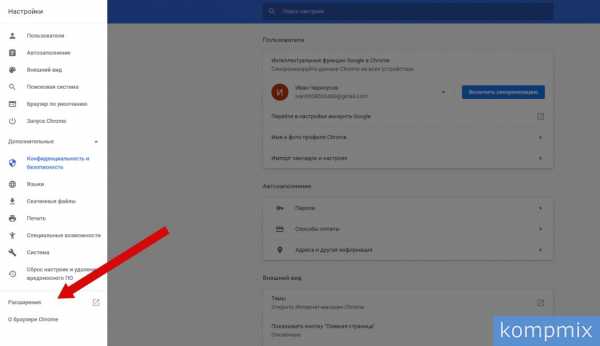
Далее найдите «Настройка контента» и кликните на этот блок.

Найдите блок «Уведомления» и кликните на него.
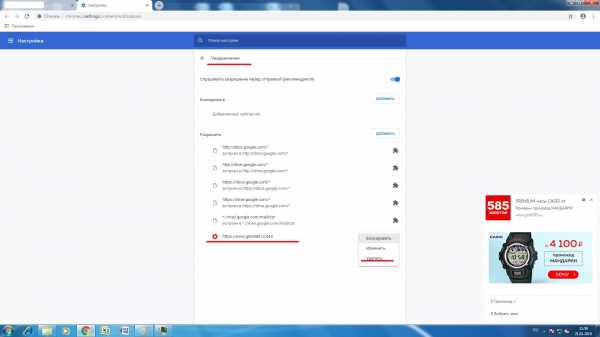
В этом окне вам нужно найти блок «Разрешить» Вам нужно удалить все сайты из этого списка. Для этого кликните на «три точки»
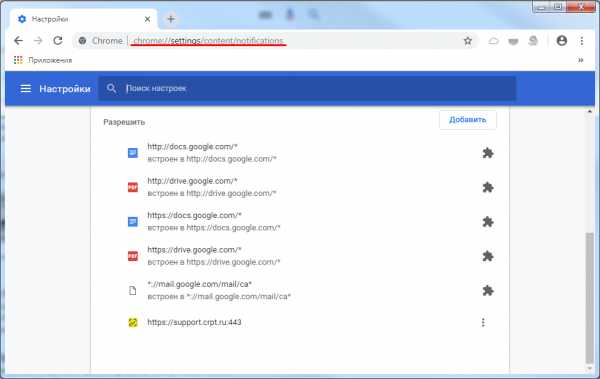
Теперь выберите «Удалить». Так нужно проделать со всеми сайтами.
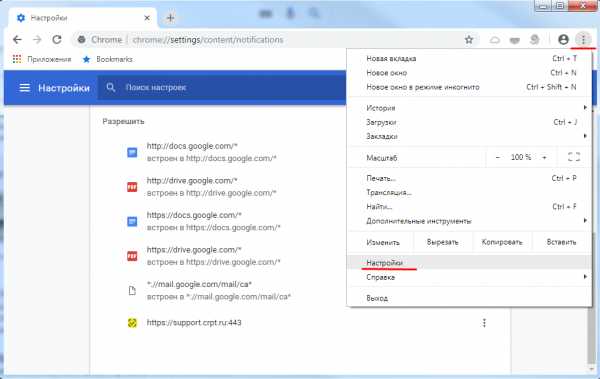
Компактная Wi-Fi точка rb912r 2nd ltm r11e lte для автомобилей, автобусов, троллейбусов и поездов.
kompmix.ru
Реклама в гугл хром как убрать вирус
Привет, дорогой читатель! Сегодня мне хотелось бы затронуть проблему, когда выскакивает реклама в гугл хром. Какую бы страницу не открыл, вот она! Даже блокировщик рекламы, который я установил в браузер не помогает. А при запуске хром все время открывает какие-то левые страницы, вместо моей стартовой. Причем такая зараза наблюдается в любом браузере, установленном на компьютере (в Опере, в Firefox, Яндексе) . И самое интересное, что антивирус ничего подозрительного не видит. Вот и пойми реклама в браузере google chrome вирус это или нет?
Начал разбираться, искать решение проблемы в интернет и узнал много чего интересного.
Удаляем назойливую рекламу в браузерах
Итак, что же происходит во время «заражения» браузера: подмена ярлыка основного браузера на ярлык с перенаправлением на нежелательные страницы или программное встраивание рекламы на страницы.
Скорее всего вы или кто-то другой, кто работает за вашим компьютером, устанавливали программы. И, возможно, была установлена вредоносная программа, которая отвечает за показ рекламы.
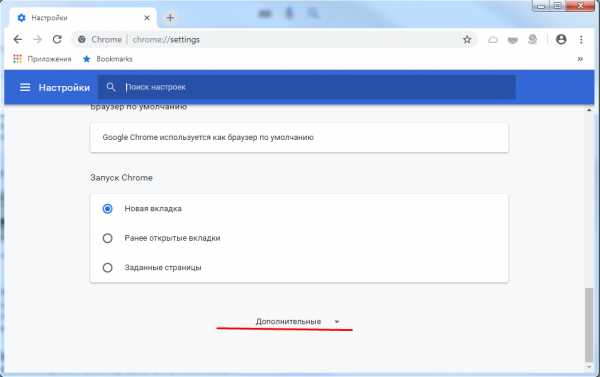
Первое, нужно вспомнить, какие программы устанавливались в последнее время на компьютер. Проверьте, нет ли среди них: Awesomehp, Babylon, CodecDefault, Conduit, Download Vkontakte, DownloadHelper, exe, iWebar, MiPony, Mobogenie, OffersWizard, Pirrit Suggestor, Podoweb, Search Protect, Sense (AdsBySenses), ShopperPro, Super Fast Download, Webalta, Websocial, YouTube Accelerator, Амиго, Скачать вконтакте. Если нашли что-то из списка смело удаляйте.
Во – вторых, проверьте все расширения в ваших браузерах и отключите их. Возможно, какое-то из них может оказаться причиной нежелательных страниц.
В третьих, проверяем ярлыки запуска браузеров. Вызываем свойства ярлыка запуска браузера и смотрим на окончание ссылки. Должно быть так: …\Google\Chrome\Application\chrome.exe
Если в конце вместо названия добавлен интернет адрес или изменен текущий, например на это …\Google\Chrome\Application\chrome.url
То это явный признак перенаправления. Удаляем этот ярлык.
Если эти действия вам не помогли, то можно попробовать одну из программ для удаления рекламного вируса.
Хорошо с этой проблемой справятся две утилиты: AdwCleaner и Malwarebytes. Необходимо выполнить проверку компьютера обеими программами .
AdwCleaner можно скачать по адресу https://toolslib.net/downloads/viewdownload/1-adwcleaner/
Утилита быстро просканирует систему и удалит все нежелательные и вредоносные скрипты и приложения.
Malwarebytes можно скачать по адресу https://ru.malwarebytes.com/
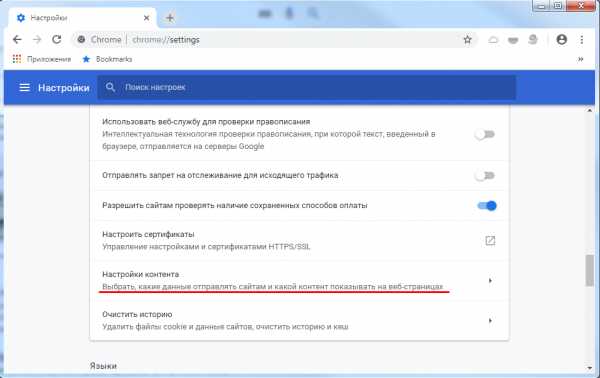
Супер утилита. Быстро удалит весь «мусор» из системы. Для полноценной проверки компьютера достаточно бесплатной версии. И реклама в гугл хром будет удалена. Рекомендую!
И, напоследок, предлагаю посмотреть видео от Евгения Серова с подробной инструкцией удаления рекламы из браузеров различными способами.
Как избавиться от рекламы в браузере видео
Друзья, помогла ли вам эта информация? Расскажите о своём опыте в комментариях и не забывайте делиться с друзьями в социальных сетях, кнопочки внизу.
P.S. Я уже не первый год использую антивирус NOD32 и полностью удовлетворен его работой.
Дополнительная информация:
Дорогой читатель! Вы посмотрели статью до конца. Получили вы ответ на свой вопрос? Напишите в комментариях пару слов.Если ответа не нашли, укажите что искали.
tvojkomp.ru

